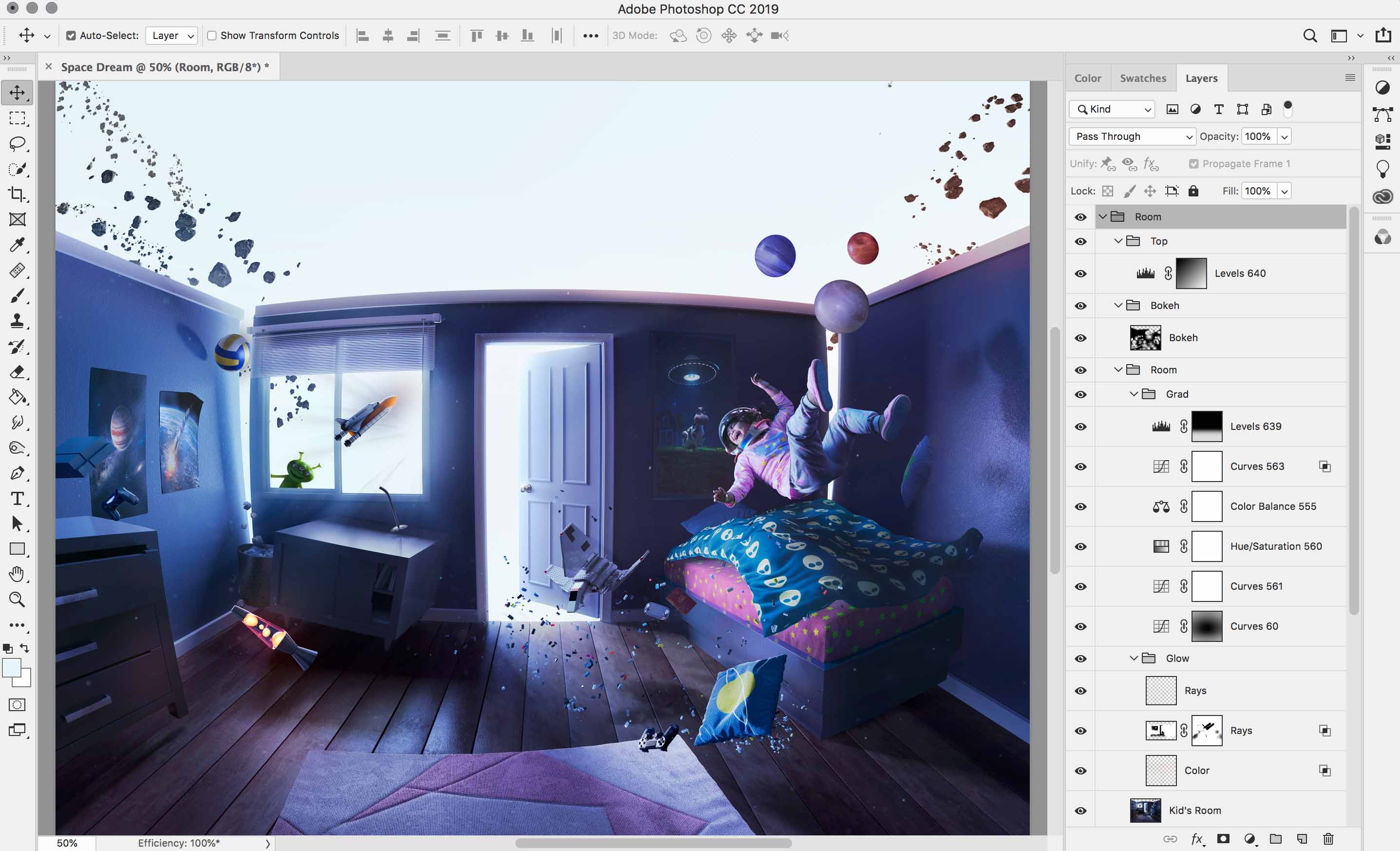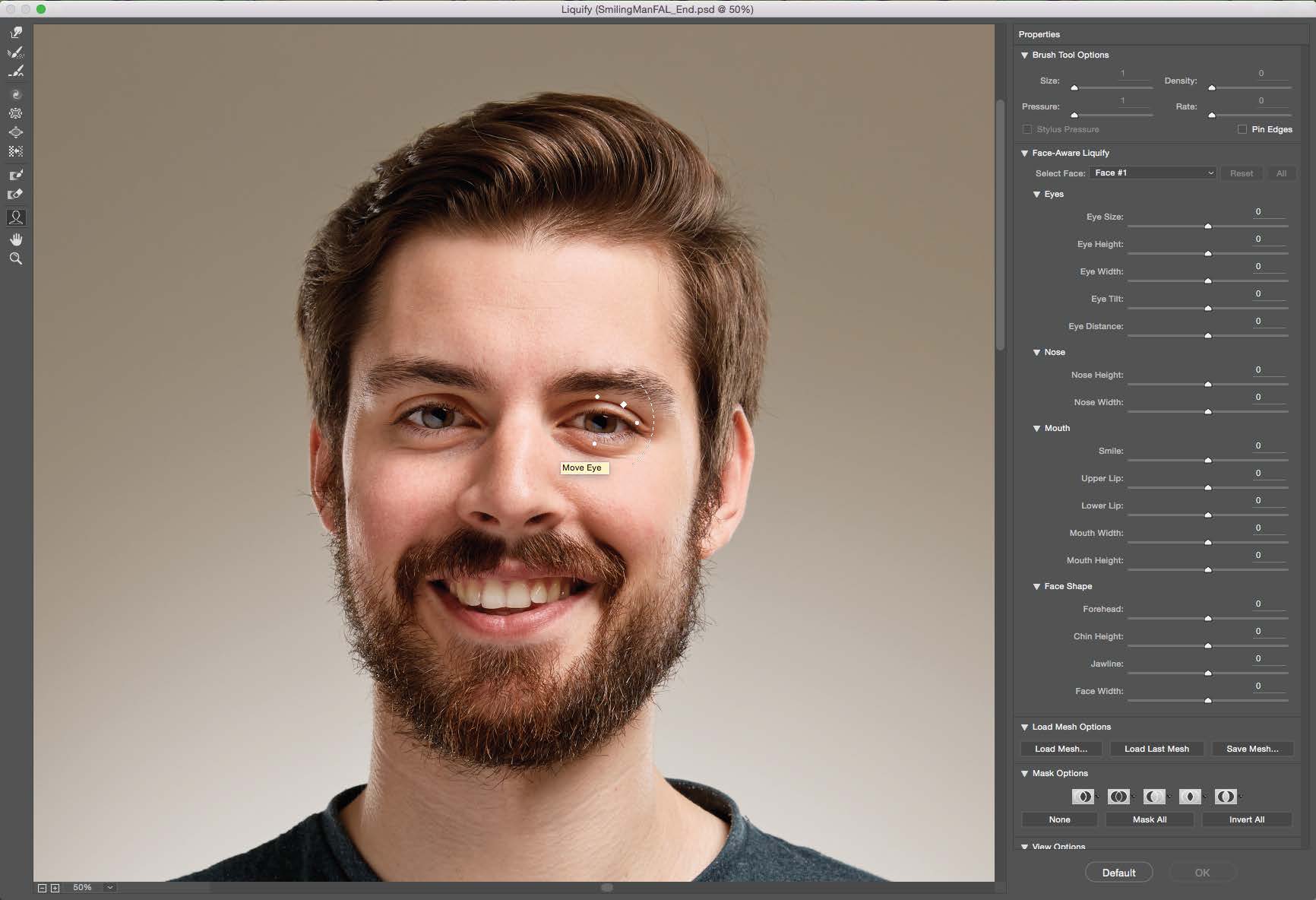60+ крутых бесплатных уроков по Adobe Photoshop – Сей-Хай
Photoshop – универсальный инструмент, которым пользуется почти каждый. Графические дизайнеры, фанаты ретуширования, типографы и эксперты в 3D-печати. Несмотря на конкуренцию со стороны Sketch и Affinity Photo, программа от Adobe остается стандартом в отрасли.
В этой статье вы найдете качественные бесплатные туториалы как для новичков, так и для профи.
С чего начать
Ничего не знаете о фотошопе? Это нестрашно: все когда-то начинали с нуля. Этот раздел поможет сделать первые шаги в программе. Уже что-то умеете? Листайте на следующую страницу – вас ждут уроки посложнее.
1. Знакомство с Photoshop
Начать свой путь в Photoshop мы советуем с этого туториала от Adobe. Вы познакомитесь с рабочей областью Photoshop и узнаете, как открывать и сохранять изображения, увеличивать и уменьшать масштаб и устранять ошибки.
2. Как изменить размер изображения
Это удобное руководство научит вас, как изменить размер изображения без ущерба для качества изображения.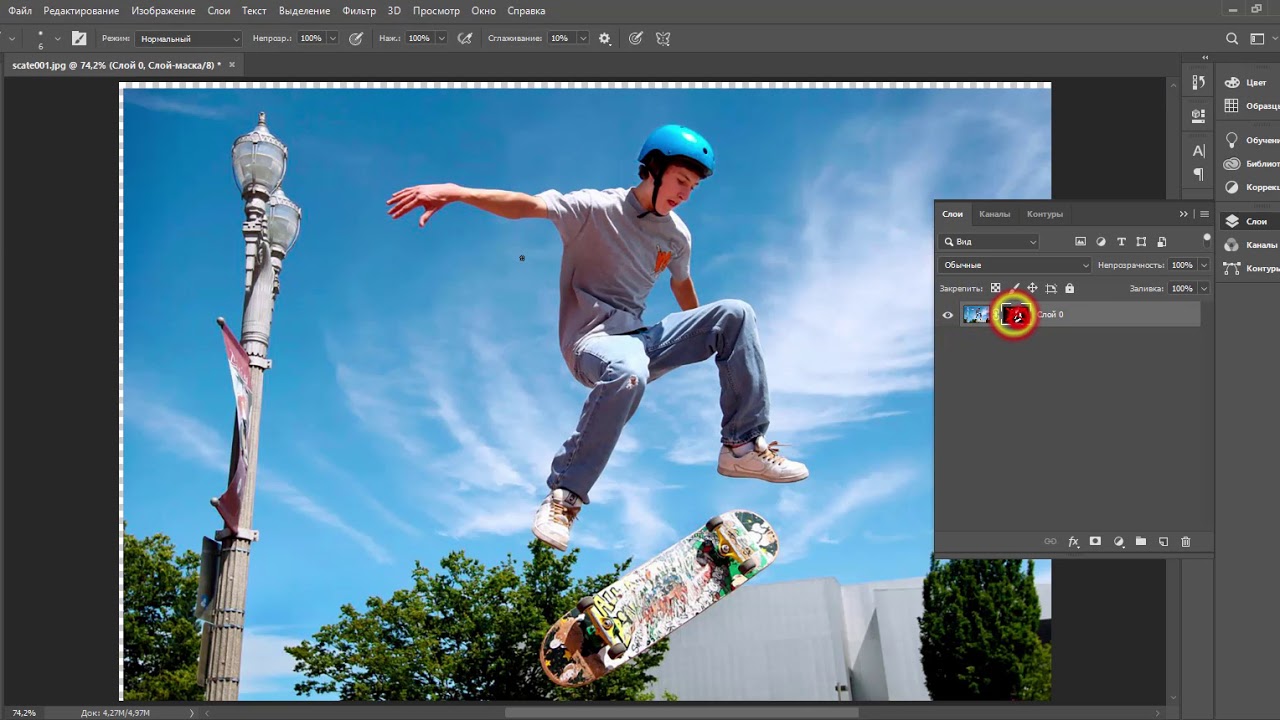
3. Как изменить размер изображения – 2
Подробнее о том, как изменить размер изображения, но на этот раз в виде серии роликов от Adobe. Здесь есть несколько дополнительных советов, например, как обрезать картинку.
4. Как работать со слоями (Layers)
Этот туториал покажет, как использовать слои, изменять размер содержимого, добавлять изображения и работать с фоном в Adobe Photoshop CC.
5. Как настроить качество изображения
Этот учебник научит вас увеличивать яркость и цвет, а также улучшать качество ваших изображений в Adobe Photoshop CC.
6. Как выделить объект
Отсюда вы узнаете, как создать выделение, работать с популярными инструментами и точно настроить края выделения.
7. Как ретушировать изображения
Эта инструкция покажет, как удалять ненужные объекты, добавлять объекты путем клонирования и исправлять другие недостатки с помощью фотошопа.
8. Как добавить текст и фигуры
В этом пошаговом руководстве показано, как добавить текст и фигуры, а также настроить их после добавления.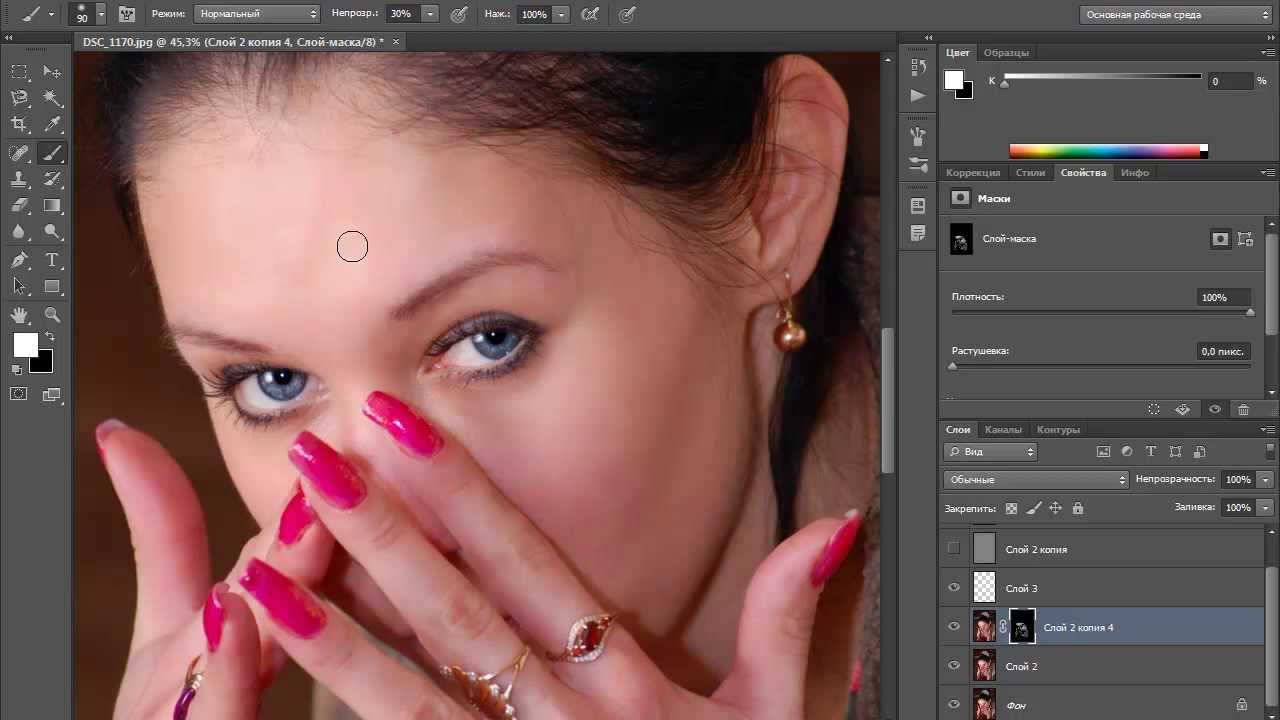
9. Как использовать инструмент Pen
Марк Уайт объясняет, как использовать инструмент Pen так, чтобы это было эффективно. Это простая функция, которая станет настоящим помощником в работе с Photoshop.
10. Как использовать инструмент Brush
Марк Уайт рассказывает, как использовать инструмент Brush. Кроме того, здесь подробно объясняется, что означают все значки.
11. Как объединить изображения
Умение комбинировать фото/картинки – один из самых мощных аспектов Photoshop. Этот урок покажет, как это делать.
12. Как применять фильтры
Это руководство показывает, что с помощью фильтров в Photoshop CC легко добавлять быстрые эффекты к изображению. Фильтры также можно комбинировать для создания уникальных результатов, как показано в этом руководстве.
13. Отредактируйте свою первую фотографию
Этот учебник для начинающих научит вас, как отредактировать вашу первую фотографию. Здесь описаны главные методы.
14. Мгновенно обменивайтесь своими фотографиями и рисунками
Как быстро показать свою работу клиентам и коллегам, поделиться идеями по электронной почте, в сообщении и соцсетях? Все это вы узнаете в этом уроке.
15. Что такое Camera Raw?
В этой видео-демонстрации рассматриваются принципы и использование Camera Raw.
16. Создайте свой первый дизайн
Create your first design – это серия роликов, в которых рассказывается, как работать со слоями, комбинировать изображения, использовать маски и добавлять эффекты. Все навыки потом можно использовать для создания уникального коллажа.
17. Создайте изображение для социальных сетей
В этом путеводителе для начинающих фотошоперов вам расскажут, как объединить фотографию, текст и иллюстрацию для постов в Facebook и других соцсетях.
18. Как использовать слои Photoshop: 6 главных советов
Очень полезный урок для тех, кто не до конца разобрался со слоями.
19. Как использовать маски слоев в Photoshop
Маски – еще один элемент, без которого немыслима работа в Photoshop: без них ваша работа будет выглядеть плоской. В этой статье вы узнаете 7 советов, которые упростят вашу работу с масками.
20. Быстрое выделение
Пошаговое руководство покажет три основных метода создания простых выделений. Кроме того, здесь подробно рассматриваются параметры маски.
21. Цифровая живопись с Photoshop CC для начинающих
Этот туториал раскладывает процесс создания простой цифровой живописи от начала до конца. Если вы умеете работать с настоящим холстом и красками, то многие методы будут вам знакомы.
75 видео-уроков по основам Photoshop для начинающих
Собрали для вас подборку уроков для новичков, желающих познать Adobe Photoshop, начиная с самых основ: интерфейс программы, панели и инструменты, слои, работа с цветовыми панелями и так далее.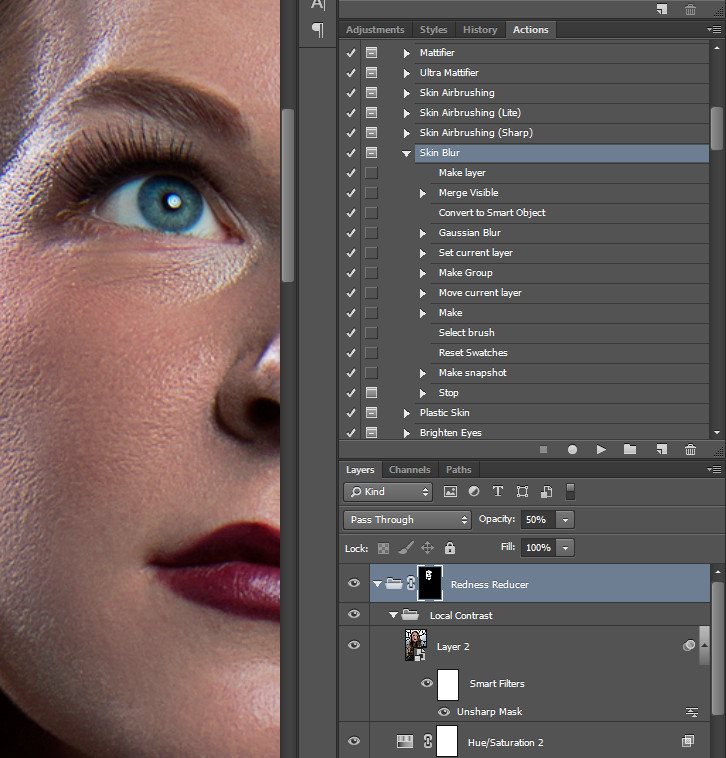
В подборке приведены как уроки, направленные на освоение инструментария программы и ее возможностей, так и применение полученных знаний на практике: создание несложных интерфейсов, фотоманипуляций, ретуши.
Знакомство с масками слоёв
Новые возможности в Adobe Photoshop CC 2015
Как установить кисти
Основы Photoshop для веб-дизайнера
Инструмент «Выделения»
Инструмент “Штамп”
Инструмент “Ластик” и его секреты
Инструмент “Кисть (замена цвета)”
Инструмент “Рамка”
Уровни (Levels)
Кривые. Гистограмма. Контраст
Ask a Pro. На что способен Photoshop
15 уроков для начинающих: хитрости, нюансы, секреты
Творческая ретушь
Флэт-дизайн простого мобильного приложения
3D абстракция с использованием Blender
Как нарисовать ленточку
Практические уроки от TastyTuts
Фотошоп для начинающих с нуля (уроки по основам работы)
Курсы со скидкой
views»/> {{number_format(item.views)}} {{number_format(item.comments)}}
{{item.lesscount}} {{item.src}}
По заданным фильтрам ничего не найдено
Попробуйте изменить критерий поиска, или сбросить фильтры.
Рубрика «Фотошоп для начинающих» создана специально для тех, кто только начинает изучать Adobe Photoshop с нуля.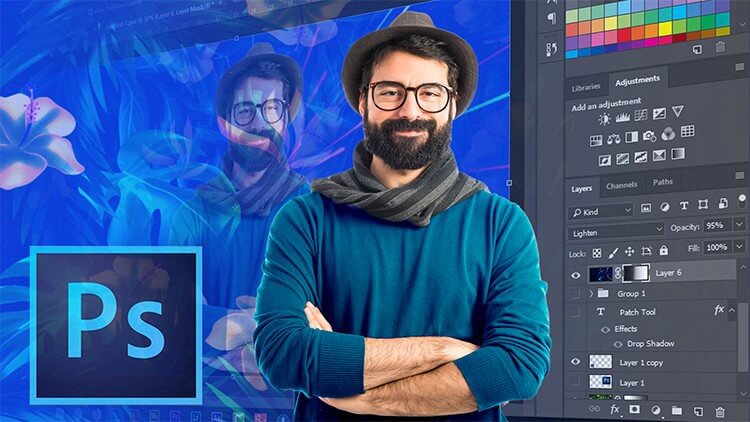 Здесь представлены обучающие статьи, а также простые пошаговые текстовые и видео уроки по Фотошопу для начинающих на русском языке. Они помогут Вам быстрее разобраться с лучшим в мире фоторедактором.
Здесь представлены обучающие статьи, а также простые пошаговые текстовые и видео уроки по Фотошопу для начинающих на русском языке. Они помогут Вам быстрее разобраться с лучшим в мире фоторедактором.
Фотошоп для новичков является довольно сложной программой. Те, кто только начинает постигать основы работы в Фотошопе, постоянно задают вопросы: «как работать в Фотошопе», как им пользоваться, ищут уроки фотошоп для чайников и т.д. Это и не удивительно, ведь Adobe Photoshop обладает огромным количеством функций и возможностей. Но изучение данной программы проходит очень быстро и увлекательно, когда у Вас есть опытный наставник. Наш портал photoshop-master.ru как раз и был создан для того, чтобы Вы смогли максимально быстро изучить программу и познать её безграничные возможности. Все обучающие материалы (видео, статьи, уроки) представлены в очень простой и доступной форме, поэтому ваше изучение Фотошопа станет легким и интересным занятием!
Видео уроки по фотошопу на русском языке
Пошаговое руководство по самому популярному графическому редактору в мире.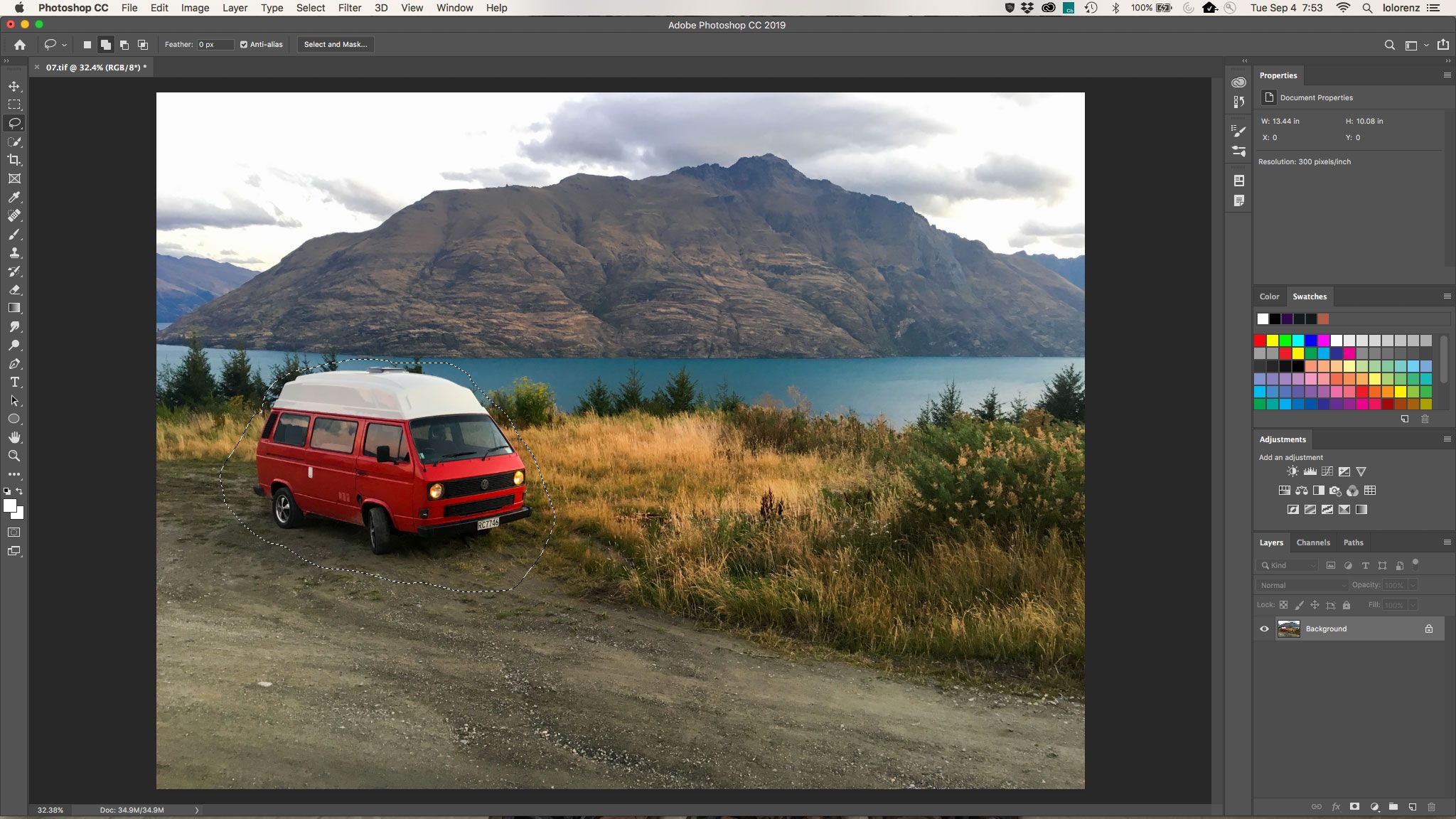
{banner_lesson}
Основы Photoshop
Это мини-курс, нацеленный на абсолютных новичков, которые либо ещё не работали в данном редакторе, либо использовали его максимально поверхностно. Если вы только начинаете свой путь по волшебному миру графики, то данные уроки станут вам отличными проводниками. Всего за 5 видеоуроков вы сформируете правильное понимание работы с Photoshop, благодаря чему дальнейшее обучение будет проходить гораздо эффективнее и проще.
Общая продолжительность курса 36 минут. Приятного просмотра.
Что такое фотошоп и для чего он нужен.
Наглядное описание самого популярного типа графики, который используется в редакторе фотошоп.
Разбираем понятие “разрешение” и более детально подходим к изучению пикселя.
Краткий экскурс по теории цвета.
Учимся выбирать правильный формат сохранения, исходя из своих целей.
Фотошоп от А до Я
Расширенный курс, нацеленный на более опытных пользователей. Показательные лекции в формате видео максимально подробно передают важные моменты работы с редактором. Все начнется с простых, элементарных вещей, но постепенно вы будете вникать в более продвинутые, профессиональные методики работы, повышая свои навыки и квалификацию.
 Для более удобного усвоения информации, курс разделен на 3 части (главы).
Для более удобного усвоения информации, курс разделен на 3 части (главы).В качестве примера приведено по одному уроку из каждой главы. Вы можете бесплатно скачать архив с уроками и учебными материалами по ссылками ниже.
Глава 1 — Растровая графика
Основы работы в редакторе Photoshop. Разбор слоев, техник рисования и ретуширования. Общая продолжительность главы 14 часов 50 минут.Урок 1, 2 — Введение и техника выделения
Урок 3, 4 — Создание многослойных изображений и работа со слоями
Урок 5, 6 — Техники рисования и ретуширования
Учебные материалы
{banner_lesson}
Глава 2 — Продвинутые методики работы
Более детальное рассмотрение ряда профессиональных инструментов Adobe Photoshop. Ответы на важные вопросы по графическому дизайну, цветокоррекции и допечатной подготовки. Продолжительность данной главы составляет 17 часов 26 минут.
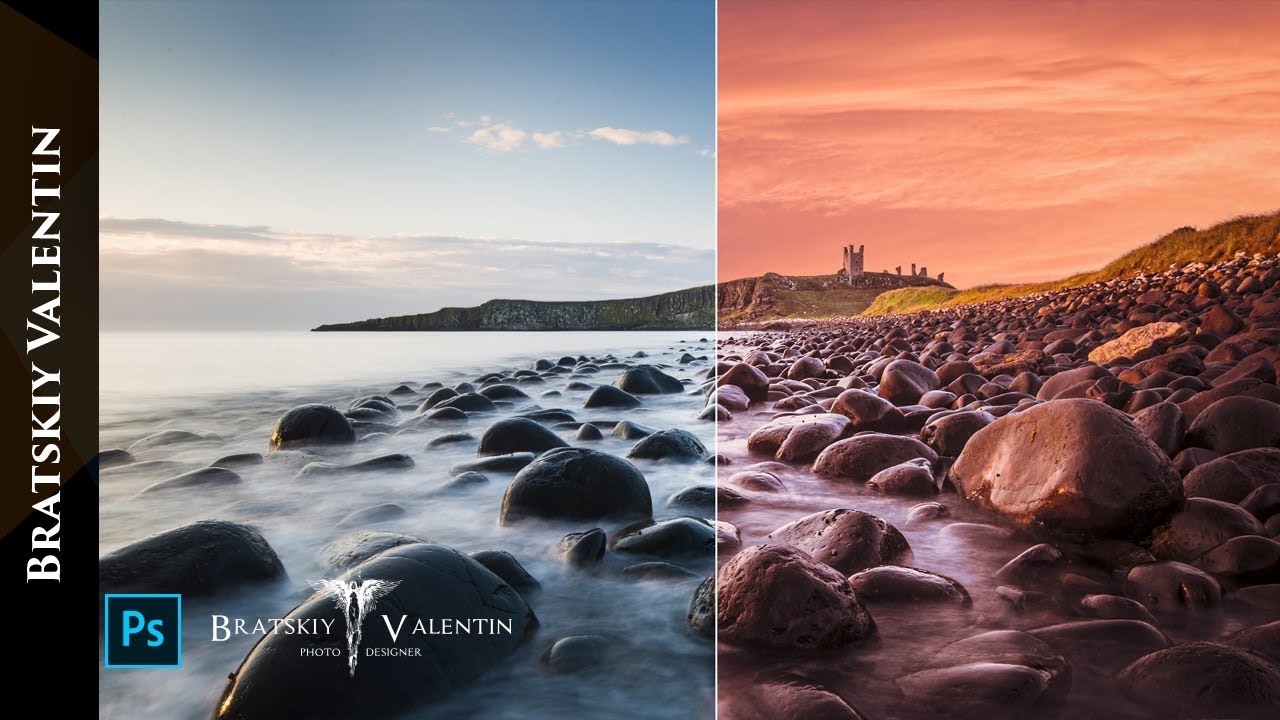 Урок 1 — Сложный монтаж
Урок 1 — Сложный монтажУрок 2 — Монтаж и использование масок
Урок 3 — Корректирующие слои и фильтрация
Урок 4 — Работа с векторной графикой
Урок 5 — Векторная графика и работа с текстом
Урок 6 — Коррекция цвета и тона
Урок 7 — Тонирование и обесцвечивание изображений
Урок 8 — Обработка цифровых негативов и создание высокочастотных изображений
Учебные материалы
Глава 3 — Автоматизация и экспертные методики
Полезные знания для мастеров фотошопа и компьютерной графики в целом. Уроки продвинутой автоматизации и оптимизации рабочих инструментов. Обучение нацелено на профессионалов, которые имеют солидный опыт, но хотят повысить качество своей работы. Все темы раскрываются за 6 часов лекций.
Урок 2, 3, 4 — Система управления цветом, подготовка к печати и цифровые публикации
Учебные материалы
шаблоны для dle 11.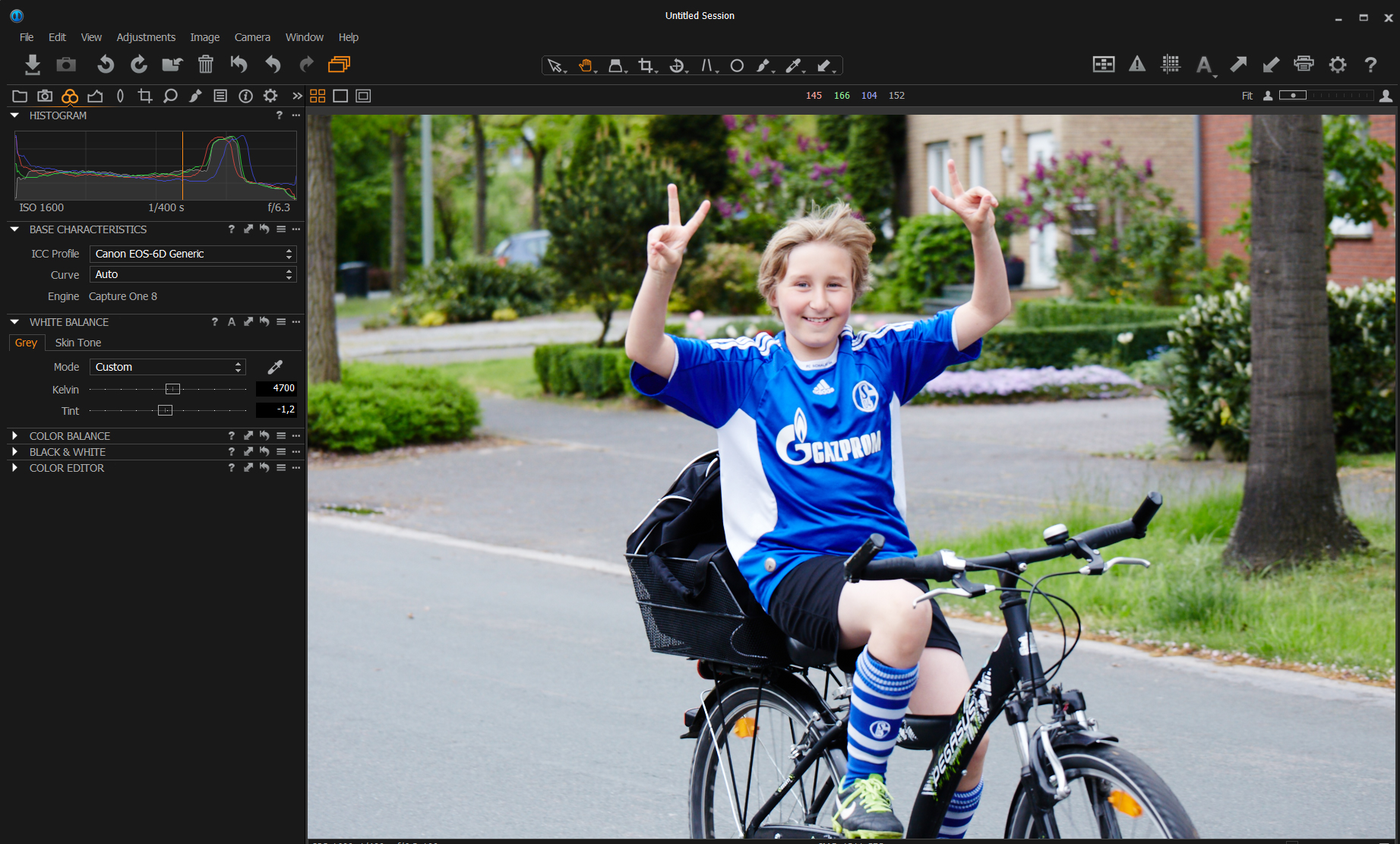 2
2ТОП-34 бесплатных курса по Adobe Photoshop [2021] для начинающих с нуля
Автор Алексей Шаполов На чтение 32 мин Просмотров 3.5к. Обновлено
Для начинающих с нуля в 2021 году. До уровня PRO.
1. «Photoshop» от Skillbox
Длительность курса: 6 часов.
Сертификат: нет.
Формат: видеокурс.
Программа обучения:
- Photoshop c нуля — Часть 1.
- Photoshop с нуля — Часть 2.
- Постер в Photoshop за час.
- 10 секретных приёмов в Photoshop.
Каждый урок в среднем длится 1,5 часа.
Чему научитесь: курс позволит сделать первые шаги в изучении Adobe Photoshop.
Также на курсе рассматриваются основные ошибки и заблуждения, касающиеся работы с Photoshop и вообще роли веб-дизайнера, отмечаются основные принципы, которых должен придерживаться каждый веб-дизайнер в своей работе, а также рассказывается о фишках, ускоряющих процесс и делающих его проще.
Авторы:
- Вадим Паясу — креативный директор Skillbox.
- Павел Ярец — Project Manager веб-студии OKTÅEDER.
- Филипп Соломин — руководитель студии OKTÂEDER.
2. «Основы Adobe Photoshop» от «Нетологии»
Длительность курса: 6 уроков.
Сертификат: нет.
Формат: видеолекции + практические задания (без проверки).
Программа обучения:
- Сайт в Photoshop — создаётся страница сайта, изучаются модульные сетки и направляющие.

- Тонирование изображения — работа с картой градиентов и тонированием в стиле Spotify.
- Gif-анимация — создание простой анимации и изучение работы инструмента Timeline.
- Постер — конструкция, типографика, фильтр liquify.
- Мокап — изучение мокапов и смарт-объектов.
- Иллюстрация в Photoshop — освоение простых кистей, работа со слоями, создание иллюстрации на основе фотографии.
Чему научитесь: это практический курс, позволяющих на реальных проектах изучить всю необходимую базу для обработки фотографий и создания дизайн-макетов. Любой новичок сможет научиться работать со слоями, кистями, фильтрами и эффектами, а также создавать gif и простые иллюстрации.
Этот курс подойдёт не только веб-дизайнерам, но и проектировщикам, верстальщикам, маркетологам и контент-менеджерам, чтобы получить крепкие базовые знания Photoshop.
Автор:
- Андрей Малеваник — продюсер направления «Дизайн» в «Нетологии».

- Вячеслав Жданов — арт-директор агентства «Сова».
3. «Adobe Photoshop. Основы» от GeekBrains
Длительность курса: 1 месяц (12 уроков).
Сертификат: нет.
Формат: видеокурс.
Программа обучения:
- Введение в программу. Базовые инструменты и пиксель-арт.
- Инструмент перемещения. Геометрические фигуры. Заливка цветом и градиенты. Текст.
- Слои, инструменты кадрирования и выделения, волшебная палочка, лассо, перо.
- Маски, трансформация и деформация.
- Макет на практике — Часть 1 и 2.
- Редактирование — Часть 1 и 2.
- Фильтры.
- Gif-анимация.
- Простые 3D-объекты и смарт-объекты, объёмные шрифты, иконки, лого. Рекламный макет.
- Настройка рабочего стола в Photoshop. Создание рекламного принта, подготовка печати.
Чему научитесь: курс предлагает базовые навыки Photoshop, даёт немного практических заданий, чтобы попробовать свои силы или проверить уже имеющиеся знания.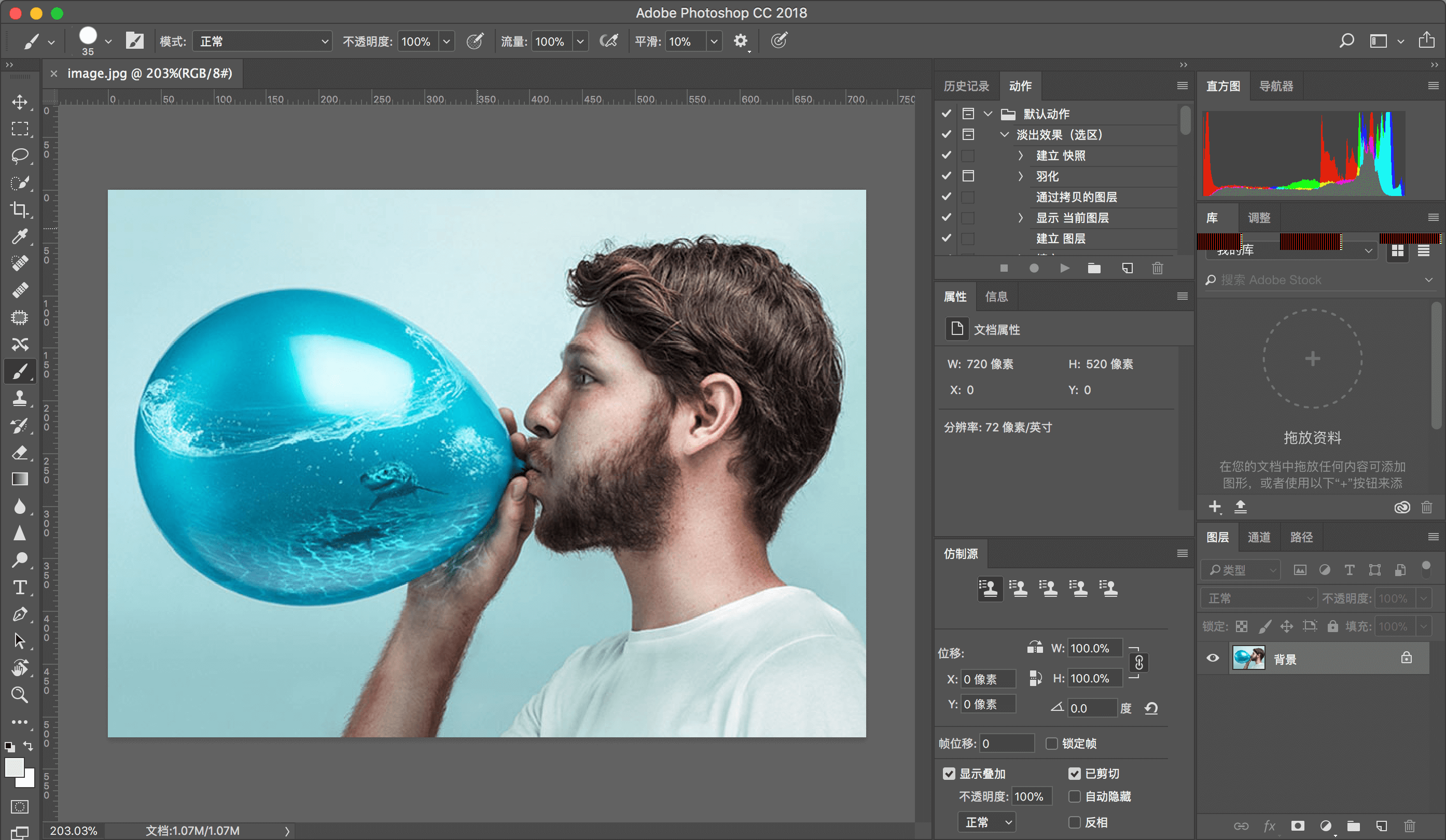 Особенностью курса является то, что это тизер платного курса — он предлагает быстро просмотреть, что изучается на большом курсе, и если полученных базовых знаний будет недостаточно и захочется углубиться в тему, будет полезным пройти платный курс с вебинарами и живым общением с преподавателями.
Особенностью курса является то, что это тизер платного курса — он предлагает быстро просмотреть, что изучается на большом курсе, и если полученных базовых знаний будет недостаточно и захочется углубиться в тему, будет полезным пройти платный курс с вебинарами и живым общением с преподавателями.
Автор:
Дарья Невская — преподаватель GeekBrains.
На правах рекламы. «Профессия Веб-Дизайнер PRO» от GeekBrains [гарантированная стажировка]
Продолжительность: 8 месяцев.
Документ об окончании: электронный сертификат + удостоверение о повышении квалификации установленного образца.
Формат: живые вебинары несколько раз в неделю + пошаговые видеоуроки + практические задания + общение с другими студентами в закрытом чате + работа с личным куратором.
Особенности:
- Гарантированная стажировка
- Помощь в трудоустройстве (однако всегда помните, что, трудоустроитесь ли вы по окончании обучения или нет, зависит главным образом от вас и ваших действий)
- За время прохождения курса вы создадите с нуля портфолио из 5 проектов, которые станут вашим лицом для потенциальных работодателей
- Насыщенная образовательная программа (13 блоков = свыше 100+ уроков)
- Выпускники GeekBrains работают в таких крупных компаниях, как «Сбер», «Аэрофлот», «Совкомбанк», «Ростелеком», «МТС», Philip Morris и многих других
- Можно получить налоговый вычет в размере 13% от стоимости курса
- Бесплатная консультация для желающих начать обучение
4.
 «Уроки PhotoShop» от itProger
«Уроки PhotoShop» от itProgerДлительность курса: 6 уроков.
Сертификат: нет.
Формат: видеокурс.
Программа обучения:
- Изучение интерфейса Photoshop.
- Панель эффектов.
- Работа с изображениями, слоями, инструментами.
- Работа с текстом.
- Использования Layer Masks.
- Использования фильтров.
Чему научитесь: курс рассчитан на новичков, которые никогда не пользовались программой. Поэтому упор делается на изучение простейших инструментов и интерфейса, есть несколько простых практических заданий, чтобы получить общее представление о том, как работать с изображениями в Photoshop.
Автор: специалисты itProger.
5. «Курс Photoshop для начинающих Веб-дизайнеров» от BeONmax
Длительность курса: 7 часов.
Сертификат: сертификат BeONmax.
Формат: видеокурс.
Программа обучения:
- Введение — системные требования, базовые цветовые схемы.
- Знакомство с Photoshop — распределение рабочей среды.
- Панель инструментов Adobe Photoshop — все основные инструменты от выделения до навигации.
- Группа инструментов — Слои.
- Фильтры в Photoshop.
- Дополнительные функции и панели — Actions, Layer Comps, трансформирование объектов.
- Бонусы — как искать работодателя, несколько примеров пошагового создания веб-страниц.
Курс условно бесплатный, то есть не оплачиваются только вводные уроки.
Чему научитесь: курс рассчитан на начинающих дизайнеров, верстальщиков и программистов. Он позволяет обучиться уверенному использованию основных инструментов Photoshop, рассказывает, как подбирать инструменты, функции, команды. Авторы дают множество советов и рекомендаций не только по Photoshop, но и вообще по работе веб-дизайнеров.
Он позволяет обучиться уверенному использованию основных инструментов Photoshop, рассказывает, как подбирать инструменты, функции, команды. Авторы дают множество советов и рекомендаций не только по Photoshop, но и вообще по работе веб-дизайнеров.
Автор:
Нарине Мирзаян — веб-дизайнер.
6. «5 шагов к Photoshop» от Оксаны Решетнёвой
Длительность курса: 5 уроков.
Сертификат: нет.
Формат: видеокурс.
Программа обучения:
- Знакомство с Adobe Photoshop.
- Растровая графика.
- Его величество пиксель.
- Цвет в Adobe Photoshop.
- Форматы сохранения файлов.
- Пять шагов сделали, что дальше? — Заключение.
Чему научитесь: мини-курс создан специально для тех, кто ни разу не работал с Photoshop. Происходит знакомство с базовыми понятиями и инструментами, специально даётся база под будущее углублённое изучение Photoshop для тех сфер, где он сегодня используется чаще всего — фотография, веб-дизайн, вёрстка.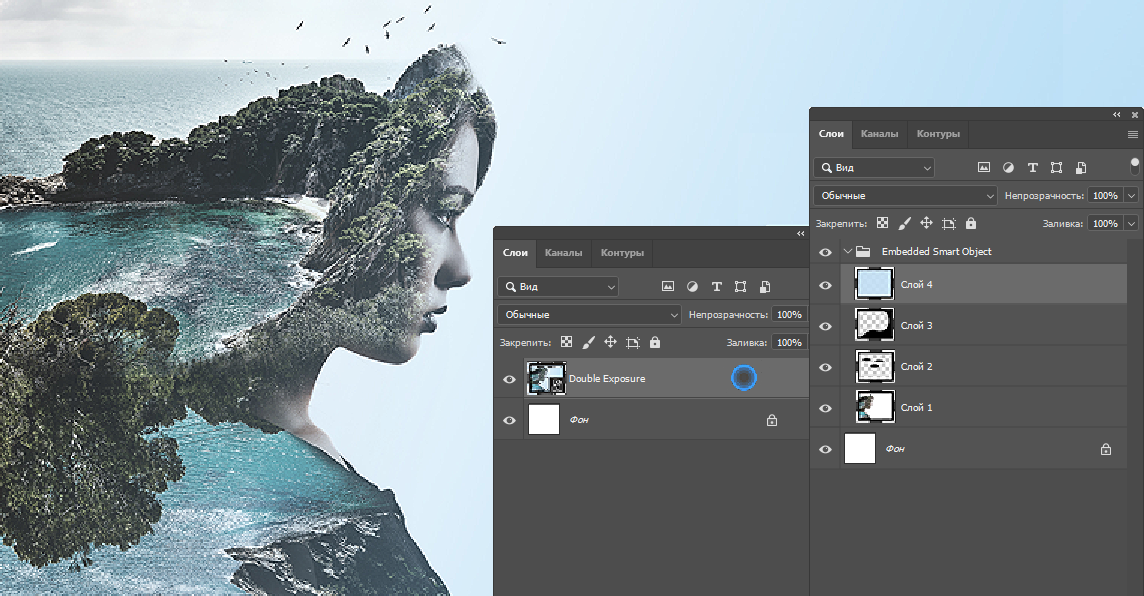
Автор:
Оксана Решетнёва — веб-дизайнер.
7. «Основы коммерческого веб-дизайна» от Даниила Волосатова
Длительность курса: 3 урока.
Сертификат: нет, только на платном курсе.
Формат: видеокурс + практические задания (без проверки).
Чему научитесь: курс направлен не только на изучение PhotoShop, а на освоение самой профессии «веб-дизайн». Автор на практике показывает, как создавать простые сайты, как их монетизировать, делится опытом в профессии. В блок «Создание сайта» входит большая тема по подготовке изображения для демонстрации на сайте, здесь и изучаются самые необходимые инструменты Photoshop.
Автор:
Даниил Волосатов — веб-дизайнер с опытом работы более 9 лет.
8. «Photoshop для начинающих фотографов» от Евгения Карташова
Длительность курса: 15 уроков.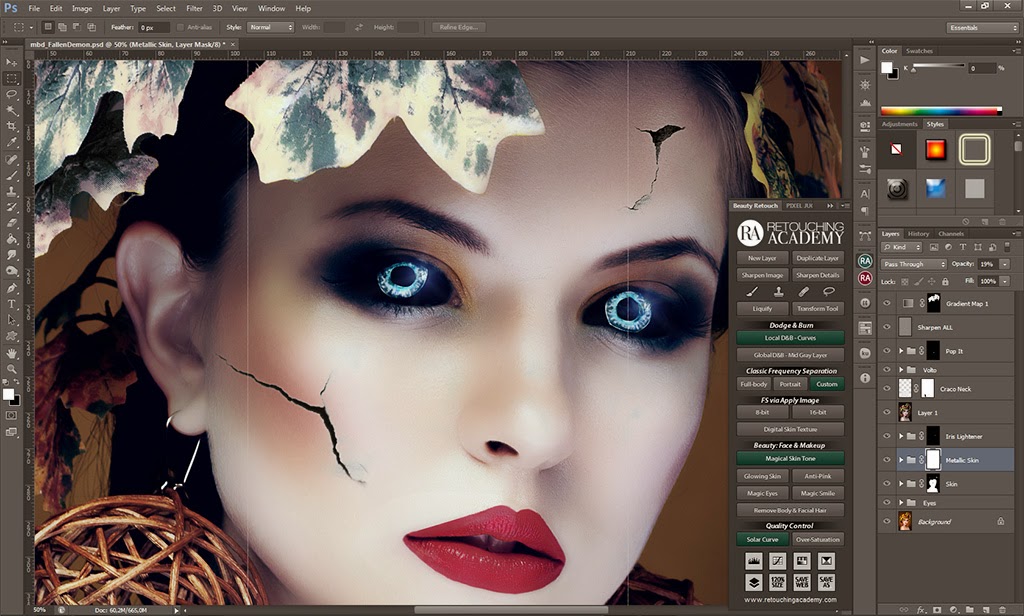
Сертификат: нет.
Формат: видеокурс.
Программа обучения:
- Интерфейс.
- Настройки программы.
- Настройки системы управления цветом.
- Открытие изображений.
- Сохранение изображений.
- Подробнее о формате raw.
- Использование raw для портрета.
- Использование raw для пейзажа.
- Обработка пейзажа в Photoshop.
- Усиление резкости.
- Размещение фото в интернете.
- Пакетная обработка.
- Перевод в монохром.
- Тонировка.
Чему научитесь: курс рассчитан на начинающих фотографов, которые не сталкивались с Photoshop раньше. Здесь рассказывается об установке программы и её настройке, основам ретуши и проявки raw-файлов, а также простейшей обработке пейзажей. Этих знаний будет достаточно для косметической обработки фотографий.
Автор:
Евгений Карташов — фотограф.
9.
 «Photoshop — мечты сбываются» от Зинаиды Лукьяновой
«Photoshop — мечты сбываются» от Зинаиды ЛукьяновойДлительность курса: 7 уроков.
Сертификат: нет.
Формат: видеокурс.
Программа обучения:
7 уроков, где на практике демонстрируется работа простейших инструментов Photoshop. Каждый урок длится около 10 минут.
Чему научитесь: курс даёт понимание о самых часто используемых инструментах Photoshop, в каждом уроке собирается простой коллаж, поэтому по окончании мини-курса любой сможет собрать из элементов простой постер, визитку, иллюстрацию, а также рекламный буклет.
Автор:
Зинаида Лукьянова — веб-дизайнер.
10. «Пошаговое обучение фотошопу» от Дмитрия Костина
Длительность курса: 35 уроков.
Сертификат: нет.
Формат: текстовый курс.
Программа обучения:
- Вводный урок — Форматы файлов растровых изображений.

- Вводный урок — Цветовые модели.
- Создание нового документа.
- Открытие изображения.
- Сохранение изображения.
- Изменение масштаба.
- Яркость и контрастность.
- Трансформация объектов.
- Деформация объектов.
- Замена цвета.
- Изменение размера изображения.
- Переход в чёрно-белый эффект.
- Назначение слоёв.
- Как работать со слоями.
- Объединение слоёв.
- Стили слоёв.
- Описание панели документов.
- Панель инструментов.
- Инструмент «Перемещение».
- Способы выделения.
- Прямоугольное и овальное выделение.
- Инструменты «Лассо».
- Выделение пером.
- Режим быстрой маски.
- Скопировать выделенную область.
- Эффект «красных глаз».
- «Рамка».
- «Кисть».
- «Ластик».
- «Архивная кисть».
- «Заливка».
- «Градиент».
- Работа с текстом.
- «Восстанавливающая кисть».
- «Штамп».
Чему научитесь: курс позволяет изучить самые простые инструменты, которые нужны для понимания основных возможностей Photoshop. Курс не даёт практических заданий, но позволяет изучить основной инструментарий.
Курс не даёт практических заданий, но позволяет изучить основной инструментарий.
Авторы:
Дмитрий Костин — блогер.
11. «Уроки фотошопа с нуля — Adobe Photoshop CC 2019 – 2021» от Victor Stork
Длительность курса: 42 урока.
Сертификат: нет.
Формат: видеокурс.
Программа обучения:
Каждый из 42 уроков рассматривает какую-то функцию или инструмент, их действие на практике. Здесь изучаются, слои, кисти, заплатки, цветокоррекция, работа с палитрой, возможность убрать эффект красных глаз, измерить расстояние до объекта на фото и т. д.
д.
Чему научитесь: на примерах демонстрируется то, как работают основные инструменты Photoshop, и как с их помощью делать простую и средней сложности редактуру фотографий.
Авторы:
Виктор Сторк — веб-программист.
12. «Курс Adobe Photoshop с нуля» от Graphic Hack
Длительность курса: 17 видео
Сертификат: нет.
Формат: видеокурс.
Программа обучения:
- Введение.
- Создание рабочей среды.
- Искажение, слои.
- Кадрирование, линейка.
- Текст и его свойства.

- Теории цвета и шрифтов.
- Кисть, карандаш, ластик, линейка.
- Коррекция цвета.
- Выделение по форме объекта.
- Выделение произвольной области.
- Быстрое выделение.
- Быстрая маска, перо.
- Ретушь, штамп, избавление от дефектов.
- Фигуры.
- Маска.
- Эффекты, пластика, фильтры.
- Градиент, заливка, затемнение, резкость, палец.
Чему научитесь: курс рассчитан на тех, кто никогда не встречался с Photoshop и хочет узнать, какие инструменты нужно знать на первых порах, как они работают. Действие каждого инструмента демонстрируется на простых наглядных примерах.
Авторы:
Алексей Попов — инженер, предприниматель.
13. «ФОТОШОП ПОЛНЫЙ КУРС» от Сергея Рожнова
Длительность курса: 44 урока.
Сертификат: нет.
Формат: видеокурс.
Программа обучения:
- Слои, маски.
- Пластика, кадрирование, выделение.
- Штампы, особые выделения.
- Работа с цветом и цветовыми балансами.
- Ретушь, экшен, частотное разложение, сжатие фото.
- Объём и акценты.
- Выделение и вырезание.
- Вырезание волос.
- Основы дизайна для фотографа.
- Водяные знаки, копирайт.
- Чёрно-белые фото и шум.
- Коллажи.
Остальные видео подробно рассматривают продвинутые приёмы ретуши, использующиеся фотографами — старение и омоложение, создание стилизованного фильтра, замена объектов и другое.
Чему научитесь: курс создавался автором для Международной школы фотографии, поэтому в нём есть не только база, но и приёмы для профессиональных фотографов. Всё демонстрируется на примерах, все фото снимал сам автор.
Авторы:
Сергей Рожнов — профессиональный фотограф.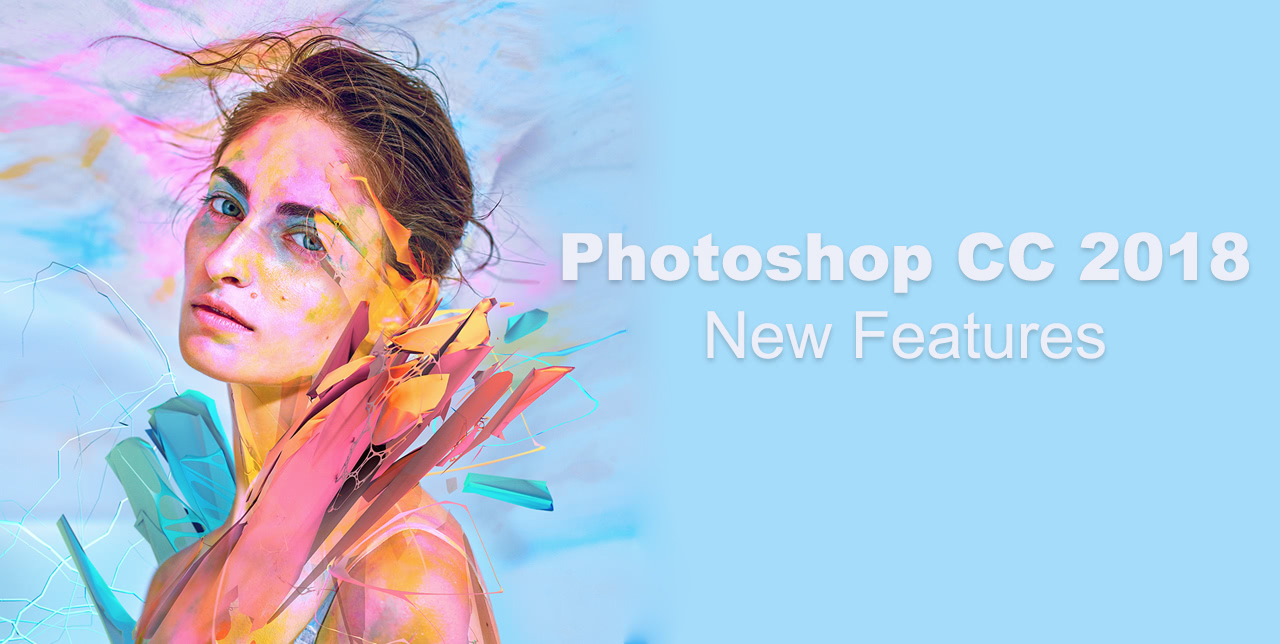
14. «Уроки Фотошоп для новичков» от Елены Бут
Длительность курса: 52 урока.
Сертификат: нет.
Формат: видеокурс.
Программа обучения:
- С чего начать?
- Работа со слоями.
- Корректирующие слои.
- Слой-маска в Фотошопе.
- Выделение в Фотошопе.
- Прозрачный фон.
- Подогнать размер изображения.
- Кадрирование.
- Смарт–объект.
- Усиление цвета.
- Кривые в Фотошопе.
- Тонирование.
- Размытие.
- Постер.
Остальные уроки рассматривают реализацию различных эффектов, например, светящиеся вены, искры, ретушь лица и т. д.
д.
Чему научитесь: автор рассказывает о самых необходимых инструментах для новичка, большая часть курса посвящена художественной обработке фотографий и созданию коллажей.
Авторы:
Елена Бут — художница.
15. «Эксперт в Photoshop за 30 дней» от CGSCOPE
Длительность курса: 24 урока.
Сертификат: нет.
Формат: видеокурс.
Программа обучения:
- 1 блок — Введение, интерфейс, выделения.
- 2 блок — Рисование — кисти, заливки, градиенты, ластик, пипетки, палитры.
- 3 блок — Ретуширование — теория цветов, инструменты для ретуши, размытие.

- 4 блок — Слои — управление слоями, стили, заливочные слои.
- 5 блок — Маски — альфа-каналы, маска слоя, логические операции.
- 6 блок — Коррекция изображений — цветовая и тоновая коррекции, корректирующие слои.
- 7 блок — Векторы и работа с цветом — векторные контуры, текстовые слои.
- 8 блок — Фильтры и макрокоманды — фильтры, макрокоманды.
Каждый урок длится в среднем 1-1,5 часа.
Чему научитесь: курс позволяет получить уверенные, выше базового уровня, знания в Photoshop, которых будет достаточно веб-программистам, верстальщикам, маркетологам, начинающим фотографам, цифровым художникам, разработчикам игр. На практике изучаются все инструменты Photoshop, даже редко-используемые, некоторые темы имеют профессиональное погружение.
Авторы: Дмитрий Потриваев — специалист по 3D-графике и анимации.
16. «Уроки фотошопа для начинающих бесплатно с нуля» от IT-PLANET
Длительность курса: 56 уроков.
Сертификат: нет.
Формат: видеокурс.
Программа обучения: в каждом из 56 видео рассказывается о базовых методах обработки фотографий, в том числе и художественной (с рисованием), а также о самых простых инструментах. Вся теория объясняется на практических примерах.
Чему научитесь: курс позволяет изучить большинство инструментов и приёмов в Photoshop, необходимых любому фотографу, веб-дизайнеру и художнику. Даётся базовый уровень, предполагающий дальнейшее углубление в тему. Несколько видео касаются Adobe Illustrator.
Авторы: Михайл Медведев — веб-дизайнер.
17. «Ретушь/Коррекция фото.
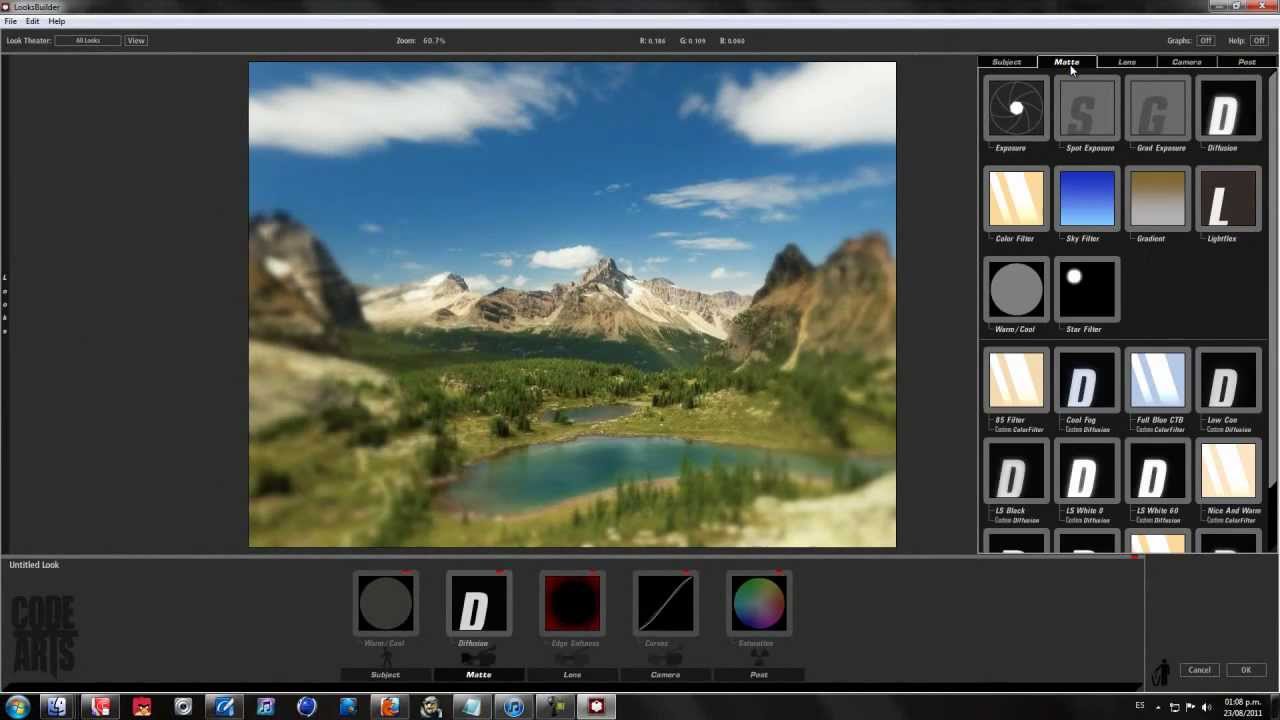 Photoshop» от IT-PLANET
Photoshop» от IT-PLANET
Длительность курса: 8 уроков.
Сертификат: нет.
Формат: видеокурс.
Программа обучения:
- Ретушь путём частотного разложения.
- Добавление резкости.
- Удаление засветов с фото.
- Гламурная ретушь.
- Цветовые балансы, восстановление пересвеченного неба.
- Комбинирование для устранения засветов и тёмных пятен.
- Подавление шумов.
- Бесплатные фотостоки.
Чему научитесь: курс направлен на практическую демонстрацию самых простых обработок фотографий для начинающих фотографов. Предлагаемого объёма знаний хватит для простой редактуры изображений.
Предлагаемого объёма знаний хватит для простой редактуры изображений.
Авторы: Михайл Медведев — веб-дизайнер.
18. «Adobe Photoshop. Базовый уровень» от Profileshool
Длительность курса: 5 уроков.
Сертификат: нет, только на платном курсе.
Формат: видеокурс.
Программа обучения:
- Навигация и простейшие программы.
- Фишки для дизайнеров, выделение и маска, фильтры.
- Исправление геометрии.
- Выделения и маски.
- Базовая ретушь фотографии.
Чему научитесь: курс предлагает самые азы работы с Photoshop, является тизером масштабного платного курса, который позволяет освоить программу с нуля до уровня уверенного использования.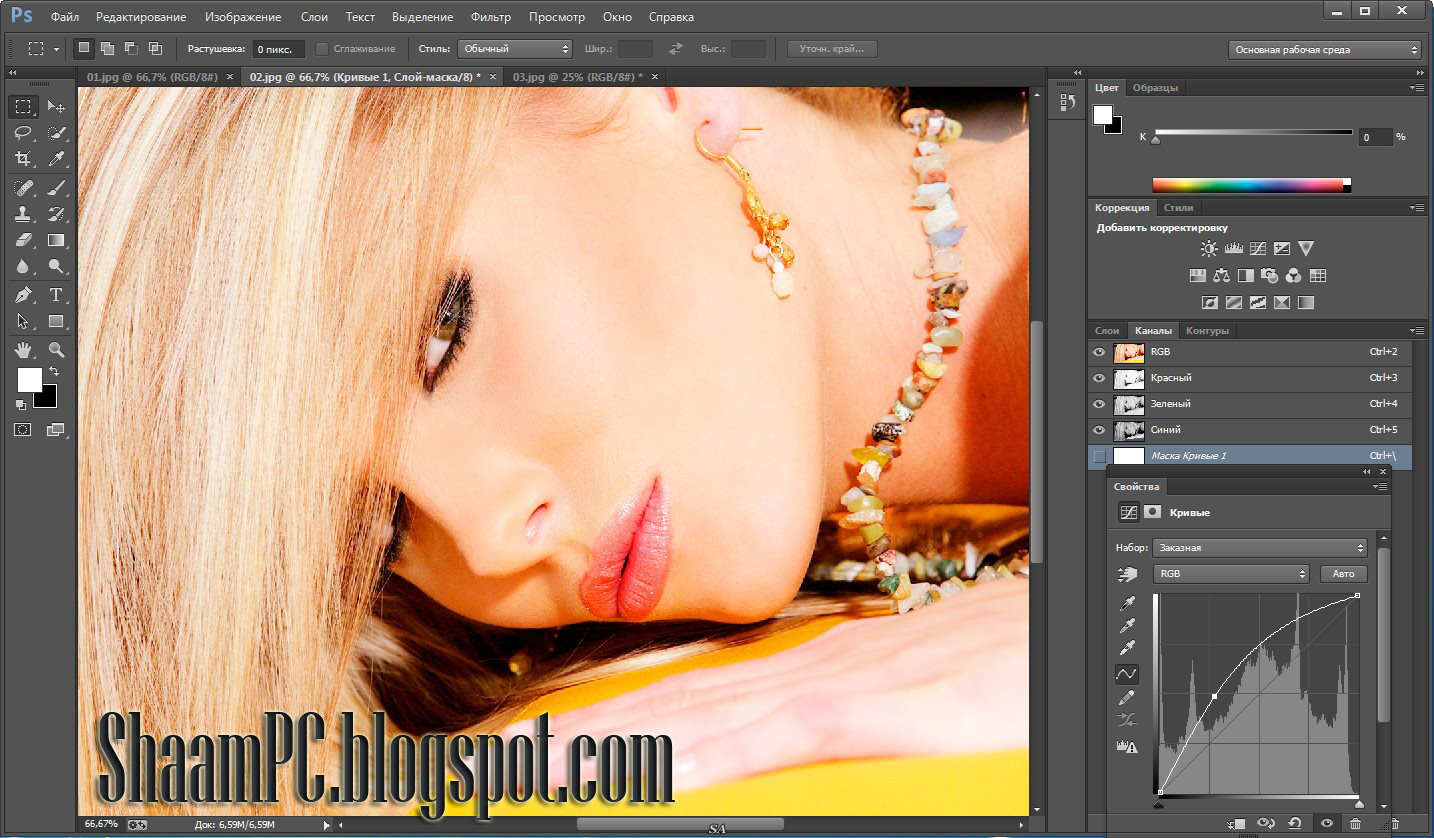 После прохождения этого курса дальше изучаются только приёмы профессионалов. В курс входит 15 больших блоков-занятий + интерактивные домашние задания и онлайн-консультация.
После прохождения этого курса дальше изучаются только приёмы профессионалов. В курс входит 15 больших блоков-занятий + интерактивные домашние задания и онлайн-консультация.
Авторы: Андрей Журавлёв – специалист по цветокоррекции и допечатной подготовке.
19. «Adobe Photoshop» от Profileshool
Длительность курса: 4 урока.
Сертификат: нет, только на платном курсе.
Формат: видеокурс.
Программа обучения:
- Вводный курс.
- Режимы наложения.
- Радиус при частотном разложении.

- Базовая ретушь фотографии.
Чему научитесь: курс показывает самые простейшие приёмы при работе с Photoshop, является тизером большого платного курса для профессионального освоения Photoshop, состоящего из 10 крупных блоков с практической демонстрацией работы всех инструментов, а также домашних заданий с онлайн-консультациями.
Авторы: Андрей Журавлёв – специалист по цветокоррекции и допечатной подготовке.
20. «PHOTOSHOP. Полный курс» от Станислава Карпинского
Длительность курса: 30 уроков.
Сертификат: нет.
Формат: видеокурс.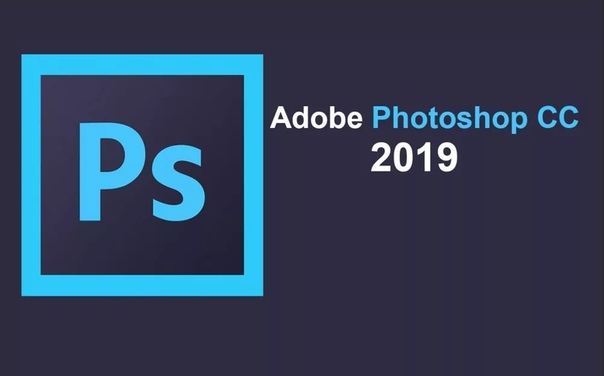
Программа обучения:
- Вступление — 1 урок.
- Главные настройки — 2 урока.
- Настройка рабочего пространства — 1 урок.
- Панель инструментов — 7 уроков.
- Главное меню — 8 уроков.
- Панель опций — 4 урока.
- Панель рабочей среды — 1 урок.
- Принципы работы со слоями — 2 урока.
- Эффекты слоёв — 2 урока.
+ 2 практических задания.
Чему научитесь: курс длится более 6 часов и за это время позволяет изучить всю необходимую базу Photoshop, которая пригодится начинающему веб-дизайнеру. Параллельно с изучением всех инструментов происходит демонстрация их работы на примерах.
Авторы:
Станислав Карпинский — веб-дизайнер.
21. «БЫСТРЫЙ КУРС ФОТОШОП» от YouTube-канала «Золотое тысячелетие»
Длительность курса: 10 уроков.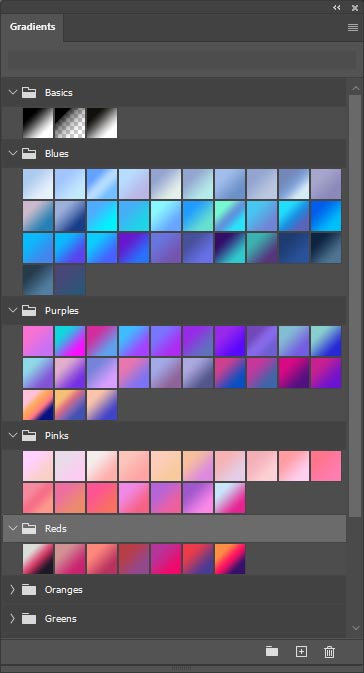
Сертификат: нет.
Формат: видеокурс.
Программа обучения:
- Блок 1 — Коллаж — Выделение, слои, замена фона за объектом, рамки. Как сделать мотиватор.
- Блок 2 — Обработка фото — Цветокоррекция, цвет волос, ретушь, фильтры, экшены.
Чему научитесь: курс обучает азам использования Photoshop, которых вполне достаточно для «домашнего» пользования при обработке фотографий, либо для простейшей редактуры начинающим фотографам.
22. «Фотоманипуляции. Коллаж» от проекта «Мир Фотошопа»
Длительность курса: 252 урока.
Сертификат: нет.
Формат: текстовый курс.
Программа обучения: все 252 урока рассказывают о том, как собирать коллажи на всевозможные тематики и делать простую и сложную художественную обработку фотографий. Все необходимые для создания качественных коллажей инструменты подробно рассматриваются, каждый урок — пошаговая инструкция с приложенными исходниками, чтобы обучаться на практике.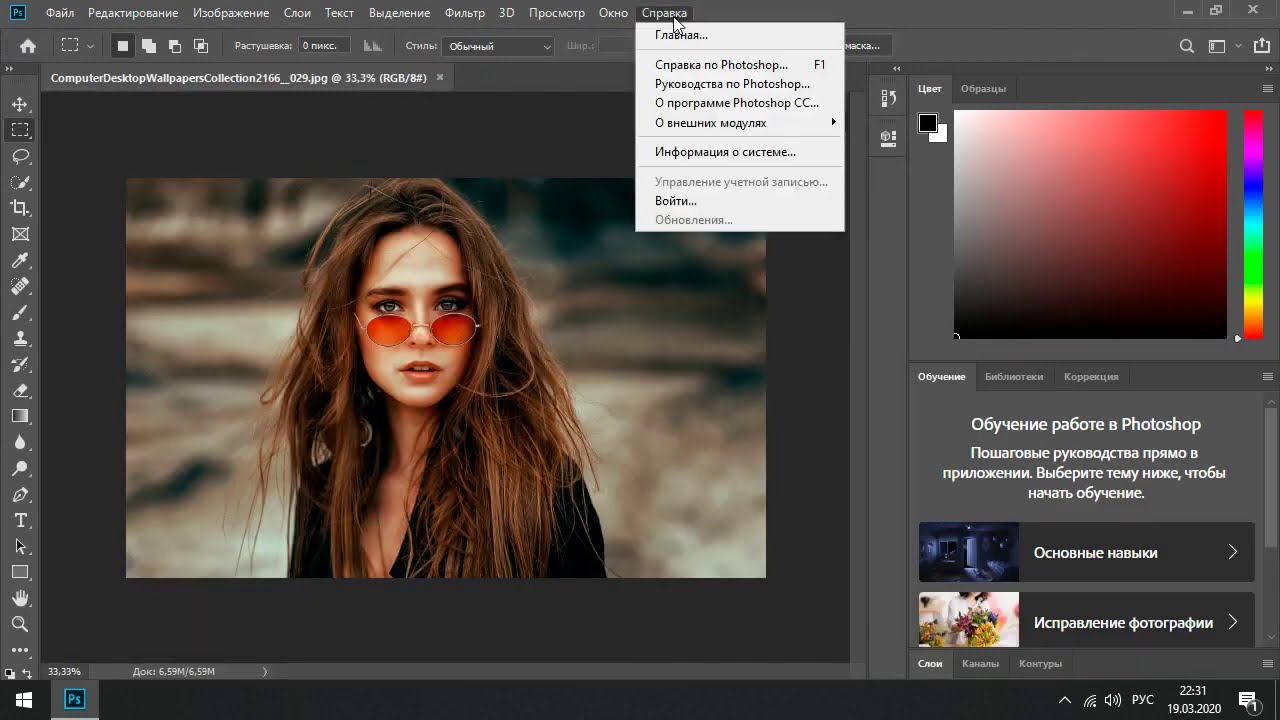
Чему научитесь: курс рассчитан на тех, кто никогда не пробовал себя в Photoshop, и хочет делать качественные коллажи. Можно пройти хотя бы половину курса и уже получить хорошие базовые навыки, а можно заняться только особенно интересными темами и тренировать только определённые виды обработок, находя свой стиль.
Авторы: команда информационного портала «Мир Фотошопа» (PhotoshopWorld.Ru).
23. «Рисование средствами ФШ» от «Мира Фотошопа»
Длительность курса: 135 уроков.
Сертификат: нет.
Формат: текстовый курс.
Программа обучения: в 135 уроках рассказывается о простом, средней сложности и сложном рисовании инструментами Photoshop. По большей части рассматриваются только те функции, которые помогут создать художественную работу, навык рисования не требуется, но приветствуется.
Чему научитесь: уроки этого курса позволяют уверенно освоить цифровую графику, что будет в первую очередь полезно для художников, также есть уроки, связанные с дизайном кнопок, плееров и других объектов, с которыми часто работают веб-дизайнеры.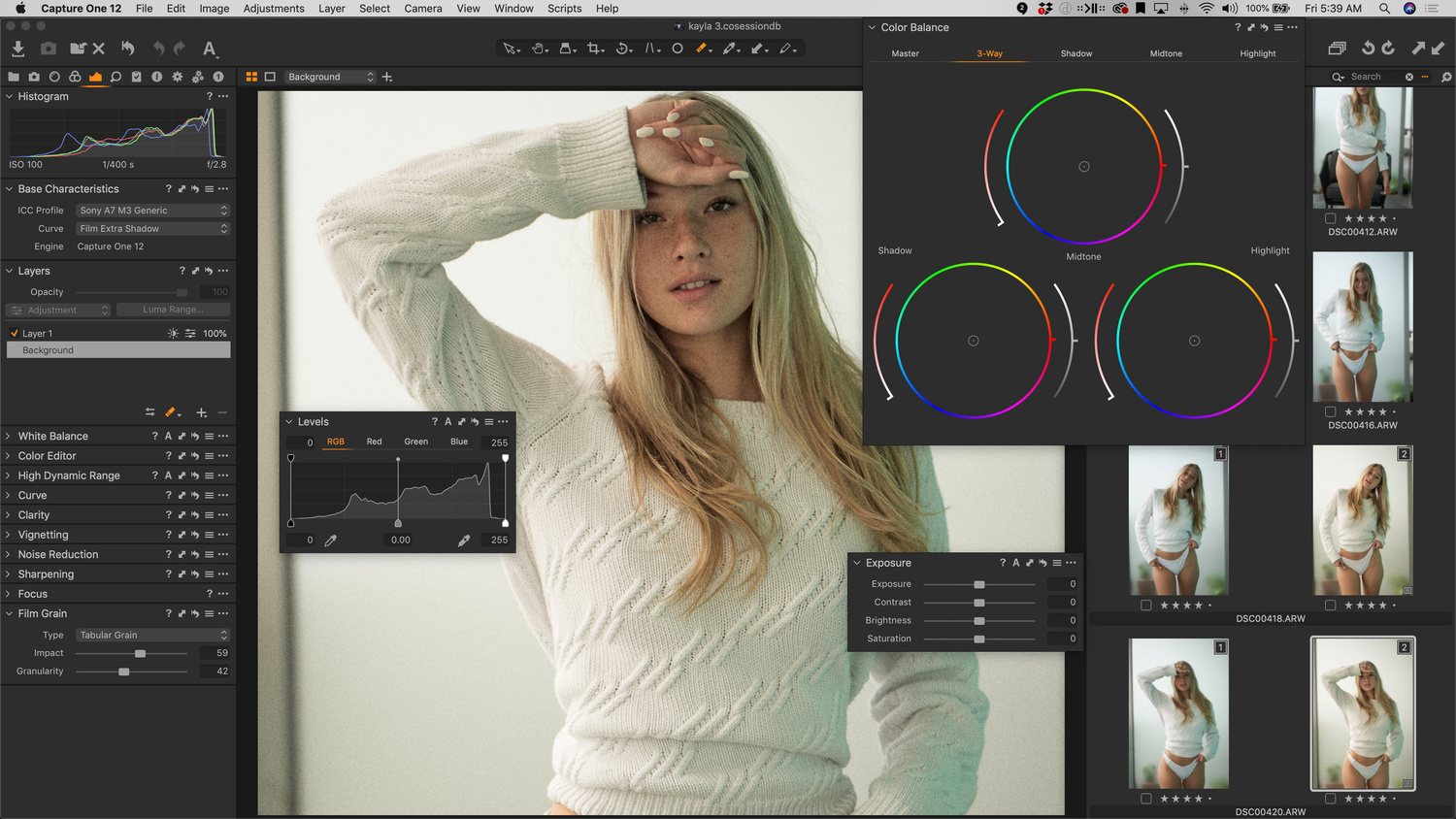
Авторы: команда проекта «Мир Фотошопа».
24. «Уроки по фотографии» от «Мира Фотошопа»
Длительность курса: 25 уроков.
Сертификат: нет.
Формат: текстовый курс.
Программа обучения: все 25 уроков посвящены основам фотографии — правильному использованию вспышки, композиции и экспозиции, балансам, правилам портрета, пейзажа, снимка в движении, с искусственным и живым светом. Уделяется внимание и обработке снимков в Photoshop.
Чему научитесь: этот курс создан для тех, кто хотел бы заниматься фотографией, но не знает, с чего начать. За 25 уроков можно освоить азы качественной фотосъёмки в разных условиях и тематиках, а также узнать, как базово обрабатывать все фотографии, чтобы потом заниматься углублённой редактурой.
Авторы: команда проекта «Мир Фотошопа».
25. «Ретушь, удаление шрамов, прыщей, деталей» от «Мира Фотошопа»
Длительность курса: 20 уроков.
Сертификат: нет.
Формат: текстовый курс.
Программа обучения: каждый из 20 уроков рассказывает об одном приёме — состаривание и омоложение, добавление и устранение веснушек, праздничный грим и простой макияж, удаление прыщей, шрамов, смена причёски и цвета волос, а также устранение недостатков фигуры.
Чему научитесь: курс подойдёт для начинающих фотографов, которые собираются снимать людей и должны быть готовы ко всем основным просьбам клиентов на счёт улучшения снимков. Рассматриваются только те инструменты, которые позволяют скрывать и сглаживать дефекты.
Авторы: команда проекта «Мир Фотошопа».
26. «Веб-дизайн» от «Мира Фотошопа»
Длительность курса: 15 уроков.
Сертификат: нет.
Формат: текстовый курс.
Программа обучения: в каждом уроке объясняется, как создать тот или иной тематический или стилевой макет сайта — для блога путешественника, для магазина, портфолио, блога, техноблога и т.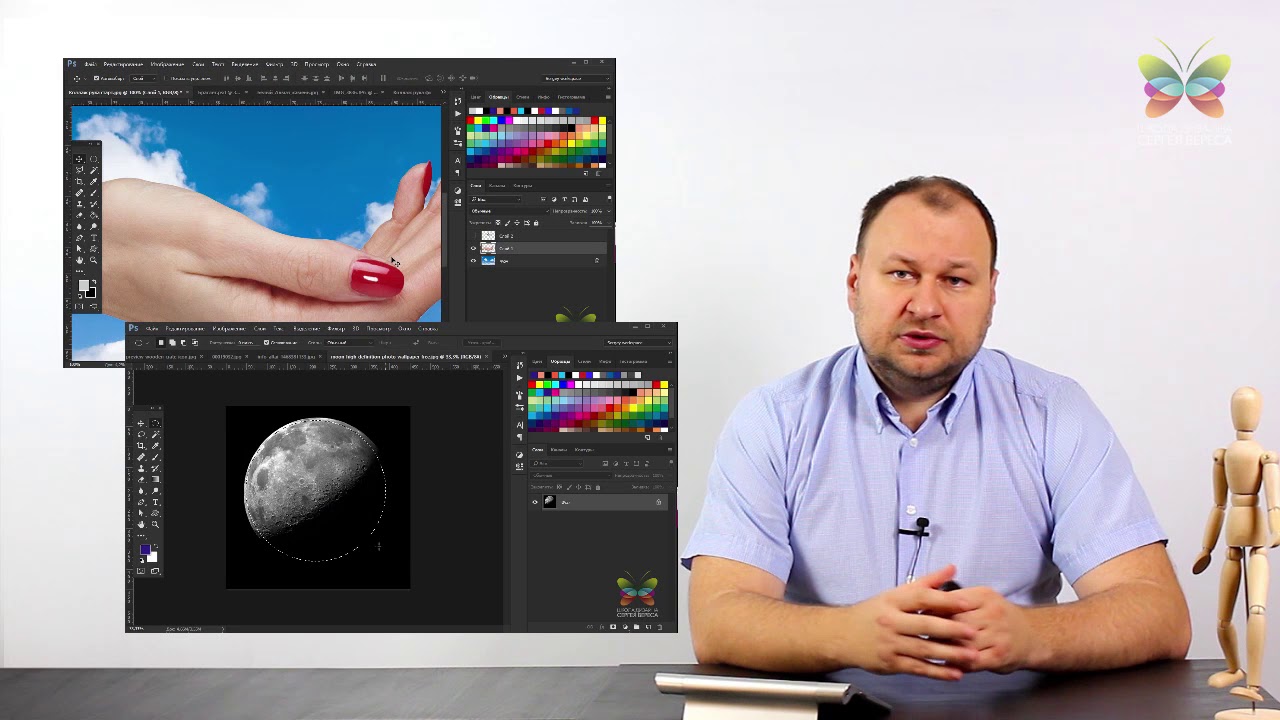 д.
д.
Чему научитесь: за 15 уроков можно научиться собирать простые макеты и изучить все инструменты Photoshop, которые, прежде всего, пригодятся веб-дизайнеру и верстальщику.
Авторы: команда проекта «Мир Фотошопа».
27. «Как сменить фон, вырезать объект, про маски» от «Мира Фотошопа»
Длительность курса: 14 уроков.
Сертификат: нет.
Формат: текстовый курс.
Программа обучения: за 14 уроков курс предлагает пошагово освоить все приёмы, которые позволят вырезать почти любой объект с фотографии без потерь качества.
Чему научитесь: курс пригодится и художникам, и веб-дизайнерам, и фотографам, а в особенности тем, кому хочется собирать качественные коллажи в Photoshop. Вырезание объектов — это из самых сложных процессов, реализующийся с помощью Photoshop, поэтому курс предлагает более десятка уроков с подробным рассмотрением темы.
Авторы: команда проекта «Мир Фотошопа».
28. «Панорамная съёмка, склейка фотографий» от «Мира Фотошопа»
Длительность курса: 11 уроков.
Сертификат: нет.
Формат: текстовый курс.
Программа обучения: в каждом из уроков подробно и пошагово рассказывается, как правильно делать панорамную съёмку, как её обрабатывать и размещать в интернете без потери качества.
Чему научитесь: помимо того, что здесь говорится обо всех инструментах Photoshop, полезных при обработке панорамных снимков, курс также предлагает и другие программы, а также веб-инструменты для работы с такой графикой. Также даются практические советы по созданию панорамных снимков, вплоть до выбора оборудования. Курс будет полезнее всего фотографам, но и веб-дизайнерам для правильной демонстрации таких фотографий на сайтах, тоже будет полезно пройти хотя бы половину.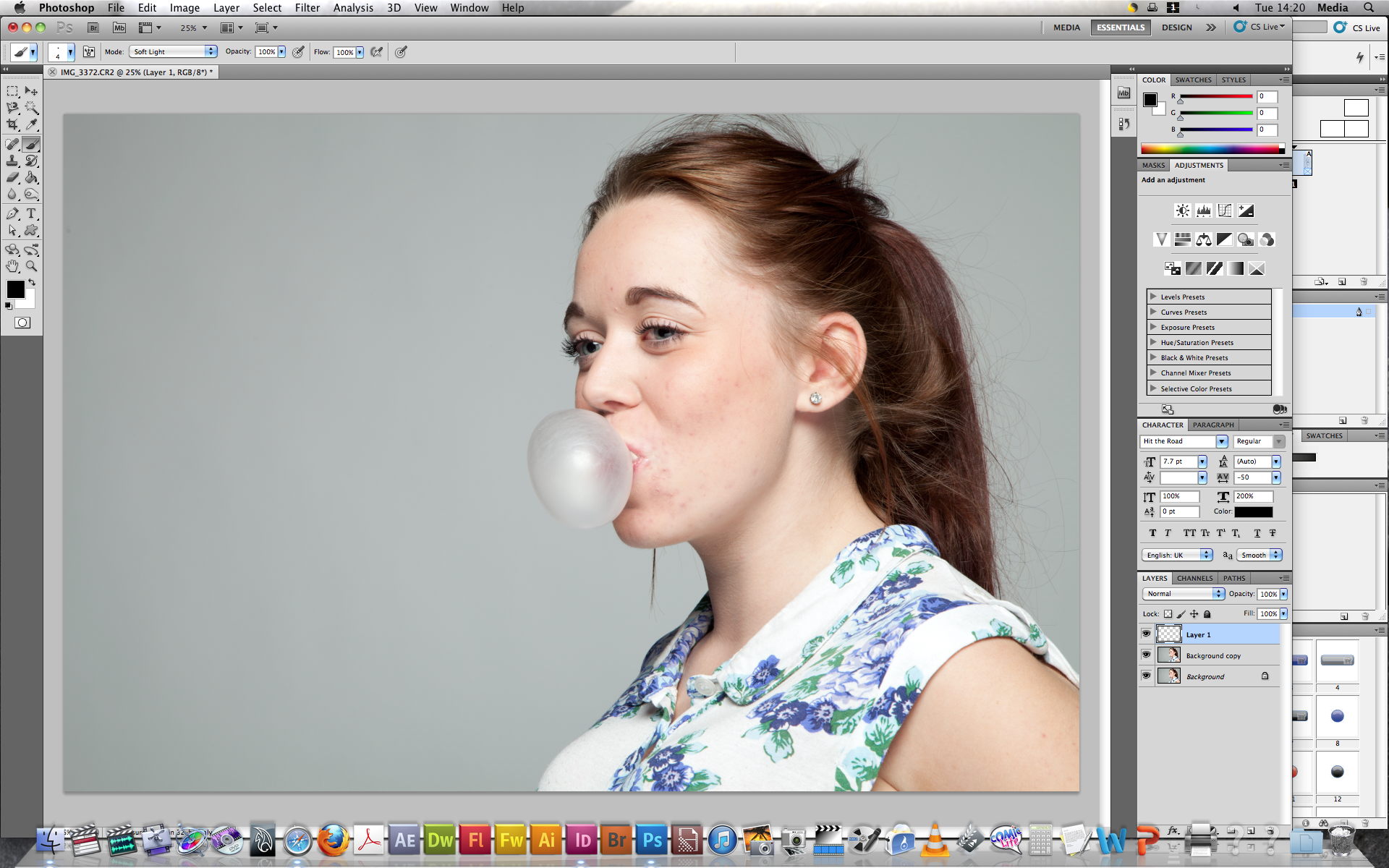
Авторы: команда проекта «Мир Фотошопа».
29. «Создание текстовых эффектов» от «Мира Фотошопа»
Длительность курса: 120 уроков.
Сертификат: нет.
Формат: текстовый курс.
Программа обучения: курс рассматривает 120 самых разнообразных графических оформлений текста и инструкции по их реализации средствами Photoshop. Сложность разная, поэтому можно выполнять курс не полностью, а ориентироваться на собственный уровень и интересы.
Чему научитесь: уроки, предложенные на этом курсе, предлагают освоить самый часто используемый объект оформления веб-страниц. Пройдя их, можно освоить уверенный навык простого веб-дизайна и создавать шапки для сообществ в социальных сетях или на видеосервисах, а также для крупных сайтов, блогов, отдельных статей.
Авторы: команда проекта «Мир Фотошопа».
30.
 «Обработка фото, создание фотоэффектов» от «Мира Фотошопа»
«Обработка фото, создание фотоэффектов» от «Мира Фотошопа»Длительность курса: 70 уроков.
Сертификат: нет.
Формат: текстовый курс.
Программа обучения: каждый из 70 уроков предлагает изучить один из эффектов обработки фотографий, рассматриваются как простые фильтры, так и комбинированные эффекты, стили, художественная обработка фотографии.
Чему научитесь: азы художественной обработки фото заключатся в освоении самых простых и часто используемых эффектов. Именно это и предлагает курс, где собраны инструкции низкой и средней сложности для новичков.
Авторы: команда проекта «Мир Фотошопа».
31. «ФШ для дизайнера» от «Мира Фотошопа»
Длительность курса: 66 уроков.
Сертификат: нет.
Формат: текстовый курс.
Программа обучения:
В 66 уроках подробно рассматривается, как создавать:
- Постеры.

- Визитки.
- Рекламные и информационные буклеты.
- Обои для рабочих столов.
- Этикетки.
- Обложки.
- Открытки.
- Графические интерфейсы.
- Оформления медиаплееров.
- Макеты сайтов.
- Навигационные блоки и другие элементы веб-страниц.
- Иконки и т. д.
Чему научитесь: этот курс будет полезен всем, кто хочет освоить профессию графического, полиграфического или книжного дизайнера, где основным рабочим инструментом является Photoshop. Пройдя все уроки, можно получить уверенную базу, которую потом пригодится для выполнения простых работ и дальнейшего обучения.
Авторы: команда проекта «Мир Фотошопа».
32. «Создание эффектов» от «Мира Фотошопа»
Длительность курса: 52 урока.
Сертификат: нет.
Формат: текстовый курс.
Программа обучения: курс предлагает более углублённое изучение тематики художественной обработки фотографии, подробно рассказывает о комбинировании эффектов.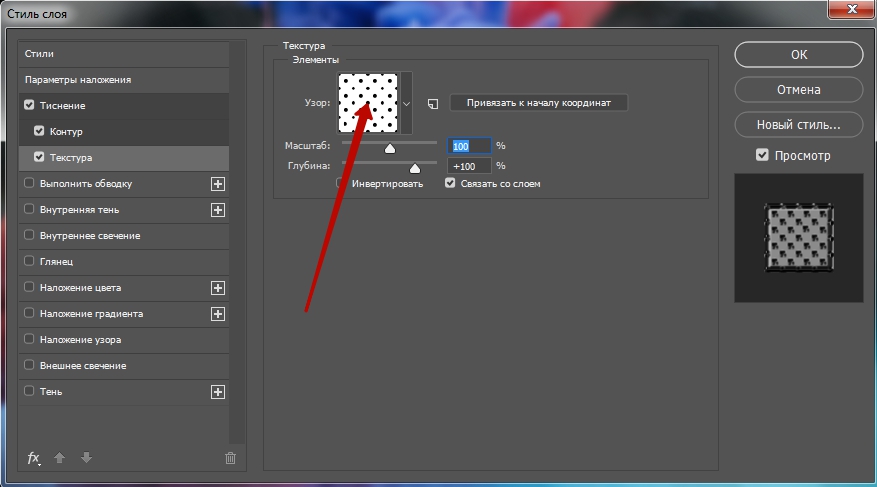 Есть и простые уроки, но большинство рассчитаны на то, что навык работы с Photoshop уже есть.
Есть и простые уроки, но большинство рассчитаны на то, что навык работы с Photoshop уже есть.
Чему научитесь: этот курс можно считать продолжением любого базового курса по созданию коллажей и художественной обработке. Здесь рассматриваются усложнённые эффекты, их сочетаемость, правильная сборка — выстраивание правильной композиции, пропорции, расстановка света и тени и т. д.
Авторы: команда проекта «Мир Фотошопа».
33. «Фотошоп для чайников и начинающих» от «Мира Фотошопа»
Длительность курса: 38 уроков.
Сертификат: нет.
Формат: текстовый курс.
Программа обучения: на курсе рассматриваются стили, кисти, анимации, работа с фонами, базовые инструменты Photoshop, их различия и особенности.
Чему научитесь: уроки рассчитаны на тех, кто никогда не сталкивался с Photoshop, но хочет узнать интерфейс и сделать первые шаги в освоении программы. Даётся вся необходимая база для развития более сложных навыков.
Даётся вся необходимая база для развития более сложных навыков.
Авторы: команда проекта «Мир Фотошопа».
34. «Уроки Photoshop, Lightroom, Figma» от Creativo
Длительность курса: более 3 800+ уроков.
Сертификат: нет.
Формат: текстовые курсы, видеоуроки.
Программа обучения: курсы разделены по сложности, форматы преподавания и тематикам, поэтому можно пройти как и всё, так и только что-то наиболее интересное — эффекты, коллажирование, работа с текстом, интерфейсы, анимация, дизайн, 3D. Есть уроки, знакомящие с интерфейсом Photoshop и другими полезными программами для обработки графики.
Чему научитесь: всё, что можно делать с помощью Photoshop, легко изучить с помощью предложенных уроков. Пройдя все уроки, можно чувствовать себя уверенно в любой профессии, связанной с графикой, но даже пройти все уроки в какой-то одной тематике уже будет немало.
Авторы: специалисты из области дизайна и фотографии.
Photoshop с нуля 2021
Знакомимся с палитрами и инструментами, выпрямляем горизонт, кадрируем фото и подгоняем под нужные размеры, исправляем перспективу и распечатываем изображение любого масштаба.
Далее — разбираемся в инструментах ретуши и локальной коррекции. Это и восстанавливающие кисти, и заплатки, и специальные инструменты для удаления эффекта красных глаз и прыщей.
Создаём текстуру и работаем с инструментами: узорным штампом, кистью, карандашом, заменой цвета, пером, фигурой и другими. Настраиваем и используем их функционал на все 100%.
Когда использовать фоновый ластик, а когда — волшебный? Какие бывают градиенты? Как сделать контуры «послушными»? Все ответы — внутри раздела. И как всегда — не только теория, но и много практики: примеров и тестирования инструментов в деле.
7.1Рамка и Раскройка
7.2Пипетка и другие
7.3Восстанавливающая кисть
7.4Заплатка и другие
7.5Инструмент Кисть. 1 часть
7.6Инструмент Кисть. 2 часть
7.7Инструмент Кисть. 3 часть. Палитра Кисть
7.8Инструмент Кисть. 4 часть. Палитра Кисть
7.9Зеркальное рисование и сглаживание
7.10Карандаш. Замена цвета. Микс-кисть
7.11Штамп. Узорный штамп.
7.12Осветлитель и другие.
7.13Архивная и Архивная художественная кисти
7.14Ластик
7.15Градиент
7.16Заливка. Заливка с учетом содержимого
7.17Фигура. 1 часть
7.18Фигура. 2 часть
7.19Фигура. 3 часть
7.20Перо. 1 часть
7.21Перо. 2 часть
7.22Перо кривизны и Свободное перо
7.23Текст. 1 часть
7.24Текст. 2 часть
7.25Вспомогательные инструменты
7.26Операции выравнивания в палитре свойства. Быстрое позиционирование объекта (2020)
7.27Новая заливка с учетом содержимого (2020). Быстрый доступ к Content-aware fill (2021)
7.28Рисование и стирание при помощи кисти. Поворот кисти (2020). Поиск кисти по названию. Поиск цвета/узора (2021)
7.29Автоматический подбор шрифта (2020)
7.30Создание узоров и форм при помощи палитры Библиотеки (2020)
7.31Создание узоров (2021). Новые наборы градиентов, узоров, фигур и стилей. Вращение узора (2020)
7.32Улучшенные векторные инструменты (2021)
Основы Фотошоп для начинающих
XДанный контент доступен только авторизованным пользователям. Пожалуйста, войдите на сайт, либо зарегистрируйтесь.
Вход РегистрацияКурс дает базовые навыки работы в самом популярном графическом редакторе растровой графики, применяющемся во всех отраслях дизайна, компьютерного моделирования, проектирования и пр.
Последовательное и глубокое изучение возможностей программы по принципу «от простого к сложному» позволит вам освоить способы построения изображений, коррекции цвета фотографий, ретуши, создания коллажей, а также решения творческих задач, таких как рисование, коллажирование и художественная обработка фотографий.
Курс по основам Фотошоп дает исчерпывающие знания всех без исключения базовых инструментов программы, что позволит вам легко приступить к изучению сложных методик, применяемых в вашей деятельности, будь то профессиональная работа с фотографиями, дизайн, 3D-моделирование, видеомонтаж или веб.
Портфолио Наш курс Фотошопа для начинающих ведется по последней версии Photoshop и содержит большой объяем практических занятий. После окончания обучения у вас будет полноценное портфолио! |
Обучение ведут сертифицированные тренеры Adobe Курс можно рассматривать как одну из ступеней при подготовке к сдаче сертификационного экзамена на звание Adobe Certified Expert (ACE) |
|
Полезная информация. Как сделать красивый фон
Обучение по продуктам Adobe ведется по самой последней версии – Сreative Сloud (CC). Если у вас установлена другая версия, оформите подписку на CC на официальном сайте Adobe. Льготная подписка предоставляется школьникам и студентам, которые учатся очно полный день. Подробности и инструкция
основ Photoshop для начинающих | Уроки Adobe Photoshop
Добро пожаловать в учебные пособия по началу работы с Photoshop, которые научат вас основным инструментам и методам Adobe Photoshop. Это руководство знакомит вас с рабочей областью Photoshop и показывает, как открывать и сохранять изображения, увеличивать и уменьшать масштаб, а также исправлять ошибки.
Открывайте изображения и создавайте новые изображения.
Первое, что вы сделаете в Photoshop, — это либо откроете файл, либо создадите новый файл.Итак, давайте рассмотрим, как сделать и то, и другое. Когда вы запускаете последнюю версию Photoshop, вы можете увидеть начальный экран, который выглядит примерно так. Если вы хотите открыть существующее изображение, вы можете перейти к кнопке «Открыть …» на начальном экране и щелкнуть, или, если вы хотите создать новое изображение с нуля, вы можете использовать кнопку «Создать …» в начале. экран. Но есть другой способ получить эти же команды из любого места в Photoshop. Поэтому, даже если ваш начальный экран не отображается, вы всегда можете перейти в меню «Файл» в верхней части Photoshop и выбрать «Создать»… или Открыть … оттуда. Давайте продолжим и выберем «Открыть …» в меню «Файл», чтобы открыть некоторые существующие файлы изображений в Photoshop. Это запустит ваш Mac Finder или проводник Windows, где вы перейдете по файловой системе к файлу изображения и выберете его. Вы можете выбрать один из практических файлов, поставляемых с этим руководством, как это делаю я, или вы можете выбрать собственное изображение. Если вы хотите открыть более одного изображения за раз, удерживайте клавишу Command на Mac или клавишу Ctrl в Windows и выберите другой файл изображения.Затем нажмите кнопку «Открыть». Оба выбранных изображения открываются в рабочей области редактирования Photoshop, которая называется окном документа. Вверху окна документа есть вкладка для каждого Open_Image. И вкладка сообщает вам название изображения. Если вы хотите увидеть другой Open_Image, просто щелкните его вкладку. Вот как открывать существующие изображения. Оставим их открытыми и поговорим о том, как создать новый образ с нуля. Вы можете сделать это, когда вам нужен пустой холст для рисования или на котором вы хотите разместить несколько изображений.Итак, на этот раз в меню «Файл» выберите «Создать …». Это откроет окно «Новый документ». Photoshop поставляется с множеством предустановок пустых документов, с которых вы можете начать. Чтобы найти тот, который вам подходит, сначала выберите категорию документов в верхней части окна. Фото, печать, искусство и иллюстрации или одно из этих других. Я собираюсь выбрать Фото. Затем выберите один из предустановленных размеров в этом разделе под названием «Наборы пустых документов». Если вы не видите тот, который вам нравится, здесь есть возможность просмотреть другие предустановки: Просмотреть все предустановки.Я собираюсь выбрать этот пресет, Пейзаж, 4 x 6. Справа все детали настроены для меня, включая ширину и высоту. Если вы решите, что это не совсем тот размер, который вам нужен, вы можете ввести другой размер в поля «Ширина» или «Высота». Любые другие настройки справа также могут быть изменены. Но придерживаясь предустановок, вы избавляетесь от необходимости выяснять технические детали вначале. И эти настройки могут быть изменены позже в Photoshop, если вам нужно.Итак, чтобы завершить создание нового документа, нажмите кнопку «Создать», и в Photoshop откроется новый пустой документ, готовый для добавления фотографии, текста или, возможно, формы. Все, как вы научитесь делать, продолжая изучать эту серию руководств.
Что вы узнали: открывать и создавать изображения
- В строке меню выберите Файл> Открыть , чтобы открыть существующие изображения.
- В строке меню выберите Файл> Новый , чтобы создать новый образ с нуля.Выберите набор настроек документа. Вы можете настроить предустановку, введя свои собственные значения, например ширину и высоту.
Давайте посмотрим, как устроен Photoshop, чтобы помочь вам освоиться в рабочем пространстве. Чтобы следовать этому руководству, вы можете открыть любое изображение. Первый элемент интерфейса, с которым нужно ознакомиться, — это окно документа, которое находится прямо здесь, в центре экрана. Здесь вы будете работать со своими изображениями. Справа от окна документа находятся панели с различными элементами управления для редактирования изображений.Есть больше панелей, чем только те, которые вы видите в этом столбце панелей. Некоторые панели скрыты за другими. Например, здесь у нас есть группа панелей, состоящая из панели «Цвет» и панели «Образцы». Если я хочу увидеть панель «Образцы», я могу просто щелкнуть ее вкладку, и она будет перемещена вперед, чтобы я мог ее использовать. Я выберу синий образец здесь, на панели «Образцы», и этот цвет будет применяться, когда я использую другие цветовые функции, такие как инструмент «Кисть». Есть некоторые панели, которые не открываются в Photoshop.Чтобы открыть одну из этих панелей, перейдите в меню «Окно» и выберите из этого списка алфавитных панелей панель, на которой нет галочки. Например, я выберу панель «Гистограмма». Это открывает панель гистограммы. И после того, как я закончу использовать его, например, для оценки тонов на фотографии, я могу закрыть его, щелкнув здесь двунаправленную стрелку. Еще один важный элемент интерфейса — это панель «Инструменты», которая расположена слева от окна документа. Вот эта длинная вертикальная полоса.Если вы не знаете, что такое инструмент, вы можете просто навести курсор на его значок. И через мгновение вы увидите название инструмента во всплывающей подсказке. Чтобы выбрать инструмент, просто щелкните его. Инструментов больше, чем вы видите на панели инструментов. Вы можете щелкнуть и удерживать любой инструмент, например инструмент «Горизонтальный текст», у которого есть маленький треугольник в правом нижнем углу. И вы увидите всплывающее меню связанных инструментов. Итак, если я хочу добавить текст не в горизонтальной ориентации, а в вертикальной ориентации, я могу просто перейти к инструменту «Вертикальный текст» в этом всплывающем меню и выбрать его оттуда.Каждый инструмент имеет ряд элементов управления, называемых параметрами. И они находятся в следующем главном элементе интерфейса, горизонтальной панели параметров, здесь, в верхней части экрана. Важная особенность панели параметров заключается в том, что она меняется в зависимости от того, какой инструмент выбран. Итак, поскольку у меня выбран инструмент «Вертикальный текст», я вижу параметры для текста, такие как это меню «Размер шрифта». Но следите за панелью параметров, пока я выбираю другой инструмент. Я, например, нажму на инструмент «Кисть». И теперь параметры изменились, чтобы предложить непрозрачность кисти, поток кисти и многое другое.Давайте продолжим и применим вариант. Одна из вещей, которые вы часто хотите сделать, когда у вас выбран инструмент «Кисть», — это изменить размер кончика кисти. И вы можете сделать это, используя опцию Brush Picker, которая является первой опцией здесь слева от этой панели опций. Я щелкну этот параметр, чтобы открыть средство выбора кисти, а затем я могу переместить ползунок размера в средстве выбора кистей вправо, чтобы увеличить размер кончика кисти, или влево, чтобы уменьшить его. А затем я щелкну пустую область, чтобы закрыть средство выбора кистей.Я перейду к изображению и нанесу немного краски. И, кстати, инструмент «Кисть» рисует синим цветом, потому что вы помните, что это цвет, который я выбрал на панели «Образцы» ранее в этом видео. Кстати, если я передумаю об этом мазке или о том, что я только что сделал в Photoshop, я могу отменить его, нажав обычное сочетание клавиш для отмены, которое является Command + Z на Mac или Ctrl + Z на ПК. . Последний важный элемент интерфейса — это строка меню в самом верху экрана. И здесь у вас есть несколько меню с множеством элементов управления.Например, если я хочу закрыть это изображение, я могу выбрать «Закрыть» в меню «Файл», и вы можете продолжить и закрыть изображение без сохранения, поскольку мы не внесли никаких постоянных изменений. Итак, это был краткий обзор основных функций интерфейса Photoshop, которые вы будете использовать снова и снова, работая в Photoshop. Окно документа, панели, инструменты, параметры инструментов и строка меню.
Что вы узнали: интерфейс
- Строка меню (в самом верху) показывает «Файл», «Правка», «Изображение» и другие меню, которые предоставляют доступ к различным командам, настройкам и панелям.
- Панель параметров (под строкой меню) отображает параметры для инструмента, с которым вы в настоящее время работаете.
- Панель инструментов (слева) содержит инструменты для редактирования изображений и создания иллюстраций. Подобные инструменты сгруппированы вместе. Вы можете получить доступ к связанным инструментам в группе, щелкнув и удерживая инструмент на панели. Панели
- (справа) включают Цвет, Слои, Свойства и другие панели, содержащие различные элементы управления для работы с изображениями.Вы можете найти полный список панелей в меню «Окно».
- Окно документа (посередине) отображает файл, над которым вы сейчас работаете. Несколько открытых документов отображаются на вкладках в окне документа.
- Закрыть изображение: выберите File> Close .
Измените вид изображения.
Масштабирование и панорамирование — это способы навигации по изображению, которые вы часто будете использовать при работе с изображениями в Photoshop.Чтобы попрактиковаться в работе с элементами управления масштабированием и панорамированием, откройте это изображение из файлов практических занятий или откройте собственное большое изображение. Масштабирование означает изменение увеличения изображения, как если бы вы смотрели на небо в телескоп. Вы можете увеличить масштаб для более детального просмотра части изображения или уменьшить масштаб, чтобы увидеть больше изображения на экране. Самый простой способ изменить масштаб — выбрать инструмент «Масштаб» в нижней части панели «Инструменты». Затем перейдите на панель параметров для инструмента «Масштаб», где вы найдете значок «плюс» для увеличения и значок «минус» для уменьшения.Начнем с активированного значка плюса, который установлен по умолчанию. Затем, чтобы увеличить масштаб, перейдите к изображению и щелкните. И каждый раз, когда вы щелкаете, вы увеличиваете немного больше. Чтобы снова уменьшить масштаб, чтобы снова увидеть больше изображения, вернитесь на панель параметров и на этот раз выберите значок «минус», а затем щелкните несколько раз на изображении, чтобы уменьшить его. Если вы хотите снова увеличить масштаб, вам нужно вернуться на панель параметров, щелкнуть значок плюса и щелкнуть изображение, чтобы снова увеличить масштаб. Теперь вы можете устать подниматься на панель параметров каждый раз, когда хотите переключаться между увеличением и уменьшением масштаба.Итак, вот ярлык, который вам поможет. Когда опция увеличения активна, как сейчас, вы можете переключиться на уменьшение, удерживая клавишу Option на клавиатуре, если вы используете Mac, или клавишу ALT в Windows. Удерживая эту клавишу, щелкните изображение. И это автоматически вернет вас к уменьшению масштаба. Затем уберите палец с клавиши Option или ALT, и вы снова переключитесь на увеличение масштаба. Итак, вы можете щелкнуть изображение, чтобы снова увеличить масштаб. Инструмент «Масштаб» имеет несколько параметров на панели параметров, которые можно использовать для быстрого перехода к часто используемым уровням масштабирования.Параметр «По размеру экрана» здесь, на панели параметров, пригодится, когда вы увеличиваете изображение таким образом и хотите вернуться к просмотру всего изображения. Просто выберите опцию «По размеру экрана», и все изображение полностью поместится в окне документа. Еще один полезный вариант — это 100% вариант. Щелкнув по нему, вы увеличите масштаб до 100% изображения, что является лучшим способом просмотра изображения, когда вы проверяете его резкость. Сейчас я работаю на маленьком экране, и это изображение довольно большое, поэтому, когда я увеличиваю масштаб до 100%, я не могу видеть все изображение на моем экране.Хотя вы можете не испытать то же самое, если работаете на большом мониторе. Итак, если я хочу увидеть другую часть этого изображения на этом уровне масштабирования, мне нужно будет переместить изображение в окне моего документа. Это называется панорамированием. И это делается с помощью другого инструмента, инструмента «Рука». Итак, я собираюсь вернуться к панели «Инструменты» и выбрать там инструмент «Рука», который находится прямо над инструментом «Масштаб». Затем я перейду к изображению и замечаю, что мой курсор теперь изменился на значок руки.Я щелкаю, перетаскиваю и перемещаю изображение в окне документа в место, которое хочу увидеть, а затем отпускаю мышь. Когда я закончу здесь проверку резкости и хочу вернуться к просмотру всего изображения на экране, я перейду на панель параметров для инструмента «Рука» и там увижу ту же опцию «По размеру экрана», что и мы. имел для инструмента масштабирования. Итак, я могу просто щелкнуть «По размеру экрана» на панели параметров инструмента «Рука», и это вернет меня к просмотру всего изображения в окне документа. Позвольте мне показать вам еще один способ увеличения.Вместо щелчка вы можете выполнять непрерывное масштабирование, удерживая указатель мыши на изображении. Я вернусь и возьму инструмент «Масштаб» на панели «Инструменты». А затем я собираюсь щелкнуть и удерживать изображение. И изображение постоянно увеличивается. Если вы так сильно увеличите масштаб, вы увидите пиксели, которые являются строительными блоками изображения в Photoshop. Кстати, размер этих пикселей может повлиять на качество изображения при печати, поэтому разрешение изображения является важной темой, особенно для печати.Мы поговорим об этом подробнее, когда рассмотрим изменение размера изображения позже в этой серии. Я собираюсь подойти к панели параметров и щелкнуть «По размеру экрана», чтобы снова увидеть все изображение на экране. Еще одна вещь, допустим, вы работаете с другим инструментом, может быть, с инструментом «Кисть», и вы рисуете на небольшой площади, и вы не хотите переключаться с инструмента «Кисть» на инструмент «Масштаб» только для увеличения. . Что ж, есть ярлык, который вы можете использовать вместо инструмента масштабирования. И это удерживать клавишу Command на Mac или клавишу Ctrl на ПК, когда вы нажимаете клавишу «плюс» на клавиатуре.И каждый раз, когда вы это делаете, вы увеличиваете масштаб. Если вы хотите уменьшить масштаб, удерживайте клавишу Command на Mac или клавишу Ctrl на ПК и нажмите клавишу «минус» на клавиатуре. И это снова уменьшит масштаб изображения. Итак, это введение в масштабирование и панорамирование, которое, я надеюсь, поможет вам ориентироваться в изображениях, когда вы работаете с ними в Photoshop. Чтобы завершить этот урок, вы можете закрыть это изображение без сохранения.
Что вы узнали: увеличивать и уменьшать масштаб и панорамировать вокруг
- Инструмент «Масштаб» находится на панели «Инструменты».Измените масштаб с «Увеличить» на «Уменьшить» на панели параметров.
- Инструмент «Рука » , также расположенный на панели «Инструменты», позволяет панорамировать большое или увеличенное изображение.
Отмените один или несколько шагов и используйте панель «История».
Photoshop дает вам большую гибкость при внесении изменений. В этом видео мы узнаем, как отменить, повторить и вернуться во времени во время редактирования.Вы можете следить за этим файлом из файлов практики для этого руководства или из своего собственного изображения. Начнем с рисования мазков на этом изображении. Выберите инструмент «Кисть» на панели «Инструменты», затем перейдите на панель «Образцы» и щелкните там цвет. Вы можете использовать любой цвет, который вам нравится. Переместитесь в изображение и сделайте мазок кистью. Кстати, если у вас недостаточно большой кончик кисти, перейдите на панель параметров инструмента «Кисть», щелкните «Палитра кистей» и установите там размер. Я отключу этот выбор, чтобы закрыть его.Сделаем еще пару штрихов. Снова перейдите на панель Swatches, выберите другой цвет и обводку. И давайте сделаем это еще раз. Итак, предположим, что вы хотите избавиться от последнего действия, которое вы сделали в Photoshop, в данном случае от розовой обводки. Быстрый способ сделать это — использовать сочетание клавиш Command + Z на Mac или Ctrl + Z в Windows. Что я сделаю сейчас. И розовый штрих уходит. Я могу вернуть его, снова нажав Ctrl + Z или Ctrl + Z. Таким образом, это сочетание клавиш является переключателем для отмены и повторения последнего выполненного вами действия.Если вы предпочитаете использовать команду меню, а не ярлык, вы можете перейти в меню «Правка» и выбрать там инструмент «Отменить кисть», а Photoshop даже скажет вам, какое действие вы собираетесь отменить. Затем выберите Edit и Redo Brush Tool. А что, если вы хотите отменить более одного шага? В этом случае перейдите в меню «Правка» и на этот раз выберите «Шаг назад». И по умолчанию вы можете сделать это до 50 раз. И каждый раз, когда вы отступаете на одно действие, на один шаг во времени. Точно так же вы можете делать шаг вперед за раз.Редактировать, шаг вперед. Редактировать, шаг вперед. Редактировать, шаг вперед. В Photoshop есть еще один способ шагать сквозь время. И это с помощью панели истории. Панель «История» находится здесь, в этом свернутом столбце панелей. Если вы его не видите, перейдите в меню «Окно» и выберите «История». Я собираюсь развернуть эту панель, спустившись к ее нижней панели, пока не увижу двухконечную стрелку, а затем потащу вниз. Итак, на этой панели мы видим отдельную полосу для каждого действия, которое я только что предпринял для этого изображения.Откройте, а затем три мазка с помощью Brush Tool. Следите за панно, пока я делаю еще один штрих. Мой четвертый удар тоже был записан на панели истории. Теперь давайте воспользуемся другим инструментом, чтобы посмотреть, как это записывается. Перейдите на панель «Инструменты» и на этот раз выберите инструмент «Осветлитель», который используется для того, чтобы сделать вещи светлее. Инструмент «Осветление» также имеет кончик кисти, как и инструмент «Кисть». Чтобы сделать подсказку инструмента Dodge больше, перейдите на панель параметров этого инструмента, и там у вас есть ползунок размера, который вы можете перетащить.Затем щелкните пустую область, чтобы закрыть средство выбора кистей. Теперь перейдем к изображению и проведем пару раз по листу. Каждый раз, когда я отпускаю мышь, а затем снова перетаскиваю, другое состояние инструмента Dodge записывается здесь, на панели History. Прелесть наличия этих состояний на панели «История» в том, что вы можете возвращаться через них, одно за другим, вот так. Или вы можете перейти к определенному состоянию, например так. И каждый раз, когда вы это делаете, все на изображении меняется в соответствии с тем, как оно выглядело в этом состоянии в тот момент времени.Вы также можете сделать шаг вперед или вперед во времени на панели «История», вот так. О панели истории следует помнить две вещи: если вы все же вернетесь в предыдущее состояние, — давайте вернемся сюда — а затем вы сделаете что-то еще, скажем, я уклоняюсь в этой области изображения. Следите за панелью истории, и вы увидите, что все после состояния, в которое я вернулся, исчезает. Это как если бы вы вернулись к развилке дорог и выбрали другой путь. Все на первой дороге за развилкой исчезает.И второе, что нужно иметь в виду, это то, что когда вы закрываете изображение, независимо от того, сохраняете ли вы его, ваша история исчезает. И в следующий раз, когда вы откроете изображение, панель «История» будет очищена, и мы начнем снова с новой историей. Теперь, если панель «История» вам не по душе, вы можете полагаться на простые команды в меню «Правка». Отмена для одиночной отмены и шаг назад для многократной отмены. В любом случае у вас есть большая гибкость, чтобы исправить любые ошибки или попробовать новые подходы при редактировании изображения.
Что вы узнали: отменить
- Чтобы отменить последнее действие, выберите Правка> Отменить или нажмите Control + Z (Windows) или Command + Z (macOS).
- Чтобы повторить последнее действие, выберите Правка> Повторить или снова нажмите Control + Z (Windows) или Command + Z (macOS).
- Чтобы отменить несколько шагов, выберите Правка> Шаг назад несколько раз или выберите шаг на панели «История».
Сохранение — важный шаг в Photoshop. Итак, давайте посмотрим, как это сделать безопасно. Для начала откройте это изображение из файлов учебной практики. Теперь внесем изменения в этот файл. Давайте переместим эту маленькую фотографию-вставку в другое место на изображении. Для этого перейдите на панель «Инструменты» и щелкните первый инструмент, инструмент «Перемещение». Затем перейдите к изображению, щелкните правой кнопкой мыши маленькую фотографию букета и перетащите ее в другое место на изображении. Я просто положу сюда. Вы можете положить его куда угодно.Кстати, если у вас это не сработало, возможно, вы не на правильном слое. Мы узнаем намного больше о выборе слоя позже в этой серии руководств. Но пока вы можете избежать этой проблемы, просто перейдя на панель «Слои» и убедившись, что у вас выделен небольшой слой с букетом цветов. А затем попробуйте снова перетащить этот букет. Теперь, когда мы внесли изменения в изображение, давайте посмотрим, что произойдет, если мы воспользуемся командой «Сохранить», чтобы сохранить изображение с этим изменением. Я подхожу к меню «Файл» и выбираю «Сохранить».И произошло то, что Photoshop пошел дальше и сохранил и заменил последнюю версию этого изображения. В данном случае исходный файл, с которого мы начали. И это то, чего вы не часто хотите делать. Итак, позвольте мне показать вам более безопасный способ сохранения, который не сохраняется в последней версии. Давайте сделаем еще одно изменение, снова с выбранным инструментом «Перемещение», нажмите на эту маленькую фотографию букета и переместите ее в другое место на изображении. Я положу свой сюда, а ты можешь положить куда угодно. Поднимитесь в меню «Файл» и на этот раз не выбирайте «Сохранить», а выберите «Сохранить как»… Это открывает диалоговое окно «Сохранить как», в котором вы можете избежать сохранения последней версии файла, сделав что-то другое, например, изменив имя файла или выбрав другое место для сохранения файла. Кстати, если вы работаете в Windows, это диалоговое окно может выглядеть немного иначе. Он предлагает те же варианты, о которых мы поговорим, но они просто расположены немного по-другому. Итак, что я собираюсь сделать, чтобы избежать сохранения в последней версии этого изображения, это дать этой версии новое имя.Я перейду в поле «Сохранить как», это поле имени файла, если вы работаете в Windows. Я щелкну справа от имени перед расширением «.psd» и наберу «-v2» для версии 2. Теперь, если бы я спустился и нажал «Сохранить», хотя я Я пока не собираюсь этого делать, у меня будет два файла: последняя сохраненная версия файла и эта измененная версия. Это простой способ защитить вашу последнюю сохраненную версию, которая иногда является вашим оригиналом изображения. Прежде чем мы нажмем «Сохранить», давайте взглянем на еще одну важную вещь в этом диалоговом окне «Сохранить как».Здесь на Mac это меню «Формат», в Windows оно называется меню «Сохранить как». Рекомендуется сохранять файлы в собственном формате Photoshop, который дает им расширение «.psd», пока вы работаете над ними. Для этого выберите Photoshop в этом раскрывающемся меню и, если у вас есть слои в вашем файле, как это делаем мы, убедитесь, что флажок «Слои» установлен. Большим преимуществом сохранения в формате PSD является то, что он сохранит любые слои или другие редактируемые функции Photoshop, которые вы, возможно, добавили к изображению.Чтобы вы могли вернуться и поработать с ними позже. Но вы не можете увидеть файл «.psd» в Интернете. И если вы поделитесь им с кем-то, у кого нет Photoshop, они могут не открыть файл «.psd», файл Photoshop. Итак, если вы хотите поделиться изображением, над которым вы работали в Photoshop, я предлагаю вам сохранить еще одну его копию в дополнение к «.psd» и сохранить эту копию в формате JPEG. Файл JPEG можно опубликовать в Интернете, он будет меньше по размеру, чтобы отправить по электронной почте, и он сохранит любые фотографии в изображении, чтобы они хорошо выглядели.Итак, давайте продолжим и сделаем это. Я собираюсь перейти в меню «Формат», выбрать JPEG, а затем спуститься в нижний правый угол и нажать «Сохранить». Это вызывает это маленькое окно с параметрами JPEG. Я предлагаю вам просто оставить их по умолчанию и нажать ОК. Наконец, вот пара бонусных советов по экономии. Первое: часто сохраняйте. Не ждите, пока вы закончите, чтобы сохранить файл, над которым вы работаете. Во-вторых: экономьте раньше. Это особенно важно, если вы создали новый файл с нуля с помощью новой команды.Потому что до тех пор, пока вы не сохраните, этот файл не будет постоянно сохранен в вашей системе и может быть утерян в случае сбоя вашего компьютера.
Что вы узнали: Как сохранить изображение
- Выберите Файл> Сохранить или Файл> Сохранить как .
- При сохранении в формате Photoshop (.psd) слои, текст и другие редактируемые свойства Photoshop сохранятся. Лучше всего сохранить изображение в формате PSD, пока вы еще работаете над ним.
- При сохранении в формате JPEG (.jpg) или PNG (.png) будет сохранен как стандартный файл изображения, который можно совместно использовать, открывать другими программами и размещать в Интернете. Когда вы закончите редактирование, сохраните копию в одном из этих форматов.
Добавление текста и фигур к изображению
Когда вы добавляете текст и фигуры в Adobe Photoshop, они остаются редактируемыми, и вы можете настраивать их до мельчайших деталей.
Когда вы добавляете текст к изображению в Photoshop, он автоматически появляется на специальном слое, называемом текстовым слоем.Текст на текстовом слое остается редактируемым, поэтому вы всегда можете изменить его содержимое или внешний вид. И у него гладкие края при печати, даже если вы сделаете текст намного больше. В этом видео мы попрактикуемся в добавлении текста к изображению. Вы можете использовать это изображение из загружаемых файлов практики для этого руководства или собственное изображение. Чаще всего для создания текста вы используете инструмент «Горизонтальный текст». Вы можете выбрать его здесь, на панели инструментов. Затем перейдите на панель параметров и щелкните меню «Шрифт».Здесь вы увидите список шрифтов, который вы можете пролистать, чтобы выбрать тот, который вам нравится. Список показывает вам предварительный просмотр того, как выглядит каждый шрифт. Или, если вы знаете, какой шрифт вам нужен, вы можете просто ввести его здесь, в поле шрифта. Я напечатаю Грузию. Photoshop покажет вам все доступные стили этого шрифта. Я выберу Джорджию Жирный. Если у вас нет этого шрифта, выберите свой собственный. Далее установим размер шрифта. В этом меню по умолчанию отображается размер шрифта в пунктах. Кстати: размер по умолчанию очень маленький на таком большом изображении.Если вы когда-нибудь вводите шрифт и не видите его, вероятно, поэтому. Так что просто попробуйте еще раз с большим размером шрифта. Здесь вы можете ввести размер шрифта, если вы его знаете, или можете щелкнуть эту стрелку и выбрать размер шрифта в раскрывающемся меню. Я выберу большой размер шрифта. Давайте использовать белый цвет для текста, который мы собираемся ввести. Чтобы установить цвет шрифта, перейдите на панель параметров и щелкните поле «Цвет шрифта». Это открывает палитру цветов, о которой мы говорили в предыдущем уроке этой серии. Чтобы выбрать здесь белый цвет, перейдите в большое поле слева и нажмите белый, а затем нажмите OK.Если вы хотите вводить заглавные буквы, как это делаю я, нажмите клавишу Caps Lock на клавиатуре. Затем щелкните изображение и начните вводить текст. Я собираюсь ввести название вымышленного портного. Вы можете ввести любое имя, какое захотите. После того, как вы введете или отредактируете текст, вы всегда должны его принять. Один из способов сделать это — подняться на панель параметров и щелкнуть там большую галочку. Если текст находится не там, где вы хотите, перейдите на панель «Инструменты» и выберите инструмент «Перемещение». Щелкните изображение и перетащите текст в нужное место.Теперь посмотрим на панель «Слои». Вы увидите, что Photoshop создал для вас новый слой и даже назвал его для вас. Значок T на слое указывает, что это специальный слой с повторно редактируемым шрифтом. Теперь предположим, что вам нужен еще один текстовый слой. Использование слоев с несколькими шрифтами позволит вам работать с каждым из них и размещать их отдельно, как и с обычными слоями. Итак, вернемся к панели «Инструменты» и снова выберем инструмент «Горизонтальный текст». Затем перейдите к изображению и, удерживая нажатой клавишу Shift, щелкните мышью, чтобы начать новый текстовый слой.Это гарантирует, что новый текст окажется на своем собственном слое, а не будет прикреплен к концу первого слоя, что может произойти, если вы начнете делать один текстовый слой слишком близко к другому. Давайте выберем несколько разных вариантов для этого текстового слоя. Я перейду в меню «Шрифт» и на этот раз выберу другой шрифт и меньший размер. А потом я начну печатать. Вы можете печатать то, что вам нравится. В конце первой строки я собираюсь нажать клавишу Return или Enter на клавиатуре, чтобы добавить еще одну строку шрифта на тот же слой типа.Когда вы закончите вводить текст, перейдите на панель параметров и щелкните большую галочку. Пока у вас все еще выбран текстовый слой на панели «Слои» и у вас по-прежнему выбран инструмент «Горизонтальный текст» на панели «Инструменты», вы можете изменить параметры для этого текстового слоя. Например, если я хочу, чтобы две строки текста на этом слое были выровнены по центру, здесь, на панели параметров, я нажимаю значок «Выровнять по центру». Затем выберите инструмент «Перемещение» на панели «Инструменты», щелкните новый текст и перетащите его в нужное место.А теперь на панели «Слои» есть еще один текстовый слой. Когда вы закончите, перейдите в меню «Файл» и выберите «Сохранить как …». В диалоговом окне «Сохранить как» важно сохранить файл в формате Photoshop и оставить отметки «Слои», чтобы сохранить ваши редактируемые текстовые слои в этой рабочей версии программы. файл. Если вам нужна копия для публикации, вы можете сохранить другую копию в формате JPEG. Но JPEG не сохранит ваши текстовые слои. Таковы основы создания текста. Следите за новостями в следующем видео, где мы увидим, как редактировать текст.
Что вы узнали: Чтобы добавить текст
- На панели инструментов Инструменты выберите инструмент Горизонтальный тип .
- На панели параметров выберите шрифт, размер шрифта, цвет и другие параметры для текста. Позже вы сможете отредактировать любой из этих параметров.
- Щелкните холст и введите одну строку текста. Вы также можете создать абзац текста, перетащив текстовое поле и введя его внутри него.
- Щелкните галочку на панели параметров, чтобы принять текст и выйти из текстового режима.
Это автоматически создает новый редактируемый текстовый слой на панели Layers . - Используйте инструмент Move , чтобы переместить текст в нужное место на изображении.
- Сохраните изображение в формате Photoshop (PSD), чтобы сохранить редактируемые текстовые слои для будущего редактирования.
Внесите изменения в текст изображения.
Одной из замечательных особенностей текстовых слоев является то, что они остаются редактируемыми. И это верно даже после того, как вы сохранили, закрыли и снова открыли документ, при условии, что вы сохранили его в формате, который сохраняет слои, такие как формат Photoshop. В этом видео мы рассмотрим некоторые способы редактирования текстовых слоев. Если вы следуете инструкциям, вы можете использовать это изображение из файлов практики для этого урока или собственное изображение с текстовыми слоями. Если вы хотите таким же образом изменить весь текст на текстовом слое, то вот что нужно сделать.Перейдите на панель «Слои» и выберите текстовый слой. Затем перейдите на панель инструментов и выберите инструмент «Текст». Вам не нужно выделять весь текст на слое. Теперь, если вы хотите внести изменения, скажем, измените размер шрифта, перейдите на панель параметров и выберите нужный вариант. Итак, я собираюсь ввести другой размер шрифта в поле Font Size. И это повлияло на все на этом текстовом слое. То же самое верно, если у вас есть несколько строк текста на слое. Чтобы убедиться в этом, выделим этот типовой слой на панели «Слои».У нас по-прежнему выбран инструмент «Текст» на панели «Инструменты». Итак, мы перейдем к панели параметров и нажмем на поле «Цвет шрифта». В палитре цветов вы можете выбрать другой цвет для этого текста. Я перемещаю палитру цветов, чтобы мы могли видеть текст. Одна вещь, которую я иногда люблю делать в палитре цветов, — это проверять только веб-цвета. И это ограничивает количество вариантов, что упрощает выбор цвета. Я выберу этот цвет серым. И вы можете видеть, что это повлияло на весь текст на выбранном текстовом слое.Затем я нажимаю ОК. Теперь предположим, что я щелкнул по обычному слою и занимаюсь другой работой с этим изображением. И затем я решаю, что хочу изменить только одно из слов на этом слое. Мне не нужно беспокоиться о выборе текстового слоя, содержащего эти слова. Все, что мне нужно сделать, это выбрать инструмент «Текст» на панели инструментов. Затем войдите в изображение, щелкните и перетащите мышью на ту часть текста, которую я хочу изменить. И это автоматически выбирает правильный типовой слой на панели «Слои».Теперь, когда у меня выделен этот текст, я могу изменить любой из параметров на панели параметров или фактически изменить слова текста. Итак, я собираюсь набрать ТОНКАЯ ОДЕЖДА вместо ПОЛЬЗОВАТЕЛЬСКАЯ ОДЕЖДА. Затем я подхожу к панели параметров и нажимаю галочку, чтобы принять это изменение. Внизу изображения у нас есть текст другого типа. Если я щелкну по нему, вы увидите, что выбран текстовый слой и на этом текстовом слое есть текстовое поле. Такой текст называется текстом абзаца. Позвольте мне быстро показать вам, как это было сделано, а затем я покажу вам, как это редактировать.Я собираюсь подойти сюда, и с выбранным инструментом «Текст» я собираюсь удерживать клавишу Shift и щелкнуть, чтобы начать новый текстовый слой. А потом я потащу. И, как видите, создано текстовое поле. Теперь вы можете просто ввести это поле, и текст будет переноситься, когда достигнет края поля. Вместо того, чтобы набирать текст, я собираюсь перейти в меню «Тип» и вставить «Lorem Ipsum». Просто чтобы нам было на что посмотреть в этой коробке. Теперь, если я изменю форму поля, вы увидите, что текст перевернут.Я собираюсь подойти к панели параметров и щелкнуть символ «Отмена», чтобы удалить текущий слой типа. А теперь давайте перейдем к фактическому тексту абзаца на этом изображении, щелкните по нему и измените форму текстового поля, чтобы перекомпоновать этот текст. Удерживая нажатой клавишу Option на Mac или клавишу ALT в Windows, наводите курсор на один из краев текстового поля. Затем перетащите наружу, чтобы перекомпоновать текст от центра к краю. Затем уберите палец с мыши или трекпада и отпустите другой палец с клавиши Option или ALT.И мне удалось переформатировать текст с 3 строк на 2 строки, сохранив положение текстового поля в центре экрана. Теперь я подхожу к панели параметров и нажимаю галочку, чтобы принять это изменение. Когда вы закончите редактировать текстовые слои, обязательно сохраните их в формате, в котором сохраняются слои, например в формате Photoshop или PSD. Итак, это введение в редактирование текстовых слоев в Photoshop. Попробуйте эти техники на своих собственных изображениях.
Что вы узнали: редактировать текст
- Чтобы отредактировать текст на текстовом слое, выберите текстовый слой на панели Layers и выберите инструмент Horizontal или Vertical Type на панели инструментов Tools .Внесите изменения в любые настройки на панели параметров, например цвет шрифта или текста.
- Когда вы закончите редактирование, установите флажок на панели параметров.
Если вы хотите создать объект геометрической формы, такой как прямоугольник или круг, вы можете использовать один из инструментов выделения и залить его цветом. Но есть еще один способ создать форму, который дает вам больше гибкости, — это использовать один из инструментов Shape. Чтобы увидеть, как это работает, откройте это изображение из файлов практики для этого урока.Затем на панели инструментов перейдите к инструментам формы, которые расположены здесь. Щелкните всплывающее меню, чтобы увидеть различные инструменты формы. Я собираюсь выбрать инструмент «Прямоугольник со скругленными углами». Использование этого инструмента автоматически создаст слой на панели «Слои». Итак, перейдите на панель «Слои» и выберите слой, над которым вы хотите создать новый слой-фигуру. Я выберу фоновый слой. Теперь войдите в изображение, щелкните и перетащите, чтобы создать форму с закругленными углами. Photoshop создал новый слой на панели «Слои».Это особый вид слоя — слой-фигура, который содержит объекты с гладкими краями, размер и форму которых можно изменять, при этом сохраняя свои гладкие края. Например, мы можем изменить округлость углов этого прямоугольника с закругленными углами. Это делается на панели «Свойства», которая появилась, когда мы создали форму. Спуститесь в этот раздел панели «Свойства» и наведите указатель мыши на любой из угловых значков. А затем перетащите вправо, чтобы углы стали более округлыми. Поскольку между этими 4 значками есть выделенный значок ссылки, все 4 угла меняются вместе.Давайте закроем панель «Свойства», щелкнув двойную стрелку в правом верхнем углу панели. Затем перейдите на панель «Слои» и щелкните слой «Прямоугольник со скругленными углами 1» на другом слое всего на секунду. А когда вы посмотрите на закругленные углы, вы увидите, насколько они гладкие. Давайте еще раз щелкнем по слою Rounded Rectangle 1, чтобы увидеть, что мы также можем изменить размер всей формы и по-прежнему сохранить гладкие края. Я перейду в меню «Правка» и выберу «Свободное преобразование».И на этот раз он говорит Free Transform Path, потому что Photoshop знает, какой объект у нас есть на этом слое. Удерживайте нажатой клавишу Shift, чтобы сохранить пропорции, и клавишу Option, которая является клавишей ALT в окнах, чтобы изменить размер формы от центра. А затем перейдите к любому углу и потяните наружу, и вы можете увеличить фигуру. И пока мы все еще в режиме Free Transform, давайте изменим форму фигуры. Я перейду к нижнему краю фигуры и потащу вверх. А затем давайте примем эти изменения, перейдя на панель параметров и щелкнув галочку.Теперь, если вы вернетесь на панель «Слои» и нажмете на другой слой, вы увидите, что края фигуры все еще гладкие. Давайте еще раз щелкнем по слою Rounded Rectangle 1, чтобы переместить фигуру на место. Я перейду на панель «Инструменты» и возьму инструмент «Перемещение», а затем щелкну и перетащу фигуру, используя розовые интеллектуальные направляющие, которые появляются, чтобы выровнять ее с другими элементами изображения. Одна из моих любимых вещей в слоях-фигурах — это то, как вы можете изменять цвет слоя-фигуры на лету.Перейдите на панель «Слои» и дважды щелкните миниатюру на слое «Прямоугольник со скругленными углами». Это открывает палитру цветов. Пока палитра цветов открыта, когда вы переходите к изображению, ваш курсор превращается в пипетку. И вы можете щелкнуть любую часть изображения, чтобы взять образец цвета и автоматически раскрасить свою форму. Щелкните OK, чтобы закрыть палитру цветов. И вы можете снова открыть палитру цветов в любое время таким же образом и выбрать другой цвет для своей формы. Во многих отношениях слой-фигура действует так же, как и любой другой слой.Например, вы можете изменить непрозрачность слоя-фигуры. Для этого перейдите к ползунку «Непрозрачность» в верхней части панели «Слои» и перетащите влево, чтобы сделать форму менее непрозрачной или более полупрозрачной. Когда вы будете готовы сохранить изображение со слоями-фигурами, обязательно используйте команду «Сохранить как …» и сохраните рабочий файл в формате, в котором сохраняются слои, например в формате Photoshop или PSD. Таким образом, ваши слои-фигуры будут доступны в следующий раз, когда вы откроете файл, и вы сможете внести в них изменения. Найдите время, чтобы поэкспериментировать с некоторыми другими инструментами «Форма», расположенными в том же месте на панели «Инструменты».Например, инструмент «Эллипс», который можно использовать для создания овалов и кругов. Далее мы рассмотрим инструмент Custom Shape и откроем для себя множество пользовательских форм, которые поставляются с Photoshop, о которых вы, возможно, не знали.
Что вы узнали: создание формы
- На панели инструментов нажмите и удерживайте инструмент Прямоугольник (или любой другой инструмент «Форма», отображаемый на панели «Инструменты» в данный момент), чтобы просмотреть все инструменты фигур.Выберите инструмент для фигуры, которую хотите нарисовать.
- На панели параметров выберите цвет заливки и другие параметры для вашей формы. Позже их можно будет изменить.
- Удерживайте клавишу Shift, чтобы не искажать фигуру при перетаскивании изображения для создания редактируемой фигуры. Это автоматически создает новый слой-фигуру на панели «Слои».
- Используйте инструмент Move , чтобы переместить фигуру в нужное положение на изображении.
- Масштабируйте, трансформируйте или вращайте фигуру без ущерба для качества изображения, выбрав Правка> Свободное преобразование или нажав Control + T (Windows) или Command + T (macOS).
- Чтобы изменить цвет формы, перейдите на панель Layers , найдите слой формы, который вы хотите изменить, и дважды щелкните миниатюру на этом слое, чтобы открыть палитру цветов . Щелкая цвета в палитре цветов , вы увидите предварительный просмотр выбранного цвета на форме в реальном времени. Когда вы найдете нужный цвет, нажмите «ОК», чтобы применить новый цвет к форме.
Добавить произвольную форму к изображению.
Один из самых простых способов добавить объект к изображению — использовать пользовательские формы, поставляемые с Photoshop. Если вы не открыли для себя нестандартные формы, вот как их найти и применить. Вы можете использовать это изображение из тренировочных файлов или любое собственное изображение. На панели «Инструменты» перейдите к любому инструменту формы, который отображается в данный момент, нажмите и удерживайте, а в раскрывающемся меню выберите инструмент «Пользовательская фигура». Поднимитесь на панель параметров для этого инструмента, и справа вы найдете средство выбора формы.Нажмите на «Выбор формы», и вы увидите несколько значков нескольких пользовательских форм, но их гораздо больше. Если вы щелкните значок шестеренки в правой части раскрывающейся панели, вы увидите длинное меню. Оттуда выберите Все. И это приведет к появлению всех этих категорий нестандартных форм, которые вы видите здесь в списке. Если появится это сообщение, нажмите ОК. Теперь перейдите в правый нижний угол панели и потяните вниз и вправо, чтобы растянуть панель и увидеть все формы, которые там есть. Мой экран недостаточно велик, чтобы показать их все, но есть много, что нужно исследовать.Поскольку мы работаем над изображением для индивидуального портного, вот идеальный образ — эти ножницы. И на самом деле есть пара ножниц на выбор. Я собираюсь выбрать его, щелкнув по нему, а затем щелкну в пустой области, чтобы закрыть средство выбора формы. Прежде чем нарисовать эти ножницы с помощью этого инструмента Custom Shape, я посмотрю на панель Layers и убедитесь, что я выбрал слой, над которым я хочу создать новый слой формы, который Photoshop создаст. . У меня выбран фоновый слой.Я перехожу к изображению и собираюсь удерживать клавишу Shift, чтобы сохранить пропорции, чтобы ножницы не искажались. Затем я щелкаю и перетаскиваю, и у меня получается форма ножниц. Я могу изменить размер, положение и цвет этой формы. Изменим цвет на белый. Для этого я перейду к слою Shape 1, который только что появился на панели Layers, и дважды щелкну миниатюру на этом слое Shape 1, чтобы открыть палитру цветов. Затем я выбираю белый цвет и нажимаю ОК. Чтобы уменьшить ножницы, я перейду в меню Edit и выберу Free Transform Path.Затем я удерживаю клавишу Shift, чтобы сохранить пропорции, и перетаскиваю, чтобы уменьшить ножницы. Когда я думаю, что они достаточно малы, я щелкаю внутри этого поля и перетаскиваю ножницы, чтобы расположить их там, где я хочу. Прямо там. А затем, чтобы принять все эти изменения, я выхожу на панель параметров и нажимаю большую галочку. Я перейду на панель «Слои» и нажму на слой, отличный от слоя с ножницами, чтобы увидеть результат. Итак, как вы, вероятно, заметили, инструмент Custom Shape работает так же, как инструмент Rounded Rectangle, который мы рассмотрели в последнем видео в этом руководстве, а также все другие инструменты формы.Фигура на этом слое Shape 1 остается редактируемой. Таким образом, вы можете изменять цвет, размер, положение и многое другое в любое время, если вы сохраняете в формате, который сохраняет слои, такие как формат Photoshop или PSD. Итак, получайте удовольствие, исследуя и применяя множество других пользовательских форм, которые поставляются с Photoshop.
Что вы узнали: как добавить нестандартную форму
- На панели инструментов Инструменты щелкните и удерживайте инструмент Прямоугольник (или любой другой инструмент «Форма», отображаемый на панели «Инструменты») и выберите инструмент Пользовательская форма .
- На панели параметров щелкните стрелку вниз справа от средства выбора Форма . Чтобы просмотреть все настраиваемые формы, которые поставляются с Photoshop, щелкните значок шестеренки справа от средства выбора фигур, выберите «Все» в меню и нажмите «ОК» в появившемся сообщении. Затем щелкните нижний правый угол средства выбора формы и перетащите его, чтобы вы могли видеть все формы.
Учебники по Photoshop CC 2019 — Полное руководство по Adobe Photoshop CC 2019
Учебники Photoshop CC 2019 в этой статье будут охватывать наиболее примечательные новые функции, выпущенные в этом последнем обновлении.
Многие новые функции предыдущего выпуска Photoshop CC 2018 получили обновления и улучшения.
Учебники по Photoshop CC 2019 — все, что вам нужно знать
Вы можете посмотреть видео с учебными пособиями по Photoshop CC 2019, чтобы увидеть, как работают самые большие и лучшие новые функции, или вы можете использовать указатель ниже, чтобы перейти к соответствующему описанию.
Главный экран Photoshop CC 2019
Photoshop CC 2019 имеет новый главный экран, который может помочь пользователям Photoshop любого уровня.
Для новичков: нажмите кнопку « Take Tour », чтобы открыть новую экскурсию по интерфейсу Photoshop.
Для тех, кто уже какое-то время пользуется Photoshop, раздел « Что нового, » быстро продемонстрирует, какие улучшения функций были добавлены в Photoshop CC 2019.
Также есть кнопка «Домой» в верхнем левом углу панели параметров, которая всегда может вернуть вас на главный экран, даже когда документ открыт.
Если вам не нравится главный экран, вы можете отключить его, перейдя в окно настроек (Ctrl K / команда K) и отметив « Отключить главный экран » в общих настройках.
Панель обучения
Photoshop CC 2018 представил обучение в приложении с помощью панели «Обучение», которая направляет пользователей через серию руководств с пошаговыми инструкциями.
Photoshop CC 2019 добавляет возможность выполнять те же учебные пособия с вашими собственными изображениями, чтобы еще больше приблизиться к овладению навыками.
Чтобы получить доступ к руководству в приложении, перейдите в Окно > Learn
Завершите обучение, следуя инструкциям. Затем, завершив обучение, вы можете снова попробовать его со своими собственными изображениями.
Улучшения взаимодействия с пользователем в Photoshop CC 2019
Если вы какое-то время пользуетесь Photoshop, возможно, вы захотите обратить внимание на эти изменения в пользовательском интерфейсе.
Современная отмена
Photoshop CC 2019 теперь будет использовать Ctrl Z (Mac: Command Z) в качестве сочетания клавиш для отмены.
Ctrl Alt Z теперь будет переключаться между текущим состоянием истории и предыдущим.
Правка> Отменить теперь добавляет имя команды, которая будет отменена
(e.g., «Правка> Тип отмены редактирования»)
«Повторить» также добавляет имя отменяемой команды.
Предварительный просмотр режима наложения
Больше не нужно гадать, какой режим наложения использовать. Просто прокрутите различные режимы в раскрывающемся списке «Режим наложения», чтобы увидеть, как они выглядят на вашем изображении.
Скрыть контрольную точку (точку поворота)
В Photoshop все преобразования выполняются вокруг фиксированной точки, называемой опорной точкой (также известной как опорная точка).
По умолчанию эта точка находится в центре трансформируемого элемента. Однако вы можете изменить опорную точку на другое место, чтобы изменить способ применения преобразования или поворота.
В Photoshop CC 2019 контрольная точка скрыта, и вы можете включить ее, установив флажок контрольной точки.
Автоматическая фиксация кадрирования, преобразования, размещения и ввода текста
В Photoshop CC 2019 теперь у вас есть возможность автоматически фиксировать изменения, просто щелкнув за пределами границ объекта или в любом другом месте пользовательского интерфейса.
Вам больше не нужно нажимать галочку «Принять изменения» на панели параметров или нажимать Enter (Mac: возврат)
Пропорциональное преобразование по умолчанию
Photoshop теперь по умолчанию пропорционально преобразует большинство типов слоев (пиксельные слои, текстовые слои, растровые изображения, размещенные смарт-объекты).
При преобразовании слоя вам больше не нужно удерживать нажатой клавишу Shift при перетаскивании углового маркера, чтобы изменить размер выбранного слоя для ограничения его пропорций.
Удерживание клавиши Shift теперь непропорционально изменяет размер, когда вы перетаскиваете угловой маркер во время преобразования.
Перетащите угловой маркер на ограничивающей рамке, чтобы изменить размер слоя.
Подтвердите изменения.
Фигуры и пути (векторы), по-прежнему преобразуют непропорционально по умолчанию.
Вернуть преобразование к старому поведению
(удерживать Shift для пропорционального преобразования)
Используйте Блокнот (Windows) или текстовый редактор в Mac OS, чтобы создать простой текстовый файл (.txt).
Введите следующий текст в текстовый файл:
TransformProportionalScale 0
Сохраните файл как « PSUserConfig.txt ”в папку настроек Photoshop:
- Windows : [Установочный диск]: \ Users [Имя пользователя] \ AppData \ Roaming \ Adobe \ Adobe Photoshop CC 2019 \ Настройки Adobe Photoshop CC 2019 \
- macOS : // Пользователи / [Имя пользователя] / Библиотека / Настройки / Настройки Adobe Photoshop CC 2019/
Обрезка имен слоев посередине
Для длинных имен слоев Photoshop теперь сохраняет начало и конец имени слоя и помещает многоточие (…) в середину имени.
В старых версиях Photoshop имя слоя обрезали в конце многоточием (…).
Фиктивный текст при нажатии
Когда вы выберете инструмент «Текст» и щелкните для создания текстового слоя, вы увидите фиктивный текст « Lorem Ipsum ».
Используйте «Lorem Ipsum» в качестве текста-заполнителя при размещении новых текстовых слоев в документе.
В настройках «Тип» ( «Правка»> «Настройки»> «Тип ») выберите «Заполнить слои нового типа текстом-заполнителем».
Новые функции в Photoshop CC 2019
Отразить холст по горизонтали
Иногда при компоновке или ретуши вам нужно перевернуть холст, чтобы увидеть изображение по-другому и выявить ошибки.
Старый способ сделать это — перевернуть холст по горизонтали, трансформируя пиксели. Это могло бы занять время в большом композите.
В Photoshop CC 2019 теперь вы можете просто перейти к View> Flip Horizontal , чтобы просмотреть перевернутую версию вашего изображения.
Дважды щелкните для редактирования текста
Выбрав инструмент «Перемещение», вы можете дважды щелкнуть текстовый слой, чтобы отредактировать его.
Распределить интервал
Photoshop CC 2019 теперь позволяет распределять интервалы между объектами (как в Adobe Illustrator).
В предыдущих выпусках Photoshop использовал центральную точку для распределения объектов. Если ваши объекты имеют разные размеры, расстояние между ними не будет одинаковым.
Photoshop CC 2019 теперь позволяет добиться равномерного расстояния между объектами, используя края объекта.
Математика в числовых полях
Photoshop CC 2019 возвращает возможность выполнять простые вычисления в числовых полях.
В любом поле ввода, которое принимает числовые значения, вы можете ввести простые математические операции, такие как 300/3, которое вычисляется как 100 и вводит это окончательное значение в поле.
Например, если вы хотите увеличить размер холста еще на 100 пикселей, вы можете просто ввести «+100» к текущему значению поля ширины или высоты в диалоговом окне «Размер холста».
Для вычисления значений в любом текстовом поле, которое принимает числовые значения:
Это математические операторы, которые вы можете использовать в Photoshop:
+ (плюс), — (минус), x (умножение), / (деление) или% (процент).
Заблокировать рабочее пространство
При работе в Photoshop может быть неприятно, когда панели случайно перемещаются. Photoshop CC 2019 теперь позволяет заблокировать рабочее пространство, чтобы панели не двигались.
Чтобы заблокировать рабочее пространство, перейдите в «Окно»> «Рабочее пространство»> «Заблокировать рабочее пространство».
Это заблокирует вам возможность перемещать панели, но вы все равно можете изменить их размер, если хотите.
Палитра цветов Колесо цвета
Используйте цветовое колесо для визуализации цветового спектра и легко выбирайте цвета на основе гармоний, таких как дополнительные цвета и аналогичные цвета.
В раскрывающемся меню панели «Цвет» выберите Цветовой круг .
Инструмент симметрии
Инструмент «Симметрия» был технологической превью в Photoshop CC 2018, а теперь он стал полноценной функцией в Photoshop CC 2019.
Инструмент «Симметрия» позволяет рисовать мазки кисти идеально симметричным узором.При использовании инструментов «Кисть для рисования», «Кисть для миксера», «Карандаш» или «Ластик» щелкните значок бабочки на панели параметров.
Выберите один из нескольких доступных типов симметрии — Вертикальная, Горизонтальная, Двойная ось, Диагональ, Волнистая, Круг, Спираль, Параллельные линии, Радиальная, Мандала.
Во время рисования штрихи отражаются в реальном времени поперек линии симметрии, что позволяет легко создавать замысловатые симметричные узоры.
Сочетания клавиш в области задач
Теперь вы можете изменить сочетания клавиш для рабочего пространства «Выделение» и «Маска».Выберите Правка> Ярлыки клавиатуры .
В диалоговом окне «Сочетания клавиш и меню» выберите «Пространства задач» в меню «Сочетания клавиш для».
В столбце команд «Пространство задач» разверните набор «Выделение и маска», чтобы при необходимости отредактировать ярлыки.
Новое рабочее пространство заполнения с учетом содержимого
Самая большая и лучшая функцияPhotoshop CC 2019 — это, пожалуй, новая заливка с учетом содержимого.
Эта версия Content-Aware Fill дает вам полный контроль над тем, какие пиксели сэмплирует Photoshop, как он применяет алгоритм заливки и как выводит заливку.
Посмотрите это видео, чтобы получить полное руководство по Content-Aware Workspace в Photoshop CC 2019.
Чтобы активировать New Content-Aware, выберите в своем изображении все, что вы хотите удалить.
Затем с активным выбором перейдите в Edit> Content-Aware Fill…
( Note : существующее диалоговое окно Edit> Fill все еще доступно.)
В этом новом выделенном рабочем пространстве вы можете переопределить области для заполнения, определить область выборки, изменить настройки алгоритма и просмотреть предварительный просмотр ваших настроек в реальном времени в полном разрешении.
Подробное описание всех настроек и функций этой новой функции см .: Новая заливка с учетом содержимого в Photoshop CC 2019 — Полное руководство
Инструмент для рамы
С новым инструментом Frame Tool вы можете легко маскировать изображения, помещая их в рамки.
Используйте инструмент Frame Tool (K) для быстрого создания прямоугольных или эллиптических рамок-заполнителей. Вы также можете преобразовать любую фигуру или текст в рамки и заполнить их изображениями.
Чтобы поместить изображение в рамку, просто перетащите на нее изображение.Размер изображения автоматически изменится в соответствии с размером кадра.
Содержимое, помещенное во фреймы, всегда размещается как смарт-объекты, чтобы его можно было масштабировать неразрушающим образом.
Подробное описание всех настроек и функций инструмента «Рамка» см .: Новая заливка с учетом содержимого в Photoshop CC 2019 — Полное руководство
Другие обновления Photoshop
Ознакомьтесь с моими уроками по Photoshop, посвященными другим обновлениям:
Adobe Photoshop CC Учебники для начинающих: обучение за 7 дней
— Инструмент №1 для редактирования фотографий.Онлайн-уроки представляют собой видеоролики, которые помогут вам быстро освоить Photoshop IDE.
Ничего! Это руководство по Photoshop для начинающих.
6 90 505| Урок 1 | Стили и эффекты слоя Photoshop — Как использовать стили и эффекты слоя Photoshop |
| Урок 2 | Рисование фигур в Photoshop — Как рисовать фигуры в Photoshop с помощью формы Инструмент |
| Урок 3 | Что такое смарт-объект? — Как использовать смарт-объект в Photoshop? |
| Урок 4 | Как совмещать в Photoshop — Что такое инструмент и режимы наложения? |
| Урок 5 | Pen Tool в Photoshop — Как использовать Pen Tool в Photoshop? |
| Урок 6 | Удаление фона в Photoshop — Как удалить фон с изображения |
| Урок 7 | Инструмент «Кисть» в PhotoShop — Как использовать инструмент «Кисть» в PhotoShop |
| Урок 8 | Текстовый инструмент Photoshop — Как использовать текстовый инструмент Photoshop для добавления текста |
| Урок 9 | Фотофильтры Photoshop — Как использовать фильтры и эффекты в Photoshop |
| Урок 1 | Лучшие инструменты для захвата экрана -30 Лучшее программное обеспечение для захвата экрана |
| Урок 2 | ScreenShot в Windows 10 — Как сделать ScreenShot на ПК с Windows 10 |
| Урок 3 | Лучшие приложения для рисования — 29 лучших бесплатных приложений для рисования ps & Art Apps |
| Урок 4 | Альтернативы Snagit –15 Лучшие альтернативы Snagit |
| Урок 5 | Альтернативы After Effects –11 ЛУЧШИЕ альтернативы урока |
| Лучшее программное обеспечение для 2D-анимации –15 Лучшее программное обеспечение для 2D-анимации Бесплатное и платное | |
| Урок 7 | Лучшее программное обеспечение для 3D-анимации –20 Лучшее программное обеспечение для 3D-анимации |
| Урок 8 | Лучшее программное обеспечение для 3D-моделирования –25 Лучшее БЕСПЛАТНОЕ программное обеспечение для 3D-моделирования |
| Урок 9 | Лучшее программное обеспечение для 3D-принтера –30 Лучшее программное обеспечение для 3D-принтера для дизайна 3D-печати |
| Урок 10 | Альтернативы Adobe InDesign — 20 ЛУЧШИХ адреналинов быть альтернативами InDesign |
| Урок 11 | Лучшее программное обеспечение для веб-дизайна –20 ЛУЧШЕЕ программное обеспечение для веб-дизайна (бесплатно / платно) |
| Урок 12 | Adobe Premiere Pro Альтернатива –25 Adobe БЕСПЛАТНО Альтернатива Premiere Pro |
| Урок 13 | Альтернативы Photoshop –15 лучших БЕСПЛАТНЫХ альтернатив Photoshop |
| Урок 14 | Лучшее программное обеспечение для записи экрана –15 Лучшее программное обеспечение для записи экрана для ПК с Windows |
| Урок 15 | Программное обеспечение Top Screen Recorder для MAC -15 Лучшее программное обеспечение для записи экрана для MAC |
| Урок 16 | Лучшее программное обеспечение для записи игр -20 Лучшее бесплатное программное обеспечение для записи игр для ПК |
| Урок 17 9 0509 | Лучшее программное обеспечение для веб-камеры –20 Лучшее программное обеспечение и приложение для веб-камеры для ПК с Windows |
| Урок 18 | Лучшее программное обеспечение для IP-камеры –15 Лучшее бесплатное программное обеспечение для IP-камеры |
| Урок 19 | Лучшие сайты со стоковыми видео –15 ЛУЧШИХ сайтов с бесплатными кадрами |
| Урок 20 | Альтернативы SketchUp –20 ЛУЧШИХ альтернатив SketchUp |
| Урок 21 | Лучшее программное обеспечение САПР Лучшее БЕСПЛАТНОЕ программное обеспечение и программы САПР |
| Урок 22 | Лучшее программное обеспечение для редактирования видео — 35 лучших программ для редактирования видео |
| Урок 23 | Альтернативы Windows Movie Maker -15 BEST Movie Maker Альтернативы |
| Урок 24 | Лучшее программное обеспечение для редактирования аудио — 20 Лучшее программное обеспечение для редактирования аудио |
| Урок 25 | Лучшее программное обеспечение для записи звука — Лучшее бесплатное программное обеспечение для записи звука |
| Урок 26 | Лучший DAW Программное обеспечение –20 лучших бесплатных программ DAW |
| Урок 27 | Лучшее программное обеспечение для визуализации музыки –15 Лучшее программное обеспечение для визуализации музыки |
| Урок 28 | Лучшие музыкальные плееры в формате MP3 –15 НАИЛУЧШИЕ MP3 Музыкальные плееры |
| Урок 29 | Лучшие медиаплееры для ПК — 20 лучших медиаплееров для ПК с Windows |
| Урок 30 | Лучшие плееры MKV — 25 лучших плееров MKV для воспроизведения видео файлов |
| Урок 31 | ЛУЧШИЙ видеоплеер для Mac — Лучшие медиаплееры для Mac |
| Урок 32 | Лучшее программное обеспечение для DVD-плеера -15 ЛУЧШИЙ бесплатный DVD-плеер Softwar |
| Урок 33 | Лучший DVD Ripper — Лучшее БЕСПЛАТНОЕ программное обеспечение и инструменты DVD Ripper |
| Урок 34 | Лучшее программное обеспечение с зеленым экраном — 25 лучших бесплатных приложений с зеленым экраном (хроматический ключ) |
| Урок 35 | Лучший инструмент для обрезки видео Программное обеспечение –20 BEST Video Cutter (Trimmer) Программное обеспечение и приложение для ПК |
| Урок 36 | Лучшее программное обеспечение для редактирования фотографий –25 Лучшее программное обеспечение для редактирования фотографий для ПК с Windows 10 |
| Урок 37 | Лучшие приложения для просмотра фотографий -15 ЛУЧШИХ приложений для просмотра фотографий (изображений) для Windows 10 |
| Урок 38 | Инструменты изменения размера — Как изменить размер изображения без потери качества |
| Урок 39 | Обратный поиск изображения — Как выполнить обратный поиск изображения |
| Урок 40 | Лучшие неограниченные услуги по дизайну — 15 ЛУЧШИХ неограниченных услуг по дизайну графики |
| Урок 41 | Лучший создатель GIF — 20 лучших создателей GIF | Программа для редактирования GIF |
| Урок 42 | Лучшее программное обеспечение для редактирования видео в формате MP4 –40 Лучшее бесплатное программное обеспечение для редактирования видео в формате MP4 |
| Урок 43 | Лучший эквалайзер звука — 10 ЛУЧШЕЕ аудио | Звуковой эквалайзер для ПК с Windows 10 |
| Урок 44 | Лучшее программное обеспечение для сжатия видео –15 Лучшее программное обеспечение для сжатия видео для ПК |
| Урок 45 | Лучшее программное обеспечение для преобразования видео –20 Лучшее БЕСПЛАТНО Программное обеспечение для преобразования видео |
| Урок 46 | Лучший конвертер M4V в MP4 — 20 лучших конвертеров M4V в MP4 |
| Урок 47 | Сайты с лучшими стоковыми фотографиями — 30 сайтов с бесплатными фотографиями |
| Урок 48 | Лучшие сайты со стоковым видео — 25 Лучшие бесплатные сайты со стоковым видео для загрузки видео |
| Урок 49 | Лучшее программное обеспечение для медиасервера — 20 Лучшее программное обеспечение для медиасервера для Windows 10 |
| Урок 50 | 9001 1 Лучшее программное обеспечение для улучшения качества видео –10 Лучшее программное обеспечение для улучшения качества видео |
| Урок 1 | GIMP против Photoshop — Ключевые различия |
| Урок 2 | Adobe Premiere Pro Courses –9 ЛУЧШИЕ курсы Adobe Premiere Pro |
| Урок 3 | Курсы 3D Blender -10 лучших БЕСПЛАТНЫХ курсов и руководств по 3D Blender |
| Урок 4 | Курсы редактирования видео -15 лучших БЕСПЛАТНЫХ курсов редактирования видео Курсы онлайн |
| Урок 5 | Курсы по визуальным эффектам (VFX) — Лучшие курсы по визуальным эффектам (VFX) и онлайн-классы |
| Урок 6 | Курсы Revit -10 BEST |
| Урок 7 | Adobe Ill ustrator Courses –90 лучших курсов Adobe Illustrator |
| Урок 8 | Курсы рисования и сертификация –11 лучших бесплатных курсов рисования и сертификация |
| Урок 9 | AutoCAD Courses –80 Best Курсы AutoCAD |
| Урок 10 | Сертификационные курсы по графическому дизайну -95 Лучший сертификат по графическому дизайну |
| Урок 11 | Курсы UI / UX-дизайна -80 лучших курсов UI / UX-дизайна |
| Урок 12 | Курсы веб-дизайна — 50 лучших онлайн-курсов веб-дизайна |
50 новых руководств по Adobe Photoshop с 2019 года | Учебники
Еще одно увлекательное бесплатное руководство для любителей Photoshop .Если вы заинтересованы в изучении Photoshop или просто хотите улучшить свои навыки работы с фотографиями , и , редактирование фотографий, , то вы должны проверить эти свежие учебные пособия по Photoshop. В этих обучающих программах Photoshop , подготовленных экспертами, есть все необходимое для изучения фотоэффектов, редактирования изображений, ретуширования, акварельных портретов , световых эффектов, цифровой живописи и манипуляций с фотографиями от новичка до продвинутых трюков.
У нас уже опубликовано 1000+ уроков по Photoshop для дизайнеров любого уровня, фотографов или цифровых художников.Эти новые видеоуроки Photoshop, научат вас использовать инструменты редактирования фотографий, кисти и создавать потрясающие манипуляции с фотографиями , , фотоэффекты, , текстовые эффекты и сделать дизайн проще и лучше. Photoshop — это очень универсальный программный инструмент, обратите внимание на , которые эксперт преподает Photoshop учебники и изучает редактирование изображений, ретуширование и методы редактирования фотографий , которые делают ваши фотографии еще более потрясающими.
Обновление: Вы также можете проверить 50 лучших руководств по Adobe Photoshop 2019 года
Вас также могут заинтересовать следующие статьи по теме.
Неограниченные загрузки
Более 1500000+ шрифтов, мокапов, бесплатных материалов и материалов для дизайна
Уроки Photoshop Лучшее из 2019
Если вам интересно узнать Как использовать Photoshop и как использовать инструменты Photoshop. Итак, вы попали в нужное место, чтобы изучить Photoshop. Так что не теряйте время, прокрутите вниз и начните учиться. Надеюсь, вам понравится список! поделитесь пожалуйста .Спасибо
В этой обучающей статье по Photoshop мы собрали 50 новых руководств по Photoshop от 2019 для начинающих и опытных дизайнеров, чтобы улучшить свои навыки редактирования фотографий , , рисования и обработки фотографий . Все уроки очень легко преподаются высококвалифицированными и профессиональными дизайнерами.
1. Узнайте, как легко превратить вашу фотографию в эскиз в учебнике Photoshop
Быстрый и простой способ превратить ваши фотографии в простой эскиз с помощью Photoshop! Используя основные концепции режимов наложения, наложения, если и фильтров, в этом уроке мы узнаем, как имитировать реалистичный эффект эскиза карандаша / пера на бумаге.В конце мы научимся добавлять реалистичные карандашные контуры, чтобы сделать рисунок более реалистичным.
Ссылка на учебное пособие
2. Как добавить светящийся фотоэффект к портрету в Photoshop
С помощью экшенов Photoshop вы можете создавать собственные фильтры Photoshop для использования одним щелчком мыши на любом изображении. В этом уроке я покажу вам, как создать портретный экшен Photoshop, чтобы добавить к фотографии эффект свечения. Этот фотоэффект позже можно будет применить и к другим фотографиям! Следуйте за мной, чтобы узнать, как создать в Photoshop этот крутой эффект светящегося узора на коже.
Ссылка на учебное пособие
3. Как создать фото-манипуляцию с воином в бою в Photoshop
В этом уроке я покажу вам, как сделать это фото-манипуляцию воина в битве в Photoshop. Это учебник среднего уровня сложности, и его может быть немного сложно завершить
.Ссылка на учебное пособие
4. Как наложить автомобиль на новый фон в Photoshop
В сегодняшнем уроке я поделюсь своим процессом редактирования фотографий и объясню, как я беру простую фотографию автомобиля и превращаю ее в вдохновляющий автомобильный портрет, создавая новый фон и смешивая автомобиль с его новой средой, используя различные методы в Adobe. Фотошоп.
Ссылка на учебное пособие
5. Как создать эффект «Замороженная зима» в Adobe Photoshop Effect
В этом уроке вы узнаете, как превратить свои фотографии в замороженные зимние изображения, вдохновленные белыми ходоками из сериала «Игра престолов». Я постараюсь объяснить все настолько подробно, чтобы это мог сделать каждый, даже тот, кто только что открыл Фотошоп впервые.
Ссылка на учебное пособие
6. Как создать забавный эффект карикатуры в Adobe Photoshop Урок
В этом пошаговом руководстве по Adobe Photoshop.Мы воспользуемся техникой обработки изображений в Photoshop, чтобы усилить черты портретной фотографии и придать ей забавный мультяшный вид. Поскольку мы используем фотографию в качестве источника, а не иллюстрировали карикатуру вручную, она сохраняет степень реализма и сохраняет сильное сходство с объектом.
Ссылка на учебное пособие
7. Как создать эпическую сцену атаки Кракена в уроке Photoshop
Приступим к созданию этой картины с базовой композиции.Мы создадим сцену в доке и добавим атмосферу, такую как облака и некоторые детали сюжета. Затем исправим освещение и уберем лишние детали. Далее мы будем работать над созданием органической воды и эффектов. В этой части мы добавим основные действующие объекты и текстурируем их. В заключительной части этого урока мы поработаем над общей атмосферой, цветовым балансом и эффектами переднего плана.
Ссылка на учебное пособие
8. Как создать экшен Photoshop для размытия фона на фотографии
Размытый фон — отличный способ привлечь внимание к объектам на переднем плане.Если ваша фотография имеет большую глубину резкости, вы все равно можете получить фотоэффект размытого фона с помощью Photoshop. Сегодня я покажу вам, как создать в Photoshop действие для размытия фона одним щелчком мыши. Этот экшен Photoshop будет работать как фильтр, который вы можете использовать на различных фотографиях для создания специальных эффектов для изображений.
Ссылка на учебное пособие
9. Как создать портретный эффект на разорванной бумаге — Уроки Photoshop
Ссылка на учебное пособие
10.Как создать эпический фотоэффект глубокого космоса в Photoshop Урок
Из этого урока вы узнаете, как создать в Photoshop эпический фотоэффект глубокого космоса. Мы будем использовать несколько техник, таких как свободное преобразование, корректировка изображения и наложение слоев, чтобы управлять несколькими стандартными изображениями, чтобы достичь нашего окончательного результата.
Ссылка на учебное пособие
11. Как создать инфографику первого года жизни ребенка в Photoshop
В этом пошаговом уроке вы узнаете, как создать шаблон инфографики для первого года жизни милого ребенка в Adobe Photoshop.Этот шаблон также можно использовать для детей старшего возраста, взрослых и т. Д. Просто распечатайте свой дизайн, и отличный подарок на день рождения готов!
Ссылка на учебное пособие
12. Как создать цифровую раскраску для рукописных изображений в Photoshop Учебник
В этом уроке вы узнаете, как он использует Photoshop для добавления цвета к своим чернильным иллюстрациям. В этом примере Тим будет использовать свой красивый плакат Джоанны Ньюсом, одной из его любимых музыкантов.
Ссылка на учебное пособие
13.Как создать манипуляцию с фотографиями сражающегося воина с драконом в уроке Photoshop
Из этого урока вы узнаете, как создать в Photoshop фотоманипуляцию воина, сражающегося с драконом. Это руководство подходит для пользователей Photoshop со средним уровнем навыков.
Ссылка на учебное пособие
14. Как создать плавный портрет, манипулирование фотоэффектом в Photoshop
В этом уроке я покажу вам, как создать портретный фотоэффект тающего человека. Сначала мы добавим фон шторки и отретушируем модель.После этого мы сделаем тающую свечу на голове модели и немного воска вокруг его тела. Мы уточним несколько деталей, нарисуем световой эффект и воспользуемся корректирующим слоем, чтобы усилить финальный эффект.
Ссылка на учебное пособие
15. Как вырезать волосы в фотошопе (даже сложные фоны)
В сегодняшнем уроке Photoshop я покажу вам некоторые продвинутые техники стрижки волос, даже в сложных реальных сценариях, где объект не удобно размещен на чистом студийном фоне!
Ссылка на учебное пособие
16.Узнайте, как создать райский пейзаж в уроке Photoshop
В этом уроке автор Маттео Делла Кьеза объяснит процесс создания райского пейзажа в Photoshop. Вы поймете, как манипулировать изображениями, чтобы создать сюрреалистическое парящее дерево над водопадом посреди райского пейзажа.
Ссылка на учебное пособие
17. Как создать забавную фотоманипуляцию с гигантской собакой в Photoshop
Что, если бы собаки были размером с дом? Вам больше не нужно удивляться, потому что мы можем воплотить это видение в жизнь с помощью волшебства Photoshop! Давайте возьмем нашу Годзиллу-собаку погулять по городу и посмотрим, что из этого выйдет.Обещаю, что при этом ни одно животное не пострадает!
Ссылка на учебное пособие
18. Как создать минималистский плакат с фотообработкой в Photoshop Учебное пособие
В этом уроке я покажу вам, как создать минималистичную фотоманипуляцию в Photoshop. Вы узнаете, как комбинировать стоковые изображения, создавать тени, создавать туман с помощью кистей, освещать, маскировать и многое другое. Наслаждайтесь и спасибо за просмотр!
Ссылка на учебное пособие
19. Как создать красивый инопланетный пейзаж в уроке Photoshop
В этом уроке вы узнаете, как создать красивый инопланетный пейзаж в Photoshop, вдохновленный фильмом «Аватар».Мы применим несколько интересных техник смешивания объектов, чтобы объединить исходные изображения, чтобы сформировать окончательный эффект.
Ссылка на учебное пособие
20. Как создать забавную фотоманипуляцию с лисой и кофе в Photoshop
Что мне больше всего нравится в манипуляциях с фотографиями, так это то, что они позволяют создавать нереальные сцены реалистичным способом. В этом уроке я покажу вам, как создать такую забавную фотоманипуляцию с миниатюрными лисицами, вторгающимися на журнальный столик. Вы узнаете, как подготовить фотографии для обработки фотографий, как поместить их все в один файл и как смешать их с новой средой, добавляя тени, свет, размытие и настраивая цвета.
Ссылка на учебное пособие
21. Как создать потрясающий портрет с буквами в Photoshop
Из этого видеоурока вы узнаете, как создать потрясающий портрет с буквами с помощью основных инструментов Photoshop. С этим эффектом можно создать множество различных вариаций. Я лично выбрал простой / чистый стиль. Я также хотел сохранить идею исходной фотографии, добавив парящую игральную карту вместо колоды.
Ссылка на учебное пособие
22.Как создать весеннюю сказочную композицию в Photoshop Урок
Из этого урока вы узнаете, как создать весеннюю сказочную композицию в Photoshop. Вы можете видеть мир глазами ребенка и фантазировать нестандартно, чтобы создать гармоничный и немного преувеличенный дизайн.
Ссылка на учебное пособие
23. Как создать фотоманипуляцию с кошкой в древнем Египте в Photoshop
Многие забавные идеи начинаются с простого вопроса.А в сегодняшнем уроке мы создадим подробную фотоманипуляцию, вдохновленную миром Древнего Египта. Давайте узнаем, как создать этот удивительный мир с нуля, используя невероятные стоковые изображения и инструменты Photoshop.
Ссылка на учебное пособие
24. Как создать эффект разбитого стекла с помощью учебника Photoshop
Это руководство предназначено для начинающих. Если вы обнаружите, что обучение немного слишком быстрое, вы всегда можете замедлить обучение с помощью проигрывателя.
Ссылка на учебное пособие
25.Как создать сцену с темным средневековым рыцарем, вдохновленную игрой «Dark Soul», в уроке Photoshop
В этом уроке я покажу вам, как я создал сцену с темным средневековым рыцарем в Photoshop. Вдохновение пришло из игрового арта «Dark Soul», так как я большой поклонник этой серии.
Ссылка на учебное пособие
26. Как сделать фотографию ярче в Photoshop
В этом уроке вы узнаете, как осветлить фотографию в Photoshop без использования экшенов Photoshop.Я объясню все настолько подробно, что это под силу каждому, даже тем, кто только что открыл Photoshop в первый раз. Итак, если вы когда-нибудь задумывались, как сделать фотографию в Photoshop ярче, вот как это сделать.
Ссылка на учебное пособие
27. Как создать апокалиптическую научно-фантастическую фотографию в Photoshop
В этом уроке вы узнаете, как быстро и легко создать эту кинематографическую сцену! В этом уроке Photoshop вы узнаете, как смешивать изображения для создания апокалиптической сцены и добавлять летающие метеоры с помощью готовых кистей Photoshop.Вы также узнаете несколько различных способов добавления световых эффектов и создания яркой атмосферы.
Ссылка на учебное пособие
28. Как создать красивый тропический пейзаж в уроке Photoshop
Из этого туториала Вы узнаете, как создать красивый и реалистичный летний тропический пейзаж. Рассматриваем особенности построения пейзажа и перспективы изображения, интересные приемы работы с цветными и тонированными изображениями.
Ссылка на учебное пособие
29.Как создать эффектную манипуляцию с фотографиями русалки в Photoshop
Сегодня мы создадим яркую и динамичную сцену подводного танца между двумя русалками! С помощью этого фотоэффекта мы внимательно рассмотрим освещение и тени, создадим простые подводные фоны и научимся создавать хвост русалки с нуля — стандартные изображения не нужны. Хотя мы будем использовать методы цифровой живописи, я специально сформулировал этот процесс для нецифровых художников!
Ссылка на учебное пособие
30.Как нарисовать женский портрет с нуля в уроке Photoshop
В этом уроке я покажу вам, как нарисовать женский портрет с нуля. Вы узнаете несколько основных правил формирования рисунка, советы по эффективному рисованию, использованию кисти и уходу за деталями. Для этого урока настоятельно рекомендуется графический планшет.
Ссылка на учебное пособие
31. Как создать приключенческую фотографию с воздушным шаром в учебнике Photoshop
Ссылка на учебное пособие
32.Как создать винтажный фотоэффект в стиле Сергея Прокудина-Горского
Эта неделя посвящена русской культуре, поэтому я хотел бы познакомить вас с работами известного российского фотографа Сергея Прокудина-Горского. Он сделал большое количество цветных фотографий начала 20 века, используя свой трехэтапный метод фотографии. Он смог запечатлеть на своих фотографиях не только Российскую Империю, но также Европу и Азию. Многие его работы использовались в открытках.
В этом уроке мы создадим винтажный фотоэффект, вдохновленный ретро-открытками Сергея Прокудина-Горского, с использованием Adobe Photoshop и ретро-текстур.
Ссылка на учебное пособие
33. Как создать изображение лица с золотым орнаментом в учебнике Photoshop
В этом уроке вы узнаете, как создать в Photoshop потрясающее изображение лица с золотым орнаментом. Попутно у нас будет достаточно возможностей попрактиковаться в наложении слоев, использовании инструмента «Кисть / ластик», настройки изображения и многого другого.
Ссылка на учебное пособие
34. Как создать визуальную глубину фотографий с помощью цветов в Photoshop
В этом руководстве по цветокоррекции фотографий в фотошопе вы узнаете, как легко добавить визуальную глубину к фотографиям с помощью цветов в фотошопе с помощью фильтра Camera Raw.
Ссылка на учебное пособие
35. Как создать винтажный фотофильтр в Photoshop за 60 секунд
В этом коротком видео я покажу вам, как создать собственный экшен Photoshop для классного старинного фотоэффекта.
Ссылка на учебное пособие
36. Как создать в Photoshop постер к фильму в духе «Звездных войн»
Если вы хотите научиться делать плакат к фильму, неплохо попытаться воспроизвести работу профессионала. Таким образом, вы можете узнать о тенденциях и методах с четкой целью.В этом уроке я покажу вам, как создать постер фильма в Adobe Photoshop, вдохновленный «Звездными войнами: Последние джедаи».
Ссылка на учебное пособие
37. Как создать фотоманипуляцию с использованием текстуры льда, луны и человеческого лица в уроке Photoshop
В этом уроке я покажу вам шаги, которые я использовал для создания этой интересной фотоманипуляции с использованием Ice Texture, Planet и Human Face в Photoshop. Кроме того, мы будем использовать числовой фрактал и применить некоторый собственный эффект рисования кистью.
Ссылка на учебное пособие
38. Как создать фотоманипуляцию с портретом зимнего оленя в Photoshop
С каждой сменой сезона оживают прекрасные фантастические существа. Итак, в сегодняшнем уроке мы узнаем, как создать в Adobe Photoshop зимнюю фотоманипуляцию в стиле оленей.
Узнайте, как создать этот портрет в Photoshop с нуля, используя простые инструменты, корректирующие слои и высококачественные материалы.
Ссылка на учебное пособие
39.Как создать кинематографический эффект в Photoshop Урок
В этом уроке я покажу вам, как можно добавить кинематографический вид своим изображениям в Photoshop. Я покажу вам, как добавить эффект затухания, цветовой оттенок и как справиться с цветовым оттенком. Пройдя это руководство, вы сможете создать кинематографический эффект, вдохновленный Голливудом и Болливудом.
Ссылка на учебное пособие
40. Как создать простой шаблон сообщения в социальных сетях в Photoshop — Уроки Photoshop
В этом видеоуроке Photoshop вы узнаете, как легко создавать шаблоны сообщений в социальных сетях.Так чего же вы ждете, посмотрите видео в Photoshop.
Ссылка на учебное пособие
41. Как создать светящуюся зимнюю ночь с фотоманипуляцией в Adobe Photoshop
В этом уроке я покажу вам, как с помощью Adobe Photoshop создать фэнтезийную фотоманипуляцию с изображением зимней ночи со светящимися фонарями. Сначала мы создадим базовую сцену, используя зимнее изображение и изображение горы. Позже мы добавим деревья и сделаем несколько корректирующих слоев, чтобы улучшить цвет и контраст всей сцены.После этого мы добавим модель и фонари и нарисуем световой эффект, чтобы завершить окончательный результат.
Ссылка на учебное пособие
42. Как создать завораживающую фэнтези-манипуляцию с фотографиями в цифровом искусстве в Adobe Photoshop
В этом уроке я покажу вам, как создать фэнтезийное цифровое произведение искусства, на котором женщина-призрак смотрит на призрачную летающую рыбу.
Сначала мы создадим базовую сцену с изображениями леса, пруда и моста. После этого мы добавим модель и отретушируем ее, изменим цвет волос и закрасим другие волосы.Позже мы импортируем рыбок и добавим им призрачный эффект. Мы нарисуем светящийся свет и сверкающие точки и воспользуемся несколькими корректирующими слоями, чтобы завершить окончательный эффект.
Ссылка на учебное пособие
43. Как создать эффект плоского абстрактного портрета — Уроки Photoshop
В этом видео я покажу вам, как создать эффект плоского абстрактного портрета в фотошопе, все материалы и шаблоны фотошопа можно скачать бесплатно по ссылке ниже.
Ссылка на учебное пособие
44.Как создать манипуляцию с фотографией леди и бродяги в Adobe Photoshop
«Леди и бродяга» — очаровательный диснеевский фильм 1950-х годов о двух влюбленных собаках. Сегодня мы сможем обновить одну из самых знаковых сцен, используя невероятные материалы и материалы.
Итак, давайте узнаем, как создать реалистичную фотоманипуляцию в стиле домашних собак в Adobe Photoshop.
Ссылка на учебное пособие
45. Как создать манипуляции в Photoshop с легким ветром в Photoshop
Из этого подробного видеоурока по Photoshop вы узнаете, как использовать инструмент «Кисть» и как создать потрясающий световой луч, а также узнаете больше о настройке фильтра Camera Raw в Photoshop.
Ссылка на учебное пособие
46. Как сделать постер фильма в Photoshop
Сегодня мы узнаем, как создать постер фильма в Adobe Photoshop в паре с конструктором постеров Placeit! Мы сосредоточимся на создании суровой постапокалиптической цветовой гаммы с помощью корректирующих слоев, а вы также узнаете, как быстро и легко применять типографику с помощью Placeit. Давайте начнем!
Ссылка на учебное пособие
47. Как создать портрет в стиле поп-арт, Урок Photoshop
Из этого урока вы узнаете, как создать поп-арт в Photoshop всего за несколько простых шагов.Превратите фотографию в поп-арт с помощью Photoshop. Если вам нужны действительно быстрые результаты, вы можете попробовать экшен Photoshop Pop Art, описанный в этом руководстве.
Ссылка на учебное пособие
48. Как создать световую рамку в Photoshop с помощью манипуляций в Photoshop
В этом видеоуроке по фотошопу вы узнаете, как использовать режим наложения и как обеспечить потрясающий световой эффект, а также узнаете больше о фильтре цветовых тонов и цветовой маскировке в Photoshop.
Ссылка на учебное пособие
49.Как превратить фотографию в искусство с помощью рисования в Photoshop Action
В этом уроке вы узнаете, как превратить фотографию в искусство. Я объясню все настолько подробно, чтобы создать эффект мог каждый, даже тот, кто только что открыл Фотошоп в первый раз.
Ссылка на учебное пособие
50. Как создать WPAP в Photoshop (два руководства)
В этом видеоуроке я покажу вам, как создать WPAP в Photoshop CC 2018.
Ссылка на учебное пособие
50 лучших уроков по Adobe Photoshop 2018 года
50 лучших руководств по Adobe Illustrator 2018 года
Уроки для иллюстратора: 30 новых уроков по рисованию и иллюстрациям
Уроки Adobe Illustrator: 32 новых урока по работе с векторной графикой для изучения дизайна и иллюстрации
30 Свежие новые учебные пособия по Photoshop 2019 CC
Продолжая предыдущее руководство, завершите публикацию «Свежие новые учебные пособия для иллюстраторов».Мы вернулись с другим сообщением в блоге, но на этот раз мы сосредоточились на свежих новых уроках по фотошопу для оттачивания ваших навыков в последней версии Photoshop CC 2019. Сводка включает в себя отличную коллекцию руководств, от текстовых эффектов до фотоманипуляций, ряд руководств по резко улучшить свои навыки фотошопа. Этот пост идеален, если вы полный новичок в фотошопе или опытный пользователь. Отличный пост с отличными уроками, включенными в обзор.
С каждой сменой сезона оживают прекрасные фантастические существа.Итак, в сегодняшнем уроке мы узнаем, как создать в Adobe Photoshop зимнюю фотоманипуляцию в стиле оленей.
В этом уроке я покажу вам, как создать портретный фотоэффект тающего человека. Сначала мы добавим фон шторки и отретушируем модель. После этого мы сделаем тающую свечу на голове модели и немного воска вокруг его тела. Мы уточним несколько деталей, нарисуем световой эффект и воспользуемся корректирующим слоем, чтобы усилить финальный эффект.
Сделайте ваши объекты выделяющимися на фоне и улучшите любую фотографию в Photoshop! Научитесь использовать кривые и вибрацию, чтобы добавить яркости и цвета к определенным частям изображения.Затем закончите работу, увеличив резкость объекта и размыв фон.
Фотоэффекты — отличный способ попрактиковаться и применить свои навыки Photoshop. В этом уроке вы узнаете, как создать забавный эффект сбоя на фотографии с помощью Marquee Tools, Wave Filter и других средств!
В этом уроке иллюстратор из Нью-Йорка Кервин Бриссо делится своими методами создания суперсильного спортсмена в атмосфере, основанной на традициях научно-фантастического искусства, а также религиозной иконографии, такой как витражи.
Пользовательские кисти могут помочь вам как ускорить рабочий процесс Photoshop, так и помочь вам создавать прекрасные эффекты с нуля. Аарон демонстрирует, как превратить любую форму в пользовательскую кисть, а также как добавить случайности при рисовании, что идеально подходит для создания реалистичных атмосферных эффектов, таких как дождь, туман или снег.
Узнайте, как создавать граффити из ваших фотографий в Adobe Photoshop, используя фильтры и настройки.
В процессе редактирования фотографий объяснялось, как сделать простую фотографию автомобиля и превратить ее в вдохновляющий автомобильный портрет, составив новый фон и смешав автомобиль с его новой средой, используя различные методы в Adobe Photoshop.
Здесь внештатный концепт-художник Такумер Хомма отправит вас в путешествие по созданию рисунка робота в Photoshop — хотя методы, которые он демонстрирует, будут работать так же хорошо в Corel Painter или даже в физических красках.
В этом уроке вы объясните, как создать реалистичный эффект трехмерного золотого текста с помощью стилей слоев в Adobe Photoshop.
Многие интересные идеи начинаются с простого вопроса. А в сегодняшнем уроке мы создадим подробную фотоманипуляцию, вдохновленную миром Древнего Египта.
Повеселитесь, превратив себя, членов своей семьи или коллег по работе в карикатуру в стиле болвана с помощью этого пошагового руководства для Adobe Photoshop. Мы воспользуемся техникой обработки изображений в Photoshop, чтобы усилить черты портретной фотографии и придать ей забавный мультяшный вид. Поскольку мы используем фотографию в качестве источника, а не иллюстрировали карикатуру вручную, она сохраняет степень реализма и сохраняет сильное сходство с объектом.
Создайте традиционный вид цифрового холста с помощью кисти Mixer.
В этом уроке вы узнаете, как превратить ваши фотографии в замороженные зимние изображения, вдохновленные белыми ходоками из сериала Игра престолов . Я постараюсь объяснить все настолько подробно, чтобы это мог сделать каждый, даже тот, кто только что открыл Фотошоп впервые.
Вы узнаете, как создать эффект фотоискусства, который работает как фотофильтр — вы сможете превратить фотографию в искусство одним щелчком мыши!
В этом уроке вы узнаете, как создать очень красивый, естественно выглядящий текстовый эффект, который мы собираемся записать с помощью экшена Photoshop, чтобы вы могли очень быстро применить тот же эффект к любому шрифту. .Затем, чтобы он выглядел еще лучше, мы добавим к окончательному результату несколько веток и птиц.
Экшены Photoshop могут работать как расширенные фильтры, давая вам приятные эффекты одним щелчком мыши. В этом уроке я покажу вам, как создать экшен с мультяшным эффектом в Photoshop, чтобы вы могли добавлять крутые фотоэффекты к своим портретам. После этого короткого урока вы сможете создавать свои собственные фильтры и эффекты Photoshop!
Стиль слоя падающей тени — один из самых основных элементов Adobe Photoshop, который может помочь вам улучшить ваш дизайн.В этом уроке мы покажем вам, как добавить падающую тень, и разберем основные настройки, которые могут помочь вам освоить инструмент.
19. Как создать супергероя в Photoshop
Файлы проекта включают исходную иллюстрацию Кервина и полную многослойную иллюстрацию PSD. Их нельзя использовать в коммерческих целях.
Пирофобия — это чрезмерный страх или ненависть к огню. Из этого туториала Вы узнаете, как использовать фильтр «Пламя» в Photoshop, а также текстуры изображения пламени, дыма и искры, а также параметры наложения, фильтры и настройки для создания яркого огненного текста.Давайте начнем!
В этом полном руководстве по маскам Photoshop для начинающих вы узнаете все, что вам нужно знать, чтобы начать работу с масками Photoshop. Я объясню все настолько подробно, чтобы каждый мог изучить это, даже те, кто только что открыл Photoshop в первый раз.
Вырезание объекта из фона — одна из основных процедур, необходимых для множества проектов Photoshop, где объект не удобно размещать на чистом студийном фоне!
На протяжении всего урока он будет касаться цветовых палитр, работы с тенями и того, как избежать соблазна перегрузить изображение.
Придайте вашей работе глубину, добавив небольшое искажение цвета.
Идея состоит в том, чтобы исследовать весь спектр искусства и графики и найти точки соприкосновения, чтобы связать вместе все лежащие в основе части.
Идея состоит в том, чтобы исследовать весь спектр искусства и графики и найти точки соприкосновения, чтобы связать все основные части вместе.
Если вас интересуют текстовые эффекты Photoshop, в этом уроке я покажу вам, как создать трехмерный текстовый эффект в Photoshop всего за несколько шагов.Мы собираемся скорректировать его форму, установить источники света, создать материал, а затем отрендерить все это. Просто имейте в виду, что для этого вам понадобится Photoshop CC или CS6 Extended.
В этом руководстве вы изучите два основных метода изменения цвета выбранных областей изображения в Photoshop. От самых быстрых подходов с помощью инструмента «Замена цвета» до немного более продвинутых методов использования команды «Цветовой диапазон» — эти советы помогут вам.
Корректирующий слой «Черно-белый» с соответствующим названием — лучший инструмент для преобразования изображений в черно-белые в Photoshop.
Следуйте за тем, как Аарон делится невероятно простым методом использования кривых, чтобы сделать светлые участки ярче и затемнить тени любого изображения, добавляя больше размеров и привлекая больше внимания к вашему объекту.
Публикация тегов
66 отличных уроков по Photoshop, которые стоит попробовать
Каждый пользователь может извлечь пользу из руководств по Photoshop, независимо от их опыта. Поскольку это приложение, богатое инструментами и возможностями и существующее так долго, любому цифровому художнику может быть легко упустить из виду прекрасные возможности учиться и делать больше с помощью программного обеспечения.
Вот здесь и появляется наш обзор блестящих руководств. Для тех, кто только начинает, лучшие уроки Photoshop для начинающих помогут понять основы и направят вас на правильный путь. После того, как вы овладеете основами, промежуточные учебные пособия по Photoshop могут помочь повысить ваши навыки и познакомить с новыми техниками. И даже если вы думаете, что овладели всем этим, вы, вероятно, еще можете научиться чему-то еще, и именно здесь на помощь приходят расширенные учебные пособия.
Учебные пособия по Photoshop: быстрые ссылки
Ключевым моментом является отслеживание последних учебных пособий по Photoshop, потому что Photoshop расширяется и постоянно добавляя функции, всегда есть что-то новое для изучения.Имея все это в виду, вот наш обзор лучших руководств по Photoshop, которые вы можете получить бесплатно в Интернете сегодня.
Кроме того, не забудьте еще больше улучшить работу в Photoshop с помощью наших обзоров лучших бесплатных кистей Photoshop и новейших плагинов Photoshop. И если вы ищете приложения вне Adobe, то всегда есть альтернативы Photoshop, которые вы можете рассмотреть. Если вы хотите проверить свои навыки, ознакомьтесь с нашим руководством по получению сертификата Adobe.
Лучший на сегодня Adobe Photoshop CC предлагает
руководств по Photoshop для начинающих
01. Photoshop для начинающих
Если вы полный новичок, то уроки Photoshop — отличный способ познакомиться с программным обеспечением. В этом трехчасовом видео Дэн Скотт, сертифицированный инструктор Adobe по Envato Tuts +, проведет вас через все, что вам нужно для начала работы. Нет необходимости в каких-либо предыдущих знаниях Photoshop, а также в навыках фотографии или дизайна в этом отношении.Если вы хотите забежать вперед, все разделы и время просмотра перечислены на странице YouTube.
02. Изучите Photoshop за 5 минут: учебник для начинающих
Тянете время? Есть много коротких и приятных уроков по Photoshop для начинающих, и вот один из наших любимых. Всего за пять минут Julian Ball of Flow Graphics проведет вас по основным инструментам и интерфейсу, а также даст вам хорошее представление о программном обеспечении.
03.Познакомьтесь с Photoshop
(Изображение предоставлено Adobe)Часть серии руководств по Photoshop, разработанных самой Adobe. Знакомство с Photoshop обучает вас основным инструментам и методам работы с программным обеспечением. Вы познакомитесь с рабочей областью и узнаете, как открывать и сохранять изображения, увеличивать и уменьшать масштаб и исправлять ошибки.
04. Учебное пособие по Photoshop на iPad для начинающих
Прошло несколько лет с момента дебюта Photoshop на iPad, и, как и настольная версия флагманского приложения Adobe, программное обеспечение постоянно развивается семимильными шагами.
Этот учебник с канала YouTube Art and Design дает отличное руководство по последней версии Photoshop для iPad с пошаговой демонстрацией того, как использовать PS на планшете Apple. Всего за полчаса вы научитесь перемещать слои, использовать инструменты рисования, создавать обтравочные маски и многое другое с помощью карандаша Apple Pencil (хотя есть несколько стилусов для iPad, которыми вы можете рисовать, не забывайте).
05. Как изменить размер изображения
(Изображение предоставлено Мэттом Смитом)Изменение размера изображения, вероятно, одна из первых вещей, которые вы захотите сделать как новичок, и вот один из лучших руководств по Photoshop, чтобы объяснить это.Как изменить размер изображения в Photoshop, вы узнаете, как изменить размер холста, использовать обрезку и многое другое, и все это без слишком большого ущерба для качества изображения.
06. Как работать со слоями
(Изображение предоставлено Adobe)Слои — одна из тех фундаментальных концепций, которые вам нужно знать, и вот еще одно из собственных руководств Adobe по Photoshop, которые проведут вас через основы . Как работать со слоями, вы узнаете, что такое слои и как использовать панель «Слои», как изменять размер содержимого слоя и как добавлять изображения в многослойный файл.
07. Как настроить качество изображения
(Изображение предоставлено Adobe)Узнайте, как настроить качество изображения с помощью этого краткого руководства по Photoshop. В этой серии из четырех видеороликов вы научитесь повышать яркость и цвет, а также улучшать качество изображений в Photoshop.
08. Как делать выделения
(Изображение предоставлено Adobe)Некоторые уроки Photoshop помогут вам быстро и легко овладеть жизненно важными навыками, и вот отличный пример. В разделе «Как сделать выделение» рассказывается, как создать выделение, работать с инструментами выделения и точно настроить края выделения.
09. Как ретушировать изображения
(Изображение предоставлено Adobe)Как ретушировать изображения — это три учебных пособия по Photoshop в виде видео. Они расскажут, как удалить ненужные объекты, добавить объекты путем клонирования и исправить другие недостатки изображений с помощью инструментов ретуширования в Photoshop.
10. Как добавлять текст и формы
(Изображение предоставлено Adobe)Эта коллекция из четырех руководств по Photoshop демонстрирует, как добавлять текст и формы. При этом они остаются редактируемыми, и вы можете настраивать их до мельчайших деталей.
(Изображение предоставлено Марк Уайт)В одном из собственных руководств Creative Bloq по Photoshop Марк Уайт объясняет, как использовать инструмент Photoshop Pen — простую функцию выделения, которая позволяет заливать, обводить или делать выделения из всего, что вы рисуете.
(Изображение предоставлено Марк Уайт)В другом уроке по Photoshop от Марка Уайта вы узнаете, как использовать инструмент «Кисть» в Photoshop. Это пошаговое руководство содержит полезные инструкции по значению каждого значка в палитре «Кисть».
13. Как сделать фотоколлаж
(Изображение предоставлено: Мэтт Смит / Future Owns / Adobe)Узнайте, как комбинировать изображения для создания простого фотоколлажа в Photoshop с помощью этого урока от Мэтта Смита. Вы можете использовать эту технику для создания собственных коллажей из фотографий и, возможно, в конечном итоге, опираясь на свои композиции, создавать более сложные дизайнерские коллажи из ваших собственных творений.
14. Как применять фильтры
(Изображение предоставлено Adobe)Узнайте, как применять фильтры, позволяющие добавлять к изображению быстрые эффекты.Фильтры также можно комбинировать для получения уникальных результатов, что прекрасно демонстрируют эти два связанных руководства по Photoshop.
15. Отредактируйте свою первую фотографию
(Изображение предоставлено Adobe)Уроки Photoshop для начинающих можно найти по разным предметам, и в этом вы узнаете, как редактировать свою первую фотографию. Выявите лучшее в своих изображениях с помощью описанных здесь полезных приемов.
16. Как использовать маски слоев Photoshop
(Изображение предоставлено Джеймсом Патерсоном)Один из собственных руководств Creative Bloq по Photoshop, Как использовать маски слоев Photoshop, поможет вам оптимизировать рабочий процесс цифрового искусства.Любой новичок быстро поймет, что маски слоев — одна из самых фундаментальных частей программы: без них ваша работа будет выглядеть плоской. Следуйте этим советам и ярлыкам, чтобы работать быстрее и проще.
17. Как удалить фон в Photoshop
(Изображение предоставлено Джо Гиливер)В другом нашем собственном уроке фотошопов вы познакомитесь с несколькими способами удаления фона в Photoshop. Джо Гулливер начинает с того, что рассказывает, как использовать инструмент «Волшебная палочка» и инструменты «Быстрое выделение» для удаления фона, прежде чем перейти к более продвинутым методам.
18. Создайте свой первый дизайн
(Изображение предоставлено Adobe)«Создайте свой первый дизайн» — это серия руководств по Photoshop, в которых рассказывается, как работать со слоями, комбинировать изображения, использовать маски слоев и добавлять креативную графику, текст и т. Д. и эффекты. Затем вы можете использовать эти навыки, чтобы объединить ресурсы дизайна в простую уникальную композицию для печати или использования в Интернете.
19. Как создать мем в Photoshop
(Изображение предоставлено Мэттом Смитом)В наши дни в социальных сетях все о мемах, и создание их — полезный навык.В одном из наших последних руководств по Photoshop «Как создать мем в Photoshop» Мэтт Смит объясняет, как создать несколько мемов за считанные секунды.
20. Как использовать слои Photoshop: 6 главных советов
(Изображение предоставлено: Future)Этот урок, Как использовать слои Photoshop: 6 главных советов, научит вас использовать систему слоев Photoshop; ключ к раскрытию универсальности программного обеспечения. Здесь вы узнаете, как создавать слои, блокировать их, группировать и настраивать непрозрачность.
21.Цифровая живопись в Photoshop CC для начинающих
(Изображение предоставлено Эдди Расселом)Цифровая живопись в Photoshop для начинающих разбивает процесс создания простой цифровой картины от начала до конца. Если вы можете работать на холсте красками, то многие из тех же техник рисования, которые вы используете, будут перенесены непосредственно в цифровую живопись в Photoshop.
Следующая страница: Уроки Photoshop для среднего уровня
.