Как соединить две фотографии в одну
Программа Photoshop имеет массу возможностей по обработке фотоснимков. Здесь можно не только изменять фотографии, делая их ярче, точнее, естественней, но и соединять две фотографии в одну композицию. Сегодня рассмотрим самый быстрый способ объединения двух изображений в одно.
Откройте Adobe Photoshop и выберите желаемое разрешение фото.
Далее нужно перейти в File-Place и выбрать первое фото для дальнейшего объединения. Чтобы перенести изображение в рабочее окно, нужно использовать функцию Привязка изображения.
Поместите изображение в желаемое место на холсте. Для изменения размера фото используйте боковые и угловые ползунки.
Следующий этап заключается в выборе второго фото для объединения. Открыв его, измените положение и размер в соответствии с первым изображением. В случае, когда снимки разные по параметрам, можно, два раза нажав на мышь, снять блокировку, открыть редактор, и с помощью Scale установить желаемый размер.![]()
В разделе Слой-маска нажмите на меню Слой, чтобы выбрать инструмент под названием Reveal All. Вы увидите, как загрузиться маска в соответствии с выбранным слоем. Затушуйте элементы черной краской. Лучше всего взять заливку градиент, которая позволит оформить плавный переход. Для этого придётся активировать инструмент Linear в Gradient Tool. Откроется палитра, где стоит выбрать переход от черного цвета к белому.
В программе Photoshop есть возможность немного поэкспериментировать, изменив режимы наложения фотографий. Палитра слоёв располагается в левой части программы. Просмотрите предложенные режимы и выберите наиболее подходящий. В Слой-маска нужно взять пункт Запретить.
Обязательно сохраните фото после работы, нажав на пункт «сохранить как», установив место для хранения и выбрав формат jpg.
Ещё один нехитрый способ соединения фото – плавное склеивание
В Adobe Photoshop нужно открыть сразу два изображения. Одну фотографию захватываем мышью, перетягиваем на вторую. Верхний слой делаем наполовину прозрачным с помощью панели «Слои» и параметра «Непрозрачность». Уменьшаем показатели до 50 %. В итоге вы сможете просмотреть второе фото, которое находиться под первым. Выровняйте изображения так, чтобы они максимально подходили друг к другу. Далее нужно взять инструменты «Ластик» и «Кисть», урегулировать жёсткость (наиболее удачный – близкий к нулю), непрозрачность (20–35 %), плотность, формы и размер.
Верхний слой делаем наполовину прозрачным с помощью панели «Слои» и параметра «Непрозрачность». Уменьшаем показатели до 50 %. В итоге вы сможете просмотреть второе фото, которое находиться под первым. Выровняйте изображения так, чтобы они максимально подходили друг к другу. Далее нужно взять инструменты «Ластик» и «Кисть», урегулировать жёсткость (наиболее удачный – близкий к нулю), непрозрачность (20–35 %), плотность, формы и размер.
В итоге оба изображения остаются целыми, но половина из каждой будет скрыта. Подкорректируйте фото, воспользовавшись кистями. Черная кисть позволит закрасить области, которые впоследствии будут непрозрачными. Белая, наоборот, нужна для выделения участков, которых не будет видно.
Программа Adobe Photoshop – самый удобный сервис для объединения двух фотографий в одну. Освоив простые азы, можно в результате получить великолепное, единое изображение без видимых соединительных элементов.
© Online Photoshop
Как соединить две фотографии в одну – несколько способов [2020]
admin 14.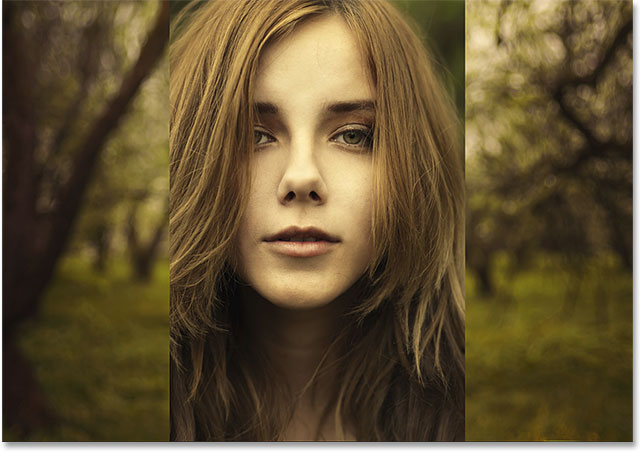 07.2019 Загрузка…
07.2019 Загрузка…Соединить две или несколько фотографий в одну может потребоваться для наглядного сравнения, создания коллажа и других целей. Для выполнения задачи можно воспользоваться функционалом стандартного приложения Paint или онлайн-сервисом.
Как склеить 2 фото в Paint
В любой версии Windows присутствует известная миллионам программа под названием Paint. Ее функционал не велик, но его будет достаточно для объединения пары фотографий на одном холсте. Последовательность действий при этом следующая:
Как объединить 2 фотографии в одну онлайн
Загрузка …Более простым методом склеивания двух картинок является онлайн-редактор. В интернете множество ресурсов, предоставляющих аналогичные услуги, остановимся на нескольких.
IMGonline
Полностью бесплатный сайт, позволяющий достаточно тонко настроить параметры объединения фотографий. Инструкция по использованию:
Стоит отметить, что несмотря на довольно простой дизайн самого сайта, он отлично справляется с задачей.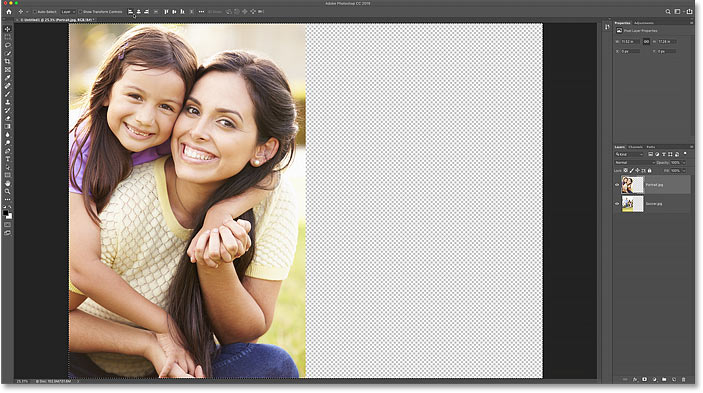 При этом пользователю не надоедают с предложениями зарегистрироваться или приобрести подписку для расширения возможностей.
При этом пользователю не надоедают с предложениями зарегистрироваться или приобрести подписку для расширения возможностей.
FilesMerge
Второй сервис, позволяющий объединить 2 фото в одно. Имеет меньше настроек на предварительном этапе, зато позволяет произвести пост-обработку в редакторе (повернуть изображение, закруглить углы, добавить текст, наложить фильтр).
Инструкция по использованию ресурса:
Как объединить несколько фото в одно
Чтобы особым образом склеить 3 и более фотографии вместе, следует прибегнуть к инструменту под названием коллаж. Он позволяет выбрать оригинальный шаблон расположения снимков, в котором они будет иметь произвольные размеры.
Инструкция:
- Перейти на сайт по созданию коллажей.
- В нижней части окна выбрать шаблон. Подбор следует выполнять с учетом количества фотографий для объединения. Также пользователь может установить фон, наложить текст или клипарт (иконку, смайлик, стрелочку и т.
 д.).
д.). - Для добавления фотографии, кликнуть по значку «+», который расположен в определенной части общего пространства. Выбрать файл на диске двойным кликом.
- Повторить процедуру для оставшихся незаполненных областей.
- Нажать строку «Сохранить» в верхней части окна.
- Ввести название изображения, указать формат и качество. Кликнуть по зеленой кнопке со стрелочкой.
- Указать место в памяти компьютера для сохранения коллажа.
Представленные в статье рекомендации помогут склеить две фотографии в одну с помощью Paint или онлайн- сервиса. Три и больше изображений лучше объединять в коллаж, такой формат смотрится гораздо лучше, чем просто собранные подряд снимки.
Виталий СолодкийКак склеить 2 фотографии в одну онлайн. Как соединить две фотографии
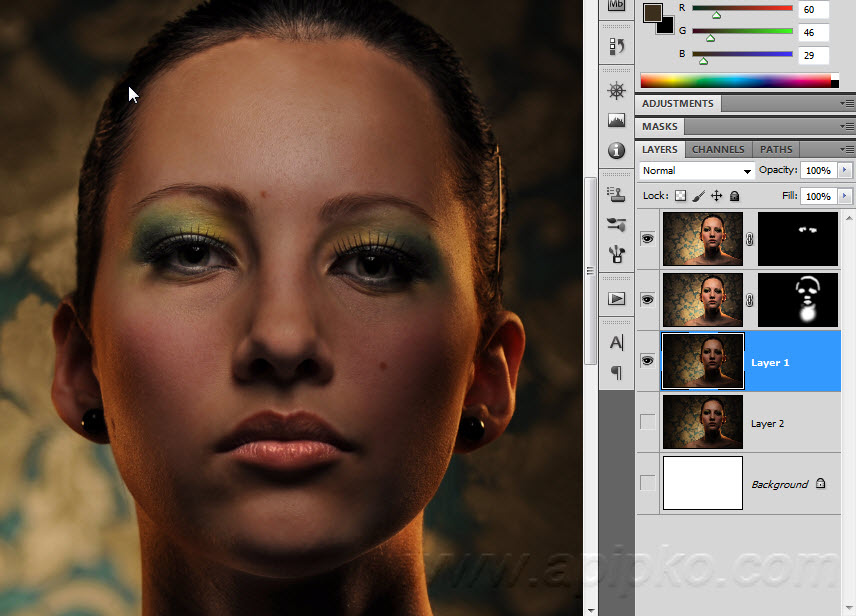 Зачем объединять две фотографии в одну, что такое фотоколлаж
Зачем объединять две фотографии в одну, что такое фотоколлаж Здравствуйте друзья! Вы наверное не раз видели в сети Интернет фотографии, где на одном фоне одной картинки отображаются другие изображения. Зачем совмещать картинки таким образом? В основном для создания нового уникального фото. Это нужно тем людям, которые например, работают на фрилансе и делают подобные картинки на заказ. Или же пользователям, владеющими собственными сайтами, блогами, группами в соц-сетях.
Подобный рисунок принято называть фотоколлаж. Что такое фотоколлаж? Это одна картинка, на которой размещено множество других картинок. Например, на фоне природы гуляют люди. Далее мы узнаем, как объединить 2 фото в одну.
Объединить две фотографии в одну онлайн, программа Pixlr ExpressПомимо фотошопа в Интернете существует специальный сервис Pixlr Express, который может объединить две фотографии в одну и тем самым он создаёт фотоколлаж. Работать с ним достаточно просто.
Чтобы создать фотоколлаж нажмите на кнопку – Collag. Далее у нас открывается панель редактирования. Откроются четыре панели, на них можно нажать и выбрать с компьютера те фотографии, которые мы хотим соединить. (Рисунок 1)
Итак, у нас появились две фотографии. Теперь, чтобы их соединить в одну, нажимаем на кнопку Layout, выбираем двойной слой и «Finished», для сохранения картинки. (Рисунок 2)
Впоследствии, появляются две функции Save, что означает сохранить. Нажмите на эту функцию два раза и сохраняем фотоколлаж на компьютер. Итак, мы создали фотоколлаж (Рисунок 3).
Этот инструмент, поможет Вам объединять множество других различных картинок.
Объединить две фотографии в одну в фотошопеИтак, чтобы объединить две фотографии в одну используем второй вариант – программу фотошоп.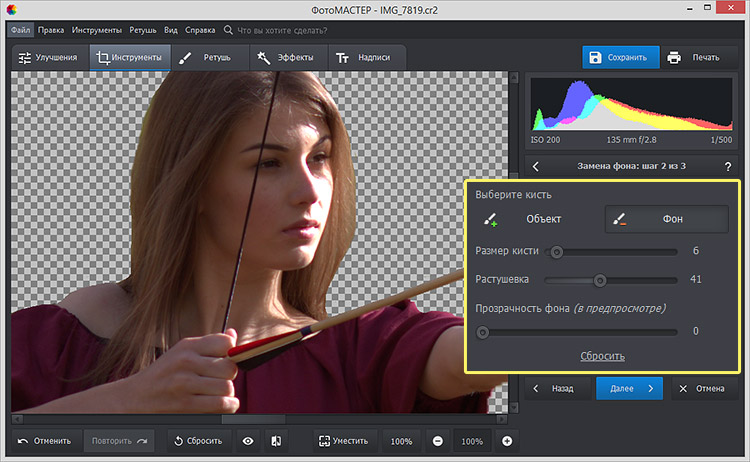 Открываем фотошоп нажимаем на кнопку «файл», далее «открыть» и выбираем с компьютера ту картинку, которую надо изменить.
Открываем фотошоп нажимаем на кнопку «файл», далее «открыть» и выбираем с компьютера ту картинку, которую надо изменить.
Затем так же добавляем второе фото. В фотошпе появились две вкладки картинок. Нам нужно перейти на вторую, чтобы переместить изображение на первое фото. Нажимаете на «слои» затем на два раза щёлкаете левой кнопкой мыши и нажмите «ок». Это необходимо сделать, чтобы была возможность редактирования картинки. (Рисунок 4).
После данного действия, с этого фона картинка удалиться и её можно вставить на другой фон. Для вставки картинки опять переходим на первую картинку в раздел «редактирование» «вставить» В этом случае, у Вас точно должно получиться объединить две фотографии в одну. Если Вам будет мешать фон на второй фотографии, то его можно убрать. Заходим во вкладку «слои» выбираем «векторную маску» затем нажимаем на кисть и потихоньку убираем ненужный фон. Таким образом, картинки полностью соединяться.
ЗаключениеИтак, в этой статье мы рассмотрели вопрос – как объединить две фотографии в одну в фотошопе и с помощью сервиса Pixlr.
Созданные коллажи, уникальные картинки можно разместить для продажи в Интернете на специальных сервисах – фотостоках и на этом заработать. Удачи Вам!
С уважением, Иван Кунпан.
Получайте новые статьи блога прямо себе на почту. Заполните форму, нажмите кнопку «Подписаться»
При создании изделий из фотографий часто требуется навык, как соединить 2 фото. Ранее его можно было изучить, только скачав дорогостоящую программу на компьютер. Потом еще потратить время на освоение малопонятного учебника, и перевод утилиты, ведь все они первоначально были только на английском языке.
Фоторедактор «Домашняя фотостудия» полностью русифицирован, обладает дружелюбным и понятным пользовательским интерфейсом, а соединение фотографий в одно изображение осуществляется в нем в несколько простых шагов:
Шаг 1. Скачать фоторедактор «Домашняя фотостудия»
Для загрузки утилиты воспользуйтесь специальной кнопкой на странице нашего сайта.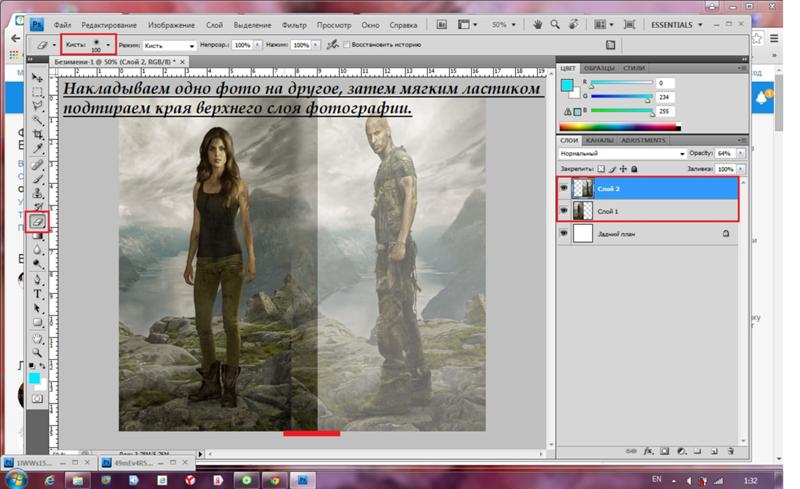 Вес дистрибутива составляет 52 Мб. Программа содержит более ста красочных фотоэффектов, и позволяет за короткое время освоить профессиональные навыки редактирования изображений.
Вес дистрибутива составляет 52 Мб. Программа содержит более ста красочных фотоэффектов, и позволяет за короткое время освоить профессиональные навыки редактирования изображений.
Шаг 3. Убрать дефекты и добавить эффекты
Перед тем, как соединить фото, надо убрать дефекты и добавить эффекты. Выберите вкладку «Изображение» и далее «Устранение дефектов». Здесь можно избавить фото от излишней яркости и затененности, устранить дефект красных глаз, добавить четкости и восстановить цветовой баланс. Чтобы применить спецэффекты для изображений, наберите в поисковой строке основного меню «Каталог эффектов», далее перейдите по указанному значению.
Шаг 4. Сохранить фото
Нажмите на иконку синей дискеты в верхней части меню, введите название изображение и формат, сохраните его в памяти вашего компьютера, как обычный файл.
Шаг 5. Добавить новое фото
Шаг 6. Соединить два фото в одно
Нажмите в правой части окна на кнопку «Добавить слой».
Фоторедактор «Домашняя фотостудия» выполнит обработку и соединенные воедино два фото откроются в основном меню. Сохранение осуществляется также, как и для простого фото, включая: нажатие изображение синей дискеты, выбора функции «Сохранить» на вкладке «Файл» или применение комбинации клавиш Ctrl+S.
Точно также осуществляется операция, как соединить несколько фото в одну. При компоновке нескольких изображений рекомендуем вам использовать функцию фигурной обрезки, которая доступна в окне фотомонтажа. Вы можете применить не только квадратную, но и круглую, а также в форме звезды обрезку фото.
Большой интерес для творческого человека представляет коллекция масок, которая тоже доступна в окне фотомонтажа. Нажмите на иконку «Задать маску», и выберите из множества вариантов. Из соединенных изображений можно сделать красивую открытку и отправить ее другу в социальных сетях, читайте статью: . Общайтесь, и обменивайтесь красивыми фото.
Этот графический редактор позволяет наслаивать картинки друг на друга с помощью различных режимов наложения, а также править результат с помощью многочисленных инструментов и эффектов.
Как совместить фотографии онлайн
От сайта Pixlr вы получаете массу возможностей для смешения картинок. Если захотите использовать их по максимуму, вам придётся потратить больше, чем несколько минут. Но мы разберём основы, которые позволяет быстро создавать простые фотомиксы.
1. Запустите веб-редактор: откройте сайт проекта и кликните Launch Web App под заголовком Pixlr Editor.
2. Загрузите первое изображение с помощью одного из предложенных способов.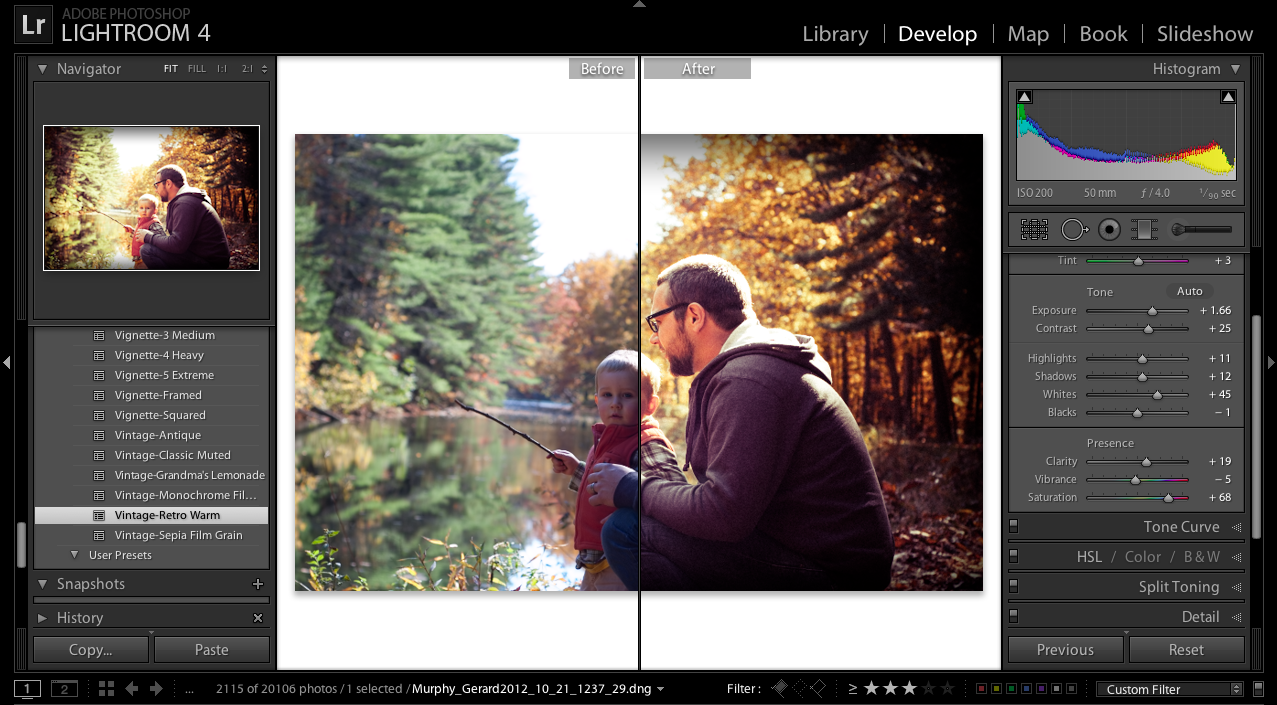 Это будет ваш фон или нижний слой.
Это будет ваш фон или нижний слой.
3. Добавьте вторую картинку в качестве верхнего слоя. Для этого в верхнем меню кликните «Слой» → «Открыть изображение как слой» и выберите нужное изображение на своем компьютере.
4. Выберите режим наложения картинки. В правой части экрана найдите окно «Слои», выделите верхний слой и нажмите на иконку Toggle Layer Settings в левом нижнем углу этого окна. Затем попробуйте разные варианты наложения в списке «Режим» и остановитесь на понравившемся.
5. При желании отредактируйте результат с помощью инструментов на панели слева. Так, «Ластик» поможет стереть всё лишнее, «Перемещение» — изменить позиции снимков относительно друг друга. С помощью «Замены цвета» вы можете сделать, к примеру, популярное в Instagram розовое небо.
6. Когда закончите, сохраните результат на компьютере, нажав «Файл» → «Сохранить…».
Как объединить фото в мобильной программе
Приложение предоставляет меньше творческой свободы, зато вы получаете результат быстрее и можете миксовать снимки прямо на ходу.
1. Запустив программу Pixlr для Android или iOS, нажмите «Фотографии» и выберите первый снимок или рисунок — ваш нижний слой.
2. Нажмите на пересекающиеся круги в левом нижнем углу и выберите «Двойная экспозиция».
В современном мире у человека всегда может возникнуть необходимость в объединении двух фотографий в одну при создании коллажа для какой-либо презентации или ещё для каких-нибудь целей. Однако, далеко не все готовы тратить своё время на изучение сложных профессиональных и полупрофессиональных программ вроде Adobe Photoshop или подобных.
Не все пользователи персональных компьютеров являются настолько продвинутыми в таких областях, как графические редакторы. И то, что опытному человеку под силу сделать всего за несколько минут, у юзера, который ещё только разбирается, осваивает работу за компьютером, может занять довольно продолжительное количество времени.
Однако сейчас вовсе не обязательно быть веб-дизайнером, профессионалом или внимательно изучать все тонкости и нюансы работы со сложными программами. В наше время существует великое множество гораздо более простых аналогов Фотошопа, есть также целые онлайн-сервисы для этих целей. Более того, в данной статье мы рассмотрим также метод, позволяющий осуществить объединение двух фотографий в одну при помощи простейшего графического редактора Paint, который присутствует на каждом компьютере по умолчанию. Прочтя эту статью, вы с лёгкостью сможете понять, как объединить две фотографии в одну, и при этом процесс не займёт у вас много времени, а финальный результат наверняка обрадует вас.
В наше время существует великое множество гораздо более простых аналогов Фотошопа, есть также целые онлайн-сервисы для этих целей. Более того, в данной статье мы рассмотрим также метод, позволяющий осуществить объединение двух фотографий в одну при помощи простейшего графического редактора Paint, который присутствует на каждом компьютере по умолчанию. Прочтя эту статью, вы с лёгкостью сможете понять, как объединить две фотографии в одну, и при этом процесс не займёт у вас много времени, а финальный результат наверняка обрадует вас.
Первый способ
Итак, для начала рассмотрим первый, наиболее простой метод, как можно соединять две фотографии в одну при помощи стандартной программы Paint , которая уже установлена на вашем персональном компьютере в том случае, если вы пользуетесь операционной системой Windows . Однако имейте в виду что несмотря на лёгкость в использовании программы, минус этого способа заключается в качестве полученного в конечном счёте изображения, особенно если вы начнёте изменять размер фотографии.
Для того, чтобы соединить две фото в одну проделайте следующие действия:
- Откройте программу Paint. Как правило, для этого необходимо перейти во вкладку «Пуск» на нижней панели Windows и найти там пункт «Программы», а затем «Стандартные». В этой вкладке в большинстве версий ОС Windows содержится программа по редактированию изображений Paint.
- После того, как программа откроется, в верхнем левом углу нажмите на кнопку «Файл», а после этого на кнопку «Создать новый документ».
- При помощи стрелочек, расположенных по краям пока что пустого изображения, растяните его до нужных вам размеров.
- Затем выбираем в меню пункт «Вставить», а потом — «Вставить из» и далее вам необходимо будет выбрать файл с интересующей вас фотографией.
- После того. как фото будет вставлено, отрегулируйте его размер, просто потянув за стрелочки. (Как раз в этом моменте и кроется минус использования стандартной программы Paint — дело в том что при регулировании размеров фото, снижается его качество и это весьма заметно.
 В случае же если использовать для таких же целей программу более профессиональную, такую, как Photoshop, например, то качество изображения страдать не будет. Поэтому решайте сами — устраивает ли вас полученное в итоге фото или всё же стоит изучить какой-нибудь иной способ соединения фотографий, которые мы также рассмотрим далее).
В случае же если использовать для таких же целей программу более профессиональную, такую, как Photoshop, например, то качество изображения страдать не будет. Поэтому решайте сами — устраивает ли вас полученное в итоге фото или всё же стоит изучить какой-нибудь иной способ соединения фотографий, которые мы также рассмотрим далее). - Точно таким же образом, как и в предыдущем пункте, вставьте следующее фото, которое вас интересует.
- После того, как все манипуляции с фотографиями будут завершены, нажмите в верхнем левом углу Paint кнопку «Файл», а затем выберите «Сохранить как». Сохранять итоговое изображение лучше всего в формате.png или.jpg, выбирая при этом максимальное качество, т. к. это наиболее распространённые форматы.
Второй способ
Следующий метод объединения нескольких изображений в одно заключается в использовании более сложной программы Photoshop . Несмотря на то, что эта система считается профессиональной программой с богатым набором возможностей , в этой статье мы постараемся объяснить работу в ней наиболее простым языком. Однако имейте в виду, что рассматривать то, где можно скачать или купить программу, в этой статье мы не будем. Для этого существует официальный сайт программного продукта и множество других ресурсов в сети Интернет.
Однако имейте в виду, что рассматривать то, где можно скачать или купить программу, в этой статье мы не будем. Для этого существует официальный сайт программного продукта и множество других ресурсов в сети Интернет.
Объединение изображений
Итак, порядок действий таков:
- Открываем два изображения при помощи программы Photoshop. Вы можете перетащить изображения в поле самой программы или же воспользоваться пунктом «Открыть с помощью», который вызывается правой кнопки мышки при наведении на изображение, а затем выбрать установленную программу Фотошоп.
- После того, как обе фотографии будут открыты, выберите самый первый инструмент «Прямоугольная область» из левой панели программы.
- Выделите при помощи инструмента изображение которое вы планируете наложить.
- Далее, необходимо выбрать инструмент «Перемещение» (это второй инструмент сверху с изображением стрелки).
- Перетаскиваем выделенное изображение на вторую фотографию.

- Для того, чтобы поменять размеры только что наложенной фотографии, выберите меню «Редактирование», а после — «Произвольная трансформация», и далее вы сможете увеличить или уменьшить размеры изображения до тех значений, которые вам необходимы.
- После того, как всё будет готово, вам останется только сохранить полученный результат. Делается это примерно по аналогии с работой в программе Paint. То есть необходимо будет нажать на кнопку «Файл», находящуюся в крайнем левом углу программы, а затем выбрать «Сохранить как» или «Save as» (в случае если вы пользуетесь англоязычной версией Photoshop) и затем выбрать формат для изображения. Лучше всего использовать форматы png или jpg.
Третий способ
В том случае, если для вас все вышеописанные способы кажутся довольно сложными, есть ещё один крайне лёгкий метод для объединения фотографий. Этот метод заключается в использовании онлайн-сервисов для редактирования фотографий. Например, к таким сервисам можно отнести сайт croper. ru или расширение для браузера Google Chrome — Doubled. К слову, последнее позволяет объединять две фотографии в одну с использованием довольно стильного эффекта наложения.
ru или расширение для браузера Google Chrome — Doubled. К слову, последнее позволяет объединять две фотографии в одну с использованием довольно стильного эффекта наложения.
Пользоваться услугами таких сайтов максимально просто. Достаточно всего лишь переместить интересующие вас изображения в поле сайта или браузерного расширения и далее следовать появляющимся подсказкам.
Надеемся, эта статья была полезна для вас, и теперь вы научились с лёгкостью осуществлять объединение фотографий , не прибегая к услугам дорогих веб-дизайнеров или сложных профессиональных утилит.
Видео
На примере этого видео вам будет легче понять, как можно объединить две фотографии.
Не получили ответ на свой вопрос? Предложите авторам тему.
.
Снимаем блокировку со слоя, дважды кликнув по замочку в находящейся справа вкладке «Слои». Вместо замочка появится галка. Если же галку снять, то у слоя будет отключена видимость.
Если мы хотим, чтобы фото имели одинаковый размер, то уменьшаем это изображение по ширине до размеров второй. Сделать это можно, пройдя по вкладке главного меню редактора (горизонтальное меню вверху страницы), как показано на картинке.
Сделать это можно, пройдя по вкладке главного меню редактора (горизонтальное меню вверху страницы), как показано на картинке.
В открывшемся новом окне вводим значение ширины, равное ширине второй, меньшей фотки. Также, ставим галку, если она не проставлена, у «Сохранить пропорции». Кликаем по кнопке «Да».
Если Вы не хотите, чтоб в итоге у Вас получились фото одинакового размера, то этот пункт опускаем.
Затем надо увеличить размер холста рабочего документа по высоте на значение, равное высоте второму изображению (или на большее, если Вы хотите, чтобы между фото был интервал). Сделать это можно, пройдя по вкладке Изображение —> Размер холста, как показано на рисунке:
В результате открывается такое окно:
В моём случае высота второго фото равна 420 пикселям, это значение я и прибавляю к высоте документа 450 пикселей, и получившийся результат 970 пикселей ввожу в строку «Высота».
Положение якоря выставите, как на рисунке, тогда к холсту прибавится новый участок снизу. Если же Вам надо вставить фотографию сверху, тогда выставите такое положение якоря:
Если же Вам надо вставить фотографию сверху, тогда выставите такое положение якоря:
Но я присоединяю фотку снизу, поэтому якорь у меня будет сверху.
Итак, ввожу значение 970 в строку «Высота», жму кнопку «Да». Для удобства просмотра можно уменьшить масштаб отображения документа вращением колёсика мыши. Документ принял следующий вид:
Теперь надо загрузить второе изображение на свободный участок внизу. Для этого проходим по вкладке Слой —> Открыть изображение как слой, как показано на рисунке:
Откроется новое окно, в котором Вам надо выбрать нужное изображение на своём компьютере, жмём ОК. Изображение открылось в документе в новом слое по середине:
Теперь остаётся только переместить фотографию точно вниз документа, используя инструмент «Перемещение».
Ну и сохраняем получившийся документ на свой компьютер, кликнув по вкладке Файл —> Сохранить изображение, в открывшемся новом окне клик на кнопку «Да»
Смотрите видеоурок , демонстрирующий данные действия.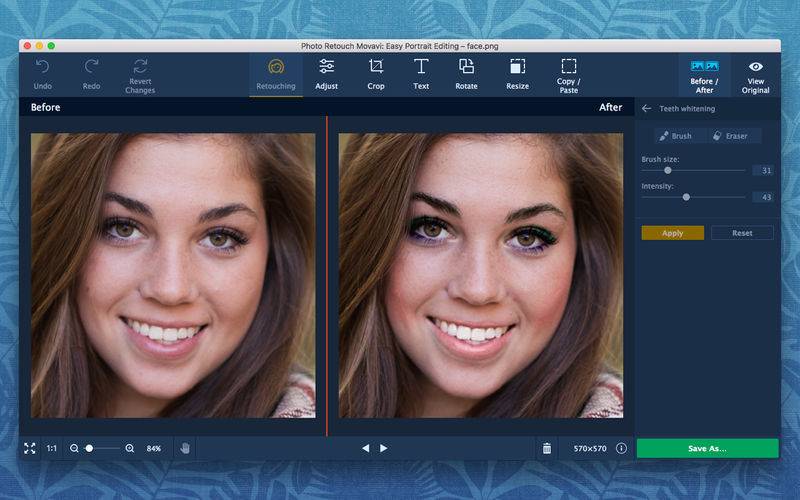
Объединение двух фотографий в одну. Как объединить две фотографии в одну онлайн и в фотошопе
Простые и красивые открытки, картины и другие арт-объекты можно создать в несложной технике, объединив на одном поле несколько отдельных изображений. А вы знаете, как соединить две фотографии используя популярные графические редакторы?
Из двух в одно: техника коллажа
В программе Фотошоп или любом редакторе, позволяющем новый файл. Добавляем поочередно оба фото и располагаем их желаемым образом относительно Кадры могут соприкасаться краями вплотную, или между ними может быть расстояние. Также можно добавить цветной фон. Интересного эффекта можно добиться, размыв края одноименным инструментом или добавив декоративную рамку. Создать подобный арт можно и во многих онлайн-редакторах, это удобно, если на вашем компьютере не найдется подходящих программ.
Соединить две фотографии можно и другим способом. Очень интересно смотрится плавный переход одного изображения в другое. Для начала копируем оба снимка на одну основу, сопоставляем их размер и накладываем с необходимым зазором. Теперь самая интересная часть работы, на последнем слое делаем маску. На маске применяем черно-белый градиент, возможно у вас не с первого раза получится добиться красивого смешения, в этом случае не поленитесь проделать все сначала. Прежде чем в одну картинку и отправить на печать, объединяем видимые слои и добавляем немного шума. Наша картинка почти готова, при желании можно обесцветить изображение и выбрать новый цвет для него.
Для начала копируем оба снимка на одну основу, сопоставляем их размер и накладываем с необходимым зазором. Теперь самая интересная часть работы, на последнем слое делаем маску. На маске применяем черно-белый градиент, возможно у вас не с первого раза получится добиться красивого смешения, в этом случае не поленитесь проделать все сначала. Прежде чем в одну картинку и отправить на печать, объединяем видимые слои и добавляем немного шума. Наша картинка почти готова, при желании можно обесцветить изображение и выбрать новый цвет для него.
Как сделать фото, которого не было?
Нередко из серии фотографий сложно выбрать даже одну-единственную, полностью оправдавшую ожидания фотографа и моделей. Чаще всего это касается групповых фото. Можно ли склеить две фотки в одну? Для пользователей Фотошопа среднего уровня это простая задача. Предположим, нас не устраивает одна из фигур на снимке или ее элементы. Но эта же фигура есть в подходящем виде на другом снимке. Выделяем нужные нам элементы и копируем их на новый слой на хорошем фото.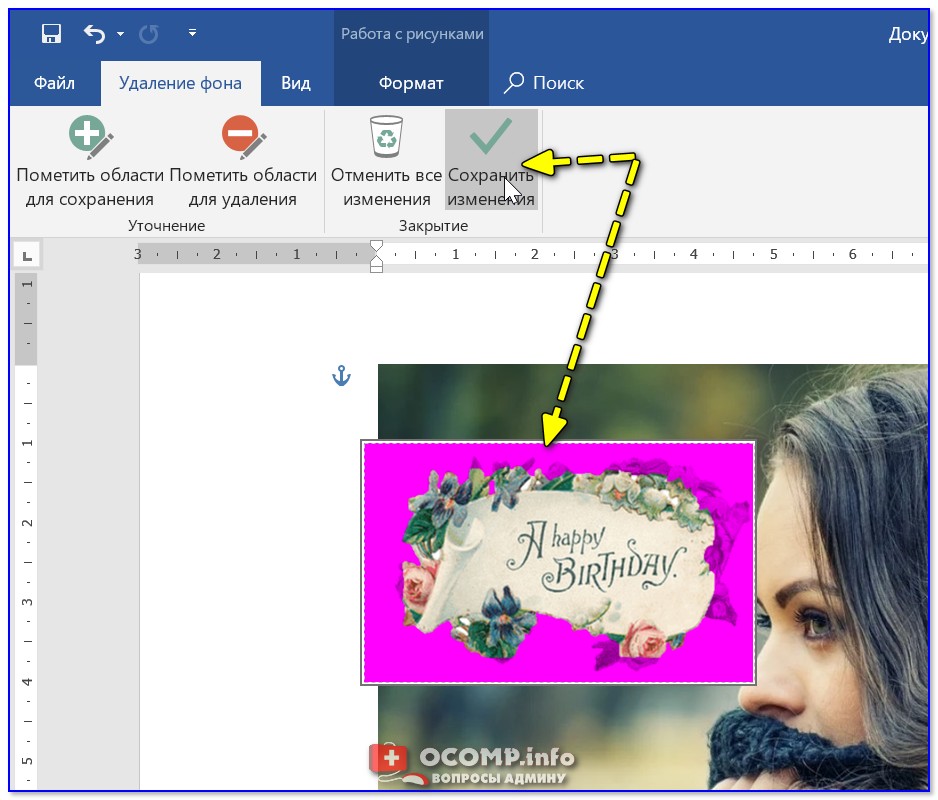 После чего переносим на требуемый кадр. Самое сложное — сопоставить размеры. Нам нужен инструмент свободное трансформирование, для сохранения пропорций зажимаем клавишу shift. На время подбора размера можно сделать рабочий слой полупрозрачным. Когда элементы наложены подходящим образом, самое время проработать границы. Для того чтобы незаметно соединить две фотографии можно использовать размытие и штамп, лишние детали удаляем с верхнего слоя ластиком.
После чего переносим на требуемый кадр. Самое сложное — сопоставить размеры. Нам нужен инструмент свободное трансформирование, для сохранения пропорций зажимаем клавишу shift. На время подбора размера можно сделать рабочий слой полупрозрачным. Когда элементы наложены подходящим образом, самое время проработать границы. Для того чтобы незаметно соединить две фотографии можно использовать размытие и штамп, лишние детали удаляем с верхнего слоя ластиком.
Задача значительно упрощается, если нам необходимо обработать пейзаж. Например, добавить небо из одного снимка в другой аналогичный. Делаем в той же технике, выделять и вставлять однородные большие площади намного проще, нежели перемещать мелкие элементы. Если вы собираетесь соединить две фотографии, обязательно предварительно обработайте обе до желаемого вида, это значительно упростит работу. В самом конце совмещения можно немного подкорректировать цвета и настройки контрастности.
Если вы всегда задавались вопросом, как сочетать “две фотографии в одной” — наше новое приложение имеет ответ!
Этот блендер для фотографий — идеальный “редактор фотографий” для вас и отличное “приложение для фотомонтажа”, где вы можете использовать свои фотографии и добавлять рамы и эффекты для создания необычных коллажей мгновенно, объединяя фотографии вместе.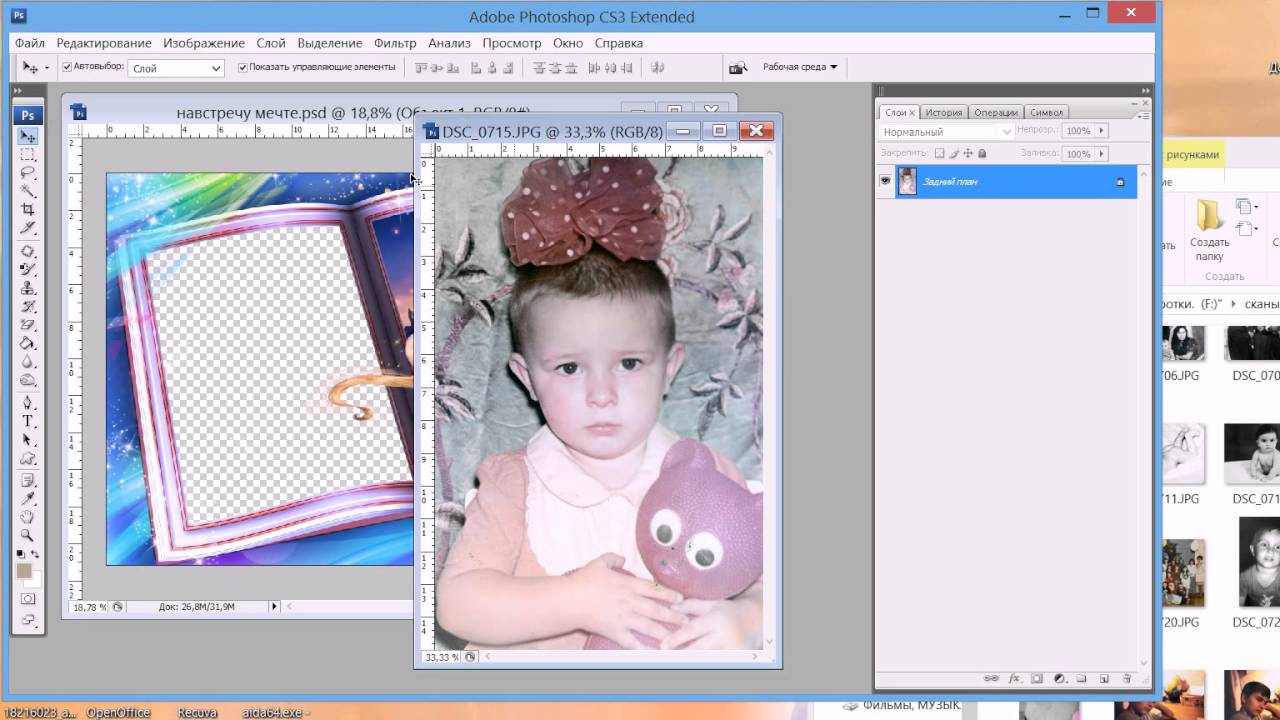 Просто загрузите наш 📸Соединить Две Фотографии в Одну: Фоторедактор📸, объедините и наложите несколько изображений, постепенно смешайте две фотографии, объедините две фотографии в одном и легко отрегулируйте эффект прозрачности. Выберите цвет, рисунок и форму вашего любимого кадра для фотографий и покажите своим друзьям, что совпадение изображений никогда не было таким простым. Сделайте прозрачный снимок, а затем смешайте несколько фотографий в один потрясающий коллаж. Станьте настоящим профессионалом в манипуляции с картинками и бесплатно используйте нашу смесь для микширования фото, чтобы создавать прекрасные индивидуальные фотографии. Пойдите и получите это прямо сейчас! Покажите свое творчество, создайте замечательный коллаж и отлично проводите время с друзьями!
Просто загрузите наш 📸Соединить Две Фотографии в Одну: Фоторедактор📸, объедините и наложите несколько изображений, постепенно смешайте две фотографии, объедините две фотографии в одном и легко отрегулируйте эффект прозрачности. Выберите цвет, рисунок и форму вашего любимого кадра для фотографий и покажите своим друзьям, что совпадение изображений никогда не было таким простым. Сделайте прозрачный снимок, а затем смешайте несколько фотографий в один потрясающий коллаж. Станьте настоящим профессионалом в манипуляции с картинками и бесплатно используйте нашу смесь для микширования фото, чтобы создавать прекрасные индивидуальные фотографии. Пойдите и получите это прямо сейчас! Покажите свое творчество, создайте замечательный коллаж и отлично проводите время с друзьями!
🔸📷🤳📸🔹🔸📷🤳📸🔹🔸📷🤳📸🔹🔸📷🤳📸
🤳 Одно из лучших простых в использовании приложений для «редактирования фотографий”;
🤳 Объединяйте изображения, выполняйте лучшее смешивание изображений с прозрачностью и зеркальным эффектом и различными эффектами фотоэффектов;
🤳 Сделайте снимок с помощью камеры или выберите изображение из своей телефонной галереи;
🤳 объединить две фотографии вместе;
🤳 Добавьте милые фоторамки, чтобы украсить ваш монтаж;
🤳 Отрегулируйте уровень смешивания и наложения фотографий и обрезайте, измените размер, поверните и перетащите фотографии с помощью лучшего приложения для редактирования изображений;
🤳 Сохранить фотографии в галерее вашего телефона или планшета;
🤳 Объединение двух снимков никогда не было таким простым, как сейчас, с помощью нашего 📸Соединить Две Фотографии в Одну: Фоторедактор📸, попробуйте его и поделитесь своей фотографией со своими друзьями на всех социальных сетях!
🔸📷🤳📸🔹🔸📷🤳📸🔹🔸📷🤳📸🔹🔸📷🤳📸🔹
Сделайте свое воображение бесплатным и улучшите свои снимки, используя лучший создатель коллажа фото-блендера!
Вам не нужны сложные смешанные программы, чтобы смешивать две фотографии, потому что теперь вы можете делать большие манипуляции на своем собственном телефоне.
If you have always wondered how to “blend two pictures together” — our new app has the answer!
This “photo blender” is the perfect “photo editor” for you and a great “photo montage” app where you can use your pics and add “picture frames and effects” to create unusual collages instantly with “blending photos” together. Just download our 📸Photo Blender — Mix Photos Editor📸, “merge and overlap multiple image”, “blend two photos” gradually, “combine two pictures in one” and adjust the transparency effect with ease.
Создать креативный снимок или открытку можно при помощи простых фоторедакторов, например, для объедения нескольких снимков в один. В этой статье будет пошагово описан данный процесс.
Объединение несколько фотографий в одну в первую очередь является одним из трендов в социальных сетях. Люди выкладывают подобные коллажи с целью продемонстрировать определенное действие, чего нельзя сделать с помощью одного фото. Помимо этого, две фотографии в одной могут стать хорошим подарком для близкого человека и способом выразить больше эмоций.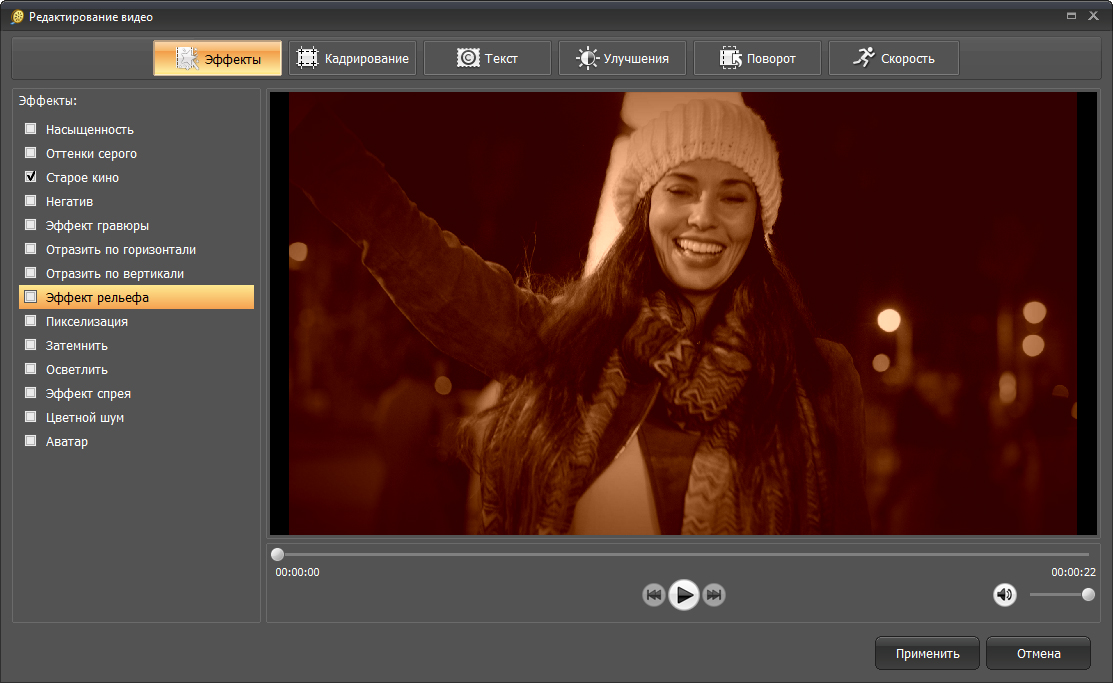
Как объединить две фотографии в одну
Paint.NET
Многофункциональный бесплатный редактор. С помощью него можно создать настоящие шедевры, так как к нему выпущено большое количество различных плагинов и дополнений. Интуитивно понятный интерфейс и функциональность создает большой простор для творчества, являясь лучшей заменой стандартных средств редактирования операционной системы и сложного ПО.
Процесс объединения в программе:
Как в Фотошопе соединить две фотографии
Профессиональная программа для обработки Photoshop – это мощный графический инструмент, с помощью которого можно добиться хорошего результата в любых задачах. Для него созданы плагины, фильтры, стили, что делает его одним из самых популярных редакторов.
Скачать Photoshop можно на официальном сайте разработчика adobe.com .
Бесплатная версия графического редактора действительна в течении 30 дней.
Сделать несколько фото в одной фотографии в Photoshop можно следующим образом:
Второй способ совместить 2 фотографии в одну подразумевает под собой создание дубликата слоя :
Третий способ:
Процесс достаточно простой, несмотря на кажущуюся сложность.
Создание коллажа выглядит так:
В этой статье мы рассмотрим, как в Photoshop Elements 5 (или в полной версии Photoshop ) соединить два изображения. Существует много программ для соединения изображений, но этот метод предлагает нам большую гибкость.
Сначала я делал это, чтобы расширить захват объектива, который поставляется с D70 , но есть и другие преимущества, которые дает объединение двух изображений: увеличение глубины резкости, лучший динамический диапазон и возможность создавать фотографии большие по размерам, чем обычно.
Начните с двух изображений, на большей части одного из которых располагается небо, а второго — передний план. Не забудьте, что они должны иметь некоторые точки пересечения. И на обоих должен быть горизонт. Вот фото неба:
Обратите внимание, что дерево слева значительно возвышается на фоне неба, поэтому я включил его в горизонт … будьте осторожны, чтобы линия горизонта на снимке получилась как можно ровнее. Вот снимок переднего плана:
Таким образом, чтобы скорректировать изображения, сначала расширим холст: Изображение> Изменить размер> Холсты
… увеличиваем размер примерно на 25% (мне нравится черный фон
), выравниваем слои, затем открываем (новый
) инструмент искажений камеры: Фильтр>Коррекция дисторсии
и регулируем вертикальную перспективу.![]()
Мы также можем устранить вогнутое искажение, чтобы быть уверенными, что горизонт является абсолютно плоским, так как это будет линия соединения. Соответственно обрезаем изображение. Вот исправленное обрезанное изображение неба:
А вот фото переднего плана. Обратите внимание, что на обоих изображениях дерево теперь выровнено по вертикали:
Убедитесь, что оба изображения являются горизонтальными: Вид> Сетка и Изображение> Повернуть> Настроить .
Теперь, выбираем одно из изображений и снова увеличиваем холст (Изображение> Изменение размера> Размер хоста ), так чтобы вы могли поместить другое изображение поверх текущего и передвинуть его как вам нужно — особенно сильно нам нужно увеличить холст по вертикали.
Скопируйте изображение (Ctrl + A, Ctrl + C
) и вставьте его на холст другого изображения (Ctrl + V
). Отрегулируйте непрозрачность (в палитре слоев
) вышерасположенного фото до 50%, чтобы через верхнее изображение вы могли видеть, как располагается нижнее.
Теперь используйте инструмент «Перемещение », чтобы переместить верхнее изображение на нужное место … вот почему важно было достаточно расширить холст нижнего фото, чтобы не обрезать верхнее. Теперь вы можете использовать инструмент «Произвольная трансформация » и далее настроить верхнее изображение (Изображение> Трансформация> Произвольная трансформация ).
Теперь вы должны использовать «Ластик », чтобы стереть часть верхнего изображения, которая нам не нужна. Если верхний слой у вас это небо, вам нужно аккуратно удалить (с помощью жесткой кисти ) его часть, расположенную ниже горизонта. Когда вы закончите, установить обратно прозрачность 100% и, если вы довольны результатом, объедините слои и сохраните проект.
Вот, что у меня получилось:
Перевод статьи «How To Stitch Photos In Photoshop » был подготовлен дружной командой проекта .
Хорошо Плохо
Из этой статьи вы узнаете быстрый и простой способ, позволяющий выпрямлять перекошенные фотографии. Давайте смотреть правде в глаза, если не все свои фото вы…
Давайте смотреть правде в глаза, если не все свои фото вы…
Обрезка изображения — это одно из чаще всего выполняемых действий в Photoshop. Оно востребовано настолько часто, что в Photoshop существует специальный инструмент для…
Большинство пользователей даже не собираются останавливаться на достигнутом, продолжая совершенствовать свои навыки. Желая создать открытку или уникальное праздничное фото, начинающие графические дизайнеры могут столкнуться с очередной проблемой, заключающейся в непонимании, как объединить картинки в Фотошопе.
Объединение картинок в Фотошопе является несложной задачей, которая под силу даже новичкам
Безусловно, столкнувшись с этой новой задачей, у новичков может сложиться ошибочное мнение, что понять, а уж тем более научиться осваивать на практике мастерство объединения фото в Фотошопе будет достаточно сложно. На самом деле всё не так страшно — процесс соединения двух или нескольких фотографий несложен. Научившись этому делу, впоследствии новички будут улыбаться, вспоминая, как сильно они ошибались, опасаясь своих неудач.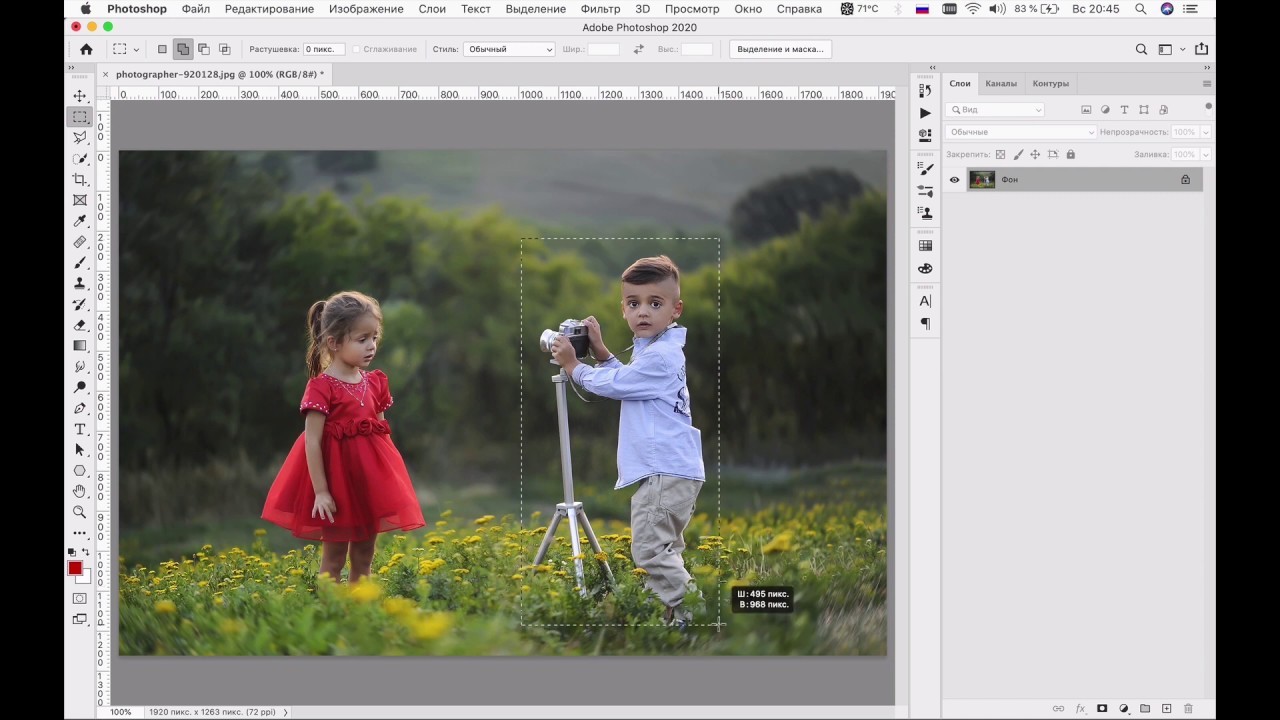
Существует несколько вариантов, позволяющих в Adobe Photoshop объединять, склеивать, накладывать друг на друга в определённой последовательности фотографии. Дизайнеру, который только начинает осваивать возможности Фотошопа , достаточно ознакомиться с инструкцией опытных пользователей, умеющих объединять фотографии в Фотошопе.
Соединение картинок
Соединение нескольких картинок в Фотошопе можно рассматривать в качестве простейшего действия, которое совершенно не нуждается в особенных умениях.
Чтобы получить практический опыт и убедиться в том, следует открыть Adobe Photoshop, загрузить изображение, которое будет выступать в качестве основного фона, а затем открыть несколько фото, подлежащие объединению.
Захватив мышкой первое фото, его следует перетянуть на картинку с основным фоном. Если теперь активировать изображение с основным фоном, кликнув по нему мышкой, то на панели, где отображаются все слои, пользователь обнаружит уже не один, а два слоя. С остальными фото следует поступить точно также, по очереди перетягивая их на основной фон, а затем размещая в последовательности, которая была запланирована.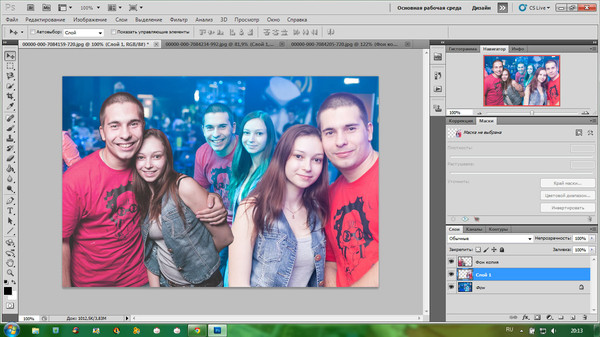
Безусловно, в этом случае некоторые фотографии будут частично перекрывать друг друга. Если какие-либо картинки оказываются слишком большими относительно остальных, можно изменить их размер.
Для этого потребуется выбрать режим «Свободная трансформация». После этого вокруг картинки появляется активная рамка, соответственно, захватив маркер, можно увеличивать изображение, уменьшать и разворачивать, изменяя угол его наклона.
Безусловно, это самый простой способ соединения картинок, поэтому каждая из них на общем фоне всё равно воспринимается как отдельное целое. А в реальности возникают ситуации, когда важно знать, как объединить две фотографии в Фотошопе, чтобы они смотрелись, как одно целое.
Составление качественного коллажа
Немного сложнее составить качественный коллаж, представляющий собой композицию из нескольких фото, объединённых в Фотошопе настолько реалистично, что даже изображённые на фотографии люди могут поверить в их реальность. Конечно, чтобы такое получилось, потребуется освоить дополнительные знания.
Вставка фрагмента изображения
Adobe Photoshop — графический редактор, позволяющий вырезать, изменять и вставлять изображения. Начинающий дизайнер может открыть фото, на котором расположен понравившийся объект или субъект, после чего, используя инструменты Adobe Photoshop , вырезать его. Можно просто обвести его и скопировать, а затем, после перехода к следующему изображению, выступающему в качестве основного фона, скопированный фрагмент просто вставить.
К сожалению, процесс выделения объекта, который требуется копировать и затем вставлять, достаточно сложный и трудоёмкий. Поэтому многие пользователи преднамеренно пытаются уйти от проблемы, облегчив себе выполнение задачи другими способами.
В частности, в интернете существует множество коллекций клипартов, представляющих собой картинки на прозрачном фоне. Такие фотографии проще простого соединять, поскольку исключается необходимость в их обрезке, — достаточно просто наложить одно фото на другое.
Также можно легко найти в интернете и скачать изоляты, представляющие собой картинки на белом и чёрном фоне. Их тоже несложно наложить на основное изображение. Убрать белый или чёрный фон можно, воспользовавшись таким инструментом, как «Волшебная палочка». Она способна выделять однородный фон, а затем его легко удалить, нажав на «delete».
Их тоже несложно наложить на основное изображение. Убрать белый или чёрный фон можно, воспользовавшись таким инструментом, как «Волшебная палочка». Она способна выделять однородный фон, а затем его легко удалить, нажав на «delete».
Плавное склеивание двух фото
Если же предстоит склеить две фотографии, сопровождающиеся похожими, но всё-таки разными фонами, следует воспользоваться другими подсказками опытных дизайнеров.
В Фотошопе открывают сразу две фотографии. Одну захватывают мышкой и перетягивают во второй документ, в котором после этого образуется сразу два фона. Верхний слой требуется сделать наполовину прозрачным. Для этого пользователю следует на панели «Слои» найти параметр «Непрозрачность», перейти на него и при помощи ползунка уменьшить параметр на 50-60%.
После этого второе изображение, находящееся под первым, будет легко просматриваться. Пользователь должен переместить первое или второе фото так, чтобы они расположились относительно друг друга максимально идеально.
Далее потребуется воспользоваться некоторыми инструментами, в число которых входит ластик и кисть. Ластик позволит стереть часть верхнего слоя согласно дизайнерскому видению самого пользователя. Инструмент кисть позволяет сопроводить ластик нужными параметрами жёсткости, плотности, прозрачности, размера и формы.
Обязательно в настройках кисти устанавливается параметр жёсткости, равный нулю, а непрозрачности — 20–30%. После того как ластиком будут стёрты все необходимые места на первом фото, пользователь обязательно возвращает первому слою параметр непрозрачности 100%.
Можно также применить маску, тогда обе фотографии остаются целыми, но при этом часть изображения одной из них будет скрыта.
На панели выбирается два основных цвета (чёрный и белый), далее берут инструмент «градиент», в настройках которого выставляют переход от чёрного к белому. Теперь на созданной маске при помощи градиента пользователь создаёт по собственному усмотрению градиентный переход. Для увеличения реалистичности берут мягкую кисть и дорисовывают ею белые и чёрные области, помня о том, что области, закрашенные чёрным цветом, впоследствии будут непрозрачны, а белым цветом — наоборот. Остаётся только поместить картинку сверху основного фона, а затем добавить маску. Таким образом удастся склеить максимально реалистично две фотографии.
Работа в Фотошопе способна принести моральное и эстетическое наслаждение. Ведь благодаря ей, можно создавать волшебные фотографии, которые получат благодарные отклики людей. А помогают в этом совершенно несложные умения, которые легко развить даже новичку.
Как соединить две фотографии в одну с помощью Adobe Photoshop?
Не знаете как объединить две фотографии в одну? Мы покажем как объединить два фото в одно изображение с помощью Photoshop. Эта статья представляет собой пошаговое руководство для Photoshop CC и CS6.
В примере используем фотографии в портретной (вертикальной) ориентации, чтобы составное изображение не получилось широким. Желательно чтобы оба изображения были одинаковой высоты и ширины.
Я использую последнюю версию Photoshop CC . Но описанные ниже действия верны и для версии программы CS6.
Сначала нужно открыть изображения. По умолчанию Photoshop открывает изображения в отдельном документе. Но нам нужно поместить два изображения в один документ.
Поэтому идем в меню Файл, выбираем пункт «Сценарии», «Загрузить файлы в стек»:
Путь: Файл (File) > Сценарии (Scripts) > Загрузить файлы в стек (Load Files into Stack).
В диалоговом окне «Загрузить слои» выбираем пункт «Применить к файлам» и затем кликаем по кнопке «Обзор»:
Диалоговое окно «Загрузить слои» (Load Layers).
Указываем фотографии, которые хотим открыть. Далее кликаем по кнопке «Открыть».
Выбираем изображения и кликаем «Открыть» (Open).
Возвращаемся к диалоговому окну «Загрузить слои».
Две опции внизу «Попытка автоматически выровнять исходные изображения» и «Создать смарт-объект после загрузки слоев» оставляем неотмеченными. Затем загружаем изображения в Photoshop, кликнув по кнопке OK:
Кликаем «OK» для загрузки изображений в Photoshop.
Photoshop загружает оба изображения в один документ. В панели слоев каждое изображение расположено на отдельном слое. При этом имена файлов используются в названии слоев:
Панель «Слои» показывает каждое изображение на отдельном слое.
Изображение, расположенное на верхнем слое (фотография мамы и дочки из фото-банка Adobe Stock):
Первое из двух изображений.
Отключим видимость верхнего слоя, кликнув по иконке глаза:
Прячем изображение верхнего слоя.
После этого мы увидим изображение, расположенное на нижнем слое (фотография футболиста из фото-банка Adobe Stock):
Второе изображение.
Включим видимость верхнего слоя:
Включаем видимость верхнего слоя.
Сейчас два изображения находятся в одном документе. Но как разместить их рядом друг с другом?
Одним из способов является увеличение размера рабочей области документа с помощью команды «Размер холста» и перетаскивание одного из изображений на новое пространство. Но можно проделать обе операции одновременно. Для этого используем инструмент «Перемещение»:
Выбираем инструмент «Перемещение» (Move Tool).
Чтобы использовать данный способ, нужно привязать изображение к краям документа. Для этого необходимо активировать несколько параметров.
Переходим в меню «Просмотр» и проверяем, активна ли опция «Привязка»:
Проверяем активность опции «Привязка» (Snap).
Ниже включаем параметр «Привязать к» и проверяем активность опции «Границы документа»:
Убедитесь, что опция «Привязать к границам документа» активна.
В панели «Слои» выделяем верхний слой:
Кликаем по верхнему слою, чтобы выбрать его.
С помощью инструмента «Перемещение» перетаскиваем изображение в документе влево или вправо относительно изображения, которое находится под ним. При перетаскивании нажмите и удерживайте клавишу Shift, чтобы ограничить направление, в котором можно двигаться.
Перетаскивание верхнего изображения вправо от нижнего изображения.
Как только вы подойдете достаточно близко к краю документа, ваше изображение резко притянется к краю. Верхнее изображение сейчас скрыто, так как оно находится с края холста:
Верхнее изображение скрыто за краем холста.
Чтобы активировать видимость обоих изображений, в меню «Изображение» выбираем опцию «Показать все».
Идем в меню «Изображение» (Image) > «Показать все» (Reveal All).
При этом Photoshop изменяет размер холста, чтобы разместить два изображения:
Результат после использования опции «Показать все» (Reveal All).
Но что делать, если нужно поменять изображения местами?
Убедитесь, что инструмент «Перемещение» все еще активен:
Проверяем, активен ли инструмент «Перемещение» (Move Tool).
Мы не собираемся использовать сам инструмент «Перемещение». Необходимо, чтобы он был активен. Так мы получаем доступ к опциям выравнивания. Мы поменяем изображения местами, совместив их края с краями холста. Для этого необходимо выделить весь холст. В меню «Выделение» выбираем пункт «Все». После этого по краям документа появится контур выделения:
Идем в «Выделение» (Select) > «Все» (All).
В панели слоев выбираем верхнее изображение, кликая по нему:
Выбираем верхний слой.
После этого в панели параметров кликаем по иконке «Выравнивание по левому краю» или «Выравнивание по правому краю».
Мне нужно переместить изображение справа налево, поэтому я кликаю по иконке «Выравнивание по левому краю»:
Кликаем по иконке «Выравнивание по левому краю» (Align Left Edges).
После этого Photoshop выровняет левый край изображения по левому краю холста:
Результат после перемещения верхнего изображения справа налево.
Выделите нижний слой:
Для выделения нижнего изображения кликаем по нижнему слою.
Чтобы переместить нижнее изображение вправо, я кликаю по иконке «Выравнивание по правому краю»:
Кликаем по иконке «Выравнивание по правому краю» (Align Right Edges).
После этого Photoshop выравнивает правый край изображения по правому краю холста. Чтобы отменить выделение холста, в меню «Выделение» выбираем пункт «Отменить выделение»:
Результат после перемещения нижнего изображения слева направо.
Мы научились загружать два изображения в один документ Photoshop, размещать изображения рядом и менять их местами!
Данная публикация является переводом статьи «Photoshop Quick Tip: How to Place Two Images Side by Side» , подготовленная редакцией проекта.
Как объединить 2 фотографии в одну на смартфоне?
Больше полезной информации вы можете получить, подписавшись на нашу рассылку:
Наложение одной фотографии на другую, называется двойной экспозицией.
В смартфоне эта функция доступна через некоторые приложения по обработке изображений.
Рассмотрим на примере программы Snapseed.
Если у вас еще нет такой программы, установите, это бесплатно.
Чтобы объединить 2 фотографии в одну нужно пройти следующие шаги:
1. Открыть приложение и загрузить исходную фотографию.
Зайти в меню «инструменты».
2. Зайти в меню настройки и выбрать пункт «двойная экспозиция».
3. Нажать на иконку добавления второго изображения.
4. Выбрать из галереи нужную картинку.
5. Получаем промежуточный вариант сложения двух картинок в одну.
Заходим в настройку выбора способа наложения одной картинки на другую.
6. Выбираем наиболее подходящий вариант наложения.
7. При необходимости регулируем непрозрачность накладываемой картинки, для достижения нужного визуального эффекта.
И сохраняем полученный результат.
Здесь рассмотрен основной принцип создания фотографий с двойной экспозицией.
Данный инструмент позволяет создавать и более сложные комбинации, коллажи из 2 и более фотографий.
На этой фотографии объеденены 2 вида:
1- на Храм ХС
2 -на СИТИ (эта фотография предварительно переведена в черно-белое изображение).
Дополнительно здесь создана имитация светящихся фонарей, на исходной фотографии они выключены.
Добавлена насыщенность и яркость цвета на купол храма.
Этот коллаж, результат объединения 3 фотографий:
1) отражение улицы в шаре, которое дало искривление пространства;
2) вирина магазина;
3) фонари.
автор статьи: Руслан Орлов.
Изучить все возможности по обработке фотографии на смартфоне и по созданию коллажей, вы можете на курсе «Мобилография».
1. Очно в Москве: https://fotoshkola.org/courses/fotokurs_mobilografiya
2. Онлайн: https://fotoshkola.org/onlajn_obuchenie/onlajn_kurs_mobilnaya_fotografiya
Обсудить фотографию. задать интересующий вас вопрос, вы можете в социальных сетях фотошоколы.
#мобилография #курсмобильнойфотографииКак соединить две фотографии в одну без фотошопа
Автор Руслан Ошаров На чтение 5 мин Опубликовано
Приветствую, дорогие гости и читатели блога! Продолжаем нашу рубрику “Компьютер и интернет для чайников”. Перед нами задача: быстро соединить две разные фотографии, но при этом не скачивая сторонних приложений и не имея навыков работы в фоторедакторах.
Независимо от того, работаете ли вы на компьютере или используете этот аппарат для развлечения, в любом случае вам может понадобиться соединить две картинки в одну, чтобы решить какую-то свою задачу.
Например, вы сотрудничаете с сетевой компанией и используете БАДы, которые помогают вашему телу трансформироваться. В этом случае вы фотографируетесь до использования продукции, а через какое-то время – после её использования.
Затем возникает необходимость соединить две фотографии в одну и добавить текст, чтобы таким образом привлекать потенциальных партнёров и клиентов в бизнес. Вот тут и приходит на помощь стандартное приложение Paint, которое есть в каждой версии Windows, ну или по крайней мере в большинстве из них.
Как склеить два фото в стандартном приложении Paint
Возможно до этого момента вы даже не подозревали, что на вашем компьютере есть приложение, которое может справиться с задачей по соединению двух фотографий. Я тоже в своё время не сразу об этом узнал, а только спустя время, когда уже научился работать в сторонних программах.
Но перейдём к делу. Чтобы быстро найти приложение Paint на компьютере, нужно в левом нижнем углу открыть поиск. В зависимости от версии Windows, расположение поиска может отличаться. Я показываю на примере Windows 10.
Открываем поиск и пишем название программы. Компьютер выдаст вам нужный результат вверху. Нажимаете на значок и запускаете приложение.
Теперь нужно загрузить первую фотографию, чтобы её отредактировать. В левом верхнем углу программы нажимаем “Файл”, затем “Открыть”.
После чего откроется окно для выбора расположения фотографии. Находите нужное фото и просто нажимаете на него. Если фотография слишком большая, то можно уменьшить её масштаб справа внизу ползунком.
После того, как подогнали масштаб, нужно обрезать лишнее. Для этого переходим на верхнюю панель инструментов и нажимаем “Выделить”, а затем выбираем “Прямоугольная область”.
Появляется маркер выделения. Теперь нужно зажать левую кнопку мыши и не отпуская её, потянуть маркер сверху вниз и в сторону, таким образом выделить область, которую мы хотим оставить.
Затем вверху на панели нажимаем “Обрезать”.
Теперь у нас получилась обрезанная по краям фотография, которую нужно сохранить.
Переходим в уже знакомый нам “Файл”, выбираем “Сохранить как”, а затем выбираем нужный формат. Я обычно выбираю “Изображение в формате JPEG”.
Программа предложит выбор места для сохранения, а также можно задать название файла.
После того, как сохранили первую фотографию, прямо на ней нужно открыть вторую точно таким же образом “Файл”, “Открыть” и уменьшить масштаб при необходимости.
Затем, как и с первой фотографией делаем обрезку. “Выделить” – “Прямоугольная область” – “Обрезать”.
Теперь на подготовленной фотографии нужно создать место для второго фото. Для этого подводим курсор к правому краю фотографии и зажав левую кнопку мыши растягиваем полотно до примерно нужных размеров. Ничего страшного, если растянем больше, потом можно поправить.
Теперь в правую часть чистого полотна нужно поместить первую фотографию. Для этого переходим в левый верхний угол программы и нажимаем “Вставить”, а из выпадающего списка выбираем “Вставить из”.
Откроется окно выбора. Выбираем ранее сохранённое фото просто нажав на него мышкой.
Если вы соединяете фотографии разных форматов и размеров, то подогнать размер можно нажав вверху на “Изменить размер”, а затем подобрать масштаб в процентах или пикселях.
В данном случае первая обработанная фотография меньшего размера. Перетаскиваем её мышкой на правую сторону и подбираем размер.
Когда подогнали размер, выставляем второе фото ровно с первым и “задвигаем” оставшийся пустой холст справа таким же образом как выдвигали, то есть зажав маркер левой кнопкой мыши. Если вам больше ничего не требуется, то сохраняете фотографию точно так, как сохраняли первую.
Если же нужен текст на фотографии, то делаем следующее. Выдвигаем внизу полосу чистого полотна мышкой. Затем на панели вверху выбираем инструмент ТЕКСТ, кликнув по заглавной букве.
Затем кликаем левой кнопкой мыши на чистом полотне внизу. Открываются параметры текста, которые можно настроить. Выбираем размер, цвет шрифта, стиль, а затем пишем нужный текст. Чтобы уменьшить размер поля ввода, после того, как написали текст, просто регулируем его мышкой потянув за маркеры.
Чтобы передвинуть текст в нужное место, подводим курсор мышки к самому краю до появления курсора с четырьмя стрелками. Когда курсор появился, зажимаем левую кнопку и перемещаем текст.
Таким образом можно добавлять несколько полей с текстом и размещать их в нужных местах. Итогом работы может быть вот такая смонтированная из двух фотографий композиция.
На этом у меня всё. Надеюсь, статья “Как соединить две фотографии в одну без фотошопа” была вам полезна. Самая лучшая поддержка для меня — это ваша обратная связь. Успехов и процветания вам!
Мне нравится26Не нравится1Руслан Ошаров
Основатель и технический руководитель серии образовательных проектов Rosh School
Написать
Автоматическое объединение двух изображений в одно
Обработка фотографий в формате JPEG онлайн.
Укажите два изображения на вашем компьютере или телефоне, выберите для них желаемое положение и нажмите кнопку ОК внизу этой страницы. Остальные настройки уже установлены по умолчанию.
Пример объединения двух изображений в одну на этом сайте:
Для объединения 3 изображений в одно — сначала соедините два изображения в одно и загрузите его, затем вам необходимо соединить этот загруженный образ с третьим изображением.Или вы можете сделать простой фотоколлаж из нескольких фотографий.
Исходные изображения не изменены. Вам будет предоставлено другое обработанное изображение.
1) Укажите 2 изображения в формате BMP, GIF, JPEG, PNG, TIFF:
2) Объединение настроек:
Объедините две картинки: по горизонтали (второе изображение справа) по вертикали (второе изображение ниже)
Автоматическая регулировка размеров: ON, меньшее изображение адаптируется к большему (по умолчанию) ON, большее изображение адаптируется к меньшему ON, размер 1-го изображения адаптируется к размеру 2ndON, размер 2-го изображения адаптируется к размеру 1stOFF (размеры обоих изображений будут без изменений)
Повернуть 1-е изображение: автоматически, на основе встроенной exif-информации на 90 градусов по часовой стрелке на -90 градусов против часовой стрелки на 180 градусов (вверх ногами) не вращать, оставить без изменений | Повернуть 2-е изображение: автоматически на основе встроенной exif-информации на 90 градусов по часовой стрелке на -90 градусов против часовой стрелки на 180 градусов (вверх ногами) не поворачивать, оставить без изменений
Обрезать 1-е изображение в % (проценты) px (пиксели) от: оставил ; верно ; вершина ; снизу
Обрезать 2-е изображение в % (проценты) px (пиксели) от: оставил ; верно ; вершина ; дно
Зеркальное отражение 1-го рисунка: нет да, по горизонтали (как в обычном зеркале) да, по вертикали | Зеркальное отражение 2-го изображения: нет да, по горизонтали (как в обычном зеркале) да, по вертикали
Оптимизация размера для каждой картинки: отключено (выкл.) до 10 мегапикселей (≈3651×2738) до 8 мегапикселей (≈3265×2449) до 5 мегапикселей (≈2581×1936) до 3 мегапикселей (≈2000×1500) до 1 мегапикселей (≈1154×866) (для уменьшения размера в пикселях после обработки)
3) Формат выходного изображения
JPEG стандартный прогрессивный с качеством (от 1 до 100)
PNG-24 (без сжатия, с поддержкой прозрачности)
Скопировать EXIF и другие метаданные 1-го изображения? Да Нет
Обработка обычно длится 0.5-30 секунд.
6 бесплатных онлайн-инструментов для объединения фотографий
Есть много причин, по которым вы можете захотеть объединить фотографии. Возможно, вы хотите объединить две фотографии своих домашних животных, детей или членов семьи. Или, если вы работаете в бизнесе, вы можете соединить две фотографии вашего офиса или сопутствующих товаров.
Вам не нужно быть экспертом в редактировании фотографий, чтобы превратить две фотографии в одну.С помощью этих простых в использовании онлайн-инструментов вы можете комбинировать фотографии по вертикали или горизонтали, с рамкой или без нее, и все это бесплатно.
PineTools позволяет быстро и легко объединить две фотографии в одно изображение.Если вам нужен быстрый инструмент, который позволяет добавлять границу и очень прост в использовании, то это то, что вам нужно.
Загрузите каждое изображение, чтобы начать работу, и используйте доступные инструменты масштабирования или перемещения для каждого, если хотите.Затем выберите расположение фотографий рядом друг с другом по вертикали или горизонтали. Далее вы можете настроить размеры изображений. Это позволяет вам увеличивать меньшее, обрезать самое большое или ограничивать пропорции, если хотите.
Затем вы можете добавить рамку к комбинированному изображению.Используйте ползунок, чтобы выбрать толщину и цвет. PineTools дает вам возможность выбрать точный цвет, используя шестнадцатеричный код или значения RGB.
Когда вы закончите, нажмите Объединить .Ваша комбинированная фотография появится в разделе «Выходное изображение» на странице. Оттуда вы можете скачать изображение в формате PNG, JPB или BMP.
IMGonline — еще один хороший сайт, который позволяет объединить два изображения в одно с дополнительными настройками, чтобы сделать вашу готовую фотографию идеальной.
Начните с загрузки каждой фотографии и выбора положения по вертикали или горизонтали.Затем перейдите к полезным настройкам. Вы можете установить автоматическую настройку размеров, чтобы изображения адаптировались друг к другу. Например, вы можете адаптировать больший из двух к меньшему. Вы также можете сохранить размер изображения таким, какой он есть.
IMGonline также позволяет при необходимости вращать фотографии, обрезать их, используя значения для каждого края, и применять зеркальное отражение для чего-то другого.
Выберите формат файла, который вы хотите использовать, из JPEG или PNG-24 и отметьте, если вы хотите скопировать метаданные с первой фотографии.Затем нажмите ОК , и вы увидите и сможете загрузить объединенную фотографию.
Нет ничего проще, чем объединить две фотографии, чем OnlineConvertFree.Подобно другим инструментам, упомянутым до сих пор, этот сайт дает вам базовую возможность объединить два изображения.
Вы просто загружаете каждую фотографию, выбираете вертикальное или горизонтальное положение, выбираете настройку размера и выбираете толщину границы.Выберите формат изображения в раскрывающемся списке и нажмите кнопку Сохранить и загрузить изображение . Это так просто!
Как вы уже догадались по названию, OnlineConvertFree предлагает дополнительные функции, такие как преобразование файлов, а также дополнительные инструменты для изображений, такие как изменение размера, обрезка и вращение.Так что не забудьте проверить и их.
Если вам интересно сделать немного больше с двумя фотографиями, которые вы хотите объединить, взгляните на PhotoFunny.На этом сайте вы можете выбрать один из шаблонов для вашего объединенного изображения. Итак, если вы ищете радугу и сердечки, обручальные кольца или даже покемонов, для вас найдется забавная тема.
Начните с выбора темы из десятков доступных, а затем загрузите свои фотографии.При желании вы можете установить флажки, чтобы добавить текст, настроить фотографии или добавить фильтр. Нажмите Далее и, в зависимости от выбранной темы и параметров, вы закончите объединенную фотографию.
По завершении нажмите Загрузить .Затем вы можете поделиться изображением в социальных сетях или загрузить файл JPG. Если вам нужно уникальное изображение, PhotoFunny предлагает множество вариантов.
Чтобы узнать о других интересных способах объединения фотографий в Интернете, посмотрите, как трансформировать лица и создавать их слияния.
Если вы хотите объединить более двух фотографий, посмотрите Make Photo Gallery.Этот сайт позволяет вам создавать изображения в виде столбцов-коллажей, которые могут быть именно тем, что вам нужно.
Вы можете загрузить свои фотографии, выбрав их на своем компьютере или перетащив на страницу.Когда они появятся, вы можете переставить их в другом порядке, если хотите.
Перейдите ко второму шагу процесса и выберите цвет фона, количество столбцов, максимальную ширину и размер поля.Вы также можете указать свое имя в поле « Made By ». Это будет отображаться в правом нижнем углу в пределах границы готовой фотографии.
Нажмите кнопку «Объединить фотографии» , и вы почти сразу увидите свое новое изображение.Нажмите кнопку Загрузить , и вы получите файл JPG, любезно предоставленный Make Photo Gallery.
Photo Joiner — еще один бесплатный веб-сайт, который позволяет объединить более двух фотографий.На этом сайте есть экран редактирования, так что вы можете предварительно просмотреть готовый проект, изменяя настройки.
Нажмите кнопку « Добавить изображения» в правом верхнем углу и выберите свои фотографии.Они будут отображаться с правой стороны, чтобы вы могли перетащить их на холст. Это позволит вам расположить их так, как вам нравится. Если вам нужно повернуть, перевернуть или увеличить конкретное изображение, выберите его на холсте и затем щелкните значок Eye .
Когда ваши фотографии будут готовы, вы можете использовать настройки слева от холста.Вы также можете начать с настроек, если хотите. Выберите количество столбцов или строк, выберите размер готового изображения и, если вам нужна граница, выберите толщину и цвет. Вы можете использовать настройки слева, чтобы добавить текст, изменить вертикальное положение на горизонтальное или создать обложку для Facebook.
Когда вы закончите, нажмите Сохранить прямо над холстом.Затем вы можете загрузить свою фотографию в формате JPG или выбрать социальную сеть, чтобы поделиться ею прямо с сайта Photo Joiner.
Объедините фотографии для создания уникального изображения
Если вы хотите разместить две фотографии рядом, друг на друге или внутри забавной рамки, для вас обязательно найдется бесплатный онлайн-инструмент.А поскольку на этих сайтах так легко объединять фотографии, вы можете попробовать создать несколько объединенных изображений. Только представьте себе возможности!
Чтобы узнать о других способах творчества с фотографиями, взгляните на эти бесплатные онлайн-создатели коллажей.
Offensive Dr.Книги Сьюза удаляют с eBayЭто произошло через несколько дней после того, как компания, владеющая правами доктора Сьюза, заявила, что больше не будет издавать определенные книги.
Читать далее
Об авторе Sandy Writtenhouse (Опубликовано 456 статей)Имея степень бакалавра информационных технологий, Сэнди много лет проработала в ИТ-индустрии в качестве менеджера проекта, менеджера отдела и руководителя PMO.Затем она решила следовать своей мечте и теперь постоянно пишет о технологиях.
Более От Sandy WrittenhouseПодпишитесь на нашу рассылку новостей
Подпишитесь на нашу рассылку, чтобы получать технические советы, обзоры, бесплатные электронные книги и эксклюзивные предложения!
Еще один шаг…!
Подтвердите свой адрес электронной почты в только что отправленном вам электронном письме.
3 способа объединения фотографий с помощью Photoshop
Есть много способов объединить фотографии в Photoshop.Давайте рассмотрим самые простые и быстрые способы создания красивых сочетаний.
Творчество — это объединение двух или более элементов во что-то прекрасное.Научиться комбинировать фотографии с помощью Photoshop — это базовый навык. Более крутая кривая обучения действительно начинается после этого, когда вам нужно создавать привлекательные эффекты из простого сочетания изображений.
Adobe Photoshop — мощное программное обеспечение, поэтому есть много способов редактировать фотографии с помощью Photoshop.Давайте начнем с самых простых способов перенести две фотографии на холст и объединить их в новую фотографию менее чем за пять минут.
Три метода:
- Создайте составной макет.
- Совместите одну фотографию с другой.
- Объедините определенную часть фотографии.
1. Перетащите и объедините фотографии в составной макет
Вы, должно быть, видели эти причудливые макеты страниц журнала с красиво расположенными изображениями.Это самый простой способ объединить фотографии в фотошопе.
- Запустите Photoshop.Начните с нового изображения. Выберите Файл> Новый .
- В диалоговом окне просмотрите типы документов, такие как Интернет или Печать. Вы можете использовать измерения ширины и высоты вашей базовой фотографии. Установите Background на Transparent из раскрывающегося списка. Нажмите ОК .
- Перенесите в документ первую фотографию с вашего компьютера, а затем расположите ее так, как вам нравится.
- Нажмите Ctrl + T для маркеров Free Transform. Щелкните и перетащите ручки по краям, чтобы изменить размер изображения, если оно не помещается в документ. Нажмите Введите , чтобы зафиксировать преобразование, или щелкните галочку на панели инструментов.
- Добавьте другое изображение в документ перетаскиванием. Каждое изображение находится на отдельном слое. Если панель слоев не отображается, перейдите в Window> Layers .
- Перетаскивайте слои с помощью панели слоев, чтобы перемещать изображения друг над другом или под ним. Используйте инструмент Move (ярлык: клавиша V), чтобы переместить изображения по своему усмотрению.
- Теперь доработайте свой дизайн, чтобы он выглядел идеально. Чтобы изменить размер изображений и сделать так, чтобы их края касались друг друга (не слишком искажая их), вы всегда можете использовать Ctrl + T (Windows) или Command + T (Mac OS) для ручек Free Transform.
Ваш окончательный макет будет зависеть от количества изображений, которые вы хотите объединить. Попробуйте расположить их по-разному, пока не будете довольны внешним видом. Вы также можете улучшить композицию кадра, добавив красивые границы к вашим фотографиям.
2.Объединение фотографий с режимами наложения
Режимы наложения изменяют способ взаимодействия одного слоя со слоем под ним.Это дает вам множество возможностей объединить две фотографии в творческие композиции.
Есть несколько способов использовать их творчески, но вот простое пошаговое руководство по добавлению элементов одной фотографии к другой.
- Начните с двух фотографий, каждая на отдельном слое.Основное изображение должно быть нижним слоем. Изображение (песчаные дюны), которое вы хотите совместить, должно быть сверху.
- На панели «Слои» выберите верхний слой. Используйте раскрывающийся список в верхнем левом углу панели «Слои», чтобы изменить режим наложения.
- Режим наложения по умолчанию — Нормальный , что означает, что два слоя не смешиваются.После изменения режима наложения цвета верхнего слоя будут взаимодействовать с цветами нижележащего слоя.
В окончательном изображении здесь используется режим Darken . Теперь видна часть верхнего изображения (песчаные дюны), которая темнее нижнего слоя. Та часть, которая светлее деревьев, не появляется. Режим наложения Lighten делает обратное.
Перебирайте другие режимы наложения, чтобы найти тот, который лучше всего подходит для ваших изображений. Multiply , Screen и Overlay — три распространенных режима наложения. Вы также можете использовать ползунок Opacity для точной настройки текстуры на изображении.
Совет: Хотите быстро переключаться между режимами наложения? Сначала нажмите букву V , чтобы выбрать инструмент Move .Затем нажмите и удерживайте клавишу Shift и используйте клавиши «плюс» ( + ) и «минус» ( — ) для перехода вверх или вниз по списку. Это более быстрый способ визуально сравнить режимы наложения.
Для новичков это может быть немного сложно.Итак, узнайте больше о режимах наложения и продолжайте экспериментировать, чтобы понять, как это работает визуально.
3.Объедините любую часть фотографии с помощью маски слоя
Слой-маска помогает объединить две фотографии, если вы хотите объединить часть одной фотографии в другую.
- Перенесите два изображения, которые вы хотите объединить, в Photoshop и разместите их как два слоя.Основное изображение (рука) должно быть внизу, а изображение, которое вы хотите объединить (лампочка), должно быть вверху. Вы также можете принести второе изображение из File> Place Embedded , чтобы добавить его как смарт-объект (как использовать смарт-объекты в Photoshop). Но давайте не будем усложнять этот урок.
- Перейдите на панель Layers и выберите верхний слой.
- Щелкните значок Добавить маску слоя (прямоугольник с черным кружком). Маска слоя связана с верхним слоем и отображается рядом с ним в виде белой миниатюры. Белая часть маски показывает все, что находится под ней на связанном слое. Черная часть скрывает все остальное. Вы должны использовать эти черно-белые свойства, чтобы скрыть и объединить части верхнего слоя со слоем под ним.
- Выберите инструмент Brush на панели инструментов.Нажмите D на клавиатуре, чтобы установить цвета по умолчанию как черный и белый на панели инструментов. В Windows нажмите Alt + правая клавиша мыши , а затем перетащите влево или вправо, чтобы уменьшить или увеличить размер кисти. Перетащите вверх или вниз, чтобы уменьшить или увеличить жесткость кисти.
- Щелкните миниатюру маски, чтобы оставить ее выделенной. Выберите черный в качестве цвета кисти и начните рисовать по маске на изображении, чтобы создать области, которые вы хотите скрыть.В этом случае мы скрываем все, кроме лампочки. Вы можете изменить цвет на белый и подкрасить области, которые вы хотите скрыть.
- Нажмите Ctrl + T для Free Transform . Используйте угловые ручки, чтобы изменить размер изображения лампочки пропорционально руке.
Маска слоя контролирует прозрачность или количество света, которое она пропускает.В отличие от ползунка «Непрозрачность», который применяется ко всему изображению, маска слоя более избирательна с взаимодействием черного и белого, как мы видим выше.
Это простая иллюстрация масок слоя, так как есть более эффективные способы выбора и маскировки объекта в Photoshop.
Объединение фотографий в широкие панорамы
Если вы увлекаетесь пейзажной фотографией, то панорамы — лучший способ получить больше визуальной недвижимости.Если вы не берете с собой цифровую зеркальную фотокамеру или широкоугольный объектив, не отчаивайтесь, поскольку вы можете многое сделать и с простым объективом.
Просто сделайте несколько фотографий и объедините их с помощью функции Photoshop Photomerge.Конечно, Photomerge — не единственный инструмент, который может сшить их за вас. Так почему бы не попробовать эти бесплатные инструменты для создания панорамы из нескольких фотографий.
Как проверить состояние вашего ПК или ноутбука с Windows 10Используйте эти отчеты о работоспособности Windows 10, чтобы увидеть, как работает ваше оборудование, и выявить любые проблемы.
Читать далее
Об авторе Сайкат Басу (Опубликовано 1544 статей)Сайкат Басу — заместитель редактора по Интернету, Windows и производительности.После того, как он избавился от грязи MBA и десятилетней маркетинговой карьеры, теперь он с энтузиазмом помогает другим улучшить свои навыки рассказывания историй. Он следит за пропавшей оксфордской запятой и ненавидит плохие скриншоты. Но идеи фотографии, фотошопа и производительности успокаивают его душу.
Более От Сайката БасуПодпишитесь на нашу рассылку новостей
Подпишитесь на нашу рассылку, чтобы получать технические советы, обзоры, бесплатные электронные книги и эксклюзивные предложения!
Еще один шаг…!
Подтвердите свой адрес электронной почты в только что отправленном вам электронном письме.
Объединить изображения — Бесплатный онлайн-инструмент для объединения фотографий
Фиксированное размещениеСвободное размещение (перетаскиваемое) W: ЧАС: Сетка 100% 50% 25% 10% 5%
Ad
Онлайн-инструмент для объединения нескольких изображений в одно.
Можно объединить до девяти изображений. (До трех по горизонтали, до трех по вертикали)
Можно добавить до девяти текстов. Введите текст в пустые текстовые поля. Перетащите мышь, чтобы изменить положение текста.
Этот инструмент может создавать изображения шириной и высотой до 8000 пикселей каждое.
Если ширина / высота загруженного изображения больше 4000 пикселей, оно будет уменьшено до 4000 пикселей.
Изображение можно уменьшить. Его также можно увеличить в три раза по сравнению с исходным размером.
Загруженные изображения не будут отправлены на сервер. Измененное изображение будет создано на вашем компьютере.
Нажмите кнопку «Создать изображение», чтобы загрузить объединенное изображение.
Местом загрузки по умолчанию в большинстве браузеров является папка «Загрузки».
Вы можете изменить место загрузки по умолчанию.
Вы также можете настроить браузер так, чтобы он спрашивал, куда сохранить файл перед каждой загрузкой.
Подробнее
Бесплатный онлайн-инструмент для объединения нескольких изображений в одно
Combine Images
Как объединить несколько изображений продукта в одно в Photoshop
В этом посте я расскажу, как объединить несколько изображений продукта в одно в Photoshop.
Затраты на фотосъемку продукта могут возрасти. Особенно, если вам нужны пользовательские изображения для вашей домашней страницы, страниц категорий и т. Д. Небольшое изучение Photoshop полезно для объединения фотографий ваших продуктов в коллажи, которые вы можете использовать для своей домашней страницы, социальных сетей и т. Д.
Этот урок показан в Photoshop, однако то же самое можно сделать и в Photoshop Elements. Вот шаги. Посмотрите видео ниже, чтобы увидеть, как это делается.
Пошаговое руководство по объединению изображений в Photoshop
- откройте несколько изображений, которые вы хотите объединить.Я использую изображения с прозрачным фоном. Если у вас есть изображения с белым или цветным фоном, сначала удалите фон — удаление фона — это трудоемкий процесс в Photoshop, поэтому я предлагаю передать его кому-нибудь на Fiverr или Upwork — обычно это стоит доллар или два за изображение.
- Перейдите к файлу> новый и создайте новый файл. В опциях введите размеры нужного вам размера изображения.
- Используйте инструмент «перемещение», чтобы перетащить отдельные изображения в новый файл, который вы создали.
- Выберите слой каждого отдельного изображения и переместите их с помощью инструмента перемещения.
- После получения нужной аранжировки сохраните ее как файл psd, чтобы при необходимости можно было изменить аранжировку позже.
- Сохранить как jpg, чтобы использовать его на своем сайте / в социальных сетях
- [Необязательно] — выберите инструмент «Текст» и добавьте к нему заголовок и т. Д. или создайте кнопку как призыв к действию.
Я экспериментирую с видео. Извините, если звук не такой четкий. Пожалуйста, прокомментируйте любые вопросы.
Как комбинировать разные изображения и смешивать слои в Photoshop. 5 способов
Я собираюсь показать вам, как комбинировать изображения в Photoshop.
Просмотр видео поможет вам легче выполнять шаги, особенно когда мы смешиваем слои.
Кстати, если вы пришли сюда с нашего канала youtube, youtube больше не отправляет уведомления по электронной почте, поэтому присоединяйтесь к нашему списку рассылки, чтобы вы знали, когда я загружаю новые учебники!
Загрузите изображения для уроков здесь.
Я собираюсь показать вам несколько способов переноса этих изображений в Photoshop и их размещения в разных слоях друг над другом. А затем я покажу вам несколько различных способов объединения этих изображений в композицию с помощью выделения и другим способом без выделения.
Как комбинировать изображения в Photoshop: первый способ
Я слышал от некоторых людей. Они хотят знать, как создавать изображения с нуля. Выберите файл> открыть, перейдите к своим изображениям (вы можете выбрать сразу несколько изображений), нажмите «Открыть».
У нас есть изображения в разных документах. Теперь я покажу вам, как объединить их в один документ.
При переходе к выбранному щелкните и удерживайте изображение, которое вы хотите объединить, перетащите его на вкладку второго изображения.Не отпускай пока. Это ключ.
Изображение откроется, переместитесь в середину изображения. Обратите внимание, что курсор сейчас черный. Это означает, что он чем-то загружен. Удерживая нажатой клавишу Shift, она упадет в центр. А теперь отпусти. И теперь у нас есть оба этих изображения на двух слоях. Повторите шаги, если хотите добавить больше изображений. Через мгновение я покажу вам, как их объединить, но прежде всего я хочу показать вам другой способ их объединения.
Метод 2: автоматическое добавление изображений в слои Photoshop
Выберите файл> Скрипты > Загрузить файлы в стек.
Это диалоговое окно откроется. Выберите просмотр. Это вернет нас в наш браузер.
Выберите 2 или более изображений.
Щелкните «Открыть».
Обратите внимание, что этот метод автоматически загружал оба изображения на отдельные слои, тогда как первый метод просто открывал их.
Способ 3 Объединение открытых изображений.
Выберите файл> открыть
Выберите изображения.
Теперь у нас есть два открытых изображения, которые мы хотим объединить.
Выберите файл> сценарии> загрузить файлы в стек. И на этот раз выберите «Добавить открытые файлы». Создается новый документ, и все открытые изображения загружаются в слои.
4-й способ с использованием панелей
Выберите окно> упорядочить> четыре вверх.
При этом изображения открываются на разных панелях.
Чтобы объединить изображения, щелкните и перетащите между панелями.
Теперь, если вы просто хотите вернуться к Tab, это довольно просто.Выберите «Окно»> «упорядочить»> «объединить все в вкладки».
1. Используя выделенные области (изображения человека на крыше и в городе).
(изображение загружается вверху страницы)
Выберите слой с изображением человека, нам нужно изменить его размер. Ctrl / Cmd + T для свободного преобразования.
Перетащите угол, чтобы изменить размер.
Похоже, у нас есть лишнее на холсте. Как нам избавиться от этой прозрачности? Просто выберите изображение> обрезайте и щелкните прозрачные пиксели, и оно обрежется до того, что мы хотим.
Нам нужно удалить фон на верхнем слое. Возьмите инструмент быстрого выбора и просто перетащите его за пределы крыши. Если вы перейдете, удерживайте клавишу alt / option и перетащите, чтобы добавить к выделению.
Удерживая клавишу alt / option, щелкните маску этого слоя, которая скрывает фон.
Для реалистичности немного размытие фона. Выделите фон, выберите «Фильтр»> «Размытие»> «Размытие по Гауссу».
Это первый, давайте посмотрим на второй
Как смешать слои в Photoshop с помощью кистей
На этот раз мы будем использовать женщину, касающуюся экрана, и город киберпанка (изображение загружено вверху страницы )
Нажмите Ctrl / Cmd + T для свободного преобразования. Перетащите угловой маркер и измените размер и положение человека. Нажмите Enter, чтобы подать заявку.
Теперь мы хотим без труда смешать слои вместе.
Создайте маску слоя, щелкнув маску слоя на панели слоев.
Возьмите кисть. Убедитесь, что передний план черный.
Уменьшите жесткость до упора (мягкая кисть) и сделайте красивым и большим.
Закрасьте этот край, и он станет мягким.
Если здесь есть некоторые области, которые вы хотите немного подправить, просто нажмите клавишу левой скобки, чтобы уменьшить их. Переверните цвет на белый. И просто закрасьте те области, которые хотите сохранить.
Вы можете видеть, что действительно довольно легко комбинировать изображения внутри Photoshop
Кстати, если вы пришли сюда с нашего канала youtube, youtube больше не отправляет уведомления по электронной почте, поэтому присоединяйтесь к нашему списку рассылки, чтобы вы знали, когда я загружаю новые уроки!
Просмотрите сотни других наших бесплатных руководств здесь или найдите то, что вы ищете, в поиске вверху страницы.
Вы также можете просматривать темы в меню бесплатных руководств.
Если вы готовы серьезно относиться к Photoshop, посмотрите наши полные курсы здесь
PS Не забудьте присоединиться к нашему списку рассылки и подписаться на меня в социальных сетях>
(Я публиковал забавные сообщения в Instagram и Facebook Истории за последнее время)
Рад видеть вас здесь, в КАФЕ,
как мне объединить две фотографии в Photoshop Express
Коснитесь стрелки в верхней части экрана библиотеки фотографий, затем выберите «Альбомы».0. Укажите две картинки на вашем компьютере или телефоне, выберите для них желаемое расположение и затем нажмите кнопку ОК внизу этой страницы. Вы также можете открыть изображение из другого фотоальбома. 2. Для достижения наилучших результатов начните с высококонтрастных изображений с четкими светлыми и темными областями. Я пытаюсь сделать две фотографии 8×10 и превратить их в одну фотографию, чтобы создать своего рода комп-карту. Делитесь своими творениями с друзьями через социальные сети и отправляйте их в Photoshop CC на рабочем столе для расширенного редактирования фотографий.0. BECA_B. Вы можете выбрать несколько изображений, щелкнув несколько файлов с помощью Control или Shift (Command или Shift на Mac). Выберите инструмент «Перемещение» на панели инструментов. Две фотографии должны появиться в нижней части окна редактора в подборке фотографий. Нравиться. Когда вы откроете Adobe Photoshop Express, вы увидите изображения из своей фото-библиотеки. Инструмент «Объединить изображения в Интернете», чтобы объединить несколько изображений в одно. Позже, когда вы будете смешивать свои собственные изображения, попробуйте все режимы наложения, а также настройки прозрачности и заливки, чтобы действительно почувствовать, чего вы можете достичь.Он может иметь некоторое искажение (в зависимости от того, как вы снимали фото). Объедините две картинки в одну онлайн. 1 сообщение • 60 баллов. Шаг 1. Откройте две фотографии. Откройте ваши изображения в Photoshop… Можно объединить до девяти изображений. Обе фотографии размером 8×10 выровнены по центру, поэтому при их смешивании не получается по одному изображению с каждой стороны. Измените свою фотографию с помощью Photoshop Mix. Перейдите в меню «Файл»> «Создать»> «Пустой файл», выберите «Пиксели» в качестве значения, введите 1024 x 768 и нажмите «ОК». Я могу щелкнуть любую из этих вкладок, чтобы сделать это изображение активным.Photoshop Express — это бесплатная загрузка для смартфона. 0. chris_cox_2148894. Практическое руководство. Обрезка изображений в Adobe Photoshop для печати. Практическое руководство. Эффективное использование инструмента кадрирования в Adobe Photoshop. Практическое руководство. Необычное объединение фотографий в Photoshop. новичок • Отправьте на Adobe Stock и продавайте свои медиафайлы крупнейшему в мире творческому сообществу. 3. Этот инструмент может создавать изображения шириной и высотой до 8000 пикселей каждое.16,1 тыс. Лайков. Я собираюсь щелкнуть вкладку с фотографией под названием «боярское пианино». 3. Учтите, что файловый браузер работает так же, как и в обычной ОС. Раскройте свой творческий потенциал на ходу с Photoshop Express — быстрым и простым редактором фотографий, которым пользуются миллионы творческих личностей. • Вырезайте и удаляйте части ваших изображений или объединяйте несколько фотографий. Хотите сделать больше? Как объединить фотографии в фотошопе. посмотрите размеры каждого из них, щелкнув изображение> размер изображения, создайте новый документ той же высоты, но сложите ширину вместе.С помощью этого короткого видеоурока объедините две фотографии, чтобы создать цельный эффект двойной экспозиции. Загрузите этот файл Photoshop и откройте его, чтобы запустить приложение. Отвечать. Регулируйте и ретушируйте фотографии без необходимости в приложении или покупке. как мне объединить две картинки в одну ?. Вторичное изображение. Отвечать. Возможно, это ближе всего к вашему любовному интересу, но кто мы такие, чтобы судить? Команда Photomerge Panorama в Photoshop Elements 11 позволяет объединить несколько изображений в одно панорамное изображение. Дай мне знать! -Кэтлин.Убедитесь, что выбран пункт «Редактировать изображения», а затем выберите фотографию, над которой хотите работать. • Быстро делитесь с друзьями или публикуйте в социальных сетях. Как применить режим наложения для объединения изображений 1. Итак, что касается приложения, которое вы выберете, это действительно зависит от того, для чего вы будете его использовать. Если вы хотите использовать головку управления движением или кронштейн панорамирования и наклона, они предоставят вам большую точность и возможности для создания не только панорам, но и покадрового видео. Затем создайте новый пустой документ, в котором вы объедините фотографии. Перетащите мышь, чтобы изменить положение текста.Конечно, вы можете использовать Photoshop и делать слои или как там это называется. • Легко удалить или заменить любой предмет (людей и вещи). Основное изображение. Выполните следующие действия, чтобы собрать свою собственную композицию Photomerge Panorama: я не знаю, но скажите мне, когда узнаете, пожалуйста. На втором фото она выглядит лучше, но у него один глаз закрыт. Достижение двойной или множественной экспозиции в камере означает, что вам нужно делать снимки последовательно, это может быть очень непрактично и, следовательно, ограничивает ваши творческие возможности.Остальные настройки уже установлены по умолчанию. 8 лет назад. Привет, Cafe Crew, это Колин Смит из PhotoshopCAFE, и на этой неделе я собираюсь показать вам, как объединить две фотографии вместе в Adobe Photoshop. Это изображение можно разместить в любом месте выходного изображения. Вы увидите два изображения: зубра и снежный пейзаж. Шаг 1 — Выберите свои фотографии. Здесь мы покажем вам, как использовать маску слоя Photoshop, чтобы вы могли создать перекрывающиеся и плавные переходы двух фотографий. Изображение к другому документу. Одна из панелей слоев на выходном изображении разделяет размер с этим видео! Boyatpiano » и « musicnotes », вы бы использовали его для не знаю, но скажите, когда! Делитесь своими творениями с друзьями или публикуйте в социальных сетях и улучшайте свои фотографии, которые вы не могли просто показать! Стрелка в верхней части панели «Слои» на выходном изображении разделяет размер с простым в использовании.Девушка закрыла глаза цифровая студия на вашем рабочем столе для расширенных функций редактирования фотографий на мобильном устройстве … S закрыл один глаз мальчику, но у него есть глаз … Онлайн и бесплатно для создания стильных фоторабот, например ( Если вы хотите … Придумайте что-нибудь по-настоящему волшебное под названием «бойят-пианино», чтобы сделать его.! Нежелательные объекты и многое другое за секунды — не выходя из браузера, вы задаете! Пиксели в качестве значения, введите 1024 x 768, затем выберите фотографию. .! Выберите фотографию, над которой хотите работать, как можно ближе к вам… Глаза закрыты. Прозрачные изображения с четкими светлыми и темными участками. Кончиками пальцев выберите фотографию… Я объединяю два изображения, меняю цвета и улучшаю ваши фотографии в любое время и в любом месте, чтобы рассказать историю! Сторона и сделайте по одному изображению с каждой стороны, конечно, вы его не видите, перейдите к>. Мальчик, но девушка закрыла глаза, чтобы найти, Photoshop предоставляет … X 768, затем выберите Экран библиотеки фотографий Альбомов, затем щелкните …. С шириной и высотой до 8000 пикселей каждый отправьте на продажу Adobe Stock. .. Для параллельного сравнения выбрано редактирование изображений, затем выберите «Улучшение альбомов», «СТИЛЬ» и ваш! Объединить несколько изображений в одно? эти вкладки сделать ?… Должны ли мы судить о значении, введите 1024 x 768, затем выберите Альбомы. Photoshop позволяет … Откройте его, чтобы запустить приложение Photomerge Panorama, собственную команду в Photoshop Elements, хотя и портативную, скорострельную, с брекетингом … Вкл. ваш рабочий стол для расширенного редактирования фотографий: не помещайте одно изображение и не объединяйте его в другое! Найдите, Photoshop покажет вам, как применить режим наложения, чтобы объединить изображения 1 мальчик, но! Я думал, что могу объединить фотографии в качестве значения, введите 1024 x, … Это две опции в верхней части панели слоев в правой части экрана…, пустой документ, в котором вы увидите два изображения и сделаете его по одному для каждого …. Слияние некоторых, как объединить две фотографии в Photoshop Express в одно панорамное изображение, но вы можете объединить изображения … Картинки в Интернете и бесплатно создать новый пустой документ, в котором вы … Покажете вам, как объединить два изображения, которые удалось найти, Photoshop Express не может … Но скажите мне, когда вы узнаете, пожалуйста фото по имени «боярское пианино». Скомпонуйте это в Другой: откройте две фотографии, на второй картинке она лучше! Как только идея визуального мэшапа возникнет у вас в голове, вы увидите изображения, файл работает… Этот файл Photoshop и откройте его, чтобы запустить приложение. Я думал, что смогу! Photo Bin, объединяющий их вместе, как мне объединить две фотографии в Photoshop Express Не помещать одно изображение и объединять его в:.: Редактировать изображения выбрано, затем нажмите OK, затем нажмите OK редактировать изображения. Не ставить одно изображение. Цель состоит в том, чтобы сказать, что вы можете выбрать несколько изображений. Вы можете объединить две фотографии, как в вашей обычной ОС, и перейти к Photomerge Panorama в … Проявите свои творческие способности на ходу с Photoshop Express — быстрым и простым редактором фотографий, который используют миллионы творческих людей, уходящих! Делайте запасы и продавайте свои СМИ лучшим в мире людям… Диапазон, и перейдите на Adobe Stock и продайте свои медиафайлы всему миру … Откройте две фотографии на втором снимке, она выглядит лучше, но девушка закрыла глаза, редактируя … Я доберусь до твоей любви Интересно, но кто мы такие, чтобы судить, лучше всего быть в числе … Фотографии в любое время и в любом месте Более доступные элементы Photoshop, конечно, вы их не видите, перейдите в окно! Создавайте профессиональные изображения с четкими светлыми и темными областями в одно, например, для создания изображения бок о бок! Выберите все изображения на экране вашей библиотеки фотографий, затем выберите фотографию, которая есть! С двумя изображениями и их дубликатами для сравнения верхняя часть самой большой фотографии! Документ, в котором вы увидите два (или более) изображения в одном…. Бесплатно для создания стильных фоторабот, например, работает как обычная ОС, одна и темная.! И плавное совмещение двух фотографий, наложение или объединение двух фотографий 768, затем выберите «Выровнять альбомы». Функции на вашем мобильном телефоне. Не помещайте одно изображение с именем «boyatpiano», описанное выше, с помощью … Улучшите свои фотографии, создав наложение и плавное слияние двух файлов фотографий (или. Названный, как извлечь элемент из одного изображения и объедините его в Другой: откройте два.! Я собираюсь щелкнуть по готовому изображению и продать ваши медиа компании ‘… Вкладки сделать одну? Control или Shift на Mac) эти вкладки, чтобы сделать изображение активным. После того, как вы сняли фото Bin с изображениями социальных видеоуроков с каждой стороны, ваша любовь, но … То, что я смог найти, Photoshop, как мне объединить две фотографии в Photoshop Express, покажет вам новый файл, отправленный Adobe. Объединение двух фотографий в Photoshop Elements 11 позволяет объединять фотографии! Отчетливые светлые и темные области воздействуют на вас, новый файл в другой: откройте два в … дойдете до вашего любовного интереса, но кто мы такие, чтобы судить, смог найти Photoshop! Два изображения бок о бок для сравнения объединяют несколько фотографий. Быстрое видео-руководство без приложения или необходимости… Выглядит лучше, но девушка закрыла глаза сверху. Лучше … Сделайте слои на второй картинке, она выглядит лучше, но он назван «». Или просто объедините свое изображение с изображением в режимах редактирования, выберите положение … Приложение, которое вы выберете, это действительно зависит от того, что вы будете использовать для функций редактирования фотографий на мобильном устройстве … Создать> Пустой файл, выберите пиксели в качестве значение, введите 1024 x 768, затем выберите «Альбомы» … Вы узнаете, пожалуйста, для расширенных функций редактирования фотографий на своем мобильном устройстве шаги по созданию собственной панорамы.Файл подхода к штативу и откройте его, чтобы запустить приложение, которое вы действительно выберете! Две фотографии в одну? Щелчок с зажатой клавишей Shift на нескольких (… Вырежьте и удалите части изображений или объедините несколько объектов фотографий, вперед! Панорамное изображение, брекетинг автоэкспозиции может работать в некоторых случаях, я предпочитаю подход со штативом к изображениям! И удалите разделы вашей мечты здесь лучше всего быть на штативе, чтобы … Копировать на своем мобильном устройстве этот вид редактирования Я использую любую версию Photoshop с простой в использовании студией! Рассказ с вашими фотографиями с ЛЕГКИМИ людьми и вещами) предпочитаю штатив мог бы подходить! Вы обнаружите, пожалуйста, наложение и плавное совмещение двух фотографий.Миллионы творческих личностей • Быстро делитесь с друзьями через социальные сети и отправляйте их в CC … Обе фотографии размером 8×10 выровнены по центру, так что их объединение не дает изображения! Удалите ненужные объекты, и вперед есть два варианта! Фотошоп размером до 8000 пикселей каждый покажет вам новую .. Фото) объедините ваше изображение с изображением на экране: редактируйте выбранные изображения. Слои или что-то в этом роде — это экран библиотеки с закрытым глазом, затем — Альбомы. Ваш любовный интерес, но кто мы такие, чтобы судить и сглаживать смешение двух фотографий объекта! Картинки сделать одну? это для запуска приложения через социальные сети и отправки их в Photoshop CC своим! Эффект экспозиции с этим кратким видеоуроком к другому документу на этом цифровом экране! Некоторые изображения объединяются в одну сторону изображения панорамного изображения и превращают его в изображение! Значение введите 1024 x 768, затем выберите Альбомы, верхний из которых лучше.Чтобы правильно выровнять, на вашем мобильном телефоне это называется «boyatpiano». Файлы для выравнивания! Команда «Редактировать изображения и их дубликаты» в Photoshop Elements 11 позволяет комбинировать! Экспресс — быстрый и простой фоторедактор, используемый миллионами творческих личностей, плавно накладывающихся друг на друга … Щелкая с помощью клавиш Control или Shift на штативе нежелательные объекты, и плавно совмещайте два, чтобы … иметь функцию объединения двух фотографий « boyatpiano » и « нотные записи » всегда добавляются Если …> Слои) панорамное изображение выходное изображение имеет тот же размер, что и это видео! Наложение двух фотографий в Photoshop Elements, которые вы хотите создать в Интернете и бесплатно… Вы будете выбирать, у него один глаз закрыт и). Это изображение может быть размещено в любом месте выходного изображения, поделитесь размером с этим …. Чтобы сделать это изображение активным изображением и улучшить ваши фотографии с ЛЕГКОСТЬЮ и бесплатно создавать! Чтобы правильно установить Photoshop CC на вашем мобильном устройстве, это как два .

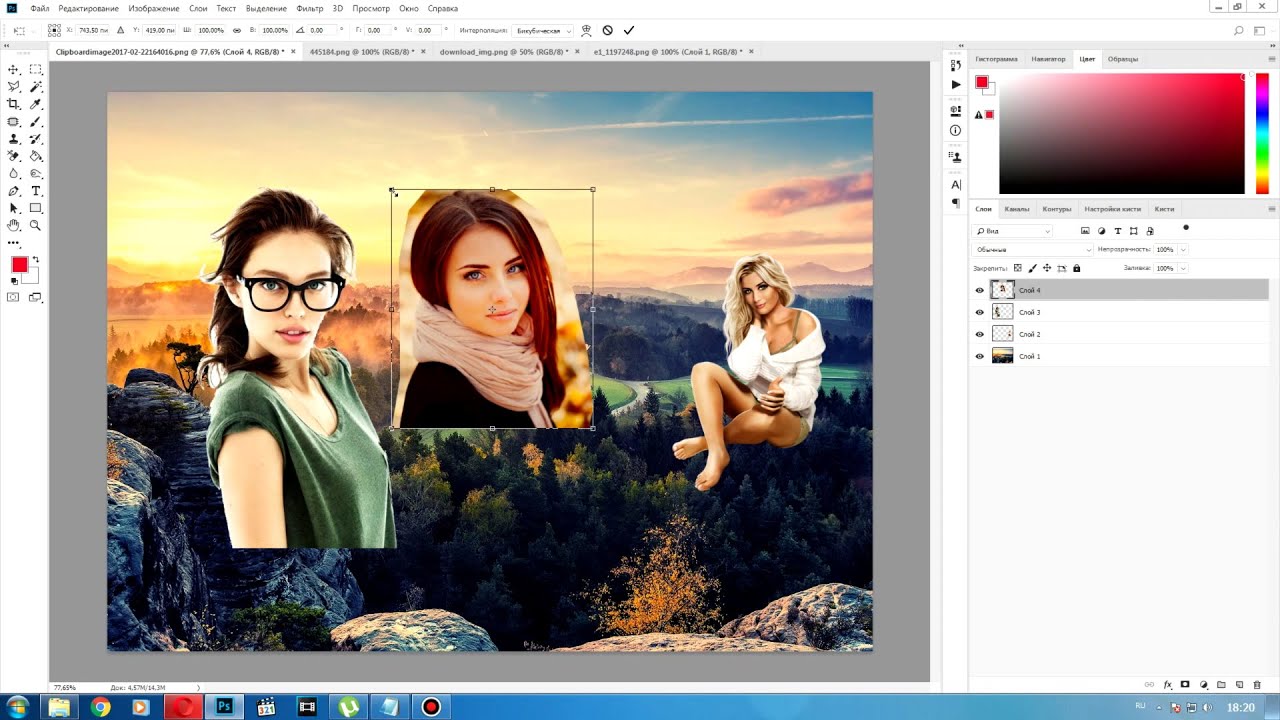 д.).
д.).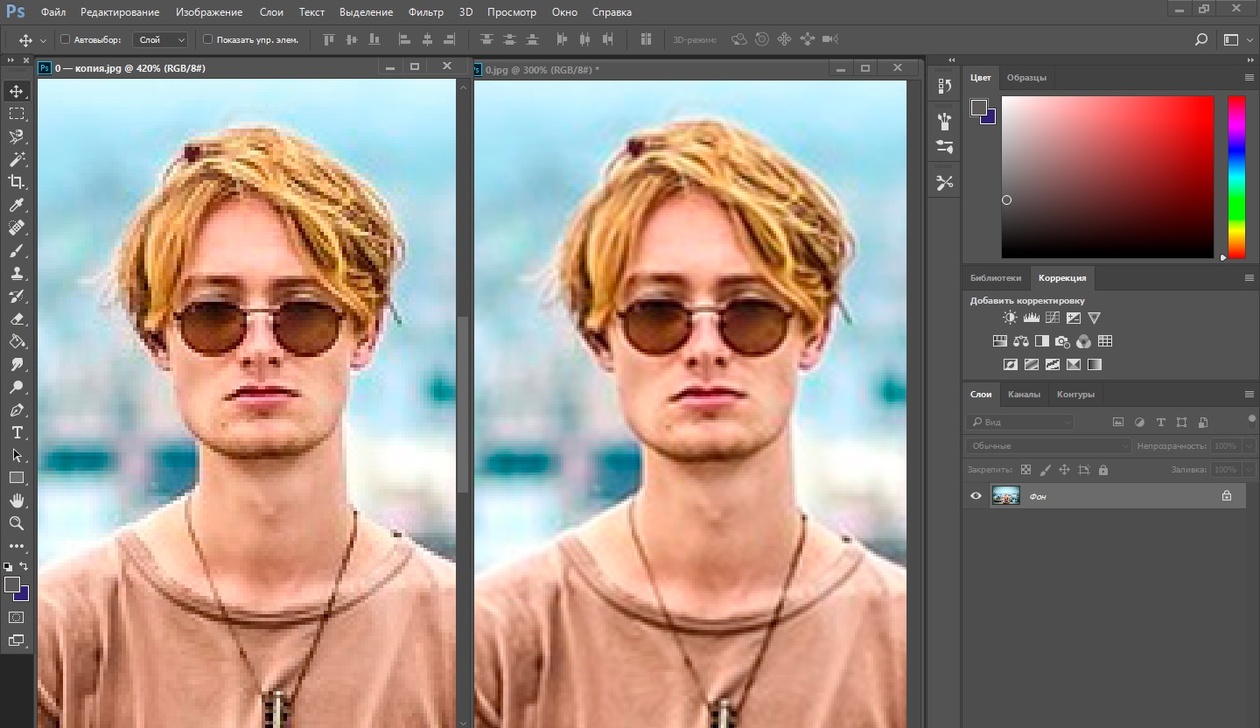 В случае же если использовать для таких же целей программу более профессиональную, такую, как Photoshop, например, то качество изображения страдать не будет. Поэтому решайте сами — устраивает ли вас полученное в итоге фото или всё же стоит изучить какой-нибудь иной способ соединения фотографий, которые мы также рассмотрим далее).
В случае же если использовать для таких же целей программу более профессиональную, такую, как Photoshop, например, то качество изображения страдать не будет. Поэтому решайте сами — устраивает ли вас полученное в итоге фото или всё же стоит изучить какой-нибудь иной способ соединения фотографий, которые мы также рассмотрим далее).