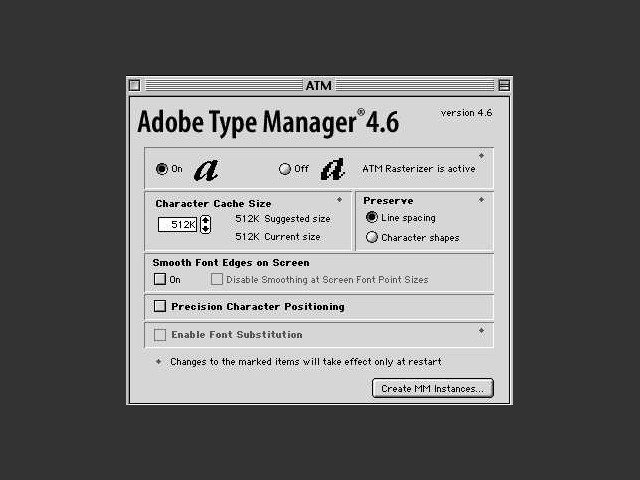Как установить шрифт в Фотошоп
Чтобы добавить шрифты в редактор, их нужно иметь на своем компьютере. Просто скачайте их с любого сайта, предоставляющего такую возможность. Но будьте внимательны при выборе – далеко не все шрифты поддерживают кириллицу, то есть русский алфавит.
Чтобы шрифты корректно отображались в Adobe Photoshop, следует выбирать их с расширением .ttf (TrueType) либо .otf (OpenType), Из них самый распространенный первый.
Способы установки шрифтов
Устанавливаются шрифты в системную папку компьютера, иногда – в саму программу. Встречается противоречивая информация, куда их лучше добавлять. Одни утверждают, что не следует добавлять в системную папку, так как она переполняется, и все редакторы с текстовой поддержкой станут медленно работать. Другие считают, что не стоит перегружать Photoshop новыми установками, чтобы он быстрее работал. И те и другие правы – и редактор и ОС утяжеляются при большом объеме файлов. Чтобы этого не случилось, можно использовать специальные программы.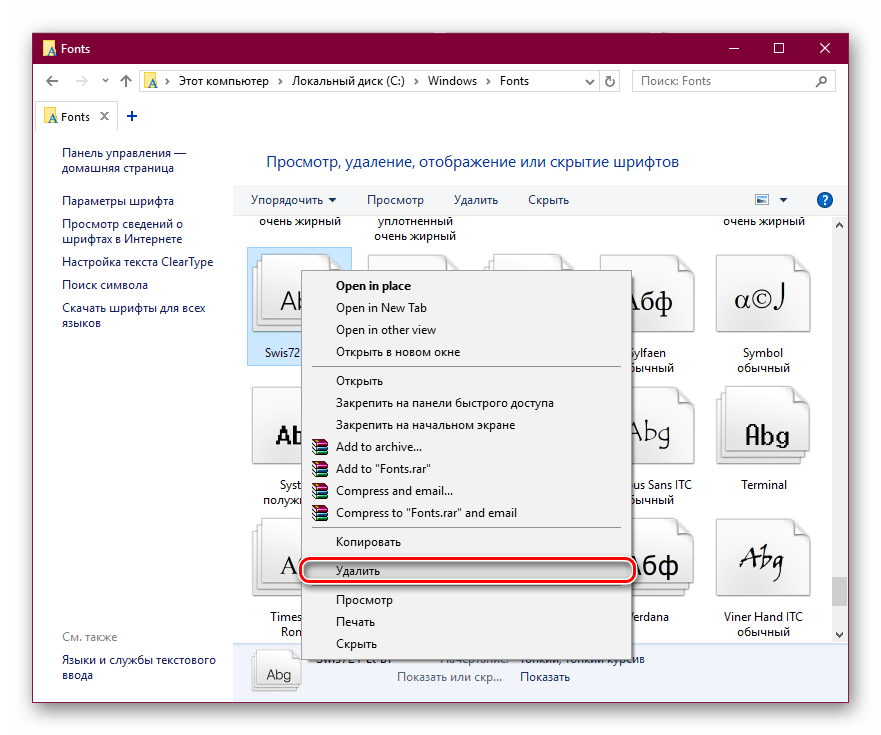
В любом случае скачанный из сети Интернет архив нужно предварительно разархивировать.
Собственный установщик шрифта
Метод безотказно работает в системах Windows и Vista.
Вариант 1. Открываем файл со шрифтом – вверху есть кнопка Установить. Нажимаем ее – шрифт попадает в системную папку и становится доступным для всех текстовых редакторов.
Если кнопка неактивна, значит такой шрифт уже есть в папке.
Вариант 2. Не открывая файл выделяем его, и правой кнопкой мыши вызываем контекстное меню. В нем выбираем команду Установить. Произойдет загрузка в системную папку.
Эти методы хороши, когда нужно вставить 1 – 3 шрифта. При большем их количестве лучше использовать другие способы.
В системную папку ОС
В системе ХР идем Пуск → Панель управления → Шрифты. В открывшемся окне: Меню → Файл → Установить шрифт. Появляется возможность найти нужный файл на компьютере.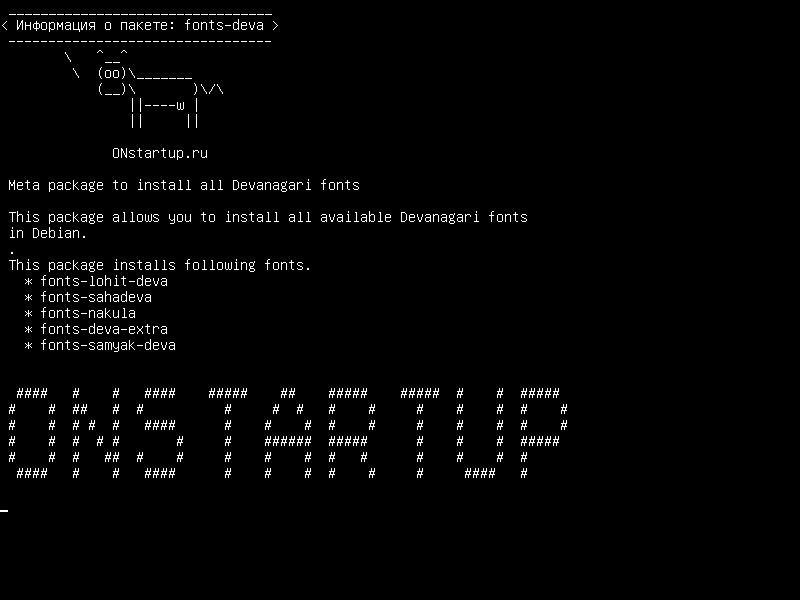 Находим и производим установку.
Находим и производим установку.
В ОС Windows библиотека шрифтов находится в папке Fonts, в которую можно попасть двумя способами. По пути:
- Пуск → Панель управления → Оформление и персонализация → Шрифты.
- Мой компьютер → Диск С → Windows → Fonts.
Если компьютер управляется MAC OS, папку Fonts нужно искать в каталоге Library.
В Linux-системах папка с тем же названием находится на уровень ниже — в каталоге share в фолдере usr. Путь будет таким: /usr/share/fonts.
Папку нашли. Открываем ее и вставляем шрифты.
Перетаскиванием. Рядом с папкой Fonts открываем папку со шрифтами. Выделяем нужный файл или несколько, зажимаем мышкой и тянем в Fonts.
Копированием. Выделяем нужные файлы, копируем их клавишами Ctrl+C или нажимаем на выделенное правой мышкой и в контекстном меню выбираем Копировать. Можно выбрать и команду Вырезать, если не собираетесь оставлять эти шрифты в этой папке.
Затем идем в папку Fonts, жмем правой мышкой на белое поле между файлами (не на файл!), выбираем команду Вставить.
Как установить шрифты в редактор Photoshop
В сам Фотошоп можно вставить файлы других форматов, не только TrueType.
Можно использовать способ копирования, описанный выше, с той разницей, что вставлять их нужно в системную папку самого редактора. Находится она по пути: диск С → Program Files → Common Files → Adobe → Fonts. Они будут работать в Photoshop, но для других программ останутся недоступными.
Совет: после установки шрифты в Фотошоп появятся сразу. Если этого не произошло, перезапустите редактор.
Использование менеджер-программ
Существуют различные проги, которые позволяют легко активировать большое количество шрифтов разных, даже нестандартных форматов, и деактивировать, когда они уже не нужны.
Основным из преимуществ можно назвать то, что они не создают нагрузку ни на операционную систему, ни на Photoshop. Вот названия некоторых из них:
- Adobe Type Manager;
- Hpfonts;
- Adobe Type Manager Deluxe;
- Fonts Expert.

Как установить шрифты в Adobe и новый Photoshop CC 2017-2021
Новая версия Адоб Фотошоп выходит минимум три раза в год. ?
С обновлениями до Photoshop CC пришли и новые особенности тонкой настройки системы.
Если раньше для установки шрифтов требовалось просто кликнуть два раза на файле шрифта, или же закинуть все шрифты для Adobe разом в папку
Почему? Не знаю, может компания Adobe решила что они не такие как все.
Кстати, неспроста. Еще в 2015 Adobe Systems вошла в ТОП 5 компаний в мире по продажам лицензионных версий софта.
И это учитывая то что большинство из нас пользуются пиратскими копиями.
Также возможно, этот иной способ установки дополнительных шрифтов и компонентов для Adobe Photoshop CC, появился из-за интеграции облачных способов хранения настроек.
На сегодня аккаунты с лицензией хранят вообще все данные в облаке, и обновляют его каждую секунду.
Ну да я отвлекся, итак, по факту, сейчас Photoshop не подгружает шрифты из системы, а использует свои собственные.
Однако способ заставить его работать со сторонними шрифтами есть, и решение кроется всего в паре пунктов. ?
- Определитесь с версией установленного продукта: x64 или
Зайдите в Панель управления\Система и безопасность\Система.
Нужный нам пункт называется Тип системы
- В случае с x64 откройте папку Adobe в каталоге C:\Program Files\Common Files\.
Если же у вас x86, папка будет соответственно C:\Program Files (x86)\Common Files\Adobe.
- Создайте новую папку и назовите ее Fonts.
- Скопируйте файлы .ttf в папку Fonts.
Здорово! Теперь эти шрифты будут доступны для использования во всех установленных программах из пакета Adobe CC.
На всякий случай упомяну, что следует обязательно перезагрузить Adobe Photoshop, и тогда шрифты подхватятся автоматом.
Кстати, здесь я описал способ, которым устанавливаются вообще любый плагины и дополнения для Фотошоп.
Таким же способом устанавливается и плагин WebP для Photoshop — очень модного сегодня формата, который пришел на замену устаревшему JPEG. Если вы связаны с дизайном или веб-сайтами, обязательно прочтите эту статью.
Если вы фотограф, и хотите побольше узнать об обработке фотографий, то почитайте мои 27 советов по по обработке фото в Фотошопе, наверняка она будет вам полезна.
Остались вопросы, или что-то не заработало? Не стесняйтесь писать комменты ниже ???, обязательно всем помогу!
Как установить шрифт в Фотошоп
Необходимость установить шрифт в Фотошоп возникает нечасто – редактор позволяет использовать все стандартные варианты, встроенные в операционную систему.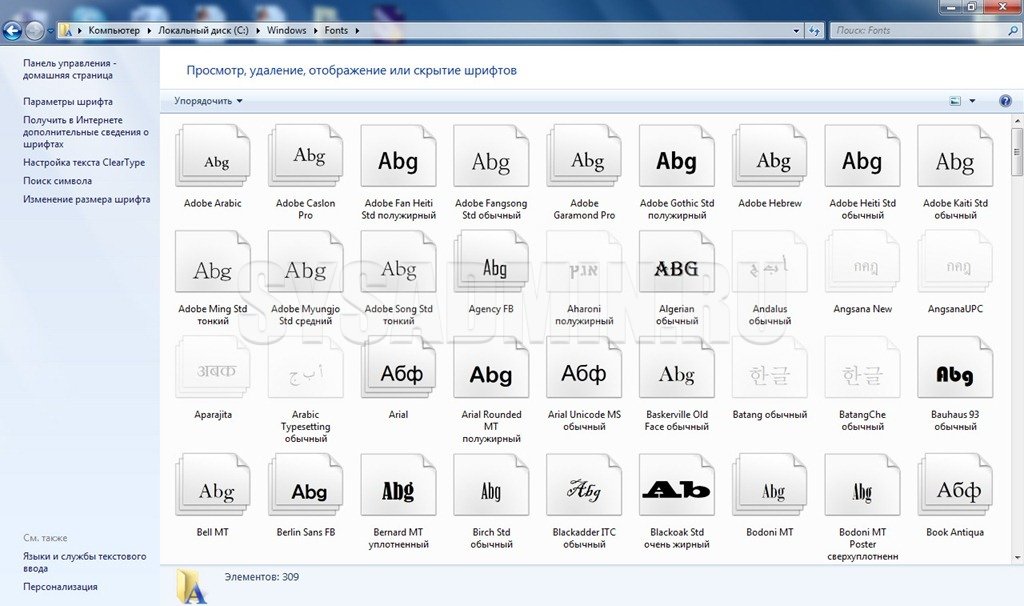
Однако иногда пользователям программы не хватает возможностей, доступных по умолчанию.
Дополнить набор шрифтов системы и «Фотошопа» можно, скачав или купив подходящие наборы символов, а потом установив их одним из трёх доступных способов.
Содержание:
Шрифты в редакторе
Одно из преимуществ редактора Photoshop – хороший выбор различных инструментов, включая «Текст».
Все надписи появляются на отдельных слоях, что позволяет легко настраивать их параметры – размер символов, расстояния между ними, стиль и шрифты.
Благодаря послойному размещению, тексты можно редактировать при создания изображения или даже после сохранения в формате PNG.
Набор шрифтов для Фотошоп совпадает с тем, который установлен в ОС Windows. Поэтому, если нужно найти что-то оригинальное и непохожее на другие варианты написания, придётся создать символы самостоятельно, купить или скачать из Интернета. Это сделает изображение уникальным – хотя основное внимание всё равно обычно уделяется картинке.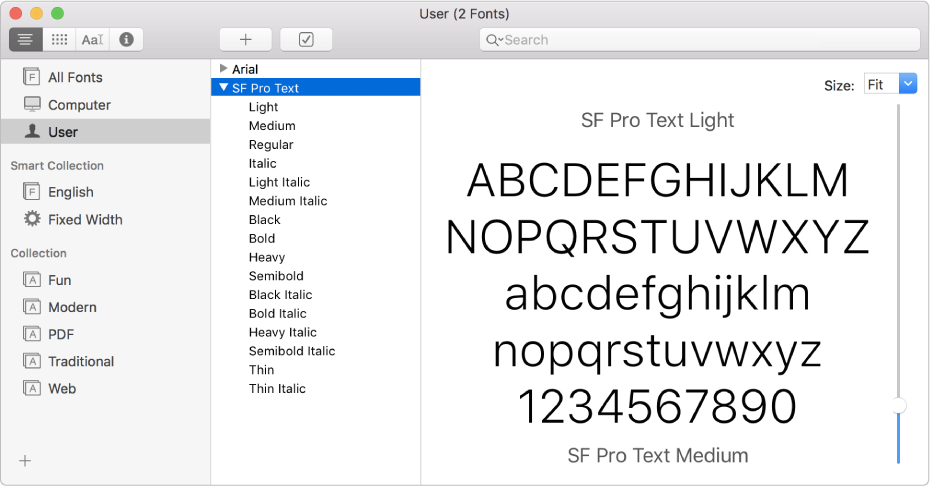
Установка новых шрифтов
В Интернете можно найти сотни разных шрифтов, часть которых распространяется бесплатно, а за другую придётся платить.
Но после загрузки их не получится сразу использовать – ни для Фотошопа, ни для других программ.
Сначала придётся установить шрифты – для операционных систем Windows это можно сделать с помощью копирования в папку Fonts, панели управления или контекстного меню.
Вернуться к меню ↑Способ №1. Копирование в папку со шрифтами
Простейший способ, работающий только в старых операционных системах – например, Windows XP.
- Перейти в папку, куда до этого был загружен шрифт.
- Скопировать или вырезать файл.
- Вставить его в папку Fonts, которая находится в каталоге Windows на системном диске.
После добавления шрифта в специальную папку, он станет доступным практически во всех программах.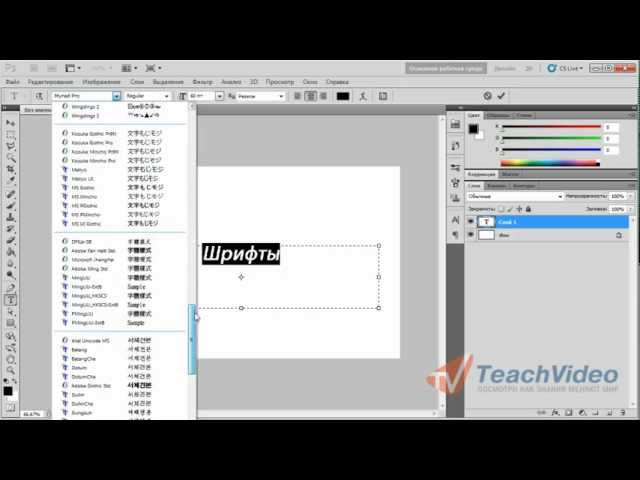
В том числе, в MS Office, и в Adobe Photoshop, где его можно будет выбрать из списка.
Вернуться к меню ↑Способ №2. С помощью контекстного меню
Способ, который тоже позволяет установить шрифт автоматически – но требует от пользователя меньше времени.
Порядок действий следующий:
- Кликнуть правой кнопкой мыши по файлу шрифта.
- Выбрать пункт «Установить».
- Дождаться автоматической инсталляции.
После установки шрифт тоже становится доступным для использования большинством программ.
Если набор символов уже был установлен, пункт «Удалить» не появится в меню.
Вернуться к меню ↑Способ №3. Через панель управления шрифтами
С помощью этого способа можно установить новые наборы символов так же просто, как копированием в папку Fonts.
Для этого придётся перейти в «Панель управления», потом выбрать из всех элементов пункт «Шрифты».
Теперь можно просто перетаскивать нужные файлы в окно, по одному или группами.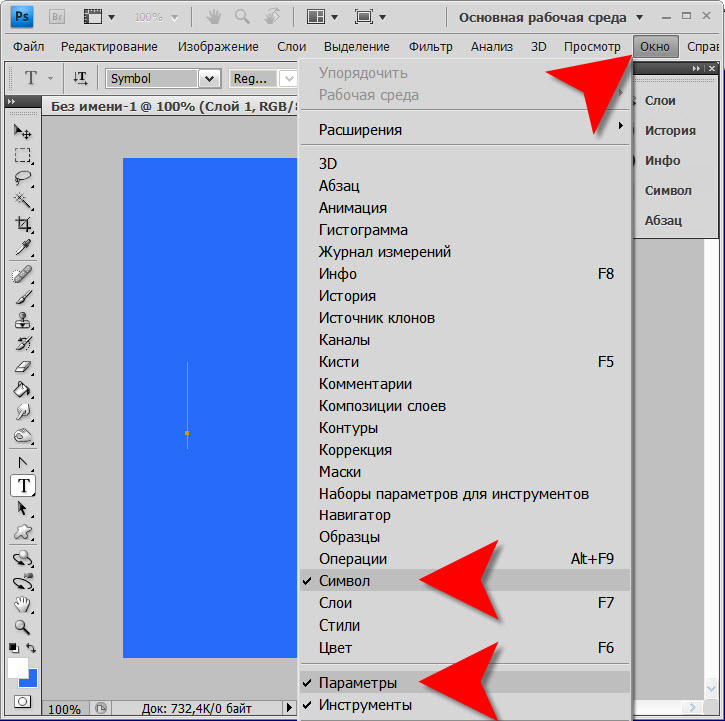
При необходимости сэкономить место на системном диске следует выбрать в левой колонке «Параметры шрифта».
Здесь необходимо поставить галочку напротив пункта, разрешающего пользоваться ярлыками. После этого файлы шрифтов могут находиться в любом каталоге.
Вернуться к меню ↑Особенности установки
Новые шрифты увеличат возможности Фотошопа, но для этого стоит воспользоваться такими рекомендациями:
- При установке программа должна быть закрыта.
- После инсталляции шрифта редактор придётся перезагрузить.
- Некоторые наборы символов не содержат кириллицы. Это не позволит создавать надписи на русском языке. Поэтому шрифты желательно проверить заранее.
Существует ещё одна проблема, хотя с ней сталкиваются только пользователи старых ПК – при большом количестве шрифтов в системных папках компьютер может работать медленнее. Файлы с наборами символов можно скопировать в каталог Adobe\Fonts, предназначенный для всех продуктов компании Адобе. Для ПК с производительной аппаратной частью делать это не имеет смысла.
Для ПК с производительной аппаратной частью делать это не имеет смысла.
Поиск шрифтов
Наборы символов можно купить на сайтах разработчиков. Но есть сервисы с тысячами бесплатных вариантов. Среди самых популярных страниц можно выделить:
- Fontov.net – страница, где можно найти больше 7000 шрифтов, отсортированных по категориям. Часть из них бесплатная. Есть возможность найти нужные буквы в наборах.
- Fonts-online.ru – огромная коллекция наборов символов. Отсюда можно скачать платные и бесплатные файлы шрифтов, добавить свои и посмотреть стилистику символов до скачивания.
- Xfont.ru – ресурс, на который загружено около 24000 наборов. Для удобства пользователя каждый шрифт размещается на отдельной странице с подробным описанием и примерами.
- 1001freefonts.com – сайт с 15000 шрифтов, которые можно отсортировать по стилю, названию или дате добавления. Часть коллекции платная – однако, доступ к ней обойдётся всего в $19,95.

- Fontsquirrel.com – агрегатор шрифтов, доступных для коммерческого использования или в личных целях. Есть удобная фильтрация, и даже поиск аналогов по картинкам.
Есть сервисы, где собраны шрифты, специально предназначенные для Фотошопа.
Например, photoshop-master.ru – сайт, на котором можно скачать наборы красивых символов для разных версий редактора, разместить свои работы и пообщаться с другими дизайнерами.
Вернуться к меню ↑Подведение итогов
Познакомившись с несколькими способами установки шрифтов, можно легко подобрать подходящий вариант для Фотошопа – дизайнерские, рукописные, стилизованные под граффити наборы.
Кроме графического редактора, ими можно будет пользоваться для составления документов и презентаций.
Вернуться к меню ↑Видеоинструкция
Как установить шрифт в Фотошоп?
В операционной системе Windows есть определенный набор шрифтов, которого, к сожалению, зачастую недостаточно, если вы, к примеру, часто работаете с графическим редактором.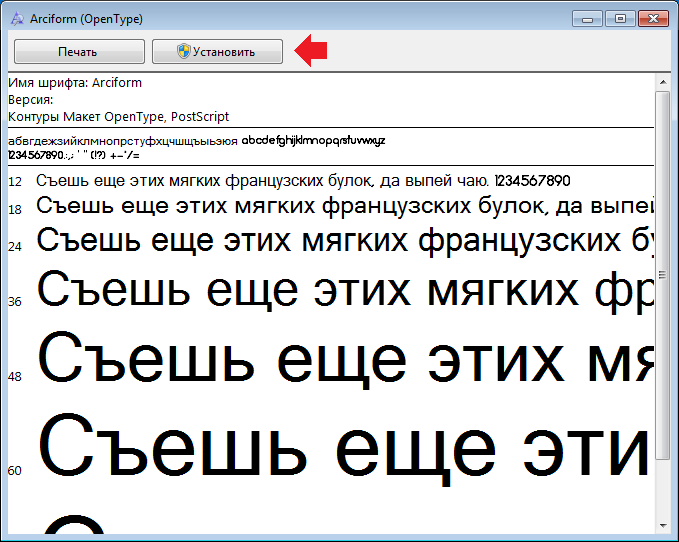 На просторах сети можно встретить огромное количество всевозможных шрифтов, многие из которых распространяют совершенно бесплатно. Само собой, есть и платные шрифты.
На просторах сети можно встретить огромное количество всевозможных шрифтов, многие из которых распространяют совершенно бесплатно. Само собой, есть и платные шрифты.
Но скачать шрифт — это только половина дела. Куда интереснее вопрос, как его установить. А между тем, есть несколько способов.
Первый способ
Начнем традиционно с самого простого способа.
Нажмите на шрифт два раза левой клавишей мыши. Откроется окно OpenType. В верхней части окна есть кнопка «Установить». Кликните на нее, после чего шрифт будет автоматически установлен в систему, то бишь скопирован в системную папку Fonts и прописан в реестре.
Второй способ
По сути, этот способ почти не отличается от первого, поскольку установка шрифта происходит в автоматическом режиме.
Выбираем шрифт и нажимаем на него один раз правой кнопкой мыши, что бы появилось контекстное меню. В нем нужно выбрать пункт «Установить», после чего шрифт будет установлен автоматически.
Третий способ
Это способ подойдет тем пользователям, которым по тем или иным причинам не удалось установить шрифт двумя предыдущими способами.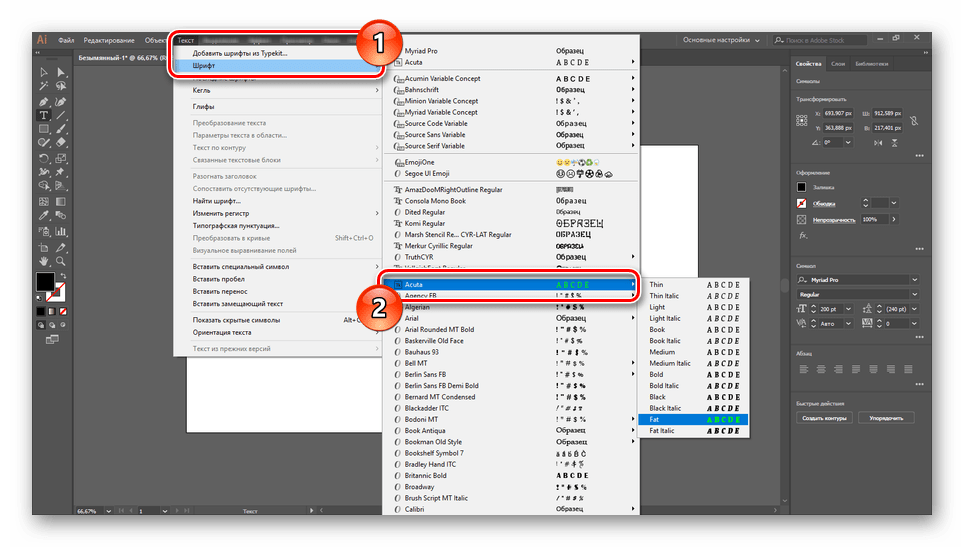
Найдите шрифт, нажмите на него правой кнопкой мыши, в меню выберите пункт «Копировать» (или «Вырезать» — по вашему желанию).
Откройте папку, находящуюся по адресу C:\Windows\Fonts. Нажмите на правую кнопку мыши и выберите пункт «Вставить». Шрифт будет добавлен в указанную папку.
Как установить шрифт в Фотошоп?
По сути, те шрифты, которые вы установите указанными выше способами, будут использоваться как Фотошопом, так и другими редакторами. Но есть недостатки. Во-первых, после установки шрифта в папку Фотошоп необходимо перезагружать, что бы он «увидел» новый шрифт. А во-вторых, чем больше шрифтов вы установите в папку Windows\Fonts, тем медленнее может работать сам Фотошоп, если компьютеру не хватает мощностей. Впрочем. второе не актуально для тех, у кого достаточно мощный компьютер.
Как быть? Можете пользоваться способами, которые описаны выше. Некоторые пользователи утверждают, что оптимальный вариант — добавлять шрифты в папку самой программы. Находится она обычно по адресу C:\Program Files\Common Files\Adobe\Fonts или C:\Program Files (x86)\Common Files\Adobe\Fonts.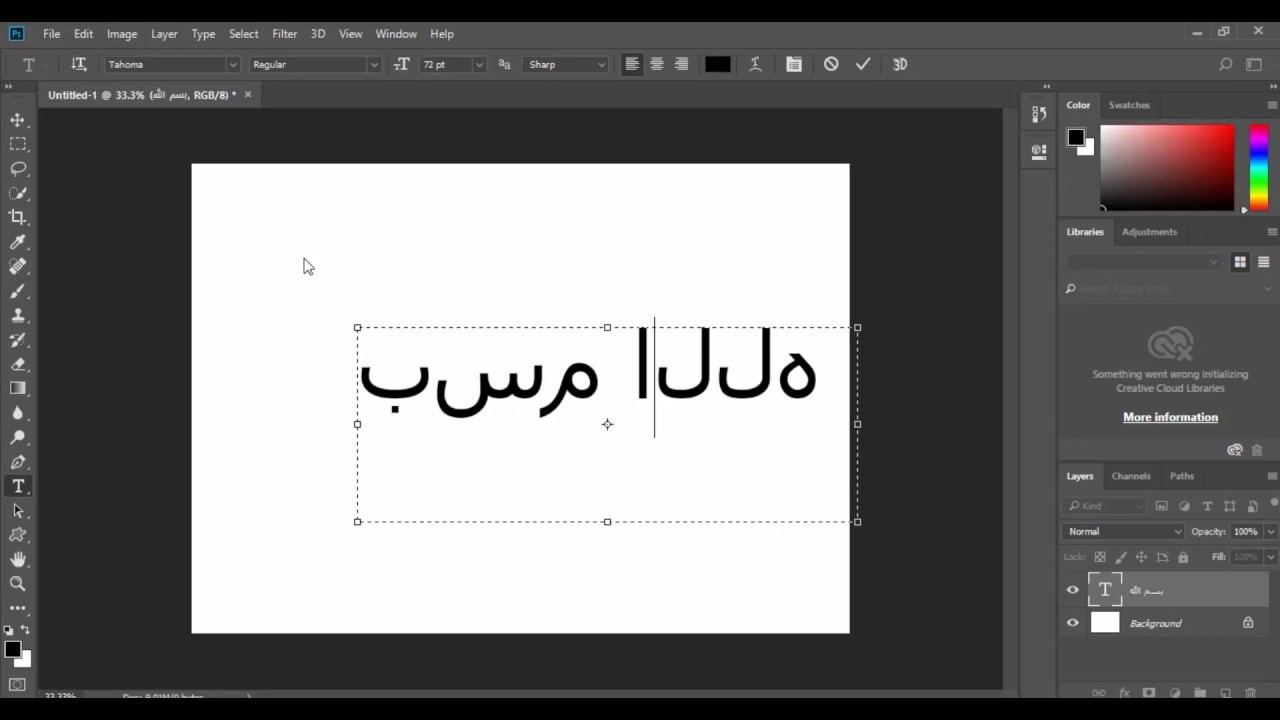 Шрифты добавлять нужно в нее.
Шрифты добавлять нужно в нее.
Впрочем, я разницы не заметил — шрифты работают без каких-либо проблем, каким бы способом я не пользовался.
Как добавить шрифты в фотошоп cs5
Важно не только что написано, но и как. По почерку можно узнать много чего о характере человека. Конечно, по шрифтам для фотошопа вряд ли что-то можно сказать о личности пишущего. Но все равно к выбору шрифта стоит отнестись серьезно. Всякое может быть!
Шрифты в Photoshop
Вся работа со шрифтами в графическом редакторе осуществляется с помощью инструмента « Текст ». Он доступен на главной панели инструментов слева.
Главным плюсом работы с текстом в Photoshop является большой выбор настроек. Кроме этого каждая текстовая надпись располагается на отдельном слое. Благодаря этому диапазон модификации любого из шрифтов расширяется за счет применения настраиваемых эффектов слоя.
Кроме описанных параметров настройки отображения текста, как и в любом редакторе, в Photoshop можно задать:
- Семейство шрифта;
- Размер символов;
- Стиль написания (« острый », « живой », « плавный »).

Если говорить о наборе шрифтов для фотошопа, то его состав ограничивается лишь теми, которые установлены на компьютере. Но не всегда среди этих шрифтов можно найти нужный. Тем более что большая часть из них поддерживает лишь латинскую раскладку.
Столкнувшись с таким ограничением, многие подумывают о написании своего шрифта. Конечно, такой вариант сможет обеспечить не только оригинальность, но и высокую уникальность изображения. Но лучше покопаться в интернете и установить уже готовый образец.
Установка новых шрифтов
Как уже отмечалось, ассортимент доступных шрифтов в Photoshop напрямую зависит от набора, установленного в операционной системе компьютера. Рассмотрим, как установить шрифты на компьютер, работающий под управлением операционной системы Windows 7 .
- Скачиваем новый шрифт к себе на компьютер. Если шрифт заархивирован, то его нужно распаковать на рабочем столе ( для удобства ). Как видно на скриншоте, файл шрифта имеет расширение ttf ( TrueType ) или otf :
Затем выделяем файл и в контекстном меню, вызванном щелчком правой кнопкой мыши, выбираем пункт « Установить ».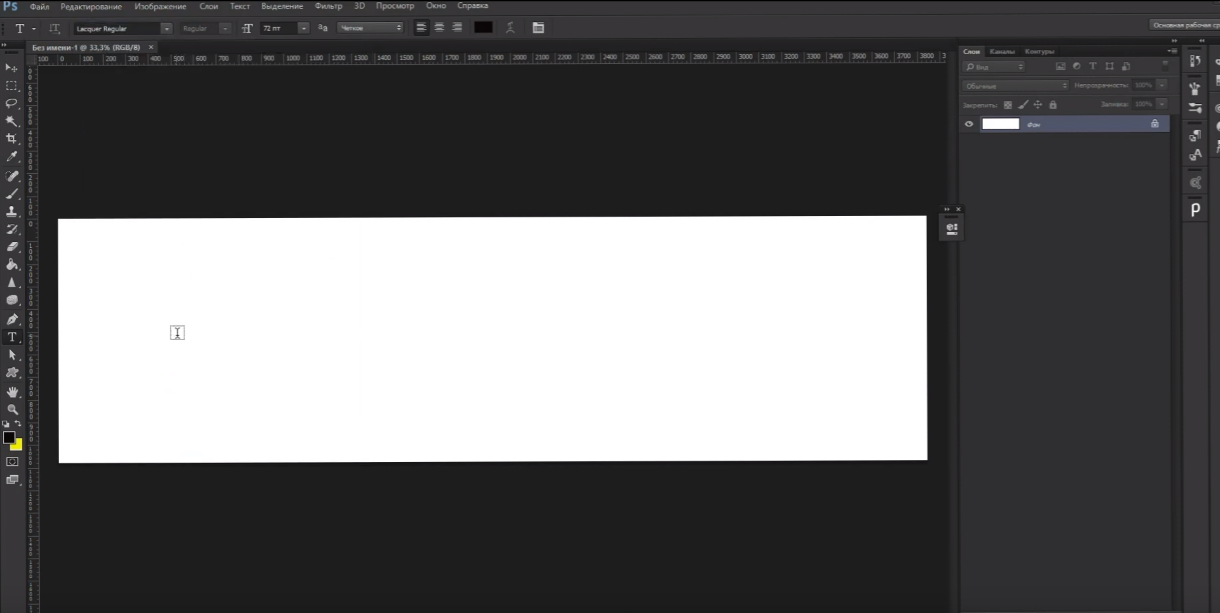
Теперь посмотрим на стиль написания только что установленного нами шрифта. Для примера добавим еще одну строку в наш список « волшебных заклинаний».
К сожалению, новое заклинание пришлось написать на английском языке. Потому что установленный нами шрифт поддерживает только латинскую раскладку. Поэтому перед тем, как добавить шрифт в фотошоп, следует проверить, на что он сгодится.
Но это не единственный способ установки. Рассмотрим еще один вариант. Его реализация основана на инсталляции через « Панель управления ».
- Скачиваем шрифт;
- Извлекаем инсталлятор из архива;
- Заходим через меню « Пуск » в « Панель управления »;
Но есть еще один вариант того, как добавить шрифты.![]() Он оправдывает себя, если устанавливаемые шрифты имеют другие расширения и будут использоваться лишь в Photoshop . Тогда новые элементы путем перетаскивания или копирования добавляются в специальную папку, где хранятся все шрифты приложения. Директория находится по адресу « C:Program FilesCommon FilesAdobeFonts ».
Он оправдывает себя, если устанавливаемые шрифты имеют другие расширения и будут использоваться лишь в Photoshop . Тогда новые элементы путем перетаскивания или копирования добавляются в специальную папку, где хранятся все шрифты приложения. Директория находится по адресу « C:Program FilesCommon FilesAdobeFonts ».
Устанавливать шрифты мы научились. Теперь нужно разобраться, где их можно найти и скачать.
Где найти новые шрифты
Конечно же, в интернете. Вот только теперешние размеры всемирной паутины можно сравнить разве что с масштабами нашей галактики. Поэтому сузим рамки наших поисков и укажем несколько проверенных источников:
- fontov.net – сервис может похвастаться самым широким ассортиментом. Если бы существовали супермаркеты шрифтов, то этот ресурс можно было бы легко назвать гипермаркетом. В общей сложности здесь размещено более 7 000 шрифтов, рассортированных по категориям. Также для удобства пользователей в рамках данного ресурса реализована своя система поиска нужных « букв »:
- fonts-online.
 ru – этот ресурс может похвастаться не только огромной коллекцией шрифтов, рассортированных по категориям. Здесь можно не только скачивать нужные, но и добавлять свои. Кроме этого данный сервис имеет большие поля, демонстрирующие стилистику написания каждого шрифта с возможностью настройки цвета фона и символов:
ru – этот ресурс может похвастаться не только огромной коллекцией шрифтов, рассортированных по категориям. Здесь можно не только скачивать нужные, но и добавлять свои. Кроме этого данный сервис имеет большие поля, демонстрирующие стилистику написания каждого шрифта с возможностью настройки цвета фона и символов:
- xfont.ru – этот ресурс обладает самым большим ассортиментом шрифтов для скачивания. Конечно, мы не пересчитывали, но по заверению создателей сайта, на его страницах для скачивания и установки доступно более 24 000 образцов. Кроме этого каждый шрифт расположен на отдельной странице, где представлена подробная информация о нем. Здесь также можно рассмотреть, как выглядят все буквы алфавита, написанные этим шрифтом:
Надеемся, теперь у вас не возникнет проблем с тем, как вставить шрифт и где его взять. Мы постарались осветить все стороны этого вопроса, чтобы даже у начинающего пользователя не возникло затруднений при работе со шрифтами в Photoshop .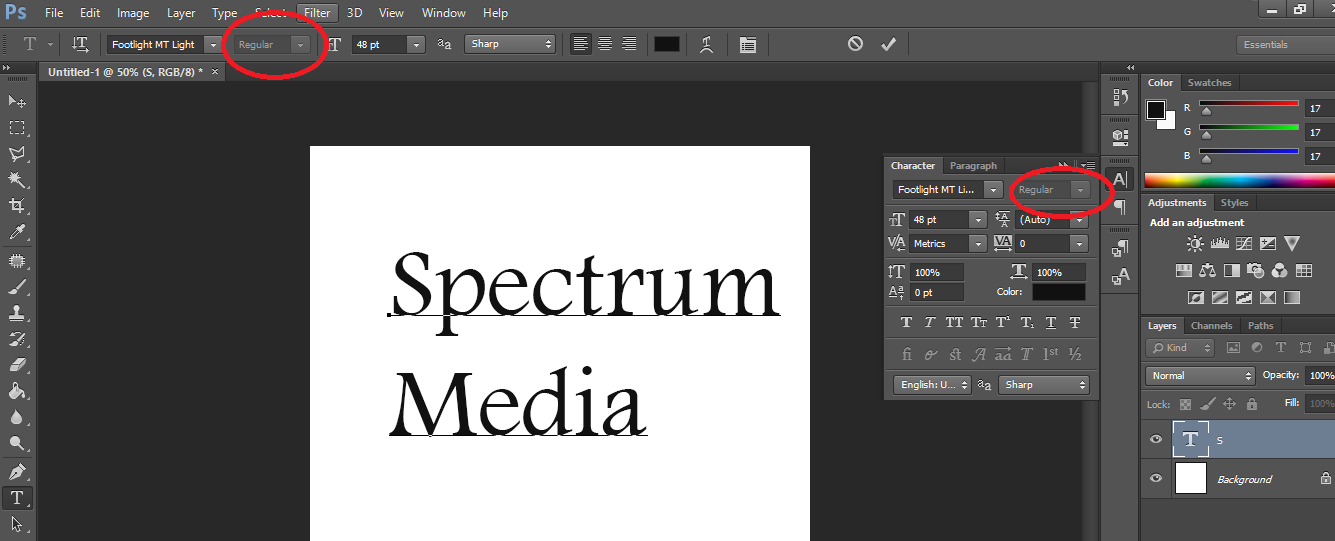 Если мы что-то упустили, напишите об этом в своих комментариях к статье.
Если мы что-то упустили, напишите об этом в своих комментариях к статье.
Используя Adobe Photoshop, вы можете добавить текст к любой композиции изображения, над которой работаете. Однако без хорошего набора шрифтов текст может оказаться не таким визуально динамичным, как вам хотелось бы.
Стоит заметить, что у Photoshop нет собственного процесса установки шрифтов, что является еще одним процессом для изучения. Вместо этого для добавления нового шрифта в Photoshop возникает необходимость их установки на ваш компьютер. Таким образом, приложение Photoshop использует все шрифты, которые установлены на вашем компьютере/ноутбуке.
Что такое Photoshop и где он используется?
Adobe Photoshop – одно из лучших программ для управления изображениями, которое можно использовать для многих целей. Огромное количество фотостудий используют данное приложение для того, чтобы придать блеск фотографии или изображению. Таким образом, ни одна фотография в глянцевом журнале не публикуется без обработки в приложении Photoshop.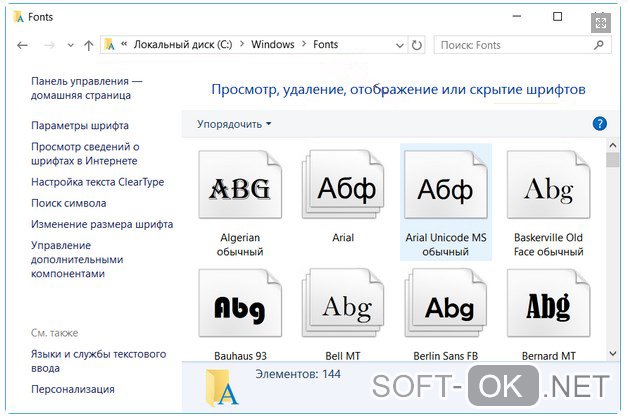
Помимо этого, фотошопом пользуются веб-дизайнеры, 3D-архитекторы, художники, а также разработчики рекламных баннеров и объявлений. Популярность и всесторонность использования программы основана на наличии широкого, гибкого функционала, огромного количества различных фильтров, шрифтов и других возможностей.
Как установить шрифты в Photoshop CS5, CS6, CC на Windows?
Установка шрифтов на Windows 7, 8.1 и 10 для программы Photoshop CS5, CS6, CC происходит следующим образом:
- Скачайте набор шрифтов, либо файл шрифта.
Рекомендация. Скачать бесплатные шрифты для Photoshop, вы можете на следующих сервисах: Fonts-online , Allfont , AllShrift , Font.mega8 .
- После того, как шрифт был загружен, найдите его, а затем щелкните по нему правой кнопкой мыши и выберите «Установить». Перед установкой шрифта, обязательно закройте Photoshop, чтобы шрифт отображался в списке.

- Затем выскочит окно, которое оповестит вас об установке шрифта. Обычно шрифт устанавливается в течение 20-30 секунд.
- После окончания установки, шрифт готов к использованию в Photoshop. Как вы видите на изображении ниже, наш установленный шрифт появился в списке.
Как установить шрифты в Photoshop CS5, CS6, CC на Mac?
При создании и редактировании изображений вы можете захотеть использовать шрифт, который выглядит красивее, чем стандартные. Существует множество веб-сайтов, которые предоставляют бесплатные шрифты, некоторые из самых популярных – Fonts-online , Allfont , AllShrift , Font.mega8 и другие.
Перед процессом установки шрифтов, давайте приведем список форматов шрифтов, распознаваемых Mac OS X:
- .otf (OpenType)
- .ttf (TrueType)
- .ttc (TrueType Collection)
- .dfont
- Type 1 (Postscript)
Теперь перейдем непосредственно к процессу установки, который отличается для каждой операционной системы.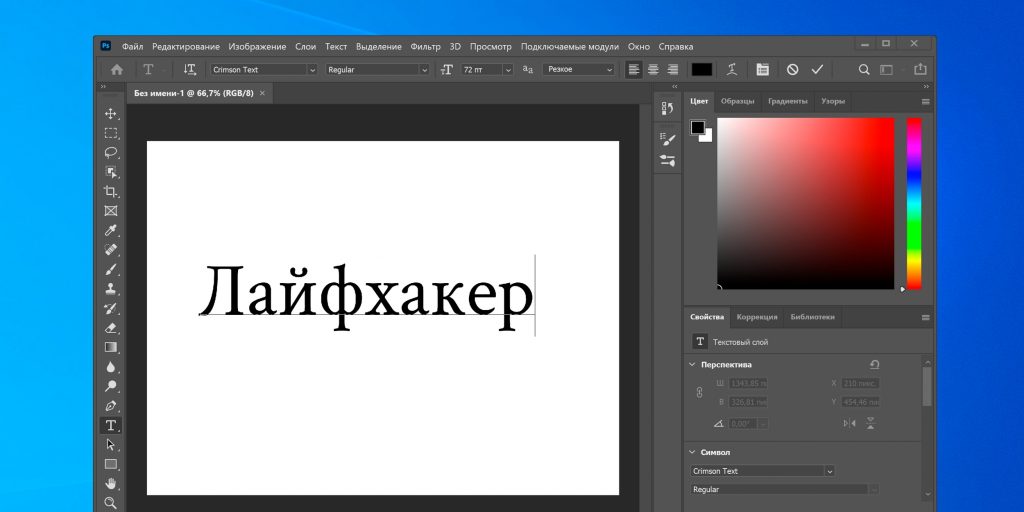 Итак, вот пошаговое руководство по установке шрифтов в Photoshop, если вы используете Mac OS:
Итак, вот пошаговое руководство по установке шрифтов в Photoshop, если вы используете Mac OS:
- Закройте все открытые приложения, связанные с Adobe, особенно важно закрыть приложение Photoshop. Это необходимо для того, чтобы файл шрифта был установлен на ваш Mac, а также импортирован в список шрифтов в Photoshop.
- Загрузите шрифт, который вы хотите использовать в Photoshop. В нашем случае, мы загружаем шрифт Albertus Bold Regular.
- После того, как шрифт будет загружен, извлеките его с архива. Для этого просто дважды щелкните по архиву, если извлечь файл шрифта не получается, то воспользуйтесь утилитой управления шрифтами Stuffit Expander.
- Теперь вам необходимо установить шрифт. Версия Mac OS 10.3 и выше поставляется со встроенной утилитой, которая упрощает установку, но если ваше устройство Mac имеет версию ниже, то придется устанавливать шрифт(ы) вручную. Оба метода перечислены ниже:
Ручная установка шрифтов на Mac (Версия OS 10.2 и ниже)
Mac OS X позволяет устанавливать шрифты в разных папках. Они будут находиться в следующих директориях:
- Пользователи/Имя пользователя/Библиотека/Шрифты – Папка, которая содержит шрифты для определенного пользователя. Поэтому, если вы хотите, чтобы шрифты были доступны только для вас, то используйте данную директорию для загрузки шрифтов.
- Библиотека/Шрифты – Папка, содержащая шрифты для всех пользователей, которые используют компьютер. Вы можете получить к ней доступ, войдя в систему с правами администратора.
- Сеть/Библиотека/Шрифты – Шрифты, установленные в этой папке, будут доступны для совместного использования внутри сети.
- Системная папка/Шрифты. Шрифты должны быть установлены в этой папке, если вы используете Mac OS 9 или ниже.
Как только вы выберите директорию в которую будет перемещен шрифт, вам останется нажать кнопку «Установить шрифт».
Автоматическая установка шрифтов на Mac (Версия OS 10.3 и выше)
Автоматическая установка на свежих версиях Mac OS относительно проста, чем ручная установка. Все, что вам нужно сделать в этом случае, – открыть функцию «Шрифты» в разделе «Программы».
- Как только откроется панель шрифтов, в левой панели щелкните «Пользователи». Появятся все встроенные шрифты с предварительным просмотром в правой панели. Перетащите шрифты из окна «Загрузка» на панель «Шрифт». Затем дважды щелкните по шрифту и выберите «Установить шрифт» в правом нижнем углу.
- После того, как вы установили шрифт на устройство Mac, он будет автоматически доступен для всех приложений, работающих в среде OS X. Для классических приложений потребуется Adobe Type Manager (ATM), однако это не нужно для Photoshop. Чтобы просмотреть загруженные шрифты в Photoshop, откройте программу. Чтобы получить доступ к своим шрифтам, нажмите на большой значок с надписью «T» на левой панели инструментов. Шрифты появятся в горизонтальной панели над окном. Прокрутите вниз по различным параметрам шрифта, и вы обязательно найдете загруженный шрифт.
Красивые шрифты для фотошопа: примеры для фотографий, подписи, изображений
На сегодняшний день, интернет пестрит миллиардным количество различных, и в тоже время бесплатных шрифтов для Photoshop. В связи с этим, определить какой шрифт выглядит презентабельным и красивым для открытки или фотографии, очень трудно. Поэтому ниже мы перечислили самые красивые шрифты для фотошопа, которые только доступны в 2018 году.
1. Painter – винтажный, презентабельный, шрифт для дизайнерских проектов
2. Scriptina Family – латинский винтажный шрифт для изображений, подписи
Скачать “Шрифт Scriptina Family” Шрифт_ScriptinaFamily.rar – Загружено 293 раза – 45 KB
3. Sweet Sensations – шрифт для детских комиксов, журналов
Скачать “Шрифт_Sweet Sensations” Шрифт_SweetSensations.rar – Загружено 287 раз – 17 KB
4. A Sensible Armadillo – восточный шрифт с небольшими засечками для фотографий
Скачать “Шрифт_A Sensible Armadillo” Шрифт_ASensibleArmadillo.rar – Загружено 298 раз – 40 KB
5. Birds of Paradise – подобие шрифта, используемого в Angry Birds
Скачать “Шрифт_Birds of Paradise” Шрифт_BirdsofParadise.rar – Загружено 266 раз – 41 KB
6. Blessed Day – винтажный шрифт для студийных фотографий, подписи
Скачать “Шрифт_Blessed Day” Шрифт_BlessedDay.rar – Загружено 245 раз – 14 KB
7. Honey Script – шрифт с интенсивным засечками, для фотосессий, подписи
Скачать “Шрифт_Honey Script” Шрифт_HoneyScript.rar – Загружено 302 раза – 72 KB
8. Angel Tears – приятный шрифт с засечками для подписи к фотографиям
Скачать “Шрифт_Angel Tears” Шрифт_AngelTears.rar – Загружено 257 раз – 127 KB
9. Ginga – винтажный, мерцающий шрифт
Скачать “Шрифт_Ginga” Шрифт_Ginga.rar – Загружено 229 раз – 112 KB
10. Mixtape Mike – жирный полу-курсив, шрифт для дизайнерских проектов
Скачать “Шрифт_Mixtape Mike” Шрифт_MixtapeMike.rar – Загружено 286 раз – 34 KB
На этом мы закончим нашу статью! Поделитесь статьей в социальных сетях!
Очередь просмотра
Очередь
- Удалить все
- Отключить
YouTube Premium
Хотите сохраните это видео?
Пожаловаться на видео?
Выполните вход, чтобы сообщить о неприемлемом контенте.
Понравилось?
Не понравилось?
В данном видеоуроке мы расскажем как установить новые шрифты для Photoshop.
http://youtube.com/teachvideo – наш канал
http://www.teachvideo.ru/course/349 – еще больше обучающих роликов о графике.
http://facebook.com/teachvideo – присоединяйтесь к нам на facebook
https://plus.google.com/1010516339869. – наша группа в Google+
http://vk.com/club19054655 – наша группа ВКонтакте
http://www.softkey.ru/catalog/company. – здесь можно купить наши видеокурсы и смотреть видео без доступа к Интернет.
Как установить шрифты в Photoshop?
Зачастую, при работе с изображениями в редакторе «Adobe Photoshop» приходится добавлять в проект различные текстовые блоки. При выполнении задач, требующих дизайнерских решений, приходится подбирать шрифты, подходящие к изображению по стилю. В этом случае вы можете не найти необходимый шрифт в наборе стандартных шрифтов. В этом уроке мы расскажем вам, как добавить шрифт в редактор «Adobe Photoshop».
Сначала нам понадобится шрифт, который мы будем устанавливать. Шрифты вы можете легко скачать в сети интернет. В данном случае мы используем уже скаченный шрифт. Для начала скопируем шрифт в буфер обмена. Для этого кликните на нем правой кнопкой мыши и в появившемся контекстном меню выполните команду «Копировать».
Нельзя не отметить, что установить шрифты отдельно для редактора не получится, поскольку в нем используются стандартные шрифты «Windows». Поэтому мы обратимся к системной папке, в которой установлена операционная система. Для этого откройте меню «Компьютер» и откройте локальный диск, на котором установлена операционная система.
После чего откройте папку «Windows».
Здесь необходимо раскрыть содержимое папки «Fonts», поскольку все шрифты, установленные в системе, хранятся именно в этой папке.
После чего кликните по свободной области окна открытой папки правой кнопкой мыши и в появившемся контекстном меню выполните команду «Вставить». Вы также можете воспользоваться сочетанием клавиш «Ctrl+V».
После выполнения данных действий шрифт будет установлен. Теперь необходимо запустить программу «Adobe Photoshop». Нельзя не отметить, что шрифт, установленный во время использования программы, не будет отображаться в списке доступных шрифтов и потребуется перезапуск программы для его активации. Теперь осталось только найти установленный шрифт в ниспадающем списке и создать текстовый блок на изображении.
Таким образом, вы сможете устанавливать огромное количество шрифтов для редактора «Adobe Photoshop» и использовать их, создавая новые интересные изображения. Также установленные шрифты будут доступны и в других программах, использующих работу с текстом.
Как импортировать шрифт в фотошоп
Содержание
- Шрифты в Photoshop
- Где найти новые шрифты
- Что такое Photoshop и где он используется?
- Как установить шрифты в Photoshop CS5, CS6, CC на Windows?
- Как установить шрифты в Photoshop CS5, CS6, CC на Mac?
- Ручная установка шрифтов на Mac (Версия OS 10.2 и ниже)
- Автоматическая установка шрифтов на Mac (Версия OS 10.3 и выше)
- Красивые шрифты для фотошопа: примеры для фотографий, подписи, изображений
- 1. Painter – винтажный, презентабельный, шрифт для дизайнерских проектов
- 2. Scriptina Family – латинский винтажный шрифт для изображений, подписи
- 3. Sweet Sensations – шрифт для детских комиксов, журналов
- 4. A Sensible Armadillo – восточный шрифт с небольшими засечками для фотографий
- 5. Birds of Paradise – подобие шрифта, используемого в Angry Birds
- 6. Blessed Day – винтажный шрифт для студийных фотографий, подписи
- 7. Honey Script – шрифт с интенсивным засечками, для фотосессий, подписи
- 8. Angel Tears – приятный шрифт с засечками для подписи к фотографиям
- 9. Ginga – винтажный, мерцающий шрифт
- 10. Mixtape Mike – жирный полу-курсив, шрифт для дизайнерских проектов
Важно не только что написано, но и как. По почерку можно узнать много чего о характере человека. Конечно, по шрифтам для фотошопа вряд ли что-то можно сказать о личности пишущего. Но все равно к выбору шрифта стоит отнестись серьезно. Всякое может быть!
Шрифты в Photoshop
Вся работа со шрифтами в графическом редакторе осуществляется с помощью инструмента « Текст ». Он доступен на главной панели инструментов слева.
Главным плюсом работы с текстом в Photoshop является большой выбор настроек. Кроме этого каждая текстовая надпись располагается на отдельном слое. Благодаря этому диапазон модификации любого из шрифтов расширяется за счет применения настраиваемых эффектов слоя.
Кроме описанных параметров настройки отображения текста, как и в любом редакторе, в Photoshop можно задать:
- Семейство шрифта;
- Размер символов;
- Стиль написания (« острый », « живой », « плавный »).
Если говорить о наборе шрифтов для фотошопа, то его состав ограничивается лишь теми, которые установлены на компьютере. Но не всегда среди этих шрифтов можно найти нужный. Тем более что большая часть из них поддерживает лишь латинскую раскладку.
Столкнувшись с таким ограничением, многие подумывают о написании своего шрифта. Конечно, такой вариант сможет обеспечить не только оригинальность, но и высокую уникальность изображения. Но лучше покопаться в интернете и установить уже готовый образец.
Установка новых шрифтов
Как уже отмечалось, ассортимент доступных шрифтов в Photoshop напрямую зависит от набора, установленного в операционной системе компьютера. Рассмотрим, как установить шрифты на компьютер, работающий под управлением операционной системы Windows 7 .
- Скачиваем новый шрифт к себе на компьютер. Если шрифт заархивирован, то его нужно распаковать на рабочем столе ( для удобства ). Как видно на скриншоте, файл шрифта имеет расширение ttf ( TrueType ) или otf :
Затем выделяем файл и в контекстном меню, вызванном щелчком правой кнопкой мыши, выбираем пункт « Установить ».
Теперь посмотрим на стиль написания только что установленного нами шрифта. Для примера добавим еще одну строку в наш список « волшебных заклинаний».
К сожалению, новое заклинание пришлось написать на английском языке. Потому что установленный нами шрифт поддерживает только латинскую раскладку. Поэтому перед тем, как добавить шрифт в фотошоп, следует проверить, на что он сгодится.
Но это не единственный способ установки. Рассмотрим еще один вариант. Его реализация основана на инсталляции через « Панель управления ».
- Скачиваем шрифт;
- Извлекаем инсталлятор из архива;
- Заходим через меню « Пуск » в « Панель управления »;
Но есть еще один вариант того, как добавить шрифты. Он оправдывает себя, если устанавливаемые шрифты имеют другие расширения и будут использоваться лишь в Photoshop . Тогда новые элементы путем перетаскивания или копирования добавляются в специальную папку, где хранятся все шрифты приложения. Директория находится по адресу « C:Program FilesCommon FilesAdobeFonts ».
Устанавливать шрифты мы научились. Теперь нужно разобраться, где их можно найти и скачать.
Где найти новые шрифты
Конечно же, в интернете. Вот только теперешние размеры всемирной паутины можно сравнить разве что с масштабами нашей галактики. Поэтому сузим рамки наших поисков и укажем несколько проверенных источников:
- fontov.net – сервис может похвастаться самым широким ассортиментом. Если бы существовали супермаркеты шрифтов, то этот ресурс можно было бы легко назвать гипермаркетом. В общей сложности здесь размещено более 7 000 шрифтов, рассортированных по категориям. Также для удобства пользователей в рамках данного ресурса реализована своя система поиска нужных « букв »:
- fonts-online.ru – этот ресурс может похвастаться не только огромной коллекцией шрифтов, рассортированных по категориям. Здесь можно не только скачивать нужные, но и добавлять свои. Кроме этого данный сервис имеет большие поля, демонстрирующие стилистику написания каждого шрифта с возможностью настройки цвета фона и символов:
- xfont.ru – этот ресурс обладает самым большим ассортиментом шрифтов для скачивания. Конечно, мы не пересчитывали, но по заверению создателей сайта, на его страницах для скачивания и установки доступно более 24 000 образцов. Кроме этого каждый шрифт расположен на отдельной странице, где представлена подробная информация о нем. Здесь также можно рассмотреть, как выглядят все буквы алфавита, написанные этим шрифтом:
Надеемся, теперь у вас не возникнет проблем с тем, как вставить шрифт и где его взять. Мы постарались осветить все стороны этого вопроса, чтобы даже у начинающего пользователя не возникло затруднений при работе со шрифтами в Photoshop . Если мы что-то упустили, напишите об этом в своих комментариях к статье.
Программа Фотошоп на данный момент является общепризнанным лидером среди приложений по работе с растровой графикой. Возможности ее поистине безграничны, они позволяют воплотить в реальность самые необычные фантазии. Но стандартная установка предлагает лишь базовые наборы инструментов, поэтому желание покреативить обязательно заставит искать дополнительные возможности. И в большинстве случаев первое, что устанавливают владельцы этого мощного графического редактора, это, конечно же, новые шрифты, с помощью которых можно легко украсить множество изображений. Естественно, найти и подобрать интересный вариант — это очень хорошо, но еще нужно знать, как добавить шрифты в Фотошоп.
Несколько простых способов
Существует четыре основных способа, использование которых приведет к намеченной цели. Первые два из них позволят не просто установить шрифты для Фотошопа, но и сделают их доступными для работы в других приложениях, к примеру, в Ворде. Вторые два дают возможность использовать их только в рамках графического редактора, что может быть весьма полезно для дизайнеров, которые вынуждены устанавливать и опробовать огромные количества разнообразных вариантов, что иногда негативно сказывается на работе системы в целом.
Наверное, это самый простой вариант. Перед тем как добавить шрифты в Фотошоп, они устанавливаются в папку с системными компонентами. Для этого открывают «Пуск» – «Панель управления» – «Шрифты». В открывшееся окно просто копируют нужный шрифт, предварительно его распаковав.
Следующий способ чуть сложнее, но он может пригодиться в тех случаях, когда по некоторым причинам первый вариант не срабатывает. Для того чтобы понять, как добавить шрифты в Фотошоп этим способом, пользователю также следует открыть меню «Шрифты». О том, как это сделать, написано в предыдущем абзаце, поэтому повторяться не стоит. Запустив нужное окно, нажимают пункт на меню «Файл», где можно обнаружить пункт «Установить шрифт». Активировав его, останется лишь указать системе путь до того места, где лежит скачанный образец.
Этот вариант следует проводить при запущенной программе, так как он непосредственно позволяет загрузить шрифты в Фотошоп. Для этого лишь необходимо нажать «text tool» и перетащить мышкой нужный образец в поле, где отображается список всех имеющихся в программе образцов. Необходимо помнить, что «text tool» должен быть активен во время этого процесса. Произведя эти действия, можно приступать к творческим экспериментам.
Этот способ, как и предыдущий, позволяет узнать то, как добавить шрифты в Фотошоп, которые будут доступны лишь для этой программы. Суть данного метода заключается в том, чтобы скопировать понравившийся образец непосредственно в соответствующую папку программы. Для этого нужно перейти к той папке, в которую установлено это приложение. По умолчанию она находится на диске «С» в «Program Files». Там следует найти и открыть «Common Files» – «Adobe» – «Fonts». Открыв соответствующее окно, необходимо любым удобным способом вставить туда нужный шрифт.
Овладев любым из предложенных способов, можно создавать интересные и красивые изображения в Фотошопе, воплощая в жизнь любые творческие идеи.
Используя Adobe Photoshop, вы можете добавить текст к любой композиции изображения, над которой работаете. Однако без хорошего набора шрифтов текст может оказаться не таким визуально динамичным, как вам хотелось бы.
Стоит заметить, что у Photoshop нет собственного процесса установки шрифтов, что является еще одним процессом для изучения. Вместо этого для добавления нового шрифта в Photoshop возникает необходимость их установки на ваш компьютер. Таким образом, приложение Photoshop использует все шрифты, которые установлены на вашем компьютере/ноутбуке.
Что такое Photoshop и где он используется?
Adobe Photoshop – одно из лучших программ для управления изображениями, которое можно использовать для многих целей. Огромное количество фотостудий используют данное приложение для того, чтобы придать блеск фотографии или изображению. Таким образом, ни одна фотография в глянцевом журнале не публикуется без обработки в приложении Photoshop.
Помимо этого, фотошопом пользуются веб-дизайнеры, 3D-архитекторы, художники, а также разработчики рекламных баннеров и объявлений. Популярность и всесторонность использования программы основана на наличии широкого, гибкого функционала, огромного количества различных фильтров, шрифтов и других возможностей.
Как установить шрифты в Photoshop CS5, CS6, CC на Windows?
Установка шрифтов на Windows 7, 8.1 и 10 для программы Photoshop CS5, CS6, CC происходит следующим образом:
- Скачайте набор шрифтов, либо файл шрифта.
Рекомендация. Скачать бесплатные шрифты для Photoshop, вы можете на следующих сервисах: Fonts-online , Allfont , AllShrift , Font.mega8 .
- После того, как шрифт был загружен, найдите его, а затем щелкните по нему правой кнопкой мыши и выберите «Установить». Перед установкой шрифта, обязательно закройте Photoshop, чтобы шрифт отображался в списке.
- Затем выскочит окно, которое оповестит вас об установке шрифта. Обычно шрифт устанавливается в течение 20-30 секунд.
- После окончания установки, шрифт готов к использованию в Photoshop. Как вы видите на изображении ниже, наш установленный шрифт появился в списке.
Как установить шрифты в Photoshop CS5, CS6, CC на Mac?
При создании и редактировании изображений вы можете захотеть использовать шрифт, который выглядит красивее, чем стандартные. Существует множество веб-сайтов, которые предоставляют бесплатные шрифты, некоторые из самых популярных – Fonts-online , Allfont , AllShrift , Font.mega8 и другие.
Перед процессом установки шрифтов, давайте приведем список форматов шрифтов, распознаваемых Mac OS X:
- .otf (OpenType)
- .ttf (TrueType)
- .ttc (TrueType Collection)
- .dfont
- Type 1 (Postscript)
Теперь перейдем непосредственно к процессу установки, который отличается для каждой операционной системы. Итак, вот пошаговое руководство по установке шрифтов в Photoshop, если вы используете Mac OS:
- Закройте все открытые приложения, связанные с Adobe, особенно важно закрыть приложение Photoshop. Это необходимо для того, чтобы файл шрифта был установлен на ваш Mac, а также импортирован в список шрифтов в Photoshop.
- Загрузите шрифт, который вы хотите использовать в Photoshop. В нашем случае, мы загружаем шрифт Albertus Bold Regular.
- После того, как шрифт будет загружен, извлеките его с архива. Для этого просто дважды щелкните по архиву, если извлечь файл шрифта не получается, то воспользуйтесь утилитой управления шрифтами Stuffit Expander.
- Теперь вам необходимо установить шрифт. Версия Mac OS 10.3 и выше поставляется со встроенной утилитой, которая упрощает установку, но если ваше устройство Mac имеет версию ниже, то придется устанавливать шрифт(ы) вручную. Оба метода перечислены ниже:
Ручная установка шрифтов на Mac (Версия OS 10.2 и ниже)
Mac OS X позволяет устанавливать шрифты в разных папках. Они будут находиться в следующих директориях:
- Пользователи/Имя пользователя/Библиотека/Шрифты – Папка, которая содержит шрифты для определенного пользователя. Поэтому, если вы хотите, чтобы шрифты были доступны только для вас, то используйте данную директорию для загрузки шрифтов.
- Библиотека/Шрифты – Папка, содержащая шрифты для всех пользователей, которые используют компьютер. Вы можете получить к ней доступ, войдя в систему с правами администратора.
- Сеть/Библиотека/Шрифты – Шрифты, установленные в этой папке, будут доступны для совместного использования внутри сети.
- Системная папка/Шрифты. Шрифты должны быть установлены в этой папке, если вы используете Mac OS 9 или ниже.
Как только вы выберите директорию в которую будет перемещен шрифт, вам останется нажать кнопку «Установить шрифт».
Автоматическая установка шрифтов на Mac (Версия OS 10.3 и выше)
Автоматическая установка на свежих версиях Mac OS относительно проста, чем ручная установка. Все, что вам нужно сделать в этом случае, – открыть функцию «Шрифты» в разделе «Программы».
- Как только откроется панель шрифтов, в левой панели щелкните «Пользователи». Появятся все встроенные шрифты с предварительным просмотром в правой панели. Перетащите шрифты из окна «Загрузка» на панель «Шрифт». Затем дважды щелкните по шрифту и выберите «Установить шрифт» в правом нижнем углу.
- После того, как вы установили шрифт на устройство Mac, он будет автоматически доступен для всех приложений, работающих в среде OS X. Для классических приложений потребуется Adobe Type Manager (ATM), однако это не нужно для Photoshop. Чтобы просмотреть загруженные шрифты в Photoshop, откройте программу. Чтобы получить доступ к своим шрифтам, нажмите на большой значок с надписью «T» на левой панели инструментов. Шрифты появятся в горизонтальной панели над окном. Прокрутите вниз по различным параметрам шрифта, и вы обязательно найдете загруженный шрифт.
Красивые шрифты для фотошопа: примеры для фотографий, подписи, изображений
На сегодняшний день, интернет пестрит миллиардным количество различных, и в тоже время бесплатных шрифтов для Photoshop. В связи с этим, определить какой шрифт выглядит презентабельным и красивым для открытки или фотографии, очень трудно. Поэтому ниже мы перечислили самые красивые шрифты для фотошопа, которые только доступны в 2018 году.
1. Painter – винтажный, презентабельный, шрифт для дизайнерских проектов
2. Scriptina Family – латинский винтажный шрифт для изображений, подписи
Скачать “Шрифт Scriptina Family” Шрифт_ScriptinaFamily.rar – Загружено 293 раза – 45 KB
3. Sweet Sensations – шрифт для детских комиксов, журналов
Скачать “Шрифт_Sweet Sensations” Шрифт_SweetSensations.rar – Загружено 287 раз – 17 KB
4. A Sensible Armadillo – восточный шрифт с небольшими засечками для фотографий
Скачать “Шрифт_A Sensible Armadillo” Шрифт_ASensibleArmadillo.rar – Загружено 298 раз – 40 KB
5. Birds of Paradise – подобие шрифта, используемого в Angry Birds
Скачать “Шрифт_Birds of Paradise” Шрифт_BirdsofParadise.rar – Загружено 266 раз – 41 KB
6. Blessed Day – винтажный шрифт для студийных фотографий, подписи
Скачать “Шрифт_Blessed Day” Шрифт_BlessedDay.rar – Загружено 245 раз – 14 KB
7. Honey Script – шрифт с интенсивным засечками, для фотосессий, подписи
Скачать “Шрифт_Honey Script” Шрифт_HoneyScript.rar – Загружено 302 раза – 72 KB
8. Angel Tears – приятный шрифт с засечками для подписи к фотографиям
Скачать “Шрифт_Angel Tears” Шрифт_AngelTears.rar – Загружено 257 раз – 127 KB
9. Ginga – винтажный, мерцающий шрифт
Скачать “Шрифт_Ginga” Шрифт_Ginga.rar – Загружено 229 раз – 112 KB
10. Mixtape Mike – жирный полу-курсив, шрифт для дизайнерских проектов
Скачать “Шрифт_Mixtape Mike” Шрифт_MixtapeMike.rar – Загружено 286 раз – 34 KB
На этом мы закончим нашу статью! Поделитесь статьей в социальных сетях!
Как добавить шрифт в фотошоп windows 10
На всех компьютерах с установленной Windows 10 используются единые стандартные шрифты. Их можно использовать во всех встроенных и сторонних программах. Но иногда появляется нужда в дополнительных шрифтах, не входящих во встроенный набор. В этом случае придётся прибегнуть к ручной установке.
Просмотр списка установленных шрифтов в Windows 10
Если вы хотите узнать, какие шрифты уже есть в вашей системе, выполните нижеописанные шаги:
- Используя системную поисковую строку, отыщите встроенную программу «Параметры» и раскройте её. Открываем параметры компьютера
- Перейдите к блоку «Персонализация». Открываем блок «Персонализация»
- Разверните подпункт «Шрифты». Вы увидите список уже загруженных шрифтов. Изучите его, перед тем как искать и устанавливать сторонние шрифты. Возможно, один из них приглянется вам, и надобность в дополнительных действиях отпадёт. В подпункте «Шрифты» можно увидеть и настроить все шрифты
Наличие специальных шрифтов чаще всего нужно для таких программ, как Photoshop, Word и в других фото, видео и текстовых редакторов.
Установка дополнительных шрифтов
Если вы решили, что вам нужен новый шрифт, воспользуйтесь любым из нижеописанных способов. Неважно, какой из них выберете, результат будет один — список шрифтов в памяти компьютера пополнится.
При помощи официального магазина
У Windows 10 имеется собственный магазин, содержащий в том числе и шрифты для системы.
- Оказавшись в подпункте «Шрифты» блока «Персонализация» (как перейти к этому разделу, описано в пункте «Просмотр списка установленных шрифтов»), кликните по строке «Получить дополнительные шрифты». Нажимаем на строчку «Получить дополнительные шрифты»
- Развернётся список из доступных шрифтов. Изучите его и выберите тот вариант, который вам больше всего понравится. Выбираем подходящий шрифт
- Перейдя к одному из предложенных товаров, кликните по кнопке «Получить» (или «Купить», если шрифт платный) и дождитесь окончания установки. После того как процесс окончится, новый шрифт будет добавлен. Нажимаем кнопку «Купить»
При помощи файла
В официальном магазине Microsoft есть далеко не все существующие шрифты. Большинство из них размещено на сторонних сайтах в бесплатном или платном виде. Windows 10 умеет работать с двумя форматами, содержащими шрифты: ttf и otf.
- Скачав с любого ресурса файл любого из двух форматов, кликните по нему правой клавишей мыши и выберите функцию «Установить». В контекстном меню выбираем функцию «Установить»
- Начнётся автоматическая процедура установки шрифта. От вас больше не потребуется каких-либо действий. Дожидаемся конца установки
По окончании процесса вы получите новый шрифт в памяти компьютера.
При помощи специальной папки
В Windows есть специальная папка, содержащая все шрифты и позволяющая управлять ими. Перейти к ней можно по пути C:WindowsFonts. Для добавления шрифта перетащите или скопируйте файл формата ttf или otf в данную папку. После того как файл будет размещён, он автоматически добавится к списку остальных шрифтов.
При помощи сторонней программы
Для работы со шрифтами разработано большое количество сторонних программ. Некоторые из них умеют работать не только со стандартными форматами, но и с такими расширениями, которые не читает Windows.
Прибегать к использованию сторонних приложений стоит в том случае, если вы собираетесь перебирать множество шрифтов, так как делать это стандартными средствами системы не очень удобно.
FontMassive Light
Данное приложение умеет отображать список найденных шрифтов, а также каждый символ из набора. С помощью него можно удалять и устанавливать пакеты. Помимо стандартных форматов, FontMassive поддерживает расширение .pfm и .pfb.
Программа умеет сравнивать шрифты, искать похожие, конвертировать их в формат для Adobe Illustrator и не требует установки. Скачать её бесплатную версию для 32 и 64-битной системы можно с официального сайта разработчика.
Работать со шрифтами удобнее в FontMassive Light
FontForge
Это приложение подойдёт для тех, кто хочет не только установить чужие шрифты, но и создать свои. Используя встроенные средства программы, вы сможете нарисовать, сохранить и добавить в систему собственный шрифт. У FontForge есть огромное количество возможностей, позволяющих детально проработать каждый символ. Скачать утилиту можно с официального сайта разработчиков.
При помощи FontForge можно создать свой шрифт
Видео: установка шрифтов в Windows 10
Установка шрифтов PostScript Type 1
PostScript — это специальный язык программирования, разработанный компанией Adobe. Он часто используется в описании PDF-файлов, а также для хранения и описания шрифтов. PostScript Type 1 — всемирно принятый формат кодирования.
Для установки шрифтов данного формата потребуется специальная программа от компании Adobe — Adobe Type Manager. Скачав и открыв её, перейдите к вкладке Add Fonts, укажите путь до файла со шрифтом и используйте кнопку Add. Готово, новый шрифт добавлен в вашу библиотеку.
Указываем путь до шрифта и нажимаем кнопку Add
Удаление шрифта
Шрифты занимают очень мало памяти, поэтому их удаление не поможет освободить место на жёстком диске. Но, если вы хотите очистить список доступных шрифтов, оставив в нём только те варианты, которые постоянно используете, можно стереть лишние шрифты. Сделать это можно с почти всех способов, описанных выше: через параметры компьютера, специальную папку и стороннюю программу.
Неважно, какой из методов вы выберите, ведь единственное, что от вас потребуется, — выбрать шрифт и нажать кнопку «Удалить». Например, можно перейти к папке C:WindowsFonts, выделить подходящий элемент и кликнуть по кнопке «Удалить». После подтверждения действия шрифт безвозвратно сотрётся.
Есть несколько способов, позволяющих добавить к системной библиотеке новый шрифт. Можно выполнить быструю установку из файла, воспользоваться папкой Fonts или сторонней программой. Список используемых шрифтов можно увидеть ещё и в параметрах компьютера. Удаление шрифта производится через папку Fonts, стороннюю программу или параметры системы.
Всем привет. Сегодня я хочу рассказать вам, как добавить шрифты в фотошоп на windows 10, скачанные и интернета, чтобы писать красиво и стильно. Но самое главное, что они подойдут и для других программ, таких как Word, Illustrator, Sony Vegas, да и вообще любая программа, которая может использовать текст. Самое главное, что всё это делается безумно просто, а найти тот или иной шрифт у вас просто не составит труда.
Где брать новые шрифты?
Бывает часто, что нужно оформить что-либо в Ворде или фотошопе (Ох, сколько раз у меня такое было). Но стандартные встроенные шрифты никуда не годились. Как-то не хотелось делать красивую поздравительную открытку на чей-нибудь день рождения со встроенными Times New Roman или Arial. А если и найдешь что-то более менее красивое, то окажется, что он не поддерживает русские буквы и вы останитесь с носом. Ну в конце-то концов я не официальный документ же пишу или речь, а хочу покрасивше оформить открытку.
Но мир не без добрых людей, поэтому на просторах интернета всегда можно найти какой-нибудь новый приглянувшийся шрифтик. Вы просто можете зайти на любой поисковик (Yandex или Google) и написать в поисковой строке что-нибудь типа «Скачать русские (кириллические) шрифты» . И уже на первых выдачах вы найдете прекрасные сайты с превосходным набором на любой вкус и цвет.
А на этом я заканчиваю наш урок. Шутка) Конечно же это только начало. Сейчас пойдем по порядку.
- Зайдите на сайт из поисковой выдачи. Обычно первым вылезает сайт www.fonts-online.ru/ . Очень его рекомендую, и сам постоянно ищу там что-нибудь новенькое. Там показаны примеры написания текста для каждого шрифта.
- Кстати, если вы зашли на сайт напрямую, то вы можете увидеть в правой стороне сайдбар, в котором вы можете выбрать подходящую рубрику шрифтов (русские, дизайнерские, готические и т.д.). Выбирайте любой. Кроме того выше вы можете выбрать пример написания текста и цвет, чтобы убедиться, что шрифт вам подойдет.
- Теперь у вас должны появиться все шрифты в той категории, которую вы выбрали. Появилось? Ну это же просто здорово! Ищите то, что вам больше всего подойдет или понравится.
- Когда вы выбрали для себя новый шрифт, то нажмите на него левой кнопкой мыши и вам отроется подробное описание этой писанины. Ниже вы увидите ссылку, по которой вы сможете загрузить этот фонт. Нажмите на нее. Да и не забудьте вспомнить, потому что придется решить математический примерчик, чтобы доказать, что вы не робот, на настоящий гомо сапиенс.
- Когда документ в формате ttf (иногда другие форматы) скачался, идите в папку, в которую этот файл прилетел (по-умолчанию «Загрузки» ). Либо же нажмите правой кнопкой мыши на скачанный файл и нажмите «Показать в папке» . Там и будет ваш заветный фонт.
Куда и как добавить шрифт разными способами
Теперь нам предстоит добавить шрифты в фотошоп, а точнее в windows, чтобы они стали доступны нам в любой программе. И существует несколько способов, как это сделать.
Способ 1. Простая установка в систему
Проще всего установить шрифт в систему можно с помощью простейшей инсталляции. Для этого достаточно лишь нажать на файл правой кнопкой мыши и выбрать пункт «Установить» . После этого произойдет мгновенная установка и вы сможете пользоваться текстом по своему усмотрению.
Стоит также упомянуть, что вы можете выделить все файлы, имеющиеся в папке, и точно также поставить несколько фонтов сразу.
Также, если вы установить новый текст через предпросмотр. Для этого дважды кликните на файл, после чего откроется предпросмотр, где вы увидите сам стиль написания с помощью фразы про булочки. В левом верхнем углу будет находиться кнопка «Установить» , нажав на которую вы с легкостью внедрите данный шрифт в фотошоп, ворд и любую другую программу, способную работать с текстом.
Многие не рекомендую устанавливать файлы таким образом, так как из-за этого тормозит компьютер, но я вам скажу, что в современнных реалиях это никак не затронет ресурсы вашего компьютера. У вас не второй пентиум, чтобы так сильно за это беспокоиться.
Способ 2. Загружаем шрифт через папку в проводнике Windows
Другой способ более муторный, но всё же я опишу его для вас на всякий случай.
- Нажмите на файл со шрифтом правой кнопкой мышки и обязательно выберете «Копировать» , либо же выделите файл и нажмите CTRL+C.
- Теперь нам нужно лишь установить нужный фонт. Для этого пройдите в папку где находятся все шрифты на вашем компьютере «С:/Windows/Fonts» и просто напросто вставьте туда скопированный файл (нажмите правой кнопкой мыши на пустом месте в папке и выберете «Вставить» , либо нажмите комбинацию «CTRL+V» ).
После того как пройдет установка, войдите в фотошоп и сами убедитесь, что данный фонт присутствует в списке. Кстати, вы можете скачать сразу много файлов, выделить их всех вместе, скопировать и вставить. Это я к тому, чтобы вы не копировали их по одному.
Способ 3. Загрузка через Панель управления
Также папку с фонтами вы можете найти в панели управления. Зайдите в панель управления и выберете там «оформление и персонализация». А уж затем выберете «Шрифты» и делайте всё по плану. То есть вам надо скопировать скачанный файл и вставить его. Всё то же самое. Если у вас другой вид панели управления (крупные значки), то ищите элемент «Шрифты» .
После этого он автоматически установится в систему и будет доступен во всех программах, в которых есть возможность выбора шрифта, причем программы не обязательно должны быть от Microsoft. Тому же Фотошопу они ох как приходятся в пору.
Давайте проверим. Я скачал шрифт, который называется v_Holy Mackerell. Теперь нам надо зайти в Ворд или фотошоп и выбрать тот самый v_Holy Mackerell. Нашли? Я нашел. Ставлю его, делаю размер побольше и теперь что-нибудь накалякаю. Получилось как-то так.
Способ 4. Использование программы Fontexpert
Если честно, то я не особый фанат данного метода, но тем не менее многим он очень нравится. Лично я для себя нашел удобство только в одном, что вы можете просматривать имеющиеся у вас шрифты всем скопом сразу или группируя их по спискам, чтобы можно было подобрать что-то интересное для себя. Но конечно же ее несомненным плюсом является еще и то, что шрифты можно активировать временно. Программу Fontexpert вы можете скачать отсюда. Бесплатная версия действует 30 дней. Можете опробовать и решить, нужна ли вам безлимитка за 39 долларов. Хотя, всегда можно слямзить последнюю версию программы с торрентов.
Прежде чем запустить программу, скачайте фонты в отдельную папку, чтобы их можно было легко найти.
- Запускаем программу, после чего попадаем в главное окно. Здесь мы видим уже установленные шрифты в системе и скорее всего, вы не увидите здесь того, что вы только что сказали, но еще не установили. Поэтому, жмем на пункт «Поиск шрифтов» .
- В открывшемся окне нажмите на кнопку «Добавить папку» и найдите ту самую дерикторию, в которую вы загнали скачанные шрифты для фотошопа. После этого начинайте поиск.
- После окончания поиска в правом окне появятся найденные фонты. Чтобы можно было с ними работать дальше, нажмите на одном из них правой кнопкой мыши и выберите пункт «Добавить все (выделенные файлы) в рабочий список» .
- После этого данный фонт появится в списке. Нажмите на нем правой кнопкой мыши и либо выберите пункт «Установить» , чтобы поставить его в систему, либо «Активируйте временно» , чтобы воспользоваться им только в данный момент времени и не захламлять вашу базу.
Самое интересное, что после активации через эту программу вам даже необязательно перезапускать фотошоп. Можете пользоваться сразу.
Попробуйте сделать всё сами. Ну что? Сложно было? Правильно. Всё легко и просто и безо всяких ненужных настроек. Теперь вам не составит труда добавить шрифты в фотошоп на windows 10 хоть сотнями. Ну а для того, чтобы научиться работать в самом фотошопе, настоятельно рекосендую посмотерть эти классные видеоуроки . После их просмотра вы будете отлично разбираться в этом графическом редакторе и сможете делать сногсшибательные проекты. А самое главное, что все рассказано простым и человеческим языком.
Ну что ж. На сегодня я с вами прощаюсь. Было очень приятно знать, что вы читате мои статьи и я буду стараться выпускать их больше и чаще. Не забывайте подписываться на обновления статей моего блога и будьте в курсе всего. Так же поделитесь со своими друзьями в социальных сетях. А я с вами прощаюсь, увидимся в следующих уроках. Пока-пока!
Здравствуйте, друзья! В предыдущих статьях мы подробно рассматривали практические задачи по раскраске, вставке объектов, убирали морщины с фотографии и красные глаза. Все это очень хорошо. Но, однажды настает момент, когда нам уже не хватает стандартных инструментов и нам приходится добавлять их в программу.
Таким инструментом являются в том числе шрифты. Когда нам нужно сделать оригинальный постер, логотип, визитку мы убеждаемся, что шрифтов в программе мало. Нужен какой-нибудь дизайнерский, особенный вариант. Где же их взять?
Несмотря на кажущуюся сложность установить дополнительные шрифты очень просто. Сложнее бывает их найти (по времени поиск иногда занимает больше времени, чем установка).
Итак, друзья сначала расскажу, что же такое шрифты. Шрифтами называют общепринятое правило написания неких символов в рамках одного набора. Зрительно мы сразу отличаем один набор от другого. Ну, и соответственно мы будем искать нужный нам набор. Сегодня поиск труда не составляет, нужно только потратить время. Есть «русские» (кирилица), еще больше «английских», есть «немецкие» (готические), китайские..
И их в мире десятки, (если не сотни) тысяч. Есть для Windows, Macos, Linuks. Иногда они совместимы, иногда нет. В одних программах они будут работать, для других нужно искать свои, специально придуманные. Ведущие мировые ИТ -корпорации например продвигают свои шрифты:
В любом случае, мы пойдем в интернет сначала и будем искать их там. Есть два пути — специализированные онлайн-ресурсы, и торрент-трекеры, где так же можно их скачать. В первом случае мы можем посмотреть на сайте предлагаемые шрифты и после скачать какой — либо из них и установить. Во втором случае мы можем скачать сразу 1500- 1700 дизайнерских специализированных и только потом уже в программе мы увидим, что же мы скачали.
Подавляющее большинство файлов бесплатны. Есть и такие, на которые требуется согласие автора или покупка лицензии, если Вы планируете использовать его в коммерческих целях. Поэтому при скачивании обращайте внимание на условия распространения.
Как установить шрифты в Photoshop в Windows 10
Сначала попробуем найти покрасивее. Я нашел в Инете вот такой ресурс https://www.fonts-online.ru/. На нем легко можно найти нужный шрифт, скачать его.
Сервис позволяет заранее увидеть стилистику и начертания, то есть взглянув на примеры, можно сразу легко подобрать нужный. Для начала можно ввести произвольную фразу и посмотреть, как она выглядит:
Если ввести код нужного цвета, то можно увидеть как фраза будет выглядеть после того, как выбран нужный цвет. Если кода цвета нет, тут же выбираем «на глазок», в палитре:
Опять же, если у вас есть название нужного шрифта, можно попробовать поискать по наименованию, или искать по категориям. Я нашел вот такой как на рисунфайлке ниже, мне он нужен для логотипа:
Нажимаю на него, подтверждаю, что я не робот. Затем жму кнопку «Скачать»:
Все файлы шрифтов имеют расширение *.otf. Запоминаем место, куда загрузился файлик и его имя. Обычно это папка «Загрузки»
А дальше мы его установим. Один из способов, который я покажу на примере Windows 10 — это установка через «Панель управления»:
Открываем «Оформление и персонализация», открываем «Шрифты»:
В этой папке мы видим уже установленные в Windows шрифты. И теперь все, что нам нужно это положить наш скачанный файл в эту папку. Это можно сделать перетаскиванием мышкой или скопировать:
Не нужно переименовывать файл перед копированием, после установки файл с названием шрифта появится среди прочих. Теперь откроем Photoshop…
… и по алфавиту находим наш новый шрифт в списке. Все в порядке. Теперь можно им пользоваться, экспериментировать, творить.
Устанавливаем шрифты для фотошопа в Windows 7
Вышеописанный способ подходит и для Windows 7. Можно установить шрифт так же через панель управления. А можно проще. У меня уже есть название нужного мне, называется он Bolero Script. Вот это название и вбиваем в строку поиска на сайте:
Шрифт быстро нашелся, скачиваем его, как обычно. Теперь, чтобы установить файл в систем, нужно просто кликнуть по нему мышкой, попытаться открыть его. Система увидит по расширению, что это нужный нам ти файла и обязательно предложит установить его:
Нажав на кнопку «Установить» производим установку. Проверяем его наличие найдя в списке шрифтов программы Photoshop:
Итак друзья, все просто. В отличие от других инструментов шрифты используются фотошопом из общего ресурса. Photoshop «смотрит» в системную папку Windows, где уже лежат все файлы. Эти шрифты так же используют офисные приложения, например Word. Так что их можно будет использовать и при составлении документов.
При скачивании старайтесь обращать внимание на информацию, для каких программ предназначен тот или иной шрифт и все будет нормально. А на сегодня у меня все, до встречи! Удачи и успехов Вам!
Как мне получить новые шрифты для использования в Photoshop? | Small Business
Привлекательная типографика — жизненно важный элемент большинства дизайнерских и настольных издательских проектов. Ваша копия Photoshop использует свою библиотеку шрифтов из набора шрифтов, установленных для общесистемного использования на вашем компьютере. Это означает, что чтобы получить новые шрифты для использования в Photoshop, вы должны загрузить и установить их с помощью стандартного инструмента установки шрифтов на вашем ПК.
Скачать шрифты
В Интернете доступно множество репозиториев шрифтов (ссылки в ресурсах).Большинство шрифтов группируют по стилистическим категориям. Чтобы загрузить шрифт, просмотрите категории, а затем следуйте процедуре сайта для загрузки файлов. На большинстве сайтов вы просто нажимаете ссылку для загрузки, а затем выбираете место на своем компьютере, где вы хотите сохранить файлы шрифтов. Обратите внимание, что хотя многие шрифты состоят исключительно из одного файла, шрифты с несколькими весами или форматами, выделенными курсивом, состоят из нескольких файлов, содержащихся в одном общем файле загрузки.
Типы шрифтов
Ваш компьютер с Windows 8 совместим с различными форматами шрифтов, включая OTF, TTF, PFB и PFM.Большинство шрифтов, которые вы можете скачать с веб-сайтов шрифтов, имеют формат OTF или TTF. При поиске шрифтов для загрузки обратите внимание как на формат шрифта, так и на лицензии, прилагаемые к шрифтам. Некоторые шрифты бесплатны для использования на любом носителе, некоторые бесплатны только для личного использования, некоторые являются условно-бесплатными, а некоторые требуют денег.
Установить шрифты
Откройте проводник, перейдите в папку на вашем компьютере, где вы сохранили загруженные файлы шрифтов, дважды щелкните отдельные шрифты, чтобы открыть окно предварительного просмотра шрифта, а затем нажмите кнопку «Установить», чтобы установить шрифт.Если вы загрузили несколько разных шрифтов, вы также можете установить их сразу: нажмите и удерживайте клавишу «Ctrl» на клавиатуре, щелкая каждый из шрифтов, которые хотите установить, а затем щелкните правой кнопкой мыши группу выбранных шрифтов. и выберите «Установить» в контекстном меню, чтобы установить все шрифты.
Рекомендации
Если Photoshop открыт во время установки новых шрифтов, закройте и снова откройте программу, чтобы новые шрифты были доступны для использования.
Ссылки
Ресурсы
Биография писателя
Эндрю Теннисон пишет о культуре, технологиях, здоровье и многих других предметах с 2003 года.Он был опубликован в The Gazette, DTR и ZCom. Он имеет степень бакалавра искусств в области истории и степень магистра изящных искусств в области письма.
Как добавить шрифты в Adobe Photoshop на Windows и Mac
Вы хотите использовать в своем дизайне шрифт, которого нет в Photoshop? К счастью, вы можете легко добавлять новые шрифты и использовать их в своих проектах Photoshop. Ваши недавно добавленные шрифты будут выглядеть и работать так же, как ваши существующие шрифты.
Независимо от того, используете ли вы Windows или macOS, мы рассказали, как импортировать и использовать новые шрифты в Adobe Photoshop на обеих платформах.
Как добавить шрифты в Adobe Photoshop в Windows
Windows использует универсальную систему шрифтов, в которой вы можете установить шрифт один раз и использовать его во всех своих приложениях. Это позволяет использовать установленные шрифты в Adobe Photoshop без каких-либо дополнительных действий.
Здесь мы рассмотрим, как вы можете загрузить, установить и использовать шрифт в Photoshop в Windows.
1. Загрузите и установите шрифт на свой компьютер
Первое, что нужно сделать, — это загрузить и установить шрифт в вашей системе Windows.Если вы это уже сделали, переходите к следующему разделу. Если вы еще не установили шрифт, закройте Photoshop на своем компьютере и выполните следующие действия:
- Загрузите нужный шрифт и сохраните его на свой компьютер. Посетите одни из лучших веб-сайтов с бесплатными шрифтами, если не знаете, где их взять.
- Если вы скачали шрифт в виде ZIP-файла, распакуйте содержимое архива в папку.
- Дважды щелкните извлеченный файл шрифта, и вы увидите предварительный просмотр шрифта.
- Нажмите Установить вверху, чтобы установить шрифт в вашей системе.
Шрифт сразу становится доступным для использования, не требуя перезагрузки компьютера.
2. Используйте загруженный шрифт в Adobe Photoshop
Теперь, когда ваш шрифт установлен, вы можете использовать его в любом из ваших приложений, включая Photoshop.
Вот как его использовать в Photoshop:
- Откройте Photoshop и создайте новое изображение или откройте существующее.
- Щелкните значок T слева, чтобы открыть текстовый инструмент.Если вы не видите это меню, нажмите вверху Window и выберите Tools .
- Щелкните раскрывающееся меню шрифтов вверху, и вы увидите все установленные шрифты.
- Выберите шрифт, который вы только что установили, и он будет доступен для использования на вашей фотографии.
- Используйте раскрывающееся меню рядом со шрифтами, чтобы стилизовать текст с такими эффектами, как Light и Bold .
Как добавить шрифты в Adobe Photoshop на Mac
Adobe Photoshop работает на Mac практически так же, как и в Windows. Это означает, что вы можете установить шрифт, а затем использовать его в Photoshop.
Сделать это можно следующим образом.
1. Загрузите и установите шрифт на свой Mac
Если вы еще этого не сделали, вам необходимо загрузить и установить шрифт на свой Mac, чтобы использовать его в Photoshop.
Вот как это сделать, если вы никогда не добавляли шрифт на свой Mac:
- Загрузите свой шрифт и извлеките содержимое архива шрифтов в папку.
- Дважды щелкните файл шрифта, и он откроется в Книге шрифтов.
- Предварительно просмотрите свой шрифт, а затем нажмите Установить шрифт , чтобы установить шрифт на свой Mac.
2. Используйте загруженный шрифт в Adobe Photoshop
Ваш установленный шрифт теперь готов к использованию в Photoshop, и вот как вы получите к нему доступ:
- Откройте Photoshop и щелкните значок T (текстовый инструмент) слева.
- Выберите загруженный шрифт в раскрывающемся меню вверху.
- Если хотите, выберите вариант шрифта в меню рядом с названием вашего шрифта.
- Начните печатать выбранным шрифтом.
Как установить новый шрифт в качестве шрифта по умолчанию в Adobe Photoshop
Вам не нужно ничего делать, чтобы установить только что добавленный шрифт в качестве шрифта по умолчанию в Photoshop.Просто откройте текстовый инструмент, выберите новый шрифт, и этот шрифт станет основным шрифтом для инструмента.
В следующий раз, когда вы получите доступ к инструменту, выбранный вами шрифт будет предварительно выбран и готов для ввода текста.
Как удалить шрифты из Adobe Photoshop
Если вы установили слишком много шрифтов и вам сложно выбрать шрифт в меню шрифтов Photoshop, вы можете удалить некоторые из них. Это потребует от вас удаления шрифтов из вашей системы, потому что, как мы уже говорили ранее, Photoshop полагается на вашу систему для всех ваших шрифтов.
Если вы не хотите удалять шрифт навсегда, вы можете временно отключить его в своей системе. Это возможно с помощью бесплатного стороннего приложения в Windows, но Mac имеет эту функцию, встроенную в операционную систему.
Вот как вы справляетесь с этой задачей.
1. Удалите шрифты из Adobe Photoshop на ПК
Windows 10 позволяет удалять установленные шрифты из приложения «Настройки». Вот как:
- Откройте приложение Settings и щелкните Personalization.
- Выберите шрифты на левой боковой панели.
- Щелкните справа шрифт, который хотите удалить, и выберите Удалить.
- В следующем запросе снова выберите Удалить .
Если вы хотите только отключить шрифт, установите на свой компьютер бесплатное приложение FontBase. Это приложение работает как менеджер шрифтов и позволяет отключать шрифты, которые вы не хотите использовать. Когда вы снова будете готовы, вы можете включить свои шрифты, и они появятся в Photoshop.
2. Удаление шрифтов из Adobe Photoshop на Mac
Ваш Mac позволяет удалять шрифты, а также отключать шрифты без использования сторонних менеджеров шрифтов для вашего Mac.
Чтобы удалить шрифт с вашего Mac:
- Откройте утилиту Font Book , используя предпочитаемый вами метод.
- Щелкните шрифт, который хотите удалить.
- Щелкните меню File вверху и выберите Remove .
Чтобы временно отключить шрифт на Mac:
- Найдите свой шрифт в утилите Font Book.
- Щелкните шрифт правой кнопкой мыши и выберите Отключить .
- Щелкните Отключить в командной строке.
- Чтобы включить отключенный шрифт, щелкните его правой кнопкой мыши и выберите Включить .
Модернизация изображений с помощью новых шрифтов в Photoshop
Если вы не можете найти шрифт, который хотите использовать в своих проектах, или если вы создали свой собственный шрифт, описанные выше методы помогут вам добавить шрифты и сделать их пригодными для использования в Adobe Photoshop.
Более того, вы также можете использовать свои новые шрифты во многих других приложениях, включая Microsoft Word.
Как добавить новые шрифты в Microsoft WordНе можете найти шрифт, который вы хотите использовать для своего документа, в Microsoft Word? Установите нужный новый шрифт, выполнив следующие действия.
Читать далее
Об авторе Махеш Маквана (Опубликована 301 статья)Махеш — технический писатель в MakeUseOf.Он пишет технические практические руководства около 8 лет и охватывает множество тем. Он любит учить людей тому, как они могут максимально эффективно использовать свои устройства.
Более От Махеша МакваныПодпишитесь на нашу рассылку новостей
Подпишитесь на нашу рассылку, чтобы получать технические советы, обзоры, бесплатные электронные книги и эксклюзивные предложения!
Нажмите здесь, чтобы подписаться
Как добавить шрифты в Photoshop на Mac (Простое трехэтапное руководство)
Вы создаете плакат.Освещение изображения идеальное, ваше редактирование надежное, и все, что вам нужно, это хороший шрифт, чтобы дополнить изображение. О, нет! Шрифты в вашей системе просто не подходят.
Не волнуйтесь — вы пришли в нужное место! Все мы знаем, насколько важны шрифты в любом типе контента. Вот почему я собираюсь показать вам, как загрузить столько шрифтов, сколько вы хотите, и добавить их в Photoshop на Mac.
Следуйте пошаговым инструкциям, приведенным ниже. Примечание. Я использую Photoshop CS6 (версия 13.0) для macOS. Если вы используете старую версию, снимки экрана могут выглядеть немного иначе.
Шаг 1. Закройте Photoshop.
Это очень важный шаг. Если вы сначала не выйдете из Photoshop, ваши новые шрифты не будут отображаться даже после того, как вы их загрузите.
Шаг 2: Загрузите шрифты.
Загрузите нужные шрифты. Например, я загрузил шрифт Harry Potter, потому что я большой поклонник фильма 🙂 Большинство шрифтов можно легко приобрести в Интернете. Я обычно использую FontSpace или 1001 Free Fonts.Загруженный шрифт должен находиться в ZIP-папке. Все, что вам нужно сделать, это дважды щелкнуть файл, и он будет распакован, чтобы открыть новую папку.
Откройте несжатую папку. Вы должны увидеть несколько предметов. Самое важное, что вам нужно отметить, — это файл с расширением TTF.
Шаг 3. Установите шрифт в книгу шрифтов.
Дважды щелкните файл TTF, и появится книга шрифтов. Просто нажмите Установить шрифт , чтобы продолжить.
На этом этапе вы можете столкнуться с всплывающим окном, в котором вас попросят подтвердить шрифт. Просто нажмите Выбрать все шрифты , а затем Установить Проверено .
Вы увидите свой шрифт сразу после нажатия Horizontal Type Tool .
Наслаждайтесь новым шрифтом!
Между прочим, поскольку вы дизайнер, использующий Mac, вам следует получить приложение для управления шрифтами под названием Typeface , которое поможет вам выбрать идеальный шрифт для вашего следующего дизайна посредством быстрого предварительного просмотра и сравнения.Приложение имеет минималистичный интерфейс, который упростит просмотр вашей коллекции. Попробуйте, и вам понравится. Есть также несколько хороших бесплатных альтернатив, если вы не хотите платить за шрифт. Прочтите наш лучший обзор менеджера шрифтов для Mac, чтобы узнать больше.
Вот и все! Надеюсь, эта статья оказалась для вас полезной. Не стесняйтесь оставлять отзывы и выделять любые проблемы, с которыми вы столкнулись, в поле для комментариев ниже.
Как устанавливать шрифты и управлять ими в Windows 10 [Краткое руководство]
автор Иван ЕничЭксперт по поиску и устранению неисправностей
Увлеченный всеми элементами, связанными с Windows, и в сочетании со своим врожденным любопытством, Иван глубоко погрузился в понимание этой операционной системы, специализируясь на драйверах и устранении неполадок с драйверами.Когда он не занимается … Читать дальше Обновлено:Размещено: 2020 апрель
- Если вы хотите установить лучшие шрифты для Windows 10, в нашей статье мы предложим вам несколько неожиданных и забавных вариантов.
- Ищете что-то более сложное? тогда Adobe удивит вас множеством функций.
- После того, как вы добавите свои любимые шрифты в Windows 10, научитесь эффективно управлять ими с помощью нашего отличного руководства.
- Вам не придется беспокоиться о возможных ошибках, связанных со шрифтами, у нас есть отличные решения и для этого.
Creative Cloud — это все, что вам нужно, чтобы воплотить в жизнь свое воображение. Используйте все приложения Adobe и комбинируйте их для получения потрясающих результатов. Используя Creative Cloud, вы можете создавать, редактировать и визуализировать в различных форматах:
- Фото
- Видео
- Песен
- 3D-модели и инфографика
- Много других произведений
Если вы хотите добавить несколько интересных шрифтов в свою ОС Windows 10, вам не нужно прилагать к этому много усилий, потому что это очень просто.
В этой статье мы не только покажем вам, как устанавливать шрифты в Windows 10, но и предоставим вам интересные данные о том, как ими управлять.
Как установить новые шрифты в Windows 10 и управлять ими?
1. Используйте папку Fonts на панели управления
- Перейти к поиску.
- Введите шрифты и откройте «Шрифты».
- Перетащите файл шрифта в папку Fonts и дождитесь завершения установки.
Ваши шрифты упакованы в .otf файлы , и эти файлы имеют возможность установки, поэтому просто щелкните правой кнопкой мыши шрифт, который вы хотите установить, и выберите «Установить».
Есть два способа добавить шрифты в Windows 10: вы можете добавить их, просто установив их или поместив в папку «Шрифты» на панели управления.
2. Загрузите шрифты из Microsoft Store
Вы также можете загрузить и установить шрифты Windows 10 из Microsoft Store. Есть много ресурсов, которые вы можете использовать для добавления новых шрифтов на свой компьютер.
Например, приложение «Шрифты» позволяет настраивать публикации и ответы в социальных сетях, используя широкий спектр шрифтов.
Вы можете писать в разных стилях, и ваш текст обязательно выделится из толпы. Вы также можете повернуть текст, если хотите озадачить своих друзей.
3. Используйте Adobe Fonts
Однако, если вы хотите увидеть, каково на самом деле иметь в своем распоряжении все высококачественные шрифты, то лучше всего выбрать Adobe Fonts.
Используя Adobe Fonts, вы получите шрифты прямо на веб-сайтах, которые вы используете.Более того, они синхронизируются через Adobe Creative Cloud с приложениями, установленными на ПК подписчика.
Будьте готовы быть поражены множеством стилевых шрифтов, которые помогут вам повысить эффективность работы, независимо от того, являетесь ли вы предпринимателем или создателем медиаконтента.
У вас есть более 1.000 различных вариантов на выбор, и все они находятся на расстоянии одного клика, все, что вам нужно сделать, это переключить кнопку, и вы можете использовать все эти удивительные шрифты наилучшим образом.
Шрифты, которые вы загружаете с помощью этого интеллектуального инструмента, также можно использовать с другими программами редактирования, например, вы можете добавить шрифт Adobe в Photoshop в своей Windows 10.
Большим преимуществом этого высококачественного инструмента является то, что он надежен, поэтому вам не придется сталкиваться с ошибками или другими досадными ошибками.
шрифтов Adobe
Получите в свои руки этот удивительный инструмент, который предоставляет вам самый широкий выбор профессиональных шрифтов!
4. Управление шрифтами
После установки вы можете управлять своими шрифтами. Вы можете предварительно просмотреть их, чтобы убедиться, что они вам действительно нравятся, скрыть их, если вы не планируете использовать их в ближайшее время, или вы можете просто удалить их.
Все, что вам нужно сделать, это перейти в Пуск, набрать fonts и дважды щелкнуть по первому результату. Откроется окно шрифтов, и вам просто нужно выбрать шрифт, которым вы хотите управлять, и щелкнуть нужный вариант.
Итак, всего несколько простых шагов, и у вас есть новые шрифты, установленные на вашем компьютере, готовые для украшения вашего проекта или других видов работы.
Как мы уже показали, управлять шрифтами так же просто, как их устанавливать. Просто перейдите в вышеупомянутую папку Fonts на панели управления, где вы можете предварительно просмотреть, добавить, удалить или даже распечатать свои шрифты.
5. Устранение возможных проблем со шрифтами
Обновление до Windows 10 также может вызвать некоторые проблемы, связанные со шрифтами. Это не какие-то необычные проблемы, но они могут серьезно помешать вам использовать ваш компьютер.
Надеюсь, нам удалось найти необходимые исправления для наиболее часто встречающихся проблем со шрифтами в Windows 10.
Прежде всего, у нас есть отличная статья об исправлении, если у вас возникнут проблемы с установкой шрифтов в Windows 10, на которые определенно стоит обратить внимание.
К счастью, нам удалось предложить решение одной из самых распространенных проблем, с которыми сталкиваются пользователи, и вы можете проверить это в нашей статье о том, как исправить слишком маленький шрифт в Windows 10.
Если у вас возникли проблемы с изменением шрифта по умолчанию в редакторе реестра Windows 10, ознакомьтесь с этим руководством, которое поможет вам решить эту проблему. Проверка приведенных выше руководств по исправлению поможет вам избавиться от различных проблем со шрифтами в Windows 10.
Как вы можете, существует множество источников, если вы хотите установить шрифты в Windows 10, и мы рекомендуем вам попробовать их все.
Не забывайте, что если у вас возникнут какие-либо проблемы, вы всегда можете воспользоваться полезными руководствами, которые мы упоминали, о том, как вы можете исправить потенциальные ошибки.
Если у вас есть дополнительные комментарии или вопросы, запишите их в разделе комментариев ниже, мы будем рады их услышать.
Часто задаваемые вопросы
Была ли эта страница полезной? 1Спасибо!
Недостаточно подробностей Сложно понять Другой Связаться с экспертомЕсть 1 комментарии
Как установить / добавить новые шрифты для Photoshop / Corel Draw в Windows
Хотите оживить свой графический дизайн в Photoshop или Corel Draw? Вы определенно будете искать тот замечательный шрифт, который сотворил бы за вас волшебство.Но что, если у вас нет выбранного шрифта и вы хотите установить его в выбранном вами инструменте обработки изображений, Photoshop или Corel Draw, в зависимости от обстоятельств, и вы застряли, пытаясь понять, как это сделать.
Вот все, что вам нужно знать, чтобы иметь возможность легко установить любой шрифт на свой компьютер с Windows, чтобы сделать шрифт доступным в программе Corel Draw или Photoshop для использования в ваших проектах.
1. Убедитесь, что программное обеспечение, в которое вы хотите установить шрифт, закрыто (т.е.e Photoshop или Corel Draw должны быть закрыты при установке шрифта).
2. Загрузите шрифт, который вы хотите установить на свой компьютер, в папку в каталоге, к которому вы можете легко получить доступ. Например, я создал на своем рабочем столе папку с именем «fonts » и загрузил в нее нужные шрифты. Есть много бесплатных шрифтов, которые вы, возможно, захотите попробовать. Найдите бесплатные шрифты для загрузки с помощью Google.
Это шрифты из папки, в которую я их загрузил.
3. Теперь у вас есть шрифты. Перейдите в меню «Пуск» на компьютере с Windows, найдите Панель управления и откройте ее.
Запуск панели управления в Windows 8.1
4. На панели управления найдите «Шрифты» и дважды щелкните, чтобы открыть.
Открытие окна шрифтов на панели управления
5. Теперь вернитесь в папку, в которую вы загрузили шрифт, выделите все загруженные шрифты (нажмите Ctrl + A), затем скопируйте (Ctrl + C) ), вернитесь в окно шрифтов, которое вы открыли из панели управления, затем нажмите Ctrl + V, чтобы вставить шрифты.
6. Windows автоматически установит ваши новые шрифты, и после завершения установки откройте любое из ваших графических программ (Photoshop или Corel Draw), проверьте список шрифтов, и вы заметите, что ваши новые шрифты теперь находятся в заполненном шрифте. список. Вот те, которые я только что установил, я использовал их для примеров ниже.
Windows Установка шрифтов.
Я использую шрифт Loci Cola, который я только что установил в свою программу Photoshop CS6.
Я использую шрифт Yahoo для создания текста в corel draw.
Надеюсь, вам будет легко следовать этому руководству. Дайте мне знать, если вы столкнетесь с какими-либо препятствиями, я буду рад помочь.
Как установить шрифты в Photoshop
Привет, ребята! Я Вайбхав, и сегодня я собираюсь показать вам, как установить шрифты в Photoshop для Windows.
Ну, я видел, как многие люди задают этот вопрос в ответах Yahoo, PhotoshopForum и т. Д.поэтому я подумал написать пост о том, «как это сделать». Я также написал руководство по установке кисти в Photoshop и установке градиентов в Photoshop, и я думаю, вам также стоит их проверить.
Связано: Загрузите и установите шрифты в macOS
Видео
Если вам нравится смотреть видео, вот видео для вас.
STEP 1
Есть много бесплатных сайтов, предлагающих бесплатные шрифты. Я собираюсь продемонстрировать этот совет с помощью 1001freefonts.Для примера я выберу «сценарий Аннабель» в качестве шрифта. Чтобы загрузить шрифт, нажмите Windows Download.
Примечание: Если вы хотите внести некоторые изменения в фотографию, например удалить человека, заменить лицо улыбающимся лицом, добавить человека, поменять местами фон или что-нибудь еще, просто дайте мне знать. Я могу сделать это за вас с минимальными затратами. Вы можете нанять меня, чтобы я отредактировал вашу фотографию.ПОЛУЧИТЬ БЕСПЛАТНУЮ ДЕМО
ШАГ 2
После загрузки и сохранения на жесткий диск найдите файл.zip-файл на жестком диске.
Pro Совет: Теперь получайте доступ к своим приложениям Photoshop для Windows удаленно из любого места на любом устройстве (ПК / Mac / Linux / Android / iOS), загрузив его на облачный Citrix XenDesktop из CloudDesktopOnline на доступном Citrix xendesktop ценообразование. Повысьте продуктивность своей команды и совместную работу с помощью размещенных SharePoint, размещенных облаков QuickBooks и управляемых служб Azure от Apps4Rent.
STEP 3
Если вы используете WinRAR в качестве клиента для распаковки по умолчанию, щелкните правой кнопкой мыши файл zip и выберите здесь extract. Он распакует ваш заархивированный контент.
Примечание: Если вы хотите внести некоторые коррективы в фотографию, например, удалить человека, заменить лицо улыбающимся лицом, добавить человека, поменять местами фон или что-нибудь еще, просто дайте мне знать. Я могу сделать это за вас с минимальными затратами. Вы можете нанять меня, чтобы я отредактировал вашу фотографию.ПОЛУЧИТЬ БЕСПЛАТНУЮ ДЕМО
ШАГ 4
Теперь скопируйте распакованный шрифт и откройте панель управления . Затем найдите шрифта.
STEP 5
После нажатия на шрифта дайте Windows 5-10 секунд для загрузки всех шрифтов, имеющихся в вашем ноутбуке.
STEP 6
Поскольку мы скопировали наш распакованный шрифт на шаге 4, нам нужно нажать Ctrl + V , чтобы вставить сюда загруженный шрифт. Когда вы нажимаете Ctrl + V, окна автоматически запускают свой installshield и устанавливают только что вставленный шрифт.
и вот ваш шрифт.
STEP 7
Теперь откройте Photoshop (если он уже открыт, сохраните свою работу и перезапустите снова) . Теперь выберите инструмент горизонтального текста или вы можете нажимать shift + T снова и снова, пока он не появится. И есть ваш недавно загруженный шрифт.
И мы закончили.
Прочтите мой следующий урок, в котором я буду обсуждать изменение определенного цвета с помощью Photoshop.
Спасибо, что прочитали эту статью. Мы встретимся снова через четыре дня.
Примечание: Если вы хотите внести некоторые коррективы в фотографию, например, удалить человека, заменить лицо улыбающимся лицом, добавить человека, поменять местами фон или что-нибудь еще, просто дайте мне знать. Я могу сделать это за вас с минимальными затратами. Вы можете нанять меня, чтобы я отредактировал вашу фотографию.ПОЛУЧИТЬ БЕСПЛАТНУЮ ДЕМО
Как добавить шрифты в Photoshop / Windows 7
Если вы хотите добавить шрифты в Photoshop, вам нужно только добавить их в Windows 7, и они будут автоматически доступны в Photoshop.Вот как правильно устанавливать шрифты.
Прежде всего вам, очевидно, нужно загрузить несколько шрифтов или скопировать их на свой компьютер. Хороший источник бесплатных шрифтов — http://www.dafont.com
1. Шаг Я загрузил шрифт «California» с сайта dafont.com. Нажмите «Загрузить», чтобы загрузить его. А затем сохраните его на своем рабочем столе или в любом другом месте. Затем распакуйте загруженный zip-файл шрифта и нажмите «Извлечь сюда», чтобы извлечь его.
2.Шаг Затем щелкните правой кнопкой мыши свой шрифт «California by Dirt2.ttf» и выберите «Установить». Это установит шрифт.
3. Шаг Теперь откройте Photoshop. Нажмите «Пуск», введите «photoshop» в поле «Поиск программ и файлов» и нажмите «Ввод». Кроме того, вы также можете открыть Photoshop, нажав Пуск >> Все программы >> Adobe Photoshop.
4. Шаг В Photoshop нажмите File >> New.
5.Шаг В открывшемся диалоговом окне New установите ширину и высоту.
6. Шаг Теперь щелкните инструмент Horizontal Type Tool (T) и щелкните область документа для ввода. Затем введите текст.
7. Шаг Выделите текст, который вы только что набрали, а затем выберите шрифт, который вы добавили ранее в Windows 7 «california», в поле «Установить семейство шрифтов» на панели параметров. Обратите внимание: когда вы устанавливаете шрифт в Windows7, он автоматически появляется в Photoshop.
Видео
Когда вы устанавливаете шрифты в Windows 7, они автоматически появляются в Photoshop. Единственное, что вам нужно сделать, это выделить текст и выбрать новый установленный шрифт.
.

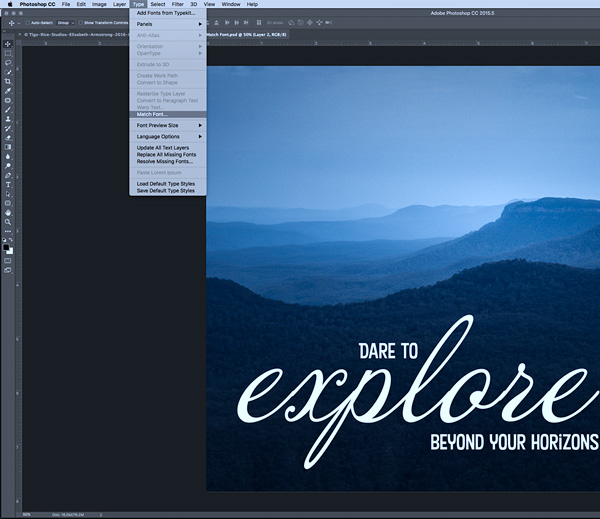

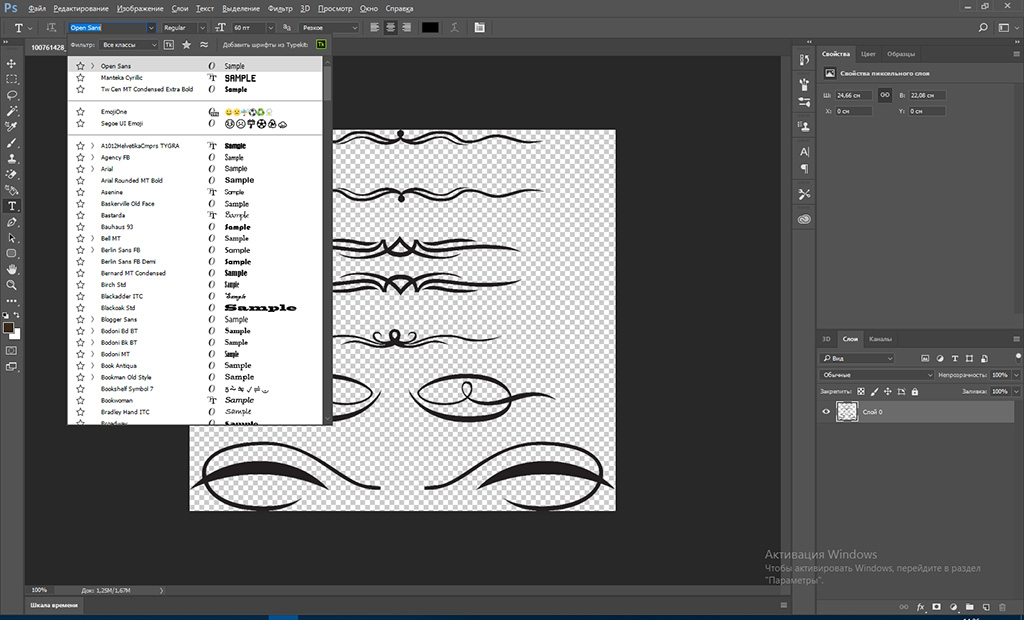
 ru – этот ресурс может похвастаться не только огромной коллекцией шрифтов, рассортированных по категориям. Здесь можно не только скачивать нужные, но и добавлять свои. Кроме этого данный сервис имеет большие поля, демонстрирующие стилистику написания каждого шрифта с возможностью настройки цвета фона и символов:
ru – этот ресурс может похвастаться не только огромной коллекцией шрифтов, рассортированных по категориям. Здесь можно не только скачивать нужные, но и добавлять свои. Кроме этого данный сервис имеет большие поля, демонстрирующие стилистику написания каждого шрифта с возможностью настройки цвета фона и символов: