Сепия в фотошопе
В статье о том, как сделать черно-белую фотографию я писал, что снимать лучше в цвете, а перевод в монохромный формат делать уже после съемки, на компьютере. За рамками той статьи остался интересный вопрос тонирования фотографии, когда между белым и черным появляется еще один цвет, например коричневый для сепии. На самом деле цвет может быть любым, но именно сепию особенно любят за теплый оттенок, который приобретает фотография, становясь похожей на старые, пожелтевшие от времени отпечатки. Рассмотрим несколько путей получения эффекта сепии с помощью фотошопа.
В качестве примера, нам послужит фотография сделанная в Коломне, я ее обрезал по вертикали для получения псевдопанорамы, но все равно в цвете снимок не особенно интересный.
Можно превратить картинку в черно-белую, а можно пропустить этот этап и сделать сразу тонирование. В любом случае, нам нужно нажать на иконку добавления корректирующего слоя снизу справа в палитре слоев.
Теперь, как я говорил выше, у нас есть 2 пути — можно выбрать тип слоя «Photo Filter» или «Hue/Saturation«.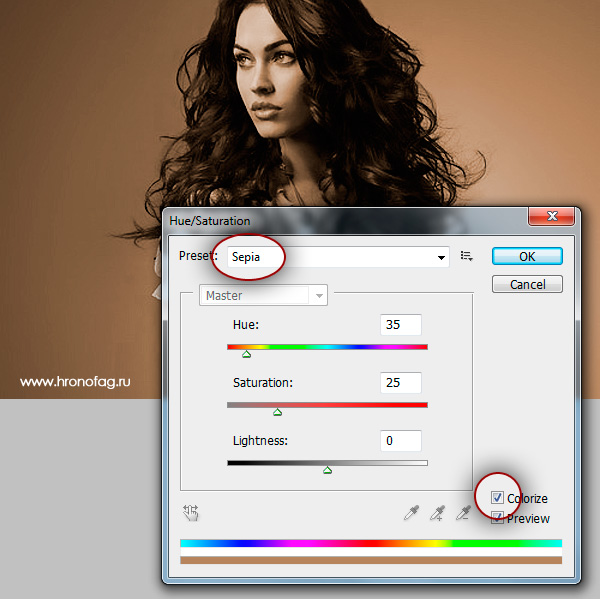 Первый вариант дает возможность как бы применить к фотографии тонирующие фотофильтры и в частности сепию. Для него желательно предварительно обесцветить фото. Второй же позволяет нам самим выбрать желаемый оттенок и фотографию обесцвечивать совсем необязательно.
Первый вариант дает возможность как бы применить к фотографии тонирующие фотофильтры и в частности сепию. Для него желательно предварительно обесцветить фото. Второй же позволяет нам самим выбрать желаемый оттенок и фотографию обесцвечивать совсем необязательно.
Сепия при помощи корректирующего слоя «Photo Filter»
Итак, выбираем «Photo Filter«, обратите внимание, что при этом у нас меняется палитра «Adjustment«. Теперь находим фильтр «Sepia» и ставим «Density» («Плотность«) на 60-80%. У нас получается нужный эффект.
Перед применением корректирующего слоя я обесцветил картинку. Если этого не сделать, то часть цвета на фотографии останется. Советую попробовать, эффект тоже достаточно интересный, чем-то напоминает старые советские фотографии.
Если поставить галочку на «Color«, то можно выбрать цвет тона, а не стандартные предустановки, как при использовании «Filter«.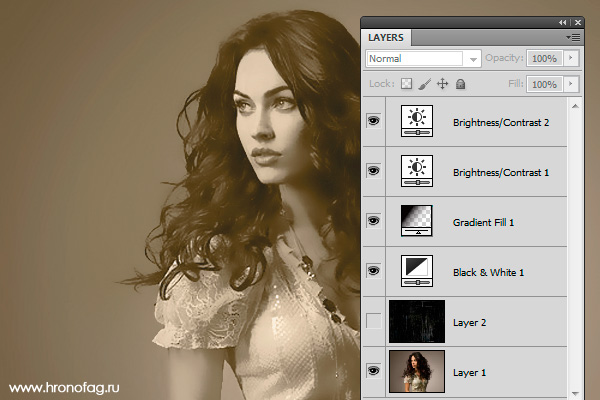
Кстати говоря, различные варианты настроек из меню «Filter» по сути эмулируют применение цветных фильтров на объективе фотоаппарата, а «Density» («Плотность«) регулирует их насыщенность.
Сепия при помощи корректирующего слоя «Hue/Saturation»
При выборе варианта «Hue/Saturation» в предварительном обесцвечивании картинки нет необходимости. Просто ставим галочку «Colorize» и выбираем сначала цвет «Hue«, потом насыщенность «Saturation» и тон «Lightness«. Настройки на скриншоте показаны для получения оттенка примерно как у сепии. Более точные значения можно подобрать в каждом конкретном случае в зависимости от общей освещенности фотографии.
В данном случае гибкость настроек дает возможность легко найти и применить любой желаемый оттенок для тонирования снимка. Как видите полученный результат немного отличается от полученного при применения «классической» сепии.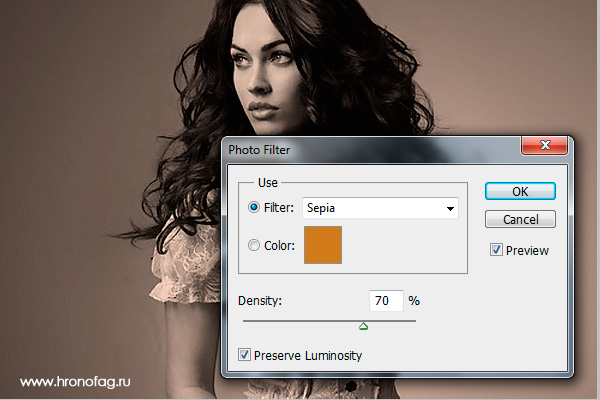
Вне зависимости от того, каким способом вы воспользуетесь создание эффекта сепии в фотошопе является достаточно простым и не требует каких-то специальных знаний.
Как сделать фотошоп с оттенком сепии на фото
Тон сепии — красновато-коричневый монохромный оттенок. Когда вы применяете это к фотографии, это дает картину теплый, старинный вид. В первые дни фотографии, фотографии были разработаны с использованием сепии, которая пришла от чернил каракатицы, в эмульсии.
Теперь с цифровой фотографией нет необходимости в эмульсиях для разработки фотографий, но что-то все еще привлекает качество портретов и фотографий в тонах в сепии. Вы можете легко получить это на своих цифровых фотографиях с помощью Adobe Photoshop .
Эти инструкции применимы к Photoshop CS5 и более поздним версиям, но некоторые команды и пункты меню могут отличаться в разных версиях.
Метод фотофильтрации для сепии
Откройте изображение в фотошопе.

Если изображение цветное, выберите « Изображение» > « Коррекция» > « Обесцвечивание»
Если изображение в оттенках серого, выберите Изображение > Режим > Цвет RGB .
Перейдите в Изображение > Настройки > Фотофильтр .
Нажмите переключатель рядом с фильтром , а затем выберите Sepia в меню справа от него.
Установите флажок « Предварительный просмотр», расположенный справа от окна «Фотофильтр», чтобы увидеть, как изменяется изображение при внесении изменений.
Вы можете переместить окно «Фотофильтр» в область экрана, которая облегчит просмотр.
В нижней части окна «Фотофильтр» установите ползунок « Плотность» на 100 процентов.
 Чтобы понизить тон сепии, отрегулируйте ползунок вниз, пока на фотографии не появится нужный вам тон.
Чтобы понизить тон сепии, отрегулируйте ползунок вниз, пока на фотографии не появится нужный вам тон.Отрегулируйте плотность с помощью ползунка или введите число от 1 до 100 в поле над полосой.
Используйте Desaturate на фотографии, а затем поэкспериментируйте с использованием фотофильтров, чтобы применить к своим фотографиям другие оттенки цвета и фильтры для различных эффектов и настроений.
Возьмите больше контроля над своим сепия
Чтобы настроить для себя три ползунка вместо одного и иметь больший контроль над тем, как выглядит фотография в оттенках сепии, следуйте этим инструкциям:
Откройте изображение в фотошопе.
Перейдите в Слой > Новый корректирующий слой > Оттенок / Насыщенность .
Измените имя корректирующего слоя, если хотите, и затем нажмите OK .
Выберите Sepia в меню рядом с Hue / Saturation .

Photoshop внесет предустановленные настройки, чтобы добавить тон сепии к вашей фотографии.
Но теперь вы можете настроить ползунки Оттенок , Насыщенность и Яркость — перемещая стрелку или печатая числа в полях, — чтобы точно настроить эффект, пока он не будет таким, как вы хотите.
Если вы используете более старые версии Photoshop, шаги могут отличаться, но, как и в случае с большинством методов в графической индустрии, существует множество способов применения оттенка сепии к фотографии.
КАК: Как сделать Photoshop сепия в фото
Тотем сепии — красновато-коричневый монохромный оттенок. При нанесении на фотографию он придает изображению теплый, античный вид. В первые дни фотографии фотографии были разработаны с использованием сепии в эмульсии, которая получена из чернил каракатицы.
Теперь с цифровой фотографией нет необходимости в эмульсиях для разработки фотографий, но кое-что по-прежнему привлекает богатое качество портретов и фотографий с сепией. Вы можете легко получить это на своих цифровых фотографиях с помощью Adobe Photoshop.
Вы можете легко получить это на своих цифровых фотографиях с помощью Adobe Photoshop.
Метод фотофильтра для оттенка сепии
Откройте изображение в Photoshop.
Если изображение в цвете, перейдите к Образ > корректировок > Обесцвечивание.
Если изображение находится в градациях серого, перейдите к
Идти к Образ > корректировок > Фотофильтр.
Нажмите переключатель рядом с Фильтр, и выберите Сепия.
Установите флажок рядом с предварительный просмотр расположенной справа от окна «Фотофильтр» (он уже может быть проверен). Кроме того, вы можете перемещать окно «Фотофильтр» в область экрана, что упрощает просмотр предварительного просмотра.

В нижней части окна «Фотофильтр» отрегулируйте плотность слайдер до 100 процентов. Если вы хотите снизить оттенок сепии, настройте слайдер до тех пор, пока на фотографии не появится желаемый тон.
Нажмите Хорошо.
Используйте Desaturate на фотографии, а затем экспериментируйте с помощью Photo Filters, чтобы применить другие цветовые оттенки и фильтры к вашим фотографиям для различных эффектов и настроений.
Метод фильтра сырой камеры для тонов сепии
Другой способ создания тонов сепии на фотографии — использовать фильтр Camera Raw. Вы можете выполнить описанный ниже метод в Photoshop Creative Cloud (CC).
Откройте изображение в Photoshop.
Идти к Фильтр > Зеркальный фильтр камеры.
Нажмите Настройка HSL в меню правой панели окна Camera Raw Filter. Наведите указатель мыши на каждый, пока имя не появится в диалоговом окне; кнопка регулировки HSL — четвертая слева.

Выбрать Черно-белый рядом с лечение.
Нажмите Сплит-тонирование, который находится справа от кнопки «Настройки HSL» на предыдущем шаге.
Настроить оттенок
Настроить насыщение слайдер, чтобы добавить оттенок сепии, который вы выбрали. Хорошей отправной точкой является настройка около 40 для насыщения, и вы можете настроить оттуда по своему усмотрению.
Нажмите Хорошо.
Если вы используете более старые версии Photoshop, этапы могут быть разными, но, как и в большинстве технологий в графической индустрии, существует много способов применения тона сепии к фотографии.
Сепия в Фотошопе. Несколько способов, как ее добиться
Наверняка у каждого имеется домашний фотоархив, где есть старые черно-белые (а, точнее, коричнево-белые) снимки прабабушек. Такой эффект был весьма характерен для фотографий тех времен, и добивались его, используя порошок сепии. Это вещество изготавливалось из так называемых чернильных мешков моллюсков – кальмаров и каракатиц. Эти мешки высушивались, очень мелко перетирались, после чего полученный порошок кипятился в щелочном растворе. Собственно, само слово «сепия» с древнегреческого переводится как «каракатица».
Сегодня уже нет надобности сушить безвинных моллюсков, чтобы добыть краску, поскольку современные технологии позволяют легко и просто сделать эффект сепии в Фотошопе. Это несложно. От вас требуется всего лишь внимательно придерживаться любой из приведенных ниже инструкций.
Способ первый. Прежде всего, выберите для эксперимента любую фотографию и откройте ее в Фотошопе. Снимок может быть как цветным, так и черно-белым.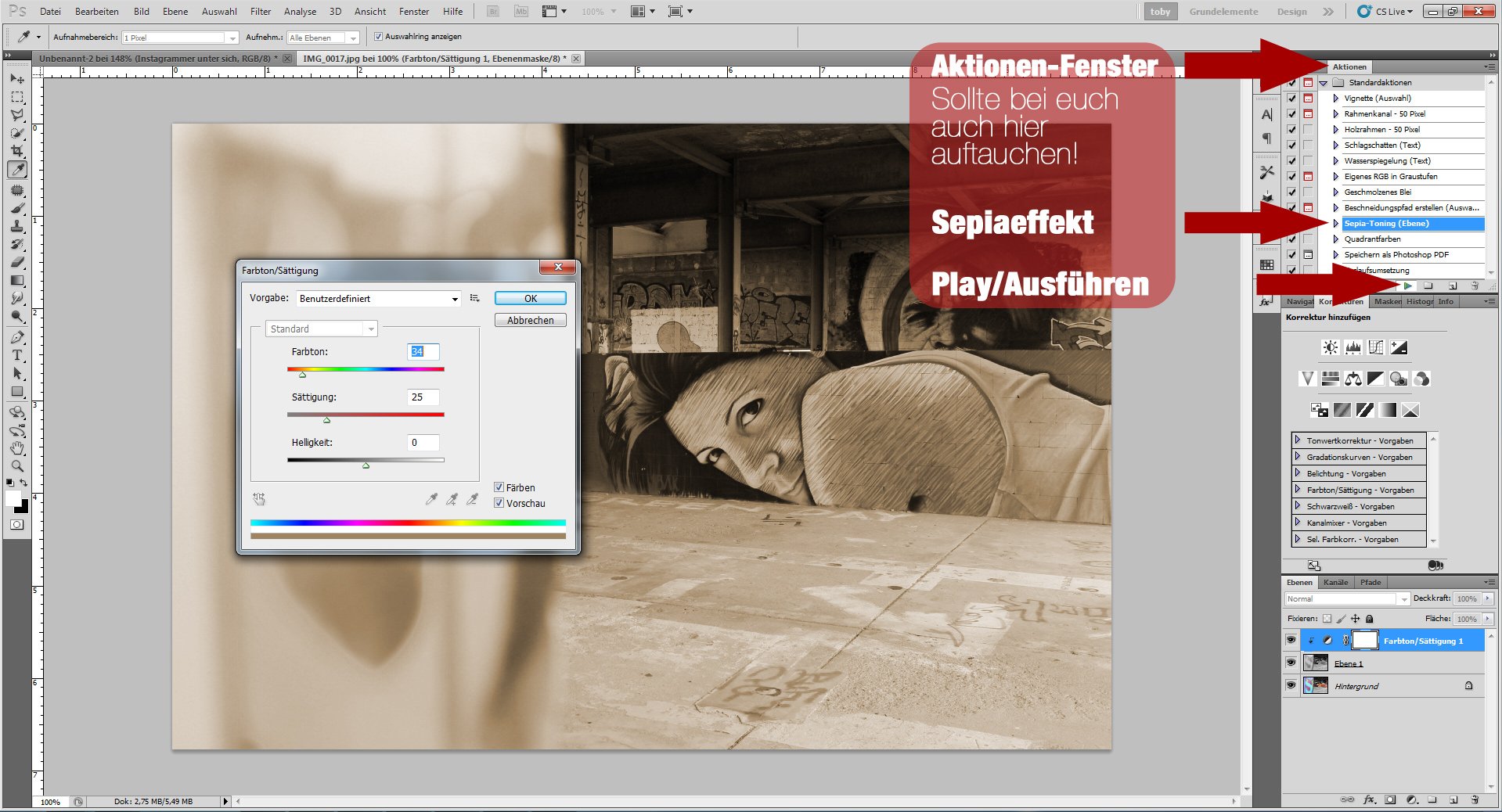 Если вы выбрали цветное фото, переведите его в ч/б следующим образом: в верхней строке меню нажмите на «Изображение» (или Image, если редактор не русифицирован). В выпавшем меню наведите курсор на слово «Коррекция» (или Ajustiments), и в появившемся дополнительном меню нажмите на «Цветовой тон/Насыщенность» (или Hue/Saturation). В появившемся окошке найдите вкладку «Предустановки» (или Preset) и в ней – настройку «Сепия» (или Sepia). Если у вас Фотошоп версии CS3, то в этом окошке нужно поставить галочку возле слова «Тонирование», после чего при помощи ползунков добиться нужного оттенка сепии.
Если вы выбрали цветное фото, переведите его в ч/б следующим образом: в верхней строке меню нажмите на «Изображение» (или Image, если редактор не русифицирован). В выпавшем меню наведите курсор на слово «Коррекция» (или Ajustiments), и в появившемся дополнительном меню нажмите на «Цветовой тон/Насыщенность» (или Hue/Saturation). В появившемся окошке найдите вкладку «Предустановки» (или Preset) и в ней – настройку «Сепия» (или Sepia). Если у вас Фотошоп версии CS3, то в этом окошке нужно поставить галочку возле слова «Тонирование», после чего при помощи ползунков добиться нужного оттенка сепии.
Как видите, сепия в Фотошопе делается очень легко и просто. Теперь любому снимку вы можете придать эффект старины. Также вы можете сделать полученное фото более или менее контрастным, придать ему яркости или убавить ее. Это достигается следующим путем: в «Изображении» кликаем на «Яркость/Контраст», и далее, с помощью ползунков, добиваемся оптимальных эффектов. Когда останетесь удовлетворены результатом, нажмите «Да», после чего сохраните фото под новым именем (чтобы не стереть цветной оригинал).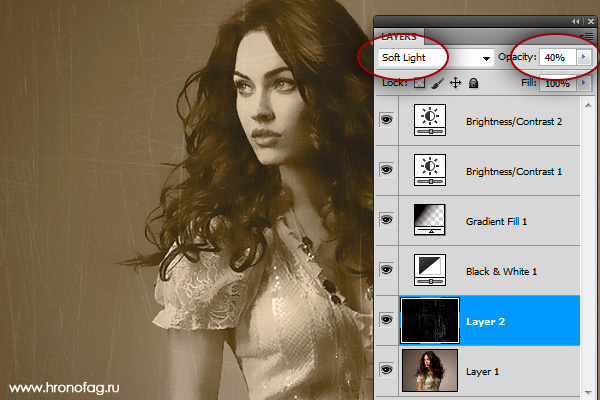
Вещество сепия – что это? Это жидкость, которая содержится в чернильной бомбе у каракатицы. Выплёскивается она в момент опасности для отпугивания врагов.
далее Узнаем как изготовить фото черно-белым в «Фотошопе»: инструкция для новичковСегодня мы будем рассматривать методы, которые позволяют сделать фото черно-белым. Хочется сразу сказать, что способов для выполнения этой операции существует множество. И каким бы странным это ни казалось, черно-белое фото может быть разным по оттенку. Мы будем делать наш снимок в нежных и светлых тонах.
далее Узнаем как в Фотошоп сделать черно-белую фотографию, в том числе с цветными элементами
Популярнейший графический редактор «Фотошоп», который в умелых руках способен создавать невероятные «цветопредставления», тем не менее «с пониманием относится» и к тем пользователям, которым интересно узнать, как в «Фотошоп» сделать черно-белую фотографию.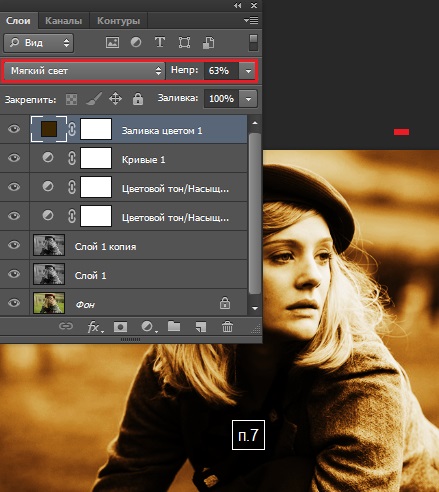
Наверняка у многих из нас в домашних архивах завалялись настоящие раритеты фотографического искусства. На многих из таких фотографий изображена история вашей семьи, что автоматически делает их фактически бесценными. Но вот беда: с течением времени поверхность бумаги начинает желтеть, глянец растрескивается, изображение безвозвратно портится.
далее Чёрно-белая фотография. Редактор фотографий. Как изготовить фотографию чёрно-белойМногие фотографы сходятся во мнении, что старинные черно-белые фотографии имеют столь притягательный шарм и очарование, что их современные цифровые аналоги, лишенные некоей «души», им и в подметки не годятся. Разумеется, черно-белая фотография не предполагает старинных фотопленок, растворителей и проявителей… Чтобы сделать ее, вам достаточно иметь современный .
далееЭффект сепии в фотошопе. Эффект сепии в фотографии
Приветствую вас, друзья! В этой статье я хочу показать вам один из возможных способов, как сделать эффект сепии в фотошопе.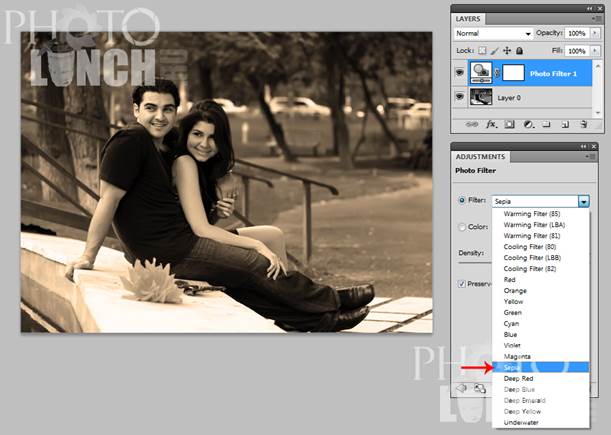 Этот способ очень простой и очень легкий. Взял я его с сайта pshero.com.
Этот способ очень простой и очень легкий. Взял я его с сайта pshero.com.
Итак, давайте приступим. Откроем любую фотографию, к которой хотим применить эффект сепии . Я возьму фотографию, которую я сделал в парке Патриотов.
Предварительно фотографию я откадрировал и уменьшил ее размер.
Теперь фотографию нужно преобразовать в градации серого. Сделать это очень просто. Заходим в меню Image (Изображение) и выбираем Mode (Режим) Grayscale (Градации серого).
Вот у меня получилось изображение в градациях серого.
Так как мы находимся в режиме градаций серого, Photoshop сейчас не позволит добавить цвет наложения, необходимый для создания эффекта сепии. Для этого нужно вернуться в режим цветового пространства RGB, перейдя в меню Image (Изображение) и выбрав Mode (Режим) RGB.
А теперь можно применить непосредственно сам эффект. Для создания эффекта нужно применить фильтр Сепия. Для этого переходим в меню Image (Изображение) и в подменю Adjustments (Коррекция) выбираем пункт Photo Filter (Фотофильтр).
В появившемся диалоговом окне устанавливаем следующие настройки.
И у меня получилась вот такая картинка.
В старых фотографиях обычно еще присутствует белая рамка. Ее также можно добавить. Для этого нужно перейти в Layer Style (Стиль слоя), кликнув дважды по слою.
И установить следующие настройки для рамки.
Вот в принципе и все.
Вот такой простой способ по созданию эффекта сепии был на сайте pshero.com.
Лично мне кажется, что существуют способы более деликатные для создания подобного эффекта. В следующих статьях я обязательно постараюсь их осветить. А что вы думаете об этом способе? Жду ваших комментариев.
С уважением, Станислав Лемешаев.
Я писал, что снимать лучше в цвете, а перевод в монохромный формат делать уже после съемки, на компьютере. За рамками той статьи остался интересный вопрос тонирования фотографии, когда между белым и черным появляется еще один цвет, например коричневый для сепии. На самом деле цвет может быть любым, но именно сепию особенно любят за теплый оттенок, который приобретает фотография, становясь похожей на старые, пожелтевшие от времени отпечатки. Рассмотрим несколько путей получения эффекта сепии с помощью фотошопа.
На самом деле цвет может быть любым, но именно сепию особенно любят за теплый оттенок, который приобретает фотография, становясь похожей на старые, пожелтевшие от времени отпечатки. Рассмотрим несколько путей получения эффекта сепии с помощью фотошопа.
В качестве примера, нам послужит фотография сделанная в Коломне, я ее обрезал по вертикали для получения псевдопанорамы, но все равно в цвете снимок не особенно интересный.
Можно превратить картинку в черно-белую, а можно пропустить этот этап и сделать сразу тонирование. В любом случае, нам нужно нажать на иконку добавления корректирующего слоя снизу справа в палитре слоев.
Теперь, как я говорил выше, у нас есть 2 пути — можно выбрать тип слоя «Photo Filter » или «Hue/Saturation «. Первый вариант дает возможность как бы применить к фотографии тонирующие фотофильтры и в частности сепию. Для него желательно предварительно обесцветить фото. Второй же позволяет нам самим выбрать желаемый оттенок и фотографию обесцвечивать совсем необязательно.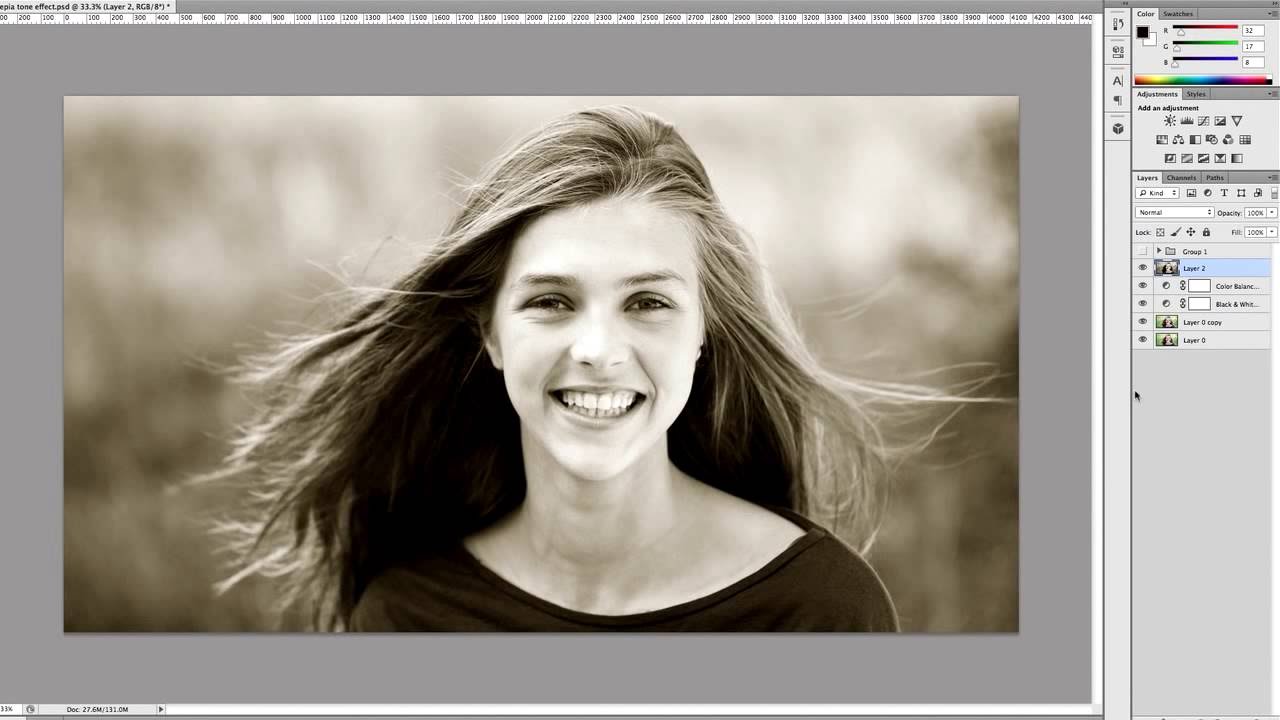
Сепия при помощи корректирующего слоя «Photo Filter»
Итак, выбираем «Photo Filter «, обратите внимание, что при этом у нас меняется палитра «Adjustment «. Теперь находим фильтр «Sepia » и ставим «Density » («Плотность «) на 60-80%. У нас получается нужный эффект.
Перед применением корректирующего слоя я обесцветил картинку. Если этого не сделать, то часть цвета на фотографии останется. Советую попробовать, эффект тоже достаточно интересный, чем-то напоминает старые советские фотографии.
Если поставить галочку на «Color «, то можно выбрать цвет тона, а не стандартные предустановки, как при использовании «Filter «.
Кстати говоря, различные варианты настроек из меню «Filter » по сути эмулируют применение цветных фильтров на объективе фотоаппарата, а «Density » («Плотность «) регулирует их насыщенность.
Сепия при помощи корректирующего слоя «Hue/Saturation»
При выборе варианта «Hue/Saturation » в предварительном обесцвечивании картинки нет необходимости. Просто ставим галочку «Colorize » и выбираем сначала цвет «Hue «, потом насыщенность «Saturation » и тон «Lightness «. Настройки на скриншоте показаны для получения оттенка примерно как у сепии. Более точные значения можно подобрать в каждом конкретном случае в зависимости от общей освещенности фотографии.
Просто ставим галочку «Colorize » и выбираем сначала цвет «Hue «, потом насыщенность «Saturation » и тон «Lightness «. Настройки на скриншоте показаны для получения оттенка примерно как у сепии. Более точные значения можно подобрать в каждом конкретном случае в зависимости от общей освещенности фотографии.
В данном случае гибкость настроек дает возможность легко найти и применить любой желаемый оттенок для тонирования снимка. Как видите полученный результат немного отличается от полученного при применения «классической» сепии.
Вне зависимости от того, каким способом вы воспользуетесь создание эффекта сепии в фотошопе является достаточно простым и не требует каких-то специальных знаний.
Задаем легкий вопрос и отвечаем на него также просто. Как же можно создать сепию с помощью нажатия пары кнопок?
В рамках данной статьи мы попробуем создать сепию различными методами.
Вообще что представляет собой сепия? Сепия – это краска особого коричневого оттенка, ее брали из каракатиц.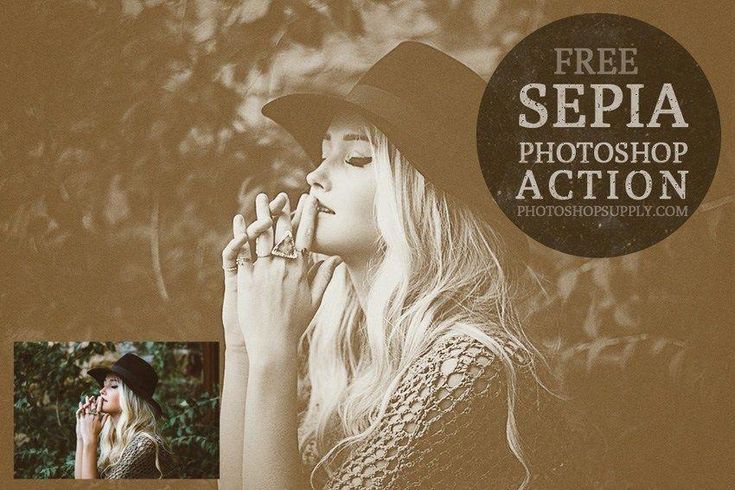 Когда этих существ полностью уничтожили, сепию стали производить при помощи искусственных методов.
Когда этих существ полностью уничтожили, сепию стали производить при помощи искусственных методов.
До создания фотоаппарата сепию применяли в своих работах художники, а как она вошла в оборот, то практически все люди.
Фото прошлых лет только черно — белые, а профессиональные фотографы мнили себя художниками и творцами. Вообще в те годы развернулась страшная борьба между изобразительным искусством и фото. Однако живопись всегда была лишь прерогативой обеспеченных граждан.
Обычный гражданин позволить иметь свое изображение на холсте не мог, так его достаток не давал воспользоваться услугами художниками. А с изобретением фотоаппарата изготовление изображений стало доступно всем категориям людей.
Сама сепия была направлена на увеличение срока жизни фото и стала применяться повсеместно. В настоящее время — это из самых популярных методов создать старину и ретро стиль.
Делаем сепию надлежащего качества в три этапа
Настоящую сепию просто мешали в фотографию, в итоге таких нехитрых манипуляций она приобретала коричневатые цвета.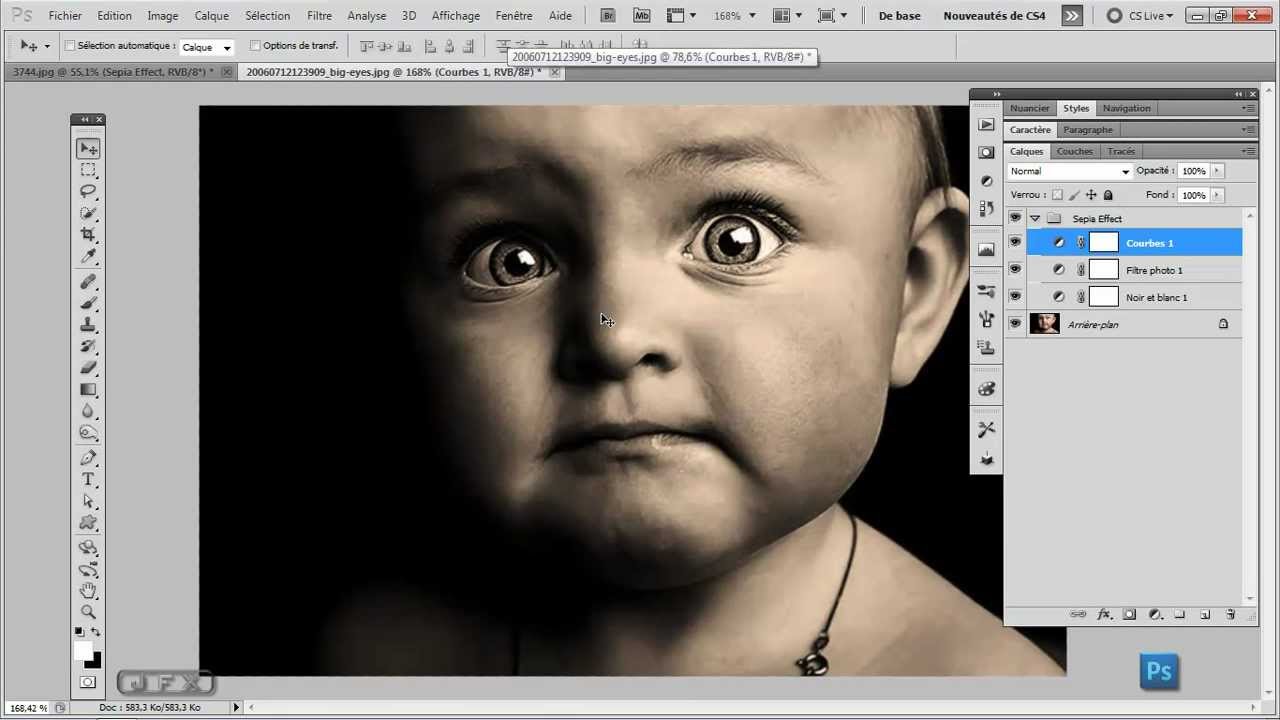 В данный момент времени все стало намного удобнее, так как фотографы просто используют в своей работе специальный фильтр, так они создают сепию. Мы с вами будет делать то же самое, только используя программу Фотошоп.
В данный момент времени все стало намного удобнее, так как фотографы просто используют в своей работе специальный фильтр, так они создают сепию. Мы с вами будет делать то же самое, только используя программу Фотошоп.
Первым делом мы должны открыть цветное изображение «Файл — Открыть» .
Следующим этапом мы сымитируем сепию с помощью особого инструмента «Изображение – Коррекция – Фотофильтр» .
Внимательно ищем и нажимаем на Сепия . С помощью ползунка создаем настройки тонирования, делаем это по своему желанию.
Фотография, которая была сделана в девятнадцатом веке, не имела такие яркие и кричащие цвета. Как правило, фото того периода времени были просто расплывчатой мутью. Чтобы наши фото соответствовали той реальности, мы должны предпринять кое-какие шаги.
Идем в меню . Эта функция дает возможность произвести настройку яркости и уровня контрастности.
Отмечаем галкой «Использовать прежние» .
В настоящее время функционал Яркость/Контрастность серьезно доработали, но нам необходимо вернуться к прошлой версии. Яркость/Контрастность прошлой вариации при шаге видоизменения контрастности в обратную сторону просто создавал на картинке пелену, этот эффект нам пригодится и в данный момент.
Ставим Контраст на -20, а Яркость на +10. Теперь ждем кнопку ОК .
Теперь мы опять должны вернуться к «Изображение – Коррекция – Яркость/Контрастность» , однако в тот раз мы не отмечаем «Использовать прежние» .
Просто делаем меньше уровень контрастности по своему выбору и желанию. В данном варианте мы сделали его почти на минимуме. В этом и заключается суть работы.
Создаем эффект сепии с помощью Hue/Saturation
Выбираем «Изображение – Коррекция – Цветовой тон/Насыщенность» . Далее выбираем в меню «Стиль» настройку «Сепия» . Готово.
Если по каким-либо обстоятельствам меню «Стиль» пока пустует (мы уже сталкивались с такими проблемами), то такую ошибку не так уж и сложно устранить.
Можно создать сепию самостоятельно. Ставим галку напротив «Тонирование» .
Затем ставим показатель «Цветовой тон» на 35.
Насыщенность мы убираем на 25 (уменьшиться уровень насыщенности цветовой гаммы), Яркость не меняем.
Делаем сепию через Black and White (Черно-белое)
На мой взгляд, это самый приемлемый и удобный метода сделать сепию, так как функционал «Черно-белое» имеет много вариантов для видоизменения цветовой гаммы самых разных частей нашего изображения. То, что выглядит зеленым, можно намного сделать светлее. С красным оттенком наоборот будет еще потемнее. Это очень комфортно в придачу к сепии.
Выбираем «Изображение – Коррекция – Черно-белое» .
Сразу отмечаем «Оттенок» . В Наборе параметров сама сепия отсутствует, однако оттенк уже сделан на нужный нам цвет (он будет желтым).
Теперь можно поразвлекаться с другими ползунками, что располагаются в верхней части, чтобы была возможность создать нужный нам вариант. Жмем в конце ОК .
Жмем в конце ОК .
Самый интеллектуальный способ сделать сепию
Таким умным методом является применение корректирующих слоев вместо использования меню «Изображение – Коррекция» .
Вышеуказанные слои находятся в палитре слоев.
Они могут быть отключены, иногда перекрываться, использоваться только к определенному кусочку изображения, а самое важное, они не делают изменений, которые нельзя повернуть назад, для первоначальной графики.
Стоит применить корректирующий слой «Черно-белое» , так с помощью него можно контролировать световые оттенки при изменении фотографии.
Затем производим все те действия, что и ранее, но с использованием корректирующих слоев.
Теперь делаем немного сложнее. Создаем эффект царапин. Нужные изображения мы найдем в интернете.
Выбираем фото царапин и перекидываем на наше фото.
Меняем режим наложения на «Экран» . Пропадают темные тона.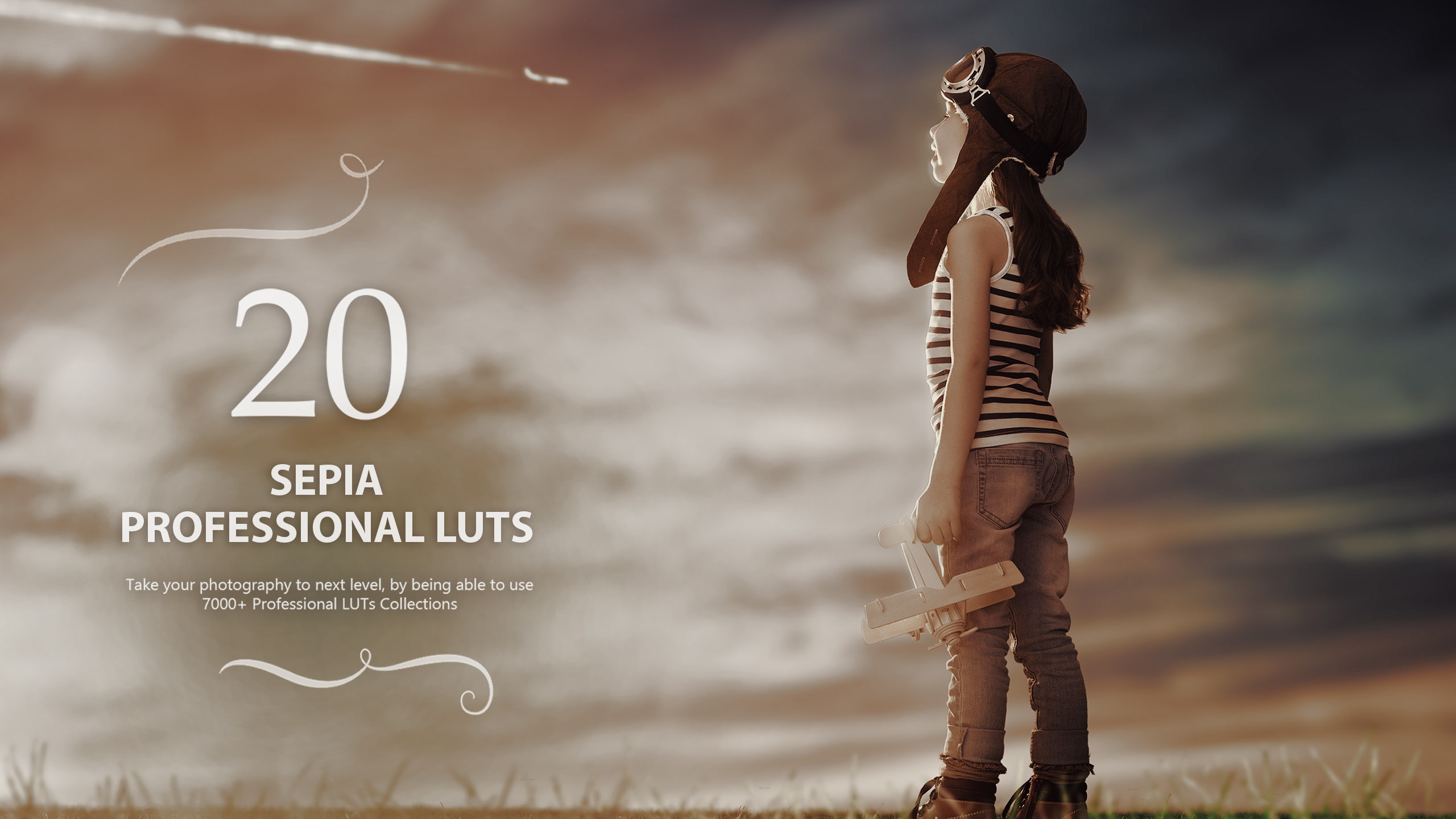 Снижаем Непрозрачность до уровня тридцать пять процентов.
Снижаем Непрозрачность до уровня тридцать пять процентов.
Результат:
Вот такие методы создания эффекта сепии в Фотошопе мы узнали в этом уроке.
Наверняка у каждого имеется домашний фотоархив, где есть старые черно-белые (а, точнее, коричнево-белые) снимки прабабушек. Такой эффект был весьма характерен для фотографий тех времен, и добивались его, используя порошок сепии. Это вещество изготавливалось из так называемых чернильных мешков моллюсков — кальмаров и каракатиц. Эти мешки высушивались, очень мелко перетирались, после чего полученный порошок кипятился в щелочном растворе. Собственно, само слово «сепия» с древнегреческого переводится как «каракатица».
Сегодня уже нет надобности сушить безвинных моллюсков, чтобы добыть краску, поскольку современные технологии позволяют легко и просто сделать эффект сепии в Фотошопе. Это несложно. От вас требуется всего лишь внимательно придерживаться любой из приведенных ниже инструкций.
Способ первый. Прежде всего, выберите для эксперимента любую фотографию и откройте ее в Фотошопе. Снимок может быть как цветным, так и черно-белым. Если вы выбрали цветное фото, переведите его в ч/б следующим образом: в верхней строке меню нажмите на «Изображение» (или Image, если редактор не русифицирован). В выпавшем меню наведите курсор на слово «Коррекция» (или Ajustiments), и в появившемся дополнительном меню нажмите на «Цветовой тон/Насыщенность» (или Hue/Saturation). В появившемся окошке найдите вкладку «Предустановки» (или Preset) и в ней — настройку «Сепия» (или Sepia). Если у вас Фотошоп версии CS3, то в этом окошке нужно поставить галочку возле слова «Тонирование», после чего при помощи ползунков добиться нужного оттенка сепии.
Прежде всего, выберите для эксперимента любую фотографию и откройте ее в Фотошопе. Снимок может быть как цветным, так и черно-белым. Если вы выбрали цветное фото, переведите его в ч/б следующим образом: в верхней строке меню нажмите на «Изображение» (или Image, если редактор не русифицирован). В выпавшем меню наведите курсор на слово «Коррекция» (или Ajustiments), и в появившемся дополнительном меню нажмите на «Цветовой тон/Насыщенность» (или Hue/Saturation). В появившемся окошке найдите вкладку «Предустановки» (или Preset) и в ней — настройку «Сепия» (или Sepia). Если у вас Фотошоп версии CS3, то в этом окошке нужно поставить галочку возле слова «Тонирование», после чего при помощи ползунков добиться нужного оттенка сепии.
Следующий способ, благодаря которому получается сепия в Фотошопе, состоит в следующем: после открытия фотографии в данном редакторе, нужно зайти в «Слои» (или Layer), и далее проследовать по маршруту «Новый корректирующий слой» (или New adjustment layer). Здесь, в опции «Фотофильтр» выбрать сепию и, регулируя ползунок, добиться нужного эффекта. Как видите, работа в Фотошопе не так уж и сложна, зато очень интересна.
Здесь, в опции «Фотофильтр» выбрать сепию и, регулируя ползунок, добиться нужного эффекта. Как видите, работа в Фотошопе не так уж и сложна, зато очень интересна.
Вот еще один вариант: нужно войти в «Изображение» (или Image), найти в выпавшем меню «Коррекцию» (или Ajustments), где выбрать «Черное и Белое» (или Black&Wite). Напротив «Оттенка» (Tint) ставим галочку и регулируем в окошке ползунки до тех пор, пока не получим необходимый результат. После этого жмем ОК и можем сохранить снимок.
Но и это еще не все способы, какими достигается сепия в Фотошопе. Возможен еще и такой: в «Изображении» найдите опцию «Коррекция», а в ней — «Вариации» (или Variations). Убедитесь в том, что в открывшемся окошке вы выбрали «Полутона» (или Midtones). Далее, чтобы получилась качественная сепия в Фотошопе, передвигаем ползуночек «Тонкий/Грубый» (или Fine/Coarse) в левую сторону, буквально на одно деление или чуточку больше. По одному разу нужно кликнуть на «Желтый» (или Yellow) и «Красный» (или Red), чтобы эти цвета добавить к средним тонам открытого в редакторе изображения.
Как видите, сепия в Фотошопе делается очень легко и просто. Теперь любому снимку вы можете придать эффект старины. Также вы можете сделать полученное фото более или менее контрастным, придать ему яркости или убавить ее. Это достигается следующим путем: в «Изображении» кликаем на «Яркость/Контраст», и далее, с помощью ползунков, добиваемся оптимальных эффектов. Когда останетесь удовлетворены результатом, нажмите «Да», после чего сохраните фото под новым именем (чтобы не стереть цветной оригинал).
Эффект сепии обычно получают при обработке фотографий в графическом редакторе. Но это не единственный способ. Если в вашей камере есть режим «сепия», то можно применить классический подход и сделать несколько снимков в этом режиме. Или использовать специальную насадку на объектив.
Что такое сепия?
Сепия – очень красивый цвет, напоминающий цвет сухих осенних листьев. Изначально это было натуральное красящее вещество, его получали из чернильного мешка морских моллюсков.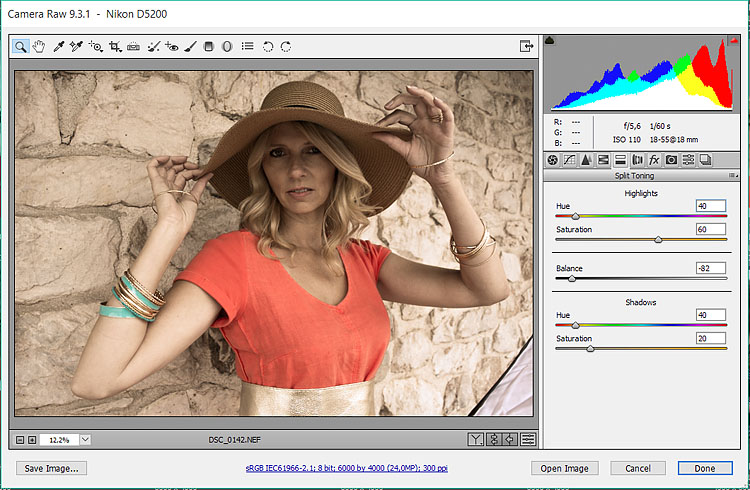 Пользовались сепией не только художники, но и фотографы для тонирования снимков в коричневый цвет, подмешивая сепию в реактивы, регулируя интенсивность окраски и добиваясь мягких или глубоких тонов. В результате фотография приобретала коричневые оттенки. Кроме того, сепия еще и продлевала жизнь фотографиям, поэтому большинство старых снимков, доживших до наших дней, сделаны в коричневых тонах.
Пользовались сепией не только художники, но и фотографы для тонирования снимков в коричневый цвет, подмешивая сепию в реактивы, регулируя интенсивность окраски и добиваясь мягких или глубоких тонов. В результате фотография приобретала коричневые оттенки. Кроме того, сепия еще и продлевала жизнь фотографиям, поэтому большинство старых снимков, доживших до наших дней, сделаны в коричневых тонах.
Сегодня все намного проще. Фотографы надевают на объектив специальный фильтр или пользуются режимом съемки «сепия», который есть в большинстве современных фотоаппаратов, или же обрабатывают снимки в графическом редакторе. Сепия – это самый популярный эффект, имитирующий старину, винтаж и стиль ретро.
Светофильтры «Sepia» (сепия).
Если пользоваться цветокорректирующим светофильтром с обозначением «Sepia» , то изображение получится тонированным, в коричневых тонах, как бы состаренного, «антикварного» вида. Выпускаются фильтры двух видов — EURO SEPIA и RETRO SEPIA (обозначение есть на ободке светофильтра). У насадки RETRO SEPIA более выраженный эффект. Использование любого из фильтров «Sepia» потребует увеличения экспозиции на две ступени. Работая со светофильтром «Sepia» нужно учесть, что некоторые цвета, которые различаются на цветном фото, на сепийной фотографии сольются в один светло-коричневый цвет. Неплохо получаются студийные фотографии, портреты, фотографии интерьеров.
У насадки RETRO SEPIA более выраженный эффект. Использование любого из фильтров «Sepia» потребует увеличения экспозиции на две ступени. Работая со светофильтром «Sepia» нужно учесть, что некоторые цвета, которые различаются на цветном фото, на сепийной фотографии сольются в один светло-коричневый цвет. Неплохо получаются студийные фотографии, портреты, фотографии интерьеров.
Режим съемки «сепия» в цифровом фотоаппарате.
Эффект сепии можно получить и без применения светофильтров. Для этого нужно перевести камеру в соответствующий режим съемки . Нажмите кнопку «Menu» и выберите в настройках цветового режима «sepia». Изображение на дисплее будет соответствовать выбранной установке. Но перед тем, как искать сепию в настройках, проштудируйте инструкцию к вашей камере – если там ничего об этом режиме не сказано, значит его нет. Искать сепию нужно в разделе «Многофункциональный режим записи», подраздел «Цветовые режимы» (именно они управляют тем, каким будет изображение – цветным или черно-белым).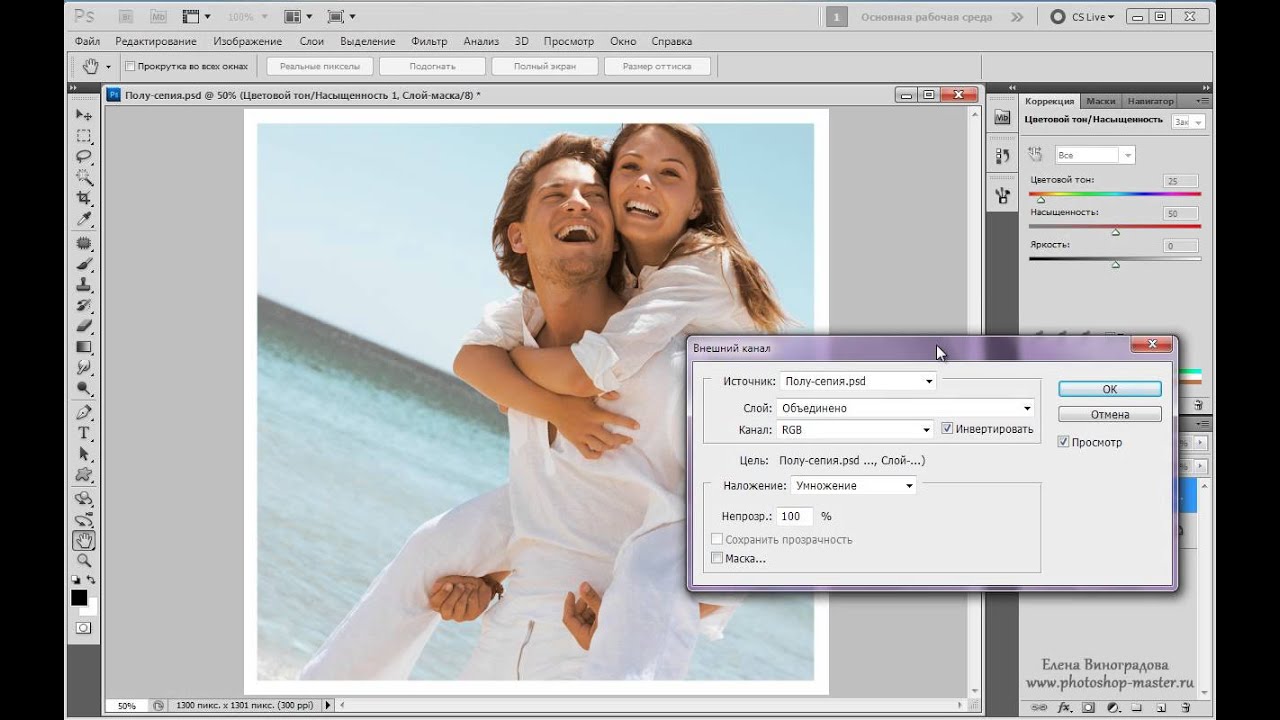 Цветовой режим устанавливают до начала съемки.
Цветовой режим устанавливают до начала съемки.
Эффект сепии в Photoshop.
Самый простой способ получить эффект сепии – это обработать картинку в графическом редакторе .
- Откройте исходное изображение (цветной снимок) File – Open
- Переведите в черно-белую картинку Image — Ajustiments – Desaturate (или другим способом, какой знаете).
- Теперь нужно применить фильтр имитации сепии Image — Ajustiments — Photo filter. В выпадающем меню выбирайте Sepia. Чтобы регулировать тонирование, подвигайте ползунок.
Чтобы добавить фотографии реалистичности, приглушить яркость, контраст и насыщенность , можно вот что сделать:
- Image — Ajustiments — Brightness/Contrast, поставьте галочку Use Legacy. Тогда Brightness/Contrast натянет на изображение серую пелену, а это как раз тот результат, который нам нужен. Выбирайте значение Contrast -20, Brightness поставьте +10 и жмите ОК.
- Снова зайдите в Image — Ajustiments — Brightness/Contrast, но теперь галочку Use Legacy не ставьте.
 Уменьшайте значение контраста до нужного. Вот в принципе и все. Фотография с эффектом сепии готова.
Уменьшайте значение контраста до нужного. Вот в принципе и все. Фотография с эффектом сепии готова.
Для тех, кто не хочет возиться с настройками программы, есть способ получить сепию через Hue/Saturation. Откройте Image — Ajustiments — Hue/Saturation. В появившемся окошке в меню Preset выбираете настройку Sepia. Все. Собственно, фотографию вы получите просто тонированную, дальше дело за вами.
Эффект художественной сепии в фотошопе
Поделитесь с друзьями в соц. сетях:
Введение
Я работаю с изображением размером 540 × 540 пикселей , так что если вы хотите повторить этот эффект на фото с более высоким разрешением, то вы должны чтобы повысить прочность фильтров, соответственно, чтобы получить желаемый эффект. Позвольте мне также заявить очевидное и сказать, что некоторые не все эффекты работают одинаково, всё зависит от фотографии, которую вы используете. Каждый хороший фотограф скажет вам, это каждый эффект во многом определяется личным вкусом, а вы должны экспериментировать с каждой из настроек, чтобы решить, что лучше всего смотрится и подойдёт для вашего изображения. Некоторые из моих самых крутых фото и фото эффектов были созданы, экспериментируя с различными комбинациями фильтров и слоев.
Некоторые из моих самых крутых фото и фото эффектов были созданы, экспериментируя с различными комбинациями фильтров и слоев.
(* примечание: Вы должны иметь по крайней мере Photoshop CS2 для этого урока, так как некоторые из используемых фильтров не присутствуют в более ранних версиях)
Шаг 1
Я буду использовать фотография мужчины, я думаю она будет идеальной для этой цели (хотя этот фотоэффект особенно хорошо работает на натюрмортах и пейзажах). Одними из положительных факторов этого фото являются хорошие условия освещения и отсутствие отвлекающего фона.
Шаг 2
Первые несколько шагов служат для того, чтобы смягчить детали и сгладить тона, но давайте в первую очередь дублируем фоновый слой, нажав Command-J (ПК: Ctrl-J), так что если мы что-то испортим, то можем просто удалить копию и начать заново. Это также создает легкий путь, чтобы сравнить оригинал с конечным результатом.
Мы собираемся использовать фильтр Reduce Noise, чтобы сделать предварительное сглаживание рабочей поверхности. Выберите Filter> Noise> Reduce Noise. Всё что нам нужно от этого фильтра, это принять крошечные изменения в тоне, так что используйте настройки как на скриншоте ниже.
Выберите Filter> Noise> Reduce Noise. Всё что нам нужно от этого фильтра, это принять крошечные изменения в тоне, так что используйте настройки как на скриншоте ниже.
(* примечание: уменьшение шума является относительно новым фильтром для фотошопа, так что если вы используете старую версию и не имеете этот фильтр в вашем меню Filters, не волнуйтесь, вы можете пропустить этот шаг т.к. это не сильно повредит красивому эффекту.)
Шаг 3
Теперь, когда мы снизили небольшие вариации, настало время чтобы сделать некоторые реальные сглаживания. Выберите Filter> Blur> Surface Blur из главного меню и установите радиус и порог на 5. Это добавит немного нарисованный вид фото.
Шаг 4
Теперь давайте вернём немного четкости с помощью мощного дополнения к Sharpen menu(Резкость) под названием Smart Sharpen. Выберите Filter> Sharpen> Smart Sharpen и отрегулируйте ползунки до тех пор пока области вашей фотографии с наибольшим количеством контраста не снова станут иметь четкие края (как и глаза и волосы в моей фотографии).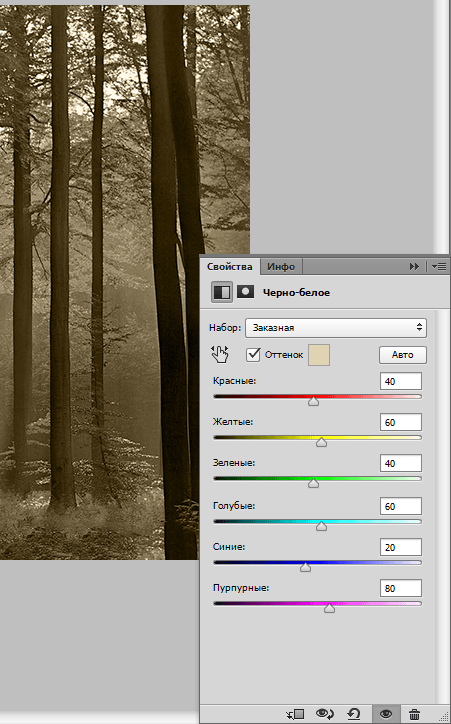
Если вы хотите увидеть разницу этих фильтров которых мы сделали, нажмите на маленький значок глаза слева от миниатюры слоя.
Шаг 5
Вот так моя фотография выглядит сейчас. Обратите внимание что кожа была сглажена, но в целом еще присутствует значительный уровень резкости в изображении.
Шаг 6
Здесь начинается самое интересное, мы создадим изменения цвета, который определит внешний вид этого эффекта. Сначала нажмите клавишу D, чтобы сбросить цвета переднего плана и фона на черный и белый соответственно.
Мы будем это делать с помощью корректирующего слоя(Adjustment Layer), поэтому нажмите на Create New Fill или значок Adjustment Layer в нижней части панели Layers (это тот, который выглядит как круг наполовину черный и белый) и выберите в меню Gradient Map. Когда появится диалоговое окно, нажмите на градиент, чтобы открыть Редактор градиентов, где мы создадим пользовательский градиент в следующем шаге.
Шаг 7
Мы начнем с выбора одного из градиентов фотошоп по умолчанию, в нашем случае тот, который идет от черного к белому (это первый градиентов по умолчанию в палитре градиента).
Теперь, когда мы получили основы в месте, пора посмотреть вниз на нижнюю часть редактора градиентов. Черные и белые конечные точки градиента уже установлены, так что теперь нам нужно добавить несколько пользовательских маркеров в середине, чтобы дать нам желаемый эффект.
Щелкните в любом месте непосредственно под градиентом, чтобы добавить новую точку в этом месте (цвет будет установлен по умолчанию точного цвета в этой точке существующего градиента). С новой добавленной точкой, нажмите непосредственно на точку доступа вариантов цвета и местоположения. Установите первую точку # 412C08 и изменить её расположение на 20%, добавьте вторую точку справа от первой и установите цвет # ACA79A и её местонахождение на 60%. Когда вы закончите нажмите кнопку ОК, чтобы установить градиент, а затем нажмите кнопку ОК в диалоговом окне исходного Gradient Map.
Шаг 8
Всё должно выглядеть так, как на моём примере ниже. Обратите внимание, что новый слой был создан выше нашего рабочего слоя, называемого Gradient Map 1.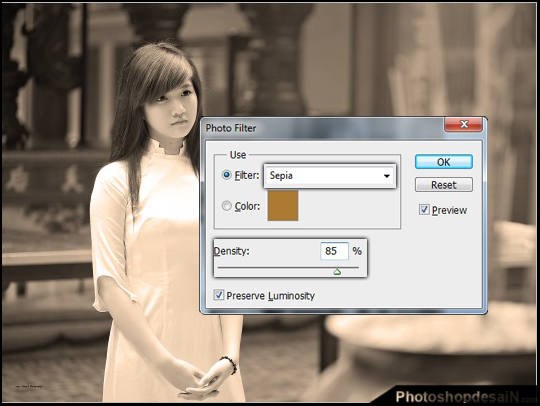 Если в любое время вы захотите настроить корректирующий слой Gradient Map, просто дважды щелкните на иконке слоя, чтобы вновь открыть диалоговое окно.
Если в любое время вы захотите настроить корректирующий слой Gradient Map, просто дважды щелкните на иконке слоя, чтобы вновь открыть диалоговое окно.
Шаг 9
Далее мы собираемся добавить некоторые удары тонов с другим корректирующим слоем, также, как в шаге 6 нажмите на Create New Fill или значок Adjustment Layer в нижней части панели слоев и на этот раз выберите Channel Mixer.
Обычно Channel Mixer используется для настройки цвета смеси на каждого канала (т.е. красный, зеленый и синий). Это весьма полезно, но мы не будем использовать его таким образом. То, что я хочу сделать, это пойти в каждый из соответствующих цветов в Output Channel(выходном канале) и установить основной цвет на 100%, а два других канала в этого цвета до 0% … Так, например, в Красном выходном канале красный будет установлен на 100% и зеленый и синий как на 0% , сделайте то же самое для зеленого и синего каналов, а затем нажмите кнопку ОК.
Шаг 10
Наконец, давайте добавим один заключительный корректирующий слой, чтобы добавить больше контраста к изображению. Из меню корректирующего слоя в нижней части палитры слоев выберите на этот раз Curves . Когда появится диалоговое окно Кривые выберите Linear Contrast (RGB) в выпадающем меню Preset в верхней части и нажмите кнопку ОК.
Из меню корректирующего слоя в нижней части палитры слоев выберите на этот раз Curves . Когда появится диалоговое окно Кривые выберите Linear Contrast (RGB) в выпадающем меню Preset в верхней части и нажмите кнопку ОК.
Шаг 11
Помните, каждая фотография имеет свои индивидуальные особенности и то что прекрасно работает с одним изображением может выглядеть на другой как дерьмо, так что не будьте привязаны к точным формулам предписанных шагов. Экспериментируйте с каждым параметром и смотрите что каждый фильтр и корректирующий слой делает с вашим изображением.
Вы также можете ради забавы поиграть с цветами в Gradient Map! Нет предела совершенству!
В моем окончательном изображении я опустил непрозрачность корректирующего слоя Gradient Map около 80%, чтобы вернуть немного оригинального оттенка кожи, тем самым добавив немного тепла к композиции.
Фотошоп онлайн
Эффект сепии в фотошопе.
 Что такое сепия и как ее сделать в фотошопе
Что такое сепия и как ее сделать в фотошопеПростые ответы на простые вопросы. Как сделать сепию при помощи пары кликов? В этой небольшой статье мы сделаем сепию несколькими способами, а затем усложним задачу и добавим на фотографию реалистичные царапины. Ведь сепия давно ассоциируется со стариной.
Что такое сепия?
Что такое сепия? Сепия — светло-коричневая краска, которую добывали из каракатиц. Когда каракатиц перебили полностью, сепию стали выжимать искусственным путем. До изобретения фотоаппарата сепию использовали и художники, а после изобретения все кому не лень. Старые фотографии, что характерно были черно-белыми, а фотографам хотелось быть не хуже творцов. Между ними, как мы помним, в те годы развивалась серьезная драма, фотографию называли убийцей живописи. Живопись правда как была доступна только знати, так и осталась. Простой человек заказать себе портрет не мог, у него не было на это денег. А фотография стала доступна сразу самым бедным слоям населения, поэтому что там она убивала не очень понятно. А ещё сепия продлевала жизнь фотографии, так что использование её стало популярно, ну а сегодня это известный эффект имитирующий старину и «ретро».
А ещё сепия продлевала жизнь фотографии, так что использование её стало популярно, ну а сегодня это известный эффект имитирующий старину и «ретро».
Правильная сепия в 3 шага
Истинная сепия подмешивалась в черно белую фотографию, в результате чего фотография приобретала коричневатый оттенок. Сегодня все намного проще, фотографы надевают на объектив спец фильтр коричневого цвета и получают сепию. Мы проделаем тоже самое но в фотошопе.
- Откройте любой цветной снимок File > Open
- Сделаем из цветной фотографии черно-белую Image > Ajustiments > Desaturate (о более продвинутых способах перевода в черно белый я писал в статье )
Применим имитацию сепия фильтра Image > Ajustiments >Photo filter В выпадающем меню выберите Sepia . Ползунок настраивает силу тонирования, установите его по вкусу.
Правильная фотография из 19 века не была такой яркой, сочной, насыщенной и контрастной. Старые фотографии представляли из себя серую заплывшую муть.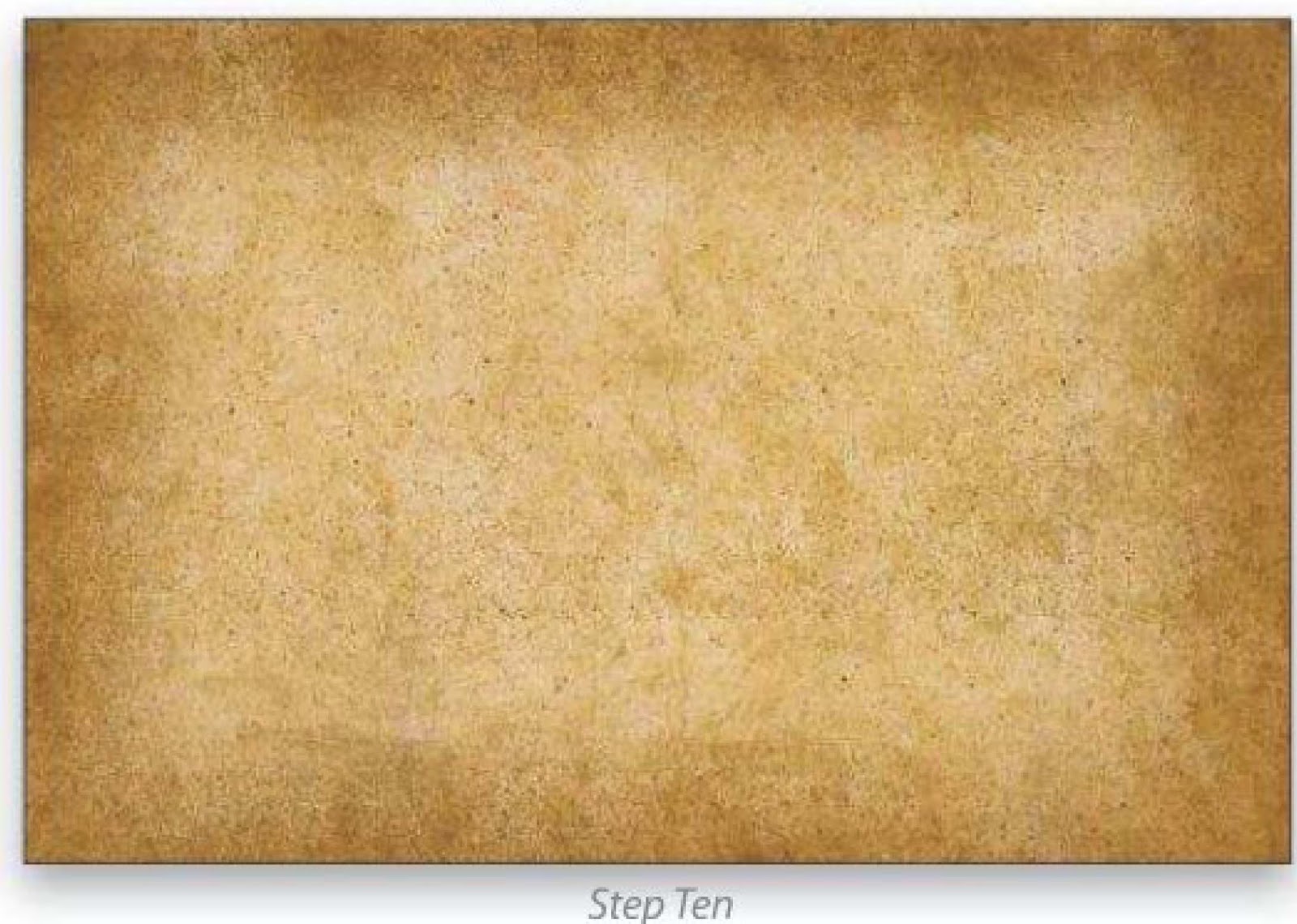 Вот что я предлагаю сделать для придания реалистичности.
Вот что я предлагаю сделать для придания реалистичности.
- Image > Ajustiments > Brightness/Contrast Эта цветокоррекция регулирует яркость и контраст. Поставьте галочку Use Legacy . Эта опция возвращает Brightness/Contrast в старый режим работы, когда он давал не самый лучший результат. Сегодня Brightness/Contrast значительно улучшили, но нам как раз нужно, чтобы он работал как раньше. Старый Brightness/Contrast при попытке изменить контраст в минусовую сторону просто натягивал на изображение серую пелену, а это как раз что нам нужно. Поставьте значение Contrast -20 . А Brightnes на +10 Нажмите ОК .
- Опять зайдите в Image > Ajustiments > Brightness/Contrast , на этот раз не ставьте галочку Use Legacy . Уменьшите значение Контраста по вкусу. В моем случае я уменьшил почти до предела. Готово. Правильная сепия в 3 шага.
Сепия через Hue/Saturation.
 Простой способ
Простой способ- Откройте Image > Ajustiments > Hue/Saturation . В меню Preset выберите настройку Sepia . Все.
Если по какой-то причине ваше меню Preset пустое, а я сталкивался с такой ошибкой в Фотошопе, то вот как можно решить эту проблему.
Например, сделать сепию самому. Поставьте значение Hue на 35 (желтоватый оттенок), Saturation на 25 (это снизит насыщенность цвета) Lightness остается на 0. И самое главное: галочка на значении Colorize .
Второй способ хакерский, откройте Layers > New Ajustiments Layer > Hue/Saturation . На панели слоев Layers появится дополнительный слой с цветокоррекцией. Кликните по его иконке, это откроет панель Ajustiments в которой можно делать тоже самое, что в обычном Hue/Saturation . Самое забавное, что после этих манипуляций, в настройках Preset обычного Hue/Saturation , который находится в Image > Ajustiments > Hue/Saturatio все появляется.
Собственно Hue/Saturation просто тонирует фотографию, дополнительные манипуляции по снижению контраста, которые мы производили выше, он не делает, так что дело за вами.
Cепия через Black and White
Это пожалуй самый лучший способ создания сепии, так как цветокоррекция Black and White дает нам массу возможностей по изменению света различных участков фотографии. То что было зеленым, можно сделать светлее, а то что было красным можно сделать темнее. Очень удобно, плюс сепия.
- Откройте Image > Ajustiments > Black and White . И сразу поставьте галочку Tint оттенок. В настройках Preset нет сепии, но Tint уже настроен на похожий желтоватый цвет. Теперь поиграйте с остальными ползунками что выше и когда получите приятный глазу вариант нажмите OK .
Самый умный вариант созданий Сепии в Фотошопе
Несомненно самый умный вариант — использование слоев коррекции, вместо прямого изменения фотографии через Image > Adjystiments . Слои коррекции располагаются в панели слоев Layers . Они могут отключаться, частично скрываться, применяться к определенной области фотографии, а главное, они не создают необратимых изменений для оригинальной графики. Я также использовал бы Black and White , потому что он дает наибольший контроль за светом при переводе цветной фотографии в черно-белую.
Слои коррекции располагаются в панели слоев Layers . Они могут отключаться, частично скрываться, применяться к определенной области фотографии, а главное, они не создают необратимых изменений для оригинальной графики. Я также использовал бы Black and White , потому что он дает наибольший контроль за светом при переводе цветной фотографии в черно-белую.
- Откройте Layers > New Ajustiments Layer > Black and White . На панели слоев Layers должен появиться дополнительный слой с цветокоррекцией. Произведите в нем те же манипуляции которые мы произвели абзацем выше.
- Откройте Layers > New Ajustiments Layer >Brightness/Contrast , кликните по иконке слоя и в панели Ajustiments поставьте галочку Use legacy и -20 для контраста. Если у вас нет панели Ajustiments откройте её в Windows > Ajustiments
- Откройте Layers > New Ajustiments Layer >Brightness/Contrast опять. На этот раз уберите галочку из Use Legacy и откатите значение контраста в минус по вкусу.

Как видите я добавил круглый полупрозрачный градиент, чтобы создать затемнения по краям. Усложним задачу. Добавим царапин. Чтобы найти правильные царапины я зашел в Гугл картинки и по запросу «царапины» нашел вот такое изображение.
- Откройте царапины в Фотошопе и перетяните изображение на девушку.
- Смените режим наложения на Screen . Это оставит белые пиксели и убьет черные.
- Уменьшите Невидимость Opacity до 35%.
И это умный способ создания сепии в Фотошопе.
Я писал, что снимать лучше в цвете, а перевод в монохромный формат делать уже после съемки, на компьютере. За рамками той статьи остался интересный вопрос тонирования фотографии, когда между белым и черным появляется еще один цвет, например коричневый для сепии. На самом деле цвет может быть любым, но именно сепию особенно любят за теплый оттенок, который приобретает фотография, становясь похожей на старые, пожелтевшие от времени отпечатки. Рассмотрим несколько путей получения эффекта сепии с помощью фотошопа.
Рассмотрим несколько путей получения эффекта сепии с помощью фотошопа.
В качестве примера, нам послужит фотография сделанная в Коломне, я ее обрезал по вертикали для получения псевдопанорамы, но все равно в цвете снимок не особенно интересный.
Можно превратить картинку в черно-белую, а можно пропустить этот этап и сделать сразу тонирование. В любом случае, нам нужно нажать на иконку добавления корректирующего слоя снизу справа в палитре слоев.
Теперь, как я говорил выше, у нас есть 2 пути — можно выбрать тип слоя «Photo Filter » или «Hue/Saturation «. Первый вариант дает возможность как бы применить к фотографии тонирующие фотофильтры и в частности сепию. Для него желательно предварительно обесцветить фото. Второй же позволяет нам самим выбрать желаемый оттенок и фотографию обесцвечивать совсем необязательно.
Сепия при помощи корректирующего слоя «Photo Filter»
Итак, выбираем «Photo Filter «, обратите внимание, что при этом у нас меняется палитра «Adjustment «. Теперь находим фильтр «Sepia » и ставим «Density » («Плотность «) на 60-80%. У нас получается нужный эффект.
Теперь находим фильтр «Sepia » и ставим «Density » («Плотность «) на 60-80%. У нас получается нужный эффект.
Перед применением корректирующего слоя я обесцветил картинку. Если этого не сделать, то часть цвета на фотографии останется. Советую попробовать, эффект тоже достаточно интересный, чем-то напоминает старые советские фотографии.
Если поставить галочку на «Color «, то можно выбрать цвет тона, а не стандартные предустановки, как при использовании «Filter «.
Кстати говоря, различные варианты настроек из меню «Filter » по сути эмулируют применение цветных фильтров на объективе фотоаппарата, а «Density » («Плотность «) регулирует их насыщенность.
Сепия при помощи корректирующего слоя «Hue/Saturation»
При выборе варианта «Hue/Saturation » в предварительном обесцвечивании картинки нет необходимости. Просто ставим галочку «Colorize » и выбираем сначала цвет «Hue «, потом насыщенность «Saturation » и тон «Lightness «. Настройки на скриншоте показаны для получения оттенка примерно как у сепии. Более точные значения можно подобрать в каждом конкретном случае в зависимости от общей освещенности фотографии.
Настройки на скриншоте показаны для получения оттенка примерно как у сепии. Более точные значения можно подобрать в каждом конкретном случае в зависимости от общей освещенности фотографии.
В данном случае гибкость настроек дает возможность легко найти и применить любой желаемый оттенок для тонирования снимка. Как видите полученный результат немного отличается от полученного при применения «классической» сепии.
Вне зависимости от того, каким способом вы воспользуетесь создание эффекта сепии в фотошопе является достаточно простым и не требует каких-то специальных знаний.
Задаем легкий вопрос и отвечаем на него также просто. Как же можно создать сепию с помощью нажатия пары кнопок?
В рамках данной статьи мы попробуем создать сепию различными методами.
Вообще что представляет собой сепия? Сепия – это краска особого коричневого оттенка, ее брали из каракатиц. Когда этих существ полностью уничтожили, сепию стали производить при помощи искусственных методов.
До создания фотоаппарата сепию применяли в своих работах художники, а как она вошла в оборот, то практически все люди.
Фото прошлых лет только черно — белые, а профессиональные фотографы мнили себя художниками и творцами. Вообще в те годы развернулась страшная борьба между изобразительным искусством и фото. Однако живопись всегда была лишь прерогативой обеспеченных граждан.
Обычный гражданин позволить иметь свое изображение на холсте не мог, так его достаток не давал воспользоваться услугами художниками. А с изобретением фотоаппарата изготовление изображений стало доступно всем категориям людей.
Сама сепия была направлена на увеличение срока жизни фото и стала применяться повсеместно. В настоящее время — это из самых популярных методов создать старину и ретро стиль.
Делаем сепию надлежащего качества в три этапа
Настоящую сепию просто мешали в фотографию, в итоге таких нехитрых манипуляций она приобретала коричневатые цвета. В данный момент времени все стало намного удобнее, так как фотографы просто используют в своей работе специальный фильтр, так они создают сепию. Мы с вами будет делать то же самое, только используя программу Фотошоп.
Первым делом мы должны открыть цветное изображение «Файл — Открыть» .
Следующим этапом мы сымитируем сепию с помощью особого инструмента «Изображение – Коррекция – Фотофильтр» .
Внимательно ищем и нажимаем на Сепия . С помощью ползунка создаем настройки тонирования, делаем это по своему желанию.
Фотография, которая была сделана в девятнадцатом веке, не имела такие яркие и кричащие цвета. Как правило, фото того периода времени были просто расплывчатой мутью. Чтобы наши фото соответствовали той реальности, мы должны предпринять кое-какие шаги.
Идем в меню . Эта функция дает возможность произвести настройку яркости и уровня контрастности.
Отмечаем галкой «Использовать прежние» .
В настоящее время функционал Яркость/Контрастность серьезно доработали, но нам необходимо вернуться к прошлой версии. Яркость/Контрастность прошлой вариации при шаге видоизменения контрастности в обратную сторону просто создавал на картинке пелену, этот эффект нам пригодится и в данный момент.
Ставим Контраст на -20, а Яркость на +10. Теперь ждем кнопку ОК .
Теперь мы опять должны вернуться к «Изображение – Коррекция – Яркость/Контрастность» , однако в тот раз мы не отмечаем «Использовать прежние» .
Просто делаем меньше уровень контрастности по своему выбору и желанию. В данном варианте мы сделали его почти на минимуме. В этом и заключается суть работы.
Создаем эффект сепии с помощью Hue/Saturation
Выбираем «Изображение – Коррекция – Цветовой тон/Насыщенность» . Далее выбираем в меню «Стиль» настройку «Сепия» . Готово.
Если по каким-либо обстоятельствам меню «Стиль» пока пустует (мы уже сталкивались с такими проблемами), то такую ошибку не так уж и сложно устранить.
Можно создать сепию самостоятельно. Ставим галку напротив «Тонирование» .
Затем ставим показатель «Цветовой тон» на 35.
Насыщенность мы убираем на 25 (уменьшиться уровень насыщенности цветовой гаммы), Яркость не меняем.
Делаем сепию через Black and White (Черно-белое)
На мой взгляд, это самый приемлемый и удобный метода сделать сепию, так как функционал «Черно-белое» имеет много вариантов для видоизменения цветовой гаммы самых разных частей нашего изображения. То, что выглядит зеленым, можно намного сделать светлее. С красным оттенком наоборот будет еще потемнее. Это очень комфортно в придачу к сепии.
Выбираем «Изображение – Коррекция – Черно-белое» .
Сразу отмечаем «Оттенок» . В Наборе параметров сама сепия отсутствует, однако оттенк уже сделан на нужный нам цвет (он будет желтым).
Теперь можно поразвлекаться с другими ползунками, что располагаются в верхней части, чтобы была возможность создать нужный нам вариант. Жмем в конце ОК .
Самый интеллектуальный способ сделать сепию
Таким умным методом является применение корректирующих слоев вместо использования меню «Изображение – Коррекция» .
Вышеуказанные слои находятся в палитре слоев.
Они могут быть отключены, иногда перекрываться, использоваться только к определенному кусочку изображения, а самое важное, они не делают изменений, которые нельзя повернуть назад, для первоначальной графики.
Стоит применить корректирующий слой «Черно-белое» , так с помощью него можно контролировать световые оттенки при изменении фотографии.
Затем производим все те действия, что и ранее, но с использованием корректирующих слоев.
Теперь делаем немного сложнее. Создаем эффект царапин. Нужные изображения мы найдем в интернете.
Выбираем фото царапин и перекидываем на наше фото.
Меняем режим наложения на «Экран» . Пропадают темные тона. Снижаем Непрозрачность до уровня тридцать пять процентов.
Результат:
Вот такие методы создания эффекта сепии в Фотошопе мы узнали в этом уроке.
А мы начнем. Откройте Вашу фотографию в Фотошоп.
Немного подготовим фотографию к обработке. Никогда не пренебрегайте теми автоматическими функциями, которые так любезно предоставила компания Adobe , а именно: автоматическая коррекция тона, контраста и цвета, а также возможность автоматической настройки уровней или кривых. Для этого перейдем Image > Auto Tone, Auto Contrast и Auto Color . А для автоматической коррекции уровней добавьте корректирующий слой Layer > New Adjustment Layer > Levels и в настройках нажмите кнопку Auto . Вот как будет выглядеть фотография после этих простых шагов:
Склейте фоновый и корректирующий слои, нажав Ctrl+E . Теперь приступим, собственно, к добавлению нашего эффекта.
Добавьте корректирующий слой Layer > New Adjustment Layer > Hue/Saturation . В данном уроке на окончательном изображении мы хотим выделить красное платье. Поэтому изменим значение Saturation на -100 для всех цветов из раскрывающегося списка, кроме красного Red .
Теперь необходимо добавить еще один корректирующий слой Layer > New Adjustment Layer > Black&White . Сразу установите режим наложения Blend Mode корректирующего слоя на Overlay и установите в параметрах фильтр Red Filter , который, как видно из названия, выделяет тот самый красный цвет. А также, включите параметр Tint (Тон, оттенок). Значение этого параметра я оставил по умолчанию.
Окончательный результат
P.S.
Кстати, если бы мы не провели автоматическую корректировку фотографии, то результат был бы такой:
Как добавить фильтр сепии к вашим фотографиям (4 способа!)
Вы хотите добавить фильтр сепии к вашим фотографиям для создания теплого ностальгического образа?
В этой статье мы покажем вам, как применить оттенок сепии к вашим изображениям с помощью инструментов в 4 популярных приложениях для редактирования изображений.
(Мы также включили один простой способ добавить эффект сепии с помощью вашего телефона.)
Итак, даже если вы новичок в ретуши фотографий, вы можете превратить свои современные снимки в шедевры в винтажном стиле. нет времени!
Приступим!
Что такое сепия в фотографии?
Изображения в стиле сепия имеют теплый оттенок.Программное обеспечение для редактирования фотографий может придавать цифровым изображениям эффект сепии. | Фото: Хана Мара
Фильтр сепии
Фильтр сепии — один из наиболее часто используемых фильтров при редактировании изображений. Эффект сепии придает снимкам теплый коричневый оттенок. Используя фильтр сепии, изображения становятся более теплыми, что очень успокаивает глаза. Тон сепии делает изображение немного винтажным.
Тонирование сепией — это процесс, применяемый в пленочной фотографии, который добавляет теплый коричневый оттенок к черно-белым фотографиям в процессе печати.
В цифровой фотографии вы можете добавить фильтр тона сепии, который воспроизводит тот же эффект. Они доступны в большинстве приложений и программного обеспечения для редактирования изображений — см. Здесь самые популярные варианты.
Как добавить оттенок сепии в Photoshop
Photoshop — отличный способ добавить оттенок сепии к вашим изображениям, потому что вы можете работать без разрушения, используя слои. Это также очень легко сделать, потому что Photoshop имеет эффект фильтра сепии.
Чтобы применить фильтр тона сепии в Photoshop:
- Откройте изображение.
- Преобразование фотографии в черно-белую (необязательно). Если ваше изображение не черно-белое, вы можете преобразовать его на этом этапе. Есть несколько способов сделать это; Мне нравится добавлять черно-белый корректирующий слой. Таким образом, вы всегда можете вернуться, чтобы настроить эффект позже.
- Добавьте корректирующий слой фотофильтра. Вы можете сделать это, нажав кнопку «Корректирующий слой» в нижней части панели «Слои» и выбрав в меню «Фотофильтр».
- Установите сепию. На панели свойств корректирующего слоя выберите параметр «Фильтр».Затем откройте раскрывающееся меню, щелкнув стрелку, и выберите параметр «Сепия».
- Отрегулируйте плотность. Используйте ползунок «Плотность», чтобы контролировать, насколько заметным будет эффект сепии. Оставьте активным параметр «Сохранить яркость».
Как добавить оттенок сепии в Lightroom
Используя Lightroom, вы можете применить эффект сепии к изображениям одним щелчком мыши. На мой взгляд, это также один из самых красивых тональных фильтров.
Это лучшее решение, если вам нужно применить один и тот же вид ко многим фотографиям, потому что вы можете синхронизировать свои настройки.
Чтобы добавить эффект тонирования сепии в Lightroom:
- Импортируйте изображение в Lightroom.
- Зайдите в меню Presets. В левой части модуля «Разработка» находится панель, на которой вы можете найти предустановки. Откройте меню, щелкнув стрелку рядом с ним.
- Применить тон сепии. В меню «Preset» щелкните раздел «B&W», а затем выберите «B&W Sepia Tone». Вы можете применить предустановку непосредственно к цветной фотографии, не обесцвечивая ее или не переводя ее сначала в оттенки серого.Конечно, вы можете это сделать, если хотите попробовать разные эффекты.
Как добавить оттенок сепии в GIMP
GIMP — это бесплатная программа с открытым исходным кодом для редактирования фотографий. Хотя в нем не так много предустановок, как у платных опций, в одном из фильтров есть эффект сепии.
Чтобы применить эффект сепии:
- Откройте изображение в GIMP.
- Примените фильтр «Старая фотография». Чтобы найти это, вам нужно перейти в меню «Фильтр», затем нажать «Декор» и выбрать «Старая фотография».
- Отрегулируйте настройки. В диалоговом окне «Старая фотография» выберите «Сепия» в качестве эффекта, который вы хотите применить. Затем, если вы хотите только тонирование сепии, а не остальной винтажный вид, созданный script-fu, снимите флажок с параметра «Расфокусировка» и установите размер границы на ноль. Я предлагаю вам включить опцию Работать с копией — так ваш оригинал останется нетронутым. Затем нажмите «ОК» и позвольте GIMP выполнить свой автоматический процесс.
Как добавить оттенок сепии на свой телефон
Вы также можете придать своим фотографиям эффект сепии с помощью приложений на телефоне.| Фото: Максим Тымчик
Большинство приложений для iOS и Android предлагают набор фильтров, которые вы можете использовать для своих фотографий, в том числе фильтры тона сепии (даже если они иногда идут под другим именем).
Просто поищите теплые фильтры в любом из этих приложений, чтобы превратить ваши фотографии в сепию. Большинство из них можно загрузить бесплатно, но иногда за фильтры премиум-класса нужно платить.
iOS
Android
Заключительные слова
Теперь вы знаете, как применить фильтр сепии к вашим фотографиям независимо от того, какое программное обеспечение вы используете.
Получайте удовольствие и поделитесь с нами любыми другими творческими инструментами, которые вы используете для редактирования своих изображений.
Бесплатная коллекция Photoshop Sepia Action Collection
Бесплатные экшены Photoshop сепия — это записанные задачи Photoshop, которые корректируют настройки цвета и создают эффект сепии, напоминающий оттенки сухих осенних листьев. Фотографии с эффектом сепии особенно красивы и пользуются большой популярностью не только в индустрии дизайна, но и в ретуши фотографий.Каждый экшен Photoshop с эффектом сепии можно изменить в соответствии с вашими фотографиями. Бесплатные экшены Photoshop Sepia, совместимые с версиями CS3-CS6 PS, программным обеспечением Creative Cloud и PS 11-18.
Photoshop Сепия Экшен №1 «Шоколад»
Экшен Photoshop №2 «Мода» в сепии
Экшен Photoshop Сепия №3 «Зерна»
Экшен Photoshop в тонах сепии №4 «Матовый»
Экшен для фотошопа «Сепия» №5 «Природа»
Экшен Photoshop «Сепия» # 6 «Сепия Pro»
Сопутствующий Сепия Экшен Photoshop Free
В наши дни очень популярно прогревание разных фотографий с помощью тонов сепии.Действия из этой коллекции сосредоточены в основном на контрасте в полутонах и добавлении желтоватого оттенка. Этот набор экшенов Photoshop в стиле сепия помогает создать богатый драматический и захватывающий эффект. С помощью этого пакета экшенов Photoshop в тонах сепии вы, наконец, воссоздадите этот эффект старых и выцветших изображений. Получите дикий запад, крутой ретро и матовый эффект всего одним щелчком мыши.
Бесплатный экшен Photoshop Сепия №7 «Осветление»
Лучший бесплатный экшен Photoshop «Сепия» №8 «Цвета ретро»
Экшен Photoshop в тонах сепии №9 «Ретро-пленка»
Бесплатный экшен Photoshop # 10 «Аква»
Бесплатные экшены Photoshop Сепия # 11 «Ночь»
Экшены Photoshop Сепия # 12 «Ретро Искусство»
Экшен Photoshop Сепия №13 «Матовый»
Экшен Photoshop №14 «Сепия» «Винтажный эффект»
Экшен Photoshop «Сепия» # 15 «HDR»
Экшен Photoshop в тонах сепии №16 «Слоновая кость»
Экшен «Сепия» для Photoshop # 17 «Стиль»
Экшен Photoshop Сепия №18 «Тон»
Бесплатный экшен Photoshop Сепия №19 «Черно-белое»
Лучший бесплатный экшен Photoshop «Сепия» №20 «Мягкий»
Экшен Photoshop в тонах сепии №21 «Драматический стиль»
Бесплатный экшен Photoshop «Сепия» №22 «Жесткий контраст»
Бесплатные экшены Photoshop. Сепия # 23 «Драматическая сепия»
Экшен Photoshop Сепия # 24 «Теплый тон»
Экшен Photoshop Сепия №25 «Классика»
Экшен Photoshop Сепия №26 «Жесткий контраст»
Экшен Photoshop # 27 «HDR»
СепияЭкшен Photoshop в тонах сепии №28 «Матовый эффект»
Экшен для фотошопа «Сепия». Бесплатно №29 «Старая пленка»
Экшен Photoshop «Сепия» №30 «Мягкий контраст»
Теперь вам не нужно проводить много времени перед ноутбуком или изучать основы тонирования фотографий в Photoshop.Все, что вам нужно сделать, это скачать пакет Photoshop с эффектом сепии, настроить его на свой вкус и получить прекрасный результат. В этом наборе экшенов Photoshop с тонами сепии вам предлагается выбрать один из уникальных и профессиональных экшенов, которые призваны ускорить ретуширование фотографий и сделать ретуширование фотографий забавным. Независимо от того, являетесь ли вы опытным пользователем Photoshop или новичком, не бойтесь работать с этими экшенами сепии для Photoshop бесплатно.
Бесплатный экшен Photoshop Сепия №31 «Тьма»
Лучший бесплатный экшен Photoshop «Сепия» №32 «Цвет»
Экшен Photoshop в тонах сепии №33 «Кросс-процесс»
Бесплатный Экшен Photoshop Сепия №34 «Пленка»
Бесплатные экшены Photoshop Сепия # 35 «Матовый»
Экшен Photoshop Сепия # 36 «HDR»
Советы по использованию экшена Photoshop «Сепия»
- Помните, что эффект сепии на снимках — один из самых нейтральных вариантов, который подходит для большинства стилей цифровой фотографии.
- Этот пакет действий Photoshop в стиле сепия идеально подходит для семейных или свадебных фотографий, где самое важное — сосредоточиться на теплых чувствах.
- Снимки с коричневыми оттенками кажутся более мягкими и гармоничными, вам следует выбрать подходящие фотографии с похожим настроением, чтобы этот экшен Photoshop с оттенками сепии дал наилучшие результаты.
- Если вы хотите сделать изображение более реалистичным, просто попробуйте немного уменьшить яркость и контраст.
- Любой современный элемент, например спорткар, лимузин Hummer, вентилятор или электрочайник, сфотографированный моментально приобретает романтический эффект старины сепии;
- Фотографии, созданные с помощью этого бесплатного пакета тонов сепии Photoshop, ассоциируются с древностью, но при этом выглядят очень привлекательно.Поэтому мы рекомендуем применять такой экшен к портретным, свадебным фотографиям, городским пейзажам и так далее.
Как обработать изображение в фотошопе для получения тона сепии
Тон сепии — это монохромный оттенок красновато-коричневого цвета. В те времена, когда нужно было проявить каждую фотографию, каждая проявленная фотография имела этот оттенок, потому что сепия, вещество, полученное из чернил, выбрасываемых каракатицей, была ингредиентом эмульсии, используемой при проявке фотографий.Методы проявления фотографии в наши дни, а также на заре цифровой фотографии привели к тому, что оттенок сепии стал не только постоянной чертой каждой фотографии. Тем не менее, монохромный оттенок, который мы называем сепией, по-прежнему широко используется — этот оттенок придает изображению ощущение старины и вызывает вспышку ностальгии, заставляя изображение казаться старым. Хотите верьте, хотите нет, но это то, что многие любят видеть на своих фотографиях.
Проявление ваших изображений так, как это делали люди в то время, которое сейчас может быть каменным веком, только так, чтобы фотографии имели оттенок сепии, было бы довольно нелепо.К счастью, тон сепии сейчас популяризируется как «эффект», который можно в цифровом виде применить к любому изображению, которое вы снимаете с помощью записывающего устройства. Применение тона сепии к фотографиям — это то, на что способен любой редактор изображений, независимо от сложности — от дьявольски простого графического редактора, который у вас был на вашем раскладушке, до Photoshop, воплощения программного обеспечения для редактирования изображений. .
Использование Photoshop для добавления тона сепии в качестве наложения к любому существующему изображению — довольно простая процедура, и вот как вы можете это сделать:
Добавление тона сепии к изображениям в Photoshop 2015Если вы Используя Photoshop 2015 и вы хотите добавить оттенок сепии к любому изображению, вам необходимо:
- Откройте изображение, к которому вы хотите добавить оттенок сепии в Photoshop.
- Если выбранное изображение в оттенках серого (или черно-белое, если хотите), щелкните Изображение > Режим > Цвет RGB . Однако, если выбранное изображение цветное, нажмите Image > Adjustments > Desaturate .RGB Color option в PhotoshopDesaturate option в Photoshop
- Нажмите Image > Adjustments > Variations… .Variations option в Photoshop
- Перетащите ползунок для FineCoarse вниз до точки, где он не более чем на одну ступеньку меньше среднего (среднего) значения.
- Щелкните один раз на Больше желтого .
- Щелкните один раз на More Red .
Дополнительно: В диалоговом окне Варианты вы можете нажать кнопку Сохранить , чтобы сохранить точные настройки для наложения тона сепии. В следующий раз, когда вы захотите применить оттенок сепии к какому-либо изображению, вы можете просто применить уже сохраненные настройки. - Нажмите ОК .
Вы можете поэкспериментировать с множеством опций, которые у вас есть в диалоговом окне Варианты , чтобы применить оттенки различных цветов к вашим изображениям.
Добавление тона сепии к изображениям в Photoshop CS6 и CCЕсли вы используете Photoshop CS6 или CC, вы также можете применить тон сепии к любому изображению с помощью фильтра Camera Raw Filter . Этот вариант доступен только для пользователей Photoshop CS6 и Photoshop CC. Если вы хотите использовать эту опцию, вам необходимо:
- Откройте изображение, к которому вы хотите добавить оттенок сепии в Photoshop.
- Перейдите на панель Layers и щелкните меню, расположенное в правом верхнем углу.
- В меню нажмите Преобразовать в смарт-объект . Преобразовать в смарт-объект в Photoshop
- В меню, которое вы видите в верхней части экрана, нажмите Фильтр > Фильтр Camera Raw… .Camera Raw Фильтр в Photoshop
- На правой панели окна Camera Raw Filter вы увидите ряд значков. При наведении указателя мыши на каждый из этих значков в диалоговом окне отображаются соответствующие имена. Наведите указатель мыши на каждый из них, пока не дойдете до значка для кнопки HSL / Grayscale (это будет четвертая кнопка слева), и щелкните по нему, как только найдете его.
- Установите флажок рядом с параметром Преобразовать в оттенки серого .
Примечание: Если ваше изображение черно-белое, вы можете настроить оттенки и интенсивность черного в изображении, возясь с ползунками цвета в диалоговом окне HSL / Grayscale . Конечно, ваше изображение больше не имеет цветов, и внесение изменений в эти ползунки не добавит цвета вашему изображению, но изменение интенсивности любого из цветов, содержащихся в изображении, изменит затенение и интенсивность каждой отдельной части изображения. который содержит этот цвет. - Справа от кнопки HSL / Grayscale , которую мы ранее находили и нажимали, вы найдете кнопку для Split Toning . Нажмите здесь.
- Когда появится меню Split Toning , отрегулируйте Hue , расположенный под разделом Shadows , на любое значение от 40 до 50, чтобы добавить к вашему изображению оттенок, похожий на оттенок сепии. Вы всегда можете перенастроить выбранное значение на любое другое значение от 40 до 50, чтобы получить именно тот оттенок тона сепии, который вам нужен позже.На самом деле вы пока не заметите на своем изображении оттенка сепии, так что не волнуйтесь.
- Чтобы выбранный оттенок сепии действительно применялся к вашему изображению, отрегулируйте ползунок Насыщенность . Для Saturation любое значение около 40 является подходящей точкой для начала, и вы можете изменить это значение позже, чтобы удовлетворить свои предпочтения.
- Нажмите ОК в окне Camera Raw Filter .
- Теперь вы заметите, что выбранный вами оттенок сепии был добавлен к вашему изображению.Оттенок добавляется как слой фильтра к изображению на панели Layers .
Применение тона сепии к изображению — задача практически любого приложения для редактирования изображений, но если вы ищете самое лучшее и хотите использовать самое лучшее, Photoshop — это то, что вам нужно.
20+ лучших эффектов сепии в Photoshop (эффекты тонирования сепией и цветовые эффекты)
В Photoshop существует бесчисленное множество цветовых оттенков, которые можно применять к изображениям, чтобы улучшить их общий вид и атмосферу.Тем не менее, ни один из них не приблизился к испытанному эффекту сепии.
Названный в честь каракатицы, сепия — это красновато-коричневый цвет, обычно используемый для преобразования монохромных изображений в мягко-коричневые и придания им античного и ретро-вида.
Для тех из вас, кто задается вопросом, как сделать сепию в Photoshop, мы составили список лучших экшенов и фильтров, которые помогут вам добиться оттенков сепии в Photoshop всего за несколько простых щелчков мышью.
Продолжайте читать!
Получите все необходимое для ускорения рабочего процесса Photoshop.Всего за 16 долларов вы получите неограниченный доступ к тысячам экшенов Photoshop, предустановкам Lightroom, шаблонам, графике, шрифтам и фотографиям.
Найти экшены Photoshop
Не знаете, как проще всего сделать сепию в Photoshop? Получите в свои руки набор из двадцати таблиц LUT, которые помогут вам добиться великолепного цвета сепии в Photoshop без предварительного опыта работы с программным обеспечением.
Оцените Linchrome, универсальный набор экшенов Photoshop, которые придают вашим изображениям монохромные эффекты и эффекты сепии всего несколькими щелчками мыши.Эти действия эффективно имитируют функции черно-белой аналоговой пленки и лучше всего подходят для изображений с естественным или студийным освещением.
Любители винтажного стиля, мы рады представить вам экшен Photoshop, который перенесет вас в 80-е годы без машины времени. Он имеет восемьдесят с лишним винтажных стилей, пятнадцать световых бликов, а также ряд шероховатых эффектов и слоев виньетки. Что в нем не нравится?
Если вы хотите создать в Photoshop эффект пасмурного дня, эффект народного портрета или тонирование сепией, эта коллекция из пяти потрясающих экшенов Photoshop вам очень пригодится.Отличный вариант для съемки пейзажа, образа жизни, природы и дикой природы!
Создавайте реалистичные винтажные наброски карандашом из ваших фотографий всего за пару секунд с помощью этого экшена Photoshop с фильтром сепии, который использует десять цветовых предустановок, чтобы превратить ваши обычные фотографии в шедевр.
Коллекция Film Noir содержит шесть экшенов Photoshop, которые помогут вам имитировать классические черно-белые эффекты аналоговой пленки. Внутри пакета вы найдете различные оттенки, включая темный матовый и сепию, которые творит чудеса при нанесении на хорошо экспонированные портреты и откровенные снимки.
Ознакомьтесь с этой коллекцией экшенов с двойной экспозицией, включая хипстерский, пурпурный, желтый, лимонный, голубой оранжевый и цвет сепии в Photoshop. Необязательно воспроизводить все действия по отдельности. Просто выберите два изображения, нажмите «play», и все эффекты будут сгенерированы. Позже вы можете настроить интенсивность каждого эффекта по своему усмотрению.
Если вы хотите смоделировать качество изображения, рисунок шума, цвета, фильтры, тона и другие удивительные особенности камеры Yashica EZ F521, не ищите ничего, кроме этого набора действий, содержащих холодный, теплый, закат, зеленый, негатив, и оттенки сепии в Photoshop.
Не хотите добавлять старые скучные эффекты к своим свадебным фотографиям? Не стоит беспокоиться! Эти таблицы LUT для цветокоррекции созданы для того, чтобы быстро и эффективно придать вашим фотографиям красивый кинематографический эффект фотошопа в стиле сепия. Вам больше никогда не придется беспокоиться о том, как сделать сепию в Photoshop!
Идеально подходит для улучшения снимков путешествий, пейзажей и на открытом воздухе. Ashen представляет собой отличную коллекцию неразрушающих экшенов, которые делают ваши фотографии мягкими, теплыми, матовыми, контрастными и оттенками сепии в Photoshop.
Если вы поклонник всего ретро, вам обязательно понравится этот набор изношенных эффектов Photoshop с эффектом сепии. Блеклые цвета, шум зернистости пленки и царапины на текстурах делают ваши снимки такими, как будто они были сняты в прошлую эпоху.
Хотите придать своим фотографиям вычурный вид? Рассмотрим Mirare, набор из десяти экшенов для зеркального отображения фотографий, который идеально подходит как для портретной, так и для пейзажной фотографии. Эффекты варьируются от черного и белого до сепии и красного.
Добавьте к своим фотографиям эффект сепии Photoshop, монохроматическое тонирование и стиль цианотипии с помощью этой коллекции из восемнадцати уникальных экшенов Photoshop, совместимых с Photoshop CS4 и новее. Необходимые экшены Photoshop с монохромным фильтром и фильтром сепии!
Придайте своим фотографиям теплоту и сладость шоколада с помощью этой коллекции из пятидесяти предустановок и таблиц LUT, совместимых с Adobe Photoshop CC 2019+. От капучино, карамели, кофе до арахиса и мокко — внутри упаковки вы получите прекрасные оттенки шоколада с легким оттенком сепии.
Создавайте изображения профессионального уровня с помощью этого набора экшенов Photoshop, который поставляется с потрясающими функциями, такими как предварительная визуализация снимков, эффекты DRI, реалистичное отображение тонов HDR, а также образы, включая сепию, антиквариат, ужас и грубость.
Далее идет Hipster, огромная библиотека из более чем девяноста крутых двухцветных цветовых эффектов, которые полностью изменят внешний вид ваших изображений в мгновение ока. Он также позволяет добавить к вашим фотографиям красивый эффект сепии в Photoshop.
Шум, трещины, пятна, шероховатая текстура и блеклые цвета не дают ни малейшего намека на распад, когда дело касается винтажной фотографии. На самом деле именно несовершенства делают старые, выдержанные фотографии такими идеальными. Придайте своим фотографиям нотку ностальгии с помощью этого инструмента Photoshop с фильтром сепии!
Бесплатный Photoshop Эффекты сепии
Вам не всегда нужно тратить деньги на то, чтобы заполучить удивительные ресурсы Photoshop с фильтром сепии. Давайте взглянем на несколько бесплатных предложений, которые помогут вам без проблем добиться тонирования сепии в Photoshop.
Раздумываете, как добиться тонирования сепии в Photoshop? Этот бесплатный экшен поможет максимально легко создать реалистичный и профессиональный эффект сепии в Photoshop. Он также включает в себя фильтры виньетки и зернистость пленки, так что вы получите самые аутентичные винтажные изображения!
Далее идет набор из семи экшенов Photoshop, которые придают вашим фотографиям оттенки сепии и делают снимки еще более выразительными и насыщенными. Эти экшены Photoshop в стиле сепия определенно заслуживают места в наборе инструментов вашего редактора!
Эта универсальная коллекция включает три экшена, которые помогут вам легко и легко создавать в Photoshop зернистые, монохромные, матовые тона и тона сепии.Действия можно полностью настроить по своему усмотрению.
Итак, у вас есть лучшие эффекты сепии Photoshop на рынке прямо сейчас! С помощью этих инструментов вы можете легко добиться цвета сепия в Photoshop и поразить своих клиентов, коллег и подписчиков в социальных сетях своим творческим мастерством.
Создание двухцветных эффектов в Photoshop — учебник по основам
Добавьте нотку ретро-очарования своим фотографиям, состарив их с помощью популярного двухцветного эффекта. В этом базовом руководстве будут продемонстрированы шаги в Adobe Photoshop и настройки, необходимые для получения естественных результатов в двухцветном режиме.
Мы все просмотрели старые семейные фотоальбомы и увидели, как выглядит оригинальный эффект. Фотографии из старины, снятые старинными фотоаппаратами и демонстрирующие самые разные предметы. У всех них есть одна общая черта: знаковый эффект сепии. Этот коричневатый оттенок со временем развивается из-за ультрафиолетового излучения, из-за которого черные чернила переходят в коричневатый оттенок. Но иногда эффект сепии используется намеренно для создания современного ретро-образа , обычно для фотографий автомобилей или людей.
Эффекты сепии добавляют вашим изображениям очаровательную нотку ретро.Что такое двухцветный режим?
Двухцветный режим предназначен для комбинирования изображения в градациях серого со вторым цветом (обычно плашечным цветом), чтобы улучшить эффект изображения или создать особый вид , такой как эффект сепии. Изображение в двухцветном режиме также можно распечатать как таковое. В процессе печати печатаются только черные чернила и указанный плашечный цвет. В качестве альтернативы можно преобразовать готовое двухцветное изображение обратно в режим CMYK и затем распечатать его.
Двухцветный режим: изображение в оттенках серого (слева) + другой цвет = например, изображение сепии (справа).Шаг 1. Преобразование изображения в двухцветный режим.
Щелкните Изображение> Режим, чтобы перейти в двухцветный режим. Обычно на цветных изображениях он неактивен. Это связано с тем, что двухцветный режим можно применять только к изображениям в оттенках серого или черно-белым изображениям. Итак, чтобы применить подходящий цветовой режим, сначала преобразуйте изображение в оттенки серого. Теперь, если вы вернетесь в меню Mode, опция Duotone будет включена.
Шаг 2. Знакомство с диалоговым окном «Параметры дуплекса»
В диалоговом окне «Параметры дуплекса» можно добавить до четырех цветовых каналов или красок. Как следует из названия «дуплекс», этот метод позволяет комбинировать два цветовых канала. По умолчанию в этом окне сначала отображается только один цветовой канал с черными чернилами. В принципе, для создания эффекта сепии достаточно одного цвета. Но если вы замените черные чернила оранжевыми с помощью ползунка цвета, вы получите своего рода эффект сепии, но почти весь контраст в изображении будет потерян, так что оно будет выглядеть неестественным и плоским.
Черный канал содержит все соответствующие контрасты. Поэтому вам следует оставить его и добавить еще один канал. Вы можете добавить до трех дополнительных каналов, используя раскрывающееся меню Тип. В этом примере мы выбираем «Текст»> «Двухцветный».
Шаг 3. Выберите цвет и увеличьте контрастность.
После того, как вы установили тип «Двухцветный», щелкните маленькое белое поле, чтобы открыть палитру цветов. Здесь вы можете выбрать цвет, который вам больше всего нравится. Для реалистичного эффекта сепии рекомендуем оранжевый; значение «db9d19».
Выбрав второй цвет, снова закройте диалоговое окно, щелкнув OK, а затем настройте контрастность в диалоговом окне «Параметры дуплекса». Это делается с помощью упрощенной версии настроек Duotone Curve. Чтобы попасть туда, щелкните второй прямоугольник (с белой диагональю) слева от поля с чернилами. В этом примере мы хотим немного усилить контраст шины.
Двухцветная кривая
В левой части диалогового окна вы видите двухцветную кривую, которая отображается на сетке.Полоса прямо под ним указывает значение яркости, отрегулированное с помощью двухцветной кривой. Он представляет весь тональный диапазон изображения и варьируется от светлых участков (самые яркие области изображения) до теней (самые темные области). Щелкните двухцветную кривую в сетке, чтобы задать точку кривой, которую можно перетаскивать только вертикально. По мере настройки кривой значения автоматически вводятся в текстовые поля в процентах. Таким образом, если вы установили точку кривой в четвертом поле сетки и переместили ее, соответствующий процент отображается со значением «40».
Параметры настройки
Справа от двухцветной кривой вы также можете ввести изменения цвета непосредственно в текстовые поля с шагом в десять процентов. Если вы введете другое значение в «30», например, дуотонная кривая слева изменится соответствующим образом в третьем поле. Это то, что мы хотим сделать в нашем примере. Мы хотим уменьшить тональный диапазон на «30» на 10 процентов. Для этого вы можете либо опустить точку кривой в третьем поле на 10 процентов, либо ввести процентное значение «20» на «30».Сначала мы немного теряем контраст с этой настройкой, но мы можем восстановить его с помощью более темных оттенков серого. В этом примере тональный диапазон увеличен до 90 процентов при значении «70».
Наконец, закройте диалоговое окно, нажав OK.
Совет. Вы можете применить двухцветную кривую к каждому каналу или чернилам и манипулировать ими. Это позволяет реализовать высокий уровень детализации при редактировании фотографий.
Шаг 4: Подтвердите настройки дуплекса
Перед закрытием диалогового окна «Параметры дуплекса» вы должны дать имя вновь созданному цвету.Вы можете указать любое имя, но желательно выбрать имя, которое можно четко назначить, например, «дуплекс оранжевый», особенно если вы хотите распечатать изображение позже. После назначения имени закройте диалоговое окно «Параметры дуплекса». Вы успешно создали эффект сепии и теперь можете редактировать изображение.
Имейте в виду, что изображение все еще находится в дуплексном режиме . Это означает, что он содержит только два цветовых канала. Для оптимальной дальнейшей обработки изображения вам следует преобразовать изображение в режим RGB впоследствии или, если вы хотите загрузить его в типографию, в режим CMYK.
Кредиты:
Учебное пособие и дизайн Кристофа Ульриха, медиа-дизайнера.
Тонирование сепией в Photoshop Elements
Если вы читали версию этой статьи для Photoshop, у вас будет очень легкая работа. Но даже если вы этого не сделали, описанная ниже процедура не будет сильно проверять ваши способности. Процесс создания коричневатых, старинных фотографий в Photoshop Elements практически идентичен. Как гласит латинская пословица, повторение — мать учения.Загрузите фотографию в Photoshop Elements
Если возможно, выберите фотографию, которая выглядит старовато, хотя бы в некоторых деталях. Это может быть улица рубежа веков или памятник, или даже фотография олдтаймера.
Раскраска
Самым важным отличием от процедуры Photoshop является то, что теперь вы найдете нужный инструмент в Улучшение / Регулировка цвета / Регулировка оттенка / Насыщенность . Или вы можете просто нажать Ctrl + U .
Очевидно, что это не основная цель Adjust Hue / Saturation , но в правом нижнем углу вы можете найти флажок под названием Colorize , который может сделать изображение монохромным. Выберите его и наблюдайте за эффектом.
Точка
Чтобы получить цвет сепии, вы должны отрегулировать ползунок Hue или ввести значение справа от него. Мы перетащили ползунок влево и установили значение 40 . Вы также можете использовать этот элемент управления для получения монохромных изображений разного цвета.Вы можете попробовать, например, зеленоватый, красноватый или голубоватый оттенок.
Насыщенность тоже нужно отрегулировать. Мы обнаружили лучшие результаты при использовании значения 16 .
Lightness сейчас не требует никаких настроек.
Старое
Фотография теперь излучает совсем другое настроение. На время окунитесь в волны памяти! Или, если не хотите, сделайте копию фотографии на бумаге. Бабушке это обязательно понравится.
Создайте эффект сепии в Photoshop за 1 минуту
Привет, ребята, добро пожаловать в мой еще один минутный урок по Photoshop. На этот раз я покажу вам, как создать эффект сепии в Photoshop всего за 1 минуту. Если вы средний или продвинутый пользователь, вы можете создать его менее чем за 1 минуту. Ой! Я забыл сказать, что это еще один урок из моей 1-минутной серии Photoshop.
В Google вы видите множество руководств по эффекту сепии в Photoshop. Все они великолепны, но это очень-очень большие учебники.Я считаю, что вам не следует тратить больше времени на задачу, которую можно выполнить за сравнительно меньшее время. В некоторых руководствах вам будет предложено открыть Camera RAW, в некоторых — поиграть с дуплексом, а в некоторых — использовать фильтры Photoshop. Все они принесут вам результат, но для достижения результата потребуется немало времени.
Вот почему я предлагаю вам учебник по эффекту сепии в Photoshop, который вы можете создать всего за 1 минуту.
Вот и окончательное изображение.
Примечание: Если вы хотите внести некоторые изменения в фотографию, например, удалить человека, заменить лицо улыбающимся лицом, добавить человека, поменять местами фон или что-нибудь еще, просто дайте мне знать.Я могу сделать это за вас с минимальными затратами. Вы можете нанять меня, чтобы я отредактировал вашу фотографию.ПОЛУЧИТЬ БЕСПЛАТНУЮ ДЕМО
Вот исходное изображение.
Примечание: Если вы хотите внести некоторые изменения в фотографию, например, удалить человека, заменить лицо улыбающимся лицом, добавить человека, поменять местами фон или что-нибудь еще, просто дайте мне знать. Я могу сделать это за вас с минимальными затратами. Вы можете нанять меня, чтобы я отредактировал вашу фотографию.ПОЛУЧИТЬ БЕСПЛАТНУЮ ДЕМО
Давайте начнем обучение.
Шаг 1 — Установите цвет переднего плана для Photoshop Эффект сепии
Щелкните цвет переднего плана и установите его # 704214. # 704214 — это шестнадцатеричный код цвета сепии.
Шаг 2 — Создайте новый слой
Создайте новый слой, нажав Cmd + Shift + N / Ctrl + Shift + N. Вы также можете перейти к Layer> New> Layer , чтобы создать новый слой.

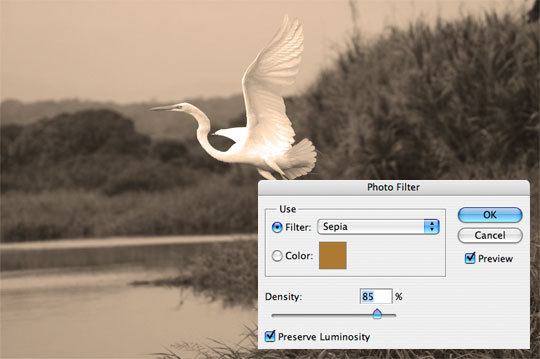
 Чтобы понизить тон сепии, отрегулируйте ползунок вниз, пока на фотографии не появится нужный вам тон.
Чтобы понизить тон сепии, отрегулируйте ползунок вниз, пока на фотографии не появится нужный вам тон.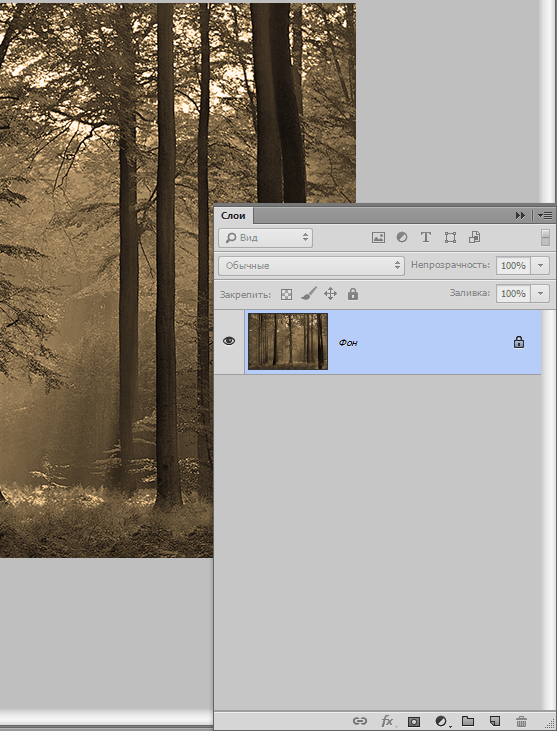
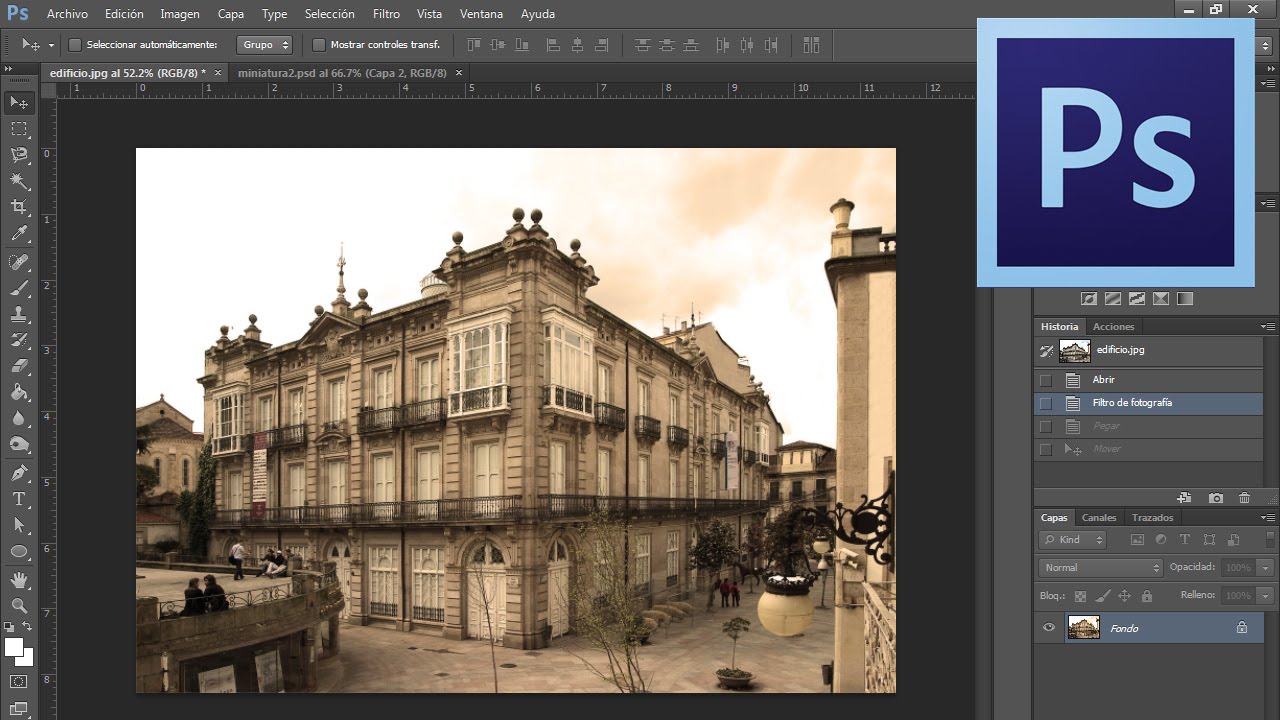
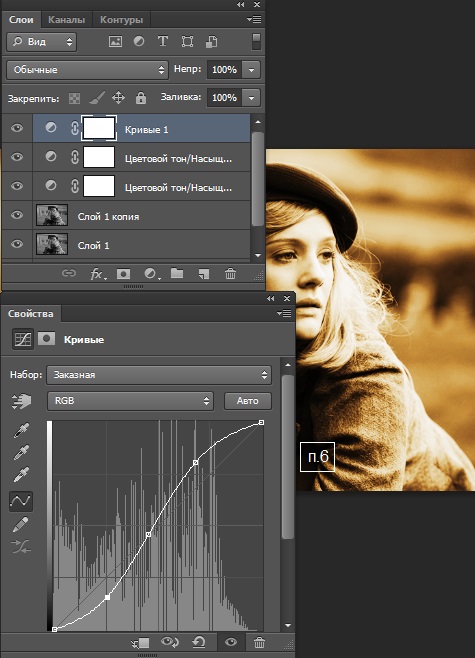
 Уменьшайте значение контраста до нужного. Вот в принципе и все. Фотография с эффектом сепии готова.
Уменьшайте значение контраста до нужного. Вот в принципе и все. Фотография с эффектом сепии готова.