Фотошоп — ретуширование, разрешение, размер фотографии
Основы коррекции фотографии.
Фотошоп и фотография в наше время неотъемлемы и тесно связаны. Раньше фотографией занимались фотографы и не подозревали о технологиях которые придут в будущем им на помощь. Теперь если мы говорим о фотографии то сразу думаем о фотошоп.
В этой статье разговор пойдет в основном о теории в коррекции фотографии. Как же без нее, теория не интересна но нужна для понимания того что мы делаем и к какому результату хотим прийти в конечном итоге.
Поговорим о ретушировании, разрешении, размере фотографии.
Ретуширование в фотошоп.
При редактировании фотографии вам понадобится изменить разрешение, осветлить или отредактировать цвет, а так же множество других действий.
Для некоторых понадобится всего несколько простых действий или наоборот придется применить более сложные фильтры.
Ретуширование фотографии заключается в выполнении следующих основных шагов. Имейте в виду не все эти пункты применимы к вашей конкретной фотографии, что то может не понадобиться.
— Дублирование исходника — копирование оригинала. Работа с копией обеспечивает вам отступление к исходному варианту и сравнение полученного результата и начальным.
— Проверка разрешения фотографии
— Кадрирование фотографии, приведение ее к необходимому вам разрешению и размерам
— Изменение цвета или оттенков цвета, которые вас не устраивают по тем или иным параметрам
— Настраиваем контраст и тон
— Исправляем дефекты фотографии (красные глаза) в сканированном варианте различные следы от перегибов, отсутствие частей фотографии и прочее
— Настройка средних тонов изображения, отдельных частей фотографии
— Установка необходимой резкости
Последовательность этих действий может меняться, в зависимости от вашего изображения но вы всегда должны начинать с главного
дублировать изображение,
настроить разрешение необходимое в вашем конкретном случае.
Настройка резкости обычно выполняется в последнюю очередь.
Для остальных задач планируйте работу в соответствии с вашим проектом так, чтобы результаты одного процесса не явились причиной необратимых изменений, из-за которых вам, возможно, придется что-либо переделывать.
Настраиваем процесс работы в фотошоп в зависимости от цели.
Приемы ретуширования, применяемые к изображению, отчасти зависят от того, как вы собираетесь использовать изображение в дальнейшем.
То есть для чего предназначено изображение: для черно-белой печати на газетной бумаге или для публикации, для публикации в интернете. Программа Photoshop поддерживает режим CMYK для подготовки изображения к печати с использованием составных цветов, а также RGB и другие цветовые режимы для публикации на сайтах и просмотра на мобильных устройствах.
Разрешение и размер фотографии.
В самом начале работы над проектом, фотографией, необходимо убедиться или выставить, необходимое разрешение.
Что такое разрешение в рамках этой статьи говорить не будем.
В компьютерной графике есть несколько типов разрешения.
Число пикселов на единицу длины изображения — разрешение изображения.
Число пикселов на единицу длины экрана — разрешение монитора.
Изображение с большим разрешением имеет больше пикселов и соответственно имеет больше вес файла.
В фотошоп разрешение изображения варьируется от высокого, выше 300 ppi, до низкого 96ppi и ниже.
Пикселы изображения напрямую преобразуются в пикселы экрана. Если разрешение изображения в программе Photoshop выше, чем разрешение монитора, картинка отобразится на экране в более крупном размере, чем будет напечатана.
Важно понимать, что означает выражение «просмотр в масштабе 100%» на экране.
Это значение, при котором 1 пиксел изображения равен 1 пикселу на мониторе. Если разрешения изображения и монитора различаются, размер изображения {например, в дюймах) на экране может быть больше или меньше изображения, которое выйдет на печать.
Количество точек краски на дюйм (dpi), которое наносит на бумагу копировальное устройство или лазерный принтер, называется разрешением принтера (или выходным разрешением). Разумеется, при наличии принтера с высоким разрешением и изображения с высоким разрешением обычно получается наилучшее качество.
Подходящее разрешение для печатного изображения определяется разрешением принтера и частотой экрана (строками на дюйм, lpi). Для воспроизведения изображений обычно используются полутоновые растры.
Помните, что чем выше разрешение изображения, тем больше размер файла и тем больше времени потребуется для загрузки его из интернета и в интернет.
Если вы хотите изменить размер или разрешение изображения, фотографии то вам сюда.
Бесплатный курс по работе с фотографией.

Удачи!
Поделиться:
Изменение размеров и разрешения изображения в Photoshop
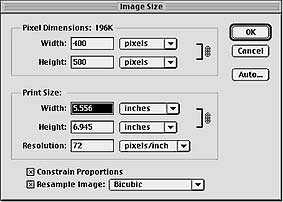
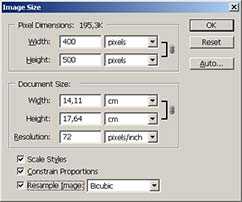
1. Выберите Image Size под меню Image. Диалог для Mac и РС выглядит почти одинаково . Интерфейс разделен на три важных раздела. Верхний раздел, » Pixel Dimensions » показывает размер файла и размеры изображения в пикселях по ширине и высоте. Используя всплывающие меню, Вы можете также устанавливать процент, для изменения размера. Во втором разделе, помеченном » Print Size » Вы можете работать с размерами изображения в различных системах измерения, в зависимости от выбора в всплывающем меню рядом с полями ввода данных. В этом примере на Мас
- -Выключить Resample Image
- -Ввести в поле Resolution разрешение, которое требует Ваш принтер, допустим разрешение печати Вашего принтера 600 dpi — максимально требуемое разрешение =300ppi (половина разрешения печати)
- -Проверить получившиеся размеры изображения. (при этих размерах отпечаток будет иметь максимально возможное качество) Если они Вас не устраивают понижайте разрешение, но не ниже минимально допустимого разрешения , в случае домашнего принтера до 150dpi. (600*2/8 — рарешение печати делится на количество элементарных точек печати, необходимых для формирования растровых точек и умножается на два — коэфициент эффективного квантования)
- -Даже, если размеры все еще малы, а разрешение минимально для Вашего принтера нажимайте ОК. (При этих размерах отпечаток будет допустимо среднего качества — не специалист не заметит ничего)
- -И второй раз вызывайте диалог Image Size
- -Включайте переключатель Resample Image.
- -Проверьте, что метод интерполяции установлен «Bicubic smoother (best for enlargement)»
- -Выставите необходимые размеры и нажмите ОК. Чем больше вы увеличиваете размер, тем больше пикселей придумает Photoshop ( Он умный, но деталей в изображение не прибавит, пятнышко станет пятном, а не вашей любимой кошкой). Не стоит увеличивать более, чем на 10-20% — в этом случае качество будет минимально приемлемым. При большем увеличении речь о качестве отпечатка не идёт.
!!! — Не
изменяйте одновременно разрешение и
размеры изображения — Photoshop при таких
расчетах переодически ошибается.
!!! — При
записи в Action команды Image Size — если
необходимо процентное изменение
размера — проверяйте параметры этой
команды записанные в акции — бывает,
что с первого раза там записываются
фиксированные размеры вместо
процентов.
Photoshop CS имеет поле Scale Styles, поставив галочку в этом поле, при изменении размера — пропорционально изменятся и эффекты (стили) слоя, если они есть..
Не много о новом интерфейсе диалога управления размером изображения в Photoshop CC:
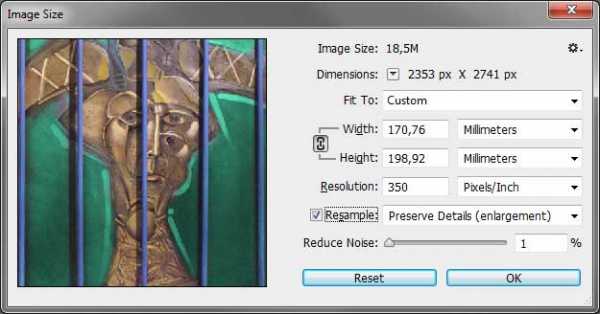
Здесь появилось окно пред просмотра. Первая строка — размер несжатого файла в мегабайтах. Шестерёнка за которой скрывается возможность включения или выключения масштабирования стилей путём установки и снятия галочки:
Вторая строка информационная — Dimension (единицы измерения) цифр что идут далее в этой строке:
Поля ввода значений ширины, высоты и их единицы измерения, связанные цепью, которую можно разорвать, нажав на её пиктограмму. Ниже поле Resolution (разрешение) и её единица измерения. Строка Resamples — если включено (галочка стоит) происходит перерасчет размера — интерполяция и самой вкусное — список алгоритмов перерасчета:
Автоматический выбор алгоритма, Preserve details (enlargement) — сохранение деталей (для увеличения), остальные алгоритмы не изменились и перешли из старой версии. Нижней строкой появилась возможность удалить шум — полезна при значительном увеличении размера.
В версии Photoshop 2018 появился алгоритм интерполяции Preserve Details 2.0:
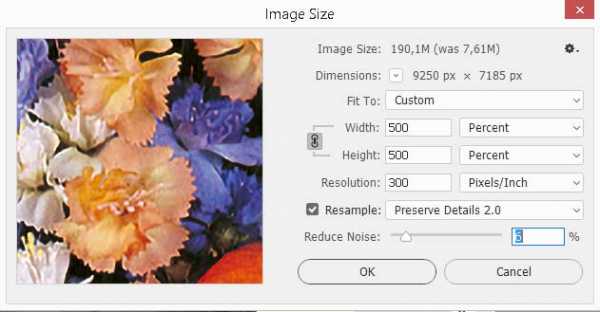
Новый алгоритм даёт очень даже интересный результат увеличения картинки. Конечно детализация подробнее не становится, но та, что есть увеличивается не теряя чёткости, как видно выше, даже 500% тянет и остаётся только добавить фактурки и можно печатать
Часто необходимо получить заданный размер предмета на изображении. Что бы узнать масштаб изменения размеров изображения: инструментом Ruler Tool (линейка) — находится в палитре инструментов «под» пипеткой. Протяните линейкой предмет.
В палитре Info будет отображено текущее значение измеренного отрезка. Запустите калькулятор введите требуемый размер предмета в тех же единицах измерения, что и в палитре инфо; умножьте на сто (для дизайнеров: добавить два нуля) и разделить на значение из палитры инфо.
Ниже пример: требуемая высота цветка 300 mm, текущее значение = 447,7 mm :- 30000 делим на 447,7 равно 67%
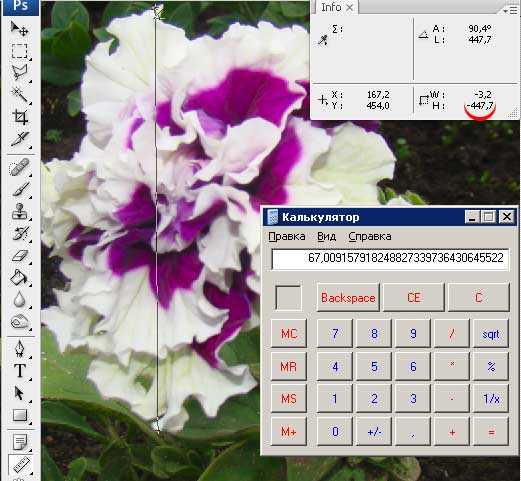
Результат — это масштаб его надо ввести в поле инструмента Image Size, предварительно изменив размерность этого поля на Percent. Советую вводить значения процентов в поле Width (ширина) раздела Document Size, при снятой галочке Resamle Image — при этом Вы получаете пересчитанное значение разрешения изображения. В фотошопе 2019 появилась возможность вводить арифметические действия в цифрвые поля диалогов:
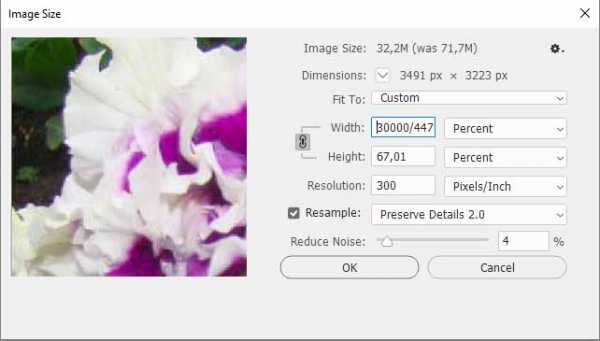
Дальнейшие действия зависят от соответствия полученного разрешения требуемому разрешению (максимальному и минимальному) для конкретных условий печати. Подробнее о разрешении->
igor-bon.ru
Как изменить размер изображения в Photoshop
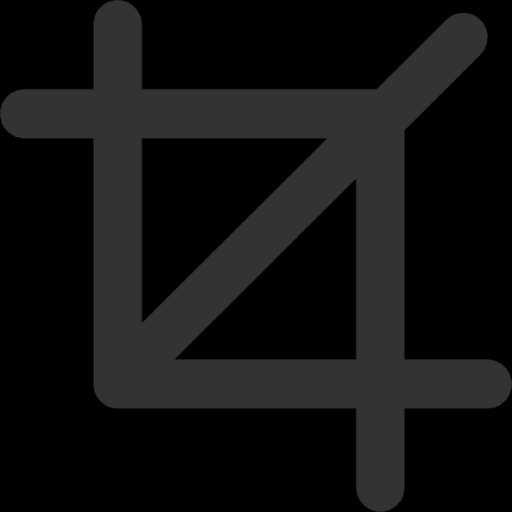
Согласитесь, нам довольно часто приходится изменять размер какой-либо картинки. Подогнать обои на рабочий стол, распечатать снимок, обрезать фото под социальную сеть – для каждой из этих задач нужно увеличить или уменьшить размер изображения. Сделать это довольно просто, однако, стоит отметить, что изменение параметров подразумевает не только изменение разрешения, но и обрезку – так называемый «кроп». Ниже мы поговорим об обоих вариантах.
Но для начала, разумеется, необходимо выбрать подходящую программу. Наилучшим выбором, пожалуй, станет Adobe Photoshop. Да, программа платная, а для того чтобы воспользоваться пробным периодом придется завести аккаунт Creative Cloud, но оно того стоит, ведь вы получите не только более полный функционал для изменения размера и кропа, но и множество других функций. Разумеется, изменить параметры фотографии на компьютере под управлением Windows можно и в стандартном Paint, но рассматриваемая нами программа обладает шаблонами для обрезки и более удобным интерфейсом.
Скачать программу Adobe Photoshop
Как делать?
Изменение размера изображения
Для начала, давайте разберем, как произвести простое изменение размера изображения, без его обрезки. Разумеется, для начала фото необходимо открыть. Далее, находим в строке меню пункт «Изображение», и находим в выпавшем меню «Размер изображения…». Как видите, можно также воспользоваться горячими клавишами (Alt+Ctrl+I) для более оперативного доступа.
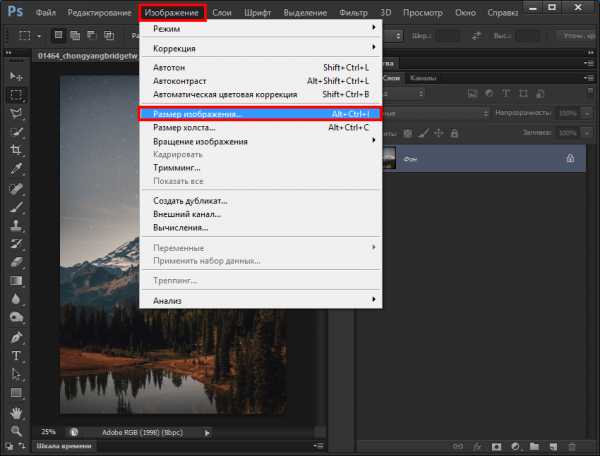
В появившемся диалоговом окне мы видим 2 основных раздела: размерность и размер печатного оттиска. Первый нужен, если вы просто хотите изменить величину, второй необходим для последующей печати. Итак, пойдем по порядку. При изменении размерности необходимо указать нужный вам размер в пикселях или процентах. В обоих случаях можно сохранить пропорции исходного изображения (соответствующая галочка есть в самом низу). При этом, вы вводите данные только в графе ширина или высота, а второй показатель считается автоматически.

При изменении размера печатного оттиска последовательность действий практически та же самая: нужно задать в сантиметрах (мм, дюймах, процентах) значения, которые вы хотите получить на бумаге после распечатки. Также нужно указать разрешение печати – чем этот показатель выше, тем качественней будет отпечатанное изображение. После нажатия кнопки «ОК» изображение будет изменено.
Обрезка изображения
Это следующий вариант изменения размера. Для его использования, найдите на панели инструмент «Рамка». После выбора, на верхней панели отобразится строка работы с этой функцией. Для начала необходимо выбрать пропорции, по которым вы хотите произвести обрезку. Это могут быть как стандартные (например, 4х3, 16х9 и т.п.), так и произвольные значения.
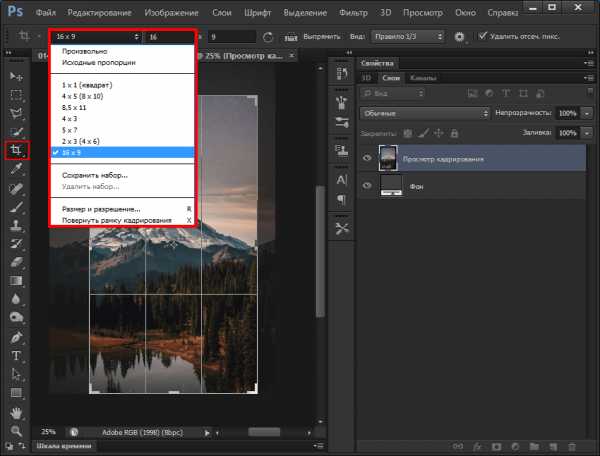
Далее, стоит выбрать вид сетки, что позволит вам более грамотно кадрировать изображение в соответствии с правилами фотосъемки.
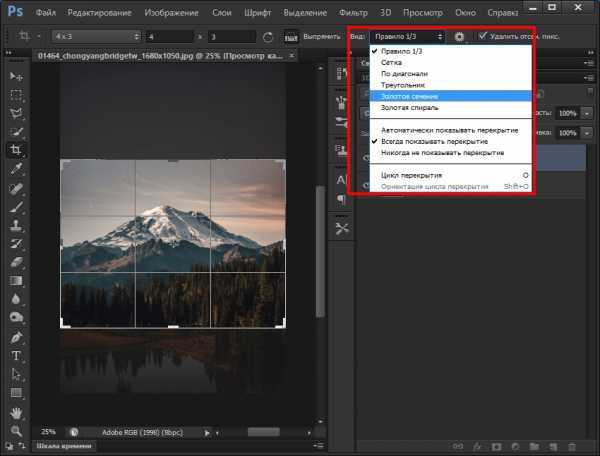
Наконец, необходимо перетаскиванием выбрать нужный участок фото и нажать клавишу Enter.
Результат
Как видите, результат получается буквально за полминуты. Итоговое изображение вы можете сохранить, как и любое другое, в нужном вам формате.
Читайте также: программы для редактирования фотографий
Заключение
Итак, выше мы детально разобрали, каким образом изменить размер фото или обрезать его. Как видите, ничего сложного в этом нет, так что – дерзайте!
Мы рады, что смогли помочь Вам в решении проблемы.Опишите, что у вас не получилось. Наши специалисты постараются ответить максимально быстро.
Помогла ли вам эта статья?
ДА НЕТlumpics.ru
Подготовка изображения для печати в Adobe Photoshop CS5
Чтобы изображение напечатать, его сначала нужно к печати подготовить в программе Adobe Photoshop CS5. Качество изображения зависит от разрешения изображения. Разрешение — это количество пикселей на один дюйм, или сантиметр бумаги. Чем выше разрешение — тем выше будет качество напечатанного изображения.
Разрешение можно найти в меню Изображение — Размер изображения. В появляющемся окне Вы увидите размер изображения в пикселях, и в печатном варианте. Также Вы найдете параметр Разрешение изображения. Все параметры можно изменять прямо в окошках.
При изменении разрешения изображения при сохранении размеров печатного оттиска изменяется размер в пикселях. При такой операции в пункте Интерполяция должна стоять галочка. Если Вы галочку снимете, при изменении разрешения будет изменяться размер печатного варианта изображения.
Пока Вы смотрите изображение на экране монитора, разрешение ни на что не влияет. Ведь экран монитора имеет определенные размеры в пикселях, и видимый размер изображения зависит только от количества пикселей в размерах изображения, а также размера экрана.
Иное дело — печать. Размер изображения, которое получится на бумаге — это размер печатного оттиска.
Чем больше разрешение — тем меньше размер напечатанного изображения, при том же размере изображения в пикселях.
Качественное напечатанное изображение можно получить при разрешении 300 пикселей/дюйм — именно это разрешение часто применяется в фотостудиях для печати небольших фотографий. Если изображение предполагается большое, то и разрешение можно сделать поменьше, потому что большое изображение рассматривается с большего расстояния — наиболее комфортное расстояние до изображения для его просмотра — это его диагональ.
Чтобы подготовить изображение для печати, нужно сначала изображение откадрировать под размер бумаги.
Для кадрирования открываете изображение в программе Adobe Photoshop CS5, выбираете инструмент Рамка. На панели настроек этого инструмента выбираете размеры, и ставите Разрешение, которое Вам необходимо. Для небольших фотографий подходит разрешение 300 пикселей/дюйм, а для больших — можно было бы выбрать 100 пикселей/дюйм.
Эти данные Вы можете сохранить: в левой части панели свойств инструмента Рамка Вы можете нажать на значок треугольника в круге, и выбрать Новый набор параметров.
Также необходимо перед печатью проверить цветовой профиль изображения. Для этого откройте палитру Инфо. Ее можно открыть с помощью меню Окно — Инфо, или нажать на иконку с буквой i на панели палитр.
Цветовой профиль должен быть sRGB, потому что все современные настольные принтеры работают именно с таким форматом. Если в палитре Инфо профиль не отображается — нужно кликнуть по правому значку в углу палитры, около стрелки сворачивания, и выбрать пункт Параметры панели. После этого в окошке Вам нужно поставить галочку напротив пункта Профиль документа.
Если профиль другой, нужно конвертировать изображение в нужный профиль, с помощью меню Редактирование — Преобразовать в профиль. Выбираете в пункте Целевое пространство профиль sRGB, и нажимаете ОК, чтобы выполнить преобразование.
Затем нужно повысить резкость изображения, потому что резкость для печати должна быть немного больше, чем для комфортного просмотра на экране монитора. Это связано с тем, что краски принтера размывают изображение, и оно выглядит на бумаге не таким резким, как на экране. Эта разница в резкости подбирается опытным путем для каждого принтера.
После этого сводите слои в один. и сохраняете изображение в формате JPEG, в самом высоком качестве.
Затем выбираете в меню Файл — Печать, выбираете свой тип принтера, и подбираете параметры печати для этого принтера.
Более подробные сведения Вы можете получить в разделах «Все курсы» и «Полезности», в которые можно перейти через верхнее меню сайта. В этих разделах статьи сгруппированы по тематикам в блоки, содержащие максимально развернутую (насколько это было возможно) информацию по различным темам.
Также Вы можете подписаться на блог, и узнавать о всех новых статьях.
Это не займет много времени. Просто нажмите на ссылку ниже:
Подписаться на блог: Дорога к Бизнесу за Компьютером
Проголосуйте и поделитесь с друзьями анонсом статьи на Facebook:
pro444.ru
How to change the size and resolution in Photoshop
Many people still don’t know how to resize file in Adobe Photoshop. Clearly let’s consider this simple editing process and find out how to quickly change the resolution of the file and its physical (virtual) length and width.
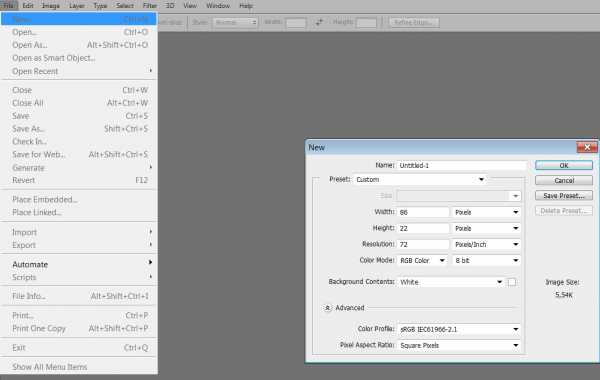
To begin, create a new document to make it clearer. To do this, go to the menu item File-New, or press CTRL + N.
After that, we got a dialog box will appear with the choice of parameters. Among them you will find such as choice of measurement (pixels, inches, centimeters, etc.), the size of the width and height of the new document, resolution, color model, etc.
Optimal for editing a file (you print) are: 300 pixels per inch (resolution), width and height at your discretion (original photo size), a color model is RGB, the image background is either transparent or white, etc.
If you change the width, height, image, look at the size of the photo, as when editing the main thing is not quantity but quality. Including the result of your actions will affect the bit depth of the document is 8,16,32 bits. I recommend to start with 8 you can’t go wrong!
As for the background image, then it is better to use transparent. But you can leave it white, since it is easier to work with and always remove it later. Note: the button Save Preset – using this option you can save your size and use it in the future (re-edit of a similar photo).
Click OK and look at the result. I set a transparent background and dimensions the width and height of 800 by 600 pixels, respectively. In addition, I pointed out the resolution of the document – it is 300 pixels per inch. To see the dimensions, you can press on the keyboard ALT + CTRL + I.
Now, when you resize the photo (for example, reduce it to 400 pixels wide), we must choose whether we change the proportions of the document. For these settings is responsible for the paperclip icon next to the dimension values. If it is removed, it is possible to change the document beyond recognition.
If you enlarge the picture, then be sure to follow its size, as Photoshop could simply not handle the new format because of lack of memory.
I changed the document properties and set the value to 300 by 300 pixels, that is, get a square (not Malevich).
Let’s take a real photo and edit it in Photoshop. Now go to the menu Image-Image Size.
Try to adjust the format of a standard A4 sheet. To do this, go to the menu selection fit the picture and choose our format.
You need to pay attention to what photo sizes you can change the percentage, which is very useful for creating action games. For example, if we put the value of 50% in the width field, and take the ratio of the proportions, we get an interesting effect.
photolessons.org
Размер и разрешение фотографий — Фотошоп статьи — Статьи — Каталог интересностей
Нам часто задают один и тот же вопрос: «Есть ли у Вас изображения размером 10000х5000 и больше?» Отвечаем: НЕТ. И связано это в первую очередь с тем, что даже большинство профессиональных фотокамер с матрицей 18 Мп делают снимки размером не более 5184 x 3456. Так где же взять фотографии большего размера?
В любом случае изображения придется увеличивать. Существует множество различных способов увеличить изображение без потери качества. Одно из лучших на сегодняшний день решений для увеличения фотографий — это программа PhotoZoom Pro. Скачать с Яндекс диск
PhotoZoom Pro дает просто потрясающий результат, программа имеет 10 встроенных алгоритмов интерполяции, включая собственную оригинальную технологию S-Spline, которую можно отнести к категории революционных. Программа практически незаменима при подготовке файлов к широкоформатной и интерьерной печати. Имея в своем распоряжении качественное исходное изображение, Вы можете получить фотографию огромного размера практически без потери качества! PhotoZoom Pro может работать самостоятельно или в качестве плагина для Adobe Photoshop (после инсталляции программы, плагин запускается из меню «Файл» — «Автоматизация»).
Существуют и другие методики увеличения фотографий, например «приём увеличения на 10 процентов». Вся суть этого приема заключается в том, чтобы увеличивать размеры изображения несколько раз подряд на 10%. Делается это так:
Шаг 1. Откройте в Photoshop изображение, которое необходимо увеличить(естественно исходник должен быть хорошего качества и приемлемого размера).
Шаг 2. В главном меню программы Photoshop выберите команду Image > Image Size (Изображение > Размер). Убедитесь в том, что в появившемся диалоговом окне Image Size установлен флажок Resample Image. Из раскрывающихся списков, расположенных справа от полей Width и Height, выберите элемент percent (процент). Затем в полях Width и Height введите значение 110, чтобы увеличить размер изображения на 10%. Увеличение размера изображения на 10% практически не приводит к ухудшению его качества.
Шаг 3. Повторите изменение размера столько раз, сколько это необходимо. Чтобы упростить эту операцию можно создать пользовательское действие «Action». Готово!
Примечание: для получения отличного результата необходимо перед увеличением снимка убрать шумы и дефекты изображения. А после увеличения возможно будет нелишним применить фильтры для повышения детализации или четкости фото. Уделяйте больше внимания до печатной обработке, вместо того, чтобы искать фотографии нереально больших размеров.
Несколько слов о разрешении!
Как выяснилось, подавляющее большинство покупателей клипарта понятия не имеет о том, что такое разрешение. Точнее, все знают только то, что им нужно «300 dpi», но большинство совершенно не осознает где же в фотографии «сидят» эти 300 dpi и что сними можно делать дальше. Попытаюсь объяснить простыми словами, понятными каждому: первостепенное значение имеет размер изображения в точках, а разрешение Вы можете задать самостоятельно в Photoshop. Для любой фотографии может быть задано любое разрешение от 1 dpi и до бесконечности, но при этом будет изменяться ее линейный размер в сантиметрах или дюймах. Чем большее разрешение Вы задаёте, тем меньшей будет картинка и наоборот. Ниже следует общепринятая формулировка термина «разрешение».
Сокращение DPI расшифровывается как dots per inch, то есть количество точек на дюйм. Разрешение (dpi) — это логическая единица измерения. Она описывает плотность точек изображения. На логическом уровне описания ни сами пиксели, ни результирующее изображение не имеют физических размеров. Они приобретают конкретный размер только при выводе на определенное техническое устройство — принтер, монитор, плоттер и пр. Разрешение равно размеру изображения в точках, деленному на размер в дюймах.
DPI=PIXTLS/INH
Из этой формулы видно, что нельзя сказать какое разрешение у изображения пока не указаны два размера — в точках и дюймах (см).Пусть изображение имеет высоту и ширину по 12 пикселей и разрешение 6 dpi. Его физическая высота легко находится делением высоты в точках, на разрешение
(12 / 6 = 2 дюйма). Если, не меняя количества точек по сторонам, увеличить разрешение в два раза, то изображение получит новые габариты, равные одному дюйму. И наоборот, уменьшение разрешения влечет за собой увеличение фактических габаритов, если пиксельные размеры остаются неизменными. Именно поэтому размеры изображений на нашем сайте указаны в пикселях (физические размеры зависят от разрешения и наоборот разрешение зависит от физических размеров). см. рис.
Другими словами разрешение в dpi зависит от физического размера изображения в см или мм — если файл имеет размер 3692х2696 точек, то при физических размерах 200х146см разрешение составляет 46 dpi, а при размере 31х23 см этот же файл будет иметь разрешение 300 dpi. (1 дюйм = 2,54 см). Сравните приведенные ниже скриншоты, они сделаны для одного и того же изображения.
Обратите внимание размеры в точках и размеры в мегабайтах не изменились! А разрешение и размер в сантиметрах совершенно разные.
И последнее, что хотелось бы сказать о разрешении. При подготовке файлов к широкоформатной печати следует понимать, что если выводящее устройство, например плоттер печатает с разрешением 300 dpi, это совершенно не означает, что с таким разрешением необходимо готовить изображение к печати. Интересуйтесь в печатных салонах, с которыми вы работает с каким оптимальным разрешением следует готовить фалы, а также учитывайте с какого расстояния будут смотреть на распечатку. Можете для эксперимента сделать несколько распечаток одного и того же файла с разным разрешением и выбрать оптимальное. Обычно файлы готовят к печати в соответствии со следующими требованиями:
— для печати с качеством 360 dpi разрешение в файле 45-72 dpi
— для печати с качеством 720-1440 dpi разрешение в файле 100-150 dpi
Если же макет готовится для полиграфии, в этом случае, конечно оптимальным будет разрешение 250-300 dpi.
Рекомендуем: фильтры Topaz Photoshop Bundle 2010 Rus
Для подготовки изображений к широкоформатной печати, практически всегда необходимо использовать различные фильтры. Одно из лучших решений для этого — набор фильтров Topaz Photoshop Bundle 2010. Средства включенные в этот набор значительно превосходят по функциональности фильтры встроенные в Фотошоп и позволяют весьма эффективно очистить от шума и дефектов любые изображения. Кроме того, фильтры очень просты и удобны в использовании. В пакет Topaz Photoshop Bundle входят 7 плагинов, наиболее интересные из них:
Topaz Clean Скачать с depositfiles.com ifolder.ru
Topaz Clean — использует уникальный структурный фильтр улучшения изображения, который удаляет шум и одновременно увеличивает четкость краев. Фильтр Topaz Clean предназначается для удаления шума с RGB-изображений. Непохожий на большинство современных методов подавления шума, которые в основном базируются на вейвлет-методе, уникальный метод фильтра Topaz Clean позволяет достигать отличных результатов. Кроме того, он создает резкие края и снижает цветовую размытость контуров.
Topaz DeNoise
Topaz DeNoise — является передовым плагином шумоподавления для Adobe Photoshop. Он использует новый мощный метод фильтрации шумов. Это новые технологии, которые были созданы за последние несколько лет — максимально подробное изображение при одновременном снижении шума. Просто и эффективно снижает шумы на изображениях при этом не снижая качество деталей.
Topaz DeJPEG
DeJPEG — плагин для Photoshop удаляет артефакты JPEG и одновременно увеличивает четкость изображения. Это плагин для Photoshop, при помощи которого можно убирать квадратики и улучшать чёткость изображения. Им очень легко пользоваться, достигая всегда оптимального результата
mobil-photo.ru
