Как создать эффект контрового света с помощью Photoshop
Свет – это огромная неотъемлемая часть успеха фильма. Это справедливо и для фотографии. Чтобы создать драму в изображении, нужен свет или его отсутствие. Свечение краев, как предполагает термин, еще называется контровой подсветкой. В этой статье я покажу вам как создавать это драматический стиль освещения.
Эффект свечения краев, созданный в сцене, и эффект Внутреннее свечение, добавленный в Photoshop.
Свечение краев добавляет драмы
В фильме «Чужой» (1979) была такая сцена, когда персонаж, которого сыграл Гарри Дин Стэнтон, идет искать кота Джонса. Это сцена заставила меня закрыть рот обеими руками. Я просто знала, что произойдет что-то ужасное – с таким невероятным напряжением она была создана.
«Чужой» кинокомпании «20th Century Fox»
Освещение на протяжении всего фильма было выполнено в низком ключе, чтобы создать угрюмое атмосферное ощущение.
Хороший пример свечения краев – это использование источников света с двух сторон или одного позади объекта, как на изображении ниже.
На этой фотографии источник света за объектом создает свечение краев вокруг головы. Это также называется свечение волос.
Прежде, чем я покажу, как создать этот эффект в Photoshop, я хочу показать, как просто создать его в сцене. А затем вы сможете попробовать сделать это самостоятельно в комфортных домашних условиях.
Создание эффекта свечения краев в сцене
Я использовала следующие предметы для создания свечения краев:
- Одна бутылка воды
- Одна глянцевая черная плитка
- Два источника света
- Камера, установленная на штатив.
Я купила черную глянцевую плитку в местном магазине плитки, где можно было купить только одну. Что касается освещения, то стрипбоксы идеально подойдут для этих целей.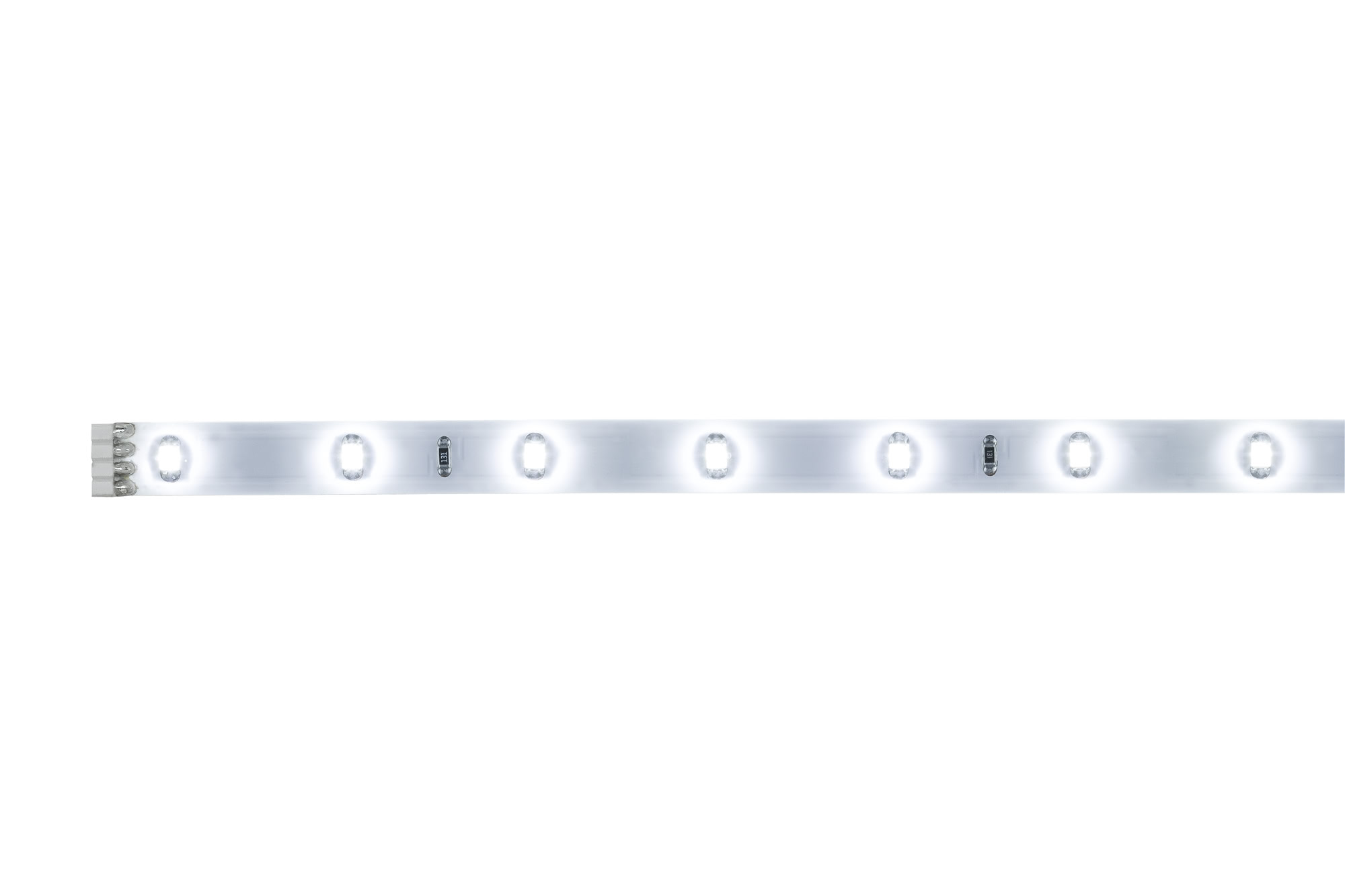 Вы размещаете их с обеих сторон немного позади объекта (ближе к фону).
Вы размещаете их с обеих сторон немного позади объекта (ближе к фону).
В отличие от софтбоксов, стрипбоксы по форме узкие и прямоугольные. Но для целей этой статьи вы можете использовать любые источники света, которые есть в вашем распоряжении.
Я поставила свой iPad вертикально с одной стороны бутылки и открыла приложение Soft Box, которое можно загрузить бесплатно, и задала белый цвет. С другой стороны была установлена LED-лампа. Сцена была выстроена на моем кухонном столе.
Как видно на фотографии ниже, я могла контролировать угол направления света, попадающего на бутылку. Настройки камеры были следующие: ISO 2000, выдержка 1/60, диафрагма f/5.6.
Простая схема, которую вы можете использовать дома, для создания эффекта свечения краев с помощью черной глянцевой плитки, реквизита и двух источников света.
Примечание:
Если вы не хотите использовать два источника света и располагаете обычным софтбоксом, то попробуйте разместить его прямо позади объекта, и закройте центральную часть софтбокса черной панелью (это будет ваш фон).
Это фото бутылки воды прямо из камеры.
Теперь давайте погрузимся в Photoshop.
Создание эффекта контровой подсветки в Photoshop
Ключом добавления эффекта свечения краев в Photoshop является Стиль слоя и объект, отделенный от фона. Прежде, чем применить какой-либо стиль слоя, необходимо, чтобы изображение, которое вы будете использовать, было тщательно вырезано. Используйте любой инструмент для выделения, но я рекомендую Перо.
Стиль слоя
Давайте взглянем на Стиль слоя. В открытой программе Photoshop перейдите на панель Слои. В самом низу вы увидите группу иконок. Среди них вторая слева fx. Нажмите на нее, и появится диалоговое окно с различными вариантами стилей.
Стили слоя появятся, если нажать на иконку fx, расположенную внизу панели Слои.
Набор Внутреннее свечение
Другим способом вы можете перейти в Стиль слоя, нажав на кнопку с горизонтальными линиями в верхнем правом углу панели Слои. Пролистайте вниз до Параметры наложения. Появится такое же диалоговое окно, и теперь просто нажмите на Внутреннее свечение.
Когда вы нажмете на любой из вариантов стилей слоя, там уже будут предустановленные настройки, но вы легко можете их редактировать. В данном примере, оставим некоторые настройки как они есть, и настроим следующие три:
- Растушевка
- Размер
- Непрозрачность
Экспериментируйте до тех пор, пока не будете довольны результатом, а затем нажмите ОК.
Всплывающее диалоговое окно со Стилем слоя и настройками по умолчанию.
Эффект свечения краев, добавленный в Photoshop с помощью Внутреннего свечения из набора Стиль слоя.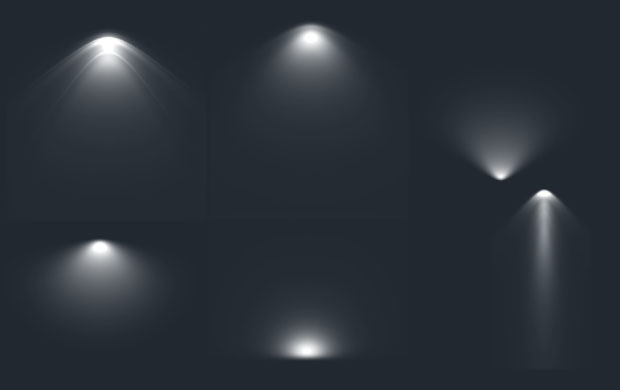
Использование режима наложения Осветление основы вместо Экран
Я предпочитаю во время использования техники Стиль слоя менять режим наложения с Экран на Осветление основы. Я использовала это на бутылке воды в заглавном снимке. Чтобы увидеть разницу между двумя режимами наложения, посмотрите на две фотографии ниже.
Первое изображение – это Внутреннее свечение с режимом наложения Экран и настройками по умолчанию. Во втором изображении режим наложения изменен на Осветление основы.
Изменение режима наложения на Осветление основы
Эффект свечения краев, созданный в Photoshop с помощью Внутреннего свечения из набора Стиль слоя.
Этот эффект свечения краев создан с использованием Внутреннего свечения из набора стиль слоя, но с изменением режима наложения на Осветление основы.
Создание эффекта свечения краев с нуля с помощью Photoshop
Однако, эта техника действительно прекрасна, если нужно создать свечение краев с нуля. Для примера возьмем это изображение бабочки Калиго. На нем совсем нет эффекта свечения.
Калиго
Я отделила бабочку от фона с помощью инструмента Перо, и поместила ее на другой фон, к которому добавила размытие по Гауссу.
Пшеница
Так как Калиго размещена на отдельном слое, я добавила Внутреннее свечение из Стиля слоя и изменила режим наложения на Осветление основы, выбрав темный желтый. Я хотела, чтобы на крыльях появилась подсветка от заходящего солнца на заднем плане.
Бабочка Калиго была вырезана инструментом Перо в Photoshop и помещена на другой фон. Я размыла фон с помощью размытия по Гауссу.
Я поместила этот эффект Стиля слоя на отдельный слой. Затем применила слой-маску и закрасила желтое свечение на крыльях, чтобы они выглядели реалистично. Я сделала еще немного ретуширования, добавив градиентное Перекрытие, а затем применила Фильтр>Размытие>Среднее, чтобы смешать цвета двух изображений.
Затем применила слой-маску и закрасила желтое свечение на крыльях, чтобы они выглядели реалистично. Я сделала еще немного ретуширования, добавив градиентное Перекрытие, а затем применила Фильтр>Размытие>Среднее, чтобы смешать цвета двух изображений.
Поместив эффект Стиля слоя на отдельный слой, я смогла применить слой-маску и закрасить эффект свечения на крыльях бабочки.
Внутреннее свечение было добавлено с помощью режима наложения Осветление основы. Затем добавлено градиентное перекрытие, чтобы затемнить нижнюю часть бабочки. Потом применено Среднее размытие, чтобы смешать цвета двух изображений.
Автор: Sarah Hipwell
Перевод: Татьяна Сапрыкина
Опции и настройки стиля «Внешнее свечение»
Здесь мы видим несколько новых параметров, отличных от тех, которые мы рассматривали ранее. Это «Метод» (Technique), «Диапазон» (Range) и «Колебание» (Jitter):
Режимы наложения (Blend Mode)
Режимы наложения позволяют установить режим смешивания «Внешнего свечения» со слоем.
Непрозрачность (Opacity)
Этот параметр регулирует степень прозрачности «Внешнего свечения». Значение 0% делает его полностью прозрачным. т.е. невидимым, значение 100% — полностью непрозрачным.
Параметр полностью соответствует аналогичному в «Тени» и других стилях слоя.
Шум (Noise)
На примере показан левый текст со значением шума 0%, правый — 62%
Цвет и Градиент (Color and Gradient)
«Цвет» позволяет менять цвет свечения.
Если радиокнопка включена у «Градиента», то ваши возможности не ограничиваются только одним цветом, с помощью нескольких градиентных цветов и переходов вы можете создать очень сложные и абстрактные светящиеся эффекты:
На примере показаны оранжевый цвет и радужный градиент:
Метод (Technique)
Выпадающий список «Метод» дает нам два различных варианта рендеринга (визуализации) свечения, мягкий и точный (Softer and Precise). «Мягкий» метод дает нам более органичное и естественное свечение с плавными переходами, размытием и скруглёнными углами, в то время как «Точный» заставляет свечение точнее соответствовать форме предмета, от которого оно исходит.
«Мягкий» метод дает нам более органичное и естественное свечение с плавными переходами, размытием и скруглёнными углами, в то время как «Точный» заставляет свечение точнее соответствовать форме предмета, от которого оно исходит.
В следующем примере вы можете увидеть разницу между мягким органичным и точным методами:
Размах (Spread)
Опция «Размах» изменяет уменьшение интенсивности свечения линейно, или, другими словами, изменяет то, как постепенно оно исчезает при приближении к краю.
Обычно этот параметр оставляют равным 0%, но если вам понадобились резкие края света, вам надо увеличить его значение. Величина 100% даёт резкую границу.
На рисунке показаны значения «Размаха» в 0 и 60%
Размер (Size)
Название опции говорит само за себя. Эта регулировка позволяет изменять размер свечения с шагом в один пиксель.
Контур (Contour)
Контур формы позволяют изменять уменьшение свечения к краям в нелинейном режиме.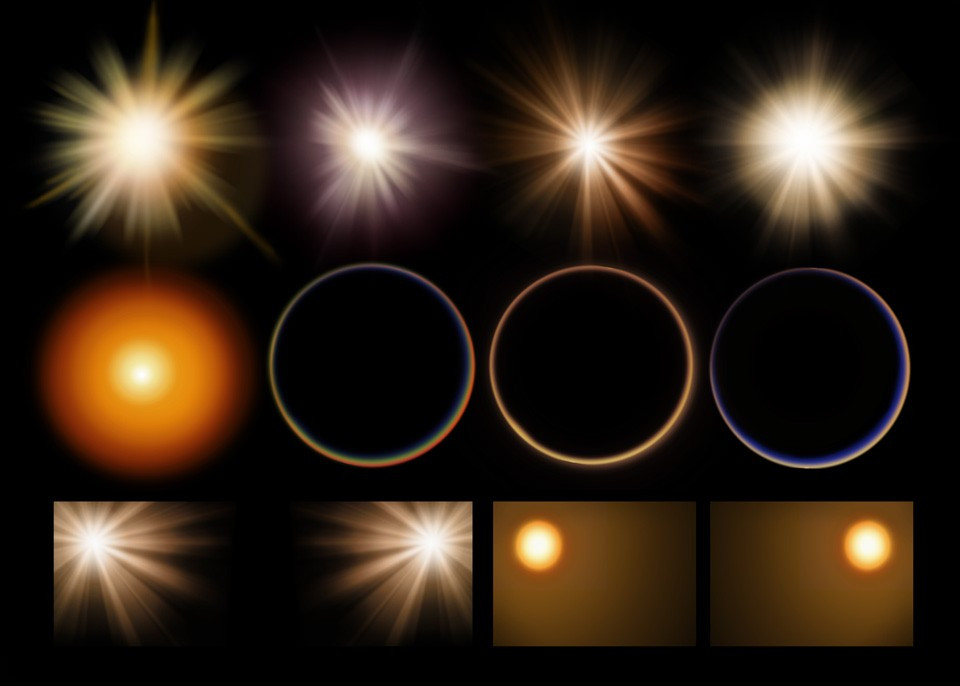 При выборе различных профилей кривой, вы можете получить различное затухание свечения. Применение «Контура» может быть полезно, когда вы пытаетесь достичь особого типа сияния или каких-либо абстрактных эффектов.
При выборе различных профилей кривой, вы можете получить различное затухание свечения. Применение «Контура» может быть полезно, когда вы пытаетесь достичь особого типа сияния или каких-либо абстрактных эффектов.
Кроме того, флажок «Сглаживание» позволяет улучшить качество сияния при очень незначительном падении производительности, поэтому я рекомендую всегда его ставить.
На рисунке показан, какой эффект может дать контур в виде синусоиды:
Диапазон (Range)
Параметр «Диапазон» похож на параметр «Размах». Он почти так же позволяет управлять спадом свечения к краю.
Меньшее значение дает нам жёсткое свечение, в то время как более высокое значение дает более мягкое.
В следующем примере показано, как значение «Диапазона» влияет на мягкость света:
Колебание (Jitter)
В то время, как параметр «Диапазон» похож на «Размах», «Колебание» похоже на «Шум». Отличие в том, что «Шум» создает прозрачность соседних пикселей, используя обычный (Normal) режим смешивания, в то время как «Колебание» делает то же самое, на в режиме смешивания, похожем на «Наложение» (Overlay).
Сохранение и загрузка значений по умолчанию осуществляется точно так же, как и у стиля слоя «Тени».
Создай волшебное сияние в Фотошоп / Creativo.one
В этом уроке Вы научитесь создавать эффект волшебного освещения.
В конце урока у Вас получится вот такая работа.
Шаг 1. Создайте новый документ (Ctrl+N), создайте новый слой, назовите его «Фон» и залейте любым цветом. Применим стили слоя. Для этого кликните два раза по слою. Добавим Наложение градиента (Gradient Overlay) и Перекрытие узора (Pattern Overlay.)
Шаг 2. Теперь добавим чашку. Автор использовал своё изображение, но Вы можете использовать то, что Вы хотите.
Шаг 3. Выберите Инструмент Эллипс (U) в режиме фигур, цвет белый и создайте круг как, на картинке.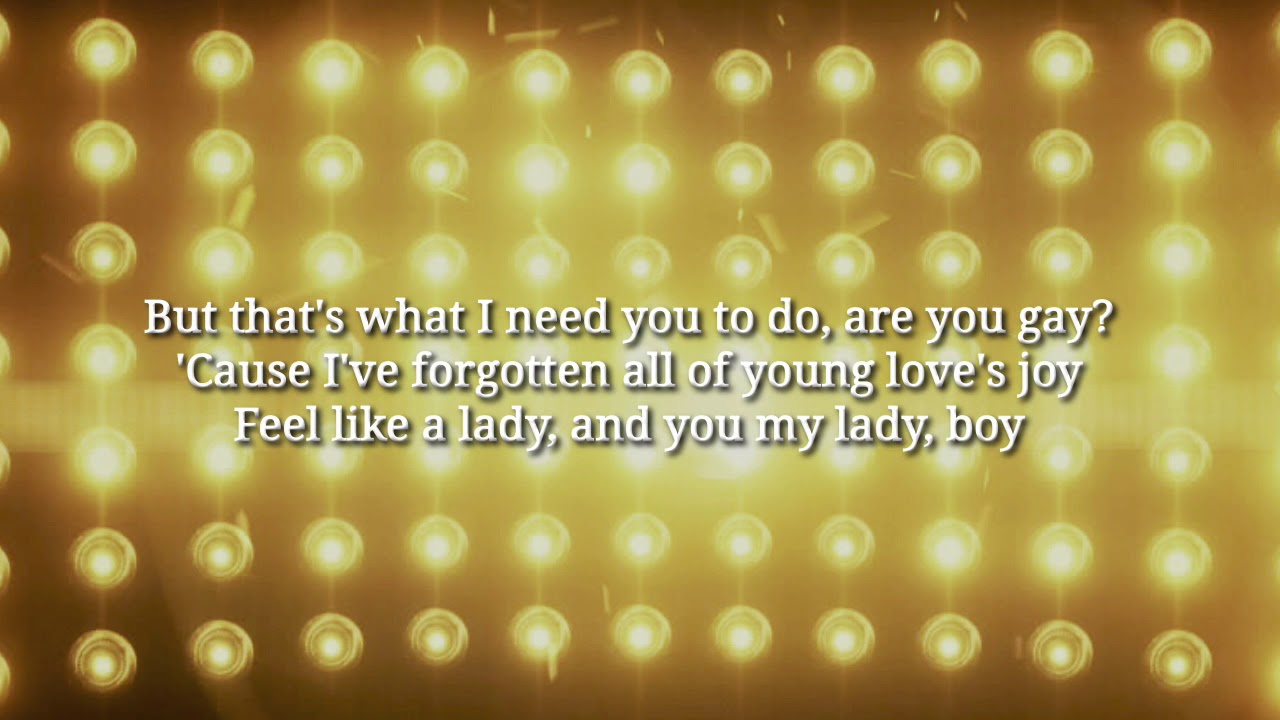 После этого, примените фильтр Размытие — Размытие по Гауссу (Filter>Blur>Gaussian Blur) с радиусом 30px. Возможно для вашего изображения радиус будет меньше или больше.
После этого, примените фильтр Размытие — Размытие по Гауссу (Filter>Blur>Gaussian Blur) с радиусом 30px. Возможно для вашего изображения радиус будет меньше или больше.
Шаг 4. Создайте новую группу и назовите её «Световые эффекты». Измените режим наложения для группы на Осветление основы (Color Dodge) и переместите эллипс, который Вы создали в эту группу.
Шаг 5. Чтобы создать искры, мы будем использовать настройки кисти. Добавьте новый слой, в группе «Световые эффекты», назовите «Искры», возьмите кисть белого цвета и выставьте настройки кисти как показано на изображениях ниже.
Шаг 6. Нарисуйте искры и добавьте стили слоя. Двойной клик по слою, выбираем Внешнее свечение(Outer Glow) и ставим такие настройки:
Шаг 7. Давайте добавим немного дыма над чашкой. Создайте новый слой и назовите его «Дым». Режим наложения для слоя измените на Осветление основы (Color Dodge). Возьмите инструмент Лассо (Lasso Tool), в настройках инструмента поставьте Растушевку (Feather) 40 пикселей и выделите область как показано ниже. Затем, поставьте цвета по умолчанию, нажав клавишу D и примените фильтр Фильтр-Рендеринг-Облака (Filter>Render>Clouds.) Подсказка: Продолжайте применять фильтр, пока Вы не получаете облака которые Вам больше понравятся.
Давайте добавим немного дыма над чашкой. Создайте новый слой и назовите его «Дым». Режим наложения для слоя измените на Осветление основы (Color Dodge). Возьмите инструмент Лассо (Lasso Tool), в настройках инструмента поставьте Растушевку (Feather) 40 пикселей и выделите область как показано ниже. Затем, поставьте цвета по умолчанию, нажав клавишу D и примените фильтр Фильтр-Рендеринг-Облака (Filter>Render>Clouds.) Подсказка: Продолжайте применять фильтр, пока Вы не получаете облака которые Вам больше понравятся.
Шаг 8. Добавьте текст, какой Вы захотите и придайте ему интересный эффект. Настройки ниже.
Вот результат наших стараний
На этом можно было бы уже остановиться, но я Вам предлагаю сделать ещё несколько шагов и добавить надпись-шлейф.
Шаг 9. Выберите инструмент Горизонтальный текст и напишите что Вам захочется. Затем к этому слою примените Фильтр-Искажение-Волна (Filtr<Distort >Wave) Настройки ниже: Создайте два слоя с текстом и объедините их в группу « Шлейф »
Шаг 10. Используя Свободную трансформацию (Ctrl+T), поверните текст и разместите над чашкой.
Разместите группу «Шлейф» над слоем с чашкой.
Шаг 11. Откройте стили слоя двойным кликом по слою и для каждой надписи примените Внешнее свечение (Outer Glow). Используйте такие настройки как на скриншоте и поэкспериментируйте с Диапазоном (Range) и цветом.
Шаг 12. Дублируйте группу « Шлейф » поместите копию ниже и пока отключите её, убрав глазик на слое. В группе « Шлейф » каждому слою с надписью добавьте Маску слоя , восстановите цвета по умолчанию (D) и активируйте инструмент градиент. Проведите градиентом по каждой надписи так, чтобы верхние кончики стали прозрачней.
Проведите градиентом по каждой надписи так, чтобы верхние кончики стали прозрачней.
Шаг 13. Вернёмся к группе « Шлейф Копия». Включите глазик напротив слоя и удалите с каждой надписи стили слоя. Примените Фильтр-Размытие- Размытие по Гауссу (Filter>Blur>Gaussian Blur)
Это добавит чувство движения к тексту.
Ну вот и всё. Вот такие картинки получатся к концу урока.
А ещё этот эффект можно использовать вот так.
Автор: abduzeedo
Эффект свечения текста в фотошопе
С помощью фотошоп можно сделать различные эффекты текста, которые помогут украсить оформление странички социальной сити или какой-нибудь рекламный баннер. В данном случае рассмотрим способ реализации эффекта свечения текста, который достаточно просто делается и смотрится привлекательно.
Любой эффект свечения (света) особенно хорошо смотрится на темном фоне, благодаря которому видно все детали данного эффекта. Именно поэтому фон будем делать темный и не сильно выраженный. За основу я взял изображение космоса с астронавтом, буду делать эффект в тематике космоса. Исходники к данному уроку, изображение и используемый шрифт вы можете скачать на данной странице справа в блоке «Материалы к уроку».
Именно поэтому фон будем делать темный и не сильно выраженный. За основу я взял изображение космоса с астронавтом, буду делать эффект в тематике космоса. Исходники к данному уроку, изображение и используемый шрифт вы можете скачать на данной странице справа в блоке «Материалы к уроку».
1. Открываем изображение, которое будем использовать в качестве фона, программой фотошоп и создаем под слоем с данным изображением новый слой. Данный слой мы зальем темным цветом с помощью инструмента «Заливка». Цвет можно взять пипеткой из темной области самого изображения.
После этого к верхнему слою с изображением применим наложение «Мягкий свет». Для этого в панели слоев выделяем слой с изображением, кликнув по нему левой кнопкой мыши и устанавливаем ему наложение «Мягкий свет», вместо «Обычное».
Таким образом мы подготовили фон, сделали изображение космоса и астронавта темным и менее видным, что и требовалось.
2. Теперь добавляем текст по центру изображения, настраиваем нужный размер и шрифт. Я подобрал шрифт необычный и с намеком на что-то космическое ;).
Я подобрал шрифт необычный и с намеком на что-то космическое ;).
Далее необходимо наложить на текст градиент. Для этого кликаем правой кнопкой мыши по слою с текстом в панели слоев и в появившемся меню выбираем «Параметры наложения». В результате данного действия откроется окно с настройками параметров слоя.
В данном окне выбираем «Наложение градиента» и задаем настройки: линейный градиент, угол 90 градусов, ну и все остальное, как на скриншоте выше.
Для того чтобы настроить необходимые цвета градиента нужно кликнуть левой кнопкой мыши по градиенту и в появившемся окне задать необходимые цвета.
В данном случае это будут синие тона, верхнюю часть градиента сделаем светлой, нижнюю — темной.
3. После настройки градиента необходимо сделать «тиснение» текста, чтобы придать ему эффект объема и выделить края. Для этого в той же панели «Параметры наложения» выбираем «Тиснение» и делаем соответствующий настройки (как на скриншоте ниже).
В результате получаем вот такой текст с эффектом тиснения.
4. Далее полученный слой с текстом необходимо копировать 3 раза, для этого выделяем данный слой, кликнув по нему левой кнопкой мыши и нажимаем на клавиатуре комбинацию клавиш Ctrl + C (стандартная команда копирования), после чего 3 раза нажимаем комбинацию клавиш Ctrl + V (вставить). В результате в панели слоев мы получим 3 копии слоя с текстом.
После этого выделяем эти получившиеся три слоя, кликая по каждому из них левой кнопкой мыши и удерживая клавишу Ctrl. После того как данные три слоя выделили необходимо нажать правую кнопку мыши и в появившемся меню выбрать «Растрировать текст»,
после чего снова нажать на правую кнопку мыши и в появившемся меню выбрать «Объединить слои». Таким образом у нас получится один слой с изображением надписи.
5. Теперь к получившемуся слою с изображением текста применим фильтр «Радиальное размытие».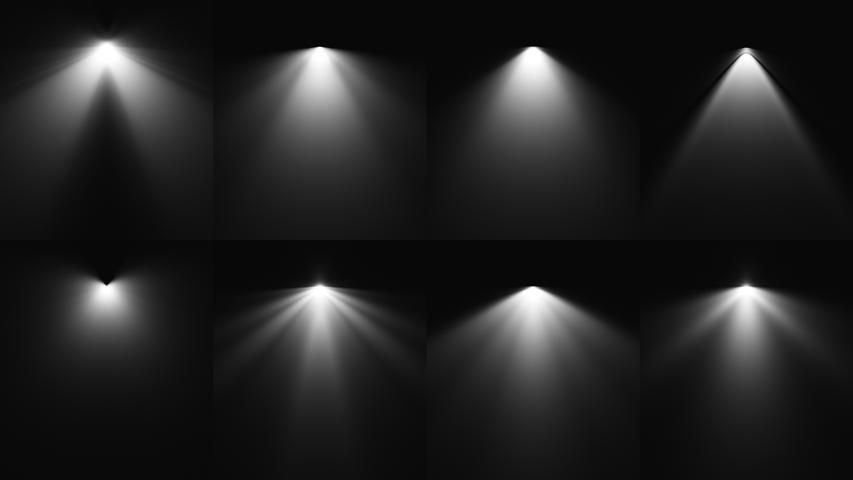 Выделяем данный слой, кликнув по нему левой кнопкой мыши и в верхней панели меню выбираем «Фильтр» — «Размытие» — «Радиальное размытие».
Выделяем данный слой, кликнув по нему левой кнопкой мыши и в верхней панели меню выбираем «Фильтр» — «Размытие» — «Радиальное размытие».
Далее, в открывшемся окне настроек фильтра устанавливаем максимальное количество — 100, метод размытия — линейный и качество — наилучшее.
В результате применения фильтра получится эффект свечения.
Свечение получилось тусклым и для того, чтобы увеличить его яркость мы к данному слою применим наложение «Линейный осветлитель». Выделяем данный слой и в панели слоев устанавливаем наложение «Линейный осветлитель», вместо «Обычный».
В результате получим уже более насыщенный и яркий свет.
Следующим шагом повторим применение фильтра «Радиальное размытие» к этому слою, т.е. опять применим к нему данный фильтр с теми же настройками, чтобы сделать свет распространенный на большее пространство.
Последним шагом сделаем еще одну копию данного слоя с эффектом поместим ее под первый слой и установим ему наложение «Осветление основы» вместо «Линейный осветлитель».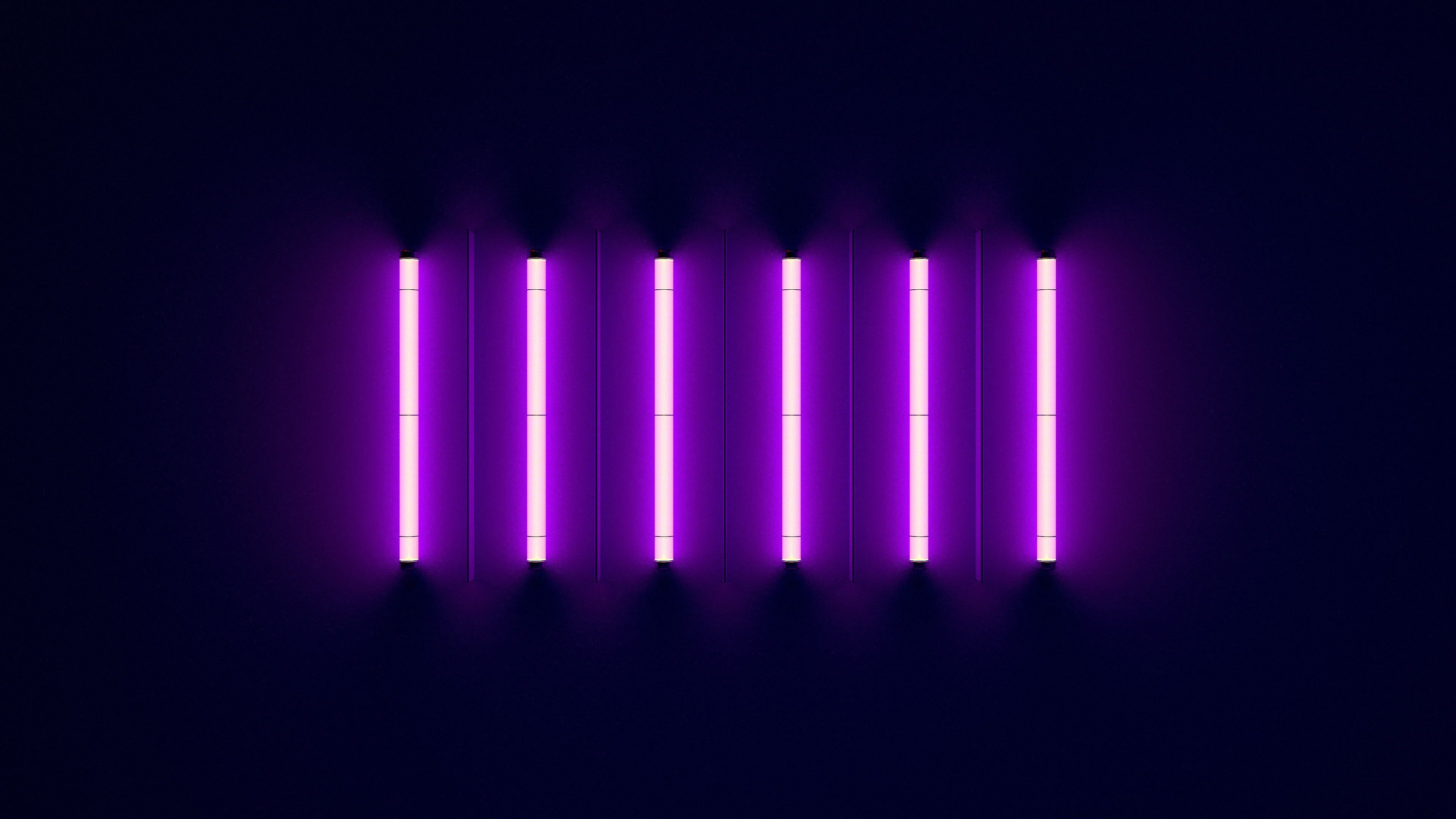 Так же данному слоу установим непрозрачность на 50%.
Так же данному слоу установим непрозрачность на 50%.
В итоге получаем необходимый эффект свечения текста.
Таким образом в фотошопе можно сделать эффект свечения не сложным и быстрым способом.
Adobe Systems Adobe Photoshop CC (продление для государственных организаций), for teams Multiple Platforms Multi European Languages. Количество лицензий в Ульяновске
Программное обеспечение Adobe Photoshop CC – это новое приложение для редактирования и компоновки изображений, SaaS-версия популярного фоторедактора с мощным набором инструментов обработки изображений и удобным пользовательским интерфейсом. Решение Adobe Photoshop CC предлагает еще больше свободы действий для быстрой и уверенной реализации творческих замыслов. Пользователи получают обширный комплекс новых и переработанных функций, включая наиболее совершенный на рынке инструмент для повышения резкости. Adobe Photoshop CC позволяет предоставлять доступ к готовым проектам на Behance, чтобы узнать мнение коллег и продемонстрировать свои работы.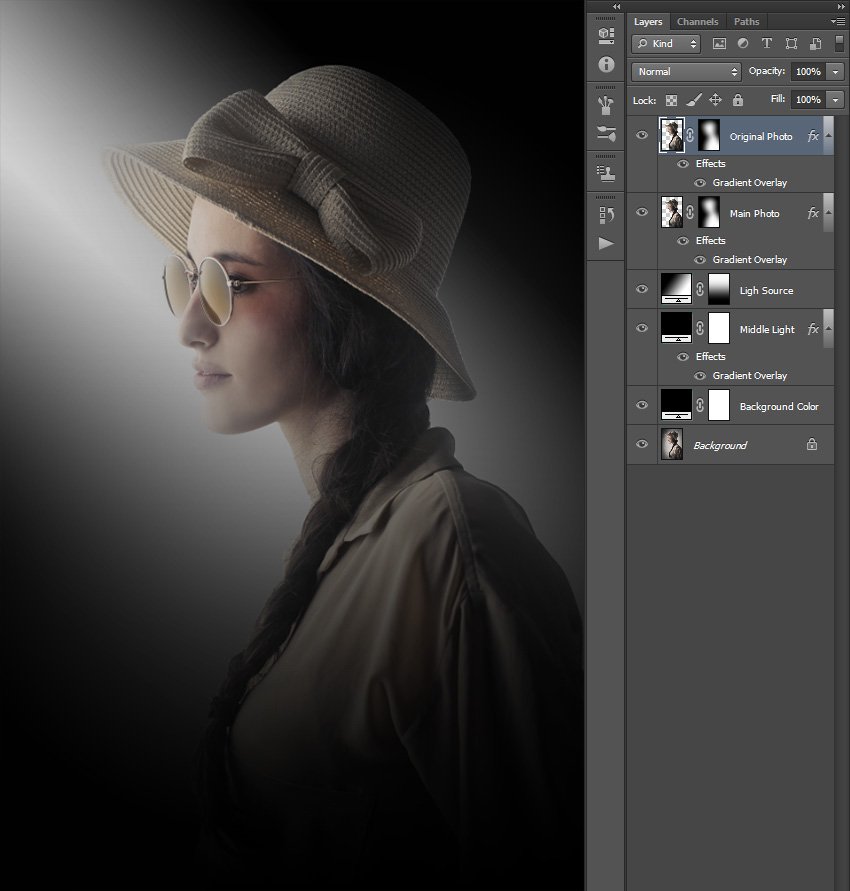 Доступ к новым возможностям организуется сразу после их выпуска.
Доступ к новым возможностям организуется сразу после их выпуска.
Adobe Photoshop CC входит в состав CC. Это означает, что подписчик получает доступ ко всем актуальным инструментам и новым функциям с момента их появления. Возможность синхронизации настроек позволяет систематизировать настройки своей рабочей среды на нескольких компьютерах. Благодаря богатой библиотеке обучающих видеопособий пользователи получают возможность улучшать свои навыки и осваивать новые инструменты. Интеграция с Behance помогает обмениваться своими проектами с другими пользователями и моментально получать отзывы от дизайнеров со всего мира.
Особенности Adobe Photoshop CC:
- «Умная резкость». Новая функция «Умная резкость» – это современная технология увеличения резкости, которая анализирует изображения, позволяя максимально увеличить четкость, а также значительно снизить шумы и ореолы для создания высококачественных изображений.
- Интеллектуальный повышающий сэмплинг.
 Позволяет сохранить детали и резкость изображения при его увеличении, не внося шумы.
Позволяет сохранить детали и резкость изображения при его увеличении, не внося шумы. - Дополнительные функции. Photoshop предоставляет все мощные возможности редактирования изображений и видеомонтажа, а также включает расширенные инструменты редактирования трехмерных объектов и анализа изображений, ранее доступные только в Photoshop Extended.
- Camera Raw 8 и поддержка слоев. Можно применять правки Camera Raw в качестве фильтра для слоев и файлов в Photoshop, а затем улучшайте слои и файлы нужным образом. Новый внешний модуль Adobe Camera Raw 8 позволяет точнее исправлять изображения, устранять искажения перспективы и создавать виньетки.
- Изменяемые прямоугольники со скругленными углами. Теперь программа позволяет изменять размер фигур, а также редактировать их – как до, так и после создания. Если фигура предназначена для размещения на web-странице, достаточно экспортировать данные CSS из файла, чтобы сэкономить время.
- Одновременный выбор нескольких контуров и фигур.
 Даже в многослойном документе с большим количеством контуров легко найти нужный контур (и слой) прямо на холсте, с помощью нового режима фильтра.
Даже в многослойном документе с большим количеством контуров легко найти нужный контур (и слой) прямо на холсте, с помощью нового режима фильтра. - Стабилизация изображения камеры. Если снимок получился размытым из-за длинной выдержки или большой фокальной длины, функция «Стабилизация изображения камеры» анализирует траекторию движения и восстанавливает резкость.
- Расширенная поддержка смарт-объектов. Применение эффектов галереи размытия и пластики с возможностью обратимой коррекции благодаря поддержке смарт-объектов. Добавление эффектов размытия, выталкивания, вытягивания, сморщивания и вздувания изображения или видео с сохранением возможности вернуться к исходному файлу.
- Улучшенное рисование трехмерных объектов. При работе с трехмерными объектами и картами текстур создавать интерактивные изображения предварительного просмотра теперь можно в 100 раз быстрее. Благодаря мощному механизму рисования можно создавать эффектные трехмерные модели.
- Улучшенные стили шрифтов.
 Использование стилей шрифтов позволит сохранить форматирование в виде стиля, а затем применить его одним щелчком мыши. Можно определять стили шрифтов, которые будут использоваться во всех документах Photoshop.
Использование стилей шрифтов позволит сохранить форматирование в виде стиля, а затем применить его одним щелчком мыши. Можно определять стили шрифтов, которые будут использоваться во всех документах Photoshop. - Копирование атрибутов CSS. Теперь Photoshop может создавать код CSS для конкретных элементов дизайна. Пользователю потребуется только скопировать и вставить код в свой web-редактор, чтобы получить нужный результат.
- Условные действия. Автоматизация типовых операций обработки с помощью условных действий. Для автоматического выбора различных действий на основе созданных вами правил в этих командах используются инструкции If/Then.
- Улучшенная панель «3D-сцена». В панели «3D-сцена» содержится множество привычных параметров, с которыми пользователь работал раньше на панели «Слои», такие как «Создать дубликат», «Создать экземпляр», «Группы» и «Удалить».
- Улучшенные 3D-эффекты. Усовершенствованные тени и отражения, интерактивные изображения предварительного просмотра более высокого качества, эффекты свечения, освещение сцены, а также HD-подсветка рельефов и текстур.
- Импорт цветов из web-файлов. Импорт образцов цветов непосредственно из файлов HTML, CSS и SVG. Пользовательское изменение образов или обращение к готовым цветовым схемам на основе уже существующего web-контента.
- Системное сглаживание шрифтов. С помощью параметра, который обеспечивает сглаживание, теперь можно создавать реалистичные изображения предварительного просмотра, которые позволят увидеть, как будет выглядеть шрифт на web-страницах.
- Улучшенные фильтры «Минимум» и «Максимум». Создание более точных масок и выделенных областей при помощи фильтров «Минимум» и «Максимум», которые теперь включают параметры для сохранения квадратной или круглой формы объектов.
Основные отличия лицензии Enterprise от обычной подписки:
- техническая поддержка на русском;
- настраиваемые роли администраторов, возможность ограничения в использования облачного хранилища;
- улучшенная защита личных данных и проектов.
✅ Купите Adobe Systems Adobe Photoshop CC (продление для государственных организаций), for teams Multiple Platforms Multi European Languages. Количество лицензий на официальном сайте
✅ Лицензия Adobe Systems Adobe Photoshop CC (продление для государственных организаций), for teams Multiple Platforms Multi European Languages. Количество лицензий по выгодной цене
✅ Adobe Systems Adobe Photoshop CC (продление для государственных организаций), for teams Multiple Platforms Multi European Languages. Количество лицензий, лицензионное программное обеспечение купите в Ульяновске и других городах России
Предлагаем также:Доставка в Ульяновске
При электронной доставке вы получаете ключ активации программного продукта на e-mail. Таким образом могут доставляться ключи для частных пользователей или организаций.
Срок доставки может отличаться у разных производителей.
Контакты в Ульяновске
Интернет магазин Softline Ульяновске
По работе интернет-магазина обращайтесь по общему телефону: 8 (800) 200-08-60.
Обработка заказов, отправка электронных ключей (лицензий) и физическая доставка осуществляются по рабочим дням, с 9 до 18 часов (Мск).
от простого к сложному. Часть 99. Создание эффекта подсветки
3 — 2006Марго Григорян
Фото: Petr Kurecka
Сверкающие блестки, яркий неоновый свет и цветные узоры способны превратить самую обыкновенную фотографию в феерическое зрелище. Как добиться такого эффекта с помощью программы Adobe Photoshop, читайте в этом уроке.
1 Открываем фотографию, над которой собираемся работать. Идеально, если фон снимка — темный или даже черный. На нем неоновые эффекты смотрятся особенно выигрышно. В нашем случае была выбрана фотография девушки.
2 Нажав клавишу Q, входим в режим быстрой маски и с помощью инструмента Pen Tool аккуратно обводим контур изображения переднего плана.
3 Добавляем в область выделения необходимые участки, попавшие внутрь основного контура.
4 Сохраняем выделение в панели управления Paths, задав ему имя «Контур».
5 Создаем новый слой и называем его «Подсветка».
6 В панели управления Paths щелкаем правой кнопкой мыши по созданному пути и из выпадающего меню выбираем опцию Make Selection.
7 Затем меняем режим наложения нового слоя на Color Burn и, выбирая яркие цвета, большой мягкой кистью с низкой непрозрачностью (Opacity) кладем мазки в затененных областях изображения переднего плана.
8 Создаем слой «Подсветка 2».
9 Инвертируем выделенную область — Ctrl+Shift+I.
10 Теперь точно так же подчеркиваем внешние контуры силуэта девушки большой мягкой кистью.
11 Открываем файл с заранее приготовленной текстурой, размер которого совпадает с размером основного изображения. Это может быть рисунок или узор.
12 Выделяем и копируем текстуру, а в основном изображении в панели управления Paths снова выполняем команду Make Selection.
13 Затем инвертируем выделенную область и помещаем в нее фоновую текстуру с узором (меню Edit > Paste Into). Файл с узором можно теперь закрыть.
14 Новый слой переименовываем в «Фон» и изменяем его непрозрачность на 12%.
15 Открываем диалоговое окно Layer Style и выбираем Gradient Overlay (меню Layer > Layer Style > Gradient Overlay).
16 Щелкнув по линейке с градиентом, открываем Gradient Editor. Здесь нужно щелкнуть по пиктограмме стрелки и выбрать палитру градиентов Spectrum. Нам понадобится первый градиент.
17 Устанавливаем Blend Mode на Hard Light, Opacity — на 50%, Style оставляем Linear, но Angle изменяем на 35. Что касается масштабирования (Scale), то здесь выставляем величину на свое усмотрение.
18 Создаем новый слой и называем его «Блестки».
19 Выбираем обычную мягкую кисть. Нажав F5, вызываем меню Brush Presets, где находим Dual Brush и выбираем кисть в форме звездочки. Diameter устанавливаем на 100, Spacing — на 500%, Scatter — на 1000%, а Count — на 5.
20 Хаотичными мазками рисуем получившейся кистью на новом слое белым цветом блестки.
21 Открываем диалоговое окно Layer Style и выбираем Outer Glow.
22 Щелкнув по квадрату с цветом, вызываем окно Color Picker, где выбираем светло-розовый цвет. Увеличиваем значение Size до 20, а Opacity — до 100%.
23 Создаем новый слой и называем его «Блестки 2». Снова вызываем меню Brush Presets. На этот раз изменяем параметры следующим образом: Diameter уменьшаем до 80, Spacing — до 300%, Scatter — до 500%. Когда настройки кисти готовы, покрываем блестками и этот слой, уделяя особое внимание контурам изображения первого плана.
24 И к этому слою применяем Outer Glow, выбрав на этот раз светло-зеленый цвет.
25 Продолжаем экспериментировать с размером кисти и цветами для Outer Glow, не забывая для каждого нового цвета создать новый слой, пока не останемся довольны результатом.
26 Теперь возвращаемся к слою «Подсветка 2». Опять вызываем выделение контура и инвертируем его. Большой мягкой кистью белого цвета в режиме Airbrush и с низкой непрозрачностью (Opacity) подчеркиваем участки с наибольшим количеством блесток.
27 Объединяем все слои командой Flatten Image.
КомпьюАрт 3’2006
Извлечение тени и выделения деталей на изображении с помощью Photoshop
В этом уроке по Photoshop мы узнаем, как выявлять скрытые детали в тенях и бликах на изображении, используя точно названную настройку Photoshop Shadow / Highlight.
Впервые представленная в Photoshop CS, команда Shadow / Highlight быстро завоевала популярность у фотографов и ретушеров фотографий за ее удивительную способность выделять детали в областях тени и выделения изображения, которые были просто слишком темными или слишком светлыми, чтобы их можно было увидеть. На самом деле, команда Shadow / Highlight оказалась настолько хороша для выявления деталей изображения, что многие пользователи Photoshop начали применять ее ко всем своим изображениям, даже тем, которые, на первый взгляд, не требовались.
Единственная реальная проблема с командой Shadow / Highlight заключалась в том, что из-за настроек по умолчанию изображения часто выглядели хуже, а не лучше, в результате чего многие люди не знали, как работает корректировка, чтобы быстро отменить ее и никогда больше не возвращаться.
Также по умолчанию команда Shadow / Highlight дает нам только два основных элемента управления, очень похожих на настройку яркости / контрастности, на которую мы смотрели ранее. Реальная сила команды Shadow / Highlight заключается в ее расширенных параметрах, которые мы рассмотрим в этом уроке. Мы также рассмотрим, как сохранить более полезные настройки по умолчанию, чтобы дать вам лучшую отправную точку при применении команды Shadow / Highlight для будущих изображений.
Я буду использовать Photoshop CS4 для этого урока, но более старые версии, начиная с Photoshop CS, будут работать нормально.
Вот фотография, которую я сделал на днях, когда утка наслаждается купанием и напитком в маленьком пруду. У меня не хватило духу сказать ему, что его «маленький пруд» был просто большой лужей, так как он, казалось, был очень счастлив найти его:
Утка, наслаждаясь плаванием.
К сожалению, утка застала меня врасплох и, не желая пропустить снимок, я быстро нацелил камеру и в панике заснял фотографию, забыв использовать заполняющую вспышку. В результате получилось изображение, состоящее в основном из темных теней и ярких бликов, между которыми не так много. Давайте посмотрим, сможем ли мы выделить больше деталей на изображении, немного ослабив контраст и уменьшив его резкий внешний вид, используя команду Shadow / Highlight. Прежде чем мы начнем, важно помнить, что, несмотря на всю мощь Photoshop, он не может восстановить детали, которых просто нет. Если области теней на вашем изображении настолько темные, что они стали чисто черными, или если ваши выделенные области настолько яркие, что стали чисто белыми, детали восстанавливать не будут. Если это деталь , хотя,
Хотя большинство настроек изображения в Photoshop теперь доступны в виде корректирующих слоев, команда Shadow / Highlight не является одной из них. Его просто слишком сложно использовать в качестве корректирующего слоя, поэтому он доступен только в качестве стандартной настройки изображения. Поскольку стандартные настройки изображения приводят к постоянным изменениям в наших изображениях, нам необходимо принять меры для защиты исходного изображения от вреда. Вы найдете оригинальное изображение на фоновом слое в палитре слоев. Чтобы защитить его, мы будем работать с копией фонового слоя, и самый простой способ создать копию слоя — это сочетание клавиш Ctrl + J (Win) / Command + J (Mac). Вы также можете перейти в меню Layer , выбрать New , а затем выбрать Layer через Copy, но сочетание клавиш быстрее. Когда вы закончите, вы увидите копию фонового слоя, который Photoshop автоматически называет «Слой 1», над оригиналом. Обратите внимание, что новый слой выделен синим цветом, что в Photoshop говорит нам, что слой выбран и готов к работе:
Копия фонового слоя с именем «Слой 1» отображается над оригиналом в палитре «Слои».
Чтобы получить доступ к команде Shadow / Highlight, перейдите в меню Image в верхней части экрана, выберите Adjustments , а затем выберите Shadow / Highlight из списка:
Перейдите в Изображение> Настройки> Тень / Подсветка.
Это вызывает диалоговое окно Shadow / Highlight. Если вы еще не внесли никаких изменений в настройки по умолчанию, вы увидите очень простое диалоговое окно, содержащее только два ползунка: один для более ярких теней, а другой для затемнения светлых участков. По умолчанию количество теней составляет 50%, а для Highlights установлено значение 0%:
Внешний вид по умолчанию диалогового окна «Тень / подсветка».
Значение Shadows, равное 50%, обычно слишком много для начала и может привести к тому, что изображения выглядят размытыми или, в некоторых случаях, даже выглядят странно, потусторонним образом, поэтому некоторые люди быстро отменяют команду и пожимают ею как бесполезно. Это прискорбно, поскольку Shadow / Highlight может быть невероятно полезен, если мы сделаем простое изменение настроек по умолчанию, что мы и собираемся сделать. Мы собираемся установить для параметров Shadows и Highlights начальное значение 0% и сохранить их как значения по умолчанию, чтобы в следующий раз, когда мы применили команду Shadow / Highlight к изображению, она не имела никакого эффекта. пока мы не сделаем наши собственные корректировки.
Так как опция Highlights уже установлена на 0%, все, что нам нужно сделать, это изменить количество теней. Для этого просто нажмите на ползунок для параметра «Тени» и перетащите его полностью влево:
Уменьшите значение Shadow до 0%, перетащив ползунок Amount влево.
Чтобы сохранить значения в качестве значений по умолчанию, выберите « Показать дополнительные параметры» в левом нижнем углу диалогового окна:
Выберите «Показать дополнительные параметры», чтобы просмотреть дополнительные параметры в диалоговом окне.
Диалоговое окно развернется, чтобы показать несколько дополнительных параметров, которые дают нам больший контроль над нашими результатами. Мы рассмотрим эти параметры чуть позже, но сейчас все, что мы делаем, — это сохраняем наши изменения в качестве новых настроек по умолчанию. Для этого нам нужна только одна опция в самом низу диалогового окна с надписью « Сохранить как значения по умолчанию» . Нажмите на кнопку, чтобы выбрать ее:
Нажмите кнопку «Сохранить как значения по умолчанию», чтобы сохранить новые настройки в качестве значений по умолчанию.
В следующий раз, когда мы откроем команду Shadow / Highlight, в этом расширенном виде появится диалоговое окно (что нам и нужно), и для значений Shadows и Highlights будет установлено начальное значение 0%. Теперь, когда мы позаботились о настройках по умолчанию, давайте посмотрим, как на самом деле использовать команду Shadow / Highlight.
Поначалу расширенная версия диалогового окна «Тень / подсветка» может показаться немного пугающей, тем более что упрощенная версия диалогового окна содержала только два ползунка. Если вы посмотрите внимательно, вы увидите, что он разделен на три раздела, и два из трех разделов абсолютно одинаковы. Вверху находится раздел « Тени », содержащий три ползунка, которые помогают нам выделить детали теней на изображении. Непосредственно под ним находится раздел « Основные моменты », который содержит те же три ползунка. Эти ползунки позволяют нам выявлять детали на бликах, и они функционируют точно так же, как ползунки в разделе «Тени», поэтому, как только вы поймете, как работает раздел «Тени», вы уже будете знать, как работает раздел «Подсветка»! Под разделом Основные моменты находитсяРаздел настроек, который содержит несколько дополнительных опций для настройки изображения. Мы рассмотрим разделы «Корректировки» чуть позже. Сначала давайте рассмотрим три ползунка, которые составляют раздел «Тени».
Первый слайдер Amount — простой материал. Он контролирует уровень яркости, который вы хотите применить к теням. Чем дальше вы перемещаете ползунок вправо, тем больше теневых деталей вы восстанавливаете. Если вы перетащите его слишком далеко, вы слишком сильно осветлите тени, но вам не нужно об этом беспокоиться, так как вы можете вернуться и настроить его позже. Каждая фотография отличается от других, что означает, что здесь нет особого значения, которое нужно использовать, поэтому следите за своим изображением в окне документа, когда вы перетаскиваете ползунок «Сумма» и устанавливаете его на то, что сейчас выглядит хорошо. Я собираюсь установить мой около 40% для начала. Сумма, которую вы выбираете, может быть совершенно разной в зависимости от вашего имиджа:
Наблюдайте за своим изображением, перетаскивая ползунок «Сумма», чтобы решить, насколько ярче вы должны наносить тени.
Просто увеличив значение Amount, я выделил много деталей в теневых областях изображения. Фото уже выглядит намного лучше:
Детали теперь видны в темных областях изображения после увеличения значения Amount.
Под настройкой Amount находится ползунок Tonal Width , который определяет диапазон тональных значений, которые будут затронуты настройкой. При самом низком значении будут затронуты только самые темные области изображения. Перетаскивая ползунок «Ширина тона» вправо, вы расширяете диапазон затронутых тональных значений, добавляя в него больше средних тонов. Опять же, нет особого значения для использования, поэтому вам нужно будет смотреть на свое изображение, когда вы перетаскиваете ползунок Tonal Width, чтобы определить, какой параметр лучше всего подходит для фотографии, над которой вы работаете. Для меня значение Tonal Width около 60% выглядит хорошо:
Слайдер Tonal Width в разделе Shadows определяет диапазон значений яркости, которые будут затронуты.
Наконец, ползунок Радиус определяет, как отрегулированные области изображения будут сочетаться с остальной частью фотографии. Если вы установите слишком низкое значение радиуса, изображение будет выглядеть плоским и тусклым, и вы также можете увидеть резкие переходные области между скорректированными и нескорректированными областями изображения. Как правило, более высокое значение Радиуса работает лучше, хотя опять-таки оно зависит от фотографии, поэтому вам нужно будет смотреть на изображение, перетаскивая ползунок Радиуса, чтобы определить правильную настройку. Я собираюсь перетащить свой ползунок Радиуса до значения около 70 пикселей:
Значение радиуса определяет, как скорректированные области изображения будут сливаться с ненастроенными областями.
Установив значение радиуса, вы, скорее всего, захотите вернуться и точно настроить параметры «Сумма» и «Тональная ширина», пока не определите наиболее подходящие значения. Нередко несколько раз переходите назад и вперед с настройками, прежде чем вы получите их правильно. Я собираюсь увеличить свою сумму еще до 60%. Моя исходная настройка ширины тона 60% все еще работает хорошо:
Возможно, вам придется изменить настройки Amount и Tonal Width после того, как вы настроите значение Radius.
Я установил значение Amount 60%, значение Tonal Width также 60% и значение Radius 70%. Я думаю, что моя фотография теперь значительно улучшена с более яркими, более детальными и естественными теневыми областями:
Команда Shadow / Highlight облегчает выделение скрытых деталей в тенях.
Далее мы рассмотрим, как выделить детали в основных моментах, а также некоторые дополнительные параметры!
Многие люди используют настройку Shadow / Highlight в Photoshop просто для того, чтобы выделить детали в тенях, оставляя блики в покое. В этом, конечно же, нет ничего плохого, тем более что наши глаза не так хорошо различают яркие детали, как они с теневыми, поэтому команда Shadow / Highlight, похоже, получает большую часть своего «вау-фактора» от теней. Тем не менее, моменты раздел диалогового окна / Highlight Тень, которую вы сможете найти непосредственно ниже секции Shadows, разработан специально , чтобы выявить скрытые детали в светах образа, и самая лучшая часть, вы уже знаете , как использовать это!
Раздел Highlights содержит те же три ползунка — Amount , Tonal Width и Radius.— что мы только что посмотрели в разделе теней, и они работают точно так же. Ползунок «Количество» определяет степень затемнения, которую вы хотите применить к бликам. Чем дальше вы перемещаете ползунок Amount вправо, тем больше деталей вы выделяете. Ползунок Tonal Width определяет диапазон тональных значений, которые будут затронуты. Единственная разница здесь в том, что он устанавливает диапазон для светлых участков, а не для теней. При самом низком значении регулировки будут затронуты только самые яркие области изображения. Перетаскивая ползунок «Ширина тона» вправо, вы расширяете тональный диапазон, добавляя в него больше средних тонов. Ползунок «Радиус» определяет, как отрегулированные выделенные области будут сочетаться с остальной частью изображения. Как и в случае с ползунком «Радиус» в разделе «Тени», При слишком низком значении радиуса изображение будет выглядеть плоским. Опять же, для этих параметров нет конкретных значений, так как правильные настройки будут полностью зависеть от изображения, над которым вы работаете, поэтому следите за изображением в окне документа при перемещении ползунков.
Как правило, лучше не вносить каких-либо серьезных изменений в блики, так как это может снизить общую контрастность изображения, но часто могут помочь незначительные изменения. После настройки и тонкой настройки моих ползунков «Основные моменты» я установил значение «Сумма» 10%, значение «Ширина тона» 62% и значение «Радиус» 80 пикселей. Конечно, ваши настройки с вашим изображением, скорее всего, будут другими:
Раздел Highlights включает те же три ползунка, которые есть в разделе Shadows. Здесь они используются для выделения деталей.
Вот мое изображение после затемнения некоторых бликов. Разница невелика, но отражения от воды не такие яркие, как раньше, что уменьшает их воздействие и привлекает больше внимания к утке. Кроме того, некоторые более мелкие детали были восстановлены в более ярких областях перьев утки:
Незначительные изменения с помощью ползунков «Подсветка» могут помочь уменьшить влияние чрезмерно ярких областей на изображении и выделить тонкие детали подсветки.
Если после завершения настройки теней и бликов вы обнаружите, что ваше изображение потеряло некоторую первоначальную насыщенность цвета, вы можете повысить его насыщенность с помощью ползунка « Коррекция цвета», который находится в третьем разделе диалогового окна «Тень / выделение», Корректировки . Я не уверен, почему Adobe решила назвать его параметром «Коррекция цвета», поскольку на самом деле это всего лишь ползунок насыщенности, но если вам нужно увеличить насыщенность цвета, просто перетащите ползунок вправо или перетащите его влево, чтобы уменьшите количество насыщенности. Значение по умолчанию +20 обычно достаточно хорошее, но я увеличу мое до +30, чтобы сделать цвета немного более интенсивными. Наконец, контраст среднего тонаПолзунок можно использовать для увеличения контрастности в значениях яркости средних тонов, придавая изображению немного больше «шипения», если это необходимо. Я собираюсь увеличить значение контрастности среднего тона до +20:
Ползунки «Коррекция» можно использовать для устранения проблем с насыщенностью цвета или контрастностью.
И с этим мы закончили! Здесь, после выделения деталей теней и смягчения некоторых ярких участков, мой окончательный результат — использование не более, чем корректировка Shadow / Highlight в Photoshop:
Конечный результат.
И там у нас это есть! Вот как можно выделить тень и выделить детали изображения с помощью инструмента «Тени / блики» в Photoshop! Посетите наш раздел « Фото-ретуширование », чтобы узнать больше о Photoshop!
Как редактировать портреты с подсветкой в Photoshop: Урок по редактированию
Портреты с подсветкой — один из моих любимых портретов, особенно когда они сняты на фоне прекрасного солнечного света золотого часа.
Золотой солнечный свет создает оранжево-желтый контур вокруг вашей модели и слегка проходит через ее волосы.
Но проблема с портретами с задней подсветкой заключается в том, что они обычно не выглядят так, как вы представляли себе в камере.
Снимки с задней подсветкой, снятые прямо с камеры, не обладают контрастом.Вот почему вам нужно особенно позаботиться об этом при постобработке.
В этом посте я расскажу об уроке Adobe Photoshop о том, как редактировать портреты с подсветкой.
Бонусный совет! Я написал сообщение в блоге, в котором поделился некоторыми советами по портретной фотографии, если вы хотите посмотреть, нажмите здесь.
Учебник Photoshop для редактирования портретов с подсветкой
Основные изменения в Camera RAW
Для начала, когда вы импортируете фотографию в Photoshop, появится окно камеры RAW.
Я отредактировал свой портрет с подсветкой в естественных тонах, потому что хотел сохранить свечение золотого часа.
Увеличьте Dehaze, это помогает вернуть цвета и контраст в фотографию. Увеличение Dehaze также влияет на цвет кожи, поэтому вам придется исправить это, отрегулировав ползунки черного, яркости и насыщенности.
Взять немного ясности, что-то около +12. Лично я предпочитаю увеличивать светлые участки, чтобы солнечный свет выглядел ярче.
Также читайте: Как сделать любой вид цветокоррекции в Lightroom
Ретушь кожи
Для ретуши кожи я использую метод частотного разделения. Посмотрите, как я это делаю, по ссылке ниже,
Создайте слой с уровнями
Так выглядит мой слой с уровнями. Три треугольных указателя, начинающиеся слева направо, обозначают низкие, средние и высокие тона.
Переведя указатель высоких тонов влево, я увеличил белые на изображении.
Когда вы перемещаете ползунок низких тонов вправо, он добавляет затухание к теневым областям изображения.
При перемещении указателя среднего тона влево области средних тонов станут ярче.
Поиск цвета
Создайте слой поиска цвета в Photoshop. В нем перейдите в файл 3D LUT и выберите Kodak 5205 Fuji Adobe 3510 (от Adobe).
Ой! и да, весь этот список представляет собой скрытую жемчужину фильтров. Вы можете попробовать и применить любой другой на свой вкус.Большинство этих фильтров очень сильные, поэтому не забудьте уменьшить непрозрачность и заливку, чтобы смягчить общий эффект.
Я применил Kodak 5205 Fuji Adobe 3510 (от Adobe) на моей портретной фотографии с непрозрачностью 72% и заливкой 62%. Разница очень небольшая, но каждый маленький шаг на счету.
Слой оттенка / насыщенности
Создайте слой Hue / Saturation и выберите Greens. Как вы можете видеть, на фоне моего изображения есть боке из деревьев / зелени, которое я выбрал для Зеленого в слое Цветовой тон / Насыщенность и увеличил его насыщенность, чтобы он немного выделялся.
Просто подождите и продолжайте вносить эти небольшие изменения. До и после в конце того стоит. Поверьте мне.
Какой бы цвет ни был в вашем фоне, вы можете увеличить его насыщенность, перейдя в слой «Цветовой тон / Насыщенность».
Коррекция цвета в VSCO
Последний шаг, который я делаю для каждого изображения, которое я редактирую, — это цветовая коррекция его для мобильных экранов на VSCO.
VSCO — отличное мобильное приложение для редактирования, которое не снижает качество или резкость вашей фотографии.В профессиональной версии вы получаете гораздо больше эстетических фильтров, которые можно применить к вашим фотографиям.
На моем снимке я применил G7, мой самый любимый на все времена.
До и после
Готовы окончательно взглянуть на то, что мы создали после всех этих шагов? Ну вот!
Если у вас есть какие-либо сомнения / вопросы, прокомментируйте их ниже, а также дайте мне знать, если вы хотите опубликовать какой-либо другой учебник по Photoshop. Я выкладываю портреты в своем Instagram-аккаунте, смотрите здесь.
Перейдите по этой ссылке, чтобы присоединиться к моей группе в WhatsApp: https: // chat.whatsapp.com/BrQt4BerFbb3sC9k3sAlfT
Давайте подключимся к Facebook, Twitter и Instagram
Подпишитесь, чтобы не пропустить ни одного сообщения !
как фотографировать и редактировать изображения с подсветкой в элементах фотошопа
Создание великолепных изображений с задней подсветкой может быть очень пугающим. Когда я только начинал, все мои снимки с задней подсветкой получались очень недоэкспонированными, размытыми или переэкспонированными. Я не понимал, что для этого потребовалась практика и изучение различных настроек экспозамера вашей камеры.Самое важное, что вы можете сделать в своей фотографии, — это изучить камеру в ручном режиме. Время дня также важно для изображений с контровым освещением, потому что вы хотите, чтобы солнце было низко и позади, а не над объектом. Я люблю фотографировать по вечерам за час-два до заката.
Когда я впервые начал учиться снимать изображения с задней подсветкой, я практиковался в тех областях, где за моим объектом не было ничего, кроме открытого неба. Многие из этих изображений были очень туманными. Есть много фотографов, которые создают великолепные изображения таким образом, и вы, возможно, обнаружите, что вам это тоже нравится.Я обнаружил, что предпочитаю снимки с задней подсветкой, когда за объектом и вокруг него есть деревья. Мне нравится свет, проникающий сквозь деревья в великолепных зеленых и золотистых тонах. Конечно, редактирование действительно может улучшить эти тона. Я покажу вам, как от начала до конца редактировать в конце этого поста.
Режим замера
Первое, чему вы хотите научиться для получения отличных изображений с задней подсветкой, — это точечный замер. Я постараюсь не давать вам целого урока о вашей камере, но дам вам короткую версию.В вашей камере есть несколько различных режимов замера: оценочный, частичный и точечный. Оценочный означает, что когда вы нажимаете кнопку спуска затвора наполовину, ваша камера снимает весь свет от сцены, которую вы видите в видоискателе. Итак, когда изображение подсвечено сзади, сзади человека много света, а спереди не так много. Если вы пытались сделать снимок с контровым светом в оценочном режиме, вы могли заметить, что объект действительно темный, а фон выглядит великолепно. Это потому, что фоновый свет заставил вашу камеру думать, что света больше, чем доступно на самом деле.Решение — переход на точечный замер.
Я знаю, что точечный измеритель Canon и Nikon отличается. У меня есть Canon, и мой точечный замер привязан к центральной точке. С Nikon вы можете точечный замер из любой точки фокусировки. Когда вы переключаетесь на точечный замер, ваша камера снимает показания только с небольшой площади. Вам нужно, чтобы он снимал показания с кожи или лица объекта, затем настраивал параметры для правильной экспозиции и делал снимок. После того, как фотография сделана, я смотрю на изображение на экране и читаю гистограмму.
Гистограмма
Гистограмма настолько важна, что я рекомендовал научиться читать ее для экспонирования. Чтение гистограммы мне кажется таким сложным. Однако, когда я снимаю изображения с подсветкой, я смотрю на свою гистограмму, чтобы убедиться, что изображение правильно экспонировано. Вы не всегда можете полагаться на экран, чтобы определить, правильно ли экспонируются ваши изображения, поскольку экран камеры имеет разные уровни яркости, как экран компьютера. Таким образом, то, что вы видите на этом экране, может отличаться от того, как он будет выглядеть, когда вы загрузите его на свой компьютер.Гистограмма не врет.
В Adobe Camera Raw (также известном как ACR) вы можете увидеть гистограмму в верхнем правом углу. В этом посте я покажу вам гистограмму ACR. Когда вы делаете снимок, вы можете изменить настройки, чтобы вы могли просматривать гистограмму с каждым снимаемым изображением. На моем Canon я нажимаю кнопку «Информация», и гистограмма появляется на моем экране.
Если вы посмотрите на гистограмму на первом изображении, вы увидите, что она полностью слева. Затем взгляните на само изображение; он темный и недоэкспонированный.
Если вы посмотрите на гистограмму на этом изображении, вы увидите, что она более равномерно распределена. Это правильно экспонированное изображение. Это мое изображение SOOC (прямо из камеры).
Наконец, гистограмма на этом изображении полностью справа. Взглянув на это изображение, вы увидите, что изображение переэкспонировано.
Гистограмма на этих изображениях очень похожа на гистограмму на вашей камере. Для хорошей экспозиции вы хотите, чтобы гистограмма была равномерно распределена.
Как только вы научитесь точечно измерять и считывать экспозицию, вы можете поиграть с солнечными бликами, дымкой и другими интересными трюками. Вы можете видеть на моем изображении SOOC, что в правом верхнем углу изображения есть небольшая солнечная вспышка. Иногда я буду использовать белый отражатель для изображений с задней подсветкой, но на этом изображении я этого не сделал. При использовании отражателя я все равно буду использовать точечный замер и читать гистограмму. Отражатель просто поможет отразить часть света обратно на лицо объекта.
Как только вы научитесь получать хорошую экспозицию с камеры, вам действительно не нужно много делать с вашими изображениями, чтобы они выглядели великолепно.Обычно я редактирую в Photoshop CS5, но я могу делать то же самое в Photoshop Elements. На видео ниже показано от начала до конца редактирования этого изображения в Photoshop Elements 10. Это моя обычная процедура редактирования изображений с подсветкой.
27 Учебники Photoshop для освещения и абстрактных эффектов
Эта страница может содержать ссылки на наших спонсоров или партнерские ссылки. Учить больше.Photoshop предоставляет дизайнерам всевозможные возможности, когда дело доходит до создания интересных световых эффектов.Благодаря глубокому пониманию Photoshop и некоторому творчеству вы можете создавать потрясающие эффекты для своего дизайна, изображений и манипуляций с фотографиями.
К счастью, есть много экспертов по Photoshop, готовых написать подробные учебные пособия, чтобы продемонстрировать потенциал. Вот некоторые из лучших руководств по использованию различных световых и абстрактных эффектов. Следуйте нескольким из этих руководств, чтобы изучить различные техники, а затем проявите свой творческий потенциал и найдите способы использовать световые эффекты самостоятельно.
Как создать супергероя в Photoshop
С помощью этого урока вы можете узнать, как создать потрясающий дизайн супергероя, в котором превосходно используются цветовые и световые эффекты. Конечно, вы сможете использовать эти методы в своих проектах для получения впечатляющих результатов.
Окружающий свет и лучи
Создавайте реалистичные световые лучи, проходящие через окна.
Добавление световых полос к фотографии с помощью Photoshop
Световые полосы можно добавить с помощью инструмента «Кисть» и настроить с помощью стилей слоя.Легко украшайте фотографии, когда вы освоите эту технику.
Добавить искрящийся след к фотографии
Это забавный эффект, который отлично работает с фотографиями правильного типа, например, с тем, который использовался в учебнике.
Мастер стильных световых эффектов
В этом уроке от Фабио Сассо показано, как создать красивый эффект с помощью цвета и света, который можно использовать с вашими фотографиями.
Эффекты космического освещения за 10 шагов
В этом руководстве описывается процесс создания обоев или фона в космическом стиле.Вы создадите эффект, использующий формы, цвет и свет, чтобы создать что-то запоминающееся.
Создайте типографский плакат в стиле ретро
Узнайте, как создать пост в ретро-стиле с четкой типографикой и красивыми световыми эффектами.
Классический световой эффект
Этот потрясающий эффект, вдохновленный лампочкой, имеет удивительно реалистичный вид.
Как создать красочный ретро-плакат за несколько простых шагов
Цвета и световые эффекты творчески используются вместе в этом уроке, который показывает, как создать потрясающий дизайн плаката.
Создайте абстрактный золотой круг с помощью набора кистей «Дым» в Photoshop.
Этот абстрактный эффект можно использовать и в других типах дизайна.
Создание эффекта светящегося трехмерного текста
Добавьте интриги к базовому эффекту трехмерного текста, добавив несколько ярких световых эффектов.
Sparkling Hot Girl в Photoshop
Узнайте, как использовать световые эффекты для дополнения и улучшения фотографий.
Действительно крутой эффект затмения в Photoshop
С помощью этого урока вы научитесь создавать эффект затмения, который может быть полезен для других различных типов дизайна и манипуляций с фотографиями.
Красочный световой эффект в Photoshop
Конечным результатом этого урока является простой дизайн, демонстрирующий свет и цвет на темном фоне.
Красивая дама с плавными световыми эффектами
Создайте художественную фотоманипуляцию, следуя этому видеоуроку.
Create Smoke
Эффект дыма, созданный здесь, использует световые эффекты для улучшения внешнего вида.
Покажи мне свет
Добавьте к фотографии специальные эффекты или используйте эти методы в более сложных манипуляциях с фотографиями.
Волшебный эффект парящей скалы
Световые эффекты не являются центральным элементом этого дизайна или учебного пособия, но световые эффекты, безусловно, имеют решающее значение для конечного результата. Вы можете использовать эти техники по-разному в своей работе.
Easy Star Light в Photoshop
Создайте фон или обои в форме звезды вместе с яркими цветами и красивыми световыми эффектами.
Как создать эпическую сцену портала
Эта техника обработки фотографий создает яркое свечение.
Как создать звуковую волну в Photoshop
Используйте цвет и свет, чтобы создать потрясающий эффект звуковой волны, который отлично смотрится на черном фоне.
Создание световых бликов и ломоэффектов
В этом руководстве по редактированию фотографий показан интересный способ использования эффектов утечки света для улучшения фотографии. Этот подход можно использовать с самыми разными фотографиями, поэтому его стоит добавить в свой репертуар.
Создание эффекта огненных частиц в Photoshop
Начиная с нуля, вы можете создавать огненные частицы, которые станут центральной точкой вашего дизайна, или использовать эту технику в ваших собственных фотоманипуляциях с дизайнами для различных целей.
Super Slick Dusky Lighting Effects
Улучшите фотографию заката с помощью забавных световых эффектов.
Текстовый эффект вымирания
Этот красочный трехмерный текстовый эффект включает световые эффекты для создания впечатляющего конечного результата.
Создание «постоянного скольжения»
Добавьте цвета и световые эффекты, чтобы придать фотографиям приятный вид.
Эффекты красочного портрета в Photoshop
В этом забавном фоторедакторе используются световые эффекты, а также цвет.
Сочетания клавиш Adobe Photoshop — с подсветкой
Клавиатура Adobe Photoshop с подсветкой — это идеальный инструмент для повышения продуктивности работы в Photoshop и раскрытия всех возможностей Adobe Photoshop CC.
Клавиатура помогает работать и проектировать быстрее, чем когда-либо прежде. Каждая клавиша на клавиатуре имеет значок сочетания клавиш Adobe Photoshop, текст для сочетания клавиш, стандартную клавишу набора текста и полноцветную кодировку.
Цветовая кодировка помогает быстрее находить похожие инструменты в рабочем процессе.Удивительно, насколько это ускорит ваш день.
Эта новая клавиатура с подсветкой также имеет 3 уровня усиленной подсветки, что означает, что вы можете работать до поздней ночи или просто снизить нагрузку на глаза в плохо освещенных помещениях.
- Клавиатура высшего класса с подсветкой, 3 уровня подсветки
- Более 100 ярлыков для Adobe Photoshop
- Отличное нажатие клавиш для обычного набора текста
- Используется тысячами пользователей Photoshop по всему миру
Попробуйте AR Experience.
Хотите увидеть, как ваша клавиатура выглядит на вашем столе? Попробуйте нашу дополненную реальность на своем телефоне прямо сейчас. Просто используйте Safari на своем iPhone или iPad, нажмите значок AR (в галерее), и на вашем столе появится клавиатура, вы можете полностью просмотреть продукт в 3D!
Это также будет работать на последних устройствах Android, включая устройства Google Pixel и Samsung.
Технические характеристики :
Размеры :
- 455 мм x 140 мм x 20 мм
- 17.91 x 5,51 x 0,78 дюйма
Вес :
Подсветка :
- 3 уровня подсветки для снижения утомляемости глаз.
Мы уверены, что вам настолько понравится ваш продукт, что вы не захотите его возвращать, однако, если вы получите продукт и почувствуете, что он не для вас, на все наши продукты распространяется 30-дневная бесплатная подписка. период возврата.
- Наслаждайтесь гибкостью нашей 30-дневной политики бесплатного возврата! Просто упакуйте товар обратно в оригинальную упаковку и бирки, и мы предложим вам полный возврат средств. Обратите внимание, что мы не возмещаем стоимость доставки.
- Если у вас есть какие-либо вопросы относительно этого продукта, свяжитесь с нашей дружной командой по работе с клиентами в чате или свяжитесь с нами здесь.
- Если товар использовался, мы оставляем за собой право взимать 10% комиссию за пополнение запасов.
Подробная информация о политике возврата.
Наша политика действует 30 дней. Если с момента покупки прошло 30 дней, к сожалению, мы не сможем предложить вам возврат или обмен.
Чтобы иметь право на возврат, ваш товар должен быть неиспользованным и в том же состоянии, в котором вы его получили. Он также должен быть в оригинальной упаковке.
Некоторые виды товаров не подлежат возврату. Скоропортящиеся товары, такие как продукты питания, цветы, газеты или журналы, возврату не подлежат. Мы также не принимаем товары интимного или гигиенического назначения, опасные материалы или легковоспламеняющиеся жидкости или газы.
Дополнительные невозвратные товары:
Подарочные карты
Загружаемые программные продукты
Некоторые предметы медицинского назначения и личной гигиены
Для завершения возврата нам потребуется квитанция или документ, подтверждающий покупку.
Возврат (если применимо)
Как только ваш возврат будет получен и проверен, мы отправим вам электронное письмо, чтобы уведомить вас о том, что мы получили ваш возвращенный товар. Мы также сообщим вам об утверждении или отклонении вашего возмещения.
Если вы одобрены, то ваш возврат будет обработан, и кредит будет автоматически зачислен на вашу кредитную карту или исходный способ оплаты в течение определенного количества дней.
Просроченный или отсутствующий возврат средств (если применимо)
Если вы еще не получили возмещение, сначала проверьте свой банковский счет еще раз.
Затем обратитесь в компанию, обслуживающую вашу кредитную карту. Прежде чем ваш возврат будет официально опубликован, может пройти некоторое время.
Затем обратитесь в свой банк. Перед отправкой возврата часто требуется некоторое время на обработку.
Если вы выполнили все это и еще не получили возмещение, свяжитесь с нами по адресу [email protected].
Предметы со скидкой (если применимо)
Возврату подлежат только товары по обычной цене, к сожалению, товары со скидкой не подлежат возврату.
Обмен (если применимо)
Мы заменяем товары только в том случае, если они неисправны или повреждены.Если вам нужно обменять его на тот же предмет, отправьте нам письмо по адресу [email protected] и отправьте свой предмет по адресу: 517-518 Royal Exchange Manchester GB M2 7EN.
Подарки
Если товар был отмечен как подарок при покупке и доставке непосредственно вам, вы получите подарочный кредит на сумму вашего возврата. После получения возвращенного товара вам будет отправлен подарочный сертификат.
Если товар не был помечен как подарок при покупке, или если даритель получил заказ, чтобы передать его вам позже, мы отправим дарителю возмещение, и он узнает о вашем возврате.
Доставка
Чтобы вернуть товар, отправьте его по адресу: 517-518 Royal Exchange Manchester GB M2 7EN
Вы должны сами оплатить транспортные расходы при возврате товара. Стоимость доставки не возвращается. Если вы получите возмещение, стоимость обратной доставки будет вычтена из вашего возмещения.
В зависимости от того, где вы живете, время, необходимое для того, чтобы обмененный товар был доставлен вам, может варьироваться.
Если вы отправляете товар стоимостью более 75 долларов, вам следует рассмотреть возможность использования отслеживаемой службы доставки или приобретения страховки доставки.Мы не гарантируем получение возвращенного вами товара.
- Мы отправляем по всему миру почти во все страны. У нас также есть офисы в США, Великобритании и Европе, поэтому мы можем отправлять заказы очень быстро.
- Срок поставки
размещенных заказов | Доставка | Время |
| Понедельник — пятница, до 15:00 | Срок поставки 1-3 рабочих дня начинается в тот же рабочий день, когда был сделан заказ. | # Ваш заказ будет доставлен с понедельника по пятницу. |
|---|---|---|
| Понедельник — пятница, после 18:00 | Срок поставки 1-3 рабочих дня начинается на следующий рабочий день с момента оформления заказа. | |
| Суббота и воскресенье | Срок поставки 1-3 рабочих дня начинается на следующий рабочий день с момента оформления заказа. |
- Подробнее читайте в разделе часто задаваемых вопросов!
Размеры клавиатуры:
Клавиатура с подсветкой — фактические размеры
Тонкая проводная / беспроводная клавиатура — фактические размеры
Как осветить фотографии с помощью Photoshop
Подсветка может быть одним из самых красивых видов освещения для любой сцены.
Особенно привлекает внимание при съемке портретов.
И хотя естественный свет для целей подсветки особенно хорош, вы не всегда можете получить желаемый вид.
Как и многие другие вещи в фотографии, освоение контрового света требует времени и практики.
Это также требует понимания нескольких технических и композиционных советов, чтобы добиться максимального успеха.
Имея это в виду, давайте рассмотрим несколько вещей, которые вам нужно знать, чтобы естественная подсветка работала на вас.Затем мы рассмотрим, как повысить интерес к подсветке в Photoshop.
Подсветка: плюсы и минусыНапоминаем, что задняя подсветка возникает, когда источник света исходит из-за объекта, как показано на изображении выше.
У использования этого типа освещения есть несколько плюсов и минусов:
Плюсы- Подсветка может создавать очень драматические сцены.
- Подсветка увеличивает контраст между фоном и объектом, потому что фон полон теплого света, а объект часто темнее (т.е. силуэт).
- Подсветка позволяет рассказывать интересные истории о предмете и его отношении к окружающей среде.
- Сцены с задней подсветкой, как известно, сложно освоить из-за широкого динамического диапазона, который возникает из-за яркого фона и темного переднего плана, как видно на изображении выше.
- Блики объектива могут быть проблемой.
- Трудно достичь «правильного» уровня подсветки.
Тем не менее, преимущества использования задней подсветки часто перевешивают связанные с ней проблемы. Это просто вопрос взвешенного подхода, который даст вам наилучшую возможность воспользоваться таким красивым освещением.
Настройки камерыЕсли вы хотите максимально использовать естественное контровое освещение, я предлагаю вам работать со следующими настройками:
- Снимайте в ручном режиме , чтобы вы могли полностью контролировать свою экспозицию настройки.
- Используйте большую диафрагму , чтобы минимизировать глубину резкости. Все, что ниже f / 5.6, должно помочь.
- Используйте точечный замер , чтобы измерить метр лица вашего объекта. Чтобы получить более точные показания, прикрывайте линзу рукой от солнца.
- Сфокусируйте на глазах вашей модели , опять же, прикрывая объектив рукой от солнца, чтобы помочь камере получить точную точку фокусировки. Автофокусировка вашей камеры, скорее всего, не будет работать очень хорошо (или не будет работать вообще) в этой ситуации, поэтому с ручной фокусировкой — это то, что вам нужно.
- Снимайте в формате RAW , чтобы у вас была максимальная возможность работать с функциями изображения (например, экспозицией, балансом белого, светлыми участками) при постобработке.
С этими базовыми настройками камеры вы сможете лучше запечатлеть красоту своей модели и свет, который освещает сцену сзади. Естественно, настройки диафрагмы, выдержки и ISO будут зависеть от интенсивности света в вашей конкретной ситуации съемки, поэтому для их решения просто сделайте несколько практических снимков.
Воспользуйтесь преимуществами Golden HourЯ знаю, что это, вероятно, настоящий момент, но Golden Hour — лучшее время для использования задней подсветки просто потому, что ее теплые тона такие мягкие и манящие.
Более того, поскольку свет во время Золотого часа фильтруется через большую часть атмосферы, его лучи менее интенсивны, а это означает, что у вас больше шансов уравновесить яркий фон с лицом вашего объекта, которое будет в тени. Проще говоря, динамический диапазон в Golden Hour намного легче приручить, чем если бы вы снимали, скажем, на один или два часа раньше вечером.
Сказав это, каждый случай Golden Hour немного отличается. В некоторые вечера солнечные лучи могут еще больше уменьшаться из-за облачности. В другие вечера солнечные лучи могут быть более интенсивными, но облака не уменьшают их влияние.
В этом случае рекомендуется отфильтровать солнце через что-то вроде кроны дерева или просто исключить солнце из изображения. Опять же, это помогает уменьшить динамический диапазон, чтобы избежать размытых бликов из-за контрового освещения и недоэкспонированных черт лица вашего объекта.
Другой вариант — расположить солнце прямо за объектом. Это придает снимку немного другую атмосферу, потому что он создает почти свечение вокруг объекта, и для этого также потребуется более близкое изображение лица объекта.
Защитите свой объективОчевидно, что главной проблемой при съемке изображения с контровым светом является обилие прямого света, попадающего прямо через тубус объектива.
Некоторые из приемов, упомянутых в предыдущем разделе относительно фильтрации части этого света, помогут избежать повреждения линзы.
Однако на всякий случай рекомендуется принять дополнительные меры.
Как правило, съемка с блендой позволяет устранить большую часть прямого света, например, солнце не повредит ваше снаряжение. Бленда также полезна для уменьшения бликов объектива, если это не творческий элемент, который вы хотите включить в снимок.
Еще одна уловка — просто заблокировать прямые солнечные лучи своей нестреляющей рукой.
Это требует большой практики и тонкости с нескольких разных точек зрения.Во-первых, вы должны овладеть искусством удерживать камеру устойчиво одной рукой (если, конечно, вы не снимаете со штатива). Во-вторых, вы должны научиться блокировать свет, чтобы ваша рука не попала в кадр.
Это может показаться простым процессом, но на практике это не так. Поверьте, у меня есть довольно большая коллекция фотографий с подсветкой, где моя рука появляется в углу кадра.
Не бойтесь заполняющего освещенияНесмотря на все ваши усилия, вы все равно можете обнаружить, что лицо вашего объекта все еще слишком темное, чтобы получить желаемый вид.
В этом случае не бойтесь заполнить сцену светом с помощью искусственного освещения или отражателя.
Отражатели недороги и очень эффективны для увеличения освещенности лица объекта, освещенного сзади, как показано на изображении выше.
Трудность с отражателями заключается в том, что для их удержания требуется помощник (потому что вы не можете хорошо удерживать камеру и отражатель одновременно.
Если вы в затруднении и у вас нет кого-то, что может помочь вам, просто возьмите с собой белый лист и разложите его на земле перед объектом съемки.
Вообще говоря, лист будет отражать достаточно света обратно на ваш объект, чтобы получить нужный вам эффект заливки, или, по крайней мере, заполнит тени, чтобы вам было легче редактировать фотографию в постобработке.
Улучшение подсветки в Photoshop
Несмотря на все ваши усилия, использование приведенных выше советов и приемов может оказаться недостаточным для получения желаемых результатов для фотографий с подсветкой.
Однако они помогут вам приблизиться к идеальному кадру.
Даже если они не идеальны, попытка улучшить результаты, которые вы получаете в полевых условиях, означает, что у вас будет больше работы, когда вы вернетесь домой, чтобы обработать фотографии.
На видео выше Ирен Рудник проводит нас через процесс редактирования фотографии с подсветкой, начиная с файла RAW и делая необходимые настройки, чтобы в конечном результате получился захватывающий портрет с подсветкой.
Следите за тем, как она шаг за шагом делится своим рабочим процессом. Это простой процесс, который легко повторить и воспроизвести, и в результате получаются великолепные фотографии!
Fast Fix для осенних фотографий с подсветкой
Fast Fix для осенних фотографий с подсветкой
by Jen White
Восстановите детали и яркость осенней фотографии с подсветкой с помощью инструмента «Быстрое выделение» и двух настроек изображения.
Для этого урока вам понадобятся:
• Adobe Photoshop или Photoshop Elements
или любая программа для редактирования, которая использует инструмент быстрого выбора и настройки изображения
• Фотография с серьезной проблемой задней подсветки
Чтобы точно следовать указаниям, загрузите фотографию, которую я использую.
Шаг первый: откройте и дублируйте фотографию- Откройте фотографию (Файл> Открыть).
Если вы хотите пойти вместе со мной, вы можете скачать (см. Ссылку выше) и использовать мою фотографию для практики.
Какая фотография лучше всего подходит для этой техники?
Используйте снимок, сделанный, когда солнце находилось позади объекта. Поскольку солнце находится за объектом, объект будет казаться очень темным, создавая так называемый эффект задней подсветки.
При работе с фотографией всегда лучше работать с дублирующимися слоями, чтобы не повредить исходный слой. Для этого:
- Нажмите Ctrl J (Mac: Cmd J), чтобы продублировать фоновый слой.
- Получите инструмент быстрого выбора.
Только Photoshop Elements:
- В параметрах инструмента щелкните значок «Добавить к выделению» и установите размер куста на 50 пикселей. Снимите флажок «Образец всех слоев», но установите флажок «Автокоррекция».
- Щелкните Настройки кисти.
- В диалоговом окне установите Hardness на 50%, Spacing на 25%, Roundness на 100%, Size на Off и Angle на 0.
- Снова нажмите «Настройки кисти», чтобы закрыть диалоговое окно.
Только Abobe Photoshop:
- В разделе «Параметры инструмента» щелкните значок «Добавить в выделение».
- Щелкните стрелку вниз, чтобы открыть настройки кисти.
- В диалоговом окне установите Размер на 50 пикселей, Жесткость на 50%, Интервал на 25%, Угол на 0˚ и Круглость на 100%.
- Щелкните стрелку вниз еще раз, чтобы закрыть диалоговое окно.
Обе программы:
- На изображении щелкните и перетащите выделение вокруг той части изображения, которая подсвечена сзади.
Сам факт того, что изображение подсвечено сзади, должен облегчить выбор темных областей фотографии, которые необходимо осветлить.
- Чтобы добавить к выделенному, щелкните и перетащите еще раз.
- Для вычитания из выделения, удерживая клавишу Alt (Mac: клавиша Opt), щелкните и перетащите.
Выбор не обязательно должен быть идеальным.
Шаг третий: корректировка подсветки- На панели «Слои» щелкните значок «Добавить маску слоя».
Примечание. Это не должно повлиять на то, что вы видите на экране.
Теперь у вас должна быть маска слоя, прикрепленная к дублированному слою. В маске выбранная вами часть должна быть белой. Остальная часть маски должна быть черной. Белая часть будет единственной частью слоя, на которую влияет корректировка, которую мы собираемся сделать.
- На панели «Слои» дважды щелкните миниатюру дублированного слоя, чтобы активировать его снова.
- В строке меню выберите «Улучшение»> «Настроить освещение»> «Тени / блики».(PS: выберите «Изображение»> «Коррекция»> «Тени / блики».)
- В диалоговом окне отрегулируйте ползунок «Осветлить тени», чтобы вернуть детали. (PS: Отрегулируйте ползунок «Тени».) Я установил ползунок на 35%.
- Нажмите ОК.
Внимание! Если переборщить с настройкой «Светлее», фотография будет выглядеть неестественно.
Шаг четвертый: добавьте яркости фону- На панели «Слои» щелкните фоновый слой, чтобы активировать его.
- Нажмите Ctrl J (Mac: Cmd J), чтобы продублировать фоновый слой.
Только Photoshop Elements:
- В строке меню выберите «Улучшение»> «Настроить цвет»> «Цветовой тон / насыщенность».
- В диалоговом окне переместите ползунок «Насыщенность» вправо, чтобы сделать цвета осени более насыщенными. Я переместил свой на 40.
- Нажмите ОК.
Внимание! Из-за чрезмерной настройки насыщенности фотография будет выглядеть неестественно.
Только для Adobe Photoshop:
- В строке меню выберите «Изображение»> «Регулировка»> «Яркость».
- В диалоговом окне переместите ползунок «Яркость» вправо, чтобы сделать цвета осени более насыщенными. Я полностью довел свой до 100%.
- Нажмите ОК.
Моей фотографии все еще требуется немного TLC, но, по крайней мере, теперь у меня есть изображение, которое соответствует памяти, которую я хотел сохранить.
Вот до и после:
Шаг пятый: сохранение нового изображения Сохраните новое изображение («Файл»> «Сохранить как») как файл JPEG высокого качества с уникальным именем.
Закройте рабочую копию без сохранения.
Вот страница альбома для вырезок, которую я сделал со своей фотографией:
Страница: Harvest the Cuteness от Jen White
Фото: Jen White
Наборы: Blank Canvas от Сьюзи Робертс, кураторский студийный микс №14 от Кэти Пертиет
Шрифты: DJB ANNALIZE 2011, Broadwell
Если вы когда-нибудь хотели, чтобы у вас получалось лучше выбирать что-то из фотографии, или если вы когда-нибудь завидовали художественным эффектам скрапбукиров, которые хорошо используют выделение, теперь у вас есть шанс расширить свои навыки!
Этот урок — часть 1 из трех частей серии уроков по овладению избранными Джен Уайт.
(классы этой серии продаются отдельно)
Подробнее о разделе «Выбор 1: основы работы с Photoshop Elements»
Узнайте больше о Selections 1: освоите основы Photoshop
_____________________________________________
Автор: Джен Уайт | Свяжитесь с нами
Все комментарии проходят модерацию.
Подождите, пока появится ваш комментарий.
Экстренные исправления плохих фотографий
Несмотря на все ваши усилия, некоторые фотографии получаются плохими.Но что, если плохая фотография, о которой идет речь, — это один снимок на миллион — ваша бабушка задувает свечи на свое 100-летие или тот первый поцелуй на свадьбе? Возможно, у вас не получится превратить плохую фотографию в хорошо снятую; однако, проявив творческий подход к решению проблемы, вы можете превратить это в нечто стоящее.
Переэкспонированные передние планы
Проблема: Похоже, что когда вы сделали снимок, произошла сверхновая, в результате чего все на переднем плане стало ослепительно белым — и исчезли ценные детали изображения.Проблемы с передержкой часто возникают из-за того, что вы направили камеру на особенно темную часть кадра во время замера или из-за того, что вы стояли слишком близко к объекту, когда сработала вспышка.
Решение: Поскольку на передержанных фотографиях отсутствуют необходимые детали изображения, вам будет сложно затемнить эти области или восстановить правильные цвета (см. «Белый цвет»). Вместо этого попробуйте преобразовать изображение в оттенки серого. Устраняя все цвета, вы сделаете менее очевидным, что некоторые области полностью белые.
Шаг 1 Если вы используете iPhoto 5 (79 долларов в составе пакета iLife ’05), переключитесь в режим редактирования и нажмите кнопку Ч / Б. В Adobe Photoshop или Photoshop Elements (599 и 80 долларов соответственно), самый простой способ конвертировать в черно-белый — выбрать Изображение: Режим: Оттенки серого.
Белый выход На этом передержанном изображении (слева) телесные тона на лице ребенка полностью размыты.Вы можете замаскировать проблему, преобразовав ее в черно-белое изображение (справа). |
Шаг 2 После преобразования в шкалу серого вы, вероятно, заметите, что вашему изображению не хватает контрастности. Чтобы быстро исправить это в Photoshop или Photoshop Elements, откройте палитру слоев (если она еще не отображается на экране) и убедитесь, что выбран фоновый слой. Затем перейдите в Layer: Duplicate Layer. В верхней части палитры «Слои» находится всплывающее меню со значением «Нормальный».Это меню управляет тем, как перекрывающиеся слои смешиваются вместе. Установите это меню на Умножение. Это заставит Photoshop смешать пиксели двух слоев вместе, сильно затемняя ваше изображение.
Шаг 3 Чтобы сделать эффект ярче, убедитесь, что дублированный слой все еще выделен, а затем переместите ползунок «Непрозрачность» в палитре «Слои» влево, пока не достигнете желаемого уровня яркости и контраста.
Слепящая подсветка
Проблема: Этот силуэт на вашей фотографии очень похож на вашу дочь, но изображение настолько темное, что невозможно быть уверенным.
Решение: Исправление фотографии с задней подсветкой представляет собой особую проблему, поскольку проблема затрагивает только часть изображения. Если вы просто сделаете фотографию ярче, вы не только подчеркнете детали переднего плана, но и выделите правильно выставленные детали фона.
Если у вас есть Photoshop CS, CS2 или Photoshop Elements 3, первым делом рекомендуется использовать инструмент «Тени / блики». В Photoshop перейдите в Image: Adjustments: Shadows / Highlights. В Elements перейдите к Enhance: Adjust Lighting: Shadows / Highlights.При необходимости переместите ползунок «Осветлить тени» вправо (см. «Теневые фигуры»).
Темные фигуры Яркий фоновый свет превратил объекты этой фотографии в силуэты (слева). Но с помощью команды Shadows / Highlights в Photoshop Elements 3 я смог быстро осветлить темные области, не затрагивая более светлые области. |
Если это не помогло или вы используете старую версию одной из этих программ, вам придется попробовать более ручной подход: создать маску слоя.
Шаг 1 Выбрав фоновый слой в палитре слоев, перейдите в раздел «Слой: новый корректирующий слой: уровни»; затем нажмите ОК. В появившемся диалоговом окне «Уровни» перетащите среднюю стрелку (серая в центре) влево, чтобы сделать объект ярче. Когда вы это сделаете, ваш фон станет размытым, но не беспокойтесь об этом.
Шаг 2 После того, как вы настроили корректирующий слой «Уровни», выберите инструмент «Кисть» и установите черный цвет переднего плана.В палитре слоев убедитесь, что выбран корректирующий слой, а затем щелкните миниатюру маски слоя (это белое поле рядом с символом уровней в слое).
Шаг 3 Закрасьте любую часть вашего изображения, которую вы не хотите применить настройку уровней. Во время рисования вы будете стирать эффект корректировки и экспонировать исходное изображение. Если вы зайдете слишком далеко и случайно удалите часть настройки слоев, которую хотите сохранить, просто переключите кисть на белый цвет и закрасьте область снова.
Плохой цвет
Проблема: Почему ваш белый кот на фотографиях всегда выглядит желтым? Проблема в балансе белого вашей камеры. Цвет объекта может сильно отличаться от цвета при разных типах света. Ваш глаз может автоматически приспосабливаться к этим изменениям освещения, но иногда камера не может (см. «Балансировка»).
Решение: Чтобы исправить цветовой оттенок в iPhoto 5, используйте ползунки «Температура» и «Оттенок» на панели «Настройка».Если на фотографии есть область, которая должна быть серой, iPhoto может даже сделать эту работу за вас. Просто щелкните область, удерживая клавишу Command, и iPhoto попытается нейтрализовать цвета. Если вам не нравятся результаты, нажмите Command-Z, чтобы отменить их, а затем попробуйте другое место.
Получение баланса При съемке этого кадра камера использовала неправильный баланс белого (слева). Инструмент «Удалить цветовой оттенок» в Photoshop Elements помог восстановить сцену. |
Photoshop Elements также попытается исправить за вас цветовые оттенки. Выберите «Улучшение: Настроить цвет: Удалить цветовой оттенок» и с помощью пипетки щелкните любую часть изображения, которая должна быть белой, черной или нейтрально-серой.
Если это не сработает, и Photoshop, и Photoshop Elements также предлагают инструмент Variations, который поможет вам в процессе настройки цвета. В Elements перейдите к Enhance: Adjust Color: Color Variations.В Photoshop перейдите в Image: Adjustments: Variations. Здесь вы можете увидеть свое текущее изображение, а также несколько различных его версий, каждая с небольшими изменениями цвета. Нажимая на изображения, которые, по вашему мнению, лучше всего передают истинный цвет сцены, вы можете систематически настраивать цветовые каналы изображения.
Серьезно плохой цвет
Проблема: Некоторые оттенки цвета просто невозможно исправить. Например, съемка при слабом освещении может давать изображения, которые выглядят почти монохроматическими, обычно с ярко выраженными красновато-оранжевыми оттенками.Вы всегда можете избавиться от цвета и сделать черно-белую фотографию. Но что, если вам нужен цвет?
Решение: Попробуйте заменить цвет вручную. Ручное окрашивание изображений — это техника, которая восходит к ранним дням фотографии. А благодаря возможностям наложения слоев в Photoshop и Photoshop Elements это легко сделать.
Шаг 1 Преобразуйте изображение в оттенки серого (Изображение: Режим: Оттенки серого). Это удалит всю информацию о цвете из файла.Однако, поскольку вы действительно хотите добавить свою собственную информацию о цвете, вам потребуется преобразовать изображение обратно в RGB (Изображение: Режим: Цвет RGB). Изображение по-прежнему будет выглядеть как изображение в оттенках серого, но теперь оно поддерживает цвет.
Шаг 2 Создайте новый слой, чтобы удержать тонировку (Layer: New: Layer). Выбрав новый слой в палитре «Слои», измените всплывающее меню «Режим наложения» (вверху палитры «Слои») с «Нормальный» на «Умножение».
Шаг 3 Теперь вы готовы приступить к рисованию.Возьмите любой инструмент рисования, который вам нравится (включая инструмент «Кисть», «Аэрограф» или «Градиент»), выберите несколько цветов и начните рисовать на новом слое. Нижний слой с оттенками серого обеспечит все детали и тени на вашем изображении. На самом деле вы просто рисуете большие площади однотонным цветом (см. «Творческие цвета»).
Творческие цвета Эта фотография, сделанная на улице ночью, имеет ярко-оранжевый оттенок, характерный для фотографии при слабом освещении.Применяя цвета к новому слою в Photoshop, а затем смешивая слои, я смог использовать фотографию, не беспокоясь о цветах. |
Я рекомендую рисовать очень светлыми цветами, так как более насыщенные цвета обычно выглядят слишком темными. Сохраняя цвет на отдельном слое, вы можете легко вернуться и изменить его, перекрасив в другие цвета. Вы даже можете полностью стереть цвет с помощью инструмента «Ластик».
Нечеткий фокус
Проблема: Мягкие или расфокусированные изображения обычно являются признаком того, что ваша камера сфокусировалась не на том объекте или использовала слишком длинную выдержку.
Решение: iPhoto, Photoshop и Photoshop Elements предоставляют фильтры повышения резкости, которые могут иметь большое значение для улучшения изображения. К сожалению, они создают только иллюзия фокусировки — в основном за счет увеличения контраста по краям. Ничто не может по-настоящему вернуть расфокусированное изображение к резким деталям. Однако, если у вас есть снимок, который вы действительно хотите использовать, а встроенные инструменты повышения резкости одной из этих программ не решают проблему, есть другие альтернативы.
Сделайте меньше Если ваше изображение немного мягкое, попробуйте распечатать его в меньшем размере, например, в размере бумажника (2,5 на 3,5 дюйма). Поскольку все детали будут меньше, небольшое размытие может быть незаметным. Команда «Размер изображения», имеющаяся как в Photoshop (Изображение: Размер изображения), так и в Photoshop Elements (Изображение: Изменить размер: Размер изображения), упрощает сжатие изображений. В диалоговом окне «Размер изображения» убедитесь, что выбран параметр «Изменить размер изображения» вместе с параметром «Сохранить пропорции».Установите для всплывающего меню Resample Image значение Bicubic. Установите в поле «Разрешение» значение, подходящее для вашего принтера, обычно 240 пикселей на дюйм, а затем просто введите желаемый выходной размер в поле «Ширина» или «Высота». После изменения размера перейдите в Файл: Сохранить как и дайте файлу новое имя. Это предотвратит случайное повреждение полноразмерного изображения.
Сфокусируй резкость Если вы работаете с портретом, попробуйте применить фильтры повышения резкости только к глазам — самой важной части изображения.Это также позволяет вам действовать более агрессивно при заточке, не беспокоясь о повреждении более деликатных участков, таких как кожа. Чтобы выборочно применить фильтры повышения резкости в Photoshop или Elements, выберите инструмент «Лассо» и затем аккуратно обведите область, которую вы хотите повысить резкость, — в данном случае глаза. Перейдите к Select: Feather для создания плавного перехода между выбранными и невыделенными областями. Затем перейдите в Filter: Sharpen: Unsharp Mask. Ваши настройки повлияют только на область изображения в выделенном фрагменте.
Go Wild Если ни одно из этих решений не работает, пора бросить фокус на ветер и заняться чем-то более стилизованным.
Photoshop и Photoshop Elements включают широкий спектр фильтров, которые сделают ваши изображения сильно стилизованными. Например, фильтр Conté Crayon (Filter: Sketch: Conté Crayon) превратит ваше изображение в черно-белое и заставит его выглядеть так, как если бы оно было напечатано на холсте, мешковине или песчанике.
Вам нужно будет немного поэкспериментировать, работая с художественными фильтрами Photoshop.Текстура, которая выглядит четко очерченной на экране, может выглядеть странно на печати. Если вы работаете с изображением с камеры высокого разрешения, вы можете добиться лучших результатов, сначала уменьшив размер изображения. Художественные эффекты иногда лучше печатаются с изображением с более низким разрешением.
Спасение дня
Когда на плохой фотографии запечатлен момент, который стоит сохранить, эти методы должны помочь вернуть его к жизни. Хорошая фотография вызывает в памяти сцену или человека — независимо от того, находится ли каждая деталь в фокусе.Фактически, вы можете обнаружить, что ваши «плохие» фотографии оказываются одними из самых ценных для вас.
Фотохирургия
Один из самых мощных инструментов в вашем арсенале коррекции — это простой инструмент «Кадрирование». Кадрирование часто является самым простым способом устранить недостатки изображения, такие как размытые блики и раздражающие блики на линзах. Что еще более важно, вы можете использовать инструмент кадрирования, чтобы создать более интересную композицию.

 Позволяет сохранить детали и резкость изображения при его увеличении, не внося шумы.
Позволяет сохранить детали и резкость изображения при его увеличении, не внося шумы. Даже в многослойном документе с большим количеством контуров легко найти нужный контур (и слой) прямо на холсте, с помощью нового режима фильтра.
Даже в многослойном документе с большим количеством контуров легко найти нужный контур (и слой) прямо на холсте, с помощью нового режима фильтра. Использование стилей шрифтов позволит сохранить форматирование в виде стиля, а затем применить его одним щелчком мыши. Можно определять стили шрифтов, которые будут использоваться во всех документах Photoshop.
Использование стилей шрифтов позволит сохранить форматирование в виде стиля, а затем применить его одним щелчком мыши. Можно определять стили шрифтов, которые будут использоваться во всех документах Photoshop.