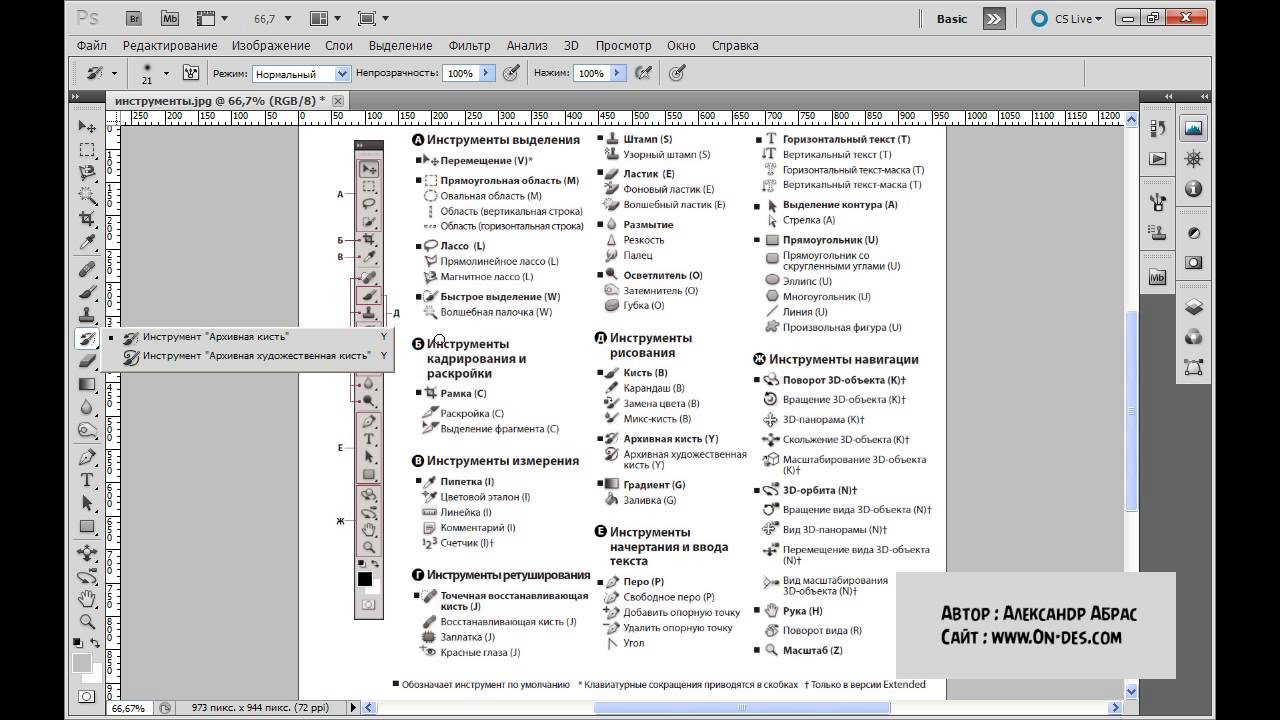color%20value — с русского на английский
University of Pittsburgh — Infobox University name=University of Pittsburgh motto= Veritas et Virtus (Latin) mottoeng= Truth and Virtue tagline= Leader in education, pioneer in research, partner in regional development established= February 28, 1787 type=State related… … Wikipedia
Rutgers University — infobox University name=Rutgers, The State University of New Jersey caption = Coat of Arms of Rutgers University motto = Sol Iustitiae et Occidentem Illustra mottoeng = Sun of righteousness, shine upon the West also established = November 10,… … Wikipedia
Southern Methodist University — Infobox University name = Southern Methodist University motto = Veritas Liberabit Vos ( The Truth Shall Set You Free ) established = 1911 type = Private president = R. Gerald Turner provost = Paul W. Ludden city = University Park state = Texas… … Wikipedia
Florida Institute of Technology
 tagline = High Tech… … Wikipedia
tagline = High Tech… … WikipediaThe George Washington University — Infobox University name = The George Washington University image size = 150 px motto = Deus Nobis Fiducia ( In God Our Trust ) established = February 9, 1821 type = Private endowment = US $1.147 billion [cite web | title = All Institutions Listed … Wikipedia
Florida Atlantic University
James Madison University — Infobox University name = James Madison University image size = 139px motto = Knowledge is Liberty established = 1908 type = Public university endowment = $50.7cite web url = http://www.nacubo.org/Images/All%20Institutions%20Listed%20by%20FY%20200… … Wikipedia
University of Washington — See Washington (disambiguation) for other uses.
Swarthmore College — Infobox University name=Swarthmore College city=Swarthmore state=PA country=United States established=1864 campus=Suburban, convert|357|acre|km2 type=Private undergrad=1,491 staff=165 president=Alfred Bloom colors=Garnet and Gray nickname=The… … Wikipedia
San Francisco State University — Infobox University name =San Francisco State University image size =130px motto = Experientia Docet (Latin) mottoeng = Experience Teaches established =1899 type =Public calendar =Semester endowment =$41.2 million [cite web | title = All… … Wikipedia
Villanova University — Infobox University name = Villanova University motto = Veritas, Unitas, Caritas (Latin) mottoeng = Truth, Unity, Charity established = 1842 type = Private affiliation = Roman Catholic (Augustinian) endowment = $335. 73 million… … Wikipedia
73 million… … Wikipedia
Термины Фотошопа | verovski
Говоря о дизайне в русскоязычной среде, хочется особо отметить терминологию при работе с Фотошопом, при работе с CorelDRAW и другими программами. Лично меня всегда удивляла эта страсть русских пользователей все срочно перевести, все локализировать, чтобы все было по «нашенски». На мой взгляд перевод терминологии Фотошопа ни сколько не облегчает понимание этой программы. Даже усложняет.
Впрочем, это не особенно важно для пользователя Фотошопа, но крайне важно лично для меня, как создателя уроков и статей о работе с графикой. Как называть вектор? Как называть векторные точки? Во всех программах они имеют свою индивидуальную терминологию. Anchor, points, path, curves. У Адобе они имеют одно наименование у Корела совершенно другое. Так как вся софт индустрия зародилась, как это водится, не у нас а за бугром, то и терминология сугубо их, заточенная под английский язык.
Американец говорит: Now I’ll burn the photo. И это логично в ключе использования соответствующего инструмента Burn Tool. В русскоязычной версии инструмент называется Инструмент «Затемнитель». А фотография получается затемняется. Сейчас мы немного затемним фотографию? Так не говорят, это звучит криво. Затемню, осветлю, размою, повышу резкость, понижу насыщенность. Не говоря уже о том что в различных программах свои термины.
И это логично в ключе использования соответствующего инструмента Burn Tool. В русскоязычной версии инструмент называется Инструмент «Затемнитель». А фотография получается затемняется. Сейчас мы немного затемним фотографию? Так не говорят, это звучит криво. Затемню, осветлю, размою, повышу резкость, понижу насыщенность. Не говоря уже о том что в различных программах свои термины.
Русского же посетителя неизменно бесят английские термины. У него русский фотошоп, там все по русски и он тоже хочет чтобы в уроке все было по русски. Фильтр > Размытие > Размытие по Гауссу. А как быть с теми кто имеет англоязычный Фотошоп? Хорошо допустим Фотошоп популярная программа. Иллюстратор практически не распространен на русском языке. Тоже самое касается программы CorelDRAW. Как переводить термины из этих программ? Произвольно? Или для каждого нюанса и действия прописывать по 2 строчки терминов и определений для всех видов пользователей. В конце концов кто-то знает английский, кто-то русский, кто-то может знает немецкий или испанский.
В итоге занимаешься не уроком а терминами и определениями. За все время существования Хронофага, я выучил еще один дополнительный русский язык.
Автор:
Дмитрий Веровски
Тест Photoshop
Введение в тест по Photoshop
Adobe Photoshop — растровый графический редактор, разработанный компанией Adobe Systems. В настоящее время Photoshop является лидером среди коммерческих программ для редактирования растровых изображений. За время своего существования он был выбран миллионами графических дизайнеров, фотографами, полиграфистами и обычными пользователями.
Традиционно, Photoshop был и продолжает оставаться промышленным стандартом печати. Вероятно, что почти каждое изображение в печатной продукции, которое можно встретить сейчас (как например, афиша, обложка книги, визитка, брошюра), были сделаны или отредактированы с помощью Photoshop. Мощные инструменты для редактирования изображений также широко используются в цифровом мире, используя безграничные возможности интернета.
Сейчас Photoshop доступен на платформах Mac OS и Microsoft Windows.
Целевая аудитория теста по Photoshop
Около 20ти лет постоянного поиска усовершенствований и добавление новых возможностей, сделало огромное количество функций Photoshop практически невозможными в изучении, а тем более в использовании. Поэтому, для начала потребуется иметь хорошие базовые знания основных функций, с которыми чаще всего приходится сталкиваться, работая в Photoshop.
Тест «Photoshop – Основы» проверяет основные знания пользователей о графическом редакторе Photoshop. Он будет интересен как обычным пользователям, так и профессиональным дизайнерам графики или фото-дизайнерам, использующих Photoshop в своей работе.
Структура теста по Фотошоп
Вопросы теста делятся на такие тематики:
- Общие вопросы
- Инструменты
- Работа с изображениями
- Работа с цветом
- Слои
- Фильтры и эффекты
- Маски
Дальнейшее развитие тестов по Photoshop
В настоящее время команда Quizful работает над более сложными тестами, ориентированными на средний и высокий уровень знаний графического редактора Photoshop.
Надеемся, что пользователи также смогут предложить нам свои интересные вопросы по основам Photoshop.
|
|
|
|||||||||||||||||||||||||||||||||||||||||||||||||
Не фотошопьте фотошопом фотожаб / Хабр
Правила пользования торговой маркой Photoshop.
Это реальные правила, опубликованые на сайте компании Adobe®. Это не шутка, но, согласитесь, вызывает улыбку.
1. Нельзя использовать в качестве глагола.
Правильно: Изображение было усовершенствовано с помощью программного обеспечения Adobe® Photoshop®.
Неправильно: Фотка была отфотошоплена.
2. Нельзя использовать в качестве существительного.
Правильно: Изображение высмеивает сенатора.
Неправильно: Фотожаба высмеивает сенатора.
3. Всегда писать с большой буквы и в полной форме.
Правильно: Изображение было усовершенствовано с помощью программного обеспечения Adobe® Photoshop® Elements.
Неправильно: Фотка была отфотошоплена.
Неправильно: Фотка была отФотошоплена.
Неправильно: Фотка была отфотошоплена Адобом®.
4. Нельзя использовать в качестве жаргонных терминов.
Правильно: Люди пользующиеся программным обеспечением Adobe® Photoshop® для оработки своих изображений считают свои работы формой искусства.
Неправильно: Фотошоперы считают свое хобби искусством.
Неправильно: Мое хобби — фотошопинг.
5. Нельзя использовать в притяжательном падеже.
Правильно: Новые функции в программном обеспечении Adobe® Photoshop® впечатляют.
Неправильно: Новые Фотошопские фичи впечатляют.
6. Всегда использовать в качестве несклоняемого прилагательного.
Правильно: Изображение было обработано программным обеспечением Adobe® Photoshop®.
Неправильно: Фотка была обработана Фотошопом.
7. Нельзя использовать в качестве аббревиатуры.
Правильно: Взгяните на новые функции программного обеспечения Adobe® Photoshop®.
Неправильно: Гляньте новые фичи в ФШ.
Оригинал.
Создать новый слой горячая клавиша. Горячие клавиши в фотошопе, перевод на русский
Панель инструментов, как правило, самая активно используемая панель. Эта панель появляется в левой части экрана при запуске фотошопа. В любой момент работы с программой выделен какой-либо инструмент. Для облегчения работы с палитрой я составила список основных инструментов на русском и английском языках. Также можно подробно прочитать о том, как работает каждый инструмент и как они формируются в группы.
Список инструментов на русском и английском языках
Часто возникает необходимость в быстром переводе терминов панели инструментов на русский язык. Здесь я свела воедино русские и английские названия команд панели инструментов. Также указана и горячая клавиша, с помощью которой можно активировать инструмент.
Маленький черный треугольник в правом нижнем углу значка инструмента обозначает наличие подменю инструментов. Если навести курсор на инструмент, то отобразится всплывающая подсказка с названием инструмента и его функциональной клавишей на клавиатуре.
Все инструменты на палитре инструментов логически можно объединить в пять больших групп. Это группы «Выделение», «Кадрирование», «Ретуширование», «Раскрашивание», «Рисование и Текст». Давайте рассмотрим каждую группу подробнее. Это набор инструментов для CS3 версии программы фотошоп.
1. Группа инструментов «Выделение» (Selection tools)
В этой группе собраны инструменты для выделения областей различных форм, перемещения выделенной области, быстрого и аккуратного выделения областей неправильной формы.
Группа инструментов «Область» (Marquee) служит для выделения прямоугольных, овальных областей, областей из одной строки и одного столбца.
Инструмент «Перемещение» (Move) перемещает выделенные области, слои и направляющие.
Группа инструментов «Лассо» (Lasso) служит для создания нарисованных от руки, многоугольных (с прямыми краями) и «магнитных» (привязанных) областей выделения.
Инструмент «Быстрое выделение» (Quick Selection) позволяет быстро «нарисовать» выделенную область с помощью регулируемого круглого кончика кисти.
Инструмент «Волшебная палочка» (Magic Wand) выделяет области, окрашенные сходным образом.
2. Группа инструментов «Кадрирование» (Crop and slice tools)
Здесь собраны инструменты для усечения изображения и создания фрагментов.
Инструмент «Рамка» (Crop) усекает изображения.
Инструмент «Раскройка» (Slice) создает фрагменты.
Инструмент «Выделение фрагмента» (Slice Select) выделяет фрагменты.
3. Группа инструментов «Ретуширование» (Retouching tools)
С помощью этих инструментов можно удалять дефекты на изображении, Стирать и восстанавливать изображение, регулировать резкость и размытие, тон и насыщенность.
Инструмент «Точечная восстанавливающая кисть» (Spot Healing Brush) удаляет пятна и объекты.
Инструмент «Восстанавливающая кисть» (Healing Brush) устраняет дефекты изображения, закрашивая их образцами или узорами.
Инструмент «Заплатка» (Patch) устраняет дефекты в выделенной области изображения с помощью образца или узора.
Инструмент «Красные глаза» (Red Eye) удаляет красные блики, вызванные фотографированием со вспышкой.
Инструмент «Штамп» (Clone Stamp) служит для рисования с помощью образца изображения.
Инструмент «Узорный штамп» (Pattern Stamp) служит для рисования с помощью части изображения в качестве узора.
Инструмент «Ластик» (Eraser) стирает пикселы и восстанавливает части изображения до состояния на момент последнего сохранения. Более подробно про инструмент «Ластик» можно прочитать в посте « «.
Инструмент «Фоновый ластик» (Background Eraser) путем перетаскивания стирает области изображения до прозрачности.
Инструмент «Волшебный ластик» (Magic Eraser) одним щелчком стирает однотонно окрашенные области изображения до прозрачности.
Инструмент «Размытие» (Blur) смягчает четкие края изображения.
Инструмент «Резкость» (Sharpen) делает более резкими мягкие края изображения.
Инструмент «Палец» (Smudge) размазывает данные на изображении.
Инструмент «Осветлитель» (Dodge) осветляет области изображения.
Инструмент «Затемнитель» (Burn) делает более темными области изображения.
Инструмент «Губка» (Sponge) изменяет насыщенность цвета в области.
4. Группа инструментов «Раскрашивание» (Painting tools)
Здесь собраны всевозможные инструменты для раскрашивания, замены цвета, стилизации изображения.
Инструмент «Кисть» (Brush) наносит мазки кистью. Более подробно про инструмент «Кисть» можно прочитать в посте « «.
Инструмент «Карандаш» (Pencil) рисует линии с четкими краями.
Инструмент «Замена цвета» (Color Replacement) заменяет выбранный цвет другим.
Инструмент «Архивная кисть» (History Brush) рисует копию выбранного состояния или снимок в текущем окне изображения.
Инструмент «Архивная художественная кисть» (Art History brush) рисует стилизованные мазки, имитирующие различные художественные стили, с помощью выбранного состояния или снимка.
Инструменты «Градиент» (Gradient) создают прямолинейные, радиальные, конусовидные, зеркальные и ромбовидные переходы между цветами.
Инструмент «Заливка» (Paint Bucket) заполняет основным цветом области, окрашенные сходным образом.
5. Группа инструментов «Рисование» и «Текст» (Drawing and type tools)
Эта группа содержит инструменты для выделения контура, печатания текста, создания произвольных фигур.
Инструмент «Выделение контура» (Path selection) выделяет фигуры или сегменты, отображая узловые точки, линии направления и точки направления.
Инструмент «Текст» (Type) создает текст на изображении. Более подробно про инструменты для работы с текстом можно прочитать в посте « «.
Инструмент «Текст-маска» (Type mask) создает области выделения в форме текста.
Группа инструментов «Перо» (Pen) позволяет рисовать контуры с гладкими краями.
Группа инструментов «Фигура» (Shape) и инструмент «Линия» рисуют фигуры и линии на обычном слое или слое-фигуре.
Инструмент «Произвольная фигура» (Custom Shape) создает заказные фигуры, выбранные из списка заказных фигур.
Когда вы уже более менее научитесь работать в фотошопе, и у вас появятся заказы (конечно, если захотите зарабатывать на этом), то будете искать способы сэкономить себе время. Ведь, чем быстрее вы сделаете заказ, тем больше сможете сделать других, а чем больше других, тем больше денег. Ну, мою логическую цепочку, я, надеюсь, вы поняли. Итак, для своих читателей, я публикую список «горячих клавиш» в фотошопе!
Ведь, чем быстрее вы сделаете заказ, тем больше сможете сделать других, а чем больше других, тем больше денег. Ну, мою логическую цепочку, я, надеюсь, вы поняли. Итак, для своих читателей, я публикую список «горячих клавиш» в фотошопе!
Заучиваем их на практике, и пользуемся. Действительно, поможет сэкономить Вам время.
1. Общие клавиши.
CTRL+N – создать новый документ. Открывается диалоговое окно, в котором можно задать параметры создаваемого документа.CTRL+ALT+N – создать новый документ с установками по умолчанию
CTRL+O – открыть. Появляется диалоговое окно выбора файла для открытия в программе.
CTRL+ALT+O – открыть как. Можно изменять атрибуты файла при открытии.CTRL+K – настройки программы. Открывается диалоговое окно настроек программы. Здесь можно задать основные параметры.
CTRL+P – печать. Открывается диалоговое окно выбора принтера и настройки профилей и параметров печати.
CTRL+Z – отменить/повторить
CTRL+S – сохранить.Файл сохраняется в том формате, в котором находится в текущий момент.
CTRL+SHIFT+S – сохранить как. Можно выбирать параметры сохранения файла.
ALT+SHIFT+CTRL+S – сохранить для веб и устройств. Открывается диалоговое окно, в котором можно оптимизировать параметры сжатия и сохранения файла для уменьшения его объема. Обычно применяется для подготовки изображений к размещению на различных веб-ресурсах.CTRL+A – выделить все. Выделяет содержимое слоя
CTRL+ALT+S – сохранить копию. Сохраняет копию изображения. К имени файла добавляется слово «копия».
CTRL+SHIFT+Z – шаг вперед. Переход вперед на одно действие.
CTRL+ALT+Z – шаг назад. Переход назад на одно действие.
CTRL+C или F3 – копировать. Копирует выделенную область в буфер обмена.
CTRL+V или F4 – вставить. Вставляет объект из буфера обмена с созданием нового слоя.
CTRL+X – вырезать в буфер обмена. Из изображения вырезается выделенная область, но не удаляется безвозвратно, а сохраняется в буфере обмена.
CTRL+SHIFT+V – вставить в.. То же, но при этом создается маска слоя.
CTRL+W или CTRL+F4 – закрыть изображение
CTRL+Q или ALT+F4 – выход из программы.
F – выбор режима отображения окон.
CAPS LOCK – переключение вида курсора между перекрестием и пиктограммой текущего инструмента. Удобно, когда необходимо точное позиционирование инструмента.
TAB – отобразить/скрыть палитры. Удобно использовать, когда необходимо работать с изображением при 100% увеличении, так как изображение можно просматривать на весь экран.
CTRL+ (+)/(-) – увеличение/уменьшение изображения.
CTRL+0 (ноль) – по размеру окна
ALT+CTRL+0 (ноль) – реальный размер2. Работа со слоями.
SHIFT+CTRL+N – создать новый слой. Открывается диалоговое окно выбора параметров создаваемого слоя.ALT+SHIFT+CTRL+N – создает слой с установками по умолчанию, без открытия диалогового окна.
F7 – отобразить/скрыть палитру слоев.ALT+] – перейти на один слой вверх
SHIFT+ALT+] – перейти на верхний слой
ALT+ [ — перейти на один слой вниз
SHIFT+ALT+ [ — перейти на нижний слой
CTRL+ J – дублировать слой или скопировать выделенную область на новый слой.
SHIFT+CTRL+J – вырезать выделенную область на новый слой
CTRL+ ] – передвинуть слой вверх в палитре слоев.
SHIFT+CTRL+] – установить слой сверху
CTRL+ [ — передвинуть слой вниз в палитре слоев.
SHIFT+CTRL+ [ — установить слой внизу.
CTRL+E – слияние слоя с нижележащим
SHIFT+CTRL+E – слияние видимых слоев.
ALT+SHIFT+CTRL+E – создать новый активный слой из содержимого всех видимых слоев. Важно, что все слои остаются без изменений.
CTRL+G – создать группу слоев (предварительно слои нужно выделить).SHIFT+CTRL+G – разгруппировать слои
SHIFT+ALT+буква – активировать режим смешивания. Каждому режиму соответствует определенная буква, как правило это первая буква названия режима (например Multiply – M, т.е. умножение)
SHIFT+(+) или (-) – смена режимов смешивания (при активном инструменте выделения)3. Каналы и маски.
От CTRL+1 до CTRL+9 – переключение между независимыми каналами цветов и масок.
CTRL+~ — просмотр составного (композитного) цветного изображения.
Создать маску слоя из контура выделения – щелчок на пиктограмме маски внизу палитры слоев
Q – переключение между режимом быстрой маски и обычным режимом4. Фильтры
CTRL+F – повтор последнего фильтра с теми же настройками.
CTRL+ALT+F – то же, но с открытием диалогового окна настроек
CTRL+ щелчок и ALT+ щелчок – масштабирование в окне предварительного просмотра фильтра
ALT+ щелчок на кнопке Cancel – сброс параметров в диалоговых окнах команд (работает практически со всеми командами и фильтрами)
Горячие клавиши – комбинация клавиш на клавиатуре, выполняющая определенную команду. Обычно в программах такие комбинации дублируют часто использующиеся функции, доступ к которым можно получить через меню.
Горячие клавиши призваны сократить время при совершении однотипных действий.
В Фотошопе для удобства пользователей предусмотрено использование огромного количества горячих клавиш. Почти каждой функции присвоена соответствующая комбинация.
Все их запоминать не обязательно, достаточно изучить основные, а затем выбрать те, которыми Вы будете пользоваться чаще всего. Приведу наиболее востребованные, а где найти остальные, покажу чуть ниже.
Итак, комбинации:
1. CTRL+S – сохранить документ.
2. CTRL+SHIFT+S – вызывает команду «Сохранить как»
3. CTRL+N – создать новый документ.
4. CTRL+O – открыть файл.
5. CTRL+SHIFT+N – создать новый слой
6. CTRL+J – создать копию слоя или скопировать выделенную область на новый слой.
7. CTRL+G – поместить выделенные слои в группу.
8. CTRL+T – свободное трансформирование – универсальная функция, позволяющая масштабировать, вращать и деформировать объекты.
9. CTRL+D – снять выделение.
10. CTRL+SHIFT+I – инвертировать выделение.
11. CTRL++ (Плюс), CTRL+-(Минус) – увеличить и уменьшить масштаб соответственно.
12. CTRL+0 (Ноль) – подогнать масштаб изображения под размер рабочей области.![]()
13. CTRL+A, CTRL+C, CTRL+V – выделить все содержимое активного слоя, скопировать содержимое, вставить содержимое соответственно.
14. Не совсем комбинация, но… [ и ] (квадратные скобки) изменяют диаметр кисти или любого другого инструмента, у которого этот диаметр есть.
Это минимальный набор клавиш, которым должен пользоваться мастер Фотошопа для экономии времени.
Если Вам необходима какая-либо функция в Вашей работе, то выяснить, какая комбинация ей соответствует, можно, найдя ее (функцию) в меню программы.
Что же делать, если функции, которая Вам нужна, комбинация не присвоена? И здесь разработчики Фотошопа пошли нам навстречу, дав возможность не только менять горячие клавиши, но и назначать свои.
Для изменения или назначения комбинаций переходим в меню «Редактирование – Клавиатурные сокращения» .
Здесь же можно найти все имеющиеся в программе горячие клавиши.
Назначаются горячие клавиши следующим образом: клиаем по нужному пункту и, в открывшемся поле вводим комбинацию так, как если бы мы ее применяли, то есть последовательно и с удержанием.![]()
Если введенная Вами комбинация уже присутствует в программе, то Фотошоп непременно заругается. Нужно будет ввести новую комбинацию или, если меняли существующую, то нажать на кнопку «Отменить изменения» .
По завершению процедуры нажимаем кнопку «Принять» и «ОК» .
Это все, что нужно знать о горячих клавишах рядовому пользователю. Обязательно приучите себя пользоваться ими. Это быстро и очень удобно.
При изучении Фотошоп»а многие настоятельно рекомендуют совместно с основами изучать и горячие клавиши программы, что бы в скором времени довести их до автоматизации. Не которые постоянно задаются вопросом зачем они? а некоторые пользователи и вовсе не представляют что это такое и с чем это едят:). В сегодняшнем уроке мы рассмотрим эти клавиши и ответим на вопросы что? зачем? для чего?. В полной статье я покажу Вам основные горячие клавиши которыми пользуются все, независимо от направления работы в Photoshop. В начале использования программы фотошоп вам может показаться, что быстрые горячие клавиши вам просто не понадобиться! Но, если же вы планируете в дальнейшем работать с photoshop, вы просто обязаны использовать хотябы основные наборы горячих клавиш Фотошоп»а. Они помогают, не побоюсь этой цифры 50% ускорить процесс работы, да да! я считаю именно на половину.
Они помогают, не побоюсь этой цифры 50% ускорить процесс работы, да да! я считаю именно на половину.
Что такое горячие клавиши?
Горячие клавиши — это сочетание клавиш на клавиатуре, используя которые можно выполнить определенное действие в рамках программы, без помощи мыши.
Их еще называют:
сочетания клавиш, комбинации клавиш, быстрые клавиши, клавиши быстрого доступа, клавиши быстрого вызова, секретные клавиши, клавиатурный ускоритель.
Для чего горячие клавиши?
Горячие клавиши намного значительней ускоряют работу, и увеличивают количество выполняемых действий в Photoshop. В итоге с помощью клавиатурных сокращений можно сохранить документ, открыть, отправить на печать или закрыть программу.
Для более быстрого изучения клавиш быстрого доступа в Adobe Photoshop, пользователи разработали специальные картинки с изображением клавиш на которых изображен инструмент или действие. Например:
Топ 30 набор горячих клавиш
Ctrl+N в adobe photoshop откроется окошко для создания нового документа.
Ctrl+O в adobe photoshop откроется окошко для открытия изображения на вашем компьютере.
Ctrl+S в adobe photoshop откроется окошко для сохранения активного документа.
Ctrl+W в adobe photoshop закроется активный документ.
Alt+Ctrl+W в adobe photoshop закроются все открытые документы.
Ctrl+Q произойдет выход из adobe photoshop.
Ctrl+P то в adobe photoshop откроется окошко для печати данного документа.
Ctrl+J в adobe photoshop будет создана копия данного документа.
Ctrl+A в adobe photoshop будет выделен весь документ.
Ctrl+D выделенная область будет отменена.
Ctrl+Shift+D в adobe photoshop последняя отмененная область снова выделится.
Ctrl+C в adobe photoshop будет скопирована выделенная область.
Ctrl+X в adobe photoshop будет вырезана выделенная область.
Ctrl+V в adobe photoshop будет вставлена выделенная область.
Ctrl+Alt+Z в adobe photoshop будет отменено последние действие.
Ctrl+Shift+Z в adobe photoshop будет восстановлено последние отмененное действие.
Ctrl+Alt+I в adobe photoshop откроется окошко для изменения размера изображения.
Ctrl+U в adobe photoshop откроется окошка для изменения цветового тона и насыщенности для данного изображения.
Ctrl+T в adobe photoshop будет произведено свободное трансформирование.
Ctrl+Shift+K в adobe photoshop откроется окошко для загрузки и настройки цветов.
Alt+Shift+Ctrl+M в adobe photoshop откроется окошко для изменения меню в фотошопе.
Ctrl+Shift+N в adobe photoshop откроется окошко для создания нового слоя.
Del активный слой в adobe photoshop будет удален.
Ctrl+Shift+E то в adobe photoshop сольются все слои в один.
Ctrl+E активный слой объединится с предыдущим слоем.
Если нажать и удерживать клавишу Alt затем покрутить колесико вверх, то масштаб данного изображения увеличится, если покрутить колесико вниз, то масштаб данного изображения уменьшится.
Ctrl+1 изображение в adobe photoshop примет свой естественный размер.
Ctrl+0 изображение в adobe photoshop увеличится во весь экран.
F то в adobe photoshop будет меняться вид просмотра изображения.
1. Стандартный просмотр.
2. Режим просмотра с главным меню.
3. Режим просмотра во весь экран.
Ctrl+R в adobe photoshop отобразится инструмент линейка, при повторном нажатии клавиш Ctrl+R инструмент линейка скроется.
Shift+F5 в adobe photoshop откроется окошко для заливки активного слоя.
Мы надеемся, что вы начнете изучать клавиши для быстрого доступа и ускорения работы в Фотошопе. Это действительно одна из немногих полезных функций, которой пользуются все и везде, даже за рамками Photoshop.
Прежде чем мы продолжим добавлять или изменять горячие клавиши, мы сначала должны выбрать, в какой существующий на данный момент набор ярлыков мы хотим внести изменения. Вы найдете эту опцию в самой верхней части диалогового окна горячих клавиш.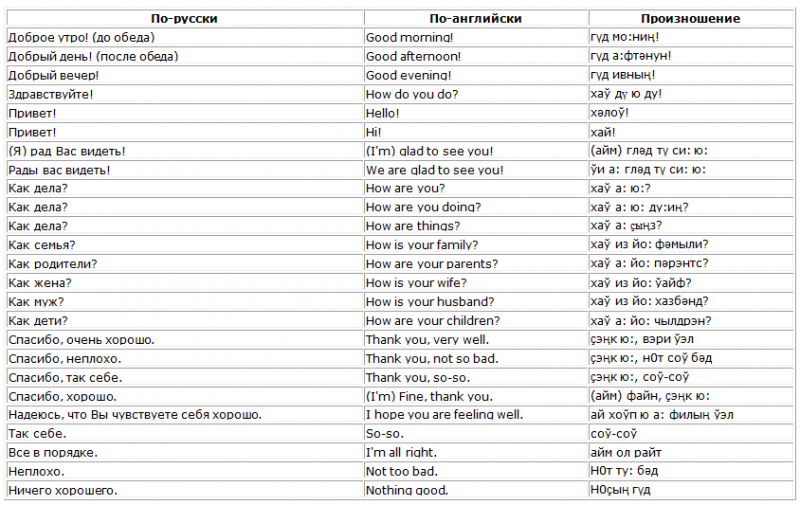 По умолчанию, в Photoshop имеется только один набор, который так и называется, «Установки Photoshop по умолчанию» (Photoshop Defaults):
По умолчанию, в Photoshop имеется только один набор, который так и называется, «Установки Photoshop по умолчанию» (Photoshop Defaults):
Photoshop позволяет нам создать сочетания клавиш для трёх различных типов, или категорий, это:
- Меню программы (Application Menus) — здесь находятся все варианты для главного меню в верхней части экрана
- Меню панелей (Panels Menus) — здесь находятся варианты для всех панелей
- Инструменты (Tools) — для инструментов, расположенных в инструментальной панели, напр. Лассо (Lasso Tool), Прямоугольная область (Rectangular Marquee Tool), Перо (Pen Tool) и т.д.
Поскольку мы хотим добавить сочетания клавиш для фильтров, выберем категорию «Меню программы» (Application Menus):
Как только Вы выбрали категорию, прокрутите список доступных команд, опций и инструментов в центральной части диалогового окна, пока не найдёте нужный, и кликните по нему. В моем случае, т.к. я хочу назначить клавиши на фильтр «Размытие по Гауссу», я сначала выберу раздел «Фильтры», он соответствует одноимённой вкладке главного меню, дважды кликну по нему левой клавишей мыши, после чего список раскроется, и в нём уже выберу желаемый пункт. Теперь следует один раз кликнуть мышкой по нему, после чего пункт подсветится синим и в нём появится небольшое поле ввода:
Теперь следует один раз кликнуть мышкой по нему, после чего пункт подсветится синим и в нём появится небольшое поле ввода:
Нужно учитывать одну проблему, с которой Вы можете столкнуться. Дело в том, что Photoshop уже использует многие комбинации клавиш, ведь это, в конце концов, огромная программа. К примеру, я захочу ввести уже занятую комбинацию Ctrl+J (это команда сохранения на новый слой). Для ввода собственной комбинации необходимо всего лишь одновременно нажать нужные клавиши на клавиатуре. Итак, я одновременно нажимаю нажимаю Ctrl и J и вижу предупреждение о том, что она уже используется:
На данный момент у меня имеется несколько вариантов. Если я использую эту комбинацию достаточно часто (а я её использую очень часто), то попросту нажму на кнопку «Отменить» и буду искать другую, незанятую комбинацию.
Или же, если я не использую команду сохранения на новый слой на регулярной основе и не против изменения этой комбинации на что-то другое, я могу просто принять изменения, нажав на кнопку «Принять изменения» (Accept).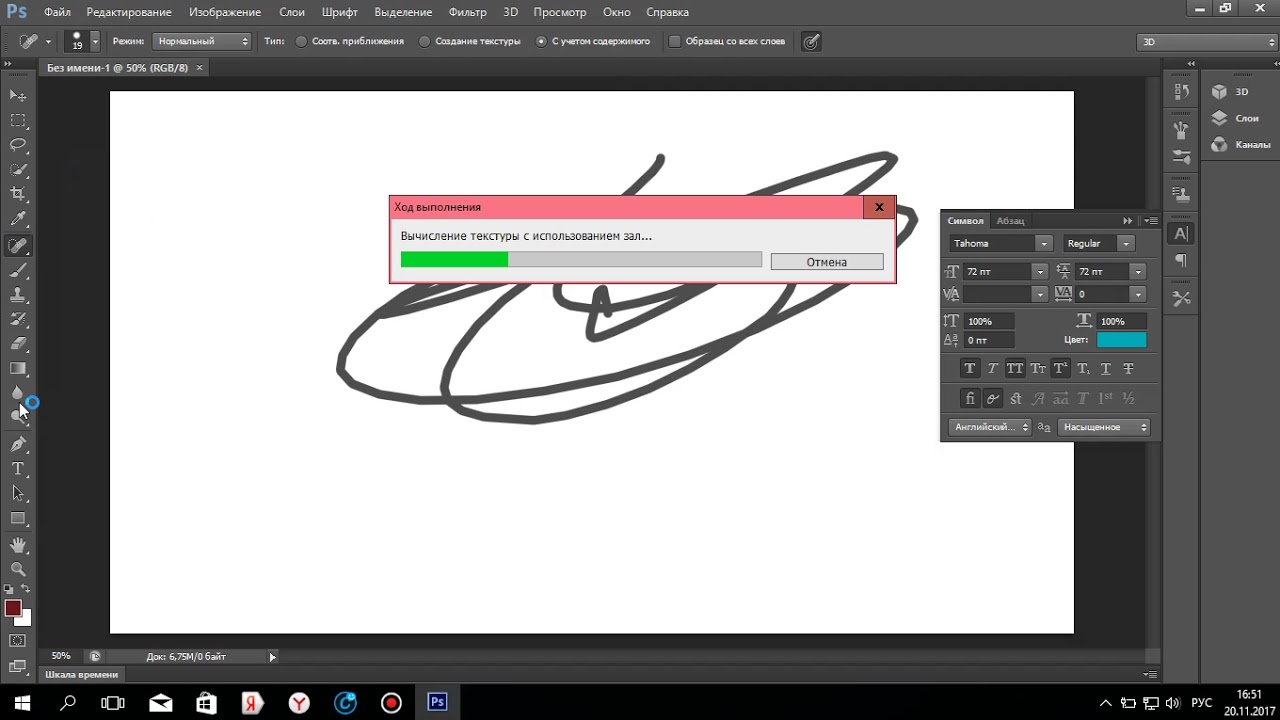 Но в этом случае откроется строка команды сохранения на новый слой, где мне надо ввести или не вводить новую комбинацию.
Но в этом случае откроется строка команды сохранения на новый слой, где мне надо ввести или не вводить новую комбинацию.
Но я отменю эту комбинацию клавиш и введу что-нибудь нейтральное. Я нажимаю одновременно клавиши Ctrl, Shift и Q, и вот что я вижу:
Для «Контурная резкость» (Unsharp Mask) я произведу точно такие же действия, только клавиши надо подобрать другие.
Сохранение своего набора горячих клавиш
Итак, на данный момент я создал две новые комбинации и хочу сохранить изменения.
Я хочу сохранить изменения как новый набор, для этого необходимо нажать на кнопку «Сохранить как новый…», откроется диалоговое окно сохранения, где следует ввести имя файла набора, я назвал его скромно «MyMegaSet», и нажать на!Сохранить»:
После этого в диалоговом окне Клавиатурных сокращений активным стал мой новый набор:
Если же я захочу вернуться к набору горячих клавиш по умолчанию, мне нужно всего лишь кликнуть по треугольнику справа от названия и выбрать набор из списка:
Таким образом мы можем создавать пользовательские наборы клавиатурных сокращений и даже привязывать их к различным пользовательским
Рекомендуем также
Инструмент деформация (warp) в Фотошопе
В данном уроке будет продемонстрировано, как объединить несколько стоковых изображений, чтобы создать волшебно-пылающую сердечную иллюстрацию.
Данный материал помечен как требующий доработки.
Возможные причины:
- Не полный перевод терминов;
- Отсутствие исходников;
- Недостаточно подробное описание процесса;
Приступаем к уроку Adobe Photoshop
Интсрумент Деформация (warp) в Фотошопе очень хороший инструмент, если использовать его с толком.
Шаг 1.
Создайте новый документ: 1920 на 1080 рх. Скачайте текстуру, которую можно также сделать и самостоятельно, воспользовавшись уроком:
Шаг 2.
Тепереча, в древних городах и пустынях, отыщите и скачайте лампу Алладина. Удалите белый фон, переместите изображение вниз, потом обесцветьте лампу Ctrl+Shift+U (и перестаньте уже ее тереть — джина я еще раньше пересадил в другое место):
Шаг 3.
Под лампу нужно добавить тень. Создайте ниже новый слой и назовите это «Lamp Shadow», инструментом Ellipse Marquee создайте выделение, как показано ниже:
Шаг 4.
Немного растушуем выделение: нажмите Ctrl+Alt+D и в появившееся поле введите цифру 3, после залейте выделение черным цветом:
Шаг 5.
Сдвиньте тень немного правее:
Шаг 6.
Теперь, прежде чем мы начинаем добавлять и варпить (деформировать) огонь, разумно будет обозначить изгиб будущего направления, по которому мы и будем его (огонь) накладывать. Это будет своего рода пример-заготовка, по которой мы будем ориентироваться при работе. Создайте новый слой выше остальных, назовите его «start stroke», и затем, используя инструмент Pen, нарисуйте путь, как это показано:
Шаг 7.
Выберите кисть, откройте палитру с настройками (F5) и подготовьте ее для будущего мазка по нарисованному пути:
Шаг 8.
Находясь на слое «Start Stroke» выберите инструмент Pen и сделайте правый клик, в появившемся меню выберите пункт Stroke path… Далее как показано на скрине:
Шаг 9.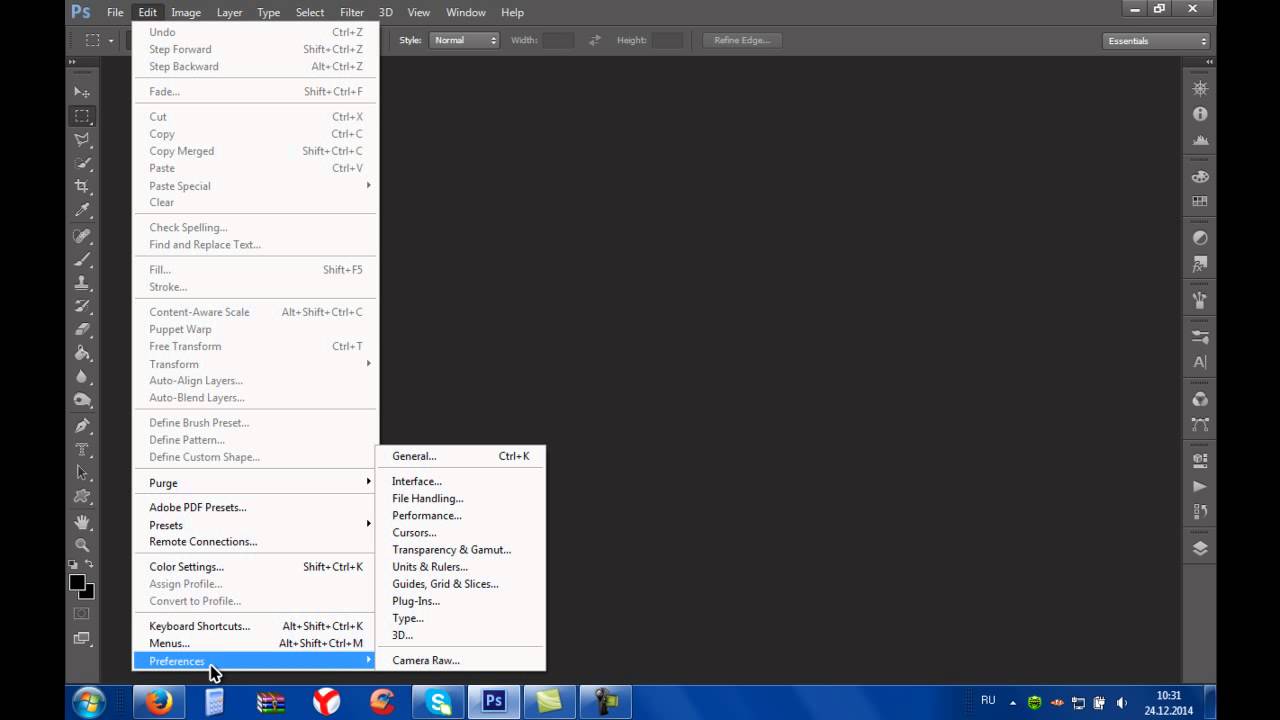
Понизьте Opacity данного слоя до 10%-20%:
Шаг 10.
Загрузите изображение огня и откройте его в фотошопе. Перейдите в палитру Channels и сдублируйте красный канал:
Шаг 11.
При выбранной копии красного канала примените к нему кривые Ctrl+M или Image > Adjustment > Curves, настройки показаны ниже:
Шаг 12.
Теперь, зажав клавишу Ctrl, кликните на этот канал, чтобы получить выделение или сделайте это через меню Select >Load Selection и кликнуть Ок:
Шаг 13.
Теперь нажмите Ctrl+~, вернитесь в палитру Layer, скопируйте выделение Ctrl+C и вставьте его в основной рабочий документ. Назовите этот слой “fire flame”:
Шаг 14.
Нажмите Ctrl+T и немного уменьшите изображение огня:
Шаг 15.
Используя инструмент лассо, сделайте выделение вокруг нижней части огня и нажмите Ctrl+Shift+J — это разделит обе части огненных языков на разные слои:
Шаг 16.
В данный момент нам нужна только нижняя часть огня, поэтому можете отключить видимость верхней части:
Шаг 17.
Скопируйте слой с нижней вспышкой, придвиньте его к полупрозрачной дуге и нажмите Ctrl+T, чтобы уменьшить дубликат, а потом, сделайте правый клик и выберите пункт Warp и деформируйте огонь вдоль верхушки полупрозрачной линии (повторяя направление):
Шаг 18.
Теперь давайте удалим некоторые ненужные области, выходящие далеко за линию направления. В следующих шагах огня нам хватит с лихвой, ведь мы будем дублировать имеющиеся слои:
Шаг 19.
Опять сдублируйте слой с неизмененным огнем и назовите его «stroke_flame_2», уменьшите и деформируйте его как прежде:
Шаг 20.
Снова скопируйте слой с неизмененным куском огня, назовите его «stroke_flame_3» и деформируйте огонь, продолжив уже готовую часть:
Шаг 21.
Пришло время пустить в ход скрытую ранее часть огня.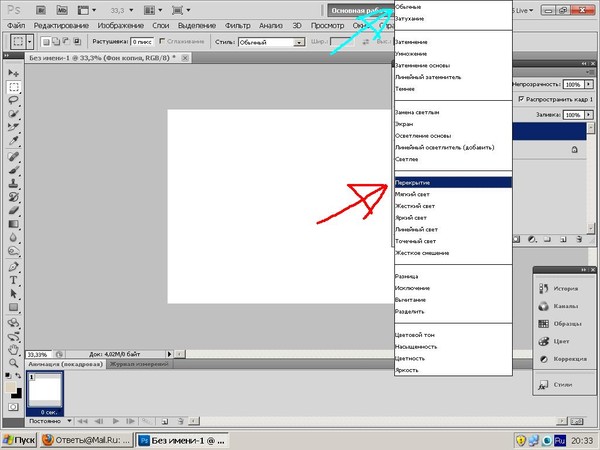 Дублируйте этот слой и переименуйте его в «stroke_flame_4», переместите на самый верх и деформируйте его, придав форму изгиба, как показано на скрине:
Дублируйте этот слой и переименуйте его в «stroke_flame_4», переместите на самый верх и деформируйте его, придав форму изгиба, как показано на скрине:
Шаг 22.
Теперь, когда мы успешно создали первую часть пламени, нам больше не нужен справочный слой с полупрозрачной линией изгиба — удалите его или выкличьте отображение:
Шаг 23.
При помощи функции Image > Adjustment > Hue/Saturation вы можете частично изменять цветовой тон нужного участка пламени, добиваясь общности и реалистичности огненных частей:
Шаг 24.
Выберите слои с огненной дугой и объедините их в общую папку:
Шаг 25.
Теперь давайте начнем работу над сердцем. Прежде всего, как это было и в начале работы, мы должны создать пример-заготовку, форма которой будет нам помогать, как ориентир для наложения пламени. В фотошопе, среди стандартного набора есть подходящая форма. Создайте новый слой, назовите это «heart reference». Выбрав инструмент свободных форм, сделайте правый клик и найдите там форму сердца (она находится в одной из наборов). Протяните эту форму, нажмите Ctrl+Enter и залейте получившееся выделение белым цветом, а потом понизьте непрозрачность до 10%:
Выбрав инструмент свободных форм, сделайте правый клик и найдите там форму сердца (она находится в одной из наборов). Протяните эту форму, нажмите Ctrl+Enter и залейте получившееся выделение белым цветом, а потом понизьте непрозрачность до 10%:
Шаг 26.
Для создания сердца мы будем использовать ту же самую технику, что и для выходящего огня из лампы. Подкорректируйте тон рабочего пламени слой «bottom flame»:
Шаг 27.
Сдублируйте слой «bottom flame», назовите его «heart_flame_1», переместите выше остальных слоев и деформируйте, как это показано:
Шаг 28.
Удалите ненужные области и запустите фильтр Liquify, где вы сможете деформировать пламя более точечно, см ниже:
Шаг 29.
Опять скопируйте слой с огнем, переименуйте в «heart_flame_2», поверните под углом и деформируйте, «натягивая»/одевая на контур сердца. Лишние области удалите:
Шаг 30.
Выберите слои «heart_flame_1» и «heart_flame_2», дублируют их, переместив на иконку создания слоя, что внизу палитры слоев. Отразите копии по горизонтали, как показано, чтобы заместить их на противоположной стороне сердца. Выберите все огненные слои, формирующие сердце и слейте их в один Ctrl+E:
Шаг 31.
Запустите Filter > Liquify и инструментом Forward Warp подправьте/подтяните некоторые выступающие области:
Шаг 32.
Теперь давайте сделаем внутреннюю часть сердца. Я уже сделал заготовку и вы ее можете скачать или сделать ее самостоятельно. Вставьте внутреннюю часть в середину:
Шаг 33.
Теперь Вы можете или отключить видимость или удалить заготовочный полупрозрачный слой с формой сердца:
Шаг 34.
Выберите слой с серединкой и примените Filter > Liquify, чтобы подправить края, как показано ниже:
Шаг 35.
Сердце почти готово.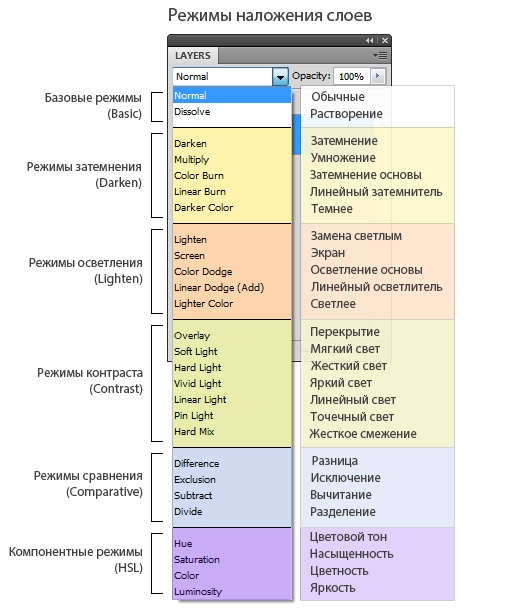 Выберите слой «heart flame»и «inside heart (серединка)», нажмите Ctrl+T и поверните их под углом:
Выберите слой «heart flame»и «inside heart (серединка)», нажмите Ctrl+T и поверните их под углом:
Шаг 36.
Слейте эти слои («heart_flame» и «inside heart») в один и переименуйте его в «big heart». Дублируйте новый слой и назовите копию «mini heart». Для оправдания второго названия, нажмите Ctrl+T и уменьшите копию в размере, переместите ее в сторону:
Шаг 37.
Дублируйте слой «stroke_flame_1» и переместите его выше других слоев, чтобы создать дополнительный шлейф от большого сердца к меньшему:
Шаг 38.
Шлейф выглядит немного нереалистично, чтобы исправить это, воспользуйтесь фильтром Liquify:
Шаг 39.
Проделайте подобную операцию и с огоньком, что присоединяется к большому сердцу ( слой «stroke_flame_1») и повторять Шаг 38. При желании, если это нужно, можете подправьте некоторые остальные части:
Шаг 40.
Отлично, мы завершили с деформациями, теперь пришло время немного поработать кистью, чтобы нарисовать отблески огня на лампе. Создайте новый слой выше слоя с лампой, назовите его «lamp light» и переведите его в обтравочную маску Layer > Create Clipping Mask (или нажмите Alt+Ctrl+G):
Создайте новый слой выше слоя с лампой, назовите его «lamp light» и переведите его в обтравочную маску Layer > Create Clipping Mask (или нажмите Alt+Ctrl+G):
Шаг 41.
Настройте следующим образом круглую кисть: Диаметр = 3px, Opacity = 40px, Flow = 30%, Цвет — ff8a00:
Шаг 42.
Начните подрисовывать края лампы, как показано:
Шаг 43.
Измените настройки кисти: Диаметр = 100px, Opactiy = 20%, Flow = 10%:
Шаг 44.
Создайте слой ниже лампы. Назовите его «lamp glow». Выберите радиальный градиент от прозрачного к цвету (цвет настройте тот же ff8a00) и сделайте небольшой шар. Трансформируйте его и положите под лампу, потом понизьте непрозрачность:
Шаг 45.
Добавьте немного свечения позади огненных слоев, это заставит выглядеть картинку более реалистично — огонь ведь светится. Итак, слейте все огненные слои в один «magic flame», но прежде, чем сделать это, на всякий случай сделайте копию вашего документа, возможно, вам придется потом что-то изменить:
Итак, слейте все огненные слои в один «magic flame», но прежде, чем сделать это, на всякий случай сделайте копию вашего документа, возможно, вам придется потом что-то изменить:
Шаг 46.
Дублируйте слой «magic flame» и назовите копию «magic glow» (копию поместите ниже). К слою «magic glow» примените фильтр Blur > Gussian Blur с силой воздействия 10px, после, понизьте непрозрачность этого слоя до 60%:
Шаг 47.
Создайте новый над всеми остальными, назовите его «Magic Love», перейдите в Image > Apply, что создаст новый слой, где отобразится вся картинка (того же эффекта можно добится нажав Ctrl+Alt+Shift+E):
Заключение
Как только вы слили на отдельном слое всю картинку, повысьте ей немного резкости Filter > Shapern > Shapern.
Вот и итог.
Финальный результатАвтор: Zee7;
Перевел: Manoylov AC;
http://photoshoplessons.ru
Общие термины Photoshop Глоссарий — Руководства пользователя
Photoshop — Список терминов, с которыми вы можете встретиться при изучении
Активный слой
Слой, выбранный в данный момент на панели «Слои».
Корректирующий слой
Слой, который позволяет применять к изображению корректировки цвета и тона без постоянного изменения значений пикселей. Используйте корректирующие слои, чтобы поэкспериментировать с цветом и цветовыми тонами. Вы можете представить корректирующий слой как вуаль, сквозь которую видны нижележащие слои.
Adobe RGB
Профиль цветового пространства RGB, созданный Adobe Systems, Incorporated. Обеспечивает большую цветовую гамму. (См. Также RGB.)
Наложение
Неровные края на краях диагональных линий, дуг и т. Д., Вызванные выстраиванием пикселей в виде пилообразного рисунка.
Альфа-каналы
Маски, которые позволяют управлять, изолировать и защищать определенные части изображения. В Photoshop альфа-каналы называются сохраненными выделениями. Чтобы сохранить альфа-канал, выберите «Выделение»> «Сохранить выделение».Чтобы загрузить альфа-канал, выберите «Выделение»> «Загрузить выделение».
Сглаживание
Сглаживание неровных краев цифровых изображений путем усреднения цветов пикселей на границе.
Артефакт Любое неожиданное и нежелательное изменение цифрового изображения, вызванное неправильными настройками или ошибочной обработкой. Примеры включают цветение, муар, резкость и шум.
Соотношение сторон
Отношение ширины изображения к его высоте. Он используется для определения того, как изображение помещается на странице или на мониторе.
Фоновый слой
Самый нижний слой изображения, обычно содержащий данные изображения. Фоновый слой всегда заблокирован. Если вы хотите изменить порядок наложения, режим наложения или непрозрачность, вы должны сначала преобразовать его в обычный слой.
Подсветка
Свет исходит от источника позади объекта.
Пакетная обработка
Одновременное выполнение одной или нескольких задач для группы файлов.
Битовая глубина
Количество цветов, используемых для представления пикселя в изображении.1-битное изображение является черно-белым; 8-битное изображение может иметь 256 цветов или оттенков серого; 16-битное изображение может иметь 65 536 цветов.
Растровое изображение
Изображение, состоящее из строк и столбцов пикселей в памяти компьютера. Также называется растровым изображением. Форматы файлов растровых изображений включают BMP, GIF, JPEG, PSD, PICT и TIFF. (См. Также векторную графику.)
Бит на канал
Определяет, сколько тонов может содержать каждый цветовой канал.
Режим наложения
Функция, управляющая воздействием на пиксели изображения инструментом рисования или редактирования.Смешанный цвет применяется к базовому (исходному) цвету для получения нового цвета.
Набор кистей
Кисть с предустановленными параметрами размера, толщины и т. Д. Photoshop включает в себя несколько предварительных настроек кисти, из которых вы можете выбирать, и вы также можете создать большое количество своих собственных предварительных настроек.
Горение
Выборочное затемнение части изображения.
Формат Camera Raw
Формат, описывающий данные точно в том виде, в каком они были захвачены датчиком камеры, без обработки в камере, применяемой к захвату.
Canvas
Рабочее пространство вокруг существующего изображения в окне изображения. Данные слоя могут находиться за пределами холста, но они будут обрезаны по холсту, когда изображение будет сведено. Вы можете изменить размер и цвет холста, выбрав «Изображение»> «Изменить размер»> «Размер холста».
Канал
Конструкция для описания данных цвета в изображении. Черно-белое изображение в оттенках серого имеет один канал, изображение RGB — три, а изображение CMYK — четыре.
Буфер обмена
Область временного хранения данных, сохраненных с помощью команд вырезания или копирования.
Clone
Для рисования с помощью инструмента Clone Stamp. Вы должны установить точку выборки на активном слое, прежде чем рисовать с помощью инструмента «Штамп».
CMYK
Голубой, пурпурный, желтый и черный; чернила, которые большинство принтеров используют для создания цветных изображений. Photoshop включает полную поддержку режима CMYK.
Цветовой оттенок
Нежелательное или неожиданное изменение цвета на фотографии. Например, фотография, сделанная в помещении без вспышки, может иметь слишком много желтого цвета.
Цветовые каналы
Цвета компонентов, из которых создаются все цвета изображения.Обычно относится к красному, зеленому и синему (RGB).
Глубина цвета
Измеряет объем информации о цвете, доступной для отображения или печати каждого пикселя изображения. Большая глубина цвета означает больше доступных цветов и более точное представление цвета в цифровом изображении.
Управление цветом
Система, используемая для достижения однородного цвета при передаче изображения от одного устройства к другому.
Цветовая температура
Степень тепла (в градусах Кельвина), которую должен поглотить объект, прежде чем он засветится определенным цветом.Каждый цвет связан с цветовой температурой, как и различные виды света.
Сжатие
Метод, уменьшающий размер файла растровых изображений.![]()
Обрезка
Обрезка части изображения для улучшения его композиции или создания рамки вокруг него.
Определение
Резкость или четкость деталей изображения.
Дизеринг
Аппроксимация недоступного цвета за счет использования двух или более доступных цветов.Цвет соседних пикселей изменяется в попытке воспроизвести недоступный цвет.
Dodging
Выборочное осветление любой части изображения.
Точек на дюйм (dpi)
Мера разрешения принтера. При высоком разрешении на дюйм получаются отпечатки с мельчайшими деталями. Также используется для мониторов. (См. Также количество пикселей на дюйм (ppi).)
Duotone
Двухцветный файл в градациях серого, в котором используются две пользовательские чернила.
Встроенный профиль
ICC (цветной) профиль, резидентный в файле изображения.Этот профиль обеспечивает правильную интерпретацию цветов изображения.
EPS
Инкапсулированный PostScript. Формат файла, используемый для сохранения изображений, которые будут использоваться в программах иллюстраций и pagelayout.
Формат файла, используемый для сохранения изображений, которые будут использоваться в программах иллюстраций и pagelayout.
EXIF
Формат файла с возможностью обмена. Стандарт для упрощения обмена данными между камерами и программным обеспечением. Данные могут включать модель камеры, дату и время, когда была сделана фотография, настройки камеры, выдержка и т. Д.
Экспозиция
Мера количества света, при котором была сделана фотография.Недодержанные цифровые фотографии слишком темные; передержанные, слишком светлые.
Растушевка
Смягчение края выделения.
Слой заливки
Тип слоя, который содержит сплошной цвет, узор или градиент в качестве взаимозаменяемого атрибута. (См. Также слой и корректирующий слой).
Фильтры
Параметры для изменения внешнего вида изображения, например, чтобы сделать его похожим на мозаику, добавить уникальное освещение, применить искажения и т. Д.
Сведение
Слияние всех видимых слоев с фоновым слоем для уменьшения размера файла.
Шрифт
Набор букв, цифр, знаков препинания и символов, имеющих общий вес, ширину и стиль.
48-битный цвет RGB
Режим высокобитового изображения, который может содержать тысячи цветов на канал. Photoshop поддерживает 8-битный или 16-битный цвет на канал, поэтому всего изображение RGB может быть 24-битным или 48-битным, в зависимости от глубины цвета на канал.
Регулировка гаммы
Контраст, возникающий в результате затемнения или осветления средних тонов изображения.
Gamut
Диапазон цветов, который может воспроизвести устройство.
Размытие по Гауссу
Эффект смягчения, применяемый посредством колоколообразного распределения тонов и цветов.
GIF
Формат файла графического изображения. Формат файла, подходящий для изображений, содержащих штриховые рисунки, большие области одного цвета и текст. Веб-анимация выполняется с изображениями в формате GIF.
Градиент
Любой из нескольких методов достижения плавного перехода между двумя соседними цветами, включая черный и белый.
Оттенки серого
Одноканальное изображение, которое включает только черный, белый и оттенки серого. В зависимости от битовой глубины изображения в оттенках серого могут воспроизводить различные оттенки серого.
Полутон
Монохромное изображение, состоящее из точек разного размера, имитирующих оттенки серого на фотографии. Он используется для воспроизведения фотографий на принтерах PostScript и печатных машинах.
Свет и тень
Самые светлые и самые темные цвета на изображении.
Гистограмма
Гистограмма, показывающая распределение значений пикселей в цифровом изображении.
Оттенок
Цвет, отраженный от объекта или проходящий через него. Обычно оттенок — это свойство, которое позволяет различать цвет на красный, синий, желтый и т. Д.
ICC
Международный консорциум цвета. Профили устройств ICC являются отраслевым стандартом для точного воспроизведения цветов на таких устройствах, как сканеры, мониторы и принтеры.
Кэш изображений
Раздел жесткого диска, используемый в качестве виртуальной памяти. Кэш изображений ускоряет перерисовку изображений с высоким разрешением на экране.
Режим изображения
Цветовой режим изображения, например оттенки серого или RGB.
Индексированный цвет
Цвет, визуализируемый с использованием значения пикселя в качестве индекса для панели из 256 или менее цветов.
JPEG
Объединенная группа экспертов по фотографии. Комитет экспертов, который разрабатывает алгоритмы сжатия файлов компьютерных изображений.Также любой графический файл, к которому применяется алгоритм JPEG. JPEG — это формат, обычно используемый для обмена фотографиями через Интернет.
Сжатие JPEG
Метод сжатия с потерями, который уменьшает данные изображения и размер файла.
Layer
Механизм наложения и комбинирования нескольких изображений. Слои похожи на прозрачные листы стекла, которые можно складывать и переставлять.
Группа слоев
Набор слоев, сохраненных вместе с изображением Photoshop.
Маска слоя
Защищенная область в корректирующем слое. Области под маской редактировать нельзя.
Уровни
Функциональность для настройки цвета и тона. С помощью регулировки «Уровни» вы можете установить значения теней и светлых участков для использования всего тонального диапазона, отрегулировать только средние тона, скорректировать цветовые оттенки и т. Д.
Заблокированный слой
Слой на панели «Слои», к которому применен значок замка. В заблокированный слой нельзя вносить изменения. Фоновый слой всегда заблокирован.
Сжатие без потерь
Метод сжатия изображения, предотвращающий ухудшение качества изображения, вызванное потерей данных. В методах без потерь обычно используются более низкие степени сжатия, чем в методах с потерями.
Сжатие с потерями
Метод сжатия изображений, использующий коэффициенты сжатия, которые приводят к потере некоторых данных изображения.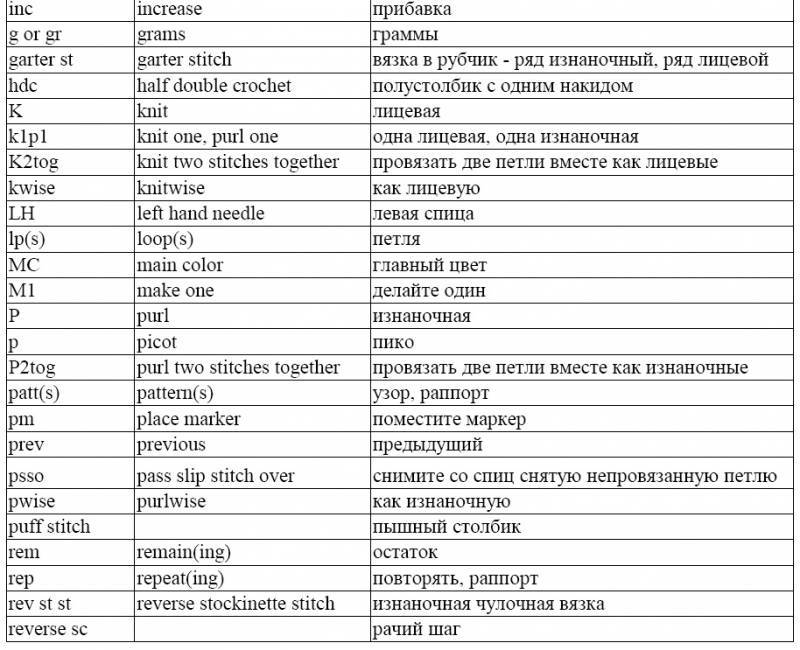
Матирование
Метод имитации прозрачности изображений, отображаемых на веб-страницах. Если прозрачность не поддерживается, вы можете указать матовый цвет, соответствующий фону, для имитации прозрачности.
Midtone
Область, которая находится между самым ярким светом и самой темной тенью.
Муар
Волнистый полосатый узор на изображении, напоминающий узор на водном шелке. Муар может быть артефактом, вызванным неспособностью камеры уловить детали изображения.
Разрешение монитора
Разрешение монитора в пикселях. Размер изображения, отображаемого на экране, зависит от размеров изображения в пикселях, размера монитора и разрешения монитора.
Шум
Артефакт, вызванный помехами или ошибкой камеры. Шум часто проявляется в виде разбросанных пикселей неожиданного цвета или в целом «зернистого» вида. Некоторые методы сжатия могут усиливать шум.
Непрозрачность
Степень, в которой что-то блокирует свет. Вы можете изменить непрозрачность слоев, фильтров и эффектов, чтобы просвечивалось больше (или меньше) нижележащего изображения.
Панорама
Общий вид объекта, обычно пейзажа, полученный путем наложения отдельных снимков во время их съемки и последующего объединения их в одно изображение.
Portable Document Format. Формат файла Adobe, который захватывает элементы печатного документа, включая графику и фотографии, в виде электронного изображения. Вы можете искать, перемещаться, печатать и отправлять по электронной почте документы PDF.
Перспектива
Угол или уровень, с которого делается фотография; взгляд камеры-глаза.
Пиксель
Базовая прямоугольная единица данных, из которой состоит цифровое изображение. Края пикселей могут образовывать зубчатый рисунок, если не используется сглаживание.
Размеры пикселей
Количество пикселей по ширине и высоте изображения. Это мера количества данных изображения на фотографии, а не ее физический размер при печати или отображении на мониторе.
Пикселей на дюйм (ppi)
Мера разрешения изображения, хранящегося в файле камеры или компьютера. Высокие настройки ppi позволяют получать фотографии с мелкими деталями и большим размером файла. (См. Также количество точек на дюйм (dpi).)
PostScript
Язык, разработанный Adobe, который описывает внешний вид текста, графических фигур и образцов изображений на печатных или отображаемых страницах.
Профили принтера
Профили, описывающие, как принтеры воспроизводят цвета.
Прогрессивная развертка
Процесс отображения изображений на экране, который рисует 60 полных кадров видео слева направо каждую секунду. Прогрессивная развертка создает более четкое и четкое изображение, чем чересстрочное видео.
PSD
Собственный несжатый формат файлов Adobe Photoshop, основанный на стандарте TIFF.
Быстрая маска
Канал маски, созданный в режиме быстрой маски.
Красный глаз
Отражение вспышки камеры от сетчатки глаза фотографируемого объекта, в результате чего в глазу объекта появляется красная точка. Вы можете удалить его автоматически при импорте изображений или с помощью инструмента удаления эффекта красных глаз
.
Рендеринг
Преобразование векторного слоя, такого как слой-фигура или текстовый слой, в нормальный слой.
Resample
Для изменения разрешения изображения путем изменения его размеров в пикселях. Пониженная дискретизация уменьшает количество пикселей, а повторная дискретизация (или повышающая дискретизация) увеличивает количество.
Разрешение
Мера ясности и резкости изображения. В цифровых изображениях он измеряется в пикселях на дюйм.
RGB
Модель для представления цветов на экране компьютера. Красный, зеленый и синий (RGB) комбинируются в разных пропорциях, чтобы представить любой цвет. Модель RGB может отображать 256 x 256 x 256 цветов.
Образец
Для выбора цвета пипеткой, чтобы использовать его с инструментом рисования или рисования.
Насыщенность
Чистота или сила цвета.Полностью насыщенный цвет не содержит серого. Элементы управления насыщенностью делают цвета более яркими (добавляется меньше черного или белого) или более приглушенными (добавляется больше черного или белого).
Выделение
Часть изображения, выбранная для любых манипуляций, дублирования в слое, цветокоррекции, удаления, поворота и т. Д. Выделение состоит из всех пикселей, полностью или частично выбранных, содержащихся в границах выделения.
Повышение резкости
В программах редактирования фотографий — любые функции, улучшающие детализацию краев сфотографированных объектов и людей.Повышение резкости также часто применяется как часть обработки в камере, хотя к изображениям из файлов в формате Raw не применяется повышение резкости.
Перекос
Отклонение содержания изображения от вертикальной или горизонтальной оси. Перекос может быть артефактом камеры или намеренно примененным эффектом.
Сглаживание
Метод усреднения значений соседних пикселей для уменьшения контрастности и создания мягкого размытого эффекта.
Обводка
(1) Контур вокруг изображения или части изображения, созданный с помощью команды «Обводка» или с помощью инструмента рисования, раскрашивания или выделения.(2) Характеристики линий, созданных с помощью одного из инструментов рисования или рисования, особенно кисти.
Образцы
Предустановленные цвета, которые можно выбрать на панели «Образцы цветов».
TIFF
Формат файлов изображений с тегами. Формат цифровых изображений, широко используемый для изображений, предназначенных для печати или публикации. Изображения TIFF можно сжимать без потерь.
Преобразование
Для масштабирования, сжатия, увеличения, наклона, искажения, поворота или изменения перспективы слоя, выделения или формы.
Прозрачность
В цифровой фотографии — функция, поддерживающая прозрачные области в изображении или слое изображения. Некоторые форматы изображений не поддерживают прозрачность.
Маска нерезкости
Метод, при котором детали изображения становятся более резкими за счет увеличения контраста между светлыми и темными областями. (Название происходит от традиционной фотографии, где контраст увеличивается за счет добавления слегка размытого негатива по сравнению с оригиналом.)
Векторная графика
Линии, фигуры и другие компоненты графического изображения, хранящиеся в формате, который включает геометрические формулы для рендеринга изображения. элементы.По этой причине графика масштабируется без ухудшения качества изображения, и на выходе отсутствуют неровные линии. Adobe Illustrator — это программа для работы с векторной графикой.
Виньетка, виньетирование
Затемнение краев изображения.
Искажение
Искажение изображения, часто текста, для соответствия различным формам. Например, строка текста может иметь форму дуги или волны.
Баланс белого
Функция, которая компенсирует различную передачу идентичных цветов при разных источниках света: лампах накаливания, флуоресцентных, солнечных лучах и т. Д.
Белая точка
Контрольная точка, используемая для представления белого цвета. Эта контрольная точка используется для расчета всех остальных цветов изображения.
Определение и синонимы слова Photoshop в словаре английский языка
PHOTOSHOP — Определение и синонимы слова Photoshop в словаре английский языкаEducalingo Файлы cookie используются для персонализации рекламы и получения статистики веб-трафика. Мы также делимся информацией об использовании сайта с нашими партнерами по социальным сетям, рекламе и аналитике.
Скачать приложениеeducationalingo Мое желание улучшить свою внешность с помощью The Body Shop заменяется моим стремлением улучшить свою внешность с помощью Photoshop .
Джина Баррека
ПРОИЗВОДСТВО ФОТОШОПА
ГРАММАТИЧЕСКАЯ КАТЕГОРИЯ ФОТОШОПА
Photoshop — это глагол .ЧТО ОЗНАЧАЕТ ФОТОШОП НА АНГЛИЙСКОМ ЯЗЫКЕ?
Adobe Photoshop
Adobe Photoshop — редактор растровой графики, разработанный и опубликованный Adobe Systems для Windows и OS X. Photoshop был создан в 1988 году Томасом и Джоном Ноллами. С тех пор он стал отраслевым стандартом de facto для редактирования растровой графики, так что родились термины «фотошоп» и «конкурс фотошопов».Он может редактировать и составлять растровые изображения в нескольких слоях и поддерживает маски, альфа-композитинг и несколько цветовых моделей, включая RGB, CMYK, цветовое пространство Lab, плашечный цвет и двухцветный. Photoshop имеет широкую поддержку форматов графических файлов, но также использует собственные форматы файлов PSD и PSB, которые поддерживают все вышеупомянутые функции. В дополнение к растровой графике, он имеет ограниченные возможности для редактирования или визуализации текста, векторной графики, 3D-графики и видео. Набор функций Photoshop может быть расширен плагинами Photoshop, программами, разработанными и распространяемыми независимо от Photoshop, которые могут работать внутри него и предлагать новые или улучшенные функции.Схема именования Photoshop изначально была основана на номерах версий. Однако в октябре 2003 г., после введения товарного знака Creative Suite, каждая новая версия Photoshop была отмечена знаком «CS» и числом; напримерЗначение слова Photoshop в словаре английский языка
Определение Photoshop в словаре — , чтобы изменить, используя приложение для редактирования изображений, особенно Adobe Photoshop.
СОЕДИНЕНИЕ ГЛАГОЛА С ФОТОШОПОМ
НАСТОЯЩЕЕ
Настоящее время
Я фотошоп
у вас фотошоп
он / она / оно фотошоп
у нас фотошоп
у вас фотошоп
они фотошоп
Настоящее время непрерывно
Я в фотошопе
вы делаете фото
фотошоп
делаем фотошоп
вы делаете фото
они в фотошопе
Настоящее совершенство
Я сделал фотошоп
вы отфотошопили
сделал фотошоп
мы отфотошопили
вы отфотошопили
отфотошопили
Настоящее совершенное непрерывное
Делал фотошоп
вы были в фотошопе
он / она делал фотошоп
мы делали фотошоп
вы были в фотошопе
они сделали фотошоп
Настоящее время используется для обозначения обстоятельств, существующих в настоящее время или в течение периода, который включает настоящее время. Present perfect относится к прошлым событиям, хотя его можно рассматривать как обозначающее в первую очередь результирующую текущую ситуацию, а не сами события.ПРОШЛОЕ
Прошлое
Я отфотошопил
вы отфотошопили
он / она / оно фотошоп
мы отфотошопили
вы отфотошопили
они отфотошопили
Прошедшее непрерывное
Я делал фото
вы делали фото
он / она / она делал фотошоп
мы делали фотошоп
вы делали фото
они делали фотошоп
Прошлое совершенное
Я сделал фотошоп
вы отфотошопили
он / она / она отфотошопили
мы отфотошопили
вы сделали фотошоп
отфотошопили
Прошедшее совершенное непрерывное
Я делал фото
вы были в фотошопе
он был в фотошопе
мы делали фотошоп
вы были в фотошопе
они были в фотошопе
Прошедшие формы времени выражают обстоятельства, существовавшие когда-то в прошлом,БУДУЩЕЕ
Будущее
буду фотошоп
фотошоп
он / она будет фотошоп
будем фотошоп
фотошоп
они фотошоп
Непрерывное будущее
буду фотошопить
будешь фотошопить
он будет фотошопить
будем фотошопить
будешь фотошопить
будут фотошопить
Идеальное будущее
Отфотошоплю
вы будете отфотошоплены
он / она отфотошопят
отфотошопим
вы будете отфотошоплены
отфотошопят
Future perfect непрерывный
буду фотошопить
вы были в фотошопе
он / она будет фотошопить
будем фотошопить
вы были в фотошопе
будут фотошопить
future используется для обозначения обстоятельств, которые произойдут позже.УСЛОВНО
условно
Я бы Photoshop
вы бы Photoshop
он / она / оно бы Photoshop
мы бы Photoshop
вы бы Photoshop
они бы Photoshop
Условно-непрерывная
Я бы сделал фотошоп
вы бы сделали фотошоп
он / она будет в фотошопе
мы бы сделали фотошоп
вы бы сделали фотошоп
они бы сделали фотошоп
Идеальное условное
Я бы фотошоп
у вас будет Photoshop
у него будет Photoshop
у нас будет Photoshop
у вас будет Photoshop
у них будет Photoshop
Безупречный условный непрерывный
Я бы в фотошопе
вы бы сделали фотошоп
он бы сделал фотошоп
мы бы сделали фотошоп
вы бы сделали фотошоп
они бы сделали фотошоп
Условное или «будущее в прошлом» относится к гипотетическим или возможным действиям.ОБЯЗАТЕЛЬНЫЕ
Императив
вы фотошопдавайте фотошоп
вы фотошоп
Императив используется для формирования команд или запросов.
НЕКОНЕЧНЫЕ ГЛАГОЛОВЫЕ ФОРМЫ
Причастие прошедшего времени
фотошоп
Настоящее причастие
фотошоп
Инфинитив показывает действие за пределами временной перспективы. причастие настоящего или герундий показывает действие во время сеанса. Причастие прошедшего времени показывает действие после завершения.СЛОВА, РИФМУЮЩИХСЯ СО СЛОВОМ PHOTOSHOP
Синонимы и антонимы Photoshop в словаре синонимов английский язык
Перевод «Photoshop» на 25 языков
ПЕРЕВОД ФОТОШОПА
Узнайте, как можно перевести Photoshop на 25 языков с помощью нашего многоязычного английского переводчика. перевода Photoshop с английского на другие языки, представленные в этом разделе, были получены путем автоматического статистического перевода; где основной единицей перевода является слово «Photoshop» на английском языке.Переводчик английский —
китайский Photoshop 中1325 миллионов говорящих
Переводчик английский —
испанский Photoshop570 миллионов говорящих
Переводчик с английского на
хинди फ़ोटोशॉप380 миллионов говорящих
Переводчик английский —
арабский فوتوشوب280 миллионов говорящих
Переводчик английский —
русский Photoshop278 миллионов говорящих
Переводчик с английского на
португальский Photoshop270 миллионов говорящих
Переводчик с английского на
бенгальский ফটোশপ260 миллионов говорящих
Переводчик английский —
французский Photoshop220 миллионов говорящих
Переводчик с английского на малайский
Photoshop190 миллионов говорящих
Переводчик с английского на немецкий
Photoshop180 миллионов говорящих
Переводчик с английского на
корейский 포토샵85 миллионов говорящих
Переводчик с английского на
яванский Photoshop85 миллионов говорящих
Переводчик с английского на
вьетнамский Photoshop80 миллионов говорящих
Переводчик с английского на
тамильский ஃபோட்டோஷாப்75 миллионов говорящих
Переводчик английский —
маратхи फोटोशॉप75 миллионов говорящих
Переводчик с английского на
турецкий Photoshop70 миллионов говорящих
Переводчик английский —
итальянский Photoshop65 миллионов говорящих
Переводчик английский —
польский Photoshop50 миллионов говорящих
Переводчик английский —
украинский Photoshop40 миллионов говорящих
Переводчик с английского на
румынский Photoshop30 миллионов говорящих
Переводчик с английского на
греческий Photoshop15 миллионов говорящих
Переводчик с английского на
африкаанс Photoshop14 миллионов говорящих
Переводчик с английского на
шведский Photoshop10 миллионов говорящих
Переводчик с английского на
норвежский Photoshop5 миллионов говорящих
Тенденции использования Photoshop
ТЕНДЕНЦИИ ИСПОЛЬЗОВАНИЯ ТЕРМИНА «ФОТОШОП»
Термин «Photoshop» очень широко используется и занимает 4 места.086 позиция в нашем списке наиболее широко используемых терминов в словаре английского языка.ЧАСТОТА
Очень широко используется
На показанной выше карте показана частотность использования термина «Photoshop» в разных странах.Тенденции основных поисковых запросов и примеры использования слова Photoshop Список основных поисковых запросов, предпринимаемых пользователями для доступа к нашему английскому онлайн-словарю, и наиболее часто используемых выражений со словом «Photoshop».ПЕРИОДИЧНОСТЬ ИСПОЛЬЗОВАНИЯ ТЕРМИНА «ФОТОШОП» ЗА ВРЕМЯ
На графике показано годового изменения частотности использования слова «Photoshop» за последние 500 лет.Его реализация основана на анализе того, как часто термин «Photoshop» появляется в оцифрованных печатных источниках на английском языке с 1500 года по настоящее время.Примеры использования в англоязычной литературе, цитаты и новости о Photoshop
10 ЦИТАТЫ С «ФОТОШОПОМ»
Известные цитаты и высказывания со словом Photoshop .В моей коллекции равные части пленочных и цифровых фотоаппаратов.Я думаю, что есть способы сделать фотографии Photoshop , чтобы они выглядели так, как будто вы сняли их на пленку, но разве это полезно? Это просто зависит от человека.
Мое желание улучшить свою внешность с помощью The Body Shop заменяется моим стремлением улучшить свою внешность с помощью Photoshop .
Я много лет работала модным редактором в Лондоне, прежде чем пришла в Vogue, и всю свою жизнь я расставляла складки бальной юбки для рисунка, пришивала ткань и использовала все эти стилистические приемы.И вам не нужно делать это сейчас, потому что они могут сделать это в Photoshop .
Цифровая фотография и Photoshop упростили фотографирование людей. Это среда, которая позволяет пройти через множество посредственных вещей.
Каким-то образом Photoshop и легкость, с которой можно создать изображение, в целом ухудшили качество фотографии.
Photoshop заставляет вещи выглядеть так же красиво, как у вас есть спецэффекты в фильмах. Это просто часть жизни.
Можно фотошоп что-нибудь, выложить, и все этому поверят.
Цвет всегда раздражал меня, потому что я боролся с носителями, которые использовал. Мне нравится раскрашивать в Photoshop , и это дает мне возможность реализовывать идеи и методы, которые я иначе не использовал бы.Поскольку мне приходится выполнять задание от концепции до окончательного выполнения, у меня появляется больше свободы в процессе создания идей.
Не люблю Photoshop ; Мне нравится несовершенство. Это не значит уродливо. Мне нравятся девушки с щелью между зубами, а не идеальные белые виниры. Совершенство просто … скучно. Совершенное — это то, что естественно или реально; это красота.
Я считаю, что Photoshop — это в некотором роде современная фотолаборатория, творческая область, доступная сегодня для всех фотографов.
10 АНГЛИЙСКИХ КНИГ ПО
«ФОТОШОП» Поиск случаев использования Photoshop в следующих библиографических источниках. Книги, относящиеся к Photoshop и краткие выдержки из них, чтобы показать контекст его использования в английской литературе.1
Adobe Photoshop CS6 Класс в книгеПолезные советы. Если у вас есть возможность искать в книге, ищите «Где файлы уроков?» Перейдите на самую последнюю страницу книги и прокрутите назад.
Adobe Creative Team, 2012
2
Adobe Photoshop CS6 Книга для цифровых фотографовСкотт Келби, редактор и издатель журнала Photoshop User — и самый продаваемый автор Photoshop в современном мире — еще раз выводит эту книгу на совершенно новый уровень, поскольку он раскрывает все самое последнее, самое важное и самое полезное.
Полностью обновленная версия самого продаваемого руководства по Adobe Photoshop CS3.
4
Photoshop CS2 Книга для цифровых фотографовЛидеры продаж, обновленные для Adobe Photoshop CS2, шаг за шагом демонстрируют точные техники, используемые современными передовыми цифровыми фотографами.
5
Adobe Photoshop Lightroom 4 Книга: Полное руководство для …В этой книге он показывает не только, как работает Adobe Photoshop Lightroom, но и почему он станет неотъемлемой частью рабочего процесса любого фотографа.”- Грег Горман, фотограф
6
Книга каналов PhotoshopОхватывает все функции и функции Photoshop, связанные с каналами, включая улучшенную палитру гистограммы, которая отображает каналы в цвете с динамическим представлением того, как фильтры, уровни, кривые и другие настройки влияют на тональный диапазон и …
7
Photoshop Маскирование и композитингВ этом полностью переработанном издании своего бестселлера по маскировке и композитингу художница и преподаватель Photoshop Катрин Айсманн вместе с экспертами по композитингу Шоном Дагганом и Джеймсом Порто проводит читателей через многочисленные пошаговые инструкции…
Катрин Эйсманн, Шон Дугган, Джеймс Порто, 2012
Демонстрирует обновленные функции программы компьютерной графики, демонстрируя фундаментальные и продвинутые концепции Photoshop и демонстрируя профессионально разработанные проекты.
9
Adobe Photoshop CS6 по запросуЭто электронная версия печатного названия.
Perspection Inc., Стив Джонсон, 2012
10
Adobe Photoshop CS6 100 лучших упрощенных советов и приемовПронумерованные пошаговые инструкции облегчают освоение техник, а в этом выпуске раскрываются все возможности Photoshop CS6. Научитесь замечать ваши изображения.
10 НОВОСТЕЙ, КОТОРЫЕ ВКЛЮЧАЮТ ТЕРМИН «ФОТОШОП»
Узнайте, о чем говорит национальная и международная пресса и как термин Photoshop используется в контексте следующих новостей.Как сделать Photoshop 150 изображений в одном жутком пригороде
Томберлин потратил месяц на создание композиции, склеив 150 своих лучших снимков в Photoshop . Он замаскировал небо на каждом изображении … «Wired, 15 июля»
Что произойдет, если Photoshop зайдет слишком далеко?
Выставка в Нью-Йорке представляет собой хронику выдающихся случаев изменения изображений журналистами и спрашивает: если наблюдение означает веру, как часто вы, зритель или?.. «PBS NewsHour, 15 июля»
Видео: фотошоп Шейна Беннета в Sunday Game, не был…
Но мы думаем, что самым ярким событием его дня станет катастрофическая работа в области фотошопа , сделанная вчера технической командой Sunday Game, когда они явно … «ДЖО, 15 июля»
Быстрый и не слишком грязный способ очистки кожи в Photoshop
Мы начнем с нашего разработанного необработанного файла, открытого в Photoshop .Изображение ниже будет моим образцом изображения для остальной части этой статьи :. «Fstoppers, 15 июля»
Девушка запускает Photoshop Challenge для пользователей Imgur, становится потрясающе…
Мне было интересно, может ли кто-нибудь фотошопить фон, чтобы мы смотрели на что-то вроде пляжа, а не на желтую траву ». «Инквизитр, 15 июля»
Майли Сайрус демонстрирует свои навыки Photoshop в Instagram
Певица из «Bangerz» приняла позу на пляже, прикрыв свои части, которые не могут быть опубликованы в Instagram, самодельным Photoshop .Описание … «Huffington Post, 15 июля»
Щелкните, если вы живете недалеко от Фоксборо и любите HTML, CMS, Photoshop и…
Требуется опыт работы с системами управления контентом, HTML / CSS и Photoshop . Партнер по цифровому контенту опубликует и / или … «Patriots.com, 15 июля»
Как создавать простые портреты с двойной экспозицией в камере и…
Первый будет на камере, а второй — в пределах Photoshop .Оба метода возвращают схожие результаты и работают достаточно хорошо в зависимости от … «PetaPixel, 15 июля»
Сэкономьте 82% на обучении Adobe и освоите Photoshop …
Если в разделе «Навыки» вашего резюме указано «одновременное совмещение нескольких марафонов Netflix», возможно, пришло время пересмотреть свой подход. Мы … «BGR, 15 июля»
Фотограф Roslyn находит страсть в Photoshop
Теперь, по словам Зараби, он надеется сосредоточить свою карьеру на своих творениях Photoshop , где он комбинирует изображения от двух до десяти… «Остров сейчас, 15 июля»
ССЫЛКА
«EDUCALINGO. Photoshop [онлайн]. Доступно на
| Ils avaient suscité beaucoup de controverse conditions d’utilisation adobe photoshop express. |
| Вызвавшие много споров условия использования Adobe Photoshop Express. |
| версия Entreprise photoshop веб-концепция стиль создание графических программ программа graphiste Adobe Photoshop forfait значок travailler |
| версия компании Photoshop веб-дизайн создание стиля графики refl программа дизайнер Adobe Photoshop пакет значок работа |
| версия графа Ideitte Adobe Marque travail utilisateur graphiste entreprise intérieur travailler Adobe формат фотошопа изображение значка плагина fichier |
| версия компания дизайнер пользовательский пакет Adobe бренд дизайнер идентичность веб-мастера работа colo обработка файл фотошоп веб-дизайн создание стиля графики refl изображение значок интерьер плагин формат Adobe Photoshop работа |
| adobe marque graphiste для веб-мастеров идентификатор версии плагина для веб-мастеров разработка leçon graphiste peinture point série création cou entreprise travailler adobe photoshop |
| adobe brand designer работа с веб-мастером коло разработчик программы Adobe Photoshop версия плагина урок дизайнер краска точка серия создание обложка компания работа |
| предпринимательская программа утилитарная программа Adobe Marque Graphiste веб-мастер идентификация интерфейс travaill accueil développeur travailler image adobe photoshop système numéro ressisien logo проблема графа концепция Photoshop дизайн веб-концепция внимание стиль studio |
| компания программа пользователь Adobe бренд-дизайнер веб-мастер идентичность работа colo интерфейс домашний разработчик работа изображение Adobe Photoshop системный номер ресурс проблема Photoshop веб-дизайн стиль создание графики ссылка дизайнера логотипа ссылка внимание студия |
| Совместимость с Adobe Photoshop CC. |
| Версия плагина теперь полностью совместима с Adobe Photoshop CC. |
слов, сделанных в Photoshop, слова в Photoshop, анаграмма Photoshop
Этот веб-сайт требует JavaScript для правильной работы.
Пожалуйста, включите JavaScript в вашем браузере.
PHOTOSHOP — играбельное слово
`79 игровых слов можно составить из «PHOTOSHOP»
Слова из 2 букв (Найдено 8)
Слова из 3 букв (Найдено 25)
Слова из 4 букв (Найдено 30)
Слова из 5 букв (Найдено 12)
Слова из 6 букв (Найдено 3)
Слова из 9 букв (Найдено 1)
| Акроним | Определение | ||||||||
|---|---|---|---|---|---|---|---|---|---|
| PS | Playstation | ||||||||
| PS | Блок питания | ||||||||
| PS | PostScript (расширение имени файла) PS | Post Script; дополнительное сообщение после основного текста в переписке) | |||||||
| PS | Пикосекунда | ||||||||
| PS | Photoshop (Adobe Systems, Inc.) | ||||||||
| PS | Popular Science | ||||||||
| PS | Сервер печати | ||||||||
| PS | Физическая безопасность | ||||||||
| PS | Public School Shop | Public School Shop | |||||||
| PS | Набор задач | ||||||||
| PS | Пожалуйста, см. | ||||||||
| PS | Начальная школа | ||||||||
| PS | PS | Чувствительный к давлению (полиграфическая промышленность) | |||||||
| PS | Предлагаемый стандарт | ||||||||
| PS | Почтовая служба | ||||||||
| PS | SpringsPublic Service | ||||||||
| PS | Персо итоговое заявление | ||||||||
| PS | Политология | ||||||||
| PS | Porn Star | ||||||||
| PS | Professional Services | ||||||||
| PS | Public Safety | ||||||||
| PS | Государственный сектор | ||||||||
| PS | Поиск людей (Yahoo!) | ||||||||
| PS | Гидроусилитель руля | ||||||||
| PS | Личное пространство | ||||||||
| PS | Parti Socialiste (Французская социалистическая партия) | ||||||||
| PS | Сервер печати | ||||||||
| PS | Решение проблем (образование) | PS 6ms | Общественное хранилище | ||||||
| PS 9 1205 | Реле давления | ||||||||
| PS | Программный поток | ||||||||
| PS | Дошкольное учреждение | ||||||||
| PS | Технические характеристики продукта | ||||||||
| PS | PS | PS | Палестина | PS | Pro Stock (автоспорт) | ||||
| PS | Palau | ||||||||
| PS | Состояние производительности | ||||||||
| PS | PS | PDU (блок данных протокола) Специальный | |||||||
| PS | Powershot (камера Canon) | ||||||||
| PS | Power Surge | ||||||||
| PS | PSПерсонал Услуги Phantasy Star (серия видеоигр Sega) | ||||||||
| PS | Патрик Суэйзи (актер) | ||||||||
| PS | Power Stone (игра Capcom) | ||||||||
| PS | Пластиковый лист (строительный) | Совместное использование (тип квалифицированного пенсионного плана) | |||||||
| PS | Поддержка программы | ||||||||
| PS | Телефонный пол | ||||||||
| PS | Размер изображения | ||||||||
| PS6 | 9120 9120 9120Partido Socialista (Социалистическая партия) | ||||||||
| PS | Постоянный секретарь (в разных местах) | ||||||||
| PS | Фотосистема (фотосинтез) | ||||||||
| PS | Play School (разные организации) 9047 3 | ||||||||
| PS | Полистирол | ||||||||
| PS | Постановка проблемы (Sprint) | ||||||||
| PS | Первичная структура | ||||||||
| PSa205 9120 | |||||||||
| PSa205 9120 9120 | |||||||||
| PSa205 9120 9120 Psorology | PSa205 9120 PS | Pixel Shader | |||||||
| PS | Фосфатидилсерин | ||||||||
| PS | Paddle Steamer | ||||||||
| PS | Пьюджет-Саунд (Pink State) 73 9120 | Pugetip Sound (Pink State) 73 9120 | PS | Фотосинтез | |||||
| PS | Подготовительная школа | ||||||||
| PS | Поддержка давлением (легочная вентиляция) | ||||||||
| PS | Певец на вечеринке | Pat | |||||||
| PS | Projec t Snowblind (игровой) | ||||||||
| PS | Легочный стеноз | ||||||||
| PS | PlanetSide (игра) | ||||||||
| PS | Упаковочный лист | ||||||||
| PS | Powerseller | ||||||||
| PS | Patch Set (исправление программного обеспечения) | ||||||||
| PS | Потенциальный источник | ||||||||
| PS | журнал | ||||||||
| PS | Pokemon Showdown (симулятор) | ||||||||
| PS | Pokerstars (игры) | ||||||||
| PS | |||||||||
| PS | Пожалуйста, сэр | ||||||||
| PS | Личный тайник | PS | Prime Suspect (телепрограмма) | ||||||
| PS | Penalty Shot (хоккей) | ||||||||
| PS | Penn Station (ресторан) 5 9120 9120 | ||||||||
| PS | Polizia di Stato (Италия) | ||||||||
| PS | Производственная поддержка | ||||||||
| PS | Perot Systems (Plano, Техас) PS | 9 | |||||||
| PS | Palmtop Studio | ||||||||
| PS | Пассивное курение | ||||||||
| PS | Планетарное общество | ||||||||
| PS | Точилка для карандашей | PS7 | Точилка для карандашей | PS||||||
| Полисульфон | |||||||||
| PS | Схема защиты (Nortel) | ||||||||
| PS | Планировщик пакетов | ||||||||
| PS | Частично поддерживается | ||||||||
| PS | Почтовые канцелярские товары | ||||||||
| PS | Prosere : мощность) | ||||||||
| PS | Phase Shifter | ||||||||
| PS | Portal Services | ||||||||
| PS | Phosphoserine | ||||||||
| PS | пластик PS | PowerSoft | |||||||
| PS | Пейджинговая система | ||||||||
| PS | Power Start | ||||||||
| PS | Pokémon Stadium | ||||||||
| PS3 | видеоигра | PS3 | Личный секретарь | ||||||
| Power Seats | |||||||||
| PS | Proximity Switch | ||||||||
| PS | Polar Stereographic | ||||||||
| PS | Project Scientist | ||||||||
| PS | Pacific Steel Солнцезащитные очки | ||||||||
| PS | Параноидальная шизофрения | ||||||||
| PS | Сержант полиции (Великобритания) | ||||||||
| PS | Парламентский секретарь (PS3 Патрик Патрик | Парламентский секретарь (Палата общин Великобритании 3) (Великобритания) (мультфильм Губка Боб Квадратные Штаны) | |||||||
| PS | Сводка программы | ||||||||
| PS | Спонсор проекта | ||||||||
| PS | Professional Surveyor | Предварительная сумма (контракты) 904 73 | |||||||
| PS | Частично зрячий | ||||||||
| PS | Партия солидарности (Панама) | ||||||||
| PS | Легочная секвестрация | ||||||||
| PS | PeopleSoft, Inc. (компания-разработчик программного обеспечения) | ||||||||
| PS | Услуги по презентации | ||||||||
| PS | Протон-синхротрон | ||||||||
| PS | Персональный размер | ||||||||
| PS6 Защитный переключатель | |||||||||
| PS | Пример вероятности | ||||||||
| PS | Сервер профилей | ||||||||
| PS | Гарри Поттер и философский камень (книга Дж.K. Rowling) | ||||||||
| PS | Paper Sensor (принтеры) | ||||||||
| PS | Power Stability (Agilent) | ||||||||
| PS | (код авиакомпании IATA 9047 Украина Международные авиалинии 9047) | ||||||||
| PS | Хлорпикрин (химическое оружие; удушающий агент) | ||||||||
| PS | Протонный синхротрон (ЦЕРН) | ||||||||
| PS | 204Professional Strength | PS | 206 Professional Strength (Постановление Бюро тюрем США)|||||||
| PS | Пежа Стоякович (баскетболист) | ||||||||
| PS | Pen Spinning | ||||||||
| PS | Peanut Shell | ||||||||
| PS | PERLScript (версия ion of PERL для Windows) | ||||||||
| PS | Фоточувствительный | ||||||||
| PS | Параллельный одинарный | ||||||||
| PS | Protein Society | ||||||||
| PS | PS | Philippine Star | |||||||
| PS | Pop Shot | ||||||||
| PS | Подпись родителя | ||||||||
| PS | Photonics in Switching (конференция) | ||||||||
| Программа | PS | ||||||||
| PS | Положительный малый (количество) | ||||||||
| PS | Спецификация процесса | ||||||||
| PS | Plaza Singapura (торговый центр, Сингапур) | Спецификация | |||||||
| PS | PeopleSupport, Inc | ||||||||
| PS | Питер Шиллинг (певец) | ||||||||
| PS | Палеонтологическое общество (Вашингтон, округ Колумбия) | ||||||||
| PS | Специалист по полезной нагрузке (NASA) | 9120 9120 Персонал Специалист (рейтинг USN)||||||||
| PS | Пакистан Сталь | ||||||||
| PS | Психономическое общество | ||||||||
| PS | Поверхность давления (лопатки турбины / компрессора) | Power Shield (игры в Quake)||||||||
| PS | Penalty Stroke (хоккей на траве) | ||||||||
| PS | Project Stock | ||||||||
| PS | PS4 Princess | Plant Security Plant Security (Код да Винчи, книга)||||||||
| PS | Popul ation Spike | ||||||||
| PS | Народная площадь (Шанхай, Китай) | ||||||||
| PS | Proof Stress | ||||||||
| PS | План подразделения | PS | Патрульный супервизор | ||||||
| PS | Navy Yard Puget Sound (ВМС США) | ||||||||
| PS | Сепаратор частиц | ||||||||
| PS | Петалинг-стрит, , Малайзия, ул. | PS | Pilot Speed (рок-группа) | ||||||
| PS | Сфера Пуанкаре (метод измерения дисперсии мод поляризации, ITU-T) | ||||||||
| PS | Philippines Army (US | ||||||||
| PS | Punt Snapper («люциан» на пантах; футбол) | ||||||||
| PS | Насос, отстойник | ||||||||
| PS | Plaza Senayan (торговый центр, Джакарта, Индонезия) | ||||||||
| PS | Палестинские территории (код оккупированной территории IANA) -уровень) | ||||||||
| PS | Permanent Signal | ||||||||
| PS | Pistol Sharpshooter (ВМС США) | ||||||||
| PS | Подсистема PS4 2 | Пропульсивная система PS4 5 | Подсистема движителя PS4 Итальянская провинция) | ||||||
| PS | График закупок | ||||||||
| PS | Одноблочный блок с параллельными направляющими (Министерство обороны США) | ||||||||
| PS | PS | Simulation Pinball | Сторона(театральный термин) | ||||||
| PS | Пневматический переключатель | ||||||||
| PS | Выбор родословной | ||||||||
| PS | Набор частиц | ||||||||
| PS | Потенциальная раковина | ||||||||
| PS | Priority Survey | ||||||||
| PS | |||||||||
| PS | |||||||||
| PS | Специалист по безопасности портов (рейтинг USCG) | ||||||||
| PS | Phase Shift Armor (аниме Gundam Seed) | ||||||||
| PS | PS | Pictsweet 5 | химическое машиностроение) | ||||||
| PS | Prompt Sequence (VSS) | ||||||||
| PS | Post Shakedown | ||||||||
| PS | Панель в сборе | PS 57 | Подборка панели | PS 57 | авиация) | ||||
| PS | Парентерально Общество | ||||||||
| PS | Частично стерильный | ||||||||
| PS | Точка переключения | ||||||||
| PS | Подсистема персонала | ||||||||
| PS | |||||||||
| PS | Motion Picture Service Bookers | Motion Picture Service Bookers 9047 PS | Payload Station | ||||||
| PS | Platoon Sargeant (Армия США) | ||||||||
| PS | Обслуживание платформы | ||||||||
| PS | PS | PS | Pacific Southwest Airways | Pacific Southwest Airways | |||||
| PS | Pulse Stagger | ||||||||
| PS | Preferred Smoker (страховка) | ||||||||
| PS | Prefix Synchronizable (схема кодирования) | Post | Pittsburgh and Shawmut Railroad Compa ny (также сокращенно P&S) | ||||||
| PS | Формирователь импульсов / формованный | ||||||||
| PS | Защитная подсистема | ||||||||
| PS | Разделение секвент. Социалистическая партия) | ||||||||
| PS | Фототелеграфная станция (ITU-T) |
Adobe Photoshop Drawing PSD Translation
Adobe Photoshop — это программа для редактирования графики, разработанная и изданная Adobe Systems.
Ребрендинг Adobe 2003 «Creative Suite» привел к переименованию Adobe Photoshop 8 в Adobe Photoshop CS. Таким образом, Adobe Photoshop CS6 является 13-м выпуском Adobe Photoshop. Ребрендинг CS также привел к тому, что Adobe предлагала многочисленные программные пакеты, содержащие несколько программ Adobe по сниженной цене. Adobe Photoshop выпускается в двух редакциях: Adobe Photoshop и Adobe Photoshop Extended, при этом Extended имеет дополнительные возможности для создания 3D-изображений, редактирования анимированной графики и расширенных функций анализа изображений.Adobe Photoshop Extended включен во все предложения Adobe Creative Suite, за исключением Design Standard, который включает версию Adobe Photoshop.
Наряду с Photoshop и Photoshop Extended, Adobe также издает Photoshop Elements и Photoshop Lightroom, под общим названием «Семейство Adobe Photoshop». В 2008 году Adobe выпустила Adobe Photoshop Express, бесплатный веб-инструмент для редактирования изображений, позволяющий редактировать фотографии непосредственно в блогах и социальных сетях; в 2011 году была выпущена версия для операционной системы Android и iOS.
Adobe поддерживает только версии Photoshop для Windows и Macintosh, но при использовании Wine Photoshop CS5 может достаточно хорошо работать в Linux.
CCJK хорошо подготовлен для быстрого и точного перевода чертежей в Adobe Photoshop любого типа. Мы ориентируемся на качество, доступность и полное удовлетворение потребностей клиентов. Если вы хотите, чтобы ваши PSD-файлы были переведены на другие языки, просто свяжитесь с нами для получения бесплатного перевода.
CCJK может предоставить самые точные и актуальные переводческие услуги с максимальной производительностью на большинстве языков мира.У нас есть возможность перевести ваши файлы чертежей Adobe Photoshop с и на более чем 54 языка. Мы переводим любые типы файлов PSD, и мы гарантируем, что все наши переводы выполняются носителями языка перевода.
2 1 Терминология изображения Photoshop CC 18 Общие сведения о
# 2-1: Терминология изображения (Photoshop CC 18+)
Общие сведения о цифровых изображениях 2. 1 Ознакомьтесь с ключевой терминологией, относящейся к цифровым изображениям.2. 2 Продемонстрировать знание основных принципов дизайна и лучших практик, применяемых в индустрии визуального дизайна. 2. 3 Продемонстрировать знание типографики и ее использования в визуальном дизайне. 2. 4 Продемонстрировать знание цвета и его использования в цифровых изображениях. 2. 5 Продемонстрировать знание разрешения изображения, размера изображения и формата файла изображения для Интернета, видео и печати.
Общие сведения о цифровых изображениях 2. 1 Ознакомьтесь с ключевой терминологией, относящейся к цифровым изображениям. Разминка — ответьте на следующие вопросы: ● Что означает «разрешение»? ● Что такое пиксель? ● Что означает 1920 x 1080? ● Какого размера обычный лист бумаги?
Обзор терминологии: Обзорное видео:
Общие сведения о цифровых изображениях 2.1 Изучите ключевую терминологию, относящуюся к цифровым изображениям. Разрешение Относится к общему качеству или внешнему виду изображения. Это может быть представлено в пикселях. Пример: Разрешение HD составляет 1920 на 1080 пикселей. Единицы измерения на фотографиях. Пример: 1920 пикселей на 1080 пикселей
Общие сведения о цифровых изображениях 2. 1 Ознакомьтесь с ключевой терминологией, относящейся к цифровым изображениям. Тип Символы, используемые для создания текста в изображении Растр Изображение, состоящее из пикселей; также называется растровым изображением.
Общие сведения о цифровых изображениях 2. 1 Ознакомьтесь с ключевой терминологией, относящейся к цифровым изображениям. Вектор Изображение, создающее формы с помощью математических определений. Объект. Фигура, нарисованная в Photoshop, которую можно перемещать и растрировать.
Общие сведения о цифровых изображениях 2. 1 Ознакомьтесь с ключевой терминологией, относящейся к цифровым изображениям. Режим Bitmap Color, в котором для указания цвета используются черные и белые значения. Render Метод предварительного просмотра всех разделов в окончательной форме перед экспортом.
Общие сведения о цифровых изображениях 2. 1 Ознакомьтесь с ключевой терминологией, относящейся к цифровым изображениям. Путь Векторная фигура, не содержащая пикселей. Пути также можно преобразовать в выделения. Определения можно найти на https: // quizlet. ru / 150871390 / digital-imageterminology-flash-cards /
Общие сведения о цифровых изображениях 2. 1 Ознакомьтесь с ключевой терминологией, относящейся к цифровым изображениям. Нужна дополнительная помощь? ● Щелкните здесь, чтобы просмотреть викторину, в которой было найдено определение из этой презентации.

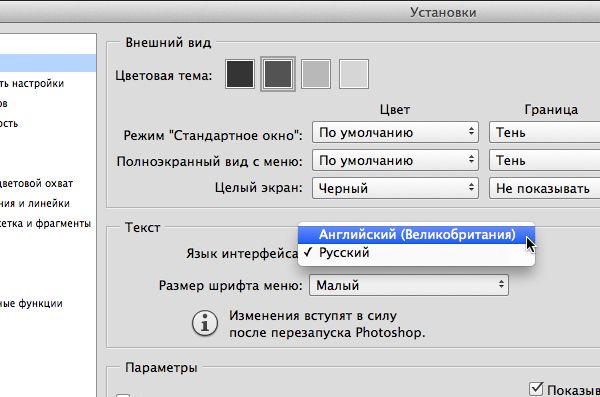
 ..
Читать дальше »
..
Читать дальше »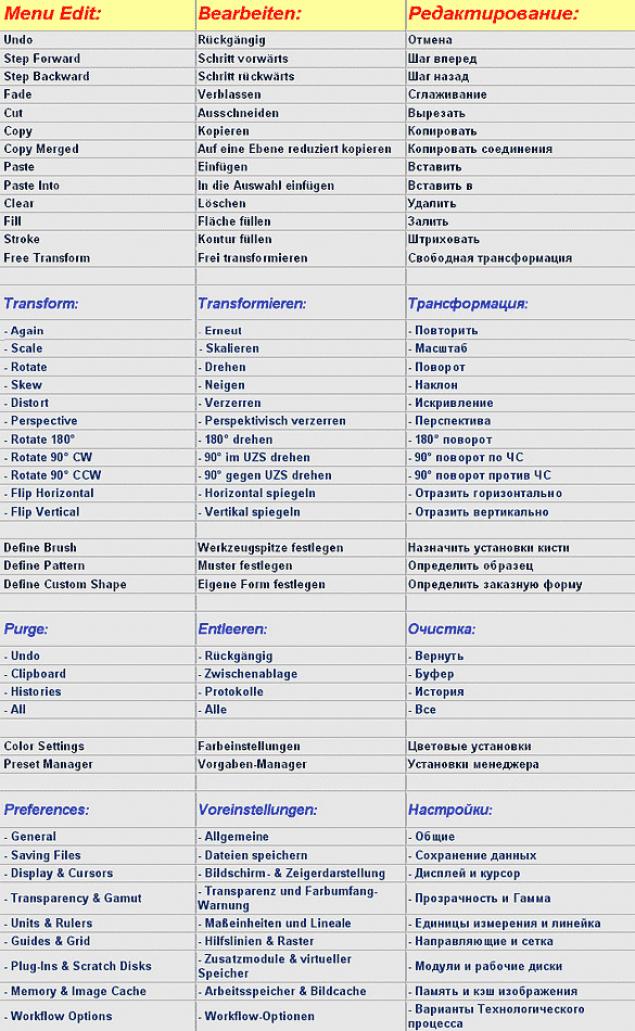
 Файл сохраняется в том формате, в котором находится в текущий момент.
Файл сохраняется в том формате, в котором находится в текущий момент.