Как убрать прыщи на фото онлайн
Различные небольшие дефекты на лице (прыщи, родинки, пятна, поры и т.д.) можно убрать, используя специальные онлайн-сервисы. Единственное, что вам придётся сделать – зарегистрироваться на некоторых из них.
Особенности работы онлайн-редакторов
Стоит понимать, что онлайн-редакторы изображений могут сильно уступать профессиональному программному обеспечению типа Adobe Photoshop или GIMP. Многих функций в этих сервисах нет или они работают некорректно, поэтому конечный результат может быть не совсем тем, который вы бы хотели. При работе с изображениями, которые много весят, медленный интернет и/или слабый компьютер могут вызвать различные баги.
Читайте также: Как размыть задний фон онлайн
Способ 1: Фотошоп Онлайн
В этом случае все манипуляции будут происходить в бесплатном сервисе, который представляет собой очень урезанную версию Photoshop, работающую в режиме онлайн. Он полностью на русском языке, имеет упрощенный интерфейс редактирования фотографий на хорошем любительском уровне и не требует регистрации от пользователя.
Для нормальной работы с «Фотошоп Онлайн» нужен хороший интернет, иначе сервис будет тормозить и некорректно работать. Поскольку на сайте нет некоторых важных функций, он не подходит профессиональным фотографам и дизайнерам.
Перейти на сайт Фотошоп Онлайн
Ретушь можно произвести по следующей инструкции:
- Откройте сайт сервиса и загрузите фотографию, нажав либо на «Загрузить изображение с компьютера», либо на «Открыть URL изображения».
- В первом случае открывается «Проводник», где нужно выбрать картинку. Во втором появится поле для ввода ссылки на изображение.
- После загрузки картинки можно приступить к ретуши. В большинстве случаев достаточно только одного инструмента – «Точечная коррекция», который можно выбрать в левой панели. Теперь просто проведите им по проблемным участкам. Возможно, по некоторым придётся провести ещё несколько раз, чтобы добиться нужного эффекта.
- Увеличьте фотографию, используя инструмент «Лупа».
 Нажмите несколько раз по фото, чтобы его увеличить. Это желательно сделать для обнаружения дополнительных или не заглаженных дефектов.
Нажмите несколько раз по фото, чтобы его увеличить. Это желательно сделать для обнаружения дополнительных или не заглаженных дефектов. - Если найдёте таковые, то снова переключитесь на «Точечная коррекция» и замажьте их.
- Сохраните фотографию. Для этого нажмите на «Файл», затем в выпавшем меню на «Сохранить».
- Вам будут предложены дополнительные настройки для сохранения фотографии. Впишите новое имя для файла, укажите формат и измените качество (если это нужно). Для сохранения нажмите «Да».
Способ 2: Avatan
Это ещё более простой сервис, чем предыдущий. Весь его функционал сводится к примитивной корректировке фото и добавлению различных эффектов, объектов, текстов. Avatan не требует регистрации, полностью бесплатен и имеет простой понятный интерфейс. Из минусов — подходит только для удаления небольших дефектов, а при более тщательной обработке кожа становится размытой
Инструкция по использованию этого сервиса выглядит так:
- Зайдите на сайт и в главном меню, что вверху, выберите «Ретушь».

- Откроется окно выбора фотографии на компьютере. Загрузите её. Также фото можно выбрать на своей странице в Фейсбуке или Вконтакте.
- В левом меню нажмите на «Устранение недостатков». Там вы также можете настроить размер кисти. Не рекомендуется делать слишком большой размер, так как обработка такой кистью может получиться неестественной, плюс на фото могут появиться различные дефекты.
- Аналогично, как и в онлайн-версии Фотошопа, просто кликайте на проблемные участки кистью.
- Результат можно сравнить с оригиналом, нажав на специальную иконку в нижней правой части экрана.
- В левой части, где нужно было выбрать и настроить инструмент, кликните по «Применить».
- Теперь можно сохранить обработанное изображение, используя одноимённую кнопку в верхнем меню.
- Придумайте имя картинке, выберите формат (обычно можно оставить по умолчанию) и настройте качество. Эти пункты можно не трогать.

- В «Проводнике» выберите, куда хотите поместить картинку.
Способ 3: Фоторедактор онлайн
Ещё один сервис из разряда «Фотошоп онлайн», однако с первым сервисом имеет сходство только в названии и наличии некоторых функций, в остальном интерфейс и функционал сильно различаются.
Сервис прост в использовании, бесплатен и не требует регистрации. Вместе с этим, его функции подходят только для самой примитивной обработки. Он не убирает большие дефекты, а только размывает их. Это может сделать большой прыщ менее заметным, но выглядеть такое будет не очень красиво.
Перейти на сайт Фоторедактор онлайн
Чтобы отретушировать фото при помощи этого сервиса, выполните следующие шаги:
- Перейдите на сайт сервиса. Перетащите нужную картинку в рабочую область.
- Подождите окончания загрузки и обратите внимание на появившуюся панель с инструментами.
 Там вам нужно выбрать «Дефект» (иконка пластыря).
Там вам нужно выбрать «Дефект» (иконка пластыря). - В том же верхнем меню можно выбрать размер кисти. Их там всего несколько штук.
- Теперь просто проведите кистью по проблемным местам. Не стоит сильно усердствовать с этим, так как есть риск, что на выходе вы получите размытое лицо.
- Когда вы завершите обработку, нажмите на «Применить».
- Теперь на кнопку «Сохранить».
- Интерфейс сервиса с функциями изменятся на первоначальные. Вам нужно кликнуть по зелёной кнопке «Скачать».
- В «Проводнике» выберите место, куда изображение будет сохранено.
- Если кнопка «Скачать» не работает, то просто щёлкните по картинке правой кнопкой мыши и выберите «Сохранить изображение».
Читайте также: Как убрать прыщи на фото в Adobe Photoshop
Онлайн-сервисов вполне достаточно для ретуши фотографии на хорошем любительском уровне. Однако чтобы исправить крупные дефекты, рекомендуется использовать специализированное ПО.
Опишите, что у вас не получилось. Наши специалисты постараются ответить максимально быстро.
Помогла ли вам эта статья?
ДА НЕТУбрать прыщи онлайн фотошоп на фото
Прыщи — беда многих людей. Они портят вашу аватарку самым сильным образом. Если Вы желаете убрать на фото прыщи онлайн, наши фотомастера с толком справятся с подобной задачей. Хотите выглядеть привлекательней? В нашей команде только настоящие специалисты, работающие быстро, создающие качественные работы. Сделать фотошоп вашей аватарки идеально подвластно нашей умелой команде.
Убрать прыщи онлайн на фото
Не мучайте себя и не выкладывайте некрасивые снимки на свои странички соцсетей. Это не прибавит Вам популярности и не добавит долгожданных лайков. Лучше обратиться к специалистам. Лучшая обработка изображений online позволит Вашим фото всегда быть на высоте! Вы разве не хотите интереса от лиц противоположного пола? Вы можете сделать это сами, благодаря урокам в этой статьи или воспользоваться нашими услугами.
Более детальное описание способов и инструментов вы можете прочитать в другой нашей статье, под названием, как замазать прыщи в фотошопе. Предлагаем Вам также заказать обработку фотографий онлайн, которая оживит любимые или уже надоевшие фотографии, позволит им заиграть в новом свете, позволит им занять достойное место на аватаре странички вконтакте или альбоме. Заказывая профессиональную ретушь фотографий online у нас — вы всегда будете выглядеть привлекательно!
Как убрать прыщи в фотошопе
Делается это индивидуально для каждого фото и универсальных значений не существует — делайте на глаз. Делать это следует во всех трех каналах на равные значения. Это улучшит восприятие фотографии и создаст платформу для следующего шага — непосредственного замазывания прыщей. Следующий шаг — уже непосредственная работа с прыщами и пятнами на коже. Выберите инструмент восстанавливающая кисть и с его помощью начинайте удалять недостатки на коже — прыщи, покраснения, родинки (если нужно) и так далее.
Мы рекомендуем использовать маленькую жесткость кисти и средний уровень интервалов — благодаря этому следы обработки на фотографии будут не заметны даже в самом высоком разрешении. Размер кисти следует выбирать исходя из размеров прыщей и размеров исходного изображения. Для маленьких прыщиков лучше брать кисть поменьше (точно под размер).
Убрать прыщи с фотографии
Следующим важным шагом обработки будет разложение изображения на частоты. Это наш «секретный соус» в ответе на вопрос как замазать прыщи в фотошопе. Дело в том, что при таком разложении изображения вы можете убирать недостатки в разных цветовых гаммах, что визуально в готовом виде будет выглядеть намного привлекательнее.
Замазать прыщи на фотографии В этой опции вы должны выровнять цвет кожи лица и всего тела. Делать это следует так же на глаз — чтобы не переборщить с выравниванием и готовое фото выглядело естественно. Важно, что этот инструмент нужно уже после зарисовки прыщей. Последним шагом — при помощи кривых сделайте свето-теневую коррекцию рисунка. Попробуйте несколько вариантов (тут всё так же индивидуально для каждого отдельного фото). Это поможет скрыть последние следы от прыщей и пятен на коже. После чего уже можете сделать цветокоррекцию, убрать покраснения с кожи (опять вручную) и увеличить качество фото, если это необходимо. Для идеального результата мы так же используем специальные наборы кистей для фотошопа и несколько вариантов данного алгоритма для разных разрешений фотографий. Но для любительской обработки хватит и этого.
Важно, что этот инструмент нужно уже после зарисовки прыщей. Последним шагом — при помощи кривых сделайте свето-теневую коррекцию рисунка. Попробуйте несколько вариантов (тут всё так же индивидуально для каждого отдельного фото). Это поможет скрыть последние следы от прыщей и пятен на коже. После чего уже можете сделать цветокоррекцию, убрать покраснения с кожи (опять вручную) и увеличить качество фото, если это необходимо. Для идеального результата мы так же используем специальные наборы кистей для фотошопа и несколько вариантов данного алгоритма для разных разрешений фотографий. Но для любительской обработки хватит и этого.
Другие статьи по теме:
Убрать прыщи на фото
Тут сделают фотошоп ваших фотографий за 30 минут, всё только вручную! Гарантия качества, удобный сервис.
Удаление прыщей, пятен и угрей с лица с помощью Photoshop
Открываем фотографию в Photoshop, и в панели слоёв создаём новый пустой слой. Для удобства работы я переименовал это новый слой в «Удаление пятен»:
Выбираем инструмент «Точечная восстанавливающая кисть» (Spot Healing Brush)
В панели инструментов он расположен над обычной кистью, первым в своей группе:
Включаем нужные опции инструмента
По умолчанию «Точечная восстанавливающая кисть» работает только со слоем, который в данный момент выбран на панели слоёв. Это создаст нам некоторые проблемы, т.к. в данный момент у нас активен новый пустой слой, что означает, что выбрать мы сможем только пустые пиксели, т.е. ничего. Чтобы это исправить, следует указать Photoshop`у использовать для образцов фоновый слой. Для этого включаем опцию «Образец со всех слоёв» (Sample All Layers).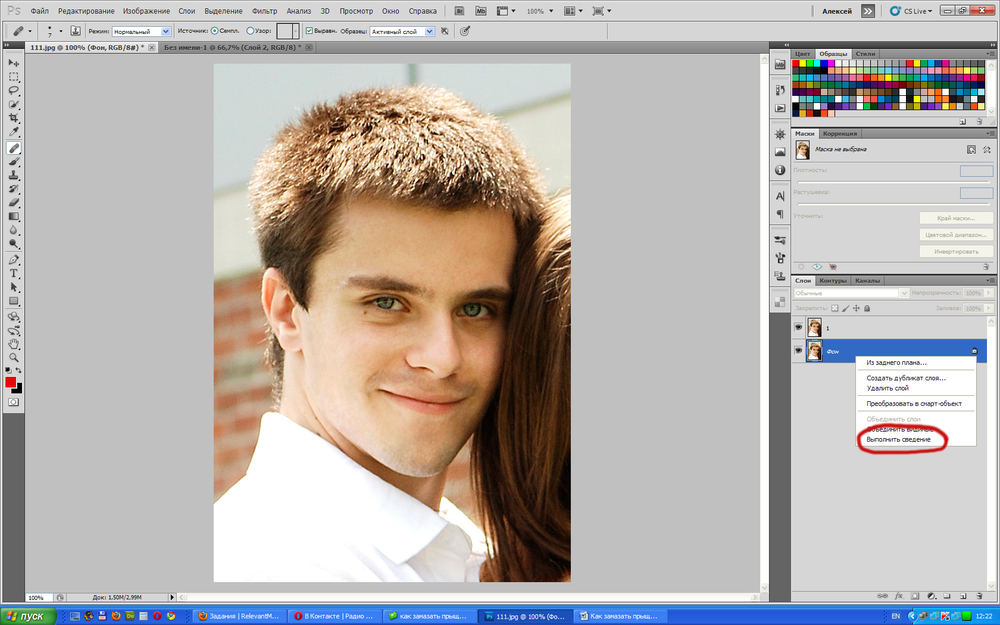 Кроме того, если Вы используете версию Photoshop CS5 или выше, поставьте галку у опции «С учётом содержимого» (Content-Aware) . Эта функция позволяет «Точечной восстанавливающей кисти» выполнять более грамотную замену текстуры для проблемной области:
Кроме того, если Вы используете версию Photoshop CS5 или выше, поставьте галку у опции «С учётом содержимого» (Content-Aware) . Эта функция позволяет «Точечной восстанавливающей кисти» выполнять более грамотную замену текстуры для проблемной области:
Исправляем проблемные зоны на лице (прыщи и пятна)
В настоящее время у нас активен инструмент «Точечная восстанавливающая кисть», а также выбраны необходимые опции.
Теперь, всё, что нам нужно сделать сейчас, это просто нажать на проблемные зоны в изображении для их исправления! Я увеличу масштаб отображения лица девушки, чтобы я мог видеть прыщи более четко, затем я подведу курсор кисти к проблемной области и с помощью квадратных скобок [ и ] отрегулирую диаметр кисти таким образом, чтобы он был немного больше, чем сам прыщ (на рисунке я обвёл курсор кисти красной окружностью):
Я нажал на прыщ кистью, и он попросту исчез, заменившись хорошей текстурой из прилегающих областей:
Как я упоминал ранее, иногда Кисть может ошибиться, так что, если это произойдет, просто нажмите Ctrl+Z для отмены действия и повторите попытку. Каждый раз, когда вы будете отменять действие и нажимать снова, вы получите другой результат.
Каждый раз, когда вы будете отменять действие и нажимать снова, вы получите другой результат.
Я продолжу удаление других дефектов, перемещая по ним кисть, попутно изменяя её диаметр под размер дефектов:
Теперь давайте перейдём к подбородку. где расположены более крупные проблемные области:
Исправления подбородка я начну с удаления отдельно расположенных (изолированных) мелких прыщей:
Затем, вместо того, чтобы исправлять большие площади кистью большого диаметра с одним нажатием клавиши, я буду делать маски кистью небольшого диаметра с внешней стороны области внутрь. При перетаскивании курсора кисти мазок будет получаться чёрным:
Отпустите клавишу мыши и Photoshop «вылечит» область, по которой Вы провели кистью:
Я буду продолжать, раз за разом протаскивая таким образом курсор по проблемным областям, и уже через пару минут небольших усилий Photoshop проделал значительную работу:
Я сделаю то же самое для области с другой стороны подбородка, используя кисть маленького диаметра и короткие мазки.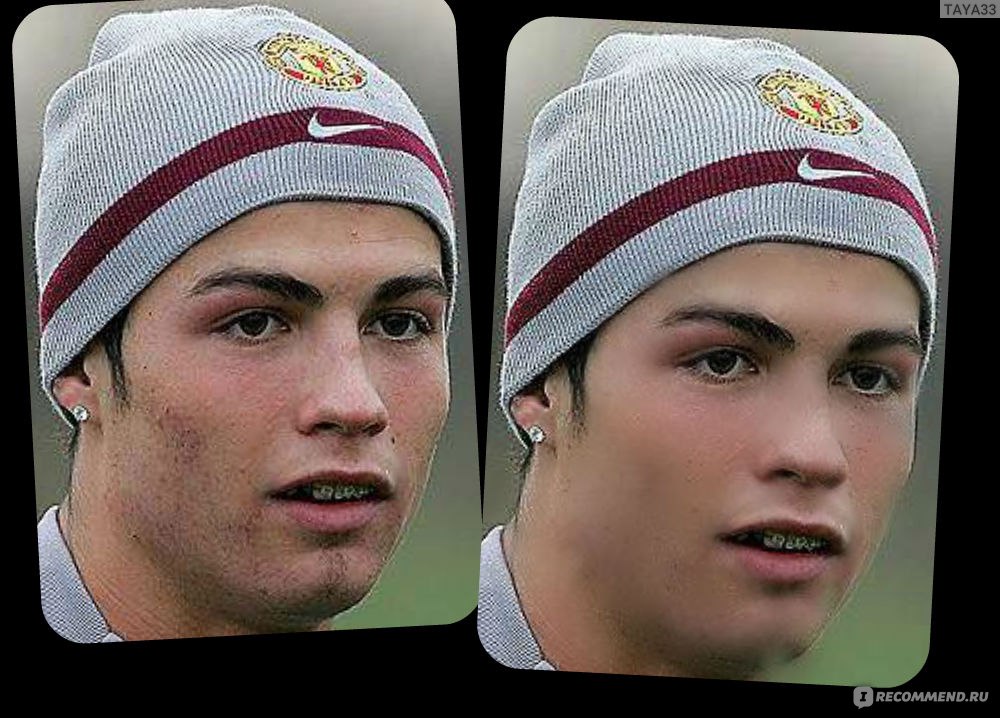 Вот результат, получившийся уже через пару минут работы:
Вот результат, получившийся уже через пару минут работы:
Таким же образом удаляем прыщи и сыпь под носом.
Использование режима «Замена светлым» (Lighten)
В большинстве случаев, при удалении прыщей, сыпи и исправлении других проблем кожи лица, при использовании «Точечной восстанавливающей кисти» лучшие результаты получаются, если переключить режим наложения кисти с нормального на «Замена светлым» (Lighten):
При включенном режиме наложения «Замена светлым» Photoshop заменит только те пиксели, которые темнее, что подходит для текстуры человеческой кожи. Поскольку прыщи и другие дефекты кожи, как правило, темнее, чем нормальный тон кожи, изменяется сам дефект, оставляя нормальную кожу нетронутой.
Примечание. Как с этим у негров, я не знаю, т.к. негров не фоткал и фотографии их не ретушировал. Да простят меня товарищи негры.
Если же дефект оказался светлее основного тона кожи, используйте режим «Затемнение» (Darken). Вы можете быстро переключаться между режимами наложения кисти, используя горячие клавиши, которые я указал в начале статьи.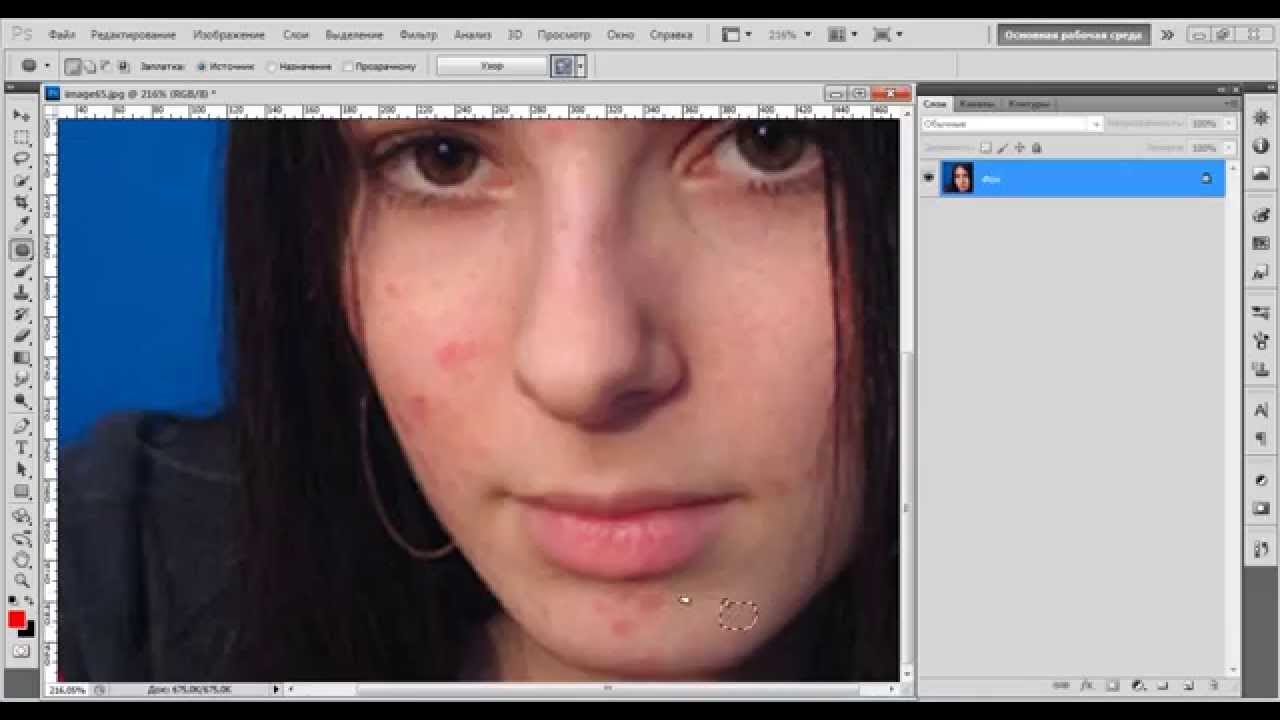
Вот результат, получившейся у меня за несколько минут. Для сравнения с исходным фото, наведите мышку на рисунок:
За несколько минут работы не плохо, не правда ли?
Как в фотошопе убрать прыщи на лице
Убираем прыщи на фото онлайн
Различные небольшие дефекты на лице (прыщи, родинки, пятна, поры и т.д.) можно убрать, используя специальные онлайн-сервисы. Единственное, что вам придётся сделать – зарегистрироваться на некоторых из них.
Особенности работы онлайн-редакторов
Стоит понимать, что онлайн-редакторы изображений могут сильно уступать профессиональному программному обеспечению типа Adobe Photoshop или GIMP. Многих функций в этих сервисах нет или они работают некорректно, поэтому конечный результат может быть не совсем тем, который вы бы хотели. При работе с изображениями, которые много весят, медленный интернет и/или слабый компьютер могут вызвать различные баги.
Читайте также: Как размыть задний фон онлайн
Способ 1: Фотошоп Онлайн
В этом случае все манипуляции будут происходить в бесплатном сервисе, который представляет собой очень урезанную версию Photoshop, работающую в режиме онлайн. Он полностью на русском языке, имеет упрощенный интерфейс редактирования фотографий на хорошем любительском уровне и не требует регистрации от пользователя.
Он полностью на русском языке, имеет упрощенный интерфейс редактирования фотографий на хорошем любительском уровне и не требует регистрации от пользователя.
Для нормальной работы с «Фотошоп Онлайн» нужен хороший интернет, иначе сервис будет тормозить и некорректно работать. Поскольку на сайте нет некоторых важных функций, он не подходит профессиональным фотографам и дизайнерам.
Перейти на сайт Фотошоп Онлайн
Ретушь можно произвести по следующей инструкции:
- Откройте сайт сервиса и загрузите фотографию, нажав либо на «Загрузить изображение с компьютера», либо на «Открыть URL изображения».
- В первом случае открывается «Проводник», где нужно выбрать картинку. Во втором появится поле для ввода ссылки на изображение.
- После загрузки картинки можно приступить к ретуши. В большинстве случаев достаточно только одного инструмента – «Точечная коррекция», который можно выбрать в левой панели. Теперь просто проведите им по проблемным участкам.
 Возможно, по некоторым придётся провести ещё несколько раз, чтобы добиться нужного эффекта.
Возможно, по некоторым придётся провести ещё несколько раз, чтобы добиться нужного эффекта. - Увеличьте фотографию, используя инструмент «Лупа». Нажмите несколько раз по фото, чтобы его увеличить. Это желательно сделать для обнаружения дополнительных или не заглаженных дефектов.
- Если найдёте таковые, то снова переключитесь на «Точечная коррекция» и замажьте их.
- Сохраните фотографию. Для этого нажмите на «Файл», затем в выпавшем меню на «Сохранить».
- Вам будут предложены дополнительные настройки для сохранения фотографии. Впишите новое имя для файла, укажите формат и измените качество (если это нужно). Для сохранения нажмите «Да».
Способ 2: Avatan
Это ещё более простой сервис, чем предыдущий. Весь его функционал сводится к примитивной корректировке фото и добавлению различных эффектов, объектов, текстов. Avatan не требует регистрации, полностью бесплатен и имеет простой понятный интерфейс. Из минусов — подходит только для удаления небольших дефектов, а при более тщательной обработке кожа становится размытой
Инструкция по использованию этого сервиса выглядит так:
- Зайдите на сайт и в главном меню, что вверху, выберите «Ретушь».

- Откроется окно выбора фотографии на компьютере. Загрузите её. Также фото можно выбрать на своей странице в Фейсбуке или Вконтакте.
- В левом меню нажмите на «Устранение недостатков». Там вы также можете настроить размер кисти. Не рекомендуется делать слишком большой размер, так как обработка такой кистью может получиться неестественной, плюс на фото могут появиться различные дефекты.
- Аналогично, как и в онлайн-версии Фотошопа, просто кликайте на проблемные участки кистью.
- Результат можно сравнить с оригиналом, нажав на специальную иконку в нижней правой части экрана.
- В левой части, где нужно было выбрать и настроить инструмент, кликните по «Применить».
- Теперь можно сохранить обработанное изображение, используя одноимённую кнопку в верхнем меню.
- Придумайте имя картинке, выберите формат (обычно можно оставить по умолчанию) и настройте качество. Эти пункты можно не трогать.
 Как только завершите настройку файла, жмите по «Сохранить».
Как только завершите настройку файла, жмите по «Сохранить». - В «Проводнике» выберите, куда хотите поместить картинку.
Способ 3: Фоторедактор онлайн
Ещё один сервис из разряда «Фотошоп онлайн», однако с первым сервисом имеет сходство только в названии и наличии некоторых функций, в остальном интерфейс и функционал сильно различаются.
Сервис прост в использовании, бесплатен и не требует регистрации. Вместе с этим, его функции подходят только для самой примитивной обработки. Он не убирает большие дефекты, а только размывает их. Это может сделать большой прыщ менее заметным, но выглядеть такое будет не очень красиво.
Перейти на сайт Фоторедактор онлайн
Чтобы отретушировать фото при помощи этого сервиса, выполните следующие шаги:
- Перейдите на сайт сервиса. Перетащите нужную картинку в рабочую область.
- Подождите окончания загрузки и обратите внимание на появившуюся панель с инструментами. Там вам нужно выбрать «Дефект» (иконка пластыря).

- В том же верхнем меню можно выбрать размер кисти. Их там всего несколько штук.
- Теперь просто проведите кистью по проблемным местам. Не стоит сильно усердствовать с этим, так как есть риск, что на выходе вы получите размытое лицо.
- Когда вы завершите обработку, нажмите на «Применить».
- Теперь на кнопку «Сохранить».
- Интерфейс сервиса с функциями изменятся на первоначальные. Вам нужно кликнуть по зелёной кнопке «Скачать».
- В «Проводнике» выберите место, куда изображение будет сохранено.
- Если кнопка «Скачать» не работает, то просто щёлкните по картинке правой кнопкой мыши и выберите «Сохранить изображение».
Читайте также: Как убрать прыщи на фото в Adobe Photoshop
Онлайн-сервисов вполне достаточно для ретуши фотографии на хорошем любительском уровне. Однако чтобы исправить крупные дефекты, рекомендуется использовать специализированное ПО. Мы рады, что смогли помочь Вам в решении проблемы.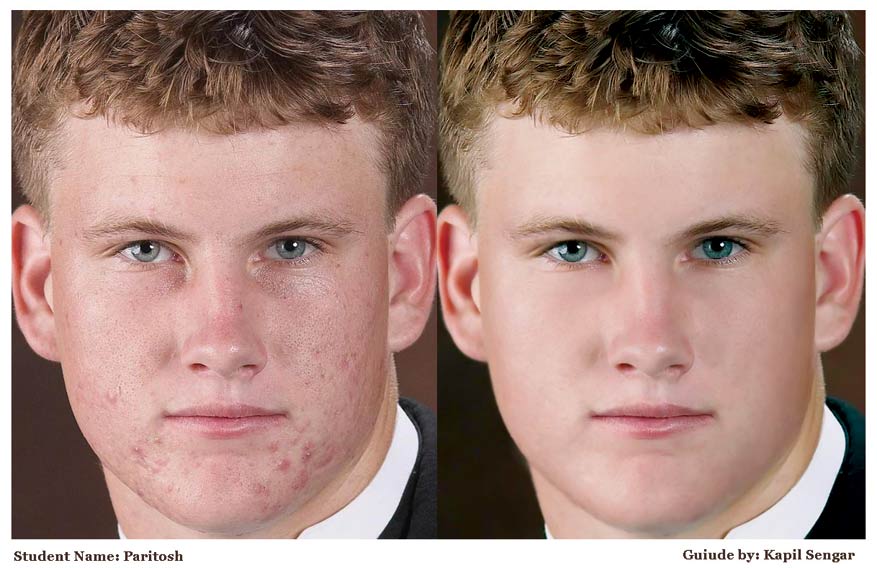 Опишите, что у вас не получилось. Наши специалисты постараются ответить максимально быстро.
Опишите, что у вас не получилось. Наши специалисты постараются ответить максимально быстро.
Помогла ли вам эта статья?
ДА НЕТ❶ Как на фото убрать прыщи
Вам понадобится
- — программа Photoshop;
- — фотография.
Инструкция
Загрузите снимок, предназначенный для обработки, в Photoshop и вставьте в открытый документ новый прозрачный слой, на котором будут находиться элементы ретуши. Нажмите для этого сочетание Shift+Ctrl+N. Таким способом вы отделите исходное фото от корректирующих деталей, лишнюю часть которых сможете стереть в любой момент, не покушаясь на основное изображение.
Самый несложный способ удаления дефектов кожи заключается в использовании инструмента Spot Healing Brush («Точечная восстанавливающая кисть»). Активируйте опцию Sample all layers («Образец всех слоев») в его настройках и отрегулируйте размер кисти. Чтобы сделать доступным этот параметр, кликните по кнопке в виде треугольника справа от поля Brush («Кисть») в панели настроек. Диаметр кисти должен слегка превышать размер устраняемого дефекта.
Диаметр кисти должен слегка превышать размер устраняемого дефекта.
Щелкните настроенным инструментом по участку кожи, который хотите замаскировать. В случае удачи программа корректно обработает картинку, и дефект исчезнет. Spot Healing Brush неплохо корректирует фрагменты, отличающиеся от окружающего фона.
При исправлении участков большого размера результаты применения инструмента могут оказаться далекими от идеала. В этом случае попробуйте включить опцию Create Texture («Создать текстуру»). В версии Photoshop CS5 получить более корректный результат поможет опция Content-Aware («С учетом содержимого»).
Фрагменты снимка, не поддающиеся коррекции с помощью Spot Healing Brush, можно обработать, применив инструмент Healing Brush («Восстанавливающая кисть»). В его настройках тоже потребуется включить опцию, позволяющую работать со всеми видимыми слоями картинки.
В отличие от Spot Healing Brush этот инструмент требует указания источника, из которого будут скопированы пиксели, закрывающие редактируемый участок.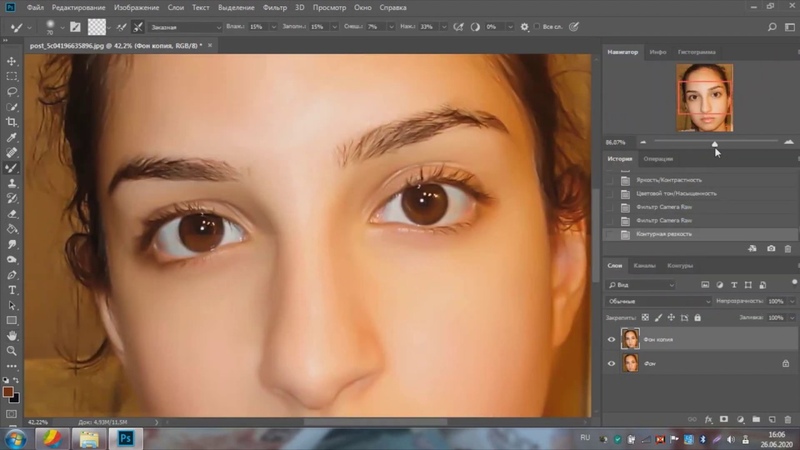 Для этого щелкните по подходящему фрагменту фото, зажав Alt. Настроив инструмент таким способом, кликните по редактируемой детали.
Для этого щелкните по подходящему фрагменту фото, зажав Alt. Настроив инструмент таким способом, кликните по редактируемой детали.
Healing Brush изменяет яркость скопированных деталей в соответствии с характеристиками пикселей участка, на который накладывается коррекция. Если это свойство инструмента мешает вам работать, переключитесь на Clone Stamp («Инструмент клонирования»), который делает точный дубликат фрагмента, указанного в качестве источника.
Замаскировав дефекты кожи, сохраните фото опцией Save As («Сохранить как») меню File («Файл»). Если вы собираетесь применить к снимку другие приемы художественной ретуши, сохраните его в файл psd.
Источники:
- Простая и эффективная ретушь в 2018
- убрать на фото прыщи в 2018
Как убрать прыщи в фотошопе
Гладкая, сияющая кожа — мечта каждой девушки, но что делать если ваша кожа неидеальна? Если вам неприятно смотреть на свои фото из-за проблемной кожи, этот урок для вас.
В этой уроке для новичков я расскажу о том, как убрать прыщи в фотошопе.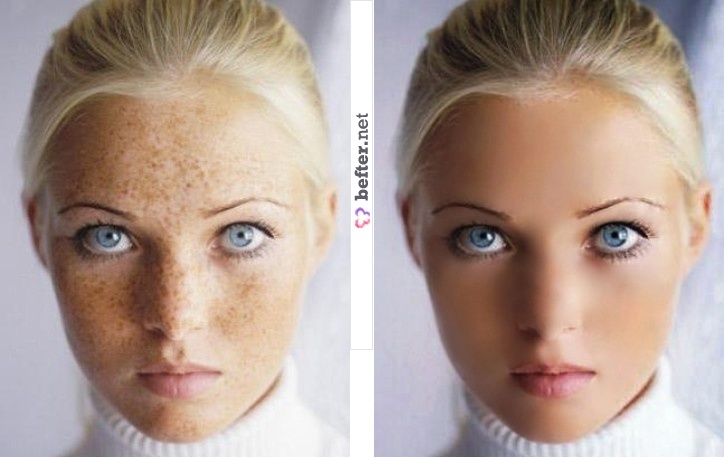 Идеальная кожа на фото — это очень просто!
Идеальная кожа на фото — это очень просто!
Приступаем к работе
Запускаем фотошоп. Выбираем в меню File — Open (Ctrl+O), выбираем фото, жмем «Открыть».
Переходим к палитре «Layers» (Слои) — вызвать ее можно горячей клавишей F7.
Слой с необработанной фотографией является пока единственным в палитре слоев и называется «Background».
Снимем блокировку слоя, щелкнув на нем дважды и кликнув «Ок», после этого иконка замка пропадет.
Далее создаем дубликат слоя«Background», для того, чтобы работать с дубликатом слоя, не внося изменений в исходное изображение.
Оставляя исходник на первом слое, вы в конце сможете сравнить полученный результат с первоначальным изображением.
Кликаем правой кнопкой на слое «Background», выпадает меню, в нем выбираем «Duplicate Layer».
После этого в палитре «Layers» у нас будут отображаться уже два слоя. Работаем с верхним, вторым слоем.
Нажимаем «J» выбираем инструмент Healing Brush Tool.
Подгоняем диаметр кисти до необходимого размера (такого, чтобы вам было удобно работать с инструментом) с помощью клавиш [ и ] (увеличение/уменьшение). Они меняют размер кисти с интервалом 5 в большую или меньшую сторону. Более точное значение кисти вы можете установить самостоятельно, указав значение в поле «Size». У меня диаметр кисти равен 30.
Они меняют размер кисти с интервалом 5 в большую или меньшую сторону. Более точное значение кисти вы можете установить самостоятельно, указав значение в поле «Size». У меня диаметр кисти равен 30.
Как работает инструмент Healing Brush Tool?
Он копирует фрагменты изображений в указанном пользователем месте и, с учетом содержания другого фрагмента, накладывает взятую за образец текстуру поверх него. При такой операции происходит органичное слияние двух разных фрагментов одного изображения. Этот инструмент как нельзя лучше подходит для редактирования кожи, поскольку он учитывает подложку, а значит, соблюдает особенности освещения разных участков изображения, а также, что очень важно, оставляет текстуру кожи, чего не добиться, скажем при помощи размытия.
Существует еще один похожий инструмент Clone Stamp Tool (S)
Он тоже иногда необходим для чистки кожи, удаления прыщей в фотошопе и других операций по ретуши фотографий.
Его принцип действия немного другой. Этот инструмент просто берет указанный фрагмент и клонирует его в другом месте, не учитывая особенности нижнего слоя.
Этот инструмент просто берет указанный фрагмент и клонирует его в другом месте, не учитывая особенности нижнего слоя.
Итак, вернемся к редактированию. Убедитесь, что мы с вами работаем на втором слое, напоминаю, что инструмент мы выбрали Healing Brush Tool.
Для того, чтобы взять образец чистой кожи, зажмите Alt и кликните в том месте, откуда мы будем брать наш образец. Теперь просто нажмите левой кнопкой на прыщик, и он тут же пропадет!
Обратите внимание, образцы необходимо брать с областей, близких к зоне поражения кожи, чтобы тон кожи совпадал на обоих участках: на «доноре» и на «акцепторе».
По такому же принципу обрабатываем все изображение.
Берем образец чистой кожи на одном участке, вставляем на другой и так далее, пока не обработаете всю поверхность кожи. Старайтесь соблюдать освещение, не нарушая структуры поверхности и формы.
Вот что получилось у меня.
Сравните с оригиналом:
Итак, в этом уроке вы узнали как убрать прыщи в фотошопе. Надеюсь, эта информация оказалась полезной и интересной для вас.
Надеюсь, эта информация оказалась полезной и интересной для вас.
Как убрать прыщи в фотошопе
Всем привет! Сегодня я расскажу, как убрать прыщи в фотошопе. Для урока нам потребуется фотография с кучей прыщей, и немного терпения 🙂
Вот эта фотография должна подойти
В конце урока мы уберем все прыщи в фотошопе, и фотография будет выглядеть так:
На самом деле в том, чтобы убрать прыщи в фотошопе нет ничего сложного, и сейчас вы в этом убедитесь.
Работать мы будем с инструментом Healing Brush Tool (Восстанавливающая кисть).
Восстанавливающая кисть позволяет работать довольно мягко и зачастую автоматически подгоняет тон и текстуру кожи. Итак, сделайте размер кисти 20px
Нажмите клавишу Alt и ткните по хорошему участку кожи:
Теперь отпустите Alt и кликните по этому прыщику:
Смотрим что получилось:
Прыщик исчез. С нажатой клавишей Alt кликните на следующий хороший участок кожи:
Отпустите Alt и уберите прыщи на лбу:
Думаю, теперь вы поняли, как убрать прыщи в фотошопе. Это оказалось очень просто, не так ли?
Это оказалось очень просто, не так ли?
Теперь вам предстоит убрать все остальные прыщи в фотошопе самостоятельно. Дам несколько советов — старайтесь брать «образец» кожи как можно ближе к проблемному участку, чтобы он как можно больше подходил по тону, текстуре и освещённости. А также если приходится прорабатывать мелкие детали, уменьшайте и размер кисти.
Итак, убираем все оставшиеся прыщи в фотошопе, и видим такую картинку:
Всё, прыщей как не бывало! На этом фотошоп урок можно закончить. Я также посоветую почитать уроки photoshop по обработке портрета и ретуши фотографии. Они научат вас делать фотографии действительно качественными. На этом я прощаюсь с вами до новых встреч на страницах нашего сайта 😉
P.S. Если вам что-то непонятно, задавайте вопросы в комментариях.
Как убрать прыщи на фото онлайн за 1 минуту
Мой урок не претендует на высокопрофессиональный мастер-класс по коррекции фото и в этом его плюс! В его простоте и доступности каждому!
Поскольку сайт посвящен созданию фото-презентаций (слайд-шоу), то этот урок будет полезен большей части моих читателей. Как подсказывает мой опыт, подавляющее большинство людей, собравшихся создать свою презентацию из фотографий, совсем не сильны в тонкостях работы с фотографией.
Как подсказывает мой опыт, подавляющее большинство людей, собравшихся создать свою презентацию из фотографий, совсем не сильны в тонкостях работы с фотографией.
Давайте же теперь сделаем свои снимки чуточку привлекательней, убрав прыщи и прочие дефекты со своих фото онлайн всего за 1 минуту.
Шаг 1. Открываем фотошоп онлайн
В поисковой системе можно ввести запрос «фотошоп онлайн» и выбрать любой бесплатный сервис по работе в фотошопе онлайн. Извините за тавтологию. Я выбрала первый из списка, и попала на editor.0lik.ru. Не знаю, как долго будет существовать этот онлайн-сервис, но технология актуальна для любого сервиса.
Шаг 2. Загружаем фото
Можно загрузить фото с компьютера или по ссылке из интернета. Я выбрала первый вариант, поскольку предварительно нашла подходящую фотографию.
ШАГ 3. Точечная коррекция
На панели инструментов выбираем инструмент точечной коррекции.
ШАГ 4.
 Убираем прыщи и дефекты кожи
Убираем прыщи и дефекты кожиВместо курсора у нас появляется кругляшек, который мы наводим на прыщик и щелкаем по нему мышкой.
Прыщ был, теперь его там нет. Таким образом, мы убираем все прыщи, не нужные царапинки, акне и другие дефекты кожи. У меня на это ушло около 20 секунд.
ШАГ 4. Как приблизить фото
Иногда нам нужно увеличить (приблизить) фотографию, чтобы более качественно убрать прыщи и мелкие недостатки. Для этого можно воспользоваться инструментом «Лупа».
ШАГ 5. Сохраняем фото
Не забудьте сохранить результат: Файл – Сохранить… — Мой компьютер – Да.
Совет! Если вы хотите сохранить копию, а не заменить оригинал фото, то стоит указать другое название.
Вот так легко и просто можно всего за 1 минуту убрать прыщи на фото онлайн без установки фотошопа. Удачи вам!
Как в фотошопе убрать прыщи на лице? Ретушируем мелкие дефекты
Доброго всем времени ! Продолжаем устранять дефекты на фото с использованием программы Photoshop. Сегодня темой разговора станут прыщи. Чистое и гладкое лицо всегда смотрится эстетично, особенно если это портрет. Приходится как-то решать проблему. Нам опять поможет ретушь.
Сегодня темой разговора станут прыщи. Чистое и гладкое лицо всегда смотрится эстетично, особенно если это портрет. Приходится как-то решать проблему. Нам опять поможет ретушь.
Фотошоп замечательная программа и в ней можно удалить с лица все, что мешает нормальному восприятию. Как провести ретушь на лице, если на нем множество дефектов, будет рассказано далее.
Убираем прыщи на лице с фотографии в Photoshop с помощью инструмента Восстанавливающая кисть
Итак, загружаем фото, делаем дубликат слоя. Далее, нам понадобится инструмент Точечная восстанавливающая кисть.
Выбираем его. После этого нажимаем клавишу ALT и выбираем чистый участок кожи в качестве образца, кликаем мышкой – выбор запомнился. Теперь, при необходимости выставляем нужный размер кисти. Желательно, что бы он примерно был по диаметру равен исправляемому объекту.
Теперь приступаем к удалению прыщей. Если вы кликните по прыщу инструментом, то увидите появившуюся черную точку. Ничего страшного, после того, как вы уберете инструмент (отпустите кнопку мыши) черная точка исчезнет, так же как и сам прыщ.
Ничего страшного, после того, как вы уберете инструмент (отпустите кнопку мыши) черная точка исчезнет, так же как и сам прыщ.
Кроме того, если пятно прыща слишком большое, можно, как кисточкой закрасить его.
Таким образом закрашиваем все прыщи. В результате лицо несколько очистилось и выглядит уже значительно лучше.
Далее, мы продолжим зачищать мелкие погрешности. Для этого делаем еще две копии слоя, с которым работали. Активируем самый верхний слой и выбираем инструмент Микс-кисть.
Размер у кисти делаем большим, настройки же, если у вас по умолчанию установлены такие же, как на картинке, то оставляем.
Начинаем кистью обрабатывать участки. Должно получится примерно так:
Видите, что цвет кожи стал неоднородным? Исправляем. Далее нам понадобится фильтр Размытие по поверхности. В верхнем меню находим Фильтры и выбираем так как на фото:
В открывшемся окне выставляем настройки как на рисунке.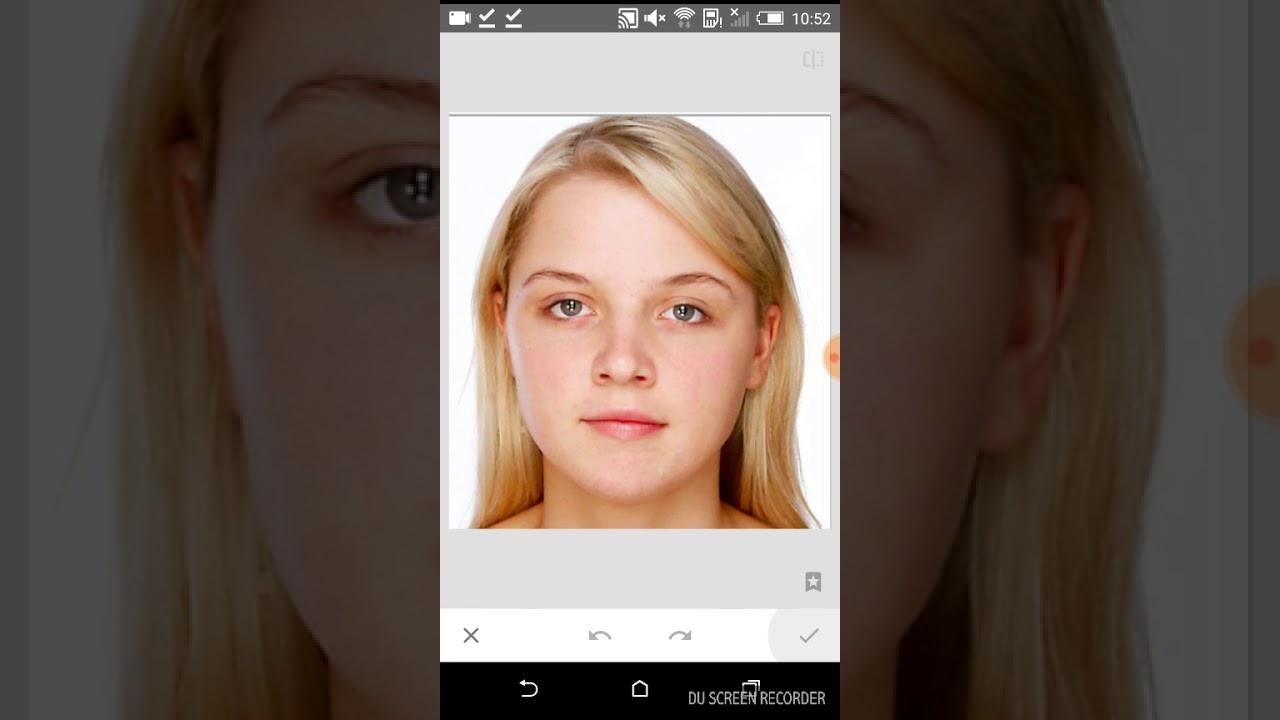 Хотя у вас могут быть и несколько иные, все зависит от качества обрабатываемой картинки. Теперь, снова зажав кнопку ALT, нажимаем на иконку маски в палитре слоев, тем самым создаем черную маску на рабочем слое.
Хотя у вас могут быть и несколько иные, все зависит от качества обрабатываемой картинки. Теперь, снова зажав кнопку ALT, нажимаем на иконку маски в палитре слоев, тем самым создаем черную маску на рабочем слое.
Далее, выбираем инструмент Кисть. Настройки ей делаем мягкая кисть, непрозрачность и нажатие по 30%, основной цвет – белый.
Кистью закрашиваем участки с дефектами, на маске увидим появляется белое пятно.
Снова переходим к самому первому рабочему слою (фон копия), перемещаем его на верх и снова делаем ему копию.
У меня с названиями слоев получилось как на рисунке ниже. Активируем слой фон копия открываем меню Фильтр и применяем к нему фильтр «Цветовой контраст». У самого верхнего слоя выключаем видимость.
Не пугайтесь, изображение стало серым, контрастным. В появившемся окне двигаем ползунок до появления детализации в картинке.
Теперь включаем верхний слой и применяем к нему тот же фильтр, но с настройками несколько помягче. Должно получиться как то так:
Должно получиться как то так:
Нужно для каждого из этих двух слоев поменять режим наложения с обычного на перекрытие. Для этого в чекбоксе выбираем из списка нужный режим:
В ходе всех манипуляций получим результат.
Изображение приобрело нужные кондиции. Теперь можно его сохранить.
Как убрать прыщи на лице в фотошоп-онлайн
Если вы любите работать с фотошоп онлайн, тогда эта глава для вас. Открываем страницу в браузере и загружаем фото. Далее находим инструмент точечной коррекции. В онлайн -версии все попроще и интуитивно понятнее. Подходит когда нужно по быстрому обработать фото.
Точечная коррекция предназначена для обработки мелких объектов и аналогичен точечной восстанавливающей кисти из классического фотошопа. Действуем им потому аналогично. Выбрав нужный размер, водим по прыщам. Они выделяются, после чего удаляются. Еще один инструмент, которым можно здесь воспользоваться – это Штамп.
Выбрав его, нажимаем кнопку CTRL и кликаем по чистому участку кожи. Инструмент взял образец. Он будет в виде мишени. Теперь кликаем по прыщику – кружочек с плюсиком, а рядом будет появляться иконка мишени. Таким образом участки с дефектом заменяются на чистые.
Инструмент взял образец. Он будет в виде мишени. Теперь кликаем по прыщику – кружочек с плюсиком, а рядом будет появляться иконка мишени. Таким образом участки с дефектом заменяются на чистые.
Конечно, нужно будет потренироваться, чтобы хорошо освоить эти приемы. С первого раза может не совсем правильно получится, но я уверен, что если не спеша следовать этому небольшому мануалу, то все получится. С размерами кистей, жесткостью надо будет также поэкспериментировать Вот, пожалуй и все. Удачи вам в освоении программы!
Загрузка…
Как убрать прыщи в фотошопе на лице онлайн или оффлайн
Автор Дмитрий Костин На чтение 7 мин. Опубликовано
Всех приветствую на моем сайте. Сегодня я расскажу вам, как убрать прыщи в фотошопе или с помощью онлайн редактора, чтобы лицо стало чистым и гладким. Просто недавно надо было сфотографировать человека для очень важного мероприятия, а у него прыщи в двух местах вскочили.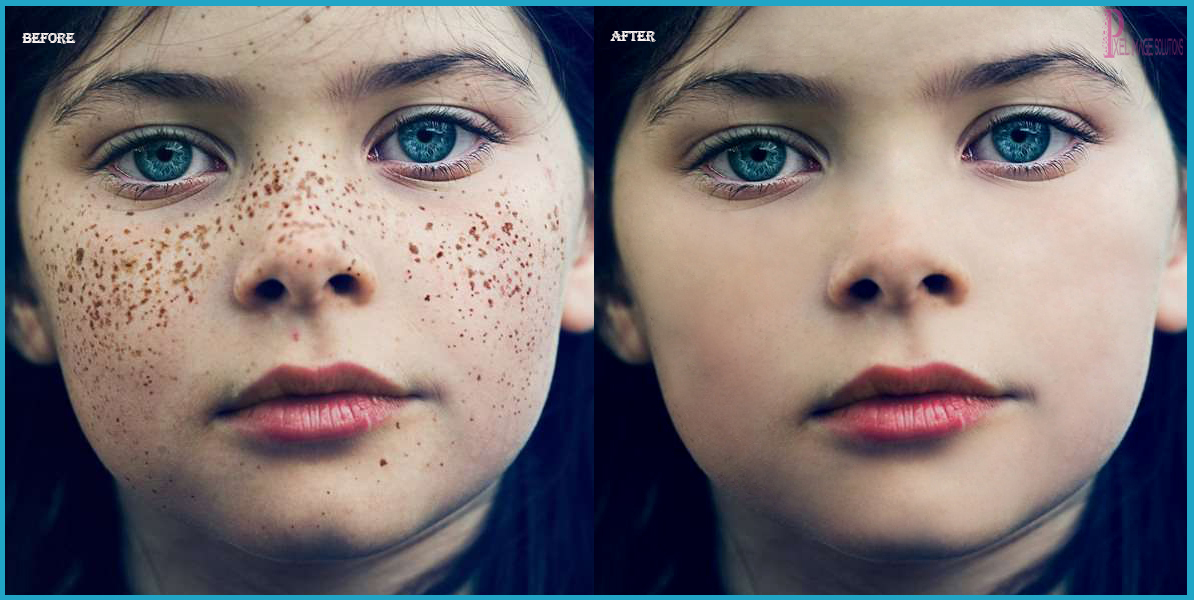 Ну вроде ничего страшного, но всё же для официальной фотографии лучше находиться безо всяких лишних деталей типа угрей и прыщей. И кстати, таким образом можно будет убирать не только прыщи, но и царапины, угри, шрамы и другие мелкие недочеты.
Ну вроде ничего страшного, но всё же для официальной фотографии лучше находиться безо всяких лишних деталей типа угрей и прыщей. И кстати, таким образом можно будет убирать не только прыщи, но и царапины, угри, шрамы и другие мелкие недочеты.
Точечная восстанавливающая кисть
Итак, поехали. Открываем саму программу и открываем прыщавое (извиняюсь за выражение) изображение. Я буду работать с фотографией этой девушки. Уберем ей данное недоразумение в домашних условиях без мазей и кремов.
Это наверное самый простой способ, чтобы замазать данное непотребство. Давайте сделаем это.
- Выберите инструмент «Точечная восстанавливающая кисть» на панели инструментов.
- Теперь выберите подходящий размер кисти (нажмите правую кнопку мыши) и нажимайте один раз на каждый прыщик иди другое мелкое недоразумение.
Ну как результат? По-моему здорово. И не надо ничего настраивать, и все подгоняется под нужный цвет кожи, исходя из соседнего окружения.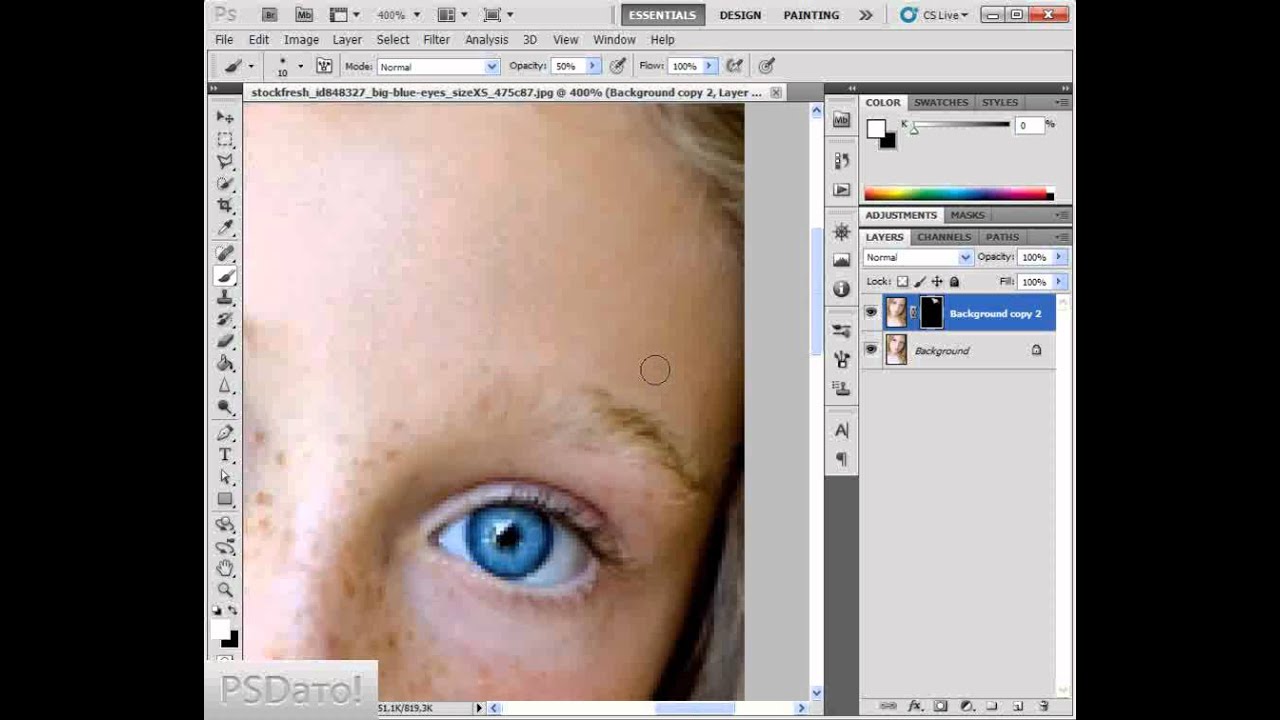 Как будто так и было.
Как будто так и было.
Восстанавливающая кисть
Теперь давайте рассмотрим другой инструмент в той же группе. Смысл в нем такой же за исключением одного нюанса. Давайте посмотрим.
- Выберите инструмент «Восстанавливающая кисть» в той же группе. Но если вы попытаетесь точечно замазывать прыщи, как и в первом случае, то вам выскочит ошибка. Дело в том, что для закрашивания прыща этому инструменту нужна область донора, чтобы было на кого равняться.
- В нашем случае нам нужно выбрать здоровый участок кожи. Для этого зажмите клавишу ALT, и нажмите где-нибудь на лбу, там где нет прыщиков. Отлично. Теперь у нас зафиксирована область-донор.
- Всё, что вам осталось — это также точечно тыкать левой кнопкой мыши на угри и прочую мелкую пакость.
Вуаля. Как будто так и было. Ну и давайте рассмотрим еще один хороший способ.
Заплатка
Ну и возьмем еще один инструмент из той же группы. Он также прост в использовании, так что не пугайтесь.
- Выбираем инструмент «Заплатка».
- И снова нам придется действовать по принципу донора, только немножко по другому. Вам нужно обвести этим инструментом прыщавую область. Обводить точно также как пользоваться обычным инструментом «Лассо».
- Теперь зажмите левую кнопку мыши внутри выделенного участка и переносите его на здоровый участок кожи (можно опять на лоб), после чего отпускайте. Как видите, прыщиков на этом участке больше нет. На лбу они тоже не появятся, так что не переживайте).
Точно также выделяйте остальные участки кожи, пока лицо не станет как попка младенца чистым.
Штамп
Еще один довольно классный инструмент, который нам сможет помочь в этом нелегком деле. Он чем-то похож на восстанавливающую кисть, только он не подыгрывает соседним пикселям, а просто дублирует область. Поэтому данным инструментом нужно пользоваться аккуратно, и жедательно там, где прыщей немного, а кожа однородная.
- Возьмите инструмент «Штамп» и выставите ему небольшую жесткость, процентов 15-20.
 Для этого нажмите правой кнопкой мыши и двигайте соответствующий ползунок.
Для этого нажмите правой кнопкой мыши и двигайте соответствующий ползунок. - Теперь, нужно взять область донора. Только на сей раз постарайтесь взять ее поближе к прыщу. Для этого зажмите кнопку ALT и кликните на чистую область.
- Теперь кликните по рядом находящемуся прыщики. Вы увидите, как он исчез, а также вы сможете наблюдать, откуда брался образец. Только аккуратнее. Скорее всего вам не один раз придется выбирать донора, так как переключившись на другой прыщ, точно на такое же расстояние переместится и донор. Поэтому может случиться такой казус, что вы тыкаете на прыщик, а появляется кусочек глаза. Поэтому, перед удалением нового дефекта, меняйте донора.
Через некоторое время вы сами увидите, каким чистым стало лицо. Правда, если оно сильно поражено дефектами, то лучше использовать другие инструменты, о которых я рассказывал выше. Кстати, все они очень важны при обработке различных фотографий. Мы же с вами знаем, какие могут получиться лица.
Как убрать прыщи на фото онлайн
Конечно, не у всех есть фотошоп, и далеко не все хотят или могут его установить в следствие разных причин. Но это не беда, вы сможете убрать прыщи на фотографии в домашних условиях с помощью так называемого онлайн фотошопа. И справится он с нашим делом не хоже, чем сам редактор.
Прежде, чем приступить зайдите на сайт сервиса online-fotoshop.ru и откройте исходное фото с дефектами на лице.
Инструмент точечной коррекции
Данная функция повторяет действия точечной восстанавливающей кисти в Adobe Photoshop. Поэтому и суть работы будет одна и та же. Для начала вам нужно быудет выбрать данный инструмент на панели. И не забудьте отрегулировать размер, если он вам не подходит.
Теперь, просто начните точечно нажимать на прыщи или угри на лице, после чего они пройдут как по волшебству. Самое главное, что никаких областей донора брать не нужно.
Онлайн Штамп
Еще одна функция, которую можно использовать для устранения дефектов кожи — это знакомый нам штамп. Принцип работы здесь такой же, как и в Adobe Photoshop, правда инструмент явно урезанный, как и сам онлайн редактор. Но это не беда. Здесь он нам может запросто помочь.
Принцип работы здесь такой же, как и в Adobe Photoshop, правда инструмент явно урезанный, как и сам онлайн редактор. Но это не беда. Здесь он нам может запросто помочь.
- Выберите инструмент «Stamp» или нажмите клавишу S. Также, можете выставить желаемый размер кисти, чтобы не переборщить с ретушью. Можно дак же поиграть с прозрачностью, если максимальная вас не удовлетворит.
- Теперь, зажимаем CTRL на чистом участке кожи, находящимся рядом с пораженным. Наверняка вы уже поняли для чего это. Да, мы только что выбрали донора.
- Теперь нажимаем на один прыщик и смотрим на результат. Далее, действуем по тому же плану. Только ищите донора, который близок по цвету и тону.
Вот в принципе и всё. Вообще способов на самом деле еще больше, просто нет смысла обо всех тут рассказывать, так как эти самые лучшие. А вам какой способ ближе всего к сердцу? Напишите пожалуйста в комментариях. Но какой бы вы способ не выбрали, результат должен быть один — чистое и красивое лицо.
А вам я рекомендую изучить офигенный курс по фотошопу, благодаря которому вы сможете использовать все инструменты и функции фотошопа на полную катушку. Информация преподнесена очень интересно. Вам понравится.
А если вы хотите научиться шикарно обрабатывать и ретушировать фотографии, то рекомендую вам изучить эти классные видеоуроки. После их изучения, обработка фотографий в фотошопе станет для вас легкой и интересной прогулкой. Настоятельно рекомендую.
Ну а на этом наш урок закончен. Надесюсь, что сегодняшняя тема вам пришлась по нраву и вам стало ясно, как убрать прыщи в фотошопе на лице, даже если у вас нет самой программы. Если да, то прошу вас подписаться на обновление моего блога. Тогда вы точно не останетесь без порции интересной информации.
Ну а с вами я прощаюсь на сегодня. Было приятно вас видеть в этой статье. Обязательно заходите еще. Я пишу ежедневно, так что блог мой не застаивается. Ну а вам желаю удачи во всем. Пока-пока!
С уважением, Дмитрий Костин.
— Удалите прыщи из фоторедактора
Сделайте лицо четким с помощью фоторедактора
Нет парней или девушек, которые не страдали бы прыщами и кожными дефектами. Кто-то может сказать, что эта проблема касается только молодых людей с угревой сыпью, но, к сожалению, взрослые разного возраста жалуются на нечистую кожу. Генетическая патология, неправильное питание и плохая экология во многом способствуют появлению этих раздражающих отметин на носу, красных пятен на лбу, подбородке или огромных прыщиков.
Очищение лица и различные процедуры обязательно станут хорошим способом решения проблемы. Но некоторые углы освещения могут вызвать неожиданные фотографические сюрпризы. Даже самое лучшее молодое тело может продемонстрировать визуальные дефекты с неправильным углом селфи.
ФоторедакторRetouchme для удаления прыщей справится со сложной задачей по очищению кожи всего за 5 минут. Необходимая опция доступна для каждой модели смартфона в одно касание. Встроенной камеры достаточно, чтобы сделать несколько снимков портрета, который нужно обработать.
Профессиональная команда дизайнеров фотошопа всегда готова редактировать изображения дюйм за дюймом всего за 5 минут, благодаря огромному опыту и навыкам. Заказчик может регулировать интенсивное редактирование, чтобы выбрать уровень ретуши для различных изображений и моделей. Множество других инструментов позволят не только улучшить общий эффект, но и придать лицу клиента больше сияния, уменьшить жир, увеличить бицепсы или удлинить ноги. Благодаря этой небольшой специализированной программе, которую можно легко установить на каждый смартфон, вы сможете использовать инструменты фотошопа по-разному и для любого случая без тяжелого макияжа.Ошеломляющий эффект гарантирован.
Как убрать прыщики на фото
Чтобы избавиться от утомительных прыщей и не тратить огромные деньги на лечение, просто выполните несколько шагов этого онлайн-редактора фотографий для чистки лица:
Найдите и загрузите программное обеспечение для ретуширования из магазина приложений Android или iPhone.
Выберите картинку в своей телефонной галерее, которую нужно отредактировать.
Выберите вариант удаления прыщиков онлайн и отправьте запрос дизайнерам, используя кнопку в правом верхнем углу.
Подождите несколько минут и сразу опубликуйте потрясающий эффект в сети.
Возможность удаления прыщиков с фотографии с помощью RetouchMe
Низкая стоимость. Приложение легко бесплатно скачать на любой смартфон, в котором есть встроенная камера. Бесплатные кредиты доступны онлайн, и девяносто девять центов — это максимальная стоимость одного кредита, который вы можете использовать для начала обработки своего изображения. Других приложений, способных выполнять качественную работу, нет.
Легкий доступ. Нет никаких ограничений и дополнительных требований, чтобы начать пробовать свой личный опыт ретуширования. Все работы выполняются специализированными дизайнерами, вам достаточно отправить запрос в команду Retouchme.
Fast. Всего пять минут нужно для выполнения необходимого запроса каждому клиенту. Точная работа высокого качества может быть обеспечена только специалистами Retouchme photoshop. Только реальные люди обрабатывают ваши заказы и отправляют вам фотографии.
Примеры фотографий до и после
С помощью Retouchme удалит прыщики из фото-приложения, отпадет необходимость в дополнительных лосьонах и увлажнении кожи.Стирать шрамы и очищать пятна, родинки на теле станет легкой и забавной задачей для всех, кто делает снимки. Никаких дополнительных навыков фотошопа и видеоуроков от пользователей этого приложения не требуется. Монтаж осуществляется профильными дизайнерами с большим опытом работы в данной сфере. Каждый дюйм лица будет естественным образом скорректирован с помощью необходимого инструмента ретуши, сохраняя естественный вид и свежесть. Применение различных опций редактирования позволяет не только уменьшить несовершенства кожи, но и выбрать уровень интенсивности профессиональной работы.Сравнивая исходный и отредактированный файл, вы создадите впечатление о дорогостоящем лечении кожи, доступном далеко не каждому. Вот почему, используя приложение для удаления прыщей, вы сможете эффективно использовать свое время, потратив не более пяти минут на создание совершенно нового образа.
Гладкая кожа с помощью Photoshop, Удаление прыщей в Adobe Photopea # 2
Гладкая кожа с помощью Photoshop онлайн — это быстро и просто Adobe Photopea. Удалите прыщи в Adobe Photopea, быстро и легко добавьте прыщи в фотошоп, удалите веснушки, тонкие линии и фотографии
Зачем нужно удалять прыщи с помощью фотошопа
Для дизайнеров сглаживание кожи модели после фотографирования, конечно же, выполняется всегда, поэтому каждый знает, как это сделать.
Но для обычных и особенно девушек, а иногда и мужчин. Всегда хочу, чтобы твое фото выглядело красиво, верно.
Фотографические приложения иногда не могут удалить прыщи на изображении, если прыщи слишком большие. Но он только потускнел от странной красной полосы.
ТУТ для сглаживания кожи с фотошопом делать?
Вот почему я написал эту статью, чтобы помочь и надеяться, что вы сможете удалить прыщи в Adobe Photopea с изображения самым быстрым и легким способом.
На потом вы можете загрузить фотографии на Facebook или загрузить их своим друзьям и сохранить свою прекрасную молодость.
Вы используете онлайн-фотошоп , чтобы следовать руководству по сглаживанию кожи в точках.
Инструкция по удалению фотошопом
Это видео о том, как разгладить кожу, чтобы вам было легче понять. Или ниже напишу подробную статью о том, как пользоваться фотошопом онлайн.
Заблаговременно приступили к реализации. Думаю, будет лучше, если вы знаете ярлыки в фотошопе , чтобы выполнять их профессионально и быстрее.
Шаг 1: Во-первых, конечно, где деньги? Шучу, хихи. Откройте файл изображения, который вы хотите отредактировать, с помощью меню «Файл»> «Открыть» или сочетания клавиш почти для всех программ — «Ctrl + o».
Шаг 2: Далее и всегда помни. Нажимает Ctrl + J, помогите мне. Его преимущество заключается в дублировании на новом слое изображения точно так же, как и на исходном изображении. Цель состоит в том, чтобы не повлиять на исходное изображение при повторном использовании.
Шаг 3: Нажмите ярлык J, чтобы использовать инструмент Spot Healing Brush Tool, как показано на рисунке.Этот инструмент может помочь удалить пятна, прыщи или что-нибудь на картинке. Он автоматически выберет другую область для заполнения области, которую нужно удалить.
Удаление прыщей в Adobe Photopea easy speedШаг 4: При выборе инструмента появятся красные точки, как на изображении ниже. Щелкните эту точку в области прыщей. Мгновенно удаляйте прыщи в программе Adobe Photopea с помощью интеллектуального алгоритма
Шаг 5: После нажатия менее минуты результат будет следующим..
Руководство по гладкой коже с помощью Photoshop
Шаг 6: После успешного удаления прыщей продолжаем обработку кожи модели. Сгладьте кожу с помощью меню: Filter> Blur> Suface Blur с онлайн-фотошопом. Photoshop Adobe похож.
Шаг 7: Только что открывшийся онлайн PTS автоматически разглаживает кожу. Вы можете снизить порог, чтобы уменьшить плавность. Это выглядит более реальным.
Увеличьте яркость изображения с онлайн-PTS
Шаг 8: В основном гладкий.Но с этой картинкой я чувствую себя немного мрачно и неестественно. Я увеличил яркость, чтобы солнечный свет выглядел более естественно.
Шаг 9: Я только увеличил экспозицию. Чтобы сделать свет более ярким и ярким.
TUT все сгладьте и осветлите кожу с помощью моего программного обеспечения PTS Online, пожалуйста. Почувствуйте себя хорошо, нажмите «Реклама», чтобы получить деньги, чтобы выпить CF на работу, хе-хе.
Видеоурок по удалению прыщей
Я уверен, что вы останетесь довольны удалением прыщей в сети Adobe Photopea и сможете сделать это намного лучше, чем я.
В дополнение к инструкции по сглаживанию кожи с помощью Adobe Photoshop. У нас есть много других статей, и если вы впервые пользуетесь этим веб-сайтом, не пропустите статью, посвященную инструментам в Adobe Photopea .
А теперь вы можете загружать фотографии с помощью этого инструмента загрузки изображений , например
Еще раз спасибо за просмотр статьи.
Средство для удаления пятен | Попробуйте PhotoWorks Photo Editor БЕСПЛАТНО
Как удалить пятна с фотографий во флэш-памяти
В отличие от отполированных и гламурных фотографий голливудских звезд, на фотографиях обычных людей часто наблюдается блеск лица, шрамы, веснушки, морщины, прыщики, темные круги и другие нелестные пятна.Конечно, вы можете попробовать удалить прыщи и улучшить свои портреты в Photoshop, но эта программа трудна для понимания и может немного запутать новичков. Хорошей альтернативой является PhotoWorks — мощный редактор портретов, который займет у вас считанные минуты, чтобы обработать и отредактировать любые нежелательные детали.
Удаление пятен с фото: до и после
Здесь PhotoWorks успешно избавил женщину от пятен на лбу и уменьшил мешки под глазами. Полученное изображение выглядит свежим и чистым, как если бы оно вообще не редактировалось.Хотите сами сделать свою кожу идеальной на фотографиях? В этом уроке мы покажем несколько простых, но профессиональных приемов, которые помогут вам добиться фантастических результатов при ретушировании портретов. Хотя мы будем редактировать снимки головы, вы можете использовать те же инструменты и методы, чтобы скрыть целлюлит или комки на фотографиях всего тела. Теперь давайте посмотрим, как шаг за шагом удалить пятна на фотографиях.
Шаг 1. Начало работы с PhotoWorks
Нажмите кнопку ниже, чтобы загрузить PhotoWorks. Запустите.exe и установите на свой компьютер программу для ретуширования фотографий.
Шаг 2. Найдите лечебную кисть
Запустите программу и перейдите на вкладку Ретушь. Перейдите к инструменту «Восстанавливающая кисть», чтобы удалить темные круги с фотографий и скрыть нежелательные родинки.
Healing Brush — лучший инструмент для удаления прыщей с фото
Шаг 3. Отрегулируйте настройки кисти
Установите размер восстанавливающей кисти немного больше, чем размер пятна, которое вы собираетесь ретушировать.Отрегулируйте параметры растушевки и непрозрачности, чтобы смягчить переход между отретушированной областью и исходным изображением.
Отрегулируйте настройки кисти для получения лучших результатов
Заметили, что ваша улыбка не такая блестящая, как хотелось бы, и портит картинку? Используйте умный отбеливатель для зубов, чтобы вернуть жемчужную улыбку!
Шаг 4. Избавьтесь от пятен
Увеличьте изображение, чтобы выделить труднодоступные пятна и отметины. Восстанавливающая кисть автоматически возьмет образец из области изображения, которая, по ее мнению, похожа, и заменит поврежденную зону.
Удалите дефекты с фотографий за несколько кликов
Шаг 5. БОНУС: Применение мгновенных эффектов
Когда ваша портретная фотография очищена от всех недостатков, вы можете нанести ей завершающий штрих. Перейдите на вкладку «Эффекты» и выберите мгновенный фильтр, соответствующий настроению вашего изображения. Доступны «Популярные», «Винтаж», «Тонирование», «Освещение», «Киноэффекты», «Быстрые улучшения» и «Фотопленки».
Примените художественные эффекты фильтров к отредактированной фотографии
PhotoWorks — это больше, чем средство для удаления пятен
Помимо удаления пятен, PhotoWorks здесь, чтобы улучшить ваши снимки головы другими способами: добавить легкий загар на кожу, сделать глаза более ясными, осветлить губы, удалить покраснение с лица и многое другое.Все эти настройки возможны благодаря Portrait Magic, уникальному инструменту для интеллектуального редактирования портретных фотографий. Он творит настоящую магию с вашими испорченными снимками и сокращает час работы до пары кликов. Если вы хотите попробовать новый нос или другую форму рта, в фоторедакторе также есть функция скульптурирования лица. С помощью этого мощного инструмента вы сможете полностью изменить свое цифровое «я» или немного улучшить свои лучшие качества.
Идеальная кожа
Ясные глаза
Сочные губы
Милый нос
Посмотреть оригинал
Хотите увидеть, как вы будете выглядеть с другим цветом глаз? Попробуйте наш инструмент для изменения цвета глаз и получайте удовольствие от экспериментов!
Теперь вы знаете, как легко удалить пятна с фотографий в PhotoWorks.Но если вы не являетесь пользователем ПК или предпочитаете редактировать свои изображения на смартфоне, попробуйте классный редактор для iOS. Не пользуетесь устройством Apple? Затем совершенствуйте свои портреты с помощью умного фото-приложения для Android. Таким образом, вы можете превратить свои изображения в безупречные, где бы вы ни находились, и делиться ими с друзьями прямо на ходу.
3 Простые в использовании онлайн-инструменты для устранения прыщей на фотографиях
Страдаете ли вы от прыщей и прыщей на лице, и каждый раз, когда вы делаете фото или селфи, вы просто не хотите загружать их в Интернет? Что ж, это человеческая склонность.Как сказал Леонард Коэн в The Favorite Game «Легко показать рану, гордые шрамы боя. Прыщ сложно показать ».
Мы можем помочь вам сделать кожу идеально гладкой. Хотя бы фото | ShutterstockЧто ж, я действительно знаю, что это такое, и сегодня я исправлю это для вас. Прежде чем вы поймете, я здесь не для того, чтобы продавать косметику, средства для умывания или лекарства, и все мы знаем, что большинство из них никогда не работают. Но что наверняка сработает, так это просто подправить фотографии на вашем компьютере.
Опять же, это не учебник по Photoshop. Это было бы слишком дорого и обширно. Мы, сотрудники Guiding Tech, всегда стремимся к простоте. Итак, я расскажу о трех онлайн-инструментах, которые вы можете использовать, чтобы подправить свои фотографии. Прежде чем мы начнем, для уверенности, вот моя фотография до и после, чтобы доказать, что эти инструменты действительно работают.
Pho.to
Pho.to — это онлайн-инструмент для редактирования фотографий, с помощью которого вы можете добавить классные фотоэффекты к вашим существующим цифровым фотографиям.Один из модулей, который у них есть, — это Face Retouch, где вы можете удалять пятна с лица, придавать зубам дополнительный блеск и разглаживать кожу.
На странице нажмите кнопку Enhance your Photo и загрузите картинку со своего компьютера. Как только фотография будет загружена, она будет проанализирована, и все 7 эффектов будут применены автоматически. Вы также получите макияж для кожи и отбеливание зубов, но если вы думаете, что это слишком много, просто снимите флажки и нажмите Применить .
Фотография будет повторно затронута, и будет показан предварительный просмотр. Существует возможность сравнить исходное и обработанное изображение. Pho.to — отличный инструмент, автоматизирующий этот процесс. Но иногда он упускает некоторые детали, которые требуют ручной работы. Однако здесь нет настроек ручного переопределения, и это приводит меня к следующему веб-сервису под названием Fotor.
Fotor
Fotor — еще один онлайн-инструмент для редактирования фотографий с множеством функций, одна из которых — средство для удаления дефектов.Найти путь к конкретному модулю, где вы можете подправить свою фотографию, может быть непросто, и там вы можете использовать эту ссылку, чтобы перейти прямо на страницу.
На странице нажмите кнопку Get Started и перед вами откроется полноценный редактор. Сюда загрузите фотографию, которую нужно отретушировать, и дождитесь ее загрузки.
После этого попробуйте «Исправление дефектов» и выберите размер кисти, которую вы хотите использовать. Для достижения наилучших результатов просто держите его около 50% и увеличивайте масштаб до той области, где вам нужно исправить отметки.Теперь все, что вам нужно сделать, это щелкнуть кнопкой мыши на скине, и вы увидите изменения в реальном времени. Если у вас есть морщины, вы также можете исправить их с помощью инструмента.
Помимо этого, есть много других доступных функций, таких как исправление тона кожи, тушь для девочек и, конечно же, не для моей лиги. Вы определенно можете попробовать эти функции. Как только ваша фотография будет исправлена, вы можете сохранить ее на свой компьютер, а затем поделиться с друзьями.
Pic Monkey
Pic Monkey — инструмент, похожий на Fotor.Двух упомянутых выше сервисов будет достаточно, но вы можете попробовать Pic Monkey только в качестве альтернативы. Интерфейс очень похож на Fotor, и в качестве одного из модулей можно выбрать повторное касание лица.
Вы также можете поиграть с некоторыми фотографиями по умолчанию, чтобы привыкнуть к ним, прежде чем опробовать исправление на своих фотографиях.
Заключение
Итак, это три инструмента, которые вы можете использовать, чтобы придать себе гладкую кожу и избавиться от пятен и пятен, прежде чем загружать их в социальные сети.Эти веб-службы также имеют специальные приложения для iPhone и Android, которые вы можете попробовать. Но всегда помните, что взгляды не всегда имеют значение, поскольку они могут вводить в заблуждение.
Вышеупомянутая статья может содержать партнерские ссылки, которые помогают поддерживать Guiding Tech. Однако это не влияет на нашу редакционную честность. Содержание остается непредвзятым и достоверным.
Удаление прыщей и пятен на коже в Pixlr Editor
Иногда прыщики или пятна на лице делают нашу внешность не очень хорошей или нарушают красоту лица на самой фотографии.Одна из простых возможностей, предоставляемых фоторедактором в Интернете, — это возможность быстро исправить или избавиться от недостатков, замеченных на лице, и сделать лицо более мягким и чистым.Точечная восстанавливающая кисть, пожалуй, один из самых полезных инструментов в Pixlr Editor. Это позволяет обработать область фотографии с нежелательным визуальным качеством, заменив ее другой областью лучшего или более желаемого качества. Это очень просто сделать и подойдет новичкам, которые хотят улучшить портретную фотографию: очистить акне, удалить прыщи и пигментные пятна или ретушировать черные точки.
Шаг 1: Начните с импорта изображения в Pixlr, загрузив его в рабочую область, выбрав «Открыть изображение с компьютера», затем выберите фотографию, которая будет отредактирована.Шаг 2: Выберите «Инструмент точечного лечения» в меню в левой части экрана. Настройки появятся в верхней части панели. Отрегулируйте размер насадки щетки в зависимости от размера области, которую вы собираетесь восстановить, а затем наведите курсор на это место и очистите фотографию.
Шаг 3: Просто наведите указатель мыши на область, содержащую один прыщик.Затем просто нажмите, чтобы пятно слилось с окружающей областью. Продолжайте обрабатывать каждое пятно по одному, пока все изображение не будет выглядеть идеально.
Шаг 4: Для получения наилучшего результата выберите инструмент «Фильтр» — «Убрать шум», а затем примените «размытие» к грубой части фотографии, чтобы сделать ее более гладкой. Нажмите, чтобы применить, а затем сохраните. Этот шаг довольно легко сделать, чтобы избавиться от прыщей и пятен, особенно на портретах лица. Несколько онлайн-фоторедакторов предоставили инструмент для очистки лица, поэтому альтернативы, кроме описанного выше метода, разнообразны.
Вы сможете попробовать выполнить автоматическое ретуширование фотографии в Интернете. Откройте сайт Pink Mirror. Просто загрузите фотографию, которую нужно отредактировать, и затем следуйте розовой кнопке, так как автоматический редактор исправит все элементы на фотографии.
«, numPosts: 8, titleLength: «авто», thumbnailWidth: 250, thumbnailHeight: 170, noImage: «//3.bp.blogspot.com/-ltyYh5ysBHI/U04MKlHc6pI/AAAAAAAADQo/PFxXaGZu9PQ/w255-h270-c/no-image.png», containerId: «related-post-3923206516188370309», newTabLink: false, moreText: «Подробнее», widgetStyle: 3, callBack: function () {} };
6 бесплатных приложений для редактирования фотографий для плохой кожи Day
Если вы хоть немного похожи на меня, то у вас в какой-то степени были проблемы с кожей.У вас была изрядная доля высыпаний прыщей, вы пережили зимы с унылым, бледным лицом или проснулись, чтобы заметить пару лишних складок под глазами, которых, клянусь, не было накануне. Это может расстраивать, и я знаю по опыту, что может казаться, что недостатки лица — единственное, на что человек может смотреть, когда разговаривает с вами. Я помню бесчисленное количество раз, когда я делал отличные селфи или просил друга сфотографировать меня, только чтобы понять, что камера каким-то образом сделала эти недостатки еще более заметными.Несмотря на то, что передовые технологии камер позволяют получать кристально чистые изображения, это также означает, что они улавливают все красные пятна, морщины и неровности.
Есть стигма в отношении редактирования физических объектов на фотографиях, но я не нахожу ничего плохого в том, чтобы подправить фотографию, если это поможет вам почувствовать себя увереннее. В конце концов, вы можете делиться всем, что вам нравится, так что вы можете сделать это тем, что вам нравится.
Вот 6 лучших бесплатных приложений для iPhone для быстрого исправления скинов:
1.Линейная камера: у меня больше всего опыта работы с этим приложением, я использую его много лет, потому что оно очень простое. Исправить скин невероятно просто, если вы загрузите изображение и начнете «проектировать». Нажав на маленький значок кролика в нижнем левом углу экрана, вы можете начать улучшать свою фотографию, начиная с отличной функции автоматического увеличения яркости и сглаживания, выполняемой приложением. Затем вы можете перейти на вкладку «Уход за кожей» на нижней панели и выбрать «пятна» или «темный круг». Оба позволяют увеличивать изображение и легко касаться, чтобы стереть прыщ или обесцвечивание.Фотография выглядит довольно безупречно, но удивительно естественной.
2. Аэрограф: Это приложение имеет потрясающее количество функций для бесплатного приложения, и все они относительно просты. Во-первых, функция сглаживания позволяет провести пальцем по коже, чтобы размыть любые линии или впадины, что особенно хорошо для избавления от шрамов от прыщей. Также есть вкладка специально для прыщей, которая имеет функцию автоматического исправления или позволяет коснуться любого места, которое вы хотите закрыть.В приложении также есть функция «оттенок кожи», которая идеально подходит для окрашивания бледного лица или добавления немного румянца тусклым щекам. Дополнительные функции, такие как «подтяжка», направленная на устранение морщин, и «скульптура», которая делает ваше лицо более тонким, доступны, но только если вы перейдете на платную версию приложения.
3. Pixlr: это приложение не работает в основном как приложение для редактирования физических объектов, но в нем есть необходимые инструменты для исправления любых недостатков лица. Наиболее заметными из них являются «сглаживание» и «лечение». Функция сглаживания не позволяет вам выполнять сглаживание самостоятельно, но вы можете контролировать силу размытого эффекта на своей фотографии, а приложение хорошо контролирует плавность за вас.Функция «исцеления» позволяет вам коснуться изображения и самостоятельно исправить пятна. Вы можете выбрать силу эффекта, но имейте в виду, что эта функция действительно работает, только если вы сохраняете масштаб меньшего размера. Использование этой функции с максимальной силой приводит к обесцвечиванию кожи.
4. Perfect 365: это приложение имеет ряд функций, предназначенных специально для кожи: есть «пятна», «осветлить кожу», «смягчить кожу», «тональный крем» и «румяна». Диапазон этого приложения велик, и для фотографий, которые нужно немного отредактировать, это идеальное приложение для использования.Однако вы можете изменить только силу эффекта, определяемую приложением, вы не можете касаться или перетаскивать, чтобы управлять областями, которые нуждаются в дополнительной помощи. Если ваша фотография нуждается в улучшении крошечных деталей, это приложение не для вас. Но если вы просто хотите внести легкие изменения без особых усилий с вашей стороны, то это хороший выбор.
5. Facetune 2: это приложение имеет безумное количество функций, единственная проблема в том, что только около 1/4 доступно в бесплатной версии приложения — платная версия стоит 3 доллара.99. В бесплатной версии есть некоторые функции, такие как «свечение», «маскировка», «матовый» и «гладкий», но эффекты неуловимы, и нет большого диапазона для управления областями, которые нуждаются в улучшении. Приложение также имеет функции, позволяющие сделать лицо стройнее или увеличить губы. Если вы решите заплатить за полную версию, инструменты редактирования станут гораздо более обширными. Бесплатная версия Facetune 2 — отличное приложение для действительно быстрого исправления фотографий, для которых не требуется особая помощь.
6.Редактор селфи: освоить это приложение было немного сложно, и я не мог сказать, действительно ли эффекты помогают исправить мою фотографию. Однако как только я немного поигрался, я лучше понял, как работает приложение, и смог относительно легко использовать его функции. Изюминкой является «патч», который позволяет вам взять чистый участок кожи и как бы поместить его поверх пятна, чтобы скрыть покраснение. Это лучше всего работает с небольшими пятнами — им очень легко пользоваться, все, что вам нужно сделать, — это провести пальцем от одной части лица к другой.Однако контролировать большие области сложно, потому что приложение не позволяет эффективно нацеливать большие площади. В приложении также есть классический инструмент сглаживания, но эффекты неуловимы.
Почему я больше не использую Photoshop My Acne в социальных сетях
Я помню, как увидел свою первую фотографию с тегами, которую мой лучший друг опубликовал в Instagram. Мы вдвоем стоим в кафетерии средней школы и улыбаемся, когда запечатлели момент, навсегда украсивший ее Instagram.Несмотря на счастье, которое я испытал, когда мы позировали, меня охватило непреодолимое чувство стыда, когда я уставился на свою неровную, гиперпигментированную, покрытую веснушками кожу с единственной мыслью в моей голове: «Как мне снять отметку с себя?»
Я открыл свою первую учетную запись в Instagram, когда мне было 13 лет, просто размещая фотографии друзей и семьи в начале цифровой эры. По мере того, как приложение набирало популярность, оно росло в моей средней и старшей школе. Я скрывался, когда друзья вынимали свои телефоны, а люди, за которыми я следил, переходили от близких друзей к популярным влиятельным лицам, которые наполняли мою ленту чистой и безупречной кожей.Текстурированная кожа, вызванная гормональными прыщами, стала моей самой большой опасностью, когда я искал новый режим.
Каждый день перед школой мой 13-летний я начал распорядок дня, который длился несколько лет. Я начала наносить тональный крем и консилер на прыщи, покрывая каждый прыщик, прыщик и мою общую ненависть к моей коже. Хотя покрытие маскировало мою кожу, фотографии, сделанные на каждой шишке, накладывались на мой лоб, нос и подбородок. Со временем макияж стал еще больше раздражать мои прыщи.Однако страх, что другие увидят и оценят мою кожу, сохранился, в результате чего на следующие четыре года я полностью закрыл лицо. Несмотря на соблюдение строгого режима ухода за кожей с использованием ретиноидов и масла чайного дерева, мои гормональные прыщи остались и ухудшились до того, как я начал свой первый год.
Когда я начал изучать, как скрыть прыщи более естественным образом с помощью видео на YouTube, я наткнулся на учебник по фотошопу. Видео демонстрирует пошаговую схему использования онлайн-инструмента для удаления прыщей, шрамов и гладкой кожи.Меня мгновенно привлекло редактирование и ретуширование моих фотографий, отчаянно пытаясь выглядеть похожим на влиятельных лиц Instagram и косметическую рекламу, которую я привык видеть в своей ленте и в магазине.
Впервые за много лет я был уверен в фотографиях, которые публиковал. Редактирование нескольких картинок превратилось в редактирование каждой фотографии, которую я размещал. Я чувствовал себя принятым, поскольку в комментариях хвалили мою чистую кожу, и люди просили меня рассказать о моем обычном уходе за кожей. «Аккутан, другие ретиноиды, масла, маски и бесконечное количество продуктов, которые я пробовал годами», — хотел я прокомментировать.
Я только что продолжила цикл продвижения нереалистичной кожи таким же образом, как и реклама красоты.
Вместо этого меня охватило чувство вины, когда я начал набирать последователей. Мне больше не было стыдно за свою кожу. Мне было стыдно за ложные стандарты красоты, которые я постоянно продвигала. Я не хотел, чтобы другие стеснялись своей кожи, как я, когда рос, просматривая отфильтрованные фотографии и тоскуя по недостижимой версии меня. Я понял, что только что продолжил цикл продвижения нереалистичной кожи таким же образом, как и реклама красоты.
По мере того, как я начал набирать популярность благодаря макияжу и руководствам, я постепенно начал демонстрировать свою настоящую кожу — без разглаживания, удаления прыщиков и черных точек и удаления пятен на моем лице. Вместо этого я начал публично нормализовать состояние своей кожи. Впервые за многие годы я опубликовал нефильтрованную, неотредактированную, аутентичную версию себя. Суждения других, которых я боялся получить, превратились в принятие и признательность, которых я никогда не ожидал. Я начал искать других влиятельных лиц в сфере красоты, таких как @emmachamberlain, @sleepyyou и @ artdr3am, за то, что они публикуют свою настоящую кожу, несмотря на нежелательное давление со стороны социальных сетей.Я также следил за такими брендами, как Squish Beauty, которые продвигают аутентичную кожу, склонную к акне, в своих кампаниях. К счастью, все больше и больше рекламы больше не ретушируют изображения красоты. Как мы должны оправдать эти ожидания, если они не реальны?
Угревая сыпь — это нормально, поэтому нужно ее нормализовать. Моя уверенность в себе и самооценка выходят за рамки моей кожи и того, что общество считает несовершенным. Я все еще борюсь с гормональными прыщами, когда мне чуть за 20, но я смирилась с тем, что мои прыщи будут приходить и уходить.Он больше не будет влиять на то, решу ли я накраситься, выйти на улицу или сфотографироваться. Мне не нужно редактировать свои фотографии, чтобы контролировать, что обо мне думают другие. Вместо этого я полюбила свою настоящую кожу — чистую или с прыщами.
Источник изображения: Предоставлено Fjolla Arifi
.
 Нажмите несколько раз по фото, чтобы его увеличить. Это желательно сделать для обнаружения дополнительных или не заглаженных дефектов.
Нажмите несколько раз по фото, чтобы его увеличить. Это желательно сделать для обнаружения дополнительных или не заглаженных дефектов.

 Там вам нужно выбрать «Дефект» (иконка пластыря).
Там вам нужно выбрать «Дефект» (иконка пластыря). Возможно, по некоторым придётся провести ещё несколько раз, чтобы добиться нужного эффекта.
Возможно, по некоторым придётся провести ещё несколько раз, чтобы добиться нужного эффекта.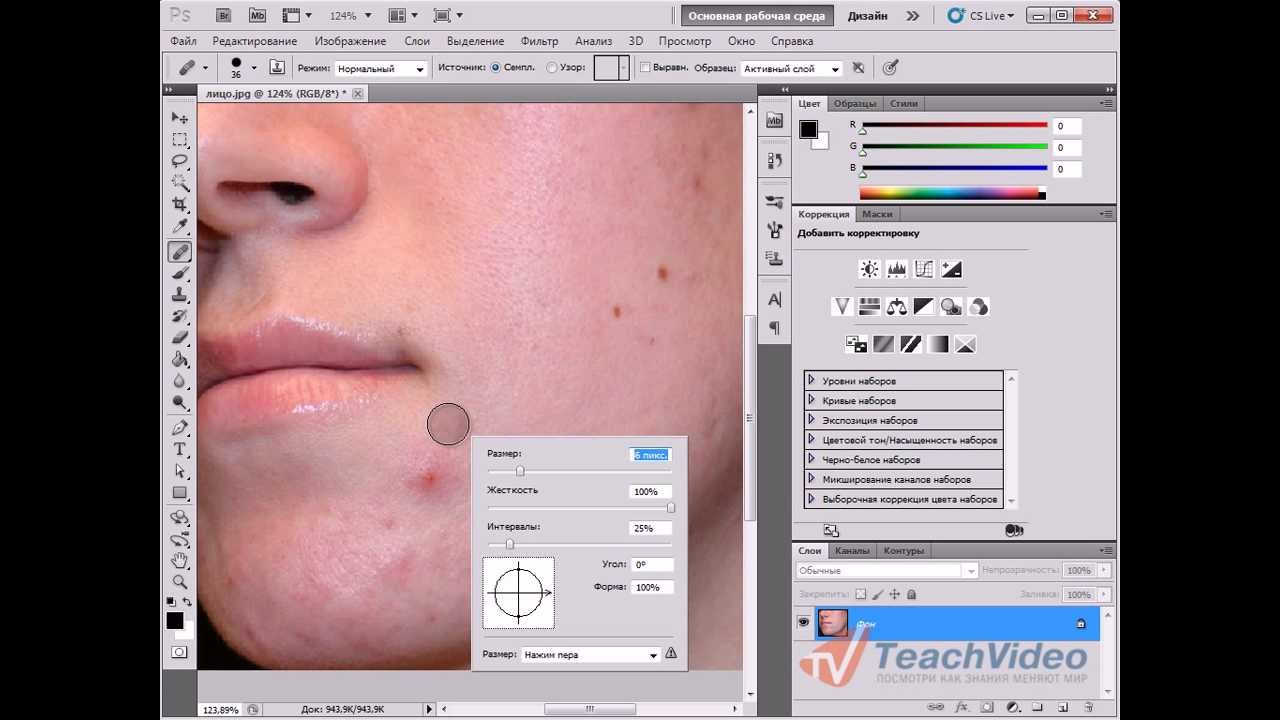
 Как только завершите настройку файла, жмите по «Сохранить».
Как только завершите настройку файла, жмите по «Сохранить».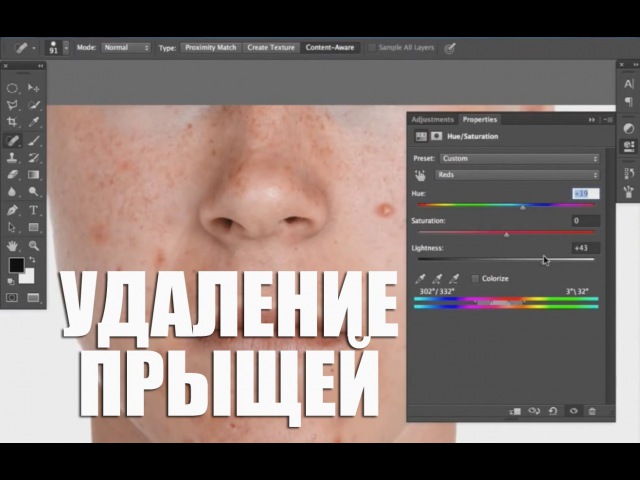
 Для этого нажмите правой кнопкой мыши и двигайте соответствующий ползунок.
Для этого нажмите правой кнопкой мыши и двигайте соответствующий ползунок.