Как в Фотошоп онлайн убрать фон с картинки
9 февраля 2015 ФотошопВ фотошоп онлайн можно убрать фон с фотографии или картинки быстро, бесплатно и не обладая специальными знаниями . Убрать фон или вырезать какой то объект требуется обычно для создания коллажа, или для вставки своей фотографии на визитку.
Если это нужно часто, то конечно лучше научиться работать в профессиональной программе Photoshop. В ней способов много в зависимости от характера вырезаемого объекта. А если убрать фон надо один раз, то можно не устанавливать профессиональную программу, а сделать это в бесплатной версии фотошоп онлайн.
В ней, конечно намного меньше функций, чем в профессиональной , которую еще надо найти, установить и заплатить — она платная. В онлайн версии, работа очень похожа на работу в профессиональной , но она не требует установки программы на Ваш компьютер, все делается в облачном сервисе, а результат сохранить можно как в формате Фотошоп для последующего редактирования, а можно сразу в готовом для ВЕБ — дизайна, формате PNG — на прозрачном фоне.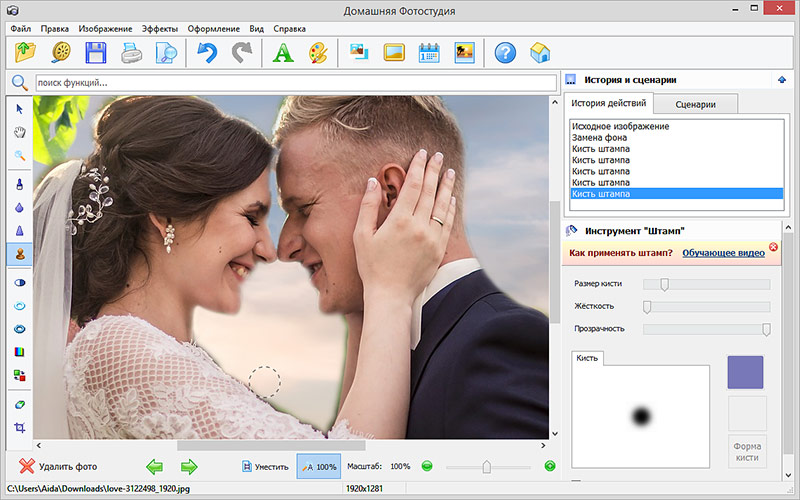
В этой программе можно вырезать изображение инструментом волшебная палочка, если само изображение резко отличается от фона. Не всегда этот инструмент удобен в этом редакторе, потому что нет возможности «уточнить край», как в полной версии программы. Изображение может получиться с ореолом из остатков фона.
Удобнее всего, в бесплатной версии программы, убирать фон инструментом «лассо», аккуратно обводя по контуру изображение, как можно точнее. Это конечно потребует терпения, но результат получается хороший.
Картинку можно увеличить.
Я покажу на примере создания не сложного коллажа.
Захожу в сервис: http://pixlr.com/editor/
В табличке выбираю самый первый пункт — Создать новый рисунок. В появившейся таблице пишу название открытки, выбираю размер, я сейчас беру самый большой.
И нажимаю — да — создать документ. Это я создала документ, на котором буду делать коллаж.
Убрать фон инструментом Лассо
А теперь, вкладка ФАЙЛ — открыть изображение, меня перебрасывает в компьютер, где в папке выбираю заранее заготовленную картинку, у которой я хочу убрать фон.
Если изображение, которое мне надо вырезать маленькое, увеличиваю его, двигая ползунком в панели навигатор, чтобы оно было по размеру окна.
Инструментом лассо, аккуратно веду по контуру с нажатой левой клавишей мышки, не отпуская ее, пока его не замкну контур, дойдя до первой точки с которой начинала. Это может не сразу получиться.
В панели ЖУРНАЛ, возвращаюсь на исходную точку и пробую еще и еще, пока результат мне не понравится.
Когда контур замкнут, побежали «муравьи», перехожу на инструмент — перемещение (над лассо) и перетаскиваю зажатой клавишей мышки, выделенную часть изображения на новый , созданный раньше документ, который у меня «без имени».
Вкладка — РЕДАКТИРОВАНИЕ — Инструмент трансформация ,(или клавиши Ctrl + T) подгоняю размер, под нужный мне.
Когда я начинаю делать следующее действие в программе, выскакивает табличка — Подтвердить трансформацию? — нажимаю — ДА (можно клавишу Enter).
Чтобы изображение не исказилось, уменьшаю его за появившиеся маркеры, при зажатой клавише Shift.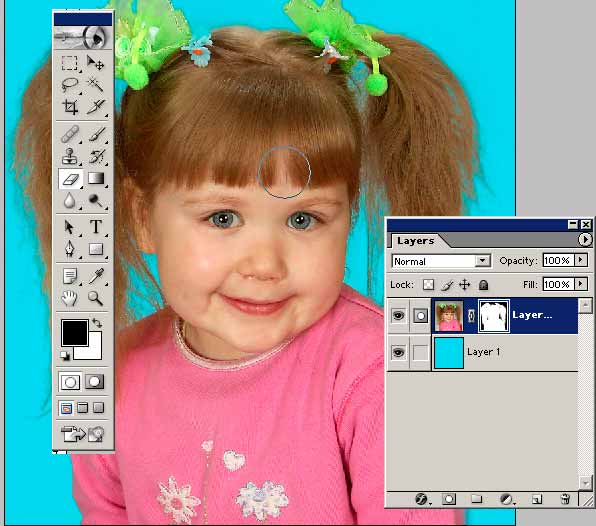
Затем беру инструмент ластик, выбираю размер, у меня это 50 пикс, мягкий, 85% прозрачности, и аккуратно прохожу по грубым краям рисунка, делая линии,более плавными.
Далее, инструментом размытие(капелька), вверху в панели тоже выбираю мягкую кисть, несколько раз провожу по краю, делая его еще более гладким.
Сделать фон для коллажа
Фон можно сделать прямо в редакторе, выбрать цвет (внизу большой прямоугольник, нажму на него и меня перебросит в палитру цветов).
Выбираю цвет и заливаю его инструментом ведерко. Обратите внимание, можно выбирать несколько цветов, они отразятся в маленьких прямоугольниках, чтобы залить нужный, нажмите на него, чтобы он переместился в большой.
Можно подобрать градиент, будет еще интереснее фон. На самом верху, в панели кликаю мышкой на окошко градиент и мне открывается окно с рядом градиентов. Выбираю форму градиента и провожу мышкой по слою, где я хочу сделать фон.
Снимаю замочек с белого фона, который был первоначально, можно его и совсем удалить, если вы не будете его перекрашивать, а вставите свою картинку.
Я поставлю свою картинку как фон. Файл — открыть изображение — выбираю у себя в папке нужный фон.
Беру инструмент выделение, прямоугольная область и обвожу картинку с фоном по контуру (побежали «муравьи»). Вкладка — Редактировать — копировать (или на клавиатуре Ctrl + C)
Затем активирую слой, на который буду переносить его(просто кликну по нему мышкой). Обратите внимание на палитру слои, для фона образовался новый слой.
Опять иду во вкладку — РЕДАКТИРОВАНИЕ — вставить (или на клавиатуре Ctrl + V).
Удобно пользоваться клавишами на клавиатуре, это стандартная команда :
Вставить (Ctrl + V)
она используется во всех сервисах, всех программах, когда надо что то копировать и вставлять (текст, картинки) — ее надо запомнить.
Картинку для фона лучше брать большого размера и безшовную, если задавать такие параметры в поиске Яндекса, можно их много найти.
Обратите внимание — фон я ставлю под слоем с изображением собачки.
Установка готовых клипартов на фон
Затем точно так же как фон, я вставляю еще несколько подготовленных картинок. Я их нашла уже в формате png (на прозрачном фоне). Столик, вазу, подарок, бусы. Файл — открыть изображение. Чтобы вставить сразу несколько изображений, выделяю их с нажатой клавишей Ctrl.
Каждую выделяю инструментом выделение по контуру картинки — скопировать — вставить. Инструментом перемещение двигаю в нужное место.
А во вкладке РЕДАКТИРОВАТЬ нажимаю Free Transform (свободное трансформирование) и за маркеры, уменьшаю или увеличиваю картинку.
Затем можно добавить прозрачность стеклянному столику.
Стою на слое столика, нажимаю внизу палитры СЛОИ значок (toggle lauer setting), передвигая ползунок, делаю столик немного прозрачным. Режим наложения Normal.
Вставка текста
Напишу текст.
Нажимаю инструмент текст (А) и в окошке набираю текст, здесь же, выбираю шрифт, размер, стиль написания и цвет текста, то есть форматирую его.
Инструментом перемещение, текст можно подвинуть в нужное место.
Тень для предметов
В палитре слои я добавляю тень (в окне подбираю размер, прозрачность, направление тени), внизу значок — стили слоев, или вкладка СЛОИ — стили слоев. По очереди становлюсь на каждый слой с картинкой, на слой с текстом и подбираю тень (если надо, то и свечение).
Самый верхний, в выпадающем окне, которое появляется, когда я нажимаю СТИЛИ СЛОЕВ — тень, далее свечение, рельеф, внутреннее и внешнее свечение.
Инструментом — резкость — я обвела глазки и нос собачки.
Вкладка СЛОИ — объединить видимые. Теперь у меня один слой с открыткой.
Рамка для открытки
Сделаю рамку.
В палитре слои — правой кнопкой мышки — дублировать слой. Получилось два одинаковых слоя открытки.
Теперь вкладка редактирование — свободное трансформирование- уменьшаю верхний слой. К верхнему слою добавила тень и свечение, он получился объемным.
Становлюсь на нижний слой. Вкладка — фильтр. Подбираю фильтры для нижнего слоя. Я применила, сначала шум, потом калейдоскоп.
Вкладка — фильтр. Подбираю фильтры для нижнего слоя. Я применила, сначала шум, потом калейдоскоп.
Вкладка слои — выполнить сведение.
Сохраняю картинку
Надеюсь, было понятно, не только, как убрать фон у изображения и вставить его в нужное вам место, но и сделать полноценный коллаж на сервисе фотошоп онлайн бесплатной версии. Я привела пример на простейшей рамке фильтрами, но сейчас можно найти много уже готовых, красивых рамочек на любую тематику,и в этом же сервисе онлайн, создать коллаж, вставляя свое изображение в готовую рамочку. Если будут вопросы, обращайтесь, что знаю, подскажу.
Это тоже интересно :
Поделиться ссылкой:
Как вырезать и вставить объект в фотошопе
14.
Привет всем, что сейчас читает Burzevao.ru. Рассмотрим сегодня простой вариант замены заднего фона на любой фотографии / картинке при помощи Фотошопа. Как известно, фон всегда является основной частью изображения.
Для этого потребуется совсем немного практики, достаточно лишь вырезать нужный объект из одного изображения и вставить в другое, а изображение получается действительно практически новое, уникальное. Конечно, сделать это можно и без фотошопа — онлайн при помощи бесплатных сервисов, например
Оглавление.
- Как вырезать объект в фотошопе.
- Как быстро заменить задний фон изображения в фотошопе.
- Видео по теме.
Вырезаем объект в фотошопе
1 шаг. Запускаем фотошоп, в моём случае это многофункциональный Adobe Photoshop CS6 и открываем желаемое изображение / фотографию в программе, желательно хорошего качества. Файл => Открыть.
Запускаем фотошоп, в моём случае это многофункциональный Adobe Photoshop CS6 и открываем желаемое изображение / фотографию в программе, желательно хорошего качества. Файл => Открыть.
2 шаг. Теперь, надо разблокировать слой «Фон» при помощи двойного клика по нему.
Далее, в открывшемся маленьком окне «Новый слой» оставляем всё без изменения и подтверждаем ОК. Вы увидите, что замок напротив слоя «Фон» пропал. Всё элементарно.
3 шаг. Добавляем слой-маску. Смотрите скрин.
4 шаг. При помощи инструмента «Лассо» аккуратно выделяем / вырезаем, тот фрагмент / объект, который нужен для нового изображения с новым фоном.
5 шаг. Уточняем край вырезанной области изображения.
Для этого нажимаем на вкладку верхнего меню «Уточнить край’.
В новом окне мы можем изменить режим просмотра — цвет фона, попробовать уточнить край при помощи умного радиуса и различных настроек края. Альтернативный вариант уточнения края — с помощью мыши до того момента пока задний фон не очиститься полностью. Нажмите ОК.
Альтернативный вариант уточнения края — с помощью мыши до того момента пока задний фон не очиститься полностью. Нажмите ОК.
Удаляем / заменяем задний фон на изображении в программе Фотошоп
Чтобы заменить фон
- 1. Нажимаем / активируем вкладку миниатюра слоя и открываем то изображение, которое нам нужно для заднего фона (новый фон) — Открыть. Альтернативный вариант — если нет возможности загрузить соответствующий фон из интернета, сделайте новый фон в фотошоп сами, к примеру, при помощи инструмента «Заливка» и «Градиент».
- 2. При помощи инструмента перемещение (левая панель меню рабочего стола) перемещаем вырезанный фрагмент на новый фон. Сделать это можно зажав левую клавишу мышки и потянув за выделенный фрагмент. Таким образом, мы можем перемещать любые вырезанные объекты на новый фон и получать всё новые и новые изображения.
- 3. Как размыть фон.
Если вы хотите новый фон изменить, к примеру, размыть или улучшить, то нажмите сначала в правом меню на «Фон», далее на на верхнюю (главную) вкладку «Фильтр» и выберите из выпадающего меню необходимый пункт. Я выбрала размытие в движении, можно по Гауссу. Теперь остаётся только сохранить изменённое изображение. С уважением, Ольга, всего вам хорошего.
Я выбрала размытие в движении, можно по Гауссу. Теперь остаётся только сохранить изменённое изображение. С уважением, Ольга, всего вам хорошего.
Видео по теме, для тех кто не любит читать.
Дополнительно читайте: как изменить цвет глаз в программе Фотошоп CC + видео по теме.
Статьи по теме:
Спасибо, что делитесь информацией в социальных сетях и читаете мой блог.
Как заменить фон в «Фотошопе» или его цвет? Лучшие онлайн-сервисы для изменения заднего фона фотографии.
Замена фона — одна из наиболее часто выполняемых операций в фоторедакторах. Если у вас возникла необходимость проделать такую процедуру, можно использовать для этого полноценный графический редактор вроде или .
В случае отсутствия под рукой подобных инструментов, операция замены фона все равно представляется возможной. Вам нужен всего лишь браузер и доступ в интернет.
Вам нужен всего лишь браузер и доступ в интернет.
Естественно, средствами браузера отредактировать изображение невозможно. Для этого существует целый ряд онлайн-сервисов: всевозможные фоторедакторы и подобные Фотошопу инструменты. Мы же расскажем о лучших и наиболее подходящих решениях для выполнения рассматриваемой задачи.
Способ 1: piZap
Простой, но стильный онлайн-фоторедактор, который позволит достаточно легко вырезать нужный нам объект на фото и вставить его на новый фон.
- Для перехода к графическому редактору нажмите кнопку «Edit a photo» в центре главной страницы сайта.
- Во всплывающем окне выберите HTML5-версию онлайн-редактора — «New piZap» .
- Теперь загрузите изображение, которое вы желаете использовать в качестве нового фона на фотографии.
Для этого нажмите на пункт «Computer» , чтобы импортировать файл с памяти ПК. Либо же воспользуйтесь одним из других доступных вариантов загрузки картинки.
- Затем щелкните по иконке «Cut Out» в панели инструментов слева, чтобы загрузить фото с объектом, который вы хотите вставить на новый фон.
- Дважды поочередно кликнув «Next» во всплывающих окнах, вы попадете в знакомое меню для импорта изображения.
- После загрузки фотографии обрежьте ее, оставив лишь область с требуемым объектом.
Затем нажмите «Apply» . - При помощи инструмента выделения обведите контур объекта, устанавливая точки в каждом месте его изгиба.
Закончив выделение, уточните края, насколько это возможно, и нажмите «FINISH» .
- Теперь остается лишь поместить вырезанный фрагмент в нужную область на фотографии, подогнать его по размеру и кликнуть на кнопку с «птичкой».
- Готовое изображение сохраните на компьютер при помощи пункта «Сохранить изображение как…» .
Вот и вся процедура замены фона в сервисе piZap.
Способ 2: FotoFlexer
Функциональный и максимально понятный в использовании онлайн-редактор изображений. Благодаря наличию продвинутых инструментов выделения и возможности работы со слоями, ФотоФлексер отлично подойдет для того, чтобы убрать фон на фотографии.
Благодаря наличию продвинутых инструментов выделения и возможности работы со слоями, ФотоФлексер отлично подойдет для того, чтобы убрать фон на фотографии.
Сразу отметим, что для работы этого фоторедактора в вашей системе должен быть установлен и, соответственно, требуется его поддержка браузером.
Готово! Фон на изображении заменен, а отредактированный снимок сохранен в памяти компьютера.
Способ 3: Pixlr
Этот сервис является самым мощным и популярными инструментом для работы с графикой онлайн. Pixlr — по сути, облегченная версия Adobe Photoshop, которую при этом не нужно устанавливать на компьютер. Обладая широким набором функций, данное решение способно справиться с достаточно сложными задачами, не говоря уже о переносе фрагмента изображения на другой фон.
В отличие от «Магнитного лассо» в FotoFlexer, инструменты для выделения здесь не столь удобные, но более гибкие в использовании. Сравнивая конечный результат, качество замены фона идентично.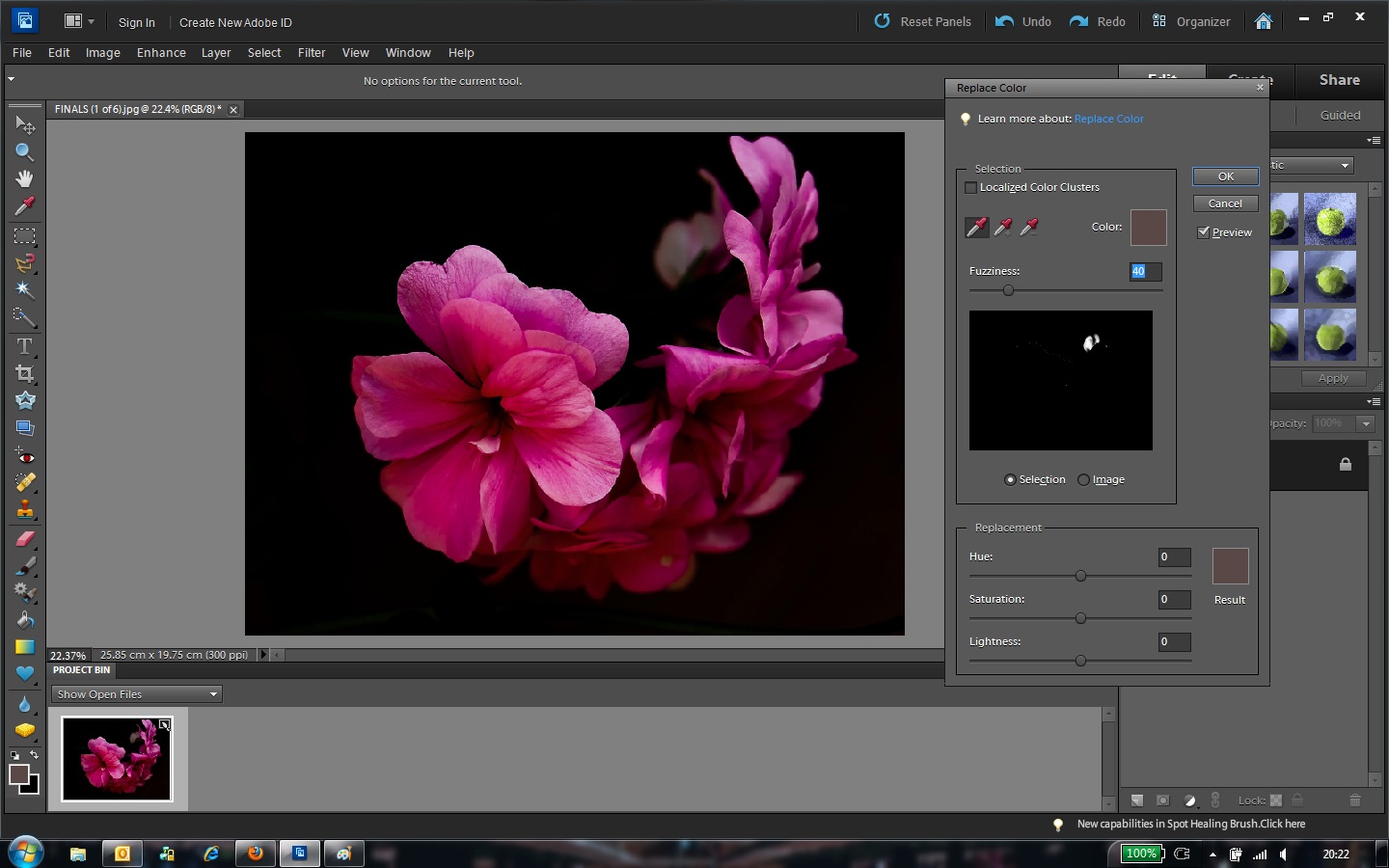
Прежде чем говорить о том, как заменить фон в «Фотошопе», хотелось бы объяснить, зачем это нужно. Так вот, это позволит перенести персонажа фотографии в любое место действия, соответствующее авторскому замыслу, — фантастическое или даже экзотическое. Делать это можно, используя арсенал инструментов всем известной программы Photoshop.
Выбор способа
Если вы не знаете, как заменить фон в «Фотошопе», то предлагаем вашему вниманию следующие способы: обвод вручную контуров фигуры при помощи инструментов из набора Lasso; автоматическое выделение фрагментов изображений при помощи инструментов Quick Selection и Magic Wand, создавая различными способами маски и тому подобное. Создавая комбинации функций вышеописанных инструментов тем или иным путем, в конце концов, вы начнете понимать, как заменить фон в «Фотошопе» — необходимый участок по контуру должен быть обрамлен мерцающим бордюром.
Чтобы поменять фон на цифровых изображениях, прежде всего, нужно, чтобы персонаж или предмет, не являющийся фоном, был отделен от, собственно, фонового — теперь ненужного — фрагмента изображения.
Теперь надо добиться, чтобы все прочие участки изображения стали прозрачными — тогда это место может занять другой фон.
Придаем слоям невидимость
Имея выделения, придаем слоям невидимость. Это является еще одним наглядным примером того, как заменить фон в «Фотошопе». Для этой цели нужно будет к слою добавить так называемую маску прозрачности. Вы увидите, как обведенный вами предмет остался видимым, а все, что выходило за пределы границ выделенного, стало невидимым — вместо изображений начал просвечиваться серо-белый квадратик технического фона.
Практика
В этом простом на первый взгляд примере того, как заменить фон в «Фотошопе» CS6, имеется подводный камень. Описанный выше порядок действий может работать в любом из слоев «Фотошопа», кроме слоя такого типа, как Background. Технически назначить маску прозрачности на данном слое вы никак не сможете. Чтобы увидеть, действительно ли это так, посмотрите внимательно на панель слоя, отрыть которую можно путем нажатия на клавишу F8.
Данный слой создается программой по умолчанию как базовый для цифровых изображений и отличается от других, собственно говоря, тем, что обладает существенным рядом ограничений. В том числе он не может изменить параметры прозрачности и сдвинуться со своего места.
Что же делать в таком случае? Снимать все эти ограничения, сделать слой обыкновенным. Для этого надо будет в контекстном меню, которое открывается путем нажатия левой кнопки мышки (если вы работаете в Windows) на строчке с названием слоя в список, выбрать пункт Layer from Background («Создание слоя»). Также эта команда доступна через главное меню Layer>New>Layer from Background. Таким образом, слой Background будет заменен на обыкновенный.
Теперь все ограничения сняты, вы знаете, как заменить фон на фотографии в «Фотошопе», и спокойно можете проделать вышеописанный процесс назначения слою маски прозрачности самостоятельно.
Замена фона при помощи инструментов из набора Marquee
Далее мы расскажем вам о том, как заменить фон на фото в «Фотошопе» при помощи инструментов из набора Marquee.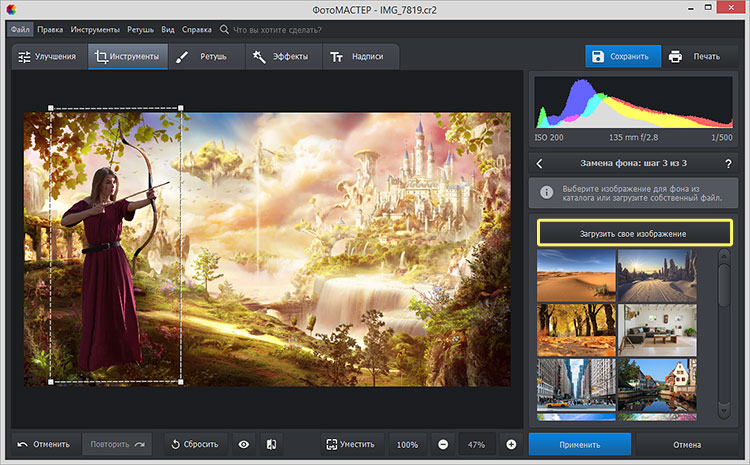 Для этого открываем файл с будущим фоном. Копируем изображения из него в буфер обмена путем выделения либо фрагмента картинки, используя инструменты из набора, либо просто выделив все поля изображений, выбрав пункт Select All / «Выделить все» в меню Selection (либо нажав сочетание клавиш Ctrl+A). После выделения помещаем выбранный фрагмент в буфер обмена, нажав Ctrl+C или выбрав пункт Copy в меню Edit («Редактирование»). Теперь возвращаемся к исходным фотографиям и вставляем содержимое буфера: наш новый фон. Осуществляется эта операция путем нажатия сочетания клавиш Ctrl+V или найдя пункт Paste в меню Edit (Редактирование).
Для этого открываем файл с будущим фоном. Копируем изображения из него в буфер обмена путем выделения либо фрагмента картинки, используя инструменты из набора, либо просто выделив все поля изображений, выбрав пункт Select All / «Выделить все» в меню Selection (либо нажав сочетание клавиш Ctrl+A). После выделения помещаем выбранный фрагмент в буфер обмена, нажав Ctrl+C или выбрав пункт Copy в меню Edit («Редактирование»). Теперь возвращаемся к исходным фотографиям и вставляем содержимое буфера: наш новый фон. Осуществляется эта операция путем нажатия сочетания клавиш Ctrl+V или найдя пункт Paste в меню Edit (Редактирование).
В вашей композиции появится новый слой, который и будет содержать фоновое изображение. Если не знать, как заменить задний фон в «Фотошопе», то может случиться так, что новый слой после вставки будет располагаться ниже исходного прозрачного слоя и полностью или частично перекрывать последний. Само собой, это неправильно, и для того чтобы навести порядок, переходим в панель слоев и меняем местами, просто перетаскивая мышкой строки с именами слоев, чтобы фоновый оказался выше, а слой с персонажем — ниже.
Устанавливаем размер изображения
Очень часто бывает так, чтобы два изображения не совпадают по размеру. Вставленный фон должен быть либо несколько меньше нужного размера, либо, напротив, громоздким относительно первоначального изображения персонажа. Меняем геометрический размер, нажав сочетание клавиш Ctrl+T и выбрав в списке на панели слоев необходимый слой. После чего по краям слоя появится небольшой квадратный указатель, сдвигая который, можно поменять местоположение и размеры слоя, постепенно добиваясь гармоничного расположения персонажей и фона. Закончив процесс преобразования, нажимаем клавишу Enter, тем самым подтверждая окончательный выбор нужного размера.
Меняем цвет
Далее необходимо будет осуществить еще одну довольно непростую операцию. Обе фотографии, составляющие теперь одну композицию, делались, само собой, при разном освещении, на разную аппаратуру и так далее, следовательно, и цвет у них тоже будет разным. Одно изображение может быть разительно темнее или светлее другого, фотографии могут сильно различаться по цветовым оттенкам — одно может быть, к примеру, синее, другое — желтее. Все это будет обязательно бросаться в глаза зрителям, и если вы не добиваетесь эффекта неестественности коллажей специально, то придется потрудиться. По этой причине считаем необходимым рассказать о том, как заменить цвет фона в «Фотошопе». Для этого нужно будет последовательно создавать корректирующий слой, полностью или частично изменять цвет и яркость каждого изображения, спустя некоторое время вы сумеете добиться их правильного соотношения.
Все это будет обязательно бросаться в глаза зрителям, и если вы не добиваетесь эффекта неестественности коллажей специально, то придется потрудиться. По этой причине считаем необходимым рассказать о том, как заменить цвет фона в «Фотошопе». Для этого нужно будет последовательно создавать корректирующий слой, полностью или частично изменять цвет и яркость каждого изображения, спустя некоторое время вы сумеете добиться их правильного соотношения.
Кстати говоря, на степень неестественности совмещения очень часто оказывает влияние небрежно созданная маска прозрачности главного слоя. По его контурам может «светиться» остаток старого фона, а мелкие и тонкие детали, к примеру, складки одежды или волосы, напротив, грубо обрезаются, создавая ощущение «ампутации». Все это можно исправить — маску прозрачности в любой момент вполсе реально дорисовать и изменить.
Дополнительные элементы
Само собой разумеется, что в композицию могут быть добавлены еще элементы, располагаться они могут и как дополнительные детали фона — выше основного слоя изображения, и добавляться на передний план в качестве деталей антуража.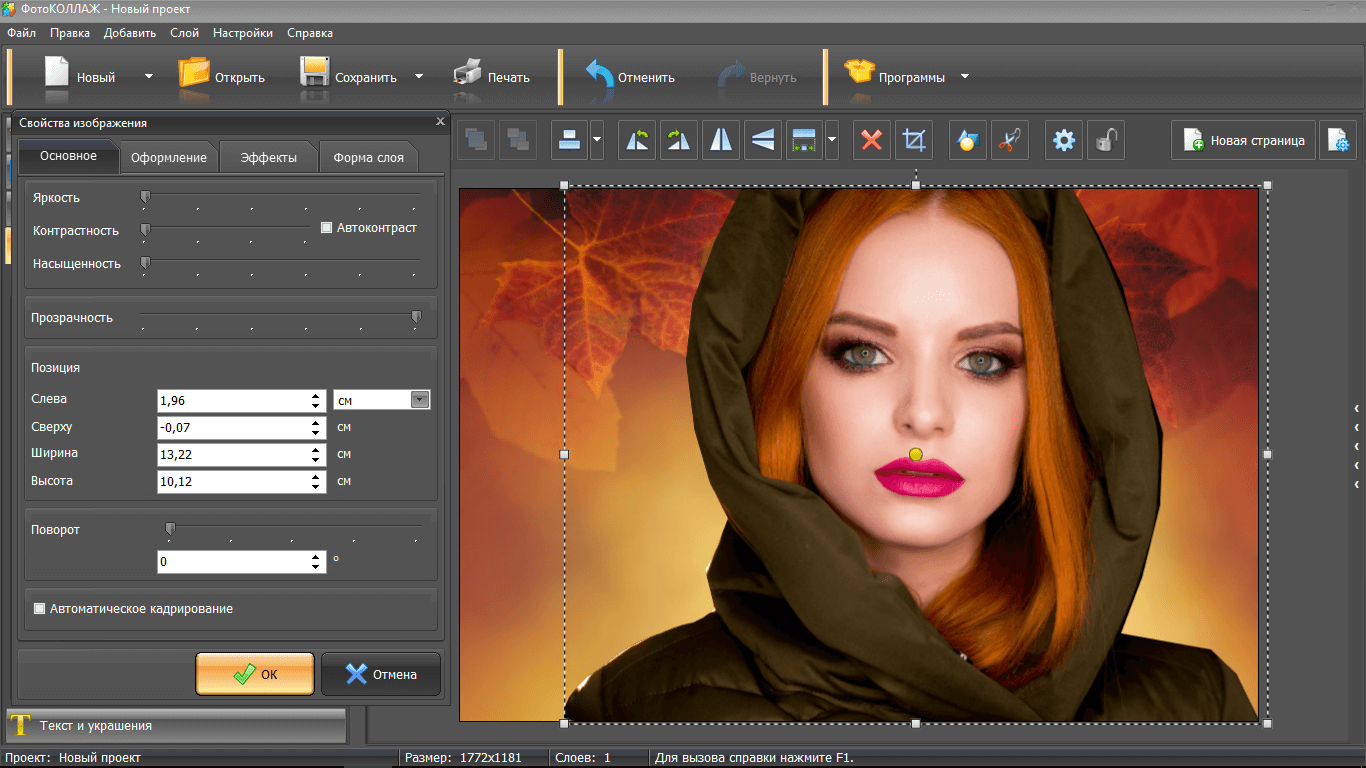 Если что-то не влезает или, наоборот, остается слишком много лишнего места, вам потребуется поменять размер и пропорцию рабочего поля — это делается легко и просто через главное меню Image>Canvas Size.
Если что-то не влезает или, наоборот, остается слишком много лишнего места, вам потребуется поменять размер и пропорцию рабочего поля — это делается легко и просто через главное меню Image>Canvas Size.
Замена фона на белый
Ну и напоследок мы расскажем о том, как в «Фотошопе» заменить фон на белый.
Белый фон для вашего изображение может быть назначен посредством нескольких объединённых друг с другом способов.
Самым простым способом является применение специального инструмента «Заливка» (клавиша G). Выберите через палитру необходимый вам цвет и нажмите на область, которую собираетесь закрасить. Этот способ не подойдет, если на переднем плане присутствует много мелких деталей. В этом случае вы вынуждены будете закрасить каждую часть в отдельности. На это может потребоваться немало драгоценного времени. Плюс ко всему, может остаться незакрашенная часть. В этом случае вы вынуждены будете закрашивать ее вручную с использованием такого инструмента, как «Кисть» (B) или «Ластик» (E).
Заключение
Теперь вы знаете, как заменить фон на фотографии в «Фотошопе».Если у вас не получается самостоятельно выполнить какие-либо операции, советуем перечитать наш урок еще раз. Существуют даже учебники, которые помогут освоить программу на профессиональном уровне. Для простоты освоения можно русифицировать программу с помощью специальных языковых пакетов. Дополнительное ПО можно найти на официальном сайте.
Предложили мне написать статью на тему осветления заднего фона. Допустим у нас есть квази-студийная фотография снятая, скорее всего, в домашних условиях на белой бумаге, и плохим освещением. Приличной вспышки не было, встроенная делала только хуже, фотография в итоге получилась темной, а белая бумага серой.
Поначалу я предложил создать область выделения инструментом Lasso , а далее, с окружающей областью можно сделать что угодно. Удалить или скрыть, замазать или наложить слой цветокоррекции. Однако подумайте вот о чем. Что если таких фотографий у вас не одна, а сто? Скажем, речь идет о заполнении интернет магазина, на который нужно загрузить целую тонну подобных конфет, а так же плюшек, печенек и карамельных петушков?
Выделять каждую конфету при таких раскладах — работа не на одну неделю. Индивидуальное выделение не вариант. Нужно нечто более автоматизированное, общее. Что-то, что подойдет всем однотипным фотографиям. И конечно желательно не повторять одно и то же для 100 фотографий, а кликать по одной кнопке.
Индивидуальное выделение не вариант. Нужно нечто более автоматизированное, общее. Что-то, что подойдет всем однотипным фотографиям. И конечно желательно не повторять одно и то же для 100 фотографий, а кликать по одной кнопке.
В этом уроке я покажу самый быстрый способ по коррекции заднего фона и создам Экшен, с помощью которого 100 фотографий с конфетами, можно будет прогнать через фотошоп за 10 минут. Конечно, в конце урока, как обычно можно скачать фаил со всеми слоями и созданный мною Экшен.
Что показывает хистограма?
Прежде чем менять фон, обратимся к хистограме фотографии, которую можно найти в Windows > Histogram . Как видите, на фотографии зашкаливают значения серого, слегка присутствуют темные области на теле конфеты, белые области отсутствуют полностью. Фотография темная и не контрастная. Мы поняли что происходит, теперь перейдем к осветлению фона конфеты.
Как сделать белый фон на фотографии?
Самый простой способ осветлить задний фон — создать цветокорректирующий слой. Откройте Layer > New Adjustiment Layer > Levels На панели слоев Layers появится новый слой цветокоррекции. Кликните по его иконке. В появившейся панели Adjustiments вы увидите ту же самую Хистограмму и рычажки. Потяните белый рычажок в сторону наибольшего скопления серых пикселей.
Откройте Layer > New Adjustiment Layer > Levels На панели слоев Layers появится новый слой цветокоррекции. Кликните по его иконке. В появившейся панели Adjustiments вы увидите ту же самую Хистограмму и рычажки. Потяните белый рычажок в сторону наибольшего скопления серых пикселей.
Уже достаточно хорошо. На этом можно и остановиться, однако если приглядеться, задний фон по прежнему не белый. Очень светлый, да. Но не белый. Особенно это заметно по краям фотографии. Что делать? Если увеличить значения в Levels , мы пережжем изображение конфеты.
Корректирование белого фона
Я предлагаю следующее. Создадим ещё один слой цветокоррекции, но на этот раз, его действие будет ограничиваться краями фотографии. Сама конфета останется нетронутой. Но начнем мы с создания маски.
Выберите инструмент Elliptical Marquee Tool , это инструмент выделения в виде Эллипса. Подробнее о примитивах выделения можно прочесть в моей статье — . Нарисуйте эллипс, который бы полностью умещал в себе конфету.
Снова создайте цветокорректирующий слой. Layer > New Adjustiment Layer > Levels Область выделения превратится в маску.
Зайдите в настройки Adjustiment , дважды кликнув по иконке слоя Levels и усильте накал белого рычажка так, чтобы засветить по максимуму.
Очень хорошо, за исключением того, что засветить нужно область вокруг конфеты, а не саму конфету. Это легко исправить. Откройте панель Mask , которая управляет маской слоя. И кликните по самой маске с эллипсом. На панели маски прежде всего нажмите кнопочку Invert или Ctrl+I . Это инвертирует маску наоборот. Затем повысьте значение Feather — это растушует края маски.
И это, пожалуй, самый простой способ сделать фон белым в Фотошопе.
Создаем Экшен
Представьте, что подобных фотографий у вас несколько сотен? Как быть? Постоянно проделывать одно и тоже сто раз? В подобных случая правильнее всего написать экшен. Создавать Экшен очень просто. Я остановлюсь на этом подробнее в следующих статьях, а сейчас ускоренный курс. Откройте панель Actions в меню Фотошопа Windows > Actions . Вы увидите панель, с дефолтной папкой и рядом готовых экшенев, которые присутствуют в Фотошопе по умолчанию. Нажмите иконку нового экшена в низу панели. В диалоговом окне вбейте название для экшена и нажмите Record .
Создавать Экшен очень просто. Я остановлюсь на этом подробнее в следующих статьях, а сейчас ускоренный курс. Откройте панель Actions в меню Фотошопа Windows > Actions . Вы увидите панель, с дефолтной папкой и рядом готовых экшенев, которые присутствуют в Фотошопе по умолчанию. Нажмите иконку нового экшена в низу панели. В диалоговом окне вбейте название для экшена и нажмите Record .
Теперь на панели Экшенов появились некоторые изменения. Загорелась иконка записи. Начинайте работать с фотографией так, как вы бы работали с ней без всяких экшенов. Создайте цветокорректирующий слой Levels . Затем ещё один, затем маску, меняйте значения, растушевывайте края маски. Все, что мы уже сделали для фотографии с конфетой. Все ваши действия записываются в Экшен. Свой экшен я поместил в отдельную папку, чтобы он не мешался с остальными.
Когда вы закончили менять фон на белый в Фотошопе, на палени Экшенов нажмите STOP . Экшен записан и его можно опробовать в действии.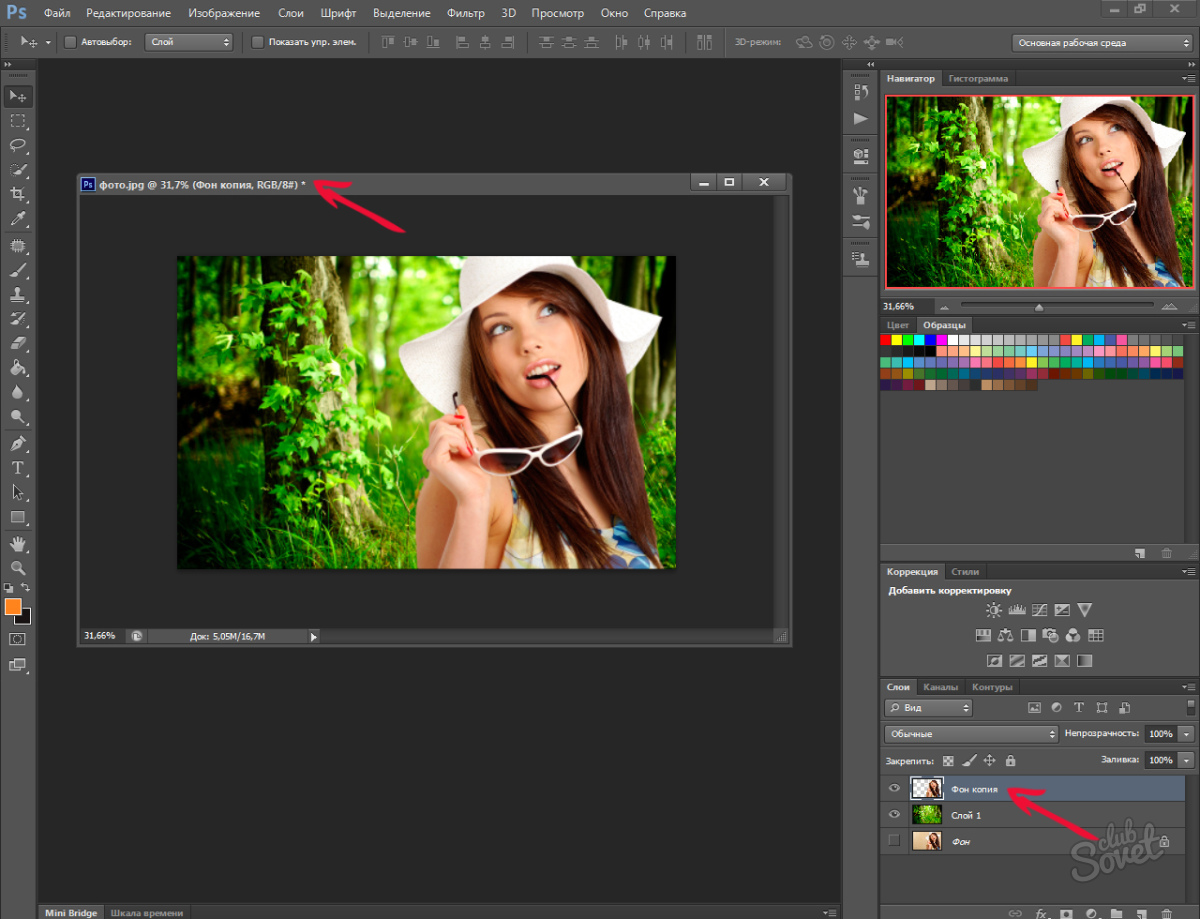 Удалите все созданные слои цветокоррекции для фотографии. На панели Экшен нажмите PLAY .
Удалите все созданные слои цветокоррекции для фотографии. На панели Экшен нажмите PLAY .
Все что мы делали несколько минут появится после первого клика. Остается только сохранить этот Экшен на случай удаления фотошопа, и сделать это можно в той же панели Actions , в выпадающем меню панели. Выберите папку, в которой находится Экшен. Кликните по иконке меню и в появившемся меню выберите Save Action . Конечно, это сохранит так же и все дефолтные экшены, поэтому если хотите сохранить только новый, поместите его в другую новую папку. Загрузить экшен можно из этого же меню — Load Actions .
Теперь вам осталось лишь открыть ваши 100 однотипных фотографий и применять к ним созданный Экшен одним кликом мышки. И это самый простой способ создания белого фона в Фотошопе.
С приходом цифровых фотоаппаратов фотографы все больше превращаются в цифровых художников, в руках которых есть мощные инструменты для постобработки снимка — разнообразные RAW конверторы и редакторы, среди которых особенно стоит выделить фотошоп, обладающий большим арсеналом инструментов для решения самых разных задач.
В этой статье будут рассмотрены способы замены черного и белого фона на фотографиях, сделанных в условиях студии.
Белый фон
У нас получилась вот такая фотография девушки с длинными развевающимися волосами. Как правило, именно волосы, пух, шерсть, перья, представляют наибольшую проблему при замене фона. Открываем фотографию, с которой вы будете работать и фотографию фона в фотошопе, и создаем два слоя — нижний с девушкой, верхний — с фоном и отключаем пока видимость фона, нажав на глаз на панели слоев.
Выделение объекта
У вас должно получиться как иллюстрации выше, пока мы будем работать с фотографией девушки. Для того чтобы перенести ее на другой фон, девушку необходимо «вырезать» из текущего белого фона. Для выделения девушки существует несколько способов:
Выделение с помощью цвета:
Идем — Select (Выделение) — Color Range (Цветовой диапазон)
В появившемся диалоговом окне выбираем пипетку (обведена красным цветом на иллюстрации) и щелкаем ей по белому цвету, регулирую ползунком степень выделения и нажимаем ок. Так же выделение можно сделать с помощью волшебной палочки или инструментом быстрого выделения — инструменты вызываются нажатием клавиши W (я считаю, что выделение с помощью цвета делается более качественно, но любой способ годится) в результате у вас должна получиться такая картинка:
Ничего страшного, если выделились не все участки волос, как на картинке, мы исправим это позже. Теперь сгладим неровности изображения. Идем Select (Выделение) — Modify Модификация — (Растушевка), значение ставим в зависимости от размера вашего изображения, чем больше изображение — тем больше будет значение.
Переходим к следующему шагу — созданию маски изображения.
Маска изображенияМаской в фотошопе называется специальный метод, позволяющий скрывать какую-то область изображения. Маски бывают двух видов Quick Mask (Быстрая маска, применяется в основном для выделения) и Layer Mask (Маска слоя, с которой мы будем работать). Щелкните на слой с фоновым изображением, включите его (выделенный контур девушки должен остаться) и идем Layer (Слои) — Layer Mask (Маска слоя) — Reveal Selection (Показать выделенную область) или щелкаем по квадратику с кругом внутри на палитре слоев, как на иллюстрации ниже
В результате у вас должно получиться вот так:
Не переживайте по поводу белой каемки на волосах, ее мы уберем позже. Создав маску, мы замаскировали белую область фона, оставив только девушку. Маска хороша тем, что в любой момент ее можно отключить или изменить. Для того чтобы работать с маской необходимо кликнуть на пиктограмму с ее изображением, смотри иллюстрацию ниже.
Для работы с маской применяется кисточка (вызывается с помощью клавиши B английская раскладка) белого и черного цвета (нажмите на клавишу D, чтобы установить по умолчанию черный и белый цвет на палитре), если вы рисуете белым цветом на маске слоя, то проявляется изображение, которое находится на верхнем слое, а если черным — на нижнем. Чтобы увидеть как выглядит наша маска слоя зажмите alt на клавиатуре и щелкните по пиктограмме маски слоя, у вас появится черно-белое изображение с контуром девушки (чтобы вернутся в исходное положение кликните еще раз по маске слоя с зажатым altом).
Режимы наложенияПрежде чем продолжить работу с маской слоя, необходимо поменять режим наложения слоя с фоном на Multiply (Умножение).
Результат воздействия этого режима такой, как будто два изображение напечатали поверх друг друга. Вот такой результат получится, если мы не создадим маску слоя.
Теперь переключаемся на маску слоя, берем мягкую белую кисточку (чтобы выставить параметр мягкости кликните два раза на изображение иконки кисточки на верху) маленького диаметра и начинаем обводить белую каемку, стараясь не залазить на сами волосы.
Это потребует от вас терпения и усидчивости. Чем больше размер вашего изображения, тем больше времени придется потратить, чтобы аккуратно убрать все следы белого фона. Вот так, постепенно шаг за шагом, я убирал белую каемку на волосах девушки.
Данный метод позволяет добиться очень хороших результатов, не оставляя никакого «палева».
Финальный результат:
Вся процедура заняла у меня около 15 минут. Созданная маска хорошо тем, что ее можно применять к любому другому фону, внося минимальные изменения.
И в любой момент вы можете подправить маску слоя, если при переносе девушки на новый фон, на волосах остается белая каемка.
Уважаемые мастера! Особенно те, кто снимает свои работы на белом фоне!
Расскажу-ка я вам, как бороться с серой пеленой на фотографиях. Преположим, вы сняли свою работу на фоне, изделие получилось хорошо, но фон не белый, а сероватый. Когда таких фотографий в магазине много, общее впечатление о нем, на мой взгляд, может испортиться. Будем исправлять!
Я работаю в редакторе Adobe Photoshop.
1. Открываем изображение (Ctrl+O).
2. Выбираем настройку «Уровни» (Ctrl+L). Нам понадобится крайняя правая пипетка.
3. Нажимаем этой пипеткой на самый светлый участок фона.
4. Получаем более светлый фон, а также немного подправленный баланс белого.
Если что-то не устраивает всегда можно нажать «Отмена» (или Ctrl+Z). Если необходимо чуть-чуть подправить, а не вернуть к исходному изображению, можно подвинуть средний ползунок вправо.
5. Сохраняем изображение (Ctrl+S).
Хочу предупредить. Я лично не считаю этот способ единственно действенным для борьбы с проблемными фотографиями и серым фоном. Есть опасность переборщить — сделать белым не только фон, но и детали изображения. Если монитор не откалиброван, то можно просто не заметить, что изображение излишне пересвечено. Также с осторожностью стоит использовать эту опцию, если сфотографированы светлые (в том числе белые) вещи на белом фоне — они высветлятся вместе с фоном.
Но знать о существовании подобной опции, надеюсь, будет небесполезно. Возможно кому-то она пригодится. И пусть красивых фотографий на Ярмарке мастеров в преддверии Нового года станет больше!
Материалы:
фотошоп, photoshop
Читайте также…
Как сделать фон в фотографии. Меняем задний фон на фото в фотошопе
Многим сегодня интересен вопрос, как поменять фон на фотографии. Для редактирования изображения существует большое количество разнообразных программ. У каждой — свои плюсы и минусы. Пользователь может подобрать программу, которая для него будет более удобной. В статье мы представляем материалы, которые могут стать своеобразными уроками редактирования фото.
Это очень удобно, так как человеку, который столкнулся с подобными проблемами (например, как поменять фоны для детских фотографий), такие уроки очень помогают.
Предлагаю информацию по работе в Photoshop. Когда поступает просьба о помощи от моих друзей, которые хотят поменять фоны для свадебных фотографий, я советую следующее. Прежде всего при замене фона нужно, чтобы у фотографий был примерно одинаковый уровень освещенности, они должны гармонизировать друг с другом. Перед началом работы откройте фото, в котором хотите поменять фон. На нажмите на иконку Quick Mask (Быстрая маска), или нажмите Q на клавиатуре. Проверьте промежуточный маркер.
Теперь выберите маркер и рисуйте вокруг объекта, который нужно извлечь. Убедитесь, что вы покрываете края, это означает, что основной момент инструмента должен лежать примерно на половине контура объекта, который необходимо извлечь, а вторая половина — на заднем плане. Вы можете изменить размер кисти из подсветки для большей точности в углах и на небольших площадках. Затем выберите инструмент закраски «вытяжной фильтр» на панели инструментов и щелкните один раз внутри области, которую вы хотите сохранить. Кликните кнопку предварительного просмотра, и вам программа покажет итоговый вид изображения, как только «экстракт» завершит свою работу. Нажмите кнопку «Ок», если результат вас удовлетворяет, или же можете начать все сначала еще раз.
Дублируйте слой перед началом работы фильтра. Теперь нажмите Ctrl + клик по миниатюре извлеченного слоя, чтобы загрузить его в выделение. Далее вы можете использовать «Выберите» — «Уточнить края», чтобы улучшить эффект и, следовательно, выделение. После этого нажмите CTRL + C, а затем Ctrl + V, чтобы получить извлеченный фрагмент очищенного объекта на отдельном слое. Когда вы запустите Photoshop в следующий раз, вы увидите команду «Извлечь» под меню «Фильтр».
Теперь вы можете использовать его, как описано выше, и вопрос о том, как поменять фон на фотографии, — полностью исчерпан. Имейте в виду, что существует алгоритм, отвечающий за обработку и выделение — «Волшебная палочка». Его можно применять для самых разнообразных целей, будь то объект или предмет на фотографии.
Теперь вы знаете несколько методов, как поменять фон на фотографии с помощью Photoshop. Вы получаете лучшие результаты, только в том случае, когда есть хороший контраст между объектом и фоном. Это одна из причин, почему многие снимают предмет на фоне зеленого или синего экрана: тогда получается отличная контрастность в зеленом или синем канале и появляется возможность создания маски для извлечения объекта простым способом. Следуя вышеуказанным советам, вы будете знать, как поменять фон на фотографии.
Если требуется быстро убрать фон на фотографии, но нет времени изучать профессиональные программы, отличным вариантом станет использование онлайн сервисов. Они помогут в кратчайшие сроки выполнить необходимые операции.
Убрать фон непосредственно из браузера невозможно, так как он предназначен для решения других задач. Для замены фона предусмотрены специальные сервисы, где установлен специализированный софт. Данное онлайн ПО позволяет производить манипуляции с фото с помощью инструментов, подобных Photoshop.
Лучшие онлайн сервисы
Здесь будет представлена выборка лучших вариантов, позволяющих редактировать фотографии онлайн. Они характеризуются расширенным функционалом, способным решить задачу за несколько кликов мыши, и простотой интерфейса.
piZap
Этот фоторедактор является лучшим для тех, кто предпочитает выставлять свои фото в различные социальные сети и делать интересные коллажи. Иногда его сравнивают с Фотошопом, у которого, к сожалению, нет онлайн версии. Функций у piZap достаточно много, что делает его наиболее предпочтительным среди пользователей.
Процесс редактирования:
Использование онлайн библиотеки:
Все достаточно просто, не смотря на то, что интерфейс англоязычный. На сайте дополнительно можно найти видео инструкции.
PhotoFlexer
Эта онлайн программа обработки фотографий позволяет использовать лучшие инструменты редактирования. Основными отличительными функциями PhotoFlexer являются работа со слоями и с несколькими типами выделений.
Чтобы изменить фон на фото онлайн бесплатно, необходимо выполнить ряд действи:
Важно знать, что для успешной работы ПО потребуется использование последней версии Adobe Flash Player. Иначе возможна некорректная работа или полное отсутствие нормальной загрузки приложения.
Pixlr
Среди онлайн инструментов для редактирования Pixlr отличается наиболее широким функционалом. Он сочетает в себе профессиональные возможности обработки фотографий и интуитивно понятный интерфейс, хотя рабочая оболочка имеет сходство с Photoshop.
Чтобы поменять фон на фото онлайн делаем следующее:
Не смотря на кажущуюся сложность, все предельно понятно, русскоязычный интерфейс делает процесс достаточно простым.
Photostreet
Фоторедактор с заменой заднего фона фотографий. Простой и понятный интерфейс Photostreet не создаст проблем с выполнением задачи. Каких-то особенных навыков и умений здесь не требуется.
Чтобы заменить фон онлайн, воспользуемся пошаговой инструкцией:
Зачастую фотографии, которым придано художественное оформление выглядят намного красивее и необычнее. Любая замена фона – это, по сути, разделение фотографии на две или больше частей, каждая из которых затем размещается в отдельном слое. После этого самая важная часть фотографии остается неизменной, а второстепенные детали и задний план ретушируются или вообще заменяются.
Как поменять фон в Фотошопе
Рассмотрим инструкцию по замене фона в Фотошопе (версия CS6 и позднее):
- Открыть исходную фотографию.
- Открыть фотографию для заднего плана.
- Добавить фотографии в программу Photoshop . Подобрать примерно одинаковые фотографии по размерам.
- Сделать активным основное фото кликнув левой кнопкой мыши (ЛКМ) по вкладке с названием фотографии.
- В правом нижнем углу появится загруженная фотография с названием “Фон ”.
- Используя инструмент «Быстрое выделение » выделить нужный фрагмент.
- Для выделения волос и других сложных элементов использовать инструмент «».
- По нажатию на данную кнопку отобразятся настройки.
- Применив нужные, провести вдоль краев выделяемой фотографии до получения аккуратного результата.
- В случае, когда после выделения на фото остаются нежелательные цвета, нужно использовать очистку цветов. Для этого изменением положения ползунка в области «Вывод» под названием «». Чтобы использовать выделение в области “Вывод” нужно перейти в режим «Новый слой со слоем-маской». Нажимаем «Ок».
- В палитре отобразится новый слой-маска.
- Приступим к замене. Перейти к фотографии “Фон ”.
- Зажав ЛКМ перетянуть эту вкладку на вкладку с основной фотографией. Удерживая ЛКМ опустить курсор на появившееся изображение. Курсор изменит свой внешний вид на стрелку с добавлением выделения. Отпустить кнопку мыши. Должен получиться такой результат:
- Между первой картинкой и вырезанным из нее фрагментом вставится выбранная картинка.
- При необходимости изменяем размеры картинки. Сделать активным новый объект и с помощью «Редактирование» — «» или комбинации клавиш Ctrl+T изменить размер.
- Вокруг появится рамка трансформирования. Зажать Shift и переместить углы рамки трансформации так, чтобы они совместились с основным.
- После того как трансформация закончена нажать на клавишу Enter.
- Произвести масштабирование переднего плана, для чего сделать активным слой с выделенным фрагментом.
- Нажать Ctrl+T, активировать свободное трансформирование , удерживая Shift изменить размеры. Нажать Enter.
- Обрезать оставшиеся части основного изображения с помощью «Кадрирования ».
- Кликая по точкам кадрирования и перетаскивая их подогнать рамку выделения под размеры картинки. Нажать Enter. Если бы начальные фотографии были одинаковыми по размеру – кадрирование бы не использовалось
- После детального рассмотрения можно понять, что яркость на заднем плане и выделенном объекте отличается. Скорректировать яркость позволяет инструмент «Кривые ».
- На панели свойств «Кривые» нажать на кнопку применения коррекции к нижнему слою, а кривую в области светлых полутонов опустить до получения нужного результата.
- Объединить все слои изображения нажав Shift+Ctrl+Alt+E .
- Добавить тень для реалистичности. Создать новый слой.
- Применить к нему режим наложения «», кликнуть «Выполнить заливку нейтральным цветом (серым 50%)». Нажать «Ок».
- Выбрать Кисть черного цвета.
- Установить непрозрачность 10-15%, режим кисти «Нормальный» и жесткость 0%. Размер – на выбор.
В итоге получаем качественную замену фона в Photoshop.
Действия с фоном
Растровый редактор Adobe Photoshop дает возможность с легкостью работать со слоями. Наличие нужных инструментов позволяет обрабатывать изображения веб-дизайнерам и профессиональным фотографам. Используя функции фоторедактора можно легко изменить фон на фотографии, добавить несколько слоев для цветовой коррекции изображения.
Начинающим фоторедакторам и дизайнерам пойдут на пользу описанные способы работы с фоном изображений.
Затемнение
Для затемнения придерживаемся следующей инструкции:
Изменить цвет
Чтобы изменить цвет задней части изображения в Фотошопе необходимо:
Замостить
Для того чтобы замостить фон, нужно:
Также можно ознакомиться с видео:
Увеличить фон
Есть два варианта увеличения заднего плана.
Монотонный фон
Для увеличения однородного фона следует:
- Выбрать изображение, которое необходимо увеличить.
- Открыть его в Фотошопе.
- Перейти в меню “Изображение” – “”, или нажать комбинацию клавиш CTRL+ALT+C.
- В открывшемся окне указать тип измерения “Пиксели ”.
- Указать нужный размер холста, нажать кнопку “ОК”.
- Выделить область любым удобным способом.
- Провести инверсию выделенной области.
- Активировать инструмент “Пипетка ”.
- С ее помощью выбрать цвет, которым будет залита задняя часть изображения.
- Активировать инструмент “Заливка ”.
- Кликнуть по выделенной “белой ” области.
- Если остались неаккуратные границы – “переходы”, убрать их с помощью кисти.
- Результат:
Сложный фон
Для работы со сложным фоном нужно:
- Открыть изображение в Фотошопе.
- Перейти к меню “Изображение” – “”.
- Увеличить размеры холста.
- Выделить области из трёх частей фотографии и скопировать их на отдельный слой:
- Не стоит обращать внимание на то, что есть несовпадения в тонах и в расположении объектов, они будут скорректированы в ходе работы.
- Используя инструменты “Штамп ” и “Кисть ” добиться нужного результата. Работа очень кропотливая.
- Результат:
Доброго вам времени суток, мои дорогие друзья. Сегодня понедельник, но выходные продолжаются. Как ваши дела? Как ваше настроение? У меня отличное! Чувствуется май. Сколько я видел разных фотографий, где люди стоят на фоне какой-нибудь Эйфелевой башни, хотя сами (как выясняется) в Париже никогда не были. Видимо хотят понтануться, прикольнуться над кем-нибудь или наоборот мечтают там побывать.
Если вы тоже хотите очутиться на фоне чего-либо, то вам нужно заменить фон. О том как сменить фон в фотошопе я расскажу в данной статье. Я покажу вам все действия на двух примерах.
Мы разобьем наш урок на два этапа: Сначала удалим задний фон, а потом вставим новый фон и всё подгоним как надо.
Пример с однородным фоном
Пример с разнородным фоном
Но ведь не всегда бывает всё идеально. Я имею в виду, что редко можно найти однородный фон, поэтому предыдущим способом воспользоваться будет трудно. Правильно я говорю? Вот поэтому я покажу вам как можно поменять фон на фото и все сделать чики-пуки, если фон разнородный.
- Открываем изображение в фотошопе. Только сразу снимите замочек со слоя, чтобы мы могли его редактировать. Помните как это делается? Если нет, то просто нажмите на замок левой кнопкой мыши.
- Выберете любой инструмент выделения. В данном случае я бы взял либо « », либо выделил бы с помощью . Ммммм…Всё таки возьму быструю маску. Только не забудьте, что быстрая маска сама по себе не работает. Нужно также выбрать , чтобы закрашивать то, что нам нужно выделить.
- Теперь аккуратно выделяем объект, который должен остаться и убираем маску. У нас как раз получается так, что выделен не сам объект, а область вокруг него. Это нам и нужно. Но если вы выделите лассо, то не забудьте потом инвертировать, т.е. зайдите в «Выделение»
— «Инверсия»
, ну или нажмите SHIFT+CTRL+I .
- После этого стандартно нажимаем DELETE и удаляем с учетом содержимого, после чего убираем нашу пунктирную линию.
- Ну а затем опять же загружаем на этот документ новый задний план. Только фон с задним планом спускаем ниже фона с девушкой, также как мы и делали в предыдущем примере.
- Тут надо убрать некоторые косяки. Можно подтереть и также убрать пробелы между волосами. И я бы еще саму девчонку бы уменьшил, а то по-моему она гигантской на этом фоне смотрится. Вы не находите?
- После этого еше можно придать естественности, а именно поиграть с , либо же зайти в «Изображение»
— «Коррекция»
— «Уровни»
, и перемещая разные ползунки выбрать самый подходящий по фону тип освещенности.
Ну вот в принципе наше изображение готова. Теперь девушка загорает не на пляже, а на травке в чистом поле)). Вот такой простой прием.
Вроде бы всё просто. Можно конечно еще еще поубирать косячки для достижения более реалистичного эффекта. Например часть ладони и стопы можно подтереть с помощью ластика. Так будет видно, что ее руки и ноги находятся чуть-чуть в траве.
Способы очень простые и не требуют сильной подготовки. Но если вы хотите отлично владеть фотошопом, то обязательно посмотрите прекрасный видеокурс по данной теме. Благодаря этим урокам вы действительно изучите фотошоп от А до Я с непревзойденной легкостью.
Ну а я с вами на сегодня прощаюсь. Надеюсь, что вам мой сегодняшний урок понравился. Но если вы хотите узнать первым о выходе новых нужных для вас уроков, то обязательно подпишитесь на обновления моего блога. Также советую вам посмотреть и другие мои статьи. Наверняка вы найдете много всего интересного для вас. Удачи вам. Пока-пока!
С уважением, Дмитрий Костин!
3 голосаЗдравствуйте, уважаемые читатели блога Start-Luck. Замена фона – одна из самых любимых и желанных функций, которая позволяет создавать невероятные картины. Это умение пригождается всегда и везде. Не только, когда речь идет о развлечениях, хотя и этот момент имеет большое значение.
Сегодня я решил рассказать вам как осуществляется замена фона онлайн бесплатно. Мне бы хотелось выяснить действительно ли результат будет похож на профессиональную работу или без Photoshop не обойтись, так как итог будет выглядеть коряво. Ближе к концу публикации мы с вами вместе найдем ответ на этот вопрос.
Я рассмотрю три сервиса. Один хоть и зарубежный, но достаточно понятный в использовании, второй на русском языке, а третий основан на всеми любимой программе фотошоп. Я дам вам несколько полезных профессиональных рекомендаций, которые помогут достичь первоклассного результата в каждом случае и осуществят желания взыскательного читателя и того, кому хочется поскорее разобраться с проблемой.
Ну что ж, давайте приступать?
Pizapru
Первый фоторедактор, о котором пойдет речь — Pizap . Он на английском языке, но, убежден, что это не вызовет никаких проблем. Вы даже не заметите разницы, особенно если будете пользоваться моим пошаговым руководством для использования этого ресурса.
Первым делом вам необходимо создать фон. Выберите кнопку «Edit».
Можно выбрать из готовых изображений, их очень много. Для этого кликните по «Pizap Backgrounds». Если вы хотите вставить свое фото, то в этом случае надо будет щелкнуть по «Computer».
Вы можете узнать из моей предыдущей публикации.
Теперь вам нужно подобрать шаблон. Решать, конечно, вам, но я предлагаю вам выбирать такую цветовую гамму, чтобы она хотя бы немного перекликалась с исходной картинкой. Результат получится лучше. Я, к примеру, сейчас собираюсь сделать фон для щенка, сидящего в траве, а потому ищу зелененький шаблон.
Теперь нужно удалить исходный задний фон на моем фото и, собственно, добавить его. Щелкаю «Cut Out Tool». Иконка с силуэтом человека.
Открылось новое окно. Добавляю свою картинки при помощи кнопки «Get Photo».
Теперь жму «Computer», чтобы выбрать картинку.
Сбоку от рабочего окна расположены кисти (Brush). Мне необходимо выделить объект, который впоследствии будет вырезан из фона. Для удобства пользуйтесь разными масштабами кисти. Если получилось неровно, вы вылезли за края картинки, используйте ластик (Erase), чтобы исправить ситуацию.
После того, как основной объект закрашен, щелкните на «Finish».
Готово. Осталось только разобраться с масштабом.
Вот такой замечательный результат у меня получился. Здесь есть платные про-тарифы, но скачать фотографию нормального качества можно бесплатно и без регистрации, а главное никаких водяных знаков.
Если бы меня попросили оценить этот сервис по пятибалльной шкале, я бы поставил ему твердую пятерку. А что? Неплохая галерея шаблонов, можно пользоваться бесплатно, неплохо работает ластик и кисточка. Для онлайн-сервиса – все просто замечательно.
Но давайте перейдем к следующему «представителю».
Фотоулица
Русский редактор для фотомонтажа вы сможете найти по адресу Photostreet.ru . Первым делом, как и в предыдущем случае, выбираем, а точнее «Добавляем фон».
Сперва выбираете из списка категорию «Осень», «Горы», «Закат», «Древности» и так далее. После щелкаете по миниатюре с картинкой, чтобы та появилась в рабочем окне, ну а затем все «Сворачиваете».
Теперь загружаете свое фото, для которого мы только что подбирали фон.
Можно загрузить фотографию с компа или найти его в интернете. Очень большой, на мой взгляд, недостаток заключается в том, что сервис не распознает , тот самый, который предполагает прозрачность. Мы еще вернемся к этому вопросу, так что пока не стану заострять на нем внимания.
Главное, что ваша фотография должна быть исключительно в jpg.
Теперь берем ластик, он поможет избавиться от существующего фона.
Скорее всего, это субъективное мнение, но то, что ластик имеет не круглую, а квадратную форму мне сильно не понравилось. По идее, конечно, пиксель тоже имеет такую форму и, наверное, создатели руководствовались этой мыслью и возможно она даже правильна.
В этом вопросе я не слишком компетентен, могу лишь высказать мнение обычного пользователя – «Не нравится, не удобно, хочу круг». Буду рад, если в комментариях вы поддержите меня, оспорите и выскажите свое отношение к этому инструменту.
С этим редактором мы тоже закончили. Ему я бы присвоил «четверку», все по той же пятибалльной шкале. Уж очень не понравился ластик, шаблоны показались несколько устаревшими, хотя в сравнении с первым ресурсом их значительно больше, интерфейс самой программы немного староват, да и нет никаких дополнительных эффектов для обработки самой картинки. Я имею ввиду – тон, насыщенность и так далее.
Мне показалось, что проект сделан очень давно и с тех пор его не обновляли.
Pixlr
Ну и последний на сегодня — Pixlr.com . Я уже рассказывал о нем, делая или, допустим, в статье . Этот сервис – это урезанная, легкая, более простая версия известного всем Photoshop. Этот ресурс не предполагает никаких шаблонов, все картинки должны быть на вашем компьютере, чтобы вы смогли с ними работать.
Могу предложить вам статью , если вам это необходимо. После того, как все скачано, а Pixlr открыт, щелкните на «Загрузить изображения».
Выделите две фотографии мышью, зажав при этом кнопку Ctrl, а затем используйте «Открыть».
Я очень рекомендую воспользоваться PNG-изображением в качестве основного. Оно предполагает, что края фотографии будут прозрачными. Это не очередной квадратный рисунок, а обтекаемая композиция. Чуть позже я покажу как работать с краями в Pixlr, а также могу предложить свою статью . Тут речь идет о полной версии.
Итак, выведите на передний план фото, от фона которого вы собираетесь избавляться. Теперь выделите его при помощи горячих клавиш Ctrl+A, а затем скопируйте его, зажав Ctrl и одновременно C.
Теперь на передний план выведите картинку с фоном. Просто щелкните по ней. Как только вы это сделаете, зажмите Ctrl+V.
Если результат вам не нравится, можете поработать с масштабом. В данном случае, вам понадобится открыть сверху меню «Редактировать» и отыскать в списке функций «Free Transform».
Думаю, эта работа не будет для вас сложной.
Чтобы сгладить края (или избавиться от фона), возьмите ластик. Этот инструмент находится в панели слева. При помощи настроек непрозрачности (на картинке обозначено цифрой «2») вы можете сделать края более мягкими или жесткими (результат я обозначил, как «3»).
Конечно же, этому редактору, как и первому, я присваиваю заслуженную пятерку. Он очень функционален и позволяет познакомиться с базовыми возможностями популярного Photoshop.
Если вас немного пугает эта программа или кажется очень сложной, могу предложить курс «Photoshop для начинающих в видеоформате », который познакомит вас с этой утилитой, расскажет о инструментах, которые в ней имеются и позволят иначе отнестись к всеми любимой программе. Она точно перестанет вас смущать.
На этом у меня все. До новых встреч и не забывайте подписываться на рассылку этого блога, чтобы следить за свежими публикациями и группу Start-Luck Вконтакте .
Как изменить цвет фона в Adobe Photoshop
Adobe Photoshop — ведущий редактор изображений в мире, предлагающий инструменты, методы и приемы для создания практически всего, что вы можете себе представить. Изменение цвета фона — один из миллионов методов редактирования, открывающих мир возможностей для создания уникальных фотографий, иллюстраций и цифрового искусства.
Если Photoshop кажется немного подавляющим, когда вы его впервые открываете, подумайте о том, чтобы начать с обзора того, что программа может предложить, чтобы вам было удобнее работать с программным обеспечением.У Udemy также есть курсы для начинающих, которые помогут вам научиться пользоваться обширным набором инструментов творческого редактирования Photoshop простым для понимания способом в удобном для вас темпе.
Знание того, как изменить цвет фона изображения в Photoshop, может показаться либо ненужным (что не так с исходным цветом?), Либо, если вы уже являетесь мастером Photoshop, настолько недостаточным для ваших навыков, что это не более чем пылинка в широкий мир редактирования фотографий и изображений.
Если вы находитесь в первой группе, это руководство для вас.Мы объясним, почему изменение цвета фона — чрезвычайно полезный навык для любого имиджмейкера, будь вы фотограф-любитель или профессиональный фотограф, иллюстратор или цифровой художник. А если вы относитесь ко второй категории, скорее всего, есть несколько советов и приемов, которые могут немного облегчить вам работу по редактированию.
Независимо от того, с какими изображениями вы работаете, знание того, как изменить цвет фона, открывает множество возможностей для улучшения фотографий, создания новых сцен и развития ваших творческих навыков.
Начнем с основЧтобы узнать, как изменить цвет фона на детализированных фотографиях, сначала нужно попрактиковаться в изменении цвета фона чистого листа.
Для начала откройте Photoshop и выберите File> New . В диалоговом окне размеров введите любые значения, которые вам нравятся. Размеры 10 × 10 дюймов при 72 точках на дюйм — хороший способ начать, но если вы хотите распечатать файл, вам понадобится более высокое разрешение, чем это. Однако это изображение просто для практики, поэтому пока подойдет более низкий DPI.Вы также можете выбрать цвет заливки для документа в диалоговом окне новое изображение или просто оставить его прозрачным. На данный момент это не имеет значения, поскольку на следующем этапе мы добавим цвет.
Добавление цветаТеперь, когда наши настройки в порядке, давайте добавим цвет. Щелкните инструмент ведро с краской на панели инструментов в левой части экрана Photoshop. Если вы его не видите, нажмите и удерживайте инструмент градиента, чтобы увидеть всплывающее меню с другими параметрами.Нажмите на ведро с краской, когда оно появится. Затем нажмите на черный квадрат внизу панели инструментов — это ваш цвет переднего плана. Во всплывающем палитре цветов выберите любой понравившийся цвет. Затем щелкните свой документ «чистый лист». Теперь вы можете заполнить его выбранным вами цветом.
Если вам не нравится выбранный цвет, просто снова нажмите на цветной квадрат переднего плана и выберите другой цвет. Затем снова щелкните пустой холст. Повторите это столько раз, сколько захотите, чтобы настроить желаемый цвет.
Альтернативные способы добавления цветаВ Photoshop есть множество разных способов добиться того же эффекта. Вы также можете открыть меню редактирования на верхней панели инструментов и выбрать заливка , а затем выбрать цвет, который вы хотите использовать для заливки слоя. Вы также можете выбрать новый цвет заливки в диалоговом окне новый файл , которое появляется при открытии нового документа Photoshop.
Если вам нужны другие способы поиграть с цветом в Photoshop, у нас есть руководство для этого.
Делать вещи веселееПросто заполнение пустого холста цветом может показаться слишком простым. Но это первый шаг к большему. Теперь, когда вы изменили цвет на пустом холсте, давайте попробуем изменить цвет чего-нибудь вроде фотографии из школьного ежегодника или любого портрета с простым фоном, например, сделанного на фоне сплошной стены.
В Интернете есть множество таких бесплатных изображений, поэтому возьмите одно из такого источника, как Pixabay, и откройте его в Photoshop.Попробуйте найти что-то вроде этого:
Это тот момент, когда все становится немного сложнее. Мы будем использовать комбинацию нескольких различных техник для корректировки фона.
Чтобы изменить цвет фона выбранной фотографии, мы будем работать с двумя специальными инструментами Photoshop: выделение и оттенок / насыщенность. Оба они имеют ряд различных функций, поэтому они полезны для любого вида редактирования фотографий или изображений. Для начала рассмотрим инструменты выделения Photoshop.
Выбор объектов в Photoshop ВPhotoshop есть несколько вариантов выбора объекта, чтобы его можно было удалить, переместить или отредактировать множеством других способов. Но они могут быть сложными в использовании, и вы можете в конечном итоге выбрать то, чего не планировали.
Уточните свой выбор с помощью режима быстрой маскиСамый логичный способ выбрать изображение — это использовать основной инструмент выделения, который позволяет нарисовать объект вручную так, чтобы он выглядел как линия «марширующих муравьев» вокруг него.Но этот метод требует твердой руки и отличной координации, чтобы избежать момента, когда ваш инструмент выделения отскочит от цели и выберет часть или всю совершенно другую часть изображения. Это расстраивает и требует много времени, особенно если вы потратили последние 10 минут, тщательно отслеживая каждую кривую вашего выбора.
Ответ? Инструмент быстрого выбора . Этот инструмент позволяет вам быстро выбрать любой объект (как указано в названии), добавить или убрать из вашего выделения и выйти из сложной ситуации, если ваш выбор выглядит не совсем правильно.
В этом уроке ваша главная цель — отделить объект от фона. Для этого выберите инструмент быстрого выбора из панели инструментов Photoshop и щелкните по своему объекту. Вы увидите, что он мгновенно выбрал область объекта, но не весь объект. Продолжайте щелкать вокруг объекта, пока не закроете выделение, но будьте осторожны, чтобы не приближаться слишком близко к краям. Инструмент быстрого выбора автоматически определяет похожие цвета и текстуры в объекте и включает их в выборку.Здесь я просто перетащил и выделил изображения без воды:
Ваш быстрый выбор не обязательно должен быть идеальным. Если инструмент быстрого выделения захватывает слишком много пикселей, вы можете вручную вычесть их или добавить к выделению. Но вы также можете проверить свой выбор и отредактировать его в режиме быстрой маски . Эта опция добавляет маску или непрозрачный оверлей, который позволяет вам более четко видеть, на какие части изображения воздействуют «марширующие муравьи», очерчивающие ваше выделение.
Маски — один из лучших инструментов редактирования, который может предложить Photoshop, и они доступны во всех версиях Photoshop. С помощью масок слоев и масок выделения вы можете вносить всевозможные корректировки в выделенные области или целые слои, рисуя изображение либо белым (чтобы показать то, что находится на нижнем слое), либо черным (чтобы скрыть это). Это позволяет вам редактировать без разрушения. Другими словами, корректировки, которые вы вносите в изображение с помощью маскирования, просто скрывают исходное изображение от просмотра, а не изменяют его навсегда.
Редактирование выделения в режиме быстрой маскиКогда вы активируете режим быстрой маски, вы увидите, что ваш фон стал красным. Это поможет вам определить границу между вашим выделением и остальными частями изображения. Если какие-либо красные области касаются вашего объекта или отображается часть исходного цвета фона, вам необходимо откорректировать выделение.
Видите всю эту неровность в бетоне? Время для некоторой уборки.
Чтобы исправить ошибки в выборе, вам понадобится кисть.Выберите инструмент «Кисть» на панели инструментов и вернитесь в поле выбора цвета, на котором вы щелкнули ранее, чтобы изменить цвет фона вашего изображения. Измените этот цвет обратно на черный.
Теперь, когда вы примените кисть к объекту, вы нарисуете больше маски на своем объекте. Если вы хотите стереть части маски, щелкните X . При этом черный квадрат меняется на белый. И если вы нажмете на любую часть замаскированной красной области, она исчезнет.
Обладая этими знаниями, вы можете настроить кисть, чтобы улучшить маску фона.Щелкните значок кисти в верхней части панели инструментов, чтобы открыть панель параметров кисти, где вы можете настроить размер, форму, жесткость и другие характеристики кисти. Выберите относительно небольшую жесткую кисть, чтобы прокрасить области, которые вы хотите исправить. Продолжайте настраивать кисть и рисовать на маске, пока все эти следы не исчезнут.
Примечание: если вы имеете дело с нетвердыми цветами и текстурами, используйте инструмент «Штамп», чтобы заполнить пробелы.
Как только вы отточите свою маску и сделаете выбор настолько точным, насколько это возможно, нажмите Q .Теперь вы увидите идеальный выбор вокруг вашего объекта.
Но вы хотите настроить фон, а не объект, поэтому вам нужно инвертировать выделение.
В меню «Выделение» в верхней части панели инструментов выберите «Выделение»> «Инвертировать» или используйте сочетание клавиш Ctrl + Shift + I. Теперь выбранная область переключилась с объекта на фон.
Изменить цвет фонаНаконец-то мы готовы изменить цвет фона.Для этого нам нужно открыть панель настроек. Вы найдете его в разделе Изображение в верхней строке меню, а также оно всплывает в нижней части панели слоев в правой части экрана. Панель настроек предлагает множество способов изменить цвет изображения или выделения, но сейчас нам нужна опция оттенка / насыщенности.
Щелкните оттенок / насыщенность, , и появится новое диалоговое окно. Оттенок управляет выбором цвета, а Насыщенность регулирует интенсивность цвета.Перемещайте ползунок оттенка, пока не найдете цвет, который вам нравится. Измените также насыщенность, но помните, что очень насыщенные цвета обычно выглядят неестественно.
Новые цвета фона могут также показать любые области выделения, которые все еще нуждаются в исправлении.
Вот еще одна причина, по которой маски — такой удобный инструмент. Вернитесь к палитре слоев, и вы увидите, что появился еще один слой оттенка / насыщенности. Это ваш выбор. Ctrl + Щелкните мышью на поле рядом с надписью Hue / Saturation, и теперь ваш выбор снова появился.Таким образом, вы можете внести в фон столько изменений, сколько захотите. Если вас не устраивает одна настройка, просто нажмите на маленький значок слева от выбранного слоя, чтобы изменить ее. Вы также можете полностью скрыть слой, щелкнув значок глаза во время работы с другими параметрами фона.
Еще один способ настроить цвет — использовать слой настройки цветового баланса, который также находится на панели настроек. Этот метод более продвинут, чем оттенок / насыщенность, поскольку он позволяет вам изменять количество и интенсивность цветовых тонов в светлых, средних и теневых областях изображения.Это открывает целый новый мир возможностей для экспериментов.
Если вы установили нужный цвет, но что-то по-прежнему кажется неправильным, просто повторно выберите свой фон и попробуйте другие параметры настройки, такие как яркость / контраст, кривые или уровни, чтобы точно настроить свой выбор.
Вы можете создать множество различных цветов фона, просто повторно выбрав фон и поэкспериментируя с цветами, насыщенностью и другими параметрами. Каждый раз, когда вы делаете новую настройку, она появляется как новый слой.
Что делать, если у вас слишком много слоев?Если вы много экспериментируете с параметрами настройки, у вас может получиться панель, полная разных слоев, названных одинаково. Это потому, что каждый раз, когда вы создавали новый корректирующий слой, Photoshop помещал его поверх последнего. Вы можете упростить управление ими, сгруппировав слои вместе. Это особенно полезно, если вы создали разные цвета фона.
Чтобы исправить это, вернемся к исходному изображению.Щелкните значок глаза на верхнем слое, а затем перетащите его вниз, останавливаясь непосредственно перед слоем исходного изображения. Это должно скрыть все новые слои. Теперь начните снизу и щелкайте значок глаза рядом с каждым, пока не «отобразите» все слои, которые вы использовали для создания первого цвета фона.
Если вы уверены, что не хотите снова настраивать этот цвет, выделите только что показанные слои, щелкните их правой кнопкой мыши, а затем выберите объединить слои в меню слоев в верхней строке меню.Это свернет все выбранные вами слои в один, но объединенные вами слои больше не будут редактироваться по отдельности. Теперь вы можете переименовать этот слой с уникальным именем, чтобы он отличался от любых других, которые вы создаете.
Но вы можете оставить все ваши корректирующие слои доступными для редактирования. В таком случае рекомендуется переименовать каждый из них, чтобы его было легко идентифицировать. Вы можете получить такие названия, как «оттенок зеленого фона», «контраст зеленого фона» или «кривые синего фона».«Таким образом, вы не будете ошеломлены, если у вас будет много слоев поверх исходной фотографии, и вы сможете быстро вернуться и отредактировать каждый из них в любое время.
Навыки, которые вы приобрели при изменении цвета фона изображения в Photoshop, — это навыки, которые вы можете применить в самых разных техниках редактирования. Если вы хотите узнать больше, попробуйте этот урок о том, как стереть фон.
Последнее обновление страницы: июль 2021 г.
10 лучших альтернатив Photoshop, чтобы выжить в эпоху цифровых технологий
Чтобы выжить в жесткой конкуренции в онлайн-мире, маркетологи, дизайнеры и даже владельцы бизнеса должны постоянно изучать новые инструменты, которые помогут им оптимизировать свою работу и создавать креативные визуальные эффекты. без лишних усилий.Обычно у нас нет времени изучать профессиональные программы для редактирования изображений или мы не хотим нанимать дизайнера для выполнения одной задачи.
Мы все ищем волшебную палочку, позволяющую нам легко оптимизировать изображения продуктов электронной коммерции, улучшать визуальное оформление веб-сайтов, создавать привлекательные изображения для сообщений и рекламы в социальных сетях, настраивать наши фотографии для социальных профилей или удалять фон из фотографий для множества других случаев использования в цифровом пространстве. Для успешного ведения бизнеса и саморекламы в суровых рыночных условиях неприемлемо выглядеть дилетантски в любом аспекте своего онлайн-присутствия, особенно когда речь идет о визуальной части.
К счастью, недавний прорыв в области искусственного интеллекта, машинного обучения и других новейших технологий породил новые удивительные инструменты, которые могут выполнять всю сложную работу по улучшению фотографий за вас. Чтобы упростить вашу жизнь и освободить ваш разум от мыслей о том, как найти лучшее программное обеспечение для редактирования изображений, я собрал эти 10 лучших инструментов, которые уже очень помогли моей команде и мне при обслуживании онлайн-бизнеса.
Лучшие средства удаления фона изображений на базе искусственного интеллектаВам когда-нибудь приходилось удалять фон из собственных фотографий или фотографий клиента для профиля в социальных сетях, веб-сайта или рекламного баннера? Тогда вы должны знать, что это действительно утомительная задача, если у вас нет доступа к профессиональному программному обеспечению для редактирования фотографий.К счастью, я обнаружил эти невероятные инструменты, которые упрощают этот процесс.
SocialBook Бесплатная программа для удаления фонаЭтот бесплатный онлайн-инструмент — настоящая находка для тех, кому нужно получить прозрачный фон изображения в течение нескольких секунд, но не знает, как использовать Photoshop. Одним из самых больших преимуществ является то, что вам не нужно устанавливать программное обеспечение или загружать приложение, чтобы начать редактирование изображения. Все, что вам нужно, — это зайти на сайт SocialBook и удалить фото-фон онлайн.
Этот управляемый искусственным интеллектом инструмент позволяет вырезать людей или другие сложные объекты из изображения одним щелчком мыши. Просто загрузите изображение со своего компьютера или поместите URL-адрес на свое изображение, и SocialBook автоматически распознает людей на нем, обрежет передний план и позволит вам загрузить изображение с прозрачным фоном. Теперь это проще, чем когда-либо прежде.
Что отличает SocialBook от конкурентов, так это то, что на нем нет водяных знаков. Он также обладает невероятной точностью, даже когда фон и объект четко не определены.К тому же это бесплатно, что является неоспоримым преимуществом.
PhotoScissorsЕсли вы не являетесь профессиональным фотографом и экспертом в области обработки фотографий, то PhotoScissors может быть отличным решением, так как вам не нужны какие-либо супер-навыки для его использования. Этот интуитивно понятный и удобный инструмент может легко удалить сложный фон с ваших фотографий, извлечь объекты, изменить фон на желаемый цвет или заменить его на другое изображение. Кроме того, он позволяет создавать коллаж или перемещать объекты на изображениях.
Одним из наиболее значительных преимуществ PhotoScissors является то, что этот инструмент не имеет ограничений по размеру изображения, поэтому вы можете обрабатывать любое изображение из своей галереи. PhotoScissors предлагает бесплатную пробную версию. Однако по окончании пробного периода инструмент будет доступен по цене 19,99 долларов США. Несмотря на то, что PhotoScissors не бесплатен, его функциональность и простота использования того стоят, особенно для тех, кому нужно часто удалять фон изображения.
Clipping MagicВы хотите создавать исключительные изображения, которые действительно выглядят профессионально? С Clipping Magic вам не понадобится ни Photoshop, ни внешний дизайнер, чтобы делать это с непревзойденной последовательностью.Этот инструмент позволяет установить прозрачный фон изображения всего за несколько кликов.
Благодаря алгоритму, основанному на искусственном интеллекте, Clipping Magic очень проста в использовании. Вместо того, чтобы долго пытаться выделить края изображения, вам нужно только отметить две области, а все остальное сделает ИИ. Одна из его особенностей — усовершенствованный инструмент выбора волос, который позволяет быстро и точно вырезать волосы с фотографии. Кроме того, Clipping Magic предлагает множество инструментов, позволяющих создавать безупречные фотографии продуктов, которые могут повысить ваши продажи в Интернете.
Ниже приведен результат извлечения одного и того же изображения с помощью трех вышеупомянутых инструментов. Вы можете сами судить, какой из них лучший:
Лучшие инструменты для графического дизайна своими руками для не дизайнеровВсе блоггеры, маркетологи и владельцы малого бизнеса поймут меня, если я скажу, что графический дизайн — это лучшая и самая сложная практика содержания для бизнеса. Великолепные шрифты, художественная графика и креативно оформленная реклама — все это всегда способствует увеличению продаж и привлекает аудиторию лучше, чем обычные бесплатные фотографии со стоковых изображений.Если вы не хотите нанимать внештатного графического дизайнера, вам, вероятно, понадобится простое приложение для графического дизайна, которое поможет вам создавать потрясающие визуальные эффекты самостоятельно. Ниже я поделюсь только своими любимыми инструментами.
Фото: LUM3N через Unsplash
CanvaЕсли вы ищете альтернативу дорогостоящему программному обеспечению для графического дизайна, Canva может быть вашим лучшим выбором. Это позволяет вам творить волшебство с вашими фотографиями. Этот инструмент может помочь вам добавить больше искусства к вашим фотографиям, создать флаеры, дизайн баннеров и многое другое.В Canva есть обширные каталоги шрифтов, значков, фильтров, форм и фонов — всего, что вам нужно для создания профессионально выглядящих визуальных эффектов для вашего бизнеса. Благодаря невероятным возможностям графического дизайна ваше воображение — единственный предел.
Эта платформа предлагает огромную коллекцию красивых шаблонов, которые вы можете настроить под свой уникальный стиль и настроение. Canva — это богатый источник творческих идей для самого вашего онлайн-изображения. Этот инструмент просто направляет вас в правильном направлении, но также предоставляет полную свободу редактировать, изменять, добавлять и создавать все, что вы хотите и можете себе представить.
EasilEasil — один из лучших инструментов дизайна с перетаскиванием, который позволяет создавать визуальный контент, который выглядит так, как если бы его создал настоящий профессионал в области графического дизайна. Он предоставляет специальный набор инструментов для создания фирменного стиля, который включает в себя огромный выбор шрифтов, логотипов, цветов и изображений в одном месте. Также есть возможность создать собственную коллекцию эксклюзивных фирменных шаблонов.
Благодаря большой галерее шаблонов Instagram Story, изображений, фильтров и других функций дизайна, Easil может изменить способ ведения маркетинга в социальных сетях и создания контента для веб-сайтов.Вы можете работать с Easil на базовом уровне или использовать его, как профессионал, с инструментами уровня дизайнера, такими как эффекты типографики, слои, объединение дизайна и т. Д.
StencilКак идеальный инструмент для мотивации блоггеров, он также очень полезен для маркетологов в социальных сетях и владельцев бизнеса. Stencil позволяет создавать потрясающий графический дизайн «на лету». Это простой и удобный инструмент, который поможет вам добавить изюминки к контенту в социальных сетях и создавать привлекательные изображения для рекламы, маркетинговых материалов и электронных писем клиентов.
Stencil содержит большую коллекцию шаблонов, фильтров, шрифтов, изображений и даже мотивационных цитат — вам просто нужно выбрать то, что лучше всего соответствует голосу вашего бренда. Этот инструмент может помочь вам создать изображения, которые выглядят как готовый продукт. Это превращает создание графики в легкий и приятный процесс.
Лучшие приложения для удобного мобильного редактирования фотографийМногие профессионалы могут признать, что в современном быстро меняющемся мире мы решаем множество задач прямо с помощью наших смартфонов.Мобильные устройства стали важной частью нашей жизни. Итак, мы должны знать лучшие мобильные приложения, которые могут помочь нам справиться с работой по редактированию изображений на ходу.
Google SnapseedSnapseed — это комплексный редактор фотографий, разработанный Google. Это совершенно бесплатно и доступно как для Android, так и для iOS. Это мобильное приложение обеспечивает удобство работы с фотографиями и бросает вызов классическому программному обеспечению для редактирования изображений для настольных компьютеров с его широким спектром функций и интуитивно понятным интерфейсом.
Google Snapseed предлагает богатый набор инструментов и фильтров, в том числе «Исцеление», «Кисть», «Структура», «HDR», «Перспектива» и многие другие. Это позволяет вам настроить визуальные эффекты именно так, чтобы ваш онлайн-бизнес выглядел невероятно в цифровом пространстве и производил неизгладимое впечатление на целевую аудиторию. В Snapseed вы можете легко обрезать изображения и настраивать такие параметры, как контраст, насыщенность, температура, экспозиция и яркость. Одним из наиболее значимых его преимуществ является функция «Выборочная настройка», которая позволяет выделить определенную область вашего изображения и изменить визуальные параметры только этой части.
Adobe LightroomAdobe Lightroom поставляется в двух версиях — Lightroom CC и Lightroom Classic CC. Версия Classic уже стала золотым стандартом программного обеспечения для редактирования фотографий среди профессиональных фотографов и дизайнеров. Тем не менее, его брат, Lightroom CC, представляет собой более новую и упрощенную версию того же фоторедактора, который не требует, чтобы вы были профессионалом, чтобы использовать всю мощь его набора инструментов.
Adobe Lightroom предлагает все стандартные функции улучшения изображений и управления бесплатно.Если вам нужно синхронизировать фотографии на настольных и мобильных устройствах, вы можете подписаться на план Adobe Photography Creative Cloud за 10 долларов в месяц.
Prisma Photo EditorPrisma — это мобильное приложение для обработки фотографий, которое использует искусственный интеллект и нейронные сети для применения художественных эффектов к вашим изображениям и придания им вида знаменитых шедевров. Этот фоторедактор с искусственным интеллектом поможет раскрыть ваши творческие способности и превратить обычные фотографии в произведения искусства.По сравнению с альтернативными приложениями Prisma имеет поистине огромную библиотеку художественных стилей и техник. Кроме того, создатели приложений ежедневно добавляют новые фильтры и стили. Prisma бесплатна и доступна как для устройств Android, так и для iOS.
VSCOХотите выполнять красивую редакцию фотографий с помощью элегантных пленочных фильтров? Не смотрите дальше. Вероятно, здесь находится ваше лучшее приложение для улучшения изображений. VSCO — один из лучших фоторедакторов, созданный для того, чтобы ваши мобильные фотографии выглядели так, как будто они были сняты аналоговой пленочной камерой.Это приложение для фотографий имеет богатый набор инструментов для редактирования и набор фантастических фильтров, которые придают вашим изображениям особый вид. Инструмент бесплатный, но позволяет приобретать пакеты пресетов с разной эстетикой для определенных типов изображений.
Повысьте свое присутствие в сети с помощью секретного оружия для редактирования изображенийВот коллекция моих любимых инструментов для улучшения фотографий. Надеемся, что эти сведения о программном обеспечении для фотографий и дизайна для непрофессионалов помогут вам сделать визуальную часть вашего присутствия в Интернете чудесной и запоминающейся.Благодаря инновациям в программном обеспечении для редактирования фотографий вам не нужно быть профессиональным фотографом или дизайнером, чтобы обеспечить визуально потрясающее изображение для вашего бренда. Все, что вам нужно, — это вооружиться правильными инструментами, которые позволят вам создавать привлекательные и привлекательные визуальные эффекты для вашего маркетинга.
Lightroom Быстрый совет: изменение цвета фона
Привет, банда, и счастливой пятницы! 🙂
Я знаю, что мы делились этим здесь раньше, но не все заходят каждый день (чертовски жаль, я мог бы добавить), но я видел, что мой штатный редактор книг Ким Доти поделился этим советом от раздел «Killer Tips» моей книги Lightroom на ее странице в Facebook (кстати — вы должны полностью следить за Ким в Facebook — она всегда делает крутые раздачи, делится советами, изображениями и прочим — вот ‘ссылка на нее страница).
В любом случае, этот совет, которым поделилась Ким, был ярлыком для изменения цвета фона области вокруг ваших изображений в Lightroom. Просто щелкните правой кнопкой мыши в любом месте вокруг вашего изображения, и появится всплывающее меню (как показано ниже), и вы можете выбрать новый цвет фона и / или добавить текстуру в виде тонкой полоски. Коротко, мило и по делу!
Теперь та часть под экраном, которая говорит, что Kelbyone.com/books была добавлена Ким, и мне, вероятно, следовало бы обрезать эту часть, за исключением того факта, что я бы хотел, чтобы вы перепрыгнули туда и ознакомьтесь с некоторыми из книг, которые мы производим здесь, в KelbyOne, включая новую книгу, которая скоро будет доставлена от единственного и неповторимого Peter Hurley.
На самом деле, раз уж мы так откровенно говорим о наших книгах, какого черта, давайте поделимся трейлером Питера к книге (ниже), чтобы вы услышали это от него самого (например, отрывок «он сам»? Я надеюсь Ким этого не видит, потому что как редактор она меня застрелила бы).
Ладно, банда, я еду в Лондон!
Я веду там свой семинар во вторник, и если вы находитесь в Великобритании и не входите в число примерно 300 фотографов, приезжающих провести день со мной (и Брэдом), почему бы и нет? Выходи — ты многому научишься (это 100% гарантия возврата денег, так что тебе нечего терять — если ты не думаешь, что это полностью пинает задницу, ты получишь свои деньги обратно!).Вот ссылка — надеюсь увидеть вас там во вторник!
Cheers,
-Scott
Изменить фон в Photoshop 7.0 «Wonder How To
Как к
: Изменить фон изображения с помощью PhotoshopПочему фотографии на паспорт и водительские права всегда получают плохую репутацию? Что ж, если не считать ужасного освещения и того, что фотографы недоплачивают государственным служащим, плохие фотографии обычно возникают из-за плохого фона.Измените простой белый фон-подставку на более … подробнее
Как к
: Измените фон изображения с помощью PhotoshopИдеальные фотографии из журналов не появляются просто так — они сделаны.Даже самой красивой модели в мире нужна аэрография на прессе, чтобы смягчить его, скрыть под глазами и уменьшить тени. А фоны часто добавляются в цифровом виде, если текущий не работает. Lea … ещё
Как к
: Добавить рамку в PhotoshopНе знаете, как добавить несколько рамок в Photoshop? Что ж, это видео учит зрителей, как точно добавлять линейные рамки или границы для своих изображений с помощью Photoshop.Прежде всего, измените фоновый слой на нормальный слой. Затем перейдите к размеру изображения и добавьте еще несколько пикселей … подробнее
Как к
: Легко изменить фон в PhotoshopИз этого урока вы узнаете, как легко улучшить объект, изменив его фон.Изменяя фон фотографии, вы можете разместить объект в новых интересных местах и улучшить цвет его кожи и глаз с помощью правильной цветовой палитры. Follow the i … ещё
Как к
: Изменить цвет любого объекта в PhotoshopВ видео объясняется, как легко изменить цвет фона объектов с помощью Photoshop.Этот способ лучше подходит для режима быстрой маски, потому что он более эффективен и продвинут. Сначала вы нажимаете элемент управления G, элемент управления цветом изображения, а затем берете образцы изображений. Th … больше
Как к
: Подготовьте многослойное изображение элементов для Cut it OutУзнайте, как в Photoshop Elements создать многослойное изображение с объектом на переднем плане, чтобы вы могли видеть свои результаты в режиме реального времени.Из этого туториала Вы узнаете, насколько легко работать с многослойными изображениями с помощью функции Cut it Out плагина Essentials 2 для Photosho … больше
Как к
: Настройте свой фон YouTube в PhotoshopИз этого туториала по программному обеспечению вы узнаете, как создать потрясающий фон собственного дизайна для вашего канала YouTube в Photoshp.В учебном пособии предлагается начать с шаблона, представленного ниже, и настроить его так, как вы считаете нужным, в Photoshop, а затем загрузить его в Интернет с помощью justuplo … подробнее
Как к
: Создание неонового текстового эффекта в PhotoshopОткройте документ и измените фон на черный.Убедитесь, что цвет переднего плана белый, теперь просто используйте текстовый инструмент и напишите все, что вам нужно. Создайте копию слоя и переключитесь на скопированный слой. (Тот, что вверху поля слоев) Теперь перейдите в Edit / Stroke … подробнее
Как к
: Создайте простой эффект виньетки в PhotoshopЭффект виньетки — это эффект, при котором края изображения постепенно размываются.В этом видеоуроке вы научитесь создавать простой эффект виньетки в Photoshop. Научитесь использовать инструмент выделения и настроить инструмент радиуса растушевки, чтобы создать эффект изменения цвета фона … подробнее
Как к
: Измените цвет глаз с помощью Adobe Photoshop CS4В этом обучающем видео вы узнаете, как изменить цвет глаз с помощью Adobe Photoshop.Сначала откройте изображение, продублируйте фоновое изображение. Увеличьте масштаб одного из глаз и выберите инструмент «Перо». Установите его на пути. Теперь обойдите радужную оболочку глаза. Это не обязательно должно быть идеально … еще
Как к
: Сделайте значок Photoshop CS3 в PhotoshopAdvance Photoshop показывает зрителям, как создать значок Photoshop CS3 в Photoshop.Сначала в Photoshop перейдите в раздел «Файл» и нажмите «Создать». Создайте новую заготовку размером 500 x 500 пикселей. Перейдите к кнопке слоя и создайте новый слой. Затем перейдите к инструменту прямоугольной области, удерживайте нажатой клавишу Shift, … подробнее
Как к
: Изменить цвет глаз в фотошопеВ этом видео показано «Как изменить цвет глаз в Photoshop CS3». Сначала откройте изображение глаза, которое вы хотите изменить.Теперь выберите инструмент «Кисть», нажав «B», или выберите его на панели инструментов. Убедитесь, что на переднем и заднем плане должны быть установлены черно-белые цвета. Теперь установите «Режим быстрой маски» … подробнее
Как к
: Избавьтесь от блеска на лице с помощью PhotoshopИз этого видеоролика вы узнаете, как избавиться от блеска с помощью Photoshop.Это полезно, если вы сделали снимок с использованием слишком большого количества вспышки, из-за чего на лицах людей на фотографии появился блеск. Сначала откройте изображение в фотошопе. Дублируйте фоновый слой. Выберите c … больше
Как к
: Создание эффекта фона матрицы в PhotoshopПервое, что нужно сделать, это создать новое изображение, называемое матрицей.Следующее, что вам нужно сделать, это изменить ширину и высоту вашего изображения, а также разрешение. Выберите любой цвет фона, возьмите инструмент «Ведро с краской» и залейте фон. Чтобы получить матр … подробнее
Как к
: Создать светящийся текст в PhotoshopУзнайте, как создать светящийся текст в Photoshop, из этого потрясающего видео! 1.Напишите любой текст с помощью текстовой кнопки T на выбранном изображении в качестве фона. Напишите подходящий текст и где-нибудь разместите. 2. Выделите текст и выделите его жирным шрифтом. 3. Щелкните правой кнопкой мыши и установите параметры «Непрозрачность» и «Заливка» … подробнее
Как к
: Изменить цвет волос человека в PhotoshopPhotoshopuniverse покажет вам, как изменить цвет волос человека в PhotoShop.Вы можете добиться этого, используя корректирующие слои оттенка и насыщенности и настроив их на раскрашивание. Установите насыщенность около 50%. Вернитесь к фоновому слою и выберите цветовую гамму, выберите части … подробнее
Как к
: Изменить глубину резкости в Photoshop CS3В этом руководстве по программному обеспечению для редактирования фотографий показано, как изменить глубину резкости изображения в Photoshop CS3.Изучите два метода создания эффектов глубины резкости с помощью Photoshop. Первый очень простой и более известный. Во-вторых, Колин Смит экспериментирует с Le … подробнее
Как к
: Редактировать цвет изображения в PhotoshopВ этом видео рассказывается, как реализовать изменение цвета при редактировании Photoshop.Этот пошаговый подход научит начинающего пользователя Photoshop, как использовать различные инструменты и приложения для достижения, раскрашивания фотографий, смены выбора и оттенка, цветов и фона фото … больше
Как к
: Добавьте фото на рекламный щит в PhotoshopВ этом видео рассказывается, как добавить любую из ваших фотографий на рекламный щит.Теперь скопируйте в память компьютера обратно в исходное изображение рекламного щита, чтобы создать еще один слой, это место слоя в нашем изображении. Мы можем сделать это правильно, применив этот фильтр, который называется vanis … подробнее
Как к
: Сделайте фавикон для вашего сайта в Photoshop CS3В этом видеоуроке «Компьютеры и программирование» вы узнаете, как создать значок для своего сайта в Photoshop CS3.Фавикон — это небольшой символ, который отображается на панели URL-адресов, а также на вкладках браузера. Откройте новый проект в Photoshop, нажав ctrl + N. Выберите высоту и ширину до 6 … больше
Как к
: Создание фотоэффекта Polaroid в PhotoshopВ этом уроке Photoshop инструктор показывает, как создать фотографию Polaroid.Сначала откройте обычную фотографию и сделайте ее квадратной, поскольку изображения Polaroid имеют квадратную форму. Так что используйте инструмент выделения и обрежьте его до квадратной формы. Теперь разблокируйте слой в фоновом режиме … подробнее
Как к
: Создайте простой постер фильма в PhotoshopВ этом видеоуроке от TutVid показано, как создать простой текстовый эффект для постера фильма в Adobe Photoshop CS4.* Сначала создайте новый файл, нажав File-New. Установите ширину на 650, высоту на 960 и содержимое фона на белый. Щелкните ОК. * Нажмите кнопку «G», чтобы захватить градиент … больше
Как к
: Имитация слезы в фотошопеВ этом видео мы узнаем, как сделать так, чтобы ваша фотография была разорвана пополам с помощью Adobe Photoshop.Первый шаг — решить, как бы вы хотели, чтобы ваша фотография «рвалась». Второй шаг — выбрать инструмент лассо и провести линию разрыва через фотографию. Третий шаг я … подробнее
Как к
: Добавьте фокус со светом в PhotoshopВидео в основном о том, как изменить фокус изображения.Когда изображение имеет что-то на заднем плане и вы хотите, чтобы зрители больше сосредоточились на одной конкретной области и сделали остальную часть изображения темнее, вам необходимо изменить значения яркости изображения … подробнее
Как к
: Овладейте использованием фильтра точки схода в PhotoshopPhotoshop может сбивать с толку, особенно со всеми различными настройками и эффектами, с которыми вы можете повозиться.Научитесь управлять фильтром точки схода в этом увлекательном и простом руководстве от команды Pixel Perfect. Очистите свои фотографии и сгладьте любые нежелательные изображения … подробнее
Как к
: Создайте красивый занавес в GIMPВсем привет! Это мой первый урок, опубликованный на WonderHowTo, и в качестве начала я хотел показать вам, как сделать красивую занавеску в GIMP, бесплатной альтернативе Photoshop.Несмотря на то, что GIMP не обладает всеми функциями своего дорогого брата, вы все равно можете сделать крутой дизайн … подробнее
Как к
: Сделать обложку компакт-диска в PhotoshopЭто видео о том, как сделать обложку для компакт-диска.Сначала откройте изображение, которое у вас есть. Затем вам понадобится сценарий действия. Щелкните на палитре действий и выберите обложку компакт-диска, которую вы хотите сделать. Затем вы нажимаете первый шаг, который запускает шаблон для вас, чтобы все настроить и разместить y … подробнее
Как к
: Создайте теплый шероховатый фон в PhotoshopУзнайте, как создать теплый шероховатый фон в Photoshop.- Откройте новый документ с разрешением 1280 x 720. — Залейте документ мутно-коричневым цветом. — Используя эллиптический инструмент, создайте форму в центре. — Перейдите в Layer -> Adjustment Layers -> Levels и нажмите ОК. — G … еще
Как к
: Создание напольного покрытия в PhotoshopPixel Perfect — это «идеальное» шоу, которое поможет вам в ваших навыках Photoshop.Будьте удивлены и учитесь как мастер цифрового художника Берт Монрой берет стилус и цифровой блокнот и обращается с ними, как Моне и Пикассо с маслом и холстом. Изучите советы и хитрости, которые вам понадобятся, чтобы взбить тех, кто копает … больше
Как к
: Создание тканей в PhotoshopPixel Perfect — это «идеальное» шоу, которое поможет вам в ваших навыках Photoshop.Будьте удивлены и учитесь как мастер цифрового художника Берт Монрой берет стилус и цифровой блокнот и обращается с ними, как Моне и Пикассо с маслом и холстом. Изучите советы и хитрости, которые вам понадобятся, чтобы взбить тех, кто копает … больше
Новости
: Итак, вы только что купили фотошоп.Что теперь?Фотошоп. Это похоже на гору, на которую нужно взобраться. Вы можете подняться на вершину, усердно работая, никогда не сдаваясь, или вы можете просто подняться на полпути вверх и обогнуть склон горы и все же добраться до другой стороны. Не каждому нужно быть гуру Photoshop или ниндзя-пиксельным карателем. T … больше
Как к
: Создайте классную сцену со звездой в туманности в Photoshop CS4.В этом видео показано, как создать сцену звезды туманности в Photoshop.Сначала создайте новое изображение в Photoshop. Залейте фон черным. Затем создайте новый слой и назовите его звездами. Перейдите к фильтру и выберите шум. Выберите Gaussian и нажмите Monochromatic. Нажмите ОК, чтобы … еще
Как к
: Нарисуйте галактику в фотошопеВ этом уроке мы узнаем, как нарисовать галактику в Photoshop.Сначала откройте новый проект и закрасьте фон в черный цвет. Затем нарисуйте различные линии и круги внутри черного, а затем размыте изображение. Теперь это будет похоже на галактику в черном космосе. Далее раскрасьте н … подробнее
Как к
: Сделайте красочный абстрактный фон в PhotoshopCreativeIceDesigns научит вас создавать красочный абстрактный фон с помощью Adobe Photoshop.Перейдите в File — New и сделайте его 1280 x 720 пикселей. Сделайте фон черным. С помощью инструмента «Лассо» нарисуйте звезду и залейте ее белым цветом. Зайдите в Фильтр — Размытие — Радиальное размытие, количество … подробнее
Как к
: Создание значка электронной почты в PhotoshopЭто видео проведет вас через процесс создания собственного значка для электронной почты с помощью Adobe Photoshop.Photoshop — отличный инструмент для различных целей, и в этом случае он может создать идеальный значок за считанные минуты. 1. Откройте новый файл размером 500×500 … подробнее
Как к
: Photoshop цифровое бокеЭш Дэвис учит нас, как создавать цифровое боке в Photoshop в этом уроке.Сначала откройте Photoshop и создайте новый холст с шириной 1920 и высотой 1200. Теперь создайте новый слой и сделайте фоновый слой невидимым. Теперь нарисуйте круг среднего размера и заново …
Как к
: Сделайте простую анимацию в Adobe PhotoshopШаги по созданию анимации спрайтов в Photoshop: 1.Откройте электронную таблицу по вашему выбору; В этом случае мы возьмем бегущую анимацию. После загрузки электронной таблицы увеличивайте масштаб, пока не получите четыре страницы, для удобства использования. Увеличьте необходимое движение, после увеличения, … подробнее
Как к
: Создание веб-логотипа с помощью Photoshop ElementsВ этом видео мы узнаем, как создать веб-логотип с помощью Photoshop Elements.Сначала войдите в Photoshop и выберите текстовый инструмент, чтобы ввести слова вашего логотипа. Теперь поместите под ним свой графический логотип и измените шрифт и размер текста. Меняйте цвета по мере … больше
Как к
: Выполните неразрушающее прожигание и осветление в PhotoshopНиколь Янг демонстрирует, как использовать неразрушающее затемнение и затемнение, используя слои в Photoshop.Ваш первый шаг — создать новый слой, а затем нажать Shift + Delete, чтобы выбрать уровень непрозрачности. Вы хотите, чтобы слой был на пятьдесят процентов серым. Теперь выберите оверлей из мужчин … подробнее
Как к
: Создание обоев цвета морской волны Apple в PhotoshopВ этом уроке мы узнаем, как создать водные обои Apple в Photoshop.Сначала создайте новый холст в выбранных вами размерах. Теперь перейдите к палитре красок и выберите цвет. Нажмите ОК, затем начните рисовать фон. Выберите инструмент «Перо» и нарисуйте линию от l … подробнее
Как к
: Примените эффект текстуры зерна с помощью PhotoshopВ этом видео с практическими рекомендациями вы узнаете, как создавать текстуры зерна в Photoshop.Сначала нажмите «Добавить маску слоя» к открытому изображению. Добавьте фильтр к этой маске и перейдя в опцию текстуризатора. Настройте параметры по своему вкусу. Нажмите ОК, чтобы продолжить. Маска сделает текст … подробнее
Как к
: Сделайте разноцветный глаз в фотошопеВ этом уроке объясняется, как создать эффект разноцветных глаз.Сначала откройте изображение в Photoshop и разблокируйте слой. Выделите глаз с помощью лассо, магнитного лассо или пера. Если вы используете инструмент «Перо», как в учебнике, щелкните правой кнопкой мыши и выберите m … подробнее
Как к
: Преобразование изображения в эскиз в PhotoshopВ этом видео мы узнаем, как преобразовать изображение в эскиз в Photoshop.Сначала откройте Photoshop и откройте изображение, которое хотите преобразовать. Теперь щелкните слой и разблокируйте фон. После этого перейдите в «изображение», «настройки» и удалите всю насыщенность с фотографии … подробнее
Как к
: Нарисуйте Человека-паука в черном цвете в PhotoshopВ этом видеоуроке зрители узнают, как нарисовать черного Человека-паука в Adobe Photo-shop.Начните с рисования фигуры Человека-паука, а затем отсканируйте ее. Теперь извлеките чернила с белой страницы. Затем смените чернила с черных на белые. Сделайте фон черным. Затем залейте энт … подробнее
Как к
: Создайте реалистичную текстуру камня с помощью PhotoshopИз этого видео вы узнаете, как создать текстуру камня в Photoshop.Сначала откройте программу. Выберите передний план серым цветом, а фон — более тёмно-серым. Переходим к фильтру и рендерингу облаков. Перейдите к фильтру и шуму, чтобы добавить шум. Добавьте примерно 3 процента и кли … больше
Как к
: Сделать обложку книги в фотошопеВ этом видеоуроке по программному обеспечению вы узнаете, как сделать обложку книги в Photoshop.Заходим в файл -> новый. Дайте ему имя, установите ширину 900, высоту 1200 и разрешение 300 и нажмите OK. Вы можете изменить эти настройки, если хотите. Перейдите к инструменту «Ведро с краской» и нарисуйте фон … еще
Как к
: Создайте кнопку со знаком доллара в PhotoshopВ этом уроке Photoshop инструктор показывает, как создать кнопку со знаком доллара в Photoshop.Откройте Photoshop, выберите инструмент «Эллипс» и нарисуйте круглую форму. Теперь откройте слой и выберите инструмент слоя. Теперь откройте редактор градиента и сделайте градиент, как показано на видео … подробнее
Как к
: Удалить желтые пятна от зубов в PhotoshopИз этого видеоурока вы узнаете, как отбелить зубы с помощью Photoshop.1. Первое, что вам нужно сделать, это снять замок, если он есть на вашем изображении. Вы должны найти это в правом верхнем углу экрана или в опции фоновых слоев. 2. Увеличить … больше
Как к
: Удалить фон в Photoshop CS3Поместите своего персонажа или объект на новое изображение, изменив фон в Photoshop.Не знаете, как это сделать? Посмотрите это руководство и узнайте, как удалить или удалить фон с изображения в Photoshop CS3. Вы также узнаете, как растушевать края объекта съемки.
Как к
: Имитация дождя в PhotoshopОткройте изображение и на панели слоев добавьте новый слой, щелкнув пятый значок под панелью слоев.Создается новый слой с именем «слой 1», а ваш предыдущий слой будет называться «фон». Вы можете изменить эти имена. А пока оставим их как т … подробнее
Как к
: Создание эффектов свечения с помощью PhotoshopЭтот урок по фотошопу продемонстрировал Ховард из tutcast.com, научит вас создавать потрясающие эффекты свечения для вашей работы и проектов. Все, что вам нужно знать из фона, который вы решили использовать для удаления остатков. Вы можете использовать любое изображение, какое захотите. Sta … больше
Как к
: Выполните простой трюк с левитацией с помощью PhotoshopВ этом видео рассказывается, как выполнить простой трюк с левитацией с помощью Photoshop.Сделайте снимок фона и человека, сидящего на каком-то предмете, изображающего партию в воздухе. Выберите инструмент «Перемещение» и удерживайте нажатой клавишу «Shift». Перетащите картинку на ба … еще
Как к
: Сделайте настоящий 3D-текст в PhotoshopВ этом видео показано, как сделать настоящий 3D-текст в Photoshop.Сначала откройте Photoshop. Создайте новый документ File> new. Затем выберите ширину, затем ОК. Залейте фон черным. Затем переходим к текстовому инструменту и пишем все, что хотим. Выберите шрифт с жирными буквами. Щелкните правой кнопкой мыши на t … подробнее
Как редактировать фотографии в Интернете с помощью Photopea
Photopea — это работа невероятно талантливого парня по имени Иван Куцкир, родившегося в Украине, но ныне живущего в Чехии. Его веб-сайт дает вам представление о том, чем он занимается, поскольку он полон ссылок на алгоритмы, трассировку лучей, 3D-моделирование и другие задачи программирования.
Если вы здесь для редактирования изображений, то вам повезло, так как в Photopea есть набор расширенных инструментов. Темно-серый скин по умолчанию делает его похожим на продукт Adobe, как и значки, выбранные для панели инструментов.
Хотя Photopea работает в вашем веб-браузере, это полностью локальное приложение, и ни одно из ваших изображений не загружается на сервер где-либо — это означает, что если вы закроете окно веб-браузера, вы потеряете свою работу, поэтому важно перед выключением экспортируйте окончательное изображение на свой компьютер.
Пошаговое описание: редактируйте изображения онлайн с помощью Photopea
Изображение предоставлено: Photopea1. Начать проект
Вы можете начать новый проект в Photopea или загрузить файл изображения со своего ПК. Приложение совместимо с Photoshop PSD, а также с JPEG, PNG и другими форматами файлов изображений. Нажмите «Открыть с компьютера», чтобы работать с уже имеющимся файлом или с новым проектом. Если вы хотите поиграть, есть два демонстрационных файла — фотография и рисунок, оптимизированный для разных размеров экрана.
Изображение предоставлено: PhotopeaJargon buster
JPEG / PNG
Популярные форматы файлов изображений, которые можно найти по всему Интернету. JPEG более старый и использует сжатие с потерями, которое отбрасывает данные для создания файла меньшего размера. В новом формате PNG этого не происходит, поэтому он может выглядеть лучше, но компромисс в том, что размеры файлов PNG больше.
2. Сделайте выделение
Возможность работать с одной частью изображения, не влияя на остальные, является мощной функцией, и Photopea позволяет вам делать выбор с помощью различных инструментов, включая волшебную палочку, которая выбирает непрерывное изображение. области цвета, кисть для быстрого выделения, которая прилипает к краям, пока вы рисуете выделенную область, а также инструменты лассо от руки и прямоугольное выделение.
Изображение предоставлено: Photopea3. Уточнить края
После того, как вы сделали выбор, нажмите кнопку «Уточнить края». Это открывает окно, в котором с одной стороны отображается ваш оригинал, а с другой — ваш выбор, отделенный от фона. Проведение кистью по краям выбранного объекта (слева) изменяет контур выделения (справа). Вы можете изменить размер кисти и выбрать, рисовать ли белым (добавить), черным (удалить) или серым (смягчить).
Изображение предоставлено: Photopea4.Общие сведения о слоях
После уточнения ваш выбор копируется и отображается как новый слой с прозрачным фоном в палитре «Слои». Слои позволяют выполнять такие трюки, как замена фона и изменение цвета частей изображения. Чтобы вставить новый фон за вырезанным предметом, используйте «Файл> Открыть и разместить», чтобы открыть новое изображение и поместить его на отдельный слой.
Изображение предоставлено: Photopea5. Повышение резкости изображений
Если вы предпочитаете красивую фотографию, а не взрывающуюся утку, существуют инструменты, позволяющие улучшить изображение, не разрезая его.Повышение резкости обрабатывается фильтрами с такими именами, как «Повышение резкости» и «Повышение резкости», но для большего контроля используйте «Фильтр> Резкость> Маска нерезкости», который, среди прочего, позволяет управлять степенью повышения резкости с помощью ползунков.
Изображение предоставлено: Photopeajargon buster
Layers
Представьте, что ваше изображение разделено на кусочки, которые сложены так, чтобы вы видели верхний. Вы также можете увидеть их под ним, есть ли там дыра или они настроены на слияние.
6. Повышение яркости изображений
Яркость вашего изображения регулируется несколькими инструментами в разделе «Изображение> Коррекция», но лучший из них — уровни. Это позволяет вам изменять общую яркость вашего изображения с помощью центрального (серого) ползунка под гистограммой, а также перемещать белые и черные точки для увеличения контрастности. Поэкспериментируйте, чтобы увидеть, что произойдет — вы всегда можете отменить любые внесенные вами изменения
Изображение предоставлено: Photopea7.Используйте корректирующие слои
Корректирующие слои изменяют цвета и яркость слоев под ними. Чтобы добавить его, используйте кнопку внизу палитры слоев и выберите из всплывающего меню. Яркость хороша для осветления цветов вашего изображения, в то время как уровни имеют эффект, аналогичный показанному на шаге 6. Вы можете перетаскивать корректирующие слои вверх и вниз по стеку слоев, чтобы изменить эффект.
Изображение предоставлено: PhotopeaJargon buster
Filter
Эффект, который применяется ко всему изображению или только внутри выделения.Вы сразу увидите эффект фильтра, но в некоторых есть окно параметров, в котором можно сначала настроить их.
8. Используйте режимы наложения
Смешивание изменяет способ отображения слоев ниже того, над которым вы работаете. По умолчанию установлено «Нормальное 100%», что ничего не пропускает. Измените это на Умножение, используя раскрывающееся меню в верхней части палитры Слои, и вы увидите затемнение цветов по мере их слияния. Экран имеет противоположный эффект, в то время как некоторые из тех, что находятся ближе к концу списка, могут иметь очень странные эффекты.
Изображение предоставлено: Photopea9. Дополнительные фильтры
Если вам нужно размыть, исказить, пикселизировать или иным образом испортить изображение, есть параметры в меню «Фильтр». Фильтры применяются ко всему изображению, если у вас не выделена область, когда они влияют только на внутреннюю часть контура выделения. Фильтр «Пластика» позволяет растягивать, формировать или иным образом искажать изображение. Параметр «Последний фильтр» повторно применяет последний использованный фильтр и его настройки.
Изображение предоставлено: Photopea10.Экспорт изображения
Есть кнопки для экспорта текущего выбранного слоя как PNG или SVG, но для экспорта всего изображения перейдите в меню «Файл». Отсюда у вас есть выбор: сохранить свою работу как файл PSD, слои без изменений, или экспортировать как JPEG, PNG или многие другие популярные форматы. Однако при этом ваши слои будут сведены в один, поэтому убедитесь, что вы закончили, прежде чем выбирать этот вариант.
Если вы хотите больше руководств по Windows …
Журнал «Справка и советы Windows» изобилует удобными учебными пособиями по Windows, позволяющими получить больше от вашего ПК.

 Я выбрала размытие в движении, можно по Гауссу. Теперь остаётся только сохранить изменённое изображение. С уважением, Ольга, всего вам хорошего.
Я выбрала размытие в движении, можно по Гауссу. Теперь остаётся только сохранить изменённое изображение. С уважением, Ольга, всего вам хорошего.