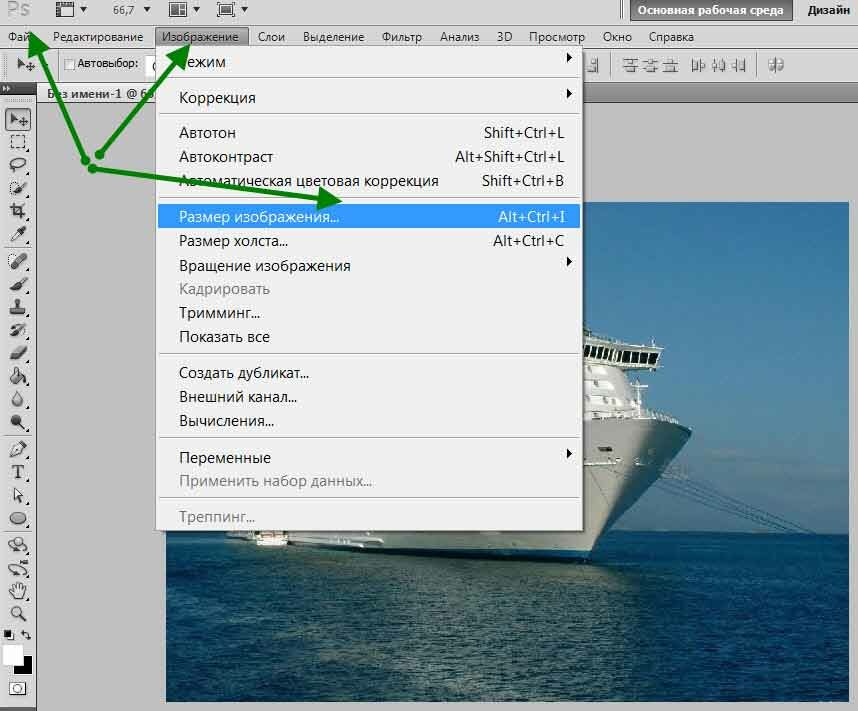Как изменить разрешение рисунка. Как изменить размер изображения без потери качества. Программы Paint и PhotoShop. Как изменить размер изображения онлайн
Нередко у людей встает вопрос, как изменить размер изображения. Например, когда на сайт требуется выложить картинку определенного размера, нужно обрезать аватар или передать фотографию по почте. Последнее особенно актуально для людей, у которых нет быстрого безлимитного Интернета. Это позволяет и отправлять документы значительно быстрее. Однако далеко не все знают, Попробуем в этом разобраться.
Существует несколько способов преобразования изображения. Начнем, пожалуй, с самого простого.
Как изменить размер картинки?
Microsoft Office
Эта программа позволяет быстро не только решать вопрос, как изменить размер картинки, но и обрезать ее. Делается это следующим образом:
- Находите необходимое изображение на компьютере, кликаете по нему правой кнопкой и выбираете строку «Открыть как…».
 Затем в дополнительном меню «Microsoft Office 2010». Эта программа входит в стандартный пакет, поэтому дополнительно ничего устанавливать нет необходимости.
Затем в дополнительном меню «Microsoft Office 2010». Эта программа входит в стандартный пакет, поэтому дополнительно ничего устанавливать нет необходимости. - Перед нами открылось необходимое изображение. Теперь в строке меню находим «Рисунок» и строку «Изменить размер». Новый размер изображения мы можем выбрать из стандартных вариантов. Например, для сообщения или веб. Также есть возможности самостоятельно ввести размер картинки в пикселях или выбрать в процентном соотношении к старой. Достаточно нажать на «Ок» и сохранить изменения.
- Также данная программа позволяет обрезать изображение. Для этого открываем в строке меню вкладку «Рисунок» и открываем «Обрезать». Вокруг картинки появилась рамочка. Теперь мы можем срезать с каждой стороны столько пикселей, сколько необходимо.
- Снова нажимаем на «Ок» и сохраняем все изменения.
Это самый простой способ, как изменить размер картинки.
Photoshop
Фотошоп — великолепная программа для обработки любых изображений. Она позволяет изменить яркость, отредактировать цвет, удалить все лишнее, и многое другое. В том числе, она позволит решить проблему, Для этого необходимо при сохранении изображения выбрать необходимый формат. Все предельно просто.
Она позволяет изменить яркость, отредактировать цвет, удалить все лишнее, и многое другое. В том числе, она позволит решить проблему, Для этого необходимо при сохранении изображения выбрать необходимый формат. Все предельно просто.
Заходим в программу Photoshop любой версии. Внешне может показаться, что она очень сложная. И это действительно так, но изменить размер изображения в ней достаточно просто:
- Выбираем «Файл», «Открыть» или нажимаем Ctrl+O. В появившемся окне проводника выбираем необходимое изображение.
- В строке меню выбираем «Изображение» и сроку «Размер изображения».
- В окне, которое появилось, мы можем просто указать необходимый размер в пикселях или в процентах от исходного. Опций в данной программе много, но, если вы не являетесь профессионалом, вполне можно обойтись и без них. Нажимаем на «Ок» и видим, что исходная картинка изменилась.
- Затем снова нажимаем на «Файл», выбираем строку «Сохранить как» и выбираем необходимый формат.

Также для выполнения этого действия вы можете воспользоваться и другими Как правило, процесс выглядит примерно так же.
Кроме того, следует отметить онлайн редакторы, которые не потребуют от вас установки дополнительной программы на компьютер. Например, сайт Radikal.ru позволяет сразу загрузить изображение в Интернет и изменить его размер автоматически. Нажимаем на «Обзор», выбираем исходный файл и в строке «Уменьшить до» отмечаем необходимое количество пикселей. В итоге мы получим не только изображение меньшего размера, но и сразу ссылку на него. Это очень удобно, если требуется вставить его в блог или на форум.
Теперь вы знаете, как изменить размер картинки. Это совсем не сложно, если к процессу подходить серьезно. Удачи вам!
Желание в изменении размера фото появляется при неудачных кадрах (когда запечатлены ненужные и лишние детали), размещении аватарки (на личной странице в социальной сети, в форуме на сайте, в интернет-магазине), создании различных фото-портфолио и при других обстоятельствах.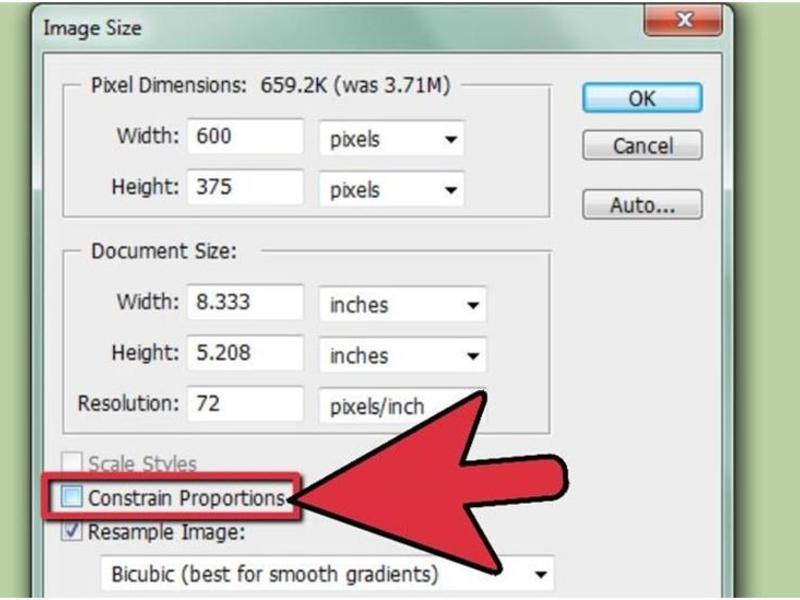 Для этого существуют специальные инструменты.
Для этого существуют специальные инструменты.
Изменить размер фото можно тремя способами, — с помощью стандартных программ операционной системы Windows, с помощью сторонних программ и в online режиме через интернет. Рассмотрим более подробно каждый способ.
Три простых способа изменить размер фотографии
Как изменить размер фото в paint
Во всех версиях Windows есть программа Paint. Запускаем ее и нажимаем в левом верхнем углу кнопку «меню». Выбираем пункт «Открыть» и находим фото, которое нужно отредактировать. Загружаем ее в рабочую зону. Далее, если надо ее обрезать, выбираем соответствующий пункт в верхней панели программы. С помощью курсора определяем зону фотографии, которую нужно оставить. Обрезаем и сохраняем полученный результат.
Второй вариант — выбираем функцию «Выделить». Выделяем нужную зону фотографии и нажимаем комбинацию клавиш Ctrl+X (вырезать). Далее открываем еще раз программу Paint. В ней рабочая зона пустая, наводим туда курсор и жмем комбинацию клавиш Ctrl+V.
Есть третий вариант — когда необходимо уменьшить фотографию до определенных пикселей. Выбираем пункт «изменить размер» в верхней части программы.
В Windows 7 есть программа Picture Manager. Она очень похожа на Paint. Запускаем ее и выбираем пункт «Файл» в верхнем левом углу. Нажимаем на «Найти рисунок». Находим фото. Далее выбираем пункт «Рисунок», там есть два варианта обработки — «Обрезать» и «Изменить размер». Пользоваться ими нужно также, как и с функциями программы Paint. Изменяем изображение и благополучно сохраняем его на компьютере.
Как изменить размера фото с помощью программ
Существует множество качественных программ от сторонних разработчиков. Особенно стоит выделить:
— Image Resizer,
— фоторедактор Movavi,
— Adobe Photoshop CC,
— PIXresizer,
— Fotosizer,
— BImage Studio и др.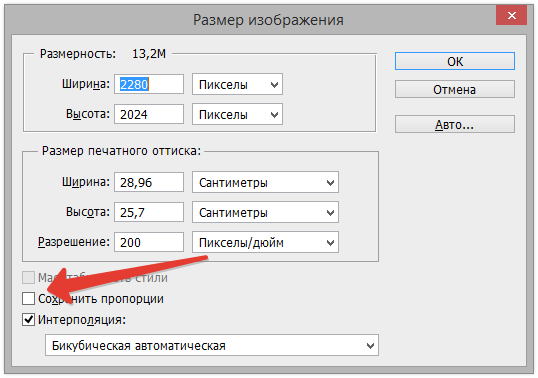
Большинство из них бесплатные и находятся в свободном доступе в интернете. Процесс скачки и установки займет от 5 до 30 минут. В качестве примера рассмотрим программу Image Resizer.
Находим ее с помощью поисковой системы, скачиваем, устанавливаем на компьютер, запускаем. Открывается окно программы в котором нужно кликнуть на меню Добавить файлы. После чего выбрать нужную фотографию и перейти в раздел Настройка.
В настройках вводим нужный размер и кликаем Выполнить. Фотография с новыми размерами сохраняется на рабочий стол в специально созданную программой папку. Готово!
Скачать Image Resizer — https://light-image-resizer.ru.uptodown.com/windows
Как изменить размера фото через online сервисы
Так же как и сторонних программ, в интернете есть множество online сервисов, предлагающих обрезать фотографию или изменить ее размер с помощью ввода пикселей. Самыми популярными и часто используемыми из них являются:
— imgonline. com.ua,
com.ua,
— resizepiconline.com,
— croper.ru,
— resizenow.com,
— inettools.net,
— optimizilla.com.ru,
— reduction-image.com,
— pichold.ru.
Более подробно рассмотрим сервис imgonline.com.ua. Переходим на сайт и кликаем на вкладку Изменить размер.
Далее нажимаем кнопку «Выберите файл». Находим на компьютере фотографию, загружаем. Далее, вводим нужную ширину и высоту в пикселях. Выбираем тип изменения размера. Если надо, делаем дополнительные настройки, подбираем формат будущего изображения и жмем «Ок».
Откроется новая страница с информацией о фотографии. Есть два варианта, — либо открыть фотографию для просмотра (если что-то не понравиться, можно «Вернуться назад»), либо скачать ее. Готово! Фотография получила новые размеры.
В целом, использование перечисленных способов очень простое. Главное следовать подсказкам и вводить данные в нужные поля.
Поиск и обработка изображений — неотъемлемая часть работы любого вебмастера или администратора групп в социальных сетях. Иногда, чтобы найти нужную картинку, требуется немало времени. Именно поэтому бывает обидно, когда находится , а ее размер очень маленький.
В этом случае нам может помочь сервис по увеличению размера изображений, который, как обещают разработчики, увеличивает картинку в два раза без потери качества. Все, что остается нам сделать — проверить на собственном опыте и принять решение — оставлять сервис в закладках или нет.
Как работать с сервисом Waifu2x
Интерфейс сервиса (https://waifu2x.booru.pics или http://waifu2x.me/index.ru.html) понятен с первого взгляда. Загружаем картинку или вставляем url картинки и отмечаем нужные нам параметры.
Если не знаете, какие именно параметры вам нужны, протестируйте их по очереди, и выберите для себя самые оптимальные.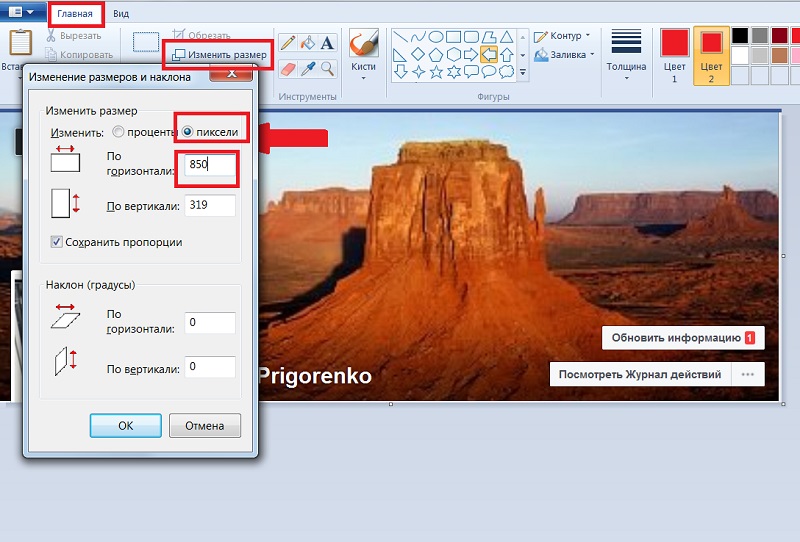 Кстати, апскейл (upscale
— это увеличенный, растянутый видеоряд до большего разрешения) позволяет увеличить уровень масштабирования фото в 2 раза.
Можете отметить те, которые видите на изображении. После загрузки, нажмите на кнопку «Преобразовать» и ваша картинка откроется в новой вкладке. А можно сразу же, без предварительного просмотра скачать изображение на свой компьютер.
Кстати, апскейл (upscale
— это увеличенный, растянутый видеоряд до большего разрешения) позволяет увеличить уровень масштабирования фото в 2 раза.
Можете отметить те, которые видите на изображении. После загрузки, нажмите на кнопку «Преобразовать» и ваша картинка откроется в новой вкладке. А можно сразу же, без предварительного просмотра скачать изображение на свой компьютер.
Результаты обработки фото
А теперь проверим результат преобразования. Картинка №1 имеет размер 426 х 639 px .
А это результат, полученный после увеличения картинки в два раза (852 х 1278 px ). Для лучшего сравнения результатов рекомендую открыть картинки в реальных размерах в новых вкладках.
На мой взгляд, сервис отлично справился с работой, и увеличил фото, практически, без потерь. Добавлю, что картинка тестировалась и на предмет устранения шума, но на данном фото, изменений особых не наблюдалось.
Как увеличивать размер фото правильно
В сети встретила советы по использованию удаления шума: если шума на картинке нет, то удалять его не нужно, так как это может только испортить картинку. Если шум на картинке есть, то выбирайте уровень удаления шума 1 (обычный). Уровень удаление шума 2 (высокий) не рекомендуется использовать, так как он портит почти все изображения. Улучшение есть только в редких случаях, когда картинка изначально была очень сильно испорчена.
Если шум на картинке есть, то выбирайте уровень удаления шума 1 (обычный). Уровень удаление шума 2 (высокий) не рекомендуется использовать, так как он портит почти все изображения. Улучшение есть только в редких случаях, когда картинка изначально была очень сильно испорчена.
Waifu2x больше заточен под аниме или фан-арт и подходит для рисованных изображений. Результат более, чем удовлетворительный.
Если исходная картинка изначально некачественная (размытая или со сбитыми линиями), то Waifu2x, как бы ни старался, не сможет улучшить качество в 4 раза. Это нужно знать и относиться с пониманием.
Примеры увеличения размера изображений
А вот еще один наглядный пример, который демонстрирует уровень качества работы сервиса Waifu2x. Оригинальное изображение размером 100x89px было увеличено до 200x178px и 400x356px соответственно.
В качестве контрольного примера — , увеличенная с 100x89px до 400x356px с помощью редактора GIMP.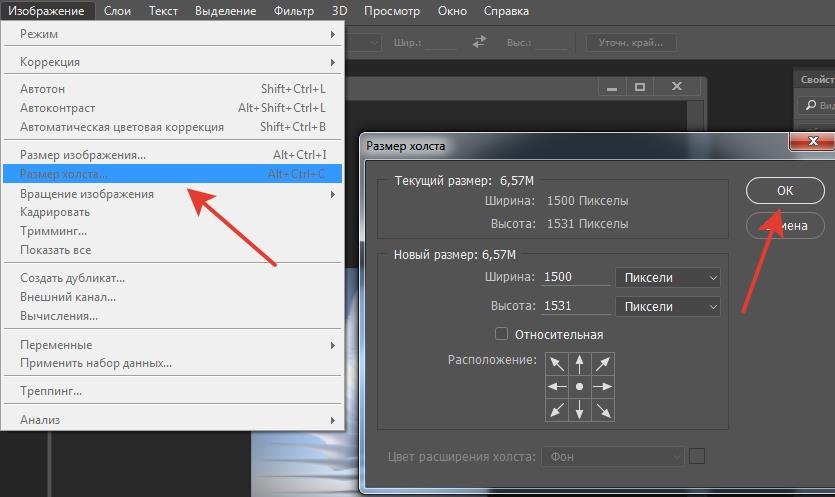 Чтобы увидеть картинку в лучшем качестве, откройте ее в новой вкладке, кликнув правой клавишей мыши на «Открыть картинку в новой вкладке «.
Чтобы увидеть картинку в лучшем качестве, откройте ее в новой вкладке, кликнув правой клавишей мыши на «Открыть картинку в новой вкладке «.
Благодаря тому, что мир стремительно меняется и происходят глобальные изменения в работе алгоритмов в области нейронных сетей анализа и обработки изображений, мы, рядовые пользователи интернета, уже сегодня можем пользоваться новыми, уникальными инструментами, оставляя далеко позади привычные методы работы.
Теперь не нужно опасаться, что подходящая картинка окажется — в наших руках есть отличный инструмент, с помощью которого все изображения будут в большем разрешении и хорошего качества.
- Количество пикселей . Разрешение (или четкость) изображения определяется количеством пикселей изображения. Чем больше пикселей имеет изображение, тем больше его разрешение, что позволяет печатать изображения большого формата без потери качества изображения. Однако, следует помнить, что чем больше пикселей имеет изображение, тем больше размер файла.

- Размер файла . Размер изображения определяет, сколько места оно занимает на жестком диске компьютера, а также сколько времени нужно на пересылку изображения по электронной почте. Изображение с большим количеством пикселей имеют больший размер, однако обычно размер файла зависит от типа файла изображения (например, JPEG или TIFF). Например, изображение в формате TIFF занимает гораздо больше места, чем то же изображение в формате JPEG. Это объясняется тем, что изображение в формате JPEG можно сжать, что позволяет уменьшить размер файла, лишь незначительно снизив качество изображения.
Если изображение хранится не в формате JPEG, можно освободить значительный объем дискового пространства, сохранив файл в формате JPEG и удалив исходное изображение в формате TIFF.
Изменение размеров изображения в Paint
- Откройте Paint.
- Нажмите кнопку Paint
, выберите пункт Открыть , выберите изображение, размер которого нужно изменить, и нажмите кнопку Открыть
.

- На вкладке Главная в группе Изображение щелкните Изменить размер .
- В диалоговом окне Изменение размера и наклона установите флажок Сохранить пропорции , чтобы изображение с измененным размером имело те же пропорции, что и исходное изображение. Если флажок Сохранить пропорции установлен, нужно лишь ввести значение «по горизонтали» (ширина) или «по вертикали» (высота). Другое поле в области Изменить размер обновляется автоматически.
- В области Изменить размер выполните одно из следующих действий и нажмите кнопку ОК
:
- Чтобы изменить размер изображения на определенный процент , нажмите кнопку Процент и введите процент уменьшения ширины в поле По горизонтали или процент уменьшения высоты в поле По вертикали .
- Чтобы изменить размер изображения до определенного размера , нажмите Пиксели
и введите новую ширину в поле По горизонтали или новую высоту в поле По вертикали .

- Нажмите кнопку Paint , выберите на пункт Сохранить как и выберите новый тип файла модифицированного изображения.
- В поле Имя файла введите имя файла и нажмите кнопку Сохранить .
Обрезать или изменить размер фото в онлайн редакторе или Фотошопе — это просто!
Обновлено 21 января 2021- Зачем обрезать картинку или менять размеры фотографии?
- Как и где можно обрезать фото онлайн
- Как быстро изменить размер фото в онлайн-редакторе
- Как обрезать фотографию в Фотошопе
Здравствуйте, уважаемые читатели блога KtoNaNovenkogo.ru. Если вы собрались распечатать или выложить в интернет фотографию, то скорее всего придется немного поработать над ее размерами и форматом.
Сейчас мы с вами разберемся, как быстро и просто обрезать фото, изменить размер фото, работать над размерами картинки не только в фотошопе. но и в онлайн-сервисах (ведь не всегда фотошоп бывает под рукой).
Зачем обрезать картинку или менять размеры фото?
Зачем обрезать фото? Допустим, вы сфотографировались на морском берегу, но в углу кадра на песке лежит какой-то незнакомый дядька.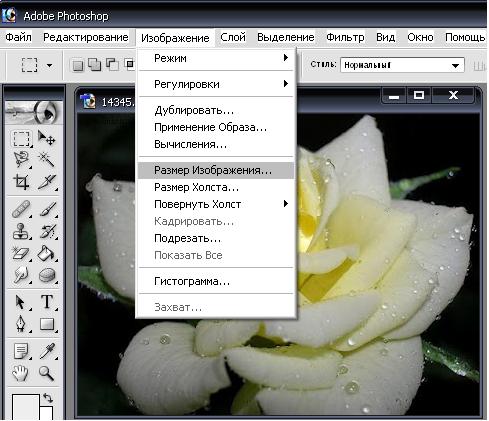 Портит кадр, правда ведь? Вы его не хотели фотографировать, но так уж вышло. Избавиться от него можно всего за пару минут и наслаждаться прекрасным кадром, где ни одна деталь не отвлекает внимание от вас.
Портит кадр, правда ведь? Вы его не хотели фотографировать, но так уж вышло. Избавиться от него можно всего за пару минут и наслаждаться прекрасным кадром, где ни одна деталь не отвлекает внимание от вас.
Или так: у вас прямоугольное фото, а нужно квадратное! Растягивать кадр вы не станете, поскольку нарушите пропорции, а вот обрезать его — это выход!
Часто возникает необходимость изменить размер фото. Предположим, вы решили разместить фото на форуме или добавить картинку на сайт. Часто бывает, что максимальные размеры картинок ограничены, а ваше фото больше. Поэтому вам придется подогнать фотографию под указанные размеры.
Хотите распечатать фото? Опять-таки вам придется менять размеры картинки, ведь фотобумага имеет стандартный формат. Если вы отдадите в печать фото другого формата, то оно обрежется автоматически и важная его часть может быть не напечатана. Поэтому лучше сдавать в фотолабораторию файлы, размеры которых соответствуют параметрам фотобумаги.![]()
Немного теории
Что нужно знать, чтобы правильно обрезать фото онлайн или изменить размеры?
Обрезка фото называется кадрированием (crop). В большинстве фоторедакторов эта функция именно так и именуется. В более продвинутых редакторах можно сохранить соотношение сторон исходного изображения или задать собственное. Простые программы предлагают при обрезке получить кадр произвольного формата. Если размеры и соотношение сторон итогового изображения вас не волнуют, а обрезку вы делаете для улучшения композиции, то смело пользуйтесь этими программами. О них мы поговорим дальше.
Для того, чтобы уменьшить размер фото онлайн, либо увеличить нужно знать, что у каждой картинки есть ширина, высота и разрешение.
С шириной и высотой все понятно, но скажу об одном нюансе: единицы измерения этих параметров могут быть разными. Если вы обрезаете фото для печати, то лучше ориентироваться на размеры, указанные в привычных для нас единицах измерения: сантиметрах или миллиметрах.
Для использования фото в интернете используйте пиксели. Что же такое пиксели? Это точки, из которых формируется изображение. Их количество и указано в ограничении размеров фото на сайтах или форумах. Например, если указано, что размеры аватарки не могут превышать 100 на 100, то речь идет не о сантиметрах, а именно о пикселях.
Еще один важный параметр — это разрешение фото, то есть количество пикселей на единицу длины (обычно на дюйм). Если указано разрешение 100 dpi, то это значит, что на участке картинки длиной в один дюйм умещается 100 точек. Для чего же нужно знать об этом параметре? Именно от разрешения зависит детализация фото и место, занимаемое им на жестком диске. Чем больше разрешение, тем качественнее картинка и больше места она занимает.
Какое же разрешение выбрать? Все зависит от того, где будет использоваться фото. Для печати стандартным разрешением является цифра 300 dpi. Этого достаточно для того, чтобы картинка была четкой. Ставить цифру больше не имеет смысла, большинство устройств для печати большее разрешение просто не поддерживает.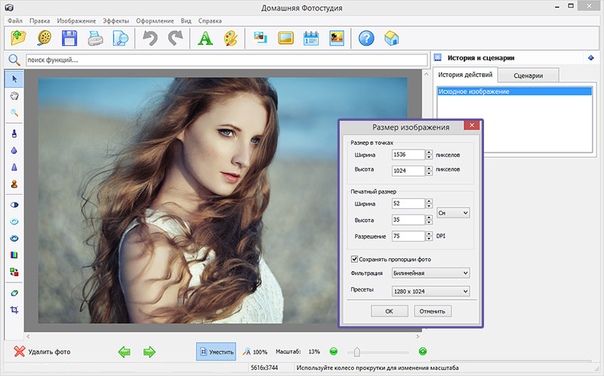
Для просмотра картинки на мониторе, размещения в интернете оптимальным разрешением является 96 dpi. Именно такое разрешение у большинства современных мониторов. У мониторов старого типа с электронно-лучевой трубкой и того меньше — 72 dpi. Это нужно учитывать.
Даже если вы поставите разрешение 1000 точек на дюйм, картинка не станет лучше отображаться, ведь монитор физически не сможет показать более 96 точек на дюйм. Неоправданно повышая разрешение, вы только увеличиваете объем файла и удлиняете время загрузки.
Ну а теперь приступим к практике, посмотрим, как же обрезать фото онлайн.
Как обрезать фото онлайн и при этом бесплатно
Самый популярный онлайн сервис для обрезки фото — это croppiconline.com. Прежде всего вам нужно будетзагрузить файлы, с которыми хотите работать. Вы можете одновременно загрузить до 10 картинок.
После окончания загрузки выбираем нужную картинку и видим, как на ней появляется рамочка.
Вы можете перемещать рамку по всему изображению, а потянув за квадратные маркеры по краям, менять ее размеры.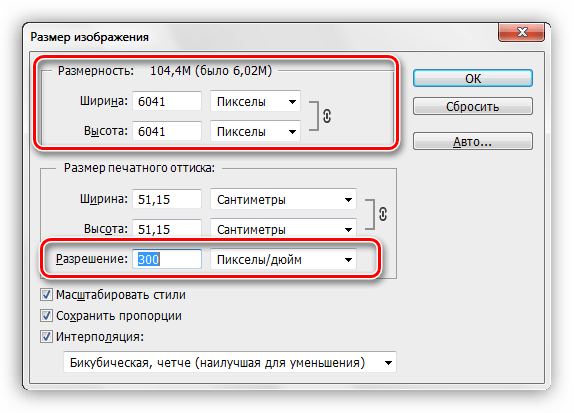 Вот я, например, решила избавиться от лишнего фона и получить картинку, на которой изображен цветок крупным планом. Более того, хочу получить не прямоугольную фотографию, а квадратную, например, для Instagram.
Вот я, например, решила избавиться от лишнего фона и получить картинку, на которой изображен цветок крупным планом. Более того, хочу получить не прямоугольную фотографию, а квадратную, например, для Instagram.
Попросту говоря, выставили рамочку, как душе угодно, и жмите «обрезать изображение». Тут же вы увидите результат с размерами в пикселях, объемом файла и ссылкой на скачивание.
Как видите, обрезка фото в онлайне — это элементарно! Никаких специфических познаний не требуется и доступно всем. Собственно, на том и стоим…
Различные онлайн-фоторедакторы, такие как avatan.ru (мы в нем недавно учились коллажи из фоток делать), fotor.com, Pixlr Editor также позволяют обрезать фото в онлайне, т.е. без установки каких-либо программ на свой компьютер. Просто загрузите картинку, выберите инструмент обрезки (кадрирования) и создавайте нужную композицию, смело избавляйтесь от лишних предметов в кадре.
Преимущество этих онлайн-редакторов — возможность видеть размеры итогового фото до обрезки, а также возможность производить множество других манипуляций с выбранной картинкой.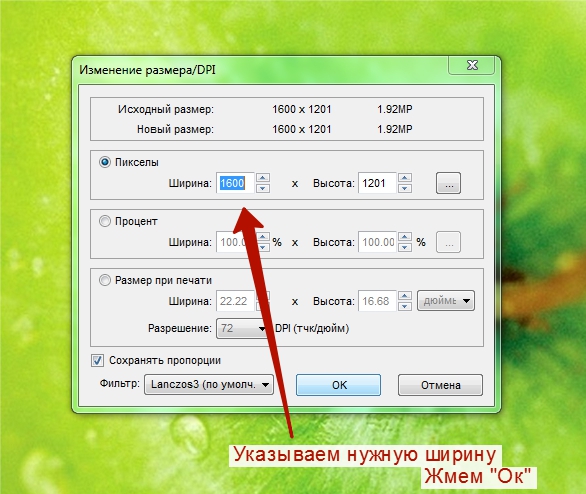
С каким редактором работать — выбирайте сами. Для кого-то важна функциональность, а для кого-то простота использования и понятный интерфейс.
Как быстро изменить размер фото в онлайн-редакторе
Расскажу, как уменьшить размер фото или увеличить картинку в редакторе cropper.ru. Загрузите фото, затем во вкладке «операции» выберите «редактировать» — «изменить размер».
И вот, над фотографией появится ползунок, который можно двигать, уменьшая или увеличивая фото.
Справа от ползунка расположены два окошка с цифрами — это текущие размеры фото в пикселях. Двигайте ползунок, пока не получите нужный размер картинки, жмите «применить».
Доступ к итоговому изображению — по ссылке вверху экрана.
При изменении размеров изображения помните, что беспрепятственно уменьшать можно практически до любого размера, а вот если вы потом решите снова увеличить размер фото в онлайн-редакторе, то качества исходного изображения вам уже не добиться, поэтому сохраняйте оригинал.
При увеличении исходника следите за четкостью изображения, при чрезмерном увеличении вы потеряете важные детали. Так что всего хорошего в меру. Не обольщайтесь, что из картинки 100 на 100 пикселей можно сделать огромный плакат хорошего качества. Фоторедакторы умеют многое (читайте про улучшение качества и ретушь в онлайн редакторах), но они не волшебники!
Как обрезать фото в Фотошопе
А теперь самое интересное — работа с размерами и форматом фото в профессиональном фоторедакторе фотошоп (иногда, упомянутый выше Пикслер называют бесплатным онлайн-фотошопом, но это касается только базового функционала, хотя нам и этого хватило бы с головой).
Скажу сразу, что фотошоп — программа платная. Но и из этой ситуации есть выход. Можно скачать и установить пробную версию, которой вы можете пользоваться абсолютно безвозмездно целый месяц! Второй выход — использование бесплатной portable версии — фотошопа, который не нужно устанавливать, а можно запускать даже с флешки! Эта версия имеет несколько урезанный функционал по сравнению со стандартным фотошопом, но самые востребованные функции она отлично выполняет.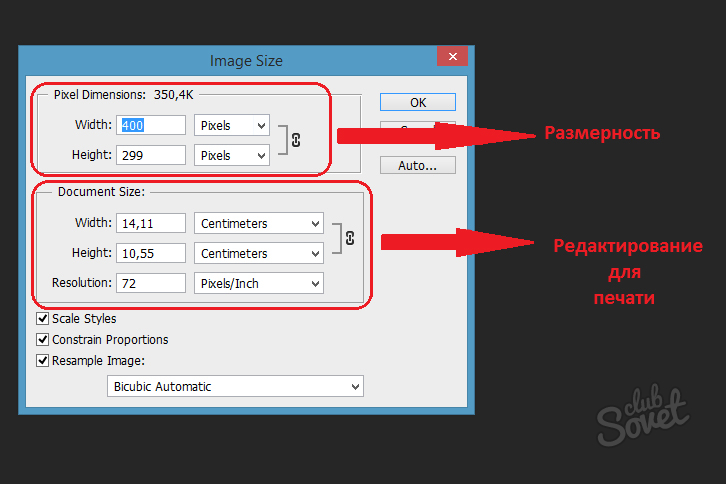
Итак, начнем. Откройте фотошоп и выполните команду File Open (Файл Открыть) и в окне выберите путь к нужной картинке.
В меню Image (Изоображение) выберите вкладку Image Size (Размер изображения) и тут же откроется окошко, в котором есть вся необходимая информация о картинке.
Верхние две строчки — это размеры картинки в пикселях, если нужно оптимизировать фото для размещения в интернете, то мы редактируем именно их. Например, мне нужна фотография шириной 800 пикселей, значит, в верхнюю строчку я вписываю это значение.
Параметры блока Document Size нам понадобятся при подготовке картинки для печати и других случаев, когда важны размеры в сантиметрах. Сейчас у нас установлены в качестве единиц измерения миллиметры, но из выпадающего списка можно выбрать то, что нужно.
Строчка Rezolution — это разрешение, о котором я писала выше. В нашем случае стоит значение 96 пикселей на дюйм, что идеально для современных мониторов. При желании можем изменить эту цифру.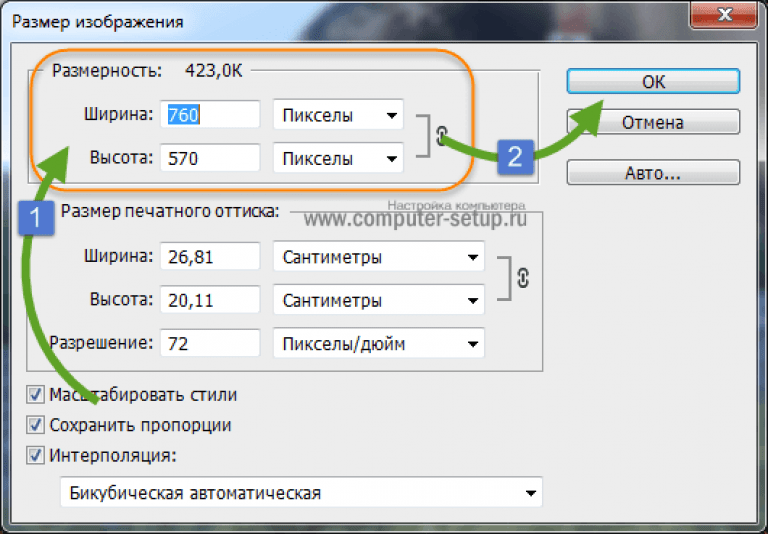 Остальное в этом окне трогать не нужно, после установки нужных параметров нажмите ОК.
Остальное в этом окне трогать не нужно, после установки нужных параметров нажмите ОК.
Теперь уделим внимание вопросу, как обрезать фото в фотошоп. Для этого есть специальный инструмент Crop, в русской версии он может иметь название «рамка» или «кадрирование».
Кликнув на иконке инструмента кадрирования, вы увидите, что на фото появилась уже знакомая из онлайн редакторов рамка. Теперь настроим ее. Сейчас у нас установлены произвольные размеры (Unconstrained).
Это значит, что можно свободно перемещать рамку, создавая нужную композицию. Правее есть два пустых окошка, в которые можно ввести нужную ширину и высоту картинки. Обратите внимание, что вводить нужно не только цифры, но и единицы измерения. В англоязычной версии фотошопа единицы указывайте на английском языке, а в русской — на русском.
Как видите, после того, как я ввела размеры будущей картинки, рамка тоже поменяла габариты.
Выставив рамку, подтвердите свои действия, нажав галочку, и увидите на экране картинку нового формата.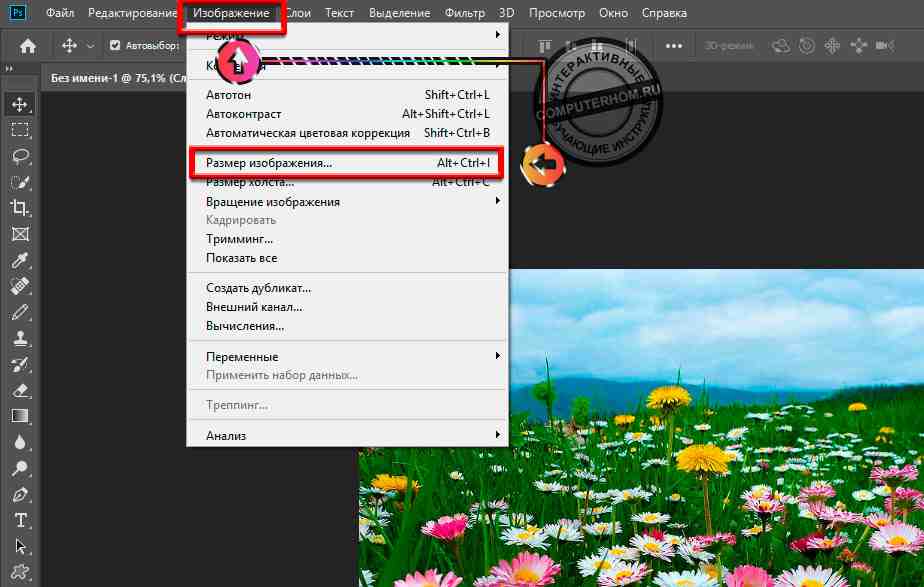
Если вы хотите кадрировать фото, сохранив исходные размеры, в выпадающем списке выбирайте пункт Original Ratio (Оригинальное соотношение). Смело передвигайте рамку и в итоге получите обрезанный кадр исходного формата.
В выпадающем списке можно выбирать также соотношение сторон после обрезки. Например, для получения квадратной картинки жмите 1:1. Для того, чтобы обрезка вступила в силу, не забывайте нажимать галочку после того, как выставите рамку.
И еще один совет: не бойтесь ничего делать, экспериментируйте! Если что-то пошло не так, то в фотошопе есть волшебная комбинация клавиш — Ctrl+Z, отменяющая последнее действие.
После окончания работы над фото не забудьте его сохранить с помощью команды File Save (Файл Сохранить).
Конечно, сложная обработка фотографий — это удел профессиональных дизайнеров, а вот элементарные манипуляции, которые могут пригодиться каждый день, вы можете легко сделать самостоятельно, даже если ваши познания в компьютере весьма ограничены.
Какой способ изменения размера и обрезки фото вы будете использовать — это дело вкуса. Могу сказать одно, что все описанные мной варианты эффективные и крайне простые. Что бы вы не выбрали, у вас все получится!
Автор статьи: Ксения Вишневская
Удачи вам! До скорых встреч на страницах блога KtoNaNovenkogo.ru
Как изменить размер пиксельной графики в фотошопе (видео). Как изменить размер изображения Уменьшить изображение до 300 пикселей
Рано или поздно у всех пользователей Интернета возникает необходимость уменьшить размер фото. Иногда нужно уменьшить вес фотографии, иногда ― изменить соотношение сторон. Вы затратите на то и другое не больше пары минут, если будете знать, как это сделать.
Изменяем размер фото в пикселях
Если картинка слишком большая и не вписывается в рамку для аватарки любимого мессенджера, ее достаточно уменьшить или обрезать. Существует множество программ для компьютера и мобильных телефонов на Андроид, которые помогут вам в этом.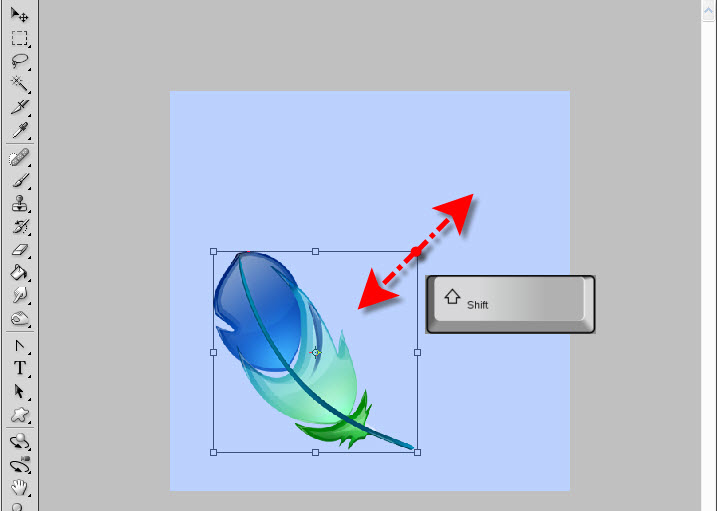
Встроенный Picture Manager
Приложение Picture Manager входит в состав пакета Office до версии 2013 года. Оно позволяет работать с фотографиями любого формата, в том числе и jpeg и легко запускается даже на слабых компьютерах.
Чтобы открыть нужный рисунок в Picture Manager, нажмите на него правой клавишей мыши, наведите курсор на «Открыть с помощью» и в выпадающем списке выберите нужную программу. После этого откроется ее главное окно.
Если вам нужно стандартизировать фото, кликните по второму пункту меню и выберите из выпадающего списка нужное соотношение сторон. Третий пункт позволяет задать четкие параметры в пикселях. Последний ― уменьшить или увеличить картинку на нужное количество процентов.
В самом низу окошка показано, каким теперь будет размер изображения. Если он вас устраивает, нажмите «Ок». После этого пройдите по пути «Файл ― Сохранить».
Многофункциональный фотошоп
Фотошоп — пожалуй, самая популярная у «сам-себе-дизайнеров» программа для редактирования фотографий. Она может очень многое, в том числе аккуратно изменить размер фото без потери качества. Однако у нее есть существенный недостаток: по системным требованиям не подойдет владельцам слабых компьютеров.
Она может очень многое, в том числе аккуратно изменить размер фото без потери качества. Однако у нее есть существенный недостаток: по системным требованиям не подойдет владельцам слабых компьютеров.
Чтобы открыть нужное фото в Фотошопе, нажмите на «Файл» и выберите соответствующий пункт в выпадающем меню. После кликните на «Изображение» ― «Размер изображения».
В поле «Подогнать под» можно выбрать формат из списка стандартных. Напротив ширины и высоты следует ввести требуемые параметры. Галочка возле поля «Ресамплинг» необходима, чтобы программа автоматически сохраняла пропорции. Если она поставлена, вам достаточно просто ввести ширину, а высота рассчитается автоматически. Или наоборот.
Когда закончите, нажмите на «Ок» и сохраните изменения через меню «Файл».
Эта же программа выручит вас и в случае, если картинку нужно отредактировать на телефоне Андроид. Разработчики давно адаптировали свой софт под операционные системы и компактные экраны смартфонов и планшетов.
Простой Paint
Paint — еще одна популярная программа, входящая в стандартный комплект поставки операционных систем Windows. Она имеет малый набор функций, зато исключительно проста в использовании. Чтобы открыть файл в приложении Paint, нажмите на синюю иконку в левом верхнем углу и найдите соответствующий пункт.
После кликните по вкладке «Главная» и выберите в разделе «Изображение» пункт «Изменить размер».
Здесь всё работает аналогичным образом. Вам следует выбрать единицы измерения ― пиксели или проценты, и ввести их значения в соответствующие поля. Галочка «Сохранить пропорции» убережет вашу картинку от изменения соотношения сторон.
Сервис Photo Resizer
Чтобы изменить размер изображения в режиме онлайн, перейдите по ссылке https://photo-resizer.ru/. Кликните в выделенную область и загрузите на сайт свое изображение.
В поля сверху введите требуемые значения параметров в пикселях. После нажмите на кнопку «Создать».
Как изменить вес изображения в мегабайтах, не меняя размеров сторон и качества
Иногда картинку необходимо сжать для передачи по сети или выкладки на ресурс, не потеряв при этом в качестве. Для таких целей тоже существуют программы как на телефон, так и на ПК.
Для таких целей тоже существуют программы как на телефон, так и на ПК.
File Optimizer — простой и широко распространенный софт на английском языке, который отлично справляется со своей задачей. Он позволяет оптимизировать размер любого графического файла и не только. Будучи очень простым в освоении, он подойдет даже новичкам, которые не слишком умело обращаются с компьютером.
Для загрузки файла в File Optimizer необходимо нажать на кнопку File ― Add Files. В открывшемся окне вы можете выбрать одну или несколько картинок. После этого кликните на Optimize ― Optimize All files и немного подождите, пока процесс не завершится.
В окне программы вы увидите, каким был оригинальный размер изображения, на сколько удалось его уменьшить и каков прогресс. Картинки сохраняются на ваш компьютер автоматически.
JPEG Optimizer — компактная программа, предназначенная для телефонов. Полностью бесплатна, но в ней есть небольшая, ненавязчивая реклама. Помогает сжать изображения 10 Мб до 2 или даже 1 Мб без потери качества.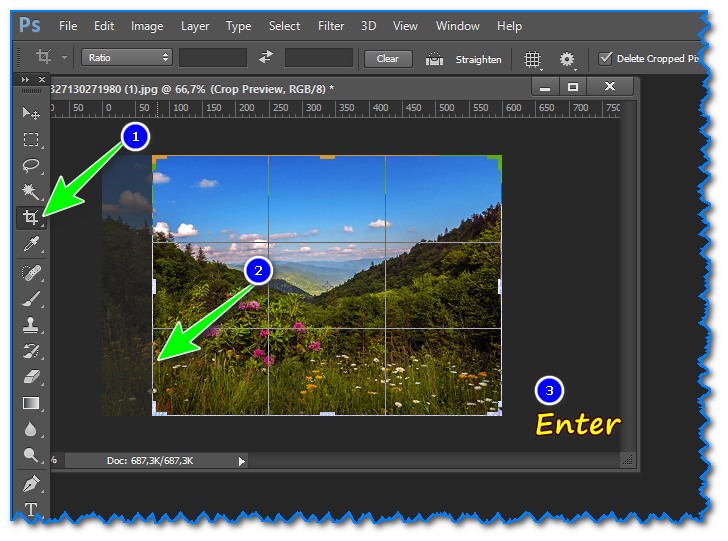
Для того чтобы загрузить фото в JPEG Optimizer, достаточно нажать на небольшой розовый значок в правом верхнем углу экрана. Далее разрешите приложению доступ к галерее и файлам. Найдите на устройстве нужное вам фото и просто нажмите на него.
Программа выполняет всю работу самостоятельно, отображая вам интересующие параметры. Останется только сохранить итоговый результат при помощи иконки в виде дискеты справа вверху.
Программ для изменения размера изображения разработано предостаточно. Выбирая подходящую конкретно для себя и своих устройств, ориентируйтесь на системные требования, мощность девайса и скорость интернета. Мы привели лишь несколько самых популярных приложений и сервисов, но знайте, что есть и другие. Не бойтесь экспериментировать и искать что-то самостоятельно.
Если вам необходимо увеличить пространство на диске устройства или же просто изменить вес изображения, необходимо знать, как уменьшить размер файла jpg.
Данный формат фото является наиболее распространенным.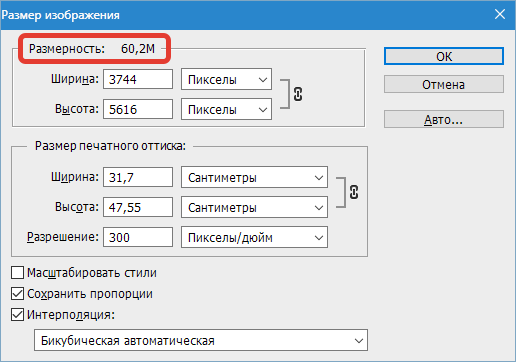
Сжатие jpg поддерживается всеми устройствами и позволяет сохранить информацию картинки без потерь и искажений.
Вес файла jpg можно узнать в свойствах фото, а объем картинки можно легко поменять с помощью программ-редакторов и онлайн сервисов.
Способ №1. Уменьшение величины картинки в программе Paint.NET
Paint – это простейшая стандартная программа для редактирования растровых и векторных изображений. Доступна для всех пользователей операционных систем «Виндовс».
Основные инструменты, доступные в приложении:
- добавление надписей;
- заливка элементов;
- обрезка, вставка;
- копирование фрагментов и прочее.
После изменения ширины и высоты фото, меняется размер.
Следуйте инструкции, чтобы уменьшить величину изображения Paint:
- Нажмите на нужную картинку правой кнопкой мышки и выберите пункт Изменить. Фото автоматически откроется в программе Paint в режиме редактирования;
- На главной панели инструментов найдите клавишу изменить размер и нажмите на нее.
 Откроется диалоговое окошко. Чтобы уменьшить объем конечного файла, необходимо сменить размер на более маленький.
Откроется диалоговое окошко. Чтобы уменьшить объем конечного файла, необходимо сменить размер на более маленький.
Редактировать можно с помощью процентов или пикселей. Сохранив, вы уменьшите объем картинки.
Помните! После изменения параметра ширины, необходимо пропорционально поменять и высоту. В противном случае картинка может стать слишком растянутой и непропорциональной.
Способ №2. Изменение размера в Фотошопе
Размер фото файла можно также уменьшить в профессиональной программе для редактирования растровых изображений – Photoshop. Следуйте инструкции:
- Откройте приложение и импортируйте необходимый графический файл для дальнейшей работы;
- Найдите вкладку Image на основной панели инструментов, нажмите на нее. В выпадающем списке выберите Image Size, как показано на рисунке ниже;
- Измените параметры размерности изображения (ширину и высоту), также убедитесь, что стоит галочка возле чекбокса Соблюдение пропорций фото;
- Попробуйте уменьшить фото на 10-15 процентов.
 Таким образом уменьшиться и его конечный вес.
Таким образом уменьшиться и его конечный вес.
Способ №3. Использование программ пакета MS Office
В тестовом процессоре ворд версии 2010 года и более ранних версиях присутствует функция сжатия картинок. В новейших версиях программы эту функцию убрали.
Добавьте картинку на страницу документа, затем в появившейся вкладке выберите «Открыть с помощью», и затем приложение MS Picture Manager.
В открывшемся окне нажмите на кладку «Изображение» и выберите пункт «Сжать картинку». Чем выше степень сжатия, тем ниже будет размер конечного файла.
Сохраните получившиеся изменения.
Важно! После сжатия может ухудшиться качество иллюстрации.
Способ №4. Использование онлайн сервисов
Отличным веб-сервисом для работы с фото является ресурс irfanview.com . Он позволяет работать с огромным количеством различных форматов картинок.
Чтобы уменьшить размер, можно открыть меню изображения и отредактировать его высоту и ширину.
Также в окне изменения размера можно выбрать дополнительные параметры для более качественного сжатия: повышение резкости, фильтр резкости, специальные клавиши для уменьшения/увеличения размера и изменения разрешения картинки.
Уменьшить размер также могут параметр сохранения. Оптимальный вариант их настройки указан на рисунке ниже.
Это окно появляется в процессе сохранения конечного изображения.
Способ №5. Уменьшение размера на Mac устройствах
Для пользователей Mac OS доступно бесплатное приложение для работы с картинками и фото под названием iPhoto.
Если программа не установлена на вашем устройстве, скачайте ее с официального магазина. Это совершенно бесплатно.
Утилита позволяет легко работать с изображениями всех распространенных на сегодняшний день форматов.
- Нажмите на вкладку событий дважды;
- Выберите необходимую картинку;
- В окне параметров настройте размерность фото: можно регулировать ширину, высоту и разрешение. Чем ниже эти параметры, тем, соответственно, ниже размер файла;
- Сохраните изображение.
Тематические видеоролики:
В этом видео показываю 2 самых простых способа — как уменьшить размер файла (изображения) JPG
Уменьшаем размер файла JPEG (JPG)
В этом видео вы узнаете как уменьшить размер картинки формата JPEG (JPG) при помощи простых программ.
Как уменьшить размер файла jpg, изменить размер фото
В этом видео мы с вами узнаем, как уменьшить размер файла jpg, изменить размер
Необходимость уменьшить фотографии или картинки возникает довольно часто, но как сделать это без потери качества, интересует многих. Особенно актуально умение уменьшать размер фото пользователям социальных сетей, ведь все знают, что чем больше будут фотографии, тем дольше они будут загружаться.
При этом стоит помнить, что размер фото бывает двух видов:
Размер картинки в пикселях (меняется высота и ширина).
Размер фото в килобайтах (вес изображения).
Но стоит учитывать, что, изменяя размер фотографии в пикселях, его вес изменится при любых условиях.
Существует много способов для того, чтобы уменьшить размер фотографии без потери ее качества. Для этого можно воспользоваться стандартными программами, которые есть в операционной системе, загруженными софтами или же онлайн-ресурсами.
В любой версии операционной системы Windows есть стандартная программа Paint.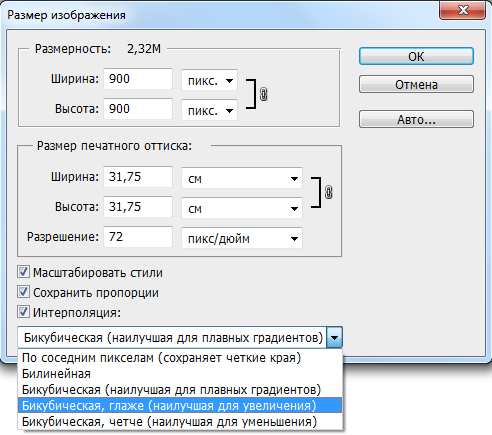 Она довольно проста в управлении и создана для минимальной обработки фото и изображений.
Она довольно проста в управлении и создана для минимальной обработки фото и изображений.
Чтобы вызвать программу Paint, необходимо зайти в Пуск, найти в списке Стандартные и щелкнуть на нужную строчку. В открывшемся окне программы нужно нажать кнопку Открыть и в новой вкладке найти необходимое фото.
Теперь необходимо нажать на вкладку Главная и найти кнопку Изменить размер.
Кнопка Изменить размер вызовет новое окно, в котором будут отображены параметры загруженного фото. Изменить размер программа позволяет по горизонтали и вертикали. Для этого нужно поставить новые данные в окошки напротив, а также галочку в графе Сохранить пропорции. Теперь можно нажать Ок.
Если после изменения размера манипуляции с изображением закончены, то новый файл можно сохранить на устройство, нажав соответствующую кнопку.
Следует отметить, что любые изменения размера повлияют на качество рисунка, поэтому нельзя кардинально менять размер и делать из маленького изображения очень большое или наоборот.
Работа с программой Photoshop
Уменьшить размер изображения без потери качества можно гарантированно с помощью программы Photoshop. Этот софт намного сложнее, и работать с ним необходимо поэтапно. Чтобы уменьшить размер фотографии, нужно сначала загрузить файл в редактор. Для этого надо выбрать Файл – Открыть.
Теперь с новым файлом можно совершать любые действия, но чтобы изменить его размер без потери качества, нужно нажать на вкладку Изображение и выбрать там строку Размер изображения.
В открывшемся окне в поле Ширина нужно поставить значение, которое наполовину меньше чем исходный размер. Если в графе Сохранить пропорции поставить галочку, то значение в поле Высота изменится автоматически. И чтобы фотография не потеряла в качестве, нужно выбрать параметр «Бикубическая». Для сохранения нового размера надо нажать Ок.
Изменения ширины и высоты вполне достаточно для того, чтобы качество не было потеряно и картинки выглядели хорошо, поэтому после сохранения новых параметров можно сохранять фото. Для этого в разделе Файл нужно выбрать строку Сохранить.
Для этого в разделе Файл нужно выбрать строку Сохранить.
Изменение размера программой IrfanView
Существует и еще один, не менее популярный, редактор для уменьшения фото без потери качества. Называется от IrfanView. Он не такой сложный, как Photoshop, но его тоже нужно устанавливать на устройство.
Чтобы уменьшить изображение в редакторе IrfanView, необходимо запустить его и в появившемся окне выбрать вкладку Изображение – Изменить размер изображения.
Эта команда вызовет окно, в котором представлены различные способы уменьшения фото. Без потери качества рисунок можно уменьшить с помощью установки новых значений в пикселях, сантиметрах и дюймах, также есть возможность выставить размер в процентах или же нажать кнопку Уменьшить вдвое. При этом нужно установить заранее алгоритм Lanczos (самый медленный), который гарантирует сохранение фото без потери качества. После установки новых параметров нажать Ок.
Уменьшение фото с помощью онлайн-программы
В интернете есть много онлайн-сервисов, которые позволяют обработать фотографии без загрузки редактора на компьютер.![]() Одна из таких программ носит название Optimizilla . Чтобы начать с ней работать, необходимо сначала загрузить фото на сайт. Для этого там есть одноименная кнопочка. Отличие такой программы от прочих редакторов в том, что меняется размер фото в килобайтах. При этом качество остается без потерь. Для того чтобы редактировать картинку, есть специальная шкала с ползунком, которая позволяет установить необходимый уровень качества. Для скачивания готовых фото нужно нажать на соответствующую кнопку.
Одна из таких программ носит название Optimizilla . Чтобы начать с ней работать, необходимо сначала загрузить фото на сайт. Для этого там есть одноименная кнопочка. Отличие такой программы от прочих редакторов в том, что меняется размер фото в килобайтах. При этом качество остается без потерь. Для того чтобы редактировать картинку, есть специальная шкала с ползунком, которая позволяет установить необходимый уровень качества. Для скачивания готовых фото нужно нажать на соответствующую кнопку.
Использовать приведенные способы можно как все сразу, так и в зависимости от личных предпочтений.
Нужно изменить размер пиксельной графики? Узнайте, как увеличить ваши художественные работы и сохранить четкие и четкие формы с помощью Photoshop!
Из этого урока вы узнаете, как получить отличные результаты при изменении размера пиксельной графики в Photoshop! Пиксель-арт отличается от стандартных изображений и создает уникальные проблемы при изменении его размера. Обычно, увеличивая изображение и добавляя больше пикселей, Photoshop старается не давать результату выглядеть блочным и пикселированным, смешивая пиксели вместе и сглаживая все.
Но «блочный и пиксельный» — это весь смысл пиксельной графики! Итак, чтобы изменить размеры пиксельной графики, нам нужен способ для Photoshop просто добавить больше пикселей, и все. Вместо того, чтобы сглаживать вещи, нам нужно, чтобы формы и края рисунка выглядели четкими и четкими. На этом уроке я покажу вам, как это сделать.
Наряду с изменением размера пиксельной графики, я также использую эту же технику для изменения размера скриншотов, используемых в моих уроках. И вы можете использовать его для изменения размера любой графики, где вам нужно сохранить четкие, резкие края или читаемый текст. Чтобы получить наилучшие результаты на этом уроке, вы захотите использовать Photoshop CC , но подойдет любая версия Photoshop.
Я буду использовать этого маленького персонажа пиксельной графики, который я скачал с Adobe Stock:
Наш герой пиксельной графики. Предоставлено: Adobe Stock.
Это урок 7 в моей серии «Изменение размера изображения» . Давайте начнем!
Вот персонаж, открытый в фотошопе.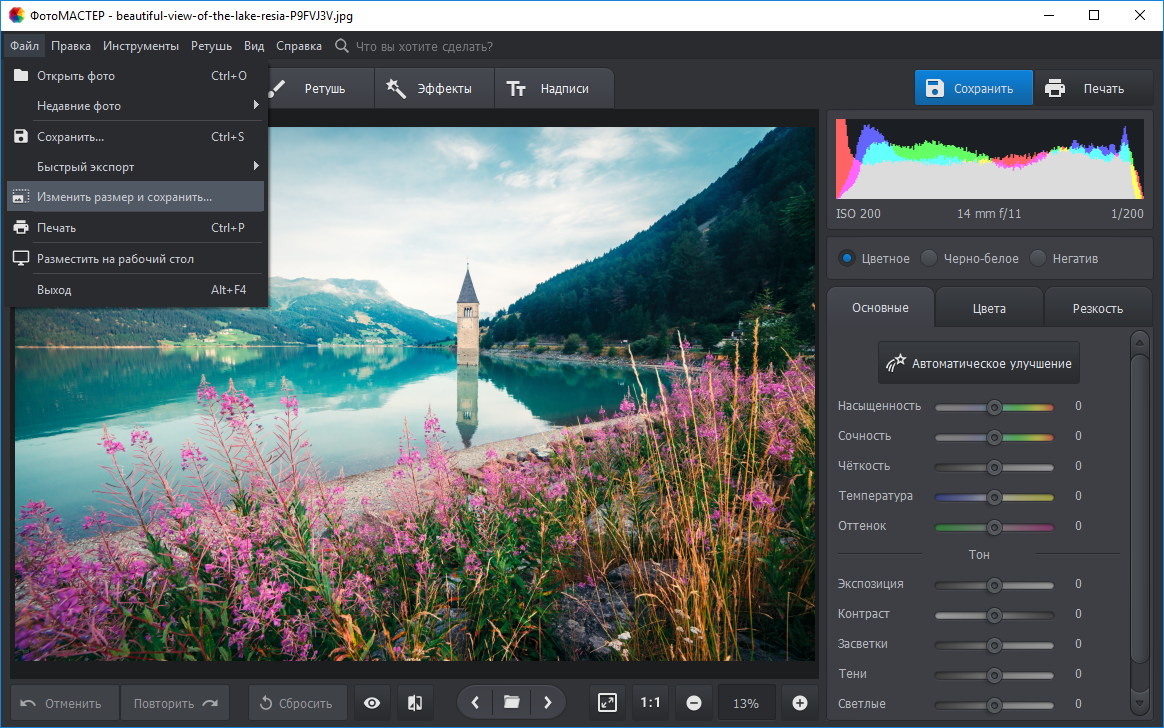 И, как вы можете видеть, он выглядит довольно маленьким:
И, как вы можете видеть, он выглядит довольно маленьким:
Пиксель арт в оригинальном размере.
Шаг 1. Откройте диалоговое окно «Размер изображения»
Лучший способ увеличить пиксельную графику — использовать диалоговое окно «Размер изображения» в Photoshop. Чтобы открыть его, перейдите в меню « Изображение» в строке меню и выберите « Размер изображения» :
Идем в Изображение> Размер изображения.
В Photoshop CC диалоговое окно содержит удобное окно предварительного просмотра слева, а также параметры размера изображения справа:
Диалоговое окно «Размер изображения» в Photoshop CC.
Просмотр текущего размера изображения
Текущий размер изображения находится вверху. Рядом со словом « Размеры» мы видим, что мое изображение довольно маленькое, с шириной и высотой всего 500 пикселей:
Текущие размеры в пикселях обложки.
Шаг 2: Включите опцию Resample
Допустим, мне нужно сделать своего персонажа намного больше. Может быть, я хочу использовать его в качестве плаката или в качестве фона рабочего стола. Для этого мне нужно увеличить изображение, добавив больше пикселей.
Может быть, я хочу использовать его в качестве плаката или в качестве фона рабочего стола. Для этого мне нужно увеличить изображение, добавив больше пикселей.
Во- первых, убедитесь, что Resample параметр в диалоговом окне в повернулся на . Если Resample выключен, размеры в пикселях заблокированы, и все, что мы можем изменить, это размер печати. Чтобы добавить или удалить пиксели, Resample должен быть включен:
Resample должен быть включен.
Шаг 3: Введите процент в поля Ширина и Высота
Вместо того, чтобы увеличивать пиксель-арт до определенного размера, лучший способ увеличить его — использовать проценты . И чтобы избежать искажений и сохранить каждый квадрат в эскизе идеально квадратным, вам нужно придерживаться процентов, кратных 100 (например, 200%, 300%, 400% и т. Д.). Я увеличить изображение, установив как ширину и высоту до 400 процентов :
Повышение ширины и высоты на 400 процентов..jpg)
Это увеличит размеры в пикселях с 500 пикселей на 500 пикселей до 2000 пикселей на 2000 пикселей :
Новые размеры в пикселях после изменения размера иллюстрации.
Изменение размера окна предварительного просмотра
Обратите внимание, что, увеличив ширину и высоту в 4 раза, изображение теперь слишком велико, чтобы поместиться в маленьком окне предварительного просмотра. Чтобы увеличить окно предварительного просмотра, я увеличу само диалоговое окно «Размер изображения», перетаскивая нижний правый угол наружу. Затем я нажму и перетащу в окно предварительного просмотра, чтобы центрировать изображение внутри него:
Изменение размера диалогового окна «Размер изображения» для увеличения предварительного просмотра.
Подробнее: диалоговое окно «Размер изображения» в Photoshop CC — Возможности и советы
Проблема с изменением размера пиксельной графики
Все идет нормально. Либо это? Если мы посмотрим на иллюстрацию в окне предварительного просмотра, мы увидим, что она выглядит неправильно. Вместо того, чтобы края вокруг фигур выглядели четкими и резкими, они выглядят немного мягкими и размытыми:
Вместо того, чтобы края вокруг фигур выглядели четкими и резкими, они выглядят немного мягкими и размытыми:
Края выглядят слишком мягкими после увеличения рисунка.
И если мы посмотрим поближе, то увидим ореолы вокруг фигур, особенно в областях с более высокой контрастностью. Я увеличу изображение, используя кнопки масштабирования в нижней части окна предварительного просмотра. И здесь, на уровне увеличения 400%, мы можем ясно видеть ореолы, особенно вокруг глаз персонажа:
Расширение пиксель-арта размыло фигуры и добавило вокруг них ореолы.
Однако обратите внимание, что если вы щелкнете мышью по обложке в окне предварительного просмотра и удержите ее, ореолы исчезнут, а края будут выглядеть очень острыми, чего мы и хотим:
Пиксельная графика выглядит великолепно, когда вы нажимаете и удерживаете.
Но как только вы отпустите кнопку мыши, вы снова увидите ореолы:
Мягкость и ореолы возвращаются, когда кнопка мыши отпущена.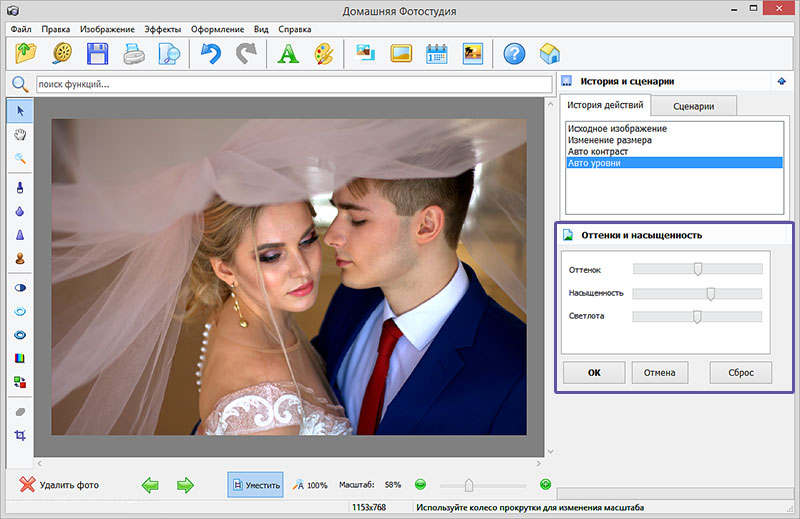
Метод интерполяции изображения
Причина в том, что когда вы щелкаете и удерживаете в окне предварительного просмотра, вы видите изображение с повышенной дискретизацией до того, как Photoshop применяет любую интерполяцию изображения . Интерполяция — это то, как Photoshop усредняет пиксели вместе и сглаживает результат. Когда вы отпустите кнопку мыши, вы увидите обложку с примененной интерполяцией. И именно метод интерполяции вызывает проблемы и создает эффект ореола.
Опция интерполяции находится справа от опции Resample. И по умолчанию установлено значение « Автоматически» :
Опция интерполяции изображения.
Обычно автоматическая настройка подходит, потому что она позволяет Photoshop выбрать лучший метод для работы. Но проблема в том, что Photoshop предполагает, что мы меняем стандартное изображение с большим количеством мелких деталей. Таким образом, он выбирает метод, который заставил бы стандартное изображение выглядеть хорошо. Но тот же самый метод заставляет пиксельную графику и подобные типы графики выглядеть плохо. Поэтому при повышении дискретизации пиксельной графики нам нужно самим выбрать другой метод интерполяции.
Но тот же самый метод заставляет пиксельную графику и подобные типы графики выглядеть плохо. Поэтому при повышении дискретизации пиксельной графики нам нужно самим выбрать другой метод интерполяции.
Шаг 4: Установите метод интерполяции на Nearest Neighbor
Для этого нажмите на опцию Интерполяция, чтобы открыть список методов, которые мы можем выбрать. Если вы используете Photoshop CC, то метод интерполяции, который Photoshop выбирает для изображений с повышенной дискретизацией, — это « Сохранить детали» . А в Photoshop CS6 он выбирает Bicubic Smoother . Но ни один из них не работает хорошо с пиксельной графикой:
Методы интерполяции фотошопа.
Чтобы повысить качество иллюстрации без усреднения пикселей, необходим метод интерполяции « Ближайший сосед» :
Выбор ближайшего соседа.
Как только вы выбираете Nearest Neighbor, изображение в окне предварительного просмотра выглядит четким и четким! И если вы щелкните и удержите в окне предварительного просмотра, а затем отпустите кнопку мыши, вы увидите, что на этот раз ничего не происходит.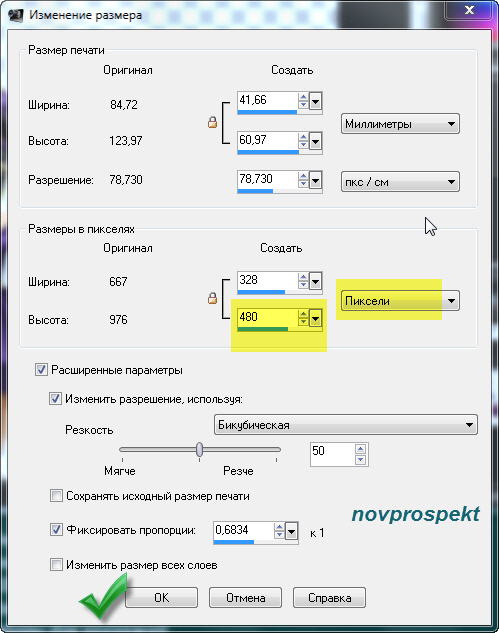 Иллюстрации выглядят одинаково четко до и после применения метода интерполяции.
Иллюстрации выглядят одинаково четко до и после применения метода интерполяции.
Это потому, что теперь это один и тот же метод интерполяции оба раза. Photoshop всегда добавляет пиксели, изначально используя Nearest Neighbor. Но теперь, когда мы сами выбрали Nearest Neighbor, он не использует ничего другого, что могло бы ухудшить пиксель-арт:
Nearest Neighbor идеально подходит для пиксельной графики с повышением частоты дискретизации.
Шаг 5: Нажмите ОК
Когда вы будете готовы пробовать иллюстрацию, нажмите кнопку «ОК», чтобы принять ваши настройки и закрыть диалоговое окно «Размер изображения»:
Нажмите кнопку ОК, чтобы увеличить пиксель-арт и закрыть диалоговое окно «Размер изображения».
И теперь мой маленький герой пиксельной графики выглядит намного больше, но все же он сохраняет тот же блочный, пиксельный вид, который мы ожидали:
Пиксель арт с повышенной дискретизацией.
Как увеличить пиксель арт — краткий обзор
- 1.
 Откройте диалоговое окно «Размер изображения» («Изображение»> «Размер изображения»).
Откройте диалоговое окно «Размер изображения» («Изображение»> «Размер изображения»). - 2. Установите для параметра Ширина и высота значение Процент, а затем для получения наилучших результатов выберите процент, кратный 100 (200%, 300%, 400% и т. Д.).
- 3. Измените метод интерполяции на «Ближайший сосед».
- 4. Нажмите ОК.
Как изменить размер пиксельной графики до точного размера
До сих пор мы узнали, что лучший способ увеличить пиксельную графику — повысить ее с помощью процента, кратного 100. Но что если вам нужно увеличить его до определенных размеров в пикселях, и вы не сможете получить его, используя один из этих процентов?
Например, увеличив частоту дискретизации на 400%, я увеличил ширину и высоту с 500 до 2000 пикселей:
Размеры увеличенного изображения.
Но что, если мне нужно, чтобы ширина и высота были немного меньше, например, 1600 пикселей? Если бы я увеличил частоту дискретизации моего изображения 500 px x 500 px на 300%, его ширина и высота были бы равны только 1500 пикселям, оставив его все еще слишком маленьким. А повышение частоты дискретизации на 400% сделало его слишком большим. Что мне действительно нужно было что-то среднее. В этом случае вам нужно изменить размер изображения в два этапа .
А повышение частоты дискретизации на 400% сделало его слишком большим. Что мне действительно нужно было что-то среднее. В этом случае вам нужно изменить размер изображения в два этапа .
Шаг 1. Отобразите пиксельную графику в процентах.
Во-первых, увеличьте образец пикселя, используя процентное значение, кратное 100, что сделает его больше, чем вам нужно. В моем случае, я уже сделал это, увеличив частоту дискретизации на 400%, поэтому первый шаг сделан.
Шаг 2. Повторно откройте диалоговое окно «Размер изображения»
Затем измените его размер во второй раз, на этот раз, чтобы уменьшить его до точных размеров в пикселях. Для этого снова откройте диалоговое окно «Размер изображения», зайдя в меню « Изображение» и выбрав « Размер изображения» :
Идем в Изображение> Размер изображения.
Шаг 3: Оставьте опцию Resample включенной
Убедитесь, что Resample вариант еще на так что вы можете изменить количество пикселей:
Оставив опцию Resample отмеченной.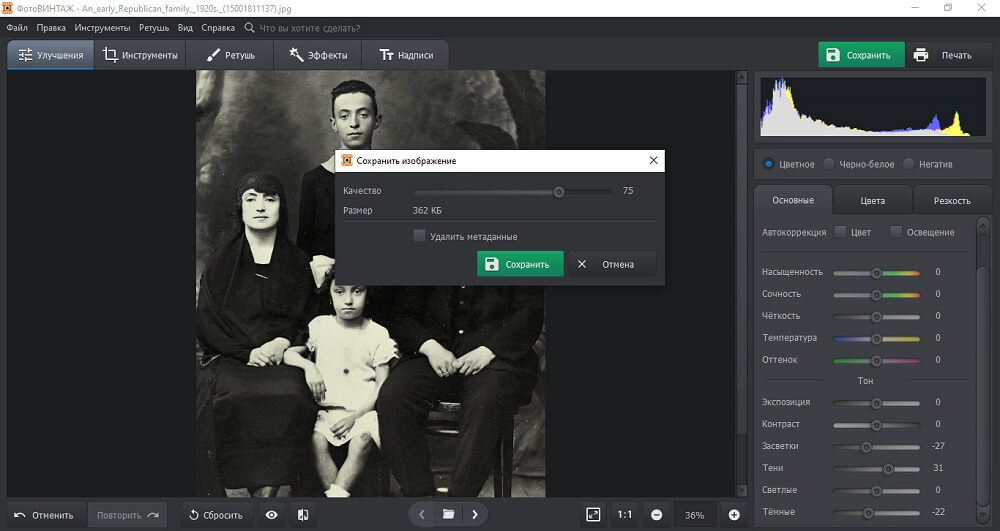
Шаг 4: Установите ширину и высоту в пикселях
Введите нужный вам размер в пикселях в поля Ширина и Высота . Я установлю их на 1600 пикселей:
Ввод новых размеров в пикселях.
Шаг 5: Установите метод интерполяции на Автоматический
И наконец, хотя метод интерполяции Nearest Neighbor отлично работает для пиксельной графики с повышенной дискретизацией , вы не хотите использовать его при понижающей дискретизации. Вместо этого для получения самых резких результатов измените метод интерполяции обратно на автоматический . Это вернет управление обратно в Photoshop, а при уменьшении количества изображений автоматически выберет Bicubic Sharper :
Установите метод интерполяции обратно на Автоматический.
Когда вы будете готовы изменить размеры иллюстрации до точного размера, нажмите кнопку ОК, чтобы закрыть диалоговое окно, и все готово:
Нажмите кнопку ОК, чтобы уменьшить изображение.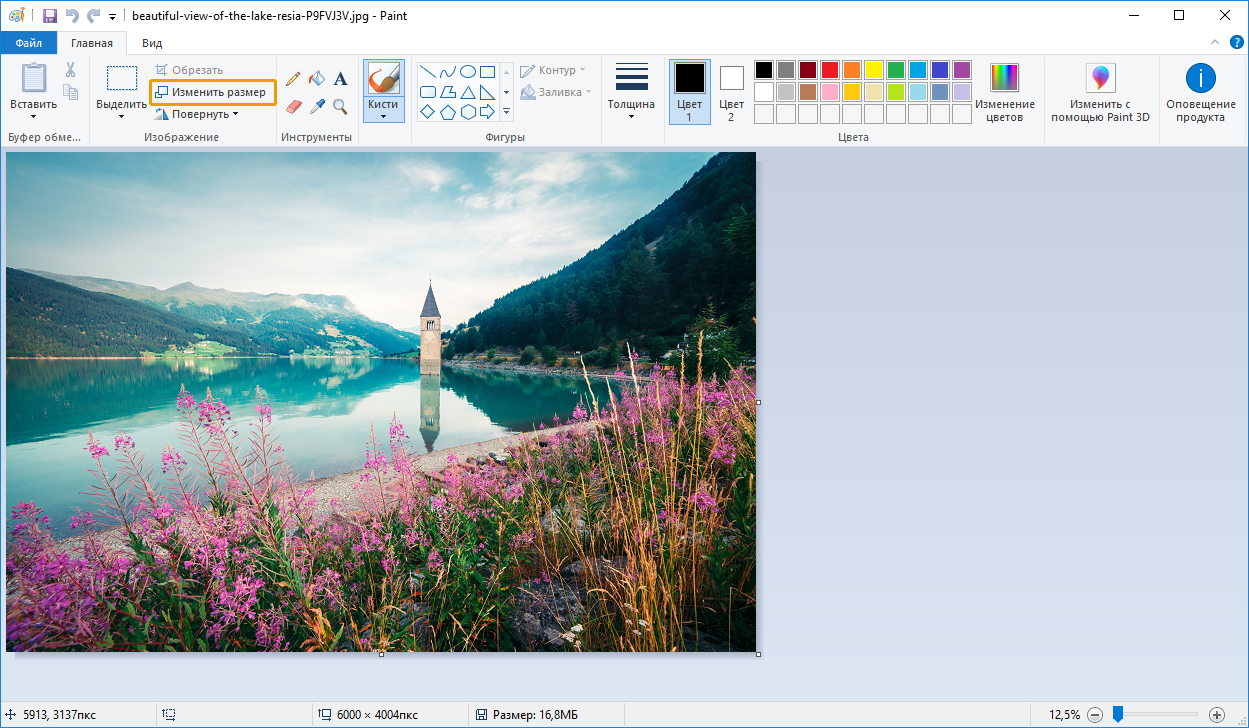
И там у нас это есть! Вот как можно добиться наилучших результатов при изменении размера пиксельной графики, снимков экрана или аналогичной графики в Photoshop! В следующем и последнем уроке этой серии мы рассмотрим лучший способ увеличения изображений в Photoshop CC с помощью новой функции, известной как Preserve Details 2.0 !
Или посмотрите предыдущие уроки этой серии:
- 01 — пиксели, размер изображения и разрешение
- 02 — Команда Photoshop’s Image Size — Особенности и советы
- 03 — Как изменить размер изображения для печати с помощью Photoshop
- 04 — Как изменить размер изображения для электронной почты и обмена фотографиями
- 05 — Как рассчитать размер изображения
- 06 — правда о разрешении изображения, размере файла и сети
- 07 — Как изменить размер пиксельной графики
- 08 — Лучший способ увеличить изображения в Photoshop CC
И не забывайте, что все наши учебники теперь доступны для скачивания в формате PDF !
Подписывайтесь на нашу новостную рассылку
Будьте первым, кто узнает, когда будут добавлены новые учебники!
Как уменьшить вес фотографии или любой другой картинки очень быстро, не влезая в дебри фотошопа? Есть простая программа! Причем которую не надо устанавливать, так как она есть практически во всех компьютерах с операционной системой Windows. Не хотите разбираться в программе? Уменьшайте фото на онлайн-сервисе webresizer.com подробно о чем читайте ниже!
Не хотите разбираться в программе? Уменьшайте фото на онлайн-сервисе webresizer.com подробно о чем читайте ниже!
Делать вес изображений меньше надо по той причине, что страницы сайта на которых они размещены будут долго загружаться, а значит, те у кого скорость интернета не очень быстрая, буду закрывать их раньше, чем увидят их содержимое. Будет много отказов и соответственно понижение позиций в выдаче.
В каждой статье блога мы используем фотографии для иллюстрации. Каждая из них закачивается на хостинг и занимает пространство. Прибавьте плагины, тексты, десяток редакций к ним — блог может весить как чугунный мост. Не все знают фотошоп, да и для такой простой операции он не нужен.
Уменьшаем вес фотографии или картинки в Picture Manager
Для уменьшения веса фотографий несколько последних лет я пользуюсь программой, входящей в пакет Microsoft Office, — менеджер по обработке изображений. Называется она . Если у вас есть текстовый редактор Word, то должна быть и эта программа. С ее помощью можно быстро уменьшить вес как одной фотографии, так и сразу группы изображений.
С ее помощью можно быстро уменьшить вес как одной фотографии, так и сразу группы изображений.
Заходим в программу. Путь к программе Microsoft Office Picture Manager: «пуск» — «все программы» — «средства microsoft office» — «диспетчер рисунков microsoft office» . Или еще проще — щелкните по нужному изображению, затем нажмите правой клавишей мыши на нем и выберите «открыть с помощью» . Будет предложено несколько программ, среди которых будет и Picture Manager.
Открываем изображение в программе:
В верхнем левом углу нажимаем вкладку «файл» — «добавить ярлык рисунка» .
В открывшемся окне находим папку, в которой хранится одна фотография или несколько. Нажимаем «добавить» . Все фото из этой папки загрузятся в программу.
Важно: если вы ведете блог в интернете, нужно всегда помнить об оптимизации картинок. Оптимальный вес изображений для блога — 50 кб. и меньше.
Как уменьшить вес одной фотографии
Выделяем нужную фотографию щелчком мыши.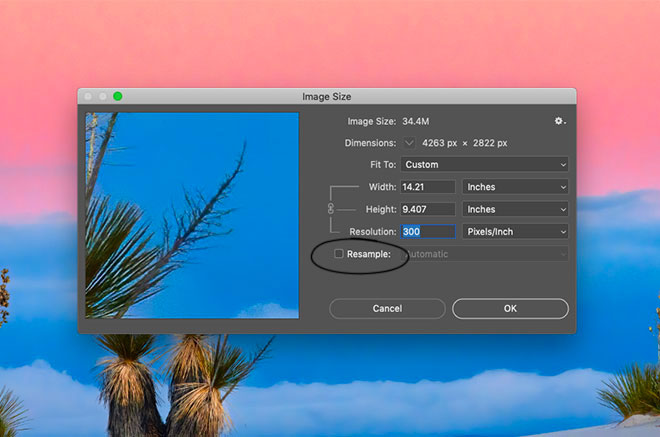
В верхней панели инструментов переходим на вкладку «рисунок» и выбираем опцию «сжать рисунки» :
В правой стороне экрана появится колонка «Сжать рисунки» :
В поле «Сжимать для» выбираем подходящий размер. Внизу («Ожидаемый общий размер» ) смотрите, какой вес вас устроит. Обычно я выбираю для «веб-страниц» . Как видите, оригинал фотографии в моем примере весил 1,82 Мб. После сжатия фото будет весить 76,2 Кб, что достаточно для иллюстрации статей моего блога: и качество сохраняется, и вес небольшой.
Выбрав нужный параметр сжатия, нажимаем «ok» .
Теперь фотографию нужно сохранить. Лучше оставить оригинал — полную версию, а сжатое фото сохранить отдельным файлом. В верхней панели инструментов идем в «файл» — «сохранить как» . В открывшемся окне выбираем путь, в какую папку сохранять фото, даем название (отличное от оригинала), выбираем формат (JPEG) и нажимаем на «сохранить» . Таким образом, у нас получилось две фотографии: оригинал и сжатая копия.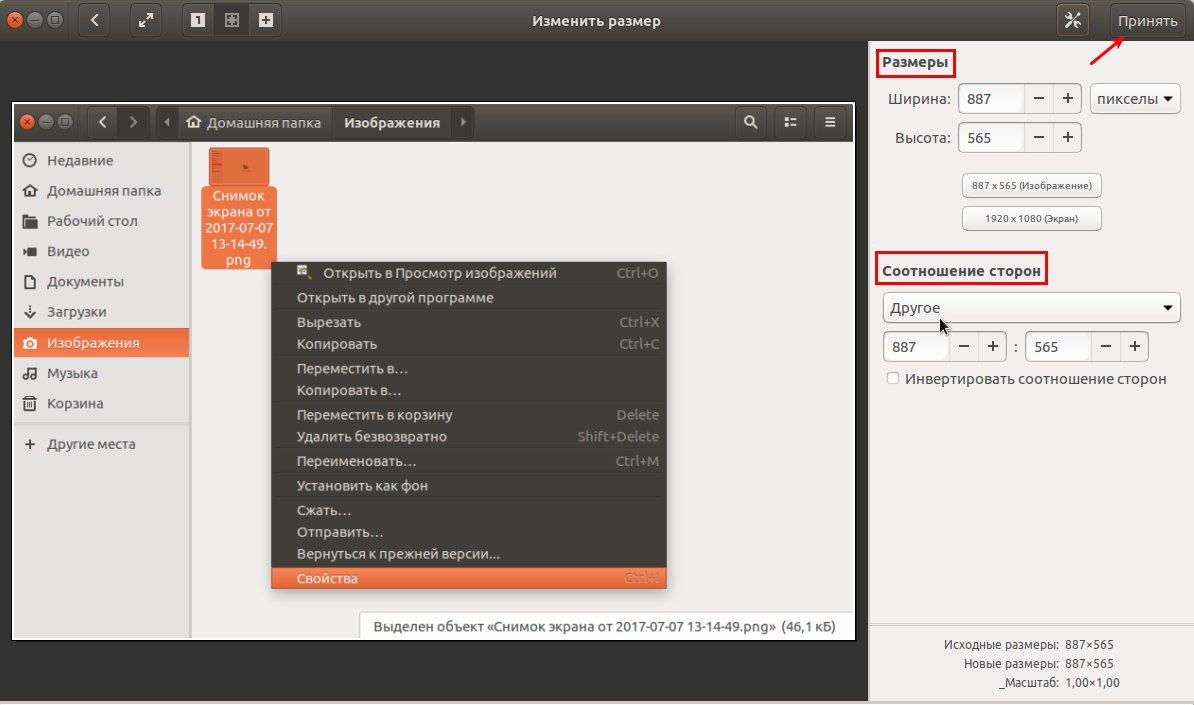
Если вам не нужен оригинал, то после того, как вы выбрали параметр сжатия и нажали «ok» , в верхней панели инструментов идем в «файл» — «сохранить» (без КАК) — уменьшенное изображение сохранится поверх оригинала, и на жестком диске компьютера останется только одна фотография.
Как уменьшить вес нескольких фото
Все абсолютно то же самое, только в начале, когда фото из папки загрузятся в программу, выделяем все фотографии, а не одну, удерживая shift . А при сохранении нажимаем на «сохранить все» — сжатые копии сохранятся поверх оригинала, поэтому, если необходимо сохранить папку с оригинальными размерами, то перед тем как загружать в программу, создайте копию папки в проводнике.
Как сжать фотографию еще быстрее
Если программа Microsoft Office Picture Manager есть на вашем компьютере, то при открытии любой фотографии в проводнике предлагается несколько программ на выбор. Я просто щелкаю правой мышкой по фото, которую собираюсь уменьшить. Появляется окно:
Появляется окно:
Выбираю «открыть с помощью» — Microsoft Office Picture Manager — фото сразу открывается в программе. Перехожу во вкладку «рисунок» — «сжать рисунки» — выбираю для «веб-страниц» — «ok» . Затем «сохранить» или «сохранить как» . Занимает очень мало времени. Всё, вес изображения сжат в несколько раз!
Уменьшить фото онлайн
Чтобы уменьшить вес фото онлайн мы воспользуемся сервисом webresizer.com , который уменьшит не только изображения в формате jpeg(обычные картинки, фото), но так же gif(анимация), png(прозрачный фон). На сервисе webresizer.com есть подробная, поэтапная инструкция-настройка, как сжать фото до любого размера и качества онлайн, так, что разберется даже начинающий пользователь.
Как уменьшить разрешение фото онлайн
Размер фотографии напрямую зависит от ее разрешения, поэтому некоторые пользователи уменьшают его любыми удобными методами ради того, чтобы максимально снизить конечный вес файла. Осуществить это можно с помощью специальных программ, однако скачивать их не всегда бывает удобно, поэтому лучшим вариантом станут онлайн-сервисы.
Осуществить это можно с помощью специальных программ, однако скачивать их не всегда бывает удобно, поэтому лучшим вариантом станут онлайн-сервисы.
Читайте также:
Программы для изменения размера изображения
Как изменить размер изображения в Фотошопе
Изменяем разрешение фотографии онлайн
Сегодня мы расскажем о двух сайтах, в инструментарий которых входит возможность изменения разрешения изображений. Ниже вы будете ознакомлены с детальными инструкциями по выполнению этой задачи.
Способ 1: Croper
Разработчики интернет ресурса Croper называют его Фотошоп-онлайн. Действительно, у данного сайта и Adobe Photoshop имеются схожие функции, однако интерфейс и принцип управления значительно отличаются. Разрешение картинки здесь изменяется так:
Перейти на сайт Croper
- Откройте главную страницу сайта, наведите указатель мыши на меню «Операции», выберите пункт «Редактировать» — «Изменить размер».
- Начало работы происходит после загрузки файла, для этого кликните на ссылку «Загрузите файлы».

- Теперь нажмите на кнопку «Выберите файл».
- Выбрав сохраненный на компьютере рисунок, загрузите его в редактор, после чего произойдет автоматический переход к нему.
- Сейчас снова нужно указать необходимую операцию. Наведите курсор на пункт «Операции» и отметьте там требуемый инструмент.
- С помощью ползунка, расположенного вверху вкладки, отрегулируйте подходящее разрешение картинки. Кроме этого вы можете самостоятельно ввести числа в соответствующие поля. После этого кликните на «Применить».
- В разделе «Файлы» присутствует возможность выбора направлений сохранения. Например, там доступен экспорт изображения во Вконтакте, в фотохостинг или на компьютер.
Минус данного сервиса в том, что каждую картинку придется обрабатывать отдельно, что не подходит некоторым пользователям. В таком случае мы рекомендуем ознакомиться со следующим представителем подобных ресурсов.
Способ 2: IloveIMG
Сайт IloveIMG предоставляет множество полезных инструментов по массовому редактированию изображений, именно на этом и был сделан акцент разработчиками. Давайте сразу приступим к уменьшению разрешения.
Перейти на сайт IloveIMG
- Находясь на главной странице сайта, выберите инструмент «Изменить размер».
- Теперь потребуется выбрать изображения. Вы можете загрузить их из онлайн-хранилища или выбрать файл, находящийся на компьютере.
- В случае с загрузкой из ПК с зажатым Ctrl отмечайте все нужные изображения, а затем кликните на «Открыть».
- Выберите режим «В пикселях» и в открывшемся меню настройки вручную введите значения ширины и высоты фотографии. Отметьте галочками пункты «Сохранять пропорции» и «Не увеличивать, если меньше», если это необходимо.
- После этого активируется кнопка «Изменить размер изображений». Кликните по ней левой кнопкой мыши.

- Осталось только выгрузить сжатые картинки в онлайн-хранилище, скачать на компьютер или скопировать прямую ссылку на них для дальнейшей работы.
На этом работа в сервисе IloveIMG подходит к концу. Как видите, все инструменты доступны бесплатно и изображения скачиваются в одном архиве без каких-либо ограничений. С самой процедурой корректирования разберется даже неопытный юзер, поэтому мы можем смело рекомендовать данный ресурс для использования.
Выше нами было рассмотрено два сайта, позволяющих уменьшить разрешение фотографий онлайн. Надеемся, представленный материал оказался полезен, и у вас больше не осталось вопросов по данной теме. Если же они есть, смело задавайте их в комментариях.
Читайте также:
Как изменить размер фото
Программы для обрезки фотографий
Опишите, что у вас не получилось. Наши специалисты постараются ответить максимально быстро.

Помогла ли вам эта статья?
ДА НЕТКак уменьшить размер файла JPG? Быстрые способы
- Содержание статьи
Формат JPG широко используется при работе с изображениями. В большинстве случаев при сохранении картинки на компьютер пользователи выбирают максимально доступное качество, что приводит к увеличению размера файла. Если изображения хранятся на жестком диске компьютера, то это не вызывает никаких проблем.
Но в некоторых ситуациях на размер картинки накладываются строгие ограничения и пользователи начинают искать ответ на вопрос, как уменьшить размер JPG файла. Например, с такими ограничениями можно столкнуться при загрузке фотографий на тематические форумы, доски объявлений, на страницы социальных сетей или при отправке фото с помощью электронной почты.
Решить проблему уменьшения размера картинки можно как с помощью любого графического редактора, так и с помощью специализированных программ. В данной статье мы разберем несколько самых эффективных способов, с помощью которых можно быстро уменьшить размер JPG файла.
Способы уменьшения JPG файла
В общем случае уменьшения размера картинки можно достичь двумя способами:
- Уменьшением разрешения изображения – при этом снижается общее количество точек (пикселей) из которых состоит картинка.
- Понижением качества изображения – при этом значительно усиливается степень сжатия, которая применяется при кодировке в формат JPG.
Самый лучший результат достигается за счет комбинирования этих двух методов. Снизив разрешение картинки, и слегка понизив ее качество, можно серьезно уменьшить размер файла. Если же один из параметров (разрешение или качество) играет для Вас важную роль, воспользуйтесь только одним методом (например, просто снизьте качество картинки, разрешение при этом оставив неизменным).
Уменьшение размера файла JPG с помощью онлайн сервисов
Если перед Вами встает задача быстро уменьшить размер jpg файла, без лишних заморочек с программным обеспечением, то самым простым способом будет использование онлайн сервисов. Под онлайн сервисами следует понимать сайт в интернете на который можно загрузить фотографию и который автоматически ее обработает. Использование такого сервиса имеет свои преимущества и недостатки.
Под онлайн сервисами следует понимать сайт в интернете на который можно загрузить фотографию и который автоматически ее обработает. Использование такого сервиса имеет свои преимущества и недостатки.
Преимущества:
- Готовые оптимальные настройки для максимально эффективного результата;
- Отсутствие необходимости в установке каких-либо программ;
- Полная автоматизация процесса сжатия.
Недостатки:
- Необходимость активного интернет соединения;
- Возможность потенциальной «утечки» личных файлов.
Под последним пунктом стоит понимать, что JPG файл Вы будете загружать на удаленный сервер, и никто не сможет дать Вам гарантий, что он не останется на нем, даже после того, как вы закончите свою работу с онлайн сервисом. По этому, все файлы, которые имеют хоть какую-то конфиденциальность, лучше сжимать на своем компьютере, а не в онлайне.
В сети можно найти большое количество сайтов, которые предоставляют бесплатные услуги по сжиманию фотографий, мы же разберем два сайта — compressjpeg и TinyJPG.
compressjpeg
Ссылка — compressjpeg.com
Очень простой для использования сайт, с поддержкой массовой заливки файлов для сжатия. Сжатие полностью автоматизировано, но есть возможность более тонкой настройки.
- Для заливки файлов, нужно нажать кнопку «Загрузить«, и выбрать нужный файл(ы).
- Сразу после заливки файла, начнется его автоматическое сжатие, после чего его можно будет скачать. Там же будет отображено число в процентах, показывающее, на сколько был сжат файл.
- Если нужно поменять настройки сжатия, то нужно навести на картинку с надписью в процентах, и появится кнопка «Настройки». Там можно будет вручную настроить нужную степень сжатия, с предосмотром итогового результата.
TinyJPG
Ссылка — tinyjpg.com
В отличии от предыдущего сайта, не имеет русскоязычного интерфейса, но по заверению создателей сайта, имеет более эффективный метод сжатия, позволяющий максимально сжать картинку с минимальной потерей её качества.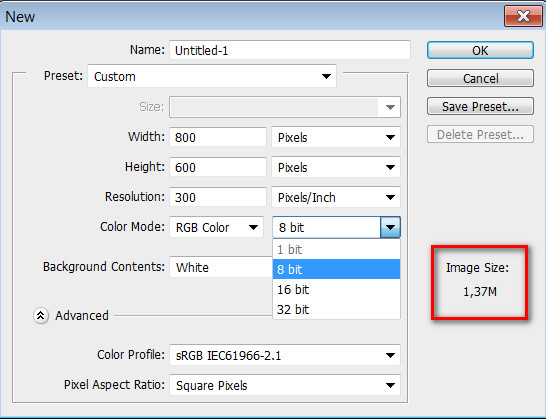 Из недостатков стоит отметить максимальный размер файла — 5МБ, а так же ограничение в одновременную заливку в 20 картинок.
Из недостатков стоит отметить максимальный размер файла — 5МБ, а так же ограничение в одновременную заливку в 20 картинок.
- Использование данного сайта очень простое — достаточно нажать на кнопку «Drop your .png or .jpg files here!«, выбрать нужный файл(ы) и сайт автоматически уменьшит их размер.
- После сжатия, будет возможность скачать файл, или сохранить его себе на Dropbox.
Уменьшение размера файла JPG в Adobe Photoshop
Adobe Photoshop это многофункциональный графический редактор, который отлично справится с поставленной задачей. Большинство пользователей уже знакомы с этим редактором и наверняка у многих уже установлена эта программа. Рассмотрим подробнее процесс уменьшения картинки с помощью Adobe Photoshop.
Уменьшаем разрешение. Для начала нужно открыть исходное изображение. Нажмите на картинке ПКМ и выберите “Открыть с помощью” —> “Adobe Photoshop”.
После того, как изображение откроется, перейдите в раздел “Изображение” —> “Размер изображения” или просто нажмите комбинацию клавиш “Alt+Ctrl+I”.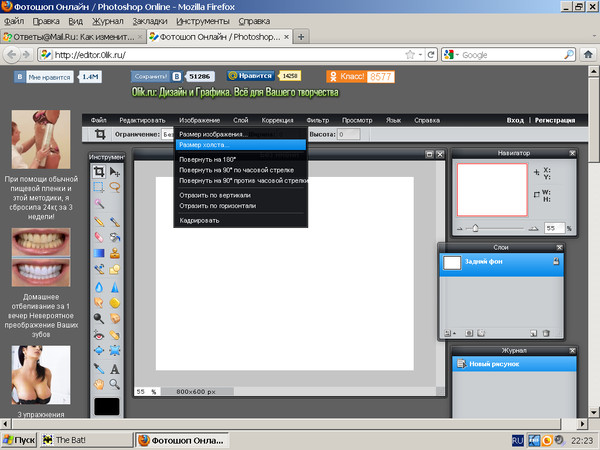
На экране появится окно, с помощью которого можно задать разрешение картинки. Для этого введите соответствующие значения в полях “Ширина” и “Высота”. После внесения изменения не забываем нажать “Ок”.
Снижаем качество. Для уменьшения размера JPG файла путем понижения качества нужно открыть картинку с помощью Adobe Photoshop. После этого нажимаем “Файл” —> “Сохранить как” или комбинацию клавиш “Shift+Ctrl+S”.
Выбираем место сохранения, вводим название файла и задаем формат “JPG”, нажимаем “Сохранить”.
В поле “Параметры изображения” смещаем ползунок качества картинки в левую сторону. Для среднего качества установите ползунок на уровне 6-7. Нажмите “Ок”.
Не стоит слишком увлекаться снижением качества изображения. Это может негативно повлиять на визуальное восприятие отредактированного фото. Опытным путем определите адекватное значение параметра качества для конкретного фото.
Уменьшение размера файла JPG в Paint
Встроенный редактор Paint присутствует практически на каждом компьютере. Конечно, функциональность этого графического редактора далека от Adobe Photoshop, который является профессионалом в своей сфере. Так, например, с помощью Paint Вы не сможете понизить качество изображения. А вот разрешение изображение изменить можно и очень просто.
Если на Вашем компьютере не установлен Adobe Photoshop, а уменьшить размер картинки очень нужно, то используйте Paint. Для начала откройте нужное изображение. Для этого нажмите на нем ПКМ и выберите “Открыть с помощью” —> “Paint”.
Далее нажмите комбинацию клавиш “Ctrl+W”. На экране появится окно, с помощью которого можно изменить размеры картинки. Для этого в поле “Изменить размеры” откорректируйте значения “По горизонтали» и “По вертикали». Вы можете установить селектор как напротив пункта “Проценты” (тогда Вы будете изменять размеры изображения в процентном соотношении) или напротив пункта “Пиксели” (размеры будут изменяться в пикселях).
После всех изменений нажимаем “Ок” и сохраняем картинку зайдя в “Paint” —> “Сохранить как”.
Выводы
В рамках данной статьи мы рассмотрели несколько способов, с помощью которых можно уменьшить размер jpg файла. Надеемся, что при необходимости один из способов Вам точно поможет быстро сжать картинку.
Фотошоп онлайн изменить размер, фотошоп, онлайн, изменить, размер, фотоэффекты, фотоэффекты онлайн, бесплатные фотоэффекты, фотоэффекты бесплатно, фотоэффекты онлайн бесплатно, бесплатные онлайн фотоэффекты, фотоэффекты без регистрации, фотоэффекты для фотографий, фотоэффекты без регистрации бесплатные, фотоэффекты без регистрации бесплатно, фотоэффекты онлайн без регистрации, бесплатные фотоэффекты онлайн без регистрации, фотоэффекты онлайн бесплатно без регистрации, вставить фотоэффекты, новые фотоэффекты
| 1. | Изменить размер фотографии. Изменить размер фото – одна из частых причин, по которой многие решают использовать фоторедактор онлайн. |
| 2. | Кропер — это фотошоп онлайн. В нашем онлайн фоторедакторе вы можете обрезать фото, изменить размер, повернуть, склеить. Вам доступны онлайн … |
| 3. | онлайн фотошоп. Тут тоже все не очень сложно и довольно понятно :-). Пункт «Размер изображения» позволит вам изменить размеры изображения в … |
| 4. | Онлайн фотошоп – отличная и удобная замена программы … на исходном рисунке: поворот изображения, изменение размера, резка. |
| 5. | Фотошоп онлайн на русском, бесплатный онлайн редактор фотографий, … Наш онлайн фоторедактор позволит Вам, быстро и легко изменить фото онлайн. Увеличить или уменьшить размер фотографии, конвертировать … |
| 6. | Онлайн фото-редактор (онлайн фотошоп) … можете бесплатно загрузить и обработать свою фотографию: изменить размер фотографии, обрезать, … |
| 7. | |
| 8. | Бесплатная программа для обработки фото online в фотошопе … и обработать свою фотографию, а именно изменить размер фотографии, обрезать, … |
| 9. | Фотошоп онлайн на русском языке,Онлайн редактирование фотографий, классный … рамки,мини фотошоп онлайн,онлайн фотошоп русском языке бесплатно,фотошоп в интернете … Поменять размер холста изображения … |
| 10. | Первый Бесплатный онлайн фото редактор и Галерея. … Доступность популярных фильтров: изменение оттенков изображений, балансировка цвета и … |
Free Image Resizer Tool — легко обрезать, изменять размер и редактировать изображения в Интернете
Что такое средство изменения размера изображения?Средство изменения размера изображения — это программный инструмент, который легко изменяет размеры изображения. Его можно использовать для увеличения или уменьшения размера изображений. Но важно отметить, что изображение нельзя увеличить, не жертвуя хотя бы частью его качества. Чтобы добиться наилучших результатов с помощью онлайн-инструментов для изменения размера изображений, делайте изображения меньше, а не больше.
Если вам нужно изображение большего размера, мы рекомендуем сделать новую фотографию или создать новое изображение большего размера.Тогда вы легко сможете уменьшить его до необходимого размера.
Как изменить размер изображений в Интернете с помощью нашего бесплатного инструментаНаш бесплатный онлайн-инструмент для изменения размера изображений чрезвычайно прост в использовании. И вам не нужно быть участником ClickFunnels, чтобы получить к нему доступ.
Просто выберите файл изображения на своем компьютере, размер которого вы хотите изменить (в настоящее время мы поддерживаем типы файлов jpg, jpeg, png), выберите новые размеры вашего изображения и нажмите «Изменить размер».
Мы изменим размер вашего изображения как можно ближе к указанным вами размерам, сохраняя при этом качество и целостность изображения.
Загрузите новый образ, и готово!
И возвращайтесь в любое время — наш инструмент на 100% бесплатный 🙂
Как изменить размер изображений для любой платформыКаждая онлайн-платформа предъявляет разные требования к размерам изображений. Например, обложка Facebook должна иметь размер 820 x 312. И эскиз в Instagram должен иметь размер 161 x 161. Список можно продолжить — LinkedIn, Tumblr, Twitter и YouTube имеют свои собственные требования к размеру.
Мы знаем, что это может быстро запутать.
Итак, мы создали наш бесплатный онлайн-инструмент для изменения размера изображений, который автоматически изменяет размер вашего изображения до правильных размеров для любой конкретной платформы.
В раскрывающемся списке «Размер» вы увидите множество различных вариантов.
Просто выберите платформу и тип изображения, которое вы пытаетесь оптимизировать, а мы сделаем все остальное.
Как изменить размер изображений для отправки по электронной почте и фотографий с помощью Photoshop
Узнайте, как легко изменить размер фотографий для отправки по электронной почте семье и друзьям, а также для публикации в Интернете с помощью команды «Размер изображения» в Photoshop!
Автор Стив Паттерсон.
В этом четвертом уроке из моей серии о размере изображения вы узнаете, как изменять размер изображений для электронной почты и для публикации в Интернете с помощью Photoshop! Изменение размера фотографии для Интернета отличается от изменения ее размера для печати, что мы узнали, как это сделать на предыдущем уроке. При печати часто нет необходимости изменять количество пикселей в изображении. Вместо этого мы контролируем размер печати, просто изменяя разрешение фотографии.
Но при отправке по электронной почте или публикации изображения в Интернете нам почти всегда необходимо уменьшить размер изображения и сделать его меньше по нескольким причинам.Во-первых, нам нужно убедиться, что размеры изображения (ширина и высота в пикселях) достаточно малы, чтобы полностью уместиться на экране зрителя без необходимости прокрутки или уменьшения масштаба. Во-вторых, размер файла изображения в мегабайтах должен быть достаточно маленьким, чтобы мы могли без проблем отправить или загрузить фотографию. К счастью, как мы увидим в этом руководстве, решение первой проблемы (размер изображения в пикселях) обычно касается второй (размер файла) одновременно.
Когда мы закончим изменять размер изображения, я покажу вам, как сохранить фотографию, чтобы получить наилучшие результаты. Чтобы продолжить, вы можете открыть любое изображение в Photoshop. Я буду использовать эту фотографию, которую я скачал с Adobe Stock:
.Исходное изображение. Фото: Adobe Stock.
Это урок 4 из моей серии «Изменение размера изображений в Photoshop».
Приступим!
Загрузите это руководство в виде готового к печати PDF-файла!
Дублирование изображения перед изменением его размера
Поскольку изменение размера изображения для электронной почты или Интернета обычно означает, что мы выбрасываем пиксели, рекомендуется сначала сделать копию изображения, прежде чем изменять его размер.Чтобы дублировать изображение, перейдите в меню Image в строке меню и выберите Duplicate :
.Переход к изображению> Дублировать.
В диалоговом окне «Дублирование изображения» дайте копии имя или просто примите исходное имя со словом «копия» в конце. Если ваш документ содержит более одного слоя, выберите Duplicate Merged Layers Only , чтобы создать сплющенную копию изображения:
Диалоговое окно «Дублирование изображения».
Щелкните OK, чтобы закрыть диалоговое окно, и копия изображения откроется в отдельном документе.Имя текущего активного документа выделено на вкладках вверху:
Копия изображения открывается в отдельном документе.
Диалоговое окно размера изображения
Чтобы изменить размер изображения, вернитесь в меню Image и на этот раз выберите Image Size :
Переход к изображению> Размер изображения.
Откроется диалоговое окно «Размер изображения», которое в Photoshop CC включает окно предварительного просмотра слева и параметры для изменения размера изображения справа:
Диалоговое окно «Размер изображения» в Photoshop CC.
Получение предварительного просмотра увеличенного изображения
Чтобы увеличить окно предварительного просмотра, вы можете увеличить само диалоговое окно. Просто перетащите диалоговое окно в верхний левый угол экрана, а затем перетащите правый нижний маркер наружу. Изменив размер диалогового окна, щелкните и перетащите внутрь окна предварительного просмотра, чтобы отцентрировать его на вашем объекте:
Изменение размера диалогового окна «Размер изображения».
Связанные: команда Photoshop «Размер изображения» — особенности и советы
Просмотр текущего размера изображения
Текущий размер изображения в пикселях и мегабайтах отображается в верхней части столбца справа.Число рядом со словами Размер изображения показывает текущий размер в мегабайтах (M), а рядом со словом Размеры мы видим текущий размер в пикселях.
Мое изображение в настоящее время занимает в памяти 63,3 мегабайта, его ширина — 5760 пикселей, а высота — 3840 пикселей. Оба этих размера слишком велики, чтобы отправить изображение по электронной почте или опубликовать его в Интернете, но мы скоро узнаем, как их изменить:
Текущий размер изображения.
Изменение типа измерения размеров
Если размеры показаны в виде измерения, отличном от пикселей, щелкните маленькую стрелку справа от слова «Размеры», чтобы просмотреть список всех типов измерения, из которых вы можете выбрать.Затем выберите из списка пикселей :
хВыбор пикселей в качестве типа измерения.
Изменение размера и передискретизация изображения
Прежде чем мы узнаем, как изменить размер изображения для Интернета, давайте удостоверимся, что мы понимаем разницу между изменением размера изображения и повторной дискретизацией изображения. Я рассмотрел разницу в предыдущих уроках этой серии, но мы быстро рассмотрим ее здесь.
Что такое изменение размера изображения?
Изменение размера означает, что мы не меняем количество пикселей в изображении или размер его файла.При изменении размера изменяется только размер изображения. напечатает . Мы контролируем размер печати не изменяя количество пикселей, а изменяя разрешение фотографии. Вы можете узнать больше о размере и разрешении изображения в первом уроке этой серии, а также о том, как изменить размер изображения для печати в третьем уроке.
Что такое передискретизация изображения?
Передискретизация означает, что мы меняем количество пикселей. Добавление большего количества пикселей к изображению называется повышающей дискретизацией , а отбрасывание пикселей известно как понижающая дискретизация .Вам редко, если вообще когда-либо, понадобится повышать разрешение изображения для электронной почты или Интернета. Но вам почти всегда нужно его понижать. И, как мы увидим, понижая дискретизацию изображения, чтобы уменьшить его ширину и высоту, мы одновременно уменьшаем размер файла!
Как изменить размер изображения
Теперь, когда мы знаем разницу между изменением размера и передискретизацией, давайте узнаем, как передискретизировать изображение, чтобы мы могли оптимизировать его для электронной почты и обмена фотографиями.
Шаг 1. Включите Resample на
В диалоговом окне «Размер изображения» мы выбираем между изменением размера и передискретизацией с помощью параметра « Resample », который вы найдете непосредственно под параметром «Разрешение».Поскольку мы хотим уменьшить количество пикселей в изображении, убедитесь, что установлен флажок Resample:
Включение «Resample».
Шаг 2: Введите новые ширину и высоту
При включенном Resample убедитесь, что тип измерения для параметров Ширина и Высота установлен на пикселей :
Установка ширины и высоты в пикселях.
Затем введите нужную ширину и высоту. Поскольку поля «Ширина» и «Высота» связаны друг с другом, при изменении одного автоматически изменяется другое в зависимости от соотношения сторон изображения.
Какие значения ширины и высоты мне следует использовать?
Конечно, возникает вопрос, какую ширину и высоту лучше всего использовать для отправки изображения по электронной почте или для публикации в Интернете? Большинство платформ для обмена фотографиями и социальных сетей имеют свои рекомендуемые размеры, и быстрый поиск вашей любимой платформы в Google даст вам нужный размер.
Для электронной почты это действительно зависит от размера экрана, который использует человек, которому вы отправляете изображение по электронной почте. В то время как набирают популярность мониторы с разрешением 4K и 5K, наиболее распространенным разрешением экрана по-прежнему является 1920 x 1080, более известное как 1080p.В идеале вам нужно, чтобы изображение полностью помещалось на экране зрителя без необходимости прокрутки или уменьшения масштаба. Поэтому, если мы будем придерживаться наиболее распространенного размера экрана (1920 x 1080), вы захотите, чтобы ширина вашего изображения не превышала 1920 пикселей, а высота — не более 1080 пикселей.
Изменение ширины и высоты
Я уменьшу значение ширины с 5760 пикселей до 1920 пикселей. Photoshop сохраняет соотношение сторон неизменным, автоматически уменьшая высоту с 3840 пикселей до 1280 пикселей:
Изменение ширины также изменяет высоту.
Проверка нового размера изображения
Обратите внимание, что новые размеры в пикселях (1920 x 1280 пикселей) теперь отображаются в разделе Размеры в верхней части диалогового окна. Но что более важно, за счет уменьшения количества пикселей в изображении, раздел Размер изображения показывает, что мы также уменьшили размер файла изображения. Мы ушли с 63,3 мегабайт до 7,03 мегабайт.
Обратите внимание, что число, которое вы видите рядом с размером изображения, — это , а не — окончательный размер файла изображения.Это просто объем места, который изображение в настоящее время занимает в памяти вашего компьютера. Вы не узнаете фактический размер файла, пока не сохраните изображение в формате JPEG или другом типе файла, а окончательный размер будет даже меньше, чем то, что мы видим здесь. Мы посмотрим, как сохранить изображение в конце этого урока:
Уменьшение размера в пикселях также привело к уменьшению размера файла.
Просмотр новых измерений в процентах
Если вы предпочитаете просматривать новые размеры изображения в процентах, а не в пикселях, щелкните стрелку рядом со словом «Размеры» и выберите из списка Percent :
Изменение типа измерения «Размеры» на «Процент».
И теперь мы видим, что ширина и высота изображения уменьшены до 33,33% от их исходного размера:
Просмотр размеров нового изображения в процентах от исходного размера.
Еще больше уменьшение размера пикселей
Ранее мы узнали, что если мы хотим, чтобы изображение поместилось на стандартном дисплее 1080p, нам нужно, чтобы ширина не превышала 1920 пикселей, а высота — не более 1080 пикселей. Я уменьшил ширину до 1920 пикселей, но из-за соотношения сторон моего изображения высота была уменьшена до 1280 пикселей, что означает, что она все еще слишком высока для дисплея 1080p.
Разрыв связи ширины и высоты
Я мог бы попытаться решить проблему, отключив ширину и высоту. По умолчанию они связаны друг с другом, но вы можете включить или отключить ссылку, щелкнув значок ссылки между ними. Затем, не связывая ширину и высоту, я оставлю ширину 1920 пикселей, но изменю высоту на 1080 пикселей:
Отключение ширины и высоты, а затем отдельное изменение высоты.
Но проблема в том, что, отсоединив высоту от ширины, я изменил соотношение сторон моего изображения.И, как мы видим в окне предварительного просмотра, фотография теперь растянута по горизонтали, а это не то, что нам нужно:
Отключение ширины и высоты обычно — плохая идея.
Повторное связывание ширины и высоты
Поскольку это не то, что я хотел сделать, я повторно привяжу ширину и высоту, снова щелкнув значок ссылки . Это также вернет изображение к его исходному размеру:
.Повторное связывание ширины и высоты и сброс их значений.
Затем, чтобы полностью уместить изображение на дисплее 1080p, на этот раз я изменю высоту на 1080 пикселей.Это снижает ширину до 1620 пикселей, и то, как любой, кто просматривает ее на дисплее с разрешением 1920 x 1080, увидит все изображение без масштабирования или прокрутки:
Изменение размера изображения так, чтобы оно полностью умещалось на стандартном мониторе 1080p.
Проверка нового размера изображения
И если мы посмотрим на Image Size и Dimensions вверху, мы увидим, что ширина и высота теперь составляют примерно 28% от исходного размера, а размер изображения в памяти уменьшился до 5M, что даже лучше, чем раньше:
Размер изображения после понижающей дискретизации изображения.
Шаг 3: Выберите метод интерполяции
Последней, но важной опцией при передискретизации изображения является метод интерполяции . Вы найдете его рядом с опцией Resample, и по умолчанию он установлен на Automatic:
.Метод интерполяции рядом с параметром «Повторная выборка».
Что такое интерполяция изображений?
Когда мы изменяем выборку изображения, Photoshop должен добавлять или удалять пиксели. И метод, который он использует для этого, известен как метод интерполяции .Есть несколько методов интерполяции на выбор, и вы можете просмотреть их, нажав на опцию. Некоторые методы лучше всего подходят для повышения дискретизации, а другие — для понижения дискретизации:
Методы интерполяции изображений в Photoshop.
Какой метод интерполяции выбрать?
Каждый метод интерполяции дает разные результаты, некоторые более мягкие или более четкие, чем другие. И выбор неправильного может отрицательно сказаться на передискретизированном изображении. Если вы не уверены, какой из них выбрать, оставьте для этого параметра значение Автоматически — самый безопасный выбор.Photoshop автоматически выберет лучший метод для работы, который при понижении разрешения изображения составляет Bicubic Sharper :
.Оставить метод интерполяции автоматическим.
Какой лучший метод интерполяции для понижающей дискретизации?
Несмотря на то, что Photoshop выберет Bicubic Sharper как лучший выбор для понижающей дискретизации изображений, на самом деле это , а не , лучший выбор, если вы действительно хотите получить наилучшие результаты. Если вы просто хотите получить самых резких результатов с наименьшими хлопотами, тогда да, придерживайтесь Bicubic Sharper.И под этим я подразумеваю, что для метода интерполяции следует установить значение «Автоматически».
Но для абсолютных лучших результатов при понижении дискретизации изображения вы захотите вместо этого выбрать Bicubic (плавные градиенты) . Это позволит получить максимально гладкое и чистое изображение. Учтите, однако, что впоследствии вам нужно будет повысить резкость изображения, иначе оно будет выглядеть слишком мягким. Но если вам удобно повышать резкость изображений и вы хотите получить наиболее профессиональные результаты, измените метод интерполяции с Автоматического на Бикубический:
Выберите бикубический (плавные градиенты) для получения наилучших результатов.
Что с разрешением изображения?
Один из вариантов, который мы не рассматривали в этом руководстве, — это разрешение , которое находится непосредственно под параметрами ширины и высоты. И причина, по которой мы не рассмотрели это, заключается в том, что разрешение влияет только на размер изображения, которое будет печатать . Разрешение вообще не влияет на размеры в пикселях или на размер файла изображения.
Поэтому, когда вы изменяете размер изображения для электронной почты, для публикации в Интернете или для любого типа просмотра экрана, игнорируйте разрешение.Вы можете узнать больше о разрешении изображений в первом уроке этой серии. А чтобы узнать больше о том, почему разрешение не влияет на размер файла, см. Мой учебник по мифу о разрешении в Интернете 72 ppi:
Игнорировать значение разрешения при передискретизации изображений для электронной почты или Интернета.
Шаг 4: Нажмите ОК, чтобы изменить размер изображения
После того, как вы ввели нужные размеры в пикселях и выбрали метод интерполяции, нажмите OK, чтобы закрыть диалоговое окно Image Size и пересчитать размер изображения:
Щелкните OK, чтобы изменить размер изображения.
Шаг 5: Сохраните изображение как файл JPEG
Когда вы будете готовы сохранить изображение, чтобы отправить его по электронной почте или поделиться им, перейдите в меню Файл в строке меню и выберите Сохранить как :
Переход к файлу> Сохранить как.
В диалоговом окне «Сохранить как» установите для формата Format (тип файла) значение JPEG . Дайте вашему изображению имя (я назову свое «Tourists-small.jpg») и выберите, где вы хотите сохранить его на своем компьютере. Затем нажмите Сохранить :
Опции «Сохранить как».
И, наконец, в диалоговом окне Параметры JPEG установите Качество на Максимум , а в параметрах формата выберите Baseline Optimized . Если вы посмотрите под словом «Предварительный просмотр», вы увидите окончательный размер изображения, который в моем случае составляет всего 1,0 Мбайт, что означает, что у меня не возникнет проблем с отправкой по электронной почте или предоставлением доступа к нему. Нажмите OK, чтобы сохранить изображение в формате JPEG и закрыть диалоговое окно:
Выбор параметров JPEG наивысшего качества.
И вот оно! Вот как изменить размер изображения для электронной почты и для публикации в Интернете с помощью Photoshop! На следующем уроке вы узнаете, как именно Photoshop вычисляет размер файла вашего изображения и насколько легко определить размер файла самостоятельно!
Вы можете перейти к любому другому уроку в этой главе «Изменение размера изображений в Photoshop».Или посетите наш раздел Основы Photoshop, чтобы узнать больше!
Как обрезать / изменить размер изображения в Интернете
Если у вас нет доступа к Adobe Photoshop или аналогичному программному обеспечению для редактирования фотографий, вы можете использовать бесплатный онлайн-редактор фотографий под названием Pixlr. Ниже приводится руководство по использованию функций кадрирования и изменения размера в Pixlr. Вы можете найти аналогичные функции в других бесплатных или платных инструментах для редактирования фотографий, но приведенные ниже снимки экрана и инструкции относятся именно к Pixlr.
Допустим, вы хотите загрузить на сайт изображение размером 370 x 270 пикселей.Если предоставленное вам изображение меньше этого, , вы не можете использовать его , потому что после публикации на сайте оно будет выглядеть размытым. Однако, если изображение больше, вы можете выполнить следующие шаги, чтобы обрезать и изменить его размер до желаемого разрешения.
В этом примере мы начнем с изображения с разрешением 1280 x 853 пикселей.
- Перейдите в браузере на pixlr.com ,
- Прокрутите главную страницу вниз и нажмите Запустить веб-приложение .
- Щелкните Открыть изображение с компьютера и перейдите к файлу изображения на жестком диске. В нижнем левом углу изображения вы увидите процентное соотношение, с которым оно отображается для вас, а также его разрешение в пикселях. Обратите внимание, что вы можете нажать на процент и ввести любое число, которое вам нравится; если вы увеличите процент, изображение будет увеличиваться. Если вы уменьшите процент, он уменьшится. Это ничего не меняет в размере или разрешении файла.Он просто изменяет способ отображения файла на экране (увеличение или уменьшение).
- Выберите инструмент Crop в верхнем левом углу меню инструментов. (Если вы наведете указатель мыши на каждый инструмент в меню, появится текст подсказки, позволяющий узнать название инструмента.) Затем щелкните раскрывающееся меню «Ограничение» в строке заголовка. Для него автоматически будет установлено значение Без ограничений, но вы хотите изменить выбор на Размер вывода.
- Введите желаемое разрешение и размеры изображения (в пикселях) в поля «Ширина» и «Высота» справа от поля Ограничение . В этом примере нам нужно изображение с альбомной ориентацией размером 370 пикселей в ширину и 270 пикселей в высоту.
- Теперь вы можете щелкнуть и удерживать кнопку мыши в любом углу изображения, перетаскивая рамку кадрирования по изображению . Пропорции выделения будут автоматически ограничиваться желаемыми размерами, а разрешение изображения будет изменено в соответствии с введенными вами пикселями.После того, как вы отпустите кнопку мыши, вы можете продолжать перемещать выбранную область вокруг изображения до тех пор, пока часть изображения, которую вы хотите включить, не будет центрирована по вашему желанию. Когда вы выбрали желаемую область, нажмите Enter, и изображение обрежется и изменится размер.
- Перейдите в Файл> Сохранить и введите соответствующее имя файла. Вы можете оставить для параметра Format значение JPEG (это настройка по умолчанию). Перетащите выделение Качество на 100.
- Нажмите ОК , и вам будет предложено выбрать место на вашем компьютере, где будет сохранен файл.
- Выберите папку и нажмите Сохранить . Затем вы можете загрузить этот обрезанный файл с измененным размером на веб-страницу через панель редактирования контента в Drupal.
Skyrocket Radio — Инструменты для обрезки и изменения размера изображений в Интернете без Photoshop
Влечение к визуальным эффектам — это человеческая природа. Если вы подумываете о создании информационного веб-сайта для своей радиостанции или группы, изображения просто необходимы. Изображения запоминаются лучше, чем простой текст. Они также быстро привлекают внимание, увеличивают количество кликов, снижают показатель отказов и способствуют распространению информации в социальных сетях.К сожалению, у большинства радиостанций нет подходящего инструмента для редактирования фотографий, который позволял бы превратить законно приобретенные фотографии в быстро загружаемые изображения, достойные Интернета.
Вы можете спросить, почему редактирование изображений до определенных размеров важно, если об этом не часто думают при загрузке изображений в службы социальных сетей? Приложения и службы социальных сетей обычно редактируют ваши изображения до размеров быстрой загрузки на лету. Веб-сайты WordPress будут делать что-то из этого, но, поскольку каждый веб-сайт отличается, результаты часто не совсем такие, как вам хотелось бы.Например, загружаемое изображение может хорошо выглядеть на странице статьи, но не обрезаться для списка статей на главной странице или большого слайдера. Поэтому важно правильно редактировать изображения избранных статей, чтобы ваш веб-сайт всегда выглядел профессионально.
Вот 10 инструментов для изменения размера фотографий, которые идеально подходят для быстрого изменения размера фотографий.
PicResize
PicResize позволяет изменять размер изображений на основе предварительно установленного процента от фактического изображения или нестандартного размера.Вы также можете добавлять специальные эффекты, обрезать изображения и поворачивать изображения.
ImageResizer
Подобно PicResize, эти инструменты также позволяют изменять размер изображения в зависимости от процентного или нестандартного размера.
Веб-изменение размера
Удобный инструмент для редактирования нескольких типов, таких как кадрирование, резкость, сжатие, изменение размера и т. Д. Он также поддерживает массовую обработку изображений.
Инструмент для изменения размера LunaPic
LunaPic — популярный редактор изображений с сотнями инструментов редактирования в своем арсенале.Вы можете изменить размер изображения, используя как пользовательские параметры, так и функции захвата и перетаскивания.
Инструмент для изменения размера социальных изображений
Это средство изменения размера изображений предназначено для изменения размера изображений для веб-сайтов социальных сетей, включая Facebook, Google, YouTube, LinkedIn, Pinterest, Instagram и Twitter. Вы также можете указать нестандартный размер.
Массовое изменение размера фотографий
Интерактивное средство изменения размера изображения, предлагающее массовое изменение размера изображения вместе с несколькими методами изменения размера.
Быстрый эскиз
Как следует из названия, Quick Thumbnail позволяет быстро изменить размер, добавить фильтр, добавить водяной знак к изображению и загрузить его.
ResizeImage.net
Помимо изменения размера в процентах и нестандартного размера, он также может заполнить фон одним цветом или сделать его прозрачным, чтобы предотвратить искажение.
Простое изменение размера изображения
Инструмент быстрого изменения размера, который позволяет использовать ползунок для быстрой настройки необходимого размера изображения.
Размер
Resizr предлагает набор инструментов на одной странице, включая возможность изменять размер, обрезать, добавлять эффекты, регулировать яркость и повышать резкость изображений. Он включает в себя предварительный просмотр изображения в реальном времени, которое обновляется по мере внесения изменений.
Заключение
Эти инструменты для изменения размера — лишь некоторые из доступных онлайн-опций, позволяющих не перегружать компьютер Photoshop или другим программным обеспечением. Некоторые из этих параметров включают в себя массовые параметры, что особенно полезно, если вы изменяете несколько изображений для онлайн-галереи.
Как изменить размер изображения [с любого устройства]
С сегодняшними современными гаджетами делать фотографии стало настолько легко, что хранение сотен изображений в хранилище не является чем-то особенно странным или необычным. Однако хранение становится проблемой, поскольку чем выше качество камеры, тем больше размер файла фотографии.
Изменение размера — это не просто обрезка изображения, это также может означать манипулирование пикселями для уменьшения размера файла. Если вы пытаетесь отправить много изображений другому человеку, но размер файла слишком велик, вам необходимо сжать фотографию, чтобы отправить ее.
Вот здесь и пригодится изменение размера изображений. С помощью соответствующих инструментов вы можете настроить как изображение, так и размер файла определенного изображения в соответствии с вашими потребностями. В этой статье мы покажем вам, как изменить размер изображения для различных устройств.
Как изменить размер изображения на устройстве Android
Из коробки на телефоне или планшете Android нет приложений, которые можно использовать для изменения размера изображения. Приложение «Фотографии», которое входит в стандартную комплектацию Android, можно использовать для просмотра файлов, но у вас нет доступных вариантов для редактирования чего-либо.К счастью, полезные приложения для устройств Android можно найти в магазине Google Play.
Тип приложения может различаться в зависимости от типа вашего устройства и версии Android, но большинство из них имеют очень похожие инструменты. Стандартный процесс изменения размера изображения состоит в том, чтобы выбрать одно или несколько изображений из вашего альбома, а затем выбрать разрешение, до которого вы хотите изменить размер. Вот несколько инструментов выбора, получивших высокие оценки в Google Play:
1. Сжатие и изменение размера фотографий
Простое в использовании и интуитивно понятное средство уменьшения размера изображения, сжатие и изменение размера фотографий позволяет пользователю уменьшать размер изображения, или кадрируйте изображения и удаляйте ненужные части изображения.Он может выполнять пакетное сокращение изображений и позволяет выбирать и сокращать сразу несколько файлов.
2. Photo & Picture Resizer
Удобное приложение для изменения размера фотографий, созданное для устройств Android, приложение Photo & Picture Resizer дает пользователю возможность быстро изменять размер одного или нескольких изображений с помощью нескольких простых прикосновений. Photo & Picture Resizer, созданный с учетом исходного соотношения сторон изображения по умолчанию, упрощает загрузку изображений на различные сайты социальных сетей.Приложение также позволяет выполнять пакетную обработку нескольких изображений за один раз.
3. Q Reduce: Photo Reducer и Q Reduce Lite
Приложение Q Reduce — это серьезное и простое средство уменьшения размера файла, которое делает одно и делает это хорошо. Облегченная версия выполняет сокращение отдельных изображений, в то время как полная версия позволяет создавать пакетные изображения вместе с несколькими другими параметрами редактирования изображений, такими как выбор кадрирования и архивирование фотографий.
Как изменить размер изображения на ПК с Windows
Возможно, один из самых универсальных инструментов для редактирования изображений. ПК обычно поставляется с программами, позволяющими редактировать изображения.Кроме того, для ПК доступны одни из лучших инструментов для редактирования фотографий. Мы перечислим несколько программ и несколько советов по уменьшению изображений:
1. Paint
Все версии Windows ниже Windows 10 по умолчанию поставляются с MS Paint. Хотя инструменты для редактирования фотографий довольно просты, они все же могут довольно легко изменять размер изображений. Для этого выполните следующие действия:
- Откройте изображение, щелкнув его правой кнопкой мыши и выбрав «Открыть с помощью» или щелкнув «Файл», а затем «Открыть» в верхнем меню Paint.
- На вкладке «Главная» в разделе «Изображение» нажмите «Изменить размер».
- Отрегулируйте размер изображения в процентах или в пикселях по своему усмотрению. Щелкните «Сохранить соотношение сторон», чтобы размер изображения оставался постоянным при настройке в процентах.
- Нажмите ОК.
2. Paint 3D
Windows 10 поставляется с обновленной версией приложения Paint, которая имеет гораздо больше возможностей, чем исходная. Интерфейс был немного изменен, поэтому те, кто знаком с предыдущей программой, могут потеряться при попытке перемещаться по меню.Чтобы изменить размер изображения в Paint 3D, выполните следующие действия:
- Откройте изображение в Paint 3D.
- Щелкните инструмент «Холст» в верхнем меню.
- В меню справа вы можете настроить и изменить размер изображения в пикселях или в процентах. Соотношение сторон блокировки поддерживает правильный баланс размера изображения, а изменение размера изображения с холстом увеличивает или уменьшает размер холста Paint 3D в зависимости от ваших настроек.
- Нажмите «Меню», затем «Сохранить», чтобы сохранить изменения.
3. Adobe Photoshop
Считается одним из лучших графических инструментов, вы не можете думать о редактировании фотографий, не упомянув Adobe Photoshop. Несмотря на то, что эта программа не бесплатна, как упоминалось ранее, универсальность этой программы стоит своих денег. Чтобы изменить размер изображения в Photoshop, выполните следующие действия:
- Нажмите «Изображение» в верхнем меню.
- Выберите размер изображения.
- Отрегулируйте размеры по своему усмотрению, щелкнув OK.
Пакетное изменение размера также может быть выполнено, хотя для этого потребуется записать действия, а затем выбрать «Файл», «Автоматизировать», затем «Пакетный».
4. Irfanview
Бесплатная и очень популярная программа просмотра изображений Irfanview также имеет возможность изменять размер изображений, как по отдельности, так и по частям, без предварительной записи действий программы. Это очень удобный инструмент, и, поскольку его установка бесплатна, нет причин не попробовать эту программу. Вы можете изменить размер изображений в Irfanview следующим образом:
- Откройте изображение, щелкнув правой кнопкой мыши и выбрав «Открыть с помощью», или найдите его в меню Irfanview, щелкнув «Файл», а затем «Открыть».
- Щелкните Изображение в верхнем меню, затем щелкните Изменить размер / Изменить размер.
- Отрегулируйте значения изображения по своему усмотрению, затем нажмите OK.
Пакетное преобразование изображений, находящихся в одной папке, можно выполнить, открыв Irfanview, щелкнув «Файл», затем выбрав «Пакетное преобразование / переименование». После этого размер всех изображений, находящихся в папке, будет изменен автоматически.
Как изменить размер изображения на iPhone
Хотя приложение «Фотографии», поставляемое с вашим iPhone, можно использовать для обрезки изображений до определенного размера, в нем нет функции уменьшения разрешения или размера файла.Однако в Apple App Store есть приложения, которые очень хорошо справляются со своей задачей:
1. Размер изображения
Простой в использовании и довольно простой, Image Size — один из самых популярных редакторов изображений в App Store. Этот бесплатный инструмент удобен для тех, кому нужен серьезный способ уменьшить размер файлов изображений.
2. ImageResize
ImageResize — еще один популярный инструмент редактирования в Apple App Store, удобный инструмент для быстрого изменения размера и последующей публикации изображений с вашего iPhone.При изменении размера изображений отображается приблизительный размер файла в результате, поэтому вы можете легко настроить файлы для загрузки на сайты с определенными требованиями к размеру файла.
3. Пакетное изменение размера
Полезное приложение, которое позволяет пользователям изменять размер нескольких изображений одновременно. Пакетное изменение размера — отличный инструмент для тех, кто любит делать много снимков и имеет альбомы с большим количеством изображений.
Как изменить размер изображения на Mac
Mac — мощный инструмент для людей, которые хотят редактировать изображения.Многие художники-графики предпочитают использовать Mac при редактировании, хотя вопрос о том, является ли это профессиональным или личным выбором, остается спорным. Однако доступные инструменты по-прежнему весьма полезны. Вот некоторые из самых простых в использовании:
1. Предварительный просмотр для Mac
Средство просмотра фотографий и изображений по умолчанию для macOS, оно имеет несколько параметров редактирования, включая изменение размера. Для этого выполните следующие действия:
Откройте файл, размер которого нужно изменить, в приложении предварительного просмотра.
Нажмите «Инструменты», затем выберите «Настроить размер».
Выберите «Resample» изображения.
Чтобы выполнить пакетное изменение размеров изображения, откройте несколько изображений в одном окне, затем выполните шаги, указанные выше.
2. Adobe Photoshop
Эта популярная программа для редактирования фотографий также доступна для использования на Mac. Шаги по изменению размера изображения такие же, как и для ПК.
Как изменить размер изображения на Chromebook
Поскольку Chromebook ограничен только приложениями, одобренными Google, варианты редактирования фотографий на этой платформе не так разнообразны, как другие.Но он по-прежнему поставляется с программой по умолчанию, которая может выполнить эту задачу. Кроме того, вы можете включить Google Play Store на своем Chromebook, а затем загрузить редакторы изображений, как если бы вы использовали Android.
Редактор изображений
Это программа просмотра изображений по умолчанию для вашего Chromebook и программа, используемая при открытии файла изображения. Чтобы редактировать изображения с помощью этого приложения, сделайте следующее:
- Откройте файл изображения, затем нажмите «Редактировать» в меню.
- Выберите и щелкните Изменить размер.
- Отрегулируйте значения по своему усмотрению.
Дополнительные вопросы и ответы
Вот ответы на несколько наиболее часто задаваемых вопросов о том, как изменять размер изображений.
1. Какие онлайн-инструменты вы можете порекомендовать для изменения размера изображений?
Следующие инструменты предлагают простые параметры перетаскивания при изменении размера файлов изображений, и все они бесплатны и доступны без какой-либо установки. Для одиночных изображений попробуйте использовать PicResize или PhotoSize. Для пакетных проектов весьма полезны BulkResize и BIRME.Поскольку это онлайн-инструменты, действительно не имеет значения, на какой платформе вы их используете. Пока у вас есть онлайн-соединение, вы можете использовать любой из них.
2. Какие программы вы можете порекомендовать для изменения размеров пакетов изображений?
Приложения, предоставленные для каждой из вышеперечисленных платформ, имеют варианты, предлагающие пакетную обработку изображений. Они являются одними из самых популярных для каждой из своих платформ и предлагают пользователям отличный инструмент для изменения размера нескольких изображений.
3. Как изменение размера изображения влияет на размер файла?
Изменение размера изображения очень сильно влияет на размер файла изображения.При уменьшении или увеличении размера изображения соответственно уменьшается или увеличивается количество пикселей, отображаемых при открытии файла. Это означает, что чем меньше количество пикселей, тем меньше размер вашего файла, и наоборот. Это важно помнить, поскольку многие интернет-сайты имеют ограничения на загрузку и не принимают изображения, превышающие определенный размер файла.
Неотъемлемая часть фотосъемки
Теперь, когда делать снимки стало так просто, необходимость управления размером файлов изображений приобрела большее значение, особенно для тех, кто делает это часто.Было бы крайне неприятно сфотографировать важный момент только для того, чтобы обнаружить, что у вас закончилось место для хранения. Возможно, изменение размера изображений стало неотъемлемой частью их съемки.
Известны ли вам другие способы изменения размера изображений на разных устройствах? Поделитесь своими мыслями в разделе комментариев ниже.
Бесплатный онлайн-инструмент для кадрирования и изменения размера
Кому в наши дни вообще нужна обрезка изображений?
Это 21 век — у нас есть летающие такси, и искусственный интеллект вот-вот захватит мир, но простой, быстрый, бесплатный и анонимный инструмент для обрезки изображений все еще может быть трудно найти!
Вот почему мы в Mediamodifier, имея многолетний опыт создания онлайн-графики, решили запустить наш собственный простой инструмент для изменения размера и кадрирования изображений.Теперь вы можете легко обрезать и изменять размер изображений без Photoshop.
В Интернете не существует универсального решения для изображений, поэтому такой инструмент кадрирования может быть очень полезным в случаи, когда вы:
- Вам нужно быстро обрезать изображение за 5 секунд;
- Для социальных сетей нужны изображения разных размеров;
- Вам лень открывать Photoshop;
- Вам нужно обрезать и изменять размер без потери качества;
- Не хочу тратить время на создание учетных записей на других «бесплатных» сайтах;
- Вы хотите быстро обрезать ненужную часть изображения.
этот список можно продолжать и продолжать, вот он:
Встречайте самый простой онлайн-инструмент для обрезки изображений, который вам когда-либо понадобится!
Вот как Mediamodifier Image Cropper может ускорить ваш рабочий процесс:
Это быстро — Все действия по обрезке изображений происходят прямо в вашем браузере, а не на нашем сервере. Независимо от того, работаете ли вы с изображением размером 1 или 10 МБ, оно будет загружено в обрезку одним мигом. глаз.
Это бесплатно — Без бесплатных учетных записей и без регистрации — просто обрезайте свое изображение онлайн и мгновенно загрузить.
Поддерживаются все файлы изображений — Простая обрезка изображений JPEG, PNG, GIF, WEBP или даже изображений в SVG и формат PDF. Просто перетащите изображение и сделайте обрезку за секунды.
Это безопасно — Мы не загружаем ваше изображение на наш сервер! На самом деле ваш образ никогда не уходит ваше устройство — мы используем современную технологию кадрирования на основе браузера, которая обрабатывает изображение прямо в вашем Интернете браузер, поэтому вам никогда не придется беспокоиться о конфиденциальности!
Предустановки размера — Вам нужны популярные размеры изображений? Просто выберите из готовых размеров и форматы, такие как обложки книг, сообщения в социальных сетях или реклама в Facebook.Выбор готового размера заблокирует коэффициент обрезки изображения, чтобы вы могли создать изображение идеального размера для своего проекта. Наш инструмент также поддерживает обрезка круглых и овальных изображений, которые автоматически экспортируются как PNG с прозрачными краями.
Precision — Забудьте о небольших превью — наш бесплатный инструмент для обрезки изображений загружает ваше изображение в БОЛЬШОЙ превью. Таким образом, вы можете сделать кадрирование с идеальной точностью до пикселя.
Качество — Мы не портим качество вашего изображения. Ваше обрезанное изображение будет экспортировано с в том же полном качестве, в котором он был загружен.
Адаптивный — это означает, что вы сможете использовать обрезку изображений на любом мобильном или настольном компьютере. устройство.
Как использовать наш бесплатный инструмент обрезки изображений и изменения размера.
Примечание: исходное изображение не изменится.После обрезки изображение будет сохранено как новый файл.
- Перетащите изображения JPEG или PNG в серое поле или нажмите синюю кнопку, чтобы найти изображение на вашем устройстве.
- Свободно перемещайте область обрезки (выделена синим прямоугольником) на изображении и кадрируйте изображение до любого размера. нужный.
- Для добавления точного нестандартного размера установите собственные размеры изображения или выберите один из готовых предустановок.
- Нажмите кнопку «Сброс», чтобы вернуться к исходному состоянию изображения.
- Нажмите «Загрузить», чтобы завершить кадрирование и загрузить изображение в высоком качестве.
Полезно знать:
- Ваше изображение будет сохранено в файле исходного типа, например. JPEG будет загружен как JPEG, а PNG как PNG.
- Также поддерживаются прозрачные фоны PNG.
- Выбор предустановленного размера заблокирует соотношение размеров обрезки для облегчения панорамирования и перемещения.
Обрезать любое изображение без ограничений
С помощью нашего бесплатного инструмента для обрезки изображений вы можете свободно обрезать любое изображение — и я действительно имею в виду бесплатно, потому что по умолчанию обрезчик загружает окно обрезки произвольной формы. Это означает, что вы можете просто захватить угол предварительного просмотра кадрирования. окно и произвольная форма перетащите изображение в любое нужное вам измерение… и это совершенно бесплатно!
Обрезка и изменение размера изображения до определенного размера
Если вы не используете режим обрезки произвольной формы, вам понравятся фиксированные ширина и высота! Просто вставьте свои размеры в точных пикселях, которые вам нужны, и размер окна предварительного просмотра обрезки будет заблокирован! Вы можете перемещать, масштабировать и панорамировать ваше изображение в правильное положение, чтобы вырезать изображение определенного размера.
Вы также можете выбирать между популярными размерами изображений и вырезать идеальные изображения для: миниатюры Youtube, обложки электронной книги, Сообщение в Instagram, сообщение в Instagram, сообщение в Facebook, сообщение в Facebook, сообщение в LinkedIn, сообщение в Twitter и Pinterest штырь.Нужно больше? Дайте нам знать!
Вырезанные изображения JPEG, PNG, GIF, SVG, PDF или WEBP
Обрежьте любой популярный формат изображения до нужного вам размера. Наш онлайн-инструмент для обрезки изображений поддерживает JPEG, PNG, GIF и WebP. изображений. NB: анимированные изображения в формате GIF будут обрезаны до покадровых неподвижных изображений. Обрезанные векторные изображения svg или PDF будут сохранены в исходном размере и как растровые изображения.
Обрезать любое изображение в круг
Выберите предустановку круглого размера и обрежьте любое изображение до круга онлайн.Автоматически экспортировать круглое изображение как PNG с прозрачным фоном. Это еще не все — вы также можете произвольно изменять размер круглой обрезки. а также экспортировать овальные изображения.
Изменение размера изображений без потери качества
Мы не сжимаем ваши изображения. Легко обрезайте и изменяйте размер изображения до любого размера, сохраняя исходное качество вашего изображения. Это означает, что вы можете быстро обрезать свой логотип, фотографию или иллюстрацию онлайн и скачать резкое изображение за считанные секунды.
Хотите отправить отзыв или идеи о новых функциях средства обрезки изображений?Наш инструмент для обрезки изображений создан для людей, поэтому мы всегда заинтересованы в ваших отзывах о новых функциях и о том, как чтобы упростить использование наших инструментов. Если вы хотите отправить свои идеи, просто отправьте их через нижеприведенный форма. Таким образом, другие люди также смогут увидеть ваши комментарии и проголосовать за популярные идеи:
Визит Форум отзывов о медиамодификатореЕще подобные инструменты от Mediamodifier:
Онлайн-эффект рассеивания изображения — мгновенное пикселизация любого изображения
Создатель онлайн-дизайна — Создавайте красивую графику из онлайн-шаблонов:
Онлайн-генератор мокапов — создание профессиональных мокапов продуктов
Как изменить размер баннера? Способы изменения размера баннера в Интернете
Хотя использование изображения баннера на вашей странице не является строгим требованием, правильное изображение баннера будет иметь большое значение для того, чтобы сделать вашу страницу уникальной и отличной от других.Наиболее рекомендуемым местом размещения для изображений баннеров является ваша главная страница индекса (или страницы, если у вас их несколько).
В Интернете есть множество различных изображений, которые можно использовать в качестве баннеров, в том числе множество бесплатных, без каких-либо ограничений на их использование. Независимо от того, как вы найдете изображение, которое хотите сделать своим будущим баннером, всегда рекомендуется искать файлы самого высокого качества (исходный размер, формат JPEG и т. Д.). Основным инструментом для изменения размера баннера обычно является Photoshop.
Изменение размера изображения с помощью PhotoshopЧто касается изображений, о которых идет речь, многое зависит от назначения баннера, хотя есть несколько общих советов, например, выбрать простое изображение, которое не сильно обрезано. Поскольку приведенный ниже пример посвящен использованию Photoshop, в Интернете также есть ряд шаблонов, если вы сомневаетесь в своих возможностях получить правильный размер документа.
Открыть шаблон — это все, что вам нужно сделать для начала, если вы в первую очередь используете шаблон.В противном случае вам нужно будет создать новый документ Photoshop с несколькими конкретными параметрами.
Прежде всего, рекомендации по размеру. Вообще говоря, для большинства случаев достаточно ширины 1600 пикселей и высоты 440 пикселей. То же самое и с разрешением: 72 ppi (пиксель на дюйм) являются обычным выбором наряду с цветовым режимом RGB.
После создания или открытия документа / шаблона следующим шагом будет перетаскивание будущего изображения баннера (того, которое вы скачали заранее) в окно Photoshop.Соответствующее изображение появится в Photoshop в режиме преобразования, а это означает, что вы сможете сразу изменить его размер любым удобным для вас способом.
Однако рекомендуется использовать комбинацию клавиш Shift + Alt (Windows) или Shift + Option (Mac) при перетаскивании одного из углов изображения, чтобы убедиться, что само изображение пропорционально изменено в размере и остается в центре окно. Также необходимо сохранить изменения операции преобразования, это можно сделать, используя либо значок галочки на верхней панели окна Photoshop, либо просто нажав клавишу Enter.Стоит отметить, что к режиму преобразования можно легко получить доступ в любое время, нажав комбинацию клавиш Windows + T (Windows) или Command + T (Mac).
Сохраните изображение в PhotoshopЧтобы убедиться, что все ваши изменения будут правильно отображаться на вашей веб-странице, также важно правильно сохранить ваш будущий баннер специально в веб-формате.
Правильный способ сделать это — через меню «Файл» на вкладке «Экспорт», выбрав опцию «Сохранить для Интернета (устаревшая)».Правильное расположение этого параметра может отличаться в зависимости от версии Photoshop, которую вы используете.
Этот способ сохранения позволяет использовать различные предустановки в процессе сохранения. Настоятельно рекомендуется использовать предустановку JPEG High и иметь параметр качества около 60 для достижения наилучшего возможного результата. Эта комбинация параметров обеспечивает наилучшее качество при относительно небольшом размере конечного файла.
Сохранение баннера — это завершение всего процесса преобразования изображения в баннер веб-страницы с помощью Photoshop.
Альтернативные бесплатные онлайн-методы изменения размера баннераПосле того, как вы закончите работу со своим баннером в Photoshop, вы можете загрузить его на свой веб-сайт и использовать по назначению — в качестве баннера. Однако это не означает, что вы должны уметь работать с Photoshop, чтобы изменять размер изображений для баннеров.
Вот почему существует множество различных инструментов, которые существуют исключительно для изменения размера баннеров, и особенно ценными являются веб-инструменты, позволяющие выполнять множество операций с изображением в вашем собственном веб-браузере и без дополнительных загрузок.Вот 10 лучших бесплатных инструментов для изменения размера баннеров:
Бесплатный онлайн-конструктор баннеров от Visme
Visme предлагает мощный инструмент для создания баннеров, который может создавать баннеры с нуля или работать с уже существующими. Это включает в себя множество вариантов настройки, таких как изменение размера изображения, настройка шрифта и различные дополнения к вашим будущим баннерам.
Встроенное хранилище шаблонов позволяет создавать множество уникальных баннеров для самых разных целей.
Конструктор баннеров онлайн от Viewst
Интеллектуальное онлайн-приложениеViewst предлагает обширные возможности настройки баннеров, от создания собственных баннеров до изменения существующих изображений.Весь интерфейс построен так, чтобы быть максимально удобным для пользователя, и существует множество различных форм и форматов, доступных для разных типов баннеров или сайтов социальных сетей.
Также имеется обширная библиотека шаблонов, возможность создавать анимацию, удалять фон и многие другие инструменты для настройки вашего баннера так, как вы хотите.
Генератор Favicon для обрезки изображений
Другой пример удобного интерфейса показан в виде Favicon Generator.Это отличный инструмент для изменения размера ваших изображений для различных целей, включая баннеры, фотографии профилей в социальных сетях, эскизы, заголовки и т. Д. Список поддерживаемых форматов сайтов включает множество различных социальных сетей, включая Twitter, Instagram, Facebook и другие, но не исключительно.
Стоит отметить, что этот инструмент имеет верхний предел размера файла 2 МБ на изображение, а это означает, что вам придется использовать другой инструмент для сжатия изображения, если оно превышает 2 МБ.
Photo Resizer
Будучи в основном похожим на наш предыдущий пример, Photo Resizer также практически не отличается, когда дело доходит до своей цели — изменение размера изображений и баннеров для определенных социальных сетей и других веб-сайтов.В то же время он предлагает некоторые функции, которые вы могли видеть в Microsoft Paint раньше, например, переворачивание или поворот изображения или рисование прямоугольников / кругов на изображении, чтобы привлечь внимание к определенным частям изображения. Другие варианты также включают резкость, подписи, заголовки и многое другое.
ResizePixel
ResizePixel — еще один пример простого и удобного инструмента изменения размера баннера. Можно выбрать ширину и высоту изображения с измененным размером, а также существует множество различных форматов, в которых вы можете сохранять, включая JPEG, PNG, WEBP, GIF и т. Д.Также есть режим автоматического сжатия, который позволяет уменьшить вес изображения без потери качества. Это особенно важно, потому что более тяжелые изображения, используемые в качестве баннеров, имеют тенденцию резко замедлять общую скорость загрузки веб-сайта.
BeFunky
Когда дело доходит до более обширных онлайн-инструментов для изменения размера баннеров, есть BeFunky, предлагающий несколько ограниченную версию обычного редактора изображений, хотя некоторые из более сложных опций доступны только в премиум-пакете BeFunky.В общем, это отличный инструмент для бесплатного изменения размера ваших изображений, как с фиксированным соотношением сторон, так и без него. Одно из самых больших преимуществ заключается в том, что вам не нужно знать, как изменять размер баннера вручную, чтобы использовать один из этих инструментов, поскольку они разработаны так, чтобы быть максимально удобными для пользователя.
Изменение размера изображения в Интернете
Простота — это первое, что приходит на ум при использовании функции изменения размера изображения в Интернете, предлагая возможность работать с одной или несколькими фотографиями одновременно, хотя объем ее возможностей не совсем обширен.Прежде всего, вы сможете выбрать целевую ширину для всех загружаемых изображений (от 16 до 1024 пикселей), а затем у вас будет возможность редактировать отдельные файлы вручную, включая не только изменение размера, но и поворот. , кадрирование, зеркальное отображение и т. д. Затем все изображения можно загрузить отдельно или в виде одного ZIP-файла, который содержит изображения ваших баннеров.
Простое изменение размера изображения
Сделать весь процесс изменения размера максимально простым — вот что привело к созданию Simple Image Resizer.Как видите, интерфейс минималистичный, и на самом деле в нем не так уж много всего. Загрузите изображение, выберите распространенный метод изменения размера, укажите степень изменения размера, и все. Этот инструмент также позволяет преобразовывать различные форматы файлов после изменения размера, например JPEG в PNG и т. Д.
B.I.R.M.E.
B.I.R.M.E. это сокращение от «Пакетное изменение размера изображения стало проще», и оно определенно оправдывает свое название. Этот инструмент предлагает возможность изменять размер сразу нескольких изображений, а также вы можете добавлять границы к каждой из фотографий.Еще одна отличительная черта B.I.R.M.E. — это возможность предварительно просмотреть результаты изменения размера, чтобы вы знали, что делаете. Эта возможность значительно упрощает общий онлайн-процесс изменения размера баннера.
я люблю IMG
С помощью I Love IMG можно одновременно изменять размер нескольких изображений баннеров. Инструмент может работать со многими изображениями одновременно и поддерживает массовую загрузку и массовое изменение размера. Также доступны несколько различных вариантов изменения размера.
Размер изображений можно изменять в пикселях или в процентах.Также есть дополнительная полезная функция, доступная в режиме «по пикселям», под названием «Не увеличивать, если меньше». Эта опция позволяет предотвратить неправильное увеличение и размытие некоторых меньших изображений, если они изначально меньше вашей целевой ширины. или высота.
ЗаключениеКак видите, в Интернете нет недостатка в различных методах изменения размера баннера, и вам не нужно знать особенности того, как изменять размер баннера, чтобы сделать это самостоятельно.Как фотошоп, так и множество онлайн-инструментов для изменения размера баннера предоставляют вам множество различных инструментов и методов для изменения размера вашего баннера по вашему желанию.
Автор Виктория ДубеньВиктория — генеральный директор Viewst. Она серийный предприниматель и основатель стартапа. Она проработала в инвестиционном банке 9 лет в качестве продавца международных фондов, трейдера и портфельного менеджера.

 Затем в дополнительном меню «Microsoft Office 2010». Эта программа входит в стандартный пакет, поэтому дополнительно ничего устанавливать нет необходимости.
Затем в дополнительном меню «Microsoft Office 2010». Эта программа входит в стандартный пакет, поэтому дополнительно ничего устанавливать нет необходимости.
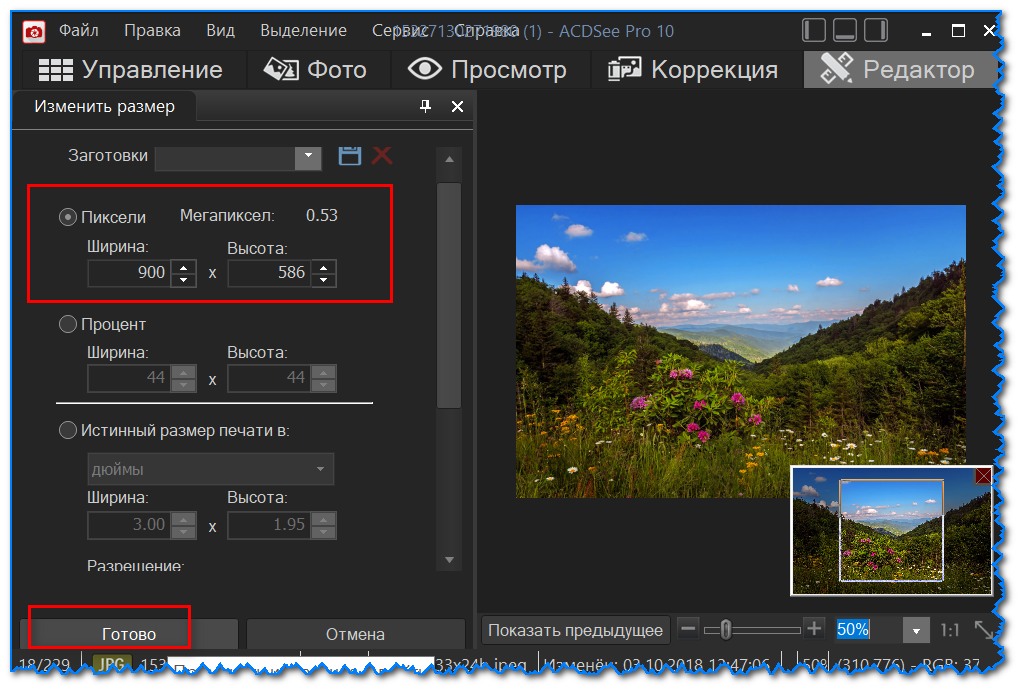
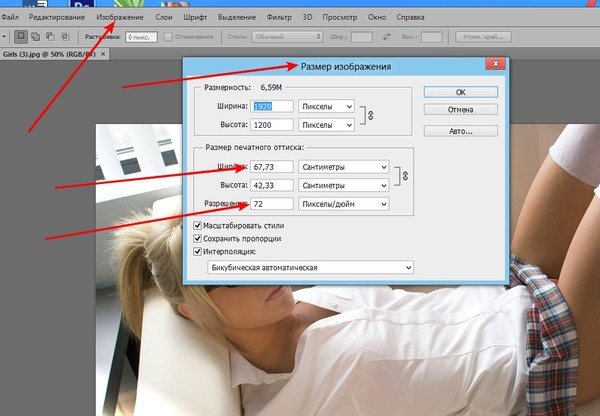

 Откроется диалоговое окошко. Чтобы уменьшить объем конечного файла, необходимо сменить размер на более маленький.
Откроется диалоговое окошко. Чтобы уменьшить объем конечного файла, необходимо сменить размер на более маленький.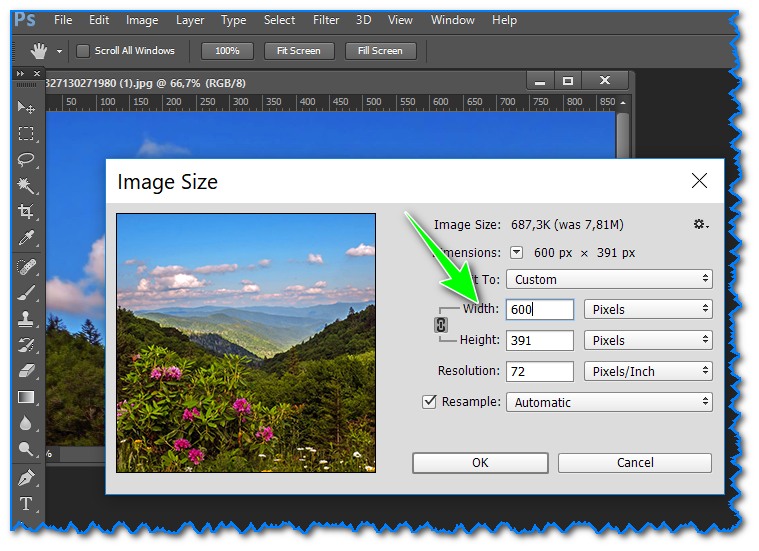 Таким образом уменьшиться и его конечный вес.
Таким образом уменьшиться и его конечный вес.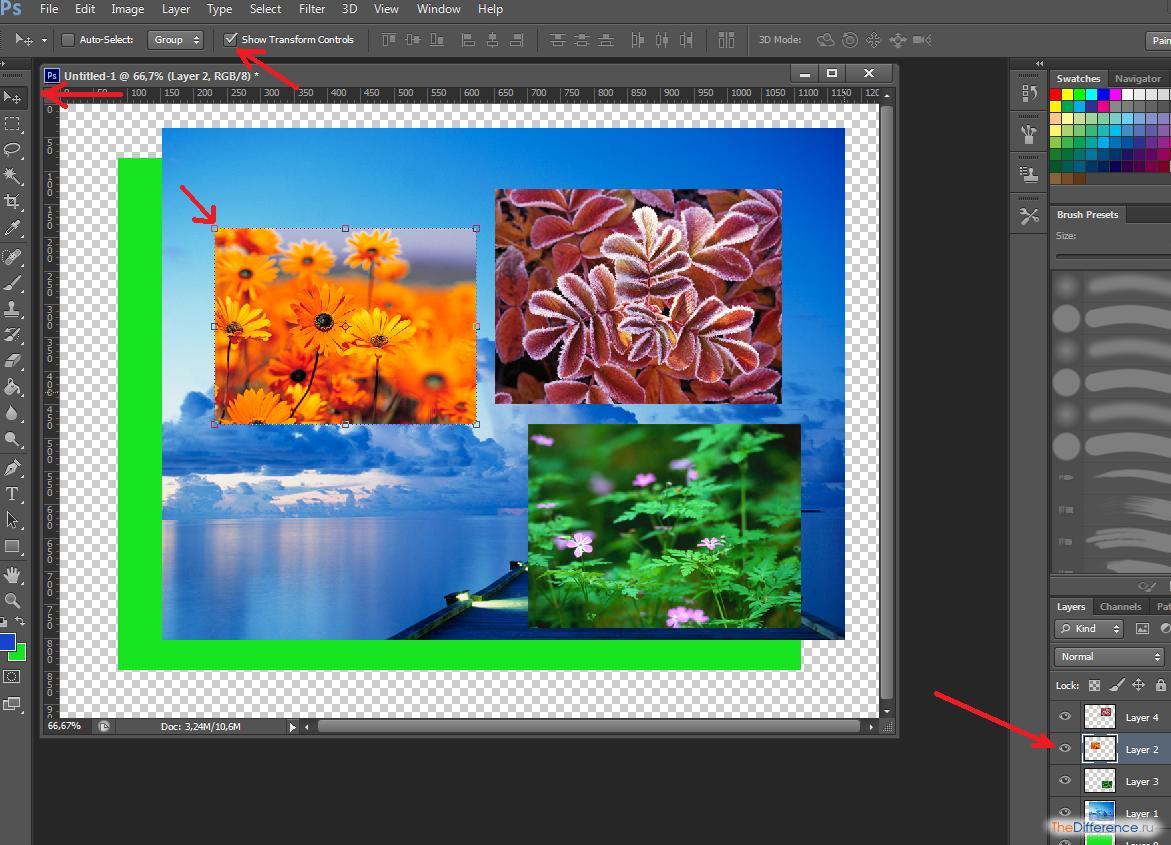 Откройте диалоговое окно «Размер изображения» («Изображение»> «Размер изображения»).
Откройте диалоговое окно «Размер изображения» («Изображение»> «Размер изображения»).