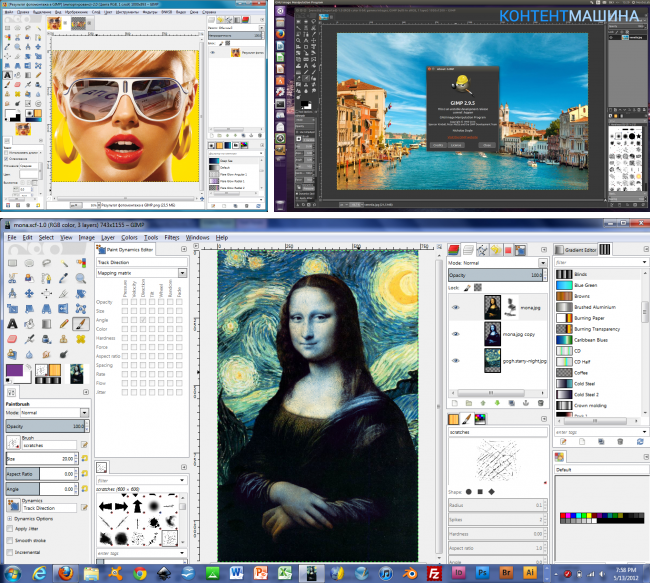Не устанавливается Adobe Photoshop — Сайт и блог программиста
Многие из нас пользуются продуктами компании Adobe. Фотошоп это продукт все той же компании. Однако чтобы установить Adobe Photoshop порой требуется приложить немалые усилия.
Дело в том, что разработчики в компании Adobe весьма забавные ребята и в перерывах между работой любят курить забористую траву. Отсюда многочисленные глюки в не только в работе их приложений, но и еще на этапе установки. Шутки шутками, но весь Интернет просто пестрит сообщениями о том, что тот или иной продукт Adobe не может установиться и требует непонятно чего.
Сегодня я сам столкнулся с такой проблемой при установке Adobe Photoshop CS3, который выдал непонятное и лишенное смысла сообщение «Введите Photoshop CS3, чтобы продолжить установку».
Вот то самое оповещение установки с кнопками Отмена и OK:
Из этого сообщения совершенно не понятно что нужно сделать, чтобы установка продолжилась и оно многих ставит в тупик.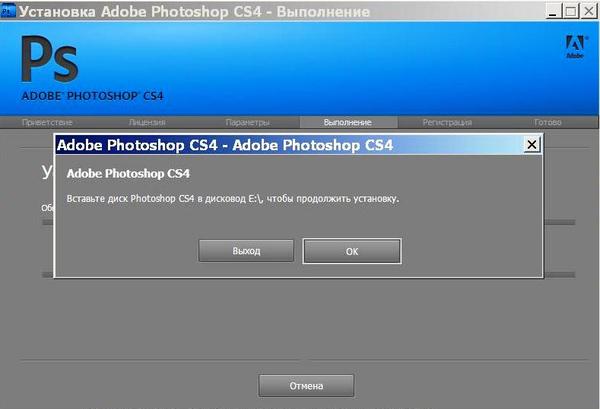
Решение этой проблемы кроется в следующем:
— установка Adobe Photoshop CS3 может производиться только с жесткого диска или с другого съемного накопителя, но никак не с CD или DVD дисков. При установке Adobe Photoshop CS3 требуется произвести запись временных файлов в директорию, из которой производится установка. Логично будет предположить, что установщику не удается создать временные файлы на компакт-диске.
— папка, в которой находится установщик Adobe Photoshop CS3 должна называться только как Adobe CS3 или Adobe Photoshop CS3. Если папка с установщиком имеет другое имя, например «Новая папка», то установка будет приводить к сообщению «Введите Photoshop CS3, чтобы продолжить установку».
Проверьте эти две зависимости (название папок и место, откуда производится установка) и пробуйте устанавливать фотошоп. Установка должна пройти успешна. Если что-то не получается — задавайте вопросы, будем разбираться вместе.
2013-01-18 15:28
Понравился сайт? Расскажи о нем друзьям:
Comments to Notes: 21
Файлы.
 Не устанавливаются программы Adobe — решение Решение проблем с установщиками Adobe
Не устанавливаются программы Adobe — решение Решение проблем с установщиками AdobeДоброго времени суток, дорогие читатели!
Иногда, при установке какой-нибудь программы от Adobe (например Photoshop, Dreamweaver, Lightroom, Flash), установка не происходит, тобишь Вы щелкаете на setup.exe , она открывается, а через минуту закрывается. Вы снова щелкаете на ней, но происходит тоже самое.
Смена дистрибутива программы ни к чему не приводит. При этом никакой режим совместимости не помогает и в итоге установить программу, само собой, решительно не получается. Такая проблема чаще всего наблюдается при установке продуктов версии CS3 .
Собственно, в этой статье речь пойдет о том как эту проблему решить.
В большинстве случаев от предыдущих программ от Adobe . И нам как раз-таки надо этот мусор найти и удалить.
Решение проблем с установщиками Adobe
Итак. Нам понадобятся следующие программы:
- Windows Install Clean Up
. Скачать можно прямо с этого проекта, используя .

- CS5Clean . Скачать можно, например, с
- CCleaner . Скачать можно
Теперь, приступим к делу.
- Для начала установите , используя скаченный Вами инсталлятор.
- Далее зайдите в Пуск — Выполнить (если у Вас ) или Пуск — Все программы — Стандартные — Выполнить (если Windows Vista или Widnows 7). В появившемся окне напишите , а затем нажмите кнопочку Enter
- Перед Вам откроется консоль. В ней наберите:
regsvr32 jscript.dll
Нажмите Enter .
regsvr32 vbscript.dll
И снова нажмите Enter .Таким образом у Вас зарегистрируются библиотеки для javascript и visual basic script , которые могут использоваться установщиком от Adobe . - Далее. Удалите все программы от Adobe , что у Вас есть, используя Revo Unistaller и статью «Как полностью удалить любую программу» . Если некоторые не удастся удалить, то пропустите их.
- Теперь, если она вдруг осталась, то удалите папку Adobe , которая обитает по адресу C:\Program Files\Common Files , где C:\ — буква диска, на котором установлена Windows
- Установите и запустите Ccleaner
.
 В окне программы «Реестр»
— «Поиск проблем
» — «Исправить
«. На предложение сохранить резервную копию отвечаете «Да
» — Нажимаете «Исправить отмеченные
«.
В окне программы «Реестр»
— «Поиск проблем
» — «Исправить
«. На предложение сохранить резервную копию отвечаете «Да
» — Нажимаете «Исправить отмеченные
«.
- Теперь разархивируйте CS5Clean . Далее запускаете CS5InstallerDatabaseUtility.exe . Выбираете язык English (кнопочка «e», потом Enter). Когда всплывет лицензионное соглашение, нажимаете «y » и выбираете первую опцию (CS3, CS4). Когда программа удалит все оставшиеся данные, то выберите вторую опцию, а именно CS5 .
- Запускаете Windows Install Clean Up utilily и выделяете все программы от Adobe . После чего удаляете их, используя кнопочку Remove .
- Осталось только перезагрузиться и проверить. По идее теперь все должно заработать:)
На этом, собственно, всё.
Послесловие
Как и всегда, если есть какие-то вопросы, то спрашивайте в комментариях.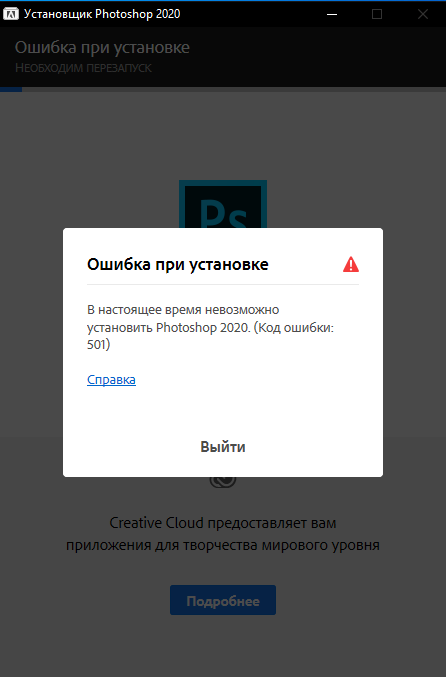
PS: За существование оной статьи отдельное спасибо другу проекта и члену нашей команды под ником “barn4k“.
О программе:
Adobe Photoshop Extended обладает всеми возможностями Photoshop, предлагая расширенную функциональность и открывая новые способы работы с цифровыми изображениями, трёхмерными объектами и анимацией. Предоставляет весь спектр данных об обрабатываемых материалах.Adobe Photoshop Extended — решение для мультимедиа-дизайнеров, занятых в различных отраслях: кино- и видеоиндустрии, архитектуре, проектировании, промышленности, медицине или науке. Adobe Photoshop позволяет полноценно работать с разнообразным 3D-контентом, многослойными изображениями и изображениями с расширенным динамическим диапазоном (HDR) на профессиональном уровне, получая на выходе материалы высокого качества.
Установка:
1. Отключить интернет.3. Перед первым запуском фотошопа — Запустить кейген от имени администратора — Запустить патч из генератора.

4. Финиш.
При запуске программы вылетает окно:Ошибка конфигурации-Удалите продукт и установите еще раз-Ошибка: 16
Необходимо снять аттрибут Read-only с файла cashe.db в папке C: — Program Files — Common Files — Adobe — Adobe PCD — cache — потом снова поставить(после успешного запуска программы)
О вирусах! Бывает мне пишут о том, что антивирус нашел вирус в архиве(чаще всего из-за этого нельзя в последствии установить программу из-за блокировки/удаления кейгена). Хочу сообщить, что умышленно распространять вирусы здесь никто не собирается, а все файлы проверяются антивирусом и перед выставлением на сайт устанавливаются на личный компьютер. Срабатывание ваших антивирусов вызвано тем, что антивирусы при проверке анализируют файлы по аналогии, т.е. по использовании схожих функций, а так как кейгены используются для взлома программы, то они часто могут определяться как возможные трояны (trojan).
6.При загрузке программы Adobe Premiere Pro CC 2014 и Adobe Media Encoder CC 2014 получаем сообщение о следующих ошибках:
— Adobe Media Encoder.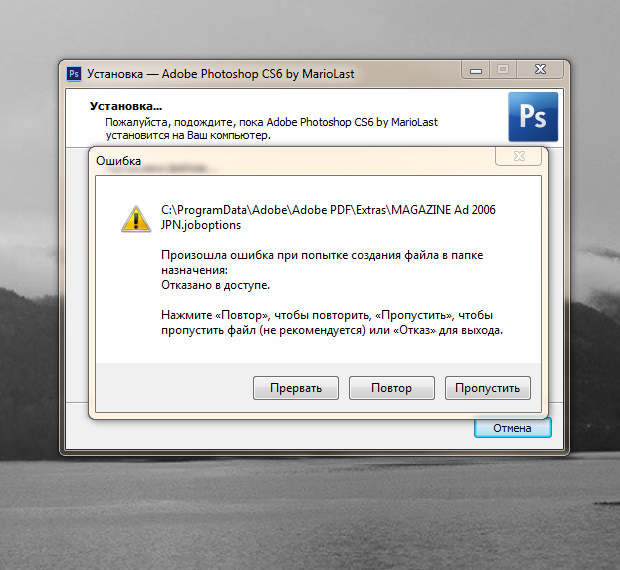 exe — Entry Point Not Found. The procedure entry point [email protected]@[email protected]@@[email protected] could not be located in the dynamic library dvacore.dll.
exe — Entry Point Not Found. The procedure entry point [email protected]@[email protected]@@[email protected] could not be located in the dynamic library dvacore.dll.
— Adobe Premiere Pro.exe — Entry point not found: Unable to locate entry point of IR_MergeDVCPRO procedure in dynamic link library ImageRenderer.dll.
Error: LoadLibraryEx Startup.dll failed with error 127: unable to locate procedure specified.
— Adobe Premiere Pro.exe — Application error: Instruction in 0x7c91168b refers to memory in 0x000z0011. Memory cannot be read.
Решение проблемы: поставить обновление программы, возможно оно содержит новую версию сбойного модуля. Либо, идем в директорию программы и переименовываем длл-ку: dvacore.dll в dvacore.dll.old. Далее, копируем dvacore.dll из директории Adobe Media Encoder в директорию Adobe Premiere Pro.
7.Ошибка: Configuration error. Please uninstall and reinstall the product. If this problem still occurs, please contact Adobe technical support for help, and mention the error code shown at the bottom of this screen. Error: 1. http://www.adobe.com/support/ / «Удалите этот продукт и установите еще раз. Ошибка 1.»
Ошибка при установке. Неизвестная ошибка. (Код ошибки: 1).
или Error: 16 при загрузке программ Adobe. Ошибка настройки 16 при запуске приложения Creative Cloud (CC) или Creative Suite (CS). Если появился запрос удалить и заново установить продукт из-за ошибки настройки («ошибка 16») при запуске приложения CC или CS, то это означает, что неправильно заданы права доступа к папкам приложения.
Чтобы задать права доступа к папкам Adobe PCD и SLStore, следуем инструкциям для вашей операционной системы. Apple Mac OS X: задаем права доступа к папкам SLStore и Adobe PCD.
1.Задаем права доступа к папке SLStore: В окне Finder находим папку Library/Application/Support/Adobe/SLStore. Нажимаем клавишу Control и выбираем папку. Выбираем команду Get Info (Свойства). Разворачиваем раздел Sharing & Permissions (Общий доступ и права доступа). Щелкаем на значке замка в нижнем правом углу. При появлении запроса вводим имя пользователя и пароль администратора и нажимаем на кнопку ОК. Задаем права доступа: System: read/write (Система: чтение/запись), Admin: read/write (Администратор: чтение/запись), Everyone: read/write (Все: чтение/запись).
Нажимаем клавишу Control и выбираем папку. Выбираем команду Get Info (Свойства). Разворачиваем раздел Sharing & Permissions (Общий доступ и права доступа). Щелкаем на значке замка в нижнем правом углу. При появлении запроса вводим имя пользователя и пароль администратора и нажимаем на кнопку ОК. Задаем права доступа: System: read/write (Система: чтение/запись), Admin: read/write (Администратор: чтение/запись), Everyone: read/write (Все: чтение/запись).
Щелкаем на значке шестеренки и выбираем Apply to Enclosed Item (Применить к вложенным объектам). Закрываем диалоговое окно Get Info (Свойства).
2.Задаем права доступа к папке Adobe PCD: в окне Finder находим папку Library/Application Support/Adobe/Adobe PCD. Нажимаем клавишу Control и выбираем папку. Выбираем команду Get Info (Свойства). Разворачиваем раздел Sharing & Permissions (Общий доступ и права доступа).
Щелкаем на значке замка в нижнем правом углу. При появлении запроса вводим имя пользователя и пароль администратора и нажимаем на кнопку ОК.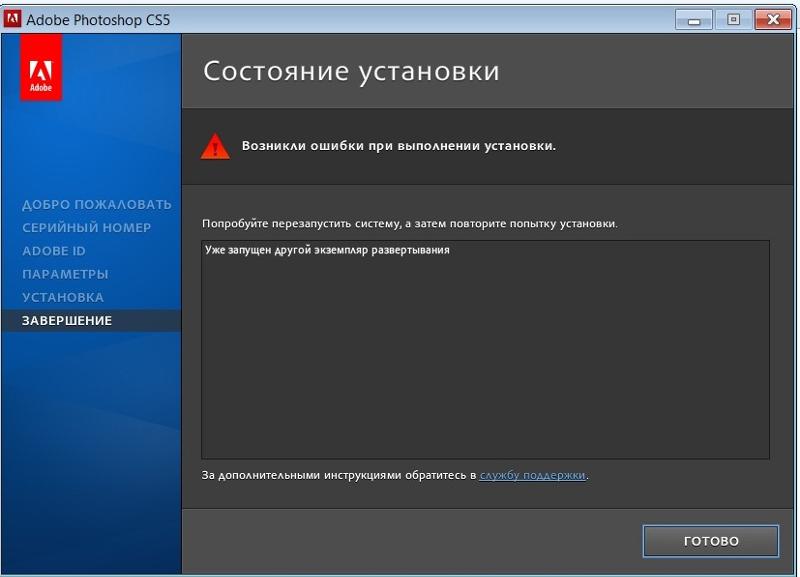 Задайте права доступа: System: read/write (Система: чтение/запись), Admin: read/write (Администратор: чтение/запись), Everyone: read/write (Все: чтение/запись). Щелкаем на значке шестеренки и выбираем Apply to Enclosed Item (Применить к вложенным объектам). Закрываем диалоговое окно Get Info (Свойства).
Задайте права доступа: System: read/write (Система: чтение/запись), Admin: read/write (Администратор: чтение/запись), Everyone: read/write (Все: чтение/запись). Щелкаем на значке шестеренки и выбираем Apply to Enclosed Item (Применить к вложенным объектам). Закрываем диалоговое окно Get Info (Свойства).
Microsoft Windows 8 и 7. Чтобы устранить ошибку в ОС Windows 8, выполните три указанных ниже действия:
Далее, в этом же разделе устанавливаем флажок: Показывать скрытые файлы, папки и диски. И нажимаем на кнопки: Применить (Apply) и ОК.
2.Изменяем свойства папки SLStore : в Проводнике открываем папку ProgramData\Adobe\SLStore.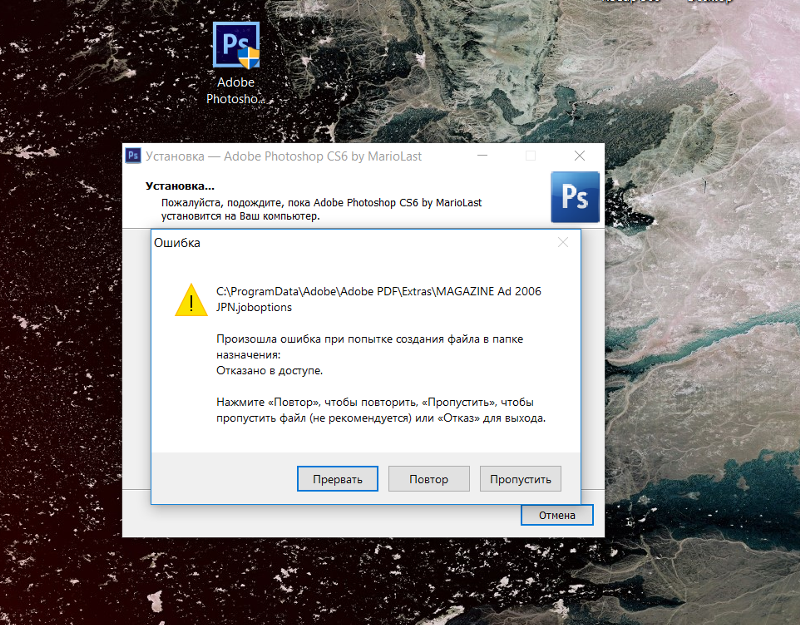 Далее, щелкаем правой кнопкой мыши на папку SLStore и выбираем пункт: Свойства. В разделе Атрибуты снимаем флажок Только чтение. Нажимаем на кнопку Применить, а затем нажимаем на кнопку ОК, чтобы закрыть диалоговое окно Подтверждение изменения атрибутов.
Далее, щелкаем правой кнопкой мыши на папку SLStore и выбираем пункт: Свойства. В разделе Атрибуты снимаем флажок Только чтение. Нажимаем на кнопку Применить, а затем нажимаем на кнопку ОК, чтобы закрыть диалоговое окно Подтверждение изменения атрибутов.
3.Задаем права доступа : выполняем эти действия для каждой из папок Adobe PCD и SLStore. Директория нахождения папки SLStore: ProgramData\Adobe\SLStore.
Директория нахождения папки Adobe PCD, 32-разрядная ОС Windows: Program Files\Common Files\Adobe\Adobe PCD\ и 64-разрядная ОС Windows: Program Files (x86)\Common Files\Adobe\ Adobe PCD\
В Проводнике щелкаем правой кнопкой мыши на папке Adobe PCD или SLStore и выбираем Свойства. Переходим на вкладку Безопасность и задаем следующие права доступа.
Adobe PCD. Администраторы: Полный доступ, Система: Полный доступ.
SLStore. Администраторы: Полный доступ. Опытные пользователи: Все кроме полного доступа и особых разрешений. Система: Полный доступ. Пользователи: Чтение и особые разрешения.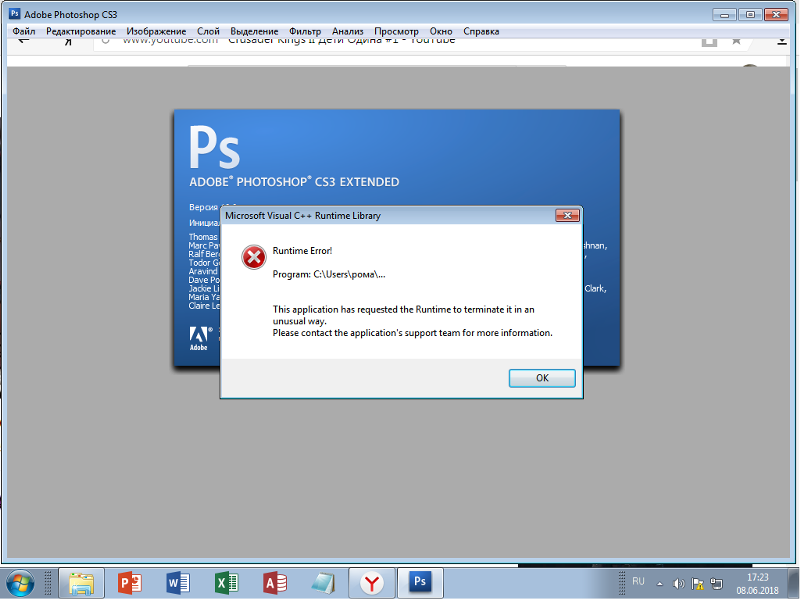
Далее, нажимаем кнопку Дополнительно и принимаем запрос на повышение прав контроля учетных записей пользователей (UAC), если он не отключен. Открываем вкладку Владелец (Owner), выбираем Администраторы и нажимаем Изменить (Edit…).
И устанавливаем флажок Заменить владельца подконтейнеров и объектов. Нажимаем последовательно на кнопки: Применить, ОК.
После этого переходим на вкладку Разрешения и нажимаем на кнопку Изменить разрешения (Change Permissions). Устанавливаем флажок Заменить все разрешения дочернего объекта на разрешения, наследуемые от этого объекта. Применить (Apply), далее нажимаем на кнопку ОК, а затем Да.
Нажимаем кнопку ОК, а затем нажимаем кнопку ОК в диалоговом окне Безопасность Windows. Нажимаем кнопку ОК, чтобы закрыть диалоговое окно Дополнительные параметры безопасности.
Еще один способ решения ошибки: “Error 16” для ранних версий программ Adobe. Снимаем атрибут read-only (только для чтения) с файла ProgramFiles\Common Files\Adobe\Adobe PCD\cache\cache. db. Или для папки \Program Files (x86)\Common Files\Adobe\ Adobe PCD\ устанавливаем разрешения: Administrators (Full Control) и SYSTEM (Full Control).
db. Или для папки \Program Files (x86)\Common Files\Adobe\ Adobe PCD\ устанавливаем разрешения: Administrators (Full Control) и SYSTEM (Full Control).
Редактирование реестра Windows вручную с целью удаления содержащих ошибки ключей Ошибка 1 не рекомендуется, если вы не являетесь специалистом по обслуживанию ПК. Ошибки, допущенные при редактировании реестра, могут привести к неработоспособности вашего ПК и нанести непоправимый ущерб вашей операционной системе. На самом деле, даже одна запятая, поставленная не в том месте, может воспрепятствовать загрузке компьютера!
В связи с подобным риском мы настоятельно рекомендуем использовать надежные инструменты очистки реестра, такие как WinThruster [Загрузить] (разработанный Microsoft Gold Certified Partner), чтобы просканировать и исправить любые проблемы, связанные с Ошибка 1. Используя очистку реестра [Загрузить] , вы сможете автоматизировать процесс поиска поврежденных записей реестра, ссылок на отсутствующие файлы (например, вызывающих ошибку %%error_name%%) и нерабочих ссылок внутри реестра. Перед каждым сканированием автоматически создается резервная копия, позволяющая отменить любые изменения одним кликом и защищающая вас от возможного повреждения компьютера. Самое приятное, что устранение ошибок реестра [Загрузить] может резко повысить скорость и производительность системы.
Перед каждым сканированием автоматически создается резервная копия, позволяющая отменить любые изменения одним кликом и защищающая вас от возможного повреждения компьютера. Самое приятное, что устранение ошибок реестра [Загрузить] может резко повысить скорость и производительность системы.
Предупреждение: Если вы не являетесь опытным пользователем ПК, мы НЕ рекомендуем редактирование реестра Windows вручную. Некорректное использование Редактора реестра может привести к серьезным проблемам и потребовать переустановки Windows. Мы не гарантируем, что неполадки, являющиеся результатом неправильного использования Редактора реестра, могут быть устранены. Вы пользуетесь Редактором реестра на свой страх и риск.
Перед тем, как вручную восстанавливать реестр Windows, необходимо создать резервную копию, экспортировав часть реестра, связанную с Ошибка 1 (например, Adobe Photoshop):
- Нажмите на кнопку Начать .
- Введите «command » в строке поиска.
 .. ПОКА НЕ НАЖИМАЙТЕ ENTER !
.. ПОКА НЕ НАЖИМАЙТЕ ENTER ! - Удерживая клавиши CTRL-Shift на клавиатуре, нажмите ENTER .
- Будет выведено диалоговое окно для доступа.
- Нажмите Да .
- Черный ящик открывается мигающим курсором.
- Введите «regedit » и нажмите ENTER .
- В Редакторе реестра выберите ключ, связанный с Ошибка 1 (например, Adobe Photoshop), для которого требуется создать резервную копию.
- В меню Файл выберите Экспорт .
- В списке Сохранить в выберите папку, в которую вы хотите сохранить резервную копию ключа Adobe Photoshop.
- В поле Имя файла введите название файла резервной копии, например «Adobe Photoshop резервная копия».
- Убедитесь, что в поле Диапазон экспорта выбрано значение Выбранная ветвь .
- Нажмите Сохранить .
- Файл будет сохранен с расширением.reg .
- Теперь у вас есть резервная копия записи реестра, связанной с Adobe Photoshop.

Следующие шаги при ручном редактировании реестра не будут описаны в данной статье, так как с большой вероятностью могут привести к повреждению вашей системы. Если вы хотите получить больше информации о редактировании реестра вручную, пожалуйста, ознакомьтесь со ссылками ниже.
Как установить Фотошоп на Windows 7
Проблемы совместимости софта довольно часто встают перед пользователями, которые не хотят отказываться от привычных программ и пытаются поставить их на новые версии Windows. Сегодня мы будем разбираться, как установить Photoshop на Windows 7, если при попытке произвести инсталляцию вы столкнулись с ошибкой совместимости.
Общие сведения
После изучения нескольких компьютерных форумов становится понятно, что пользователям довольно трудно определить истинную причину того, почему Photoshop не ставится на «семерку». В качестве вариантов называют использование версий «Starter» и «Home», которые, якобы, являются урезанными, а потому с Фотошопом работать не будут по определению.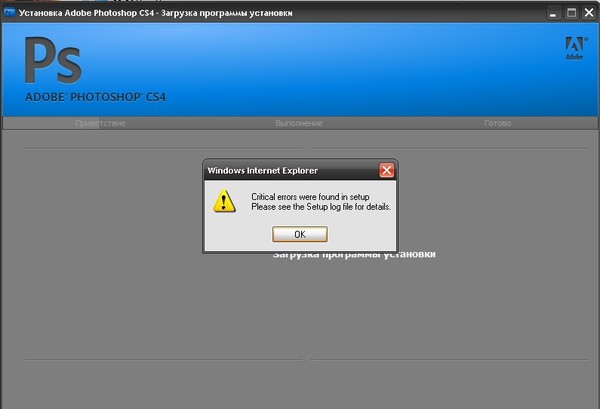 Сюда же относят использование нелицензионного программного обеспечения.
Сюда же относят использование нелицензионного программного обеспечения.
Наиболее вероятной причиной невозможности инсталлировать Photoshop на Windows 7 является несовместимость разрядности. Старые версии графического редактора используют 16-битные установщики, которые корректно работают на Windows 7 x32, но не запускаются на x64.
Посмотрите разрядность своей системы:
- Раскройте меню «Пуск».
- Нажмите правой кнопкой на пункт «Мой компьютер» и выберите раздел «Свойства».
- Откроется окно с основными сведениями о компьютере. Найдите строку «Тип системы» – здесь будет указана её разрядность.
Если у вас Windows x64, то Фотошоп с большой долей вероятности не инсталлируется. С подобной проблемой сталкиваются пользователи, пытающиеся установить Delphi 7 на Windows 7, однако в данном случае изменение разрешения не подойдет: нужно либо использовать более раннюю версию Виндовс, либо менять программу установки.
Оптимальный вариант – установить Windows XP с флешки или диска и запускать на нем любые старые программы.
Однако такое удовольствие может позволить себе не каждый, поэтому посмотрим более реальные варианты.
Виртуальная машина
Если вы используете Windows 7 версии Ultimate, Professional или Enterprise, то у вас должна быть предустановленна функция Virtual PC, позволяющая эмулировать одну операционную систему внутри другой.
Проверьте, чтобы компьютер поддерживал аппаратную визуализацию. Запустите утилит у Microsoft Hardware-Assisted Virtualization Detection Tool – на экране появится уведомление о наличии/отсутствии поддержки визуализации.
Если встроенной виртуальной машины у вас нет, установите Windows Virtual PC и Windows XP Mode вручную или воспользуйтесь возможностями программы Oracle VM Virtualbox.
Более подробно об инсталляции Windows XP вы можете прочитать в статье, рассказывающей, как установить виртуальную машину на Windows 7. Здесь же мы остановимся на основных моментах:
- Запустите Windows XP Mode и нажмите в проводнике кнопку «Создать виртуальную машину».

- Укажите имя и расположение машины.
- Выберите объем оперативной памяти (не менее 512 Мб). Помните, что этот показатель будет выделен из общего объема ОЗУ, поэтому не устанавливайте слишком большое значение, чтобы система не начала тормозить.
- Создайте динамический диск, чтобы сэкономить пространство на винчестере. Задайте ему имя и расположение.
- На экране появится окно, где будет отображена только что созданная среда. Укажите путь к дистрибутиву Windows XP (физический носитель или ISO-образ) и произведите установку этой операционной системы в обычном режиме.
После установки виртуальной Windows XP запустите изолированную среду и начните в ней устанавливать Photoshop. Загрузите и запустите обычный инсталляционный пакет и последовательно пройдите все шаги вместе с мастером установки.
После успешной инсталляции редактора вы можете установить шрифт в Фотошоп и начать с ним работать. Найти установленный графический редактор можно в разделе «Все программы» в меню «Пуск» виртуальной системы.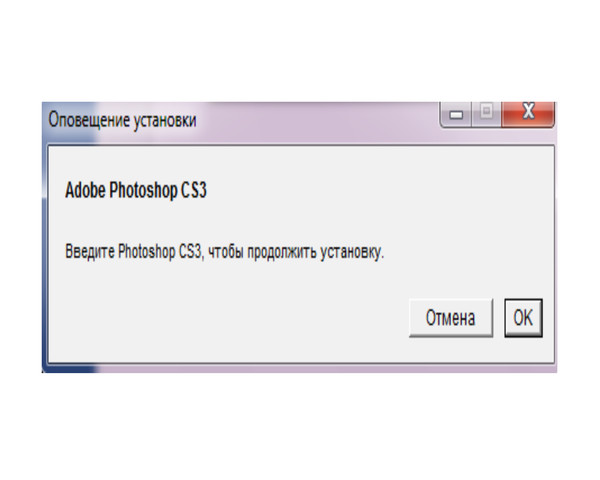
Новая программа установки
Если вариант с виртуальной машиной вам не подошел, попробуйте самостоятельно создать новый установочный пакет, используя программу WinINSTALL LE.
Процесс создания нового установщика не отличается своей сложностью: вам нужно лишь последовательно ответить на все вопросы мастера, чтобы получить инсталляционный пакет.
Важно! Чтобы создать новую программу установки, вам необходимо инсталлировать WinINSTALL LE и Photoshop на совместимой машине (Windows 7 x32).
После установки необходимых программ зайдите в папку WinINSTALL/bin и запустите файл Discovery.exe. (можно запустить его через меню «Пуск»)
Укажите имя устанавливаемого продукта и диск, на котором хранится установочный файл Фотошопа. Начнется непродолжительное сканирование системы. Пока режим «Discovery» активен, начните установку Photoshop на совместимом компьютере. Инсталлируйте его так, как планируете сделать это на компьютере с Windows 7 x64.
После окончания установки снова запустите режим «Discovery». На выборе будет представлено два варианта:
- Запустить программу в режиме «After».
- Создать новый «Discovery».
Выберите запуск в режиме «After», чтобы программа создала новый снимок системы. Утилита сравнит снимки и создаст новый установочный пакет. Скопируйте созданный инсталляционный файл на съемный накопитель и перенесите его на свою 64-битную машину. Запустите установщик и произведите инсталляцию Фотошопа в обычном режиме.
Не устанавливается фотошоп cs6. Adobe Photoshop CS6 на русском языке. Устранение небольших неполадок
74Итак, как установить фотошоп CS6 официально:
1) Чтобы установить CS6 качаем софт, который уже закрыт на официальном сайте:
Скачать Adobe Download Assistant (2,4 МБ)
Если по вышеуказанной ссылке программа не запустилась, то качаем сначала AIR и устанавливаем, затем качаем этот архив и запускаем в нем Adobe Download Assistant.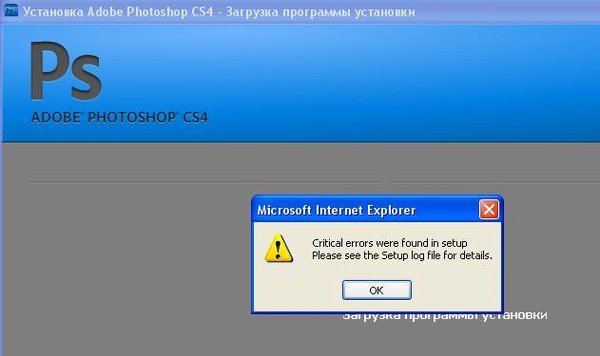 exe
exe
2) Запускаем AdobeDownloadAssistant и нажимаем продолжить:
3) После некоторых действий, появится окно в котором будет предложено множество различных программ от Adobe для загрузки.
В этом окне, необходимо зарегистрироваться, для того, чтобы этот загрузчик, закачал на Ваш компьютер выбранную Вами программу. Процесс регистрации предельно прост, на рисунке выше видно куда необходимо нажать (красный овал) для регистрации. Вводим почту, имя, фамилию, выбираем страну России и нажимаем «ОК». Все регистрации закончена.
4) Теперь выбираем раздел «Фотографии» смотреть на рис ниже (красный овал), программу Photoshop и язык который нас интересует. Нажимаем «Загрузить».
5) Выбираем папку в которую хотим поместить программу и нажимаем ОК, начнется процесс загрузки программы к Вам на компьютер. Время, которое будет потрачено для загрузки продукта зависит от скорости Вашего интернета, на рисунке видно, что программа объемом 1156 Мб (~ 1,1 Гб).
6) После успешной загрузки, появится окно, на нем нажимаем «Пробная версия»:
7) Далее появится окно, в котором необходимо выбрать версию устанавливаемой программы в 32-битном или 64-битном варианте. Если Вы не знаете какая у вас версия операционной системы, смело устанавливайте оба варианта:
На этом всё. После проделанных действий на сайт, на Вашем компьютере появится официальная, последняя версия программы пробная версия.
Стали очень популярными. Особое признание получила многофункциональная и удобная в использовании программа для обработки фотографий — «Фотошоп». Это мощнейший растровый редактор, имеющий огромное количество плагинов, которые могут идти как вместе с программой, так и устанавливаться отдельно.
Всех полезных функций этого приложения и не перечислишь. Его средствами можно как улучшать визуальные показатели фотографий, так и применять к ним различные интересные эффекты. Эта программа была разработана фирмой Adobe Systems для профессиональных фотографов, однако быстро завоевала популярность и среди любителей.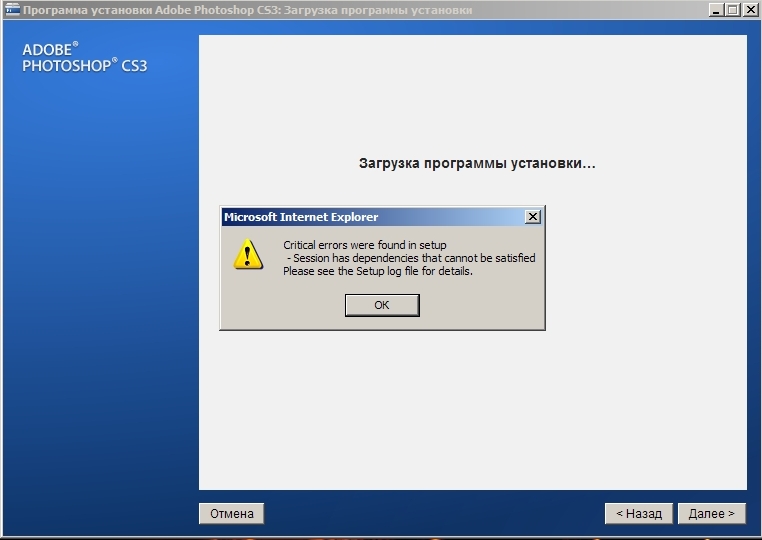 Многие хотят иметь ее на своем компьютере.
Многие хотят иметь ее на своем компьютере.
Итак, давайте разберемся, как установить «Фотошоп». Прежде всего, нужно извлечь файлы из архива в какую-нибудь папку и запустить setup.exe. В высветившемся окошке согласиться с условиями договора и нажать кнопку «Далее». С выпуском новой версии некоторые пользователи интересуются тем, как установить «Фотошоп CS5». Делается это так же элементарно, как и инсталляция предыдущих модификаций.
Установщик предложит вам выбрать один из двух вариантов — ввести ключ активации либо установить ознакомительную версию. Если ключ у вас есть — введите его, если нет — ставим галочку напротив соответствующей строки и опять нажимаем «Далее». После того как вы решили, как установить «Фотошоп» таким образом, чтобы программа была максимально полезной для вас, в следующем окошке выбираем необходимые параметры установки. Здесь можно отметить папку, в которой будет находиться программа. Но обычно любители «Фотошопа» оставляют путь, предложенный установщиком по умолчанию.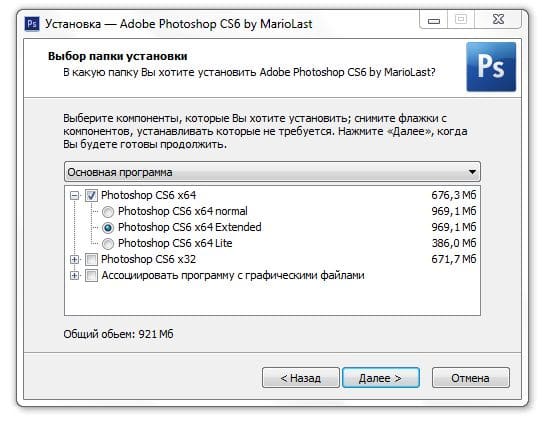 Это папка Adobe в директории Program Files. Советуем вам поступить так же. В том случае, если вы захотите удалить программу или обновить, вам не придется ее долго искать. Теперь опять жмем «Далее».
Это папка Adobe в директории Program Files. Советуем вам поступить так же. В том случае, если вы захотите удалить программу или обновить, вам не придется ее долго искать. Теперь опять жмем «Далее».
На этом все. Остается только подождать, пока программа инсталлируется на компьютер. Скорость установки зависит, прежде всего, от возможностей вашей техники. Обычно инсталляция длится 2-3 минуты. Надеемся, что теперь вам понятно, как установить «Фотошоп». Как видите, ничего сложного нет. Если вы выбрали пробную версию, через тридцать дней вам придется вводить ключ активации. Иначе работать программа не будет. Ключ можно либо приобрести на официальном сайте Adobe, либо попробовать сгенерировать при помощи специального приложения.
Опытные пользователи предпочитают английскую версию программы. Если же вы хотите русскую, вам стоит установить «Фотошоп CS5». В этой версии можно выбрать русский язык уже при инсталляции. Для более ранних модификаций программы придется искать русификатор. Этот файл обычно идет в архиве вместе с установщиком. Если его там не окажется, можно поискать русификатор в Интернете, благо сайтов, предлагающих его скачать, предостаточно.
Этот файл обычно идет в архиве вместе с установщиком. Если его там не окажется, можно поискать русификатор в Интернете, благо сайтов, предлагающих его скачать, предостаточно.
Ну вот и все — теперь вопроса: «Как установить «Фотошоп»?» для вас не существует! Средствами этой программы можно обработать любую фотографию или нарисовать картинку. Желаем вам творческих успехов в этом интересном деле!» для вас не существует! Средствами этой программы можно обработать любую фотографию или нарисовать картинку. Желаем вам творческих успехов в этом интересном деле!
Основной задачей программы Adobe Photoshop является создание и обработка растровой графики. Также редактор применяется для работы с фото, коллажами, мультипликацией, рисованными иллюстрациями, графикой для веб-сайтов и полиграфией. Особенно его полюбили фотографы, ибо возможности Фотошопа практически безграничны. Богатый выбор инструментов и функций с успехом применяются при создании художественных цифровых произведений. То есть, в какой бы области Вы не работали, приложение станет незаменимым помощником и обеспечит Вас превосходным результатом.
Зачем нужна программа Фотошоп?
- Обработка и редактирование фотографий – самый частый вид работ, связанный с удалением дефектов на цифровых изображениях, а именно: восстановление старых фотоснимков, уменьшение шумов, коррекция контраста, яркости, экспозиции, цветов. Фотографы широко используют возможности формата RAW в своей работе.
- Рисование – наиболее популярное направление среди молодых художников. Фотошоп предлагает богатый набор инструментов для рисования на компьютере и обработки эскизов, созданных на различных графических планшетах.
- Подготовка графики для веб-дизайна включает в себя обработку векторной графики, активно применяемой при создании графических элементов для веб-сайтов.
- Создание фотокниг нашло большой отклик среди креативных пользователей. Встроенные готовые наборы различных фильтров и пресетов помогают за считанные шаги оформить чудесные коллажи, презентации и фотокниги.
- Возможность редактирования видео основана на мощном функционале обработки видеоряда.
 Для этого встроены готовые шаблоны и сценарии. Программа поддерживает большинство современных цифровых форматов и камер.
Для этого встроены готовые шаблоны и сценарии. Программа поддерживает большинство современных цифровых форматов и камер. - 3D-проектирование базируется на эффективном рабочем процессе при создании и редактировании 3D-объектов. Компания Adobe активно занимается и разработкой новых технологий моделирования форм для интерактивных веб-приложений.
- Подготовка печатных документов и файлов для качественной полиграфии.
- Удаление приложения осуществляется стандартными средствами Windows, через меню: Пуск / Панель управления / Программы.
ШАГ 2 . После запуска программы-загрузчика, автоматически начнётся скачивание выбранной Вами версии редактора Фотошоп. Дождитесь полной загрузки на 100% и перейдите в «ПАПКУ».
- Не переживайте, если загрузка не началась автоматически, в дальнейшем Вы сможете сделать это вручную. (Смотрите СПОСОБ 2).
ШАГ 3 . В папке загрузок Вы найдёте установщик графического редактора Photoshop. С помощью двойного клика мышью, запустите и установите приложение на компьютер.
С помощью двойного клика мышью, запустите и установите приложение на компьютер.
ШАГ 4 . В зависимости от выбранной Вами версии, установка программы проходит за пару минут, без необходимости регистрации.
ШАГ 5 . Если всё сделано правильно, на вашем рабочем столе должен появиться ярлык Фотошопа. Кликните по нему двойным щелчком мыши. Изначально программа запустится на английском языке. Если Вы хотите работать в русской версии, тогда в левом верхнем углу меню выберите: Edit / Preferences / Interface и в окне UI Language включите Russian.
- Если программа не запускается, кликните по ярлыку правой кнопкой мыши и выберите пункт «Запуск от имени администратора».
ШАГ 6 . После выбора русского интерфейса, нажмите «OK» и перезагрузите редактор.
ВСЁ! Наслаждаемся работой в самой лучшей программе Фотошоп на русском языке.
- Если Вы уже определились какую именно версию Adobe Photoshop хотите скачать и установить, тогда переходим к процессу загрузки.
 А если нет, тогда Вы можете дополнительно почитать о программе на нашем сайте.
А если нет, тогда Вы можете дополнительно почитать о программе на нашем сайте.
Способ 2: для опытных пользователей
ШАГ 1 . Перейдите на страницу выбора версии Фотошопа по кнопке
С
амая популярная программа для обработки графики Adobe Photoshop CS6 Русская версия , которая при поддержке различных графических форматов, поможет Вам в работе с вашими фотографиями в процессе их редактирования. Помимо простых операций по обработке изображений, программа позволяет создавать фотореалистичные картинки, путём цветовой коррекции, ретуширования, трансформации графических файлов, цветоделения и т.п. Также Вы с легкостью сможете создавать интересные коллажи, вставлять свои фото в рамочки и обрабатывать отсканированные изображения. Для этого Вам нужно бесплатно скачать Фотошоп CS6 на русском языке с огромным списком полезных инструментов для работы с растровой графикой на компьютере под Windows
. Помимо высокой эффективности, скорости работы, огромных возможностей, редактор может быть расширен за счет сторонних плагинов.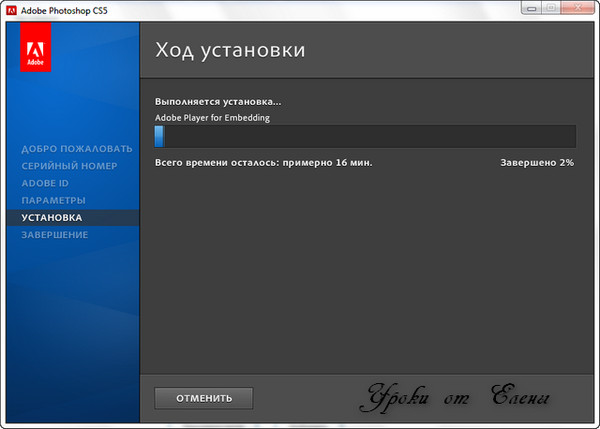 Также в программе имеются все необходимые инструменты для отправки изображений на печать с высоким качеством.
Также в программе имеются все необходимые инструменты для отправки изображений на печать с высоким качеством.
Новые возможности русской версии Adobe Photoshop CS6
- Новые и усовершенствованные инструменты дизайна. Создавайте потрясающие проекты еще быстрее.
- Новая галерея эффектов размытия. Легко создавайте фотографические эффекты размытия с использованием нового простого интерфейса.
- Совершенно новый инструмент «Рамка», который позволяет выполнять обратимую обрезку изображений.
- Современный пользовательский интерфейс. Используйте новый элегантный интерфейс, который содержит темные фоновые параметры для создания динамичных изображений.
- Интуитивное создание видеоматериалов. Используйте мощные инструменты редактирования Photoshop для работы с отснятым видеоматериалом.
- Миграция стилей и обмен ими. Легко выполняйте миграцию стилей, рабочих областей, параметров и настроек — вы сможете настроить Photoshop одинаково на всех компьютерах.

- Автовосстановление. Используйте функцию автовосстановления, чтобы сохранить изменения, не отвлекаясь от хода работы.
- Механизм Mercury Graphics Engine. Моментальное отображение результатов при использовании важнейших инструментов редактирования.
- Улучшенная автокоррекция. Обрабатывайте изображения при помощи улучшенных инструментов «Автоматические кривые», «Уровни» и «Яркость/Контрастность».
- Выделение и маскирование с учетом оттенка кожи. Выполняйте точное выделение и создавайте маски для настройки и сохранения цвета кожи.
- Революционные размываемые кисти. Используйте натуральные и реалистичные кончики кисти, которые изнашиваются во время работы.
- Узоры по сценарию. Создавайте заливки геометрических узоров еще быстрее при помощи нового инструмента «Узоры по сценарию».
- Поддержка 10-разрядной глубины цвета. Используйте поддержку 10-разрядного монитора для имитации печати изображений на пленке.
- Поиск в слоях. Используйте функцию поиска в слоях для быстрого выбора нужного слоя.

- Новые стили рисования позволяют значительно упростить процесс рисования и дают возможность быстро приступить к созданию реалистичных эффектов рисования.
Вопрос, который вынесен в заголовок этого поста — один из главных вопросов для начинающего пользователя программы Adobe Photoshop. На данный момент программа Adobe Photoshop — это одна из популярных графических программ, которая покорила многих пользователей.
С помощью этой программы вы сможете:
- делать ретушь фотографий;
- создавать коллажи;
- оформлять дизайн сайтов, презентаций;
- создавать картины (цифровая живопись).
Где скачать?
Программа Adobe Photoshop платная, но вы можете изначально скачать бесплатную версию для того, чтобы ознакомиться с ней.
В каталоге мы выбираем «Photoshop» и нажимаем на ссылку «Загрузить пробную версию» .
После того, как перейдете по ссылке, у вас автоматически начнётся скачивание установочного файла программы.
Файл по умолчанию будет скачен в папку «Загрузки» , если только вы не поменяли настройки вашего браузера.
Как установить?
Если вы еще не регистрировались, то выбираете «Подписаться» и далее указываете необходимую информацию.
После нажимаем «Зарегистрироваться» . Далее проходим не большой опрос и нажимаем «Продолжить» .
После прохождения процедуры регистрации у вас начнется автоматическая установка пробной версию программы Photoshop CC.
После завершения загрузки вы сможете открыть программу Photoshop CC и начать работать. Доступна она будет всего 7 дней.
В приложении Creative Cloud вы увидите кнопку «Купить» .
Если нажать на кнопку «Купить», то вы можете ознакомиться с различными планами. Если вы работаете сами на себя, то самый оптимальный для вас вариант — это план «Индивидуальные пользователи» за 644 руб в месяц .
Когда вы приобретете подписку, то кнопка «Купить» изменит свой вид на «Открыть» и вы сможете спокойно пользоваться программой Photoshop CC, программой Lightroom CC и другими возможностями, которые предлагаются в этом пакете.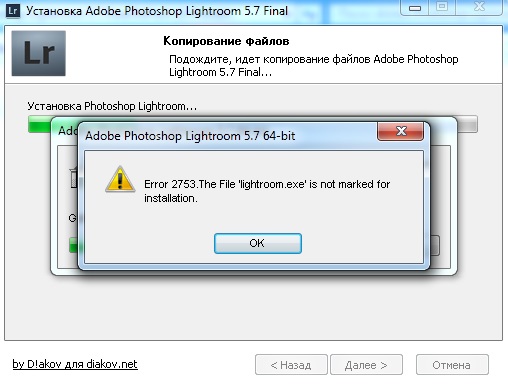
Установка Adobe Photoshop CS5 в Linux
Хотя все уже давно перешли на Linux, но как не крутись, а без фотошопа — не обойтись. Есть несколько способов установки и запуска фотошопа в Linux.
Данный способ основан на копировании папок, реестра и настроек уже установленного Adobe Photoshop CS5 из Windows в Linux.
Установите Adobe Photoshop CS5
Следуя инструкциям стандартного инсталлятора, установите Adobe Photoshop CS5 в операционной системе Windows в директорию по умолчанию. Протестируйте запуск.
Экспортируйте ветку Adobe из реестра
Запустите редактор реестра: Пуск → Выполнить (клавиши Win+R) и введите в строку «regedit».
Откроется окно редактора реестра, в котором вам необходимо перейти в ветку HKEY_LOCAL_MACHINE/Software/Adobe
Экспортируйте ее в файл. Для этого нажмите правой клавишей мыши и выберите пункт «Экспортировать». Дайте файлу осмысленное имя (например, photoshop.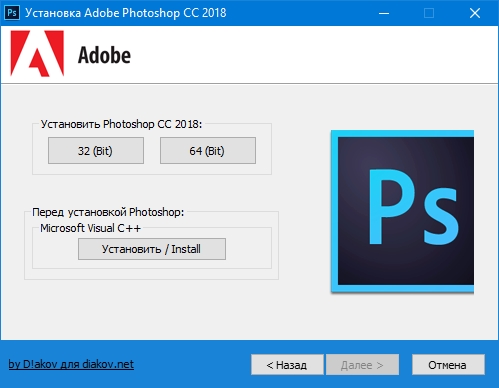 reg) и сохраните его в доступное для операционной системы Linux место.
reg) и сохраните его в доступное для операционной системы Linux место.
На этом все манипуляции с Windows можно считать законченными. Перегружаемся в Linux или закрываем виртуальную машину.
Как правильно заметил DimoninG, нет необходимости устанавливать отдельную копию Windows, достаточно запустить ее в любой виртуальной машине (VMware, VirtualBox).
Установите Wine
Если же она у вас уже установлена, то проверьте, чтобы версия была не ниже 1.3
wine --version
На данный момент доступна версия 1.3.13. В противном случае обнулите ОС на случай, если вы когда-то уже игрались с Wine:
rm -rf ~/.wine
Добавьте репозиторий Wine и обновитесь с него до последней стабильной версии
sudo zypper ar http://download.opensuse.org/repositories/Emulators:/Wine/openSUSE_<v> Wine sudo zypper mr -r Wine sudo zypper in Wine
где v может принимать значение 10. 3, 11.0, 11.1 или 11.3 … или 11.4
3, 11.0, 11.1 или 11.3 … или 11.4
Установив эту версию, вы автоматически установите winetricks. Если вы используете другой дистрибутив, перейдите по этой ссылке, чтобы получить свежую версию Wine.
Установите недостающие библиотеки Windows
При помощи winetricks установите недостающие библиотеки Windows:
winetricks atmlib gdiplus gecko ie6 msxml3 msxml6 vcrun2005 vcrun2008 fontsmooth-rgb
Краткое описание каждого пакета смотрите в таблице ниже. Перевод описания здесь ни к месту, да и так все понятно.
| Название | Описание |
|---|---|
| atmlib | Adobe Type Manager. Needed for Adobe CS4 |
| gdiplus | MS gdiplus.dll |
| gecko | The HTML rendering Engine (Mozilla) |
| ie6 | Microsoft Internet Explorer 6.0 |
| msxml3 | MS XML Core Services 3. 0 0 |
| msxml6 | MS XML Core Services 6.0 |
| vcrun2005 | MS Visual C++ 2005 sp1 libraries (mfc80,msvcp80,msvcr80) |
| vcrun2008 | MS Visual C++ 2008 libraries (mfc90,msvcp90,msvcr90) |
Для адекватной работы также понадобятся atmlib.dll и gdiplus.dll. Берем оба файла и кладем в папку
<br /> ~/.wine/dosdevices/c:/windows/system32<br />
Скопируйте файлы из Windows в Linux
Следуя приведенной таблице, скопируйте папки с файлами из операционной системы Windows в Linux;
| Исходное местоположение | Новое местоположение |
|---|---|
| C:\Program Files\Adobe\ | $HOME/.wine/drive_c/Program Files/Adobe |
| C:\Program Files\Common Files\Adobe | $HOME/.wine/drive_c/Program Files/Common Files/Adobe |
| C:\Documents and Settings\$USER\Application Data\Adobe | $HOME/. wine/drive_c/users/$USER/Applications Data/Adobe wine/drive_c/users/$USER/Applications Data/Adobe |
| C:\windows\system32\odbc32.dll | $HOME/.wine/drive_c/windows/system32/odbc32.dll |
| C:\windows\system32\odbcint.dll | $HOME/.wine/drive_c/windows/system32/odbcint.dll |
где $USER имя текущего пользователя в Windows, $HOME — в Linux
Если у вас установлена 64-битная версия Windows, то папка «Program Files» в ней называется «Program Files (x86)»
Импортируйте ветку реестра Adobe
При помощи той же самой утилиты regedit сделаем импорт нашего файла photoshop.reg, но в ОС Linux
wine regedit photoshop.reg
Сконфигурируйте Wine
Настройте Wine при помощи удобного GUI-интерфейса
winecfg
Выберите вкладку «Библиотеки», в списке «Новое замещение для библиотеки» — odbc32 и кнопку «Добавить».
Данная библиотека появится в списке «Существующие замещения».
Повторите данную операцию для odbcint, atmlib, gdiplus.
Запустите Photoshop
А теперь пробуем запустить творение Adobe в ОС Linux
cd "$HOME/.wine/drive_c/Program Files/Adobe/Adobe Photoshop CS5" wine Photoshop.exe
Возможные проблемы
Если у вас не работают комбинации клавиш с Alt + Click. Это происходит потому, что данные комбинации зарезервированы под Compiz. Для решения данной проблемы достаточно переопределить в настройках Compiz (Compiz Window Management > Move Window > Initiate Window Move) эти комбинации. Например, вместо Alt поставить Super.
Если у вас наблюдаются проблемы с отображением шрифта — скачайте этот файл и выполните его из консоли:
wget https://www.kobzarev.com/wp-content/uploads/wine/winefontssmoothing_en.sh sh winefontssmoothing_en.sh
Компания Adobe выпустила версию Photoshop под Chrome OS
Ссылки
ВКонтакте
Одноклассники
Telegram
adobe Linux OpenSUSE Photoshop
Переустановка фотошопа. Установка PhotoShop CS6
Стали очень популярными. Особое признание получила многофункциональная и удобная в использовании программа для обработки фотографий — «Фотошоп». Это мощнейший растровый редактор, имеющий огромное количество плагинов, которые могут идти как вместе с программой, так и устанавливаться отдельно.
Всех полезных функций этого приложения и не перечислишь. Его средствами можно как улучшать визуальные показатели фотографий, так и применять к ним различные интересные эффекты. Эта программа была разработана фирмой Adobe Systems для профессиональных фотографов, однако быстро завоевала популярность и среди любителей. Многие хотят иметь ее на своем компьютере.
Многие хотят иметь ее на своем компьютере.
Итак, давайте разберемся, как установить «Фотошоп». Прежде всего, нужно извлечь файлы из архива в какую-нибудь папку и запустить setup.exe. В высветившемся окошке согласиться с условиями договора и нажать кнопку «Далее». С выпуском новой версии некоторые пользователи интересуются тем, как установить «Фотошоп CS5». Делается это так же элементарно, как и инсталляция предыдущих модификаций.
Установщик предложит вам выбрать один из двух вариантов — ввести ключ активации либо установить ознакомительную версию. Если ключ у вас есть — введите его, если нет — ставим галочку напротив соответствующей строки и опять нажимаем «Далее». После того как вы решили, как установить «Фотошоп» таким образом, чтобы программа была максимально полезной для вас, в следующем окошке выбираем необходимые параметры установки. Здесь можно отметить папку, в которой будет находиться программа. Но обычно любители «Фотошопа» оставляют путь, предложенный установщиком по умолчанию.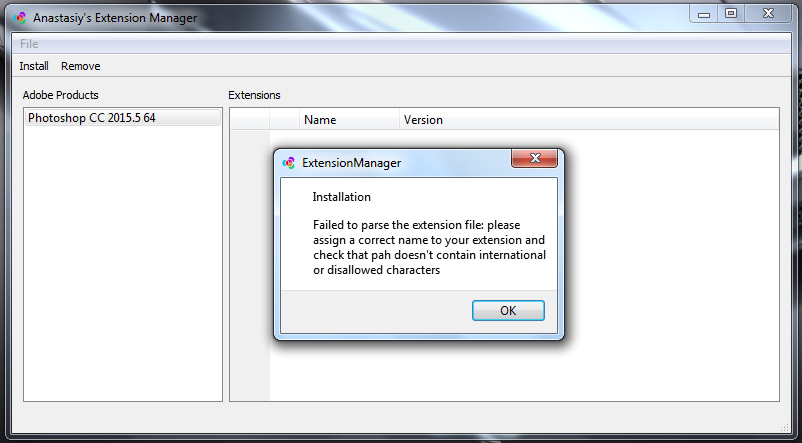 Это папка Adobe в директории Program Files. Советуем вам поступить так же. В том случае, если вы захотите удалить программу или обновить, вам не придется ее долго искать. Теперь опять жмем «Далее».
Это папка Adobe в директории Program Files. Советуем вам поступить так же. В том случае, если вы захотите удалить программу или обновить, вам не придется ее долго искать. Теперь опять жмем «Далее».
На этом все. Остается только подождать, пока программа инсталлируется на компьютер. Скорость установки зависит, прежде всего, от возможностей вашей техники. Обычно инсталляция длится 2-3 минуты. Надеемся, что теперь вам понятно, как установить «Фотошоп». Как видите, ничего сложного нет. Если вы выбрали пробную версию, через тридцать дней вам придется вводить ключ активации. Иначе работать программа не будет. Ключ можно либо приобрести на официальном сайте Adobe, либо попробовать сгенерировать при помощи специального приложения.
Опытные пользователи предпочитают английскую версию программы. Если же вы хотите русскую, вам стоит установить «Фотошоп CS5». В этой версии можно выбрать русский язык уже при инсталляции. Для более ранних модификаций программы придется искать русификатор.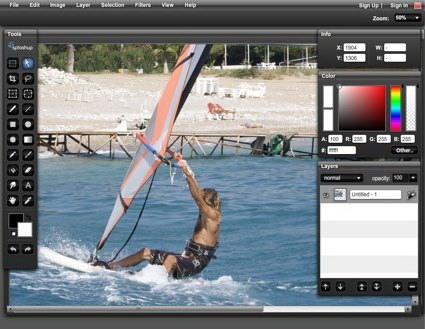 Этот файл обычно идет в архиве вместе с установщиком. Если его там не окажется, можно поискать русификатор в Интернете, благо сайтов, предлагающих его скачать, предостаточно.
Этот файл обычно идет в архиве вместе с установщиком. Если его там не окажется, можно поискать русификатор в Интернете, благо сайтов, предлагающих его скачать, предостаточно.
Ну вот и все — теперь вопроса: «Как установить «Фотошоп»?» для вас не существует! Средствами этой программы можно обработать любую фотографию или нарисовать картинку. Желаем вам творческих успехов в этом интересном деле!» для вас не существует! Средствами этой программы можно обработать любую фотографию или нарисовать картинку. Желаем вам творческих успехов в этом интересном деле!
23.04.2016 27.01.2018
Приветствую всех любителей Фотошопа! В этой инструкции я расскажу как установить Фотошоп на компьютер и начать пользоваться программой.
Многие хотят начать рисовать в Фотошопе, выполнять , скачивать дополнения, но увы — фотошоп не установлен на компьютере. Чтобы решить эту проблему я написал полную пошаговую инструкцию со скриншотами.
Вы можете пойти тремя путями:
- Купить лиценцию Фотошопа и установить на свой компьютер навечно (дорого).

- Установить пробную версию на 30 дней (бесплатно), полна версия Фотошопа, ничего не урезано (предпочтительно).
- Скачать пиратскую версию с интернета на свой страх и риск — этого делать я не рекомендую, так как это не законно (не законно).
В этой статье я подробно расскажу как установить самую последнюю новую офицальную пробную версию Фотошопа на 30 дней. Кроме того, я рекомендую прочитать ну эту тему заметку —
Установка последней версии Фотошопа
1. Заходим на официальный сайт компании Adobe — сразу на страницу для скачивания Фотошопа — https://www.adobe.com/ru/products/photoshop.html
Жмем кнопку Войти — если вы уже зарегистрированы на сайте и имеете Adobe ID. Если нет, то нажимайте Зарегистрироваться для получения Adobe ID .
4. После регистрации на сайте или выполнения авторизации — Фотошоп начнет загружаться на ваш компьютер!
5. Вы увидите как установится на ваш компьютер программа Adobe Application Manager или Creative Cloud — она позволяет утсанавливать весь софт от Adobe, в том числе Фотошоп.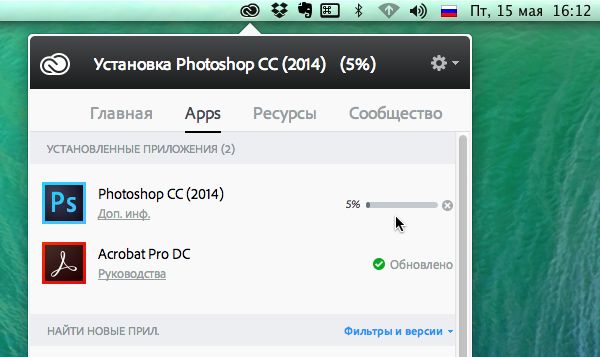
6. Программа запустится автоматически, вам будет необходимо авторизоваться. Используйте логин пароль который вы ранее регистрировали.
8. Загрузка одновременно проходит с установкой. Поэтому, когда индикаттор покажет 100%, появится кнопка Открыть . Это означает, что вы установили Фотошоп и он готов к использованию.
Открывайте Фотошоп и начинайте рисовать!
Название программы: Adobe Photoshop CS6
Год: 2014
Версия программы: 13.0.1.3
Язык интерфейса: Русский , Английский, Украинский
Лечение: Не требуется
Размер: 312.64 MB
Adobe Photoshop CS 6 — специальная программа для профессиональной работы с растровыми графическими элементами. Присутствует поддержка большого количества графических форматов. С помощью этой программы у вас появляется отличная возможность рисовать новые изображения, а также редактировать их, используя доступный программный функционал. При помощи фотошопа множество дизайнеров, или же любителей что-то поделать с графикой, могут создавать фотореалистичные картинки, работать с отсканированными цветными изображениями, для ретуши, графической трансформации, и прочего. Adobe Photoshop работает абсолютно со всеми известными графическими форматами и точечными изображениями, к тому же присутствует поддержка слоёв и контуров. PS CS6 — номер один среди всех существующих редакторов графики. Безгранные возможности редактирования, высокая эффективная скорость работы приложения, а также сравнительно небольшой вес. Если вы занимаетесь фотографией, и нуждаетесь в качественном и быстром инструменте для работы с фото — тогда данная программа безупречно вам подойдёт, ведь в ней вы увидите все основные функции манипуляций с изображениями. Решили создать собственную анимацию? Никаких проблем, программа отлично поддерживает кадровую анимацию, с которой сможет разобраться даже простой пользователь. Дабы работа в фотошопе приносила вам исключительно одно удовольствие, необходимо иметь хорошие параметры своего компьютера: желательно не менее 4 ГБ оперативной памяти, средняя видеокарта, или дороже (если позволяют средства), а также качественный монитор, чтобы разглядеть мельчайшие детали при редактировании нужного материала.
При помощи фотошопа множество дизайнеров, или же любителей что-то поделать с графикой, могут создавать фотореалистичные картинки, работать с отсканированными цветными изображениями, для ретуши, графической трансформации, и прочего. Adobe Photoshop работает абсолютно со всеми известными графическими форматами и точечными изображениями, к тому же присутствует поддержка слоёв и контуров. PS CS6 — номер один среди всех существующих редакторов графики. Безгранные возможности редактирования, высокая эффективная скорость работы приложения, а также сравнительно небольшой вес. Если вы занимаетесь фотографией, и нуждаетесь в качественном и быстром инструменте для работы с фото — тогда данная программа безупречно вам подойдёт, ведь в ней вы увидите все основные функции манипуляций с изображениями. Решили создать собственную анимацию? Никаких проблем, программа отлично поддерживает кадровую анимацию, с которой сможет разобраться даже простой пользователь. Дабы работа в фотошопе приносила вам исключительно одно удовольствие, необходимо иметь хорошие параметры своего компьютера: желательно не менее 4 ГБ оперативной памяти, средняя видеокарта, или дороже (если позволяют средства), а также качественный монитор, чтобы разглядеть мельчайшие детали при редактировании нужного материала.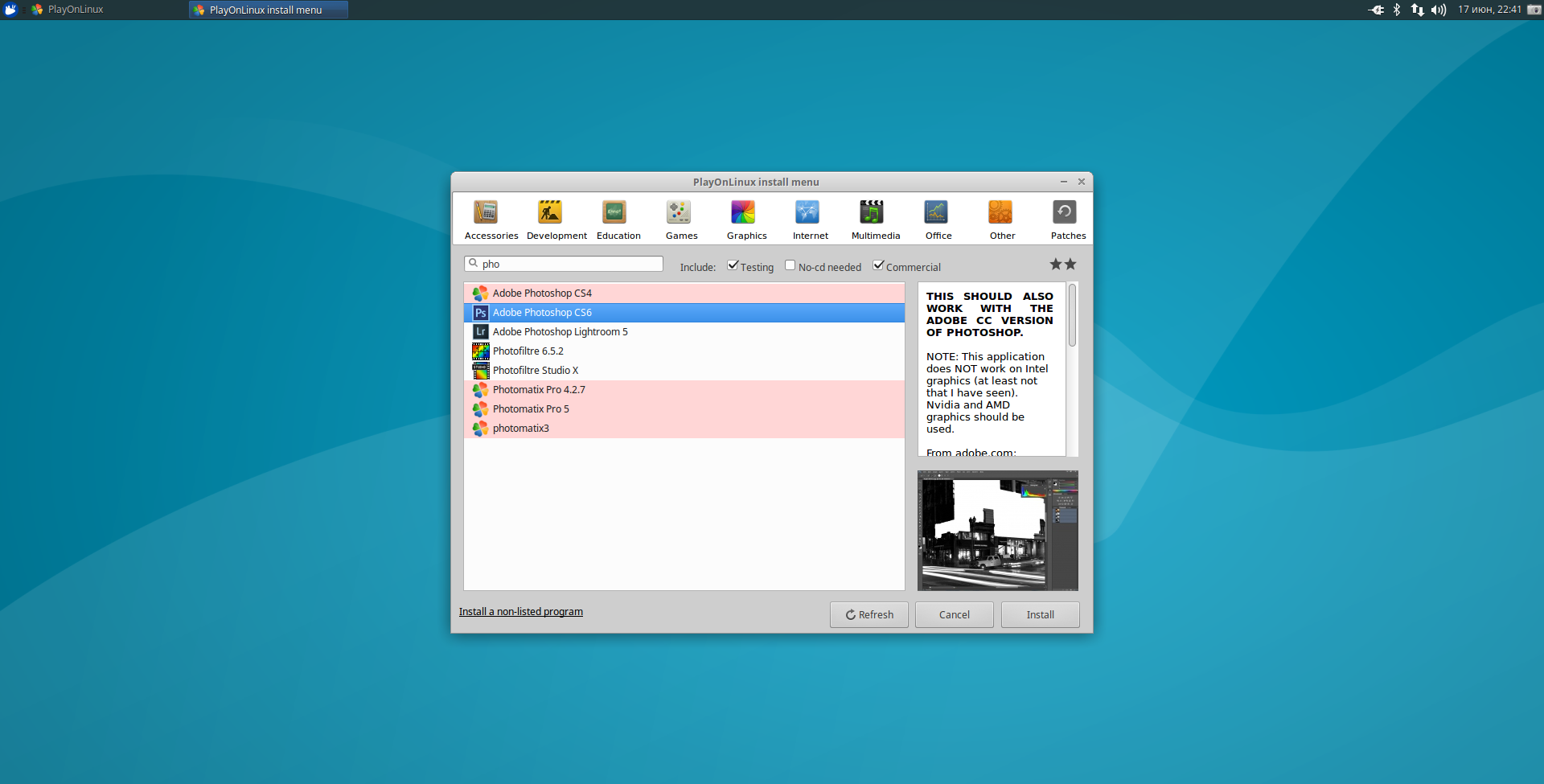 В основном некоторые дизайнеры покупают для работы сразу два монитора, размещая на одном макет, а на втором непосредственно уже работу с дальнейшим редактированием.
В основном некоторые дизайнеры покупают для работы сразу два монитора, размещая на одном макет, а на втором непосредственно уже работу с дальнейшим редактированием.
Intel® Pentium® 4 или AMD Athlon® 64
Microsoft® Windows® XP * с пакетом обновления 3 или Windows 7 с пакетом обновления 1
1 Гб оперативной памяти
1 Гб свободного пространства на жестком диске для установки; дополнительное свободное пространство, необходимое для установки (не устанавливается на съемные устройства хранения флэш)
Разрешение монитора 1024×768 (1280×800 рекомендуется) с 16-битным цветом и 512 МБ видеопамяти
OpenGL 2.0 с поддержкой системы
DVD-ROM
Это программное обеспечение не будет работать без активации. Широкополосный доступ в Интернет и регистрация необходимы для активации программного обеспечения, проверки subions, и доступ к онлайновым услугам. † активации Телефон недоступен.
полнофункциональный Photoshop CS6 Extended
языки интерфейса: русский, английский, украинский
лекарство встроено
из плагинов добавлены Camera Raw и Nvidia DDS
доступны все профили объективов для Camera Raw и Lens Correction
сборка не портит профили других приложений фирмы Adobe, установленных на компьютере
x86/x64 в одном инсталляторе
Улучшена производительность (за счет отключения защиты и некоторых других функций, например проверки изображения на банкноты).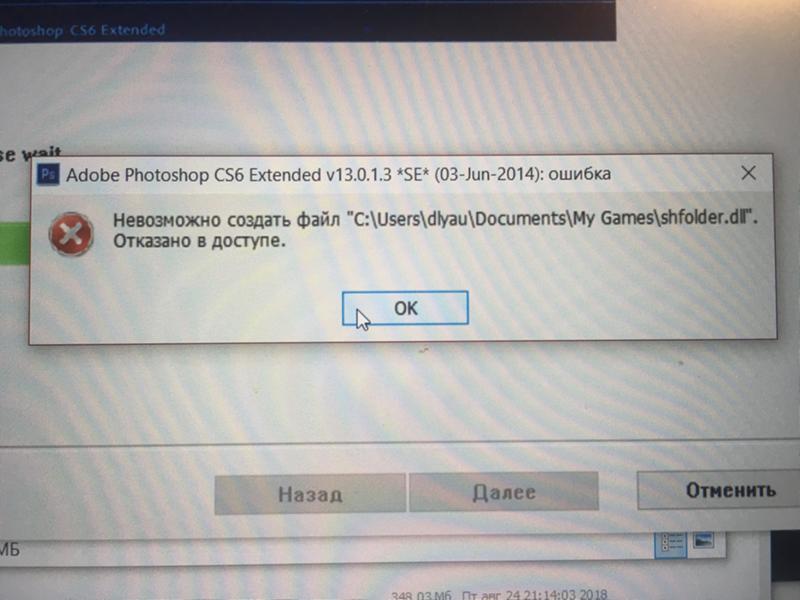
Сборка Photoshop CS6 запускается и работает под Windows XP.
Ключи для тихой установки: -gm2 -y
Программа Photoshop (Фотошоп) уже давно стала неким эталоном в мире обработки фотографий. Разумеется, адаптирована утилита под массу операционных систем, среди которых, конечно, и Mac OS. В этой статье расскажем, как установить фотошоп на Apple-ноутбук.
В недавнем прошлом компания Adobe презентовала свой обновленный фоторедактор с новой стратегией Creative Cloud, которая предполагает платное пользование утилитой на новых условиях. Если раньше фотошоп покупался раз и навсегда за 699 долларов (сумма и без того не малая), то теперь приходится платить 20 долларов за каждый месяц пользования.
Конечно, профессиональные фотографы, не думая, устанавливают официальную версию и исправно платят Adobe, а вот для фотографов любителей такие суммы попросту не посильны, и они пытаются найти способ скачать программу и пользоваться ей бесплатно. Мы разберем оба метода.
Официальный способ установки
Официальный способ установки Photoshop прост — нужно зайти на сайт Adobe в специальный раздел , выбрать подходящий тарифный план и нажать кнопку «Купить».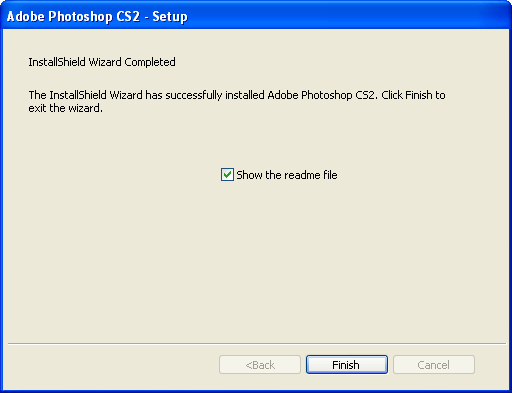 После загрузки файла установки, потребуется запустить его, подождать, пока установщик выполнит необходимую работу и перезагрузить компьютер.
После загрузки файла установки, потребуется запустить его, подождать, пока установщик выполнит необходимую работу и перезагрузить компьютер.
Обходной путь
Согласитесь, просто? Да! Но, к сожалению, не дешево. Что ж, если вы не готовы выкладывать каждый месяц не малую сумму за пользование фоторедактором, придется пользоваться обходным путем, для его осуществления требуется:
Если какие-то моменты инструкции остались непонятны — посмотрите это видео .
Альтернативные редакторы
Казалось бы, проблема решена: богатым — официальный метод, бедным — обходной. Впрочем, не все так просто — есть ведь моральная сторона вопроса и многие люди, которые не могут позволить себе платить за программу, не могут установить утилиту и обходным путем, потому как считают это нечестным.
Что ж, в таком случае должны сказать — не фотошопом единым. Конечно, Photoshop — программа уникальная, и, пожалуй, ни один ее конкурент не может похвастаться столь широким инструментарием и опционалом как сия утилита, однако достойные альтернативы все-таки существуют. В конце концов далеко не каждый будет пользоваться всеми инструментами Photoshop.
В конце концов далеко не каждый будет пользоваться всеми инструментами Photoshop.
Среди наиболее именитых конкурентов — совершенно бесплатный GIMP (скачавшие его пользователи будут довольны хотя бы тем, что ни пришлось заплатить ни доллара), бюджетный Apple iPhoto (15 долларов), среднеценовые — Aperture, Flying Meat Acorn, Pixelmator, Corel AfterShot Pro, CyberLink PhotoDirector (программы обойдутся в 30-80 долларов), а также именитые, но относительно доступные Photoshop Elements (100 долларов) и Lightroom (150 долларов).
Все указанные программы немного отличаются функционалом, и каждый может выбрать наиболее оптимальную для своих потребностей. Кстати, все они также различаются «весом» — не секрет, что фотошоп — утилита «тяжелая» и, конечно, на Macbook Pro она легко пойдет, а вот на стареньком Air, возможно, будет глючить. Так что, если вы не владеете Macbook Pro и вам не нужен полный функционал Photoshop — для вас альтернативные редакторы даже не компромиссный, а лучший путь.
Подытожим
Что ж, теперь вы знаете, как поставить фотошоп на ваш макбук — вы можете выбрать способ официальный и в таком случае придется ежемесячно отчислять Adobe 20 долларов, а можете использовать хитрый обходной путь и получить редактор бесплатно.
Есть и третий путь — скачать альтернативный фоторедактор. Он особенно подходит тем, кому полный функционал Photoshop незачем, а также пользователям стареньких Macbook, для которых сия утилита уже тяжеловата.
После установки Adobe Photoshop пропал и не работает интернет
Заметил проблему, когда после установки программы Adobe Photoshop или Adobe Premiere перестает работать интернет. Уже несколько раз приходилось давать рекомендации по решению этой проблемы в комментариях к другим статьям. После установки Фотошопа интернет может пропасть как в Windows 10, так и в Windows 7 или 8. В этом плане особой разницы нет.
Случается это как правило после установки программ, которые были загружены с торрентов или других сомнительных сайтов. Ну и сами программы естественно не лицензионные. Как я понимаю, интернет перестает работать именно по этой причине. Те программы и скрипты, которые как бы активируют эти продукты, делают какие-то изменения в сетевых настройках Windows, после чего пропадает доступ к интернету. Или автоматически устанавливается какое-то вредоносное или рекламное ПО, что в свою очередь тоже может блокировать работу интернет-соединения. Иногда это связано с настройками брандмауэра, или прокси-сервера.
Ну и сами программы естественно не лицензионные. Как я понимаю, интернет перестает работать именно по этой причине. Те программы и скрипты, которые как бы активируют эти продукты, делают какие-то изменения в сетевых настройках Windows, после чего пропадает доступ к интернету. Или автоматически устанавливается какое-то вредоносное или рекламное ПО, что в свою очередь тоже может блокировать работу интернет-соединения. Иногда это связано с настройками брандмауэра, или прокси-сервера.
Проблемы с доступом в интернет после установки программ от Adobe
Если вы установили Фотошоп и после этого перестал работать интернет, то скорее всего были изменены сетевые настройки.
Чаще всего возникает одна из следующих проблем или ошибок:
В этих статьях собраны решения, которые в большинстве случаев помогают избавится от неполадок с доступом к интернету после установки этих программ. Но если ничего не сработало, то смотрите решения ниже.
Проверка системы антивирусными утилитами
Есть много хороших антивирусных утилит, которые очень эффективно борются с подобными проблемами.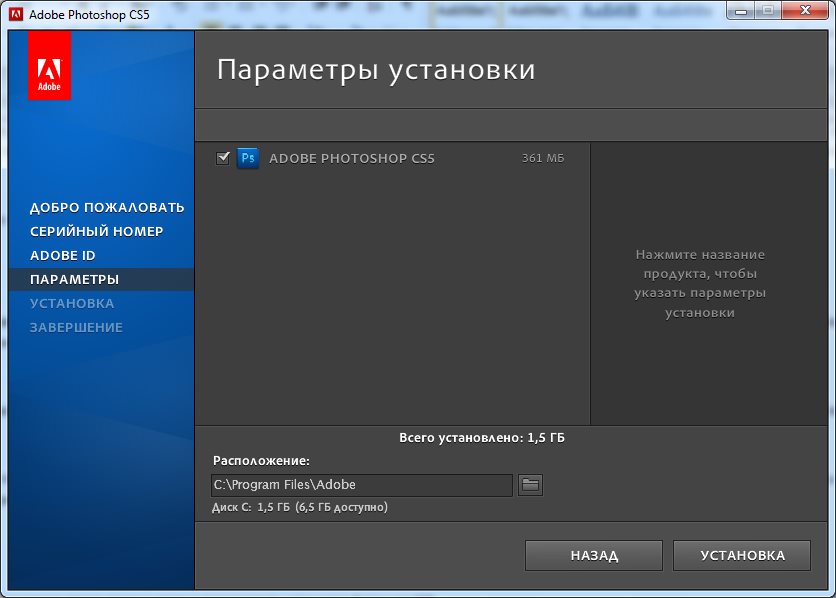 Они бесплатные. Я рекомендую проверить компьютер с помощью Malwarebytes AdwCleaner. Нужно только скачать утилиту с официального сайта (первый сайт в результатах поиска), запустить ее и нажать кнопку «Запустить проверку».
Они бесплатные. Я рекомендую проверить компьютер с помощью Malwarebytes AdwCleaner. Нужно только скачать утилиту с официального сайта (первый сайт в результатах поиска), запустить ее и нажать кнопку «Запустить проверку».
Можно еще использовать AVZ, Dr WEB CureIt!.
Чистим реестр
Обновление: этим решением поделились в комментариях к статье браузер не открывает страницы, а интернет есть и Скайп работает. Появились отзывы, что данное решение помогло избавиться от проблем с подключением к интернету в браузере Chrome после установки Adobe Premiere Pro.
- Нужно зайти в реестр. Сочетание клавиш Win+R, команда regedit, Ok.
- Откройте ветку HKEY_CURRENT_USER \ SOFTWARE \ Policies \ Google \ Chrome
- Удалить там все записи или ветку «Chrome». Автор решения рекомендует удалять все что связанно с прокси и все параметры значение которых установлено не по умолчанию. Но в интернете есть информация, что в этой ветке реестра можно удалить все записи.

- Откройте ветку HKEY_CURRENT_USER \ SOFTWARE \ Policies \ Google \ Chrome
- Удалите полностью ветку «Chrome» или все записи в ней.
После этого перезагрузите компьютер и проверьте как работает браузер Chrome.
Сброс настроек брандмауэра Windows
Запустите Брандмауэр защитника Windows. Это можно сделать через панель управления, через поиск в Windows 10, или нажав сочетание клавиш Win+R и выполнив команду firewall.cpl.
Слева нажмите на пункт «Восстановить значения по умолчанию».
Нажимаем на кнопку «Восстановить значения по умолчанию» и подтверждаем свое действие.
Перезагрузите компьютер и проверьте работу интернет-соединения.
Проверка настроек прокси
Более подробно об этом я писал в статье как отключить прокси-сервер в Windows.
В Windows 10 это можно сделать в параметрах, в раздел «Сеть и Интернет» на вкладке «Прокси сервер». Возможно, программное обеспечение которое было установлено вместе с тем же Фотошопом изменило настройки прокси-сервера, из-за чего интернет не работает.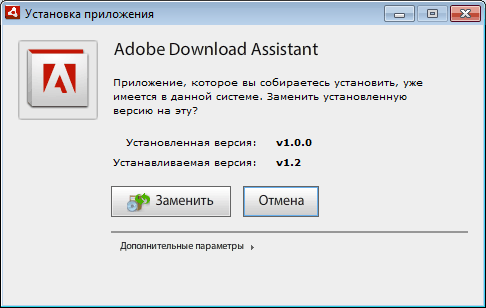
Отключите настройки прокси, как на скриншоте выше.
Еще я рекомендую выполнить сброс настроек сети. У нас на сайте есть инструкция для Windows 10 и отдельная инструкция для Windows 7 и 8.
В некоторых случаях можно применить еще несколько решений. Если у вас точно такая же ситуация и вам не удалось решить ее с помощью тех решений, о которых я рассказывал выше, тогда подробно опишите свою проблему в комментариях и я постараюсь вам помочь. Ну и не забывайте делиться собственным опытом и новыми решениями.
Adobe Photoshop не устанавливается в Windows 7 [Полное исправление]
автор Мэтью АдамсЭксперт по Windows и программному обеспечению
Мэтью — фрилансер, опубликовавший множество статей по различным темам, связанным с технологиями. Его основное внимание уделяется ОС Windows и всему, что с ней связано. Он увлечен … Читать дальше- Если Adobe Photoshop не устанавливается в Windows 7, это может быть по разным причинам, но есть способ исправить это.

- Удалите все предыдущие версии Adobe Photoshop, чтобы предотвратить конфликт между разными версиями.
- Переход в безопасный режим также может помочь, если у вас возникли проблемы с установкой Photoshop.
- Если Photoshop не устанавливается в Windows 10, вам будет приятно узнать, что большинство этих решений также могут помочь в этом.
Это программное обеспечение исправит распространенные компьютерные ошибки, защитит вас от потери файлов, вредоносных программ, сбоев оборудования и оптимизирует ваш компьютер для достижения максимальной производительности.Исправьте проблемы с ПК и удалите вирусы прямо сейчас, выполнив 3 простых шага:
- Загрузите Restoro PC Repair Tool , который поставляется с запатентованными технологиями (патент доступен здесь).
- Нажмите Начать сканирование , чтобы найти проблемы Windows, которые могут вызывать проблемы с ПК.

- Нажмите Восстановить все , чтобы исправить проблемы, влияющие на безопасность и производительность вашего компьютера.
- Restoro загрузили 0 читателей в этом месяце.
Многие пользователи все еще используют старые приложения Adobe Photoshop, совместимые с Windows 7. Однако некоторые пользователи писали в сообщениях на форуме поддержки, что у них были ошибки при установке Photoshop в Windows 7.
Следовательно, эти пользователи не могут установить флагманский редактор изображений Adobe на этой платформе, поэтому сегодня мы покажем вам, как решить эту проблему.
Как исправить ошибки установки Adobe Photoshop в Windows 7?
1. Удалите старую программу Photoshop.
Тщательно удалите все существующие установки Photoshop, которые могут быть на вашем компьютере, перед установкой нового программного обеспечения Photoshop.Лучший способ сделать это — удалить старое программное обеспечение Photoshop с помощью IOBit Uninstaller.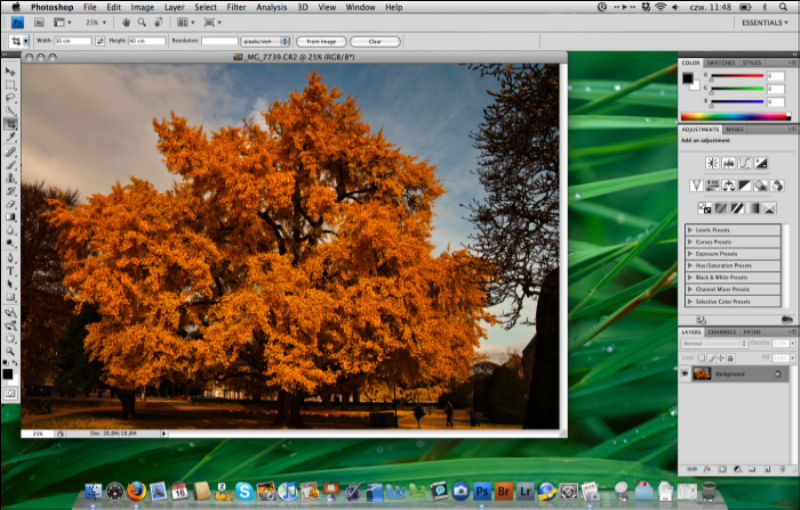 IOBit Uninstaller — это утилита, которая удаляет программное обеспечение и стирает оставшиеся файлы.
IOBit Uninstaller — это утилита, которая удаляет программное обеспечение и стирает оставшиеся файлы.
Еще одна хорошая вещь в IOBit Uninstaller заключается в том, что он помогает пользователям поддерживать свое программное обеспечение в актуальном состоянии. В удобном средстве обновления программного обеспечения IOBit Uninstaller отображается список всех программ с устаревшими версиями на вашем ПК. Затем вы можете нажать кнопку «Обновить все», чтобы обновить программное обеспечение до последних версий.
Другие полезные функции IOBit Uninstaller
- Журналы монитора установки IOBit Uninstaller позволяют пользователям просматривать изменения установки программного обеспечения
- Пользователи могут удалять панели инструментов и надстройки браузера с помощью функций панелей инструментов и надстроек IOBit Uninstaller.
- Включает альтернативные светлые и темные темы для выбора пользователями
- Функция принудительного удаления в IOBit Uninstaller удобна для удаления программного обеспечения, которое пользователи не могут удалить стандартными методами.

Деинсталлятор IOBit
Полностью удалите любое программное обеспечение с вашего ПК в считанные секунды с помощью программы IOBit Uninstaller.
2. Запустите файл setup.exe в Photoshop от имени администратора.
- Откройте папку, содержащую установочный файл setup.exe для программного обеспечения Photoshop.
- Щелкните правой кнопкой мыши файл setup.exe и выберите в контекстном меню пункт Запуск от имени администратора .
- Затем попробуйте установить программное обеспечение еще раз.
Это простой обходной путь, но он может помочь вам, если Adobe Photoshop не устанавливается в Windows 7.
3.Отключить стороннее антивирусное ПО
- Щелкните правой кнопкой мыши значок любой сторонней антивирусной утилиты на панели задач.
- Затем найдите и выберите параметр отключения в открывшемся контекстном меню.
- Выберите, чтобы отключить антивирусное программное обеспечение примерно на час перед установкой Adobe Photoshop.

Это еще один обходной путь, который может помочь вам, если Photoshop не устанавливается на вашем ПК с Windows 7.
4. Попробуйте установить Photoshop в безопасном режиме
- Запустите аксессуар «Выполнить», в котором есть сочетание клавиш Windows + R.
- Введите эту команду MSConfig:
msconfig
- Нажмите кнопку OK , чтобы открыть окно конфигурации системы MSConfig.
- Затем выберите вкладку Boot , показанную непосредственно ниже.
- Установите флажок Безопасная загрузка .
- Нажмите кнопку Применить .
- Затем выберите опцию OK , чтобы закрыть MSConfig.
- Нажмите Перезагрузить в открывшемся диалоговом окне «Конфигурация системы».
- Попробуйте установить Adobe Photoshop после перезапуска Windows 7 в безопасном режиме.
ПРИМЕЧАНИЕ
Вы можете восстановить исходную конфигурацию запуска PCu2019, отменив выбор этого параметра на вкладке «Загрузка».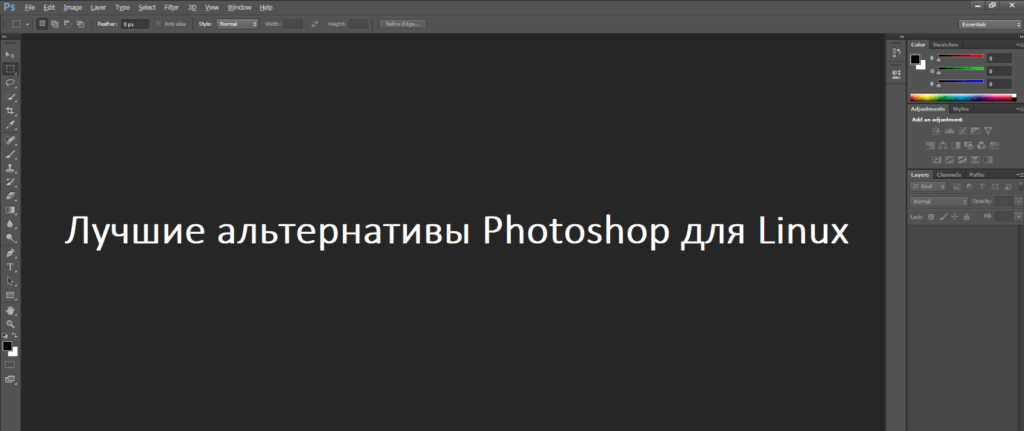
5. Проверьте доступное место на жестком диске
- Нажмите одновременно клавиши Windows и E, чтобы запустить проводник Windows.
- Щелкните Компьютер в левой части проводника Windows.
- Щелкните правой кнопкой мыши диск C и выберите Свойства , чтобы открыть круговую диаграмму дискового пространства.Это покажет вам, достаточно ли у вас свободного места на жестком диске для Adobe Photoshop.
- Затем нажмите ОК , чтобы закрыть окно.
- Если на вашем жестком диске очень мало свободного места для нового программного обеспечения, попробуйте освободить на нем больше места, удалив ненужное программное обеспечение.
Запустите сканирование системы для обнаружения потенциальных ошибок
Нажмите Начать сканирование , чтобы найти проблемы с Windows.
Нажмите Восстановить все , чтобы исправить проблемы с запатентованными технологиями.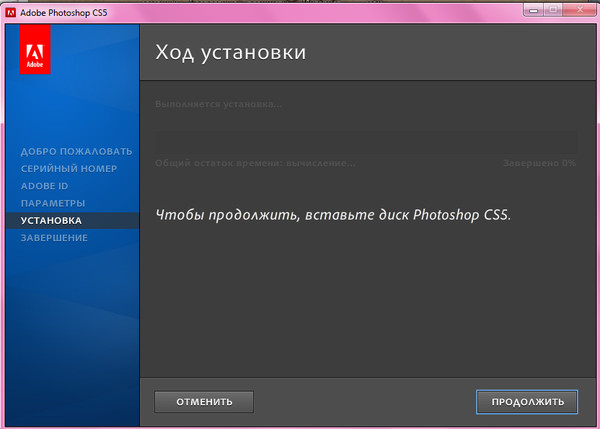
Запустите сканирование ПК с помощью Restoro Repair Tool, чтобы найти ошибки, вызывающие проблемы с безопасностью и замедляющие работу. После завершения сканирования в процессе восстановления поврежденные файлы заменяются новыми файлами и компонентами Windows.
Отсутствие достаточного места для хранения может быть одной из основных причин, по которой Adobe Photoshop не устанавливается в Windows 7, поэтому обязательно проверьте, достаточно ли у вас места для хранения.
6. Отключить Windows Aero
- Нажмите кнопку Start .
- Затем выберите Панель управления в меню «Пуск» Windows 7.
- Щелкните Оформление и персонализация на Панели управления.
- Затем щелкните Персонализация , чтобы открыть выбор тем, показанный непосредственно ниже.
- Выберите тему, отличную от Aero, например Windows 7 Basic.
Иногда тема Aero может мешать установке Photoshop в Windows 7, поэтому попробуйте отключить ее и проверьте, помогает ли это.
7.Запустите средство устранения неполадок установки и удаления программы
Средство устранения неполадок при установке и удалении программы может исправить некоторые проблемы, препятствующие установке Adobe Photoshop. Чтобы получить его, нажмите кнопку Загрузить средство устранения неполадок на веб-странице Microsoft (ссылка ниже).
Затем щелкните загруженный файл diagcab MicrosoftProgram, чтобы воспользоваться средством устранения неполадок.
⇒ Получить программу Установить и удалить средство устранения неполадок
Итак, существуют различные возможные решения для устранения проблем с установкой Adobe Photoshop в Windows 7.
Вы также можете связаться со службой поддержки Adobe, если вам нужны дополнительные возможные исправления, нажав кнопку Свяжитесь с нами на странице поддержки Adobe Photoshop.
По-прежнему возникают проблемы? Исправьте их с помощью этого инструмента:- Загрузите этот PC Repair Tool с рейтингом «Отлично» на TrustPilot.
 com (загрузка начинается с этой страницы).
com (загрузка начинается с этой страницы). - Нажмите Начать сканирование , чтобы найти проблемы Windows, которые могут вызывать проблемы с ПК.
- Щелкните Восстановить все , чтобы исправить проблемы с запатентованными технологиями (эксклюзивная скидка для наших читателей).
Restoro загрузили 0 читателей в этом месяце.
Была ли эта страница полезной?Спасибо!
Недостаточно подробностей Трудно понять Другой Связаться с экспертомНачать разговор
Исправить Ошибка установки Photoshop CC
РЕКОМЕНДУЕТСЯ: Нажмите здесь, чтобы исправить ошибки Windows и оптимизировать производительность системы
Adobe Photoshop — одна из самых популярных и профессиональных программ для редактирования изображений, используемая лидерами отрасли.Все приложения Adobe теперь доступны в Adobe Creative Cloud. Вам необходимо приобрести Adobe Creative Cloud, чтобы получить доступ ко всем сервисам Adobe, таким как Photoshop, Lightroom и т. Д.
Вам необходимо приобрести Adobe Creative Cloud, чтобы получить доступ ко всем сервисам Adobe, таким как Photoshop, Lightroom и т. Д.
Теперь проблема в том, что пользователи Adobe Photoshop испытывают серьезные проблемы с Windows 10. Многие пользователи Windows сообщали об этой проблеме после выпуска нового обновления.
Что вызывает сбой при установке Photoshop CC?Об этой проблеме сообщали многие пользователи, и обычно она возникает на этапе установки.Наиболее частыми причинами являются проблемы несовместимости, поврежденные установочные файлы или стороннее приложение, блокирующее установку программы.
Прежде чем переходить к следующему решению, убедитесь, что вы загрузили Adobe Photoshop с официального сайта и что ваша система соответствует минимальным требованиям к оборудованию и программному обеспечению.
Как решить проблему с установкой Photoshop CC? Обновление за сентябрь 2021 года: Теперь мы рекомендуем использовать этот инструмент для устранения вашей ошибки. Кроме того, этот инструмент исправляет распространенные компьютерные ошибки, защищает вас от потери файлов, вредоносных программ, сбоев оборудования и оптимизирует ваш компьютер для достижения максимальной производительности. С помощью этого программного обеспечения вы можете быстро решить проблемы с вашим ПК и предотвратить их появление:
Кроме того, этот инструмент исправляет распространенные компьютерные ошибки, защищает вас от потери файлов, вредоносных программ, сбоев оборудования и оптимизирует ваш компьютер для достижения максимальной производительности. С помощью этого программного обеспечения вы можете быстро решить проблемы с вашим ПК и предотвратить их появление:
- Шаг 1: Загрузите PC Repair & Optimizer Tool (Windows 10, 8, 7, XP, Vista — Microsoft Gold Certified).
- Шаг 2: Нажмите « Начать сканирование », чтобы найти проблемы реестра Windows, которые могут вызывать проблемы с ПК.
- Шаг 3. Нажмите « Восстановить все », чтобы исправить все проблемы.
- Нажмите «Пуск» и откройте «Панель управления».
- В поле поиска введите брандмауэр и щелкните Брандмауэр Windows.
- На левой панели щелкните Включить или отключить брандмауэр Windows.

- В каждом сетевом расположении, которое вы хотите защитить, нажмите Отключить брандмауэр Windows, а затем нажмите OK.
Перед выполнением другого шага по устранению неполадок, описанного ниже, убедитесь, что вы загрузили Adobe Photoshop с официального сайта.
Примечание. Adobe официально не поддерживает загрузку из сторонних источников. Вы делаете это на свой страх и риск.
Удалить Creative Cloud Desktop Manager- Загрузите zip-файл, содержащий исполняемый файл программы удаления.
- Распакуйте файл Creative Cloud Uninstaller.zip.
- Запустите исполняемый файл установщика Creative Cloud Uninstaller.exe.
- Программа установки попросит вас подтвердить, что вы хотите удалить приложение Creative Cloud для настольных ПК.
- Проверьте сообщение и нажмите Удалить.
После удаления Creative Cloud Desktop Manager удалите следующие папки:
- C:> Программные файлы (x86> Общие файлы> AdobeOOBE
- C:> Программные файлы (x86)> Общие файлы> AdobeAdobe> Диспетчер приложений
- C:> Программные файлы (x86)> AdobeCreative> Облачные папки
- C:> Пользователи> (имя_пользователя)> Данные приложения> Локальный> Adobe> ОБНОВЛЕНИЕ AAM и OOBE
Перейдите в C:> Программа> ДАННЫЕ> Adobe и переименуйте файл SL-STORE в SL-STORE_OLD.
Совет: Для доступа к некоторым из этих папок необходимо настроить проводник Windows на отображение скрытых папок.
После удаления и переименования папок перезагрузите компьютер и выполните чистую установку Creative Cloud Desktop Manager и чистую установку Photoshop CC.
РЕКОМЕНДУЕТСЯ: Щелкните здесь, чтобы устранить ошибки Windows и оптимизировать производительность системы
Часто задаваемые вопросыЕсли установка не удалась, убедитесь, что никакие другие приложения или обновления системы не работают в фоновом режиме, пока вы устанавливаете приложение Creative Cloud для настольных ПК.Другой вариант — перезагрузить компьютер перед установкой приложения Creative Cloud для настольных ПК.
Если вам по-прежнему не удается установить приложение, попробуйте еще раз полностью удалить приложение Creative Cloud для настольных ПК с помощью программы удаления. Дважды щелкните программу удаления Creative Cloud.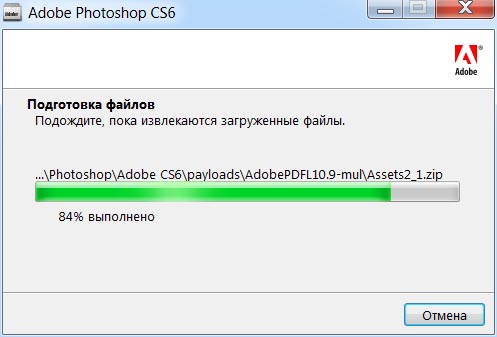 При появлении запроса нажмите Удалить. Затем переустановите приложение Creative Cloud с веб-сайта Creative Cloud.
При появлении запроса нажмите Удалить. Затем переустановите приложение Creative Cloud с веб-сайта Creative Cloud.
- Убедитесь, что вы используете последнюю версию Photoshop.
- Убедитесь, что ваша видеокарта совместима с Photoshop.
- Обновите графический драйвер.
- Проверьте уровень кеша.
- Сбросьте настройки.
- Измените настройки расширенного режима рисования на базовые.
- Перезагрузите компьютер и откройте приложение Creative Cloud для настольных ПК.
- Переустановите приложение Creative Cloud для настольных ПК.
- Удалите папку OOBE и перезапустите приложение Creative Cloud для настольных ПК.
Как решить эту проблему, когда приложения или обновления Adobe не загружаются
Мы на справочных форумах Adobe каждый день и регулярно видим, что пользователи публикуют запросы, такие как «Не удается установить Photoshop из Creative Cloud» или «CC 2021 не загружается», или «Мои обновления продукта не «не работает» … Это могло быть для бесплатных пробных версий или для полных платных версий.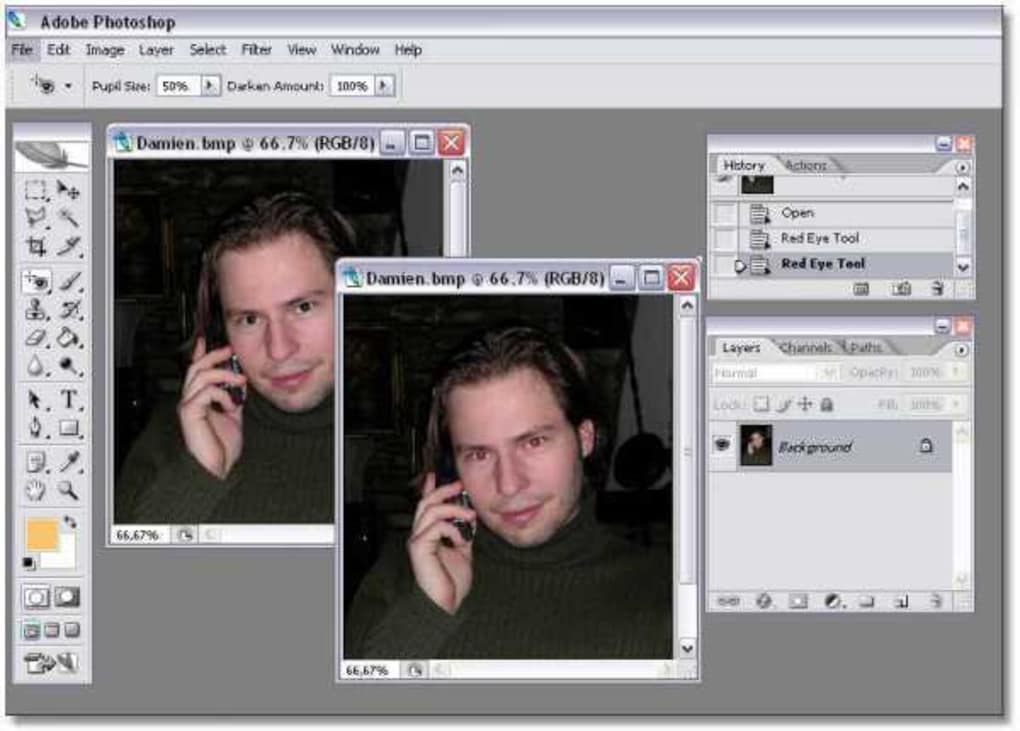
Часто проблема связана с одним или другим менеджером загрузки (DLM), который Adobe использует для доставки своих установщиков программного обеспечения. На протяжении многих лет для различных инструментов они использовали Akamai Download Manager, Adobe Download Assistant (ADA), Adobe Application Manager (AAM), а теперь и настольное приложение Creative Cloud.
Adobe использует эти вспомогательные утилиты, потому что их загрузки обычно имеют большой размер — несколько гигабайт — и менеджеры загрузок могут помочь исправить ненадежное подключение к Интернету и возобновить загрузку после того, как она была приостановлена или неожиданно прервана.
Но оказывается, что между DLM и конфигурациями вашего компьютера, веб-браузера, антивирусного программного обеспечения, подключения к Интернету, конфигурации сети или чего-то еще может быть взаимодействие, из-за которого он не работает. Итак, первый шаг — попробовать что-то другое с ними.
Однако вместо того, чтобы пытаться устранить проблему, часто проще полностью отказаться от DLM и загрузить / установить нужные приложения, не используя его, при условии, что у вас достаточно хорошее интернет-соединение.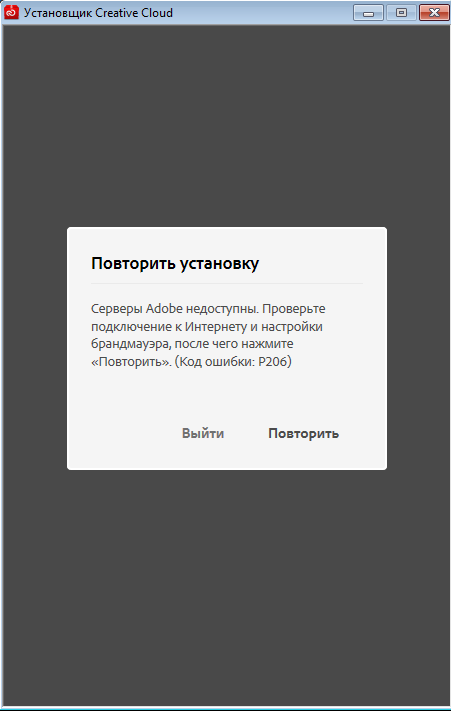
Использование прямых ссылок для загрузки вместо
Вот здесь и пригодятся приведенные ниже прямые ссылки для загрузки (DDL)… Они напрямую связаны с теми же оригинальными и аутентичными установщиками программ, которые хранятся на серверах Adobe, но без необходимости проходить через какие-либо из их промежуточных менеджеров загрузки или интерфейсов. И в качестве дополнительного бонуса они предоставят вам резервные копии автономных установщиков для программного обеспечения Adobe, которое вы используете и используете каждый день, а также позволят вам загрузить программное обеспечение на один компьютер, но установить на другой.
Вы можете просто щелкнуть DDL в своем веб-браузере (Chrome, Firefox, Safari, Edge или Opera), чтобы загрузить приложения, или вы можете использовать DLM по своему выбору (установленный локально на вашем компьютере).
Мы собрали коллекцию этих скрытых точек доступа на протяжении многих лет и предоставляем их здесь: прямые ссылки на текущие основные выпуски большинства продуктов Adobe на десятках разных языков … По умолчанию это бесплатные пробные версии, но можно активировать до полных версий, войдя в систему со своим Adobe ID для всех членств / подписок Creative Cloud или введя действительный приобретенный серийный номер для старых бессрочных лицензий, таких как CS6.Эти ссылки также полезны для загрузки автономной резервной копии вашего программного обеспечения, записи на диск / DVD, копирования на флэш-накопитель / флэш-накопитель USB, переноса и установки на второй компьютер (или более), поддержания согласованности между машинами и т. Д.
Special: Легально загрузите десятки бесплатных книг Adobe в течение ограниченного времени!
Что бы вы ни делали, убедитесь, что внимательно следуют инструкциям по загрузке, приведенным для на каждой из этих страниц, которые необходимы для активации прямых ссылок на серверах загрузки Adobe.
ОБНОВЛЕНИЕ — Большинство старых прямых ссылок ниже все еще работают для загрузки исходных установщиков; Однако обратите внимание, что Adobe удалила некоторые ссылки.
Установщики Adobe: прямые ссылки для скачивания
Обновления для установленных инструментов: прямые ссылки (CC 2015 и более ранние версии)Если у вас уже установлены старые программы Adobe, но вы просто ищете обновления, у нас есть и большинство из них для вас … Если вам нужны отдельные обновления для любого инструмента Creative Cloud, прямые ссылки для загрузки находятся здесь:
Обратите внимание, что это применимо только к CC 2015 и более ранним выпускам.Для CC 2015.5 и более поздних версий, все автономные установщики представляют собой полных сборок продукта для каждой доступной версии, поэтому никаких исправлений или дополнительных обновлений не требуется.
См. Также
Есть вопросы по прямым ссылкам для скачивания? Просто задайте вопрос ниже, и мы быстро ответим вам!
Будьте в курсе последних новостей о программном обеспечении Adobe — подпишитесь на нас в Facebook или Twitter или подпишитесь на нашу RSS-ленту… Вы также можете ввести свой адрес электронной почты и получать новые статьи прямо в свой почтовый ящик.Мы поддерживаем читателей; когда вы совершаете покупку по ссылкам на нашем сайте, мы можем получать партнерскую комиссию.
Исправить ошибку при установке Photoshop CC — клюква
Если вы пытаетесь установить Photoshop CC, вы можете столкнуться со следующей ошибкой: «Невозможно установить — код ошибки: 0xc0000022». Это может произойти по ряду причин, но наиболее распространенной является то, что среда выполнения Visual C ++ не установлена должным образом. Для тех, кто обновился до Photoshop CC, это означает, что было обнаружено несоответствие между 32-разрядной версией среды выполнения и 64-разрядной версией, а 32-разрядная версия была отключена.Photoshop CC продолжит работать в обычном режиме, но не сможет запустить 32-разрядную версию.
Photoshop — очень мощная программа для обработки изображений, которую любят миллионы пользователей по всему миру. Однако, как и все мощные программы, он также может столкнуться с проблемами. Сегодня мы обсудим очень распространенную ошибку, а именно ошибку при установке Photoshop CC.
РЕКОМЕНДУЕТСЯ: Щелкните здесь, чтобы исправить ошибки Windows и оптимизировать производительность системы.
Adobe Photoshop — одна из самых популярных и профессиональных программ для редактирования изображений, используемая ведущими компаниями в отрасли. Все приложения Adobe теперь доступны в Adobe Creative Cloud. Вы должны приобрести Adobe Creative Cloud для доступа ко всем сервисам Adobe, таким как Photoshop, Lightroom и т. Д.
Теперь проблема в том, что пользователи Adobe Photoshop испытывают серьезные проблемы с Windows 10. Многие пользователи Windows сообщали об этой проблеме после выпуска нового обновления.
Что вызывает сбой при установке Photoshop CC?Об этой проблеме сообщили многие пользователи и обычно она возникает на этапе установки. Наиболее частыми причинами являются проблемы несовместимости, поврежденные установочные файлы или стороннее приложение, блокирующее установку программы.
Прежде чем приступить к следующему решению, убедитесь, что вы загрузили Adobe Photoshop с официального сайта и что ваша система соответствует минимальным требованиям к оборудованию и программному обеспечению.
Как исправить проблему с установкой Photoshop CC? Обновление за июль 2021 года:Теперь мы рекомендуем вам использовать этот инструмент для исправления ошибки. Более того, эта утилита исправляет распространенные компьютерные ошибки, защищает вас от потери файлов, вредоносных программ и сбоев оборудования и оптимизирует ваш компьютер для достижения максимальной производительности. С помощью этой программы вы можете быстро решить проблемы с ПК и предотвратить дальнейшие проблемы:
- Шаг 1. Загрузите инструмент восстановления и оптимизации ПК (Windows 10, 8, 7, XP, Vista — Microsoft Gold Certified).
- Шаг 2. Нажмите «Начать сканирование», чтобы обнаружить проблемы в реестре Windows, которые могут вызывать проблемы с вашим компьютером.
- Шаг 3. Нажмите «Восстановить все», чтобы исправить все проблемы.
- Нажмите Пуск и откройте Панель управления.
- Введите брандмауэр в поле поиска и щелкните Брандмауэр Windows.
- На левой панели щелкните Включить или отключить брандмауэр Windows.
- Под каждым сетевым расположением, которое вы хотите защитить, щелкните Отключить брандмауэр Windows, а затем щелкните OK.
Перед выполнением других действий по устранению неполадок убедитесь, что вы загрузили Adobe Photoshop с официального сайта.
Сообщение: Adobe не предоставляет официальную поддержку для загрузки из сторонних источников. Вы делаете это на свой страх и риск.
Удаление Creative Cloud Desktop Manager
- Загрузите zip-файл, содержащий исполняемый файл программы удаления.
- Распакуйте программу удаления Creative Cloud.zip-файл.
- Запустите исполняемый файл Creative Cloud Uninstaller.exe.
- Программа установки попросит вас подтвердить, что вы хотите удалить приложение Creative Cloud для настольных ПК.
- Проверьте сообщение и нажмите Удалить.
После удаления Creative Cloud Desktop Manager удалите следующие папки:
- C:> Программные файлы (x86)> Общие файлы> AdobeOOBE
- C:> Программные файлы (x86)> Общие файлы> AdobeAdobe> Диспетчер приложений
- C:> Программные файлы (x86)> AdobeCreative> Облачная папка
- C:> Пользователь> (Имя пользователя)> Данные приложения> Локальный> Adobe> ОБНОВЛЕНИЕ AAM и OOBE
Перейдите в раздел C:> Программа> ДАННЫЕ> Adobe и переименуйте файл SL-STORE в SL-STORE_OLD.
Совет. Чтобы получить доступ к некоторым из этих папок, необходимо настроить проводник Windows на отображение скрытых папок.
После удаления и переименования папок перезагрузите компьютер и запустите чистую установку Creative Cloud Desktop Manager и чистую установку Photoshop CC.
РЕКОМЕНДУЕТСЯ: Щелкните здесь, чтобы исправить ошибки Windows и оптимизировать производительность системы.
часто задаваемые вопросыЕсли установка не удалась, убедитесь, что никакие другие приложения или обновления системы не работают в фоновом режиме, пока вы устанавливаете приложение Creative Cloud для настольных ПК.Другой вариант — перезагрузить компьютер перед установкой приложения Creative Cloud для настольных ПК.
Если приложение по-прежнему не устанавливается, попробуйте полностью удалить приложение Creative Cloud для настольных ПК с помощью программы удаления. Дважды щелкните программу удаления Creative Cloud. При появлении запроса щелкните Удалить. Затем переустановите приложение Creative Cloud с веб-сайта Creative Cloud.
- Убедитесь, что вы используете последнюю версию Photoshop.
- Убедитесь, что ваша видеокарта совместима с Photoshop.
- Обновите графический драйвер.
- Проверить уровень крышки.
- Сброс.
- Измените настройки расширенного режима рисования на базовый.
- Перезагрузите компьютер и откройте приложение Creative Cloud для настольных ПК.
- Переустановите приложение Creative Cloud для настольных ПК.
- Удалите папку OOBE и перезапустите приложение Creative Cloud для настольных ПК.
Часто задаваемые вопросы
Почему появляется сообщение «Ошибка установки в Photoshop»?
Это связано с тем, что программа установки не может установить продукт.
Как исправить ошибку при установке Creative Cloud?
Если вы попробовали следующее, но по-прежнему не можете установить Creative Cloud, обратитесь в службу поддержки Creative Cloud.
Почему не устанавливается Creative Cloud?
Creative Cloud не устанавливается, потому что у вас недостаточно места на диске. Убедитесь, что у вас есть не менее 30 ГБ свободного места на диске.
Связанные теги:
установка photoshop cc 2019 не удалась установка photoshop не удалось обновить macphotoshop не удалось Как работает поиск , как исправить код ошибки 195 adobe photoshop cc 2020 , установка фотошопа не удалась код ошибки 1 , Photoshop cc 2019 установка не удалась , Creative Cloud установка фотошопа не удалась , Photoshop не установится из Creative Cloud , Не удалось установить Photoshop Mac , Не удалось обновить Photoshop 2021 , Ошибка установки Adobe Creative Cloud
Как установить Adobe Bridge
Из этого туториала Вы узнаете, как установить Adobe Bridge, мощный файловый браузер, включенный в подписку Creative Cloud, который позволяет легко находить изображения и открывать их в Photoshop!
Автор Стив Паттерсон.
В этом втором руководстве по началу работы с Photoshop вы узнаете, как установить Adobe Bridge. Bridge — это файловый браузер, который позволяет находить, упорядочивать и открывать изображения в Photoshop. Операционная система вашего компьютера также имеет встроенный файловый браузер, будь то проводник в Windows или Finder на Mac. Вы можете спросить: «Почему бы просто не использовать это?».
Причина в том, что Bridge намного мощнее и проще в использовании, с множеством замечательных функций, которых нет в файловом браузере вашей операционной системы.А Bridge — один из лучших способов открывать изображения непосредственно в Camera Raw, мощном плагине для редактирования изображений Photoshop.
Но прежде чем мы сможем использовать Bridge, нам сначала нужно его установить. Это потому, что Bridge — это отдельное приложение. Итак, давайте узнаем, как быстро установить Bridge с помощью настольного приложения Adobe Creative Cloud.
Приступим!
Загрузите это руководство в виде готового к печати PDF-файла!
Шаг 1. Откройте приложение Creative Cloud
Во-первых, нам нужно открыть приложение Creative Cloud, то же приложение, которое мы использовали в предыдущем руководстве, когда узнали, как поддерживать Photoshop в актуальном состоянии.И проще всего открыть его из Photoshop.
В Photoshop перейдите к меню Help в строке меню и выберите Updates :
Переход к разделу «Справка»> «Обновления в Photoshop».
Шаг 2. Прокрутите вниз до моста
.Откроется приложение Creative Cloud со списком всего программного обеспечения Adobe, установленного на вашем компьютере. А ниже — список других доступных приложений. Количество доступных приложений зависит от вашей подписки Creative Cloud, но Bridge включен во все из них.
Прокрутите список вниз, пока не увидите Мост :
Прокрутите список, чтобы найти приложение Bridge.
Шаг 3. Нажмите «Установить»
Затем, чтобы установить Bridge, просто нажмите кнопку Установить :
Установка моста.
Установка может занять несколько минут:
Индикатор прогресса.
Когда это будет сделано, Bridge переместится вверх по списку в приложении Creative Cloud и появится вместе с другим установленным программным обеспечением.Теперь вы можете открыть Bridge в любое время из приложения Creative Cloud, нажав кнопку Открыть .
Bridge также можно открыть из Photoshop, как мы увидим в следующей главе, когда узнаем, как открывать изображения в Photoshop из Bridge:
Установленные приложения показывают кнопку «Открыть» вместо «Установить».
Куда идти дальше …
И вот оно! В следующем уроке раздела «Начало работы с Photoshop» я покажу вам, как использовать Bridge для загрузки фотографий с камеры на компьютер!
Или посетите наш раздел Основы Photoshop, чтобы получить больше уроков по Photoshop!
Плагин отсутствует после обновления Photoshop — Поддержка программного обеспечения Exposure
После обновления Photoshop ваши плагины больше не доступны в меню «Фильтры».
Скорее всего, вам просто нужно загрузить и переустановить имеющийся у вас продукт, но это также может быть связано с поддержкой микросхем Apple.
Переустановите плагин
- Загрузите установщик для своей версии.
Текущие продукты
Предыдущие версии - Закройте все приложения Photoshop перед запуском установщика.
- На этапе выбора хоста должны быть обнаружены все совместимые хост-программы. Убедитесь, что у вас установлен флажок, и завершите установку.Если на этапе выбора хоста не отображается новая версия Photoshop, вам необходимо выполнить выборочную установку, описанную ниже.
- После этого плагин должен быть доступен в Photoshop в разделе «Фильтры».
Выборочная установка
- Запустите установщик вашего плагина.
- На экране лицензионного соглашения нажмите Alt-C (Windows) или Option-C (Mac) и выберите Далее.
- На следующей странице будет кнопка «Выборочная установка». Щелкните по нему.
- Выберите Обзор и перейдите к соответствующему пути.
Windows: C: \ Program Files \ Common Files \ Adobe \ Plug-Ins \ CC
Mac: Macintosh HD / Библиотека / Поддержка приложений / Adobe / Plug-Ins / CC - Задайте путь к общему расположению и нажмите «Продолжить» для завершения установки.
- После этого плагин должен быть доступен в Photoshop в разделе «Фильтры».
Компьютеры Apple M1
Photoshop 2021 добавляет прямую поддержку микросхемы Apple M1, но не все плагины поддерживают ее.Настройка Photoshop для запуска с использованием Rosetta позволит запускать неподдерживаемые плагины. Rosetta позволяет Mac с микросхемой Apple использовать приложения, созданные для Mac с процессором Intel.
- Откройте Finder и перейдите в Приложения.
- Щелкните правой кнопкой мыши приложение Photoshop и выберите Получить информацию .
- Установите флажок Открыть с помощью Rosetta .
- Перезапустите Photoshop.
Дополнительная информация от Adobe: Устранение неполадок с подключаемыми модулями Photoshop
Я не могу установить Photoshop в Ubuntu
Поскольку Wine — это реализация API, основанная частично на обслуживании недокументированных частей Windows API (случай, когда невозможно проверить полную совместимость), не всегда возможно заставить каждую программу Windows работать под Wine — и тем более, Чем сложнее и старше программа (с точки зрения поддерживаемого срока службы, следовательно, чем больше исправлений и надстроек), тем больше вероятность, что она будет делать некоторые вызовы API, которые Wine не может обслуживать.
Иногда это вызывает незначительные проблемы, например, музыкальные автоматы не работают в клиенте There; в других случаях это будет препятствовать завершению работы установщика или вызвать сбой при попытке использовать определенную функцию, или иным образом сделать программу почти или полностью невозможной для использования.
Как отмечалось в комментариях, у вас будет гораздо больше шансов установить и работать с Photoshop, если вы запустите его на виртуальной машине; однако и здесь есть некоторые потенциальные проблемы. Во-первых, вам потребуется лицензионная копия Windows или MacOS для установки на вашу виртуальную машину; во-вторых, вам потребуется достаточно системных ресурсов для создания виртуальной машины, которая может обрабатывать Photoshop (услышав, как мой партнер жалуется на запуск Photoshop на iMac, вам нужно будет выделить внутри виртуальной машины не менее 16 ГБ ОЗУ, что потребует от вас на вашем физическом компьютере установлено около 20 ГБ).Кроме того, виртуальные машины не всегда идеальны, особенно с точки зрения использования аппаратных средств и драйверов оборудования, хотя некоторые из них лучше, чем другие.
Что я бы посоветовал, если вам нужен Photoshop и вы не можете выполнить то, что вам нужно в GIMP (возможно, поскольку Photoshop добавляет функции и функции намного быстрее, чем GIMP), это настроить двойную загрузку и перезагрузку в Windows или MacOS для Сеансы Photoshop, а затем вернитесь в Ubuntu для других действий.

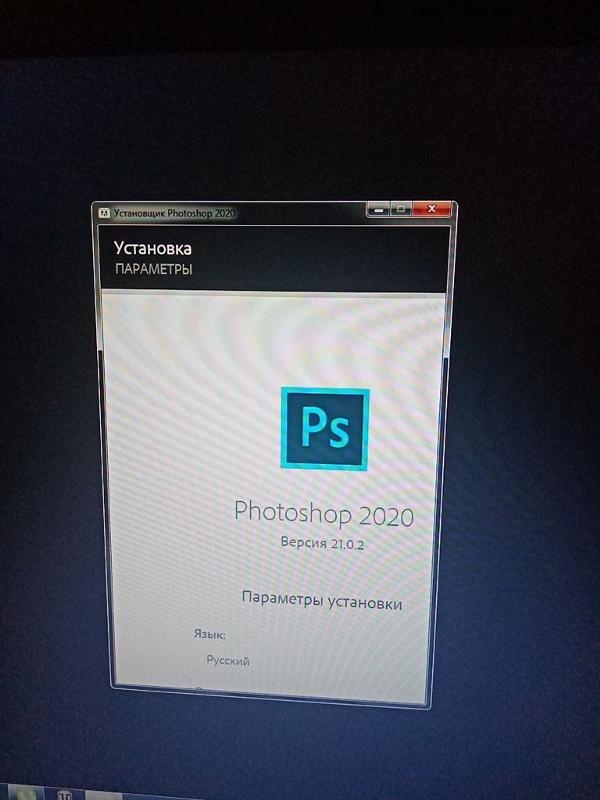
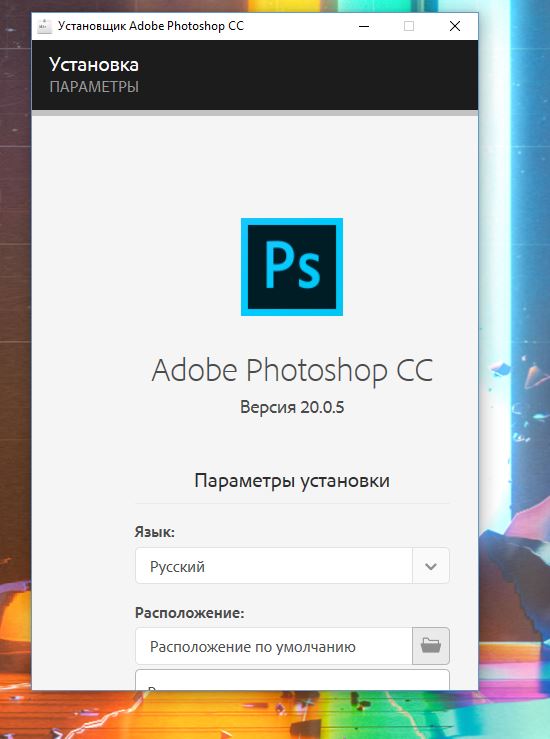 В окне программы «Реестр»
— «Поиск проблем
» — «Исправить
«. На предложение сохранить резервную копию отвечаете «Да
» — Нажимаете «Исправить отмеченные
«.
В окне программы «Реестр»
— «Поиск проблем
» — «Исправить
«. На предложение сохранить резервную копию отвечаете «Да
» — Нажимаете «Исправить отмеченные
«.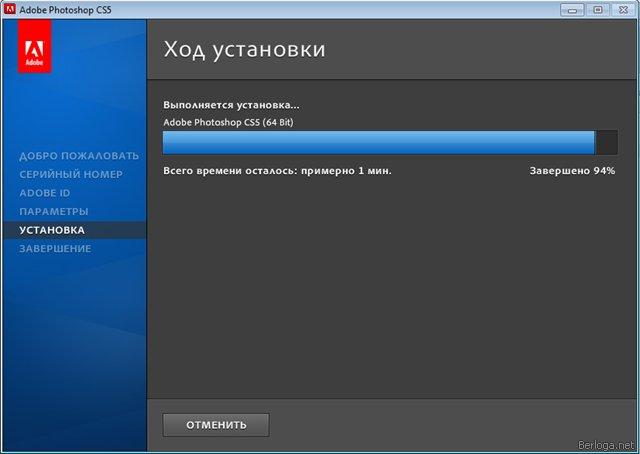 .. ПОКА НЕ НАЖИМАЙТЕ ENTER !
.. ПОКА НЕ НАЖИМАЙТЕ ENTER !
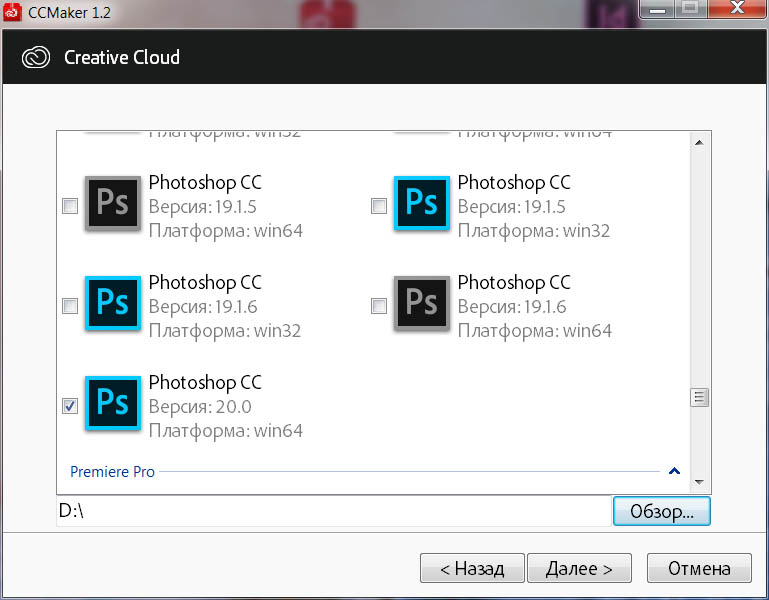 Однако такое удовольствие может позволить себе не каждый, поэтому посмотрим более реальные варианты.
Однако такое удовольствие может позволить себе не каждый, поэтому посмотрим более реальные варианты.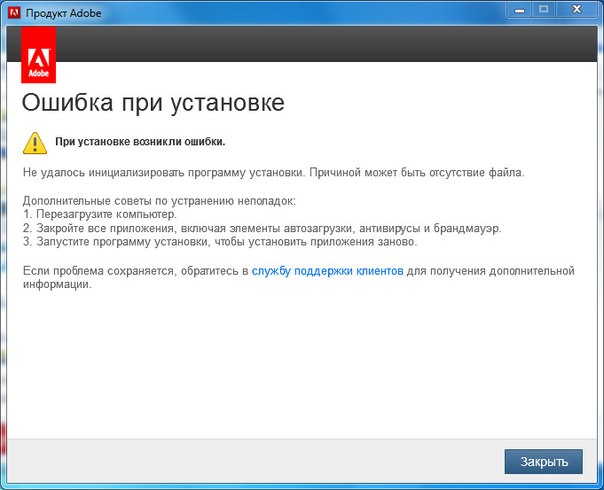
 Для этого встроены готовые шаблоны и сценарии. Программа поддерживает большинство современных цифровых форматов и камер.
Для этого встроены готовые шаблоны и сценарии. Программа поддерживает большинство современных цифровых форматов и камер.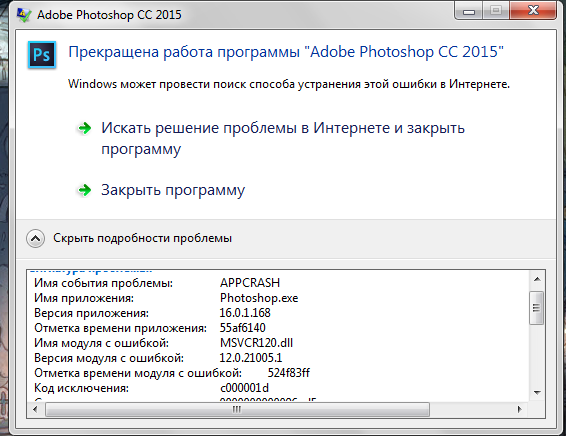 А если нет, тогда Вы можете дополнительно почитать о программе на нашем сайте.
А если нет, тогда Вы можете дополнительно почитать о программе на нашем сайте.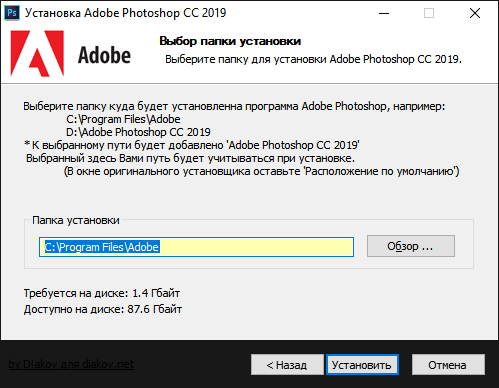

 sh
sh



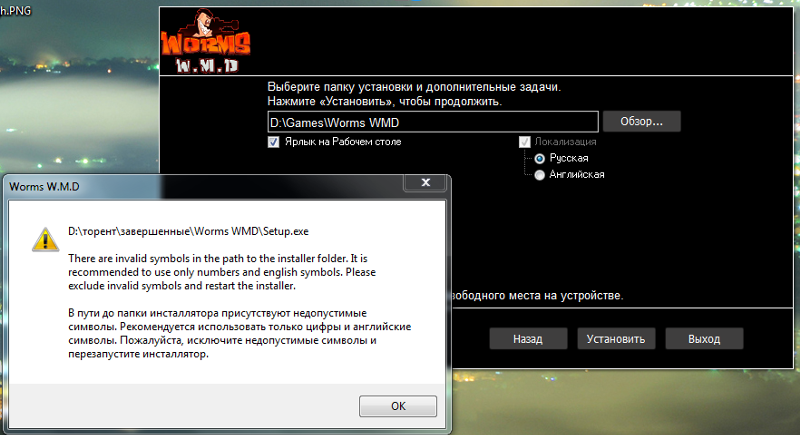
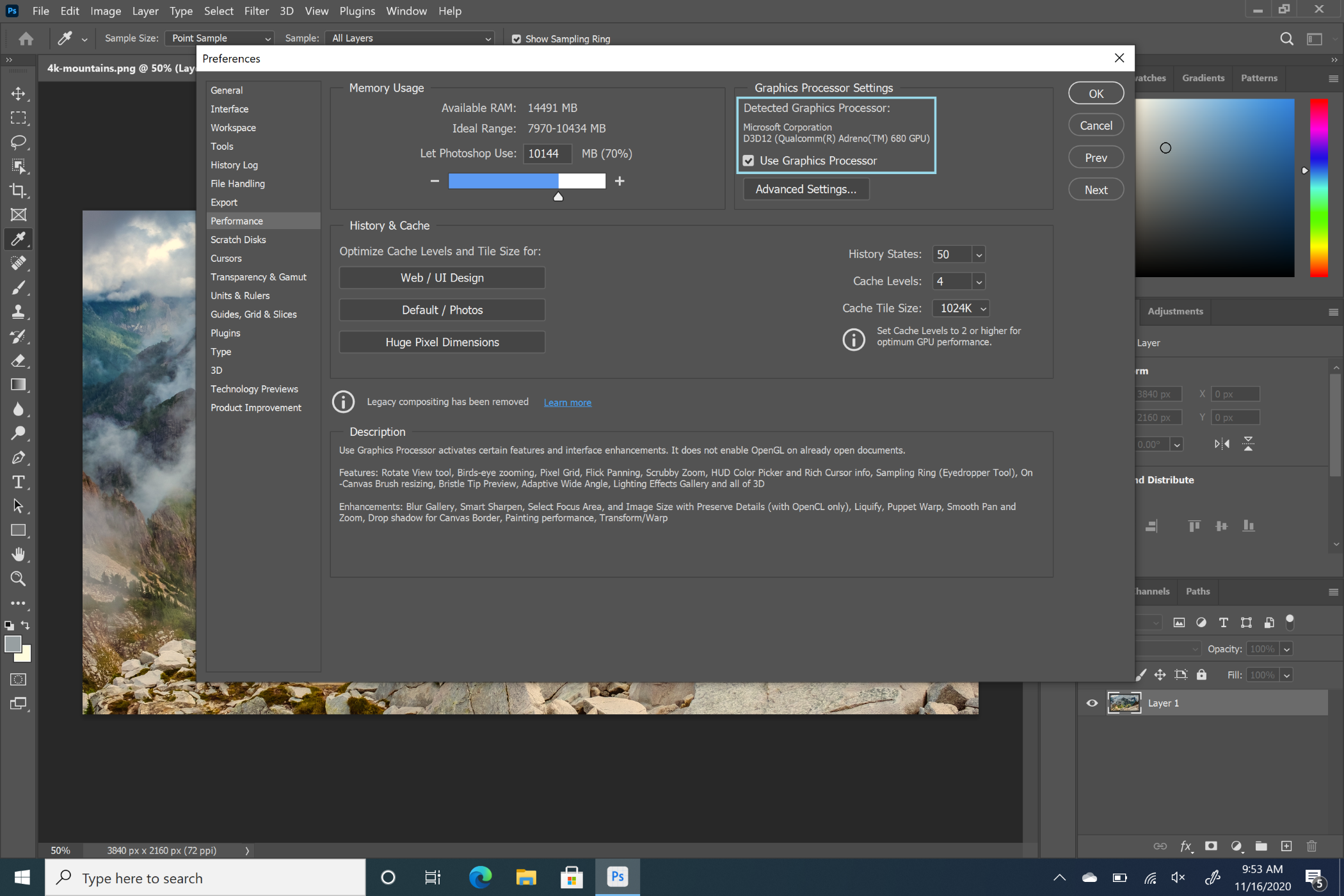
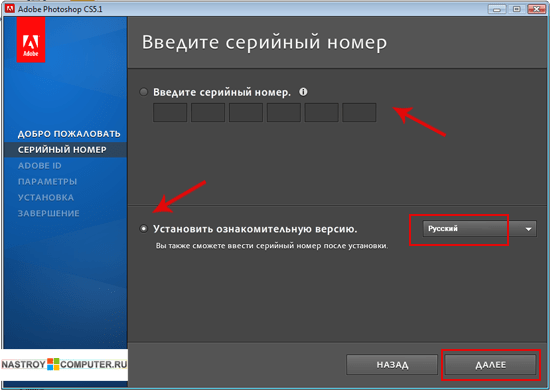
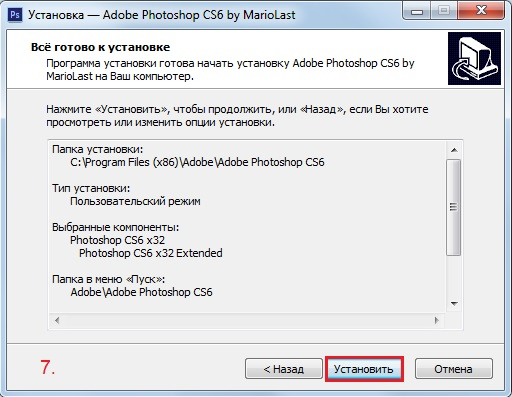 com (загрузка начинается с этой страницы).
com (загрузка начинается с этой страницы).