Как настроить фотошоп перед началом работы
После установки на компьютер, сразу же возникает вопрос, как настроить фотошоп. Программа имеет огромное количество всевозможных настроек, и разобраться в них не так просто, особенно тем, кто только начал постигать удивительный мир этого фоторедактора. Но сделать это необходимо, поскольку неправильно настроенный фотошоп может выдать непредсказуемые результаты и сильно вас разочаровать.
Здесь я дам самые универсальные рекомендации о том, как настроить фотошоп. В дальнейшем вы подстроите рабочую среду программы под себя и под свои конкретные задачи, но начать я рекомендую именно с этих настроек, поскольку они подходят для подавляющего большинства фотолюбителей.
Итак, выясняем, как настроить фотошоп. Для этого вам надо перейти в главное меню программы и далее выбрать Редактирование → Установки. Здесь вы увидите несколько пунктов, в которых и находятся наиболее важные настройки фоторедактора.
Основные установкиНа рисунке показаны настройки, которые я рекомендую сделать в этом пункте:
Палитра цветов.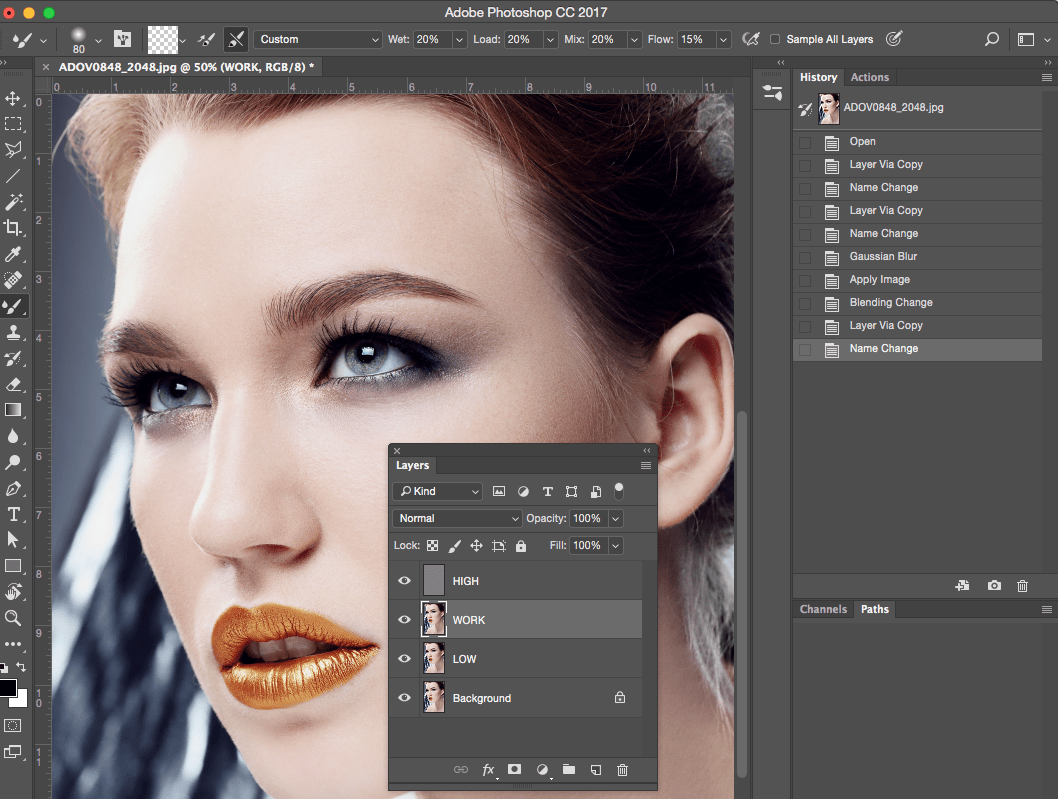 Выбираем Adobe, поскольку она предоставляет наиболее широкие возможности при работе.
Выбираем Adobe, поскольку она предоставляет наиболее широкие возможности при работе.
Палитра цветов HUD. Отвечает за выбор цвета при рисовании. Более удобно использовать колесо цветового тона.
Интерполяция изображения. Показывает программе, как преобразовывать пиксели при увеличении или уменьшении изображения. Рекомендую выбрать бикубическую автоматическую интерполяцию, поскольку она прекрасно работает и при увеличении и при уменьшении. Цвет пикселя в этом алгоритме рассчитывается по цвету окружающих его 8 пикселей, при этом максимально сохраняется контраст и снижается размытие картинки.
Остальные параметры можно оставить по умолчанию. Единственное что я бы еще порекомендовал – убрать галочку в пункте «смена инструмента клавишей Shift» и поставить галочку «Масштабировать колесиком мыши». Мне так работать удобнее, но это дело вкуса.
ИнтерфейсВыбираем цветовую тему (мне нравится темно серая), и ставим галочку «Автопоказ скрытых панелей».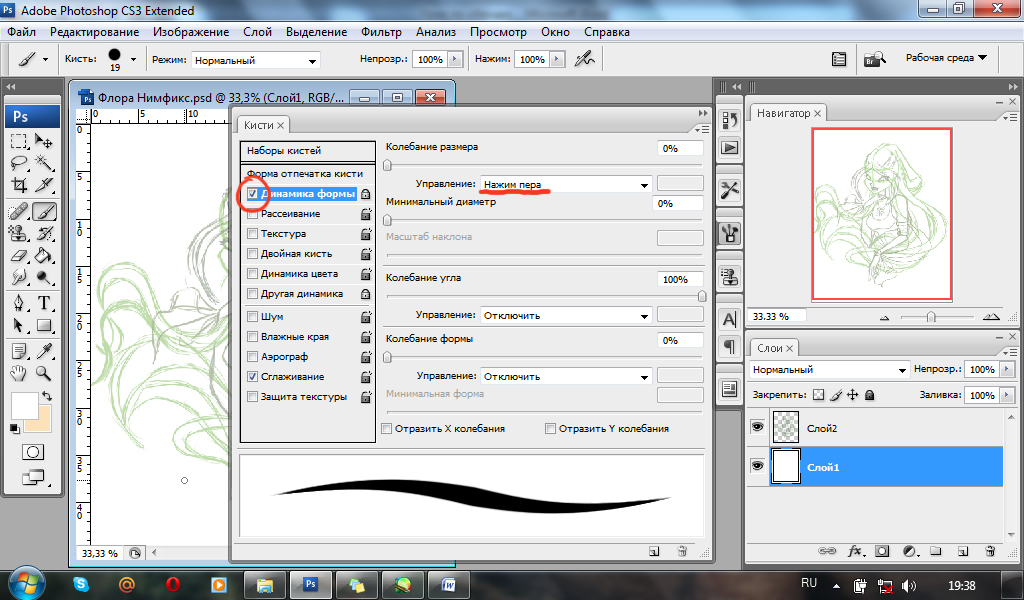 Все остальное оставляем по умолчанию.
Все остальное оставляем по умолчанию.
В пункте «максимизировать совместимость файлов PSD и PSB» надо поставить
Использование памяти – поставить максимальное, сдвинув движок вправо. Фотошоп очень требователен к памяти, и если вы хотите, чтобы он работал максимально быстро, ему надо предоставить доступ ко всей оперативной памяти. И на ваш компьютер желательно установить как можно больше оперативки, благо она дешевеет год от года.
История и кэширование: история действий – максимальное, уровней кэша – максимальное. При работе вы сами увидите, насколько это удобно.
Рабочие диски. Очень важный пункт. Ни в коем случае не ставьте в качестве рабочего диска системный!

Все остальные пункты в установках можно оставить по умолчанию.
Теперь вы знаете, как настроить фотошоп. Если вы сделаете все, как здесь написано, то получите полностью работоспособную программу, которой будет легко и удобно пользоваться. Вы сможете изучать все ее тонкости, не сталкиваясь с нестабильной или медленной работой. Но помните, это только первый шаг, с более тонкими настройками вы познакомитесь в следующих статьях, ближайшая из которых расскажет об Adobe Bridge — программе, которая поможет вам упорядочить свои фотографии.
Настройки Photoshop после установки / Хабр
Несмотря на то, что Фотошопом пользуюсь всё реже и реже, к нему иногда приходится возвращаться. Скетч слишком плохо работает с растром (фактически никак), поэтому графику подготавливаю в Фотошопе. В этом посте поделюсь своими настройками интерфейса.
Первое — установить в привычном английском интерфейсе. Если этот шаг пропустить, что я делаю с завидной регулярностью, то Фотошоп по умолчанию установится с русским.
Открываем Creative Cloud, выбираем шестеренку → «Установки…». Открываем таб Creative Cloud → Apps: Язык приложения → English. Теперь приложения будут ставиться с английским интерфейсом.
После установки размещаю панели. Вот как они выглядят последние 3 года.
Все панели размещаю справа (давным-давно подсмотрел у Бирмана).
В настройках панели слоёв убираю все три чекбокса внизу.
«Use Default Masks on Fill Layers» добавляет ненужную маску, когда заливаем слой через «Solid Color…» в панели слоёв, а «Expand New Effects» разворачивает под слоем список эффектов после применения. «Add ‘copy’ to Copied Layers and Groups» выключаю, чтобы при копировании слоя к нему не добавлялось «copy», «copy 2» и т.д.
Панель «Info»
Здесь выключаю всё лишнее. Оставляю только цвета RGB и HSB.
Дальше, включаю инструмент Move Tool (V) и убеждаюсь, что убрана галка «Auto-Select», а в выпадающем меню установлен «Layer».
Для того, чтобы в процессе работы выбрать любой объект на артборде, зажимаем cmd (Ctrl на Windows) и кликаем по нужному объекту.
Переключаюсь на Pen Tool (P) и ставлю в выпадающем меню настройки чекбокс «Rubber Band».
Это супер-полезная фича при обтравке картинок. Между точками появляется соединяющая их кривая, показывающая путь, который вы видите до того как поставили точку. В общем, проще один раз попробовать 🙂
Убеждаюсь, что включен правильный цветовой профиль в разделе «View» → «Proof Setup» → «Internet Standart RGB (sRGB)» и установлена «галка» на «View» → «Proof Colors»
Эти настройки заставляют Фотошоп отображать цвета в стандартном для веба sRGB режиме.
Последнее время перешёл на 8-ми пиксельную сетку при построении интерфейсов сайтов и мобильных. Поэтому, иду в «File» → «Preferences» (cmd + k), вкладка «Guides, Grids & Slices». Здесь, в поле «Grid» устанавливаю «Gridline Every: 80 pixels», «Subdivisions 10». В результате этого, при включенной сетке отображаются блоки 80 x 80 px внутри разбытые на 10 частей по 8 px.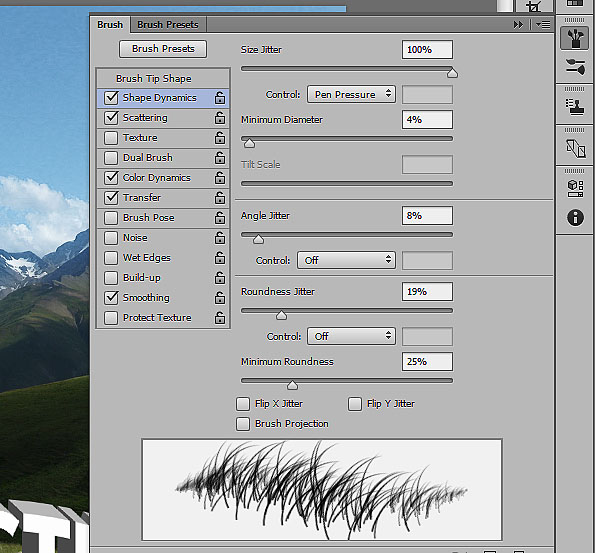
Оказывается, в последних версиях фотошоп умеет строить сетки из коробки. Для этого нужно пройти в «View» → «New Guide Layout…»
А ещё, я обязательно переназначаю пару хоткеев. Делается это в «Edit» → «Keyboard Shortcuts…».
Устанавливаю сочетание Control+Opt+Comd+T для трансформации выделения («Select» → «Transform Selection») и Control+Opt+Comd+C для Кропа артборда («Image» → «Crop»).
Все описанные выше настройки интерфейса можно сохранить, для того чтобы после переустановки не пробегать опять по всем менюшкам. Экспорт и импорт настроек интерфейса лежит в «Edit» → «Presets» → «Export/Import Presets…». Только перед экспортом сохраните свой Воркспейс в «Windows» → «Workspace» → «New Workspace…»
О том какие плагины, экшены и трюки использую при работе с Фотошопом, если вам интересно, напишу в следующем посте. Спасибо за внимание!
Основные настройки. Photoshop CS4
Читайте также
Настройки
Настройки
Любой автолюбитель знает, как важно настроить машину «под себя», когда сиденье поднято до определенной высоты, зеркала установлены так, чтобы обеспечивать максимальный обзор, а радио настроено на любимую волну.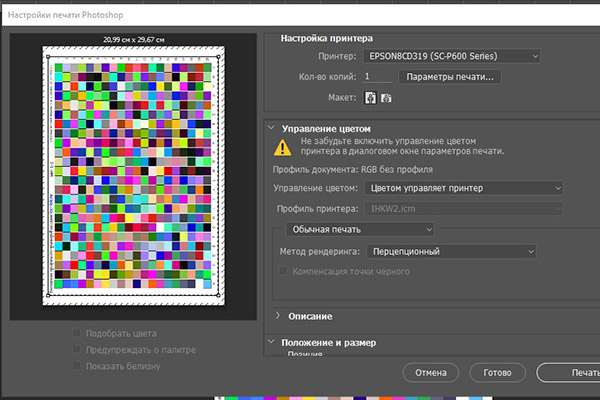 Поэтому для максимально эффективной работы стоит
Поэтому для максимально эффективной работы стоит
Настройки
Настройки После начала работы с Календарем Google самое время обратиться к его тонким настройкам. Если вы постоянно мотаетесь между Владивостоком и Питером, то уже давно привыкли считать время в двух часовых поясах: «Так, у нас три часа дня, значит, в Питере уже восемь утра.
Настройки
Настройки Настало время уделить внимание настройкам Фотографий. Благо их не очень много: кроме описанных языковых настроек интерфейса, активации тегов имен и загрузки по электронной почте вам доступны управление переводом комментариев иноязычных пользователей на
Настройки
Настройки
В KE меются разные режимы выделения текста — всего, последовательными фрагментами, блоками, между парными скобками.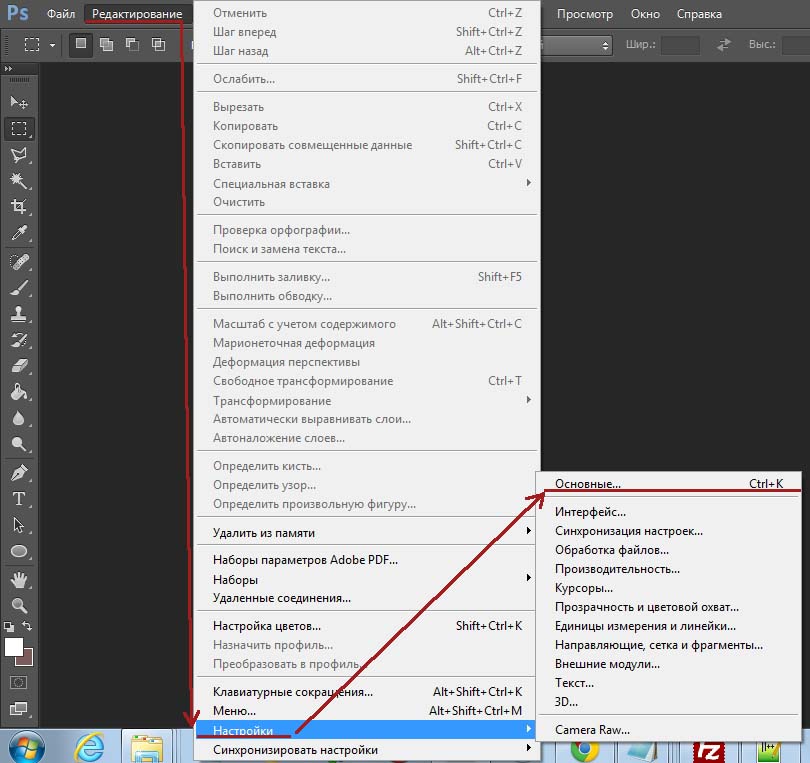 И режим множественного выделения, когда выделяются не последовательные фрагменты, а куски из произвольных мест документа. Которые потом можно
И режим множественного выделения, когда выделяются не последовательные фрагменты, а куски из произвольных мест документа. Которые потом можно
Основные настройки
6.1.1. Основные настройки
6.1.1. Основные настройки Конфигурационный файл разбит на секции. Самой первой идет [global], в которой описываются глобальные настройки сервера. В ней можно увидеть следующие директивы:? workgroup = имя — содержит имя группы, в которую входит сервер. Когда в Windows вы входите в
7.
 1. Основные настройки
1. Основные настройки
7.1. Основные настройки Основные настройки сервера Apache располагаются в файле /etc/httpd/conf/httpd.conf (для некоторых дистрибутивов — в /etc/httpd.conf). Здесь хранятся настройки Web-сервера, его виртуальных серверов и программных модулей. Для Red Hat Linux, а именно он взят за основу в этой книге,
10.3. Основные настройки wu-ftp-сервера
10.3. Основные настройки wu-ftp-сервера Основным конфигурационным файлом wu-ftp-сервера является ftpaccess. Его содержимое можно увидеть в листинге 10.2.Листинг 10.2. Пример конфигурационного файла ftpaccess# This file was generated by the KDE wu-ftpd configurator.# (c) 2000 by Bernhard Rosenkr?nzer ([email protected])class all anonymous, guest, real
16.
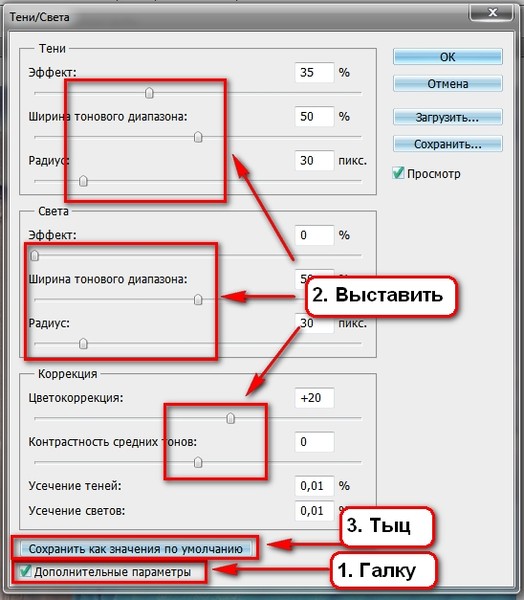 3. Основные настройки. Файл httpd.conf (httpd2.conf)
3. Основные настройки. Файл httpd.conf (httpd2.conf)
16.3. Основные настройки. Файл httpd.conf (httpd2.conf) Как уже отмечалось ранее, этот файл содержит практически все директивы, необходимые для работы сервера. Директивы конфигурационного файла сервера Apache можно условно разделить на такие группы:1. Общие. К общим директивам относятся
Ваш профиль. Основные настройки
Ваш профиль. Основные настройки Мы уже говорили об отличии профиля от вашей персональной странички: первую можно открыть щелчком по вашему имени, вторая открывается сама, как только вы заходите в Facebook. Его можно назвать и иначе – хроника, поскольку все ваши публикации
Глава 2 Основные параметры настройки системы
Глава 2 Основные параметры настройки системы В этой главе мы познакомимся с основными параметрами настройки системы и узнаем, как с их помощью можно максимально адаптировать Windows 7 к своим
Основные настройки
Основные настройки
В категории Основные расположены некоторые общие настройки программы Photoshop. Вы можете выбрать палитру используемых цветов (Adobe или Windows), а также метод интерполяции (создания промежуточных пикселов изображения).Вы можете также настроить некоторые
Вы можете выбрать палитру используемых цветов (Adobe или Windows), а также метод интерполяции (создания промежуточных пикселов изображения).Вы можете также настроить некоторые
Свитки настроек Shader Basic Parameters (Основные параметры затенения) и Basic Parameters (Основные параметры)
Свитки настроек Shader Basic Parameters (Основные параметры затенения) и Basic Parameters (Основные параметры) Свитки Shader Basic Parameters (Основные параметры затенения) и Basic Parameters (Основные параметры) (рис. 3.5) позволяют настраивать параметры тонированной раскраски, трех главных компонентов цвета
Основные настройки
Основные настройки
Калибровка монитора – не единственный вид настройки, который рекомендуется выполнить перед началом работы в Photoshop. Запустите программу и выполните команду Edit ? Preferences ? General (Правка ? Установки ? Основные). Появится окно Preferences (Установки) (рис. 2.8). Рис. 2.8.
Запустите программу и выполните команду Edit ? Preferences ? General (Правка ? Установки ? Основные). Появится окно Preferences (Установки) (рис. 2.8). Рис. 2.8.
Настройки
Настройки Все настройки для работы в интерактивном режиме можно произвести через инструмент Меню InterWrite (см. табл. П3.2) на панели инструментов, пункт меню Настройки, или с помощью инструмента Панель элементов, инструмент Настройки (см. табл. П3.3). Появится окно, где в левой
Основные настройки браузера
Основные настройки браузера Браузер можно настроить по своему вкусу. Если в окне настроек браузера при запуске (см. рис. 1.1) щелкнуть по кнопке Продолжить, то откроется окно Включение рекомендуемых узлов (рис. 1.16). Если включить опцию Рекомендуемые узлы, то браузер будет
Настройки Photoshop, или как настроить основные параметры и интерфейс
Сегодня поговорим о том, что не бросается в глаза, но оказывает огромное влияние на удобство и эффективность работы в программе Adobe Photoshop: о ееосновных настройках.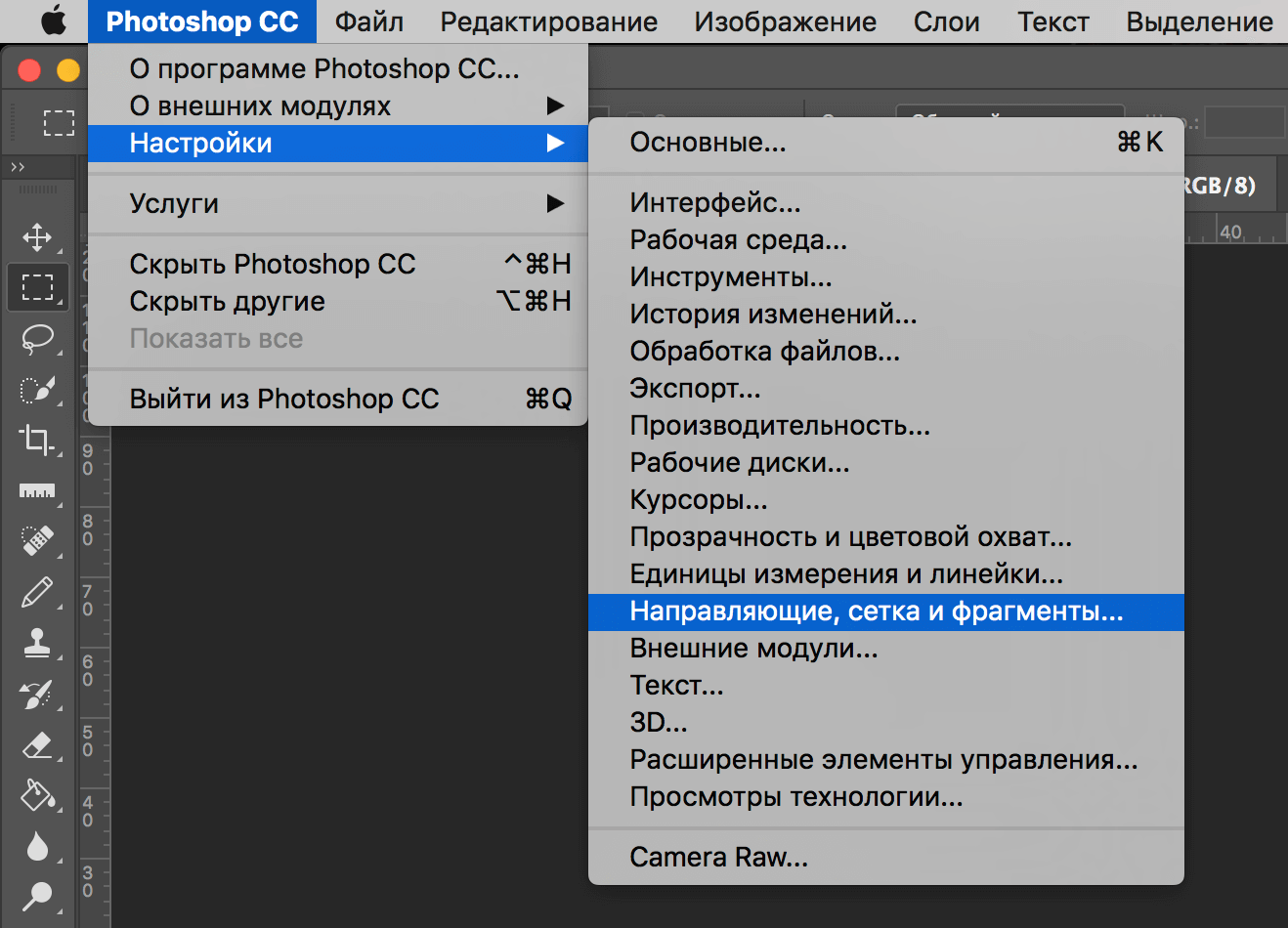 Ведь при работе с любым инструментом, в особенности таким мощным и многофункциональным, как Фотошоп, очень важно произвести точную настройку, и это облегчит и ускорит работу с ним в дальнейшем. Какие же настройки Фотошопа существуют и чем они могут быть полезны?
Ведь при работе с любым инструментом, в особенности таким мощным и многофункциональным, как Фотошоп, очень важно произвести точную настройку, и это облегчит и ускорит работу с ним в дальнейшем. Какие же настройки Фотошопа существуют и чем они могут быть полезны?
Самое важное, пожалуй, — быстродействие программы. Нередко фотошоп «тормозит» оттого, что по умолчанию используется диск С, на котором установлена операционная система вашего компьютера. Есть и другие нюансы, но обо всем по порядку.
Итак, идем в меню Редактирование => Установки => Основные (Edit => Preferences => General) (Ctrl+K).
Обратите внимание: перечень существующих разделов расположен под заголовком «Основные«, то есть, заранее зная, в каком именно разделе нужно внести изменения, мы можем выбрать именно его.
Откроется окно настроек, в левой части которого можно выбирать разделы, которые мы хотим посмотреть. Перемещаться по ним можно также, нажимая Ctrl+2, Ctrl+3 и т. д., переходя соответственно к вкладке № 2, 3… и далее по списку, или нажатием на кнопки Назад и Вперед в правом верхнем углу окна.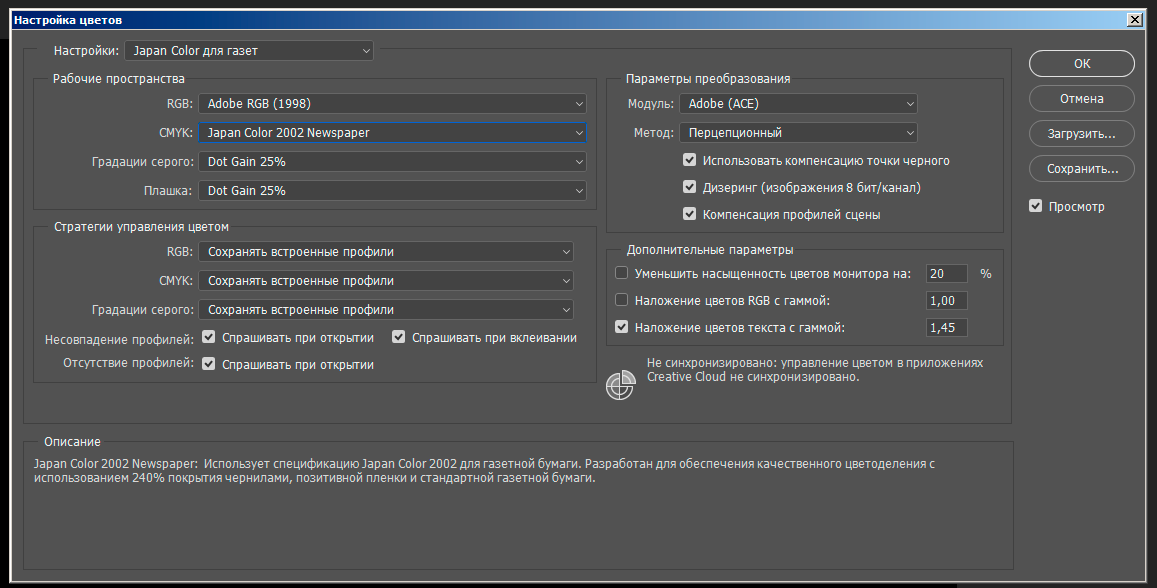
Итак, Основные установки (настройки) Photoshop (General Preferences).
Первый пункт — Палитра цветов (Color Picker). Оставляем по умолчанию палитру Adobe, ведь она «родная» для Фотошопа, и, значит, наиболее полно приспособлена для него. В качестве альтернативы предлагается палитра цветов операционной системы вашего компьютера, а также палитры других графических программ, если таковые были загружены на компьютер.
Палитра цветов HUD (HUD Color Picker) — здесь можно выбрать вид, в котором будет отображаться палитра цветов heads-up-display (дисплей «на лобовом стекле», то есть на прозрачном фоне). Однако для ее включения нужна графическая плата с поддержкой стандарта OpenGL. Так что пока этот пункт оставляем в покое).
Интерполяция изображения (Image Interpolation) — важный пункт, определяющий способ преобразования изображения при его уменьшении или увеличении. О ней упоминалось в уроке о сохранении резкости: оптимальной для сохранения качества изображения считается Бикубическая интерполяция (Bicubic).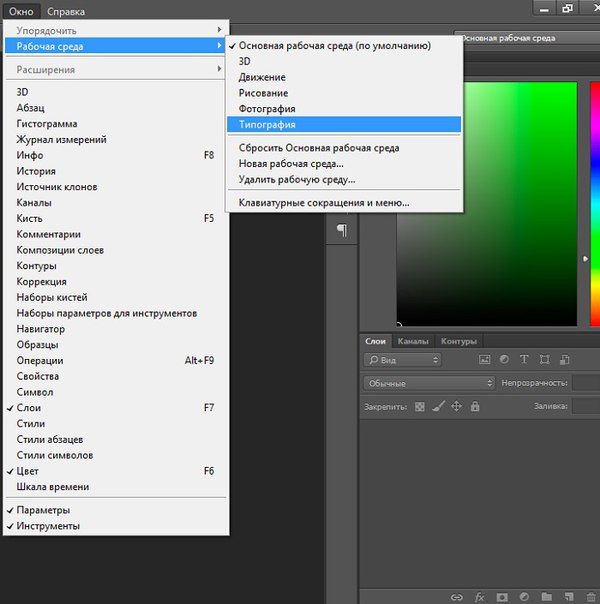
Далее следуют параметры:
Автообновление открытых документов (Auto-Update Open Documnts) — все вносимые в документ изменения сохраняются сразу на жестком диске. Актуально в том случае, когда несколько человек одновременно работают над проектом и должны видеть все происходящее в реальном времени. Эта функция будет лишь тормозить работу, поэтому не ставим галочку.
Звуковой сигнал по окончании (Beep When Done) — можно сходить попить чайку, пока программа применяет сложный фильтр к изображению). Вас позовут звуковым сигналом по окончании операции. Иногда эта функция очень полезна, если применяемые действия не заметны: звук даст понять, что действие таки свершилось. Я предпочитаю не ставить галочку.
Динамические шкалы (Dynamic Color Sliders) — с помощью этого параметра можно изменять диапозон цветов, которые отображаются на экране, в реальном времени. Оставляем галочку.
Экспорт буфера обмена (Export Clipboard) — речь идет о буфере обмена самой программы Фотошоп, из которого можно будет выгружать данные в другие редакторы. Если вы не практикуете копирование данных из Фотошопа в другие приложения, можно убрать галочку.
Если вы не практикуете копирование данных из Фотошопа в другие приложения, можно убрать галочку.
Смена инструмента клавишей Shift (Use Shift Key for Tool Switch) — в Палитре инструментов есть объединенные группы инструментов, которым присвоена одна клавиша алфавита. Если убрать галочку, мы сможем переключаться между инструментами без нажатия Shift, если оставим — только при нажатии. Удобнее убрать галочку.
Изменить размер изображения при размещении (Resize Image during Paste/Place) — при включенной функции фрагмент, вставляемый в документ, будет менять свой размер в соответствии с ним. Но помним: любые изменения размера изображения приводят к снижению качества. Оставляем галочку.
Масштабирование с анимацией (Animated Zoom) — плавное увеличение или уменьшение изображения при нажатой левой кнопке мыши. Оставляем галочку.
Инструмент «Масштаб» изменяет размер окон (Zoom Resizes Windows) — если документы открыты в Фотошоп в отдельных окнах, размер диалоговых окон изменяется в соответствии с размером документов.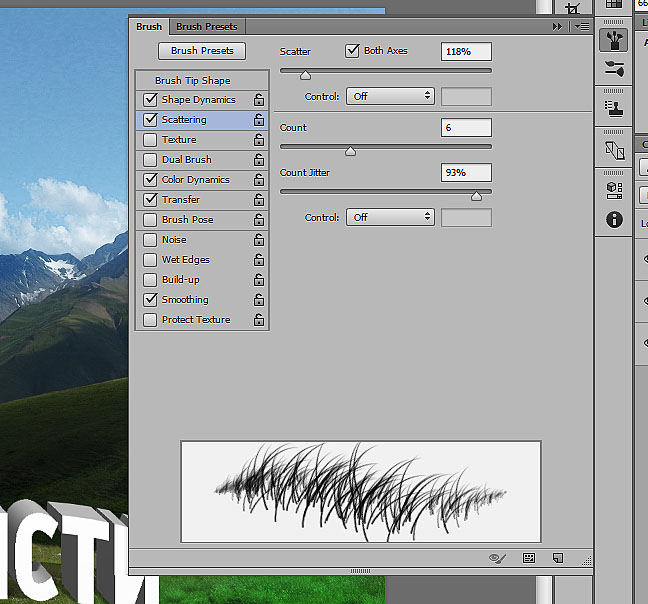 Зачем, не знаю… Так что — не ставим галочку.
Зачем, не знаю… Так что — не ставим галочку.
Масштабировать колёсиком мыши (Zoom with Scroll Wheel) — для увеличения — уменьшения масштаба документа будет достаточно вращать колесико мыши. Лично для меня так неудобно — можно случайно повернуть колесико. Мне удобнее менять масштаб, удерживая Alt и вращая колесико. Не ставлю галочку.
Центровка вида по месту щелчка мыши (Zoom Point Clicked to Center) — эта функция позволяет при активном инструменте Масштаб (Zoom Tool) щелчком мыши указывать центр увеличения. Не пользуюсь и не ставлю галочку.
Включить захват рисования (Enable Flick Panning) — если включить эту функцию, мы сможем захватывать изображение инструментом Рука (Hand Tool) и, если «дернуть» его и отпустить, изображение продолжит движение как бы по инерции. Непонятно, зачем у меня была включена эта настройка — убираю галочку.
Изменять жесткость круглой кисти на основе вертикального перемещения HUD — здесь я тоже убираю галочку, поскольку не использую пока эту палитру.
Оставшиеся два флажка — Перемещать или перетаскивать растровые изображения как смарт — объекты и Привязать векторные инструменты и преобразования к пиксельной сетке — оставляем включенными. Впрочем, не все перечисленные настройки могут присутствовать в других версиях Фотошопа, здесь речь идет о Photoshop CS6.
Ниже всех флажков видим блок История изменений (History Log). Он нужен для настройки записи всех изменений, производимых с изображением, в отдельный текстовый файл либо в метаданные документа. Эта функция может пригодиться, если вы отчитываетесь кому-то о проделанной работе, обрабатывая изображение на конкурс или предоставляя платные услуги: у вас будет доказательство совершенных действий. В ином случае лучше не включать эту функцию, чтобы не загружать программу лишней работой, а память — лишними файлами.
И последняя кнопка в этом разделе Основных настроек Фотошоп — Восстановить все сообщения. Речь идет о всплывающих сообщениях- предупреждениях, которые можно отключать, поставив галочку в окне «Не показывать снова», как, например:
Нажатием на эту кнопку мы вновь разрешим их показ.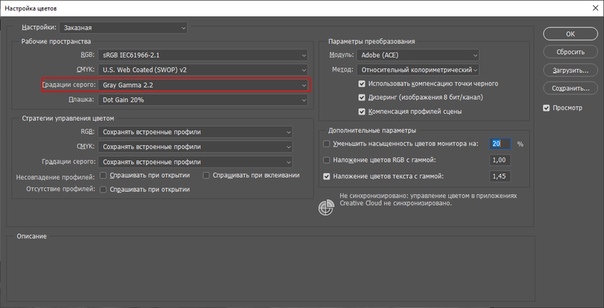
Мы рассмотрели Основные настройки программы Photoshop. Переходим к следующему разделу настроек — Интерфейс (Interface) (Ctrl+K, Ctrl+2).
И начинается эта вкладка, конечно же, с настройки цвета интерфейса. Adobe Photoshop CS6 в этом плане отличается от всех предшествующих версий — по умолчанию его интерфейс черный. Признаться, меня это напрягает и затрудняет работу, поэтому я с радостью поменяла цвет на привычный, нейтральный серый. Хочу заметить, что печатные издания с иллюстрациями из Фотошопа с черным интерфейсом очень затрудняют изучение(. Как видим, на выбор предоставлено четыре оттенка — черный и три вида серого.
Дальше перечислены настройки различных режимов окна Фотошоп: стандартное окно, полноэкранный вид с меню и целый экран. Я пользуюсь в основном стандартным окном, поэтому даже не трогала остальные две настройки, выставила лишь в первой «средний серый».
Автоматически сворачивать панели со значками (Auto — Collapse Iconic Panels) — открытая щелчком мыши панель тут же будет свернута, если вы откроете мышью другую панель. Мне бы этого не хотелось, так что не ставлю галочку.
Мне бы этого не хотелось, так что не ставлю галочку.
Автопоказ скрытых панелей (Auto — Show Hidden Panels) — исходя из названия, эта функция позволяет отобразить скрытые панели.
Открыть документы во вкладках (Open Document as Tab) — если эта функция включена, все документы будут открываться в отдельных окнах.
Включить закрепление окон незакрепленных документов (Enable Floating Document Window Docking) — открытые в отдельных окнах документы можно сгруппировать и управлять ими как единой группой. Я всегда использую эту возможность.
Показывать каналы в цвете (Show Channels in Color) — любопытная функция, показывает в палитре Каналы каждый канал окрашенным в соответствующий цвет. Вот как выглядит палитра Каналы до и после включения этой настройки:
Смотрится эффектно, однако при работе с каналами затрудняет адекватную оценку изображения. Часто необходимо воспользоваться одним каналом для удаления шума, создания сложного выделения, усиления резкости, а цветная картинка мешает увидеть насыщенность канала. Так выглядит канал без использования цвета.
Так выглядит канал без использования цвета.
… А так — с включенным цветом.
Показывать цвета меню (Show menu colors) — симпатичная настройка Фотошоп, позволяющая наиболее часто используемые пункты меню или команды палитр выделять цветом. Я пока ничего не выделяю, но и галочку не снимаю, вдруг пригодится. Чтобы выделить пункт меню, открываем Редактирование => Меню (Edit => Menus) (Alt+Shift+Ctrl+M) и в открывшемся окне выбираем нужный пункт меню из списка, щелкаем в колонке «Цвет» и выбираем цвет из предложенных:
Теперь, открывая команду меню Выделение, видим, что пункт «Все» выделен фиолетовым.
Так же можно выделить цветом любой пункт в меню панелей Фотошоп. Для этого в окне Клавиатурные сокращения и меню вместо «Меню программы» выберите »Меню панели«:
И команда меню палитры Шкала времени Создать слои из кадров будет выделена вот так:
Показывать подсказки (Show Tool Tips) — просто незаменимая функция! При наведении курсора на элементы программы (окна, меню, палитры и пр.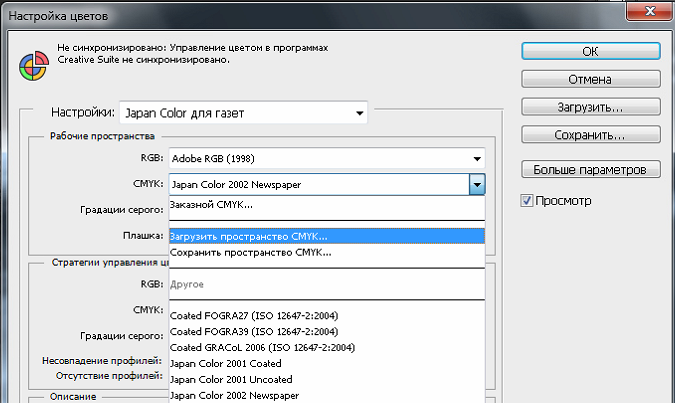 ) появляется окошко с подсказкой, как на скриншоте ниже. Ставим галочку.
) появляется окошко с подсказкой, как на скриншоте ниже. Ставим галочку.
И, кстати, эта подсказка разъясняет нам, для чего служит последний параметр в этой вкладке — Включить тени для текста. Подобные излишества лишь замедляют работу Фотошоп, а мы ведь стремимся к быстродействию программы! Не ставим галочку.
Пункт Показать значения преобразования позволяет выбрать место, в котором будет показан результат перемещения или трансформирования слоя или фрагмента по отношению к курсору (справа, слева, вверху, внизу или вообще «не показывать», что не рекомендуется выбирать). Результат показан в виде отклонений по осям координат, размера угла и т.д. в черном прямоугольнике.
Если не ошибаюсь, эта функция появилась только в CS6.
Кнопка Вернуть рабочие среды по умолчанию (Restore Default Workspaces) позволит вернуть внешний вид программы к первоначальному, который был задан по умолчанию.
Далее следуют настройки текста и языка команд программы. Здесь все понятно — у меня русский).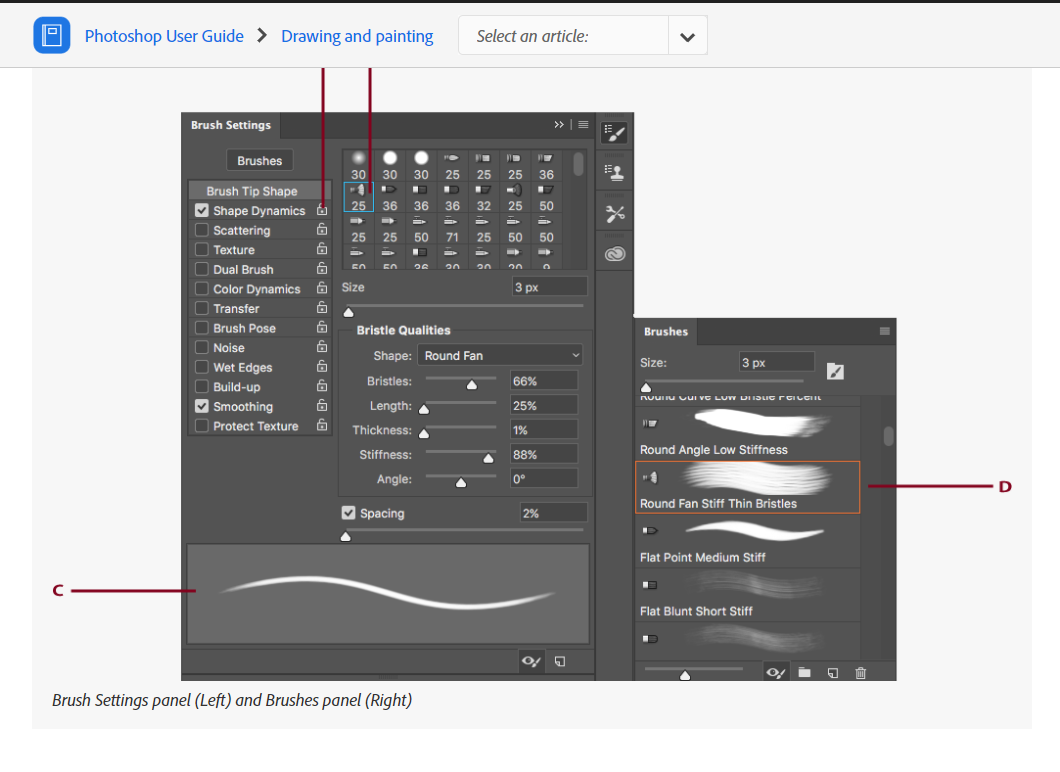
И напоминание о том, что все изменения (в отличие от вкладки «Основные настройки») вступят в силу после перезагрузки программы.
Как настроить Фотошоп
Перед тем как начать работать с программой Adobe Photoshop на собственном компьютере, вам первым делом необходимо правильно настроить данный редактор графики под свои нужды. Таким образом, Фотошоп в ходе последующей работы не будет вызывать никаких проблем или сложностей, ведь обработка в такого рода программе будет результативной, быстрой и простой.
Установки программы Photoshop
Во всех версиях Фотошопа установки находятся в разделе «Редактирование» верхнего меню. Настройке подлежит довольно большое количество параметров. Мы разберем наиболее полезные с пользовательской точки зрения.
Основное
Идем в меню «Редактирование — Установки — Основные». Вы увидите окно настроек. Разберемся с имеющимися там возможностями.
Палитра цветов — не переключаем с «Adobe»;
Палитра HUD — оставляем «Колесо цветового тона»;
Интерполяция изображения — активируем «Бикубическая(наилучшая для уменьшения)». Довольно часто приходится делать изображение меньше для того, чтобы подготовить его к выкладыванию в сети. Именно поэтому нужно выбрать данный режим, который создан специально для этого.
Довольно часто приходится делать изображение меньше для того, чтобы подготовить его к выкладыванию в сети. Именно поэтому нужно выбрать данный режим, который создан специально для этого.
Просмотрим остальные параметры, которые имеются во вкладке «Основные».
Тут можно практически все оставить без изменений, кроме пункта «Смена инструмента клавишей Shift». Как правило, для смены инструмента в одной вкладке панели инструментов мы можем нажать клавишу Shift и вместе с ней горячую клавишу, назначенную на данный инструмент. Это не всегда оказывается удобным, потому галочку с данного пункта можно убрать и получить возможность активировать тот или иной инструмент лишь при помощи нажатия одной горячей кнопки. Это довольно удобно, но необязательно.
Кроме этого, в данных настройках имеется пункт «Масштабировать колесиком мышки». По желанию вы можете отметить данный пункт и применить настройки. Теперь прокручивая колесико, масштаб фотографии будет изменяться. Если данная функция вас заинтересовала, установите соответствующую галочку. Если она все же установлена не была, чтобы изменить масштаб изображения, вам придется задерживать кнопку ALT и только тогда крутить колесико мыши.
Если данная функция вас заинтересовала, установите соответствующую галочку. Если она все же установлена не была, чтобы изменить масштаб изображения, вам придется задерживать кнопку ALT и только тогда крутить колесико мыши.
Интерфейс
Когда заданы главные настройки, можно перейти в пункт «Интерфейс» и просмотреть его возможности в программе. В главных цветовых настройках лучше ничего не изменять, а в пункте «Граница» необходимо выбрать все пункты как «Не показывать».
Что мы получим таким образом? По стандарту по краям фото прорисовывается тень. Это не самая важная деталь, которая, несмотря на красоту, отвлекает и создает дополнительные проблемы в ходе работы. Порой возникает путаница, существует ли данная тень на самом деле, или же это просто эффект программы. Для того чтобы этого избежать, отображение теней рекомендуется все же выключить.
Далее в пункте «Параметры» нужно выставить галочку напротив «Автопоказ скрытых панелей». Другие настройки тут лучше не изменять. Не забудьте проверить также то, что выставлен знаковый вам язык программы и выбран удобный для вас размер шрифта в меню.
Другие настройки тут лучше не изменять. Не забудьте проверить также то, что выставлен знаковый вам язык программы и выбран удобный для вас размер шрифта в меню.
Файловая обработка
Перейдем к пункту «Обработка файлов». Настройки сохранения файлов лучше всего оставить без каких-либо изменений. В настройках совместимости файлов выбрать пункт «Максимизировать совместимость файлов файлов PSD и PSB», устанавливаем параметр «Всегда». В таком случае Photoshop не будет делать запрос при сохранении о том, стоит ли ему повышать совместимость – данное действие будет проводиться автоматически. Остальные пункты лучше всего оставить как есть, не изменяя ничего.
Производительность
Перейдем в параметры производительности. В настройке задействования памяти можно осуществить настройку выделяемой оперативной памяти специально для программы Adobe Photoshop. Как правило, большинство предпочитает выбирать наивысшее из возможных значений, благодаря чему в ходе последующей работы можно будет избежать возможных притормаживаний.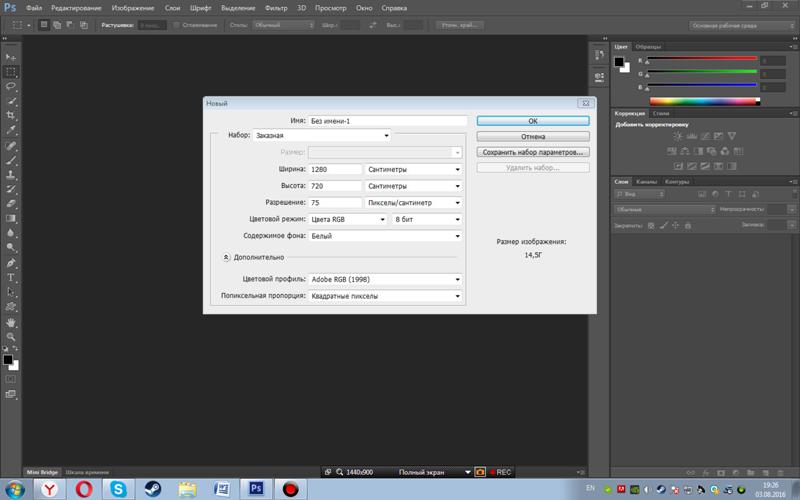
Читайте также: Решение проблемы с нехваткой RAM в Фотошопе
Пункт настроек «История и кэш» тоже нуждается в незначительных изменениях. В «Истории действий» лучше всего установить значение, равное восьмидесяти. В ходе работы сохранение большой истории изменений может существенно помочь. Таким образом, нам будет не страшно допустить ошибки в работе, ведь мы всегда сможем вернуться к более раннему результату.
Небольшой истории изменений будет недостаточно, минимальное значение, которое будет удобным в работе, равняется примерно 60 пунктам, но чем больше, тем лучше. Но не забывайте о том, что данный параметр может несколько загрузить систему, поэтому при его настройке учитывайте мощность своего компьютера.
Пункт настроек «Рабочие диски» имеет особую важность. Крайне не рекомендуется выбирать в качестве рабочего диска системный «С» диск. Лучше всего выбрать диск с наивысшим объемом свободного места в памяти.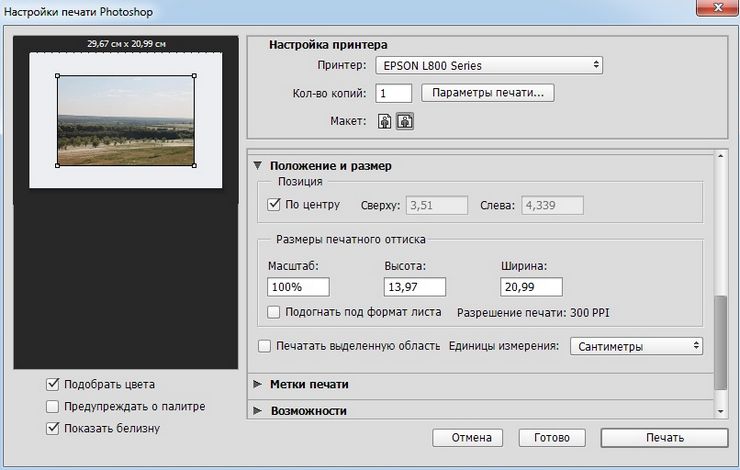 Если будут выбраны два (или более) диска, программа будет пользоваться ими в той очередности, в которой они расположены в списке.
Если будут выбраны два (или более) диска, программа будет пользоваться ими в той очередности, в которой они расположены в списке.
Кроме этого, в настройках процессора, обрабатывающего графику, следует активировать отрисовку OpenGL. Тут также можно провести настройку в пункте «Дополнительные параметры», но тут все же предпочтительнее будет «Обычный» режим».
Курсоры
После настройки производительности можно перейти во вкладку «Курсоры», тут можно осуществить его настройку. Можно внести достаточно серьезные изменения, которые, впрочем, на работу не повлияют.
Цветовой охват и прозрачность
Присутствует возможность настройки предупреждения в случае выхода за пределы охвата цвета, а также отображение самой области с прозрачным фоном. С данными настройками можно поиграть, однако они не повлияют на производительность.
Единицы измерения
Тут также можно провести настройку линеек, колонок текста и стандартное разрешение для только что созданных документов. В линейке лучше всего выбрать отображение в миллиметрах, «Текст» предпочтительнее установить в «пикс». Это позволит точно определить размер букв зависимо от размера картинки в пикселях.
В линейке лучше всего выбрать отображение в миллиметрах, «Текст» предпочтительнее установить в «пикс». Это позволит точно определить размер букв зависимо от размера картинки в пикселях.
Читайте также: Как пользоваться линейкой в Фотошопе
Направляющие
Пункт настроек «Направляющие, сетка и фрагменты» настраивается под конкретные нужды.
Читайте также: Применение направляющих в Фотошопе
Внешние модули
В этом пункте можно изменить папку хранения дополнительных модулей. Когда вы будете добавлять в нее дополнительные плагины, программа будет обращаться за ними именно туда. Пункт «Панели расширения» должен иметь все активные галочки.
Шрифты
Несущественные изменения. Можно не делать никаких изменений, оставив все как есть.
Читайте также: Устанавливаем шрифты в Фотошоп
3D
Вкладка «3D» позволяет провести настройку параметров для работы с трехмерными изображениями.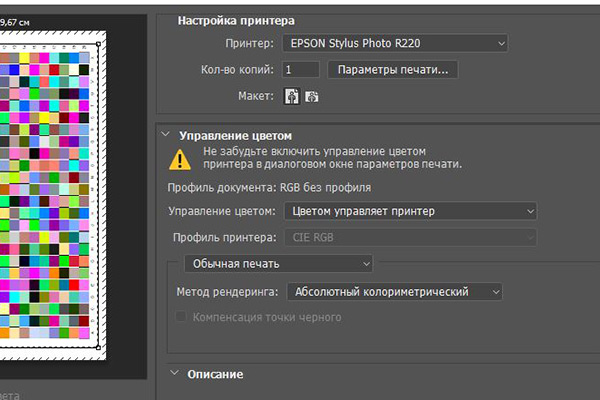 Тут следует задать процент задействования видеопамяти. Лучше всего установить максимальное использование. Присутствуют настройки рендеринга, качества и подробные, но их лучше всего оставить без изменений. По завершении настроек жмем на кнопку «ОК».
Тут следует задать процент задействования видеопамяти. Лучше всего установить максимальное использование. Присутствуют настройки рендеринга, качества и подробные, но их лучше всего оставить без изменений. По завершении настроек жмем на кнопку «ОК».
Выключаем уведомления
Завершающая настройка, которая стоит отдельного внимания – это возможность отключения разных уведомлений в Фотошоп. Первым делом жмем на «Редактирование» и «Настройка цветов», тут нужно снять галочки рядом с «Спрашивать при открытии», а также «Спрашивать при вклеивании». Постоянно всплывающие уведомления снижают удобство пользования, ведь возникает необходимость постоянно закрывать их и подтверждать при помощи клавиши «ОК». Потому лучше один раз сделать это в настройке и упростить свою жизнь в ходе последующей работы с изображениями и фотографиями.
После того как вы проделали все изменения, для их вступления в силу нужно сделать перезагрузку программы – ключевые настройки для эффективного пользования Фотошопом заданы.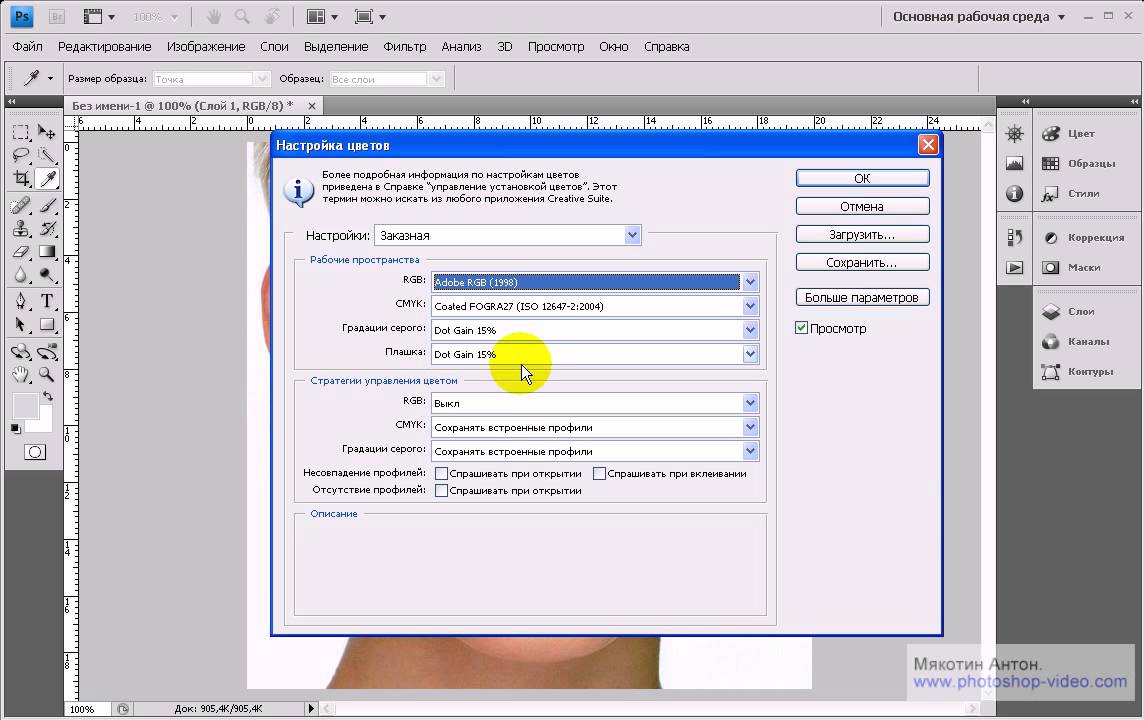 Теперь вы смело можете приступать к удобной работе с Adobe Photoshop. Выше были представлены ключевые изменения параметров, которые помогут начать работать в данном редакторе.
Теперь вы смело можете приступать к удобной работе с Adobe Photoshop. Выше были представлены ключевые изменения параметров, которые помогут начать работать в данном редакторе.
Опишите, что у вас не получилось. Наши специалисты постараются ответить максимально быстро.
Помогла ли вам эта статья?
ДА НЕТКак настроить Photoshop – PhotoDrum.com – сайт дизайнера
Перед тем, как начать работать в Photoshop, вы должны правильно его настроить. Не волнуйтесь, если вы не понимаете, что означают какие-либо опции, то просто следуйте приведенным ниже рекомендациям для начинающих. Со временем и опытом вы поймете смысл всех этих настроек и все встанет на свои места. Не пора ли начать?
Общие настройки / General Preferences
Давайте начнем, перейдя в Edit> Preferences> General (Ctrl + K).
Основные / Interface
Снимите флажок “Export Clipboard“, а остальное оставьте по умолчанию:
Интерфейс / Interface
Здесь вы также можете оставить все по умолчанию, но вы можете временно устанавливать флажок “Show Channels in Color“, чтобы увидеть каналы в цвете и, возможно, лучше понять работу RGB каналов. Но делайте это если вам так удобнее, я рекомендую снять этот флажок в конечном счете потому что это делает сложной оценку каналов.
Работа с файлами / File Handling
Я обычно снимаю флажок “Ask Before Saving Layered TIFF Files“, потому что это раздражает, когда постоянно всплывает предупреждение о том, что, используя слои увеличивается размер файла. Я также выбираю “Never” из “Maximize PSD and PSB File Compatibility” во всплывающем меню. Но если вы используете свои файлы в разных версиях Photoshop или других программах Adobe Suite, то можете установить его на “Always” или “Ask“.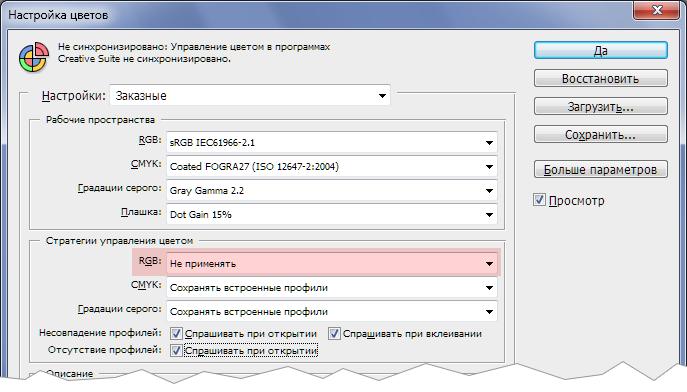
Производительность / Performance
- Использование памяти / Memory usage
Это зависит от доступной оперативной памяти, но я обычно позволяют в Photoshop 70-80% от общего объема свободной памяти. Этого достаточно для сохранения многозадачность, даже если у меня открыты другие приложения. - История & Кэш / History & Cache
Единственное, что вы должны здесь изменить это “History States“. Эта опция очень важна, поскольку она определяет, сколько действий запоминается при редактировании файла (то есть, сколько Ctrl + Z вы можете сделать). 200-500 является оптимально-необходимым количеством, но нужно быть осторожным, так как чрезмерное количество (к примеру 1000) потребует больше памяти. - Рабочие диски / Scratch disks
Временные диски это диски на которых сохраняются временные файлы ваших документов. Но что такое временный файл? Ну, временный файл обычно представляет собой файл на жестком диске, в котором Photoshop хранит историю всех изменений. Поэтому, с каждым новым изменением в документе будет увеличиваться и размера временных файлов. Таким образом, вы должны выбрать в качестве первичного рабочего диска быстрый и достаточно емкий жесткий диск (только желательно не тот, на который установлена операционная система). Твердотельный (SSD) накопитель был бы замечательным выбором, свободное место которого начиналось бы с 20+ ГБ, этого будет достаточно для большинства ваших задач.
Поэтому, с каждым новым изменением в документе будет увеличиваться и размера временных файлов. Таким образом, вы должны выбрать в качестве первичного рабочего диска быстрый и достаточно емкий жесткий диск (только желательно не тот, на который установлена операционная система). Твердотельный (SSD) накопитель был бы замечательным выбором, свободное место которого начиналось бы с 20+ ГБ, этого будет достаточно для большинства ваших задач. - Настройки GPU / GPU Settings
Вы должны обязательно установить флажок на “Enable OpenGL Drawing“, конечно, если ваш графический адаптер это позволяет. То есть, если эта опция недоступна, то у вас, вероятно, недостаточно хорошая графическая карта или отсутствуют драйверы и в этом случае вы должны обновить драйверы GPU. Это не является необходимым условием для работы с Photoshop, но это делает навигацию и редактирование более гладкой и приятной глазу.
Курсоры / Cursors
- Курсоры для рисования
Установите “Full Size Brush Tip Option” и поставить чекбокс на “Show Crosshair in Brush Tip“, поскольку это увеличивает вашу точность при рисовании.
- Другие курсоры
Оставьте “Standard“. Вы всегда можете нажать Caps Lock, чтобы переключиться на точный курсор.
Прозрачность и гамма / Transparency & Gamut
Здесь вы можете оставить настройки по умолчанию.
Единицы и линейки / Units & Rulers
Я, в основном, используют Photoshop для Web и поэтому поставил “Rulers” на “pixels“. Но если вы работаете с файлами для печати или другими носителями, то можете изменить “Rulers” на удобные вам единицы.
Направляющие и сетки / Guides, Grid & Slices
Здесь Вы можете оставить настройки по умолчанию.
Плагины / Plug-ins
Единственное изменение, которое вы можете здесь сделать, это активизировать “Additional Plug-Ins Folder” и выбрать папку плагинов. Как это может помочь вам? Если вы используете много плагинов, то вы можете установить их в разных папках (а не только в папке с плагинами по умолчанию) и выбрать только папку с плагинами, которые необходимы в сейчас.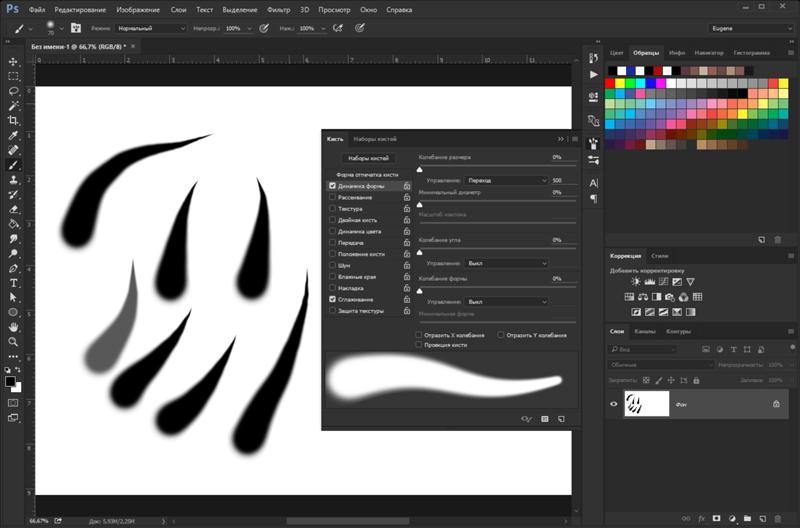 Дело в том, что чем меньше плагинов, тем быстрее запуск Photoshop.
Дело в том, что чем меньше плагинов, тем быстрее запуск Photoshop.
Текст / Type
Здесь вы можете оставить настройки по умолчанию.
3D
Я не использую 3D регулярно, поэтому не могу дать вам хороший совет, как эффективно настроить этот пункт, но в тех редких случаях, что я работаю с 3D в Photoshop могу сказать, что установки по умолчанию отлично работают.
Настройки цвета / Color Settings
Настройки цвета очень важная вещь, поэтому важно настроить все правильно. Эти параметры указывают Photoshop как изменить представление вашего документа на экране, чтобы он был максимально похож на конечный результат на носителе. Перейдите к Edit> Color Settings (Ctrl + Shift + K).
Первое, что вы должны сделать, это нажать кнопку “More Options“, которая раскроет некоторые дополнительные параметры.
- Рабочее пространство
Здесь вы можете выбрать в каком цветовом пространстве вы будете работать. Я предлагаю вам оставить значения для “Gray” и “Spot” по умолчанию, а также оставить CMYK на “US Web Coated SWOP v2” если только у вас нет особой спецификации от вашей типографии. RGB устанавливается по умолчанию на “SRGB IEC61966-2.1” и с этим значением он должен работать нормально если вы редактируете изображения только для Интернета. Однако, если ваши изображения будут в будущем использоваться по другим направлениям (видеомонтаж, печать и т.д.), вы должны выбрать цветовое пространство “Adobe RGB (1998)” или “Pro Photo RGB“. Что такое цветовое пространство? К примеру, когда вы работаете в определенном цветовом пространстве, то ваше изображение будет отображаться только с использованием всех доступных цветов в этом цветовом пространстве. SRGB является наименьшим цветовым пространством из всех, поэтому цветовые переходы в вашем изображении будут выглядеть менее гладко и иметь менее насыщенные цвета, чем в случае, если бы вы использовали цветовое пространство Adobe RGB или Pro Photo RGB.
Я предлагаю вам оставить значения для “Gray” и “Spot” по умолчанию, а также оставить CMYK на “US Web Coated SWOP v2” если только у вас нет особой спецификации от вашей типографии. RGB устанавливается по умолчанию на “SRGB IEC61966-2.1” и с этим значением он должен работать нормально если вы редактируете изображения только для Интернета. Однако, если ваши изображения будут в будущем использоваться по другим направлениям (видеомонтаж, печать и т.д.), вы должны выбрать цветовое пространство “Adobe RGB (1998)” или “Pro Photo RGB“. Что такое цветовое пространство? К примеру, когда вы работаете в определенном цветовом пространстве, то ваше изображение будет отображаться только с использованием всех доступных цветов в этом цветовом пространстве. SRGB является наименьшим цветовым пространством из всех, поэтому цветовые переходы в вашем изображении будут выглядеть менее гладко и иметь менее насыщенные цвета, чем в случае, если бы вы использовали цветовое пространство Adobe RGB или Pro Photo RGB. Если вам интересно, то вы можете прочитать статью в Википедии. Следуйте общему правилу: если ваши изображения для веб – выбирайте SRGB. В противном случае – используйте AdobeRGB или Pro Photo RGB.
Если вам интересно, то вы можете прочитать статью в Википедии. Следуйте общему правилу: если ваши изображения для веб – выбирайте SRGB. В противном случае – используйте AdobeRGB или Pro Photo RGB. - Политики управления цветом
Здесь находятся настройки Photoshop, которые будут использоваться в случае несоответствия профиля программы и изображения. Мой совет – оставьте значения “CMYK” и “Gray” на “Preserve Embedded Profiles“, а “RGB” на”Convert to Working RGB“. Эта установка будет преобразовывать изображение и с существующем и с отсутствующим профилем в ваш рабочий профиль (ваш рабочий профиль – это цветовое пространство, которое вы выбрали в меню выше). Также лучше установить чекбокс для “Profile Mismatches” на “Ask when Opening“, а для двух других вариантов снять чекбоксы. Это пригодится, когда вы будете работать в меньшем цветовом пространстве, а открываемое в Photoshop изображение имеет большее цветовое пространство.
- Параметры преобразования
Оставьте “Engine” на “Adobe (ACE)“, но если в основном вы работаете с фотографиями, то я рекомендую вам изменить значение “Intent” на “Perceptual“. Это позволит сохранить соотношение цветов на изображении при преобразовании его в другое цветовое пространство, что немаловажно при работе с фотографиями. Если же вы работаете только с графиками или логотипами, то это параметр никак не повлияет на результат.
После того как вы сделали изменения параметров, вы должны сохранить настройки для их использования и для совместимости с другими приложениями. При сохранении настроек убедитесь, что вы используете одни и те же параметры цвета во всех остальных приложениях Adobe (Bridge, Dreamweaver и т.д.).
Таковы основные параметры, которые необходимо настроить прежде чем начать работать в Photoshop. Можно также настроить сочетания горячих клавиш (Edit> Keyboard Shortcuts), но если вы новичок в Photoshop, то я предлагаю вам оставить те настройки, которые заданы по умолчанию, пока вы не почувствуете себя более комфортно в работе с программой и окончательно не выработали определенные привычки в рабочих процессах.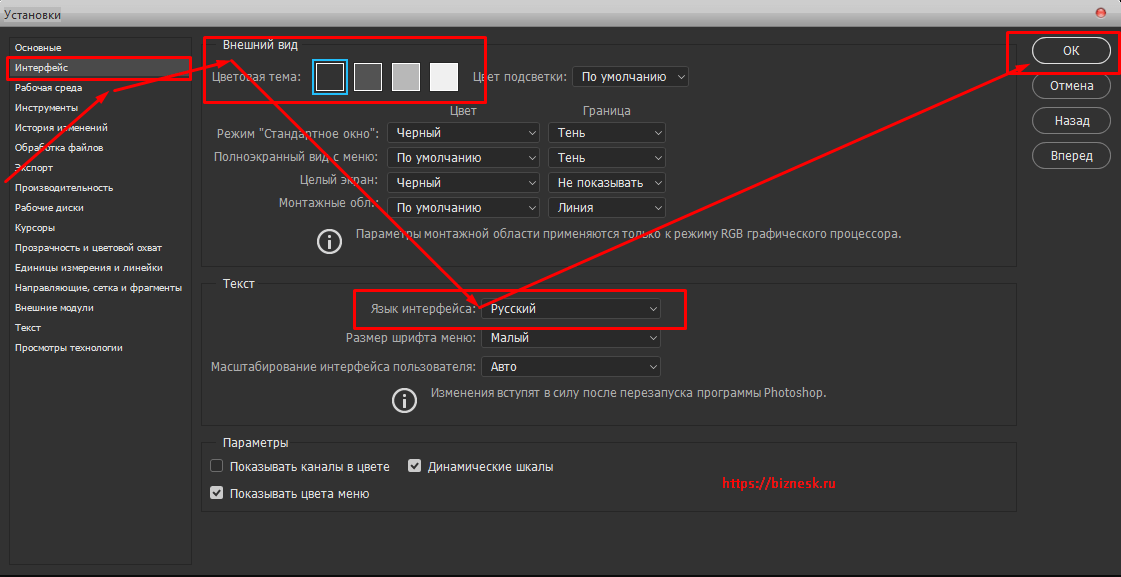 Поэкспериментируйте сами и понаблюдайте, как влияют различные параметры, и на что.
Поэкспериментируйте сами и понаблюдайте, как влияют различные параметры, и на что.
Автор здесь.
Похожие уроки и статьи
Оценка посетителей
[Всего: 4 Среднее: 4]Как настроить инструменты фильтра Пластика
В продолжение разговора в фильтре Photoshop «Пластика», начатого в этой статье, сегодня расскажу о тонкой настройке его инструментов и параметров. Рассмотрим расширенный режим (Advanced Mode) настройки инструментов, ибо в обычном режиме и говорить то особо не о чем.
Управление фильтром Liquify «Пластика»
Так как в основе каждого инструмента фильтра «Пластика» кроме «Руки» и «Масштаба» лежит кисть нет ничего удивительного в том, что первый блок параметров расширенного режима «Brush Tool Options» отвечает за настройки характерные именно для этого инструмента.
Size – размер кисти.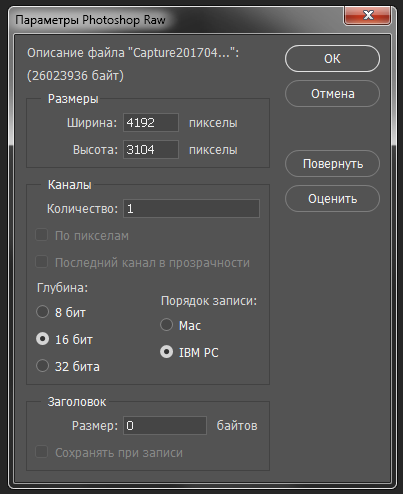 Density – плотность, параметр регулирующий силу воздействия инструмента от центра (наибольшее) к краям (наименьшее). Чем больше значение параметра, тем более равномерно происходит воздействие по всей области инструмента.
Density – плотность, параметр регулирующий силу воздействия инструмента от центра (наибольшее) к краям (наименьшее). Чем больше значение параметра, тем более равномерно происходит воздействие по всей области инструмента.
Pressure — сила нажатия, чем выше значение параметра тем быстрее происходят изменения вносимые инструментом
Rate – скорость параметр доступен с инструментом скручивание (С) он определяет с какой скоростью будет происходит скручивание в области неподвижно стоящего инструмента.
Напротив, названия каждого пункта есть поле ввода где можно указать числовые значения для каждого параметра или изменять их при помощи ползунка ниже полей. Также в блоке настройки кистей есть два чек бокса:
Stylus Pressure — нажим пера, позволяет использовать нажим пера, параметр доступен если вы работаете с графическим планшетом
Pin Edges — закрепить края даёт возможность защитить края изображения от деформации предотвращая «стягивание» пикселов.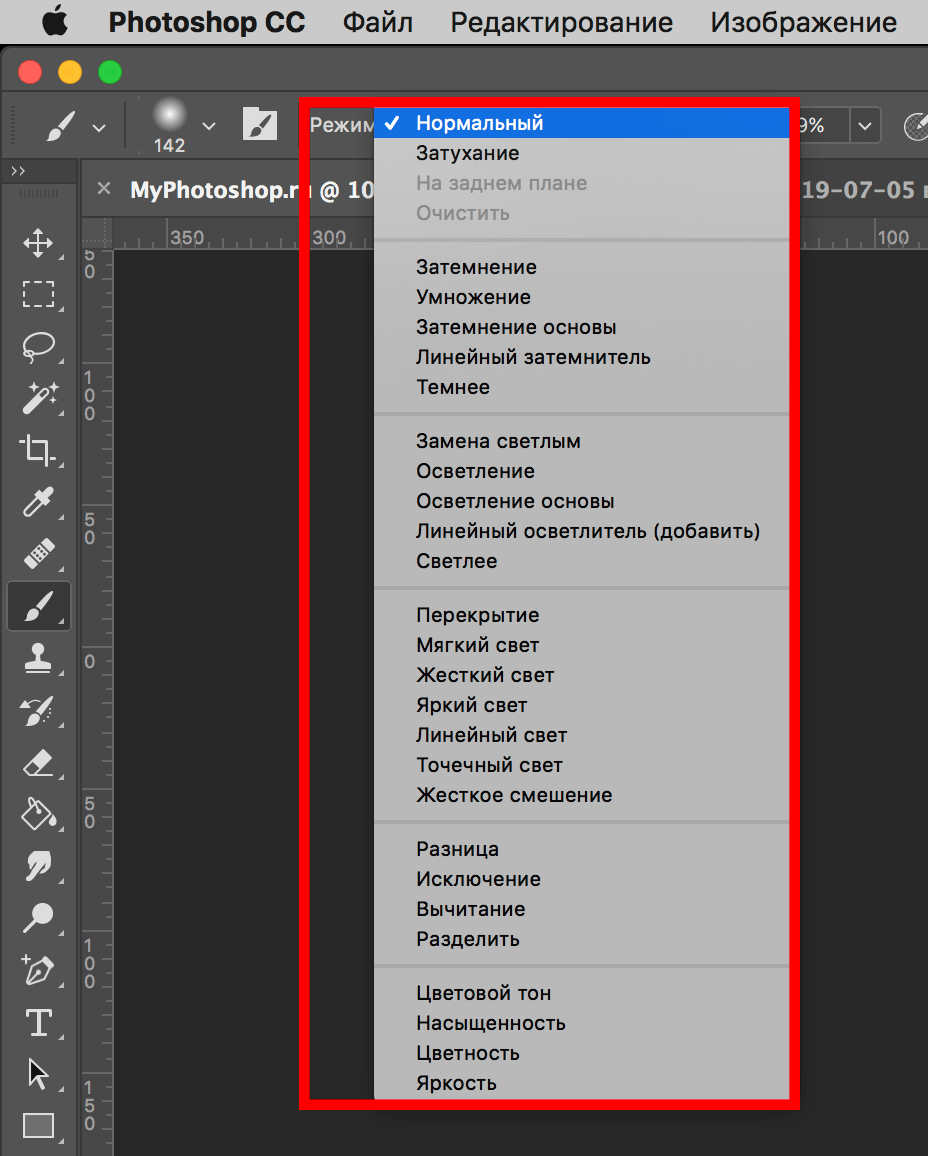
Параметры реконструкции
Блок реконструкции имеет два параметра Reconstruct и Restore All. Если поле внесения деформаций использовать первый из них откроется окно «Revert Reconstruction» снабженное ползунком Amount позволяющем точно провести восстановление картинки. Чем меньше параметр, тем большее количество изменений будет отменено тем сильнее изображение будет восстановлено.
Restore All — позволяет за один клик восстановить картинку. Фильтр Пластика до закрытия окна поддерживает отмену изменения при помощи сочетаний клавиш. Ctrl+Z – отменяет последнее действие, Ctrl+Z+Alt возвращает картинку в предыдущее состояние.
Параметры Маски
Основой для маски замораживания, ограничение действия инструментов фильтра, может быть заранее созданное выделение, значения прозрачности или маски слоя.
Первый вариант заменяет все замороженные участки. Остальные варианты позволяют модифицировать выделение для заморозки (2) добавляя, (3) вычитая.![]() Так же выдирая (4) либо исключая (5) пересечения выделенных областей. Кнопки, расположенные ниже действуют следующим образом: None – удаляет все замороженные участки, Mask All закрывает всю картинку маской, Invert All инвертирует текущую маску. Ниже представлена маска заморозки созданная на основе выделения.
Так же выдирая (4) либо исключая (5) пересечения выделенных областей. Кнопки, расположенные ниже действуют следующим образом: None – удаляет все замороженные участки, Mask All закрывает всю картинку маской, Invert All инвертирует текущую маску. Ниже представлена маска заморозки созданная на основе выделения.
Параметры просмотра
Параметры просмотра View Options позволяют скрыть или отобразить маску заморозки (Show Mask) так же можно установить её цвет выбрав из списка Mask Color.
Чек бокс Show Mesh включает отображение сетки помогающей визуализации деформаций и определению областей искажений. Список Mesh Size позволяет выбрать размер сетки, Mesh Color устанавливает её цвет. Включение Show Guides отображает ранее установленные в фотошопе направляющие.
Show Backdrop – удобно включить если обрабатываемая картинка расположена на слоях. К примеру, нужно обработать участок картинки, выделяем нужный участок и копируем его на новый слой Ctrl+J.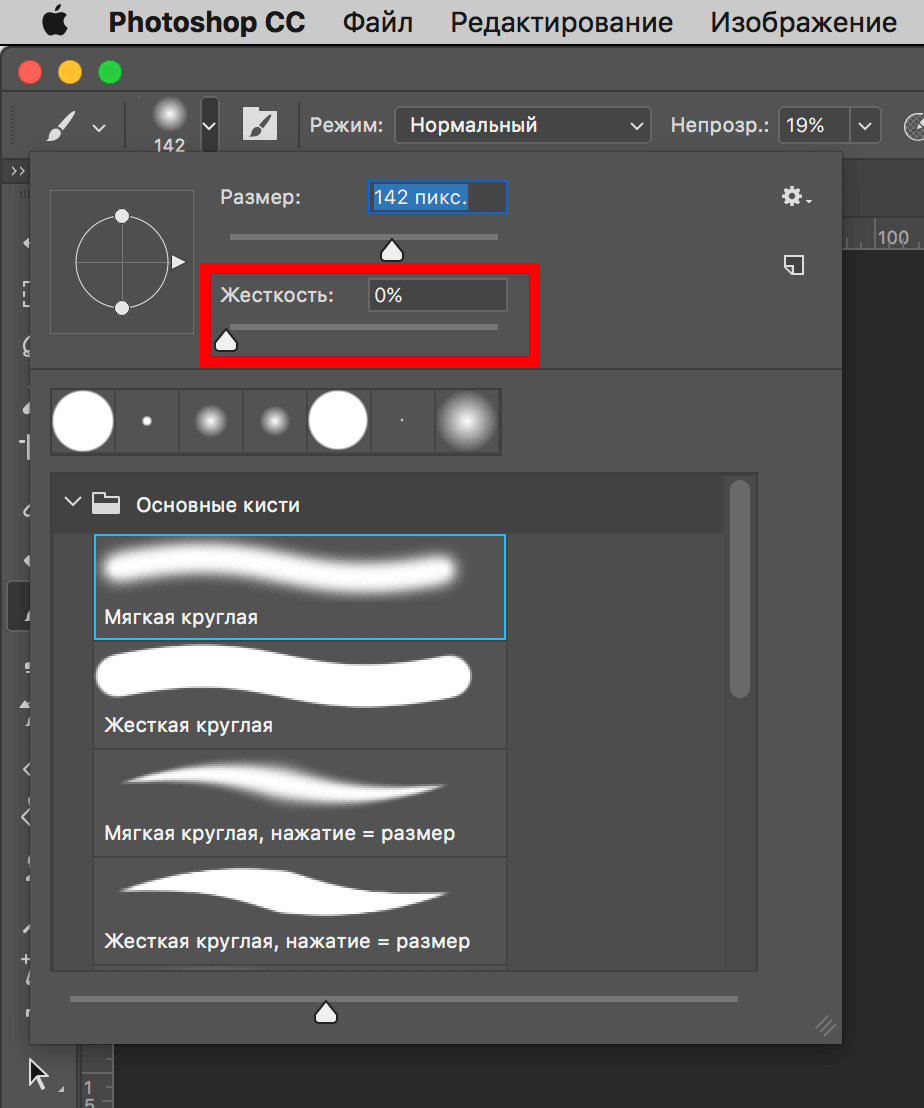 Применим к нему фильтр «Пластика» установим чек бокс Show Backdrop режим (Mode) в Behind изменяя значения параметра непрозрачности Opacity можно будет сравнивать итоговою и исходную картинку оценивая внесенные искажения.
Применим к нему фильтр «Пластика» установим чек бокс Show Backdrop режим (Mode) в Behind изменяя значения параметра непрозрачности Opacity можно будет сравнивать итоговою и исходную картинку оценивая внесенные искажения.
Полное руководство по настройке панели инструментов Photoshop
В этом уроке мы узнаем, как настроить панель инструментов Photoshop, а также изучим основы панели параметров.
Photoshop предоставляет в ваше распоряжение более 50 инструментов. Некоторые инструменты используются редко. Фактически, вы никогда не сможете и никогда не будете использовать некоторые из этих инструментов. Хорошо, что вы можете настроить панель инструментов в соответствии со своими потребностями.
Настройка панели инструментов Photoshop
В этом разделе мы рассмотрим некоторые очень полезные методы настройки панели инструментов Photoshop.
Включить два столбца, Показать / скрыть панель инструментов По умолчанию панель инструментов представлена в виде панели с одним столбцом. Но вы можете превратить панель в две колонки, как и в предыдущих версиях Photoshop, нажав на двойную стрелку в верхней части панели инструментов.
Но вы можете превратить панель в две колонки, как и в предыдущих версиях Photoshop, нажав на двойную стрелку в верхней части панели инструментов.
Вы также можете скрыть все панели в Photoshop, кроме панели инструментов и панели параметров, нажав клавиши Shift + Tab . Нажмите Tab , чтобы скрыть все панели, включая панель инструментов и панель параметров.Повторите это еще раз, чтобы открыть скрытые панели.
Показать все доступные инструменты на панели инструментов Photoshop
Некоторые инструменты расположены в том же слоте. На это указывает маленький треугольник в углу прорези для инструмента. Щелкните и удерживайте, чтобы открыть все доступные инструменты в соответствующем слоте.
Рядом с названием инструмента иногда есть сочетание клавиш для инструмента. На изображении ниже все инструменты «Лассо» имеют одно и то же сочетание клавиш L. Нажмите клавишу L, чтобы активировать инструмент «Лассо». Чтобы перейти к следующему инструменту с таким же сочетанием клавиш, добавьте Shift. Итак, чтобы выбрать инструмент «Магнитное лассо», дважды нажмите Shift + L.
Чтобы перейти к следующему инструменту с таким же сочетанием клавиш, добавьте Shift. Итак, чтобы выбрать инструмент «Магнитное лассо», дважды нажмите Shift + L.
Как изменить положение панели инструментов Photoshop
По умолчанию панель инструментов расположена в левой части интерфейса. Если он вам не нравится по какой-либо причине, вы можете изменить его положение.
Щелкните и перетащите верхнюю часть панели инструментов так, чтобы она защелкнулась вправо.
Отключить всплывающие подсказки на панели инструментов Photoshop
Когда вы наводите курсор на верхнюю часть слота для инструмента, появляется небольшая анимация, показывающая краткое введение в использование инструмента, его название и горячую клавишу, а также краткое введение.
Инструмент довольно удобен для новичка, но для опытного пользователя он просто раздражает. Если вы являетесь участником последнего, вы можете закрыть его, нажав «Правка»> «Настройки»> «Инструменты» или нажав Ctrl + K и выбрав «Инструменты». Снимите флажок «Показать расширенные всплывающие подсказки», чтобы анимация не появлялась и не закрывала рабочую область.
Снимите флажок «Показать расширенные всплывающие подсказки», чтобы анимация не появлялась и не закрывала рабочую область.
После этого никакой анимации. Только простые всплывающие подсказки, показывающие его имя и сочетание клавиш. Не нравится тоже? Это просто. Снимите флажок «Показать всплывающие подсказки» в том же диалоговом окне «Настройки».
Как редактировать панель инструментов
Чтобы отредактировать панель инструментов и создать свою собственную панель инструментов, вы можете щелкнуть значок с тремя точками на панели инструментов или щелкнуть Правка> Панель инструментов.
Появится большое диалоговое окно. Здесь вы можете организовать все инструменты и создать свою собственную версию Панели инструментов.
Как изменить порядок слотов на панели инструментов
По умолчанию инструмент «Область» расположен над инструментом «Лассо». Вы можете изменить это, перетащив группу инструментов «Область» под группу инструментов «Лассо».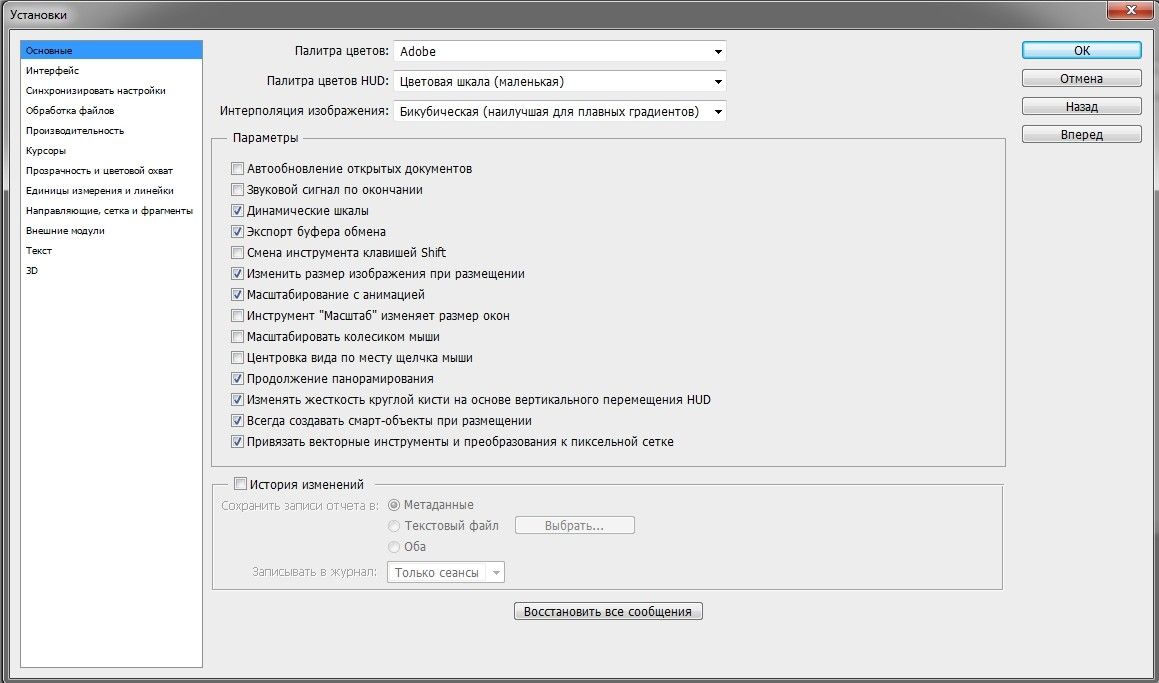 Щелкните Готово, чтобы подтвердить настройку.
Щелкните Готово, чтобы подтвердить настройку.
Как видно на изображении ниже, инструмент выделения теперь расположен под инструментом лассо.
Умное использование отдельного инструмента
Используя диалоговое окно «Настроить панель инструментов», мы можем отделить инструмент и поместить его в отдельный слот. Возможно, вы захотите сделать это, чтобы облегчить доступ к инструменту. Давайте попробуем предоставить инструменту Elliptical Marquee Tool отдельный слот, отделив его от другого инструмента Marquee. Перетащите инструмент «Эллиптическая область» из группы в отдельную группу.
Как вы теперь можете видеть, инструмент Elliptical Marquee теперь находится в собственном слоте.
Как совмещать инструменты в одном слоте
Используя диалоговое окно Edit Toolbar, мы можем объединить инструменты в один слот. Возможно, вы захотите сделать это, чтобы сократить панель инструментов или сделать ее менее загруженной. Как вы видите ниже, по умолчанию инструмент «Лассо» и инструмент «Область» размещаются в отдельном слоте. Давайте поместим их всех в один и тот же слот, поскольку они выполняют одну и ту же функцию, делая выбор вручную.
Давайте поместим их всех в один и тот же слот, поскольку они выполняют одну и ту же функцию, делая выбор вручную.
В диалоговом окне «Настройка панели инструментов» перетащите группу инструментов «Лассо» в группу инструментов «Область», чтобы объединить их в одну большую группу инструментов «Лассо» и «Область».
Щелкните Готово, чтобы подтвердить изменения. Теперь у нас все они в одном слоте.
Добавить ярлык для инструмента
У некоторых инструментов нет ярлыков, потому что они, как правило, используются редко. Такие как инструменты «Область в одну строку» и «Область в один столбец». Но кто знает? Может быть, в отличие от остальных, вы их часто используете. Используя панель инструментов редактирования, вы можете добавить ярлык к своему инструменту.Щелкните место перед названием инструмента и нажмите, чтобы добавить его ярлык. Здесь. Я использую тот же ярлык, что и другие инструменты выделения, M.
Щелкните Готово, чтобы подтвердить изменения.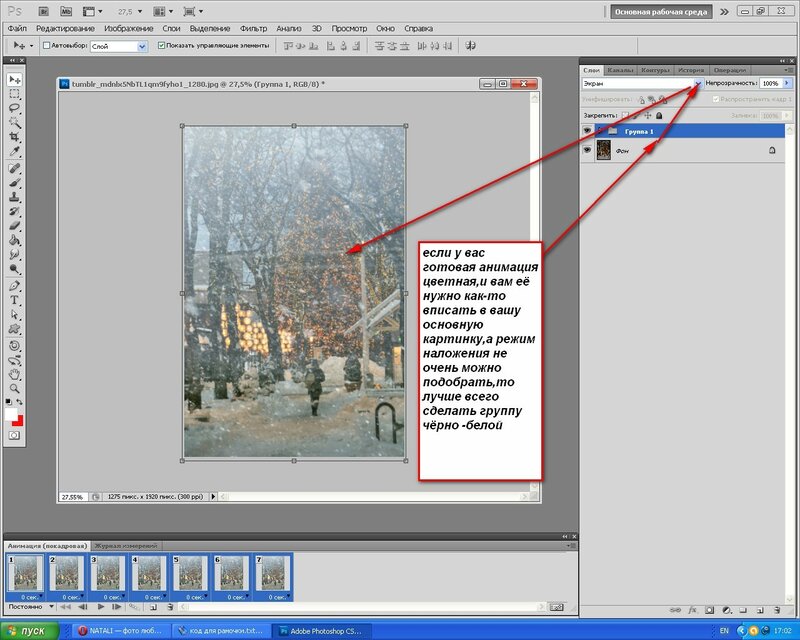 Вы обнаружите, что теперь к обоим инструментам добавлен ярлык.
Вы обнаружите, что теперь к обоим инструментам добавлен ярлык.
Как скрыть инструменты, которые вы на самом деле не используете
Никогда не использовать этот инструмент? Почему бы вам не спрятать это и не дать место часто используемому инструменту. Давайте попробуем с помощью инструмента Artboard. По умолчанию он находится в том же слоте, что и инструмент «Перемещение».
Щелкните «Правка»> «Панель инструментов», а затем перетащите инструмент «Монтажная область» из столбца «Панель инструментов» в столбец «Дополнительные инструменты».
Инструмент теперь извлечен из исходного гнезда. Вы можете найти его в слоте с тремя точками в нижней части панели инструментов.
Отключить ярлык для дополнительного инструмента
Мы можем отключить ярлык для инструментов, которые мы скрыли как дополнительный инструмент, чтобы предотвратить их случайный выбор. Инструмент «Магнитное лассо» не делает точного выделения, в большинстве случаев он бесполезен. Давайте скроем это с панели инструментов.
Давайте скроем это с панели инструментов.
Щелкните Правка> Панель инструментов. В диалоговом окне «Настройка панели инструментов» перетащите инструмент «Магнитное лассо» в столбец «Дополнительные инструменты».
Инструмент «Магнитное лассо» теперь скрыт, его можно найти в дополнительном слоте. Как видите, ярлык все еще есть. Если вы продолжите нажимать Ctrl + L, он будет активирован.
Чтобы отключить его ярлык, активируйте Отключить ярлыки для скрытых дополнительных функций панели инструментов в нижней части диалогового окна.
Теперь все лишние инструменты не могут быть выбраны из их ярлыка.
Компактная панель инструментов
Вы можете нажать кнопку «Очистить инструменты» и переместить все инструменты в столбец «Дополнительные инструменты».Вы можете нажать Готово, чтобы принять изменения.
Результат может показаться глупым, панель инструментов без инструментов. Все инструменты показаны в виде всплывающего меню.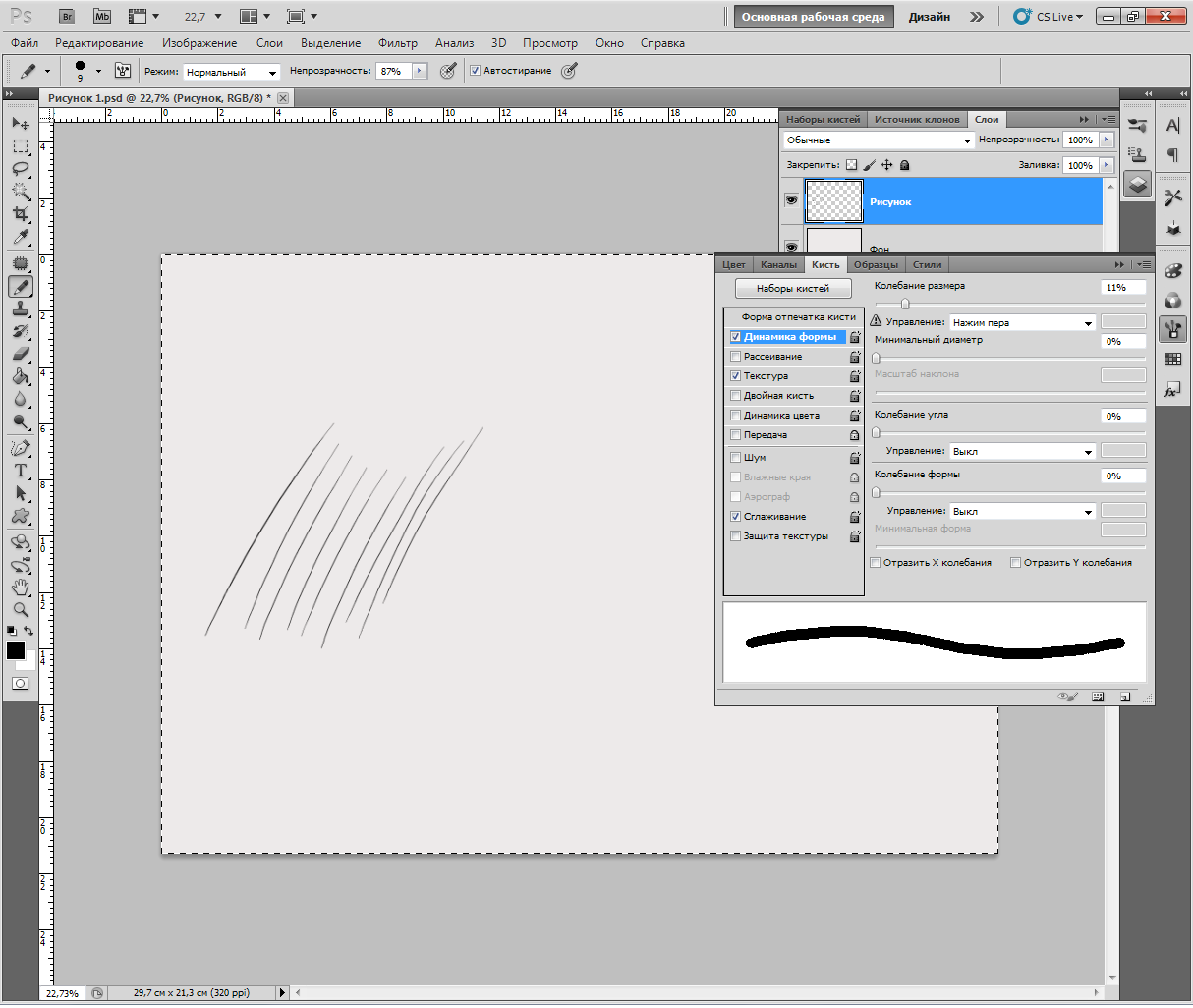 Но если вы действительно хотите максимально увеличить рабочую область, это может показаться хорошей идеей.
Но если вы действительно хотите максимально увеличить рабочую область, это может показаться хорошей идеей.
Скрыть экстры
В нижней части диалогового окна «Настройка панели инструментов» есть несколько значков для отображения или скрытия дополнительных функций в нижней части панели инструментов. Вы можете скрыть слот с тремя точками, который содержит все скрытые инструменты, цветовую рамку переднего края и фона, режим быстрой маски и режим экрана.В режим экрана можно легко перейти с помощью ярлыка F, а в режим быстрой маски можно перейти с помощью Q. Похоже, они нам не нужны на панели инструментов. Щелкните их значки, чтобы скрыть их.
Как видно ниже, теперь они отсутствуют на панели инструментов.
Сохранить и загрузить настраиваемую панель инструментов
Когда вы создали свою собственную панель инструментов, вы можете сохранить ее конфигурацию как файл TBR. Используйте кнопку «Загрузить предустановку», чтобы загрузить файл и применить его конфигурацию.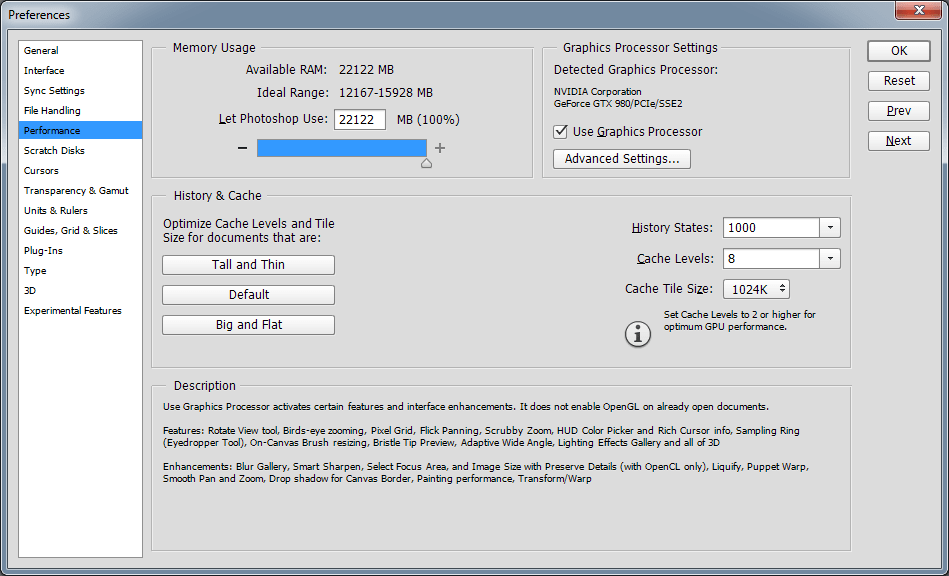
Панель параметров в Photoshop
Панель параметров — это длинная горизонтальная полоса, расположенная под строкой меню.Это контекстно-зависимо. Его содержание меняется в соответствии с текущими активными инструментами. Ниже вы можете увидеть содержимое панели параметров, когда активным инструментом является прямоугольная область, лассо и выделение объекта. Внутри панели параметров есть параметры, управляющие работой активного инструмента.
Узкая панель опций
Если вы используете маленький экран, панель параметров может не поместиться. Вы можете исправить это, щелкнув «Правка»> «Настройки»> «Рабочая область» или нажав Ctrl + K и выбрав раздел «Рабочая область».Активируйте Включить узкую панель параметров и нажмите кнопку ОК. Вам необходимо перезапустить Photoshop, чтобы параметр вступил в силу.
Ниже представлена разница между стандартной и узкой панелью параметров для инструмента кадрирования. Обратите внимание, что текстовый параметр отображается в виде значков без текста, что уменьшает длину панели параметров.
Панель инструментов восстановления и сброса
Возможно, вы зашли слишком далеко и натворили беспорядок. Не волнуйтесь, почему бы просто не нажать кнопку «Восстановить настройки по умолчанию», чтобы вернуть панель инструментов к конфигурации по умолчанию.
Чтобы вернуть интерфейс Photoshop к стандартному виду, нажмите «Рабочая область»> «Основные» (по умолчанию), а затем «Рабочая область»> «Сбросить основные параметры».
Панель инструментов Photoshop отсутствует?
Если вы столкнулись с проблемой отсутствия панели инструментов Photoshop, воспользуйтесь этим методом для восстановления панели инструментов по умолчанию.
Заключение
Большинство из нас не беспокоится о том, чтобы изменить интерфейс Photoshop и использовать его как есть, прямо из коробки. Однако всегда приятно знать, что мы можем изменить многие его интерфейсы в соответствии с нашими потребностями, и кто знает, может быть, это поможет нам работать быстрее.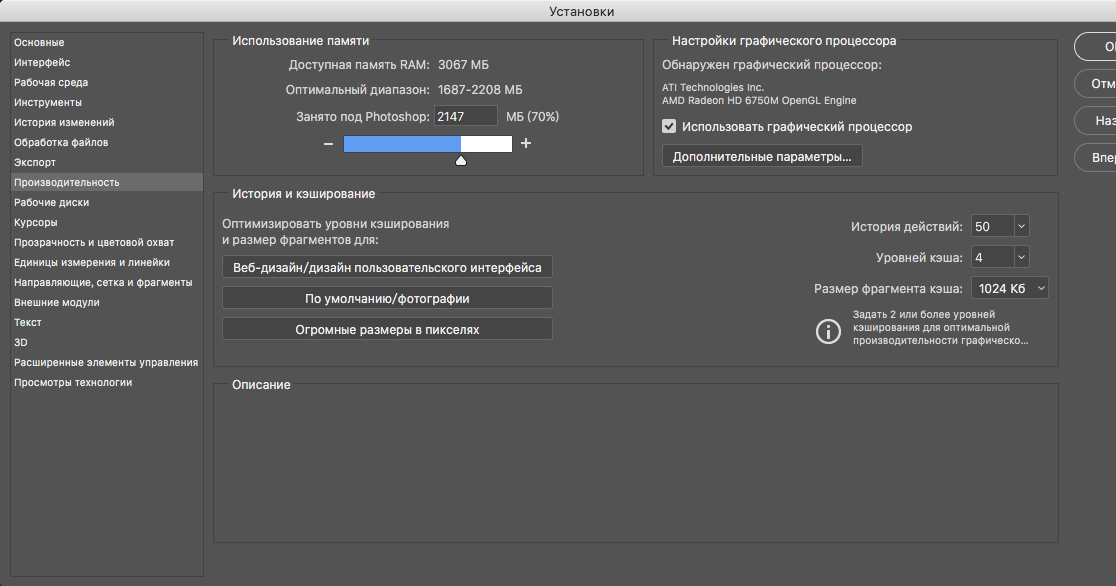 Спасибо за чтение. Я надеюсь, что вы узнаете новую информацию из этого урока.
Спасибо за чтение. Я надеюсь, что вы узнаете новую информацию из этого урока.
Как всегда, оставайтесь сильными, оставайтесь дома, оставайтесь в безопасности и продолжайте дистанцироваться от общества.
Нравится этот урок? Ознакомьтесь с другими руководствами по PSD Vault для начинающих здесь.
Как настроить панели в Photoshop Elements
Как настроить панели в Photoshop ElementsПисьменные инструкции для этого руководства находятся под видео. Наслаждаться!
Как настроить панели вPhotoshop Elements Линда Саттгаст Вот как настроить панели в подборке панелей Photoshop Elements.(Это для Photoshop Elements от 11 до текущей версии.) Настройка корзины пользовательской панели
Добавить новые панели Вы можете получить доступ ко всем панелям из меню «Окно». Вот панели, которые я рекомендую, но вы можете добавить любую панель, какую захотите.
Прочие компоновки панелей
По мере того, как вы ближе познакомитесь со своим личным рабочим процессом, вы сможете создать свою собственную компоновку панелей в Photoshop Elements. |
© Digital Scrapper (Руководство Scrapper, LLC) | Веб-дизайн Линды Саттгаст
Как создать собственный шаблон холста в Photoshop
В Photoshop можно создавать собственные холсты. Photoshop CC 2017 поставляется с несколькими предустановками для мобильных и веб-приложений, а также для печати. Предустановка — это холст, размер которого соответствует проекту, над которым вы работаете.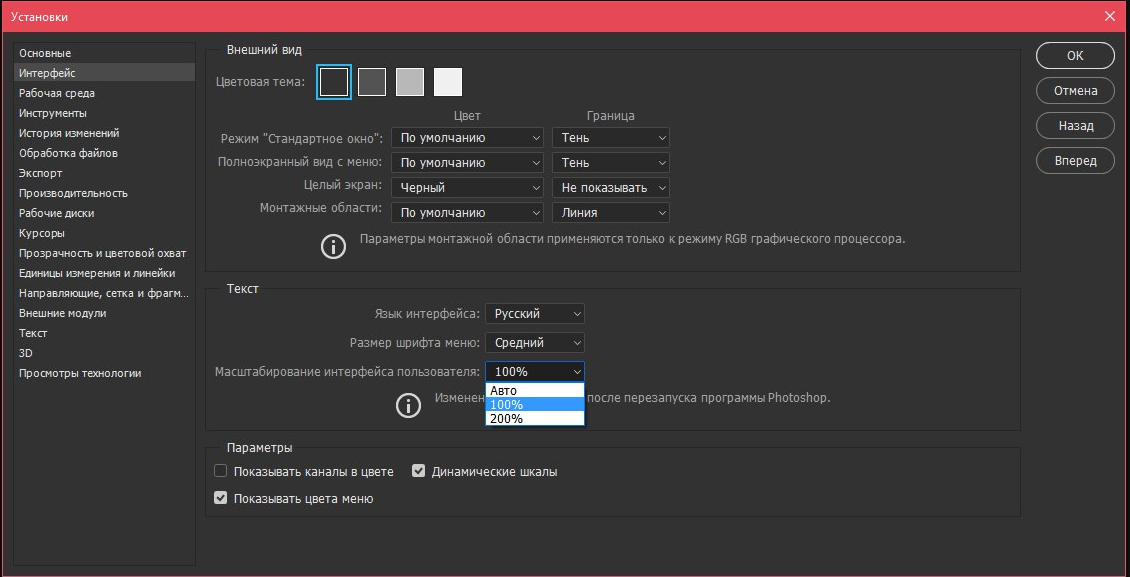 У предустановки есть предустановленное разрешение, цвет фона, ориентация и многое другое.Это экономит ваше время, затрачиваемое на настройку холста для работы, которую вы собираетесь делать. Photoshop cc 2017 покажет вам последние конфигурации холста, которые вы использовали в новом окне документа. Однако он не сохранит все ваши недавние конфигурации холста. Лучший способ сохранить настраиваемый холст — создать настраиваемый набор настроек холста в Photoshop. Предустановка никогда не будет потеряна. Вы можете назвать его как хотите и сразу приступить к работе. Вот как вы можете создать собственный набор настроек холста в Photoshop CC 2017.
У предустановки есть предустановленное разрешение, цвет фона, ориентация и многое другое.Это экономит ваше время, затрачиваемое на настройку холста для работы, которую вы собираетесь делать. Photoshop cc 2017 покажет вам последние конфигурации холста, которые вы использовали в новом окне документа. Однако он не сохранит все ваши недавние конфигурации холста. Лучший способ сохранить настраиваемый холст — создать настраиваемый набор настроек холста в Photoshop. Предустановка никогда не будет потеряна. Вы можете назвать его как хотите и сразу приступить к работе. Вот как вы можете создать собственный набор настроек холста в Photoshop CC 2017.
Настроить настраиваемый холст
Откройте Photoshop CC 2017 и выберите «Файл»> «Создать» или просто нажмите Ctrl + N, чтобы открыть окно «Новый документ».
Настройте его для своего проекта. Установите ширину, высоту, разрешение, ориентацию и цветовой режим. Вы можете включить монтажные области и установить соотношение сторон пикселей в разделе «Дополнительные параметры». Сначала настройте все. Когда вы закончите, нажмите кнопку «Сохранить» рядом с заголовком документа в столбце «Предварительные настройки».
Сначала настройте все. Когда вы закончите, нажмите кнопку «Сохранить» рядом с заголовком документа в столбце «Предварительные настройки».
Сохранить предустановку
Введите имя для пользовательского набора настроек в поле «Сохранить набор настроек документа». Нажмите кнопку «Сохранить шаблон» под ним, и созданный вами холст будет добавлен в качестве шаблона в Photoshop.
Использовать настраиваемую предустановку холста
Чтобы использовать пользовательский набор настроек холста в Photoshop, нажмите Ctrl + N или выберите «Файл»> «Создать», чтобы открыть окно «Новый документ». Если вы часто используете свой пресет, он появится на вкладке «Последние». Если его нет на вкладке «Сохранено». На этой вкладке отображаются все сохраненные пользовательские предустановки холста. Щелкните тот, который хотите использовать. Если вы правильно назвали его, то найти нужный будет несложно. К сожалению, вы не можете отсортировать пользовательские настройки как «фото», «печать», «искусство и иллюстрации» и т. Д.Также нет функции поиска, поэтому, если у вас слишком много предустановок, у вас будет загроможденное окно нового документа.
Д.Также нет функции поиска, поэтому, если у вас слишком много предустановок, у вас будет загроможденное окно нового документа.
Удалить пользовательский шаблон холста
Пользовательский набор настроек холста в Photoshop имеет небольшую кнопку удаления в правом верхнем углу эскиза. Кнопка удаления представляет собой значок корзины. Щелкните его, чтобы удалить предустановку. После удаления предустановки восстановить ее невозможно. Некоторое время он может все еще отображаться в конфигурациях холста «Недавние». Если вы не используете его, полотно со временем исчезнет с вкладки Недавние.Когда вы заканчиваете проект, рекомендуется обрезать пользовательские предустановки, чтобы не было беспорядка.
Как использовать Windows. Щелкните правой кнопкой мыши «Редактировать» для запуска Photoshop вместо MS Paint
Как и все современные операционные системы, Windows позволяет пользователям установить приложение по умолчанию, которое будет открывать файлы каждого типа.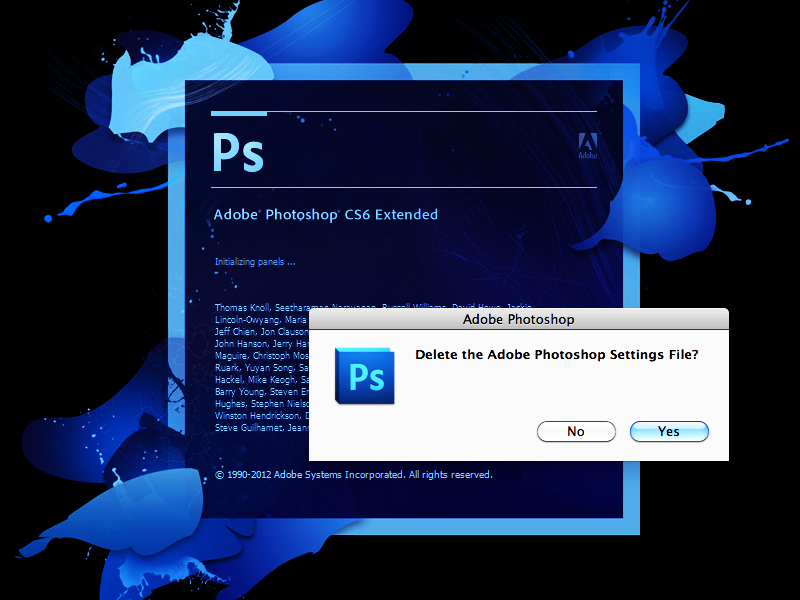 Но многие пользователи иногда хотят открывать определенные файлы с помощью приложения, отличного от того, которое установлено по умолчанию для этого типа файла. Вместо того, чтобы менять приложение по умолчанию для типа файла, что часто не то, что хочет пользователь, или вручную запускать нестандартное приложение и открывать файл вручную, Windows включает полезную опцию «Открыть с помощью» в контекстном меню. .Щелкнув файл правой кнопкой мыши и выбрав «Открыть с помощью», пользователь может временно обойти приложение по умолчанию и открыть файл с помощью любой совместимой программы.
Но многие пользователи иногда хотят открывать определенные файлы с помощью приложения, отличного от того, которое установлено по умолчанию для этого типа файла. Вместо того, чтобы менять приложение по умолчанию для типа файла, что часто не то, что хочет пользователь, или вручную запускать нестандартное приложение и открывать файл вручную, Windows включает полезную опцию «Открыть с помощью» в контекстном меню. .Щелкнув файл правой кнопкой мыши и выбрав «Открыть с помощью», пользователь может временно обойти приложение по умолчанию и открыть файл с помощью любой совместимой программы.
В качестве примера рассмотрим изображения. На скриншоте выше наш компьютер с Windows 10 настроен для открытия файлов изображений по умолчанию в новом универсальном приложении Windows «Фото». Это позволяет нам быстро просматривать изображения без запуска более сложного программного обеспечения. Но когда пора на самом деле отредактировать изображение, мы предпочитаем использовать Adobe Photoshop.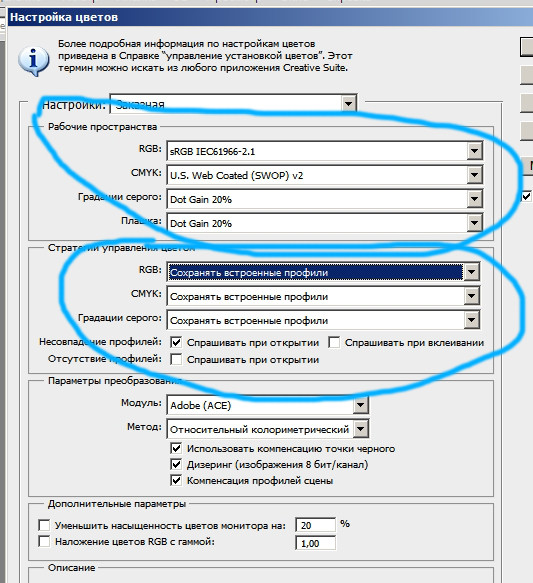 Вместо того, чтобы устанавливать Photoshop в качестве приложения по умолчанию для всех типов файлов изображений, что сильно затрудняет нашу способность быстро просматривать изображения, мы можем просто щелкнуть правой кнопкой мыши нужный файл изображения и выбрать Открыть с помощью> Adobe Photoshop .
Вместо того, чтобы устанавливать Photoshop в качестве приложения по умолчанию для всех типов файлов изображений, что сильно затрудняет нашу способность быстро просматривать изображения, мы можем просто щелкнуть правой кнопкой мыши нужный файл изображения и выбрать Открыть с помощью> Adobe Photoshop .
Звучит просто, правда? Что ж, есть одна небольшая проблема: меню «Открыть с помощью» недоступно, когда пользователь выбирает несколько файлов. По какой-то необъяснимой причине Microsoft запрещает пользователям легко открывать файлы в приложении, отличном от стандартного, когда выбрано более одного файла, включая выборки из нескольких файлов, которые используют один и тот же тип файла.
Однако есть одно решение — это опция «Редактировать» в меню, вызываемом правой кнопкой мыши. Параметр «Редактировать» доступен всегда, независимо от того, сколько файлов изображений выбрано, даже если файлы с разными типами файлов.Но, опять же, это не идеальное решение, потому что использование параметра «Редактировать» в меню, вызываемом правой кнопкой мыши, открывает выбранные изображения в MS Paint, что далеко не является предпочтительным программным обеспечением для редактирования изображений для большинства пользователей.
К счастью, есть обходной путь, и на этот раз решение может быть настолько идеальным, насколько это возможно. Ответ заключается в том, чтобы изменить приложение, которое запускается при выборе параметра «Редактировать», но для этого вам нужно будет довольно глубоко погрузиться в реестр Windows.
Прежде чем мы продолжим, убедитесь, что вы знакомы с реестром и основами его изменения.Мы проведем вас через процесс изменения приложения, используемого для параметра «Редактировать», но имейте в виду, что внесение других изменений в ваш реестр может привести к необратимому повреждению вашей установки Windows и даже ваших данных. Поэтому будьте осторожны при внесении этих изменений и убедитесь, что у вас есть надежные резервные копии всех важных данных, прежде чем продолжить.
Для начала запустите редактор реестра Windows, выполнив поиск «regedit» в меню «Пуск» или на начальном экране (с Windows Vista до Windows 10) или выбрав Пуск> Выполнить и набрав «regedit» (Windows XP).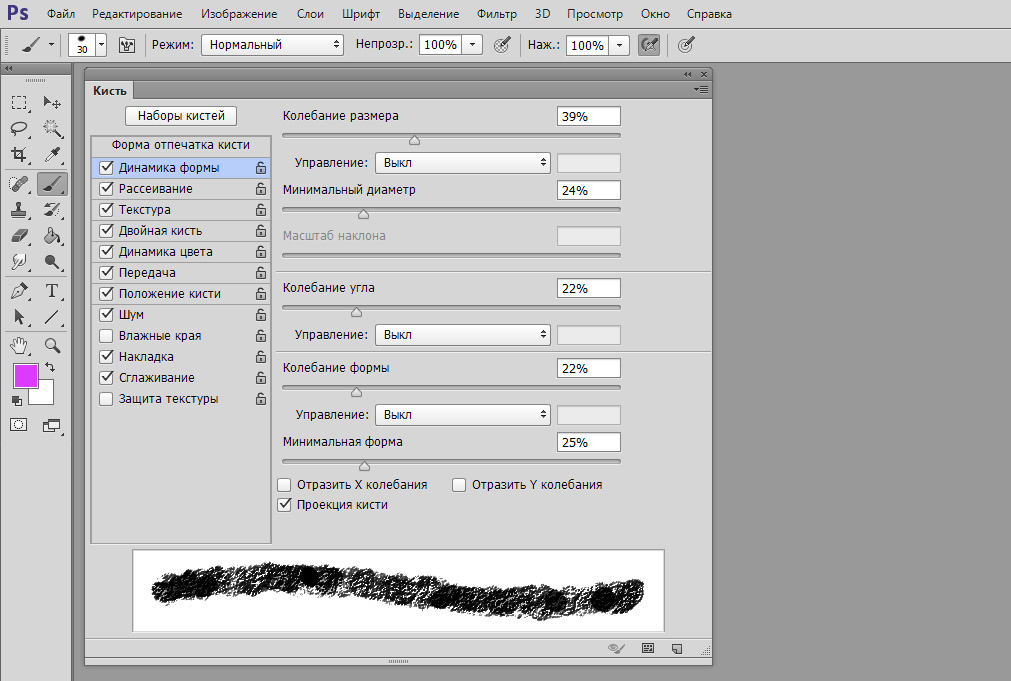 В редакторе реестра используйте иерархию папок слева, чтобы перейти к следующему местоположению:
В редакторе реестра используйте иерархию папок слева, чтобы перейти к следующему местоположению:
ComputerHKEY_CLASSES_ROOTSystemFileAssociationsimageshelleditcommand
Обратите внимание, что некоторые из этих папок, в частности HKEY_CLASSES_ROOT, содержат многие сотни записей. Список выполнен в алфавитном порядке, поэтому вы можете прокручивать его, если хотите, но вы также можете использовать функцию поиска в реестре (находится в Edit> Find ), чтобы быстро найти нужный ключ.
Когда вы дойдете до клавиши «command», вы увидите одну строку в правой части окна со значением «% systemroot% system32mspaint».exe »«% 1 ». Это указывает Windows запустить MS Paint, когда пользователь выбирает параметр «Редактировать» после щелчка правой кнопкой мыши по файлу изображения. Мы можем изменить эту запись так, чтобы она указывала на любое совместимое приложение, которое мы хотим, дважды щелкнув строку реестра, чтобы открыть ее, и заменив путь внутри первого набора круглых скобок в поле «Значение данных».
Продолжая наш пример, мы изменим путь, чтобы он указывал на нашу локальную установку Photoshop CC 2015, которая по умолчанию находится по адресу C: Program FilesAdobeAdobe Photoshop CC 2015Photoshop.exe . Вы можете найти место установки вашего любимого приложения, щелкнув его ярлык правой кнопкой мыши и выбрав Свойства . Путь в поле «Цель» — это то, что вам нужно скопировать в строку реестра.
При копировании нового пути убедитесь, что вы сохранили существующие круглые скобки и не удалили и не изменили завершающий «% 1», что важно для того, как Windows передает выбранные файлы изображений в определенное приложение. В нашем примере полное содержимое поля Value Data будет следующим:
"C: Program FilesAdobeAdobe Photoshop CC 2015Photoshop.exe ""% 1 "
После внесения изменений нет необходимости перезагружаться или выходить из системы; новое приложение немедленно вступит в силу в качестве метода« Изменить »в меню, вызываемом правой кнопкой мыши. Чтобы проверить его, перейдите на рабочий стол (или любое место в проводнике Windows), выберите группу изображений, щелкните правой кнопкой мыши и выберите Edit . Пока вы выбрали приложение, совместимое с файлами изображений, все выбранные вами изображения будут открываться в новой программе .
Чтобы проверить его, перейдите на рабочий стол (или любое место в проводнике Windows), выберите группу изображений, щелкните правой кнопкой мыши и выберите Edit . Пока вы выбрали приложение, совместимое с файлами изображений, все выбранные вами изображения будут открываться в новой программе .
Если вы когда-нибудь захотите снова изменить приложение Windows Edit в будущем, просто выберите правильный путь к желаемому приложению, вернитесь к пути реестра, указанному выше, и повторите описанный процесс, только на этот раз вы будете заменять ваш первый выбор для приложения для редактирования изображений вместо MS Paint по умолчанию.Говоря о Paint, если вы хотите снова установить его по умолчанию, просто верните его исходный путь на место, который указан ниже для справки:
"% systemroot% \ system32 \ mspaint.exe" "% 1"
Изменяя приложение «Редактировать», мы смогли успешно обойти ограничение Windows на меню «Открыть с помощью», и это дает нам гибкость, позволяющую быстро открывать сразу несколько изображений в нашем любимом приложении для редактирования изображений.![]() Простым решением этой проблемы было бы для Microsoft просто расширить поддержку «Открыть с помощью», чтобы охватить несколько элементов — почти так же, как это обрабатывается в OS X — но эта проблема возникла еще в Windows 7, предоставляя мало надеюсь, что Microsoft исправит ситуацию.Однако, пока компания из Редмонда не дойдет до этого, эта удобная модификация опции «Редактировать» должна подойти большинству пользователей Windows.
Простым решением этой проблемы было бы для Microsoft просто расширить поддержку «Открыть с помощью», чтобы охватить несколько элементов — почти так же, как это обрабатывается в OS X — но эта проблема возникла еще в Windows 7, предоставляя мало надеюсь, что Microsoft исправит ситуацию.Однако, пока компания из Редмонда не дойдет до этого, эта удобная модификация опции «Редактировать» должна подойти большинству пользователей Windows.
Учебник по настройке панели инструментов Photoshop в CC, как
Как настроить / отредактировать панель инструментов Photoshop в CC 2017 2015, чтобы отображались только те инструменты, которые вы хотите использовать регулярно. Руководство по настройке и редактированию панели инструментов / набора инструментов Photoshop в Photoshop CC 2017 2015. Панель инструментов может быть сокращена до наиболее часто используемых инструментов. Все наименее используемые инструменты Photoshop переданы в другой раздел.Вы также можете разместить свои ключевые инструменты в верхней части панели инструментов Photoshop и быстро получить к ним доступ. Вам больше не нужно скрывать инструменты. Вы можете изменить порядок инструментов на панели инструментов. Вы также можете настроить / изменить другие функции, такие как цвета и маски. В этом руководстве показано, что вам нужно настроить панель инструментов разными способами. В руководстве по настройке панели инструментов Photoshop показано, как упорядочить инструменты, сгруппировать их, удалить и т. Д.
Вам больше не нужно скрывать инструменты. Вы можете изменить порядок инструментов на панели инструментов. Вы также можете настроить / изменить другие функции, такие как цвета и маски. В этом руководстве показано, что вам нужно настроить панель инструментов разными способами. В руководстве по настройке панели инструментов Photoshop показано, как упорядочить инструменты, сгруппировать их, удалить и т. Д.
Панель инструментов Photoshop была как скала с самых ранних версий Photoshop, и только дополнения от Adobe добавлялись к справедливо установленному или, возможно, даже случайному элементу, который удалялся, перетасовывался или добавлялся ниже другого элемента.Что ж, теперь все изменилось, и вы можете редактировать инструменты сотнями различных способов. Это означает, что выполнение любых руководств по кистям, формам и т. Д. Будет намного более запутанным, поскольку, вероятно, не будет настроек по умолчанию для этой центральной области инструментов. См. Мою панель инструментов слева (инструмент пользовательских фигур находится вверху вверху и сам по себе для мгновенного доступа — вероятно, мой наиболее часто используемый инструмент)
Каждый может изменить значки, и у каждого будут свои любимые (например, я всегда хочу получить доступ к инструментам кисти, таким как история искусства, с моими кистями) и функциям, которые они никогда не использовали (возможно, такие как инструмент истории или инструмент уклонения).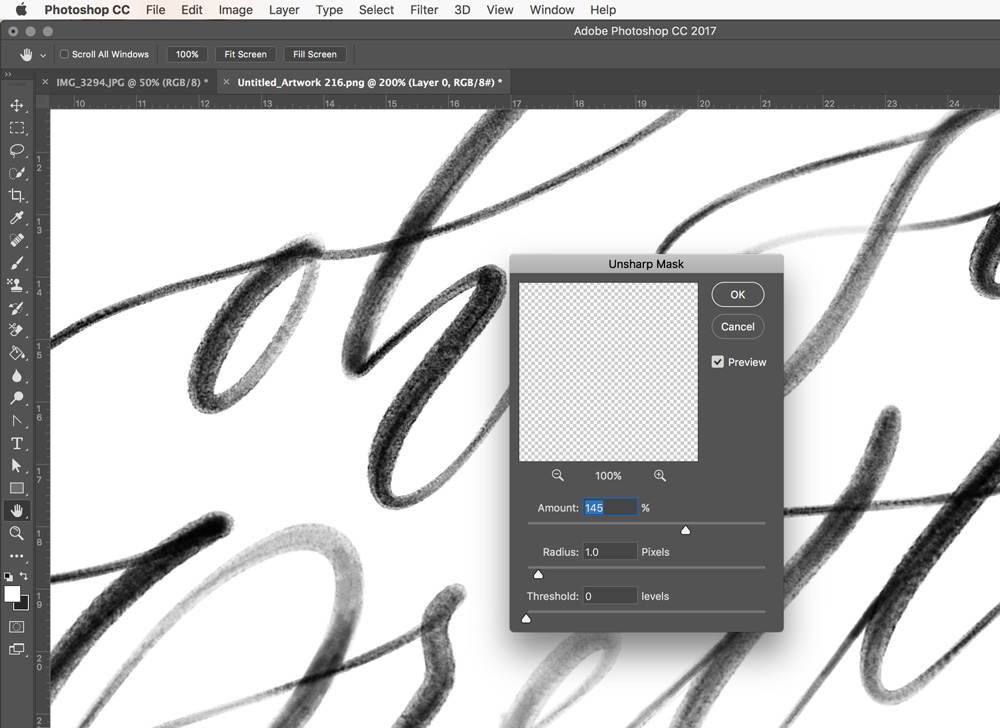 Итак, теперь, если вы используете только инструмент пользовательской формы и инструмент кисти, вы можете оставить их на панели инструментов, а все остальные элементы в качестве дополнительных, и это действительно полезно, поскольку другие инструменты могут иногда просто мешать творческий процесс. ОК, как начать.
Итак, теперь, если вы используете только инструмент пользовательской формы и инструмент кисти, вы можете оставить их на панели инструментов, а все остальные элементы в качестве дополнительных, и это действительно полезно, поскольку другие инструменты могут иногда просто мешать творческий процесс. ОК, как начать.
Начальная точка для настройки панели инструментов в Photoshop с помощью параметра «Изменить панель инструментов» на панели инструментов
Перейти в меню редактирования
панель инструментов
или
перейти на панель инструментов (toolbox) сам
нижняя часть панели инструментов
выберите немного… »
развернуться
панель инструментов редактирования
Затем вы увидите диалоговое окно для настройки панели инструментов
Диалог настройки панели инструментов в Photoshop — панель инструментов и дополнительные инструменты (те, которые будут доступны не сразу)
Диалоговое окно разделено на три раздела, в которых слева находятся элементы текущей настройки (те, которые используются по умолчанию или те, которые вы уже выбрали в качестве избранных), а элементы в разделе дополнительных инструментов находятся справа от него (это инструменты, которые вы, вероятно, никогда не используете), а также набор кнопок для восстановления значений по умолчанию и т.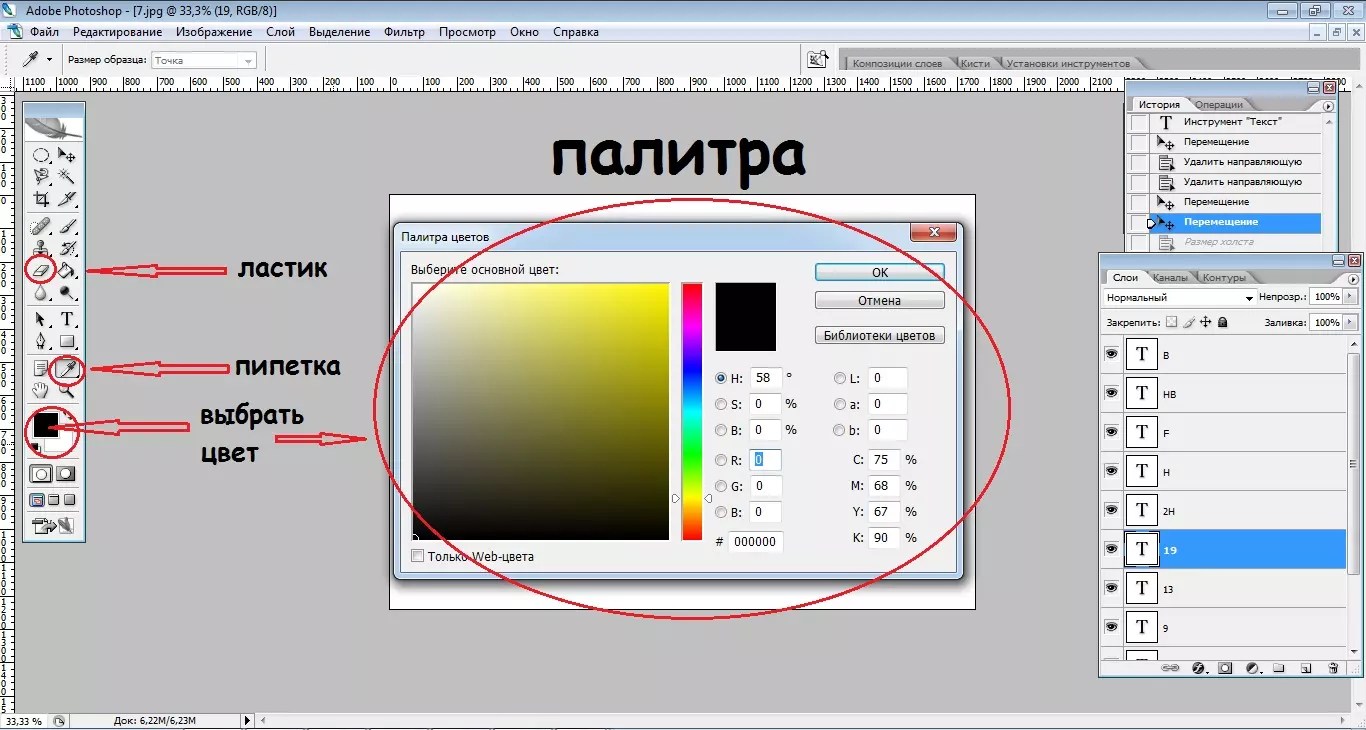 д.
д.
Также внизу есть набор других элементов управления, например, отображение точек (дополнительные инструменты).
Панель инструментов и перемещение элементов в диалоговом окне настройки панели инструментов Photoshop
Панель инструментов Photoshop содержит все интерактивные инструменты, которые вы часто используете. Интерактивные инструменты, которые вы редко используете, можно перейти в раздел «Дополнительные инструменты», но вы можете не только удалять элементы с панели инструментов, вы можете размещать или перемещать элементы панели инструментов, так что ваши любимые инструменты, которые должны использовать, находятся наверху и очень быстро доступ
Теперь вы можете перемещать инструменты слева направо и справа налево.
На панели инструментов настройки перейдите в раздел панели инструментов и выберите «Инструмент прямоугольника», скажем,
.Перетащите инструмент «Прямоугольник» вверх по разделу панели инструментов ближе к верхнему краю (при этом вы увидите, что панель инструментов изменится)
- Выпуск
(и теперь вы увидите инструмент прямоугольника вверху в верхней части панели инструментов)
нажмите готово
Вы можете перемещать отдельные элементы вверх и вниз в левой и правой частях, поэтому, если вы решите, что хотите, чтобы пользовательская форма находилась в верхней части панели, выберите ее и удалите из группы прямоугольников и переместите вверх над текущим верхним элементом.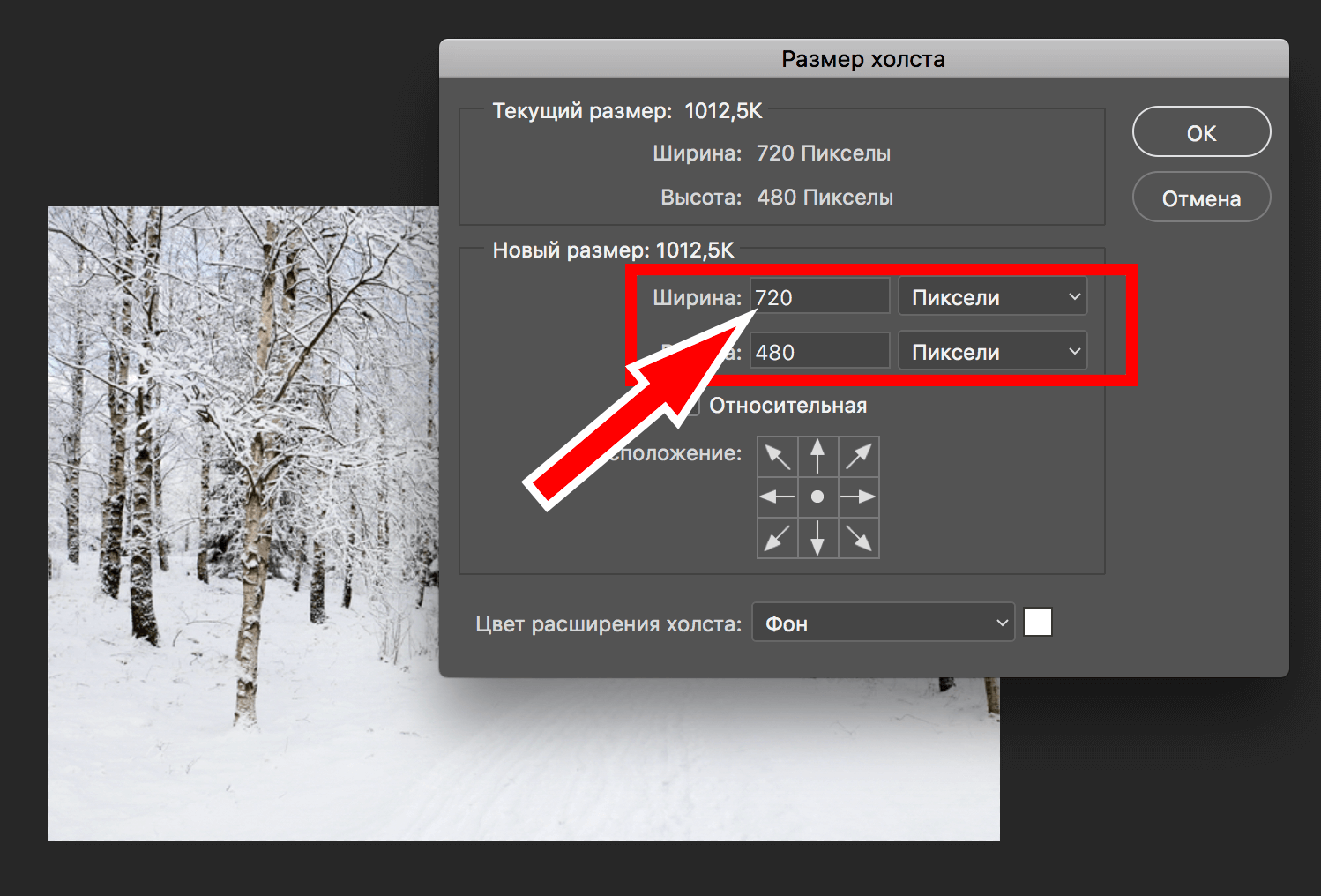 оставив небольшой промежуток, чтобы он не присоединился к текущей верхней группе.
оставив небольшой промежуток, чтобы он не присоединился к текущей верхней группе.
Добавление (или удаление) инструментов в группу в диалоговом окне настройки панели инструментов в Photoshop
Вы заметите, что инструменты часто группируются в группы инструментов, например, инструмент произвольной формы с инструментом прямоугольник (по умолчанию). Что ж, вы можете поместить инструменты в группу, поэтому, если вы хотите, чтобы инструмент заметок был добавлен в группу с помощью инструмента прямоугольник и т. Д.
выберите инструмент заметки в разделе инструментов или в разделе дополнительных инструментов и перетащите его из текущей позиции
перетащите в группу «инструмент прямоугольник» (или другую группу), и вы увидите тонкий синий индикатор, показывающий, что вы находитесь над этой группой и находитесь в этой группе
, и вы увидите, что инструмент заметок теперь добавлен в группу инструментов прямоугольника
.
Вы также можете выбрать инструмент в группе и удалить
выберите инструмент в группе, например инструмент прямоугольник
перетащите из группы и поместите в раздел дополнительных инструментов или отпустите / отпустите за пределами текущей группы
Перемещение всей группы инструментов в другое место на панели инструментов
Вы можете перемещать отдельные элементы, и вы можете перемещать всю группу, например, у вас есть инструмент лассо, инструмент осветления и инструмент затемнения вместе в одной группе, и вы хотите переместить их в одну группу (так что это должно быть расширен), то вы можете выбрать всю группу, перейдя через край группы, а не отдельные элементы, а затем выбрать ее и перетащить в другую часть набора (опять же, в левую или правую секции)
Перемещение инструментов к дополнительным инструментам, чтобы вы не видели их на панели инструментов в Photoshop.

Если вы не хотите пользоваться инструментом в целом, вы можете просто выбрать инструмент на панели инструментов настройки, перетащить его в правую часть панели и перейти в раздел дополнительных инструментов.
инструмент выбора на панели инструментов (слева)
перетащите в правую часть панели
бросьте в дополнительные инструменты (где угодно)
выпуск
нажмите готово
Когда у вас есть инструменты
Теперь у вас есть все инструменты, которые вы часто используете в их конкретных местах i.е. инструмент перемещения, произвольная форма, кисти, инструмент прямоугольной области и т. д. и все остальное, например инструмент заметок в разделе дополнительных функций, что происходит сейчас.
Если вы нажмете «Готово», вы можете выйти и вернуться на панель инструментов и выбрать те, которые хотите использовать, и вы увидите немного «» для дополнительных функций, и если вы нажмете на него, вы увидите параметр редактирования, но вы также увидите просмотреть весь список инструментов, которыми вы редко пользуетесь.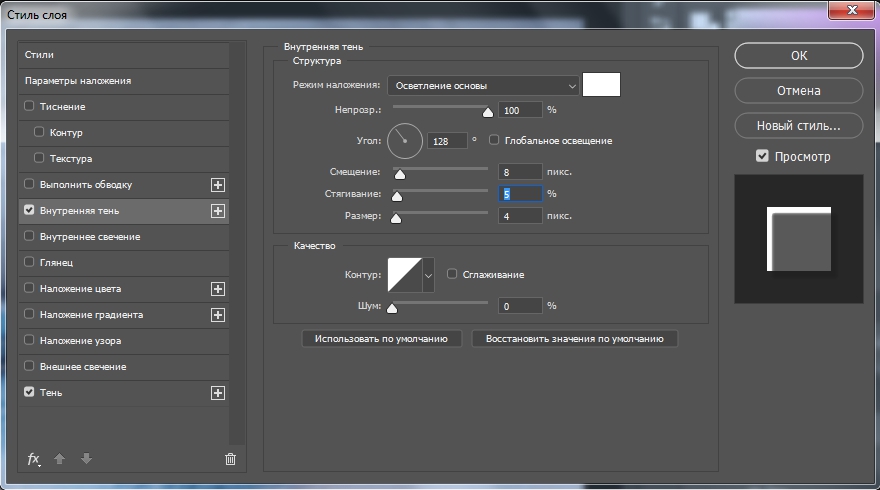
Невозможно удалить инструменты навсегда (а жаль).
Другие функции на панели настройки
Перед тем, как отменить или щелкнуть по кнопке «Готово», на панели есть некоторые другие функции, которые могут быть вам полезны, а могут и не оказаться.
Вы можете удерживать нажатой клавишу ALT, чтобы сбросить все изменения, сделанные во время открытия панели, поэтому, если вы вносите беспорядок в изменения, вы можете просто удерживать нажатой клавишу alt, чтобы получить функцию сброса вместо отмены.
Конечно, вы можете нажать кнопку «Отмена» и в любом случае выйти и перезапустить.Вы также можете щелкнуть по параметрам восстановления по умолчанию, и это просто вернет все к стандартной настройке Photoshop, и это тоже нормально. Вы можете щелкнуть функцию очистки, которая полезна, поскольку она сбрасывает все в дополнительный раздел, а затем вы можете перетащить один или два элемента обратно в основной раздел слева и использовать их. Вы также можете выбрать опцию сохранения предустановок, которая сохраняет все настройки в формате TBR, который находится в разделе предустановок «Пользовательские панели инструментов». Вы можете нажать на опцию загрузки, чтобы загрузить определенный набор.
Вы также можете выбрать опцию сохранения предустановок, которая сохраняет все настройки в формате TBR, который находится в разделе предустановок «Пользовательские панели инструментов». Вы можете нажать на опцию загрузки, чтобы загрузить определенный набор.
Если вы просто рисуете или используете инструменты клонирования или уклонения и т. Д., Вы можете настроить один из предустановок для них или, возможно, вам может понадобиться набор для 3D-функций, которые вы можете быстро загрузить, использовать их и быстро заменить на свои основная настройка TBR. Внизу панели вы увидите », который удаляет лишнюю кнопку, поэтому вы вообще не увидите эти менее используемые элементы, такие как инструмент для заметок или инструмент измерения и т. Д. (Я уверен, что все их используют, но я не могу думать много раз для себя).
Остальные — «показать цвет переднего плана и фона», хотя я не уверен, почему вы хотите их удалить (я использую их все время), а также «показывать режим быстрой маски» и «показывать режим экрана».![]()
Существует также последний вариант удаления ярлыков дополнительных
Настройка панели инструментов CC 2017 / 2015.1 заключительные мысли
Это действительно полезное дополнение, которое я использовал с первого дня. Я всегда использую нестандартные формы, и наличие этой функции в верхней части моего набора действительно полезно, поскольку мне больше не нужно щелкать в нижней части списка прямоугольников, прямоугольников с закругленными углами (кто-нибудь сейчас это использует?) И так далее.Я хотел бы, чтобы он был расширен, чтобы панель можно было расширить до четырех столбцов и т. Д. Или, возможно, перетащив на панель другие функции, такие как предустановки пользовательских форм, чтобы я мог собрать их все в одном месте. Или, может быть, наконец-то открыть панель для сторонних инструментов, как в Illustrator?
Определенно есть еще много вещей, которые можно исследовать с этой новой функцией CC. Вы также можете использовать очень небольшой набор функций, но зачем вам это нужно? Я хотел бы видеть в коробке десятки новых инструментов (как в Affinity Photo)
Другие уроки по Photoshop и элементам
1. инструмент «Перо» в Photoshop
инструмент «Перо» в Photoshop
Режим быстрого редактирования в Photoshop Elements — инструкции
Режим быстрого редактирования в Photoshop Elements: обзор
РежимQuick Edit в Photoshop Elements имеет гораздо меньше функций, чем режим Expert Edit. Между двумя режимами есть заметные различия. В режиме быстрого редактирования панель инструментов ограничивает доступные инструменты. Единственные предоставленные инструменты — это инструмент масштабирования, инструмент руки, инструменты выделения, инструмент удаления красных глаз, инструмент отбеливания зубов, инструмент выпрямления, инструменты текста, инструменты восстанавливающей кисти, инструмент кадрирования и инструмент перемещения.Однако эти инструменты работают одинаково в обоих режимах редактирования при выполнении исправлений вручную.
Кроме того, при использовании режима быстрого редактирования в Photoshop Elements некоторые команды больше не доступны в строке меню. Эти команды в строке меню отображаются «серым», что означает, что их нельзя выбрать.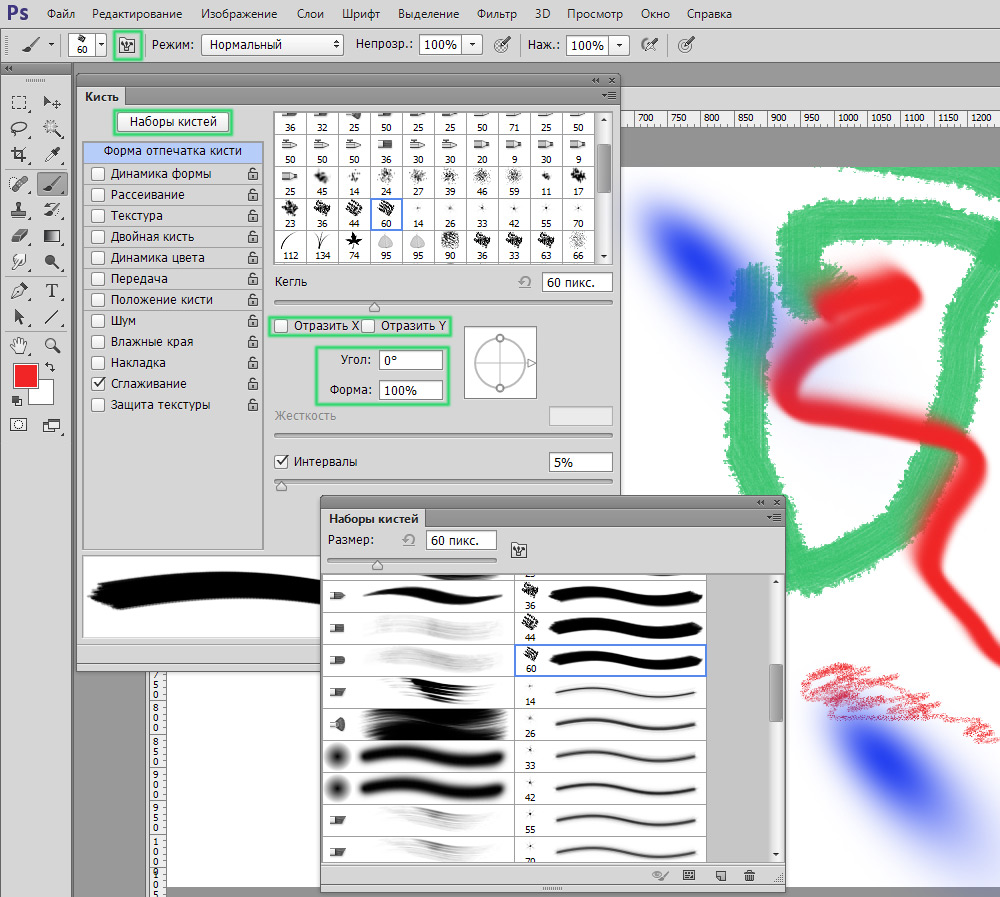 Кроме того, панель панели изменяется для отображения различных «быстрых исправлений», которые вы используете для изменения элементов изображения. Эти элементы включают такие вещи, как освещение, цвет и резкость.Другие панели из режима экспертного редактирования недоступны.
Кроме того, панель панели изменяется для отображения различных «быстрых исправлений», которые вы используете для изменения элементов изображения. Эти элементы включают такие вещи, как освещение, цвет и резкость.Другие панели из режима экспертного редактирования недоступны.
Чтобы применить «быстрое редактирование исправлений» на панели панели, щелкните раскрывающийся список рядом с названием исправления. Затем используйте кнопки, ползунки и другие доступные элементы управления для этого исправления, чтобы внести изменения. Если вы используете ползунки и элементы управления, у вас будет больше контроля над результатом. Кроме того, вы можете нажать кнопку «Авто», чтобы автоматически применить быстрое исправление к изображению. Таким образом Elements выполнит всю работу за вас. Это отлично подходит для большинства мелких исправлений, но для большей точности используйте ползунки.Чтобы вернуться в режим экспертного редактирования, просто нажмите кнопку «Эксперт» на панели ярлыков.
Режим быстрого редактирования в Photoshop Elements — Инструкции: изображение изображения в режиме «Быстрого» редактирования в Photoshop Elements.

Режим быстрого редактирования в Photoshop Elements: инструкции
- Чтобы переключиться в режим быстрого редактирования в Photoshop Elements , нажмите «Быстрый» на панели ярлыков.
- Чтобы применить «быстрое редактирование исправлений» в панели панели , щелкните раскрывающийся список рядом с названием исправления.
- Затем используйте кнопки, ползунки и другие доступные элементы управления для этого исправления, чтобы внести изменения.
- Если вы используете ползунки и элементы управления, у вас больше контроля над результатом.
- В качестве альтернативы, чтобы позволить Elements автоматически применить быстрое исправление для вас , нажмите кнопку «Авто».
- Чтобы вернуться в режим экспертного редактирования , нажмите кнопку «Эксперт» на панели ярлыков.
Режим быстрого редактирования в Photoshop Elements: видеоурок
В следующем видеоуроке под названием «Режим быстрого редактирования» показано, как использовать режим быстрого редактирования в Photoshop Elements.![]() Этот видео-урок о том, как использовать режим быстрого редактирования в Photoshop Elements, взят из нашего полного руководства по Photoshop Elements под названием «Освоение Photoshop Elements Made Easy v.2020».
Этот видео-урок о том, как использовать режим быстрого редактирования в Photoshop Elements, взят из нашего полного руководства по Photoshop Elements под названием «Освоение Photoshop Elements Made Easy v.2020».
1500+ Бесплатные пользовательские формы Photoshop
Что касается нестандартных форм, я не могу перестать вспоминать рисунки из детства. Все ребята во дворе соревновались в конструировании лучшей формы. Мы рисовали корабли, машины, людей, украшения и многое другое, чтобы получить право называться мастерами творчества, лол.Однако сегодняшние инновации значительно упрощают работу, поэтому вы можете легко обогатить любой веб-проект большим количеством бесплатных пользовательских фигур Photoshop.
Кстати, нестандартных форм были представлены в 6-й редакции Photoshop, они позволяют делать с векторной графикой гораздо больше, чем с помощью инструмента «Перо».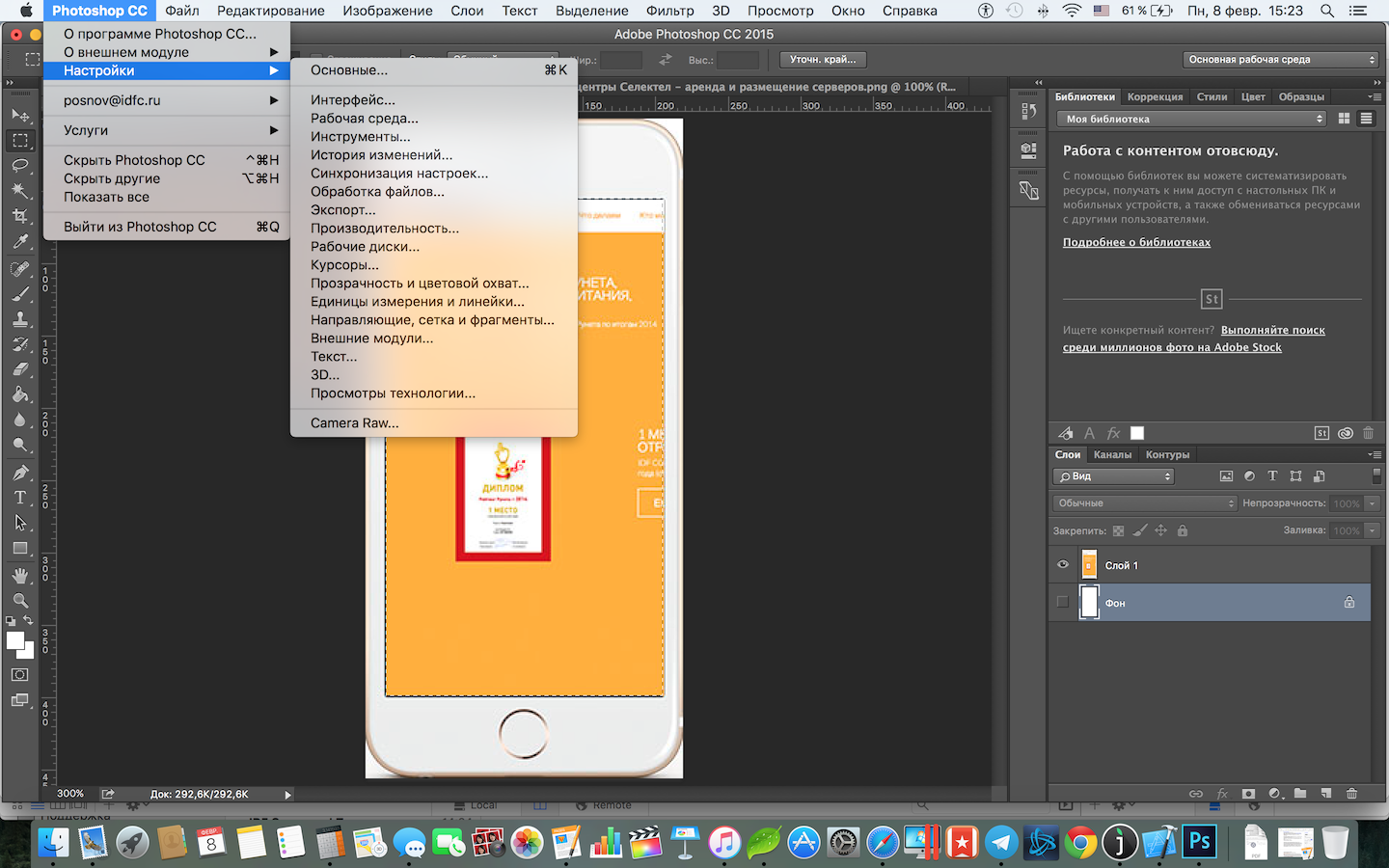 Пользовательские формы Photoshop очень полезны, если у вас нет подходящей кисти, вы можете использовать готовый набор пользовательских форм. Формы сильно отличаются от кистей, их можно легко масштабировать до больших размеров без потери качества и резкости, и они могут быть отличными помощниками при редактировании шаблонов PSD.
Пользовательские формы Photoshop очень полезны, если у вас нет подходящей кисти, вы можете использовать готовый набор пользовательских форм. Формы сильно отличаются от кистей, их можно легко масштабировать до больших размеров без потери качества и резкости, и они могут быть отличными помощниками при редактировании шаблонов PSD.
В этой подборке мы собрали более двух тысяч нестандартных форм, только самые впечатляющие, и их можно скачать бесплатно. При загрузке не забудьте прочитать условия использования согласно гайдлайнам дизайнера. Вот совет о том, как загружать нестандартные формы:
- Откройте Adobe Photoshop,
- Выберите Custom Shape Tool на панели инструментов (ярлык U ),
- На панели параметров щелкните значок треугольника «Выбор предустановок» ,
- Щелкните значок шестеренки справа от панели выбора предустановок ,
- Выберите Импортировать фигуры .

После загрузки новой произвольной формы вы можете изменить ее размер и стиль цветового слоя несколькими щелчками мыши.
В этом обзоре вы найдете следующие типы бесплатных пользовательских фигур Photoshop:
Люди
Формы коронавируса
60 силуэтов
Силуэты Megaset
Сексуальные девушки
Геометрический
55 сердец Photoshop и векторные фигуры (CSH)
6 линий горизонта
Орнаменты
Сакральная геометрия
30 нестандартных форм Sunburst
Кронштейн рамы
Транспортные средства
Самолеты
Морской
Гоночные флаги
Животные
Фигуры диких животных
Photoshop Фигуры рыб
Фигуры животных по индивидуальному заказу
Птицы
Фигуры животных
Логотипы
Логотипы автомобилей
Ассорти логотипов
Стрелки
Пользовательские стрелки
Рисованные стрелки
Линии и вспышки
Лучи света
Медиа
Red Faction
Клапан
Круглые часы
Медиа-фигуры
Цветы
Цветочные нестандартные формы
Цветочные формы
Цветочные нестандартные формы
Цветочные баннеры
Прочие формы
Различные формы
50-е нестандартные формы
Знаки Фигуры
Форма Mix
Снежинки
Пакет нестандартных форм
Электронная почта (конверт) Photoshop Custom Shapes
Бесплатные шаблоны PSD
Audrey Mall — Торговый центр, Магазин развлечений Бесплатный PSD шаблон
Скачать
Как вам эти формы? Неудивительно, что теперь нам нужны некоторые навыки Photoshop и ряд достойных внимания нестандартных форм, чтобы стать мастером творчества. В любом случае, мы должны использовать все преимущества новых технологий для создания умопомрачительных товаров в сети. Не забудьте поделиться этим постом со своими друзьями, чтобы помочь им пополнить свою коллекцию нестандартных форм и бесплатных шаблонов PSD!
В любом случае, мы должны использовать все преимущества новых технологий для создания умопомрачительных товаров в сети. Не забудьте поделиться этим постом со своими друзьями, чтобы помочь им пополнить свою коллекцию нестандартных форм и бесплатных шаблонов PSD!
FAQ
Какие готовые формы обычно используются в веб-дизайне?В дизайне используется любая форма, которую вы только можете придумать. Чем больше готовых форм у дизайнера — тем больше у него возможностей для своего проекта. Люди, автомобили, животные, растения, искусственные предметы — буквально все, что нас окружает в повседневной жизни.
Почему веб-дизайнеры используют готовые формы?Дизайнеры — художники, и они определенно могут нарисовать все нужные им формы вручную, но на это потребуется время. Если для проекта не нужны оригинальные рисунки, гораздо проще и быстрее принять форму, созданную кем-то другим.
Существуют ли готовые формы специально для Photoshop? Нет, дизайнеры создают такие наборы и для Adobe Illustrator, и для других программ для рисования.

 Поэтому, с каждым новым изменением в документе будет увеличиваться и размера временных файлов. Таким образом, вы должны выбрать в качестве первичного рабочего диска быстрый и достаточно емкий жесткий диск (только желательно не тот, на который установлена операционная система). Твердотельный (SSD) накопитель был бы замечательным выбором, свободное место которого начиналось бы с 20+ ГБ, этого будет достаточно для большинства ваших задач.
Поэтому, с каждым новым изменением в документе будет увеличиваться и размера временных файлов. Таким образом, вы должны выбрать в качестве первичного рабочего диска быстрый и достаточно емкий жесткий диск (только желательно не тот, на который установлена операционная система). Твердотельный (SSD) накопитель был бы замечательным выбором, свободное место которого начиналось бы с 20+ ГБ, этого будет достаточно для большинства ваших задач.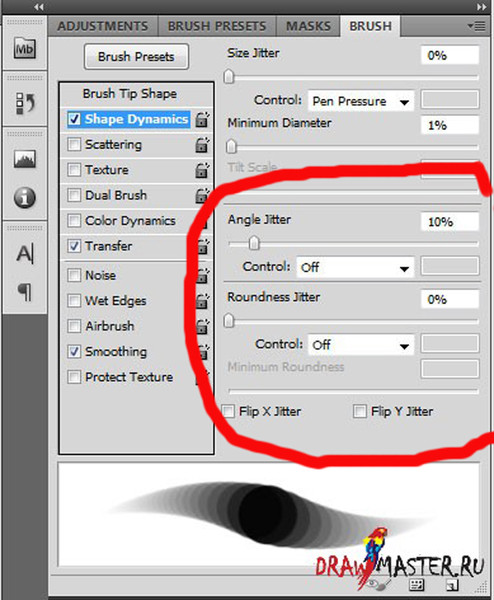
 Я предлагаю вам оставить значения для “Gray” и “Spot” по умолчанию, а также оставить CMYK на “US Web Coated SWOP v2” если только у вас нет особой спецификации от вашей типографии. RGB устанавливается по умолчанию на “SRGB IEC61966-2.1” и с этим значением он должен работать нормально если вы редактируете изображения только для Интернета. Однако, если ваши изображения будут в будущем использоваться по другим направлениям (видеомонтаж, печать и т.д.), вы должны выбрать цветовое пространство “Adobe RGB (1998)” или “Pro Photo RGB“. Что такое цветовое пространство? К примеру, когда вы работаете в определенном цветовом пространстве, то ваше изображение будет отображаться только с использованием всех доступных цветов в этом цветовом пространстве. SRGB является наименьшим цветовым пространством из всех, поэтому цветовые переходы в вашем изображении будут выглядеть менее гладко и иметь менее насыщенные цвета, чем в случае, если бы вы использовали цветовое пространство Adobe RGB или Pro Photo RGB.
Я предлагаю вам оставить значения для “Gray” и “Spot” по умолчанию, а также оставить CMYK на “US Web Coated SWOP v2” если только у вас нет особой спецификации от вашей типографии. RGB устанавливается по умолчанию на “SRGB IEC61966-2.1” и с этим значением он должен работать нормально если вы редактируете изображения только для Интернета. Однако, если ваши изображения будут в будущем использоваться по другим направлениям (видеомонтаж, печать и т.д.), вы должны выбрать цветовое пространство “Adobe RGB (1998)” или “Pro Photo RGB“. Что такое цветовое пространство? К примеру, когда вы работаете в определенном цветовом пространстве, то ваше изображение будет отображаться только с использованием всех доступных цветов в этом цветовом пространстве. SRGB является наименьшим цветовым пространством из всех, поэтому цветовые переходы в вашем изображении будут выглядеть менее гладко и иметь менее насыщенные цвета, чем в случае, если бы вы использовали цветовое пространство Adobe RGB или Pro Photo RGB. Если вам интересно, то вы можете прочитать статью в Википедии. Следуйте общему правилу: если ваши изображения для веб – выбирайте SRGB. В противном случае – используйте AdobeRGB или Pro Photo RGB.
Если вам интересно, то вы можете прочитать статью в Википедии. Следуйте общему правилу: если ваши изображения для веб – выбирайте SRGB. В противном случае – используйте AdobeRGB или Pro Photo RGB.

 Отпустите мышь, чтобы совместить ее с другими панелями.
Отпустите мышь, чтобы совместить ее с другими панелями. Отпустите мышь, и у вас будет новое отделение.
Отпустите мышь, и у вас будет новое отделение.
