Как наложить текст на фото с помощью Adobe Photoshop?
В этом уроке по работе в Photoshop рассказывается о том, как на картинку добавить текст, чтобы он выглядел частью фотографии.
Прочитав эту статью, вы узнаете:
- Как добавить текст к фото;
- Как деформировать текст;
- Как использовать режимы наложения, чтобы придать эффект реалистичности;
- Как добавить глубину тексту при помощи стилей слоев.
Я собираюсь показать вам как разместить текст на бочке так, чтобы это выглядело настолько реалистично.
Откройте фото (или картинку), которую будете использовать:
Давайте выберем цвет. При добавлении текста на картинку мы будем использовать цвет с фотографии. Откройте «Палитру цветов», используя «Пипетку» выберите темное дерево на бочке:
Выберите инструмент «Текст». Я использую сжатый шрифт «Bernard MT Condensed».
Я собираюсь напечатать «PHOTOSHOP CAFE» и перетащить надпись на бочку:
Самый быстрый способ изменить размер текста – нажать Ctrl-T (или Command T на Mac), зажать клавишу Shift, а затем растянуть текст в соответствии с пропорциями бочки:
Нажмите «Enter», чтобы сохранить изменения.
Перед тем как добавить текст в фотошопе на картинку, нажмите правой кнопкой мыши на текстовом слое в панели «Слои» и выберите пункт «Растрировать текст». Это действие преобразует текст в пиксели, чтобы мы могли искажать их:
Нажмите Ctrl/Cmd -T чтобы вызвать команду «Свободное трансформирование». Щелкните правой кнопкой мыши и выберите инструмент «Деформация». Он отлично работает на закругленных поверхностях:
Возьмитесь за среднюю часть выделенной области и потяните немного вниз, чтобы посередине получилась небольшая выпуклость.
Потяните за края, чтобы выглядело так, как будто буквы повторяют контур бочки. Совет: используя инструмент «Деформация», можно щелкать по точкам или растягивать объект внутри сетки:
Нажмите «Enter», чтобы сохранить изменения:
Последнее, что нужно сделать, чтобы наложить текст на картинку – это наложить на текст текстуру. Для этого мы изменим «Режим наложения».
Наверху панели «Слои» вы увидите слово «нормальный», это – режим наложения слоя. Измените режим на «Перекрытие». Все выглядит довольно хорошо – теперь можно рассмотреть текстуру дерева, проглядывающую сквозь текст, и надпись больше не выглядит, так как будто ее просто прилепили:
Измените режим на «Перекрытие». Все выглядит довольно хорошо – теперь можно рассмотреть текстуру дерева, проглядывающую сквозь текст, и надпись больше не выглядит, так как будто ее просто прилепили:
Это были базовые шаги. Для придания картинке большего реализма читайте дальше!
Сейчас мы придадим тексту немного шероховатости.
Перед тем, как добавить текст в фотошопе на картинку, создайте слой-маску на текстовом слое, выбрав «Текстовый слой» и нажав на кнопку «Слой-маска» на панели «Слои» (прямоугольная иконка с кружочком внутри):
Нажмите на клавишу «D», чтобы выбрать черный в качестве цвета переднего плана. Нажмите на клавишу «В», чтобы выбрать инструмент «Кисть». Убедитесь, что параметр «Непрозрачность» равен 100, а режим наложения — нормальный.
Мы будем использовать грубую кисть. Если вы посмотрите на верхнюю панель параметров, то найдете кисть в левом верхнем углу. Кликнете по ней. Вы увидите панель с шестерней. Нажмите на иконку.
Теперь можно загружать различные виды кистей из появившегося списка. Здесь вы найдёте сухие средние кисти, выбираем их:
Здесь вы найдёте сухие средние кисти, выбираем их:
Нажмите «Добавить»:
Выберете кисть с грубыми краями. Когда рисуете черным цветом на маске, вы слегка поглаживаете эти края, чтобы создать более потертый вид:
Также следует поступить, если вы хотите создать основной потертый текст. Совет: Вы можете загрузить кисти с сайтов типа Brusheezy или DeviantArt.
Есть еще одна вещь при добавлении текста на картинку, которую можно сделать, чтобы надпись выглядела выжженной и приобрела небольшую глубину, как будто использовали горячее клеймо или что-то вроде этого.
При выбранном текстовом слое нажмите на маленькие «fx» внизу панели «Слои», чтобы добавить стиль слоя. Выберите стиль слоя «Внутренняя тень». Установите параметр «Непрозрачность» на 100 и немного увеличьте «Смещение», и вы увидите, что надпись станет немного объемной.
Меняйте значение «Угла», и вы увидите, как надпись начнет вдавливаться в дерево:
Это был простой урок о том, как добавить текст на изображение и заставить его выглядеть более реалистично:
Спасибо за то, что прочитали эту статью о том, как добавить текст надписи к графическому изображению с помощью Adobe Photoshop, и не забывайте оставлять свои комментарии.
Пожалуйста, оставляйте ваши комментарии по текущей теме статьи. Мы крайне благодарны вам за ваши комментарии, подписки, лайки, дизлайки, отклики!
Данная публикация является переводом статьи «HOW TO BLEND TEXT INTO A PHOTO REALISTICALLY IN ADOBE PHOTOSHOP TUTORIAL» , подготовленная редакцией проекта.
Как наложить текст на фото с помощью Adobe Photoshop?
В этом уроке по работе в Photoshop рассказывается о том, как на картинку добавить текст, чтобы он выглядел частью фотографии.
Прочитав эту статью, вы узнаете:
- Как добавить текст к фото;
- Как деформировать текст;
- Как использовать режимы наложения, чтобы придать эффект реалистичности;
- Как добавить глубину тексту при помощи стилей слоев.
Я собираюсь показать вам как разместить текст на бочке так, чтобы это выглядело настолько реалистично.
Откройте фото (или картинку), которую будете использовать:
Давайте выберем цвет. При добавлении текста на картинку мы будем использовать цвет с фотографии. Откройте «Палитру цветов», используя «Пипетку» выберите темное дерево на бочке:
Откройте «Палитру цветов», используя «Пипетку» выберите темное дерево на бочке:
Выберите инструмент «Текст». Я использую сжатый шрифт «Bernard MT Condensed».
Я собираюсь напечатать «PHOTOSHOP CAFE» и перетащить надпись на бочку:
Самый быстрый способ изменить размер текста – нажать Ctrl-T (или Command T на Mac), зажать клавишу Shift, а затем растянуть текст в соответствии с пропорциями бочки:
Нажмите «Enter», чтобы сохранить изменения.
Перед тем как добавить текст в фотошопе на картинку, нажмите правой кнопкой мыши на текстовом слое в панели «Слои» и выберите пункт «Растрировать текст». Это действие преобразует текст в пиксели, чтобы мы могли искажать их:
Нажмите Ctrl/Cmd -T чтобы вызвать команду «Свободное трансформирование». Щелкните правой кнопкой мыши и выберите инструмент «Деформация». Он отлично работает на закругленных поверхностях:
Возьмитесь за среднюю часть выделенной области и потяните немного вниз, чтобы посередине получилась небольшая выпуклость.
Потяните за края, чтобы выглядело так, как будто буквы повторяют контур бочки. Совет: используя инструмент «Деформация», можно щелкать по точкам или растягивать объект внутри сетки:
Нажмите «Enter», чтобы сохранить изменения:
Последнее, что нужно сделать, чтобы наложить текст на картинку – это наложить на текст текстуру. Для этого мы изменим «Режим наложения».
Наверху панели «Слои» вы увидите слово «нормальный», это – режим наложения слоя. Измените режим на «Перекрытие». Все выглядит довольно хорошо – теперь можно рассмотреть текстуру дерева, проглядывающую сквозь текст, и надпись больше не выглядит, так как будто ее просто прилепили:
Это были базовые шаги. Для придания картинке большего реализма читайте дальше!
Сейчас мы придадим тексту немного шероховатости.
Перед тем, как добавить текст в фотошопе на картинку, создайте слой-маску на текстовом слое, выбрав «Текстовый слой» и нажав на кнопку «Слой-маска» на панели «Слои» (прямоугольная иконка с кружочком внутри):
Нажмите на клавишу «D», чтобы выбрать черный в качестве цвета переднего плана. Нажмите на клавишу «В», чтобы выбрать инструмент «Кисть». Убедитесь, что параметр «Непрозрачность» равен 100, а режим наложения — нормальный.
Нажмите на клавишу «В», чтобы выбрать инструмент «Кисть». Убедитесь, что параметр «Непрозрачность» равен 100, а режим наложения — нормальный.
Мы будем использовать грубую кисть. Если вы посмотрите на верхнюю панель параметров, то найдете кисть в левом верхнем углу. Кликнете по ней. Вы увидите панель с шестерней. Нажмите на иконку.
Теперь можно загружать различные виды кистей из появившегося списка. Здесь вы найдёте сухие средние кисти, выбираем их:
Нажмите «Добавить»:
Выберете кисть с грубыми краями. Когда рисуете черным цветом на маске, вы слегка поглаживаете эти края, чтобы создать более потертый вид:
Также следует поступить, если вы хотите создать основной потертый текст. Совет: Вы можете загрузить кисти с сайтов типа Brusheezy или DeviantArt.
Есть еще одна вещь при добавлении текста на картинку, которую можно сделать, чтобы надпись выглядела выжженной и приобрела небольшую глубину, как будто использовали горячее клеймо или что-то вроде этого.
При выбранном текстовом слое нажмите на маленькие «fx» внизу панели «Слои», чтобы добавить стиль слоя.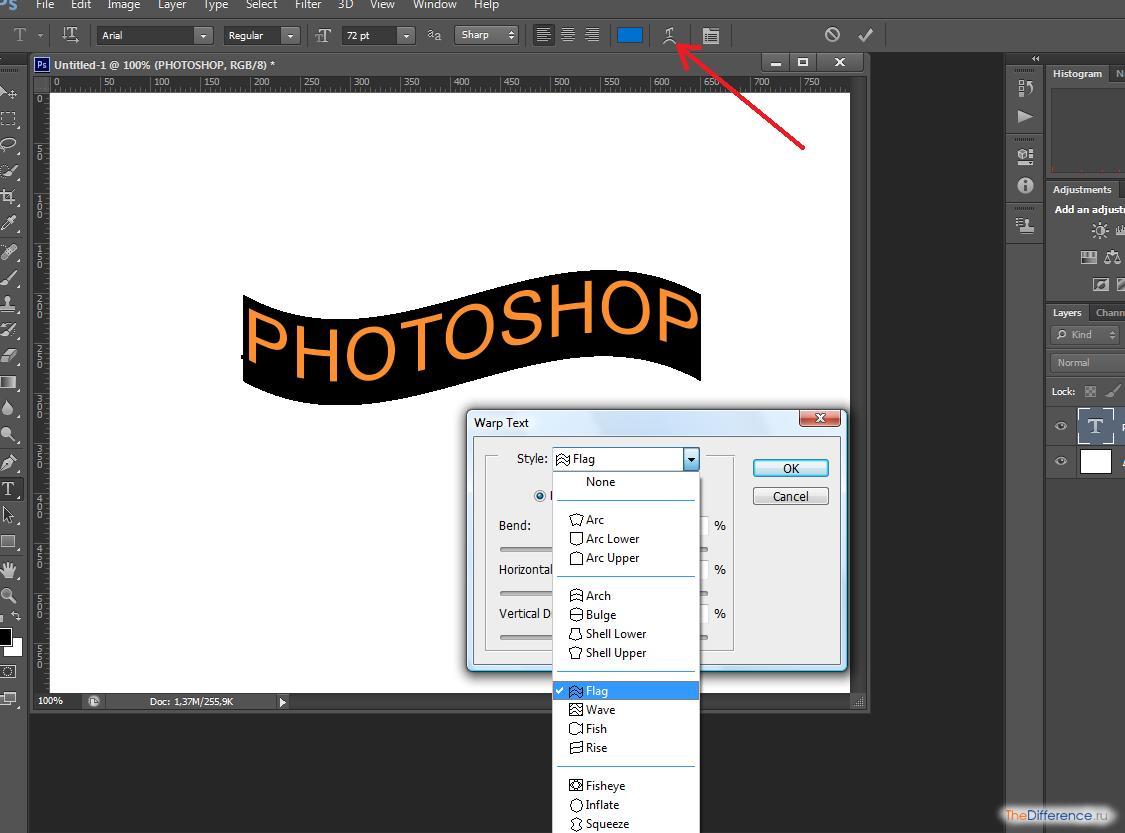 Выберите стиль слоя «Внутренняя тень». Установите параметр «Непрозрачность» на 100 и немного увеличьте «Смещение», и вы увидите, что надпись станет немного объемной.
Выберите стиль слоя «Внутренняя тень». Установите параметр «Непрозрачность» на 100 и немного увеличьте «Смещение», и вы увидите, что надпись станет немного объемной.
Меняйте значение «Угла», и вы увидите, как надпись начнет вдавливаться в дерево:
Это был простой урок о том, как добавить текст на изображение и заставить его выглядеть более реалистично:
Спасибо за то, что прочитали эту статью о том, как добавить текст надписи к графическому изображению с помощью Adobe Photoshop, и не забывайте оставлять свои комментарии.
Пожалуйста, оставляйте ваши комментарии по текущей теме статьи. Мы крайне благодарны вам за ваши комментарии, подписки, лайки, дизлайки, отклики!
Данная публикация является переводом статьи «HOW TO BLEND TEXT INTO A PHOTO REALISTICALLY IN ADOBE PHOTOSHOP TUTORIAL» , подготовленная редакцией проекта.
Как написать текст на фотографии в Photoshop?
Добавление надписей на фото помогает придать художественному образу законченный вид и находить новые необычные способы демонстрации готовых работ.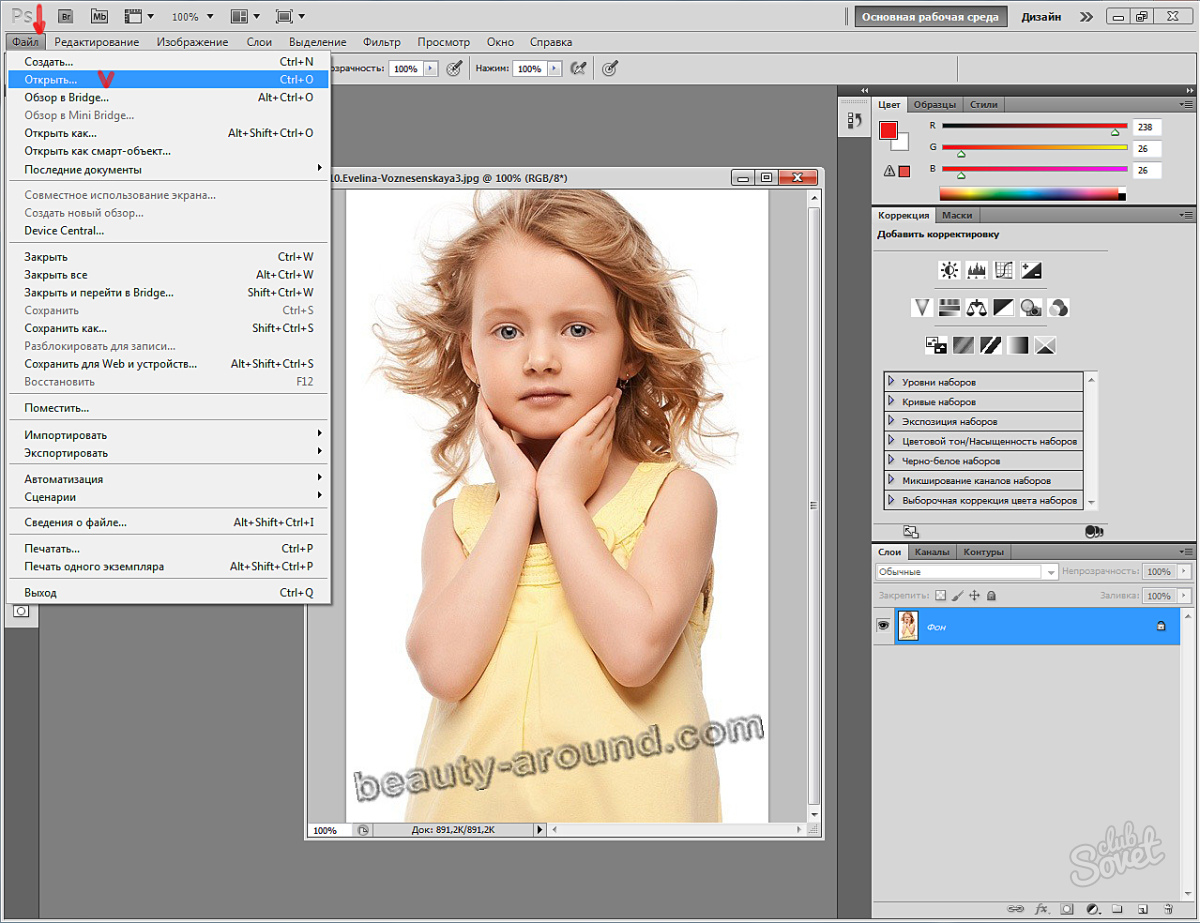 Задача разместить текст на фотографии не покажется сложной, если под рукой есть такой инструмент как Adobe Photoshop. А разработчики этой программы позаботились о том, чтобы в вашем распоряжении были различные средства для оформления текста.
Задача разместить текст на фотографии не покажется сложной, если под рукой есть такой инструмент как Adobe Photoshop. А разработчики этой программы позаботились о том, чтобы в вашем распоряжении были различные средства для оформления текста.Вам понадобится
- Программа Adobe Photoshop. Системные требования и полные инструкции по установке программного обеспечения можно найти на сайте http://www.adobe.com/ru/products/photoshop/tech-specs.html
Инструкция

Текст автоматически появляется на новом слое в левой верхней области изображения, там, где вы щелкнули мышью.
Обратите внимание, что палитра «Layers» («Слои») теперь содержит слой с именем «Layer 1» («Слой 1») со значком «T» возле имени слоя, указывающим, что это текстовый слой.
Обратите внимание, что на палитре «Layers» («Слои») имя слоя заменилось на введенный вами текст.
В приведенном примере текст переместили чуть вправо, где на фотографии более светлый фон.
Убедившись, что активным остается слой с текстом, экспериментируйте с вашим слоем, устанавливая различные эффекты. В приведенном примере установлены эффекты «Drop Shadov» («Тень»), «Outer Glow» («Внешнее свечение») и изменен цвет надписи с помощью эффекта «Color Overlay» («Цвет»).
Значения для каждого эффекта вы можете выбрать самостоятельно, выделив его и нажав на названии эффекта мышью.
Убедитесь, что слой с текстом по-прежнему активный. На панели инструментов выберите инструмент «Horizontal Type» («Горизонтальный ввод»). В верхней части окна программы появится панель параметров инструмента. Щелкните мышью на кнопке «Create Warped Text» («Создать деформированный текст»). Выберете в окне «Warp Text» нужный вам стиль и измените значения.
Щелкните мышью на кнопке «Create Warped Text» («Создать деформированный текст»). Выберете в окне «Warp Text» нужный вам стиль и измените значения.
В приведенном примере использовался стиль «Rize».
Откройте меню «File», выберите «Save» («Файл» -> «Сохранить»).
Оцените статью!Как вставить текст в картинку в Ворде
Что обычный пользователь делает, когда в документе Word нужно поместить текст на изображении? Правильно, применяет разные графические редакторы от стандартного Paint до мощного PhotoShop, а на это тратится время и результат может не порадовать. Но существует несколько вариантов вставки в картинку текста в ворде, который будет смотреться оригинально, в самом Word не прибегая к применению других программ.Приведенная инструкция познакомит с приемами создания любых надписей на изображении.
Способ №1: текстовый блок
Если вам требуется оформить иллюстрацию обычной поясняющей надписью, то этот метод наиболее приемлем. Особенность объекта в том, что его можно поместить где угодно.Итак, предположим, что в документе уже присутствует нужный рисунок и на нем осталось лишь разместить несколько предложений или список. Как это сделать? Для каждого релиза текстового редактора схема отличается, но незначительно.
После этого развернется меню с набором готовых шаблонов. Тут нажмите «Простая надпись» (это будет первый пример в окне). В результате на листе отобразится рамка с образцом текста.
Далее, перетащите полученный объект на картинку. Для этого наведите курсор на обрамление, стрелка поменяет вид на черный крестик.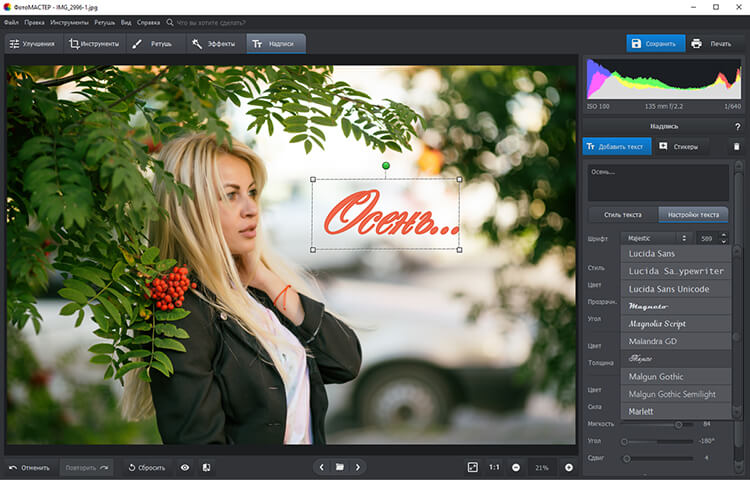 Зажмите левую кнопку и, не отпуская ее, передвиньте блок в требуемое место на рисунке.
Зажмите левую кнопку и, не отпуская ее, передвиньте блок в требуемое место на рисунке.
Пока вы получите белое поле, обрамленное черной рамкой. Напечатайте вместо примера текста нужный фрагмент и отформатируйте его согласно своим требованиям (величину шрифта, цвет, стиль и прочее). Размеры блока тоже изменяются. Его можно расширить или уменьшить.
Теперь надо убрать белый фон и обрамление. Для этого просто кликните по надписи и перейдите во вкладку «Формат». Отыщите и щелкните в группе «Стили» по кнопке «Заливка фигуры». Выпадет меню, где выберите пункт «Нет заливки», и фон отключится.
Осталось убрать рамку. В этой же группе кликните «Контур фигуры», а в списке нажмите «Нет контура». Команда отключает обрамление.
Стандартными средствами Word можно создать хорошо оформленную подпись, любого цвета, стиля, размера. Это гораздо удобней и быстрей, чем пользоваться графическими редакторами.
Способ №2: объект Вордарт
Есть еще один интересный прием создания надписи — вставка объекта WordArt.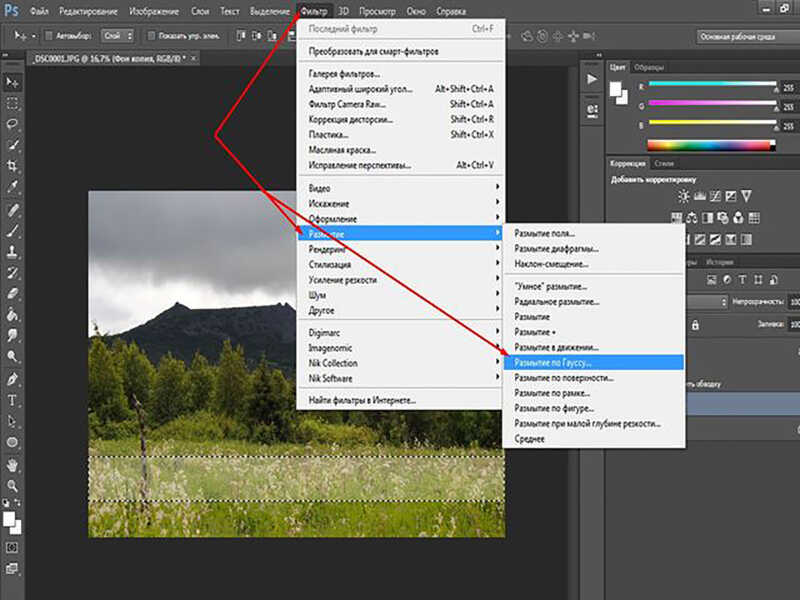 По сути, это такое же текстовое поле, только имеющее более интересную стилизацию шрифта (с тенью, отражением, объемом и так далее).
По сути, это такое же текстовое поле, только имеющее более интересную стилизацию шрифта (с тенью, отражением, объемом и так далее).Во вкладке «Вставка» щелкните кнопку «Добавить объект WordArt» в виде голубой повернутой буквы А. Отобразятся наглядные примеры. Выберите, что подходит к изображению и просто кликните по образцу.
Теперь введите нужную информацию в блоке и перетащите полученное на картинку.
Способ №3: обтекание текстом
Метод хорош в том случае, когда рисунок используется в качестве подложки страницы целиком.На вставленной картинке щелкните правой кнопкой и выберите в контекстном меню строку «Обтекание текстом». Далее, нажмите пункт «За текстом».
Теперь наполняйте документ как обычно. Только фоном будет служить рисунок, а не стандартный белый цвет.
С помощью приведенных приемов вы легко сделаете отлично оформленный текст на картинке. При этом надобность в использовании графических редакторов отпадает.
20 самых полезных фоторедакторов с функцией ввода текста
Сегодня у всех есть смартфоны в кармане, и почти все люди любят снимать на камеру свои лучшие моменты жизни.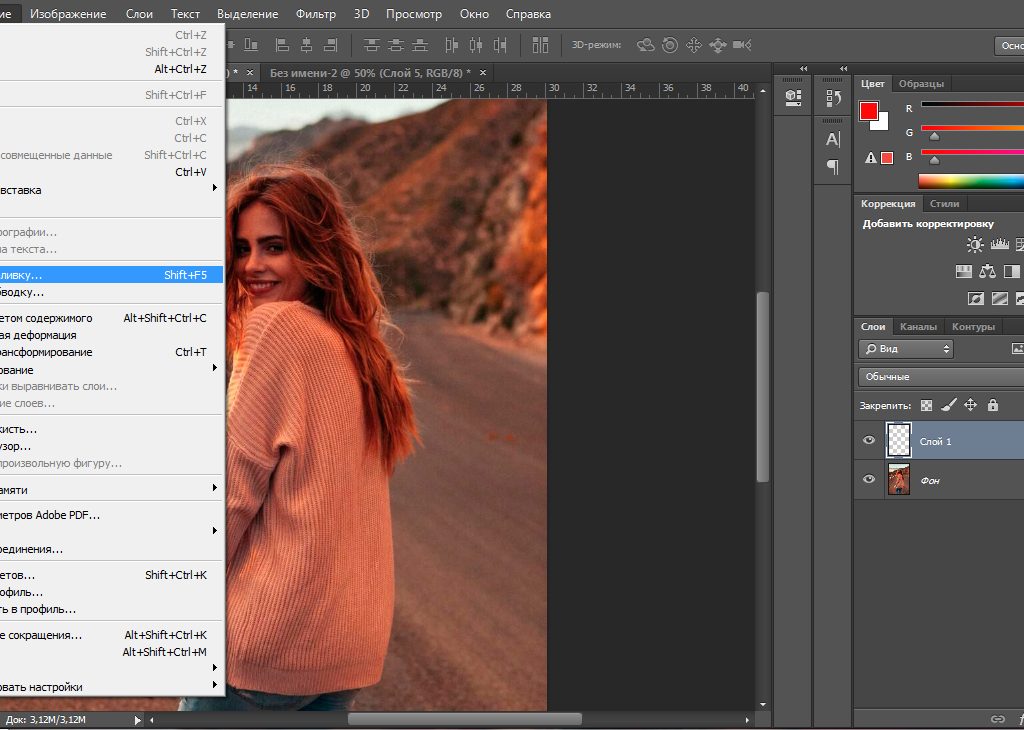 Приложение или программное обеспечение для редактирования текста для фотографий могут быть лучшим средством для того, чтобы вы запомнили эти моменты на всю жизнь. Вы нажимаете фотографии с любого устройства, такого как Android, iPhone или камера ноутбука. На онлайн-рынке доступно множество приложений и программного обеспечения, которые позволяют вам писать лучший текст на фотографиях в соответствии с вашими потребностями.В этой статье мы поделимся лучшими фоторедакторами с функцией написания текста для разных операционных систем.
Приложение или программное обеспечение для редактирования текста для фотографий могут быть лучшим средством для того, чтобы вы запомнили эти моменты на всю жизнь. Вы нажимаете фотографии с любого устройства, такого как Android, iPhone или камера ноутбука. На онлайн-рынке доступно множество приложений и программного обеспечения, которые позволяют вам писать лучший текст на фотографиях в соответствии с вашими потребностями.В этой статье мы поделимся лучшими фоторедакторами с функцией написания текста для разных операционных систем.
Часть 1. 5 лучших фоторедакторов с функцией ввода текста для Windows
Wondershare Fotophire Editing Toolkit — один из лучших графических редакторов с программным обеспечением для работы с текстом, доступным для ОС Windows. Это очень простое в использовании приложение для компьютера, и каждый может использовать его без каких-либо технических знаний.
Плюсы
- • Автоматически определять фон фотографий и изменять их.
- • Удалите водяные знаки с изображений.
Минусы
- • Пробная версия действует ограниченное количество дней.
- • Mac-версия программы не разрабатывается.
Wondershare PixStudio предоставляет вам возможность редактировать изображения в режиме онлайн без какой-либо установки, а также вы можете бесплатно получить высококачественный вывод и больше функций для написания текста. Эта программа довольно проста в использовании по сравнению с Photoshop, и вы можете потрясающе редактировать свое изображение даже без графических навыков.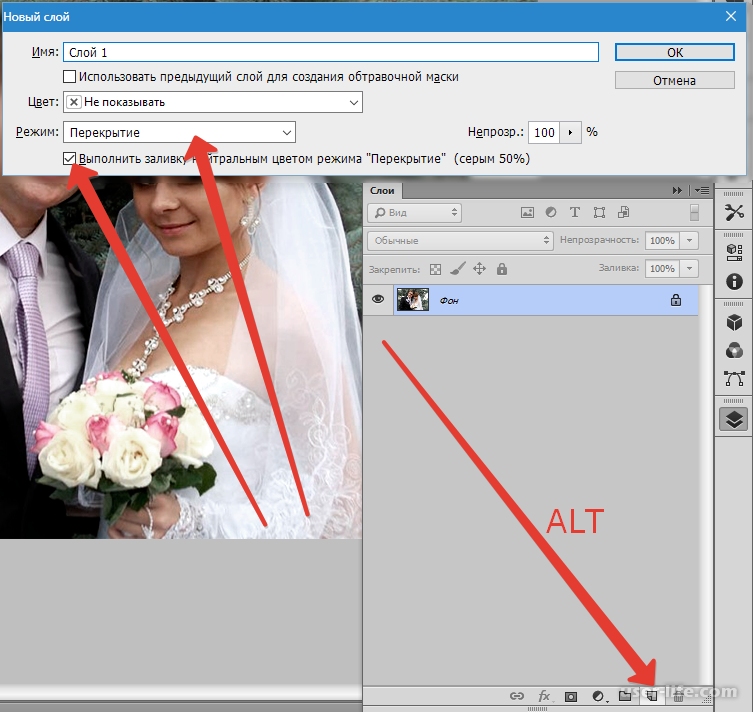 Wondershare PixCut — лучший онлайн-набор инструментов для редактирования фотографий в качестве альтернативы Photoshop и программным редакторам. А если вы искали более мощные функции, вы также можете получить на них доступные цены.
Wondershare PixCut — лучший онлайн-набор инструментов для редактирования фотографий в качестве альтернативы Photoshop и программным редакторам. А если вы искали более мощные функции, вы также можете получить на них доступные цены.
Плюсы
- • Разрешить добавление большого количества функций написания текста.
- • Удобный для начинающих инструмент перетаскивания.
Минусы
- • Не разрешайте публикацию в социальных сетях.
Как редактировать фото с функцией ввода текста
Шаг 1 : Перейдите в PixStudio и выберите целевой дизайн. Если бы я собирался опубликовать свою фотографию в Instagram, я мог бы выбрать Instagram Post.
Шаг 2 : Выберите свой модный шаблон.
Шаг 3

Шаг 4 : Закончив дизайн, вы можете бесплатно скачать и опубликовать его в социальных сетях.
3. Фотобумага
Fhotoroom — очень популярное приложение для Windows 10, которое предлагает очень интересные функции для редактирования изображений. Этот редактор изображений с программным обеспечением для написания текста позволяет вам редактировать надписи на изображениях большего размера, а также вы можете редактировать высококачественные фотографии размером до 41 МБ.Он поддерживает насыщенность, контраст, обрезку и контраст.
Плюсы
- • Работайте с фотографиями большего размера, чтобы редактировать и писать на них текст.
- • Поставляется с множеством функций редактирования фотографий для персонализации фотографий.
Минусы
- • Это приложение неудобно для пользователя.
- • Качество отредактированных фотографий не на должном уровне.
4.
 Фоторедактор | Полярр
Фоторедактор | ПоляррПриложение Polarr Photo Editor — еще один фоторедактор с функцией ввода текста. Это приложение очень полезно и доступно в магазине Windows бесплатно. Это приложение позволяет вам регулировать высоту, ширину, ширину лица, высоту носа и т. Д. Ваших фотографий. С помощью этого приложения вы также можете легко редактировать и загружать свои собственные персонализированные водяные знаки. Polarr — это очень маленькое и очень мощное приложение для редактирования фотографий, доступное размером 50 МБ.
Плюсы
- • Поддерживает мобильные устройства и окна.Работает с помощью мыши и касания обоих.
- • Более 100 высококачественных фильтров для редактирования фотографий.
Минусы
- • Программное обеспечение не так часто работает и показывает черный экран.
- • В приложении есть регулируемые фильтры.
5. Редактор изображений для ПК
PC Image Editor — это бесплатный редактор изображений с текстовым программным обеспечением, помогающий редактировать изображения и добавлять к изображениям любимый текст.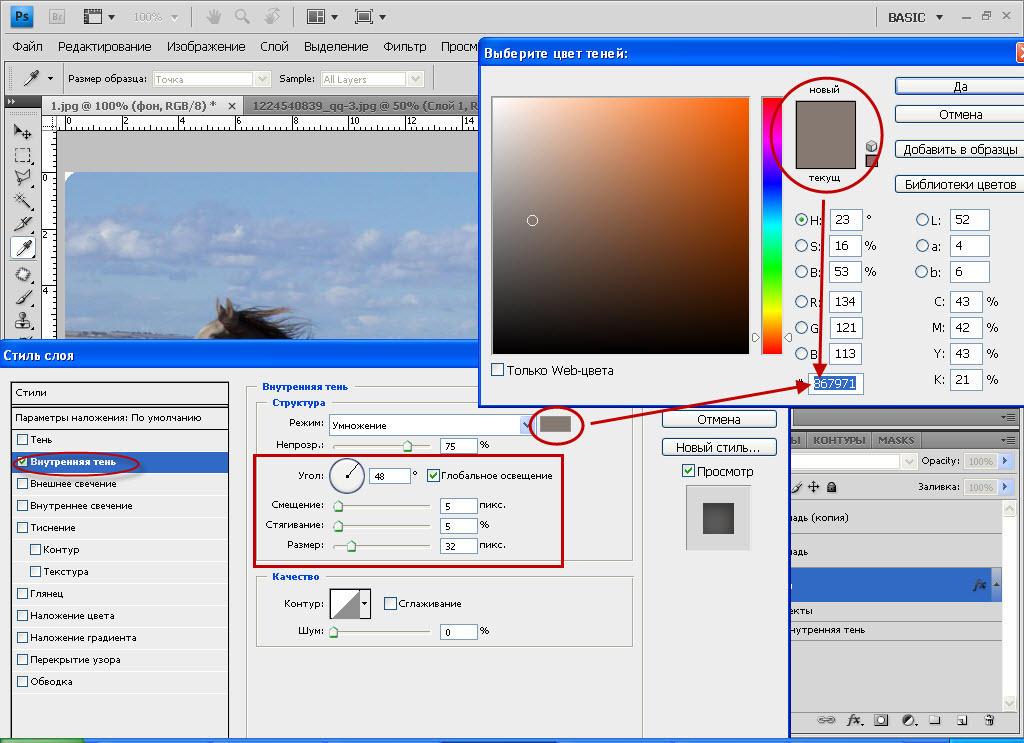 Это абсолютно бесплатная программа, и вы также можете редактировать изображения в Windows 10. Это хорошая альтернатива предустановленным приложениям в вашей системе с гораздо большим количеством функций.
Это абсолютно бесплатная программа, и вы также можете редактировать изображения в Windows 10. Это хорошая альтернатива предустановленным приложениям в вашей системе с гораздо большим количеством функций.
Плюсы
- • Быстрое и эффективное программное обеспечение с множеством функций.
- • Поддерживает также сканирование фотографий.
Минусы
- • Это программное обеспечение поддерживает очень мало форматов файлов.
- • Качество вывода изображений не идеальное.
После того, как вы опробовали все эти фоторедакторы с функциями написания текста, ваши фотографии могут стать более значимыми. Здесь мы представляем еще один новый продукт от Wondershare. Он называется Fotophire Slideshow Maker, вам нужно всего 3 простых шага, чтобы закончить слайд-шоу с этими значимыми фотографиями. Эта мощная программа может предоставить вам десятки шаблонов на ваш выбор, таких как Свадьба, Память, Дети, Праздники, День рождения и т. Д.Просто посетите его официальный веб-сайт: https://photo.wondershare.com/slideshow-maker.html
Д.Просто посетите его официальный веб-сайт: https://photo.wondershare.com/slideshow-maker.html
Создатель слайд-шоу Wondershare Fotophire
- Персонализируйте свое слайд-шоу с помощью более 180 шаблонов
- Добавьте 75 встроенных треков или выберите музыку с локального компьютера в слайд-шоу
- Сохраните или поделитесь своим слайд-шоу в социальной сети одним щелчком мыши
- 3 супер простых шага для создания слайд-шоу из фотографий или видео
Часть 2.5 лучших программ для редактирования фотографий с функцией ввода текста для Mac
1. Предварительный просмотр
Preview — это официальное приложение от Apple, встроенное в Mac OS, поэтому пользователям Mac не нужно искать дополнительный редактор фотографий Mac с приложениями для написания текста. Приложение Preview — это не просто средство просмотра фотографий, даже его инструмент разметки позволяет легко добавлять текст на фотографии.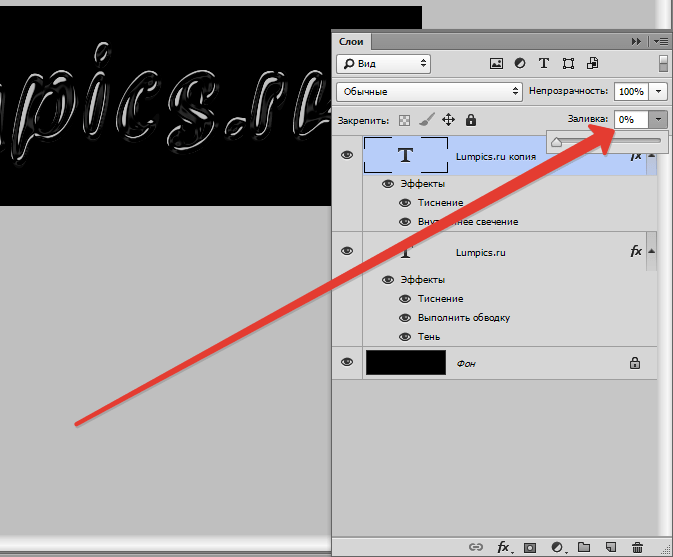 Он также позволяет добавлять к изображениям дополнительные элементы, такие как цвет и размер.
Он также позволяет добавлять к изображениям дополнительные элементы, такие как цвет и размер.
Плюсы
- • Быстрое и эффективное программное обеспечение с множеством функций.
- • Поддерживает также сканирование фотографий.
Минусы
- • Это программное обеспечение поддерживает очень мало форматов файлов.
- • Качество вывода изображений не идеальное.
2. GIMP
GIMP для Mac — бесплатное приложение для Mac OS, позволяющее редактировать фотографии и писать текст на устройствах Mac. Это приложение представляет собой бесплатный инструмент, доступный бесплатно и в основном похожий на Photoshop.Если вы хотите найти любое приложение без ежемесячной подписки или ценника, то GIMP — лучший вариант для вас.
Плюсы
- • Доступны регулярные обновления.
- • Вы можете расширить приложение, используя сторонний инструмент, разработанный для Adobe Photoshop.

Минусы
- • Установка сложна.
- • Пользовательский интерфейс не очень удобен для пользователя.
3. Редактор Pixlr
Pixlr Editor — это полнофункциональный редактор изображений с приложением для работы с текстом для операционной системы Mac, позволяющий редактировать фотографии и писать на них свой личный текст. Вы можете загружать фотографии из своей системы в этом приложении, и как только фотографии будут загружены, вы увидите интерфейс редактирования фотографий, как в Photoshop. Это приложение очень легко использовать для тех, кто знаком с Photoshop, потому что интерфейс приложения тот же.
Плюсы
- • Это бесплатное приложение для редактирования фотографий с открытым исходным кодом.
- • Инструмент истории доступен там, чтобы отменить действия.
Минусы
- • Нет поддержки клиентов.
- • Проблема с назойливой рекламой при редактировании фотографий.

4. Фоторедактор Fotor
Приложение Fotor Photo Editor доступно для операционной системы Mac для загрузки и установки на Mac.Приложение Fotor поможет вам редактировать фотографии с такими функциями, как сглаживание, клонирование, удаление эффекта красных глаз. Исправление дефектов, изменение формы или удаление морщин. Итак, наконец, это приложение, которое позволяет вам делать все, что вы хотите, чтобы ваши фотографии были красивыми. Инструменты приложения Make также могут помочь вам редактировать макияж фотографий. В качестве плюса он также поддерживает добавление текста на фотографии.
Плюсы
- • Бесплатное приложение для фотографий доступно более чем в 70 странах по всему миру.
- • Поддерживает редактирование фотографий в пакетном режиме, а не по одной.
Минусы
- • Вы должны заплатить, чтобы сохранить отредактированные фотографии.
- • Полные возможности приложения доступны только в профессиональной версии.

5. Послание
Редактор фотографий Byword с приложением для написания текста для Mac позволяет редактировать фотографии на самом Mac.Это приложение для редактирования фотографий очень простое в использовании, поэтому вам просто нужно запустить его, а затем начать писать текст на своих фотографиях. Это приложение дает вам возможность добавлять фотографии с вашего компьютера, DropBox или учетной записи iCloud. Таким образом, вы можете легко импортировать фотографии из любого места, где захотите. С помощью этого приложения вы также можете мгновенно публиковать отредактированный контент на tumblr, Blogger, Evernote или WordPress из самого приложения.
Плюсы
- • Вы можете добавлять фотографии несколькими способами редактирования.
- • Вы также можете синхронизировать фотографии или текстовые документы с устройствами iPhone, iPad или Mac.
Минусы
- • Отправляя отредактированные изображения или текстовый документ в Everynote, WordPress доступен только в версии Pro.

- • Pro версия приложения стоит очень дорого.
Часть 3. 5 лучших приложений для редактирования фотографий с функцией ввода текста для Android
1.Word Swag — Классные шрифты, цитаты
Word Swag — это редактор изображений с текстовым приложением, разработанным для устройств Android и iOS. Это приложение позволяет редактировать фотографии напрямую на устройствах Android и iOS, поэтому вам не нужно переносить фотографии на компьютер для редактирования и добавления текста на фотографиях. Редактирование текста на фотографиях занимает всего несколько секунд, что намного меньше, чем в Photoshop. Это приложение позволяет вам создавать собственные красивые цитаты на ваших фотографиях.
Плюсы
- • Вы можете использовать это приложение, чтобы делать красивые фотографии с индивидуальным текстом для публикации в Twitter, Instagram, Tumblr.
- • Вы можете написать свои собственные слова в дизайнерском стиле.

Минусы
- • Приложение недоступно бесплатно, даже если вы не можете его попробовать.
- • Часто выдает ошибку во время выполнения при попытке добавить текст на фотографии.
2. Фонто — текст на фотографиях
Phonto — еще один хороший редактор фотографий с приложением для написания текста для Android, который может одновременно редактировать и писать текст на фотографиях.Приложение Phonto также доступно для устройств iOS, так что вы можете получить его для устройств iOS в магазине приложений. Приложение Phonto также дает вам возможность установить дополнительные шрифты, если вас не устраивают предварительно установленные шрифты приложения. Вы также можете повернуть или изменить цвет текста.
Плюсы
- • Вы можете использовать это приложение, чтобы делать красивые фотографии с индивидуальным текстом для публикации в Twitter, Instagram, Tumblr.
- • Вы можете написать свои собственные слова в дизайнерском стиле.

Минусы
- • Приложение недоступно бесплатно, даже если вы не можете его попробовать.
- • Часто выдает ошибку во время выполнения при попытке добавить текст на фотографии.
3. PicLab — фоторедактор
PicLab — это приложение для редактирования фотографий, которое предлагает широкий спектр функций и кроссплатформенное приложение. Это приложение полностью совместимо с устройствами Windows, Android и iOS.Он предлагает вам широкий спектр простых в использовании функций. Встроенные функции этого приложения позволяют вам делать все, например изменять размер, вращать или регулировать непрозрачность фотографий. Благодаря всем этим функциям он также поддерживает написание текста на фотографиях.
Плюсы
- • Вы редактируете фотографии, выбирая из замечательной коллекции лучших дизайнеров.
- • Он также позволяет добавлять тень к изображениям.
Минусы
- • Всегда вылетает всякий раз, когда вы собираетесь закончить редактирование фотографий.

- • Люди не могут находить изображения в альбоме с помощью этого приложения.
4. Snapseed
Snapseed — очень профессиональный редактор изображений с текстовым приложением для ОС Android. Это приложение доступно в игровом магазине бесплатно с набором функций. Доступно множество различных инструментов, включая все основные инструменты, такие как кисть, структура, перспектива и многие другие. В приложении доступно множество других функций, которые вы можете попробовать, просто установив его из игрового магазина без каких-либо затрат.
Плюсы
- • Он также поддерживает файлы RAW, чтобы открывать и редактировать их.
- • Это позволяет удалить ненужные части с фотографий.
Минусы
- • Размер приложения очень велик и занимает много внутренней памяти на вашем Android.
- • Это заставляет пользователей просматривать приложение.
5. PicsArt Photo Studio: Создание коллажей и редактор изображений (бета)
PicsArt Photo Studio — это наиболее часто устанавливаемый редактор фотографий с приложением для написания текста для ОС Android. Это приложение полностью совместимо с Android 4.0.3 или более поздней версией Android. Миллионы пользователей использовали это приложение для создания красивых картинок и добавления красивого текста на фотографии. Это приложение отлично подходит для создания потрясающих изображений, которые можно размещать в социальных сетях и делиться с друзьями или семьей.
Это приложение полностью совместимо с Android 4.0.3 или более поздней версией Android. Миллионы пользователей использовали это приложение для создания красивых картинок и добавления красивого текста на фотографии. Это приложение отлично подходит для создания потрясающих изображений, которые можно размещать в социальных сетях и делиться с друзьями или семьей.
Плюсы
- • В приложении есть тысячи премиальных наклеек.
- • В платной версии вы можете получить возможность редактирования изображений без рекламы.
Минусы
- • В новой версии приложения разработчики усложняют его использование.
- • Всегда дает уведомление, чтобы купить приложение с тарифами.
Часть 4. 5 лучших приложений для редактирования фотографий с функцией ввода текста для iPhone
1. TouchRetouch
TouchRetouch, как говорится в названии этого приложения, может придать вашим фотографиям совершенно другой вид. Вы можете получить его в магазине приложений для iOS по разумной цене 1,99 $. Вам просто нужно запустить приложение; загрузите фотографии, затем нажмите на ту часть фотографии, которую хотите отредактировать. С фотографий легко удаляются царапины и поверхностные надрывы.
Вы можете получить его в магазине приложений для iOS по разумной цене 1,99 $. Вам просто нужно запустить приложение; загрузите фотографии, затем нажмите на ту часть фотографии, которую хотите отредактировать. С фотографий легко удаляются царапины и поверхностные надрывы.
Плюсы
- • Удалите ненужные вещи со всех ваших фотографий.
- • Вы также можете удалить штамп с фотографий с помощью этого приложения.
Минусы
- • Недоступно бесплатно, чтобы попробовать приложение.
- • Сбои так много раз.
2. Просветите
Enlight — еще одно приложение для iOS, совместимое с iPhone и iPad. Это приложение можно загрузить и установить на iPhone или iPad, заплатив 3,99 доллара США. Это очень мощное приложение с очень удобным интерфейсом, которым может пользоваться каждый. Он есть как с основными, так и с расширенными функциями.
Плюсы
- • Отменить изменения одним движением пальца.

- • Добавляйте настраиваемый текст к фотографиям на самом iPhone несколькими нажатиями.
Минусы
- • Размер приложения составляет 104,9 МБ, и оно занимает много места на iPhone.
- • Цена немного завышена.
3. Мебель
Mextures известен как лучшее приложение для добавления текста к изображениям и редактирования фотографий. В этом приложении доступно несколько уникальных функций, которые позволяют добавлять световые блики, текстуры и зерна к вашим фотографиям всего за несколько секунд.Эти функции недоступны в других приложениях для редактирования изображений. Это приложение позволяет вам вносить изменения в фотографии, которые вы редактируете, в режиме реального времени, и вы можете легко просмотреть изменения.
Плюсы
- • Доступны такие мощные инструменты, как оттенок, баланс белого и экспозиция.
- • Вы можете отменить изменения, сделанные до 30 шагов.
Минусы
- • Иногда происходит сбой при попытке редактировать более 20 фотографий вместе.

- • Нет возможности перемещать различные текстуры по экрану.
4. VSCO
VSCO — это редактор фотографий, а также приложение для написания текста, которое позволяет очень легко добавлять текст на изображения. VSCO доступен в разных версиях. Две версии этого приложения бесплатны, но платная версия стоит 19,99 $, что очень много по сравнению с любым другим приложением.
Плюсы
- • Вы можете добавлять текст к изображениям.
- • Для ознакомления вы можете использовать бесплатную версию приложения.
Минусы
- • Годовое членство в приложении очень велико и достигает 19,99 $.
- • Размер приложения очень большой.
5. Prisma Photo Editor
Prisma Photo Editor — это приложение для iPhone и iPad, доступное в магазине приложений. Приложение Prisma использует искусственный интеллект, чтобы редактировать ваши фотографии или делать что-нибудь. Это приложение очень простое в использовании, которое позволяет превратить ваши фотографии в памятные моменты на всю жизнь.
Это приложение очень простое в использовании, которое позволяет превратить ваши фотографии в памятные моменты на всю жизнь.
Плюсы
- • Добавьте текст на свои фотографии.
- • Вы можете получить потрясающие фотоэффекты.
Минусы
- • Возможностей не так много по сравнению с другими приложениями.
- • Пробная версия не предназначена для тестирования приложения.
Заключение:
Это несколько лучших программ для редактирования изображений и приложений с функцией написания текста.Эти приложения работают нормально, но не все идеально, у каждого приложения или программного обеспечения есть разные проблемы, которые могут быть связаны с качеством, размером приложения или чем-то еще. Если вы используете Wondershare Fotophire Editing Toolkit, вы можете получить все, что хотите, и бесплатно попробовать это приложение. Это полностью удобное приложение, и вы можете легко редактировать фотографии, удалять ненужные элементы с фотографий или вырезать ненужные части с фотографий.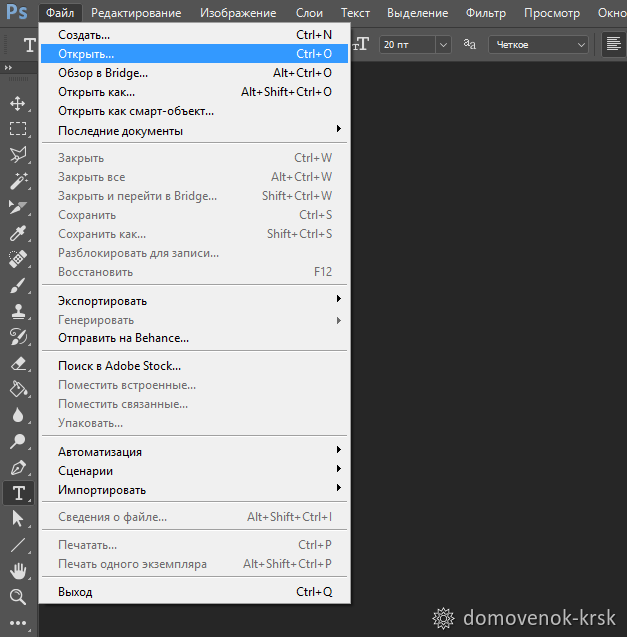
Как сделать текст на фото более читабельным в фотошопе?
Итак, вы уже довольно давно работаете над этим новым графическим произведением, и внезапно понимаете, что небольшой фрагмент текста, который вы хотели разместить там, не сочетается с остальной частью дизайна.Что ж, добро пожаловать в мир графического дизайна. Здесь каждый пиксель может сделать или испортить ваше изображение. А в тексте довольно много пикселей.
Наличие текста на изображениях и произведениях искусства не на своем месте может не только выглядеть странно, но и может испортить всю вашу работу. В этой статье мы дадим вам несколько советов, как разместить текст на изображениях, не испортив остальную часть.
Также читайте: Photoshop 101: пять советов и приемов для начинающих
Выбор правильного шрифта очень сильно влияет на то, что вы хотите.Если у вас суперформальное изображение, но вы решили написать текст с помощью Comic Sans MS.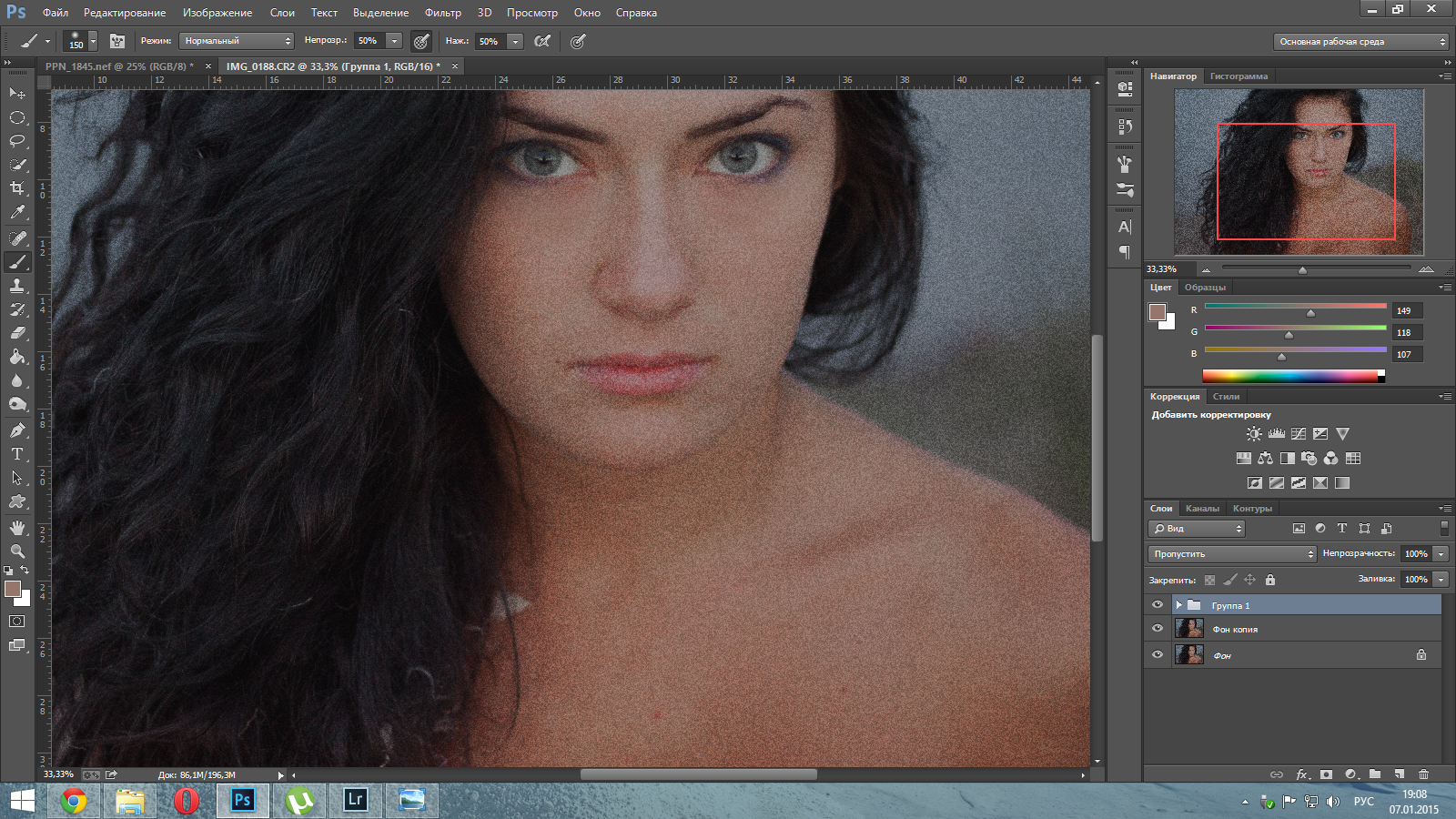 не удивляйтесь, если люди не воспримут вас всерьез.
не удивляйтесь, если люди не воспримут вас всерьез.
Более легкие и тонкие шрифты, как правило, лучше подходят для минималистичного фона с более светлыми цветовыми схемами. Для иллюстраций, где много чего происходит, попробуйте использовать более жирные и тяжелые шрифты.
Если вы используете фотошоп (или любой другой инструмент Adobe, если на то пошло), у вас под рукой есть набор текстовых эффектов, которые действительно могут выделить ваш текст.
Добавление обводки может изменить внешний вид текста.К тексту можно добавить тени. Вы можете добавлять штрихи, что, на мой взгляд, лучший способ сделать ваш текст изящным и заметным.
То, где вы размещаете текст на изображении и как вы его размещаете, также сильно влияет на ваше изображение. Например, если это заголовок или имя, попробуйте разместить его в нижнем или верхнем (желательно нижнем) углах. Нет ничего более неуместного, чем неправильно расположенный текст.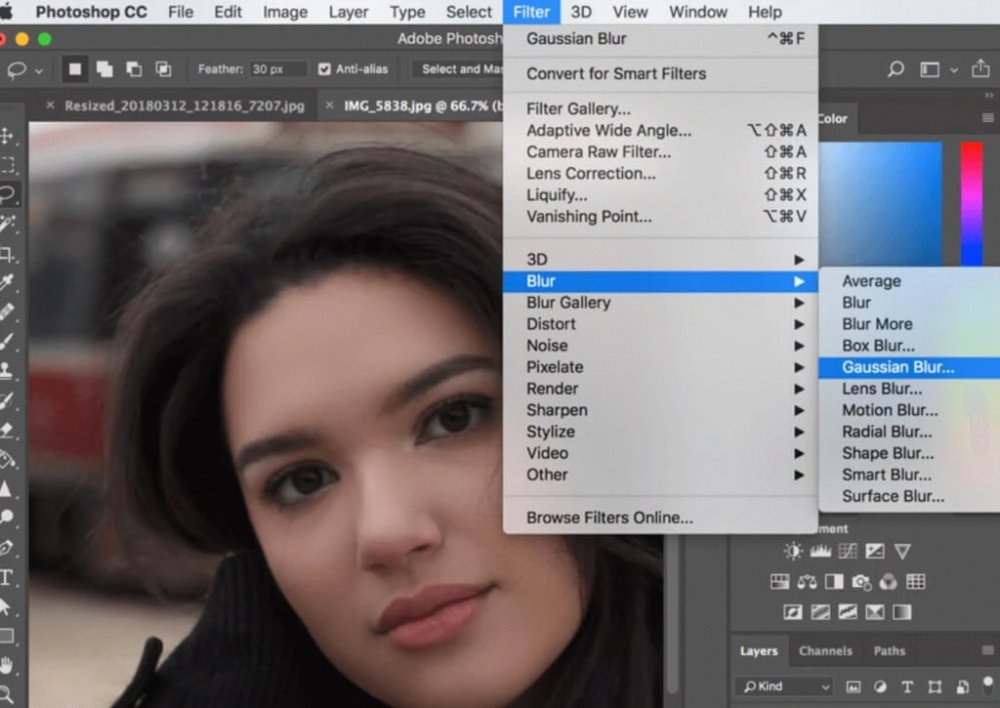
Это также относится к выравниванию.Иногда вы могли заметить, что выравнивание текста по центру или выравнивание по ширине заставляет его выглядеть лучше, чем выравнивание по левому или правому краю. Также убедитесь, что в вашем тексте достаточно вариаций. Вам не нужно слишком много одного и того же.
Если ничего не работает, вы можете продолжить и добавить выделение к вашему тексту. Теперь вы можете позволить себе художественную вольность и всесторонне описать указанные моменты для достижения желаемых результатов.
Вы также можете подумать о добавлении соответствующего цвета фона для вашего текста.Просто убедитесь, что он хорошо контрастирует с фоном.
Иногда простое изменение фона — лучший способ двигаться вперед, и в Photoshop есть много способов поиграть с фоном.
Самый простой способ, как я уже упоминал в своей статье «Редактирование видео 101», — это размыть весь фон. Однако, когда вы работаете с изображениями, есть и другие варианты.
Вы можете, например, попробовать поместить темный прозрачный слой между текстом и изображением.Вы можете частично размыть изображение или даже использовать сплошной цвет в качестве фона и переместить исходное изображение в другое место. Просто будьте изобретательны; со временем что-то получится.
Вот некоторые из способов, которыми я научился делать текст на изображениях более читабельным. Есть свои собственные? Не стесняйтесь оставлять их в комментариях ниже.
Также читайте: Photoshop 101: Изменение цветов в изображении
Тот, кто пишет / редактирует / снимает / размещает все, что связано с технологиями, а когда нет, транслирует свои гоночные виртуальные машины.Вы можете связаться с Ядуллой по [электронной почте] или подписаться на него в Instagram или Twitter.
Основы Photoshop: как редактировать текст в Photoshop
Добавление текста к изображениям дополнительно улучшает качество изображения. Иногда изображения важны для придания большей содержательности изображению. Есть множество способов добавления текста к изображениям. Его можно использовать для добавления меток к изображению. Или, что еще более важно, многие художники-графики используют тексты для создания водяных знаков для своих работ.Это очень важно, поскольку плагиат и указание владельца различного контента является серьезной проблемой в цифровых медиа.
Есть множество способов добавления текста к изображениям. Его можно использовать для добавления меток к изображению. Или, что еще более важно, многие художники-графики используют тексты для создания водяных знаков для своих работ.Это очень важно, поскольку плагиат и указание владельца различного контента является серьезной проблемой в цифровых медиа.
Вот способы добавления, удаления и редактирования текста в Photoshop:
Добавление, удаление и замена текста на изображении
Добавление текста к изображению
Есть один простой способ добавить текст к изображению. картинка. Это можно сделать с помощью инструмента «Тип текста». Для этого есть два вида — горизонтальный текст и вертикальный текст. Текст горизонтального типа добавляет текст, который читается слева направо.С другой стороны, инструмент вертикального типа добавляет изображение, которое читается сверху вниз.
- Добавление одной строки: Нажмите клавишу с буквой T на клавиатуре.
 Щелкните в целевом месте текста. Появится значок вставки (мигающая двутавровая балка). Введите текст, который хотите добавить. Нажмите клавишу Enter на клавиатуре.
Щелкните в целевом месте текста. Появится значок вставки (мигающая двутавровая балка). Введите текст, который хотите добавить. Нажмите клавишу Enter на клавиатуре. - Добавление абзаца: Щелкните и перетащите холст, чтобы создать прямоугольник. Этот прямоугольник станет текстовым полем , в котором можно размещать текст в несколько строк.Введите текст, который хотите добавить. Для выхода нажмите клавишу Enter на клавиатуре.
Фотография bongkarn thanyakij из Pexels
Удаление или замена текста из изображения
В некоторых случаях существующие тексты из изображения должны быть удалены. Однако в Photoshop нет специального инструмента для удаления текста с изображения. Несмотря на это, это не означает, что существующие тексты с изображения нельзя удалить. Вот различные инструменты, которые можно использовать для удаления текста (или объектов) с изображения:
- Используйте инструмент «Точечная восстанавливающая кисть»: этот инструмент используется при удалении текста или объектов на изображении.
 Обычно он копирует пикселизацию, цвет, оттенок и другие атрибуты выбранной области изображения. Затем он воссоздает все детали на отдельной выбранной части редактируемой фотографии. Обычно это помогает при удалении объектов или текстов на изображении со сплошным фоном. Что замечательно в этом инструменте, так это то, что пикселизация затем плавно смешивается.
Обычно он копирует пикселизацию, цвет, оттенок и другие атрибуты выбранной области изображения. Затем он воссоздает все детали на отдельной выбранной части редактируемой фотографии. Обычно это помогает при удалении объектов или текстов на изображении со сплошным фоном. Что замечательно в этом инструменте, так это то, что пикселизация затем плавно смешивается. - Инструмент клонирования штампа: как следует из названия, этот конкретный инструмент используется для создания «клона» или копии определенной части изображения.Этот «клон» затем «штампуется» поверх области редактируемого изображения. Он копирует точно из выбранной области изображения и воссоздает его в другой части, где текст или объект необходимо «удалить». Затем клонированная часть изображения закроет удаляемый объект. Это полезно не только для удаления объектов, но и для дублирования объектов в редактируемом изображении.
Как редактировать текст в Photoshop
Общие сведения о панели символов
Панель символов в Photoshop позволяет редактировать различные переменные, влияющие на текст.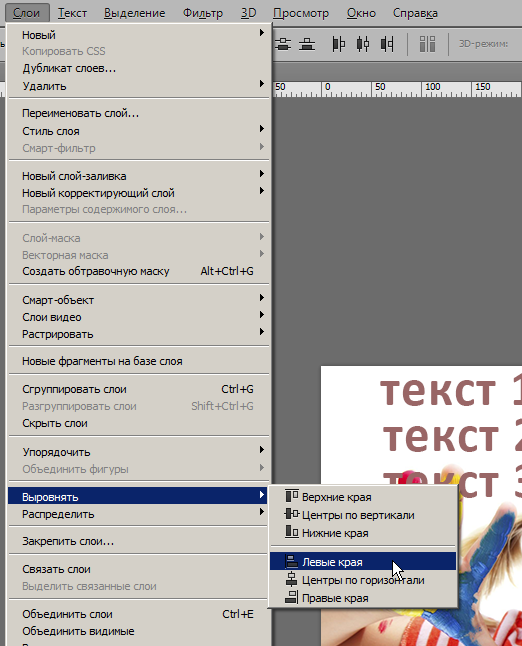 Пользователи могли изменять стиль, размер, ориентацию и даже цвет только что добавленного текста. Чтобы открыть панель «Персонаж», на панели «Окно» выберите «Персонаж». Сочетание клавиш для этого — одновременное нажатие клавиши CTRL + клавиши с буквой T (Windows) или клавиши COMMAND + клавиши с буквой T (Mac).
Пользователи могли изменять стиль, размер, ориентацию и даже цвет только что добавленного текста. Чтобы открыть панель «Персонаж», на панели «Окно» выберите «Персонаж». Сочетание клавиш для этого — одновременное нажатие клавиши CTRL + клавиши с буквой T (Windows) или клавиши COMMAND + клавиши с буквой T (Mac).
Вот несколько основных параметров, которые можно редактировать на Панели символов:
- Семейство шрифтов — это стиль шрифта, который используется для текста. Для Photoshop доступны различные стили шрифтов по умолчанию.Например, пользователь может использовать стиль шрифта Arial или стиль шрифта Times New Roman.
- Переключить ориентацию — это опция, которая позволяет пользователю изменять ориентацию текста по вертикали или горизонтали.
- Размер шрифта очень прямолинейен. Однако размер шрифта может быть изменен в единицах измерения. Пользователь мог выбрать метрическую шкалу, британскую шкалу или даже размер пикселей.

- Цвет шрифта позволяет пользователю выбрать цвет, который соответствует тонам исходного изображения.Для выбора доступен инструмент «Палитра цветов». Кроме того, пользователи могли редактировать цвет текста для каждого символа.
- Выравнивание сильно отличается от выравнивания. Это изменяет интервал и масштаб текста относительно друг друга. Это очень полезно при создании текстов с несколькими строками.
- Деформация текста позволяет пользователю стилизовать представление текста. Текст можно было изогнуть, исказить, растянуть и т. Д. С помощью инструмента «Деформация текста».
Существуют более продвинутые способы редактирования текста в Photoshop.Продвинутые навыки могут даже позволить пользователю создавать собственные стили шрифтов в приложении. Есть даже параметры текстового эффекта, доступные для более сложных руководств. Обычно такие навыки требуют установки дополнительных подключаемых модулей к программному обеспечению.
Также читайте: Основы Photoshop: Растушевка в Photoshop
Размещение изображения в тексте с помощью Photoshop
Первый шаг — создать пустой слой над фотографией / фоном, а затем заполнить его желаемым цветом.
Заливаю черным.
Затем напишите текст на холсте с помощью инструмента «Горизонтальный текст» и отрегулируйте размер и положение с помощью команды «Свободное преобразование».
Создайте выделение вокруг текста, активируйте черный слой и нажмите клавишу Delete.
Таким образом, часть выделения будет стерта, и появится изображение на слое под ним.
Приступим!
Окончательный результат.
5em;text-align:center;font:48px/1.5 sans-serif;color:white;text-shadow:0 0 0.5em black}</style><a href=https://www.youtube.com/embed/6lna3hkKzAA?autoplay=1><img src=https://img.youtube.com/vi/6lna3hkKzAA/hqdefault.jpg alt=’Place An Image in a Text With Photoshop.’><span>▶</span></a>» title=»Place An Image in a Text With Photoshop.»/>
1. Откройте фотографию.
Откройте файл фотографии, который мы поместим в текст, нажав Ctrl + O или выбрав пункт меню File> Open.
2. Создайте пустой слой.
Нам нужен чистый белый слой или слой любого другого цвета в качестве основы для нашего текста.
Добавьте пустой слой, щелкнув значок «Создать новый слой» в нижней части панели.
Залейте его черным цветом, выбрав «Правка»> «Заливка».
Выберите черный цвет и нажмите кнопку ОК.
Щелкните значок Создайте новый слой, затем залейте его черным цветом.3. Выберите инструмент «Горизонтальный текст».
Щелкните значок Инструмент горизонтального типа, затем установите тип шрифта, цвет и размер шрифта на панели параметров.Инструмент горизонтального текста.
4. Напишите текст на холсте.
Щелкните мышью по холсту и напишите свой текст.
Когда вы закончите вводить текст, нажмите Ctrl + Enter.
Введите текст.5. Задайте текст с помощью команды «Свободное преобразование».
При активном положении слоя письма нажмите Ctrl + T, чтобы вызвать команду «Свободное преобразование».
Щелкните край поля «Свободное преобразование» и перетащите его, чтобы увеличить или уменьшить шрифт.
Перетащите мышь, удерживая нажатой клавишу Shift, чтобы сохранить пропорции размера вашего шрифта.
Щелкните шрифт и перетащите его, чтобы сместить его.
По завершении нажмите Enter.Отрегулируйте текст с помощью функции «Свободное преобразование».
6. Сделайте выделение окружающего текста.
Удерживая нажатой клавишу Ctrl, щелкните слой с эскизом текста, чтобы создать выделение вокруг текста.
Выделение — это видимая строка текста, окружающая вас.
Щелкните, удерживая клавишу Ctrl, на тексте эскиза.7. Удалить область выделения.
Щелкните черный слой, затем нажмите клавишу Delete.
Щелкните значок глаза слева от текстового слоя, чтобы отключить параметры видимости.
Теперь вы увидели, что фотография должна появиться на бумаге.Удалите область выбора.
8. Добавьте обводку.
При активном выделении текста добавьте обводку, выбрав «Правка»> «Обводка».
В окне «Обводка» укажите ширину 3 пикселя и щелкните поле цвета, чтобы выбрать цвет обводки.
Щелкните кнопку ОК.
Удалите выделение, нажав Ctrl + D.
Добавить обводку вокруг текста.Вот результат:
Учебное пособие Как поместить изображения в текст с помощью Photoshop.Это учебник по фотоэффекту, и я только что показал вам, как разместить изображение в тексте с помощью Photoshop. Если у вас есть какие-либо вопросы или комментарии относительно этого руководства, просто добавьте их в раздел ниже.Спасибо.
Как добавить текст к фотографии в Photoshop CC 2020 — SCC
Добавить текст к изображению в Photoshop не так уж сложно, но не все знают, как добавить текст, чтобы сделать изображение привлекательным для зрителей. В этой статье Таймиенфи расскажет пользователям, как добавлять текст в текст. фотографии в Photoshop CC 2020 такие простые и красивые.
Метод или способ добавления текста к изображениям в Photoshop — один из основных навыков, которые необходимо знать пользователям при изучении этого программного обеспечения для дизайна. В старой версии Photoshop CS6 эта функция не имела особой настройки для пользователей, но с новой версией Photoshop CC 2020 у пользователей появилось больше способов писать текст на изображениях, более разнообразных и красивых.
В старой версии Photoshop CS6 эта функция не имела особой настройки для пользователей, но с новой версией Photoshop CC 2020 у пользователей появилось больше способов писать текст на изображениях, более разнообразных и красивых.
Как добавить текст к фотографии в Photoshop
1. Как добавить текст к фотографиям в Photoshop Шаг 1: Откройте любой файл изображения, в который вы хотите вставить текст, в Photoshop. Taimienphi рекомендует установить последнюю версию Photoshop CC 2020 для обновления новыми функциями, точно следуйте инструкциям.
— Загрузите Photoshop CC 2020 здесь: Загрузите Photoshop CC 2020
Шаг 2: Нажмите на инструмент Type Tool (ярлык T) обычно устанавливается по умолчанию на левой панели экрана. При активации этого инструмента Photoshop предоставляет пользователям 4 инструмента — как отображать текст на выбор.
— Инструмент горизонтального текста : введите текст по горизонтали
— Инструмент вертикального текста : введите текст вертикально
— Инструмент маски горизонтального текста : создайте горизонтальный набор букв
— Инструмент маски вертикального текста : создайте выделение с помощью вертикальные буквы
В этом примере Taimienphi выберет инструмент Horizontal Type Tool .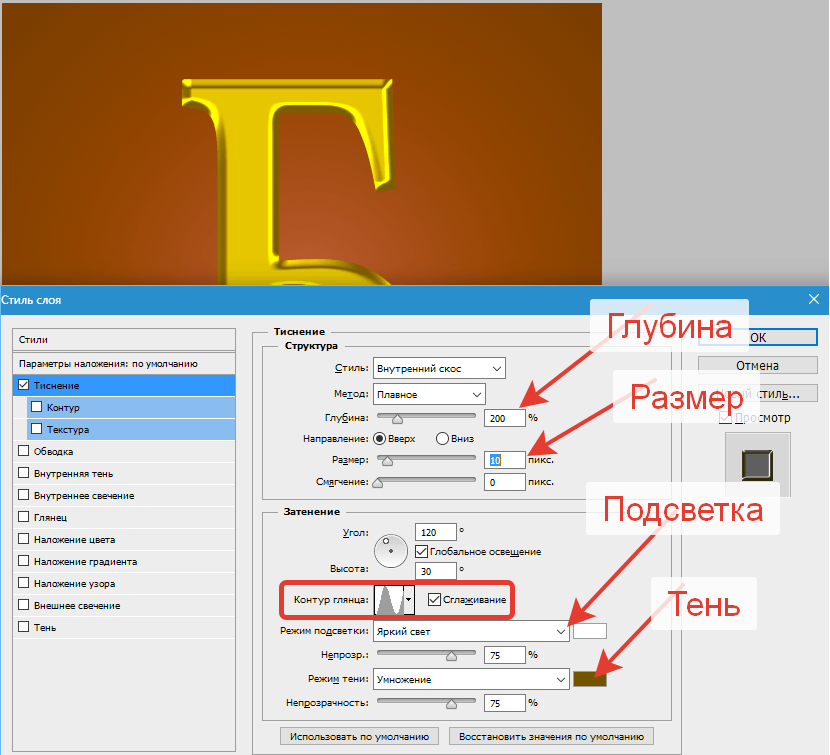
Шаг 3: После выбора или активации инструмента Инструмент «Текст» Указатель мыши принимает форму ввода, как при вводе текста. Нажмите на область изображения, где вам нужно добавить текст, чтобы начать печатать.
После завершения набора текста вы чувствуете, что текст перекошен, выходит за пределы изображения, затем нажмите комбинацию клавиш Ctrl + T и перетащите в нужное место.
Итак, вы успешно добавили текст к фотографиям в Photoshop CC 2020, но не очень красиво.Пользователи могут использовать дополнительные инструменты поддержки для завершения работы.
2. Настроить текст в изображениях
Посмотрев на строку меню в верхней части экрана, вы увидите инструмент Type Tool предлагает пользователям множество опций, таких как:
— Font : Пользователи могут см. эти Красивый шрифт Вьетнамские товары здесь.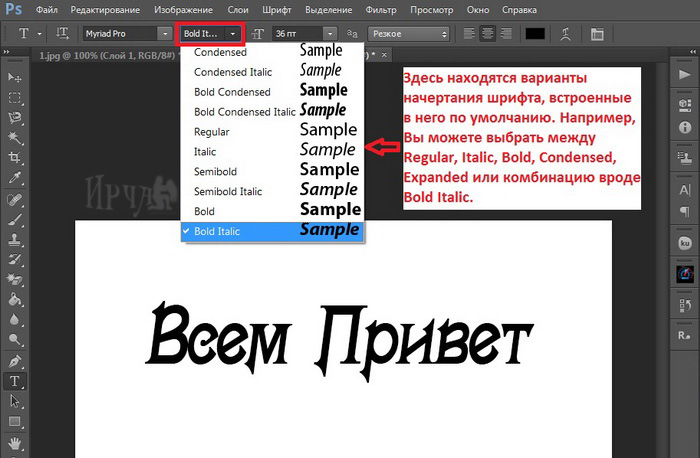
– Шрифт : параметры, которые поставляются со шрифтом, обычно строчные, полужирный, курсив.
— Размер шрифта : настройка размера текста.
– Выравнивание : Выровняйте левое, правое и центральное выравнивание.
— Цвет текста : настройка цветов текста.
Кроме того, Photoshop CC 2020 также предоставляет множество других опций, помогающих пользователям красиво добавлять текст к изображению по своему желанию.
3. Создание границ, теневых эффектов для текста
Чтобы добавить текст к изображениям для выделения, пользователи могут создавать эффекты тиснения, создавая границы для текста.
Шаг 1. Щелкните правой кнопкой мыши Layer Text На панели «Слои» в правой части экрана выберите Blending Options .
Шаг 2: В таблице Layer Style Щелкните левой кнопкой мыши, чтобы ввести строку Stroke .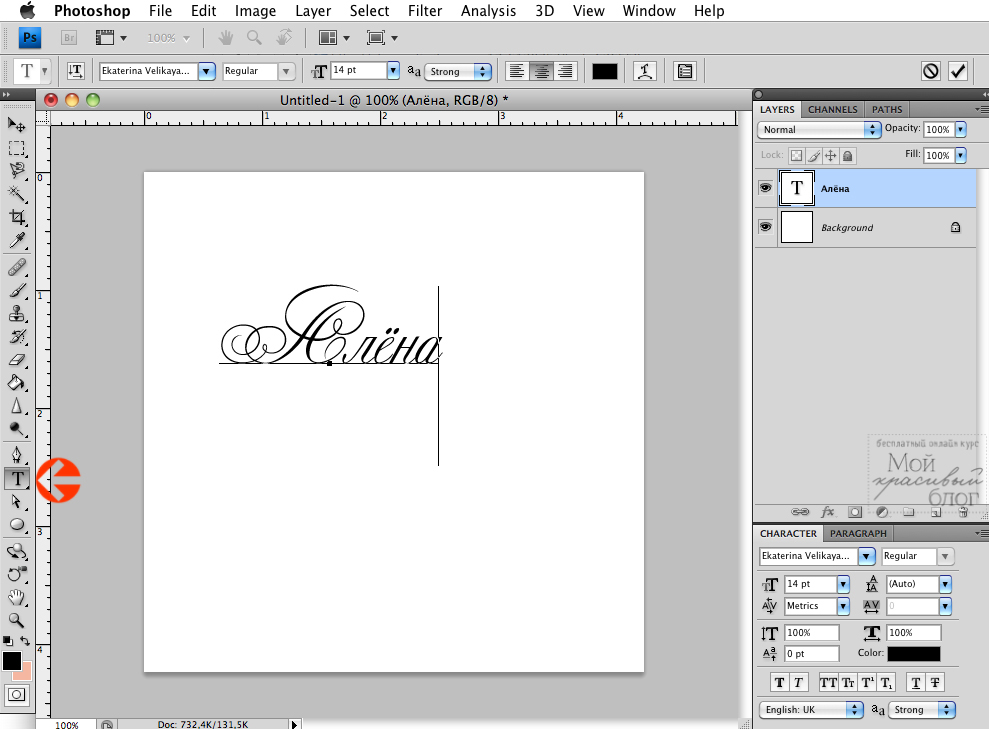 Здесь вы также настраиваете параметры, чтобы создать красивые границы.
Здесь вы также настраиваете параметры, чтобы создать красивые границы.
— Размер : Размер границы
— Позиция : Стиль шрифта
— Непрозрачность : Прозрачность границ
— Цвет : Настройте цвет границы
После завершения щелкните ОК, получил для сохранения настройки.
Шаг 3: Также в таблице Layer Style щелкните левой кнопкой мыши на строке Drop Shadow , чтобы активировать эффект тени. Пользователи могут обращаться к некоторым настройкам следующим образом:
— Режим наложения : Типы теней
— Цвет (По линии режима наложения): Установить цвет тени
— Непрозрачность : Прозрачность, яркость тени
— Угол : настройка направления тени.
— Расстояние : Отрегулируйте расстояние до мяча с помощью слова.
— Распространение : создание эффекта разлива.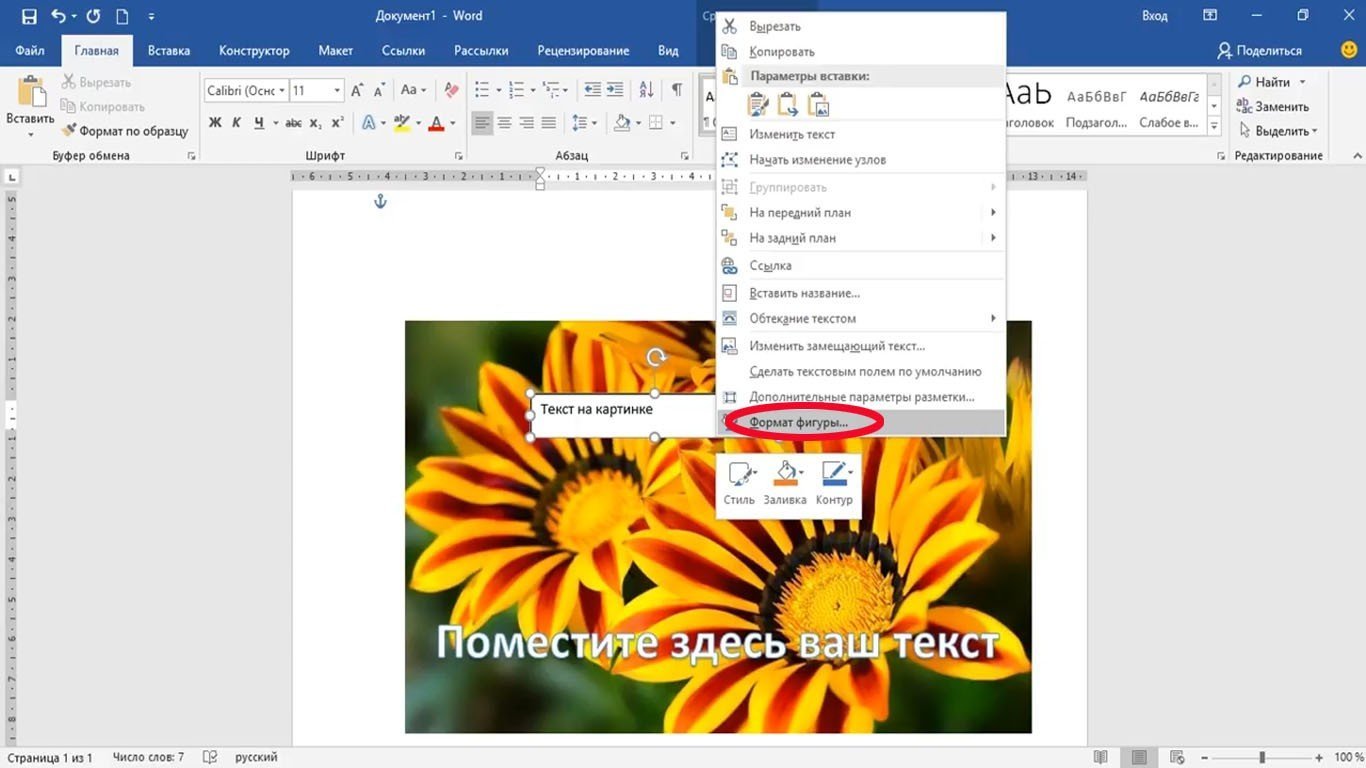
— Размер : настройка размера мяча.
Доработка завершена, так же нажимаем ОК, получил для сохранения настроек.
Окончательный результат при добавлении текста к изображению будет похож на иллюстрацию ниже.
https://thuthuat.taimienphi.vn/cach-them-chu-vao-anh-trong-photoshop-cc-2020-56295n.aspx
Таким образом, Таймиенфи подробно показал вам, как добавлять текст к изображениям в Photoshop с помощью пользовательские настройки и настройки глаз.Надеюсь, после ознакомления со статьей пользователи смогут красиво добавлять текст к своим фотографиям, смысл которого соответствует их пожеланиям. Кроме того, чтобы сделать работу более аутентичной, пользователи могут обратиться к другим способам Создание эффекта тени в Photoshop CC 2020 здесь.
.
Лучшие (и худшие) бесплатные приложения для добавления текста к фотографиям
Если ваш канал в Instagram похож на мой, он полон невероятных полупрофессиональных фотографов с отличным вкусом в мебели, людей, у которых всегда есть бюджет на поздний завтрак и конечно собак (которых явно никогда не может хватить).
Еще одна вещь, которую вы заметите, если ваш канал в Instagram похож на мой, — это обилие мотивационных цитат поверх фотографий заката. Философы из Instagram и тренеры по мотивации Pinterest могут быть полезны — иногда мне действительно нужно напоминать об этом неоспоримом факте:
Но как люди добавляют текст к своим изображениям? Какие бывают типы текстовых редакторов фотографий? Если вы хотите начать создавать свои собственные вдохновляющие публикации в Instagram, мы опробовали несколько бесплатных фоторедакторов приложений, которые позволяют добавлять текст к изображениям без фотошопа.
Quick
Quick было первым мобильным приложением, которое я попробовал из магазина приложений и имело солидный рейтинг. В приложении было 16 бесплатных шрифтов, и после того, как я изменил размер моего изображения и выбрал цитату из нашей собственной Сью Брайс, я начал скользить между ними, чтобы выбрать лучший. Первое, что я заметил, будучи экспертом в социальных сетях, — это довольно крупный логотип, который я мог удалить только в том случае, если бы заплатил за приложение. В целом шрифты были великолепны, было легко перемещаться между ними, чтобы увидеть, какие из них подходят цитате / изображению, а внесение базовых корректировок, таких как размещение и цвет, было простым.
Первое, что я заметил, будучи экспертом в социальных сетях, — это довольно крупный логотип, который я мог удалить только в том случае, если бы заплатил за приложение. В целом шрифты были великолепны, было легко перемещаться между ними, чтобы увидеть, какие из них подходят цитате / изображению, а внесение базовых корректировок, таких как размещение и цвет, было простым.
Рейтинг: 4 из 5
Делайте красивые фотографии и развивайте свой бизнес — менее чем за 20 долларов. Купите все классы CreativeLive Photo & Video сегодня.
Photo-Lettering
При первом открытии я был очень впечатлен Photo-Lettering. Он дает возможность сделать снимок, а не вставить только сохраненное изображение, И это позволяет вам выбрать свой размер. В то время как в Quick я был ограничен квадратом, в Photo-Lettering меня не ограничивали, и он также предлагал множество инструментов для редактирования.
Мое волнение было недолгим, как только я вошел в суть процесса. Конечно, с помощью Photo-Lettering логотип не появляется на фотографии автоматически, и вы можете легко изменить цвет текста. Но что разочаровало, так это то, что само приложение предлагает только 4 стиля шрифтов (хотя вы можете приобрести дополнительные стили шрифтов за определенную плату).
Рейтинг: 3 из 5
After Photos
Без логотипа! Множество бесплатных стилей шрифтов! Легко использовать! Это может быть святым Граалем приложений для редактирования фотографий для вдохновляющих публикаций в Instagram.Он также доступен на ios и android, так что вы можете использовать его на iphone, droid и ipad!
Оценка: 5 из 5! Идеально!
PicLab
Перво-наперво: это приложение дает вам возможность использовать одну фотографию ИЛИ коллаж, так что здесь у вас есть дополнительные возможности. При этом это приложение напоминало Quick — логотип все еще есть, но чтобы противостоять этому негативу, есть ТОННА отличных шрифтов на выбор. Фактически, у PicLab был лучший набор трендовых шрифтов, которые я видел во время моего теста (а удаление водяного знака обойдется вам всего в 1 доллар).
Рейтинг: 4 из 4 = 5
InstaQuote
Ненавижу это приложение. Мало того, что было очень мало вариантов шрифта, но и когда я нажимал одно из слов, он случайным образом менял цвет. Вкупе с неприятным логотипом это приложение не было достойным самородка мудрости Сью Брайс, который я использовал, потому что на самом деле оно не давало мне того, что я хотел.
Делайте красивые фотографии и развивайте свой бизнес — менее чем за 20 долларов. Купите все классы CreativeLive Photo & Video сегодня.
Оценка: 1 из 5. 0, если бы я мог.
Font Candy
После разочарования и разочарования, которое испытал InstaQuote, я был осторожно оптимистичен в отношении Font Candy. Хотя были те же старые неприятности, с которыми я научился жить в этом упражнении (так много рекламы для видеоигр, о которой я никогда не слышал), само приложение было простым в использовании и имело удобное текстовое поле, чтобы помочь вам добавить разные шрифты.



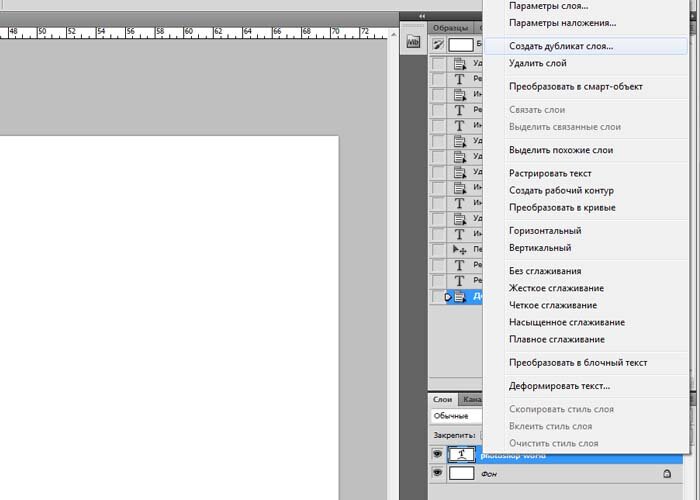
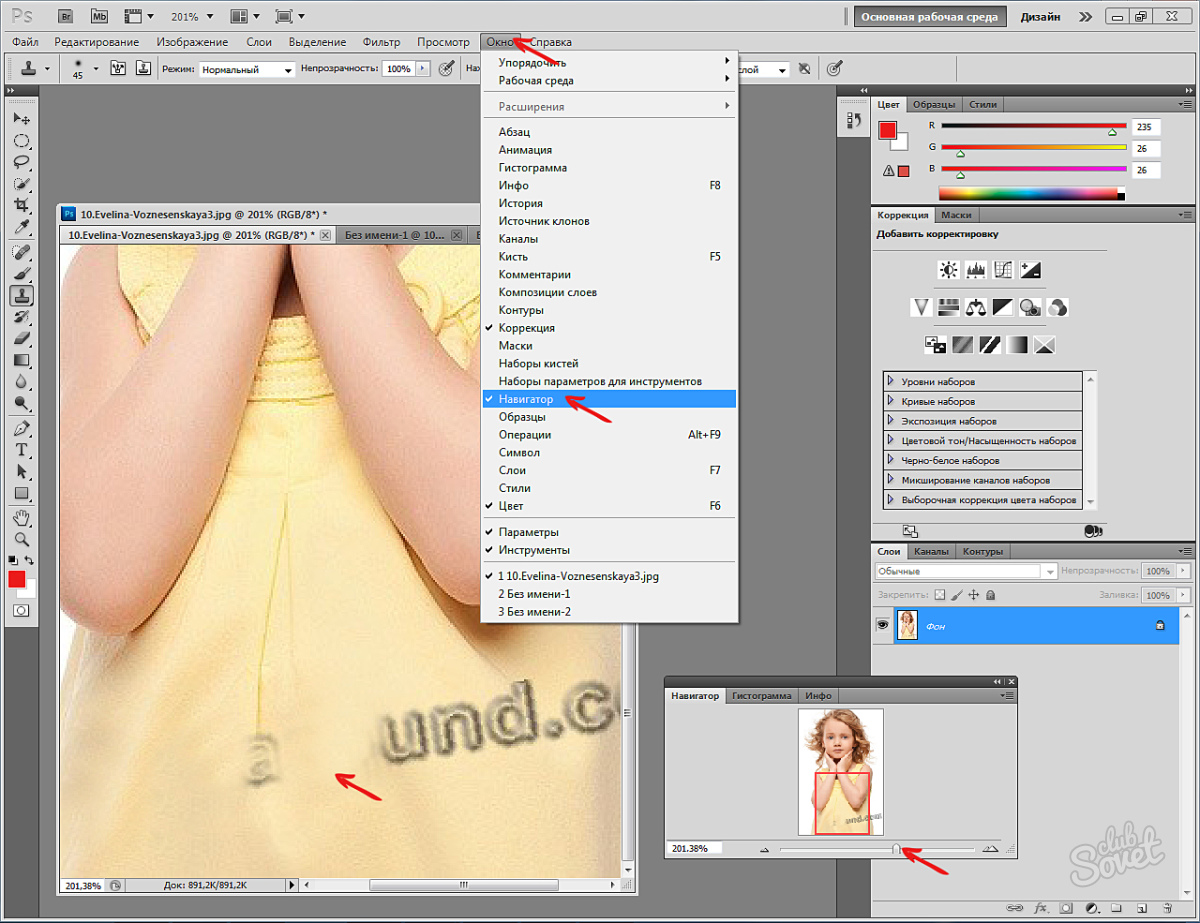

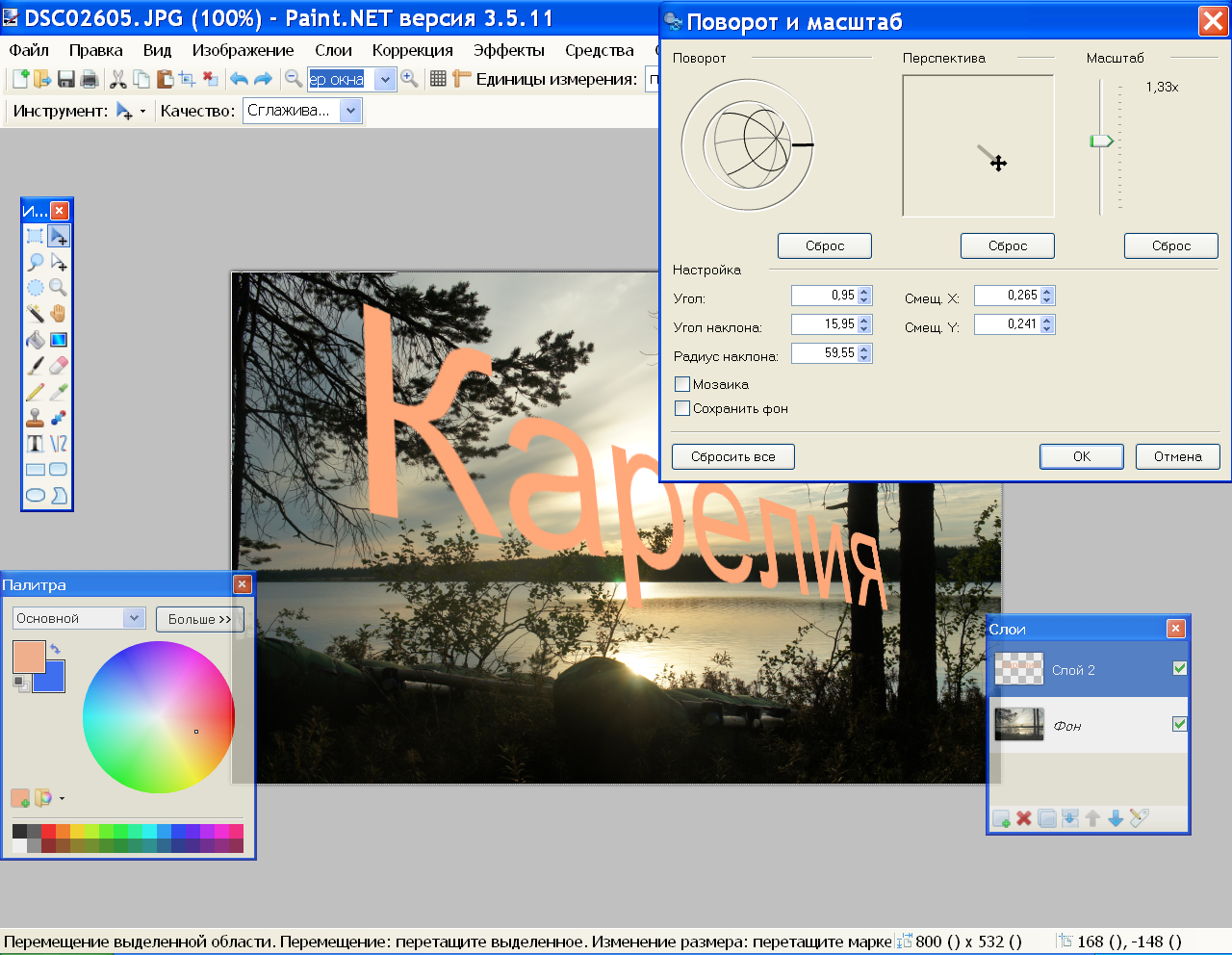

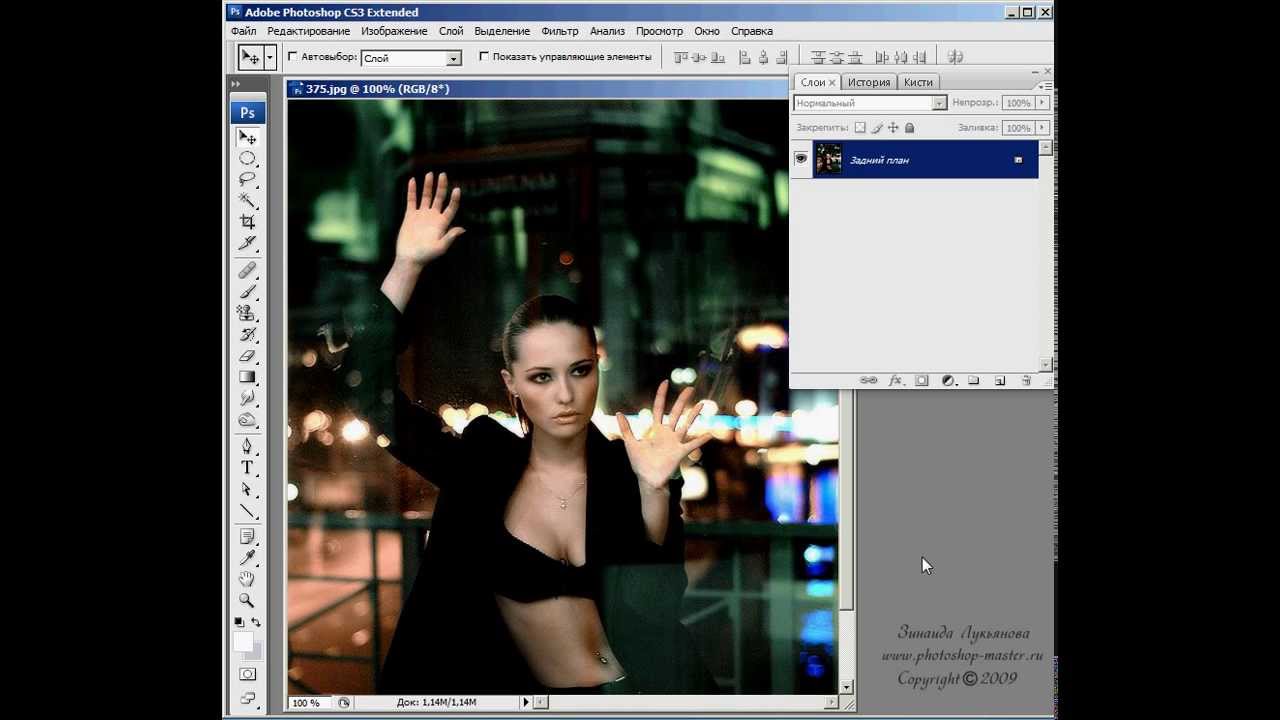
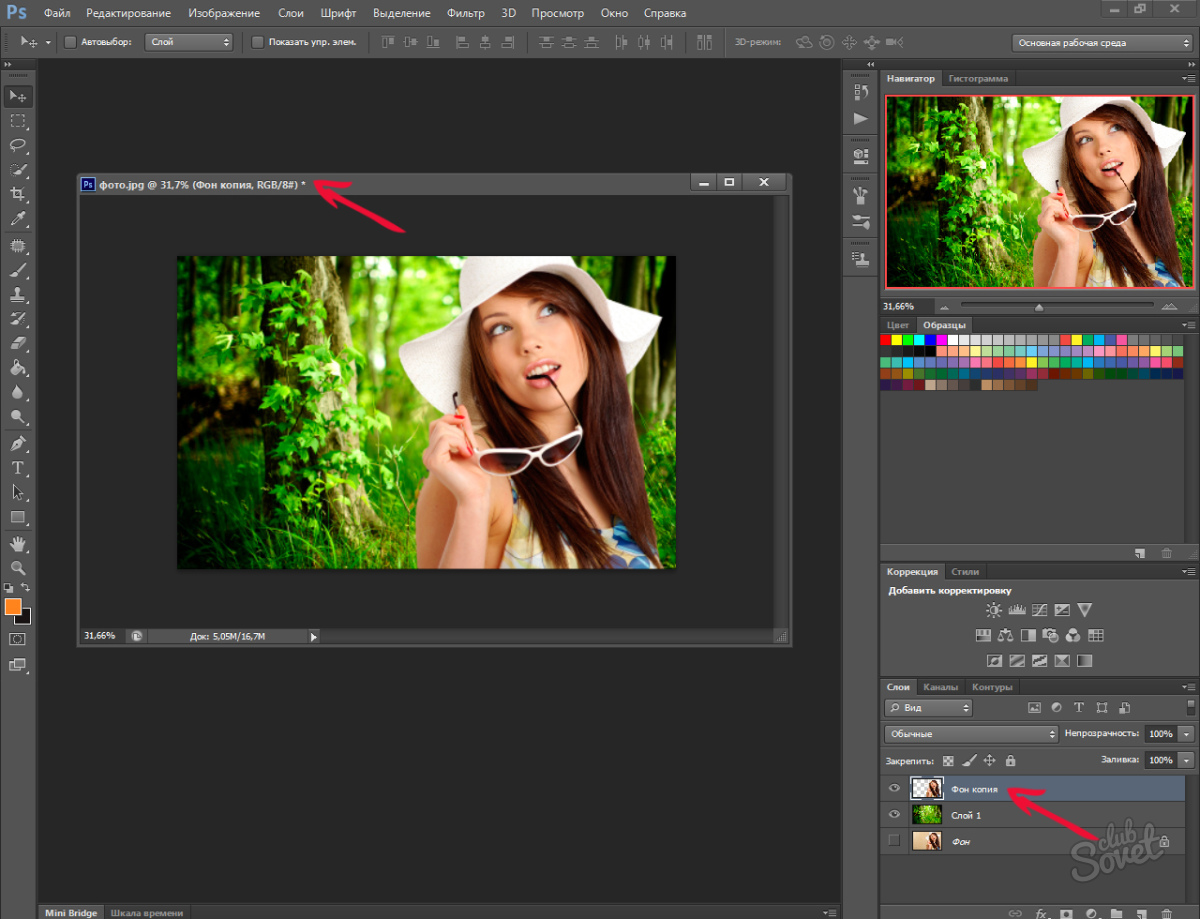
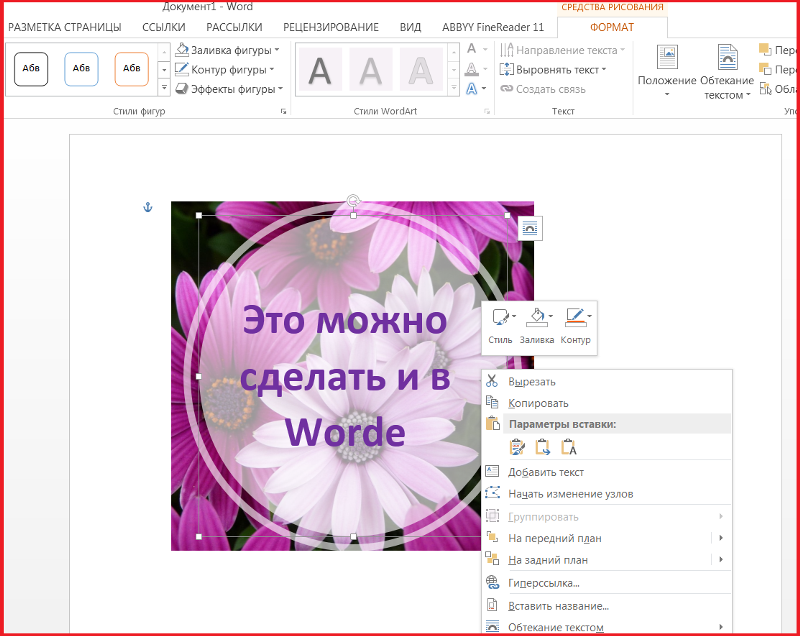 Щелкните в целевом месте текста. Появится значок вставки (мигающая двутавровая балка). Введите текст, который хотите добавить. Нажмите клавишу Enter на клавиатуре.
Щелкните в целевом месте текста. Появится значок вставки (мигающая двутавровая балка). Введите текст, который хотите добавить. Нажмите клавишу Enter на клавиатуре. Обычно он копирует пикселизацию, цвет, оттенок и другие атрибуты выбранной области изображения. Затем он воссоздает все детали на отдельной выбранной части редактируемой фотографии. Обычно это помогает при удалении объектов или текстов на изображении со сплошным фоном. Что замечательно в этом инструменте, так это то, что пикселизация затем плавно смешивается.
Обычно он копирует пикселизацию, цвет, оттенок и другие атрибуты выбранной области изображения. Затем он воссоздает все детали на отдельной выбранной части редактируемой фотографии. Обычно это помогает при удалении объектов или текстов на изображении со сплошным фоном. Что замечательно в этом инструменте, так это то, что пикселизация затем плавно смешивается.