Объемная надпись в фотошопе. Как быстро сделать объёмные красивые буквы в Photoshop
В данном уроке мы рассмотрим основные инструменты программы фотошоп для работы с 3D объектами, а именно с текстом.
В фотошопе можно без труда смоделировать красивую 3D надпись, например для логотипа сайта или группы в социальной сети. Объемный текст в фотошопе создается гораздо проще, чем в 3D редакторах и так, приступим!
1) Создадим новый документ, необходимого Вам размера, я задал квадратный размер 1024 на 1024 пикселя. Для этого в верхнем меню слева выбираем «Файл» — «Создать» и устанавливаем необходимые параметры. Если вы не опытный пользователь программы фотошоп, то рекомендую ничего не менять, оставить все параметры по умолчанию, кроме размера документа.
2) Теперь напишем текст, который в дальнейшим будем делать трехмерным. Для этого в левом боковом меню программы выбираем инструмент «Текст», кликнув по нему левой кнопкой мыши.
Теперь, выбрав необходимый инструмент, кликаем левой кнопкой мыши на нашем холсте и печатаем необходимый текст.
Если у Вас данная вкладка не отображается, то ее необходимо включить, выбрав в верхнем меню программы «Окно» — «Символ». Слева от пункта «Символ» должна стоять галочка, значит данный пункт включен. Если галочки нет, просто кликните по этому пункту левой кнопкой мыши.
3) И так, мы напечатали необходимый нам текст, настроили его размеры, цвет, выбрали шрифт, теперь преобразуем его в объемную 3D модель. Для этого в верхнем меню программы выбираем пункт «3D» — «Новая 3D — экструзия из выделенного слоя» и в всплывающем окне просто нажимаем «Ок».
При этом слой с текстом в правой панели снизу должен быть выделен, если выделен другой слой, то кликните левой кнопкой мыши по слою с текстом, чтобы выделить именно его.
4) Выполнив все описанные выше действия мы попадаем в режим 3D редактирования нашего текста. Вы можете поворачивать и перемещать текст в любом направлении, используя 3 оси, выбирая нужную и удерживая левую клавишу мыши. Так же можно произвольно выбирать ракурс текста, для этого наведите мышь за пределы текста (лучше над ним), нажмите левую кнопку мыши и удерживая ее перемещайте мышь.
Так же можно произвольно выбирать ракурс текста, для этого наведите мышь за пределы текста (лучше над ним), нажмите левую кнопку мыши и удерживая ее перемещайте мышь.
5) При работе в режиме 3D редактирования нам становится доступна панель настроек в правой верхней части программы. С помощью данной панели можно настроить различные эффекты для нашего текста, попробуйте что-нибудь изменить двигая ползунки установок в данной панели. Поэкспериментировав с данными настройками можно получить необычный и интересный результат.
Вот, к примеру, регулируя ползунок настройки «Скручивание» я получил вот такой интересный эффект:
6) Создав необходимый вам текст с эффектами и нужным ракурсом его можно преобразовать в «Смарт-объект» и работать с ним уже как с обычным слоем, а не 3D объектом. Для этого в правой нижней панели перейдите из вкладки «3D» во вкладку «Слои» и выберите слой с текстом, нажмите на нем правой кнопкой мыши и выберите «Преобразовать в Смарт-объект».
7) Если вы хотите сделать надпись допустим на половину скрученой, а вторую часть надписи просто объемной и повернутой боком, то соответственно изначально вам необходимо создать два разных слоя в каждом из которых будет часть этой надписи и с каждым из слоев работать по отдельности, редактируя часть надписи.
Когда вы увидели название этого урока то, скорее всего, сказали: «Это невозможно!» Но это не совсем так. Текст, да и любой другой объект в фотошопе можно эструдировать (сместить/вдавить), создав 3D эффект, даже без специальной команды как в Photoshop CS 4 и CS 5. В процессе «выдавливания» можно настроить глубину, направление пути и многие другие свойства. А по времени это займете не более пяти минут. Звучит довольно заманчиво, да? Вы думаете что создание 3D текста в Photoshop CS3 невозможно? Вы глубоко ошибаетесь, так как с помощью стандартных инструментов и нескольких приемов это можно сделать очень быстро.
Шаг 1
Итак для начала создайте новый документ с помощью команды File> New … размером 2000 x 2000 пикселей в цветовом режиме RGB:
Шаг 2
Теперь пришло время добавить сам текст. Для этого активируйте инструмент Horizontal Type Tool (T), и добавьте текст по всей ширине документа:
Шаг 3
Обязательно сделайте дубликат этого слоя (CTRL + J). Выберите оригинальный слой, и измените цвет текста, затем на палитре Layers (слоев) кликните правой кнопкой мыши в том месте, где показано на рисунке ниже. После этого откроется плавающее меню в котором выберите пункт «Rasterize Type»:
Шаг 4
Нажмите CTRL + T, чтобы войти в режим свободного трансформирования (Free Mode Transform). На панели со свойствами инструмента введите значение «99,5%» в полях Set horizontal scale и Set vertical scale, после чего нажмите Enter на клавиатуре:
Шаг 5
Снова продублируйте этот слой (CTRL + J). Выделите его и повторите шаг 4:
Шаг 6
Выделите все слои, кроме самого верхнего и «фонового», кликая по ним с зажатой клавишей Shift и нажмите CTRL + E, чтобы превратить их в один единственный слой.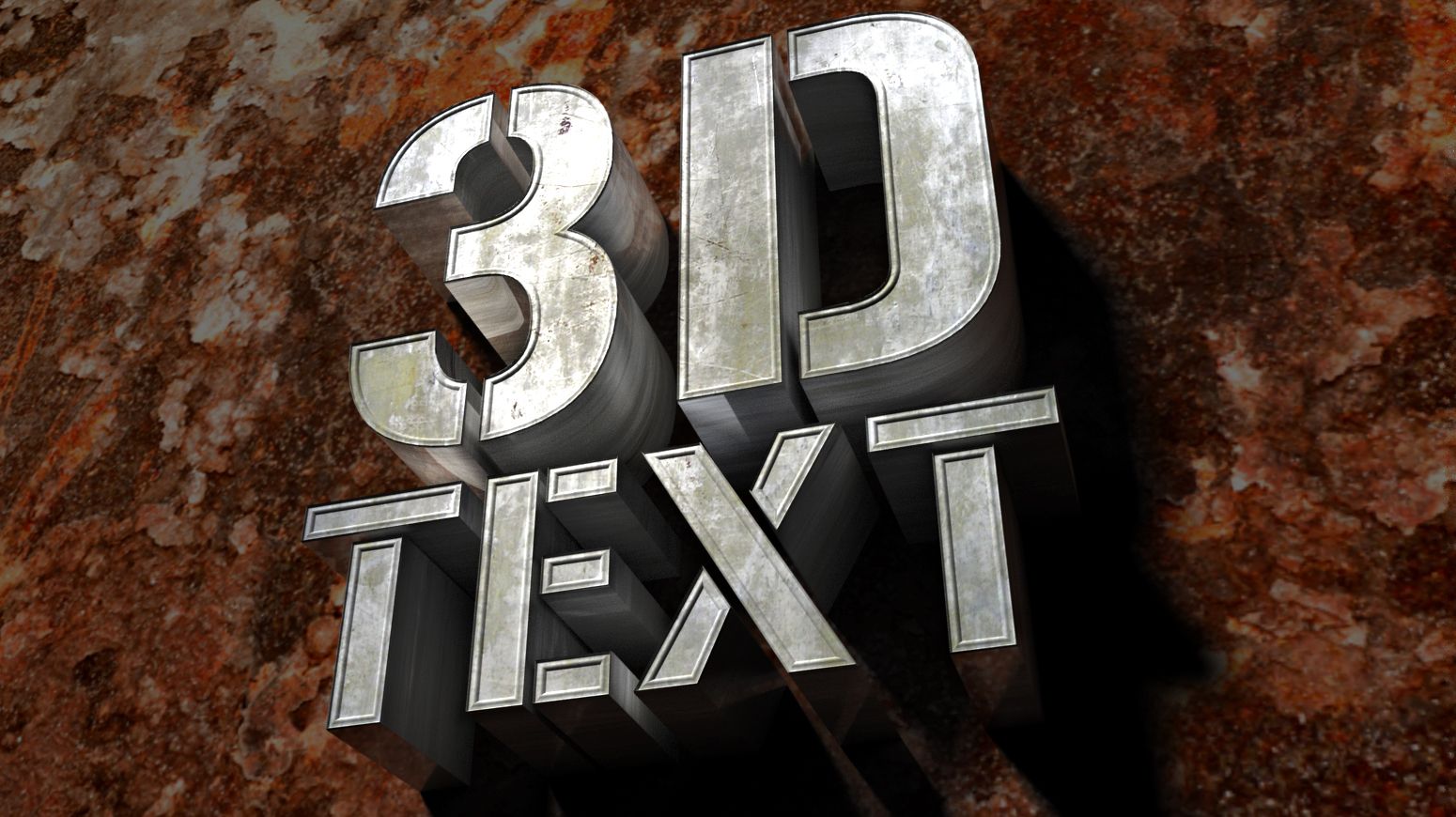
Шаг 8
Самому верхнему слою так же добавьте эффект «Blending Options» и настройте его так, как показано ниже:
На каком-то западном сайте, попробовал – мне понравилось, сейчас решил вспомнить и донести до тех, кто ходит сюда регулярно и всех остальных тоже.
Цвета, размеры, параметры указанные в примере подходят для данного случая, но способ применим и для других размеров и цветов, если понят принцип действий.
Текстово- картиночное описание подходит для уже более менее шарящих, для тех кто совсем начинающие, внизу есть видео версия.
1. Создаем новый документ. Я создал с теми параметрами что на скриншоте, естественно, возможные другие варианты размеров.
2. Заливаем основной слой-подложку темно-серым цветом, например таким #333333: редактирование → выполнить заливку → в верхнем выпадающем меню выбираем “цвет” → назначаем темно-серый → жмем ок. Либо можно просто выбрать цвет заливки, затем взять инструмент “заливка” (ведерко) и залить слой.
Либо можно просто выбрать цвет заливки, затем взять инструмент “заливка” (ведерко) и залить слой.
3. Создаем текст. Я для своего текста выбрал Myriad Pro Bold, цвет #FFCC00. Слова написал на разных слоях. Трансформировал их размер с помощью свободной трансформации (ctrl+T) до нужного соотношения между ними. Расположил их относительно друг друга.
4. Растрируем текстовые слои и объединяем их в один слой: удерживая клавишу Shift выбираем нужные слои → жмем правой кнопкой → выбираем “растрировать текст”. Затем для объединения делаем то же самое но выбираем “объединить слои”.
5. Слегка искажаем текст (наклоняем) с помощью свободной трансформации. Включаем трансформацию (ctrl+T) → удерживая ctr тянем за уголки.
6. Два раза кликаем по слою с текстом, в выпавшем окне стилей слоя задаем следующие эффекты: тиснение, глянец, наложение градиента. Цвета в тиснении (режим подсветка и режим тени) для этого случая: #FFCC66 и #DFA125.
Цвет для глянца в этом примере # F3881F.
Цвета для градиента использовались: слева светлый #F7F3A7, справа темный #F3881F.
7. Дублируем слой с текстом (ctrl+J). В дубликате убираем эффекты, просто перетащив их в корзину на панели слоев. Делаем цвет дубликата более темным – способов масса. Я сделал с помощью “кривых”. Изображение → коррекция → кривые → тащим кривую вправо мышкой как на скриншоте. Уменьшаем насыщенность этого слоя: изображение → коррекция → цветовой тон / насыщенность → двигаем ползунок насыщенности влево до -40. Перетаскиваем этот слой под первый слой с текстом и эффектами.
7. Перетаскиваем дубликат слоя который сделали в предыдущем пункте под первоначальный слой с текстом. Находясь на этом слое удерживая alt нажимаем поочередно стрелки курсора вниз и влево. При этом ниже создаются новые слои со сдвигом – получается как бы объем у букв.
8. Объединяем образовавшиеся слои – удерживая shift выделяем все образовавшиеся слои(ниже первоначального слоя с текстом) → жмем правую и выбираем “объединить слои”.
9. Два раза кликаем по получившемуся слою и в выпавшем окне назначаем наложение градиента со следующими параметрами:
10. Дублируем этот слой. Правим его кривые (изображение → коррекция → кривые). Добавляем размытия (фильтры → размытие → размытие по Гауссу)
11. Получившийся темный размытый слой помещаем вниз, сразу над серым фоном и слегка сдвигаем на юго-запад.
12. Добавляем тени снизу букв (на слое с выпуклостью): на поверхностях которые с углами, делаем выделения с помощью полигонального лассо и используя инструмент “затемнитель” (экспонирование 50%) затемняем эти участки. На поверхностях без углов (круглые буквы) просто затемнителем чисто интуитивно.
Те кто не понял ни черта посмотрите видео о том как сделать объемный текст в фотошопе (ниже), вероятно будет легче освоить.
Оставляйте пожалуйста комментарии и вопросы! Жмите пожалуйста на кнопки социальных сетей!
Не в тему
Недавно ко мне в подземном переходе подошел молодой мужчина лет 30-ти, попросил сигарету. Я достал пачку вытащил для него одну. Он вдруг стал говорить – “слушай брат я на безнадеге дай две”. Я достал еще одну и поинтересовался – “это как “на безнадеге”? Пьешь чтоли?”. Он сказал – “слушай ну вообще на безнадеге, надо идти” – взял сигареты и скрылся. А я вспомнил роман Кинга “Безнадега”.
Я достал пачку вытащил для него одну. Он вдруг стал говорить – “слушай брат я на безнадеге дай две”. Я достал еще одну и поинтересовался – “это как “на безнадеге”? Пьешь чтоли?”. Он сказал – “слушай ну вообще на безнадеге, надо идти” – взял сигареты и скрылся. А я вспомнил роман Кинга “Безнадега”.
Шаг 1
Создайте новый документ в Фотошопе (Ctrl + N) размером 1250х1000 пикселей. Установите шрифт «Franks Regular», задайте размер 280pt и заглавными буквами напишите «GOOD LUCK».
Шаг 2
Если у Вас две или более строк текста, установите Интерлиньяж (Leading) на 250. Сделать это можно на панели Символ (Окно > Символ) (Window > Character). Также измените Трекинг (Tracking).
Шаг 1
Кликните правой кнопкой мыши на текстовом слое и выберите пункт Преобразовать в кривые (Convert to Shapes). Создайте копию полученного слоя (Ctrl + J) и назовите её «Stroke».
Шаг 2
Активируйте инструмент Выделение узла (Direct Selection Tool) и на верхней панели включите обводку цветом #e5bf25.
Шаг 1
Выберите оба текстовых слоя и перейдите в меню 3D > Новая экструзия из выделенного контура (3D > New Extrusion From Selected Path).
Оба 3D-слоя нужно объединить в один (3D > Слияние 3D-слоёв) (3D > Merge 3D Layers)
Для работы с 3D-средой понадобится две панели: 3D и Свойства (Properties). Они доступны через меню Окно (Window).
Панель 3D содержит все компоненты сцены. Когда Вы выбираете какой-нибудь из элементов, на панели Свойства (Properties) можно увидеть различные параметры и свойства.
4. Настройка сетки Шаг 1Выберите текстовую сетку и измените Глубину экструзии (Extrusion Depth) до 70 пикселей.
Перейдите во вкладку Капитель (Cap) и измените свойства, как показано на скриншоте.
Шаг 3Выберите сетку «Stroke» на панели 3D и измените Глубину экструзии (Extrusion Depth).
Выберите Материал передней выпуклости (Front Inflation Material) текстовой сетки. Кликните на иконке параметра Рассеивание (Diffuse) и выберите пункт Редактировать текстуру (Edit Texture).
У Вас откроется новый документ с буквами. Измените цвет букв на #61129d.
Выберите инструмент Прямоугольник (Rectangle Tool) и создайте полоску толщиной 15 пикселей цветом #e5bf25. Создайте копию этой полоски.
Шаг 4Активируйте режим Свободное трансформирование (Free Transform) и сдвиньте копию вниз. Нажмите Enter, чтобы применить изменения.
Нажмите Ctrl + Shift + T несколько раз, чтобы повторить последние изменения. Как покроете весь текст полосками, объедините слои. Полученный слой назовите «Stripes» и сохраните документ, но не закрывайте его.
В документе, с которым мы только что работали, перейдите в меню Файл > Сохранить как (File > Save As) и дайте имя «Reflection». Сохраните файл в папку проекта, чтобы его легче было найти.
Измените цвет текста на #535353.
Шаг 3К слою «Stripes» примените стиль Наложение узора (Pattern Overlay): узор Satin.
Сохраните документ (Ctrl + S).
Сохраните ещё одну копию файла под именем «Bump».
Измените цвет текста на #1c1c1c и сохраните документ.
7. Настройка материалов 3D-сетки Шаг 1Вернитесь к первоначальному документу и выберите Материал передней выпуклости (Front Inflation Material). Кликните на иконке параметра Отражение (Reflection) и выберите пункт Загрузить текстуру (Load Texture). Загрузит текстуру «Reflection», которую мы создали ранее. Затем сделайте то же самое для параметра Рельеф (Bump).
Загрузит текстуру «Reflection», которую мы создали ранее. Затем сделайте то же самое для параметра Рельеф (Bump).
Остальные свойства настройте, как показано на скриншоте.
Выберите оба материала скоса (Bevel Material) и Материал задней выпуклости (Back Inflation Material), настройте их так:
Шаг 4Выберите Материал экструзии (Extrusion Material) и удалите текстуру.
Шаг 5Измените цвета Материала экструзии так:
Рассеивание (Diffuse): 70, 9,93
Цвет блика (Specular): 207, 178, 75
Настройте все материалы обводки:
Шаг 7Выберите Материал экструзии (Extrusion Material) и удалите текстуру Рассеивания (Diffuse), цвет — 229, 191, 37.
8. Удаление сеток и смена ракурса Шаг 1Выберите обе текстовые сетки и перейдите во вкладку Координаты (Coordinates).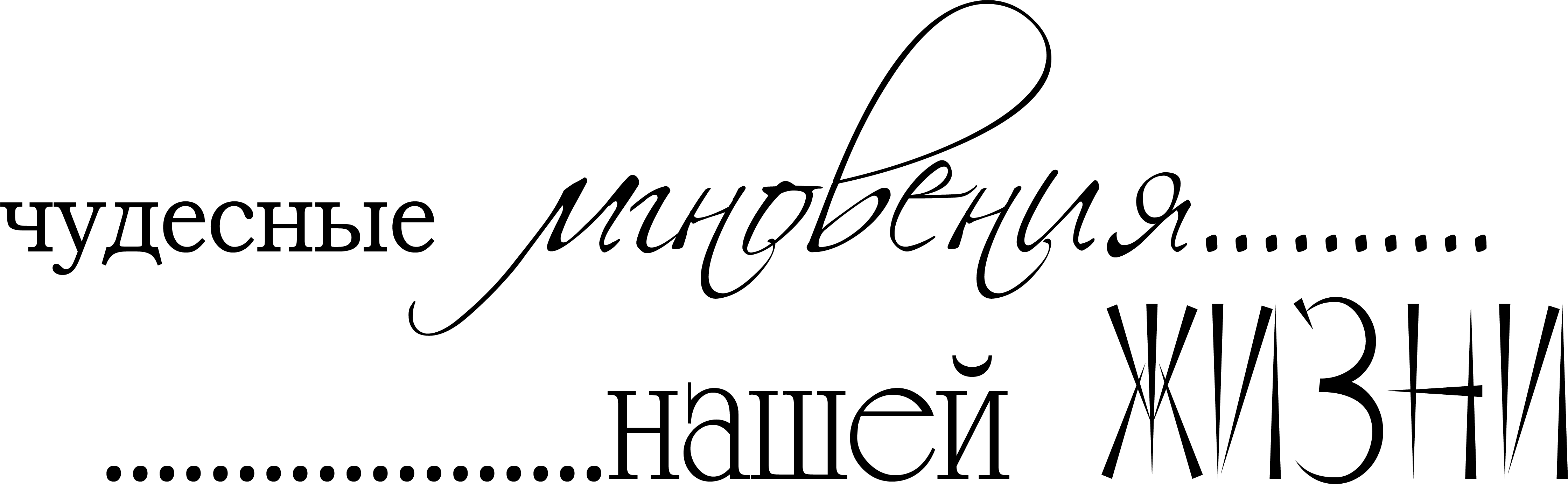 Измените угол вращения. После этого перейдите в меню 3D > Переместить объект на плоскость основания (3D > Move Object to Ground Plane).
Измените угол вращения. После этого перейдите в меню 3D > Переместить объект на плоскость основания (3D > Move Object to Ground Plane).
Инструментом Перемещение (Move Tool) расположите обводку в середине текста.
Выберите Текущий вид (Current View) на панели 3D и задайте вид Сверху (Top).
Выберите Бесконечный свет 1 (Infinite Light 1) на панели 3D и измените его:
Шаг 2Добавьте новый точечный свет.
Настройте его, как показано ниже. Цвет 249, 247, 238.
Шаг 4Расположите источник света здесь:
После этого вернитесь к виду сверху.
Шаг 5
Выберите Среду (Environment), кликните на иконке параметра ИСБИ (IBL) и выберите пункт Заменить текстуру (Replace Texture). Выберите изображение комнаты и измените интенсивность.
Расположение текстуры можно изменить.
Шаг 7
Вставьте размытый фон под слой с текстом и переверните его (Transform — Flip Vertical). Для фона можно использовать какую-нибудь градиентную заливку или сильно размытие любое изображение.
После добавления фона Вам нужно будет ещё немного поработать со светом. Добавьте больше источников света, переместите объект, чтобы он лучше смотрелся на сцене.
10. Рендеринг Шаг 1Как закончите работу со сценой, запустите рендеринг (3D > Рендеринг) (3D > Render). Его можно остановить в любой момент нажатием на клавишу Esc.
По окончании рендеринга, преобразуйте 3D-слой в смарт-объект.
Шаг 3Создайте копию смарт-объекта и растрируйте её, оригинал выключите.
Увеличьте масштаб и увидите, что края полос стали неровными.
Выберите инструмент Точечная восстанавливающая кисть (Spot Healing Brush Tool) мягкого типа и закрасьте неровности.
Также можно работать и инструментом Штамп (Clone Stamp Tool).
Такой результат у Вас должен получиться:
Создайте корректирующий слой Уровни (Layer — Levels).
Шаг 6Создайте обтравочную маску и измените точку теней.
12. Звёзды Шаг 1Откройте второе изображение из набора «Deep Space 10K Backgrounds Vol2». Перейдите в меню Изображение > Размер изображения (Image > Image Size) и установите Разрешение (Resolution) на 72 пикселя.
Перенесите изображение в основной документ и назовите слой «Stars». Преобразуйте его в смарт-объект. Установите режим наложения Осветление (Screen) и уменьшите непрозрачность до 60%. Создайте копию слоя (Ctrl + J) и уменьшите непрозрачность до 30%.
Создайте копию слоя (Ctrl + J) и уменьшите непрозрачность до 30%.
К верхнему слою звёзд примените фильтр Размытие диафрагмы (Фильтр > Галерея размытия > Размытие диафрагмы) (Filter > Blur > Iris Blur).
Настройте размытие так:
Этот шаг дополнительный. Мы удалим звёзды под эффектом Bokeh. К оригинальному слою звёзд добавьте маску (Layer Mask). Инструментом Ластик (Eraser Tool) белого цвета или чёрной кистью сотрите белые точки внутри кругов.
В этом уроке вы узнаете, как создать блестящий текстовый эффект, используя 3D-инструменты, корректирующие слои и несколько текстур. Начнем!
На создание этого эффекта меня вдохновили различные стили слоя, доступные на GraphicRiver .
1. Создаем текстовую основу
Шаг 1
Создаем новый документ размером 3500 х 2000 пикселей.
Затем добавляем текст, используя шрифт HWT Artz. Размер текста устанавливаем на 600 pt и Tracking (Трэкинг) на 150 pt.
Размер текста устанавливаем на 600 pt и Tracking (Трэкинг) на 150 pt.
Шаг 2
Называем текстовый слой «Текст», кликаем по нему правой кнопкой мышки и выбираем Convert to Shape (Преобразовать в кривые).
2. Создаем обводку
Шаг 1
Дублируем текстовый слой (Ctrl+J) и называем копию «Обводка 1».
Шаг 2
Берем Direct Selection Tool (A) (Частичное выделение) и переходим на верхнюю панель инструментов.
Примечание: в некоторых версиях программы инструмент Direct Selection Tool переводится как «Стрелка»
Устанавливаем Fill (Заливка) на None (Нет), Size (Размер) на 25 и в качестве цвета обводки выбираем черный. Затем кликаем на кнопку выбора типа обводки и в выпадающем меню Align (Выравнивание) выбираем Outside (Снаружи).
Шаг 3
Дублируем слой «Обводка 1» и называем копию «Обводка 2». Меняем ширину обводки дубликата на 35.
Меняем ширину обводки дубликата на 35.
Шаг 4
Дублируем слой «Обводка 2» и называем копию «Обводка 3». Затем меняем ширину обводки дубликата на 50.
3. Создаем 3D-слои
Шаг 1
Для каждого слоя с текстом применяем 3 D — New 3D Extrusion from Selected Path (3D — Новая 3D-экструзия из выделенного контура).
Шаг 2
Выбираем все 3D-слои, которые у нас есть и переходим 3 D — Merge 3D Layers (3D — Слияние 3D-слоев).
4. Работаем с 3D-сценой
Шаг 1
Чтобы иметь доступ к параметрам 3D-объектов, мы должны открыть две панели: панель 3D и Properties (Свойства) (обе находятся в главном меню Window (Окно)).
На панели 3D находится список всех компонентов сцены и, если выбрать один из них, мы сможем редактировать его параметры на панели Properties (Свойства). Поэтому всегда обращайте внимание на то, выбран ли нужный объект, прежде чем редактировать его.
Шаг 2
Если активировать Move Tool (V) (Перемещение), в верхней части панели параметров появится набор специальных 3D-режимов.
Если выбрать один из них, то с выбранным объектом сцены можно производить определенные манипуляции (перемещение, вращение, масштабирование и т.д.).
Также мы будем использовать эти режимы, чтобы менять вид из камеры.
5. Редактируем сетку 3D-объекта
Шаг 1
На панели 3D выбираем элемент Text (Текст), затем на панели свойств устанавливаем Extrusion Depth (Глубина экструзии) на 200.
Шаг 2
Выделяем все три компонента с обводкой и устанавливаем их Extrusion Depth (Глубина экструзии) на 35.
6. Редактируем капитель 3D-объекта
Шаг 1
Снова выделяем компонент Text (Текст) на панели 3D. Затем кликаем на кнопку Cap (Капитель) в верхней части панели свойств.
Устанавливаем Sides (Стороны) на Front and Back (Спереди и сзади), Bevel Width (Ширина фаски) на 5%, Contour (Контур) на Half Round (Полукруг) и Inflate — Strength (Раздувание — Интенсивность) на 10%.
Шаг 2
Теперь жмем на кнопку Stroke (Обводка) на панели свойств. Устанавливаем Sides (Стороны) на Front and Back (Спереди и сзади), Bevel Width (Ширина фаски) на 20%, Contour (Контур) на Ring (Кольцо).
7. Настраиваем размещение объектов сцены
Шаг 1
На панели 3D выделяем все компоненты текста (сам текст и три обводки), затем кликаем на значок меню в правом верхнем углу панели и выбираем Move Object to Ground Plane (Переместить объект на плоскость основания).
Шаг 2
Берем Move Tool (V) (Перемещение) и используем 3D-оси, чтобы отделить обводки друг от друга.
Стрелки на концах осей двигают объекты, маленькая дуга, которая идет дальше, отвечает за поворот, а с помощью куба можно масштабировать объект. Центральный куб, из которого выходят оси, нужен для равномерного масштабирования объекта. Чтобы выполнить какое-то действие с осями, просто кликаем по ним и тянем мышкой.
Также вы можете перейти в меню View — Show — 3D Secondary View (Вид — Показать — Второстепенный 3D-вид), кликнуть на маленькую стрелку в левой части и выбрать Top (Вид сверху), чтобы лучше контролировать процесс перемещения обводок.
Шаг 3
Убедитесь, что самая широкая обводка находится сзади, а самая узкая — спереди текста.
8. Применяем текстуру с блестками
Шаг 1
На панели 3D выбираем Text Front Inflation Material (Материал передней выпуклости), затем на панели свойств кликаем на значок Diffuse (Рассеивание) и выбираем Edit Texture (Редактировать текстуру).
Шаг 2
Размещаем текстуру с блестками над текстовым слоем на панели слоев и масштабируем ее так, чтобы она перекрывала весь текст.
Шаг 3
Жмем Ctrl+U, чтобы открыть окно настроек Hue /Saturation (Цветовой тон/Насыщенность), активируем Colorize (Тонировка) и устанавливаем Hue (Цветовой тон) на 37.
Переходим File — Save (Файл — Сохранить), затем File — Close (Файл — Закрыть), чтобы вернуться к 3D-сцене.
9. Настраиваем выпуклость материала
Шаг 1
На панели 3D выделяем компоненты Text Front Inflation Material (Материал передней выпуклости), Text Front Bevel Material (Материал переднего скоса), Text Back Bevel Material (Материал заднего скоса) и Text Back Inflation Material (Материал задней выпуклости). На панели Properties (Свойства) настраиваем компоненты:
- Specular (Цвет блика): (221, 161, 32)
- Shine (Блеск): 50
- Reflection (Отражение): 20
- Bump (Рельеф): 3
- Refraction (Коэффф. преломления): 1.299
Шаг 2
Выделяем Text Front Inflation Material (Материал передней выпуклости), кликаем на значок папки возле параметра Bump (Рельеф) и выбираем Load Texture (Загрузить текстуру) и находим текстуру металла.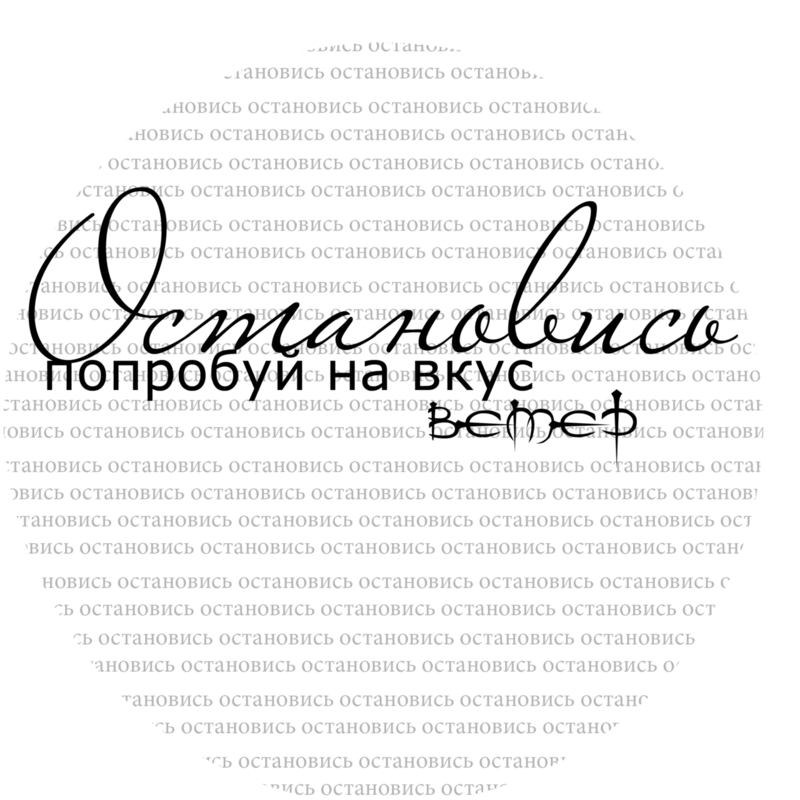
Шаг 3
Снова кликаем на иконку папку возле параметра Bump (Рельеф) и выбираем Edit UV Properties (Редактировать UV-свойства).
Шаг 4
Устанавливаем оба параметра Tile (Мозаика) на 1.
Шаг 5
Теперь выделяем Text Front Bevel Material (Материал переднего скоса), Text Back Bevel Material (Материал заднего скоса) и Text Back Inflation Material (Материал задней выпуклости). Кликаем на иконку папки возле Bump (Рельеф) и в выпадающем списке выбираем текстуру Metallic_Silver.
10. Настраиваем материал экструзии текста
Шаг 1
Выделяем компонент Text Extrusion Material (Материал экструзии), кликаем на иконку рядом с Diffuse (рассеивание) и выбираем Remove Texture (Удалить текстуру).
Шаг 2
Настраиваем остальные параметры:
- Diffuse (Рассеивание): (232, 226, 211)
- Specular (Цвет блика): (153, 151, 137)
- Shine (Блеск): 20
- Reflection (Отражение): 20
- Roughness (Плавность): 31
- Refraction (Коэфф. преломления): 1.2
11. Редактируем материал обводки
Шаг 1
Выделяем все материалы передней/задней выпуклостей и скосов для всех трех обводок, затем удаляем текстуру Diffuse
- Diffuse (Рассеивание): (92, 90, 83)
- Specular (Цвет блика): (170, 168, 152)
- Shine (Блеск): 50
- Reflection (Отражение): 20
- Refraction (Коэфф. преломления): 1.2
Шаг 2
Выделяем материалы экструзии всех обводок, удаляем текстуру Diffuse (Рассеивание) и настраиваем остальные параметры:
- Diffuse (Рассеивание): (228, 183, 63)
- Specular (Цвет блика): (51, 51, 51)
- Shine (Блеск): 20
- Reflection (Отражение): 20
- Refraction (Коэфф. преломления): 1.2
12. Настраиваем освещение сцены
Шаг 1
Выделяем компонент Infinite Light (Бесконечный свет) и на панели свойств устанавливаем Intensity (Интенсивность) на 50% и Shadow — Softness (Тень — Сглаживание) на 30%.
Шаг 2
С помощью Move Tool (V) (Перемещение) вы можете двигать источник света или кликнуть на иконку Coordinates (Координаты) на панели Properties (Свойства) и ввести числовые значения координат.
Шаг 3
Выбираем компонент Environment (Окружающая среда), жмем на иконку возле параметра IBL (ИСБИ), выбираем Replace Texture (Заменить текстуру) и загружаем фото комнаты.
Шаг 4
Снова кликаем на иконки IBL (ИСБИ), выбираем Edit Texture (Редактировать текстуру), затем жмем Ctrl+U и устанавливаем Saturation (Насыщенность) на -65.
Сохраняем и закрываем файл.
Шаг 5
Устанавливаем Intensity (Интенсивность) на 50%.
Шаг 6
Вы можете двигать текстуру с помощью Move Tool (V) (Перемещение), пока не получите желаемый результат.
13. Визуализация текста и подготовка к дальнейшему редактированию
Шаг 1
Закончив создавать 3D-сцену, переходим 3 D — Render (3D — Рендеринг), чтобы визуализировать картинку. Рендеринг может занять достаточно много времени в зависимости от мощности вашего компьютера, но вы в любой момент можете остановить процесс нажатием клавиши Esc.
Шаг 2
Когда рендеринг закончится, кликаем правой кнопкой по 3D-слою и выбираем Convert to Smart Object (Преобразовать в смарт-объект).
Шаг 3
Переходим Image — Image Size (Изображение — Размер изображения) и устанавливаем Width (Ширина) на 1500 пикселей.
14. Добавляем корректирующие слои
Шаг 1
Жмем на кнопку Create new fill or adjustment layer (Создать новую заливку или корректирующий слой) в нижней части панели слоев и выбираем Selective Color (Выборочная коррекция цвета).
Шаг 2
Трансформируем корректирующий слой в обтравочную маску для слоя с надписью (Ctrl+Alt+G) и настраиваем его:
Yellows (Желтые):
- Cyan (Голубой): 9
- Magenta (Пурпурный): 6
- Yellow (Желтый): 13
- Black (Черный): 3
Greens (Зеленые):
- Black (Черный): -80
Cyans (Голубые):
- Black (Черный): -50
Whites (Белые):
- Cyan (Голубой): -15
- Magenta (Пурпурный): 10
- Yellow (Желтый): 20
- Black (Черный): -90
Neutrals (Нейтральные):
- Cyan (Голубой): -2
- Yellow (Желтый): 5
Blacks (Черные):
- Cyan (Голубой) : -5
- Magenta (Пурпурный): 5
- Yellow (Желтый): -20
- Black (Черный): 5
Таким образом, мы улучшили цвета картинки.
Шаг 3
Levels (Уровни), также трансформируем его в обтравочную маску и устанавливаем Highlights (Яркие тона) на 27, Gamma (Средние тона) на 1,03 и Shadows (Темные тона) на 231.
Это улучшит контрастность работы.
15. Создаем фон
Шаг 1
Выше фонового слоя добавляем слой с градиентной заливкой. Цвета используем следующие (справа-налево): #8f8e8e, #ebeaea и #8f8e8e.
Устанавливаем Angle (Угол) на 105 и Scale (Масштаб) на 250. Вы можете мышкой перемещать градиент внутри рабочей области, чтобы подобрать наилучшее расположение.
Шаг 2
Выше градиентного слоя вставляем картинку с эффектом боке. При необходимости регулируем ее размер, переименовываем слой на «Блестки» и устанавливаем режим смешивания на Soft Light (Мягкий свет).
Шаг 3
Добавляем корректирующий слой Hue /Saturation (Цветовой тон/Насыщенность) и трансформируем его в обтравочную маску для слоя с блестками, активируем Colorize (Тонировка) и устанавливаем Hue (Цветовой тон) на 40.
Шаг 4
Находим в наборе с картинками пузырей изображение hybrid03 и вставляем его выше слоя с блестками. Называем слой с пузырями «Фоновая текстура 1».
Screen
Шаг 5
Добавляем корректирующий слой Hue /Saturation (Цветовой тон/Насыщенность) и трансформируем его в обтравочную маску для слоя с пузырями, активируем Colorize (Тонировка) и устанавливаем Hue (Цветовой тон) на 38.
Шаг 6
Размещаем изображение Platinafx4 из набора с абстрактными картинками выше слоя «Фоновая текстура 1» и называем его «Фоновая текстура 2».
Меняем режим смешивания этого слоя на Screen (Осветление) и, при необходимости, корректируем размер.
Шаг 7
Добавляем корректирующий слой Hue /Saturation (Цветовой тон/Насыщенность) и трансформируем его в обтравочную маску для слоя «Фоновая текстура 2», активируем Colorize (Тонировка) и устанавливаем Hue (Цветовой тон) на 35.
16. Добавляем блики
Шаг 1
Активируем Brush Tool (B) (Кисть) и открываем панель Window — Brush (Окно — Кисть).
Выбираем любую понравившуюся кисть из набора со звездами и бликами. Затем настраиваем Shape Dynamics (Динамика формы): Size Jitter (Колебание размера) 50%, Angle Jitter (Колебание угла) 100%.
Шаг 2
Устанавливаем цвет переднего плана на #d6d6d6, создаем новый слой выше всех предыдущих, называем его «Блики» и устанавливаем режим смешивания на Overlay (Перекрытие).
Уменьшаем размер кисти до такого диаметра, при котором блики будут хорошо смотреться на тексте. Начинаем делать мазки в самых ярких местах.
17. Добавляем Карту градиента
Шаг 1
Добавляем корректирующий слой Gradient Map (Карта градиента) и меняем его режим смешивания на Soft Light (Мягкий свет) с непрозрачностью 15%.
В окне настройки градиента активируем параметр Dither (Дизеринг), затем выбираем цвета (слева-направо): #5a5871, #b79787 и #fdcd90.
Шаг 2
Поэкспериментируйте с разными цветами и непрозрачностью, чтобы получить уникальный результат.
Поздравляю, мы закончили!
В этом уроке мы создали текстовый слой, преобразовали его в контур и добавили обводку.
Затем конвертировали слои в 3D-объекты и настроили их внешний вид. После этого доработали освещение и визуализировали готовый текст.
В конце мы доработали цвета и фон, используя корректирующие слои, текстуры и кисть с бликами.
Как сделать стильную надпись в фотошопе. Как сделать красивую надпись на фото в фотошопе
Как установить шрифт в Photoshop? Полноценные шрифты, которые можно использовать в различных приложениях, в среде Photoshop создать нельзя. Для этого есть другие, платные и бесплатные, инструменты.
Но разработать уникальный шрифт для логотипа или фирменной надписи вполне возможно.
1. Запустить Photoshop. Создать новый лист путем вызова команд Файл – Новый (File — New).
2. В окне «Новый» (New) необходимо задать параметры: название файла в поле «Имя» (Name), тип файла в поле «Набор» — «Заказной» (Custom), размеры листа (можно задавать в пикселях или сантиметрах), а так же цветовой режим и цвет фона.
3. На панели слева выбрать инструмент «Горизонтальный текст», щелкнув правой кнопкой мыши на значке «T».
4. На листе растянуть прямоугольную форму, зажав левую кнопку мыши, для ввода текста.
5. На панели вверху задать параметры ввода текста: размер, шрифт, цвет и разновидность шрифта.
7. Справа выбрать меню «Слои» (Layers) и правой кнопкой мыши на слое с текстом вызвать контекстное меню.
8. Воспользоваться пунктом меню «Преобразовать в кривые» (Convert to Shape).
9. Увеличить текст, нажав сочетание клавиш «Ctrl +» несколько раз – таким образом можно удобно вносить изменения в каждую букву.
10. На панели инструментов слева выбрать «Стрелка» (Direct Selection Tool).
11. Обвести любую букву текста. Например, «О».
12. На контуре буквы «О» появились опорные точки.
13. Зажав левую кнопку мыши, растягивать опорные точки в любую сторону, чтобы контуры буквы приобрели новые очертания.
Рассмотрим, как сделать надпись в Фотошопе красиво и быстро. Все представленные ниже методы можно использовать в любой версии редактора Photoshop.
Самый простой способ: вставка текста
Если вам быстро нужно добавить надпись простую на фотографию, можно воспользоваться только стандартной «вставкой текста», которая находится слева на панели инструментов (дашборде) программы:
- откройте фотографию в окне редактора;
- найдите на панели инструментов элемент «Текст», как показано на рисунке:
- теперь кликните указателем на том месте картинки, где будет размещена надпись. Начните печатать текст;
- чтобы поменять размер и тип шрифта, цвет надписи или расположение текста, воспользуйтесь соответствующими клавишами, которые находятся вверху на открывшемся дашборде:
- выполним настройку деформации текста, с помощью соответствующей кнопки;
- чтобы убрать появившуюся рамочку вокруг текста, необходимо изменить стиль слоя. Перейдите в соответствующее окно и выберите слой с введённой надписью;
- в открывшемся окне настройки стилей слоя настройте тени, обводки и прочие эффекты.
- мышкой перетяните блок с надписью на нужную часть фотографии. Сохраните внесённые изменения.
Таким образом можно очень быстро добавить стандартные виды текста на картинку в Фотошоп.
Чтобы получить более текстурную надпись, воспользуйтесь следующими методами.
Читайте другие наши статьи о работе в Фотошопе:
Выбираем шрифт
В данном способе мы будем создавать надпись, выполняя установку дополнительных скачанных шрифтов, создадим градиентную заливку символов и их обводку.
Скачивать дополнительные шрифты для Фотошоп можно на сторонних ресурсах.
Самый популярный из них – 1001 free fonts . Выберите понравившийся шрифт и скачайте его, затем распакуйте архив.
Переместите файл формата TTF в системную папку Шрифты Windows, которая расположена в панели управления.
После перемещения файла выполните перезагрузку редактора Фотошоп, чтобы новый установленный шрифт добавился в программу.
Теперь нажмите на инструмент «Горизонтальный текст».
Напишите его на любом месте фотографии.
С помощью верхней панели выберите шрифт (помимо стандартных элементов, в этой вкладке также будет отображаться установленный шрифт).
Выберите размер символов. Теперь можно приступать к добавлению различных эффектов. Откройте окно слоёв (вкладка «Окно», пункт «Слои»).
Выберите слой с текстом. В окне стили слоя добавляем тень. Для этого необходимо отрегулировать параметр непрозрачности примерно на 75%.
Все значения указаны примерно, вы можете настроить их на своё усмотрение, создавая новые эффекты. В правой части окна «Стиль слоя» присутствует предварительный показ настраиваемого шрифта.
Теперь добавим свечение внешней части текста. Для этого в том же окне «Стиль слоя» слева отметьте галочкой «Внешнее свечение».
В правой части окна выставьте параметр «Размах» как 8% и Размер как 27 пикселей. Чтобы увеличить площадь свечения, отрегулируйте элемент «Размах».
Нажмите на цвет градиента, чтобы открыть палитру оттенков. Можно выбрать цвет с помощью мышки или ввести код оттенка. Введём #fbfea0.
Теперь сделаем обводку для символов. Кликните на «Обводка» и выберите размер контура «3» и цвет обводки под кодом #031f01.
Закройте окно стилей слоя. Аналогично вы можете добавить ещё одну надпись с другим шрифтом и настроить для неё обводку, внешнее свечение и градиент.
Создаём стилизованную надпись
Создание стилизованного текста – неотъемлемая часть графического дизайна. В этом примере мы будем создавать текст, символы которого внешне очень похожи на леденцы.
Откройте новый проект в редакторе Photoshop. Размер листа должен быть 800×600 px. Выполните дублирование слоя с задним фоном.
Теперь кликните на дубликате и откройте окно «Стили слоя». В левой части окна выберите пункт «Наложение градиента» (или «Gradient Overlay»). Справа настройте параметры: радиальный стиль (Radial Style), Масштаб – 50% (Scale). Затем выставьте цвет градиента левая точка будет иметь код #ffffff, а правая — #979797.
Если вы закроете окно настройки стилей, увидите, что изображение приобрело градиентную текстуру.
Далее загрузите по ссылке файл с текстурой. Откройте его в проекте. Скачанная картинка должна быть расположена выше всех остальных слоёв.
Также вы можете создать другой масштаб для текстуры, но, советуем пока оставить как есть.
Скачайте на свой ПК шрифт «Bubble Gum» по ссылке и установите его. Не забудьте сохранить проект перед тем, как будете перезагружать проект в Фотошоп.
Добавьте на страницу проекта надпись, используя новый установленный шрифт. Выставьте размер – 170 пт., вид – Обычный.
Примечание: каждую новую строку следует создавать только на отдельной вкладке Layer
На панели Layer выделите два текстовых слоя (если вы создали три строки, то выделите три слоя) и создайте их дубликаты.
Выставьте значение заливки равное 0 (параметр Fill) для каждого дубликата слоя строки текста.
Кликните по оригинальному слою текста в соответствующем меню, чтобы открыть окно «Стиль слоя».
Теперь откройте вкладку «Тиснение» («Bevel and Emboss»). Теперь выставьте все настройки аналогично к показанными на рисунке ниже (код цвета в параметре «Shadow Mode» — #878787):
Теперь перейдите во вкладку контура и выставьте такие настройки:
Во вкладке «Текстуры» кликните на встроенный узор «Диагональные полоски».
Теперь необходимо настроить внутреннюю тень. Перейдите на соответствующую вкладку и задайте такие параметры (Цвет — #ffffff):
Параметры вкладки «Внутреннее свечение» (левая точка градиента — #391c21, правая — #f7efed):
Теперь откройте вкладку «Глянец» и выставьте настройки (код цвета — #ffeae3):
Настроим наложение цвета (код — #e0dadb):
Создаём градиент надписи (левая точка — #ffffff, правая точка — #999999):
Откройте вкладку «Перекрытие узора» и выберите узор под номером 6. Масштабирование – 7%.
Теперь нужно настроить тень надписи:
Скопируйте созданный стиль для каждого слоя текста (для каждой строки). Итоговый вид надписи:
Чтобы применить надпись к конкретному рисунку, просто поменяйте фоновое изображение проекта и выставьте размер шрифта в окнах стилей слоёв.
Читайте другие наши статьи о Фотошопе:
Сделать своими руками эксклюзивную виртуальную открытку с индивидуальным поздравлением или подписать фотографии поможет графический редактор. Текстовую надпись можно добавить, например, с помощью обычного Paint, но она получится слишком простая. Чтобы текст выглядел эстетично или даже стильно, лучше воспользоваться более продвинутой программой. Как сделать надпись в Фотошопе, которая будет смотреться красиво, вы узнаете из этого простого урока.
Этап 1. Настройка параметров и создание надписи
Для начала нужно выбрать инструмент «Текст» в наборе слева, по умолчанию будет горизонтальная ориентация текста. Если необходим вертикальный, наведите курсор на инструмент «Текст» и нажмите правую кнопку мышки, а затем «Вертикальный текст».
В верхнем меню над рабочим полем настройте инструмент: выберите шрифт, его начертание (жирный, курсив), размер, цвет, течение, расположение надписи. Также ее можно деформировать, например, выбрать вид искажения «Дуга», «Флаг»и так далее.
Теперь поставьте курсор на изображение в том месте, где нужно написать текст. Возможно, будет удобнее и нагляднее сделать надпись в отдельном файле, а потом перенести ее на картинку.
Напечатайте текст. Если размер, шрифт или другие параметры не устраивают, выделяйте текст и меняйте соответствующие настройки. Хотя это можно сделать и позже. После того как надпись готова, нажмите галочку в верхнем меню справа. Для отмены изменений нужно нажать перечеркнутый круг рядом с нею.
Можно использовать оригинальные шрифты, которых нет в стандартном наборе, они в избытке предлагаются для скачивания в сети, после чего их нужно сохранить в папку «Шрифты» в панели управления. Они будут доступны не только в Photoshop, но и в других программах, где используются шрифты, например в Word.
Можно изменить цвет не всего текста, а отдельных слов или букв. Для этого достаточно выделить часть текста, поменять цвет в верхнем меню и нажать галочку для сохранения.
Но это далеко не все, что можно сделать. Мы подготовили лишь шаблон текста, теперь будем делать его красивым, для этого редактор дает массу возможностей.
Этап 2. Стилизация надписи в Фотошопе
Надпись пока выглядит обычной, чтобы сделать из нее нечто оригинальное, нужно войти в настройки слоя. Для этого найдите в наборе инструментов, который по умолчанию находится справа от рабочей области, окно «Слои» и кликните два раза мышкой по слою с текстом. Кликать нужно по пустому полю рядом с названием слоя, а не по самому названию. Во втором случае активируется переименование слоя, а нужно, чтобы открылось окно с настройками.
В открывшемся окне слева находятся стили, а справа настройки каждого из них. В примере (рис.1) вы можете видеть синюю надпись в оригинале, а под ней то, что можно с ней сделать. Здесь применены настройки: тень, внутренняя тень, внешнее свечение, тиснение, контур, глянец и наложение градиента. Чтобы применить какой-то стиль, нужно поставить галочку напротив его названия.
Каждый из стилей можно дополнительно настроить, для этого его необходимо выделить, справа появятся настройки. Например, можно отрегулировать прозрачность, смещение, размер и цвет тени; выбрать узор текстуры и его масштаб и так далее.
Все изменения, которые будет внесены в стили, сразу же будут видны на изображении. После окончания редактирования надписи нужно нажать галочку в верхнем меню над рабочей областью.
Достаточно немного потренироваться, и непременно должна получиться красивая надпись в
22.07.2010 27.01.2018
Потратьте несколько минут своего времени и создайте красивый текстовый эффект в фотошопе. Текст вы можете написать любой.
90% успеха красивого эффекта составляет шрифт.
Используемый шрифт:
В этом интересном уроке раскрываются некоторые секреты и методики создания красивого постера с прекрасно оформленным текстом. Урок для тех кто интересуется текстовыми эффектами в фотошопе.
Создайте новый документ
В окошке слоев (layers) выберите Gradient
Делайте следующие настройки
Жмем на прямоугольник напротив слова «Gradient» и выставляем:
Должно получится так
Берем Brush tool и выставляем:
Color: #ccffff
Hardness: 0%
Создаем новый слой, поставьте данному слою Оpacity — 60% . И brush tool кликните на центр, у вас должно получится вот так:
Загрузите кисти Splatter Brushes from Bittbox .
Создаем новый слой и при помощи Brush tool (#77e5e4 ) сделайте также как автор.
Дублируем слой с брызгами. Жмем Filter > Blur > Gaussian Blur и выставляем параметр Radius на 3px . Данному слою выставляем Blending Mode — Color Dodge .
Переместите слоя с брызгами (тот который без blur ) на верх и выставите ему Blending Mode — Linear Dodge .
Таким же способам добавляем еще брызг на ваше усмотрение, автор использует цвет #e577d2 .
Берем Text tool и пишем “design”.
Двойной клик по слой с текстом (“design”) и делаем как на картинках ниже:
Цвета — #1b2f2f / #231d1d
Вот что должно получится в итоге:
Сохраняем нашу работу в формате.psd.
Жмем Alt+F9, откроется окошко Actions. Загружаем Photoshop Actions Set . Появится папка free-web-design.co.cc и вне находится записанные автором Actions Set.
Выберите желаемый результат из 12 вариантов и нажмите кнопку воспроизвести.
Автор выбрал такой:
Добавим эффекты.
Filter > Render > Lighting Effects и сделайте так как показано ниже.
Жмем Filter > Render > Lens Flare .
Повторите Filter > Render > Lighting Effects .
Добавим Filter > Render > Lens Flare .
В этом уроке мы научимся создавать текстовую надпись .
1. Набор текста.
Чтобы сделать надпись выбираем слева на панели инструмент Type (Текст) После щелкаем мышкой в нужной части документа и набираем текст на клавиатуре. Текст можно начинать набирать от точки или выделить прямоугольную область, которая определит границы текста.
Кликните на картинку для увеличенияНа панели Options (Параметры) Можно выполнить настройку текста, как до его введения, так и после.
2. Выбор гарнитуры
3. Выбор начертания шрифта
4. Размер шрифта
5. Алгоритм сглаживания шрифтов
6. выравнивание текста
7. Цвет текста
8. Деформация текста
9. Вызов палитры
Изменять можно как весь текст целиком, так и отдельные его части.
Примечание : работать с текстом и изменять его можно только тогда, когда включен на панели инструмент Type .
Выделяем необходимую часть текста, и в появившемся окне выбираем гарнитуру.
2. Цвет текста.
Чтобы изменить цвет текста, нам нужно выделить текст или его часть, и выбрать на панели (Цвет текста), в результате появится диалоговое окно. Цвет можно выбрать как из палитры, так и пипеткой на изображении. После чего выделенная часть изменит свой цвет.
Цвет текста можно создать при помощи Gradient (Заливка). Для этого сначала нужно выделить буквы в тексте, сделать это можно при помощи Magic Wand (Волшебная палочка) . Буквы выделятся движущимся пунктиром.
Затем выбираем заливку из стандартных, или создаем свою собственную и заливаем выделенный текст.
3. Стиль текста.
Теперь попробуем изменить вид текста при помощи Styles (Стили) на панели в правом верхнем углу.
В Adobe Photoshop имеется стандартный набор стилей, который можно изменять и пополнять по необходимости.
Для изменения стиля текста мы будем работать в панели Layers (Слои). В правом нижнем углу выбираем слой с текстом, который будем изменять и, затем, применяем к нему необходимый стиль.
4. Деформация текста.
Деформировать текст можно с помощью кнопки на панели Options. В результате появится диалоговое окно со стандартным набором из 15 заготовок, а так же отсутствия искажения. Выделяем текст и выбираем определенную заготовку, текст деформируется.
Расположить текст в документе можно вдоль любого контура. Сначала нам необходимо создать сам контур. Для его создания воспользуемся инструментом Pen (Перо).
Я выбрала Freeform Pen (Свободное перо) и нарисовала контур «от руки».
После того, как текст набран, кликаем по контуру и убираем его.
Красивая надпись в стиле Lettering в Photoshop CC | TrendPost.ru
Благодаря умению пользоваться различными инструментами фотошопа, можно буквально творить чудеса с текстом. В этом уроке подробно будет рассмотрено как сделать эффектные надписи в разных стилях.
В этом уроке создадим надпись в стиле Typography Lettering в виде наклейки в Photoshop CC.
В этом стиле используется один или несколько шрифтов, объединенных в единую сбалансированную картинку. Иногда за основу взят готовый текст, а иногда текст рисуется с нуля.
Выглядит такой текст очень модно и стильно. Поэтому приступайте с созданию своего стикера прямо сейчас.
Создание и размещение текста
В стиле «леттеринг» русские слова используются намного реже английских. Почему? Одна из причин это разница в начертании букв, русские буквы ровнее и в верхней части редко выступают за пределы строки.
Поэтому даже при использовании соответствующего шрифта русские слова не будут так красиво выглядеть и нуждаются в дополнительной прорисовке.
Мы рассмотрим самый простой способ. Возьмем за основу готовый шрифт, подходящий для этого.
Напишем три слова «don’t give up» на отдельных слоях, как показано на рисунке ниже:
Теперь надписи нужно так масштабировать и развернуть, чтобы не оставалось больших пустых мест между словами и слова читались в правильной последовательности.
Возможно, отдельные буквы или части букв придется подправить. Для этого переведите их в форму, нажмите правой кнопкой мыши по слою и выберите «Convеrt to Shape».
Затем, с помощью инструмента «Прямое выделение» вы сможете отредактировать форму букв.
Наложение эффектов
Когда форма готова наложите на текст эффекты: градиентная заливка и обводка. Я поставил желто-оранжевый градиент и черную обводку. Вы можете выбрать любые другие цвета, которые вам нравятся.
После этого, на дублирующем слое, лежащем снизу я сделаю голубую обтравку, которая будет немного смещена и создавать эффект тени.
На еще одном дублирующем слое сделаю черную обводку, а после еще и белую)) Основная суть этого приема — это создание большого количества обводок, сочетающихся по цвету.
Если между буквами остались дыры, то лучше их закрасить цветом обтравки, иначе это будет выглядеть некрасиво.
Для создания объема букв добавьте внутреннюю тень с режимом наложение «Overlay» (перекрытие). Тогда тень не будет черной, а будет вписываться в общий стиль.
Прорисовка деталей
Но если есть тень, то должен быть и свет. Красивый эффект получится от маленьких бликов на буквах с противоположной от тени стороны.
Нарисовать его можно с помощью инструмента перо «Pen Tool» используя белую заливку и прозрачную обводку.
Последним штрихом будет добавление слегка видимой текстуры под наклейкой. Для этого сделайте маску слоя на текстуре, залейте ее черным цветом и белой, слабой кистью аккуратно покажите часть фона под стикером.
Узнаем как создать красивую надпись в Photoshop
Программа «Adobe Photoshop» позволяет создавать красочные изображения. При этом можно использовать различные фильтры и эффекты. Но сегодня мы будем учиться создавать красивую надпись. Она может содержать любую произвольную информацию. В данной статье я не буду давать точной инструкции, а лишь некоторые рекомендации, которые позволят вам самостоятельно создавать красивые надписи.
Подготовка. В программе «Photoshop» есть специальный инструмент, позволяющий делать надписи. Чтобы его вызвать, достаточно нажать клавишу «T» (английскую). Вы можете производить различные настройки, например цвет текста, шрифт и размер. Плюс ко всему, вам сразу будут доступны такие свойства, как наложение (в панели слоев) и непрозрачность. Далее будут обсуждаться дополнительные средства, позволяющие сделать красивую надпись.
Фильтры. Фильтры помогают создать самые разнообразные эффекты, начиная с банального размытия и заканчивая увеличением шума. В стандартном наборе программы «Photoshop» имеется достаточное количество фильтров, но если вам нужен более обширный выбор, то можно самостоятельно загрузить пользовательские дополнения. Можно найти множество разнообразных фильтров, которые находятся в свободном доступе. Но перед тем как использовать эффекты, необходимо растрировать надпись. Для этого нужно нажать на слой (в верхней панели) – «Растрировать» – «Текст». После этого с текстом можно обращаться как с обычным изображением. Соответственно, можно использовать инструменты для рисования и фильтры. Вы можете сами поэкспериментировать с эффектами. Достаточно зайти в панель фильтров и выбрать подходящую категорию.
Цвет и контрастность. Никто вас не обязывает использовать только один цвет. Чтобы сделать разноцветную красивую надпись, можно использовать разнообразные инструменты. Например, «Цветовой тон/насыщенность» позволяет гибко настраивать и выбирать оттенки. При этом можно каждый символ окрашивать в свой индивидуальный цвет. Это достигается использованием нескольких слоев. Можно также отдельно регулировать количество черных и белых красок с помощью средства «Уровни» (Ctrl + L).
Параметры наложения. Чтобы создать красивую надпись, можно применять различные эффекты, которые входят в категорию «Параметры наложения». Нажав правой кнопкой мыши по слою с текстом, необходимо выбрать первый пункт из выпадающего меню. Здесь можно найти средства для создания тени, свечения, добавления глянца, контура. Именно с помощью параметров наложения можно сделать оригинальную красивую надпись. Вы можете использовать сразу несколько эффектов, создавая интересные сочетания.
Фон. При создании надписей большое количество внимания уделяется тексту, но не стоит забывать о заднем плане. Помимо обычного фона с однотонным цветом, можно использовать градиент или готовое изображение. Самое главное, чтобы основная надпись не сливалась с задним планом. Чтобы этого не произошло, нельзя использовать одинаковые оттенки, а лучше всего применять противоположные цвета (черный — белый).
Заключение. Вопрос «как создать красивую надпись» задается довольно часто, поэтому количество инструкций, посвященных этому запросу, не поддается подсчету. Данная статья содержит лишь напутствия, позволяющие самостоятельно создавать красивые надписи.
Как сделать надпись в фотошопе cs6. Создание красивой надписи в Photoshop
Текст в «фотошопе» – главный инструмент для творческого замысла дизайнера. Сделать короткую надпись на фотографии становится проще, если на компьютере установлен Фотошоп. Существует целая группа инструментов для создания красивых, но коротких посланий.
Инструменты работы со шрифтом
Всего существует четыре типа инструментов для работы с текстом и создания красивых надписей:
- горизонтальный;
- вертикальный;
- горизонтальная текстовая маска;
- вертикальная текстовая маска.
Эффекты применимые к подобным слоям схожи с теми, что применяются к изображению:
- Фильтры.
- Трансформация и деформация.
- Редактировать.
- Маска.
Как вставить текст в Фотошопе
Открыть интересующую фотографию или картинку при помощи закладки «Файл » и выбора команды «Открыть ». Перед добавлением следует определиться с цветом (по умолчанию «черный и белый») для надписи. Существует два способа изменить цвет:
- палитра для выбора уникального цвета;
- клавиша «В» для возврата к стандартному набору.
На панели инструментов (слева от рабочего пространства) выбираем требуемый текстовой инструмент. Мы будем использовать «».
Источник готового текста не важен. В Вордовском документе или Блокноте набираем требуемый фрагмент или фразу. Копируем в буфер обмена при помощи клавиш (ctrl+с).
Выделяем область для надписи.
Вставляем при помощи сочетания (ctrl+м), либо команды вставки из меню. После того как область заполнена можно преступить к первичному редактированию – изменить тип шрифта, размер, способ исполнения (курсив, жирный).
После, соглашаемся с выбранной надписью.
Изменение шрифта
Активируем инструмент горячей клавишей или при помощи иконки с символом «Т», что позволит написать текст в Фотошопе.
Щелчком мыши в рабочей области (на изображении) получаем новый текстовой слой, в котором выбираем область для шрифта.
После ввода последней буквы обращаем внимание на иконки редактирования , всего их пятнадцать. Первая половина меняет шрифт и размер, а вторая расположение текста в области, его форму (деформации) и цвет. В версии для демонстрации находится инструмент для создания трехмерного шрифта.
Выбрав вкладку «Редактирование » из выпавшего списка берем «свободное трансформирование ». При помощи этого инструмента можно:
При помощи инструмента «деформация текста» выбранный объект искажается, приобретая визуальное сходства с буквенной лентой.
Как создать стилизованную надпись
Создание стилизованного текста – объемный и вариативный проект. Используйте его в качестве отправной точки для дальнейшего развития:
- Фон . В нашем примере – это стена.
- Создаем новый слой и заливаем его черным цветом. Корректируем показатель «непрозрачность » до нужного значения. Выбор параметра обусловлен характеристиками монитора и цветовыми настройками. В данном случае этот показатель равен 35%.
- По центру набираем фразу : Flay.Можно использовать любую надпись и шрифт, в примере это «impact».
- . Выделяем слой с надписью (щелкаем левой кнопкой мыши с зажатой ctrl). Сохраняем выделенную область. Сжимаем область до значения равным 4.
- Удаляем получившуюся область. Должна получиться линейная надпись. Снимаем выделение через ctrl+в.
- Заходим в меню «стиль слоя ». Выбираем цвет.
- Выбираем цвет внешнего свечения . Подбираем размер тени. И копируем слой. Эти же настройки позволят создать объемные буквы.
- При помощи канального выделения создаем эффект неонового света.
- Меняем перспективу при помощи трансформирования. Правим надпись.
Так получаем неоновый текст на стене.
Как создать свой шрифт в Фотошопе
Разработка с нуля – работа кропотливая и очень сложная. Для новичка в графической программе лучше всего использовать специализированные приложения, например, подойдет «Font Creator » либо «Adobe Illustrator ».
Простой способ создания уникальной надписи – при помощи примитивов послойно создать из прямоугольников требуемые буквы.
Желательно подписать слои , чтобы не запутаться потом.
Готовый текстовый проект сохраняем в формате «psd » либо «jpg ».
Первый сохраняет слои и способствует быстрому возвращению к работе в «фотошопе». Второй применяется для демонстрации в социальных сетях. При личном использовании или хранении готового проект лучше выбрать формат без сжатия качества готового изображения – это «png».
Рассмотрим, как сделать надпись в Фотошопе красиво и быстро. Все представленные ниже методы можно использовать в любой версии редактора Photoshop.
Самый простой способ: вставка текста
Если вам быстро нужно добавить надпись простую на фотографию, можно воспользоваться только стандартной «вставкой текста», которая находится слева на панели инструментов (дашборде) программы:
- откройте фотографию в окне редактора;
- найдите на панели инструментов элемент «Текст», как показано на рисунке:
- теперь кликните указателем на том месте картинки, где будет размещена надпись. Начните печатать текст;
- чтобы поменять размер и тип шрифта, цвет надписи или расположение текста, воспользуйтесь соответствующими клавишами, которые находятся вверху на открывшемся дашборде:
- выполним настройку деформации текста, с помощью соответствующей кнопки;
- чтобы убрать появившуюся рамочку вокруг текста, необходимо изменить стиль слоя. Перейдите в соответствующее окно и выберите слой с введённой надписью;
- в открывшемся окне настройки стилей слоя настройте тени, обводки и прочие эффекты.
- мышкой перетяните блок с надписью на нужную часть фотографии. Сохраните внесённые изменения.
Таким образом можно очень быстро добавить стандартные виды текста на картинку в Фотошоп.
Чтобы получить более текстурную надпись, воспользуйтесь следующими методами.
Читайте другие наши статьи о работе в Фотошопе:
Выбираем шрифт
В данном способе мы будем создавать надпись, выполняя установку дополнительных скачанных шрифтов, создадим градиентную заливку символов и их обводку.
Скачивать дополнительные шрифты для Фотошоп можно на сторонних ресурсах.
Самый популярный из них – 1001 free fonts . Выберите понравившийся шрифт и скачайте его, затем распакуйте архив.
Переместите файл формата TTF в системную папку Шрифты Windows, которая расположена в панели управления.
После перемещения файла выполните перезагрузку редактора Фотошоп, чтобы новый установленный шрифт добавился в программу.
Теперь нажмите на инструмент «Горизонтальный текст».
Напишите его на любом месте фотографии.
С помощью верхней панели выберите шрифт (помимо стандартных элементов, в этой вкладке также будет отображаться установленный шрифт).
Выберите размер символов. Теперь можно приступать к добавлению различных эффектов. Откройте окно слоёв (вкладка «Окно», пункт «Слои»).
Выберите слой с текстом. В окне стили слоя добавляем тень. Для этого необходимо отрегулировать параметр непрозрачности примерно на 75%.
Все значения указаны примерно, вы можете настроить их на своё усмотрение, создавая новые эффекты. В правой части окна «Стиль слоя» присутствует предварительный показ настраиваемого шрифта.
Теперь добавим свечение внешней части текста. Для этого в том же окне «Стиль слоя» слева отметьте галочкой «Внешнее свечение».
В правой части окна выставьте параметр «Размах» как 8% и Размер как 27 пикселей. Чтобы увеличить площадь свечения, отрегулируйте элемент «Размах».
Нажмите на цвет градиента, чтобы открыть палитру оттенков. Можно выбрать цвет с помощью мышки или ввести код оттенка. Введём #fbfea0.
Теперь сделаем обводку для символов. Кликните на «Обводка» и выберите размер контура «3» и цвет обводки под кодом #031f01.
Закройте окно стилей слоя. Аналогично вы можете добавить ещё одну надпись с другим шрифтом и настроить для неё обводку, внешнее свечение и градиент.
Создаём стилизованную надпись
Создание стилизованного текста – неотъемлемая часть графического дизайна. В этом примере мы будем создавать текст, символы которого внешне очень похожи на леденцы.
Откройте новый проект в редакторе Photoshop. Размер листа должен быть 800×600 px. Выполните дублирование слоя с задним фоном.
Теперь кликните на дубликате и откройте окно «Стили слоя». В левой части окна выберите пункт «Наложение градиента» (или «Gradient Overlay»). Справа настройте параметры: радиальный стиль (Radial Style), Масштаб – 50% (Scale). Затем выставьте цвет градиента левая точка будет иметь код #ffffff, а правая — #979797.
Если вы закроете окно настройки стилей, увидите, что изображение приобрело градиентную текстуру.
Далее загрузите по ссылке файл с текстурой. Откройте его в проекте. Скачанная картинка должна быть расположена выше всех остальных слоёв.
Также вы можете создать другой масштаб для текстуры, но, советуем пока оставить как есть.
Скачайте на свой ПК шрифт «Bubble Gum» по ссылке и установите его. Не забудьте сохранить проект перед тем, как будете перезагружать проект в Фотошоп.
Добавьте на страницу проекта надпись, используя новый установленный шрифт. Выставьте размер – 170 пт., вид – Обычный.
Примечание: каждую новую строку следует создавать только на отдельной вкладке Layer
На панели Layer выделите два текстовых слоя (если вы создали три строки, то выделите три слоя) и создайте их дубликаты.
Выставьте значение заливки равное 0 (параметр Fill) для каждого дубликата слоя строки текста.
Кликните по оригинальному слою текста в соответствующем меню, чтобы открыть окно «Стиль слоя».
Теперь откройте вкладку «Тиснение» («Bevel and Emboss»). Теперь выставьте все настройки аналогично к показанными на рисунке ниже (код цвета в параметре «Shadow Mode» — #878787):
Теперь перейдите во вкладку контура и выставьте такие настройки:
Во вкладке «Текстуры» кликните на встроенный узор «Диагональные полоски».
Теперь необходимо настроить внутреннюю тень. Перейдите на соответствующую вкладку и задайте такие параметры (Цвет — #ffffff):
Параметры вкладки «Внутреннее свечение» (левая точка градиента — #391c21, правая — #f7efed):
Теперь откройте вкладку «Глянец» и выставьте настройки (код цвета — #ffeae3):
Настроим наложение цвета (код — #e0dadb):
Создаём градиент надписи (левая точка — #ffffff, правая точка — #999999):
Откройте вкладку «Перекрытие узора» и выберите узор под номером 6. Масштабирование – 7%.
Теперь нужно настроить тень надписи:
Скопируйте созданный стиль для каждого слоя текста (для каждой строки). Итоговый вид надписи:
Чтобы применить надпись к конкретному рисунку, просто поменяйте фоновое изображение проекта и выставьте размер шрифта в окнах стилей слоёв.
Читайте другие наши статьи о Фотошопе:
Дорогие друзья, из этого урока вы узнаете как сделать красивую надпись на фотографии в фотошопе.
Специально для вас, я сделал пошаговую инструкцию по добавлению красивого текста на вашу фотографию или изображение, и если вы хотите научиться делать это самостоятельно, тогда данный урок для вас.
В этом уроке мы с вами так же попутно обучимся поиску новых шрифтов для фотошопа, научимся устанавливать их программу, научимся изменять размер и разрешение изображения, познакомимся с инструментами кадрирование и свободная трансформация.
Надеюсь данный урок будет вам полезен и после изучения урока вы без проблем сможете сделать красивую надпись в фотошопе.
Перед началом работы, давайте выберем фотографию на которую будем добавлять текст.
Для урока я выбрал вот эту фотографию с изображением природы. Сразу же нужно определиться что мы будем делать с этой фотографией (картинка отличного качества и имеет разрешение в 300 пикселей на дюйм — сразу нужно понимать, что чем больше разрешение, тем качественнее будет фотография, но есть и минус — на диске будет занимать больше места):
1. Распечатывать в фотосалоне.
2. Публиковать в интернете (если планируется публикация изображения в интернете, то разрешение можно смело ставить: 72 пикселя на дюйм, сейчас покажу как это сделать).
Я выбрал второе.
Приступим к самому уроку.
Изменение размера и разрешения фотографии в фотошопе
1.Открываем картинку в фотошопе.
Сразу посмотрите картинка иметь большой размер: ширина 1024, высота 768 и разрешение: 300 пикселя на дюйм (что бы вывести это окошечко, идем в меню Изображение — Размер изображения , Image — Image Size).
Мне для картинки в блог, нужно сделать ее размером по ширине — 550 пикселей (высота мне не важна), а также разрешение сделать — 72 пикселя/дюйм , нужно обрезать не нужное на изображении. Есть два способа как это сделать:
а) можно просто в окне Размер изобржения , поставить сначала разрешение 72 пикселя на дюйм, ширину поставить 550 пикселей и нажать ОК .
б) можно в одно действие сразу обезать на фотографии все не нужное, сделать ее по ширине 550 пикселей и с разрешением в 72 пикселя. Интересно как это сделать?
Кадрирование фотографий в фотошопе
Берем инструмент Кадрирование (Crop, C) и сверху в панели настроек инструмента ставим такие параметры.
После просто рисуем область на нашей фотографии. Выбираем нужную (можно изменять область хватая мышью за узелки по углам изображения) нам область и нажимаем Enter (обрезая все не нужное).
В итоге получаем изображение с нужными нам параметрами — 550 ширина и 72 dpi разрешение.
Все картинку мы подготовили. Теперь нам нужно добавить красивую надпись на изображение.
Добавляем новые шрифты в фотошоп
2. Можно использовать стандартный шрифт, но мы с вами не ищем легких путей, правильно?) Правильно, один раз разберемся и будем потом постоянно использовать этот навык — найдем понравившийся нам шрифт в интернете, скачаем его на компьютер, добавим его в фотошоп и уже потом сделаем красивую надпись.
Идем в любую поисковую систему, я использую google.com, ввел фразу “русские шрифты ” (также можно попробовать на англиском russian fonts), попал на сайт xfont.ru и выбрал вот этот шрифт (Archangelsk Regular).
Для того что бы загрузить шрифт в фотошоп, его нужно скопировать в папку со шрифтами, название папки Font на вашем компьютере, эта папка находится на диске C в папке Windows , а там папка Font
Вот полный путь – C:\Windows\Fonts .
Так же можно открыть папку со шрифтами, просто через Пуск — Панель управления — Шрифты.
После нужно обязательно перезагрузить фотошоп – что бы изменения вступили в силу.
Перезапустили, открываем нашу фотографию и начинаем работать с текстом в фотошопе.
Добавляем красивую надпись на фотографию в фотошопе
3. Как же написать текст в фотошопе и наложить его на фото? Все просто берем инструмент Горизонтальный текст (Horizontal Type Tool, T).. В настройках выбираем наш шрифт — Archangelsk , ставим размер — 25 пунктов , насыщенный и любой цвет.
И пишем нужный нам текст, в моем примере Италия, 2012 .
Теперь давайте добавим эффекты нашему тексту. Идем в палитру со слоями (меню Окно — Слои , Window — Layers), кликаем два раза левой кнопкой мыши по этому слою и выбираем такие настройки:
Добавляем тень нашей надписи. Выбираем пункт Тень , ставим Непрозрачность — 75% , Смещение — 10 пикслей и Размер — 10 пикселей .
Добавляем внешнее свечение для надписи, выбираем пункт Внешнее свечение , ставим цвет, размах — 8% , размер — 27 пикслей .
Делаем градиентную заливку для надписи. Выбираем пункт Наложение градиента , щелкаем по градиенту, целкаем по нижнему левому ползунку и ставим такое цвет #fbfea0 , после щелкаем по нижнему правому ползунку и ставим такой цвет #ffef04 .
Остается добавить обводку для надписи. Выбираем пункт Обводка, выбираем размер — 3 пикселя и цвет #031f01 .
В итоге у нас получилось отличнная надпись с эффектами.
Можно ниже добавить еще одну надпись, только написать надпись другим шрифтом (думаю теперь после изучения урока, вы это сделаете с легкостью). Так же можно сделать текст под углом, выделяете в палитре слоев — нужный текстовый слой/несколько слоев, после использую Свободную трансформацию (меню Правка — Свободная трансформацию , Edit — Free Transform или просто нажимаете Ctrl+T), поворачиваете слой на нужный угол и нажимаете Enter .
На этом все, спасибо вам за внимание, надеюсь мой урок вам пригодился и у вас теперь больше не будет вопросов как в фотошопе сделать и написать красивый текст на фотографии !
Если у вас есть вопросы, смело задавайте их в комментариях, не стесняйтесь, я не кусаюсь)
С уважением Сергей Иванов.
Сделать своими руками эксклюзивную виртуальную открытку с индивидуальным поздравлением или подписать фотографии поможет графический редактор. Текстовую надпись можно добавить, например, с помощью обычного Paint, но она получится слишком простая. Чтобы текст выглядел эстетично или даже стильно, лучше воспользоваться более продвинутой программой. Как сделать надпись в Фотошопе, которая будет смотреться красиво, вы узнаете из этого простого урока.
Этап 1. Настройка параметров и создание надписи
Для начала нужно выбрать инструмент «Текст» в наборе слева, по умолчанию будет горизонтальная ориентация текста. Если необходим вертикальный, наведите курсор на инструмент «Текст» и нажмите правую кнопку мышки, а затем «Вертикальный текст».
В верхнем меню над рабочим полем настройте инструмент: выберите шрифт, его начертание (жирный, курсив), размер, цвет, течение, расположение надписи. Также ее можно деформировать, например, выбрать вид искажения «Дуга», «Флаг»и так далее.
Теперь поставьте курсор на изображение в том месте, где нужно написать текст. Возможно, будет удобнее и нагляднее сделать надпись в отдельном файле, а потом перенести ее на картинку.
Напечатайте текст. Если размер, шрифт или другие параметры не устраивают, выделяйте текст и меняйте соответствующие настройки. Хотя это можно сделать и позже. После того как надпись готова, нажмите галочку в верхнем меню справа. Для отмены изменений нужно нажать перечеркнутый круг рядом с нею.
Можно использовать оригинальные шрифты, которых нет в стандартном наборе, они в избытке предлагаются для скачивания в сети, после чего их нужно сохранить в папку «Шрифты» в панели управления. Они будут доступны не только в Photoshop, но и в других программах, где используются шрифты, например в Word.
Можно изменить цвет не всего текста, а отдельных слов или букв. Для этого достаточно выделить часть текста, поменять цвет в верхнем меню и нажать галочку для сохранения.
Но это далеко не все, что можно сделать. Мы подготовили лишь шаблон текста, теперь будем делать его красивым, для этого редактор дает массу возможностей.
Этап 2. Стилизация надписи в Фотошопе
Надпись пока выглядит обычной, чтобы сделать из нее нечто оригинальное, нужно войти в настройки слоя. Для этого найдите в наборе инструментов, который по умолчанию находится справа от рабочей области, окно «Слои» и кликните два раза мышкой по слою с текстом. Кликать нужно по пустому полю рядом с названием слоя, а не по самому названию. Во втором случае активируется переименование слоя, а нужно, чтобы открылось окно с настройками.
В открывшемся окне слева находятся стили, а справа настройки каждого из них. В примере (рис.1) вы можете видеть синюю надпись в оригинале, а под ней то, что можно с ней сделать. Здесь применены настройки: тень, внутренняя тень, внешнее свечение, тиснение, контур, глянец и наложение градиента. Чтобы применить какой-то стиль, нужно поставить галочку напротив его названия.
Каждый из стилей можно дополнительно настроить, для этого его необходимо выделить, справа появятся настройки. Например, можно отрегулировать прозрачность, смещение, размер и цвет тени; выбрать узор текстуры и его масштаб и так далее.
Все изменения, которые будет внесены в стили, сразу же будут видны на изображении. После окончания редактирования надписи нужно нажать галочку в верхнем меню над рабочей областью.
Достаточно немного потренироваться, и непременно должна получиться красивая надпись в
Тема стилизации шрифтов неисчерпаема. Именно шрифты лучше всего подходят для экспериментов со стилями, режимами наложения, текстурирования и других способов украшения.
Желание как-нибудь изменить, улучшить надпись на своей композиции, возникает у каждого фотошопера при взгляде на невзрачные системные шрифты.
Как мы знаем, шрифты в Фотошопе (до сохранения или растрирования) являются векторными объектами, то есть, при любой обработке сохраняют четкость линий.
Сегодняшний урок по стилизации не будет иметь какой-либо четкой темы. Назовем ее «немного ретро». Просто поэкспериментируем со стилями и изучим один интересный прием наложения текстуры на шрифт.
Итак, давайте начнем сначала. А для начала нам потребуется фон для нашей надписи.
Фон
Создаем новый слой для фона и заливаем его радиальным градиентом так, чтобы в центре холста появилось небольшое свечение. Дабы не перегружать урок лишней информацией, читайте урок по градиентам.
Градиент, который использован в уроке:
Кнопка, которую следует активировать для создания радиального градиента:
В результате получим примерно вот такой фон:
С фоном мы еще поработаем, но в конце урока, чтобы не отвлекаться от основной темы.
Текст
C текстом также должно быть все понятно. Если не все, то читаем урок.
Создаем надпись нужного размера и любого цвета, так как от цвета в процессе стилизации мы избавимся полностью. Шрифт желательно подобрать с жирными глифами, например, Arial Black . В результате должна получиться примерно такая надпись:
Подготовительная работа окончена, переходим к самому интересному – стилизации.
Стилизация
Стилизация – процесс увлекательный и творческий. В рамках урока будут показаны только приемы, Вы же можете взять их на вооружение и ставить свои эксперименты с цветами, текстурами и прочим.
Надпись готова, но осталось несколько штрихов, без которых работу нельзя считать завершенной.
Доработка фона
C фоном мы совершим следующие действия: добавим довольно много шума, а также придадим неоднородности окраске.
С фоном мы разобрались, теперь он не такой «новенький», далее придадим всей композиции легкую винтажность.
Снижение насыщенности
На нашем изображении все цвета очень яркие и насыщенные. Это просто необходимо исправить. Сделаем это при помощи корректирующего слоя «Цветовой тон/Насыщенность» . Данный слой необходимо создать в самом верху палитры слоев, чтобы эффект применился ко всей композиции.
1. Переходим на самый верхний слой в палитре и создаем ранее озвученный корректирующий слой.
2. Используя ползунки «Насыщенность» и «Яркость» добиваемся приглушения цветов.
На этом издевательства над текстом, пожалуй, закончим. Посмотрим, что у нас в итоге получилось.
Вот такая симпатичная надпись.
Подведем итог урока. Мы с Вами научились работать со стилями текста, а также еще одному способу наложения текстуры на шрифт. Вся информация, которая содержится в уроке, не является догмой, все в Ваших руках.
Красивые надписи в фотошопе. Работа с текстом в Adobe Photoshop: как сделать красивую надпись
Мы продолжаем серию коллекцию с материалами для веб-дизайнера. И сегодня это эффекты текста в фотошопе . Использование красивого текста является важным фактором в процессе создания хорошей графики и привлекательного оформления.
Созданные эффекты представляют из себя исходные файлы формата psd, с редактируемыми слоями. В некоторых случаях это даже редактируемый текст, так что не делая особых изменений, вы можете применить представленные эффект к своему тексту. Ниже представлен список эффектов, которые находятся в вашем распоряжении.
1 → Золотой + Стеклянный эффект
Это несколько текстовых слоёв для веб и графического дизайна, для создания интересных эффектов для текста в стиле “золото” и “стекло”. К архиву прилагается стиль фотошопа.asl, который можно сохранить в наборе, и использовать в любое время.
2 → Размытый текст
Ещё один эффект размытых слов в объёме. Макет представляет из себя mock-up файлы, что позволяет сделать любой текст таким в автоматическом режиме.
3 → Металлический текст + шрифт к нему
Довольно реалистичные металлические буквы с подходящим шрифтом. Данный шрифт находится в архиве вместе с исходником.
4 → Ещё исходник стиля букв в приятных тонах
Тоже неплохой стиль, с небольшим 3D
5 → В стиле Glamour
Простой, но привлекательный текст в красном стиле, без применения дополнительных слоёв, только параметры наложения.
6 → Вдавленные буквы с 3D эффектом: PSD + шрифт
Эффект вдавленность букв достигается нехитрыми манипуляциями, в частности, внутренней тенью, которая как раз и создаёт такую видимость. К макет приложен также шрифт, использованный в данном тексте.
7 → Вдавленный текст
Самый простой пример применения такого эффекта. Всё манипуляции в параметрах наложения. Исходник ниже.
8 → В стиле Retro school
Интересный эффект ретро достигается путём компоновки параметров наложения, а также текстуры, которая создаёт видимость старых букв.
9 → Превосходный 3D текст “Grand”
Очень профессиональная работа. Реалистичные эффекты в автоматическом режиме, исходник mock-up типа. К архиву прилагается 2 используемых шрифта, и сами эффекты в двух вариантах.
10 → Рукописный текст
Хорошее сочетание рукописного шрифта и стиля текста. Сам файл шрифта прилагается.
11 → Эффект “Authentic”
На любителя. Mock-up PSD исходник.
12 → Элегантный белый в стиле “Soft”
Привлекательный эффект, простой, но в то же время интересный результат получается.
13 → Расписной зеркальный текст
Элегантный шрифт (прилагается), красивый зеркальный текст.
14 → Золотые буквы с зеркальным отражением
Очень реалистичный эффект, максимально соответствующий золотой поверхности. При всё такого эффекта можно добиться одними средствами параметров наложения, так что вы сможете без труда ещё добавить ещё один стиль в свою коллекцию.
15 → Отражающийся глянец
Простой, но также приятный эффект текста в фотошопе, представляющий глянец, с зеркальным видом и интересным шрифтом.
16 → Морозный эффект в ледниковом стиле
Довольно интересный ледяной текст, очень подходящий шрифт + параметры в фотошопе позволили добиться такого морозного стиля.
17 → Буквы в стиле мыльных пузырей
Как установить шрифт в Photoshop? Полноценные шрифты, которые можно использовать в различных приложениях, в среде Photoshop создать нельзя. Для этого есть другие, платные и бесплатные, инструменты.
Но разработать уникальный шрифт для логотипа или фирменной надписи вполне возможно.
1. Запустить Photoshop. Создать новый лист путем вызова команд Файл – Новый (File — New).
2. В окне «Новый» (New) необходимо задать параметры: название файла в поле «Имя» (Name), тип файла в поле «Набор» — «Заказной» (Custom), размеры листа (можно задавать в пикселях или сантиметрах), а так же цветовой режим и цвет фона.
3. На панели слева выбрать инструмент «Горизонтальный текст», щелкнув правой кнопкой мыши на значке «T».
4. На листе растянуть прямоугольную форму, зажав левую кнопку мыши, для ввода текста.
5. На панели вверху задать параметры ввода текста: размер, шрифт, цвет и разновидность шрифта.
7. Справа выбрать меню «Слои» (Layers) и правой кнопкой мыши на слое с текстом вызвать контекстное меню.
8. Воспользоваться пунктом меню «Преобразовать в кривые» (Convert to Shape).
9. Увеличить текст, нажав сочетание клавиш «Ctrl +» несколько раз – таким образом можно удобно вносить изменения в каждую букву.
10. На панели инструментов слева выбрать «Стрелка» (Direct Selection Tool).
11. Обвести любую букву текста. Например, «О».
12. На контуре буквы «О» появились опорные точки.
13. Зажав левую кнопку мыши, растягивать опорные точки в любую сторону, чтобы контуры буквы приобрели новые очертания.
ДА! Этот урок будет посвящен тексту в Фотошопе . Очень часто случается, что нам нужно подписать какую-то картинку или фотографию красивым текстом или мы делаем какую-то обложку, флаер, и прекрасно оформленный текст в таком случае просто необходим.
Для всех экспериментов, которые мы сейчас будем проводить, главным инструментом у нас будет инструмент Текст и, конечно же, все различные его настройки. Перед нами стоит задача: взять красивую картинку, написать на ней текст и красиво его оформить.
Открываем картинку, на которой будем писать текст. Нажимаем «Файл — Открыть ». И выбираем у себя на компьютере изображение.
Вот такое изображение открыл я:
Ну а теперь выбираем инструмент «Горизонтальный текст ».
Но, еще рано его использовать, перед этим нам нужно его настроить. Опции появятся сразу после выбора инструмента. Нам нужно выбрать шрифт, размер, цвет и другие настройки, но первые три самые главные, которые мы всегда должны настраивать, перед тем как использовать текст.
Выбираем из списка шрифт, который нам нравится:
Потом нужно установить размер:
Все! Теперь можно приступать к написанию самого текста. Кликаем по тому месту на картинке где хотим, чтобы у нас был текст, сразу после этого появляется линия, как в любом текстовом редакторе, когда мы хотим что то напечатать.
Пишем текст, потом выбираем инструмент «Перемещение » и можем перетаскивать текст по всей картинке. Также можно выровнять текст стрелочками с клавиатуры. Вот что получилось у меня:
Для текста всегда автоматически создается отдельной слой, можете посмотреть это в палитре слоев, поэтому при выполнении с ним каких-то операций остальную картинку мы не затронем. Итак, сейчас мы немного оформим наш текст. Добавим ему эффектов.
Для этого нам нужно выбрать слой с текстом и нажать на кнопочку fx она находиться в самом низу под слоями.
Нажимаем на нее и в появившемся списке выбираем «Параметры наложения ».
Здесь перемещаясь по различным вкладкам, придаем тексту различные стили. Например, поставив галочку на «Тень » мы придаем тексту тень. Двигайте ползунки до получения понравившихся вам результатов.
Таким же образом придаем тексту любой другой эффект. Я применю эффекты Тень, Внешнее свечение и Тиснение . Чтобы придать тексту свечение я ставлю галочку напротив «Внешнее свечение » и настраиваю различные параметры. Сразу же можно смотреть результат на картинке, передвинув в сторону окно со стилями.
Теперь применяем тиснение. Двигаем ползунки в стороны, добиваемся лучшего результата.
У каждого стиля свои параметры — глубина, размеры, непрозрачность и другие. Применяя какой-то из стилей, мы сразу настраиваем, экспериментируя с ползунками, оставляем то, что больше всего понравится.
После того как все настроено нажимаем «Да ».
Вот такой вот результат на данный момент у меня:
Ну вот, не плохо! Давайте еще сделаем отражение текста . Нам нужно копировать слой с текстом. Для этого встаем на него, затем нажимаем клавишу Alt и удерживая ее кликаем по тексту, которые на картинке и перетаскиваем вниз, получается копия слоя. Она нам как раз и нужна, чтобы сделать отражение текста.
Вокруг текста появляется рамка с точками, это значит, что трансформацию мы включили. Теперь мы кликаем по тексту правой кнопкой мыши и в появившемся списке выбираем пункт «Отразить по вертикали ».
Текст перевернулся, можем подвинуть его стрелками с клавиатуры, чтобы он был впритык с основным текстом.
Остался один штрих — нужно Непрозрачность сделать поменьше. В палитре слоев уменьшаем Непрозрачность по вкусу. Я сделаю процентов 30.
У меня вот так:
Теперь давайте выполним сведение всех слоев. Чтобы слить все слои, мы нажимаем правой кнопкой мыши по главному слою с картинкой и в появившемся списке выбираем пункт «Выполнить сведение ».
И давайте еще нашу картинку сделаем более яркой. Заходим в меню «Изображение — Коррекция — Уровни ».
В появившемся окне левый ползунок слегка переместим вправо, а правый — влево. После настройки нажимаем «Да ».
Вот, что в итоге у меня получилось:
Вот они основы работы с текстом в Фотошопе . Поэкспериментируйте, попробуйте еще Вертикальный текст, выберите какой-нибудь другой шрифт, примените другие Параметры наложения. Я уверен, у вас все получится! Удачи!
1 голосДоброго времени суток, начинающие дизайнеры. Если верить профессионалам, то через года два в социальных сетях и интернете в целом останется совсем мало текста. Весь он окажется на картинках. Оно и понятно, ведь все мы с детства любим рисунки. Мы можем спокойно не обратить внимание на статью, но фразы с картинки прочитаем сразу же, даже не задумываясь. Такова уж наша психология и рекламщики не могут это игнорировать!
Сегодня мы поговорим о том, как в фотошопе написать текст на фотографии и сделать это красиво. Я покажу вам несколько вариаций.
Техническая сторона – это важно, мы дойдем до этого. Разобраться с этим вопросом довольно легко, но мне хотелось бы, чтобы вы еще и не совершали распространенных ошибок, которые тут и там встречаются.
Думаете все так просто? Взгляните на две фотографии. На обоих написано одно и то же слово: «Мечтай». Первая сделана нормально. Не слишком плохо, но и не совсем здорово.
А от второй хочется выколоть себе глаза.
Уделяйте внимание изучению основ и правил. Пытайтесь узнавать основные ошибки и у вас все будет замечательно. Об основных мы немного поговорим в данной статье, не отключайтесь.
Вечная классика или как сделать фотографию, которая понравится всем
Поиграем в идиотов. Я сейчас скажу, а вы сделаете вид, что это для вас новая информация. Фотошоп можно найти в онлайн версии: https://editor.0lik.ru/ , скачать себе взломанный на компьютер или купить лицензионную версию.
В правой части экрана находим букву «Т» — горизонтальный текст. Нажмите на него. В верхней части появится меню, позволяющее работать с текстом. Здесь и выбор шрифта, и размер, выравнивание. Ничего нового. Можно поработать с этими показателями предварительно, на свой вкус и цвет или отредактировать, когда фраза появится на картинке.
Дальше идет цвет. Вам предоставляется два идеальных цвета: черный (активный, так как он сверху) и белый. Маленькой двусторонней стрелочкой в углу вы можете переключать эти цвета, а если хотите использовать другой – достаточно просто кликнуть по плашке активного и выбрать из спектра.
Будьте аккуратны с цветами. Черный и белый – практически всегда выигрышны. Плохо разбираетесь в сочетаниях – используйте их, не старайтесь извратиться с фиолетовым, красным и серо-буро-козявчатым.
Текст красив на контрасте. На белом или светлом фоне лучше выглядит черный, на темном – белый. Знаю умников, которые считают, что кто-то будет вглядываться в изображение, ради того, чтобы узнать, что же хотел сказать автор. Акститесь, такого не будет никогда. Вы боретесь за внимание читателя, а он волен выбирать из 1000 предложений. Вы обязаны обеспечить ему комфорт и удобство, если хотите, чтобы он полюбил именно ваш сайт или проект.
Помимо цвета сразу можно выбрать шрифт.
Я настоятельно вас прошу, если вы плохо разбираетесь в дизайне и не считаете себя супер профессионалом, то не стоит играться с шрифтами. Используйте стандартный Times New Roman или Arial. Вязи, засечки и прочие «интересные» фишечки нужно применять с предельной осторожностью, делать это должны лишь настоящие специалисты или люди обладающие невероятным вкусом. Не у всех дизайнеров адекватная самооценка. В большинстве случае все эти варианты смотрятся по-деревенски.
Если вы в себе не уверенны, то стандартные шрифты и схемы подойдут как нельзя лучше. Они всегда выглядят стильно и понравятся большему количеству людей, чем разукрашки третьеклассницы. Проявляйте себя как специалист во всем, особенно если вы им не являетесь. Чем меньше отсебятины – тем лучше.
Когда предварительные работы сделаны, можете кликнуть по любому свободному месту на картинке. Появится мигающая вертикальная палочка. Высота букв напрямую зависит от размеров фотографии. Иногда картинка маленькая и размер в 12 пт будет прекрасно смотреться, а на другой, очень большой и 300 пт лишь мелкие буковки. Тут не угадаешь. Придется действовать по ситуации и выбирать как лучше. Можно сделать это сразу или исправить потом. Сразу после этого можно вводить текст с клавиатуры и он появится на изображении.
Чтобы выйти из режима «Текст», я обычно просто кликаю по кнопке «Слой».
Теперь слово нужно подвинуть. Для этого в Photoshop есть специальная кнопка. Используйте пространство, которое не загромождено изображением. Текст должен смотреться гармонично. Если есть пустое место обязательно пишите на нем.
Чтобы теперь отредактировать изображение просто щелкните снова по букве «Т». Внимательно следите за тем, чтобы в меню справа подсвечивался именно тот слой, с которым вы работаете.
Работа с текстом. Выделение
Один из самых полезных навыков – это умение делать обводку. Фото может быть слишком светлым, темным или пестрым. Обводка прекрасно выделяет текст, а сделать ее – не проблема. Кликаете по текстовому слою правой кнопкой мыши и в появившемся меню находите «Параметры наложения».
Выбираете «Внешнюю обводку».
В моем случае надо поменять цвет на черный.
И поиграть с жирностью линий. Просто вписываете любое значение и смотрите на результат. Он сразу же отображается на иллюстрации.
Соглашаемся с изменениями.
Вот так картинка выглядит с обводкой.
А так без нее.
По-моему, выбор очевиден.
И на десерт… очень красивый прием наложения текста
А сейчас я вас научу еще одному очень простому, но красивому приему. Давайте сделаем текст прозрачным. Для этого нужно вставить текст и сделать обводку. Вы это уже умеете.
Обратите внимание, подсвечиваться должен слой, с которым вы работаете. Сведите заливку до нуля.
Видите, фон исчез, а вы научились делать текст бесцветным.
Что хотелось бы сказать напоследок? Если вас интересует программа фотошоп, то это очень выгодное хобби! Чем лучше вы умеете, в ней работать, тем больше шансов и возможностей открывается. В нем можно запросто рисовать сайты, рекламные баннеры, обложки книг и многое другое. Клиенты готовы платить очень много за подобную работу.
Талант для этого не обязателен, иногда он даже мешает. Лучше всего изучать традиции, основы, правила и работать над навыками. Дизайн должен работать, нравиться людям, заставлять из совершать действия. Один знаменитый писатель как-то сказал, что намного проще написать тысячу книг, чем один продающий текст. То же самое и с картинками. Красота – это не самое важное.
Знания психологии человека собирались годами. Даже сейчас крутые крупные корпорации тратят миллионы на маркетинговые исследования в надежде узнать, что на самом деле нравится людям.
Для того, чтобы заработать нужен небольшой талант, который легко заменяется опытом и знания технической части и практической. Для этого придется постараться. Быстрее всего будет не лазить по интернету, по крупицам собирая полезные уроки одним за другим, а приобрести видео курс, разработанный, что называется «От А до Я» https://photoshop-master.org/ . Если вы сейчас читаете эту статью и узнали из нее много нового, то эти уроки вам обязательно пригодятся.
При том учтите, здесь собрана не только технологическая часть, но и куча примеров.
Думаете, что вы сможете всему научиться просто лазая по просторам сети? Конечно, сможете. Но сколько на это уйдет времени. Мы привыкли ценить лишь то, за что платим. На остальное времени частенько не хватает. Научитесь всему в максимально короткий промежуток времени и никогда не останетесь без работы.
Измените свою жизнь выбрав новый путь достижения цели.
Краткая видео инструкция
Удачи и до новых встреч. Подписывайтесь на рассылку моего блога и узнавайте больше о работе дизайнеров в интернете.
22.07.2010 27.01.2018
Потратьте несколько минут своего времени и создайте красивый текстовый эффект в фотошопе. Текст вы можете написать любой.
90% успеха красивого эффекта составляет шрифт.
Используемый шрифт:
В этом интересном уроке раскрываются некоторые секреты и методики создания красивого постера с прекрасно оформленным текстом. Урок для тех кто интересуется текстовыми эффектами в фотошопе.
Создайте новый документ
В окошке слоев (layers) выберите Gradient
Делайте следующие настройки
Жмем на прямоугольник напротив слова «Gradient» и выставляем:
Должно получится так
Берем Brush tool и выставляем:
Color: #ccffff
Hardness: 0%
Создаем новый слой, поставьте данному слою Оpacity — 60% . И brush tool кликните на центр, у вас должно получится вот так:
Загрузите кисти Splatter Brushes from Bittbox .
Создаем новый слой и при помощи Brush tool (#77e5e4 ) сделайте также как автор.
Дублируем слой с брызгами. Жмем Filter > Blur > Gaussian Blur и выставляем параметр Radius на 3px . Данному слою выставляем Blending Mode — Color Dodge .
Переместите слоя с брызгами (тот который без blur ) на верх и выставите ему Blending Mode — Linear Dodge .
Таким же способам добавляем еще брызг на ваше усмотрение, автор использует цвет #e577d2 .
Берем Text tool и пишем “design”.
Двойной клик по слой с текстом (“design”) и делаем как на картинках ниже:
Цвета — #1b2f2f / #231d1d
Вот что должно получится в итоге:
Сохраняем нашу работу в формате.psd.
Жмем Alt+F9, откроется окошко Actions. Загружаем Photoshop Actions Set . Появится папка free-web-design.co.cc и вне находится записанные автором Actions Set.
Выберите желаемый результат из 12 вариантов и нажмите кнопку воспроизвести.
Автор выбрал такой:
Добавим эффекты.
Filter > Render > Lighting Effects и сделайте так как показано ниже.
Жмем Filter > Render > Lens Flare .
Повторите Filter > Render > Lighting Effects .
Добавим Filter > Render > Lens Flare .
Как написать в фотошопе красивый текст: 5 лучших способов
Доброго времени суток уважаемые читатели!На связи Федор Лыков. Сегодня я вам подробно расскажу, как написать в фотошопе красивый текст. Желаете повысить уровень владения фотошопом? Или вы оформляете страницы в социальных сетях? Если хотя бы на один из вопросов ответили «да», то тогда вы зашли по адресу.
Запаситесь терпением, ручкой, блокнотом и дочитайте статью до конца. Уверен, что у вас все получится и результат приятно удивит.
Более подробно узнать о Фотошопе можно на данном курсе. Здесь вас научат разбираться в данной теме, и к тому же вы сможете хорошо зарабатывать.
Содержание статьи
Вставляем обычный текстЧтобы начать бегать, сначала нужно научиться ходить.
В любом деле нужно начинать с простого, постепенно переходя к сложным действиям. Согласитесь, ведь мы в начале учим буквы и только потом читать, а не наоборот. Также и здесь. Сначала мы освоим простые функции программы, а затем будем писать простой, стандартный текст, а далее красивые и уникальные надписи.
И так приступаем к конкретным действиям.
- Открываем программу Photoshop и загружаем картинку, на которой будем делать текст.
- В панели инструментов с левой стороны найдите заглавную букву Т, нажмите на нее. Если нажмете правой кнопкой, то можете выбрать стиль написания текста: горизонтальный, вертикальный или текст-маска.
- Появившемся курсором нажмите на картинке. При этом определитесь с местом, на котором будете делать надпись.
- В верхней панели инструментов можно выбрать шрифт, размер, выравнивание. И текст готов.
Так же рекомендую Вам прочитать интересную статью о том как сделать прозрачный фон.
Если вы хотите на компьютер добавить новые шрифты, то скачайте их и добавьте папку на компьютере, которая называется «Шрифты». Зайти в нее можно через Пуск и далее в Панель управления.
Также можно менять цвет надписи. Нажмите на квадратик и выберите нужный цвет. Если вас не устраивает цветовой выбор, то оттенок можете подобрать самостоятельно в правом окне. Просто переместите кружок в нужное место. А если вы знаете код цвета, то просто укажите его.
Функция деформацииХотите, чтобы ваш текст как-то по-особому заиграл, необычно располагался? Тогда вам поможет функция деформации. Она располагается в верхней панели инструментов и обозначен буквой Т подчеркнутой дуговой линией.
Воспользоваться ею очень просто. Выделите надпись и нажмите правой кнопкой мыши на этот знак. Откроется список всех эффектов: дуга, арка, флаг, рыбий глаз и все возможные варианты. Делайте выбор по собственному усмотрению.
3D эффектНравятся ли вам надписи с эффектом 3D? Они такие объемные и кажется, что надпись оставляет за собой след. А ведь это сделать очень просто.
- Перейдите в слой теста, но не выделяйте его.
- Нажмите на 3D режим. Он находится в верхнем меню.
- Объемный текст делается при помощи меню «Новая сетка из градаций серого».
- Преобразовать слой можно при помощи параметра «Новая структура из слоя».
Также той функцией можно менять как цвет самого текста, так и назначать цвет его тени, а еще делать красивую обводку, свет, особое его расположение на фоне. В общем, возможностей много, главное фантазия. Попробуйте все возможности 3D эффекта.
Надпись с эффектом золотаДля примера давайте сделаем практическую часть и создадим красивую золотую надпись. Для этого будем выполнять следующие действия:
- Скачиваем деревянный фон с интернета
- Создаем новый документ (файл — создать) в Photoshop с размерами 1500*950.
- Открываем вкладку файл и нажимаем на строку поместить связанные. Если картинка слишком маленькая либо наоборот большая, то преобразуйте ее. Нажмите Enter. С правой стороны в окне слои нажмите на картинку правой кнопкой мыши и нажмите на строку преобразовать в смарт-объект.
- Следующим шагом устанавливаем сочность. Для этого в верхнем меню открываем вкладку Изображение, переходим в Коррекцию и нажимаем на сочность. Параметр сочности устанавливаем на -20
- Там же в верхнем меню находим раздел Слои, переходим в Стиль слоя и выбираем Наложение цвета. Откроется окно в которое вводим следующий параметр: режим наложения – умножение.
Как создать в фотошопе красивый текст?
- Выбираем инструмент Т. Включаем CapsLk и шрифтом Big Bottom Cartoon пишем текст, при этом устанавливаем параметры 300 пт и Трекинг на 75.
- Нажимаем комбинацию Ctrl+J для дублирования текстового слоя.
- Возвращаемся к оригинальному слою. Заходим в Слои, далее в Стиль слоя и потом Тень. Выставляем параметры: непрозрачность – 32%, смещение – 11, размер – 9.
- Делаем еще одну копию и на нее выставляем следующие параметры: непрозрачность – 50%, смещение – 36, размер – 50.
- Переходим в оригинальный текстовый слой и делаем копию. Нажимаем правой кнопкой на копию текста и делаем выбор на Вставить стиль. На оригинальном слое делаем заливку на 0.
- Чтобы добавить блеск, нужно в разделе слои (по старому маршруту) добавить фаску и тиснение с параметрами: размер 3, режим подвески – линейный свет, режим тени – затемнение основы, непрозрачность – 15%.
- Добавляем контур: контур – полукруг, ставим отметку на сглаживании.
- Внутреннюю тень делаем с настройками: режим наложения – линейный затенитель, непрозрачность – 13%, смещение – 0, размер – 10.
- Далее накладываем узор: узор – выбираем самый подходящий среди имеющихся вариантов, если нет FDR Glitter Pattern 02; масштаб – 50%.
На выходе у нас должен получиться вариант, который вы видите на картинке. Вот мы и разобрались, как написать в фотошопе красивый текст.
Не изобретаем велосипедВы наверняка видели надписи в различных красивых стилях. Например, дерево, мрамор, неоновые и другие эффекты. Конечно, их можно создать с нуля, а есть вариант намного проще. Скачать с интернета уже готовые разработки.
Для этого открываем браузер интернета. В поисковую строку вводим «Скачать текстовые эффекты для фотошопа». Важно! Указать в поиске версию вашей программы. Это делается для того, чтобы файлы были совместимы.
Просмотрите предложенные сайты и выберите тот вариант, который вам нравится и подходит. Скачайте его. Основным разрешением этих файлов является psd, но иногда их формируют в сжатые папки формата ZIP либо библиотеки RAR.
Чтобы воспользоваться этим материалом, возьмите и вставьте картинку в программу и вставьте свой текст вместо того, который уже есть.
ЗаключениеНа этом моя статья, как написать в фотошопе красивый текст подошла к концу. Надеюсь, что она оказалась для вас полезной, максимально понятной и у вас получилось создать свою уникальную надпись. Если остались какие-то вопросы, то пишите в комментариях, а я с удовольствием на них отвечу.
Делитесь полученными материалами в социальных сетях, заходите чаще на сайт. Вас ждет еще много интересной информации. Не забывайте делиться своим мнением, задавать вопросы, давать рекомендации (все будет учитываться в дальнейшей работе), отмечайте статьи как понравившиеся.
С уважением Федор Лыков!
как сделать красивую надпись
Продолжаем серию коллекций материалами для веб-дизайнеров. И сегодня текстовых эффектов в фотошопе … Использование красивого текста является важным фактором в процессе создания хорошей графики и привлекательного дизайна.
Создаваемые эффекты представляют собой исходные файлы формата psd, с редактируемыми слоями. В некоторых случаях это даже редактируемый текст, поэтому, не внося никаких специальных изменений, вы можете применить представленный эффект к вашему тексту.Ниже приведен список эффектов, имеющихся в вашем распоряжении.
1 → Золото + эффект стекла
Это несколько текстовых слоев для веб-дизайна и графического дизайна для создания интересных текстовых эффектов из золота и стекла. Архив поставляется в формате Photoshop .asl, который можно сохранить в комплекте и использовать в любое время.
2 -> Размытый текст
Еще один эффект размытости слов по объему. Макет представляет собой файл-макет, который позволяет в автоматическом режиме создавать любой подобный текст.
3 -> Металлический текст + шрифт к нему
Довольно реалистичные металлические буквы с подходящим шрифтом. Этот шрифт находится в архиве вместе с исходником.
4 → Еще один источник стиля букв в приятных тонах
И красивый стиль, с небольшим 3D
5 → Гламурный стиль
Простой, но привлекательный красный текст, без дополнительных слоев, только параметры наложения.
6 → Рельефные буквы с 3D эффектом: PSD + шрифт
Эффект отступа букв достигается простыми манипуляциями, в частности, внутренней тенью, которая как раз и создает такой вид.Макет также включает шрифт, используемый в этом тексте.
7 → Введенный текст
Самый простой пример применения этого эффекта. Все манипуляции с параметрами наложения. Источник ниже.
8 → Ретро школа
Интересный ретро-эффект достигается за счет сочетания вариантов наложения, а также текстуры, которая делает его похожим на старые буквы.
9 → Отличный 3D текст «Гранд»
Высокопрофессиональная работа… Реалистичные эффекты в автоматическом режиме, исходный макет. В архиве 2 использованных шрифта и сами эффекты в двух вариантах.
10 → Рукописный текст
Хорошее сочетание почерка и стиля текста. Сам файл шрифта прилагается.
11 → Эффект «Аутентичный»
На любителя. Исходный макет PSD.
12 → Элегантный белый в «Мягком» стиле
Привлекательный эффект, простой, но в то же время интересный результат.
13 → Окрашенный зеркальный текст
Элегантный шрифт (в комплекте), красивый зеркальный текст.
14 → Золотые буквы с зеркальным отражением
Очень реалистичный эффект, максимально приближенный к золотой поверхности. При этом вы можете добиться этого эффекта с помощью только инструментов параметров смешивания, так что вы можете легко добавить другой стиль в свою коллекцию.
15 → Светоотражающий блеск
Простой, но приятный эффект глянцевого текста в фотошопе с зеркальным эффектом и интересным шрифтом.
16 → Морозный эффект в ледяном стиле
Довольно интересный ледяной текст, очень подходящий шрифт + параметры в фотошопе позволили добиться такого морозного стиля.
17 → Пузырьковые буквы
Как установить шрифт в Photoshop? Полные шрифты, которые можно использовать в различных приложениях, не могут быть созданы в Photoshop. Для этого есть другие бесплатные и платные инструменты.
А вот разработать уникальный шрифт для логотипа или надписи компании вполне возможно.
1. Запустите Photoshop. Создайте новый лист, вызвав команды Файл — Новый.
2. В окне «Новое» необходимо задать параметры: имя файла в поле «Имя», тип файла в поле «Установить» — «Пользовательский», размер листа (можно задать в пикселях или сантиметрах. ), а также цветовой режим и цвет фона.
3. На панели слева выберите инструмент «Горизонтальный текст», щелкнув правой кнопкой мыши значок «T».
4. Вытяните прямоугольную форму на листе, удерживая левую кнопку мыши для ввода текста.
5. На панели вверху задайте параметры ввода текста: размер, шрифт, цвет и тип шрифта.
7. Справа выберите меню «Слои» и щелкните правой кнопкой мыши текстовый слой, чтобы вызвать контекстное меню.
8. Воспользуйтесь пунктом меню «Преобразовать в кривые» (Convert to Shape).
9. Увеличьте текст, нажав несколько раз комбинацию клавиш «Ctrl +» — таким образом вы можете удобно вносить изменения в каждую букву.
10. На панели инструментов слева выберите инструмент «Прямое выделение».
11. Обведите любую букву текста. Например, «О».
12. Точки привязки появились на контуре буквы «О».
13. Удерживая нажатой левую кнопку мыши, растяните точки привязки в любом направлении, чтобы контуры буквы приобрели новые очертания.
ДА! В этом уроке основное внимание будет уделено тексту в Photoshop … Часто бывает, что нам нужно подписать какую-то картинку или фото красивым текстом, или мы делаем какую-то обложку, флаер, и красиво оформленный текст в этом случае просто необходим.
Для всех экспериментов, которые мы сейчас проведем, основным инструментом у нас будет Текстовый инструмент и, конечно же, все его различные настройки. Наша задача — сделать красивую картинку, написать на ней текст и красиво оформить.
Откройте картинку, на которой мы будем писать текст.Щелкните «Файл — Открыть». И выбираем изображение на нашем компьютере.
Я открыл это изображение:
Что ж, теперь выбираем инструмент «Горизонтальный текст».
Но пока рано использовать, до этого надо его настроить. Параметры появятся сразу после выбора инструмента. Нам нужно выбрать шрифт, размер, цвет и другие настройки, но первые три — самые важные, которые мы всегда должны настраивать перед использованием текста.
Выбираем из списка понравившийся шрифт:
Затем нужно установить размер:
Все! Теперь можно приступить к написанию самого текста.Мы нажимаем на то место на картинке, где мы хотим, чтобы у нас был текст, сразу после этого появляется строка, как в любом текстовом редакторе, когда мы хотим что-то напечатать.
Мы пишем текст, затем выбираем инструмент «Перемещение», и мы можем перетаскивать текст по всему изображению. Вы также можете выровнять текст по стрелкам на клавиатуре. Вот что у меня получилось:
Для текста всегда автоматически создается отдельный слой, это видно в палитре слоев, поэтому при выполнении некоторых операций с ним мы не будем трогать остальную часть изображения.Итак, теперь мы собираемся немного стилизовать наш текст. Добавим к нему несколько эффектов.
Для этого нам нужно выделить текстовый слой и нажать кнопку fx, он находится в самом низу под слоями.
Щелкните по нему и выберите «Параметры наложения».
Здесь, перемещаясь по вкладкам, мы придаем тексту разные стили. Например, установив флажок «Тень», мы придаем тексту тень. Перемещайте ползунки, пока не получите желаемый результат.
Таким же образом мы придаем тексту любой другой эффект. Я буду применять эффекты Shadow, Outer Glow и Embossing … Чтобы текст светился, я устанавливаю флажок рядом с «External Glow» и настраиваю различные параметры. Результат можно сразу увидеть на картинке, сдвинув окно со стилями в сторону.
Теперь применяем тиснение. Сдвигаем ползунки в стороны, добиваемся наилучшего результата.
У каждого стиля есть свои параметры — глубина, размер, непрозрачность и другие.Применяя некоторые стили, мы сразу же корректируем, экспериментируя с ползунками, оставляя то, что нам больше нравится.
После того, как все настроено, нажмите «Да».
Вот результат, который у меня есть на данный момент:
Ну неплохо! Возьмем еще , сделаем отражение текста … Нам нужно скопировать текстовый слой. Для этого встаньте на него, затем нажмите клавишу Alt и, удерживая ее, щелкните текст, который есть на картинке, и перетащите его вниз, вы получите копию слоя.Нам просто нужно сделать отражение текста.
Вокруг текста появляется рамка с точками, это означает, что мы включили преобразование. Теперь кликаем по тексту правой кнопкой мыши и выбираем пункт «Отразить по вертикали».
Текст перевернут, мы можем перемещать его с помощью стрелок с клавиатуры так, чтобы он был на одном уровне с основным текстом.
Осталось одно касание — нужно уменьшить Непрозрачность.В палитре слоев уменьшите Непрозрачность по вкусу. Я сделаю 30 процентов.
У меня так:
Теперь давайте сгладим все слои. Для объединения всех слоев щелкаем правой кнопкой мыши по основному слою с изображением и в появившемся списке выбираем пункт «Выполнить смешивание».
А давайте сделаем нашу картинку более яркой. Заходим в меню «Изображение — Коррекция — Уровни».
В появившемся окне переместите левый бегунок немного вправо, а правый — влево.После настройки нажмите «Да».
Вот что у меня получилось:
Вот основы работы с текстом в Photoshop … Поэкспериментируйте, попробуйте Вертикальный текст, выберите другой шрифт, примените разные параметры наложения. Уверен, у вас все получится! Удачи!
1 голосДоброго времени суток, начинающие дизайнеры. Если верить профессионалам, то через два года в социальных сетях и в Интернете в целом текста останется очень мало.Все это будет на фотографиях. Это понятно, ведь все мы с детства любим рисунки. На статью можно смело не обращать внимания, но фразы с картинки прочитаем сразу, даже не задумываясь. Это наша психология, и рекламодатели не могут ее игнорировать!
Сегодня мы поговорим о том, как написать текст на фото в фотошопе и сделать его красивым. Я покажу вам несколько вариантов.
Техническая сторона важна, мы к ней еще вернемся.Разобраться с этим вопросом довольно просто, но я бы хотел, чтобы вы не совершали типичных ошибок, которые случаются то тут, то там.
Как вы думаете, все так просто? Взгляните на две фотографии. На обоих написано одно и то же слово: «Мечта». Первое было сделано нормально. Не так уж плохо, но и не очень хорошо.
А со второго хочу выколоть глаза.
Обратите внимание на изучение основ и правил. Постарайтесь выяснить основные ошибки и все будет хорошо.Об основных мы немного поговорим в этой статье, не отключайтесь.
Вечная классика или как сделать фото всем понравится
Поиграем в идиотов. Я вам сейчас скажу, и вы сделаете вид, что это новая для вас информация. Фотошоп можно найти в онлайн-версии: https://editor.0lik.ru/ , скачайте джейлбрейк на свой компьютер или купите лицензионную версию.
В правой части экрана находим букву «Т» — горизонтальный текст.Нажмите здесь. Вверху появится меню, позволяющее работать с текстом. Здесь и выбор шрифта, и размера, и выравнивания. Ничего нового. Вы можете поработать с этими индикаторами заранее, на свой вкус и цвет, или отредактировать, когда фраза появляется на картинке.
Далее идет цвет. Вам дается два идеальных цвета: черный (активный, поскольку он сверху) и белый. С помощью небольшой двусторонней стрелки в углу вы можете переключать эти цвета, а если вы хотите использовать другой, просто нажмите на активную пластину и выберите из спектра.
Осторожнее с цветами. Черное и белое почти всегда выигрывают. Вы не умеете сочетать — используйте их, не пытайтесь извращаться фиолетовым, красным и серо-коричнево-козлиным.
Текст красивый на контрасте. На белом или светлом фоне лучше смотрится черный, на темном фоне — белый. Я знаю умных людей, которые думают, что кто-то вглядывается в изображение, чтобы узнать, что хотел сказать автор. Ладно, этого никогда не случится. Вы боретесь за внимание читателя, а он волен выбирать из 1000 предложений.Вы обязаны обеспечить ему комфорт и удобство, если хотите, чтобы он влюбился в ваш сайт или проект.
Помимо цвета можно сразу выбрать шрифт.
Призываю, если вы плохо разбираетесь в дизайне и не считаете себя суперпрофессионалом, то не стоит играть со шрифтами. Используйте стандартный Times New Roman или Arial. К вязам, засечкам и прочим «интересным» приемам нужно относиться с особой осторожностью, это должны делать только настоящие специалисты или люди с невероятным вкусом.Не все дизайнеры обладают адекватной самооценкой. В большинстве случаев все эти варианты выглядят простовато.
Если вы не уверены в себе, то стандартные шрифты и схемы подойдут. Они всегда выглядят стильно и понравятся большему количеству людей, чем украшения третьеклассников. Проявите себя экспертом во всем, особенно если это не так. Чем меньше кляпа, тем лучше.
Когда подготовительные работы будут закончены, вы можете щелкнуть мышью на любом свободном месте на картинке. Появится мигающий вертикальный стик.Высота букв напрямую зависит от размера фото. Иногда картинка маленькая и будет отлично смотреться размером 12 пт, а на другом, очень большая и 300 пт, только маленькие буквы. Вы не можете угадать. Придется действовать в зависимости от ситуации и выбирать лучшее. Вы можете сделать это сразу или исправить позже. Сразу после этого вы можете ввести текст с клавиатуры, и он появится на картинке.
Чтобы выйти из текстового режима, я обычно просто нажимаю кнопку «Слой».
Теперь слово нужно переместить. В фотошопе для этого есть специальная кнопка. Используйте пространство, не загроможденное изображениями. Текст должен выглядеть гармонично. Если есть пустое место, обязательно напишите на нем.
Чтобы отредактировать изображение, просто щелкните еще раз на букву «T». Убедитесь, что слой, с которым вы работаете, выделен в меню справа.
Работа с текстом. Выделение
Одним из самых полезных навыков является умение гладить.Фотография может быть слишком светлой, темной или пестрой. Обводка делает текст красивым, и сделать это не проблема. Щелкните текстовый слой правой кнопкой мыши и в появившемся меню найдите «Параметры наложения».
Выберите «Внешний ход».
В моем случае мне нужно изменить цвет на черный.
И играйте смелостью линий. Просто введите любое значение и посмотрите результат. Это сразу отображается на иллюстрации.
Согласны с изменениями.
Вот так картинка выглядит с штрихом.
И так без нее.
На мой взгляд, выбор очевиден.
И на десерт … очень красивая техника наложения текста
А теперь я научу вас еще одной очень простой, но красивой технике. Сделаем текст прозрачным. Для этого нужно вставить текст и нарисовать обводку. Вы уже знаете, как это сделать.
Обратите внимание, что слой, с которым вы работаете, должен быть выделен. Уменьшите заливку до нуля.
Видите ли, фон исчез, и вы научились делать текст бесцветным.
Что бы вы хотели сказать в конце? Если вам интересна программа Photoshop, то это очень выгодное хобби! Чем лучше вы сможете в нем поработать, тем больше шансов и возможностей откроется. В нем вы легко можете рисовать сайты, рекламные баннеры, обложки книг и многое другое.За такую работу клиенты готовы платить немало.
Талант для этого не требуется, иногда даже мешает. Лучше всего изучать традиции, основы, правила и работать над навыками. Дизайн должен работать, людям он нравится, заставлять их делать что-то. Один известный писатель однажды сказал, что гораздо легче написать тысячу книг, чем один продающий текст. То же самое и с картинками. Красота — не самое главное.
Знания по психологии человека накапливались годами.Даже сейчас крутые крупные корпорации тратят миллионы на маркетинговые исследования, надеясь узнать, что действительно нравится людям.
Для того, чтобы зарабатывать деньги, нужен небольшой талант, который легко заменяется опытом и знаниями как технической части, так и практической. Для этого надо попробовать. Самый быстрый способ — не бродить по Интернету, по крупицам собирая полезные уроки один за другим, а приобрести разработанный видеокурс, который называется «От А до Я» https: // photoshop-master.org / … Если вы сейчас читаете эту статью и многому из нее научились, то эти уроки вам обязательно пригодятся.
Обратите внимание, здесь собрана не только технологическая часть, но и куча примеров.
Думаете, вы можете узнать все, просто лазая по сети? Конечно вы можете. Но сколько времени это займет. Мы привыкли ценить только то, за что платим. Остального времени часто не хватает. Узнай все в кратчайшие сроки и никогда не останешься без работы.
Измени свою жизнь, выбрав новый способ достижения цели.
Краткая видеоинструкция
Удачи и до скорых встреч. Подпишитесь на список рассылки моего блога и узнавайте больше о работе дизайнеров в Интернете.
22.07.2010 27.01.2018
Потратьте несколько минут своего времени и создайте красивый текстовый эффект в Photoshop. Вы можете написать любой текст.
90% успеха красивый эффект составляет шрифт.
Используемый шрифт:
Этот интересный урок раскрывает некоторые секреты и техники создания красивого плаката с красиво оформленным текстом.Урок для тех, кому интересны текстовые эффекты в фотошопе.
Создать новый документ
В поле слоев выберите Градиент
Выполните следующие настройки
Щелкните прямоугольник напротив слова «Градиент» и установите:
Должно быть так
Берем Brush tool и выставляем:
Цвет: #ccffff
Жесткость: 0%
Создаем новый слой, устанавливаем этот слой Непрозрачность — 60% … И инструмент кисть щелкните по центру, у вас должно получиться что-то вроде этого:
Загрузите кисти для брызг с Bittbox.
Создайте новый слой и с помощью инструмента Brush tool ( # 77e5e4 ) сделайте то же, что и автор.
Дублируйте слой с брызгами. Нажимаем Filter> Blur> Gaussian Blur и устанавливаем параметр Radius на 3px … Для этого слоя мы выставляем Blending Mode — Color Dodge .
Переместите слой с брызгами (тот, что без размытия ) наверх и выставьте ему Blending Mode — Linear Dodge .
Таким же образом добавляем побольше брызг на свое усмотрение, автор использует цвет # e577d2 .
Берем Инструмент «Текст» и пишем «дизайн».
Дважды щелкните слой с текстом («Дизайн») и сделайте, как показано на картинках ниже:
Цвета — # 1b2f2f / # 231d1d
Вот что у вас должно получиться:
Сохраняем нашу работу в формате.psd формат.
Нажмите Alt + F9, чтобы открыть окно Действия. Загрузите набор действий Photoshop. Появится папка free-web-design.co.cc, а набор действий, написанный автором, находится снаружи.
Выберите желаемый результат из 12 вариантов и нажмите кнопку воспроизведения.
Автор выбрал это:
Добавим несколько эффектов.
Filter> Render> Lighting Effects и сделайте, как показано ниже.
Нажимаем Filter> Render> Lens Flare .
Повторить Фильтр> Рендеринг> Эффекты освещения .
Давайте добавим Filter> Render> Lens Flare .
Как сделать красивые буквы в фотошопе. Работа с текстом
ДА! Этому уроку будет посвящен текст в фотошопе . Часто бывает, что нам нужно подписать какую-то картинку или фото красивым текстом или мы делаем какую-то обложку, флаер, а прекрасно оформленный текст в этом случае просто необходим.
Для всех экспериментов, которые мы сейчас проведем, у нас будет основной инструмент текстовый инструмент И, конечно же, все различные настройки. Перед нами стоит задача: сделать красивую картинку, написать на ней текст и красиво нарисовать.
Открываем картинку, на которой будем писать текст. Щелкните «Файл — Открыть». И выберите изображение на своем компьютере.
Вот открытое изображение:
Ну а теперь выбираем инструмент «Горизонтальный текст».
Но пока рано его использовать, перед этим надо его настроить.Параметры появятся сразу после выбора инструмента. Нам нужно выбрать шрифт, размер, цвет и другие параметры, но первые три являются наиболее важными, которые мы всегда должны настраивать перед использованием текста.
Выбираем из списка понравившийся шрифт:
Затем нужно установить размер:
Все! Теперь можно приступить к написанию самого текста. Щелкните место на картинке, где мы хотим текст сразу после появления строки, как в любом текстовом редакторе, когда мы хотим что-то напечатать.
Мы пишем текст, затем выбираем инструмент «Перемещение» и можем перетаскивать текст по всему изображению. Вы также можете выровнять текст по стрелкам на клавиатуре. Вот что со мной случилось:
Для текста он всегда автоматически создается отдельным слоем, вы можете посмотреть его в палитре слоев, поэтому при выполнении некоторых операций с ним мы не повлияем на остальные. Итак, теперь сформируем наш текст. Добавьте эффекты.
Для этого нам нужно выбрать слой с текстом и нажать кнопку FX. Она находится в самом низу под слоями.
Щелкните по нему и в появившемся списке выберите «Параметры наложения».
Здесь, перемещаясь по разным вкладкам, задайте текст с разными стилями. Например, поставив галочку на «тень», мы придаем тексту тень. Перемещайте ползунки до получения желаемого результата.
Таким же образом придайте тексту любой другой эффект. Я использую эффекты Shadow, внешнее свечение и тиснение . Чтобы придать тексту свечение, я ставлю галочку напротив «Внешнее свечение» и настраиваю различные параметры.Сразу можно наблюдать результат на картинке, двигаясь к окну со стилями.
Сейчас мы используем тиснение. Сдвигаем ползунки в стороны, добиваемся лучшего результата.
У каждого стиля есть свои параметры — глубина, размеры, непрозрачность и другие. Применяя некоторые стили, сразу настраиваем, экспериментируя с ползунками, оставляем то, что нравится больше всего.
После того, как все настроено, нажимаем «Да».
Вот такой результат на данный момент у меня:
Ну неплохо! Давайте еще отразим текст .Нам нужно скопировать слой с текстом. Для этого встаньте на него, затем нажмите клавишу alt и, удерживая ее, щелкнув по тексту, который на картинке и перетащите вниз, получится копия слоя. Ей просто нужно, чтобы мы отражали текст.
Вокруг текста появляется рамка, это означает, что мы включили трансформацию. Теперь кликаем по тексту правой кнопкой и в появившемся списке выбираем пункт «Отразить по вертикали».
Текст перевернут, мы можем переместить его с помощью стрелки с клавиатуры, чтобы он оказался вместе с основным текстом.
Осталась одна полоска — надо сделать непрозрачность меньше. В палитре слоев уменьшаем непрозрачность по вкусу. Сделаю проценты 30.
Мне это нравится:
Теперь приступим к формированию всех слоев. Для объединения всех слоев нажимаем правой кнопкой мыши на основном слое с изображением и в появившемся списке выбираем «Runify».
А давайте еще сделаем нашу картинку ярче. Заходим в меню «Изображение — Коррекция — Уровни».
В появившемся окне левый ползунок немного сдвинется вправо, а правый — влево. После настройки нажмите «Да».
Вот что в итоге произошло:
Вот они основы работы с текстом в Photoshop . Поэкспериментируйте, попробуйте больше вертикального текста, выберите другой шрифт, примените другие настройки наложения. Уверен, у вас все получится! Удачи!
Как установить шрифт в фотошопе? Полноценные шрифты, которые можно использовать в различных приложениях, невозможно создать в среде Photoshop.Для этого есть и другие платные и бесплатные инструменты.
А вот разработать уникальный шрифт для логотипа или корпоративной надписи вполне возможно.
1. Запустите Photoshop. Создайте новый лист, вызвав файловые команды — новый (Файл — Новый).
2. В окне «Новый» необходимо указать параметры: имя файла в поле «Имя» (имя), тип файла в поле «Установить» — «Пользовательский» (Custom), размер листа (можно задать в пикселях или сантиметрах), а также цветовой режим и цвет фона.
3. На левой панели выберите инструмент «Горизонтальный текст», щелкнув правой кнопкой мыши значок «T».
4. Растяните прямоугольную фигуру на листе, удерживая левую кнопку мыши для ввода текста.
5. На верхней панели установите параметры ввода текста: размер, шрифт, цвет и разновидность шрифта.
7. Справа выберите меню «Слои» и правой кнопкой мыши на слое с текстом вызовите контекстное меню.
8. Используйте пункт меню «Преобразовать в кривые» (CONVERT TO SHAPE).
9. Увеличьте текст, нажав комбинацию клавиш CTRL + несколько раз, чтобы можно было удобно вносить изменения в каждую букву.
10. На панели инструментов слева выберите «Стрелка» (Direct Selection Tool).
11. Обратите внимание на любую букву текста. Например, «О».
12. Буква «O» появилась на схеме.
13.Нажав левую кнопку мыши, растяните опорные точки в любую сторону, чтобы контуры буквы приобрели новые очертания.
Adobe Photoshop CS6 позволяет не только создавать новые рисунки и обрабатывать загружаемые фотографии, но и работать с текстом. Функциональный графический редактор. Способствует созданию впечатляющих надписей с оригинальным дизайном. В этой статье мы разберемся с фотошопом CS6, чтобы сделать красивый текст, используя широчайший набор инструментов.
Для начала продумайте, как вставить надпись в фотошопе, чтобы потом с ней разобраться.Последовательность действий следующая:
- Создайте новый рисунок или откройте тот, на котором мы хотим добавить надпись.
- Щелкните значок «T» на левой панели инструментов.
- Выберите, в каком направлении будет надпись — по горизонтали или по вертикали.
- Пишем нужный текст.
- Растягиваем поле до нужных размеров, перемещаем в нужное место.
«Photoshop» CS6 имеет богатый набор инструментов для редактирования текста.Например, пользователь может выбрать красивый шрифт, изменить способ рисования, поработать с цветом и выравниванием.
Отредактируйте надпись по следующему алгоритму:
- Выберите слой, содержащий символы, и нажмите «T» на панели инструментов.
- Щелкните раскрывающийся список в верхнем левом углу. В нем будут отражены те шрифты, которые установлены в системе. Если системные шрифты не подходят, вы можете скачать дополнительные. Для этого нужно найти интерес в Интернете в формате TTF или OTF, после чего вставить его в папку «Шрифты» в панели управления.
- Выделяем текст и щелкаем по прямоугольнику сверху, чтобы изменить оттенки. Оттенок можно выбрать вручную с помощью палитры. Если есть заранее подготовленные параметры, их нужно ввести в соответствующее поле.
- Для поворота строки необходимо щелкнуть «T» со стрелками.
- Изменить надпись можно изменить, выделив надписи и выбрав интересующие элементы. В этом же меню можно настроить параметры сглаживания — плавное, жесткое, насыщенное, четкое.
Чтобы применить внесенные изменения, нужно нажать на галочку на панели сверху. В результате описанных выше действий основа будет в результате получения максимально красивого текста.
Самое богатое меню можно назвать «эффектами». Именно здесь вы можете изменить набор параметров, которые изменяют как весь текст, так и только отдельные элементы. Настройки максимально гибкие и подробные, поэтому конечный результат зависит только от вас.
Пример работы с эффектами:
- Нажмите правую кнопку на слое со знаками.
- Зайдите в «Настройки наложения».
- В появившемся списке нажмите «Создать штрих».
- Уточняем параметры кадра — его оттенок, ширину, расположение, прозрачность и т. Д.
- Нажмите, чтобы «ввести», чтобы изменить счет. Доступны «Цвет», «Узор» и «Градиент». Например, градиент позволяет создавать многоцветный текст.
Добавление рамки — простейшее действие.Разобравшись в меню «Эффекты», вы можете добавить тень, поработать с освещением, наложить глянцевый эффект и т.д. Результат отображается сразу после применения любого инструмента.
Photoshop позволяет создавать из знаков объемные фигуры. Для этого:
- Выберите слой и нажмите «3D».
- Заходим в меню «Новая сетка из серых оценок» и выбираем интересующие характеристики.
- Используйте параметр «Новая структура», чтобы изменить слой.На выбор доступны фигурки «Пирамида», «Куб», «Шар» и другие.
Надпись можно деформировать — для этого нужно нажать на сверкающую «Т» и перейти к пункту «деформировать». Текст может быть построен дугой, волной, дугой или любым другим способом.
Если вы не хотите вручную обрабатывать текст, вы можете использовать готовые стили. В Интернете можно найти металлические или деревянные надписи, символы в стиле неоновых вывесок и т. Д.
Обычно к формату pSD применяются готовые эффекты.Чтобы использовать скачанный файл, достаточно вставить его в «Фотошоп» как обычную картинку, после чего заменить текст самостоятельно.
Видеоинструкция
Прикрепите подробную видеоинструкцию по способам создания красивого текста в Photoshop CS6.
Заключение
Потратив определенное количество времени на освоение функциональности программы, вы сможете воплотить любые задумки в реальность. Photoshop предлагает широкий набор параметров, что позволяет создавать уникальные красивые надписи буквально за несколько действий.
Для того, чтобы быстро и красиво создать в фотошопе надпись, возьмите за основу специальный мануал, которым можно пользоваться в любой момент.
— Откройте для себя фото;
— Найдите нужный инструмент, он выглядит как буква «Т»;
— Щелкните в том месте, где должен быть текст. Введите текст;
— Для изменения типа и размера шрифта, расположения и цвета надписи следует использовать специальные клавиши, открывающиеся в специальном окне;
— Настроить деформацию текстов с помощью специальной кнопки;
— Чтобы убрать автоматически появляющуюся рамку вокруг текста, нужно изменить стиль слоя.Для этого перейдите в специальное окно и выберите там слой со своей надписью;
— В новом окне стиля отрегулируйте тени, как считаете нужным, а также используйте обводку и другие доступные эффекты;
— Просто потяните за блок с надписью в части фото. Сохранение изменений;
Так мы получим стандартный текст на картинке с помощью фотошопа. В нем описаны возможности создания надписи, выполнения специальной установки шрифтов из других — дополнительных источников, создания градиентной заливки и обводки.
Шрифт доступен для загрузки из разных источников. Лучше всего выбрать самый популярный, тип — 1001 Free Fonts. Выбрав нужный шрифт — загрузите и распакуйте пакет шрифтов в папку Fonts в WinODWS.
После перемещения файлов необходимо перезапустить редактор, чтобы новый шрифт стал видимым.
Выберите пункт « Horizontal text » Напишите этот текст в любом месте фотографии. Используя специальную панель, выберите нужный шрифт.
Далее нужно выбрать размер текста (символы).После этого переходим к добавлению спецэффектов. Открываем « Window », далее « Layers » Переходим на слой с текстом. В специальном окне стиля добавьте тень. Добавьте 75% непрозрачности к параметру. Установите комбинацию 10 или 12 пикселей, точно так же 10-12 установите ползунок размера.
Теперь вам нужно добавить уже свечение текста снаружи. Для этого нажмите на « Layer style ». Для этого поставьте галочку слева у пункта « External Glow ». Справа вам нужно установить окно « Scope » на 8%, а размер 27 пикселей.
Теперь пора поработать с ранее созданным градиентом градиента. В окне «Стиль слоя» щелкните раздел «Настроить градиент». Теперь выберите желаемый цвет градиента, откроется палитра цветов и оттенков. Цвет можно выбрать с помощью мышки или специального кода Под конкретный оттенок.
Вводим в поле # fbfea0. . Теперь нажмите на нижний параметр с ползунком слева и введите код # FFEF04.
Делаем штриховые символы.Щелкните точку «Обводка», выбрав размер контура «3» и цвет обводки # 031F01.
Закройте мешающие окна. И посмотрите на результат. Таким же образом можно добавить еще одну надпись, другим шрифтом и обводкой, и вообще другие параметры. Теперь рассмотрим вариант создания уникальной текстурной надписи. Метод самый сложный из всех, но он приведет к отличному результату. Создание такого текста — важная часть графического дизайна и дизайнера в целом.Здесь вы узнаете, как создать специальный текс, символы которого будут похожи на леденцы на палочке.
Создайте надпись в другом проекте. Ведь при необходимости его можно добавить к другой картинке с измененным текстом.
— Откройте проект в Photoshop. Устанавливаем размер 800 на 600 пикселей, дублируем слой.
— На дублированном слое откройте окно стиля слоя. Слева выберите «наложить градиент». Справа установите параметры: «Радиальный стиль», выставив масштаб на 50%.После этого выставляем левую точку градиента на #FFFFFF, а правую # 979797.
После закрытия окна стилей получается вот такое изображение. Или градиентной текстуры.
Теперь скачайте специальный файл с дополнительной текстурой и откройте его в проекте. Картинка должна располагаться поверх всех остальных слоев.
Установите на ПК уникальный шрифт « Bubble Gum. », который можно найти в вышеуказанном источнике. И сохраните проект перед перезагрузкой проекта.Теперь добавьте на страницу проекта специальную надпись с помощью специального шрифта. Установите размер 170 pt и вид как « Normal ».
На панели « Layers » Выделите первые два, создав их копии. Установите для них значение заливки « 0». «, для одного и другого дубликата.
Щелкните по первому слою и откройте» Layer style «. Перейдите к» Embossing «, где вам нужно установить настройки, как на фото ниже.
Перейдите к» Схема «И установите следующие настройки:
Ни для кого не секрет, что в Photoshop разрабатываются рекламные баннеры, открытки и многое другое.Возможно, вы посетили идею и хотите создать свой мотиватор или праздничную открытку. Картинка выбрана, но вы не умеете писать текст в фотошопе? Если вы никогда не писали в фотошопе (Photoshop), мы расскажем, как использовать текстовый инструмент. Предупреждаем заранее, написать текст на картинке в фотошопе очень просто, даже если вы не умеете делать текст по кругу.
В фотошопе есть целая группа текстовых инструментов. Работа с текстом в Photoshop происходит на специальном типе слоя — текстовом.
Откройте в фотошопе изображение, на котором хотите сделать надпись. Установите курсор на панель инструментов и щелкните правой кнопкой мыши значок с буквой. Т. . Откроется группа текстовых инструментов. Если вы нажмете на клавиатуре T. (английский), то автоматически выберите текстовый инструмент, который в группе является первым по умолчанию.
Как видите, текстовые инструменты позволяют установить ориентацию написания текста, вертикальную или горизонтальную.
Выбрав текстовый инструмент нужного направления, кликните по изображению в том месте, где нужно сделать надпись.Сразу появится новый слой с пометкой T. , то есть текстовый слой. На изображении вы увидите мигающий курсор, а на панели управления — настройки текста. Они такие же, как и в наших обычных текстовых редакторах типа Word. Здесь можно подобрать шрифт, размер, способ рисования (жирный, по меню и так далее), задать цвет и выравнивание текста, абзац, то есть все, что может понадобиться для написания текста.
Если вы раскроете список шрифтов, то перед всеми вы увидите образец написания его как слова «образец».Так что вы легко можете выбрать шрифт. Следующий атрибут позволит вам выбрать толщину письма. Но не все шрифты доступны.
Далее — размер шрифта, который можно выбрать из списка. Если этих размеров недостаточно, то, установив курсор в окне списка, можно ввести нужную цифру с клавиатуры. Если все в списке слишком мало, введите число больше последнего в списке.
Следующий параметр позволяет выбрать тип сглаживания текста.Применяется для сглаживания краев написанного и избавления от зубцов на концах букв.
Вот наглядный пример сглаживания окон (слева) и «сглаживания» / сглаживания (справа).
Следующие три атрибута являются выравниваниями. Все они знакомы по текстовым редакторам. Это выравнивание текста по центру, по правому или по левому краю. Дальнейший элемент — подбор цвета. Щелкните по нему один раз и в открывшейся палитре укажите желаемый цвет.
Атрибут со значком буквы T. , стоящий на дуге, позволяет задать написание текста дуги, в круге или другой форме.
Помимо следующего атрибута, вы обнаружите, что здесь собраны почти все ранее. Кроме того, есть возможность установить амрерологический и межстрочный интервалы, отступ для абзаца и все, что вам может понадобиться для написания текста. Вы, наверное, знаете, как все мы когда-либо использовали Microsoft Word … Поэтому мы не будем останавливаться на этом моменте.
Выберите инструмент «Горизонтальный текст» , щелкните на том месте на изображении, где вам нужна надпись. Выберите шрифт, цвет и размер. При изменении размера шрифта высота мигающего курсора изменится. Это поможет вам понять, сколько текста вы получите. Напишите запланированную фразу. Если запись завершена, нажмите ENTER В цифровой части клавиатуры (справа). Вы заметите, что имя текстового слоя изменилось на фразу.Если вам нужно исправить текст, изменить цвет целого или отдельного символа, то с помощью того же текстового инструмента, стоя на слое с текстом, щелкните по нему. Вы снова получите курсор. Текст можно выделить, удалить символы (стереть) так же, как в Word или другом текстовом редакторе. Необходимо передать строковый ключ ENTER На буквенную часть клавиатуры.
Если вы планируете писать длинный текст, заранее укажите его область, чтобы он не выходил за пределы текстового контейнера.Затем вы можете изменить эту область вручную. Выберите текстовый инструмент. Перед тем как писать, зажмите левую кнопку мыши и растяните мышь, как если бы они хотели выделить область. У вас будет контейнер для текста с вершинами. Затем, перетаскивая эти стихи, вы можете изменить размер контейнера с текстом. Так ваш текст не попадет в зону невидимости.
Чтобы переместить текст, просто встаньте на слой с ним, инструмент «Перемещение» (называется клавишей V. ). Зажмите текст, удерживая левую кнопку мыши, и переместите его по изображению.
Чтобы повернуть текст, перейдите на слой с ним и нажмите Ctrl + T. . Работает так же, как и в случае вращения обычного слоя. Когда появится рамка с вершинами, переместим курсор в угол. Как только закругленная стрелка появится на курсоре, начните вращать изображение в нужную сторону. По завершении нажмите ENTER .
Добавление тени и штрихов к тексту осуществляется так же, как и на обычном слое.Мы рассмотрели это в предыдущих статьях. Чтобы добавить оттенок и обводку, нужно вызвать «Параметры наложения» (нижняя панель в палитре слоев, правый нижний угол).
В правом диалоговом окне выбираем пункт «Обводка» / Stroke либо «Тень» / Shadow. В правой части окна выберите нужный размер, цвет и после завершения нажмите ОК. .
Теперь рассмотрим, как оформить текст по кругу.Для этого есть два пути. Мы были слегка тронуты, когда описали панель управления текстовым инструментом.
Напишите текст. Курсор должен мигать в ожидании следующего символа. Теперь на панели инструментов нажмите на значок буквы T. , стоящей на дуге. Выберите в списке «Текстовая дуга» / Wave .
Значения «Горизонтальное искажение» / Горизонтальное искажение и «Вертикальное искажение» / Вертикальное искажение Оставить в позиции 0 . «Изгиб» / Изгиб Поверните направо направо. В конце нажмите ОК. .
Теперь выберите текстовый инструмент и щелкните край круга. Он превратится в контур текста. Вы увидите мигающий курсор. Начните вводить текст. Если текст введен не весь, обратите внимание на крестик и точку на контуре. Нажмите на английской клавиатуре A. В приборе активирован «Распределение контура» . Переместив крест окружности креста и точку по окружности окружности, вы можете сдвинуть текст по окружности и увеличить линию так, чтобы слов, которые при вводе вы не нашли.
Подберите получившийся текст, перемещая слой с ним так, чтобы надпись находилась вокруг чашки. Все!
Как и было обещано в начале статьи, текст в Photoshop такой же простой, как и в любом текстовом редакторе. Желаем вам новых идей!
Бесплатное фото Надпись Photoshop Wordart Подпись
Самое большое разрешение картинки 2917 × 2309 пикселей, можно скачать в формате PNG.Сохранено в категории « Emotions », и наш автор был отмечен тегами: Photoshop, Wordart, The Inscription, Signature.
Наша команда была тщательно отобрана перед публикацией здесь. Если это полезно для вас, поделитесь с друзьями. Кроме того, вы также можете поощрить их, пригласив наших участников на одну чашку кофе (через Paypal).
Лицензия на использование Creative Commons Zero — CC0. Вы можете использовать его для многих целей, не беспокоясь об авторских правах, потому что это изображение ИСТИННО БЕСПЛАТНО.Мы просто хотим, чтобы вы поддержали реферальную ссылку на Max Pixel (необязательно).
Наша команда хотела бы порекомендовать вам несколько фотографий по теме:
Надпись, Часы, Цветы, Книга, Колокольчик, Бабочки
Часы, Сбор Винограда, Музыка, Дерево, Осень, Надпись
Париж, Город, Столица, Франция, Эйфелева Башня, Ориентир
Старая Открытка, Винтаж, Антиквариат, Старый, Декор, Шаблон
Старая Открытка, Винтаж, Антиквариат, Старый, Декор, Шаблон
Открытка, Канун Нового Года, Олень, Рождество, Праздник
Баннер, Открытка, День Св., Тарелка, Флаг, Кадр, Графика
Любовь, Сердца, Баннер, Сердце, Красный
Рамка, Фоторамка, Шаблон, Фотошоп
День Рождения, Праздник, Надпись, Баннер
Любовь, Граффити, Надпись, Фон, Шрифт, Текстура
Рождество, Рождественская Открытка, Безделушка, Счастливых Праздников
Фотошоп Художественное слово Надпись Подпись Текст Нежность Романтика Цветы Поклон белый Розовый восьмое марта 14 февраля День матери Любовь Автономный Прозрачный фон Декор Бесплатные фото Бесплатные изображения Макс Пиксель
71 Абсолютно великолепные кисти для Photoshop
Перед началом работы…
Кисти Photoshop бывают всех форм и размеров, поэтому важно учитывать, какой вид искусства или дизайна вы будете делать, поскольку это повлияет на текстуру кисти, которую вы выберете.Например, цифровое искусство, которое напоминает традиционные художественные среды (например, пастель, акриловую краску или карандаш), потребует гораздо разных эффектов кисти, чем вы бы использовали для иллюстрации комиксов или гладкого дизайна плаката. Имея это в виду, мы разделили наши любимые кисти Adobe Photoshop на категории в зависимости от типа искусства, которое вы хотите создать.
Традиционные художественные кисти для Photoshop
Набор кистей и учебных материалов Woodland Wonderland
Этот потрясающий набор кистей включает в себя традиционные эффекты кисти, такие как гуашь, карандаш и контекст, и вдохновлен ретро-книгами для детей, что делает его отличным вариантом для иллюстраторов детских книг.В этом наборе 31 кисть Adobe Photoshop, что всего за 19 долларов — неплохая сделка! Если вы выберете вариант Deluxe, в набор также будут включены дополнительные текстуры кистей и 60-минутный веб-семинар, профессиональные советы, учебные пособия и другие полезности.
45 кистей Photoshop для каллиграфии
Эти кисти Photoshop отлично подходят для создания текстовых работ, таких как приглашения, поздравительные открытки или плакаты. Если вы хотите, чтобы каллиграфия выглядела без необходимости изучать каллиграфию, этот набор кистей для вас.
Кисти для Photoshop с мраморными чернилами
Этот набор из 30 кистей называется мраморными чернилами, но эффект кисти, который он создает, полностью похож на чрезвычайно популярные картины с акриловой заливкой.
Акварельные кисти для Photoshop
Воспользуйтесь всеми традиционными эффектами акварели, не изучая рисования акварелью с помощью этого набора кистей Adobe.
Кисти для фотошопа Природа
100 снежных кистей для Photoshop
Идеально подходит для праздничного творчества и создания реалистичной зимней красоты, этот очень выгодный набор включает 100 уникальных кистей Photoshop.
Кисти для Photoshop с туманностями
Эти кисти Adobe Photoshop абсолютно необходимы, если вы собираетесь создавать космические произведения искусства. Создавайте потусторонние дизайны с помощью 16 кистей Photoshop Nebula.
Кисть для ретро-печати с эффектами
Мега пакет для печати середины века
Кисти Photoshop в этом мегапакете созданы специально, чтобы придать вашим творениям античный шарм. Он включает эффекты кисти, которые создают иллюзию текстурированной бумаги, и старомодные эффекты печати, имитирующие процессы печати прежних времен.Он также включает 10 видеоуроков, которые помогут вам сразу изучить все тонкости этих кистей Adobe.
BEAT TONES Полутоновые кисти для Photoshop
Полутоновые текстуры кистиможно использовать для различных стилей искусства, от затенения в стиле комиксов Роя Лихтенштейна до более постепенного наложения, что делает этот набор кистей разнообразным инструментом, который пригодится и сэкономит вам массу времени! Эти кисти Photoshop включают в себя точечные, линейные и штриховые кисти, а также полутоновые шейдеры для плавного смешивания.Он также поставляется с двумя буклетами, объясняющими каждый эффект кисти в наборе, двумя обучающими видео, которые помогут вам настроить, и бесплатными обновлениями, когда разработчик добавляет новые кисти в набор.
Щетки Stipple Master AI и PS
Эффекты кисти в этом наборе включают 14 различных кистей. К кистям Photoshop относятся кисти заливки (для покрытия больших поверхностей с минимальными затратами времени и усилий), кисти спада (для создания эффекта градиентной штриховки, который закрепляется на ваших формах) и кисти точной настройки (для более детализированных областей).Он также поставляется с руководством, которое поможет вам разобраться в различных доступных текстурах кисти. Кроме того, для пользователей Adobe Illustrator этот набор кистей имеет дополнительный бонус: не только все 14 кистей Photoshop работают с Illustrator, но на самом деле включены 34 дополнительных кисти, которые созданы исключительно для Illustrator.
NASTY COPY: набор текстур для фотокопии
Если вы действительно хотите подражать эстетике старой школы ксерокопирования в своей дизайнерской работе, вам абсолютно необходим этот набор кистей Adobe Photoshop.Этот набор кистей с 30 уникальными текстурами и семью эффектами кистей идеально подходит для создания той специфической зернистой ретро-текстуры, которая сразу вызывает в воображении образы более раннего времени.
Craft Supply Brush Effects
Набор иллюстраций Алекса Дукала для Photoshop
В этом наборе кистей есть отличные эффекты кисти для традиционных материалов (например, левкас, влажная краска и лак), но давайте будем правдой: поистине захватывающая часть этих кистей Photoshop — это лаборатория пластилина, где вы можете создавать потрясающие скульптурные работы, которые составляют 100 штук. % цифровой! Кисти Adobe в этом наборе включают инструменты, которые режут, царапают, толкают и разглаживают, имитируя настоящий пластилин.Эти функции делают этот набор фантастическим вариантом для аниматоров покадровой анимации, которые хотят создать более текстурную анимацию, которая вернет зрителей во времена детских ремесел.
Золотой комплект
Создайте красивую реалистичную текстуру сусального золота с помощью этих 28 потрясающих эффектов кисти. В этот набор входят золотые узоры, векторные элементы, брызги чернил, надписи и текстуры кистей.
Кисти Гранж
Кисти Lab Photoshop Кисти
Этот набор полностью ориентирован на создание эффектов кисти, которые быстро и эффективно создают текстуру с помощью методов щелчка и перетаскивания, в отличие от средней кисти текстуры, где вам нужно нажимать несколько раз, чтобы медленно нарастить текстуру.Кисти Photoshop в этом наборе включают текстурированные штрихи (подходят для рисования текста и линий), крапинки, щелчок краски, полутона, сухую кисть, каракули и многое другое. Помимо этих более экстремальных вариантов, кисти Adobe Brush Lab включают в себя то, что они называют тонкими гранжевыми кистями, позволяя пользователю просто слегка текстурировать свою работу, что приводит к старомодному, слегка шероховатому качеству.
50 тонких гранжевых кистей
Как следует из названия, эти кисти Photoshop идеально подходят для создания мягких, убедительно реалистичных текстур в ваших цифровых произведениях искусства.В наборе более 50 кистей, и всего за 5 долларов вы не ошибетесь с этими кистями Adobe.
Бесплатные кисти для Photoshop
Образец набора RetroSupply
Этот образец набора бесплатных кистей позволяет вам опробовать множество различных кистей в обмен на ваш адрес электронной почты. Наборы образцов прекрасны, особенно когда вы только начинаете и можете не знать, в каком стиле вы хотите работать, но они могут пригодиться и в дальнейшем в вашей карьере.У вас может быть свой собственный стиль, но вы всегда хотите иметь возможность работать в разных стилях, чтобы открывать свои возможности, когда дело доходит до иллюстраций фрилансера.
Кисти для рисования AD для Photoshop
Эффекты кисти в этой коллекции превосходно воспроизводят винтажный стиль печати, но возможности использования этих кистей Photoshop на самом деле выходят далеко за рамки этого. Используйте эти методы нанесения штрихов для создания высококачественных, визуально привлекательных технических иллюстраций и медицинских рисунков, которые визуально ссылаются на старые учебники естествознания.Вы даже можете использовать их эффекты кисти с динамикой цвета, чтобы перенести импрессионизм в 21 век с помощью цифрового пуантилизма.
Набор кистей для Photoshop с круговыми полутонами, выпуск 2
Полутона отлично подходят для иллюстраторов комиксов, так как они напоминают старый стиль печати. Добавьте персонажа в свою работу с помощью этих бесплатных кистей Photoshop.
Бесплатные высококачественные кисти для Photoshop с эффектом боке
Если вы думали, что кисти Photoshop можно использовать только для создания цифрового искусства, вас ждет удовольствие.Техника боке создает размытые круглые формы, подчеркивающие свет; Используя эту коллекцию бесплатных кистей Photoshop, вы можете добавить этот эффект к фотографиям, а также к своим цифровым произведениям искусства.
Технические щетки
Создавайте красивые и точные технические цифровые рисунки с помощью этих бесплатных кистей Photoshop.
Кисти для схематической картографии
Эти бесплатные кисти можно использовать для быстрого заполнения участков детализированными изображениями, что делает эти кисти Photoshop идеальными для картографии.
Кисть для брызг крови
Получите пугающий с этими реалистичными эффектами кисти брызги крови.
Бесплатные кисти для Photoshop для традиционных художественных материалов
Аарон Гриффин
Эти кисти Photoshop были созданы Аароном Гриффином для его собственных концептуальных, реалистичных, но живописных работ, и он сделал их бесплатно доступными через свой профиль Deviant Art.
Набор кистей Creative Nerds, Том 2
Еще один бесплатный выбор кистей Adobe доступен через Creative Nerds в обмен на ваш адрес электронной почты.Эти кисти для фотошопа превосходно воссоздают эффект традиционной акриловой краски.
Линии окраски
Этот набор бесплатных кистей Photoshop ориентирован на эффекты кисти, которые выглядят как различные типы красок, поэтому вы можете добиться эффекта нескольких сред, даже не пачкая руки.
Сухая кисть Photoshop Кисти
Эти кисти Photoshop с высоким разрешением позволяют пользователям придать своим цифровым произведениям некрасивый, колючий вид.Этот набор из 12 может многое предложить, а эффекты кисти выглядят потрясающе текстурированными даже с близкого расстояния.
Масляные кисти
Масляная живопись известна тем, что требует кучу времени, усилий и вентиляции. С помощью этих кистей Photoshop вы можете получить весь этот качественный эффект масляной краски без времени высыхания и опасности для здоровья.
Набор кистей 3.0
Создавайте живописные рисунки с помощью этих потрясающих бесплатных кистей Photoshop.
14 кистей для капающей жидкости
Если вы поклонник тусклого вида в живописи, у вас обязательно должна быть эта коллекция кистей Photoshop в вашем наборе инструментов.Создайте впечатление густой капающей краски, не прибегая к очистке с помощью этих 14 кистей Adobe.
Набор бесплатных кистей для фотошопа в высоком разрешении
Получите узнаваемый эффект аэрозольной краски в своих цифровых произведениях с помощью этих бесплатных кистей Photoshop от Creative Nerds. Эти кисти Adobe имеют сверхвысокое разрешение — 2500 пикселей, что означает, что вы можете масштабировать свои работы без потери качества. Все, что это стоит, — это ваш адрес электронной почты.
Мягкая пушистая кисть для акварели
Эти кисти Adobe идеально подходят для создания реалистичных акварельных эффектов, которые великолепно выглядят при любом размере.Эти эффекты кисти напоминают нанесение акварельной краски на влажную бумагу, создавая красивый эффект цветения, который отлично подходит для создания мягкого, но интересного фона.
Спрей для акварельной краски Бесплатный набор кистей для Photoshop
Creative Nerds предлагает его вместе со своим огромным выбором бесплатных кистей для Photoshop, и этот набор акварельных кистей не является исключением. Эта кисть позволяет художникам воссоздать настоящий эффект распыления акварельной краски в большом масштабе.
Кисти для фотошопа Hi-Res Spraypaint — набор 1
Характерным качеством аэрозольной краски является то, что она может капать, когда вы используете определенное количество краски или спрея в непосредственной близости.Этот набор бесплатных кистей Photoshop позволяет получить ту детализацию, которая поддается более резкому стилю.
Акварельные брызги и формы
Эти 17 эффектов кисти идеально подходят для создания абстрактного фона, напоминающего традиционную акварель.
Кисти Photoshop Splash
Эти 15 кистей Adobe позволяют добиться появления брызг кисти в различных средах и разной консистенции.
Набор кистей для иллюстраций Photoshop
Текстуры кистей в этом наборе бесплатных кистей Photoshop созданы на основе карандаша 8B Staedtler, что дает ощущение естественности.
Бесплатные кисти для чернил для Photoshop
С более чем 192 эффектами кисти эта связка кистей Photoshop фокусируется на том, чтобы напоминать чернила, с параметрами от толстых, полных отметок до царапающих тонких мазков — и кончиков перьевых ручек!
Кисть-карандаш для фотошопа
Эта кисть идеально подходит для создания аутентичного карандашного вида… без грязных отпечатков пальцев! Он отлично подходит для наброска первого слоя или создания законченного карандашного рисунка.
Набор кистей для карандашей высокого разрешения
Эти кисти Photoshop создают ощущение органичности благодаря отметкам, напоминающим следы цветных карандашей.Получите эффект ручной работы с помощью этих бесплатных кистей.
Реалистичная кисть для угля
Древесный уголь может быть очень забавным материалом, с которым можно экспериментировать, но с традиционной средой нет абсолютно никаких шансов уйти, не будучи покрытым пылью. К счастью, эта бесплатная кисть ведет себя точно так же, как уголь , без каких-либо неприятных неприятностей.
Древесный уголь
Этот демонстрационный набор кистей от Brusheezy позволяет создать аутентичный эффект угля, вплоть до пятнышек угля, окружающих мазки кисти! Качество этих эффектов кисти — чрезвычайно богатая, пышная текстура.
Основы 12 настоящих маркеров
Эти кисти Photoshop выглядят так же, как маркеры, которые дети используют для раскраски, даже зашли так далеко, что на них есть изношенные маркеры и протекающие карандаши для карандашей. Получите внешний вид всей утвари в пенале в начальной школе с помощью этого пакета из 12 бесплатных кистей Photoshop.
Бесплатные кисти Photoshop для портретов
Набор щеток для волос
Для создания естественных, тонких волос эти пять бесплатных кистей Photoshop — лучший выбор. Для еще большего разнообразия комбинируйте несколько кистей в слоях.
Набор щеток для волос 1
Эти кисти Adobe предлагают совершенно другой эффект, чем последний набор, несмотря на то, что обе они используются для создания эффекта натуральных волос. Эти бесплатные кисти позволяют пользователям легко создавать локоны, волны и прямые волосы, которые падают естественным узором, что делает его отличным набором для ретуши фотографии, а также цифровой иллюстрации.
11 кистей для кожи
Эти кисти Photoshop идеально подходят для ретуши фотографий с целью корректировки кожи и макияжа с помощью 11 инструментов текстуры из этого бесплатного набора.
Кисти для ресниц
ПользовательDeviant Art eriikaa предлагает эти 22 бесплатные кисти для Photoshop, которые демонстрируют множество эффектных ресниц в разных положениях глаз, поэтому вы можете выбрать, какую кисть использовать в зависимости от того, куда смотрит ваша фигура.
Бесплатные кисти для фотошопа для природы
Бесплатный набор кистей для фотошопа с облаками высокого разрешения 2
Этот набор из 17 кистей Photoshop предназначен для создания изображений облаков, которые можно увеличивать без ущерба для качества благодаря высокому разрешению кистей.Добейтесь разнообразия небес с этим ассортиментом облачных кистей Photoshop.
Снежные кисти для Photoshop
Создавайте красивые снежные рисунки, используя этот набор из 15 высококачественных эффектов снежной кисти. Комбинируйте несколько кистей из этого набора для получения наиболее реалистичного эффекта снега.
Дождевые щетки
Этот набор кистей Photoshop включает четыре кисти, поэтому вы можете полностью контролировать направление падения дождя. Используйте фильтр размытия движения, чтобы повысить реалистичность ваших дождливых произведений искусства.
11 кистей для Photoshop «Брызги воды»
Эти бесплатные кисти для Photoshop отлично подходят для добавления безупречных деталей воды к вашим цифровым произведениям искусства.
18 Электризующих ударов молнии
Создавайте потрясающие световые эффекты с помощью этих 18 бесплатных кистей Photoshop. При разрешении 2048 пикселей искусство, которое вы создаете с помощью этих эффектов кисти, можно распечатать в большом масштабе без потери качества.
Звездные кисти
Получите потрясающий эффект ночного неба или галактики с помощью этих шести бесплатных кистей.
13 бесплатных кистей для дыма в Photoshop
С помощью этих великолепных бесплатных кистей вы можете создать что угодно, от дымящегося костра до более неземных завихрений дыма.
Новые щетки
Эти кисти Photoshop действительно пригодятся ландшафтным иллюстраторам. Этот набор эффектов кисти включает в себя траву, листья и другие элементы ландшафта.
Кисти для границ дерева
Кисти Adobe из этого набора позволяют создавать великолепные силуэты деревьев и кустов, идеально подходящие для мрачных пейзажей природы.
Кисти для травы 01
Эти 10 бесплатных кистей Photoshop создают множество реалистичных пучков травы, что делает их идеальными для быстрого заполнения участков с травой. Бонусный совет от создателя: вы также можете использовать эти эффекты кисти для волос или меха животных!
Кисти из 19 природных силуэтов, деревьев и травы
Если вам нужен набор кистей Photoshop, который создает по-настоящему реалистичные природные пейзажи, вы не можете найти ничего более реального, чем эта: эти бесплатные кисти были сделаны из фотографий настоящих деревьев и травы.
Кисти для перьев и птиц
Этот набор из 12 кистей Adobe включает в себя, среди прочего, птицу на дереве, детализированные перья и формирование летающих птиц.
Волокнистые щетки
Создайте реалистичную текстуру волокон с помощью этих бесплатных кистей.
Щетки для частиц пыли
Добавьте атмосферы в вашу работу с помощью этих щеток для частиц пыли.
Щетка Rain Set
Эти бесплатные кисти подходят для создания каплевидных узоров и иллюстраций.
Бесплатные кисти гранж
10 бесплатных тонких гранжевых кистей для Photoshop
Эти 10 бесплатных кистей создают востребованный потрепанный вид, который добавляет характер даже самому простому рисунку.
Набор образцов кистей для Photoshop RetroSupply
RetroSupply — это большой продукт в стиле винтажного гранжа; они раздают образцы бесплатных кистей Photoshop в обмен на ваш адрес электронной почты.
12 кистей для Photoshop с разбитым стеклом с высоким разрешением
Добавьте остроты своим рисункам с помощью этих кистей без битого стекла.
Опаленные и обожженные
Зажгите воображение этими обожженными кистями Adobe.
6 старинных кистей для открыток
Эти кисти Photoshop можно использовать как основу для вашего дизайна или как кисть, чтобы добавить возраст вашей работе.
Кисти Mixergraph Free Grunge
Пропустите свой дизайн через машину времени с помощью этих пяти кистей Photoshop.
Щетки грязной сетки
Эти 15 бесплатных кистей напоминают миллиметровую бумагу, которая знала лучшие времена — отличный способ добавить шероховатую текстуру в ваш дизайн.
Гранж изношенные линии, том 1.
Добавьте к своей работе причудливые шероховатые оптические иллюзии с помощью этого набора из 20 гранжевых кистей.
20 кистей Photoshop с текстурой в стиле гранж
Эти 20 гранжевых кистей добавят текстуры и визуального интереса вашим творениям Photoshop.
Бесплатные кисти для Photoshop
Этот набор из 12 гранжевых кистей предлагает множество эффектов, которые придадут вашей работе потрепанный вид.
Кисти Гранж с узором танка
Придайте своим работам неповторимый вид с помощью этих гранжевых кистей, которые выглядят так, будто танк проехал прямо по вашему дизайну.
Пора загрузить свои творения Photoshop в свое онлайн-портфолио!
Теперь, когда вы создали множество прекрасных художественных или дизайнерских работ с помощью новых кистей Photoshop, обязательно загрузите все свои великолепные работы в свое онлайн-портфолио, чтобы потенциальные клиенты и соавторы могли поразиться вашему мастерству Photoshop. У вас еще нет веб-сайта с портфолио в Интернете? Выберите конструктор веб-сайтов, который поможет вам создать индивидуальный веб-сайт за считанные минуты. Убедитесь, что в вашем портфолио есть встроенный блог, где вы можете держать своих поклонников в курсе своих произведений искусства и демонстрировать закулисные моменты из вашей студии, а также встроенный интернет-магазин, чтобы вы могли продавать отпечатки своих лучшая работа.
Хотите потрясающий веб-сайт с портфолио произведений искусства? Отрегулируйте свою работу и создайте свой веб-сайт именно так, как вы этого хотите. Начните бесплатную пробную версию с Format сегодня!
Нам не терпится увидеть, какое волшебство вы создадите с помощью этих кистей Photoshop!
Хотите еще удивительных способов создать запоминающуюся работу?
45 руководств по InDesign для потрясающих дизайнов
11 наших любимых альтернатив Photoshop
Станьте следующим Моне с этими 11 прекрасными программами рисования
Создание надписи из монет в Photoshop • Учебники по Adobe Photoshop
В этом уроке я покажу вам, как создать надпись из 3D-монет, используя основные формы Photoshop и 3D-инструменты.Давайте начнем!
На создание этого эффекта меня вдохновили многочисленные стили слоев на сайте GraphicRiver.
1. Создайте основные формы.
Шаг 1
Создайте новый документ размером 1500 x 950 пикселей. Возьмите Ellipse Tool (U) (Oval), убедитесь, что верхняя панель установлена на Shape (рисунок), и создайте круг. После этого мы называем слой «Монета».
Step 2
Возьмите Custom Shape Tool (U) (Произвольная фигура) и внутри круга добавьте любую фигуру из набора с лавровыми венками.
Step 3
Via Direct Selection Tool (A) (Direct Selection) вы можете выбрать и удалить точку привязки любой части лаврового венка, которая вам не нравится или вместо которой вы хочу добавить текст.
Step 4
Поэкспериментируйте с формой венка, пока не получите наиболее удовлетворительный результат.
Step 5
В центре монеты пишем номер с помощью инструмента. Текст Инструмент (T) (Текст). Вы можете выбрать любые параметры текста в зависимости от типа монеты.
В данном случае используется шрифт Bodoni MT, размер 120 pt, Tracking (Tracking) -60.
Шаг 6
Добавьте текст в той части венка, где мы удалили лишние формы. На этот раз используется шрифт Poppins, размер 20 pt, Tracking (Tracking) 200.
2. Добавьте текст в рабочий путь.
Шаг 1
Нарисуйте еще один круг для второй монеты, назовите слой «Монета» и добавьте любую форму из набора орнаментов в центре.
Я рекомендую давать понятные имена каждому создаваемому слою. Это упростит работу и позволит содержать панель слоев в порядке.
Шаг 2
Дублируйте (Ctrl + J) круг для монеты и уменьшите (Ctrl + T) копию так, чтобы она находилась в центре оригинала. На верхней панели настройте параметры копирования: отключите Заливка (Заливка), нажмите кнопку выбора типа обводки и выберите Еще Параметры (Другие параметры).
Выберите ход точки и настройте его, как показано ниже.
Step 3
Снова берем Ellipse Tool (U) (Oval) и на верхней панели переключаем режим рисования на Path (Circuit).
Создайте круглый рабочий контур вокруг центрального орнамента, затем мы добавим на него текст.
Шаг 4
Возьмите Текст Инструмент (T) (Текст), щелкните рабочий путь и напишите текст.
В данном случае используется шрифт Indira K, размер 17 pt, Tracking (Tracking) 10, также мы пишем все слова заглавными буквами.
Выше вы узнали несколько идей об использовании инструментов для создания монет. Не бойтесь экспериментировать с различными формами, настройками и шрифтами, чтобы получить уникальный результат.
3. Создание трехмерных слоев
Шаг 1
Рядом с каждым слоем с фигурой примените 3 D — Новый 3D Экструзия из Выбранный Путь (3D — Новый 3D выдавливание из выбранного контура).Затем мы применяем к каждому текстовому слою 3 D — New 3D Extrusion from Selected Layer (3D — Новое 3D выдавливание из выбранного слоя).
Шаг 2
Выберите все 3D-слои на панели слоев и перейдите 3 D — Объединить 3D Layers (3D — Объединить 3D-слои).
4. Как работать с 3D сценой
Step 1
Чтобы получить доступ к параметрам 3D объектов, нам нужно открыть две панели: 3D панель и Properties (Properties) (обе находятся в главное меню Окно (Окно)).
Панель 3D содержит список всех компонентов сцены, и, если вы выберете один из них, мы сможем редактировать его параметры на панели. Недвижимость (Недвижимость). Поэтому всегда обращайте внимание на то, выбран ли нужный объект перед его редактированием.
Шаг 2
Если активировать Move Tool (V) (Move), в верхней части панели параметров появится набор специальных 3D-режимов.
Если выбрать один из них, то с выделенным объектом сцены можно произвести определенные манипуляции (перемещение, поворот, масштабирование и т. Д.).
Мы также будем использовать эти режимы для изменения вида с камеры.
5. Сгруппируйте 3D-объекты
Step 1
Выберите все 3D-компоненты первой монеты на 3D-панели, в верхнем правом углу нажмите кнопку меню и выберите Group Objects (Group объекты).
Step 2
Сгруппируйте компоненты второй монеты.
Мы называем группы как хотите. На уроке мы будем создавать золотые и серебряные монеты, поэтому группы можно назвать «Золотые» и «Серебряные».”
6. Сконфигурируйте 3D-объекты
Step 1
Выберите круговые объекты каждой монеты. Затем установите панель свойств Extrusion Depth (Extrusion Depth) на 10.
Step 2
Выберите оставшиеся компоненты золотой монеты и установите Extrusion Depth (Extrusion Depth) на 3.
Шаг 3
Выберите оставшиеся компоненты серебряной монеты и установите Extrusion Depth (Extrusion Depth) на 2.
7. Настройте прописную букву
Шаг 1
На панели 3D выберите круги каждой монеты и активируйте инструмент. Инструмент «Перемещение» (V) (Перемещение) для доступа к трехмерным осям.
Стрелки на концах осей перемещают объекты, небольшая дуга, идущая дальше, отвечает за поворот, и с помощью куба вы можете масштабировать объект. Центральный куб, из которого отходят оси, нужен для равномерного масштабирования объекта. Чтобы выполнить действие с осями, просто щелкните по ним и перетащите мышь.
Шаг 2
Выберите круг золотой монеты и на панели свойств вверху щелкните вкладку Cap (Capital), чтобы добавить границы монеты.
Установить Стороны (Стороны) на Передний и Задний (Спереди и сзади), Фаска Ширина (Ширина фаски) — на 5%, Угол (Угол) — на -23 и Contour (Контур) — на Cove -Deep (Глубокая канавка).
Step 3
Выбираем лавровый венок и текст «1999» золотой монеты, устанавливаем Bevel Width (Chamfer width) на 10% и Contour (Contour) — на Half Круглый (полукруг).
Step 4
Выделите текст «10» золотых монет, установите Bevel Width (ширина фаски) на 25% и Contour (Contour) — на Half Round (полукруг).
Step 5
Выберите окружность серебряной монеты, перейдите на вкладку Cap (Capital). Установить Стороны (Стороны) на Спереди и Назад (Спереди и сзади), Фаска Ширина (Ширина фаски) — 10%, Угол (Угол) — на — 17 и Contour (Contour) — на Cove -Inverted (Inverted contour).
Шаг 6
Выберите контур точки серебряной монеты и установите Inflate — Strength (Вздутие живота — Интенсивность) на 20%.
Step 7
Выделите текст и орнамент серебряной монеты и установите Bevel Width (Chamfer width) на 5% и Contour (Contour) — на Half Round (полукруг) .
8. Перемещение 3D-объектов
Step 1
Чтобы увидеть только материалы компонентов сцены, в верхней части панели 3D нажмите кнопку Фильтр по : Материалы (Фильтр по : Материалы).Выделите все материалы, нажмите кнопку текстуры Diffuse (Scattering) на панели свойств и выберите Remove Texture (Удалить текстуру).
Шаг 2
С помощью осей отрегулируйте положение трехмерных объектов.
Шаг 3
Вы также можете перейти на вкладку Координаты (Координаты) на панели свойств и ввести числовые значения.
Step 4
Вы можете переключаться между разными типами, чтобы посмотреть монеты под разными углами и убедиться, что все на месте.
Step 5
Еще раз убедитесь, что монеты полностью готовы, так как потом будет намного сложнее что-то исправить.
9. Создание материалов из золота и серебра
Шаг 1
Выберите все материалы для золотой монеты и создайте золотой материал, используя следующие настройки (номера цветов в формате RGB):
- Зеркальное отражение (Цвет засветки): 241, 224, 155
- Блеск (Блеск): 50%
- Отражение (Отражение): 50%
Шаг 2
Выберите все материалы серебряную монету и создайте серебряный материал, используя следующие настройки (номера цветов в формате RGB):
- Specular (Цвет бликов): 222, 223, 205
- Shine (Glitter): 50%
- Reflection (Reflection): 50%
Step 3
Выберите Front Inflation Material (Material front bump) gold coin, click on the folder bu tton напротив Diffuse (Scattering) и выберите Load Texture (Load texture).Откройте изображение «2.jpg» из набора с металлическими бесшовными текстурами.
Шаг 4
Снова нажмите кнопку текстуры Diffuse (Scattering) и выберите Edit UV Properties (Edit UV properties).
Шаг 5
Настройка параметров Tile (Mosaic) и Offset (Offset) до получения желаемого результата.
Шаг 6
Нажмите кнопку текстуры Diffuse (Scattering) и выберите Edit Texture (Edit texture).
Шаг 7
Добавить заливку Слой — Новый Заливка Слой — Сплошной Цвет (Слой — Новый слой заливки — Цвет) и выберите цвет # f5cb71. Измените режим наложения слоя на Linear Burn (Line dimmer).
Step 8
Выберите оставшиеся материалы золотой монеты, нажмите кнопку текстуры Diffuse (Scattering) и в открывшемся списке выберите текстуру под номером «2».
Шаг 9
Выберите Front Inflation Material (Material front bump) silver coin, нажмите на кнопку текстуры Diffuse (Scattering) и выберите Load Texture (Load texture), чтобы повторно откройте изображение «2.jpg».
Step 10
Примените эту текстуру к остальным материалам серебряных монет.
10. Создайте рельефный материал
Шаг 1
Выберите Extrusion Material (Material Extrusion) gold coin, затем щелкните значок папки рядом с параметром Bump (Relief) и выберите New Текстура (Новая текстура).
Шаг 2
Установите ширину и высоту документа 100 x 100 пикселей и нажмите OK.
Шаг 3
Когда открывается новый документ, продублируйте слой « Фон « («Фон»).
Шаг 4
Дважды щелкните копию слоя, чтобы открыть окно Layer Style (Стиль слоя) и примените Pattern Overlay (Overlay pattern).Выберите узор с вертикальными линиями по 10 пикселей.
Сохраните (Ctrl + S) файл и закройте его.
Step 5
Выберите окружность золотой монеты и установите Texture Mapping (Display texture) на Tile (Mosaic).
Шаг 6
Выберите снова Extrusion Material (Material extrusion) gold coin и перейдите к UV-свойствам параметра Bump (Relief).
Step 7
Примените ту же текстуру Bump (Relief) с настройками для выдавливания материала серебряной монеты.
11. Создайте экземпляры объектов
Step 1
Выберите обе группы с серебряными и золотыми монетами, щелкните по ним правой кнопкой мыши и используйте Instance Object (Create Object Instances).
Экземпляры объектов — это, по сути, обычные копии, которые наследуют параметры оригинала, например, настройки материалов, и автоматически обновляются при внесении изменений в оригинал.
Step 2
Добавляем слово «Original» к названиям групп с оригинальными монетами, чтобы не запутаться в копиях. Вы также можете скрыть оригиналы и сохранить их в качестве резервных копий.
Step 3
Далее приступаем к формированию текста монет. Выберите копию группы с золотой монетой и на вкладке Coordinates (Coordinates) установите X Rotation Angle (Угол поворота по оси X) на 90.
Шаг 4
В правом верхнем углу панели 3D нажмите кнопку меню и выберите Переместить Объект — Земля Плоскость (Переместите объект на базовую плоскость).
Проделаем те же манипуляции с серебряной монетой: отрегулируем угол поворота по оси X и переместим на базовую плоскость.
12. Создайте текст, используя группы монет.
Step 1
Выберите группу и используйте трехмерный поворот монеты, чтобы начать формирование текста.
Шаг 2
Если вы будете использовать вкладку Координаты (Координаты), не забудьте, что вы можете включить / выключить параметр Uniform Scaling (Uniform scaling).
Шаг 3
Затем мы продолжаем дублировать монеты и преобразовывать их в буквы. Для удобства вы можете набрать желаемое слово любым шрифтом без засечек и перемещаться по нему.
Процесс копирования может занять много времени, так как вам постоянно приходится менять ракурс камеры.Также не забудьте переместить каждую монету на базовую плоскость и отрегулировать ее положение так, чтобы они не пересекали друг друга и базовую плоскость.
Работу можно упростить, если сначала разместить монеты рядом друг с другом, а не складывать их стопкой, затем добавить новые копии сверху, но проследить, чтобы все монеты лежали горизонтально.
Конечно, вам решать, как создавать текст и размещать монеты. Все зависит от конечного результата, который вы хотите получить.
Step 4
Не забудьте сгруппировать монеты каждой буквы так, чтобы 3D панель была в порядке.
Step 5
Создайте все необходимые буквы и для более интересного результата добавьте несколько дополнительных монет.
13. Добавьте фон.
Step 1
Откройте изображение с досками, скопируйте его и вставьте поверх 3D-слоя с монетами. Назовите слой текстуры «Поверхность» и перейдите к 3 D — New Mesh from Layer — Postcard (3D — New mesh from layer — Postcard).
Шаг 2
Выберите Current View (Текущий вид) на панели 3D и на панели свойств в меню View (View) найдите имя 3D-слоя.
Шаг 3
Выберите оба 3D-слоя и объедините их вместе.
Выберите компонент с текстурой дерева, установите X Rotation Angle (Угол поворота по оси X) на 90 и переместите его на базовую плоскость.
После этого немного измените положение по оси Y, примерно до 0,1, чтобы после рендеринга не было проблем с отображением.
Step 4
Выберите компонент с текстурой дерева, в верхней части панели свойств перейдите на вкладку Mesh (Grid) и снимите флажок Cast Shadows (Overlay the shadows).
Отрегулируйте положение и размер текстуры так, чтобы она покрывала область вокруг текста.После этого при необходимости можно настроить UV-свойства текстуры Diffuse (Scattering) или открыть файл текстуры в отдельном окне и применить Image — Reveal All (Image — Show All) к убедитесь, что масштабирование не повлияло на качество текстуры.
Вам не нужно заполнять текстурой весь документ, потому что позже для окончательного результата мы все же отрежем часть.
Шаг 5
Выберите материал текстуры древесины на панели 3D, удалите текстуру Непрозрачность (Непрозрачность), если она есть, и настройте другие параметры:
- Зеркальное отражение (Цвет бликов) : 210, 196, 164
- Блеск (Блеск): 50%
14.Создайте рельеф из рассеянной текстуры.
Шаг 1
Щелкните значок папки рядом с параметром Bump (Relief) и выберите Generate Bumps From Diffuse (Создайте рельеф из диффузной текстуры).
Шаг 2
Настраиваем параметры в окне Generate Bump Map (Создать карту рельефа) и нажимаем ОК.
Step 3
В результате мы получаем более реалистичный эффект.
Перед настройкой освещения обязательно выберите окончательное расположение камеры.
15. Отрегулируйте освещение и визуализируйте сцену.
Step 1
Выбираем компонент Infinite Light (Infinite Light) и устанавливаем Intensity (Intensity) на 50% и Shadow — мягкость (Shadow — Smoothing) — на 30%.
Шаг 2
Через Перемещение Инструмент (V) (Перемещение) перемещайте источник света, пока мы не найдем подходящее место, или используйте вкладку Координаты (Координаты).
Шаг 3
Выберите компонент Environment (среда), нажмите кнопку текстуры IBL (Isbi) и выберите Replace Texture (Replace texture). Находим изображение с комнатой дополнительных материалов.
Step 4
Установите Intensity (Intensity) на 90% и с помощью Move Tool (V) (Move) выберите наиболее удачное размещение текстуры.
Шаг 5
Нажмите кнопку текстуры IBL (Isbi) и выберите Редактировать Текстура (Редактировать текстуру), чтобы открыть текстуру в отдельном окне.
Добавьте корректирующий слой Layer — New Adjustment Layer — Hue / Saturation (Layer — New Adjustment Layer — Hue / Saturation). Установите Saturation (Saturation) на -60, сохраните (Ctrl + S) файл и закройте его.
Шаг 6
Перемещение 3 D — Визуализация 3D Слой (3D — Визуализация 3D-слоя). Рендеринг может занять некоторое время, но вы можете остановить его в любой момент, нажав клавишу Esc.
После рендеринга щелкните правой кнопкой мыши на 3D-слое и выберите Преобразовать в Smart Объект (Преобразовать в смарт-объект), чтобы случайно не изменить слой.
16.Примените General Color Correction
Step 1
Добавьте корректирующий слой Vibrance (Juiciness) и установите Vibrance (Juiciness) на -5.
Шаг 2
Добавьте корректирующий слой Selective Color (Выборочная коррекция цвета) и настройте его:
Reds (Red)
- Cyan (Blue): 7 907 (желтый): 10
- черный (черный): 10
желтый (желтый)
- пурпурный (фиолетовый): 3
- желтый (желтый): -10
- 910 Черный (черный): 10
Нейтраль (нейтральный)
- Голубой (синий): 3
- Желтый (желтый): -1
- Черный (черный): 1
Черный (Черный)
- Голубой (Синий): 3
- Желтый (Желтый): 5
- Черный (Черный): 15
Шаг 3 90 008
Добавьте корректирующий слой Яркость / Контрастность (Яркость / Контрастность), переключите режим наложения слоя на Яркость (Яркость) и установите Контрастность (Контрастность) на 30.
Шаг 4
Добавьте корректирующий слой Curves (Кривые), переключите режим наложения на Luminosity (Яркость) и установите непрозрачность на 35%, затем придайте кривой S-образную форму для увеличения контрастности. .
Шаг 5
Добавьте слой заливки Solid Color (Color) и выберите для него черный. Измените режим наложения на Soft Light (Мягкий свет) и уменьшите непрозрачность до 43%.
Step 6
На панели слоев щелкните миниатюру маски слоя заливки; Brush Tool (B) (Кисть), установите цвет переднего плана на черный и используйте большую мягкую кисть, чтобы нарисовать текст, чтобы создать эффект быстрой виньетки.
Также на панели свойств можно уменьшить параметр Плотность (Плотность), чтобы получить более мягкий результат.
Step 7
Добавьте корректирующий слой Color Lookup (Цветовой поиск) и на панели свойств установите 3 DLUT Файл (файл 3DLUT) на 2Strip.Смотреть.
Затем мы переключаем режим наложения на Soft Light (Мягкий свет) и уменьшаем непрозрачность до 30%.
Step 8
Добавьте еще один корректирующий слой Color Lookup (Color search) и установите Abstract (Abstract) на Gold-Blue.
Переключите режим наложения на Lighten (Замените на светлый) и уменьшите непрозрачность до 50%.
Шаг 9
Используя инструмент Обрезка Инструмент (C) (Обрезка) отрежьте лишнее.При необходимости можно отключить параметр Удалить Обрезанный Пиксели (Удалить данные пикселей за пределами кадра) на верхней панели параметров.
Поздравляем, все готово!
В начале урока, используя различные формы и текстовые слои, мы создали монеты.
Затем они были преобразованы в 3D-слои, настроены и добавлены материалы. После этого они продублировали монеты и распределили их так, чтобы создать очертания слова.
В конце мы настроили освещение, отрендерили сцену и добавили несколько корректирующих слоев, чтобы получить окончательный результат.
Не стесняйтесь оставлять комментарии, предложения и делиться своими результатами.
Как в фотошопе понюхать надпись. Как убрать надпись в фотошопе? Как убрать надпись в программе «Фотошоп» методом клонирования
Есть эффектное фото, но его не используют из-за мешающей надписи? Выйти из позиции можно с помощью функций Photoshop.Есть несколько способов, как в фотошопе, удалить надпись с рисунка. Их сможет применить даже человек, который никогда не пользовался программой.
Заливка
Это самый простой вариант, как убрать надпись в фотошопе с картинки. Будет работать, если текст расположен на относительно однородном, не детализированном фоне. У него не должно быть резких переходов между тонами. Небо, Размытый лес, Стена — надписи с похожими «спинами» легко удаляются заливкой.
Пошаговая инструкция:
- На левой панели выберите «Лассо». При нажатии на кнопку отображается три типа лассо, достаточно щелкнуть по первому.
- Комбинируйте или стилусом графического планшета область, на которой расположена надпись. Лучше делать это как можно ближе к контуру самих букв.
- Появится пунктирная линия, означающая, что текст выделен. Вы должны щелкнуть правой кнопкой мыши и выбрать во всплывающем меню «Выполнить заливку».
- Появится дополнительное окно. В нем Б. верхняя строка Настройки Вам необходимо установить опцию «С учетом содержимого». Таким образом, программа будет заливать выделенную область, а не просто цветом. Она постарается воссоздать фактуру и цветовую гамму, которые представлены на ближайшем фоне.
Если использовать «Заливку» на однородных частях изображения, результат будет впечатляющим. Не будет заметно, что изображение прошло через дополнительные манипуляции.
Примечание!
Если удалить обертку с авторскими картинками, а потом использовать в коммерческих целях, можно попасть под триал. Советы по краже контента в этой статье использовать не обязательно.
Регенерирующая щетка
Этот метод позволяет удалить надпись с картинки в фотошопе, аналогично предыдущему. Разница лишь в том, что инструмент «восстанавливающая кисть» больше подходит для изображений с высокой детализацией.Если грамотно подойти к процессу, получается восстановить фактуру веток деревьев, сложный узор и т. Д.
Алгоритм действий:
- Выберите соответствующий инструмент на панели.
- Из нескольких вариаций кисти необходимо выбрать точку, так как она восстанавливает изображение более аккуратно.
- В верхней панели напротив опции «Тип» нужно установить «с учетом содержимого». Размер кисти подбирается под буквы.Хорошо, если это примерно соответствует толщине линии шрифта.
- Должно быть аккуратно, одну букву выделить кисточкой, зажимая левую кнопку Мыши. Достаточно отпустить кнопку, и выделенная область автоматически восстановится.
Для справки!
Область выбора будет темнее для нескольких тонов.
Удаление слоев
Этот метод полезен, если изображение в формате PSD. Это формат файлов самого фотошопа.
Удаление текста с помощью растеризации производится в пару кликов:
- Открыть файл. Справа просмотрите список слоев. Возможно, добавленная автором надпись находится на отдельном слое. Так часто бывает.
- Выберите слой, на котором расположен текст. Щелкните «Удалить».
Техника не работает с файлами формата jPG и т.п.
Бывает, что вы хотите добавить свой текст вместо удаленного.
Как убрать надпись с картинки и написать свою в фотошопе:
- Воспользуйтесь любым из вышеперечисленных методов для удаления текста.
- Щелкните по инструменту «Текст». Это значок с большой буквой T на левой вертикальной панели.
- Щелкните в том месте изображения, на котором вы хотите увидеть текст. Появится график. В нем нужно ввести надпись.
В дальнейшем надпись может быть изменена.В правом окне пользователь может увеличить или уменьшить размер, изменить шрифт, цвет и положение.
Совет!
Фото с надписью лучше сохранять в формате pSD. Тогда в будущем вы можете удалить текст, просто выделив его в программе.
Так что благодаря простейшим функциям фотошопа вы можете быстро восстановить изображение или добавить свою надпись. В редких случаях, если текст занимает слишком много места, эффект заливки или восстанавливающей кисти может быть слишком низким.Но в этом случае не стоит отчаиваться: растр поможет справиться с проблемой.
Доброго времени суток, дорогие друзья. Это жесть. Вчера был под таким сильным дождем (ливнем), что я никого не знаю, как не знаю. Дождь лил стену. Люди почти купались в лужах. Хотя вроде бы жара и ничего не предвещала. Наверное, мне так повезло, потому что только на днях я написал об этом статью. Вот и попал под дождь в теплую погоду))). Ну я шучу.
Знаете? Я постоянно ищу какие-то изображения, и часто бывает так, что кажется и находят подходящую, но почему-то какую-то левую надпись, или ненужную дату и время дальше. А вот эти кубики портят все фото. А что тогда делать? Да все просто. А сегодня я просто покажу вам, как убрать надпись с картинки в фотошопе, чтобы насладиться нормальным изображением.
Сразу скажу, что представленные ниже методы очень простые и не потребуют от вас особых навыков, но сам процесс многим может показаться долгим и затянутым.Вам понадобится немного терпения. Мы сегодня поработаем с парочкой изображений для разных случаев, поэтому поворачиваем умные головы, берем мышки в руки и поехали!
Easy way
Если вам мешает какая-то надпись только где-то в углу, например, дата или адрес сайта, то здесь нет ничего сложного.
Все. И ждал чего-то большего? Ну в общем это самый простой случай. Теперь рассмотрим случай посложнее.
Комбинированное использование инструментов
Возьмем этого замечательного кота с текстом на коже. Да, здесь мы с нами работать не будем. Ну, это нормально. Мы пойдем разными путями. Попробуем убрать лишний текст с фото этого замечательного котенка.
- Возьмите любой инструмент выделения, но все же советую брать, а лучше прямоугольный.
- Теперь внимательно начинаем выделять пространство вокруг надписи. Просто постарайтесь все это сделать как можно ближе к буквам, чтобы при выполнении этой операции было меньше неточностей.Я бы даже сказал, что лучше выделить одно слово, поэтому в первую очередь войдет «Я» .
- Сделано? Отличная работа. А затем, не удаляя инструмент «Лассо», нажмите правую кнопку мыши внутри выделения и выберите пункт «Выполнить заливку». Нет, это не заливка, которой мы закрашиваем участок, поэтому вы не будете ничего красить вместе с собой.
- Ну после появления окна выбираем пункт «С учетом содержимого». Что мы видим сейчас? От куска надписи и следа нет.Конечно, лучше всего это делать, когда фон более или менее однороден или близок к нему.
- Итак, а затем мы делаем все это и с остальными словами, а именно «Я скучаю» , «Очень очень» и «…» . Произошло? Превосходно. Но как видим одни косячки. Сейчас мы их исправим.
- Берем инструмент «Восстановление кисти», а жесткость ставим поменьше, чтобы переход был менее грубым, ну и про размер кисти тоже не забываем.Мы уже пользовались этим средством, так что проблем с ним возникнуть не должно.
- См. Мы оставили некоторые моменты из прошлой обработки? Здесь мы будем молчать. Для этого зажать клавишу Alt. Рядом с любыми недостатками начинаю расставлять точки или с небольшим давлением запрета на них.
- Теперь, не снимая восстанавливающую щетку, снова очищаем Alt. И выбираем донорскую область в районе темного пролета внизу. А дальше нам просто нужно немного увеличить эту область, чтобы придать ей более оригинальный вид.
- А у нас вверху сзади пропеллер, который остался после того, как мы удалили букву. В качестве донора нам нужно взять хорошую шерсть, которая, в крайнем случае, слегка приплюснута.
Следовательно, мы сейчас инструмент «штамп» (про то, как его использовать, я сказал) и сразу выставляем размер (который соответствует ширине донорской области, например 50 ) и жесткости поставить порядка 35-40 процента, не более.
Вот и все. Думаю, получилось.Теперь у нас есть классный котик без каких-либо следов надписей.
И, кстати, вернемся к первому примеру. Если вы хотите удалить только дату, но не обрезая часть рисунков, вы также можете просто выделить ее хотя бы с помощью прямоугольной области и просто выполнить заливку. И все микроны удаляются с помощью той же регенерирующей кисти или штампа.
Конечно, бывают и более сложные ситуации, когда приходится попотеть, а именно.Там текст залезает на более сложные и неоднородные участки изображения. Для этого просто работайте в сочетании со всеми инструментами, которые мы задействовали здесь сегодня. Процесс будет долгим и придется работать над каждым кусочком. Например, см. Изображение ниже.
Здесь надпись входит в разные складки и другие области. Верхнюю часть сделать элементарно, а вот нижнюю довольно сложно. Поэтому экспериментируйте. Сначала удалите надпись на однородном фоне с помощью заливки, затем перейдите к регенерирующей кисти и штампу, не забывая при этом изменить размер и жесткость.
Я показал вам для примера эту картинку с печатью, и, как видите, она еще не полностью изменена, так как складки получились немного неестественными. Так что, в хорошем смысле, еще нужно привести к более нормальной форме, но я надеюсь, что сама суть вам ясна.
И конечно, если вы хотите хорошо знать фотошоп, то посмотрите отличные видео-уроки по этой теме. В этом видеокурсе есть все необходимое и рассказано просто здорово. Смотрится все на одном дыхании.
И по этому поводу позвольте мне сказать.Надеюсь, статья была для вас полезной и интересной. Так что не забывайте подписываться на обновления моего блога и делиться с друзьями в социальных сетях. Увидимся в новых и предыдущих статьях. Пока-пока!
С уважением, Костин Дмитрий.
Доброго времени суток, дорогие друзья. Это жесть. Вчера был под таким сильным дождем (ливнем), что я никого не знаю, как не знаю. Дождь лил стену. Люди почти купались в лужах. Хотя вроде бы жара и ничего не предвещала.Наверное, мне так повезло, потому что только на днях я написал об этом статью. Вот и попал под дождь в теплую погоду))). Ну я шучу.
Знаете? Я постоянно ищу какие-то изображения, и часто бывает так, что кажется и находят подходящую, но почему-то какую-то левую надпись, или ненужную дату и время дальше. А вот эти кубики портят все фото. А что тогда делать? Да все просто. А сегодня я просто покажу вам, как убрать надпись с картинки в фотошопе, чтобы насладиться нормальным изображением.
Сразу скажу, что представленные ниже методы очень простые и не потребуют от вас особых навыков, но сам процесс многим может показаться долгим и затянутым. Вам понадобится немного терпения. Мы сегодня поработаем с парочкой изображений для разных случаев, поэтому поворачиваем умные головы, берем мышки в руки и поехали!
Easy way
Если вам мешает какая-то надпись только где-то в углу, например, дата или адрес сайта, то здесь нет ничего сложного.
Все. И ждал чего-то большего? Ну в общем это самый простой случай. Теперь рассмотрим случай посложнее.
Комбинированное использование инструментов
Возьмем этого замечательного кота с текстом на коже. Да, здесь мы с нами работать не будем. Ну, это нормально. Мы пойдем разными путями. Попробуем убрать лишний текст с фото этого замечательного котенка.
- Возьмите любой инструмент выделения, но все же советую брать, а лучше прямоугольный.
- Теперь внимательно начинаем выделять пространство вокруг надписи. Просто постарайтесь все это сделать как можно ближе к буквам, чтобы при выполнении этой операции было меньше неточностей. Я бы даже сказал, что лучше выделить одно слово, поэтому в первую очередь войдет «Я» .
- Сделано? Отличная работа. А затем, не удаляя инструмент «Лассо», нажмите правую кнопку мыши внутри выделения и выберите пункт «Выполнить заливку». Нет, это не заливка, которой мы закрашиваем участок, поэтому вы не будете ничего красить вместе с собой.
- Ну после появления окна выбираем пункт «С учетом содержимого». Что мы видим сейчас? От куска надписи и следа нет. Конечно, лучше всего это делать, когда фон более или менее однороден или близок к нему.
- Итак, а затем мы делаем все это и с остальными словами, а именно «Я скучаю» , «Очень очень» и «…» . Произошло? Превосходно. Но как видим одни косячки.Сейчас мы их исправим.
- Берем инструмент «Восстановление кисти», а жесткость ставим поменьше, чтобы переход был менее грубым, ну и про размер кисти тоже не забываем. Мы уже пользовались этим средством, так что проблем с ним возникнуть не должно.
- См. Мы оставили некоторые моменты из прошлой обработки? Здесь мы будем молчать. Для этого зажать клавишу Alt. Рядом с любыми недостатками начинаю расставлять точки или с небольшим давлением запрета на них.
- Теперь, не снимая восстанавливающую щетку, снова очищаем Alt. И выбираем донорскую область в районе темного пролета внизу. А дальше нам просто нужно немного увеличить эту область, чтобы придать ей более оригинальный вид.
- А у нас вверху сзади пропеллер, который остался после того, как мы удалили букву. В качестве донора нам нужно взять хорошую шерсть, которая, в крайнем случае, слегка приплюснута.
Следовательно, мы сейчас инструмент «штамп» (про то, как его использовать, я сказал) и сразу выставляем размер (который соответствует ширине донорской области, например 50 ) и жесткости поставить порядка 35-40 процента, не более.
Вот и все. Думаю, получилось. Теперь у нас есть классный котик без каких-либо следов надписей.
И, кстати, вернемся к первому примеру. Если вы хотите удалить только дату, но не обрезая часть рисунков, вы также можете просто выделить ее хотя бы с помощью прямоугольной области и просто выполнить заливку. И все микроны удаляются с помощью той же регенерирующей кисти или штампа.
Конечно, бывают и более сложные ситуации, когда приходится попотеть, а именно.Там текст залезает на более сложные и неоднородные участки изображения. Для этого просто работайте в сочетании со всеми инструментами, которые мы задействовали здесь сегодня. Процесс будет долгим и придется работать над каждым кусочком. Например, см. Изображение ниже.
Здесь надпись входит в разные складки и другие области. Верхнюю часть сделать элементарно, а вот нижнюю довольно сложно. Поэтому экспериментируйте. Сначала удалите надпись на однородном фоне с помощью заливки, затем перейдите к регенерирующей кисти и штампу, не забывая при этом изменить размер и жесткость.
Я показал вам для примера эту картинку с печатью, и, как видите, она еще не полностью изменена, так как складки получились немного неестественными. Так что, в хорошем смысле, еще нужно привести к более нормальной форме, но я надеюсь, что сама суть вам ясна.
И конечно, если вы хотите хорошо знать фотошоп, то посмотрите отличные видео-уроки по этой теме. В этом видеокурсе есть все необходимое и рассказано просто великолепно. Смотрится все на одном дыхании.
И по этому поводу позвольте мне сказать.Надеюсь, статья была для вас полезной и интересной. Так что не забывайте подписываться на обновления моего блога и делиться с друзьями в социальных сетях. Увидимся в новых и предыдущих статьях. Пока-пока!
С уважением, Костин Дмитрий.
Иногда прекрасные фотографии легко могут испортить какую-то мелочь. Например, надпись, совершенно случайно оказавшаяся фоном, но при просмотре настолько бросается в глаза, что отвлекает от основного содержания картинки и тем самым портит все впечатление.И ладно, если это какой-то знак или что-то еще с достойным содержанием написанного. Но может случиться так, что в кадр попадет нецензурное выражение. Как быть? Друзьям, родственникам и тем более подрастающему поколению не показывайте такое фото. Но мне так хотелось. К счастью, сегодня эта проблема перестала быть неразрешимой, ведь с помощью специальной программы PhotoShope любой желающий может редактировать цифровые снимки так, как ему нравится. Как это сделать?Самый простой способ
Самый простой способ удалить надпись с оцифрованной фотографии, обработав ее кистью заранее выбранным цветом.Однако этот вариант применим только в тех случаях, когда фон надписи выступает за гладкую, гладкую и монохромную поверхность. Например, это борт корабля, на котором вы объехали дорогу (мечтай — мечтай!) И теперь, чтобы ударить друзей, нужно убрать название судна, а не его имя.
Итак, вся работа будет состоять из двух простых операций. Во-первых, вам нужно выбрать «Пипетку» в качестве рабочего инструмента. Для этого вам нужно будет найти пиктограмму с соответствующим изображением на панели инструментов и щелкнуть левой кнопкой мыши.Теперь, когда вы подведете курсор к изображению, оно превратится во что-то очень похожее на пипетку. Разместив ее нижний конец на основном фоне, следует сделать левый щелчок. В результате в палитре инструментов основной рабочий цвет изменится и приобретет оттенок корабля.
Во избежание появления на месте удаленной надписи наиболее светлого или темного пятна «забор» цветов следует делать от точки, расположенной как можно ближе к границе букв.Можно даже в процессе покраски проделать эту операцию несколько раз, так как при одном и том же цвете насыщенность тона в разных фрагментах обрабатываемого участка может быть разной.
Для дальнейших действий вам понадобится кисточка. Выбирая это средство, нужно установить подходящий размер и мягкость. Теперь можно приступать к раскрашиванию надписи. Делать это нужно мелкими штрихами и при этом постоянно следить за наложенными мазками, слившимися с фоном.Если в какой-то момент мазок начнет бросаться в глаза, следует скорректировать рабочий цвет. Для этого вам придется временно сменить кисть на пипетке, чтобы «взять образец» фона ближе к фрагментированному фрагменту.
Поступая таким образом, можно быстро избавиться от ненужных надписей и даже небольших изображений. Более того, если проявить должное усердие, очищенное место будет просто идеально слито с исходным фоном, поэтому обнаружить взломщик будет невозможно даже при очень внимательном рассмотрении.В нашем примере останется только нанести свой текст на место удаленного текста, для чего можно использовать специальный инструмент, обозначенный на соответствующей панели значком с буквой «Т».
Удаление наложенных надписей
Рассмотрите другой вариант. Предположим, вы хотите произвести инсталляцию, одновременно вставляя изображение в фотографию с видом на какую-нибудь знаменитую достопримечательность. Или просто хотите воспользоваться картинкой, найденной в Интернете. Но, как его называли, снимок «украшает» наложенная надпись поверх изображения.Избавиться от такого «водяного знака» описанным выше способом не получится — здесь придется применить более тонкие и трудоемкие методы.
В этом случае вам потребуются такие инструменты, как «штамп» или «обслуживающая кисть». Первый находится на панели под пиктограммой в виде оттиска, второй обозначен рисунком в виде гипса.
Итак, вооружившись «штампом», нужно нажать клавишу Alt, не отпуская ее, подвести указатель мыши как можно ближе к краю надписи и нажать левую клавишу.Теперь курсор мыши необходимо установить прямо на кусок надписи, расположенный рядом с только что взятым образцом, и, нажав левую кнопку, выполнять короткие движения. Не отпускайте кнопку мыши. По мере продвижения нужно повторять процедуру «пробной» процедуры, выбирая для этого фрагменты, наиболее подходящие по цвету и освещению.
Использование обслуживающей кисти облегчит работу, но это не всегда приемлемо, так как при сложном орнаменте самого рисунка и его богатой цветовой гамме этот инструмент не дает качественного результата.Но к его помощи удобно прибегать, когда фон представляет собой относительно однородную поверхность. В противном случае лучше отдать предпочтение «Стампе». Важный нюанс — чтобы получить максимально качественный результат, придется использовать штамп с максимально минимальными значениями диаметра и прозрачности. Это потребует от вас много терпения и совершенства, однако эти усилия не будут потрачены на подарок, так как от надписи не останется ни малейшего следа, а то, что было здесь, когда это было, вы узнаете только вы .
Питер, www.Syt.
Некоторые фотографии можно было бы назвать примерно безупречными. «Примерно» — так как при просмотре на заднем плане обнаруживается внезапная надпись, сильно отвлекающая от главных героев изображения. Лучшим способом компенсировать акценты фотографии будет удаление надписей в графическом редакторе Photoshop.
Инструкция
1. Мы увидим самый простой вариант убрать надпись с фото.Не исключено, что надпись выполнена на гладкой, равномерно окрашенной поверхности, в частности на черной стене автобусной остановки. Фон под надписью однородный, следовательно, не вызывая коварства, произведем две примитивные манипуляции. Первая манипуляция. Найдите инструмент «Пипетка» на палитре инструментов и ткните им в любой точке фона ближе к надписи, чтобы определить нужный вам цвет. Пошаговое действие — Выберите кисть на палитре инструментов, подберите необходимый размер и мягкость, цвет настраивать не нужно, он точно определяется.Скиньте мазки кистью кластера. Убедитесь, что штрихи полностью слились с фоном. Если на какой-то части изображения мазки кисти становятся незаметными, то необходимо снова оценить цвет кисти пипеткой. Меньше минуты вы сможете удалить надпись бесследно.
2. Но это всего лишь единичный и самый примитивный случай очистки надписи с фото. Примечательно, что есть изображения с полупрозрачной надписью с наложенной фотографией.Иногда авторы таким образом пытаются предотвратить копирование своей работы, это их полное право, мы не научимся удалять авторские права. Но иногда такие надписи легко сделать, попробуйте удалить одну из них.
3. Сразу предупреждаю, работа эта непростая, в какой-то мере даже ювелирная. Для удаления надписи вам понадобится штамп и обслуживающая кисть, а другая скрыта на панели инструментов за иконками с изображением печати и нашивки соответственно.Чем меньше диаметр и прозрачность рабочего инструмента при работе со штампом, тем качественнее снимается. Удерживая нажатой клавишу ALT, кликните по фону рядом с надписью, запомнив фрагмент фотографии, тот, который вы будете клонировать со штампом. Наведите курсор мыши на надпись и, удерживая левую кнопку мыши, мелкими штрихами начните чистку надписи, выбирая по мере необходимости более подходящие участки фона. При относительной однородности фона разрешается использовать обслуживающую кисть, но более сложный рисунок требует аккуратной и заботливой работы со штампом.
4. Если поработать у красильщицы аккуратненькой, то от слов не останется в прямом смысле слова ни следа. Но все же не забывайте, надпись на фото поставлена с какой-то определенной целью, скажем, с целью защиты авторских прав. И даже если вам удалось полностью удалить авторский знак, вы не получаете права на нанесение изображения.
Иногда бывает так, что вам очень нужна красивая тематическая фотография, которую вы нашли в Интернете — но по какой-то причине эта фотография перечеркнута водяным знаком в виде полупрозрачного текста, напоминающего все авторские права на фотографию и предотвращающего ее незаконное использование.Тем не менее, от такого полупрозрачного текста можно избавиться, чтобы нанести фотографию по прямому назначению.
Инструкция
1. Для этого скачайте фото в Adobe Photoshop. И приборка разместила все силуэты текста на водяном знаке. Чтобы выделить, используйте маску, Pen Tool или Lasso Tool. Позже выделение будет сделано, продублируйте его на новейшем слое, щелкнув выделенную область правой кнопкой мыши и выбрав опцию Layer Via Copy.Вы также можете легко продублировать слой, выбрав опцию «Дублировать слой».
2. Измените режим смешивания слоев — в случае разной степени прозрачности текста вы можете выбрать разные режимы. Выберите режим смешивания (Blending Mode), при котором текст будет полностью отсутствовать на изображении — скажем, Multiply.
3. Текст исчезнет, а цвета на его месте будут максимально соответствовать тем, которые требуются для настоящих фотографий в этих местах.Однако в некоторых областях цвета могут отличаться в этом случае — в этом случае выберите необходимую область и продублируйте ее на новом слое, затем объедините этот слой с нижним, предпочитая опцию в палитре Объединить слои с нижним слоем.
4. На панели инструментов выберите опцию SMUDGE и мягкую кисть старательно в месте цветовых переходов, чтобы сделать их незаметными.
5. Разогреваем отдельный текстовый слой и стираем те фрагменты надписей, которые совпадают по цвету с фото, позже метаморфоза режима наложения слоя.Остальные фрагменты, отличающиеся по цвету от исходной фотографии, перерабатываем, меняя режимы смешивания слоев до тех пор, пока результат вас не устраивает.
6. Используйте инструменты затемнения и осветления, чтобы затемнить и осветлить некоторые фрагменты изображения.
Видео по теме
Обычное и всем знакомое фото Не всегда удовлетворяет владельцев — каждый раз хочется разместить свой образ на берегу моря или на улицах красивого города.Даже если в реальности у вас нет такой возможности, вы можете заменить фона своими фото в Adobe Photoshop, порадовав его обратно всеми декорациями. Сделать это разрешено двумя разными способами.
Инструкция
1. Откройте нужную фотографию в Photoshop и создайте дубликат слоя Background (Duplicate Layer). Разблокируйте фон Layer, дважды щелкнув значок замка слева от значка слоя. Если контур фигуры на фото довольно плавный, и не имеет слишком сложных и многогранных силуэтов, выберите на панели инструментов Magnetic Lasso Tool.
2. Щелкните левой кнопкой мыши в каждой точке силуэта фигуры на фото И начните старательно проводить линию по контуру. Узлы выделенного силуэта будут механически притягиваться к силуэту, для использования этого инструмента необходимо исследовать, чтобы фигура была контрастной по отношению к фону y
3. Время от времени изменяйте направление линии щелчком мыши.Объедините концы линии, закрыв выделенный силуэт, а затем нажмите комбинацию клавиш CTRL + SHIFT + I или откройте меню «ВЫБОР» и выберите функцию «Инверсия».
4. Выделение инвертировано, и теперь вы довольно нажимаете Удалить, чтобы фон исчез, и в вашем распоряжении осталась только человеческая фигура, которую можно разместить на любом другом фоне . Если вы заметили оставшиеся фоновых Сов, сотрите их ластиком (ластиком).
5. Инструмент Magnetic Lasso Tool не подходит для использования в тех случаях, когда изображение имеет сложный силуэт — допустим, когда нужно выделить из основного фон И в сочетании с фигурой развевающиеся волосы или пышную прическу. В этом случае выберите на панели инструментов Background Eraser Tool — ластик позволяет стирать фон Изображение колеса. Параметр допуска Установите 25% и выберите размер кисти лучшего.
6. Ластик Tidy erase задний план По всей форме, подчеркивая сложные силуэты.Полностью удален фон Кусок, скопируйте фигуру человека на самый новый слой и используйте его для фото-момента.
Видео по теме
Бывают случаи, когда фото , которое могло бы украсить ваш фотоальбом или блог портится на нем надписью . Разумеется, разрешено искать другое фото. И легко удалила надпись.
Вам понадобится
- Фоторедактор «Photoshop»
- Фотография, с которой необходимо убрать надпись
Инструкция
1. Откройте фото в «Фотошопе». Это можно сделать через меню «Файл», пункт «Открыть» («Открыть»). Вы можете применить клавишу клавиатуры «Ctrl + O».
2. Выберите инструмент «Клонировать штамп» на панели «Инструменты» («Инструменты»). Эта палитра по умолчанию расположена в левой части окна программы. Вы можете использовать «ключ записи» «S».
3. Укажите источник клонирования. Наведите курсор на сайт фотографии, свободный от надписи, но рядом с ним и при нажатии кнопки «ALT» на клавиатуре щелкните правой кнопкой мыши.В этом случае указатель курсора изменит свой вид на круг с перекрестием.
4. Наведите курсор на ту часть надписи, которая ближе всех к указанному ранее источнику клонирования, отпустите кнопку «ALT». Щелкните левой кнопкой мыши. Часть надписи нарисована. Попробуйте закрасить оставшуюся часть надписи, закрыв левую кнопку мыши. Крестик, который стоит рядом с указателем, показывает, что курсор показывает, куда копируются пиксели, из которых вы закрываете надпись.Если результат выглядит неестественно, отмените последнее действие через палитру «История» («История»). Эта палитра находится в средней правой части окна программы. Переместите указатель курсора на действие над последним и щелкните правой кнопкой мыши. Выберите новейший источник Cloning и проползите оставшуюся часть надписи.
5. Отдельные фотографии. Используйте команду «Сохранить» или «Сохранить как» («Сохранить» или «Как не нравится») в меню «Файл».
Полезный совет
В процессе работы разрешается перенастраивать параметры инструмента «Clone Stamp Tool» («Stamp»).Чтобы получить доступ к настройкам, нажмите левую кнопку на треугольнике возле панели «Кисть» («Кисть»), которая по умолчанию расположена в верхней левой части окна программы, под главным меню. Инструмент «Clone Stamp Tool» («штамп») позволяет настраивать два параметра: «Основной диаметр» («Диаметр») и «Жесткость» («Жесткость»). Оба параметра настраиваются с помощью ползунков. Также разрешено вводить числовые значения параметров в поле над ползунками. Если надпись, которую вы хотите удалить, находится на ежемесячном фоне, увеличьте диаметр кисти.Тогда работа пойдет быстро. Если надпись находится на фоне с очень маленькими деталями разного цвета, выбирайте кисть небольшого диаметра и чаще меняйте источник клонирования. Это увеличит время работы, но позволит добиться отличного результата. Для удобства работы с мелкими частями фотографии Увеличьте масштаб фотографии. Для этого перетащите левый ползунок в палитре Навигатор («Навигатор»). Вы можете примитивно ввести числовое значение с клавиатуры в поле, расположенное слева от ползунка палитры.Алый прямоугольник в палитре навигатора показывает область фотографии, которая видна в окне открытого документа. Изменить эту область разрешено перемещением алого прямоугольника.
Если надписи на этикетках на рабочем столе операционной системы Windows постоянно имеют монохромный фон заливки и выглядят так, как будто надписи непрерывно изолированы, причина этого может быть скрыта в неправильных настройках ОС. Есть несколько настроек таких настроек, которые могут повлиять на непрозрачность фона.В системе их несколько.
Инструкция
1. Запустите компонент «Свойства системы» вашей операционной системы — щелкните правой кнопкой мыши ярлык «Мой компьютер» на рабочем столе и выберите строку «Свойства» в контекстном меню. Альтернативный способ запуска этого компонента — использовать комбинацию «клавишных клавиш» WIN + PAUSE.
2. Нажмите кнопку «Параметры», расположенную на вкладке «Добавить» в окне компонента. Кнопок с этой надписью несколько — вам понадобилась та из них, которая находится в разделе «Скорость».
3. Поставьте отметку рядом с надписью «Особые результаты», если эта установка еще не замечена. В списке результатов, размещенных ниже, «Укладка» и установите метку в чекбоксе «Ущерб от теней иконками на рабочем столе». Нажмите кнопку «ОК», чтобы исправить сделанную метаморфозу.
4. Если этот способ нельзя убрать под надписями ярлыков, то при использовании Windows XP разрешено предпочесть пункт «Свойства» в контекстном меню, которое появляется позже правой кнопкой мыши вдоль рабочего стола, свободного от ярлыков.
5. Откройте окно «Элементы рабочего стола», нажав кнопку «Параметры рабочего стола» на вкладке «Рабочий стол».
6. Щелкните вкладку «Интернет» в открывшемся окне и снимите флажок, чтобы «исправить элементы рабочего стола». Позже удалите все метки в чекбоксе Списка, расположенном под надписью «Веб-страница».
7. Нажимаем кнопки «ОК» в обоих открытых окнах с настройками свойств экрана, чтобы исправить произведенные метаморфозы.
8. Убедитесь, что система не применяет режим повышенной контрастности, если фоновая заливка под этикетками все еще присутствует. Доступ к соответствующей настройке разрешен через панель управления — ссылка на нее размещена в меню главного окна на кнопке «Пуск». Запустив панель, нажмите на надпись «Особые вероятности».
9. Щелкните ссылку «Настройка контрастности и цвета экрана», размещенную в разделе «Выбор задачи».После этого снимите отметку рядом с надписью «Высокая контрастность» и зафиксируйте метаморфоз, нажав кнопку «ОК».
Видео по теме
При создании коллажей часто бывает необходимо заменить задний план Изображения или переместить стержневой элемент на самый новый фон. Adobe Photoshop предлагает несколько методов для этой операции.
Инструкция
1. Если основной грязный фрагмент непростой формы может быть проще выделить фон вокруг него.Нажмите Q, чтобы перейти в режим быстрого редактирования маски, или используйте эту опцию на панели инструментов. Шероховатая кисть черного цвета Сдвиньте фон, тот будет убирать. Вы увидите, что изображение покрыто прозрачной пленкой красного цвета — защитной маской.
2. Если вы ненадлежащим образом раздавили осколок стержня, положите передний цвет план А белый и проведите кисть на том участке, с которого хотите снять маску. Когда фон будет закрашен, нажмите еще раз Q, чтобы вернуться в обычный режим.Вы убедитесь, что это произошло вокруг основного элемента.
3. Есть другой способ. Наклейте на панель инструментов Магнитное лассо тоже («Магнитное лассо»). Нажмите на силуэт объекта и водите абстрактным курсором. Если цветовой элемент сливается с фоном, в труднодоступных местах щелкните объект, чтобы инструмент различал оттенки. Допускается увеличение значения частоты («Частота») — частоты расположения узелков, чтобы точнее определить форму объекта.Чтобы отменить ложный шаг, нажмите Backspace.
4. Разрешено применять другой инструмент из группы «Лассо» — инструмент «Лассо». Точность выбора будет зависеть только от вас — у этого инструмента нет сложных настроек. Удерживая левую кнопку мыши, обведите объект.
5. Инструмент «ПЕРО» («Перо») непрост в использовании, но с его воображаемыми движениями можно делать неполные штрихи. Нажмите на границу на границе между объектом и фоном и обведите стержнем фрагмент ломаной линии коротких отрезков.
6. После этого выберите ИНСТРУМЕНТ ПРЯМОГО ВЫБОРА на панели инструментов) и щелкните обводку. Поднимите управляющий узел и, перемещая его, измените силуэт выделения. Снова объедините «Перо» и щелкните правой кнопкой мыши силуэт обводки. Выберите команду «Сделать выделение».
7. Позже, как вы назначили объект любым из этих инструментов, инвертируйте выделение Ctrl + Shift + i и нажмите «Удалить» или «Backspace», чтобы удалить фон.
Необходимость удаления изображений Надпись Может появиться как при обработке снимка с механически проставленной датой, так и при восстановлении ветхого отсканированного фото.Для этого подойдут такие инструменты фотошопа, как Clone Stamp, Patch или Spot Healing Brush.
Вам понадобится
Инструкция
1. Откройте на ПК картинку с надписью Yu в фотошопе, используя меню Открыть Открыть файл. Если буквы либо цифры, которые нужно убрать с изображения, расположены на однотонном гладком фоне без шума и фактур, они не потребуют особых усилий. Применяя комбинацию SHIFT + Ctrl + N, добавьте новейший слой поверх рисунка и, включив инструмент «Кисть», сожмите знаки цвета фона.
2. Чтобы не ошибиться с выбором оттенка, нажмите на пример основного цвета в нижней части палитры инструментов. Наведите курсор на фрагмент изображения, расположенный рядом с надписью Ю, и щелкните по нему.
3. При удалении мелких надписей с разноцветного фона можно подавать Медианный фильтр. Сделайте копию комбинации клавиш CTRL + J и примените Медиана к получившемуся слою, открыв настройки, используя опцию Медиана, фильтр группы ШУМ.Отрегулируйте радиус фильтра так, чтобы линии, составляющие надписи , исчезли. При этом силуэты остальной части рисунка насквозь расплывчаты, но в вашем распоряжении остается первоначальный вариант рисунка, его разрешено исправить.
4. Применив параметр «Скрыть» в меню «Слой маски всех групп», удалите результаты использования фильтра под маской. Увеличьте масштаб изображения и залейте маску в поле надписи белым цветом.
5. Если на картинке есть подходящая область, которую можно закрыть надпись Либо ее фрагмент, примените к слою копию исходного изображения инструментом Patch Tool. Включив в настройках опцию Источник, обведите обнаруженный фрагмент и перетащите его на буквы. Если на границу лоскутного перекрытия накладываются перекладины с линиями, образующими надпись Картинка получится в результате подобного растекания акварели, из-за того, что нашивка в этой области будет адаптироваться к цвету шрифта.
6. PHOTOSHOP CS5 разрешено пытаться удалить надпись Используя инструмент Spot Healing Brush. Чтобы использовать его, добавьте к файлу прозрачный слой и, если параметр Content-Aware отключен в настройках инструмента, включите его. При использовании опции Sample All Layers выдавите надпись Selected brush на новом слое. В более ранних версиях Photoshop Spot Healing Brush инструмент не всегда правильно редактирует огромные участки изображения.
7. Если часть надписи не удаляется другими инструментами, включите Clone Stamp Tool, увеличьте масштаб просмотра картинки и закройте надпись Pixels, скопированную с окружающими участками изображения. Clone Stamp разумнее использовать не для исходного изображения, а для прозрачного слоя, лежащего над ним. Сделать это вам поможет опция Sample All Layers, включенная в настройки инструмента.
8. Определите область изображения, фрагмент которой разрешен закрывать соседний сегмент надписи, и щелкните по нему, закрыв Alt на клавиатуре.Отпустив кнопку, набиваем буквы. Для получения качественного результата на жестком фоне работайте кистью небольшого диаметра и чаще определяйте источник клонирования.
9. Сохранить исправленное изображение в файл jPG Вам поможет опция «Сохранить как» в меню «Файл».
Графический редактор Adobe Photoshopобеспечивает очаровательную возможность работы с текстом. Все надписи разрешено размещать на свой вкус: отдавать предпочтение размеру, жанру, цвету шрифта, применять разные результаты.Чтобы надписи отличались оригинальностью, нужно знать аннотации работы с текстом.
Вам понадобится
Инструкция
1. Создайте новый холст в редакторе Photoshop или откройте изображение крупным планом. Нажмите кнопку «Текст» на панели инструментов панели инструментов или нажмите клавишу [T] клавиатуры, чтобы создать горизонтальную надпись. Чтобы ввести вертикальный текст, выберите инструмент «Вертикальный текст», он обозначен как [? Т].
2. По умолчанию инструмент «Текст» создает самый новый слой, на котором будет размещена надпись. Также, когда вы выбираете этот инструмент, появляется панель форматирования текста. Если рассматривать слева направо, то первая кнопка [T] с двумя стрелками есть, она меняет направление надписи. Далее следуют поля с выпадающими списками, желательно с их поддержкой: жанр шрифта, его знаки, размер, метод сглаживания. Вы можете установить нужные параметры либо перед вводом текста, либо вплотную позже, но тогда вам нужно будет выделить свою надпись.
3. Для настройки параметров выравнивания текста на холсте используйте следующие три кнопки с обозначением строк. В редакторе предусмотрена вероятность выравнивания метки по левому и правому краю, а также по центру.
4. Чтобы выбрать цвет шрифта, нажмите кнопку в виде прямоугольника, пропитанного каким-либо цветом. Таким образом, вы откроете дополнительное окно, в котором можно либо выбрать нужный оттенок на палитре, либо установить личные параметры в режимах RGB, CMYK, HSB или LAB.
5. Кнопка с буквой «Т» над дугой дает вероятность предпочесть способ искажения текста. Щелкните по нему, чтобы открыть новое диалоговое окно. В выпадающем списке поля жанра выберите верхнее отображение надписи: арка, дуга и т. Д., Установите параметры искажения текста по главным осям координат.
6. Также к тексту разрешено применять всевозможные результаты, доступные для обычного изображения. Откройте вкладку «Жанры» и выберите способ присвоения, который вам предлагается.Либо установите эти параметры независимо, дважды щелкнув левой кнопкой мыши на имени слоя на панели навигации. В открывшемся окне вы сможете наложить такие результаты, как тень, свечение, текстура, тиснение и другие.
Видео по теме
Внимание!
Для преобразования надписи в обычное изображение используйте команду «Растр текст».
Полезный совет
Щелчок правой кнопкой мыши на слое с надписью вызывает выпадающие меню с основными функциями обработки текста.Также используется возможность проверки орфографии.
Надпись на надгробиях и мемориальных досках | ||||
| Рукописный шрифт — самый современный для надписей. Современные надгробные камни и мемориальные доски обычно лучше всего подходят для этого стиля шрифта. Мы перечислили десять из наших самых популярных и подходящих шрифтов Script для использования в вашей надписи. | ||||
| ||||
| ||||
| ||||
| ||||
| ||||
| ||||
| ||||
| ||||
| ||||
| ||||
| ||||
