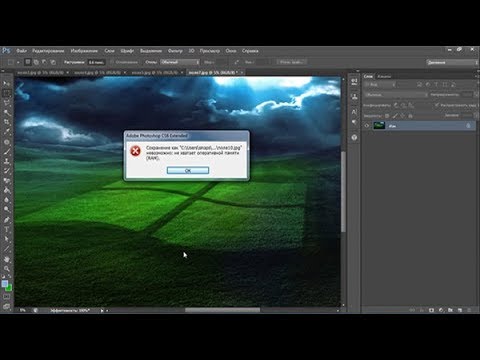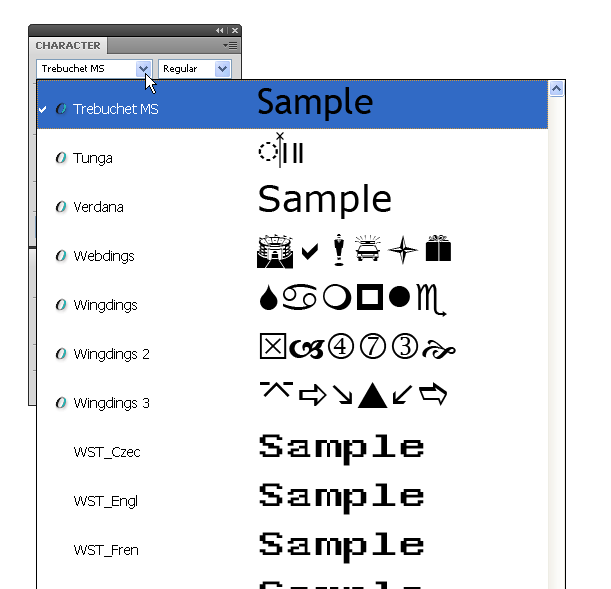Симптом | Предлагаемое решение |
|---|---|
| При запуске Photoshop зависает на экране приветствия с надписью «Загружаем Halide Bottlenecks…», либо зависает/завершает работу во время запуска. | Проблема вызвана повреждением цветовых профилей или слишком большим размером файлов стиля.Для решения проблемы необходимо обновить Photoshop до последней версии.Если обновление Photoshop до последней версии не решит проблему, попробуйте удалить пользовательские файлы стиля Инструкции см. в Photoshop зависает при запуске. |
Медленная работа и задержки при использовании отдельных инструментов или функций, таких как Scrubby Zoom, Animated Zoom, Panorama, HDR, Filters, Brushes, Select And Mask и т. д. |
|
Медленная работа при запуске |
|
Медленная работа во время доступа к ресурсам на сетевых дисках Примечание. Служба технической поддержки Adobe предоставляет помощь только при использовании Photoshop и Adobe Bridge на локальном жестком диске. Очень сложно воссоздать или точно определить сеть, а также проблемы периферийной конфигурации. | Скопируйте ресурс на локальный диск, отредактируйте его в Photoshop и затем загрузите его обратно на сетевой диск. |
Торможение и аварийное завершение работы Photoshop при использовании приложения одновременно с периферийными устройствами, например с определенными принтерами, планшетами Wacom, Cintiq и т. д. |
|
Проблемы с неиспытанным или несертифицированным оборудованием (ГП и др.). Не рекомендуется использовать Photoshop с несертифицированным оборудованием. |
|
Photoshop использует все ресурсы системы пользователя, в том числе ЦП
|
|
Торможение и задержки при работе с ресурсами крупного размера или ресурсами с большим количеством слоев, файлов и/или монтажных областей.
|
|
Медленная работа при сохранении файлов или экспорте ресурсов
|
|
Проблемы при использовании Photoshop на мониторах с высоким разрешением | На уровне ОС попробуйте переключиться на режим пониженного разрешения. Обратитесь к документации вашей операционной системы (Windows или macOS). |
Медленная работа в целом и/или аварийное завершение работы при использовании Photoshop |
|
Почему тормозит фотошоп?
Есть несколько способов, используя которые можно заставить работать Фотошоп быстрее и отзывчивее. Большинство из них известно пользователям этого продукта, такие как настройка производительности через соответствующий пункт меню. Есть и такие, о которых большинство пользователей не в курсе и которые помогут снять периодические подтормаживания. В этой статье хочу показать, как можно выставить эти настройки в самой программе и что нужно сделать на уровне ОС, для повышения производительности Photoshop-a. Это первая статья, в которой понятным языком описано, какие параметры в пункте меню Производительность за что отвечают.
Есть и такие, о которых большинство пользователей не в курсе и которые помогут снять периодические подтормаживания. В этой статье хочу показать, как можно выставить эти настройки в самой программе и что нужно сделать на уровне ОС, для повышения производительности Photoshop-a. Это первая статья, в которой понятным языком описано, какие параметры в пункте меню Производительность за что отвечают.
Настройка производительности фотошопа
Пункт меню Редактирование — Установки — Производительность — Использование памятиВыставляем значения для памяти на максимум, если помимо Фотошопа, больше ничего не запущено и запускаться не будет. Никаких браузеров, медиа-проигрывателей, редакторов и прочего. Если предполагается запуск еще приложений, то передвигайте ползунок до 70%-80%. В принципе другие программы смогут использовать память отведенную ФШ, при условии что она им не используется. Но PhotoShop просто будет иметь приоритет над ней. И при необходимости вытеснит данные из занятой области.

Кстати, убедиться сколько у вас на ПК или ноутбуке установлено памяти, можно в свойствах системы. Это без учета файла подкачки.
Для счастливых обладателей Windows XP и у которых установлено 3 и более Гб памяти, нужно добавить в скрытом файле, который располагается на диске C C:\boot.ini вот такое значение /3GB (выделено жирным). Это значение позволяет для одного запущенного процесса использовать вместо двух, аж три гигабайта. Пример как это сделано у меня:
В том же окне, раздел Рабочие диски.
Если в пк установлено два физических ЖД, это почти идеальный вариант. Тогда выставляйте галочку напротив того диска, где не установлена ОС и сам Фотошоп. Указанный диск должен быть по возможности свободным, т.е. места должно быть достаточно и так же он должен быть дефрагментирован.
Если физический диск один, а логических два и более, то указывайте для успокоения совести тот, на котором не расположен файл подкачки. Но никаких преимуществ это не даст.
Так же рекомендую в Диспетчере устройств — в разделе Дисковые устройства — убедиться, что у вас включено кэширование записи.
И не лишним будет напомнить, что все диски которые задействует Фотошоп, должны быть дефргаментированы. Это позволит не ухудшить производительность при записи данных на диск.
История действий — сильно влияет на потребление памяти при бездумном выставлении параметров. На скриншоте указано значение равное 25. Это значит, что можно откатиться на 25 шагов назад. Хорошо если это не большие изменения. А если каждое изменение относится к огромному изображению с высоким разрешением, то помимо быстрой оперативной памяти, Фотошоп начнет использовать для хранения изменений медленный файл подкачки. Поэтому каждый пользователь должен выставить это значение самостоятельно, в зависимости от качества изображений с которым производится работа.
Уровень кэша — данные значения зависят от размера используемого изображения.
 Чем меньше рабочее изображение, тем ниже можно использовать значение кэша. Соответственно чем выше разрешение — тем выше можно использовать значение кэша.
Чем меньше рабочее изображение, тем ниже можно использовать значение кэша. Соответственно чем выше разрешение — тем выше можно использовать значение кэша.Указанные значения соответствуют изображению в процентном соотношении:
- 1 = 66.67%
- 2 = 50.00%
- 3 = 33.33%
- 4 = 25.00%
- 5 = 16.67%
- 6 = 12.50%
- 7 = 08.33%
- 8 = 06.25%
Все они хранятся в памяти. При открытии документа, например с кэшем выставленным в 8, ФШ должен 8 раз обработать изображение и сформировать в памяти 8 его уменьшенных копий. И после открытия документа, масштабируемость будет проходить намного шустрее.
В том же окне, раздел Настройки графического процессора
Иногда на не которых компьютерах, не доступен переключатель Включить отрисовку Open GL. Как на первом скриншоте. Данную проблему можно исправить, добавив в реестр два значения DWORD и перезапустив Photoshop:
HKEY_CURRENT_USER\Software\Adobe\Photoshop\11.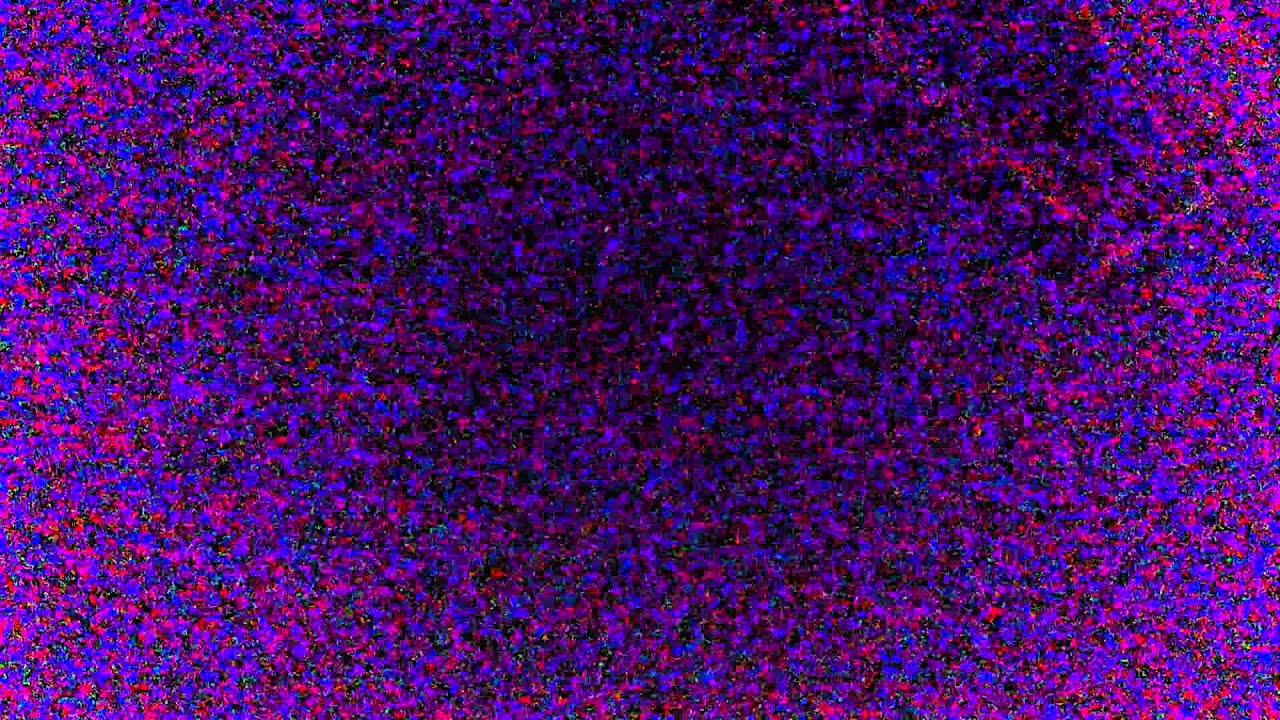 0
0
AllowOldGPUS со значением 1
DisallowOpenGLWindows со значением 0
После данных манипуляций, переключатель Включить отрисовку Open GL будет доступен.
Переходим в Дополнительные параметры и выставляем значения как указано на скриншоте:
- Синхронизация по вертикали — если не стабильная частота кадров, то проводится синхронизация с частотой дисплея, для более плавного отображения и устранения разрывов. Может вызывать дополнительную нагрузку.
- Ускорение интерактивного 3D — увеличивает отклик мыши при работе с 3D-фигурами. Если при нажатии кнопок мыши возникают проблемы с отображением объектов, то данный параметр лучше отключить.
- Принудительно применить билинейную интерполяцию — заставляет видеокарту выполнять моделирование и сглаживание, даже если она не поддерживает эти функции для определенных типов изображения.
- Дополнительная отрисовка — на видеокарту перекладываются определенные задачи, например настройка цвета, преобразование глубины, наложение тонов HDR и эффект «шахматной доски», за счет чего и получается прирост в производительности.

- Использовать для показа изображения — потребление памяти видеокарты увеличивается вдвое, для отображения основного изображения, при работе с несколькими изображениями, крупными изображениями или крупными 3D-моделями. Этот параметр доступен только для видеокарт с объемом ОЗУ от 512 МБ.
- Настройка цвета — Если наблюдаются проблемы с отображением цвета, так называемые артефакты, то данный параметр поможет от них избавиться.
Вот так, настроив один раз редактор, можно повысить комфорт работы с Photoshop и избавиться от тормозов при открытии документов большого объема. В продолжении была написана вторая часть (из серии статей), по проблемам производительности в Фотошопе.
И в заключении видео с комментариями по правильной настройке Фотошопа:
- Информация о материале
- Опубликовано: 17.10.2013 г.
12 Способов ускорить работу Photoshop
Большинство программ для обработки фотографий очень требовательны к ресурсам компьютера, а наш любимый Photoshop – просто лидер по “прожорливости”.
Даже если вы не работаете с огромными tiff-файлами и не делаете сложную обработку с десятками слоев, Photoshop все равно можно заставить работать быстрее.
Мы составили список простых и эффективных способов ускорить работу Photoshop.
1. Настройка памяти
Как вы понимаете, чем больше памяти выделено для работы Photoshop, тем быстрее работает программа.
В настройках памяти указана доступная программе память, то есть не весь объем имеющейся памяти, а свободная память, которая может быть выделена конкретно для фотошопа.
По умолчанию фотошоп использует 70% доступной памяти.
Для большинства пользователей 32-битной версии фотошопа 70% достаточно для нормальной работы. Если вам нужно больше, попробуйте добавлять по 5% и следите за индикатором эффективности (о нем читайте чуть ниже). Для 32-битной версии использование 100% доступной памяти может вызвать проблемы.
Для изменения объёма выделенной памяти зайдите в (Windows) Edit > Preferences > Performance или (Mac OS) Меню Photoshop > Preferences > Performance.
По возможности стоит использовать 64-битную версию фотошопа, которая позволяет выделить до 100% памяти для вашей работы.
2. Файл подкачки
Когда программа работает с большим количеством информации и эта информация не помещается в оперативную память, программа начинает записывать данные в “файл подкачки” на жесткий диск. То есть файл исполняет роль оперативной памяти.
Проблема файла подкачки в том, что запись данных на жесткий диск происходит медленнее, чем в оперативную память. Кроме того, ваша операционная система так же сохраняет свои данные в файл подкачки, а это дополнительно нагружает жесткий диск работой.
Оптимальный вариант – это использовать для файла подкачки отдельный физический диск. Идеальный вариант – использование SSD дисков, которые по своей скорости в разы быстрее своих HDD аналогов. Но даже использование обычных HDD уже разгрузит основной диск, который будет занят только работой ОС.
Выбор жесткого диска для файла подкачки находится в том же меню (Windows) Edit > Preferences > Performance или (Mac OS) Меню Photoshop > Preferences > Performance.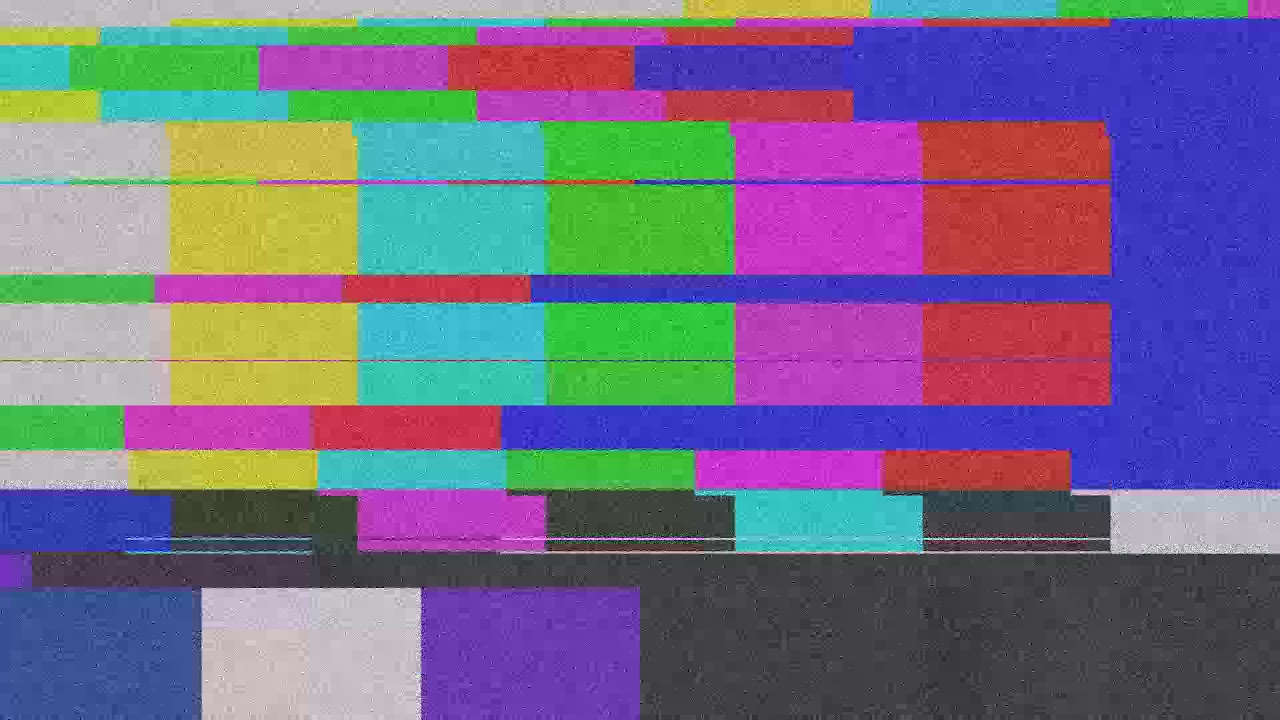
3. Настройки истории и кэш
Эта панель настроек находится в меню (Windows) Edit > Preferences > Performance или (Mac OS) Меню Photoshop > Preferences > Performance.
Cache Levels
Фотошоп использует кэш для того, чтобы быстро отображать изображение.
Если вы работаете с небольшими файлами, размером 1280×1024 точек и большим количеством слоев (50 и больше), установите значение кэша на 2.
Если работаете с большими файлами, размером 10 Мп и больше, ставьте значение больше 4.
Большее значение уровней кэша ускоряет процесс просмотра.
Cache tile size – отвечает за объём данных, которые фотошоп обрабатывает за один раз. Большие значения ускоряют общие операции над изображением, например, увеличение резкости. Меньшие значения быстрее работают, когда вы изменяете небольшие участки изображения, например работаете кистью.
Для новых процессоров рекомендуется ставить 128 К или 1024 К. Для старых (очень старых) 132 К или 1032 К.
History States
Каждая операция сохраненная в истории и увеличивает “файл подкачки”. Соответственно, чем меньше данных вы будете хранить в истории, тем меньше места будет занимать фотошоп.
Если вы всегда работаете в копии вашего слоя, достаточно оставить в истории десять последних действий.
GPU Settings
Photoshop CS4 и CS5 используют возможности вашей видеокарты для ускорения отображения изображения. Для того, чтобы фотошоп получил доступ к ресурсам видеокарты, она должна поддерживать стандарт OpenGL и иметь минимум 128 мегабайт памяти.
Для доступа к ресурсам вашей видеокарты просто поставьте галку. И для максимального использования возможностей советуем вам обновить драйвер вашей видеокарты.
После настройки основных параметров работы, мы можем перейти к общим советам по оптимизации работы Photoshop.
4. Следите за индикатором эффективности
Индикатор эффективности покажет вам, когда фотошоп исчерпает доступную память и начнет сохранять данные в файл подкачки.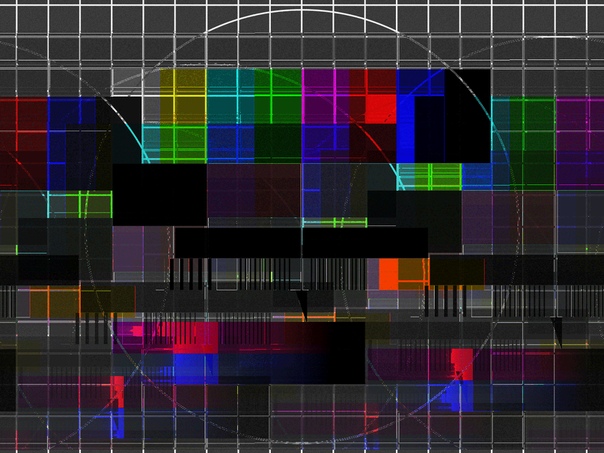
Для отображения индикатора нажмите стрелку под вашим изображением и выберете Efficiency.
Значения ниже 90-95% говорят о том, что фотошоп использует файл подкачки и, соответственно, это тормозит систему, показывая таким образом, что нужно выделить больше памяти в настройках фотошопа или добавить оперативной памяти в ваш компьютер.
5. Закрывайте неиспользуемые окна
В Photoshop CS4 и CS5 окна с документами используют больше памяти, чем в предыдущих версиях. Большое количество открытых документов сильно тормозит работу и может привести к сообщению о недостатке памяти.
В Mac OS существует функция Application frame (меню Window > Application Frame), по умолчанию она отключена. Если решите её использовать, помните, она также загружает память.
6. Уменьшите количество узоров и кистей для фотошоп
Кисти для фотошоп, узоры и стили слоев заметно нагружают систему. Причем каждый из них нагружает по чуть-чуть, а в итоге система забита барахлом, которое редко используется.
Чтобы посмотреть узоры в фотошоп, зайдите в меню Edit > Preset Manager и выбирете Preset Type > Patterns (узоры) или Brushes (кисти).
7. Отключите превью слоев и каналов
В слоях, каналах и путях фотошоп показывает небольшие превью содержимого. Соответственно, чем больше слоев, тем больше памяти уходит на их содержание.
Для уменьшения или отключения превью зайдите в Panel Options и отключите превью.
8. Работайте с изображениями с глубиной цвета 8 бит
Фотошоп может работать с 8-, 16- и 32-битными изображениями. Однако, как показывает практика, для задач, не связанных с профессиональной цветокоррекцией и подготовкой к печати, вполне достаточно работать с 8-битными изображениями.
Перевести файл в 8 бит можно через меню Image > Mode > 8 Bits/Channel. Это сразу уменьшит размер файла, а соответственно и нагрузку на компьютер в два раза.
9. Отключите превью для шрифтов
Когда вы выбираете шрифт в фотошоп, вы сразу видите как будет выглядеть данный шрифт. Если вы этим не пользуетесь, эту функцию можно отключить.
Если вы этим не пользуетесь, эту функцию можно отключить.
(Win) меню Edit > Preferences > Type (Windows) или (Mac OS) меню Photoshop > Preferences > Type и снимите галку с пункта “Font Preview Size”.
10. Уменьшите размер файла
Если вы делаете файл для интернета и вам не нужны большие размеры, можете смело уменьшать ваши файлы до 3000 пикселей по длинной стороне и работать над ними дальше.
Уменьшить фото можно через меню Image > Image Size.
11. Сброс временных данных
Панель истории и буфер обмена хранят в себе массу данных. Для сброса данных зайдите в меню Edit > Purge и выберите Undo, Clipboard, Histories, или All. Соответственно, будут сброшены данные по отмене действий, буфер обмена, история или всё сразу.
Будьте внимательны, эту команду нельзя отменить.
12. Продуманная работа со слоями
Слои – это фундамент работы в фотошоп, но они увеличивают размер файла и объем занимятой памяти.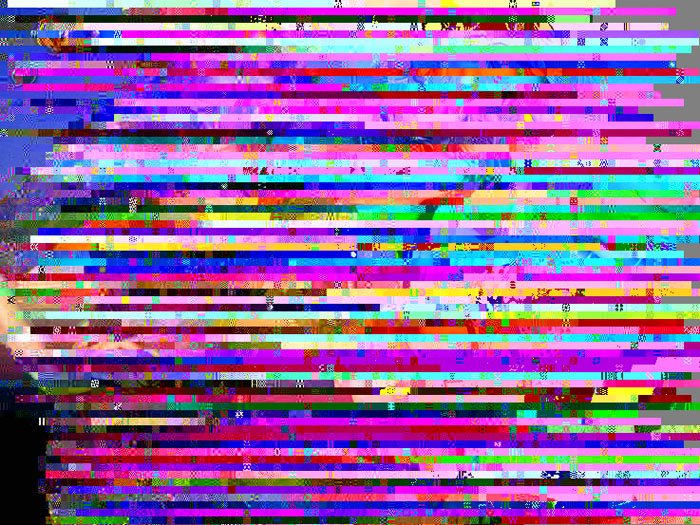 Если вы произвели все нужные работы, объединяйте слои. Для этого выделите нужные слои, щелкните на них правой кнопкой мыши и выберите Merge Layers.
Если вы произвели все нужные работы, объединяйте слои. Для этого выделите нужные слои, щелкните на них правой кнопкой мыши и выберите Merge Layers.
Для объединения всех имеющихся слоев зайдите в меню Layer > Flatten Image.
Создание Smart Objects сэкономит вам место на диске и увеличит скорость работы. Выберите слой, щелкните правой кнопкой мыши и выберите Convert To Smart Object.
12+1. Не экспортируйте изображение в буфер обмена
Дело в том, что при копировании данных в буфер обмена Photoshop CS4 копирует туда данные в формате PICT, а Photoshop CS5 в формате TIFF. Представляете себе, какие это объёмы данных и потеря производительности. Копирование будет работать в пределах программы, то есть изображение не будет скопировано за пределы программы.
Если не копируете данные за пределы программы, отключите эту функцию: меню (Windows) Edit > Preferences > General или (Mac OS) Photoshop > Preferences > General -> отключите Export Clipboard.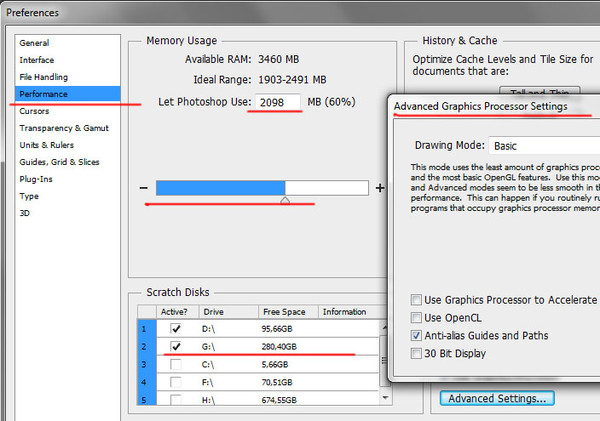
Надеемся, эти советы помогут вам оптимизировать вашу работу в Photoshop.
Картинка для заголовка найдена здесь
Почему на MacBook тормозит Photoshop
✏️ Нам пишут:
MacBook при выполнении относительно простых задач в Photoshop тормозит. Если перемещать около десяти слоев, много времени уходит на прорисовку перемещения. Что делать?
— Сергей
Здравствуйте, Сергей.
Иногда ПО из коробки настроено не лучшим образом и следует покопаться в параметрах производительности.
Перейдите в настройки Photoshop (⌘Command + K) и откройте раздел Производительность.
1. Можете увеличить максимальный общем оперативной памяти для приложения, не используйте более 85-90%, это может привести к падению общей производительности системы.
2. Попробуйте изменить параметры кэширования. Для начала протестируйте автоматические пресеты:
- Веб-дизайн для документов с большим количеством слоев, содержащих малое количество пикселей.

- Фотографии для ретуши снимков с малым количеством слоев.
- Очень большой размер в пикселях для работы с большими документами.
3. Экспериментируйте с ручными настройками уровней кэша. Для объемных документов увеличивайте количество уровней и размер фрагмента. Вместе с этим можно уменьшать количество последних действий, хранящихся в истории.
4. Пробуйте менять настройки графического процессора.
В расширенных опциях включите Использование ГП и Технологию OpenCL, переключайтесь между обычным и расширенным режимами рисования.
Этот блок настроек в большинстве случаев позволяет подогнать производительность приложения под мощность компьютера и выполняемые задачи.
← Вернуться в раздел помощь
- До ←
Что делать, если после обновления iOS на iPhone не работает камера
- После →
Как удалить служебные папки macOS с сетевого диска
Фотошоп начинает тормозить через некоторое время.
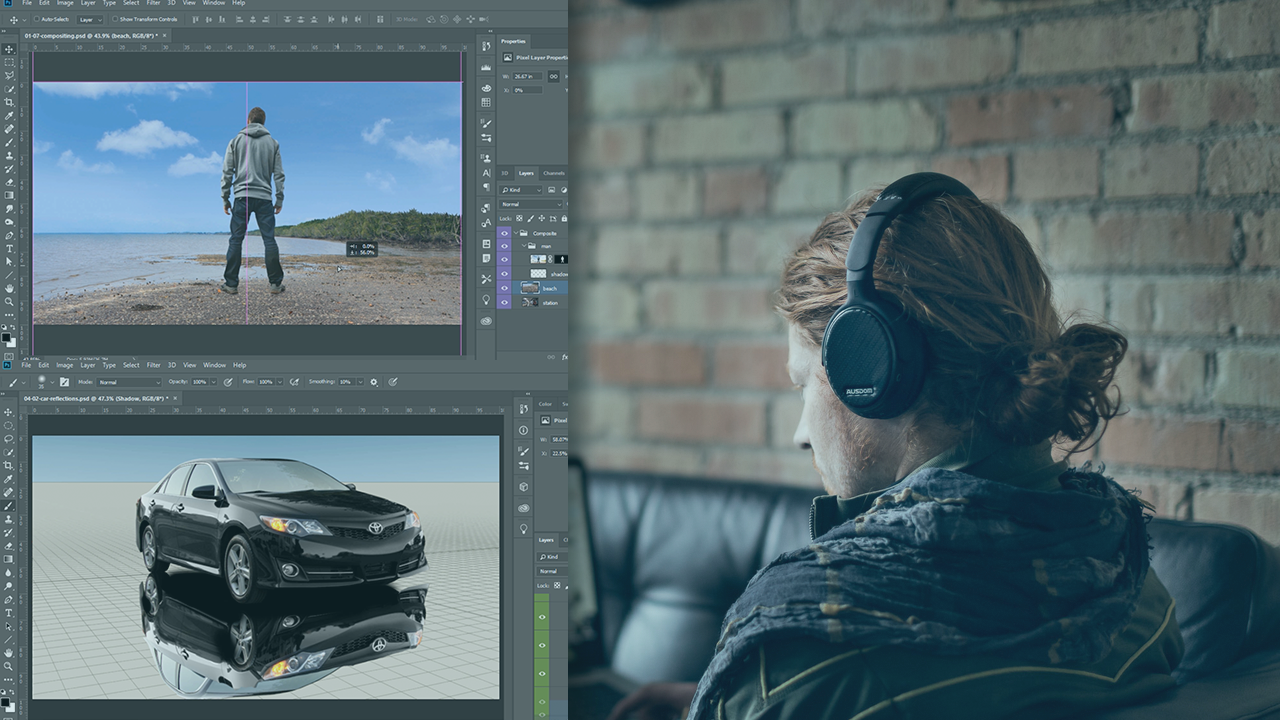 Оптимизация Photoshop или что делать, чтобы Photoshop не тормозил
Оптимизация Photoshop или что делать, чтобы Photoshop не тормозилЕсть несколько способов, используя которые можно заставить работать Фотошоп быстрее и отзывчивее. Большинство из них известно пользователям этого продукта, такие как настройка производительности через соответствующий пункт меню. Есть и такие, о которых большинство пользователей не в курсе и которые помогут снять периодические подтормаживания. В этой статье хочу показать, как можно выставить эти настройки в самой программе и что нужно сделать на уровне ОС, для повышения производительности Photoshop-a. Это первая статья, в которой понятным языком описано, какие параметры в пункте меню Производительность за что отвечают.
Настройка производительности фотошопа
Пункт меню Редактирование — Установки — Производительность — Использование памятиВыставляем значения для памяти на максимум, если помимо Фотошопа, больше ничего не запущено и запускаться не будет. Никаких браузеров, медиа-проигрывателей, редакторов и прочего.
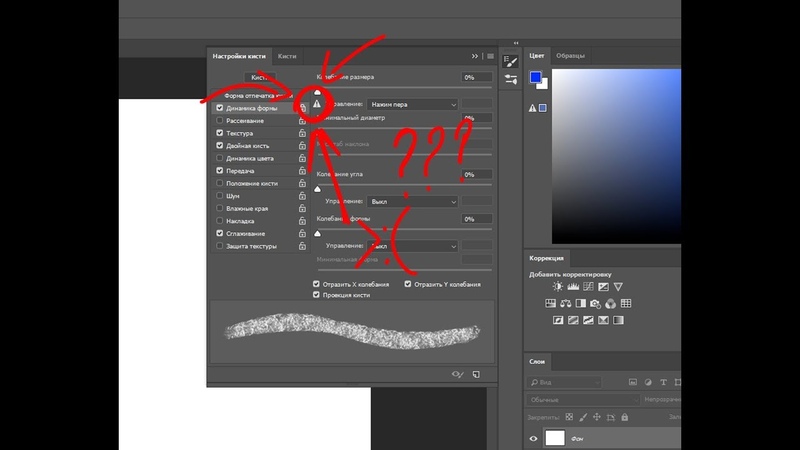 Если предполагается запуск еще приложений, то передвигайте ползунок до 70%-80%. В принципе другие программы смогут использовать память отведенную ФШ, при условии что она им не используется. Но PhotoShop просто будет иметь приоритет над ней. И при необходимости вытеснит данные из занятой области.
Если предполагается запуск еще приложений, то передвигайте ползунок до 70%-80%. В принципе другие программы смогут использовать память отведенную ФШ, при условии что она им не используется. Но PhotoShop просто будет иметь приоритет над ней. И при необходимости вытеснит данные из занятой области.
Кстати, убедиться сколько у вас на ПК или ноутбуке установлено памяти, можно в свойствах системы. Это без учета файла подкачки.
Для счастливых обладателей Windows XP и у которых установлено 3 и более Гб памяти, нужно добавить в скрытом файле, который располагается на диске C C:\boot.ini вот такое значение /3GB (выделено жирным). Это значение позволяет для одного запущенного процесса использовать вместо двух, аж три гигабайта. Пример как это сделано у меня:
В том же окне, раздел Рабочие диски .
Если в пк установлено два физических ЖД, это почти идеальный вариант. Тогда выставляйте галочку напротив того диска, где не установлена ОС и сам Фотошоп. Указанный диск должен быть по возможности свободным, т.е. места должно быть достаточно и так же он должен быть дефрагментирован.
Указанный диск должен быть по возможности свободным, т.е. места должно быть достаточно и так же он должен быть дефрагментирован.
Если физический диск один, а логических два и более, то указывайте для успокоения совести тот, на котором не расположен файл подкачки. Но никаких преимуществ это не даст.
Так же рекомендую в Диспетчере устройств — в разделе Дисковые устройства — убедиться, что у вас включено кэширование записи.
И не лишним будет напомнить, что все диски которые задействует Фотошоп, должны быть дефргаментированы. Это позволит не ухудшить производительность при записи данных на диск.
В том же окне, раздел История и Кэш .
История действий — сильно влияет на потребление памяти при бездумном выставлении параметров. На скриншоте указано значение равное 25. Это значит, что можно откатиться на 25 шагов назад. Хорошо если это не большие изменения. А если каждое изменение относится к огромному изображению с высоким разрешением, то помимо быстрой оперативной памяти, Фотошоп начнет использовать для хранения изменений медленный файл подкачки. Поэтому каждый пользователь должен выставить это значение самостоятельно, в зависимости от качества изображений с которым производится работа.
Поэтому каждый пользователь должен выставить это значение самостоятельно, в зависимости от качества изображений с которым производится работа.
Уровень кэша — данные значения зависят от размера используемого изображения. Чем меньше рабочее изображение, тем ниже можно использовать значение кэша. Соответственно чем выше разрешение — тем выше можно использовать значение кэша.
Указанные значения соответствуют изображению в процентном соотношении:
- 1 = 66.67%
- 2 = 50.00%
- 3 = 33.33%
- 4 = 25.00%
- 5 = 16.67%
- 6 = 12.50%
- 7 = 08.33%
- 8 = 06.25%
Все они хранятся в памяти. При открытии документа, например с кэшем выставленным в 8, ФШ должен 8 раз обработать изображение и сформировать в памяти 8 его уменьшенных копий. И после открытия документа, масштабируемость будет проходить намного шустрее.
В том же окне, раздел Настройки графического процессора
Иногда на не которых компьютерах, не доступен переключатель Включить отрисовку Open GL . Как на первом скриншоте. Данную проблему можно исправить, добавив в реестр два значения DWORD и перезапустив Photoshop:
Как на первом скриншоте. Данную проблему можно исправить, добавив в реестр два значения DWORD и перезапустив Photoshop:
HKEY_CURRENT_USER\Software\Adobe\Photoshop\11.0
AllowOldGPUS со значением 1
DisallowOpenGLWindows со значением 0
После данных манипуляций, переключатель Включить отрисовку Open GL будет доступен.
Переходим в Дополнительные параметры и выставляем значения как указано на скриншоте:
- Синхронизация по вертикали — если не стабильная частота кадров, то проводится синхронизация с частотой дисплея, для более плавного отображения и устранения разрывов. Может вызывать дополнительную нагрузку.
- Ускорение интерактивного 3D — увеличивает отклик мыши при работе с 3D-фигурами. Если при нажатии кнопок мыши возникают проблемы с отображением объектов, то данный параметр лучше отключить.
- Принудительно применить билинейную интерполяцию — заставляет видеокарту выполнять моделирование и сглаживание, даже если она не поддерживает эти функции для определенных типов изображения.

- Дополнительная отрисовка — на видеокарту перекладываются определенные задачи, например настройка цвета, преобразование глубины, наложение тонов HDR и эффект «шахматной доски», за счет чего и получается прирост в производительности.
- Использовать для показа изображения — потребление памяти видеокарты увеличивается вдвое, для отображения основного изображения, при работе с несколькими изображениями, крупными изображениями или крупными 3D-моделями. Этот параметр доступен только для видеокарт с объемом ОЗУ от 512 МБ.
- Настройка цвета — Если наблюдаются проблемы с отображением цвета, так называемые артефакты, то данный параметр поможет от них избавиться.
4 из 5
Производительность в данном случае не «как расставить панели инструментов» или «пользуйтесь экшенами и горячими клавишами», а что поставить в настройках, чтобы он не тормозил и быстрее ворочал тонны картинок, когда они на него свалятся.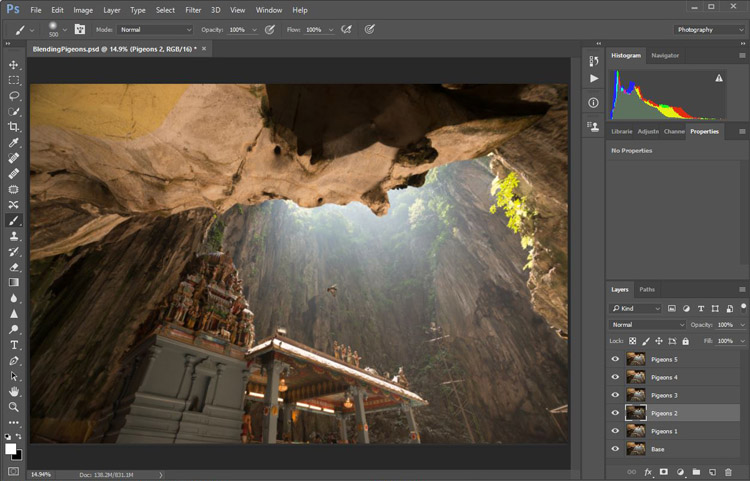
Вопреки моим ожиданиям, в рунете на эту тему публикаций совсем не много. Так что основу материала составит статья 10 Simple Steps to Better Photoshop Performance , опубликованная на Smashing Magazine. К ней добавлены разъяснения по поводу кэша (cache levels) и доступной оперативки (Available RAM), так как это довольно любопытно. Ну и как обычно, выложу очередной бесплатный шрифт и очередной приз;-)
Бесплатный шрифт «Аэропорт»
Благодарю обоих за то, что этот шрифт появился и им можно пользоваться.
Ну, а теперь про Фотошоп.
Хистори
В Edit > Preferences > Performance можно поставить, сколько шагов назад будет запоминать Фотошоп для отмены:
Cache
Что такое этот кэш, я усек не сразу. Поэтичное «It controls the histogram and the time it takes an image to reappear on the screen after an action is applied to it» мне совершенно ничего не объяснило, так что пришлось отыскать в другом месте.
Для того, чтобы не тормозить при просмотре изображения в разных масштабах, фотошоп генерит несколько копий: по умолчанию 100, 50, 25 и 12,5%. Это нужно, когда вы, применяя, например, фильтр, используете предпросмотр, программа бы могла отфильтрить не всю картинку целиком, а её мелкую копию, что быстрее.
Это нужно, когда вы, применяя, например, фильтр, используете предпросмотр, программа бы могла отфильтрить не всю картинку целиком, а её мелкую копию, что быстрее.
Если у вас все хорошо с оперативкой и вам приходится тягать тяжелые картинки, то можно поставить кеш на 6 или 8:
Кажется, после того, как я поставил кэш на восемь (это максимальное значение), Фотошоп у меня начал подтормаживать. Но ручаться не могу, потому что не особо внимательно следил за этим.
Если же работаете преимущественно с большими количествами маленьких картинок, то ставьте на 1-2. Этим вы высвободите оперативку для хранения самих изображений, а не их уменьшенных копий.
Оперативка
В том же самом пункте настроек Edit > Preferences > Performance есть ползунок, определяющий, сколько памяти будет отжирать наш малыш.
Сразу замечу, что в Available RAM будет отображаться не вся установленная у вас память, а только часть, незарезервированная виндами и другими программами. У меня из четырех гигов доступны только 1653 мБ.
У меня из четырех гигов доступны только 1653 мБ.
По умолчанию в виндах Фотошоп использует 55% от доступного количества памяти (то есть от тех самых 1653 мБ), в макоси — 70%. Передвигаю ползунок на 100:
Внизу в окне Фотошопа справа от поля с масштабом есть информационная панелька. В ней можно выводить разные разности и в том числе инфу об использовании оперативки. Если там написано Efficiency: 100%, то это значит, что предоставив ещё памяти Фотошопу, вы ускорите его работу. К сожалению, у меня добавлять уже некуда, а эфишиенси все равно 100%.
Видел в инете упоминание, что с помощью файла boot.ini можно увеличить количество памяти, выделяемой Фотошопу. Но как это делается, понятия не имею, поэтому пока не стал в этом копаться. Может, потом как-нибудь .
Scratch Disks
Я так понял, что это как файл подкачки в виндах. Если загрузочный диск невелик, то чтобы не забивать его, можно указать другой для размещения. Кроме того, если есть другой физический диск, то по идее кинуть на него файл подкачки разумнее — теоретически это должно ускорить работу. На практике я никакой разницы не заметил. А сегодня вообще решил указать ему два диска. Посмотрим, изменит ли это как-то
самочувствие Фотошопика.
На практике я никакой разницы не заметил. А сегодня вообще решил указать ему два диска. Посмотрим, изменит ли это как-то
самочувствие Фотошопика.
Просмотр шрифтов
Есть в Edit > Preferences > Type такая опция Font Preview Size. Она влияет на то, как будет выглядеть палитра шрифтов при выборе шрифта.
Если галку убрать
то будет вот так:
А если галку поставить и в выпадающем списке выбрать, например, Huge
то вот так:
Теоретически, если шрифтов много, то отображение их превьюшек может тормозить Фотошоп.
Превьюшки в панелях
Если Фотошоп у вас жопа как тормозит, то нарядку с превьюшками шрифтов можно отключить тамбнейлы в палитрах.
Ну или отключить сам Фотошоп:
Использование пурги
Во время работы Фотошоп хранит Undo, буфер обмена и Hystory. В меню Edit есть пункт Purge. Почему он так называется понятно — словно сильнейшим ветром он уносит с глаз долой всю историю изменений, шаги андушек и что там у нас лежит в буфере:
Maximize Compatibility
Поставьте Maximize Compatibility на прокладки на Always.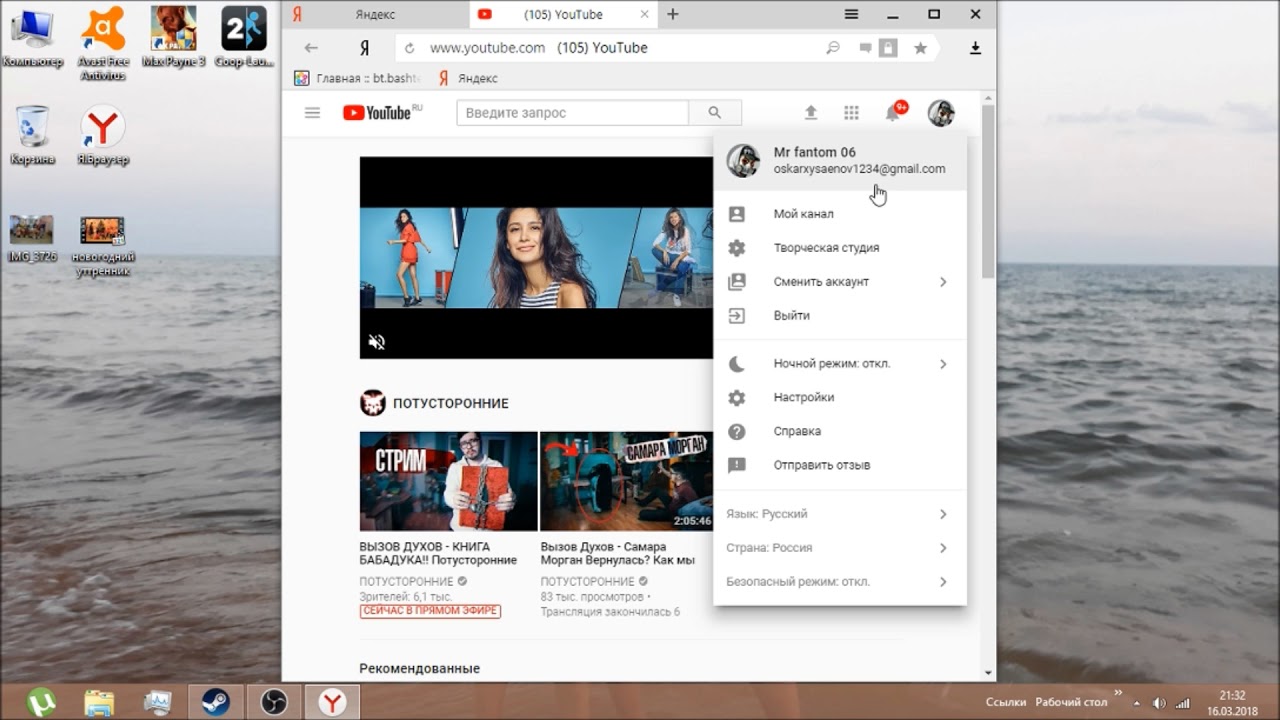 Это должно помочь совместимости с прежними версиями Фотошопиков. Хотя вот недавно мне не помогло. Пришлось сохранять макеты в тифы.
Это должно помочь совместимости с прежними версиями Фотошопиков. Хотя вот недавно мне не помогло. Пришлось сохранять макеты в тифы.
Photoshop > Preferences > File Handling
Заключение
Также, Марко Суоза, автор оригинальной статьи, рекомендует нам не захламлять Фотошоп кучей кистей, градиентов, стилей и плагинов. Дескать, зачем вам этот бардак. Но на мой взгляд это целиком и полностью зависит от стиля работы человека. Многие ведь прекрасно ориентируются в бардаке у себя на столе, в папках, в багажнике. Так чем Фотошоп исключение?
И последнее, если вся эта белиберда совсем затуманила вам моск и вы уже не знаете, как все вернуть на место, во время запуска Фотошопа нажмитеAlt + Control + Shift для виндов или Command + Option + Shift для мака. И все, как будто ничего и не было — все настройки на дефолт;-)
Дизайнер, специалист по юзабилити и просто отличный парень, отзывчивый на предложения по созданию сайтов для хороших людей.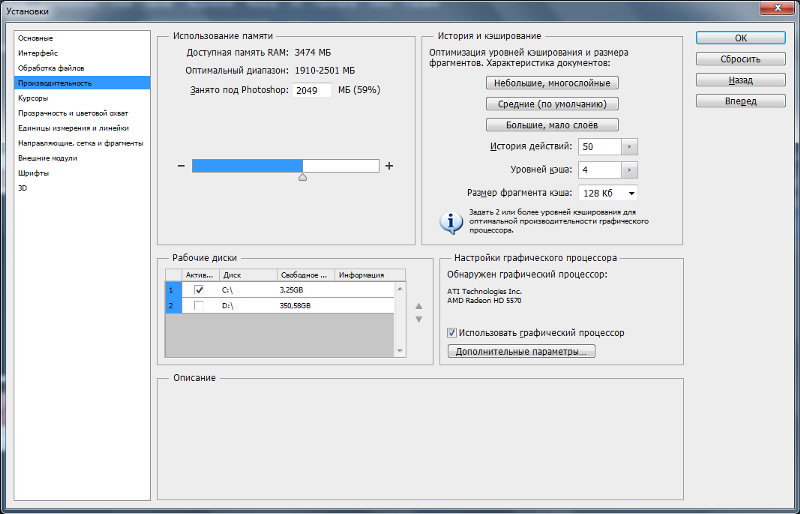
Общительность, чувство юмора и портфолио прилагаются.
Проблема крайней медлительности Photoshop может таиться в нехватке аппаратных ресурсов ПК — оперативной памяти, видеокарты. Наиболее действенный метод избежать нежелательных «торможений» и зависаний программы — добавить или поменять комплектующие, однако не всегда есть средства или время на это. Поэтому давайте рассмотрим способы «ускорения» и оптимизации Adobe Photoshop . Начнем с признаков, с которыми вы столкнетесь при нехватке аппаратных ресурсов ПК.- Adobe Photoshop работает очень медленно или начинает значительно замедляться при выполнении каких-либо действий и операций.
- Окна и меню не открываются или открываются очень медленно.
- Редактированные изображения пропадают или изменения происходят через длительное время.
- Указатель мыши меняется на песочные часы при наведении на окна или меню.
- Появляются сообщения об ошибках, например: Программа выполнила недопустимую операцию и будет закрыта.

- Все эти признаки указывают на то, что пора задуматься об апгрейде или, по крайней мере, оптимизировать настройки Photoshop и Windows.
С апгрейдом все ясно — идете в магазин и покупаете новые комплектующие, давайте перейдем к оптимизации Photoshop и настройкам Windows.
Способы оптимизации Adobe Photoshop
Все операции, выполняемые пользователем при работе с AdobePhotoshop , хранятся в оперативной памяти вашего ПК, либо во временных файлах кэша(cashe ) на жестком диске.Чем сложнее операция — тем большее количество памяти потребуется на ее кэширование (запоминание служебной информации ). Например, для отмены тех или иных изменений в файле Photoshop используется информация о действии из кэша. Если вы готовы пожертвовать подобными функциями во благо быстродействия программы — кэш можно снизить или отключить вовсе.
Войдите в меню Edit — Preferences — Memory & Image Cashe и установите значение Cashe level 2 . Это сократит объем памяти, используемой для кэширования изображений, тем самым, ускорив работу Photoshop .
Это сократит объем памяти, используемой для кэширования изображений, тем самым, ускорив работу Photoshop .
Для увеличения производительности Photoshop установите параметр Physical Memory Usage в значение 50% или 75%. Данный параметр выделит больше физической памяти для работы в графическом редакторе, благодаря чему будет повышена скорость работы в нем.Еще одним методом ускорения работы Adobe Photoshop является снижение аппаратного ускорения средствами самой операционной системы.
Уменьшите или уберите Аппаратное ускорение средствами Windows.
Для этого зайдите в Пуск — Панель управления — Экран . Найдите вкладку Параметры и нажмите кнопку Дополнительно . Перейдите на вкладку Диагностика и уменьшите или отключите Аппаратное ускорение , потянув за бегунок. Применяйте настройки и перезагружайте компьютер.Причиной крайне медленной работы Adobe Photoshop может являться неисправность драйвера видеокарты либо крайне низкая производительность видеокарты. Во втором случае поможет, разве что, замена видеоадаптера на более современный и мощный. Для начала, попробуйте обновить или переустановить драйвер видеокарты. Возможно, проблема будет устранена.
Во втором случае поможет, разве что, замена видеоадаптера на более современный и мощный. Для начала, попробуйте обновить или переустановить драйвер видеокарты. Возможно, проблема будет устранена.
Если ранее только игры можно было назвать «прожорливыми» к техническим характеристикам компьютера, то теперь и многие программы страдают большим потреблением оперативной памяти. Пожалуй, рекордсменом тут является именно Photoshop.
Во всяком случае, далеко не любой ПК запустит даже не самые свежие версии, а даже CS3 или CS4.
Конечно, если вам приходится работать с огромными файлами в формате tiff и делать сложную обработку с сотнями слоёв на файлах с большим разрешением, то как-то снизить потребление памяти, скорее всего, не получится. Если же вы просто обрезаете фото и делаете несложные макеты и коллажи в Photoshop, то его можно и даже нужно заставить работать быстрее. А иногда даже можно использовать фотошоп онлайн для изменения размеров или подписи на фотографиях, в таком случае даже программу устанавливать нет смысла.
Мы решили собрать все способы, которые могут позволить сделать работы Фотошоп быстрее, а значит и проще.
1. Настройка потребления памяти
Чем больше выделяется виртуальной памяти от редактора, тем быстрее он работает. Указать объём памяти можно в настройках Photoshop — это свободная память, которая выделяется специально для графического редактора.
Если не указывать показатели самостоятельно, программа по умолчанию выделяет 70% виртуальной памяти. Для большого числа пользователей 32-битной версии Photoshop даже показателей по умолчанию будет достаточно, а остальные 30% можно использовать для работы самой ПО или запустить фоном музыку. Чтобы добавить немного скорости, попробуйте добавлять по 5%, достигая 80-85%. Не стоит выставлять 100% памяти, иначе ОЗУ не будет хватать для работы самого Windows.
Для изменения объема оперативной памяти переходим в следующие разделы меню: (Windows) Edit > Preferences > Performance или (Mac OS) Меню Photoshop > Preferences > Performance.
Говорят, что 64-битная версия Photoshop более оптимальный вариант, потому как она позволяет выделять до 100% памяти для работы графика.
2. Файл подкачки
Photoshop потребляет очень большой объём памяти, который часто просто не помещается в ОЗУ. В итоге «лишнюю» информацию редактор начинает записывать данные в «файл подкачки» на жесткий диск компьютера. Главный недостаток такого способа — запись происходит более медленно, чем работа с ОЗУ. Помимо этого, операционная система сохраняет собственную информацию в этот файл, а значит работа замедляется ещё сильнее.
Идеальный вариант — выделить для файла подкачки отдельный жёсткий диск, а лучше более скоростной диск SSD. Если сравнивать его по скорости работы с HDD вариантом, то SSD в десятки раз быстрее, а то и сотни раз.
Выбрать SSD/HDD можно таким образом (Windows) Edit > Preferences > Performance или (Mac OS) Меню Photoshop > Preferences > Performance.
3. Настройки кэша и истории
Photoshop работает с кэшом в том случае, если требуется отобразить изображение.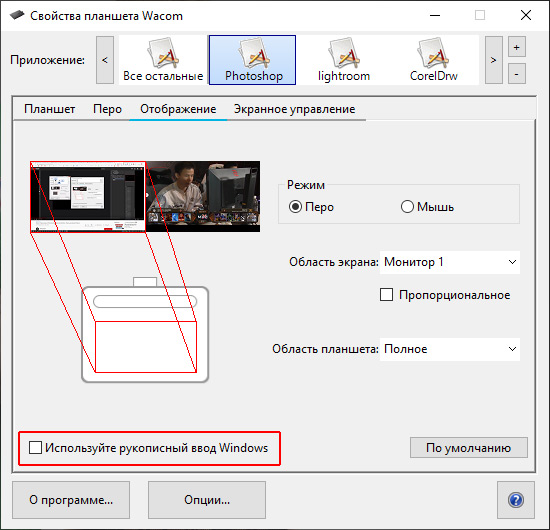
Найти данные настройки можно по данному пункту (Windows) Edit > Preferences > Performance или (Mac OS) Меню Photoshop > Preferences > Performance.
Если вы чаще всего работаете с изображениями до разрешения 1280×1024 пикселей, а также создаёте не более 50 слоёв в одном файле, то достаточно будет установить значение кэша 2. Для более сложной работы с файлами размером более 10 Мп лучше использовать значение 4. Чем больше значение вы поставите, тем быстрее будет работать процесс просмотра.
За объём данных отвечает пункт Cache tile size. Его Фотошоп может обработать за один раз. Так большое значение поможет ускорить процесс увеличение резкости, меньшее — работу кисти. Для современных процессоров специалисты советуют выставлять показатели 128 К или 1024 К, для старых компьютеров — 132 К или 1032 К.
Версии Photoshop CS4 и Photoshop CS5 могут использовать помимо виртуальной памяти и файла подкачки также возможности видеокарты. Правда для этого она должна поддерживать стандарт OpenGL и иметь объём памяти не менее 128 Mb. Перед началом работы, лучше обновить драйвера для видеокарты.
Перед началом работы, лучше обновить драйвера для видеокарты.
Общие советы оптимизации скорости работы Photoshop
4. Индикатор эффективности
Для того, чтобы увидеть индикатор потребления памяти, нажмите стрелку под вашим изображением и выберете пункт Efficiency. Показатель отображает уровень потребления доступной памяти, а также объём ещё свободной памяти.
5. Закрывайте «ненужные» окна во время работы
Версии редактора Photoshop CS4 и Photoshop CS5 потребляют значительно больше памяти, чем предыдущие версии. Особенно это касается работы с открытыми окнами. Если одновременно открыть большое количество окон, то память будет заканчиваться очень быстро. В итоге Фотошоп начинает тормозить.
В версии Photoshop для Mac OS есть отдельная функция — Application frame (меню Window > Application Frame), она не включается по умолчанию, её необходимо активировать. Она также потребляет память, поэтому без необходимости её лучше отключать.
6. Удалите лишние узоры и кисти для Photoshop
Каждая кисть потребляет определённый объём памяти. Несмотря на то, что каждая из них потребляет чуть-чуть, все они вместе «едят» прилично.
Заходим в меню Edit > Preset Manager и выбирете Preset Type > Patterns (узоры) или Brushes (кисти) и редактируем нужный набор кистей.
7. Отключить превью каналов и слоев
Каждый слой и канал отображает небольшие превью, которое, как вы уже догадались, снова потребляет немного памяти. Много слоёв — большое потребление оперативной памяти. Для этого заходим в раздел Panel Options и отключаем превью.
8. Работайте с изображениями с глубиной цвета 8 бит
Photoshop может работать с 8-, 16- и 32-битными изображениями, но для непрофессиональной работы вполне достаточны 8-битные изображения.
Сделать из изображения 8-битное можно в пункте меню Image > Mode > 8 Bits/Channel, что значительно уменьшит размер файла, а значит и увеличит скорость вашей работы в Фотошопе. Примерный выигрыш от такого действия — целых 2-2,5 раза.
9. Отключите превью для шрифтов
Когда вы выбираете шрифты из списка, у каждого из них отображается небольшое превью. Если вы наизусть знаете шрифты, которые используете, то можно отключить эти картинки, они только зря потребляют память. Сделать этого можно в этом разделе — (Win) меню Edit > Preferences > Type (Windows) или (Mac OS) меню Photoshop > Preferences > Type и снимает галочку у пункта «Font Preview Size».
10. Уменьшайте размеры файла
Для работы над изображениями для сети Интернет нет необходимости работать с большими файлами. Достаточно снизить ширину картинки до 3000px, а по сути и до 1920px (формат full hd). Сделать это можно в пункте меню — Image > Image Size.
11. Сброс временных данных
Буфер и панель истории хранит много информации, часто ненужной. Сбросить всё это можно с помощью пункта Edit > Purge и выбираем Undo, Histories, Clipboard или All. Отменить эту команду нельзя, поэтому используйте её максимально аккуратно.
12. Продуманная работа со слоями
Слои составляют значительную часть памяти файла. Объединяйте несколько слоёв в один — для этого щёлкните на них правой кнопкой мыши и укажите пункт Merge Layers. Для объединения всех слоев можно использовать Layer > Flatten Image.
13. Не используйте буфер обмена для работы с изображениями
При копировании информации в буфер обмена версия Photoshop CS4 копирует данные в формате PICT, в то время как CS5 уже в формате TIFF. Не удивительно, что таким образом «съедается» большой объём оперативной памяти. Можно даже отключить эту функцию с помощью следующего пункта — (Windows) Edit > Preferences > General или (Mac OS) Photoshop > Preferences > General -> отключите Export Clipboard.
Эти простые советы смогут сэкономить оперативную память, а значит и сделать работу Photoshop более быстрым.
Работа с большими изображениями предъявляет особые требования к производительности программы, особенно если вы используете функции HDR, Photomerge, 3D-объеты или видеослои. Данный урок по фотошопу я дам вам пару советов по оптимизации и ускорению работы фотошопа. Итак, приступим!
1. Используемая память
Фотошоп – это изначально 64-битная программа, и способна задействовать настолько большой объем памяти, какой только вы способны ей предоставить. Больший объем оперативной памяти, используемой при работе с большими изображениями, способен значительно ускорить работу программы. По умолчанию фотошоп использует около 70% доступной оперативной памяти, но вы всегда можете изменить этот параметр, зайдя в меню Редактирование > Установки > Производительность (Preferences > Performance). Внесенные здесь изменения вступят в силу только после перезапуска программы. Увеличение объема используемой оперативной памяти – наиболее эффективный способ увеличения производительности программы.
Данная шкала наглядно показывает, какую часть из доступной оперативной памяти использует фотошоп.
2. Рабочие диски
Когда в процессе работы вы выходите за пределы выделенной оперативной памяти, компьютер испытывает дополнительную нагрузку. В этом случае дополнительное дисковое пространство можно обеспечить, добавляя какие-либо внешние накопители в качестве рабочих дисков. При этом приоритетность дисков можно задавать при помощи стрелок в соответствующем окне настроек производительности. Добавляя рабочие диски, следует учитывать следующие факторы:
— SSD-приводы обычно более производительны, чем обычные HDD- приводы
— внутренние приводы накопителей предпочтительнее и быстрее внешних
Если вы используете внешние накопители, то лучше работать и интерфейсом USB 3.0, Firewire или Thunderbolt.
В этом окне можно назначать и задавать приоритет рабочих дисков.
3. Индикатор эффективности
Вы можете отслеживать эффективность работы фотошопа при помощи специального индикатора в строке состояния в нижней части окна программы. Для этого нужно поставить галочку на соответствующем пункте контекстного меню строки состояния. Эффективность, при этом, будет отображаться в процентном соотношении, где значение 100% соответствует максимальной эффективности. С целью повышения эффективности можно, к примеру, уменьшить количество слоев и смарт-объектов, что, в свою очередь, ведет к потере прежней недеструктивности рабочего процесса.
После того, как вы откроете в фотошопе какой-либо документ, в нижней части окна программы появится строка состояния.
4. Управление уровнями кэша и историей
В кэше сохраняется версия вашего рабочего изображения с низким разрешением, которая легко и быстро перерисовывается. Всего существует 8 различных уровней кэша, и чем больше из них задействовано, тем большее время требуется фотошопу для открытия файла. При этом, большее количество уровней кэша обеспечивает более быструю работу фотошопа после того, как документ будет открыт.
Чтобы открыть окно настройки данных параметров, пройдите во все то же меню Установки > Производительность (Preferences > Performance). При работе с небольшими изображениями с большим количеством слоев (например, вэб-дизайн) используйте режим “Небольшие, многослойные” (Tall and Thin). А при работе над большими иллюстрациями с малым количеством слоев (цифровой рисунок, фоторетуширование) задействуйте режим “Большие, мало слоев” (Big and Flat). Во всех остальных случаях лучше использовать набор настроек по умолчанию.
Большое значение истории действий так же ведет к снижению производительности. Данный параметр может быть изменен в диапазоне 1-1000. Для недеструктивной работы вполне достаточно величины 5. Если же вы художник, и часто используете в работе кисть, то лучше задать сохранение в памяти примерно 100 последних действий.
5. Уменьшение разрешения
Бывает очень полезно заранее определить назначение вашего конечного изображения, прежде чем приступить к работе над ним в фотошопе. Если вы знаете, что ваше изображение будет использовано на вебсайте, шириной всего 600 пикселей, то нет смысла работать с 20-мегапиксельным изображением. Поэтому, прежде чем применять фильтры, коррекцию и стили слоя, следует соответствующим образом уменьшить размер изображения.
6. Закрытие неиспользуемых документов
Совершенно очевидно, что несколько одновременно открытых документов замедляют работу фотошопа. Следите за тем, чтобы эффективность работы программы составляла не менее 100% (данный параметр отображается в строке состояния в нижней части окна программы).
7. Фоновое и автоматическое сохранение
Данные настройки доступны в меню Установки > Обработка файлов (Preferences > File Handling). Если вы активируете опцию Сохранения в фоне (Save in Background), вы можете не прерывать работу над документом, а ход процесса сохранения будет отображаться в строке состояния. Деактивация данной опции автоматически отключит и автосохранение. В процессе сохранения происходит обращение к рабочему диску, и при дефиците дискового пространства возможно заметное уменьшение производительности. Здесь же можно задать периодичность сохранения в диапазоне от сохранения каждые 5 минут, до сохранения каждый час.
8. Удаление истории
Всю историю операций и любой другой информации, содержащейся в буфере обмена вы можете удалить, пройдя в меню Редактирование > Удалить из памяти > Все (Edit > Purge > All). Данная операция особенно полезна, если у вас задано сохранение длинной последовательности действий, а так же если в процессе работы вы неоднократно копировали большие изображения. То есть, если в процессе работы был выделен и скопирован какой-то элемент, он “застревает” в буфере обмена и занимает определенный объем оперативной памяти.
9. Отключение панелей предпросмотра и миниатюр
В целях дельнейшего повышения быстродействия рекомендуется так же отключить отображение иконок предпросмотра на палитрах Каналов (Channels), Слоев (Layers) и Контуров (Paths). Отключение иконок предпросмотра несколько ускорит работу программы, но сделает отыскание нужных слоев, если вы плохо систематизируете их на палитре слоев. Если же вы аккуратно группируете ваши слои и присваиваете им значимые имена, то трудностей с нахождением нужного слоя даже не видя миниатюры, возникнуть не должно.
10. Оптимизация работы со слоями
Прежде все включите отображение размера документа в строке состояния. Первое значение при этом будет показывать размер файла, который он примет при растрировании, второй – его текущий размер. Текущий размер, как правило, значительно превышает размер предполагаемого растрированного файла.
Следует так же учитывать, что корректирующие слои очень удобны в использовании, но при этом они значительно увеличивают размер файла. Можно уменьшить размер файла за счет растрирования слоев, но данное изменение является необратимым, и вы можете утратить результаты своей недеструктивной работы.
В меню Файл > Сценарии (File > Scripts) вы можете найти несколько опций, которые помогут вам уменьшить размер файла, не прибегая к тотальному растрированию:
— Удалить все пустые слои (Delete All Empty Layers)
— Выполнить сведение всех эффектов слоя (Flatten All Layer Effects)
— Выполнить сведение всех масок (Flatten All Masks)
Чиним Shift в новом Photoshop
Photoshop постоянно развивается. Обновления выходят по два-три раза в год, разработчики трудятся не покладая рук. Но иногда суть нововведений заставляет призадуматься — это вообще зачем? Например — зачем менять то, что отлично работало и к чему все давно привыкли.
К таким новшествам явно относится смена логики использования клавиши Shift при трансформации. Раньше удерживание этой клавиши позволяло делать трансформацию пропорциональной, теперь нет. Теперь чтобы сохранить пропорции эту клавишу держать не надо.
Работает это пока только в Photoshop, да и то, не во всех ситуациях использования трансформации. Подробнее об этом — в ролике на нашем канале Youtube, посмотрите, не пожалейте времени, а здесь я размещу краткую инструкцию, как заставить Shift работать как раньше,
Инструкция для Photoshop начиная с версии 20.0.5 (июнь 2019):
- Перейдите в меню Edit > Preferences > General (Windows)
или Photoshop > Preferences > General (macOS). - Выберите Use Legacy Free Transform.
- Перезапустите Photoshop.
Инструкция для Photoshop более ранних версий (20.0, 20.0.1, 20.0.2, 20.0.3 и 20.0.4)
- Откройте Notepad (Windows) или Text Editor (Mac OS) и создайте простой текстовый файл (.txt).
- Наберите в нем следующий текст:
TransformProportionalScale 0
- Сохраните этот файл под именем “PSUserConfig.txt” в папку с настройками Photoshop:
Windows:
[Диск установки]:\Users\[Имя пользователя]\AppData\Roaming\Adobe\Adobe Photoshop CC 2019\Adobe Photoshop CC 2019 Settings\MacOS:
Временно сохраните файл “PSUserConfig.txt” на рабочем столе.
Откройте Finder, разверните в меню пункт Go и нажмите на клавиатуре клавишу Alt. В меню появится пункт Library. Кликните по нему, откройте папку /Preferences/Adobe Photoshop CC 2019 Settings.
Перетащите файл “PSUserConfig.txt” с рабочего стола в эту папку. - Перезапустите Photoshop.
Линейки, сетка и направляющие — инструменты позиционирования в фотошопе
Добавление
Понять, есть ли активные направляющие или нет довольно просто – они представлены в виде голубых линий. Чтобы добавить инструмент на холст, переходим в меню “Просмотр”, в котором выбираем пункт “Новая направляющая”.
Откроется небольшое окошко, в котором выбираем, какой вид направляющей следует добавить (горизонтальную или вертикальную) и определяем ее расположение. При выборе значения “0”, направляющая будет установлена, либо в самой левой точке изображения (вертикальная), либо в самой верхней (горизонтальная). В качестве примера остановимся на первом варианте и жмем кнопку OK.
Направляющая успешно добавлена.
Примечание: положение направляющей указывается в единицах измерения, которая выбрана для основных шкал. В нашем случае – это “см”.
Изменить единицу измерения можно, щелкнув правой кнопкой мыши по линейке (неважно, по горизонтальной или вертикальной) и выбрав нужный вариант из предложенного списка.
Это действие можно сделать как до добавления направляющей, так и после.
Альтернативный способ добавления направляющей:
Щелкаем левой кнопкой мыши по нужной линейке, и не отпуская ее, перетягиваем появившуюся линию в нужное место на холсте. Ниже приведен пример для горизонтальной направляющей.
Направляющие в фотошопе
Теперь, когда появились линейки, можно создать направляющие.
Направляющие — это голубые вертикальные и горизонтальные линии, помогающие создать разметку в документе фотошопа.
Направляющие относятся к вспомогательным элементам, поэтому их будет не видно, когда вы сохраните изображение. Но зато они остаются в PSD-формате.
Направляющие обладают эффектом прилипания, то есть, когда вы перемещаете какой-либо элемент изображения ближе к направляющей, вы почувствуете как этот элемент вдруг прилип к линии. Это очень полезно при позиционировании. В этом случае вы точно уверены, что разместили элемент пиксель в пиксель с направляющей.
Примечание
Эффект прилипания в фотошопе называется Привязкой. Она включается и отключается в меню Просмотр — Привязка. Проследите, чтобы галочка стояла.
Отсюда вытекает и вся тактика использования: сначала нужно точно установить направляющую на своем месте. Для этого используется шкала линеек, если нужно отмерить нужное расстояние. Затем, когда все на месте, перетащите к направляющей элемент изображения, и он прилипнет к этой линии. Все, он позиционирован!
Как создать направляющие в фотошопе
Сперва нужно удостовериться, что отображение направляющих включено. Для этого проследите, чтобы в меню Просмотр — Вспомогательные элементы стояла галочка. А также должны быть активированы линейки.
Теперь нужно их создать. Есть два способа для разных случаев жизни:
Способ 1 Произвольные направляющие
Этот способ подходит, когда нужно быстро создать линию и установить ее в произвольном месте.
Для этого сделайте клик мыши в области шкалы линейки:
- для горизонтальной линии — на верхней линейке;
- для вертикальной линии — не левой линейке.
Затем, не отпуская кнопку мыши, потяните руку в сторону документа. Тогда вместе с вашим движением потянется, пока еще темная, линия направляющей. Далее установите ее в нужном месте и она станет голубого цвета.
Как видите, она пересекает шкалу линейки, а значит не составит труда посчитать расстояние и разместить направляющую на нужном месте.
Способ 2 С указанием, где должна появится направляющая
Через меню Просмотр — Новая направляющая откроется диалоговое окно. В котором нужно указать в какой плоскости ее создать (горизонтальная или вертикальная), а также поле, в которое нужно ввести значение нужного положения. Например, нужна горизонтальная направляющая, которая появиться в 100 пикселях от верхнего края изображения.
Как изменить положение направляющей
Чтобы передвинуть линию в новое место, выберите инструмент Перемещение, затем наведите курсор на линию. Курсор изменится на две параллельные полоски. Значит можно кликнуть по направляющей и потянуть в новое место.
Кстати, направляющие можно закрепить, то есть защитить от случайного сдвига. Для этого поставьте галочку в меню Просмотр — Закрепить направляющие.
Как убрать/удалить направляющие
Способ 1 Переместить на шкалу линейки
Этот способ повторяет процесс создания направляющей. Только, чтобы она исчезла, нужно перетащить ее обратно в область шкалы линейки.
Этот способ идеально подходит для случаев, когда из множества направляющих нужно удалить не все, а только некоторые.
Способ 2 Команда меню
Через меню программы: Просмотр — Удалить направляющие. В этом случае пропадут сразу все созданные линии.
Способ 3 Отключить отображение
Если нужно временно убрать направляющие, чтобы они не мешали, то уберите галочку в команде Просмотр — Вспомогательные элементы или используйте горячую комбинацию Ctrl+H.
Все линии исчезнут, но если нужно отобразить их вновь, то там же верните галочку обратно, и тогда все направляющие вновь окажутся на своих местах и можно продолжить работу с ними.
Добавление сетки из направляющих
В некоторых случаях требуется добавить сетку из направляющих. На поштучное добавление потребуется немало времени, но к счастью, этот процесс можно автоматизировать.
- Заходим в меню “Просмотр” и выбираем пункт “Новый макет направляющей”.
- В открывшемся окне задаем нужные настройки на свое усмотрение (количество линий по горизонтали, вертикали, отступы и т.д.) и жмем OK.
- Получаем результат согласно заданным параметрам.
Пиксельная сетка
Кроме обычной, в Photoshop реализована и пиксельная сетка, работающая только при большом увеличении холста. Включается она выбором пункта Просмотр – Показать – Пиксельная сетка. Этот инструмент будет крайне полезен художникам, работающим в стилях пиксель-арт или подобных ему, потому что он четко разделяет между собой пиксели, облегчая работу художнику.
Слева – проект без пиксельных направляющих, справа – с ними.
Перемещение
После добавления направляющей, ее можно двигать на свое усмотрение, изменив, тем самым, начальное местоположение.
Делается это очень просто – наводим указатель мыши на линию, и как только он сменит вид на характерный знак в виде двух полосок со стрелками в разные стороны, зажав левую кнопку мыши перетаскиваем направляющую в новое место.
При этом заранее должен быть выбран инструмент “Перемещение” на боковой панели.
Для быстрого выбора инструмента можно воспользоваться клавишей “V” на клавиатуре.
Чтобы закрепить направляющие, используется специальная команда в меню “Просмотр”.
В CS6 все по-прежнему
По мере модернизации «Фотошоп» постепенно обогащался новыми функциями и возможностями, но такого резкого, качественного скачка, как при переходе от CS5 к CS6 (27 пунктов изменений) не было на протяжении всей истории развития программы. Однако ответ на вопрос о том, как включить линейку в «Фотошопе CS6», остался неизменным. Та же галочка в строке «Линейки» в меню «Просмотр», та же комбинация Ctrl+R, и точно так же можно взяться мышкой за квадрат слева вверху (где линейки сходятся) и, потащив вниз, выбрать на изображении новую точку отсчета. Там, где отпустим кнопку мыши, в том месте и будут нули обеих линеек, а вернуть их «на родину» можно, дважды щелкнув по тому же квадратику в левом углу сверху.
И в заключение — об одном редком, но все же случающемся недоразумении. Иной пользователь, запустив редактор, начинает «раскладывать инструменты», пытаясь достать линейки, но ни одна не будет выполнена, так как включить линейку в «Фотошопе», как и все остальные инструменты, можно, только прежде открыв или создав документ.
05.02.2017 28.01.2018
Привет всем посетителям сайта сайт
В программе фотошоп присутствует прекрасный инструмент, помогающий с точностью до пикселя расположить объекты, нарисовать объекты заданного размера и т.п. Называется этот инструмент Сетка. Зачастую его используют веб дизайнеры, но этот инструмент настолько полезен, что о нем должен знать каждый. Если до сих пор вы не знали, что такое Сетка
в фотошопе,
как ее включить и как пользоваться
— вам этот урок будет весьма кстати.
Стоит отметить, что Сетку не видно при сохранении изображения в форматах jpg, png, gif. Так же Сетка «невидима» при печати. Сетка видна только в самой программе фотошоп или если сохранить изображение в формате PSD или TIFF. Если сохранить изображение в формате PSD или TIFF и передать файл другому человеку, он, открыв файл на своем компьютере, сможет увидеть созданную вами Сетку.
Удаление и скрытие
Чтобы временно убрать направляющие с холста, можно воспользоваться сочетанием клавиш Ctrl+H. Для их повторной активации используется эта же комбинация.
Если требуется выборочно убрать какую-то направляющую, зажав ее левой кнопкой мыши посто перетаскиваем на соответствующую линейку.
Также, можно выполнить удаление линий в меню “Просмотр”, выбрав пункт “Удалить направляющие”.
Линейки
Ещё один метод измерения в Фотошопе — линейки. Они находятся снаружи рисунка. С этим инструментом можно оценить длину и ширину объектов и изображения в целом. Активировать линейки можно в меню «Просмотр». Чтобы выбрать их параметры, перейдите в Редактирование — Установки — Единицы измерения и линейки.
Таблица полезна при черчении схем. Или для любой другой работы, в которой требуется точность. Но этот инструмент пригодится и вне профессиональной сферы. Ведь во время рисования многое «прикидывается на глаз». Если включить разметку, можно будет ориентироваться на неё. И в итоге получится выверенный, проработанный и красивый рисунок.
Преимущества использования направляющих
С помощью направляющих можно в некоторых ситуациях значительно упростить работу с изображениями.
Привязка объекта
Данная функция может пригодиться в случаях, когда требуется выполнить выравнивание по направляющей. Голубая линия будет как магнит притягивать объекты, которые мы приблизим к ней.
Выравнивание изображения по горизонтали или вертикали
Направляющие позволяют выровнять изображение, например, в случае завала горизонта.
Примечание: Конечно же, это не все плюсы от использования линий направляющих. Мы лишь привели очевидные примеры.
Как выровнять по линейке
Линейку можно использовать и для выпрямления изображения. Для этого нужно растянуть на картинке линейку, указав для нее горизонт выпрямления, и нажать кнопку «Выровнять слой» с подсказкой «Выровнять активный слой для создания уровня линейки». При этом вы принесете в жертву части изображения, вышедшие за пределы документа («Фотошоп» их обрежет), но если «Выровнять слой» с нажатой клавишей Alt, все останется на месте, в чем вы убедитесь, нарастив холст (Изображение > Размер холста), или, включив «Перемещение», перетащите спрятанные части в поле зрения.
Режим быстрых направляющих
В Фотошопе предусмотрен так называемый режим быстрых направляющих, который активируется в меню “Просмотр”, пункт “Показать” – “Быстрые направляющие”.
В отличие от обычных голубых линий, данные направляющие не нужно устанавливать вручную, они появляются сами в момент перемещения и выравнивания различных объектов.
Где лежат линейки
Начинающий постигать премудрости гениального редактора пользователь наверняка уже имеет представление о роли каждого инструмента, но бывает и так, что когда возникает необходимость, например, в элементарном выравнивании объекта на холсте, мы, не зная, как включить линейку в «Фотошопе», тщетно щупаем курсором панель инструментов в надежде «услышать» подсказку.
Редактор «Фотошоп» был бы не «Фотошопом», если бы не мог предложить любую команду выполнить разными путями. Это касается и команды «Линейки» (Rulers) в меню «Просмотр», выбрав которую, мы «приложим» линейки в рабочей области сверху и слева. Если лень тянуться мышкой к меню, можно для вызова линеек нажать Ctrl + R. Этой же комбинацией они прячутся.
Разобравшись, как включить линейку в «Фотошопе», иной пользователь сталкивается с очередной проблемой, не зная, как изменить шкалу деления.
Выделение области произвольной формы: группа инструментов Lasso.
Объекты, с которыми работает Photoshop, а именно, объекты, изображённые на фотоснимках, как правило имеют неправильную форму. Для выделения объектов неправильной формы в Photoshop предусмотрены специальные инструменты. Откройте файл Ducky.psd. (C:\\Program Files\\Adobe\\Photoshop 5.5\\Goodis\\Samples\\Ducky.psd). Выберите инструмент Lasso (Лассо)
. Нажав левую кнопку мыши, не торопясь, попробуйте обвести утёнка по контуру. Когда курсор вернётся в исходную точку отпустите кнопку. Весьма сомнительно, что у Вас получилось точное выделение. Это нормально, потому, что мышь не самый точный инструмент для рисования от руки. Всемирон известный автор учебников по Photoshop Дик Макклелланд говорит, что рисование мышью похоже на рисование куском мыла, привязанным к веревке. Поэтому если у вас получилось довольно точное выделение, то вас можно поздравить, т.к. эта задача действительно нелегка. Особенностью использования инструмента Лассо можно считать то, что когда вы отпускаете мышь, контур выделения замыкается автоматически по кратчайшей прямой.
Для достижения более точных результатов при выделении советую воспользоваться инструментом Polygonal Lasso (Полигональное Лассо)
. Прежде всего отмените выделение командой
DeselectSelect
(Выделение). Выберите инструмент
Polygonal Lasso
(Полигональное лассо) в палитре инструментов. Снова поместите курсор у правого края документа, на границе изображения утёнка и фона. Щелкните левой кнопкой мыши. Перемещайте курсор вдоль контура утёнка. За курсором потянется тонкая линия, связывающая точку, в которой был сделан щелчок, и текущее положение курсора. Перемещайте курсор вдоль контура до тех пор, пока линия хорошо его описывает. У первого же изгиба контура сделайте щелчок мышью. Этим вы зафиксируете первый отрезок контура выделения. Теперь точкой отсчета станет место последнего щелчка мышью, и инструмент будет готов к построению следующего отрезка. Перемещайте мышь вдоль контура утёнка до тех пор, пока второй отрезок хорошо его описывает. Сделайте щелчок мышью. Второй отрезок построен, и можно переходить к следующему. Повторяйте эти операции до тех пор, пока не будет построен весь контур выделения. Когда курсор вернется к началу первого фрагмента, около него появится маленький кружок. Он означает, что теперь щелчок мышью замкнет контур выделенной области. Сделайте это, и тонкая линия контура выделения превратится в знакомый мерцающий пунктир. Выделенная область построена. Если в ходе построения контура выделения Вы захотели прекратить эту операцию, то просто нажмите
Esc
. Замкнуть контур в любом месте можно
двойным щелчком мыши
(контур замкнётся кратчайшей прямой между местом, где Вы щёлкнули 2 раза, и стартовой точкой выделения.) Теперь контур описан более точно. Чтобы обрисовка была еще более тщательной, используйте крупный масштаб отображения в окне документа. Когда при создании выделения курсор выйдет за пределы окна документа, изображение в нем автоматически прокрутится. Приведенный на изображении кубик идеально подходит для выделения Полигональным Лассо.
Каким образом, строя контур выделения, вы отличали выделяемый объект от фона? Очевидно, по разнице цветов объекта и фона. Программа тоже способна «заметить» эту разницу цвета, но не может определить, какой пиксель относится к фону, а какой к объекту. Если объединить вашу способность различать объекты на растровом изображении с точностью определения цветов самой программой, то работа существенно упростится и ускорится. Видимо, именно такими соображениями руководствовались разработчики Photoshop, создавая инструмент Magnetic Lasso (Магнитное лассо)
. Он способен определять места наибольшего цветового контраста и прокладывать границу выделенной области именно по ним. Но инструмент не может сам определить, является контрастный участок границей объекта и фона или целиком принадлежит одному из них. Поэтому ваша задача при использовании инструмента будет состоять в том, чтобы направлять его примерно вдоль границы объекта, а он сам займется уточнением этой границы. Отмените текущее выделение командой
Deselect
(Отменить выделение) из меню
Select
(Выделение). Выберите в палитре инструментов инструмент
Magnetic Lasso
(Магнитное лассо). Поместите курсор на границе изображения утёнка и фона. Щелкните левой кнопкой мыши. Этим вы поставите первую контрольную точку (узел). Она имеет вид небольшого черного квадратика. Перемещайте инструмент вдоль контура. За инструментом потянется тонкая линия, отмечающая будущую границу выделенной области. Инструмент сам вычисляет ее положение, основываясь на наибольшем цветовом контрасте. На линии с равными промежутками будут появляться новые контрольные точки. От последней контрольной точки вы можете изменять ход контура, перемещая курсор инструмента. Ведите инструмент до тех пор, пока он удовлетворительно описывает контур утёнка. Если линия контура отойдет в сторону, то сразу попытайтесь ее вернуть на место перемещением курсора. Если же направить линию вдоль контура, перемещая курсор, не удается, то переместите курсор в последнюю удачную точку контура и щелкните мышью. Этим вы директивно создадите новую контрольную точку и зафиксируете удачный фрагмент кривой. Повторяйте до тех пор, пока не будет описан весь контур. Когда курсор инструмента окажется в той точке, с которой вы начали построение выделения, около него появится маленький кружок, предлагающий замкнуть контур. Замкните контур щелчком мыши, и на месте линии контура появится мерцающая граница выделенной области. Представленную на рисунке собаку можно легко выделить Магнитным Лассо, так как она отличается от фона по цвету. Такой метод выделения значительно быстрее, не правда ли? Тем не менее, Вы, возможно, разочарованы этой постоянной борьбой с инструментом, не слушающимся ваших «указаний». Работа с Magnetic Lasso (Магнитное лассо) станет гораздо эффективнее, если инструмент правильно настроить. Вид палитры
Options
(Параметры) для инструмента Magnetic Lasso (Магнитное лассо):
Вы можете вызвать ее двойным щелчком на инструменте в палитре инструментов. Параметр Lasso Width
(Ширина лассо) задает область, которая принимается в расчет при вычислении цветового контраста. Чем она меньше, тем более точным будет выделение, но вам придется обводить контур тщательнее. Контрольные точки проставляются программой с интервалом, заданным в поле
Frequency
(Частота). Чем чаще будут располагаться контрольные точки, тем точнее будет выделен объект, но и объем ручной работы при этом возрастает. Последний параметр,
Edge Contrast
(Контраст границ), определяет минимальное значение контраста между соседними пикселями, достаточное для того, чтобы считать это линией контура. Общую рекомендацию можно выразить следующим образом. Если требуется выделить крупный объект с простым контуром, увеличьте параметры Lasso Width (Ширина лассо) и Edge Contrast (Контраст границ), а величину параметра Frequency (Частота) уменьшите. Для небольших и сложных фрагментов действуйте наоборот.
От правильного расположения объектов на фотографии зависит многое. Если объекты расположены вкривь и вкось – снимок уже нельзя назвать качественным. Самый простой способ сравнять объекты – нарисовать прямую линию, вдоль которой и будут расположены объекты фотоснимка.
Adobe Photoshop позволяет добавлять горизонтальные и вертикальные линии, с помощью которых происходит выравнивание фотоснимка. Называются они очень просто – направляющие.
Программа AutoCAD
Это приложение для двухмерного и трехмерного проектирования. Программа была разработана компанией Autodesk. Самым первым продуктом компании стал AutoCAD — 86, выпущенный в 1982 году. Программа моментально стала популярной и уникальной в своем роде. Сейчас компания ежегодно выпускает обновленную версию своего продукта.
В перечень функций программы входит составление проектной документации. В арсенале этого приложения имеются различные инструменты для создания 2D и 3D моделей. Библиотека «Автокада» насчитывает огромное число элементов, которые могут помочь при работе с программой.
Настройка цвета и типа
Как уже говорилось выше, цвет этих линий можно настроить. Для этого в меню «Редактирование» выберите подпункт «Настройки» и далее — «Направляющие, сетка и др.». В разделе «Направляющие» выберите один из предложенных цветов и, если это необходимо, поменяйте «Стиль»: разработчики предлагают либо сплошную линию, либо точечный пунктир.
И действительно, при обработке некоторых типов изображений голубые или розовые линии могут мешать визуальному восприятию, зато пунктирные серые или черные линии могут быть одновременно и полезны, и почти незаметны.
Категория «Шрифты»
Кликните, чтобы увеличить
Элементы управления категории Шрифты
(Type) позволяют включать и отключать режим
Прямые кавычки
, а также управлять параметром , используемого в меню шрифтов на панели атрибутов и на палитре
Символ
. Поскольку просмотр гарнитуры шрифта очень удобен при выборе шрифта, в CS5 этот параметр активирован по умолчанию.
Если вы хотите видеть образцы шрифтов, сбросьте флажок Размер образца для просмотра шрифта
, и фотошоп будет отображать только названия шрифтов.
Если вы работаете с азиатскими символами, установить флажок Показывать параметры азиатского текста
и убедитесь, что флажок
Включить защиту отсутствующих глифов
также установлен. Теперь, попытавшись использовать букву или символ шрифта, который не установлен на вашем компьютере, вы не получите странные иероглифы или квадратики.
Заметили ошибку в тексте — выделите ее и нажмите Ctrl + Enter . Спасибо!
Самое важное, пожалуй, — быстродействие программы. Нередко фотошоп «тормозит» оттого, что по умолчанию используется диск С, на котором установлена операционная система вашего компьютера. Есть и другие нюансы, но обо всем по порядку.
Итак, идем в меню Редактирование
=>
Установки
=>
Основные
(Edit => Preferences => General) (
Ctrl+K
).
Обратите внимание: перечень существующих разделов расположен под заголовком «Основные», то есть, заранее зная, в каком именно разделе нужно внести изменения, мы можем выбрать именно его.
Откроется окно настроек, в левой части которого можно выбирать разделы, которые мы хотим посмотреть. Перемещаться по ним можно также, нажимая Ctrl+2
,
Ctrl+3
и т. д., переходя соответственно к вкладке № 2, 3… и далее по списку, или нажатием на кнопки
Назад
и
Вперед
в правом верхнем углу окна.
Итак, Основные установки (настройки) Photoshop
(General Preferences).
Первый пункт — Палитра цветов
(Color Picker). Оставляем по умолчанию палитру
Adobe
, ведь она «родная» для Фотошопа, и, значит, наиболее полно приспособлена для него. В качестве альтернативы предлагается палитра цветов операционной системы вашего компьютера, а также палитры других графических программ, если таковые были загружены на компьютер.
Палитра цветов HUD
(HUD Color Picker) — здесь можно выбрать вид, в котором будет отображаться палитра цветов heads-up-display (дисплей «на лобовом стекле», то есть на прозрачном фоне). Однако для ее включения нужна графическая плата с поддержкой стандарта OpenGL. Так что пока этот пункт оставляем в покое).
Интерполяция изображения
(Image Interpolation) — важный пункт, определяющий способ преобразования изображения при его уменьшении или увеличении. Оптимальной для сохранения качества изображения считается
Бикубическая
интерполяция (Bicubic).
Автообновление открытых документов
(Auto-Update Open Documnts) — все вносимые в документ изменения сохраняются сразу на жестком диске. Актуально в том случае, когда несколько человек одновременно работают над проектом и должны видеть все происходящее в реальном времени. Эта функция будет лишь тормозить работу, поэтому
не ставим галочку
.
Звуковой сигнал по окончании
(Beep When Done) — можно сходить попить чайку, пока программа применяет сложный фильтр к изображению). Вас позовут звуковым сигналом по окончании операции. Иногда эта функция очень полезна, если применяемые действия не заметны: звук даст понять, что действие таки свершилось. Я предпочитаю
не ставить галочку
.
Динамические шкалы
(Dynamic Color Sliders) — с помощью этого параметра можно изменять диапозон цветов, которые отображаются на экране, в реальном времени.
Оставляем галочку
.
Экспорт буфера обмена
(Export Clipboard) — речь идет о буфере обмена самой программы Фотошоп, из которого можно будет выгружать данные в другие редакторы. Если вы не практикуете копирование данных из Фотошопа в другие приложения,
можно убрать галочку
.
Смена инструмента клавишей
Shift (Use Shift Key for Tool Switch) — в Палитре инструментов есть объединенные группы инструментов, которым присвоена одна клавиша алфавита. Если убрать галочку, мы сможем переключаться между инструментами без нажатия Shift, если оставим — только при нажатии.
Удобнее убрать галочку
.
Изменить размер изображения при размещении
(Resize Image during Paste/Place) — при включенной функции фрагмент, вставляемый в документ, будет менять свой размер в соответствии с ним. Но помним: любые изменения размера изображения приводят к снижению качества.
Оставляем галочку
.
Масштабирование с анимацией
(Animated Zoom) — плавное увеличение или уменьшение изображения при нажатой левой кнопке мыши.
Оставляем галочку
.
Инструмент «Масштаб» изменяет размер окон
(Zoom Resizes Windows) — если документы открыты в Фотошоп в отдельных окнах, размер диалоговых окон изменяется в соответствии с размером документов. Зачем, не знаю… Так что —
не ставим галочку
.
Масштабировать колёсиком мыши
(Zoom with Scroll Wheel) — для увеличения — уменьшения масштаба документа будет достаточно вращать колесико мыши. Лично для меня так неудобно — можно случайно повернуть колесико. Мне удобнее менять масштаб, удерживая Alt и вращая колесико.
Не ставлю галочку
.
Центровка вида по месту щелчка мыши
(Zoom Point Clicked to Center) — эта функция позволяет при активном инструменте Масштаб (Zoom Tool) щелчком мыши указывать центр увеличения. Не пользуюсь и
не ставлю галочку
.
Включить захват рисования
(Enable Flick Panning) — если включить эту функцию, мы сможем захватывать изображение инструментом Рука (Hand Tool) и, если «дернуть» его и отпустить, изображение продолжит движение как бы по инерции. Непонятно, зачем у меня была включена эта настройка —
убираю галочку
.
Изменять жесткость круглой кисти на основе вертикального перемещения HUD
— здесь я тоже
убираю галочку
, поскольку не использую пока эту палитру.
Оставшиеся два флажка — Перемещать или перетаскивать растровые изображения как смарт — объекты и Привязать векторные инструменты и преобразования к пиксельной сетке — оставляем включенными
. Впрочем, не все перечисленные
настройки
могут присутствовать в других версиях Фотошопа, здесь речь идет о
Photoshop CS6
.
Ниже всех флажков видим блок История изменений
(History Log). Он нужен для настройки записи всех изменений, производимых с изображением, в отдельный текстовый файл либо в метаданные документа. Эта функция может пригодиться, если вы отчитываетесь кому-то о проделанной работе, обрабатывая изображение на конкурс или предоставляя платные услуги: у вас будет доказательство совершенных действий. В ином случае лучше
не включать эту функцию
, чтобы не загружать программу лишней работой, а
память
— лишними файлами.
И последняя кнопка в этом разделе Основных настроек Фотошоп
—
Восстановить все сообщения
. Речь идет о всплывающих сообщениях- предупреждениях, которые можно отключать, поставив галочку в окне «
Не показывать снова
», как, например:
Нажатием на эту кнопку мы вновь разрешим их показ.
Мы рассмотрели Основные настройки программы Photoshop
. Переходим к следующему разделу настроек —
Интерфейс
(Interface) (
Ctrl+K, Ctrl+2
).
И начинается эта вкладка, конечно же, с настройки цвета интерфейса. Adobe Photoshop CS6 в этом плане отличается от всех предшествующих версий — по умолчанию его интерфейс черный. Признаться, меня это напрягает и затрудняет работу, поэтому я с радостью поменяла цвет на привычный, нейтральный серый. Хочу заметить, что печатные издания с иллюстрациями из Фотошопа с черным интерфейсом очень затрудняют изучение(. Как видим, на выбор предоставлено четыре оттенка — черный и три вида серого.
Дальше перечислены настройки
различных режимов окна Фотошоп : стандартное окно, полноэкранный вид с меню и целый экран. Я пользуюсь в основном стандартным окном , поэтому даже не трогала остальные две настройки, выставила лишь в первой «средний серый».
Автоматически сворачивать панели со значками
(Auto — Collapse Iconic Panels) — открытая щелчком мыши панель тут же будет свернута, если вы откроете мышью другую панель. Мне бы этого не хотелось, так что
не ставлю галочку
.
Автопоказ скрытых панелей
(Auto — Show Hidden Panels) — исходя из названия, эта функция позволяет отобразить скрытые панели.
Открыть документы во вкладках
(Open Document as Tab) — если эта функция включена, все документы будут открываться в отдельных окнах.
Включить закрепление окон незакрепленных документов
(Enable Floating Document Window Docking) — открытые в отдельных окнах документы можно сгруппировать и управлять ими как единой группой. Я всегда использую эту возможность.
Показывать каналы в цвете
(Show Channels in Color) — любопытная функция, показывает в палитре Каналы каждый канал окрашенным в соответствующий цвет. Вот как выглядит палитра Каналы до и после включения этой настройки:
Смотрится эффектно, однако при работе с каналами затрудняет адекватную оценку изображения. Часто необходимо воспользоваться одним каналом для удаления шума, создания сложного выделения, усиления резкости, а цветная картинка мешает увидеть насыщенность канала. Так выглядит канал без использования цвета.
… А так — с включенным цветом.
Показывать цвета меню
(Show menu colors) — симпатичная настройка Фотошоп, позволяющая наиболее часто используемые пункты меню или команды палитр выделять цветом. Я пока ничего не выделяю, но и галочку не снимаю, вдруг пригодится. Чтобы выделить пункт меню, открываем
Редактирование
=>
Меню
(Edit => Menus) (
Alt+Shift+Ctrl+M
) и в открывшемся окне выбираем нужный пункт меню из списка, щелкаем в колонке «Цвет» и выбираем цвет из предложенных:
Теперь, открывая команду меню Выделение , видим, что пункт «Все» выделен фиолетовым.
Так же можно выделить цветом любой пункт в меню панелей Фотошоп. Для этого в окне Клавиатурные сокращения и меню вместо «Меню программы
» выберите »
Меню панели
«:
Подобные излишества лишь замедляют работу Фотошоп, а мы ведь стремимся к быстродействию программы
!
Не ставим галочку
.
Пункт Показать значения преобразования
позволяет выбрать место, в котором будет показан результат перемещения или трансформирования слоя или фрагмента по отношению к курсору (справа, слева, вверху, внизу или вообще «не показывать», что не рекомендуется выбирать). Результат показан в виде отклонений по осям координат, размера угла и т.д. в черном прямоугольнике.
Если не ошибаюсь, эта функция появилась только в CS6.
Кнопка Вернуть рабочие среды по умолчанию
(Restore Default Workspaces) позволит вернуть внешний вид программы к первоначальному, который был задан по умолчанию.
И напоминание о том, что все изменения (в отличие от вкладки «Основные настройки») вступят в силу после перезагрузки программы.
Вот мы и рассмотрели настройки Фотошоп — два самых первых раздела, Основные настройки и Интерфейс. Очень надеюсь, что это была интересная и полезная информация. Пусть вам работается в Фотошопе комфортно и радостно! Следующий урок в этой рубрике расскажет о важнейших настройках Фотошоп — параметрах производительности и быстродействия.
Успешной работы!
Есть инструмент, с которым редактировать графику будет гораздо проще. Это сетка. Она помогает при создании изображений и складывании коллажей. По ней можно оценить размер и расстояние, прикинуть, как будут располагаться объекты относительно друг друга, сделать разметку. Сориентироваться, куда поместить ту или иную часть рисунка. Это полезное средство, если уметь им пользоваться. Узнайте, как включить сетку в Фотошопе, как настроить её атрибуты и как её убрать.
Сетка помогает вам более точно и симметрично расставить элементы в композиции
По сути, это направляющие линии. Ровная таблица. Она накладывается поверх изображения, но не перекрывает его. С ней легче рассчитать пропорции, увидеть симметрию, правильно поставить отдельные элементы.
В качестве аналогии приведём школьную тетрадь в клетку. В ней строили графики и рисовали геометрические фигуры. На таком листе можно было начертить прямой отрезок без линейки, задать угол в 45 или 90 градусов, не используя транспортира. По ней на глаз определяли, какая длина у стороны прямоугольника, и сколько клеток составляют его площадь. В Фотошопе у таблицы примерно те же функции.
Её можно увидеть только в программе. Она не отобразится при печати. В цифровой версии рисунка клеток тоже не будет. Это не часть изображения, а инструмент для редактирования.
Не стоит путать его и пиксельную сетку. Последнее — это разбиение картинки на точки. Пригодится для детального редактирования. Её также можно включить и настроить.
Даже если вам не нужны эти опции, всё равно будет полезно о них узнать. Например, чтобы убрать таблицу, если случайно её активировали.
Признак | Предлагаемые решения |
|---|---|
| Когда вы запускаете Photoshop, он зависает либо на экране-заставке с надписью «Загрузка узких мест Halide …», либо зависает / аварийно завершает работу во время запуска. | Эта проблема вызвана повреждением цветовых профилей или очень большими файлами предустановок. Чтобы решить эту проблему, обновите Photoshop до последней версии.Если обновление Photoshop до последней версии не решает проблему, попробуйте удалить файлы пользовательских предустановок. Инструкции см. В разделе Photoshop зависает при запуске. |
Медленность или задержки при использовании определенных инструментов или функций, таких как Scrubby Zoom, Animated Zoom, Panorama, HDR, Filters, Brushes, Select And Mask и т. Д. | |
Медленность при старте |
|
Медленность при доступе к ресурсам на сетевых дисках Примечание. Служба технической поддержки Adobe поддерживает только использование Photoshop и Adobe Bridge на локальном жестком диске.Трудно воссоздать или точно определить проблемы конфигурации сети и периферийных устройств. | Скопируйте ресурс на локальный диск, отредактируйте в Photoshop, а затем снова загрузите на сетевой диск. |
Медленная работа / сбои при использовании Photoshop вместе с периферийными устройствами, такими как определенные принтеры, планшет Wacom / Cintiq и т. Д. |
|
Проблемы с непроверенным / несертифицированным оборудованием (GPU и т. Д.). Не рекомендуется использовать Photoshop с несертифицированным оборудованием. |
|
Photoshop потребляет все системные ресурсы клиента, такие как ЦП |
|
Медленная работа или лаги при работе с крупными активами или активами с несколькими слоями / файлами / монтажными областями |
|
Медленность при сохранении файлов или экспорте активов |
|
Проблемы при использовании Photoshop на мониторах с высоким разрешением | На уровне ОС попробуйте переключиться в режим отображения с более низким разрешением.Обратитесь к документации для вашей операционной системы (Windows или macOS). |
Общая медлительность / сбои при использовании Photoshop |
Ваш Photoshop работает медленно? Вот несколько советов по производительности • Purple11
Фото на обложке Джима Лоика, можно использовать бесплатно
Adobe Photoshop — очень сложная, продвинутая и мощная программа. Он может многое обработать, и иногда это происходит за счет вычислительных ресурсов.Это особенно актуально в наши дни, когда большинство людей обновляют свое компьютерное оборудование реже, чем несколько лет назад.
Так что, возможно, вы заметили, что в Photoshop все становится медленнее и некоторые операции теперь задерживаются. В этом посте я постараюсь выделить несколько приемов, которые помогут повысить производительность установки Photoshop и вернуть вас к работе с максимальной эффективностью.
Сбросить настройки Photoshop
Существует простой способ удалить файл настроек Photoshop и, следовательно, сбросить настройки до значений по умолчанию.Это может помочь, если у вас есть подозрение, что медлительность связана с настройками старых версий Photoshop, которые каким-то образом конфликтуют с вашей текущей установкой Photoshop.
Для этого при запуске Photoshop удерживайте Shift + Option + Cmd (Windows: Shift + Alt + Ctrl ), а затем щелкните, чтобы запустить Photoshop. Вы увидите диалоговое окно, в котором вас спросят, хотите ли вы удалить файл настроек Photoshop.
Теперь вам нужно перенастроить Photoshop по своему вкусу, но, по крайней мере, вы будете работать с новыми настройками.
Отключить экспортный буфер обмена
По умолчанию Photoshop сохраняет буфер обмена данными на случай, если вы захотите скопировать что-то в другое программное обеспечение. Если вы не делаете этого в рабочем процессе, вы можете отключить экспорт из буфера обмена и сэкономить немного памяти.
Сделайте этот шаг, перейдите на вкладку Общие в настройках Photoshop и снимите флажок Экспорт из буфера обмена .
Отключение параметра экспорта буфера обменаСохранять информацию для восстановления реже
Время от времени Photoshop сохраняет некоторую информацию для восстановления в вашем рабочем файле, чтобы в случае сбоя программного обеспечения оно могло продолжить работу с того места, где вы остановились.Если сбой Photoshop не является для вас проблемой, вы можете повысить производительность, настроив автоматическое сохранение информации для восстановления так, чтобы оно происходило реже.
Для этого перейдите на вкладку Обработка файлов в настройках Photoshop и измените параметр «Автоматически сохранять информацию для восстановления » примерно на 30 минут.
Настройки сохранения информации для восстановленияОтключить сжатие файлов PSD
Если вы работаете с файлами PSD, сэкономьте время на их сохранении, отключив для них сжатие.Это увеличит размер файлов, но они сохранятся быстрее.
Для этого перейдите на вкладку Обработка файлов в настройках Photoshop и установите флажок Отключить сжатие файлов PSD .
Увеличьте максимально допустимое использование ОЗУ
Есть параметр, указывающий Photoshop объем оперативной памяти, который ему разрешено использовать.
Вы найдете эту опцию на вкладке Performance ваших настроек Photoshop. Вы увидите рекомендуемый идеальный диапазон, и настоятельно рекомендуется не использовать более 85% доступной памяти на вашем компьютере, чтобы оставить часть памяти для других приложений.
Вы можете попробовать настроить этот параметр, позволив Photoshop использовать немного больше памяти, и посмотреть, поможет ли это.
Настроить допустимое использование памятиУменьшить количество состояний истории
Действия, которые вы выполняете в Photoshop, сохраняются в виде состояний истории, так что вы можете вернуться во времени и отменить свои последние действия. По умолчанию Photoshop сохраняет в памяти последние 50 действий, и вы можете уменьшить это количество, если уверены, что вам не нужно возвращаться в историю так далеко.
Вы также найдете эту опцию на панели предпочтений Performance .
Меньшее количество состояний в историиУвеличить уровни кеширования
Оптимальное количество уровней кэша для вашей работы будет зависеть от типа выполняемой вами работы. Для работы с фотографиями с файлами больших размеров уровень кэша 6 обычно более эффективен, чем значение по умолчанию 4.
Этот параметр также находится под панелью Performance .
Повышение уровня кэшаTweak Your Scratch Disks
Photoshop использует диск в фоновом режиме для хранения временных данных, и это так называемый рабочий диск.У вас может быть несколько рабочих дисков, и те, которые определены выше, будут иметь приоритет, а нижние будут использоваться только тогда, когда предыдущие будут заполнены.
Вот несколько рекомендаций по правильному рабочему процессу рабочего диска:
- Установите приоритет SSD-дисков над старыми вращающимися дисками.
- Установите приоритет диска с быстрым подключением, например внутреннего диска или внешнего USB 3 или Thunderbolt.
- Попробуйте установить рабочий диск на другом диске, чем операционная система вашего компьютера.
- Постарайтесь оставить много свободного места на рабочих дисках.
Таким образом, одним из потенциально хороших способов было бы иметь внешний SSD-диск с большим количеством доступного пространства, постоянно подключенный к вашему компьютеру и установленный в качестве первого рабочего диска. Затем дисковод вашего компьютера можно установить в качестве второго рабочего диска.
Вы сможете установить настройки для рабочих дисков на панели Рабочие диски .
Настройка рабочих дисковОчистите буфер обмена или историю
Вы можете вручную очистить буфер обмена и / или историю, если хотите, чтобы попытаться очистить и уменьшить использование памяти.Вы найдете опцию очистки в меню Edit в Photoshop.
Очистка буфера обмена и истории состоянийПора обновить компьютер?
Если после выполнения приведенных выше советов вы обнаружите, что все еще очень медленно, возможно, это будет указывать на то, что более производительное компьютерное оборудование действительно поможет.
И еще есть надежда, если новый компьютер сейчас не входит в ваш бюджет. Например, если объем оперативной памяти вашего компьютера уже не максимален, обновление оперативной памяти обычно обходится довольно дешево и может привести к значительному повышению производительности.Кроме того, если на вашем компьютере используется более старый вращающийся жесткий диск, вы можете приобрести внешний жесткий диск USB 3 или Thunderbolt SSD в качестве основного рабочего жесткого диска, который должен значительно ускорить чтение и запись.
Сводка видео
Я записал видео, в котором резюмируются эти советы по повышению производительности Photoshop. Если хотите, можете посмотреть видео:
Как исправить лаги в Photoshop и Illustrator на Surface Book
автор Иван ЕничЭксперт по поиску и устранению неисправностей
Увлеченный всеми элементами, связанными с Windows, и в сочетании со своим врожденным любопытством, Иван глубоко погрузился в понимание этой операционной системы, специализируясь на драйверах и устранении неполадок с драйверами.Когда он не занимается … Читать дальше Обновлено:Размещено: 2020 апрель
- При использовании Surface Book для Photoshop могут возникать лаги из-за устаревшей версии программного обеспечения.
- Если на Surface Book 2 вы сталкиваетесь с задержками Photoshop, проверьте настройки Nvidia.
- Adobe Illustrator отстает, когда инструмент устарел, поэтому обязательно используйте последнюю версию.
- Surface Book 2 — отличное устройство для Illustrator. Если он работает медленно, вам нужно проверить настройки графического процессора.
Это программное обеспечение исправит распространенные компьютерные ошибки, защитит вас от потери файлов, вредоносных программ, сбоев оборудования и оптимизирует ваш компьютер для достижения максимальной производительности. Исправьте проблемы с ПК и удалите вирусы прямо сейчас, выполнив 3 простых шага:
- Загрузите Restoro PC Repair Tool , который поставляется с запатентованными технологиями (патент доступен здесь).
- Нажмите Начать сканирование , чтобы найти проблемы Windows, которые могут вызывать проблемы с ПК.
- Щелкните Repair All , чтобы исправить проблемы, влияющие на безопасность и производительность вашего компьютера.
- Restoro загрузили 0 читателей в этом месяце.
Как и Surface Pro 4, Microsoft Surface Book очень подходит для художников, особенно для графических дизайнеров.
И, конечно же, одними из самых популярных инструментов, которые используют все серьезные художники и дизайнеры, являются Adobe Photoshop и Adobe Illustrator.
Но пользователи жалуются на различные лаги в этих программах, что делает их использование практически невозможным:
MS предлагает Surface Book как лучший ноутбук для творческих людей. Я обнаружил, что в Illustrator наблюдается значительная задержка, а в Photoshop — немного лучше при рисовании, увеличении и уменьшении масштаба. Отставание в Illustrator настолько велико, что его даже не стоит запускать.
Жалобы начали появляться в начале октября 2015 года, и Microsoft до сих пор не объявила о каком-либо возможном исправлении задержек в программном обеспечении Adobe.
Компания действительно знает об этой проблеме, так как несколько сотрудников Microsoft связались с пользователями на форумах, но не предоставили никакой полезной информации.
Они даже не объявили о фактическом обновлении исправлений, что означает, что компания не уделяет много внимания этой проблеме.
На самом деле они только советовали пользователям применять последние обновления, но вы можете судить сами, насколько это полезно.
Как исправить лаги в Photoshop или Illustrator на Surface Book?
1.Загрузите последнюю версию Adobe Photoshop / Adobe Illustrator CC
Редактирование и подготовка фотографий для ваших профессиональных проектов не ошиблись при использовании Adobe Photoshop.
То же самое касается тех случаев, когда вы хотите создать уникальную графику для различных целей, например, брошюры, обложки книг и флаеры.
Что касается тех из вас, кто использует Adobe Illustrator, вы также привыкли получать все самое лучшее от этого стандартного в отрасли программного инструмента для работы с векторной графикой.
Следовательно, вам лучше убедиться, что проблема с запаздыванием на самом деле не является результатом использования старой версии Adobe Photoshop / Adobe Illustrator CC.
Чтобы исключить этот вариант, просто посетите официальную домашнюю страницу Adobe, скачайте самую последнюю версию программы и установите ее.
⇒ Загрузить Adobe Photoshop
⇒ Загрузить Adobe Illustrator CC
2. Попробуйте установить панели управления NVidia
- Загрузите и установите GeForce Experience .
- После установки щелкните правой кнопкой мыши на рабочем столе и перейдите в Панель управления NVIDIA .
- Перейти к Управление настройками 3D .
- Перейдите на вкладку Настройки программы и выберите Adobe Photoshop (Photoshop.exe) из раскрывающегося списка.
- Теперь перейдите в список «Укажите параметры» и найдите Параметры режима управления питанием .
- Измените его с адаптивного на Максимальная производительность .
- Перезагрузите компьютер.
Один пользователь тоже сумел найти рабочее решение. Для этого требуется установить панели управления NVidia и изменить некоторые настройки, как описано выше.
Этот инсайдер с форумов Microsoft даже объяснил нам, что вызывает проблемы с запаздыванием. А именно, Adaptive Performance экономит электроэнергию, но плохо работает с продуктами Adobe.
В отличие от 3D-игр или редактирования видео, которые максимально используют графический процессор, работа в Adobe Photoshop только ускоряет определенные задачи.
Как следствие, есть задержка во времени, когда вы выполняете определенное действие (например, запускаете рисование), и система времени направляет больше энергии на графический процессор.
Но, когда вы устанавливаете для графического процессора значение «Предпочитать максимальную производительность», графический процессор всегда будет иметь необходимую мощность. Используя это, не будет задержки, поэтому проблема запаздывания будет устранена.
Это серьезная проблема, и Microsoft или Adobe должны по крайней мере дать несколько советов пользователям о том, как с ней бороться, даже если для этого не требуется никаких обновлений или действий со стороны компаний.
К счастью, пользователям удалось найти решение самостоятельно, но это не будет происходить каждый раз, с каждой проблемой, и опыт использования Surface Book может быть значительно поврежден.
ОБНОВЛЕНИЕ: по словам некоторых пользователей, проблема была позже решена с помощью обновления NVidia. Тем не менее, пользователи говорят, что проблемы с запаздыванием продолжаются. Для этого вы можете использовать упомянутые выше решения.
Даже в последнее время проблема запаздывания сохраняется. Как правило, это связано с тем, что Surface Book не использует максимальную производительность, необходимую для работы Adobe Photoshop и Illustrator.
Пожалуйста, оставьте нам комментарий, если вышеуказанные решения помогли вам с ошибкой или у вас есть другие предложения.
По-прежнему возникают проблемы? Исправьте их с помощью этого инструмента:
- Загрузите этот PC Repair Tool с оценкой «Отлично» на TrustPilot.com (загрузка начинается с этой страницы).
- Щелкните Начать сканирование , чтобы найти проблемы Windows, которые могут вызывать проблемы с ПК.
- Щелкните Repair All , чтобы исправить проблемы с запатентованными технологиями (эксклюзивная скидка для наших читателей).
Restoro загрузили 0 читателей в этом месяце.
Часто задаваемые вопросы
Была ли эта страница полезной?Спасибо!
Недостаточно подробностей Сложно понять Другой Связаться с экспертомЕсть 2 комментария
Как ускорить работу Adobe Photoshop, если он работает медленно
Привет, это видео посвящено тому, как максимально эффективно использовать Photoshop.Если вы работаете со сверхбыстрым ноутбуком или iMac, или с чем-то действительно новым, вероятно, вам не нужно ничего из этого делать, но если вы боретесь со старым подержанным ноутбуком, тогда это может быть действительно полезный.
Итак, первый и очень простой — скажем, мы работаем над этим, получили несколько слоев на нескольких артбордах, вы просто обнаружите, что через некоторое время он начинает работать все медленнее, медленнее и медленнее. Вы можете нажать «Редактировать» и перейти сюда, затем перейти к «Очистить», просто перейдите к «Очистить все».Знайте, что он очищает ваши отмены и очищает всю историю и кеш видео, если вы работаете с Mac. Просто приведите в порядок оперативную память, чтобы вы могли вернуться к тому, что делаете. Если вам приходится делать это часто, вы можете настроить для этого ярлык. Там есть ярлыки.
Теперь нужно знать, что я использую смарт-объекты и все эти мои фотографии. Я сделал это для графики моего вводного курса, но это все смарт-объекты. Смарт-объект здесь содержит файл намного большего размера, я использую его здесь, на самом деле это всего несколько пикселей в поперечнике, но он использует смарт-объект, который действительно очень большой.Так что это может вывести из строя вашу машину, если вам это не нужно, вы можете щелкнуть правой кнопкой мыши имя здесь и просто сказать «Растеризовать слой». И это избавляется от смарт-объекта. Это немного отстой, потому что здесь вы теряете все такое скрытое разрешение, но если ему не нужно увеличиваться, и вы просто работаете с файлом, который нужно уменьшить, это одна из уловок.
Теперь в предыдущем видео — я собираюсь показать вам, как отменить именно то, что вы сделали. Итак, в разделе «Производительность», «Настройки», «Производительность» и биты в разделах «Правка», «Настройки», если вы используете Mac.Вот здесь, «History States», если вы увеличите его до «100», это может просто замедлить вашу машину. Вам нужно его опустить настолько низко, насколько хотите. Там, где написано «Обработка файлов», выключите это автосохранение, вы можете увеличить его до часа. Точно так же, пожалуйста, не разбейтесь, но, пожалуйста, бегите быстрее. В противном случае каждые пять минут он будет останавливаться на паузу, чтобы попытаться сохранить, возможно, действительно большой и медленный документ.
Теперь вернемся в раздел «Производительность», вот этот немного здесь, теперь, до того, как у нас были состояния истории, уровни кэша и размер тайла кеша, никто не знал, что он делает, я действительно делаю.Итак, что они сделали, так это добавили вот такие, вроде трех маленьких кусочков ручки. В нем говорится, что если вы занимаетесь веб-дизайном, нажмите на эту, если вы делаете что-то вроде фотографии, что-то вроде стандартного, вы можете видеть, он меняет это здесь. И огромные размеры в пикселях. Если вы фотограф, работающий над настоящими изображениями высокого разрешения с очень небольшим количеством слоев, то это то, что вам нужно. Это что-то вроде обоих миров, но если вы занимаетесь дизайном пользовательского интерфейса, которым я часто занимаюсь, с множеством мелких кусочков и множеством слоев, если у вас есть около 50 слоев, тогда понижайте Уровни кэша просто означают, что он не собирается пытаться сделать действительно хороший предварительный просмотр миллиона различных слоев.
Он просто будет делать очень маленький размер плитки и делать это только дважды, тогда как если вы работаете с огромным, большим — мне нравится, как они просто называют это огромными размерами в пикселях. Хорошая работа, Adobe, это именно то, что нужно. Это просто означает, что уровень кеша будет очень высоким, потому что у вас, вероятно, будет только один или два слоя, возможно, только один, если вы работаете как, может быть, вы ретушируете действительно большое изображение, вы можете только есть пара слоев. Это просто получение максимальной отдачи от ваших графических процессоров.Вы можете переключаться между этими двумя. Вы забудете, так что просто оставьте значение по умолчанию.
Если вы такой же ботаник, как я, вы можете переключаться между ними, и в основном я оставляю это в веб-интерфейсе, потому что в наши дни это большая часть моей жизни. Цифровые продукты, небольшие размеры файлов для большого количества слоев. Вот что вы можете сделать, чтобы настроить то, что у вас есть — только систему, которая у вас есть. Если вы хотите обновить свою машину, если у вас Mac и у вас достаточно новый, обновить их практически невозможно.Apple делает их супер, супер сложно их модернизировать, вы не можете найти места, где это можно было бы сделать. Если вы используете ПК, это очень просто, это противоположность, например, вы можете взять его в любой магазинчик на углу и обновить.
Итак, если вы хотите обновить компьютер, обратите внимание на три вещи. Самый дешевый и простой — это оперативная память. Когда люди говорят о наличии 16 гигабайт ОЗУ, 8 гигабайт или 4 гигабайт ОЗУ, вы можете увидеть, что идеальный диапазон здесь составляет где-то между 7-10 гигабайтами ОЗУ.У меня их 16, но компьютер занимает — так что у меня 16 гигабайт оперативной памяти. Там написано 13, просто потому, что система берет некоторые для себя, а мне остается 13, которые я могу использовать в Photoshop. Так что я намного выше идеального диапазона. Если ваш составляет около 4 мегабайт или меньше, Photoshop, вероятно, не открывается в наши дни, но даже если его 8 или 16, большинство компьютеров вы можете взять в магазин по разумной — это не — сколько? Я угадаю. Чтобы заставить кого-нибудь вставить в него новую оперативную память, вам потребуется около 150-200 долларов.Просто чтобы поднять его, и это может быть одним из самых быстрых и простых способов заставить ваш компьютер работать быстрее.
Что вы также можете сделать, так это то, что, скажем, вы делаете как я, используя Photoshop, но у вас также открыты After Effects и Premiere, а также Illustrator и InDesign. Photoshop здесь действительно требователен к системе, он говорит, что я хочу 70% того, что доступно здесь. Итак, из этих 13 я хочу 9, пожалуйста. Можно сказать, собственно фотошоп, просто немного успокойся.И мне нужно, чтобы InDesign работал очень быстро, а не вы. Но мой компьютер довольно хорош, так что я просто оставлю его там на 70.
Следующее, что вы можете сделать, чтобы ваш компьютер работал намного быстрее, по моему опыту, это модернизация жесткого диска, поэтому типичным жестким диском, особенно на немного более старой машине, является ленточный накопитель. Это то, что оживает. Вы подключили свой жесткий диск, и все идет: Ух-у-у, эти ленточные накопители довольно медленные.Photoshop считает, что их трудно читать / писать. Поэтому, если вы обновите его до чего-то, что называется твердотельным накопителем или твердотельным накопителем, не беспокойтесь об этом слишком сильно, например, если вы зайдете в компьютерный магазин и скажете: «Эй, я хочу твердотельный накопитель», они могут поставить это там для вас. Это стоит намного дороже. Это действительно может быть то, что вы хотите.
Проблема с твердотельными накопителями, скажем, связана с местом на жестком диске. Допустим, на вашем текущем диске есть терабайт пространства, новый SSD-накопитель, вероятно, вы не можете позволить себе терабайтный SSD в данный момент.Они довольно дорогие, поэтому вам, возможно, придется потратить пол-терабайта. Таким образом, вы потеряете место на жестком диске, но значительно увеличите скорость. У меня есть старый Mac, на котором я это делал, о боже мой, он просто полетел. Как будто это было примерно так, я как будто выбросил его в мусорное ведро, и это меня расстраивало. Провел небольшое исследование, SS Drive, и это дало ему новую жизнь. Я делаю это для всех … У меня есть лаборатория компьютеров, где я провожу классы. Я сделал это для всех и получил еще год или два из них. Было не так уж и дорого, но если вы покупаете новый, скажем, собираетесь на веб-сайт, вы думаете: «О, это дешево», это, вероятно, потому, что они используют старый стиль жесткого диска, Жесткие диски с ленточным прядением, а не твердотельные диски.Вы даже можете получить один из них, я считаю, что они феноменально хороши. Немного сложнее обновить, но оно того стоит.
Другое дело — видеокарта. Это может быть очень сложно и проблематично обновить. Если это не встроено в машину, обновление графического процессора до чего-то лучшего, это называется GPU. У меня не было особого успеха в их обновлении, но если вы покупаете его, посмотрите, сможете ли вы сделать графический процессор настолько хорошим, насколько это возможно, но я бы не стал его обновлять, просто оставайтесь с тем, что вы получил.По моему опыту, он соответствует остальному оборудованию.
Последнее, что нужно сделать, это просто убедиться, что ваш жесткий диск не заполнен. Где мой жесткий диск? Сколько у меня осталось в этой штуке? Вот он, у меня есть еще 216 гигабайт терабайтного накопителя. Я опускаюсь примерно до последних 20%, но этого все еще достаточно для работы. Если вы посмотрите на доступное место на жестком диске, не знаете, как это сделать на ПК, но на Mac, как правило, оно находится внизу. Если у вас всего пара гигабайт, ваш компьютер просто выйдет из строя.Это просто означает, что ваш жесткий диск заполнен, и Photoshop требуется кусок дополнительного доступного пространства, даже если он на самом деле его не использует, он использует его временно, пока работает.
Вы можете увидеть здесь внизу. Как вы видите внизу, размер этого файла на самом деле составляет всего 90 мегабайт, но когда он открыт, его размер составляет 365, и это не очень большое изображение. Все это просто веб-графика. Очень часто я вижу что-то, скажем, 100 мегабайт на моем жестком диске, а здесь это будет как 1.5 гигабайт открыто. Просто означает, что пока он открыт, в Photoshop требуется 1,5 гигабайта, чтобы закрепить его, пока он работает. И когда он закрывается, он снимает его с вашего жесткого диска, сжимает обратно в PSD.
В этом мы могли бы быть немного занудными. Если вы отключились, вы, вероятно, пропустили. Перейдем к следующему видео.
Как исправить отставание кисти Photoshop
Если вы обнаружите, что кисть тормозит при рисовании стилусом, существует (к сожалению) множество возможных причин, но вот несколько вещей, которые стоит попробовать.
Самое первое, что нужно сделать , — это отключить сглаживание кисти, если оно включено.Это может привести к тому, что будет выглядеть как , как если бы ваша кисть отстала, но это всего лишь эффект функции сглаживания, замедляющей вашу линию, чтобы выровнять любые дрожания, которые могут возникнуть при рисовании. Высокое сглаживание значительно замедлит ваши штрихи
Если это не помогает, давайте исследуем еще несколько настроек в настройках ( Правка> Настройки> Производительность) , которые могут помочь…
Вот несколько вещей, которые можно попробовать, чтобы помочь с некоторыми настройками
Эти настройки можно найти в меню Правка> Настройки> Производительность
ВАЖНО: Я настоятельно рекомендую записать или сделать снимок экрана с вашими текущими настройками, чтобы вы могли вернуться туда, где вы были до того, как пробовали использовать любой из этого
. Лучше всего попробовать изменить только одну из этих настроек за раз.Посмотрите, имеет ли это значение. Если нет, верните его в исходное состояние и попробуйте изменить другой параметр.
Пробные настройки:
1. Расширенные настройки (изменение режима рисования) Сначала попробуйте Базовый. Затем Обычный, а затем Расширенный
2. Измените переключатель графического процессора. Попробуйте выключить и снова включить графический процессор
3. Попробуйте включить и выключить другие настройки в нем по очереди… OpenCL, Antialias и т. Д.
4. Измените объем ОЗУ (этот параметр вряд ли поможет с задержка, но это может очень помочь с другими функциями)
Имейте в виду, что все кисти в конечном итоге будут отставать от , если вы сделаете их достаточно большими. Чем медленнее ваш процессор, тем больше у вас проблем.
Если вы хотите увидеть, как мои кисти работают для меня, вы можете посмотреть любое всплывающее окно с видео, которое вы видите, когда нажимаете кнопку предварительного просмотра при наведении курсора на любой из них. кисти в магазине.
Мой компьютер — это ПК 5-летней давности, работающий под управлением Windows. Большинство современных компьютеров должны быть такими же быстрыми или быстрее, чем
Другие обсуждения и возможные решения в Интернете:
Продолжение обсуждения на форуме Adobe
Обсуждение отставания кисти на форуме Adobe
Reddit — отставание кисти Запаздывание поверхности книги
Дайте мне знать в комментариях ниже, если у вас есть решение, которое я пропустил!
windows 8 — кисть Photoshop постоянно тормозит, несмотря на хорошую производительность компьютера
windows 8 — кисть Photoshop постоянно тормозит, несмотря на хорошую производительность компьютера — суперпользовательСеть обмена стеков
Сеть Stack Exchange состоит из 177 сообществ вопросов и ответов, включая Stack Overflow, крупнейшее и пользующееся наибольшим доверием онлайн-сообщество, где разработчики могут учиться, делиться своими знаниями и строить свою карьеру.
Посетить Stack Exchange- 0
- +0
- Авторизоваться Зарегистрироваться
Super User — это сайт вопросов и ответов для компьютерных энтузиастов и опытных пользователей.Регистрация займет всего минуту.
Зарегистрируйтесь, чтобы присоединиться к этому сообществуКто угодно может задать вопрос
Кто угодно может ответить
Лучшие ответы голосуются и поднимаются наверх
Спросил
Просмотрено 3к раз
На данный момент я использую Paint Tool SAI для рисования, но недавно купил Adobe Photoshop CS6 и заметил невыносимые задержки при рисовании стандартными кистями.Задержка еще больше, когда я выбираю кисти «3D». Спецификация моего ПК:
- 6-ядерный процессор AMD 3,7 ГГц
- 24 ГБ оперативной памяти DDR3
- 2×128 ГБ Samsung SSD в конфигурации RAID 0
- 4x2TB WD Caviar SATA III HDD в конфигурации RAID 1 + 0
- nVidia Quadro 2000 с тремя экранами Full HD
- Windows 8 Профессиональная
Я использую Wacom Intuos4 со стандартным пером. Photoshop и все драйверы обновлены. И аппаратное ускорение в PS включено. Во время рисования загрузка ЦП никогда не превышает ~ 5%, а размер холста составляет около 3000 пикселей.Я просматривал все настройки производительности в Photoshop, и я понятия не имею, что мне не хватает, особенно то, что мой компьютер не самый медленный …
Дэн Д.5,56822 золотых знака3232 серебряных знака4040 бронзовых знаков
Создан 14 мар.
Лемур12522 серебряных знака88 бронзовых знаков
1Photoshop работает со многими факторами производительности, на которые вы должны обращать внимание при его использовании.
Значение dpi и разрешение файла фотошопа все, что выше 200 dpi, разрешение 2000×2000 может начать отставать
рабочих дисков: это как виртуальная память, которую использует фотошоп. убедитесь, что на жестком диске достаточно места.
количество плунжера: убедитесь, что минимальное и максимальное количество плунжера установлено правильно в настройках.
3D-кисти требуют, чтобы вы включили опцию openGL, как упоминал выше мой друг.убедитесь, что вы его включили.
Создан 04 апр.
Адитьйадитхйа29111 серебряный знак55 бронзовых знаков
3d зависит от мощности графической карты. Не забудьте включить OpenGL на nvadia.Если проблема не исчезла, сбросьте фотошоп. также попытался изменить размер плитки на 128 КБ вместо 1024 КБ по умолчанию.
Создан 02 апр.
У меня была похожая проблема. PS CS6 отставал при чистке, как будто заикался.После проверки моего средства просмотра событий в Win7, перейдя в «Просмотр событий»> «Журналы Windows»> «Система», я обнаружил, что один из моих дисков постоянно выдает ошибки. Это был SSD, который я отложил в качестве рабочего диска для PS. Как только я заменил рабочий диск в настройках PS на другой диск, проблема исчезла сама собой.
Создан 27 авг.
Суперпользователь лучше всего работает с включенным JavaScriptВаша конфиденциальность
Нажимая «Принять все файлы cookie», вы соглашаетесь с тем, что Stack Exchange может хранить файлы cookie на вашем устройстве и раскрывать информацию в соответствии с нашей Политикой использования файлов cookie.
Принимать все файлы cookie Настроить параметры
Photoshop работает слишком медленно
Понятно! Спасибо. Это сработало довольно хорошо.
Как и предполагалось, у вас жесткий диск со скоростью вращения 5400 об / мин, 3 ГБ / сек. У вашего компьютера интерфейс жесткого диска со скоростью 6 ГБ / сек. Apple экономила деньги.
Диски:
disk0 — APPLE HDD HTS541010A9E632 1,00 ТБ (механический — 5400 об / мин )
Внутренний SATA 3 Gigabit Serial ATA
Это не помогает:
ier System .6 (17G14019)
Время с момента загрузки: Около 21 дня
Если у вас медленный жесткий диск и мало оперативной памяти, перезапуск каждые 3-5 дней поможет предотвратить это:
Информация о виртуальной памяти :
Физическая оперативная память: 8 ГБ
Свободная оперативная память: 20 МБ
Используемая оперативная память: 6.79 ГБ
Кэшированные файлы: 1,19 ГБ
Доступная оперативная память: 1,21 ГБ
Используется подкачка: 4,61 ГБ <<
Такой объем памяти в подкачке редко бывает полезен и заставляет компьютер записывать ОЗУ на жесткий диск. И ваш жесткий диск задыхается:
Производительность:
Системная нагрузка: 3,82 (1 минуту назад) 3,38 (5 минут назад) 3,24 (15 минут назад)
Номинальная скорость ввода-вывода: 0,12 МБ / с
Файловая система: 99,45 секунды
Скорость записи: 38 МБ / с
Скорость чтения: 60 МБ / с
Запись / чтение для этой модели диска, даже если она медленная, должна быть в пределах 60-80 МБ / с диапазон.
Zoom использовал около 25% циклов вашего процессора. Я не могу сказать, были ли вы на конференции во время теста или Zoom был открыт в фоновом режиме. В последнем случае сэкономьте ресурсы, выйдя из него, когда он не используется.
К счастью, я не вижу «обычных подозреваемых» в ненужном ПО. Отличная работа.
Решение с внешним твердотельным накопителем очень поможет с медленной загрузкой и запуском приложений, а также, учитывая, сколько Adobe CC обращается к диску, с производительностью Photoshop. Накопитель должен быть USB3, а внутренний SSD-накопитель должен иметь скорость 6 Гбит / с, чтобы получить все преимущества.Скорость чтения / записи вашего текущего диска не превышала 60 МБ / с. Внешний SSD со спецификациями, которые я опубликовал, будет работать со скоростью 400 МБ / с.
Суть в том, что для Adobe CC этот компьютер является минимальным. Внешний SSD — это в лучшем случае обходной путь. Обновление ОЗУ для большинства пользователей неосуществимо в домашних условиях и не является экономически эффективным с учетом затрат на рабочую силу.
Если вы решили заменить, возьмите 27-дюймовый, который позволяет пользователям устанавливать оперативную память до 128 ГБ, когда захотите, и получите самый большой установленный на заводе твердотельный накопитель, который вы можете себе позволить.


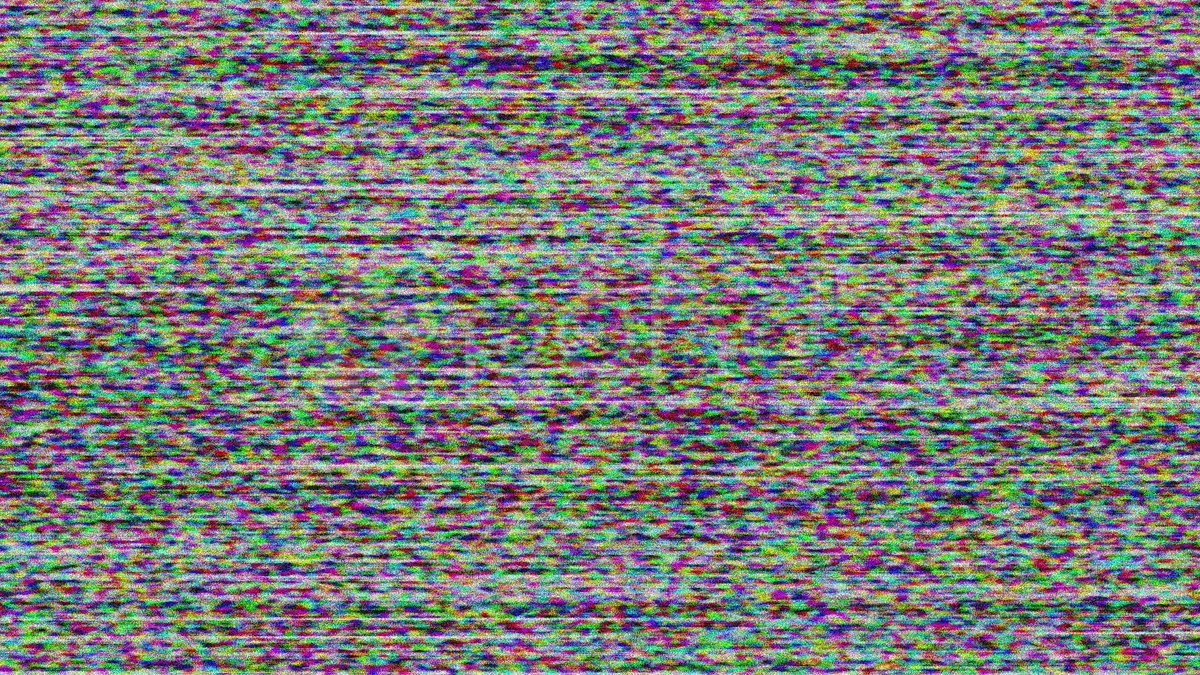


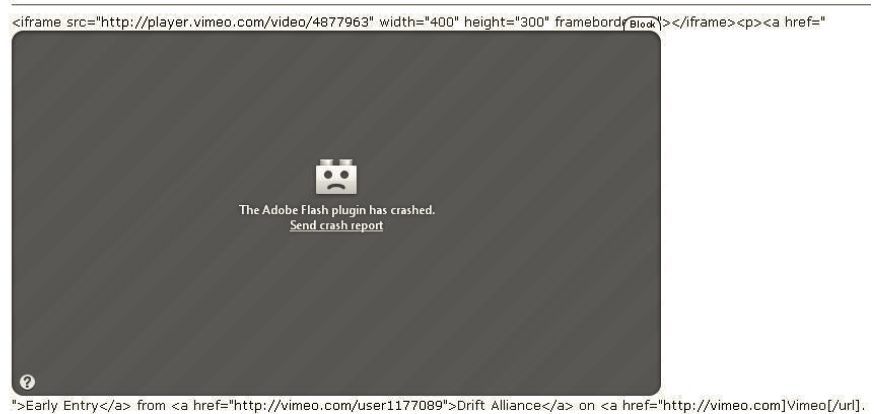 Обратитесь к документации вашей операционной системы (Windows или macOS).
Обратитесь к документации вашей операционной системы (Windows или macOS).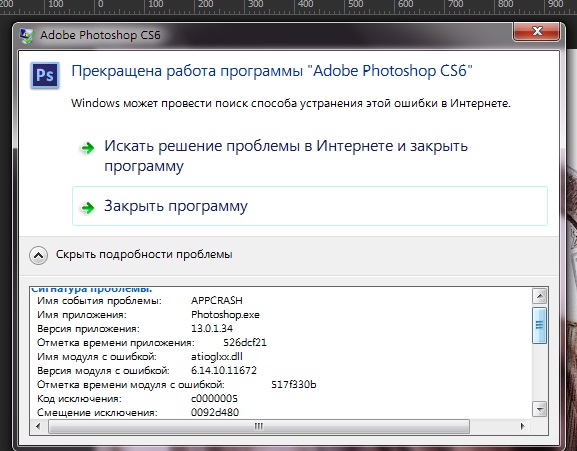
 Снимите флажок «Установки» > «Производительность» > «Использовать графический процессор».
Снимите флажок «Установки» > «Производительность» > «Использовать графический процессор».