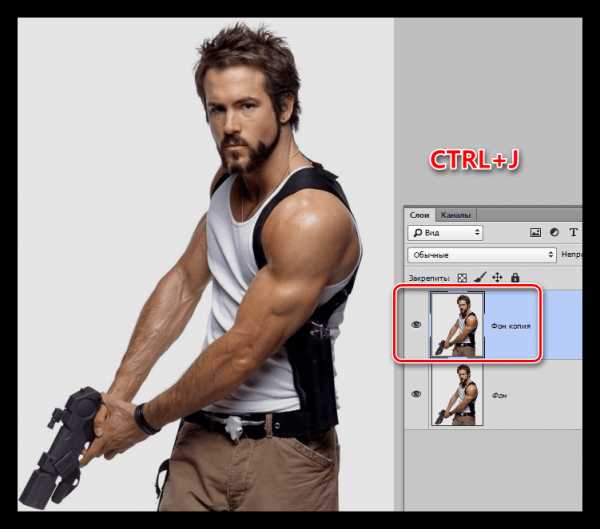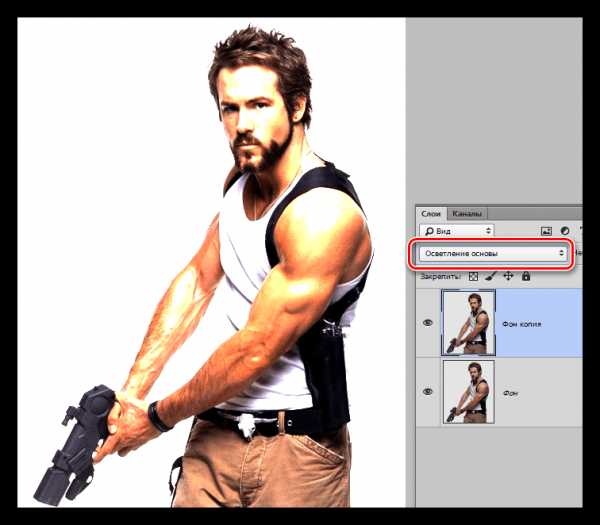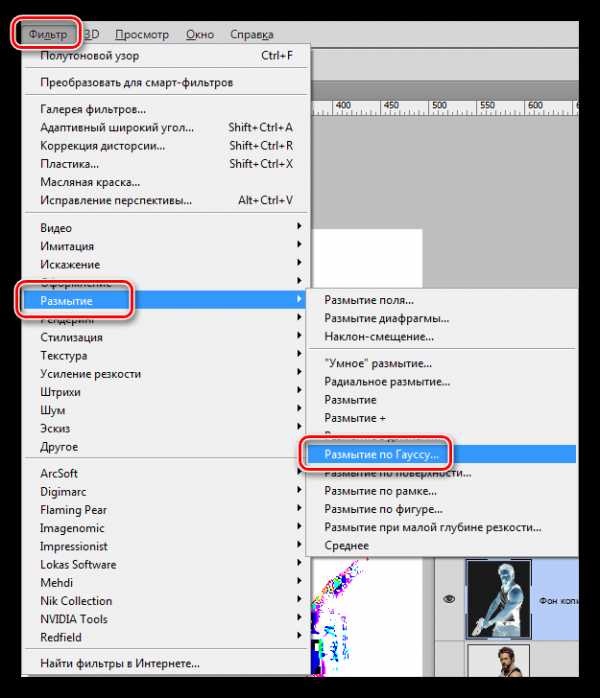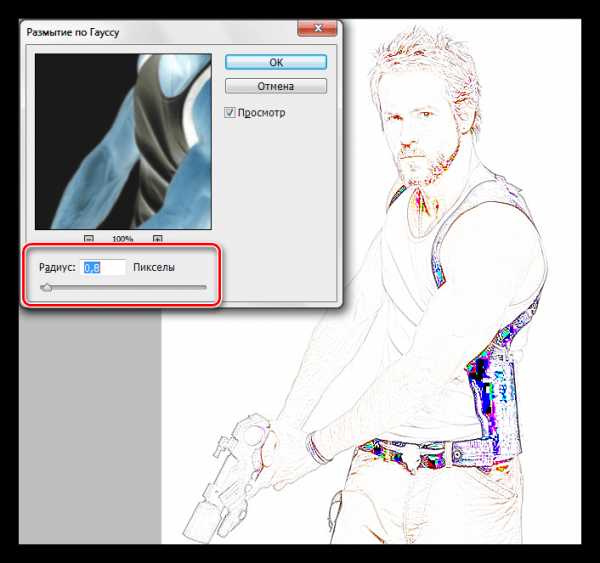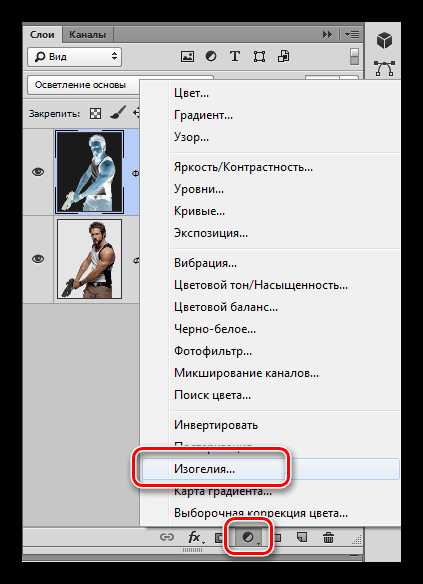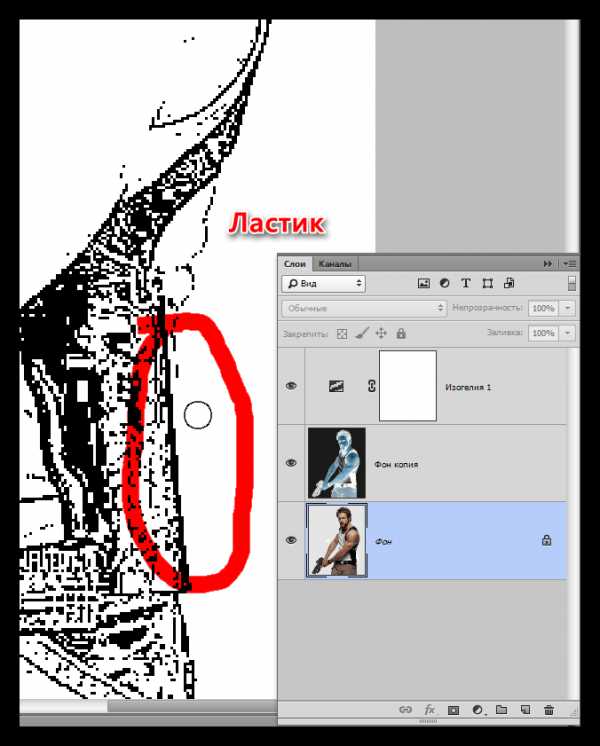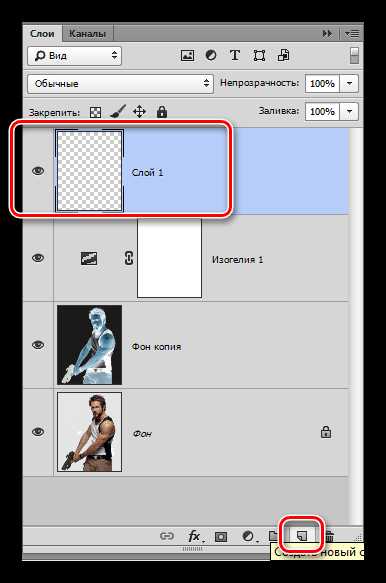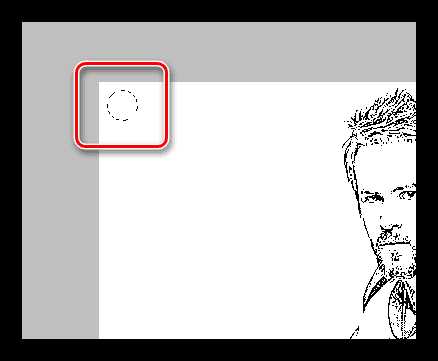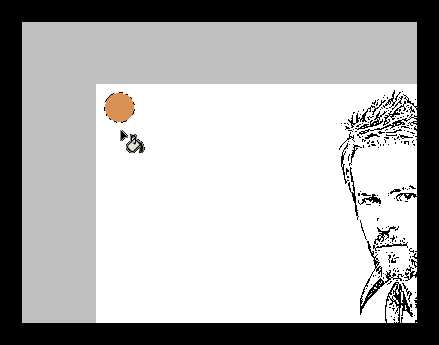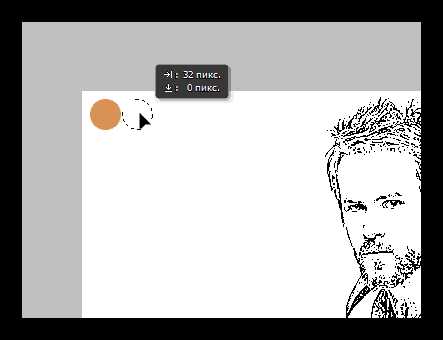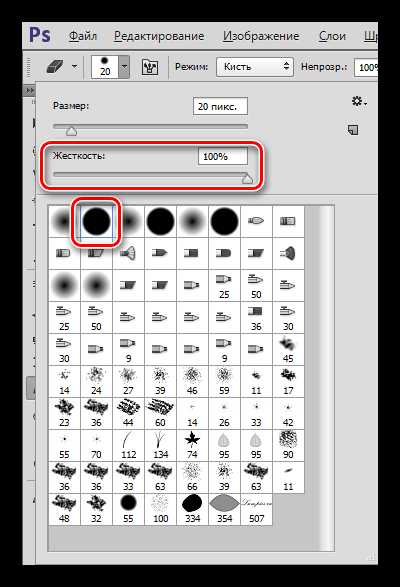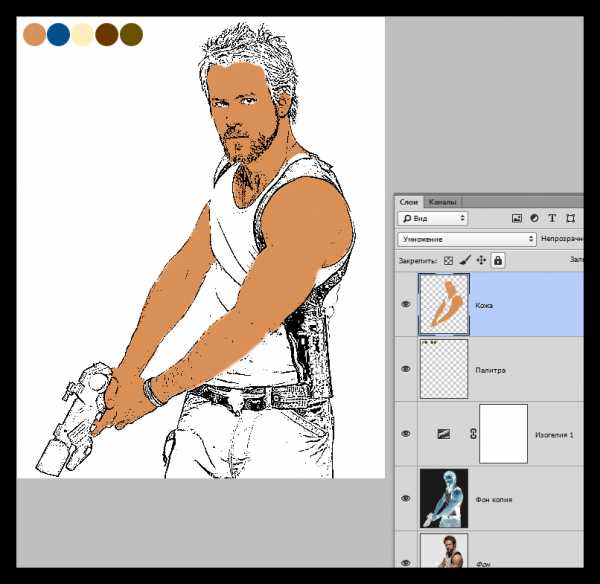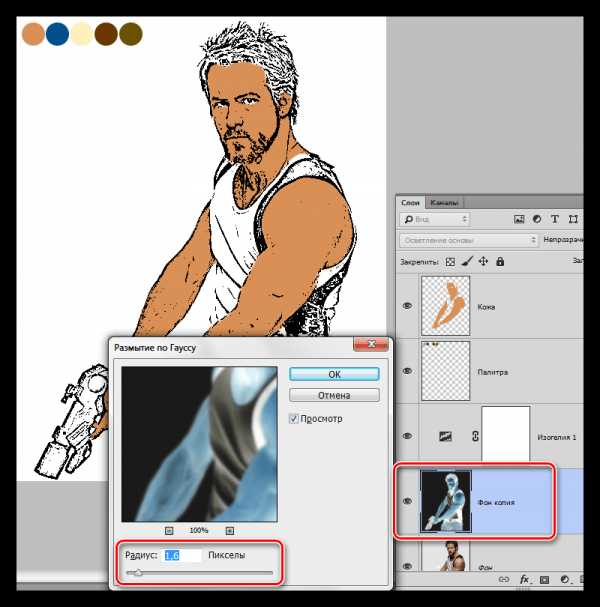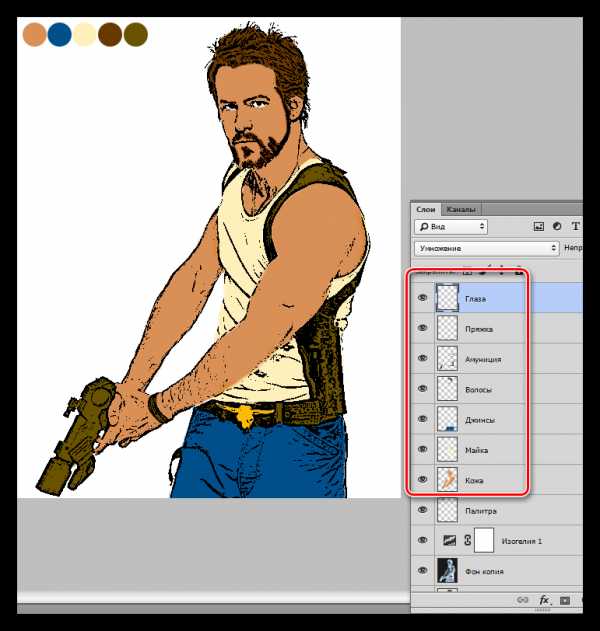Как сделать комикс в Фотошопе

Комиксы во все времена были весьма популярным жанром. По ним снимают фильмы, на их основе создают игры. Многие хотели бы научиться делать комиксы, но не всем это дано. Не всем, кроме мастеров Фотошопа. Этот редактор позволяет создавать картинки практически любых жанров без умения рисовать.
В этом уроке преобразуем обычную фотографию в комикс, используя фильтры Фотошопа. Придется немного поработать кисточкой и ластиком, но это совсем не сложно в данном случае.
Создание комикса
Наша работа будет поделена на два больших этапа – подготовка и непосредственно прорисовка. Кроме того, сегодня Вы научитесь правильно использовать возможности, которые предоставляет нам программа.
Подготовка
Первым шагом подготовки к созданию комикса будет поиск подходящего снимка. Сложно заранее определить, какое изображение идеально для этого подходит. Единственный совет, который можно в этом случае дать – на фото должно быть минимум участков с потерей деталей в тенях. Фон не важен, лишние детали и шумы мы в процессе урока уберем.
На уроке поработаем вот с такой картинкой:

Как можно видеть, на фотографии имеются слишком затененные участки. Это сделано намеренно, чтобы показать, чем это чревато.
- Делаем копию исходной картинки, используя горячие клавиши CTRL+J.

- Меняем режим наложения для копии на «Осветление основы».

- Теперь необходимо инвертировать цвета на данном слое. Делается это горячими клавишами

Именно на этом этапе проявляются недостатки. Те участки, которые остались видимыми, это наши тени. В этих местах нет деталей, и впоследствии здесь получится «каша» на нашем комиксе. Это мы увидим чуть позже.
- Полученный инвертированный слой необходимо размыть по Гауссу.

Фильтр нужно настроить таким образом, чтобы четкими остались только контуры, а цвета остались максимально приглушенными.

- Применяем корректирующий слой под названием

В окне настроек слоя, используя ползунок, максимально проявляем контуры персонажа комикса, при этом избегая появления нежелательных шумов. За эталон можно взять лицо. Если у Вас фон не однотонный, то на него (фон) внимания не обращаем.

- Появившиеся шумы можно удалить. Делается это обычным ластиком на самом нижнем, исходном слое.

Таким же способом можно удалить и фоновые объекты.
На этом подготовительный этап завершен, далее следует самый трудоемкий и длительный процесс – раскрашивание.
Палитра
Прежде, чем начать раскрашивание нашего комикса, необходимо определиться с палитрой цветов и создать образцы. Для этого нужно проанализировать картинку и разбить ее на зоны.
В нашем случае это:
- Кожа;
- Джинсы;
- Майка;
- Волосы;
- Амуниция, ремень, оружие.
Глаза в данном случае в расчет не берем, так как они не очень выражены. Пряжка ремня также нас пока не интересует.

Для каждой зоны определяем свой цвет. На уроке мы будем пользоваться такими:
- Кожа — d99056;
- Джинсы — 004f8b;
- Майка — fef0ba;
- Волосы – 693900;
- Амуниция, ремень, оружие – 695200. Обратите внимание, что этот цвет не является черным, это особенность метода, который мы сейчас изучаем.
Цвета желательно выбирать как можно более насыщенные – после обработки они значительно потускнеют.
Готовим образцы. Этот шаг не является обязательным (для дилетанта), но такая подготовка в дальнейшем облегчит работу. На вопрос «Как?» ответим чуть ниже.
- Создаем новый слой.

- Берем инструмент «Овальная область».

- С зажатой клавишей SHIFT создаем вот такое круглое выделение:

- Берем инструмент «Заливка».

- Выбираем первый цвет (d99056).

- Кликаем внутри выделения, заливая его выбранным цветом.

- Снова берем в руки инструмент выделения, наводим курсор на центр кружка и мышью передвигаем выделенную область.

- Это выделение заливаем следующим цветом. Таким же образом создаем и остальные образцы. Когда закончите, не забудьте снять выделение сочетанием клавиш CTRL+D.

Пора рассказать, для чего мы создавали эту палитру. Во время работы возникает необходимость часто менять цвет кисти (или другого инструмента). Образцы избавляют нас от необходимости каждый раз искать нужный оттенок на картинке, мы просто зажимаем ALT и кликаем по нужному кружку. Цвет автоматически переключится.
Дизайнеры часто пользуются такими палитрами для сохранения цветовой схемы проекта.
Настройка инструментов
- Кисть.
В настройках выбираем жесткую круглую кисть и снижаем жесткость краев до 80 – 90%.

- Ластик.

Форма ластика – круглый, жесткий (100%).

- Цвет.
Как мы уже говорили, основной цвет будет определяться созданной палитрой. Фоновый же всегда должен оставаться белым, и никаким другим.

Раскрашивание комикса
Итак, всю подготовительную работу по созданию комикса в Фотошопе мы завершили, теперь пора, наконец, его раскрасить. Работа эта исключительно интересна и увлекательна.
- Создаем пустой слой и меняем для него режим наложения на «Умножение». Для удобства, и чтобы не запутаться, назовем его «Кожа» (двойной клик по названию). Возьмите себе за правило, при работе над сложными проектами, давать слоям имена, такой подход отличает профессионалов от любителей. К тому же это облегчит жизнь тому мастеру, который будет работать с файлом после Вас.

- Далее работаем кисточкой над кожей персонажа комикса тем цветом, который мы прописали в палитре.

Совет: меняйте размер кисти квадратными скобками на клавиатуре, это очень удобно: одной рукой можно красить, а другой регулировать диаметр.
- На этом этапе становится ясно, что контуры персонажа не достаточно сильно выражены, поэтому размываем инвертированный слой по Гауссу еще раз. Возможно, придется немного поднять значение радиуса.

Лишние шумы стираем ластиком на исходном, самом нижнем слое.
- Используя палитру, кисть и ластик, раскрашиваем весь комикс. Каждый элемент должен располагаться на отдельном слое.

- Создаем фон. Для этого лучше всего подойдет яркий цвет, например, такой:

Обратите внимание, что фон не заливается, а именно закрашивается, как и другие участки. На персонаже (или под ним) фонового цвета быть не должно.
Эффекты
С цветовым оформлением нашего изображения мы разобрались, далее следует этап по придания ему того самого эффекта комикса, ради которого все и затевалось. Это достигается путем применения фильтров к каждому слою с окраской.
Для начала преобразуем все слои в смарт-объекты для того, чтобы при желании можно было сменить эффект, либо поменять его настройки.
1. Жмем правой кнопкой мыши по слою и выбираем пункт «Преобразовать в смарт-объект».
Совершаем те же действия со всеми слоями.
2. Выбираем слой с кожей и настраиваем основной цвет, который должен быть таким же, как и на слое.

3. Идем в меню Фотошопа «Фильтр – Эскиз» и ищем там «Полутоновый узор».
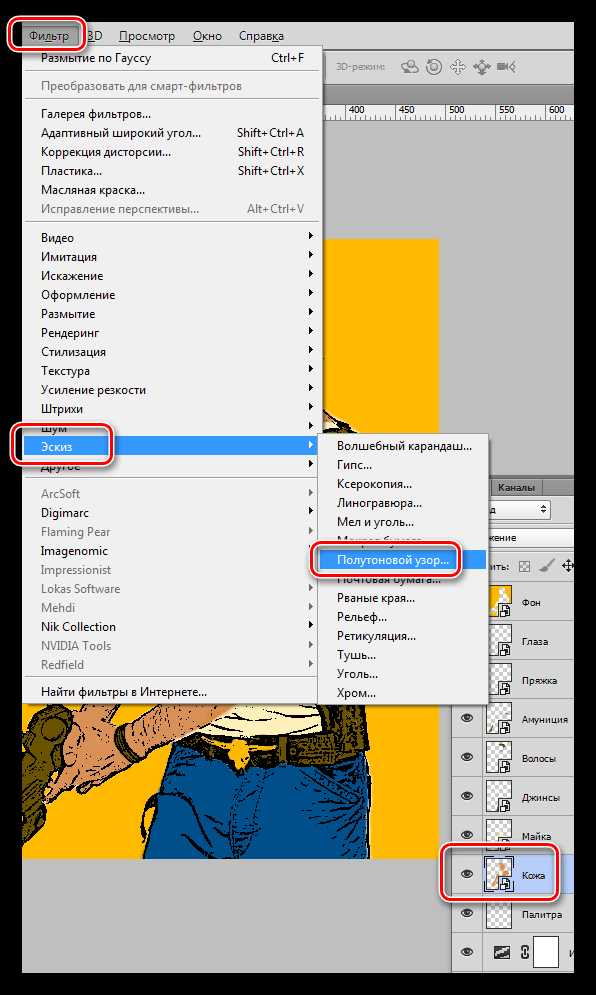
4. В настройках выбираем тип узора «Точка», размер выставляем минимальный, контраст поднимаем примерно до

Результат таких настроек:
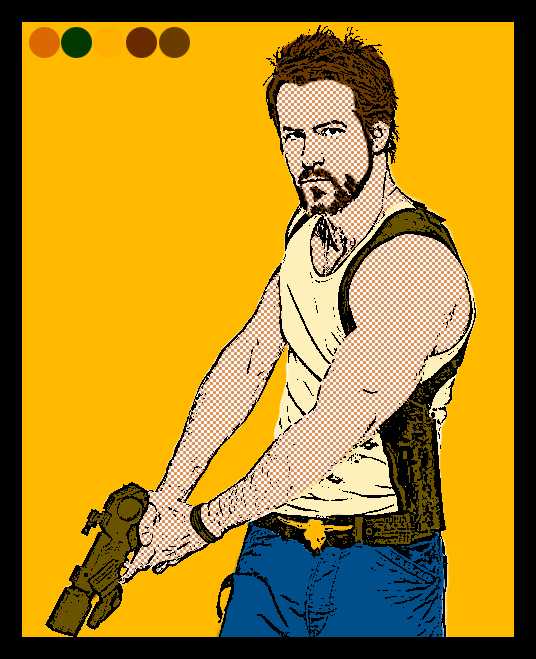
5. Эффект, созданный фильтром, необходимо смягчить. Для этого размоем смарт-объект по Гауссу.
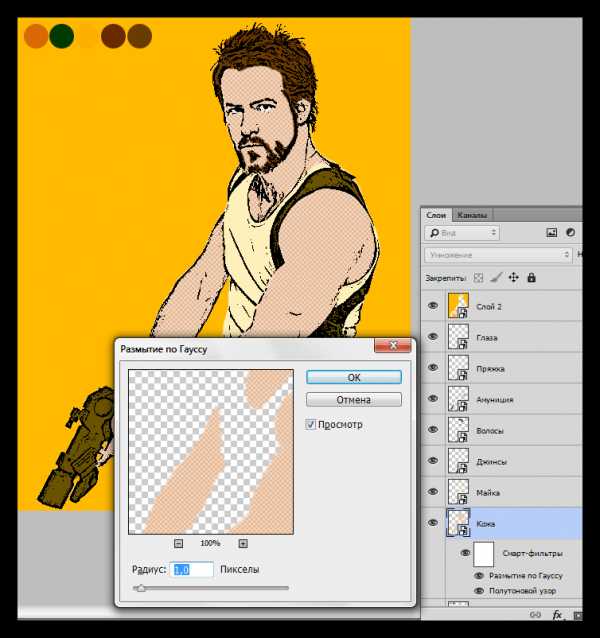
6. Повторяем эффект на амуниции. Не забываем про настройку основного цвета.
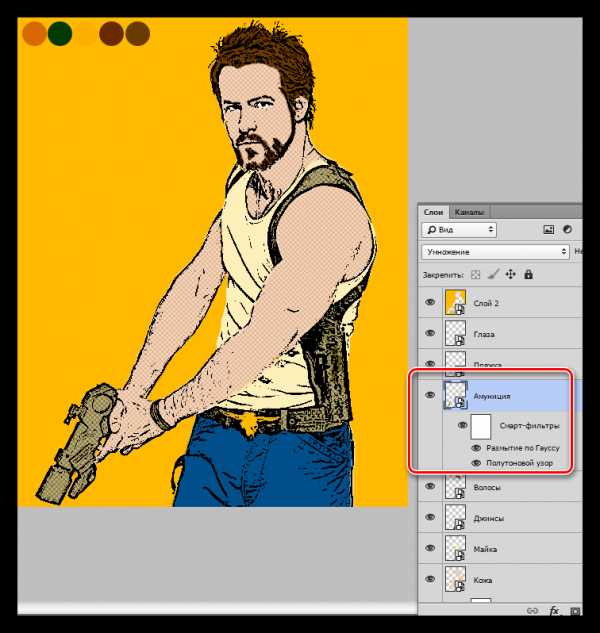
7. Для эффективного применения фильтров на волосах, необходимо снизить значение контрастности до 1.
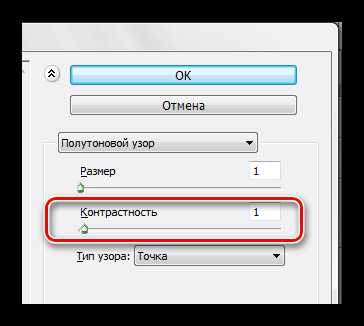
8. Переходим к одежде персонажа комикса. Фильтры применяем такие же, но тип узора выбираем «Линия». Контрастность подбираем индивидуально.

Накладываем эффект на майку и джинсы.
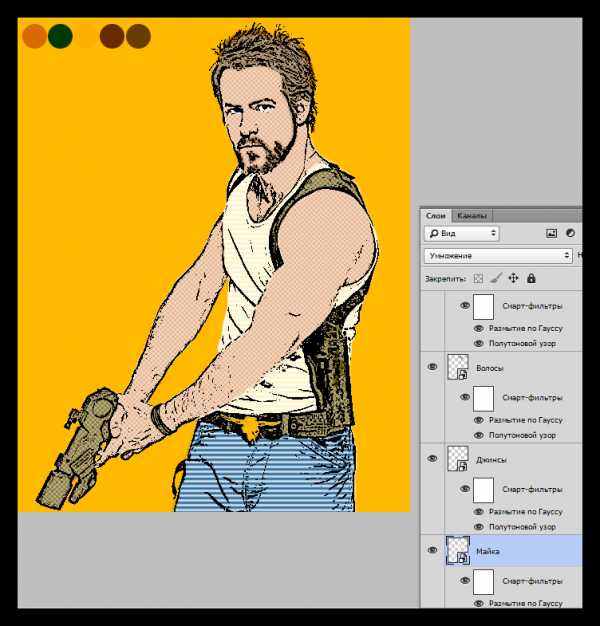
9. Переходим к фону комикса. При помощи все того же фильтра «Полутоновый узор» и размытия по Гауссу, делаем такой эффект (тип узора – круг):

На этом раскрашивание комикса мы завершили. Поскольку у нас все слои преобразованы в смарт-объекты, то можно поэкспериментировать с различными фильтрами. Делается это так: дважды кликаем по фильтру в палитре слоев и изменяем настройки действующего, либо выбираем другой.
Возможности Фотошопа поистине безграничны. Даже такая задача, как создание комикса из фотографии ему по силам. Нам остается только помогать ему, используя свой талант и фантазию.
Мы рады, что смогли помочь Вам в решении проблемы.Опишите, что у вас не получилось. Наши специалисты постараются ответить максимально быстро.
Помогла ли вам эта статья?
ДА НЕТlumpics.ru
Превращаем с помощью фотошопа обычную фотографию в стильный комикс | DesigNonstop
Превращаем с помощью фотошопа обычную фотографию в стильный комикс
18
Замечательный урок от Pshero, в котором из обычной любительской фотографии можно сделать стильную картинку, а-ля настоящий комикс. Можно даже создать серию, состоящую из нескольких фотографий, как в настоящих комиксах. В уроке мы воспользуемся большой фотографией, немного обработаем ее двумя фильтрами, наложим полутоновый узор и декорируем элементами, характерными для комиксов.
Шаг 1.
Для этого урока желательно воспользоваться фотографией большого размера. Поскольку эффекты, которые мы будем применять к ней, лучше ложатся на крупные объекты. Оригинальные размеры этой фотографии 2160х1440 пикс.
Шаг 2.
Делаем дубликат слоя. Назовем его Soften.
Шаг 3.
Слегка размоем изображение, оставляя четкие края. Воспользуемся «Фильтр» (Filter) > «Размытие» (Blur) > «Размытие по поверхности» (Surface Blur) со значениями как на рисунке ниже.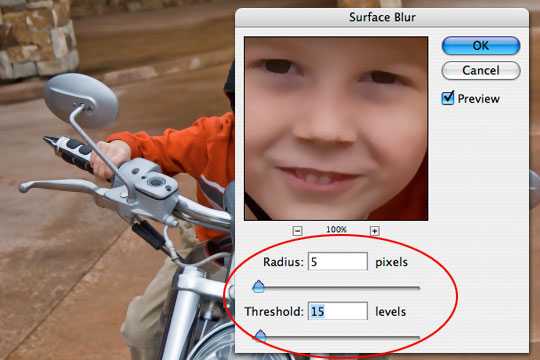
Шаг 4.
Делаем дубликат слоя Soften. Назовем его Desaturate. Обесцветим его, нажав комбинацию клавиш Ctrl-Shift-U.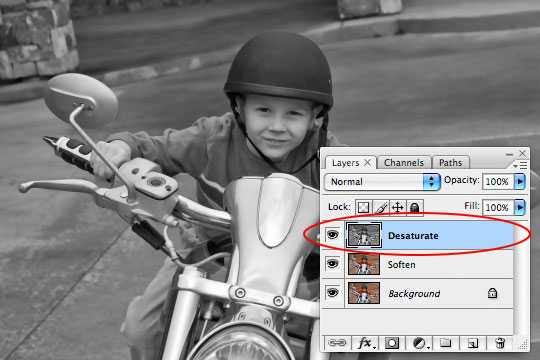
Шаг 5.
Создаем новый слой. Называем Halftone. Вызываем палитру «Каналы» через верхнее меню «Окно» (Window) > «Каналы» (Chanels). Удерживая Ctrl, прощелкиваем каждый слой в палитре «Каналы», чтобы получить выделение.
Шаг 6.
Возвращаемся на слой «Halftone». Инвертируем выделение, нажав сочетание клавиш Ctrl-Shift-I. Теперь нажмем клавишу D, чтобы установить цвет переднего фона черный. И нажимаем сочетание клавиш Alt + Backspace. Выделенная часть изображения стала более темным. Снимаем выделение.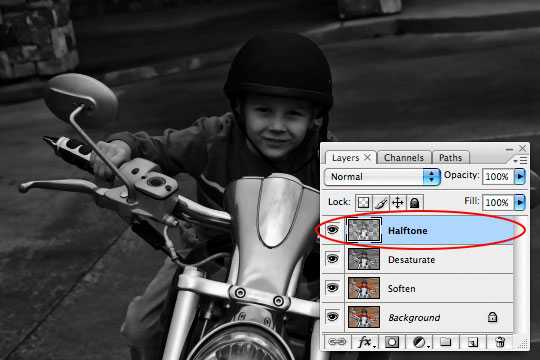
Шаг 7.
Пока отключим слои Soften и Desaturate.
Шаг 8.
Переходим на слой Soften. Воспользуемся «Фильтр» (Filter) > «Имитация» (Artistic) > «Аппликация» (Cutout) со значениями как на рисунке ниже.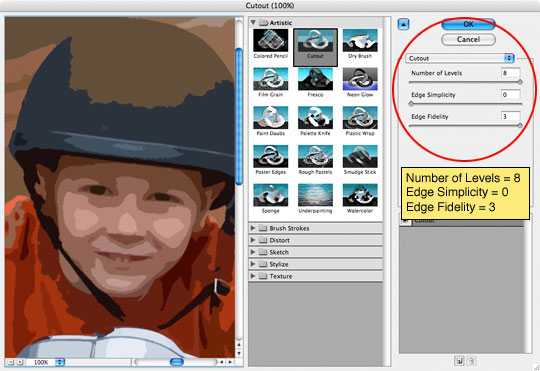
Шаг 9.
Создаем дубликат слоя Soften и меняем режим наложения на «Мягкий свет» (Soften light).
Шаг 10.
Включаем слой Desaturate и переходим на него.
Шаг 11.
Выбираем «Фильтр» (Filter) > «Имитация» (Artistic) > «Очерченые края» (Poster Edges) со значениями как на рисунке ниже.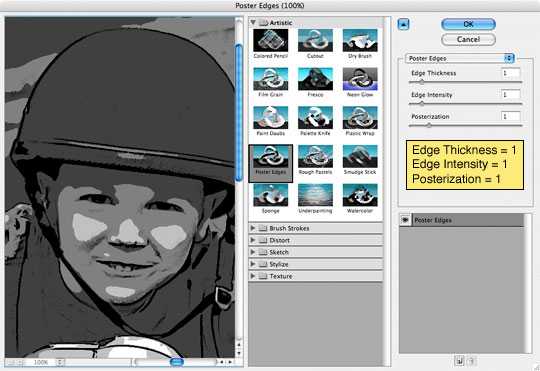
Шаг 12.
Меняем режим наложения слоя Desaturate на «Точечный свет» (Pin light).
Шаг 13.
Включаем слой Halftone и переходим на него. Удерживая Ctrl, щелкаем по слою, чтобы появилось выделение.
Шаг 14.
Нажимаем на иконку «Создать слой-маску» (Create Layer Mask) внизу палитры слоев.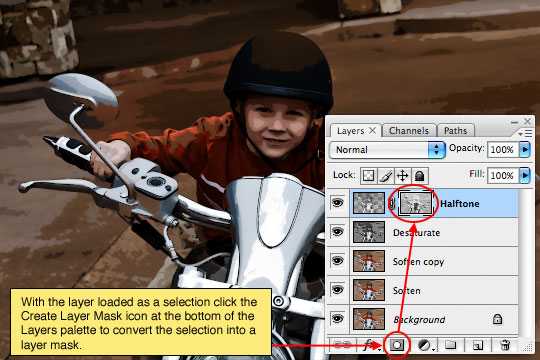
Шаг 15.
Выбираем «Фильтр» (Filter) > «Оформление» (Pixelate) > «Цветные полутона» (Color Halftone) со значениями как на рисунке ниже.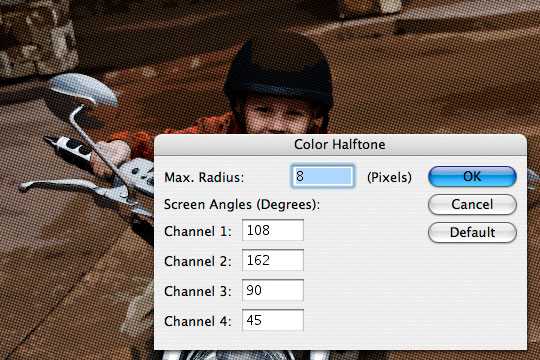
Шаг 16.
Меняем режим наложения слоя на «Мягкий свет» (Soften light).
Шаг 17.
Внизу палитры слоев выбираем иконку «Создать новый корректирующий слой-заливку» (Create New Fill or Adjustment Layer), потом выбираем пункт «Кривые» (Curves). В открывшемся диалоговом окошке сдвигаем линию как на рисунке ниже.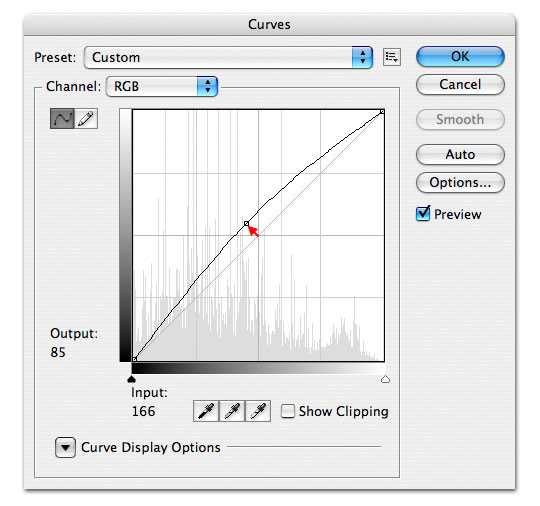
Шаг 18.
Так выглядит результат и палитра слоев.
Шаг 19.
Теперь с помощью стиля слоя сделаем черную обводку для картинки. Создадим новый слой Outline. Нажав Alt+Backspace зальем его черным цветом. Открываем стиль слоя, два раза щелкнув по слою, и создаем обводку, со значениями, как на рисунке ниже. Теперь, находясь на слое, ставим параметр «Заливка» (Fill opacity) на 0%, чтобы убрать цвет и оставить только обводку.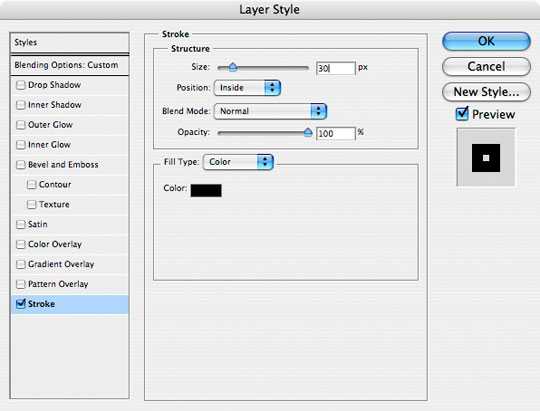
Шаг 20.
Так выглядит результат и палитра слоев.
Финал
Теперь для реалистичности осталось добавить несколько элементов, характерных для комиксов. Можно воспользоваться элементом «Talk» из стандартного набора «Произвольная фигура» и сделать надпись любым комическим шрифтом.
www.designonstop.com
Создаем эффект ретро-комикса в Фотошоп / Фотошоп-мастер
В этом уроке за несколько простых шагов мы создадим эффект ретро-комикса в Photoshop. Для работы будем использовать специальный шаблон, текстуры и фильтры. Фильтр Photocopy (Ксерокопия) также отлично подойдет для создания такого эффекта.
Скачать архив с материалами к уроку
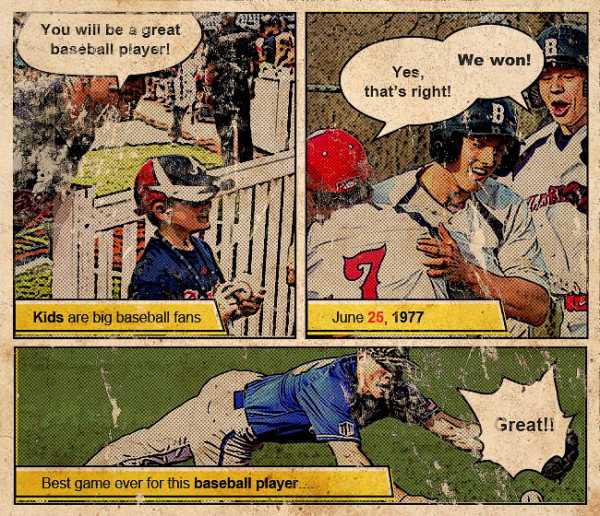
Шаг 1
Открываем шаблон для комикса в Photoshop. Он уже с прозрачным фоном, так что нам не придется дополнительно что-то вырезать.
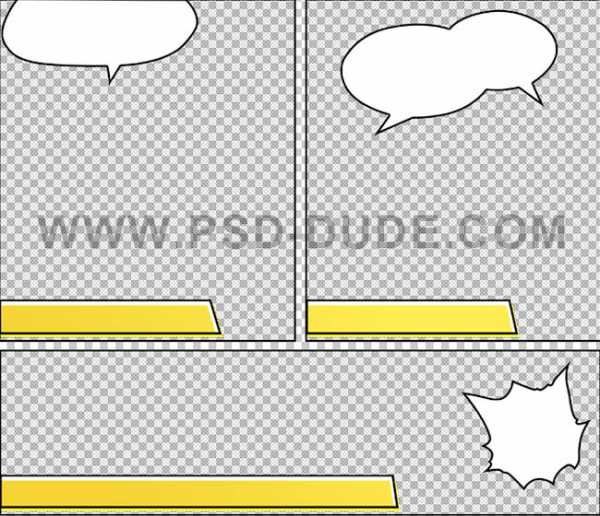
Далее переходим Image – Canvas Size (Изображение – Размер полотна). Ставим галочку напротив Relative (Относительный) и увеличиваем ширину и высоту на одинаковое значение.
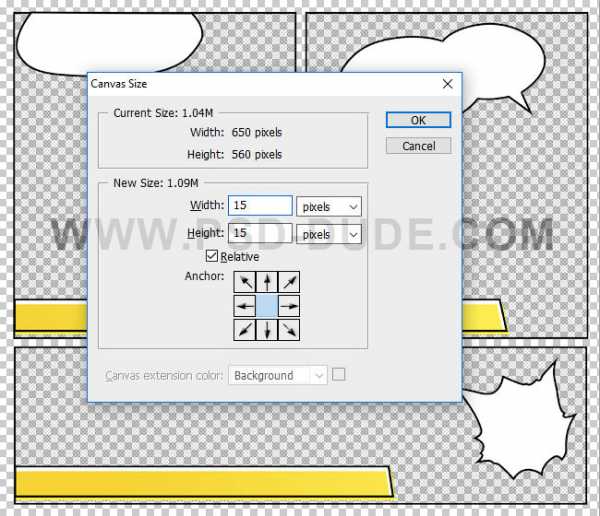
Ниже слоя с шаблоном добавляем новый слой (Ctrl+Shift+N) и с помощью Paint Bucket Tool (G) (Заливка) заполняем его белым цветом.
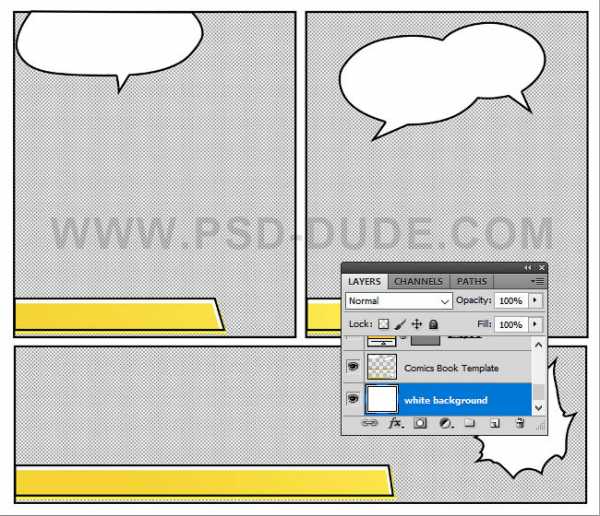
С помощью Rectangle Tool (U) (Прямоугольник) создаем три фигуры под каждым из прямоугольников шаблона. Цвет можете выбрать любой.
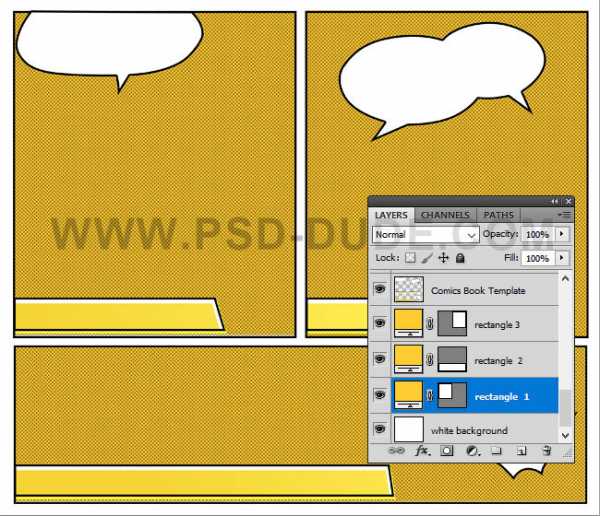
Шаг 2
Над первым прямоугольником добавляем фото 1. Затем кликаем по нему правой кнопкой мышки и выбираем Create Clipping Mask (Создать обтравочную маску) или используем комбинацию клавиш Ctrl+Alt+G.

Применяем к фото фильтр Filter – Artistic – Poster Edges (Фильтр – Имитация – Очерченные края) и настраиваем его на свое усмотрение, чтобы получить желаемый результат. Вы можете отрегулировать толщину и интенсивность черного контура. Также можно установить уровень постеризации.

Чтобы настроить яркость и контрастность, выше добавляем корректирующий слой Layer – New Adjustment Layer – Levels (Слой – Новый корректирующий слой – Уровни). Кликаем по нему правой кнопкой мышки и выбираем Create Clipping Mask (Создать обтравочную маску).
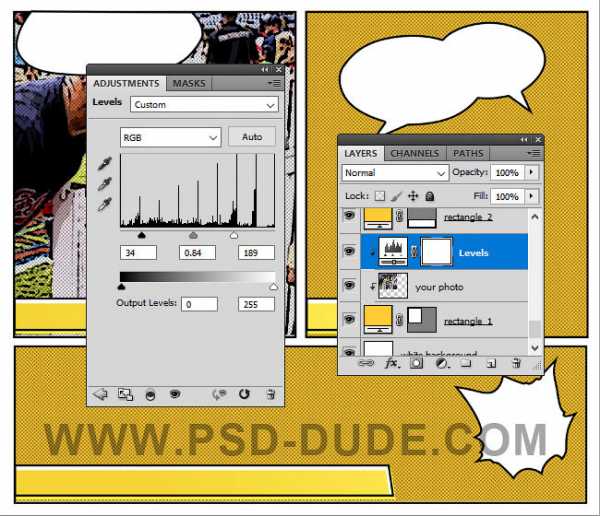
Шаг 3
Используя приведенную выше технику, добавляем фото на остальных прямоугольниках: фото 2 и фото 3.
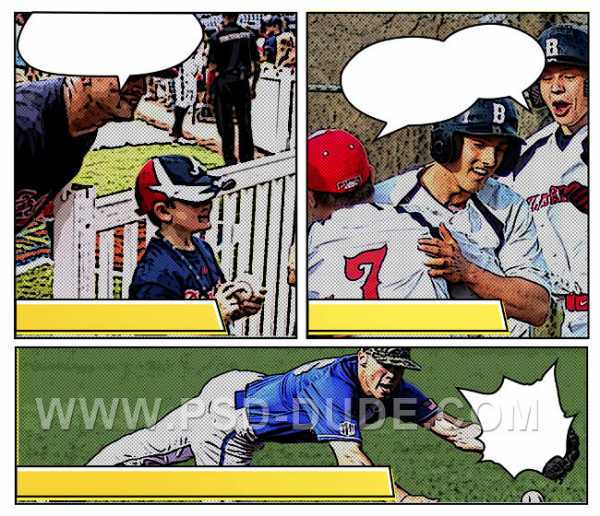
В шаблоне комикса также есть диалоговые облачка, куда можно добавить любой текст. Для этого можем использовать шрифт Arial черного цвета.
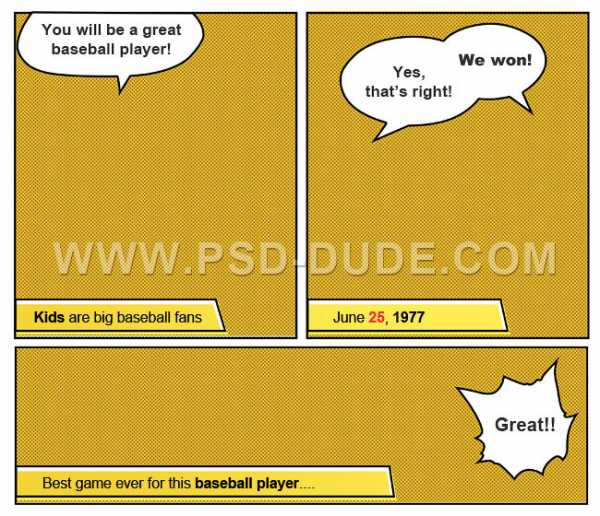
Шаг 4
Чтобы создать эффект потертости, добавляем на новом слое поверх шаблона и всех его элементов гранж-текстуру. Переключаем ее режим наложения на Pin Light (Точечный свет).
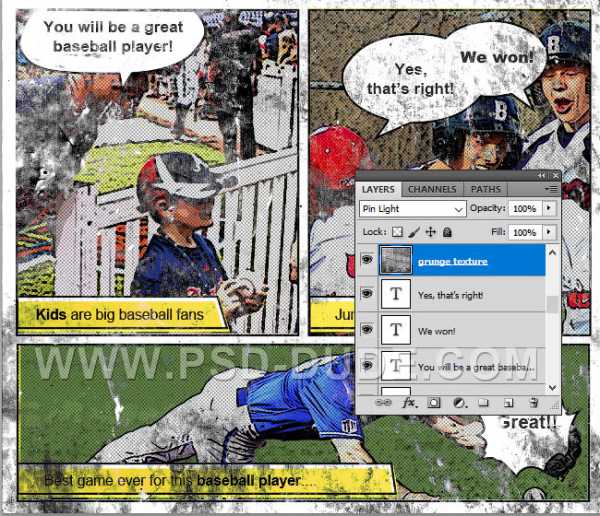
Дважды кликаем по слою с текстурой, чтобы открыть окно Layer Style (Стиль слоя). После этого в нижней части настраиваем черный ползунок This Layer (Этот слой), чтобы скрыть черные тона.
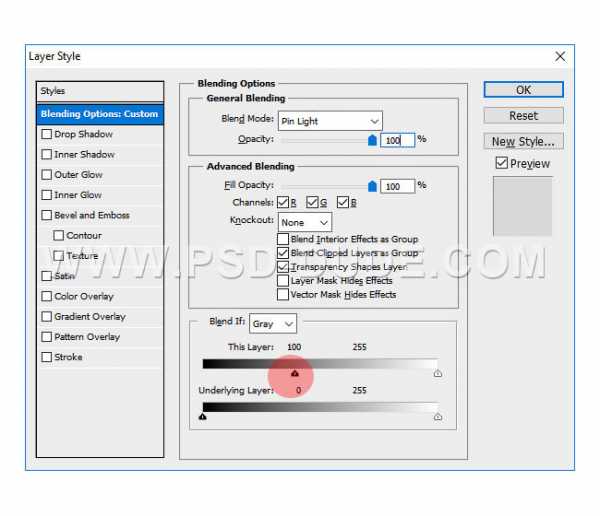
Выше добавляем корректирующий слой Levels (Уровни). Кликаем по нему правой кнопкой мышки и выбираем Create Clipping Mask (Создать обтравочную маску).
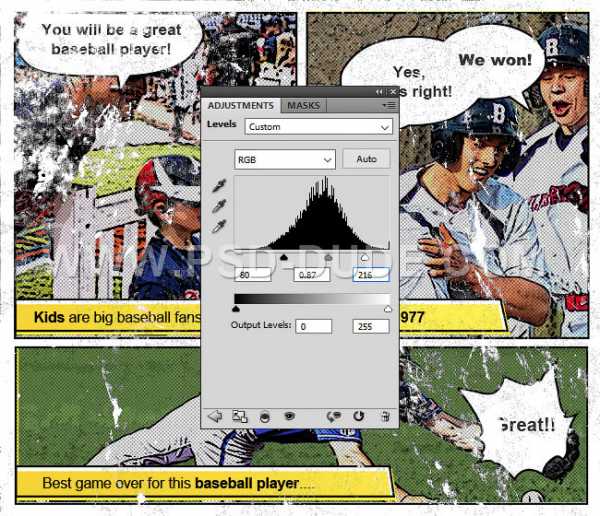
Шаг 5
Чтобы создать эффект старой бумаги, на новом слое добавляем еще одну текстуру. Переключаем ее режим наложения на Multiply (Умножение).
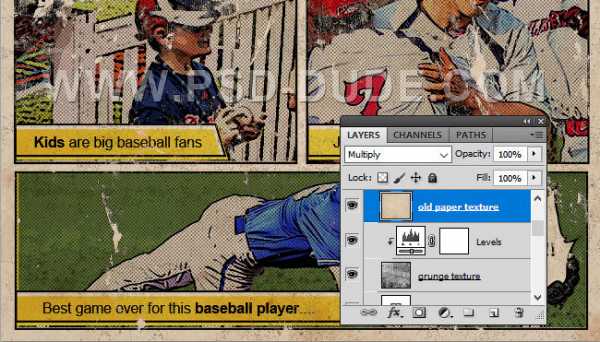
Создаем корректирующий слой Levels (Уровни) и добавляем контрастности текстуре. Кликаем правой кнопкой по корректирующему слою и выбираем Create Clipping Mask (Создать обтравочную маску).

Шаг 6
В качестве финального штриха выше всех предыдущих слоев добавляем корректирующий слой Levels (Уровни) и увеличиваем яркость картинки. Также можете добавить контрастности, насыщенности и т.д. Чтобы сделать картинку более четкой, можно применить к ней фильтр High Pass (Цветовой контраст).
Вот так выглядит готовый эффект ретро-комикса.
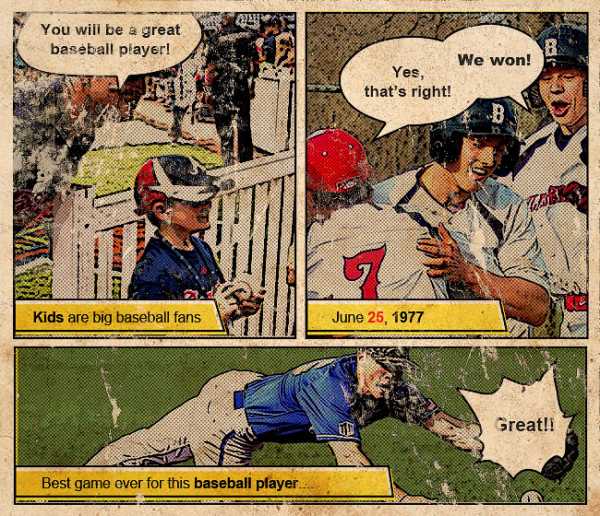
Автор: PSD-Dude
photoshop-master.ru
Создаём эффект комикса на фото в Фотошоп
Уроки Photoshop » Рубрика: Эффекты
В этом уроке мы будем превращать фотографию в рисунок с эффектом комикса.
Скачать архив с материалами к уроку
Финальное изображение

Начнём!
Создайте новый документ 800 х 1000 рх, разрешение 72 dpi, цвет белый.
Затем откройте изображение модели и перенесите в работу. Выберите инструмент Quick Selection Tool (W) (Быстрое выделение) и выделите белый фон.
Примечание переводчика: откорректируйте выделение, в частности рукав – в режиме Быстрой маски.


Далее инвертируйте выделение, пройдя в меню Select > Inverse (Shift+Ctrl+I) (Выделение – Инверсия). Затем перейдите в меню Select > Refine Edge (Alt+Ctrl+R) (Выделение – Уточнить край).

Инструментом Refine Radius Tool (Уточнить край) поводите по контуру волос. Если это необходимо – пройдитесь инструментом несколько раз.

И вот результат.

Выберите фоновый слой и добавьте слой — заливку Градиентная заливка. Для этого пройдите в меню Layer > NewFillLayer > Gradient (Слои – Новый слой — заливка – Градиент).




Создайте новый слой ( Ctrl+Shift+N). Используя Кисти Лучи света, нарисуйте лучи красного цвета.

Выделите все слои в панели слоёв и объедините в один (Ctrl+E).

Дублируйте полученный слой (Ctrl+J).Отключите видимость дубликата, нажав на глазик, и выберите нижний слой.
Затем перейдите в меню Filter > Filter Gallery > Artistic > Poster Edges (Фильтр – Галерея фильтров – Имитация – Очерченные края).
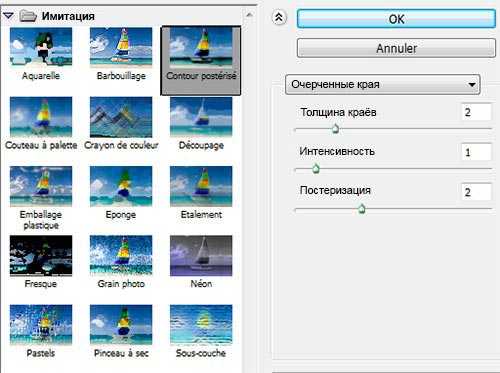

Щёлкните два раза по слою, чтобы открыть окно параметров наложения. Добавьте следующие стили слоя.
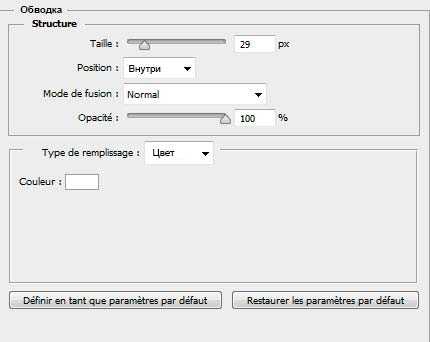
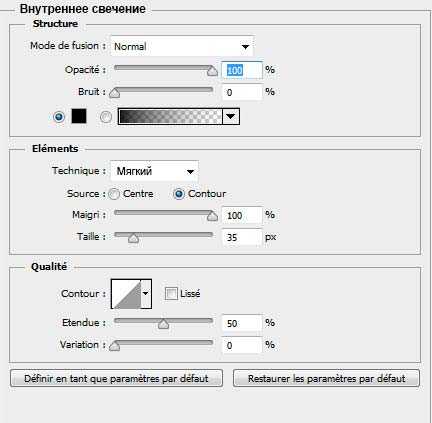

Создайте новый слой ( Ctrl+Shift+N). Выберите инструмент Brush Tool (B) (Кисть) диаметр 6 рх цвет белый и нарисуйте блики на глазах.

Добавьте корректирующий слой Vibrance (Вибрация).
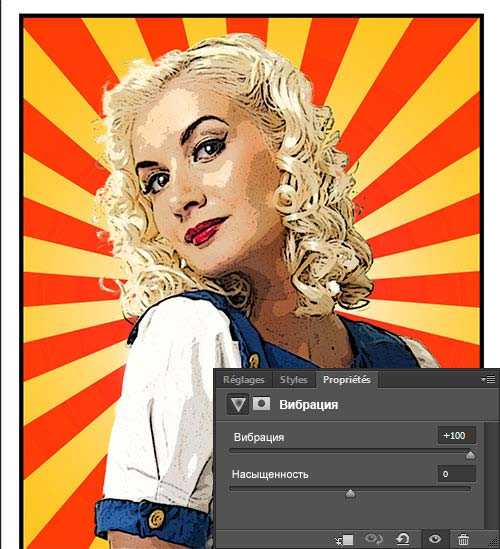
Перейдите на дубликат слоя и включите видимость, нажав на глазик.
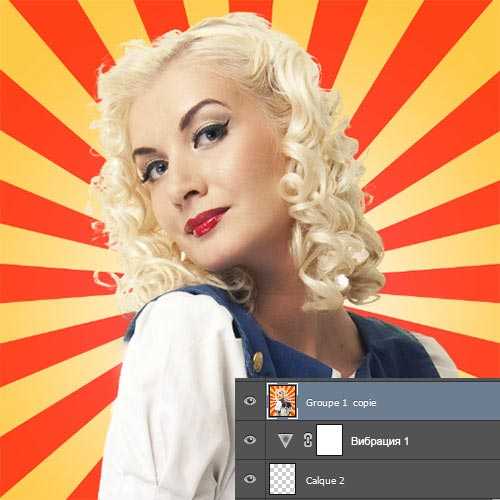
Затем пройдите в меню Filter > Pixelate > Color Halftone (Фильтр – Оформление – Цветные полутона).


Измените режим наложения этого слоя на Soft Light (Мягкий свет).

Теперь нам нужно добавить всплывающее окно для диалога. Для этого выберите инструмент Custom Shape Tool (U) (Произвольная фигура) и нарисуйте фигуру. Поверните немного фигуру (Ctrl+T).
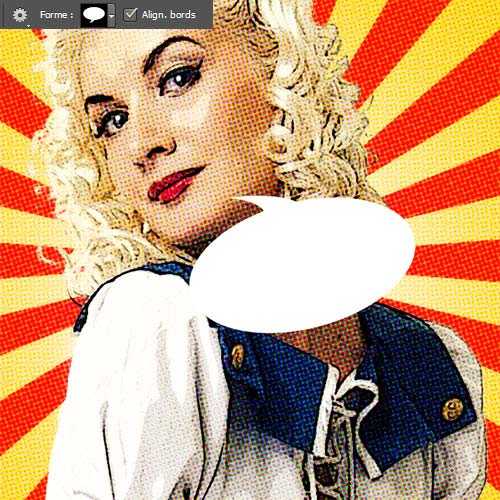
Добавьте стиль слоя Stroke (Обводка). В версиях CS6 и выше обводку фигуры можно задать на верхней панели инструмента — Stroke (штрих) – 6 — 7 рх, Align (выровнять) –Inside(внутри).


Напишите свой текст, цвет #bd0004. Примените следующие стили слоя.

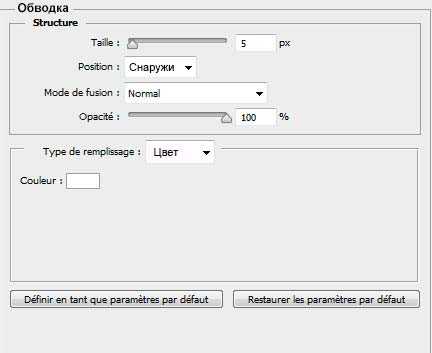
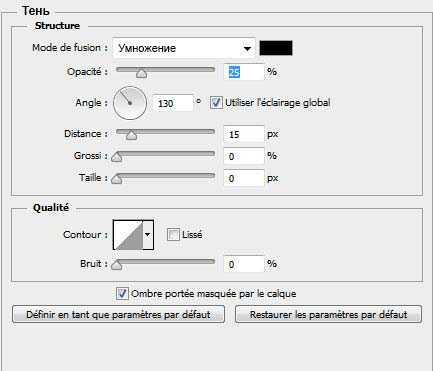

И вот окончательный результат.

Скачать архив с материалами к уроку
Автор урока:TutsPS
Переводчик: Svetlana
Данный урок подготовлен для Вас командой сайта http://www.photoshop-master.ru
«Photoshop CS5 от А до Я»
Наверное, сегодня нет ни одного человека, который бы не слышал о программе Photoshop. Да и у всех на слуху слова “фотошопить”, “отфотошопленный”, в значении графической обработки. Однако пользоваться программой, к сожалению, умеют далеко не многие. Причина проста: количество возможностей, инструментов и функций здесь практически безгранично, поэтому понять их методом тыка очень затруднительно. Однако, если выбрать качественный обучающий материал, то освоение программы Photoshop будет происходить легко и быстро. Как раз таким материалом и является видеокурс Евгения Карташова.
Кликните здесь, чтобы узнать подробнее
Урок создан: 6 Апреля 2015 | Просмотров: 838 | Источник: tutsps.com | Правила перепечатки
Зарегистрируйтесь, чтобы иметь возможность добавлять комментарии и сообщения в гостевой, общаться на форумах, участвовать в голосованиях по конкурсам, проводимых на photoshop-master.ru
Комментарии ():
«Секреты создания шикарных фотокниг»
В наши дни никого не удивишь сотнями фотографий, сохраненными на компьютере. Смотреть их надоедает уже со второго раза. Совсем другое — напечатанные фотографии в фотоальбомах. Их просмотр часто превращается в семейный ритуал… Но есть еще более интересный способ хранения и демонстрации ваших любимых кадров — это фотокниги — современный и стильный альбом. Создавая фотокнигу, вы вольны придавать любое оформление страницам, делать трогательные надписи, создавать коллажи из нескольких снимков. А о том, как же фотокниги создаются, вы узнаете из видеокурса Сергея Патина.
Кликните здесь, чтобы узнать подробнее
Добавляем в Фотошоп эффект ауры на фото Сложность: Легкая
В этом уроке Вы узнаете, делать цветовую коррекцию и добавлять эффект падающего снега на фото..Фото в рисунок из цветных точек в Фотошоп Сложность: Легкая
В этом уроке мы узнаем, как превратить обычное фото в рисунок из цветных точек.Эффект рассеивания в Фотошоп Сложность: Легкая
В этом уроке Вы узнаете, как получить эффект рассеивания фигуры человека с помощью инструментов Фотошоп.Эффект цветного витража из фото в Фотошоп Сложность: Легкая
В этом уроке Вы узнаете, как стилизовать свою фотографию, добавив эффект цветного витража.Цветочный чай в Фотошоп Сложность: Легкая
В этом уроке Вы узнаете, как создать эффект присутствия цветка в чашке с водой.
softsettings.com