Как вырезать изображение и вставить на другой фон: быстрый способ
Эффектное преображение фото:
вырезаем объект и меняем фон своими руками
Сложно поверить, но теперь отделить объект от фона на фото можно буквально за два щелчка мыши. С программой «ФотоМАСТЕР» вы без труда выполните настоящий фотомонтаж и окажетесь рядом с Эйфелевой башней или любимым актёром. Читайте статью и узнайте, как вырезать изображение и вставить на другой фон, приложив минимум усилий.
Шаг №1. Откройте исходное фото
Предварительно нужно скачать программу для обработки фото и установить её. Софт не требователен к ресурсам системы и хорошо работает на всех версиях Windows. Установка не отнимет много времени – просто следуйте подсказкам: примите пользовательское соглашение и не забудьте разместить ярлык редактора на рабочем столе. Запустите программу и откройте фото, на котором собираетесь удалить фон.

Откройте нужный снимок в редакторе
Шаг №2. Выделите объект
Откройте вкладку «Инструменты» и найдите в списке функций «Замена фона». На данном этапе ваша главная задача – обозначить, где на снимке объект, а где – фон. Для этого потребуется «порисовать». Редактор предлагает две кисти:
- «Объект» – зелёная линия для закраски предмета, который нужно оставить;
- «Фон» – красная линия для обозначения областей для удаления/замены.
В других редакторах вам пришлось бы скрупулёзно обводить пиксели, тогда как вырезать изображение по контуру в «ФотоМАСТЕРЕ» можно в считанные секунды. Отрегулируйте размер и обведите фигуру зелёной кистью.
Если у предмета простая форма, достаточно провести внутри одну толстую линию. Если форма сложная, имеет углы, завитки, – уменьшите размер кисти, чтобы пройтись по «трудным» участкам.
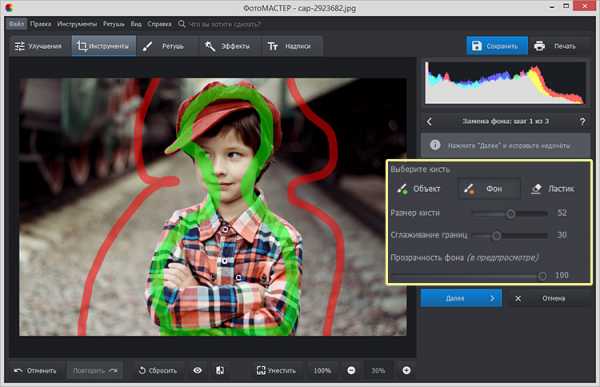
Выделите объект и фон на фотографии
Ошибки и неточности вы сможете исправить с помощью «Ластика».
Шаг №3. Исправьте неточности
На основе сделанных обозначений программа проанализирует изображение и отделит объект от фона. Чтобы увидеть результат, уведите ползунок на шкале «Прозрачность фона» максимально влево.
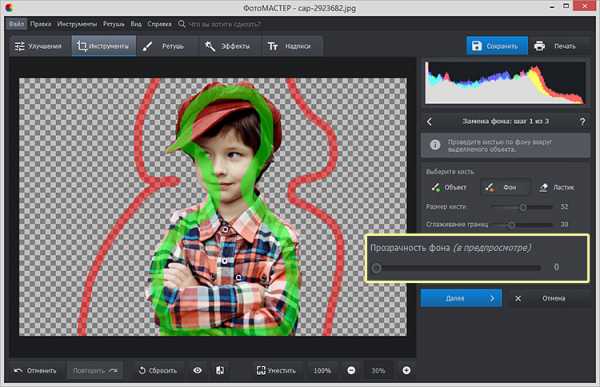
Оцените результат
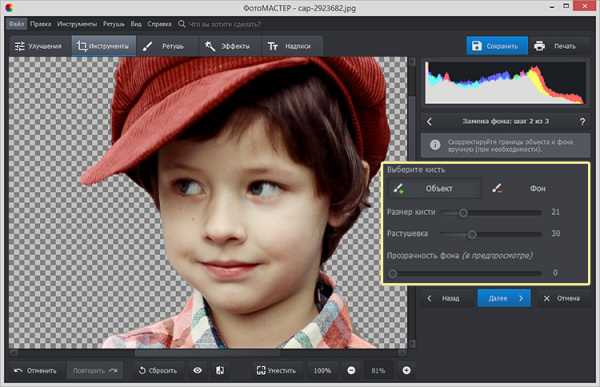
Скорректируйте границы объекта
Шаг №4. Вставьте фон
Настройте контур объекта – вы можете сделать границы более чёткими или размытыми в зависимости от желаемого результата. После вам нужно будет определиться с новым фоном.
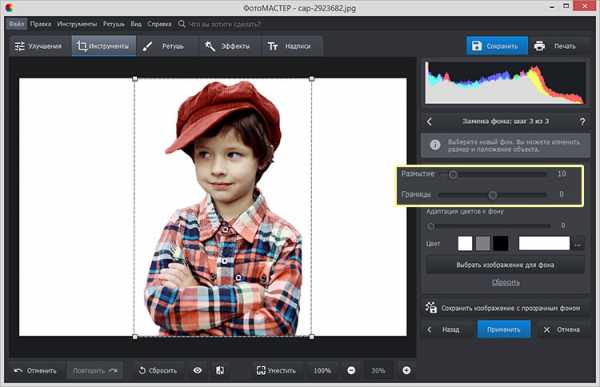
При необходимости размойте границы объекта
Если вы хотели узнать, как вырезать объект и оставить его без фона, воспользуйтесь опцией «Сохранить изображение с прозрачным фоном». «ФотоМАСТЕР» запишет фото в формате PNG, оставив в кадре только объект. В дальнейшем вы сможете легко накладывать его на другие снимки.
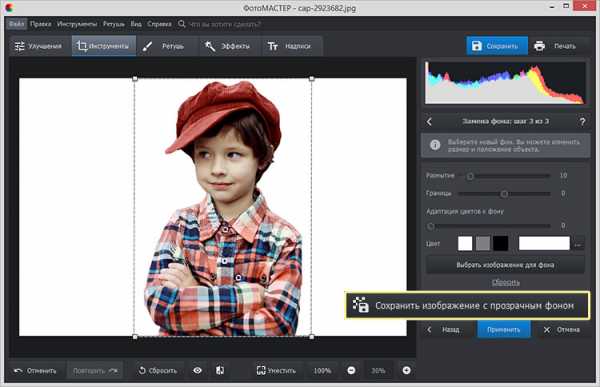
Сохраните изображение с прозрачным фоном
Если нужно сделать фон однотонным, используйте варианты из строки «Цвет». Вы можете выбрать белый, серый, чёрный или любой другой оттенок в палитре. Вариант идеально подойдёт, если вы хотите разместить снимок в каталоге Интернет-магазина или оформить фото в анкету или резюме.
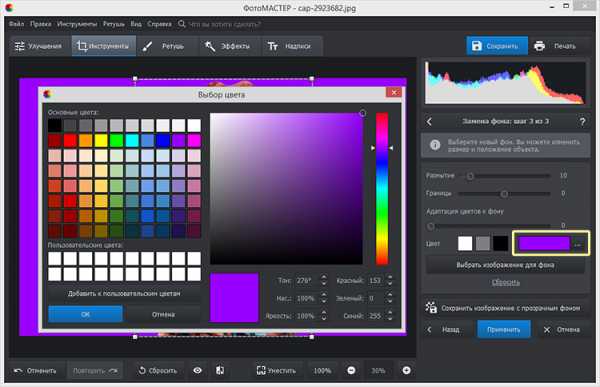
Выберите новый цвет для фона
И, наконец, если вы хотите добавить на задний план другое фото, кликните «Выбрать изображение для фона». Программа предложит варианты на любой вкус – от живописных пейзажей до нейтральной кирпичной стены. Просто нажмите на понравившееся изображение – «ФотоМАСТЕР» автоматически подставит его под объект. Впрочем, редактор не ограничивает в выборе: нажмите кнопку «Загрузить» и добавьте любую другую картинку с компьютера.
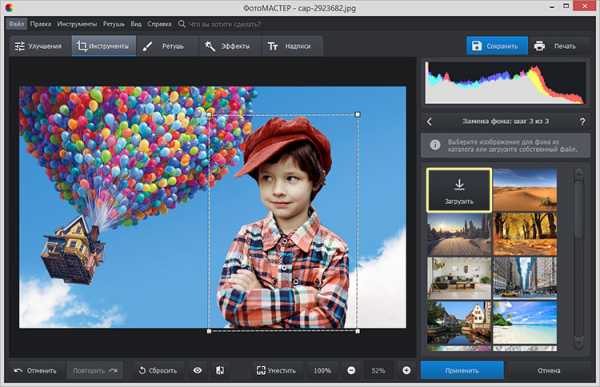
Выберите новый фон для снимка
Объект не обязательно должен оставаться в исходном положении. Вы можете менять его размер и перемещать, чтобы композиция с новым фоном смотрелась целостной и интересной.
Шаг №5. Улучшите фото
После вы сможете сохранить изображение или продолжить совершенствование в программе. Уберите блики, если необходимо, добавьте сочных оттенков, контрастности для большей выразительности. Софт включает коллекцию фильтров, которые не только вмиг преобразят снимок, но и «сгладят» разницу между фоном и объектом.
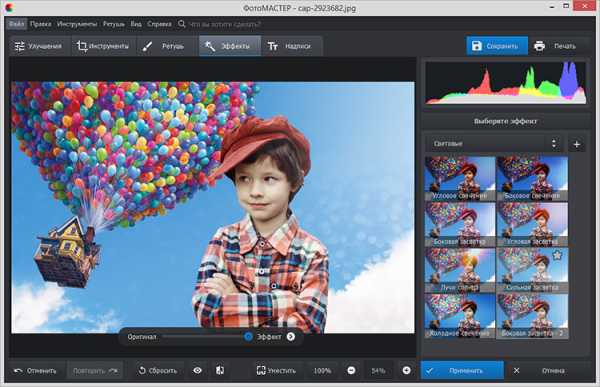
Подберите эффект для фотографии
Теперь, когда вы знаете, как вырезать фрагмент из фото, ваши снимки всегда будут выразительными и цепляющими! Вы сможете свободно экспериментировать с любыми изображениями, а «ФотоМАСТЕР» поможет получать от процесса исключительно положительные эмоции. Скачайте редактор и начните преображать фотографии уже сейчас!
Как вырезать фото и вставить на другой фон

Привет всем. Редактирование фотографий довольно увлекательное занятие. И для этого создано великое множество программ для компьютера, теперь уже и для смартфонов, в сети появляются все новые и новые онлайн-редакторы. Используя их, фотографию можно изменить до неузнаваемости. Сегодня познакомлю вас с очередным сервисом Background Burner, который поможет вырезать фото и вставить на другой фон онлайн.
Сервисов по изменению фона немного и они пользуются популярностью, так как процедуру по замене фона на фотографии в простом редакторе сделать не получится, а с фотошопом нужно уметь обращаться.
Сервис, с которым будем знакомиться разработан не специально для этого. В полной мере это интернет-магазин, который дает возможность изменить фото для лучшей наглядности продаваемых товаров.
Как вырезать фото и вставить на другой фон
Посмотрим, что может предложить Background Burner:
- автоматическое удаление фона
- удаление белого фона
- добавление и изменение фона
- работает с изображениями, рисунками и фотографиями
- сохранение в форматах PNG и JPG
- панорамное масштабирование
- пакетная обработка
Перед началом работы на Background Burner лучше сразу пройдите регистрацию, так как это придется сделать все равно, иначе невозможно будет скачать готовое изображение.
Сервис на английском языке, для удобства рекомендую использовать браузер, который переведет текст сайта, хотя можно и так работать.
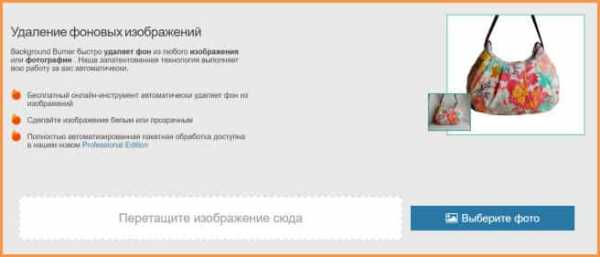
Вырезать фон
Для изменения изображения загружаю его и сразу же дракон начнет выжигать фон (автоматическая обработка).

На этом этапе получается не то, что хотелось. Как-то криво работает хваленая функция. Придется дорабатывать ручками. Выбираю любое изображение и нажимаю “Обработать”.
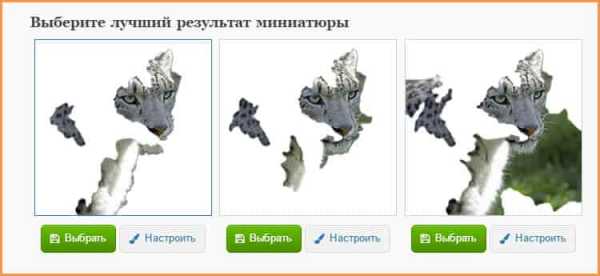
На изображении видно границы, обозначенные желтыми линиями. Они разграничили объект неправильно, но это не страшно. За несколько минут можно все исправить и для этого имеются специальные инструменты. По аналогии работает онлайн-редактор PIZAR, если интересно смотрите.
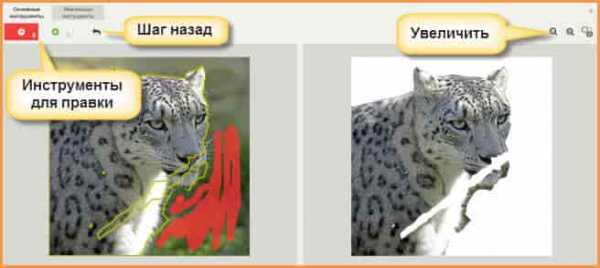
Инструментом правки являются зеленая и красная кисти с выбором различного диаметра. Со стороны нужной части изображения желтую границу подгоняю к границе объекта, а красную кисть использую на стороне фона.
Для более удобного редактирования изображение лучше увеличить, а объем кисти немного уменьшить.
Если, что-то не получилось, всегда можно сделать шаг назад и продолжить вычерчивать объект.
На этом этапе закончил и сохраняю полученное изображение.
Готовое изображение можно сохранить на компьютер (на белом фоне или прозрачном), получить ссылку или поделиться в соц. сетях.
Замена фона
Для замены фона перехожу к следующему этапу, нажав на кнопку “Заменить фон”.
Фон можно подобрать из представленной галереи либо загрузить свой.
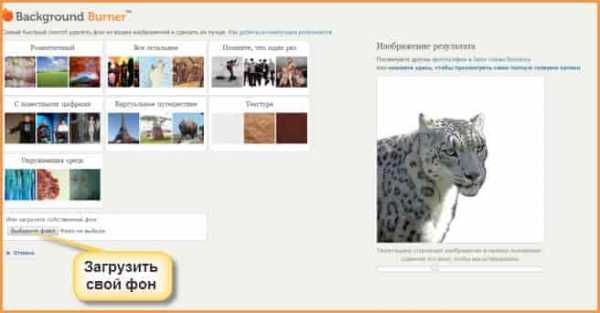
В окне просмотра объект можно увеличивать или уменьшать, а также перемещать в любое место.
По окончании редактирования все сохраняю.
Рядом с кнопкой имеется надпись “Добавить этот рисунок в зал славы”. Это значит, его могут увидеть все пользователи сервиса и оценить по достоинству.
В новом окне под изображением появляется кнопка “Скачать”. Сохраняю все на компьютер.
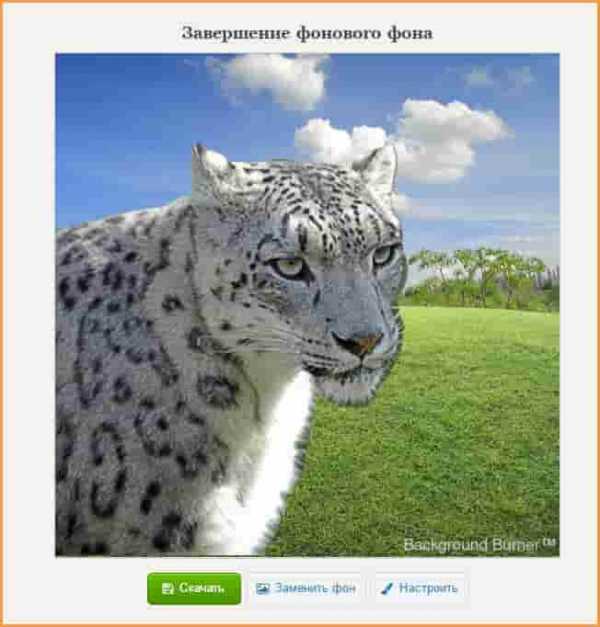
В готовом изображении в нижней части будет водяной знак сервиса — это небольшая плата за бесплатное использование.
Избавиться от водяного знака можно после приобретения одного из платных тарифов. Но я думаю это лишнее, надпись сильно не мешает.
Такой вот интересный инструмент, который поможет вырезать фото и вставить на другой фон в онлайн-сервисе Background Burner.
usvinternet.ru
Как вырезать в фотошопе изображение и любой сложный объект
Здравствуйте, дорогие друзья! Все мы знаем, что любая информация становится более интересной и запоминающейся, если её снабдить картинками. Задумайтесь на минуту, что вы помните лучше – яркие картинки или монотонный текст? Отсюда и вывод, что без фото никуда.
Особенно сегодня, когда мы стараемся запечатлеть моменты своей жизни на снимках, и поделиться ими с окружающими. Часто так случается, что вы на фото получились здорово, а вот задний план смазан. Раньше, чтобы это исправить, надо было обращаться к профессионалу.

Но теперь технологии шагнули далеко вперёд. Каждый сможет подкорректировать фото, сменить фон, что-то убрать, а что-то добавить. Я расскажу, как вырезать в фотошопе сложный объект, и провести с ним дальнейшие манипуляции. Для всех этих операций вам потребуется программа Фотошоп, я работаю в версии Photoshop CC, повторять за мной вы сможете в любой версии графического редактора.
Самое главное – внимательно и методично делать, то что я опишу далее. И пусть вас не пугает сложность задачи – она решаема. А при определённой сноровке, вы сможете проделывать всё это с закрытыми глазами за пару минут.
Я познакомлю вас только с некоторыми возможностями программы, и это малая часть того, что можно сделать про помощи неё. Фотошоп имеет массу инструментов для профессиональной обработки изображений, если вам будет интересно изучить его поглубже, рекомендую обратить внимание на курс Зинаиды Лукьяновой «Фотошоп с нуля в видеоформате».
Вы научитесь создавать коллажи и презентации, курсы подойдут как новичкам, так и более уверенным пользователям. Помимо этого, вы сможете поработать с мастером в режиме онлайн.

От слов к делу
Итак, давайте приступим. Вам необходимо фото с изображением человека, можете взять свою фотографию, а можете для практики найти любую другую в интернете, главное, чтобы на ней присутствовал человек. Лучше использовать для работы изображение хорошего качества. Вам будет приятнее и удобнее воспринимать качественную картинку, а процесс работы доставит удовольствие.
Сперва открываем фотографию, которая нам нравится. Заходим в фотошоп, нажимаем в верхнем меню «файл – открыть». Выбираем изображение. У меня вот такая яркая и позитивная девушка на голубом фоне.

Чтобы приступить к работе, необходимо активировать фоновый слой. Нажимаем на нём правой кнопкой мыши, затем кликаем на «Слой из заднего плана».
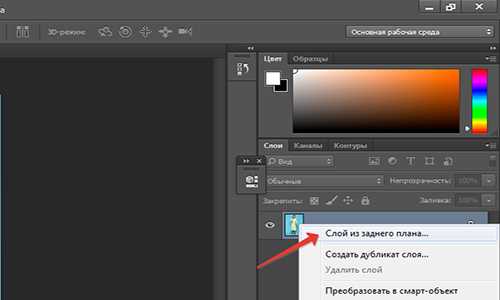
В данном окошке кликаем «ок» и двигаемся дальше.
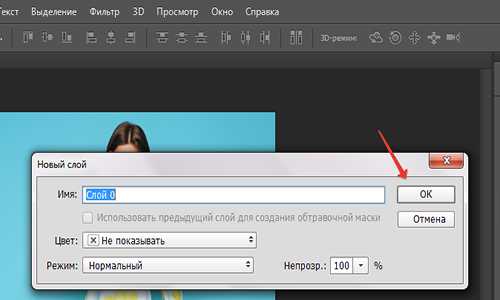
Теперь мне нужно вырезать нашу девушку и вставить на другой фон. Есть два варианта, что делать дальше. В первом случае можно воспользоваться волшебной палочкой и просто кликнуть по изображению человека. Это сработает, если задний план совершенно однотонный, в нашем случае на фоне присутствуют тени, и потому голубой фон неоднородный.
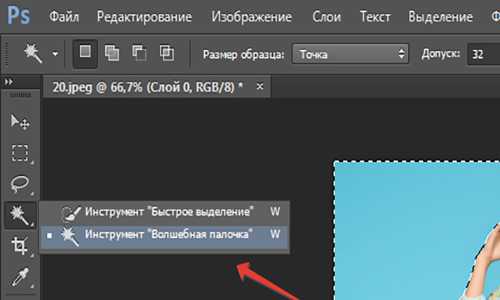
Вырезаем объект правильно
Чтобы аккуратно выделить нашу девушку, берём инструмент, который находится рядом с волшебной палочкой на панели инструментов «Быстрое выделение». Сверху появится размер кисти, выбираем удобный размер и водим по тем участкам, которые не выделились. Аккуратно, никуда не торопимся, фигуру не трогаем. Если вы вдруг задели что-то лишнее, то исправляем – зажимаем кнопку Alt, значок около кисти изменится на минус, кликаем на «лишнюю» область. Таким образом мы выделяем фон.
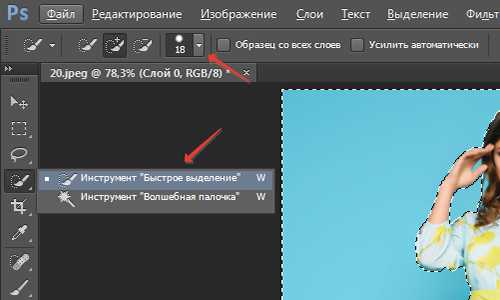
Иногда вместо этих операций используется магнитное лассо, которое находится на панели инструментов. Кликаем на него, увеличиваем масштаб картинки, и обводим контур вручную. Этот процесс более трудоёмкий, его лучше использовать, когда задний план состоит из сложных деталей. В нашем случае можно обойтись тем инструментом, который я описал выше.
После того, как мы выделили фон, правой клавишей мыши жмём по изображению и выбираем «Инверсия выделенной области».
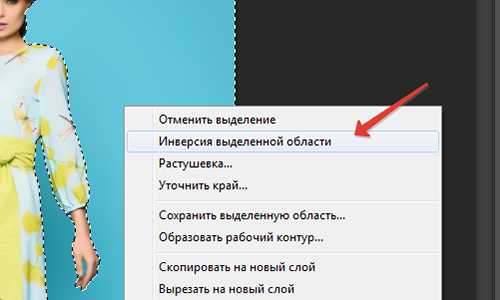
Теперь необходимо проработать мелкие детали. Особенно это касается волос. Иногда новички забывают об этих мелочах, и конечный результат выглядит неестественно. Чтобы такого не случилось, выбираем на верхней панели команду «Уточнить край».
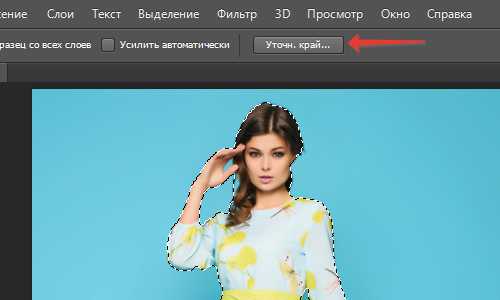
Появится окошко, режим просмотра, выбираем «На чёрном», не пугайтесь! Просто так будут видны все мелкие огрехи, от которых мы и будем избавляться. Выбираем инструмент «Уточнить радиус» (иконка кисти). Изменяем её размер, мне удобнее работать на 3, обводим контур модели.

Обводим весь контур и переходим к настройкам края. У нас имеется 4 пункта, можете попробовать каждый из них, а я выбираю только «сгладить», чтобы смягчить стыки краёв, и «контрастность», для регулировки чёткости. Тут самое главное не перестараться, иначе мы вернёмся к исходнику.
В выплывающем меню вывода картинки выбираем «Вывод на новый слой с маской». Можно конечно вывести сразу на новый слой, но у меня есть некоторые детали, я хочу их проработать, выбираю слой с маской, жму «Ок».
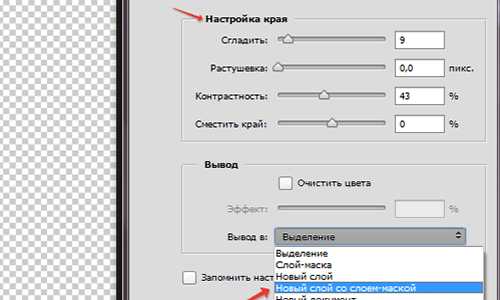
До заветного результата осталось совсем немного. Активируем слой маску, просто на неё нажимаем. Берём жёсткую кисть и меняем цвет на чёрный. Изображение увеличиваем и прорисовываем. У меня есть мелкие голубые артефакты, их я и буду убирать.
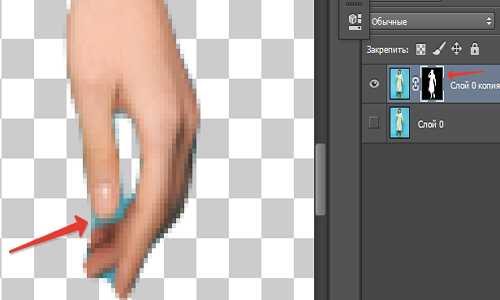
Вот что у нас получилось. Сейчас можно сохранить изображение без фона. Точнее говоря, наша модель будет на прозрачном фоне. Просто заходим в меню «файл», сохранить как, выбираем формат PNG, и не забываем галочку «прозрачность». Я всё это проделывать не буду, мне нужно поместить девушку на новый фон.

Мне захотелось поместить эту барышню на обложку модного журнала, вы можете выбрать любое фото, какое вам захочется. Открываем картинку, как делали это на первом этапе, перетаскиваем девушку на изображение. Лучше конечно, скопировать слой с моделью клавишами Ctrl+C и наложить (вставить) на наш фон CTRL+V. Вот и результат.

Бояться ненужно
Все мы люди, у всех руки, ноги и голова. И если я могу проделать все эти манипуляции с фотографией, то и вы сможете обязательно! Я знаю, как это, когда смотришь на интерфейс программы и просто не понимаешь, для чего всё это нужно. Первое впечатление всегда пугает, но не стоит идти у него на поводу.
Изучайте программу, она даст вам уйму возможностей, о которых вы и не подозреваете. Photoshop удобен для дизайнеров и иллюстраторов, всех, кто хоть как-то сталкивается с визуальным искусством. Я надеюсь, что моя статья подтолкнёт вас развиваться дальше в этом направлении, а тем более, что интерфейс программы рассчитан на простого пользователя, пара уроков, и вы полюбите этот графический редактор.
На этом я заканчиваю, до новых встреч! Подписывайтесь на мой блог, рассказывайте о нём друзьям.
Карина 5449
start-luck.ru
Как вырезать объект в фотошопе и вставить в другой
Выделение и перенос объектов с одного изображения на другое – стержневой элемент при создании фото-коллажей. С его поддержкой дозволено запросто заменить фон у фотографии либо сделать увлекательную инсталляцию.

Инструкция
1. Выберите изображение, из которого необходимо вырезать объект, и откройте его в программе Adobe Photoshop с подмогой команды File – Open.
2. Приблизьте изображение, если оно слишком маленькое, с подмогой увеличительного стекла. Отрегулируйте настройки изображения – цветовой равновесие, яркость и контрастность. После этого выберите инструмент «Перо» (Pen tool).
3. В верхней строке состояния вы увидите три квадратика. Выберите средний квадратик с пером.
4. Сейчас на линии границы между вашим объектом и фоном поставьте точку. Осмотрительно начинайте обводить каждый объект точками. Линия, которая при этом получается, подвижна – зажмите кнопку мыши и потяните ее – так вам будет легче обводить объект. Дабы картинка выделилась как дозволено больше верно, приблизьте изображение. Усердствуйте двигаться верно по границе объекта. Не позабудьте так же обвести внутренние зоны – в данном случае это зоны между лапкой левого голубя и телом правого, а также треугольник фона между их головами. Когда вы пройдете вокруг каждого объекта, поставьте перо в начальную точку.
5. Вокруг объекта образуется сплошная серая линия. Сейчас щелкните по изображению правой кнопкой мыши и в выпадающем меню выберите пункт Make selection.
6. Вокруг изображения появится мерцающая пунктирная граница. Сейчас откройте другое изображение, на которое хотите перенести объект, либо сделайте новейший документ (File – New…). После этого мышкой перетащите выделенный объект на иной документ.
7. При необходимости отрегулируйте размер объекта.
Редактируя фотографии в Photoshop, зачастую доводится выделять объекты. С поддержкой выделения объекта дозволено изменить цвет, резкость, контрастность определенного фрагмента либо фона и сделать еще много увлекательного.

Инструкция
1. Существует несколько методов выделения объектов, и всякий из них будет актуален в определенной обстановки, так как невозможно подобрать универсальное средство выделения в виду различных форм объекта, контрастности и однородности фона и т.д.
2. Дозволено выделить объект с поддержкой инструмента Magnetic Lasso. Данный инструмент, в различие от Lasso и Polygonal Lasso, дает вероятность передвигаться по силуэту объекта и выделять его, не делая лишних щелчков мыши. Но дабы добиться точности выделения, следует быть максимально внимательным. Всякий инструмент из комплекта Lasso не дозволит вам оторваться от работы, пока вы ее не закончите, а это достаточно изнурительно. Если вы трудитесь на ноутбуке, воспользуйтесь тачпадом – это устройство в данном случае комфортнее мыши.
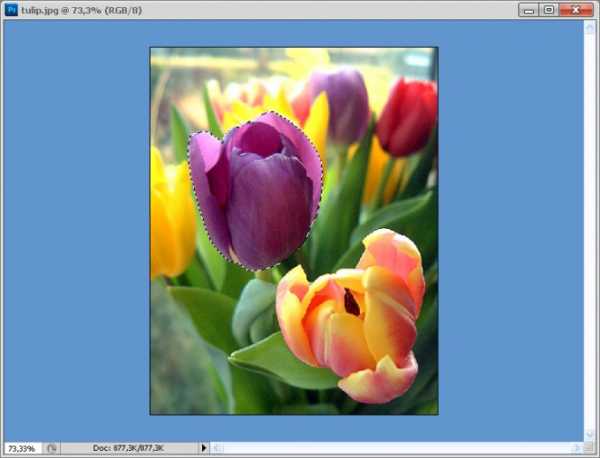
3. Также объект дозволено выделить с подмогой инструмента Pen Tool. Выделяя объект с его поддержкой, вы можете позже окончания выделения поправить недочеты работы, добавив добавочные точки по силуэту. Делается это с поддержкой зажатой клавиши Ctrl – Pen Tool превращается в курсор и дозволяет передвинуть точку выделения. Позже того, как вы закончили выделять объект, щелкните правой кнопкой на объекте, и нажмите Make Selection, выставив значение 2 для растушевки краев.

4. Если на вашей фотографии объект находится на однотонном фоне, можете воспользоваться стремительным выделением с поддержкой инструмента Magic Wand Tool. Для этого выберите инструмент и установите цифровое значение, которое будет в всем случае индивидуальным, и щелкните по фону. Испробуйте различные варианты цифрового значения для инструмента, дабы добиться точного выделения. Позже этого нажмите Ctrl+Shift+I, дабы инвертировать выделенную область.

Видео по теме
Видео по теме
Обратите внимание!
Существуют и другие методы выделения объектов, скажем, применение инструмента Magic Wand Tool либо масок слоя. Но данный метод безукоризнен для выделения мелких объектов, исключительно если вы новичок в фотошопе. Но помните, что слишком мелкие детали, такие, как растрепанные волосы либо мех звериных, этим методом будет выделить довольно сложно.
jprosto.ru
