Легкий мягкий эффект свечения с фотошопом
Эффекты мягкого свечения — отличный способ улучшить ваши фотографии, особенно портретные снимки, и создать их в Photoshop очень просто. Тем не менее, шаги, которые вы предпринимаете для их создания, могут означать разницу между статическим результатом (то есть тем, который не может быть легко изменен или отредактирован позже) и тем, который гораздо более гибок, где вы можете экспериментировать и настраивать эффект, пока не получите это выглядит просто правильно.
Оба способа создания эффекта мягкого свечения могут быть завершены очень быстро, но какой из них вы выберете, будет зависеть от вашего текущего уровня навыков и от того, насколько вы удобны с более продвинутыми функциями Photoshop (такими как Smart Objects и Smart Filters).
В этом и следующем уроке я покажу вам оба способа работы, начиная со статической версии, которая лучше всего подходит для начинающих. В следующем уроке мы узнаем, как создать точно такой же эффект, но с гораздо большим контролем над конечным результатом.
Даже если вы новичок в Photoshop, я советую вам попробовать оба способа добавления мягкого свечения к вашим изображениям, чтобы почувствовать, насколько мощным и гибким может быть Photoshop, если вы немного выйдете за рамки базовых возможностей. Как всегда, я расскажу обо всем шаг за шагом, поэтому, независимо от уровня вашего мастерства, вы можете легко следовать за ним.
Если вы хотите перейти непосредственно к более продвинутой версии, ознакомьтесь со следующим учебником из этой серии: «Редактируемое мягкое свечение с помощью интеллектуальных фильтров в Photoshop». В противном случае, давайте начнем с основ!
Вот фотография, которую я буду использовать (фотография женщины в полевых условиях из Shutterstock):
Исходное изображение.
Вот как это будет выглядеть с примененным свечением. Эффект не только помогает смягчить фотографию, в том числе кожу женщины, но также повышает общую контрастность и делает цвета более яркими:
Конечный результат.
Этот урок является частью нашей коллекции «Портретная ретушь». Давайте начнем!
Шаг 1: дублируем фоновый слой
С моим новым изображением, открытым в Photoshop, если мы посмотрим на мою панель Layers, мы увидим фотографию, сидящую на фоновом слое, в настоящее время единственный слой в моем документе:
Панель «Слои», показывающая фотографию на фоновом слое.
Первое, что нам нужно сделать для нашего эффекта мягкого свечения, — это сделать копию фонового слоя, а самый простой способ сделать это — щелкнуть на фоновом слое и перетащить его вниз на значок « Новый слой» в нижней части слоев. панель (это вторая иконка справа):
Перетащите фоновый слой на значок нового слоя.
Отпустите кнопку мыши, когда курсор в виде руки окажется над значком «Новый слой». Photoshop сделает копию фонового слоя, назовет новый слой «Фоновая копия» и поместит его над оригиналом:
Слой «Фоновая копия» отображается над исходным фоновым слоем.
Шаг 2: переименуйте новый слой
Всегда полезно переименовать слои на панели «Слои», чтобы вы лучше понимали, что находится на каждом слое и для чего он используется. Давайте дадим слою «Фоновая копия» более информативное имя. Чтобы переименовать слой, просто дважды щелкните его имя на панели «Слои». Это выделит текущее имя:
Двойной щелчок на имени «Фоновая копия», чтобы выделить его.
Поскольку мы будем использовать этот слой для создания эффекта мягкого свечения, назовем его «Мягкое свечение». Нажмите Enter (Win) / Return (Mac) на клавиатуре, когда вы закончите, чтобы принять изменение имени:
Слой «Background copy» теперь является слоем «Soft Glow».
Шаг 3: примени фильтр Gaussian Blur
Чтобы создать эффект мягкого свечения, мы сначала применим размытие к слою «Мягкое свечение». Затем мы изменим способ смешивания размытого слоя с исходным изображением под ним, изменив режим наложения.
Чтобы размыть слой, мы будем использовать фильтр Gaussian Blur в Photoshop. Перейдите в меню « Фильтр» в строке меню в верхней части экрана, выберите « Размытие», а затем выберите « Размытие по Гауссу» :
Перейдите в меню « Фильтр» в строке меню в верхней части экрана, выберите « Размытие», а затем выберите « Размытие по Гауссу» :
Идем в Filter> Blur> Gaussian Blur.
Откроется диалоговое окно Размытие по Гауссу, которое позволяет нам контролировать степень размытия, применяемого к слою, с помощью ползунка « Радиус» внизу. Чем дальше вы перемещаете ползунок вправо, тем сильнее будет эффект размытия. Photoshop дает нам предварительный просмотр эффекта в документе, поэтому следите за своим изображением, когда перетаскиваете ползунок, чтобы судить о результатах.
Мы не хотим размыть изображение настолько сильно, что наш объект станет неузнаваемым. Мы просто пытаемся немного смягчить ситуацию, поэтому более низкие значения радиуса работают лучше всего. Имейте в виду, однако, что степень размытия, которая работает лучше всего для вашего конкретного изображения, может отличаться от моей и будет сильно зависеть от его размера, при этом для больших фотографий требуется больше размытия, чем для меньших.
Для слабого свечения используйте меньшие значения радиуса.
Вот как выглядит мой эффект размытия со значением радиуса 10 пикселей. Обратите внимание, что хотя фотография выглядит мягче, чем раньше, мы все же можем разглядеть множество деталей. Мы увидим еще больше деталей, как только мы изменим режим наложения слоя на следующем шаге:
Эффект размытия с радиусом 10 пикселей.
Для еще более мягкого, более сказочного эффекта свечения, попробуйте большее значение радиуса около 20 пикселей :
Для более сказочного свечения используйте большее значение радиуса.
Вот мой эффект размытия с использованием радиуса в 20 пикселей. Мы все еще можем разглядеть детали на фотографии, но на этот раз размытие определенно сильнее. Выбор правильного количества размытия действительно личный выбор и будет зависеть от изображения.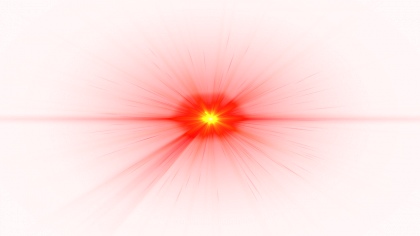 В моем случае, я думаю, что это слишком много, поэтому я пойду с меньшим радиусом 10 пикселей. Когда вы довольны результатами, нажмите OK, чтобы закрыть диалоговое окно Gaussian Blur:
В моем случае, я думаю, что это слишком много, поэтому я пойду с меньшим радиусом 10 пикселей. Когда вы довольны результатами, нажмите OK, чтобы закрыть диалоговое окно Gaussian Blur:
Эффект размытия с радиусом 20 пикселей.
Шаг 4: измени режим смешивания на мягкий свет
Теперь, когда мы размыли слой «Soft Glow», давайте изменим способ его взаимодействия с исходным изображением на фоновом слое под ним. Мы делаем это, изменяя
Изменение режима наложения слоя с Normal на Soft Light.
Режим наложения Soft Light в Photoshop делает две вещи; он повышает общую контрастность изображения и усиливает цвета, делая их более яркими. Вот мое изображение с режимом наложения, установленным на Мягкий свет, дающий всему теплое, тонкое свечение:
Эффект с использованием режима наложения Soft Light.
Для более сильного эффекта, попробуйте режим наложения Overlay . Режим наложения Overlay очень похож на Soft Light, усиливая контраст и цвет, но там, где Soft Light более тонкий, Overlay более интенсивный:
Изменение режима наложения с Soft Light на Overlay.
Вот мой результат с режимом наложения Overlay. Наложение может лучше работать с другим изображением, но в этом случае оно слишком сильное, поэтому вместо него я использую Soft Light:
Результат с использованием режима наложения Overlay.
Шаг 5: понизь непрозрачность слоя
Чтобы точно настроить эффект, просто уменьшите непрозрачность слоя. Вы найдете параметр «Непрозрачность» в правом верхнем углу панели «Слои», прямо напротив параметра «Режим наложения». Значение непрозрачности по умолчанию составляет 100%. Чем больше вы его опускаете, тем больше будет просвечиваться оригинальная фотография под слоем «Мягкое свечение». Другими словами, мы увидим больше исходного изображения и меньше размытого изображения.
Чтобы изменить значение непрозрачности, нажмите маленькую стрелку справа от текущего значения, затем перетащите ползунок. Я опущу мой уровень до
Понижение непрозрачности слоя «Soft Glow».
Вот, после снижения непрозрачности, мой последний эффект мягкого свечения:
Конечный результат.
И там у нас это есть! Это быстрый и простой способ добавить эффект мягкого свечения к изображению с помощью Photoshop!
Но теперь, когда я закончил, ну, а если мне не понравится результат? Я пошел с тонким свечением, но что, если бы более сильное, более мечтательное свечение работало бы лучше? Как я могу вернуться и изменить его? Я имею в виду, что я могу легко изменить режим наложения с Soft Light на Overlay (и наоборот), и я могу попробовать изменить значение Opacity слоя, но это не совсем то, что я хочу сделать. Я хочу вернуться и отрегулировать степень размытия, примененного к фильтру Gaussian Blur, еще в шаге 3.
Короткий ответ: я не могу, и именно здесь возникает проблема с этим способом создания эффекта мягкого свечения. Как только мы нажали OK, чтобы закрыть фильтр Gaussian Blur, мы передали эффект размытия слою, Другими словами, мы сделали постоянное изменение, или, по крайней мере, то, которое нельзя отменить. Лучшим способом работы будет сохранение полного эффекта,
Так как мы это сделаем? Мы делаем это, используя мощные смарт-объекты и интеллектуальные фильтры Photoshop. Они могут показаться пугающими, но на самом деле ими очень просто пользоваться. На самом деле, они так же просты в использовании, как обычные слои и фильтры в Photoshop, но они дают нам гораздо большую гибкость.
В следующем уроке мы узнаем, как создать точно такой же эффект мягкого свечения, сохраняя каждый шаг полностью редактируемым. Поэтому, если вы готовы поднять свои навыки работы с Photoshop на новый уровень, перейдите к учебнику Editable Soft Glow With Smart Filters. Увидимся там!
Поэтому, если вы готовы поднять свои навыки работы с Photoshop на новый уровень, перейдите к учебнику Editable Soft Glow With Smart Filters. Увидимся там!
Легкий мягкий фокус и эффект свечения в фотошопе
В этом уроке по Photoshop мы рассмотрим, как быстро и легко добавить к фотографии мягкий фокус и эффект свечения , что также помогает повысить контрастность изображения и насыщенность цвета. Я использую эту технику с моими фотографиями в течение многих лет, и сегодня она все еще популярна. Являетесь ли вы свадебным фотографом, фотографом природы или просто любите фотографировать семью и друзей, попробуйте этот эффект и посмотрите, не сделает ли ваши снимки более волшебными.
Вот фотография, с которой я буду работать в этом уроке:
Исходное изображение.
И вот как это будет выглядеть после добавления нашего мягкого свечения:
Конечный результат.
Этот урок из нашей серии фотоэффектов . Давайте начнем!
Давайте начнем!
Шаг 1: дублируем фоновый слой
С нашим изображением, недавно открытым в Фотошопе, мы можем видеть, посмотрим ли мы в нашей палитре Слоев, что у нас есть один слой, который является Фоновым слоем . Фоновый слой — это слой, который содержит наше исходное изображение:
Палитра «Слои» в Photoshop показывает исходное изображение на фоновом слое.
Нам нужно продублировать этот слой, и самый простой способ сделать это — использовать сочетание клавиш Ctrl + J (Win) / Command + J (Mac). Если мы снова посмотрим на нашу палитру слоев, то увидим, что теперь у нас есть два слоя — фоновый слой внизу и копия фонового слоя, который Photoshop автоматически назвал «Слой 1» над ним:
Палитра Слои теперь показывает два слоя.
Шаг 2: измени режим смешивания «Layer 1» на «Overlay»
Выбрав «Слой 1» в палитре «Слои» (текущий выбранный слой выделен синим цветом), перейдите к параметру « Режим наложения» в верхнем левом углу палитры «Слои». Это выпадающий список, который в настоящее время установлен на «Нормальный». Нажмите стрелку вниз и выберите режим наложения Overlay из списка:
Это выпадающий список, который в настоящее время установлен на «Нормальный». Нажмите стрелку вниз и выберите режим наложения Overlay из списка:
Изменение режима наложения «Слой 1» на «Наложение».
Если вы помните наш урок » Пять основных режимов наложения для редактирования фотографий» , режим наложения «Наложение» является частью группы режимов наложения «Контрастность», поскольку он повышает контрастность изображения, а также повышает насыщенность цвета. Если мы посмотрим на наше изображение теперь после изменения режима наложения на Наложение, то увидим, что достаточно точно, контраст и насыщенность цвета значительно увеличились:
Изображение после изменения режима наложения «Слой 1» на «Наложение».
Шаг 3: примени фильтр «Gaussian Blur»
Хотите верьте, хотите нет, мы почти закончили! Теперь мы можем добавить наш мягкий эффект фокуса / свечения к фотографии. С выбранным «Слоем 1» перейдите в меню « Фильтр» в верхней части экрана, выберите « Размытие» , а затем выберите « Размытие по Гауссу» . Это вызывает диалоговое окно Photoshop Gaussian Blur.
Это вызывает диалоговое окно Photoshop Gaussian Blur.
В нижней части диалогового окна вы увидите ползунок, который контролирует значение радиуса . Чем выше вы установите значение Радиуса, тем больше размытия вы примените к слою. Перетаскивайте ползунок вправо, пока значение радиуса не станет где-то около 8 пикселей . Возможно, вы захотите установить значение немного выше, если вы используете изображение с высоким разрешением. Лучше всего следить за изображением в окне документа, перетаскивая ползунок, чтобы увидеть, какой эффект он оказывает. Убедитесь, что в правом верхнем углу диалогового окна установлен флажок « Предварительный просмотр» . Если вы установите слишком большое значение радиуса, эффект мягкого фокуса будет слишком тонким, поэтому попробуйте придерживаться более низких значений радиуса:
Перетащите ползунок в нижней части диалогового окна Gaussian Blur, чтобы установить значение радиуса.
Когда вы довольны эффектом, нажмите OK, чтобы выйти из диалогового окна, и все готово! Вот мое фото после применения размытия по Гауссу:
Конечный результат.
Шаг 4: понизьте непрозрачность «слоя 1» (необязательно)
Если вы обнаружите, что эффект кажется слишком сильным, попробуйте уменьшить непрозрачность «Слой 1». Вы найдете опцию «Непрозрачность» в правом верхнем углу палитры «Слои» прямо напротив опции «Режим наложения». Здесь я понижаю непрозрачность до 60%:
Понижение непрозрачности «Слоя 1» позволяет снизить интенсивность эффекта.
Эффект мягкого фокуса теперь выглядит менее интенсивным:
Изображение после понижения непрозрачности «Слой 1».
Шаг 5: измени режим смешивания на «мягкий свет» (необязательно)
Еще один простой способ уменьшить интенсивность эффекта — изменить режим наложения «Слой 1» с «Наложение» на « Мягкий свет» :
Изменение режима наложения «Слой 1» на «Мягкий свет».
Режим наложения «Мягкий свет» также является частью группы режимов наложения «Контрастность», но его влияние намного более тонкое, чем то, что дает нам режим наложения «Наложение»:
Изображение после изменения режима наложения «Слой 1» на «Мягкий свет».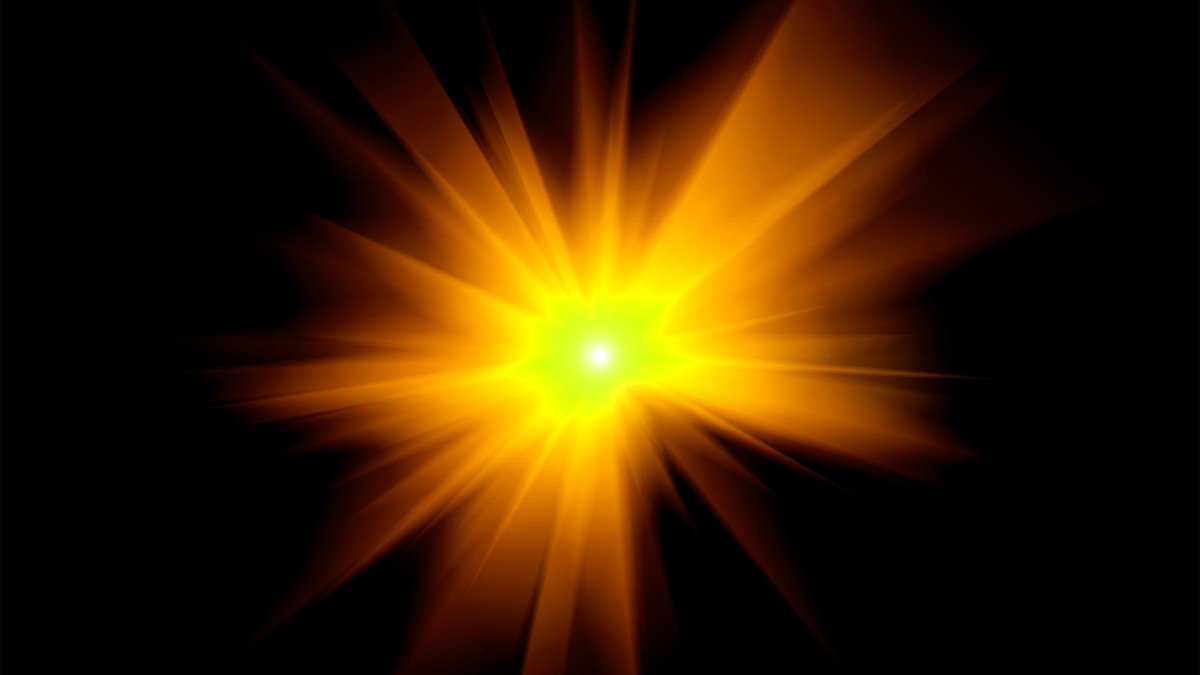
И там у нас это есть! Вот как просто добавить мягкий фокус и эффект свечения к изображению с помощью Photoshop! Посетите наш раздел « Фотоэффекты », чтобы узнать больше об эффектах Photoshop!
Добавляем разноцветное свечение в фотошоп. Эффект «свечения изнутри»
Добавляем разноцветное свечение в ФотошопВ этом уроке я покажу Вам, как создать интересное свечение и добавить настроение изображению. Для этого будем использовать режимы наложения (blending options), инструменты выделения и немного Вашего воображения.
До обработки.
После.
Давайте начнём. Откройте изображение , к которому вы хотите применить эффект. Автор выбрал это.
Шаг 1. Нужно отделить девушку от фона. Сделайте это с
помощью способа, который у Вас лучше всего получается. Автор
использовал инструмент Перо
(Pen Tool), проведя путь вокруг фигуры девушки, нужно закрыть контур,
образовать выделенную область. Растушевку поставьте в 1 пикс.
Растушевку поставьте в 1 пикс.
Шаг 2. Скопируйте выделение(Ctrl+C) и вставьте (Ctrl+V) его на новый слой, назовите слой «Девушка ».
Шаг 3. Дублируйте слой «Девушка». Для копии этого слоя примените коррекцию Яркость/Контрастность в меню Изображение — Коррекция (Image > Adjustments > Brightness and Contrast).
Шаг 4. Выделите слой «Девушка». Идём в меню Фильтр — Размытие — Размытие в движении (Filter > Blur > Motion Blur). Ставим такие настройки Угол (Angle) — 40 градусов, Смещение (Distance) — 120. Слейте слои «Девушка» и её копию.
Шаг 5. с девушкой и назовите его «Дым». Используя инструмент Лассо (Lasso Tool), обведите область вокруг девушки. Поставьте растушевку 150 пикс.
Шаг 6. Убедитесь, что Ваш цвет переднего плана — белый, а фоновый цвет — черный. Теперь идём в меню Фильтр — Рендеринг — Облака (Filter > Render > Clouds). После этого поставьте режим наложения для этого слоя Перекрытие (Overlay).
Теперь идём в меню Фильтр — Рендеринг — Облака (Filter > Render > Clouds). После этого поставьте режим наложения для этого слоя Перекрытие (Overlay).
Шаг 7. Создайте новый слой под слоем «Дым» и назовите его «Градиент». Выберите Инструмент Градиент (Gradient Tool) и щелкните, чтобы вызвать Редактор Градиента. Поставьте цвет переднего плана (foreground) #c6229e и цвет заднего (background) плана #1dbdda . В настройках инструмента поставьте Линейный . Проведите градиентом от левого верхнего угла до правого нижнего, поставьте непрозрачность этому слою 60%.
Шаг 8. Поставьте слою «Градиент» режим наложения Перекрытие (Overlay), затем слейте слои « Дым» и «Градиент».
У Вас должно получиться как на скриншоте ниже. Можно
экспериментировать с разными цветовыми сочетаниями градиента и другими
режимами наложения для слоя «Градиент».
Шаг 9. Создайте новый слой под слоем «Градиент» и назовите его «Свечение». Используя белую мягкую Кисть (Brush) , закрасьте кисточкой края девушки. Это создаст эффект жара позади девушки.
Создайте новый слой под слоем «Градиент» и назовите его «Свечение». Используя белую мягкую Кисть (Brush) , закрасьте кисточкой края девушки. Это создаст эффект жара позади девушки.
Шаг 10. Сделайте активным инструмент Кисть (Brush
tool), зайдите в палитру настроек кисти (F5) и введите следующие
настройки, как показано на скриншотах ниже. Сохраните эту кисточку,
нажав Сохранить новую кисть (Create New Brush) и назовите её «Splash».
Потом вы снова можете её выбрать в палитре кистей и использовать позже.
Проведите настроенной кистью по изображению как на рисунке ниже.
Добейтесь желаемого эффекта.
Шаг 11. Создайте новый слой, назовите это «Полосы». Название говорит само за себя. Мы собираемся сделать светящиеся полоски. Чтобы сделать их, выберите инструмент Полигональное лассо
(Polygonal Lasso Tool) и создайте треугольник. Затем, используя белую
мягкую кисть, подрисуйте противоположную сторону основы треугольника. Вы
Вы
можете также экспериментировать с различными формами и размерами, чтобы
создать эффекты, которые Вы хотите.
Шаг 12. Теперь сделаем освещение на самой девушке. Для этого, создайте новый слой, выше слоя «Девушка» и поставьте ему режим наложения на Осветление основы
(Color Dodge). Загрузите контур девушки, который вы сделали раньше в
палитре контуры или воспользуйтесь комбинацией клавиш Ctrl+ клик по
миниатюре слоя с девушкой. Загрузится выделение. Используя инструмент П ипетка (Eyedropper
Tool), выбирайте цвет свечения вокруг девушки, которое мы сделали
раньше и тем же цветом, мягкой кисточкой, проводим по внутреннему
контуру выделенной области.
Шаг 13. Теперь мы создадим световые линии. Создайте новый слой под названием «Линии» выше слоя с девушкой. Поставьте цвет переднего плана (foreground color) белым, выберите инструмент Кисть (Brush Tool) и откройте окно настроек кисти. Выбираем мягкую кисть, примерно 9 пикс. Во вкладке Динамика формы (Shape Dynamics) установите Колебание размера (size jitter control) на нажим пера (Pen Pressure). Это придаст мазкам кисти интересный эффект.
Выбираем мягкую кисть, примерно 9 пикс. Во вкладке Динамика формы (Shape Dynamics) установите Колебание размера (size jitter control) на нажим пера (Pen Pressure). Это придаст мазкам кисти интересный эффект.
Шаг 14. Используя инструмент Перо (Pen tool), создайте несколько линий (смотрите скриншот). После этого нажмите ПКМ и выберите опцию — Выполнить обводку контура (Stroke Path). Откроется окно настроек. В нём необходимо поставить Кисть (Brush) и поставить галочку в окошке Имитировать нажим (Simulate Pressure). Жмём ОК. После этого, Ваши линии сделанные пером, обведутся кисточкой.
Шаг 15. Теперь дважды щёлкните по слою с линиями, чтобы вызвать Стили слоя (Blending Options). Применим Внешнее свечение (Outer Glow). Настройки используйте как на скриншоте ниже.
Шаг 16. С помощью маски слоя, по желанию, Вы можете
убрать некоторые части линий, которые попадают на девушку.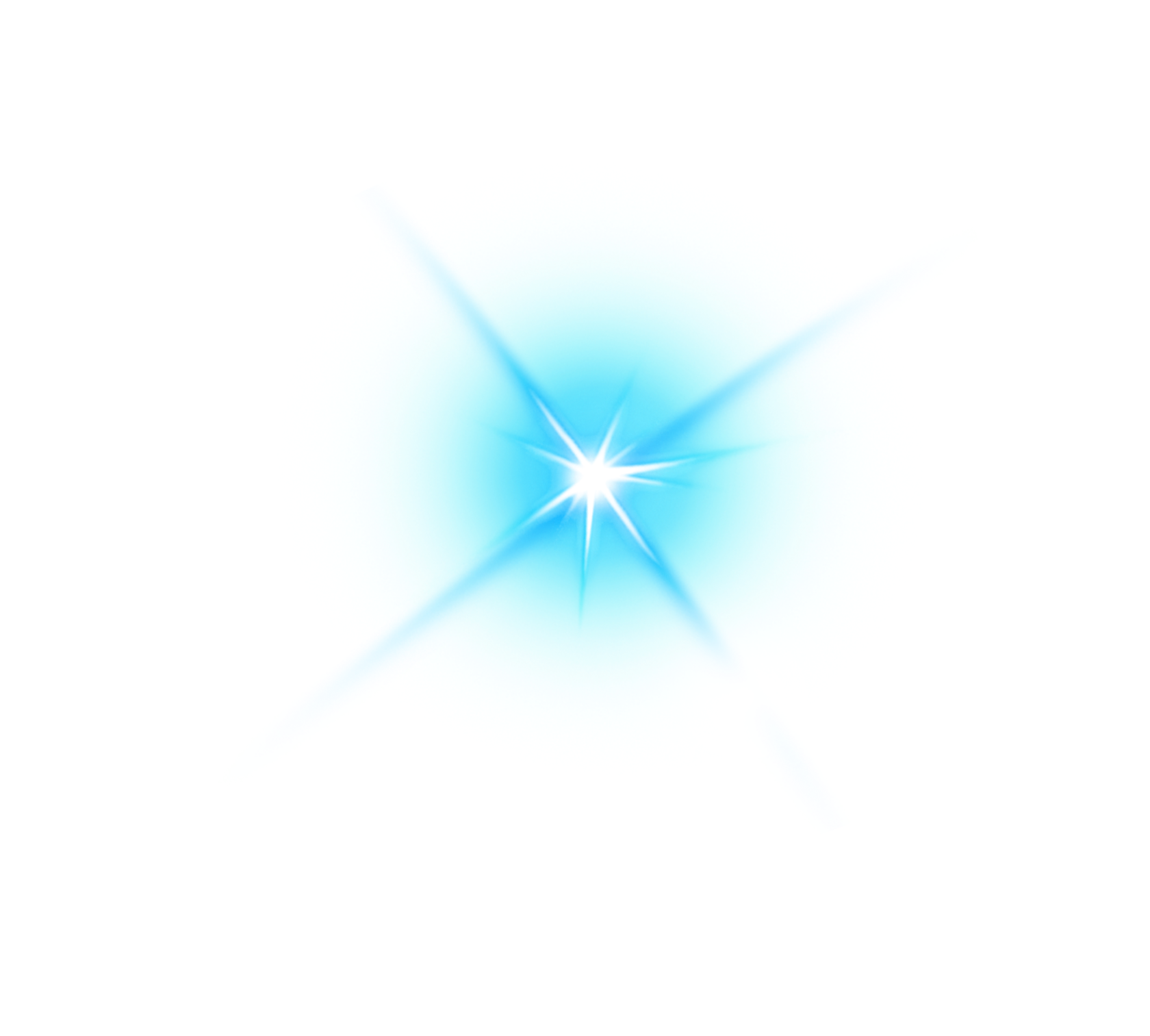 А также
А также
можете добавить больше элементов к изображению, чтобы заставить его
выглядеть еще более уникальным.
Вот финальное изображение.
Изучая этот урок, я сделала вот такую картинку.
Каждому фотографу хочется сделать свой снимок уникальным и максимально красивым. Для этого очень часто используются различные эффекты для украшения кадров. Так, например, в последнее время модно добавлять свечение в «Фотошопе», и это не удивительно, так как фотография становится безумно красивой. Чтобы убедиться в этом, необходимо пройти урок, который описан в этой статье.
Яркое свечение в «Фотошопе»
Прежде чем начать, необходимо выбрать фотографию, с которой и будет работать мастер. Это в первую очередь должен быть снимок, на котором свечение смотрится естественно либо дополняет композицию.
Для начала открываем фотографию, на которой и будет яркое свечение в «Фотошопе». После чего создаем еще один дубль. Для этого нужно правой кнопкой нажать на миниатюру и выбрать пункт «Создать дубликат слоя». И также можно создавать не только фотографии, но и какие-либо дизайнерские решения. Для начала хватит и обычного фона для создания свечения в «Фотошопе».
Фон для работы
В первый раз можно попробовать именно с такой заготовкой, она подчеркнет красивый эффект. Создаем новый документ любого размера и заливаем белым цветом. И после этого ставим блик, а для этого необходимо перейти в окно «Фильтр», затем нажать на кнопку «Рендеринг» и далее — «Эффекты освещения». На диалоговом окне, которое открылось, необходимо выбрать такие параметры, которые придутся по вкусу дизайнеру или фотографу. Цвет лучше выбрать темный, чтобы он не сливался с фоном. В данном случае взят цвет #050244.
Световой шар для фотографии
Следующим шагом, конечно же, будет создание самого объекта. Так, создать эффект свечения в «Фотошопе» очень легко. В первую очередь также создается новый слой с режимом смешивания «Экран». После этого необходимо взять инструмент «Овал» и нарисовать выделение, приближенное к ровному кругу. После этого стоит растушевать получившийся объект до 20 пикселей. Это позволяет размягчить ореол для будущей заливки. Необходимо сделать свечение как можно естественнее. Следующим шагом нужно добавить света, а для этого используется такой инструмент, как «Радикальный Градиент», с параметрами, которые понравятся фотографу или дизайнеру. В общем, все зависит от фантазии и творческого настроения человека.
Как сделать свечение объекта в «Фотошопе»?
После предыдущих действий можно скрыть все слои, кроме овальной области, ее необходимо еще раз продублировать. Дальше нужно прорисовать элементы вспышки, опять же для того, чтобы все выглядело максимально естественно.
Возле окружности создается яркое свечение в «Фотошопе». А для этого нужно открыть окно редактирования, перейти в меню и найти функцию «Трансформирование» и после этого выбрать пункт «Масштабирование». После этого из шарообразного объекта необходимо сделать полоску.
Творческая работа
Следующий шаг является самым интересным, так как можно дать волю фантазии и творчеству. Для начала на полоску накладывают фильтры.
Первый — это «Волна», находится он в меню «Фильтр» и в подпункте «Искажение». Если эффект не устраивает, то с помощью «Свободного трансформирования» можно улучшить результат.
Вторым эффектом будет «Скручивание», которое находится точно по такому же пути, как и предыдущий пункт. Все фильтры настраиваются по своему вкусу, поэтому и результат зависит только оттого, насколько развита фантазия и творческая сторона фотографа.
А также можно применить все фильтры не один раз, чтобы добиться необходимого свечения. Чтобы закончить картину, включается слой с основным шаром, и все, ответ на вопрос о том, как добавить свечение в «Фотошопе», полностью дан.
Еще один способ
Первые пункты точно такие же, как и в первом варианте. Создаем слой и заливаем любым способом, можно воспользоваться вышеописанным фоном. После этого на изображение нужно наложить определенный стиль. Для этого правой кнопкой мыши нажимаем на миниатюру и выбираем пункт «Наложение градиента», а после, во второй раз уже, — «Перекрытие узора».
После этого уже выбирают фотографию, для которой и создается свечение. Уроки «Фотошопа» на самом деле очень просты, главное — быть последовательным и внимательным.
Создание самого блика
Для следующего шага потребуется инструмент «Эллипс», который находится в геометрических фигурах. Цвет выбираем белый и создаем круг, который и требуется для снимка. После этого стоит применить «Размытие по Гауссу», которое находится в меню «Фильтр». В нашем случае применен радиус в 30 пикселей. Конечно же, он будет разным для каждой фотографии. Главное, не бояться экспериментировать.
Каждый фотограф или дизайнер на этом этапе может добавлять свои эффекты, которые ему покажутся уместными.
Искры
Чтобы яркое свечение в «Фотошопе» казалось максимально естественным, нужно создать искрящиеся нити. А для этого выбирают новую кисть с мягким контуром белого цвета. Ориентироваться можно по настройкам, которые показаны ниже, но не стоит забывать, что самое главное — сделать так, как подсказывает творческая сторона. И, конечно же, все изображение в конечном результате должно выглядеть максимально естественно.
После этого рисуют искры, а к слою добавляют эффект «Внешнее свечение». Для этого нужно нажать правой кнопкой мыши и выбрать необходимый пункт.
И здесь, опять же, открывается воля фантазии. Все настройки можно регулировать согласно вкусу.
Создание дыма
Этот шаг не является обязательным, потому как не для каждой фотографии будет хорошо смотреться такое преобразование. Но все же иногда дым очень сильно украшает яркое свечение в «Фотошопе». Для начала создают новый сло. Кстати, лучше называть каждый кадр своим именем, чтобы хорошо ориентироваться в них. Режим лучше выбрать «Осветление основы», чтобы получился неброский загадочный рисунок. После этого необходимо использовать инструмент «Лассо» с растушевкой не менее 40 пикселей. Затем выделяют ту область, в которой и должен находиться туман. Затем ставят цвета по умолчанию, а это черный и белый оттенки. Необходимо это для того, чтобы создать облака. Нужно перейти в меню «Фильтр», после это найти подпункт «Рендеринг» и уже выбрать необходимый параметр.
Совет: облака могут быть абсолютно разными, и, чтобы добиться тех, которые будут лучше всего смотреться на изображении, можно несколько раз применить шаг, описанный выше. Если результат не удовлетворяет, то можно взять ластик и улучшить его. А также использовать такой параметр, как «Непрозрачность».
Как сделать неоновое свечение в «Фотошопе»?
Предыдущие два примера создания бликов больше подходят дизайнеру, так как очень редко можно их настроить красиво под фотографию. Представленный же пример смотрится безумно эстетично практически на любом изображении. Но, помимо этого, создание логотипа также дополнит этот эффект.
Сначала стоит создать новый слой, на котором и будут происходить первоначальные манипуляции. Нужно добавить в кадр «Радикальный градиент». Цвет подобрать можно любой, главное, не делать слишком яркие акценты. На этом примере была использована такая комбинация: #303e4a и #151515. Если фотограф уже выбрал снимок, с которым он собирается работать, то цвета должны быть приближены к оттенкам на изображении. Это все необходимо для того, чтобы сделать как можно реалистичней и естественней неоновое свечение.
Теперь создают контур самого эффекта, в данном случае это круг.
Растрируя изображение, необходимо нажать правой кнопкой мыши на миниатюры и выбрать следующие параметры:
- «Перекрытие цвета» — для этого пункта берется белый оттенок, именно он передает центр неоновой трубки.
- «Тиснение» — этот эффект уже передает стекло, и поэтому его нужно использовать как можно нежнее и незаметнее. Здесь стоит поэкспериментировать и выбрать те значения, которые окажутся максимально приятны глазу.
- «Внутренняя тень» — здесь выбирают такие оттенки, которые будут отображать цвет самого эффекта. То есть, если нужно сделать розовое свечение, то и берут такую же палитру.
- «Внутреннее свечение» — его необходимо выбрать так, чтобы произошел мягкий переход между белым и основным цветом.
- «Внешнее свечение и тень» — параметры отвечают за то, как эффект наложится на все изображение в целом.
С помощью таких простых действий можно создать свечение в «Фотошопе», словно поработал настоящий профессионал.
Свет – это огромная неотъемлемая часть успеха фильма. Это справедливо и для фотографии. Чтобы создать драму в изображении, нужен свет или его отсутствие. Свечение краев, как предполагает термин, еще называется контровой подсветкой. В этой статье я покажу вам как создавать это драматический стиль освещения.
Эффект свечения краев, созданный в сцене, и эффект Внутреннее свечение, добавленный в Photoshop .
Свечение краев добавляет драмыВ фильме «Чужой» (1979) была такая сцена, когда персонаж, которого сыграл Гарри Дин Стэнтон, идет искать кота Джонса. Это сцена заставила меня закрыть рот обеими руками. Я просто знала, что произойдет что-то ужасное – с таким невероятным напряжением она была создана.
« Чужой » кинокомпании «20th Century Fox»
Освещение на протяжении всего фильма было выполнено в низком ключе, чтобы создать угрюмое атмосферное ощущение.
Хороший пример свечения краев – это использование источников света с двух сторон или одного позади объекта, как на изображении ниже.
На этой фотографии источник света за объектом создает свечение краев вокруг головы. Это также называется свечение волос.
Прежде, чем я покажу, как создать этот эффект в Photoshop, я хочу показать, как просто создать его в сцене. А затем вы сможете попробовать сделать это самостоятельно в комфортных домашних условиях.
Создание эффекта свечения краев в сценеЯ использовала следующие предметы для создания свечения краев:
- Одна бутылка воды
- Одна глянцевая черная плитка
- Два источника света
- Камера, установленная на штатив.
Я купила черную глянцевую плитку в местном магазине плитки, где можно было купить только одну. Что касается освещения, то стрипбоксы идеально подойдут для этих целей. Вы размещаете их с обеих сторон немного позади объекта (ближе к фону).
В отличие от софтбоксов, стрипбоксы по форме узкие и прямоугольные. Но для целей этой статьи вы можете использовать любые источники света, которые есть в вашем распоряжении.
Я поставила свой iPad вертикально с одной стороны бутылки и открыла приложение Soft Box, которое можно загрузить бесплатно, и задала белый цвет. С другой стороны была установлена LED-лампа. Сцена была выстроена на моем кухонном столе.
Как видно на фотографии ниже, я могла контролировать угол направления света, попадающего на бутылку. Настройки камеры были следующие: ISO 2000, выдержка 1/60, диафрагма f/5.6.
Простая схема, которую вы можете использовать дома, для создания эффекта свечения краев с помощью черной глянцевой плитки, реквизита и двух источников света.
Примечание :
Если вы не хотите использовать два источника света и располагаете обычным софтбоксом, то попробуйте разместить его прямо позади объекта, и закройте центральную часть софтбокса черной панелью (это будет ваш фон). Вам будет необходимо поэкспериментировать, чтобы получить желаемый эффект свечения объекта.
Это фото бутылки воды прямо из камеры.
Теперь давайте погрузимся в Photoshop.
Создание эффекта контровой подсветки в PhotoshopКлючом добавления эффекта свечения краев в Photoshop является Стиль слоя и объект, отделенный от фона. Прежде, чем применить какой-либо стиль слоя, необходимо, чтобы изображение, которое вы будете использовать, было тщательно вырезано. Используйте любой инструмент для выделения, но я рекомендую Перо.
Стиль слояДавайте взглянем на Стиль слоя. В открытой программе Photoshop перейдите на панель Слои. В самом низу вы увидите группу иконок. Среди них вторая слева fx. Нажмите на нее, и появится диалоговое окно с различными вариантами стилей.
Стили слоя появятся, если нажать на иконку fx , расположенную внизу панели Слои.
Набор Внутреннее свечение
Другим способом вы можете перейти в Стиль слоя, нажав на кнопку с горизонтальными линиями в верхнем правом углу панели Слои. Пролистайте вниз до Параметры наложения. Появится такое же диалоговое окно, и теперь просто нажмите на Внутреннее свечение.
Когда вы нажмете на любой из вариантов стилей слоя, там уже будут предустановленные настройки, но вы легко можете их редактировать. В данном примере, оставим некоторые настройки как они есть, и настроим следующие три:
- Растушевка
- Размер
- Непрозрачность
Экспериментируйте до тех пор, пока не будете довольны результатом, а затем нажмите ОК.
Всплывающее диалоговое окно со Стилем слоя и настройками по умолчанию.
Эффект свечения краев, добавленный в Photoshop с помощью Внутреннего свечения из набора Стиль слоя .
Использование режима наложения Осветление основы вместо ЭкранЯ предпочитаю во время использования техники Стиль слоя менять режим наложения с Экран на Осветление основы. Я использовала это на бутылке воды в заглавном снимке. Чтобы увидеть разницу между двумя режимами наложения, посмотрите на две фотографии ниже.
Первое изображение – это Внутреннее свечение с режимом наложения Экран и настройками по умолчанию. Во втором изображении режим наложения изменен на Осветление основы.
Изменение режима наложения на Осветление основы
Эффект свечения краев, созданный в Photoshop с помощью Внутреннего свечения из набора Стиль слоя .
Этот эффект свечения краев создан с использованием Внутреннего свечения из набора стиль слоя, но с изменением режима наложения на Осветление основы.
Создание эффекта свечения краев с нуля с помощью PhotoshopОднако, эта техника действительно прекрасна, если нужно создать свечение краев с нуля. Для примера возьмем это изображение бабочки Калиго. На нем совсем нет эффекта свечения.
Калиго
Я отделила бабочку от фона с помощью инструмента Перо, и поместила ее на другой фон, к которому добавила размытие по Гауссу.
Пшеница
Так как Калиго размещена на отдельном слое, я добавила Внутреннее свечение из Стиля слоя и изменила режим наложения на Осветление основы, выбрав темный желтый. Я хотела, чтобы на крыльях появилась подсветка от заходящего солнца на заднем плане.
Бабочка Калиго была вырезана инструментом Перо в Photoshop и помещена на другой фон. Я размыла фон с помощью размытия по Гауссу.
Я поместила этот эффект Стиля слоя на отдельный слой. Затем применила слой-маску и закрасила желтое свечение на крыльях, чтобы они выглядели реалистично. Я сделала еще немного ретуширования, добавив градиентное Перекрытие, а затем применила Фильтр>Размытие>Среднее , чтобы смешать цвета двух изображений.
Поместив эффект Стиля слоя на отдельный слой, я смогла применить слой-маску и закрасить эффект свечения на крыльях бабочки.
Внутреннее свечение было добавлено с помощью режима наложения Осветление основы. Затем добавлено градиентное перекрытие, чтобы затемнить нижнюю часть бабочки. Потом применено Среднее размытие, чтобы смешать цвета двух изображений.
Изредка для создания на картинке фантастической атмосферы либо волшебного настроения дизайнеры пользуются результатами свечения. Овладеть этим художественным приемом под силу даже начинающему изыскателю программы Adobe Photoshop.
Вам понадобится
- Чтобы добавить результат свечения в фотошопе, раньше каждого нужно, чтоб объект, силуэты которого будут светиться, находился на отдельном слое. Как отделить объект от фона много раз написано в иных статьях, на этом теперь в нашей инструкции останавливаться не будем.
Инструкция
1. Выходит, у нас есть обособленный слой с объектом. Дабы комфортнее было настраивать параметры свечения, уместно подложить под объект еще один слой темного цвета, на фоне которого все нюансы будут видны.Выбираем слой с объектом. Заходим в меню Layer>Layer Style>Outer Glow (Свечение вовне), либо нажимаем на значок «результат fx» внизу на панели слоев.Видим перед собой довольно обширное поле для настроек:– цвет свечения; оно может быть однотонным либо же изменять свой цвет, в зависимости от расстояния до объекта.– ширина ореола и интенсивность свечения– также дозволено варьировать алгорифм наложения свечения – отличнее каждого подходят режимы Lighten и ScreenТаким образом настраиваем свечение силуэта объекта вовне. Позже этого переходим в следующую вкладку Inner Glow (Свечение вовнутрь). Настройки тут подобны. Дабы картинка выглядела безусловно, необходимо помнить, что даже если по логике пророческой объект светится лишь наружу, то любая оптическая система, в том числе и человеческий глаз, за счет неабсолютной прозрачности роговицы и хрусталика чуть размывает блестящие блики, они выглядят выходящими за границы источника света, следственно при насыщенном свечении вне силуэта Outer Glow, внутри его все равно необходимо подыграть легкое свечение Inner Glow.
2. В нашей композиции может быть всякое число слоев с объектами, всем из которых могут быть подобраны индивидуальные параметры – цвет свечения и его нрав.Помимо того, если мы хотим изобразить обособленный точечный источник света, дозволено воспользоваться фильтром Lens Flare (в меню Filer>Render>Lens Flare), тот, что имитирует реакцию разных фотообъективов на происхождение в кадре блестящего источника освещения. Таким образом мы можем добавить в композицию какое желательно число светящихся ламп, ламп и прожекторов.
3. Варьируя и комбинируя результаты свечения, применяя их к различным слоям, мы можем добиться дюже блестящих и запоминающихся – фантастических и реалистичных итогов.
Фотошоп открывает перед дизайнерами и графиками массу перспектив по созданию самых различных эффектных изображений. Если вы обладаете техникой работы в Фотошопе, для вас не составит труда сотворить симпатичный и странный результат свечения , тот, что привлечет внимание людей к всякий рекламе либо логотипу. Светящиеся линии на графическом изображении смотрятся ясно и странно, создают определенную атмосферу и свидетельствуют о мастерстве их создателя.
Инструкция
1. Сделайте новейший документ размером 500х500 пикселей, а после этого выберите на панели инструментов градиентную заливку. Установите значение радиального градиента и выберите подходящий переход цветов (скажем, переход из черного цвета в алый). Растяните градиент на сделанном изображении, а после этого продублируйте слой (Duplicate layer) и измените режим смешивания на Color Dodge.
2. Сейчас сделайте новейший слой и в разделе фильтров (Filter) выберите опцию Render>Clouds с начальными параметрами палитры – черным и белым цветами. Прозрачность слоя установите на 30%, позже чего откройте раздел фильтров Sketch и выберите фильтр Chrome. Установите значения фильтра 4 и 7, а после этого верните прозрачность на значение 100%. Режим смешивания слоев установите на Hard Mix.
3. Для создания светящихся линий используйте инструмент Pen Tool. Нарисуйте с подмогой этого инструмента произвольную плавную линию, изгибая ее по собственному желанию и редактируя изгиб с поддержкой узловых точек. Сделайте новейший слой и, предпочтя кисть диаметром 3 пикселя необходимого цвета, вновь перейдите к инструменту Pen Tool.
4. Кликните правой клавишей мыши на сделанной изогнутой линии и выберите опцию Stroke Path>Brush с параметром Simulate Pressure. Нажмите ОК, позже чего удалите путь (Delete Path). Режим смешивания слоя измените на Multiply и установите параметр Drop Shadow в настройках жанра слоя.
5. Также установите галочку на параметре Inner Glow и Outer Glow. Настройте параметры внешнего и внутреннего свечения по своему усмотрению, отслеживая за изменениями в изображении и добиваясь наилучшего результата. Режим смешивания внешнего и внутреннего свечения установите на Screen, а после этого повторите все описанные действия от создания изогнутых линий до прибавления световых результатов всякое число раз – пока число светящихся линий не достигнет ожидаемого. Поверх готовых световых линий вы можете напечатать всякий текст либо вставить логотип.
Видео по теме
Дабы фотопортрет стал колоритным и живым, нужно выделить глаза человека на фотографии. Инструменты графического редактора Photoshop дозволяют не только сделать глаза яркими, но и всецело изменить их цвет, сделав лицо симпатичным и запоминающимся.
Инструкция
1. Откройте Photoshop. Включите палитру слоев нажатием кнопки F7. Выберите и откройте надобную фотографию. Желанно, но необязательно, дабы фотография была довольно большого размера. Сделайте копию фонового слоя. Нажмите на закрепленный слой Background («Задний план») правой кнопкой мыши и выберите в меню Duplicate Layer («Дублировать слой»).
2. Кликните на слой Background copy («Задний план (копия)»), дабы активировать его. Смените режим наложения Normal («Обыкновенный») на Screen («Осветление») в левом верхнем углу окошка. Кликните на вкладку Layer («Слои») верхнего меню и выберите вначале Layer Mask («Слой-маска»), после этого Hide All («Спрятать все»). Этим вы добавите на слой маску.
3. Выберите в панели инструментов кисть либо нажмите И на клавиатуре. Задайте кисти белый цвет. Увеличьте фотографию с поддержкой Navigator («Навигатор»). Закрасьте на маске глаза . Снизьте непрозрачность (Opacity) в панели слоев до значения, которое вас особенно удовлетворит. Впечатайте окошко со значением 100% нужное значение.
4. Сделайте радужку ярче по-иному. Откройте и увеличьте изображение. Нажмите на клавиатуре Щ. На панели слоев вы увидите, что применяемый инструмент как словно вдавлен. Нажмите на инструмент правой кнопкой мыши и выберите Dodge Tool («Осветлитель»).
5. Сделайте копию фонового слоя сочетанием Ctrl+J. Проведите несколько раз инструментом «Осветлитель» по радужке. Снизьте непрозрачность слоя, если это нужно, либо измените режим наложения на Overlay («Перекрытие») либо Soft Light («Мягкий свет»).
6. Используйте для совершенствования внешнего вида глаз инструмент «Магнитное лассо». Откройте фотографию. Выделите радужку инструментом Magnetic Lasso. Данный инструмент дозволено активировать, нажав кнопку L и на панели инструментов нажав на инструмент правой кнопкой мыши. Выберите «Магнитное лассо». Скопируйте выделенную область, нажав Ctrl+J. Измените режим наложения на Screen («Осветление») и отрегулируйте при необходимости непрозрачность.
7. Откройте требуемую фотографию. Сделайте новейший слой сочетанием Ctrl+Shift+N. Возьмите мягкую кисть белого цвета и поставьте на новом слое два пятнышка на радужке. Сотрите инструментом «Eraser» («Ластик») лишнее. Смените режим наложения на «Overlay» («Перекрытие»). Измените непрозрачность, дабы добиться желаемого итога.
8. Откройте изображение. Выделите глаза с подмогой инструмента Magnetic Lasso. Откройте вкладку верхнего меню Layer («Слои»), после этого группу New Adjustment Layer («Новейший корректирующий слой») и там кликните на Сurves («Кривые»). Отодвиньте открывшееся окно с кривыми так, дабы видеть глаза . Ставьте точки на прямую, искривляя ее. Перетаскивайте точки, удерживая левую кнопку мыши. Следите за итогом. Когда желаемый итог будет достигнут, нажмите Ок.
Обратите внимание!
Если позже вашей работы светлая оболочка глаза кажется несколько поменьше, а белок глаза огромнее, чем на начальном изображении, возьмите кисть с черным цветом и закрасьте радужку на маске верхнего слоя.
Полезный совет
Сберегайте промежуточные изображения в формате.psd (растровом формате, тот, что разрешает сберегать изображение без утраты слоев). Финальный вариант фотографии сбережете в формате.jpeg с качеством 12 либо.png.
Видео по теме
Здесь мы видим несколько новых параметров, отличных от тех, которые мы рассматривали ранее. Это «Метод» (Technique), «Диапазон» (Range) и «Колебание» (Jitter):
Режимы наложения (Blend Mode)
Режимы наложения позволяют установить режим смешивания «Внешнего свечения» со слоем. Если вы создаёте эффект свечения, то хорошо подойдут «Линейный осветлитель» (Linear Dodge) или «Экран» (Screen), если вы хотите создать эффект типа «внешняя тень», то лучше использовать «Линейный затемнитель» (Linear Burn) или «Умножение» (Multiply), если вы создаёте обводку, то подойдёт режим «Обычный» (Normal).
Непрозрачность (Opacity)
Этот параметр регулирует степень прозрачности «Внешнего свечения». Значение 0% делает его полностью прозрачным. т.е. невидимым, значение 100% — полностью непрозрачным.
Параметр полностью соответствует аналогичному в «Тени» и других стилях слоя.
Шум (Noise)
Этот параметр также аналогичен таким же в «Тени» и др. Увеличение значения «Шума» придаёт зернистость свечению, с помощью него можно получить эффекты типа «светящейся пыли».
На примере показан левый текст со значением шума 0%, правый — 62%
Цвет и Градиент (Color and Gradient)
«Цвет» позволяет менять цвет свечения.
Если радиокнопка включена у «Градиента», то ваши возможности не ограничиваются только одним цветом, с помощью нескольких градиентных цветов и переходов вы можете создать очень сложные и абстрактные светящиеся эффекты:
На примере показаны оранжевый цвет и радужный градиент:
Метод (Technique)
Выпадающий список «Метод» дает нам два различных варианта рендеринга (визуализации) свечения, мягкий и точный (Softer and Precise). «Мягкий» метод дает нам более органичное и естественное свечение с плавными переходами, размытием и скруглёнными углами, в то время как «Точный» заставляет свечение точнее соответствовать форме предмета, от которого оно исходит.
В следующем примере вы можете увидеть разницу между мягким органичным и точным методами:
Размах (Spread)
Опция «Размах» изменяет уменьшение интенсивности свечения линейно, или, другими словами, изменяет то, как постепенно оно исчезает при приближении к краю.
Обычно этот параметр оставляют равным 0%, но если вам понадобились резкие края света, вам надо увеличить его значение. Величина 100% даёт резкую границу.
На рисунке показаны значения «Размаха» в 0 и 60%
Размер (Size)
Название опции говорит само за себя. Эта регулировка позволяет изменять размер свечения с шагом в один пиксель.
Контур (Contour)
Контур формы позволяют изменять уменьшение свечения к краям в нелинейном режиме. При выборе различных профилей кривой, вы можете получить различное затухание свечения. Применение «Контура» может быть полезно, когда вы пытаетесь достичь особого типа сияния или каких-либо абстрактных эффектов.
Кроме того, флажок «Сглаживание» позволяет улучшить качество сияния при очень незначительном падении производительности, поэтому я рекомендую всегда его ставить.
На рисунке показан, какой эффект может дать контур в виде синусоиды:
Диапазон (Range)
Параметр «Диапазон» похож на параметр «Размах». Он почти так же позволяет управлять спадом свечения к краю.
Меньшее значение дает нам жёсткое свечение, в то время как более высокое значение дает более мягкое.
В следующем примере показано, как значение «Диапазона» влияет на мягкость света:
Колебание (Jitter)
В то время, как параметр «Диапазон» похож на «Размах», «Колебание» похоже на «Шум». Отличие в том, что «Шум» создает прозрачность соседних пикселей, используя обычный (Normal) режим смешивания, в то время как «Колебание» делает то же самое, на в режиме смешивания, похожем на «Наложение» (Overlay).
осуществляется точно так же, как и у стиля слояЭффект свечения | Уроки Фотошопа (Photoshop)
Сегодня мы научимся создавать красивый эффект свечения, который вы сможете использовать в своих работах. Смотрится он довольно эффектно и присутствует во многих работах художников компьютерной графики. Итак, приступим!
Эффект свечения: создаём заготовку
1. Создайте документ размером 800x800px:
2. Теперь выполните заливку радиальным градиентом:
3. Сделайте дубликат слоя, режим смешивания установите как Color Dodge:
4. Создайте новый слой (Shift+Ctrl+N), и пройдите в Filter (Фильтры) ->Render (Визуализация) ->Clouds (Облака). Режим смешивания слоя установите Overlay, Opacity (Непрозрачность) на 35%:
Всё, заготовку мы сделали.
Эффект свечения: рисуем кривые
5. Теперь возьмите инструмент Pen Tool и нарисуйте произвольную гладкую линию:
6. Сейчас создайте новый слой и возьмите инструмент кисти (B). Выберите жёсткую кисть размером 4px. Теперь перейдите в настройки кистей (F5), и установите следующие настройки:
7. Теперь выберите Pen Tool, щёлкните ПКМ (правой кнопкой мыши) на вашей кривой, и нажмите Stroke Path, из списке выбирайте Brush, отмечайте параметр Simulate Pressure и нажимайте ОК. Затем удаляйте кривую. Вы должны получить примерно следующее:
8. Сейчас мы идём в Layer (Слой) -> Layer Style (Стиль слоя) -> Blending Options (Параметры), и устанавливаем такие настройки:
9. Ну а теперь создайте таким же способом ещё несколько линий. Для удобства, вы можете копировать параметры слоя с первой линией на остальные, для этого нажмите на слое ПКМ -> Copy Layer Style, затем перейдите на слой со следующей линией, нажмите ПКМ и выберите Paste Layer Style.
Эффект свечения: финальные штрихи
10. Добавьте теперь текст с такими же параметрами слоя:
11. Создайте новый слой, возьмите жёсткую кисть размером 3px и нарисуйте несколько точек:
12. Пришло время добавить немного цветового разнообразия нашей работе. Создайте новый слой и произведите заливку радиальным градиентом нужного вам цвета:
Режим смешивания Color, Opacity 45%.
13. Таким же способом сделайте столько слоёв, сколько понадобится для нужного вам «цветового решения» 🙂
На этом урок по созданию эффекта свечения закончен. И я прощаюсь с вами до следующего урока, и желаю удачи и творческих побед! 🙂
Добавляем эффект свечения для изображения в Фотошоп
1. Добавляем эффект свечения для изображения в Фотошоп
• Для этого будем использовать режимыналожения (blending options
), инструменты выделения и немного
Вашего воображения.
До обработки.
• Откройте изображение, к которому вы
хотите применить эффект.
• Нужно отделить девушку от фона.
Сделайте это с помощью способа,
который у Вас лучше всего получается.
Автор использовал инструмент Перо
Pen Tool), проведя путь вокруг фигуры
девушки, нужно закрыть контур,
образовать выделенную область.
Растушевку поставьте в 1 пикс.
• Скопируйте выделение(Ctrl+C) и
вставьте (Ctrl+V) его на новый слой,
назовите слой «Девушка».
• Дублируйте слой «Девушка». Для
копии этого слоя примените
коррекцию Яркость/Контрастность в
меню Изображение — Коррекция
(Image > Adjustments > Brightness and
Contrast).
• Выделите слой «Девушка». Идём в
меню Фильтр — Размытие — Размытие
в движении (Filter > Blur > Motion Blur).
Ставим такие настройки Угол (Angle) —
40 градусов, Смещение (Distance) —
120. Слейте слои «Девушка» и её
копию.
• Создайте новый слой под слоем с
девушкой и назовите его «Дым».
Используя инструмент Лассо (Lasso
Tool), обведите область вокруг
девушки. Поставьте
растушевку 150 пикс.
• Убедитесь, что Ваш цвет
переднего плана — белый,
а фоновый цвет — черный.
Теперь идём в меню Фильтр —
Рендеринг — Облака (Filter >
Render > Clouds). После
этого поставьте режим
наложения для этого слоя
Перекрытие (Overlay).
• Создайте новый слой под слоем «Дым» и
назовите его «Градиент». Выберите
Инструмент Градиент (Gradient Tool) и
щелкните, чтобы вызвать Редактор
Градиента. Поставьте цвет переднего плана
(foreground) #c6229e и цвет заднего
(background) плана #1dbdda. В настройках
инструмента поставьте Линейный. Прове
дите градиентом от левого верхнего угла
до правого нижнего, поставьте
непрозрачность этому слою 60%.
• Поставьте слою «Градиент»
режим наложения Перекрытие
(Overlay), затем слейте слои «
Дым» и «Градиент». У Вас
должно получиться как
скриншоте ниже. Можно
экспериментировать с разными
цветовыми сочетаниями
градиента и другими режимами
наложения для слоя «Градиент».
• Создайте новый слой под слоем
«Градиент» и назовите его
«Свечение». Используя белую
мягкую Кисть (Brush) , закрасьте
кисточкой края девушки. Это
создаст эффект жара позади
девушки.
• Сделайте активным инструмент Кисть (Brush tool), зайдите в палитру
настроек кисти (F5) и введите следующие настройки, как показано
на скриншотах ниже. Сохраните эту кисточку, нажав Сохранить новую
кисть (Create New Brush) и назовите её «Splash». Потом вы снова можете
её выбрать в палитре кистей и использовать позже. Проведите
настроенной кистью по изображению как рисунке ниже. Добейтесь
желаемого эффекта.
• Создайте новый слой, назовите
это «Полосы». Название говорит
само за себя. Мы собираемся
сделать светящиеся полоски.
Чтобы сделать их, выберите
инструмент
Полигональное лассо Polygonal
Lasso Tool) и создайте
треугольник. Затем, используя
белую мягкую кисть, подрисуйте
противоположную сторону
основы треугольника. Вы можете
также экспериментировать с
различными формами и
размерами, чтобы создать
эффекты, которые Вы хотите.
• Теперь сделаем освещение на самой
девушке. Для этого, создайте новый
слой, выше слоя «Девушка» и
поставьте ему режим
наложения на Осветление основы
(Color Dodge). Загрузите контур
девушки, который вы сделали раньше
в палитре контуры или воспользуйтесь
комбинацией клавиш Ctrl+ клик по
миниатюре слоя с девушкой.
Загрузится выделение. Используя
инструмент Пипетка (Eyedropper
Tool), выбирайте цвет
свечения вокруг девушки, которое
мы сделали раньше и тем же цветом,
мягкой кисточкой, проводим по
внутреннему контуру выделенной
области.
• Теперь мы создадим
световые линии . Создайте новый
слой под названием «Линии» выше
слоя с девушкой. Поставьте цвет
переднего плана (foreground color)
белым, выберите инструмент
КистьBrush Tool) и откройте окно
настроек кисти. Выбираем мягкую
кисть, примерно 9 пикс. Во вкладке
Динамика формы (Shape Dynamics)
установите Колебание размера
(size jitter control) на нажим пера
(Pen Pressure). Это придаст мазкам
кисти интересный эффект.
• Используя инструмент Перо (Pen
tool), создайте несколько линий
(смотрите скриншот). После этого
нажмите ПКМ и выберите опцию Выполнить обводку контура
(Stroke Path). Откроется окно
настроек. В нём необходимо
поставить Кисть (Brush) и поставить
галочку в окошке Имитировать
нажим (Simulate Pressure). Жмём
ОК. После этого, Ваши линии
сделанные пером,
обведутся кисточкой.
• Теперь дважды щёлкните по
слою с линиями, чтобы вызвать
Стили слоя (Blending Options).
Применим Внешнее свечение
(Outer Glow). Настройки
используйте как на скриншоте
ниже.
• С помощью маски слоя, по
желанию, Вы можете убрать
некоторые части линий, которые
попадают на девушку. А также
можете добавить больше
элементов к изображению, чтобы
заставить его выглядеть еще
более уникальным.
Перевод: Татьяна Гапонова
http://blog.123rf.com/photoshop-pro-create-glowing-effects-and-light-streaks/
Золотое свечение. Материалы для урока: | by PFY (Твой фотошоп)
Материалы для урока:
Архив
Шаг 1. Создайте новый документ размером 600px * 600px, залейте фон черным цветом. Создайте новый слой, назовите его «облако». Понизьте opacity (непрозрачность) до 40%, используя кисть облака, которую вы только что загрузили, сделайте облака на слое.
Создайте новый слой «фон света», большой мягкой белой кистью щелкните, где показано.
Как вы можете видеть, при этом вы создали, хороший фон для работы.
Шаг 2. Создайте новый слой, используя кисть, которую вы загрузили, сделайте узор.
Установите следующие параметры смешивания
Drop Shadow (тень):
Bevel and Emboss (тиснение/скос):
Мы создали свет и тень
Шаг 3. Теперь мы можем добавить эффект свечения. Для этого просто дублируем слой с цветком и применяем к нему фильтр Gaussian Blur (размытие по гауссу) (размытый слой должен находится под слоем с не размытым цветком прим. Переводчика).
Вы увидите свет вокруг цветка.
Шаг 4. Теперь давайте добавим цвета к изображению. Я применил Color Balance (баланс цвета). Лично я считаю, что это самый быстрый и простой способ добавить цвет изображению.
Я решил сделать его золотым (настройки показаны ниже)
У вас должно получиться так:
Пожалуйста, обратите внимание, что нет необходимости использовать те же цвета, вы можете поэкспериментировать.
Шаг 5. Теперь давайте сгладим изображение (сделайте копии слоев цветка, прежде чем вы так сделаете). Дублируйте второстепенный слой и примените к нему следующий фильтр Smart Sharpen (умная резкость)
Теперь вы можете увидеть, что изображение стало более «хрустящим» и детальным.
Теперь создайте новый слой поверх всех предыдущих, возьмите кисть около 90% hardness (твердости), нажмите F5 и примените следующие настройки.
Shape Dynamics (динамика формы)
Scattering (рассеивание)
Transfer (Other Dynamics) (трансформировать, другая динамика)
Отметьте Airbrush (распылитель) и Smoothing сглаживание
Рисуем кистью такие круги
Шаг 6. Дублируем слой и применяем к нему фильтр Smart Sharpen (умная резкость).
Понизьте opacity (непрозрачность) до 80%, и вы увидите подчеркнутые края вокруг кругов
Примечание: лично я для создания краев предпочитаю использовать фильтр Smart Sharpen вместо Stroke (обводка). На мой взгляд, результат получается более четким и красивым.
Создайте новый слой и назовите его «гвоздь программы», установите режим наложения на soft light (мягкий свет) и мягкой белой кистью сделайте несколько кликов.
Наконец добавьте слой регулирования уровней на самый верх, со следующими параметрами (это изменит контраст и добавит больше глубины).
Добавьте маску слоя на слой регулирования уровней
У вас будет такой эффект
Фотошоп эффекты свечения по бокам. Как сделать свечение в фотошопе
В этом уроке я покажу Вам, как создать интересное свечение и добавить настроение изображению. Для этого будем использовать режимы наложения (blending options), инструменты выделения и немного Вашего воображения.
До обработки.
Материалы для урока:
Давайте начнём. Откройте изображение, к которому вы хотите применить эффект. Автор выбрал это.
Шаг 1. Нужно отделить девушку от фона. Сделайте это с помощью способа, который у Вас лучше всего получается. Автор использовал инструмент Перо (Pen Tool), проведя путь вокруг фигуры девушки, нужно закрыть контур, образовать выделенную область. Растушевку поставьте в 1 пикс.
Шаг 2. Скопируйте выделение(Ctrl+C) и вставьте (Ctrl+V) его на новый слой, назовите слой «Девушка ».
Шаг 3. Дублируйте слой «Девушка». Для копии этого слоя примените коррекцию Яркость/Контрастность в меню Изображение — Коррекция (Image > Adjustments > Brightness and Contrast).
Шаг 4. Выделите слой «Девушка». Идём в меню Фильтр — Размытие — Размытие в движении (Filter > Blur > Motion Blur). Ставим такие настройки Угол (Angle) — 40 градусов, Смещение (Distance) — 120. Слейте слои «Девушка» и её копию.
Шаг 5. с девушкой и назовите его «Дым». Используя инструмент Лассо (Lasso Tool), обведите область вокруг девушки. Поставьте растушевку 150 пикс.
Шаг 6. Убедитесь, что Ваш цвет переднего плана — белый, а фоновый цвет — черный. Теперь идём в меню Фильтр — Рендеринг — Облака (Filter > Render > Clouds). После этого поставьте режим наложения для этого слоя Перекрытие (Overlay).
Шаг 7. Создайте новый слой под слоем «Дым» и назовите его «Градиент». Выберите Инструмент Градиент (Gradient Tool) и щелкните, чтобы вызвать Редактор Градиента. Поставьте цвет переднего плана (foreground) #c6229e и цвет заднего (background) плана #1dbdda . В настройках инструмента поставьте Линейный . Проведите градиентом от левого верхнего угла до правого нижнего, поставьте непрозрачность этому слою 60%.
Шаг 8. Поставьте слою «Градиент» режим наложения Перекрытие (Overlay), затем слейте слои « Дым» и «Градиент». У Вас должно получиться как на скриншоте ниже. Можно экспериментировать с разными цветовыми сочетаниями градиента и другими режимами наложения для слоя «Градиент».
Шаг 9. Создайте новый слой под слоем «Градиент» и назовите его «Свечение». Используя белую мягкую Кисть (Brush) , закрасьте кисточкой края девушки. Это создаст эффект жара позади девушки.
Шаг 10. Сделайте активным инструмент Кисть (Brush tool), зайдите в палитру настроек кисти (F5) и введите следующие настройки, как показано на скриншотах ниже. Сохраните эту кисточку, нажав Сохранить новую кисть (Create New Brush) и назовите её «Splash». Потом вы снова можете её выбрать в палитре кистей и использовать позже. Проведите настроенной кистью по изображению как на рисунке ниже. Добейтесь желаемого эффекта.
Шаг 11. Создайте новый слой, назовите это «Полосы». Название говорит само за себя. Мы собираемся сделать светящиеся полоски. Чтобы сделать их, выберите инструмент Полигональное лассо (Polygonal Lasso Tool) и создайте треугольник. Затем, используя белую мягкую кисть, подрисуйте противоположную сторону основы треугольника. Вы можете также экспериментировать с различными формами и размерами, чтобы создать эффекты, которые Вы хотите.
Шаг 12. Теперь сделаем освещение на самой девушке. Для этого, создайте новый слой, выше слоя «Девушка» и поставьте ему режим наложения на Осветление основы (Color Dodge). Загрузите контур девушки, который вы сделали раньше в палитре контуры или воспользуйтесь комбинацией клавиш Ctrl+ клик по миниатюре слоя с девушкой. Загрузится выделение. Используя инструмент П ипетка (Eyedropper Tool), выбирайте цвет свечения вокруг девушки, которое мы сделали раньше и тем же цветом, мягкой кисточкой, проводим по внутреннему контуру выделенной области.
Шаг 13. Теперь мы создадим световые линии. Создайте новый слой под названием «Линии» выше слоя с девушкой. Поставьте цвет переднего плана (foreground color) белым, выберите инструмент Кисть (Brush Tool) и откройте окно настроек кисти. Выбираем мягкую кисть, примерно 9 пикс. Во вкладке Динамика формы (Shape Dynamics) установите Колебание размера (size jitter control) на нажим пера (Pen Pressure). Это придаст мазкам кисти интересный эффект.
Добро пожаловать в очередной мини-урок по Photoshop из серии уроков, которые мы специально посвятили новичкам — чтобы помочь им разобраться в различных аспектах применения фотошопа на маленьких, но, от этого ничуть не потерявших в качестве, примерах.
В этом уроке мы покажем, как за несколько шагов создать красивый светящийся флористический узор. Результат получится довольно эффектным, а вот процесс его создания — довольно прост, что еще нужно новичку?
Для работы вам понадобятся следующие файлы:
- Одна бутылка воды
- Одна глянцевая черная плитка
- Два источника света
- Камера, установленная на штатив.
Что ж, поехали!
1 Шаг
Создайте новый документ размерами 600?600px и сразу залейте фон черным цветом #000000 . Создайте новый слой под названием “Cloud” с порядка 40% Opacity и нарисуйте какое-нибудь облако при помощи одной из кистей, которые вы скачали.
Создайте еще один слой с названием “background light”, переключитесь на большую мягкую кисть белого цвета и создайте световые пятна, как показано на рисунке ниже.
Как видите, таким образом можно в считанные секунды создать неплохой фон для дальнейшей работы.
2 Шаг
Создайте новый слой под названием “floral pattern”. Используя флористическую кисть, которую вы скачали вначале урока, нанесите один узор на этот слой.
Теперь к этому слою примените следующие стили (пункт Blending Options из контекстного меню, выпадающего при клике правой клавишей мыши на слое):
Bevel and Emboss
Как видите, здесь мы создали немного бликов и немного тени для нашего узора:
3 Шаг
Теперь можно добавлять эффект свечения к узору. Для этого просто дублируйте оригинальный слой с цветком и примените к нему размывку, выполнив Filter > Blur > Gaussian Blur:
И вот, что вы получите, когда за узором образуются светящиеся края:
4 Шаг
Внесем в изображение немного цвета. В этом нам поможет корректирующий слой Color Balance Adjustment Layer. Лично я считаю, что это самый легкий способ добавить картинке цвета без использования инструментов Brush и Color Picker.
Я выбрал смешение золотых оттенков (задавайте все, как указано ниже):
Ну и вот наш результат:
Заметьте, что нужды в использовании тех же цветов, что и у меня, на самом деле нет, и вы можете экспериментировать с оттенками, руководствуясь своими вкусами и предпочтениями.
5 Шаг
Сейчас сольем все слои (Image > Flatten Image), не забыв перед этим сохранить копию исходного документа со слоями в отдельном файле. Дублируйте фоновый слой и примените следующий фильтр к нему: Filter > Sharpen > Smart Sharpen.
Как видите, мы получили более утемненную кромку узора, а также все изображение в целом стало более четким и детальным.
Теперь займемся созданием эффекта боке. Это можно сделать, используя настройки Brush Dynamics (F5).
Создайте новый слой с названием “bokeh” поверх других слоев. Переключитесь на круглую кисть с примерно 90% значением Hardness и примените такие параметры для этой кисти:
Transfer (Other Dynamics)
Также отметьте опции Airbrush и Smoothing
Ну и вот, что получим на выходе:
6 Шаг
Дублируйте слой боке и примените к дублю фильтр Filter > Sharpen > Smart Sharpen:
Снизьте Opacity дубля в район 80% и увидите, как вокруг боке возникнет подсвеченный край:
На заметку: лично я предпочитаю использовать фильтр Smart Sharpen для добавления обвода, нежели работу со стилем Stroke, как это делают многие. В результате получается более качественный и прорисованный эффект — по моему мнению.
В данной статье мы расскажем вам о том, как c использованием Photoshop создать полноценный светящийся wallpaper.
Мы будем использовать собственные кисти, несколько режимов смешивания, способы освещения и размытия.
Данная статья была написана с использованием бесплатных источников и вы без труда сможете воспроизвести весь процесс следуя от пункта к пункту. Для того, чтобы облегчения общей задачи, мы прикрепили PSD-исходник в самом низу статьи, который можно будет легко использовать для справки.
Вот превью готового изображения…
→ Этап 1
Создайте документ в Photoshop в режиме RGB с расширением 1400х900 пикселей. Закрасьте фон черным цветом. Создайте новый слов, переименуйте его в «BG» или что-то в этом роде и закрасьте его радиальным градированием (#55015F – #000000). Тяните от центра к любой границе документа, как показано на картинке снизу.
→ Этап 2
Выберите слой «GB», далее проделайте Filter > Distort > Twirl с установленным значением 250. Нажимайте ОК и посмотрите, что получилось.
→ Этап 3
Теперь вставляйте своё изображение. Я воспользовался с прыгающим роллером. Так как я очень креативный , я назвал этот слой «roller guy».
→ Этап 4
Теперь определите форму персонажа. Откройте меню Channels, скройте все, кроме голубого канала, после чего выделите белый фон волшебной палочкой (magic wand). Кликните на слой RGB, который находится в палитре каналов (Channels palette), после чего снова переключитесь на обзор слоев. Увеличьте ваше выделение (feather) на несколько пикселей и удалите его.
→ Этап 7
Соедините скопированный слой с новым чистым слоем. Далее открывайте меню Layer > Layer Mask , Reveal all, и используя мягкую черную кисточку, закрасьте лицо, руки и штаны персонажа на маске слоя. У вас должно получиться что-то похожее на нижнюю часть этого изображения.
→ Этап 8
Соедините оригинальный слой с персонажем и его копию, переименуйте полученный слой любым именем. (Если вы раскладываете эти слои по папкам, то скопируйте и соедините папку). Далее используйте инструменты осветления (Dodge) и выжигания (Burn) на некоторых областях полученного слоя.
→ Этап 9
Скопируйте полученный слой, и преобразуйте копию этого в умный объект (Smart Object). Далее выберите этот умный объект и идите в меню Filter > Blur > Radial Blur, установите режимы «Zoom» и лучшего качества, примените данный фильтр три раза подряд (для облегчения повторения, используйте сочетание клавиш Ctrl + F). И наконец, измените режим смешивания у копии слоя с персонажем на линейное осветление (Linear Dodge).
→ Этап 10
Дублируйте слой с персонажем еще раз, преобразуйте его в Smart Object и примените фильтр радиального размытия, но в этот раз сдвиньте немного влево центр размытия. Примените этот фильтр несколько раз, далее расположите вторую копию слоя с персонажем над всеми остальными слоями и измените ему режим смешивания на Linear Dodge.
→ Этап 11
Теперь скачайте данный набор кистей: (cкачиваний: 59)
. Добавьте одну единственную фигуру в новый слой, назовите его как-нибудь типа Brush2. Используйте этот цвет #E700FF.
→ Этап 12
Добавьте в слой Brush2 покрытие градиентом, используя цвета, показанные ниже. Затем расположите этот слой над слоем «BG». И наконец, добавите фильтр внешнего свечения (Outer Glow).
→ Этап 13
Теперь добавьте новый источник света над персонажем, используйте кисточку, показанную ниже и цвет #E700FF. Также добавьте внешнее свечение и смените режим смешивания слоя на «Screen».
→ Этап 14
Добавьте еще две светящихся кисти с повторением эффекта предыдущего слоя.
→ Этап 15
Выделите слой с персонажем и обе его копии, поместите их в папку и дайте ей соответствующее название, смешайте папку (merge), дублируйте слой и разместите его за оригиналом. Выделите копию слоя и открывайте меню Edit > Free Transform. Далее уменьшите и немного покрутите персонаж. Вы можете это столько, сколько посчитаете нужным.
→ Этап 16
Теперь скройте все слои с персонажем, покажите самый маленький из них и примените маску слоя, заполните ее с радиальным градиентом от черного к белому. Затем повторите это с каждый отдельной копией персонажа.
→ Этап 17
Теперь мы добавим мы добавим комплекс рассеянного света для того, чтобы прибавить яркости изображению. Измените режим смешивания (Blending Mode) каждого слоя с персонажем на растворение (Dissolve). Затем понизьте уровень прозрачности копий до 75%, 70%, 65% и 60% в указанном порядке. Теперь соедините (merge) все копии в один слой, переименуйте его как копию основного слоя и разместите копию над оригиналом на панели слоев.
→ Этап 18
Далее примените маску слоя на копии слоя с персонажем Layer mask > Reveal all, после этого, используя мягкую черную кисточку, раскрасьте маску слоя так, чтобы спрятать некоторые области рассеянного свечения.
→ Этап 19
Ненадолго спрячьте рассеянный слой. Теперь быстренько настройте параметры «Hue/Saturation» фонового слоя Brush2, для улучшения освещения. Также добавьте белый свет за персонажем, используя одну из этих кисточек: (cкачиваний: 147)
.
→ Этап 20
Для завершения эффекта рассеянного света, снова отобразите копию слоя с персонажем, добавьте эффект внешнего свечения (используя параметры, указанные ниже). Далее примените Filter > Blur > Gausian Blur с установкой радиуса в 7,2, затем жмите ОК.
Конечный результат
Вот и все! Легкий и быстры способ создания концептуальной светящейся обоины!
Скачать PSD-исходник:
Внимание! У вас нет прав для просмотра скрытого текста.
Нам было бы очень приятно, если бы вы, изучив данную статью, публиковали собственные работы в комментариях к данной статье.
Свет – это огромная неотъемлемая часть успеха фильма. Это справедливо и для фотографии. Чтобы создать драму в изображении, нужен свет или его отсутствие. Свечение краев, как предполагает термин, еще называется контровой подсветкой. В этой статье я покажу вам как создавать это драматический стиль освещения.
Эффект свечения краев, созданный в сцене, и эффект Внутреннее свечение, добавленный в Photoshop .
Свечение краев добавляет драмыВ фильме «Чужой» (1979) была такая сцена, когда персонаж, которого сыграл Гарри Дин Стэнтон, идет искать кота Джонса. Это сцена заставила меня закрыть рот обеими руками. Я просто знала, что произойдет что-то ужасное – с таким невероятным напряжением она была создана.
« Чужой » кинокомпании «20th Century Fox»
Освещение на протяжении всего фильма было выполнено в низком ключе, чтобы создать угрюмое атмосферное ощущение.
Хороший пример свечения краев – это использование источников света с двух сторон или одного позади объекта, как на изображении ниже.
На этой фотографии источник света за объектом создает свечение краев вокруг головы. Это также называется свечение волос.
Прежде, чем я покажу, как создать этот эффект в Photoshop, я хочу показать, как просто создать его в сцене. А затем вы сможете попробовать сделать это самостоятельно в комфортных домашних условиях.
Создание эффекта свечения краев в сценеЯ использовала следующие предметы для создания свечения краев:
Я купила черную глянцевую плитку в местном магазине плитки, где можно было купить только одну. Что касается освещения, то стрипбоксы идеально подойдут для этих целей. Вы размещаете их с обеих сторон немного позади объекта (ближе к фону).
В отличие от софтбоксов, стрипбоксы по форме узкие и прямоугольные. Но для целей этой статьи вы можете использовать любые источники света, которые есть в вашем распоряжении.
Я поставила свой iPad вертикально с одной стороны бутылки и открыла приложение Soft Box, которое можно загрузить бесплатно, и задала белый цвет. С другой стороны была установлена LED-лампа. Сцена была выстроена на моем кухонном столе.
Как видно на фотографии ниже, я могла контролировать угол направления света, попадающего на бутылку. Настройки камеры были следующие: ISO 2000, выдержка 1/60, диафрагма f/5.6.
Простая схема, которую вы можете использовать дома, для создания эффекта свечения краев с помощью черной глянцевой плитки, реквизита и двух источников света.
Примечание :
Если вы не хотите использовать два источника света и располагаете обычным софтбоксом, то попробуйте разместить его прямо позади объекта, и закройте центральную часть софтбокса черной панелью (это будет ваш фон). Вам будет необходимо поэкспериментировать, чтобы получить желаемый эффект свечения объекта.
Это фото бутылки воды прямо из камеры.
Теперь давайте погрузимся в Photoshop.
Создание эффекта контровой подсветки в PhotoshopКлючом добавления эффекта свечения краев в Photoshop является Стиль слоя и объект, отделенный от фона. Прежде, чем применить какой-либо стиль слоя, необходимо, чтобы изображение, которое вы будете использовать, было тщательно вырезано. Используйте любой инструмент для выделения, но я рекомендую Перо.
Стиль слояДавайте взглянем на Стиль слоя. В открытой программе Photoshop перейдите на панель Слои. В самом низу вы увидите группу иконок. Среди них вторая слева fx. Нажмите на нее, и появится диалоговое окно с различными вариантами стилей.
Стили слоя появятся, если нажать на иконку fx , расположенную внизу панели Слои.
Набор Внутреннее свечение
Другим способом вы можете перейти в Стиль слоя, нажав на кнопку с горизонтальными линиями в верхнем правом углу панели Слои. Пролистайте вниз до Параметры наложения. Появится такое же диалоговое окно, и теперь просто нажмите на Внутреннее свечение.
Когда вы нажмете на любой из вариантов стилей слоя, там уже будут предустановленные настройки, но вы легко можете их редактировать. В данном примере, оставим некоторые настройки как они есть, и настроим следующие три:
- Растушевка
- Размер
- Непрозрачность
Экспериментируйте до тех пор, пока не будете довольны результатом, а затем нажмите ОК.
Всплывающее диалоговое окно со Стилем слоя и настройками по умолчанию.
Эффект свечения краев, добавленный в Photoshop с помощью Внутреннего свечения из набора Стиль слоя .
Использование режима наложения Осветление основы вместо ЭкранЯ предпочитаю во время использования техники Стиль слоя менять режим наложения с Экран на Осветление основы. Я использовала это на бутылке воды в заглавном снимке. Чтобы увидеть разницу между двумя режимами наложения, посмотрите на две фотографии ниже.
Первое изображение – это Внутреннее свечение с режимом наложения Экран и настройками по умолчанию. Во втором изображении режим наложения изменен на Осветление основы.
Изменение режима наложения на Осветление основы
Эффект свечения краев, созданный в Photoshop с помощью Внутреннего свечения из набора Стиль слоя .
Этот эффект свечения краев создан с использованием Внутреннего свечения из набора стиль слоя, но с изменением режима наложения на Осветление основы.
Создание эффекта свечения краев с нуля с помощью PhotoshopОднако, эта техника действительно прекрасна, если нужно создать свечение краев с нуля. Для примера возьмем это изображение бабочки Калиго. На нем совсем нет эффекта свечения.
Калиго
Я отделила бабочку от фона с помощью инструмента Перо, и поместила ее на другой фон, к которому добавила размытие по Гауссу.
Пшеница
Так как Калиго размещена на отдельном слое, я добавила Внутреннее свечение из Стиля слоя и изменила режим наложения на Осветление основы, выбрав темный желтый. Я хотела, чтобы на крыльях появилась подсветка от заходящего солнца на заднем плане.
Бабочка Калиго была вырезана инструментом Перо в Photoshop и помещена на другой фон. Я размыла фон с помощью размытия по Гауссу.
Я поместила этот эффект Стиля слоя на отдельный слой. Затем применила слой-маску и закрасила желтое свечение на крыльях, чтобы они выглядели реалистично. Я сделала еще немного ретуширования, добавив градиентное Перекрытие, а затем применила Фильтр>Размытие>Среднее , чтобы смешать цвета двух изображений.
Поместив эффект Стиля слоя на отдельный слой, я смогла применить слой-маску и закрасить эффект свечения на крыльях бабочки.
Внутреннее свечение было добавлено с помощью режима наложения Осветление основы. Затем добавлено градиентное перекрытие, чтобы затемнить нижнюю часть бабочки. Потом применено Среднее размытие, чтобы смешать цвета двух изображений.
В этом уроке мы узнаем, как использовать изображение как маску слоя. Эта техника позволяет создавать интересные эффекты.
Мы создадим мягкий эффект свечения.
Вот наше исходное изображение:
А вот то, что получится в конце:
Давайте приступим.
Шаг 1 . Как всегда, начинаем с того, что дублируем фоновый слой. Чтобы сделать это быстро, нажимаем Ctrl+J . Назовем новый слой «Слой 1» .
Шаг 2. Нам необходимо добавить новый пустой слой между нашим Слоем 1 и фоновым . Можно сделать это несколькими способами, но проще всего, находясь на Слое 1 и удерживая Ctrl , щелкнуть по иконке создания нового слоя в палитре слоев. Удерживая Ctrl , вы сообщаете Photoshop, что хотите создать слой ниже выбранного.
Теперь у нас есть чистый слой между фоновым и Слоем 1.
Шаг 3. Нажмите D для восстановления цветов переднего плана — черного, фонового — белого. Затем, с выбранным чистым слоем, нажимаем Ctrl+Backspace . Эта команда заполнит чистый слой фоновым (белым) цветом. На самом изображении ничего не изменится, т.к. белый слой находится посередине, но в палитре слоев миниатюра чистого слоя заполнится фоновым цветом.
Шаг 4. Щелкаем на Слое 1 . Мы собираемся скопировать изображение в буфер обмена. Для этого сначала нажимаем Ctrl+A , чтобы выбрать целый слой. Вы увидите блок выбора вокруг краев изображения. Затем нажимаем Ctrl+С , чтобы скопировать изображение в буфер.
Шаг 5 . С выбранным Слоем 1 щелкаем по иконке добавления маски слоя в палитре слоев.
Шаг 6. Мы собираемся вклеить скопированное изображение в маску слоя. Удерживая Alt , щелкаем по миниатюре маски слоя в палитре слоев.
Наше изображение стало белым листом, т.к. мы видим не слои, а маску слоя. Теперь в маску слоя можно вклеивать изображение. Нажимаем Ctrl + V . У нас появится черно-белое изображение:
Изображение черно-белое потому, что мы все еще смотрим на маску слоя. В маске слоя могут быть видны только черный, белый и серый цвета. Это видно и на миниатюре маски слоя в палитре слоев:
Шаг 7. Если щелкнуть по миниатюре самого Слоя 1 , то мы увидим наше исходное изображение, которое «маскируется» своей копией и белым слоем (сквозь белые участки в изображении маски слоя «просвечивает» белый нижний слой). Выглядит это примерно так:
Инвертируем маску слоя для того, чтобы светлые области стали темными, а темные — светлыми. Для этого щелкаем по миниатюре маски слоя в палитре слоев (теперь клавишу Alt удерживать не обязательно) и инвертируем маску слоя. Можно использовать сокращение Ctrl + I . Теперь наше изображение должно смотреться значительно лучше:
Шаг 8. Для того, чтобы добавить нашему изображению мягкий эффект свечения применим к маске слоя фильтр размытия по Гауссу . С выбранной миниатюрой маски слоя в палитре слоев проходим в меню Фильтр > Размытие > Размытие по Гауссу (Filter > Blur > Gaussian Blur).
Перетаскивая движок значения радиуса размытия, найдите необходимую величину размытия для вашего изображения. Для этого урока используется изображение с низким разрешением, поэтому здесь подойдет и малый радиус размытия (6 пикс .). Если ваше изображение имеет более высокое разрешение, то и радиус размытия должен быть больше (8 пикс. и выше ). Вообще, чем больше «размытость», тем более явно виден эффект «свечения изнутри».
Шаг 9. Объедините Слой 1 с белым слоем (нажимаем Ctrl + E ).
Шаг 10. Изображение выглядит слишком светлым и «замыленным». Попробуем устранить эти недостатки. Для начала продублируем наш новый объединенный слой:
Затем, изменим режим наложения нового слоя на Умножение (Multiply).
Наше изображение стало более контрастным. Если вам покажется изображение слишком темным, измените непрозрачность нового слоя. В нашем примере Непрозрачность (Opacity) установлена на 75% .
Вот что у нас получилось после изменения режима наложения слоя на Умножение и установки непрозрачности слоя на 75%:
Шаг 11. Изображение смотрится хорошо, за исключением того, что цвета выглядят немного тусклыми. Попробуем исправить это. В палитре слоев щелкаем по иконке создания нового корректирующего слоя:
Выбираем Цветовой тон/Насыщенность (Hue/Saturation)
В появившемся диалоговом окне Цветовой тон/Насыщенност ь меняем значение Насыщенности . Для нашего примера подойдет значение +25%.
Когда вы будете довольны величиной насыщенности, щелкайте ОК.
Теперь посмотрим, что же у нас получилось. Вот наше исходное изображение:
А вот — конечный результат:
Это всего лишь один пример использования изображения, как маски слоя. Поэкспериментировав с фильтрами, которые можно приложить к маске слоя или к изображению, изменив цвет среднего (белого) слоя, вклеивая изображение в маску слоя перевернутым, можно найти очень много интересных эффектов. Творческих вам успехов!
Рекомендуем также
Легкий эффект мягкого свечения в Photoshop
Автор Стив Паттерсон.
Эффекты мягкого свечения — отличный способ улучшить ваши фотографии, особенно портретные снимки, и создавать их в Photoshop очень просто. Тем не менее, шаги, которые вы предпринимаете для их создания, могут означать разницу между статическим результатом (то есть тем, который не может быть легко изменен или отредактирован позже) и более гибким, где вы можете экспериментировать и настраивать эффект до тех пор, пока у вас все выглядит правильно.
Оба способа создания эффекта мягкого свечения могут быть выполнены очень быстро, но какой из них вы выберете, будет во многом зависеть от вашего текущего уровня навыков и того, насколько вам комфортно пользоваться более продвинутыми функциями Photoshop (такими как смарт-объекты и смарт-фильтры).
В этом и следующем уроках я покажу вам оба способа делать что-то, начиная со статической версии, которая лучше всего подходит для начинающих. В следующем уроке мы узнаем, как создать точно такой же эффект, но с гораздо большим контролем над конечным результатом.
Даже если вы новичок в Photoshop, я рекомендую вам попробовать оба способа добавления мягкого свечения к вашим изображениям, чтобы почувствовать, насколько мощным и гибким может быть Photoshop, если вы немного выйдете за рамки основ. Как всегда, я расскажу обо всем шаг за шагом, так что независимо от вашего уровня навыков вы легко сможете следовать за ним.
Если вы хотите сразу перейти к более продвинутой версии, ознакомьтесь со следующим уроком из этой серии, «Редактируемое мягкое свечение со смарт-фильтрами в Photoshop».В противном случае, давайте начнем с основ!
Вот фото, которое я буду использовать (портрет женщины в поле из Shutterstock):
Исходное изображение.
Вот как это будет выглядеть с примененным свечением. Эффект не только помогает смягчить фотографию, в том числе кожу женщины, но также усиливает общий контраст и делает цвета более яркими:
Окончательный результат.
Этот урок является частью нашей коллекции ретуши портрета.Давайте начнем!
Шаг 1: Дублируйте фоновый слой
С моим изображением, недавно открытым в Photoshop, если мы посмотрим на мою панель «Слои», мы увидим фотографию, находящуюся на фоновом слое, который в настоящее время является единственным слоем в моем документе:
Панель «Слои», отображающая фотографию на фоновом слое.
Первое, что нам нужно сделать для нашего эффекта мягкого свечения, — это сделать копию фонового слоя, и самый простой способ сделать это — щелкнуть фоновый слой и перетащить его на значок New Layer внизу. панели слоев (это второй значок справа):
Перетаскивание фонового слоя на значок нового слоя.
Отпустите кнопку мыши, когда курсор в виде руки окажется прямо над значком «Новый слой». Photoshop сделает копию фонового слоя, назовите новый слой «Фоновая копия» и поместите его над оригиналом:
Слой «Фоновая копия» появляется над исходным фоновым слоем.
Шаг 2: переименуйте новый слой
Всегда рекомендуется переименовывать слои на панели «Слои», чтобы лучше понимать, что находится на каждом слое и для чего он используется.Давайте дадим слою «Фоновая копия» более информативное имя. Чтобы переименовать слой, просто дважды щелкните его имя на панели «Слои». Это выделит текущее имя:
Дважды щелкните имя «Фоновая копия», чтобы выделить его.
Поскольку мы будем использовать этот слой для создания эффекта мягкого свечения, назовем его «Мягкое свечение». Нажмите Введите (Win) / Верните (Mac) на клавиатуре, когда вы закончите, чтобы принять изменение имени:
Слой «Фоновая копия» теперь является слоем «Мягкое свечение».
Шаг 3. Применение фильтра размытия по Гауссу
Чтобы создать настоящий эффект мягкого свечения, сначала применим некоторое размытие к слою «Мягкое свечение». Затем мы изменим способ смешивания размытого слоя с исходным изображением под ним, изменив его режим наложения.
Чтобы размыть слой, мы воспользуемся фильтром «Размытие по Гауссу» в Photoshop. Поднимитесь к меню Filter в строке меню в верхней части экрана, выберите Blur , а затем выберите Gaussian Blur :
Идем в Фильтр> Размытие> Размытие по Гауссу.
Откроется диалоговое окно «Размытие по Гауссу», которое позволяет нам управлять степенью размытия, применяемой к слою, с помощью ползунка Radius внизу. Чем дальше вы перетаскиваете ползунок вправо, тем сильнее появляется эффект размытия. Photoshop дает нам предварительный просмотр эффекта в документе в реальном времени, поэтому следите за своим изображением, перетаскивая ползунок, чтобы оценить результаты.
Мы не хотим настолько размывать изображение, чтобы наш объект стал неузнаваемым.Мы просто пытаемся немного смягчить ситуацию, поэтому более низкие значения радиуса, как правило, работают лучше всего. Однако имейте в виду, что степень размытия, которая лучше всего подходит для вашего конкретного изображения, может отличаться от моего и будет во многом зависеть от его размера, при этом большие фотографии требуют большего размытия, чем меньшие. Как правило, для слабого эффекта свечения значение радиуса где-то около 10 пикселей должно работать хорошо:
Для мягкого свечения используйте меньшие значения радиуса.
Вот как выглядит мой эффект размытия со значением радиуса 10 пикселей.Обратите внимание: хотя фотография выглядит мягче, чем раньше, мы все же можем различить множество деталей. Мы увидим еще больше деталей, когда изменим режим наложения слоя на следующем шаге:
Эффект размытия с радиусом 10 пикселей.
Для еще более мягкого, похожего на сказку эффекта свечения попробуйте увеличить значение радиуса около 20 пикселей :
Для более похожего на сон свечения используйте большее значение радиуса.
Вот мой эффект размытия с радиусом 20 пикселей.Мы все еще можем разглядеть детали на фотографии, но на этот раз размытие определенно сильнее. Выбор правильной степени размытия — это личный выбор, который будет зависеть от изображения. В моем случае, я думаю, что это слишком много, поэтому я выберу меньший радиус в 10 пикселей. Когда вы будете довольны результатами, нажмите ОК , чтобы закрыть диалоговое окно «Размытие по Гауссу»:
Эффект размытия с радиусом 20 пикселей.
Шаг 4: Измените режим наложения на Мягкий свет
Теперь, когда мы размыли слой «Мягкое свечение», давайте изменим способ его взаимодействия с исходным изображением на фоновом слое под ним.Мы делаем это, изменяя его режим наложения . Вы найдете параметр «Режим наложения» в левом верхнем углу панели «Слои». По умолчанию установлено значение «Нормальный». Нажмите на слово «Нормальный», чтобы открыть меню других режимов наложения, и выберите Soft Light из списка:
Изменение режима наложения слоя с Нормального на Мягкий свет.
Режим наложения «Мягкий свет» в Photoshop выполняет две функции; он увеличивает общий контраст изображения и улучшает цвета, делая их более яркими.Вот мое изображение с режимом наложения, установленным на Soft Light, придающим всему теплое и легкое свечение:
Эффект с использованием режима наложения Soft Light.
Для более сильного эффекта попробуйте режим наложения Overlay . Режим наложения Overlay очень похож на Soft Light, увеличивая контраст и цвет, но там, где Soft Light более тонкий, Overlay более интенсивный:
Изменение режима наложения с «Мягкий свет» на «Наложение».
Вот мой результат с режимом наложения Overlay.Наложение может работать лучше с другим изображением, но в данном случае оно слишком сильное, поэтому я выберу Soft Light:
Результат с использованием режима наложения Overlay.
Шаг 5: Уменьшите непрозрачность слоя
Для точной настройки эффекта просто уменьшите непрозрачность слоя до . Вы найдете параметр «Непрозрачность» в правом верхнем углу панели «Слои», прямо напротив параметра «Режим наложения». Значение непрозрачности по умолчанию — 100%. Чем больше вы его опустите, тем больше будет видна исходная фотография под слоем «Мягкое свечение».Другими словами, мы увидим больше исходного изображения и меньше размытого.
Чтобы изменить значение непрозрачности, щелкните маленькую стрелку справа от текущего значения, затем перетащите ползунок. Я уменьшу свой примерно до 75% , но, опять же, вы захотите следить за своим изображением, перетаскивая ползунок, чтобы оценить результаты:
Уменьшение непрозрачности слоя «Мягкое свечение».
Вот, после уменьшения непрозрачности, мой последний эффект мягкого свечения:
Окончательный результат.
И вот оно! Это быстрый и простой способ добавить к изображению эффект мягкого свечения с помощью Photoshop!
Но теперь, когда я закончил, что, если мне не очень понравится результат? Я использовал легкое свечение, но что, если бы более сильное, более «мечтательное» свечение сработало бы лучше? Как я могу вернуться и изменить это? Я имею в виду, что я могу легко изменить режим наложения с Soft Light на Overlay (и наоборот), и я могу попробовать изменить значение Opacity слоя, но это не совсем то, что я хочу делать.Я хочу вернуться и отрегулировать степень размытия, которую я применил с помощью фильтра Gaussian Blur на шаге 3. Как мне это сделать?
Короткий ответ: я не могу, и именно здесь возникает проблема с этим способом создания эффекта мягкого свечения. Как только мы щелкнули OK, чтобы закрыть фильтр Gaussian Blur, мы передали эффект размытия на слой. Другими словами, мы внесли постоянное изменение или, по крайней мере, такое, которое нелегко отменить. Лучшим способом работы было бы сохранить весь эффект, , включая , фильтр размытия по Гауссу, полностью редактируемым от начала до конца.Таким образом, даже после того, как эффект будет завершен, мы все равно сможем вернуться и попробовать разные степени размытия, чтобы убедиться, что мы получаем наилучший возможный результат.
Итак, как нам это сделать? Мы делаем это с помощью мощных смарт-объектов в Photoshop и смарт-фильтров . Они могут показаться устрашающими, но на самом деле они очень просты в использовании. Фактически, они так же просты в использовании, как и обычные слои и фильтры в Photoshop, но они дают нам гораздо больше гибкости.
В следующем уроке мы узнаем, как создать точно такой же эффект мягкого свечения, сохраняя при этом каждый шаг полностью редактируемым.Так что, если вы готовы поднять свои навыки Photoshop на новый уровень, перейдите к руководству «Редактируемое мягкое свечение со смарт-фильтрами». Увидимся там!
Добавьте световой эффект свечения с помощью Photoshop | Полный дизайн
В этом уроке я научу вас, как добавить в Photoshop эффект свечения светового луча, используя контуры, обычную кисть, фильтры и стили слоя. Вы познакомитесь с различными техниками, которые можно применить к другим изображениям и которые помогут вам понять ужасный инструмент «Перо» и то, как разные режимы наложения влияют на то, как слои выглядят и взаимодействуют с другими.
Если у вас есть вопросы, используйте раздел комментариев, и я вам обязательно перезвоню. Давайте начнем!
Конечный результат:
Ресурсов:
Lens-Flare.jpg
Шаг за шагом …
Шаг 1:
Откройте свое изображение в фотошопе
Шаг 2:
Решите, как вы хотите сформировать кружок вокруг вашего изображения, выберите инструмент Brush Tool (b) с белым передним планом, выбранным как цвет со 100% непрозрачностью, жесткостью и потоком (мы смягчим его позже), выберите размер кисти, который вы бы хотели нравиться.
Шаг 3:
Использование инструмента «Перо» (p) (что требует некоторой практики, если вы к нему не привыкли, поэтому не расстраивайтесь слишком сильно) нарисуйте путь для вашего водоворота, щелкая и удерживая каждую точку привязки, а затем перетаскивая, чтобы создать плавная кривая.
Совет: вы можете использовать инструмент «Прямое выделение» (а), чтобы потом точно настроить свой путь.
Шаг 4:
Создайте и выберите новый слой поверх фонового изображения (назовите его как-то вроде «основной штрих») и с выбранным инструментом «Перо» (p) щелкните правой кнопкой мыши на изображении и выберите « Stroke Path… ».
Шаг 5:
В меню контура обводки выберите «Кисть» (которую мы предварительно определили на шаге 2) и, при желании, вы можете имитировать давление, чтобы сделать линию тонкой на каждом конце.
Шаг 6:
Теперь у вас есть красивая обведенная линия на вашем изображении … которая выглядит как то, что вы могли бы сделать в Paint, подождите …
Шаг 7:
Создайте маску слоя для слоя обводки, выбрав слой и нажав кнопку маски слоя (как показано ниже).
Совет: вы можете использовать Ластик для этого следующего шага, но я думаю, что это хорошая привычка использовать маски слоев, поскольку они не разрушают слои, к тому же вы не стираете Cmd / Ctrl + Z!
Шаг 8:
Теперь мы собираемся стереть участки обводки, которые появляются позади руки на изображении. Внимательно посмотрите на свое изображение и решите, какие участки лучше всего затереть.
Выберите инструмент «Кисть» (b) и черный цвет в качестве цвета переднего плана, с помощью слегка мягкой кисти выберите маску слоя на слое обводки и начните « Erasing » обводки, вот так…
Шаг 9:
Отлично, на самом деле начинает немного больше походить на часть изображения!
Затем продублируйте обводку дважды, щелкнув правой кнопкой мыши> Дублировать слой… ИЛИ Cmd / Ctrl + J, если вам нравится!
Затем щелкните правой кнопкой мыши только дублированные маски слоя и выберите «Применить маску слоя» …
Переименуйте среднюю обводку в «свечение обводки» , а нижнюю — на «текстурированное свечение» .
Шаг 10:
Выберите слой «свечение обводки» , затем перейдите в Фильтр> Размытие> Размытие по Гауссу, у меня сработало около 20 пикселей.
Не беспокойтесь о том, что свечение немного «просачивается» на те области, которые мы протерли, оно все равно будет освещено «световым лучом».
Шаг 11:
Теперь добавим немного цвета…. наконец!! Скройте два верхних слоя и создайте новый слой над « текстурированным свечением ».Щелкните правой кнопкой мыши> «Создать обтравочную маску» и залейте слой ковшом любым цветом, который вам нравится! Я выбрал зеленый.
Шаг 12:
Теперь мы собираемся применить Gaussian Blur к слою « textured glow », который должен дать нам красивое большое цветное свечение. Дублируйте слой, затем объедините их вместе, чтобы добавить немного дополнительной интенсивности, затем немного уменьшите непрозрачность, если необходимо.
Шаг 13:
А теперь немного текстуры! Создайте новый слой обтравочной маски над слоем с цветом свечения.
Назовите это, я не знаю… текстура? Измените режим наложения на Multiply , затем перейдите в Filter> Render> Clouds.
Отобразите два верхних слоя и … Отлично!
Шаг 14:
Теперь мы добавим вторую обводку меньшего размера, идущую вверх по руке. Поэтому выберите жесткую кисть меньшего размера, чем исходный мазок, и снова выберите белый передний план. С помощью Pen Tool (P) пройдите по тому же пути, что и оригинал, но немного в стороне.
Шаг 15:
Создайте новый слой (маленькая обводка) поверх всего и щелкните правой кнопкой мыши> Обводка контура.
Шаг 16:
Добавьте небольшое размытие по Гауссу к меньшей обводке.
Шаг 17:
Создайте маску слоя на меньшей обводке и закрасьте черным участки, где она находится позади на изображении. Затем уменьшите непрозрачность слоя примерно до 20%.
Шаг 18:
Теперь нам нужно немного светлых крапинок, чтобы добавить изображению немного большей глубины и волшебства.
Создайте новый слой, затем выберите очень маленькую белую кисть с жесткостью 0%.
Затем начните щелкать одиночные точки на изображении, изменяя размер кисти. Мой варьировался от 4 до 30 пикселей.
Шаг 19:
Теперь мы добавляем блики к основному источнику света, в моем случае исходящий от кончика звуковой отвертки.
Возьмите изображение Lens-Flare.jpg ниже, выберите «Файл»> «Поместить» … затем измените размер и разместите изображение на месте.
Затем измените режим наложения на «Linear Dodge (Add)», и уменьшите непрозрачность слоя до 90%.
Затем добавьте корректирующий слой, Слой> Новый корректирующий слой> Цветовой тон / Насыщенность и раскрасьте слой до желаемого тона, это мои настройки …
Примечание. Убедитесь, что кнопки «Обтравочная маска» и «Раскрашивание» отмечены флажком.
Теперь у вас должен получиться отличный блик!
Шаг 20:
Наконец, поскольку цвет, который я использовал, полностью отличается от того, что использовался в исходном изображении, нам нужно, чтобы он выглядел так, как будто цветное свечение действительно присутствует. Итак, создайте новый корректирующий слой чуть выше фонового изображения, Layer> New Adjustment Layer> Hue / Saturation.
Вам придется немного поиграть с настройками, чтобы они соответствовали вашему изображению, но так как моему требовалось больше зеленого и немного дополнительной насыщенности, это были мои настройки…
Заключение:
Итак, существует множество различных версий техники «Неоновое свечение», но я лично считаю, что она работает лучше с несколькими дополнительными штрихами, такими как второй меньший штрих, небольшие световые точки и блики от линз, добавляя немного дополнительной глубины. и интерес.Также релевантное изображение, такое как это, с научно-фантастической темой и переходным источником света на картинке, действительно связывает это воедино.
Надеюсь, вы нашли этот урок полезным! Если у вас возникнут какие-либо вопросы или мысли, используйте раздел комментариев ниже.
Как сделать экран светящимся с помощью Photoshop (светится телефон, телевизор, ноутбук)
Если вы ищете простой способ сделать цифровой экран более интересным на ваших фотографиях, добавление свечения экрана в Photoshop — идеальное решение.Вы можете быстро добавить свечение экрана к экрану телефона, компьютера или телевизора с помощью инструмента кисти и другого режима наложения. Вот как это сделать.
Чтобы экран светился в Photoshop, выберите голубой цвет и на новом слое обрисуйте края экрана мягкой кистью. После настройки кисти измените режим наложения слоя с «Нормальный» на «Экран», чтобы смешать мазки кисти. Теперь ваш экран выглядит так, как будто он светится на вашей фотографии!
В зависимости от типа изображения, с которым вы работаете, существует несколько различных методов создания светящихся экранов в Photoshop.В этом уроке вы познакомитесь с двумя эффективными методами, используя инструмент «Кисть» и корректирующий слой «Кривые». Оба варианта очень легко создать, но их внешний вид может немного отличаться в зависимости от ориентации экрана.
Давайте начнем с самого простого способа создания свечения экрана с помощью Brush Tool!
Как сделать цветной экран светящимся в Photoshop (метод кисти)
Этот метод лучше всего подходит для свечения, цвет которого вы хотите контролировать. Если вы работаете над научно-фантастической фотоманипуляцией или хотите создать неоновый свет, этот вариант отлично подойдет.Поскольку вы можете выбрать точный цвет, который хотите использовать для свечения, проявить творческий подход намного проще.
Шаг 1. Создайте новый слой
Прежде чем что-либо делать, начните с создания нового слоя над слоем изображения. Это позволит вам редактировать без разрушения с помощью настроек кисти!
Шаг 2. Выберите инструмент «Кисть» и выберите цвет.
Теперь пора выбрать цвет для вашего эффекта свечения. Начните с выбора инструмента «Кисть» ( B ), а затем щелкните цвет переднего плана на панели инструментов.
Из появившейся цветовой палитры выберите цвет для свечения. Если вы не знаете, какой использовать, попробуйте голубой или светло-желтый цвет. Для этого изображения я выберу желтый цвет.
Шаг 3. Закрасьте края экрана
Мягкой круглой кистью прокрасьте края экрана, чтобы нанести цвет. Цель состоит в том, чтобы добавить цвет в те места, где вы хотите светиться. В большинстве случаев это означает рисование вверх в направлении экрана.Как вы можете видеть в этом примере, мазки кистью нарисованы вверх, чтобы соответствовать углу наклона телефона.
Помните, что размер вашего свечения должен зависеть от размера вашего экрана. Например, свечение экрана телефона будет намного меньше свечения экрана телевизора.
Шаг 4. Повторите эти шаги с более светлым цветом
Добавив к изображению первый круг цвета, давайте добавим более светлый цвет ближе к экрану. Это очень помогает сделать экран ярче и придать свечению большую глубину.
Еще раз щелкнув по цвету переднего плана, настройте цвет кисти на немного более высокую версию той, которую вы только что нарисовали. В этом примере я выберу светло-желтый цвет.
Уменьшаем размер кисти с помощью клавиши [, рисуем по краю экрана на том же слое, что и раньше. Теперь у вас остался двухцветный мазок кисти, идущий от экрана. Проблема в том, что это пока выглядит не очень убедительно, поэтому давайте изменим режим наложения слоев!
Шаг 5. Измените режим наложения светящегося слоя на «Экран».
Убедитесь, что ваш слой свечения выбран (он же слой с мазками кисти), и измените режим наложения слоя с Normal на Screen .Это изменит то, как настройки кисти смешиваются с вашей фотографией, и превратит их в убедительное свечение.
Шаг 6: Отрегулируйте свечение с помощью маски слоя (необязательно)
Если вы понимаете, что есть части вашего свечения, которые вам больше не нужны, вы можете быстро избавиться от них с помощью маски слоя. Сначала добавьте маску слоя к слою свечения, затем установите черный цвет переднего плана, нажав , нажав D .
Мягкой кистью нарисуйте светящиеся части экрана, от которых вы хотите избавиться.Поскольку это просто маскирует свечение, у вас все еще есть возможность добавить его обратно, если это необходимо.
Результат
Создание свечения экрана в Photoshop с помощью кисти — один из самых простых способов сделать это. Поскольку вы можете быстро нанести кисть на фотографию, для создания эффекта не требуются какие-либо сложные инструменты.
Как сделать реалистичное свечение экрана в Photoshop (метод настройки кривых)
Для этого второго варианта вы узнаете, как сделать экран светящимся с помощью настройки кривых и инструмента «Перо».Этот метод предлагает более точный способ добавления свечения на экран, но обеспечивает только базовые настройки цвета. В отличие от предыдущего метода, корректировка кривых позволяет только слегка изменить оттенок цвета. Это может не сработать для манипуляций с фотографиями в научно-фантастическом стиле, но, безусловно, хорошо работает для того, чтобы все выглядело реалистично!
Шаг 1. Создайте контур ручки в форме вашего свечения
Для начала возьмите Pen Tool ( P ) и начните создавать путь в форме вашего свечения.Еще раз, вы хотите расширить эту форму наружу от направления экрана. Поскольку этот экран направлен прямо от камеры, я создам путь, тянущийся вверх.
После завершения пути щелкните правой кнопкой мыши в центре и выберите «Сделать выбор».
Оставьте радиус растушевки 0 пикселей и нажмите ОК. Теперь ваш путь пера станет активным выделением, представленным марширующими муравьями.
Шаг 2. Применение выделенной области к корректирующему слою «Кривые»
Поскольку выбор уже активен, тяжелая работа сделана.Все, что осталось, это создать корректирующий слой кривых, чтобы применить это выделение к маске слоя. При создании новой настройки кривых выбор будет применен автоматически. Теперь все корректировки кривых, которые вы делаете, будут ограничены формой вашей маски.
Шаг 3. Настройка яркости кривых
Щелкнув в центре кривой, перетащите вверх, чтобы сделать изображение ярче. Чем ярче вы увеличите яркость, тем ярче будет выглядеть экран. Поиграйте с этим, пока не найдете то, что подходит для вашего изображения.Не волнуйтесь; вы всегда можете вернуться и изменить это позже.
Шаг 4: Добавьте цвет с помощью настройки кривых
Над кривой находится вкладка с надписью RGB. При нажатии на эту вкладку отображаются отдельные цветовые каналы для красного, зеленого и синего. Когда вы нажимаете между этими каналами, вы можете применять разные цвета к своей фотографии. Я хочу сделать его теплее для этого свечения экрана, поэтому я нажимаю на синий канал и добавляю желтый , затем нажимаю красный канал и добавляю красный.
Шаг 5: примените размытие по Гауссу к корректировке кривых
Теперь, когда свечение экрана выглядит так, как вы хотите, единственная проблема заключается в том, насколько резкими выглядят края эффекта свечения. К счастью, вы можете быстро растушевать этот край, добавив размытие по Гауссу к маске корректирующего слоя кривых.
Убедитесь, что маска корректирующего слоя кривых выбрана, и перейдите к Filter> Blur> Gaussian Blur.
Регулируя радиус размытия, кривые будут выглядеть все более и более плавными.Попробуйте сделать что-то среднее, чтобы свечение было заметно, но резкие края больше не были видны. Вам нужен мягкий и постепенный переход между свечением и исходным изображением.
Когда вы будете довольны результатом, нажмите OK.
Шаг 6: затемните края фотографии (необязательно)
На многих фотографиях свечение экрана может выглядеть не так хорошо, как могло бы, потому что остальная часть фотографии слишком яркая. Когда вы думаете о свечении в реальной жизни, вы замечаете его только в более темных условиях, поскольку более яркий экран выделяется на темном фоне.Чтобы создать наиболее реалистичный эффект свечения, вам нужно подражать этой идее.
Сначала создайте слой регулировки яркости и контрастности и затемните яркость всей фотографии.
Теперь все выглядит слишком темным, поэтому давайте удалим этот эффект из центральной области вокруг свечения. Лучший способ сделать это — использовать прозрачный радиальный градиент переднего плана. Выбрав инструмент «Градиент» ( G ), выберите градиент от переднего плана до прозрачного в редакторе градиентов и установите тип градиента на радиальный градиент .
Нажмите D , чтобы установить черный цвет переднего плана, затем щелкните маску слоя регулировки яркости и контрастности, чтобы выбрать ее. Теперь щелкните и перетащите наружу от экрана на фотографии, чтобы удалить настройку затемнения. Таким образом, более темные области будут появляться только по краям фотографии, что сделает свечение более реалистичным.
Результат
Этот способ создания светящихся экранов в Photoshop дает более точный результат.Вместо того, чтобы иметь дело со случайным разливом цвета, вы можете легко контролировать, где появляется свечение, с помощью пути пера. После того, как контур пера создан и применен к маске корректирующего слоя кривых, тяжелая работа сделана, и вы можете свободно настраивать эффект свечения.
Теперь вы знаете два эффективных способа создания свечения экрана в Photoshop. Независимо от того, ищете ли вы быстрое решение с помощью инструмента «Кисть» или более точного варианта с помощью инструмента «Перо» и настройки кривых, вы все равно получите отличный результат.Поскольку вы освоили этот эффект Photoshop, давайте перейдем к следующему уроку, и посмотрим, как сделать фотографии в Photoshop мягкими и сказочными!
Счастливого редактирования,
Брендан 🙂
20+ лучших эффектов освещения и свечения в Photoshop (+ как добавить свечение)
Сегодня мы представляем вам коллекцию эффектов освещения и свечения Photoshop, которые вы можете применить к своим фотографиям и графике всего несколькими щелчками мыши.
Хотите ли вы добавить эффект неонового свечения к тексту или добавить уникальный эффект двойного свечения к портрету, в этой коллекции есть множество творческих эффектов Photoshop, которые вы обязательно найдете полезными и забавными.
Ознакомьтесь с нашей коллекцией тщательно подобранных экшенов и эффектов Photoshop ниже. Там есть несколько бесплатных предметов, а также несколько действительно мощных премиальных вариантов, которые могут вывести ваши эффекты на новый уровень.
Более 2 миллионов экшенов, надстроек и ресурсов для дизайна Photoshop с неограниченными загрузками
Загрузите тысячи потрясающих экшенов и надстроек Photoshop с членством на Envato Elements. Он начинается с 16 долларов в месяц и дает вам неограниченный доступ к растущей библиотеке, содержащей более 2000000 действий, предустановок, шаблонов дизайна, тем, фотографий и многого другого.
Изучите экшены Photoshop
Эффект двойного свечения — один из наиболее часто используемых в дизайне плакатов и флаеров. Он предлагает отличный способ выделить ваши портреты и графику современным и привлекательным способом. Этот экшен Photoshop позволяет без труда создать потрясающий эффект двойного света. Его очень легко использовать, и эффект также можно настроить.
Еще одним популярным эффектом, используемым в различных графических проектах, является эффект неонового свечения. Конечно, не каждый может получить этот эффект правильно, и обычно требуется много работы, чтобы создать эффект свечения.С помощью этого действия PS вы сможете воссоздать эффект всего за несколько шагов. Он работает даже с Photoshop CS3 и вплоть до последних версий CC.
Если вы хотите добавить к фотографиям аутентичные эффекты световых лучей или блики от линз, чтобы сделать их более креативными, эта коллекция экшенов Photoshop вам пригодится. Он включает в себя 4 эффекта бликов и 12 эффектов утечки света. Вы можете применить их все одним щелчком мыши и сравнить эффекты, чтобы найти тот, который вам нравится.
Это большой набор эффектов утечки света и световых лучей для Photoshop.Он включает в себя более 40 различных экшенов Photoshop с красочными и креативными стилями. Все эффекты неразрушающие, поэтому вы можете легко настроить эффекты по своему усмотрению. В качестве бонуса в комплект входит 8 эффектов фильма.
Хорошо продуманный эффект боке может сделать ваши фотосессии и портреты более потрясающими, чем они есть на самом деле. Этот эффект неплохо работает, особенно при свадебной фотографии. Этот экшен Photoshop позволяет добавлять тот же эффект к вашим фотографиям с помощью различных стилей и форм.Он включает в себя 15 цветовых предустановок и 5 различных форм.
Это бесплатный PSD-шаблон Photoshop, который вы можете использовать, чтобы легко добавить двойной световой эффект к вашей графике и фотографиям. Вы можете просто отредактировать шаблон, чтобы вставить свои собственные изображения, чтобы применить эффект.
Этот бесплатный шаблон также позволяет добавить привлекательный эффект двухцветного изображения к вашим фотографиям, просто настроив файл PSD. Он прост в использовании и содержит 10 готовых предустановок для двухцветных цветов на выбор.
Это большой набор эффектов утечки света для Photoshop.Он включает в себя 50 различных световых эффектов с тонкой винтажной атмосферой. Эффекты представлены в виде наложений фотографий. Использовать наложения в Photoshop очень просто. Просто перетащите оверлей на свою фотографию, чтобы применить его. Эти наложения работают с Photoshop, Photoshop Elements, Affinity Photo, Gimp и многими другими программами.
Добавление луча северного сияния к фотографиям природы и пейзажей, несомненно, сделает их совершенно потрясающими. Этот пакет действий Photoshop позволяет легко добавлять эффекты освещения в стиле Авроры к вашим фотографиям и графическому дизайну.Он включает в себя 16 различных действий.
С помощью этого экшена Photoshop вы можете создать модный эффект светящегося дыма в Photoshop. Он идеально подходит для выделения форм, изображений и объектов в различном графическом дизайне. Эффект полностью настраивается и включает сопутствующие дымовые кисти.
Используйте этот шаблон PSD, чтобы ваши заголовки и заголовки выглядели как неоновые вывески в стиле ретро. Он включает в себя 6 шаблонов, которые можно редактировать, чтобы вставить свой собственный текст. Он также поставляется с 6 фонами, которые вы также можете использовать в своих проектах.
Еще один креативный эффект двойного освещения для Photoshop. Этот экшен PS отличается более привлекательным и настраиваемым эффектом двойной подсветки. Эффект доступен в 3 различных цветовых комбинациях и 16 наложениях цветов боке. Вы можете настроить и изменить эффект по своему усмотрению.
Этот бесплатный эффект Photoshop позволяет применить к вашим фотографиям уникальный эффект освещения с помощью призматической линзы. Он идеально подходит для создания уникальных дизайнов с вашими фотографиями и графическим дизайном.
Используйте этот бесплатный шаблон Photoshop, чтобы добавить к тексту эффект неоновой вывески.Эффект представлен в виде легко редактируемого файла PSD, в котором вы можете ввести свой собственный текст, чтобы применить эффект неоновой вывески.
Фотографы и графические дизайнеры наверняка найдут этот набор экшенов Photoshop весьма полезным, поскольку в нем представлены различные стили световых эффектов, которые вы можете применить к своим проектам. Эффекты доступны в виде экшенов PS и совместимы с Photoshop CS3 и выше.
Как следует из названия, этот шаблон позволяет легко добавлять эффект светящегося контура к вашей графике, фигурам и объектам.Он поставляется в виде шаблона PSD, и вы можете редактировать его, используя смарт-объекты для размещения собственной графики.
Еще один сборник фото наложений. В этой коллекции есть 20 различных светящихся эффектов, которые вы можете легко перетащить на свои фотографии и графику. Вы также найдете наложения различных стилей освещения и цветов.
Эта коллекция экшенов Photoshop включает в себя набор уникальных световых эффектов, которые вы можете использовать, чтобы легко выделять людей, объекты и продукты в своих проектах.Он добавляет эффект, который выглядит так, как будто свет прожектора освещает сцену. Эффект также легко настроить.
С помощью этого набора экшенов Photoshop вы можете придать своей ночной жизни и уличной фотографии стиль киберпанка. Экшен создает эффект двухцветного освещения, добавляя неоновые огни к вашим рисункам и фотографиям.
Если вы хотите добавить в свой дизайн эффект молнии, этот экшен Photoshop будет весьма кстати. Он работает одним щелчком мыши и поставляется в 10 различных цветовых предустановках для создания привлекательных эффектов молнии.
Коллекция простых световых эффектов бликов для Photoshop. Вы можете использовать эти эффекты для добавления реалистичных бликов и световых лучей, просто настроив файл PSD и разместив свои собственные изображения.
Используйте этот бесплатный экшен Photoshop, чтобы добавить яркую летнюю дымку к вашим фотографиям на открытом воздухе. Образец этого пакета действий можно бесплатно загрузить и использовать с вашими личными дизайнами.
Как добавить эффект свечения в Photoshop (Уроки)
Если вы предпочитаете работать самостоятельно, а не использовать экшен Photoshop, вы можете создать эффект свечения в Photoshop несколькими способами.Мы выбрали несколько простых руководств, которым вы можете следовать. Ознакомьтесь с ними ниже.
Как засветить что угодно в фотошопе (видео)
В этом простом руководстве показано, как добавить эффект свечения практически ко всему, о чем вы можете подумать. Он включает в себя простые пошаговые инструкции, показывающие, как создать эффект всего за несколько минут.
Как создать светящиеся линии в Photoshop (видео)
Из этого урока вы узнаете, как добавить неоновые светящиеся линии вокруг ваших портретов и объектов.Учебник также очень прост для понимания и удобен для новичков.
Учебное пособие по расширенным эффектам свечения
В этом руководстве представлены письменные и видеоинструкции по созданию расширенных эффектов свечения в Photoshop. Этот учебник больше всего подходит для опытных дизайнеров, желающих повысить свои навыки.
Эффект мягкого и мечтательного свечения (видео)
Следуйте этому руководству, чтобы узнать, как добавить легкое мягкое свечение к фотографиям, чтобы они выглядели более мечтательными.Это очень простой эффект, который можно усвоить менее чем за 4 минуты.
Эффект двойного освещения в Photoshop (видео)
Научитесь создавать эффект двойного свечения в Photoshop с помощью этого простого урока YouTube. Этот эффект очень легко создать, он занимает всего 2 слоя.
Чтобы получить еще больше великолепных эффектов, взгляните на нашу лучшую коллекцию эффектов Photoshop HDR.
Экшены Photoshop
Экшены Photoshop— это идеальная возможность сэкономить время, избавляя вас от необходимости выполнять одну и ту же обработку нескольких изображений.Использование чужих действий поможет вам задействовать творческие приемы, передовые стили постобработки и прекрасные эффекты. В этой серии вы узнаете, как использовать экшены Photoshop, и найдете профессиональные примеры для использования в своей собственной дизайнерской работе.
Прочитать статью →Как создать эффект свечения, который электризует ваши конструкции
Хотите, чтобы ваш дизайн выглядел в стиле ретро, в стиле паровой волны? Добавьте сияния в заголовки и заголовки с помощью этого пошагового руководства с использованием режимов наложения.
Мечтательное неоновое свечение — это простой стиль, демонстрирующий, насколько эффективными могут быть простые в использовании световые эффекты и режимы наложения в Photoshop. В этом уроке я покажу вам, как создать простой, но универсальный эффект свечения для шрифта, но вы можете применить эту технику к гораздо большему, например к границам изображений, значкам и другим элементам дизайна. Вы даже можете использовать его для работы с пышными или прямыми линиями, чтобы получить реалистичное свечение неоновой трубки для ваших дизайнов в стиле нового минимализма — одной из главных творческих тенденций 2018 года.
Выполните следующие действия, чтобы быстро применить эффект свечения к тексту в Photoshop.В конце мы рассмотрим, как в дальнейшем использовать режимы наложения для размещения свечения над объектами.
Шаг первый: создайте свой тип
Откройте новый документ в Photoshop и установите черный фон — вы будете использовать несколько режимов наложения, а темный фон поможет вам увидеть эффект свечения во время работы. (На белом или прозрачном фоне трудно увидеть, что делают эффекты.)
Мы собираемся использовать здесь название, чтобы показать пару техник, работающих вместе. Поскольку мы стремимся к ретро-дизайну, введите слово « RADICAL » на новом текстовом слое.
Я использую шрифт Brother 1816, выделенный светлым курсивом (доступен в Adobe Typekit в Creative Cloud, но любой светлый курсив без засечек может соответствовать этому стилю), с размером 106 пунктов. размер. Кернинг установлен на оптический, а отслеживание — на 200.
Теперь мы надеваем наши выстиранные голубые шорты O.P.
Шаг второй: скопируйте текстовый слой
Скопируйте текстовый слой так, чтобы было два типовых слоя RADICAL . Это позволяет мне обрабатывать форму букв свечением, имея при этом возможность редактировать заливку букв по отдельности.
Я сделаю оба слоя 100% голубыми для эффекта паровой волны, щелкнув поле цвета текста в палитре Character . Вы можете выбрать любой совместимый с неоном цвет, подходящий к вашему дизайну.
Сгруппируйте слои , выбрав оба текстовых слоя и щелкнув значок папки в нижней части палитры «Слои». Это позволяет перемещать слои в тандеме.
Выберите верхний текстовый слой и уменьшите Заливку до 0%. — это сделает сами буквы невидимыми, но позволит эффекту свечения оставаться видимым по краям.Теперь отключите видимость нижнего слоя, щелкнув значок глазного яблока слева от имени слоя, чтобы мы могли сосредоточиться на верхнем слое
Шаг третий: создайте свечение в стиле слоя
Откройте панель Layer Style , дважды щелкнув верхний типовой слой или нажав Layer в строке меню, затем Layer Style. В разделе Blending Options отметьте Outer Glow в левом меню, и его элементы управления появятся в середине окна.
В разделе «Структура» установите Blend Mode на Screen с 70% opacity . Щелкните эскиз цвета, также в разделе «Структура», чтобы изменить его на ярко-пурпурный, который хорошо сочетается с голубым цветом заголовка для этого вида.
Следующие элементы управления в разделе Elements устанавливаются в зависимости от размера вашего документа. Для этого изображения 2880x1800px Technique установлен на Precise — Более мягкий способ сделал свечение в углах тонких букв слишком закругленным.
Продолжая раздел «Элементы», Spread управляет насыщенностью затухания от края объекта, от которого исходит свечение. Нам не нужно манипулировать Spread, потому что углы хорошо определены с помощью Precise for the Technique. Размер Размер составляет 50 пикселей, но для меньшего изображения он будет меньше по масштабу.
Раздел Качество оставим как есть. Contour остается у прямого диагонального долота, что также способствует равномерному свечению, которое нам нужно.
Для более жирных или толстых букв или фона с другим рисунком вы можете выбрать Smooth для Technique . В области «Элементы» вы можете настроить размер изображения, так как все остальные элементы управления основаны на процентах и, следовательно, масштабируются вместе с изображением.
Удар ОК . Теперь вы должны увидеть светящуюся неоновую рамку вокруг вашего шрифта.
Шаг четвертый: последние штрихи
Вернитесь на панели «Слои» и включите видимость для нижнего слоя шрифта, чтобы вы снова могли видеть голубую основу.
Я пошел дальше и создал смарт-объект в стиле паровой волны в стиле 80-х в Illustrator, чтобы показать, как эти методы могут быть объединены для создания простого минималистичного дизайна.
Поскольку я использую элемент дизайна с полосами с чередующимися градиентами и черным, я установил типовой слой Blend Mode на Screen , выбрав его из раскрывающегося меню в палитре слоев. Это придает ему вид VHS-качества.
Режим наложения «Экран» взаимодействует с фоном, увеличивая яркость, когда цвета в этом слое находятся поверх другого слоя с цветом светлее черного — в данном случае это розово-синий градиент.Он существенно увеличивает уровень белого в соответствующем слое.
Я призываю вас поэкспериментировать с разными фонами и элементами, наложенными друг на друга, при этом режимы наложения будут взаимодействовать по-разному. Используйте эту технику, но попробуйте разные режимы наложения для более впечатляющих или более тонких результатов.
Ищете другие руководства по дизайну? Ознакомьтесь с этими инструкциями для своего следующего проекта:
Получите лицензию на потрясающий контент по плану, который соответствует вашим потребностям.
Посмотреть цены
Плагин для Photoshop с эффектами свеченияLumiere — чрезвычайно мощный плагин для Adobe Photoshop, который генерирует расширенные эффекты свечения. Lumiere может создавать сложные зеркальные блики, блики и рассеянное сияние с полным контролем над всеми возможными переменными, и все это на кончиках пальцев художника. Lumiere работает с яркостью изображения, как и настоящее свечение. Более яркие области изображения обрабатываются красивым свечением.
Glows (также называемые Diffuse Glows, Blooms, Specular Blooms, Ghosts, Filter Flares, Flares, Glares) описывают явления, когда яркие объекты на изображении вспыхивают. Это происходит в реальной фотографии по ряду различных причин: фактическая эмульсия пленки растекается, внутренние отражения внутри объектива камеры вызывают артефакты объектива, такие как свечение и блики объектива, или фотограф поместил на объектив специальный фильтр или гель. Воспроизведение этого эффекта в виде пост-обработки может быть легко достигнуто с помощью Lumiere для любого количества технических или творческих целей.
Рассеянное свечение в реальном мире
Lumiere работает, выбирая диапазон пикселей выше порогового значения яркости, обрабатывая их с помощью различных алгоритмов диффузии и накладывая их обратно на исходное изображение. Инструменты Lumiere обеспечивают быстрый и легкий предварительный просмотр выделения и распространения независимо для точной настройки. Это показывает, какие части изображения выбраны и как эти выделения преобразуются в свечение.
Слева: выбор свечения, посередине: обработка свечения, справа: светящийся композит
Lumiere позволяет точно настраивать каждый атрибут на протяжении всего процесса, например, тщательно контролировать радиус свечения.Выберите один из двух различных алгоритмов диффузии, контролируйте количество итераций диффузии и точно регулируйте свечение, используя функции гаммы, насыщенности и даже хроматической аберрации.
Радиус свечения люмьера
Укажите ось свечения или отрегулируйте обе независимо для получения поистине уникальных эффектов свечения. Создавайте великолепные и яркие анаморфные свечения за секунды.
Ось свечения Люмьера
Lumiere — идеальный творческий инструмент для создания драматических и впечатляющих изображений.Специально направленное свечение может обеспечить фокусировку и направить внимание зрителя на любую конкретную часть вашего изображения.
Сияние люмьера помогает создать фокус
Lumiere предлагает средства управления маскированием профессионального уровня для изолированного свечения. Художник может указать горячую точку и радиус спада, а также координаты изображения для расширенных операций маскирования. Доступны десять различных алгоритмов преобразования яркости на основе различных стандартных цветовых пространств. Lumiere предлагает два оптимизированных алгоритма диффузии с независимым управлением осями и многопроходными операциями.
Элементы маскировки Люмьера
Lumiere интеллектуально анализирует цвет исходного изображения и создает цветное свечение на основе информации, предоставляя пользователю различные дополнительные элементы управления изменением цвета.
Lumiere выполняет свечение цветов исходного изображения — точно так же, как настоящее свечение
Особенности свеченияLumiere, такие как регулировка гаммы, контроль насыщенности, хроматическая аберрация, возможность пиксельного шума и цветовая окраска, обеспечивают непревзойденные возможности для создания ультрареалистичных эффектов свечения.Вновь введите шум, чтобы он соответствовал оптическим эффектам пленки и камеры.
Lumiere позволяет тонировать светом для расширенной интеграции изображений с цветокоррекцией
Lumiere даже предлагает инструменты для хроматической аберрации, способные влиять на свечение для получения поистине уникальных и впечатляющих результатов.
Хроматическая аберрация Люмьера
Lumiere был разработан для индустрии профессиональных цифровых изображений и поэтому поддерживает цветовые режимы 8/16 бит на канал с использованием 100% возможностей многопоточного рендеринга.Окно предварительного просмотра с широкими возможностями настройки и изменения размера мгновенно отображает прогресс, масштабирование, подгонку изображения, параллельные сравнения, операции в реальном времени и статистическую информацию после каждого прохода.
Lumiere является 100% многопоточным, способным использовать неограниченное количество ядер для достижения максимальной скорости.
Lumiere поддерживает цветовые режимы 8 бит / канал и 16 бит / канал для профессиональных рабочих процессов.
Рабочий процесс
Lumiere выполняет свои операции, используя три логических шага.Сначала идет выбор, затем диффузия и вывод. Эти разделы были логически разделены на отдельные группы панелей в графическом интерфейсе Lumiere для ясности и простоты использования. Типичный рабочий процесс выглядит следующим образом: сначала определяется выбор пикселей с использованием нижнего и верхнего пороговых значений. Эти пиксели обычно состоят из самых ярких пикселей изображения, таких как свет или солнце, и верхний порог обычно должен быть оставлен на 255. Затем применяется диффузия. Это размывает выделение до определенного размера.Некоторые операции окраски также могут быть выполнены в это время для создания подходящей диффузии. Наконец, происходит вывод. Рассеивание аддитивно совмещается с исходным изображением с использованием определенного режима наложения для создания рассеянного свечения.
Нижний порог: этот ползунок управляет нижним допуском для выбора. Пиксели со значением яркости больше этого порога и меньше верхнего порога будут выбраны для рассеивания.
Слева: исходное изображение, справа: выбор порога свечения
Верхний порог: этот ползунок управляет верхним допуском для выбора.Пиксели со значением яркости меньше этого порога и больше, чем нижний порог, будут выбраны для рассеивания.
X Radius: этот ползунок регулирует размер горизонтального свечения. Как правило, достаточно размеров от 0 до 255, но если требуется большее распространение, просто используйте опцию кнопки 0-1000 . Когда кнопка Y = X включена, радиус X также управляет радиусом Y.
Радиус свечения люмьера
Задав различные радиусы X и Y, можно создать поразительные эффекты, такие как анаморфные блики, полосы и т. Д.
Ось свечения Люмьера
Y Radius: этот ползунок регулирует размер вертикального свечения. Как правило, достаточно размеров от 0 до 255, но если требуется большее распространение, просто используйте опцию кнопки 0-1000 .
Ось свечения Люмьера
0-1000: этот переключатель увеличивает диапазон радиуса диффузии с 255 до 1000.
Y = X: этот переключатель заставляет радиус Y совпадать с радиусом X для пропорционального свечения.
Интенсивность: этот ползунок регулирует силу (в процентах) свечения.0 дает полностью прозрачное свечение, а 100 — полностью непрозрачное свечение.
Display (Output): отображает окончательный составной эффект свечения.
Display (Selection): отображает только выбранные пиксели для эффекта свечения.
Display (Diffusion): отображает только рассеянные пиксели для эффекта свечения.
Режим отображения Люмьера
Выбор
Алгоритм выбора определяет, как Люмьер должен вычислять, какие пиксели выбрать для рассеивания.Наиболее распространенным является усреднение всех трех цветовых каналов, но иногда может быть полезно использовать вместо него определенный цветовой канал. Например, на изображении с красной луной на голубом небе канал красного цвета может быть выбран для алгоритма, который автоматически выберет только пиксели луны.
Алгоритм (R + G + B) / 3: Интенсивность получается из каналов красного, зеленого и синего цветов, сложенных вместе и затем усредненных.
Алгоритм (красный), (зеленый) и (синий): интенсивность определяется соответствующим цветовым каналом.
Алгоритм (H) LS, (Y) UV, (Y) CBR: Интенсивность выводится из соответствующего канала яркости цветового пространства.
Алгоритм (R + G) / 2, (G + B) / 2, (B + R) / 2: интенсивность получается из двух соответствующих цветовых каналов, сложенных вместе и затем усредненных.
Маскирование — одна из самых мощных функций Lumiere. Это позволяет художнику выбрать только определенную область в пределах диапазона выбора. Примером может быть выделение определенного участка огня, который требует свечения, а остальное — нет, или отделение свечения луны от свечения остальной части неба.
Включить маску: эта кнопка переключает возможности маскировки для изолированного свечения.
Люмьерная маскировка
Показать маску: эта кнопка отображает или скрывает селекторы маски. Когда эта кнопка включена вместе с Включить маску , щелчок левой кнопкой мыши в окне предварительного просмотра определит новое местоположение маски, а щелчок правой кнопкой мыши будет прокручивать. Когда эта кнопка отключена, щелчок левой кнопкой мыши в окне предварительного просмотра будет прокручивать.
Маска (ось X), (ось Y): эти ползунки управляют расположением маски.
Положение маски Люмьера
Маска (точка доступа): этот ползунок управляет выбором маски точки доступа. Яркость свечения будет 100% интенсивностью в пределах горячей точки и уменьшится до 0% интенсивности при спаде.
Mask (Falloff): этот ползунок управляет выбором маски спада. Яркость свечения будет 100% интенсивностью в пределах горячей точки и уменьшится до 0% интенсивности при спаде.
Распространение
Diffusion (Box, Gaussian): в этом раскрывающемся списке указывается тип используемого алгоритма распространения.Размытие рамки обычно выполняется быстрее, но дает менее точные результаты. Размытие по Гауссу будет немного медленнее, но даст оптимальные результаты. Размытие по рамке даст результаты в форме прямоугольника, а размытие по Гауссу даст результат в форме колокола.
Диффузионный тип Люмьера
Итерации: этот ползунок регулирует количество применяемых проходов диффузии. Иногда одного прохода диффузии может быть недостаточно, и вам может потребоваться несколько проходов для создания плавного свечения. Это может быть особенно актуально для больших свечений.Вы также можете использовать дополнительные проходы диффузии, чтобы сгладить блочные размытия или сконцентрировать центры гауссовых. Дополнительные проходы диффузии линейно увеличивают время обработки, поэтому используйте их с осторожностью.
Итераций свечения Люмьера
Гамма: этот ползунок управляет гаммой свечения. Это часто используется для дополнительной концентрации свечения.
Насыщенность: этот ползунок регулирует насыщенность эффекта свечения. Иногда вы можете использовать эту функцию, чтобы подчеркнуть цвета в эффекте свечения или, в качестве альтернативы, полностью обесцветить свечение при введении диффузного тонирования.
Хроматическая аберрация: управляет степенью хроматической аберрации, вносимой в эффект свечения. Эта функция имитирует дефекты объектива камеры путем разделения цветовых каналов и применения диффузии, что приводит к спектральному свечению.
Хроматическая аберрация Люмьера
Шум: этот ползунок регулирует количество пиксельного шума, добавляемого к эффекту свечения.
Noise Color (Mono): эта кнопка переключает между цветным и монохроматическим шумом. Монохроматический шум вычисляет цветовую дисперсию одного и того же значения для всех цветовых каналов, в то время как цветовой шум вычисляет уникальную цветовую дисперсию для каждого цветового канала.
Diffusion Tint: этот образец цвета определяет цвет свечения. Этот цвет будет умножен на текущий цвет свечения. Если вы хотите, чтобы свечение было характерным только для диффузного оттенка, вы должны установить диффузионную насыщенность на -100, чтобы удалить весь исходный цвет свечения.
Тонирование люмьерным светом
Выход
Comp Mode: в этом раскрывающемся списке указывается, как объединить эффект свечения (Добавить, Осветлить, Осветлить, Экран). Все эти режимы работают так же, как и стандартные режимы наложения.Все они действуют аддитивно.
Выборка: это раскрывающееся меню определяет, какой тип выборки использовать для функций, которые используют функции масштабирования, такие как хроматическая аберрация. Если вы вводите хроматическую аберрацию и свечение выглядит пиксельным, установите режим выборки на бикубический.
Выход (красный, зеленый, синий): указывает, какие цветовые каналы выводить.
Интерфейс
Progress Bar: отображает прогресс текущего эффекта свечения.
Масштаб: определяет размер изображения для предварительного просмотра.Размер окна предварительного просмотра напрямую влияет на производительность Lumiere.
По размеру: помещает изображение для предварительного просмотра в окно предварительного просмотра.
Splitscreen: разделяет окно предварительного просмотра для отображения необработанного и обработанного изображения для параллельного сравнения.
Realtime: Применяет все эффекты (в реальном времени) к «перетаскиванию мышью» вместо «отпускания мыши».
Статус: отображает статистику, относящуюся к обработке изображения.
ОК: применяет к изображению эффект свечения.
Справка: отображает общее окно справки.
Сброс: сброс всех контроллеров до настроек по умолчанию.
ОТМЕНА: Выход из плагина без применения эффекта свечения к изображению.
Дополнительная информация
- v1.1 — При использовании хроматической аберрации и полноразмерного предварительного просмотра края предварительного просмотра не будут правильно размываться: это только ошибка отображения, и применение эффекта приведет к правильному результату.
История изменений
- v1.0 — Первый выпуск.
- v1.1 — Маска сглаживания
- v1.1 — Не выводить маску, если включена
- v1.1 — Не выводить разделенный экран, если включено
- v1.1 — Не выводить выделение или диффузию, если включено, только финальное изображение.
- v1.1 — Не выводить выделение или диффузию, если включено, только конечное изображение.
- v2.0 — выпуск 64 бит.
- v2.0 — Добавлены верхний и нижний пороги для более точного выбора цветового диапазона.
- v2.0 — Добавлены радиусы размытия по осям X и Y с переключателем блокировки для свечения отдельных осей.
- v2.0 — Гизмо с антиализованной маской.
- v2.1 — Исправлен сбой при доступе к файлам в Windows 10.
- v2.2 — Исправлено некорректное отображение логотипа при использовании больших шрифтов или DPI.
- v2.2 — Центрированный интерфейс для экрана при первом запуске.
Кредит изображения: Ричард Розенман
Кредит изображения: Майк Харрис
Кредит изображения: Wallpaperswide.com
Кредит изображения: Wallcoo.net
Изображение предоставлено: HDwallpapers.com
Кредит изображения: Nasa.gov
Кредит изображения: M5board.com
Кредит изображения: Дакс Панди
Кредит изображения: Дакс Панди
Кредит изображения: Дакс Панди
Кредит изображения: Дакс Панди
Кредит изображения: Дакс Панди
Установка этого программного обеспечения проста и требует всего трех простых шагов:
1 — Загрузите программное обеспечение, нажав кнопку Download Demo , расположенную выше на странице программного обеспечения.Вам будет предложено сохранить файл .zip на вашем компьютере.
2 — Извлеките содержимое из файла .zip и поместите файл .8bf в папку плагинов вашего хоста. Например, чтобы установить Adobe Photoshop CS6, поместите файл .8bf в указанное ниже место. Вы можете создать подпапку, чтобы ваши плагины были организованы, как показано ниже. Убедитесь, что 64-битные плагины, подобные этим, помещены в соответствующую 64-битную папку плагинов Adobe Photoshop.
Если вы используете Photoshop CC (например,версия 2013-2019 или более поздняя), ваши плагины Photoshop хранятся в папке, совместно используемой всеми версиями Photoshop CC, показанными ниже.
3 — Запустите Adobe Photoshop, откройте изображение и щелкните Filter> Richard Rosenman> Filter Name. Если фильтр неактивен, возможно, он не поддерживает текущую глубину цвета изображения.
Если вы приобрели коммерческую лицензию, просмотрите раздел активации.
Если вы приобрели коммерческую лицензию, вы должны активировать свое программное обеспечение.Вы можете вручную активировать свое программное обеспечение в любое время, войдя в свою учетную запись. Активация этого программного обеспечения проста и требует всего пяти простых шагов:
1 — Войдите в свою учетную запись, нажав кнопку «Учетная запись» в верхнем меню.
2 — Щелкните VIEW , чтобы отобразить детали заказа, содержащие продукт, который вы хотите активировать.
3 — Введите код запроса и щелкните СОЗДАТЬ ЛИЦЕНЗИЮ . См. Ниже информацию о том, как получить код запроса.
Ваш код запроса можно найти, нажав кнопку справки установленного программного обеспечения.
4 — В приглашении к файлу будет предложено сохранить файл лицензии. Вы должны сохранить этот файл лицензии в той же папке, в которой находится плагин. Ниже приведен пример для Photoshop CS6.
Если вы используете Photoshop CC (например, версия 2013–2019 или более поздняя), ваши плагины Photoshop хранятся в папке, совместно используемой всеми версиями Photoshop CC, показанными ниже.
5 — Перезапустите Adobe Photoshop, откройте изображение и щелкните Фильтр> Ричард Розенман> Имя фильтра. Если фильтр неактивен, возможно, он не поддерживает текущую глубину цвета изображения.
В строке заголовка ваше программное обеспечение должно теперь отображать ЗАРЕГИСТРИРОВАННО . Теперь он разблокирован и готов к использованию.
Создание сцены с эффектом свечения в Photoshop
Прошло много времени с тех пор, как я сделал здесь учебник, в Naldz Graphics. В этом месяце я собираюсь больше сосредоточиться на создании учебных пособий для всех. Сегодня вы узнаете, как создать сцену с эффектом свечения в Photoshop.
Из этого туториала Вы узнаете, как создавать крутые светящиеся эффекты на своих произведениях. Давайте сначала сделаем быстрый предварительный просмотр окончательного результата.
Если вы готовы, то приступим.
Шаг 1
Мы использовали изображение ниже. Открыть новый документ. В этом уроке я использую 530 x 438 пикселей. Используйте цвет # 000000 для фона. Переместите изображение в рабочий документ, используя инструмент «Перемещение» (V). Назовите изображение «Stock Image».
Шаг 2
Создайте новый слой над слоем Stock Image.Выберите инструмент «Градиент» (G). Установите цвет # 9d5c5b и # b53564. Примените градиент к новому слою, затем установите для него значение «Цвет» и 75% непрозрачности.
Шаг 3
Создайте новый слой между фоном и изображением. Установите цвет # 470310. Теперь снова выберите инструмент «Градиент» и используйте «От переднего плана к прозрачному» в режиме радиального градиента. Теперь применим его к нашему рабочему документу. Назовите слой «Highlight1»
.Шаг 4
Создайте новый слой над слоем Highlight1, затем перейдите в Filter> Render> Clouds.Установите слой на «Мягкий свет». Назовите слой «Облако». Дублируйте слой «Облако», нажав CTRL + J.
Шаг 5
Создайте новый слой за слоем Stock Image. Назовите слой «Круги». Установите цвет на #ffffff. Выберите инструмент «Эллипс» (U) и нарисуйте круги. Обязательно удерживайте Shift при создании кругов (посмотрите изображение ниже). Теперь отрегулируйте Заливку до 30%. Переходим в режим наложения. В режиме наложения выберите Outer Glow, затем используйте цвет # e1851a. Непрозрачность до 100%.Раздвинуть до 6% и Размер до 2 пикселей.
Шаг 6
Дублируйте слой с кругом. Здесь мы собираемся масштабировать дублированный слой и перемещать его по области, чтобы образовалось больше кругов. Создайте 6 дубликатов. (См. Изображение ниже). Вы также можете настроить непрозрачность до 50% других слоев с кругами, особенно для маленьких кругов.
Шаг 7
Создайте новый слой позади слоя Stock Image. Выберите Custom Shape Tool (U), затем выберите «Tile 2».Установите непрозрачность до 35%. Переходим в режим наложения. В режиме наложения выберите Outer Glow, затем используйте цвет # e1851a. Непрозрачность до 100%. Раздвинуть до 6% и Размер до 2 пикселей. Перейдите в Edit> Transform> Warp и деформируйте плитку (см. Изображение ниже)
После деформации перейдите в Edit> Transform> Rotate и отрегулируйте деформированную плитку в нужное положение. Назовите слой Tile. Дублируйте слой плитки, затем установите дублирующийся слой на 100% непрозрачность и 30% заливку.
Шаг 8
Дублируйте слой Stock Image, затем выберите дубликат Stock Image.Перейдите в Image> Adjustments> Hue / Saturation. В Hue / Saturation установите Lightness на +100. Щелкните правой кнопкой мыши дубликат слоя Stock Image, затем выберите Outer Glow. На Outer Glow установите цвет #ffffbe. Непрозрачность до 75%. Разброс до 0% и размер до 18%. Теперь у нас есть выделение Stock Image.
Шаг 9
Создайте новый слой между Stock Image и Duplicate Stock Image. Установите цвет на #ffffff. Выберите Brush Tool (B) и установите кисть на «Splatter 59 Pixels».Теперь примените кисть к правой стороне изображения запаса. (см. изображение ниже)
Шаг 10
Давайте добавим немного блесток. Позже создайте новый слой над слоем Stock Image. Выберите Brush Tool (B), затем настройте кисть на Soft Round 5 Pixels.
Шаг 11
Создайте новый слой. В этой части мы будем использовать 4 вида цветов. Сначала используйте #ffffbe, затем примените его к слою с помощью кисти. 2-й цвет — # 587f23. 3-й — # d99905, последний — # ffcd03.(см. изображение ниже)
Шаг 12
Перейдите в Фильтр> Размытие> Размытие по Гауссу. В Gaussian Blur установите радиус 25 пикселей.
Шаг 13
Почти готово. Теперь установите слой «Осветление» и непрозрачность 45%. Перейдите в Edit> Transform> Rotate, чтобы отрегулировать положение выделения.
И готово. Надеюсь, вам понравился наш урок на сегодня. Напишите нам ссылку на вашу работу над этим руководством в области комментариев.Будет больше учебников. Не забудьте Подпишитесь на нашу RSS-ленту , чтобы вы могли получать новые учебные материалы на свой почтовый ящик
Об авторе: Графический дизайнер и основатель Naldz Graphics.
