Как вырезать объект из фото онлайн: 2 рабочих сервиса
Часто случается, что на фото присутствуют лишние элементы или необходимо оставить только один объект. В таких ситуациях на помощь приходят программы-редакторы, предоставляющие инструменты по удалению ненужных частей изображения. Однако поскольку не у всех пользователей есть возможность задействовать такой софт, рекомендуем обратиться к специальным онлайн-сервисам.
Читайте также: Изменяем размер фотографии онлайн
Вырезаем объект из фотографии онлайн
Сегодня мы поговорим о двух сайтах, позволяющих справиться с поставленной задачей. Их функциональность сосредоточена конкретно на вырезании отдельных объектов из картинок, и работают они примерно по одному и тому же алгоритму. Давайте приступим к их детальному обзору.
Что касается вырезания объектов в специальном программном обеспечении, то Adobe Photoshop отлично подойдет для выполнения этой задачи. В отдельных наших статьях по ссылкам ниже вы найдете детальные инструкции по этой теме, они помогут справиться с обрезкой без особых трудностей.
Подробнее:
Как вырезать объект в Фотошопе
Как сгладить края после вырезания объекта в Фотошопе
Способ 1: PhotoScrissors
Первым на очереди выступает бесплатный сайт PhotoScrissors. Его разработчики предоставляют ограниченную онлайн-версию своего софта для тех, кому необходимо быстро обработать рисунок. В вашем случае этот интернет-ресурс идеально подойдет. Вырезание в нем делается буквально за несколько шагов:
Перейти на сайт PhotoScrissors
- Находясь на главной странице PhotoScrissors, приступайте к загрузке необходимого изображения.
- В открывшемся обозревателе выделите фото и кликните на кнопку
- Дождитесь загрузки картинки на сервер.
- Вы будете автоматически перемещены в редактор, где вам предложат ознакомиться с инструкцией по его использованию.
- Щелкните левой кнопкой мыши на значок в виде зеленого плюса и выделите этим маркером область, которую нужно оставить.

- Красным же маркером отмечаются те объекты и фон, которые будут вырезаны.
- Изменения изображения показываются в реальном времени, поэтому вы можете сразу же дорисовывать или отменять любые линии.
- На панели сверху есть инструменты, позволяющие вернуться назад, вперед или стереть нарисованную часть.
- Обратите внимание на панель справа. На ней настраивается отображение объекта, например, сглаживание.
- Переместитесь во вторую вкладку, чтобы выбрать цвет фона. Его можно сделать белым, оставить прозрачным или наложить любой другой оттенок.
- По окончании всех настроек переходите к сохранению готовой картинки.
- Она будет скачана на компьютер в формате PNG.
Теперь вы ознакомлены с принципом вырезания объектов с рисунков при помощи встроенного редактора на сайте PhotoScrissors. Как видите, делать это совсем несложно, а с управлением разберется даже неопытный пользователь, не обладающий дополнительными знаниями и навыками.
Способ 2: ClippingMagic
Предыдущий онлайн-сервис был полностью бесплатен, в отличие от ClippingMagic, поэтому мы решили уведомить вас об этом еще до начала инструкции. На этом сайте вы можете без проблем отредактировать картинку, но скачать ее можно только после приобретения подписки. Если вас устраивает такой расклад, рекомендуем к ознакомлению следующее руководство.
Перейти на сайт ClippingMagic
- Перейдите по ссылке выше, чтобы попасть на главную страницу сайта ClippingMagic. Приступайте к добавлению картинки, которую хотите изменить.
- Как и в предыдущем методе, вам надо просто выделить ее и щелкнуть ЛКМ на кнопке «Открыть».
- Далее активируйте зеленый маркер и проведите им по области, что останется после обработки.
- Красным же маркером сотрите фон и другие ненужные объекты.
- Отдельным инструментом вы можете дорисовать границы элементов или выделить дополнительную область.

- Отмена действий происходит кнопками на верхней панели.
- На нижней панели расположились инструменты, отвечающие за прямоугольное выделение объектов, цвет фона и наложение теней.
- По завершении всех манипуляций переходите к загрузке изображения.
- Приобретите подписку, если вы не сделали этого ранее, а потом скачайте картинку на свой компьютер.
Как видите, два рассмотренных сегодня онлайн-сервиса практически не отличаются друг от друга и работают примерно по одному и тому же принципу. Однако стоит отметить, что более точная обрезка объектов происходит на ClippingMagic, что и оправдывает его платность.
Читайте также:
Замена цвета на фотографии онлайн
Изменение разрешения фотографии онлайн
Увеличение веса фотографии онлайн
Опишите, что у вас не получилось. Наши специалисты постараются ответить максимально быстро.
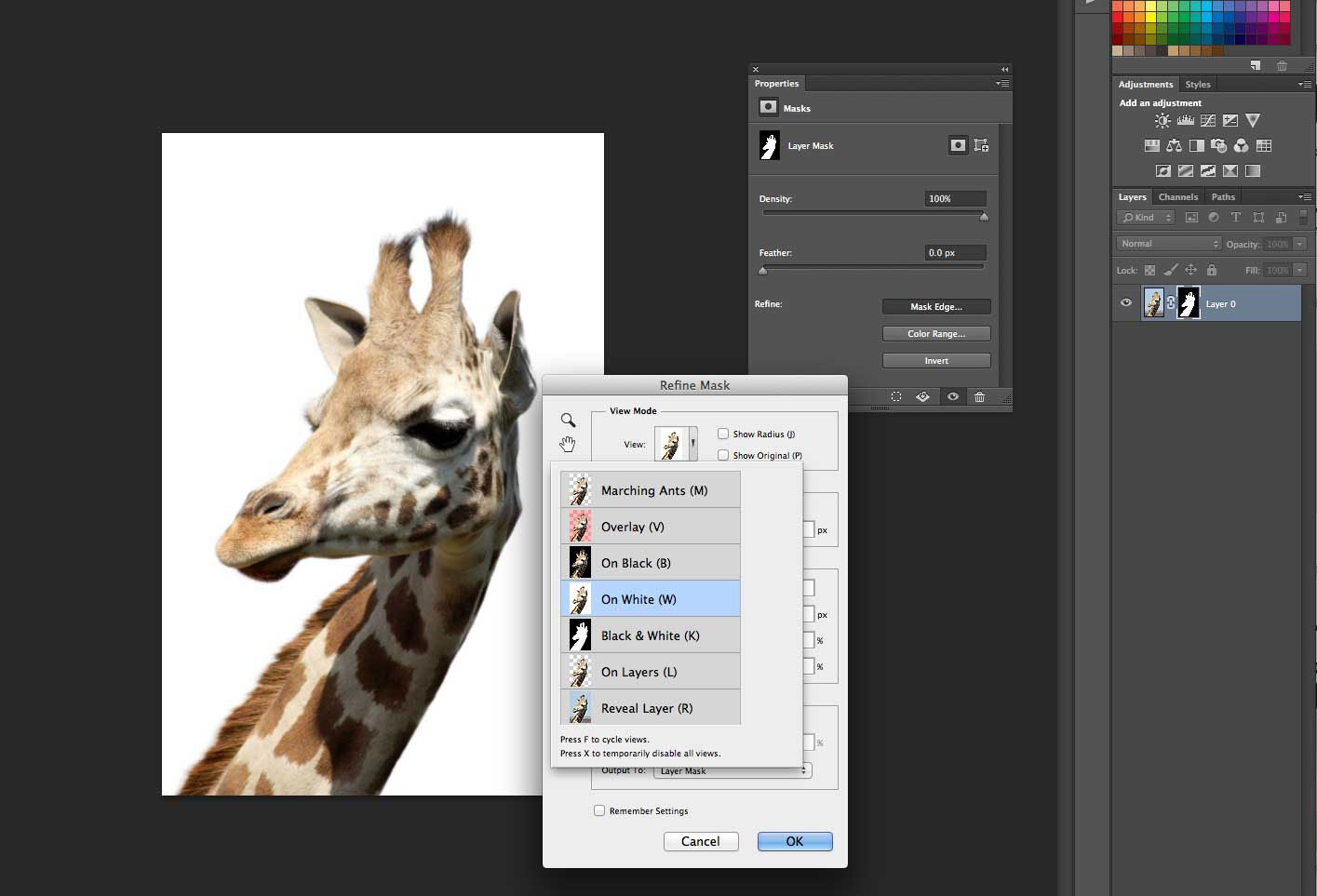
Помогла ли вам эта статья?
ДА НЕТонлайн-инструмент для вырезания картинки из фона на базе технологий искусственного интеллекта / Хабр
Открывшийся недавно в режиме публичной альфы сайт
Clippingmagic.comпредназначен для решения всего одной задачи — удаления фона изображения, но зато делает он это весьма неплохо. В отличие от большинства подобных инструментов, он имеет удобный и простой интерфейс и при этом результат получается очень приличным. Пожалуй, лучше и аккуратнее можно сделать только в настоящем большом редакторе вроде Photoshop или Gimp, потратив при этом гораздо больше времени.
Алгоритм работы очень прост: загружаем картинку, выделяем зелёным объект, а красным — фон, затем несколькими штрихами исправляем оставшиеся огрехи. Весь процесс занимает буквально минуту-другую и не требует особой твёрдости руки. Изображение можно масштабировать, при этом размер кисти не меняется, позволяя обработать мелкие детали. Результат можно сохранить в формате PNG.
Пока что сервис полностью бесплатен, однако по окончанию альфа-тестирования скорее всего станет работать на платной основе. Неизвестно, останется ли в будущем бесплатный вариант, и насколько сильно его возможности будут отличаться от платного.
Сайт Clipping magic создала компания Vector Magic, которая специализируется на векторизации растровых изображений. Векторизовать картинки можно онлайн, с помощью десктопного приложения или даже заказав отрисовку профессиональному художнику. Услугами Vector Magic пользуются такие компании, как Disney, Warner Brothers, Viacom. По-видимому, именно благодаря серьёзному опыту работы с изображениями программистам компании удалось добиться такого качества обработки с минимумом усилий со стороны пользователя.
В основе технологий, которые использует Vector Magic, лежат разработки Стэнфордского университета в области искусственного интеллекта и распознавания образов. Среди инвесторов Vector Magic — Себастьян Трун, один из ведущих разработчиков автономных автомобилей и пионер онлайн-обучения, проводивший совместно с Питером Норвигом один из первых по-настоящему массовых онлайн-курсов по искусственному интеллекту и машинному обучению.
Как вырезать объект в фотошопе и вставить в другой фон?
Так как подавляющее большинство всех случаев работы в Photoshop — обработка уже готовых изображений, для выполнения этой операции предназначена львиная часть инструментов программы.
Фильтры (о них читайте в предыдущем уроке) — это довольно маленькая и весьма простая в использовании их часть. В этой статье мы разберём функции посложнее.
Так как инструментов много, я не буду перечислять весь арсенал редактора, а просто разберу расхожий пример работы — вырезать фрагмент одной картинки и вставить её в другую.
У нас есть море.
Есть чайка.
И мы хотим, чтобы чайка парила над морем.
Приступим.
Подготовка
На этом этапе необходимо открыть исходные картинки и создать документ для их объединения.
1. Сначала откройте файл с изображением моря. Для этого нажмите сочетание клавиш 
2. Точно так же откройте файл с чайкой.
3. Создайте новый документ размером 760×475 пикселей. Для этого нажмите сочетание клавиш Ctrl+N либо выполните команду Файл -> Создать, в полях Ширина и Высота задайте указанные значения и нажмите ОК.
4. Теперь в программе Photoshop у нас открыто три документа, перемещаться между которыми можно с помощью вкладок.
Перемещение
Картинки из открытых файлов нужно поместить на разные слои рабочего документа.
1. Перейдите к изображению с морем, щёлкнув на его заголовке.
2. Выделите всё изображение. Для этого либо выполните команду Выделение -> Все главного меню программы, либо просто нажмите сочетание клавиш Ctrl+A. В итоге картинка получит обрамление, означающее, что она выделена.
3. Скопируйте выделенное, нажав комбинацию клавиш Ctrl+C или в главном меню Photoshop выполнив команду Редактирование -> Копировать.
4. Перейдите к рабочему документу, щёлкнув кнопкой мыши на его заголовке.
5. Вставьте скопированный рисунок — или нажмите Ctrl+V, или выберите в главном меню пункт Редактирование -> Вставить.
6. Слой для нового материала программа создала автоматически. Переименуйте его в Море, на панели слоёв щёлкнув название слоя, введя новое имя и нажав Enter.
7. Аналогичным образом скопируйте и вставьте в рабочий документ изображение с чайкой: перейдите к картинке, щёлкнув на её заголовке, выделите всё изображение (Ctrl+A), скопируйте его (Ctrl+C), перейдите к рабочему документу и вставьте картинку (Ctrl+V). Слой также создался автоматически, переименуйте его в Чайка.
В результате наш рабочий документ обзавёлся двумя новыми слоями, на которых размещены исходные изображения.
Трансформация
Подробнее о ней мы поговорим здесь, а пока нам очень нужен лишь один её простой инструмент.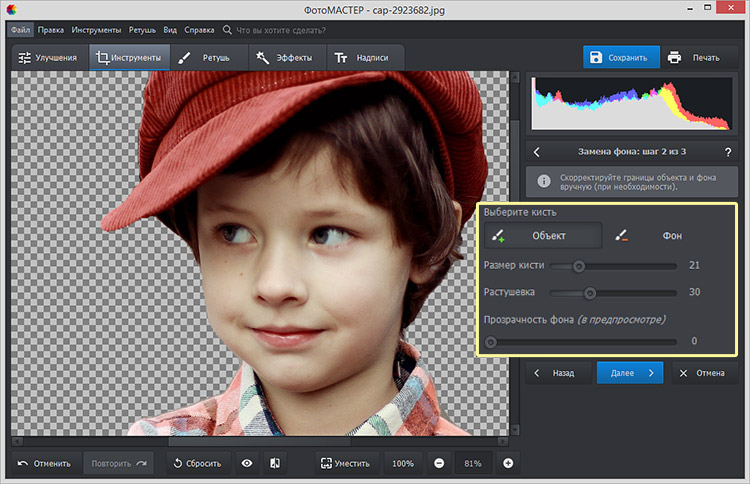
Как вы уже наверняка заметили, рисунок с чайкой по габаритам гораздо больше рисунка с морем. Да и сама чайка для выбранного пейзажа тоже чересчур крупна — она не впишется в масштаб.
Чтобы это исправить, нужно уменьшить всё изображение с чайкой до приемлемых размеров.
Для этого будем использовать инструмент Свободное трансформирование, который позволяет менять форму и размер картинки.
1. С помощью инструмента Перемещение переместите изображение с чайкой так, чтобы птица не оставалась за кадром и её было полностью видно.
3. Выделите слой с чайкой: убедитесь, что он является активным, и нажмите Ctrl+A.
4. В главном меню выполните команду Редактирование -> Свободная трансформация, либо нажмите комбинацию клавиш Ctrl+T.
5. Уменьшите размер картинки до приемлемого, обращая внимание на размер чайки — она должна гармонично вписываться в морской пейзаж.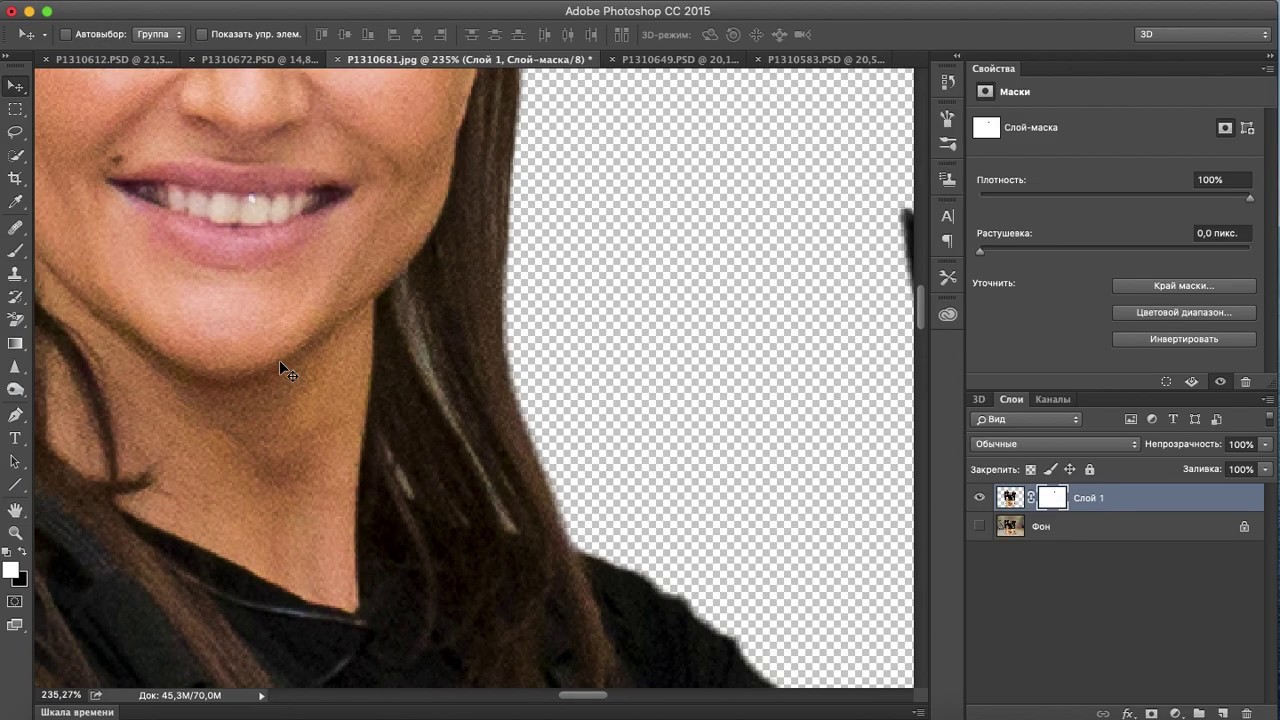 Для уменьшения тяните за появившиеся по углам рисунка прямоугольники. Чтобы размер менялся пропорционально, удерживайте при этом нажатой клавишу Shift.
Для уменьшения тяните за появившиеся по углам рисунка прямоугольники. Чтобы размер менялся пропорционально, удерживайте при этом нажатой клавишу Shift.
6. Для завершения преобразования смените инструмент (например, выберите инструмент Перемещение) и в окне с вопросом нажмите кнопку Применить.
Выделение и вырезание
Теперь осталось самое главное — вырезать чайку, чтобы она парила над морем. Правда, фактически мы вырежем не чайку, а всё небо вокруг неё, то есть птица, наоборот, останется, а всё с её картинки будет удалено.
Чтобы вырезать, сначала нужно выделить, и сделать это сложнее всего. Для выделения в Photoshop есть много инструментов: разного рода лассо, Быстрое выделение, Выделение фрагмента и т. д. У каждого есть своя узкая специализация и свои тонкости.
Мы же воспользуемся инструментом Волшебная палочка, который в автоматическом режиме находит области со схожими по цвету пикселями и выделяет их.
1. На палитре инструментов щёлкните значок Волшебная палочка.
2. Обратите внимание на панель параметров.
Число в поле Допуск отвечает за ширину выделяемого цветового спектра. Например, при нулевом значении Волшебная палочка выделит на картинке только те пиксели, которые по цвету идентичны выбранному. Если установлено значение 16, то инструмент выберет пиксели на 8 единиц темнее и на 8 единиц светлее выбранного. В нашем случае (фон хорошо контрастирует с чайкой) значение может быть равным даже 100, лишнего выделено всё равно не будет.
Кнопка делает границы выделенной области более гладкими, она должна быть нажата.
Если нажата кнопка , то программа выделит пиксели только в смежных с выбранной областях, то есть исключит вероятность выделения похожей оттенками области в другой части картинки.
А вот кнопку лучше не нажимать, ведь тогда Волшебная палочка выделит область на всех слоях, а не только на одном.
3. Убедившись, что активен слой с чайкой, выбран инструмент Волшебная палочка, а предыдущие выделения отменены (Выделение -> Отменить выделение). Когда убедились, щёлкните на самой птице кнопкой мыши.
Убедившись, что активен слой с чайкой, выбран инструмент Волшебная палочка, а предыдущие выделения отменены (Выделение -> Отменить выделение). Когда убедились, щёлкните на самой птице кнопкой мыши.
4. Она выделилась. Но нам нужно убрать не её, а всё вокруг, поэтому в главном меню выполните команду Выделение -> Инверсия, чтобы стало выделено всё, окружающее чайку.
5. Теперь просто удалите выделенное, нажав клавишу Delete. Над морем осталась одна чайка.
6. Выполните команду Выделение -> Отменить выделение.
7. Щёлкните на значке инструмента Перемещение и выделите слой с чайкой (Ctrl+A).
8. Переместите чайку в любое место, если это необходимо или просто есть желание, и снимите выделение.
Сохранение
Осталось самое главное — сохранить результат в файл. Экспортируйте получившуюся картинку в любимый формат с помощью команды Файл -> Экспортировать (подробнее мы уже говорили об этом в самом первом уроке). На случай, если вы вдруг в будущем захотите вернуться к правке картинки, сохраните её в формате .PSD.
На случай, если вы вдруг в будущем захотите вернуться к правке картинки, сохраните её в формате .PSD.
Полезные ссылки:
ТОП-7 сервисов, позволяющих вырезать фон онлайн
Вырезать фон онлайн весьма сложно, большинство доступных сервисов справляется с данной задачей с некоторыми оговорками. Часть сайтов поддерживают только изображения на однотонных фонах, другие – платные, третьи — предлагают обработать ограниченное количество снимков, а некоторые — просто неправильно работают. Скачивать полноценный фоторедактор, вроде Adobe Photoshop, и разбираться с ним ради пары действий на небольшой группе картинок – слишком долго и дорого. Всю тяжёлую работу мы взяли на себя, предлагаем вниманию читателей лучшие онлайн-редакторы с функцией удаления фона.
Для примера мы возьмем одно изображение, оно представлено выше и пропустим картинку через все сервисы. Так читатель сможет оценить результат, который обеспечивают те или иные продукты.
Особенность сервиса в том, что он позволяет быстро удалить фон онлайн в автоматическом режиме. Не требуются ручные действия, как у большинства его конкурентов и при этом в большинстве случаев результат будет в хорошем качестве. Данный сервис справился лучше большинства остальных в своем сегменте, оно и понятно, ведь разработкой занимается известная компания Adobe, знаменитая в мире фото и видеообработки. Что характерно, есть выбор между загрузкой готового файла в PNG и JPG-формате с выбором степени сжатия, если оно требуется.
замечательно справляется со своей работой в большинстве случаев
есть все базовые дополнительные инструменты для редактирования фото
быстро работает
автоматически удаляет фон с фотографии
бесплатное распространение
не срабатывает в случае со сложными фонами, хотя это применимо ко всем онлайн-сервисам
Еще один бесплатный автоматический обработчик фотографий, который неплохо справляется с удалением различных фонов с изображений.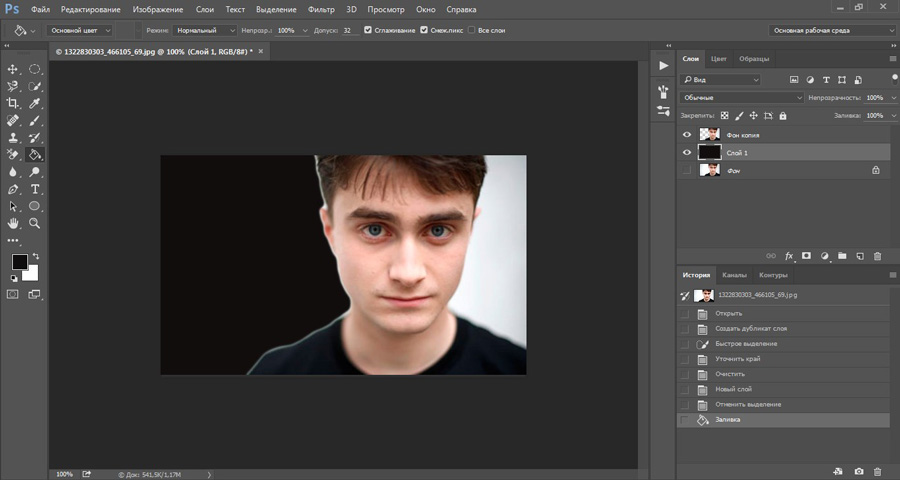 Достаточно загрузить картинку и сервис сразу отобразит результат. Изначально контуры могут быть слишком оборванными или сервис захватит не весь объект (зацепит другие), но это легко поправить. В левой области отображается редактор, на котором зеленым цветом подсвечивается вырезанная область (она показывается справа уже в готовом виде). Довольно просто вручную подрезать или добавить нужную часть изображения. В плане гибкости и простоы использования это один из лучших сервисов по удалению фона онлайн.
Достаточно загрузить картинку и сервис сразу отобразит результат. Изначально контуры могут быть слишком оборванными или сервис захватит не весь объект (зацепит другие), но это легко поправить. В левой области отображается редактор, на котором зеленым цветом подсвечивается вырезанная область (она показывается справа уже в готовом виде). Довольно просто вручную подрезать или добавить нужную часть изображения. В плане гибкости и простоы использования это один из лучших сервисов по удалению фона онлайн.
работает быстро, просто и качественно
есть возможность подкорректировать автоматически полученный результат
изменения в редакторе моментально отображаются в соседней области
приятный русскоязычный интерфейс
высокая скорость работы
нет гибких инструментов редактирования, упор сделан на простоту
нельзя загрузить и обработать фото более 5 Мб
Читайте также: Лучшие аналоги Фотошоп
Это хороший сервис с весьма гибкими настройками, большим количеством возможностей и высокой точностью работы.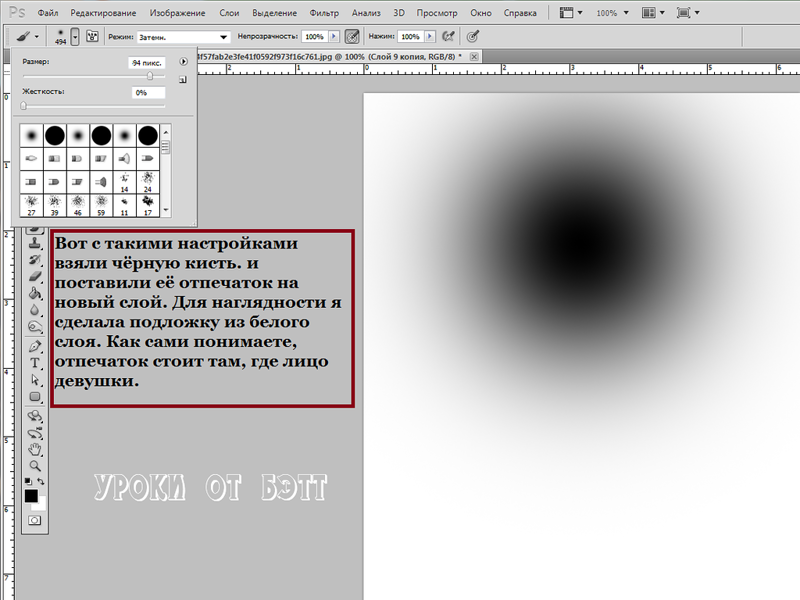 Что важно – он работает абсолютно бесплатно и не перегружен рекламой. Результат можем загрузить без дополнительных ограничений на той же странице, где происходит обработка изображения. Есть у него и небольшие недостатки – некоторая сложность в работе и недостаточная интеллектуальная способность. Чтобы произвести удаление фона онлайн, нужно загрузить фото, очертить границы желаемой области желтым пером. Затем придется зеленым цветом сделать мазки мест, которые должны остаться, а красным – те, что следует удалить. Для быстрой очистки фона сервис не подходит, но он хорош в тех случаях, когда важна точность обработки.
Что важно – он работает абсолютно бесплатно и не перегружен рекламой. Результат можем загрузить без дополнительных ограничений на той же странице, где происходит обработка изображения. Есть у него и небольшие недостатки – некоторая сложность в работе и недостаточная интеллектуальная способность. Чтобы произвести удаление фона онлайн, нужно загрузить фото, очертить границы желаемой области желтым пером. Затем придется зеленым цветом сделать мазки мест, которые должны остаться, а красным – те, что следует удалить. Для быстрой очистки фона сервис не подходит, но он хорош в тех случаях, когда важна точность обработки.
нет дополнительных заморочек по использованию сервиса
можно обрабатывать фото без регистрации
довольно функциональный встроенный редактор, который позволяет выполнить даже постобработку фото в формате png
интерфейс на русском языке с нормальным переводом
есть подробная инструкция по использованию снизу главной страницы
можно сохранить результат без потери качества
хоть разработчики и обещают автоматическую корректировку контура, на практике удаление фона происходит по тем линиям, что нарисовал пользователь
требует качественного обведения контура фотографии
Это сайт, который вырезает задний фон всего за пару кликов.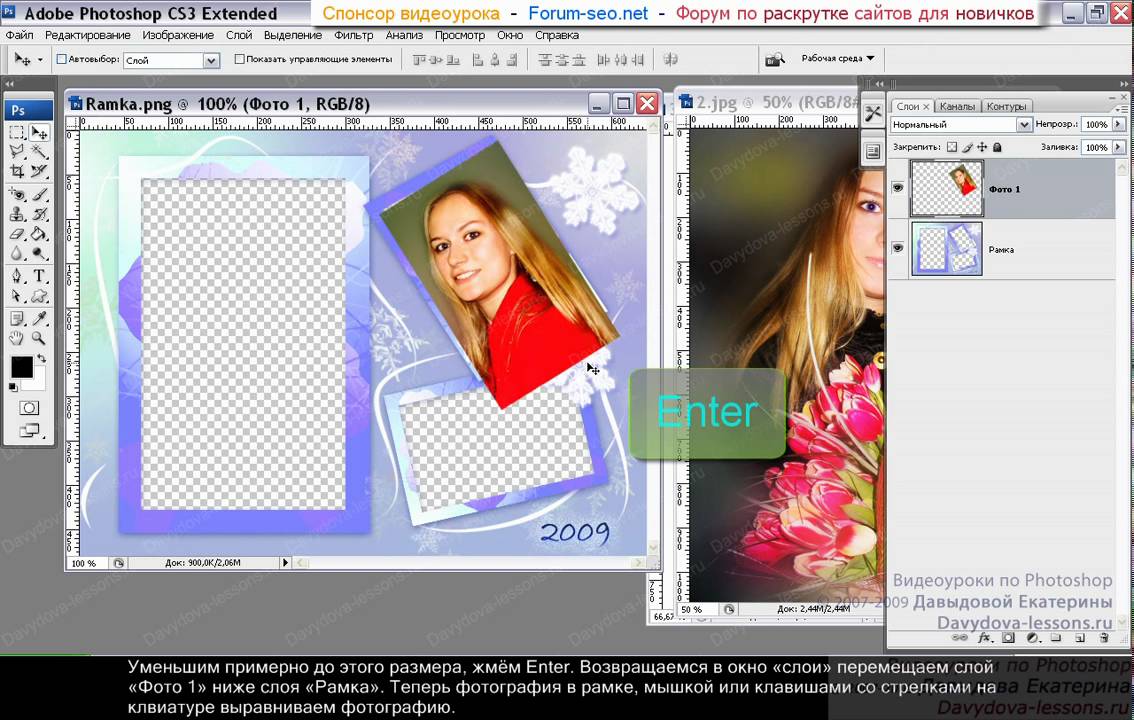 Плюсом сервиса является отсутствие регистрации, в качестве гостя доступен весь необходимый функционал редактора. Для начала работы с сайтом достаточно загрузить изображение, указать целевой объект на картинке и задать цвет фона. Возможность указывать всего две области, а не муторно обводить контуры объекта – это основное достоинство сайта. Встроенный алгоритм редактора выполнит все остальные действия.
Плюсом сервиса является отсутствие регистрации, в качестве гостя доступен весь необходимый функционал редактора. Для начала работы с сайтом достаточно загрузить изображение, указать целевой объект на картинке и задать цвет фона. Возможность указывать всего две области, а не муторно обводить контуры объекта – это основное достоинство сайта. Встроенный алгоритм редактора выполнит все остальные действия.
Однако, автоматическое выделение не всегда справляется со сложными фонами. На такие случаи есть возможность вручную подкорректировать результат обработки фотографий. С редактированием справится даже новичок, принцип заключается в уточнении контура.
Важно! Сервис платный, он позволяет увидеть результат работы, но блокирует возможность загрузки. Разработчики просят $4-8. Данное ограничение легко обойти, достаточно воспользоваться приложением для создания скриншотов, к примеру, Lightshot.
можно быстро обрезать фон с большого количества изображений
можно настраивать базовые параметры для пакетной обработки
автоматическое обнаружение контура работает исправно
легко пользоваться, есть всего 2 кисти: зеленой обводим то, что нужно оставить, а краской – фон
не нужна регистрация
платная утилита, хотя ограничения на загрузку можно обойти созданием скриншота (придется подтирать водный знак)
не всегда удовлетворительные результаты
Это новый сервис, который работает без регистрации и оплаты. Он позволяет удалить фон онлайн в автоматическом режиме и делает это довольно неплохо. От пользователя требуется только загрузить фотографию на сайт, всё прочее выполняет фоторедактор. Интеллектуальный режим старается распознать человека и оставить его неизменным на изображении. Прочие элементы сайт распознаёт в качестве фона и удаляет.
Он позволяет удалить фон онлайн в автоматическом режиме и делает это довольно неплохо. От пользователя требуется только загрузить фотографию на сайт, всё прочее выполняет фоторедактор. Интеллектуальный режим старается распознать человека и оставить его неизменным на изображении. Прочие элементы сайт распознаёт в качестве фона и удаляет.
Чтобы результат оказался удовлетворительным, человек должен находиться на переднем плане. Люди вдали не всегда правильно обрабатываются. Минус сервиса в том, что обрезать фоны вокруг предметов он не умеет. Плюсов же гораздо больше: быстрая работа с картинкой, можно загружать фото, весом до 8 Мб, довольно чёткий край.
хорошо справляется с удаление даже сложных краев
в большинстве случаев выдает результат достойного качества
автоматический режим работы
есть возможность отредактировать готовый результат
чтобы загрузить изображение в полном размере, нужно оплачивать услуги сервиса
высокая стоимость услуг
Читайте также: Как сделать эффект старого фото?
Абсолютно бесплатно вырезать фон с фото онлайн позволяет сайт Make Image Transparent. Единственный его недостаток – избыточное количество рекламы, ей обвешена вся страница. В плане функциональности и точности определения объектов претензий нет.
Единственный его недостаток – избыточное количество рекламы, ей обвешена вся страница. В плане функциональности и точности определения объектов претензий нет.
Вырезание обрамления производится в полуавтоматическом режиме. Достаточно выполнить пару грубых мазков и в режиме реального времени происходит удаление заднего фона. Готовое изображение можно скачать в PNG-файле. Ещё одна интересная функция сайта – возможность приближать и отдалять картинку. Инструмент особенно полезен при необходимости сделать довольно точные мазки.
можно добавить базовые элементы стиля для нового фона
быстро обрезает фоновое изображение
довольно точно срабатывает искусственный интеллект
поддерживает ручное указание краев для более точной обрезки
простой и стильный интерфейс
только английский язык
мало возможностей для ручного редактирования
Это достаточно функциональный вариант, позволяющий вырезать задний фон онлайн, он работает и на ПК, и на смартфоне. Главные условия получения хорошего результата – отсутствие на заднем плане большого количества разноцветных элементов и правильная установка параметров. Особенно важны первые две настройки:
Главные условия получения хорошего результата – отсутствие на заднем плане большого количества разноцветных элементов и правильная установка параметров. Особенно важны первые две настройки:
- Интенсивность замены – это параметр, обозначающий насколько большой перепад цветов находится на фоне. Чем больше разнообразных оттенков, тем выше нужно устанавливать настройку. Однако, если установить слишком высокое значение, сервис может удалять часть контуров изображения.
- Сглаживание по краям – позволяет сделать плавный переход от картинки к новому фону. Измеряется в пикселях. Небольшое значение сделает край обрывистым, а чрезмерно большое – ухудшит детализацию изображения. Нужно найти баланс.
много пользовательских настроек
есть поддержка JPEG и PNG-форматов
высокая скорость обработки
идеально подходит для картинок с простым или однотипным фоном
скорее всего с первого раза добиться желаемого результата не получится
нет возможности вручную подредактировать изображение
Работает сервис не идеально, как и все остальные, но вполне справляется с поставленными задачами.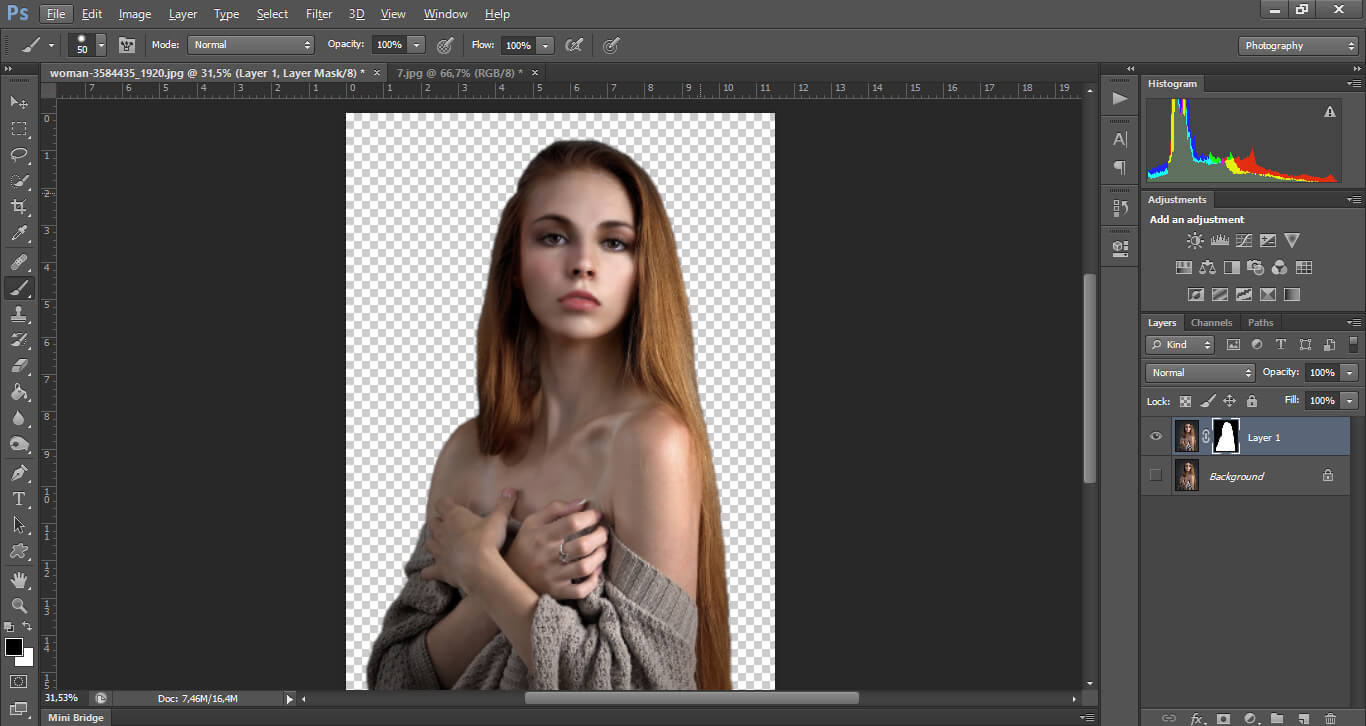 Скорее всего он не подойдёт только тем, кому нужно удалять фон, который сливается с основным изображением. В таком случае лучше сайты с ручной корректировкой.
Скорее всего он не подойдёт только тем, кому нужно удалять фон, который сливается с основным изображением. В таком случае лучше сайты с ручной корректировкой.
Среди перечисленных сервисов есть приложения на любой вкус и цвет. Осталось только сделать выбор в пользу наиболее дружелюбного интерфейса и подходящего алгоритма работы. Для более точного удаления фонового изображения лучше предпочесть сайты с ручными режимами. Если в приоритете скорость работы, уместно использовать автоматические сервисы.
Какой сайт для очистки фона с фотографий больше нравится вам и почему? Будем рады увидеть ваши комментарии.
Как вырезать объект из фото онлайн бесплатно
При обработке фотографий иногда возникает необходимость вырезать какой-либо объект или объекты с изображения. Данная процедура обычно выполняется при помощи специализированного софта для работы с графикой. Однако в определённых случаях практичнее будет использовать онлайн-сервисы, которые не потребуют установки на компьютер, а также долгого обучения особенностям интерфейса. Такой часто бывает с профессиональными графическими редакторами, например, Фотошопом.
Такой часто бывает с профессиональными графическими редакторами, например, Фотошопом.
Как вырезать объект с фотографии онлайн
Если вам требуется профессионально вырезать какой-либо сложный объект на фотографии, который ещё к тому же сливается с фоном и/или имеет необычную структуру, то лучше всего воспользоваться профессиональным программным обеспечением. Например, Adobe Photoshop. Онлайн сервисы могут помочь в этом случае, однако не известно, насколько качественно они произведут вырезку объекта с фотографии.
Что же касается простых объектов, которые при этом ещё контрастируют с фоном, то здесь вполне можно положиться на онлайн-сервисы. В данной статье будут рассмотрены два сервиса, чей принцип работы строится на вырезке объектов различной сложности из фотографий. Алгоритм работы у них примерно одинаков.
Вполне возможно, что вы наткнётесь в сети на сервисы, предоставляющие аналогичные возможности, но не рассмотренные в нашей статье. Вы можете ими пользоваться, просто в рамках одной статьи нет смысла описывать все доступные сервисы, где есть таковой функционал.
Вариант 1: PhotoScrissors
Этот сервис платный, однако разработчики предоставляют любому желающему ознакомиться с функционалом бесплатно в ограниченной онлайн-версии. Её возможностей будет вполне достаточно для тех, кому просто требуется быстро обработать рисунок и/или вырезать из него какой-нибудь объект. Процесс происходит буквально за несколько шагов:
- Перейдите на сайт сервиса. В верхней части окна нажмите на кнопку «Upload».
- Вам откроется страница, где нужно будет выполнить загрузку обрабатываемого изображения. Используйте для этого кнопку «Upload Image».
- Запустится стандартный «Проводник» Windows. В нём выберите ту фотографию, которую нужно обработать. Затем нажмите на кнопку «Открыть», чтобы начала непосредственно загрузка на сервис.
- Ожидайте окончание процесса загрузки картинки.
- По завершению процесса загрузки картинки автоматически откроется редактор изображений. Перед началом использования вам будет предложено пройти небольшой инструктаж. Он на английском языке, однако благодаря иллюстрациям вам будет примерно понятен алгоритм действий.
- По завершению ознакомления с инструкцией выберите инструмент выделения. Он расположен в верхнем меню инструментов редактора. Имеет вид зелёной иконки с изображением «+». С помощью специального бегунка вы можете регулировать размер области, которая попадёт под выделение.
- Вы можете также пойти от обратного. В панели инструментов нажмите на красную иконку с изображением «-». Этим инструментом нужно будет выделить фон, который требуется удалить.
- Примечательно, что изменения вы сможете просматривать в режиме реального времени. Это позволит своевременно вносить нужные корректировки. Для этого можно использовать как инструмент выделения объекта, так и инструмент выделения фона.
- С помощью инструментов со стрелками вы можете отменять ранее сделанные действия или наоборот – возвращать их. Также можно использовать инструмент ластика, чтобы убрать ненужное выделение.
- В панели справа расположены поля, отвечающие за такие параметры как сглаживание. Вы можете их изменять, чтобы сделать выделение более плавным или наоборот более резким.
- Также можно установить цвет нового фона. Для этого используйте вторую вкладку в правой панели инструментов. Вы можете выбрать не только цвет фона, но и сделать его прозрачным.
- Воспользуйтесь иконкой дискеты, чтобы сохранить изменения на компьютер. Изображение будет загружено на жёсткий диск в формате PNG.
Как видите, данный сервис достаточно прост в управлении и подходит для вырезки несложных объектов. Однако с более сложными элементами, например, волосами или медузой со скриншотов, он справляется не очень хорошо.
Вариант 2: ClippingMagic
Если предыдущий сервис позволял полностью бесплатно вырезать какой-либо элемент из картинки в ознакомительных целях, то этот сервис полностью платный. Вы можете бесплатно только выполнить редактирование изображения. Однако для сохранения результатов придётся приобрести платную подписку.
Читайте также:
Где и как можно убрать фон на фотографиях онлайн
Как в Фотошопе вырезать изображение и наложить одно на другое
Как наложить фильтры и эффекты на фото онлайн
Ретушь фотографий онлайн, обзор сервисов
При условии, что вас устраивает такой расклад вещей, можете приступать непосредственно к редактированию изображения:
- Выполните переход на официальный сайт сервиса. Здесь, на главной странице сайта, нужно добавить картинку. Для этого воспользуйтесь кнопкой «Upload image». Также вы можете вставить ссылку на изображение из сети, просто нажав сочетание клавиш Ctrl+V.
- Запустится «Проводник» Windows, где нужно будет выбрать изображение, которое будет в дальнейшем редактироваться. Для перехода к следующему шагу воспользуйтесь кнопкой «Открыть».
- Здесь, как и по аналогии с предыдущим сервисом воспользуйтесь инструментов с зелёной иконкой плюса. Выделите с его помощью тот объект, который требуется отделить от фона.
- С помощью красного маркера выделите фон или другие ненужные объекты, которые нужно будет отделить от остального изображения.
- Результат вашей деятельности выводится в отдельное окно в режиме реального времени. Это позволяет видеть результат своих действий и исправлять их максимально оперативно.
- Также в верхней панели инструментов сервиса есть инструмент в виде ножа, с помощью которого вы можете вернуть на изображение ранее вырезанную часть.
- Отмену действий при необходимости можно сделать при помощи специальных стрелок, расположенных в верхней части интерфейса.
- В нижней части редактора расположена ещё одна панель инструментов, где вы можете настроить прямоугольное выделение объектов, тени и фоновый цвет.
- Когда закончите работу с изображением вы можете переходить к загрузке его на компьютер. Воспользуйтесь кнопкой «Subscribe to Download», что расположена в верхней панели инструментов.
- Вас перебросит на страницу, где будет предложено пройти регистрацию и оплатить подписку. На момент написания статьи подписка стоила 4$ за месяц в самой минимальной комплектации. После оплаты вы сможете свободно скачивать получившиеся изображения.
Два сервиса, рассмотренных в данной статье, не имеют серьёзных отличий друг от друга. Однако платность последнего оправдывают более точные алгоритмы выделения, что позволяет вырезать более сложные объекты с изображений. Правда, в любом случае оба сервиса будут уступать профессиональным программным решениям.
Как в фотошопе вырезать объект по контуру
Как в фотошопе вырезать изображение по контуру?
Читайте в этой статье как вырезать по контуру и вставить а затем сохранить изображение в программе Adobe Photoshop. И как картинка вырезается прямоугольным выделением, пером и волшебной палочкой. Также можете посмотреть видео как вырезать объект по контуру другого изображения.
По поводу прохождения индивидуальных курсов обучения Adobe Photoshop, веб-дизайну, созданию и SEO-продвижению сайтов в Москве и онлайн звоните: +7(910)812-02-54, скайп: sudahodi или пишите: [email protected]. Курсы проходят во всех районах Москвы, с выездом преподавателя к вам домой или в офис и дистанционно, с трансляцией экрана репетитора
Если вам нужно вырезать изображение по контуру в фотошопе, рассмотрим 3 варианта как это можно сделать. Рекомендую вам попробовать все эти варианты и выбрать тот способ, который вам более удобен.
Вырезание с помощью инструмента Прямоугольное выделение
Выберите инструмент Прямолинейное лассо. Для того чтобы открыть набор инструментов – нажмите на маленький треугольник в нижнем правом углу другого инструмента. После этого кликните левой кнопкой мыши на крае объекта (например, контура самолета на фотографии). Затем продолжайте кликать вдоль контура объекта, при этом появляется область выделения. Если вам сложно это делать – сначала максимально увеличьте изображение инструментом Масштаб (иконка линзы внизу панели инструментов).
Когда вы «нарисуете» форму вокруг объекта, замкните область выделения, кликнув на первую созданную точку. Или сделайте двойной щелчок левой кнопкой мыши и область замкнется. После этого нажмите сочетание клавиш Ctrl + C (скопировать). При этом убедитесь что на слоях (Окно – Слои) у вас выделен слой с изображением, который вы обводили. После этого создайте новый слой и нажмите Ctrl + V (вставить). На новом слое появится вырезанный вами объект. Его можно также перетащить в другой файл. Для этого возьмите инструмент Перемещение и перетащите изображение в другую картинку.
« В нашей школе вы можете обучиться профессиональной работе в Adobe Photoshop и других программах компьютерной графики! Обучение проходит по индивидуальной программе только с вами »
Вырезание с помощью инструмента Перо
Возьмите инструмент Перо и начинайте ставить точки вокруг изображения. Обведите весь объект и замкните выделение. Отличие работы Пера от Прямоугольного выделения в том, что углы можно сглаживать. Для этого при создании точки потяните за неё, вы увидите что угол сглаживается. После того, как изображение выделено, нажмите правую кнопку мыши и в контекстном меню выберите Выделить область и нажмите ОК. Будет создана область выделения вокруг объекта.
Дальше действуем также как после выделения первым вариантом: нажимаем сочетание клавиш Ctrl + C, создаем новый слой и нажимаем Ctrl + V. Таким образом мы копируем объект на новый слой.
Вырезание с помощью инструмента Волшебная палочка
Волшебной палочкой удобно выделять одноцветные и контрастные объекты (к примеру самолет на картинке ниже). Возьмите инструмент Волшебная палочка и кликните левой кнопкой мышки на объекте. Он полностью выделится по контуру. Если выделение получается не очень качественное, попробуйте поэкспериментировать с настройкой Допуск в панели свойств наверху. Чем больше вы делаете Допуск, тем больше схожих по цвету пикселей будет брать инструмент в область выделения.
Чтобы перенести изображение на новый слой кликаем Ctrl + C, и затем Ctrl + V на новом слое.
« Если вам сложно изучать фотошоп самостоятельно, предлагаем вам пройти частные курсы работы в Adobe Photoshop. Обучение проходит с индивидуальным преподавателем в Москве и онлайн. Мы научимся всему что вам необходимо! »
Как вырезать объект или человека в Adobe Photoshop
Сегодня я расскажу как быстро и удобно вырезать в фотошопе объект по контуру. Для этого есть много инструментов и способов. Мы рассмотрим один из самых простых и удобных.
Если перед вами стоит задача вырезать объект из изображения и отделить его от фона, то фотошоп и его инструмент Магнитное лассо поможет в этом.
В этом уроке для примера мы вырежем кота из изображения и вставим его в другое.
Вы можете скачать изображения использованные в уроке:
Шаг 1
Откройте в фотошопе изображение кота или любое другое, из которого вам нужно вырезать объект.
Шаг 2
Сейчам мы будем вырезать кота по контуру. Для этого найдите инструмент Магнитное лассо.
В фотошопе полно инструментов выделения.
Принцип действия инструмента прост — он помогает вырезать объект в фотошопе по контуру. Щелкните мышкой на контур кота, чтобы показать откуда начать инструменту работать и просто ведите мышкой вдоль контура, инструмент будет создавать выделение, проставляя точки по контуру.
В конце концов вам нужно будет замкнуть контур выделения и тем самым полностью выделить объект.
Шаг 3
Теперь когда выделение готово, мы можем вырезать объект. Чтобы вырезать — можно нажать CTRL+X, а далее нажать CTRL+V чтобы вставить объект на отдельный слой.
Я так и сделал, потом скрыл слой на котором остался фон. У меня получился кот на отдельном слое.
Объект на отдельном слое полностью подвластен вам, вы можете его вставить и переместить куда угодно. Например на изображение с деревом.
Очень часто в работе с Фотошопом требуется вырезать какой-либо объект из исходного изображения. Это может быть как предмет мебели или часть ландшафта, так и живые объекты – человек или животное. В этом уроке познакомимся с инструментами, применяемыми при вырезании, а также немного попрактикуемся.
Вырезаем объекты в Фотошопе
Данный материал мы разобьем на две части. В первой познакомимся с инструментами, которыми можно пользоваться для выделения и последующего вырезания, а во второй попрактикуемся в использовании наиболее эффективного из них.
Инструменты для выделения
Инструментов, пригодных для того чтобы вырезать изображение в Фотошопе по контуру, несколько.
Быстрое выделение
Данный инструмент отлично подходит для выделения объектов с четкими границами, то есть тон на границах не смешивается с тоном фона.
Волшебная палочка
Волшебная палочка применяется для выделения пикселов одного цвета. При желании, имея однотонный фон, например, белый, можно его удалить, применив этот инструмент.
Лассо
Один из самых неудобных, по мнению автора, инструментов для выделения и последующего вырезания элементов. Чтобы эффективно использовать «Лассо», необходимо иметь (очень) твердую руку либо графический планшет.
Прямолинейное лассо
Прямолинейное лассо подойдет в случае необходимости выделить и вырезать объект, имеющий прямые линии (грани).
Магнитное лассо
Еще один «умный» инструмент Фотошопа. Напоминает по своему действию «Быстрое выделение». Отличие заключается в том, что «Магнитное лассо» создает одну линию, которая «прилипает» к контуру объекта. Условия успешного применения такие же, как и при «Быстром выделении».
Перо
Наиболее гибкий и удобный в работе инструмент. Применяется на любых объектах. При вырезании сложных объектов рекомендуется использовать именно его.
Практика
Первые пять инструментов можно использовать интуитивно и наобум (получится-не получится), а Перо требует от фотошопера определенных знаний. Именно поэтому мы решили показать вам, как пользоваться этим инструментом. Это верное решение, так как учиться нужно сразу правильно, чтобы потом не переучиваться.
Итак, открываем в программе фотографию модели. Сейчас мы будем отделять девушку от фона.
- Создаем копию слоя с исходным изображением и приступаем к работе.
Берем инструмент «Перо» и ставим опорную точку на изображении. Она будет являться как стартовой, так и конечной. В этом месте мы замкнем контур по завершении выделения.
Примечание: К сожалению, курсора на скриншотах видно не будет, поэтому постараемся максимально подробно описать все на словах.
Как видим, в обоих направлениях у нас находятся скругления. Сейчас научимся их обходить «Пером». Пойдем вправо. Для того чтобы скругление получилось максимально плавным, не стоит ставить много точек. Следующую опорную точку ставим на некотором удалении. Здесь вы должны сами определить, где примерно заканчивается радиус.
Теперь получившийся отрезок необходимо выгнуть в нужную сторону. Для этого ставим еще одну точку в середине отрезка.
Далее зажимаем клавишу CTRL, беремся за эту точку и тянем ее в нужную сторону.
Это основной прием в выделении сложных участков изображения. Таким же образом обходим весь объект (девушку). Если, как в нашем случае, объект обрезан (снизу), контур можно вынести за пределы холста.
По завершении выделения кликаем внутри полученного контура правой кнопкой мыши и выбираем пункт контекстного меню «Образовать выделенную область».
Радиус растушевки устанавливаем 0 пикселей и нажимаем «ОК».
В данном случае выделен фон и его можно сразу удалить, нажав на клавишу DEL, но мы продолжим работу.
Инвертируем выделение, нажав сочетание клавиш CTRL+SHIFT+I, тем самым перенеся выделенную область на модель.
Затем выбираем инструмент «Прямоугольная область».
Ищем кнопку «Уточнить край» на верхней панели.
В открывшемся окне инструмента немного сгладим наше выделение и сместим край в сторону модели, поскольку внутрь контура могли попасть мелкие участки фона. Значения подбираются индивидуально. Устанавливаем вывод в выделение и нажимаем «ОК».
Подготовительные работы закончены, можно вырезать девушку. Нажимаем сочетание клавиш CTRL+J, тем самым скопировав ее на новый слой.
Результат нашей работы:
Вот таким (правильным) способом можно вырезать объект, которым в нашем примере выступил человек, в Фотошопе.
Отблагодарите автора, поделитесь статьей в социальных сетях.
App Store: PhotoDirector фоторедактор
Лучший фоторедактор, обладающий всеми инструментами для оптимизации, стилизации и анимации изображений.
С легкостью реализуйте свои идеи с помощью PhotoDirector. Воспользуйтесь инструментами для настройки света и оттенков, обрезки, а также масштабной коллекцией фильтров для преображения каждой детали ваших снимков. Настройки инструмента Анимация обеспечат невероятно естественный результат движения частиц. Анимированные декорации, Замена неба, Удаление объектов…все нужные инструменты для точной и бескомпромиссной реализации ваших идей! Создавайте цепляющий контент для своих соцсетей, используя сотни стилей, эффектов, шаблонов и инструментов.
Невероятные возможности инструмента Анимация
• Анимированные декорации — с легкостью индивидуализируйте свой стиль, добавляйте декорации из коллекций цветы, животные, эмоции, сезонная тематика и мн. др анимированные элементы!
• Анимированные наложения с реалистичным эффектом- добавьте своим статичным изображениям динамики и создайте нужную атмосферу.
• Анимированная дисперсия — придайте своим фотографиям драматичности, настройте направление движения, выберите нужные формы и размер частичек.
• Редактирование с помощью искусственного интеллекта — Замена неба, Эффекты и Удаление объектов станут идеальным дополнением инструменту Анимация. Примените эффект анимации к любому элементу, измените любой объект и создайте совершенно новые изображения.
Любимые инструменты наших пользователей:
• Удаление объектов – с легкостью удалите любой объект одним нажатием.
• Овал лица — деликатная коррекция с естественным результатом.
• Замена неба — сделайте небо более драматичным, выбрав нужный эффект.
• Лучи света — невероятный инструмент для добавления эффекта свечения.
• Легкие в обращении инструменты Баланс белого, HDR и Виньетка
• Волшебная кисть – измените стиль своих композиций с помощью мазков кисти.
• Фоторетушь, Селфи-редактор, Удаление эффекта красных глаз
• Коллаж
• Градиентные маски
• Размытие
• Стикеры
• Обрезка и вращение изображений
• Настройка яркости, контрастности, цветовой температуры и насыщенности
• Подсветка и тень
• Инструмент InstaFill для публикации в Instagram
Невероятные ИИ-инструменты:
• Замена неба – настройте оттенки и полностью замените небо, используя эффектные шаблоны.
• Вырезать — воспользуйтесь автоматическим выделением объекта для идеально точного результата.
• Стиль — умные мазки кистей превратят ваши снимки в произведения искусства, созданные талантливым художником.
Публикуйте работы в социальных сетях своего выбора
Представьте свои анимированные композиции широкой публике и произведите фурор! Воспользуйтесь инструментом InstaFill, а также грандиозной коллекцией фильтров для публикации в Instagram. Публикуйте свои работы в Facebook, Twitter, Flickr, Instagram, Snapchat, Pinterest и других соцсетях непосредственно из приложения PhotoDirector!
Версия ПРЕМИУМ для неограниченного пользования регулярно обновляемыми инструментами и контентом класса Премиум
• Разблокируйте весь Премиум-контент — эффекты, фильтры, наклейки и рамки!
• Сохранение изображения в разрешении 4K Ultra HD
• Отсутствие рекламы
• Отключение водяного знака
Ресурсы Shutterstock
Получите неограниченный доступ к стоковым материалам и используйте профессиональный контент для создания сильных и цепляющих фотокомпозиций.
Абонентская плата за подписку Премиум взимается на годовой основе и возобновляется автоматически каждый год, если не будет отменена за 24 часов до этого. Управление подпиской и отключение автоматического возобновления возможны в настройках после покупки. В соответствии с политикой магазина отмена текущей подписки во время активного периода не допускается. После покупки возврат денег за неиспользованную часть срока не производится.
Подпишитесь на нас в Instagram: @photodirector_app
Нужна помощь? Свяжитесь с нами: support.cyberlink.com
Как вырезать изображение в фотошопе
Обновление Adobe до Photoshop CC 2018 предоставляет несколько интересных новых функций. Одной из наиболее полезных новых функций является инструмент «Выбрать тему» с этой функцией. Photoshop позволяет выбрать наиболее заметный объект на изображении одним щелчком мыши. Это относительно быстрый и простой способ вырезать объекты в Photoshop. В этом уроке мы покажем вам, насколько хорошо работает новый инструмент и какие преимущества он дает.
Шаг 1. Правильный выбор изображения
Для получения наилучших результатов ваше изображение должно иметь максимальное разрешение и контраст между вырезанным объектом и фоном.Это очень важно для быстрого и аккуратного вырезания объектов.
Шаг 2: Выберите тему
Чтобы применить новую функцию «Выбрать тему» в Photoshop CC 2018, сначала нажмите «Выбрать», а затем — «Тема». Photoshop проанализирует изображение, и автоматически выберет наиболее заметного объекта. Через некоторое время вокруг вашего объекта появится выделенная область . Автоматический выбор, сделанный Photoshop, в большинстве случаев уже очень хорош. Но иногда бывает необходимо дополнительно доработать выделение.В этом случае вы можете поддерживать распознавание контуров Photoshop .
Шаг 3: Поддержка распознавания контуров
Щелкните еще раз Select в меню и выберите Select and Mask. Теперь вы должны увидеть новое окно справа и панель с некоторыми новыми инструментами слева. Сначала установите режим просмотра Overlay в правом окне , чтобы увидеть области, которые Photoshop выбирает автоматически. Все , окрашенные в красный цвет , будут удалены.
Затем используйте инструменты левой панели , чтобы уточнить выбор.Эта панель включает, среди прочего, инструмент «Быстрое выделение» для распознавания контуров и инструмент «Уточнить края» для выбора тонких объектов, таких как волосы бороды. Начните с инструмента «Быстрое выделение» и вырежьте примерно нужных областей. В примере неправильно выбрана часть шляпы. Вы можете использовать этот инструмент, чтобы «раскрасить» выделение с помощью круглого кончика кисти, чтобы Photoshop мог легко распознать край .
Волосы бороды тоже подобраны не идеально.Чтобы выделить волоски, выберите инструмент «Уточнить край» и закрасьте волоски, как вы делали раньше. Какие области вам придется переделывать, во многом зависит от предмета. Чем точнее вы будете работать, тем лучше будет конечный результат.
В правом окне вы можете включить так называемый Smart Radius для области уточнения переменной ширины по краю вашего выбора. Установите ползунок на 1 пиксель . Вы также можете поэкспериментировать с другими ползунками, чтобы настроить результат.В этом примере на данный момент достаточно интеллектуального радиуса в 1 пиксель.
Шаг 4. Вырезание в Photoshop с использованием автоматически созданной маски слоя
Затем откройте раскрывающееся меню «Параметры вывода» и включите параметр «Очистить цвета», чтобы дополнительно настроить выделение. В то же время вывод ваших настроек автоматически меняется на Новый слой с маской слоя. Это оптимальная настройка для предотвращения полной потери информации об изображении или на случай, если вы захотите внести дополнительные исправления позже.Таким образом, ваш исходный слой будет сохранен. Наконец, подтвердит все, нажав кнопку ОК.
Теперь вы видите, что объект вырезан маской слоя. Затем вы можете разместить объект на любом фоне и продолжить его редактирование.
Источники:
Автор медиа-дизайнер Кристоф Ульрих.
Как вырезать объект на изображении в Photoshop CC
Лучший способ быстро вырезать объект на изображении в Photoshop CC — использовать новую функцию Select and Mask .Я объясню, как вы можете использовать это эффективно и как можно быстрее вырезать изображения.
Если вы регулярно редактируете изображения, вам нужно знать, как эффективно вырезать объекты. Я часто использую Photoshop для редактирования изображений и эскизов видео. Раньше я использовал функцию извлечения фильтров Photoshop, но теперь она удалена в Photoshop CC.
Это означает, что мы должны полагаться на Select and Mask , чтобы вырезать изображения. Давайте посмотрим, как использовать выделение и маску ниже.
Как использовать выделение и маску для вырезания объектов
Для начала откройте Photoshop и перетащите изображение, которое хотите вырезать. В этом уроке я буду использовать в качестве примера изображение, не требующее лицензионных отчислений.
Я вырежу этого человека, используя Select and Mask . Вы можете использовать тот же инструмент и, следуя инструкциям ниже, вырезать собственный объект.
- Для начала выберите Инструмент быстрого выбора на панели инструментов.Вы можете щелкнуть инструмент, как показано на изображении выше, или нажать клавишу W .
- Затем щелкните и перетащите объект с активным инструментом Quick Select . Инструмент будет грамотно приклеиваться к краям вашего изображения, поэтому становится очень легко выделить весь объект. При перетаскивании мыши вы увидите контур выбранной области.
- Если вам нужно внести незначительные изменения, вы можете отпустить кнопку мыши и щелкнуть каждую область , чтобы включить ее в свой быстрый выбор.Чтобы сделать незначительные удаления, удерживайте Alt и нажимайте на области, которые хотите удалить из своего выбора.
Весь этот процесс займет менее минуты, даже для сложных изображений с большим количеством форм, цветов и ограниченной контрастностью.
- Если вам нужно внести еще более незначительные изменения, удерживайте Ctrl и прокрутите колесико мыши вверх, чтобы увеличить масштаб. Затем отрегулируйте размер кисти инструмента Quick select , щелкнув значок кисти в верхней части экрана, как показано на изображении выше.
- Затем нажмите Select and Mask в верхней части окна Photoshop. Это сделает ваш выбор и позволит вам внести в него дальнейшие изменения.
Слева вы увидите вкладку свойств. Вы можете настроить эти ползунки, чтобы удалить фон и улучшить вырезанное изображение.
- Сначала перетащите ползунок прозрачности на 100% , чтобы полностью удалить фон.
- Мне лично нравится перетаскивать ползунок сглаживания примерно на 50 , чтобы создать более плавное изображение.Добавьте около 5 на 10 пикселей к ползунку радиуса, чтобы добавить больше глубины изображению. Затем вы можете нажать OK , и ваш объект будет вырезан.
Вырез будет чистым, изображение будет выделяться среди любого другого фона, который вы можете добавить, и, если вы правильно выполнили процесс быстрого выбора, на вашем объекте не будет отсутствующих пикселей.
- На последнем этапе не забудьте нажать Ctrl + X и Ctrl + C , чтобы вырезать и вставить выбранный объект на новый слой.
На данный момент у вас есть несколько вариантов. Вы можете скрыть фоновый слой и сохранить изображение как PNG с прозрачностью. Это позволит вам добавить этот объект без фона к любой фотографии или изображению в будущем.
Кроме того, вы можете создать свой собственный фон прямо на той же вкладке Photoshop, на которой вы сейчас находитесь. Просто добавьте новые слои и расположите их по своему усмотрению. В качестве примера я создал изображение выше.
Как вырезать изображение в Photoshop (3 ЛУЧШИХ способа!)
В детстве вы вырезали изображения из газет или журналов, чтобы потом склеить их в коллаж?
Если да, то вам понравится, как это можно сделать в Photoshop — только гораздо точнее.Вырезание изображений или объектов для создания фотокомпозитов — одно из самых привлекательных применений этой программы.
Вырезанное изображение можно использовать для разных целей. Из-за множества потребностей и вариантов использования Adobe Photoshop предлагает множество инструментов и методов, которые позволяют вырезать изображение и удалить фон.
(Вы даже можете удалить фон с помощью бесплатного приложения Photoshop.)
В этой статье я покажу вам, как вырезать изображение в Photoshop тремя наиболее распространенными методами.
3 метода удаления фона в Photoshop
Начнем с того, что успешная вырезка зависит от точного выбора. Если вы этого не сделаете, вещи никогда не получат реалистичной интеграции.
Конечно, вы также можете удалить фон изображения, чтобы создать эффект наклеивания поверх. Но все же вам нужно делать это контролируемым образом, а не небрежно.
Итак, методы, которые я вам покажу, представляют собой различные способы выбора объекта для вырезания.Затем вы можете удалить или заменить фон, умножить его, перенести на другую фотографию для создания коллажа Photoshop или что-нибудь еще, о чем вы можете подумать.
Метод 1: Быстрый выборКредит: Маркус Винклер
Этот инструмент основан на кисти, которую вы будете использовать, чтобы «закрасить» область, которую вы хотите выбрать — есть плагины Photoshop, которые могут помочь в этом, но интегрированный инструмент стал настолько хорош с последними версиями, что они больше не нужны.
В этой кисти замечательно то, что вы можете просто делать широкие мазки, и она автоматически находит края области, чтобы сделать выделение более точным.
Итак, этот инструмент лучше всего работает, когда у вас есть большие блоки, четко разделенные по цвету, контрасту или фокусу.
Давайте посмотрим, как вырезать изображение с помощью этого инструмента.
Шаг 1. Возьмите инструмент быстрого выбора
Adobe Photoshop группирует вещи в наборы инструментов, которые работают аналогичным образом. Итак, как и со многими другими инструментами в Photoshop, вам сначала нужно открыть правильный набор инструментов, чтобы найти тот, который вам нужен.
В этом случае мы хотим перейти на панель «Инструменты» в левой части экрана и найти инструмент «Выбор объекта».Щелкните и удерживайте его, чтобы открыть набор инструментов, и оттуда вы можете выбрать кисть быстрого выбора.
Если быстрое выделение уже было выбрано в наборе инструментов, вы можете просто повторно активировать его с помощью сочетания клавиш W.
Шаг 2: Начать рисование
Выберите размер кисти в зависимости от области, которую вам нужно выделить. Если он слишком большой, вы рискуете переборщить и выбрать то, что вам не нужно.
Затем просто щелкните и перетащите.Например, я просто перетащил кисть вокруг яблока, и кисть автоматически нашла края и покрыла весь синий фон.
Шаг 3: Точная настройка
Хорошо, теперь все, что вам нужно сделать, это увеличить масштаб и проверить свой выбор. Вы можете добавлять или удалять области, переключаясь между режимами «Добавить» и «Вычесть» на панели параметров вверху.
Когда вы находитесь в правильном режиме, просто щелкните и снова перетащите кисть в область, которую необходимо настроить.
Шаг 4: Вырежьте
Теперь, когда объект, который вы хотите вырезать, выбран, если вы хотите удалить фон, вы можете удалить его, нажав клавишу возврата.
Если вы хотите просто скрыть его, используйте маску слоя. Таким образом, у вас всегда будет возможность внести изменения позже.
Метод 2: выделение и маскаКредит: Оспан Али
Инструмент «Выделение и маска» был введен в качестве замены для «Уточнить край». Итак, если вы используете Adobe Photoshop CS6, вы его не найдете. Это больше пространство для задач, чем инструмент.
По этой причине вы можете использовать его отдельно для выполнения всего процесса выбора или в качестве дополнения к другому инструменту.
Я покажу вам, как использовать его для уточнения ранее сделанного выбора. Но если вы хотите с ним все делать, вы можете открыть его, перейдя в меню «Выделение», «Выделение» и «Маска».
Шаг 1. Сделайте первый выбор
Вы можете сделать базовый выбор, используя любой удобный инструмент. Например, инструмент быстрого выбора, описанный в предыдущем разделе.
Для моего изображения подойдет «Выбор объекта», но не стесняйтесь использовать любой инструмент лассо, например, «Магнитное лассо» или «Многоугольное лассо».
Шаг 2: Откройте Select & Mask
Если ваш выбор выглядит хорошо, но все еще требует некоторой доработки, вы можете использовать Select and Mask. Например, это может помочь вам при выборе волос или меха.
Откройте область задач, нажав кнопку «Выбрать и замаскировать» на верхней панели. Неважно, какой инструмент вы использовали для выделения — все они отображают кнопки «Выделение» и «Маска». Кроме того, вы можете открыть его из меню «Выбор».
Это запустит область задач.
Шаг 3. Выберите рабочий фон
Перед тем, как вы начнете настраивать свой выбор, это рабочее пространство позволяет вам изменить то, как вы видите свое изображение, чтобы облегчить работу.
Справа находится панель «Свойства». Сверху у него есть режим просмотра. Это позволит вам изменить непрозрачность фона, сделать выделение черным на белом фоне и использовать целый ряд параметров.
Выберите тот, который позволяет увидеть больше всего деталей.Вы можете менять это столько раз, сколько вам нужно, в зависимости от области, над которой вы работаете.
Шаг 4: Уточнить край
С левой стороны у вас есть панель инструментов. Здесь вы можете выбрать инструмент, который хотите использовать.
Если вы работаете с волосами или мехом, как я, выберите инструмент Refine Edge Brush Tool. Определите размер и начните рисовать на краю, который вы хотите исправить.
Шаг 5: Точная настройка
Для точной настройки выделения можно использовать ползунки на панели «Свойства», например «Радиус» или «Растушевка».
Затем уменьшите масштаб и проверьте изображение в целом. Если вы найдете что-то еще, что вам нужно исправить, вы можете использовать любой из инструментов на левой панели, например, инструмент быстрого выбора.
Когда вы закончите, просто нажмите OK, и рабочая область «Выделение и маска» закроется и создаст новый слой с маской, чтобы вырезать изображение.
(Если вы хотите изменить цвет объекта, см. Это руководство.)
Метод 3: Цветовой диапазонКредит: Эдгардо Баутиста-младший.
Как ясно видно из названия, этот метод удаления фона в Photoshop основан на цвете. Вы можете просто выбрать цвет, который хотите выбрать, и все.
Это полезный метод, когда отдельные участки и мелкие детали выделены одним цветом. Позвольте мне показать вам пример.
Шаг 1. Откройте окно «Цветовой диапазон»
Открыв изображение в Photoshop, перейдите в меню «Выбор», «Цветовой диапазон». Откроется диалоговое окно, в котором вы сможете установить параметры вашего выбора.
Шаг 2. Образец цвета
Убедитесь, что в меню установлен параметр «Образец цвета».
Затем с помощью первой пипетки щелкните цвет, который хотите выбрать. Ничего страшного, если вы еще не заметили разницы. Для этого воспользуйтесь ползунками.
Шаг 3. Отрегулируйте размытость.
Используйте первый ползунок «Нечеткость». Щелкните по нему и начните медленно перетаскивать вправо.
По мере увеличения значения в выбор будут включены другие варианты цвета, который вы выбрали.
Итак, продолжайте перетаскивать его, пока не увидите полностью черный объект, который хотите вырезать, но остановитесь до того, как начнут появляться другие элементы. Правильное значение будет меняться от изображения к изображению.
Кстати, вы можете изменить режим просмотра с «Выделение» на «Изображение», если вам так удобнее. Я считаю, что мне больше всего подходит черно-белый режим.
Когда все будет в порядке, нажмите ОК.
Шаг 4. Уточнить и вырезать
Как видите, этот метод может сэкономить вам много утомительной работы, которая в противном случае вам понадобится, если вы захотите вырезать изображение с помощью других инструментов.
Обратной стороной является то, что часто приходится выполнять некоторую тонкую настройку, чтобы все получилось правильно. Это зависит от того, сколько вариантов цвета на вашем рисунке.
Вы можете выполнить точную настройку с помощью любого инструмента. Я считаю, что метод Select and Mask, который я описал ранее, очень эффективен для этого.
Когда вы закончите выделение, добавьте маску, если вы хотите работать неразрушающим образом, или удалите фон, если вы уверены, что он вам не понадобится.
Как вырезать изображение в Photoshop | Заключительные слова
Вот и все.Как видите, вырезать изображение в Photoshop можно любым количеством методов. Чаще всего вам придется комбинировать разные инструменты, чтобы выполнить работу.
Если вы хотите удалить фон, просто убедитесь, что ваш выбор максимально точен. Это даст вам лучший результат для вашего вырезанного изображения.
Вырезав изображение, вы можете поэкспериментировать с созданием коллажа из всех ваших любимых изображений. Ознакомьтесь с нашим руководством по созданию сетки в Photoshop, чтобы узнать один простой способ сделать это.
Надеюсь, вам понравился этот урок и вы сможете использовать его в своих будущих творческих проектах.
Вырезание объектов и людей в Photoshop
Я знаю, зачем вы здесь, вы хотите узнать, как вырезать людей из своей жизни.
Нет, подождите, извините — как вырезать людей в фотошопе.
Есть множество причин, по которым вы можете захотеть вырезать кого-то из изображения — может быть, вы хотите сделать вырез на своем веб-сайте, может быть, вы хотите использовать их в медийной рекламе.Может быть, у вас есть другие гнусные цели, кто знает?
Итак, я использую Adobe Photoshop 2021 на Apple MacBook Pro. Некоторые из этих функций были добавлены совсем недавно, но если вы используете более старую версию Photoshop, вы все равно можете использовать некоторые принципы, и, конечно же, если вы используете компьютер с Windows, это не должно быть проблема для тебя.
Так что давайте перейдем к делу, ладно? Итак, одно из моих любимых занятий — смотреть веселые стоковые фотографии.Например, вот женщина, играющая в виртуальную реальность с помощью контроллера PlayStation 2, и виртуальную вещь, которая держит телефон. С этим так много всего плохого. Но для целей этого урока давайте попробуем вырезать ее.
Теперь вы можете использовать инструмент быстрого выбора, возможно, вы уже знакомы с ним. И это позволяет вам как бы нарисовать выделение на человеке, но вы обнаружите, что когда вы их вырезаете, у него обычно довольно неровные края. Итак, что вы хотите сделать, это, выбрав этот инструмент быстрого выбора или любой из этих инструментов выбора, перейти к «Выбрать тему».
Это автоматически создаст выделение из наиболее заметного объекта на изображении. Когда вы это сделаете, вы увидите, что она мгновенно вырезается из нее. Вы увидите, что ему даже удается уловить некоторые мелкие детали, такие как волосы, но вы можете обнаружить, что он удаляет некоторые части изображения, на которых вы хотели бы остаться.
Если это произойдет, не волнуйтесь — просто удерживайте Shift, и вы можете снова закрасить эту часть выделения. Кроме того, если он выбрал что-то, что вам не нужно на вашем изображении, вы можете удерживать Alt / Option и закрасить область, которую вы хотите удалить из выделения.
Так что это действительно быстрый способ сделать это. Вы можете вырезать их с помощью Command + X, а затем вставить их на только что созданный слой с помощью Command + Shift + V. Теперь вы можете заменить фон другим цветом или чем угодно, правда!
Но что произойдет, если у вас будет более занятой человек? Нечасто можно сфотографировать кого-то на однотонном или однотонном фоне. Что ж, давайте продолжим и сделаем те же шаги, что и раньше.Мы нажимаем Select Subject, и, как мы видели ранее, Photoshop все еще довольно хорошо справился с вырезкой, несмотря на загруженный фон.
Чтобы еще больше уточнить наш выбор, нажмите «Выбрать и замаскировать» рядом с «Выбрать тему». Это откроет вам новое окно.
Вы можете выбрать множество различных настроек просмотра в раскрывающемся списке, но не беспокойтесь — на самом деле это не изменит цвет вашего фона. Это просто более простой способ увидеть, что вы выбрали.Лично я использую «On Black» или «Overlay», но поэкспериментируйте с ними и посмотрите, что вам больше нравится. Конечно, вы можете менять их по ходу дела.
Первое, что вы хотите с этим сделать, это прокрутить вниз до «Decontaminate Colors». Что это будет делать, так это убрать все кровоточащие или белые пятна по краю. После выбора этого прокрутите вверх и увеличьте радиус обнаружения краев, чтобы автоматически определять края.
Так что, если есть еще детали, которые были упущены, например, рука здесь? Не волнуйся! У нас есть два инструмента: инструмент «Уточнить края» и «Кисть».Кисть Refine Edge Brush позволяет нам закрасить ненужную часть или цвет на изображении и сказать Photoshop: «Нам не нужна эта часть». Давайте продолжим и нажмем «Окей», и, как вы можете видеть, это дает нам неплохой вырез.
Теперь это создает маску на исходном слое, так что вы можете трансформировать ее и перемещать. Кроме того, вы можете щелкнуть правой кнопкой мыши и преобразовать слой в смарт-объект. Это означает, что если вы масштабируете или перемещаете изображение, вы не потеряете никакого разрешения.
Если по какой-то причине вы хотите отредактировать вырез еще точнее, вы можете снова щелкнуть правой кнопкой мыши и растрировать слой. Как только это будет сделано, вы можете использовать такие инструменты, как инструмент «Ластик», для удаления частей изображения.
Хорошо, а что, если вам нужны миниатюры видео, такие как большие звезды YouTube, и вырезанные изображения с белой обводкой вокруг них? Не пытайтесь проделать то же самое с выделенными фрагментами, которые мы создали с помощью первых двух методов, так как конечный результат будет очень беспорядочным. Вместо этого воспользуемся инструментом «Перо».
Инструмент «Перо» может показаться немного неудобным, но вот несколько быстрых советов, которые помогут вам на пути к мастерству пера.
Создание новой точки — щелкните левой кнопкой мыши
Создание кривой — щелкните левой кнопкой мыши, удерживайте и перетащите
Сделайте следующую точку под прямым углом к предыдущей точке — удерживая Alt / Option, щелкните в центре точки
Отрегулируйте существующую кривую — удерживайте Command, щелкните конец линии, выходящей из точки кривой, и перетащите его, чтобы отрегулировать нужным образом.
Располагая этими знаниями, обойдите свое изображение и вручную выделите объект. Каждый раз, когда вы добираетесь до прически, не пытайтесь обрезать отдельные волоски, просто придерживайтесь основной формы.
После этого закройте путь, щелкнув первую точку, чтобы соединить его, затем щелкните правой кнопкой мыши и сделайте выбор. Убедитесь, что Радиус растушевки установлен на ноль, и тогда у нас есть выбор!
Теперь мы можем вырезать и вставить это выделение в новый слой, и, дважды щелкнув слой на панели слоев, вы можете нанести обводку поверх.Обведите его красивым, чистым, белым мазком снаружи. Посмотрите на это — мы готовы поместить это на миниатюру!
Теперь имейте в виду, что величина хода останется неизменной независимо от размера. Если вы не хотите, чтобы это было так, вы можете щелкнуть слой правой кнопкой мыши и растеризовать стиль слоя. Это позволит сохранить толщину обводки при масштабировании изображения и его перемещении.
Последняя альтернатива — использование сайта Remove.bg. В последнее время на LinkedIn появилось много сообщений, в которых подчеркивается Remove.bg и тот факт, что вы можете просто загрузить изображение, и оно автоматически удалит фон для вас. Это очень умная программа, но лично я ею не пользуюсь. Что касается меня, мне кажется, что на самом деле мне проще сделать это в Photoshop, используя три метода, которые мы уже рассмотрели.
Remove.bg тоже стоит денег за изображение с высоким разрешением. Если вы сильно сокращаете людей, эта услуга может вам стоить.Попробуйте и посмотрите, какой вариант лучше всего подходит для вас.
Хорошо, это было краткое изложение того, как вырезать людей в Photoshop! Надеюсь, вы узнали кое-что, что теперь можете использовать на своем пути к мастерству Photoshop!
Присоединяйтесь к нам в следующий раз, где я научу вас, как вырезать людей из вашей жизни! Шучу…
Вырезание изображений в Adobe Photoshop Elements
Первый шаг — открыть изображение, которое вы хотите вырезать, выбрав «Файл»> «Открыть» и перейдя к нужному файлу.
Теперь, когда изображение открыто в Adobe Photoshop Elements, мы можем выбрать инструмент лассо в разделе «Выбрать» на панели инструментов в левой части экрана.
Выбрав инструмент «Лассо» на панели инструментов Adobe Photoshop Elements, вы увидите некоторые параметры на панели управления в нижней части экрана. Будет три варианта. Мы собираемся выбрать инструмент «Магнитное лассо».
Затем с выбранным инструментом щелкните по краю изображения, когда оно прилипнет к краю, просто наведите курсор на изображение, и он будет следовать контурам изображения, контраст которых отличается от фона.
Если он не идет именно туда, куда вы хотите, вы можете щелкнуть мышью, и он останется там, где вы щелкнули. Если инструмент перешел в неправильное место, вы можете нажать клавишу возврата или удаления на клавиатуре, и он сделает шаг назад на один шаг, продолжайте нажимать клавишу, пока не дойдете до точки, которая вас устраивает, а затем снова переместитесь вперед.
Как только вы полностью перевернете изображение до того места, где вы начали, вы можете дважды щелкнуть мышью, и это завершит выделение в Adobe Photoshop Elements, и вы увидите, что выделение проходит вокруг вашего изображения.
Когда вы будете довольны этим выбором в Adobe Photoshop Elements, мы собираемся создать новый документ, чтобы скопировать это изображение, выбрав «Файл»> «Создать».
В этом окне вы можете настроить документ правильного размера, вы можете выбрать дюймы, мм или см и т. Д., В зависимости от того, что более актуально, если вы собираетесь распечатать документ, убедитесь, что разрешение установлено на 300 пикселей / дюйм для достижения наилучшего качественная печать из Adobe Photoshop Elements.
Затем мы собираемся вернуться к нашему исходному изображению с сделанным выбором и перейти в Edit> Copy, затем перейти к новому пустому документу и перейти в Edit> Paste.Теперь у вас будет вырезанное изображение на отдельном слое в новом документе.
Если вы хотите поместить форму цвета в фон в Adobe Photoshop Elements, нам нужно выбрать инструмент правильной формы на панели инструментов слева.
Когда вы выбираете инструмент формы Adobe Photoshop Elements, вы можете выбрать необходимую форму из параметров на панели управления в нижней части экрана. Затем просто щелкните и перетащите изображение, чтобы создать форму как еще один слой в документе.
Теперь все, что осталось сделать, это перейти на нашу панель слоев и поместить слой формы ниже слоя изображения, и мы готовы к печати!
Если вы хотите узнать больше, посетите наш курс Adobe Photoshop Elements. Мы также можем обучить вас с помощью наших онлайн-курсов или провести индивидуальное обучение в нашей современной студии в Дерби или у вас.
Не стесняйтесь обращаться к нам, заполнив эту форму для получения дополнительной информации и цен.
Как вырезать изображение в Photoshop — 5 лучших способов
Давайте узнаем, как вырезать изображение в Photoshop.Если вы не знаете, с чего начать, или не знаете, какой метод лучше всего удалить фон с фотографии, в этом руководстве будут все ваши ответы.
Существует множество инструментов, с помощью которых можно вырезать изображение в Photoshop. У каждого инструмента будут свои плюсы и минусы в зависимости от изображения, которое вы пытаетесь вырезать. Лучший способ вырезать изображение будет зависеть от сложности областей вокруг объекта.
К счастью для вас, вырезание изображения в Photoshop — это «безболезненный» процесс; если правильно выбрать инструмент.Давайте углубимся и узнаем, как лучше всего вырезать фотографии и объекты в Photoshop.
Psst , если вы новичок в Photoshop, внизу этой статьи для вас есть кое-что интересное…
1. Вырезание изображений с помощью инструмента быстрого выбора
Что такое инструмент быстрого выбора?
Инструмент «Быстрое выделение» — один из самых простых способов вырезать изображение в Photoshop. Этот инструмент позволяет вам по сути нарисовать выделение на вашем изображении.Инструмент «Быстрое выделение» лучше всего работает, когда вокруг объекта есть определенный край.
Например, определенная граница может быть горами на фоне неба. Для автоматического выбора в Photoshop предусмотрены чистые и очевидные края.
Неопределенное ребро было бы чем-то вроде попытки вырезать это дерево на загруженном фоне. Инструменту «Быстрое выделение» будет непросто расшифровать различия между стволом дерева и аналогичным фоном.
Как получить доступ к инструменту быстрого выбора в Photoshop
Вы можете получить доступ к инструменту быстрого выбора в верхней части панели инструментов. Панель инструментов находится в левой части окна Photoshop. Инструмент «Быстрое выделение» представлен кистью и круглым значком выделения.
Вы можете быстро получить доступ к инструменту быстрого выбора с помощью сочетания клавиш W.
Когда использовать инструмент быстрого выбора в Photoshop
Инструмент быстрого выбора — это быстрый и эффективный способ вырезать изображение в Photoshop.Хотя для достижения идеального результата может потребоваться небольшая обработка краев, это очень жизнеспособный вариант для вырезания любого объекта с определенным краем .
Инструмент «Быстрое выделение» лучше всего работает при вырезании определенных объектов на чистом фоне, формах и горизонтах.
Как вырезать изображение с помощью инструмента быстрого выбора
Шаг 1. Доступ к инструменту быстрого выбораДля доступа к инструменту быстрого выбора нажмите W на клавиатуре.Вы также можете найти его на панели инструментов.
Шаг 2. Убедитесь, что настройки панели быстрого выбора верны.После того, как вы откроете инструмент быстрого выбора, вверху экрана появится панель настроек. Здесь вы можете выбрать, как работает инструмент.
Убедитесь, что значок со знаком плюс выбран, чтобы вы могли добавить новый выбор . Затем у вас есть возможность изменить настройки кисти.Лучше всего работает с твердостью 50% и с шагом с шагом 1% для получения наиболее точных результатов.
Наилучший размер кисти будет зависеть от области, которую вы пытаетесь выделить. Вы можете изменить размер кисти в любое время с помощью клавиш со скобками, [или]. Другой вариант — просто использовать ползунок размера кисти на верхней панели инструментов.
Шаг 3. Раскрасьте выделение вокруг предметаПосле того, как вы настроили инструмент «Быстрый выбор» по порядку, пора закрасить выделение.Следуйте по краю, который вы хотите выделить, стараясь не перекрывать кисть краем. Обойдите весь объект , пока ваш выбор не будет выглядеть примерно так:
Шаг 4: Уточнение вашего выделенияХотя инструмент быстрого выбора делает довольно хорошую работу, маловероятно, что выбор сразу станет идеальным. Возможно, вам придется избавиться от части выделения, чтобы лучше соответствовать вашему объекту.
Чтобы избавиться от выделения, сделанного с помощью инструмента быстрого выбора, просто удерживайте OPTION (MAC) или ALT (PC), чтобы стереть части выделения.Обратите внимание, как значок инструмента «Кисть» изменился с плюс на минус .
Если вам не нравятся ярлыки, вы также можете перейти на панель настроек инструмента и щелкнуть значок с минусом .
Шаг 5. Нанесите выделение на маску слояКогда вы будете довольны своим выделением, пора применить его к маске слоя. Выбрав нужный слой и активировав выделение, щелкните значок маски слоя . Выделение будет автоматически перенесено на эту маску слоя.
Если результат противоположен желаемому, щелкните маску слоя и нажмите COMMAND + I (MAC) или CONTROL + I (PC), чтобы инвертировать ваш маска слоя.
В этом примере на моей маске слоя было видно только мое небо. Я перевернул маску слоя, чтобы показать ту часть изображения, которую я хотел вырезать.
Преимущества инструмента быстрого выбора в Photoshop
Инструмент быстрого выбора — один из самых быстрых способов сделать настраиваемое выделение в Photoshop.Хотя он автоматически делает выбор вокруг вашего объекта, вы по-прежнему контролируете, как и где применяется этот выбор.
Инструмент «Быстрый выбор» идеально подходит для быстрого вырезания изображений и удаления фона. Это один из моих наиболее часто используемых инструментов, когда мне нужно быстро вырезать изображение в Photoshop без каких-либо проблем.
Недостатки инструмента быстрого выбора в Photoshop
Хотя на самом деле это «быстрый» , как следует из названия, то, что вы получаете в скорости, теряет в качестве.Часто бывает сложно выбрать идеально край, и ваш выбор может перескакивать в области, которые вы не хотите выделять. Последним недостатком является то, что инструмент «Быстрое выделение» часто оставляет на вашем изображении неровностей и неровных краев при увеличении.
К счастью, эту проблему можно быстро решить с помощью уточнения краев. обманывать. Это уловка, которую я использовал, чтобы сделать мой быстрый выбор безупречным и более профессиональным.Щелкните здесь, чтобы узнать, как улучшить инструмент быстрого выбора.
2. Вырезание изображений с помощью инструмента выбора объекта (Photoshop CC 2020)
Что такое инструмент выбора объекта в Photoshop?
Инструмент выбора объекта был впервые представлен в программе в последнем обновлении Photoshop CC 2020. К сожалению, если вы используете старую версию, этот инструмент вам будет недоступен.
Инструмент «Выбор объекта» работает путем автоматической привязки к краю объекта.Вы можете определить область выделения с помощью двух режимов, которые действуют аналогично инструментам выделения и лассо.
Инструмент «Выбор объекта» — отличная альтернатива инструменту «Быстрое выделение», который требует гораздо меньше рисования вручную. С помощью инструмента выбора объекта вы определяете область, а Photoshop сделает все остальное.
Как получить доступ к инструменту выбора объекта в Photoshop
Инструмент выбора объекта может быть недоступен автоматически.Вам нужно будет добавить его на свою панель инструментов. Вы можете сделать это, нажав на три горизонтальные точки в нижней части панели инструментов. Щелкните и удерживайте эти точки, чтобы выбрать ‘Edit Toolbar’ .
Появится диалоговое окно, и вы найдете инструмент выбора объекта на правой панели . Чтобы добавить его на главную панель инструментов, щелкните и перетащите инструмент, чтобы поместить его среди инструментов быстрого выбора и инструмента «Волшебная палочка».
Теперь вы можете получить доступ к инструменту выбора объекта с панели инструментов .
Когда использовать инструмент выбора объекта
Итак, когда лучше всего использовать инструмент выбора объекта? Если вы хотите быстро вырезать человека даже на загруженном фоне; это инструмент для этого. В отличие от большинства инструментов автоматического выбора в Photoshop, инструмент «Выбор объекта» отлично справляется с определением краев и привязкой к ним выделения.
Инструмент «Выбор объекта» лучше всего работает при вырезании изображений людей, горизонтов и объектов на относительно чистом фоне.
Как вырезать изображение с помощью инструмента выбора объекта
Шаг 1. Доступ к инструменту выбора объектаДля доступа к инструменту выбора объекта нажмите W или щелкните значок инструмента выбора объекта на панели инструментов.
Шаг 2: Убедитесь, что настройки панели инструментов выбора объекта верныПосле того, как вы выбрали инструмент выбора объекта, в верхней части окна Photoshop появится панель настроек. Здесь вы можете изменить режим и метод выбора.
Чтобы начать выбор, убедитесь, что выбран значок в виде одного квадрата. Эта опция позволяет вам создать новую выборку .
Шаг 3. Выберите режим выбораЗатем выберите желаемый режим. У вас есть два варианта: прямоугольник или режим лассо . Режим прямоугольника во многом похож на инструмент прямоугольной области. Эта опция позволяет вам нарисовать прямоугольное выделение вокруг вашего объекта, и оно будет автоматически привязано к краям.
Режим лассо позволяет рисовать линию вручную для создания выделения. Вручную нарисуйте лассо вокруг объекта и закончите, соединив оба конца. Этот выбор автоматически привязан к краям вашего объекта.
Лично я предпочитаю использовать режим прямоугольника из-за простоты использования. Поиграйте с обоими режимами, чтобы выбрать наиболее подходящий для вас.
Шаг 4: Создайте свой выборЩелкните и перетащите, чтобы создать свой выбор. В этом примере я создаю прямоугольник вокруг объекта, щелкая и перетаскивая.Когда весь объект оказывается внутри прямоугольника, я отпускаю мышь, и Photoshop автоматически выбирает края моего объекта. Обычно это впечатляющая работа.
Шаг 5. Уточните выделение
Как и все автоматические выделения в Photoshop, их нужно немного доработать. В этом примере упущена небольшая часть края.
Вы можете легко добавить к своему выбору, удерживая SHIFT (MAC и ПК), или отменить выбор, удерживая OPTION (MAC) или ALT (PC).
Вы также можете перейти на панель настроек вместо использования сочетания клавиш. Сплошной двойной квадрат представляет , добавляющий выделенного фрагмента, одинарный сплошной квадрат и одинарный прозрачный квадрат представляет за вычетом вашего выбора.
Уточните свой выбор, потянув за край активного выделения. Он будет добавлять или вычитать в зависимости от настроек вашей панели инструментов. Продолжайте этот процесс, пока не будете довольны выбором.
Шаг 6: Добавить выделение на слой Маска
При активном выделении выберите нужный слой и добавьте маску слоя .
Выделение будет автоматически перенесено на маску слоя и вырежет ваше изображение. Если результат противоположен желаемому, щелкните маску слоя и нажмите COMMAND + I (MAC) или CONTROL + I (PC), чтобы инвертировать маску слоя.
Преимущества инструмента выбора объекта в Photoshop
Инструмент выбора объекта в Photoshop делает чистое автоматическое выделение с меньшими затратами, чем любой другой инструмент в программе. С помощью инструмента «Выбор объекта» вы можете вырезать изображение практически без усилий.
Два режима выбора отлично подходят для простого определения области или объекта, который вы хотите выбрать. Мне нравится использовать оба режима выбора вместе, чтобы получать отличные автоматические вырезки изображений в Photoshop.
В целом инструмент выбора объектов быстрый, точный и отлично работает, если вы не хотите тратить время на более длительные методы выделения, такие как каналы или инструмент «Перо».
Недостатки инструмента выбора объекта в Photoshop
Хотя инструмент выбора объекта делает четкое выделение, точный выбор края может быть утомительным. Даже при постоянной доработке Photoshop все еще не может идеально привязаться к краю вашего объекта.
Постоянные попытки улучшить края могут раздражать, когда Photoshop просто не знает, что именно вы хотите.К счастью, с инструментом «Выбор объекта» такое случается нечасто. Обычно он выясняет, чего вы пытаетесь достичь, после нескольких попыток уточнения выбора.
3. Вырезание изображений с помощью каналов
Что такое каналы в Photoshop?
Каналы — это функция, которая разбивает изображение на три цветовых канала; красный, зеленый и синий каналы. Вместе эти каналы составляют все цвета вашего изображения.
По отдельности эти 3 канала представляют различные уровни контраста в вашем изображении.Вы можете использовать этот контраст для создания высокоточных выделений для вырезания изображений в Photoshop.
Как получить доступ к каналам в Photoshop
Доступ к каналам можно получить на панели слоев. В верхней части панели слоев вы увидите вкладку, на которой указано каналов . Щелкните эту вкладку, чтобы получить доступ к своим каналам.
К сожалению, встроенного сочетания клавиш для доступа к функциям каналов в Photoshop нет.
Если вы не видите свои каналы в этом месте, перейдите к ОКНО> КАНАЛЫ , чтобы получить доступ.
Когда использовать каналы в Photoshop
Каналы наиболее полезны, когда вы хотите вырезать сложных изображений с высокой контрастностью. Например, дерево на фоне неба, человек на фоне стены светлого цвета или силуэт чего-то на ярком фоне.
Помните, что этот инструмент работает в основном за счет естественного контраста.Чем больше вариаций на вашей фотографии, тем легче каналам времени придется вырезать ее. Я лично люблю использовать каналы, когда у меня есть сложных выделений , таких как веток деревьев, или волос.
Как вырезать изображение с помощью каналов
Шаг 1. Доступ к вкладке «Каналы»Откройте вкладку каналов, щелкнув вкладку каналов на панели слоев. Если вы не видите эту вкладку, перейдите в ОКНО> КАНАЛЫ.
Шаг 2: Выберите наиболее контрастный цветовой канал
Щелкните миниатюру каждого канала, чтобы увидеть, какой из них имеет наибольший контраст между черным и белым.При нажатии на миниатюру канала изображение изменится с цветного на черно-белое. Не волнуйтесь, вы не сделали ничего плохого; это должно произойти.
В этом примере наиболее контрастным цветовым каналом является канал синего цвета .
Шаг 3. Дублирование выбранного цветового каналаВыберите канал слоя с наибольшим контрастом. Щелкните и перетащите этот цветовой канал вниз к значку новый слой в нижней части окна каналов.
Теперь у вас будет дубликат вашего цветового канала. В моем примере у меня теперь есть копия синего канала .
Шаг 4: Добавьте больше контраста с помощью корректирующего слоя уровнейЩелкните на дублированном слое канала. Выбрав этот слой, нажмите COMMAND + L (MAC) или CONTROL + L (PC), чтобы вызвать слой регулировки уровней.
Увеличивайте диапазон светлых и темных участков, пока ваше изображение не станет полностью черно-белым с как можно меньшим количеством серого.Убедитесь, что края вокруг объекта чистые и не сломаны из-за слишком большого контраста.
После настройки уровней нажмите OK .
Шаг 5: Уточните черно-белые области с помощью инструмента «Кисть»Не забудьте думать о своем изображении как о маске слоя. Все белое будет видно, все черное будет прозрачным. Вероятно, есть участки белого или черного цвета, которых быть не должно.В этом примере есть белые остатки внутри области, которую я хочу сохранить.
Это легко исправить, просто возьмите инструмент кисти , нажав B и установите активный цвет на белый или черный. При необходимости закрасьте необходимые области, стараясь, чтобы оставалось как можно меньше серых остатков.
Шаг 6. Превратите ваш канал в выделениеКак только вы закончите уточнение «маски», созданной копией вашего канала, пора превратить ее в выделение . Чтобы активировать выбор, удерживайте COMMAND (MAC) или CONTROL (ПК) и щелкните на миниатюре слоя канала .
Photoshop сделает выбор слоя вашего канала на основе черно-белого изображения. При этом активном выборе вернитесь на вкладку слоев.
Шаг 7: Добавьте активное выделение на маску слояТеперь вернитесь на вкладку слоев, выберите нужный слой, который вы хотите вырезать.Выделив этот слой, щелкните значок маски слоя, чтобы применить выделение к маске слоя.
Теперь вы успешно вырезали свое изображение! Если появляется противоположное тому, что вам нужно, выберите маску слоя и нажмите COMMAND + I (MAC) или CONTROL + I (PC). Это инвертирует вашу маску слоя.
При необходимости вы можете дополнительно уточнить свой выбор, нарисовав белый или черный цвет на маске слоя с помощью инструмента «Кисть».
Преимущества вырезания изображений с использованием каналов
Огромным преимуществом вырезания изображений с использованием каналов является то, что вы можете делать очень сложные выделения в мгновение ока. Поскольку весь инструмент работает с использованием контраста, вам не нужно вдаваться в мелкие детали, чтобы выбрать что-либо вручную.
Этот инструмент абсолютно необходим, если вы хотите вырезать сложные объекты, такие как дерево или волосы, в Photoshop. Ни один другой инструмент не сможет определить небольшие края лучше, чем инструмент каналов.Если вы примените его к своему рабочему процессу, это серьезно изменит правила игры.
Недостатки вырезания изображений с использованием каналов
Конечно, ничто не может быть полностью идеальным. Каналы не исключение. Обратной стороной вырезания изображений с помощью каналов является то, что изображение должно иметь естественный контраст. Этот метод не работает. на темных изображениях. , где края, которые вы хотите выделить, определить нелегко.
Еще один момент, о котором следует помнить, — не добавлять слишком много контрастности при настройке уровней.Если вы добавите слишком много контраста, это разрушит крошечные края, такие как листья или ветки деревьев. Пока вы добавляете этот начальный контраст, вам нужно очень внимательно следить за тем, чтобы мелкие детали оставались нетронутыми.
К сожалению, слишком легко переборщить с контрастом. Это немного затрудняет наблюдение за мелкими деталями.
4. Вырезание изображений с помощью инструмента «Перо»
Что такое инструмент «Перо» в Photoshop?
Инструмент «Перо» — один из самых универсальных инструментов Photoshop.Если вы хотите сделать выделение с безупречным краем, этот инструмент для вас. При первом использовании инструмент «Перо» может показаться медведем, но со временем он станет самым ценным методом вырезания в вашем наборе инструментов Photoshop.
Если вы совершенно не знакомы с инструментом «Перо» и его работой, я настоятельно рекомендую прочитать мою предыдущую статью, в которой подробно рассказывается о том, как работает инструмент «Перо». Это руководство поможет вам превратиться из новичка в уверенного профессионала.Ознакомьтесь с моим Руководством по основам Pen Tool здесь.
Как получить доступ к инструменту «Перо» в Photoshop
Инструмент «Перо» доступен на панели инструментов, представленной старомодным значком чернильного пера. Вы также можете использовать сочетание клавиш P для доступа к инструменту «Перо».
Когда использовать инструмент «Перо» в Photoshop
Инструмент «Перо» лучше всего использовать, когда автоматическое выделение просто не помогает. Если вы не хотите, чтобы при выборе были сделаны какие-либо ошибки, инструмент «Перо» — это то, что вам нужно.
Инструмент «Перо» хорошо подходит для вырезания изображения в Photoshop, поскольку выделение выполняется вручную. Вы должны вручную нарисовать контур пером вокруг вашего объекта; это немного усложнит вам работу, но гарантирует, что вы получите очень точный выбор.
Инструмент «Перо» можно использовать практически в любой ситуации, которая вам подходит. Он лучше всего подходит для вырезания людей, изогнутых краев, определенных краев или объектов на сложном фоне.
Как использовать инструмент «Перо»
Шаг 1. Доступ к инструменту «Перо»Для доступа к инструменту «Перо» щелкните значок инструмента «Перо» или нажмите P. Существует несколько версий инструмента «Перо», но в этом уроке мы будем использовать обычный инструмент «Перо». Вы можете узнать о других инструментах Pen здесь.
Шаг 2. Создайте контур пера вокруг вашего объектаВо-первых, убедитесь, что для инструмента «Перо» установлено значение Путь.
Создайте контур пера вокруг вашего объекта, щелкнув для добавления точки привязки. Переместите курсор вдоль края объекта и добавьте еще одну точку привязки.Продолжайте этот процесс по всему объекту.
Пути пера автоматически образуют прямые линии между двумя точками привязки. Это определенно не сработает для 99% изображений, которые вы пытаетесь вырезать. Не волнуйтесь, вы можете изогнуть траекторию пера, щелкнув и перетащив при размещении новой точки привязки.
Когда вы изогнете траекторию пера, вы заметите, что ваша опорная точка теперь имеет два управляющих рычага. Эти руки можно отрегулировать в любое время, чтобы впоследствии уточнить кривую траектории пера.
Вы можете удерживать COMMAND (MAC) или CONTROL (ПК) и нажимать на рычаг управления, чтобы изменить оба рычага одновременно. Это изменит кривую на с обеих сторон на вашего якоря.
Что, если вы хотите воздействовать только на одну сторону? Удерживая OPTION (MAC) или ALT (PC), щелкните край рычага управления, чтобы отрегулировать на одной стороне кривой.
Если вы чувствуете себя подавленным на этом этапе, ознакомьтесь с моим Руководством по основам Pen Tool, чтобы помочь с чем-либо, с чем вы, возможно, боретесь.
Старайтесь оставаться на вершине, чтобы траектория пера была как можно точнее. Таким образом, вам не нужно будет возвращаться позже и что-либо уточнять. Потратьте время сейчас, сэкономьте время позже.
Шаг 3. Завершение траектории пераЧтобы завершить траекторию пера, продолжайте добавлять якоря вокруг объекта, пока не подключитесь обратно к начальной точке привязки.
Шаг 4. Создайте выделениеЗакончив путь пера, вам нужно превратить его в выделение. Щелкните правой кнопкой мыши внутри траектории пера и выберите « Make S Выбор». Появится диалоговое окно выбора. Установите радиус растушевки на 0,5 и оставьте сглаживание выключенным.
Затем убедитесь, что ваша операция установлена на «Новый выбор». Щелкните ОК.
Шаг 5: Примените новое выделение к маске слояПри активном выделении выберите слой, который вы хотите вырезать. Выбрав нужный слой, нажмите значок маски слоя.Ваш активный выбор будет автоматически применен к вашей маске слоя.
Вуаля! Вы только что узнали, как вырезать изображение в Photoshop с помощью Pen Tool.
Преимущества вырезания изображений с помощью инструмента «Перо»
Огромным преимуществом вырезания изображений с помощью инструмента «Перо» является качество. Создавая контур пера вручную, вы указываете Photoshop именно , где вы хотите выбрать.Вам не нужно полагаться на какое-либо модное компьютерное программное обеспечение, чтобы все сделать правильно. Только вы и ваши два глазных яблока решаете.
Инструмент «Перо» оставляет ваши вырезы безупречно гладкими краями и абсолютно нулевыми ошибками. Этот метод вырезания требует гораздо меньше доработок, поскольку вы можете вручную уточнить его при создании контура пера.
Недостатки вырезания изображений с помощью инструмента «Перо»
Каким бы прекрасным ни был этот инструмент, он также требует очень много времени.Если вы просто ищете быстрый способ вырезать изображение в Photoshop, инструмент «Перо» не для вас. Этот метод требует серьезного терпения и преданности делу, чтобы получить идеальный выбор. Но стоит ли оно того? Конечно.
5. Инструмент «Магнитное лассо»
Что такое инструмент «Магнитное лассо»
Инструмент «Магнитное лассо» действует очень похоже на инструмент «Перо», за исключением того, что он автоматический. Этот инструмент автоматически привязывается к определенным краям изображения и по пути создает точки привязки.Это отличный способ вырезать изображение в Photoshop, если вы ищете инструмент, который работает почти автоматически, но при этом требует некоторого контроля.
Как получить доступ к инструменту «Магнитное лассо»
Инструмент «Магнитное лассо», скорее всего, скрыт, если вы не использовали его раньше. Вы найдете его рядом с инструментом «Лассо» в верхней части панели инструментов Photoshop. Нажмите и удерживайте инструмент «Лассо», и рядом с панелью инструментов появится небольшое окно. Спуститесь вниз и щелкните по инструменту Magnetic Lasso Tool.
Вместо этого вы также можете использовать сочетание клавиш SHIFT + L для циклического переключения параметров инструмента «Лассо».
Когда использовать инструмент «Магнитное лассо»
Инструмент «Магнитное лассо» лучше всего работает, когда вокруг объекта есть наиболее четко очерченные края. Вы можете вручную указать Photoshop, где вы хотите, чтобы путь проходил, поэтому инструмент Магнитное лассо делает все возможное, чтобы привязаться к краям, которые, по его мнению, вы хотите.
Этот инструмент — отличный способ вырезать изображение в Photoshop.Он хорошо работает, если объект имеет умеренно очерченный край, и отлично подходит, если вам нужен больший контроль над выделением или вам нужен быстрый и точный вырез.
Как использовать инструмент «Магнитное лассо»
Шаг 1. Доступ к инструменту «Магнитное лассо»Чтобы получить доступ к инструменту, нажмите L или перейдите к верхней части панели инструментов и вручную выберите значок инструмента «Магнитное лассо». Если вы не видите этот инструмент, нажмите SHIFT + L , чтобы просмотреть параметры инструмента «Лассо».
Шаг 2. Убедитесь, что настройки инструмента «Магнитное лассо» верны.Перед тем, как создать выделение, вам нужно набрать свои настройки. В верхней части окна находится панель настроек.
Убедитесь, что у вас выделен одиночный сплошной квадрат , чтобы создать новое выделение .
Установите перо на 0 или 0,5 и оставьте сглаживание отмеченным . Мне нравится сохранять ширину 10px , контраст 10% и частоту 50-70. Не стесняйтесь экспериментировать с этими настройками, чтобы увидеть, что лучше всего подходит для вас.
Шаг 3. Создайте выделениеСоздать выделение с помощью инструмента Magnetic Lasso Tool очень просто. Щелкните один раз по краю объекта, который хотите вырезать. Оттуда просто перетащите курсор по краю объекта.
Здесь вы начнете понимать, почему он называется инструментом Magnetic Lasso. Когда вы перетаскиваете курсор, инструмент лассо автоматически привязывается к краям, по которым вы проводите трассировку.
Если вам не нравится часть вашего выбора, вы можете нажать удалить на клавиатуре, чтобы вернуться к последней точке привязки. Если вы вообще ненавидите выделение, нажмите клавишу ESC, чтобы избавиться от всего выделения.
Продолжайте обводить края объекта, пока не вернетесь в исходную точку. На этом ваш выбор будет завершен.
Шаг 4: Применение активного выделения к маске слояЗавершив выделение, давайте добавим его к маске слоя.Выберите нужный слой, который хотите вырезать, и щелкните значок маски слоя. Ваше активное выделение будет перенесено на эту маску слоя.
Прикол! Вы только что узнали еще об одном методе вырезания изображения в Photoshop.
Преимущества инструмента «Магнитное лассо»
Преимущества инструмента «Магнитное лассо» заключаются в том, что вы можете добиться большей точности без каких-либо дополнительных усилий. Все, что вам нужно сделать, чтобы определить край, — это обвести его; все остальное сделает инструмент «Магнитное лассо».
Насколько это здорово?
Этот инструмент предлагает уникальный способ создания быстрых и достаточно точных выборок; почти автоматически. Если вам нужен элемент управления , аналогичный инструменту «Перо», с большим количеством автоматических результатов , таких как инструмент «Быстрое выделение», этот инструмент для вас.
Недостатки инструмента «Магнитное лассо»
Этот инструмент может быть немного привередливым. Он будет цепляться за тени или нежелательные участки по краю. Постоянное удаление недавних точек и повторная попытка может показаться утомительной работой.
Инструмент «Магнитное лассо» имеет определенные преимущества для быстрого выделения, но он не всегда может сделать лучший выбор. Чтобы максимально использовать этот инструмент, вам нужно использовать его сильные стороны. Эти сильные стороны — острые, четко очерченные края.
Какой инструмент лучше всего подходит для вырезания изображения в Photoshop?
Итак, мы только что рассмотрели, как вырезать изображение в Photoshop 5 различными способами. Итак, вам, вероятно, интересно…
Какой инструмент мне использовать?
Когда дело доходит до вырезания изображений в Photoshop, важно иметь широкий набор инструментов для работы.Практикуя и понимая каждый из инструментов, описанных в этой статье, вы сможете использовать разные тактики для идеального вырезания любого изображения в Photoshop.
В конечном счете, лучший инструмент всегда будет зависеть от потребностей изображения. Вы хотите использовать сильные стороны инструмента. Например, вы не захотите использовать инструмент быстрого выбора для вырезания дерева, когда каналам гораздо проще выполнять ту же работу.
Понимая сильные стороны каждого инструмента, вы можете принимать более обоснованные решения относительно того, какой инструмент лучше всего подходит для работы.
Заключительные мысли об вырезании изображений в Photoshop
Научиться вырезать изображение в Photoshop сложно. Нет никакого способа обойти это. Нужно о многом помнить, и все это кажется очень захватывающим. Я бы посоветовал начать с простого и использовать методы автоматического выбора, такие как Quick Selection и Object Selection Tools.
Когда вы немного освоитесь с процессом вырезания, перейдите к более продвинутым методам, таким как инструмент «Перо» и каналы.
Если вы чувствуете себя подавленным этим моментом, не расстраивайтесь.Вы когда-нибудь слышали поговорку: «Фотошопу не научили за один день»? Ну, и я тоже, но это чистая правда. Работа с Photoshop может быть сложной задачей без правильного руководства и указаний. Вот почему я создал свой курс Photoshop Essentials.
Этот 7-часовой курс поможет превратить вас из новичка в Photoshop в уверенного и компетентного мастера Photoshop. Курс научит вас всем аспектам программы, включая слои, маски слоев, смарт-объекты, скрытые функции, методы вырезания, профессиональные рабочие процессы редактирования фотографий и многое другое.
Мой курс Photoshop Essentials включает более 100 результатов обучения по всем 10 главам курса. Это ресурс Photoshop . Я бы хотел, чтобы у меня был, когда я учился, и он гарантированно ускоряет ваши навыки лучше, чем любой другой метод, доступный в настоящее время в Интернете.
Если вы хотите узнать больше о моем курсе Photoshop для начинающих, НАЖМИТЕ ЗДЕСЬ. Вы не захотите пропустить это.
Удачного редактирования!
-Brendan 🙂
Лучшие 20 средств для удаления фото фона 2018
Неважно, являетесь ли вы профессиональным фоторедактором или новичком, использование подходящего средства для удаления фото-фона поможет вам добавить множество элементов к ранее скучному фону, превратив ваши фотографии в шедевры.Если вам интересно, где найти удобный ластик для фона, как редактировать и украшать свои изображения, у нас есть для вас множество вариантов. В этой статье мы перечисляем лучшие программы для удаления фона для настольных компьютеров (Windows и Mac), устройств iOS, а также устройств Android, чтобы сделать процесс редактирования фотографий приятным.
Лучшее средство для удаления фото-фона онлайн
Во-первых, мы хотели бы поделиться с вами замечательным средством для удаления фона с фотографий, которое поможет вам удалить фон эффективно и действенно.URL: https://pixcut.wondershare.com/
Эта платформа — средство удаления фона для новичка, который не имеет никаких навыков редактирования фотографий, но хочет легко удалить фон фотографии. Вы можете удалить фон изображения с помощью ИИ автоматически всего за несколько секунд. Он также предоставляет вам возможность массового удаления фона до 30 изображений за один раз. И вам разрешено удалять ненужные объекты без потери качества.И это полезный и мощный набор инструментов, который вы можете использовать в Интернете без каких-либо установок.
Ключевые особенности Wondershare PixCut
- • Удалить фон изображения одним щелчком мыши
- • 100% с AI автоматически
- • Мощный, но простой в использовании
- • Включите массовое удаление фона.
Часть 1.Top 5 Photo Background Changer and Editor для Windows
Если вы увлечены редактированием изображений с помощью компьютера и ищете подходящие инструменты для этого, то вот список программ для удаления фона фотографий для компьютеров Windows и Mac. Использование инструментов для редактирования фотографий на вашем компьютере позволяет вам иметь большую точность и контроль над инструментами, подталкивая вас к получению изображений наилучшего качества. Итак, давайте продолжим и исследуем замечательные функции, которые эти программные приложения добавят к вашим изображениям и преобразуют их.
5 программ для удаления фото фона для компьютеров с Windows
С огромной коллекцией программ для стирания фона фотографий в Интернете, мы предлагаем вам 5 лучших из этого списка.
URL: https://photo.wondershare.com/
Будь то при плохом освещении или в пасмурную погоду, с Wondershare Fotophire вам больше не о чем беспокоиться.Этот замечательный инструмент не только уравновешивает насыщенность вашего изображения, добавляет рамки, фильтры или эффекты виньеток или обрезает его, но также меняет фон, как идеальное средство для удаления фона. Благодаря специальной функции под названием Fotophire — Photo Cutter он может творчески перевернуть ваш мир. Вы можете изучить широкий спектр инструментов, имеющихся в Fotophire, для автоматического выравнивания изображения (прямая линия), использования функций двойной экспозиции и боке, применения наложений для улучшения текстуры и многого другого.
С помощью таких функций, как «Прямая линия», вы можете автоматически выпрямлять изображение, рисуя линию, а также улучшать текстуру с помощью наложений, таких как боке, двойная экспозиция и т. Д., Чтобы добавить дополнительный эффект к вашим снимкам. Вы можете легко сохранить пресеты с часто используемыми настройками и применять их, когда они вам понадобятся. Кроме того, вы можете затемнить или осветлить тона на вашем изображении изогнутым образом с помощью кривой тона. После редактирования фона ваших фотографий вы можете воспользоваться программой Fotophire Slideshow Maker, чтобы создать отличное слайд-шоу для публикации в социальной сети или сохранения на рабочем столе.
Вы можете получить Wondershare Fotophire Editing Toolkit для Mac здесь.
Основные особенности Wondershare Fotophire:
- • Используя функцию Photo Cutter в Fotophire, вы можете заменить фон изображения, используя свои собственные изображения или предустановленные шаблоны, можете автоматически определять края объектов с помощью автоматического определения цвета и делать фон прозрачным или стирать его, чтобы он соответствовал новому. .
- • Более 20 режимов наложения позволяют лучше контролировать интенсивность эффектов наложения. После редактирования изображений с помощью FotoPhire вы можете просматривать 4 различных стиля «до и после»: разделенный, бок о бок, вертикальный и горизонтальный.
- • Функция пакетной обработки фотографий позволяет обрабатывать несколько изображений одновременно.
- • Fotophire включает обширную библиотеку наложений, фильтров, а также 200 фотоэффектов и 100 рамок для прекрасного преобразования ваших изображений.
- • Интуитивно понятный интерфейс перетаскивания не требует профессионального редактирования. Вы можете сохранять отредактированные изображения в форматах TIFF (8 или 1 бит), PNG, JPEG, JXR, BMP и JIFF.
Благодаря этому изобилию опций редактирования фотографий Fotophire становится самой популярной программой для удаления фото-фона для ПК с Windows.
2. Фотоножницы Teorex
URL: https://www.photoscissors.com/
Эта программа для удаления фона фотографий позволяет легко удалить фон любого изображения с помощью сегментации переднего плана.Это позволяет удалять ненужный фон и извлекать объект из изображений, а затем использовать их для создания желаемых фотографий. Для редактирования изображения с помощью PhotoScissors нет ограничений на размер файла. Это позволяет вам пометить часть изображения, которую нужно сохранить, и часть, которую нужно удалить, с помощью 2 кистей.
Основные характеристики фотоножниц Teorex
- • Он может легко удалить сложный фон с фотографий.
- • Интерактивный интерфейс для изменения фона изображений.
- • Он удобен и интуитивно понятен.
- • Он не ограничивает размер редактируемого изображения.
- • Помогает изменить цвет фона на желаемый или заменить его другим изображением.
3. Фотошоп
URL: https://www.adobe.com/in/products/photoshop.html
Photoshop — первая любовь профессиональных фоторедакторов и дизайнеров.Обладая широким набором функций, он завоевал огромную популярность среди профессионалов и также работает как средство для удаления фото-фона. Хотя функции и преимущества Photoshop отличаются от других, вам нужно попрактиковаться, чтобы получить контроль над инструментом для безупречного редактирования изображения. С помощью этого инструмента можно выполнить подробное редактирование. Вы можете преобразовывать изображения в картины, создавать иллюстрации для создания привлекательных изображений.
Ключевые особенности Photoshop
- • Вы можете делать распечатки и анимацию из 3D-рисунков, созданных с помощью Photoshop.
- • Выберите объектную характеристику, чтобы легко выбрать объект.
- • Поставляется с интуитивно понятными инструментами и простыми шаблонами.
- • Для изменения фона изображения потребуется инструмент «Перо» или «Быстрый выбор».
- • Расширенные кисти для плавных кривых и линий.
4. Средство для удаления фото фона
URL: https: //en.freedownloadmanager.org / Windows-PC / Photo-Background-Remover.html
Photo Background Remover позволяет легко вырезать любой объект из изображения и вставлять его в другой без зазубрин. В основном он предпочтителен для редактирования изображений продуктов при их размещении в Интернете на различных сайтах электронной коммерции. Эта программа для стирания фона также использует функцию водяных знаков для обозначения ваших изображений. Имея два режима определения удаляемой области фона, эта программа позволяет выбрать желаемый.
Ключевые особенности Photo Background Remover
- • Он имеет инструмент пакетной обработки для одновременной обработки нескольких изображений.
- • У вас есть возможность перемещать объекты внутри изображения при создании коллажа.
- • Вы можете выбрать между кистями, отмеченными красным или зеленым, чтобы указать, хотите ли вы удалить или оставить объект / часть изображения или нет.
- • Автоматическое определение фона помогает легко удалить фон.
- • Это позволяет редактировать изображения с простым процессом вырезания и вставки.
5. GIMP
URL: https://www.gimp.org/
GIMP работает как средство для удаления фона и очищает фон с любого изображения. Он поставляется с настраиваемым интерфейсом в соответствии с вашими требованиями к редактированию изображений. Его различные функции помогут вам улучшить ваши фотографии в соответствии с вашими потребностями.
Ключевые особенности GIMP
- • Он поставляется с регулярными обновлениями.
- • Поставляется со скриптами и плагинами.
- • Это менее предпочтительный редактор фотографий из-за наличия ошибок в среде, замедляющей работу GIMP.
- • Имеется функция цифрового ретуширования, которая стирает с изображения ненужные детали.
- • Это помогает удалить бочкообразное искажение на фотографиях.
5 программ для удаления фото фона для компьютеров Mac
После изучения основных программных приложений Windows, как насчет изучения возможностей для ПК Mac?Просмотрите их, чтобы выяснить, что подходит для вашей конкретной цели удаления фона.
1. Предварительный просмотр на Mac
URL: https://support.apple.com/en-in/guide/preview/welcome/mac
Встроенная функция «Предварительный просмотр» на вашем компьютере Mac работает как редактор фотографий и может работать как фоновый ластик. Либо вы хотите удалить фон с изображения, либо выделить объект или любую другую часть изображения, «Предварительный просмотр» может легко сделать это за вас.Он поддерживает только форматы файлов JPG, PDF и PNG. Эта функция просмотра документов Mac также позволяет делать пометки и редактировать изображения и документы.
Ключевые особенности превью
- • Стирает фон за один раз, когда цвет фона однородный.
- • Вы можете просматривать и редактировать документы и изображения с помощью этой функции.
- • Функции редактирования, такие как обрезка документов, добавление подписей, выделение PDF-файлов и их совместное использование, возможны с помощью функции «Предварительный просмотр».
- • Возможности редактирования фотографий ограничены по сравнению с любой другой программой для редактирования фотографий.
- • Основным ограничением является то, что он работает только в системах Mac, что является его функцией по умолчанию.
2. Редактор изображений Acorn6
URL: https://itunes.apple.com/gb/app/acorn-6-image-editor/id1233861775
Эта программа для удаления фона для Mac позволяет добавлять фигуры и текст к изображениям.Вы можете создать фотоколлаж с помощью этого программного обеспечения. Вы можете подправить свои изображения, используя слои или создать что-то новое с нуля. Он позволяет создавать контур с помощью инструментов фигур и добавлять к нему текст. Он удаляет фон с изображений с помощью инструмента мгновенного альфа-ластика или выбора волшебной палочки.
Ключевые особенности Acorn6 Image Editor
- • Он поставляется с инструментами клонирования, которые позволяют клонировать изображения, слои, а также слои групп или фигур.
- • Он имеет интеллектуальный экспорт слоев с настраиваемой палитрой для экспорта слоев от небольшого размера к большему.
- • Вы можете создавать векторные дизайны и логотипы с помощью инструмента кругового текста или текста по контуру.
- • Имеет более 25 режимов неразрушающего смешивания.
- • Вы можете панорамировать, масштабировать, масштабировать, преобразовывать цветовой профиль, а также удалять или сохранять метаданные любого изображения.
3. Фоторедактор Fotor
URL: https://www.fotor.com/
Эта программа для удаления фона фотографий удаляет фон ваших фотографий, извлекая основной объект, позволяя вам отметить, что вы хотите сохранить, а что удалить. После создания прозрачного фона воспользуйтесь функциями дизайна и редактирования Fotor, чтобы заменить старый фон желаемым.
Ключевые особенности Fotor Photo Editor
- • Он поставляется с различными функциями, такими как фотоэффекты, включая эффекты AI, ломо и классные эффекты, фоторамки, изменение размера и кадрирование изображений.
- • Вы можете создавать фотоколлажи из желаемых изображений, а также выполнять сшивание фотографий.
- • Графическое проектирование стало проще благодаря функции создания плакатов.
- • Лучшее качество изображений с помощью HDR-фотографии и пакетной обработки нескольких изображений.
- • Косметическое ретуширование предназначено для удаления пятен, красных глаз, изменения формы фотографий и т. Д.
4. Мовави
URL: https: // www.movavi.com/mac-photo-editor/
Movavi поставляется с удобным интерфейсом с автоматическим улучшением качества, а также возможностью интеллектуального выбора для удобного редактирования фотографий. Вы можете удалить ненужные объекты, использовать цифровой макияж, поиграть с фоном и использовать ползунки с цветовой кодировкой для настройки параметров, а также обрезать, выпрямлять и переворачивать кадры. Изображения также можно уменьшить до меньшего размера.
Ключевые особенности Movavi
- • Этот инструмент может исправлять изображения, исправляя трещины и разрывы, разглаживая морщины и применяя ретро-фильтры для равномерного вида.
- • Вы можете оживить изображения с помощью инструмента автоматического улучшения или вручную.
- • Вы можете повысить резкость снимков, сделанных при плохом освещении, и минимизировать цифровой шум для восстановления качества изображения.
- • Вы можете добавлять к изображениям текст, эффекты и водяные знаки.
- • Вы можете трансформировать кадры, обрезая, изменяя размер, переворачивая, выравнивая или поворачивая изображение.
5.Super Photocut
URL: https://itunes.apple.com/us/app/super-photocut/id966457795?mt=12
Super PhotoCut — это инструмент для редактирования фотографий для Mac, который может удалять сложный фон с изображений. Это интерактивное программное обеспечение аккуратно извлекает объект на переднем плане изображения из его фона, а также делает фон прозрачным с помощью различных инструментов маскирования.
Ключевые особенности Super Photocut
- • Он поддерживает следующие типы файлов — BMP, JPG, GIF, PNG и Raw.
- • Благодаря настраиваемому размеру кисти вы можете лучше редактировать даже при увеличении и уменьшении масштаба изображения.
- • Вы можете предварительно просмотреть окончательное изображение в реальном времени.
- • Вы можете импортировать любое изображение в качестве фона или создавать отдельные изображения с прозрачным или цветным фоном.
- • В этой программе доступно 20 эффектов перехода фона.
Часть 2.Лучшие приложения для удаления фото-фона для Android и iPhone
Теперь, когда мы рассмотрели настольные программы для удаления фона фотографии, давайте узнаем о приложениях для удаления фона для мобильных устройств Android и iOS.
5 приложений для удаления фото фона для Android
Прежде всего, мы пройдемся по списку Android-приложений, чтобы удалить фон с фотографий.
1. Измените фон фотографии.
URL: https: // play.google.com/store/apps/details?id=com.appbasic.changephotobackground&hl=en
С помощью приложения «Изменить фон фото» вы можете изменять фон, удалять объекты и нежелательные части любых изображений. Вы можете удалить изображение или фон или сделать изображение прозрачным, удалив и то, и другое. Он может выбрать изображение из вашей мобильной фотогалереи или мгновенно добавить с камеры, которое вы хотите отредактировать.
Ключевые особенности Изменить фон фото
- • Вы можете использовать основные функции редактирования, такие как поворот, увеличение или уменьшение, перемещение и т. Д.
- • Вы можете сделать фон вашего изображения прозрачным и перекрыть его новым фоном.
- • Вы всегда можете переключиться на предыдущий шаг во время редактирования, используя функцию повтора / отмены или сброса.
- • Резкость, насыщенность, сепия, черно-белый и т. Д. — вот лишь некоторые из визуальных эффектов, которые вы можете использовать с этим приложением.
- • В приложении есть 10 HD-обоев, которые вы можете использовать со своими изображениями.
2. PicsArt Photo Studio: создание коллажей и редактор изображений.
URL: https://play.google.com/store/apps/details?id=com.picsart.studio
PicsArt — широко популярное приложение для Android, которое можно использовать в качестве средства для удаления фона для редактирования изображений. Хотя это отличное приложение для редактирования, процесс изменения фона изображения занимает больше времени, чем вы думаете, что может утомить вас. Вы также можете создавать забавные мемы, добавляя текст к изображениям.
Ключевые особенности PicsArt Photo Studio: Создание коллажей и редактор изображений
- • Существует более 1000 опций для растягивания, обрезки, создания вырезов, клонирования, корректировки кривых и добавления текста к вашему изображению.
- • Вы можете использовать многочисленные созданные пользователем фоны, рамки, HDR и обычные фильтры, границы и выноски с вашими изображениями.
- • Использование разнообразной коллекции эффектов, инструментов, инструментов для рисования, встроенной камеры, стикеров, созданных пользователями, и редактирования фотографий из бесплатной библиотеки клипарт кажется занимательным.
- • Он может работать как создатель коллажей и фоторедактор, а также как приложение для удаления фона.
- • С помощью этого приложения можно создавать потрясающие изображения с помощью эффектов в стиле призмы на базе искусственного интеллекта на вашем телефоне.
3. Фоторедактор LightX и фотоэффекты
URL: https://play.google.com/store/apps/details?id=com.lightx
LightX Photo Editor & Photo Effects — это приложение для редактирования фотографий, предназначенное для создания коллажей, добавления наклеек, рамок, размытия изображений, съемки портретных фотографий и селфи, создания карикатур и мультфильмов, а также для вырезания и изменения фона фотографий.Вы также можете использовать расширенные инструменты, такие как кривые, смешение цветов, виньетка и уровни, для создания великолепных фотографий. Добавьте эффекты всплеска цвета, измените цвет волос, добавьте двойную и мультиэкспозицию, объединяя фотографии, чтобы редактировать желаемые изображения. Используйте такие фильтры, как ретро, винтаж, драма, черно-белый и гранж.
Ключевые особенности LightX Photo Editor & Photo Effects
- • Вы можете добавлять тексты к изображениям для создания мемов с помощью этого приложения.
- • С помощью этого приложения легко настроить контрастность, яркость, оттенки, тени и насыщенность изображений.
- • Вы можете вырезать и наложить его или пометить с помощью инструмента лассо, чтобы изменить фон любого изображения.
- • Вы можете использовать различные кисти для рисования, чтобы писать поверх изображений.
- • Вы можете объединить несколько изображений и смешать их, чтобы получить прекрасный результат.
4.Adobe Photoshop Mix
URL: https://play.google.com/store/apps/details?id=com.adobe.photoshopmix
Adobe Photoshop Mix — замечательный инструмент, позволяющий объединять изображения после вырезания, изменять цвета для улучшения изображения. Вы можете поделиться этими отредактированными изображениями в социальных сетях, а также в Photoshop CC на своем компьютере. Adobe Creative Cloud также является местом, где вы можете поделиться этим изображением.
Ключевые особенности Adobe Photoshop Mix
- • Вы можете настроить контрастность и цвет или использовать предустановленные фильтры (FX Looks) и улучшить изображения.
- • Это позволяет осуществлять неразрушающее редактирование, чтобы исходное изображение оставалось неизменным.
- • Вы можете вырезать части изображения или объединить несколько изображений.
- • Создавайте сюрреалистические изображения, комбинируя несколько изображений вместе.
- • Вы можете подписаться на Adobe ID.
5. Автоматический ластик фона + чейнджер
URL: https: // play.google.com/store/apps/details?id=com.vtargetapps.auto.Background.eraser.Changer
Приложение Auto Background ластик + Changer может заменить фон вашего фото новым, удалив его. Процесс довольно простой. Для этого вам необходимо импортировать изображения в приложение из вашей галереи изображений, а затем отредактировать и сохранить. Вы также можете поделиться ими в социальных сетях.
Ключевые особенности Auto Background Eraser + Changer
- • Это удобное и простое приложение.
- • Вы можете плавно обрезать изображения, используя функции «Уточнение краев» и «Сглаживание краев».
- • Вы можете обрезать изображения как автоматически, так и вручную.
- • Изображение может быть автоматически восстановлено с помощью этого приложения.
- • Изображениями можно делиться в социальных сетях.
5 приложений для удаления фото фона для iPhone
Если у вас iPhone, а не устройство Android, мы предлагаем этот раздел специально для вас.Продолжайте читать, чтобы узнать об удивительных приложениях iOS, которые стирают фон вашего изображения.
1. SuperImpose
URL: https://itunes.apple.com/in/app/superimpose/id4355?mt=8
Приложение Auto Background ластик + Changer может заменить фон вашего фото новым, удалив его. Процесс довольно простой. Для этого вам необходимо импортировать изображения в приложение из вашей галереи изображений, а затем отредактировать и сохранить. Вы также можете поделиться ими в социальных сетях.
Ключевые особенности Auto Background Eraser + Changer
- • Вы можете выбрать идентичные цвета автоматически, нажав функцию «Цель» во время редактирования изображения.
- • Основные инструменты для вырезания в этом приложении — стирание / восстановление, инструмент удаления целевой области, инструмент реверса и т. Д.
- • Существуют различные предустановленные функции для обрезки изображений по вашему желанию.
- • Вы можете использовать 9 инструментов настройки эффектов для управления яркостью, контрастностью, сглаживанием, насыщенностью, экспозицией, светлыми участками, тенями, температурой, виньеткой и т. Д.изображения.
- • Вы также можете удалить или изменить фон изображения, используя функцию добавления фоновой фотографии.
2. Ластик фона — редактор изображений
URL: https://itunes.apple.com/us/app/background-eraser-pic-editor/id947335568?mt=8
Background Eraser — редактор изображений может только удалить фон вашего изображения и сохранить его прозрачную версию в формате PNG или JPG. Вы можете использовать отредактированное изображение как штамп вместе с другими приложениями, такими как PicsArt.
Ключевые особенности Background Eraser — Pic Editor
- • Он может сохранять отредактированные изображения в формате PNG или JPG.
- • Вы можете повторить или отменить изображения во время редактирования.
- • Вы можете использовать дополнительные инструменты стирания этого приложения, такие как Целевой цвет, Целевая область и Инструмент «Кисть».
- • Существуют варианты восстановления или отмены редактирования с помощью инструмента «Восстановить / Обратить».
- • Для этого нужны другие приложения, такие как Papelook, Collage Creator, PicMix и т. Д.
3. Нажмите «Ретушь: размытие фона».
URL: https://itunes.apple.com/us/app/touch-retouch-blur-background/id1046592156?mt=8
Touch Retouch позволяет создавать фотомонтажи с помощью широкого набора инструментов для получения изображений высокого качества. Вы можете удалить или изменить фон фотографии с помощью функций этого приложения, а именно — сглаживания, лечения, разжижения, осветления и т. Д.
Ключевые особенности Touch Retouch
- • Вы можете размыть часть фотографии, а также изменить или удалить фон изображения.
- • С помощью этого инструмента можно выделить цвета внутри фотографии.
- • Расширенные элементы управления для редактирования изображений вместе с более чем 70 фильтрами дают потрясающие результаты.
- • Вы можете изменить фон и поделиться изображениями в социальных сетях.
- • С помощью этого приложения вы можете редактировать волосы, глаза или определенный объект на картинке.
- • С помощью этого приложения вы даже можете вырезать часть изображения и использовать ее позже, а также удалить пятна и прыщи с изображения.
4. Вырезать и вставить фото Blender
URL: https://itunes.apple.com/us/app/cut-paste-photo-blender/id1019453939?mt=8
Cut & Paste Photo Blender — это приложение для ластика фона, которое может вырезать часть изображения и смешивать ее с новым фоном.
Ключевые особенности Touch Retouch
- • Это приложение простое и удобное.
- • Вы можете поделиться отредактированными фотографиями в социальных сетях или сохранить их на свой iPhone.
- • Он поставляется с красивыми режимами наложения для преобразования ваших изображений.
- • У вас могут быть потрясающие фоны и эффективные инструменты для редактирования фотографий.
- • Вы можете зажимать, стирать, вырезать и поворачивать фотографии.
5. Switch & Cut Me In — размытие фотографий
URL: https://itunes.apple.com/us/app/switch-cut-me-in-photo-blur/id897823665?mt=8
Switch & Cut Me In — Photo Blur — это приложение для удаления фона фотографий, которое поможет вам легко вырезать людей и объекты.Вы можете создавать пародийные картинки, идентификационные фотографии, а затем сохранять их в формате PNG. Он имеет понятный интерфейс и множество вариантов материалов для редактирования ваших изображений. Вы можете создавать изображения с разным стилем фона, а также использовать палитры цветов для выбора идентичных цветов из изображения и эффективно использовать функцию вырезания.
Ключевые особенности Switch & Cut Me In -Photo Blur
- • Он имеет 200 китайских шрифтов вместе с английским.
- • В этом приложении доступно более 20 фильтров, а также 7 автоматических фильтров для украшения лица и 16 тем.
- • Вы можете поделиться фотографиями в социальных сетях.
- • Для редактирования фотографий доступно множество наклеек и 18 эффектов.
- • 3D, поп-арт, масляная живопись, мультфильм, эффекты, а также обратное выделение, расширение пера — вот лишь некоторые из ключевых функций этого приложения.
Наша рекомендация:
Пройдя через весь набор программ для удаления фона фотографий на разных платформах, мы рекомендуем Wondershare Fotophire как наиболее полезную программу для удаления фона фотографий. Его интуитивно понятный интерфейс поразил нас, если не считать быстрых и простых в редактировании функций. Независимо от того, какой снимок вы сделаете, когда вы меняете фон с помощью Fotophire, искры обязательно разлетаются.
.

