Что такое фотошоп По простому для детей и для взрослых
Фотошоп – это графический редактор, который используется для ретуши и обработки фотографий. Это мощная программа, которая способна выполнять любые функции, связанные с графикой. Чаще всего, фотошоп используется для художественной обработки фото, устранения дефектов кожи и фигуры, а также коррекции цветовой гаммы. С его помощью можно изменить фон изображения, или сделать его черно-белым. Одним из самых известных графических редакторов является Adobe Photoshop. Такие программы содержат в себе сотни эффектов, способных изменить любое изображение, сделав вашу работу необычной и интересной. Редактор можно использовать для небольшой коррекции фотографии и создания ярких образов в фантастическом стиле.
Фотошоп в настоящее время является главным инструментом фотографов и дизайнеров. Все кадры с профессиональных свадебных и торжественных фотосессий проходят художественную обработку, благодаря чему изображения выглядят идеально.
Данная программа используется для создания макетов книг, различных постеров и плакатов, рекламных объявлений, коллажей и многих других графических работ.
Автор Юлия Буданова
Фотошоп – это робот, который живет в твоем компьютере. Он умеет изменять любые картинки и фотографии. Фотошоп может поменять цвет глаз и волос, красиво разукрасить картинку или стереть ненужные помарки. Когда ты рисуешь на листе бумаги, то ты сам выбираешь, каким цветом сделать небо и травку. А если тебе не нравится рисунок, ты можешь стереть его резинкой.
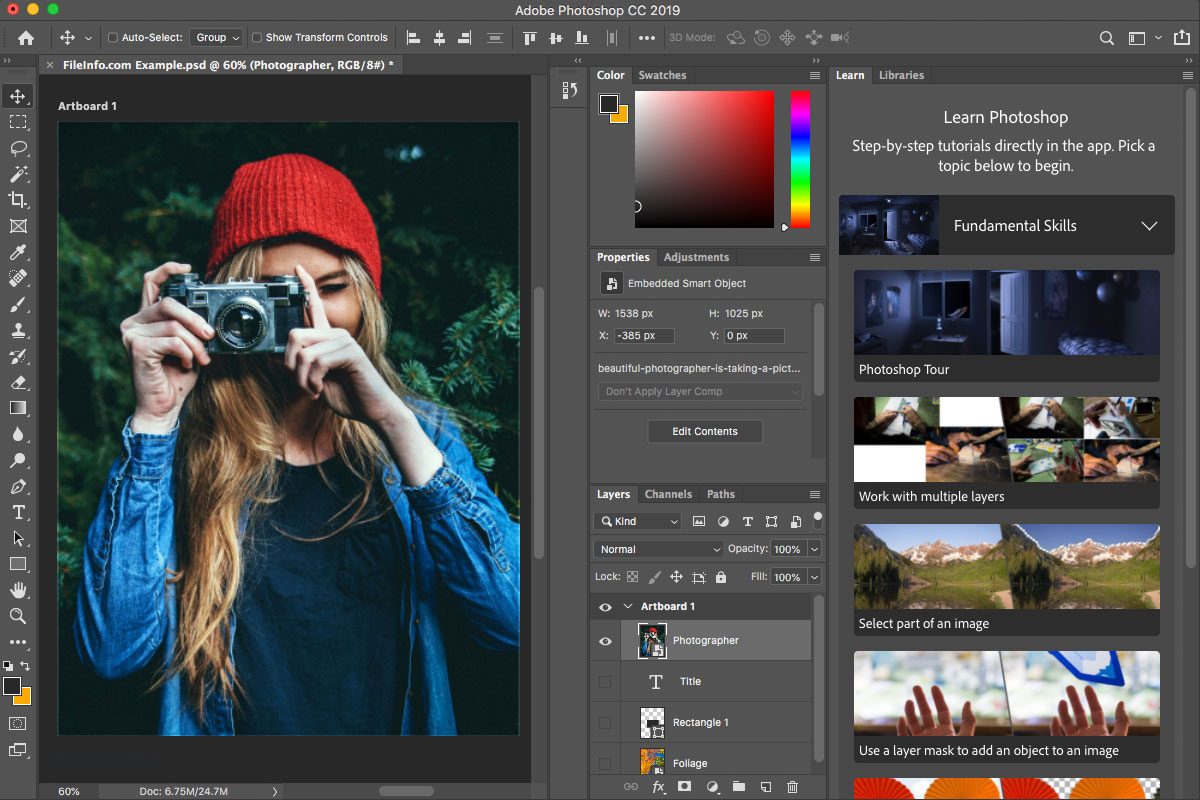
описание, возможности, интерфейс и версии
Adobe Photoshop знаком практически каждому. Графический редактор активно используется как для личных, так и для коммерческих целей. Его применяют дизайнеры, кинематографисты, создатели игр и рекламных роликов. Фотошоп регулярно обновляется, заботясь о комфорте пользователей, при этом адаптироваться к нововведениям обычно не составляет труда.
Программа Adobe Photoshop (Фотошоп): что это такое, и для чего предназначена
Adobe Photoshop – это многофункциональный редактор, позволяющий работать с изображениями и видеофайлами. Продукт подходит для компьютеров с операционными системами Windows и macOS. Есть и мобильные версии Фотошопа для Android, iOS, Windows Phone.
Есть и мобильные версии Фотошопа для Android, iOS, Windows Phone.
Важно! Бесплатно можно скачать только пробную версию Adobe Photoshop. Чтобы воспользоваться расширенным функционалом, предлагается приобрести лицензированный продукт.
Полезно также почитать: Обзор программы Adobe Premiere Pro
Возможности программы Фотошоп
Лицензированная версия имеет большой набор функций для работы с изображениями:
- улучшение качества снимков, коррекция дефектов цветопередачи;
- редактирование каждого слоя изображения по отдельности, чтобы максимально естественно передать глубину цвета и проработать детали;
- создание коллажей;
- ретушь и восстановление поврежденных снимков;
- работа с чертежами, набросками;
- обработка текста;
- создание оригинальных графических элементов;
- быстрая публикация готовых файлов или отправка их на печать;
- преобразование черно-белых фотографий в цветные;
- работа с форматами векторных и растровых изображений;
- изменение форм и текстур плоских и объемных моделей.

Интерфейс программы Adobe Photoshop
Интерфейс последней версии Фотошопа стал более темным. Разработчики объясняют это тем, что черный фон позволяет лучше сосредоточиться на изображении.
Справка! Тем, кто пока не готов к таким переменам, предоставляется возможность вернуться к привычной светло-серой расцветке рабочего окна. Для этого достаточно нажать сочетание клавиш Ctrl+F2 или перейти на вкладку Редактирование, а затем выбрать пункты Установка и Интерфейс.
В верхней части окна находится панель управления, разделенная на три части. В левый блок входят такие элементы:
- меню для настроек активного окна редактора;
- запуск приложений Bridge;
- отображение и скрытие вспомогательных элементов;
- изменение масштаба документа;
- настройка порядка расположения файлов;
- переключение режимов экрана.
Кнопка, которая находится в правой части панели управления, открывает ниспадающее меню с возможностью перехода к сервисам Adobe.
В центре находятся кнопки, отвечающие за выбор рабочей среды, то есть расположения на экране элементов интерфейса.
В правой части экрана можно увидеть палитры для работы со слоями и различными инструментами.
Панель инструментов находится внизу, дополнительное меню всплывает при наведении курсора на нужный значок.
В этом видео рассказывается об интерфейсе программы Фотошоп:
Преимущества и недостатки программы
Фотошоп имеет как достоинства, так и небольшие недочеты. Пользователи выделяют следующие преимущества редактора:
- Расширенный функционал для редактирования изображений.
- Возможность настройки интерфейса в соответствии с собственными потребностями.
- Существует множество обучающих видео и курсов, благодаря которым можно усовершенствовать свои навыки работы с редактором без существенных затрат.

- Есть бесплатная версия, которой разрешается пользоваться в течение 30 суток. После этого надо принять решение о приобретении подписки или удалить редактор.
- Можно скачать расширения и плагины для еще большего увеличения доступных инструментов. Такие дополнения могут потребоваться тем, кто занимается работой с изображениями профессионально.
Есть у Adobe Photoshop и минусы:
- Подписка на программу стоит довольно дорого.
- Не все компьютеры поддерживают корректную установку редактора.
- Новичкам придется постараться, чтобы научиться работать в Фотошопе.
Какие основные форматы поддерживает Фотошоп
В Adobe Photoshop можно работать с такими форматами:
- PCX – создан для программы PC PaintBrush. Сейчас он устарел и используется очень редко.
- PSD – разработка Photoshop, отличающаяся удивительно большой вместимостью.
- CPT – применяется в программах Corel DRAW и Corel PHOTO-PAINT.

- BMP – создан для ОС Windows. BMP, как правило, распознается всеми графическими редакторами, совместимыми с данной операционной системой.
- JPEG – предназначен для сжатия и сохранения растровых изображений.
- JPEG 2000 – повышенный уровень сжатия без значительных потерь качества.
- GIF – обеспечивает более сильное сжатие анимаций, чем JPEG, поэтому пользуется большой популярностью.
- PNG – по свойствам похож на формат GIF.
- PCD – позволяет выбрать разрешение картинки при ее импорте.
- EPS – для полиграфии.
- TIFF – для типографии. Сохраняет глубину цвета отсканированных изображений.
Из этого видео вы узнаете о различиях и особенностях самых популярных форматов изображения в Photoshop:
Все версии Фотошопа по порядку с описанием
За время своего существования Adobe Photoshop успел выпустить множество продуктов для большинства популярных операционных систем:
- Photoshop 1.
 0 – самая первая версия, появившаяся в 1990 году. Ее функционал напоминает Paint.NET.
0 – самая первая версия, появившаяся в 1990 году. Ее функционал напоминает Paint.NET. - Photoshop 7.0 2002 – предназначен для Mac и Windows. Имеет расширенный набор инструментов для создания и коррекции изображений, а также рабочее окно с персонализированными настройками. Особенно порадовало пользователей появление функции восстановления.
- CS (версия 8.0) – начал поддерживать работу со слоями и скриптами.
- CS2 – были усовершенствованы инструменты для работы со слоями, появилась возможность убрать эффект «красных глаз».
- CS3 – устранены зависания программы при работе на смартфонах и портативных компьютерах.
- CS4 – оптимизирована цветокоррекция, интерфейс стал более понятным, в том числе упрощению был подвергнут режим «Макси».
- CS5 – возникла необходимость оформлять платную подписку, появилась возможность работать с удаленными приложениями.

- CS6 – отличается от предыдущих версий оптимизированным интерфейсом, наличием векторных контуров, автосохранения, функций «Перемещение», «Заливка» и т. д.
- CC 2013 – появился Shake Reduction, добавлены новые фильтры. Action теперь может выполнять условные команды.
- CC 2014 – вышло комплексное обновление, положительно повлиявшее на скорость работы программы. Появилась возможность измерять расстояние между объектами и частями предмета, были добавлены такие функции как поиск по шрифту, отделение сфокусированной области, размытие и др.
- CC 2015 – порадовал пользователей такими новшествами как ускоренный экспорт файлов, упрощенная печать объемных изображений, открытый доступ к Adobe Stock и др.
- CC 2017 – расширение возможностей Creative Cloud Libraries, ускоренное создание проектов, стоковые шаблоны и др.
- CC 2018 – улучшена производительность редактора в режиме работы с кистями.
 Более понятные подсказки, инструмент «Перо кривизны» и др.
Более понятные подсказки, инструмент «Перо кривизны» и др. - CC 2019 – встроенная программа обучения стала комфортнее. Добавлен режим симметрии, инструмент «Кадр», отмена сразу нескольких действий и др.
Adobe Photoshop позволяет по-новому взглянуть на редактирование изображений. С его помощью можно создавать как фантазийные, так и реалистичные работы. Согласно отзывам пользователей, редактор работает стабильно и действительно стоит потраченных на него денег.
Полезное видео
Из этого видео вы узнаете, какой Фотошоп лучше выбрать, какая версия программы лучше CS5, CS6, CC, CC 2015, покупать лицензию или скачать пиратскую:
Фотошоп — это… Что такое Фотошоп?
Изображение мага
Зажимая Alt, удерживайте левую кнопку мыши, и щёлкните чёрный треугольник в верхнем правом углу палитры Layers и выберите в меню Palette Options. Этот маг (Мерлин) — долгоживущее пасхальное яйцо, присутствующее в Photoshop с версии 3.0.
Этот маг (Мерлин) — долгоживущее пасхальное яйцо, присутствующее в Photoshop с версии 3.0.
Альтернативная заставка
Зажмите Ctrl, выберите Help (Справка)→About Photoshop (О Photoshop). Картинка меняется от версии к версии. Для Mac OS — «Command», Photoshop→About Photoshop.
Хотя альтернативная заставка сама по себе является пасхальным яйцом, в неё часто включают другие пасхальные яйца. В частности:
Электрический кот (4.0 и выше)
Версия 4.0 имела кодовое название Big Electric Cat. «Электрический кот» стал талисманом Photoshop и встречается на альтернативных заставках всех версий вплоть до CS3. В некоторых версиях (7.0 / Liquid Sky, CS3 / Red Pill) он скрыт; чтобы его увидеть, следует сделать снимок экрана, и на снимке поднять яркость изображения.
Фото Брюса Фрейзера (CS3)
Сделайте снимок экрана с альтернативной заставкой, затем убавьте в нём brightness до упора (−150). Это «пасхальное яйцо» сделано в память об умершем незадолго до выхода CS3 Брюсе Фрейзере, авторе книг по Photoshop.
Красные следы от лапы кота (CS3)
Сделайте снимок экрана с альтернативной заставкой, затем откройте Уровни (Ctrl + L) и в средней ячейке 1,00 поменяйте на 9.
Последние версии программы
Сравнительно недавно в продажу поступила последняя версия программы Adobe Photoshop CS4 Extended, которая является модифицированной CS4-версией программы. Официальный сайт не указывает дату выхода последней версии — это вызвано расхождением сроков выпуска различных конфигураций программы. Самая первая, официально-рабочая версия Adobe Photoshop CS4 Extended была выпущена в конце сентября 2008 года (прим. 17 числа), но ввиду нестабильности рабочего процесса не была объявлена, хотя уже официально продавалась Adobe. Впоследствии были внесены незначительные изменения в код программы, а дата выпуска изменена на более позднюю. Техническая поддержка Adobe игнорирует вопросы, связанные с датой выпуска их последнего продукта.
См. также
Что такое фотошоп? | Новоград.
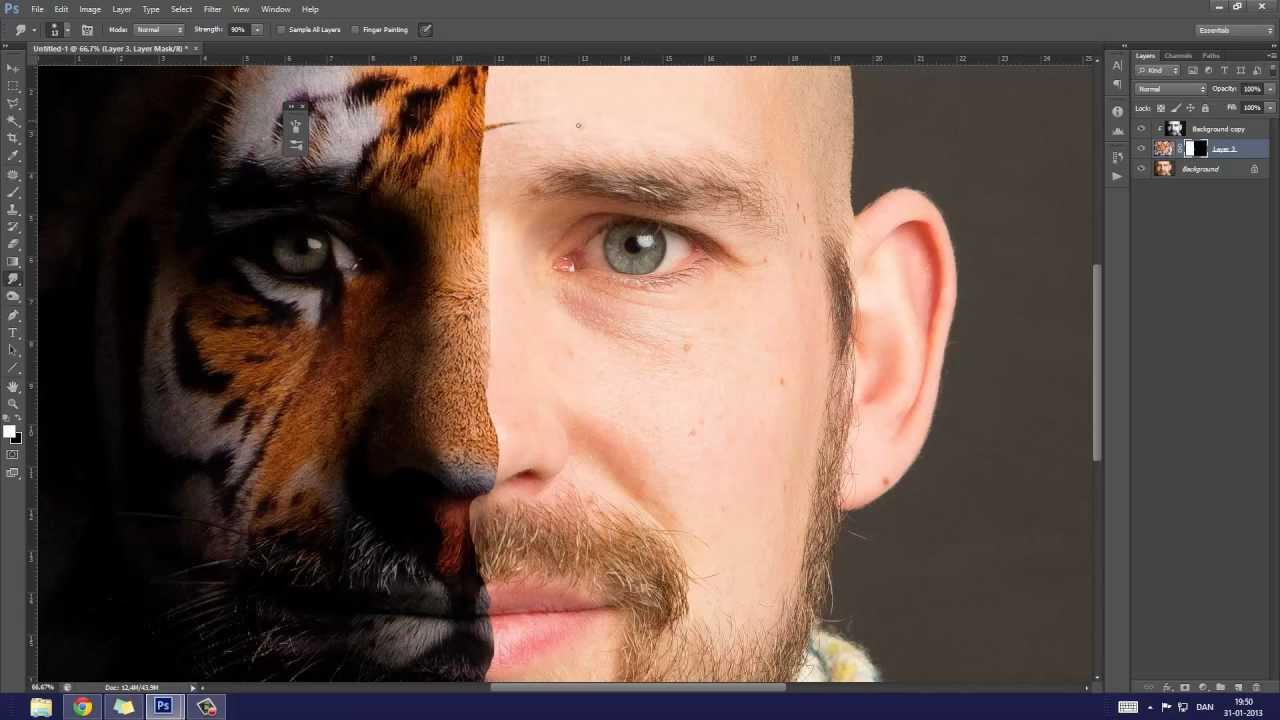 City
CityAdobe Photoshop — это редактор изображений. Фотографы всего мира используют его для создания очень красивых редакций своих работ. Эта программа превосходит саму себя.
Это сложная программа для освоения с нуля, что и пугает некоторых новичков. Кривая обучения — крутая. Однако, как только вы это сделаете, мир станет вашей фотографией. Обучение будет не таким сложным, если вы запишетесь на курсы фотошоп Киев.
Еще одна проблема — выбор между разными сборками фотошопа. Хорошо конечно попробовать каждую самостоятельно, но не всегда на это есть время и деньги. Именно поэтому в статье будет рассмотрена разница между Photoshop Elements и Photoshop CC
Что такое Photoshop Elements?
Elements был специально упакован для фотографов, в отличие от Photoshop, который никогда не продавался исключительно для фотографического использования.
Что касается функций, PSE имеет инструменты, аналогичные другим программным пакетам для редактирования.
Photoshop CC
Все в Photoshop доступно из одного окна. Вы можете открывать вкладки изображений, которые позволяют легко перемещаться между ними. Это также помогает, когда вы хотите объединить изображения или элементы из них.
По сравнению с Photoshop Elements или Lightroom вариант с одним окном работает очень хорошо. Нет путаницы с вариантами или инструментами, которые возможны только в определенных областях.
Photoshop CC полностью настраивается пользователем. Вы можете свободно изменять любые сочетания клавиш в различных рабочих областях.
Рабочие области — отличный способ помочь выделить инструменты, которые вам нужны, в зависимости от вашей цели.
Щелкнув вкладку «Рабочая область» в верхнем правом углу интерфейса, вы можете выбрать между 3D, движением и фотографией и т. д.
Photoshop Elements
Photoshop Elements использует другой подход. В этом интерфейсе вам доступны три макета.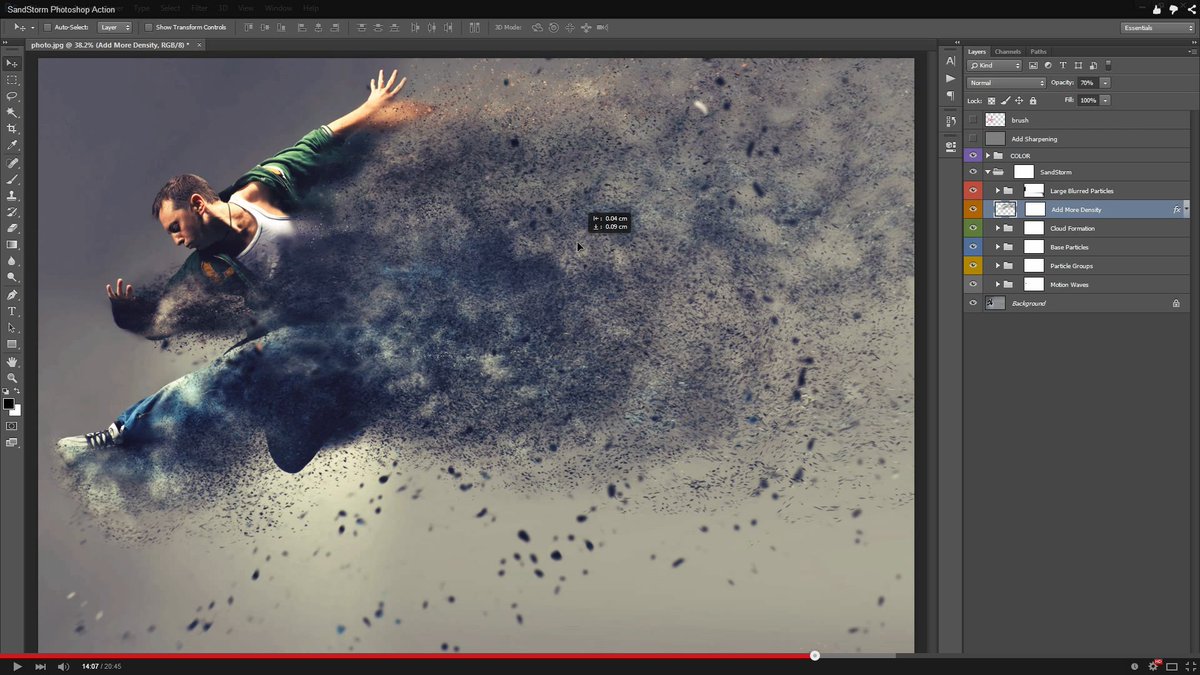 Те, кто использует Photoshop CC, найдут Elements простыми в использовании.
Те, кто использует Photoshop CC, найдут Elements простыми в использовании.
Возможны три макета: режим быстрого редактирования, режим управляемого редактирования и режим экспертного редактирования.
Режим быстрого редактирования предоставляет вам только несколько базовых инструментов. Это самый простой режим редактирования, используемый для быстрых и незначительных действий.
Вы найдете такие инструменты, как Удаление красных глаз, Инструмент отбеливания зубов, Точечная восстанавливающая кисть и Инструмент кадрирования.
Это, помимо основных настроек, таких как экспозиция, уровни и цвет, может быть всем, что вам нужно.
Пять минут здесь оставят вас с одним или двумя изображениями, тогда как на то же самое в Photoshop потребуется в четыре или пять раз больше времени.
Как пользоваться Фотошопом
Введение. Что такое Фотошоп и с чем его едят?
Вам наверняка известно для чего предназначено программное обеспечение под громким названием Adobe Photoshop. Это не просто приложение для редактирования изображений — Фотошоп является огромной площадкой для идей и творчества, связанных с файлами картинок, фотографий и рисунков. Здесь вы можете не только изменять уже существующие файлы, но и создать совершенно новый и уникальный продукт.
Это не просто приложение для редактирования изображений — Фотошоп является огромной площадкой для идей и творчества, связанных с файлами картинок, фотографий и рисунков. Здесь вы можете не только изменять уже существующие файлы, но и создать совершенно новый и уникальный продукт.
Добро пожаловать в Adobe Photoshop!
Действительно, Photoshop используют практически все дизайнеры: от простых рисунков к контенту до полноценного снабжения иллюстрациями книг, игр и других продуктов. На радость пользователям разработчики постоянно улучшают программу, добавляя в неё новые функции и возможности. Поэтому важно следить за обновлениями, которые выпускаются компанией Adobe. Теперь, после небольшой экскурсии, давайте узнаем, как пользоваться Фотошопом.
Откуда взять программу?
Вы можете скачать электронную версию ПО на официальном сайте компании Adobe на странице загрузки https://creative.adobe.com/ru/products/download/photoshop?promoid=61PM825Y&mv=other. Здесь вы должны сначала зарегистрироваться в системе Адоб для получения AdobeID. Затем заполните поля, которые предлагает страница загрузка и, после входа в систему, скачайте установочный файл и пройдите процедуру инсталляции. Важно отметить, что первые 30 дней вы можете пользоваться вашей копией приложения бесплатно. После чего, опробовав продукт, вам будет предложено приобрести лицензию.
Затем заполните поля, которые предлагает страница загрузка и, после входа в систему, скачайте установочный файл и пройдите процедуру инсталляции. Важно отметить, что первые 30 дней вы можете пользоваться вашей копией приложения бесплатно. После чего, опробовав продукт, вам будет предложено приобрести лицензию.
Разработчик предоставляет несколько вариантов пользования программой
Adobe предлагает своим пользователям довольно приемлемые цены для своих продуктов. Так, вы можете приобрести Фотошоп за определённую цену в месяц, то есть по подписке. Такой же вариант предлагается для комплекта CreativeCloud, в который входит несколько программ Adobe. Стоимость и состав комплекта стоит всегда уточнять на официальном сайте, так как они могут меняться. Также обратите внимание на то, что в системе действуют специальные условия для обучающихся и преподавателей, а также корпоративных клиентов. Так, вы сможете сэкономить приличную сумму при использовании сервисов Adobe.
Первый запуск программы
После установки следует запустить приложение с ярлыка, созданного на рабочем столе.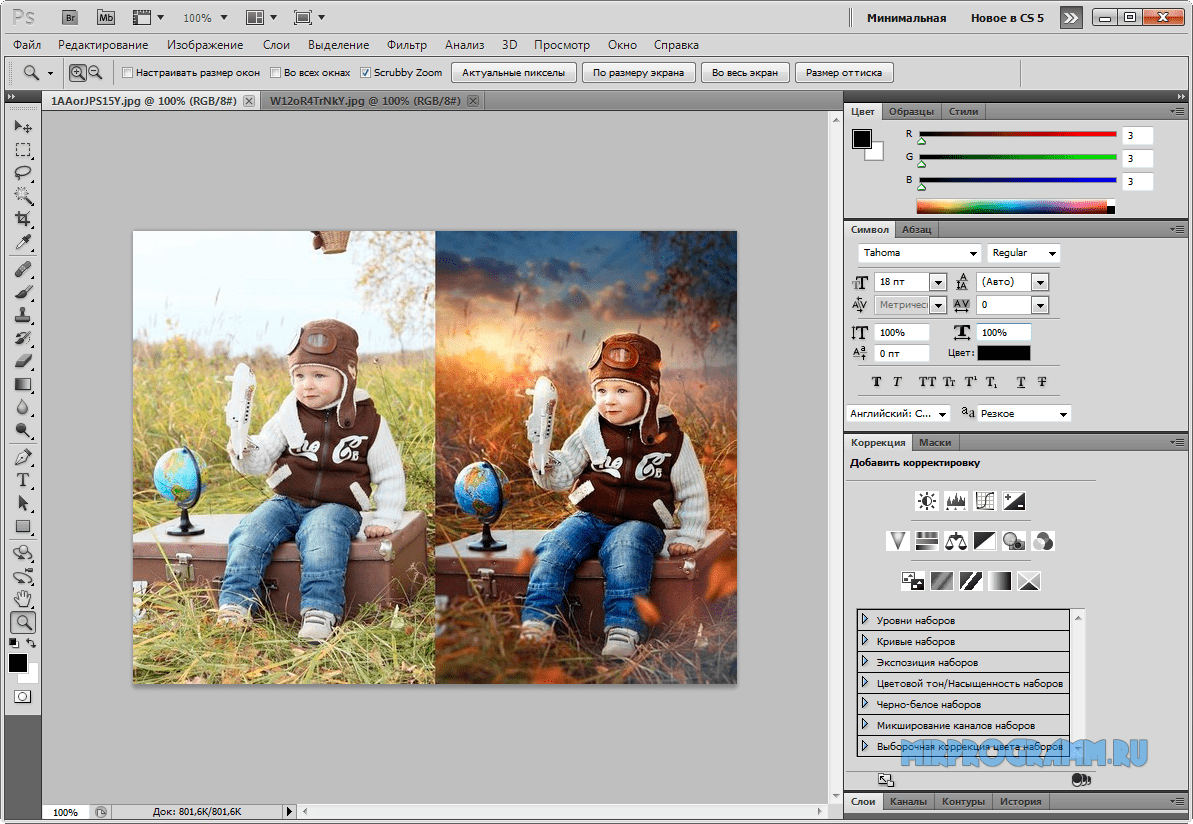 При первом открытии появится окно с описанием программы и уведомлением о начале пробного 30-дневного периода. Кликните на «Начать пробный период» и дождитесь, пока откроется программа. Теперь перейдём непосредственно к тому, как работать в Фотошопе.
При первом открытии появится окно с описанием программы и уведомлением о начале пробного 30-дневного периода. Кликните на «Начать пробный период» и дождитесь, пока откроется программа. Теперь перейдём непосредственно к тому, как работать в Фотошопе.
Рабочая область очень удобна и её можно настроить под себя
Основное меню Фотошопа
Наверху находится основное меню со следующими пунктами:
- Файл. Здесь вы можете совершить все операции по сохранению файла, созданию нового, печати фотографий, импорта.
- Редактирование. Как понятно из названия в этом пункте располагаются инструменты для изменения различного рода настроек, каковых там огромное количество. Например, здесь вы сможете поменять настройку цветов. Тут же находится функция «Шаг назад», которая ответить на ваш вопрос о том, как отменить действие в Фотошопе.
- Изображение. Здесь расположены такие параметры, как коррекция цветов картинки, тримминг, его вращение, кадрирование и многое другое.
- Слои.
 Вообще, если редактируемый файл содержит множество различных элементов, то каждый из них делается на отдельном слое. Например, если поверх рисунка поставить текст, то он автоматически создаться на новом слое. Они расположены справа внизу. Пункт же верхнего меню «Слои» управляет всеми настройками касаемо обсуждаемого вопроса по слоям. Здесь можно создать новый, удалить существующий, добавить на него эффекты и так далее.
Вообще, если редактируемый файл содержит множество различных элементов, то каждый из них делается на отдельном слое. Например, если поверх рисунка поставить текст, то он автоматически создаться на новом слое. Они расположены справа внизу. Пункт же верхнего меню «Слои» управляет всеми настройками касаемо обсуждаемого вопроса по слоям. Здесь можно создать новый, удалить существующий, добавить на него эффекты и так далее. - Текст. Из названия понятно, что именно регулируется этой вкладкой. Все операции над добавленным текстовым полем управляются в этом пункте.
- Выделение. Тут вы можете выделять различные объекты (например, слои). Это тоже важно знать для того, чтобы изучить, как работать в Фотошопе cs6.
- Фильтр. Все фильтры и эффекты наподобие размытия, искажения и других расположены здесь. Также вы можете найти другие фильтры в интернете, нажав соответствующий пункт меню «Фильтр».
- 3D. Здесь вы можете настроить 3D слои и сцены для фотографии или любого другого изображения.

- Меню «Просмотр» располагает всеми параметры отображения информации на экран: тут вам и показ вспомогательных элементов (сетка, линейка и другие), и настройка направляющих.
- «Окно» позволяет вам добавлять новые панели на рабочую область. Например, если вам нужна гистограмма, то вам нужно просто поставить галочку возле соответствующего пункта меню «Окно».
- Ну и последний пункт «Справка». Здесь расположена вся информация о продукте, центр поддержки, а также вкладка для входа в AdobeID для получения дополнительных возможностей.
Доступ к основным функциям осуществляется через иерархию меню
Панель инструментов
Следующее, что вы видите ниже основного меню — это поле с настройками инструмента, который выбран в данный момент. Эти инструменты располагаются на левой панели. Давайте рассмотрим каждый из них. В скобках указана кнопка для быстрого доступа к функции (все буквы английские). Также описываются дополнительные возможности при нажатии правой кнопки мыши.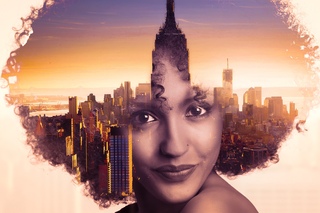
- Перемещение (V). Позволяет перемещать выделенный объект или область в любом направлении. Также с помощью него можно крутить этот объект, вращать, отражать.
- Прямоугольная область (M). Выделяет в форме прямоугольника. Также можно выделять в форме овала, горизонтальной и вертикальной строк.
- Лассо (L). Также является инструментов выделения. Можно выбрать среди обычного лассо, прямолинейного и магнитного лассо.
- Волшебная палочка (W). Выделяет область в особых рамках. Имеется также быстрое выделение.
- Рамка (С). Кадрирование изображения. Также здесь расположены раскройка, кадрирование перспективы и выделение фрагмента.
- Пипетка (I). Распознает цвет при нажатии на фото (учитывается пиксель, на который вы попали). Есть ещё линейка, комментарий, счётчик, цветной эталон и пипетка 3D материала.
- Восстанавливающая кисть (J). Также здесь располагаются точечный вариант инструмента, заплатка, перемещение с учётом содержимого и инструмент, позволяющий убрать эффект красных глаз.

- Кисть (B). Она позволяет рисовать поверх фотографии или же может помочь вам при создании нового изображения. Имеет достаточно гибкие настройки. Помимо кисти здесь представлены карандаш, микс-кисть и замена цвета.
- Штамп и узорный штамп (S).
- Архивная кисть (Y).
- Ластик (E) стирает область, по которой вы водите. Фоновый ластик убирает всё, включая фон (то есть, при сохранении в определённых форматах фон будет прозрачным).
- Градиент (G) и заливка заполняют выделенный фрагмент цветом или градиентом.
- Действие инструментов размытие и резкость понятно из их названий, палец же двигает область как пластилин. Можете, например, передвинуть бровь повыше или опустить глаза.
- Как и в предыдущей случае, названия инструментов совпадают с их прямым назначением: осветлитель, затемнитель и губка. Быстрый доступ к ним можно получить, нажав на клавиатуре букву O.
- Перо (P) в различных вариациях располагается ниже осветлителя. Помогает при рисовании, корректировке и других операциях, выполняемых над изображением.

- Далее располагается инструмент для добавления текстового поля. Является неотъемлемой частью того, чтобы понять, как пользоваться Adobe Photoshop.
- Выделение контура (А).
- Инструмент с различными фигурами позволяют добавить на новом или существующем слое объект любой формы, которые имеются в коллекции программы.
- Далее представлена «Рука», которая даёт возможность двигать фотографию. Например, если вы увеличили зум и хотите в таком приближённом виде редактировать изображение, то для перехода, к примеру, от одного глаза к другому вам поможет как раз-таки этот инструмент.
- Лупа увеличивает зум на фотографии.
- Два квадрата с чёрным и белым цветом это цвета, которые регулируются в данный момент. То есть, если в ближайшем квадрате красный цвет, то кисть из пункта восемь будет рисовать красным цветом. Дальний же квадрат отвечает за цвет обычного ластика.
Многие инструменты содержат подинструменты
Как видите, инструментов очень много и все их изучить сразу достаточно сложно. Поэтому постарайтесь уделить некое время каждому из них. Тогда вы будете знать, как работать с Фотошопом cs6, например.
Поэтому постарайтесь уделить некое время каждому из них. Тогда вы будете знать, как работать с Фотошопом cs6, например.
Правая область программы
Эта область рабочего пространства регулируется с помощью специальной вкладки, где по умолчанию написано «Основная рабочая среда». Здесь будет цветовая палитра, поле с коррекцией и стилями, а также окно со слоями, каналами и контурами. Среду вы можете поменять на пространство под фотографию, рисование, движение и другие регулировки.
Дополнительные панели для работы
Итоги
Теперь вы знаете, как работать в Фотошопе и изучили основные инструменты программы. И с этого момента вы можете полноценно пользоваться различными инструкциями в интернете, где описываются множество интересных уроков по созданию удивительных эффектов. Отныне ваша фантазия будет работать на вас, и все ваши идеи найдут своё воплощение в жизнь. Делитесь своими первыми работами в комментариях. Плодотворной работы, дорогие друзья!
Делитесь своими первыми работами в комментариях. Плодотворной работы, дорогие друзья!
Узнайте больше о Photoshop — для работы, рисования, фотомонтажа, хобби и новой профессии! Увлекательная графика для взрослых и детей!
Многие из вас сделают открытия и по-новому посмотрят на эту программу!
Увидят, что результаты работ, сделанных в Photoshop, окружают каждого из нас и каждый день!
В этой статье разберём:
— Что такое Фотошоп и откуда такая популярность во всем мире
— Какие преимущества дает знание Фотошоп обычному человеку
— Какие возможности вы можете получить, используя заложенный в программе потенциал
Что такое Photoshop
Фотошоп — продукт компании Adobe самый мощный, самый знаменитый инструмент для работы с растровой графикой. Для справки: растровая графика представляет собой сетку из цветных точек (пикселей). Самые распространённые растровые форматы изображений: jpeg, png. В отличие от своих аналогов, эта удивительная программа обладает большим количеством функций и производительностью.![]()
Photoshop – лидер индустрии графики и дизайна.
Фотошоп мега популярен во всем мире!
На многих языках его название стало нарицательным и обозначает действия, производимые при обработке фотографий. Мы постоянно сталкиваемся с выражениями: «прифотошопить», «отфотошопить» и другими подобными выражениями. Все это означает одно — прорисовать с помощью Photoshop.
А чем же этот графический редактор может быть полезен именно вам?
Открывайте новые возможности!
Какие преимущества дает знание Photoshop обычному человеку?
Многие ошибочно считают, что Фотошоп нужен только фотографам для коррекции изъянов на снимках и улучшения общего качества получаемых изображений. На самом деле его возможности намного шире, они просто безграничны.
Изучение программы фотошоп открывает множество перспектив для IT-профессий, особенно: веб-дизайнеров, верстальщиков, разработчиков-универсалов.
Скажем даже больше: дизайн сайта создается с помощью редактора Фотошоп.
Не имеет значения, к какому типу относится сайт: одностраничник, блог, платформа для интернет-магазина. Безразлично, на каком движке будет веб-ресурс: Drupal, WordPress, Joomla. Начало работы по его созданию – это прорисовка макета формата PSD (Photoshop Document — растровый формат хранения графической информации). Веб-дизайнер создает картинку/изображение внешнего вида сайта, и только потом макет верстается и вписывается в программный код.
Большинство графических объектов в интернете также создается в фотошоп. Изучив программу, вы сможете заниматься созданием таких элементов дизайна: кнопок, иконок, логотипов, баннеров для рекламы.
Трудно переоценить важность умения работать в программе фотошоп для дизайнеров, с его помощью создаются уникальные дизайнерские работы:
- именные визитные карточки;
- поздравительные открытки собственного изготовления;
- различная анимация и т.
 д.
д.
Область применения Photoshop огромна! Мы коснулись лишь малой доли использования этого графического редактора.
Какие возможности вы можете получить, используя заложенный в программе потенциал
Приступая к обучению, определите направление — для чего вы хотите научиться работать с картинками/ фотографиями/ иллюстрациями. Хотя Photoshop настолько увлекательный, что начать можно просто из интереса, а дальше уже в процессе определиться с применением.
Умение работать с программой Фотошоп необходимо в таких задачах:
1. Прорисовка элементов web-сайта: логотипы, иконки, кнопки, блок описания товара/ услуги, блок отзывов и т.д.
2. Прорисовка макета целого сайта или отдельных его страниц.
3. Создание уникального индивидуального стиля сайта, трехмерных объёмных изображений.
4. Создание красочного профессионального рекламного баннера, включая анимированные.
5. Цветокоррекция и преображение фотографии/ иллюстрации: любой образ, любой визуальный эффект, все зависит только от воображения.
6. Получение макета визитки, постера, афиши, буклета.
7. Создание коллажа и фотомонтаж.
8. Ретуширование/ восстановление старых фото или раскрашивание черно-белых фотографий.
и т.д.
А также изучают Photoshop те, кто хочет научиться новой профессии, новым навыкам, любит рисовать (все возможности профессионального классического художника здесь представлены, как инструменты), соединять фотографии/ иллюстрации для получения фантастического нереально интересного изображения.
Готовы сделать первые шаги? или усовершенствовать свои навыки в графике?
Курс «Photoshop для начинающих Веб-дизайнеров» универсален
Он подходит и для новичков, и для тех, кто уже умеет фотошопить. Более опытные — систематизируют свои знания и значительно увеличат скорость выполнения своих работ за счёт умелого использования функций-ускорителей.
Более опытные — систематизируют свои знания и значительно увеличат скорость выполнения своих работ за счёт умелого использования функций-ускорителей.
Вы научитесь свободно и уверенно работать в Adobe Photoshop за 7 часов. Подробно и в теории, и на практике разбираем темы:
— растровая и векторная графика
— цветовые модели
— все группы инструментов
— слои
— смарт-объекты
— стили и эффекты
— трансформирование объектов
— сохранение и экспорт файлов
Сделайте свой выбор, определите нужное направление, смело приступайте к изучению. Станьте дизайнером, художником или получите известность, как высококлассный фотограф. Вы сами не заметите, когда эта замечательная программа станет неотъемлемой частью любимого творчества.
Получение навыков фотошоп – начало вашего успеха!
Открывайте новые возможности! Включайтесь!
команда beONmax
Что такое смарт-объект в Photoshop
Начиная с версии CS2, в редакторе Photoshop появилось такое понятие, как смарт-объект (Smart Object).
Условно смарт-объект — это контейнер в котором хранится какая-либо информация. Мы трансформируем контейнер, а содержание при этом не меняется.
Предварительно можно выделить четыре признака смарт-объекта:
● В фотошопе смарт-объект является отдельным слоем в панели слоёв, он отмечен специальной иконкой в нижнем правом углу миниатюры слоя, двойной щелчок по миниатюре приводит к его редактированию:
● Редактирование смарт-объектов происходит как редактирование отдельного файла (создается временный файл в формате .psb). Изменение и сохранение этого файла приводит к изменению основной картинки.
● Если в файле присутствует несколько копий смарт-объекта, то изменение содержания одного смарт-объекта приведет к автоматическому изменению всех смарт-объектов.
● Конвертировать в смарт-объект можно любой слой или группу слоёв, а также векторные объекты (например вставленные из иллюстратора)
А теперь подробнее.
Вы можете преобразовать в этот формат любой слой, либо группу слоёв. Кликаем правой кнопкой мыши по слою или по заранее выделенной группе слоёв, выбираем в меню «Конвертировать в смарт-объект»(Convert to Smart Object). Слой или группа слоёв преобразуется в смарт-объект. Другими словами, в документе создается еще один документ, то есть PSD-файл. Он имеет расширение PSB, но все свойства и возможности PSD-файлов он сохраняет. При двойном клике правой кнопкой мыши по иконке на слое с объектом, он откроется в новом окне и с ним можно производить те же действия, как и с обычным документом Photoshop. Если сохранить или закрыть с сохранением этот документ, все преобразования вы сможете наблюдать на вашем слое, который вы преобразовали в смарт-объект, в основном документе.
Кликаем правой кнопкой мыши по слою или по заранее выделенной группе слоёв, выбираем в меню «Конвертировать в смарт-объект»(Convert to Smart Object). Слой или группа слоёв преобразуется в смарт-объект. Другими словами, в документе создается еще один документ, то есть PSD-файл. Он имеет расширение PSB, но все свойства и возможности PSD-файлов он сохраняет. При двойном клике правой кнопкой мыши по иконке на слое с объектом, он откроется в новом окне и с ним можно производить те же действия, как и с обычным документом Photoshop. Если сохранить или закрыть с сохранением этот документ, все преобразования вы сможете наблюдать на вашем слое, который вы преобразовали в смарт-объект, в основном документе.
Смотреть другие материалы по Смарт-объектам:
Назначение и применение смарт-фильтров в Photoshop
Практическое применение смарт-объекта в Photoshop
8 вещей, которые необходимо знать о Смарт-объектах в Photoshop
Это оказывается очень полезным при вставке какого-либо изображения в документ, который вы будете потом редактировать дополнительно. Например, вы вставили изображение модели, которую нужно отделить от фона. Преобразуете слой с моделью в смарт-объект, а потом ей можно изменить, например, размер, не боясь, что пиксели потеряются. Потом, этот размер можно изменить в любой момент, просто изменив размер слоя. Исходное изображение не изменится. Так же можно изменять сам объект, открыв его для редактирования. Например, вырезав его из фона, любым доступным способом.
Например, вы вставили изображение модели, которую нужно отделить от фона. Преобразуете слой с моделью в смарт-объект, а потом ей можно изменить, например, размер, не боясь, что пиксели потеряются. Потом, этот размер можно изменить в любой момент, просто изменив размер слоя. Исходное изображение не изменится. Так же можно изменять сам объект, открыв его для редактирования. Например, вырезав его из фона, любым доступным способом.
цветов, образцов и градиентов | IT Connect
RGB против CMYK
Цвет RGB — это цветовая модель, в которой источники света красного (R), зеленого (G) и синего (B) света добавлены вместе в различных комбинациях и интенсивности для получения полного набора цветов. Эта цветовая модель хорошо работает для намерений на экране, потому что тот же процесс используется для создания цвета на подавляющем большинстве экранов.
Напротив, CMYK color — это основная цветовая модель для печати. От домашних принтеров до профессиональных издательств принтеры обычно сочетают голубой (C), пурпурный (M), желтый (Y) и черный (K) для создания динамических цветовых диапазонов на различных носителях.
От домашних принтеров до профессиональных издательств принтеры обычно сочетают голубой (C), пурпурный (M), желтый (Y) и черный (K) для создания динамических цветовых диапазонов на различных носителях.
Поскольку эти цветовые режимы принципиально разные, всегда важно согласовывать цветовую модель с целью. Это можно выбрать при создании документа или указав Image < Mode .
Источник: digitalArtform
Выбор цвета
Палитра цветов В нижней части панели инструментов вы могли заметить два перекрывающихся квадрата, заполненных черным и белым.Хотя этот инструмент до сих пор не поддерживал цвет, это основное место для выбора и редактирования цветов. Два квадрата позволяют одновременно отображать несколько цветов. Чтобы использовать цвет, просто щелкните цветной квадрат, который вы собираетесь использовать. Перед использованием инструмента важно выбрать цвет. Если у вас неправильный цвет сверху, инструмент будет использовать выбранный цвет.
Чтобы использовать цвет, просто щелкните цветной квадрат, который вы собираетесь использовать. Перед использованием инструмента важно выбрать цвет. Если у вас неправильный цвет сверху, инструмент будет использовать выбранный цвет.
Источник: TeachUComp.com
Для более подробного ознакомления с палитрой цветов посмотрите это видео Брук Годфри, Вашингтон — Мэдисон
Образцы панелиПанель образцов позволяет быстро выбирать или сохранять цвета для использования в другое время.Их можно сгруппировать для конкретных проектов.
Источник: Lynda. com
com
Градиенты
После того, как вы научитесь правильно выбирать и использовать цвета, неплохо освоить градиенты. Градиенты — отличный инструмент, чтобы начать имитировать реальные текстуры (например, металлы) и развить глубину проекта.
Источник: PeachPit.com через Adobe.tv
Совет: Убедитесь, что вы удалили и переместили панель образцов из док-станции панели при работе с градиентами.Самый простой способ добавить определенные цвета к ползунку градиента — перетащить их с панели образцов.
настроек изображения | IT Connect
Обзор
Хотя в последние годы появились новые продукты, которые лучше подходят для студийных фотографов, чем Photoshop, корректировка изображений или ретуширование по-прежнему являются неотъемлемой частью корней программы. Ниже приведен базовый рабочий процесс редактирования изображений, продемонстрированный ____ для Adobe Education
.
Источник: Adobe Education
Корректирующие слои
Корректировки — это набор операций, которые позволяют пользователю улучшить изображение.Для основных целей этого сайта мы рассмотрим основные функции, используемые при настройке изображений. Корректировки и корректирующие слои могут управлять оттенком и насыщенностью изображения, уровнями, контрастностью, кривыми и цветовым балансом, а также другими более сложными точками манипуляции. Корректирующие слои и корректирующие слои можно различить с помощью одной единой концепции в Photoshop: Разрушительное против Неразрушающее редактирование .
Разрушающее редактирование напрямую связано с настройками в Photoshop.Расположен под Изображение > Корректировки , корректировки не могут быть изменены после их первоначального применения. В качестве альтернативы корректирующие слои, расположенные в стыковке панели, создают полностью редактируемую коррекцию на собственном слое, которая применяется ко всем нижележащим слоям и может быть доступна в любое время. Хотя бывают случаи, когда необходимо использовать оба процесса, лучше всего по возможности использовать корректирующий слой. Пошаговое руководство по корректирующим слоям смотрите в следующем видео.
Источники: Энди Андерсон, InfiniteSkills.com
Уровни
Слой регулировки уровней — это инструмент, который позволяет вам растягивать и сжимать значения черного и белого на фотографии, чтобы максимизировать определенные атрибуты, такие как насыщенность и яркость.
Источники: Adobe Education
Когда вы открываете диалоговое окно «Уровни», вам предоставляется гистограмма, которая представляет информацию о пикселях изображения в виде графика.Как показано в градиенте внизу, количество пикселей, содержащихся в изображениях, отсортировано от самых темных (слева) до самых ярких (справа) тонов. Под гистограммой есть 3 ползунка: черный, белый и серый.
Инструмент для обрезки урожая
Инструмент «Кадрирование» — одна из наиболее часто используемых функций Photoshop. Новые функции инструмента кадрирования позволяют сохранить предыдущую версию изображения и упростить управление рамкой кадрирования. Посмотрите это видео от Adobe о новых функциях и основах использования инструмента кадрирования.
Кистей | IT Connect
Обзор
В Photoshop кисти — это гораздо больше, чем просто инструмент для рисования рисунка. Многие инструменты (в том числе инструмент быстрого выбора, штамп клонирования, ластик и т. Д.) Используют для работы механизмы и концепции кисти. Кисть состоит из 3 компонентов: размера, жесткости и заданной формы.
Размер и твердость
Размер и твердость можно изменять разными способами. Наиболее точным является диалоговое окно в левой части панели параметров, обозначенное изображением предустановки кисти с номером под ним.
Размер кисти измеряется в пикселях и относится к диаметру кисти.
Жесткость кисти — это форма края предустановки кисти. Обычно это инструмент смешивания, который позволяет пикселям изображения или содержимого за мазками кисти объединяться с содержимым кисти.
Использование кистей для ретуширования
Не все кисти используются для добавления цвета к изображению. Фактически, многие используют пиксельную информацию, присутствующую в изображении, для исправления или изменения.Когда вы вносите изменения в изображение, всегда рекомендуется размещать их на новом слое, чтобы иметь возможность гибко удалить их в будущем. Давайте рассмотрим контекст на примере:
Лечебная щеткаЭто невероятно надежный инструмент, который сочетает в себе алгоритмы и пользовательский ввод для создания контента в головке щетки. Это отличный инструмент для ретуши и очистки фотографий с небольшими или средними пятнами. Ключевым компонентом этого инструмента является команда Option-Click .Щелчок с нажатой клавишей Option позволяет пользователю создать исходную точку, из которой компьютерные алгоритмы будут создавать похожий смешанный контент в пространстве кисти.
Источник: Tutvids.com
Лечебная кисть — один из многих инструментов ретуши. Если вас интересуют инструменты ретуши, посетите семинар или посетите страницу дополнительных ресурсов.
Создание набора настроек кисти
Наборы кистей — это основа любой кисти.Мазок кисти — это, по сути, рендеринг нескольких штампов заранее установленной кисти на расстоянии и во времени. Хотя этими и другими факторами можно полностью управлять, хорошая предварительная установка кисти — это основа хорошей кисти. Узнайте, как его сделать, из этого видео:
Источник: InfiniteSkills.com
Что на самом деле можно делать с помощью Adobe Photoshop?
Вы слышали, как люди говорят об Adobe Photoshop, но, возможно, вам интересно, что на самом деле вы можете делать с помощью Photoshop? В этой статье мы попытаемся ответить на этот вопрос, перечислив, на что способен Photoshop.
Для начала поймите, что Photoshop — одно из самых мощных приложений для редактирования изображений на рынке. А когда дело доходит до работы с фотографиями, он почти ничего не может сделать.
Даже название «Photoshop» является синонимом фото-манипуляций, и с момента своего запуска более 25 лет назад в программе появилось множество новых функций. Некоторые из них мы обсудим ниже.
1.Редактировать фотографии с помощью Photoshop
Когда мы спрашиваем себя, для чего можно использовать Photoshop, важно отметить, что некоторые из его текущих инструментов изначально были запущены в других программах, таких как Adobe Illustrator. В последние годы Adobe превратила пакет Creative Cloud в сложную сеть перекрывающихся приложений.
Если у вас есть доступ к полной версии Creative Cloud, эти перекрывающиеся приложения имеют массу преимуществ. Однако одна из вещей, которые вы можете делать с помощью Photoshop, — это возможность редактировать фотографии.
С его помощью вы можете:
По сути, если есть какой-либо мыслимый способ отредактировать изображение, вы можете сделать это с помощью Photoshop. Определенно существует конкуренция в категории «лучший фоторедактор», но Photoshop по-прежнему является отраслевым стандартом.
Если вы хотите максимально использовать возможности программы, вот несколько советов по рабочему процессу Photoshop, которые помогут улучшить редактирование изображений.
2.Создание цифровой живописи в Photoshop
Что умеет Photoshop, помимо редактирования фотографий? Что ж, большинство картин, мультфильмов, обложек книг и другого искусства, которое вы видите в Интернете, в наши дни создается не с помощью кисти и холста. Я имею в виду, что это — это , но эта кисть и холст цифровые. Изображения, которые вы видите, были созданы на компьютере.
Photoshop — лишь одно из самых популярных приложений для создания цифрового искусства.
В то время как стили рисования могут варьировать гамму в зависимости от того, что рисуется, вы можете абсолютно имитировать олдскульные рисунки, написанные кистью в руке, с помощью Photoshop.
Используя программу в качестве надежного холста и планшет в качестве кисти, вы можете сразу же приступить к работе над своим новым шедевром.
Используя кисти или слои для смешивания, вы также можете комбинировать разные цвета для создания картины. Кроме того, вы можете применять к изображению эффекты цифровой кисти, от масляных текстур до угля и чернил.
Эти эффекты часто представлены в виде настраиваемых кистей, которые можно загрузить через Adobe или стороннего поставщика.Вы также можете создать свой собственный. А вот как установить кисти в Photoshop.
3. Используйте Photoshop для графического дизайна
Когда я был студентом, изучая дизайн — а мой бюджет был более ограниченным — я часто спрашивал себя: «Как я могу продвинуть эту программу дальше?»
Мне нужно было создать иллюстрации и , графические плакаты, но я надеялся сократить время, необходимое для изучения нескольких программ. Я также не хотел покупать сразу несколько приложений.
К счастью, многие инструменты Adobe для дизайна также были включены в Photoshop. Например, инструмент «Перо» — это основная функция Adobe Illustrator. Теперь это основной продукт почти во всех приложениях Adobe.
Хотя Photoshop не является основным приложением для графического дизайна, оно по-прежнему очень компетентно и предлагает большую гибкость. Если вы хотите опробовать некоторые распространенные инструменты Photoshop, прежде чем переходить к Illustrator, Photoshop — отличное место для начала.
Это также хорошая программа, если вы занимаетесь графическим дизайном только от случая к случаю, а не круглый год.
3. Используйте Photoshop для веб-дизайна
Как и графический дизайн, веб-дизайн не является основным направлением работы Photoshop. Существуют и другие программы Adobe, которые лучше подходят для этого, но Photoshop может быть полезным инструментом при создании макета для внешнего интерфейса вашего веб-сайта или приложения. Это сделано для того, чтобы вы могли увидеть, как может выглядеть дизайн.
Кодирование веб-сайта очень важно, но вам также нужно время, чтобы спланировать визуальные эффекты. Если вы этого не сделаете, это может привести к дополнительным изменениям в последнюю минуту, когда вы все соберете.
5. Сделайте гифки в Photoshop
.GIF-файлы являются основой социальных сетей, и знание того, как создавать GIF-файлы, рассматривается не только как крутая вещь, но и как умный навык, которому нужно научиться.
Я помню, как впервые научился делать гифки.Из-за волнения я попытался создать как можно больше GIF-файлов, и я прошел через этот лихорадочный период, когда я разместил много этих GIF-файлов в Интернете.
Хотя я лично использовал GIF-файлы для демонстрации моих работ «в процессе», вы можете использовать Photoshop для множества различных целей создания GIF, от мемов до коротких видеороликов.
6. Используйте фотографии для редактирования видео
Наконец, полностью возможно редактировать видео в Photoshop.Вы не собираетесь снимать голливудский блокбастер или даже короткометражку, но для редактирования небольших клипов это может быть действительно удобно.
Самое лучшее в редактировании видео в программе — это то, что вы можете использовать корректирующие слои так же, как если бы вы редактировали фотографию. Если вы знаете, как редактировать фотографии, но не знаете, как использовать такие приложения, как Adobe Premiere Pro или After Effects, Photoshop может стать отличной альтернативой. Все инструменты, с которыми вы уже знакомы, уже есть.
Что я могу сделать с Photoshop?
Adobe Photoshop — потрясающее приложение с потрясающим набором инструментов. Первоначально он предназначался для редактирования фотографий, но теперь он может делать гораздо больше. Мы надеемся, что эта статья познакомила вас со всем, на что способен Photoshop.
Теперь, когда вы знаете все о Photoshop, возможно, вы хотите посмотреть, как он сравнивается с GIMP, его бесплатной альтернативой с открытым исходным кодом.Итак, вот что умеет Photoshop, чего нет у GIMP.
7 советов по быстрой зарядке iPhoneНужно быстрее зарядить iPhone? Вот способы получить больший заряд батареи за меньшее время.
Читать дальше
Об авторе Шианн Эдельмайер (136 опубликованных статей)Шианн имеет степень бакалавра дизайна и опыт работы в сфере подкастинга. Сейчас она работает старшим писателем и 2D-иллюстратором.Она занимается творческими технологиями, развлечениями и производительностью для MakeUseOf.
Более От Шианн ЭдельмайерПодпишитесь на нашу рассылку новостей
Подпишитесь на нашу рассылку, чтобы получать технические советы, обзоры, бесплатные электронные книги и эксклюзивные предложения!
Нажмите здесь, чтобы подписаться
Определение Photoshop от Merriam-Webster
фото · в · магазин | \ ˈFō- (ˌ) tō-ˌshäp \фотошоп; фотошоп; фотошопы
переходный глагол
: для изменения (цифрового изображения) с помощью программного обеспечения Photoshop или другого программного обеспечения для редактирования изображений, особенно таким образом, чтобы искажать реальность (в целях преднамеренного обмана)
Объяснение разницы между Photoshop и Lightroom
Один из самых частых вопросов, который я слышу от людей, только начинающих заниматься фотографией, — «Какую программу мне следует использовать для редактирования фотографий?».Существует множество бесплатных вариантов, таких как iPhoto, Picasa, GIMP и другие коммерческие программы, такие как AfterShot Pro и Pixelmator, но самыми популярными программами являются Photoshop и Lightroom.
За этим вопросом обычно следует другой, который кажется вполне логичным: « В чем разница между Photoshop и Lightroom? “. Несмотря на то, что эти две программы имеют много общего и обе широко используются фотографическим сообществом, каждая из них служит уникальной цели и в некоторых очень важных аспектах существенно различается.Понимание того, что делает их похожими, а также разными, может помочь вам сделать осознанный выбор при выборе программного обеспечения, подходящего для ваших нужд.
Если вы не уверены, в чем разница между Photoshop и Lightroom, вы не одиноки.
Примечание : если у вас еще нет Lightroom, ознакомьтесь со специальным предложением Adobe для устройств чтения dPS.
Сходства
На базовом уровне обе программы, по сути, делают одно и то же — редактируют изображения.То, как они справляются с этой задачей, а также то, как вы на самом деле используете каждую программу, совершенно разные, но если вы просто ищете программное обеспечение, которое позволит вам изменять, настраивать и улучшать ваши фотографии, любой из них будет достаточно. Оба способны обрабатывать файлы нескольких типов, такие как: JPEG, PNG, TIFF, и неизменно любимый многими фотографами RAW. Фактически, и Photoshop, и Lightroom используют движок обработки Adobe Camera Raw (ACR) для обработки файлов RAW. Таким образом, вы можете ожидать одинаковых элементов управления и параметров редактирования в обеих программах при выполнении таких действий, как настройка насыщенности, работа с кривыми и исправление искажений объектива.
И Photoshop, и Lightroom являются мощным дополнением к цифровому набору инструментов любого фотографа, но понимание того, что делает каждый из них уникальным, может помочь вам выбрать тот, который лучше всего соответствует вашим потребностям.
Обе программы также имеют обширный набор инструментов редактирования и манипуляции, позволяющий делать все: от; от базовых правок, таких как обрезка и регулировка экспозиции, до расширенных изменений, таких как работа с кистями, кривыми тона и градуированными фильтрами. В обеих программах вы найдете множество встроенных эффектов, которые позволят вам мгновенно применять правки, такие как черно-белые, сепия и другие художественные стили.Эти две программы являются довольно мощными редакторами изображений. Я знаю некоторых фотографов, которые используют исключительно Lightroom и никогда не трогают Photoshop, а также многих других, которые проводят весь день в Photoshop и никогда не открывают Lightroom. Однако, чтобы понять, какой из них лучше всего подходит для вас, может быть полезно увидеть, чем они сильно отличаются друг от друга.
Разница №1: Обработка файлов
Одним из наиболее значительных отличий Lightroom от Photoshop является то, что он фактически не редактирует фотографии и не перемещает ваши изображения в разные места на вашем компьютере.Вместо этого все вносимые вами изменения хранятся в отдельном файле, который называется Каталог, который является своего рода сборником рецептов с инструкциями по обработке каждой фотографии. Когда вы применяете какой-либо тип редактирования, например, радиальный фильтр или корректирующую кисть, Lightroom по сути сохраняет журнал изменений в базе данных, оставляя исходное изображение нетронутым. Это метод, называемый неразрушающим редактированием, который резко контрастирует с тем, как работает Photoshop.
Например, несколько месяцев назад я отправил своему отцу это фото, которое я сделал, а затем отредактировал в Lightroom.
Поскольку исходный файл остался без изменений, я могу вернуться и отредактировать фотографию в любое время. Изменения в Lightroom представляют собой набор инструкций по обработке файла, аналогично тому, как рецепт представляет собой набор инструкций по приготовлению еды, такой как торт или запеканка. После того, как вы закончите вносить изменения в изображение в Lightroom, фотографию необходимо экспортировать, после чего ее можно будет распечатать, поделиться или опубликовать в Интернете. Поскольку исходная фотография остается на вашем компьютере полностью нетронутой и нетронутой, вы можете вернуться в Lightroom в любой момент в будущем и отредактировать фотографию по своему усмотрению.
Еще одним преимуществом этого подхода является то, что сам каталог довольно мал и часто занимает всего несколько сотен мегабайт на жестком диске, даже если у вас есть несколько тысяч изображений в Lightroom.
Базовая схема рабочего процесса Lightroom: инструкции по редактированию хранятся в файле каталога, и исходные изображения не меняются.
С другой стороны, Photoshopработает иначе. Когда вы редактируете изображение, такое как файл JPG, PNG или RAW, в Photoshop, вы всегда работаете с самим исходным файлом, если только вы не сохраните копию как файл Photoshop PSD, размер которого обычно составляет несколько десятков мегабайт.Этот PSD-файл содержит все изменения, внесенные в фотографию, и для того, чтобы поделиться данным изображением, оно должно быть затем сохранено в окончательном формате, таком как JPG, PNG и т. Д. По сути, если вы хотите выполнить неразрушающее редактирование в Photoshop, вы должны в результате получится три отдельных файла: исходный файл RAW камеры, PSD и окончательная копия, сохраненная в формате для совместного использования из PSD. Процесс работает примерно так:
Базовая схема рабочего процесса Photoshop: если вы хотите отредактировать изображение позже, его необходимо сохранить как отдельный файл PSD.
На первый взгляд, эти два процесса выглядят примерно одинаково, но с одним существенным отличием; в Lightroom все изменения для каждой фотографии сохраняются в одном относительно небольшом файле каталога. В Photoshop все изменения сохраняются в уникальных файлах для каждого редактируемого изображения. Это означает, что на вашем жестком диске будет занимать гораздо больше места, поскольку вы работаете с несколькими файлами в Photoshop, и у вас также будет несколько версий каждого изображения. Так почему вы хотите использовать Photoshop вместо Lightroom? Одним словом, мощность.
Lightroom — это что-то вроде вездехода, который можно увидеть на некоторых фермах. Он быстрый, маневренный и может использоваться для множества задач, например для перевозки небольших предметов и буксировки небольших прицепов. Но он просто не может сравниться с мощью огромного сельскохозяйственного грузовика, когда дело доходит до выполнения большой и серьезной работы, такой как транспортировка огромных тюков сена, буксировка прицепа с лошадью или вспашка по грязи и снегу.
Почти десять лет назад Adobe осознала, что не всем нужны возможности Photoshop, особенно фотографам, которые возвращались с мероприятий с сотнями изображений, которые нужно было быстро редактировать.Это новое поколение цифровых фотографов требовало основных инструментов редактирования Photoshop в одном простом в использовании пакете, результатом которого стал Lightroom.
Photoshop использует слои, которые могут напугать новичков, но предлагают невероятную универсальность, с которой Lightroom просто не может сравниться.
Photoshop содержит головокружительный набор фильтров, кистей и других инструментов, которые позволяют выполнять всевозможные правки и изменения ваших изображений. Но более того, Photoshop работает, позволяя вам создавать разные слои, на которых на самом деле происходят ваши правки.Например, изображение справа показывает различные слои, которые я использовал для редактирования изображения статуи, и каждый слой можно редактировать независимо от других. Это может показаться большим, но цифровой художник нередко использует десятки слоев при редактировании изображения. Lightroom, напротив, работает гораздо более линейно, без слоев, с меньшим количеством инструментов редактирования и меньшей гибкостью. Обе программы содержат панель истории, которая позволяет вам вернуться во времени к любому из ваших изменений, но работа со слоями дает вам бесконечно больше контроля над тем, как именно вы редактируете свое изображение.
Показательный пример. Допустим, вы хотите добавить виньетку к портрету. В Lightroom это так же просто, как нажать на опцию «Виньетка» и изменить несколько основных параметров, таких как количество, насколько большой должна быть нетронутая средняя часть и насколько постепенно виньетка должна исчезать из центра. Это быстрое решение без суеты, которое невероятно полезно для всех видов фотографических ситуаций, и если вам нужно немного больше контроля, вы можете нажать на Радиальный фильтр, чтобы увидеть еще несколько параметров.
После изображения
Перед
Чтобы сделать то же самое в Photoshop, потребуется добавить к фотографии специальный слой, называемый корректирующим слоем, например «Уровни».Затем вы отрегулируете уровни, чтобы затемнить изображение в светлых областях и в целом, и примените маску к слою, чтобы затемнить только внешние края. Вы также можете изменить непрозрачность слоя (осветляя эффект) или режим наложения, или вы можете применить слой Dodge and Burn — и это только начало. Хотя все эти дополнительные шаги могут показаться безнадежно запутанными, чем больше вы узнаете, как использовать инструменты, которые Photoshop предлагает, тем больше у вас будет контроля над процессом редактирования.
В Lightroom добавить виньетку так же просто, как нажать кнопку. В Photoshop это намного сложнее, но вы также получаете гораздо больше контроля.
Со всеми опциями и функциями (включая поддержку текста, 3D-графики и даже видео) Photoshop идеален практически для любой ситуации редактирования изображений. Lightroom, по сути, сводит Photoshop к инструментам, которые фотографы используют чаще всего, и это одна из причин, по которой он так привлекателен для многих фотографов.
Отличие № 3: Рабочий процесс
Помимо функций и параметров файлов, главный козырь Lightroom по сравнению со своим старшим братом — это решение для непрерывного рабочего процесса для фотографов.Поскольку он разработан специально для удовлетворения потребностей энтузиастов фотографии и профессионалов, он обрабатывает все, от импорта фотографий с карты памяти до организации, редактирования, совместного использования и, наконец, их печати. Lightroom поддерживает ключевые слова и виртуальные папки, чтобы помочь вам отслеживать свои изображения, и вы даже можете использовать его для создания слайд-шоу или фотокниги. Многие фотографы, даже профессионалы, неделями или месяцами не открывают Photoshop, потому что Lightroom позаботится обо всем, что им нужно.
Модуль библиотекиLightroom позволяет быстро сортировать, систематизировать и управлять всеми фотографиями.
На другом конце спектра находится Photoshop, который не передает файлы, не систематизирует ваши изображения и, конечно же, не может создавать слайд-шоу или фотокниги. Но опять же, все дело в компромиссах, на которые вы готовы пойти. Ничто другое не может даже приблизиться к Photoshop с точки зрения возможностей редактирования. Однако вы можете использовать Adobe Bridge для решения некоторых задач, связанных с рабочим процессом, таких как импорт фотографий и организация цифровых носителей на вашем компьютере, что в сочетании с Photoshop предлагает более полный рабочий процесс в стиле Lightroom.Это не так удобно, как работа в одной только Lightroom, но обеспечивает желаемую степень автоматизации, в отличие от ручной организации всех ваших PSD, JPG и других фотографий вручную.
Иногда лучшее решение включает обе программы. Я использовал Lightroom, чтобы импортировать эту фотографию со своей камеры и внести некоторые базовые изменения, а затем использовал Photoshop, чтобы добавить более обширные настройки.
Какой из них вам подходит?
К настоящему времени вы, вероятно, понимаете, что на этот вопрос можете ответить только вы, и до недавнего времени это означало потратить 150 долларов на Lightroom или в несколько раз больше на Photoshop.К счастью, Adobe значительно упростила это решение, выпустив Creative Cloud, и теперь вы можете получить обе программы за 10 долларов в месяц. Если вам не нравится идея подписки на программное обеспечение, вы все равно можете купить Lightroom отдельно, и Adobe заявила, что продолжит продавать автономную версию для всех будущих версий.
Эта статья могла бы быть намного, намного длиннее, и во многих отношениях мне кажется, что я лишь коснулся поверхности, но я надеюсь, что вы лучше понимаете, что делает эти программы похожими и разными.
А ты? Как вы думаете, какие различия между обеими программами стоит отметить и какой цели каждая из них служит для вас? Оставьте свой отзыв в разделе комментариев ниже.
Примечание : если у вас еще нет Lightroom, ознакомьтесь со специальным предложением Adobe для устройств чтения dPS.
What is CS6 — Adobe Photoshop CS6 Extended для начинающих пользователей
What is CS6 — Adobe Photoshop CS6 Extended для начинающих пользователей — LibGuides в Университете Иллинойса в Урбана-Шампейн Перейти к основному содержаниюПохоже, вы используете Internet Explorer 11 или старше.Этот веб-сайт лучше всего работает с современными браузерами, такими как последние версии Chrome, Firefox, Safari и Edge. Если вы продолжите работу в этом браузере, вы можете увидеть неожиданные результаты.
CS6
Краткое примечание:
Adobe Photoshop CS6 Extended отличается от Adobe Photoshop 6. Adobe начала использовать формулировку «Creative Suite» при выпуске Photoshop 8, сделав CS6 фактически Adobe Photoshop 13.
Вы также можете увидеть библиотечные компьютеры с Adobe Photoshop CC 20xx (текущий год). Это версия для подписки Creative Cloud, которая по функциям очень похожа на Photoshop CS6.
Adobe Creative Suite 6
Adobe Photoshop — графический редактор. Это означает, что любое цифровое изображение, будь то фотография, которую вы сняли или изображение, полученное из Интернета, можно редактировать, настраивать, воспроизводить и т. Д.в этой программе. Существует огромное количество функций и вещей, которые вы можете делать с CS6, гораздо больше, чем можно было бы включить в один Libguide, поэтому для вас были добавлены дополнительные ссылки и списки книг по CS6.
Lynda.com предлагает множество учебных пособий по Photoshop CS6, которые помогут вам начать работу.
Лучший способ изучить этот мощный редактор — работать с ним . Войдите и поиграйте с изображением, которое хотите отредактировать. Следование руководствам и фактическое редактирование изображения действительно поможет всем этим методам закрепиться и сделает базовые процессы второй натурой.
Photoshop в Scholarly Commons
The Scholarly Commons в настоящее время поддерживает Photoshop на всех машинах и весь Creative Suite на нескольких наших рабочих станциях. Не стесняйтесь зайти и попробовать его или назначьте консультацию эксперта, чтобы узнать все тонкости этого мощного редактора изображений.
Эксперты
Лицензирование
Если не указано иное, исходный контент в этом руководстве находится под лицензией Creative Commons Attribution (CC BY) 4.0 лицензия. Вы можете свободно делиться, принимать или адаптировать материалы. Мы поощряем широкое использование этих материалов для обучения и других целей профессионального развития и приглашаем вас настроить их для своих нужд.
.
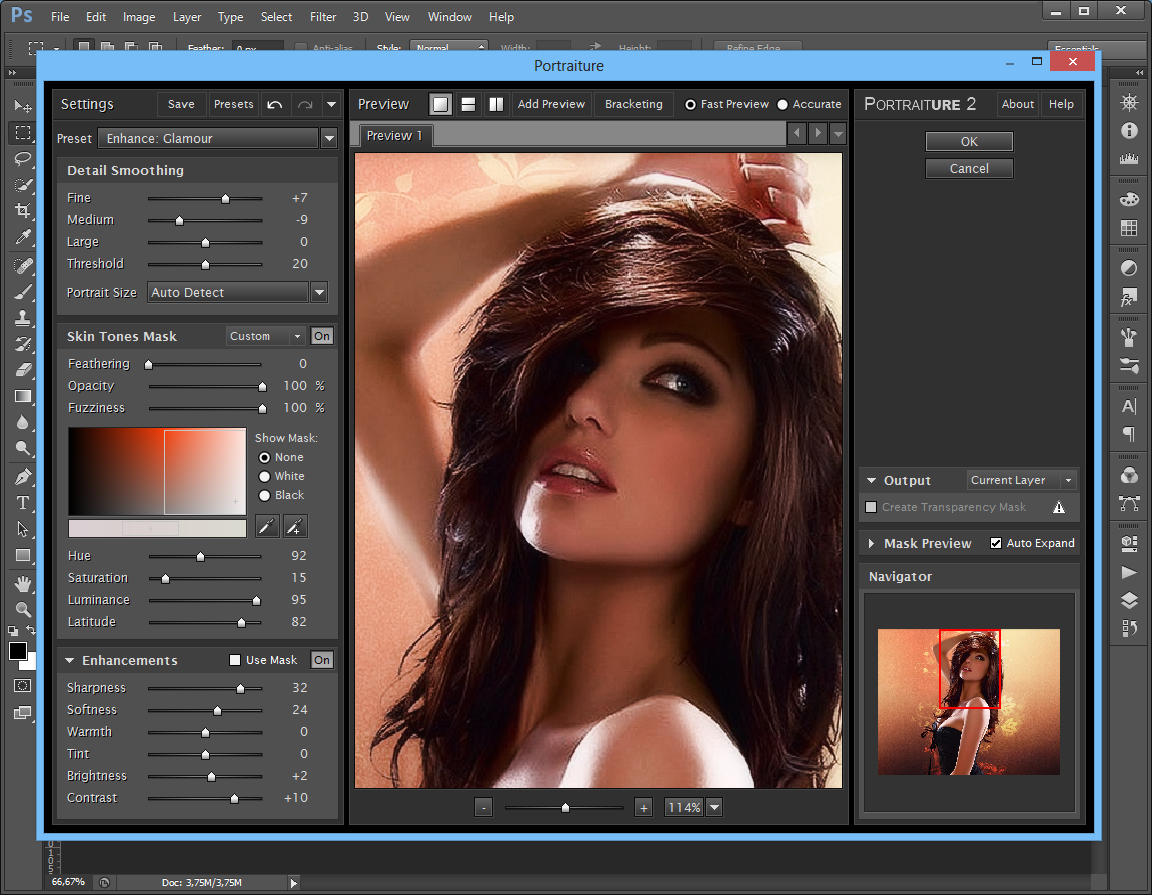
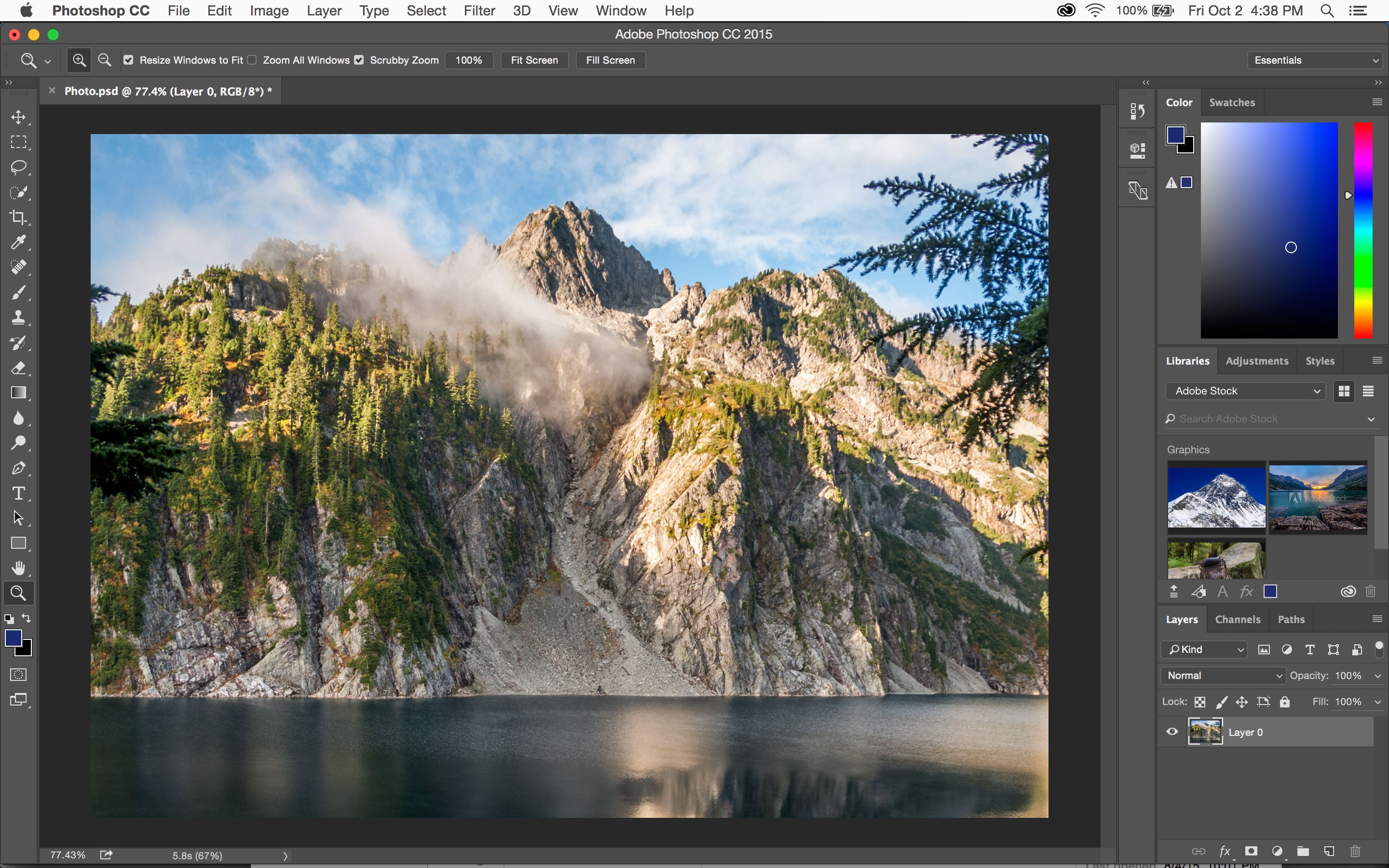

 0 – самая первая версия, появившаяся в 1990 году. Ее функционал напоминает Paint.NET.
0 – самая первая версия, появившаяся в 1990 году. Ее функционал напоминает Paint.NET.
 Более понятные подсказки, инструмент «Перо кривизны» и др.
Более понятные подсказки, инструмент «Перо кривизны» и др. Вообще, если редактируемый файл содержит множество различных элементов, то каждый из них делается на отдельном слое. Например, если поверх рисунка поставить текст, то он автоматически создаться на новом слое. Они расположены справа внизу. Пункт же верхнего меню «Слои» управляет всеми настройками касаемо обсуждаемого вопроса по слоям. Здесь можно создать новый, удалить существующий, добавить на него эффекты и так далее.
Вообще, если редактируемый файл содержит множество различных элементов, то каждый из них делается на отдельном слое. Например, если поверх рисунка поставить текст, то он автоматически создаться на новом слое. Они расположены справа внизу. Пункт же верхнего меню «Слои» управляет всеми настройками касаемо обсуждаемого вопроса по слоям. Здесь можно создать новый, удалить существующий, добавить на него эффекты и так далее.

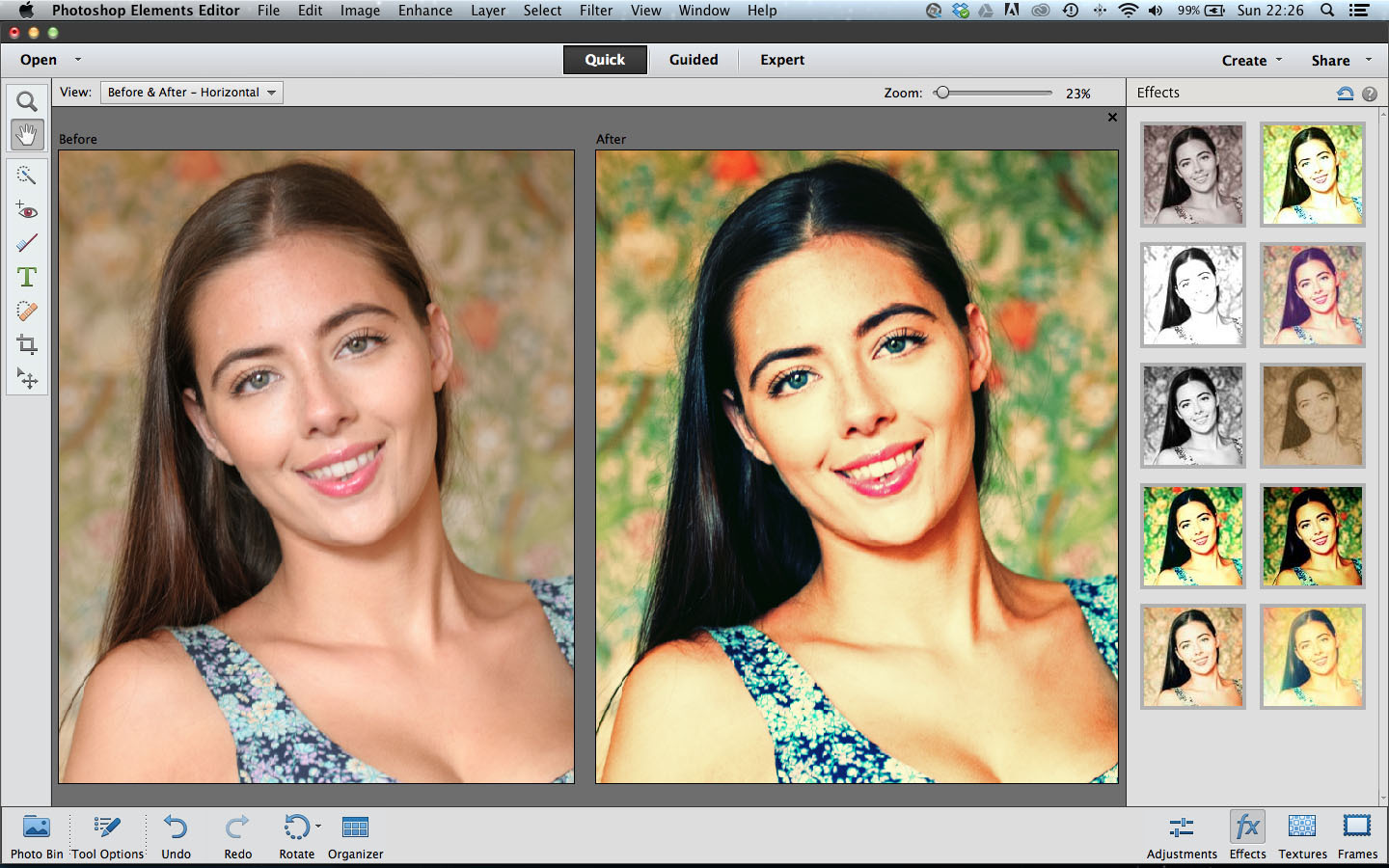
 д.
д.