Как сделать коллаж в Фотошопе из нескольких фотографий
Умение создавать коллажи из фотографий – очень полезный навык, т.к. благодаря ним можно быстро и содержательно “рассказать” о каких-нибудь событиях из жизни и не только.
Именно поэтому этот урок будет целиком посвящен созданию коллажей в Фотошопе из одной и нескольких фотографий.
Содержание: “Как создать коллаж в Photoshop”
Создание коллажа из нескольких фотографий
Для того, чтобы начать работу, нам нужно определиться со снимками, из которых и будет создаваться коллаж. Мы в свое уроке будем использовать прекрасные пейзажи и достопримечательности Армении.
В качестве фона возьмем вот эту фотографию и загрузим в Photoshop.
Теперь необходимо открыть в программе несколько фотографий красивых мест/достопримечательностей, в нашем случае Армении.
Теперь можно начинать работу.
Чтобы перетащить все фотографии в тот же проект, где находится фоновое изображение, просто выделите нужные изображения и не отпуская левую кнопку мыши перетяните их в рабочую область.
После того, как все снимки загружены, необходимо оставить видимыми только фоновый слой и перый слой над ним:
Затем открываем “Параметры наложения (Настройки стилей)”, кликнув дважды на первый слой над фоновым (в нашем случае: kollazh-1). Можно также нажать на нужный слой правой кнопкой мыши и в выпадающем меню выбрать “Параметры наложения”:
Мы довольно часто в наших уроках используем параметры наложения, поэтому у вас не должно возникнуть проблем. Нужно задать слою тень и обводку (рамку) в соответствующих пунктах.
Наша обводка будет белого цвет, с положением “Внутри” и размером 10 пикс. Вы же, в свою очередь, должны подобрать подходящие параметры на свой вкус.
Теперь перейдем к настройкам тени. Для чего нужна тень? Просто таким образом наш снимок будет больше выделяться. Опять же, задаем настройки исходя из своих потребностей. У нас они такие:
Применяем изменения, щелкнув “ОК”.
Остается только подобрать подходящий размер и наклон снимка, а затем поставить его в подходящее место на фоне. Чтобы это сделать, вызовем инструмент “Свободное трансформирование” благодаря горячим клавишам “CTRL+T” или через меню “Редактирование”:
Чтобы это сделать, вызовем инструмент “Свободное трансформирование” благодаря горячим клавишам “CTRL+T” или через меню “Редактирование”:
Мы не будем останавливаться на том, как работать с этим инструментом, т.к. уже подробно рассматривали этот вопрос в данном уроке: “Свободное трансформирование в Фотошопе”
После того, как мы перенесли наше первое фото в подходящее место, наш холст выглядит так:
Теперь, чтобы не выполнять лишнюю работу, просто берем и копируем стили со слоя с первым изображением на все остальные, кроме основного разумеется. Для этого нужно зажать клавишу “ALT” и, кликнув на пункт “Эффекты” прямо под слоем, перетянуть все эффекты на слой выше.
Не забудьте затем включить видимость слоя. После того, как стили вставлены, остается с помощью “Свободного трансформирования” также подогнать нужный размер и вставить очередной снимок в желаемое место.
Остается повторить вышеописанный алгоритм действий со всеми остальными слоями. У нас получился такой результат:
У нас получился такой результат:
Как видите, весьма неплохой коллаж, на который мы потратили примерно 10 минут работы в Фотошопе. Чтобы финализировать нашу работу, необходимо добавить размытие на фоновый слой. Таким образом он не будет особо отвлекать на себя внимание.
Сделать это можно через главное меню “Фильтр”, выбрав “Размытие” – “Размытие по Гауссу”:
В появившемся окне настроек выставляем подходящее значение радиуса:
Кликаем “ОК” и применяем изменения. Теперь можно взглянуть на финальную версию коллажа:
Создание коллажа из одной фотографии
Сперва нужно, как всегда, определиться со снимком. Мы выбрали в качестве пример изображение Халка:
Когда выбираете фото для этого создания этого вида коллажа, учтите, что чем меньше мелких деталей на фоне, тем лучше.
Как обычно создаем копию основного слоя с помощью комбинации горячих клавиш CTRL+J.
Следом необходимо создать новый прозрачный слой:
Берем в панели инструментов “Заливку”:
В палитре цветов выбираем основным цветом белый:
Заливаем им прозрачный слой и помещаем его посередине. Не забываем также снять видимость с основного слоя.
Не забываем также снять видимость с основного слоя.
Можно приступить к созданию первой части коллажа.
Для этого берем в панели инструментов “Прямоугольник”:
В верхней панели настроек инструмента выбираем заливку белым цветом, и убираем обводку:
Теперь на холсте нужно создать первый объект:
После, нужно переместить слой с прямоугольником под слой с нашим фото Халка:
Теперь, зажав “ALT”, необходимо кликнуть между самым верхним слоем и слоем с прямоугольником, прямо по границе (линии между слоями). Таким образом мы создадим обтравочную маску:
После, выбираем слой с нашим прямоугольником, смотрим, чтобы инструмент прямоугольник также был включен и переходим в к панели настроек инструмента.
Нам предстоит настроить рамку. Цвет выбираем белый, форму – сплошная линия, а размер в каждом случае нужно подбирать индивидуально.
На холсте вы сразу же заметите появившуюся рамку вокруг нашего кусочка:
После, остается настроить параметры наложения нашего фрагмента. Для этого кликаем дважды на нужный слой, в настройках стилей выбираем “Тень” и настраиваем на свое усмотрение.
Для этого кликаем дважды на нужный слой, в настройках стилей выбираем “Тень” и настраиваем на свое усмотрение.
Наши настройки таковы:
Затем применяем изменения, нажатием “ОК”. Теперь нужно на клавиатуре зажать CTRL и выбрать верхний слой, выделив 2 слоя. После остается нажать на CTRL+G – таким образом мы объединили их в одну группу.
На этом создание первого фрагмента подошло к концу.
Нужно его немного переместить/повернуть, чтобы он не стоял ровно. Так он будет выглядет намного лучше. Для в созданной группе необходимо выбрать слой с прямоугольником и нажать CTRL+T, вызвав тем самым свободное трансформирование. Действуем:
Теперь осталось создать остальные части нашего коллажа. Этот процесс будет куда проще. Для этого нужно свернуть группу и создать ее дубликат с помощью горячих клавиш “CTRL+J”.
А там уже остается открыть группу и передвинуть очередной прямоугольный фрагмент в нужное место благодаря свободному трансформированию (CTRL+T).
В общем-то создаем столько фрагментов, сколько нам нужно и получаем такой вот предфинальный вариант коллажа:
Почему предфинальный? Потому что, согласитесь, чего-то не хватает. А если быть точнее, то белый фон никуда не годится. Нужно подобрать что-то поинтереснее. За фоном мы обратимся к поиску картинок в Google. Мы остановились на этом варианте:
Помещаем это изображение поверх белого слоя
и получаем такой результат:
Как видите, получился очень даже интересный вариант коллажа, благодаря совсем несложному алгоритму действий в программе и использованию нескольких фотографий.
Остается только сохранить работу и похвастаться плодами трудов в соц. сетях.
Теперь вы знаете, что сделать коллаж из фотографий в Фотошопе не так сложно, как может показаться на первый взгляд.
До встречи в наших следующих уроках!
Создаем сказочный коллаж в Фотошоп / Creativo.one
В этом уроке я покажу вам, как создать сказочный коллаж. Сначала мы создадим фон, используя фото травы и леса. Затем добавим большое дерево, арку, несколько мелких деревьев и ступени. После этого нарисуем ребенка, траву и выполним цветокоррекцию. В конце мы поработаем с освещением и добавим несколько световых эффектов.
Сначала мы создадим фон, используя фото травы и леса. Затем добавим большое дерево, арку, несколько мелких деревьев и ступени. После этого нарисуем ребенка, траву и выполним цветокоррекцию. В конце мы поработаем с освещением и добавим несколько световых эффектов.
Скачать архив с материалами к уроку
1. Создаем фон
Шаг 1
Создаем документ размером 1800 х 1357 пикселей со следующими настройками:
Шаг 2
Открываем картинку с травой. Используем Rectangular Marquee Tool (M) (Прямоугольное выделение), чтобы выделить часть фото с травой, затем инструментом
Шаг 3
Переходим Filter – Blur – Gaussian Blur (Фильтр – Размытие – Размытие по Гауссу) и устанавливаем Radius (Радиус) на 30 пикселей:
Активируем маску фильтра, берем мягкую круглую кисть черного цвета и на переднем плане удаляем эффект размытости так, чтобы дальняя часть картинки была вне фокуса:
Шаг 4
 В выпадающем меню выбираем Master (Мастер), Yellows (Желтые) и Reds (Красные) и поочередно настраиваем их:
В выпадающем меню выбираем Master (Мастер), Yellows (Желтые) и Reds (Красные) и поочередно настраиваем их:
Шаг 5
Шаг 6
Перемещаем картинку с лесом на рабочий документ и размещаем ее в верхней части полотна:
Добавляем на слой с лесом маску и пытаемся добиться плавного перехода между травой и лесом:
Шаг 7
Применяем фильтр Gaussian
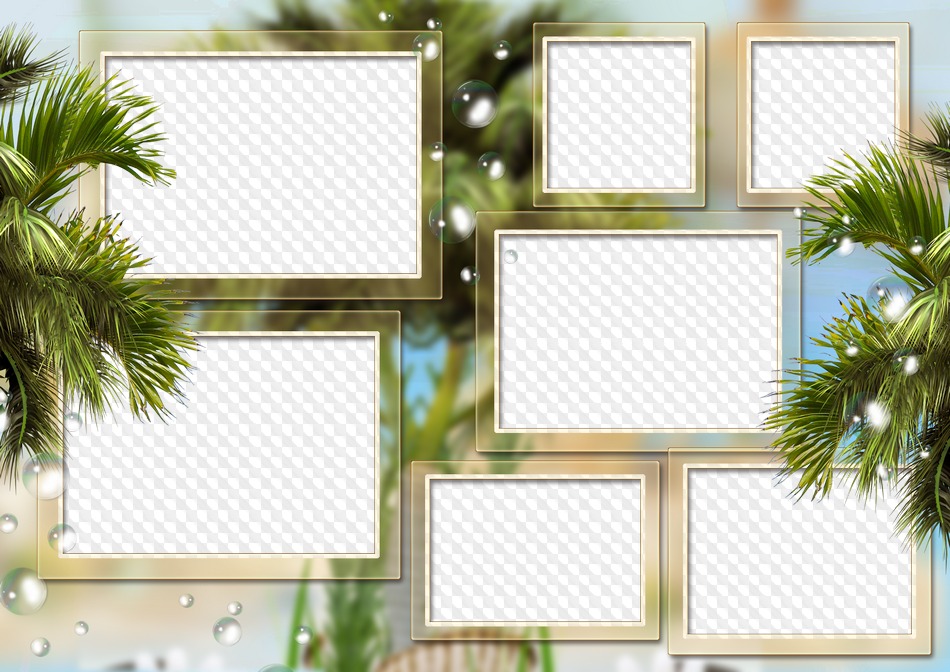 Мягкой черной кистью редактируем маску корректирующего слоя и убираем размытие в месте перехода леса в траву. Вот так выглядит результат до и после обработки маски:
Мягкой черной кистью редактируем маску корректирующего слоя и убираем размытие в месте перехода леса в траву. Вот так выглядит результат до и после обработки маски:
Шаг 8
В этом шаге мы нарисуем тени от деревьев. Наша цель – создать источник света в центре леса, поэтому должны быть контрастные тени, падающие от деревьев. Создаем новый слой и с помощью Polygonal Lasso
Отражаем тень по вертикали Edit – Transform – Flip Vertical (Редактирование – Трансформация – Отразить по вертикали) и перемещаем ее под дерево. Затем активируем свободную трансформацию (Ctrl+T) и трансформируем тени:
Применяем к тени фильтр Gaussian Blur (Размытие по Гауссу) с радиусом 15 пикселей:
Шаг 9
Шаг 10
Выше предыдущих слоев создаем корректирующий слой Curves (Кривые) и увеличиваем яркость. Мягкой черной кистью редактируем маску так, чтобы освещенной была только центральная часть леса.
Мягкой черной кистью редактируем маску так, чтобы освещенной была только центральная часть леса.
Шаг 11
Создаем новый слой и меняем его режим смешивания на Soft Light (Мягкий свет). Мягкой белой кистью в центре леса добавляем больше света.
2. Добавляем дерево
Шаг 1
Добавляем слой-маску и убираем жесткие края, чтобы дерево плавно переходило в траву:
Шаг 2
Применяем фильтр Gaussian Blur (Размытие по Гауссу) с радиусом 4 пикселя и редактируем его маску так, чтобы эффект размытости был только по контуру дерева и, таким образом, дерево гармонично сочеталось с размытым фоном:
Шаг 3
Активируем Dodge (Осветлитель) и Burn Tool (O) (Затемнитель) с диапазоном Midtones (Средние тона) и Exposure (Экспозиция) – 10-15%. Осветляем контуры дерева и затемняем центральную часть, чтобы дерево соответствовало освещению фона. Ниже вы можете увидеть серый слой в нормальном режиме смешивания (слева) и
Осветляем контуры дерева и затемняем центральную часть, чтобы дерево соответствовало освещению фона. Ниже вы можете увидеть серый слой в нормальном режиме смешивания (слева) и
Шаг 4
Создаем корректирующий слой Hue/Saturation (Цветовой тон/Насыщенность) и устанавливаем Saturation (Насыщенность) на -62:
Шаг 5
Создаем корректирующий слой Color Balance (Цветовой баланс) и настраиваем Midtones (Средние тона):
Шаг 6
С помощью корректирующего слоя Curves
Шаг 7
Создаем новый слой и мягкой белой кистью с низкой Opacity (непрозрачностью) (примерно 15-20%) рисуем по контуру дерева, чтобы добавить эффект туманного света:
3.
 Добавляем арку и лес
Добавляем арку и лес
Шаг 1
Открываем фото с аркой. Удаляем внутреннюю часть и вставляем ее в нижней части дерева:
Добавляем слой-маску и редактируем ее так, чтобы арка плавно переходила в дерево.
Шаг 2
Шаг 3
Создаем корректирующий слой Curves (Кривые) и настраиваем цвет арки, чтобы она гармонично смотрелась на дереве. При этом мы немного осветляем внутренние края арки, отредактировав маску корректирующего слоя. Удаляем нижнюю часть, как показано ниже, потому что в этом месте мы добавим еще один источник света:
Шаг 4
Дублируем фото леса, которое мы использовали для фона, и уменьшаем его.
С помощью маски удаляем часть леса, которая выходит за границы арки.
Шаг 5
Создаем корректирующий слой Curves (Кривые), чтобы усилить освещение внутри арки и создать эффект туманного света:
4. Добавляем ступени
Шаг 1
Размещаем ступени на переднем плане рабочего документа. Используем свободную трансформацию (Ctrl+T) в режиме
Шаг 2
С помощью слой-маски удаляем края ступеней:
Шаг 3
Дважды дублируем ступени и уменьшаем размер копий. Размещаем их внутри арки и посреди леса. Запомните, чем дальше находится объект, тем он меньше.
Шаг 4
Выделяем все слои со ступенями и жмем Ctrl+G, чтобы сгруппировать их. Меняем режим смешивания группы на Normal (Нормальный). Создаем новый слой и с помощью Clone Tool (S) (Штамп) удаляем лишние объекты на ступенях.
Шаг 5
С помощью корректирующего слоя Color Balance (Цветовой баланс) настраиваем цвет ступеней, чтобы они соответствовали общему настроению композиции:
Шаг 6
Создаем корректирующий слой Curves (Кривые), чтобы немного затемнить ступени, так как они выглядят слишком ярко по сравнению с травой. В верхней части ступеней (область внутри арки и леса) убираем эффект корректирующего слоя, так как это место должно быть освещено.
Шаг 7
Добавляем еще один корректирующий слой Curves (Кривые), чтобы усилить эффект туманного света в верхней части ступеней. Редактируем маску, чтобы удалить лишнее на переднем плане ступеней.
Редактируем маску, чтобы удалить лишнее на переднем плане ступеней.
5. Добавляем ребенка
Шаг 1
Вырезаем ребенка и размещаем его на ступеньке, на которой мы в предыдущем разделе удалили растение.
Шаг 2
Ниже ребенка создаем новый слой и черной кистью со средней жесткостью и низкой Opacity (непрозрачностью) (20%) рисуем тень. Так как ребенок находится слишком далеко от обеих источников света, тень должна быть достаточно светлой и мягкой.
Шаг 3
Добавляем корректирующий слой Hue/Saturation (Цветовой тон/Насыщенность) и уменьшаем Saturation (Насыщенность) до -38.
Шаг 4
С помощью корректирующего слоя Curves (Кривые) затемняем ребенка. В областях, которые направлены к источникам света, мы убираем эффект корректирующего слоя, а остальное оставляем затемненным.
В областях, которые направлены к источникам света, мы убираем эффект корректирующего слоя, а остальное оставляем затемненным.
6. Добавляем траву
Шаг 1
Открываем картинку с травой. Так как она уже имеет прозрачный фон, мы просто перетаскиваем ее на рабочий документ и размещаем в нижних углах документа:
Шаг 2
К каждому слою с травой применяем фильтр Gaussian Blur (Размытие по Гауссу) с Radius (радиусом) 8 пикселей.
Шаг 3
Объединяем слои с травой на переднем плане в отдельную группу и применяем к ним корректирующий слой Hue/Saturation (Цветовой тон/Насыщенность), чтобы изменить их цвет:
Шаг 4
Используем корректирующий слой Curves (Кривые), чтобы слегка затемнить траву. В выделенных на скриншоте ниже областях мы удаляем эффект корректирующего слоя.
В выделенных на скриншоте ниже областях мы удаляем эффект корректирующего слоя.
7. Применяем базовую коррекцию
Шаг 1
Создаем цветовую заливку. В нижней части панели слоев жмем кнопку Create new fill or adjustment layer (Создать новую заливку или корректирующий слой) и выбираем Solid Color (Цвет). Для заливки используем цвет #160101. Меняем режим смешивания этого слоя на Exclusion (Исключение).
Шаг 2
Создаем корректирующий слой Color Balance (Цветовой баланс) и настраиваем Midtones (Средние тона) и Highlights (Свет):
Шаг 3
Добавляем корректирующий слой Channel Mixer (Микширование каналов) и настраиваем канал Red (Канал):
Шаг 4
Создаем корректирующий слой Curves (Кривые) и слегка меняем цвет с помощью канала Blue (Синий):
Шаг 5
Используем еще один корректирующий слой Curves (Кривые) и усиливаем свет в центре. В остальной части документа убираем эффект корректирующего слоя:
В остальной части документа убираем эффект корректирующего слоя:
Шаг 6
Продолжаем настраиваем цвет и применяем корректирующий слой Hue/Saturation (Цветовой тон/Насыщенность):
Шаг 7
Создаем корректирующий слой Photo Filter (Фото-фильтр) и выбираем цвет #01ec96:
Шаг 8
Создаем корректирующий слой Vibrance (Вибрация), чтобы усилить эффекты. На дереве и ступенях убираем эффект корректирующего слоя, чтобы уменьшить синюю тонировку.
8. Добавляем освещение
Шаг 1
Открываем набор текстур с эффектами освещения. Выбираем изображение «starry 4» и перетаскиваем его на рабочий документ. Меняем режим смешивания слоя на Screen (Осветление):
Используем слой-маску и удаляем эффект освещения на дереве, чтобы сделать его более мягким.
Шаг 2
Создаем корректирующий слой Hue/Saturation (Цветовой тон/Насыщенность), чтобы изменить цвет тонировки с красного на розовый:
Шаг 3
Далее мы изменим цвет леса внутри арки, чтобы создать эффект параллельного мира. Активируем Lasso Tool (L) (Лассо), устанавливаем Feather (Растушевка) на 30 и выделяем лес. Переходим Layer – New Adjustment Layer – Channel Mixer (Слой – Новый корректирующий слой – Микширование каналов):
Шаг 4
Создаем новый слой и используем кисть средней жесткости (цвет #ffadc4), чтобы нарисовать розовый свет, который исходит от леса и отражается на внутренней части арки и ступенях внутри арки.
Шаг 5
Используем корректирующий слой Curves (Кривые), чтобы настроить свет и контрастность всей композиции, затемнив края, но удаляем эффект в центральной части полотна.
Надеюсь, вы узнали что-то полезное для себя и воспользуетесь этим в своих будущих проектах.
Автор: Jenny Le
Источник: design.tutsplus.com
Как сделать фотоколлаж на компьютере с помощью фотошопа
Главная » Разное » Как сделать фотоколлаж на компьютере с помощью фотошопаКак сделать коллаж в Фотошопе из нескольких фотографий
Умение создавать коллажи из фотографий – очень полезный навык, т.к. благодаря ним можно быстро и содержательно “рассказать” о каких-нибудь событиях из жизни и не только.
Именно поэтому этот урок будет целиком посвящен созданию коллажей в Фотошопе из одной и нескольких фотографий.
Содержание: “Как создать коллаж в Photoshop”
Создание коллажа из нескольких фотографий
Для того, чтобы начать работу, нам нужно определиться со снимками, из которых и будет создаваться коллаж. Мы в свое уроке будем использовать прекрасные пейзажи и достопримечательности Армении.
В качестве фона возьмем вот эту фотографию и загрузим в Photoshop.
Теперь необходимо открыть в программе несколько фотографий красивых мест/достопримечательностей, в нашем случае Армении.
Теперь можно начинать работу.
Чтобы перетащить все фотографии в тот же проект, где находится фоновое изображение, просто выделите нужные изображения и не отпуская левую кнопку мыши перетяните их в рабочую область.
После того, как все снимки загружены, необходимо оставить видимыми только фоновый слой и перый слой над ним:
Затем открываем “Параметры наложения (Настройки стилей)”, кликнув дважды на первый слой над фоновым (в нашем случае: kollazh-1). Можно также нажать на нужный слой правой кнопкой мыши и в выпадающем меню выбрать “Параметры наложения”:
Можно также нажать на нужный слой правой кнопкой мыши и в выпадающем меню выбрать “Параметры наложения”:
Мы довольно часто в наших уроках используем параметры наложения, поэтому у вас не должно возникнуть проблем. Нужно задать слою тень и обводку (рамку) в соответствующих пунктах.
Наша обводка будет белого цвет, с положением “Внутри” и размером 10 пикс. Вы же, в свою очередь, должны подобрать подходящие параметры на свой вкус.
Теперь перейдем к настройкам тени. Для чего нужна тень? Просто таким образом наш снимок будет больше выделяться. Опять же, задаем настройки исходя из своих потребностей. У нас они такие:
Применяем изменения, щелкнув “ОК”.
Остается только подобрать подходящий размер и наклон снимка, а затем поставить его в подходящее место на фоне. Чтобы это сделать, вызовем инструмент “Свободное трансформирование” благодаря горячим клавишам “CTRL+T” или через меню “Редактирование”:
Мы не будем останавливаться на том, как работать с этим инструментом, т.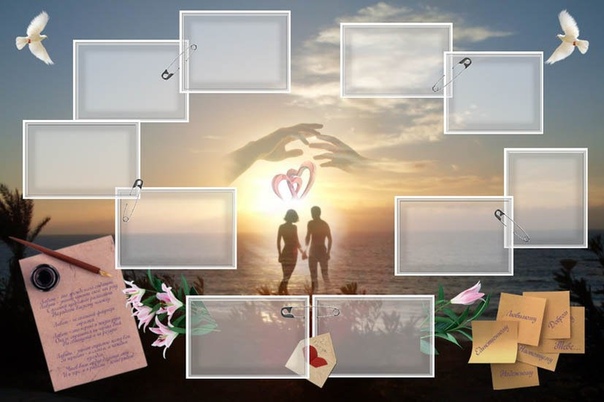 к. уже подробно рассматривали этот вопрос в данном уроке: “Свободное трансформирование в Фотошопе”
к. уже подробно рассматривали этот вопрос в данном уроке: “Свободное трансформирование в Фотошопе”
После того, как мы перенесли наше первое фото в подходящее место, наш холст выглядит так:
Теперь, чтобы не выполнять лишнюю работу, просто берем и копируем стили со слоя с первым изображением на все остальные, кроме основного разумеется. Для этого нужно зажать клавишу “ALT” и, кликнув на пункт “Эффекты” прямо под слоем, перетянуть все эффекты на слой выше.
Не забудьте затем включить видимость слоя. После того, как стили вставлены, остается с помощью “Свободного трансформирования” также подогнать нужный размер и вставить очередной снимок в желаемое место.
Остается повторить вышеописанный алгоритм действий со всеми остальными слоями. У нас получился такой результат:
Как видите, весьма неплохой коллаж, на который мы потратили примерно 10 минут работы в Фотошопе. Чтобы финализировать нашу работу, необходимо добавить размытие на фоновый слой. Таким образом он не будет особо отвлекать на себя внимание.
Сделать это можно через главное меню “Фильтр”, выбрав “Размытие” – “Размытие по Гауссу”:
В появившемся окне настроек выставляем подходящее значение радиуса:
Кликаем “ОК” и применяем изменения. Теперь можно взглянуть на финальную версию коллажа:
Создание коллажа из одной фотографии
Сперва нужно, как всегда, определиться со снимком. Мы выбрали в качестве пример изображение Халка:
Когда выбираете фото для этого создания этого вида коллажа, учтите, что чем меньше мелких деталей на фоне, тем лучше.
Как обычно создаем копию основного слоя с помощью комбинации горячих клавиш CTRL+J.
Следом необходимо создать новый прозрачный слой:
Берем в панели инструментов “Заливку”:
В палитре цветов выбираем основным цветом белый:
Заливаем им прозрачный слой и помещаем его посередине. Не забываем также снять видимость с основного слоя.
Можно приступить к созданию первой части коллажа.
Для этого берем в панели инструментов “Прямоугольник”:
В верхней панели настроек инструмента выбираем заливку белым цветом, и убираем обводку:
Теперь на холсте нужно создать первый объект:
После, нужно переместить слой с прямоугольником под слой с нашим фото Халка:
Теперь, зажав “ALT”, необходимо кликнуть между самым верхним слоем и слоем с прямоугольником, прямо по границе (линии между слоями). Таким образом мы создадим обтравочную маску:
После, выбираем слой с нашим прямоугольником, смотрим, чтобы инструмент прямоугольник также был включен и переходим в к панели настроек инструмента.
Нам предстоит настроить рамку. Цвет выбираем белый, форму – сплошная линия, а размер в каждом случае нужно подбирать индивидуально.
На холсте вы сразу же заметите появившуюся рамку вокруг нашего кусочка:
После, остается настроить параметры наложения нашего фрагмента. Для этого кликаем дважды на нужный слой, в настройках стилей выбираем “Тень” и настраиваем на свое усмотрение.
Наши настройки таковы:
Затем применяем изменения, нажатием “ОК”. Теперь нужно на клавиатуре зажать CTRL и выбрать верхний слой, выделив 2 слоя. После остается нажать на CTRL+G – таким образом мы объединили их в одну группу.
На этом создание первого фрагмента подошло к концу.
Нужно его немного переместить/повернуть, чтобы он не стоял ровно. Так он будет выглядет намного лучше. Для в созданной группе необходимо выбрать слой с прямоугольником и нажать CTRL+T, вызвав тем самым свободное трансформирование. Действуем:
Теперь осталось создать остальные части нашего коллажа. Этот процесс будет куда проще. Для этого нужно свернуть группу и создать ее дубликат с помощью горячих клавиш “CTRL+J”.
А там уже остается открыть группу и передвинуть очередной прямоугольный фрагмент в нужное место благодаря свободному трансформированию (CTRL+T).
В общем-то создаем столько фрагментов, сколько нам нужно и получаем такой вот предфинальный вариант коллажа:
Почему предфинальный? Потому что, согласитесь, чего-то не хватает. А если быть точнее, то белый фон никуда не годится. Нужно подобрать что-то поинтереснее. За фоном мы обратимся к поиску картинок в Google. Мы остановились на этом варианте:
Помещаем это изображение поверх белого слоя
и получаем такой результат:
Как видите, получился очень даже интересный вариант коллажа, благодаря совсем несложному алгоритму действий в программе и использованию нескольких фотографий.
Остается только сохранить работу и похвастаться плодами трудов в соц. сетях.
Теперь вы знаете, что сделать коллаж из фотографий в Фотошопе не так сложно, как может показаться на первый взгляд.
До встречи в наших следующих уроках!
Коллаж в Фотошопе / Фотообработка в Photoshop / Уроки фотографии
Как сделать коллаж из фотографий в Photoshop? Этим вопросом задаются не только модераторы групп в соцсетях, но и простые владельцы страничек. Часто после отпуска хочется создать новый фотоальбом о поездке. И здорово, когда заглавное фото представляет из себя коллаж. Так альбом привлечёт больше внимания. Чтобы сделать простой коллаж в фотошопе, достаточно базовых знаний программы. Возможно, вас интересует, как создать коллаж в фотошопе из нескольких фотографий? Тогда нужно подключить фантазию и набраться терпения, а знаний программы потребуется чуть больше.
Коллаж в фотошопе быстро и легко
Рассмотрим, как делать коллажи в фотошопе на примерах, от простого к сложному. Самый простой фотоколлаж может состоять из одного фото.
Возьмите любой снимок с отдыха, например, из парка развлечений. Из таких привычных снимков можно сделать интересный фотоколлаж быстро и легко.
Откройте изображение в Photoshop. В правой части рабочей области находится палитра «Слои», которая показывает разделение изображения по слоям.
Для дальнейшей работы нужно снять закрепление со слоя вашего изображения. Это очень легко — достаточно один раз щёлкнуть по изображению замка на слое.
Сочетанием клавиш Ctrl+J делаем два дубликата слоя. К дубликату посередине применяем корректирующий слой «Цветовой тон/Насыщенность»/(Hue/Saturation) в режиме тонирования. Верхний слой пока скроем, нажав значок «Глаз» напротив. Вызвать корректирующий слой можно на палитре слоёв внизу. Значок списка корректирующих слоёв — круг, закрашенный наполовину.
Чтобы корректирующий слой работал в режиме тонирования, в окне настроек, которое откроется после вызова слоя, нажмите галочку «Тонирование»/Colorize. Теперь, перемещая чекеры «Цветовой тон»/Hue, «Насыщенность»/Saturation и «Яркость»/Brightness влево либо вправо, добейтесь оттенков, похожих на старое фото. Затем примените к этому же дубликату слоя размытие по Гауссу. Становимся на слой и в пункте «Фильтр»/Filter главного меню выбираем «Размытие»/Blur, «Размытие по Гауссу»/Gaussian Blur.
В появившемся окошке, перемещая вправо ползунок, подберите комфортное для глаза размытие. Нажмите Ok. Этот слой послужит нам фоном.
Теперь переходим на самый верхний дубликат слоя. Нажимаем пустую иконку, чтобы появился значок «Глаз» и слой стал видимым.
Остаёмся на этом слое и выбираем инструмент выделения «Прямоугольная область»/Rectangular Marquee Tool. Создадим портрет для первого элемента коллажа. Выделяем произвольно рамку, удерживая левую клавишу мыши: просто протягиваем столько, сколько нам нужно на изображении. Выделение обозначится пунктиром.
Затем сразу, не снимая выделения, нажимаем значок «Создание маски». Рядом со слоем появится маска, а видимым останется изображение, ограниченное выделением.
Нажмите на изображение скрепки между слоем и маской. Оно исчезнет, а маска станет свободной для перемещения по слою и трансформации. Перейдите со слоя на маску (на палитре слоёв).
Теперь, выбрав инструмент «Перемещение»/Move (вызывается клавишей V), вы можете, ухватив маску, переместить её в любое место изображения. А если нажмёте сочетание клавиш Ctrl+T, сможете растянуть или уменьшить размер маски. Ухватитесь за угловую точку рамки трансформации и, удерживая левую клавишу мыши, растяните или сожмите размер. Чтобы при трансформации не произошло искажения прямоугольника, нажмите на скрепку на панели управления.
Также можно развернуть на угол маску. Для этого подведите курсор к угловой точке рамки трансформации и дождитесь появления закруглённой стрелки. Теперь, удерживая левую клавишу мыши, вращайте до нужного вам наклона. По завершении нажмите Enter.
На этом же слое перейдите с маски на слой (на палитре слоёв).
Оставаясь на слое, нажмите правую клавишу мыши. В появившемся консольном списке выберите пункт «Параметры наложения»/Blending Option.
В окне настроек выберите «Выполнить обводку»/Stroke. Перемещая верхний ползунок, подберите размер рамки. Цвет можно изменить, вызвав палитру двойным щелчком по окошку образца цвета. Завершив все подборки, нажмите Ok.
Теперь создайте дубликат слоя с маской, нажав Ctrl+J. На новом слое вызовите инструмент «Перемещение»/Move (клавиша V) и, ухватив, перетащите маску на новое место. Желательно выделить ещё один портрет. Если нужно, измените размер маски либо поверните её иначе, как это было проделано на предыдущем слое. Так вы получите второй элемент коллажа. Повторяя шаги от создания дубликата до нахождения новой позиции маски, создайте столько элементов коллажа, сколько вам будет нужно. Не забывайте: чтобы переместить маску по изображению, на палитре слоёв перейдите со слоя на маску. Если вам нужно отменить какие-либо действия, нажимайте сочетание клавиш Ctrl+Alt+Z.
Чтобы сделать картинку ещё интереснее, выборочно к слоям коллажа можно применить корректирующий слой «Цветовой тон/Насыщенность», как мы применили его к слою-фону. Можно применить и корректирующий слой «Чёрно-белое».
Чтобы эффект корректирующего слоя применялся только к одному слою, а не ко всем, между корректирующим слоем и слоем, к которому применяете эффект, сделайте один щелчок мыши, удерживая зажатым Alt. Напротив корректирующего слоя появится стрелочка, указывающая на привязку к слою ниже. А эффект применится только к заданому слою.
Примените корректирующие слои по своему вкусу. По окончании сохраните файл (Shift+Ctrl+S) в формате psd, на случай, если захотите что-либо изменить. Готовый коллаж сохраните в любом удобном вам формате, JPG или другом (Shift+Ctrl+S и укажите другой формат).
Вот так просто из одного обычного фото можно создать интересный коллаж. При желании в окне «Параметры наложения»/Blending Option можно, кроме обводки, задать ещё тень и свечение вокруг каждого элемента коллажа.
Еще больше о Photoshop можно узнать на курсе в Fotoshkola.net «Photoshop. Цветовое тонирование и стилизация».
Как в фотошопе сделать коллаж из нескольких фото
Рассмотрим, как из нескольких фото сделать коллаж в фотошопе.
К простым коллажам можно отнести подборку красивых фото в одной цветовой гамме. Такие коллажи можно встретить под названием «Вдохновение цветом». Либо это простые коллажи из снимков путешествий и других событий. Проще говоря, это несколько прямоугольных фото, красиво размещённых в одной рамке.
Заранее подготовьте необходимые изображения. Желательно подобрать фотографии больших размеров и хорошего качества. Запустите программу Photoshop. В проводнике выделите все подготовленные изображения и перетащите их мышкой в окно Photoshop.
На сообщения при открытии файла отвечаем Ok.
Переключать окна изображений, если их слишком много, можно в списке на панели управления. Нажмите на двойную стрелку и выберите нужное.
На всех изображениях следует снять значок «Замок» на слое. Заранее продумайте, в каком порядке разместите картинки на коллаже. Выберите изображение, которое будет опорным центральным кадром. Установите курсор на слое с изображением, нажмите Ctrl+T, если вас всё устраивает и вырезать фрагмент не нужно. Когда появится рамка трансформации, на панели управления нажмите значок «Скрепка». В этом случае при трансформации не нарушатся пропорции изображения. Подводим курсор к углу рамки и уменьшаем изображение до нужного размера. Нажимаем Enter, чтобы завершить трансформирование.
Если же нам нужен только фрагмент изображения, то инструментом выделения «Прямоугольная область» /Rectangular Marquee Tool (клавиша M) вырезаем нужный участок, нажимаем Ctrl+C и Ctrl+V. У нас появится новый слой с нужной заготовкой. Старый слой удаляем. Инструментом «Перемещение»/Move (вызывается клавишей V) передвигаем изображение в нужную позицию. Для этого подводим курсор к изображению и, удерживая левую клавишу мыши, перемещаем в выбранную позицию изображение.
Готовим следующий фрагмент коллажа. Переходим на закладку с нужным изображением. Инструментом выделения «Прямоугольная область» /Rectangular Marquee Tool (клавиша M) вырезаем нужный участок, нажимаем Ctrl+C. Возвращаемся на закладку с первым фрагментом коллажа и нажимаем Ctrl+V. Появляется новый слой с изображением. Ставим на него курсор, нажимаем Ctrl+T и подгоняем трансформированием нужный размер. Нажимаем Enter, чтобы завершить трансформирование. Инструментом «Перемещение»/Move (вызывается клавишей V) передвигаем изображение в нужную позицию.
Закладку с использованным изображением можно закрыть, чтобы не путаться среди их множества. Если есть желание, можно задать обводку каждому элементу коллажа. Оставаясь на слое, нажмите правую клавишу мыши. В появившемся консольном списке выбираем пункт «Параметры наложения»/Blending Option. В окне настроек выбираем «Выполнить обводку»/Stroke. Перемещая верхний ползунок, подбираем размер рамки. Цвет можно изменить, вызвав палитру двойным щелчком по окошку образца цвета. Завершив все подборки, нажмите Ok.
Повторите все шаги с вырезанием, копированием, добавлением к коллажу и трансформацией со всеми выбранными картинками. Завершите ваш коллаж. Сохраните в любом из желаемых форматов (Shift+Ctrl+S), JPG и т.д. Ваш коллаж готов. Если вдруг будет желание в нём что-либо изменить, то сохраните файл psd вашего коллажа (Shift+Ctrl+S) и выбрать формат psd). Потом, открыв этот файл в photoshop, вы легко сможете внести изменения.
Вы узнали, что делать коллажи в фотошопе просто и интересно. Теперь вы сможете показать на примере своих работ друзьям, как в фотошопе сделать коллаж из нескольких фото. Возможно, создание коллажей в фотошопе станет вашим любимым занятием. Хороших вам творческих работ! Пробуйте, делитесь своими работами в соцсетях. У вас обязательно получится!
Еще больше о Photoshop можно узнать на курсе в Fotoshkola.net «Photoshop. Цветовое тонирование и стилизация».
Советы по созданию коллажей в Фотошоп / Creativo.one
Фотоманипуляция, коллажирование, фото-Арт – способы превращения фотографий во что-то новое и интересное. Одни из нескольких картинок могут создать детализированный пейзаж, а другие разрабатывают персонажей из множества отдельных стоковых фото.
Но это удел профессионалов. А с чего же начать покорять фотоманипуляцию, если вы всего лишь новичок?
В этом уроке я поделюсь с вами полезными советами по созданию коллажей, которые пригодятся начинающим Фотошоп-мастерам. Я покажу вам, какие инструменты полезны в работе, а также раскрою базовые принципы «сшивания» разных фото в целостную композицию.
Рисуем в фотошопе макияж в стиле Sugar Skull
Перед началом учтите один важный момент! Творческий процесс – это путешествие. Многие, прочитав статью или урок, закрывают ее, полагая, что все усвоили.
Но только через эксперименты, практику, пробы и ошибки вы усвоите материал. Поэтому действуйте и не забудьте поделиться своими результатами!
От идеи к готовому коллажу
Любой рисунок начинается с идеи. Возможно, у вас в голове понарошку загорается лампочка, которая сигнализирует о начале творческого процесса.
Так из каких же этапов состоит процесс от идеи до реализации?
На самом деле, это зависит от самого художника. И, в зависимости от уровня ваших навыков, некоторые шаги можно пропустить. Но есть несколько важных ключевых моментов в этом процессе.
Записывайте свои идеи
Для начала проанализируйте свою идею. Искусство – это как школьный проект. Чтобы максимально эффективно воплотить свой замысел, нужно проанализировать символы, цвета, свое окружение, которые необходимы для достижения реалистичного результата.
Все свои идеи и мысли можно записать на бумаге, в телефоне или даже на обычной салфетке в виде набора слов, которые максимально подробно опишут то, как вы себе представляете готовую работу.
Например, если вы хотите создать коллаж на тему Золушки, тогда можете записать следующие фразы:
- карета-тыква Золушки;
- яркий красный лес;
- мрачновато, но красиво;
- волшебные тыквы;
- центрированная композиция;
Этот небольшой набор слов вызывает в моей голове достаточно образов, чтобы соединить их в одну композицию. Обратите внимание, что я не только записала конкретные объекты, но и слова, описывающие настроение на картинке, а также цвета и особенности композиции.
Каждый новый проект я начинаю с этих шагов. Это дает мне возможность понять, какие элементы должны быть на коллаже, а какие из них лишние. Если вам интересно, вот такой результат получился у меня, то смотрите урок Делаем в Фотошоп волшебный коллаж с каретой и тыквами.
Маленькие наброски
Переходим к следующему этапу – наброски. Да-да, именно наброски! Но для этого вам не нужно быть экспертом в рисовании. Набросок можно изобразить в виде нескольких линий и простых фигур, так что любой новичок с этим справится.
Фотоманипуляция, по сути, – это пазл. Поэтому главная цель наброска – визуализировать расположение композиционных элементов. Закончив с этим, вы можете начать подбирать подходящие для коллажа картинки.
Изобразите расположение элементов на маленьких набросках.
Кроме того, наброски дадут вам возможность поэкспериментировать с разными идеями перед тем, как приступить непосредственно к их реализации.
У вас могут возникнуть вопросы: «Должен ли основной объект находиться в центре? Или лучше справа?» Попробуйте разные варианты и посмотрите, какой из них наиболее удачный. Так вы сохраните время и силы на основной этап работы.
Для одной из последних работ со светлячками я набросала простенький рисунок, который вы видите на картинке ниже.
Я всего лишь нарисовала контуры банок, несколько букашек и траву в виде линий. Это дало мне достаточно визуальных образов для создания финального результата.
В самом начале работайте с простыми композициями, которые вы знаете и понимаете! Например, обычный портрет по центру. Не усложняйте работу перспективой и сложными ракурсами.
Такие сложные проекты, которые не соответствуют уровню ваших навыков, могут демотивировать и отбить желание учиться дальше. Так что старайтесь трезво оценивать свои возможности!
Как выбрать фото для фотоманипуляции
Определившись с идеей, пора переходить к подбору картинок!
Я могу уверенно сказать, что потратила тысячи часов на поиски стоковых фото. Понимаю, что это звучит грустно. Но есть множество причин, почему вам следует настолько тщательно подходить к подбору фото.
Далеко не все стоковые фото одинаковые. Качество, размер, тематика, композиция могут разительно отличаться.
Где найти стоковые фото
Чтобы избежать проблем с нарушением авторских прав, используйте фото с бесплатных стоков, по премиальной подписке или свои собственные снимки. Большое количество качественных исходников за ежемесячную оплату можно найти на Envato Elements и других премиум-стоках.
Но если вы не хотите тратить средства на премиум-аккаунт, по ссылкам ниже можете узнать, где скачать бесплатные исходники.
На данный момент сайты Unsplash и Pixabay – мои любимые. Pixabay – отличный бесплатный сток, но качество фото здесь разное. А на Unsplash можно найти отличные качественные снимки, добавленные самими пользователями.
Как искать стоковые фото
В процессе работы с фотоманипуляцией может случиться множество непредсказуемых ситуаций. Например, автор может удалить фото со стока, а порой очень сложно найти что-то подходящее.
Поэтому я поделюсь с вами несколькими советами по эффективному поиску фото на стоках:
- Держите рядом список слов, описывающих идею.
- Сперва просто добавляйте в закладки те фото, которые по вашему мнению могут подойти.
- Попробуйте использовать одновременно несколько ключевых слов в поисковом запросе, чтобы максимально сузить тематику поиска. Например, по запросам «девушка», «женщина» и «ребенок» вам выдадут множество снимков в совершенно разных категориях.
- Обращайте внимание на название/метки/тэги под фото.
- Добавьте в закладки несколько запасных фото, чтобы при необходимости можно было быстро и легко что-то заменить.
- Сразу скачивайте те снимки, которые вам на 100% нравятся и подходят.
- И не загоняйте себя в рамки. Будьте гибкими!
Подпись к картинке: Посмотрите, как авторы отмечают свои фото. Стоковое фото с сайта Pixabay.
Использование своих фото
Также вы можете воспользоваться своими собственными снимками. Я очень это рекомендую!
В прошлом году я запустила личный проект по созданию автопортретов, в котором использовала свои фото. Это позволило мне не только улучшить свои навыки, но и развить в себе уверенность. Медленно, но четко, мои знания увеличивались, потому что для каждого фото я придумывала что-то новое.
Использование своих фото даст вам больший простор для творчества. А в наши дни хороший снимок можно сделать даже на обычном смартфоне, если немного повозиться с освещением.
Ниже по ссылкам можете посмотреть уроки, в которых я использовала собственные портреты:
Многие новички недооценивают тщательный подбор стоковых фото. Конечно, вы можете взять и некачественные снимки, но это неизбежно отразиться на вашем коллаже. В таком случаем вам понадобятся хорошие знания Photoshop, чтобы максимально скрыть разницу в качестве.
Инструменты, которые нужны в работе
Собрать все части пазла помогут правильные инструменты.
Удивительно осознавать, что большинству, если не всем, инструментам в Adobe Photoshop можно найти применение в сфере фотоманипуляции. По крайней мере, я верю в это всем сердцем.
После 10 лет изучения программы и увеличивающегося в ней количества инструментов, я поняла, что чем больше инструментов ты знаешь, тем проще становится творческий процесс.
Основные инструменты
Давайте вернемся к основам. В Photoshop есть множество инструментов, подходящих для фотоманипуляций. Это мой личный список:
- Инструменты выделения;
- Кисть/Ластик;
- Слой-маски;
- Обтравочные маски;
- Режимы наложения;
- Корректирующие слои.
С помощью этих инструментов уже можно получить неплохой результат. Например, маски необходимы для удаления фона или других объектов. Изучение принципов работы с этими инструментами займет у вас не больше времени, чем поиск в Google примеров их использования.
Подпись к картинке: В этом уроке Создаём готический портрет в Фотошоп Jenny Le использовала маски для вырезания головы.
Учтите, что многие из этих инструментов – это совокупность различных функций и параметров. Например, корректирующими слоями называют Brightness/Contrast (Яркость/Контрастность), Color Balance (Цветовой баланс), Levels (Уровни) и другие. Также существует множество режимов наложения, которые отвечают за то, как слои накладываются друг на друга. Уделите достаточно внимания изучению всех инструментов, не пожалеете!
Изучить основы можно с помощью этих уроков:
Продвинутые инструменты
Освоив базовые инструменты, можете переходить к экспериментам с более сложными. Некоторые из них используются в фоторетуши, 3D и даже анимации.
Вот некоторые из них:
- 3D-инструменты;
- Шкала времени;
- Галерея фильтров;
- Пластика.
С помощью Пластики можно, например, очень сильно деформировать черты лица. Для этого есть специальные «умные» инструменты.
Обратите внимание, как я обработала лицо на фото ниже:
Самостоятельно определите для себя в каком режиме и темпе вам удобнее работе. Например, завтра займитесь изучением 3D-инструментов, а затем сразу примените полученные знания на практике.
Вот несколько уроков, которые помогут вам разобраться в теме:
Как создать иллюзию глубины и движения с помощью размытия
В фотоманипуляции часто приходится хитрить, чтобы добиться реалистичности. Например, если мне нужно создать эффект расфокусировки, я четко разделяю задний, средний и передний планы.
Это можно сделать с помощью инструментов размытия в Photoshop. Позвольте им сделать всю магию за вас!
Недавно я закончила осенний коллаж. Для создания эффекта глубины, я заменила фон на осенние листья и слегка размыла его.
Затем на переднем плане я вставила размытый кленовый 3D-лист. Благодаря размытию, этот лист кажется ближе к зрителю, чем модель.
Подпись к картинке: С помощью нескольких стоковых фото я превратила обычную девушку в эльфа. Оригинальное фото находилось на Unsplash, но сейчас оно, к сожалению, недоступно.
Также это помогло сфокусировать внимание на главном объекте композиции. Подобные техники могут за считаные секунды преобразить вашу работу!
Так что, если вам нужно добавить размытие, используйте фильтры Filter – Blur Gallery (Фильтр – Галерея размытия). Подвигайте ползунки и подберите подходящий для вашей работы вариант размытия. Обратите внимание на разницу между незначительным и сильным уровнем размытия, как он выглядит на фото.
Подпись к картинке: Разница между слабым и сильным размытием. Кленовый лист можно скачать на Envato Elements.
Иногда я специально увеличиваю степень размытия, чтобы сразу определиться нужно ли оно. Это позволяет сузить варианты обработки и не тратить время на лишние действия.
В уроках ниже вы можете подробнее узнать об инструментах размытия:
Почему важна цветокоррекция?
Цветокоррекция – один из ключевых этапов в фотоманипуляции, без которого не обойтись.
С ее помощью можно изменить обычные фото до неузнаваемости. Например, чтобы превратить зеленое яблоко в красное, воспользуйтесь корректирующим слоем Hue/Saturation (Цветовой тон/Насыщенность).
Давайте попробуем это на примере 3D-яблока. Открываем картинку и переходим Layer – New Adjustment Layer – Hue/Saturation (Слой – Новый корректирующий слой – Цветовой тон/Насыщенность).
Двигаем ползунок Hue (Цветовой тон) пока яблоко не станет красным.
Подпись к картинке: С помощью маски можно регулировать на какие области будет действовать корректирующий слой.
Видите, как просто!
Представьте сколько всего можно сделать! Я использую эту технику для изменения цвета одежды, волос и других деталей!
На самом деле, в Photoshop есть множество других инструментов для цветокоррекции. Я советую изучить все и использовать по мере необходимости. Но это не значит, что они абсолютно точно пригодятся во всех случаях. Поэтому важно самому понимать, какой из инструментов полезен в той или иной работе.
Работа с 3D-объектами
Я обожаю 3D-объекты! Более того, мне кажется, в фотоманипуляции ими нужно пользоваться больше и чаще.
3D-объекты – это картинка с прозрачным фоном, созданная с помощью 3D-редактора. Иногда это обычные повседневные объекты, например, бутылки или машины, а иногда это что-то фэнтезийное, сказочное и т.д.
Подпись к картинке: Карета-тыква на сайте Envato Elements
Такие сайты, как Envato Elements, поддерживают работу с 3D-объектами. В некоторых уроках я достаточно много их использую (включая урок про карету Золушки).
Перед использованием 3D-кареты я предварительно подобрала в редакторе на сайте нужный угол и сохранила его в виде обычной картинки с прозрачным фоном в формате PSD или PNG.
После этого такую картинку можно вставить в композицию и подкорректировать детали.
Финальная настройка расположения объектов
Недавно я записала свой курс по созданию флайера. Меня восхищает то, что все техники из курса я использую я успешно применяю в других проектах, включая фотоарт!
Видите картинку ниже? Чем больше у вас знаний по техникам и способам обработки изображений, тем проще работать с ними.
Дальше я расскажу вам об одной хитрости по позиционированию объектов!
Подпись к картинке: Обратите внимание, как меняется положение листа в зависимости от направления стрелки.
Иногда мышки или направляющих в программе недостаточно, чтобы подобрать идеальное расположение элементов. Вместо этого воспользуйтесь клавишами со стрелками в сочетании с инструментом Move Tool (V) (Перемещение), чтобы попиксельно перемещать объект.
Для этого активируем инструмент Move Tool (V) (Перемещение) и жмем клавиши со стрелками Вверх/Вниз или Вправо/Влево. Это очень просто, и я пользуюсь этим практически во всех проектах!
Почему вам стоит использовать рисование в фотоманипуляции
Перед тем, как с головой погрузиться в процесс фотоманипуляции, я была художником. И я очень рада, что начала свой путь именно с этого, так как эти знания помогают мне во всех сферах творчества.
Но если вы новичок в рисовании, то советую изучить основы рисунка в контексте фотоманипуляции. В конце концов, гибкость ума и открытость к изучению нового – это ключ к развитию!
Свои навыки художника я применила в уроке Рисуем в фотошопе макияж в стиле Sugar Skull
Навыки работы с цифровой живописью дадут вам хорошую базу для проработки композиции, работе с цветом, освещением и другими деталями коллажа. Кроме того, с помощью рисования можно подчеркнуть какие-то детали на фото, добавить глубины или атмосферности.
В общем, если вы не можете создать иллюзию с помощью фото, тогда нарисуйте ее! Только не спешите и не забывайте о терпении!
Заключение
Я очень рада, что однажды начала заниматься фотоманипуляцией. Это не только интересно. Фотоманипуляция – один из самых легких способов выразить свой творческий потенциал с помощью Adobe Photoshop.
Надеюсь, эта статья мотивировала вас, чтобы незамедлительно начать изучать принципы создания коллажей. Не забывайте уделять достаточно времени изучению необходимых инструментов Photoshop, которые улучшат ваши результаты и упростят рабочий процесс.
Если у вас остались вопросы, оставляйте их в комментариях ниже.
Ниже по ссылкам примеры интересных уроков по фотоманипуляции, которые я рекомендую изучить:
Автор: Melody Nieves
Как сделать коллаж в фотошопе
В этой инструкции мы расскажем Вам как просто сделать коллаж из фотографий в фотошопе. Конечный результат будет из себя представлять красивый коллаж из нескольких фотографий склеенных в фотошопе.
Коллаж который Вы научитесь делать будет выглядеть так:
Конечно Вы можете использовать свои собственные фотографии и изображения, но Вы также можете скачать фотографии для этого урока.
Что необходимо для создания коллажа в русифицированном фотошопе:
- 5 различных фотографий
- Фотография или изображение для фона
Что такое коллаж из фотографий и зачем он нужен
Коллаж это единое изображение склеенное из нескольких других. Это может быть как сборник фотографий так и изображение в котором можно не заметить, что оно склеенное из нескольких других изображений. В данном уроке мы будем делать обычный коллаж из фотографий, как фотоальбом.
Как сделать коллаж
Чтобы сделать коллаж Вам необходимо:
- Подготовить фон для коллажа, над которым будут фотографии
- Подготовить сами фотографии. В данном уроке мы возьмем пять фотографий.
Краткая карта урока
Пункты которые Вы должны будете выполнить в данном уроке:
- Открыть отдельно каждую фотографию в фотошопе.
- Открыть фон для коллажа, в этом документе мы будет создавать коллаж.
- В фотошопе открыть вкладку с 1-ой фотографией, выделить её и скопировать
- Перейти на вкладку с фоном для коллажа, вставить фотографию на отдельный слой.
- Повторить операцию со всеми фотографиями. Таким образом скопировать и вставить все фотографии.
- Разместить фотографии на коллаже и изменить масштаб для каждой фотографии. Добавить стили.
Примечание: В этом уроке Вы научитесь делать собственные коллажи и использовать свои фотографии. Данная инструкция позволит Вам создать коллаж на любую тему — семейный пикник, влюбленные на природе, свадебный коллаж, городские пейзажи и так далее. Вы ограничиваетесь только лишь своей фантазией.
Создание коллажа в фотошопе
Откройте в фотошопе 6.jpg — это будет фоном для нашего коллажа.
Я предлагаю немного размыть фон, чтобы внимание будущего коллажа было сконцентрировано на фотографиях, а фон при этом не отвлекал.
Для этого примените фильтр Размытие по Гауссу (меню Фильтр — Размытие — Размытие по Гауссу)
Также откройте все остальные фотографии в фотошопе.
Откройте первую фотографий в фотошопе — 1.jpg, нажмите CTRL+A чтобы выделить всю область, затем нажмите CTRL+C чтобы скопировать выделенное, после этого перейдите в файл 6.jpg в наш коллаж, нажмите CTRL+V чтобы вставить фотографию. Так нужно поступить со всеми фотографиями, чтобы они появились на коллаже.
Довольно деревянный способ. Можно сделать все гораздо быстрее — открыть только файл с фоном — 6.jpg, перейти в меню Файл — Поместить, выбрать фотографии. Фотография сразу появится в документе на отдельном слое и как смарт-обьет (который можно масштабировать без потери качества)
Фотографию тут же можно отмасштабировать в нужный размер.
Если вы не успели сделать нужный масштаб для фотки или необходимо скорректировать:
- Выберите в списке слоях нужную фотографию
- Нажмите CTRL+T
- Отмасштабируйте заново.
Так как фотографии смарт-обьекты их можно масштабировать обратно без потери качества. Пока расположите навскидку фотографии на коллаже. Все слои для удобства поместил в отдельную папку.
Отключите пока видимость слоев с фотографиями. Для этого нажмите на иконку с глазом напротив слоя с фото.
С помощью инструмента Эллипс (Ellipse Tool), можно любого цвета, нарисуйте круг где будет предполагаемая фотография.
Кликните два на слоя с кругом, добавьте стиль Обводка:
Это будет рамка для будущей фотографии. Серый круг это будет фотография, и белая рамка вокруг фотографии.
Нарисуйте пять таких кружкой на коллаже.
Обратите внимание на то, как построен список со слоями. Предполагаемая фотография которая будет в данном круге должна быть над этим кругом. Другими словами — слой с фотографией должен быть сразу над слоем с кружком. Вот как это выглядит:
Теперь включите видимость слоев с фотками, кликните на каждый слой с фотографией правой кнопкой и выберите Создать обтравочную маску
Фотография станет отображаться в кружочке. В списках со слоями вы увидите как у слоя с фоткой появилась стрелочка, она указывает что обтравочная маска действует на слой ниже — на слой с серым кружком.
Вы можете переместить фотографию на нужную позицию и скорректировать её масштаб.
Повторите эту схему со остальными фотографиями:
- Включить видимость фотографии
- Сделать из нее обтравочну маску
- Переместить на нужную позицию и изменить масштаб
После этого Вам коллаж в фотошопе будет готов! )
Помните, что Вы можете играться с фонами, расположением и количеством фотографий. Делайте самые разные композиции в фотошопе!
Например кому-то нравится, более спокойной фон и квадратные рамки)
Если у вас есть желание посмотреть как это устроено в Фотошопе или вы хотите вставить свои фотографии — скачайте PSD исходник данного коллажа
Как сделать фотоколлаж с помощью программ
Не знаете, как сделать коллаж из фотографий на компьютере? Мы собрали для вас основные способы и средства, с помощью которых можно сделать фотоколлаж в домашних условиях. Читайте статью и узнайте, как делать коллажи!
Как сделать коллаж
Коллаж часто используют при создании поздравительных открыток, оформлении плакатов и афиш, а также при изготовлении семейных альбомов в скрапбукинге. Можно сделать композицию из фотографий традиционным способом: вырезать и наклеить, а можно проще — в компьютерной программе. Из этой статьи вы узнаете о самых популярных редакторах, которые можно использовать для склейки снимков, а также о том, как сделать фотоколлаж в программе ФотоКОЛЛАЖ.
Какими средствами можно создать коллаж?
В век продвинутых технологий все больше людей обращаются к компьютерной графике. Если вы читаете эту статью, наверняка вы уже задумались над тем как сделать коллаж из фотографий на компьютере. Давайте рассмотрим наиболее популярные программы, при помощи которых это можно осуществить.
ФотоКОЛЛАЖ
Редактор предлагает широкий выбор готовых стилей оформления на различную тематику: день рождения, свадьбу, Новый год и т. д. Предусмотрена возможность изменения встроенных шаблонов и разработки собственного дизайна. Большое количество рамок, масок, клипарта и разнообразных эффектов поможет вам создавать красочные коллажи, которыми можно будет делиться в социальных сетях или распечатывать. Бонусом будет русскоязычный интерфейс и небольшой вес программы.
Photoshop
Мощный инструмент обработки фотографий и создания работ любого уровня сложности. Эта программа применяется в среде профессионалов и по праву занимает топовые места среди аналогичного софта. Однако даже для создания простеньких эффектов вам необходимо будет изучить весь ее инструментарий. А на овладение навыками уйдет не один месяц.
Picasa
Представляет собой менеджер цифровых фотографий. В нем вы сможете кадрировать, ретушировать, добавлять разнообразные эффекты и надписи. Но наряду с достоинствами у Picasa есть и недостатки:
- сортирует фото не по названию,
- не дает создавать «вложенные» альбомы,
- нет возможности целенаправленно сжать фото без изменения размера,
- тормозит при загрузке и требует не слабого «железа».
Picture Collage Maker
Условно-бесплатный софт. С его помощью вы узнаете, как делать коллажи, ведь программа предназначена именно для создания фотокомпозиций. В нее встроены все необходимые для этого инструменты, но она не имеет русской поддержки. Существенный минус также заключается в том, что эффектами можно пользоваться только в платной версии. Также программа плохо дружит с ОС Windows выше 8-й версии и может попросту «слетать».
Этапы создания коллажа
Рассмотрим, как сделать коллаж из фото в самом подходящем для этого редакторе — в ФотоКОЛЛАЖе. Этот выбор является оптимальным, потому что программа обладает широким функционалом, русскоязычным интерфейсом, проста в управлении, мало весит и быстро устанавливается на компьютер.
Подготовка
Для начала надо скачать ФотоКОЛЛАЖ. Распакуйте файл и следуйте инструкциям установщика. Запустите программу и приступайте к следующему шагу.
Выбор шаблона
В стартовом меню выберите опцию «Новый коллаж». Теперь следует определиться с типом проекта. Вы можете работать с готовыми шаблонами, внося в них коррективы, а можете создать «Чистый проект» и сделать коллаж с нуля. Обратите внимание, как много в программе заготовок, рассчитанных на две фотографии. Когда холст не загроможден изображениями, коллаж смотрится лучше.
Вы выбрали стиль оформления, теперь самое время настроить проект. В появившемся окне укажите формат, разрешение и ориентацию листа. От этих настроек будет зависеть внешний вид изделия. Будет ли это коллаж размером со стандартную фотокарточку или огромный плакат, решать вам.
Для удобства работы размер холста можно соотнести с разрешением монитора.
Заполняем коллаж фотографиями
Самый простой способ заполнить лист снимками — это открыть нужную папку и перетащить картинки на рабочую область. Вы можете с легкостью поменять местоположение объекта, зажав его мышкой и потянув. Если в слоте отображается не та область карточки, которую вы хотите видеть, это легко исправить. Найдите в центре желтую кнопку и точно так же зажмите и потяните.
Кадрируйте снимок, чтобы обрезать ненужные части или изменить композицию. Для этого активируйте инструмент с таким же названием на панели действий. В появившемся окошке установите желаемые параметры и сохраните изменения.
Создайте выделение вокруг снимка и потяните за края создавшейся области. Так вы сможете уменьшить или увеличить изображение. Для поворота фото вокруг оси используйте зеленую кнопку.
Как сделать коллаж на компьютере, чтобы фото легло на фото? Изменить порядок слоев можно через инструменты в правой части панели действий. Выделите фотографию и нажмите на иконку с изображением перекрытого листа. Пробуйте их поочередно, и вы увидите, что таким образом можно не только наложить один снимок на другой, но и расположить его поверх всех элементов клипарта.
Добавляем украшения и текст
На данном этапе вы узнаете, как сделать коллаж, оформив его красивыми рамками, клипартом и надписями. В боковой панели зайдите во вкладку «Текст и украшения». Напишите какое-нибудь поздравление или комплимент и выберите подходящий стиль. При помощи настроек измените заливку букв, тени и контура. Уменьшайте и поворачивайте текст при помощи специальных функций в диалоговом окне.
Тут же загляните во вкладку «Клипарт». В каталоге программы собраны различные элементы, при помощи которых вы можете украсить свой коллаж и сделать его еще лучше. Графические заготовки сгруппированы по тематике для облегчения навигации. В программе предусмотрена функция создания и загрузки собственного клипарта, что значительно расширяет ваши творческие возможности.
Корректируйте дизайн, изменяя цветовую гамму фона, убирая или добавляя рамки из каталога и стилизуя снимки встроенными фильтрами. Все эти функции также доступны через боковое меню.
Сохраняем проект
Теперь вы знаете, как сделать фотоколлаж на ПК. Осталось подготовить работу к публикации, сохранив в одном из предложенных программой форматов:
- PDF,
- JPG,
- PNG,
- TIFF
- или в виде проекта, чтобы позже вернуться к нему и доработать. Для этого зайдите во вкладку «Сохранить» и выберите в выпадающем списке соответствующую опцию. Функция сохранения доступна также через модуль печати и вкладку «Файл».
Вы узнали из статьи, как создать фотоколлаж по самой простой методике. Используя гибкий функционал фоторедактора, вы вскоре научитесь создавать в нем настоящие шедевры.
Создай фантастический мир в Фотошоп / Creativo.one
Иногда реальная жизнь кажется скучной, и художники расширяют границы своего воображения и создают необыкновенные, фантастические сцены, вымышленные и сюрреалистические миры. В этом уроке мы создадим фантастический мир в облаках, используя для этого в Photoshop различные инструменты и методики.
В уроке используется Adobe Photoshop CS5.
Материалы к уроку:
Архив
Примеч. переводчика. В уроке присутствует дорисовка, для этого желательно использовать планшет.
Финальный результат:
Шаг 1. Начнем нашу работу с создания нового документа размером 1080×810 пикселей. Если вы хотите получить изображение высокого качества (чтобы потом распечатать), можно увеличить разрешение до 300 пикс/дюйм.
Шаг 2. Откройте файл с облаками cloud.jpg и расположите его строго по центру вашего рабочего документа. Это изображение достаточно большое, поэтому уменьшите его до нужных размеров, используя трансформацию. Нажмите Ctrl+T и, удерживая клавишу Shift для сохранения пропорций, передвиньте угловые маркеры.
Шаг 3. Создайте новый слой ниже слоя с облаками и назовите его Bluesky (Синее небо). Возьмите инструмент Brush Tool (B) (Кисть), установите размер кисти 175 пикселей и Hardness (Жесткость) 0%. Начните рисовать с верхней части изображения цветом #275488, делая ниже плавный переход к цвету #628eae, как показано на скриншоте.
Шаг 4. Теперь вернитесь на слой с облаками и сотрите области, показанные ниже красным.
Мы сделали предыдущие шаги для того, чтобы очистить от облаков верхнюю часть неба. Результат должен выглядеть так.
Шаг 5. Откройте изображение с башней Tower.jpg. Возьмите инструмент Magic Wand tool (W) (Волшебная палочка) и выделите показанные области (a). Затем кликните по кнопке Refine Edge (Уточнить край) (b, находится наверху в параметрах инструмента), установите показанные ниже настройки (c) и пройдитесь по контурам башни.
Примеч. переводчика. После выделения башни и уточнения краев выделения, удобнее скрыть фон на маске слоя, чтобы при необходимости можно было поправить выделение.
Шаг 6. После выделения башни расположите ее приблизительно по центру работы. Я стер лишние части башни, которые не нужны.
Шаг 7. Создайте новый слой. Возьмите инструмент Brush tool (B) (Кисть), поставьте размер 45 пикселей и Hardness (Жесткость) 0%. Нарисуйте на этом слое участки серого цвета (#262626) на облаках внизу башни — тени, на скриншоте ниже показано стрелками. Используйте планшет, убедитесь, что в настройках кисти активна опция Tablet Pressure (Нажим управляет непрозрачностью), понизьте Opacity (Непрозрачность) до 64%.
Шаг 8. Следующий шаг – это добавление дополнительных теней и света для придания башне объема. Сначала используя инструмент Burn tool (O) (Затемнитель) с мягкой кистью, затемните области, показанные стрелками (a). Затем с помощью инструмента Dodge tool (O) (Осветлитель) также с мягкой кистью осветлите противоположную сторону башни (b).
Шаг 9. Откройте изображение скалы Rocky Mountain.jpg. Также как мы делали в шаге 5, выделите области, которые нам не нужны с помощью инструмента Magic Wand tool (W) (Волшебная палочка) (a). Для добавления выделения к уже сделанному удерживайте клавишу Shift. Затем нажмите кнопку Refine Edge (Уточнить край) (b). Используя указанные настройки (c), пройдитесь по контурам горы. Когда будете довольны созданным выделением, нажмите Delete.
Шаг 10. Теперь добавим водопад, падающий вниз со скалы. Для этого возьмите инструмент Brush tool (B) (Кисть), поставьте размер 3 пикселя, Hardness (Жесткость) 100% и Opacity (Непрозрачность) 100% (a). Перед рисованием убедитесь, что активна опция Tablet
Как сделать коллаж в Photoshop (Пошаговое руководство!)
К настоящему времени большинство из нас знакомо с разнообразными коллажными приложениями в Интернете и на наших смартфонах.
А вы когда-нибудь задумывались, как сделать коллаж в фотошопе? Это проще, чем вы думаете, и мы покажем вам, как это сделать.
Шаг 1. Выберите фотографии
После того, как вы закончите выбирать тему своего проекта, вам нужно выбрать изображения, которые вы будете в него включать — дважды щелкните значок Photoshop на рабочем столе, чтобы сначала открыть Photoshop.
Часто бывает достаточно пяти-семи фотографий. Но вы всегда можете добавить больше, если хотите.
Ваша цель — рассказать историю с помощью ваших фотографий, которую вы не можете показать с помощью одного изображения. Слишком мало фотографий не передадут достаточно чувств. Между тем, если вы наберете слишком много изображений, все запутается.
Тщательный выбор фотографий для использования — ключ к созданию гармоничного изображения. Включите широкие, средние и крупные изображения. Эта комбинация предоставляет зрителю различные точки зрения на ваш объект.
Но помните, что это не жесткое правило. Вы всегда можете сломать его, если сохраните свою тему.
Чтобы проиллюстрировать детали этого проекта, я выбрал серию фотографий с рынка Муанг Май в Таиланде.
У меня в папке было 24 фотографии, и я сузил выбор до 13. После этого я отбросил еще больше, пока не добрался до последних шести. Моя коллекция включает в себя широкие, средние и крупные фотографии, а также некоторые вертикальные и горизонтальные изображения.
Выбирая фотографии, ищите в них изображения с похожими цветами и формами. Эти общие элементы помогут сделать ваш фотоколлаж для Photoshop более целостным.
На этом этапе вам не нужно выбирать окончательные изображения. Наличие восьми, десяти или более даст вам некоторую гибкость, когда вы начнете создавать макет.
В то же время не выбирайте слишком много, так как это может помешать вашему прогрессу.
Шаг 2. Измените размер фотографий
Теперь вам нужно изменить размер ваших фотографий.Их использование в полном разрешении не обязательно, так как это может замедлить работу вашего компьютера.
Подумайте, как вы будете отображать готовый фотоколлаж. Если вы собираетесь распечатать его, чтобы повесить на стену или поместить в альбом, ваши фотографии должны быть большими.
Если вы собираетесь делиться своим коллажем только в социальных сетях, вы можете уменьшить размер файлов. Для печати установите разрешение 300 пикселей на дюйм. Для использования только на мониторе установите разрешение 72 PPI.
Определите размеры, с которыми вы хотите напечатать фотоколлаж, и рассчитайте размер изображений.Затем сделайте их на 30% больше. Если вы сделаете их больше, чем вам нужно, это даст вам некоторую гибкость, чтобы изменить их размер позже, если потребуется.
Я установил размер своих фотографий 700 пикселей по длинной стороне, что составляет 247 мм при 72 PPI.
Шаг 3 — Создайте новый файл в Photoshop
Откройте панель «Новый документ» в Photoshop и выберите предустановку или создайте собственный документ. Вам не нужно быть точным, так как вы всегда можете обрезать его или добавить размер холста позже.
Важно создать новый документ с правильным разрешением.Он должен иметь те же размеры, которые вы использовали при изменении размера фотографий на шаге 2.
Для своего документа я выбрал горизонтальный формат A4 с 72 PPI. Он подойдет для использования на сайте.
Шаг 4 — Добавьте ваши фотографии в новый файл
Есть много способов добавить фотографии в документ. Я считаю, что лучший способ — открыть папку, в которой они находятся, и перетащить их на холст документа.
Это автоматически превращает их в смарт-объекты Photoshop.
Изменение размера смарт-объекта неразрушает. Вы также можете наклонять, вращать, деформировать или применять любое преобразование, не ухудшая качества. Просто помните, что вам нужно растрировать смарт-объекты, прежде чем вы сможете выполнять на них какое-либо редактирование пикселей.
Если вы хотите что-то клонировать, осветлить, затемнить или нарисовать кистью, вам нужно щелкнуть правой кнопкой мыши по слою и выбрать «Растрировать слой».
Лучше всего завершить редактирование фотографий, прежде чем изменять их размер и импортировать.
Чтобы упростить просмотр размещаемых фотографий, скройте те, которые вы еще не разместили.
Включайте каждый новый слой по мере его поступления, чтобы добавить его в свой макет.
Шаг 5. Разместите фотографии на холсте коллажа
Выберите инструмент перемещения, затем щелкните и перетащите фотографии на место. Возможно, вам придется поэкспериментировать с этим, чтобы он выглядел так, как вы хотите. Вы можете переставить перекрывающиеся фотографии так, чтобы они располагались так, как вы хотите.
Если у вас есть один файл под другим и вы хотите, чтобы он находился наверху, щелкните его слой на «Панели слоев».Затем вы можете перетащить слой вверх. Разместите его выше по порядку, чем фото, которое перекрывало его.
Размещение и размещение фотографий может занять много времени. Чтобы поэкспериментировать с разными макетами, создайте новую группу со своими изображениями на «Панели слоев».
Для этого щелкните значок «Создать новую группу» в нижней части «Панели слоев». Назовите свою группу. Затем выделите все слои с фотографиями и перетащите их в созданную вами папку.
Теперь вы можете продублировать папку, в которую будут скопированы все слои — щелкните правой кнопкой мыши значок группы и выберите «Дублировать группу».Сверните одну из групп и скройте ее, а затем снова начните перемещать фотографии.
Вы можете дублировать группу сколько угодно раз. Их сворачивание и скрытие от просмотра упрощает управление новой группой.
Изменяйте положение и размеры каждого изображения, пока не будете довольны новым изображением.
© Кевин Ландвер-ЙоханШаг 6. Добавьте границы к вашим фотографиям
Вы можете попробовать добавить границы к фотографиям. Это сделает ваш коллаж похожим на распечатанные фотографии в старом стиле.
Выберите одну из своих фотографий, с помощью значка FX в нижней части «Панели слоев» выберите «Обводка». В открывшемся окне «Стиль слоя» настройте размер, положение, непрозрачность и цвет.
Для этой версии моего коллажа Photoshop я сделал границы белыми и шириной 25 пикселей при 100% непрозрачности. Затем я разместил их снаружи от края фотографии.
Вы можете добавить рамку к каждой фотографии отдельно, если хотите сделать их уникальными для каждой фотографии.
Если вы хотите, чтобы границы были одинаковыми, щелкните правой кнопкой мыши слой, в который вы добавили обводку, и выберите «Копировать стиль слоя».
Теперь выберите все остальные слои с фотографиями, щелкните правой кнопкой мыши и выберите «Вставить стиль слоя». Вы можете добавить обводку, которую вы создали на первом слое, на каждую свою фотографию.
Шаг 7 — Отрегулируйте цвет фонового слоя
Вы можете быть довольны тем, как выглядит ваш монтаж на этом этапе. Но вы можете поэкспериментировать и еще немного улучшить свой фотоколлаж.
Щелкните слой фонового изображения и попробуйте изменить цвет или добавить градиент.Фон должен поддерживать, а не подавлять ваши фотографии.
Выберите цвет, который выделяется в вашем фотоколлаже, и сделайте его новым цветом фона.
Вы также можете оставить фон белым или добавить белую рамку вокруг изображений.
Заключение
Использование Photoshop для создания фотоколлажа поначалу может показаться сложной задачей. Но как только вы узнаете подробности процесса, вы увидите, что шаги довольно просты и понятны.
Что отличает Photoshop от любого другого приложения для создания коллажей, так это то, что его можно бесконечно настраивать. Вы можете создавать всевозможные вариации и не беспокоиться о том, чтобы увидеть другую версию где-нибудь еще. Так что вперед и попробуйте!
Хотите узнать больше о различных методах постобработки? Почему бы не посетить наш курс «Легкое редактирование с помощью Lightroom».
.Как сделать фотоколлаж в Photoshop CC
Обучение созданию фотоколлажа в Photoshop пригодится в самых разных ситуациях. На отдельных фотографиях запечатлены отдельные моменты времени, но при этом создается коллаж, и вы сможете проиллюстрировать всю историю, заархивировав ценный семейный праздник или создав мегамиксы воспоминаний на день рождения партнера. Создание коллажа также является отличной проверкой ваших навыков композиции.
Существует множество приложений для создания коллажей, но Photoshop CC даст вам еще больше контроля.Это позволяет вам завершить весь процесс, используя всего одно приложение, которое включает в себя любые необходимые настройки изображения. (Некоторые из лучших приложений можно найти в нашем обзоре лучших инструментов для создания коллажей.)
Photoshop — одно из наиболее часто используемых приложений для этого типа работы. Если вы еще не зарегистрировались, получите Adobe Creative Cloud, чтобы получить доступ к впечатляющему набору программного обеспечения для творчества.
В этом уроке Photoshop вы узнаете, как импортировать изображения в Photoshop, размещать их на одной странице и ограничивать их цветными рамками.Если вы хотите улучшить свои навыки Photoshop в других областях, ознакомьтесь с нашим постом, в котором собраны лучшие уроки Photoshop, или для начинающих узнайте, как Photoshop кого-то превратит в картинку.
01. Выберите изображения
Вы можете использовать органайзер фотографий, чтобы упростить вашу работу, но предварительный просмотр их в Finder также будет работать. (Изображение предоставлено Мэттом Смитом / Future Owns / Adobe)Сначала выберите свои изображения. Невозможно сжать всю коллекцию фотографий на одной странице, поэтому нужно проявлять избирательность, придерживаясь максимум 5-8 изображений.Выбор изображения важен, если вы хотите сохранить интерес зрителя — коллажи — это не просто развороты случайных изображений, а представляют собой плавное повествование, отображающее разнообразные углы, формы и стили.
Попробуйте использовать изображения, подходящие для разных размеров рамок, выбирая только самые лучшие и наиболее подходящие изображения. Тематизация коллажа по линиям одного согласованного цвета или общего элемента может объединить все воедино, в то время как контрастные изображения создают напряжение и, как правило, привлекают внимание.Каждое изображение должно быть хорошо экспонировано и в фокусе.
Если вы не уверены, что выглядит хорошо, посмотрите несколько макетов журналов для вдохновения. Использование органайзера библиотеки, такого как Lightroom или Bridge, упрощает процесс, упрощая сортировку нескольких фотографий одновременно, хотя Finder также работает. Используйте этот этап, чтобы внести необходимые коррективы в ваши изображения, прежде чем объединять их.
Мой коллаж будет включать фотосессию Porsche 964 Carrera, поэтому я включил широкие, динамичные снимки, а также детали интерьера крупным планом, демонстрируя автомобиль со всех сторон.
02. Создайте документ
Окно «Новый документ» предоставляет выбор из предварительно загруженных шаблонов, которые являются хорошей отправной точкой для любого проекта (Изображение предоставлено: Мэтт Смит / Future Owns / Adobe)При создании документа , размер холста будет зависеть от предполагаемого результата вашего коллажа, а именно от того, будет ли он цифровой или печатный (большинство коллажей лучше смотрятся в альбомном формате). В окне «Новый документ» Photoshop представлен ряд «предварительных настроек документа», чтобы упростить этот выбор, будь то размеры страницы для печати или стандартные цифровые размеры для Интернета и мобильных устройств.Если вам нужен нестандартный размер, вы также можете изменить ширину, высоту, разрешение и цветовой режим. Вы можете изменить это позже, выбрав Изображение> Размер холста. Я использовал размер документа 1920 x 1080 пикселей, RGB, стандартный экран HD.
03. Импорт изображений
Вы можете перетащить все изображения в Photoshop прямо из окна Finder. Удерживая нажатой клавишу Alt, вы добавите их как связанные слои (Изображение предоставлено Мэттом Смитом / Future Owns / Adobe)Существуют различные методы для сбора изображений в один файл.Возможно, самым простым является перетаскивание изображений из Finder прямо на холст, который импортирует их как смарт-объекты. Преимущество этого заключается в том, что вы можете изменять их положение и размер без потери качества.
В качестве альтернативы вы можете встраивать изображения в виде связанных слоев, что означает, что они будут отображаться на холсте как версии с низким разрешением, при этом они будут связываться с исходными файлами на вашем компьютере, что позволит избежать медленного времени рендеринга. Сделайте это, удерживая нажатой клавишу Alt при перетаскивании изображений в файл.
Другой способ — открыть все изображения в отдельных окнах Photoshop, выбрав каждое с помощью Cmd + A , скопировав с помощью Cmd + C , а затем вставив в главный документ с помощью Cmd + V . Вы также можете изменить расположение окон, чтобы показывать сразу два файла, а затем буквально перетаскивать слои из одного в другой.
04. Приблизительно расположите изображения
Используйте инструмент «Свободное преобразование» для изменения размера слоев на холсте, пробуя разные положения для большей визуальной привлекательности (Изображение предоставлено: Мэтт Смит / Future Owns / Adobe)Прежде чем тратить слишком много времени на доработку коллажа , вам нужно иметь правильные изображения в правильных позициях.Перемещайте изображения по холсту с помощью инструмента «Выделение», пока все они не будут примерно соответствовать странице. Вы можете включать и выключать слои с помощью значка глаза слева от каждого слоя на панели «Слои». Масштабируйте и вращайте слои с помощью инструмента «Свободное преобразование» ( Cmd + T ), захватывая ручки кадра преобразования. Удерживание клавиши Shift сохранит пропорции, удерживание клавиши Alt приведет к уменьшению масштаба от центра. Вы можете найти дополнительные варианты трансформации в Edit> Transform.
05. Нарисуйте границы
Вы можете изменить цвет фигур в окне «Заливка», где вы также можете добавлять новые образцы и создавать градиенты (Изображение предоставлено: Мэтт Смит / Future Owns / Adobe)Добавьте одну границу, используя либо инструмент «Перо» (с примененной обводкой) или инструмент «Прямоугольник» для разделения изображений. Я нарисовал длинный белый прямоугольник поперек холста, продублировал его с помощью Cmd + J , переместил и повернул его с помощью Free Transform, затем повторял процесс до тех пор, пока не были наложены все мои границы, включая границу вокруг внешнего края в качестве Рамка.
Если вам сложно выровнять изображения, вы можете перетащить направляющие из линейок (включите их с помощью Cmd + R или в меню «Просмотр»> «Линейки»). Вы также можете выбрать несколько слоев и использовать «Слой»> «Выровнять», чтобы выровнять их.
06. Замаскируйте запасное изображение
Используйте маски, чтобы скрыть нежелательные области, а не удалять их сразу, поскольку маски можно отредактировать позже, если вы передумаете (Изображение предоставлено: Мэтт Смит / Future Owns / Adobe)С границами Теперь будет видно, что некоторые из ваших фотографий накладываются друг на друга.Используйте инструмент Marquee Tool, чтобы выделить нежелательные области на каждом слое, инвертируйте это выделение, щелкнув правой кнопкой мыши и выбрав «выбрать инверсию», затем нажмите кнопку маски в нижней части панели слоев (это выглядит как кружок в поле). Вы можете редактировать маски позже, если передумаете, закрасив область маски черным и белым. Повторите этот шаг для каждого слоя, пока все они не будут на одном уровне с границами.
Если вы импортировали свои изображения как смарт-объекты, вы можете просто удалить ненужные области вместо их маскировки, так как вы не потеряете ни одно исходное изображение.Если затем вы хотите переместить изображение внутри рамки, дважды щелкните слой, чтобы открыть окно смарт-объекта, и переместите его туда.
07. Добавление текста и экспорт.
Photoshop CC имеет множество параметров на вкладке «Символ», в том числе «живой» текст, который меняет шрифт вашей копии при прокрутке списка (Изображение предоставлено Мэттом Смитом / Future Owns / Adobe)Если вас устраивает макет коллажа, вы можете добавить заголовок или сообщение. Выберите инструмент «Текст» на панели инструментов и нарисуйте текстовое поле на холсте, желательно в очень темной или светлой области.Выберите гарнитуру и цвет на вкладке «Символ», затем вставьте текст. Если текст не читается, вам может потребоваться нарисовать за ним сплошную рамку, а затем смягчить ее, уменьшив непрозрачность или изменив режим наложения. Я также добавил обводку подчеркивания, используя пипетку, чтобы выбрать желтый цвет на изображении.
Сохраните изображение как файл .psd, чтобы вы могли отредактировать его позже, а затем экспортировать в любой нужный вам формат. (См. Наше руководство по форматам файлов изображений, если вы не уверены.)
Подробнее:
.Как сделать цифровой коллаж в Adobe Photoshop CC
Воспользуйтесь этим руководством, чтобы создать дикий красочный цифровой коллаж, полный ретро-футуристических причуд. Мы разбиваем методы просто для того, чтобы помочь вам воплотить в жизнь самые странные идеи.
Цифровые коллажи — отличный способ привнести в макет забавный и красочный хаос. Создаете ли вы журнал, корпоративный отчет, плакат для концерта, личный бланк или называете проект, цифровые коллажи позволят вам добавить очень индивидуальный стиль, от консервативного до сюрреалистичного.
Мы познакомили вас с диким миром журналов, которые являются ключевым жанром и имеют большое влияние на создание коллажей. Это руководство — прямой путь к созданию рукотворного образа на компьютере для использования в цифровых журналах. Эти методы соответствуют сверхширокому диапазону стилей этого жанра, без излишнего вмешательства.
Мы также будем ссылаться на Creative Trends 2019, который охватывает множество тенденций в дизайне журналов, а также несколько других популярных и актуальных творческих стилей. На мой взгляд, хаос является таким же важным принципом дизайна, как баланс или единство.Это странная поездка, так что задавайте свой темп или просто остановитесь и начните с ума.
Основные материалы
Давайте сразу перейдем к размышлениям о том, как будет оформлен ваш коллаж. До компьютеров, когда коллажи делались с помощью вырезанных из кусочков бумаги или других материалов, части складывались друг на друга и имели естественный трехмерный вид. Чтобы ваш коллаж выглядел как коллаж, а не просто склеенные вместе кусочки разных файлов, мы воспользуемся методами создания глубины.
Контроль уровня
Этот простой, но важный этап планирования гарантирует, что ваши детали будут в порядке и будут выглядеть реалистично сложенными.Имейте в виду, что вспомогательные элементы располагаются внизу порядка слоев, а интересные места — вверху. Не стесняйтесь перемещать их, чтобы разобраться в вещах.
Основная цель состоит в том, чтобы соединить части, которые могут быть не из одного места. Вместо этого они предназначены для совместной работы в компоненте, который они должны воплощать. Группирование и присвоение имен слоям еще больше поможет вам оставаться в здравом уме во время такого проекта.
Плотные тени
Везде, где вы стоите на использовании падающих теней (при использовании с изяществом), они незаменимы для добавления глубины.Используйте их в работе с коллажами — в небольших количествах — чтобы тонко создать большую глубину, поднимая ваш дизайн за пределы страницы / экрана, не делая его глупым.
Снижая непрозрачность, расстояние и распространение, вы можете стать свидетелем того, как всего лишь небольшая тень переносит ваши части в 3-е измерение, не мешая цветовой и текстурной схемам вашего дизайна.
Смешайте материалы
Мы работаем с компьютерами, поэтому термин «смешанная техника» может быть неправильным, но я имею в виду смешивать фотографические изображения с векторными иллюстрациями.Это отличный способ встряхнуть ситуацию или получить небольшие забавные сюрпризы. Это широко используется в графике для сайта Creative Trends 2019. Воспользуйтесь любой возможностью использовать мусорную еду, такую как хот-доги и пиццу.
Изображение взято с Shutterstock.com
Edgework
Теперь мы перейдем к конкретным техникам работы со стилем. Ваши края определяют , как выглядит ваш дизайн своими руками. Под «сделай сам» я имею в виду наскоро оторванные и оторванные клочки бумаги из журналов или книг, наклеенные на коллаж, чтобы создать нужный тон сообщения.Или вместо того, чтобы выглядеть как бешеный панк, кричащий отрывки из манифеста, аккуратно вырежьте кусочки парой хороших ножниц. Или исследуйте миллиард промежуточных точек.
Рваные края
Чтобы имитировать разрыв изображений со страниц, мы можем использовать несколько различных техник. Используйте это руководство, чтобы узнать о методах выделения с помощью различных инструментов.
- Используйте лассо или Polygonal Lasso Tool , хаотично.
- Используйте шероховатую кисть, чтобы замаскировать слой с размытыми краями.
Для первой техники это означает, что вы работаете с небольшими углами и не слишком беспокоитесь о том, чтобы края выглядели точно так, как будто волокна бумаги истираются. Это просто неровно-детализированный край.
Сделайте это, значительно увеличив масштаб и сделав выделение без кривых. С помощью инструмента «Лассо» вы можете рисовать от руки, легко делая выделение на ходу. Просто щелкните и перетащите. Найдите инструмент «Лассо», нажав L на клавиатуре или в окне «Инструменты».
Используйте Polygonal Lasso для быстрого и угловатого вырезания. Удерживайте Shift , нажимая L для циклического переключения инструментов лассо.
Использование шероховатой кисти для создания маски — тоже отличный прием. Добавьте маску к слою, нажав кнопку Add Layer Mask внизу окна Layers . Выберите шероховатую кисть, установите цвет Foreground на Black и ударьте кистью по краям — изменяя размер и углы по ходу движения — чтобы скрыть эти части слоя.Это создает вид рваных волокон и волокон бумаги.
Аккуратные вырезы
Не все должно выглядеть оторванным от журнала. Сделать точный выбор стоит работы — если вы хотите быть точным. Это заставит детали выглядеть аккуратно вырезанными. Используя сочетание этих техник, вы можете выделить противоположные стили путем их сопоставления. Это только добавит напряженности или интересующих областей в дополнение к цветам и текстурам ниже.
Инструмент «Перо» отлично подходит для этого, поскольку вы можете управлять обработкой кривых Безье в каждой точке для точности на уровне пикселей.
Текстуры
Использование текстур в ваших изображениях, пожалуй, самый эффективный способ добавить интереса и преобразующего характера. Нужны текстуры? У нас их здесь 35 бесплатно.
Наложите их на отдельные части или используйте их в группах слоев. Используйте их по краям для персонажа или по всему изображению, чтобы создать единый поврежденный участок. Используйте разные режимы наложения для увеличения глубины.
Фотокопии в стиле журнала Zine
Используйте текстуры из ссылки выше (или посмотрите это), чтобы добавить грязные фотокопии чистым изображениям.При использовании с оттенками серого (советы ниже) вы можете сделать ваши изображения похожими на черно-белые копии после нескольких поколений копий.
Здесь я использовал «weeding-metal.jpg» из 35 Free Textures download, сделал грубую маску с помощью Polygonal Lasso и использовал гранжевую кисть, чтобы замаскировать текстуру до краев.
Полутона
полутоновых узоров существуют между цветом и текстурами. Они воссоздают то, как раньше работали принтеры, путем распыления крошечных точек отдельных голубых, пурпурных, желтых и черных чернил.Когда они накладываются друг на друга и наносятся на бумагу очень маленького размера, они создают цветовые смеси, которые наши глаза переходят в сплошные цвета.
В компьютере мы можем раздувать точки и использовать их как текстуры. Они создают действительно крутые однослойные узоры, а при использовании слоев — муаровые узоры.
Найдите эффект полутонов под Filter > Pixelate > Color Halftone . Отсюда максимальный радиус является фокусом, поскольку он определяет размер точек относительно разрешения изображения.
Чем больше размер изображения + разрешение, тем больше будет число. Здесь не обязательно быть точным, просто введите число. Если вам это не нравится, отмените действие и попробуйте другой номер, пока не получите желаемый вид.
Изображение предоставлено Татьяной Любимовой
Использование цвета
Контрастные цветовые палитры — отличный способ показать красоту хаоса коллажей. В искусстве коллажей эстетика чего угодно создает свою собственную философию дизайна, которая работает в пространстве, где она может быть слишком резкой в других стилях искусства.
Подумайте, как желтый и пурпурный становятся сильнее, занимая противоположные места на цветовом круге, вместо того, чтобы сражаться насмерть за внимание зрителя. Вы когда-нибудь получали иллюзию пустоты / движения с оптическим фокусом от использования ярко-синего рядом с ярко-оранжевым? Это то, что вам здесь нужно.
Сойти с ума хоть раз. Чем больше вы исследуете правила, которые нужно нарушать, и гармонии, которые нужно оспаривать, тем больше комбинаций вы найдете, которые создают положительное напряжение для крайних фокусов.
Оттенки серого
Вместо использования сумасшедших ярких цветовых палитр вы можете преобразовать компоненты вашего рисунка в оттенки серого — где вы можете работать с яркостью и контрастностью, чтобы создавать четкие черно-белые изображения из менее контрастных.Повышение драматизма редко повреждает композицию коллажа.
Монотоны и дутоны
Использование эффекта «Дуплекс» превращает многотоновое изображение в двухцветное. Это похоже на оттенки серого, но вы можете выбрать определенный цвет вместо черного или белого на изображении. То, что когда-то было оттенками серого, смешанными между черным и белым, теперь является смесью этих двух цветов. Перейдите в Image > Mode > Grayscale , чтобы преобразовать изображение.
Используйте один цвет для создания монотонного изображения, что является выбором по умолчанию при открытии окна «Двухцветный». Чтобы использовать Duotone, необходимо сначала преобразовать изображение в оттенки серого. Затем Image > Mode > Duotone , чтобы войти в окно параметров Duotone.
🎶Монотон заставляет мою золотую рыбку синеть. 🎶
После этого вы можете добавить текстуры и вырезать края, чтобы завершить вид.
Составное изображение обложки, составленное из изображений Вангерт, Марии Вольвач, Анастасии Несс, Хавьера Броша, noicherrybeans, Алехандро Карничеро, Татьяны Любимовой
Дополнительные сведения о дизайне и инструкции можно найти здесь:
.Как сделать крутой коллаж с помощью Photoshop
Коллаж в целом относится к расположению объектов для создания чего-то совершенно нового и уникального из использованных исходных элементов. Самый простой из фотоколлажей — это набор фотографий, организованных в виде объектов для создания нового изображения, которое затем можно использовать для различных целей.
Есть несколько приложений, которые помогут придумывать ваши идеи и сделать коллаж проще.В частности, в Picasa от Google есть возможность создавать фотоколлаж, но возможности ограничены. Он позволяет быстро и легко сделать коллаж, но иногда это не совсем соответствует фотографиям, и вы остаетесь жаждать большего.
Вы также можете обратиться к одному из этих бесплатных онлайн-создателей фотоколлажей, которые просты в использовании и дают отличные результаты.
Но если вы предпочитаете потратить некоторое время и взять вещи в свои руки, вы можете выбрать, как расположить фотографии и какие части фотографии (если есть) должны быть покрыты другими фотографиями и другими подобными тонкостями. Как оказалось, единственная программа, на которую вы смотрите, когда вам нужен дополнительный контроль и сила, чтобы выразить свое воображение, — это Photoshop.Итак, вот шаги, которые вам нужно выполнить, чтобы сделать фотоколлаж.
Я собираюсь создать более распространенный эффект коллажа, который будет изображать так, как если бы ваши фотографии были сделаны с помощью поляроида, а затем размещены на столе или на другой поверхности.Используя те же подсказки, вы можете создавать собственные аранжировки и стили, чтобы придать вашему коллажу действительно уникальный вид.
Прежде всего, выберите фотографии, из которых вы хотите сделать коллаж.У вас всегда должно быть больше, чем вы собираетесь использовать, на случай, если определенная фотография не сочетается с настроением и общим видом коллажа.
- Создайте новый документ.Придайте ему размеры в соответствии с предназначением, которое вы хотите, чтобы он служил. Я собираюсь использовать коллаж в качестве обоев на своем ноутбуке, поэтому в качестве размеров я использую 1280×800.
- Дайте ему какой-нибудь красивый фон. Я выбираю настольный вид, поэтому буду использовать деревянную текстуру (где скачать бесплатные текстуры?). Откройте его в фотошопе. Скопируйте и вставьте в рабочий документ.Изображение появится как новый слой. На этом этапе вы можете нажать Ctrl + T, чтобы вызвать инструмент свободного преобразования, чтобы изменить размер вставленного изображения, если оно больше, чем документ.
- Теперь вы готовы к загрузке изображений. Выберите «Файл»> «Поместить …» и перейдите к фотографии, которую вы хотите поместить в коллаж. Photoshop поместит его в центр документа и создаст рамку вокруг него.Вот где вы проявите творческий подход. Не стесняйтесь перемещать, вращать и изменять размер только что размещенной фотографии.
- Теперь пришло время добавить несколько стилей слоя, чтобы создать иллюзию, как будто изображения действительно лежат на столе. Дважды щелкните слой с фотографией. Добавьте тень и обводку. См. Изображения ниже для настроек. Вы, конечно, можете поэкспериментировать с ними и использовать другие значения.
- Продолжайте и добавляйте столько фотографий, сколько хотите, повторяя шаг 3 для каждой из них по мере добавления. Чтобы дублировать стили слоя, вы можете удерживать клавишу Alt, затем щелкнуть и перетащить значок «fx», а затем перетащить его на новый слой, чтобы скопировать стили слоя.
Вот готовый коллаж, который вы получите.Самое замечательное в этой технике то, что вы можете перемещать и переориентировать фотографии в любое время. Вы даже можете добавить больше и удалить некоторые фотографии, если хотите.
Интересные вариации
Вышеупомянутый коллаж был для вас «голой костью».Вы можете делать гораздо больше и проявлять столько творчества, сколько захотите. Вот несколько идей для создания фотоколлажа:
- Вы можете попробовать другое фоновое изображение, которое мы использовали на шаге 2.
- Вы можете добавить подписи к фотографиям. Это потребует добавления к фотографии пустого пространства того же цвета, что и обводка. Затем вы можете ввести пустую область, чтобы дать подписи к своим фотографиям.
- Вы можете использовать инструмент деформации, чтобы деформировать один или два угла фотографии, чтобы придать ей более реалистичный вид.
- Вы можете сделать совершенно новый вид, расположив изображения в строках и столбцах и наложив их на другое изображение.
Есть бесконечные возможности, и я могу говорить о них бесконечно. Как насчет того, чтобы добавить несколько идей? Мы хотели бы услышать о них.
5 лучших телефонов Android One на любой бюджетЕсли вы устали иметь дело с фрагментацией операционной системы Android и ищете недорогой смартфон, то телефон Android One может быть вам подходящим вариантом.
Об авторе Варун Кашьяп (Опубликовано 142 статей)Я Варун Кашьяп из Индии. Я увлечен компьютерами, программированием, Интернетом и технологиями, которые ими движут.Я люблю программировать и часто работаю над проектами на Java, PHP, AJAX и т. Д.
Ещё от Varun KashyapПодпишитесь на нашу рассылку новостей
Подпишитесь на нашу рассылку, чтобы получать технические советы, обзоры, бесплатные электронные книги и эксклюзивные предложения!
Еще один шаг…!
Подтвердите свой адрес электронной почты в только что отправленном вам электронном письме.
.Как сделать фотоколлаж в Photoshop CC
Есть несколько причин научиться делать фотоколлаж в Photoshop. Там, где отдельные фотографии фиксируют только отдельные моменты времени, коллажи могут быть использованы для иллюстрации всей истории, начиная с дня рождения партнера и заканчивая архивом заветного семейного праздника. Сопоставление также является хорошим способом проверить свои навыки композиции.
Существует множество приложений для создания коллажей для сборки изображений (включая новую функцию автоматической сортировки в Photoshop Elements), но ни одно из них не поможет дает вам ту же степень контроля, что и Photoshop CC, что позволяет завершить весь процесс, используя всего одно приложение, включая любые настройки изображения.
Photoshop — одно из наиболее часто используемых приложений для этого типа работы. Если вы еще не зарегистрировались, получите Adobe Creative Cloud для доступа к впечатляющему ассортименту креативного программного обеспечения.
В этом уроке по Photoshop вы узнаете, как импортировать изображения в Photoshop, расположить их на одной странице и ограничить их цветными рамками.
Содержание статьи
01. Выберите ваши изображения
Вы можете использовать органайзер фотографий, чтобы упростить свою работу, но предварительный просмотр их в Finder будет работать также хорошо.
(Изображение предоставлено: Matt Smith / Future Owns / Adobe)
Сначала выберите ваши изображения. Невозможно сконцентрировать всю коллекцию фотографий на одной странице, поэтому нужно быть осторожным, придерживаясь максимум 5-8 фотографий. Выбор изображения важен, если вы хотите сохранить интерес зрителя — коллажи — это не просто развороты случайных изображений, а непрерывный рассказ, отображающий разнообразные углы, формы и стили.
Попробуйте используйте изображения, которые соответствуют разным размерам кадров, выбирая только ваши лучшие и наиболее подходящие изображения. Тематика коллажа по линиям одного непротиворечивого цвета или общего элемента может объединить все вместе, в то время как контрастные изображения создают напряжение и имеют тенденцию притягивать взгляд. Каждое изображение должно быть хорошо экспонировано и сфокусировано.
Если вы не уверены, что выглядит хорошо, посмотрите некоторые макеты журналов для вдохновения. Использование организатора библиотеки, такого как Lightroom или Bridge, упрощает процесс, упрощая сортировку нескольких фотографий одновременно, хотя Finder работает так же хорошо. Используйте этот этап, чтобы внести необходимые изменения в свои изображения, прежде чем объединять их.
В моем коллаже будет фотосессия Porsche 964 Carrera, поэтому я включил широкие экшн-снимки, а также детали крупным планом. интерьер, показывающий машину со всех сторон.
02. Создайте документ
Окно «Новый документ» предоставляет выбор предварительно загруженных шаблонов, которые являются хорошей отправной точкой для любого проекта
(Изображение предоставлено: Matt Smith / Future Owns / Adobe)
При создании документа размер холста будет зависеть от предполагаемого вывода вашего коллажа, а именно от того, является ли он цифровым или печать (большинство коллажей выглядят лучше в альбомном формате). В окне «Новый документ» в Photoshop представлен ряд «предустановок документа», облегчающих этот выбор, будь то размеры страниц для печати или стандартные цифровые размеры для Интернета и мобильных устройств. Если вы хотите нестандартный размер, есть также варианты для изменения ширины, высоты, разрешения и цветового режима. Вы можете отредактировать это позже в Image> Canvas Size. Я использовал размер документа 1920 x 1080 пикселей, RGB, стандартный экран HD.
03. Импорт изображений
Вы можете перетащить все свои изображения в Photoshop прямо из окна Finder. Удерживая клавишу Alt, вы добавите их в виде связанных слоев
(Изображение предоставлено: Matt Smith / Future Owns / Adobe)
Существуют различные методы сбора изображения в один файл. Возможно, самым простым является перетаскивание изображений из Finder непосредственно на холст, который импортирует их как смарт-объекты. Преимущество этого заключается в том, что вы можете изменять их расположение и изменять размер без потери качества.
В качестве альтернативы вы можете встроить изображения в виде связанных слоев, что означает, что они будут отображаться на холсте как версии с низким разрешением, при этом ссылки на исходные файлы будут сохраняться на вашем компьютере, что позволит избежать медленного рендеринга. Сделайте это, удерживая клавишу Alt при перетаскивании изображений в файл.
Другой способ — открыть все изображения в отдельных окнах Photoshop, выбрав каждое из них с помощью Cmd. + A копирование с Cmd + C затем вставка в основной документ с Cmd + V . Вы также можете изменить расположение окон, чтобы показывать сразу два файла, а затем буквально перетаскивать слои из одного в другой.
04. Примерное расположение изображений
Используйте инструмент «Свободное преобразование» для изменения размера слоев на холсте, пробуя разные позиции для наибольшей визуальной привлекательности
( Автор изображения: Мэтт Смит / Future Owns / Adobe)
Прежде чем тратить слишком много времени на доработку коллажа, необходимо иметь правильные изображения в правильных положениях. Перемещайте изображения по холсту с помощью инструмента «Выделение», пока все они не будут примерно соответствовать странице. Вы можете включать и выключать слои, используя значок глаза слева от каждого слоя на панели «Слои». Масштабируйте и вращайте слои, используя инструмент «Свободное преобразование» ( Cmd + T ), захватывая ручки кадра преобразования. Удерживание клавиши Shift сохранит пропорции, в то время как нажатие клавиши Alt будет уменьшено из центра. Вы можете найти другие варианты трансформации в Edit> Transform.
05. Рисование границ
Вы можете изменить цвет фигур в окне «Заливка», где вы также можете добавлять новые образцы и создавать градиенты
] (Автор изображения: Мэтт Смит / Future Owns / Adobe)
Добавьте одну рамку, используя инструмент «Перо» (с примененным обводкой) или инструмент «Прямоугольник», чтобы разбить изображения. Я нарисовал длинный белый прямоугольник на холсте, продублировал его с помощью Cmd + J переместил и повернул его с помощью Free Transform, затем повторял этот процесс, пока не установил все свои границы, включая один по внешнему краю в виде рамки.
Если вы пытаетесь выровнять свои изображения, вы можете перетащить направляющие из линейки (включите их с помощью Cmd + ] R или в разделе «Просмотр»> «Линейки». Вы также можете выбрать несколько слоев и использовать Layer> Align, чтобы выпрямить их.
06. Маскируйте запасное изображение
Используйте маски, чтобы скрыть нежелательные области, а не удаляя их напрямую, поскольку маски можно редактировать позже, если передумать
(Изображение предоставлено: Matt Smith / Future Owns / Adobe)
Теперь, когда границы установлены, станет очевидно, что некоторые из ваших фотографий перекрываются. Используйте Marquee Tool, чтобы выбрать нежелательные области на каждом слое, измените его, щелкнув правой кнопкой мыши и выбрав «select inverse», затем нажмите кнопку маски в нижней части панели «Слои» (это выглядит как круг в окне). Вы можете отредактировать свои маски позже, если передумаете, нарисовав черное и белое в области маски. Повторяйте этот шаг для каждого слоя, пока все они не окажутся на одном уровне с линиями границы.
Если вы импортировали свои изображения как смарт-объекты, вы можете просто удалить ненужные области вместо маскировки, поскольку вы не будете их маскировать. потерять любое оригинальное изображение. Если затем вы хотите переместить изображение внутри рамки, дважды щелкните слой, чтобы открыть окно смарт-объекта и переместить его туда.
07. Добавить текст и экспортировать
В Photoshop CC имеется множество параметров на вкладке «Символ», включая живой текст, который меняет шрифт вашей копии при прокрутке вниз по списку
(Изображение предоставлено Matt Smith / Future Owns / Adobe)
Когда вы довольны макетом своего коллажа, вы можете добавить заголовок или сообщение , Выберите инструмент «Текст» на панели инструментов и нарисуйте текстовое поле на холсте, желательно над темной или светлой областью. Выберите шрифт и цвет на вкладке «Символ», затем вставьте текст. Если текст нечитаемый, вам может потребоваться нарисовать сплошную рамку позади, а затем смягчить его, уменьшив непрозрачность или изменив режим смешивания. Я также добавил подчеркивание, используя пипетку, чтобы выбрать желтый цвет на изображении.
Сохраните свое изображение в виде файла .psd, чтобы потом можно было отредактировать его, а затем экспортировать в любой формат.
Подробнее:
Создаем коллаж в Photoshop
Данный урок научит вас гармонично сочетать в одной иллюстрации элементы с разных снимков, добавлять объекты с помощью корректирующих слоев и создавать целостное изображение из разрозненных снимков.
Шаг 1
Первым шагом создаем новый пустой документ размером 25 см на 31 см и разрешением 300 dpi. Далее создаем новый слой-заливку. Изменяем стандартный градиент, используя цвета #dfe8d7 и #68acbd. Эти цвета создадут градиент небесного оттенка.
К созданному слою добавляем Фильтр (Filter) – Шум (Noise ) – Добавить шум (Add Noise). Устанавливаем значение 4%. Шум должен быть Равномерный (Uniform) и Монохромный (Monochromatic).
Шаг 2
Далее открываем снимок с моделью и отделяем её от фона любым удобным способом.
Шаг 3
Модель смотрится слишком контрастной на нашем фоне. Изменяем её цветовой тон: Изображение (Image) — Коррекция (Adjustments) – Яркость/Контраст ( Brightness/Contrast). Ставим контраст на -30.
Создаем копию слоя с моделью (Ctrl+J) и размываем его Фильтр (Filter)- Размытие (Blur) – Размытие по Гауссу (Gaussian Blur) радиус 45. Переводим получившийся слой в режим наложения Жёсткий свет (Hard Light). Это создаст рассеянную дымку вокруг модели.
Шаг 4
Продолжаем добавлять элементы. Создаем выделение головы оленя, его рог и цветов.
Все эти элементы вставляем в наш коллаж под слоем с моделью. Для того, чтобы вновь вставленные объекты гармонично вписались в изображение нужно перейти в меню Изображение (Image) – Коррекция (Adjustments) – Уровни (Levels) и передвинуть средний бегунок Входных значений (Input Levels) на 1,5.
Шаг 5
Продолжаем добавлять цветы. Располагаем цветы как показано на скриншоте.
Шаг 6
Для создания контраста на изображении добавим немного веточек. Выделяем ветки и переносим на наше изображение.
Для изменения цвета веток можно применить коррекцию Цветовой тон/Насыщенность Hue/Saturation (Ctrl + U). Уровнями можно повысить яркость.
Шаг 7
Ветки стоит расположить так, как будто они находятся на верхушке кроны деревьев. Для изменения размеров и геометрии веток стоит воспользоваться трансформацией (Ctrl + T).
Шаг 8
Теперь украсим ветки жемчужинами. Добавим жемчужины из других файлов. Изменив стиль слоя на Свечение (Glow) можно заставить светиться жемчужины. Непрозрачность стиля устанавливаем на 72%, а цвет #d9f1fd. Размер 46.
Дублируем жемчужину и размещаем в нескольких местах на изображении.
Шаг 9
Для добавления надписи можно использовать любой шрифт или изображение с надписью. Чтобы придать тексту вид облачка нужно применить к надписи стиль Тиснение (Bevel and Emboss). Изменить цвет можно также стилем: Наложение цвета (Color Overlay) #faf2dc.
Шаг 10
Буквы хорошо смотрятся с объемом и цветом, но им не хватает теней. Тень можно создать, нарисовав её на новом слое. Зажав Ctrl + клик по слою с надписью. Создастся выделение. По этому выделению на новом слое можно нарисовать кисточкой тень.
Шаг 11
Теперь создадим нимб над головой модели. Можно найти подходящий или нарисовать самостоятельно.
Шаг 12
Маску на лице модели нужно нарисовать пером. Нарисовав пером маску, переходим в панель Контуры и загружаем контур как выделение. Создаем новый слой и заливаем его белым цветом (Shift + F5). Теперь еще раз загружаем контур маски как выделение и переходим к слою с моделью. Выделение должно остаться На слое с моделью нажимаем Ctrl + J. Создастся на новом слое копия части лица модели. Помещаем её над слоем с белой маской. При помощи сочетания клавиш Ctrl + Shift + U обесцвечиваем изображение.
Теперь снова загружаем выделение маски, находясь на слое с обесцвеченной частью лица, и переходим в Фильтр (Filter) > Размытие (Blur) > Размытие по Гауссу (Gaussian Blur) и применяем значение 5 пикселей. Далее применяем Уровни (Levels) установив белый бегунок на значение 198. Далее выбираем кисточку с мягкими краями и цветом #8b6952. Устанавливаем Непрозрачность (Opacity) на 40%. На новом слое, который установлен на режим смешивания Умножение (Multiply) рисуем тени.
Шаг 13
На руке эффект стекающей краски достигается таким же методом, как и маска. Особое внимание следует уделить теням под каплями.
Шаг 14
В заключении можно добавить текстуры. Для смешивания текстур хорошо подходит режим наложения Мягкий свет (Soft Light).Можно поэкспериментировать с различными текстурами и режимами смешивания. Главное, чтобы текстура создавала целостность изображения.
Последним штрихом стоит поправить цвета кривыми (Слои (Layer) – Новый Корректирующий слой (New Adjustment Layer) – Кривые (Curves)).
Фотоколлаж. Введение. Выделение на простом фоне
Данной статьей я собираюсь начать цикл статей про то, как делать фотоколлажи в программе Photoshop. Это будет что-то вроде курса, причем практической направленности. Работу с самим фотошопом я рассматривать не буду, исходя из предположения, что в этой программе Вы уже работать умеете. Если Вы плохо знаете фотошоп, рекомендую пройти цикл статей здесь, начиная с начала, и заканчивая статьей «Работа с видео в программе Adobe Photoshop CS5». Дальше идут статьи про Macromedia Flash Professional, а это уже совсем другая тема.
Для начала определимся, что же такое это вообще — фотоколлажи. Коллаж — это наложение картинок, а фотоколлаж — это соответственно, наложение фотографий и часто цифровых картинок, их объединение и обработка таким образом, чтобы получилось единое целое. Фотоколлаж еще называют фотомонтажем. С другой стороны, фотомонтаж — это не только результат, но и процесс создания этого результата.
К примеру, в фотоколлаже можно человека в другое место, или в другое время, или в какую-нибудь сказочную страну, уменьшить его до размера насекомых, или сделать гигантом, или вообще превратить его в какое-нибудь мистическое существо.
Фотоколлажи используются для создания открыток, элементов дизайна блогов, вставок для видео, обработки свадебных и юбилейных фотографий.
Основные этапы создания коллажа:
- Идея. Нужно четко представить, что Вы хотите получить в итоге, возможно даже прорисовать это на бумаге в виде эскиза.
- Подбор исходных материалов. Их можно готовить самостоятельно, сфотографировав что-нибудь, или поискать готовые в интернете. Исходные материалы должны обязательно быть хорошего качества. Размеры исходных изображений должны соответствовать друг другу, чтобы не нужно было ничего увеличивать — при увеличении картинок очень сильно падает их качество. Следует подбирать картинки с одинаковым направлением освещения, чтобы не получилось так, что тень падает туда, где светит солнце. Желательно иметь изображения с соответстующей друг другу тональностью и контрастностью. Некоторые несоответствия можно откорректировать, но если они будут слишком уж большими, это сделать будет невозможно без потери качества.
- Работа над коллажем. При добавлении элементов в коллаж каждый элемент корректируется отдельно. Для этого в программе Photoshop существуют слои. Удобно также работать с масками слоя, в этом случае изменениям подвергаются не сами слои, а их маски, и все ошибки можно всегда исправить. На элементы накладываются тени и рефлексия. Рефлексия — это появление на объектах оттенков от фона и других рядом расположенных объектов. Например, если Вы стоите на фоне травы, то на Ваших краях появятся оттенки зеленого цвета.
- Финальный аккорд — общая цветокоррекция. Вы добавляете цветовые эффекты в общее изображение, изменяете его яркость, контрастность и так далее.
Выделение объекта при однородном слое
Одной из самых сложных и важных задач при создании коллажа является правильное выделение объекта, чтобы не было рваных краев. У меня уже есть статья на эту тему, но ввиду важности данного момента коротко ее пробегусь по ней еще раз.
Если фон однородный, задача очень упрощается. Технология следующая.
- Выбираем инструмент «Волшебная палочка», и кликаем им по фону.
- Инвертируем выделение с помощью команды Ctrl + I. Это действие приведет к тому, что выделен будет не фон, а сам объект.
- Нажимаем на кнопку «Уточнить край». Данная кнопка появляется, если выбран инструмент «Волшебная палочка».
- В появившемся окне выбираете подходящий для Вас режим отображения: выбирайте наиболее контрастный, и чтобы были видны остатки фона. Например, режим: на черном, или на белом. Дальше экспериментируйте, и смотрите на результат.
Поставьте галочку в чекбоксе «Умный радиус», подберите нужный радиус.
Справа Вы найдете квадратик с изображением кисти. Нажав на него, Вы выбираете один из двух инструментов: «Уточнить радиус» или «Стереть изображение». Выбрав инструмент «Уточнить радиус», Вы можете кистью корректировать сделанное выделение, проводя им в тех местах, где видны старые остатки фона. Если же Вы что-то захотите вернуть, как было, то, используя инструмент «Стереть изображение», потереть в соответствующих местах ластиком.
В разделе «Настройки края», двигая бегунки, Вы подбираете нужный Вам вариант выделения.
Инструмент «Очистить цвета» убирает кайму, и окрашивает ее в цвета ближайших пикселей внутри изображения. - После выбора оптимального варианта выделения выберите внизу вывод в: «Новый слой со слоем-маской», и нажмите ОК. У Вас появится новый слой с маской справа от него. Внимание: в маске у Вас должен быть белый объект на черном фоне. Если получилось наоборот — инвертируйте маску: выделите ее, и нажмите Ctrl + I.
- Для проверки можно создать ниже созданного слоя новый слой, залитый каким-нибудь цветом, и посмотреть, что получится в итоге.
- Работать можно также и на маске. Для этого выделите созданную маску-слой, кликните правой клавишей, и нажмите кнопку «Край маски». Откроется уже знакомое Вам окно «Уточнить край», в котором Вы можете еще поработать.
Домашнее задание
В качестве ДЗ скачайте в интернете какую-нибудь картинку, и поработайте с выделением объекта на ней. Можете, кстати, посмотреть, что получилось у меня, по картинкам в статье. Удачи Вам, и до встречи в следующей статье!
Более подробные сведения Вы можете получить в разделах «Все курсы» и «Полезности», в которые можно перейти через верхнее меню сайта. В этих разделах статьи сгруппированы по тематикам в блоки, содержащие максимально развернутую (насколько это было возможно) информацию по различным темам.
Также Вы можете подписаться на блог, и узнавать о всех новых статьях.
Это не займет много времени. Просто нажмите на ссылку ниже:
Подписаться на блог: Дорога к Бизнесу за Компьютером
Проголосуйте и поделитесь с друзьями анонсом статьи на Facebook:
Как сделать фотоколлаж в Photoshop CC
Обучение того, как сделать фото коллаж в Photoshop, пригодится в большом количестве разных ситуаций. Отдельные фотографии захватывают одиночные моменты вовремя, но вызывают коллаж, и вы сможете проиллюстрировать целую историю, архивировать заветный семейный отдых или создавая мегамикс воспоминаний для дня рождения партнера. Собрание коллажа также является отличным испытанием ваших навыков композиции.
В изобилии есть приложения для коллажа в изобилии, но Photoshop CC даст вам еще больше контроля. Это позволяет выполнить весь процесс, используя только одно приложение, и это включает в себя любые необходимые настройки изображения. (Для некоторых из лучших приложений см. Наше округление лучшего Инструменты Macher Maker там.)
Photoshop — один из наиболее часто используемых приложений для этого типа работы. Если вы еще не зарегистрированы, Получить Adobe Creative Cloud Чтобы получить доступ к впечатляющему кругу творческого программного обеспечения.
В этом руководстве Photoshop вы узнаете, как импортировать изображения в Photoshop, выложите их на одну страницу и границу их с цветными рамами. Если вы хотите навыки фотошопа в других областях, проверьте наш пост, который подводит подсуждение лучшего Учебники Photoshop или для новичка тут, проверьте, как Фотошоп кто-то в картину Отказ
01. Выберите свои изображения
Вы можете использовать организатор фото, чтобы облегчить вашу работу, но предварительный просмотр их в Finder будет работать так же хорошо. (Образ кредита: Мэтт Смит / будущие владения / Adobe)Во-первых, выберите свои изображения. Невозможно сборить целую фотографию на одну страницу, поэтому вам нужно быть избирательным, придерживаясь максимума 5-8 картинок. Выбор изображения важен, если вы хотите сохранить интерес просмотра зрителя — коллажи не просто распространения случайных изображений, но представляют собой текущий рассказ, отображение разнообразного диапазона углов, форм и стилей.
Попробуйте использовать изображения, которые подходят различные размеры кадров, выбирая только ваши лучшие и наиболее подходящие изображения. Тематическое коллаж вдоль линий одного постоянного цвета или общего элемента может принести все вместе, при этом контрастирующие изображения создают натяжение и склонны рисовать глаза. Каждое изображение должно быть хорошо разоблачено и в фокусе.
Если вы не уверены, что хорошо выглядит, проверьте некоторые Маркинские макеты для вдохновения. Используя организатор библиотеки, как Lightroom или Bridge, оптимизирует процесс, что облегчает сортировку нескольких фотографий одновременно, хотя и Finder работает так же хорошо. Используйте эту стадию, чтобы сделать любые необходимые корректировки на ваши изображения, прежде чем объединить их вместе.
Мой коллаж будет оснащен фотосезополукой Porsche 964 Carrera, поэтому я включил широкую, экшеварные снимки, а также детали крупным планом интерьера, показывая выключенную машину из каждого угла.
02. Создать документ
Новое окно документа обеспечивает выбор предварительно загруженных шаблонов, которые являются хорошей отправной точкой для любого проекта (Образ кредита: Мэтт Смит / будущие владения / Adobe)Когда вы создаете свой документ, размер холста будет зависеть от предполагаемого выхода вашего коллажа, а именно, будь то для цифровой или печати (большинство коллажей выглядят лучше в формате ландшафта). Новое окно Document Photoshop представляет собой диапазон «предустановок документов», чтобы облегчить этот выбор, будь то размеры страницы для печати или стандартных цифровых размеров для веб и мобильных устройств. Если вам нужен пользовательский размер, также есть опции для изменения ширины, высоты, разрешения и цветового режима. Вы можете редактировать это позже в изображении & GT; Размер холста. Я использовал размер документа 1920px x 1080px, RGB, стандартный HD-экран.
03. Импорт изображения
Вы можете перетащить все ваши изображения в Photoshop, прямо в окне Finder. Удерживание ключа Alt Down добавит их как связанные слои (Образ кредита: Мэтт Смит / будущие владения / Adobe)Существуют различные методы для сбора изображений в один файл. Возможно, самым простым является перетаскивание изображений из Finder, непосредственно на холст, который импортирует их как умные объекты. Преимущество этого заключается в том, что вы можете переместить и изменить их без потери качества.
В качестве альтернативы вы можете встроить изображения в виде связанных слоев, что означает, что они появятся на холсте как версии с низким разрешением, при этом обратно в исходные файлы на вашем компьютере, избегая времени медленного рендеринга. Сделайте это, удерживая Alt Нажмите, при перетаскивании и броске изображений в файл.
Другая методика — открыть все изображения в отдельные окна Photoshop, выбирая каждый с CMD +. А. копировать с помощью CMD +. Слияние Затем вставляя в главный документ с CMD +. Внимание Отказ Вы также можете изменить устройство окна, чтобы отобразить два файла одновременно, а затем буквально перетаскивать слои от одного на другой.
04. Примерно позиционирует изображения
Используйте инструмент Free Transform, чтобы изменить размер слоев на холсте, пробуя разные позиции для наибольшей визуальной привлекательности (Образ кредита: Мэтт Смит / будущие владения / Adobe)Прежде чем проводить слишком много времени уточнения коллажа, вам нужно иметь правильные изображения в нужных позициях. Переместите изображения вокруг холста, используя инструмент выбора, пока все они не будут примерно настроить страницу. Вы можете включить и выключить слои, используя значок глаз слева от каждого слоя, на панели слоев. Шкала и вращающиеся слои с использованием инструмента Free Transform ( CMD +. Т ), хватая ручки фрейма преобразования. Удерживание клавиши Shift будет поддерживать пропорции, в то время как удерживание ключа ALT будет масштабироваться из центра. Вы можете найти дополнительные варианты для преобразования в редактировании и GT; Преобразовать.
05. Нарисуйте границы
Вы можете изменить цвет фигур в окне заполнения, где вы также можете добавлять новые образцы и создавать градиенты (Образ кредита: Мэтт Смит / будущие владения / Adobe)Добавьте одну границу, используя либо инструмент Pen (с применением хода), либо инструмент прямоугольника, чтобы разбить изображения. Я нарисовал длинный белый прямоугольник через холст, дублировал его с CMD +. J , двинулся и повернул его с свободным преобразованием, затем повторил процесс, пока у меня не было всех моих границ, в том числе вокруг внешнего края в виде рамки.
Если вы изо всех сил пытаетесь выстроить ваши изображения, вы можете перетаскивать гиды из правителей (включить их CMD +. р или под видом и GT; Правители). Вы также можете выбрать несколько слоев и использовать Layer & GT; Выровняйте, чтобы выпрямить их.
06. Маска на запасное изображение
Используйте маски, чтобы скрыть нежелательные области, а не удалять их прямо, так как маски могут быть отредактированы позже, если вы передумаете (Образ кредита: Мэтт Смит / будущие владения / Adobe)С помощью границ сейчас размещены, будет очевидно, что некоторые из ваших фотографий перекрываются. Используйте инструмент MARQuee, чтобы выбрать ненужные области на каждом слое, обратите внимание на этот выбор, щелкнув правой кнопкой мыши и выбирая «Выбрать обратное», затем нажмите кнопку маски в нижней части панели слоев (это выглядит как круг в коробке). Вы можете редактировать свои маски позже, если вы передумаете, покрасая черно-белое в зону маски. Повторите этот шаг для каждого слоя до тех пор, пока все они не усаживаются в промывание по границам.
Если вы импортировали свои изображения в виде смарт-объектов, вы можете просто удалить нежелательные области вместо того, чтобы замаскировать их, поскольку вы не будете терять любой из исходного изображения. Если вы тогда хотите переместить изображение внутри рамки, дважды щелкните по слою, чтобы открыть окно Smart Object и переместите его там.
07. Добавить текст и экспорт
Photoshop CC имеет много вариантов на вкладке «Персонаж», включая Live Text, который изменяет шрифту вашей копии, когда вы прокрутите вниз по списку (Образ кредита: Мэтт Смит / будущие владения / Adobe)Когда вы довольны макетом вашего коллажа, вы можете добавить название или сообщение. Выберите Type Tool с панели инструментов и нарисуйте текстовое поле на холст, желательно по области, которая является либо очень темной, либо светом. Выберите шрифт и цвет на вкладке «символ», затем вставьте текст. Если текст не читается, вам может потребоваться нарисовать сплошную коробку, затем смягчить его, уменьшая непрозрачность или изменение режима смешивания. Я также добавил подчеркивание инсульта, используя пипеток, чтобы выбрать желтый от изображения.
Сохраните свое изображение в качестве файла .psd, чтобы вы могли редактировать его позже, а затем экспортировать в любой формат, который вам нужен. (См. Наше руководство по Форматы файлов изображений Если вы не уверены.)
Прочитайте больше:
- 13 лучших альтернатив фотошопа
- Как фотошоп кого-то в картину
- 6 лучших ноутбуков для Photoshop
Как создать шаблон коллажа в Photoshop (с изображениями)
Создание фотоколлажа — это интересный способ поделиться целой кучей изображений в одном месте. Если вы только что вернулись из отпуска или хотите поделиться воспоминаниями о семейном мероприятии, коллажи помогут легко продемонстрировать все основные моменты. Создание коллажа в Photoshop очень просто и не требует больших знаний Photoshop для выполнения работы.
Обратной стороной, однако, является то, что создание коллажа может занять много времени и непостоянно.Вот почему научиться создавать шаблон коллажа в Photoshop — один из лучших способов создать новый коллаж. Вместо того, чтобы каждый раз начинать с нуля, вам просто нужно перетащить изображения на место!
Чтобы создать шаблон коллажа в Photoshop, вам необходимо:
- Создать новый слой и заполнить его цветом
- Измените размер и продублируйте этот слой, чтобы сформировать узор коллажа
- Добавить вырезку Маска, чтобы ограничить фотографию, чтобы она соответствовала каждой конкретной форме
- Создайте новую обтравочную маску для каждого изображения, пока все не будет иметь назначенную форму
- Экспорт шаблона коллажа в файл PSD для дальнейшей работы
Поначалу все это может показаться немного ошеломляющим, но я обещаю, что весь этот процесс будет легким.Давайте погрузимся в создание собственного шаблона коллажа в Photoshop.
Есть ли в Photoshop шаблоны коллажей?
Прежде чем начать, вам может быть интересно, есть ли в Photoshop какие-либо встроенные шаблоны коллажей. К сожалению, в Photoshop нет шаблонов, но их множество бесплатно в Интернете.
На самом деле, вы можете начать работу с этими 5 бесплатными шаблонами коллажей , которые сделают вашу жизнь намного проще. Просто убедитесь, что вы выполнили указанные ниже действия, чтобы понять, как они работают!
Как создать свои собственные шаблоны коллажей
Шаблоны коллажей сэкономят так много времени, что вы удивитесь, почему вы вообще думали работать без них.Поскольку коллаж требует, чтобы вы снова и снова создавали серию фигур, зачем мучиться, выполняя весь процесс более одного раза?
С помощью шаблона вы можете создать коллаж с перетаскиванием, который идеально подойдет для любого коллажа, который вы захотите создать в будущем.
Ниже мы рассмотрим, как сделать простой коллаж из сетки 3 × 3 . Вы можете менять эти квадратные формы на другие формы по своему желанию.
А пока давайте остановимся на основах и создадим красивый и простой шаблон коллажа, который идеально подойдет для любой идеи коллажа, которая у вас есть.
Шаг 1. Пакетный импорт изображений
Перед импортом изображений упростите себе жизнь и сгруппируйте все фотографии в одну папку на своем компьютере. Вместо того, чтобы сортировать по разным папкам и жестким дискам, сделайте работу заранее и поместите их в одно место.
Таким образом, вы можете импортировать сразу все свои коллажи, чтобы сэкономить время.
После создания папки изображений коллажа создайте новый документ Photoshop ( Command / Control + N ) с желаемыми размерами вашего коллажа.В этом примере я сделаю квадратный документ размером 2000 × 2000 пикселей с 300PPI .
Использование более высокого разрешения (PPI) улучшит качество изображения, если вы решите распечатать коллаж.
Щелкните создать , чтобы открыть новый документ в Photoshop.
Пришло время импортировать фотографии. Вместо того, чтобы выполнять их по отдельности (потому что кто хочет тратить время), давайте импортируем их все вместе. Просто перейдите к File> Scripts> Load Files Into Stack.
В новом диалоговом окне нажмите Обзор и найдите фотографии для своего коллажа на своем компьютере. Это должно быть легко, так как вы заранее поместите их все в специальную папку для коллажей!
Дважды проверьте, что ваши файлы перечислены в меню файлов, нажмите ОК, чтобы начать импорт фотографий.
Все выбранные фотографии будут загружены в собственный проект в виде отдельных файлов. После завершения импорта , удерживая Shift, щелкните между верхним и нижним слоями, чтобы выбрать их все сразу.
Затем создайте группу, нажав Command + G (Mac) или Control + G (ПК). Это упростит перенос ваших изображений в шаблон коллажа позже.
Затем, просматривая каждое изображение в вашей группе по отдельности, щелкните правой кнопкой мыши на слое и перейдите к Преобразовать в смарт-объект.
Превращение каждого слоя в смарт-объект дает вам возможность масштабировать изображения без потери качества.Это будет очень важно, когда вы начнете вставлять фотографии в коллаж! Подробнее об этом позже.
На данный момент мы закончили с изображениями и собираемся приступить к созданию шаблона коллажа.
Щелкните вкладку коллажа, чтобы переключиться на другое окно Photoshop.
Шаг 2. Создайте шаблон сетки для вашего коллажа
Давайте начнем создавать шаблон для коллажа, сначала создав новый слой. Просто щелкните значок нового слоя в нижней части панели слоев.
Выбрав новый слой, установите цвет переднего плана на черный (или любой другой цвет кроме белого ) и нажмите Option + Delete (Mac) или Alt + Delete (ПК), чтобы заполнить слой цвет.
Чтобы изменить масштаб слоя в соответствии с созданным коллажем сетки 3 × 3, нажмите Command + T (Mac) или Control + T (ПК), чтобы получить доступ к инструменту преобразования.
Перейдя на верхнюю панель настроек, убедитесь, что ваше местоположение контрольной точки отмечено галочкой, затем установите местоположение в верхнем левом углу.Белая точка на значке контрольной точки переместится в этот верхний левый угол вместе с опорной точкой на вашем инструменте преобразования.
Поскольку я хочу разделить каждую строку на 3 изображения , я изменю значение процентов на 33,33%. В зависимости от того, сколько фотографий вы хотите в каждой строке, это процентное значение будет меняться.
Просто разделите 100 на количество фотографий в строке, чтобы получить правильное процентное значение для использования.
Теперь ваша фигура изменит размер в левый верхний угол в соответствии с определенным процентным значением. Нажмите ввод , чтобы сохранить изменения.
Этот квадрат будет тем, что вы будете использовать в качестве шаблона для каждого изображения в коллаже. Поскольку вам нужен новый квадрат для каждой фотографии, пора продублировать и переместить этот квадрат, чтобы заполнить коллаж.
Самый простой способ сделать это — удерживая Alt или Option (ПК / Mac), затем щелкнув и перетащив на фигуру. Это автоматически дублирует и одновременно перемещает слой.
Повторите этот процесс дважды, пока три отдельных квадрата не заполнят всю строку.
В некоторых случаях документы определенных размеров могут оставлять небольшие промежутки между фигурами. Чтобы избавиться от них, выберите слой с помощью инструмента «Перемещение» ( V ) и используйте клавиши со стрелками, чтобы переместить слой в нужное положение.
Если вы все еще пытаетесь устранить белый промежуток, вы можете немного изменить размер формы, чтобы она лучше соответствовала. Продолжая использовать инструмент перемещения ( V ), , удерживая Shift, потяните за край , который вы хотите увеличить. Он сам изменит размер и привяжется к краю вашего холста или к другим формам.
Поскольку он добавляет к фигуре всего несколько пикселей, вы не заметите разницы в размере в общем коллаже.
— Организация ряда изображений
Вещи могут сильно запутаться, если вы не организуете должным образом свои шаблоны коллажей. Как я выяснил, лучше всего для этого нужно сгруппировать каждую строку.
Удерживая нажатой клавишу «Shift» все три квадратных слоя, чтобы выбрать их, нажмите Command + G (Mac) или Control + G (ПК), чтобы сгруппировать их. Переименуйте эту группу в «Верхний ряд».
Затем я переименую каждый квадрат в Shape 1, 2 и 3 в зависимости от их положения слева направо. Это спасёт вас, когда вы начинаете работать с большим количеством строк в коллаже.
— Дублирование первой строки для завершения шаблона
Теперь, когда вы успешно создали одну строку шаблона коллажа, тяжелая работа окончена. Теперь вы можете просто продублировать эту строку, чтобы создать среднюю и нижнюю строки этого сеточного коллажа.
Выбрав группу верхнего ряда, нажмите Command + J (Mac) или Control + J (ПК), чтобы скопировать группу.
Возьмите инструмент «Перемещение», нажав V , и перетащите строку вниз, пока она не поместится в центре холста.
Переименуйте эту дублированную группу в «Средний ряд».
Повторите этот процесс со средней строкой, нажав Command + J (Mac) или Control + J (ПК), чтобы скопировать их сгруппировать, используя инструмент перемещения, чтобы расположить ее внизу.
Переименуйте эту последнюю группу в «Нижний ряд».
Если вы заметите какие-либо пробелы между каждой строкой, еще раз используйте клавиши со стрелками, чтобы сдвинуть всю строку с выбранной группой. Если вы все еще не можете избавиться от них, используйте инструмент «Перемещение» ( V ), удерживайте нажатой клавишу Shift и растягивайте край, вам нужно расширить.
Как и в случае со слоями, небольшая разница в размерах не будет заметна в вашем коллаже Photoshop.
Пустое пространство между строками
Пустое пространство, заполненное перемещением строки с помощью клавиш со стрелками.
Шаг 3. Обрежьте изображения по форме каждой строки
Теперь начинается самое интересное, и вы можете добавлять фотографии в свой шаблон коллажа! Переключая окна, чтобы найти изображения, выберите инструмент «Перемещение» ( V ) и щелкните групповой слой.
Затем щелкните и перетащите эту группу на другую вкладку , чтобы перенести ее в свой шаблон коллажа. Отпустите курсор при наведении курсора на шаблон коллажа. Все ваши фотографии теперь будут в том же проекте, что и ваш шаблон.
Теперь осталось только решить, какое изображение вы хотите поместить в каждую строку. Начиная с верхнего ряда, перетащите изображения в разные группы, в которых вы хотите, чтобы они отображались. Например, я выбрал три изображения, которые нужно разместить в верхнем ряду коллажа, и поместил каждое изображение над его собственной формой. .
Поскольку вы хотите, чтобы ваши фотографии ограничивались размером и местоположением фигуры, вам необходимо создать обтравочную маску. Убедитесь, что слой изображения находится непосредственно над формой, в которой вы хотите, чтобы он отображался, щелкните правой кнопкой мыши слой изображения и выберите «Создать обтравочную маску».”
Теперь ваша фотография будет видна только внутри той формы, к которой она была вырезана. Вы можете использовать инструмент «Перемещение» ( V ), чтобы изменить масштаб и расположить изображение так, чтобы оно лучше вписывалось в форму. Поскольку слой изображения представляет собой смарт-объект, вы можете увеличивать или уменьшать его масштаб без потери качества!
Промойте и повторяйте этот процесс, пока все ваши фотографии не будут обрезаны по своей форме. Теперь ваш коллаж готов!
Шаг 4: Добавление линий между изображениями в коллаже
Для немного более художественного чутья вы можете подумать о добавлении границ между изображениями.Один из самых простых способов сделать это — использовать инструмент выделения одной строки и одного столбца.
Щелкните и удерживайте инструмент «Область» на панели инструментов, чтобы открыть выделение одной строки и одного столбца. Для этого я буду использовать выделение в один столбец.
Создавая новый слой в верхней части стопки слоев, щелкните холст и расположите выделение вдоль вертикальной строки шаблона.
При активном выборе установите белый цвет переднего плана и нажмите Option + Delete (Mac) или Alt + Delete (ПК), чтобы залить выделение белым цветом.
Нажмите Command + D (Mac) или Control + D (ПК), чтобы отменить выбор после того, как вы закончите.
На этом этапе линия будет казаться очень тонкой. Чтобы немного улучшить его, дважды щелкните свой слой, чтобы открыть параметры стилей слоя. Выберите Stroke , установите цвет на белый и , соответственно отрегулируйте размер . Это один из самых простых способов быстро сделать линию между рядами утолщенной!
Чтобы ускорить процесс, вы можете продублировать эту строку, чтобы использовать ее снова для дополнительных строк.Выделив линейный слой, возьмите инструмент перемещения ( V ), удерживайте Alt или Option (ПК / Mac), щелкните и перетащите из своей линии, чтобы дублировать ее. Соответственно переместите эту вторую строку в другой столбец.
Создав два новых линейных слоя, щелкните, удерживая клавишу Shift, между верхней и нижней линиями и нажмите Command + G (Mac) или Control + G (ПК), чтобы сгруппировать их. Переименуйте эту группу в «Граница столбца».
Чтобы упростить жизнь строкам, продублируйте группу столбцов, нажав Command + J (Mac) или Control + J (ПК).Выберите инструмент перемещения, нажав V , и поверните границы столбцов, пока они не совпадут со строками вашего коллажа. После этого переименуйте эту группу в «Rows Border».
— Обводка всего коллажа с помощью цветной границы
Чтобы сделать еще один шаг вперед, вы также можете добавить контур ко всему шаблону коллажа. В отличие от некоторых других шагов, это можно сделать всего за пару щелчков мышью.
Создайте новый слой в верхней части стека слоев и установите цвет переднего плана на черный .Залейте этот новый слой черным, нажав Option + Delete (Mac) или Alt + Delete (ПК).
Измените режим наложения слоя с Normal на Screen , чтобы сделать весь черный прозрачным.
Затем дважды щелкните свой слой, чтобы открыть опцию стилей слоя. Выберите опцию Stroke , установите позицию внутри , выберите цвет и отрегулируйте размер вашего штриха.Нажмите ОК , когда будете довольны результатом.
Теперь у вас будет цветной контур по краям вашего коллажа, который добавит приятный эффект вашему шаблону!
Шаг 5. Сохранение шаблона коллажа как файла PSD
На этом этапе вы успешно создали в Photoshop коллаж, который можно экспортировать и поделиться. Прелесть выполнения шагов, описанных в этом руководстве, теперь в том, что у вас остался шаблон коллажа, который вы можете использовать в остальное время.
Осталось сохранить шаблон!
Чтобы начать процесс, выберите Файл> Сохранить как.
Затем переименуйте файл и выберите место для сохранения на вашем компьютере.
Теперь самое важное. В зависимости от того, хотите ли вы экспортировать коллаж для публикации или сохранить его как шаблон, формат файла, который вы выберете, будет отличаться.
Чтобы сохранить коллаж как фотографию, которой можно поделиться, установите формат JPEG.
Если вы хотите создать шаблон коллажа для будущего использования, установите формат Photoshop . Это сохранит ваше изображение в виде файла Photoshop, который можно будет открыть позже и получить полный доступ ко всем вашим файлам! Вы можете узнать больше о файлах PSD и о том, как они работают, в этом посте.
Нажмите «Сохранить», и ваш шаблон коллажа Photoshop готов!
Получите доступ к 5 бесплатным шаблонам коллажей для Photoshop
В зависимости от того, насколько красивым вы хотите получить коллаж Photoshop, вы можете потратить больше времени, чем хотели бы.Чтобы сэкономить кучу времени, обязательно загрузите эти 5 бесплатных шаблонов коллажей для Photoshop.
Этот пакет шаблонов включает в себя точный шаблон, который я только что создал в этом руководстве, а также четыре дополнительных шаблона, чтобы оживить его. Выше представлены все пять бесплатных шаблонов коллажей!
Щелкните здесь, чтобы получить доступ к этим 5 бесплатным шаблонам!
Теперь, когда вы знаете, как создавать коллаж в Photoshop, вы можете проявить творческий подход к отображению своих изображений в Интернете.Если вы хотите поделиться чем-то в социальных сетях или распечатать изображение, чтобы повесить его на стену, этот метод с легкостью выполнит вашу работу.
Поздравляю с коллажами!
— Brendan 🙂
Скачать бесплатно шаблон фотоколлажа | Photo Collage Template Photoshop
Бесплатные шаблоны фотоколлажей, разработанные FixThePhoto, чтобы упорядочить ваши фотографии в стильном и красивом порядке для публикации в Facebook, Instagram, создания маркетинговых шаблонов фотографий и шаблонов подарочных сертификатов.Не упустите возможность создать необычные впечатляющие фотоколлажи в несколько кликов, скачав их в формате .psd. Применяя несколько шаблонов, у вас есть шанс добиться отличного результата, играя с изображениями, просто дайте волю своему воображению с нашими бесплатными шаблонами фотоколлажей.
Фотоколлаж — это набор изображений разного размера, расположенных так, как вам нравится. Состав рисунков зависит от вашей фантазии и оригинального видения фотоколлажа.По желаемому стилю и назначению фотографии могут быть объединены в минималистичные сочетания или оригинальные стильные аранжировки. Можно назвать хотя бы несколько причин, по которым можно использовать шаблоны фотоколлажей из нашего набора:
- QUICK . Это самый быстрый способ организовать рамки для ваших фотографий, чтобы опубликовать их в социальных сетях или распечатать в качестве маркетинговых материалов. Скачав их в формате .psd, вы можете создать свой персональный коллаж в Photoshop за 2 минуты.Никаких дополнительных навыков Photoshop не требуется. Найдите вдохновение и создайте потрясающий маркетинговый шаблон, который напомнит вам о незабываемых событиях на всю жизнь.
- МНОГОЗАДАЧИ. Для демонстрации снимков, произведений искусства, дизайнерских идей вы можете применить шаблон фотоколлажа из этого списка. Созданные вами фотоколлажи имеют широкую сферу применения — в вашей работе, для развлечения или подарка вашим клиентам и т. Д.
- EASY. Создать фотоколлаж настолько просто, что не только профессиональные дизайнеры или программисты могут создавать плакаты с помощью шаблона фотоколлажа Photoshop.Вам понадобятся элементарные навыки редактирования фотографий, и вашего творчества хватит, чтобы воплотить в жизнь шедевр.
- ТВОРЧЕСКИЙ. Если цель состоит в том, чтобы рассказывать истории через фотографии, создание коллажей — видный вариант. Художественная раскадровка, составленная из ваших снимков, расскажет потрясающую историю и пригласит новых клиентов. Истории, созданные с использованием ваших личных изображений, станут достопримечательностью любого сайта, рекламной компании или квартиры.
- БЕСПЛАТНО. Все шаблоны фотоколлажей абсолютно бесплатны и без дополнительной оплаты.Вы получаете их после нажатия кнопки «Скачать» на своем электронном адресе.
Загрузите один из великолепных шаблонов фотоколлажей, представленных на нашем сайте, и создайте свое собственное произведение искусства, чтобы опубликовать его в блоге или насладиться заветными воспоминаниями, напечатанными для фотоальбома. Мы уверены, что вы найдете подходящий пример, соответствующий вашим идеям, стилю и требованиям.
Как сделать коллаж в Photoshop (36 руководств)
Следуйте этому руководству, чтобы узнать, как создать коллаж из нескольких изображений в Photoshop, и загрузите бесплатные шаблоны коллажей Photoshop для использования.Вы добавляете каждое новое изображение к изображению коллажа как отдельный слой и управляете каждым изображением индивидуально.
Традиционный коллаж собирается из фотографий, вырезанных и наклеенных на фон, и часто украшается такими вещами, как ленты или безделушки, в то время как цифровые коллажи можно собирать вручную с помощью любой базовой программы обработки изображений, такой как Photoshop, или автоматически собирать с помощью программы коллажа.
Страница 1 2
Узнайте, как быстро и легко создать коллаж в виде сердца в Photoshop из нескольких изображений, используя Действия, Пакетную обработку (изменение размера и кадрирование), Контрольный лист и Инструмент произвольной формы.В этом уроке я покажу вам, как создать фотоколлаж из 18 треугольников в Photoshop. Мы будем использовать инструмент «Перо», чтобы нарисовать треугольник, сетку, чтобы помочь нам точно разложить треугольники, «Свободное преобразование», чтобы перемещать и изменять размер изображений и треугольника, и обтравочную маску, чтобы вырезать слой изображения в слой треугольника.
Шаблон коллажа Photoshop 8 скругленных прямоугольниковВ сегодняшнем уроке мы узнаем, как создать шаблон коллажа Photoshop 8 прямоугольников со скругленными углами. Наш фотоколлаж будет состоять из 8 прямоугольников со скругленными углами.Как сделать коллаж в Photoshop (6 квадратов)
В сегодняшнем уроке мы узнаем, как сделать фотоколлаж в Photoshop. Наш фотоколлаж будет состоять из 6 квадратов. Мы создадим 6 квадратов с помощью инструмента Rouded Rectangle Tool, The Grid, чтобы помочь нам точно разложить форму квадратов, Free Transform (Edit> Free Transform) для изменения размера / перемещения изображений или фигур и Clipping Mask (Layer> Create Clipping Mask) который поставляется с Photoshop. После того, как вы настроите его так, как вам нравится, вы можете поиграть с другими инструментами Photoshop, чтобы добавить свои собственные художественные эффекты.
Photoshop 6 кругов, коллаж
Сердце Фото Открытка Коллаж в Photoshop
Сделать фотоколлаж для обложки Facebook в Photoshop
Контрольный лист — это набор миниатюр изображений, который является полезным способом каталогизации изображений. Одна из задач, которую может выполнять Photoshop, — это возможность создавать контрольные листы из нескольких изображений и распечатывать их на принтере или сохранять в виде файлов, которые можно использовать позже.
В сегодняшнем уроке Photoshop мы изучим процесс создания 3D-коллажа из шестиугольников с помощью инструмента произвольной формы, который поставляется с Photoshop, а затем преобразуем его в 3D. Существует множество инструментов для создания 3D-коллажей, но ни один из них не дает такого удовольствия, как создание собственного 3D-коллажа с помощью Photoshop.
В следующих шагах я покажу вам, как создать фотоколлаж из 7 изображений в Photoshop, используя инструмент Elliptical Marquee Tool, сетку, инструмент Rectangular Marquee Tool, инструмент многоугольной формы и обтравочную маску.Комбинируя использование сетки с функцией «Snap», мы можем идеально выровнять изображения по сетке.
Я собираюсь провести вас через процесс создания фотоколлажа из 12 изображений вокруг шестиугольника в Adobe Photoshop. Мы будем использовать сетку (View> Show> Grid), чтобы помочь нам точно позиционировать формы, инструмент Custom Shape для рисования шестиугольника, инструмент Polygonal Lasso Tool для рисования многоугольных фигур и обтравочную маску (Layer> Create Clipping Mask).
В этом уроке я покажу вам, как создать семейство фотоколлажей в круге, используя сетку (Вид> Показать> Сетка), инструмент Elliptical Marquee, инструмент Rectangular Marquee, инструмент Polygonal Lasso, Free Transform (Edit> Free Transform) ) и обтравочную маску («Слой»> «Создать отсечение»), поставляемую с Photoshop.
В этом уроке Photoshop Collage мы узнаем, как превратить фотографию в коллаж из шестиугольников, используя инструмент Custom Shape Tool, Clipping Mask (Layer> Create Clipping Mask) и Free Transform (Edit> Free Transform), которые поставляются с Photoshop.
В этом уроке я покажу вам, как создать фотоколлаж-головоломку в Photoshop. Мы будем использовать инструмент Pen, сетку (View> Show> Grid), Free Transform (Edit> Free Transform), Bevel & Emboss (Layer> Layer Style> Bevel & Emboss) и Clipping Mask (Layer> Create Clipping Mask), которые поставляется с фотошопом.
В сегодняшнем уроке Photoshop я проведу вас через процесс создания коллажа футбольного фото-мяча с помощью шестиугольника в инструменте пользовательской формы и сферическом фильтре (Фильтр> Искажение> Сферизация), которые оба поставляются с Photoshop. Если вы не нашли шестиугольник на панели, щелкните стрелку в правом верхнем углу и выберите «Все».
Вот руководство о том, как создать 3D-коллаж из фотокуба в Photoshop CS6 Extended. Первым шагом является создание двух фотоколлажей, один для куба, а другой для отражения куба.Затем мы создаем 3D-куб, используя Photoshop 3D-команду 3D> New Mesh From Layer> Mesh Preset> Cube.
В этом уроке Photoshop мы узнаем, как создать сферический фотоколлаж с помощью инструмента эллиптической области и сферического фильтра, которые поставляются с Photoshop. Чтобы создать отражение, мы будем использовать маску слоя и инструмент градиента.
В этом уроке мы узнаем, как создать круговой фотоколлаж в Adobe Photoshop. Мы будем использовать инструмент Ellipse, Free Transform (Edit> Free Transform), Drop Shadow (Layer> Layer Style> Drop Shadow) и Clipping Mask (Layer> Create Clipping Mask), которые поставляются с Photoshop.
Создайте действие для изменения размера изображения, затем измените размер всех фотографий с помощью команды «Файл»> «Сценарии»> «Обработчик изображений». Далее делаем контрольный лист по фото. Определите узор из контрольного листа. Откройте основную фотографию, создайте новый слой, затем залейте слой мозаичным узором и измените его режим наложения на Overlay.
В этом уроке я покажу вам, как создать фотоколлаж с закругленными квадратами, используя сетку (Вид> Показать> Сетка), инструмент с закругленными квадратами, Свободное преобразование (Правка> Свободное преобразование) и Обтравочную маску (Слой> Создать отсечение). который поставляется с Photoshop.
Страница 1 2Используйте Photoshop Photomerge для создания не только панорам
Функция Photomerge в Photoshop используется для объединения нескольких изображений в один файл. Он размещает изображения в отдельных слоях, чтобы ими можно было при необходимости манипулировать. Photomerge особенно полезен для создания панорам, сравнений до и после или фотоколлажей в Photoshop.
Инструкции в этой статье относятся к Photoshop CC 2019 для Windows и Mac.
Как использовать Photomerge в Photoshop
Независимо от того, что вы хотите создать с помощью функции Photomerge, процесс всегда один и тот же:
Откройте Photoshop и выберите File > Automate > Photomerge .
Выберите Layout в левой части диалогового окна Photomerge . Возможны следующие варианты:
- Авто : Позвольте Photoshop принять решение за вас.
- Перспектива : Храните фотографии в последовательном порядке.
- Цилиндрический : Сделайте фотографии похожими на цилиндр.
- Сферический : Сделайте фотографии так, как если бы они были сняты с помощью объектива «рыбий глаз».
- Коллаж : Отображение фотографий различных размеров.
- Перемещение : Вручную выровняйте слои и сопоставьте перекрывающееся содержимое без растяжения или перекоса.
Выберите Обзор для поиска файлов, которые вы хотите использовать, или выберите Добавить открытые файлы , чтобы загрузить файлы, открытые в Photoshop. Выбранные вами файлы появятся в списке под Исходные файлы .
Чтобы удалить файлы из списка, щелкните файл, затем выберите Удалить .
Выберите свои предпочтения в нижней части диалогового окна Photomerge , затем выберите OK .
- Совмещение изображений : Найдите оптимальные границы между изображениями, создайте стыки на основе этих границ и сопоставьте цвета изображениям (идеально для панорам).
- Удаление виньеток : Удалите блики на линзах или затемненные края вокруг изображений.
- Коррекция геометрического искажения : Компенсация бочкообразного, подушкообразного искажения или искажения типа «рыбий глаз».
- Заливка прозрачных областей с учетом содержимого : Плавное заполнение прозрачных областей похожим содержимым изображения поблизости.
Некоторые параметры доступны не для всех макетов.
Когда процесс Photomerge завершится, изображения появятся наложенными друг на друга в отдельных слоях. Поскольку по умолчанию выбраны все слои, щелкните верхний слой в палитре Layers , чтобы выбрать его индивидуально.
Если палитра Layers не отображается, выберите Window > Layers , чтобы открыть ее.
Выберите инструмент Перемещение. и расположите изображения так, как вы хотите.
Когда вы будете удовлетворены, вы можете сохранить новое изображение как файл PSD или в желаемом формате изображения.
Если вы используете этот метод для создания фотоколлажа с большим количеством изображений, перед началом работы уменьшите размер каждого изображения в пикселях. В противном случае вы получите огромное изображение, которое будет медленно обрабатываться.
Спасибо, что сообщили нам!
Расскажите, почему!
Другой Недостаточно подробностей Трудно понятьФоторедактор Photoshop Express в App Store
С ЛЕГКОСТЬЮ УЛУЧШАЙТЕ, ТРАНСФОРМИРУЙТЕ И ДЕЛАЙТЕСЬ ВАШИМИ ФОТОГРАФИЯМИ.
Получайте удовольствие и легко редактируйте, ретушируйте, коллаживайте и комбинируйте фотографии для получения высококачественных снимков. Создавайте фотографии, которые помогут вам выделиться в социальных сетях с помощью мощных преобразований в одно касание. Раскройте свой творческий потенциал на ходу с Photoshop Express — быстрым и простым редактором фотографий, которым пользуются миллионы.
Photoshop Express предоставляет полный набор бесплатных фотоэффектов и функций редактирования. Персонализируйте свой опыт с помощью границ и текста, улучшайте цвета и изображения, создавайте коллажи из изображений, делайте быстрые исправления и улучшайте моменты, достойные публикации.
ФОТО ФИЛЬТРЫ И ЭФФЕКТЫ
• Обработайте одну часть изображения, пока остальная часть остается нетронутой, с помощью выборочного редактирования.
• Легко удаляйте или заменяйте фон вашего изображения с помощью автоматических и интеллектуальных вырезок.
• Комбинируйте фотографии, чтобы творчески преобразить ваше изображение.
• Добейтесь эстетического результата с помощью наших фильтров Looks: Очарование, Матовый, Черно-белый, Портрет, Двухцветный и другие.
• Улучшите свою фотографию одним касанием с помощью новых наложений, включая блики, боке и капли дождя.
• Удалите все нежелательные элементы с фотографий, чтобы создавать фотографии, готовые к публикации, с помощью Advanced Healing.
• Изучите цветовую температуру, яркость и другие эффекты с помощью простого ползунка регулировки.
• Удалите туман с помощью функции Dehaze, чтобы получить четкие и насыщенные деталями пейзажи.
RETOUCH
• Отрегулируйте угол наклона головы или ориентацию лица в несколько касаний.
• Удалите пятна и сделайте кожу гладкой для безупречного результата.
• Превратите свое селфи в карикатуру с помощью забавных ползунков, которыми вы можете поиграть.
• Ретушируйте лицо с помощью ползунков, распознающих форму и черты лица.
ПОТРЯСАЮЩИЕ ФОТО КОЛЛАЖИ
• Создавайте забавные и уникальные фотоколлажи, добавляя готовые фоны, градиенты и макеты.
• Используйте функцию «Передача стиля», чтобы легко применить одинаковый внешний вид ко всем изображениям в коллаже.
• Выделите цветовые темы с помощью инструмента Pop-Color Tool, чтобы получить потрясающий эффект.
• Раскройте свой творческий потенциал с помощью функции создания альбомов или фотоколлажей.
ДОБАВИТЬ ГРАНИЦЫ И ТЕКСТ
• Настройте стикеры, мемы и подписи по своему вкусу.
• Добавьте забавный текст к своим фотографиям с помощью широкого набора шрифтов, цветов и элементов управления прозрачностью.
• Выведите свои фотографии на новый уровень с помощью рамок, соответствующих цвету фотографий, или уникальных пользовательских рамок.
• Точная настройка размещения текста с помощью настроек панорамирования, масштабирования и поворота.
• Легко добавляйте водяные знаки, добавляя собственный текст или логотипы.
БЫСТРЫЕ ИСПРАВЛЕНИЯ
• Обрезайте, выпрямляйте, поворачивайте и переворачивайте фотографии, чтобы их можно было опубликовать.
• Используйте параметры автофиксации для настройки контрастности, экспозиции и баланса белого одним касанием.
• Снова откройте закрытые глаза одним касанием, чтобы сделать идеальный снимок.
• Сделайте акцент на своем объекте с помощью простых виньеток.
APPLY BLUR
• Сдвигайте фокус на определенные элементы и смешивайте фон с помощью Radial Blur.
• Улучшайте изображения и создавайте движения с помощью функций полного размытия.
УДАЛИТЬ ШУМ
• Сгладьте зернистость или уменьшите цветовой шум для кристально чистых изображений.
• Повышайте резкость деталей, чтобы ваши фотографии выглядели наилучшим образом.
ПЕРСПЕКТИВНАЯ КОРРЕКЦИЯ
• Мгновенно исправляйте искаженные изображения с помощью автоматических настроек.
• Исправьте искаженные углы камеры с помощью Transform Tool.
Photoshop Express теперь включает в себя все лучшие инструменты из Photoshop Mix и Photoshop Fix, включая сжижение, интеллектуальные вырезки и слои, сжижение с распознаванием лиц и многое другое. Лучшая в своем классе технология лечения Adobe распознает черты лица для гладкой, но реалистичной отделки.
СЕЙЧАС СОХРАНИТЬ В формате PNG
• Теперь вы можете сохранять подробные высококонтрастные изображения в формате PNG. Это идеально подходит для цифровых фотографий и изображений с прозрачным фоном, которые можно накладывать на другие изображения.
Photoshop Express создан компанией Adobe, гордыми создателями семейства Photoshop.
Условия использования Adobe:
Вам должно быть не менее 13 лет, и вы соглашаетесь с условиями и политикой конфиденциальности Adobe.
http://www.adobe.com/go/terms_linkfree
http://www.adobe.com/go/privacy_policy_linkfree
Как создать фотоколлаж в Photoshop
Коллажи были спасением почти каждый раз, когда вы хотели заговорить на графическом языке. Будь то идея коллажа на день рождения, свадебный коллаж или даже презентация в офисе.Фотоколлажи — это самые естественные и выразительные формы визуального общения, ждите, пока вы услышите самое лучшее! Они неизбежно входят в бесконечное количество макетов и дизайнов.
Хотя многие приложения сейчас доступны в Интернете и на телефонных устройствах, самым традиционным приложением для редактирования фотографий остается Photoshop. Это дает вам свободу создавать потрясающие макеты без каких-либо ограничений, но также предоставляет свободу редактирования изображений, которую не позволяют большинство приложений. Вы можете создавать красивые творческие коллажи, беря различные элементы из разных изображений и размещая их в одном большом изображении — так же, как газетные коллажи, которые мы делали в детстве.
Журналы и газеты являются отличным источником вдохновения для макетов фотоколлажей, поскольку вся сетка основана на большой жирной смеси текста и изображений. Вы всегда можете обратиться к этим формам дизайна публикации, чтобы решить, как будет выглядеть ваш фотоколлаж.
В этой статье мы подробно рассмотрим процесс создания простого, но привлекательного коллажа, а также текстовых и фотоэффектов. Мы также рассмотрим несколько примеров различных видов коллажей, которые вы можете создать в Photoshop.Если вы хотите создать фотоколлаж в Photoshop, то нужно иметь в виду следующие несколько моментов —
.- Убедитесь, что у всех ваших изображений одинаковая цветовая гамма. Таким образом, ваш коллаж будет выглядеть более синхронизированным и тщательно спланированным.
- Выберите размер холста, учитывая количество изображений, которые вы хотите включить. Слишком много фотографий на небольшой площади может ухудшить восприятие вашего фотоколлажа.
- Не редактируйте изображения чрезмерно. Это может снова испортить внешний вид.
- Негативное (белое) пространство в коллаже очень важно, поскольку оно отличает изображения друг от друга. Большинство ваших макетов будет зависеть от того, как вы включите это пустое пространство, а также от того, как вы сможете поэкспериментировать с этим аспектом.
- Убедитесь, что вы сходите с ума, выбирая макеты. В противном случае ваш коллаж также может выглядеть липким.
Помня об этих нескольких указателях для создания привлекательного фотоколлажа, давайте теперь перейдем к его созданию.
Шаг 1: Выбор изображений
Всегда помните, что основная цель фотоколлажа — рассказать историю. Эффективный способ передачи визуального романа — ограничить количество изображений максимум 6-7 и обязательно включить несколько крупных планов, широкоугольные снимки и некоторые эмоциональные изображения. Комбинация различных типов изображений дает зрителю более определенное представление о теме. Однако слишком много фотографий может испортить впечатление.
Вы должны убедиться, что изображения имеют похожий цветовой сюжет — в некотором смысле, у них есть хотя бы один стандартный цвет.Этот метод гарантирует, что ваша учетная запись будет выглядеть визуально связанной. В этой статье мы будем следовать изображениям с рынка Муанг Май в Чиангмае, Таиланд.
Шаг 2. Изменение размера изображений
После того, как вы открыли приложение на рабочем столе, откройте выбранные изображения в Photoshop. Это будет зависеть от цели вашего коллажа. Если вы создаете макет для печатных носителей, вы можете установить разрешение на 300 пикселей на дюйм, а для использования с цифровыми носителями вы можете оставить его на уровне 72 пикселей на дюйм.
Выберите размер, в котором вы хотите напечатать коллаж, и установите соответствующий размер холста. Установите изображения на 30% больше. Это также гарантирует, что впоследствии вы сможете изменить размер изображений в соответствии с макетом. Здесь изображения имеют размер примерно 700 пикселей по бокам, что составляет примерно 247 мм при 72 ppi.
Шаг 3. Откройте новый файл Photoshop
Откройте новый файл в Photoshop. Убедитесь, что размер вашего холста A4 или A3, в зависимости от цели и объема вашей работы.Одна вещь, которую я должен иметь в виду, — это убедиться, что разрешение изображения и холста одинаковы. Это 72ppi. С этим разрешением ваши работы будут подходить для любых цифровых медиа, таких как веб-сайт, блог, сообщения в социальных сетях или даже простые доски Pinterest.
После создания файла убедитесь, что вы увеличиваете или уменьшаете масштаб и устанавливаете холст, подходящий для рабочего стола.
Шаг 4: Добавьте свои фотографии
После того, как вы создали холст и успешно открыли изображения, вы должны начать добавлять изображения на холст.Хотя есть несколько способов сделать это, лучший из них — перетащить фотографии из папки. Таким образом, они добавляются в ваш файл как смарт-объекты Photoshop.
В этом есть свои преимущества. Изменение размера смарт-объекта является неразрушающим. Следовательно, вы можете изменять размер, редактировать, трансформировать, наклонять, оборачивать острый объект без разрушения. По сути, это также означает, что вы можете искажать, изменять или изменять размер смарт-объектов в соответствии с коллажем без потери качества.
Если вы хотите внести какие-либо пиксельно-ориентированные изменения — например, затемнение, инструмент «кисть», цветовое ведро или любые другие манипуляции, вам необходимо сначала растрировать смарт-объект.Для этого вы можете просто щелкнуть слой правой кнопкой мыши и выбрать параметр «Растрировать слой».
Рекомендуется отредактировать все изображения перед их импортом в файл. Однако, если вы хотите внести какие-либо дальнейшие изменения, вы всегда можете редактировать их как смарт-объекты. Чтобы избежать путаницы, вы также можете скрыть слои изображения, которые все еще нуждаются в размещении. Это даст вам более четкое представление о пространстве и макете, и вы сможете отображать слои один за другим после правильного размещения изображений.
Шаг 5: Размещение изображений
Здесь в игру вступает ваше мастерство.Используя инструмент «Перемещение», вы можете перетащить изображения в желаемое положение. Вы можете расположить фотографии по своему усмотрению — сложить их, наложить друг на друга или оставить разные. Самое главное — это место, которое наиболее креативно передает вашу историю.
Если вы хотите перенести изображение сверху снизу, вы можете просто перетащить слой и сложить его сверху на панели слоев.
Чтобы опробовать новые захватывающие макеты с тем же набором изображений, вы можете создать группу элементов.Для этого просто щелкните значок папки в нижней части панели слоев и добавьте все изображения в эту группу. Теперь продублируйте эту группу и скройте те, над которыми вы хотите поработать позже. Вы можете попробовать новый макет для каждой группы и, в конце концов, выбрать тот, который выглядит лучше всего. Вы можете просто использовать инструмент «Лассо» или «Быстрое выделение», чтобы обрезать и удалить некоторые части изображения, которые вы хотите удалить.
Шаг 6: Последние штрихи к фотографиям
Иногда, если все ваши изображения имеют разные цвета, вы можете захотеть отредактировать их, чтобы они стали частью одной истории.Поскольку для наших изображений установлены смарт-объекты, это значительно упрощает нашу работу. Вы можете просто дважды щелкнуть миниатюру слоя, и изображение откроется в новом окне. Вы можете вносить изменения в это изображение, как хотите. Чтобы сохранить изменения, просто перейдите в меню «Файл»> «Сохранить» или нажмите Ctrl + S. Это сохранит изменения как в изображении, так и в вашем файле коллажа.
Чтобы отредактировать изображения, вы можете щелкнуть Edit> Adjustments и визуально изменить яркость / контраст, тени / блики и цвета в соответствии с вашей визуальной историей.
Если вы хотите применить одинаковые изменения ко всем изображениям, вы можете создать корректирующий слой. Щелкните Новый слой заливки и коррекции в нижней части панели слоев. Вы можете полностью изменить внешний вид коллажа, полностью изменив цветовой баланс. Кроме того, здесь вы можете в полной мере поэкспериментировать со своими навыками редактирования. Здесь есть два типа редактирования одного и того же коллажа. Вы можете попробовать отредактировать его со своими творческими идеями.
Шаг 7: Добавьте текст
Это необязательный шаг.Иногда вам нужен текст для поддержки коллажа. В этом случае вы можете использовать инструмент «Текст» на панели инструментов, выбрать подходящий шрифт и размер и начать печатать там, где вы хотите видеть текст. Однако коллаж может существовать сам по себе с помощью изображений.
Шаг 8: фоновый слой
Подобно шагу 7, эта часть также является необязательной. В большинстве случаев белый цвет оказывается идеальным фоновым слоем. Однако, если что-то еще лучше подходит для вашего коллажа, вы можете легко изменить фон в соответствии с вашими потребностями.Часто цвета улучшают внешний вид всего произведения искусства. Вы можете просто щелкнуть фоновый слой и, используя инструмент градиента или ведро с краской, заполнить слой. Просто помните, что цвет фона должен дополнять произведение искусства, а не делать его липким или подавляющим.
Если вы хотите выбрать цвет из изображений коллажа, вы тоже можете это сделать. Просто используйте инструмент «Палитра цветов». Вы также можете просто добавить белую рамку к своим изображениям или сделать фон простым и белым.
Шаг 9: Добавьте границы
Границы добавляют кадру выразительности. Вы можете добавить к изображениям рамки Polaroid или эффекты старых фильмов, чтобы они выглядели винтажными. Вы также можете просто придерживаться белых / черных рамок, чтобы отличать ваши изображения друг от друга.
Для этого выберите одно из ваших изображений. Щелкните значок «fx» в нижней части панели слоев и нажмите «Обводка». В окне «Стиль слоя» настройте размер, положение, непрозрачность и цвет.
Вы можете просто скопировать и вставить стиль слоя, и обводка будет быстро скопирована и на все другие слои. Вот как вы можете легко создавать красивые фотоколлажи в Photoshop. Мы также создали несколько потрясающих и креативных коллажей, которые можно легко воспроизвести в Photoshop. Вы можете найти свой типаж и сразу же приступить к делу!
Этот особый стиль коллажа в основном передает энергичное настроение. Он состоит из различных изображений, обработанных и обрезанных для создания сильного визуального эффекта.Самый простой способ сделать такую резку — использовать инструмент «Быстрое выделение».
Хотя это быстрорастущая тенденция на всех платформах социальных сетей, подобные манипуляции с фотографиями также могут быть коллажами. Просто сделайте это, поместив одно изображение позади девушки и впереди нее, и удалив ненужные части, и вы получите такой результат. С помощью этой техники можно выложить множество креативных коллажей.
Еще один супер-известный вид коллажей — это коллаж в стиле поп-арт.Вдохновленные поп-элементами и тенденциями, они выглядят очень круто, и их очень легко добиться. Вы можете просматривать различные проекты, которые могут дать вам ощущение тысячелетия.
Сюрреалистические коллажи очень увлекательны. Хотя это совершенно новый жанр искусства, его очень интригует создавать и демонстрировать. Эта работа немного сложнее, требует творческого подхода и в основном требует отличных навыков работы с Photoshop.
Используя различные элементы, лица и фигуры можно создавать в коллажах.Это не хуже иллюстраций, поскольку требует большого опыта и хорошего представления о свете и тени. Если вы хотите добиться этого эффекта для своего коллажа, убедитесь, что у вас есть много изображений, которые можно использовать для создания требуемых результатов.
Это несколько примеров новых творческих идей коллажей, которые могут быть использованы в качестве вдохновения для вашего искусства. Если у вас есть какие-либо проблемы с созданием этих эффектов, вы можете поискать информацию на YouTube или просмотреть различные доступные приложения в PlayStore и App Store.
Как создать фотоколлаж в Photoshop
Если вам интересно узнать, как сделать фотоколлаж в Photoshop , то вы попали в нужное место. Отдельные фотографии запечатлевают отдельные моменты времени, но фотоколлаж может рассказать целую историю, запечатлевая ценный семейный праздник.
На рынке есть приложения для создания коллажей, но Photoshop CC даст вам еще больше контроля. Это позволяет вам завершить весь процесс, используя всего одно приложение.Photoshop — одно из наиболее часто используемых приложений для этого типа работы.
В этом уроке Photoshop я объясню два метода создания фотоколлажа.
Что такое фотоколлаж?Слово «Коллаж» происходит от французского слова «coller», что означает «склеивать» или «склеивать»; Фотоколлаж — это набор изображений, которые объединены в одно изображение. Традиционное искусство включало вырезание изображений в приятные формы или обрезку определенных изображений для размещения, но манипуляции с цифровыми фотографиями открывают много новых возможностей, включая смешивание изображений для создания полностью реалистичного изображения.
Как создать фотоколлажЧтобы сделать коллаж запоминающимся, изображения должны быть каким-то образом связаны и, вместе взятые, рассказывать историю. Распространены семейно-исторические коллажи, изображающие различные этапы развития семьи по мере того, как дети растут. Что-нибудь запоминающееся или особенное может быть использовано в качестве предмета коллажа. Чтобы быть интересными, изображения следует выбирать так, чтобы их воздействие было максимальным, а общий эффект должен отражать личность и вызывать настроение.
Есть разные способы создания фотоколлажа, в этой статье я объясню два метода.
Метод 1. Использование обтравочной маскиИдея этого метода состоит в том, чтобы создать черный прямоугольник или круглые формы, покрывающие весь холст, а затем скопировать каждую форму в отдельный слой. Открыв необходимые фотографии в отдельных слоях, расположите слои таким образом, чтобы получился слой черной формы под слоем фотографии. Затем преобразуйте каждый слой с фотографией в обтравочную маску , чтобы фотография поверх черного магазина отображалась только внутри черной формы.Следующий пример систематически иллюстрирует этот метод.
Шаг 1
Откройте новый документ нужного размера и разрешения или выберите один из таможенных документов в левом окне.
Файл> Создать или использовать сочетание клавиш (Ctrl + N)
Шаг 2
Нарисуй свой храм
Просмотр> Новое руководство или Просмотр> Новый макет направляющей
Вы можете отображать и скрывать направляющую в меню «Просмотр»> «Показать»> «Гид» или использовать ярлык (Ctrl + 😉
Шаг 3
Выберите верхний левый квадрат с помощью инструмента Marque Tool и скопируйте его
Правка> Копировать или использовать сочетание клавиш (Ctrl + C)
Шаг 4
Вставьте скопированное выделение в новый слой
Правка> Прошлое или используйте сочетание клавиш (Ctrl + V)
Шаг 5
Повторите копирование и вставку для других прямоугольных форм.
Шаг 6
Сделайте круговой выбор слоя с темплетом, скопируйте, вставьте, как указано выше
Слои показаны ниже
Шаг 7
Откройте файлы фотографий, которые будут включены в фотоколлаж
Файл> Открыть или использовать ярлык (Ctrl + O)
Шаг 8
Все фотографии будут открыты в отдельных документах. Нам нужно скопировать каждый из них и вставить в основной документ как слои.
Щелкните первый документ, выберите все (Ctrl + A), скопируйте выделение (Ctrl + C) и щелкните основной документ и вставьте его (Ctrl + V)
Шаг 9
Повторите для остальных фото
Шаг 10
Переместите и расположите слои так, чтобы слой с фотографией находился поверх слоя с черной формой. Макет будет таким, как показано ниже.
Шаг 11
Щелкните правой кнопкой мыши верхний слой фотографии и преобразуйте его в обтравочную маску.
Шаг 12
Щелкните верхний слой фотографии и используйте свободное преобразование (Ctrl + T), чтобы изменить размер и переместить его внутри фигуры. Не забудьте использовать клавишу Shift, чтобы сохранить соотношение сторон фотографии.
Шаг 13
Повторите шаг 12 для остальных фотографий.
Шаг 14
Для создания рамки вокруг каждой фотографии. Щелкните слой с черной формой и добавьте стиль слоя: обводка.
Отрегулируйте цвет и размер границы
Шаг 15
Повторите то же самое для всех остальных слоев с черными фигурами.Кроме того, вы можете скопировать и вставить стиль слоя. Щелкните правой кнопкой мыши значок обводки и выберите стиль копирования слоя, затем щелкните другой слой и снова щелкните правой кнопкой мыши, затем выберите стиль вставки слоя.
Последняя фотография коллажа показана ниже
Фото Эхаб Амин
Другой пример также показан ниже.
Фото Эхаб Амин
Метод 2: Использование прошлых специальныхЭтот метод зависит от использования маски слоя для отображения фотографии в определенной выбранной области.Я буду использовать несколько шагов из первого метода.
# 1
Нарисуйте шаблон [Выполните шаги 1 и 2 из метода 1]
# 2
Откройте файлы фотографий, которые будут включены в фотоколлаж [выполните шаг 7 из метода 1]
# 3
Скопируйте фотографию, которую хотите вставить (Ctrl + C)
# 4
Используя инструмент выделения, выберите область, в которую вы хотите поместить скопированную фотографию.
# 5
Теперь воспользуемся командой «вставить в».Эта команда вставит фотографию в выделение, создав маску слоя.
Правка> Специальное прошлое> Прошлое в или используйте сочетание клавиш (Alt + Shift + Ctrl + V)
# 5
Используйте свободное преобразование (Ctrl + T), чтобы изменить размер и переместить фотографию в пределах выделения. Не забудьте использовать клавишу Shift, чтобы сохранить то же соотношение сторон фотографии.
# 6
Повторите вышеуказанные шаги для остальных фотографий.
# 7
Для создания рамки вокруг каждой фотографии.[Выполните шаги 14, 15 из метода 1]
# 8 окончательное расположение слоев будет выглядеть следующим образом:
Последний колледж показан ниже
Фото Эхаб Амин
Другой пример также показан ниже.
Фото Эхаб Амин
Концепции фотоколлажа можно использовать для создания художественной фотографии, вот пример
Фото Эхаб Амин
Спасибо за чтение. Надеюсь, вам понравилась статья. Если у вас есть вопросы, просто разместите их ниже, и я с радостью вам отвечу.
Если вам понравился сайт, не забудьте подписаться, мы сообщим вам только тогда, когда будет опубликована новая статья.
.