%d1%84%d0%be%d1%82%d0%be %d0%bd%d0%b5%d0%b3%d0%b0%d1%82%d0%b8%d0%b2 пнг образ | Векторы и PSD-файлы
Эпидемическая профилактическая и контрольная дезинфекционная насадка экспресс
2000*2000
витаминно минеральный комплекс 3d БАД и лекарств
1200*1200
be careful to slip fall warning sign carefully
2500*2775
blue series frame color can be changed text box streamer
1024*1369
prohibited use mobile phone illustration can not be used
2048*2048
flowering in spring flower buds flowers to be placed plumeria
2000*2000
12 7 84 clean
2000*2000
pop be surprised female character
2000*2000
black and white train icon daquan free download can be used separately can be used as decoration free of charge
2000*2000
облака комиксов
5042*5042
be careful of road slip warning signs fall warning signs character warning signs pattern warning signs
2000*2000
витамин b3 ниацин вектор витамин золото масло таблетки значок органический витамин золото таблетки значок медицина капсула золотое вещество для красоты косметическое здоровье промо реклама дизайн 3d комплекс витаминов иллюстрация
5000*5000
витамин b3 логотип значок дизайн типы
1200*1200
82 летняя годовщина векторный дизайн шаблона иллюстрация
4083*4083
84 летие векторный дизайн шаблона иллюстрация
4083*4083
be careful of electric shock icons warning icons cartoon illustrations warnings
2500*2000
be careful to fall prohibit sign slip careful
2300*2600
be careful of potholes warning signs warning signs caution
2000*2000
серые облака png элемент для вашего комикса bd
5042*5042
hand painted chinese style pine ink ink graphics can be combined hand painted pine chinese style
2475*3600
attention be careful cut icon danger
2500*2000
be careful and fragile warning signs round beware
2500*2000
82 летняя годовщина логотип дизайн шаблона иллюстрацией вектор
4083*4083
logo design can be used for beauty cosmetics logo fashion
1024*1369
flowering in summer flower buds flowers to be placed lotus
2000*2000
chinese wind distant mountain pine tree chinese style pine tree chinese style poster can be combined
3600*2475
в первоначальном письме bd логотипа
1200*1200
border reel promotional label scroll promotional template can be written kraft paper scroll
2000*2000
be careful warning signs warning signs be
2000*2000
be careful with fire pay attention to fire pay attention to fire warning icon
2000*2000
far mountain near tree chinese style background ink style can be combined color
3600*2475
ink koi pray for koi exams must pass exams must be
2000*2000
break split orange be
2000*2000
black key that can be hung on the body car key key
2000*2000
82 летняя годовщина векторный дизайн шаблона иллюстрация
4167*4167
flowering in spring flower buds flowers to be placed rhododendrons
2000*2000
82 летний юбилей ленты
5000*3000
slip carefully fall down icon alert class be
2000*2000
flowering in spring flower buds flowers to be placed periwinkle
2000*2000
be careful of electric shock safety icon caution
2240*2856
have electricity prohibit be careful be
2000*2000
starry texture border dialog which can be used to enter borders dialogs small fresh
3600*1767
84 летие векторный дизайн шаблона иллюстрация
4083*4083
black and white eco friendly pattern garbage can be recycled green clean
2000*2000
graphic dividing line cute points can be first colorful dividing line star dividing line
3072*4107
84 года лента годовщина
5000*3000
витамин b5 пантотеновая кислота вектор витамин золото масло таблетки значок органический витамин золото таблетки значок капсула золотое вещество для красоты косметическая реклама дизайн комплекс с химической формулой иллюстрации
5000*5000
flowering in spring flower buds flowers to be placed rose
2000*2000
be careful to slip warning icon water droplets carefully
2200*2200
warning sign be careful of electric shock distribution box identification please do not approach
2000*2000
Как негатив перевести в позитив
Если у вас на полках пылятся старые непроявленные фотопленки, не спешите их выбрасывать. Если нет времени искать фотоателье, которое предлагает услуги проявки, вы можете самостоятельно превратить негативы с пленки в цифровые фотографии. Простая оцифровка негативов на компьютере сохранит дорогие кадры. Рассказываем, как самостоятельно проявить фотокадры и значительно улучшить их качество.
Если нет времени искать фотоателье, которое предлагает услуги проявки, вы можете самостоятельно превратить негативы с пленки в цифровые фотографии. Простая оцифровка негативов на компьютере сохранит дорогие кадры. Рассказываем, как самостоятельно проявить фотокадры и значительно улучшить их качество.
Как негатив перевести в позитив при помощи программы ФотоВИНТАЖ
Давайте рассмотрим, как в домашних условиях сделать из непроявленных кадров полноценные фотокарточки для вашего альбома или публикации в сети. Для этого мы воспользуемся фоторедактором ФотоВИНТАЖ. В нем присутствуют все необходимые инструменты, которые пригодятся при проявке: работа с кривыми, цветовые схемы и фильтры.
Подготовительный этап: оцифровка негативов
Перед тем, как приступить к проявке, нужно провести оцифровку фотопленки. Для этого вам понадобится сканер и пленка. Положите слайды на сканирующую поверхность, подключите устройство к компьютеру и запустите процесс.
Если у вас дома нет сканирующего устройства, переснимите кадры на фотоаппарат. После этого отправьте файлы на компьютер и приступайте к редактированию негативов.
Шаг 1. Установите программу
Прежде всего нужно скачать программу для редактирования. Загрузите ФотоВИНТАЖ себе на компьютер и установите, два раза кликнув курсором по скачанному файлу. После завершения инсталляции запустите редактор и добавьте изображение, нажав кнопку «Открыть фото».
Шаг 2. Удалите ненужные части
Скорее всего, при сканировании кадр сохранился вместе с рамкой либо у снимка получились неровные края. Исправьте этот недостаток при помощи функции «Кадрирование». Найдите опцию в разделе «Инструменты» и вручную уберите ненужную рамку. Также здесь вы можете исправить наклон кадра, если при сканировании он слегка сместился. Для этого установите режим отображения «Сетка» и в пункте «Поворот» поправьте угол.
Для этого установите режим отображения «Сетка» и в пункте «Поворот» поправьте угол.
Шаг 3. Преобразуйте негатив
Оцифровать негативы в ФотоВИНТАЖе можно буквально за один клик. Вернитесь в раздел «Улучшения» и в боковой колонке под гистограммой отметьте пункт «Негатив». Готово – программа автоматически сделала инверсию цвета и перевела негатив в позитив.
Еще один способ – использовать кривые. Эта функция находится в разделе «Инструменты». Откройте ее и в боковой колонке раскройте меню «Пресеты». Найдите вариант «Негатив». Программа развернет цветовой график и преобразует негатив в позитив. При этом проследите, чтобы в пункте «Канал» был установлен параметр RGB.
В программе можно проявить негатив при помощи кривыхШаг 4. Улучшите фотографию
Довольно часто после проявления цветная фотопленка дает блеклые и невыразительные кадры. Исправить это можно в разделе «Улучшения» в столбце «Тон»./soft-shutter-of-ghost-hands-behind-the-frosted-glass-with-negative-film-style-867093914-5b53629dc9e77c003e846771.jpg)
Иногда на фотографии может преобладать какой-то один цвет. Например, здесь доминирует зеленый оттенок. Исправить это можно также с помощью кривых. Вы можете обработать один из главных цветовых каналов или отредактировать сразу все, выбрав пункт «RGB».
Если при сканировании вы сильно увеличили оригинальный файл, скорее всего, на изображении появился эффект зернистости. Чтобы сгладить артефакты, выберите пункт «Устранение шума на фото» в разделе «Инструменты». Отрегулируйте силу и дайте время программе обработать снимок. Сохраните изменения, нажав «Применить».
Сделайте изображение более гладким, подавив цифровой шумТеперь вы знаете, как негатив перевести в позитив и исправить неправильную цветовую схему.
Стеклянные негативы
Стеклянные негативы В развитии фотографии выделялись три независимых друг от друга пути развития. Два из которых, дагеротипия и тальботипия, своими успехами в фотографическом портретированные пропагандировали изобретение настолько удачно, что оно прочно заняло свое место в жизни того времени. Стремление к приобретению доступного по цене собственного портрета было столь велико, что его не могли удовлетворить оба сложных процесса. У дагеротипии мешала это сделать малоподходящая металлическая подложка, не позволявшая размножение портретов копированием. У тальботипии – бумага, прозрачность которой достигалась вощением после проявления снимка или перед нанесением фотографического светочувствительного слоя, которая не была идеальной основой для негатива, так как резкого изображения не получается из-за рассеивания света в бумажной массе при печати.
1846 г.
Базельский профессор химии Кристиан Фридрих Шенбейн (1799 – 1868) открыл способ производства пироксилина – нитроцеллюлозы. При исследовании свойств этого нового соединения Шенбейн получил раствор, названный коллодий и послуживший в дальнейшем основой для нового открытия.
1847 г.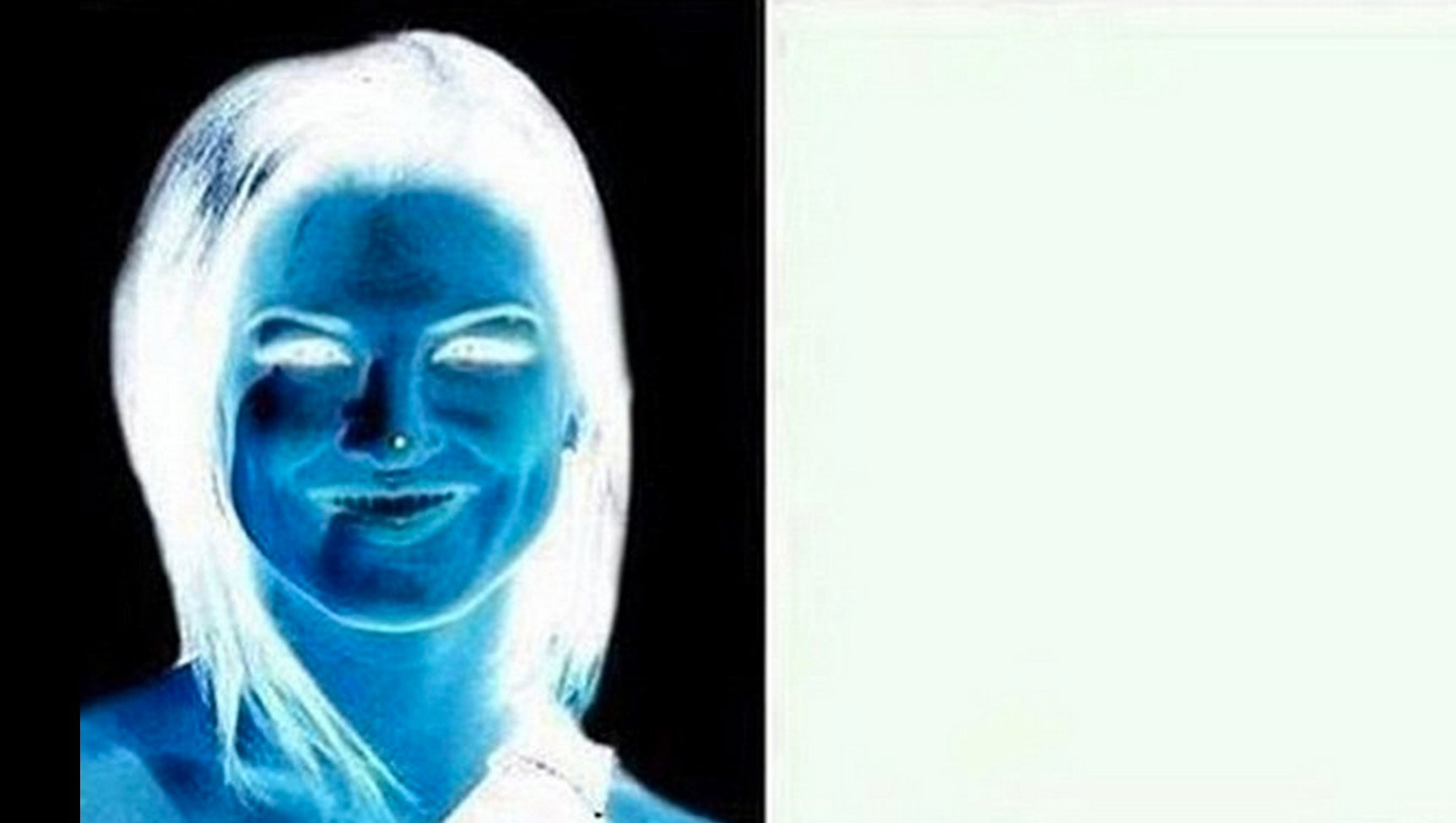
Клод Феликс Абель Ньепс де Сэн-Виктор (1805 – 1870) – двоюродный брат изобретателя Жозефа Нисефора Ньепса, достиг первых пригодных для практического использования результатов. Он в качестве носителя использовал альбумин. Поверхность стекла сначала натиралась яичным белком с примесью йодистого калия. После осушки на стекле образовывался тонкий сплошной слой. Потом следовало уже известное нанесение светочувствительного слоя погружением в раствор азотнокислого серебра. После экспонирования в фотокамере пластинка проявлялась в галловой кислоте, фиксировалась и промывалась. Получаемые негативы были пригодны для изготовления фотоотпечатков, четко передающие мелкие детали.
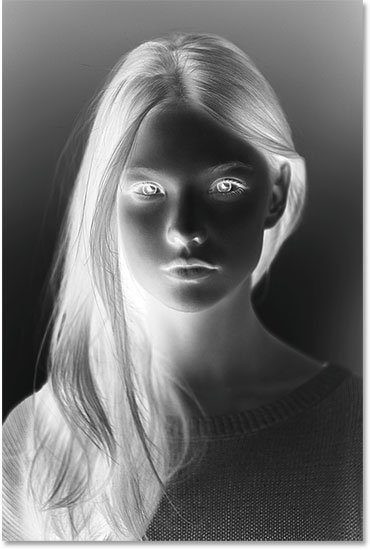
1851 г.
На сцену вступает английский фотограф Фредерик Скотт Арчер (1813 – 1857). Он разработал мокрый коллодионный процесс, который не был защищен патентом, что позволило открыть путь мощной волне прибыльности фотографии.
Полный процесс Арчера требовал последовательного проведения семи операций. Вначале нужно было тщательно очистить и отполировать прозрачную стеклянную пластинку, вырезанную согласно формату. Затем пластинку поливали соответствующим количеством вязкого коллодия с примесью йодированной или бромистой соли, до равномерного распределения по всей поверхности. В тусклом оранжевом свете темной комнаты она сенсибилизировалась (если еще была липкой) в течение пяти минут в растворе нитрата серебра, в котором теряла бледножелтый цвет в результате выпадения осадка галогенида серебра.

Существенным недостатком этого метода являлась необходимость осуществления всего процесса за время, пока покрытие не успевало полностью высохнуть, так как, подсохнув, оно становилось практически непроницаемым для обрабатывающих растворов. Вследствие того, что негативы, изготавливались на основе стеклянных пластинок, они были тяжелыми и хрупкими.
1852 г.
Арчер заметил, что изобретенным им методом позитивную запись можно получить сразу из камеры. Достаточно было экспонировать снимок так, чтобы запись самых глубоких теней осталась полностью прозрачной и не имела даже следов вуали. Возникал слабый негатив, который при рассмотрении против черного фона при сильном освещении, падающем на него спереди, инвертировался в красивое позитивное изображение. Таким образом, заменой условий наблюдения, происходила инверсия слабого на просвет негатива в хороший на вид позитив. Черного фона можно было достичь, подложив с оборотной стороны снимка черную бумагу, черный бархат, черную лаковую кожу либо просто покрыв асфальтовым лаком оборотную сторону снимка. Иногда для снимка вместо бесцветного стекла бралось стекло темное.
Иногда для снимка вместо бесцветного стекла бралось стекло темное.
1854 г.
Катинг запатентовал этот процесс в Америке, а Рут назвал эти прямые позитивы амбротипиями от греческого слова «амбротос» – неизменный или коллодионными позитивами.
Амбротипия требовала, чтобы проявленное серебро изображения было на вид не черным, а сероватым чтобы изображение хорошо контрастировало с черным фоном. Это достигалось небольшим видоизменением проявителя, например, добавлением в него нескольких капель азотной кислоты. Тем самым проявление приобретало преимущественно физический характер, из раствора проявителя серебро на освещенных местах приобретало светлый оттенок.
И все же дагерротипия была более качественным процессом, предоставлявшим более светлое и тонко прорисованное изображение, в то время как амбротипия давала хотя и более контрастное, но темное изображение. Амбротипия пятидесятых годов была удешевленным суррогатом дагерротипии, сильно походила на нее и до сих пор зачастую путается с ней из-за подобного принципа изображения. Распознать их легко по подложке, у дагерротипов это серебряное зеркало, а у амбротипий – черное стекло.
Распознать их легко по подложке, у дагерротипов это серебряное зеркало, а у амбротипий – черное стекло.
1856 г.
Гамильтон Смит запатентовал свой метод, который в последствии стал известен как тинтайп. В этой модификации прямого позитива Арчера эмульсия наносилась на черную или коричневую эмалированную поверхность металлической пластинки. Французский ученый Адольф Мартин впервые сообщил об этом методе в 1853 г. Фотографии на подложке из металла были известны как мелианотипии и ферротипии.
Ферротипии стали самой дешевой разновидностью коллодионных снимков. Ее можно было вкладывать в фотоальбомы, посылать по почте, поскольку она была легкой, стойкой и небьющейся. Для нее были изготовлены камеры, оснащенные сосудом для оперативной химической обработки, так что заказчик мог получить сухую ферротипию сразу после снимка. С ней работали профессионально на пляжах, праздниках, ежегодных ярмарках и рынках. Ферротипии в значительной мере способствовали падению ремесленной фотографии с точки зрения технического качества и эстетики изображения. Они продержались до первой мировой войны 1914 г..
Они продержались до первой мировой войны 1914 г..
Коллодионный мокрый процесс сделал фотографию доступной для состоятельных любителей и профессиональных фотографов. Этот способ значительно расширил горизонты фотографии и использовался для художественного отображения различных исторических фактов.
%d0%bd%d0%b5%d0%b3%d0%b0%d1%82%d0%b8%d0%b2%20%28%d0%b2%20%d1%84%d0%be%d1%82%d0%be%d0%b3%d1%80%d0%b0%d1%84%d0%b8%d0%b8%29 — со всех языков на все языки
Все языкиАбхазскийАдыгейскийАфрикаансАйнский языкАканАлтайскийАрагонскийАрабскийАстурийскийАймараАзербайджанскийБашкирскийБагобоБелорусскийБолгарскийТибетскийБурятскийКаталанскийЧеченскийШорскийЧерокиШайенскогоКриЧешскийКрымскотатарскийЦерковнославянский (Старославянский)ЧувашскийВаллийскийДатскийНемецкийДолганскийГреческийАнглийскийЭсперантоИспанскийЭстонскийБаскскийЭвенкийскийПерсидскийФинскийФарерскийФранцузскийИрландскийГэльскийГуараниКлингонскийЭльзасскийИвритХиндиХорватскийВерхнелужицкийГаитянскийВенгерскийАрмянскийИндонезийскийИнупиакИнгушскийИсландскийИтальянскийЯпонскийГрузинскийКарачаевскийЧеркесскийКазахскийКхмерскийКорейскийКумыкскийКурдскийКомиКиргизскийЛатинскийЛюксембургскийСефардскийЛингалаЛитовскийЛатышскийМаньчжурскийМикенскийМокшанскийМаориМарийскийМакедонскийКомиМонгольскийМалайскийМайяЭрзянскийНидерландскийНорвежскийНауатльОрокскийНогайскийОсетинскийОсманскийПенджабскийПалиПольскийПапьяментоДревнерусский языкПортугальскийКечуаКвеньяРумынский, МолдавскийАрумынскийРусскийСанскритСеверносаамскийЯкутскийСловацкийСловенскийАлбанскийСербскийШведскийСуахилиШумерскийСилезскийТофаларскийТаджикскийТайскийТуркменскийТагальскийТурецкийТатарскийТувинскийТвиУдмурдскийУйгурскийУкраинскийУрдуУрумскийУзбекскийВьетнамскийВепсскийВарайскийЮпийскийИдишЙорубаКитайский
Все языкиАбхазскийАдыгейскийАфрикаансАйнский языкАлтайскийАрабскийАварскийАймараАзербайджанскийБашкирскийБелорусскийБолгарскийКаталанскийЧеченскийЧаморроШорскийЧерокиЧешскийКрымскотатарскийЦерковнославянский (Старославянский)ЧувашскийДатскийНемецкийГреческийАнглийскийЭсперантоИспанскийЭстонскийБаскскийЭвенкийскийПерсидскийФинскийФарерскийФранцузскийИрландскийГалисийскийКлингонскийЭльзасскийИвритХиндиХорватскийГаитянскийВенгерскийАрмянскийИндонезийскийИнгушскийИсландскийИтальянскийИжорскийЯпонскийЛожбанГрузинскийКарачаевскийКазахскийКхмерскийКорейскийКумыкскийКурдскийЛатинскийЛингалаЛитовскийЛатышскийМокшанскийМаориМарийскийМакедонскийМонгольскийМалайскийМальтийскийМайяЭрзянскийНидерландскийНорвежскийОсетинскийПенджабскийПалиПольскийПапьяментоДревнерусский языкПуштуПортугальскийКечуаКвеньяРумынский, МолдавскийРусскийЯкутскийСловацкийСловенскийАлбанскийСербскийШведскийСуахилиТамильскийТаджикскийТайскийТуркменскийТагальскийТурецкийТатарскийУдмурдскийУйгурскийУкраинскийУрдуУрумскийУзбекскийВодскийВьетнамскийВепсскийИдишЙорубаКитайский
24 уморительных фото, которые помогут вывести из организма весь негатив / AdMe
Ученые утверждают, что даже одна улыбка может спасти ваш день от падения в пучину уныния и тоски. Что ж, эти фотографии смогут удержать на плаву не только день, но, пожалуй, и всю неделю: уверены, смотреть без смеха на них невозможно.
Что ж, эти фотографии смогут удержать на плаву не только день, но, пожалуй, и всю неделю: уверены, смотреть без смеха на них невозможно.
AdMe.ru собрал 24 фотографии, которые способны выдавить улыбку даже у самого серьезного человека в мире.
«Мой менеджер научил своего пса прикидываться мертвым»
Этот парень ездит на полицейской машине, и вот что он был вынужден написать на своем бампере
«Я не полицейский — ты можешь обгонять».
«Каждое чертово утро эти халявщики ждут, когда я накормлю их завтраком»
«Моя любимая часть надписи внизу экрана — это слово „слева“»
«Президент Соединенных Штатов Америки (слева)».
Пес, который в совершенстве овладел искусством позировать для фото
«Позвольте представить: мой кот и его невидимый гоночный автомобиль»
«Моя подруга счастлива и классно выглядит, мой папа решил, что он тоже хочет быть счастливым и хорошо выглядеть»
«В компании, где я работаю, проходил конкурс на самую смешную дверь, на фото — вход в бухгалтерию»
Когда ты наврал в резюме, но каким-то чудом продолжаешь работать
«Вот так мой папа вынужден сидеть, чтобы заставить сестру хоть немного поесть»
Мэри — собака, которая спит изящнее всех на свете
Предостережение, которое нужно повесить во всех барах мира
«Употребление алкогольных напитков до беременности может вызвать беременность».
«Сфоткай меня, типа я на фоне города»
Завели на работе питомца
«Мои собаки либо слишком любят друг друга, либо они просто глупые»
Рыцарь белого плаща
Когда работники зоомагазина любят научный подход
Просто собака-ниндзя ждет свою жертву
Объявление для тех, кто в школе изучал только гуманитарные науки
Начальник охраны офиса, не иначе
Видимо, дилер не очень хороший
Когда долго пытаешься не чихнуть на важном совещании, но не выдерживаешь
Кажется, в этом заведении не знают, что такое логика
«Чтобы открыть дверь, нажмите зеленую кнопку». Надпись на кнопке: «Зеленая кнопка».
Когда твой день просто не может быть скучным
Мотоциклист сделал наш день. А что обычно вам поднимает настроение в трудную минуту?
|
Использование функции «негатив» в Фотошоп
Любая функция программы Photoshop подразумевает применение в обработке изображений, но вот придание эффекта негатива порой кажется неуместным, непонятным и остается без дела. Итак, в данном уроке рассмотрим, как можно применить вышеуказанный эффект.
Подбираем изображение (пример). Создаем дубликат исходного слоя. Применяем к нему действия, показанные на рисунках.
К слою ставшему негативом применяем фильтр Camera raw. Следует придать четкости линиям, усилить передачу теней.
Часть тела девушки и её лица следует вывести из области теней, но так чтобы не было блеклости. Для этого следует зайти в каналы, снять видимость с RGB и подобрать более подходящий канал с четким рисунком. Далее необходимо воспользоваться функцией «Цветовой диапазон»: вкладка «Выделение», чтобы выделить нужную часть изображения.
Пипеткой следует на рабочем фоне выбрать ту часть изображения, которая должна быть выделена.
Выделенную часть скопировать. Вернуть видимость всем каналам. Снять видимость с дубликата канала. Вернуться в окно «Слои». В отдельном слое вставить скопированную часть изображения.
Выполняем сведение: инструментом «Прямоугольная область» выделить изображение и во вкладке «Редактирование» нажать «Скопировать совмещенные данные» и «Вставить». К слою «сведение» применяем фильтр Camera raw.
Применяем к слою «сведение» фильтр «Перекрестные штрихи»: вкладка «Фильтр» — «Галерея фильтров».
Продублировать слой «сведение» и применить к нему «Размытие по Гауссу».
К слою добавляем слой-маску и заливаем её черным цветом. В маске кистью мягкого типа белого цвета проявить размытие в области кожи. Слою можно понизить непрозрачность.
При помощи корректирующих слоев «Кривые» и «Уровни» усилить тени и света.
Корректирующие слои объединить в группу. К группе добавить маску и залить её черным цветом. В маске проявить часть корректирующих слоев. Либо же можно применительно к корректирующему слою залить маску черным цветом и проявить отдельные участки слоя.
Снова выполнить сведение и в полученном слое кистью жесткого типа белого цвета аккуратно, увеличивая изображение прокрасить участки с грязью.
РЕЗУЛЬТАТ
Как сделать снимок негативом?
Обновлено: 02.05.2021, Computer Hope
Есть несколько способов создать негатив изображения, используя обычное компьютерное программное обеспечение, установленное на многих компьютерах.
Создание негатива в Microsoft Paint
Пользователи Windows Vista и более поздних версий
- Откройте Microsoft Paint, затем откройте изображение, которое нужно преобразовать в негатив.
- На панели инструментов вверху нажмите кнопку Выбрать , затем нажмите Выбрать все .
- Щелкните изображение правой кнопкой мыши и выберите параметр Инвертировать цвет , чтобы изображение выглядело как негатив.
Windows XP и более ранние пользователи
- Откройте Microsoft Paint, затем откройте изображение, щелкнув Файл , затем Открыть в строке меню.
- Выберите изображение, которое нужно преобразовать в негатив, и нажмите кнопку OK .
- Опять же, в строке меню щелкните Изображение и выберите опцию Инвертировать цвета , чтобы изображение выглядело как негатив.
Создание негатива в Microsoft Word
В более старых версиях Microsoft Word, таких как Word 2003, добавьте изображение на страницу, щелкнув Файл > Вставить > Изображение в строке меню.
Дважды щелкните изображение левой кнопкой мыши, чтобы открыть окно редактирования изображения. Нажмите кнопку Recolor и найдите параметр Color Modes . Выберите опцию Negative , которая регулирует изображение, чтобы инвертировать цвета.
Слово 2000
Вы не можете преобразовать изображение в негатив в Word 2000. Используйте один из альтернативных методов, упомянутых на этой странице.
Создание негативов в Adobe Photoshop
- Откройте Adobe Photoshop и изображение, которое вы хотите преобразовать в негатив.
- Инвертируйте изображение, нажав горячую клавишу Ctrl + I .
Создание негатива без графического редактора
- Найдите положение изображения, которое вы хотите преобразовать в негатив.
- Щелкните правой кнопкой мыши файл изображения и выберите Открыть с помощью .
- Найдите Интернет-браузер, например Chrome, Firefox, Internet Explorer или Edge. Если он не отображается, щелкните Выбрать другое приложение . Прокрутите вниз и выберите Другие приложения , пока не найдете вариант браузера. Выберите браузер по вашему выбору и нажмите OK , чтобы открыть изображение в окне браузера.
Следующий шаг очень важен. Шаги с пятого по восьмой не работают без включения лупы.
- Затем откройте лупу Windows, нажав клавишу Windows и = . Убедитесь, что процент лупы установлен на 100. Также убедитесь, что Полный экран выбран в Просмотры .
- Теперь инвертируйте цвета экрана, нажав Ctrl + Alt + I (клавиша Ctrl, клавиша Alt и клавиша с буквой I).
- Сделайте снимок экрана перевернутого экрана, одновременно нажав клавиши Windows и Prt Scrn (часто называемые на клавиатуре PrtSc или Prt Scrn ).Использование клавиши Windows ярлык + prtSc автоматически сохраняет этот снимок экрана в папку «Изображения».
- После того, как вы сделали снимок экрана, вам нужно вернуть экран к его нормальному цвету, снова нажав Ctrl + Alt + I .
- Закройте лупу Windows.
- Чтобы открыть перевернутое изображение, откройте папку Изображения на вашем компьютере. Затем откройте папку Снимки экрана и найдите перевернутое изображение в виде эскиза.Щелкните правой кнопкой мыши файл изображения, выберите Открыть с помощью , выберите свой браузер и щелкните ОК . Ваше изображение откроется в окне браузера.
- Используйте Windows Snipping Tool, чтобы обрезать изображение до желаемого размера и вида. Щелкните Пуск или нажмите клавишу Windows , введите snipping tool и нажмите Введите .
- Нажмите Новый на панели инструментов, в результате ваш экран будет выглядеть туманным, а курсор в виде стрелки мыши изменится на курсор.
- Щелкните левой кнопкой мыши и перетащите курсор вокруг перевернутого изображения до желаемого размера. Как только вы отпустите левую кнопку мыши, снова появится окно Snipping Tool, содержащее только обрезанное изображение. Теперь вы можете сохранить новое обрезанное изображение в желаемом месте на вашем компьютере.
Теперь у вас есть негатив исходного изображения, как в примере ниже.
Как сделать фото негативным
Как сделать изображение негативным — лучшие способы в 2021 году
Хотите поэкспериментировать со своими фотографиями и посмотреть, как они будут выглядеть в противоположных цветах спектра? Или вы просто хотите сделать более четкими мелкие детали на черно-белых фотографиях? Преобразуйте свои изображения с положительных на отрицательные, чтобы добиться желаемого эффекта.Для этого вам не нужен профессионал. Просто сделай это сам, не выходя из дома!
В этом уроке мы покажем вам 5 способов сделать картинку негативной. Вы научитесь делать это в фоторедакторах всех видов: онлайн и офлайн, платных и бесплатных, продвинутых и удобных для начинающих. Мы также поможем вам выбрать лучший вариант с учетом вашего бюджета, навыков и предпочтений. Итак, давайте перейдем к тому, чтобы сделать вашу фотографию неузнаваемой, не так ли?
Положительное против отрицательного изображения
Мы рекомендуем вам прочитать руководство для каждой программы из нашего списка.Таким образом, вы не пропустите программу, которая могла бы стать вашим лучшим выбором.
Способ 1. Создание негативного изображения с помощью PhotoWorks
Вы ищете программу с интуитивно понятным интерфейсом и простым рабочим процессом? PhotoWorks — это и даже больше. Это многофункциональный инструмент на базе искусственного интеллекта, который распознает людей и детали на фотографиях. Это упрощает работу с программой для людей любого происхождения и уровня подготовки. Когда дело доходит до преобразования положительных фотографий в отрицательные и наоборот, для получения профессионального результата требуется всего пара щелчков мышью и перетаскивание.Ознакомьтесь с руководством, чтобы узнать, как вы можете сделать это самостоятельно:
Шаг 1. Запустите PhotoWorks на вашем компьютере
Нажмите зеленую кнопку ниже, чтобы получить бесплатную пробную версию PhotoWorks. Следуйте инструкциям мастера, чтобы установить средство создания негативных изображений на свой компьютер, а затем откройте его.
Шаг 2. Импортируйте ваше позитивное изображение
Нажмите кнопку «Открыть фото» на начальном экране и выберите свое изображение. Или просто перетащите его в программу.
Выберите позитивное изображение, которое хотите преобразовать
Шаг 3.Сделать изображение негативным
Оставайтесь на вкладке «Улучшение» и нажмите кнопку «Негатив». Ваш положительный образ мгновенно превратится в отрицательный. Вы можете повторить то же самое со своими негативными изображениями, чтобы превратить их в позитивные.
Создание негативного изображения одним щелчком мыши
Шаг 4. Сохраните свою работу для публикации
Когда вы закончите, нажмите кнопку «Применить» внизу, а затем нажмите «Сохранить». Экспортируйте изображение на свой компьютер в форматах JPEG, PNG, BMP, TIFF.
Импортируйте потрясающую картинку
Нет ничего сложного в создании негативного изображения в PhotoWorks — всю работу можно сделать менее чем за минуту.Так что вы можете потратить больше времени на опробование других функций программного обеспечения. PhotoWorks оснащен автоматическими инструментами для улучшения качества вашего изображения, ретушером портрета, средством для удаления фона и многим другим. Вам нужно добавить человека к фотографии или удалить объект с картинки? PhotoWorks поможет вам в этом. С его помощью вы даже можете выделить один цвет на черно-белой фотографии, чтобы добавить уникальный художественный штрих.
Способ 2. Превратите фотографию в негатив с помощью Photoshop
Вы учитесь, чтобы стать профессиональным ретушером фотографий или просто имеете лицензию Adobe Photoshop? Тогда этот метод — хороший выбор для вас.Photoshop оснащен множеством функций, которые помогут вам выполнять все виды задач редактирования, от обрезки и наложения изображений до создания картины. Однако новичкам довольно сложно освоить этот инструмент из-за запутанного интерфейса. То же самое и с негативными изображениями. Если вы никогда раньше не использовали Photoshop, вы можете понять, как это сделать, только с помощью учебника.
- Откройте изображение . Запустите Photoshop на своем компьютере и откройте изображение, которое хотите отредактировать.Просто нажмите «Файл» и «Открыть».
- Сделайте фото негативным . Нажмите Control + I, если у вас ПК с Windows, или Command + I на Mac, и элементы вашего изображения станут противоположными по цвету в спектре. Если вам нужна черно-белая негативная фотография, перейдите в меню «Изображения»> «Коррекция»> «Цветовой тон / насыщенность», выберите «Насыщенность» и уменьшите ее. Перейдите в Layers и выберите Soft Light.
- Экспортируйте негативную картинку . Перейдите в меню «Файл»> «Сохранить как» и выберите формат для сохранения изображения.Затем выберите папку для экспорта.
Превратите изображение в негатив в расширенном Photoshop
Хотите узнать другой способ превратить позитивное изображение в негативное? Ознакомьтесь с учебным пособием по негативному изображению в Photoshop.
Опытный человек не возражает против того, чтобы сделать фото негатив в Photoshop. Однако для новичка в области редактирования может потребоваться много времени и неудобств, чтобы работать с такой продвинутой программой. Кроме того, у инструмента есть дорогая ежемесячная подписка, которую не каждый может позволить себе заплатить.
Способ 3. Используйте Raw.pics.io для создания негативного изображения
Предпочитаете редактировать изображения в Интернете? Не хотите загружать на компьютер дополнительные программы? Воспользуйтесь Raw.pics.io, бесплатным веб-инструментом для создания негативных фотографий. Он не требует создания в нем профиля, интуитивно понятен в использовании и имеет понятный интерфейс. Однако использование этого инструмента может быть не очень хорошей идеей для людей с плохим подключением к Интернету или для тех, кто не любит предоставлять доступ к своим фотографиям в Интернете.Ознакомьтесь с подробным руководством о том, как с его помощью превратить изображения в негатив, если проблемы с подключением и конфиденциальностью не в вашем случае:
- Откройте картинку . Как только вы окажетесь на стартовом экране, перетащите изображение или нажмите желтую кнопку, чтобы открыть его из файла.
- Преобразуйте картинку в негатив . Зайдите в Edit. Прокрутите меню до инструмента «Инвертировать» и примените фильтр негативных фотографий.
- Сохраните фото .Перейдите в Файл и нажмите Сохранить. Выберите для экспорта в JPEG или PNG. Затем выберите качество, размер и плотность вашего изображения.
Преобразование вашего изображения в негатив онлайн
Хотите узнать больше об этом способе создания негативного изображения? Посетите официальный учебник Raw.pics.io.
С Raw.pics.io легко сделать фото негатив. Кроме того, он предлагает хороший набор других важных функций редактирования. Однако, если вы предпочитаете, чтобы ваши медиафайлы оставались конфиденциальными, вам будет неудобно пользоваться этим инструментом.И если вы не уверены в своем подключении к Интернету или хотите редактировать на ходу, этот инструмент также может быть не лучшим решением для вас.
Хотите использовать негативную картинку в качестве фона для коллажа? Или вы хотите наложить его поверх других изображений? Узнайте, как поставить одно изображение поверх другого за пару кликов.
Способ 4: превратить изображение в негатив в Microsoft Paint
Хотите использовать инструмент, к которому вы уже привыкли? Сделайте негативное изображение в старом-добром MS Paint! Эта программа встроена у всех пользователей Windows, поэтому нет необходимости бродить по сети в поисках новой программы.Однако этот инструмент недоступен для пользователей Mac, и его возможности редактирования ограничены. Ознакомьтесь с пошаговым руководством, чтобы узнать, как сделать негативное изображение в Paint:
.- Импортируйте вашу фотографию . Откройте MS Paint. Перейдите в Файл> Открыть, чтобы импортировать изображение, которое вы хотите отредактировать.
- Сделайте фото негативом . Перейдите на вкладку «Главная», щелкните меню «Выбрать» и выберите «Выбрать все». Нажмите «Инвертировать цвет» во всплывающем меню или воспользуйтесь сочетанием клавиш: Control + Shift + I.
- Сохраните картинку . Перейдите в «Файл» и выберите «Сохранить как». Выберите формат изображения и файл, в котором вы хотите сохранить его.
Используйте старую добрую MS Paint, чтобы сделать негативное изображение
Мы показали вам, как сделать изображение негативным в Windows 7, 8 и 10. У вас есть более ранняя версия? Узнайте, как изменить цвета вашего изображения на противоположные по спектру в подробном руководстве.
Конечно, MS Paint — инструмент, знакомый даже детям.Кроме того, у большинства людей он уже есть на своих компьютерах. Однако результаты могут оказаться примитивными и непрофессиональными. Кроме того, в MS Paint в качестве фоторедактора мало что можно сделать. Так что, если вы с нетерпением ждете крутой фотографии для публикации в Интернете, этот инструмент может не сработать для вас.
Хотите отредактировать и скорректировать цвет вашего изображения в целом? Узнайте, как улучшить фотографию, как профессиональный фотограф, с помощью нескольких движений слайдера.
Способ 5. Используйте приложение, чтобы сделать фото негативом
Вы ретушер фотографий, который предпочитает приложения для смартфонов программам для настольных компьютеров? Тогда вам может понравиться Negative Image, приложение для Android, разработанное специально для превращения позитивных изображений в негативные. Существует бесплатная версия этого приложения, но Invert — единственный доступный в ней инструмент. Кроме того, обычные всплывающие окна с рекламой могут сильно раздражать. Прочтите руководство, чтобы узнать, как превратить изображение в негатив в этом приложении:
- Откройте фото в приложении .Запустите Negative Image на своем смартфоне. Выберите значок фотографии на начальном экране.
- Сделайте фото негативом . Примените эффект инвертирования ко всему изображению. Или выберите область, к которой хотите применить.
- Сохраните картинку . Выберите значок «Сохранить». Экспортируйте изображение в свою фотогалерею.
Применение эффекта негативного изображения в приложении для смартфона
Превратите свои собственные фотографии в негатив в приложении для Android прямо сейчас.Загрузите негативное изображение из Google Play.
Negative Image прост в использовании, поэтому вы можете быстро выполнить задание в нем. И что удобно, приложение позволяет делать негативные части изображения. Однако функциональность этого инструмента ограничена, поэтому подумайте об использовании альтернативы, которая позволит вам выполнить дополнительную пост-продакшн после того, как изображение станет негативным.
Теперь, когда вы познакомились с 5 негативными фоторедакторами, пора выбрать подходящий лично для вас.Хотите эстетичный онлайн-инструмент? Пойдите с Raw.pics.io. Вы консервативны в своем выборе и хотите использовать хорошо знакомую вам программу? Используйте MS Paint. Или вы гений редактирования? Тогда Photoshop — это инструмент, который нужно использовать. Хотите универсальный инструмент? Загрузите PhotoWorks.
PhotoWorks — это не только удобный редактор негативных изображений, но и надежный помощник по ретушированию с ручными и автоматическими функциями. Благодаря продуманному дизайну и множеству инструментов, он понятен и удобен как для профессионалов, так и для новичков.Более того, программа поставляется в лицензионных версиях как для постоянных пользователей, так и для периодических редакторов. Так что, независимо от ваших навыков и потребностей, PhotoWorks — отличный выбор.
Команда PhotoWorks , преданная группа авторов и художников, увлеченных фотографией и графическим дизайном. Мы рады предоставить вам первоклассный контент, который сделает ваше изучение нашего программного обеспечения простым и приятным.Как преобразовать изображение в негатив
Загрузите приложение Lumi для iPhone из App Store.
Откройте приложение и сделайте снимок. Или загрузите фотографию, которая уже есть на вашем телефоне.
Перемещайте и масштабируйте фотографию в квадратной рамке по своему вкусу.
Проведите пальцем по экрану, чтобы настроить яркость и контраст. Совет: чем выше контраст, тем лучше получаются отпечатки.
Коснитесь цветных кнопок внизу, чтобы просмотреть, как будет выглядеть ваш отпечаток в красном, оранжевом или синем цвете.
Воспользуйтесь функцией ПРОСМОТР, чтобы увидеть, как будет выглядеть ваш принт на рубашке.Или используйте функцию LUMICAM, чтобы наложить изображение, держа iPhone перед тканью!
Щелкните ОТРИЦАТЕЛЬНЫЙ в правом верхнем углу, чтобы преобразовать изображение в отрицательное. Сохраните изображение в телефоне или купите негатив размером 12 x 12 дюймов прямо в приложении, которое доставят к вам домой.
Вы даже можете добавить наш новый комплект Print Fabric With Light в корзину прямо из приложения, чтобы получить все необходимое для начала печати одной отправкой.
См. Наши «Негативы для печати на 8.5 Руководство для струйной печати Inkofilm, если вы хотите распечатать негатив дома на прозрачных пленках.
Нет iPhone? Выполните следующие шаги, чтобы узнать, как преобразовать изображение в негатив на вашем компьютере.
Сначала выберите свое фото. Мы рекомендуем изображения с большим контрастом и яркими графическими деталями.
Затем перейдите на pixlr.com/editor, чтобы преобразовать изображение в негатив. Выберите «Открыть изображение с компьютера», чтобы загрузить свою фотографию.
После того, как вы загрузили изображение, перейдите к «Корректировке» вверху страницы.Прокрутите вниз и выберите «Обесцветить». Это превратит ваше цветное изображение в черно-белое.
Снова перейдите к «Регулировке» и на этот раз выберите «Инвертировать». Это превратит ваше черно-белое изображение в цифровой негатив.
Затем сохраните изображение на свой компьютер или USB-накопитель, выбрав «Сохранить …» в разделе «Файл». Теперь у вас есть негатив для печати!
Пошаговые инструкции по печати негативов из дома см. В нашем руководстве «Печать негативов на пленке 8.5 для струйной печати на пленке Inkofilm»!
Узнайте, как добавить негативные эффекты к фотографиям с помощью PicsArt
стиль фотографий в негативе — старый, но возможность его простого и легкого применения с помощью приложений через ячейку относительно нова.PicsArt, например, является одним из тех приложений, которые предлагают возможность редактирования, чтобы фотография выглядела «выжженной», что стало «винтажным» и широко используется в социальных сетях не только для изображений, но и для видео.
O Whatsapp — один из самых известных фото-сервисов, у которого 126 загрузок в App Store. Программное обеспечение также предлагает другие фильтры, которые очень востребованы теми, кто любит «улучшать» фотографию, например, эффект HDR.
реклама
Программа, примечательно, также совместима с устройствами Android.Далее мы пошагово научили вас применять эффект с помощью PicsArt.
Подробнее!
Как использовать PicsArt, чтобы негативно повлиять на фотографии
1. Откройте приложение, щелкните значок «+» в центре и выберите фотографию, которую хотите отредактировать;
2. Затем нажмите «Эффекты» и нажмите вкладку «Цвета»;
3. Найдите «Негативный» эффект и щелкните по нему. Для сохранения нажмите «Применить», а затем «Далее»;
4.Затем нажмите «Сохранить», чтобы загрузить фотографию на свое устройство, или, если хотите, нажмите «Опубликовать», добавьте хэштег и опубликуйте фото в социальных сетях прямо из приложения.
Готово! Теперь вы знаете, как оставлять свои фотографии в негативном свете, и можете получать удовольствие от результата. Примечательно, что после сохранения изображения редактирование нельзя отменить.
Вы смотрели наши новые видео на YouTube? Подписывайтесь на наш канал!
12 шагов для инвертирования изображения: как сделать негатив изображения с помощью Picsart
Эти призрачные миниатюрные изображения старых пленок стали настолько популярными, что превратились в их собственный стиль.Несмотря на то, что не многие из нас в настоящее время используют пленку, мы все же создаем этот эффект. Это обычное явление в фильмах жанра саспенс и ужастик, но никоим образом не ограничивается этими жанрами. Негативы создают ностальгическую атмосферу, и применение этого перевернутого эффекта к цифровым фотографиям — простой способ добавить композиции художественности
Фактически, теперь вы можете применять этот эффект творчески, многоуровневыми способами и вывести обычное изображение на новый уровень. Вместо того, чтобы превращать все изображение в негатив, вы можете инвертировать определенные участки и формы на фотографии, добиваясь забавного абстрактного вида за считанные секунды.В эпоху анголгов такое редактирование потребовало бы нескольких сеансов в темной комнате и потребовало много вырезания и вставки. Теперь вы можете быстро делать виртуальные разрезы и легко переворачивать отрицательные и положительные градиенты. В следующем уроке мы узнаем, как таким образом инвертировать изображение.
Негативы нового века: цифровая магия
- Откройте мобильное приложение Picsart и щелкните фиолетовый знак плюса внизу экрана, чтобы начать новый проект.Ваша фото-библиотека появится в верхней части экрана. Выберите фотографию, с которой хотите поработать. Мы рекомендуем по возможности выбрать черно-белый портрет для первой попытки использования этого эффекта. С двухцветным изображением легко различить перевернутые оттенки. Вы также можете инвертировать цветные изображения, поэтому, если у вас нет под рукой фотографии в оттенках серого, это не проблема. Вы получите впечатляющие результаты с любым изображением, которое вы выберете.
2. На экране редактирования выберите инструмент «FX» в меню под холстом.Это один из двух инструментов, которые вам понадобятся для создания потрясающего образа.
3. Открыв инструмент «FX», вы увидите различные категории фильтров. У нас есть обширная библиотека фильтров, поэтому выберите категорию «Цвета», чтобы сузить диапазон, а затем выберите «Негатив». Это изменит оттенки всей вашей фотографии. После применения фильтра выберите «Применить» в правом верхнем углу экрана, чтобы эффект закрепился.
4. Если вы довольны своим проектом, переходите к последним шагам этого руководства, чтобы узнать, как экспортировать свое изображение и поделиться им.Тем не менее, мы рекомендуем немного повеселиться с этим эффектом, применив его к участкам фотографии, чтобы добавить сложности вашей композиции. Чтобы выбрать конкретную область, используйте функцию «Выбор», которую можно найти в разделе «Инструменты» в меню внизу экрана.
5. Во всплывающем меню «Инструменты» выберите «Выбор». Этот инструмент позволит вам захватить и отредактировать определенную часть фотографии, не внося массовых изменений в остальную часть изображения.
6.Выберите форму выделения в меню внизу экрана, переместите и растяните ее, пока она не покроет ту часть фотографии, к которой вы хотите применить следующий фильтр «Негатив». Мы рекомендуем начать с вариантов «Прямоугольник» и «Овал», но если вы любите приключения, вы также можете попробовать нарисовать свою собственную форму с помощью инструмента «Кисть». После того, как вы разместите свою фигуру, нажмите «FX» на всплывающей панели инструментов в верхней части экрана. Приложение применит изменения, внесенные на этом этапе, только к выбранной области.
7. На следующем экране выберите «Негатив» в меню эффектов внизу страницы. Не беспокойтесь о том, что остальная часть вашего изображения на мгновение исчезла. Помните, что в данный момент вы редактируете только выбранную область. Установив фильтр, нажмите «Применить» в правом верхнем углу, чтобы вернуться ко всему изображению.
8. Пришло время дать волю своему творчеству. Повторяя шаги 6 и 7, сделайте больше выделений в различных формах и инвертируйте оттенки только этих частей.Если вы не знаете, с чего начать, попробуйте выбрать точки фокусировки в своей композиции, как мы сделали ниже. Мы сосредоточились на лице и руках портрета, но этот совет применим к любому изображению. Например, если вы работаете с ландшафтом, вы можете выбрать заметный элемент изображения, например здание или памятник.
9. Поиграйте с двойным негативом, наслоив выборки. Если вы выберете часть фотографии, уже окрашенную в отрицательные оттенки, фильтр «Negative» аннулирует эффект.Если вы выберете часть фотографии, которая пересекает как отрицательные, так и положительные оттенки, выделение перевернет оба, делая положительные оттенки отрицательными и наоборот. Чем больше выделений вы сделаете, тем сложнее и абстрактнее будет выглядеть результирующее изображение. Наша рекомендация — не обдумывать этот шаг. Поиграйте и посмотрите, что выглядит хорошо. Вы всегда можете нажать на стрелку отмены, если вас не убедили.
10. Когда вы будете довольны своей композицией, нажмите «Применить» в правом верхнем углу экрана, чтобы сохранить изменения.
11. Если вы полностью отредактировали изображение, нажмите «Далее» в правом верхнем углу экрана. В противном случае оставайтесь на странице редактирования, чтобы добавить последние штрихи, такие как текст или наклейки.
12. На последнем экране вы можете выбрать, сохранить ли фотографию или опубликовать ее в социальных сетях. Если вы гордитесь своим дизайном — а должны гордиться — делитесь им и вдохновляйте других. Вы можете публиковать сообщения в Instagram, Pinterest и не только прямо из приложения Picsart.Не забудьте добавить хэштег, например #negative или #film, чтобы подписчики могли понять, как вы создали этот образ.
Создавайте со скоростью культурыPicsart — это полная экосистема бесплатного контента, мощных инструментов и идей для авторов. Picsart — это не только крупнейшая в мире платформа для творчества, с миллиардом загрузок и более чем 150 миллионами активных авторов в месяц; мы также самые быстрорастущие. Picsart сотрудничал с такими крупными артистами и брендами, как BLACKPINK, Jonas Brothers, Lizzo, Sanrio: Hello Kitty, I am a Voter, Bebe Rexha, Maroon 5, One Direction, Warner Bros.Развлечения, iHeartMedia, Condé Nast и другие. Загрузите приложение или начните редактировать в Интернете сегодня, чтобы улучшить свои фотографии и видео с помощью тысяч простых и быстрых инструментов редактирования, модных фильтров, забавных наклеек и великолепных фонов. Дайте волю своему творчеству и обновите до Gold , чтобы получить премиальные привилегии!
Как сделать черный негатив изображения таким, чтобы его можно было видеть, моргать и видеть оригинал
Оригинальный, вирусный негатив, позволяющий увидеть картинку
Вот оригинальная картинка с оригинальной инструкцией:
- Смотрите на красную точку на носу девушки 30 секунд
- Обратите внимание на стену / крышу или где-нибудь еще на ровной поверхности
- Быстро моргните
- Что ты видишь?
Вы, наверное, видели Бейонсе, но это потому, что вы выпили.На самом деле это профессиональная модель по имени Дипика Падуконе. Фактическое изображение здесь:
Как
вы, , можете сделать негатив из изображения и получить тот же эффект, если люди моргнут:- Сделать копию существующего файла
- Щелкните правой кнопкой мыши файл
- Открыть с помощью краски
- В Paint для Windows 7 это действительно запутанное
- Щелкните стрелку вниз под кнопкой Select, сразу над изображением
- В раскрывающемся списке нажмите «Выбрать все».
- Теперь щелкните изображение правой кнопкой мыши и внизу выберите «Инвертировать цвет».
- Сохраните файл
- СТРЕЛА
- в Paint для Windows XP,
- На самом деле он похож, но это может быть проще, потому что в строке меню есть пункт «Изображение», который позволяет вам «Инвертировать цвета».
- или вы можете сделать
А теперь попробуйте это с одной из ваших картинок.Он не работает с каждым изображением и, кажется, лучше всего работает с изображениями со светлым фоном, на которых изображены лица с темными чертами лица, особенно с темными волосами.
Если вы сделаете хороший, опубликуйте его в Интернете или на Facebook, отправьте мне электронное письмо или поместите URL-адрес в комментарии, чтобы другие люди могли его увидеть.
Если я получу достаточно писем или комментариев с просьбой об этом, я создам запись в блоге, которая покажет, как вы могли понять, кем была эта фотография, с помощью некоторых интересных приемов.
Тест — это кто?
Как преобразовать негативы пленки в цифровые изображения
В цифровых камерах все изображения сохраняются в виде цифровых файлов, которые можно напрямую распечатать на компьютере или перенести с помощью флэш-накопителя.Это просто и удобно (особенно для любителей, любителей и других непрофессионалов), поэтому неудивительно, что цифровой формат почти полностью искоренил массовое использование пленки.
Путь от съемки изображения до его печати намного больше связан с пленочными фотоаппаратами. Пленочные негативы, используемые в аналоговых камерах, нуждаются в некоторой обработке, прежде чем вы сможете поместить фотографии в рамку на стене. Кроме того, негативы незаменимы, в отличие от цифровых изображений, которые можно скопировать много раз.
К счастью, вы можете оцифровать эти изображения, чтобы у вас всегда была резервная копия, готовая к печати в любое время. Продолжайте читать, чтобы узнать, почему важно сканировать негативы в цифровой формат, а — как .
Если ваши недавно отсканированные негативы можно было бы использовать для восстановления фотографий , Image Restoration Center будет более чем счастлив помочь.
Что такое негативы пленки?
Негативы — это изображения, напечатанные на пленке при съемке аналоговой камерой.Эти рулоны пленки называются негативами, потому что они являются точной инверсией вашего окончательного изображения: черные части являются белыми, а белые части — черными. Вот как это работает.
Когда вы снимаете что-то аналоговой камерой, вы выставляете пленку внутри на свет. Свет заставляет химические вещества на пленке реагировать и захватывать изображение. Проявление этих полосок инвертирует изображение, в результате получается фотография, на которой цвета отображаются в том виде, в каком вы их сняли. Негативы — это то, что осталось от процесса химической разработки.
В большинстве бытовых фотоаппаратов используется формат пленки 35 мм, который является относительно небольшим и портативным. Многие люди также используют пленки среднего формата шириной 60 мм. Целый рулон негативов можно разрезать на несколько полос для облегчения работы. Некоторые камеры также записывают изображения на слайды пленки, а не на ролики.
Думайте о негативах и слайдах как о «главном файле» изображения. Вы можете распечатать больше копий этих фотографий, если у вас есть эти предметы. Но если вы потеряете негативы, вы не сможете больше печатать.
Зачем оцифровать негативы?
Даже при правильном хранении и особом уходе негативы и слайды очень подвержены повреждениям. Хотя вы не можете остановить время от опустошения ваших негативов, вы, , можете сохранить их, , создав цифровые отсканированные изображения.
Вот две основные причины, по которым вам следует оцифровывать негативы.
Избегайте естественной деградации
Хранение негативов и слайдов в прохладных, темных и сухих местах может помочь предотвратить их естественную деградацию.Однако вы просто откладываете неизбежное.
Оцифровка негативов помогает остановить время. Это гарантирует, что у вас всегда будет резервная копия негативов в отличном состоянии, даже если исходная версия со временем ухудшится.
Простая повторная печать фотографий
Для повторной печати негативов обычно нужно вынуть их из безопасных складских мест и отнести в фотолабораторию. Это подвергает их воздействию элементов и несчастных случаев, которые могут произойти во время процесса печати , которые могут еще больше повредить их.
Преобразование их в цифровые изображения позволяет перепечатывать фотографии сколько угодно раз. Более того, ваши настоящие негативные полосы будут надежно спрятаны в местах для хранения, когда вы действительно захотите перепечатать оригинальную версию.
Преобразование негативов в цифровые изображения
Есть много способов оцифровывать фото-негатив. Для некоторых из них требуется специальное оборудование, а для других используются гаджеты и устройства, которые, возможно, уже есть у вас дома.
Вот шесть вариантов оцифровки негативов и слайдов, которые вы можете использовать.
Сканер слайдов
Сканеры слайдов или негативов — это специализированные инструменты, которые можно использовать для сканирования пленки. Вы обычно загружаете в сканер полосу пленки, до шести кадров за раз. Затем пленочный сканер автоматически просканирует полоски или слайды и сохранит их как изображения на вашем компьютере.
Однако они, как правило, соприкасаются с негативом во время сканирования чаще, чем другие устройства.Это может повредить негатив, если вы не будете пристально следить за сканером во время его работы.
СканерыSlide также являются специализированными устройствами, а это означает, что у вас может не быть их под рукой, и вам придется их покупать. Однако некоторые фотомагазины могут сдать их в аренду, если вы не можете себе их позволить или вам нужны только для сканирования одной партии фотографий.
Наша рекомендация
Барабанный сканер
Барабанные сканеры — это продвинутый тип пленочных сканеров, используемых в профессиональных салонах фотографических услуг.Они обеспечивают более качественное сканирование с отличной цветопередачей и детализацией.
Если вы не планируете профессионально сканировать пленку, мы не рекомендуем приобретать барабанный сканер. Барабанные сканеры лучше всего использовать, если вы планируете делать очень большие отпечатки отсканированных изображений. Если вы сканируете только для сохранения негативов и распечатываете фотографии для демонстрации дома, барабанные сканеры не стоят такой высокой цены.
Наша рекомендация
Сканер для пленок и слайдов Plustek OpticFilm
- Высокое качество 69MP сканирование
- Программное обеспечение для сканирования в комплекте
- Удаление пыли и царапин
- Совместимость с Mac и ПК
Нажмите, чтобы узнать цену
Планшетный сканер
Есть большая вероятность, что у вас уже есть под рукой планшетный сканер.Среди всех сканирующих устройств они значительно доступнее, чем более специализированные продукты.
Использование планшетного сканера для сканирования негатива работает так же, как сканирование обычных фотографий. Вы кладете пленку на платформу сканера, а затем используете программу сканирования для записи изображения.
Поскольку ваш негатив необходимо освещать сзади, ваш сканер может не дать наилучшего результата. Однако вы можете сделать картонный адаптер , чтобы улучшить результаты сканирования. Вы также можете ретушировать отсканированный файл в Photoshop или другом программном обеспечении для редактирования изображений, чтобы он выглядел лучше.
Наша рекомендация
Сканер Canon CanoScan Lide 300
- Быстрое сканирование фотографий и документов
- Высокое качество сканирования
- Большая область сканирования
Нажмите, чтобы узнать цену
Слайд-проектор
Если у вас есть негатив для слайдов, но нет сканера, возможно, вам придется проявить творческий подход. Используйте слайд-проектор для проецирования изображений на экран и сделайте снимок изображения с помощью цифровых фотоаппаратов или смартфонов.Хотя это может не дать вам лучшего отсканированного изображения, это все же достойная альтернатива для сохранения вашего негатива до тех пор, пока вы не сможете его должным образом отсканировать.
Наша рекомендация
Rybozen 35-миллиметровая программа просмотра слайдов
- Супер портативный, удобный дизайн
- Экран с 3-кратным увеличением
- Суперяркий световой короб с задней подсветкой
Нажмите, чтобы узнать цену
Цифровые фотоаппараты
Если ваш негатив поставляется в виде пленок, есть еще одно творческое решение — оцифровать их без сканеров.Для этого вам понадобятся лайтбокс и макрообъектив. Вы будете использовать лайтбокс, чтобы осветить негатив, чтобы вы могли снимать изображение с помощью макрообъектива камеры.
При оцифровке негатива фотоаппаратом рекомендуется заблокировать ненужный свет черным картоном или пеной. Слишком много света вокруг негатива вызовет блики и затруднит получение хороших фотографий.
Убедитесь, что настройки вашей камеры настроены правильно — используйте самый низкий доступный ISO и используйте выдержку, обеспечивающую хорошую экспозицию.Вам также необходимо заполнить весь кадр пленки с помощью объектива камеры, чтобы захватить все изображение.
Фотомагазины
Если у вас нет оборудования или вы боитесь, что более «креативные» решения не будут выглядеть достаточно хорошо, вы всегда можете отнести негатив в фотоателье. В фотолаборатории обычно есть профессиональное оборудование для оцифровки пленки, а это значит, что вы, скорее всего, получите фотографии хорошего качества со своих слайдов.
Советы по получению наилучших результатов сканирования
Самостоятельное сканирование негативных слайдов может быть очень полезным и доступным методом сохранения пленки в цифровом виде.Однако, если вы не знаете, что делаете, вы можете в конечном итоге повредить пленку, не подлежащую ремонту.
Чтобы помочь вам сохранить негативные слайды и получить наилучшие результаты сканирования , следуйте этим трем советам!
Очистите негативы
Даже при правильном хранении негативные полосы не полностью защищены от пыли. Перед сканированием убедитесь, что ваша пленка настолько чиста, насколько это возможно .
Пыль на его поверхности следует удалить сжатым воздухом. Никогда не прикасайтесь к негативу тканью или папиросной бумагой, так как это может привести к еще большему повреждению.
Удаляйте пыль со стекла сканера
Грязное стекло сканера может вызвать проблемы при сканировании. и могут повредить негативные полосы. Перед сканированием протрите стекло сухой тканью из микрофибры или носовым платком.
Если вы обнаружите стойкие пятна, смочите ткань и попробуйте стереть их еще раз. Если вы сканируете несколько рулонов пленки, протирайте стекло сканера между пакетами, чтобы оно оставалось чистым.
Цветное сканирование
Сохраняете ли вы черно-белую или цветную пленку, цветное сканирование позволяет сохранить все детали изображения. Оттенки серого по-прежнему создаются из смеси красного, зеленого и синего — при сканировании в цвете сохраняется гораздо больше данных о цвете, чем при сканировании в оттенках серого.
Делайте заметки после сканирования
Первое сканирование обычно занимает больше всего времени, потому что вы все еще выбираете идеальные настройки для сохранения негативных полос.Чтобы сэкономить время в будущем, записывайте то, что вы узнали после первого сканирования. Таким образом, в следующий раз вам не нужно будет снова настраивать оптимальные настройки Google.
Почему ваши фотографии восстанавливаются профессионально?
Сканирование рулонов негативов — это только первый шаг. Если вы хотите перепечатать их, вам необходимо отредактировать и ретушировать их, чтобы они выглядели наилучшим образом при распечатке для отображения.
Однако для правильного ретуширования фотографий требуются годы навыков и практики. Даже если вы сможете сделать это сами, вам не гарантирован лучший результат.Вот почему мы рекомендуем обратиться к профессиональному реставратору фотографий, чтобы правильно отретушировать и перекрасить негатив.
Здесь, в Центре восстановления изображений, наша команда экспертов Photoshop и исторических консультантов может восстановить и перекрасить ваши ценные фотографии, как если бы они были сделаны вчера. Мы используем последние достижения в технологиях восстановления фотографий, чтобы увековечить ваши драгоценные воспоминания для будущих поколений.
Вам даже не нужно отправлять какие-либо физические копии — отсканированное изображение негативной пленки в любом формате — это все, что нам нужно, чтобы творить чудеса.Когда мы закончим восстановление ваших изображений, они будут отправлены на ваш адрес электронной почты.
Наши услуги по реставрации и перекрашиванию начинаются с 35 долларов за фотографию — с неограниченными изменениями . Если вы не полностью удовлетворены нашей работой, мы также предоставляем 100% гарантию возврата денег.
Часто задаваемые вопросы о сканировании пленочного негатива
Сканирование негативной пленки для создания цифровых фотографий — отличный способ защитить ваши старые семейные фотографии в будущем. Однако есть кое-что, что нужно знать, если вы планируете сделать это самостоятельно.
Вот три наиболее часто задаваемых вопроса о цифровом сохранении негативов!
Могу ли я сканировать негативы с помощью телефона?
Так как в большинстве современных смартфонов есть хорошие камеры, вы можете применить к тот же метод сканирования, что и цифровые камеры. Однако, поскольку в камерах смартфонов нельзя использовать макрообъектив, качество сканирования может быть немного ниже, чем при использовании цифровой камеры. Из-за этого низкого качества вам может потребоваться гораздо больше ретуши при сканировании негативной пленки с помощью телефона.
Можно ли преобразовать негативы в цифровые в Walmart или других супермаркетах?
Вы можете преобразовать негативы в цифровые в Walgreens , Walmart и во многих других магазинах, предлагающих услуги сканирования фотографий. На первый взгляд, они могут показаться лучшим вариантом, потому что в таких магазинах, как Walgreens и Walmart, везде в США .
Но нужно учитывать, что эти магазины не специализируются на сканировании негативов пленок — лучший результат может не получиться.Если других вариантов нет, вы можете обратиться к ним в качестве последней альтернативы.
Как лучше всего сканировать негативы?
Лучший способ качественно отсканировать негатив — использовать барабанный сканер. Однако, если вы не управляете профессиональной компанией по сохранению фотографий, они непомерно дороги. Фотографам-любителям, которые часто снимают на пленку, мы рекомендуем приобрести слайд-сканер.
Если вы только что нашли на чердаке коллекцию старых 35-миллиметровых негативов и у вас нет немедленного доступа к слайд-сканеру, планшетные сканеры помогут.Однако вы всегда можете использовать трюк с цифровой камерой, если у вас нет под рукой специального сканирующего оборудования.
Заключительные мысли
Резервное копирование негативных пленок в цифровую форму — лучший способ их защитить в будущем. Хотя физические пленки могут испортиться, качество ваших цифровых резервных копий не ухудшится, и вы можете сделать столько отпечатков, сколько захотите, не беспокоясь о том, что они будут повреждены.
Если вам нужно восстановить и ретушировать негативные отсканированные изображения, чтобы сделать новые отпечатки, Центр восстановления изображений будет более чем счастлив помочь вам в этом!
Восстановите свои фотографии всего за 44 доллара.

 О. Михайлов
О. Михайлов У дагерротипии мешала это сделать малоподходящая
металлическая подложка, не позволявшая размножение
портретов копированием. У тальботипии – бумага, прозрачность
которой достигалась вощением после проявления снимка
или перед нанесением фотографического светочувствительного
слоя, которая не была идеальной основой для негатива,
так как резкого изображения не получается из-за рассеивания
света в бумажной массе при печати. Более того, Тальбот
охранял свой процесс патентами, препятствовавшими
свободному промышленному его использованию. Вторым
общим недостатком была малая светочувствительность
съемочных материалов, что затрудняло в особенности
портретирование.
У дагерротипии мешала это сделать малоподходящая
металлическая подложка, не позволявшая размножение
портретов копированием. У тальботипии – бумага, прозрачность
которой достигалась вощением после проявления снимка
или перед нанесением фотографического светочувствительного
слоя, которая не была идеальной основой для негатива,
так как резкого изображения не получается из-за рассеивания
света в бумажной массе при печати. Более того, Тальбот
охранял свой процесс патентами, препятствовавшими
свободному промышленному его использованию. Вторым
общим недостатком была малая светочувствительность
съемочных материалов, что затрудняло в особенности
портретирование.
 При исследовании свойств этого нового соединения Шенбейн
получил раствор, названный коллодий и послуживший
в дальнейшем основой для нового открытия.
При исследовании свойств этого нового соединения Шенбейн
получил раствор, названный коллодий и послуживший
в дальнейшем основой для нового открытия.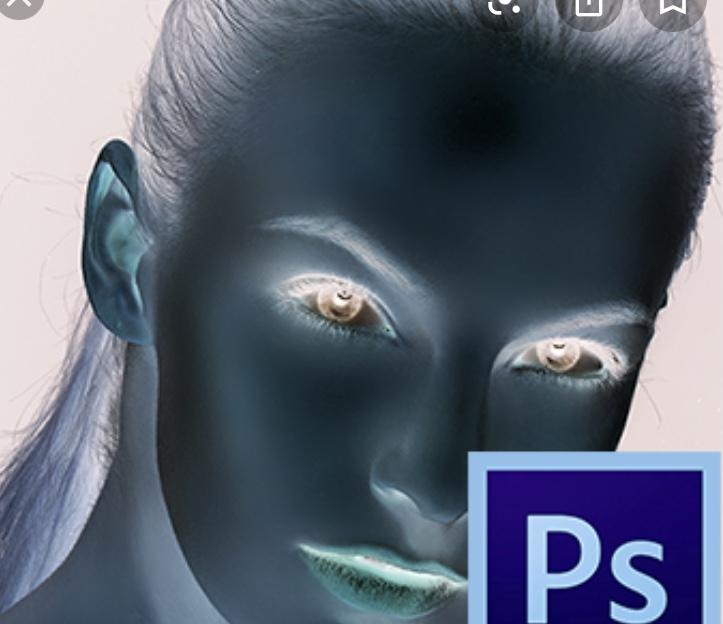 Потом следовало уже известное
нанесение светочувствительного слоя погружением в
раствор азотнокислого серебра. После экспонирования
в фотокамере пластинка проявлялась в галловой кислоте,
фиксировалась и промывалась. Получаемые негативы были
пригодны для изготовления фотоотпечатков, четко передающие
мелкие детали.
Потом следовало уже известное
нанесение светочувствительного слоя погружением в
раствор азотнокислого серебра. После экспонирования
в фотокамере пластинка проявлялась в галловой кислоте,
фиксировалась и промывалась. Получаемые негативы были
пригодны для изготовления фотоотпечатков, четко передающие
мелкие детали.