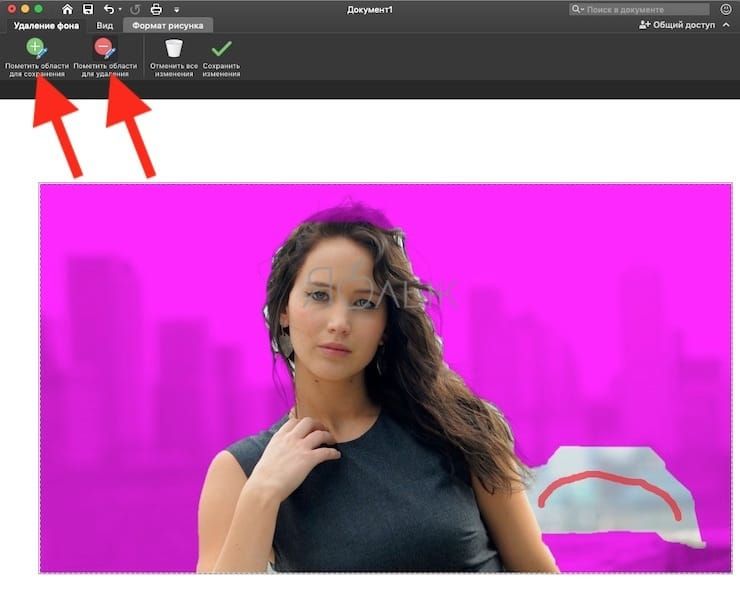Как убрать фон с фотографии? Знакомьтесь — Clippingmagic
Вроде бы и элементарная операция для знающего продвинутый фоторедактор пользователя — аккуратно убрать фон с фотографии или картинки, но непосвященному такое едва ли по зубам. А иногда ведь хочется сделать акцент на главном объекте кадра, отсечь все лишнее. К примеру, для эффектного персонального аватара. Мог бы всех поголовно призвать учить Photoshop (нет, правда, лишними такие навыки точно не будут), но есть более простое и вполне рабочее решение — браузерное веб-приложение Clippingmagic.
Clippingmagic обитает вот тут и на данный момент находится на стадии активного допиливания (культурно — это alpha-версия приложения). Но пусть вас не смущает этот нюанс — с поставленной задачей оно справляется очень достойно и какими-то явными «детскими» болезнями не страдает. Единственное, что может смутить, так это требовательность к браузеру. В Chrome работает, в Safari, что в мобильном, что десктопном, пока нет.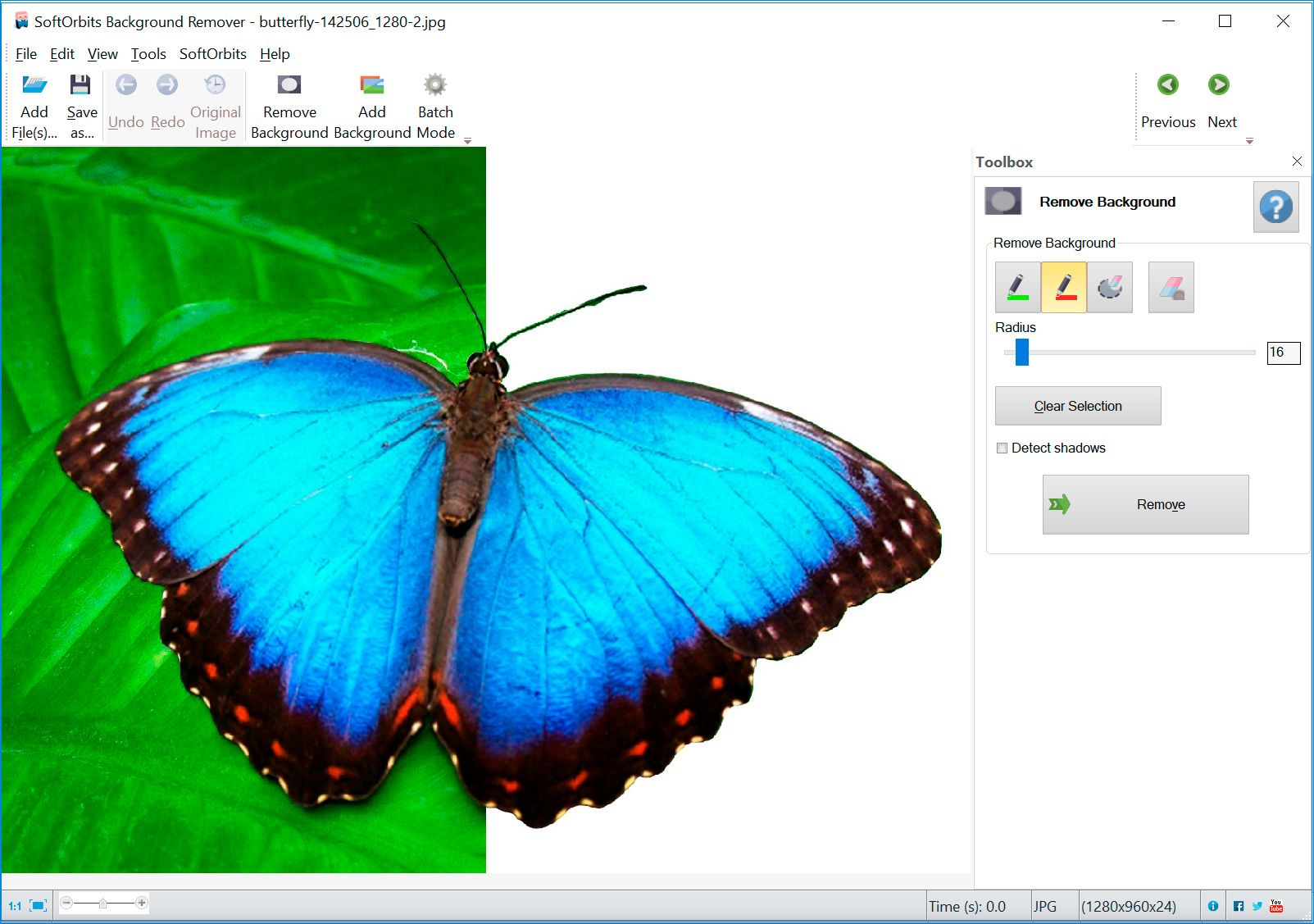
Процесс очистки фона может быть очень простым или просто простым делом, все зависит от самого изображения. Загружаете в Clippingmagic картинку, пользуясь попеременно красными и зеленым маркерами (следуя советам подсказки) определяете зону обрезки, оцениваете результат на превью в правой части экрана, сохраняете новый графический файл в .png или копируете ссылку — всего четыре этапа и дело в шляпе!
Приложение предельно автоматизировано, а потому инструментов пользователю доступно минимум: маркеры «вырезать» и «оставить», ластик, undo/redo и кнопки зуммирования. После Photoshop такой аскетизм немного смущает, но результат говорит сам за себя — он не феноменален, но хорош. Для теста обработал куда менее контрастное изображение, чем в примере на Clippingmagic (в начале поста):
Слева — маркерами определена граница обрезки, справа — результат обрезки. Оригинал фотографии взят в последнем выпуске Айфонографии
Открыть Clippingmagic в браузереКак удалить фон с картинки в программе Просмотр на Mac
Было бы здорово, если бы все умели хорошо редактировать фотографии. Это не так, но по крайней мере у нас есть инструмент, с помощью которых работать с изображениями немного проще.
Это не так, но по крайней мере у нас есть инструмент, с помощью которых работать с изображениями немного проще.
Программа Просмотр на Mac – не лучший вариант для редактирования фото, но с простыми задачами она справляется. К примеру, можно убирать фон с изображений. Ниже мы расскажем, как это делается.
Как удалить фон с картинки
Этот способ работает лучше всего, если фон на вашем фото не сливается с объектами, а наоборот другого цвета. Откройте своё фото в программе Просмотр, а затем следуйте шагам ниже.
1) На панели с инструментами нажмите кнопку Разметка.
2) Слева выберите инструмент Быстрая маска, который выглядит как волшебная палочка.
3) Начните выделять фон изображения. Инструмент автоматически будет выделять области изображения соответствующего цвета. Именно поэтому фон по цвету должен отличаться от объекта.
4) Одним движением вы можете выделить весь фон.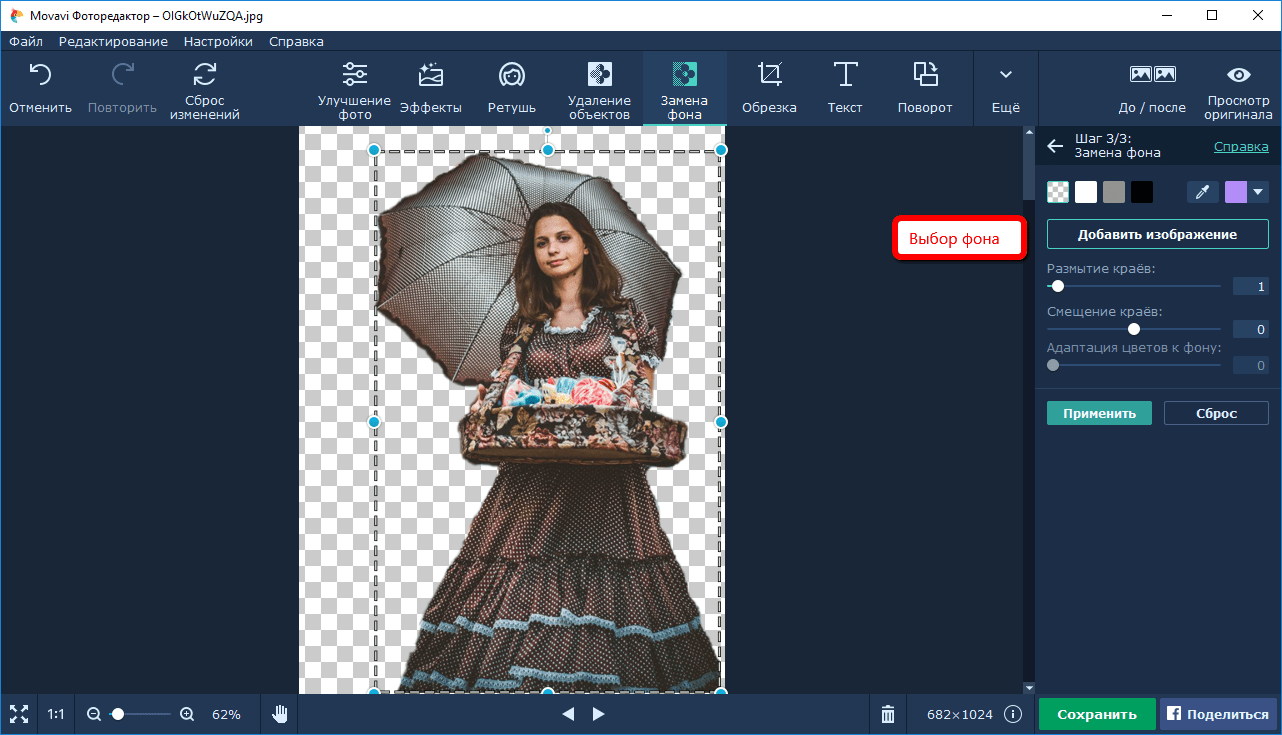 Если не получится, делайте это по секциям. Когда будет выделен весь фон или нужная секция, нажмите клавишу Delete.
Если не получится, делайте это по секциям. Когда будет выделен весь фон или нужная секция, нажмите клавишу Delete.
5) Постепенно выделите все кусочки фона и удалите их.
Советуем начинать с больших участков фона, а затем переходить к маленьким, которые ближе к объекту на фото.
Как выделить объект на фото
Если у вас есть фотография, цвета на которой сливаются, то будет проще извлечь с неё нужный объект, чем удалять фон. Это тоже можно сделать в программе Просмотр.
1) На панели с инструментами выберите значок Разметка.
2) Слева выберите меню Инструментов выделения и в нём выберите Смарт-лассо.
3) Начните обводить часть фото, которую хотите извлечь, а затем соедините точку начала и конца.
4) Когда объект будет выделен, на панели меню выберите Правка > Инвертировать выбранное, а затем нажмите клавишу Delete. Также можно выбрать
Также можно выбрать
Советы по удалению фона
- Если вы недовольны тем, что выделил инструмент, вы можете потянуть его в обратном направлении или нажать на другую область, чтобы прекратить выделение.
- Когда вам осталось выделить малюсенькие части изображения, используйте приближение для большей точности.
- Перед редактированием фотографии лучше сделать её копию и работать с ней, чтобы не повредить оригинальное фото.
Не забывайте, что вы можете нажать Правка > Отменить, чтобы отменить сделанные изменения.
Просмотр – не самая продвинутая программа для редактирования изображений, но вот быстро удалить в ней фон с картинки очень даже легко.
Оцените пост
[всего: 0 рейтинг: 0]
Смотрите похожее
macOSУбрать задний фон на фото онлайн – Pheditor.
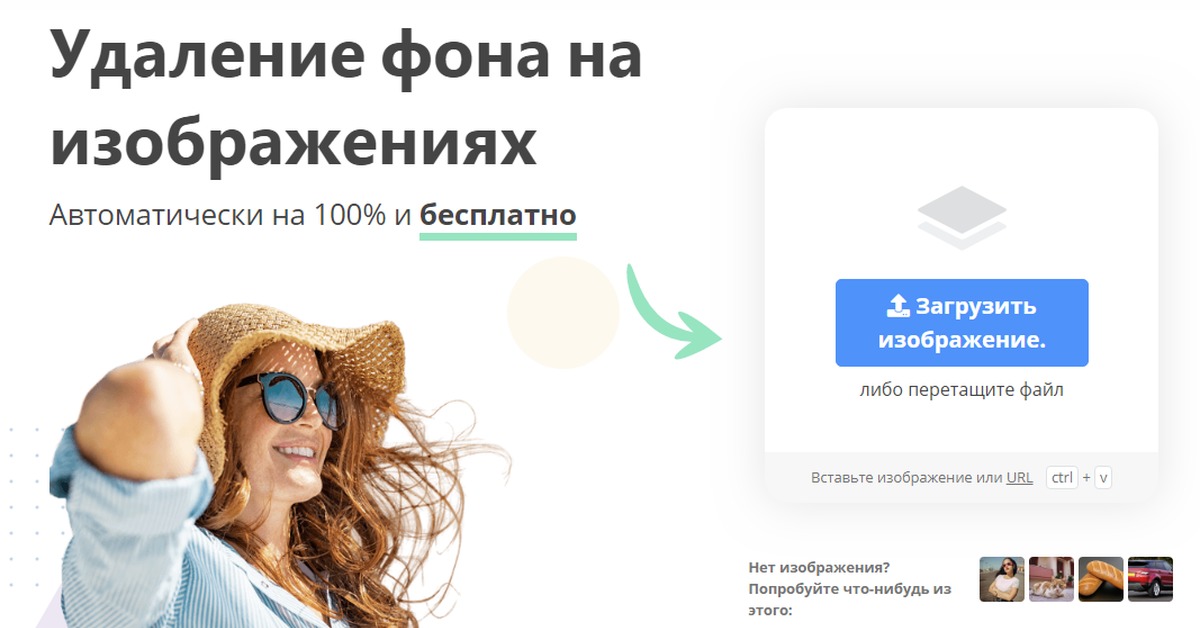 ru
ruЕсли вы попали на эту страницу, то Вы столкнулись с такой задачей, как убрать задний фон на фотографии или изображении. Для этих целей можно использовать различные инструменты, но если вы не профессиональный редактор, то при использование простых средств обработки фото, качество готовой фотографии будет желать лучшего, а если использовать более профессиональные, то это может затянуться на долгие часы разбирательства, не удачных попыток да и вообще никому не нужных телодвижений. Для удаления заднего фона, предлагаем наше решение:
Онлайн сервис Pheditor.ru – инструмент, которые сочетает в себе четвёрку самых важных качеств, которые наиболее важны для клиента:
- Простота – сделать заказ на удаление фона с одной фотографии или же даже на пакетную обработку можно сделать всего за 3 минуты. Для этого необходимо пройти простую регистрацию и загрузить фотографии для обработки.
- Скорость — за счет оптимизации рабочего процесса, профессионализма специалистов, и использования возможностей нашего сервиса, готовый результат не заставит себя долго ждать.

- Качество – pheditor это НЕ автоматический сервис обработки фото с убогим качеством, это сайт, за которым стоят отличные специалисты в сфере редактирования фото, работающие на профессиональном оборудовании и имеющие многолетний опыт работы в этой области. Удаление заднего фона с фото делается ВРУЧНУЮ и проверяется опытным фото редактором!!!
- Цена – приятно, когда качество получаемой продукции превосходит ожидание, когда, разглядывая готовую работу, больше не волнуешься о том, что потратил деньги на это напрасно – именно так мы работаем. Получаемая работа по качеству равна профессиональной обработке в фотосалоне, только в десять раз дешевле.
Как видите, наш онлайн сервис по обработке фотографий и по удалению заднего фона с фотографий и изображений может Вам пригодиться, если Вы все еще сомневаетесь, сделайте пробный заказ и убедитесь сами, что все, написанное здесь, является правдой.
Услуга удаления фона необходима для:
Интернет магазинов и каталогов – удаление и замена заднего фона на изображениях товаров. Данная процедура не только сделает вид товара более привлекательным, но и сыграет важную маркетинговую роль.
Личных фотографий – например, хотите использовать фотографию, но задний фон портит все, это не проблема — загрузите её в наш сервис, оформите заказ, и вскоре задний фон просто исчезнет, и вы получите качественное фото.
Для печати изображений – если вы печатаете меню, рекламный плакат, печатный каталог товаров, то Вам так же может понадобиться услуга по пакетному удалению заднего фото с фотографий продукции.
Других случаях – как правило, фон заднего плана отвлекает внимание от основного изображения, поэтому, если у Вас стоит цель сделать изображение более привлекательным, воспользуйтесь нашим онлайн сервисом.
Примеры работ по уборке заднего фото
Пример услуги по удалению заднего фона для печати каталога напитков в меню ресторана:
Три шага, чтобы заказать удаление заднего фона с Ваших фотографий:
- Шаг 1 – Пройти регистрацию на нашем онлайн сервисе
- Шаг 2 – Загрузить фотографии и отправить редактору на изучение
- Шаг 3 – Оплатить заказ и получить результаты
Все очень просто: раз, два, три. И ваши фотографии сделаны профессионально, качественно и быстро.
И ваши фотографии сделаны профессионально, качественно и быстро.
П.С. Если Вы будете нашим постоянным клиентом, то возможны скидки и приятные бонусы!
Если Вы решили узнать более подробно, как происходит процесс удаления фона, то можете посмотреть краткую инструкцию далее:
Что мы делаем, когда удаляем задний фон:
Требуется удалить задний фон с фотографии. Для решения этой задачи воспользуемся безграничным потенциалом фотошопа. В качестве примера возьмем фотографию, смотрите ниже.
1. Загрузите фото в фотошоп и продублируйте слой Background(для этого: правый клик мышки по слою, выбрать Duplicate Layer…), слой Background отключить. Работаем с верхним слоем.
2. Войдите в режим быстрой маски (Quick Mask на панели инструментов). Выберите подходящую кисть и закрасьте требуемую область, то, что нужно отделить от фона, см. пример.
3. Выйдите из режима Quick Mask , кликнув по значку. Далее правой кнопкой по выделенной области и выбираем: Select Inverse( обратить выделение), затем Layer via Copy( скопировать выделение на новый слой).
4. Итак, цель достигнута. Мы убрали фон, но ввиду того, что стакан у нас прозрачный, остались области требующие доработки: прозрачность стакана и рефлекс от стакана у его основания, см. картинку.
Для решения этой задачи, воспользуемся инструментом Background Eraser Tool . Выберите подходящую кисть и поиграйте с настройками см. ниже. Регулируйте интенсивность удаления цвета при помощи параметра Tolerance.
Итог. Мы отделили объект от фона.
Как убрать фон с картинки в редакторе ФотоМАСТЕР
Неуместный или скучный задний план может испортить даже удачный, в целом, снимок. Как убрать фон с картинки, не потратив на это много времени? Рассмотрим один из способов, в редакторе «ФотоМАСТЕР», где реализован удобный алгоритм, позволяющий обойтись без дотошной обводки объекта.
Первым делом открываем нужное изображение. Переходим в раздел «Инструменты» и на панели справа находим функцию «Замена фона». Вы увидите три основных рабочих кисти:
Вы увидите три основных рабочих кисти:
- Зеленая предназначена для выделения объекта;
- Красная – для фона;
- Ластик – для внесения исправлений.
Выделяем объект и фон
Сначала выбираем зеленую кисть, настраиваем размер (крупный для больших предметов, маленький для тонких деталей) и проводим ей линии внутри объекта. Как уже говорилось выше, в «ФотоМАСТЕРЕ» не требуется скрупулезно обрисовывать контур. Программа хорошо распознает границы объекта автоматически. Особенно это касается простых одноцветных предметов. Иногда достаточно даже одного штриха внутри.
В случае более сложных объектов со значительным количеством составных элементов лучше потратить чуть больше времени и отметить линиями все детали, как на скриншоте ниже.
Теперь выбираем красную кисть. Наша задача показать программе, какая часть изображения относится к фону. Если задний план однотонный, то хватит даже единственной точки, чтобы редактор аккуратно всё убрал. Для сложных фонов придётся захватить кистью чуть больше пространства. Провести несколько линий или нарисовать круг.
Для сложных фонов придётся захватить кистью чуть больше пространства. Провести несколько линий или нарисовать круг.
Если на фотографии фрагменты фона замкнуты внутри объекта, например, человек поставил руку на талию, и между телом и локтем видна часть стены, необходимо также отметить данную часть красным.
Как только вы воспользуетесь кистью для выделения фона, задний план исчезнет с фотографии. Вы сразу сможете оценить, насколько правильно провели линии. Может, придется добавить дополнительные штрихи. Внесите все необходимые коррективы.
Для более удобной работы можно регулировать прозрачность фона. Двигайте бегунок влево, чтобы посмотреть, как выглядит объект без фона, не пропала ли ручка сумки, прядь волос или, напротив, не осталось ли лишних кусков заднего плана. Правое положение бегунка позволит увидеть исчезнувшие объекты, чтобы отметить их зелёной кистью.
Наша задача на этом этапе – убедиться, что не осталось ненужного и не стёрлось ничего лишнего. На мелкие недочёты по контуру не стоит обращать внимания. С ними будем разбираться в следующем шаге. А сейчас первый этап задачи, как заменить задний фон на фотографии, завершён. Нажмите «Далее».
На мелкие недочёты по контуру не стоит обращать внимания. С ними будем разбираться в следующем шаге. А сейчас первый этап задачи, как заменить задний фон на фотографии, завершён. Нажмите «Далее».
Корректируем контур объекта
В нашем распоряжении снова две кисти: красная и зелёная, только теперь они послужат для корректировки границ. Увеличим изображение так, чтобы контуры объекта были достаточно крупными. Настройте прозрачность фона, чтобы видеть удалённую подложку, но при этом понимать, где проходит граница оставшегося объекта.
С помощью красной кисти удалите части фона, «приставшие» к контуру, а зелёной кистью «дорисуйте» пропавшие части объекта. Здесь придётся потратить некоторое время, если хотите получить действительно качественный результат.
Продолжительность процесса чистки во многом зависит от сложности изображения. Простой гладкий объект, быть может, совсем не понадобится корректировать, а на обработку фигуры женщины с пышными волосами может уйти порядочно сил и времени. Когда закончите, нажмите «Далее».
Когда закончите, нажмите «Далее».
Меняем фон
Вы увидите, что программа полностью убрала фон, переместив объект на белую подложку. Теперь настроим размытие границ, чтобы контуры вырезанного объекта не смотрелись слишком резкими. Сильно, впрочем, выкручивать настройку тоже не стоит, иначе края сильно размоются. Подходящая интенсивность размытия во многом зависит от того, какой объект мы вырезаем. Если это, скажем, футбольный мяч, у которого кромка гладкая, то достаточно небольшого размытия. Если объект – пушистая собака, тогда имеет смысл размыть сильнее.
Далее обратимся к параметру «Границы». Положительные значения отодвигают контур за пределы объекта, а отрицательные – убирают границы внутрь. Отрегулируйте показатель так, чтобы кромки смотрелись наиболее естественно.
Пришло время заменить задний фон. Программа предлагает несколько вариантов:
- Поместить изображение на однотонную подложку. В графе цвет выберите желаемый, и задний план будет залит данным оттенком.
 Вы сможете взять любой тон из палитры.
Вы сможете взять любой тон из палитры.
Когда фон будет окрашен, вы скорее всего заметите, что объект смотрится на нём несколько инородно. Чтобы этого не происходило, нужно настроить адаптацию цветов. Передвиньте бегунок вправо – изображение приобрело оттенок, созвучный с фоном и стало вписываться более органично.
- Выбрать изображение для фона. Нажав данную кнопку, вы сможете найти и установить фотографию или картинку в качестве подложки для вырезанного объекта. Здесь тоже есть два варианта действий:
– Взять фон из каталога программы. «ФотоМАСТЕР» предлагает около 20 красивых интересных локаций, на которые можно поместить объект.
– Добавить собственный вариант с компьютера. Нажмите «Загрузить» и выберите из папки на ПК подходящий файл. Теперь кликните «Применить», и фон будет заменён. Если размер объекта не соответствует картинке на заднем плане, вы можете уменьшить или увеличить его, потянув за уголок. Зажав левую кнопку мыши, можно произвольно передвигать изображение, выбирая наиболее удачное положение.
Как и в случае с однотонной подложкой, настройте адаптацию к фону, чтобы цвета объекта сочетались с тоном заднего плана.
При необходимости вы можете оставить объект на прозрачной подложке, чтобы использовать его в других проектах в качестве клипарта. Для этого нажмите кнопку «Сохранить изображение с прозрачным фоном». Поэтому, если вы не знали, как убрать фон без замены на новый, теперь это можно делать в один клик.
Когда закончите работу по замене заднего плана, кликните «Применить», чтобы подтвердить произведённые изменения. Затем сохраните получившуюся картинку.
Готово! Попробуйте самостоятельно заменить фон на своих снимках.
Скачать программу «ФотоМАСТЕР» можно на официальном сайте.
Убрать фон с фото за несколько секунд и пару тапов. Легко!
Это настолько просто, что подобные знания мы не можем скрывать. Раз и готово! Если вам необходимо обработать фотографию для социальной сети или даже для использования в качестве витринной для интернет-магазина, то этот текст для вас.
О таких трюках, как сегодня, нам очень нравится рассказывать. Коллеги с портала Androidpolice поделились исключительно простым и качественным способом, как за несколько секунд без знаний Photoshop или умений владеть иным фоторедактором удалить фон с фотографии.
Таким образом можно легко вырезать человека или конкретный предмет. Собственно, образец того, что получается, можно увидеть на заглавной фотографии к этой статье. Мы проверили буквально на себе.
Кстати, такие лайфхаки и хитрости мы постоянно публикуем в Telegram. Подписывайтесь на канал 😉
Для достижения результата нам потребуется простое и бесплатное приложение для смартфонов на базе Android — PhotoRoom. Это в очередной раз подтверждает наши недавние размышления, что очень многое сейчас гораздо проще сделать на смартфоне, нежели на ПК, хотя именно компьютер принято считать платформой для создания качественного контента.
В приложении достаточно выбрать фотографию, с которой будем работать, а далее весь процесс удаления фона произойдёт автоматически.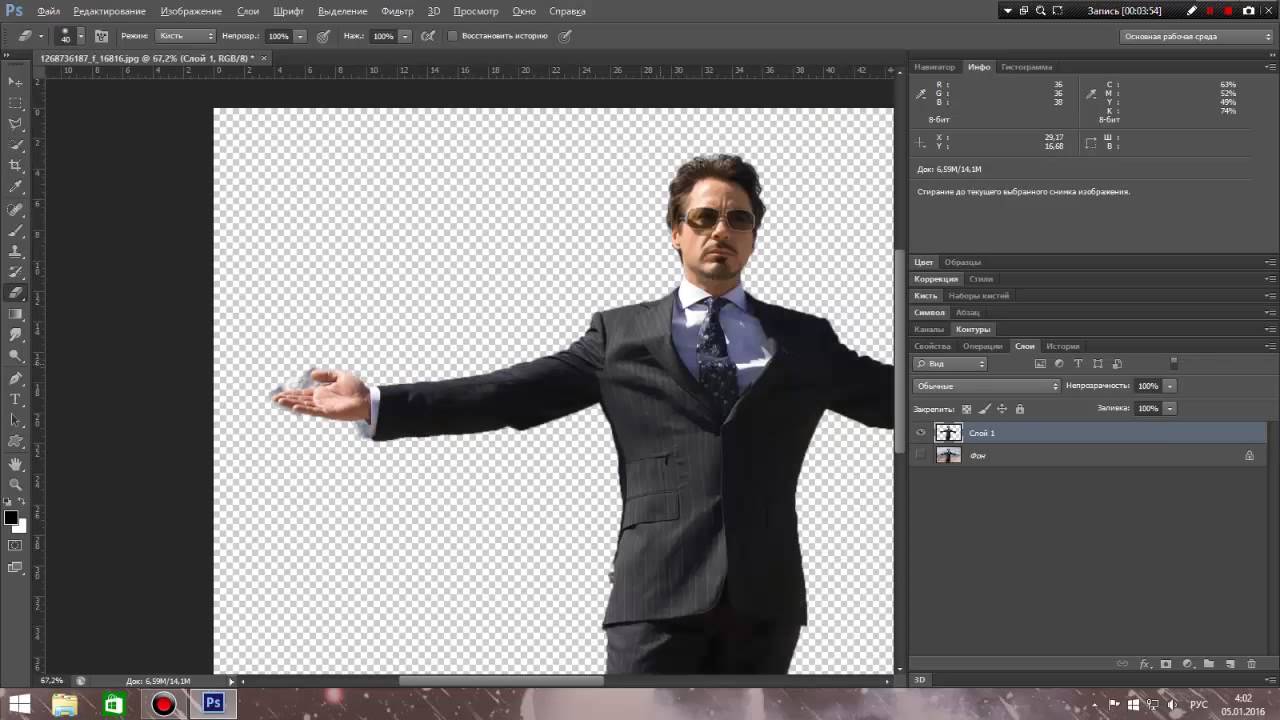 У меня на не слишком дорогом устройстве Vsmart Live это заняло менее 3 секунд. При этом результат можно считать очень хорошим.
У меня на не слишком дорогом устройстве Vsmart Live это заняло менее 3 секунд. При этом результат можно считать очень хорошим.
Хотя, если присмотреться, то можно заметить некоторые огрехи обработки: убралась лапша куртки у левой руки, исчез ремешок рюкзака сзади, под левой рукой осталась часть фона. Однако, это столь незначительные моменты, которые не каждый заметит. Можно играть в «найди 10 отличий». В случае необходимости их уже можно довести до ума вручную, благо теперь после первичной обработки это стало значительно проще и быстрее.
В приложении есть и дополнительные возможности, в том числе замена вашего фона каким-нибудь из библиотеки программы и т.д. За них уже придётся заплатить, предлагают оформить подписку. Тогда, кстати, возможно будет убрать водяной знак с фото. Но большинству, наверняка, будет достаточно и базового функционала.
Ранее мы уже рассказывали об альтернативном сервисе, который позволяет тоже в автоматическом режиме вырезать человека с фото за несколько секунд. Тогда речь шла о веб-версии, если для вас это удобнее.
Тогда речь шла о веб-версии, если для вас это удобнее.
Если вам интересны новости мира ИТ также сильно, как нам, подписывайтесь на наш Telegram-канал. Там все материалы появляются максимально оперативно. Или, может быть, вам удобнее «Вконтакте» или Twitter? Мы есть также в Facebook.
Читайте нас где удобно
Ещё на эту тему было
Для тех, кто долистал
Ай-ти шуточка бонусом. Батхёрт — то, что испытывают владельцы Android-смартфонов при упоминании срока работы от батареи. Происходит от battery и hurt.
Как убрать фон с фото быстро и бесплатно? Так умеет новая нейросеть
Созданный австрийским разработчиком сайт Remove.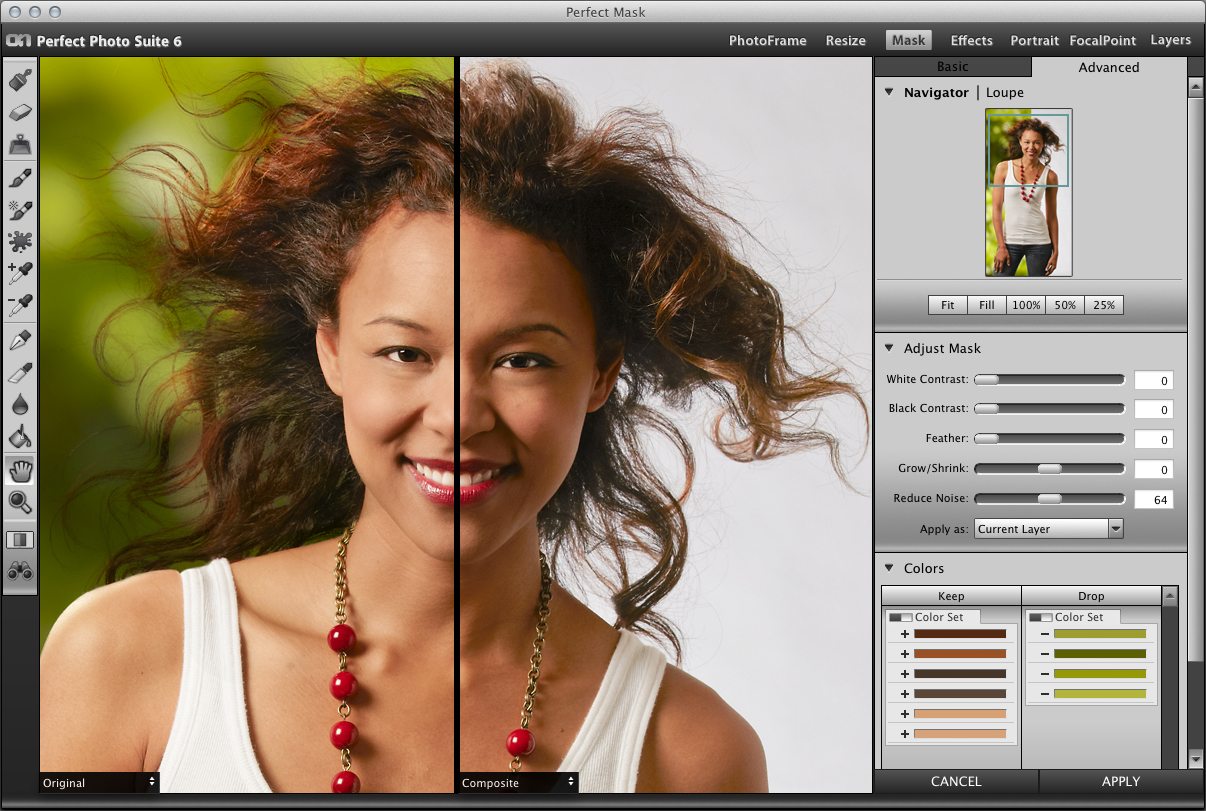 bg может убирать фон с фотографий очень быстро и довольно качественно. И хотя пока программа работает только с портретными снимками не очень высокого разрешения, многие люди уже решили, что она заменит фотошоп.
bg может убирать фон с фотографий очень быстро и довольно качественно. И хотя пока программа работает только с портретными снимками не очень высокого разрешения, многие люди уже решили, что она заменит фотошоп.
В понедельник, 17 декабря, веб-разработчик из Вены Бенджамин Грессинг и его команда запустили проект под названием Remove.bg, с помощью которого очень быстро и бесплатно можно убрать фон с изображений. Всё, что для этого вам нужно сделать, — зайти на сайт, загрузить туда картинку или вставить ссылку на неё, подождать пару секунд и получить результат в формате png.
А он и правда впечатляет. Заметно, что программа вырезала и часть футболки Райана Рейнольдса в нижнем правом углу, но нужно учитывать, что она сделала это всего за две секунды.
Пока в программу можно загружать только портреты людей (одного или нескольких) разрешением максимум 500х500, потому что различить другие предметы на изображениях нейросеть пока не умеет. Сначала она выделяет контур человека, а потом делает так, чтобы его очертания были ровными.
Мы решили усложнить программе задачу и загрузили в неё фото не только Рейнольдса, но и его жены и детей. Вышло уже не так хорошо. Но зато без фотошопа.
К сожалению, собакенов (как и остальных животных) программа пока распознавать не может и пишет довольно грустное для питомцев сообщение о том, что личностей на снимках не найдено.
У животных рядом с человеком шанс есть, но очень маленький.
Некоторые пользователи утверждают, что им даже удалось обмануть программу и за человека сошёл лягушонок Кермит. (У нас убрать фон с изображений с ним не получилось, как упорно мы ни пытались).
StillFunk
Но если вам нужно просто обрезать фон на своём селфи, программа идеально для этого подойдёт.
И даже Дэдпул не расстроится.
На сайте проекта указано, что изображения загружаются на сервер через защищённое интернет-соединение, а потом хранятся не больше часа.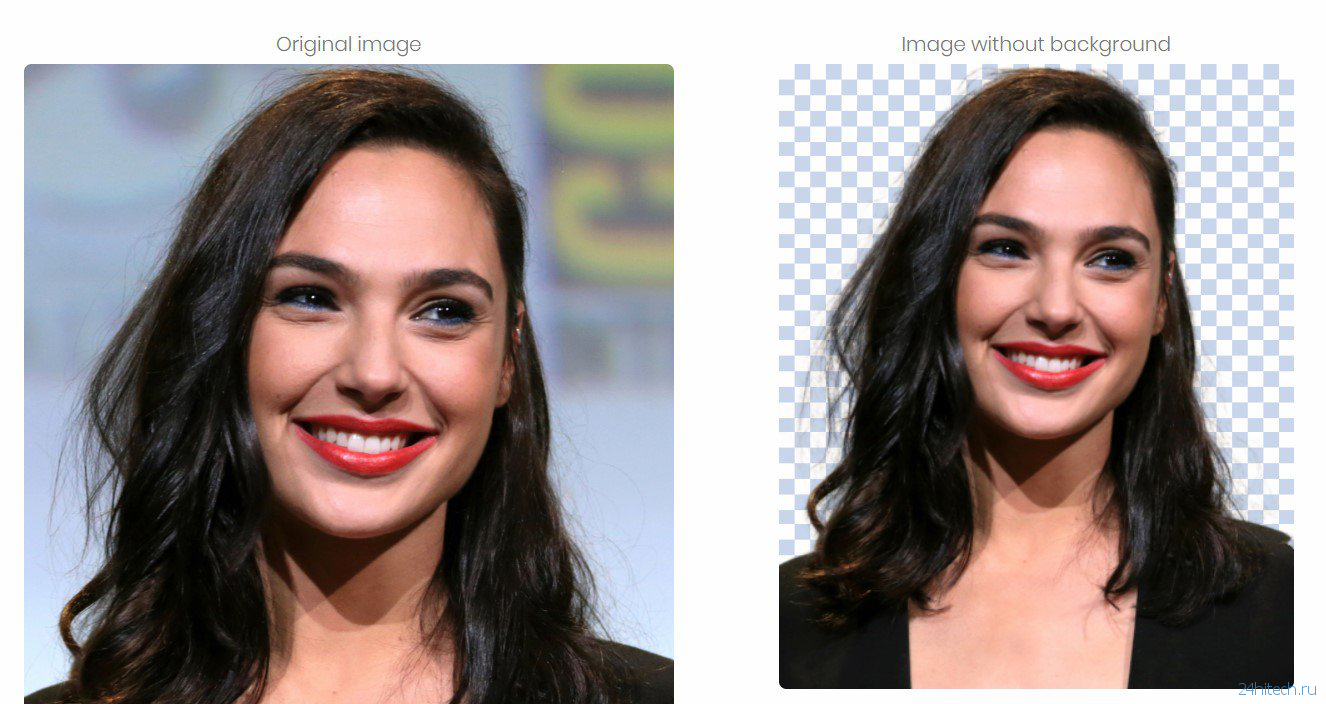 В будущем команда Грессинга планирует улучшить нейросеть, чтобы она позволяла загружать картинки более высокого разрешения и не только с людьми.
В будущем команда Грессинга планирует улучшить нейросеть, чтобы она позволяла загружать картинки более высокого разрешения и не только с людьми.
Но пользователи интернета и так уже впечатлены тем, что умеет программа, и даже заподозрили колдовские силы в помощи ей.
Oksana Ivanova
Круто) То чувство, когда зря учился пользоваться фотошопом.
Aleksandr Lazarevic
Воображаю, как целая армия людей где-то неустанно машет волшебными палочками и удаляет фоны как сумасшедшая.
Самообучающиеся нейросети сейчас везде и всюду, и чего они только не умеют. Например, у них хорошо получается создавать совершенно адовые рецепты блюд. Такой робот, созданный екатеринбуржцем, знает, как приготовить и пунш по-таджикски, и варенье из риса с овощами. Какие там кулинарные книги, когда есть такой источник мудрости!
С помощью нейросетей можно даже научиться танцевать. Программа, созданная американскими учёными, может превратить самые неуклюжие движения в профессиональный танец. Правда, она делает это только на видео, и у неё есть недостатки. Но зато как хорошо можно потроллить друзей!
Программа, созданная американскими учёными, может превратить самые неуклюжие движения в профессиональный танец. Правда, она делает это только на видео, и у неё есть недостатки. Но зато как хорошо можно потроллить друзей!
Как убрать фон с картинки в PowerPoint
Периодически при подготовке презентаций нужно так вставить картинку в презентацию, чтобы был не заметен ее фон. Например, вы хотите сделать обтекание картинки текстом или просто расположить несколько объектов друг над другом. В этом случае непрозрачный фон как правило большая помеха художественному замыслу. Вы можете подобрать картинки для своего коллажа у которых по умолчанию будет непрозрачный фон. Практически все векторные картинки или значки подходят под данную характеристику. Из растровых форматов непрозрачный фон имеют файлы с расширением *.png.
Читайте про графические форматы для презентаций в статье Графика в PowerPoint .
Рассмотрим неидеальный случай – картинка доступна только с залитым фоном (например, вы нужное изображение сфотографировали) и нужно ее вставить в презентацию так, чтобы фона не было видно.
Пусть у нас есть фотография торта, и на эту сладость нам нужно сделать вишенку. Пусть картинка с вишней будет на непрозрачном фоне, если сразу расположить вишню над тортом, то получим некрасивую композицию, показанную на рисунке выше слева. Сделаем то что нарисовано на рисунке справа.
в началоУбрать фон в PowerPoint командой «удалить фон»
- Выделяем рисунок, фон которого нужно удалить. Переходим во всплывающее меню «Работа с рисунками» / «Формат».
- Жмем «Удалить фон». PowerPoint самостоятельно пытается угадать ту нужную область, которую нужно оставить
- Область сохранения можно откорректировать самостоятельно, определив часть картинки, которая должна остаться после удаления фона.
Далее можно нажать на кнопку «Сохранить Изменения» (см. картинку в следующем разделе) или попросту нажать на пустое место на слайде, определённая часть фона испарится.
Данной процедуры обычно достаточно, особенно когда мы имеем дело с картинками на однотонном фоне.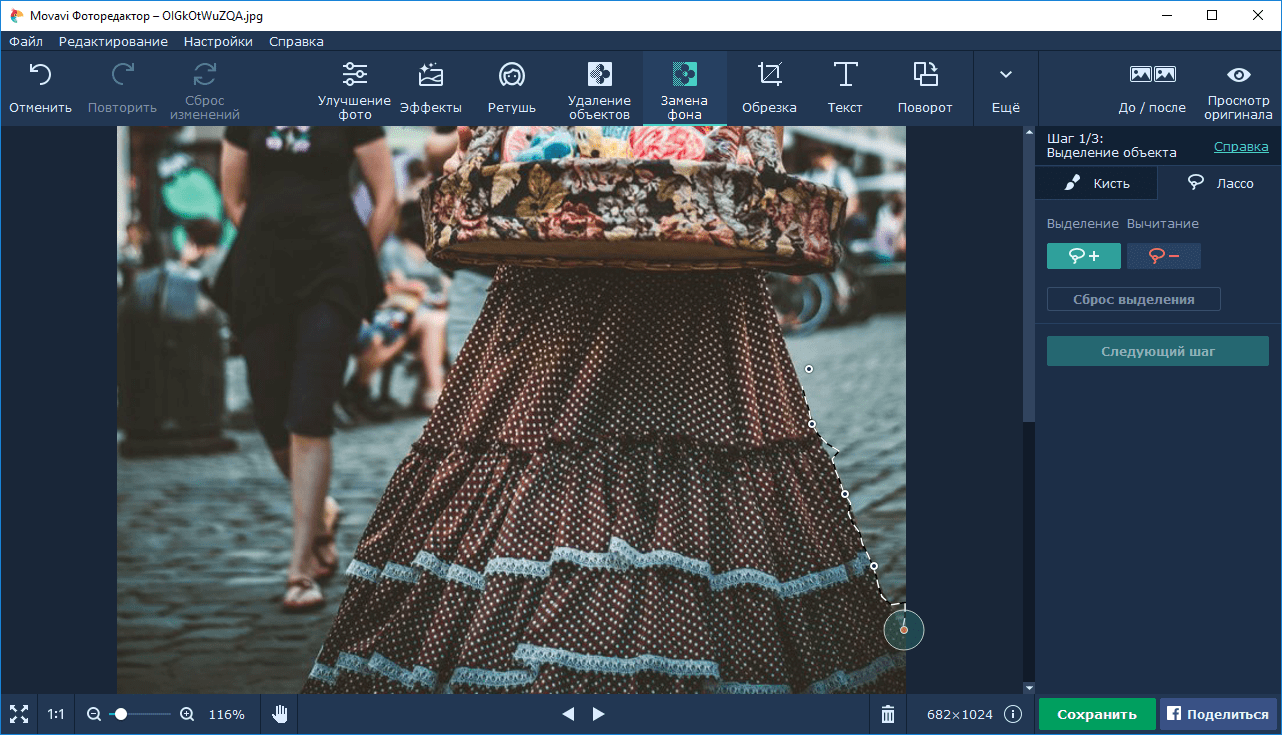 Однако, в нашем конкретном случае, чтобы оставить на рисунке ветку вишенки, мы зацепили часть второй вишни и ее ветки. Давайте избавимся от этих ненужных объектов.
Однако, в нашем конкретном случае, чтобы оставить на рисунке ветку вишенки, мы зацепили часть второй вишни и ее ветки. Давайте избавимся от этих ненужных объектов.
Убрать лишние части картинки с помощью команд на группе «Удаление фона»
Также, как и раньше активируем функционал «удаление фона»
Далее кнопкой «Пометить области для удаления» убираем ненужные части картинок.
Если программа при этом автоматически убирает и нужные части рисунка, возвращаем их, помечая кнопкой «Пометить области для сохранения». В результате получаем искомый рисунок с прозрачным фоном, который можно дальше дорабатывать, корректируя основные параметры изображения или добавляя эффекты.
Вот и все, делайте хорошие слайды в PowerPoint!
в началоПрограммное обеспечение для удаления фото-фона для Windows и Mac
PhotoScissors для Windows и Mac имеет объемную часть Функция удаления фона!
История изменений
Что нового в PhotoScissors 8. 3
3
- Улучшенная функция теней
- Улучшенная функция «Переместить объект»
- Повышенное удобство использования
Что нового в PhotoScissors 8.2
- Повышенное удобство использования и стабильность
- Улучшенная поддержка цветовых профилей
Что нового в PhotoScissors 8.1
- Добавлена функция пакетного удаления фона
- Повышенное удобство использования
Что нового в PhotoScissors 8.0
- Повышение производительности алгоритма альфа-сопоставления
- Добавлена возможность удаления фона по цвету
Что нового в PhotoScissors 7.0
- Абсолютно новый алгоритм удаления фона
- PhotoScissors стал онлайн и позволяет использовать кредиты
- Добавлена возможность поворота слоев переднего плана и теней
- Добавлена возможность рисования прямой линии между двумя точками с помощью SHIFT и щелчка мышью
Что нового в PhotoScissors 6. 1
1
- Повышена стабильность
- Добавлена опция отключения предсказания маски
Что нового в PhotoScissors 6.0
- Новый алгоритм удаления фона на основе нейронных сетей
- Повышение производительности алгоритма альфа-сопоставления
Что нового в PhotoScissors 5.0
- Основные улучшения алгоритма альфа-матирования
- Основные улучшения алгоритма удаления фона
- Новый алгоритм сглаживания контуров
- Новый алгоритм Inpainting для восстановления фона
- Добавлена возможность загрузки / сохранения проекта
- Добавлена возможность восстановления заводских настроек по умолчанию для каждого слоя
- Множество улучшений удобства использования и стабильности
Что нового в PhotoScissors 4.0
- Добавлен инструмент альфа-матирования для прозрачных или полупрозрачных объектов (волосы, стекло …)
- Добавлены ярлыки для инструментов
- Добавлен пиксельный фильтр
- Добавлен отрицательный фильтр
- Добавлена опция сохранения настроек по умолчанию
- Добавлена возможность сохранять / загружать пользовательские метки
- Добавлена возможность сохранения альфа-маски
- Повышенное удобство использования и стабильность
Что нового в PhotoScissors 3. 0
0
- Основные улучшения пользовательского интерфейса
- Улучшения производительности
- Теперь PhotoScisors полностью интерактивен
- Добавлена возможность переместить объект переднего плана
- Добавлены фильтры для фона и переднего плана
- Добавлена опция заполнения дыр (inpaint) на заднем плане и перемещения основного объекта на изображение
- Добавлен параметр «Соотношение сторон» для фона
- Добавлен параметр «Радиус растушевки»
- Добавлен ручной режим изменения маски
- Добавлена поддержка камеры Intel Real Sense
Что нового в PhotoScissors 2.1
- Добавлена возможность установить изображение в качестве фона
- Улучшенная обработка краев (сглаживание краев), прощайте неровные края
- Добавлена возможность изменить цвет тени
Что нового в PhotoScissors 2.0
- Основные улучшения алгоритма
- Основные улучшения производительности
- Улучшенный алгоритм сглаживания краев
- Добавлена опция «Смещение границы»
- Добавлена опция «Тень»
- Добавлена опция «По размеру результата»
- Добавлен параметр «Обрезать и изменить размер»
- Улучшено использование памяти
- Повышенное удобство использования и стабильность
- Улучшения графического интерфейса
- Добавлен ‘Интерактивный’ режим, теперь обработка вырезания выполняется после каждой разметки
Что нового в PhotoScissors 1. 2
2
- Добавлен инструмент для обрезки
- Добавлена опция сглаживания краев
- Повышенное удобство использования и стабильность
Что нового в PhotoScissors 1.1
- Добавлен список последних файлов
- Добавлена возможность перемещать изображение, удерживая кнопку пробела
- Пользовательские цвета сохранены для будущего использования
- Улучшения графического интерфейса
- Добавлена поддержка дисплеев HiDPI и Retina
- Исправление мелких ошибок
Что нового в PhotoScissors 1.0
Удалить фон
Удалить фонВы можете удалить фон с фотографии. С небольшими отметками вы можете просто и быстро удалить некоторые участки фотографии.
ступеней
Для удаления фона фотографии
- Откройте фотографию в цветовом пространстве RGB.
- На вкладке «Слой» окна дважды щелкните «Фон».
изображение, чтобы преобразовать его в слой.

Если окно Layer не появляется, щелкните Window > Опции. - Нажмите Изменить > Удалить фон .
- В окне Удалить фон щелкните Передний план Пометить под Инструменты .
- Нарисуйте линии, чтобы указать области, которые вы хотите сохранить от
Фото.
Цвета, включенные в линии или отметки по Foreground Mark будут сохранены. - Щелкните Фон Отметка под Инструменты .
- Нарисуйте линии, чтобы указать области, которые вы хотите удалить с фотографии.
- Снимите флажок Show Marks и щелкните результат Установите флажок Mode под View Mode для предварительного просмотра
результат.
- Нажмите Применить .
Окно Удалить фон закроется.
Дополнительная информация
Удалить фон ОкноРежим
- Показать метки: отображение или скрытие меток переднего и заднего плана.
- Edit: вы можете определить свой собственный размер холста. Вы можете установить холст размер в различных единицах, таких как пиксель, мм, см и точка.
- Источник: вы можете определить свой собственный размер холста. Вы можете установить холст размер в различных единицах, таких как пиксель, мм, см и точка.
- Результат: Вы можете определить свой собственный размер холста. Вы можете установить холст размер в различных единицах, таких как пиксель, мм, см и точка.
- По размеру окна: настройка размера фотографии по ширине окна.Если щелкнуть значок «По размеру окна», размер фотографии меняется на ширину окна и не меняется реальный размер.
Инструменты
- Маркер переднего плана: отметьте объект, который хотите сохранить на фотографии.

- Фоновый маркер: отметьте фон, с которого вы хотите удалить фотография.
- Ластик: стирайте отметки, пересекающие границы, чтобы сделать четкие края объект на фото.
- Панорама: перемещение увеличенной фотографии вверх, вниз, влево или вправо с помощью мышь, чтобы отобразить область фотографии.
Кнопка сброса
Сотрите все отметки на фото.
Кнопка «Применить»
Закройте окно Удалить фон и примените изменения к фото.
Примечание
Ограничения
Есть некоторые ограничения на удаление фона фотографии. Видеть подробности в следующей таблице.
| Категория | Описание |
|---|---|
| Цветовое пространство | Поддерживаются только фотографии в цветовом пространстве RGB. |
| Слой | Удаление фона доступно только для слоя изображения.
Другие типы слоев, такие как форма, текст и заливка, не поддерживаются.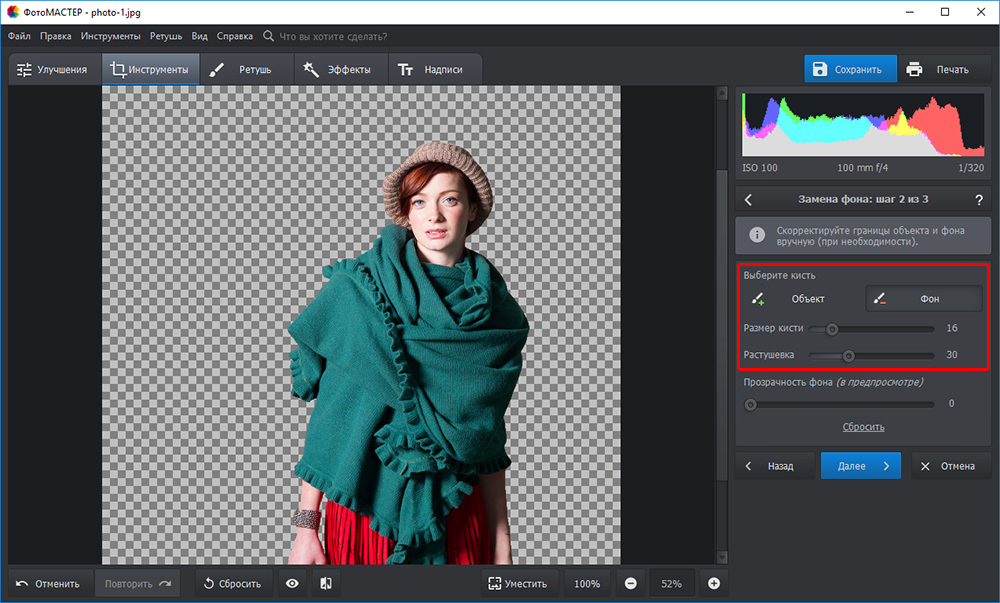 допустимый. Он недоступен на следующих слоях. допустимый. Он недоступен на следующих слоях.
|
См. Также
Копировать, Обрезать, Размер изображения, слой
Служба редактирования изображений с удалением фона
Что такое удаление фона?
По сути, удаление фона — это процесс, с помощью которого объект фотографии изолируется путем вытирания остального пространства.В результате получается более чистое и простое изображение, которое помогает выделить объект. Такие услуги в основном используются в электронной коммерции, и в отрасли стало нормой использовать фотографии продуктов с чистым белым фоном, отчасти потому, что многие онлайн-магазины, такие как Amazon, требуют, чтобы продавцы включали белый фон для изображений продуктов.
Как работает удаление фона изображения
Метод, который вы выбираете для удаления фона изображения, зависит от предмета и степени технических или продвинутых навыков редактора.Удаление фона в основном применяет обтравочный контур для эффективного удаления фона с изображений, но в некоторых случаях мы также используем маскирование в Photoshop, например, когда у объекта есть волосы или мех.
Обтравочный контур: Обтравочный контур — это рисованная техника удаления, которая также дает идеальные результаты. Он дает естественные линии, которые помогают улучшить реалистичность фотографий. В этом процессе используется инструмент «Перо» из Photoshop при удалении фона, и он работает лучше всего, если фотография увеличена для захвата мельчайших деталей.
Маскировка изображения: Фотографии с волосами или мехом можно редактировать с помощью инструментов и техник Photoshop. Вы можете использовать инструмент «Ластик для фона», технику разделения и инструмент «Волшебный ластик». Вы также можете работать с их комбинацией, чтобы получить идеальные результаты.
Вы также можете работать с их комбинацией, чтобы получить идеальные результаты.
Делая это самостоятельно, необходимо сохранять единообразие в фотографиях продуктов, которые вы используете в своем профиле продавца. Большинство сторонних торговых платформ, таких как Amazon, установили правило, согласно которому все продавцы должны соблюдать рекомендации по фотографиям продуктов (мы предоставили ссылку на рекомендации по фотографиям продуктов для различных онлайн-рынков, которые могут помочь вам начать работу.).
Прежде чем добавлять цвет к фону, вы должны подумать о том, как цвета могут повлиять на онлайн-покупателей. Вам нужно проверить, дополняют ли они те, что указаны в продукте, и могут ли они убедить людей купить. Выбранные вами цвета также должны соответствовать миссии вашего бренда.
Кому нужны услуги по удалению фона?
Службы удаления фона идеально подходят для владельцев интернет-магазинов, которые хотели бы продвигать товары с помощью изображений. При редактировании фотографий важно обращать внимание на детали, чтобы удалить фон, и это особенно важно, если речь идет о больших партиях. Фотографии должны выглядеть реалистично, чтобы убедить потребителей.
При редактировании фотографий важно обращать внимание на детали, чтобы удалить фон, и это особенно важно, если речь идет о больших партиях. Фотографии должны выглядеть реалистично, чтобы убедить потребителей.
Компании электронной торговли могут использовать службы удаления фона изображений, чтобы изолировать продукт и избавиться от отвлекающих факторов, которые часто появляются вдоль кадра. Удаление фона также создает единообразный вид для всех фотографий товаров на сайте, что, в свою очередь, помогает выявить предсказуемую закономерность, которая может помочь потребителям покупать ваши товары.
Свяжитесь с функцией «Удалить фон», чтобы удалить фон с изображений
Мы работали с широким спектром инструментов редактирования и освоили различные техники. Мы обнаружили, что хорошие фотографии товаров в основном делаются с использованием обтравочного контура или маскирования. Мы используем новые технологии и постоянно тестируем различные методы для улучшения качества наших услуг с использованием самых передовых инструментов.
Background Remove работает с группой профессионально подготовленных графических дизайнеров, которые могут похвастаться многолетним опытом редактирования изображений, в частности, предлагая услуги по удалению фона.В процессе редактирования мы увеличиваем масштаб, чтобы получить мельчайшие детали изображения, что дает нам хорошие точки привязки, на которых можно сохранить естественную форму объекта. Вся наша работа выполняется вручную и не применяются автоматизированные процессы, поэтому наша работа выполняется с высочайшим уровнем точности.
Многие потребители сегодня предпочитают качество, и именно поэтому в Background Remove мы хвастаемся предоставлением услуг, основанных на качестве готовой продукции, независимо от того, сколько у вас магов, нуждающихся в редактировании.
Лучшие приложения для удаления фона фотографии В 2021 году
Если вы хотите удалить фон фотографии и заменить его чем-то более креативным и красочным, или вы просто хотите удалить ненужный фотобомбер, вы находитесь на правой странице . Изучите эти приложения для удаления фона и поиграйте со своим творчеством!
1. Ластик для фона
Скачать бесплатноBackground Eraser позволяет вырезать фотографии, а также сделать фон изображения прозрачным. Вы можете использовать вырезанное изображение для создания забавных коллажей.2.Snapseed
Бесплатная загрузкаSnapseed — это полноценное профессиональное приложение для редактирования фотографий, разработанное Google, которое обновит ваши обычные фотографии с помощью множества фильтров и спецэффектов. Он имеет 29 инструментов, таких как исцеление, кисть, структура, HDR и т. Д.
Snapseed
Веб-сайт:
http://www.snapseed.com/Возрастной рейтинг:
4+
Категория :
Фото и видео
Издатель:
Google LLC
Размер:
Недоступно
Жанр:
Недоступно
3.Background Change Pro
Скачать бесплатноBackground Change Pro — это средство смены фона фотографий. После удаления исходного фона вы можете выбрать один из сотен различных фонов для своих изображений или выбрать свой собственный в своей локальной папке с фотографиями.
Изменение фона Pro
Веб-сайт:
НедоступноВозрастной рейтинг:
Недоступно
Категория:
Недоступно
Издатель:
Недоступно
Недоступно
Жанр:
Недоступно
4.Enlight
Заплачено: 3,99 доллара США. Enlight — это приложение для редактирования фотографий для устройств iOS. Он позволяет создавать свои собственные предустановки, смешивать две фотографии для создания монтажа, добавлять рамки и многое другое. Вы также сможете поделиться своими творениями со всеми своими друзьями из любой социальной сети.
Enlight
Сайт:
http://www.enlightapp.comВозрастной рейтинг:
4+
Категория:
Фото и видео, Стиль жизни
Издатель:
Lightricks Ltd.
Размер:
116,93 МБ
Жанр:
Недоступно
5. Изменить фон фото
Скачать бесплатноИзменить фон фото — это инструмент, который позволяет с легкостью изменить фон ваших фотографий . Благодаря своему творчеству и воображению вы можете повеселиться, удаляя объекты, меняя фон, удаляя ненужные части ваших фотографий.
Изменить фон фото
Веб-сайт:
НедоступноВозрастной рейтинг:
Недоступно
Категория:
Недоступно
Издатель:
Недоступно
Недоступно
Жанр:
Недоступно
6.TouchRetouch
Оплачено: 1,99 долл. СШАTouchRetouch — это приложение для редактирования фотографий, разработанное Adva-Soft для устройств Android и iOS, которое предлагает вам все инструменты, необходимые для эффективного удаления нежелательного содержимого с фотографий вашего телефона.
TouchRetouch
7.PhotoLayers
Бесплатная загрузкаPhotoLayers — бесплатное приложение для мобильных устройств, которое позволяет легко создавать фотомонтажи. Вы можете удалить фон фотографии и добавить новый, изменить цвет изображения и объединить до 11 изображений вместе.
PhotoLayers
Удалите фон с фотографий продукта — Pictureline
Статья Источник здесь.
Удаление фона изображения имеет множество преимуществ, включая простую интеграцию по каналам продаж, повышенное внимание к вашему продукту и повышенную скорость загрузки страницы. Но вы можете не знать, как самостоятельно удалить фон изображения.
Если вы решаете задачи по дизайну своего магазина, может быть больше возможностей для удаления фона изображений, чем вы думаете.Конечно, есть Photoshop, но это не единственный вариант. Доступны менее сложные, более дешевые и более масштабируемые альтернативы.
Давайте рассмотрим четыре лучших варианта удаления фона фотографий товаров для вашего интернет-магазина.
1. Предварительная версия для Mac OS X
Preview — это собственное приложение Mac OS X, используемое для загрузки изображений и PDF-файлов. Если вы пользователь Mac, вы, вероятно, постоянно используете предварительный просмотр, но вы можете не знать, что он также может редактировать изображения и удалять фон.
Внутри программы инструменты для удаления фона изображения можно найти в раскрывающемся меню «Выбрать», щелкнув значок в левом верхнем углу панели инструментов разметки.
Ваш первый вариант — использовать инструмент «Умное лассо». Этот инструмент позволяет вам рисовать вокруг вашего объекта довольно тупым контуром и, следовательно, довольно быстро. Затем программа использует этот контур, чтобы определить, где находится граница между вашим объектом и фоном, и выбирает объекты.
Чтобы удалить фон, вы можете перейти в «Редактировать», а затем «Инвертировать выделение», и это выберет все, кроме вашего объекта. Оттуда можно быстро щелкнуть кнопку удаления, и у вас останется только ваш объект и прозрачный фон.
Preview также предлагает инструмент «Instant Alpha». После того, как вы выбрали «Instant Alpha» на панели инструментов разметки (этот значок выглядит как волшебная палочка), просто нажмите и перетащите фон изображения. Вы увидите, что области изображения меняют цвет, указывая на ваш выбор.Как только желаемая область выбрана, используйте клавишу удаления, чтобы удалить ее.
Instant Alpha выделяет области, похожие по цвету и контрасту, поэтому это может быть не лучший инструмент для использования, если у вас загруженное или сложное фоновое изображение. Но с точки зрения скорости это невероятно быстрый способ выбрать и удалить фон вашего изображения.
Preview не может сравниться с возможностями редактирования Photoshop — вы сможете делать только такие вещи, как удаление фона, обрезка и изменение размера — но, если вы пользователь Mac, это отличный бесплатный вариант, который у вас уже есть. доступ к.
2. Paint.Net
Если вы пользователь Windows, и теперь сожалеете о том, что у вас нет доступа к предварительной версии, не переживайте, потому что у нас есть кое-что для вас. Paint.net — это приложение, доступное в Интернете для бесплатной загрузки, которое предлагает довольно широкий набор инструментов, в том числе возможность легко удалять фоны изображений.
Загрузив изображение в программу, перейдите на панель инструментов и выберите инструмент «Волшебная палочка». В идеале ваш фон должен быть белого или другого сплошного цвета, так как это значительно упростит удаление фона.Используя Magic Wand, щелкните где-нибудь на фоне вашего изображения. У вас должен получиться индикатор выбора, похожий на марширующих муравьев, обрисовывающих ваш продукт.
Есть вероятность, что когда вы выберете свой фон с помощью инструмента Magic Wand, он также выберет часть вашего продукта. В этом случае вы можете перейти в верхнюю часть экрана и настроить допуск, пока не будет выбран только фон. Если цвет вашего фона не совсем согласован, вам, вероятно, придется выбрать фон и удалить несколько раз, изменяя допуск по ходу.
После того, как вы удалили большую часть фона, увеличьте масштаб по краям и не забудьте удалить любой фон, оставшийся по краям вашего продукта (мы называем это эффектом ореола). Вы можете очистить края с помощью инструмента «Ластик» или инструмента Magic Wand.
Когда вы закончите очистку краев изображения и будете готовы к его сохранению, убедитесь, что вы сохранили его как файл .PNG, потому что такой формат файла, как JPEG, приведет к потере прозрачности.
3. GIMP
GIMP — это программа для редактирования изображений с открытым исходным кодом, доступная бесплатно как для OS X, так и для Windows. GIMP — гораздо более мощный инструмент для редактирования изображений, чем любой из вариантов, которые мы рассматривали ранее, и более законная альтернатива Photoshop.
Чтобы использовать GIMP, сначала загрузите изображение, которое хотите отредактировать. После того, как вы выберете свое изображение, вам нужно будет добавить к нему альфа-канал, чтобы вы могли добиться прозрачного фона. Для этого перейдите в «Слой-> Прозрачность-> Добавить альфа-канал».»Программа укажет на создание прозрачного фона при удалении существующего.
Теперь пора выбрать фон для удаления. Для этого перейдите в ящик инструментов и выберите инструмент «Нечеткое выделение». Затем просто начните выбирать и удалять фон изображения, регулируя порог по мере необходимости, чтобы не удалить часть вашего продукта.
Если вам нужно, вы можете обойти края с помощью инструмента «Ластик», чтобы очистить все пятна, пропущенные инструментом «Нечеткое выделение».Обязательно «сохраните как» файл PNG, чтобы фон оставался прозрачным!
4. Photoshop
Adobe Photoshop — это программа для редактирования изображений для графических дизайнеров со всего мира.
В то время как другие варианты в этом списке являются бесплатными и, следовательно, более легкими в использовании, Photoshop требует ежемесячной подписки на 10 долларов от Adobe как части пакета Creative Cloud. Однако, если вы серьезно настроены оптимизировать изображения своих продуктов, Photoshop предоставит вам все возможности, необходимые профессиональному редактору изображений.
Во-первых, чтобы выполнить работу, нам нужно использовать два разных инструмента выделения:
Magic Wand: Инструмент «волшебная палочка» поможет нам выбрать (очертить) туфлю. Это отличный инструмент для больших общих областей, но он не может идеально очертить некоторые из мелких деталей формы (например, шнурки).
Инструмент «Перо»: Второй вариант — инструмент «Перо». Инструмент «Перо» отлично подходит для кривых, поэтому мы собираемся использовать его для обхода подошвы обуви и внутри всех канавок, неровностей и закругленных краев подошвы.
Для начала дублируем фоновый слой. Это позволит нам удалить только фон изображения в конце.
Чтобы выбрать наш продукт и отделить его от фона, мы сначала воспользуемся инструментом Magic Wand, чтобы выбрать общую форму обуви.
На нашей картинке вы увидите, что обувь выбрана, но также и часть фона. Чтобы исправить это, мы собираемся указать наш выбор с помощью Pen Tool.Для этого нарисуйте идеальный контур вокруг области обуви, которую вы хотите выделить (в данном случае, контур подошвы обуви), а затем завершите кружком вокруг выбранной области фона.
После того, как вы сделали выделение вокруг выбранного фона, щелкните правой кнопкой мыши и перейдите к «сделать выделение», а затем «вычесть из выделения», чтобы создать идеальный контур вокруг обуви.
В результате получится идеальный контур вашего продукта, и теперь мы можем удалить фон.
Теперь, когда ваш выбор завершен, мы собираемся удалить как фон в изображении (просто щелкнув фон и нажав «удалить»), так и фоновый слой. Когда фоновый слой удален, у вас остается идеальное изображение продукта с прозрачным фоном.
Сделайте следующий шаг
Независимо от того, удаляете ли вы фон с помощью бесплатного приложения, такого как Preview, Paint.Net и GIMP, или профессиональных инструментов, таких как Photoshop, тот факт, что вы работаете над улучшением своих изображений, означает, что вы на правильном пути.
Удаление фона — отличный первый шаг в оптимизации изображений товаров для Интернета. Освоив удаление фона, вы должны работать над определением стандартов для согласованной обрезки, размера, выравнивания и полей.
Всегда есть чему поучиться, и это хорошо. Это означает, что вы можете стать лучше, и если ваши изображения улучшатся, то улучшится и ваш бизнес!
Есть еще вопросы по редактированию фотографий продукта? Дайте нам знать в комментариях ниже или зайдите в магазин.
Источник статьи здесь.
лучших приложений и инструментов — Design Pieces
Удалить или заменить фон на изображении очень просто, если у вас под рукой есть подходящие инструменты. Вот лучшие приложения и инструменты, которые помогут с этой задачей.
Ластик для фона: редактор фотографий с наложением и вырезание контура изображения
Цена: бесплатно (с рекламой), обновление $ 1,99, доступно в App Store / iOS
Background Eraser — популярное и высоко оцененное приложение для стирания фона.В этом бесплатном приложении есть реклама, а профессиональное обновление стоит всего 1,99 доллара. За деньги вы получите набор инструментов, в том числе: стирание, восстановление, целевую область, целевой цвет, сглаживание краев и реверсирование.
PhotoLayers〜Superimpose, Eraser by handycloset
Цена: бесплатно (с рекламой), доступно в Google Play / Android
Удалите фон с фотографий и объедините до 11 изображений для создания фотомонтажа. Это означает, что вы можете удалить фон с изображения и поместить его на новый фон.Вы даже можете экспортировать окончательное изображение как файл PNG для сохранения прозрачности. Это приложение — хорошее комплексное решение для замены фона.
Photo Blur: ластик фона и редактор фотографий
Цена: бесплатно (с рекламой), обновление $ 4,99, доступно в App Store / iOS
Обновление стоит 4,99 доллара, но оно стоит немного дороже, но приложение хорошо справляется со своей задачей. Как и другие приложения, Photo Blur помогает заменять фон на фотографиях. Эффекты боке должны быть разблокированы, но они добавляют приятный эффект вашим фотографиям.
Ластик Ultimate Background Eraser
Цена: бесплатно (с включенной рекламой), покупки в приложении от 1,39 доллара США, доступно в Google Play / Android
Ultimate Background Eraser имеет функцию обнаружения краев и контроля пороговых значений, чтобы удалить фон с ваших изображений, как по волшебству. Как и в других приложениях, вы можете заменить фон своим собственным или использовать один из предварительно загруженных фонов в библиотеке приложения.
Портретный режим плюс
Цена: 1 доллар.99, доступно в App Store / iOS
Теперь угощение: если вам посчастливилось иметь телефон с портретным режимом (iPhone 7+, 8 или X), попробуйте Portrait Mode Plus. Вы можете использовать карту глубины портретного режима, чтобы легко изолировать части фотографии на основе ее глубины.
Различные режимы позволяют заменить фон другим изображением, размыть или обесцветить фон или даже полностью удалить его. Если вы работаете с фотографиями в портретном режиме, это лучший вариант для вас.
Удалить фон с фото онлайн
Если вы спешите и хотите удалить фон со своих фотографий в Интернете, попробуйте Background Burner. Вы можете использовать инструменты определения краев и цвета, чтобы удалить большую часть фона, и вручную подкрасить, чтобы изолировать объект.
Зачем убирать фон?
Когда вы научитесь удалять фон с фотографий, вы сможете использовать этот навык для многих целей:
- Создание изображений с прозрачным фоном
- Размытие фона фото
- Поместите себя в другую фоновую сцену
- Клонировать объект на изображении
- Аккуратно вырезать изображения
- Создание изображений товаров с белым фоном для электронной коммерции
Инструменты удаления фона позволяют создавать все эти эффекты и многое другое.
Инструменты для поиска в приложении для удаления фона
Если вы когда-либо пытались удалить фон с изображения без соответствующих инструментов, это может занять много времени, а конечный результат будет менее чем удовлетворительным. Чтобы найти хорошее приложение для удаления фона, обратите внимание на такие функции, как обнаружение краев, размытые края, размер кисти и выбор цвета.
Как удалить фон с изображения ?: Graphic Design Eye
Удаление фона из изображения — распространенное ключевое слово сейчас, особенно в области онлайн.Еще ее называют услугой вырезания фотографий. Удаление фона с изображения известно большинству людей.
От презентации до электронной коммерции вы должны работать с этим. Если у вас есть логотип, значок или любые другие изображения, с помощью которых вы пытаетесь создать дизайн,
Но вы сталкиваетесь с некоторой проблемой с их фоном, когда хотите заменить их другим красочным фоном, которого он заслуживает. Возможно, вам потребуется добавить логотип вашей компании к новому изображению или добавить значок в презентацию PowerPoint.
В этих выпусках вы можете работать с изображениями, чтобы сделать их прозрачными с помощью расширенного фоторедактора , такого как Photoshop, или других инструментов графического дизайна. Тогда следующий вопрос: как это сделать?
ВажностьНежелательные объекты или фон изображения могут отпугнуть потребителей от покупки вашего продукта. В этой ситуации наиболее распространенным решением является удаление или изменение фона изображения с помощью службы контуров отсечения .
Каждому розничному продавцу электронной коммерции необходимо белое фоновое изображение для интернет-магазина. Потому что в онлайн-бизнесе покупатели и продавцы не устанавливают настоящих личных контактов.
Изображение продукта направлено на то, чтобы покупатели смогли унести его домой. Так что эти изображения должны быть представлены там великолепно. Так что это самый распространенный фактор в нашу эпоху.
Как это сделать?Чаще всего это можно сделать с помощью программного обеспечения для редактирования фотографий, так как в Интернете доступно множество типов программного обеспечения, например Photoshop.Кроме того, многие веб-сайты готовы взять у вас эту работу.
Некоторые из них очень популярны, так как тщательно выполняют свою работу. Так как они это делают? В этой статье я собираюсь показать вам некоторые общие методы редактирования фотографий для удаления фона с изображения. Начнем
Удалите фон с помощью волшебной палочки
ШАГ-1
Во-первых, у вас должен быть Photoshop — самая распространенная программа для редактирования фотографий.Для этой работы у вас также может быть другое программное обеспечение для редактирования.
ШАГ-2
После открытия Photoshop вам нужно перейти в строку меню, выбрать ФАЙЛ> открыть. Чтобы открыть файл, содержащий изображение, которое вы хотите изменить, перейдите в расположение изображения, выберите его и нажмите «Открыть».
ШАГ-3
Откройте изображение в Photoshop, откройте панель слоев, перейдя на панель «Слои» и щелкните правой кнопкой мыши слой «Фон».Теперь вам нужно нажать на «Слой из фона», чтобы переименовать его. Затем нажмите «ОК».
Фон изображения станет прозрачным только после удаления слоя.
ШАГ-4
Хотя мы используем Photoshop CS3, если у вас Photoshop CS2 или любая другая более ранняя версия, вы можете выбрать «Magic Wand Tool», щелкнув его значок. Значок будет доступен на палитре инструмента. В Photoshop CS3 или более поздних версиях вам необходимо выбрать «Инструмент быстрого выбора» на панели инструментов.
Это потому, что инструмент вложен в инструмент волшебной палочки. Убедитесь, что вы выбрали 4-й значок в верхней части вертикальной панели инструментов слева. Это приведет к выбору инструмента «волшебная палочка».
ШАГ-5
Перед использованием волшебной палочки необходимо проверить все ее настройки. Нажмите «Добавить в выделение», затем отметьте «образец всех слоев», «смежные» и «сглаживание».
«Новый выбор» позволяет генерировать новые и уникальные варианты выбора при каждом щелчке мышью.«Добавить в выделение» позволяет выбрать несколько объектов или разные части одного и того же объекта.
ШАГ-6
Итак, в этом примере щелкните за пределами фрукта, и будет выделена большая часть фона. Первоначальный выбор будет представлен анимированными точками.
Щелкните только один раз, чтобы сделать выбор. Если была выделена внутренняя сторона изображения или неправильная часть фона, отмените это, нажав Ctrl + D.
ШАГ-7
Для удаления выбранных деталей щелкните правой кнопкой мыши значок палочки, а затем щелкните «Инструмент быстрого выбора».На горизонтальной панели инструментов вам нужно нажать на «вычесть из выделенного». Чтобы добавить новые части к выбору, теперь вы должны щелкнуть по «значку добавления к выбору».
Теперь вам нужно выбрать размер дерзости. Если вы хотите работать с деталями фотографии, вам нужно использовать меньший размер инструментов кисти. Для выделения больших областей используйте кисть большего размера.
После выбора кисти среднего размера необходимо щелкнуть и перетащить «инструмент быстрого выбора» для добавления или удаления отдельных частей.
Вам нужно нажать Z, чтобы активировать инструмент масштабирования, который позволяет улучшить обзор за счет увеличения или уменьшения.
ШАГ-8
После нажатия клавиши Backspace вы обнаружите, что фон вашего изображения заменен другим. В фотошопе сделайте фон прозрачным с помощью этого метода.
ШАГ-9
Если вы хотите использовать выбранную часть с любым другим фоном, вам нужно открыть фотографию, которую вы хотите использовать в качестве фона, а затем вставить копию фрукта в фотографию.
Удалите фон с помощью инструмента для удаления фона
Чтобы удалить любой цвет со слоя фотографий, вам нужно использовать ластик Photoshop. Этот инструмент особенно полезен для тех изображений, которые содержат много мелких деталей по краям между объектом и фоном.
Photoshop не может определить, что это за фон, и таким образом инструмент стирает цвет. Он смотрит на цвета, когда вы наводите курсор на фотографию, и определяет разницу, выбирая цвета .У этого инструмента есть несколько доступных опций, например as-
· Определить тип ластика
· Отрегулируйте допуск по цвету
· Изменить метод отбора проб
Удалить фон с помощью инструмента быстрого выбораШАГ-1
Вам нужно нажать на инструмент отображения экрана, а также удерживать его. Отобразятся инструмент «волшебная палочка» и инструмент быстрого выбора.
ШАГ-2
Затем вам нужно использовать инструмент быстрого выбора, чтобы перетащить его в ту часть фотографии, которую вы хотите оставить на фотографии.Продолжайте выбирать, пока не получите реальную часть фотографии. Работайте аккуратно.
ШАГ-3
В меню «Правка» выберите «Вырезать».
Требуется служба фонового удаления для
После фотосессии на фотографии может быть какой-то ненужный и нежелательный фон. Для продуктов для бизнеса в Интернете необходимо удалить фон из изображений продукта , а также добавить их с белым фоном.
Служба фонового удаления очень помогает вам в этом вопросе.Кроме того, такая услуга поможет вам получить динамичное и ожидаемое фото.
· Для изменения / удаления фона изображений
· Для вырезания лишних предметов
· Чтобы получить самые красивые и креативные рекламные фотографии
· Отделить объекты от изображения
· Чтобы привлечь внимание к своим украшениям
· Для использования однородного фона на объемных изображениях ювелирных изделий
· Для ретуши сверкающих украшений
· В службе создания теней
· Фон продукта для электронной коммерции
· В службе реставрации фотографий
· Для редактирования 360-градусной фотографии
· Сделать зеркало или отражающую тень
· Для идеальной маскировки фотографий
· Сделать манекен-призрак из ваших изделий
· Для сглаживания кромок
Обзор
Из-за озабоченности бизнеса вы много раз сталкивались с ситуацией слишком большого количества фотографий, чтобы мог столкнуться с редактированием .


 Вы сможете взять любой тон из палитры.
Вы сможете взять любой тон из палитры.