10 причин смазанных фото
Самым важным критерием качества любой фотографии является резкость изображения. Резкость даже важнее, чем недочеты в композиции и тональности снимка. Именно резкость является тем главным выразительным средством, при помощи которого автор фотографии концентрирует внимание зрителя на тех деталях, которые он считает нужными. Но, к сожалению, с резкостью, особенно у тех, кто недавно взял в руки фотоаппарат, очень часто бывают проблемы. Вот об этом – о резкости – давайте сегодня и поговорим. Мы расскажем вам о десяти самых, пожалуй, основных, типичных причинах того, что фотографии получаются смазанными. Настоятельно рекомендуем взять их на заметку.
Причина первая. Очень длинная выдержка
Чересчур длительное время открытия затвора фотокамеры, то есть длинная выдержка – самая, пожалуй, распространенная причина нерезкости и размытости фотографий. Многие начинающие фотографы думают, что удержать фотоаппарат без колебаний в течение «каких-то» полсекунды совершенно не сложно.
Некоторые фотокамеры и объективы оснащены функцией стабилизации изображения. Стабилизация изображения позволяет снизить минимальную скорость работы затвора примерно на три стопа. Что такое стоп? Это условная величина экспозиции, которая означает уменьшение или увеличение количества света, которое попадает на матрицу фотокамеры, примерно в два раза. Вам нужно твердо запомнить одно: чем медленнее скорость срабатывания затвора вашей фотокамеры, тем больше света попадает на матрицу. Ну и, естественно, чем скорость больше, тем света попадает меньше. Выдержка 1/200 секунды, или просто 200, ровно вдвое короче выдержки 1/100 секунды, или просто 100.
Вам нужно твердо запомнить одно: чем медленнее скорость срабатывания затвора вашей фотокамеры, тем больше света попадает на матрицу. Ну и, естественно, чем скорость больше, тем света попадает меньше. Выдержка 1/200 секунды, или просто 200, ровно вдвое короче выдержки 1/100 секунды, или просто 100.
Если объектив вашей фотокамеры оснащен механизмом стабилизации изображения, то при фокусном расстоянии в 60 мм., можно смело снимать на выдержке даже 1/8 секунды.
И еще один фактор при этом нужно учесть. Каждому фотографу необходимо знать, какая скорость срабатывания затвора минимальна конкретно для него. Тремор рук, да и всего тела неизбежен для любого человека. Просто у кого-то он более выражен, у кого-то менее. Для того, чтобы выяснить предел «шевеленки» при съемке, можно провести простой опыт. Переведите фотоаппарат в режим приоритета выдержки, и начинайте снимать что-нибудь, начав с выдержки, ну например, 1/500 секунды. С каждым следующим кадром делайте выдержку всё длиннее и длиннее.
Причина вторая. Отсутствие штатива
Справится с «шевеленкой» хорошо помогает штатив. Сегодня существует два типа штативов – монопод и классический штатив-тренога.
Когда, в каких случаях нужно использовать этот инструмент?
- Если условия работы позволяют пользоваться штативом.
- Если при съемке нет возможности работать на более короткой скорости затвора (например, если вы фотографируете плохо освещенном помещении).
- Если по задумке вам хочется сделать кадр, в котором движущийся объект будет размыт.
Если вы снимаете со штатива, механизм стабилизации изображения необходимо отключать. Стабилизация в этом случае может помешать. Только не забудьте включить механизм стабилизации после того как, закончите съемку со штатива!
Причина третья.
Поза, в которой фотограф находится во время съемки, должна быть твердой и устойчивой. Если вы будете стоять не твердо, то и снимки у вас получатся смазанными, нерезкими. Тут недалеко и до полного брака, безвозвратной потери порой редчайших, неповторимых кадров. Правильно стоять при съемке тоже нужно учиться. Не игнорируйте этот момент! Не считайте его малозначимым!
Для того, чтобы фотокамера покоилась в ваших руках твердо, прежде всего нужно научиться крепко держаться на ногах. Для более устойчивой позы рекомендуем одну ногу выставить немного вперед, как будто вы намереваетесь сделать шаг. Находясь в такой позе, вы сможете беспрепятственно, не сходя с места, смещать корпус в любом направлении: как вправо, так и влево, как вперед, так и назад.
Фотокамеру лучше всего держать в правой руке, а левой рукой немного поддерживать ее за объектив снизу. Сами же руки, точнее, локти, при спуске затвора нужно как можно плотнее прижимать к груди.
При съемке лучше пользоваться видоискателем, а не жидкокристаллическим дисплеем. В этом случае лицо фотографа служит дополнительной точкой опоры для фотоаппарата и, естественно, снизит «шевеленку».
Эти правила при съемке забывать ни в коем случае не нужно. Это – база. Но некоторые опытные мастера фотографии дают еще несколько советов. Например, неплохо будет, если вы научитесь при съемке регулировать ваше дыхание. Для чего это нужно? А для того, чтобы нажимать на спусковую кнопку в момент между вдохом и выдохом. Именно в это короткое время фотокамера принимает более устойчивое положение в ваших руках и риск смазывания заметно снижается.
Причина четвертая. Съемка при широко открытой диафрагме
На резкость фотографического изображения влияет также и диаметр отверстия диафрагмы. От величины диафрагмы зависит и глубина резко изображаемого пространства.
Что такое глубина резко изображаемого пространства, или, как иногда фотографы говорят проще, глубина резкости? Это то расстояние, которое в пределах границ кадра передается на плоскости фотографии резко.
Поясним это чуть подробнее. При наводке объектива на резкость, или говоря по -другому, при его фокусировке, мы приводим его подвижные элементы в такое положение, при котором на матрице создается изображение, резкое в какой-то определенной плоскости. К примеру, если мы сфокусируем объектив на расстояние 4.5 метра, то все объекты, находящиеся от него именно на этом расстоянии, на изображении будут переданы максимально резко. А то, что находится ближе или дальше этого расстояния, будет в той или иной степени нерезким. А вот насколько нерезким — как раз и зависит от диаметра отверстия диафрагмы.
При диафрагме F/2,8 (а такая считается большой, то есть широкой), глубина резко изображаемого пространства довольно мала. Особенно это ощутимо заметно при съемке длиннофокусными объективами (длиннофокусные объективы, фокусное расстояние которых от 100 и более миллиметров, называют также телеобъективами). Например, при съемке объективом с фокусным расстоянием 400 мм.
Широкоугольные, или как их называют, короткофокусные объективы, имеют намного большую глубину резко изображаемого пространства.
Как же при съемке правильно подобрать величину диафрагмы? Всё тут зависит от того, что вы хотите в итоге получить на снимке. Если, например, вы снимаете пейзаж, и задумали предать резко весь развернувшийся перед вами красивый ландшафт, то снимать нужно на узкой диафрагме. Если вы будете снимать при диафрагме F/11 или F/18 и меньше, то резкими на снимке у вас будут и кустики на переднем плане, и горизонт, отстоящий от вас порой на несколько километров. Ну, а для того, чтобы компенсировать недостаток света, нужно увеличить время выдержки, то есть скорость затвора. В этом случаем мы отсылаем вас к первому пункту нашей сегодняшней статьи.
Причина пятая. Съемка при автоматической фокусировке
Как поступать, если у вас не очень хорошее зрение, и вы носите очки? В этом случае вашим верным другом и помощником будет автофокус. Как же хорошо, что им оснащены практически все современные цифровые фотокамеры! А в более совершенных аппаратах эта функция работает просто великолепно, причем с различными параметрами, на которых мы остановимся чуть позже. А ведь еще совсем недавно, во времена пленочных фотокамер, автофокусировка казалась просто фантастикой и наводку на резкость фотографам приходилось осуществлять вручную. Сегодня о фокусировке многие даже не задумываются, полностью доверяясь автоматике. Ну, а для того чтобы подстроить свой фотоаппарат под собственное зрение, конструкторы оснастили его приспособлением, которое называется диоптр. Настроить его обычно можно при помощи небольшого зубчатого колесика, которое находится вблизи видоискателя. При желании тем, кто носит очки, диоптр можно настроить так, чтобы снимать, не пользуясь очками.
Настроить его обычно можно при помощи небольшого зубчатого колесика, которое находится вблизи видоискателя. При желании тем, кто носит очки, диоптр можно настроить так, чтобы снимать, не пользуясь очками.
Причина шестая. Неправильная наводка на резкость
Давайте представим такую ситуацию. Ваша фотокамера установлена на надежном штативе, ее объектив правильно настроен, съемка проходит в хороший солнечный день, диафрагма маленькая, а выдержка короткая, значение ISO вы установили низкое. Но, сделав снимок, вы с удивлением обнаруживаете, что он получился нерезким. В чем тут причина? Что сработало не так? Всё просто. Причина, скорее всего, в том, что вы неправильно сфокусировали объектив. Особенно часто такое бывает при съемке на широко открытой диафрагме, когда глубина резко изображаемого пространства очень мала и составляет порой всего несколько миллиметров. Даже небольшая ошибка в фокусировке в такой ситуации способна вывести нужный участок из зоны резкости. Например, если вы снимаете яблоко, то одна его сторона на снимке будет резкой, а вторая совершенно размытой.
Например, если вы снимаете яблоко, то одна его сторона на снимке будет резкой, а вторая совершенно размытой.
Обычно фотографы, особенно начинающие, в своих фотоаппаратах выставляют опцию автоматического выбора зоны автофокусировки. В этом случае умная автоматика современной фотокамеры сама решает, какая часть, какая зона изображения должна быть в кадре передана резко. Чаще всего у автоматики это очень хорошо получается. Особенно в том случае, когда предмет занимает в кадре довольно большое пространство. Но если вы задумали сделать снимок с более сложной композицией, если вам нужно сфокусироваться на какой-то особой точке, автофокус можно отключить и настроить резкость вручную. А еще можно перевести автофокус в режим фокусировки в одной точке.
Если внимательно посмотреть в видоискатель современной цифровой фотокамеры, мы увидим несколько маленьких точек. Это и есть так называемые точки фокусировки (на жидкокристаллическом дисплее они изображаются квадратиками). Это точки, на которых фокусируется ваша камера. Если перевести камеру в режим фокусировки по одной точке, при помощи кнопок управления фотоаппаратом можно сфокусироваться именно в той точке, которая вам нужна.
Это точки, на которых фокусируется ваша камера. Если перевести камеру в режим фокусировки по одной точке, при помощи кнопок управления фотоаппаратом можно сфокусироваться именно в той точке, которая вам нужна.
Как известно, для того, чтобы сфокусировать фотокамеру, нужно до половины нажать спусковую кнопку. После того, когда фотограф убедится в том, что автоматика сфокусировалась на нужном ему объекте, кнопку можно нажимать до конца. Всё. Снимок сделан. Казалось бы, очень даже неплохое конструкторское решение. Но проблема тут кроется в том, что очень часто спусковая кнопка современных фотокамер бывает чрезвычайно чувствительной. Проще говоря, если нажать на нее недостаточно сильно, автофокус может не сработать, и вам придется перефокусироваться еще раз. А если нажать немного посильнее – то затвор сработает раньше, чем механизм автофокусировки закончит свою работу. Более того, если вы снимаете несколько кадров подряд, то автоматика может пытаться сфокусировать объектив перед каждым срабатыванием затвора.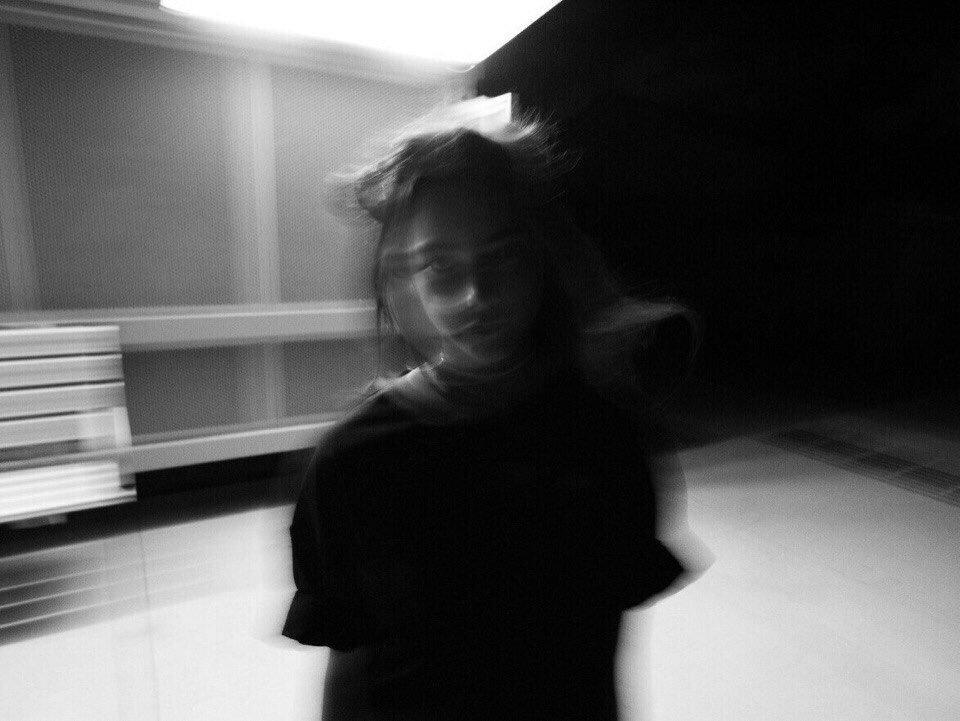 Именно по этой причине некоторые фотографы предпочитают фокусировать объектив при помощи кнопки фокусировки, которая располагается на задней панели фотоаппарата.
Именно по этой причине некоторые фотографы предпочитают фокусировать объектив при помощи кнопки фокусировки, которая располагается на задней панели фотоаппарата.
Back-button focusing – фокусировка задней кнопкой – это функция управления фотоаппаратом, при которой система автофокуса приводится в работу не спусковой кнопкой затвора, а специальной кнопкой на задней стенке фотокамеры.
Обычно эта кнопка называется AF-ON или просто Fn. Чаще всего активируется она по умолчанию. В некоторых случаях это можно сделать, войдя в меню камеры. После того, как вы нажали на эту кнопку, объектив вашей фотокамеры сфокусируется на нужной вам точке и не будет перефокусироваться до тех пор. Пока вы не нажмете на эту кнопку повторно. Преимущество такого способа фокусирования в том, что он позволяет фотографу свободно менять композицию снимка, делать несколько кадров одного и того же объекта с разных точек съемки. При этом фотокамера не будет терять уже настроенную фокусировку при каждом нажатии на спусковую кнопку.
Причина седьмая. Неправильно выбранный режим фокусировки
Чаще всего современные цифровые фотокамеры оснащены тремя основными режимами автоматической фокусировки объектива. Это:
- AF-S – фокусирование одного кадра. Этот режим используется в том случае, когда объект, который вы снимаете, неподвижен.
- AF-С – продолжительный автофокус. Режим, который предназначен для того, чтобы отслеживать движение через кадр. Этот режим используют при съемке движущихся объектов.
- AF-А – полностью автоматический режим автофокусировки. В этом режиме фотокамера самостоятельно, без какого-либо вмешательства фотографа сама определяет, какой из двух вышеописанных режимов включить. На этот режим фотокамера обычно настроена по умолчанию.
Причина восьмая. Неумение фокусировать фотокамеру вручную
Плюсы автофокуса очевидны, их никто не оспаривает. Но, несмотря на это, в некоторых случаях фотографу приходится снимать с ручной фокусировкой. К примеру, при съемке на широко открытой диафрагме с целью достичь минимальной глубины резко изображаемого пространства. В этом случае не обойтись без штатива. А для того, чтобы убедится в том, что необходимые участки изображения находятся в зоне резкости, автофокус нужно отключить и снимать при ручной фокусировке. Для более точной настройки резкости изображения можно при помощи зума увеличить изображение в 5-10 раз.
Но, несмотря на это, в некоторых случаях фотографу приходится снимать с ручной фокусировкой. К примеру, при съемке на широко открытой диафрагме с целью достичь минимальной глубины резко изображаемого пространства. В этом случае не обойтись без штатива. А для того, чтобы убедится в том, что необходимые участки изображения находятся в зоне резкости, автофокус нужно отключить и снимать при ручной фокусировке. Для более точной настройки резкости изображения можно при помощи зума увеличить изображение в 5-10 раз.
Причина девятая. Грязь на фильтрах и передних линзах объектива
Хорошей резкости и вообще качественного изображения не добиться, если вы посадили на переднюю линзу объектива пятно. Недорогие пластмассовые светофильтры тоже заметно ухудшают резкость. Многие предпочитают снимать с ультрафиолетовым светофильтром (uv). Качество вашего светофильтра вы легко оцените, сделав несколько кадров без него. Очень часто такие фильтры на качество снимка влияют только негативно.
Причина десятая. Некачественные фотообъективы
На плохое качество объективов свои собственные упущения в работе особенно часто сваливают начинающие фотографы. Но, как это ни странно, качество объективов в ряду причин нерезкости стоит на одном из последних мест. Тем не менее, несмотря на хорошее качество современной оптики, различные объектив весьма разнятся между собой.
Из каких составляющих складывается это понятие – «качество фотографического объектива»? Это, в первую очередь, материалы, из которых он изготовлен, и его внутренняя конструкция. Основа объектива – точно подобранный комплект линз, который позволяет фокусировать изображение, создаваемое на светоприемнике (матрице или фотоплёнке), делать его более качественным за счет исправления различного рода аберраций (это тема отдельной статьи).
Действительно, некоторые объективы создают более резкое изображение, нежели другие. Как говорят старые мастера, «рисуют» более жестко или более мягко. Одни объективы дают более резкое изображение по краям кадра, по его углам, вторые акцентируют качество в центре, третьи создают качественное изображение на какой-либо диафрагме, четвертые дают красивые световые блики вокруг точечных источников света, попавших в кадр и так далее. Это даже нельзя назвать недостатками или достоинствами разных объективов. Это просто их индивидуальные особенности. Каждый объектив имеет свой, неповторимый характер. Даже два объектива одной и той же модели, одной и той же фирмы, собранные в одном и том же цехе, могут быть разными. В этом деле миллион нюансов.
Одни объективы дают более резкое изображение по краям кадра, по его углам, вторые акцентируют качество в центре, третьи создают качественное изображение на какой-либо диафрагме, четвертые дают красивые световые блики вокруг точечных источников света, попавших в кадр и так далее. Это даже нельзя назвать недостатками или достоинствами разных объективов. Это просто их индивидуальные особенности. Каждый объектив имеет свой, неповторимый характер. Даже два объектива одной и той же модели, одной и той же фирмы, собранные в одном и том же цехе, могут быть разными. В этом деле миллион нюансов.
Тут так же следует заметить, что объективы с фиксированным фокусным расстоянием (как их называют, фиксы) в отличие от объективов с переменным фокусным расстоянием (зумов) обычно работают более качественно. Вот почему, даже несмотря на то что это значительно утяжеляют сумку фотографа, опытные мастера фотографии предпочитают носить с собой несколько объективов. Даже самый простой и недорогой фикс может «рисовать» значительно лучше, чем дорогой зум.
смазанные фотографии | Мир сквозь призму
В противовес заметке о резкости снимка, хочу высказать мнение противоположное. Очень часто я слышу и вижу следующую фразу: «Резкости много не бывает!». И начинается галерея из идеально четких красивых кадров. Не скучно?
Один из моих любимых фотографов Анри Картье Брессон говорил: «Я с иронией отношусь к идеям некоторых лиц, использующих фотографические технологии, отличающиеся неумеренным стремлением к четкости изображения, к супер-резкости, тщательной вылизанности картинки». А его друг Роберт Капа добавлял: «Рука фотографа должна слегка дрожать».
И вот в вашей голове куча идей и картинки сменяют одна другую, и одна другой размытее. А как воплотить это? У вас даже есть идеальный светосильный объектив, приобретенный недавно, и прекрасные резкие снимки различных направленностей. Попробуйте как таким объективом снять нерезко!
А вот и попробуем. Может взять выдержку 1/6, да китовые стекла с большим фокусом?? Ай да экспериментировать!
В чем смысл такой фотографии? Ведь то, что мы видим в реальности, сильно отличается от снимка. А смысл в идее снимка. Запечатлеть реальность гораздо проще, чем идею… и потом думаешь, а надо ли исправлять смазанные фотографии?
А смысл в идее снимка. Запечатлеть реальность гораздо проще, чем идею… и потом думаешь, а надо ли исправлять смазанные фотографии?
Художественно «портить» снимки можно разными способами: фотографируйте через стекло: грязное, мокрое, липкое – не важно, снимайте отражения, искажения, используете недорогие объективы и камеры, длинные выдержки и мягкие фильтры. А можно вообще не смотреть в камеру Конечно, в этом случае мы перекладываем ответственность за снимок на высшую силу, а что в этом такоего?
Ну, а если кто-то захочет искать цель такой фотографии, отвечу цитатой: «Фотография становится «изумительной» с того момента, когда перестают понимать, с какой, собственно, целью она была сделана»
В довершение представляю вашему вниманию верх удачи и чуда: снимки сделанные моноклем (не мои):
5 способов избежать смазанных фотоснимков / TeachMePlease
Вы когда‑нибудь задавались вопросом, почему некоторые снимки получаются смазанными или важный объект оказывается не в фокусе.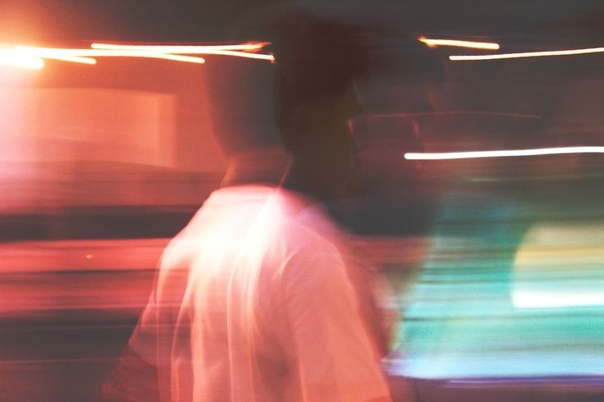 Возможно, вы сталкивались с этими трудностями, ведь даже опытные фотографы временами испытывают те же проблемы. В статье даём советы, которые помогут делать только качественные снимки.
Возможно, вы сталкивались с этими трудностями, ведь даже опытные фотографы временами испытывают те же проблемы. В статье даём советы, которые помогут делать только качественные снимки.
Размытие из‑за движения камеры
Когда камера находится в движении, снимки получаются размытыми. В основном это происходит потому, что фотограф слишком резко нажимает на кнопку спуска затвора, в результате чего камера дрожит.
Ещё одна возможная причина — слишком короткая выдержка. В таком случае даже лёгкое дрожание камеры приведёт к размытым фотографиям. Но дрожание камеры и неосторожные движения неизбежны, как же решить проблему?
Если вы снимаете неподвижный объект, вам просто нужно правильно настроить выдержку.
Если вы начинающий фотограф и пока не умеете аккуратно нажимать на кнопку спуска затвора, вам может помочь монопод, чтобы камера в руках не дрожала. Помимо того, что монопод поможет уменьшить подвижность камеры, он позволяет не держать объектив в руках. У монопода небольшой вес, его легко переносить с места на место, что особенно важно при съёмке подвижных объектов.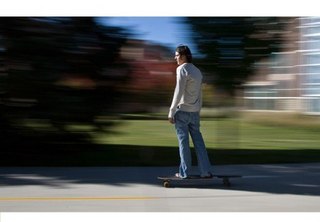 Если вам требуется максимальная неподвижность камеры, например, в тёмное время суток, воспользуйтесь штативом.
Если вам требуется максимальная неподвижность камеры, например, в тёмное время суток, воспользуйтесь штативом.
Неправильно подобранный объектив
Разные объективы предназначены для разных целей и соответственно будут давать разные эффекты – выберите тот, который наилучшим образом подходит жанру вашей съёмки. В крайнем случае вы можете научиться приспосабливать свойства имеющегося объектива под свои нужды.
Если вы используете нестандартный для вашей камеры объектив, вы можете увеличить резкость ваших снимков следующим образом:
- Не устанавливайте слишком высокое или наоборот слишком низкое значение диапазона диафрагмы. Например, если диапазон диафрагмы вашего объектива составляет 5.6, поставьте его на значение 7.1, если это возможно. За счёт этого резкость снимков возрастет, как и их качество.
- Учитывайте фокусное расстояние объектива и старайтесь фотографировать вполовину этого расстояния. Например, если фокусное расстояние вашего объектива 35 — 70 мм, делайте снимок при его среднем значении.

Съёмка движущихся объектов
В этом случае причиной смазанных снимков становится короткая выдержка – фотоаппарат не может «заморозить» движение в кадре. Проблема может возникнуть при съёмке спортивных мероприятий.
Чтобы фотографии получились четкими, сделайте следующее:
- Увеличьте выдержку. Чтобы получить резкие фото, спортивные фотографы устанавливают выдержку 1/500s – 1/1000s. Если место съёмки плохо освещено, увеличивать выдержку не стоит. В таком случае воспользуйтесь вспышкой.
- Увеличьте светочувствительность. Она обозначается аббревиатурой ISO. Когда вы установите высокую светочувствительность – например ISO 1200 вместо ISO 600, камера начнет обрабатывать свет быстрее. Это сделает ваш снимок в два раза светлее при той же выдержке. После этого вы можете увеличить выдержку и создать эффект «заморозки». Но будьте осторожны – при повышении светочувствительности фото могут получиться зернистыми.
- Увеличьте диафрагму и снимайте с небольшого расстояния.
 Чтобы получить чёткий портретный снимок, увеличьте диафрагму. Недостаток данного приёма – снимок получится не очень глубоким, также вам предстоит сделать выбор между тем, что будет в фокусе, а что останется расплывчатым. Но не забывайте, что нерезкость изображения является признанным художественным приемом.
Чтобы получить чёткий портретный снимок, увеличьте диафрагму. Недостаток данного приёма – снимок получится не очень глубоким, также вам предстоит сделать выбор между тем, что будет в фокусе, а что останется расплывчатым. Но не забывайте, что нерезкость изображения является признанным художественным приемом.
Неправильный фокус
Неправильный фокус – одна из самых частых причин, по которой снимки получаются нерезкими. Фокусная точка снимка должна находиться на глазах вашей модели, но в большинстве случаев фотографы не соблюдают это правило.
Другая причина – перестройка кадра, когда вы направляете камеру на объект, не задав фокус. Как только вы изменяете угол съёмки, фото может получиться нечетким.
Работайте над фокусировкой. Лучший способ установить идеальный фокус – фокусироваться на глазах модели (или любого живого объекта съёмки). Все мы знаем, что зрительный контакт играет важную роль в повседневной жизни, то же правило касается и фотографии.
Низкая глубина резкости
Глубина резкости – это зона, в которой объект в кадре выглядят резким. На глубину резкости влияют три фактора: размер диафрагмы, фокусное расстояние и расстояние от объектива камеры до объекта съёмки. И хотя низкая глубина резкости позволяет сделать отличные портретные снимки, не стоит слишком увлекаться данным приёмом.
На глубину резкости влияют три фактора: размер диафрагмы, фокусное расстояние и расстояние от объектива камеры до объекта съёмки. И хотя низкая глубина резкости позволяет сделать отличные портретные снимки, не стоит слишком увлекаться данным приёмом.
Например, когда вы снимаете на длиннофокусный объектив с небольшим диаметром диафрагмы, а объект съёмки находится на близком расстоянии, глубина резкости может получиться низкой. В результате фокусная точка может сместиться и снимок выйдет нечетким.
Если вы проводите семейную съемку или фотографируете на свадьбе, увеличьте глубину резкости и убедитесь, что фокус стоит на человеке, стоящем впереди всех.
Чтобы увеличить глубину резкости, вы должны научиться настраивать диафрагму вашего фотоаппарата. Это идеальный вариант, поскольку он никак не повлияет на композицию кадра. Отрегулируйте скорость затвора и светочувствительность, чтобы компенсировать изменения, вызванные изменением размера диафрагмы.
Повторим основные советы:
- Старайтесь держать камеру неподвижно или использовать штатив.
 Также вы можете облокотиться на что‑нибудь.
Также вы можете облокотиться на что‑нибудь. - Настраивайте светочувствительность (ISO) в тех случаях, когда приходится снимать в плохо освещённых помещениях. Чем выше светочувствительность, тем быстрее камера делает снимок.
- Подберите объектив, который подходит под ваши цели: портретная, пейзажная, спортивная съемка. Разные объективы – разные фото.
- Меняйте выдержку для спортивной съемки или съёмки движущихся объектов.
- У ваших снимков всегда должна быть фокусная точка. Если это портретная съемка, установите фокусную точку на глазах модели.
- Настройте диафрагму для изменения глубины резкости.
Чтобы начать снимать на профессиональном уровне, советуем выбрать курс фотографии на TeachMePlease!
Почему фотографии смазаны
04.12.2016
Итак, Вы купили цифровую зеркалку за определенную, совсем не малую сумму денег, и тут оказывается, что фотографии с айфона получались лучше, чем с новой дорогущей фотокамеры. Особенно это касается плохих условий фотосъемки, когда Вы фотографируете в помещении. Фотографии получаются тусклые и нерезкие.
Фотографии получаются тусклые и нерезкие.
Давайте разберем основные ошибки тех, кто впервые взял в руки тяжелую цифровую зеркалку.
Скажу сразу, несмотря на мои советы, которые будут приведены ниже, Вам придется освоить минимум теории, если Вы хотите научиться получать качественные фотографии хотя бы в 90 процентах случаев. Особенно при сложном освещении.
Как бороться со смазом на фотографиях
Вот типичный пример смазанной фотографии. В фотоаппарате существует такой параметр, как выдержка. Это время, в течение которого открыт затвор фотокамеры.
Чем слабее освещение, тем длиннее выдержка. Если освещение слабое ( пасмурно, сумерки или Вы снимаете в помещении), то это приведет к такому вот результату.
Как избежать смаза:
1. Переключаем фотокамеру в режим А ( приоритет диафрагмы).
Это делается таким вот тумблерочком, который обычно расположен слева сверху на фотоаппарате.
2. Нажимаем на кнопочку ISO и выставляем значение равное
400- для пасмурной погоды
800- для фотосъемки в сумерках
1600- для фотосъемки в помещении.
3. Крутим тумблер около спусковой кнопки. Он управляет диафрагмой.
Диафрагма- это мембрана внутри объектива. Если кадр смазан, то нам нужно ее открыть.
Мы вращаем переключатель диафрагм влево и выставляем минимально возможное значение.
Это F3.5 или F2.8 — зависит от модели фотокамеры и объектива.
4. Переходим в режим серийной фотосъемки.
Это один лучших способов борьбы со смазом изображения. Теперь Вы будете снимать не по одному кадру за раз, а по 3-4 фотографии за нажатие на кнопку спуска.
Таким образом, даже в очень сложных условиях фотосъемки ( ночь, вечер, помещение, объект съемки движется), Вы получите 1 резкий кадр из 3-4 в серии.
Как настроить цвет на фотографиях
Тут все намного проще: нужно чуть подсказать фотоаппарату, в каких условиях Вы фотографируете. Для этого придется залезть в инструкцию в главу «Баланс белого».
Он регулируется одной кнопкой, но она отличается для разных моделей фотокамер.
Она обычно обозначается WB ( White Balance).
Нажав на нее, Вы должны выбрать соответствующую иконку.
Смотрим на картинку ниже сверху вниз:
Тень ( Вы снимаете в тени здания)
Облачно ( подойдет для пасмурной погоды)
Вспышка
Солнце ( закат, рассвет или просто солнечный день)
Люминисцентные лампы ( используются во многих школах и детских садах, дают холодный белый свет)
Лампы накаливания ( обычные лампочки, используются во всех люстрах).
Как только Вы выберете именно Ваш вариант освещения- цвет на фото нормализуется.
Почему не стоит снимать в режиме Авто
Дело в том, что в фотокамеру заложены определенные программы для работы с неким стандартным набором условий фотосъемки. Это дает возможность фотоаппарату справиться в 7 из 10 случаях, но оставшиеся 3 случая окажутся за бортом. Причем это обычно самые интересные фотографии: закат на отдыхе, первый шаг ребенка, который он обычно делает дома в помещении при плохом освещении, красивый восход над городом.
Старайтесь сразу освоить полуавтоматический режим A ( приоритет диафрагмы), так как это сделает Вас хорошим фотографом, которому не страшны никакие трудности в виде смаза или плохого освещения.
Этих советов Вам хватит, чтобы начать получать действительно качественные фотографии в большинстве условий фотосъемки.
Но если Вы планируете развиваться дальше, то рано или поздно Вам придется обратиться к теории фотографии и ,в идеале, пойти на фотокурсы, где можно освоить теорию и практику фотосъемки в 100 раз быстрее, если бы Вы делали это сами.
С уважением, Виктор Седов.
Преподаватель индивидуального фотокурса для начинающих.
Длинная выдержка на Айфоне, или как сделать фото с эффектом шлейфа
Самая лучшая камера — это та, что у вас с собой. Чаще всего это смартфон, и, если вы читаете эти строки, ваш смартфон — это iPhone. «Яблочный» гаджет выводит любительскую фотографию на новый уровень… если, конечно, знать, как пользоваться всеми его фотовозможностями.
♥ ПО ТЕМЕ: Как автоматически менять обои на iPhone или iPad в зависимости от времени, места и т.д.
Яркий пример в этой связи — создание снимков с высокой выдержкой. Владельцы iPhone, увидев где-нибудь в Сети один такой снимок, сразу же бросаются искать соответствующее приложение в App Store. Но делать это совсем необязательно — ведь соответствующая опция есть в системном приложении Камера.
Благодаря длинной выдержке, можно запечатлеть фонари автостопов, описывающих траекторию движения транспорта, подчеркнуть движение в кадре и создать классные фото в условиях недостаточной освещённости. «Но это же удел зеркальных камер!», — скажете вы.
Современные смартфоны всеми силами пытаются перетащить на себя часть функционала дорогих профессиональных камер. Одним из их преимуществ всегда считалась длинная выдержка, связанная с медленной скоростью срабатывания затвора. Но теперь фотографии таким образом можно делать даже на своем привычном смартфоне, который всегда под рукой.
Компания Apple не предоставляет прямого доступа к аппаратной составляющей iPhone ради защиты устройства. Так что напрямую скорость затвора камеры этого устройства не изменить. Тем не менее iPhone позволяет все же получать снимки «с эффектом шлейфа». Есть несколько способов для воплощения такого сценария: использование встроенных в iOS функций или сторонних приложений, обеспечивающих большую выдержку. Мы подробно расскажем обо всех этих вариантах.
Мы подробно расскажем обо всех этих вариантах.
♥ ПО ТЕМЕ: Ретушь на Айфоне: лучшие iOS-приложения для ретуширования фотографий.
Что нужно, чтобы сделать качественную фотографию с длинной выдержкой на iPhone?
В идеале нужен штатиф, подставка или просто ровное место, на которое можно поставить смартфон, ведь отсутствие тряски — ключевая предпосылка для создания качественной фотографии с длинной выдержкой.
Не обязательно приобретать полноформатную полутораметровую треногу. Иногда достаточно маленького трипода, стоимостью пару баксов, который можно купить у наших китайских товарищей.
Наиболее простым (но не самым лучшим) вариантом съемки с эффектом «Длинная выдержка» может стать использование стандарной функции камеры iPhone (необходима iOS 11 и новее) — Live Photos, в которой также имеется одноименная опция.
Альтернативным (и более качественным) вариантом является использование специального приложения, позволяющего делать съёмку на длинной выдержке. Такого добра в App Store предостаточно, но все-таки мы свой выбор остановили на программах Slow Shutter Cam и Spectre Camera.
Такого добра в App Store предостаточно, но все-таки мы свой выбор остановили на программах Slow Shutter Cam и Spectre Camera.
Итак обо всем по порядку.
♥ ПО ТЕМЕ: Фотошоп онлайн с эффектами на русском: 3 лучшие бесплатные альтернативы Adobe Photoshop для редактирования фото в интернете.
Как сделать фото с эффектом шлейфа (длинной выдержкой) на iPhone при помощи Live Photos
Живые фото от Apple являются отличной функцией, позволяющей запечатлеть целых три секунды движения в момент нажатия кнопки спуска затвора. Как делать Live Photos на iPhone мы уже рассказывали. Но с выходом iOS 11 Apple улучшила эту возможность. Мало кто знает о возможности преобразования живых фотографий в снимок с большой выдержкой. Сделать это можно просто с помощью свайпов и тапов по экрану. Даже начинающий фотолюбитель, не знакомый в деталях с терминами «выдержка» и «скорость затвора», все равно способен сделать впечатляющий снимок.
Чтобы создать фото с длинной выдержкой, убедитесь, что в кадре в нужный момент будет находиться хотя бы один движущийся элемент. Это может быть проезжающая мимо машина, прибывающий на станцию поезд, падающая вода. Задний фон должен быть чистым и статичным. Так, Живое фото на котором бегает слишком много людей, может превратиться в размытую мешанину.
1. Запустите стандартное приложение Камера на iPhone.
2. Убедитесь, что в настройках активна функция Live Photos.
3. Выберите объект для съемки. Хороший вариант — автомобили, свет, работающий фонтан, водопад. В общем-то, подойдет всё, что движется.
4. Сделайте фото движущего объекта. На этом шаге остается лишь устойчиво держать смартфон в руке (или при помощи штатива) и нажать кнопку затвора. iPhone требуется держать неподвижно еще две секунды. Живые фотографии включают в себя полторы секунды до нажатия кнопки спуска затвора и полторы секунды после этого.
5. После того, как кадр отснят откройте его в стандартном приложении Фото (вкладка Альбомы → раздел Фото Live Photos).
6. Сделайте свайп вверх для того, чтобы открыть эффекты Live Photos. Последним в списке как раз и будет то, что нам нужно — Длинная выдержка.
Система сложит вместе все кадры вашего живого фото, и на выходе появится отличная фотография с нужным уровнем размытия. Ее можно будет затем редактировать, как обычную, с помощью встроенных в приложение Фото инструментов или сторонних фоторедакторов для iOS.
Вот еще один пример «было» и «стало»:
А сам снимок легко можно будет найти по пути Фото → Вкладка Альбомы → Типы медиафайлов → Длинная выдержка.
Фотографию легко можно будет найти в Фотопленке по значку Длительная выдержка (в левом верхнем углу).
Если понадобится вернуть снимку прежний вид Живого Фото, это возможно сделать.
1. Откройте в приложении Фото полученную картинку с длительной выдержкой.
2. Свайпом снизу вверх перейдите к эффектам.
3. Выберите эффект Live (первый в списке).
Это позволит снова получить первоначальное Живое Фото.
Конечно, это не «настоящая» длинная выдержка, а программная симуляция. Но визуальный эффект все равно получается очень впечатляющим. Вот несколько примеров:
♥ ПО ТЕМЕ: Как создать двойника на фото (клонировать объекты) на iPhone.
Как сделать фото с эффектом шлейфа (длинной выдержкой) на iPhone при помощи приложения Slow Shutter Cam
Эта программа дает идеальный баланс между простотой использования и своей функциональностью. Она предлагает три основных режима, один из которых разработан специально для снимков с небольшим смазыванием (Light Trail). Удобно, что приложение не перегружено ненужными сложными функциями, обучение работе займет намного меньше времени, чем с профессиональной камерой.
Нам же важно умение Slow Shutter Cam регулировать скорость затвора в зависимости от того, что снимается. Приложение позволяет использовать в качестве затвора кнопку громкости смартфона и устанавливать таймер автоспуска для минимизации дрожания камеры.
Рассмотрим использование приложения на одном из трех профилей — Light Tail, который предназначен для создания светового следа в условиях недостаточной освещенности (описание других режимов приложения вы найдете ниже в этой статье).
1. Скачайте приложение Slow Shutter Cam из App Store (ссылка).
2. Запустите программу и нажмите на иконку с изображением шестеренки.
3. Выберите профиль Light Trail и передвиньте ползунок Shutter Speed (время выдержки в секундах) до значения Bulb, тем самым вы установите ручной режим работы приложения и сможете сами решать, в какой момент сделать снимок.
4. Нажмите на кнопку спуска затвора для создания фото.
5. Наблюдайте за происходящим на дисплее iPhone. Границы движущихся объектов начнут размываться в режиме реального времени. Например, поверхность водопада станет гладкой, пламя костра утратит четкость и т.д. Если созданный эффект вас устраивает, нажмите кнопку спуска затвора еще раз.
Наблюдайте за происходящим на дисплее iPhone. Границы движущихся объектов начнут размываться в режиме реального времени. Например, поверхность водопада станет гладкой, пламя костра утратит четкость и т.д. Если созданный эффект вас устраивает, нажмите кнопку спуска затвора еще раз.
6. Для сохранения снимка, нажмите кнопку Save.
Обязательно попробуйте повторить съемку вашей композиции с другого ракурса, а также при измененных настройках программы.
Описание профилей приложения Slow Shutter Cam
Практически все приложения такого рода имеют три основных профиля для съёмки световых следов, движущихся объектов (Light Tail, Motion Blur и Low Light).
Ниже вы найдете несколько советов для получения качественной фотографии на длинной выдержке, так как тут есть свои нюансы.
♥ ПО ТЕМЕ: Color Accent: Как изменять отдельные цвета на фото на черно-белые в iPhone и iPad.
Режим Light Tail позволяет получить эффектный световой след
Качественный световой след можно отыскать на оживлённом автобане, в парке аттракционов, на звёздном небе или во время запуска фейерверков.
Наиболее «удобным» временем суток для начинающего фотографа станут ранние сумерки. Всё дело в том, что в это время автотранспорт уже ездит с включенными фарами, а уличное освещение, которое могло бы отвлекать от основного сюжета, ещё не горит. Глубокой же ночью и фонари, и вывески, и прочие горящие статичные объекты дадут пересвет, и шумов будет больше.
Более-менее усреднёнными значениями для съёмки станут следующие настройки: светочувствительность (light sensitivity) 1/4 и выдержка (shutter speed) 15 секунд. Но тут обязательно надо поработать с экспозицией и контрастом, дабы получить наилучший эффект.
♥ ПО ТЕМЕ: Что такое «золотой час» при съемке фото, или в какое время суток лучше фотографировать на улице.
Режим Motion Blur предназначен для съемки движущихся объектов с длинной выдержкой при нормальном освещении
Сюжетом для следующего режима может стать вода (фонтаны, водопады, прибой), движущийся велосипедист, оживлённый перекресток, проезжающий поезд и так далее. Среди дополнительных опций в приложениях для iPhone обычно присутствует интенсивность размытия и различные эффекты.
Среди дополнительных опций в приложениях для iPhone обычно присутствует интенсивность размытия и различные эффекты.
♥ ПО ТЕМЕ: Замена лиц на фото и видео для iPhone (эффекты и маски) — 20 лучших приложений.
Режим Low Light — для съемки в условиях недостаточной освещённости с длинной выдержкой
Сделать фото на длинной выдержке в сумерках даже на зеркальной камере — достаточно сложная задача, не говоря уже об iPhone, потому как в этом деле важна светочувствительность матрицы, то есть то максимально количество света, которое может захватить девайс.
Но тут есть два нюанса:
- захватить большее количества света можно при помощи более длинной выдержки (держать диафрагму открытой дольше), однако здесь есть риск получить смазанное изображение;
- плавное увеличение светочувствительности приводит к появлению шумов.
Вот именно поэтому понадобится штатив. Обязательно учитывайте общий уровень освещённости, потому как попавший в кадр яркий фонарь или рекламная вывеска могут всё испортить. Есть маленькое правило — чем интенсивнее источник света, тем короче должна быть выдержка.
Есть маленькое правило — чем интенсивнее источник света, тем короче должна быть выдержка.
♥ ПО ТЕМЕ: Что такое HDR, Авто HDR и Smart HDR в камере iPhone, нужно ли включать, и как это влияет на качество фото.
Как сделать фото с эффектом шлейфа (длинной выдержкой) на iPhone при помощи приложения Spectre Camera
Преимущества этого альтернативного приложения для получения фото с длинной выдержкой в использовании машинного обучения в связке с аппаратным ускорением. Искусственный интеллект позволяет автоматически определять сцены, выставлять стабилизацию. Spectre Camera с помощью нейросети заменяет штатив, убирая шевелёнку. Любой кадр может быть использован в качестве живых обоев на смартфоне.
Приложение умеет удалять автомобили или людей с фотографий. Оно помогает создавать красивые снимки с длинными полосами света или размытыми потоками воды. Spectre Camera сохраняет снимки и в новом формате HEIC.
Приложение не умеет открывать затвор на длительное время, но быстро делает множество кадров. Экспозиция оптимизируется искусственными интеллектом, чтобы сделать снимки достаточно светлыми. Затем снимки комбинируются в один с помощью имитации длинной выдержки. Можно посмотреть всю экспозицию в изначальном покадровом виде, а можно сохранить ее в виде одного обработанного кадра или же живой фотографии.
Скачать Spectre Camera для iPhone (App Store)
В заключение
Вне зависимости от того, только начинаете ли вы фотографировать с iPhone или уже достаточно хороши для публикации своих снимков в Instagram компании Apple с хэштегом #shotoniphone, стоит изучить несколько вариантов создания фотографий с длительной выдержкой. Для полной неподвижности смартфона во время создания фотографии понадобится хороший штатив. Это позволит iPhone красиво снять объекты с размытием и избежать нежелательных размытостей в остальной части кадра.
Создание фотографий с большой выдержкой – отличный навык. Но останавливаться на этом не стоит. Чтобы узнать, как делать более качественные фотографии с помощью iPhone, стоит пройти один из популярных курсов по этой тематике. Таким образом можно будет избежать классических ошибок при создании снимков с помощью смартфона.
Да — в идеале можно «поиграться» с приложениями из App Store и получить более интересные результаты, чем в случае с Камерой. Но для большинства пользователей будет вполне достаточно и возможностей системного приложения.
В данном материале мы вкратце попытались дать базовые навыки съёмки на iPhone при длинной выдержке и рассказать об условиях, которые для этого понадобятся. А вообще, профессиональные фотографы учатся этому годами, и для достижения лучшего эффекта конечно понадобится зеркальная камера. Другое дело, если вы просто решили побаловаться или поэкспериментировать, в таком случае iPhone будет вполне достаточно.
Смотрите также:
Техника смазанных фотографий — Сайт Антона Романова
Здравствуйте! Сегодня мы с Вами поговорим о различных техниках получения смазанных изображений. Казалось бы, что за парадокс — использовать смазанность как технику? Ведь все наоборот сегодня стараются получить как можно более резкие фотографии: покупают супер-дорогие топовые объективы, используют мощные штативы, включают свои стабилизаторы. А тут бац, и смазанные изображения! На самом же деле настоящее искусство рождается там, где начинаются отступления от правил. Это не математика. Делать все резко и четко не всегда хорошо и главное, это не всегда может раскрыть сюжет фотографии и замысел автора. Так что давайте рассмотрим, как может применяться смазанность и как ее добиться технически:
Казалось бы, что за парадокс — использовать смазанность как технику? Ведь все наоборот сегодня стараются получить как можно более резкие фотографии: покупают супер-дорогие топовые объективы, используют мощные штативы, включают свои стабилизаторы. А тут бац, и смазанные изображения! На самом же деле настоящее искусство рождается там, где начинаются отступления от правил. Это не математика. Делать все резко и четко не всегда хорошо и главное, это не всегда может раскрыть сюжет фотографии и замысел автора. Так что давайте рассмотрим, как может применяться смазанность и как ее добиться технически:
1. Использование микро-подвижек камеры. Эта техника позволяет получить немного сюрреалистичные и каждые раз разные, не похожие друг на друга фотографии. Делается это примерно следующим образом. Камера ставится в режим приоритета выдержки, а скорость срабатывания затвора устанавливается близкой к секунде или больше. Естественно речь идет о цифровых камерах. Для пленочных камер нужно использовать нейтральные фильтры. После установки выдержки камера наводится на объект, и, пока открыт затвор, резкими движениями совершаются многократные перемещения камеры вверх и вниз. Амплитуда при этом должна быть не большая.
После установки выдержки камера наводится на объект, и, пока открыт затвор, резкими движениями совершаются многократные перемещения камеры вверх и вниз. Амплитуда при этом должна быть не большая.
Вот пример использования подобной технике в жанровой съемке. На мой взгляд «штрихи» от подвижек камеры помогли подчеркнуть ощущение дождливой погоды и создать этакое абстрактное изображение, которое обладает своей определенной аурой и настроением.
Использование данной техники в пейзаже более очевидно и интересно. Комментировать здесь что-то сложно. Вот примеры. Скажу лишь, что обработка в Adobe Photoshop почти не использовалась.
2. Техника слежения. Эта техника требует развития некоторых мышц тела для хорошего ее использования. Итак, перед вами едет автомобиль, а вы стоите на обочине. Переключите камеру в режим следящей фокусировки, и сфокусируйтесь на машине когда она еще вдалеке. Допустим, камера в этот момент «смотрит» почти параллельно дороге. Ведите камеру за приближающимся к вам автомобилем — она будет стремится к направлению перпендикулярно дороге. Когда автомобиль будет перед вами продолжайте двигать камеру по инерции, но жмите на кнопочку. Именно эта инерция и используется в этой технике. Здесь важно поймать баланс между выдержкой необходимой для оставления смаза и выдержкой необходимой для того, чтобы вся картинка не стала «шевеленной». То есть резко должен быть только сам объект. Для простоты съемки можно использовать штатив или монопод, но одна из степеней свободы его, необходимая для горизонтального панирования должна быть открыта.
Ведите камеру за приближающимся к вам автомобилем — она будет стремится к направлению перпендикулярно дороге. Когда автомобиль будет перед вами продолжайте двигать камеру по инерции, но жмите на кнопочку. Именно эта инерция и используется в этой технике. Здесь важно поймать баланс между выдержкой необходимой для оставления смаза и выдержкой необходимой для того, чтобы вся картинка не стала «шевеленной». То есть резко должен быть только сам объект. Для простоты съемки можно использовать штатив или монопод, но одна из степеней свободы его, необходимая для горизонтального панирования должна быть открыта.
А вот и пример использования этой техники.
3. Передача движения снимаемых объектов. Этот способ подразумевает, что мы снимаем по умолчанию движущиеся объекты, но не стремимся «заморозить» их, а позволяем им размазаться в своем движении, чтобы передать природные силы, например в пейзаже — ветер, движение воды, волн, неба.
Вот примеры:
Это два хороших примера использования силы ветра в пейзаже. Ветер колышет траву, а мы ставим длинную выдержку, чтобы помочь ему размазать передний план, тем самым, добавляя в кадр динамики и ощущения, что картинка живая, настоящая. Техника все та же — штатив, тросик, длинная выдержка, нейтральный фильтр и как правило желтый или оранжевый. Ветер сделает все сам. Но — дублей придется сделать много.
Ветер колышет траву, а мы ставим длинную выдержку, чтобы помочь ему размазать передний план, тем самым, добавляя в кадр динамики и ощущения, что картинка живая, настоящая. Техника все та же — штатив, тросик, длинная выдержка, нейтральный фильтр и как правило желтый или оранжевый. Ветер сделает все сам. Но — дублей придется сделать много.
А вот примеры съемки воды на длинной выдержки. В зависимости от длины выдержки мы получаем совершенно разную картинку: от вполне приемлемого смаза, до утрированного, превращающего воду в белую пленку.
Понравилась статья? Оцените:
[ratings]
Blind Deconvolution — автоматическое восстановление смазанных изображений / Хабр
Смазанные изображения — один из самых неприятных дефектов в фотографии, наравне с расфокусированными изображениями. Ранее я писал про алгоритмы деконволюции для восстановления смазанных и расфокусированных изображений. Эти, относительно простые, подходы позволяют восстановить исходное изображение, если известна точная траектория смаза (или форма пятна размытия).
В большинстве случаев траектория смаза предполагается прямой линией, параметры которой должен задавать сам пользователь — для этого требуется достаточно кропотливая работа по подбору ядра, кроме того, в реальных фотографиях траектория смаза далека от линии и представляет собой замысловатую кривую переменной плотности/яркости, форму которой крайне сложно подобрать вручную.
В последние несколько лет интенсивно развивается новое направлении в теории восстановления изображений — слепая обратная свертка (Blind Deconvolution). Появилось достаточно много работ по этой теме, и начинается активное коммерческое использование результатов.
Многие из вас помнят конференцию Adobe MAX 2011, на которой они как раз показали работу одного из алгоритмов Blind Deconvolution: Исправление смазанных фотографий в новой версии Photoshop
В этой статье я хочу подробнее рассказать — как же работает эта удивительная технология, а также показать практическую реализацию SmartDeblur, который теперь тоже имеет в своем распоряжении этот алгоритм.
Внимание, под катом много картинок!
Часть 1. Теория — Восстановление расфокусированных и смазанных изображений
Часть 2. Практика — Восстановление расфокусированных и смазанных изображений
Часть 3. Повышаем качество — Восстановление расфокусированных и смазанных изображений
Рекомендуется прочитать хотя бы первую теоретическую часть, чтобы лучше понимать, что такое свертка, деконволюция, преобразование Фурье и прочие термины. Хоть я и обещал, что третья часть будет последней, но не смог удержаться и не рассказать про последние веяния в области восстановления изображений.
Я буду рассматривать Blind Decovolution на примере работы американского профессора Rob Fergus «Removing Camera Shake from a Single Photograph». Оригинал статьи можно найти на его страничке: http://cs.nyu.edu/~fergus/pmwiki/pmwiki.php
Это не самая новая работа, в последнее время появилось много других публикаций, которые демонстрируют лучшие результаты — но там используется совсем сложная математика ((для неподготовленного читателя) в ряде этапов, а основной принцип остается тем же.
 К тому же, работа Фергуса является своего рода «классикой», он одним из первых предложил принципиально новый подход, который позволил автоматически определять ядро смаза даже для очень сложных случаев.И так, приступим.
К тому же, работа Фергуса является своего рода «классикой», он одним из первых предложил принципиально новый подход, который позволил автоматически определять ядро смаза даже для очень сложных случаев.И так, приступим.Возьмем фотоаппарат и сделаем смазанный снимок — благо для этого не требуется особенных усилий 🙂
Введем следующие обозначения:
B — наблюдаемое смазанное изображение
K — ядро размытия (траектория смаза), kernel
L — исходное неразмытое изображение (скрытое)
N — аддитивный шум
Тогда процесс смаза/искажения можно описать в виде следующего выражения
B = K*L+N
Где символ «*» это операция свертки, не путать с обычным умножением!
Что такое свертка, можно прочитать в первой части
В наглядном виде это можно представить следующим образом (опустив для простоты шумовую составляющую):
Так что же является наиболее сложным?
Представим себе простую аналогию — число 11 состоит из двух множителей. Каковы они?
Каковы они?
Вариантов решения бесконечно:
11 = 1 x 11
11 = 2 x 5.5
11 = 3 x 3.667
и т.д.
Или, переходя к наглядному представлению:
Т.е. нужно больше информации. Одним из вариантов этого является задание целевой функции — это такая функция, значение которое тем выше (в простом случае), чем ближе получаемый результат к желаемому.
Исследования показали, что несмотря на то, что реальные изображения имеют большой разброс значений отдельных пикселей, градиенты этих значений имеют вид распределения с медленно убывающими границами (Heavy-tailed distribution). Такое распределение имеет пик в окрестности нуля и, в отличие от гауссового распределения, имеет значительно большие вероятности больших значений (вот такое масло масляное).
Это совпадает с интуитивным представлением, что на реальных изображениях в большинстве случаев присутствуют большие области более-менее постоянной яркости, которые заканчиваются объектами с резкими и средними перепадами яркости.

Вот пример гистограммы градиентов для резкого изображения:
И для размытого изображения:
Таким образом мы получили инструмент, которые позволяет нам измерить «качество» получаемого результата с точки зрения четкости и похожести на реальное изображение.
Теперь мы можем сформулировать основные пункты для построение завершенной модели:
1. Ограничения накладываемые моделью искажения B = K*L+N
2. Целевая функция для результата реконструкции — насколько похожа гистограмма градиентов на теоретическое распределение с медленно убывающими границами. Обозначим ее как p(LP)
3. Целевая функция для ядра искажения — положительные значения и низкая доля белых пикселей (т.к. траектория смаза обычно представлена тонкой линией). Обозначим ее как p(K)
Объединим все это в общую целевую функцию следующим образом:
Где q(LP), q(K) распределения, получаемые подходом Variational Bayesian
Далее эта целевая функция минимизируется методом покоординатного спуска с некоторыми дополнениями, которые я не буду описывать из-за их сложности и обилия формул — все это можно прочитать в работе Фергуса.
Этот подход позволяет улучшить качество имеющегося ядра, но им нельзя построить это ядро с нуля, т.к. скорее всего в процессе нахождения решения мы попадем в один из локальных минимумов.
Вначале из входного размытого изображения мы строим пирамиду изображений с разным разрешением. От самого маленького размера до исходного размера.
Далее мы инициализируем алгоритм с помощью ядра размером 3*3 с одним из простых шаблонов — вертикальная линия, горизонтальная линия или гауссово пятно. В качестве универсального варианта можно выбрать последний — гауссово пятно.
Используя алгоритм оптимизации, описанный выше мы улучшаем оценку ядра, используя самый маленький размер изображения в построенной пирамиде.
После этого мы ресайзим полученное уточненное ядро до, скажем, 5*5 пикселей и повторяем процесс уже с изображением следующего размера.
Таким образом на каждом шаге мы чуть-чуть улучшаем ядро и в результате получаем весьма точную траекторию смаза.
Продемонстрируем итеративное построение ядра на примере.
Исходное изображение:
Процесс уточнения ядра:
Первая и третья строки показывают оценку ядра на каждом уровне пирамиды изображений.
Вторая и четвертая строки — оценка неискаженного изображения.
Результат:
Более современные подходы имеют примерно такую идею последовательного уточнения ядра, но используют более изощренные варианты целевой функции для результата реконструкции и ядра искажения. Плюс к этому осуществляют промежуточную и финальную фильтрацию получаемого ядра, чтобы убрать лишний шум и исправить некоторые ошибки в алгоритме уточнения.
Наверное, самое интересное — это поиграться с алгоритмом Blind Deconvolution вживую на реальных изображениях!Мы реализовали похожий вариант и добавили как новую функцию в SmartDeblur 2.0 — все по-прежнему бесплатно 🙂
Адрес проекта: smartdeblur.net
(Исходники и бинарники от предыдущей версии можно найти на GitHub: github.com/Y-Vladimir/SmartDeblur )
Пример работы:
Другой пример:
И в заключение, результат работы на изображении c конференции Adobe MAX 2011:
Как видно, результат практически идеален — почти как у Adobe в их демонстрации.
Пока что максимальный размер обрабатываемого изображение установлен как 1200*1200. Это связано с тем, что алгоритмы потребляют очень много памяти. Даже на изображении 1000 пикселей — больше гигабайта. Поэтому введено ограничение на размер.Позже увеличим его, после того как оптимизируем деконволюцию и пирамидальное построение.
Интерфейс выглядит следующим образом:
Для работы с программой требуется лишь загрузить изображение и нажать «Analyze Blur» и согласиться с выбором всего изображения — анализ может занят несколько минут. Если результат не устраивает, можно выбрать другой регион (выделить мышкой на изображении двигая ее вправо-вниз, немного не очевидно, но пока так 🙂 ). Правой кнопкой выделение убирается.
Галочка «Agressive Detection» изменяет параметры, чтобы выделять только самые важные элементы ядра.
Пока что хорошие результаты достигаются далеко не на всех изображениях — поэтому будем очень рады фидбеку, это поможет нам улучшить алгоритмы!
--
Vladimir Yuzhikov (Владимир Южиков)
10 основных ошибок, вызывающих размытые изображения (и способы их устранения)
«Почему мои фотографии расплывчаты?»
Это распространенный вопрос, на который нет простого ответа. Правда в том, что размытые изображения возникают по многим причинам, поэтому, если ваши фотографии размыты, часто бывает трудно определить точную проблему.
Вот почему я написал эту статью. Я собираюсь перечислить 10 основных причин, по которым у вас получаются размытые фотографии. Я хочу, чтобы вы внимательно просмотрели этот список.Посмотрите, выделяется ли какая-либо из причин.
А потом внеси необходимые изменения!
Скорее всего, если вы сможете решить эту проблему, вы будете делать очень четкие изображения в кратчайшие сроки.
Давайте начнем с самой главной причины, по которой ваши фотографии получаются размытыми:
1. У вас слишком длинная выдержка
Слишком длинная выдержка — главный виновник размытых фотографий.
Вы можете подумать, что можете оставаться неподвижным в течение полсекунды, но я уверяю вас, что очень немногие люди в мире могут.
На самом деле, большинство людей могут держать камеру в руках только с диапазоном от 1/160 до 1/80 с (хотя это может колебаться в зависимости от фокусного расстояния объектива, а также от размера, технологии объектива и уровня увеличения).
Держа камеру в руке, помните следующее практическое правило, чтобы избежать размытия из-за дрожания камеры:
Скорость затвора должна быть обратной фокусному расстоянию объектива.
Итак, если вы используете объектив 60 мм, выдержка должна быть 1/60 с или меньше.С объективом 200 мм используйте не менее 1/200 с. С объективом 400 мм используйте не менее 1/400 с.
(Чем больше длина вашего объектива, тем больше увеличивается дрожание камеры, поэтому для телеобъективов требуется гораздо более короткая выдержка.)
Используя объектив 400 мм, я выбрал выдержку 1/400 с, чтобы уменьшить вероятность дрожания камеры.В некоторые объективы и камеры встроена технология стабилизации изображения. Теперь стабилизация изображения обычно позволяет вам уменьшить минимальную выдержку примерно на 3-5 ступеней, так что вы можете держать 60-миллиметровый объектив за пределами диапазона 1/8 с.Но всегда нужно быть осторожным и делать дополнительные снимки на всякий случай.
Какая у вас минимальная выдержка?
В дополнение к правилу взаимности важно знать собственную минимальную выдержку.
Видите ли, мы все немного дрожим, но некоторые из нас дрожат сильнее, чем другие. Так что хорошо знать, в какой момент дрожание камеры становится для вас проблемой.
Попробуйте это упражнение:
Переведите камеру в режим приоритета выдержки и сделайте снимок с выдержкой 1/500 с.Затем уменьшите выдержку и сделайте еще один снимок. Продолжайте так, пока не опуститесь до 1 с или около того, а затем загрузите изображения на свой компьютер. Спросите себя: когда размытие становится проблемой? Лично я редко опускаюсь ниже 1/125 с, если держу камеру в руках.
2. Без штатива
Если вы испытываете дрожание камеры и не можете использовать более короткую выдержку (из-за плохой освещенности) или не хотите использовать более короткую выдержку (потому что вы намеренно пытаетесь размыть что-то в рамку), то вам нужно установить камеру другим способом.
И я очень рекомендую использовать штатив. Благодаря этому ваша камера будет полностью устойчивой, даже если вы установите выдержку в одну секунду или дольше. Если штатив слишком неудобен, рассмотрите вариант монопод, который является более компактным и гибким вариантом.
Кроме того, когда вы используете штатив, стабилизация изображения не требуется и может даже оказаться контрпродуктивной, поэтому неплохо иметь привычку выключать любую стабилизацию изображения, когда вы ставите камеру на штатив.
3. Плохая фотокамера
Для максимальной стабильности используйте официальную позицию фотографа:
Встаньте, слегка расставив ступни, одна смещенная вперед, и твердо поставьте, чтобы стабилизировать ваше тело справа налево и назад вперед.Поддерживайте камеру левой рукой, придерживая объектив снизу, а правой рукой возьмитесь за рукоятку и осторожно нажмите кнопку спуска затвора. Крепко прижмите локти к груди и используйте видоискатель, а не экран Live View (поднесите камеру к лицу, чтобы она оставалась устойчивой).
Некоторые фотографы даже прислушиваются к своему дыханию и сердцебиению, стараясь делать снимок между вдохами и ударами для максимальной стабильности.
Правильная техника удержания камеры в руках.4. У вас слишком широкая диафрагма
Размер диафрагмы определяет глубину резкости, то есть то, какая часть изображения находится в фокусе. И это напрямую влияет на резкость вашего фото.
Когда объектив находит фокус, он фиксируется на определенном расстоянии, известном как плоскость фокусировки. Таким образом, если вы сфокусируете, скажем, 15 футов, все, что находится на расстоянии 15 футов от камеры, будет иметь максимальную резкость, и все, что впереди или позади этой плоскости, начнет размываться. Сила этого эффекта размытия, то есть скорость падения резкости, зависит от диафрагмы.
Если вы используете широкую диафрагму, например f / 2.8, глубина резкости будет очень маленькой. Этот эффект усиливается за счет линз с более длинным фокусным расстоянием. Так что, если вы используете телеобъектив с диафрагмой f / 2,8, резкий фокус может быть только на тонкой, как бритва, полоске изображения. Но если вы используете маленькую диафрагму, такую как f / 11 или f / 18, глубина резкости будет больше. Большая часть изображения будет четкой.
При диафрагме f / 20 все становится резким от переднего до заднего плана.Выбор правильной диафрагмы зависит от типа создаваемого изображения.Но если вы пытаетесь сделать все в кадре как можно более резким, попробуйте использовать маленькую диафрагму (создаваемую большим числом f, таким как f / 11 или f / 22).
Обратите внимание, что небольшая диафрагма пропускает меньше света, поэтому для компенсации потребуется более длинная выдержка. См. Первую проблему в этом списке!
5. Без автофокуса
В наши дни камеры сложны. Так что пусть делают то, что у них хорошо получается! Камеры отлично справляются с фокусировкой как на неподвижных, так и на движущихся объектах.
Автофокус идеален? Нет, и позже в этой статье я несколько раз расскажу, когда ручная фокусировка действительно полезна. Но вообще говоря, автофокус — лучший вариант.
6. Неправильная фокусировка
Даже если вы используете безупречную технику держания за руку или надежный штатив, если вы сфокусируетесь не в том месте, вы все равно получите расплывчатые изображения.
Тщательная фокусировка особенно важна при использовании широкой диафрагмы (потому что у вас будет тонкая как бритва глубина резкости!).Небольшой просчет в фокусе может полностью выбросить объект из фокальной плоскости или дать вам объект с идеально острыми мочками ушей и размытыми глазами.
Фотографы часто оставляют свои камеры в автоматическом режиме зоны АФ — режиме, который сообщает камере автоматически решать, какая часть изображения должна быть в фокусе. В большинстве случаев современные фотоаппараты неплохо справляются с этим, особенно если в кадре хорошо виден объект. Однако при более сложных композициях камера может запутаться и попытаться сфокусироваться не на том предмете.Чтобы указать точку фокусировки самостоятельно, переключитесь в режим одноточечной зоны АФ.
Когда вы смотрите в видоискатель, вы должны видеть ряд маленьких точек или квадратов, наложенных на дисплей, например:
Это ваши точки фокусировки, и они показывают вам, где в кадре камера может заблокировать фокус. В режимах одноточечной зоны АФ вы можете использовать панель направления камеры для выбора одной из этих точек, и камера всегда будет фокусироваться на этой точке (и только на этой точке ).
Обратите внимание, что для того, чтобы камера сфокусировалась, вы обычно нажимаете кнопку спуска затвора наполовину, прежде чем нажимать ее до конца, чтобы сделать снимок. Это работает довольно хорошо, но камеры могут быть чрезмерно чувствительными — если вы нажмете слишком легко, кнопка может перестать нажиматься и попытаться повторно сфокусироваться после того, как вы уже нашли точку фокусировки. Если вы нажмете слишком сильно, вы можете сделать снимок до того, как фокус будет готов. А если вы делаете несколько снимков подряд, ваша камера может пытаться снова сфокусироваться перед каждым снимком.По этим причинам некоторые фотографы настоятельно рекомендуют использовать кнопку обратной фокусировки.
7. Использование неправильного режима автофокуса
Большинство камер предлагает три основных режима автофокусировки. Вам следует переключаться между этими режимами каждый раз, когда вы сталкиваетесь с новой ситуацией съемки; в противном случае вы обязательно пропустите выстрелы, которые обычно могли бы сделать.
Покадровая автофокусировка, называемая AF-S или покадровая автофокусировка, предназначена для использования с неподвижными объектами.
Непрерывный автофокус, называемый AF-C или AI Servo AF, предназначен для отслеживания движения в кадре, поэтому он лучше всего работает, когда ваш объект находится в движении.
Наконец, есть автоматический режим, который называется AF-A или AI Focus AF. Скорее всего, это настройка вашей камеры по умолчанию. Он считывает сцену и определяет, какой из первых двух режимов следует использовать.
8. Без ручной фокусировки
Хотя я являюсь большим сторонником автофокусировки, есть один конкретный момент, когда ручная фокусировка может пригодиться:
Когда ваша камера установлена на штативе, и вы используете широкую диафрагму для получения очень малой глубины резкости.
Если вы хотите, чтобы самое главное в кадре было резким, переключитесь на ручную фокусировку.Затем используйте функцию масштабирования ЖК-дисплея, чтобы увеличить изображение в 5 или 10 раз. И делайте крошечные корректировки фокуса, пока не добьетесь нужного результата.
Вы также можете попробовать ручную фокусировку при съемке объектов крупным планом (например, лепестков цветов) или при съемке пейзажей в темноте.
9. Мусор на объективе или перед ним
Большое пятно на вашем объективе может повлиять на четкость вашего изображения.
А если поставить перед объективом дешевый пластиковый фильтр, это тоже ухудшит качество изображения.
Так что убедитесь, что ваш объектив чистый. И убедитесь, что все ваши фильтры качественные. Если вы всегда снимаете с УФ-фильтром и получаете размытые изображения, попробуйте сделать несколько снимков без фильтра, чтобы увидеть, не влияет ли качество стекла на ваши изображения.
10. Плохое качество линз
Новички любят винить оптику в своих расплывчатых изображениях, хотя плохой объектив редко является проблемой.
Тем не менее, качество линз может иметь значение, и иногда вы найдете действительно мягкие линзы.Некоторые линзы могут быть резкими в центре, но размытыми по углам и краям изображения, или резкими при определенных значениях диафрагмы, но слегка размытыми на других. Каждый объектив обладает уникальным характером, который может быть полезен, а может и не быть полезным для выполняемой вами работы.
Также стоит отметить, что у каждого объектива есть «золотая середина» — определенная диафрагма, при которой он работает лучше всего. Обычно это середина диапазона диафрагмы, около f / 8 или f / 11.
Объективы с фиксированным фокусным расстоянием обычно самые резкие, хотя не всегда удобно носить с собой два или три объектива, а не один универсальный зум.
Ошибки, приводящие к размытости изображения: заключительные слова
Ну вот и все:
10 самых распространенных причин размытия изображения.
Если вы боролись с размытыми фотографиями, надеюсь, теперь вы знаете (или, по крайней мере, можете догадаться) виновника! И вы можете внести коррективы, чтобы все выглядело резким.
Теперь к вам:
Ваши фотографии размытые? Вы поняли почему? Какие из этих ошибок вы совершали? Поделитесь своими мыслями в комментариях ниже!
15 приложений для исправления размытых фотографий в 2021 году (бесплатно и платно)
Мы все иногда делаем это — делаем фотографии, которые оказываются немного размытыми.К счастью, магазины приложений предлагают широкий выбор приложений для исправления размытых фотографий.
В результате мы можем превратить изображения, которые в противном случае отправили бы в корзину, в воспоминания на память.
Но поскольку существует так много приложений для повышения резкости фотографии, может быть сложно решить, какое из них лучше всего подходит для ваших нужд.
К счастью для вас, мы нашли время, чтобы загрузить и протестировать самые популярные приложения для телефонов, которые могут помочь вам исправить размытые фотографии — больше не нужно прибегать к Photoshop для повышения резкости изображений!
Самое замечательное в том, что большинство из этих приложений бесплатны, поэтому скачать несколько и посмотреть, что работает для вас, никогда не было так просто.
Очевидно, что исправить размытые изображения полностью не всегда возможно, но в зависимости от качества снимка, с которого вам нужно начать, вы обычно можете хорошо отрегулировать размытие.
Давайте посмотрим на плюсы и минусы ряда приложений для Android и iOS.
1. Adobe Lightroom CC
Продукты Adobe, такие как Lightroom, являются синонимами фотографии и редактирования изображений.
Их настольные приложения — одни из лучших в отрасли.К счастью, Adobe делает мобильные версии, такие как Adobe Lightroom CC для мобильных устройств.
Хотя Lightroom CC не самый быстрый мобильный инструмент для редактирования фотографий, он обладает множеством функций. Многие энтузиасты и профессиональные фотографы используют это приложение для редактирования на ходу.
Если у вас есть действующая подписка Adobe на программное обеспечение для настольных ПК, все функции мобильной версии будут автоматически разблокированы.
Вы также можете переключаться между мобильной версией и настольной версией Lightroom CC, поскольку подписка включает облачное хранилище.
С помощью прилагаемого инструмента маскирования вы можете выбрать, какие части синего цвета в изображении вы хотите повысить резкость. Это решает проблему, возникающую во многих приложениях, в которых чрезмерная резкость может исказить все изображение.
2. Повышение качества фотографийПриложение «Повышение качества фотографий», доступное в магазине Google Play, содержит один из наиболее эффективных инструментов повышения резкости.
Это приложение очень простое в использовании, и это просто билет для всех, кто хочет сделать размытое изображение четким.Но лучше всего внести незначительные изменения и проверить результат на изображении.
Подобные инструменты повышения резкости могут привести к появлению артефактов изображения, которые портят общий вид, если резкость будет слишком большой.
Как и во многих других приложениях, в нижней части приложения есть рекламный баннер. Это немного отвлекает, но вы можете потерпеть это ради бесплатного инструмента.
3. LumiiLumii — это универсальный инструмент для редактирования изображений, доступный в магазине Google Play в виде бесплатного приложения.
Вы можете разблокировать полный набор функций приложения в версии Pro за определенную плату.
В Lumii есть несколько хитрых приемов, которые позволяют применять фильтры, слои и эффекты к вашим изображениям. И, подобно профессиональному инструменту редактирования, он позволяет настраивать тональную кривую изображения.
Исправление размытых фотографий с помощью этого приложения требует нескольких корректировок, в основном резкости, а затем уровней зернистости. Конечные результаты довольно хороши, если сравнить ваши снимки до и после.
Plus, пока вы работаете, вы можете использовать другие функции для полного редактирования изображения, когда вы закончите коррекцию размытия.
4. Повышение резкости изображения
Как следует из названия, приложение Sharpen Image имеет только одну функцию — повышение резкости изображений. Это бесплатное приложение, доступное в магазине Google Play, получило неоднозначные отзывы.
Sharpen Image — это очень простое приложение, которое страдает от рекламы (есть «бесплатное», а затем «бесплатное с последствиями» — это приложение относится к последнему).
Хотя он отлично справляется с задачей повышения резкости изображений, это тонкая грань между исправлением размытой фотографии и превращением ее в беспорядок.
Изображения с чрезмерной резкостью выглядят так, будто кто-то намеренно пытается применить сбой или эффект. Но, имея всего два элемента управления для регулировки интенсивности и радиуса волокон, это, безусловно, самое простое решение.
Для бесплатного приложения оно выполняет свою работу, но есть много других способов исправить размытые изображения.
5.Photo Editor Pro
Photo Editor Pro — бесплатное приложение, доступное в магазине Google Play, а обновляемая версия доступна по цене.
Не скрываю, что ненавижу рекламу в приложениях, особенно в приложениях для редактирования фотографий. Они так отвлекают, и я обнаружил, что это так в Photo Editor Pro.
Баннер для рекламы находится вверху, и пока я использовал приложение, воспроизводились анимированные объявления. Конечно, платная версия удаляет их, но мне просто нужно было убрать это с моей груди.
Photo Editor Pro имеет широкий набор инструментов для редактирования фотографий. Они легко определяются и сортируются по группам папок, которые имеют большой смысл.
Я легко мог понять, что это чье-то единственное приложение для редактирования фотографий, то есть профессиональная версия.
Что касается исправления нечетких изображений, приложение отлично справляется с этой задачей благодаря специальному инструменту повышения резкости. Мне этот очень понравился, и я обычно не пользуюсь Android.
6. Fotogenic
Fotogenic — отличное приложение для редактирования фотографий, доступное как для Android, так и для iOS.
Как мы видели с большинством этих приложений, бесплатная версия предлагает хороший набор инструментов для редактирования, а платная версия предоставляет широкий набор инструментов (так много инструментов!).
Есть обычные инструменты редактирования, а также некоторые, которые привлекли мое внимание. Вы можете добавить слой татуировки, чтобы татуировки появлялись на вашем теле, или даже добавить фильтр масляной живописи.
Что касается исправления нечеткого изображения, вы можете применить инструмент повышения резкости, а затем контролировать интенсивность и местоположение.
Я не нашел этот инструмент настолько эффективным, особенно с очень размытыми изображениями.Но это приложение выглядит великолепно и использует блестящую сетку для отображения всех инструментов.
7. PhotoSoft
Во время изучения этой статьи я наткнулся на приложение для редактирования изображений PhotoSoft в магазине Google Play.
В приложении есть большой набор инструментов для редактирования фотографий, и вы можете использовать его для съемки изображений прямо из приложения.
Мне особенно нравится то, что для бесплатного приложения оно предлагает некоторые профессиональные инструменты, такие как применение эффекта HD. Это добавляет яркости цвету, контрасту и деталям, чтобы создать ощущение HDR.
Все это помогает повысить резкость изображения в сочетании с инструментом повышения резкости.
Мне нравится макет, так как за ним очень легко следить, и вы быстро понимаете, как лучше всего использовать приложение.
8. VSCO
Я лично использую VSCO на устройстве iOS, и я должен сказать, что это, безусловно, мой любимый вариант. Фактически, я использую его для редактирования своих фотографий с телефона, а также тех, которые я снимаю на свою профессиональную камеру.
VSCO наиболее известен множеством фильтров, которые можно применить к изображению.
Большинство фильтров на самом деле являются имитацией пленки — это название фильтра или предустановки, которые воспроизводят реальные изображения пленочной фотографии. Есть несколько отличных фильмов старой школы, а также новейшие стили фильмов.
Инструмент повышения резкости относительно эффективен и может отрегулировать размытое изображение, чтобы добавить резкости.
Обратной стороной этого удивительного приложения является то, что, хотя демоверсия бесплатна, для полной версии приложения вы должны платить годовое членство. Но оно того стоит, если учесть, что VSCO постоянно добавляет в свой каталог новые фильтры и имитации фильмов.
9. Afterlight
Afterlight — это бесплатное приложение для редактирования фотографий, доступное для iOS и имеющее действительно красивую компоновку без чрезмерного количества инструментов.
Возможность снимать из приложения расширена за счет элементов управления диафрагмой, ISO и балансом белого. Подобно камере профессионального уровня, вы можете создавать потрясающие фотографии с помощью ручного управления, подобного этому.
Что касается редактирования изображений, Afterlight имеет отличный набор готовых к применению фильтров.Кроме того, инструменты редактирования не перестарались, поэтому вы можете упростить рабочий процесс, не просматривая инструменты, которые вы никогда не собираетесь использовать.
Повышение резкости изображения для исправления размытой фотографии довольно быстро реагирует и дает хорошие результаты.
Конечно, вы не можете исправить слишком размытое изображение, каким бы хорошим ни было ваше приложение. Но для того, чтобы избавиться от обычных встряхиваний на изображении, он неплохо справляется.
Я был впечатлен бесплатной версией и спросил, зачем мне вообще нужно переходить на платную версию.
10. Snapseed
Snapseed — очень популярное мобильное приложение для редактирования изображений, которое доступно как в Google Play, так и в Apple.
Многие мои друзья-фотографы используют это приложение для редактирования на ходу, и им оно нравится — и это серьезные фанаты фотоаппаратов.
Это бесплатное приложение имеет простой вид с минимальным набором инструментов на экране редактирования. Но когда вы нажимаете на то, что там есть, открывается расширенный список инструментов для редактирования.
Список является исчерпывающим и предлагает функции профессионального уровня, такие как изменение тональной кривой, заживление пятен на коже и создание эффекта HDR.
Инструмент повышения резкости очень полезен, так как я смог преобразовать размытое, расплывчатое изображение во что-то, что, как мне казалось, заслуживает того, чтобы поделиться в моих социальных сетях.
Также есть вкладка Looks, которая предлагает большой ассортимент готовых к применению фильтров. Особенно понравились монохромные.
11. Pixlr
Pixlr — это бесплатное приложение для редактирования изображений, доступное как для Android, так и для iOS.
За определенную плату вы можете обновить приложение, чтобы удалить рекламу, хотя я не заметил их слишком много для изменения.
Мне нравится внешний вид этого приложения, так как оно очень чистое, а инструменты редактирования аккуратно организованы. Помимо редактирования, в приложении есть хороший набор творческих инструментов с возможностью рисовать на изображении, добавлять текст и применять несколько действительно забавных фильтров.
Plus, опция кадрирования позволяет применять границы, чтобы ваши изображения выделялись в социальных сетях.
Что касается инструментов редактирования, у Pixlr есть десяток основных инструментов, которые позволяют вам точно настроить внешний вид вашей фотографии.
Чтобы исправить размытую фотографию, инструмент повышения резкости вносит небольшие изменения в изображение.Вы можете довести резкость до предела с минимальными искажениями изображения.
12. Fotor
Я загрузил Fotor из магазина Google Play и был рад обнаружить, что бесплатная версия включает инструмент для исправления размытых фотографий.
С платной версией вы получаете расширенный доступ к дополнительным инструментам и онлайн-сообществу Fotor для обмена изображениями. Хотя я не подписывался, мне нравится идея о том, что людей поощряют присоединяться к сообществам фотографов.
Инструменты редактирования Fotor включают фильтры и другие эффекты для изменения ваших изображений.
Когда дело дошло до повышения резкости размытого изображения, было легко исправить фотографию и сделать ее четкой и четкой. Однако, как обычно, если вы зайдете слишком далеко с повышением резкости, вы начнете искажать изображение.
13. Whitagram
Whitagram — еще одно из моих любимых приложений, которые я использую на iOS. Это бесплатное приложение предлагает широкий набор инструментов для редактирования и творчества.
Существует платная версия, которая разблокирует расширение существующих функций, таких как наклейки, с помощью которых вы можете накладывать или накладывать изображения на свои фотографии.
Мне особенно нравится Whitagram, так как я могу редактировать свои фотографии на ходу, а затем накладывать границы перед публикацией в социальных сетях. Я часто использую белую рамку, чтобы мои фотографии выделялись в Instagram.
Инструмент повышения резкости на Whitagram помогает исправить размытые фотографии, и я считаю его особенно эффективным.
Помимо повышения резкости, вы можете применить к своим фотографиям ряд других правок, фильтров, текста и даже наклеек.
Если вам нужно бесплатное приложение, стоит поискать его.
14. Adobe Photoshop Express: Photo Editor Collage Maker
Как и Lightroom, Photoshop Express — еще один профессиональный инструмент редактирования от Adobe.
Фактически, настольная версия Photoshop, возможно, является самым популярным и мощным приложением для редактирования фотографий.
Там, где настольное приложение Photoshop сложно использовать, мобильная версия намного удобнее для пользователя и отлично подходит для создания коллажей.
Вы можете делать снимки прямо из приложения и даже применять фильтры перед тем, как сделать снимок. Так вы увидите, что в итоге получите.
Plus, есть также бесплатное приложение-компаньон под названием Photoshop Camera, в котором есть еще больше возможностей для обработки изображений.
Что касается редактирования, то это не был бы продукт Adobe без мощных инструментов редактирования.
А инструменты для заточки невероятно эффективны. Приложение включает в себя инструмент повышения резкости, инструмент повышения четкости и «волшебную палочку», которая одним касанием повысит резкость вашего изображения.
15. InstasizeInstasize — это мобильное приложение для редактирования, которое может повысить резкость ваших размытых изображений с помощью простого интерфейса ползунка. Просто откройте свое изображение, перейдите в настройки, перейдите в раздел «Резкость» и при необходимости отрегулируйте полосу.
Помимо редактирования настроек изображения до детального уровня, вы можете дать волю своему творчеству с помощью Instasize. Создавайте коллажи, добавляйте пользовательские границы, накладывайте текстуры винтажных пленок и вставляйте стилизованный текст, чтобы ваши изображения выглядели резкими в прямом и переносном смысле.
Pro Совет: вместо увеличения резкости фотографий вы также можете использовать размытость изображения в своих интересах, играя с эффектами винтажной пленки. Добавьте текстурированную зернистость, световые блики и отметки даты, чтобы придать фотографии творческий вид. Вы можете бесплатно пользоваться функциями редактирования Instasize, загрузив его на iOS или Android. Вы также можете подписаться на Премиум за 4,99 доллара в месяц, чтобы получить доступ к более чем 100 фильтрам, узорам и другим художественным эффектам.
Заключительные слова
Это довольно неприятно, когда вы делаете отличный снимок, только чтобы обнаружить, что ваш объект немного не в фокусе, или у вас есть нежелательное дрожание камеры или размытость при движении.
Вот где могут помочь эти приложения. Прелесть в том, что вы можете исправить размытые изображения прямо со своего мобильного устройства, независимо от того, используете ли вы Android или iOS.
Попробуйте некоторые из них, и вы, несомненно, сможете найти то, что вам подходит. И оттуда вы можете попрощаться с размытыми снимками!
Насколько успешно вы исправляли размытые изображения? Дайте нам знать об этом в комментариях.
Почему мои изображения размытые? (12 советов, как избежать размытых фотографий)
Почему мои фотографии размытые? Это один из самых частых вопросов, которые задают новички.
Получение резких фотографий часто считается святым Граалем для большинства фотографов-любителей. Поначалу это может показаться сложным, но есть основные правила, которым может следовать каждый.
Вот наше руководство, как избежать размытых фотографий.
© Тамара Кедвес[ Примечание: ExpertPhotography поддерживается читателями. Ссылки на продукты на ExpertPhotography — это реферальные ссылки. Если вы воспользуетесь одним из них и что-то купите, мы заработаем немного денег. Нужна дополнительная информация? Посмотрите, как это все работает.]
1. Выберите более короткую выдержку, чтобы избежать сотрясения камеры.
Самая частая причина получения нечеткого снимка — неправильное использование выдержки. Чем меньше выдержка, тем меньше вероятность дрожания камеры. Это особенно актуально при съемке с рук.
Никто не сможет удерживать камеру достаточно устойчиво при длительной выдержке. Для большинства людей этот предел составляет около 1/60 секунды.
Какую медленную выдержку вы сможете снимать с рук, зависит от вас.Лучший способ узнать наверняка — это проверить. Сделайте несколько снимков одной и той же сцены, каждый раз уменьшая выдержку. Проверьте результаты, чтобы получить представление о самой низкой скорости затвора, прежде чем вы заметите дрожание камеры.
Общее правило — устанавливать выдержку не менее фокусного расстояния объектива. Если вы используете объектив 200 мм, выдержка должна быть не менее 1/200 секунды. Для фокусного расстояния 20 мм используйте не менее 1/20 сек. Если у вашего объектива есть стабилизация изображения, вы можете еще больше уменьшить выдержку.
Имейте в виду, что ваш выбор объекта также влияет на минимальную выдержку. Если вы фотографируете движущийся объект, вам может потребоваться более короткая выдержка.
© Тамара Кедвес2. Используйте более широкую диафрагму для большей глубины резкости
Глубина резкости также является важным элементом получения резких фотографий. Это предсказуемая комбинация диафрагмы и фокусного расстояния.
Чем шире ваша диафрагма (т. Е. Меньше диафрагменное число), тем меньше будет глубина резкости.Это означает, что если вы используете широкую диафрагму, только небольшая часть вашего изображения будет резкой.
Если вы снимаете портрет, вы можете сохранить резкость лица человека, в то время как фон будет размытым. Но если вы сфотографируете пейзаж с широкой диафрагмой, вы обнаружите, что большая часть фотографии размыта.
Начните с диафрагмы около f / 8 и используйте меньшую, если вам нужна большая глубина резкости.
Помните об использовании малых апертур без предварительной проверки объектива.Как вы можете обнаружить, очень узкая диафрагма (более f / 16) отрицательно сказывается на резкости ваших фотографий. Это называется дифракционным эффектом.
Вы также должны знать, что использование меньшей диафрагмы будет означать использование более длинной выдержки.
3. Не повышайте ISO слишком высоко
Третьим компонентом треугольника экспозиции, определяющего резкость, является ISO. Может показаться заманчивым поднять ISO, чтобы иметь возможность выбирать более короткую выдержку. Но не забывайте, что это также приведет к увеличению шума на вашем изображении.
Из-за слишком большого количества шума ваш объект станет выглядеть тусклым при внимательном рассмотрении. Например, даже неподвижный портрет человека, сделанный при ISO 6400, приведет к размытию лица.
Новые зеркалки уменьшили количество шума, производимого при высоких значениях ISO. Но если вы хотите получить максимально резкие фотографии, держите ISO как можно ниже.
Хороший способ проверить ISO вашей камеры — это сделать серию снимков одной и той же сцены с разными значениями ISO. Вы можете просмотреть результаты на своем компьютере, увеличив масштаб, чтобы определить, насколько высоко вы можете установить ISO.
© Кав Дадфар4. Держите камеру неподвижно
Если вы снимаете с рук, убедитесь, что вы используете правильную позу. Цель состоит в том, чтобы держать камеру как можно устойчивее.
Сначала убедитесь, что вы поддерживаете камеру. Держите линзу не доминирующей рукой снизу. Сожмите локти по бокам и не вытягивайте их.
Вам следует либо задержать дыхание, либо очень медленно выдохнуть, чтобы максимально снизить вибрацию.Еще лучше, если вы выдохнете воздух на полпути до воздействия.
Если у вас поблизости есть твердая поверхность, вы можете попробовать использовать ее для устойчивости. Опираясь локтями на выступ или прислонившись к стене, вы минимизируете дрожание камеры.
© Dreamstime5. Для большей устойчивости используйте штатив
Если вы хотите снимать самые резкие изображения, вам понадобится штатив. Использование штатива позволит вам снимать с малой диафрагмой и низким ISO, так как выдержка не будет проблемой.Это также поможет вам правильно сфокусироваться.
Убедитесь, что штатив закреплен на неподвижной поверхности. Будьте осторожны при съемке с длинной выдержкой таких мест, как мосты. Это может стать неприятным сюрпризом, когда ваша камера начнет трястись из-за проезжающего транспорта.
Также убедитесь, что вы используете штатив из углеродного волокна хорошего качества. Он должен быть достаточно прочным, чтобы выдерживать вес вашей камеры. Дешевые штативы будут страдать от вибрации, которая может привести к смазыванию фотографий.
Не забудьте выключить стабилизацию изображения при использовании штатива. Если оставить его включенным, камера будет отслеживать движение, когда его нет. Это генерирует само движение, что может означать, что вы получите размытое изображение.
© Кав Дадфар6. Закройте зеркало, чтобы минимизировать вибрацию
Каждый раз, когда вы делаете снимок, зеркало камеры переворачивается, чтобы свет попадал на датчик. Это вызывает неизбежное движение, которое приводит к небольшому дрожанию камеры.
При короткой выдержке это движение не мешает вашим изображениям. При более длинной выдержке он вызывает небольшие вибрации, влияющие на резкость ваших фотографий. При использовании штатива для фотосъемки с длительной выдержкой вам необходимо заблокировать зеркало камеры.
Блокировка зеркала, которую можно найти только в цифровых зеркальных фотокамерах, выполняет ту же функцию, что и кнопка спуска затвора. Он поднимает зеркало вверх, чтобы камера сделала снимок. Но вместо того, чтобы делать это прямо перед съемкой, он делает это заранее.Таким образом, эта функция дает вам возможность устранить вибрацию, вызванную переворачиванием зеркала.
Альтернативный вариант — использовать режим просмотра в реальном времени на камере, который также блокирует зеркало камеры.
© Dreamstime7. Не прикасайтесь к камере с помощью пульта дистанционного управления или таймера
При стремлении к идеальной резкости важно не прикасаться к камере. Даже нажатие кнопки спуска затвора вызовет легкое движение.
Это означает, что вы можете сделать все правильно, и ваша фотография все равно может получиться несколько размытой.Удаленный запуск или использование автоспуска на камере гарантирует, что это не будет проблемой.
В настоящее время вы даже можете использовать свой смартфон в качестве пульта дистанционного управления, если в вашей камере есть встроенный WIFI!
Помните, что ремешок камеры развевается на ветру, это также может вызвать небольшое дрожание камеры.
© Dreamstime8. Обращайте внимание на фокус для достижения точных результатов
Еще одна причина, по которой ваши фотографии могут быть размытыми, заключается в том, что вы не сфокусированы на нужной части изображения.
Важно убедиться, что точка фокусировки нацелена на нужный элемент на фотографии. Если вы снимаете портрет, но случайно укажете на задний план, камера сфокусируется на нем. Наведите на объект и нажмите кнопку спуска затвора наполовину, чтобы сфокусироваться, прежде чем делать снимок.
Чтобы ваши фотографии были резкими, вы должны использовать правильный режим фокусировки на вашей камере. Камеры обычно имеют три основных режима автофокусировки.
- Один снимок — камера сфокусируется на том, на что вы указываете.Пока вы удерживаете кнопку нажатой, фокус в другом месте не изменится.
- Непрерывный фокус — это хороший вариант, когда вы фотографируете что-то в движении. После установки фокуса камера продолжит отслеживать объект.
- Автофокус — этот режим фокусировки переключается между одиночным и непрерывным режимами в зависимости от объекта. Имейте в виду, что это не всегда надежно, поскольку камера может ошибиться и сфокусироваться на неправильной части изображения.
9.Снимайте в режиме серийной съемки, чтобы запечатлеть момент
Еще один хороший совет для получения резких фотографий — использовать режим серийной съемки.
Это особенно полезно при съемке движущихся объектов. Это не только увеличивает шансы на получение резкого снимка, но также означает, что вы можете выбрать идеальный кадр в последовательности действий. Это причина того, что режим серийной съемки наиболее часто используется спортивными фотографами и фотографами мероприятий.
Иногда вы можете обнаружить, что первый и последний снимки в серии фотографий размыты.Это связано с движением фактического нажатия и отпускания кнопки спуска затвора. Вы можете избежать этой проблемы, выбрав средние кадры из серийной серии.
© Тамара Кедвес10. Используйте ручную фокусировку для полного управления
Автофокус на камерах в наши дни превосходен, но он все еще не соответствует человеческому глазу. Ручная фокусировка поможет вам сосредоточиться именно на том, что вы хотите.
Ручная фокусировка особенно полезна при использовании штатива, например при фотографировании пейзажной сцены или крупного плана цветка.Чтобы найти точную точку фокусировки, используйте режим Live View камеры и увеличьте масштаб x5 или x10. Затем сфокусируйтесь вручную и внесите небольшие изменения, чтобы обеспечить наилучшую резкость.
Всегда не забывайте переключаться обратно в режим автофокусировки после завершения работы в ручном режиме. В противном случае вы можете упустить шанс.
© Кав Дадфар11. Очистите стекло объектива, чтобы избежать смазывания
Даже если вы выполнили все, что написано выше, грязное стекло объектива может испортить ваши снимки.
Вы должны выработать привычку регулярно чистить стекло линзы. То же самое относится и к вашему видоискателю. Убедитесь, что стекло чистое, и отрегулируйте диоптрийность для вашего глаза.
© Тамара Кедвес12. Проверьте качество изображения перед публикацией
Многие фотографы считают, что качество фотографий снижается при загрузке или загрузке изображений. Эта распространенная проблема вызвана автоматической обрезкой фотографий на сайтах.
Веб-страницы социальных сетей по умолчанию изменяют размер фотографий, что приводит к низкому качеству загрузки и загрузки.Иногда есть возможность загружать фотографии в более высоком разрешении, но я не предлагаю на это рассчитывать.
Однако существует множество облачных хранилищ, где вы можете делиться своими фотографиями в полном качестве. В большинстве случаев регистрация бесплатна, и вы можете сразу же начать выкладывать свои работы.
Заключение
Важно принять свои неудачи, какими бы неприятными они ни были. Если вы обнаружите, что ваша фотография размыта, попробуйте изучить причины этого.
Но немного попрактиковавшись и воспользовавшись приведенными выше советами, вы сразу же сможете делать резкие фотографии!
Страница не найдена »ExpertPhotography
404 — Страница не найдена» ExpertPhotography404
Простите! Страница, которую вы искали, не найдена…
Он был перемещен, удален, переименован или, возможно, никогда не существовал. Пожалуйста, свяжитесь с нами, если вам понадобится помощь.
Мне нужна помощь с…
[type = ‘text’]
[type = ‘text’]
[type = ‘password’]
[type = ‘password’]
[‘rmockx.RealPlayer G2 Control’, ‘rmocx.RealPlayer G2 Control.1 ‘, ‘RealPlayer.RealPlayer ™ ActiveX Control (32-разрядный)’, ‘RealVideo.RealVideo ™ ActiveX Control (32-бит)’, ‘RealPlayer’]
[‘rmockx.RealPlayer G2 Control’, ‘rmocx.RealPlayer G2 Control.1’, ‘RealPlayer.RealPlayer ™ ActiveX Control (32-разрядный)’, ‘RealVideo.RealVideo ™ ActiveX Control (32-бит)’, ‘RealPlayer’]
[type = ‘text’]
[type = ‘text’]
[type = ‘password’]
[type = ‘password’]
[‘rmockx.RealPlayer G2 Control ‘, ‘rmocx.RealPlayer G2 Control.1’, ‘RealPlayer.RealPlayer ™ ActiveX Control (32-разрядный)’, ‘RealVideo.RealVideo ™ ActiveX Control (32-бит)’, ‘RealPlayer’]
[‘rmockx.RealPlayer G2 Control’, ‘rmocx.RealPlayer G2 Control.1’, ‘RealPlayer.RealPlayer ™ ActiveX Control (32-разрядный)’, ‘RealVideo.RealVideo ™ ActiveX Control (32-бит)’, ‘RealPlayer’]
[type = ‘text’]
[type = ‘text’]
[type = ‘password’]
[type = ‘password’]
[‘rmockx.RealPlayer G2 Control ‘, ‘rmocx.RealPlayer G2 Control.1’, ‘RealPlayer.RealPlayer ™ ActiveX Control (32-разрядный)’, ‘RealVideo.RealVideo ™ ActiveX Control (32-бит)’, ‘RealPlayer’]
[‘rmockx.RealPlayer G2 Control’, ‘rmocx.RealPlayer G2 Control.1’, ‘RealPlayer.RealPlayer ™ ActiveX Control (32-разрядный)’, ‘RealVideo.RealVideo ™ ActiveX Control (32-бит)’, ‘RealPlayer’]
[type = ‘text’]
[type = ‘text’]
[type = ‘password’]
[type = ‘password’]
[‘rmockx.RealPlayer G2 Control ‘, ‘rmocx.RealPlayer G2 Control.1’, ‘RealPlayer.RealPlayer ™ ActiveX Control (32-разрядный)’, ‘RealVideo.RealVideo ™ ActiveX Control (32-бит)’, ‘RealPlayer’]
[‘rmockx.RealPlayer G2 Control’, ‘rmocx.RealPlayer G2 Control.1’, ‘RealPlayer.RealPlayer ™ ActiveX Control (32-разрядный)’, ‘RealVideo.RealVideo ™ ActiveX Control (32-бит)’, ‘RealPlayer’]
[type = ‘text’]
[type = ‘text’]
[type = ‘password’]
[type = ‘password’]
[‘rmockx.RealPlayer G2 Control ‘, ‘rmocx.RealPlayer G2 Control.1’, ‘RealPlayer.RealPlayer ™ ActiveX Control (32-разрядный)’, ‘RealVideo.RealVideo ™ ActiveX Control (32-бит)’, ‘RealPlayer’]
[‘rmockx.RealPlayer G2 Control’, ‘rmocx.RealPlayer G2 Control.1’, ‘RealPlayer.RealPlayer ™ ActiveX Control (32-разрядный)’, ‘RealVideo.RealVideo ™ ActiveX Control (32-бит)’, ‘RealPlayer’]
[type = ‘text’]
[type = ‘text’]
[type = ‘password’]
[type = ‘password’]
[‘rmockx.RealPlayer G2 Control ‘, ‘rmocx.RealPlayer G2 Control.1’, ‘RealPlayer.RealPlayer ™ ActiveX Control (32-разрядный)’, ‘RealVideo.RealVideo ™ ActiveX Control (32-бит)’, ‘RealPlayer’]
[‘rmockx.RealPlayer G2 Control’, ‘rmocx.RealPlayer G2 Control.1’, ‘RealPlayer.RealPlayer ™ ActiveX Control (32-разрядный)’, ‘RealVideo.RealVideo ™ ActiveX Control (32-бит)’, ‘RealPlayer’]
[type = ‘text’]
[type = ‘text’]
[type = ‘password’]
[type = ‘password’]
[‘rmockx.RealPlayer G2 Control ‘, ‘rmocx.RealPlayer G2 Control.1’, ‘RealPlayer.RealPlayer ™ ActiveX Control (32-разрядный)’, ‘RealVideo.RealVideo ™ ActiveX Control (32-бит)’, ‘RealPlayer’]
[‘rmockx.RealPlayer G2 Control’, ‘rmocx.RealPlayer G2 Control.1’, ‘RealPlayer.RealPlayer ™ ActiveX Control (32-разрядный)’, ‘RealVideo.RealVideo ™ ActiveX Control (32-бит)’, ‘RealPlayer’]
[type = ‘text’]
[type = ‘text’]
[type = ‘password’]
[type = ‘password’]
[‘rmockx.RealPlayer G2 Control ‘, ‘rmocx.RealPlayer G2 Control.1’, ‘RealPlayer.RealPlayer ™ ActiveX Control (32-разрядный)’, ‘RealVideo.RealVideo ™ ActiveX Control (32-бит)’, ‘RealPlayer’]
[‘rmockx.RealPlayer G2 Control’, ‘rmocx.RealPlayer G2 Control.1’, ‘RealPlayer.RealPlayer ™ ActiveX Control (32-разрядный)’, ‘RealVideo.RealVideo ™ ActiveX Control (32-бит)’, ‘RealPlayer’]
[type = ‘text’]
[type = ‘text’]
[type = ‘password’]
[type = ‘password’]
[‘rmockx.RealPlayer G2 Control ‘, ‘rmocx.RealPlayer G2 Control.1’, ‘RealPlayer.RealPlayer ™ ActiveX Control (32-разрядный)’, ‘RealVideo.RealVideo ™ ActiveX Control (32-бит)’, ‘RealPlayer’]
[‘rmockx.RealPlayer G2 Control’, ‘rmocx.RealPlayer G2 Control.1’, ‘RealPlayer.RealPlayer ™ ActiveX Control (32-разрядный)’, ‘RealVideo.RealVideo ™ ActiveX Control (32-бит)’, ‘RealPlayer’]
[type = ‘text’]
[type = ‘text’]
[type = ‘password’]
[type = ‘password’]
[‘rmockx.RealPlayer G2 Control ‘, ‘rmocx.RealPlayer G2 Control.1’, ‘RealPlayer.RealPlayer ™ ActiveX Control (32-разрядный)’, ‘RealVideo.RealVideo ™ ActiveX Control (32-бит)’, ‘RealPlayer’]
[‘rmockx.RealPlayer G2 Control’, ‘rmocx.RealPlayer G2 Control.1’, ‘RealPlayer.RealPlayer ™ ActiveX Control (32-разрядный)’, ‘RealVideo.RealVideo ™ ActiveX Control (32-бит)’, ‘RealPlayer’]
[type = ‘text’]
[type = ‘text’]
[type = ‘password’]
[type = ‘password’]
[‘rmockx.RealPlayer G2 Control ‘, ‘rmocx.RealPlayer G2 Control.1’, ‘RealPlayer.RealPlayer ™ ActiveX Control (32-разрядный)’, ‘RealVideo.RealVideo ™ ActiveX Control (32-бит)’, ‘RealPlayer’]
[‘rmockx.RealPlayer G2 Control’, ‘rmocx.RealPlayer G2 Control.1’, ‘RealPlayer.RealPlayer ™ ActiveX Control (32-разрядный)’, ‘RealVideo.RealVideo ™ ActiveX Control (32-бит)’, ‘RealPlayer’]
[type = ‘text’]
[type = ‘text’]
[type = ‘password’]
[type = ‘password’]
[‘rmockx.RealPlayer G2 Control ‘, ‘rmocx.RealPlayer G2 Control.1’, ‘RealPlayer.RealPlayer ™ ActiveX Control (32-разрядный)’, ‘RealVideo.RealVideo ™ ActiveX Control (32-бит)’, ‘RealPlayer’]
[‘rmockx.RealPlayer G2 Control’, ‘rmocx.RealPlayer G2 Control.1’, ‘RealPlayer.RealPlayer ™ ActiveX Control (32-разрядный)’, ‘RealVideo.RealVideo ™ ActiveX Control (32-бит)’, ‘RealPlayer’]
[type = ‘text’]
[type = ‘text’]
[type = ‘password’]
[type = ‘password’]
[‘rmockx.RealPlayer G2 Control ‘, ‘rmocx.RealPlayer G2 Control.1’, ‘RealPlayer.RealPlayer ™ ActiveX Control (32-разрядный)’, ‘RealVideo.RealVideo ™ ActiveX Control (32-бит)’, ‘RealPlayer’]
[‘rmockx.RealPlayer G2 Control’, ‘rmocx.RealPlayer G2 Control.1’, ‘RealPlayer.RealPlayer ™ ActiveX Control (32-разрядный)’, ‘RealVideo.RealVideo ™ ActiveX Control (32-бит)’, ‘RealPlayer’]
[type = ‘text’]
[type = ‘text’]
[type = ‘password’]
[type = ‘password’]
[‘rmockx.RealPlayer G2 Control ‘, ‘rmocx.RealPlayer G2 Control.1’, ‘RealPlayer.RealPlayer ™ ActiveX Control (32-разрядный)’, ‘RealVideo.RealVideo ™ ActiveX Control (32-бит)’, ‘RealPlayer’]
[‘rmockx.RealPlayer G2 Control’, ‘rmocx.RealPlayer G2 Control.1’, ‘RealPlayer.RealPlayer ™ ActiveX Control (32-разрядный)’, ‘RealVideo.RealVideo ™ ActiveX Control (32-бит)’, ‘RealPlayer’]
Страница не найдена »ExpertPhotography
404 — Страница не найдена» ExpertPhotography404
Простите! Страница, которую вы искали, не найдена…
Он был перемещен, удален, переименован или, возможно, никогда не существовал. Пожалуйста, свяжитесь с нами, если вам понадобится помощь.
Мне нужна помощь с…
[type = ‘text’]
[type = ‘text’]
[type = ‘password’]
[type = ‘password’]
[‘rmockx.RealPlayer G2 Control’, ‘rmocx.RealPlayer G2 Control.1 ‘, ‘RealPlayer.RealPlayer ™ ActiveX Control (32-разрядный)’, ‘RealVideo.RealVideo ™ ActiveX Control (32-бит)’, ‘RealPlayer’]
[‘rmockx.RealPlayer G2 Control’, ‘rmocx.RealPlayer G2 Control.1’, ‘RealPlayer.RealPlayer ™ ActiveX Control (32-разрядный)’, ‘RealVideo.RealVideo ™ ActiveX Control (32-бит)’, ‘RealPlayer’]
[type = ‘text’]
[type = ‘text’]
[type = ‘password’]
[type = ‘password’]
[‘rmockx.RealPlayer G2 Control ‘, ‘rmocx.RealPlayer G2 Control.1’, ‘RealPlayer.RealPlayer ™ ActiveX Control (32-разрядный)’, ‘RealVideo.RealVideo ™ ActiveX Control (32-бит)’, ‘RealPlayer’]
[‘rmockx.RealPlayer G2 Control’, ‘rmocx.RealPlayer G2 Control.1’, ‘RealPlayer.RealPlayer ™ ActiveX Control (32-разрядный)’, ‘RealVideo.RealVideo ™ ActiveX Control (32-бит)’, ‘RealPlayer’]
[type = ‘text’]
[type = ‘text’]
[type = ‘password’]
[type = ‘password’]
[‘rmockx.RealPlayer G2 Control ‘, ‘rmocx.RealPlayer G2 Control.1’, ‘RealPlayer.RealPlayer ™ ActiveX Control (32-разрядный)’, ‘RealVideo.RealVideo ™ ActiveX Control (32-бит)’, ‘RealPlayer’]
[‘rmockx.RealPlayer G2 Control’, ‘rmocx.RealPlayer G2 Control.1’, ‘RealPlayer.RealPlayer ™ ActiveX Control (32-разрядный)’, ‘RealVideo.RealVideo ™ ActiveX Control (32-бит)’, ‘RealPlayer’]
[type = ‘text’]
[type = ‘text’]
[type = ‘password’]
[type = ‘password’]
[‘rmockx.RealPlayer G2 Control ‘, ‘rmocx.RealPlayer G2 Control.1’, ‘RealPlayer.RealPlayer ™ ActiveX Control (32-разрядный)’, ‘RealVideo.RealVideo ™ ActiveX Control (32-бит)’, ‘RealPlayer’]
[‘rmockx.RealPlayer G2 Control’, ‘rmocx.RealPlayer G2 Control.1’, ‘RealPlayer.RealPlayer ™ ActiveX Control (32-разрядный)’, ‘RealVideo.RealVideo ™ ActiveX Control (32-бит)’, ‘RealPlayer’]
[type = ‘text’]
[type = ‘text’]
[type = ‘password’]
[type = ‘password’]
[‘rmockx.RealPlayer G2 Control ‘, ‘rmocx.RealPlayer G2 Control.1’, ‘RealPlayer.RealPlayer ™ ActiveX Control (32-разрядный)’, ‘RealVideo.RealVideo ™ ActiveX Control (32-бит)’, ‘RealPlayer’]
[‘rmockx.RealPlayer G2 Control’, ‘rmocx.RealPlayer G2 Control.1’, ‘RealPlayer.RealPlayer ™ ActiveX Control (32-разрядный)’, ‘RealVideo.RealVideo ™ ActiveX Control (32-бит)’, ‘RealPlayer’]
[type = ‘text’]
[type = ‘text’]
[type = ‘password’]
[type = ‘password’]
[‘rmockx.RealPlayer G2 Control ‘, ‘rmocx.RealPlayer G2 Control.1’, ‘RealPlayer.RealPlayer ™ ActiveX Control (32-разрядный)’, ‘RealVideo.RealVideo ™ ActiveX Control (32-бит)’, ‘RealPlayer’]
[‘rmockx.RealPlayer G2 Control’, ‘rmocx.RealPlayer G2 Control.1’, ‘RealPlayer.RealPlayer ™ ActiveX Control (32-разрядный)’, ‘RealVideo.RealVideo ™ ActiveX Control (32-бит)’, ‘RealPlayer’]
[type = ‘text’]
[type = ‘text’]
[type = ‘password’]
[type = ‘password’]
[‘rmockx.RealPlayer G2 Control ‘, ‘rmocx.RealPlayer G2 Control.1’, ‘RealPlayer.RealPlayer ™ ActiveX Control (32-разрядный)’, ‘RealVideo.RealVideo ™ ActiveX Control (32-бит)’, ‘RealPlayer’]
[‘rmockx.RealPlayer G2 Control’, ‘rmocx.RealPlayer G2 Control.1’, ‘RealPlayer.RealPlayer ™ ActiveX Control (32-разрядный)’, ‘RealVideo.RealVideo ™ ActiveX Control (32-бит)’, ‘RealPlayer’]
[type = ‘text’]
[type = ‘text’]
[type = ‘password’]
[type = ‘password’]
[‘rmockx.RealPlayer G2 Control ‘, ‘rmocx.RealPlayer G2 Control.1’, ‘RealPlayer.RealPlayer ™ ActiveX Control (32-разрядный)’, ‘RealVideo.RealVideo ™ ActiveX Control (32-бит)’, ‘RealPlayer’]
[‘rmockx.RealPlayer G2 Control’, ‘rmocx.RealPlayer G2 Control.1’, ‘RealPlayer.RealPlayer ™ ActiveX Control (32-разрядный)’, ‘RealVideo.RealVideo ™ ActiveX Control (32-бит)’, ‘RealPlayer’]
[type = ‘text’]
[type = ‘text’]
[type = ‘password’]
[type = ‘password’]
[‘rmockx.RealPlayer G2 Control ‘, ‘rmocx.RealPlayer G2 Control.1’, ‘RealPlayer.RealPlayer ™ ActiveX Control (32-разрядный)’, ‘RealVideo.RealVideo ™ ActiveX Control (32-бит)’, ‘RealPlayer’]
[‘rmockx.RealPlayer G2 Control’, ‘rmocx.RealPlayer G2 Control.1’, ‘RealPlayer.RealPlayer ™ ActiveX Control (32-разрядный)’, ‘RealVideo.RealVideo ™ ActiveX Control (32-бит)’, ‘RealPlayer’]
[type = ‘text’]
[type = ‘text’]
[type = ‘password’]
[type = ‘password’]
[‘rmockx.RealPlayer G2 Control ‘, ‘rmocx.RealPlayer G2 Control.1’, ‘RealPlayer.RealPlayer ™ ActiveX Control (32-разрядный)’, ‘RealVideo.RealVideo ™ ActiveX Control (32-бит)’, ‘RealPlayer’]
[‘rmockx.RealPlayer G2 Control’, ‘rmocx.RealPlayer G2 Control.1’, ‘RealPlayer.RealPlayer ™ ActiveX Control (32-разрядный)’, ‘RealVideo.RealVideo ™ ActiveX Control (32-бит)’, ‘RealPlayer’]
[type = ‘text’]
[type = ‘text’]
[type = ‘password’]
[type = ‘password’]
[‘rmockx.RealPlayer G2 Control ‘, ‘rmocx.RealPlayer G2 Control.1’, ‘RealPlayer.RealPlayer ™ ActiveX Control (32-разрядный)’, ‘RealVideo.RealVideo ™ ActiveX Control (32-бит)’, ‘RealPlayer’]
[‘rmockx.RealPlayer G2 Control’, ‘rmocx.RealPlayer G2 Control.1’, ‘RealPlayer.RealPlayer ™ ActiveX Control (32-разрядный)’, ‘RealVideo.RealVideo ™ ActiveX Control (32-бит)’, ‘RealPlayer’]
[type = ‘text’]
[type = ‘text’]
[type = ‘password’]
[type = ‘password’]
[‘rmockx.RealPlayer G2 Control ‘, ‘rmocx.RealPlayer G2 Control.1’, ‘RealPlayer.RealPlayer ™ ActiveX Control (32-разрядный)’, ‘RealVideo.RealVideo ™ ActiveX Control (32-бит)’, ‘RealPlayer’]
[‘rmockx.RealPlayer G2 Control’, ‘rmocx.RealPlayer G2 Control.1’, ‘RealPlayer.RealPlayer ™ ActiveX Control (32-разрядный)’, ‘RealVideo.RealVideo ™ ActiveX Control (32-бит)’, ‘RealPlayer’]
[type = ‘text’]
[type = ‘text’]
[type = ‘password’]
[type = ‘password’]
[‘rmockx.RealPlayer G2 Control ‘, ‘rmocx.RealPlayer G2 Control.1’, ‘RealPlayer.RealPlayer ™ ActiveX Control (32-разрядный)’, ‘RealVideo.RealVideo ™ ActiveX Control (32-бит)’, ‘RealPlayer’]
[‘rmockx.RealPlayer G2 Control’, ‘rmocx.RealPlayer G2 Control.1’, ‘RealPlayer.RealPlayer ™ ActiveX Control (32-разрядный)’, ‘RealVideo.RealVideo ™ ActiveX Control (32-бит)’, ‘RealPlayer’]
[type = ‘text’]
[type = ‘text’]
[type = ‘password’]
[type = ‘password’]
[‘rmockx.RealPlayer G2 Control ‘, ‘rmocx.RealPlayer G2 Control.1’, ‘RealPlayer.RealPlayer ™ ActiveX Control (32-разрядный)’, ‘RealVideo.RealVideo ™ ActiveX Control (32-бит)’, ‘RealPlayer’]
[‘rmockx.RealPlayer G2 Control’, ‘rmocx.RealPlayer G2 Control.1’, ‘RealPlayer.RealPlayer ™ ActiveX Control (32-разрядный)’, ‘RealVideo.RealVideo ™ ActiveX Control (32-бит)’, «RealPlayer»]
7 советов по получению четких фотографий каждый раз
За последние полтора года сотни студентов прошли мой начальный курс фотографии.Судя по FAR, самая распространенная проблема, которую мы с Дастином видели при просмотре фотографий наших студентов, — это плохая резкость.
Иногда фотографии получаются настолько расплывчатыми, что любой может заметить проблему. Но в большинстве случаев фотографии имеют достаточную резкость, но они не такие четкие и ясные, как могли бы быть.
Фотографам может быть сложно научиться делать резкие снимки, потому что нет серебряной пули. На самом деле существует как минимум 7 ошибок, которые могут привести к получению нечетких фотографий.В сегодняшнем уроке мы хотим предоставить лучший ресурс для обучения съемке резких фотографий.
Без дальнейших прощаний, 7 смертных грехов резкости…
7 советов для получения более четких фотографий1. Неправильный фокус
Посмотрев на много многих фотографий от начинающих фотографов и проанализировав каждую из них, чтобы определить, из-за какой проблемы фотография получилась мягкой, мы определили, что неправильная техника фокусировки является виновником номер один.
Обычно проблема в том, что фотографы не так точны в фокусировке, как следовало бы.Мы часто обнаруживаем, что фотограф не поместил точку фокусировки на глаз объекта, а вместо этого сфокусировал камеру на плече, носу, лбу и т. Д. Это особенно характерно для фотографов, которые еще не научились вручную перемещать камеру. точка фокусировки, которую использует камера. Прочтите этот пост, если вам нужна помощь с этим.
Другая распространенная проблема связана с использованием метода фокусировки и изменения композиции. Этот метод используется, когда фотограф хочет сфокусировать камеру на месте, где нет точки фокусировки, и особенно распространен на цифровых зеркальных камерах начального уровня, которые имеют только 9 или 13 точек автофокусировки.Таким образом, фотограф использует среднюю точку фокусировки и направляет ее на глаз объекта. Затем фотограф удерживает кнопку спуска затвора наполовину, когда она перекомпоновывает фотографию для правильного кадрирования для снимка, а затем нажимает до конца. Хотя это единственный практический способ сфокусироваться на камерах, у которых недостаточно точек фокусировки, это может привести к проблемам при съемке с малой глубиной резкости, если фотограф меняет угол камеры при изменении композиции или если ее палец скользит по кнопке спуска затвора.
Для более опытных фотографов вам также может быть интересно узнать, как сделать фокусировку с помощью кнопки возврата.
Как это исправить: Если вам нужно использовать метод фокусировки и перекомпоновки, потому что ваша камера не имеет точки фокусировки, где вы хотите сфокусироваться, будьте очень осторожны, чтобы не перемещать камеру слишком сильно, что может изменить плоскость фокуса. Если в вашей камере достаточно точек автофокусировки, перемещение точки фокусировки в соответствии с вашей композицией является предпочтительным методом.
2.Отсутствие резкости изображения
Ни один снимок не будет таким резким, каким должен быть, когда он снимается с датчика изображения в вашей камере. Чтобы компенсировать это, вам нужно применить на компьютере некоторую резкость, если вы снимаете в RAW. Если вы снимаете в формате JPEG, убедитесь, что настройки изображения / стиля изображения, установленные в вашей камере, применяют для вас некоторое повышение резкости при захвате.
Существует два основных типа повышения резкости: захват и вывод. Оба необходимы для получения кристально чистых фотографий. Повышение резкости при захвате используется для компенсации внутренних оптических проблем всех объективов и фотоаппаратов.Повышение резкости при захвате обычно применяется к фотографии в формате RAW, когда она переносится в Lightroom или Photoshop, и вы можете обнаружить, что эти программы применяют повышение резкости при захвате за кадром.
Помимо повышения резкости захваченного изображения, резкость фотографий также необходимо повышать на выходе. В общем, чем больше будет ваше окончательное фото, тем больше резкости вам нужно будет применить. Например, если я печатаю файл для печати размером 20 ″ x30 ″ (50 × 76 сантиметров), я бы хотел применить к фотографии большую резкость в Photoshop.Например, я мог бы использовать эти настройки в Filter> Unsharp Mask: Amount 100, radius 2.3. В то же время, если бы я печатал маленькую фотографию или использовал меньшую фотографию в сети, я бы использовал гораздо меньшую резкость: количество 50, радиус 1,7. Хотя вы должны быть осторожны, чтобы не применять слишком много резкости, небольшая часть этого имеет большое значение.
3. Размытие камеры
Размытие камеры просто означает, что камера двигалась во время съемки изображения, что приводило к нечеткой фотографии. Чаще всего это происходит, когда фотограф нажимает кнопку спуска затвора от возбуждения.Слишком сильное нажатие кнопки спуска затвора перемещает камеру и всегда снижает резкость фотографии.
Другая распространенная причина размытости камеры — это когда фотограф использует слишком низкую выдержку, так что естественное дрожание рук вызывает размытие на фотографии. Никто, даже нейрохирурги, не может держать руки идеально устойчивыми. Мы все слегка дрожим, и этого часто бывает достаточно, чтобы фотография получилась размытой, если выдержка фотографа слишком мала.
Как это исправить: Чтобы исправить размытость камеры, старайтесь поддерживать выдержку на уровне 1 / фокусного расстояния объектива.Так что, если вы используете объектив 100 мм, выдержка должна быть 1/100. Это общее правило, которое, очевидно, работает только тогда, когда объект, который вы снимаете, неподвижен.
Кроме того, использование объективов со стабилизацией изображения (Canon) или подавлением вибраций (Nikon) поможет уменьшить размытость камеры. Эта технология компенсирует дрожание камеры, перемещая объектив для стабилизации кадра.
4. Размытие в движении
Размытие при движении — это просто. Это означает, что фотограф использовал слишком большую выдержку для движения в сцене.Если вы снимаете спортивную игру, вам почти всегда нужна выдержка около 1/1000 секунды, чтобы зафиксировать движение в сцене. Подробнее об этом читайте в статье о выдержке.
Как это исправить: Используйте достаточно короткую выдержку, чтобы соответствовать вашей ситуации. Для обычных портретов вам понадобится выдержка не менее 1/100. Для небольшого движения (например, модели с ходьбой) часто бывает достаточно выдержки 1/320. Для быстрого движения, такого как спорт, 1/1000 обычно достаточно, чтобы зафиксировать движение.
5. Плохой дизайн линзы
Дело в том, что большинство фотографов начинают изучать фотографию с недорогих объективов. Очевидно, было бы хорошо, если бы все фотографы могли использовать дорогие профессиональные объективы, которые снимают кристально чистые изображения … Дело в том, что большинство фотографов не могут позволить себе профессиональные объективы. Это нормально! Вы по-прежнему сможете делать резкие фотографии, если научитесь пользоваться уже имеющимися у вас объективами.
Как это исправить: Два простых совета по получению резких изображений с помощью недорогих объективов: (1) не используйте объектив ни на одном из крайних диапазонов диафрагмы.Поэтому, если ваш объектив опускается до f / 5,6, по возможности подумайте о съемке с f / 7,1. Обычно это более резкая диафрагма этого объектива. (2) Старайтесь не снимать в объектив на крайних точках фокусного диапазона. Поэтому, если у вас объектив с диапазоном фокусных расстояний от 18 мм до 55 мм, для получения лучших результатов подумайте о съемке в середине диапазона фокусных расстояний. Каждый объектив отличается в этом отношении и имеет разные зоны наилучшего восприятия, но эти общие правила часто позволяют получать более четкие изображения.
6. Слишком малая глубина резкости
Фотографов-портретистов часто учат использовать малую глубину резкости для достижения кремового размытия фона изображения.Хотя это отличная техника, я часто нахожу, что фотографы заходят слишком далеко.
Если вы используете очень низкую диафрагму, например f / 2,8, используете длинный объектив и стоите близко к объекту, ваша глубина резкости будет очень тонкой. Часто это означает, что на фотографии глаза объекта съемки будут в фокусе, но ее нос или затылок окажутся вне плоскости фокуса. Как правило, в таких ситуациях рекомендуется немного увеличить глубину резкости, чтобы вся голова или тело объекта находились в фокусе.
Это особенно актуально при съемке помолвки, свадьбы или семейной фотографии. Мы часто обнаруживаем, что фотографы, снимающие пары или группы, используют слишком малую глубину резкости, и это приводит к тому, что только некоторые люди на фотографии оказываются в фокусе.
Как это исправить: Всегда сосредотачивайтесь на первом человеке в группе или для пар, сосредоточьтесь на человеке, который находится ближе всего к камере, и немного увеличивайте диафрагму, чтобы получить большую глубину резкости.
7. Неправильно отрегулирована диоптрия
Диоптрия — это (очень) маленькое колесо рядом с видоискателем почти на всех зеркальных фотокамерах, которое позволяет фотографу вносить незначительные изменения в фокус изображения, который видоискатель показывает через объектив.Регулировка диоптрии НЕ влияет на изображение, записанное датчиком изображения, а влияет только на вид, который вы видите в видоискателе.
Причина, по которой настройка диоптрии важна, заключается в том, что ее правильная установка позволит фотографу увидеть в видоискателе, насколько хорошо сфокусировано изображение. Это может иметь большое значение для выявления таких проблем, как неправильная фокусировка при съемке фотографии.
Как это исправить: В следующий раз, когда вы возьмете камеру, внимательно посмотрите на крошечное колесико справа от видоискателя.Возможно, вы не замечали этого раньше. Посмотрите в видоискатель на что-то на расстоянии около 30 футов (9 метров) с длинным объективом. Осторожно прокрутите диоптрий, пока изображение в видоискателе не станет для вас идеально четким. Это будет зависеть от вашего видения и не будет одинаковым для всех.
Добавить эффекты размытия фотографий к изображениям
Избавьтесь от предположения, что размытие — это плохо! Мы говорим, что слегка расфокусированные фотографии могут отлично выглядеть не из этого мира.Подумайте: мягко размытые пейзажи или смягченный фон на фотографиях, чтобы выделить ваши объекты, и не забыть о блестящих точках света боке — мы все для того, чтобы добавлять эффекты размытия фотографий к частям изображения. В PicMonkey есть множество специализированных инструментов и фотоэффектов, которые помогут вам создавать великолепно размытые фотографии с правильной степенью мягкости. Давайте узнаем, как размыть фото семью способами!
1. Как размыть всю фотографию одним щелчком мыши
Размыть фон фотографии, чтобы выделить текст
Давайте начнем с простого и размываем все изображение.Эффект смягчения PicMonkey придает изображениям легкую пушистую размытость. Вы можете использовать его, чтобы добавить сплошное размытие к любому изображению одним щелчком мыши — мило, готово! Увидимся в следующий раз. Или, если вы хотите быть более разборчивым, вы также можете использовать Soften как микро-направленный лазерный луч размытия, используя палитру Erase & Brush и следующий раздел номер два ниже.
Совет для профессионалов: Используйте ползунок Мягкость , чтобы серьезно размыть фотографию или уменьшить размытость.Если вы ищете супер-мега-максимальную размытость, нанесите еще один слой Soften после того, как нажмете Применить .
2. Размытие фона фотографии за 5 простых шагов
Вот краткое описание того, как выборочно размыть части фотографии (например, фон) вместо размытия целиком вещь:
Откройте свою фотографию в PicMonkey.
На вкладке «Эффекты» в разделе «Основные» выберите «Смягчить» (или другой эффект размытия фотографий) и щелкните значок кисти.
Допустим, вы хотите размыть все, кроме своего прекрасного себя, выберите инструмент размытия и проведите кистью только по себе. Мы знаем, что это кажется обратным, но проверьте это: нажмите Обратный эффект и voilà , все , кроме , размыто.
Если вы случайно слишком сильно размыли, переключите кисть на ластик и удалите размытие на желаемой области.
По завершении нажмите Применить .
3. Используйте эффекты боке для добавления размытого света к фотографиям.
Вы найдете боке на вкладке «Текстуры».
Проще говоря: боке — это эстетическое качество расфокусированных точек света в фон фотографии или, как мы любим говорить, эффект волшебно-мистического-волшебного-светового чуда. Текстуры Bokeh от PicMonkey дают вам массу способов настроить этот великолепный вид.
На вкладке «Текстуры» (значок плетеного ромба) вы найдете категорию «Боке», содержащую шесть красиво размытых вариантов, готовых осветить ваш дизайн. Вариантов настройки безумно изобилие: можно увеличить или уменьшить эффект с помощью ползунка Size , углубить или осветлить насыщенность цветов с помощью ползунка Saturation или сделать эффект более или менее прозрачным с помощью Fade. слайдер. Используйте раскрывающийся список Режим наложения , чтобы получить еще больший эффект.
Как и в случае избирательного смягчения, описанного выше, вы также можете нарисовать текстуру боке на определенных частях изображения с помощью палитры Erase & Brush .
4. Используйте размытие изображения Orton для мгновенно вычурного эффекта
Orton — это своего рода большое дело — настолько, что мы дали ему отдельную статью, но вот краткое описание: Orton — это знаменитая техника фотографии, которая позволяет добиться насыщенных цветов и мечтательной мягкости путем наложения слоев двух экспозиций одной и той же фотографии, резкого оригинала и слегка расфокусированной копии.Наша цифровая версия делает тот же эффект размытия фотографий одним щелчком мыши.
Поскольку фотоэффекты становятся лучше, если вы добавите немного собственного неподражаемого прикосновения, вы захотите познакомиться с ползунками Ортона для возни и других веселых экспериментов:
Bloom . Эффективно: насколько не в фокусе эта размытая копия, иначе говоря, ваш уровень размытия.
Яркость . Зажги это, детка!
Затухание . Общая сила эффекта.
И, конечно же, не забудьте о палитре Erase & Brush . Это дает вам возможность рисовать Ортон на частях вашего изображения, как с нашими эффектами текстуры «Смягчение» и «Боке».
5. Сфокусируйте размытие, чтобы привлечь внимание зрителя именно туда, куда вы хотите.
Эффект размытия снимка может смягчить общий вид фотографии, но использовать его для окружения фокуса на снимке. , и размытие действительно может повысить резкость в фокусе.Проверьте Focal B&W, Focal Soften и Fancy Focus на вкладке «Эффекты» в разделе «Область». Что они могут для меня сделать? , вы, наверное, спрашиваете себя прямо сейчас. Что ж, позвольте нам сказать вам:
Focal B&W превращает часть вашего изображения внутри фокальной точки в черно-белую и сохраняет все за пределами исходных цветов. Попробуйте Reverse Effect , чтобы поменять Ч / Б на внешний периметр.
Focal Soften размывает все, что находится за пределами фокусного размера. Reverse Effect делает наоборот — отлично подходит для воссоздания образа «запотевшие стаканы из запотевшей посудомоечной машины». Вы знаете этот взгляд, правда?
Fancy Focus фокусируется на части изображения, но, как и , красивее, чем обычно, , с размытием фона.
Focal Zoom — ваш идеальный эффект для создания размытия при движении (не столько мягкого размытия).
Вы можете узнать больше обо всех этих фотофуззификаторах в нашей статье о фокальных эффектах.
6. Используйте миниатюрное размытие изображения для эффекта наклона и сдвига.
Как и Альбус Дамблдор, эффект миниатюры волшебный, причудливый и не обязательно должен давать детям уроки жизни. Эффект миниатюры PicMonkey, созданный на основе использования избирательного фокуса в фотографиях с наклоном и сдвигом, использует целевое размытие фотографий, чтобы объекты на фотографии выглядели игрушечными. Вы можете узнать об этом больше (и увидеть несколько довольно фантастических фотографий) в нашей статье об эффекте миниатюры.
7. Создавайте нечеткие изображения на ходу с помощью мобильного приложения PicMonkey
Мы знаем, что у вас размытие активности, так что создавайте нечеткие на ходу с помощью Blur и Soften в бесплатном мобильном приложении PicMonkey.
Размытие, расположенное в меню «Правка»> «Регулировка»> «Размытие», добавляет ореол мягкости вашему изображению — перемещайте фокусную цель и перемещайте ползунок, пока он не будет выглядеть правильно.


 Чтобы получить чёткий портретный снимок, увеличьте диафрагму. Недостаток данного приёма – снимок получится не очень глубоким, также вам предстоит сделать выбор между тем, что будет в фокусе, а что останется расплывчатым. Но не забывайте, что нерезкость изображения является признанным художественным приемом.
Чтобы получить чёткий портретный снимок, увеличьте диафрагму. Недостаток данного приёма – снимок получится не очень глубоким, также вам предстоит сделать выбор между тем, что будет в фокусе, а что останется расплывчатым. Но не забывайте, что нерезкость изображения является признанным художественным приемом. Также вы можете облокотиться на что‑нибудь.
Также вы можете облокотиться на что‑нибудь.