Как делать фото с эффектом левитации (полета) на Айфоне: лучшее приложение
Любители айфонографии могут найти в App Store множество полезных программ, при помощи которых можно сделать действительно интересные снимки. Причем для этого зачастую не нужно разбираться со сложным функционалом мощных редакторов, а достаточно установки простого в использовании приложения.
Скачать Levitagram для iPhone и iPad (App Store)
Как создавать фото с эффектом левитации (полета) на iPhone при помощи приложения Levitagram
Задумка авторов Levitagram довольно проста – программа склеивает два снимка, сделанных из одной точки, и позволяет работать со слоями, просто стирая лишние, по мнению фотографа, участки изображения. Наиболее распространенное применение данной функции – удаление объектов (стульев, лесниц, подставок и т.д.), на которых располагается человек или предметы, за счет чего создается эффект левитации (отсюда и название приложения).
Принцип эффекта
1. Установите iPhone максимально неподвижно. В идеале закрепить на штатив, но можно и в руках.
2. Расположите объект съемки (модель, предмет) на возвышенности (стулья, лестница, предметы и т.д.) и сделайте снимок.
3. Уберите из кадра объект съемки и предметы, служившие возвышенностью, а затем сделайте снимок.
4. Программа предоставит снимок, на котором можно удалить лишние объекты. В результате чего получается вот такой эффект:
♥ ПО ТЕМЕ: Как создать двойника на фото (клонировать объекты) на iPhone в приложении DMD Clone.
Работать с Levitagram довольно просто. Для начала необходимо сделать два снимка или загрузить две фотографии с одним фоном в рабочую область приложения, а затем приступить к работе с кистями.
Одна из них стирает верхний слой, вторая — нижний, при этом можно настроить толщину и форму мазка.
Для большего удобства и точности картинку можно увеличить привычным жестом Pinch-to-Zoom, предварительно нажав кнопку с изображением «+» на панели инструментов.
♥ ПО ТЕМЕ: Приложение FaceApp для iPhone состарит фото, добавит улыбку, изменит пол.
Естественно, при должном уровне фантазии в Levitagram можно не только создавать фотографии парящих в воздухе людей, но и удалять лишние объекты, играть с цветовой гаммой, делить изображение на части и т.д. Итоговый результат можно сохранить, отправить в социальные сети и поделиться им с комьюнити Levitagram.
Примеры фотографий с эффектом левитации, которые можно получить при помощи приложения Levitagram
Пожалуйста, пришлите в комментариях ниже фото с эффектом левитации, которые получились у Вас.
Скачать Levitagram для iPhone и iPad (App Store)
Смотрите также:
Как делать классные фотографии с эффектом размытия
Вы наверняка не раз видели снимки, на которых основной объект в фокусе, а на нечётком фоне видны красивые кружки разных цветов. Этот эффект носит название боке, и вы вполне можете достичь его без постобработки.
Этот эффект носит название боке, и вы вполне можете достичь его без постобработки.
Найдите источник света
Для создания красивого боке без света не обойтись. Один из самых простых способов — воспользоваться новогодними огоньками. Также отлично сработают огни ночного города или вечернее солнце, пробивающееся через ветви деревьев. Можно даже использовать мятую фольгу, освещённую лампой или вспышкой.
petapixel.comХорошо, если источник света будет небольшим. Ещё лучше, если их будет несколько. Само по себе солнце не поможет достичь нужного эффекта, а вот свет, проходящий сквозь листья, — вполне. Помните, что цвет источников тоже будет заметен на фотографии. Пользуйтесь этим.
Разместите объект съёмки подальше от источника света
Новички часто располагают предмет, на который планируют навести фокус, близко к фону. В данном случае это грубая ошибка: чем дальше объект от заднего плана, тем больше последний будет размыт.
Расстояние влияет и на размер кружков света: они уменьшаются по мере удаления основного предмета от фона.
Если вы видите, что объект съёмки слишком тёмный, попробуйте его подсветить, например, отразив свет листом бумаги. В крайнем случае можно воспользоваться вспышкой или фонариком.
photography.tutsplus.comОткройте диафрагму и сделайте снимок
На размытие фона влияет и диафрагма, то есть отверстие в объективе. Чем шире вы его откроете, тем более явным будет эффект боке.
Переведите камеру в режим приоритета диафрагмы. Например, на фотоаппаратах Nikon он обозначен буквой A, на Canon — Av.
butka.meЗатем выберите низкое число, например f/1,8. Помните, что чем оно больше, тем больше закрыто отверстие. Диафрагма f/16 вам точно не нужна, иначе резким будет не только объект съёмки, но и фон.
Если у вас обычная мыльница или смартфон, попробуйте включить портретный режим. Правда, в таком случае на эффектное боке особо рассчитывать не стоит: линзы дешёвых камер зачастую не позволяют его достичь.
Когда всё настроите, сфокусируйтесь на основном предмете и сделайте снимок. Поздравляем! Теперь в вашей коллекции на одну классную фотографию больше.
Поздравляем! Теперь в вашей коллекции на одну классную фотографию больше.
Читайте также 📸
Эффект свечения на фото — обработка портретов и пейзажей
Потрясающие снимки за 3 минуты
Назначение эффекта свечения
Очень часто свечение используется при оформлении портретов. Его популярность очень легко объяснить тем, что этот эффект позволяет подчеркнуть легкость и мечтательность фотографии. Для пейзажных и городских кадров этот вид обработки также подходит.
Добавить такой эффект на фотографию может и профи, и новичок. Для начала работы вам нужно просто скачать программу «Студия Эффектов». Самостоятельно установите ее на ПК: эта процедура стандартна, поэтому едва ли у вас возникнут проблемы или какие-либо вопросы. Когда всё будет готово, запустите софт, откройте фотографию и следуйте простой инструкции, представленной ниже. Выполнив все шаги, вы сможете добиться примерно такого результата:
До
После
Используем эффекты из каталога
В фоторедактор уже встроены эффекты, способные добавить свечение на любую из ваших фотографий. Найти их можно через встроенный поиск по запросу «свечение». Ознакомьтесь со всеми предложенными вариантами на панели слева. Примените любой из пресетов к снимку: просто кликните по приглянувшему варианту и тут же оцените результат в окне предпросмотра.
Найти их можно через встроенный поиск по запросу «свечение». Ознакомьтесь со всеми предложенными вариантами на панели слева. Примените любой из пресетов к снимку: просто кликните по приглянувшему варианту и тут же оцените результат в окне предпросмотра.
1
Создаем эффект с нуля: добавление размытия
Необычные эффекты со свечением без фотошопа можно сделать и самостоятельно. Сбросьте применённый пресет и кликните по кнопке «Настройки эффекта». Перейдите в каталог фильтров: для этого кликните по значку «+». Здесь вы увидите список всех доступных фотоэффектов. Выберите «Размытие» и переходите к следующему шагу.
2
Настройте силу размытия
.jpg) Чем правее будет передвинут бегунок, тем расплывчатее станет фотография. Для создания тонкого изящного свечения хватит минимальных значений, для получения максимально мягкого эффекта стоит увеличить уровень размытия. Не переусердствуйте! После добавления фильтра на фото должны быть видны основные детали.
Чем правее будет передвинут бегунок, тем расплывчатее станет фотография. Для создания тонкого изящного свечения хватит минимальных значений, для получения максимально мягкого эффекта стоит увеличить уровень размытия. Не переусердствуйте! После добавления фильтра на фото должны быть видны основные детали.3
Определяем прозрачность эффекта
4
Укажите режим смешивания
 Режим «Мягкий свет» добавит вашему снимку контраста и цвета. Если этого покажется мало, то попробуйте выбрать «Перекрытие». Также вы можете поэкспериментировать с другими режимами смешивания: вам доступно более 40 вариантов.
Режим «Мягкий свет» добавит вашему снимку контраста и цвета. Если этого покажется мало, то попробуйте выбрать «Перекрытие». Также вы можете поэкспериментировать с другими режимами смешивания: вам доступно более 40 вариантов.5
Великолепно! Фотография теперь выглядит намного интереснее. При желании вы можете добавить другие эффекты. Например, тонирование. Как и при добавлении размытия, кликните по кнопке «+» и выберите в списке этот фильтр, а затем настройте его по своему усмотрению. Также достаточно интересного результата можно добиться, если сделать фотографию черно-белой. При желании воспользуйтесь другими функциями программы: вы можете добавить надпись на фото, клипарт или рамку.
Теперь вы знаете, как сделать эффект свечения легко и быстро с помощью инструментов, встроенных в программу «Студия Эффектов». Установите ее на свой компьютер и преобразите любые фотографии за считанные минуты прямо сейчас!
Установите ее на свой компьютер и преобразите любые фотографии за считанные минуты прямо сейчас!
Советы по созданию фото с эффектом маленькой планеты в честь Дня Земли
Если кто-то не знает, фото с эффектом маленькой планеты (как в начале этой статьи) — это уменьшенная версия статического сферического изображения. Поскольку Fusion снимает видео и фото в виде полной сферы, с помощью OverCapture создатели контента могут вырезать 2D-кадры из любой части сферы и полностью контролировать 2D-ракурсы.
Самый простой способ получить маленькую планету из отснятого сферического материала — воспользоваться функцией OverCapture в приложении GoPro App. Можно использовать отдельный сферический снимок или извлечь кадр из сферического видео.
Для этого после съемки сферических материалов на Fusion откройте приложение GoPro App и с помощью функции OverCapture «отдаляйте» изображение, пока не начнет формироваться идеальная сфера. Когда вы придадите ей вид планеты, дважды* коснитесь кнопки OverCapture, чтобы сделать снимок получившегося изображения. Оно будет сохранено в библиотеке материалов приложения GoPro App, после чего вы сможете сохранить его в фотосток или опубликовать в социальных сетях. * Коснувшись кнопки OverCapture один раз, можно создать статическое сферическое фото или динамическое сферическое видео OverCapture.
Когда вы придадите ей вид планеты, дважды* коснитесь кнопки OverCapture, чтобы сделать снимок получившегося изображения. Оно будет сохранено в библиотеке материалов приложения GoPro App, после чего вы сможете сохранить его в фотосток или опубликовать в социальных сетях. * Коснувшись кнопки OverCapture один раз, можно создать статическое сферическое фото или динамическое сферическое видео OverCapture.
Ниже представлены некоторые из наших любимых разновидностей маленьких планет:
- Наизнанку. Мы уже говорили, что OverCapture позволяет экспериментировать с точкой фокуса сферических материалов. После отдаления и создания маленькой планеты проведите пальцем по экрану сверху вниз (или наоборот) и посмотрите, как маленькая планета выворачивается наизнанку. Просто. Потрясающе.
Создав фото с эффектом маленькой планеты в честь Дня Земли, отправляйтесь на страницу GoPro в Instagram, чтобы получить шанс выиграть билет в национальные парки.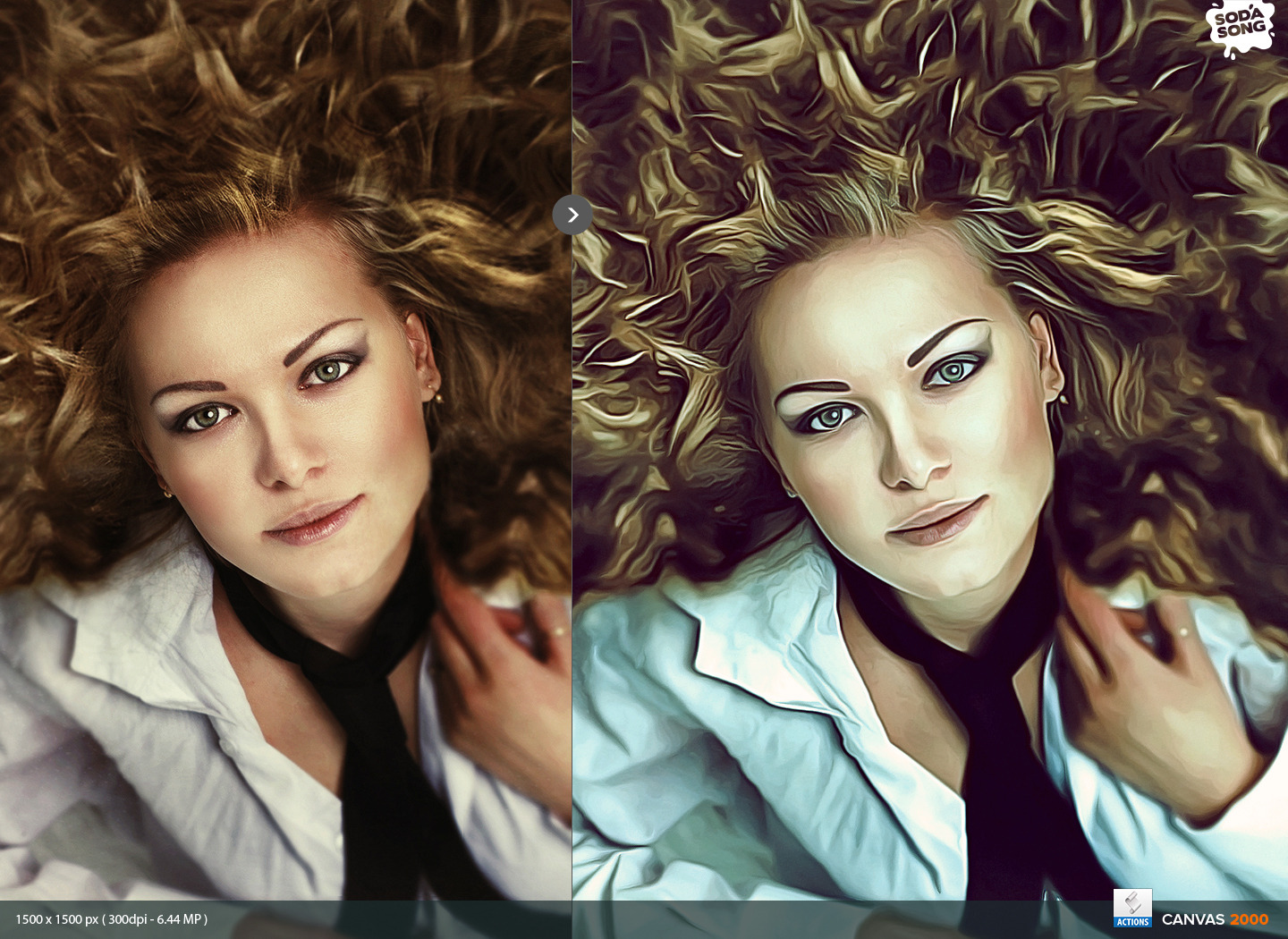 Конкурс посвящен неделе национальных парков и завершится 26 апреля.
Конкурс посвящен неделе национальных парков и завершится 26 апреля.
эффект — это… Что такое фото-эффект?
Эффект «текучего клина» — Эффект «текучего клина» естественный процесс самоорганизации коррелированно движущихся частиц сыпучих материалов (смеси твердых частиц вещества с воздухом и влагой) в локальной зоне, имеющей клиновидную форму. В природе эффект можно… … Википедия
Эффект поля — в МОП структуре Эффект поля (англ. Field effect) в широком смысле состоит в управлении эле … Википедия
Эффект Вестермарка — Содержание 1 История 2 Признаки запечатления 3 Возраст запечатления … Википедия
Выдержка (фото) — У этого термина существуют и другие значения, см. Выдержка. Головка установки выдержек на фотоаппарате «Fujica STX 1» Выдержка интервал времени, в течение которого свет … Википедия
ФОТОГАЛЬВАНИЧЕСКИЙ ЭФФЕКТ — (фотовольтаиче ский эффект) возникновение электрич. тока при освещении образца полупроводника или диэлектрика, включённого в замкнутую цепь (фототок), или возникновение эдс на освещаемом образце при разомкнутой внеш. цепи (фо тоэдс). Различают… … Физическая энциклопедия
тока при освещении образца полупроводника или диэлектрика, включённого в замкнутую цепь (фототок), или возникновение эдс на освещаемом образце при разомкнутой внеш. цепи (фо тоэдс). Различают… … Физическая энциклопедия
Бинауральный эффект — Звукоулавливающая установка ПВО. Россия, октябрь 1941 года. Фото РИА Новос … Википедия
П:Фото — Начинающим · Сообщество · Порталы · Награды · Проекты · Запросы · Оценивание География · История · Общество · Персоналии · Религия · Спорт · Техника · Наука · Искусство · Философия … Википедия
фотоэффект — (см. фото… + аффект) физ. изменение электрических свойств вещества под действием электромагнитных излучений (света, ультрафиолетовых, рентгеновских и других лучей), напр, испускание электронов вовне под действием света (внешний ф.), изменение… … Словарь иностранных слов русского языка
фотоэффект — сущ., кол во синонимов: 2 • фото эффект (1) • эффект (29) Словарь синонимов ASIS. В.Н. Тришин. 2013 … Словарь синонимов
В.Н. Тришин. 2013 … Словарь синонимов
Фотоядерная реакция — Фотоядерные реакции ядерные реакции, происходящие при поглощении гамма квантов ядрами атомов[1]. Явление испускания ядрами нуклонов при этой реакции называется ядерным фотоэффектом. Это явление было открыто Чедвиком и Гольдхабером в 1934 году[2]… … Википедия
Самый удобный способ добавить плёночное зерно на фото
Секрет атмосферных фото: эффект плёночного зерна
Плёночные фотографии вернулись в моду. Ещё пару лет назад фотографы пытались добиться максимального чёткого, «ровного» изображения, а сейчас ищут способы сымитировать атмосферные «зернистые» снимки из прошлого. Из этой статьи вы узнаете, в чём секрет эффекта плёночного зерна и как его создать в программе «ФотоМАСТЕР».
Плёночное зерно и цифровой шум – одно и то же?
Снимки, сделанные на старые камеры, есть не что иное как свет, «впитанный» светочувствительной плёнкой. Эта плёнка содержит кристаллы галогенида серебра. Именно эти частицы при проявлении создают эффект зернистой текстуры на фото. На снимках нового поколения похожий эффект «шероховатой» фотографии создаёт цифровой шум. Зерно появляется, когда мы повышаем светочувствительность камеры – ISO – для съёмки в темноте. При этом пиксели на более высоких уровнях выделяются, снимок перестает выглядеть «ровным» и становится более зернистым.
Эта плёнка содержит кристаллы галогенида серебра. Именно эти частицы при проявлении создают эффект зернистой текстуры на фото. На снимках нового поколения похожий эффект «шероховатой» фотографии создаёт цифровой шум. Зерно появляется, когда мы повышаем светочувствительность камеры – ISO – для съёмки в темноте. При этом пиксели на более высоких уровнях выделяются, снимок перестает выглядеть «ровным» и становится более зернистым.
Сделайте снимок с закрытым объективом. При этом показатель ISO должен быть минимальным, а выдержка около 30 секунд. Полученный кадр откройте в редакторе и увеличьте контраст и экспозицию. То, что вы увидите, – матричный шум в чистом виде.
Однако, назвать шум полноценным аналогом зерна нельзя. Кристаллы фотоэмульсии на плёнке имеют разный размер и хаотично «разбросаны» по поверхности снимка, тогда как цифровой шум состоит из одинаковых упорядоченных частиц. При этом наш глаз воспринимает плёночную зернистость как более естественную, а цифровой шум чаще всего выступает как дефект. Сравните две фотографии:
Сравните две фотографии:
Почему плёночные фото так популярны?
Instagram, Pinterest, Tumblr – эти и другие популярные ресурсы пестрят снимками с эффектом плёночного зерна. В чём секрет такой востребованности? Самый очевидный ответ – «достоверная» стилизация под старину. Это действительно так, но применение эффекта давно вышло за рамки обработки а-ля винтаж.
Фотографы как один утверждают, что имитация плёночного зерна добавляет снимку осязаемость, матовость, а также неповторимую атмосферу. За счёт едва уловимой ряби снимок будто оживает на наших глазах. Замечаете разницу?
Из цифровой в плёночную — как правильно сымитировать эффект зерна?
Единого правила добавления зерна на фото не существует, сколько фотографов – столько и техник. Кто-то любит более грубое проявление эффекта, а кто-то – едва заметное. Экспериментируя с разными вариантами, каждый в итоге приходит к собственному способу. В конечном счёте, все стратегии можно свести к двум направлениям: добавление эффекта с помощью настройки цифрового шума и наложение текстуры плёночного зерна в фоторедакторе.
В конечном счёте, все стратегии можно свести к двум направлениям: добавление эффекта с помощью настройки цифрового шума и наложение текстуры плёночного зерна в фоторедакторе.
В программе «ФотоМАСТЕР» вы без труда добавите на снимок эффект зерна и, более того, отрегулируете интенсивность по своему вкусу. Совершенно неважно, какие фото вы предпочитаете делать, – художественные, портретные или пейзажные – редактор справится с любой задачей.
Скачайте программу и загрузите фото для работы. Перейдите в раздел «Композиция» и выберите опцию «Тонирование». В качестве типа тонирования установите «Текстуру» и в списке пресетов откройте группу «Винтаж». Здесь вы найдете несколько изображений, имитирующих плёночное зерно, а также ряд паттернов для ретро-стилизации. Один клик – и текстура будет наложена на выбранный снимок. Вам останется лишь подобрать оптимальные настройки эффекта.
Разные режимы смешивания позволяют контролировать количество зерна в тёмных, светлых и средних тонах на фото, а шкала «Сила» – регулировать грубость эффекта и прозрачность текстуры. Разберёмся, как эти параметры работают при редактировании разных видов снимков.
Разберёмся, как эти параметры работают при редактировании разных видов снимков.
Ожившие пейзажи
При обработке пейзажей, профессионалы концентрируют зерно в полутонах, постепенно уменьшая интенсивность при переходе к светлым и тёмным участкам. Добиться такого эффекта можно, выбрав режим «Перекрытие».
Особенно эффектно зерно смотрится на туманных пейзажах в холодных оттенках. На такие снимки его можно добавлять даже на засветки и светлые участки – фото от этого только выиграет. Для придания туманной загадочности установите режим «Экран». Фотография преобразится в тот же момент!
Атмосферные портреты
На портретах лучше приглушать эффект в средних тонах, чтобы он не сильно затрагивал кожу и не менял её оттенок. Более грубое зерно лучше оставить только в тенях. Лучше всех для этого подойдёт режим «Мягкий свет». С ним портретное фото обретёт приятный глазу матовый, текстурированный вид.
С ним портретное фото обретёт приятный глазу матовый, текстурированный вид.
Цепляющий монохром
Чёрно-белые снимки моментально преображаются с появлением на них зерна. Тип смешивания будет зависеть от того, хотите ли вы осветлить или затемнить фото. Для этого вы можете установить режимы «Светлее» и «Темнее» соответственно. Чтобы подчеркнуть контрастность монохромного фото, выберите «Перекрытие». При этом можете смело выкручивать силу эффекта до максимума – это сделает фото атмосфернее и интереснее.
Впечатляющая стилизация
Любителей стилизации под ретро в «ФотоМАСТЕРЕ» ждёт настоящий сюрприз в виде готовых фильтров с имитацией старой плёнки. Откройте раздел «Эффекты», найдите группу «Винтажные» и подберите пресет по вкусу – ваше фото будет мгновенно состарено.
Пользуйтесь этими советами, и ваши атмосферные снимки будут приковывать к себе завистливые взгляды сотен, а то и тысяч пользователей! С «ФотоМАСТЕРОМ» вы быстро выйдете на совершенно новый уровень в искусстве обработки фото. Устранить дефекты, повысить чёткость, скорректировать цвета – всё это и многое другое вы без проблем сделаете с такой мощной и функциональной программой.
Устранить дефекты, повысить чёткость, скорректировать цвета – всё это и многое другое вы без проблем сделаете с такой мощной и функциональной программой.
подсвечиваем фотографии за пару кликов / Фотообработка в Photoshop / Уроки фотографии
Как быстро увеличить контраст и насыщенность фотографии, а заодно добавить свечение? В этом уроке поговорим про эффект Ортона.
Он особенно актуален в пейзажной и архитектурной фотографии, но его можно задействовать и в других жанрах.
Этот художественный приём был разработан ещё во времена плёночной фотографии Майклом Ортоном. На фотоплёнке эффект создавался путём наложения на резкий переэкспонированный кадр того же снимка, но снятого в расфокусе с корректной экспозицией. С появлением цифровой обработки реализация здорово упростилась.
Особенность эффекта Ортона в том, что он слегка нивелирует мелкие текстуры на фото (которые подчас отвлекают от главного: освещения, цветов, формы) и добавляет на фото лёгкую дымку, которая является практически неизменным спутником рассветных и закатных часов, но сама по себе на фото не передаётся.
В подготовке этого урока нам помогает мобильная рабочая станция ConceptD 9. Этот компьютер сложно назвать ноутбуком: в переносном корпусе установлено мощнейшее железо — процессоры семейства Core i9 и видеокарты NVIDIA GeForce RTX. У нас конфигурация с Core i9 9980HK, DDR4 32 ГБ и GeForce RTX 2080. Все эти мощности требуются для работы с современной графикой: фото, видео, дизайнерскими проектами и 3D-моделированием. Сейчас требования к качеству и детализации графики очень высоки, так что даже при рутинной обработке необходима хорошая производительность, иначе придётся постоянно ожидать, пока компьютер «думает». Быстрая работа системы — это плюс к результативности работы и комфорту.
Мощные шарниры держат дисплей диагональю 17,3 дюйма. Такие габариты отлично подходят для работы с графикой: это уже не походный ноутбук, где можно лишь просматривать фото, здесь удобно обрабатывать снимки благодаря IPS-матрице с широким цветовым охватом и 4К-разрешением. А точность цветопередачи экрана «из коробки» гарантирована сертификатом Pantone. Плюс дисплей сенсорный и поддерживает работу с пером, так что его можно использовать для рисования, создания иллюстраций и ретуши (довольно часто нужно делать сложные полупрозрачные маски, что не так просто с мышкой или тачпадом).
Плюс дисплей сенсорный и поддерживает работу с пером, так что его можно использовать для рисования, создания иллюстраций и ретуши (довольно часто нужно делать сложные полупрозрачные маски, что не так просто с мышкой или тачпадом).
Как создать эффект свечения?
У нас есть кадр с базовыми коррекциями и настройками. Обычно они вносятся при «проявке» RAW в Adobe Lightroom Classic, Camera Raw или Capture One Pro. Вносим коррекции экспозиции, контраста и цвета, переходим к финишным коррекциям в Adobe Photoshop. Эффект Ортона всегда накладывается на последних этапах, чтобы получилось гармонично.
В Adobe Photoshop открыт снимок. До этого были проведены все базовые коррекции яркости, контраста и цвета, о которых мы писали в предыдущих уроках.
Создадим копию слоя (CTRL+J) и сконвертируем её в смарт-объект. Это нужно для того, чтобы потом подкорректировать параметры, которые мы наложим на слой. Конвертация может занять некоторое время, особенно если фото имеет высокое разрешение. Мы же долго не ждали, производительность ConceptD 9 избавляет от затяжных пауз.
Мы же долго не ждали, производительность ConceptD 9 избавляет от затяжных пауз.
Конвертируем копию слоя в смарт-объект.
Теперь наложим на этот слой сильное размытие. Обычно используется размытие по Гауссу: Filter → Blur → Gaussian Blur. Какой радиус размытия выбрать? Всё зависит от разрешения снимка.
Тут можно ориентироваться на глаз: достаточно, чтобы все детали размылись до неузнаваемости. Радиус можно примерно вычислить по такой формуле: большая сторона снимка в пикселях / 100. Если наш кадр имеет разрешение 6000 пикселей по большей стороне, радиус размытия по Гауссу можно ставить на 60 пунктов.
Установим непрозрачность размытого слоя на 0, режим наложения — Overlay. Далее аккуратно начинаем повышать непрозрачность слоя. Попробуйте установить её на значения 15–20%. Вы увидите, что картинка приобрела контраст, насыщенность и начала «светиться».
Красной рамкой показан выбор режимов наложения слоя, зелёной — непрозрачность.
Можно попробовать использовать и режим наложения Soft Light. Результат будет похож, можно на глаз выбрать, какой из режимов наложения лучше действует на конкретный сюжет. Значение непрозрачности каждый раз нужно подбирать, и здесь главное — остановиться на слегка «недостаточной» силе эффекта, ведь глаза привыкают к картинке на мониторе, и порой творческий процесс захватывает так, что получается перебор.
Результат будет похож, можно на глаз выбрать, какой из режимов наложения лучше действует на конкретный сюжет. Значение непрозрачности каждый раз нужно подбирать, и здесь главное — остановиться на слегка «недостаточной» силе эффекта, ведь глаза привыкают к картинке на мониторе, и порой творческий процесс захватывает так, что получается перебор.
Перебор с эффектом свечения: для размытого слоя в режиме наложения Overlay поставлена слишком большая непрозрачность.
После такого воздействия снимок часто становится темноватым. Чтобы поправить контраст и яркость, создадим корректирующий слой «Уровни» (Levels) или «Кривые» (Curves). Сделаем так, чтобы корректирующий слой влиял только на размытый слой. Я создал кривую, которая защищает тёмные участки (чтобы вместо них не было чёрных пятен) и затемняет полутона и светлые фрагменты. Настройки кривых или уровней для каждого снимка нужно подбирать. А в некоторых случаях они даже не требуются.
Чтобы корректирующий слой воздействовал только на размытый слой, нажмём на кнопку, выделенную красной рамкой. При этом рядом с названием слоя появится соответствующий символ (выделен зелёной стрелкой).
При этом рядом с названием слоя появится соответствующий символ (выделен зелёной стрелкой).
Методом наложения размытого слоя получится создать и софт-эффект. Это может пригодиться в портретной съёмке и для усиления воздушной перспективы (снижение контраста и чёткости объектов в кадре по мере их удаления от зрителя). Чтобы создать софт-эффект, достаточно оставить размытый слой в режиме наложения Normal, снизив его прозрачность до 15–20%.
Слой для софт-эффекта можно наложить как отдельно от эффекта Ортона, так и в дополнение к нему. Теперь создадим маску слоя и уберём софт-эффект с объектов переднего плана и тех участков, где важна идеальная чёткость. Оставим его на заднем плане и второстепенных деталях. Маску можно использовать и непосредственно для эффекта Ортона, снизив его воздействие на передний план и объекты, требующие безупречной чёткости.
С помощью маски софт-эффект убран с переднего плана.
Что делать, когда кажется, что такая обработка «съела» некоторые детали? Можно создать маску для размытого слоя и ластиком большого размера стереть области, на которых эффект свечения нежелателен или чрезмерен. Создавать сложные полупрозрачные маски очень удобно при наличии сенсорного экрана и пера, как на нашем ConceptD 9.
Создавать сложные полупрозрачные маски очень удобно при наличии сенсорного экрана и пера, как на нашем ConceptD 9.
Но можно пойти и другим путём. Создадим копию оригинального (не размытого) слоя и перетащим её на самый верх. Теперь перейдём в меню Filter → Other → High Pass. Радиус фильтра High Pass подбирается вручную, зависит от разрешения кадра и колеблется в пределах 1–4 пунктов. Переведём этот слой в режим наложения Soft Light, повысив чёткость контуров. Здесь самое главное — не переусердствовать. Если кажется, что снимок стал излишне чётким, можно снизить непрозрачность слоя.
Эффект Ортона может сделать менее заметными мелкие детали.
Результат применения High Pass
Вот и всё: путём наложения размытого слоя в режиме наложения Overlay мы получаем сразу увеличение контраста, усиление воздушной перспективы и эффект свечения! Просто и очень легко! Но процесс можно автоматизировать, записав эти нехитрые действия в Action. Так вы сможете применять все эти действия в один клик к любому кадру. Единственное, для снимков разного размера требуется разная степень размытия по Гауссу. Но можно всё подкорректировать и после применения экшена. Мы создали такой экшен и делимся им с читателями, скачать его можно по этой ссылке.
Единственное, для снимков разного размера требуется разная степень размытия по Гауссу. Но можно всё подкорректировать и после применения экшена. Мы создали такой экшен и делимся им с читателями, скачать его можно по этой ссылке.
Такая фотообработка на мощной рабочей станции ConceptD 9 — процесс быстрый и эффективный. Ресурсоёмкие процессы (преобразование фото высокого разрешения в смарт-объект или наложение размытия) не отняли у нас и пары секунд. А благодаря сенсорному дисплею с возможностью использования пера и наклона под любым углом, маски создаются очень быстро и удобно.
Основные эффекты фотографии, которые вам действительно необходимо знать
Студенты и энтузиасты фотографии должны изучить многие технические термины, такие как диафрагма, выдержка, фокус и экспозиция.
Вы, наверное, уже достаточно читали об этом в другом месте, как насчет нескольких фотоэффектов?
Your Designer Toolbox
Неограниченное количество загрузок: более 500 000 веб-шаблонов, наборов значков, тем и материалов для дизайна
СКАЧАТЬ
1.
 Боке
БокеBokeh относится к эстетическому качеству размытия, не в фокусе области изображения.Это то, как свет отображает освещенные области, которые не в фокусе. Разница в аберрации объектива и форме диафрагмы приводит к размытию области, создавая эстетичный вид. Многие фотографы намеренно используют технику неглубокого фокуса для создания изображений с заметными областями боке. Этот термин происходит от японского «бокэ», что буквально означает дымка или размытость.
Есть хорошее боке, но бывает и плохое боке, когда размытие настолько отвлекает или резкое, что уводит фокус от объекта.Таким образом, хорошее боке может улучшить изображение, а плохое — испортить.
Пример плохого боке.
Использование креативного боке
, автор Жан Фан
Вы также можете создать боке других форм, например, на фотографиях с боке в виде сердца и звезд, показанных ниже. Это можно сделать с помощью фильтра нужной формы. Вы даже можете создать свой собственный. Учебник можно найти здесь.
Учебник можно найти здесь.
от CT Pham
Фото Astig
2. Панорамирование
Панорама — это горизонтальное, вертикальное или вращательное движение неподвижного изображения или видео.Это старинная техника. Чтобы добиться панорамирования, у вас должен быть движущийся объект, на котором вы должны «оставаться» при кадрировании кадра до и после нажатия кнопки спуска затвора.
Это создаст интересный эффект, когда объект будет резким на размытом фоне. Отлично подходит для съемки движущихся объектов, гонок и спортивных мероприятий.
София Дуарте
Панорамирование потребует много практики, но вы к этому привыкнете, и усилия того стоят. Конечно, за человеком легче «следить», чем за более быстрыми объектами, такими как собака, мотоцикл или автомобиль.
от Statesman
3. Правило третей
Правило третей — один из основных принципов композиции. Его использовали на протяжении многих веков художники, художники, а теперь и фотографы.
По правилу третей фотограф разбивает фотографию на трети, по горизонтали и вертикали, так что у вас есть девять равных частей. Основной объект не помещается в середину кадра, поэтому он выглядит динамично, подвижно и интересно.
Когда вы делаете снимок, вы должны мысленно разделить видоискатель или ЖК-дисплей на три части, чтобы составить кадр. Помня о сетке, определите важные точки интереса и выделите их в рамке. Для некоторых фотографов это происходит естественно, но для других это потребует практики.
от Рэйчел Арандилла
Эффективное использование правила третей создает движение и интерес на любой фотографии.
Фото Majoy Chua
Помните о правиле третей для постпродакшна.Если вам скучна композиция изображения, вы всегда можете опубликовать ее, используя инструменты кадрирования и рефрейминга Photoshop. Поэкспериментируйте с инструментами под рукой, чтобы улучшить свои фотографии.
4. Золотой час
Золотой час, также называемый Волшебным часом, относится к первому часу восхода солнца и последнему часу захода солнца.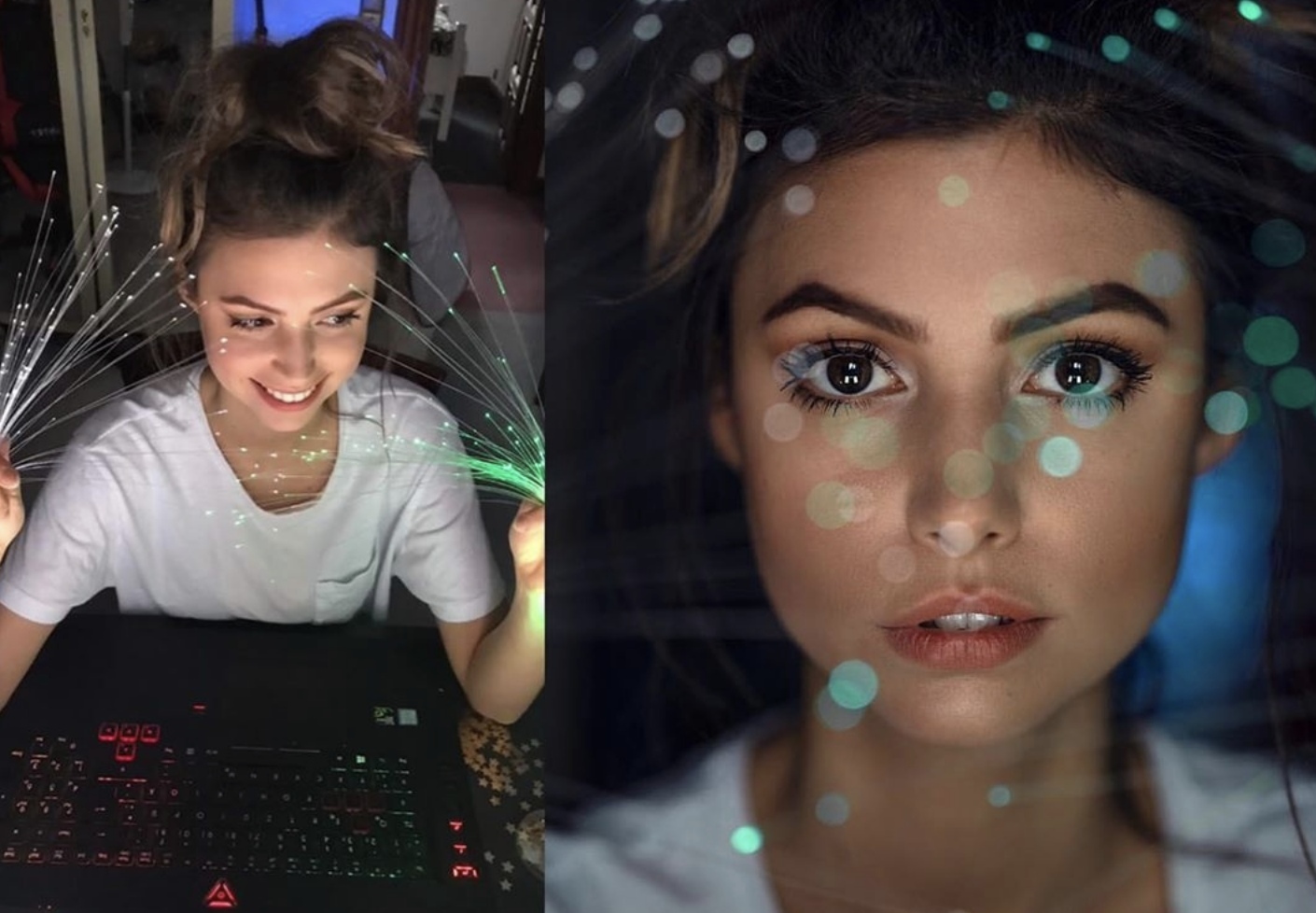 Создает другое качество света; это добавляет сцене интереса и драматизма. Это идеальное время дня для создания великолепных фотографий, но не торопитесь, потому что освещение быстро меняется и гаснет.
Создает другое качество света; это добавляет сцене интереса и драматизма. Это идеальное время дня для создания великолепных фотографий, но не торопитесь, потому что освещение быстро меняется и гаснет.
от Torontoist
Что на самом деле происходит в золотой час? Во время восхода и захода солнца солнце находится близко к горизонту, поэтому дневной свет представляет собой отраженный свет с неба, что снижает интенсивность яркого солнечного света.
Более мягкое освещение, более теплые оттенки и более длинные тени. В другое время дня солнечный свет может быть слишком ярким и резким. Резкий солнечный свет — особая проблема при портретной фотографии, поскольку свет может создавать нежелательные сильные тени вокруг лица и тела.
Дэвида Гирала
В пейзажной фотографии съемка пейзажа в золотые часы улучшает цвета сцены.
Карен Бангкот
5. Золотой прямоугольник
Золотой прямоугольник (также золотое сечение или золотое сечение) — еще один ориентир для композиции и вариант правила третей, но более сложный.
Золотой прямоугольник — это среднее отношение чисел в последовательности Фибоначчи: 1, 1, 2, 3, 5, 8, 13, 21, 34 и т. Д.).Соотношение создает золотой прямоугольник, который состоит из квадрата и половины квадрата того же измерения.
Опять же, концепция восходит к нескольким столетиям. Золотой прямоугольник даже используется для обрамления Моны Лизы Леонардо да Винчи. Картины, произведения искусства и фотографии, выполненные в стиле золотого прямоугольника, как правило, ошеломляют и радуют глаз. Потому что это эстетическая пропорция, которую можно найти в природе: цветы, ракушки, бабочки и даже человеческое тело.
Фото Рэйчел Арандилла
Очень сложно кадрировать изображение в соответствии с золотым прямоугольником прямо с ЖК-дисплея или видоискателя. К счастью, теперь есть несколько программ, которые вы можете использовать для кадрирования фотографий до размеров золотого прямоугольника во время пост-обработки.
Крис Гейнс
6.
 Заливная вспышка
Заливная вспышкаЗаполняющая вспышка — это техника в фотографии, при которой фотограф использует вспышку для «заполнения» темных участков изображения. Он идеально подходит для помещений с подсветкой.Фон обычно намного ярче, чем объект съемки. Чтобы создать заполняющую вспышку, правильно отрегулируйте диафрагму и выдержку, чтобы выставить фон, используйте вспышку, чтобы осветлить передний план, но при этом сохраните качества фона.
Вы можете использовать вспышку, когда: объект находится в тени, когда на заднем плане больше света, чем на переднем, и когда вы находитесь достаточно близко к объекту для вспышки. Помните, что мощности вашей встроенной вспышки хватает только на расстояние до 9 футов.Fill Flash может осветлить глубоко затененные области, улучшая изображение, не передерживая другие области изображения.
Майк Бэрд
Заполняющая вспышка отлично подходит для освещения глаз, особенно в ясные дни, когда объект съемки находится в кепке.
от Дона Джаннатти
Адриан Бионди
, Эдуардо Муриедас
7.
 Длительная выдержка
Длительная выдержкаДлинная выдержка — еще один интересный фотографический эффект, предполагающий узкую диафрагму и большую выдержку.Это сделано для того, чтобы создавать сказочные пейзажи, фиксируя неподвижные элементы и размывая движущиеся элементы изображения.
Длинная выдержка может быть сложной задачей. Его следует снимать в условиях низкой освещенности, чаще всего фотографии будут переэкспонированы, потому что длительная выдержка в солнечные дни может стать проблемой, так как в объектив попадет слишком много света.
Это часто называют «ночной фотографией». Интересные объекты для съемки — звезды, движущиеся машины и огни.
от Cretique
Мэтью Фанг
, Тайлер Уэсткотт
Однако есть много красивых фотографий с длинной выдержкой, сделанных в дневное время при слабом освещении.Съемка тумана и воды на длинной выдержке популярна в фотографии.
Дене Майлз
Стэна Мэйсона
8. Контрольный номер
Contre-jour — популярный фотографический эффект.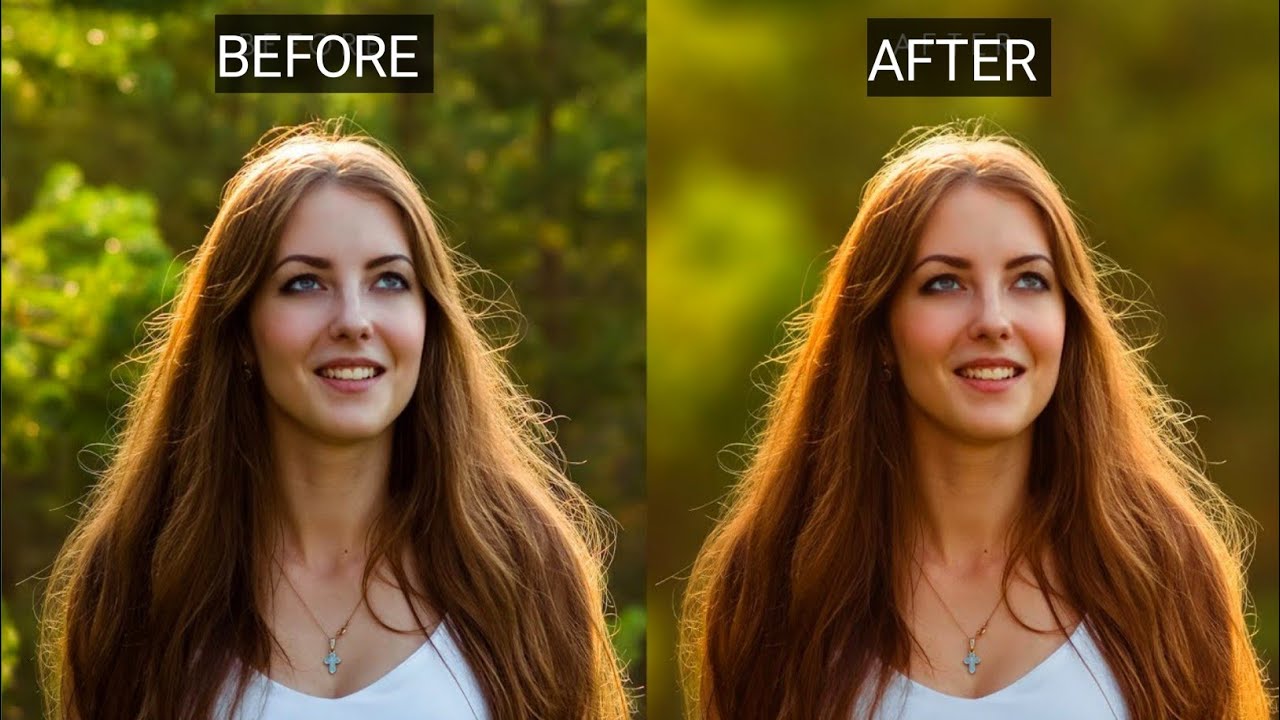 По-французски «против дневного света», камера направлена прямо на источник света. Countre-jour — это, по сути, модный термин «силуэтная фотография». Источник света расположен прямо за объектом.
По-французски «против дневного света», камера направлена прямо на источник света. Countre-jour — это, по сути, модный термин «силуэтная фотография». Источник света расположен прямо за объектом.
Эффект контража позволяет создавать фотографии с высокой контрастностью между светом и темнотой.Он скрывает детали, но подчеркивает контур объекта и формы. Контреджур более популярен в фотографии природы и пейзажей. Эффект часто используется для придания сцене более драматического настроения и насыщенной атмосферы.
от ArtBible.net
Карлос Портильо
По иронии судьбы, contre-jour может улучшить или снизить качество деталей на фотографии. Некоторые рекомендуют использовать бленду объектива, чтобы усилить эффект контража на фотографиях, значительно уменьшая попадание бликов в объектив.Если слишком много света попадает в объектив, это приведет к передержке, что приведет к потере четкости фотографии.
Заключение
Чтобы создать красивое и интересное изображение, необязательно соблюдать эти условия в точности. На самом деле правила созданы, чтобы их нарушать! В конце концов, искусство — это исследование себя и своей среды. Но чтобы быть самим собой, вы должны сначала изучить основы, прежде чем ломать их. Так поступили Пабло Пикассо и Ван Гог.
На самом деле правила созданы, чтобы их нарушать! В конце концов, искусство — это исследование себя и своей среды. Но чтобы быть самим собой, вы должны сначала изучить основы, прежде чем ломать их. Так поступили Пабло Пикассо и Ван Гог.
Конечно, это не единственные эффекты в фотографии.Их еще десятки, и вы даже можете создать эффект фотографии с помощью собственных экспериментов. Единственное ограничение фотографии — это творчество фотографа.
Этот пост может содержать партнерские ссылки. См. Раскрытие партнерских ссылок здесь .
20 самых полезных программ и приложений для редактирования фотоэффектов
Photoshop — наиболее известный в мире инструмент для редактирования изображений, как и поисковая система Google. Эту программу используют миллионы личных и профессиональных пользователей, но не только Photoshop, есть тысячи других приложений для редактирования изображений, также доступных через Интернет, которые можно использовать для редактирования фотографий. Обычно это также зависит от цели использования приложения, потому что некоторым нравится использовать его для очень небольшой работы, а некоторым нравится использовать его на регулярной основе, но зачем покупать столько дорогостоящего программного обеспечения только для выполнения некоторых небольших задач. Из широкого спектра различных приложений мы узнаем о различных альтернативных программах для редактирования фотоэффектов и приложениях для разных операционных систем, которые помогут решить эти проблемы в этой статье.
Обычно это также зависит от цели использования приложения, потому что некоторым нравится использовать его для очень небольшой работы, а некоторым нравится использовать его на регулярной основе, но зачем покупать столько дорогостоящего программного обеспечения только для выполнения некоторых небольших задач. Из широкого спектра различных приложений мы узнаем о различных альтернативных программах для редактирования фотоэффектов и приложениях для разных операционных систем, которые помогут решить эти проблемы в этой статье.
Если вы хотите найти полезный фоторедактор с добавлением эффектов к вашим фотографиям в Интернете, следует порекомендовать Wondershare PixStudio.Он предоставляет мощные функции, которые помогут вам не только добавить эффект к вашей фотографии, но также вы можете редактировать свое изображение так же потрясающе, как профессиональный графический редактор.
Здесь мы собираемся показать вам, как вы можете создавать эффекты к фотографиям с помощью Wondershare Pixstudio онлайн.
Шаг 1 : Зайдите в PixStudio и выберите целевой дизайн. Если бы я собирался опубликовать свою фотографию в Instagram, я мог бы выбрать Instagram Post.
Шаг 2 : Выберите свой необычный эффект, а затем попробуйте перетащить «Интенсивность», чтобы настроить эффект на свой любимый.
Шаг 3 : Теперь вы можете получить получившееся изображение и скачать его бесплатно.
Часть 1. 5 лучших программ для редактирования фотоэффектов для Windows
Wondershare Fotophire Editing Toolkit — лучшая альтернатива Photoshop для операционной системы Windows.Wondershare Fotophire дает вам лучшие эффекты для изображений очень простым в использовании способом. Эта программа разработана профессиональной командой Wondershare, и теперь она составляет конкуренцию Photoshop из-за классных простых в использовании функций и высококачественных фотографий. Wondershare FotoPhire прекрасно подходит для редактирования, вырезания и стирания фотографий. Давайте рассмотрим некоторые интересные особенности этой программы.
Wondershare FotoPhire прекрасно подходит для редактирования, вырезания и стирания фотографий. Давайте рассмотрим некоторые интересные особенности этой программы.
Основные возможности набора инструментов для редактирования Fotophire
- • Программа для редактирования фотоэффектов позволяет вам редактировать эффекты ваших фотографий, чтобы вы могли легко вырезать и кадрировать текстуры, сохранять предустановки и т. Д. С помощью этого программного обеспечения.
- • Эта программа фотоэффектов для редактирования фотографий также поможет вам удалить лишние частицы с фотографий, чтобы сохранить на фотографиях только важные вещи.
- • Доступно более 200 эффектов для улучшения ваших фото стилей.
- • Если у вас есть какие-либо проблемы с фоном вашего изображения, вы можете удалить фон или заменить его другим.
- • Интерфейс этой программы очень прост, и ее может использовать любой технический или нетехнический человек.

2. Adobe Lightroom CC
Adobe Lightroom CC — это облегченная версия Adobe Photoshop. Программное обеспечение Adobe Lightroom разработано для Mac и ОС Windows и поддерживает практически все версии обеих операционных систем. Это программное обеспечение позволяет вам сохранять отредактированные и обновленные фотографии в вашей компьютерной системе или вы также можете синхронизировать их с устройствами Android, iOS. Давайте посмотрим на возможности этой компьютерной программы.
Ключевые особенности Adobe Lightroom CC
- • Легко редактируйте фотографии, храните и делитесь ими где угодно и со всеми.
- • Простые в использовании фильтры и ползунки позволяют легко улучшать ваши фотографии.
- • Автоматическая пометка фотографий позволяет очень легко искать фотографии.
- • Облачное хранилище этой программы позволяет сохранять фотографии в облаке и получать к ним доступ в любом месте в любое время.
- • Опция социальных сетей позволяет делиться фотографиями прямо в ваших учетных записях в социальных сетях.

3.Affinity Photo
Affinity Photo — это очень хорошо разработанная программа для редактирования фотоэффектов для Windows и Mac. Даже вы используете эту программу на iPad. Как и в Photoshop, для использования этой программы нет какой-либо подписки, просто вы можете купить ее за фиксированную сумму. Последняя версия этой программы содержит множество интересных функций, позволяющих добиться наилучших эффектов на фотографиях.
Ключевые особенности Affinity Photo
- • Поддерживает установку и использование устройств Windows, Mac и iPad.
- • Пакетное редактирование изображений полностью поддерживается программой.
- • Предоставляет вам полную информацию о фотографиях и поддерживает все форматы фотографий.
- • Вы можете добавлять к фотографиям эффекты в реальном времени.
- • В программе доступно более 120 видов различных кистей.
4. PaintShop Pro
Paintshop Pro — это бюджетная программа, представленная на онлайн-рынке более 20 лет для операционных систем Windows.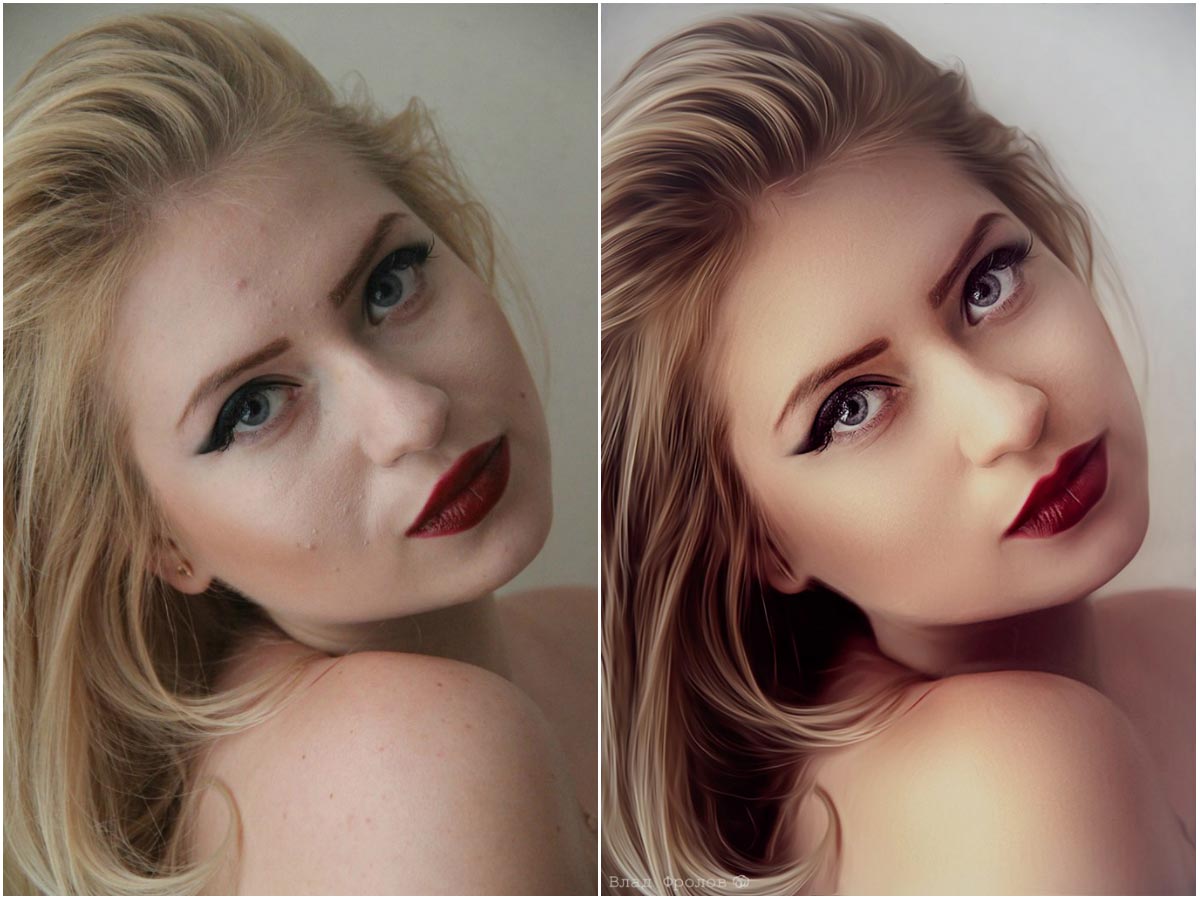 Он поддерживает все версии ОС Windows. В новой версии этого программного обеспечения для редактирования фотографий с цветовыми эффектами есть все функции премиум-класса. Для этой программы доступны две версии: Standard и Pro. За очень небольшую дополнительную плату вы можете получить лучшие профессиональные функции в профессиональной версии.
Он поддерживает все версии ОС Windows. В новой версии этого программного обеспечения для редактирования фотографий с цветовыми эффектами есть все функции премиум-класса. Для этой программы доступны две версии: Standard и Pro. За очень небольшую дополнительную плату вы можете получить лучшие профессиональные функции в профессиональной версии.
Ключевые особенности PaintShop Pro
- • Новая версия программы PaintShop Pro очень проста для понимания и позволяет быстро редактировать фотографии.
- • В новой обновленной версии доступны готовые шаблоны проектов.
- • Удалите эффект красных глаз с фотографий, сделанных в ночное время.
- • Удалите с фотографий все лишние объекты.
- • Делитесь фотографиями с другими людьми прямо из интерфейса программы.
5. Элементы Photoshop
Photoshop Elements — очень легкая программа, позволяющая добавлять к изображениям дополнительные обычные эффекты. Эта программа для редактирования фотографий легче, чем программа Adobe lightroom CC. Эта программа поставляется с множеством интересных руководств, чтобы понять функции и способы их использования.
Эта программа поставляется с множеством интересных руководств, чтобы понять функции и способы их использования.
Ключевые особенности Photoshop Elements
- • Интеллектуальное редактирование программы позволяет редактировать фотографии даже с закрытыми глазами во время съемки.
- • Уберите красные глаза.
- • Легко упорядочивайте фотографии и находите их в любое время.
- • Быстро делитесь своими идеальными фотографиями на Facebook, Twitter, Instagram и многих других платформах.
Часть 2. 5 лучших программ для редактирования фотоэффектов для Mac
1. Pixelmator
Pixelmator — очень популярный онлайн-редактор фотоэффектов для пользователей Mac. Эта программа для Mac представляет собой отличное сочетание денег и функций, которые полностью оправдывают ваши затраты. Обширные возможности этой программы делают ее очень надежным конкурентом Photoshop. В этом программном обеспечении есть практически все инструменты, которые могут вам понадобиться при редактировании эффектов для ваших фотографий.
Ключевые особенности Pixelmator
- • Этот редактор фотоэффектов позволяет очень легко редактировать фотографии, а цена этой программы намного ниже, чем по сравнению с Photoshop.
- • Вы можете использовать разные типы режимов наложения, кисти и кисти разных размеров.
- • Добавляйте к изображениям линии, прямоугольники и многие другие типы фигур.
- • Поддерживает практически все типы входных форматов изображений.
2. DxO OpticsPro для фотографий
DxO OpticsPro for Photos — еще один редактор фотографий с цветовыми эффектами, который известен большинству людей благодаря веб-сайту DxOMark. На сайте DxOMark представлены обзоры объективов, телефонов и фотоаппаратов. Программное обеспечение DxO OpticsPro для фотографий позволяет создавать лучшие фотографии, снятые камерой, с использованием различных типов эффектов.
Основные характеристики DxO OpticsPro для фотографий
- • Он предлагает вам коррекцию одним щелчком для всех ваших изображений в пакете.

- • DxO Optics позволяет открывать все типы форматов изображений, но mRAW и sRAW в настоящее время не поддерживаются.
- • Он также позволяет редактировать видео и удалять шум из видео.
- • Очень легко поддерживать баланс белого ваших изображений.
- • Вы также можете корректировать изображения, используя автоматическую коррекцию с помощью ползунков.
3. CyberLink PhotoDirector 9
CyberLink Photo Director9 — это официальная разработка Cyberlink, которая является очень старой компанией и присутствует на онлайн-рынке более 15 лет.В начале этой программы это похоже на темный дом, потому что, когда вы входите в программу, вы видите в ней много функций. В программе доступно множество мощных инструментов для редактирования изображений, но вам нужно войти в программу шаг за шагом, чтобы вы могли их найти.
Основные характеристики CyberLink PhotoDirector 9
- • Автоматически распознает лица на изображениях и предоставляет мощные возможности редактирования.

- • Это программное обеспечение также позволяет удалять нежелательные элементы с изображений.
- • Водяной знак на фотографиях с собственными водяными знаками.
- • Предоставляет вам множество фильтров и рамок.
- • В более новой версии программы вы также можете редактировать изображения на 360 градусов.
4. Capture One Pro 10
Онлайн-редактор фотоэффектов Capture One Pro 10 также является мощным программным обеспечением для редактирования изображений, которое может помочь вам делать с изображениями все, что вы хотите.Эта программа полностью совместима с операционной системой Mac. Это профессиональная программа для редактирования фотографий, поэтому ее нельзя купить по низким ценам. Профессиональная версия этой программы стоит до 279 евро.
Основные характеристики Capture One Pro 10
- • Он способен читать изображения RAW, поэтому вы также можете быстро редактировать эти типы изображений.

- • Автоматически обнаруживает лицо на изображениях и позволяет вносить необходимые изменения в соответствии с вашими потребностями.
- • Обеспечивает высокое качество вывода изображения.
- • Он также поддерживает файлы PSD, так что вы также можете использовать его в коммерческих целях.
5. Фоторедактор Movavi для Mac
Movavi Photo Editor для Mac представляет компания Movavi. Эта компания специализируется на разработке программного обеспечения, облегчающего вашу повседневную жизнь. Это программное обеспечение для редактирования фотографий также доступно для пользователей Windows и позволяет также редактировать фотографии в Windows.Эта программа для редактирования фотографий также предоставляет вам некоторые инструменты автоматического редактирования изображений, которые помогут вам автоматически улучшить качество ваших фотографий, или вы также можете использовать другие инструменты для улучшения качества вручную.
Основные возможности Фоторедактора Movavi для Mac
- • Редактируйте фотографии с помощью автоматического или ручного обоих способов.

- • Удалите прыщи со своих фотографий с помощью этой простой в использовании программы.
- • Отредактируйте эффект красных глаз на ваших фотографиях.
- • Удалите ненужные вещи, такие как облака, людей или здания.
- • Добавьте свой собственный фон к изображениям.
Часть 3. Топ-5 приложений с фотоэффектами для iPhone и iPad
1. Filterstorm Neue
Filterstorm Neue — это полный набор функций для редактирования изображений на iPhone и iPad прямо сейчас. Вам не нужно использовать компьютер Mac или компьютер с Windows, чтобы использовать это приложение, потому что с помощью этого приложения можно редактировать прямо на iPhone и iPad.Это приложение для iOS быстрее, проще в использовании и полно дополнительных функций, но вам нужно купить его за 3,99 $, чтобы использовать все функции этого приложения.
Ключевые особенности Filterstorm Neue
- • Редактируйте изображения прямо на вашем iPhone или iPad.

- • Добавьте специальные эффекты к вашим фотографиям, такие как рамки, границы и т. Д.
- • Отрегулируйте баланс черного и белого, размытие, яркость, четкость, клонирование, кривые и т. Д. Ваших фотографий.
- • Добавьте водяные знаки для защиты ваших изображений.
- • Обрезайте, переворачивайте, поворачивайте, масштабируйте или делайте квадратными свои фотографии.
2. Камера Cortex
Приложение Cortex Camera улучшает качество изображений, получаемых с камеры вашего iPhone или iPad. Это приложение доступно в магазине приложений и полностью разработано Whimsical Productions. Если вы не носите с собой высококачественную цифровую зеркальную камеру, но все же хотите редактировать фотографии, вы можете использовать это приложение, и оно станет для вас лучшей альтернативой.Это приложение будет использовать необработанные данные (если они есть) для улучшения детализации и резкости ваших изображений.
Основные характеристики камеры Cortex
- • Это поможет вам добиться наилучшего качества изображения для фотографий, щелкнувших на вашем мобильном устройстве.

- • Вы также можете редактировать свои видео.
- • Осветите темные области ваших фотографий, используя опцию «Улучшить тени» в приложении.
- • Поддерживает наиболее распространенные форматы изображений TIFF и JPEG для редактирования изображений.
- • Он также поддерживает переднюю камеру и наложение сетки.
3. AfterFocus
Приложение Afterfocus — это отличное приложение для создания фотоэффектов для iPhone и iPad. Это приложение полнофункционально для создания размытых фотографий в стиле DSLR, просто выбрав область фокусировки. Различные типы фильтров позволяют сразу же создавать очень естественные и реалистичные фотографии на iPhone. Цена этого приложения очень разумная, вы можете получить его за 0.99 $ только из магазина приложений напрямую. Это приложение дало пользователям оценку 4+. Вам просто нужно выбрать область, которую вы хотите отредактировать, после чего приложение автоматически распознает ее и внесет изменения.
Ключевые особенности AfterFocus
- • Это поможет вам добиться наилучшего качества изображения для фотографий, щелкнувших на вашем мобильном устройстве.
- • Вы также можете редактировать свои видео.
- • Осветите темные области ваших фотографий, используя опцию «Улучшить тени» в приложении.
- • Поддерживает наиболее распространенные форматы изображений TIFF и JPEG для редактирования изображений.
- • Он также поддерживает переднюю камеру и наложение сетки.
4. Леонардо — слои, выделение и маскирование.
Леонардо — онлайн-приложение для редактирования фотоэффектов Layers, Selection и Masking находится в магазине приложений и разработано Панкаджем Госвами. Это приложение имеет рейтинг 4+, который дают пользователи приложения в магазине приложений. Проблема с этим приложением заключается в том, что оно поддерживает разрешение (2048 x 2048) для редактирования изображений.В этом приложении доступны слои, выделение, фильтры и многие другие инструменты. это приложение также можно использовать на обоих устройствах iPhone и iPad.
это приложение также можно использовать на обоих устройствах iPhone и iPad.
Ключевые особенности Леонардо — слои, выделение и маскирование
- • Выделение помогает вам выбрать область и работать только с этой конкретной областью.
- • Вы можете замаскировать слои с помощью инструментов редактирования масок и кисти.
- • Это приложение очень быстро выполняет операции, и в основном все операции выполняются в реальном времени, поэтому вы также можете просматривать превью.
- • Поддерживает распространенные форматы, такие как JPEG, PNG и редкий формат PSD.
- • 18 видеоуроков в помощь новым пользователям.
5. Проблемные валютные пары
Приложение Distressed FX также доступно в магазине приложений для редактирования фотографий. Вы можете получить это приложение по очень разумной цене 0,99 $ в магазине приложений. Это приложение имеет широкий спектр изображений и наложений текстур. Это приложение имеет размер 57. 2 МБ, что немного больше, чем у других приложений, потому что для этого требуется много места во внутренней памяти вашего iPhone или iPad.
2 МБ, что немного больше, чем у других приложений, потому что для этого требуется много места во внутренней памяти вашего iPhone или iPad.
Ключевые особенности проблемных FX
- • Придайте великолепный вид своим фотографиям.
- • Вы можете получить тысячи живых примеров, отредактированных этим приложением в Instagram.
- • Поддерживает устройства iPhone и iPad.
Часть 4. Топ-5 приложений с фотоэффектами для Android
1.PicsArt Photo Studio: Создание коллажей и редактор изображений
PicsArt Studio — очень популярное приложение для Android, которое было установлено 500 миллионов раз на устройствах Android. Это приложение с фотоэффектами действительно здорово для людей, не обладающих техническими знаниями, из-за простого в использовании интерфейса этого приложения. Вы бесплатно загружаете и устанавливаете это приложение из игрового магазина, чтобы добавлять эффекты, создатель колледжа, стикеры, созданные пользователем, бесплатные библиотеки картинок к своим фотографиям. Также доступна профессиональная версия этого приложения, которая дает вам доступ к премиум-контенту стоимостью 2500 долларов за небольшую плату.
Также доступна профессиональная версия этого приложения, которая дает вам доступ к премиум-контенту стоимостью 2500 долларов за небольшую плату.
Ключевые особенности PicsArt Photo Studio: Создание коллажей и редактор изображений
- • Придайте великолепный вид своим фотографиям.
- • Вы можете получить тысячи живых примеров, отредактированных этим приложением в Instagram.
- • Поддерживает устройства iPhone и iPad.
2. Фоторедактор вольеров.
Aviary Photo Editor — еще одно отличное приложение для добавления эффекта к изображениям.Это приложение для редактирования изображений доступно со всем, от базовых до высокоуровневых инструментов редактирования изображений. Благодаря простому в использовании интерфейсу приложения с этим справится каждый. В этом приложении есть практически все типы инструментов для редактирования изображений, доступных для редактирования изображений.
Основные возможности фоторедактора Aviary
- • Это приложение поставляется с инструментами автоматического улучшения одним нажатием.

- • С помощью этого приложения вы можете легко поворачивать, обрезать или выравнивать фотографии.
- • В бесплатной версии этого приложения вы можете убрать эффект красных глаз с фотографий.
- • Это дает вам вывод с высоким разрешением после редактирования.
3. PhotoDirector
Приложение PhotoDirector известно как многоцелевое приложение из-за доступных в нем функций. Удобный интерфейс этого приложения помогает людям быстрее понять его. Вы можете получить это приложение из игрового магазина и установить на свой мобильный телефон Android.Бесплатная версия этого приложения доступна там, но при использовании этого приложения вы можете столкнуться с проблемой раздражающей рекламы. С помощью этого приложения для редактирования фотографий вы можете получить множество живых фотоэффектов для ваших изображений.
Ключевые особенности PhotoDirector
- • Это приложение бесплатное, и в нем доступны все функции, необходимые для добавления эффектов к вашим фотографиям.

- • Он также позволяет добавлять к изображениям забавные фотоэффекты.
- • Доступна функция быстрой коррекции баланса белого для мгновенного повышения точности цветопередачи.
- • В профессиональной версии вы можете использовать это приложение без рекламы и с живыми эффектами при съемке изображений.
- • Создайте колледж, редактируя или комбинируя свои любимые фотографии.
4. AirBrush
AirBrush — потрясающее простое в использовании приложение для создания фотоэффектов для мобильных телефонов Android. Это приложение полностью совместимо со всеми устройствами под управлением Android 4.1 или более поздних версий. Это онлайн-приложение с фотоэффектами доступно там бесплатно, но чтобы удалить рекламу и значок приложения с отредактированных фотографий, вам нужно купить профессиональную версию.В платной версии этого приложения вы можете получить некоторые дополнительные функции, такие как встроенный интерфейс камеры в приложении.
Ключевые особенности AirBrush
- • Удалите прыщи или пятна на фотографиях, по которым щелкнули мышью, одним касанием.
- • Вы также отбеливаете зубы, чтобы получить идеальную улыбку на фотографиях.
- • Он также может добавлять к фотографиям забавные фотоэффекты.
- • Он может редактировать, ретушировать или загорать вашу кожу, чтобы получить идеальный вид.
- • Вы можете мгновенно изменить форму любой области ваших фотографий одним движением.
5. YouCam Perfect — редактор фотографий для селфи
YouCam Perfect — также очень популярное и мощное приложение для Android для добавления эффектов к изображениям. Это приложение доступно там бесплатно, но оно содержит рекламу в бесплатной версии и предоставляет меньше возможностей, чем профессиональная версия. Это приложение также известно как редактор фотографий для селфи. Это приложение имеет множество функций, таких как изменение формы лица, параметры уменьшения талии и т. Д.Это приложение также дает вам возможность видео-селфи.
Д.Это приложение также дает вам возможность видео-селфи.
Ключевые особенности YouCam Perfect
- • Полный набор инструментов для редактирования поможет вам редактировать фотографии.
- • Редактируйте и украшайте свои фотографии в режиме предварительного просмотра в реальном времени.
- • Делитесь отредактированными изображениями с друзьями в различных социальных сетях.
- • Придайте своим фотографиям эффект HDR несколькими нажатиями.
- • Нажмите на видео-селфи и удивите своих друзей.
- • Добавляйте забавные фотоэффекты к своим обычным селфи.
Заключение:
В Интернете доступны сотни различных приложений для редактирования изображений, но в этом посте показаны самые доступные Android, iOS, Mac и Windows. Все эти приложения можно попробовать бесплатно, но чтобы получить дополнительные функции, вам необходимо приобрести профессиональную версию приложений и программного обеспечения. Многие приложения не могут выполнить свои обещания, но, согласно нашей рекомендации, вы можете попробовать Wondershare Fotophire, потому что эта программа очень проста в использовании по сравнению со всеми программами и приложениями.Эта программа доступна только для наиболее популярных операционных систем Windows и обеспечивает наилучшее качество вывода.
Как добавить эффект рваной бумаги к фотографиям и лучшие идеи
Если вы никогда не слышали об эффекте рваной или рваной бумаги, он выглядит именно так, как звучит. Представьте себе, что вы держите свою фотографию, разрываете ее пополам, а затем добавляете вторую половину или совершенно другую фотографию обратно, оставляя пространство между разрывами.Этот эффект создает реалистичный вид рваной бумаги на вашей фотографии, идеально подходящий для создания сюрреалистической атмосферы. Эффект рваной бумаги также может быть отличным инструментом для создания проекта коллажа или лоскутного шитья. Он позволяет собирать вместе «разорванные» фрагменты текста и изображений на холсте, создавая эффектный, но целостный вид. Давайте рассмотрим несколько различных дизайнерских идей, в которых вы можете легко добавить эффект рваной бумаги.
через PicsArt
6 различных Эффект рваной бумаги Идеи дизайна 1.Улучшите свое селфи с помощью Эффект разорванной бумаги
Это редактирование обычно применяется к фотографиям в портретном стиле, где вы можете выбрать определенный участок лица или определенную черту лица, например глаза. Грандиозное открытие вступает в игру, когда вы добавляете второе изображение под разорванную бумагу, показывая, что находится под поверхностью. Забавный вариант использования этого варианта использования разорванной бумаги — использовать цветную фотографию в качестве основной фотографии и использовать черно-белую фотографию в качестве второго изображения или наоборот.Вместе контраст создает потрясающий результат.
Pro: вы также можете добиться классного эффекта рваной бумаги, скрывая под ней шедевр, с помощью эффектов холста!
2. Создание коллажа из рваной бумаги
Техника коллажа из рваной бумаги — очень популярный вид искусства, существующий уже много лет. В этой технике для создания коллажа используются разорванные куски страниц журналов, газетные вырезки, старые книги и другой бумажный материал.К счастью, с приложением Picsart создать цифровую версию так же просто. Совет от профессионала: если вы не знаете, с чего начать, вы можете начать с фотографии и строить оттуда, или вы можете использовать пустой холст и добавлять разорванную бумажную графику, пока ваш коллаж не будет готов.
через PicsArt
3. Создайте абстрактный узор или фон с разорванной бумажной графикой
Подобно коллажу, здесь используется метод случайного компилирования разорванной бумажной графики разных цветов вместе, чтобы сформировать холст абстрактного вида.Вы можете оставить холст как есть или использовать его в качестве фона для наложения дополнительных рисунков. Совет от профессионала: начните с выбора цветовой темы и отталкивайтесь от нее. Например, если вы выбрали приглушенную пастельную цветовую тему, вы можете выделить от четырех до пяти цветов и начать создавать свой абстрактный холст оттуда. Не стесняйтесь использовать разорванную бумажную графику разной формы для получения чрезвычайно абстрактного вида.
через PicsArt
4. Создайте трехмерное ощущение с помощью эффектов рваной бумаги
Самое лучшее в рваной бумаге — это то, что создается впечатление, что вы открываете что-то, что происходит прямо за кулисами.Покажите аудитории то, чего они не ожидают, и отогните бумагу, чтобы создать ощущение, будто выскакивает нижний слой. Мы любим выпускать что-то неожиданное, например, в этом эффекте разорванной бумаги жирафа.
через PicsArt
5. Создание цитаты с эффектом рваной бумаги
Этот метод — ключевой элемент для придания обычному тексту креативного и изысканного вида. Если у вас есть цитата или фрагмент текста, который вы хотите улучшить, вы можете просто наложить эффекты на разорванную бумагу по всему холсту и добавить текст между каждым разорванным слоем.Совет от профессионала: чтобы сделать ваш дизайн наиболее заметным, используйте белый фон и добавьте эффект тени между каждым разорванным слоем. Не стесняйтесь использовать разные типы и цвета шрифтов во всем дизайне!
6. Создайте пейзаж из разорванной бумаги
Если все сделано правильно, эффект разорванной бумаги может выглядеть как красивый пейзаж или горизонт. Будь то закат в каньоне или звездная ночь, вы можете создавать формы ландшафта, а затем вносить необходимые изменения, чтобы они выглядели реалистично.Представьте себе горный пейзаж с великолепным красно-оранжевым закатом позади него.
через PicsArt
Эффект разорванной бумаги Учебное пособиеГотовы испытать эффект рваной бумаги? Нет необходимости загружать отдельное приложение для работы с разорванной бумагой. Просто следуйте этим простым инструкциям.
1. Загрузите приложение Picsart для iOS, Android или Windows.
2. Нажмите на знак плюса внизу экрана.
3. Загрузите изображение, к которому вы хотите добавить эффект рваной бумаги.
4. Выберите значок Effects внизу экрана.
5. Внизу экрана снова прокрутите вправо и выберите Artistic.
6. Нажмите на Pastel, Sketcher 1, или Sketcher 2 для наиболее реалистичных фильтров, похожих на бумагу.
7. Дважды нажмите на фильтр, чтобы открыть панель настроек. Прокрутите различные режимы, чтобы увидеть, какой эффект вам больше всего нравится. Вы можете настроить дополнительные параметры, перетаскивая шкалы вперед и назад.
8. Нажмите на значок ластика вверху экрана. Затем нажмите Shape внизу экрана. Прокрутите до конца вправо, чтобы увидеть фигуры из разорванной бумаги, которые вы можете использовать. Выберите одну из фигур, затем измените порядок на изображении и измените размер соответствующим образом. Хотите инвертировать эффект, чтобы порванная бумага оказалась посередине? Просто нажмите Инвертировать внизу экрана.
9. Другой способ создать эффект разорванной бумаги в приложении — выполнить поиск «разорванной бумаги» в пределах Наклейки и наложить наклейку поверх выбранной фотографии.Поиграйте с его размещением и непрозрачностью, пока не получите нужный результат.
10. Чтобы вручную создать эффект разорванной бумаги, дважды нажмите ластик внизу, чтобы открыть панель настроек. Мы предлагаем увеличить твердость до 100 и размер примерно до 20.
11. Пальцем сотрите эффект разорванного фото везде, кроме диагональной линии поперек изображения. Совет: идея состоит в том, чтобы создать вид рваной бумаги, поэтому он не обязательно должен быть идеальным! Когда вы закончите, нажмите на галочку, а затем нажмите на Применить .
12. Нажмите на галочку в правом верхнем углу, затем Примените , как только вы закончите редактирование разорванной бумаги.
13. Нажмите Загрузить или Далее и поделитесь своим шедевром с хэштегом #Rippedpaper!
Хотите создать эффект рваной бумаги в сочетании с искусством мирового уровня? Попробуйте инструмент Canvas Effects в приложении Picsart или в настольном редакторе Picsart. А чтобы изучить еще больше перспективных тенденций в социальных сетях, ознакомьтесь с 10 основными тенденциями в Instagram в 2021 году.
Создавайте со скоростью культурыPicsart — это полная экосистема бесплатного контента, мощных инструментов и идей для авторов. Picsart — это не только крупнейшая в мире платформа для творчества, с миллиардом загрузок и более чем 150 миллионами активных авторов в месяц; мы также самые быстрорастущие. Picsart сотрудничает с такими крупными артистами и брендами, как BLACKPINK, Jonas Brothers, Lizzo, Sanrio: Hello Kitty, I am a Voter, Bebe Rexha, Maroon 5, One Direction, Warner Bros.Развлечения, iHeartMedia, Condé Nast и другие. Загрузите приложение или начните редактировать в Интернете сегодня, чтобы улучшить свои фотографии и видео с помощью тысяч простых и быстрых инструментов редактирования, модных фильтров, забавных наклеек и ярких фонов. Раскройте свой творческий потенциал и обновите до Gold и получите премиальные привилегии!
Photo Effect Studio Pro — ПО для создания фотоэффектов
Photo Effect Studio Pro Обзоры
Почти 100 эффектов для любого образа
Наши мощные фотоэффекты тщательно разработаны профессиональными фотографами и графическими дизайнерами для любых ваших потребностей в редактировании изображений.Мы гордимся тем, что делаем одни из самых захватывающих фильтров, доступных сегодня, и скоро их будет еще больше.
Добавьте рамки для последнего штриха
Когда вы закончите редактирование, выберите из более чем 30 кадров, чтобы придать фотографии дополнительную степень изысканности. Созданные нашими художниками, они украсят вашу работу.Liftoff с дополнительными возможностями навигации и более плавным интерфейсом
Наша новая версия прошла бета-тестирование ведущими фотографами, графическими дизайнерами и пользователями Mac по всему миру, чтобы обеспечить наличие в ней всего, что может понадобиться любому фотолюбителю.
Обеспечивает множество уровней тонкой настройки
Здесь есть все, в том числе: экспозиция, яркость, насыщенность, поворот, регулировка кривой, цветовой баланс, регулировка цветовой температуры и оттенка, коррекция объектива, регулировка светов / теней, регулировка точек белого и черного, а также множество опций тонкой настройки.Свободное комбинирование цветовых эффектов и текстур
Огромное количество настраиваемых эффектов, виньеток и рамок, которые можно комбинировать с помощью нашей уникальной технологии наложения слоев.Выберите любой фотоэффект FX из почти 100 базовых дизайнов, затем добавьте текстуру и завершите свое творение рамкой по вашему выбору.Управление несколькими цветами
Превосходное управление цветом, включая цветовое пространство sRBG, AdobeRGB и ProPhoto.Подключение iPhoto и полная оптимизация для дисплеев Retina
Доступ к вашим альбомам iPhoto из Photo Effect Studio Pro для беспроблемной интеграции.
А теперь Photo Effect Studio Pro (версия для Mac) полностью оптимизирована для дисплеев Retina, что позволяет просматривать и редактировать фотографии с высоким разрешением в ярких полноцветных изображениях.
Что такое тренд «Динамическое фото» в TikTok? Как использовать вирусный эффект
Каждый день кажется, что есть новый фильтр, над которым зациклились TikTokers. Что делает эти фильтры и эффекты такими захватывающими, так это то, что у пользователей есть бесчисленное множество способов изменить внешний вид себя или окружающих их вещей.Последняя навязчивая идея — фильтр «Динамическое фото».
Тенденция «Динамическое фото» добавляет интересный поворот к изображениям и фотографиям пользователей, казалось бы, оживляя их, делая это одной из самых продвинутых функций приложения на сегодняшний день.
Как работает фильтр «Динамическое фото»?
Фильтр «Динамическое фото» можно применять не только к фотографиям, но и к любым изображениям с изображением лица. Это означает, что вы можете использовать фильтр не только на фотографиях, но и на картинах, плакатах и изображениях в газетах, книгах или журналах.
@onlyhaveyesforyouinsane #fyp #dynamicphoto #davidbowie #heathledger #thebeatles
♬ оригинальный звук — ℂ𝕙 / 🥀
Фильтр работает, оживляя рассматриваемую фотографию, заставляя человека моргать, улыбаться и двигать глазами, как если бы он был реальным человеком, а не изображением.
Некоторые участники TikToker использовали фильтр не только для умерших родственников, но и для фотографий таких знаменитостей, как Хит Леджер и Дэвид Боуи. Другие даже смогли использовать его для анимации своих произведений искусства!
@ dani_d96Не на 100% гладко, но это что-то 🥺 #dynamicphoto #mum
♬ оригинальный звук — Sarah Cothran
Как использовать фильтр «Динамическое фото» в TikTok
Чтобы попробовать фильтр на себе, нет ничего проще.
- Перейдите в раздел «Откройте для себя» на TikTok
- Введите «Динамическое фото» в строку поиска
- Ищите результаты под заголовком «Эффекты». Там вы должны найти фильтр.
- Нажмите на фильтр, чтобы применить его к своему TikTok.
@mirandalloydartпоследний мой любимый 🙂 #sketchbook #art #drawing #dynamicphoto #fyp
♬ Это должно быть то место (Наивная мелодия) [2005 Remaster] — Talking Heads
Фильтр «Динамическое фото» — не единственный эффект, который в последнее время стал популярным в приложении.
Новые эффекты в приложении, такие как фильтр «Волшебная анимация», который делает вас похожим на персонажа Диснея, и фильтр «Неистовство», который покрывает вас татуировками, также привлекли внимание пользователей и доминировали в наших FYP!
Почему бы не проверить их сами?
Придайте вашим фотографиям iPhone аутентичный винтажный эффект
Вы когда-нибудь задумывались, как придать фотографиям на iPhone аутентичный состаренный или винтажный вид? Этот тип эффекта может помочь вам создать действительно уникальные изображения, которые будут вневременными.Есть много приложений, которые помогут вам добиться этого эффекта, и несколько способов сделать это. Из этого урока вы узнаете, как использовать ряд приложений с фотофильтрами для iPhone, чтобы создавать красивые, текстурированные, винтажные фотографии.
Когда я хочу создать определенный эффект, вместо того, чтобы использовать только одно приложение, я разрабатываю рецепт редактирования фотографий, который прост, но с достаточным количеством слоев для создания уникального конечного эффекта. В этом уроке я поделюсь с вами одним из этих рецептов создания эффекта выдержки или винтажности.
Что такое рецепт редактирования фотографий?
Рецепт редактирования фотографий — это серия шагов редактирования, используемых для достижения аналогичных результатов с различными фотографиями. В рецепте редактирования фотографий приложения являются ингредиентами. Как и в случае с кулинарией, настоящее изящество — это эксперименты с новыми способами использования ингредиентов, варьируя их интенсивность и вкус.
Использование рецептов редактирования фотографий дает несколько преимуществ, особенно если вы новичок в процессе редактирования.Они предоставляют возможность исследовать приложения, которые могут быть незнакомыми или пугающими, не отвлекаясь от всех их функций.
Рецепт редактирования фотографии должен состоять всего из нескольких шагов, и его должно быть достаточно легко повторить без особых усилий. Я стараюсь использовать приложения, которые позволяют добиться эффекта самым простым способом, без тонкой настройки.
Рецепт предназначен для быстрого старта вашего опыта редактирования фотографий. Он не предназначен для использования в качестве конечной точки. Это просто способ стимулировать идеи о том, как по-новому преобразовать вашу фотографию.Когда вы познакомитесь с тем, как работают приложения, вы обретете уверенность в том, что сможете экспериментировать и адаптировать рецепт к своим потребностям.
Этот рецепт редактирования фотографий включает в себя наложение приложений. Если вы не знакомы с этим процессом, наложение означает редактирование в одном приложении, сохранение в Camera Roll, а затем открытие сохраненного изображения в другом приложении для дополнительных правок. Вы продолжаете этот процесс, пока не получите окончательное изображение. Для этого рецепта мы будем работать в четырех разных приложениях.
Лучшие предметы для этого рецепта
Я обнаружил, что лучшие предметы для этого рецепта старинного старинного эффекта — это натюрморты.Сюжеты натюрморта — это неодушевленные, обычно обычные предметы, которые могут быть постановочными или инсценированными. Эти предметы могут быть естественными (цветы, еда, камни, ракушки) или искусственными (книги, вазы, украшения, монеты). Все, что уже имеет старинный или винтажный вид, идеально подходит для этого рецепта.
При фотографировании натюрморта старайтесь, чтобы сцена была простой. Выберите точку фокусировки, но включите вокруг нее другие объекты, чтобы придать контекст сцены. Например, цветок в вазе может быть вашим фокусом, но вы можете сделать более широкий снимок, чтобы показать стол, на котором упали его лепестки.
Теперь давайте рассмотрим рецепт шаг за шагом. Вы можете скачать это фото, если хотите, и следить за процессом на своем iPhone.
1. Приложение Perfect Image
Первый шаг — отредактировать исходное изображение (показанное выше) в приложении Perfect Image. Perfect Image — бесплатное приложение, которое предлагает множество опций для редактирования фотографий, в том числе несколько уникальных художественных фильтров. Мы используем это приложение, чтобы сделать цвета на нашей фотографии светлее и ярче и придать ей мягкий вид.
Первое, что вы увидите, открыв приложение, — это два значка. При нажатии на значок кисти появятся еще три значка. Используйте первый справа, чтобы сделать снимок с помощью приложения, или коснитесь среднего значка, чтобы выбрать фотографию из альбома «Фотопленка».
Когда фотография будет открыта в приложении, вы увидите 9 различных значков внизу. Коснитесь второго, Фильтры.
Выберите Art и выберите Color Ink. Это создаст эффект мягкого окрашивания.Щелкните галочку в правом верхнем углу экрана. Не беспокойтесь, если изображение стало слишком светлым, потому что на следующих этапах оно снова потемнеет.
Вы вернетесь на главный экран. Щелкните значок Сохранить в правом верхнем углу экрана. Значок «Сохранить» обычно представляет собой квадрат со стрелкой вверх. Сохраните в свой фотоальбом.
Вот как должно выглядеть ваше изображение на данном этапе.
2. Приложение Mextures
На шаге 2 мы загружаем отредактированное изображение в приложение Mextures (1 доллар США.99). Mextures применяет различные эффекты текстуры к вашим фотографиям в виде утечек аналогового света, зернистых и зернистых текстур пленки, пыльных сканов винтажных пленок, стильного гранжа и настроенных градиентов.
Этот этап важен, потому что он добавляет гранжа, который придает нашей фотографии грязный, песчаный, выветренный вид. Щелкните значок «Библиотека» и выберите изображение, которое вы сохранили на шаге 1, в папке «Фотопленка».
Первый всплывающий экран спрашивает, хотите ли вы обрезать фотографию до квадрата.Выберите «Не обрезать». При желании у вас будет еще одна возможность обрезать фотографию.
Приложение открывается с двумя вариантами: текстуры или формулы. Мы будем работать с текстурами, поэтому коснитесь этой опции в нижней части экрана, затем коснитесь «Гранж» в списке текстур.
Когда вы освоитесь с Mextures, стоит вернуться и заглянуть в раздел «Формулы». Это слои текстур, которые уже сложены в разные формулы.
В разделе «Гранж» мы будем использовать только одну текстуру — «Бетонные джунгли».Коснитесь его и используйте ползунок справа, чтобы масштабировать до 80. Для большинства изображений я использую от 80 до 100% гранжа, но вам могут понравиться другие настройки гранжа. Я обычно уменьшаю масштаб до 40-60 для изображений еды или цветов.
Вот как будет выглядеть изображение после редактирования в Mextures.
3. Приложение Vintique
Затем мы загружаем изображение, сохраненное на шаге 2, в приложение Vintique (1,99 доллара США), которое специализируется на винтажных фильтрах. Эти шаги добавляют еще один слой текстуры в виде винтажной пленки.
Когда откроется Vintique, вы выберете Camera Roll, и вам будет предложено выбрать формат изображения. Если вы работаете с квадратным изображением, выберите Квадрат. Для всех остальных размеров выберите All Ratio.
Вы находитесь в разделе FX приложения. Коснитесь стандартного набора фильмов и прокрутите до фильтра под названием «Когда-нибудь».
На скриншоте выше вы заметите ползунок над фильтрами. Вы можете изменить это, чтобы увеличить или уменьшить интенсивность фильтра.Я обычно использую 0,7 для большинства изображений.
Фильтр Someday состоит из 4 различных текстур. Одна из текстур, которая, похоже, не работает для этого изображения, — это Texture04, которая дает утечку света (обратите внимание на утечку света в верхнем левом и нижнем правом углах). Чтобы удалить эту утечку света, нажмите «Изменить фильтр» в правом верхнем углу экрана.
Вы увидите слои, которые создают этот фильтр, в нижней части экрана. Просто нажмите Off на Texture04, и это устранит утечку света.Здесь вы также можете изменить любую другую текстуру для этого фильтра. По завершении нажмите «Скрыть редактирование», затем нажмите «Сохранить» в правом нижнем углу экрана, чтобы сохранить изображение в фотоальбом.
Это ваше изображение после добавления фильтра Vintique.
4. Приложение BeFunky
Приложение BeFunky имеет версии для iPhone и iPad, которые немного отличаются. Для этого урока я использую бесплатную версию для iPhone. Это заключительный этап, который позволяет вам внести незначительные изменения и добавить виньетку.
В большинстве случаев незначительные корректировки, такие как контраст и резкость, происходят в начале рабочего процесса. Однако в этом рецепте мне нравится помещать их сюда, чтобы компенсировать текстуру с небольшим осветлением, резкостью или контрастом.
После нажатия «Фотопленка» и открытия изображения, сохраненного на шаге 3, перейдите в «Редактирование». Здесь вы можете обрезать или выровнять фотографию, если хотите. Поэкспериментируйте с Заливкой света и Контрастом, если вы хотите восстановить блики и тени на вашем изображении или усилить цветовой контраст.
Обычно на этом этапе я лишь немного увеличиваю резкость. В разделе «Редактирование» прокрутите страницу, пока не увидите «Резкость» и «Умная резкость». Они оба повышают резкость вашей фотографии. Обычно я использую Smart Sharpen. Используйте ползунок для регулировки уровня резкости.
Для этой фотографии я использовал Smart Sharpen 20, ровно столько, чтобы вытянуть детали. Имейте в виду, что повышение резкости на этом этапе также повысит резкость эффекта текстуры, поэтому вы не захотите чрезмерно резкость.
Вы также можете добавить виньетку к этому изображению в том же разделе.Примените виньетку на 15. Щелкните стрелку, чтобы применить изменения.
Одной из замечательных особенностей этого приложения является то, что вы можете вернуться на шаг назад в своем рабочем процессе. Если вы коснетесь буквы L с кружком вокруг нее, вы увидите все свои шаги.
После того, как вы внесете все необходимые изменения, нажмите стрелку назад, чтобы перейти на главный экран, где вы увидите значок «Сохранить» в правом верхнем углу.
Это наше окончательное изображение. Как только вы освоитесь с основным рецептом, вы можете изменить ингредиенты и создать свой собственный уникальный рецепт.
На этом изображении цветов единственная часть рецепта изменена — это шаг 2. В Mextures я применил гранжевый фильтр Painterly вместо Concrete Jungle.
Для этой фотографии старинной камеры единственное изменение в рецепте произошло на шаге 3. В Vintique я использовал базовый набор фильтров и применил фильтр Брауни.
Поскольку на этом изображении изображена еда, которую я хотел, чтобы она выглядела относительно аппетитно, я применил другой подход и изменил три шага рецепта.
В Mextures я использовал фильтр Decay. В Vintique я выбрал румяный (из основных фильтров), чтобы выделить красный цвет перца. Наконец, я увеличил контраст в BeFunky, но не использовал виньетку.
Я надеюсь, что этот рецепт редактирования фотографий вдохновит вас на новые идеи и познакомит вас с несколькими новыми приложениями, которые можно использовать в процессе редактирования фотографий.
Эффект миниатюры — уроки Pixelmator Classic
Вы когда-нибудь видели эти модные фотографии, на которых город и люди выглядят как миниатюрные макеты? Такой эффект называется «фотография со сдвигом и наклоном»; это относится к особому мягкому выборочному фокусу, благодаря которому фотографии выглядят миниатюрными.Добиться этого эффекта можно двумя способами: с помощью специального объектива фотоаппарата или цифровых инструментов. Хорошая новость в том, что теперь вам не нужно покупать специальный фотоаппарат или объектив. Вы можете добиться такого эффекта всего за несколько простых шагов.
Шаг 1
Во-первых, очень важно правильно выбрать изображение. Попробуйте найти изображение под хорошим углом. Вид должен быть сверху, например хорошо подойдут фотографии городских пейзажей, толп или спортивных площадок. Фотография может быть сделана с вертолета, крыши или моста.Найдя подходящее изображение, откройте его в Pixelmator.
Шаг 2
А теперь давайте создадим новый градиент. Щелкните, чтобы создать новый градиент в палитре «Градиенты». Очень важно сделать этот градиент правильным. Белые цвета должны быть по краям, а к середине добавлены темно-серый и черный цвета. Сделайте более темные цвета более прозрачными, установив непрозрачность в палитре цветов на 80-85%. Однако оставьте 100% для белого цвета. Совет для начинающих : вы можете добавить больше цветов к своему градиенту, удерживая клавишу Control, щелкнув пустой слот градиента и выбрав «New Color Stop».
Шаг 4
После того, как вы создали новый градиент, выберите Edit> Edit in Quick Mask Mode. Ваше изображение будет покрыто прозрачной красной маской.
Шаг 5
Убедитесь, что выбран новый созданный градиент. Удерживая нажатой клавишу Shift на клавиатуре (это поможет сохранить угол 180 °), перетащите мышь сверху вниз, чтобы создать градиент. Вы заметите, что красная прозрачная маска покрывает только среднюю часть изображения.Однако убедитесь, что эта маска находится не точно посередине, а чуть ниже.
Шаг 6
Снова выберите Edit> Edit in Quick Mask Mode. Теперь у вашего изображения должны быть выделены две части — более широкая вверху и меньшая внизу. Если выделение не похоже на наш пример, вернитесь к шагу 4 и снова перетащите градиент. Переходите к шагу 7, когда вы полностью удовлетворены выбором.
Шаг 7
Когда у вас будет идеальный выбор, дважды щелкните миниатюру Гаусса в браузере эффектов («Просмотр»> «Показать браузер эффектов»).Установите Радиус на 15-20 и нажмите ОК. Выберите «Правка»> «Снять выделение». Совет: Вы должны установить радиус в соответствии с размером изображения.
Шаг 8
Теперь щелкните, чтобы выбрать инструмент Blur Tool в палитре инструментов. Используйте Blur Tool, чтобы сгладить края изображения. Убедитесь, что сила на панели параметров инструмента равна 100%. Если вы не видите панель параметров инструмента, выберите «Просмотр»> «Показать параметры инструмента».
Шаг 9
Чтобы улучшить эффект, дважды щелкните миниатюру уровней в браузере эффектов, чтобы открыть диалоговое окно настройки цвета.Поиграйте с настройками, пока не получите желаемый эффект.
Шаг 10
Вы почти закончили! Теперь о цветах. Миниатюрные модели обычно имеют яркие, сочные цвета. Если вы редактируете изображение природы, зеленый цвет должен быть более заметным. В браузере эффектов дважды щелкните миниатюру «Цветовой баланс» и поиграйте с цветами.
Заключение
Готово! Тем не менее, вы можете повторить шаги 4-6, чтобы создать более размытый эффект, и поэкспериментировать с уровнями и цветовым балансом, если хотите.Как видите, создать фотоэффект миниатюрной модели в Pixelmator не так сложно, как кажется. Как только вы научитесь создавать этот эффект, вы сможете создать столько изображений миниатюрных моделей, сколько захотите!
.









