Пустое море и пляж фона Фото
Категории
Векторы Фотографии Psd Иконки
Лицензия
Бесплатно
Сортировать по
Популярное Недавнее
Тип
Ресурсы Коллекции
Отобразить настройки
Дата публикации
ЛюбойПоследние 30 днейПоследние 3 месяцаПоследний год
Люди
Исключить Включить
Ориентация
Пейзаж Портрет Квадрат
ru.freepik.com
Создаём в Фотошоп коллаж с девушкой на пляже
В этом уроке я покажу вам, как создать красивую картину с девушкой на пляже. Для создания романтической атмосферы, мы добавим красочные волны, бабочек и эффекты с солнечными бликами. Также мы используем экшен для создания текста из облаков.
Сегодня мы создадим красивую весеннюю фотоманипуляцию, используя эффект растворения. Для создания эффекта растворения, мы используем красочные брызги и бабочек. Итак, давайте приступим!
Итоговый результат:

Скачать архив с материалами к уроку
Примечание переводчика: Автор использовал платные материалы. В архиве вы найдёте альтернативный вариант бесплатных материалов для выполнения урока.
Шаг 1
Откройте исходное изображение с моделью. Сохраните рабочий документ в программе Photoshop в PSD формате.

Шаг 2
С помощью инструмента Рамка (Crop Tool), увеличьте размеры рабочего документа.
Примечание переводчика: 1. Вначале выделите изображение с моделью с помощью инструмента Рамка (Crop Tool) 2. Потяните за правую верхнюю опорную точку, чтобы увеличить размеры рабочей области. 3. Постарайтесь растянуть так, чтобы в дальнейшем вы могли создать красочный шлейф.

Шаг 3
Выберите инструмент Штамп (Clone Stamp Tool), чтобы заполнить образовавшееся пустое пространство текстурой песка и травы и воссоздать задний фон, как на оригинальном изображении. Используйте мягкую круглую кисть в качестве инструмента для клонирования. Удерживая клавишу (ALT), щёлкните по текстуре песка, чтобы отобрать образец для клонирования. Просто используйте инструмент, чтобы прокрасить поверх пустых участков изображения.

Шаг 4
Продолжайте заполнять пустые участки, раз за разом отбирая образцы для клонирования. Постарайтесь создать плавные переходы, чтобы не было видно стыков.

Шаг 5
Проделайте то же самое с небом. Нажмите клавишу (ALT), чтобы отобрать образец для клонирования, а затем прокрасьте пустое пространство.

Шаг 6
Создайте новый слой, назовите этот слой Волосы (Hair). Откройте исходное изображение с локонами волос. Скопируйте / вклейте локоны волос на созданный слой. С помощью инструмента Свободная трансформация (Transform Tool), поверните локоны волос, как показано на скриншоте ниже. Конечно же, вам необходимо применить масштабирование, чтобы локоны волос подошли к девушке.

Шаг 7
К слою Волосы (Hair), добавьте корректирующий слой Цветовой тон / Насыщенность (Hue/Saturation) в качестве обтравочной маски. Установите настройки, которые указаны на скриншоте ниже.

Шаг 8
С помощью мягкой кисти, аккуратно скройте отдельные участки волос, чтобы создать естественный вид. Вы можете добавить столько локонов волос, сколько захотите. Вы можете увидеть результат после добавления волос на скриншоте ниже.

Шаг 9
Т.к. небо выглядит немного плоским из-за того, что мы использовали инструмент Штамп (Clone Stamp Tool), теперь нам необходимо добавить немного облаков. Поэтому, с помощью кисти Облака, добавьте красивые облака на небо. Используйте различные оттенки белого цвета, различную степень непрозрачности кисти, а также варьируйте диаметр кисти Облака.

Шаг 10
Чтобы добавить к изображению индивидуальности, вы можете добавить текст из облаков. Я использовал шрифт Mochary, но вы можете использовать любой шрифт на своё усмотрение. Вначале установите шрифт в программу Photoshop, а затем создайте новый документ в программе Photoshop. Добавьте свой текст.

Шаг 11
Создайте новый слой и с помощью мягкой кисти нарисуйте произвольные фигуры. Объедините слой с текстом и слой с нарисованными произвольными фигурами.
Примечание переводчика: произвольные фигуры должны напоминать форму облаков.

Шаг 12
Чтобы создать текст с эффектом облаков, я использовал Экшен Облака, который вы можете скачать по ссылке в начале этого урока. Вы можете также использовать данный экшен в других своих проектах. Установите все файлы, необходимы для работы данного экшена. Нажмите кнопку (Play), чтобы запустить экшен «BONUS: create clouds brush 1» из набора экшенов.
Примечание переводчика: как только вы установите скаченный экшен, внутри папки ‘Clouds Creator’, выберите экшен «BONUS: create clouds brush 1″, а затем нажмите значок с треугольником, чтобы запустить экшен. С помощью данного экшена, автор создаёт кисть Облака, которую он применит в Шаге 14.
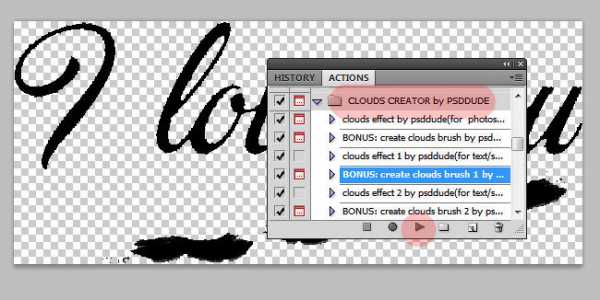
Шаг 13
Экшен остановится, чтобы вы внесли изменения. Как только вы внесёте изменения в текст с облаками, вы можете возобновить дальнейшее действие экшена по созданию кисти Облака.
Примечание переводчика: экшен остановится для того, чтобы вы применили стиль слоя Тень (drop Shadow), далее, просто ещё раз нажмите кнопку c треугольником, чтобы экшен возобновил работу.


Шаг 14
Ваша кисть готова к применению. Вернитесь на наш рабочий документ, создайте новый слой, назовите этот слой Текст из Облаков (Clouds Text). Выберите инструмент Кисть (Brush Tool), а затем выберите последнюю кисть из набора кистей (кисть, которая была создана с помощью экшена Облака). Цвет кисти белый. Добавьте свой текст.

Примечание переводчика: вместо экшена, вы можете воспользоваться инструментом Свободная трансформация (Ctrl+T), а затем с помощью Деформации (warp), деформировать изображение облака под определённую букву.
Шаг 15
Выберите кисть Брызги, которая вам нравится, для этого, скачайте / установите файл с расширением ABR в программу Photoshop. Создайте новый слой, назовите этот слой Брызги (Splatter Paint). Выберите инструмент Штамп (Clone Stamp Tool), убедитесь, чтобы в панели управления данного инструмента, был установлен Образец (Sample) на режим Все слои (All Layers), как показано на скриншоте ниже.

Шаг 16
Вам необходимо выбрать одну из кистей Брызги в качестве кисти для инструмента Штамп (clone stamp). Нажмите клавишу (ALT), отберите образец для клонирования, а затем просто щёлкните по изображению, чтобы добавить эффект брызг.

Шаг 17
К слою Брызги (Splatter Paint), я добавил корректирующий слой Кривые (Curves) в качестве обтравочной маски для усиления цвета.

Шаг 18
Повторите процесс, используя другие кисти различных диаметров. Или вы можете использовать ту же самую кисть, но варьировать угол наклона кисти.

Шаг 19
Откройте исходную текстуру Краски. Переместите данную текстуру на наш рабочий документ. С помощью инструмента Волшебная палочка (Magic Wand Tool), выделите белый задний фон на изображении с пятнами краски, а затем удалите его. К слою с выделенными пятнами краски, добавьте стиль слоя Наложение градиента (Gradient Overlay). Вы можете использовать любой градиент на своё усмотрение. Цвета градиента, которые я использовал #0b01b8, #fdfa03 и #0b01b8. Режим наложения Цветность (Color).

Шаг 20
Если хотите, то вы можете добавить 3D брызги для усиления глубины. Чтобы применить указанные брызги, вам необходимо будет удалить белый задний фон на данном изображении. Также вы можете применить масштабирование, поворот, поменять цвет и т.д.

Шаг 21
Добавьте бабочек к нашей сцене, как показано на скриншоте ниже. Для создания эффекта рассеивания, мы используем брызги и бабочек. Вам необходимо добавить бабочек на отдельных слоях, примените поворот, масштабирование и т.д.

Шаг 22
Далее, добавьте текстуру солнечной вспышки. Поменяйте режим наложения для слоя с данной текстурой на Осветление (Screen). Вы также можете использовать текстуру с солнечным бликом или выбрать понравившийся оптический блик.

Шаг 23
В качестве заключительных штрихов, мы проведём небольшую коррекцию. Вначале, добавьте корректирующий слой Карта градиента (Gradient Map). Цвета градиента: #4a525a и #e2d7c0. Поменяйте режим наложения для данного корректирующего слоя с картой градиента на Мягкий свет (Soft Light).

Шаг 24
Далее, добавьте заливку градиентом. Цвета для градиента: #ffffff (позиция (location) 0%, непрозрачность (opacity) 100%), #ffc675 (позиция (location) 43%) и #ffc675 (позиция (location) 100%, непрозрачность (opacity) 0%). Поменяйте режим наложения для слоя с заливкой градиента на Перекрытие (Overlay). Протяните градиент в верхний левый угол.
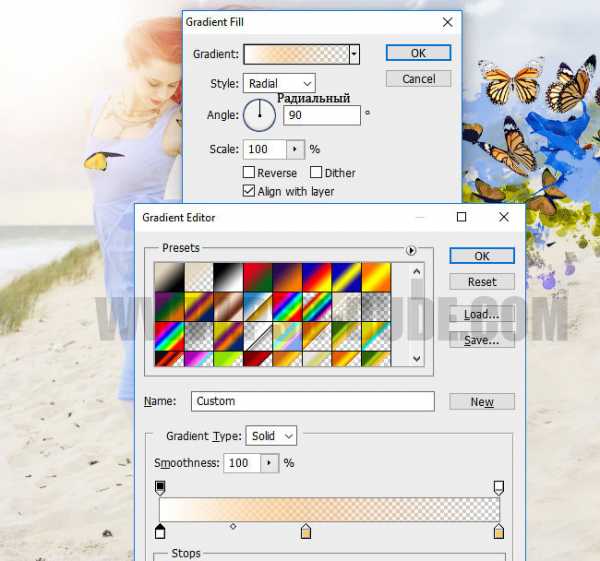
Шаг 25
Добавьте коррекцию Кривых (Curves). Коррекция кривых похожа на коррекцию Уровней (levels) программы Photoshop, с помощью которых вы можете корректировать диапазон тонов всего изображения. Перед коррекцией, тональность изображения представлена как прямая диагональная линия, которую вы можете увидеть в графическом окне. При коррекции изображения, верхняя правая область графического окна представлена световыми бликами, а нижняя левая область представлена тенями.
Примечание переводчика: добавьте корректирующий слой Кривых (Curves), установите кривую, как показано на скриншоте ниже для усиления контрастности изображения.

Шаг 26
Примените фильтр Цветовой контраст (High Pass Filter) для усиления резкости всего изображения.
Примечание переводчика: чтобы применить фильтр Цветовой контраст (High Pass), вначале создайте объединённый слой из всех видимых слоёв (Ctrl+Shift+Alt+E), а затем перейдите Фильтр – Другое — Цветовой контраст (Filter – Other — High Pass).

Вы можете увидеть итоговый результат на скриншоте ниже. Надеюсь, вам понравился данный урок!
Итоговый результат:

Автор: psddude
photoshop-master.ru
Летние фоны-море, песок, ракушки,пляж. — Шаблоны,рамки для фотошопа
Автор — Светик300. Это цитата этого сообщенияЛетние фоны-море, песок, ракушки,пляж.
Скачать в оригинальном разрешении:
СКАЧАТЬ ОДНИМ ФАЙЛОМ
Оригинал записи и комментарии на LiveInternet.ru
photoshopdev.livejournal.com
Сюрреалистичный пляж · «Мир Фотошопа»
Конечный результат:
Ресурсы урока:
Для создания картины нам понадобятся следующие изображения:

Шаг 1
Откройте фотографию пляжа в Фотошопе. Создайте корректирующий слой Hue/Saturation через иконку чёрно-белого круга в нижней части палитры слоёв.
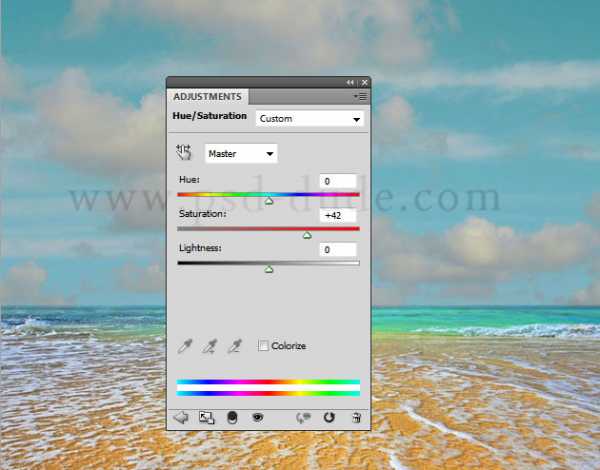
Шаг 2
Откройте фотографию манекена. Инструментом Pen Tool (P) вырежьте часть головы в документ с пляжем.

Создайте новый слой и выберите инструмент Brush Tool (B) с мягкими краям. Нарисуйте тень от головы и установите режим наложения на Soft Light.
Подробнее о тенях читайте здесь.

Шаг 3
Инструментом Ellipse Tool (U) создайте овал цветом #a28b91 в верхней части головы.

Выберите кисть цветом #cf2222 и нарисуйте макияж. Используйте мягкую кисть для щёк и жёсткую — для губ.

Установите режим наложения слоя с макияжем на Overlay и понизьте непрозрачность 45%.

Шаг 4
К слою с головой добавьте маску (кликните на иконке маски в нижней части палитры слоёв). Выберите кисть брызг (или распылителя) и чёрным цветом обрисуйте правую сторону головы.

Создайте новый слой и той же кистью нарисуйте больше частиц. Цвет определите инструментом Eyedropper Tool (I).


Шаг 5
Откройте изображение с несколькими объектами в Фотошопе. Инструментом Lasso Tool (L) создайте выделение вокруг лестницы и перенесите её в основной документ инструментом Move Tool (V). Так как изображение имеет формат PNG, Вам не нужно беспокоиться об удалении фона.
Активируйте режим Perspective (Edit ? Transform ? Perspective) и измените форму лестницы. После этого создайте для неё корректирующий слой Brightness/Contrast с обтравочной маской (Ctrl + Alt + G).

Для большей реалистичности нужно создать тень от лестницы на голове. Создайте копию слоя лестницы (Ctrl + J), выделите её (удерживая Ctrl, кликните на миниатюре слоя) и залейте чёрным цветом. Уберите выделение (Ctrl + D) и примените к тени фильтр Gaussian Blur (Filter ? Blur ? Gaussian Blur). Затем перейдите в режим Distort (Edit ? Transform ? Distort) и измените форму тени, как показано на скриншоте. Инструментом Eraser Tool (E) сотрите часть тени, которая не попадает на лицо манекена.

Понизьте непрозрачность слоя тени до 40%.

Шаг 6
Вставьте два цветка в наш документ и расположите их на голове.

Кликните дважды на слое цветка, чтобы открыть окно стилей. Примените стиль Inner Shadow.

Также дорисуйте тень вручную в отмеченном на скриншоте участке. Как это сделать, Вы можете узнать из урока о тенях, о котором я упоминал ранее.

Вставьте ещё один цветок и расположите его под двумя предыдущими.

Мягкой кистью с 30% непрозрачностью нарисуйте тень от верхних двух цветков.

Создайте пару копий цветков и расположите их в разных местах на холсте. При этом уделите внимание теням, которые должны появиться от цветков, иначе Вы не получите реалистичную картину.
Для цветов около головы я применил стиль Inner Shadow и создал корректирующий слой Brightness/Contrast.

Шаг 7
Создайте два слоя поверх остальных и назовите их «Clouds». Нарисуйте облака, используя кисти, предоставленные в начале урока (инструкция по установке кистей). По началу они не будут похожи на облака с фотографии пляжа, но после применения фильтров и цветовой коррекции всё будет исправлено.

Нарисуйте тень от облаков на лице.

Шаг 8
Откройте изображение петли и вырежьте часть верёвки в наш документ. При помощи инструмента трансформирования растяните верёвку на всю ширину холста и в режиме деформации (Edit ? Transform ? Warp) примените способ Arch. После этого создайте несколько копий верёвки и слегка измените форму каждой, чтобы получить такой результат:

Шаг 9
Из фотографии пирсинга вырежьте один шарик инструментом Elliptical Marquee Tool (M) и вставьте его в наш документ. К слою с шариком примените стили Drop Shadow и Outer Glow.
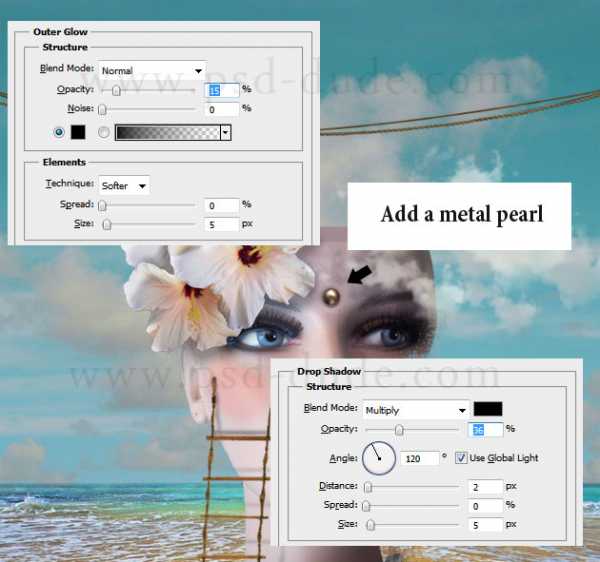
Создайте копию металлического шарика и уменьшите её по высоте в 2 раза. Расположите сжатый шарик на песке и инструментом Clone Stamp Tool (S) размножьте его. Несколько шариков можно добавить и на верёвки.

Шаг 10
В завершении урока мы проделаем небольшую цветовую коррекцию. Создайте заливочный слой Gradient: #290a59 и #ff7c00. Установите его режим наложения на Overlay и понизьте непрозрачность до 35%.

Чтобы создать винтажный эффект, вставьте текстуру бумаги и растяните её на весь холст. Установите режим наложения на Overlay и понизьте непрозрачность до 35%. Создайте корректирующий слой Brightness/Contrast для слоя бумаги.

Поверх всех слоёв создайте три последних корректирующих слоя:

Дополнительно можете нарисовать сияние при помощи кистей, предоставленных в начале урока. Оно должно находиться на отдельном слое, и этот слой должен быть под тремя корректирующими слоями, которые мы только что создали.
photoshopworld.ru
Ретушь пляжной фотографии
Ретушь становится обязательным условием в обработке фотографий и вполне может претендовать на художественное дополнение, чем банальная коррекция мелких дефектов. Рассмотрим на примере как можно отретушировать пляжный снимок, сделав его более выразительным и стильным.
Открываем изображение (пример) и делаем две копии слоя. Нижний слой будет называться фон и не подвергнется изменениям. Средний слой будет называться «размытие». Верхний слой будет называться «текстура».
Для второго слоя придаем небольшое размытие: вкладка «Фильтр» — «Размытие» — «Размытие по Гауссу».

Для слоя «текстура» придаем сперва резкость: вкладка «Фильтр» — «Усиление резкости» — «Умная резкость».

Далее делаем копию слоя «фон».

Размещаем его над слоем «размытие» и называем его «дополнительное размытие». Придаем этому слою большее размытие, чем предыдущему.

Делаем копию слоя «текстура» и применяем к нему следующие действия: вкладка «Фильтр» — «Другое» — «Цветовой контраст». Усиливаем контуры тела и лица.

Изменяем этому слою режим наложения на «Жесткий свет».

Слою «текстура» изменяем режим наложения на «Мягкий свет».

Для того, чтобы на коже было размытие, а контуры сохранялись, нужно добавить к слою «текстура копия» и «дополнительное размытие» слои-маску и скрыть лишние участки. К примеру для слоя «текстура копия» слой-маска остается белой, но в ней скрывают чрезмерную резкость. Слой-маску для слоя «дополнительное размытие» заливаем черным цветом и белой кистью мягкого типа прокрашиваем избранные участки, там, где кожа должна иметь шелковистость и гладкость.

Выполняем сведение: инструментом «Прямоугольная область» выделяем изображение и во вкладке «Редактирование» — «Скопировать совмещенные данные» — «Вставить» либо нажать соответствующую комбинацию клавиш.

На новом сведенном слое инструментом «Заплатка» устраняем мелкие дефекты на коже, избыток песка.
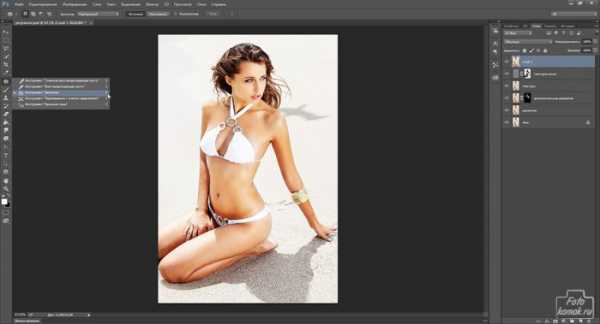
Далее применим тактику Dordge and burn. Для этого создаем новый слой через вкладку «Слои» — «Новый» — «Слой» и в диалоговом окне следует выставить характеристики: цвет – красный, режим – мягкий свет и установить галочку в строке «Выполнить заливку серым 50%», как показано на рисунке. Задаем этому слою режим наложения «Мягкий свет».

Создаем корректирующий слой «Черно-белое» и усиливаем распределение теней и света.

Получаем вот такие слои и такой вид изображения.

На слое с красной заливкой, как показано стрелочкой кистью белого и черного цвета прокрашиваем следующим образом:
— светлые участки прокрашиваем черной кисть, а темные – белой кистью.
Корректирующему слою изменяем режим наложения на «Перекрытие».

Создаем корректирующий слой «Фотофильтр» и подбираем наиболее теплый вариант.
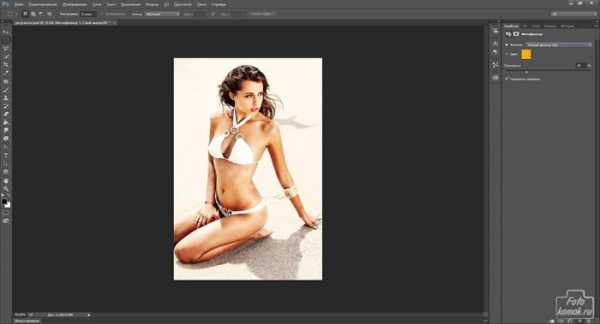
В слое-маске корректирующего слоя «Черно-белое» кистью черного цвета скрываем те участки, где темной тональности слишком много: волосы, складки кожи и др.

Создаем корректирующий слой «Кривые» и придаем приемлемое затемнение, чтобы кожа стала более загорелой.

В слое-маске корректирующего слоя «Кривые» кистью черного цвета скрываем затемнение с волос и складок кожи.
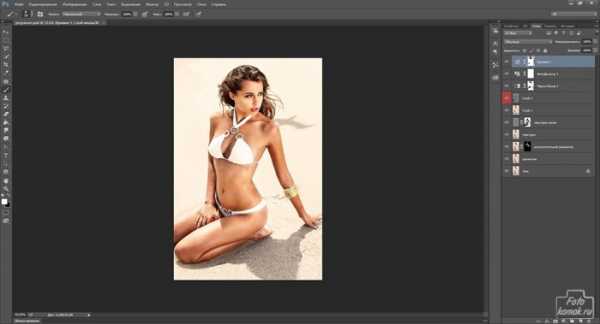
Создаем корректирующий слой «Цветовой тон / Насыщенность» и слегка уменьшаем насыщенность.

В результате данной обработки получаем результат.

Примечание: суть данной ретуши в придании гладкости коже путем размытия выборочного и наложение теней с общим затемнением изображения.
www.fotokomok.ru
Создаем картину в Фотошопе — «Девушка на пляже»
В этом уроке Фотошопа мы будем создавать картину с прыгающей девушкой на пляже под дождем, которую автор назвал ‘Silentio’ (означает тишину с латинского).
ВНИМАНИЕ: Урок предназначен для уже продвинутых пользователей Фотошопа.
Финальный результат
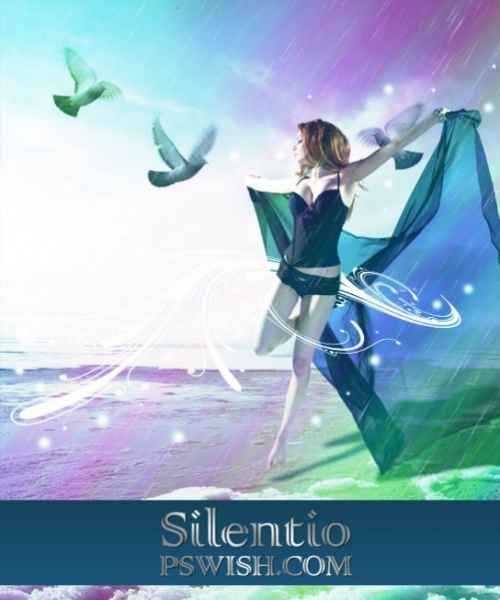
Приступаем к уроку Фотошопа
↓ Материалы использованные в уроке:
Девушка;
Пейзаж для фона;

Открываем фото с пейзажем (File > Open (Файл > Открыть / Сочетание клавиш ‘Ctrl+O’)) и корректируем его при помощи уровней (Image > Adjustments > Levels (Изображение > Коррекция > Уровни / Сочетание клавиш ‘Ctrl+L’)).
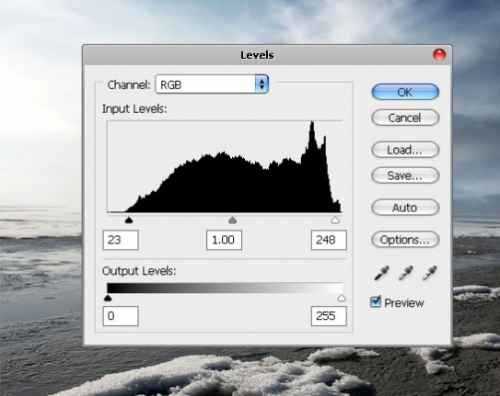
Теперь когда наш фон выглядит уже лучше, то открываем фото с девушкой и вставляем его к нашему проекту. Тщательно убираем фон с фото, я использовал Magnetic Lasso tool (Инструмент Магнитное лассо / Клавиша ‘L’). Теперь мы должны получить что то подобное: ↓

Ставим девушку на горизонтальный слой, размещаем ее, помните что мы хотим показать прыжок поэтому она не должна быть близко к земле, или еще к какому нибудь объекту на на земле.

После того как мы откорректировали слой с пейзажем и поставили девушку, нам ее тоже предстоит откорректировать. Для чего идем в Image > Adjustments > Levels (Изображение > Коррекция > Уровни / Сочетание клавиш ‘Ctrl+L’) тянем белый и черный ползунок немного к центру, чтобы выделить светлые и темные участки на фото.

Теперь по моему самая мудреная часть. Как вы могли заметить у девушки в руках вуаль из достаточно легкого материала — органзы, кажется, причем через нее видно то что находиться за девушкой. Но когда мы вставили ее в проект она стала непрозрачной, нам предстоит это исправить. Это совсем легко сделать, но можно провозиться достаточно долго и повторить несколько раз для получения нужного нам результата.
И так сначало дублируем слоя с девушкой. После этого делаем предыдущий слой не видимым. Ставим режим смешивания на Multiply (Умножение).

Делаем невидимым слой с которым только что работали и переносим его под слой с оригинальной (неизмененнной девушкой). Теперь переходим на слой с девушкой (который был первоначально) и при помощи Eraser Tool (Инструмет Ластик / Клавиша ‘E’) или еще чего-нибудь удаляем вуаль.

Возврашаемся в слой с режимом Multiply (Умножение) и удаляем оттуда девушку, оставляя только вуаль.

И так делаем видимыми оба изображения с девушкой и получаем подпрыгивающую девушку с вуалью через которую мы можем видеть горизонт.

Без тени смотриться как то не естественно, поэтому будем ее создавать. Выделяем девушку с вуалью и создав новый слой заливаем полученное выделение серым цветом. Было очень хорошо если бы у вас была третий не разбитый на девушку и вуаль слой, хотя можно оба этислоя поместить в папку и создать по ней выделение.

Теперь нам предстоит исказить тень, для чего жмем Ctrl+T и после нажатия правой кнопкой мыши выбираем пункт Distort (Искажение). Выбираем место для тени и помещаем ее туда.

Также немного сдвигаем нашу тень, для получения более естественной тени.

Придадим легкость всей композиции добавив к ней голубей. Размещаем их хаотично вокруг девушки так как будто они окружают ее. Автор не стал удалять фон с фото голубя, он просто решил поменять режим смешивания на Multiply (Умножение) и фон автоматически слился с общей картиной.

Теперь пришло время придать картине то красивое ангельское чувство легкости, которое мы хотим получить. Создаем новый слой и ставим его под всеми слоями, но выше слоя с пейзажем. Берем градиент и используем один из стандартных градиентов радуги.

Рисуем этим градиентом приблизительно под таким же углом какой вы видете на картинке ниже: ↓

Меняем режим смешивания слоя с радугой на Screen (Осветление) и ставим непрозрачность около 50%, ниже представлена палитра слоев для того чтобы вы не запутались в том что и на каком слое у нас находиться.
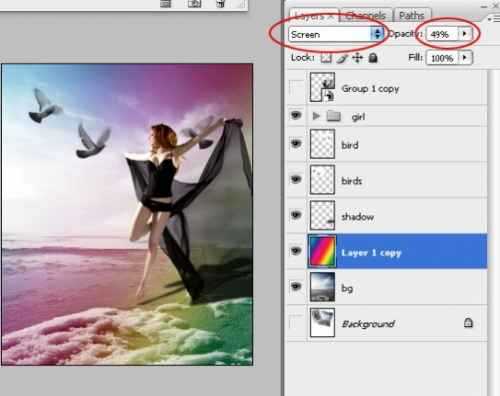
Теперь пришло время добавить завитушку. Создайте новый слой и нарисуйте большую завитушку белого цвета (можно найти или подобрать подобную кисть).

Жмем Ctrl+T, и уменьшаем размер завитушки и ее положение при помощи функции Distort/Искажение (правой кнопкой мыши и выбираем эту функцию). Размещаем эту завитушку таким образом чтобы она как бы охватывала девушку.

Жмем Enter, после чего растеризуем форму (rasterize shape) при помощи ластика стираем те области которые находятся над девушкой оставляя лишь одну которая ее будет опоясывать. В итоге получаем нечто такое: ↓

Убедитесь в том что вы стираете только на девушкой. Для этого понизим непрозрачность формы до 50% и нам будет прекрасно видно где стирать. Стирайте осторожно ибо от того как вы сотрете и будет зависеть реалистичность данного эффекта. Также рекомендую работать при увеличенном масштабе чтобы четко видеть все мелкие детали.

Следующий шаг придаст нашей вуали другой оттенок. Для этого переходим на слой с вуалью и идем в стиль слоя где выбираем настройки градиента (Layer Styles > Gradient Overlay / Стиль слоя > Наложение градиента). Выбираем один из радужных градиентов, ставим его непрозрачность около 35% и режим смешивания — Overlay (Перекрытие).

Добавим эффект, который повысит насыщенность нашей композиции. Создаем новый слой и заполняем его градиентом, который вы можете видеть ниже. Ставим тип градиента noise (шум), чтобы достигнуть наилучшего эффекта.

Размещаем слой с зеленым градиентом поверх всех остальных и ставим режим смешивания на Linear Dodge (Линейный осветлитель) и снижаем непрозрачность до 75%.

Теперь при помощи белой мягкой кисти создаем несколько хаотичных точек вокруг девушки, не стоит располагать их рядом с девушкой и завитушкой, старайтесь придать им ощущение того как будто они летают вокруг девушки.

Вот в принципе и все. Ели вы хотите то еще можете добавить дождь.
Финальный результат
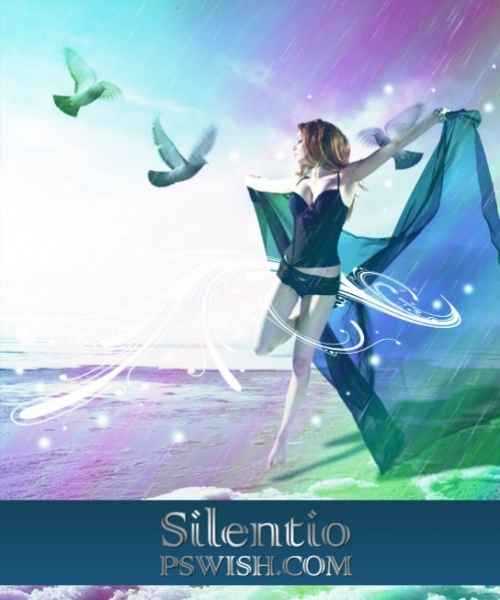
Автор: Lorelei;
Перевод: RoMaSka;
Текст доработан командой сайта PhotoshopPro.ru
photoshoppro.ru












































































