20 удивительных фото, которые будто отфотошоплены
Сделать по-настоящему крутое фото позволит интересная композиция или правильный ракурс, хотя иногда потрясающие кадры получатся совершенно случайно. Таким никакой Photoshop уже не нужен, они и без того выглядят удивительно. Вот 20 таких снимков, полученных без применения графических редакторов.
1. Редкий оптический феномен под названием гало в сочетании с необычной облачностью.
2. Красивый пейзаж, идеально разделённый перилами моста.
3. Выплеснутая вода на долю секунды обрела очертания слона.
4. Лучи заката проникли в пещеру и осветили ледяную глыбу, сделав её похожей на янтарь.
5. Лесник сфотографировал огонь, горящий внутри дерева, во время тушения пожаров в Северной Каролине. Фиолетовый оттенок пламени мог возникнуть из-за отложений калийных солей.
6. Трасса I-80 в Вайоминге, известная также как шоссе в рай.
7. Забавная игра отражения.
8. Будто четыре разных сезона за окном.
9. След от шин словно в 3D. Марти?
10. Собака не в огне, а в порошке для фестиваля красок «Холи».
11. Чёрная машина после мойки выглядит как зеркало.
12. Этот Санта ещё не разблокирован (на самом деле костюм просто чёрно-белый, а на лице соответствующий грим).
13. Болото во Флориде, где под воздействием естественных масел на воде образуется цветная плёнка. Это результат разложения растительности под влиянием различных бактерий.
14. Просто удачный ракурс, позволивший скрыть туловище коровы за её головой.
15. Необычные облака в горах Беркшир-Хилс (Массачусетс, США).
16. Удачное фото из палатки.
17. Опоры виадука в Великобритании.
18. После шторма в Германии.
19. Когда цвет краски почти идеально совпадает с оттенком пасмурного неба.
20. Невероятный пейзаж в канадском национальном парке Банф.
Больше удивительных фото — в подборке Boredpanda.
Читайте также 🧐
Инстаграм начнет скрывать «отфотошопленные» фото – DTF MAGAZINE
Соцсеть добавит специальное предупреждение «Ложная информация» к изображениям, которые посчитает измененными. При этом, пользователи смогут посмотреть, за что Инстаграм скрыл их пост
О найденной функции рассказал фотограф из Сан-Франциско Тоби Харриман — Инстаграм пометил предупреждением фото человека в горах, окрашенных в разные цвета.
«Интересно впервые увидеть это всплывающее окно, пока листаешь главную страницу Инстаграма. Выглядит так, будто соцсеть начнет помечать измененные фото и цифровое искусство», — написал фотограф в своем Фейсбуке.
Выглядит так, будто соцсеть начнет помечать измененные фото и цифровое искусство», — написал фотограф в своем Фейсбуке.
Как отмечает издание TechRadar, новая функция — часть стратегии Инстаграма по борьбе с фейковой информацией, однако по мнению Харримана, она может поставить под угрозу будущее цифрового искусства в соцсети.
«Любопытно, как далеко это зашло. Функция ставит реальность против фотошопа. Я хочу помочь лучше различать реальность и фотошоп, но в то же время я очень уважаю цифровое искусство и не хочу преодолевать барьеры, чтобы увидеть его», — написал фотограф.
Представители Инстаграма рассказали, что для рассмотрения подозрительных фотографий используется комбинация «отзывов пользователей и технологий». И только после этого фотографию передают независимым экспертам по фактчекингу.
Помеченные фотографии удаляют из предложенных Инстаграмом публикаций и списков по хэштегам, а также автоматически помечают в дальнейших постах.
Причиной таких нововведений стала критика Фейсбука, которому принадлежит Инстаграм, и его политики относительно фейковых новостей во времена президентской кампании 2016 года в США.
В январе певица Grimes рассказала о своей беременности в Инстаграме, а соцсеть удалила ее фотографию. Подробнее о ситуации мы рассказали здесь.
Больше об изменениях в Инстаграме:
Следите за DTF Magazine в Facebook, Instagram, Twitter и Telegram
В сети высмеяли отфотошопленные фотографии квартир: Дом: Среда обитания: Lenta.ru
Пользователи сети высмеяли отфотошопленные фотографии интерьеров квартир, снимками которых поделилась одна из пользовательниц Twitter. Об этом сообщает The Sun.
Женщина по имени Кэйти Дилэйни (Caitie Delaney) опубликовала в своем профиле несколько фотографий, которые она нашла, когда искала жилье. Одна была сделана в гостиной или спальне, а другая — на кухне. Обе фотографии изменены с помощью фоторедактора. Так, на первый снимок поместили серый диван, который будто бы повис в воздухе, а на второй — нечетко обрезанные стулья и ненастоящий горшок с цветами. «Я просто схожу с ума от этих фотографий из реестра квартир», — написала Дилэйни.
Обе фотографии изменены с помощью фоторедактора. Так, на первый снимок поместили серый диван, который будто бы повис в воздухе, а на второй — нечетко обрезанные стулья и ненастоящий горшок с цветами. «Я просто схожу с ума от этих фотографий из реестра квартир», — написала Дилэйни.
Материалы по теме
00:04 — 15 июля 2020
Ломать и строить
Россияне возненавидели свои квартиры за время карантина. Что не так с жильем в стране?
00:01 — 19 июля 2020
The Sun отмечает, что использование фоторедактора владельцами квартир обусловлено тем, что, как правило, потенциальные покупатели хотят видеть, как выглядит жилплощадь с мебелью. Возможно, квартиры на фото отремонтировали не так давно и комнаты в них не успели обустроить. На рынке пустая жилплощадь продается на шесть процентов дешевле, чем дома и квартиры с мебелью. Однако сделать весь интерьер в фоторедакторе все равно не удастся.
В феврале 2020 года пользователи сети сравнили дом американской звезды реалити-шоу Ким Кардашьян и ее мужа рэпера и продюсера Канье Уэста, построенный в минималистичном стиле, с монастырем и отфотошопили его.
Быстрая доставка новостей — в «Ленте дня» в Telegram
*** Обратная связь с отделом «Дом»: Если вы стали свидетелем важного события, у вас есть новость или идея для материала, напишите на этот адрес: [email protected]В Сети высмеяли отфотошопленные фотографии квартир
https://realty.ria.ru/20200909/fotoshop-1576964499.html
В Сети высмеяли отфотошопленные фотографии квартир
В Сети высмеяли отфотошопленные фотографии квартир — Недвижимость РИА Новости, 09.09.2020
В Сети высмеяли отфотошопленные фотографии квартир
Пользователи Сети высмеяли отфотошопленные фотографии интерьеров квартир, которыми поделилась одна из пользовательниц Twitter. На публикацию обратил внимание… Недвижимость РИА Новости, 09.09.2020
2020-09-09T06:11
2020-09-09T06:11
2020-09-09T06:11
в мире
sun
/html/head/meta[@name=’og:title’]/@content
/html/head/meta[@name=’og:description’]/@content
https://cdn24. img.ria.ru/images/07e4/04/08/1569750728_0:160:3072:1888_1920x0_80_0_0_e88a7eceec7c0a29c7f8abde5f2231bf.jpg
img.ria.ru/images/07e4/04/08/1569750728_0:160:3072:1888_1920x0_80_0_0_e88a7eceec7c0a29c7f8abde5f2231bf.jpg
МОСКВА, 9 сен — РИА Новости. Пользователи Сети высмеяли отфотошопленные фотографии интерьеров квартир, которыми поделилась одна из пользовательниц Twitter. На публикацию обратил внимание британский таблоид The Sun.Кэйти Дилэйни опубликовала в своем профиле несколько фотографий, которые она нашла, когда искала жилье. Одна была сделана в гостиной или спальне, а другая — на кухне. Обе фотографии оказались изменены с помощью фоторедактора. Так, на первый снимок поместили серый диван, который будто бы повис в воздухе, а на второй — нечетко обрезанные стулья и ненастоящий горшок с цветами.The Sun отмечает, что использование фоторедактора владельцами квартир обусловлено тем, что, как правило, потенциальные покупатели хотят видеть, как выглядит жилплощадь с мебелью.Ранее пользователи инстаграма раскритиковали певицу Нюшу (Анну Шурочкину) за публикацию отретушированного снимка.На фотографии певица стоит в бикини на фоне виллы. Комментаторы отметили, что поза артистки выглядит неестественной, а ноги — «до нелепого длинными». Поклонники предположили, что их вытянули с помощью фоторедактора.
Комментаторы отметили, что поза артистки выглядит неестественной, а ноги — «до нелепого длинными». Поклонники предположили, что их вытянули с помощью фоторедактора.
https://ria.ru/20200521/1571764808.html
Недвижимость РИА Новости
7 495 645-6601
ФГУП МИА «Россия сегодня»
https://xn--c1acbl2abdlkab1og.xn--p1ai/awards/
2020
Недвижимость РИА Новости
7 495 645-6601
ФГУП МИА «Россия сегодня»
https://xn--c1acbl2abdlkab1og.xn--p1ai/awards/
Новости
ru-RU
https://realty.ria.ru/docs/about/copyright.html
https://xn--c1acbl2abdlkab1og.xn--p1ai/
Недвижимость РИА Новости
7 495 645-6601
ФГУП МИА «Россия сегодня»
https://xn--c1acbl2abdlkab1og.xn--p1ai/awards/
https://cdn21.img.ria.ru/images/07e4/04/08/1569750728_171:0:2902:2048_1920x0_80_0_0_d7ae952329948522ab284a739d3d18a2.jpgНедвижимость РИА Новости
internet-group@rian. ru
ru
7 495 645-6601
ФГУП МИА «Россия сегодня»
https://xn--c1acbl2abdlkab1og.xn--p1ai/awards/
Недвижимость РИА Новости
7 495 645-6601
ФГУП МИА «Россия сегодня»
https://xn--c1acbl2abdlkab1og.xn--p1ai/awards/
в мире, twitter, sun
МОСКВА, 9 сен — РИА Новости. Пользователи Сети высмеяли отфотошопленные фотографии интерьеров квартир, которыми поделилась одна из пользовательниц Twitter. На публикацию обратил внимание британский таблоид The Sun.Кэйти Дилэйни опубликовала в своем профиле несколько фотографий, которые она нашла, когда искала жилье. Одна была сделана в гостиной или спальне, а другая — на кухне. Обе фотографии оказались изменены с помощью фоторедактора. Так, на первый снимок поместили серый диван, который будто бы повис в воздухе, а на второй — нечетко обрезанные стулья и ненастоящий горшок с цветами.
The Sun отмечает, что использование фоторедактора владельцами квартир обусловлено тем, что, как правило, потенциальные покупатели хотят видеть, как выглядит жилплощадь с мебелью.
21 мая 2020, 09:09
Уорена Баффета обманули на сотни миллионов евро с помощью фотошопаРанее пользователи инстаграма раскритиковали певицу Нюшу (Анну Шурочкину) за публикацию отретушированного снимка.
На фотографии певица стоит в бикини на фоне виллы. Комментаторы отметили, что поза артистки выглядит неестественной, а ноги — «до нелепого длинными». Поклонники предположили, что их вытянули с помощью фоторедактора.
Итоги года — 2018: самые отфотошопленные снимки звезд
Все, как известно, хорошо в меру. Однако многие знаменитости в стремлении выглядеть идеально заходят слишком далеко и порой нередко злоупотребляют фотошопом, тем самым делая себя неузнаваемыми на собственных фотографиях. Наши очередные «Итоги года» посвящены самым отретушированным снимкам знаменитостей, которые в этом году вызвали широкий резонанс у общественности. В нашем списке не случайно оказались преимущественно именно зарубежные звезды — о любви российских знаменитостей к различным фильтрам и приложениям вы и так все знаете (и нередко рассказываете нам об этом в блогах).
Ким Кардашьян
Едва ли не самой известной любительницей фотошопа и различных фотофильтров является, конечно, 38-летняя Ким Кардашьян — в использовании этой программы интернет-пользователи звезду уличили уже давно. В апреле этого года Ким отдыхала на берегу Атлантического океана и по традиции делилась отпускными снимками в соцсетях. Один из этих кадров вызвал негодование общественности. На нем телезвезда позирует в розовом бикини на фоне пляжа.
Заподозрили же Ким в использовании фотошопа из-за того, что запястье ее руки выглядело крайне неестественно, а талия казалась уже, чем обычно. Ну а белая полоса на правой руке стала еще одним доказательством того, что без использования ретуши тут не обошлось.
Ким Кардашьян и ее дочь Норт
Еще один скандал, связанный с именем Ким, в этом году разгорелся в сети из-за того, что телезвезда отфотошопила фигуру своей пятилетней дочери Норт.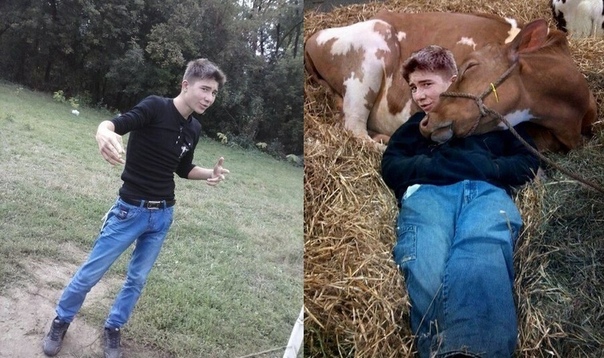 Внимательные интернет-пользователи обратили внимание на то, что на отредактированном снимке дочь телезвезды стала заметно худее, выше и светлее, и обрушились на Ким с критикой.
Внимательные интернет-пользователи обратили внимание на то, что на отредактированном снимке дочь телезвезды стала заметно худее, выше и светлее, и обрушились на Ким с критикой.
Оригинал (слева) и снимок из Instagram (справа)
Однако представители Кардашьян быстро нашлись с ответом — они заявили, что звезда частенько использует снимки в своем Instagram, которые берет на просторах сети. И этот как раз был одним из них, так что она тут была ни при чем.
Хлое Кардашьян
Младшей сестре Ким, 34-летней Хлое, тоже досталось от хейтеров. Ее обвинили в том, что она слишком уж отфотошопила снимки с отдыха вместе с дочерью Тру. Придралась же интернет-общественность не к внешности звезды или ее дочки, а к… пальмам — по мнению публики, она были неестественно наклонены.
Эти обвинения настолько возмутили Хлое, что она тут же на них ответила.
Люди всегда найдут, к чему можно прицепиться, особенно это касается недоброжелателей. Некоторые из них заявили, что я ужасно отфотошопила снимок, потому что пальмы на нем наклонены.
Джиджи Хадид
Майская обложка итальянского Vogue с 23-летней Джиджи Хадид и ее колегой Джастином Мартином получилась невероятно скандальной. А все дело в том, что Джиджи на ней узнать было крайне сложно — модель превратилась в мулатку. Конечно, фотошопила снимок Хадид не сама — это сделали фоторедакторы издания, однако тот факт, что съемкой модель осталась довольна и поблагодарила журнал за сотрудничество, вызвал негодование в сети.
В итоге Джиджи пришлось извиняться публично.
Поймите, я не контролирую съемочный процесс. Бронзирование и использование фотошопа — это фирменный стиль Стивена Кляйна (автора съемки. — Прим. ред.). Он использует этот прием в своей работе уже многие годы. И я думаю, что главной задачей было показать меня иначе, креативно. Согласна, что в конечном итоге все было сделано не совсем правильно, критика была вполне обоснована.
Я хочу обратиться ко всем тем, кого оскорбила эта обложка. Если бы я могла контролировать весь процесс, результат был бы другим. Надеюсь, что это послужит примером для многих журналов в будущем,— сказала она.
Наоми Кэмпбелл
Еще одной звездой, которая решила немного поколдовать над своей внешностью при помощи фотошопа, стала 48-летняя Наоми Кэмпбелл. Модель опубликовала в своем Instagram снимок, который вызвал у ее подписчиков сплошное негодование. Все дело в том, что звезда заметно уменьшила на фото свой нос.
Зачем ты сделала свой нос меньше? Он шире на других фотографиях!— запричитали фолловеры Наоми.
Но она их многочисленные вопросы оставила без ответа.
Элизабет Олсен
Неприятным сюрпризом для 29-летней Элизабет Олсен стала обложка журнала Empire, который был посвящен выходу в прокат фильма «Мстители: Война бесконечности» (в картине ей досталась роль Алой Ведьмы). Актриса опешила, когда увидела себя на этой фотографии.
Элизабет Олсен (крайняя справа) на обложке журнала Empire
Разве я так выгляжу?
— поинтересовалась она у своих подписчиков в Instagram.
Надо сказать, что с реальной Элизабет героиня этой обложки действительно имеет мало общего — в жизни звезда выглядит совсем по-другому.
Бритни Спирс
Раскритиковала общественность и рекламные снимки 37-летней Бритни Спирс для Kenzo. На них певица позирует в коротких топах и нижнем белье и, надо сказать, выглядит просто прекрасно. Вот только похожа она на этих кадрах скорее на Бритни в начале карьеры — с годами певица все же заметно изменилась.
Поработали фоторедакторы не только над фигурой звезды, но и над ее лицом. В общем, примерно такую Бритни мы видели в клипе One More Time, а было это аж в конце 90-х.
Опра Уинфри и Риз Уизерспун
Журнал Vanity Fair в преддверии премии «Оскар» представил ежегодный голливудский номер. Для обложки издания позировали Опра Уинфри, Риз Уизерспун, Том Хэнкс, Николь Кидман, Джессика Честейн и другие звезды кино и шоу-бизнеса.
Обложка журнала Vanity Fair
Оплошность же, которая была допущена при редактировании снимков, была скорее забавная, нежели возмутительная. Так, после слишком усердной работы фоторедакторов у Опры Уинфри на снимке появилось три руки, а у Риз Уизерспун — три ноги.
Сами участницы съемки посмеялись над забавным казусом вместе с пользователями сети и публично прокомментировали этот фотоляп.
Думаю, теперь все знают, что у меня три ноги. Надеюсь, вы примете меня такой, какая я есть. И я никогда не извинюсь за то, что обнимаю Опру. Если у вас будет возможность сделать то же самое, я это настоятельно вам рекомендую,— сказала Риз Уизерспун.
Анна Нетребко
А вот с 47-летней оперной певицей история вышла довольно любопытная. Отретушировав собственный снимок (Нетребко сделала его слишком темным), звезда одновременно выступила против использования фотошопа. Поклонники же такой фильтр не оценили и посоветовали Анне сменить цветовую палитру.
Сама Нетребко свою публикацию объяснила тем, что ей не нравятся «идеальные восковые фотографии». В общем, если уж и фотошопить, то не убирать все изъяны.
Алла Пугачева и Светлана Лобода
Совместный снимок двух российских певиц, 69-летней Аллы Пугачевой и 36-летней Светланы Лободы, тоже показался интернет-пользователям довольно подозрительным. «Выдал» же его неровный пол, который на фото буквально поплыл, да и ноги Примадонны, которая, надо отдать ей должное, действительно заметно похудела, выглядели слишком уж худыми.
Светлана Лобода и Алла Пугачева
Джанет Джексон
А вот 52-летняя Джанет Джексон, судя по всему, меру знает — фотошопом она пользуется очень умело. Весной она поделилась со своими подписчиками в Instagram несколькими яркими снимками, которые, конечно же, были отретушированы. Впрочем, это ее фолловеров нисколько не смутило — они отметили, что, несмотря на обработку, выглядит она прекрасно.
Итоги года — 2018: какой снимок, на ваш взгляд, был самым отфотошопленным?
Instagram начнет скрывать «отфотошопленные» фотографии
Instagram начнет скрывать «отфотошопленные» фотографии. Определять снимки, которые подвергались обработке, уже сейчас в тестовом режиме начал определять специальный алгоритм — обнаружив улучшение, социальная сеть пометит публикацию как содержащую «ложную информацию».
О том, что Instagram начал скрывать «отфотошопленные» фотографии, рассказал американский фотограф Тоби Харриман — он заметил, что социальная сеть начала скрывать некоторые публикации. При этом в настоящий момент алгоритм не всегда корректно справляется с определением обработки — арт-объекты и цифровое искусство также часто прикрывают плашкой «ложная информация».
Главная цель нововведений — борьба с недостоверной информацией. Пользователей будут уведомлять о том, какие именно изменения были внесены на фотографию. Когда новую функцию официально запустят, «отфотошопленные» снимки также не будут отображаться во вкладке «Обзор».
Напомним, ранее Instagram запретил фильтры с эффектом пластической хирургии. Решение компании связано с опасением по поводу влияния фильтров на физическое и психическое здоровье молодых людей. Социальная сеть также отказалась от вкладки «Подписки». Она позволяла следить за активностью других пользователей и их действиями в социальной сети — например, посмотреть, кому были поставлены лайки или отправлены комментарии.
Instagram запустил новый мессенджер Threads для общения «близких друзей», а также сервис Reels, создающий ролики в формате TikTok. Ранее в Instagram появился стикер для сбора пожертвований. С его помощью благотворительные организации могут собрать деньги прямо в историях. Социальная сеть также вводит новые функции, направленные на борьбу с травлей в интернете, а еще начала тестировать новый способ восстановления аккаунтов после их взлома и личные сообщения в веб-версии.
С его помощью благотворительные организации могут собрать деньги прямо в историях. Социальная сеть также вводит новые функции, направленные на борьбу с травлей в интернете, а еще начала тестировать новый способ восстановления аккаунтов после их взлома и личные сообщения в веб-версии.
Instagram также начал запрашивать дату рождения при регистрации новых пользователей — теперь лицам младше 13 лет не удастся создать аккаунт. А еще предупреждать пользователей о фейковом контенте.
В Норвегии приняли закон, обязывающий блогеров указывать, что их фото отфотошоплены. Мнения инфлюенсеров разделились
Новый норвежский закон обязывает рекламодателей и блогеров с большим количеством подписчиков указывать на фотографиях, которые они публикуют для заработка, что именно на них отретушировано. Норвежские звезды Instagram высказались по этому поводу.
В Норвегии принят закон, который обязует всех инфлюенсеров в соцсетях указывать, были ли произведены с фотографиями какие-либо манипуляции. Министерство по делам детей и семьи опиралось на исследования, которые показывают, что стандарты красоты являются повсеместным и способствующим фактором низкой самооценки у молодых людей. Закон призван снизить kroppspress — «давление стандартов красоты».
Министерство по делам детей и семьи опиралось на исследования, которые показывают, что стандарты красоты являются повсеместным и способствующим фактором низкой самооценки у молодых людей. Закон призван снизить kroppspress — «давление стандартов красоты».
Новые требования к публикации фотографий являются частью поправок к закону о рекламе, а дату его вступления в силу должен определить король Норвегии. На официальном сайте правительства указано, что теперь блогеры в платных постах обязаны будут ставить особую отметку, если изображение на фото было изменено и лицо или тело человека на нем отличается от реальности. Закон касается различных фильтров, а также цифровых редакторов.
26-летняя Мадлен Педерсен, Instagram-блогер из норвежского города Мосс, в интервью BBC сказала: «Есть много людей, которые не уверены в своем теле или лице. Я боролась с проблемами тела из-за Instagram когда-то. Хуже всего то, что я даже не знаю, редактировали ли другие девушки, на которых я смотрела, свои фотографии или нет. Вот почему нам всем нужны ответы — нам нужен этот закон».
Хуже всего то, что я даже не знаю, редактировали ли другие девушки, на которых я смотрела, свои фотографии или нет. Вот почему нам всем нужны ответы — нам нужен этот закон».
Сама Мадлен не чувствует, что ей необходимо редактировать свои фотографии. Она меняет «свет, цвета и резкость, чтобы получить лучшую атмосферу», но говорит, что никогда не использует приложение, чтобы изменить внешний вид своего лица и тела.
26-летняя Эйрин Кристиансен, еще одна норвежская Instagram-блогерша, с ней не согласна: «Это больше похоже на попытку срезать путь к решению проблемы, который реально ничего не даст. Проблемы с психическим здоровьем вызваны гораздо большим, чем отредактированная фотография, и еще один значок на фотографиях рекламодателя не изменит того, что на самом деле чувствуют девушки и юноши», — считает Эйрин.
Согласно исследованиям британских депутатов в прошлом году, лишь 5% респондентов моложе 18 лет заявили, что они не рассматривали возможность изменить свою внешность, соблюдая диету или делая операцию.
«Я считаю, что нам следует больше сосредоточиться на том, как мы можем научиться быть избирательными в том, что мы видим, и узнать, как на самом деле работают социальные сети», — добавляет Эйрин.
Еще в 2019 году компания Dove предложила ввести маркировку «фотография ретуширована» в рекламных материалах. Производитель косметики убежден, что потребителям необходимо сообщать, когда в рекламе изменены объемы тела моделей или отредактированы так называемые несовершенства.
Как редактировать фотографии в Photoshop CC. Любая фотография станет лучше за 4 простых шага
В этом уроке я покажу вам 4 отличительных шага, которые я делаю для каждой фотографии, которую я редактирую. Это позволит вам сделать ваши фотографии яркими. Это мини-мастер-класс по редактированию фотографий в Photoshop.
Я верю, что в наши дни просто хорошей стрельбы недостаточно. Даже документальные фотографии имеют базовые настройки для корректировки тона, цвета и резкости. В конце концов, если вы снимаете в формате RAW, вы получаете довольно плоскую фотографию по сравнению с jpg.Тем не менее, raw дает возможность делать больше при публикации. Теперь, насколько далеко вы продвинете эти техники, полностью зависит от вас. Может быть, вы просто хотите добавить минимум блеска и сохранить фотографию «аутентичной», или, может быть, вы хотите приложить все усилия и создать художественный принт. Я говорю «аутентичный» в кавычках, потому что что на самом деле «аутентично» в цифровой фотографии? Каждая камера обрабатывает ваши фотографии с помощью различных фильтров и технологий и создает изображение, характерное для этой марки. Я снимаю на Canon 5D Mk4, Sony A7II, Fiji XT-10 и iPhone, и все они обрабатывают изображения по-разному.// endRant. Также стоит отметить, что я не пурист, никогда им не был и никогда не претендую на это. Мне нужно самое лучшее изображение, которое я могу получить, и я буду использовать все, что могу, чтобы его получить, включая Photoshop.
В конце концов, если вы снимаете в формате RAW, вы получаете довольно плоскую фотографию по сравнению с jpg.Тем не менее, raw дает возможность делать больше при публикации. Теперь, насколько далеко вы продвинете эти техники, полностью зависит от вас. Может быть, вы просто хотите добавить минимум блеска и сохранить фотографию «аутентичной», или, может быть, вы хотите приложить все усилия и создать художественный принт. Я говорю «аутентичный» в кавычках, потому что что на самом деле «аутентично» в цифровой фотографии? Каждая камера обрабатывает ваши фотографии с помощью различных фильтров и технологий и создает изображение, характерное для этой марки. Я снимаю на Canon 5D Mk4, Sony A7II, Fiji XT-10 и iPhone, и все они обрабатывают изображения по-разному.// endRant. Также стоит отметить, что я не пурист, никогда им не был и никогда не претендую на это. Мне нужно самое лучшее изображение, которое я могу получить, и я буду использовать все, что могу, чтобы его получить, включая Photoshop.
Видео выше проходит через весь монтаж, и я также объясняю, ПОЧЕМУ я делаю ходы, которые делаю, я настоятельно рекомендую посмотреть видео. Эти письменные действия должны служить примечаниями, которые вы можете использовать при обработке собственных фотографий. Еще хочу добавить, это МОЙ процесс. Я не утверждаю, что это единственный процесс, он может отличаться от того, как вы редактируете изображения, и это совершенно нормально.После редактирования тысяч фотографий это основной рабочий процесс, который я использую. Я могу использовать разные инструменты для решения конкретных задач или для получения определенного внешнего вида, но строительные блоки одни и те же.
Эти письменные действия должны служить примечаниями, которые вы можете использовать при обработке собственных фотографий. Еще хочу добавить, это МОЙ процесс. Я не утверждаю, что это единственный процесс, он может отличаться от того, как вы редактируете изображения, и это совершенно нормально.После редактирования тысяч фотографий это основной рабочий процесс, который я использую. Я могу использовать разные инструменты для решения конкретных задач или для получения определенного внешнего вида, но строительные блоки одни и те же.
Вот стартовое изображение, это аэрофотоснимок, который я сделал несколько лет назад со своего дрона DJI Phantom 3. Это не самая лучшая камера. Качество на моем DJI Mavic 2 Pro намного лучше. Я хочу сказать, что я не начинаю с безупречной фотографии, полученной с использованием самого лучшего и новейшего оборудования. Эти шаги будут работать как для недорогих фотоаппаратов и мобильных телефонов, так и для новейшего и самого дорогого оборудования.Я даже выполняю эти шаги в коммерческих проектах, работая со среднеформатной камерой Hasselblad за 50 000 долларов (но это не так важно для обычного фотографа).
Шаг 01. Композиция
Первый этап, который я называю композицией, я выполняю коррекцию линз, выпрямление и кадрирование. Я в основном готовлю базовое фото.
Выберите «Фильтр»> «Фильтр Camera Raw». (Если вы открыли необработанную фотографию в Photoshop CC, вы уже будете в Camera Raw).
(1) Перейдите на вкладку «Коррекция объектива». Включите «Включить коррекцию профиля»,
(2) Выберите инструмент для выпрямления. Перетащите через горизонт, чтобы выровнять фотографию, если она искривлена.
(необязательно). Иногда я обрезаю фотографию, чтобы убрать отвлекающие факторы, улучшить композицию или подготовиться к определенному формату, например Instagram. (Если вы публикуете в разных форматах, таких как кадрирование IG или FB, оставьте кадрирование до конца, чтобы вы также могли сохранить окончательное необрезанное изображение.
Здесь я бы также сделал любую ретушь, если бы это потребовалось. Удаление объектов и т. Д. У меня так много руководств по этому поводу, пожалуйста, поищите их в PhotoshopCAFE или просмотрите нашу библиотеку бесплатных руководств.
Шаг 02. Регулировка тона
Следующая фаза — тон. (Обратите внимание на видео, я ношу разную рубашку на каждом этапе, это облегчает вам просмотр видео).
Тон получает набор ярких и темных оттенков. Значения светлого и темного также обычно называют яркостью, яркостью, яркостью или яркостью.
(1) Вот настройки на базовой панели.
- Выберите общую яркость с экспозицией.
- Используйте подсветку, чтобы восстановить детали в ярких областях, таких как небо.
- Тени открывают более темные области и выделяют детали теней (Совет: я предпочитаю не торопиться с этим ползунком и предпочитаю увеличивать экспозицию и компенсировать настройкой светлых участков, это часто дает более естественный результат).
- Установите черный и белый, чтобы установить общий контраст фотографии (перфорация).
(2) Здесь я щелкнул по черно-белому. Это скрывает отвлекающие цвета и позволяет более точно регулировать тона.
(3) Добавьте немного текстуры (добавлено в CC 2019) Я предпочитаю это ясности, потому что четкость делает контуры слишком толстыми, на мой взгляд — личный вкус.
(4) снова включить цвет
Шаг 02b. Dodge and Burn
Возможно, вы слышали термин Dodge and Burn. Это термин для темной комнаты, более подробное руководство по D + B здесь.Это также осветляет и затемняет фотографию, но вместо всей фотографии (глобальной) мы рисуем свет и тени именно там, где мы хотим (локально), поэтому мы можем нацелить меньшие области или изменить общее распределение света в фотография. Вы можете осветлить и затемнить прямо в Camera Raw, но я предпочитаю управление слоями и кистями Photoshop.
(1) Удерживайте Alt / Option при создании нового слоя. Это вызывает новый слой с параметрами.
Измените режим наложения на режим наложения + необязательно: Включите Заливку серым (подробное руководство по режимам наложения слоев и бесплатная электронная книга здесь)
(2) Нажмите «ОК», и у вас будет серый слой.Назовите его Dodge или Lighten. Нажмите Cmd / Ctrl + J, скопируйте слой и назовите новый слой Burn или Lighten.
Выберите кисть с мягкими краями и установите непрозрачность на минимум 10%. Если вы используете планшет, чувствительный к давлению, например Wacom, выберите «Перенос» в параметрах кисти и установите для параметра «Непрозрачность» значение «Давление пера».
(3) Вы нарисуете черным цветом на затемненном слое, чтобы затемнить фотографию, или закрасьте тенью. С помощью большой кисти затемните верхнюю часть неба и нижнюю часть изображения, чтобы привлечь внимание к действию.
(4) Вы будете рисовать белым цветом на слое осветления, чтобы осветлить фотографию, или раскрасьте светом. Здесь я рисую световой путь, где солнце освещает объект. Это немного лучше объясняется в видео в верхней части этой страницы.
Шаг 03. Работа с цветом вашей фотографии в Photoshop
Теперь нужно настроить тона. Поработаем над цветом.
(1) Первое, что мы собираемся сделать, это обернуть слои Dodge и записать их в смарт-объект.Выделите все слои и щелкните правой кнопкой мыши на панели слоев и выберите «Преобразовать в смарт-объект». (Щелкните замок на заднем плане, чтобы разблокировать фон, если Convert To Smart Objec t выделено серым цветом). Смарт-объекты позволяют настраивать весь цвет вместе, сохраняя при этом возможность вернуться к слоям позже. Я подготовил здесь учебное пособие, в котором я использую картошку для объяснения смарт-объекта, я гарантирую, вы поймете их после этого.
(Щелкните замок на заднем плане, чтобы разблокировать фон, если Convert To Smart Objec t выделено серым цветом). Смарт-объекты позволяют настраивать весь цвет вместе, сохраняя при этом возможность вернуться к слоям позже. Я подготовил здесь учебное пособие, в котором я использую картошку для объяснения смарт-объекта, я гарантирую, вы поймете их после этого.
(2) Установите общий цветовой баланс с помощью ползунка температуры.Я сделал фото заката чуть теплее. (Вы также можете использовать цветовые профили, у меня здесь есть урок)
(3) Используйте Vibrance, чтобы немного усилить цвета.
(4) здесь мы использовали HSL, чтобы сделать закат и воду немного более яркими. Для некоторых людей, возможно, я зашел слишком далеко, но мне это нравится, и я известен своим стилем аэрофотосъемки. Со временем вы разовьете свой собственный стиль, и вас не будут отпугивать разные мнения других. Если бы нам всем нравилось одно и то же, в мире был бы только один вкус мороженого или джема.
Шаг 04. Отделка
Здесь мы еще раз взглянем на фотографию, а также нанесем все последние штрихи. Я часто делаю перерыв, отхожу на некоторое время от экрана, чтобы увидеть изображение свежим взглядом.
Выберите «Фильтр»> «Camera Raw». Вернемся к Camera Raw.
(1) Еще раз взгляните на основные настройки и отрегулируйте тон и цвет.
(2) Иногда виньетка может улучшить внешний вид фотографии, затемняя края.Не всегда, но иногда.
(3) Теперь мы собираемся использовать продвинутую технику для увеличения резкости фотографии. Это в High Pass Sharpening, полное руководство здесь.
Нажмите Cmd + Shift + Option (mac) Ctrl + Shift + Alt (Windows). Это создаст новый сплющенный слой видимого изображения в верхней части панели слоев.
Измените режим наложения на Overlay
Выберите «Фильтр»> «Другой фильтр высоких частот».
Переместите ползунок для управления степенью резкости. Преимущество этого слоя в том, что вы можете легко различить резкость именно там, где хотите (вы также можете сделать это с помощью интеллектуальных фильтров), и я думаю, что он выглядит немного лучше, чем маска нерезкости.
И вот готовая фотография.
Вы можете увидеть до и после рядом здесь.
Надеюсь, вам всем понравилась эта неделя, написанная и видеоурок здесь, в CAFE.
Мне нравится делать это для вас. Если позволит время, буду делать по одной каждую неделю. Оставьте комментарий и дайте мне знать, что вы хотели бы узнать в фотошопе. Также не забудьте проверить мои премиальные уроки, это то, что поддерживает этот веб-сайт и позволяет мне делать то, что я делаю,
PS Не забудьте присоединиться к нашему списку рассылки и подписаться на меня в социальных сетях>
( В последнее время я публиковал несколько забавных историй в Instagram и Facebook)
Вы можете получить мою бесплатную электронную книгу о режимах наложения слоев здесь
Чтобы более подробно изучить уклонение и прожиг как художественную форму и важный инструмент, ознакомьтесь с моим новым премиальным учебником .Здесь я четко объясняю основы, а также предоставляю несколько фотографий, за которыми вы можете следить. Вы узнаете, как улучшить пейзажные фотографии, морские пейзажи, портреты, цифровой макияж и даже как слепить человеческое тело. Бесплатное действие включено.
Как использовать Photoshop для улучшения деталей в ваших фотографиях
Считаете ли вы, что вашим изображениям не хватает деталей? Вот способ извлечь дополнительные детали, которые уже присутствуют на ваших фотографиях, но не видны, с помощью Photoshop.
Некоторые методы, такие как высокочастотная резкость, либо придадут вам слишком хрустящий вид, либо создадут ореолы по краям различных элементов изображения. Однако это другой подход, который менее подвержен этим нежелательным артефактам.
Этот метод даст вам результат, аналогичный тому, как если бы вы использовали фильтр Nik Collection Detail Extractor из плагина Color Efex Pro 4, который вы можете получить бесплатно для Photoshop. Однако, следуя пошаговым инструкциям ниже, вы научитесь извлекать неотъемлемые детали из изображения без использования внешних плагинов.
Пошаговое руководство по улучшению деталей в ваших изображениях
Прежде всего, откройте изображение, которое вы хотите получить более детально, в Photoshop.
Затем продублируйте слой, дважды нажав CTRL + j (Win) / CMD + j (Mac).
Назовите первый слой Blur и самый верхний из двух дубликатов, который вы должны переименовать в Detail Extractor. Скройте слой Detail Extractor, щелкнув значок глаза для этого слоя на панели «Слои».
Выберите слой Blur и перейдите к Filter> Blur> Surface Blur .В диалоговом окне выберите радиус около 30 и порог 14 и нажмите ОК, чтобы применить его. Photoshop может занять некоторое время, чтобы завершить процесс, особенно если ваше изображение 16-битное. Теперь снова сделайте слой Detail Extractor видимым и выберите его.
Перейдите в меню Изображение> Применить изображение . В диалоговом окне «Применить изображение» выберите «Размытие» в качестве слоя и в разделе «Смешивание» измените метод на «Вычитание». При изменении режима наложения в диалоговом окне появятся дополнительные свойства.
Установите масштаб на 2 и смещение на 128.Нажмите кнопку ОК, чтобы закрыть диалоговое окно «Применить изображение».
Выберите слой Detail Extractor и измените режим наложения слоя. Вы можете изменить его на Overlay, Soft Light, Hard Light, Vivid Light или Linear Light. Режим наложения Overlay даст вам очень мало дополнительных деталей, в то время как Linear light создаст самый сильный эффект. Выберите «Яркий свет» и отрегулируйте, если результат вас не устраивает.
В качестве альтернативы, вы также можете настроить эффект, уменьшив непрозрачность слоя Detail Extractor.Если вам нужен более сильный эффект, просто продублируйте слой, нажав CTRL + j (Win) / CMD + j (Mac). На самом деле, это все, что нужно для улучшения внутренних деталей вашего изображения. Однако я предлагаю, чтобы вместо простого улучшения деталей по всему изображению вы применяли его выборочно к определенным элементам в вашем изображении, которые вы хотите иметь дополнительные детали. Выборочный подход к добавлению деталей позволяет направить взгляд зрителя туда, куда вы хотите, чтобы он или она смотрели.
Вы можете сделать это, создав пустую маску и используя кисть, чтобы добавить дополнительные детали из слоя «Деталь экстрактора».
Если вы сравните левую и правую части изображения ниже, вы увидите разницу.Левая сторона применяет эффект, а правая сторона показывает исходный уровень детализации.
Если вы хотите легко улучшить детали изображения, я включил этот процесс как один из экшенов Photoshop, который вы можете получить как часть моего пакета Photoshop Actions for Photographers Package .
Поделитесь своими мыслями ниже.
Щелкните следующую ссылку, чтобы узнать, теряют ли фотографии качество при перетаскивании.
Использование Photoshop для восстановления старых фотографий: пошаговое руководство
Полное восстановление фотографий может занять много времени, но также может оказаться очень полезным.
Если вы ищете инструкции по восстановлению, ваш поиск окончен! В этом уроке мы проведем вас через процесс восстановления старых фотографий с помощью Adobe Photoshop. Даже если вы новичок, эти шаги помогут вам улучшить изображения, не беспокоясь.
Но на тот случай, если у вас мало времени (или если вы хотите получить опыт эксперта), вы также можете оставить его профессиональным редакторам. Перейдите на нашу страницу заказа сейчас, чтобы сделать запрос! Наша опытная команда раскрасит и отреставрирует старые винтажные фотографии и вернет их к жизни.
ВОССТАНОВИТЬ СЕЙЧАС ОТ 35 $
Инструменты Photoshop для восстановления старых фотографий
Прежде чем мы перейдем к уроку, лучше всего ознакомиться с инструментами, которые можно использовать в Photoshop CC. Вы можете активировать эти инструменты, щелкнув их значки в окне панели инструментов. Если вам нужна наглядность, вы можете посмотреть одно или два видео на YouTube, которые помогут вам!
Имейте в виду, что окно вашего набора инструментов будет отличаться в зависимости от того, какой режим вы используете.Переключитесь в экспертный режим, чтобы увидеть все доступные инструменты, которые вы можете использовать для восстановления фотографий.
Вот некоторые инструменты, которые вы будете использовать:
- Штамп клонирования: Инструмент клонирования рисует изображение, используя образец. Его можно использовать для дублирования объектов и удаления дефектов или следов.
- Кисть для заживления пятен: Предназначена для удаления пятен и нежелательных объектов, как и инструмент «Заплатка».
- Инструмент «Умная кисть»: Используется для корректировки тона и оттенка определенных частей фотографии.Это полезно для удаления царапин и других повреждений.
- Эллиптическая область: Выделяет область изображения круглой формы.
- Инструмент затемнения: Затемняет области определенного изображения, чтобы выделить детали.
Photoshop: Учебник по восстановлению старых фотографий
Лучшая часть использования Adobe Photoshop для восстановления старых фотографий — это сохранение исходного изображения. Вы можете сделать все улучшения на своем компьютере, а затем поделиться ими в социальных сетях, не касаясь физической фотографии.Вы также можете распечатать фотографии столько раз, сколько захотите.
Вот основные шаги для восстановления старой фотографии:
Шаг 1. Сканирование изображения
Шаг 1 — собрать старые фотографии, которые нуждаются в улучшении. Вы можете начать с семейных фотографий, на которых есть разрывы, царапины или блеклые цвета. Вы можете и выбрать раскрашивание черно-белых изображений.
После того, как вы собрали все изображения, которые хотите восстановить, отсканируйте изображения. Прочтите здесь, чтобы узнать о лучшем формате для сканирования фотографий .Вы можете посетить местного поставщика услуг, если у вас нет дома сканера. Вы также можете сделать снимок фотографии с помощью камеры высокого разрешения, но отсканированные изображения всегда будут иметь более высокое качество.
Шаг 2. Подготовка и кадрирование изображения
Получив отсканированную копию старых фотографий, откройте цифровой файл в Adobe Photoshop. Возможно, вам придется немного повернуть изображение перед началом.
Затем с помощью инструмента кадрирования в Photoshop обрежьте изображение до нужного вам размера.Обязательно установите разрешение не менее 300 точек на дюйм, чтобы изображение имело точную длину и ширину, которые вы хотите, когда вы решите перепечатать фотографию.
Если разрешение ниже 300, размер изображения будет меньше после повторной печати. Если разрешение больше этого, то размер изображения будет больше.
Лучше всего использовать фотографии стандартных размеров, чтобы в дальнейшем у вас не было проблем с поиском рамки для фотографий.
Вот некоторые из размеров, которые вы можете выбрать:
- 4 x 6
- 5 x 7
- 8 x 10
- 10 x 13
- 10 x 20
- 11 x 14
- 16 x 20
- 18 x 24
- 20 x 24
- 20 x 30
Шаг 3. Создание нового слоя
Когда вы открываете изображение в Photoshop, исходный файл будет находиться на так называемом «фоновом» слое.Лучше не редактировать фоновый слой напрямую, чтобы можно было отменить изменения или проверить исходное изображение после внесения изменений. Вместо этого создайте новый слой поверх него и поработайте над ним.
Найдите панель слоев в Photoshop. Перетащите фоновый слой на значок копирования слоя внизу и переименуйте его. Когда вы закончите, вы можете скрыть фоновый слой, щелкнув значок с изображением глаза.
Шаг 4. Устранение разрывов и других повреждений
Если ваша фотография разорвана на части, не волнуйтесь.Вы можете легко исправить эти фото в фотошопе.
Используйте инструмент лассо, чтобы выбрать каждую часть и скопировать их в отдельные слои. Затем соедините кусочки вместе. Создайте новый слой и используйте инструмент Clone Stamp, чтобы закрыть все отсутствующие части.
Шаг 5. Удаление пыли и царапин
Очистка изображения — самый простой способ восстановить старые и поврежденные фотографии. На панели «Фильтр» на панели задач вы найдете параметр «Шум». Под ним нажмите «Пыль и царапины».
Затем откройте всплывающее окно и увеличьте уровни радиуса и порога. Вносите изменения, пока фотография не станет более чистой.
Если осталось несколько дефектов, создайте новый слой и с помощью кисти для лечения пятен закрасьте оставшиеся дефекты.
Шаг 6: Немного понизьте шум
Шумом называют зернистые детали на фотографиях, которые затемняют детали. С помощью Photoshop вы можете легко исправить эти недостатки и повысить резкость изображения.
На панели «Фильтр» вы должны увидеть инструмент «Подавление шума» для настройки и удаления шума.Не злоупотребляйте инструментом, чтобы изображение не выглядело неестественно!
Обязательно увеличивайте и уменьшайте масштаб, чтобы проверить отсутствие каких-либо деталей.
Шаг 7: Улучшение тона и яркости
Чтобы восстановить фотографии с блеклыми цветами в Photoshop , вам нужно только сделать несколько простых корректировок цвета. На вкладке «Коррекция» на панели задач вы должны увидеть три параметра:
- Авто тон
- Авто контраст
- Автоцвет
Эти автоматические инструменты могут дать вам нужный эффект без необходимости вручную настраивать контраст и уровни самостоятельно.
Шаг 8. Коррекция цвета
Если вы хотите улучшить и восстановить старую фотографию, попробуйте настроить уровни. Этот метод цветокоррекции полезен, если ваше изображение слишком желтоватое, что характерно для старых фотографий.
Начните с выбора инструмента регулировки уровней под слоем. Вы также должны увидеть его на панелях Photoshop.
Щелкните значок RGB, и он покажет красный, зеленый и синий каналы на выбор.Это поможет вам убрать цветовой оттенок изображения, с которым вы работаете.
Если фотография имеет цвет сепии , добавьте черно-белый корректирующий слой.
Шаг 9: Раскрашивание изображения
Раскрашивание необязательно, но это один из лучших способов улучшить изображение с помощью Photoshop.
Есть несколько методов, которые вы можете использовать для выполнения этой задачи. Не стесняйтесь выбирать из следующего:
Используйте кисть с однотонными корректирующими слоями
Эта техника очень похожа на рисование поверх реальной фотографии.Добавьте однотонный корректирующий слой для каждой части фотографии, которую хотите раскрасить, затем измените режим наложения на «Цвет», чтобы детали исходного изображения оставались видимыми.
Используйте кисть, чтобы закрасить часть изображения, которую хотите раскрасить. Если вы рисуете небольшие участки, используйте кисть меньшего размера. Не забудьте добавить отдельный слой для каждого аспекта фотографии, которую вы рисуете, чтобы вы могли легко удалить или внести изменения!
Использование инструмента быстрого выбора со слоями сплошного цвета
Как и в случае с другими методами, вам нужно будет создать новый слой для раскрашивания фотографий этим методом.Затем с помощью инструмента «Быстрое выделение» выделите области, которые нужно заполнить. После этого вы можете использовать кнопку «Уточнить край», чтобы убедиться, что вы выбрали правильные области.
После того, как вы выбрали область, которую хотите заполнить, добавьте слой заливки сплошным цветом с режимом наложения в Color. Затем добавьте заливку в области по своему вкусу.
Один совет для этого метода — использование режима быстрой маски для удаления областей, которые вы не хотите раскрашивать. Это полезно для мелких деталей, например глаз.
Используйте корректирующие слои «Кривая»
Самый простой способ — добавить корректирующий слой «Кривая».Выберите нужный оттенок во всплывающем окне для настройки кривой, затем используйте кисть для рисования.
Шаг 10: Добавление виньетки
Добавление виньетки затемняет границы изображения, позволяя объекту сиять и становиться центром внимания.
Чтобы создать виньетку, используйте инструмент «Овальная область» размером около 200 пикселей. Затем выберите тему и выберите «Выделение»> «Инвертировать выделение». Это позволит вам выделить все вокруг предмета.
Наконец, создайте новый слой, используя ваше выделение.Затем отрегулируйте уровни этого слоя, выбрав cmd + L. Вы также можете использовать инструмент затемнения, чтобы затемнить эту часть изображения.
Шаг 11. Сохраните изображение
Когда вы будете удовлетворены своей работой, сохраните изображение.
Обратите внимание, что при сохранении в формате изображения, таком как .jpg и .png, слои будут объединены. Вы можете сохранить отдельный файл .PSD, чтобы в дальнейшем при желании внести дополнительные изменения.
Советы по восстановлению старых фотографий в Photoshop
Прежде чем приступить к восстановлению поврежденных фотографий, следуя инструкциям нашего руководства, прочтите приведенные ниже советы.Они помогут упростить и упростить процесс.
Используйте графический планшет
Если вы хотите регулярно восстанавливать старые фотографии, было бы неплохо приобрести графический планшет для использования с портативным редактором . Это даст вам больше контроля при рисовании изображений.
Использование сочетаний клавиш
Обучение использованию сочетаний клавиш может значительно сократить ваше рабочее время. Как и старые семейные фотографии в Photoshop, сочетания клавиш легко позволят вам изменить режим наложения инструмента рисования.
Don’t Just Go With Your Gut
Если вы восстанавливаете исторические фотографии, лучше исследовать, а не просто действовать интуитивно. Например, вы можете проверить другие изображения, чтобы узнать, какие цвета носили общественные деятели.
Don’t Just Go With Your Gut
Закрашивать фотографии людей может быть сложно, но вам не нужно полагаться на свое воображение. Посмотрите другие фотографии, чтобы понять, как должен выглядеть окончательный результат.
Например, когда вы рисуете по коже, вам может потребоваться добавить разные оттенки, например розовый, синий или желтый.Попробуйте найти эталонную фотографию человека с таким же оттенком кожи, а затем воспроизведите его внешний вид.
Наймите профессионала для восстановления старых фотографий прямо сейчас
Редактирование фотографий — непростая задача, но вы можете узнать, как это сделать, следуя инструкциям в нашем руководстве. При последовательной практике вы можете сделать старую фотографию такой, как будто она была сделана вчера.
Тем не менее, вам необязательно делать всю работу самостоятельно. Если вы ищете услуги по восстановлению фотографий, лучшим выбором будет Центр восстановления изображений.Наши профессиональные редакторы восстановят старые семейные фотографии по очень разумным ценам.
Самое приятное то, что весь процесс можно сделать онлайн. Зачем тратить время на поиск местных магазинов, если вы можете просто отправить нам онлайн-запрос, и восстановленная фотография будет прямо у вашей двери? Это так просто и удобно!
ВОССТАНОВИТЬ СЕЙЧАС ОТ 35 $
Как перемещать изображения и слои между документами Photoshop
Создаете ли вы графику, составное изображение или просто редактируете фотографию, возможность перемещать слои между файлами Photoshop — это очень удобно. должен.Существует несколько способов свободного перемещения изображений, но у каждого из них есть свои преимущества. В этом посте вы увидите четыре самых быстрых способа перемещать изображения между документами Photoshop и полностью изменить ваш рабочий процесс.
Самый простой способ перемещать изображения или слои между документами Photoshop — использовать инструмент «Перемещение». Нажав V, чтобы получить доступ к этому инструменту, щелкните и перетащите требуемый слой к второстепенному документу, находящемуся с вкладками в верхней части окна. Затем вы перейдете к этому второстепенному документу, где сможете перетащить выбранный слой на холст.Теперь ваш слой перемещен!
Чтобы помочь вам лучше визуализировать этот пример, давайте рассмотрим его более подробно, а также обсудим три альтернативных метода использования!
Как перемещать слои или изображения между документами Photoshop
Вариант 1. Перемещение слоев между документами с помощью инструмента «Перемещение»
Чаще всего вы обнаруживаете, что все нужные изображения уже открыты в Photoshop. Вместо повторного импорта с компьютера гораздо проще дублировать и перемещать уже открытые файлы.С помощью этого первого метода вы можете легко перемещать любое изображение или слой между документами, щелкая и перетаскивая.
Сначала выберите инструмент «Перемещение», нажав V или выбрав на панели инструментов. Это самый ценный инструмент для перемещения любого слоя в Photoshop.
Затем выберите слой, который вы хотите переместить, на панели слоев. Вы узнаете, что он выделен цветом, покрывающим весь слой.
Теперь все, что вам нужно сделать, это щелкнуть выбранный слой на холсте и перетащить его на вкладки в верхней части окна Photoshop.Наведя курсор на другую вкладку, вы можете переключиться на этот дополнительный документ.
Перейдя в новый документ, продолжайте тянуть вниз, чтобы навести курсор на холст. Отпустите кнопку мыши, и теперь слой из вашего предыдущего документа Photoshop будет перемещен в ваш новый. Лучше всего то, что он будет добавлен в отдельный слой, чтобы вы могли продолжать работать без разрушения.
Мне больше всего нравится в этом методе то, что он автоматически дублирует слой, который вы перемещаете между документами.Таким образом, вы по-прежнему будете иметь доступ к одному и тому же изображению в обоих ваших проектах. Как это мило?
Этот шаг можно применить к текстовым слоям, смарт-объектам, слоям-фигурам или даже группам. Пока вы можете выбрать его с помощью инструмента перемещения, это честная игра!
( Вы можете выбрать что угодно с помощью инструмента перемещения, так что этот метод работает буквально для всего !)
Вариант 2: Копировать и вставить
Если перетаскивание слоев — не ваше дело, копирование и вставка всегда под рукой иметь вашу спину.Photoshop работает так же, как копирование и вставка текста в обычный текстовый документ.
Сначала вам нужно скопировать слой, который вы хотите переместить, в другой документ. Выбрав нужный слой на панели слоев, перейдите к Edit> Copy , чтобы скопировать свой слой.
Перейдите к другому документу Photoshop, переключая вкладки. Чтобы вставить скопированный слой, выберите Edit> Paste.
Как и раньше, выбранный вами слой будет добавлен в новый проект на отдельном слое.Это еще один очень простой способ перемещения изображений между документами в Photoshop.
Чтобы ускорить процесс, попробуйте использовать сочетание клавиш для копирования и вставки слоев. Чтобы скопировать, просто нажмите Command + C (Mac) или Control + C (ПК) с выбранным слоем. После переключения на другой документ Photoshop нажмите Command + V (Mac) или Control + V (ПК), чтобы вставить слой в другой проект.
Вариант 3. Дублирование слоя в новом документе
Если вам нужен метод, требующий наименьшего количества щелчков мышью, вот ваш ответ.С помощью этого метода вы можете перемещать слои или изображения между документами, копируя их в другой проект. Вместо того, чтобы дублировать слои с помощью обычного сочетания клавиш, этот метод требует немного другого.
Как обычно, выберите слой или изображения, которые нужно переместить в новый проект.
Перейдите к Layer> Duplicate Layer.
В появившемся диалоговом окне введите имя слоя, который вы хотите создать дубликат.Если вы не уверены, просто оставьте как есть; при необходимости вы можете изменить его позже!
Теперь самое важное. Установите место назначения вашего дублированного слоя на уже открытый Photoshop , в который вы хотите его переместить. В этом примере я сейчас нахожусь в «Проекте А» и хочу переместить свое изображение в «Проект Б». Это означает, что моим пунктом назначения будет «Проект Б».
Нажмите ОК, когда все будет в порядке. Теперь ваш слой будет продублирован и перемещен в другой документ.
Переключение вкладок для просмотра другого проекта, слой теперь перемещен и его можно редактировать в новом документе.
Вариант 4. Перетаскивание файлов с компьютера в Photoshop
Если ничего не помогает, один из самых простых способов переместить изображения в проект — перетащить их с компьютера. Открыв нужный файл Photoshop, откройте файлы на компьютере в новом окне.
Найдите изображения, которые вы хотите преобразовать в слои, и просто перетащите их на холст.
Каждое изображение будет добавлено как отдельный слой, и его можно будет редактировать по своему усмотрению. Вы можете узнать все о том, как редактировать фотографии в Photoshop, в этом посте.
Вы можете повторить этот процесс для всех ваших документов Photoshop, если у вас возникли проблемы с любым из трех предыдущих методов. Поскольку это исключает использование инструментов Photoshop, это верный и простой способ с легкостью перемещать изображения в разные проекты!
Как переместить изображение в Photoshop после его размещения
После того, как фотография импортирована в документ, вам может потребоваться внести в нее дополнительные настройки.Лучший способ перемещать и масштабировать слой или изображение — использовать инструмент «Перемещение». Нажав V для доступа к этому инструменту, вы можете щелкнуть и перетащить изображение, чтобы изменить его положение, одновременно щелкая углы для настройки масштаба.
Чтобы узнать больше об этом инструменте, прочтите этот пост.
Как переместить изображение за другой
В зависимости от того, что вы пытаетесь сделать с изображением, вы можете захотеть, чтобы оно располагалось за другим слоем. Это легко сделать, внося некоторые изменения в панель слоев.
Чтобы скрыть одну фотографию за другой, просто щелкните и перетащите ее под другие слои на панели «Слои».
Изменение вида вкладок Photoshop для удобства использования
Щелчок между вкладками через некоторое время может устареть. К счастью, вы можете оживить ситуацию, изменив вид открытых документов Photoshop. Вместо того, чтобы объединять все проекты на разных вкладках, вы можете выбрать одновременный просмотр нескольких документов.
Чтобы изменить вид, перейдите в меню «Окно »> «Упорядочить » и выберите желаемый вид.Для перемещения слоев между документами мне больше всего нравится вариант «мозаика по вертикали» . Таким образом, вам нужно только перетаскивать фотографии между открытыми окнами, а не переходить по нескольким вкладкам.
Когда вы будете готовы вернуться к обычному просмотру документа с вкладками, перейдите в меню Окно> Упорядочить> Объединить все в вкладки.
Теперь вы знаете все тонкости движущихся изображений и слоев между документами в Photoshop.Если вы предпочитаете перетаскивать, копировать и вставлять слои или дублировать их, здесь найдется метод для любой ситуации. Приятно сначала переключаться между вариантами, пока вы не остановитесь на методе, который лучше всего подходит для вас. В конце концов, лучший метод — тот, который кажется наиболее естественным!
Удачного редактирования,
— Брендан 🙂
3 простых шага с помощью Photoshop для создания изображений POP
Проведя углубленные семинары по постобработке изображений для пользователей Photoshop, я обнаружил, что людям больше всего нравятся три простейших метода.Это быстрые и простые приемы, которые подходят для большинства ситуаций обработки изображений.
Если вы правильно настроили экспозицию, диафрагму, фокус и баланс белого во время съемки, у вас есть все, что вам нужно для получения отличного изображения, но с помощью этих трех простых шагов с использованием Photoshop мы добавим серьезный POP к изображению. цвет, контраст и резкость ваших изображений.
Я предполагаю, что вы уже исправили свое изображение в Adobe Camera Raw, чтобы исправить любые размытые блики и детали в тенях.Иногда это может привести к получению низкоконтрастного изображения, которому не хватает блеска. Пользователи HDR часто обнаруживают, что полному HDR-изображению не хватает яркости, если в нем зафиксирован весь динамический диапазон для светлых участков и теней. Вот как добавить к изображениям изящества.
Я начну с файла RAW из прошлогодней поездки в Моав, штат Юта.
Я был более чем счастлив получить этот снимок Башен суда в Моаве, штат Юта, но файл RAW был полностью Blandsville.
Шаг 1. Сделайте эти цвета POP
Откройте изображение в Adobe Photoshop.Когда изображение находится на фоновом слое Photoshop, щелкните правой кнопкой мыши слой (в окне слоев) и выберите «Дублировать слой» (см. Снимок экрана внизу слева).
Теперь нажмите на только что продублированный слой и измените режим наложения на «Умножение» (см. Снимок экрана вверху справа).
Вы сразу заметите, что все цвета более яркие, а контраст чрезвычайно высок. К тому же там слишком темно, так что мы исправим это в следующий раз.
Затем перейдите в Image> Adjustments> Shadows / Highlights и перетащите ползунок теней до упора вправо, затем нажмите OK (см. Снимок экрана внизу слева).
Таким образом вы уменьшите темные участки изображения ТОЛЬКО на дублированном слое. Он все еще слишком темный, поэтому в окне слоев уменьшите непрозрачность дублированного слоя примерно до 58% (см. Снимок экрана вверху справа). Этот процент будет разным для всех ваших изображений, поэтому не переусердствуйте. Обычно я считаю, что в большинстве случаев лучше всего работает значение 28%.
Шаг 2. Выборочное усиление цветов и повышение яркости
Я думаю, что некоторые цвета нуждаются в небольшом поощрении.В этом примере вы хотите усилить голубое небо, поэтому объедините два слоя, над которыми вы работали, чтобы вы могли внести в них изменения. Вы можете сделать это «без разрушения», нажав ctrl + alt + shift + e, что теперь объединит два выбранных вами слоя и создаст из них новый слой. Под новым слоем исходные слои остались нетронутыми.
Затем перейдите в Image> Adjustments> Color Balance> и откройте ползунки RGB. Как я упоминал ранее, вы собираетесь усилить синий цвет в моем небе, поэтому нажмите «средние тона», а затем переместите синий ползунок примерно до +42.
Ооооо, теперь это небо выглядит ярким, но я не уверен, что можно усилить синеву на суше. Давайте исправим это, удалив землю на этом синем слое, чтобы открылся слой под ним, где синие полутона не были усилены. Вы также можете сделать это с помощью «масок слоя», но этот метод намного проще для понимания.
Сделайте это с помощью ластика и выберите размер кисти, который соответствует площади изображения. На слое с усиленными синими полутонами сначала сотрите большую область земли, а затем выберите кисть меньшего размера для более точного контроля.Для этого просто щелкните внутри слоя, который хотите стереть. Приведенные ниже настройки показывают размер кисти 1053 пикселя и жесткость 0%, что дает мягкие неровные края.
Щелкните в области, которую хотите стереть, чтобы открыть слой под ней. В этом случае слой ниже не будет иметь усиленных синих полутонов, которые вы хотели бы видеть только в небе.
Теперь вам удалось выборочно усилить синий цвет неба, не повредив другие части изображения, которые не нуждались в этом усилении синего.Вот изображение того, как выглядит слой «небо» после стирания земли, а ниже вы можете увидеть, как он выглядит на панели слоев.
Это то, что осталось от слоя «усиленного блюза». Слои под ним временно отключены, чтобы вы могли видеть изолированное небо.
Панель слоев, показывающая частично стертый усиленный слой голубого неба
Обратите внимание, что непрозрачность слоя неба была уменьшена до 49%, поэтому эффект становится более тонким при наложении поверх двух нижних слоев.Опять же, вам придется судить по собственному усмотрению в отношении собственных изображений, поскольку все они не будут одинаковыми. Может быть, у вас красные облака, и вы хотите усилить красные блики? Вы можете проделать эту процедуру несколько раз с несколькими слоями, чтобы выборочно настраивать цвета. Есть более точные способы сделать это, но если вы новичок в Photoshop, это самый простой для понимания метод, который практически не требует обучения.
Наконец, все эти настройки сделали изображение слишком темным, поэтому общая яркость была увеличена на 36.
Шаг 3. Изменим размер и сделаем резкость
Повышение резкости — это часто то, что я оставляю на конец обработки изображения, в зависимости от среды, которую я использую для отображения изображения. Я буду использовать другие настройки резкости для печати с высоким разрешением, чем для Интернета, поэтому всегда рекомендуется сохранять «нерезкую» версию обработанного изображения для надежного хранения.
Предполагая, что вы хотите отображать свои изображения в Интернете, вот несколько довольно универсальных настроек резкости, которые я использую для публикации своих изображений в Интернете.Прежде чем повышать резкость, давайте сгладим и изменим размер изображения для Интернета. Вы можете решить, какого размера ваше изображение должно отображаться на экранах, но для целей этого урока давайте остановимся на ширине 1200 пикселей.
Перейдите в Layer> Flatten Image, чтобы вы теперь имеете дело только с одним законченным слоем, в котором есть все изменения. Затем перейдите в меню «Изображение»> «Размер изображения» и сообщите Photoshop, что вы хотите, чтобы ваше изображение имело разрешение 72 точки на дюйм, что является стандартным для веб-изображений. Затем укажите ширину, указав 1200 пикселей в окне «ширина».Высота должна регулироваться автоматически, если по умолчанию установлен флажок «Ограничить пропорции» (значок маленькой цепочки).
Затем откройте инструмент Filter> Sharpen> Unsharp Mask.
Используйте некоторые довольно безопасные настройки резкости для Интернета, чтобы не переусердствовать. Стоит отметить, что «повышение резкости» заслуживает отдельной статьи, но пока эти базовые настройки должны помочь вам. Попробуйте: количество> 128%, радиус> 1,7 пикселей и порог> 58 уровней.
Окончательный результат
ПОП! Итак, три простых шага, и теперь у вас есть изображение с большим количеством впечатлений.Есть много разных способов достичь тех же результатов, но в этом уроке я хотел дать вам простой для понимания процесс, чтобы познакомить вас с некоторыми из самых мощных инструментов фотошопа. Попробуйте эти три простых метода постобработки изображений и дайте мне знать, что они вам подходят.
ВАЖНОЕ ПРИМЕЧАНИЕ. Сделайте резервную копию файлов перед редактированием или сохранением изменений.
Редактирование изображений в Photoshop CS6 Camera Raw
Если вы фотограф, который работает с изображениями RAW .Функция Camera Raw в Adobe Photoshop CS6 была обновлена функциями, которые удобны и функциональны. Camera Raw обновлен до версии 7.0. Он предлагает дополнительные функции обработки изображений, чем предыдущие версии Camera Raw.
Основная функция, которая была изменена в версии 7.0. Базовая панель Элементы управления предоставляют широкие возможности модификации.
Благодаря ползункам и другим элементам управления, которые позволяют настраивать широкий диапазон фотографий.Начните знакомство с Camera Raw 7.0 , просто выберите необработанное изображение в Bridge. Щелкните изображение Image , чтобы открыть панель Camera Raw . Или вы можете выбрать клавишу Ctrl . Затем нажмите клавишу R на клавиатуре, чтобы открыть диалоговое окно Camera Raw.
Щелкните значок слева, чтобы открыть базовую панель , на которой отображаются функции ползунка. Все функции слайдера расположены прямо в центре, что упрощает использование.
Независимо от того, какой ползунок вы используете, если вы сдвинете его вправо, изображение станет светлее. Когда вы сдвинете его влево, изображение станет темнее.
В верхней части базовой панели Camera Raw вы увидите гистограмму, отображающую ваше изображение. При использовании каждой функции ползунка вы увидите, что на гистограмме происходят изменения. И само изображение тоже.
Вместо того, чтобы начинать с верхнего ползунка и двигаться вниз. Лучше всего начать с ползунков, которые управляют черным и белым на фотографии.
Это настройки, которые повлияют на дальние концы гистограммы. Определив эти точки в самом начале, вы можете легче работать с другими функциями ползунка, чтобы создать сбалансированный эффект.
После того, как вы правильно настроили черный и белый цвета. Затем вы можете работать с ползунком Highlight , чтобы сделать более светлые тона на фотографии ярче или темнее.
Затем вы можете работать со слайдером Shadow .Таким образом, вы подчеркнете тона в различных областях изображения, не испытывая эффекта сглаживания в предыдущих версиях Camera Raw.
После того, как вы завершили предыдущую настройку изображения, вы можете работать с ползунком «Четкость», чтобы повысить резкость изображения без получения эффекта ореола, который часто возникал в предыдущих версиях Camera Raw.
Использование функции коррекции объектива
Еще одна улучшенная функция Photoshop CS6 — это параметр «Коррекция объектива».Доступ к этой функции можно получить, переместив курсор к значку Lens Correction на панели Camera Raw. Как только вы окажетесь на панели, просто поставьте галочку рядом с Включить коррекцию линзы .
Раньше эта функция исправляла искажения и убирала виньетирование (уменьшение насыщенности). И при условии хроматической аберрации, которая представляет собой рассогласование пикселей, которое происходит при съемке с широкоугольным объективом.
Смещение обычно происходит по краям фотографии.Когда вы включаете Remove Chromatic Aberration , поставив галочку в окошке, это автоматически устраняет проблему несовпадения.
Точечная кривая для цветокоррекции
Еще одна новая функция — опция Point Curve, расположенная на панели Tone Curve. Вы можете получить доступ к этой функции, щелкнув значок Tone Curve, а затем щелкнув вкладку Point в новом окне. Новая функция в пункте «Кривая точки» дает возможность перейти к функции «Канал» и внести коррекцию цвета в фотографию для каждого канала.
Как и в примере, показанном ниже, если вы хотите добавить больше тепла к фотографии, просто выберите синий канал, а затем сдвиньте кривую вниз, чтобы добавить больше тепла к изображению. Преимущество этой функции заключается в том, что с помощью этой настраиваемой функции вы можете добавить тепла либо светлым, либо темным фотографиям, либо и тем, и другим.
Выборочная регулировка
Функция «Выборочная настройка» позволяет более точно работать с высококонтрастными изображениями, имея возможность выбрать именно те области, которые вы хотите изменить, а затем вы можете работать с ползунками цвета для этой конкретной области фотографии.К кисти «Выборочная настройка» можно получить доступ, щелкнув значок Кисть на верхней панели инструментов интерфейса Camera Raw и выбрав область фотографии, которую вы хотите изменить. Кроме того, когда вы щелкаете значок «Кисть», автоматически появляется панель ползунка для настройки этой области фотографии. Здесь вы можете настроить температуру и оттенок, отрегулировать шумоподавление, а затем просто внести изменения, проведя инструментом по определенной области фотографии.
Если вам нравятся изменения и правки, которые вы внесли в изображение, вы также можете сохранить предустановки , которые вы использовали для изменения фотографии, под значком «Предустановка», чтобы вы могли снова получить доступ к этим настройкам в будущем.
Требуется обучение работе с Photoshop CS6? Ознакомьтесь с нашим онлайн-учебным курсом для Photoshop CS6 с более чем 12 часами видео.
Учебное пособие по восстановлению старых фотографий в Photoshop (8 шагов)
Старое изображение повреждено
Сбор разных частей Шаг 1В случае очень запутанной картинки она может быть почти разорвана на части, и такие проекты требуют больших навыков для успешного завершения.Соберите части, насколько это возможно, и отсканируйте их.
Шаг 2Используйте инструмент «Лассо», чтобы выделить каждую часть и скопировать их на отдельные слои. Скройте собственно исходное изображение.
Шаг 3Для всех слоев необходимо создать маску, используя резкую кисть-маску по краям фактического изображения. Хотя рекомендуется использовать кисть для мела 23px , это зависит от предпочтений профессионалов или компании, занимающейся редактированием фотографий, выполняющих реставрацию.
Шаг 4Прежде чем приступить к маскированию, установите слой под тем, над которым мы будем работать, и залейте глубоким цветом. Это помогает визуально определить, как и где маскировать.
Шаг 5По краю изображения начните маскировать и избавьтесь от всего вокруг. Это очень важный шаг для всех, кто хочет восстановить старые фотографии.
Шаг 6Продолжайте то же самое для всех остальных частей, чтобы получить как можно более подробную информацию.На изображении нет необходимости в белой рамке или рваной бумаге. Это следует учитывать в процессе.
Пазл Шаг 1Собрать пазл — самый простой способ. Уделите достаточно времени и попытайтесь совместить края разных частей вместе. Не масштабируйте и не деформируйте детали, чтобы подогнать их под размер, так как это может повредить подлинности конечного продукта.
Шаг 2Перемещайте, вращайте и делайте все возможное, чтобы добиться максимального совпадения, чтобы все части были собраны вместе без перекрытия содержимого.Это что-то очень важное.
Шаг 3После того, как вся секция окажется в нужном месте, создайте группу и создайте ее копию для сохранности.
Шаг 4После этого объедините эту группу вверху; прикрыть другого. Затем переходите к следующим шагам восстановления фото.
Разрывы и трещины Шаг 1Теперь начинается собственно процесс восстановления фотографии.Избавьтесь от всех слез и царапин с помощью инструмента «Клонирование».
Шаг 2Используйте чистые секции для ремонта поврежденных участков. Не создавайте повторяющихся узоров, это может выглядеть нереально.
Шаг 3Считайте секции отдельными предметами, требующими ремонта. Увеличьте масштаб и измените размер кисти в зависимости от потребностей и удобства.
Шаг 4Избавьтесь от слез и на этом этапе не переходите к более глубоким деталям.Просто поработайте над легко воспринимаемыми очевидными повреждениями.
Шаг 5Теперь поработайте над складками и изгибами отсканированной фотографии. Отражения и сияние также следует рассматривать отдельно. Клонируйте повреждения; это может занять часы, но оно того стоит.
Ремонт важных участков Шаг 1Именно на этом этапе вы работаете над сложными разделами, пропущенными ранее.Если какой-либо объект на фотографии полностью поврежден, вы можете попросить клиента предоставить любое другое изображение этого конкретного объекта. Именно этим обычно занимаются компании, предлагающие услуги по реставрации фотографий.
Шаг 2Исправление человеческих лиц — это процесс, который нужно выполнять с особой осторожностью. Установите очень маленький размер кисти и переходите по пикселям, чтобы очистить всю область. Мелкие детали можно оставить для следующих этапов.
Изгибы и тени Шаг 1Теперь превратите изображение в черно-белое.Восстановите контраст и оттенки, а затем преобразуйте их в сепию. Нанесите корректирующий черно-белый слой, прикрепленный к реставрационному слою.
Шаг 2Дублируйте слои и скройте оригиналы для сохранности. Объедините повторяющиеся слои.
Шаг 3Используйте Color Range Tool, с помощью которого можно выделить изгибы, сияющие от бумаги на более темных участках, и вернуть свет окружающей среды.
Шаг 4После выбора можно применить растушевку размером почти 5 пикселей.
Шаг 5Burn Tool должен быть выбран и убедиться в необходимости настройки в верхней панели. Используя большую мягкую кисть, обжигайте, пока области не совпадут с остальной частью тени.
Обрезать и лечить Шаг 1Обрежьте изображение, но постарайтесь сохранить содержимое на максимально возможном уровне, чтобы восстановление старых фотографий в Photoshop не ухудшило ситуацию за счет удаления необходимого содержимого.
Шаг 2Избавьтесь от нежелательных пятен с помощью Spot Healing Brush.Этот инструмент может быть не так удобен на ранних этапах, но на данный момент он очень эффективен.
Шаг 3Определите места, которые являются частью повреждения, но не изменяйте фактические детали; будь осторожен.
Шаг 4Теперь нарисуйте детали, если у вас нет другого выбора. Для этого используйте кисть с размером кисти 1px размером . Используйте уже имеющиеся детали, чтобы разумно провести этот процесс.
Снижение шума Шаг 1Используйте инструмент Reduce Noise Tool, чтобы избавиться от мелких пятен и частиц на изображении. Если вас беспокоит, как эффективно восстановить старые фотографии в Photoshop, это один из инструментов, который вам следует освоить.
Шаг 2Сделайте копию рабочего слоя. Затем примените необходимые настройки. Не злоупотребляйте этим инструментом, чтобы устранить только нежелательный шум.
Окончательная деталировка Шаг 1Используйте инструмент «Точечное исцеление» очень маленького размера, чтобы удалить пыль и мелкие пятнышки, которые могут еще остаться.
Шаг 2Обработайте человеческое лицо, чтобы удалить выделяющиеся и заметные частицы. Затем внимательно проверьте наличие недостающих деталей, увеличивая и уменьшая масштаб.
Шаг 3Иногда могут быть обнаружены проблемы, требующие повторного использования инструмента «Кисть» или «Клонирование».Если так, не сомневайтесь и дерзайте.
Выполнение описанных выше шагов — это всего лишь краткий обзор того, как действовать дальше. Шаги, которые необходимо предпринять, могут незначительно или сильно варьироваться в зависимости от уровня повреждения изображения.
Типичная компания по реставрации фотографий применяет бесчисленные методы для работы с поврежденными изображениями. Однако только у тех, у кого есть правильный план и продуманная методология работы, удастся произвести качественную реставрацию старых фотографий .
.