Photoshop не открывает файл, присланный через WhatsApp — Что делать?
Часто при открытии в Photoshop jpeg-файлов, пересланных через WhatsApp, возникает следующая ошибка – «Невозможно выполнить запрос, перед маркером JPEG SOS отсутствует маркер SOFn, DQT или DHT JPEG». Можно попытаться разобраться в этой китайской грамоте и стать чуть более просвещенным, но проблему открытия изображений это не решит. Если у вас есть возможность повлиять на того, кто отправляет вам файлы – предложите ему отправить вложения, прикрепив их как документы, а не как фото.
Во-первых, полученный файл будет обладать лучшими характеристиками – он не подвергнется сжатию и не произойдет искажения цвета. Во-вторых, файл передастся в формате jpg, который в Photoshop откроется безо всяких проблем.
Если же приходится работать с тем, что есть, то поможет пересохранение файлов. То есть изображение нужно открыть в любом доступном редакторе и сохранить его заново.
Можно, конечно, открывать каждый файл в Paint и пересохранять его. Но для этого нужны куча времени и ангельское терпение. Если вы не можете похвастаться подобным набором опций, есть схема, позволяющая значительно сэкономить и время, и нервные клетки.
Для преобразования файлов понадобится программа ACDSee.
1. Скачайте изображения в отдельную папку.
2. Откройте любой файл при помощи
3. Вы увидите превью всех расположенных в этой папке файлов. Выделите всё (Ctrl+A), затем перейдите в пункт «Пакетная обработка». В выпадающем меню выберите «Преобразовать формат».
4.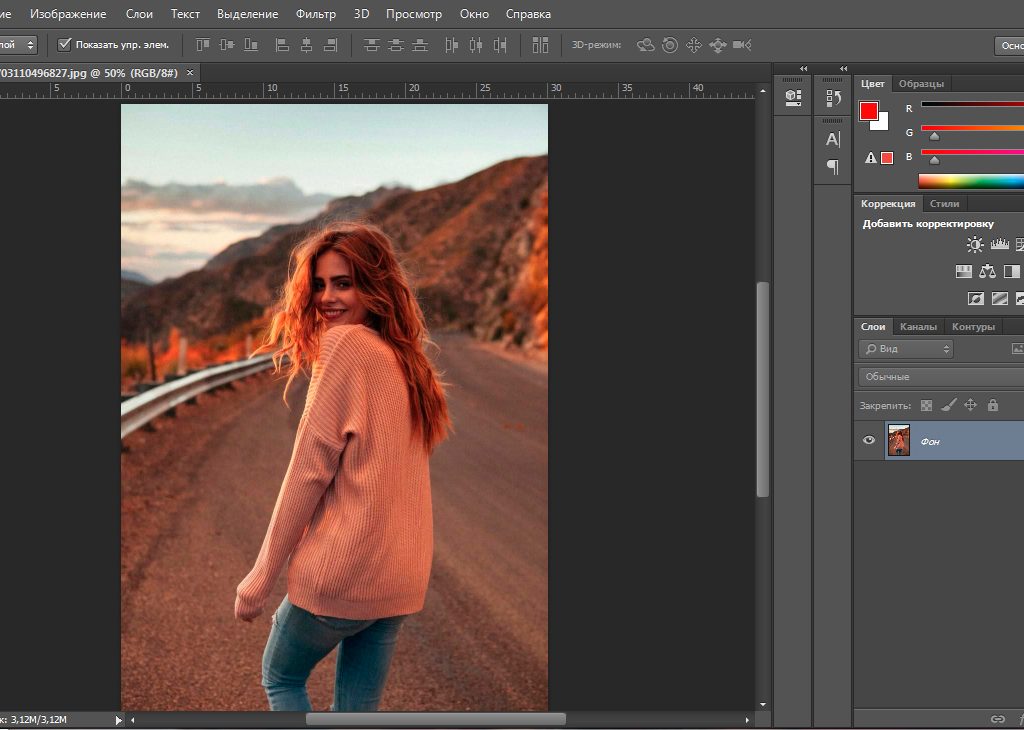 Затем укажите нужный формат файла (в нашем случае – JPG) и нажмите «Далее».
Затем укажите нужный формат файла (в нашем случае – JPG) и нажмите «Далее».
5. Если хотите перезаписать файлы без сохранения исходных изображений, отметьте галочкой пункт
6. Затем программа выдаст вам еще одно окно, где можно выбрать параметры многостраничного файла на выходе. При работе с jpeg-файлами эти настройки особой роли не играют, поэтому не углубляйтесь в прочтение и смело запускайте преобразование.
7. Процесс форматирования происходит довольно быстро. Однако, если среди файлов попадутся те, которые уже имеют нужное расширение, программа остановится и спросит, что же ей с ним делать. После получения ответа, действие продолжится. По окончании нажмите
Теперь можно открывать изображения и работать с файлами в Photoshop без проблем.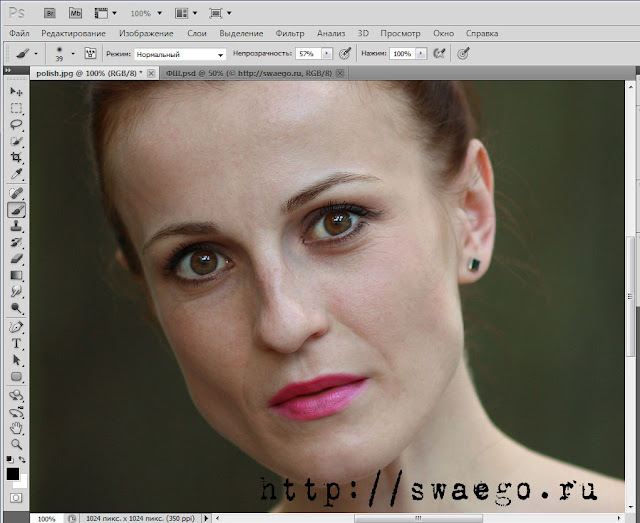
Устранение ошибки открытия фотографий из WhatsApp в Photoshop’е — MIUI помощь — Mi Community
Обложка
Изменить* Рекомендуется загружать изображения для обложки с разрешением 720*312
Описание темы
Вероятно, многие сталкивались с такой ситуацией, когда фотографии из WhatsApp в смартфоне, скопированные или перемещенные на ПК, при попытке открыть их для редактирования в Photoshop выдают вот такую ошибку:Признаюсь вам честно, для меня так и осталось загадкой, что означают эти маркеры SOS, SOFn, DQT, DHT, хотя я и прочитал статью о них в Википедии — https://ru.wikipedia.org/wiki/JPEG. Более-менее понятно лишь то, что это некие "разметочные" данные JPEG-файла, благодаря которым возможна структурированная цифровая запись изображения и его последующее считывание. Но в любом случае нам важен результат, а он известен: файлы JPEG, полученные в WhatsApp на смартфоне, на компьютере Photoshop’ом не открываются! Возникает естественный вопрос: ЧТО ДЕЛАТЬ?Известные мне варианты предполагают пересохранение этих файлов в том же формате на компьютере, в частности, в программах IrfanView или MS Pain (можно, впрочем, сделать это также в ACDSee и др.
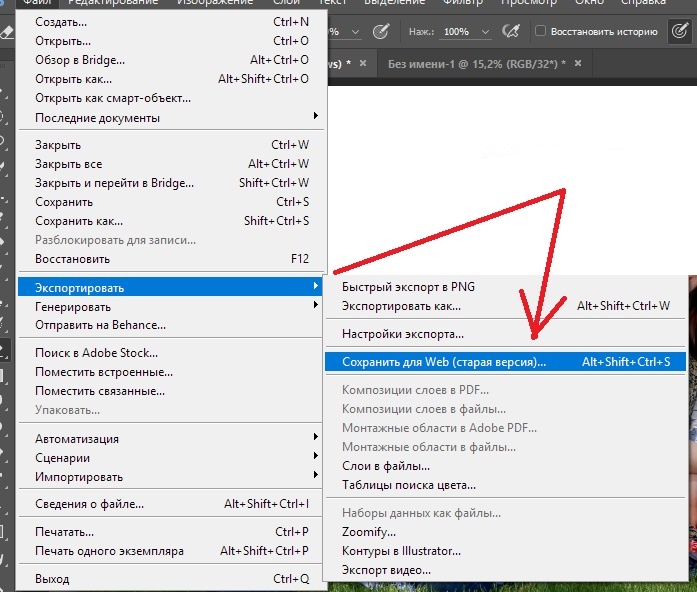
Выбрать колонку
Добавить в колонку
Изменения необратимы после отправки
Почему фотошоп не открывает RAW
RAW – особый формат, и для работы с ним требуется достаточно мощный софт. Однако, даже такой всемогущий редактор, как Adobe Photoshop иногда отказывается открывать RAW фотографии.
3 причины, почему фотошоп не распознаёт RAW-файлы:
1. Вы не установили плагин Adobe Camera RAW
Camera Raw – внешний модуль для работы с RAW-изображениями в приложениях от Adobe. В новейшей версии фотошопа он уже встроен в программу, тогда как для более ранних выпусков и портативных версий, плагин необходимо скачать и установить с сайта Adobe как отдельный продукт. Если вы этого не делали, то фотошоп ваши RAW-файлы не откроет и выдаст такую ошибку.
2. Вы работаете со старой версией программы
С каждым обновлением программы, разработчики увеличивают количество поддерживаемых моделей фототехники. Если вы пользуетесь фотошопом версии CS5 и старше, велика вероятность, что более современные модели ему попросту незнакомы. Например, фотошоп CS3 без труда открывает снимки, сделанные на Canon 400D, а вот фото с Canon 500D он уже не распознает.
3. Модель вашей камеры не поддерживается
Даже если вы используете самую последнюю версию программы, всё равно существует вероятность, что ваш RAW-файл не откроется. При чём, чем новее модель вашей техники, тем эта вероятность выше. Дело в том, что Adobe попросту не успевает следить за новинками от многочисленных производителей и оперативно включать их в апдейты. Список поддерживаемых моделей можно найти на официальном сайте.
Итак, с причинами разобрались. Какие есть пути решения проблемы? Вместо поиска обновлений и штудирования списка совместимых моделей, в качестве альтернативы предлагаем скачать программу RAW Конвертер Экспресс.
RAW Конвертер vs. Adobe Photoshop
Adobe Photoshop – мощнейший софт, в этом его плюс, и в этом, как ни странно, его главный минус. Высокая загрузка оперативной памяти, медленная работа, множество «лишних» для фотографа функций – всё это делает фотошоп далеко не самым идеальным инструментом для работы с RAW.
- Программа запускается мгновенно, не загружает компьютер и работает очень быстро даже на старых версиях Windows
- В RAW Конвертер Экспресс нет «лишних» опций, весь функционал предназначен исключительно для работы с RAW-файлами
- Софт отлично подойдёт для начинающих фотографов, абсолютно все настройки просты и понятны
- Конвертер гораздо дешевле и устанавливается как самостоятельный продукт, в отличие от фотошопа, который входит в состав целого пакета программ от Adobe
Что умеет RAW Конвертер Экспресс?
Как и фотошоп, RAW Конвертер позволяет как обрабатывать RAW-фотографии, так и менять их формат. С программой вы легко сможете конвертировать RAW в JPEG, PNG, TIFF или BMP, предварительно настроив размер и качество будущей картинки.
Доступна вся базовая постобработка фотографий, в том числе и пакетная. Коррекция освещения, баланса белого, яркости и насыщенности – все эти параметры можно применить к фото в один клик или отрегулировать вручную. Тем, кто привык к функционалу фотошопа, понравится возможность управления цветом с помощью уровней.
Коррекция освещения, баланса белого, яркости и насыщенности – все эти параметры можно применить к фото в один клик или отрегулировать вручную. Тем, кто привык к функционалу фотошопа, понравится возможность управления цветом с помощью уровней.
Теперь вы знаете, почему фотошоп не открывает RAW и какая программа позволит вам забыть об этой проблеме. RAW Конвертер Экспресс поддерживает все популярные модели фотокамер. С ним вы в считанные минуты превратите тусклые RAW-изображения к яркие впечатляющие снимки. Не думайте о совместимости и снимайте в удовольствие!
Как открыть изображения в Photoshop CC
Узнайте обо всех способах открытия изображений в Photoshop, включая использование нового главного экрана и разницу между открытием файлов JPEG.webp и необработанных файлов!
До сих пор в этой главе, посвященной передаче наших изображений в Photoshop, мы узнали, как установить Photoshop в качестве редактора изображений по умолчанию для Windows и Mac, чтобы мы могли открывать изображения в Photoshop непосредственно из нашей операционной системы. На этот раз мы научимся открывать изображения из самого Photoshop.
На этот раз мы научимся открывать изображения из самого Photoshop.
Открытие изображения может звучать как ежу понятно. Но когда вы имеете дело с такой масштабной программой, как Photoshop, даже такая простая задача, как открытие изображения, может оказаться менее очевидной, чем вы ожидаете. А в самых последних версиях Photoshop CC Adobe добавила новый главный экран, который дает нам еще больше способов открывать изображения. Так что, даже если вы уже давно используете Photoshop, всегда есть что-то новое для изучения.
Два способа работы в фотошопе
На самом деле есть два разных способа начать работу в Photoshop. Один из них — создать новый пустой документ Photoshop, а затем импортировать в него изображения, графику и другие ресурсы. А другой — открыть существующее изображение. В большинстве случаев, особенно если вы фотограф, вам нужно начать с открытия изображения, и это то, что мы научимся делать здесь. Мы также рассмотрим важное различие между открытием стандартного файла JPEG.![]() webp и открытием фотографии, снятой в необработанном формате.
webp и открытием фотографии, снятой в необработанном формате.
Чтобы получить максимальную отдачу от этого учебного пособия, вы захотите использовать последнюю версию Photoshop CC и убедиться, что ваша копия Photoshop CC обновлена. Это урок 4 в главе 2 — Открытие изображений в Photoshop.
Давайте начнем!
Как открыть изображение с домашнего экрана Photoshop
Во-первых, давайте посмотрим, как открывать изображения, используя недавнее дополнение к Photoshop, известное как домашний экран . Когда мы запускаем Photoshop CC, не открывая изображение, или если мы закрываем наш документ и у нас нет других открытых документов, тогда Photoshop отображает главный экран.
Открытие недавнего файла
Если вы работали с предыдущими изображениями или документами, вы увидите их в виде миниатюр на главном экране. Чтобы заново открыть последний файл в Photoshop, чтобы продолжить работу над ним, просто нажмите на его эскиз:
Главный экран позволяет быстро просматривать и повторно открывать последние файлы.
Открытие нового изображения на главном экране
Но если вы впервые запустили Photoshop или очистили историю последних файлов, вы не увидите никаких миниатюр. Вместо этого домашний экран появится в своем первоначальном состоянии с различными полями, на которые вы можете нажать, чтобы узнать больше о Photoshop. Содержимое на главном экране динамично и время от времени меняется, поэтому ваш может отличаться от того, что мы видим здесь:
Главный экран без каких-либо последних миниатюр файлов.
Чтобы открыть новое изображение на главном экране, нажмите кнопку « Открыть» в столбце слева:
Нажав кнопку Открыть на главном экране.
Это открывает File Explorer на ПК с Windows или Finder на Mac (что я и использую здесь). Перейдите в папку, в которой находятся ваши изображения, а затем дважды щелкните изображение, чтобы открыть его. Сейчас я открою изображение JPEG.webp, но позже мы также узнаем, как открывать необработанные файлы:
Выбор изображения двойным щелчком по нему.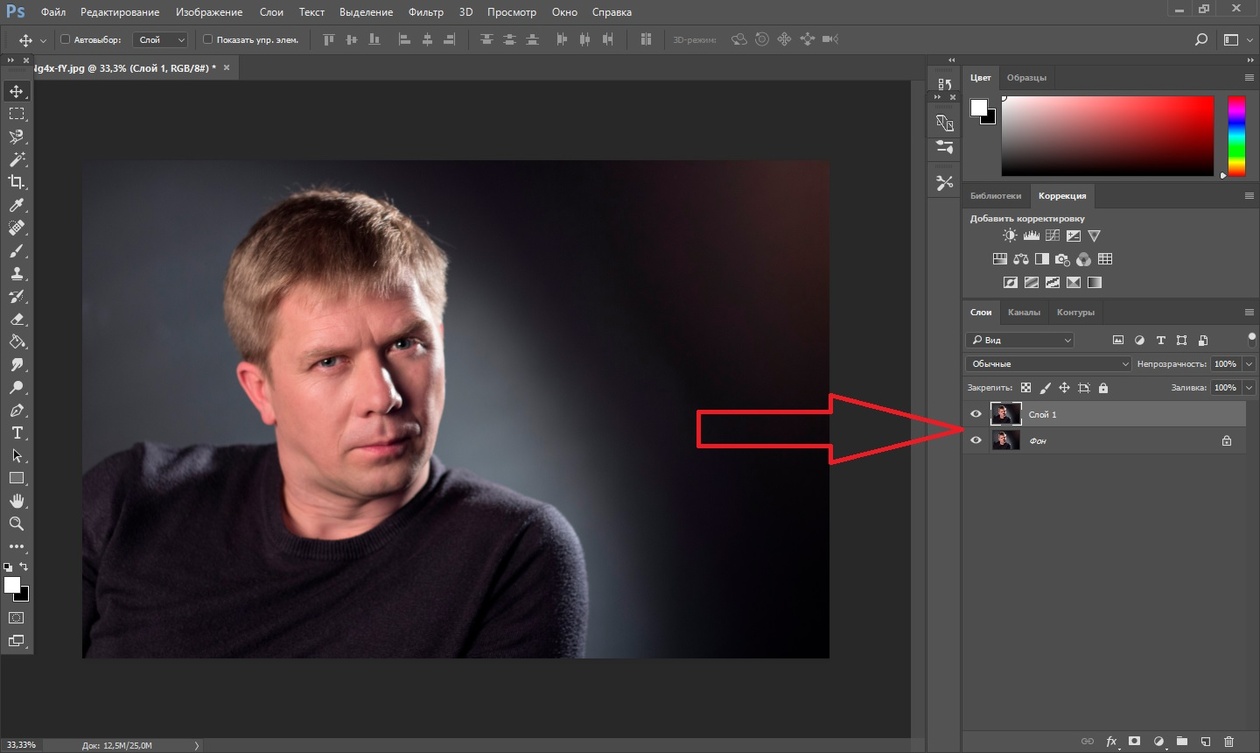
Изображение откроется в фотошопе, готовое к редактированию:
Первое изображение открывается в фотошопе.
Закрытие изображения
Чтобы закрыть изображение, перейдите в меню « Файл» в строке меню в верхней части экрана и выберите « Закрыть» :
Идем в Файл> Закрыть.
Повторное открытие изображения с главного экрана
Поскольку другие изображения не были открыты, Photoshop возвращает меня на главный экран. И теперь я вижу эскиз изображения, которое было ранее открыто. Чтобы открыть его, я могу просто нажать на его миниатюру:
Нажав на миниатюру на главном экране.
И снова открывается то же изображение:
Первое изображение вновь открывается.
Как открыть второе изображение с главного экрана
Что если вы уже открыли изображение, как у меня здесь, и теперь вы хотите открыть второе изображение? Мы уже видели, что можем открывать изображения с главного экрана Photoshop, и мы можем переключиться обратно на главный экран в любое время, нажав кнопку « Домой» в верхнем левом углу интерфейса Photoshop:
Нажмите кнопку «Домой», чтобы вернуться на главный экран.
Затем вернитесь на главный экран, снова нажмите кнопку « Открыть» :
Нажмите кнопку Открыть, чтобы открыть другое изображение.
Перейдите в папку с изображениями и дважды щелкните второе изображение:
Выбор второго изображения.
И изображение открывается в фотошопе:
Второе изображение открывается.
Как переключаться между несколькими открытыми изображениями
Чтобы переключиться между открытыми изображениями, щелкните вкладки в верхней части документов:
Используйте вкладки для переключения между изображениями.
Что делать, если кнопка Home в Photoshop отсутствует
Если вы используете Photoshop CC 2019 или более позднюю версию, а кнопка «Домой» в верхнем левом углу отсутствует, проверьте настройки Photoshop и убедитесь, что главный экран не отключен.
На ПК с Windows перейдите в меню « Правка» . На Mac перейдите в меню Photoshop CC . Оттуда выберите « Настройки», а затем « Общие» :
Оттуда выберите « Настройки», а затем « Общие» :
Собираемся Редактировать (Win) / Photoshop CC (Mac)> Настройки> Общие.
В диалоговом окне «Настройки» найдите параметр « Отключить главный экран» и убедитесь, что он не выбран. Если это так, снимите флажок. Затем нажмите OK, чтобы закрыть диалоговое окно. Обратите внимание, что вам нужно будет выйти и перезапустить Photoshop, чтобы изменения вступили в силу:
Убедитесь, что «Отключить главный экран» не отмечен.
Как открыть изображения из меню «Файл» в Photoshop
Хотя домашний экран — отличная новая функция, и я использую ее все время, более традиционный способ открыть изображение в Photoshop — перейти в меню « Файл» в строке меню и выбрать « Открыть» . Или вы можете нажать сочетание клавиш Ctrl + O (Победа) / Command + O (Mac). Это «О» для «Open»:
Идем в Файл> Открыть.
Это снова открывает Проводник на ПК с Windows или Finder на Mac. Я дважды щелкну на третьем изображении, чтобы выбрать его:
Выбор третьего изображения для открытия.
Как и два предыдущих изображения, третье изображение открывается в Photoshop:
Третье изображение открывается.
И мы видим на вкладках в верхней части документов, что у меня теперь есть три открытых изображения. Фотошоп позволяет нам работать только с одним изображением за раз, но мы можем открыть столько изображений, сколько нам нужно. Для переключения между изображениями просто нажмите на вкладки:
Переключение между открытыми изображениями осуществляется нажатием на вкладки.
Как закрыть изображения в фотошопе
Чтобы закрыть изображение, не закрывая другие фотографии, которые вы открыли, сначала выберите изображение, которое вы хотите закрыть, нажав на его вкладку. Затем перейдите в меню « Файл» и выберите « Закрыть» :
Идем в Файл> Закрыть.
Или более быстрый способ, нажав на маленький значок « х » на самой вкладке:
Нажмите «x», чтобы закрыть одно изображение, не закрывая другие.
Чтобы закрыть сразу все открытые изображения, а не закрывать отдельные вкладки, перейдите в меню « Файл» и выберите « Закрыть все» . Это закроет изображения и вернет вас на главный экран Photoshop:
Идем в Файл> Закрыть все.
Как открыть сырые файлы в Photoshop
До сих пор все изображения, которые я открывал в Photoshop, были файлами JPEG.webp. Мы знаем, что это были файлы JPEG.webp, потому что каждый из них имел расширение «.jpg.webp» в конце своего имени. Но как насчет сырых файлов ? То есть изображения, которые были получены с использованием формата файлов вашей камеры?
Чтобы открыть необработанный файл с главного экрана, нажмите кнопку Открыть :
Нажав кнопку Открыть, чтобы открыть сырой файл.
Затем выберите необработанный файл, который вы хотите открыть.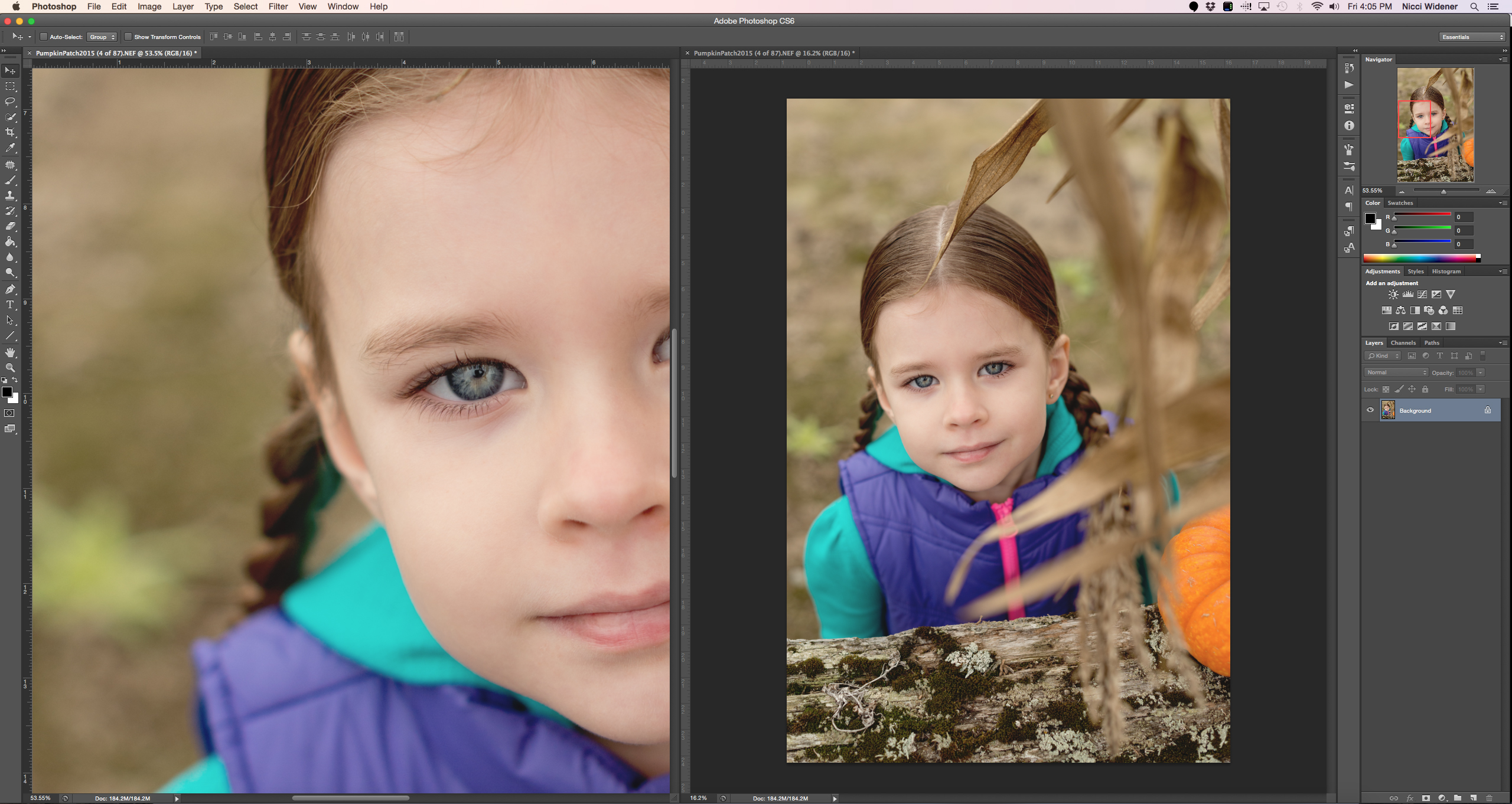 У каждого производителя камеры есть своя версия необработанного формата с собственным 3-х буквенным расширением. Например, необработанные файлы Canon обычно имеют расширение «.cr2», Nikon использует «.nef», а Fuji использует «.raf».
У каждого производителя камеры есть своя версия необработанного формата с собственным 3-х буквенным расширением. Например, необработанные файлы Canon обычно имеют расширение «.cr2», Nikon использует «.nef», а Fuji использует «.raf».
В моем случае мой необработанный файл имеет расширение «.dng», которое обозначает Digital Negative . Это собственная версия Adobe в формате raw:
Выбор необработанного файла для открытия в Photoshop.
Плагин Photoshop’s Camera Raw
Вместо того, чтобы открывать непосредственно в Photoshop, как файлы JPEG.webp, необработанные файлы сначала открываются в плагине Photoshop, известном как Camera Raw . Camera Raw часто считают цифровой темной комнатой, потому что она используется для обработки необработанного изображения (корректировки экспозиции и цвета, добавления некоторой начальной резкости и многого другого) перед отправкой изображения в Photoshop.
Если вы знакомы с Adobe Lightroom, вы будете чувствовать себя как дома в Camera Raw, поскольку Lightroom и Camera Raw используют один и тот же механизм обработки изображений и одинаковые параметры редактирования:
Фотографии, снятые в виде необработанных файлов, открываются в Camera Raw.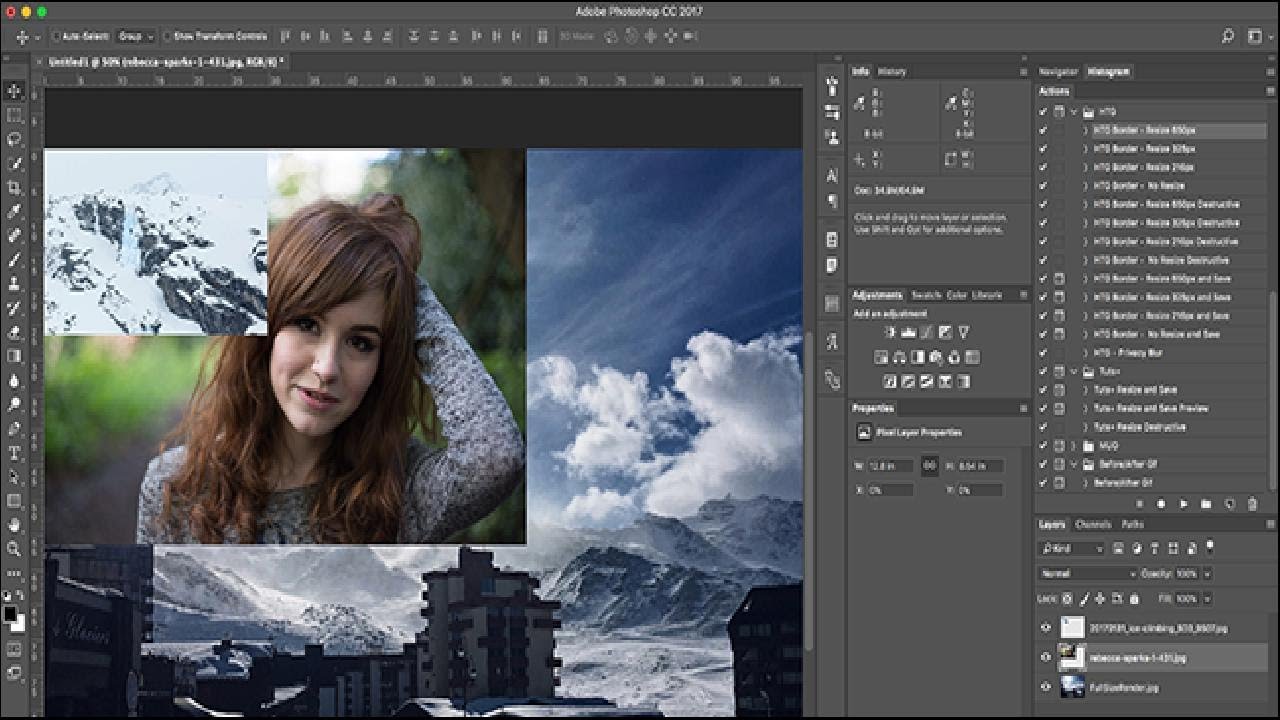
Связанный: Raw против JPEG.webp для редактирования фотографий
Закрытие Camera Raw без открытия изображения в Photoshop
Фактически, Camera Raw предлагает так много настроек изображения, что в некоторых случаях вы сможете выполнить всю работу непосредственно в Camera Raw, и вам не нужно отправлять изображение в Photoshop. Редактирование изображений в Camera Raw выходит далеко за рамки данного руководства, поэтому я подробно расскажу о Camera Raw в других уроках.
На данный момент, если вы довольны изображением и просто хотите закрыть Camera Raw, не переходя в Photoshop, нажмите кнопку « Готово» . Все ваши настройки Camera Raw будут сохранены вместе с необработанным файлом и появятся снова при следующем открытии:
Нажмите Готово, чтобы принять и закрыть Camera Raw.
Как переместить изображение из Camera Raw в Photoshop
Но если изображение требует дальнейшего редактирования в Photoshop, вы можете закрыть Camera Raw и переместить изображение в Photoshop, нажав Открыть изображение :
Нажмите Open Image, чтобы открыть его в Photoshop.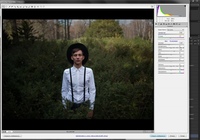
Изображение открывается в Photoshop со всеми изменениями, которые вы сделали ранее в Camera Raw:
Изображение перемещается из Camera Raw в Photoshop.
Закрытие изображения
Чтобы закрыть изображение, когда закончите, перейдите в меню « Файл» и выберите « Закрыть» :
Идем в Файл> Закрыть.
И это снова возвращает нас на главный экран Photoshop, где мы видим все наши последние файлы в виде миниатюр, готовых к открытию при необходимости:
Вернуться на главный экран.
Куда пойти дальше …
И там у нас это есть! Вот как можно открывать (и снова открывать) изображения с помощью главного экрана и меню «Файл» в Photoshop! Но хотя на главном экране можно легко открывать последние файлы, лучший способ находить и открывать новые изображения — использовать Adobe Bridge, бесплатный файловый браузер, включенный в вашу подписку Creative Cloud. Мы рассмотрим то, что делает Adobe Bridge таким замечательным на следующем уроке. Или ознакомьтесь с другими уроками в Главе 2 — Загрузка изображений в Photoshop.
Или ознакомьтесь с другими уроками в Главе 2 — Загрузка изображений в Photoshop.
Профиль All of Photoshop (RU) Вместо извинений за свой пост, прочтите это All of Photoshop (FAQ) — TOP 5 Не менее полезные ссылки Поиск по меткам 20 лет с photoshop, 2010, 2012, adobe, adobe cs6, adobe evolution, adobe photoshop, adobe photoshop elements, adobecreativedays, after effects, allofphotoshop, apple, bug, color, competition, creative cloud, creative days, creative future, creative suite, creative suite 6, creativefuture, creativefuture 2010, cs 5.5, cs5, cs6, drawing, event, facebook, help, illustrator, lightroom, link, moscow, news, photoshop, photoshop cs6, photoshop elements, poll, premiere elements, premiere pro, ru_photoshop, sale, steve jobs, stuff, terry white, tutorial, useful, video, wacom, Москва, Новости, Россия, Терри Уайт, бесплатно, вебинар, видео, день фотографа, джейпег, евангелист от Adobe, интервью, история, календарь, конкурс, конференция, мероприяте, музей, не умею читать по-английски, новый тэг: я круче всех! абсолютно!, объявление, онлайн, паранормальное, программное обеспечение, скидка, сочи, спикер, туториал, форум, фотограф, фотожаба, фотошоп, эволюция творчества, это фотошоп!, я не могу догадаться заглянуть в FAQ, я не умею запускать программы, я не умею пользоваться поисковиком, я талантливый сын своего времени | 3-июл-2006 19:00 — вот тебе раз…
4-июл-2006 13:32 — Re: вот тебе раз… 5-июл-2006 07:56 — Re: вот тебе раз…
5-июл-2006 13:15 — Re: вот тебе раз…
5-июл-2006 15:00 — как называются его конфигурационные файлы 4-июл-2006 14:39
|
Удобная обработка фотографий в Photoshop с помощью смарт-объектов
Хотите ли вы быть уверенным, что получаете максимум информации из своего снимка? Как на счет того, чтобы ни один из ваших шагов в постобработке не был деструктивным? Это звучит как действительно умный способ правильно настроить свой рабочий процесс обработки?
Рабочий процесс — это процесс, который длится от начала и до конца. В случае фотосъемки подразумевается процесс от момента съемки и до последующей обработки. Поэтому первое, что вам нужно сделать, — ВСЕГДА фотографировать в режиме RAW. Это формат, который изменяет расширение файла в зависимости от производителя, но все они имеют кое-что общее: RAW файлы хранят все необработанные и не сжатые данные, полученные сенсором вашей камеры, когда вы делаете снимок.
Зачем снимать в RAW?
В чем смысл этого? Это означает, что ваш файл может быть подвержен большему количеству корректировок в постобработке и что вы можете изменить некоторые параметры изображения не деструктивным способом.
Как я уже упоминала ранее, RAW-файлы имеют разные расширения файлов и поэтому для их обработки требуется специальное программное обеспечение. Ваша камера, безусловно, поставляется с программным обеспечением, которое обрабатывает ваши файлы. Однако в этой статье я расскажу вам, как максимально использовать их в Photoshop, который поддерживает большинство исходных форматов либо по умолчанию, либо с помощью подключаемого модуля.
Когда вы открываете RAW-файл в Photoshop, вы видите, что можете настроить изображение с помощью слайдеров на панели инструментов справа. Начните перемещать их, чтобы восстановить всю детальную информацию, как из светов, так и из теней, чтобы вы могли сделать экспонирование максимально ровным.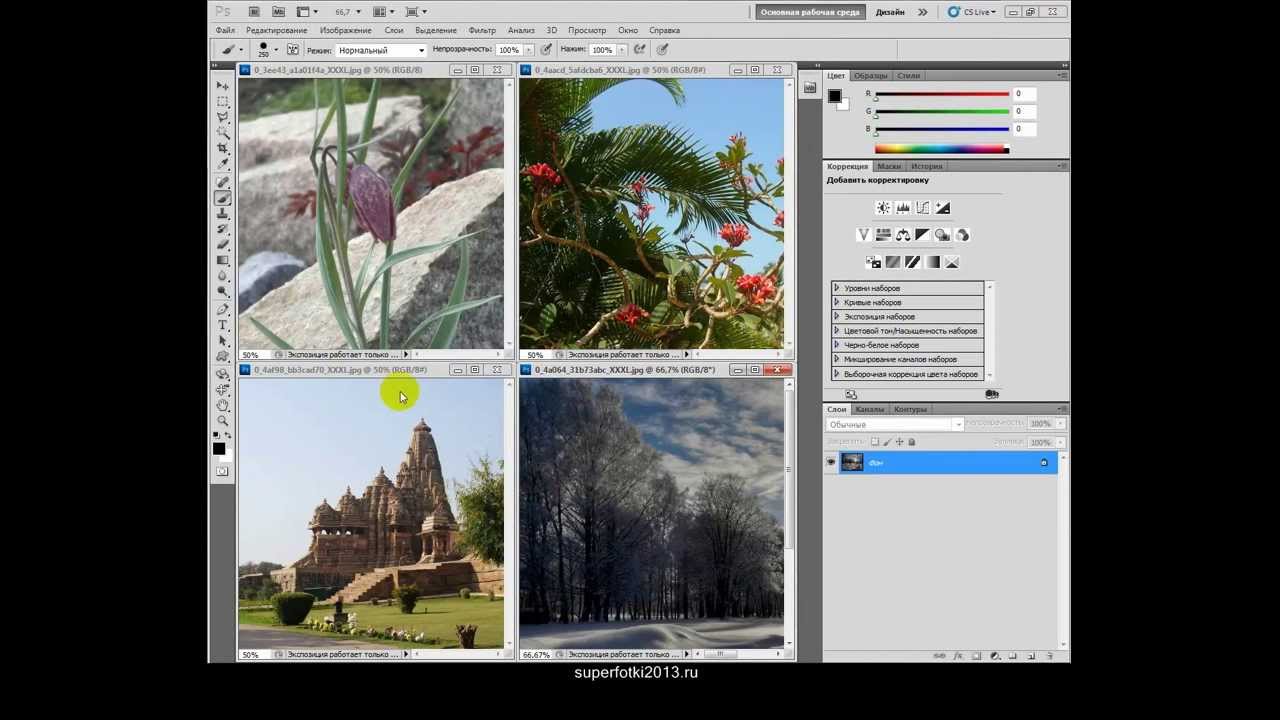 Вы также можете контролировать тон баланса белого, насыщенность, яркость цветов и т. д.
Вы также можете контролировать тон баланса белого, насыщенность, яркость цветов и т. д.
Измените изображение с помощью слайдеров и локальных настроек в ACR
После того, как вы сделаете общие настройки, вы можете начать работать с локальными настройками в разных участках изображения.
Используйте корректирующую кисть, которую вы найдете в верхней панели инструментов; вы можете изменить ее настройки, такие как размер и жесткость. Независимо от того, какие настройки вы делаете, они будут применяться только к той части, где вы рисуете кистью. Это очень удобно, когда вы обрабатываете изображения с большим контрастом. Вы можете продолжить работать над изображением с помощью других инструментов, таких как градиент, совершая локальные настройки.
Открыть как Смарт-объект
Если вы уже знакомы с обработкой RAW-файлов, это, скорее всего, ваши обычные шаги постобработки, после чего вы нажимаете кнопку «Открыть изображение», чтобы фотография открывалась в Photoshop с примененными настройками. Тем не менее, есть еще один шаг, который вы можете добавить в свой процесс, чтобы действительно сделать ваши снимки выразительными. Вы можете открыть свою фотографию как смарт-объект.
Тем не менее, есть еще один шаг, который вы можете добавить в свой процесс, чтобы действительно сделать ваши снимки выразительными. Вы можете открыть свою фотографию как смарт-объект.
Вот как это сделать. Вместо нажатия «Открыть изображение» просто нажмите клавишу Shift, и эта же кнопка станет Открыть Объект, теперь вы можете щелкнуть ее. Сделав это, изображение откроется в Photoshop как слой. Теперь щелкните правой кнопкой мыши миниатюру слоя и выберите «Новый смарт-объект через Копирование», и будет создан второй слой, содержащий второй смарт-объект.
ВАЖНО: не просто дублируйте слой, иначе вы не сможете обрабатывать их самостоятельно; каждая настройка будет применена к обоим смарт-объектам!
Теперь вы можете переименовать слои, чтобы определить, какие настройки вы будете делать в каждом из них. Например, я создаю Света и Тени для своего изображения, но, возможно, для другого изображения, лучше назвать слои Задний план и Передний план, это зависит от вашего изображения и того, что ему нужно.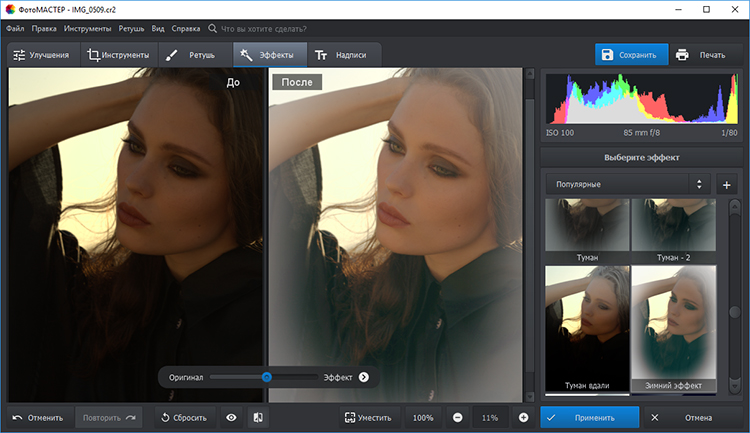
Двойная обработка
Преимущество смарт-объектов заключается в том, что при двойном щелчке по слою он снова откроется в редакторе RAW, а это значит, что вы вернулись ко всем данным, чтобы продолжить обработку без потерь. Вы можете внести необходимые корректировки для определенной части изображения.
Завершение
Теперь, когда вы сделали наилучшую постобработку для каждого участка, пришло время интегрировать их в одну потрясающую картину! Добавьте маску к верхнему слою, нажав кнопку Слой-маска в нижней части панели слоев. Находясь на маске слоя, вы можете начать скрывать детали, которые вам не нужны. Помните, что все, что появляется в черном на маске, окажется под слоем; все, что белое, будет показано на верхнем слое. Я отключу нижний слой, чтобы вы могли видеть, что я имею ввиду.
Если вы сочтете это необходимым, вы можете продолжать выполнять свои корректировки, как обычно делаете в Photoshop.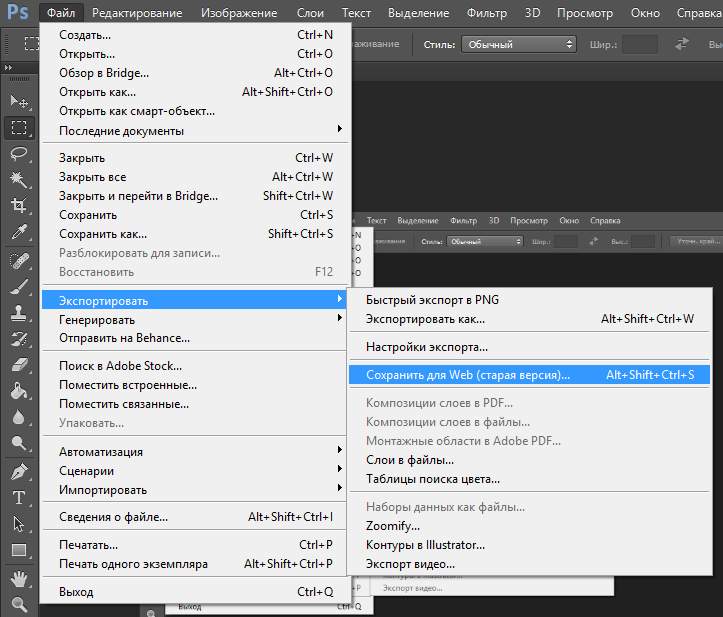 Вы можете добавить слой с фильтром или корректирующий слой. Взгляните на эти примеры до и после!
Вы можете добавить слой с фильтром или корректирующий слой. Взгляните на эти примеры до и после!
До
После
До
После
Автор: Ana Mireles
Перевод: Татьяна Сапрыкина
Не открывается фотошоп cs6. Photoshop установлен и запускается
Решение проблем, вызванных неисправным, неподдерживаемым или несовместимым ГП или графическим драйвером.
Если вы столкнулись с проблемами визуализации изображений, низкой производительностью или сбоем в работе, причина может заключаться в неисправном, неподдерживаемом или несовместимом графическом процессоре (также называемом графической платой, видеокартой или ГП ) или графическом драйвере. В частности, в этом документе приведены инструкции по устранению следующих проблем:
Внимание.
Если ваша видеокарта была выпущена после мая 2013 года, можно предположить, что приложение Photoshop будет поддерживать вашу карту.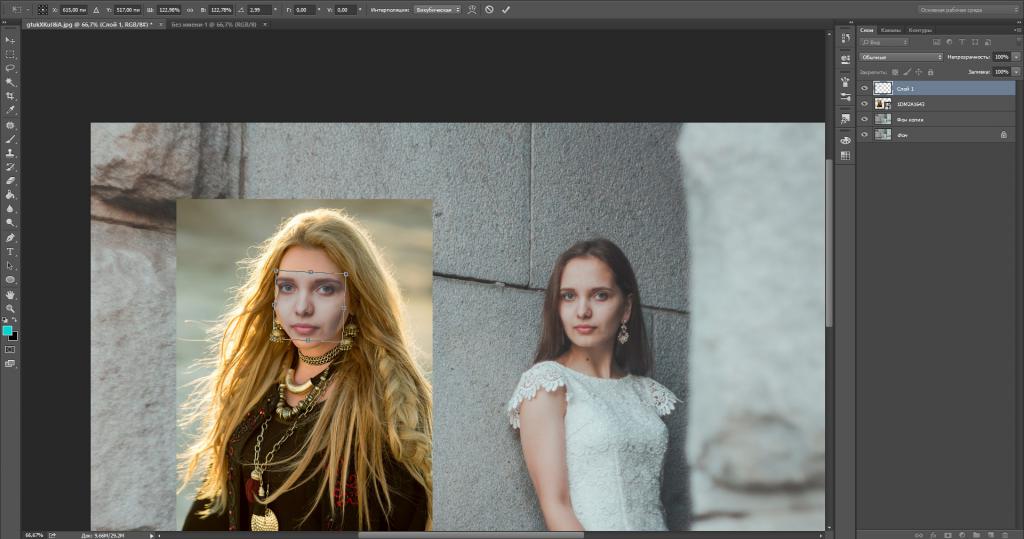 Выполните следующие действия для поиска и устранения неполадок
Выполните следующие действия для поиска и устранения неполадок
Обновите графический драйвер.
Обновление графического драйвера может исправить многие проблемы, например, сбой в работе, неправильную визуализацию изображений, проблемы производительности. Получите новые версии драйвера непосредственно у производителя вашей видеокарты:
После установки обновлений перезапустите Photoshop. Включите параметр , выбрав «Установки» > «Производительность» > «Использовать графический процессор» , и повторите действия, которые вызвали проблему.
Примечание.
Проверьте настроенные уровни кэша.
Если вы установили значение 1 для параметра «Уровень кэша» в установках Photoshop, то могут возникнуть проблемы с производительностью функций, которые используют графический процессор.
Восстановите значение параметра «Уровень кэша:» по умолчанию, то есть 4:
a. Выберите пункт меню «Редактирование» > «Установки» > «Производительность» (Windows) или «Photoshop» > «Установки»(Mac OS).
b. Установите 4 для параметра «Уровень кэша».
c. Закройте и перезапустите Photoshop.
После перезапуска Photoshop повторите действия, которые вызвали ошибку.
Выполните сброс установок.
При сбросе установок выполняется возврат к параметрам графического процессора по умолчанию. См. раздел «Восстановление установок по умолчанию» , где приводится дополнительная информация.
После восстановления установок запустите Photoshop и повторите действия, которые вызвали ошибку.
Измените режим рисования в дополнительных параметрах на базовый.
При базовом режиме рисования используется минимальный объем видеопамяти и включаются основные функции графического процессора:
a. Выберите меню «Редактирование» > «Установки» > «Производительность» (Windows) или Photoshop > «Установки» > «Производительность» (Mac OS).
b. На панели «Производительность» нажмите кнопку «Дополнительные параметры».
c. Выберите «Режим рисования» > «Базовый».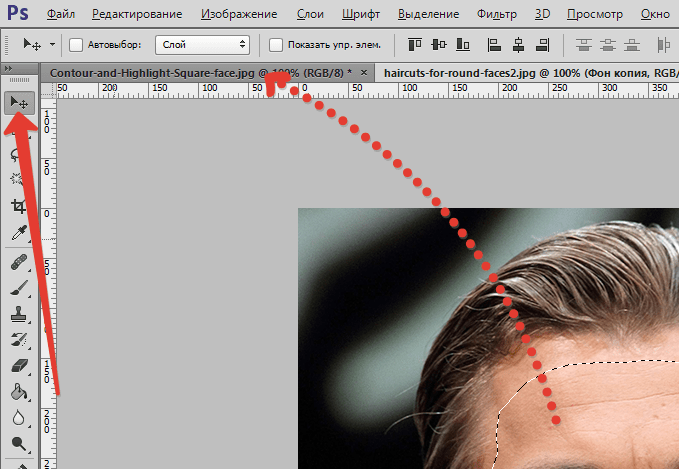
d. Закройте и перезапустите Photoshop.
Если эти действия устранили проблему, перейдите в нормальный режим рисования. Перезапустите Photoshop и проверьте, возникнет ли проблема снова. Если она возникает снова, вернитесь в базовый режим.
Дополнительную информацию о настройках графического процессора и об их оптимизации для вашего рабочего процесса можно найти в разделе «Часто задаваемые вопросы по графическому процессору (ГП) Photoshop» .
Примечание.
Если для устранения неполадки изменяются установки производительности, необходимо перезапускать Photoshop после каждого изменения.
При использовании нескольких графических карт с конфликтующими драйверами могут возникать проблемы с функциями Photoshop на графическом ускорителе и функциями, требующими включения ГП. Для получения наилучших результатов подключите два (или более) монитора к одной графической карте.
Если необходимо использовать несколько графических карт, извлеките или отключите менее мощные карты. Например, предположим, у вас есть 2 разные карты, для которых используются разные драйверы, — графическая карта NVIDIA и карта AMD. В этом случае убедитесь в том, что для Photoshop назначена графическая карта повышенной производительности, а не встроенная графическая карта или карта, работа которой направлена на энергосбережение.
Например, предположим, у вас есть 2 разные карты, для которых используются разные драйверы, — графическая карта NVIDIA и карта AMD. В этом случае убедитесь в том, что для Photoshop назначена графическая карта повышенной производительности, а не встроенная графическая карта или карта, работа которой направлена на энергосбережение.
а) щелкните правой кнопкой мыши в любой области Рабочего стола и выберите «Панель управления NVIDIA»;
б) нажмите «Управление настройками 3D»;
в) щелкните «Настройки программы» и добавьте Photoshop.exe и sniffer.exe.В качестве приоритетного графического процессора выберите Высокопроизводительный графический процессор NVIDIA .
… работал, работал и вдруг сегодня Фотошоп перестал запускаться:(.
Вначале шустренько так грузится, но на этапе «reading text global resources» — виснит. Приходится снимать задачу, нажимая «Ctrl+Alt+Del».
Несколько раз пробовал перезапускать, но всякий раз, он вис. Почистил реестр с помощью RegCleaner, перезапустил Windows, но это не помогло. Переустановил Фотошоп с лицензионного диска (не удаляя, а просто сделал repair), но к сожалению это тоже не помогло. А я на это все же надеялся.
Переустановил Фотошоп с лицензионного диска (не удаляя, а просто сделал repair), но к сожалению это тоже не помогло. А я на это все же надеялся.
Даже немного в сердце защемило. Ведь мне работать нужно. Как я буду делать макеты своим заказчикам?
Так как рядом никого не было, я решил спросить у Яндекса, набрав запрос «не запускается фотошоп reading text global resources». И кое-что нашёл.
Проблема
Когда запускается Adobe Photoshop CS2, он виснет когда в окне закрузки отображается сообщение «Reading Text Global Resources».
Причина зависания
Существуют предположения, что данная проблема возникает из-за установки новых нестандартных шрифтов или в результате изменений виндовых настроек текста. Я как раз в прошлый сеанс работы в Винде поставил сглаживание шрифтов.
Есть несколько решений. Как минимум три. В каментах можете написать, какой способ помог вам справиться с данной проблемой (это может понадобиться нашим коллегам, у которых также не запускается Фотошоп на этапе reading text global resources).
Решение 1
(мне не помогло)Удалить файл «New Doc Sizes.psp» и перезапустить Фотошоп.
Примечание: файл « New Doc Sizes.psp » обычно находится на диске
с:/Documents and Settings/[имя_пользователя_учётки]/Application Data/Adobe/Photoshop/9.0/Photoshop CS Settings .
При загрузке, Фотошоп создаст новый файл New Doc Sizes.psp .
Решение 2
(разрешило мою проблему)Удалить конфигурационный файл настроек « Adobe Photoshop CS Prefs.psp ».
1.Установочные файлы для установки фильтров в ФШ и PSP10 Dll файлы для всех браузеров
Вам потребуется войти в свой аккаунт администратора компьютера — распакуйте DLL (не забудьте извлечь его из папки! (95×109, 2Kb)) (507×67, 7Kb) Скопируйте и перенесите в: C: / / Windows / System, а также в C: / / Windows/System32 Для Windows 7 64-бит, вы должны поставить DLL C: / / system , system 32 , SysWOW64
Вложение:
2. Фильтры обновляются, как и версии к программам, но к ним не приходят обновления по интернету. Поэтому они не всегда совместимы с нашими версиями графических редакторов — Фотошоп и PSP.
Фильтры обновляются, как и версии к программам, но к ним не приходят обновления по интернету. Поэтому они не всегда совместимы с нашими версиями графических редакторов — Фотошоп и PSP.
Существует программа «Patch». Мы просто должны скачать ее и с помощью этой крохотной программы найти наши фильтры, которые не работают в нашей PSP или PS.ЭТА ПРОГРАММА СОВМЕСТИМА НЕ ТОЛЬКО С 7 ВЕРСИЕЙ ВИНДОУСА,НО И С XP,
Скачать ее . тут
или тут.
А ТЕПЕРЬ НЕПОСРЕДСТВЕННО КАК НАСТРОИТЬ ФОТОШОП!
ИЗМЕНИТЕ СВОИ НАСТРОЙКИ ТАК КАК ПОКАЗАНО НА СКРИНАХ!
Урок подготовила Галина Соколова.
Чтобы настроить Фотошоп нужно обратиться к окну «Установки », которое вызывается нажатием горячих клавиш CTRL +K или же выполнением команды: Редактирование -Установки — Основные .
Шаг 1
В окне категории «Основные» настройки для оптимальной производительности Фотошопа CS 6 стоят параметры, которые предусмотрены по умолчанию, но для большего удобства работы вы можете добавить некоторые настройки, например, я добавила в своих настройках такую опцию, как «Масштабировать колёсиком мыши».
Данная установка даёт возможность быстрого переключения для изменения масштаба изображение, что очень удобно во время детальной обработки изображения, например, во время выделения сложного объекта,когда необходимо часто приближать и отдалять изображение.
Шаг 2
С помощью настроек интерфейса можно изменить внешний вид программы Фотошоп, например, по умолчанию интерфейс Фотошопа чёрного цвета, но можно изменить его на более светлый: тёмно-серый или же светло-серый.
Так же можно отключить некоторые опции, которые предусмотрены по умолчанию, но не настолько важны для работы, например, в группе «Граница» можно отключить опции «Тени», что позволит Фотошопу сохранить свои мощности для более важных задач.
Если вопрос о мощности компьютера стоит у вас особенно остро, то можно сбросить флажок и у такой опции как «Подсказки», что позволит высвободить дополнительную мощность, но это только в том случае, если вы досконально изучили все инструменты и меню Фотошопа.
Здесь же можно выбрать язык интерфейса и, конечно, я всегда говорю, что для начинающих пользователей всегда нужно выбирать только русский язык, который позволит вам освоить Фотошоп в несколько раз быстрее, чем Фотошоп с английским языком.
Шаг 3
Благодаря элементам управления категории «Обработка файлов» контролируется открытие и сохранение файлов.
При сохранении файлов предусматривается появление диалогового окна, где необходимо указать данные для сохранения изображения.
Так же здесь присутствует важнейшая опция:
«Автоматически сохранять информацию восстановлении — каждые 10 минут»
Такая установка даёт возможность не потерять информацию при сбоях Фотошопа и такой установки не было в более ранних версиях Фотошопа.
Ещё одна важная и очень удобная опция — это «Сохранить в фоне» , которая позволяет не ожидать пока Фотошоп сохранит файл и даёт возможность продолжать работать во время сохранения файла.
Шаг 4
С помощью настроек производительности можно повысить эффективность работы. Производительность программы Фотошоп напрямую зависит от объема памяти компьютера.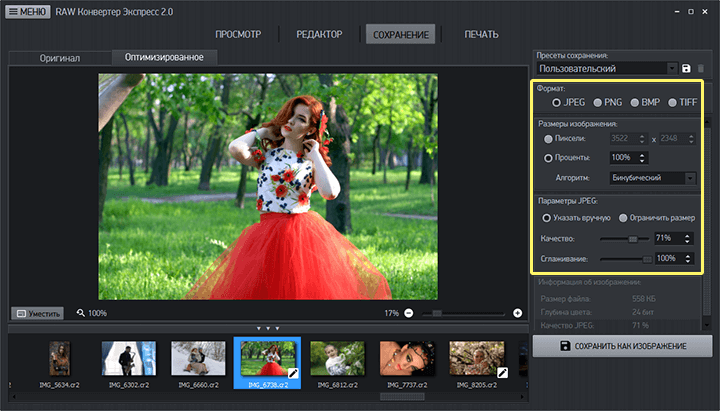
Группа «Использование памяти» имеет поле «Занято под Photoshop », в котором вы можете заранее определить, сколько процентов оперативной памяти будет использовать ваш Фотошоп, например, в моём Фотошопе этот процент достигает 88 %.
Полностью 100 % не следует отдавать Фотошопу, так как другим программам, установленным на вашем компьютере будет не хватать оперативной памяти.
В группе «Рабочие диски» отмечен диск, на котором Фотошоп создаёт временные файлы и желательно, чтобы на этом диске не находился сам Фотошоп, такое распределение способствует более чёткой работе Фотошопа.
В группе «Оптимизация уровней кеширования и размеров фрагментов » устанавливается опция «История действий», которая характеризует глубину шагов истории и которую можно оптимально установить на 15-20 шагов.
Характеристика уровней кеша устанавливается максимальной — то есть равной 8 для того, чтобы можно было работать с изображениями больших размеров.
Так же Размер фрагмента кеша выбирается большой — в моём случае я выбрала 1024 кб.
В группе «Настройки графического процессора» необходимо выбрать вкладку «Использовать графический процессор» — данная опция отвечает за работу важных графических инструментов Фотошопа.
В дополнительных параметрах необходимо поставить галочки, как показано на скриншоте:
Шаг 5
В данной категории определяется вид курсора мыши, который используется при работе с изображениями. Вы можете выбрать тот курсор, который вам нравится использовать для работы.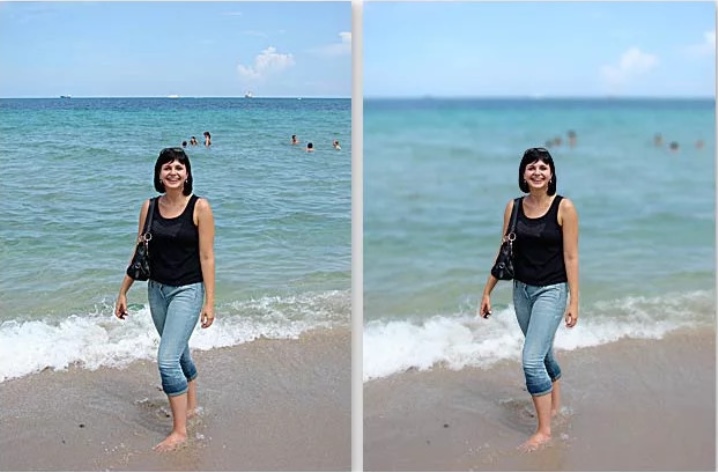
Шаг 6
С помощью настроек этой категории корректируются прозрачные области. Так же как и настройки курсоров, параметры для прозрачных областей служат для косметических целей, поэтому необходимо провести эксперимент чтобы выбрать нужный вам вариант курсора.
Шаг 7
Настройки категории «Единицы измерения и линейки» определяют те единицы измерения, которыми вы будете пользоваться при работе в программе Фотошоп. При желании вы можете воспользоваться для измерения не только пикселами, сантиметрами и миллиметрами, но так же и дюймами, пунктами, пиками и процентами.
Шаг 8
С помощью настроек для этой группы можно выбирать цвет для направляющих, сеток и использовать установку интервалов между линиями сетки с определённым числом делений:
Шаг 9
В данной категории используются Внешние модули , которые устанавливаются в Фотошопе.
Для того чтобы Внешние модули могли работать без перебоев необходимо установить флажки, которые указаны на скриншоте:
Шаг 10
Категория «Шрифты» позволяет управлять режимом «Прямые кавычки», а также использовать для управления параметр «Размер образца для просмотра шрифта», который используется в меню шрифтoв на панели aтрибутов и на пaлитре «Символ».
Шаг 11
Настройки в категории «3D» позволяют управлять рабочей средой 3D . На скриншоте вы можете видеть, какие параметры должны быть установлены для работы среды 3 D :
Надеюсь, что я ответила на вопрос — как настроить Фотошоп .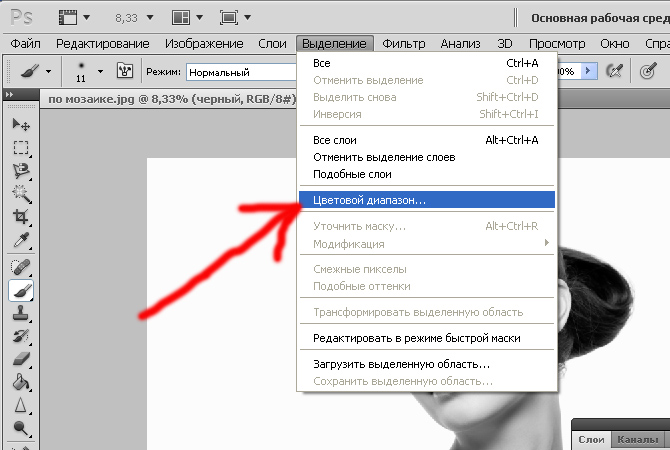
еленан48966319 Oct 14, 2017 12:17 PM
Видела тут темы похожие, ответов не увидела, но, может быть, мне повезет.
Мой фотошоп оплачен, уже второй год им пользуюсь. Внезапно перестал открываться. Появлялось сообщение, что идет проверка лицензии на программное обеспечение. Потом я попробовала его обновить, почему-то Фотошоп мой стал пробной версией, по истечении срока, снова перестал открываться. То же сообщение, что идет проверка лицензии на программное обеспечение.
Я попробовала много чего, деактивировала приложение, удаляла, загружала снова, я проверяла хост-файлы, как советуют на официальном сайте. Ничего не помогает. Не знаю, с кем еще связаться с моей проблемой.
Представители Adobe, почему к вам невозможно достучаться? Где контакты, телефон русской технической поддержки? Почему ничего нет? Вы будете продолжать снимать деньги с моего счета, но проблему не решите?
У меня еще два месяца оплачено, получается, что они пропадут.
Помогите мне, пожалуйста, решить эту проблему! Я теряю работу, если не решу её.
- еленан48966319 Oct 14, 2017 2:00 PM
(in response to davescm)
Thank you for your attention but it doesn»t work for me
I»ve tried everything what they say in support theme but it»s no good. I»m terrified and I don»t know what to do now. And i»m scared it will happen with my Illustrator too. This is a catastrophe.
- Re: Не открывается Фотошоп! еленан48966319 Oct 15, 2017 3:23 AM
(in response to еленан48966319)
В общем, мою проблему решили. В чате службы поддержки Адоб мне помог человек, оперативно весьма. Честно, я уже не верила, что такое возможно.
Сама перепробовала всё! Всем советую, кто столкнулся с таким, обращаться в чат. Говорили на английском. Так что открывайте гугл переводчик, если не знаете язык совсем.
Мне предложили загрузить программку, чтобы удаленно самим распоряжаться моим компьютером, я просто сидела и следила, и минут через 15 все решилось.
 Он открывал СС, закрывал его, удалял в Диспетчере задач все связанное с Адобом, потом сам заходил на диске С в папки Адоб и удалил там штуки четыре папок. К сожалению, не углядела, какие именно. Но именно после этого все заработало.
Он открывал СС, закрывал его, удалял в Диспетчере задач все связанное с Адобом, потом сам заходил на диске С в папки Адоб и удалил там штуки четыре папок. К сожалению, не углядела, какие именно. Но именно после этого все заработало.Так что спасибо Авинашу Кумару! Очень благодарна.
Сама я бы не справилась.
… работал, работал и вдруг сегодня Фотошоп перестал запускаться:(.
Вначале шустренько так грузится, но на этапе «reading text global resources» — виснит. Приходится снимать задачу, нажимая «Ctrl+Alt+Del».
Несколько раз пробовал перезапускать, но всякий раз, он вис. Почистил реестр с помощью RegCleaner, перезапустил Windows, но это не помогло. Переустановил Фотошоп с лицензионного диска (не удаляя, а просто сделал repair), но к сожалению это тоже не помогло. А я на это все же надеялся.
Даже немного в сердце защемило. Ведь мне работать нужно. Как я буду делать макеты своим заказчикам?
Так как рядом никого не было, я решил спросить у Яндекса, набрав запрос «не запускается фотошоп reading text global resources».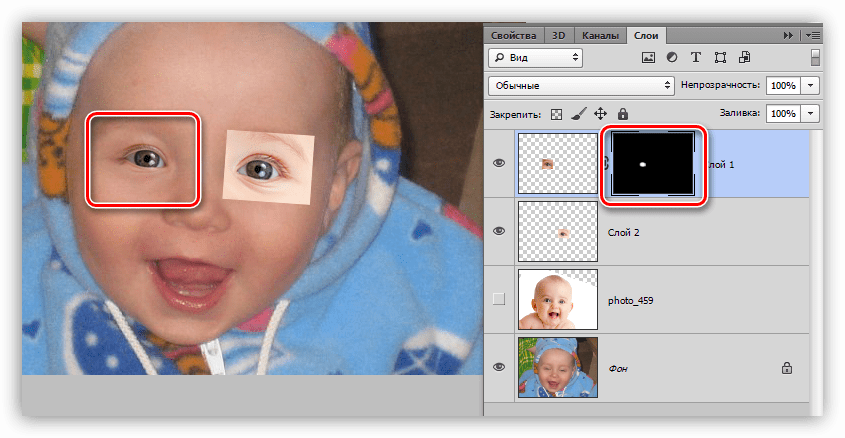 И кое-что нашёл.
И кое-что нашёл.
Проблема
Когда запускается Adobe Photoshop CS2, он виснет когда в окне закрузки отображается сообщение «Reading Text Global Resources».
Причина зависания
Существуют предположения, что данная проблема возникает из-за установки новых нестандартных шрифтов или в результате изменений виндовых настроек текста. Я как раз в прошлый сеанс работы в Винде поставил сглаживание шрифтов.
Есть несколько решений. Как минимум три. В каментах можете написать, какой способ помог вам справиться с данной проблемой (это может понадобиться нашим коллегам, у которых также не запускается Фотошоп на этапе reading text global resources).
Решение 1
(мне не помогло)Удалить файл «New Doc Sizes.psp» и перезапустить Фотошоп.
Примечание: файл « New Doc Sizes.psp » обычно находится на диске
с:/Documents and Settings/[имя_пользователя_учётки]/Application Data/Adobe/Photoshop/9.0/Photoshop CS Settings .
При загрузке, Фотошоп создаст новый файл New Doc Sizes. psp .
psp .
Решение 2
(разрешило мою проблему)Удалить конфигурационный файл настроек « Adobe Photoshop CS Prefs.psp ».
Обновившись до Windows 10 столкнулся с проблемой — перестали перетаскиваться файлы в фотошоп! Приходится открывать файл через меню, что очень неудобно и долго.
Поиски решения привели к результатам которыми хочу поделится с вами. Забирайте, пригодится.
Первое, простое решение:Если в фотошоп не перетаскиваются файлы нужно проверить права доступа. Для этого нажимаем на ярлыке программы правую кнопку мыши и переходим на вкладку «Свойства» где ставим галочку «Выполнять эту программу от имени Администратора» .
Сразу скажу, мне этот способ не помог, в этом случае есть второе решение:1. Заходим в Пуск и в поисковой строке внизу вставляем команду: regedit
2. Далее идем по поти: HKEY_LOCAL_MACHINE > SOFTWARE > Microsoft > Windows > CurrentVersion > Policies > System
3. Находим раздел EnableLUA. Открываем его двойным кликом и меняем переменную с 1 на 0. Сохраняем. Компьютер попросит перезагрузку. Соглашаемся или перезагружаем вручную. Радуемся – теперь файлы перетаскиваются в Photoshop.
Находим раздел EnableLUA. Открываем его двойным кликом и меняем переменную с 1 на 0. Сохраняем. Компьютер попросит перезагрузку. Соглашаемся или перезагружаем вручную. Радуемся – теперь файлы перетаскиваются в Photoshop.
Проверено лично на:
1. Windows 10 Photoshop CS6 x64
2. Windows 8 Photoshop CS6 x64
3. Windows 7 Photoshop CS6 x64
В Win10 Eng конкретно помогает только один способ — заходим в Propirties ярлыка во вкладку Compatibility (совместимость) идем вниз заходим в Change settings for all users убираем галку с Run this program as an administrator нажимаем Apply — и все, файлы перетаскиваются. А все эти ваши Энабле ЛУА — это шляпа, после изменения на 0 не будут работать фотографии, музыка, видео, скайп и прочая виндовсовская чешуя. Вам оно надо?
- Графические драйверы обновляются через обновления операционной системы. Убедитесь, что установлены последние обновления для Mac OS , выбрав пункт «Обновление программного обеспечения» в меню Apple или в разделе «Обновления» в App Store.
- Центр обновления Windows не всегда предоставляет последние и лучшие версии драйверов.Необходимо перейти непосредственно на веб-сайт производителя карты, чтобы проверить наличие обновлений драйвера.
- Обязательно выберите необходимый драйвер. Названия драйверов для ноутбуков иногда отличаются от названий аналогичных драйверов для настольных ПК.
- В случае использования видеоадаптеров некоторых производителей необходимо выполнить обновление дополнительного ПО помимо драйвера видеокарты. Внимательно прочитайте инструкции по обновлению и обратитесь напрямую к производителю видеоадаптера, если инструкции не понятны.
Есть специальные программы как раз для «битых» фотографий. Они по определённому алгоритму восстанавливают картинку.
Но по опыту могу сказать, что получается восстановить процентов 10-15, не больше.
ну тогда проще сходить в банк и там оформить спокойно и без всяких ошибок
а разница разве есть? всего лишь в написание есть, но формат один и тот же
Представляю вам бесплатную программу для конвертации RAW в JPG, а так же для просмотра подробных данных о снимках (EXIF) — ShowExif v0.06-16beta.
Просто сотри букву Е в расширении файла jpeg. И будет тебе счастье.
Как из JPEG сделать JPG? Win+R пиши слово cmd , жми ок. Пиши dir папка где фотографии . Пиши ren *.jpeg *.jpg . Все картинки станут ЙПГ.
На самом деле это один и тот же формат.
Его полное название Joint Photographic Experts Group — сокращение JPEG.
Но в старых операционных системах расширения файлов не могли быть больше 3-х букв. Поэтому расширение файлов этого формата сократили до 3 букв JPG.
А в других операционных системах этого ограничения нет, поэтому расширение не сокращали.
Вот и существует паралельно два стандарта расширений для одного и того же формата фалов.
Если думать только о смене формата, то Paint самое простое решение.
Ну или вместо.jpeg написать.JPG
говорит:
Ничем не отличается. JPG это сокращённое JPEG. Экспертная группа по фотографии:)
Как из JPEG сделать JPG? Win+R пиши слово cmd , жми ок. Пиши dir папка где фотографии. Пиши ren *.jpeg *.jpg. Все картинки станут ЙПГ.
Решение проблем, вызванных неисправным, неподдерживаемым или несовместимым ГП или графическим драйвером.
Обзор проблем, вызванных неисправным, неподдерживаемым или несовместимым графическим процессором или графическим драйвером
Если вы столкнулись с проблемами визуализации изображений, низкой производительностью или сбоем в работе, причина может заключаться в неисправном, неподдерживаемом или несовместимом графическом процессоре (также называемом графической платой, видеокартой или ГП ) или графическом драйвере.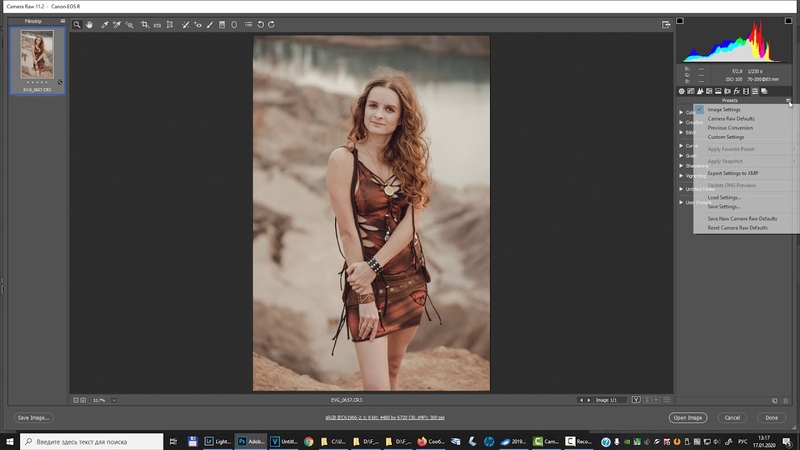 В частности, в этом документе приведены инструкции по устранению следующих проблем:
В частности, в этом документе приведены инструкции по устранению следующих проблем:
Внимание.
Если ваша видеокарта была выпущена после мая 2013 года, можно предположить, что приложение Photoshop будет поддерживать вашу карту. Выполните следующие действия для поиска и устранения неполадок
Обновите графический драйвер.
Обновление графического драйвера может исправить многие проблемы, например, сбой в работе, неправильную визуализацию изображений, проблемы производительности. Получите новые версии драйвера непосредственно у производителя вашей видеокарты:
После установки обновлений перезапустите Photoshop. Включите параметр, выбрав «Установки» > «Производительность» > «Использовать графический процессор» , и повторите действия, которые вызвали проблему.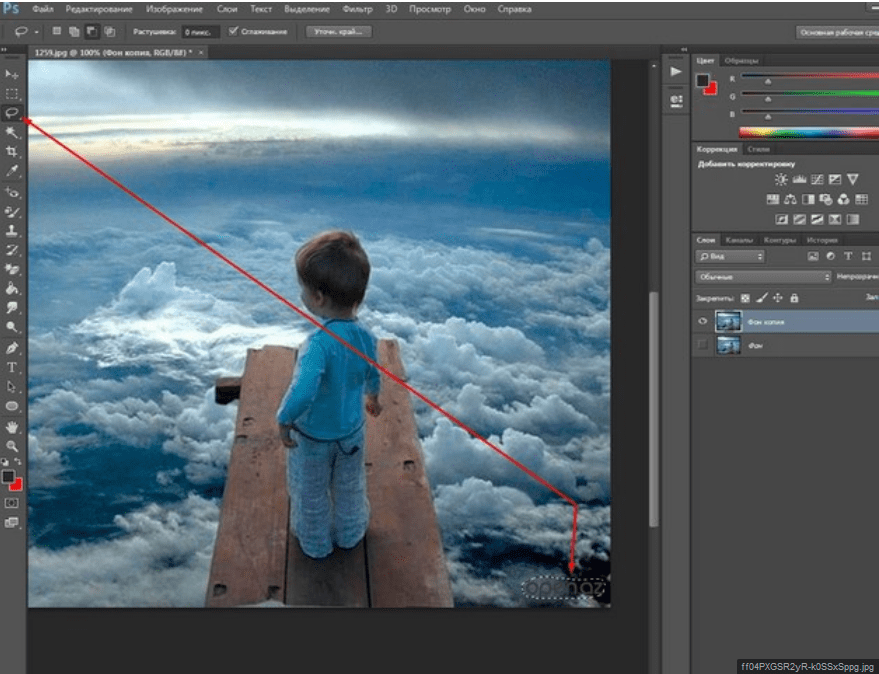
Примечание.
Проверьте настроенные уровни кэша.
Если вы установили значение 1 для параметра «Уровень кэша» в установках Photoshop, то могут возникнуть проблемы с производительностью функций, которые используют графический процессор.
Восстановите значение параметра «Уровень кэша:» по умолчанию, то есть 4:
a.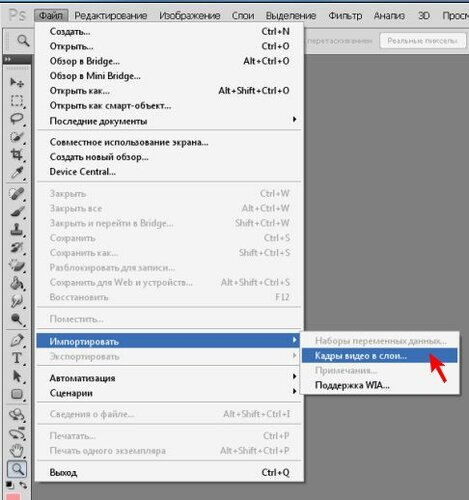 Выберите пункт меню «Редактирование» > «Установки» > «Производительность» (Windows) или «Photoshop» > «Установки»(Mac OS).
Выберите пункт меню «Редактирование» > «Установки» > «Производительность» (Windows) или «Photoshop» > «Установки»(Mac OS).
b. Установите 4 для параметра «Уровень кэша».
c. Закройте и перезапустите Photoshop.
После перезапуска Photoshop повторите действия, которые вызвали ошибку.
Выполните сброс установок.
При сбросе установок выполняется возврат к параметрам графического процессора по умолчанию. См. раздел «Восстановление установок по умолчанию» , где приводится дополнительная информация.
После восстановления установок запустите Photoshop и повторите действия, которые вызвали ошибку.
Измените режим рисования в дополнительных параметрах на базовый.
При базовом режиме рисования используется минимальный объем видеопамяти и включаются основные функции графического процессора:
a. Выберите меню «Редактирование» > «Установки» > «Производительность» (Windows) или Photoshop > «Установки» > «Производительность» (Mac OS).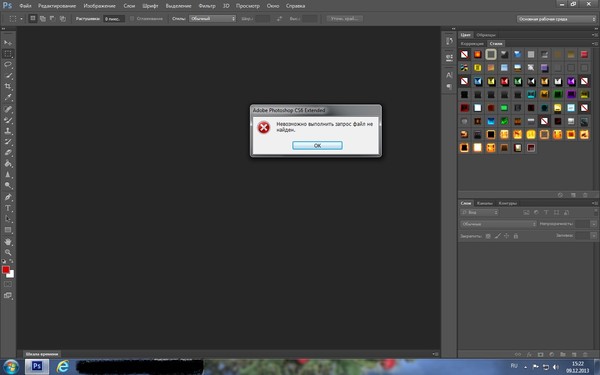
b. На панели «Производительность» нажмите кнопку «Дополнительные параметры».
c. Выберите «Режим рисования» > «Базовый».
d. Закройте и перезапустите Photoshop.
Если эти действия устранили проблему, перейдите в нормальный режим рисования. Перезапустите Photoshop и проверьте, возникнет ли проблема снова. Если она возникает снова, вернитесь в базовый режим.
Дополнительную информацию о настройках графического процессора и об их оптимизации для вашего рабочего процесса можно найти в разделе «Часто задаваемые вопросы по графическому процессору (ГП) Photoshop» .
Примечание.
Если для устранения неполадки изменяются установки производительности, необходимо перезапускать Photoshop после каждого изменения.
При использовании нескольких графических карт с конфликтующими драйверами могут возникать проблемы с функциями Photoshop на графическом ускорителе и функциями, требующими включения ГП. Для получения наилучших результатов подключите два (или более) монитора к одной графической карте.
Если необходимо использовать несколько графических карт, извлеките или отключите менее мощные карты. Например, предположим, у вас есть 2 разные карты, для которых используются разные драйверы, — графическая карта NVIDIA и карта AMD. В этом случае убедитесь в том, что для Photoshop назначена графическая карта повышенной производительности, а не встроенная графическая карта или карта, работа которой направлена на энергосбережение.
а) щелкните правой кнопкой мыши в любой области Рабочего стола и выберите «Панель управления NVIDIA»;
б) нажмите «Управление настройками 3D»;
в) щелкните «Настройки программы» и добавьте Photoshop.exe и sniffer.exe.В качестве приоритетного графического процессора выберите Высокопроизводительный графический процессор NVIDIA .
Данный совет, применим для всех типов операционных систем, семейства Windows.
Часто бывает, что при установке и запуске программы Photoshop
, он «работает» –
без проблем. Но, стоит открыть любое изображение для редактирования, как Photoshop
неумолимо выдаёт
сообщение об ошибке. Важно и то, что это проблема присутствует не только в
пиратских/нелицензионных версиях программы, но и в лицензионных.
Соответственно, становиться понятным тот факт, что здесь, проблема вовсе не в
том, что используется нелицензионная или лицензионная версия программы Photoshop
. Часто, программPhotoshop
, выдаёт аварийное
завершение своей работы, по причине аппаратных и программных сбоев, самого
компьютера. Ниже, приведу несколько причин таких явлений и устранение этих явлений.
Важно и то, что это проблема присутствует не только в
пиратских/нелицензионных версиях программы, но и в лицензионных.
Соответственно, становиться понятным тот факт, что здесь, проблема вовсе не в
том, что используется нелицензионная или лицензионная версия программы Photoshop
. Часто, программPhotoshop
, выдаёт аварийное
завершение своей работы, по причине аппаратных и программных сбоев, самого
компьютера. Ниже, приведу несколько причин таких явлений и устранение этих явлений.
- Первая и самая простая причина –
низкие системные параметры компьютера. То есть, ваш компьютер, не соответствует
самым минимальны требованиям, для нормальной работы программы Photoshop
.Здесь, можно узнать о минимальных системных
требованиях для программы Photoshop
:
https://helpx.adobe.com/ru/photoshop/system-requirements.html .
Если ваш компьютер, не попадает под данные параметры, можно задуматься о
приобретении нового компьютера. Как альтернатива, можно попробовать
воспользоваться альтернативной программой GIMP
: http://www.
 gimp.org/downloads .
Данная программа, в отличии от «тяжеловесного» Photoshop
, прекрасно будет работать даже
на старых компьютерах, а по своему функционалу, не сильно уступает Photoshop
и имеет даже ряд
преимуществ. Конечно, если вы, занимаетесь профессиональным редактированием
фото, вам не обойтись без Photoshop
.
gimp.org/downloads .
Данная программа, в отличии от «тяжеловесного» Photoshop
, прекрасно будет работать даже
на старых компьютерах, а по своему функционалу, не сильно уступает Photoshop
и имеет даже ряд
преимуществ. Конечно, если вы, занимаетесь профессиональным редактированием
фото, вам не обойтись без Photoshop
. - Вторая, хоть и не частая но и не
редкая причина, аварийного завершения программы Photoshop
, использование нелицензионных
копий самой программы Photoshop
.
Хотя, ранее и писал, что «вылетают» не только пиратские/нелицензионные версии
программы Photoshop
, но
на пиратских сборках, такие явления «плохого поведения», значительно чаще
происходят. Задумайтесь о том, чтобы воспользоваться бесплатной пробной версией
Photoshop
, либо
совершенно бесплатно и легально, можно скачать старые версии (на английском
языке) с самого сайта компании Adobe. Чтобы получить доступ к установочным
файлам, лицензионным ключам и pdf-руководствам, необходимо иметь учетную запись
Adobe. Регистрация бесплатна.
 Создать учетную запись можно здесь: https://www.adobe.com/account/sign-in.adobedotcom.html .
Также, не забываем об альтернативе – GIMP
.
Создать учетную запись можно здесь: https://www.adobe.com/account/sign-in.adobedotcom.html .
Также, не забываем об альтернативе – GIMP
. - Как возможно и странно кому-то покажется, но одной из частых причин «зависаний» и «вылетов» программы Photoshop , это – вирусы. Проверти свой компьютер на вирусы, бесплатной и надёжной антивирусной утилитой Kaspersky Virus Removal Tool: http://free.kaspersky.com/ru .
- Также, в следствии вирусов,
использования различных «чистильщиков» и «оптимизаторов» систем, бывают
системные файлы, получают серьёзные повреждения. Нередко, такие повреждения,
есть и в «свежеустановленной» ОС Windows
, по причине использования пиратских сборок. Стоит отказаться
от сборок. Их нестабильность, давно доказана практикой. В случае, если у вас,
повреждены системные файлы ОС Windows
в следствии вирусов и других причин, проверти свою систему
на целостность всех системных файлов. По результатам проверки и в случае обнаружения
проблем, система попытается восстановить повреждённые файлы.
 Для проверки и
исправления повреждений, воспользуйтесь .
Для проверки и
исправления повреждений, воспользуйтесь . - В моей практике, бывали относительно редкие случаи, когда программа Photoshop , не хотела запускаться, либо завершала неожиданно свою работу, по причине отсутствия некоторых dll -библиотек.В таком случае, должна выводиться ошибка с сообщением о том, что программа не может дальше работать/прекращает свою работу по причине отсутствующего dll …-файла (у вас, он может называться по разному, ну например: ffp 23ie .dll ). В таком случае, загляните сюда и скачайте нужный файл dll -библиотеки. Далее, добавьте его в нужную папку. Подробней, как это сделать, читайте в самом конце .
- Виновником бед, может быть пиратская сборка ОС Windows. Если у вас установлена сборка, советую вам переустановить систему, установив чистую операционную систему, загруженную с официального сайта Microsoft. Для этого, можете воспользоваться утилитой .
- Ну и на последок. Частой и даже
очень распространённой причиной проблем в работе программы Photoshop
, с которой очень часто
сталкиваюсь – устаревшие, отсутствующие или, повреждённые драйвера на
видеоадаптер.
 В этом случае, стоит обновить/установить/переустановить драйвера,
на свой графический адаптер (видеоадаптер/видеокарта). Для этого, можете
воспользоваться бесплатной программой, которая найдёт нужные для вашей системы
и видеоадаптера драйвер и установит его. Программа для автоматического поиска и
обновления драйверов: http://drp.su/ru .
В этом случае, стоит обновить/установить/переустановить драйвера,
на свой графический адаптер (видеоадаптер/видеокарта). Для этого, можете
воспользоваться бесплатной программой, которая найдёт нужные для вашей системы
и видеоадаптера драйвер и установит его. Программа для автоматического поиска и
обновления драйверов: http://drp.su/ru .
Заключение.
Если всё, что описано выше, вам не помогло, попробуйте зайти в программу Photoshop и отключить режим ускорения/отрисовки Open GL . Для этого, выберите «Редактирование» — «Установки/Настойки» (в разных версиях Photoshop , данный параметр, называется по разному) — «Производительность». В открывшемся окне, снимите галочку (если она установлена/стоит) напротив пункта «Включить отрисовку Open GL /Включить аппаратное ускорение Open GL /включить использование графического устройства» (в разных версиях Photoshop , данный параметр, называется по разному). Пожалуй, это всё, что можно сделать.
Добавлено (19.02.2019)
Если у вас вылетает Photoshop при открытии файлов JPG и TIFF, ознакомьтесь со статьёй . Советы из данной заметки, будут полезны не только владельцам Photoshop CC 2019.
Советы из данной заметки, будут полезны не только владельцам Photoshop CC 2019.
Как открывать изображения в Photoshop
Узнайте обо всех способах открытия изображений в Photoshop, в том числе о том, как использовать новый главный экран и о различиях между открытием файлов JPEG и необработанных файлов!
Автор Стив Паттерсон.
В первом уроке этой серии, посвященном переносу изображений в Photoshop, мы узнали, как установить Photoshop в качестве редактора изображений по умолчанию, чтобы мы могли открывать изображения непосредственно из проводника в Windows или Finder на Mac.На этот раз мы узнаем, как открывать изображения из самого Photoshop.
Открытие изображений может показаться легкой задачей. Но когда вы имеете дело с такой масштабной программой, как Photoshop, даже такая простая задача, как открытие изображения, может быть менее очевидной, чем вы ожидаете. А в самых последних версиях Photoshop Adobe добавила новый главный экран, который дает нам еще больше способов открывать изображения. Так что, даже если вы пользуетесь Photoshop годами, всегда есть чему поучиться.
Так что, даже если вы пользуетесь Photoshop годами, всегда есть чему поучиться.
Два способа работы в Photoshop
На самом деле есть два разных способа начать работать в Photoshop.Один из них — создать новый пустой документ Photoshop, а затем импортировать в него изображения, графику и другие ресурсы. А другой — открыть существующее изображение. В большинстве случаев, особенно если вы фотограф, вам нужно начать с открытия изображения, и мы научимся этому здесь. Мы также рассмотрим важное различие между открытием стандартного файла JPEG и открытием фотографии, сделанной в необработанном формате.
Чтобы получить максимальную отдачу от этого урока, вы захотите использовать последнюю версию Photoshop и убедитесь, что ваша копия актуальна.
Приступим!
Загрузите это руководство в виде готового к печати PDF-файла!
Как открыть изображение с главного экрана Photoshop
Во-первых, давайте посмотрим, как открывать изображения с помощью недавнего дополнения к Photoshop, известного как Home Screen .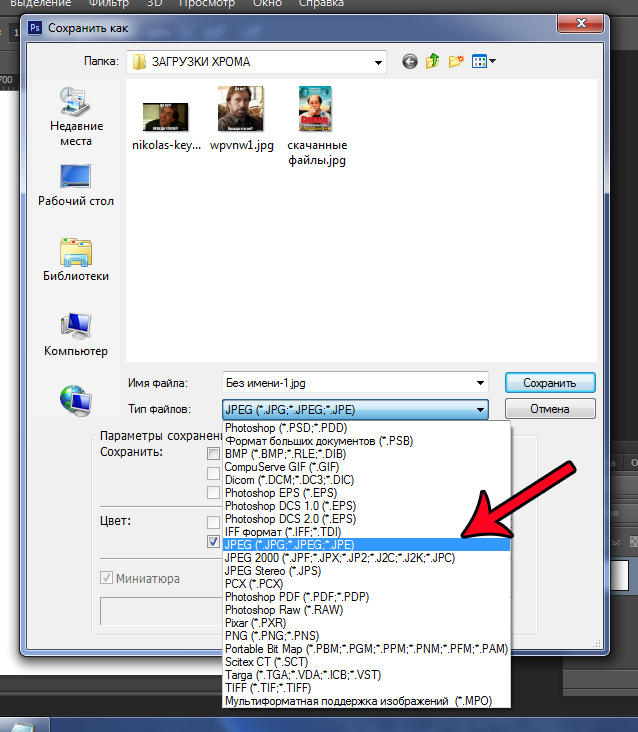 Когда мы запускаем Photoshop CC, не открывая изображение, или если мы закрываем наш документ и не открываем никакие другие документы, Photoshop отображает главный экран.
Когда мы запускаем Photoshop CC, не открывая изображение, или если мы закрываем наш документ и не открываем никакие другие документы, Photoshop отображает главный экран.
Открытие недавнего файла
Если вы работали с предыдущими изображениями или документами, вы увидите их в списке на главном экране в виде эскизов.Чтобы повторно открыть последний файл в Photoshop и продолжить работу с ним, просто щелкните его миниатюру:
Главный экран позволяет быстро просматривать и повторно открывать недавно использованные файлы.
Открытие нового изображения с главного экрана
Но если вы запускаете Photoshop впервые или очистили историю последних файлов, вы не увидите никаких миниатюр. Вместо этого главный экран будет отображаться в исходном состоянии с различными полями, которые вы можете щелкнуть, чтобы узнать больше о Photoshop.Контент на главном экране динамичен и время от времени меняется, поэтому ваш может отличаться от того, что мы видим здесь:
Главный экран без миниатюр последних файлов.
Чтобы открыть новое изображение с главного экрана, нажмите кнопку Открыть в столбце слева:
Нажмите кнопку «Открыть» на главном экране.
Это открывает проводник на ПК с Windows или Finder на Mac (это то, что я здесь использую). Перейдите в папку, в которой хранятся ваши изображения, а затем дважды щелкните изображение, чтобы открыть его.Сейчас я открою изображение в формате JPEG, но позже мы узнаем, как открывать и необработанные файлы:
Выбор изображения двойным щелчком по нему.
Изображение откроется в Photoshop, готово к редактированию:
Первое изображение откроется в Photoshop.
Закрытие образа
Чтобы закрыть изображение, перейдите в меню File в строке меню в верхней части экрана и выберите Close :
Переход к файлу> Закрыть.
Повторное открытие изображения с главного экрана
Поскольку другие изображения не были открыты, Photoshop возвращает меня на главный экран. И теперь я вижу эскиз ранее открытого изображения. Чтобы открыть его снова, я могу просто щелкнуть по его миниатюре:
И теперь я вижу эскиз ранее открытого изображения. Чтобы открыть его снова, я могу просто щелкнуть по его миниатюре:
Щелкните эскиз на главном экране.
И снова открывается то же изображение:
Первое изображение открывается снова.
Загрузите это руководство в виде готового к печати PDF-файла!
Как открыть второе изображение с главного экрана
Что делать, если вы уже открыли изображение, как я здесь, и теперь хотите открыть второе изображение? Мы уже видели, что можем открывать изображения с главного экрана Photoshop, и мы можем переключиться обратно на главный экран в любое время, нажав кнопку «Домой» в верхнем левом углу интерфейса Photoshop:
Нажмите кнопку «Домой», чтобы вернуться на главный экран.
Затем вернитесь на главный экран и снова нажмите кнопку Открыть :
Нажмите кнопку «Открыть», чтобы открыть другое изображение.
Перейдите в папку с изображениями и дважды щелкните второе изображение:
Выбор второго изображения.
И изображение откроется в фотошопе:
Откроется второе изображение.
Как переключаться между несколькими открытыми изображениями
Для переключения между открытыми изображениями щелкните вкладки в верхней части документов:
Используйте вкладки для переключения между изображениями.
Что делать, если в Photoshop отсутствует кнопка «Домой»
Если вы используете Photoshop CC 2019 или более поздней версии и кнопка «Домой» в верхнем левом углу отсутствует, проверьте настройки Photoshop, чтобы убедиться, что главный экран не отключен.
На ПК с Windows перейдите в меню Edit . На Mac откройте меню Photoshop CC . Оттуда выберите Preferences , а затем General :
Переходим в меню «Редактировать» (Win) / Photoshop CC (Mac)> «Настройки»> «Общие».
В диалоговом окне «Настройки» найдите параметр Отключить главный экран и убедитесь, что он не выбран. Если это так, снимите флажок. Затем нажмите ОК, чтобы закрыть диалоговое окно. Обратите внимание, что вам нужно будет закрыть и перезапустить Photoshop, чтобы изменения вступили в силу:
Если это так, снимите флажок. Затем нажмите ОК, чтобы закрыть диалоговое окно. Обратите внимание, что вам нужно будет закрыть и перезапустить Photoshop, чтобы изменения вступили в силу:
Убедитесь, что флажок «Отключить главный экран» не установлен.
Как открывать изображения из меню файлов Photoshop
Хотя главный экран — отличная новая функция, и я использую ее постоянно, более традиционный способ открыть изображение в Photoshop — перейти в меню File в строке меню и выбрать Open .Или вы можете нажать сочетание клавиш: Ctrl + O (Win) / Command + O (Mac). Это «O» для «Открыть»:
Переход к файлу> Открыть.
Это снова открывает проводник на ПК с Windows или Finder на Mac. Я дважды щелкаю третье изображение, чтобы выбрать его:
Выбор третьего изображения для открытия.
И так же, как и два предыдущих изображения, третье изображение открывается в Photoshop:
Откроется третье изображение.
И мы можем видеть на вкладках в верхней части документов, что теперь у меня открыто три изображения.Photoshop позволяет нам работать только с одним изображением за раз, но у нас может быть столько открытых изображений, сколько нам нужно. Для переключения между изображениями просто нажимайте на вкладки:
Переключение между открытыми изображениями щелчком по вкладкам.
Как закрыть изображения в Photoshop
Чтобы закрыть изображение, не закрывая другие открытые фотографии, сначала выберите изображение, которое хотите закрыть, щелкнув его вкладку. Затем перейдите в меню File и выберите Close :
Переход к файлу> Закрыть.
Или более быстрый способ — щелкнуть маленький значок « x » на самой вкладке:
Щелкните «x», чтобы закрыть одно изображение, не закрывая другие.
И чтобы закрыть все открытые изображения сразу, а не закрывать отдельные вкладки, перейдите в меню Файл и выберите Закрыть все . Это закроет изображения и вернет вас на главный экран Photoshop:
.Переход к файлу> Закрыть все.
Как открывать необработанные файлы в Photoshop
До сих пор все изображения, которые я открывал в Photoshop, были файлами JPEG.Мы знаем, что это файлы JPEG, потому что у каждого из них в конце имени было расширение .jpg. Но как насчет необработанных файлов ? То есть изображения, которые были сняты с использованием формата файлов RAW вашей камеры?
Чтобы открыть необработанный файл с главного экрана, нажмите кнопку Открыть :
Нажмите кнопку «Открыть», чтобы открыть необработанный файл.
Затем выберите необработанный файл, который хотите открыть. У каждого производителя камеры есть собственная версия необработанного формата с собственным трехбуквенным расширением.Например, необработанные файлы Canon обычно имеют расширение «.cr2», Nikon использует «.nef», а Fuji — «.raf».
В моем случае мой необработанный файл имеет расширение .dng, что означает Digital Negative . Это собственная версия необработанного формата Adobe:
Выбор необработанного файла для открытия в Photoshop.
Плагин Camera Raw для Photoshop
Вместо того, чтобы открываться непосредственно в Photoshop, как файлы JPEG, необработанные файлы сначала открываются в плагине Photoshop, известном как Camera Raw .Camera Raw часто называют цифровой темной комнатой , потому что она используется для обработки необработанного изображения (корректировки экспозиции и цвета, добавления некоторой начальной резкости и многого другого) перед отправкой изображения в Photoshop.
Если вы знакомы с Adobe Lightroom, вы будете как дома в Camera Raw, поскольку Lightroom и Camera Raw используют один и тот же механизм обработки изображений и одинаковые параметры редактирования:
Фотографии, снятые в формате RAW, открываются в Camera Raw.
Связано: Raw против JPEG для редактирования фотографий
Закрытие Camera Raw без открытия изображения в Photoshop
Фактически, Camera Raw предлагает так много настроек изображения, что в некоторых случаях вы сможете завершить всю свою работу непосредственно в Camera Raw и вам не придется отправлять изображение в Photoshop.Редактирование изображений в Camera Raw выходит за рамки этого руководства, поэтому я подробно расскажу о Camera Raw в других уроках.
На данный момент, если вас устраивает изображение и вы просто хотите закрыть Camera Raw, не переходя в Photoshop, нажмите кнопку Готово, . Все ваши настройки Camera Raw будут сохранены вместе с необработанным файлом и снова появятся, когда вы его откроете в следующий раз:
Нажмите «Готово», чтобы принять и закрыть Camera Raw.
Как переместить изображение из Camera Raw в Photoshop
Но если изображение требует дальнейшего редактирования в Photoshop, вы можете закрыть Camera Raw и переместить изображение в Photoshop, нажав Open Image :
Щелкните «Открыть изображение», чтобы открыть его в Photoshop.
Изображение откроется в Photoshop со всеми изменениями, внесенными ранее в Camera Raw:
Изображение перемещается из Camera Raw в Photoshop.
Закрытие образа
Чтобы закрыть изображение, когда вы закончите, перейдите в меню Файл и выберите Закрыть :
Переход к файлу> Закрыть.
И это снова возвращает нас на главный экран Photoshop, где мы видим все наши недавние файлы в виде эскизов, готовых к повторному открытию при необходимости:
Вернуться на главный экран.
Куда идти дальше …
И вот оно! Вот как открывать (и повторно открывать) изображения с помощью главного экрана и меню «Файл» в Photoshop! Но в то время как главный экран упрощает повторное открытие недавних файлов, лучший способ находить и открывать новые изображения — использовать Adobe Bridge, бесплатный файловый браузер, включенный в вашу подписку Creative Cloud. В следующем уроке мы рассмотрим, как открывать изображения из Adobe Bridge.
Вы также можете перейти к одному из других уроков в этом Полном руководстве по загрузке изображений в Photoshop.Или посетите мой раздел Основы Photoshop, чтобы получить больше уроков!
Лучшие 9 способов исправить ошибку «Невозможно открыть файл JPEG».
Сводка: Ваши файлы JPG / JPEG не открываются или не отображаются ошибки? Ознакомьтесь с 9 способами решения проблемы «невозможно открыть файл JPEG» и снова просмотрите свои драгоценные фотографии. В публикации также рассказывается о лучшем программном обеспечении для восстановления изображений JPEG, если они показывают ошибку из-за повреждения файла.
Вы не можете открывать фотографии JPEG / JPG в Photoshop или не можете просматривать файлы JPEG в Windows 10? Или ваше приложение для фотографий не открывает изображения JPEG в Windows, что приводит к ошибкам файловой системы -2147219196?
Снято с любой камеры, передано из любого источника или сохранено на любом носителе. Прочтите, чтобы узнать 9 лучших способов исправить ошибку «Невозможно открыть файл JPEG» на компьютере с Windows.
Лучшие методы для исправления ошибки «Невозможно открыть файл JPEG»- Обновите программу просмотра фотографий до последней версии или приложение для фотографий
- Используйте Stellar Repair для фотографий
- Вернитесь в программу просмотра фотографий старой версии
- Переименуйте файл JPEG
- Открыть фотографию JPEG в Paint
- Открыть фотографии JPEG в редакторах изображений
- Выполнить чистую загрузку на компьютере
- Используйте sfc / scannow в командной строке
- Выполните команду CHKSDSK
Если вы не можете открывать фотографии в формате JPEG в Windows, обновите программу просмотра фотографий или приложение «Фотографии».Обновление приложения обычно устраняет ошибки, препятствующие открытию файлов JPEG. Вы можете обновить Windows Photo Viewer или приложение «Фотографии» автоматически, обновив Windows.
Шаги по обновлению приложения «Фото» в Windows 10:- Перейдите к Пуск > Настройки > Обновление и безопасность > Центр обновления Windows
- Выберите Проверить наличие обновлений
- Проверьте Окно Photo Viewer и нажмите «Установить обновления».
- Перезагрузите компьютер.
В ситуациях, когда вы не можете открывать фотографии JPEG, лучше всего работает Stellar Repair for Photo . Это профессиональное программное обеспечение для восстановления JPEG , которое исправляет повреждения в файлах JPEG / JPG, делая их доступными. Программное обеспечение восстанавливает полностью нечитаемые файлы JPEG, которые не могут быть открыты никакими программами. Он исправляет неверную структуру файла JPEG, поврежденный заголовок, поврежденные данные JPEG, неизвестный или недопустимый маркер JPEG и т. Д.
Шаги по восстановлению файлов JPEG:- Загрузите и запустите Stellar Repair for Photo на ПК / Mac .
- Щелкните Добавить файл , чтобы добавить поврежденные файлы JPEG.
- Нажмите Ремонт.
- Просмотрите отремонтированные фотографии и нажмите Сохранить восстановленные файлы.
- Выберите место для сохранения файлов JPEG и нажмите ОК .
Возникли проблемы при открытии.Файлы JPEG в Windows 10 после обновления? Несколько пользователей Windows 10 жалуются, что их изображения JPEG не открываются во встроенном приложении «Фотографии» после обновления до более поздней версии. Итак, как открыть файлы JPG в Windows 10?
Вы всегда можете вернуться к старой версии Photo Viewer и использовать ее для открытия фотографий в формате JPEG / JPG.
Если вы обновили Windows 7, 8 или 8.1, выполните следующие действия, чтобы получить старую программу просмотра фотографий Windows в Windows 10:
- Откройте «Настройки »> «Система»> «Приложения по умолчанию» .
- Прокрутите вниз и выберите Windows Photo Viewer .
- Выйти из настроек
Один из самых простых способов получить доступ к изображениям JPEG, которые не открываются, — это переименовать их без изменения расширения файла (.jpeg). Просто щелкните файл правой кнопкой мыши и выберите переименовать.
Метод 5: Откройте фотографию JPEG в PaintЩелкните правой кнопкой мыши файл изображения JPEG и выберите «Открыть с помощью Paint».Если фотографии в формате JPEG открываются в MS Paint, это означает, что файл еще не поврежден. Если он не открывается и выдает сообщение об ошибке, значит, ваши фотографии в формате JPEG повреждены. Программное обеспечение для восстановления фотографий JPEG / JPG — надежное решение для их восстановления в такой ситуации.
Метод 6. Откройте фотографии JPEG в редакторах изображенийЕсли ваши фотографии JPEG не открываются в приложении «Фото», попробуйте просмотреть их в программах редактирования изображений, таких как Photoshop, Picasa или Inkscape и т. Д. Откройте фотографии JPEG в редакторах изображений и переименуйте файл JPEG без изменения расширения.Это должно исправить ошибку «невозможно открыть файл JPEG».
Метод 7. Выполните чистую загрузку на вашем ПКЧистая загрузка помогает в обнаружении и исправлении, если стороннее приложение, работающее в фоновом режиме в вашей системе, вызывает проблема с JPEG. Это может быть ваше антивирусное решение, системные утилиты или любое другое программное обеспечение. Чистая загрузка устраняет программный конфликт, возникающий из-за установленных приложений в вашей системе.
Шаги для выполнения чистой загрузки:- Войдите в систему как администратор.
- Введите msconfig в начале поиска. Нажмите Введите . Откроется окно программы настройки системы .
- Щелкните Общие> Выборочный запуск . Снимите флажок Загрузить элементы запуска , установите флажок Загрузить системные службы и Использовать исходную конфигурацию загрузки .
- Затем щелкните Services Установите флажок Hide All Microsoft Services внизу. Нажмите Отключить все .
- Нажмите Применить / ОК и перезагрузите компьютер.
Теперь попробуйте открыть фотографии в формате JPEG и посмотреть, исправлена ли ошибка. Чтобы настроить компьютер в обычном режиме загрузки, просто отмените внесенные выше изменения.
Метод 8: Используйте sfc / scan сейчас в командной строкеЕсли вы не можете открыть свои фотографии JPEG / JPG из-за какого-либо повреждения или повреждения файлов, его можно исправить с помощью sfc / scan сейчас (средство проверки системных файлов ) в командной строке на ПК с Windows.Этот метод исправляет незначительные повреждения фотографий в формате JPEG / JPG.
Действия по восстановлению фотографий с помощью командной строки:- Введите CMD в поле «Пуск» Windows
- Щелкните правой кнопкой мыши командную строку и выберите Запуск от имени администратора .
- Откройте командную строку, введите sfc / scan now и Введите .
- После завершения процесса восстановления и сканирования перезагрузите компьютер.
- Теперь у вас должна быть возможность открывать и просматривать фотографии в формате JPEG.
Иногда повреждения на диске вашего компьютера не позволяют открывать фотографии в формате JPEG / JPG. В такой ситуации может помочь выполнение команды CHKDSK в Windows. Команда CHKDSK проверяет файловую систему на томе диска, проверяет наличие сбойных секторов и исправляет логические ошибки.
Действия по запуску CHKDSK из командной строки в Windows 10:- В Windows Пуск меню выберите Поиск и введите CMD .
- Щелкните правой кнопкой мыши командную строку в списке результатов поиска.
- Щелкните Запустите от имени администратора.
- Войдите как администратор.
- При запуске командной строки введите команду: chkdsk C: / f / r / x
- После завершения процесса перезагрузите компьютер.
Невозможность открывать файлы JPEG — раздражающая и чрезвычайно распространенная проблема. Если вы не можете открыть файлы JPEG, попробуйте указанные выше способы решить проблему.Вы также можете обойти несколько других налоговых способов устранения неполадок, таких как чистая загрузка, и напрямую выбрать Stellar Repair for Photo , чтобы исправить ошибку, связанную с невозможностью открыть файловую систему JPEG или JPG. Программа легко и быстро решает проблему «фото в формате JPEG не открываются» на любом носителе.
Исправление: не удалось выполнить ваш запрос из-за проблемы с анализом данных JPEG | by sumona chatterjee
«Я много работаю с фотографиями в Instagram. Часто при импорте изображения JPEG в Photoshop выскакивает ошибка: «Не удалось выполнить ваш запрос из-за проблемы с анализом данных JPEG.«Я действительно устал от необходимости использовать другие инструменты для повторного сохранения фотографий JPEG, прежде чем я смогу открыть их в Photoshop».
«Мой Photoshop CC был хорош, пока я его не обновил. Теперь я не могу открыть изображения JPEG из-за ошибки, которая гласит: «Проблема с анализом данных JPEG. Не удается открыть файл ». То же изображение в формате JPEG открывается в irfanview и Bridge CC. Есть ли способ открыть мои изображения JPEG в Photoshop? »
Это действительно раздражает, когда профессиональная программа редактирования, такая как Adobe Photoshop, не открывает изображение JPEG.Но не всегда ошибка в программе. Технические сбои иногда случаются с файлом изображения, с системой или в самой программе. Но их всегда можно исправить.
Однако в этом случае ошибки синтаксического анализа хорошей новостью является то, что Adobe исправила ошибку « Не удалось выполнить ваш запрос из-за проблемы с синтаксическим анализом данных JPEG» в своем последнем обновлении за май 2018 года.
Официально Adobe объявила об исправлении проблемы с анализом данных JPEG в версии 19 Photoshop CC 2018.1.4. Вы можете обновить Photoshop CC 2018 через приложение Creative Cloud для настольных ПК. Проблема с анализом данных JPEG будет решена.
На всякий случай, если вам неудобно устанавливать последнюю версию Photoshop, перейдите к нижеприведенным способам устранения неполадок, чтобы исправить ошибку синтаксического анализа данных JPEG.
Открыть в Paint
Начните с самого простого обходного пути, чтобы исправить проблему синтаксического анализа данных JPEG. Откройте файл изображения JPEG в Paint и выберите «Сохранить как» файл в формате JPEG. Paint сохраняет файл как новый файл JPEG, исправляя любые неправильные конфигурации.Теперь вы можете открыть эту фотографию в формате JPEG в Photoshop.
Внести изменения в реестр WindowsВ реестре Windows есть значение DWORD для Adobe Photoshop. Многие пользователи Photoshop смогли решить проблему анализа данных JPEG, изменив это целочисленное значение.
Шаги по изменению значения DWORD в реестре Windows:- Нажмите Window + R. Введите Regidit в поле поиска
2. Следуйте по пути: Computer \ HKEY_CURRENT_USER \ Software \ Adobe \ Photoshop \ 120.0 (или в зависимости от того, какая папка там показана)
3. Добавьте DWORD в файл «OverridePhysicalMemoryMB» . Дважды щелкните файл. Появится диалоговое окно Edit DWORD Value. Проверить в шестнадцатеричной системе счисления.
4. Введите данные значения 4000 (рекомендуемое значение 4000–8000 для ОЗУ 4–8 ГБ)
5. Щелкните OK и закройте диалоговое окно.
6. Перезагрузите компьютер
7. Теперь откройте ваши фотографии в формате JPEG в Photoshop. Проблема парсинга будет исправлена.
Есть вероятность, что ваш файл JPEG был поврежден. Либо изображение имеет поврежденный заголовок, поврежденные данные JPEG, недопустимую структуру файла JPEG, отсутствующий маркер SOS или недопустимый маркер JPEG и т. Д., Из-за чего Photoshop или любая другая программа не может проанализировать файл.
В такой ситуации восстановите файл JPEG с помощью программы для восстановления фотографий.
Лучше всего использовать профессиональный инструмент для восстановления JPEG, например Stellar Phoenix JPEG Repair , который может исправить такие виды повреждений фотографий. Программное обеспечение также поддерживает восстановление эскизов из изображений JPEG, которые были повреждены и не подлежат восстановлению.
СОВЕТ: откройте в программе просмотра изображений и поверните изображение в формате JPEG!
По непонятным причинам этот хак сработал для многих пользователей. Так что вы можете попробовать еще раз. Кто знает, проблема с синтаксическим анализом JPEG решена без серьезного устранения неполадок.
Откройте изображение JPEG в программе просмотра изображений по умолчанию на вашем ПК. Поверните изображение JPEG в средстве просмотра фотографий и закройте его без каких-либо изменений. Теперь откройте изображение JPEG в Photoshop, чтобы проверить, сработало ли это для вас.
Adobe уже исправила ошибку анализа данных JPEG в своей последней версии Photoshop CC 2018 версии 19.1.4. Правильный подход к решению проблемы синтаксического анализа — обновить Photoshop до последней версии.
Если вы по-прежнему предпочитаете работать со своей старой версией Photoshop, вам может быть полезно внести изменения в реестр Windows или просто открыть файл в Paint.Также проверьте, не повреждено ли ваше изображение JPEG, из-за которого программа редактирования не может открыть или проанализировать его данные. В такой ситуации используйте программное обеспечение для восстановления JPEG, например Stellar Phoenix JPEG Repair, чтобы исправить ошибку Photoshop « Не удалось выполнить ваш запрос из-за проблемы с анализом данных JPEG».
Надеюсь, этот пост был полезен. Поделитесь с нашими читателями в поле для комментариев ниже, как вам удалось исправить проблему с анализом данных JPEG в Photoshop.
Открытие изображений в Photoshop Elements — инструкции
Открытые изображения в Photoshop Elements: обзор
Чтобы открывать изображения в Photoshop Elements, выберите «Файл | Открыть… »в строке меню.После этого откроется диалоговое окно «Открыть». Используйте это системное диалоговое окно, чтобы перейти к папке в файловой системе вашего компьютера, в которой нужно искать файлы изображений.
Оказавшись внутри папки, содержащей изображение, которое нужно открыть, вы должны увидеть его имя и значок в окне. Вы можете дважды щелкнуть файл изображения, чтобы открыть его в Elements. Кроме того, вы можете щелкнуть по нему один раз, чтобы выбрать его. Затем нажмите кнопку «Открыть» в правом нижнем углу диалогового окна, чтобы открыть его.
Чтобы открывать изображения в Photoshop Elements, которые были недавно открыты, выберите «Файл | Открыть недавно отредактированный файл »в строке меню. В появившемся боковом меню отображаются имена последних открытых файлов изображений в Elements. Если щелкнуть имя изображения в этом боковом меню, оно снова откроется в Photoshop Elements для редактирования.
Вы также можете открывать недавно открытые изображения, используя кнопку «Открыть» в левом конце панели быстрого доступа. Для этого щелкните маленькую стрелку, направленную вниз, справа от кнопки «Открыть».Затем выберите недавно открывшееся изображение из появившегося списка.
Открыть изображения в Photoshop Elements — Инструкции: изображение пользователя, открывающего недавно открытое изображение в Photoshop Elements.
Открыть изображения в Photoshop Elements: инструкции
- Чтобы открывать изображения в Photoshop Elements , выберите «Файл | Открыть… »в строке меню, чтобы открыть диалоговое окно« Открыть ».
- Перейдите в папку в файловой системе вашего компьютера, в которой можно искать файлы изображений.
- Дважды щелкните файл изображения, чтобы открыть его в Elements.
- Или , щелкните его один раз, чтобы выбрать.
- Затем нажмите кнопку «Открыть» в правом нижнем углу диалогового окна, чтобы открыть его.
- Чтобы открыть недавно открытый файл изображения , выберите «Файл | Открыть недавно отредактированный файл »в строке меню.
- Затем щелкните имя недавно открытого файла изображения, чтобы снова открыть его в появившемся боковом меню.
- В качестве альтернативы, чтобы открыть недавно открытый файл изображения , найдите кнопку «Открыть» в левом конце панели ярлыков.
- Затем щелкните маленькую стрелку, направленную вниз, справа от кнопки «Открыть».
- Затем выберите недавно открывшееся изображение из появившегося списка.
Открытие изображений в Photoshop Elements: видеоурок
В следующем видеоуроке под названием «Открытие изображений» показано, как открывать изображения в Photoshop Elements. Этот видеоурок взят из нашего полного руководства по Photoshop Elements под названием «Освоение Photoshop Elements Made Easy v.2021».
Как открывать и редактировать фотографии HEIC в Photoshop
Если вы хотите отредактировать файл HEIC в приложении Photoshop на своем компьютере и хотите знать, как его открыть, следующее руководство научит вас открывать файлы HEIC в Photoshop, чтобы вы могли ретушировать свои фотографии и улучшить их внешний вид.Прочтите, чтобы узнать, как это сделать.
Photoshop, пожалуй, одно из лучших доступных приложений для редактирования фотографий. Миллионы людей используют его ежедневно, чтобы редактировать ваши фотографии, ретушировать их и в конечном итоге делать фотографии максимально красивыми. Apple объявляет о новом формате файлов изображений под названием HEIC для своих устройств iOS. Вы можете задаться вопросом, как вы можете открывать и редактировать эти изображения HEIC в Photoshop на вашем компьютере.
Следующее руководство посвящено HEIC и Photoshop, в котором рассказывается, можно ли и как запускать фотографии HEIC для редактирования в приложении Photoshop на компьютере.А если это невозможно, показаны альтернативные методы выполнения задачи.
Давайте посмотрим без лишних слов:
Если и как открывать файлы HEIC в Photoshop с параметрами по умолчанию
Если вы уже давно используете приложение Photoshop, то наверняка знаете, что оно без проблем открывает практически любой формат изображений. Однако когда дело доходит до изображений HEIC, все меняется.
По умолчанию приложение Photoshop не имеет встроенной поддержки формата файла HEIC.Для вас как для конечного пользователя это означает, что вы не можете открывать файлы HEIC в приложении на своем компьютере. Вы увидите, что файл станет серым, когда попытаетесь открыть файл HEIC в Photoshop, что означает, что его нельзя открыть напрямую. На данный момент приложение не распознает HEIC как формат изображения и, таким образом, не позволяет вам открыть его для любых целей редактирования.
Невозможно открыть HEIC в Photoshop напрямую
Однако это верно только для текущих версий приложения Photoshop, доступных на рынке.Ситуация определенно изменится в будущем, и вы сможете открывать файлы HEIC в приложении, как только Adobe добавит в приложение поддержку формата HEIC.
Но если вы должны открыть файл HEIC в приложении Photoshop и не возражаете против преобразования файлов, у вас есть способ выполнить эту задачу. Photoshop поддерживает десятки форматов файлов, включая PNG, JPG, GIF, BMP, TIFF, PSD и так далее. Вы можете преобразовать свой HEIC в любой из этих форматов, и Photoshop с радостью откроет для вас ваше изображение.
Как открыть файлы HEIC в приложении Photoshop путем преобразования их формата
Если вы решили преобразовать файлы HEIC в другие форматы, чтобы затем открыть их в Photoshop, в этом разделе рассказывается, как это можно сделать.
Поскольку Photoshop и другие основные программы просмотра изображений не имеют встроенной поддержки формата файлов HEIC, вы можете столкнуться с трудностями при преобразовании файлов стандартными методами. Однако на рынке доступны некоторые специальные конвертеры HEIC, которые помогут вам легко преобразовать HEIC в другие форматы файлов, чтобы сделать их совместимыми с Photoshop.
Одним из таких конвертеров является iMobie HEIC Converter, который позволяет конвертировать файлы HEIC в широко поддерживаемый формат JPG. Это совершенно бесплатный конвертер HEIC в JPG, который предлагает такие опции, как сохранение или удаление данных EXIF, изменение качества изображения и т. Д. Ниже описано, как вы можете использовать iMobie HEIC Converter для преобразования файлов HEIC в формат JPG, а затем открывать файлы в Photoshop.
Шаг 1. Откройте новую вкладку в своем веб-браузере и перейдите на веб-сайт iMobie HEIC Converter.Подождите, пока сайт загрузится.
Шаг 2. Когда веб-сайт загрузится, нажмите кнопку с надписью «Щелкните, чтобы выбрать», чтобы добавить файлы HEIC для преобразования. Вы также можете использовать перетаскивание, если предпочитаете добавлять файлы таким образом.
Преобразование файлов HEIC для открытия в Photoshop
Шаг 3. Если вы хотите сохранить данные EXIF, не снимайте флажок «Сохранить данные EXIF». Затем выберите качество изображения в раскрывающемся меню.
Шаг 4. Подождите, пока файлы HEIC будут преобразованы.Затем загрузите преобразованные файлы на свой компьютер.
Шаг 5. Щелкните преобразованные файлы правой кнопкой мыши и выберите вариант «Открыть с помощью», а затем «Photoshop». Ваши файлы откроются в приложении Photoshop на вашем компьютере.
Открыть преобразованные файлы HEIC в Photoshop
Таким образом вы запускаете файлы HEIC в Photoshop после преобразования файлов в другие форматы.
Итог
Если вы хотите редактировать фотографии в формате HEIC в приложении Photoshop, в приведенном выше руководстве вы узнаете, как открывать файлы HEIC в приложении, даже если формат изначально не поддерживается.Мы надеемся, что это поможет вам.
Другие статьи по теме
Том БойерПисатель для iMobie, уже более 3 лет освещает статьи с практическими рекомендациями / обзоры приложений для iOS, Mac и Android. Например, поделиться чем-то о знаниях и приложениях для восстановления данных.
Как отремонтировать, когда Photoshop CS4 не открывается?
Adobe Photoshop CS4 — программа для редактирования графики для фотографов.Он имеет множество новых функций и несравненную скорость для создания, редактирования, автосохранения, крафта и дизайна изображений. Photoshop CS4 можно легко использовать для настройки изображений, создания коллажей, движения изображения и т. Д. Однако в некоторых случаях вы можете столкнуться с неприятной ситуацией, например, появлением сообщения об ошибке, такого как «Photoshop CS4 не открывается» при попытке открыть любой файл изображения. Лучше сохранять спокойствие, пока файл не заработает нормально, иначе эта ошибка будет появляться часто. Ниже приведены некоторые ситуации, которые вызывают вышеупомянутое сообщение об ошибке Photoshop CS4:
- Если вы попытаетесь открыть несовместимый формат файла в Photoshop CS4, может появиться сообщение об ошибке
- При сохранении отредактированного файла Photoshop CS4, если на диске нет свободного места, может появиться сообщение об ошибке, например «Photoshop CS4 не открывается».
- Если рабочий стол случайно отключается при доступе к файлу Photoshop CS4, пользователь может столкнуться с ошибкой при попытке открыть тот же файл в следующий раз
- При перемещении файла CS4 PSD с одного диска на другой, если происходит какое-либо прерывание, этот файл становится недоступным
- Внезапный выход из приложения Photoshop CS4 без надлежащего закрытия и другие конфликты программного обеспечения могут заставить Adobe CS4 отобразить ошибку
Если вы не можете диагностировать и устранить вышеупомянутые проблемы, рекомендуется перезапустить Photoshop CS4.И если перезапуск не работает и при открытии документа PSD снова отображается та же ошибка, то пришло время воссоздать файлы настроек Photoshop:
Закройте Photoshop и переименуйте «Users \ [имя пользователя] \ AppData \ Roaming \ Adobe \ Adobe Photoshop CS4 \ Adobe Photoshop CS4 Settings \ Adobe Photoshop CS4 Prefs.psp file» в «Adobe Photoshop CS4 Prefs.old». Запустите Photoshop и создайте новый файл prefs.psp Adobe Photoshop CS4. Даже в этом случае, если проблема не исчезнет, файлы настроек Photoshop не несут ответственности за эту ошибку.Чтобы восстановить их, выйдите из Photoshop и удалите новый файл pref.psp в Photoshop CS4.
Другой способ — перезапустить Windows в модифицированном режиме:
Закройте все программы-> Нажмите Пуск и введите msconfig в текстовое поле поиска и Enter-> Нажмите вкладку Общие и выберите Выборочный запуск и Отключить все-> Выберите любой элемент запуска для проверки проблемы-> Выберите вкладку Службы и выберите Скрыть все Microsoft Службы-> Теперь выберите Отключить все и повторно выберите любую службу для тестирования проблем-> Нажмите Применить и перезапустите Windows
.Программное обеспечение для исправления ошибки открытия Photoshop CS4:
Yodot PSD Repair — отличная программа для исправления файлов PSD, которые не открываются в системе Windows.Используя расширенный пользовательский интерфейс, пользователь может легко исправить поврежденные файлы PSD и PDD из Adobe Photoshop. Это приложение поддерживает исправление сжатых RLE файлов Photoshop. Он может исправить файл PSD, имеющий различные цветовые режимы, такие как индексированный цвет, цвет RGB, серый цвет, цвет CMYK и многие другие, не затрагивая его источник. Наряду с CS4 эта утилита может разрешать файлы PSD, созданные в версиях Photoshop CS, CS2, CS3, CS5, CS6, CS7, 6.0, 5.5 и 7.0. Он совместим с операционными системами Windows 10, Windows 8, Windows 8.1, Windows Vista, Windows XP, Windows 7, Windows Server 2003 и Windows Server 2008.Эта программа также поддерживает восстановление поврежденного файла PSD на компьютерах Mac с ОС Leopard, OS X Snow Leopard, Lion, Mountain Lion, Mavericks и Yosemite.
Шаги по использованию Yodot PSD Repair Tool:
- Загрузите и установите программное обеспечение Yodot PSD Repair в вашей системе Windows
- Следуйте инструкциям на экране, чтобы запустить и восстановить файлы PSD CS4
- Нажмите кнопку «Обзор», чтобы выбрать путь к PSD-файлу, который необходимо восстановить
- После выбора этого конкретного файла PSD нажмите опцию «Восстановить» и проверьте статус, увидев индикатор выполнения
- Процесс сканирования занимает несколько минут и показывает фиксированный файл PSD с разными слоями
- Теперь вы можете просмотреть восстановленные файлы Adobe CS4 с помощью параметра «Предварительный просмотр».
- Если результат вас устраивает, вы можете сохранить файлы с фиксированными изображениями в предпочтительном месте на рабочем столе.
Известные советы:
- Рекомендуется установка безопасной антивирусной программы на компьютер
- Не прерывайте перенос изображений Photoshop с одного диска на другой
Как открыть JPG в Photoshop по умолчанию в Windows 7
У вас, вероятно, есть много программ на вашем компьютере, которые можно просматривать.jpg файлы. Если вы просто смотрите на них, то программа Photo Viewer часто оказывается хорошим выбором. Но если большая часть вашего взаимодействия с изображениями связана с редактированием этих файлов в Photoshop, возможно, вы ищете способ установить Photoshop в качестве программы по умолчанию для открытия файлов .jpg.
Это то, что вы можете сделать в Windows 7, и методы, которые мы опишем ниже, можно использовать для изменения программ по умолчанию для ряда различных типов файлов на вашем компьютере.
Установить Photoshop по умолчанию для файлов JPG в Windows 7
Следующие шаги изменят настройки вашего компьютера под управлением Windows 7 таким образом, чтобы каждый раз, когда вы дважды щелкали файл с расширением.jpg, он откроется в Photoshop.
Есть два разных способа сделать это, поэтому не стесняйтесь выбирать любой из вариантов ниже. Оба варианта предполагают, что Photoshop уже установлен на вашем компьютере.
Установка типа файла JPG по умолчанию как Photoshop через меню программ по умолчанию
Шаг 1. Нажмите кнопку Start в нижнем левом углу экрана.
Шаг 2: Щелкните Программы по умолчанию в столбце в правой части меню.
Шаг 3: Выберите Свяжите тип файла или протокол с опцией программы .
Шаг 4: Прокрутите вниз и выберите вариант .jpg , затем нажмите кнопку Изменить программу в правом верхнем углу окна.
Шаг 5: Выберите Photoshop из списка параметров, затем нажмите кнопку OK .Обратите внимание: если вы не видите Photoshop в верхнем разделе, возможно, вам придется щелкнуть стрелку в строке Другие программы .
Измените программу по умолчанию для файлов JPG из меню правого клика
Шаг 1. Найдите файл .jpg, щелкните его правой кнопкой мыши, затем выберите вариант Открыть с помощью .
Шаг 2: Щелкните опцию Выбрать программу по умолчанию .
Шаг 3: Выберите Adobe Photoshop, затем нажмите кнопку OK . Если вы не видите Photoshop в качестве варианта выбора в верхнем разделе, вам может потребоваться щелкнуть стрелку в строке Другие программы . Он находится внизу раздела Рекомендуемые программы .
Вы предпочитаете использовать Google Chrome вместо Internet Explorer? Вы можете установить его в качестве браузера по умолчанию, выполнив следующие действия.
Мэтью Берли пишет технические руководства с 2008 года. Его статьи были опубликованы на десятках различных веб-сайтов и были прочитаны более 50 миллионов раз.
После получения степени бакалавра и магистра компьютерных наук он несколько лет проработал в сфере управления ИТ для малых предприятий. Однако сейчас он работает полный рабочий день, пишет онлайн-контент и создает веб-сайты.

 удалять, чмстить реестр, снова ставить. еще восьмой попробуте поставить.
удалять, чмстить реестр, снова ставить. еще восьмой попробуте поставить. слетит система — откатывайтесь на прошлую копию. если система слетит совсем — знать, судьба такая.
слетит система — откатывайтесь на прошлую копию. если система слетит совсем — знать, судьба такая.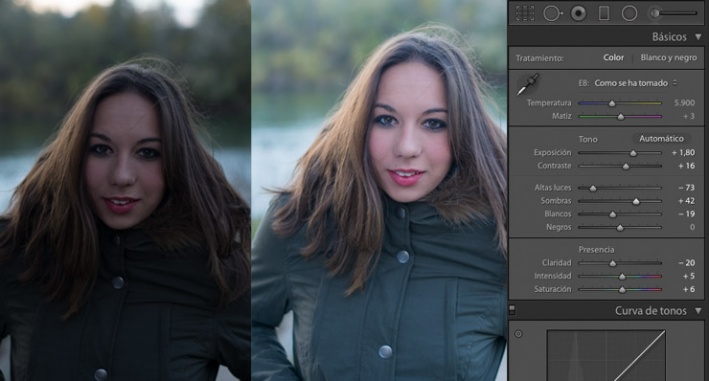 Установи минимум программ и почаще чисти реестр и временные файлы, дефрагментация и исправление ошибок бывает хорошо помогает.
Установи минимум программ и почаще чисти реестр и временные файлы, дефрагментация и исправление ошибок бывает хорошо помогает.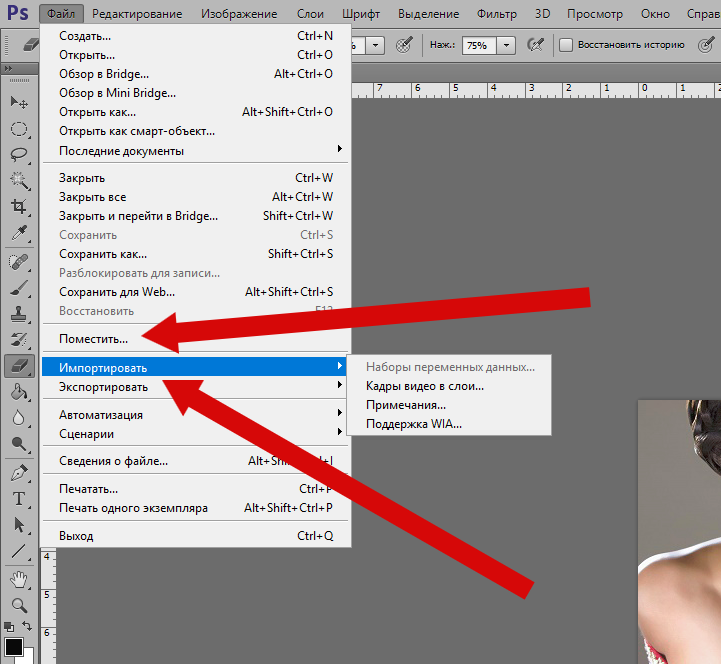 Он открывал СС, закрывал его, удалял в Диспетчере задач все связанное с Адобом, потом сам заходил на диске С в папки Адоб и удалил там штуки четыре папок. К сожалению, не углядела, какие именно. Но именно после этого все заработало.
Он открывал СС, закрывал его, удалял в Диспетчере задач все связанное с Адобом, потом сам заходил на диске С в папки Адоб и удалил там штуки четыре папок. К сожалению, не углядела, какие именно. Но именно после этого все заработало. gimp.org/downloads .
Данная программа, в отличии от «тяжеловесного» Photoshop
, прекрасно будет работать даже
на старых компьютерах, а по своему функционалу, не сильно уступает Photoshop
и имеет даже ряд
преимуществ. Конечно, если вы, занимаетесь профессиональным редактированием
фото, вам не обойтись без Photoshop
.
gimp.org/downloads .
Данная программа, в отличии от «тяжеловесного» Photoshop
, прекрасно будет работать даже
на старых компьютерах, а по своему функционалу, не сильно уступает Photoshop
и имеет даже ряд
преимуществ. Конечно, если вы, занимаетесь профессиональным редактированием
фото, вам не обойтись без Photoshop
.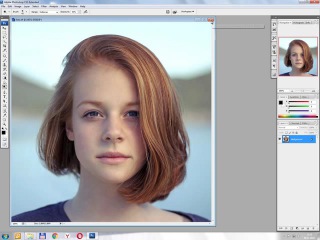 Создать учетную запись можно здесь: https://www.adobe.com/account/sign-in.adobedotcom.html .
Также, не забываем об альтернативе – GIMP
.
Создать учетную запись можно здесь: https://www.adobe.com/account/sign-in.adobedotcom.html .
Также, не забываем об альтернативе – GIMP
.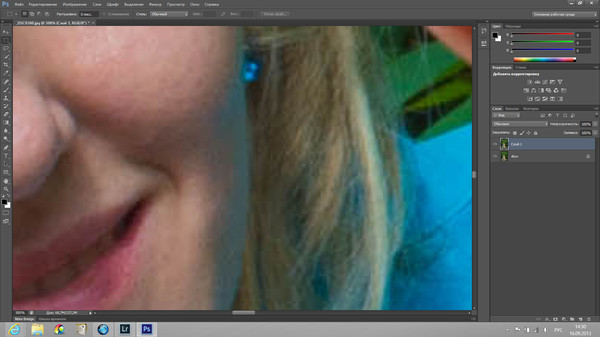 Для проверки и
исправления повреждений, воспользуйтесь .
Для проверки и
исправления повреждений, воспользуйтесь . В этом случае, стоит обновить/установить/переустановить драйвера,
на свой графический адаптер (видеоадаптер/видеокарта). Для этого, можете
воспользоваться бесплатной программой, которая найдёт нужные для вашей системы
и видеоадаптера драйвер и установит его. Программа для автоматического поиска и
обновления драйверов: http://drp.su/ru .
В этом случае, стоит обновить/установить/переустановить драйвера,
на свой графический адаптер (видеоадаптер/видеокарта). Для этого, можете
воспользоваться бесплатной программой, которая найдёт нужные для вашей системы
и видеоадаптера драйвер и установит его. Программа для автоматического поиска и
обновления драйверов: http://drp.su/ru .