Как печати нескольких изображений на одной странице
Узнайте, как напечатать много фотографий на одной странице сразу. Это может быть использован для печати хороший коллаж из фотографий. Просмотра фотографий Windows можно использовать для этой цели
Когда нам нужно взять распечатки большого количества изображений, и мы можем сделать с более мелких распечаток -Мы часто хотят, если был легкий способ напечатать более одного изображения на одной странице или одного листа бумаги. Для того, чтобы принять печать нескольких изображений на одной странице -Обычно люди сначала создать коллаж из фотографий с помощью программного обеспечения, как Photoshop и Google Picasa, а затем взять распечатку этого коллажа.
Вопрос заключается в том , «Как вы можете напечатать коллаж из нескольких изображений на одной странице без каких — либо хлопот?». Эта статья отвечает на ваши вопросы! Если вы хотите напечатать несколько изображений , аккуратно уложенные в плиточной моды,
Microsoft Windows , поставляется с программным обеспечением под названием «Windows Photo Viewer» и Microsoft офисный пакет имеет еще один кусок программного обеспечения под названием Microsoft Office Picture менеджер -вы можете использовать любой из них , чтобы напечатать красиво плиточный коллаж из нескольких изображений. Одна из этих программ должна быть установлена на вашем компьютере для этого трюк, чтобы работать.
Совет: В проводнике Windows, возьмите правой кнопкой мыши на любой файл изображения и выберите «Открыть с помощью «.
Для того, чтобы начать процесс крошечное, откройте Проводник Windows и перейдите к папке , где распечатывать изображения расположены. После того, как вы там, выберите несколько изображений , которые вы хотите напечатать на одном листе бумаги. Количество этих фотографий не должно быть более 35 -Помните, тем больше изображений вы выбираете -меньше будет размер каждого изображения на распечатке.
Совет: Для выбора нескольких изображений нажмите и удерживайте клавишу CTRL и продолжайте нажимать на нужные изображения
Выберите несколько изображений и возьмите правой кнопкой мыши на одном из выбранных снимков.
После того, как выбор сделан, теперь берут правой кнопкой мыши на любом из выбранных изображений и выберите пункт Печать из всплывающего меню. Специальное диалоговое окно печати в средстве просмотра фотографий Windows откроется.
диалоговое окно и тип выбора коллажа печати.
С правой панели вручную в этом окне выбрать количество изображений , которые требуется напечатать на одном листе. При выборе нескольких изображений на одной странице формата -The Предварительный просмотр покажет, как ваш отпечаток будет выглядеть следующим образом. Если вы удовлетворены -Щелкните кнопку печати, чтобы начать печать коллаж из выбранных изображений.
Это было не так просто ?! В том же контексте, вы также можете знать , как печатать на обеих сторонах бумаги без дуплексного принтера.
Пожалуйста, дайте мне знать, если у вас есть какие-либо вопросы по поводу этого процесса печати нескольких изображений на одной странице. Я буду рад помочь вам. Благодарим Вас за использование TechWelkin.
ru.affdu.com
МК «Как разместить 2 и более фото на формате 10х15 см»
Привет, дорогие наши читатели!
Нам для скрап-работ часто нужны фотографии меньшего размера, чем 10х15. Сейчас я расскажу и покажу как разместить два и более снимка на формате 10х15 см. Я делаю это несколькими способами в программе Photoshop. МК очень подробный, рассчитан больше на тех, кто еще плохо ориентируется или даже никогда не работал в этой программе =) Сразу скажу — у меня PhotoshopCS 5.1 (русифицированный). Так что буду писать все команды на русском, а если у вас программа на английском, то по скриншотам, думаю, понятно будет куда зайти. Сначала открываем нужные фотографии. Можно по одной, но я сразу несколько, мне так удобнее. В меню Файл – Открыть. Выбираем фото из нужной папки (если несколько — то зажимаем
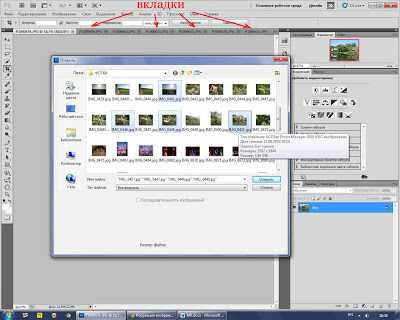
Если будут всплывать такие окошки – жмем ОК. ))
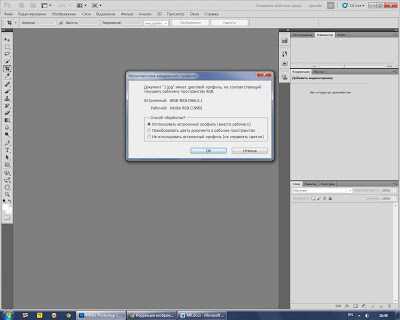
Способ №1 (самый простой).
Создайте новый документ. Выбираем в меню Файл – Создать. Допустим, нам нужно разместить две горизонтальных фотографии. В параметрах нужно установить Ширину – 10 и Высоту – 15. Проверьте, чтобы единицы измерения были – см. Разрешение ставим — 300 пикс/дюйм. Все, жмем ОК.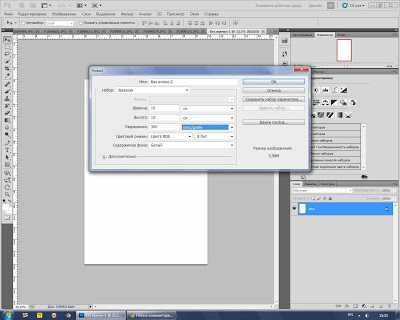 Теперь нам нужно одно из наших открытых изображений переместить на этот чистый лист 😉 Кликаем по вкладке с фотографией, наводим курсор (должно быть изображение стрелочки – это
Теперь нам нужно одно из наших открытых изображений переместить на этот чистый лист 😉 Кликаем по вкладке с фотографией, наводим курсор (должно быть изображение стрелочки – это Вот так это должно выглядеть, когда вы переместите. «Что-то не так!» — подумаете вы.))) А теперь надо завершить «фокус» — уменьшить фото до нужного нам размера!
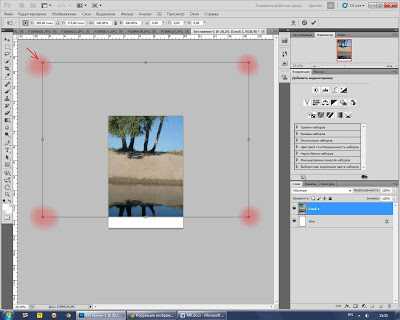
Нажимаем волшебное сочетание клавиш Ctrl +T (примечание: все буквы на английской раскладке клавиатуры, вдруг кто не в курсе:) Появится такая рамочка – это контур нашего изображения. И остается «схватиться» за любой из верхних уголков (на фото — красным), при этом зажав левую кнопку мыши и клавишу
 Вот что должно получится. Если остается маленький зазор – ничего страшного, там меньше миллиметра. Затем переносим другое фото уже известным нам способом, и так же его уменьшаем.
Вот что должно получится. Если остается маленький зазор – ничего страшного, там меньше миллиметра. Затем переносим другое фото уже известным нам способом, и так же его уменьшаем.  Совет. Чтобы оценивать на сколько мы уже приблизились к нужному размеру, необходимо поместить один из углов фото впритык к краю, а за противоположный тянуть, регулируя размер до нужного (как показано ниже). И не забывайте удерживать
Совет. Чтобы оценивать на сколько мы уже приблизились к нужному размеру, необходимо поместить один из углов фото впритык к краю, а за противоположный тянуть, регулируя размер до нужного (как показано ниже). И не забывайте удерживать  Теперь надо объединить все то, что мы наколдовали =) Слои – Выполнить сведение. Сохраняем в нужное место (Файл – Сохранить как…), выбирая нужное качество (для печати – 12-наилучшее, для публикаций в сетях можно и поменьше).
Теперь надо объединить все то, что мы наколдовали =) Слои – Выполнить сведение. Сохраняем в нужное место (Файл – Сохранить как…), выбирая нужное качество (для печати – 12-наилучшее, для публикаций в сетях можно и поменьше). 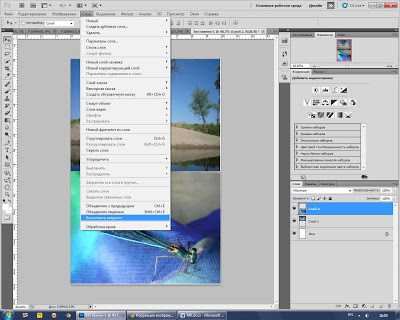

Аналогичным способом можно разместить 4 изображения на формате 10х15.
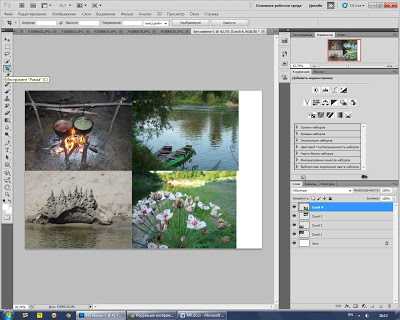 Если остается, по тем или иным причинам, свободное пространство, то его можно обрезать с помощью
Если остается, по тем или иным причинам, свободное пространство, то его можно обрезать с помощью 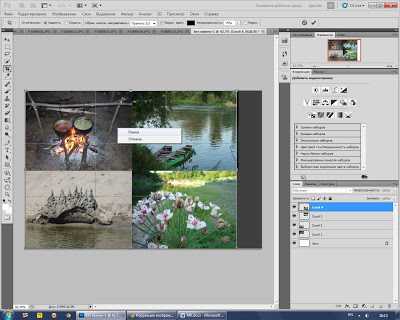
Вуа-ля!
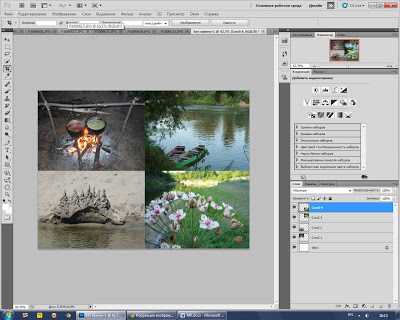 Так же сводим слои и сохраняем. Но есть еще один метод размещения 2-х фото! Он больше подходит для качественных фотографий.
Так же сводим слои и сохраняем. Но есть еще один метод размещения 2-х фото! Он больше подходит для качественных фотографий.Способ №2 (посложнее…хотя, как посмотреть;)
Допустим, нам снова нужно разместить 2 фотографии горизонтально. Открываем нужное фото. Повернем фотографию. В меню:Изображение – Вращение изображения – 90 градусов…
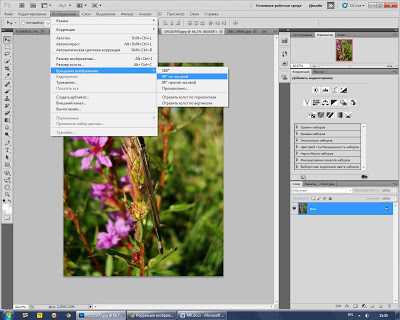
Затем выбираем Изображение – Размер изображения. В поле Ширина ставим10 см, Высота появится автоматически — 7,5 см. Разрешение 300 пикс/дюйм. И проверьте, чтобы стояли галочки на параметрах ниже.

Потом выбираем в меню Изображение – Размер холста. Задаем нужные размеры. Ширина – 10 см, Высота – 15 см. В расположении ставим верхний средний квадратик.

Вот что должно получиться.

На вкладке находим открытое нужное фото (или открываем новое). Проделываем с ней те же манипуляции по уменьшению.


И перетаскиваем на предыдущее изображение в белое поле.

Вот результат.
Снова не забываем объединить слои и сохранить! Вот и все волшебство, которое я знаю =) Все просто! Надеюсь, пригодиться…особенно новичкам.Творческого вдохновения! Ваша Таня — bazilika.

Как разместить несколько фотографий на одном листе.: spayte — LiveJournal
Очень часто фотолюбители сталкиваются с проблемой – как сделать каталог фотографий или как разместить несколько фотографий компактно, для дальнейшей демонстрации коллегам, на одном листе.
Сделать это можно с помощью различных фоторедакторов или с помощью принтера, если вам необходимо распечатать такой лист. Многие современные принтеры имеют дополнительное ПО для компоновки фото.
Рассмотрим сегодня один такой замечательный фото редактор – ACDSee Pro. С его помощью мы сделаем разные варианты размещения фотографии на одном листе. Называется взят*о с lady-win.r*u*взято с lady-win.ru такой лист – СВОДНЫЙ ЛИСТ.
Открываем менеджер фотографий ACDSee, выделяем мышкой необходимые изображения. В верхней строке меню нажимаем «Создать» => «Сводный лист».
(Некоторые картинки увеличиваются по клику)
«>В открывшемся окне важен практически каждый пункт.
Слева выбираем количество столбцов и рядов. Ниже — будет ли использована подпись. Шрифт – размер и цвет шрифта. Метаданные – выведет название к каждой фотографии, размер и многое другое.
Справа – выбираем размер листа и чуть ниже поля-отступы до изображения. Ниже необходимо задать путь к папке при сохранении. «Вывести HTML» — редактор сделает веб страничку для сайта, этот параметр рассмотрим чуть ниже более подробно.
взято с lady-win.ru*вз*ято с la*dy-win.ru
Здесь можно не использовать метаданные, а подписать каждую фотографию одной фразой.
Далее, можно украсить эскиз путем добавления к нему тени и выставить фоном определенное фото. Выглядеть будет более эффектно, чем заливка сплошным цветом. Чтобы фон отобразился одной цельной фотографией – выставите справа ее точные параметры.
Верхний колонтитул – прописывает заголовок
Нижним – можно дописать «страница» и выставить номер страницы.
Делаем красивый сводный лист в формате 3D
Для этого нам потребуется всего лишь фотография для заднего плана с эффектом размытия. Сделать такой расплывчатый фон в ACDSee можно при помощи эффекта «Виньетка». Выставляем параметры примерно, как у меня и получаем… взято с lady-win.ru*_взято с la*dy-win.ru не размытый маленький круг по центру ))) Если он вам мешает, можно его отодвинуть в сторону, но можно и сделать следующее….
Идем «Изменить» => «Режим редактирования» => «Восстановление фото». Инструмент «Заживить» => кликаем правой кнопкой мышки возле кружка, а с зажатой левой кнопкой закрашиваем дефект. Этим инструментом можно стирать надписи и наоборот-рисовать.
После этого в редакторе сводного листа выбираем наш размытый фон… В итоге получаем красивый каталог изображений в формате 3D.
Простой вариант нескольких фотографий на одном листе
Если вам нет необходимости украшать свой каталог или совершенно нет времени, то можно сделать простой сводный лист.
Убираем колонтитулы взято с lady-win.ru_*взято *с lady-win.ru и подписи, справа выставляем поля на ноль, регулируем количество столбцов и рядов по принципу «лишь бы вошли».
Пример без подписей:
Пример с подписями:
Фотогалерея для сайта с помощью ACDSee
При создании сводного листа для себя, для своего каталога, есть возможность создать фотогалерею и для сайта, поставив всего лишь галочку напротив соответствующей надписи – «Вывести HTML карту изображения».
Так называемая карта изображения появится у вас в папке в виде веб странички и откроется в браузере для просмотра. Для того, чтобы поставить эту карту-галерею к себе на сайт делаем так:
- Загружаем все фотографии на свой хостинг, взято с lady-win.ru*взят_о с lad_y-win.ru можно использовать и любой другой.
- Нажимаем правой кнопкой на нашей веб страничке, выбираем открыть с помощью блокнота.
- Меняем пути к картинкам на те, которые вы получили в результате загрузки фото на хостинг.
- Копируем и далее вставляем полученный код к себе на страницу.
Например такой код:
<img src=»003.jpg » border=»0″ usemap=»#ACDSeeImageMap»>
<map name=»ACDSeeImageMap»>
<area shape=»rect» href=»dlya_sayta-3.jpg» coords=»50,115,326,323″>
<area shape=»rect» href=»dlya_sayta-4.jpg» coords=»370,115,646,323″>
<area shape=»rect» href=»dlya_sayta-5.jpg» coords=»690,115,966,323″>
<area shape=»rect» href=»dlya_sayta-6.jpg» coords=»50,407,326,615″>
<area shape=»rect» href=»dlya_sayta-7.jpg» coords=»370,407,646,615″>
<area shape=»rect» href=»dlya_sayta-2.jpg» coords=»690,407,966,615″>
</map>
Все, что выделено красным необходимо поменять на свой вариант пути к файлу изображения. Самая первая картинка, у меня это 003.jpg – наш взято с la*dy-win.ru*взят_о с lady-win.ru фон блюр, размытый фон.
Посмотреть Галерею Для Сайта
Как напечатать несколько фотографий
на одном листе
В менеджере выделяем необходимые изображения и идем «Файл» => «Печать»
В окне редакторе «Печать» уже есть необходимые шаблоны для компоновки фотографий.
Но если выбрать пункт «Сводный лист» — у вас появятся все те возможности, что я описывала выше. Справа на вкладке «Параметры страницы» будет доступна печать без полей, если вы проставите все параметры по нолям.
Как сделать несколько фотографий
в виде PDF файла
PDF формат уже очень давно популярен во многих взято с lady-win.ru_взято с _lady-win.*ru странах. Безопасный и удобный для создания электронных книг, органайзеров и каталогов. Поэтому рекомендую воспользоваться этим вариантом, тем более, что наш фоторедактор ACDSee делает его за считанные минуты.
Выделяем изображения в менеджере, идем «Создать» => «Создать файл PDF». Далее выбираем необходимые пункты и нажимаем на «далее». Делается все очень просто и быстро.
Нажав на готовый файл, его автоматически откроет Adobe Reader.
Версии программы могут отличаться, но страницы открываются, в основном, всегда слева.
Можно листать с помощью колесика мышки, а можно и сразу все страницы слева посмотреть.
Очень удобный электронный вариант каталога изображений.
И на десерт – прикольная фишка взя*то с lad_y-win.ru*взято с lady-win.ru от ACDSee
В ACDSee Pro можно послать тайное звуковое послание вместе с фотографией. Услышать его можно только в фоторедакторе ACDSee. Послание тайное, потому, что оно никак и нигде не отображается, а при изменении изображения сохраняется.
Итак, открываем фото, щелкаем по значку «динамик-рупор» => «Правка»
Здесь можно записать свой голос, а можно вставить из файла. Формат аудио только «wav». Если у вас под рукой нет такого звука, то его можно найти в большом количестве в недрах самого windows. Откройте «Обзор» => «Windows» => «Media»
Сохраните эту картинку к себе на компьютер и нажмите на «Динамик» в ACDSee.
spayte.livejournal.com
