Как вытащить картинки из PDF файла

Во время просмотра PDF-файла может возникнуть необходимость вытащить одну или несколько картинок, которые он содержит. К сожалению, этот формат довольно упрям в плане редактирования и любых действий с содержимым, поэтому затруднения при извлечении картинок вполне возможны.
Способы извлечения картинок и файлов PDF
Чтобы в итоге получить готовую картинку из PDF-файла, можно пойти несколькими путями – тут всё зависит от особенностей её размещения в документе.
Способ 1: Adobe Reader
В программе Adobe Acrobat Reader есть несколько инструментов, позволяющих извлечь рисунок из документа с расширением PDF. Проще всего использовать «Копирование».
Скачать Adobe Acrobat Reader
Обратите внимание, что такой метод работает, только если картинка является отдельным объектом в тексте.
- Откройте PDF и найдите нужное изображение.
- Кликните по нему левой кнопкой, чтобы появилось выделение. Затем – правой кнопкой, чтобы открылось контекстное меню, где нужно нажать
- Теперь этот рисунок находится в буфере обмена. Его можно вставить в любой графический редактор и сохранить в нужном формате. В качестве примера возьмём Paint. Для вставки используйте сочетание клавиш Ctrl+V или соответствующую кнопку.
- При необходимости отредактируйте картинку. Когда всё будет готово, откройте меню, наведите курсор на «Сохранить как» и выберите подходящий формат для изображения.
- Задайте название рисунка, выберите директорию и нажмите
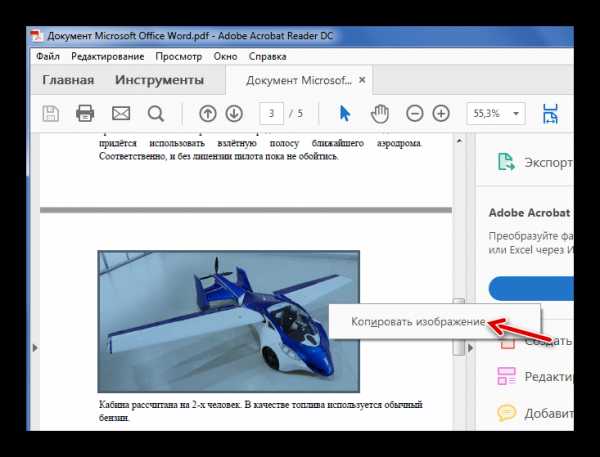


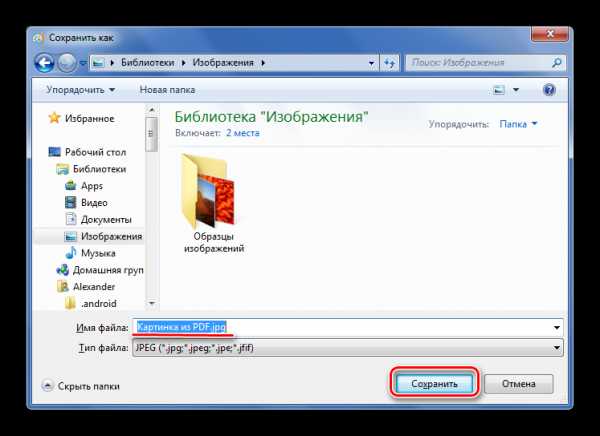
Теперь изображение из документа PDF доступно к использованию. При этом его качество не потерялось.
Но как быть, если страницы PDF-файла сделаны из картинок? Для извлечения отдельного рисунка можно воспользоваться встроенным инструментом Adobe Reader для снимка определённой области.
Подробнее: Как сделать PDF из картинок
- Откройте вкладку «Редактирование» и выберите «Сделать снимок».
- Выделите нужный рисунок.
- После этого произойдёт копирование выделенной области в буфер обмена. В подтверждение появится соответствующее сообщение.
- Осталось вставить изображение в графический редактор и сохранить на компьютере.
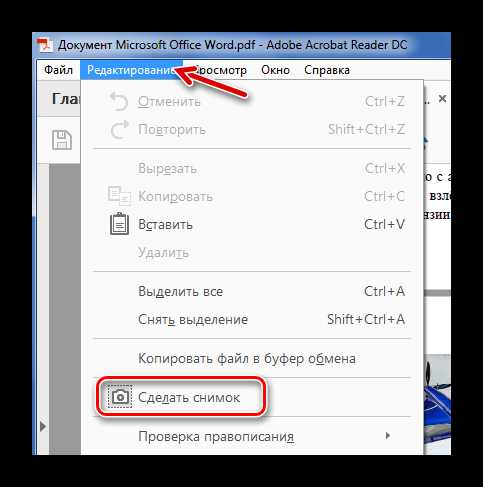
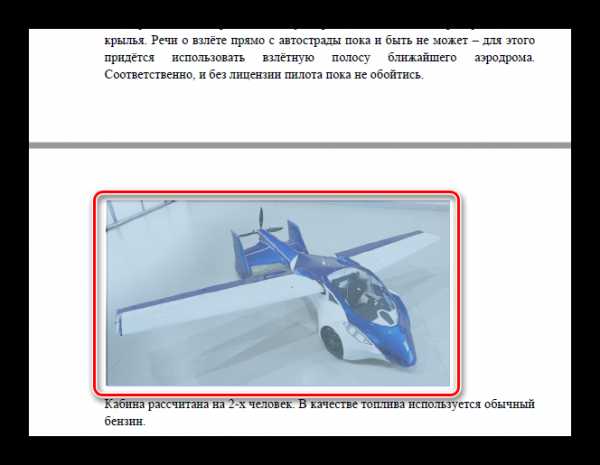

Способ 2: PDFMate
Для извлечения картинок из PDF можно воспользоваться специальными программами. Таковой является PDFMate. Опять-таки, с документом, который сделан из рисунков, такой способ не сработает.
Загрузить программу PDFMate
- Нажмите «Добавить PDF» и выберите документ.
- Перейдите в настройки.
- Выберите блок «Image» и поставьте маркер напротив пункта «Извлекать только изображения». Нажмите «ОК».
- Теперь отметьте пункт «Image» в блоке «Формат вывода» и нажмите кнопку «Создать».
- По окончанию процедуры статус открытого файла станет «Успешно завершено».
- Осталось открыть папку сохранения и просмотреть все извлечённые картинки.
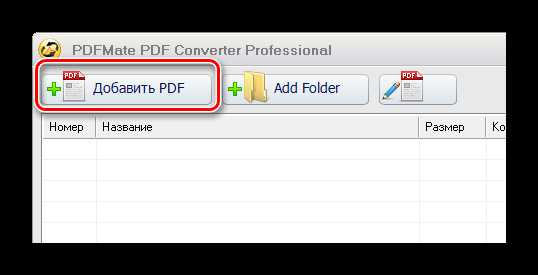
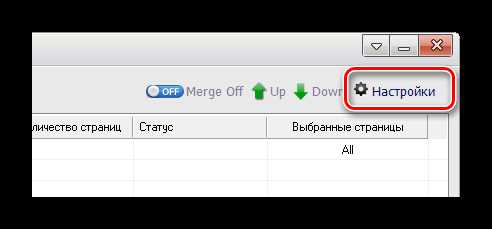
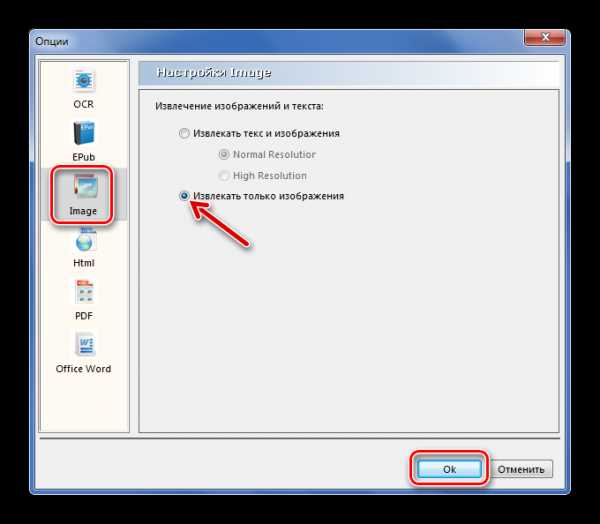
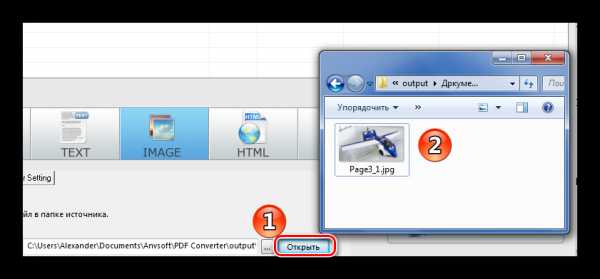
Основная функция этой программы – непосредственно извлечение рисунков из PDF. Но минус в том, что она платная.
Загрузить программу PDF Image Extraction Wizard
- В первом поле укажите PDF-файл.
- Во втором – папку для сохранения картинок.
- В третьем – имя для изображений.
- Нажмите кнопку «Next».
- Для ускорения процесса можно указать промежуток страниц, где находятся рисунки.
- Если документ защищён, введите пароль.
- Нажмите «Next».
- Отметьте пункт «Extract Image» и нажмите «Next».
- В следующем окне можно задать параметры самих изображений. Здесь можно объединить все изображения, развернуть или перевернуть, настроить извлечение только маленьких или больших рисунков, а также пропуск дубликатов.
- Теперь укажите формат картинок.
- Осталось нажать «Start».
- Когда все изображения извлекутся, появится окно с надписью «Finished!». Там же будет ссылка для перехода в папку с этими рисунками.
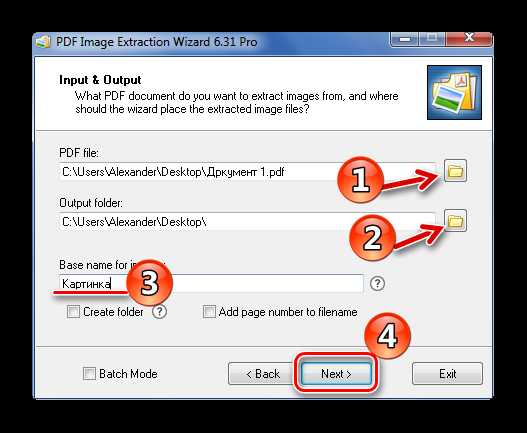
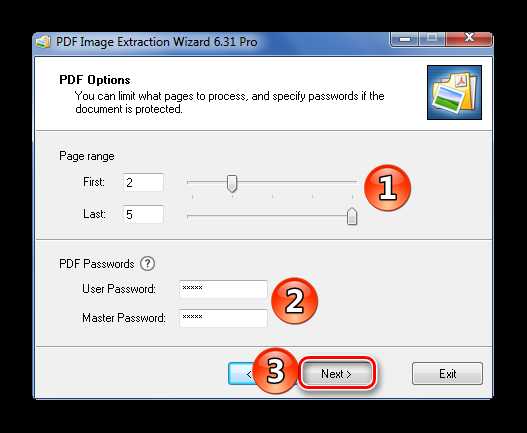
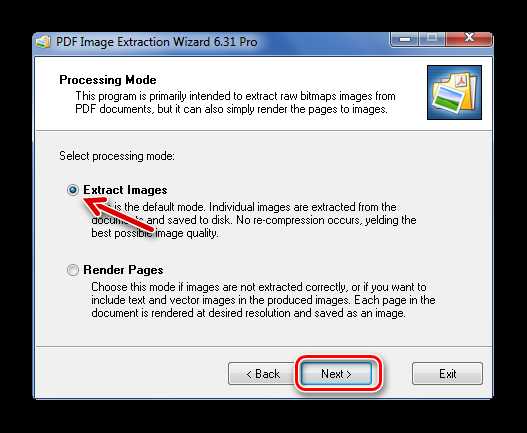
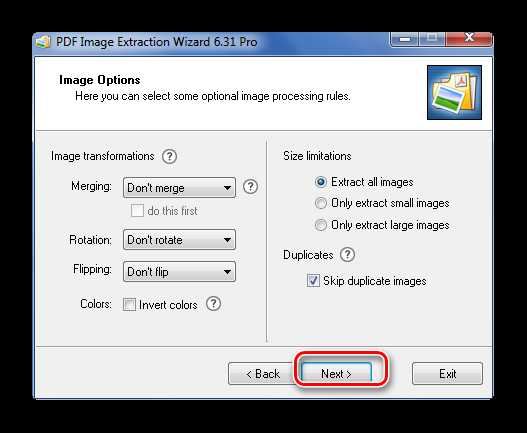
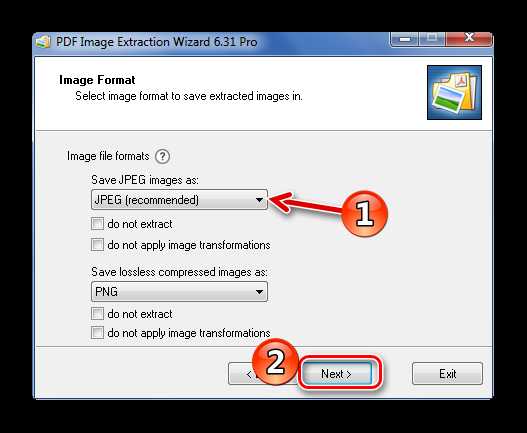
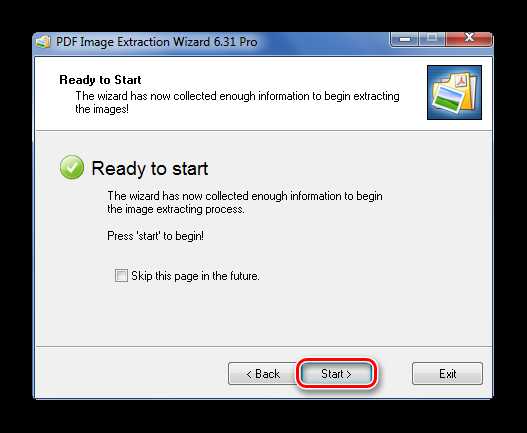
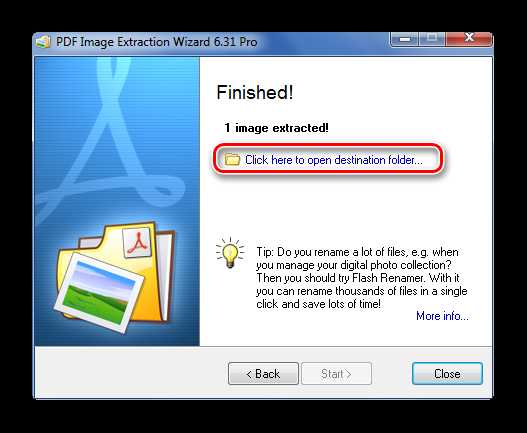
Способ 4: Создание скриншота или инструмент «Ножницы»
Для извлечения картинки из PDF могут быть полезны и стандартные средства Windows.
Начнём со скриншота.
- Откройте PDF-файл в любой программе, где это возможно.
- Пролистайте документ до нужного места и нажмите кнопку PrtSc на клавиатуре.
- Весь снимок экрана будет в буфере обмена. Вставьте его в графический редактор и обрежьте лишнее, чтобы остался только нужный рисунок.
- Сохраните результат
Подробнее: Как открыть PDF
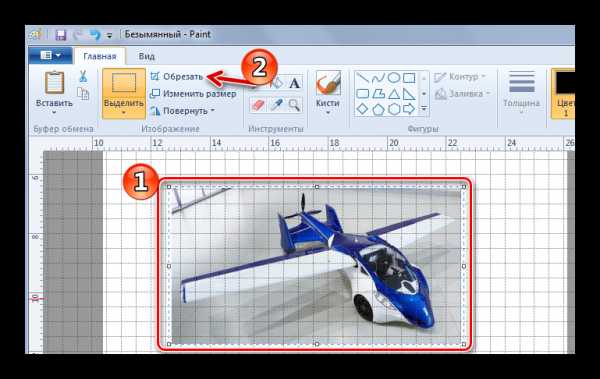
С помощью «Ножниц» можно сразу выделить нужный участок в PDF.
- Найдите картинку в документе.
- В списке приложений откройте папку «Стандартные» и запустите «Ножницы».
- С помощью курсора выделите изображение.
- После этого в отдельном окне появится Ваш рисунок. Его можно сразу сохранить.
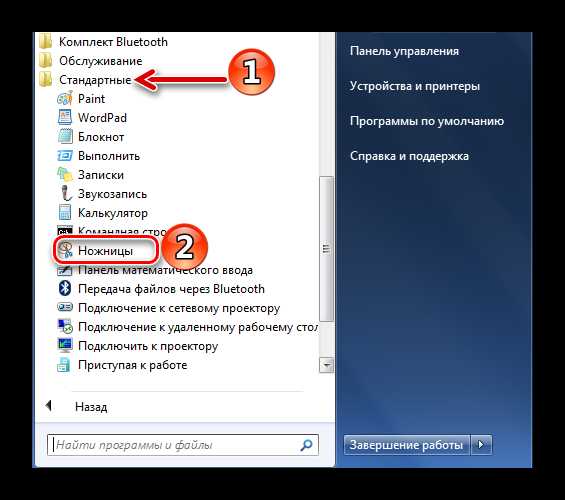

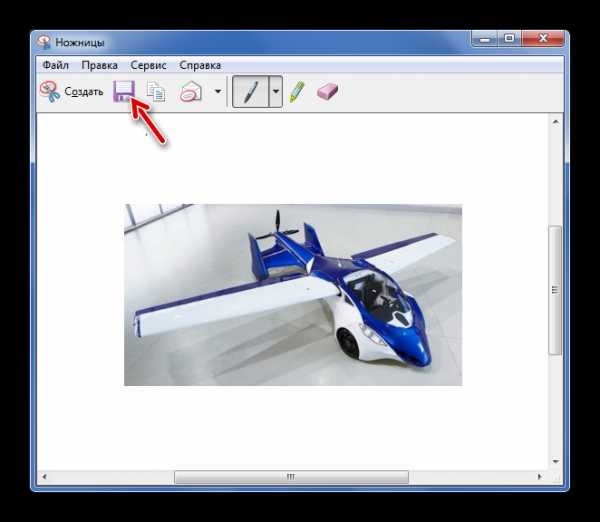
Или скопировать в буфер для дальнейшей вставки и редактирования в графическом редакторе.
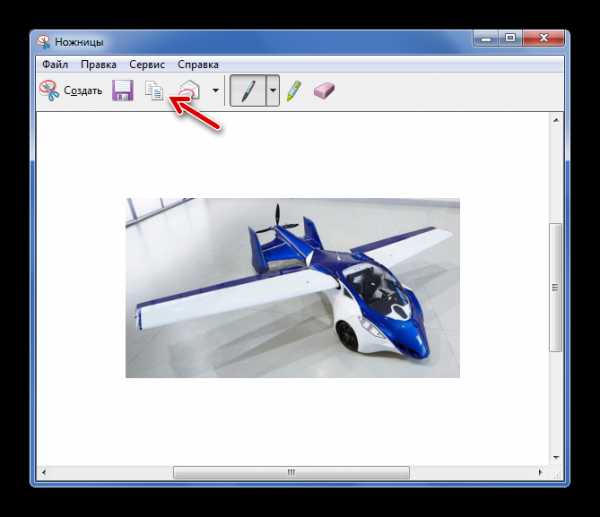
На заметку: удобнее использовать одну из программ для создания скриншотов. Так Вы сможете сразу захватить нужный участок и открыть его в редакторе.
Подробнее: Программы для создания скриншотов
Таким образом, вытащить картинки из PDF-файла не составит труда, даже если он сделан из изображений и защищён.
Мы рады, что смогли помочь Вам в решении проблемы.Опишите, что у вас не получилось. Наши специалисты постараются ответить максимально быстро.
Помогла ли вам эта статья?
ДА НЕТlumpics.ru
Как конвертировать pdf в jpg

Не всегда пользователям удобно работать с файлами в формате pdf, так как для этого нужен современный браузер (хотя он есть почти у каждого) или программа, которая позволяет открывать документы подобного типа.
Но есть один вариант, который поможет удобно просматривать файлы pdf, передавать их любым другим пользователям и открывать без затрат времени. Ниже речь пойдет о преобразовании документов этого формата в графические файлы jpg.
Как конвертировать pdf в jpg
Есть много способов, чтобы переформатировать pdf в jpg, но не все из них выгодны и удобны. Некоторые и вовсе абсурдные, что о них даже слышать никому не стоит. Рассмотрим два самых популярных способа, которые помогут сделать из файла pdf набор изображений в формате jpg.
Способ 1: использование онлайн конвертера
- Итак, первым делом надо зайти на сайт, где будет использоваться конвертер. Для удобства предлагается следующий вариант: Convert My Image. Он является одним из популярных для решения проблемы, плюс к этому довольно приятно оформлен и не зависает при работе с тяжелыми файлами.
- После того, как сайт загрузился, можно добавлять в систему нужный нам файл. Сделать это можно двумя способами: нажать на кнопку «Выбрать файл» или перенести сам документ в окно браузера в соответствующую область.
- Перед конвертацией можно изменить некоторые настройки, чтобы полученные в итоге документы jpg были качественными и читаемыми. Для этого пользователю представлена возможность изменить цвета графических документов, разрешение и формат изображений.
- После загрузки документа pdf на сайт и настройки всех параметров можно нажимать на кнопку
- Как только процесс конвертации завершится система сама откроет окно, в котором необходимо будет выбрать место для сохранения полученных файлов jpg (сохраняются они в одном архиве). Теперь осталось только нажать на кнопку «Сохранить» и пользоваться изображениями, полученными из документа pdf.
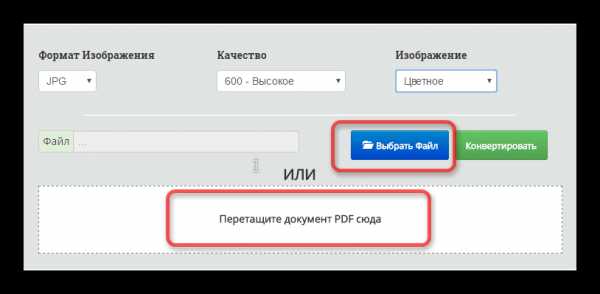
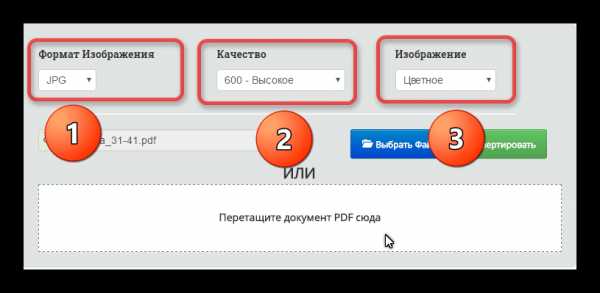
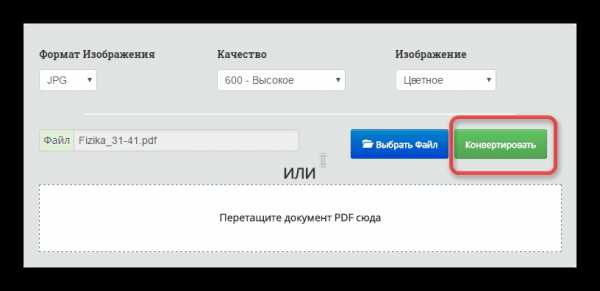
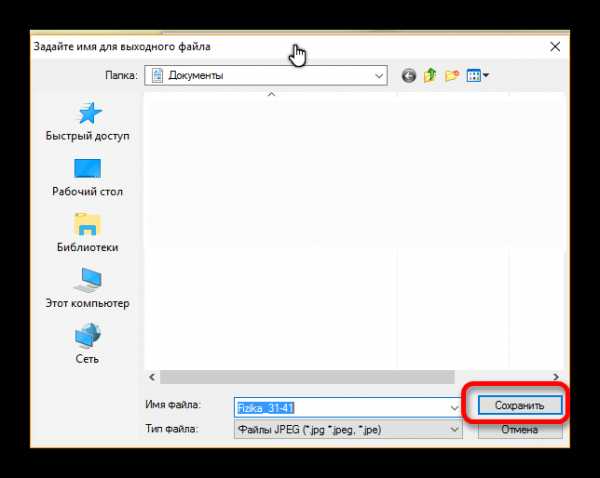
Способ 2: использование конвертера для документов на компьютере
- Прежде, чем приступить к самой конвертации, необходимо скачать программное обеспечение, которое поможет выполнить все быстро и просто. Скачать программу можно тут.
- Как только программа установлена на компьютер, можно приступать к конвертации. Для этого надо открыть документ, который необходимо преобразовать из формата pdf в jpg. Рекомендуется работать с документами pdf через программу Adobe Reader DC.
- Теперь следует нажать на кнопку «Файл» и выбрать пункт «Печать…».
- Следующим шагом надо выбрать виртуальный принтер, который будет использоваться для печати, так как нам не надо непосредственно распечатать сам файл, надо лишь получить его в другом формате. Виртуальный принтер должен называться «Universal Document Converter».
- Выбрав принтер, необходимо нажать на пункт меню «Свойства» и убедиться, что сохраняться документ будет в формате jpg (jpeg). Кроме этого можно настроить много разных параметров, которые невозможно было изменить в онлайн-конвертере. После всех изменений можно нажимать на кнопку «Ок».
- Нажатием на кнопку «Печать» пользователь начнет процесс преобразования документа pdf в изображения. После его завершения появится окно, в котором опять придется выбрать место сохранения, название полученного файла.
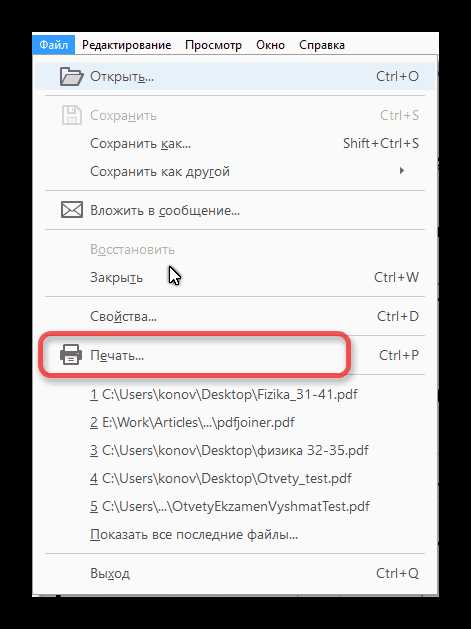
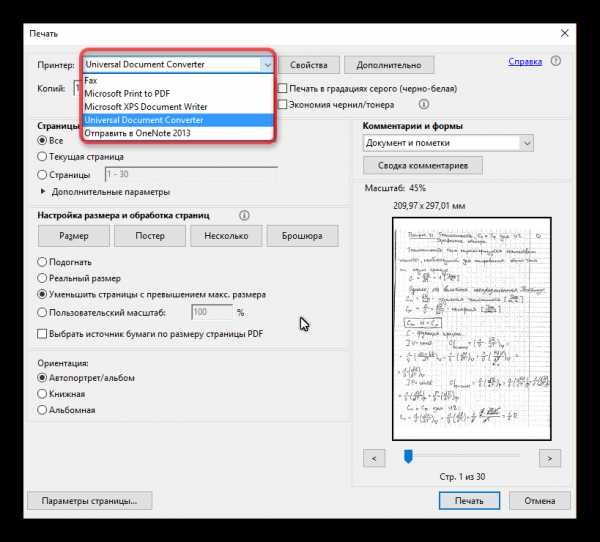
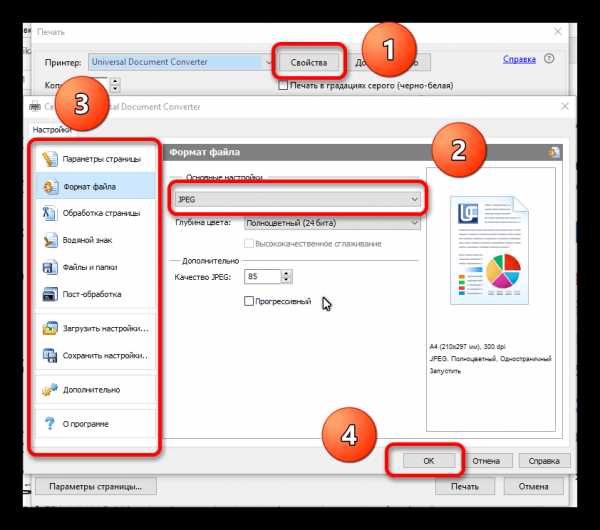
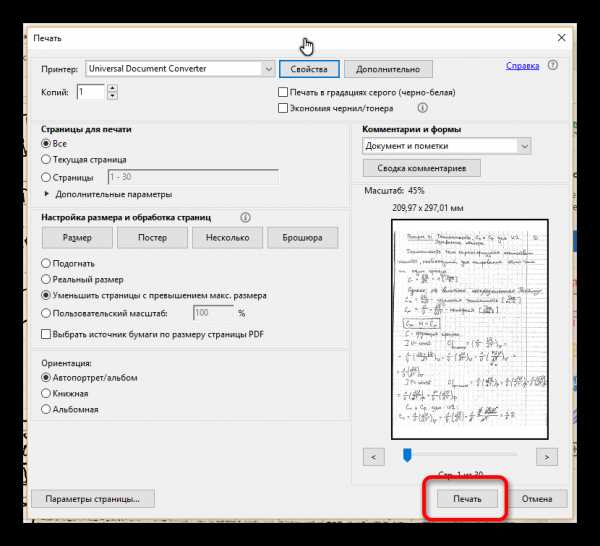
Вот такие два хороших способа являются наиболее удобными и надежными в работе с pdf файлами. Перевести данными вариантами документ из одного формата в другой довольно просто и быстро. Выбирать какой из них лучше следует только пользователю, ведь у кого-то могут возникнуть проблемы с подключением к сайту загрузки конвертера для компьютера, а у кого-то могут появиться и другие проблемы.
Если вы знаете какие-то еще способы конвертирования, которые будут простыми и не затратными по времени, то пишите их в комментарии, чтобы и мы узнали, о вашем интересном решении такой задачи как конвертирование документа pdf в jpg формат.
Мы рады, что смогли помочь Вам в решении проблемы.Опишите, что у вас не получилось. Наши специалисты постараются ответить максимально быстро.
Помогла ли вам эта статья?
ДА НЕТlumpics.ru
Конвертируем PDF в JPG | Фотоконвертер
Итак, у нас есть PDF файл и наш компьютер не может его открыть. У нас нет ни специализированных программ, ни времени возиться с этим форматом.
Существует один простой способ избежать все эти проблемы, нам просто нужно конвертировать PDF в JPG (JPEG). Это один из самых популярных форматов изображений и работать с ним намного проще.
Сделать это можно всего за несколько простых шагов с помощью программы Фотоконвертер.
Первый шаг:
Скачиваем и устанавливаем Фотоконвертер. У нас формат PDF, поэтому нам подходят 2 версии (Стандарт и Про). Загружаем одну из версий и двигаемся дальше.
Второй шаг:
Открываем Фотоконвертер и добавляем PDF файлы для конвертации. Мы так же можем загрузить несколько файлов сразу.
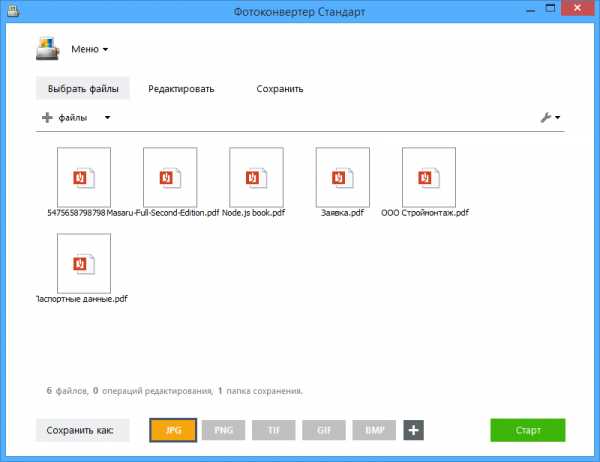
Важно учесть, что по умолчанию Фотоконвертер загружает файлы PDF с разрешением 300 dpi. Для того, чтобы уменьшить размер получаемых JPG файлов и ускорить процесс конвертации, можно изменить разрешение на 72 dpi. (Фотоконвертер → Меню → Параметры загрузки PDF файлов).

Переходим к следующему шагу.
Третий шаг:
Выбираем инструменты для редактирования.
Здесь мы можем поменять размер, повернуть, обрезать или применить еще множество разных эффектов, как к одному так и ко всем изображениям сразу.
Еще очень удобно, что готовый результат видно сразу. И мы можем отслеживать все наши действия на картинке справа. Если никакие изменения не нужны, этот шаг можно пропустить.
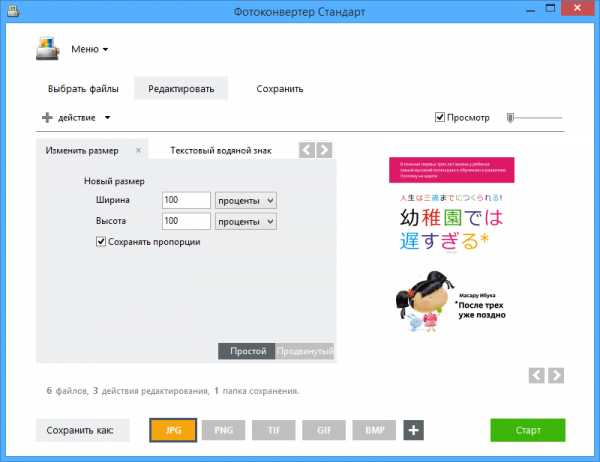
Четвертый шаг:
Выбираем формат вывода, в нашем случае это JPG(JPEG) и папку для сохранения файла. Так же можем поменять имя файла, если нам это нужно.
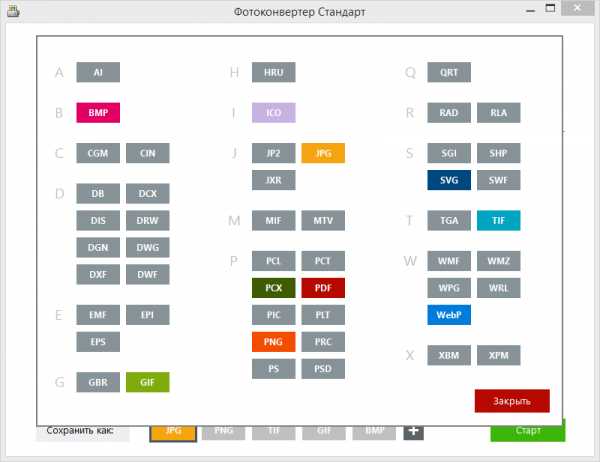
Пятый шаг:
Вот и все, нажимаем кнопку Старт, и через мгновенье получаем готовый результат.
Вот так, всего за 5 шагов можно перевести формат PDF в JPG.
Теперь наши файлы в более привычном нам формате. Смело открываем их в любой программе и на любом компьютере.
Онлайн конвертация
Некоторые возможности Фотоконвертера можно попробовать онлайн. Выберите файлы или ZIP архивы для конвертации:
Интерфейс командной строки
Профессиональные пользователи могут использовать командную строку для конвертации и редактирования в ручном или автоматическом режиме. За дополнительными консультациями по использованию cmd интерфейса обращайтесь в службу поддержки пользователей.
Рассказать друзьям
www.photoconverter.ru
