Как преобразовать файл пнг с прозрачным фоном. Как сконвертировать изображения в PNG-формат
Иногда возникает необходимость изменить рисунок, сделав в нем прозрачным фон. Бывает попадется картинка, но фон ее не подходит к Вашему сайту, и хочется сделать его прозрачным. Ясное дело, если есть Фотошоп и умеете на нем работать — можно это сделать и там. Но существует и более простой способ, так сказать, «для чайников».
Однажды серфя по Интернету, я наткнулся на статью о графическом редакторе Pixlr Photo Editor. Кстати, это не обычный графический редактор, а онлайн-редактор. Вот ссылка на него — http://pixlr.com/editor/ .
Именно эта программа и поможет нам сделать картинку с прозрачным фоном в формате PNG.
Имеем, например, такое изображение:
Я хочу убрать из него черный фон и сделать его прозрачным.
Для этого заходим в программу , выбираем пункт «Open image from computer» (Открыть изображение с компьютера) и загружаем нужную картинку.
Справа в окне «Слои» Вы увидите миниатюру картинки и колодочку. Щелкните мышкой дважды по колодочке (должна появиться «птичка» в квадратике). Таким образом Вы снимаете блокировку с фона.
После этого выбираете инструмент «Волшебная палочка» (слева на панели инструментов), подносите его к фону рисунка и щелкаете мышкой. Фон выделится пунктирной линией. Клавишей Delete уничтожаете фон.
Вот что у меня получилось:
Инструкция
Многое зависит от того, в каком графическом редакторе вы работаете. Простейшие программы, типа стандартного редактора Paint, в принципе не поддерживают прозрачность. Более функциональные программы Paint.net, CorelDraw, Adobe Photoshop (и подобные им) позволяют настраивать прозрачность изображений и поддерживают работу со слоями.
Чтобы настроить прозрачность (частичную прозрачность) изображения или какой-либо его части, создавайте новые слои и используйте инструменты своего редактора для настройки отображения слоев. В зависимости от особенностей редактора, возможно, перед сохранением вам придется объединить все слои.
В зависимости от особенностей редактора, возможно, перед сохранением вам придется объединить все слои.
Чтобы сохранить изображение в том виде, в каком вы видите его в редакторе, выберите в верхней строке меню пункт «Файл» (File). Из выпадающего меню выберите команду «Сохранить как» (Save as). В открывшемся диалоговом окне укажите директорию для сохранения файла, в поле «Имя файла» (File name) введите имя, под которым вы хотите сохранить файл. В поле «Тип файла» (Format) из выпадающего списка выберите значение PNG(*.PNG) и нажмите на кнопку «Сохранить» (Save).
В том случае, если объединение слоев ведет к потере прозрачности, либо сохраняйте изображение, не объединяя слои, либо установите для своего редактора инструмент, позволяющий экспортировать слои в формате.png без (например, в Adobe Photoshop стандартными инструментами этого не добиться, так как в списке форматов нет расширения.png).
Загрузите из сети интернет соответствующий скрипт. В качестве фона установите прозрачный слой, а основное изображение разместите на другом слое.![]()
В открывшемся диалоговом окне выберите директорию для сохранения слоев, установите маркер в поле напротив надписи Fast Mode (Don»t remove hidden layers), в поле «Тип файла» выберите формат.png и нажмите кнопку «Выполнить» (Run). Данное действие приведет к тому, что у вас будет сохранено два файла: один «пустой», в другом будет находиться изображение с вашими настройками прозрачности.
Источники:
Изображения на компьютере находятся в виде цифровых файлов, формат которых зависит от вида и назначения графики. Условно все эти форматы делятся на две большие группы — для отображения картинки на экране монитора и для печати.
png — графический формат для интернета
Из всех применяемых сегодня графических форматов для веб-изображений чаще всего используются три — gif, jpeg и молодой, но очень перспективный формат png. Разработанный в 1995 году, как альтернатива не удовлетворявшему все пользовательские запросы GIF, он предназначен для изображений, использовать которые планируется в интернете. В отличие от gif, формат png поддерживает 24-битные изображения и прозрачность фона без зубчатых краев.
Разработанный в 1995 году, как альтернатива не удовлетворявшему все пользовательские запросы GIF, он предназначен для изображений, использовать которые планируется в интернете. В отличие от gif, формат png поддерживает 24-битные изображения и прозрачность фона без зубчатых краев.Формат png поддерживает цветовые модели RGB, Grayskale, Indexed Color и Bitmap без альфа-каналов. Он не предназначен для использования с профессиональной графикой и не обеспечивает поддержку цвета CMYK.
Как посмотреть файл с расширением png
Самый простой способ открыть такой файл — два раза щелкнуть по нему левой кнопкой мышки. Даже если на компьютере не установлено никаких дополнительных программ, запустится «Средство просмотра фотографий Windows» и картинка будет открыта. Кроме того, этот формат без проблем открывает графический редактор Paint (в котором можно еще и отредактировать изображение, а также создать новое) и браузер Internet Explorer, входящие в пакет стандартных программ.Если система не может открыть файл с расширением png, необходимо переустановить стандартные приложения и проверить реестр windows на наличие ошибок.
Программы для просмотра и редактирования изображений
Picasa — программа предназначена для просмотра и редактирования изображений. Имеет встроенные фильтры, которые помогут быстро и качественно обработать изображение. К тому же в Picasa можно из снимков, подобрав к ним переходы и наложив звук.XnView — очень функциональная программа с понятным интерфейсом. Фотографии можно не только посмотреть, но и отредактировать. Такие часто применяемые операции, как поворот фото, выравнивание цветов или удаление красных глаз, доступны сразу в окне просмотра.![]()
Ashampoo Photo Commander FREE — качественная утилита для просмотра и обработки графики. Имеет такие встроенные эффекты, как сепия, тень и резкость, позволяет кадрировать и вращать изображение. Помимо основных функций, обладает возможностью делать снимки рабочего стола, записывать фотографии на диск CD или DVD, конвертировать изображения и отправлять их по электронному адресу. Кроме того, в ней можно создавать и коллажи.
Помимо графических редакторов и просмотрщиков изображений, файлы с расширением png открываются в любом современном браузере, а также в Microsoft Office Word.
Все рассмотренные программы полностью бесплатны. Существует и много других подобных приложений. Среди них можно отметить, например, Honeyview, который позволяет просматривать фотографии прямо из архива zip, 7z или rar, не распаковывая их.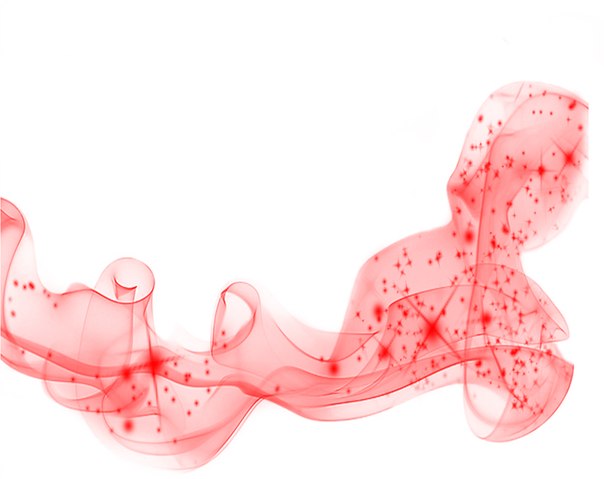 Также заслуживает внимания просмотрщик изображений Irfan View. Его функциональность можно значительно увеличить при помощи плагинов, выбор которых будет зависеть от задач, стоящих перед конкретным пользователем.
Также заслуживает внимания просмотрщик изображений Irfan View. Его функциональность можно значительно увеличить при помощи плагинов, выбор которых будет зависеть от задач, стоящих перед конкретным пользователем.
Бывает попадается очень подходящая картинка для вашего поста и всё бы хорошо… Но фон картинки не подходит под фон блога или блока с текстом. Явно ни у одного меня такая проблема и ни у одного меня фон не белый, который подходил бы в большинстве случаев. Мне нужен прозрачный фон !
В интернете я не нашел нормальных идей как сделать прозрачный фон для готовой картинки, поэтому начал сам экспериментировать и нашел более менее подходящее решение!
Как сделать прозрачный фон у картинки
Возьмём в пример одну простую картинку в формате.jpg (вообще формат не важен особо):
Здесь есть белый фон, от которого я хочу избавиться и вместо него сделать прозрачный фон. В этом нам поможет — онлайновое подобие фотошопа.
В этом нам поможет — онлайновое подобие фотошопа.
Загружаем наше изображение. Справа в окошке «Слои» появится слой «Фоновый», на котором замочек (не дает удалять фон картинки).
Два раза кликнув левой кнопкой мыши по этому замочку, вы сможете снять блокировку с фона. Вместо замочка появится галочка.
Теперь берем волшебную палочку (панель инструментов, правый столбец вторая кнопка сверху), указываем следующие параметры: допуск = 21, галочки стоят на сглаживании и непрерывности (обычно такие параметры стоят по стандарту), хотя с параметрами можете поэкспериментировать; и нажимаем на фон картинки (в нашем случае, на белый фон).
Теперь удаляем фон нажатием кнопочки «Delete» и получаем нужное нам изображение с прозрачным фоном.
В итоге на выходе получаем то же изображение с прозрачным фоном.
Единственный минус Pixlr — нельзя изображение сохранить в формат.gif, который тоже сохраняет прозрачный фон, но намного легче, чем формат.![]() png. Но если нет другого выхода, почему бы не воспользоваться этим?
png. Но если нет другого выхода, почему бы не воспользоваться этим?
спасибо Натальи Петровой
Приветствую Вас, дорогие читатели моего блога!
Недавно мне понадобилось убрать фон с картинки, с фотошопом я не дружу особо. И скажу Вам, что у меня его даже нет на компьютере. (Ну правильно вообще то, зачем мне то, с чем я не умею работать).
Но фон с картинки надо было как то убрать, я начала бороздить просторы интернета, в поисках решения своей задачи. Вариантов очень много на самом деле, но я искала, что нибудь полегче)). Я нашла очень легкий и простой способ, как можно убрать фон с картинки.
И так, давайте приступим. Нам понадобиться фотошоп, но так, как у меня его нет. Я использую онлайн фотошоп. Очень удобная штука, я Вам скажу. И конечно же картинка фон которой мы хотим сделать прозрачным.
Покажу Вам на примере, вот такой картинки, убирать мы будем белый фон
Заходим в онлайн фотошоп. Я использовала вот этот PIXLR
Выбираем: Загрузить изображение с компьютера.
Теперь справа в окошке «СЛОИ» надо открыть замочек
Кликаем на него 2 раза левой кнопкой мыши, должна появиться галочка в квадратике.
Теперь идем на панели, которая находиться слева, выбираем инструмент «волшебная палочка» и толерантность ставим 21.
Вот вроде бы и все, но меня не устраивает полностью картинка, остались еще остатки фона, я снова кликаю на то место которое хочу убрать. Потом «редактировать»—-«очистить». И так пока не уберете все, что надо.
Как называются картинки с прозрачным фоном для Фотошопа?
По-моему, вопрос действительно поставлен не совсем корректно. Картинка с прозрачным фоном так и называется. А как иначе?
Чтобы её получить в графическом редакторе PhotoShop, можно взять любое изображение. Хорошо, если фон однотонный или вовсе белый. Тогда с помощью «волшебной палочки», выбранной из панели инструментов, будет не сложно выделить изображение.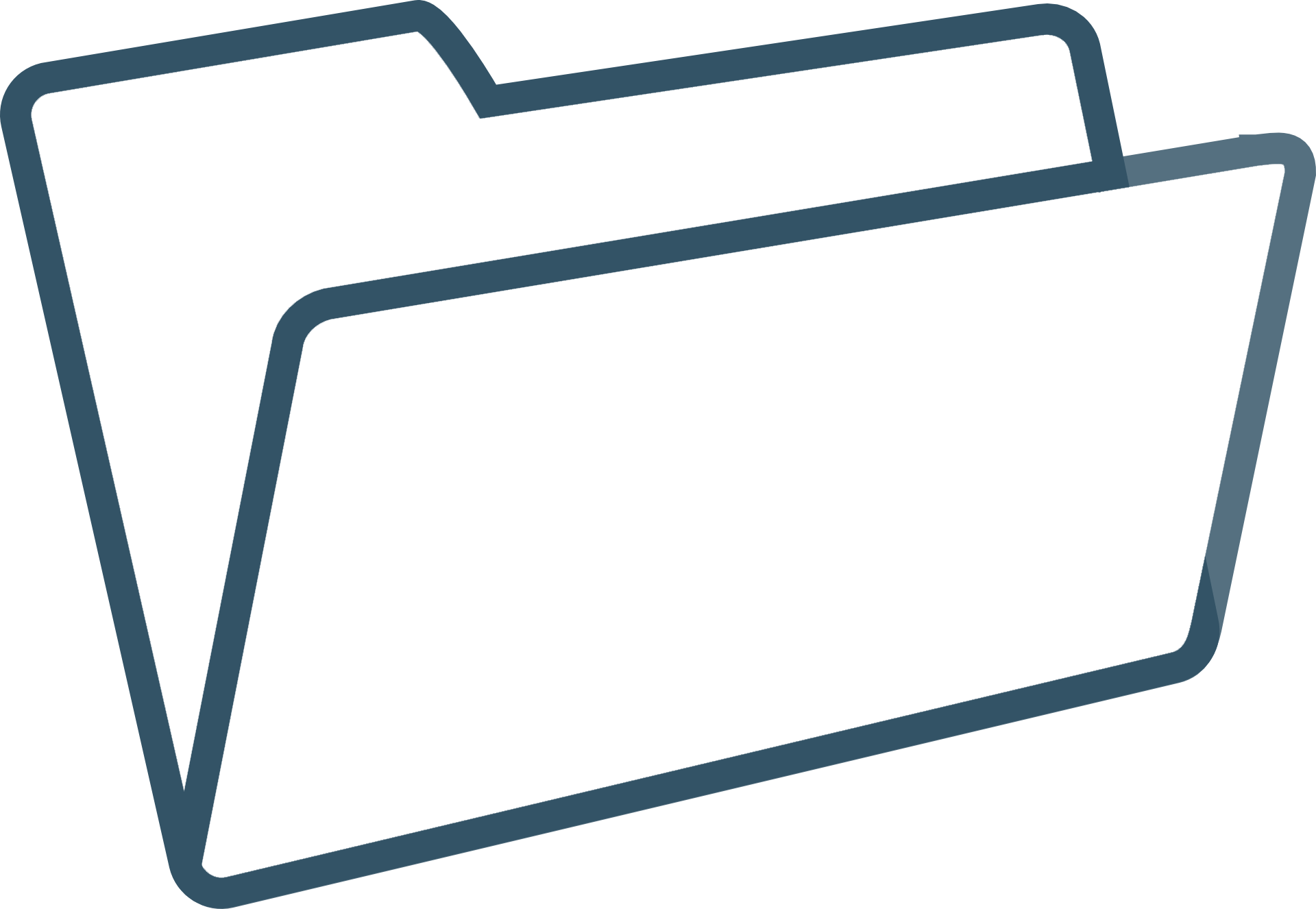 Сначала следует кликнуть «палочкой» в любое место белого фона, а затем инвертировать сделанное выделение — комбинация клавиш Shift-Ctrl-I (одновременно).
Сначала следует кликнуть «палочкой» в любое место белого фона, а затем инвертировать сделанное выделение — комбинация клавиш Shift-Ctrl-I (одновременно).
Теперь нажимаем Ctrl-N, чтобы создать новый объект. ФотоШоп автоматически определяет его габаритные размеры, исходя из размеров выделенного фрагмента. Вы можете увеличить значения, если хотите зарезервировать место для полей сбоку, сверху и снизу. Но можно этого и не делать:
Главное — не забудьте в предложенной форме выбрать правильно «Background Contents». Укажите «Transparent» (Прозрачный) и подтвердите кликом «Ок» либо нажатием клавиши «Enter». После этого в чистое поле можно сделать вставку изображения из буфера обмена — Ctrl-V. И уже после того следует сохранить полученную картинку в необходимом формате.
Если для сохранения вы выберете привычный тип файлов «JPG», то вся прозрачность улетучится и фон сохранится белым. Для использования таких фотоизображений на страницах интернет-сайтов обычно используются типы файлов «PNG» или «GIF».
Но, друзья мои, давайте понимать правильно — эти файлы предназначены для работы не только с Фотошопом. Они могут существовать, как сами по себе, так и использоваться любыми другими средствами для просмотра или редактирования. А как автором поставлен вопрос?
Если возникает необходимость в сохранении файла для последующего его использования и редактирования именно в программе PhotoShop, то я бы посоветовал и записывать его в «родном» формате типа «PSD» (первый в списке). В этом случае у вас сохранятся все слои, можно даже сохранить само выделение, а также качество изображения будет максимальным из возможного.
Как исправить черный прозрачный фон PNG в проводнике
restoro.com/includes/route.php?tracking=WDis&lpx=lwdu»>Загрузите этот инструмент, который поможет вам безопасно исправить распространенные ошибки Windows и автоматически оптимизировать производительность системы.
Создавать плакат, маркетинговые материалы или бизнес-презентацию стало проще благодаря PNG-изображениям с прозрачным фоном. Прозрачность не перекрывает существующий цвет или текст, что позволяет эффективно интегрировать ваши логотипы или изображения.
Прозрачность не перекрывает существующий цвет или текст, что позволяет эффективно интегрировать ваши логотипы или изображения.
Однако некоторые пользователи сообщил что их прозрачное изображение отображается на их компьютере с черным фоном. Это происходит, когда они открывают свои изображения в проводнике. Большинство этих изображений сохранено в формате PNG.
Если вы находитесь в такой же ситуации, вы обнаружите, что есть несколько решений, как исправить черный фон на прозрачном. PNG изображения в Windows 10. Но перед тем, как попробовать следующие исправления, убедитесь, что ваша тема Windows File Explorer не находится в темном режиме. Вы должны использовать светлую тему, чтобы легко различать фон.
Как удалить черный фон с прозрачных изображений PNG в проводнике
Метод №1 — Измените тип просмотра
Возможно, проблема связана с вашим текущим типом представления. Изменение его на другой формат просмотра может помочь вернуть прозрачный фон.
- Щелкните Просмотр в строке меню.
- Щелкните Подробности и выберите другой тип просмотра. Проверьте свои изображения, не изменился ли фон.
Метод # 2 — перезапустите проводник
Быстрый перезапуск часто помогает перезагрузить процессы приложения и исправить любую ошибку. Чтобы перезапустить проводник, перейдите в диспетчер задач. В разделе «Процессы» щелкните Проводник Windows. Нажмите кнопку «Перезагрузить» внизу. Теперь вы можете проверить, появляется ли черный фон.
Метод № 3 — Попробуйте снова сохранить файл
- Откройте ваш файл в графическом редакторе.
- Щелкните Файл и выберите Экспорт.
- Выберите PNG и нажмите OK, чтобы сохранить.
- Попробуйте открыть новый файл изображения в проводнике и посмотрите, остался ли черный фон.
Метод №4 — Очистить кэш миниатюр
- Откройте диск C.
- Щелкните «Свойства».
- Выберите вкладку «Общие» и нажмите «Очистка диска».
- Установите флажок «Эскизы» и нажмите «ОК».

Метод # 5 — Выполните сканирование SFC
- Открыть командную строку (администратор)
- Введите sfc / scannow и нажмите Enter.
- Дождитесь завершения сканирования и перезагрузите компьютер.
Статья вам помогла? Напишите нам комментарий ниже.
restoro.com/includes/route.php?tracking=WDis&exec=run»>Попробуйте этот инструмент для устранения ошибок Windows и автоматической оптимизации производительности системы.
Как установить прозрачный фон. Как создать PNG с прозрачностью в Adobe Photoshop (версии CC и выше)
| Как сделать прозрачный фон у картинки Урок очень простой и не сложный! Попробуйте и у вас все получится! Возьмём в пример одну простую картинку Здесь есть белый фон, от которого я хочу избавиться Загружаем наше изображение. Справа в окошке «Слои» появится слой «Фоновый», на котором замочек (не дает удалять фон картинки). Два раза кликнув левой кнопкой мыши по этому замочку, Теперь берем волшебную палочку (панель инструментов, правый столбец вторая кнопка сверху), указываем следующие параметры: допуск = 21, галочки стоят на сглаживании и непрерывности (обычно такие параметры стоят по стандарту), хотя с параметрами можете поэкспериментировать; и нажимаем на фон картинки (в нашем случае, на белый фон). Теперь удаляем фон нажатием кнопочки «Delete» и получаем нужное нам изображение с прозрачным фоном. В итоге на выходе получаем то же изображение с прозрачным фоном. Единственный минус Pixlr — |
http://blogs.mail.ru/mail/nilllok/43BD7728F4AD505D.html
Многие сайты, которыми мы привыкли пользоваться со временем становятся платными, и нам приходится искать что то другое, аналогичное. Так получилось с сайтом Clipping Magic , подробный урок по которому . Есть подобный сайт, работать с которым одно удовольствие. Единственный минус этого сайта, это ОБЯЗАТЕЛЬНАЯ РЕГИСТРАЦИЯ
.
Иначе полученный результат не сохранить.
Удаление заднего фона с фотографии задача не такая уж и простая, как может показаться на первый взгляд. Даже имея такой мощнейший редактор графики, как Photoshop, можно потратить не один час работы.
А сайт Background Burner многое делает автоматически. Остается только подправить полученный результат.
Главное при работе по удалению фона
— это качественная фотография. Надо, чтобы объект и окружение были хорошо контрастны по отношению друг к другу и имели как можно меньше точек слияния близких цветов.
Надо, чтобы объект и окружение были хорошо контрастны по отношению друг к другу и имели как можно меньше точек слияния близких цветов.
Зайдя на сайт айт Background Burner выбираем фото, или картинку, с которой хотим удалить задний фон. Для этого жмем на кнопку ВЫБРАТЬ ФОТО .
Фото загрузилось, и сразу автоматически программа начала его обрабатывать.
Нам предлагают несколько вариантов уже обработанного фото или картинки. Выбираем наиболее точно обработанное. Обычно это первый вариант. Но я специально взяла сложное фото, с фоном, практически сливающимся с платьем. Но программа вполне справилась, хотя и с огрехами.
Если берете картинку с контрастным фоном, то там почти и исправлять нечего, программа все сделает сама.
Щелкаем по выбранному варианту.
Мы видим что фото получилось НЕ ИДЕАЛЬНЫМ
.
Поэтому подредактируем его вручную. Жмем внизу самую последнюю кнопочку ПОДКРАСИТЬ
. (сайт переведен чтоб кнопочки были понятнее).
Берем КРАСНУЮ КИСТОЧКУ
(размер кисти можно менять стрелочками справа), она удаляет ненужный фон
, который не смогла удалить программа, и проводим по тем местам, которые хотим до убрать. На картинке оригинале вы сразу увидите все изменения.
На картинке оригинале вы сразу увидите все изменения.
Взяв зеленую кисточку, (размер ее так же можно менять) можно наоборот ВОССТАНОВИТЬ
излишне убранные детали
то есть КРАСНЫМ — то что надо убрать (т.е.лишний фон).
ЗЕЛЕНЫМ — то, что должно остаться (т.е.выбранный объект.)
Когда результат нас устроит, то жмем кнопочкуФИНИШ
.
Сохранить результат можно на белом фоне и на прозрачном, но только после того, как вы ЗАРЕГИСТРИРУЕТЕСЬ
на сайте.
Не надо этого пугаться, все абсолютно бесплатно, зато доступны сразу будут многие функции.
ВНИМАНИЕ
— при сохранении картинки, обязательно сморите в каком формате вы ее сохраняете. Что б картинка была без фона ВЫБИРАЕМ ФОРМАТ PNG
.
Из вырезанного фото можно сделать любой коллаж, подставив свой фон и рамку. Для этого под готовым фото жмем СРЕДНЮЮ
кнопочку ЗАМЕНИТЬ
ФОН
Можно взять фон из уже готовых (предложенных системой фонов), а можно выбрать свой, нужный вам фон.
Редактируем полученный коллаж. Свое фото берем мышкой, и перетаскиваем на нужное место. Бегунком внизу увеличиваем его, или уменьшаем.
Свое фото берем мышкой, и перетаскиваем на нужное место. Бегунком внизу увеличиваем его, или уменьшаем.
Когда результат устроит, СОХРАняем фото самой первой кнопочкой.
Получаем свой коллаж.
Получив очищенное от фона фото я вставила его в рамку, в фотошопе онлайн ЭДИТОР
, подложив свой фон. Кто не знает как это сделать
Прозрачный фон в картинках нужен для того, чтобы их с легкостью можно было вставлять на другие изображение, другими словами, чтобы можно было вставить логотип на нужную нам картинку. Сегодня мы научимся делать прозрачный фон с помощью сервиса онлайн фотошоп. Давайте приступим!
Как сделать фон картинки прозрачным онлайн?Есть много сервисов, где можно использовать онлайн фотошоп, в каком из них работать — выбор за Вами. Мы же будем использовать сервис — editor.0lik.ru.
1 . Выбираем нужную нам картинку, на которой мы желаем убрать фон. Она может быть любого формата.
2. Переходим на сайт онлайн фотошопа и видим следующую картину. Выбираем пункт «Загрузить изображение с компьютера» и выбираем подготовленную картинку.
Выбираем пункт «Загрузить изображение с компьютера» и выбираем подготовленную картинку.
3 . Открываем картинку, справа мы видим три окошка, в одном из них, под названием «Свои», нам нужно убрать замочек, который не дает удалить фон картинки.
4. Кликнув два раза левой клавишей мыши по замку, мы видим, как он заменяется галочкой.
5. Теперь нам нужно выбрать инструмент на левой панели, который называется «Волшебная палочка». Выбрав этот инструмент, нажимаем левой клавишей мыши на белом фоне нашей картинки.
6. Как мы видим, весь наш фон выделился, и теперь нам просто нужно удалить его нажатием клавиши «Delete» на клавиатуре.
7. Следующим шагом — подгоняем изображение по нужному нам размеру. Выбираем на верхней панели «Изображение», а затем «Размер изображения». Вводим нужную нам ширину и высоту и нажимаем «Да».
8. Наше изображение готово, но есть ещё один важный момент! Его нужно сохранить, обязательно в формате «. png». Нажимаем «Файл», затем «Сохранить изображение». В появившемся окне — выбираем формат.png и нажимаем «Да».
png». Нажимаем «Файл», затем «Сохранить изображение». В появившемся окне — выбираем формат.png и нажимаем «Да».
Как в фотошопе сделать прозрачный фон?
Фотошоп — одна из самых популярных программ среди людей, увлекающихся дизайном, графикой и рисованием. Фотошоп может понадобиться и людям далёким от творчества, но нуждающимся в его функциях. Например, понадобилось использовать какое-то изображением в тексте, но неприемлемо поместить его с имеющимся фоном. Для этого вы можете либо поменять фон , либо использовать прозрачный фон. Давайте попробуем разобраться, как в фотошопе сделать прозрачный фон.
Как в фотошопе сделать прозрачный фон — первый способ:
Кликаем левой кнопкой мыши «Файл» (File) (в левом верхнем углу). В раскрывающемся списке выбираем «новый» (New). В «содержании фона» (Background Contents) выбираем «прозрачный» (Transparent). Этот способ стоит использовать тем, кто хочет создать собственное изображение без фона. Он не подойдет, если вы хотите убрать фон из готового изображения.![]() Для этого нужно воспользоваться вторым способом.
Для этого нужно воспользоваться вторым способом.
Как в фотошопе сделать прозрачный фон — второй способ:
Графический редактор фотошоп отличается тем, что в нем используется работа со слоями. Изображение, за которым делается прозрачный фон, нужно скопировать на новый слой. Делается это одновременным нажатием клавиш Ctrl и J (далее будем использовать общеупотребимое сокращение, например, Ctrl+J). Для выполнения этого можно воспользоваться другим способом — щелкаем правой кнопкой мыши по слою и в раскрывающемся меню выбираем пункт «создать дубликат слоя» (Duplicate Layer). В следующем появляющемся окне нажимаем «OK». Должно получиться два одинаковых слоя, только один из них будет называться «слой 1», а другой — «фон».
Второй этап — необходимо скрыть слой под названием «фон». Для этого нужно будет просто кликнуть на изображение глазка, находящееся слева от слоя.
Третий этап — необходимо отделить изображение от фона. Это можно сделать с помощью инструмента под названием «резинка».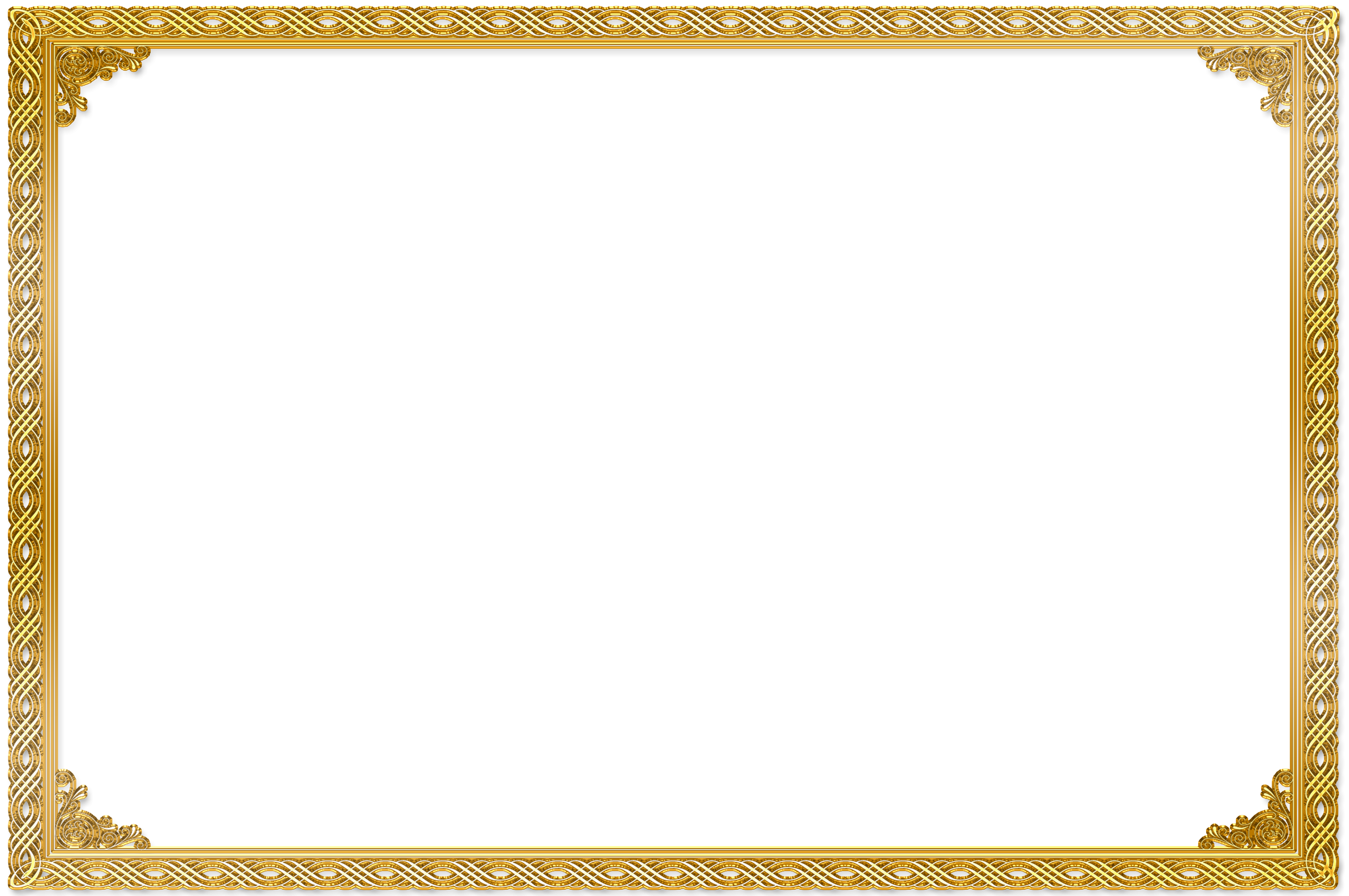 На клавиатуре он включается клавишей «E». Размеры инструмента резинка можно менять с помощью клавиш «[» и «]» на английской раскладке. Менять размеры инструмента вам понадобится для того, чтобы аккуратно «стереть» фон вокруг объекта. Если вы все правильно сделали, то вокруг объекта у вас останется «шахматное поле» — это и есть отсутствие фона, то есть прозрачный фон.
На клавиатуре он включается клавишей «E». Размеры инструмента резинка можно менять с помощью клавиш «[» и «]» на английской раскладке. Менять размеры инструмента вам понадобится для того, чтобы аккуратно «стереть» фон вокруг объекта. Если вы все правильно сделали, то вокруг объекта у вас останется «шахматное поле» — это и есть отсутствие фона, то есть прозрачный фон.
Последний этап — это сохранение картинки с прозрачным фоном. Сохранение стандартное. В левом верхнем углу левой кнопкой мыши выбираем «Файл» (File) в раскрывшемся списке выбираем «Сохранить как» (Save as). Под изображением и строчкой «Названием файла» будет находиться строка «тип файла». В этой строке вы выбираете формат, в котором сохранится изображением. Можно выбрать формат «.psd» или формат «.png». Рекомендуется использовать последний формат. После этого действия нажимаем «сохранить». В формате JPEG прозрачность не сохраняется.
Теперь вы может использовать изображение без первоначального фона, вставляя его в требующийся документ. Нужно отметить, что инструмент «резинка» довольно сложен для новичков, если рука «не набита» ежедневной работой в данной программе. Поэтому могут возникнуть сложности при попытке «стереть» фон вокруг мелких объектов, таких как трава, например. Можно посоветовать либо совершенствовать мастерство, либо использовать для работы графический планшет (что больше свойственно профессионалам), либо попробовать другой способ.
Нужно отметить, что инструмент «резинка» довольно сложен для новичков, если рука «не набита» ежедневной работой в данной программе. Поэтому могут возникнуть сложности при попытке «стереть» фон вокруг мелких объектов, таких как трава, например. Можно посоветовать либо совершенствовать мастерство, либо использовать для работы графический планшет (что больше свойственно профессионалам), либо попробовать другой способ.
Как в фотошопе сделать прозрачный фон — третий способ:
Необходимо преобразовать фон картинки в слой. Для этого щелкаем правой кнопкой мыши по фону в области справа, где отображаются слои. Выбираем «Layer from background»/«Из заднего плана» (большинство версий фотошопа, скаченных с торрентов, на английском языке. Это замечание справедливо и для многих туториалов). В открывшемся меню кликаем «OK». Выбираем инструмент «Волшебная палочка». Им можно пользоваться, только если фон, который необходимо вырезать, однороден по цвету (в другом случае используем инструмент ”Лассо”). Выделяем фон. Нажимаем Delete. После этого видим наш объект на фоне шахматного поля. Это и есть прозрачный фон. Осталось только сохранить изображение описанным выше способом.
Выделяем фон. Нажимаем Delete. После этого видим наш объект на фоне шахматного поля. Это и есть прозрачный фон. Осталось только сохранить изображение описанным выше способом.
В сети есть большое количество видеоуроков по данной теме. Например, можно проследить за последовательностью действий на видео к статье.
Теперь вы сделали один шаг в сфере изучения базовых возможностей графической программы фотошоп и попутно реализовали свою потребность в качественном визуальном оформлении вашей работы. Поздравляем!
Онлайн-программма Pixir-делаем прозрачный фон у картинки. Сергей ФещуковБывает попадается очень подходящая картинка для вашего поста и всё бы хорошо… Но фон картинки не подходит под фон блога или блока с текстом. Явно ни у одного меня такая проблема и ни у одного меня фон не белый, который подходил бы в большинстве случаев. Мне нужен прозрачный фон !
В интернете я не нашел нормальных идей как сделать прозрачный фон для готовой картинки, поэтому начал сам экспериментировать и нашел более менее подходящее решение!
Как сделать прозрачный фон у картинки
Возьмём в пример одну простую картинку в формате. jpg (вообще формат не важен особо):
jpg (вообще формат не важен особо):
Здесь есть белый фон, от которого я хочу избавиться и вместо него сделать прозрачный фон. В этом нам поможет — онлайновое подобие фотошопа.
Загружаем наше изображение. Справа в окошке «Слои» появится слой «Фоновый», на котором замочек (не дает удалять фон картинки).
Два раза кликнув левой кнопкой мыши по этому замочку, вы сможете снять блокировку с фона. Вместо замочка появится галочка.
Теперь берем волшебную палочку (панель инструментов, правый столбец вторая кнопка сверху), указываем следующие параметры: допуск = 21, галочки стоят на сглаживании и непрерывности (обычно такие параметры стоят по стандарту), хотя с параметрами можете поэкспериментировать; и нажимаем на фон картинки (в нашем случае, на белый фон).
Теперь удаляем фон нажатием кнопочки «Delete» и получаем нужное нам изображение с прозрачным фоном.
В итоге на выходе получаем то же изображение с прозрачным фоном.
Единственный минус Pixlr — нельзя изображение сохранить в формат.gif, который тоже сохраняет прозрачный фон, но намного легче, чем формат.png. Но если нет другого выхода, почему бы не воспользоваться этим?
спасибо Натальи Петровой
Запустите установочный файл и следуйте инструкциям программы. После завершения установки Фоторедактор откроется автоматически.
Загрузите изображение в программу
Кликните на кнопку Открыть файл , в появившемся окне найдите нужное фото и нажмите Открыть . Также картинку можно просто перетащить в окно программы.
Удалите задний фон
На верхней панели выберите вкладку Замена фона . Сначала с помощью зеленой кисти выберите объект, который вы хотите перенести на прозрачный фон. Не обязательно уделять внимание каждому миллиметру изображения – любые огрехи можно будет исправить после. Далее красной кистью обозначьте область вокруг нужного объекта. Нескольких штрихов на фоне будет достаточно.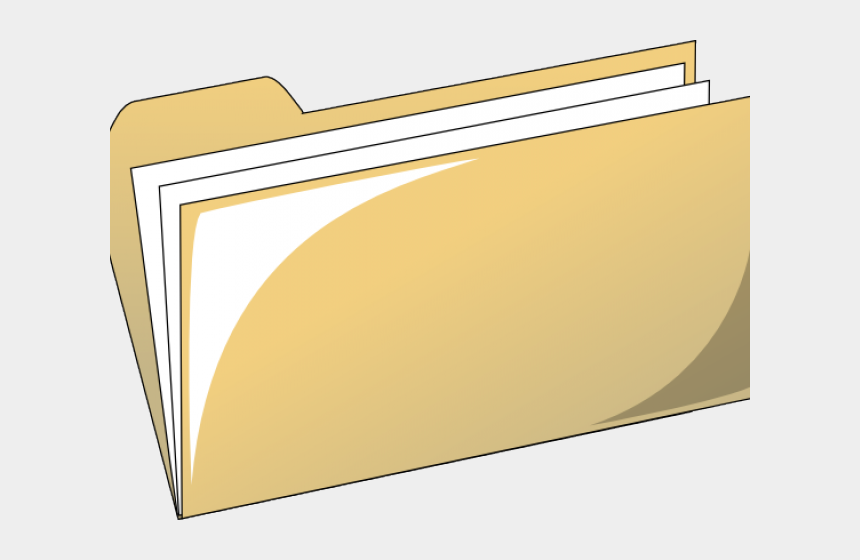 Нажмите кнопку Следующий шаг .
Нажмите кнопку Следующий шаг .
Теперь нужно уточнить края вырезаемой части изображения. Чтобы скорректировать выделение крупных областей картинки, выберите подходящую кисть-маску . Чтобы уточнить край выбранной области, проведите по нему кистью Выделение волос . Когда результат вас устроит, перейдите к следующему шагу.
По умолчанию задний план изображения будет прозрачным. При необходимости его можно заменить. Чтобы сделать фон одноцветным, выберите один из готовых вариантов (программа предлагает черный, серый и белый фон) или воспользуйтесь палитрой. Чтобы поставить на задний план другую фотографию, нажмите кнопку Добавить изображение и выберите нужную картинку. Затем нажмите кнопку Применить .
Сохраните результат
Нажмите кнопку Сохранить . По умолчанию программа предлагает сохранить файл в JPEG. Этот формат не поддерживает прозрачность, поэтому нужно выбрать другой. Откройте вкладку Тип файла и выберите BMP, DPX, PNG, TGA или TIFF. Нажмите Сохранить . Программа автоматически откроет папку с получившимся файлом.
Нажмите Сохранить . Программа автоматически откроет папку с получившимся файлом.
Теперь вы знаете, как сохранить картинку с прозрачным фоном с помощью Movavi Фоторедактора. Но в программе есть множество других опций редактирования, например удаление ненужных объектов со снимков, восстановление старых фотографий и наложение фильтров на фото. Экспериментируйте, и каждый кадр будет незабываемым!
Как создать прозрачное фоновое изображение в Paint 3D?
Нет прозрачного изображенияОднако проблема возникает, когда у вас другой цвет фона для веб-сайта. Изображения будут отображаться как проецируемые при публикации с разным фоном для изображений и веб-сайта. Чтобы решить эту проблему, вы можете использовать прозрачные фоновые изображения.
Как создать изображение с прозрачным фоном в Paint 3D?
Paint 3D позволяет создавать как 2D-, так и 3D-рисунки. В зависимости от вашего проекта вы можете использовать в своем чертеже 2D и 3D объект. Однако, когда вы должны это как 2D-изображение при сохранении проекта для создания прозрачности.
Создание прозрачности с помощью 2D
Используйте Windows Search, чтобы найти Paint 3D и открыть приложение.
Откройте приложение Paint 3D в WindowsПо умолчанию Paint 3D будет использовать белый цвет фона для холста.
Приложение Paint 3D по умолчаниюИспользуйте 2D-формы, кисти, наклейки и текст для завершения вашего рисунка (не используйте 3D; мы объясним 3D в следующем разделе).
Полный чертеж в 2DПосле завершения вашего 2D-рисунка щелкните меню «Холст» и включите параметр «Прозрачный холст».
Выберите прозрачный холстТеперь вы увидите, что белый фон отключен, а объекты отображаются на прозрачном фоне. Перейдите в «Меню» и нажмите «Сохранить». Обязательно выберите формат «2D — PNG» и сохраните изображение. Вот и все; вы сохранили изображение с прозрачным фоном.
Просмотр прозрачных изображений
Ниже показано прозрачное изображение, которое мы создали с помощью Paint 3D. Помните, что у него нет белого фона — он не имеет цвета фона и адаптируется к фону платформы.
Однако вы увидите черный фон при предварительном просмотре прозрачных фоновых изображений в проводнике или просмотре в приложении «Фото». Не запутайтесь с черным фоном, который не является фоном изображения.
Предварительный просмотр прозрачного фонового изображенияКаждый раз, когда вы редактируете изображения с помощью Фото или любого другого приложения, убедитесь, что сохранили его в том же формате PNG, чтобы сохранить прозрачность.
Создание прозрачности с 3D-объектами
Paint 3D, как указано в названии, позволяет вставлять 3D-объекты в рисунок. Хотя он предназначен для создания 3D-проектов, вы все равно можете вставлять 3D-объекты в свои 2D-чертежи и сохранять как изображение с прозрачным фоном.
- Создайте свой рисунок как 2D-рисунок, а также вставьте 3D-объекты.
- После завершения рисования перейдите в «Меню», выберите «Сохранить как» и «Изображение».
- Paint 3D покажет вам варианты сохранения вашего проекта в виде изображения.

- В качестве типа выберите «PNG (изображение)» и установите флажок «Прозрачность».
- Теперь Paint 3D удалит фоновый холст и применит прозрачный фон.
- Нажмите кнопку «Сохранить», чтобы открыть диалоговое окно «Сохранить как».
- Укажите имя для изображения и выберите «2D — PNG» в качестве формата.
- Сохраните изображение с прозрачным фоном.
Ниже показано прозрачное фоновое изображение с 3D-объектом, созданным с помощью Paint 3D.
Прозрачный объект 3D-изображенияСохранение в формате GIF
Обратите внимание, что PNG является заменой формата изображения GIF. Следовательно, вы также можете сохранить прозрачные фоновые изображения с 2D или 3D объектами в формате GIF вместо PNG. Однако качество изображения (ниже) и размер (выше) может отличаться для изображений в формате GIF, которые вам могут не понравиться.
Прозрачный объект 3D-изображения в формате GIFПросмотры: 114
Как Создать Mov С Прозрачным Фоном?
Я пытаюсь — без каких-либо успехов — конвертировать зеленые пиксели фона в прозрачные и выводить результат в виде клипа с ffmpeg. Nb Я не хочу закладывать клип на что-либо; У меня нет проблем с этим. Я хочу клип с прозрачным фоном для видеоредактора OpenShot (фильтр цветности которого не работает удовлетворительно).
Nb Я не хочу закладывать клип на что-либо; У меня нет проблем с этим. Я хочу клип с прозрачным фоном для видеоредактора OpenShot (фильтр цветности которого не работает удовлетворительно).
То, что я пробовал (среди 1 миллиона других вещей за последние 15 часов), было
ffmpeg.exe -i in.mov -vf chromakey=0x008001:0.115:0.0 -c:v qtrle out.mov
но пиксели просто не будут прозрачными. Похоже, ничего не происходит. Я считаю, что фильтр в порядке, потому что он отлично работает в сложной цепочке (накладывая фоновое изображение).
Выход ffprompt -show_stream -show_format out.mov выглядит следующим образом:
[STREAM]
index=0
codec_name=qtrle
codec_long_name=QuickTime Animation (RLE) video
profile=unknown
codec_type=video
codec_time_base=1/30
codec_tag_string=rle
codec_tag=0x20656c72
width=1920
height=1080
coded_width=1920
coded_height=1080
has_b_frames=0
sample_aspect_ratio=1:1
display_aspect_ratio=16:9
pix_fmt=bgra
level=-99
color_range=N/A
color_space=unknown
color_transfer=unknown
color_primaries=unknown
chroma_location=unspecified
field_order=progressive
timecode=N/A
refs=1
id=N/A
r_frame_rate=30/1
avg_frame_rate=30/1
time_base=1/15360
start_pts=0
start_time=0. 000000
000000
duration_ts=54789
duration=3.566992
bit_rate=822383192
max_bit_rate=N/A
bits_per_raw_sample=N/A
nb_frames=107
nb_read_frames=N/A
nb_read_packets=N/A
DISPOSITION:default=1
DISPOSITION:dub=0
DISPOSITION:original=0
DISPOSITION:comment=0
DISPOSITION:lyrics=0
DISPOSITION:karaoke=0
DISPOSITION:forced=0
DISPOSITION:hearing_impaired=0
DISPOSITION:visual_impaired=0
DISPOSITION:clean_effects=0
DISPOSITION:attached_pic=0
DISPOSITION:timed_thumbnails=0
TAG:language=eng
TAG:handler_name=DataHandler
TAG:encoder=Lavc57.64.101 qtrle
[/STREAM]
[STREAM]
index=1
codec_name=aac
codec_long_name=AAC (Advanced Audio Coding)
profile=LC
codec_type=audio
codec_time_base=1/44100
codec_tag_string=mp4a
codec_tag=0x6134706d
sample_fmt=fltp
sample_rate=44100
channels=2
channel_layout=stereo
bits_per_sample=0
id=N/A
r_frame_rate=0/0
avg_frame_rate=0/0
time_base=1/44100
start_pts=926
start_time=0. 020998
020998
duration_ts=157481
duration=3.570998
bit_rate=132103
max_bit_rate=132103
bits_per_raw_sample=N/A
nb_frames=153
nb_read_frames=N/A
nb_read_packets=N/A
DISPOSITION:default=1
DISPOSITION:dub=0
DISPOSITION:original=0
DISPOSITION:comment=0
DISPOSITION:lyrics=0
DISPOSITION:karaoke=0
DISPOSITION:forced=0
DISPOSITION:hearing_impaired=0
DISPOSITION:visual_impaired=0
DISPOSITION:clean_effects=0
DISPOSITION:attached_pic=0
DISPOSITION:timed_thumbnails=0
TAG:language=eng
TAG:handler_name=DataHandler
[/STREAM]
[FORMAT]
filename=out.mov
nb_streams=2
nb_programs=0
format_name=mov,mp4,m4a,3gp,3g2,mj2
format_long_name=QuickTime / MOV
start_time=0.000000
duration=3.567000
size=366708874
bit_rate=822447712
probe_score=100
TAG:major_brand=qt
TAG:minor_version=512
TAG:compatible_brands=qt
TAG:encoder=Lavf57.56.101
[/FORMAT]
У меня есть «образцовый» клип, который показывает поведение, которое я хочу, со следующим потоком и информацией:
[STREAM]
index=0
codec_name=qtrle
codec_long_name=QuickTime Animation (RLE) video
profile=unknown
codec_type=video
codec_time_base=1/24
codec_tag_string=rle
codec_tag=0x20656c72
width=1920
height=1080
coded_width=1920
coded_height=1080
has_b_frames=0
sample_aspect_ratio=0:1
display_aspect_ratio=0:1
pix_fmt=bgra
level=-99
color_range=N/A
color_space=unknown
color_transfer=unknown
color_primaries=unknown
chroma_location=unspecified
field_order=progressive
timecode=N/A
refs=1
id=N/A
r_frame_rate=24/1
avg_frame_rate=24/1
time_base=1/12288
start_pts=0
start_time=0. 000000
000000
duration_ts=74760
duration=6.083984
bit_rate=49226848
max_bit_rate=N/A
bits_per_raw_sample=N/A
nb_frames=146
nb_read_frames=N/A
nb_read_packets=N/A
DISPOSITION:default=1
DISPOSITION:dub=0
DISPOSITION:original=0
DISPOSITION:comment=0
DISPOSITION:lyrics=0
DISPOSITION:karaoke=0
DISPOSITION:forced=0
DISPOSITION:hearing_impaired=0
DISPOSITION:visual_impaired=0
DISPOSITION:clean_effects=0
DISPOSITION:attached_pic=0
DISPOSITION:timed_thumbnails=0
TAG:language=eng
TAG:handler_name=DataHandler
TAG:encoder=Lavc57.24.102 qtrle
[/STREAM]
[STREAM]
index=1
codec_name=aac
codec_long_name=AAC (Advanced Audio Coding)
profile=LC
codec_type=audio
codec_time_base=1/48000
codec_tag_string=mp4a
codec_tag=0x6134706d
sample_fmt=fltp
sample_rate=48000
channels=2
channel_layout=stereo
bits_per_sample=0
id=N/A
r_frame_rate=0/0
avg_frame_rate=0/0
time_base=1/48000
start_pts=0
start_time=0. 000000
000000
duration_ts=293856
duration=6.122000
bit_rate=53537
max_bit_rate=128000
bits_per_raw_sample=N/A
nb_frames=288
nb_read_frames=N/A
nb_read_packets=N/A
DISPOSITION:default=1
DISPOSITION:dub=0
DISPOSITION:original=0
DISPOSITION:comment=0
DISPOSITION:lyrics=0
DISPOSITION:karaoke=0
DISPOSITION:forced=0
DISPOSITION:hearing_impaired=0
DISPOSITION:visual_impaired=0
DISPOSITION:clean_effects=0
DISPOSITION:attached_pic=0
DISPOSITION:timed_thumbnails=0
TAG:language=eng
TAG:handler_name=DataHandler
[/STREAM]
[FORMAT]
filename=templateOK.mov
nb_streams=2
nb_programs=0
format_name=mov,mp4,m4a,3gp,3g2,mj2
format_long_name=QuickTime / MOV
start_time=0.000000
duration=6.144000
size=37478506
bit_rate=48800138
probe_score=100
TAG:major_brand=qt
TAG:minor_version=512
TAG:compatible_brands=qt
TAG:encoder=Lavf57.25.100
[/FORMAT]
и я просто не могу определить соответствующую разницу.
Ввод, вывод и рабочий шаблон можно найти здесь.
(Проблема с безопасностью, которую вы можете увидеть при нажатии ссылки, поступает из самоподписанного сертификата сервера. Вы можете принять временное исключение. Btw: смешной размер файла выходного файла будет следующей гайкой для взлома. Возможно, что-то о сжатии.)
Формат изображений PNG, JPG, GIF, BMP и TIF
Мы все загружаем изображения, создаем фото, делаем «мемы», чтобы делиться ими в социальных сетях. Многие постят изображения даже не задумываясь над тем а какой формат графического файла подходит для конкретного случая больше всего. Данная статья не касается профессионалов растровой и векторной графики. Остальным же этот краткий анализ графических форматов будет не лишним, чтобы лучше понимать для каких целей использовать тот или иной формат. Итак, начнём.
Краткий анализ графических форматов файлов
- JPG / JPEG / JFIF
- PNG
- TIF / TIFF
- GIF
- BMP
Растр против вектора
Прежде чем мы перейдем к пяти выбранным форматам файлов, хорошо бы знать, что есть два основных графических семейства: растр и вектор, и все форматы файлов изображений, перечисленные ниже, относятся к семейству растровых.
В растровой графике изображение собрано из пикселей, в то время как векторная графика собирается из путей, так называемых участков линий.
Сжатие файловКроме того, форматы файлов изображений можно различать на основе эффектов сжатия, называемых компрессией. Разновидностей схем сжатия достаточно большое количество, но суть их существования можно свести в одну задачу — сжать растровый файл как можно эффективней. Сжимать графический файл нет смысла, так как его размер зависит не от масштаба, а от количества путей в нём.
Компрессия может очень эффективно сжимать изображения буквально в два и более раза. Но при это почти всегда происходит потеря в качестве, так как основной алгоритм компрессии — выделить несколько пикселов и заменить их одним или двумя похожими по оттенку. Компрессионный файл никогда не будет точным представлением оригинала, за некоторым исключением. Поговорим об этом дальше. Сжатие файлов обычно подходит для небольших фотографий и не подходит для проф.![]() рисунков или качественных иллюстраций, презентаций.
рисунков или качественных иллюстраций, презентаций.
Компрессия без потерь в качестве — это тот же самый исходный файл, поскольку компрессия без сжатия является точным представлением оригинала.
Изображения JPG / JPEG / JFIF
Аббревиатура от: Joint Photographic Experts Group — Объединённая группа экспертов по фотографиям.
Расширения файлов: .jpg / .jpeg
Самый распространенный формат среди растровых файлов изображений. Цифровые фотокамеры сохраняют свои изображения именно в этом формате. Файлы JPEG применяют метод сжатия с потерями, который может значительно уменьшить размер файла без существенного ущерба для качества.
Минусы: этот формат не защищен от деградации поколений. Это означает, что при каждом редактировании и сохранении качество изображения с каждой новой версией файла будет ухудшаться.
Применяемость: непрозрачные изображения, устройства захвата изображений (гаджеты, фотокамеры, экш-камеры).
Формат изображения PNG
Аббревиатура от: Portable Network Graphics — портативная сетевая графика.
Расширение файлов: .png
Эта бесплатная альтернатива GIF с открытым исходным кодом, которая поддерживает 16 миллионов цветов, в отличие от GIF, максимум которого 256-цветовая палитра. Это лучший формат файлов для изображений с сохранением источника цветов. Формат подходит для передачи идеального баланса тона. Анимированный файл PNG доступен в формате APNG. Эти файлы, как правило, имеют прозрачный фон.
Минусы: Больше всего подходит для файлов больших размеров. Сам формат PNG не поддерживает анимированную графику.
Применяемость: редактирование изображений, веб-изображения, изображения с учётом слоев, таких как прозрачность или эффекты затухания.
Расширение файла TIF
Аббревиатура от: Tagged Image File Format — формат для хранения растровых графических изображений.
Расширение файлов: .tif / .tiff
Гибкий и легко расширяемый формат файла, способный сохранять файлы с большой глубиной цвета. Эти файлы имеют прозрачный фон. Они идеально подходят для логотипов компании.
Минусы: Не идеальны для веб-браузеров.
Применяемость: Начальный этап фотографических файлов в печати. Программные пакеты OCR.
Формат файла GIFАббревиатура от: Graphics Interchange Format — формат для обмена изображениями.
Расширение файлов: .gif
Хотя GIF имеет низкую степень сжатия по сравнению с большинством видеоформатов, этот формат наиболее популярен среди пользователей для анимации изображений.
Минусы: формат ограничен 8-битной палитрой (256 цветов) и не подходит для фотографических изображений или сглаживания.
Применяемость: Графика, которая требует нескольких цветов, например упрощенные диаграммы, логотипы и анимации, которые состоят на более чем 50% из одного цвета.
Формат файла изображения BMP
Аббревиатура от: Bitmap Picture — дословно формат для хранения растровых изображений
Расширение файлов: .bmp
Этот формат разработан компанией Microsoft и предназначен для хранения больших несжатых файлов внутри ОС Windows.
Минусы: этот формат не использует сжатие.
Применяемость: упрощенная структура формата делает файлы bmp идеальными для программ Windows.
Это самые распространенные форматы файлов изображений, которые используются пользователями в настоящее время. Теперь, когда Вы знаете какой из них идеально подходит для какой-либо цели, Вы сможете лучше понимать файлы каких графических форматов использовать для себя.
форматов веб-графики
форматов веб-графикиВернуться на страницу пятого класса »
Назначение
- Визуальная / эстетическая привлекательность — поддерживает интерес и внимание посетителей
- Создать визуальную структуру — прояснить иерархию информации (подумайте о типографике и иерархии здесь)
- Обменивайтесь идеями визуально
Наши сайты обычно довольно скучные без использования графики.
Руководство по веб-графике
- Веб-графика должна соответствовать назначению, организации и стилю сайта
- Большая (размер файла) графика увеличивает время загрузки страницы — избегайте.
- Графика должна помочь сосредоточить внимание посетителя на том, что важно на странице
- Избегайте надоедливых изображений, анимации, ненужных эффектов — они быстро стареют без цели.
- Графика никогда не должна использоваться для текстового содержимого, за исключением случаев, когда заголовок требует включения логотипа. . Это снижает индексирование поисковыми системами, доступность и т. Д.
- Сделайте графику доступной с альтернативным текстом.
- Убедитесь, что при использовании текста в графике имеется достаточный контраст, чтобы он был разборчивым.Это особенно важно при использовании фоновых изображений.
Форматы веб-графики
Существует три формата файлов графики, используемых в Интернете: JPG, GIF и PNG. Каждый из этих форматов файлов разработан с определенной целью, поэтому важно понимать различия, когда мы используем их на наших веб-сайтах.
Каждый из этих форматов файлов разработан с определенной целью, поэтому важно понимать различия, когда мы используем их на наших веб-сайтах.
JPG
Формат изображения JPG был разработан для эффективного хранения и сжатия реалистичных изображений и иллюстраций (как в цвете, так и в оттенках серого).Формат JPG очень хорошо справляется со сжатием изображений с большим количеством цветов и градациями цветов. Думайте о JPG как о сильно сжатой фотографии.
Формат JPG не позволяет сохранять прозрачные пленки. Если требуется прозрачность фона вашего изображения, вы должны выбрать другой формат.
При сохранении изображений в формате JPG вы можете выбрать уровень сжатия, чтобы сбалансировать размер файла и качество изображения. Размер файла напрямую связан с фактическим размером (в пикселях) изображения.Чем больше размер пикселя, тем больше размер файла.
Примеры изображений, которые следует сохранить в формате JPG:
GIF и PNG
В форматах изображений GIF и PNG используется так называемый «индексный цвет». Они хранят минимизированную цветовую палитру в файле изображения и ключи к тому, где эти цвета должны быть расположены на изображении. Размер файла изображений в формате GIF и PNG обычно зависит от количества используемых цветов. Стандартные номера цветов: 2, 4, 8, 16, 32, 64, 128, 256.
Они хранят минимизированную цветовую палитру в файле изображения и ключи к тому, где эти цвета должны быть расположены на изображении. Размер файла изображений в формате GIF и PNG обычно зависит от количества используемых цветов. Стандартные номера цветов: 2, 4, 8, 16, 32, 64, 128, 256.
Форматы изображений GIF и PNG идеально подходят для изображений с ровными цветами (без градиентов) и резкими краями. Распространенными примерами этих типов изображений являются логотипы, логотипы и иллюстрации без градиентов.
Прозрачность
Форматы GIF и PNG также поддерживают прозрачность. Если вам нужен какой-либо уровень прозрачности в вашем изображении, вы должны использовать либо GIF, либо PNG.
изображений GIF (а также PNG) поддерживают одноцветную прозрачность. Это в основном означает, что вы можете сохранить изображение с прозрачным фоном.
В качестве примера возьмем логотип Good Food. Это должен быть файл изображения, потому что мы используем необычный шрифт, а также изображение яблока вместо a. Мы хотим, чтобы наш логотип располагался на светло-зеленом фоне. Вот цвет фона, на котором мы сохраняем логотип.
Мы хотим, чтобы наш логотип располагался на светло-зеленом фоне. Вот цвет фона, на котором мы сохраняем логотип.
Если бы мы сохранили логотип в формате JPG, мы бы застряли на каком-то цвете фона.
JPG не даст нам прозрачности
Очевидно, что цвет фона в этой ситуации не идеален.Если мы сохраняем изображение в формате GIF, мы можем использовать прозрачный цвет фона.
GIF дает нам прозрачный фон. Обратите внимание на кольцо вокруг текста.
Использование изображения в формате GIF с прозрачным фоном позволило нам поместить наше изображение на фон другого цвета. Обратите внимание на белое кольцо вокруг изображения. Это связано с тем, что изображения в формате GIF могут использовать только одноцветную прозрачность. Мы не можем постепенно превращаться в прозрачность. Вокруг изображения всегда будет цветное кольцо. Мы можем изменить цвет кольца, но это означает, что мы должны заранее знать, какой цвет фона мы собираемся использовать.
Переменная прозрачность
Формат файла PNG может сохранять различные уровни прозрачности. Это известно как альфа-канал. Используя переменную прозрачность, мы можем использовать прозрачность как градиент.
Это известно как альфа-канал. Используя переменную прозрачность, мы можем использовать прозрачность как градиент.
Самый простой способ продемонстрировать прозрачность переменной — это пример. Ниже одно и то же изображение дважды на двух разных цветах фона.
Обратите внимание, как цвет фона просто исчезает в изображении. Это будет работать хуже, если вы сохраните как png8.Обязательно сохраните как png24.
Возвращаясь к нашему логотипу Good Food, мы можем использовать ту же технику, чтобы убедиться, что наш логотип сочетается с любым цветом фона.
GIF против PNG
На этом этапе вы можете задаться вопросом, как узнать, когда использовать GIF или PNG. GIF — это более старый формат файлов, восходящий к началу 1990-х годов.
Мы использовали его для действительно неприятных анимаций изображений (на самом деле, мы все еще делаем). GIF — единственный формат файла, который может это сделать.
Но, если вы не планируете делать что-то для Facebook или MySpace, вы, вероятно, не захотите использовать анимированный GIF.
Формат PNG — более новый и лучший формат. Раньше мы использовали GIF из соображений совместимости, но к настоящему времени любой браузер, не поддерживающий PNG, на самом деле является старым браузером. Формат PNG использует лучшую схему сжатия, чем GIF, поэтому размеры файлов, как правило, меньше. Кроме того, изображения PNG можно дополнительно сжать с помощью инструмента сжатия, такого как Smush.it.
Сводка по формату изображения
- JPG
- Используется для фотографий или любых изображений с плавными переходами между цветами.Не поддерживает прозрачность.
- PNG
- Используется для изображений с ровными цветами и резкими краями, таких как логотипы, логотипы и иллюстрации без градиентов. Может иметь один или несколько уровней прозрачности.
- GIF
- Более старый формат. Обычно не нужно его использовать, но знайте, что он существует.
Вернуться на страницу пятого класса »
Использование прозрачных изображений в Интернете и в печати
После удаления фона с изображения вы можете использовать его повторно, но подход, который вы выбираете, зависит от предполагаемого использования изображения.
Когда изображение выходит на экран
Выберите один из трех экранных форматов: GIF, PNG или JPEG.
GIF: Формат графического интерфейса — это исходный формат с поддержкой прозрачности для Интернета. Проблема с GIF заключается в том, что он сокращает цветовую палитру до 256 цветов, вызывая сдвиги цветов, постеризацию или полосатость цветов, а также искажение цветных изображений, таких как фотографии. Если физические размеры изображения невелики или вы будете размещать изображение в социальной сети, например в Twitter, рекомендуется использовать изображение в формате GIF.Еще одним недостатком GIF является то, что он поддерживает только 1-битную прозрачность. Это означает, что каждый пиксель вашего изображения полностью или непрозрачен.
PNG : изображения переносимой сетевой графики преодолевают многие ограничения GIF и являются предпочтительным вариантом для прозрачных изображений. Формат файла поддерживает высокий цвет и частичную прозрачность с использованием альфа-каналов. Прозрачные файлы PNG поддерживаются со времен Internet Explorer 7 и поддерживаются сегодня всеми популярными веб-браузерами, поэтому сейчас безопасно использовать PNG, если вы не знаете, что большая часть вашей аудитории использует очень старое оборудование и программное обеспечение.Изображения PNG также часто встречаются на мобильных устройствах.
Прозрачные файлы PNG поддерживаются со времен Internet Explorer 7 и поддерживаются сегодня всеми популярными веб-браузерами, поэтому сейчас безопасно использовать PNG, если вы не знаете, что большая часть вашей аудитории использует очень старое оборудование и программное обеспечение.Изображения PNG также часто встречаются на мобильных устройствах.
- Чтобы сохранить полную прозрачность без ореола сглаживания, сохраните файл PNG как PNG-24, а не PNG-8. PNG-8 полезен для уменьшения размера файлов PNG, когда вам не нужна прозрачность, но он имеет те же ограничения цветовой палитры, что и файлы GIF.
- Другой распространенный формат PNG — PNG-32. Однако это не 32-битное изображение с миллиардами цветов. Это стандартное 24-битное изображение с дополнительным 8-битным каналом шкалы серого, используемым для прозрачности.Когда вы находитесь в диалоговом окне Photoshop «Экспорт как», если вы установите флажок прозрачности, вы создадите изображение PNG-32.
Когда изображение переходит в приложение для макета страницы, такое как InDesign
Здесь у вас есть три варианта: встроенный формат PSD Adobe, встроенные контуры или альфа-каналы.
Встроенный формат Adobe PSD. : PSD сохраняет прозрачность среди приложений Adobe, поэтому, если вы полностью работаете в приложениях Adobe, используйте формат Photoshop PSD с прозрачностью.
Встроенные контуры (EPS) : изображения EPS поддерживают использование встроенных контуров отсечения, и большинство настольных издательских приложений принимают формат EPS. Когда встроенные контуры используются для прозрачности, изолированный объект может иметь только жесткие края. Частичной прозрачности нет.
Альфа-каналы (TIFF ): Альфа-каналы — это растровые маски, определяющие прозрачность в оттенках серого. При использовании в приложениях макета страницы формат TIFF предпочтителен для изображений с прозрачностью альфа-канала.
Спасибо, что сообщили нам!
Расскажите, почему!
Другой Недостаточно подробностей Трудно понятьКак создать файл EPS с прозрачным фоном | Small Business
Формат файлов Encapsulated PostScript обычно используется для векторных изображений, но также может содержать растровые элементы. Использование чистого векторного файла EPS позволяет создавать изображения, которые можно масштабировать без искажений, что делает его идеальным для логотипов компаний, которые могут потребовать печати или гравировки в различных размерах.При создании файла EPS фон по умолчанию прозрачный, и вам нужно только сохранить файл в правильном формате, чтобы сохранить его. В Windows нет собственной программы для создания файлов EPS, поэтому используйте стороннее программное обеспечение, такое как Illustrator, CorelDRAW или Photoshop.
Adobe Illustrator
Перейдите на веб-сайт Adobe (ссылка в разделе «Ресурсы»), чтобы загрузить и установить бесплатную пробную версию Illustrator, если на вашем компьютере не установлена полная версия.
Запустите программу, затем выберите тип документа — печатный или Интернет — который вы хотите создать, в разделе «Создать новый» на экране-заставке.
Введите имя документа, а также его размеры и нажмите кнопку «ОК».
Используйте инструменты на панели инструментов, чтобы создать изображение или текст, которые вы хотите добавить в файл EPS. Оставьте фон пустым, так как белые области фона станут прозрачными после сохранения файла EPS.
Нажмите «Файл» и «Сохранить как», выберите «Illustrator EPS» в раскрывающемся меню рядом с «Сохранить как тип» и нажмите «Сохранить».«
Выберите« Tiff (8-битный цвет) »из раскрывающегося меню« Формат »под разделом« Предварительный просмотр »в появившемся окне параметров EPS. Установите переключатель рядом с« Прозрачный », затем нажмите« ОК ». . »Ваш файл EPS сохраняется с прозрачным фоном.
CorelDraw
Перейдите на веб-сайт Corel (ссылка в разделе« Ресурсы ») и загрузите пробную версию CorelDRAW Graphics Suite, если она еще не установлена на вашем компьютере.
После завершения загрузки дважды щелкните файл установки и выберите «Выборочная» в меню установки.
Установите флажок рядом с «CorelDRAW», который является компонентом пакета векторной иллюстрации, затем нажмите «Далее», чтобы продолжить установку.
Запустите программу после завершения установки. Нажмите «Файл» и «Создать», затем введите размеры изображения, которое вы хотите создать.
Нажмите «ОК», затем используйте инструменты в левой части экрана, чтобы создать изображение и текст, которые вы хотите использовать для своего файла EPS.
Щелкните «Файл» и «Экспорт». Выберите «EPS» из раскрывающегося меню рядом с «Сохранить как тип», затем нажмите кнопку «Экспорт».
Установите флажок рядом с «Прозрачным фоном» в окне экспорта EPS в разделе «Предварительный просмотр изображения», затем нажмите «ОК».
Adobe Photoshop
Перейдите на веб-сайт Adobe (ссылка в разделе «Ресурсы»), затем загрузите и установите бесплатную пробную версию Photoshop, если на вашем компьютере не установлена полная версия.
Запустите программу, нажмите «Файл» и «Создать», введите параметры документа и нажмите «ОК».
Используйте инструменты для создания изображения, которое вы хотите сохранить как файл EPS.Оставьте фон белым или однородного цвета.
Щелкните инструмент «Волшебная палочка» и щелкните фон изображения. При условии, что все окрашено в однородный цвет, инструмент должен выделить всю область. Если нет, используйте инструмент «Лассо» и обведите контур изображения.
Нажмите «Выбрать» и «Инвертировать», чтобы было выбрано только изображение, а не фон. Щелкните вкладку «Пути» и выберите «Создать рабочий путь из выделенного».
Щелкните меню панели «Контуры» и выберите «Обтравочный контур».«Выберите« Путь 1 », который является рабочим путем, который вы определили ранее, затем нажмите« ОК ».
Нажмите« Файл »и« Сохранить как », затем выберите« Photoshop EPS »в раскрывающемся меню« Формат ». .
Нажмите «Сохранить» и выберите «TIFF (8 бит / пиксель)» в раскрывающемся меню «Предварительный просмотр», затем выберите «ASCII85» в раскрывающемся меню «Кодировка». Нажмите «ОК», чтобы сохранить изображение. в виде прозрачного EPS
Ссылки
Ресурсы
Writer Bio
Практически выросшая в мастерской по ремонту компьютеров, Наоми Болтон была страстью столько, сколько себя помнила.После получения диплома о четырехлетнем курсе графического дизайна в колледже Cibap, Болтон открыла собственный фотографический бизнес. Ее работы были представлены в Blinklist, Gameramble и многих других.
Что такое прозрачный логотип и зачем он вам нужен?
Вы создали логотип и готовы использовать его ВЕЗДЕ. Но когда приходит время загрузить его на свой сайт или распечатать на футболке, он выглядит не совсем правильно с цветным фоном.
Вот где появляется универсальный прозрачный логотип.
Если вы хотите использовать свой логотип поверх изображения или цветного фона, использование прозрачной версии означает, что вам не нужно беспокоиться о конфликте фона вашего логотипа или конкурируя со своим окружением.
Это делает прозрачный логотип чертовски полезным для создания идентичности бренда в онлайн- и офлайн-активах!
Что такое прозрачный логотип?
Быстрое время определения: когда вы слышите термин «прозрачный логотип», это означает логотип с прозрачным фоном (a.к.а. вообще без фона).
Найдите любой логотип компании, за которым следует «прозрачный PNG», и вы увидите изображения с бело-серым клетчатым узором вокруг них — это индикатор того, что фон был удален (и нет, эти бело-серые) серые галочки не будут отображаться при использовании дизайна).
Когда фон логотипа прозрачный, основные элементы вашего дизайна — словесный знак, символ и форма или контейнер, если он у вас есть, — могут выделяться, где бы вы их ни поместили, не будучи «загнанными в рамки».”
Обычные места для использования прозрачного логотипа включают веб-сайты, футболки, подписи электронной почты, фирменные бланки, изображения и видео — подробнее об этом в следующем разделе. Они могут быть трех форматов:
PNG — PNG являются наиболее распространенным типом файлов для логотипов с прозрачным фоном. Они могут отображать миллионы цветов при относительно небольшом размере файла. Используйте эти файлы всякий раз, когда вы размещаете свой логотип в цифровых приложениях, таких как веб-сайты, платформы социальных сетей, презентации Powerpoint и т. Д.
GIF — GIF-файлы также могут поддерживать прозрачный фон. Тем не менее, большинство файлов логотипов не имеют этого формата, так как PNG являются более общепринятыми.
SVG — SVG — это векторные файлы с прозрачным фоном. Но большинство платформ, для которых требуется загрузка логотипов (например, конструкторы веб-сайтов и социальные платформы), не принимают файлы SVG. Хорошие новости? Вы можете отправить их типографиям или дизайнерам, которые работают с вашим логотипом для получения четких результатов!
Где использовать прозрачный логотип
Обычно вы получаете разные версии прозрачного логотипа в зависимости от цвета фона вашего логотипа.
Например, это файлы, которые мы предоставляем здесь, на Looka:
- Цветной логотип с прозрачным фоном
- Белый логотип с прозрачным фоном (полезно, если вам нужно разместить свой логотип поверх темного цвета)
- Черный логотип с прозрачным фоном (полезно, если вам нужно разместить свой логотип поверх светлого цвета)
Примечание: Файлы с надписью «white_logo_transparent_background» будут казаться белыми или пустыми, когда вы их откроете, как это часто бывает на компьютерах. прозрачность в белом цвете.
Как уже упоминалось, логотипы с прозрачным фоном необходимы, когда вы размещаете свой дизайн поверх изображения или на цветном / узорчатом фоне (или на белом фоне, если у вашего логотипа его нет).
Цифровые приложения могут включать:
- Заголовки веб-сайтов
- Подписи электронной почты
- Презентации / колоды
- Изображения (для добавления водяного знака или небольшого элемента брендинга в нижнем углу)
- Видео
Совет : Помещаете ваш логотип поверх изображения? Убедитесь, что контраст достаточно, чтобы логотип был хорошо виден.Протестируйте черные, белые и цветные версии прозрачного логотипа или попробуйте добавить черный слой поверх изображения с прозрачностью 60% для увеличения контраста. Вы можете сделать это в таких программах, как Photoshop, Illustrator или InDesign.
Если вы печатаете свой логотип на физическом объекте, вам почти всегда нужно использовать версию вашего логотипа с прозрачностью, так как фон может выглядеть нечетким на всех материалах.
Приложения для печати могут включать:
- Одежда (футболки, шляпы, толстовки, сумки и т. Д.))
- Swag (кружки, ручки, блокноты и т. Д.)
- Бланки / документы
- Упаковка (например, белая или картонная коробка — картон лучше всего смотрится с черным или другим темным цветом)
- Наклейки / декали
- Брошюры, открытки и другие маркетинговые материалы
Как сделать логотип без фона
Если вы наняли дизайнера или агентство для разработки вашего логотипа, они предоставят версию с прозрачным фоном (а если они этого не сделали) Не надо!).
Если вы сами создали логотип в программе для дизайна и вам нужно удалить фон, вам понадобится программа для редактирования, например Photoshop, и файл логотипа в формате PSD (вот видеоурок, который покажет вам, как это сделать). Вы также можете нанять внештатного графического дизайнера, который сделает это за вас.
Создаете логотип с помощью разработчика логотипов Looka? Мы предоставляем файлы логотипов с прозрачным фоном в пакетах Premium и Enterprise, или есть надстройка, где вы можете получить их в формате PNG с высоким разрешением или приобрести векторные файлы.Большинство других онлайн-производителей логотипов также должны предоставлять файлы этих типов.
Обоснование прозрачности
Логотипы с прозрачным фоном очень полезны при создании бренда, потому что вы можете использовать их в любых средах и с любой цветовой палитрой. Сэкономьте время и избавьтесь от головной боли и убедитесь, что в вашем распоряжении есть этот тип файла с логотипом!
И последнее: не бойтесь серо-белого фона в клетку, который вы видите при просмотре прозрачного логотипа.Эти проверки не появятся, когда вы воспользуетесь дизайном!
изображение — Как сделать фон прозрачным?
изображение — Как сделать фон прозрачным? — Переполнение стекаСпросил
Просмотрено 380k раз
Хотите улучшить этот вопрос? Обновите вопрос, чтобы он соответствовал теме Stack Overflow.
Закрыт 5 лет назад.
У меня нет опыта работы с инструментами обработки / редактирования изображений. Я делаю проект, который требует от меня преобразовать изображения (маленький значок) с цветом фона (красный / синий / белый) в прозрачные для веб-сайта.
Цель состоит в том, чтобы преобразовать красный фон в прозрачный.
- Какие инструменты для редактирования изображений мне следует рассмотреть?
- Как отфильтровать этот цвет фона и сделать его прозрачным?
43.3k1010 золотых знаков9999 серебряных знаков160160 бронзовых знаков
Создан 18 окт.
Дрогба3,8879 золотых знаков1818 серебряных знаков2828 бронзовых знаков
1Я бы порекомендовал (только что нашел через поиск):
- http: // lunapic.com / editor /? action = загрузить
- Найдите изображение для загрузки ИЛИ введите URL-адрес файла (под изображением)
http://i.stack.imgur.com/2gQWg.png - Редактировать меню / Прозрачный (последний)
- Нажмите на красную область
- Вот 🙂 внизу ваше изображение, это просто белый треугольник с прозрачностью …
[перетаскивание изображения в браузере для видимости,
серый фон и граница не являются частью изображения]
- Файл меню / Сохранить изображение
Форматы файлов изображений GIF / PNG / ICO поддерживают прозрачность, а JPG — нет!
Создан 20 окт.
TWiStErRobTWiStErRob39.8k2121 золотой знак148148 серебряных знаков223223 бронзовых знака
6 Если вам нужно решение для командной строки, вы можете использовать утилиту ImageMagick convert :
convert input.png -прозрачный красный output.png
Создан 19 сен.
datdat1,41511 золотых знаков1919 серебряных знаков2525 бронзовых знаков
4Краска.net — это бесплатный инструмент для редактирования фотографий с прозрачным фоном. На YouTube есть простой пример http://www.youtube.com/watch?v=cdFpS-AvNCE. Если вы все еще используете Windows XP SP2, и это проблема, я бы сначала порекомендовал выполнить бесплатное обновление пакета обновления. Но если это не вариант, есть более старые версии Paint.net, которые вы можете скачать и попробовать.
Создан 30 сен.
Т Вернон Т Вернон811 серебряный знак55 бронзовых знаков
Быстрое решение без загрузки чего-либо — использовать онлайн-редакторы, в которых есть «Magic Wand Tool».
Создан 30 сен.
ViliusLViliusL2,1971121 серебряный знак2626 бронзовых знаков
Для Photoshop вам необходимо скачать Photoshop Portable…. Загрузить изображение e нажмите «w» щелкните изображение e suave как png или gif ….
Создан 18 окт.
Высокоактивный вопрос . Заработайте 10 репутации (не считая бонуса ассоциации), чтобы ответить на этот вопрос.Требование репутации помогает защитить этот вопрос от спама и отсутствия ответов.Не тот ответ, который вы ищете? Просмотрите другие вопросы с тегами image web или задайте свой вопрос.
Stack Overflow лучше всего работает с включенным JavaScriptВаша конфиденциальность
Нажимая «Принять все файлы cookie», вы соглашаетесь с тем, что Stack Exchange может хранить файлы cookie на вашем устройстве и раскрывать информацию в соответствии с нашей Политикой в отношении файлов cookie.
Принимать все файлы cookie Настроить параметры
Как быстро создать видео или GIF с прозрачным фоном
Видео и GIF-файлы с прозрачным фоном очень удобны для применения специальных эффектов, создания пользовательских переходов или анимированных шаблонов заголовков.
Если у вас есть немного воображения и вы знаете, как работает идея прозрачного фона, вы сможете выполнять настоящие фокусы.
В приведенном ниже руководстве мы покажем вам, как сделать фон видео прозрачным и как удалить фон из GIF с помощью бесплатного видеоредактора для Windows под названием VSDC. Вы можете скачать VSDC здесь.
Но прежде чем мы начнем, давайте разберемся с парочкой часто задаваемых вопросов.
Как у видео может быть прозрачный фон?
Некоторые люди думают, что могут снять любое видео и просто удалить его фон, оставив только выбранные части или объект.Предупреждение о спойлере: это не так.
Единственный способ создать видео с прозрачным фоном — сначала снять его на зеленом экране. После того, как вы загрузите видео с зеленым экраном в VSDC (или любой другой видеоредактор, в котором есть инструмент Chroma Key), вы можете удалить с него зеленый цвет, оставив фон прозрачным.
По сути, то же правило применяется к GIF-файлам с прозрачным фоном — особенно с учетом того, что большинство GIF-файлов — это просто преобразованные видео.
Какие видеоформаты поддерживают прозрачность?
Причина, по которой многие люди не могут экспортировать видео с прозрачным фоном, заключается в том, что большинство видеоформатов и кодеков не поддерживают прозрачность.
Если вы хотите избежать распространенной ошибки экспорта, вы должны помнить: прозрачность работает только с MOV (кодек без потерь PNG) и GIF .
Теперь, когда мы разобрались, давайте посмотрим, как создать видео с прозрачным фоном в VSDC. Предположим, у вас уже есть видео с зеленым фоном.В противном случае вы можете попрактиковаться на бесплатных видеоматериалах с таких торговых площадок, как Videvo и Pexels.
Как создать видео с прозрачным фоном в VSDC
Шаг 1 . Запустите VSDC и нажмите кнопку Импорт содержимого на начальном экране. Затем выберите видео с зеленого экрана на своем ПК.
Шаг 2 . Во всплывающем окне настроек проекта найдите Непрозрачность и установите нулевое значение. Затем нажмите «Готово».
Шаг 3 .Откройте меню Видеоэффекты , перейдите к Прозрачность >> Удаление фона . Во всплывающем окне нажмите ОК.
Шаг 4 . Если вокруг объекта остается зеленая граница, перейдите в окно «Свойства» и вручную измените параметры «Пороговое значение яркости » и «Пороговое значение цветности» , пока зеленый цвет не исчезнет. Чтобы получить более подробные инструкции, ознакомьтесь с нашим руководством по удалению фона из видео.
Шаг 5 . Когда все будет готово, откройте вкладку Экспорт проекта . Среди «Мультимедийных устройств» (верхний левый угол) выберите ПК. Среди «Выходных видеоформатов» выберите MOV . Найдите кнопку «Редактировать профиль» под окном предварительного просмотра и щелкните по ней, чтобы изменить кодек видео. В меню Настройки видео выберите Видеокодек >> PNG без потерь . Нажмите Применить профиль и экспортируйте проект.
И это все! Всего за пять простых шагов вы получите видео с прозрачным фоном.Теперь вы можете разместить его поверх любого другого видео или изображения и создать потрясающие эффекты:
Теперь, если вам нужно создать GIF с прозрачным фоном, все работает точно так же. Вы можете либо экспортировать видео, над которым вы работали, как GIF, а не файл MOV, выбрав Web >> GIF на вкладке «Экспорт проекта», либо вы можете импортировать GIF с зеленым фоном в VSDC и следовать инструкциям по удалению фона. описано выше.
Если вам сложно удалить зеленые оттенки вокруг объекта, скорее всего, во время съемки освещение было неравномерным.Это также обычная проблема, если у модели в вашем видео распущенные волосы: пространство между волосками становится очень жестким, когда дело доходит до удаления зеленого фона. Лучшим решением в этом случае будет переход в режим хромакея HSL. HSL доступен только в премиум-версии VSDC (вы можете получить его за 19,99 долларов в год), но это наиболее эффективное решение, если вы боретесь с видео с зеленым экраном.
Прежде чем мы закончим, вот еще один трюк, который вы можете сделать с видео с прозрачным фоном.
Как создать анимированный текст с прозрачным фоном
До сих пор мы говорили об удалении фона из видео. В этой последней части урока мы поговорим о , создав для быстрого вступления с прозрачным фоном.
Предположим, вы хотите иметь анимированный заголовок на прозрачном фоне, чтобы вы могли использовать его несколько раз, не создавая целое вступление с нуля. Или вам может потребоваться наложение прозрачного фона с движущимися значками, фигурами или изображениями.
Вот как это сделать.
Шаг 1 . Запустите VSDC и нажмите кнопку Пустой проект . В окне настроек проекта установите для параметра Opacity значение 0% и нажмите Finish.
Шаг 2 . Добавьте текст с помощью значка T в левом меню. Добавьте заполнитель в сцену, введите заголовок и настройте его стиль с помощью меню редактирования текста. Точно так же, если вам нужно добавить значок или изображение PNG, вы должны использовать комбинацию горячих клавиш Shift + I для импорта желаемого файла с вашего ПК.
Совет: может быть удобно разместить контрастный прямоугольник на сцене на один слой ниже текстового слоя на временной шкале. Таким образом будет легче предварительно просмотреть эффекты, применяемые к текстовому заголовку. Закончив редактирование, просто удалите прямоугольник и сохраните видео с прозрачным фоном, как планировалось изначально.
Шаг 3 . Сделайте двойной щелчок по тексту и используйте кнопку Movement в левом меню.Затем наведите вектор на то место сцены, куда вы хотите переместить текст.
Обратите внимание, что бесплатная версия VSDC позволяет создать только одну траекторию движения, состоящую из 2 контрольных точек. Если вам нужно создать траекторию с более чем двумя точками, вам следует рассмотреть VSDC Pro.
Шаг 4 . Вы можете применить к текстовому заголовку любые эффекты из меню Видеоэффекты , чтобы сделать его внешний вид (и исчезновение) более впечатляющим. Например, в приведенном выше примере мы использовали простой переход Diffuse .Чтобы быстро применить его, щелкните правой кнопкой мыши текстовый слой, выберите Видеоэффекты >> Переходы >> Рассеивание .
Шаг 5 . Когда все будет готово, перейдите на вкладку Export и сохраните видео в формате MOV с выбранным кодеком PNG без потерь .
Как видите, это очень простая версия анимированного заголовка, но нашей целью было показать вам основные принципы. Мяч теперь на твоей площадке! Используйте свое воображение, вдохновляйтесь другими видеоуроками и комбинируйте изученные вами техники.Просто продолжайте экспериментировать! У вас есть все инструменты для создания классного видео.
Как сделать изображение прозрачным?
Изучение того, как делать прозрачные изображения, значительно улучшит вашу игру для редактирования фотографий. Это может показаться трудным, но, честно говоря, процесс настолько прост, а результаты впечатляют. Если вы хотите, чтобы ваши изображения выделялись из общей массы, то вы попали в нужное место.
Мы здесь, чтобы провести вас через весь процесс создания прозрачного изображения и предложить полезные советы и приемы, которые добавят особого интереса в ваши социальные сети.Вопрос в том, как и преобразовать фотографию, заполненную фоновым цветом, в фотографию с прозрачными областями? Чтобы узнать, как удалить фон с изображения, читайте дальше.
Как сделать изображение прозрачным в Интернете?
Требуется всего несколько шагов:
Шаг 1) Откройте изображение в редакторе PicsArt.
Шаг 2) Нажмите на инструмент «Вырез» и либо вручную очертите области изображения, которые вы хотите сделать прозрачными, либо нажмите «Выбрать», чтобы позволить AI автоматически выбирать человека, лицо, одежду, небо или голову, которые вы хотите сделать. хочу сохранить.Считайте это своего рода волшебным средством для удаления фона.
Шаг 3) Нажмите «Сохранить», чтобы удалить остальные, оставив только те части, которые вы выделили красным.
Шаг 4) Нажмите Далее, чтобы экспортировать прозрачное изображение.
С этого момента вы можете использовать прозрачные изображения для создания красивых эстетических правок или мемов с ультра-совместным доступом. Возможности безграничны, и все в ваших руках.
Процесс довольно простой, но поначалу может показаться пугающим.Если вы не знаете, какое программное обеспечение для редактирования использовать или какие форматы изображений поддерживают прозрачность, не волнуйтесь, мы разбили все это для вас ниже.
Как добавить прозрачное изображение к другому изображению?Вся прелесть создания прозрачного фона изображения заключается в возможности наложить его поверх другого изображения, чтобы создать свои собственные правки в стиле коллажа. По сути, вы делаете наклейку, которую можно наложить поверх чего угодно. Если у вас есть изображение с прозрачным фоном, добавить его к другому изображению очень просто.Единственное правило, которое следует помнить, — прозрачное изображение должно располагаться поверх другого изображения, иначе оно не будет видно.
Попрактикуемся в добавлении прозрачного изображения к другому изображению в веб-редакторе PicsArt:
Шаг 1) Откройте веб-редактор и нажмите «Загрузить» на левой панели, чтобы загрузить изображение, которое вы хотите сделать прозрачным. Вы также можете выбрать один из галереи изображений #FreeToEdit.
Шаг 2) Щелкните Ластик, чтобы вручную выбрать области изображения, которые вы хотите сделать прозрачными.Кроме того, вы можете позволить инструменту AI Select выполнить стирание за вас одним щелчком мыши. Щелкните Объект или Человек, чтобы удалить эти части изображения.
Шаг 3) После того, как вы удалили все части, которые хотите сделать прозрачными, нажмите «Применить» в правом верхнем углу экрана и сохраните новое прозрачное изображение в своей коллекции стикеров.
Шаг 4) Откройте редактор PicsArt и нажмите «Загрузить» на левой панели, чтобы загрузить изображение, которое вы хотите использовать в качестве фона или нижнего слоя.Вы также можете использовать здесь одно из изображений #FreeToEdit.
Шаг 5) Нажмите на наклейку на левой панели и выберите фотографию верхнего слоя (она же новая наклейка).
Шаг 6) Измените размер, чтобы покрыть как можно большую или меньшую часть фона на фотографии.
Шаг 7) Щелкните, чтобы поделиться или загрузить прямо на свой рабочий стол. Вуаля! Вы добавили прозрачное изображение к другому изображению.
Независимо от того, являетесь ли вы опытным редактором или только начинаете, создавать прозрачный фон в приложении PicsArt также невероятно просто.
Шаг 1) Откройте приложение PicsArt и коснитесь значка + в нижней части экрана.
Шаг 2) Выберите изображение, которое вы хотите отредактировать, из своей фотогалереи или из галереи #FreeToEdit.
Шаг 3) Коснитесь инструмента «Вырез» в нижней части экрана.
Шаг 4) Коснитесь инструмента Outline, чтобы вручную выделить области, которые вы хотите сохранить, или коснитесь инструмента Select, чтобы AI автоматически обнаруживал и удалял области. PicsArt автоматически делает все прозрачным, оставляя нетронутыми только выбранные области.
Шаг 5) Нажмите «Далее», затем «Сохранить», чтобы загрузить новое прозрачное изображение.
Если вы сохраните вырез как стикер на PicsArt, вы можете добавить его к любому фону, чтобы создать множество правок. Когда вы снова откроете редактор, нажмите «Стикеры», а затем «Моя наклейка», чтобы найти все ранее отредактированные изображения. Создавать собственные стикеры очень просто.
Может ли JPEG или PNG быть прозрачным? Еще одна вещь, о которой следует помнить при создании прозрачных правок, — это формат изображения.Все сводится к выбору между форматами JPEG (или JPG) и PNG.
JPEG — наиболее часто используемый формат цифровых изображений в мире. В основном это связано с тем, что изображения в формате JPEG имеют небольшой размер и поддерживаются практически на всех веб-сайтах. К сожалению, сделать изображения JPEG прозрачными невозможно. Формат не поддерживает прозрачность.
С другой стороны, хотя формат PNG не так широко используется, он поддерживает прозрачные изображения. Кроме того, изображения PNG имеют в целом лучшую степень сжатия, чем изображения JPEG.В отличие от формата JPEG, сжатие PNG осуществляется без потерь, то есть независимо от того, сколько раз вы редактируете изображение, оно не теряет своего качества.
Невозможно сделать изображение JPEG с прозрачным фоном. Вы можете сделать фон изображения прозрачным, но как только вы загрузите изображение в формате JPEG, прозрачные участки станут белыми. Даже если вы начинаете процесс редактирования с изображения в формате JPEG, вы должны обязательно сохранить его как PNG перед экспортом изображения.Вы не хотите, чтобы ваша работа по редактированию была потрачена впустую.
Как сделать прозрачным изображение PNG? PNG — лучший формат для создания прозрачных фотографий. Он отлично подходит для сохранения качества ваших изображений и поддерживается на большинстве веб-сайтов.
Чтобы создать прозрачное изображение PNG, сначала необходимо загрузить изображение в редактор PicsArt, затем выбрать и удалить фон с изображения, выполнив действия, описанные выше.Когда вы закончите, просто сохраните изображение, которое вы отредактировали, как файл PNG, и все готово. В PicsArt по умолчанию будет сохраняться как PNG, чтобы вы могли сохранить прозрачное изображение.
Теперь у вас есть прозрачное и высококачественное изображение. Вы можете добавить прозрачное изображение PNG к другим фотографиям без пикселизации.
Если у вас есть изображение в формате JPEG и вы хотите преобразовать его в PNG, вам потребуется использовать сторонние приложения или онлайн-инструменты.Существует множество онлайн-ресурсов, которые могут помочь вам преобразовать изображение JPEG в файл PNG, но большинство из них также весьма ограничены. Однако, если вы используете PicsArt, вы сможете конвертировать JPEG в PNG и редактировать изображение в одном процессе. Никаких дополнительных работ по переоборудованию не потребуется.
Откройте файл JPEG в редакторе PicsArt и примените все необходимые изменения, такие как фильтры, наклейки, удаление фона и т. Д. Когда вы закончите, просто сохраните изображение, и PicsArt преобразует его в PNG для вас.Помните, что PicsArt автоматически сохраняет изображения как файлы PNG, поэтому вам не нужно беспокоиться о том, что какие-либо прозрачные изображения потеряют свою прозрачность или качество.
Учтите, что если вы сохранили прозрачное изображение в формате JPEG и получили белый фон, преобразование его в PNG не сделает изображение снова прозрачным. Вам нужно будет повторно отредактировать фотографию, а затем сохранить ее в формате PNG.
Если вы не думаете, что ваши фотографии — это все, или если вы ищете изображение чего-то, что вы не можете запечатлеть самостоятельно, тогда Интернет — ваш друг.
Найти правильные изображения — это одно, но наложение прозрачного изображения или преобразование их в прозрачный фон может быть утомительным, особенно если вы хотите включить много элементов. К счастью, в Интернете есть множество изображений с прозрачным фоном.
Если вы когда-либо пробовали загружать изображения с прозрачным фоном, то, вероятно, знаете, что такое ощущение случайной загрузки поддельного прозрачного изображения. Нажатие и загрузка изображения с серым клетчатым фоном просто для того, чтобы узнать, что клетчатый узор является частью изображения, а не прозрачным только после того, как вы загрузили изображение, очень расстраивает.
Этого можно избежать, используя программное обеспечение для редактирования, которое имеет легко доступный каталог изображений с прозрачным фоном. Если вы откроете редактор PicsArt и прокрутите стикеры, вы откроете для себя целый мир прозрачных изображений. Вы можете найти все типы изображений с прозрачным фоном, набрав любое слово или фразу в строке поиска.
Теперь, когда вы знаете основы, вы можете исследовать безграничные возможности прозрачных изображений и прозрачного фона. Так что же вы создадите со своим?
Универсальный фото- и видеоредактор, редактор коллажей и стикеров PicsArt — крупнейшая в мире платформа для творчества с более чем 150 миллионами активных авторов и влиятельных лиц в месяц.PicsArt сотрудничает с такими крупными артистами и брендами, как The Jonas Brothers, Гвен Стефани, Maroon 5, Lizzo, Меган Трейнор, One Direction, MONSTA X, Warner Bros. Entertainment, iHeartMedia, Condé Nast и другими. Загрузите приложение сегодня, чтобы повысить уровень своих фотографий и видео с помощью тысяч быстрых и простых инструментов для редактирования, модных фильтров, забавных наклеек и ярких фонов. Раскройте свой творческий потенциал с PicsArt и обновите до Gold и получите потрясающие премиальные привилегии.
.

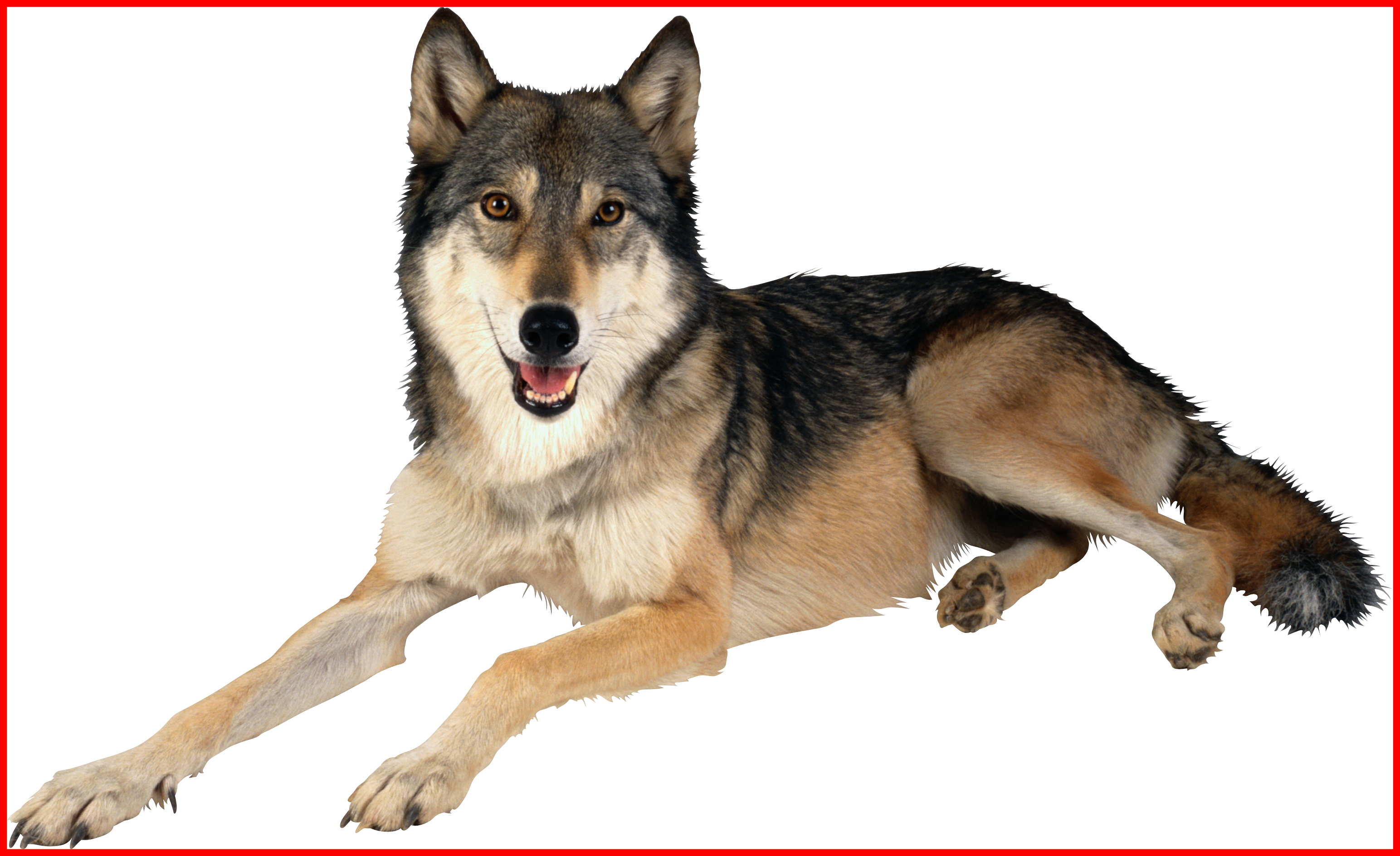


 gif,
gif,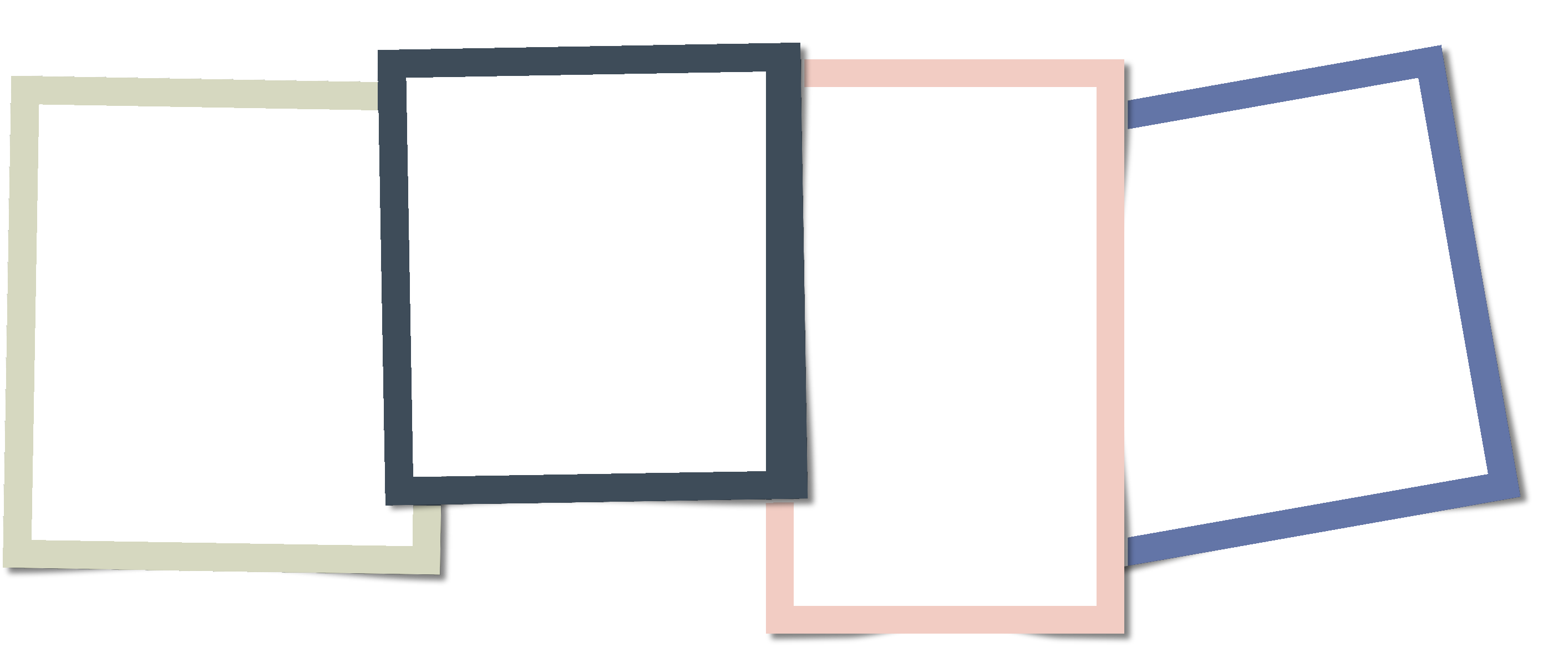
 000000
000000 020998
020998 000000
000000 000000
000000