PhotoshopSunduchok — Фон для портрета
Автор: Лодянов Олег (kinoLOG). Дата публикации: . Категория: Обработка фотографий в фотошопе.
Наверняка Вы видели фотографии известного во всём мире фотографа из Канады Джилл Гринберг (Jill Greenberg).
Особенно известны её серии фотографий детей, снимки животных и знаменитостей.
Её фотографии характерны специфичной, порой даже чрезмерной, обработкой в светах и тенях.
В скандально известной серии «Плачущие дети» это особенно проявлено.
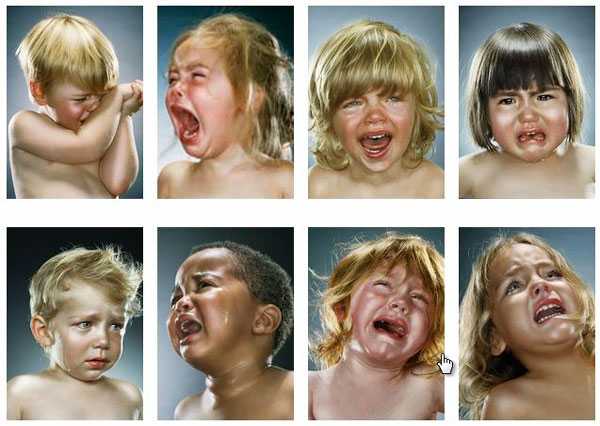
Мы не будем отбирать у детей конфеты, чтобы заставлять их расплакаться, как это делала Джилл. Я предлагаю рассмотреть фон, который использовала фотограф.
Почему-бы нам не использовать подобный фон для наших фотографий. Да, Джилл Гринберг, конечно же, пользовалась дорогим студийным оборудованием, профессиональным светом и пр.
Мы же воспользуемся тем, что имеем и средствами фотошопа создадим свой
А также, поработаем над свето-теневым рисунком портрета, только не так экстремально, как это сделано у Джилл (но это моё субъективное восприятие).
Я взял фотографию своей внучки. Попробуем сделать вид, что её снимали в крутой фотостудии. Вот что я получит в итоге.

Откройте фотографию в фотошопе

и скопируйте слой (Ctrl + J).
Я скадрировал фотографию, оставив только фигуру девочки. Используя инструменты выделения, вырежьте объект на новый слой. Я сделал это инструментом «Перо».

Не буду в этом уроке подробно останавливаться на этом моменте, т.к. на этом сайте достаточно уроков о том, как вырезать объект.
Напоследок я применил команду «Уточнить край», где совсем немного пододвинул ползунок радиуса и сгладил на 2 пикс.

При активном инструменте выделения, нажмите ПКМ и выберите «Скопировать на новый слой».
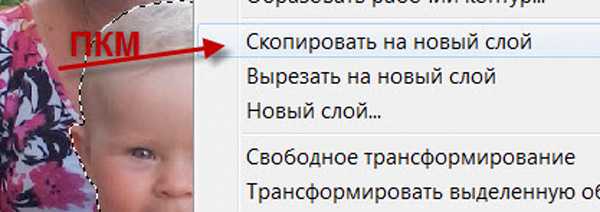
Сделайте, при необходимости, первоначальную ретушь картинки (удалите крупные и мелкие недостатки кожи, сгладьте немного кожу, добавьте резкость и пр.).

Мне, к примеру, пришлось убрать с правой руки следы от пальцев бабушки, подправить кожу на лице и руках. Светотеневой рисунок пока не трогаем, мы им займёмся отдельно.
Добавим новый слой с цветом необходимым для фона, который должен быть, естественно, ниже слоя с вырезанной фигурой. Для этого щёлкните по иконке создания нового корректирующего слоя (чёрно-белый кружок) на палитре слоёв. В выпадающем списке выберите пункт «Цвет».
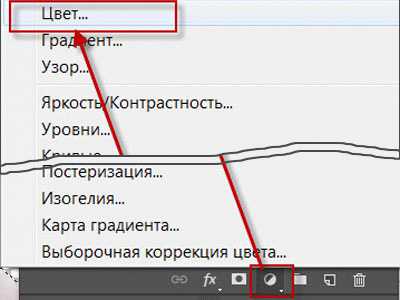
Установите примерно такой цвет, как на скриншоте ниже, или какой понравится Вам. Переместите слой с цветом под слой с вырезанной фигурой.
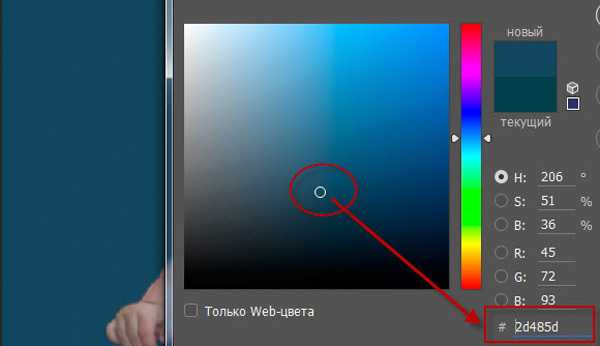
Отключите видимость нижних слоёв (значок глазика в палитре слоёв). У нас появился новый фон, над которым мы и будем работать дальше.
На данном этапе у нас получилось четыре слоя – фоновый с дубликатом, корректирующий слой «Заливка слоя» и непосредственно наш объект.

Сейчас мы осветлим центральную часть фона, используя корректирующий слой уровни.
Сделайте активным слой «Заливка цветом» и, инструментом выделения «Овальная область», выделите овальную область вокруг ребёнка. Можете поместить овал симметрично относительно фигуры или сдвиньте его немного в ту сторону, откуда больше падает света.
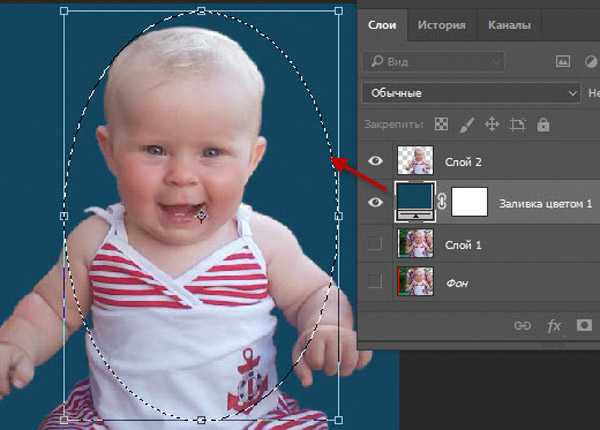
Создав выделение, добавьте новый корректирующий слой «Уровни» выше слоя с заливкой. Осветлите овал, сдвигая белый слайдер входных значений (белый треугольник под гистограммой уровней) влево и чёрный слайдер выходных уровней (чёрный треугольник на полоске ниже) вправо (см. скриншот ниже).
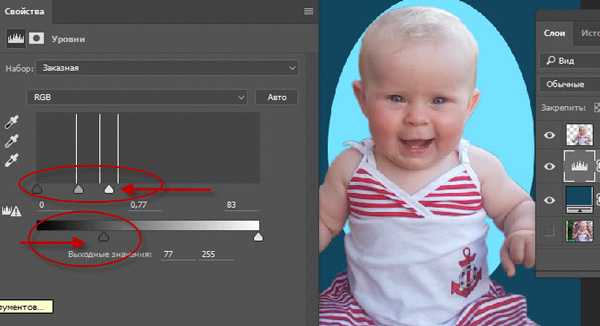
Размоем маску. Для этого дважды кликните по значку маски слоя «Уровни». Тем самым Вы вызовете панель свойств маски, где сдвиньте слайдер растушёвки вправо до необходимого значения.
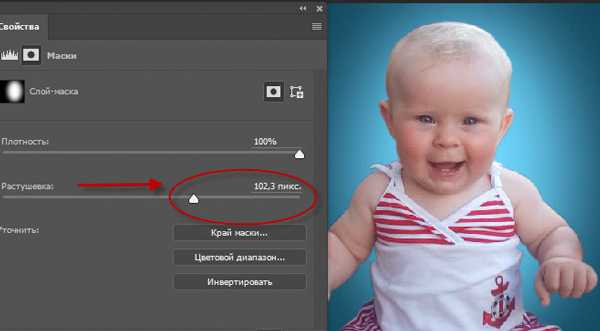
С фоном мы с Вами разобрались. На мой взгляд, он получился очень даже не плохо. Добавьте ещё немного шума (меню «Фильтр > Шум > Добавить шум»)

Теперь поработаем со светотеневым рисунком и добавим рефлексы от фона на кожу, чтобы максимально приблизится к студийному фото.
Регулировать области света, теней и яркость объекта мы будем в цветовом режиме LAB, т.к. именно здесь есть канал яркости.
Перед тем, как перевести фотографию в режим LAB, сделайте объединённую копию всех слоёв – нажмите комбинацию клавиш Shift + Alt + Ctrl + E. Иначе программа удалит ниже лежащие корректирующие слои.
Зайдите в меню «Изображение > Режим > LAB». Теперь, во всплывающем окне, где программа предупреждает Вас об удалении корректирующего слоя, смело жмите ОК.
Продублируем верхний слой (Ctrl + J) и будем работать с этим слоем. Перейдите на вкладку каналы. В режиме LAB у нас имеются объединённый канал Lab, канал яркости и каналы a и b. Нас интересует канал яркости. Щёлкните по нему кнопкой мыши. Изображение перешло в градации серого, потому что за цвета в этом режиме у нас отвечают только каналы a и b.

Для придания объёма, нам необходимо затемнить имеющиеся тёмные участки на коже и одежде, и осветлить светлые, тем самым усиливая контрастность и объёмность. Делать это мы будем инструментами «Осветлитель» и «Затемнитель».
Начнём с инструмента «Затемнитель». Выставите значение диапазона – «Тени», а экспонирование – в пределах 10-15%, жёсткость кисти – 0%. В таком случае инструмент будет воздействовать только на тёмные участки.
Пройдитесь кистью затемнителя по участкам кожи, где должна быть тень. Так же затемните зрачки глаз, края радужной оболочки, пряди волос, складки одежды. Постоянно изменяйте размер кисти (это удобно делать квадратными скобками [ и ]) в соответствии с размерами обрабатываемого участка..
Затем переключите инструмент на «Осветлитель». В настройках поставьте значение диапазона – «Подсветка», экспонирование такое же. Жёсткость кисти – 0%.
Осветлите участки кожи, одежды, которые должны быть светлее. Не забудьте про белки и радужку глаз, зубки.
Переключайтесь периодически на объединённый канал Lab, чтобы посмотреть результат.

Результат, конечно же, слишком «пережаренный», но мы с Вами именно для такого случая работали на копии слоя. Понизьте непрозрачность этого слоя до необходимого значения (я снизил до 40%).

Можно добавить ещё объёма в светлых областях. Для этого продублируем ещё раз верхний слой, на котором мы работали с тенями и светами (я дал имя этому слою «Свет и тень»). Верните значение непрозрачности слоя на 100%. Переходим обратно в палитру каналы и, зажав клавишу Ctrl, щёлкните по иконке канала «Яркость». Загрузится выделение светлых участков.
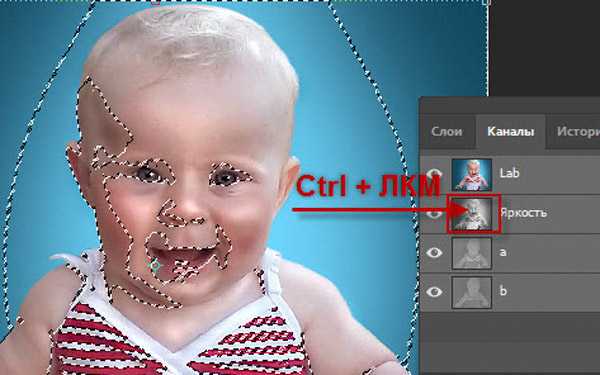
Перейдите на палитру слоёв и щёлкните по иконке добавления маски слоя. Таким образом, мы загрузили маску светлых слоёв.
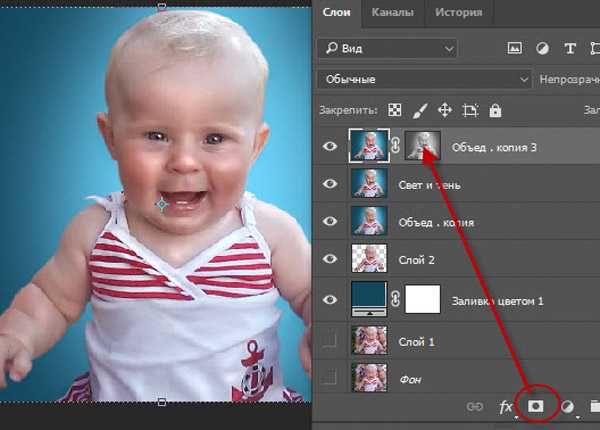
Переключитесь с маски на сам слой (отметится прямоугольником иконка слоя, а не маски). Переходим в меню «Изображение > Коррекция > Обесцветить (Shift +Ctrl +U)».
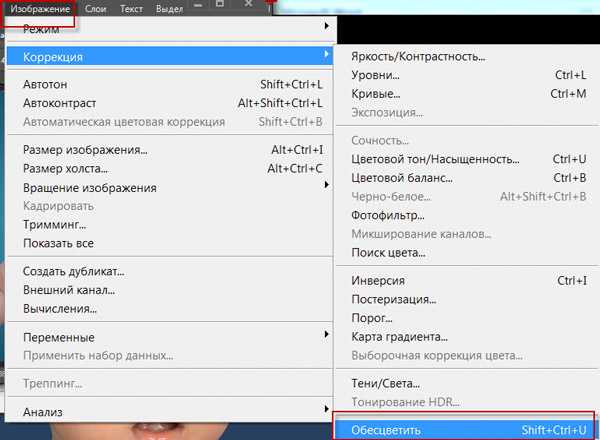
Режим наложения этому слою задайте «Мягкий свет» и снизьте непрозрачность слоя примерно до 50-60%, чтобы избежать пересветов.
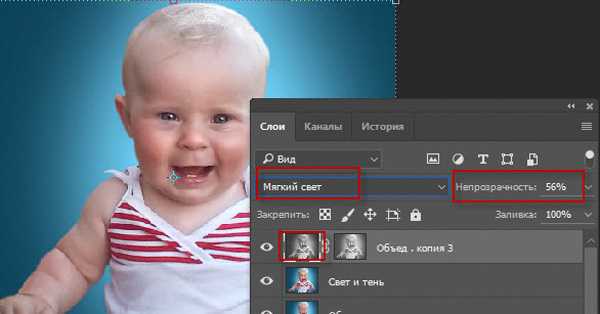
Для того, чтобы наша коррекция не испортила вырезанные края, создадим обтравочные маски из последних двух слоёв. Для этого наведите курсор мыши между слоями и, зажав клавишу Alt (курсор изменится на изогнутую стрелочку) щёлкните ЛКМ.
Объедините три верхних слоя в группу (выделяете их с зажатой клавишей Ctrl и нажимаете Ctrl + G) и назовите группу «Свет и тень».
Поскольку наша деточка находится на синем фоне, то и отблески (рефлексы) на ней будут тоже такого оттенка. Давайте добавим ей синих тонов.
Перейдите на слой «Заливка цветом» и, нажав клавиши Ctrl + J, скопируйте этот слой. Перенесите его на самый верх, измените режим наложения на «Цветность» и понизьте непрозрачность слоя до 15-20%. Таким образом изображение ребёнка приобрело лёгкий синий тон.
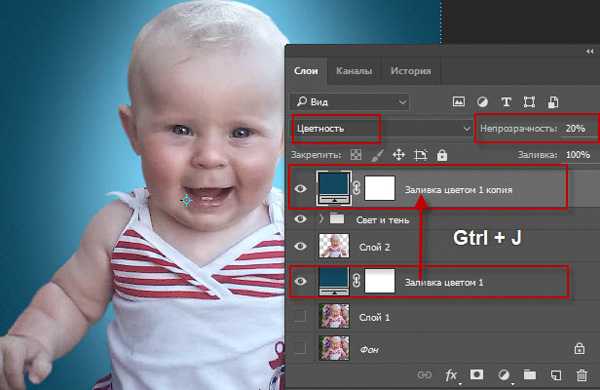
Добавим свет от фона на наше изображение. Там, где фон светлее, кожа тоже должна быть чуть светлее. И наоборот – где фон темнее, на кожу будут падать тени.
Создайте новый пустой слой поверх всех слоёв. Чтобы не затронуть коррекцией наш фон, добавим к слою маску выделения девочки. Для этого перейдите нам слой с вырезанной фигурой и щёлкните по иконке слоя с зажатой клавишей Ctrl – загрузится выделение.
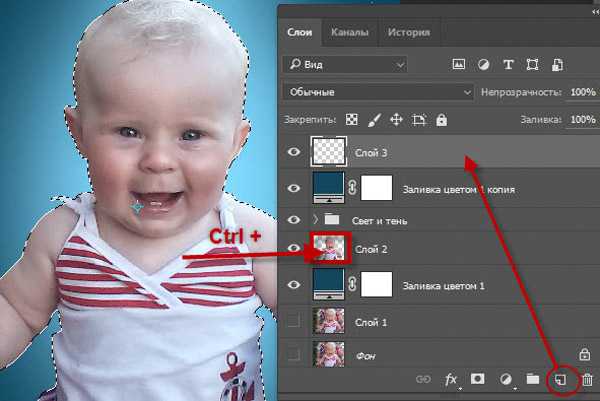
Вернитесь на верхний слой. Щёлкните по значку добавления маски слоя в палитре слоёв. Мы загрузили маску выделения. Измените данному слою режим наложения на «Перекрытие».
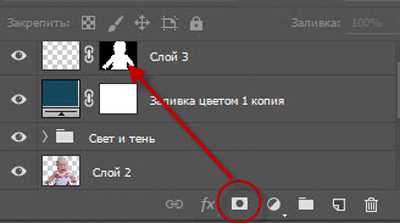
Возьмите инструмент «Кисть» — жёсткость 0%, цвет белый (нажмите сначала клавишу D, а затем – X, чтобы назначить основной цвет белым), непрозрачность кисти небольшую – 10-15%. Сделайте активным сам слой (не маску) и пройдитесь по краям кожи, одежды там, где фон светлее. Только не перестарайтесь. Я отметил на скриншоте ниже участки, где осветлил кожу я.
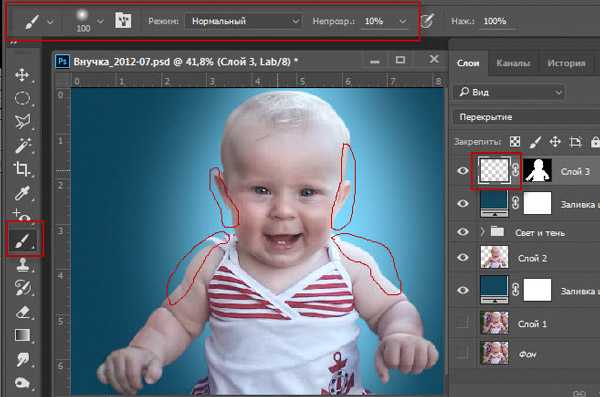
Затем поменяйте основной цвет на чёрный (клавишей X) и затените края там, где падает тень. Добавьте ещё отблесков (рефлексов) синего цвета мягкой кистью на края кожи. Для этого измените основной цвет на тёмно-синий — щёлкните с зажатой клавишей Alt (пипетка) по тёмному участку фона. Затонируйте слегка края кожи. Такой лёгкий эффект добавляет реалистичности и создаёт впечатление, что девочка действительно находится на синем фоне. Можете слегка понизить непрозрачность слоя, если эффект получится слишком сильным.
И последний штрих – создайте объединённую копию всех слоёв (Shift+Ctrl+Alt+E) и добавьте резкости (например, фильтром «Контурная резкость» или «Другое – Цветовой контраст»).
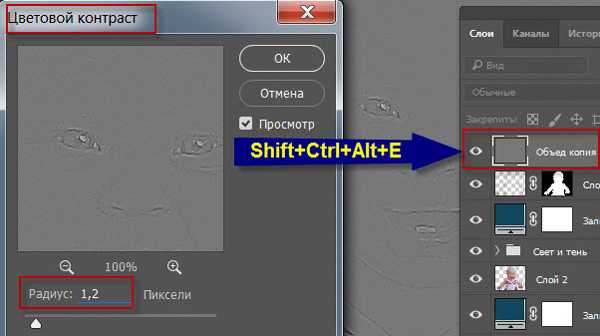
Переведите изображение обратно в режим RGB (Изображение > Режим > RGB). В открывшемся окошке выберите «Не объединять».
Вот и финальный результат:

Такими вот нехитрыми средствами программы фотошоп мы создали свой фон для портрета.
Удачных Вам творческих работ.
Автор – Лодянов Олег (kinoLOG).
Скачать урок в формате PDF и исходники к нему:
Чтобы получить интересные уроки на свой адрес,
введите свои данные в форму подписки ниже:
Добавить комментарий
www.photoshopsunduchok.ru
5 приёмов создания фона для портрета.
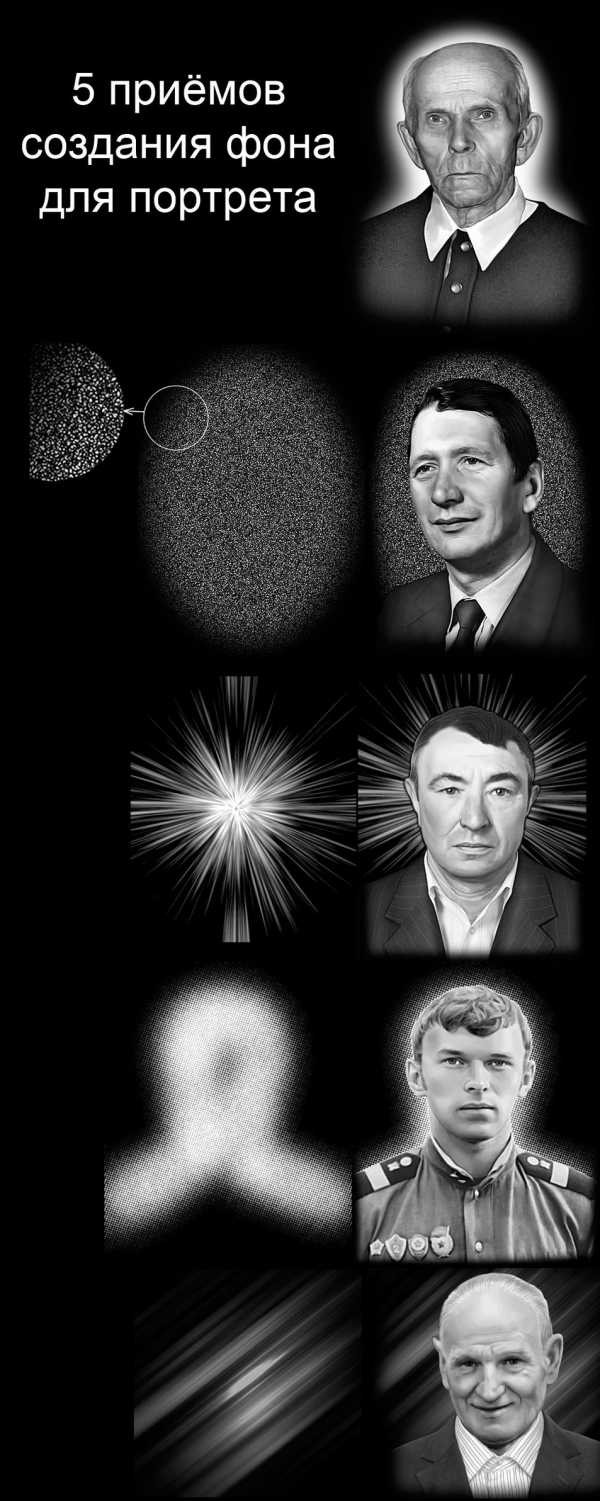
Привет. Сегодня решил написать пост про фон портрета. Вот сижу делаю ретушь очередного портрета спрашиваю себя — блин, а почему опять этот ореол-свечение вокруг портрета? Этот стандартный ход?
И решил сегодня поэкспериментировать с фоном.
Здесь я разберу приемы создания фонов для портрета на камне начиная от простого и и заканчивая некоторыми необычными.
1. Это обычный фон, который используется во многих портретах.

Ну тут ничего сложного. Делается как правило он мягкой широкой кистью на отдельном слое сзади портрета.
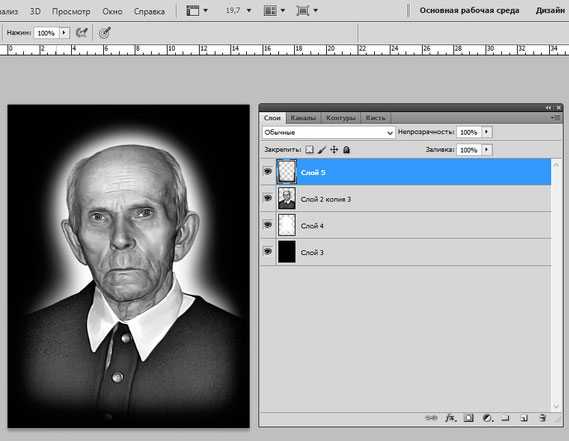
Еще один способ, который позволяет сделать это сделать немного быстрее:
1. Нажимаем клавишу «D» — делаем основным цветом черный, фоновый — белый.
2. Зажимаем CTRL+Кликаем на иконку слоя с портретом — выделяем портрет.
3. Ctrl+Shift+N (новый слой).
4.Выделение — Модификация — Растушевка — значение 40 — растушевываем
границу на 40 пикселей.
5. Выделение — Модификация — Расширить — значение 40 — расширяем
выделенную область на 40 пикселей.
6. Ctrl+Del — заливаем белым цветом.
7. Ctrl+D — снимаем выделение.
8. передвинуть слой с ореолом ниже слоя с силуэтом.

Получается вот такой результат. Мне честно говоря не очень нравится, кое где нужно еще подработать кистью, но в плане экономии времени — самое то.
1. Создаем новый квадратный документ, 500×500 пикселей.
2. Нажать «D» для установки цветов по умолчанию (черный и
белый).
3. Фильтр -> Рендеринг -> Облака.
4. Фильр -> Оформление -> Меццо тинто, указав
«крупные точки» в ниспадающем меню.
5. Фильтр -> Размытие -> Радиальное размытие. Установить
«количество» 100, «метод — линейный» и «качество — наилучшее».
6. Фильтр -> Стилизация -> Выделение краев.
7. Ctrl+I для инвертирования изображения
8. Фильтр -> Размытие -> Радиальное размытие с теми же
параметрами.
9. Фильтр -> Размытие -> Радиальное размытие, установив
параметр «количество» на 5, «метод — кольцевой» и «качество —
наилучшее».
10. Фильр -> Стилизация -> Выделение краев.
11. Ctrl+I.
12. Фильтр -> Размытие -> Радиальное размытие.
Установить «количество» 100, «метод — линейный» и «качество — наилучшее».
13. Ctrl+L — уровни.
14. Значения уровней на 10, 2.00 и 200 . Со значениями можно
поэкспериментировать.
3. Фон «вручную». Он как бы имитирует гравировку ручным инструментом на камне.
1: Новый документ или слой (смотря на какой
стадии) 30х40 градации серого 33,3 пикс/см.
2. Залить черным цветом.
3. Фильтр — Эскиз — Ретикуляция: Плотность
12, уровень переднего плана 40, уровень фона 5 (можно экспериментировать)
4. Изображение — коррекция — уровни: черный
ползунок 60, белый 60 (можно поиграть, кому сколько надо белых и черных точек, дело вкуса).
5. Инструмент выделения «Овальная
область».
6. Выделение — трансформировать выделенную
область (подогнать под портрет, опять же на Ваш вкус) enter.
7. Выделение — инверсия.
8. Выделение — модификация — растушевка (я
ставлю 100 пикс, от этого будет зависеть плавность перехода)
9. Delete (проверьте, чтобы второй цвет у
вас был черный, если это просто фон, а не слой)
10. Снять выделение.
Можно еще щелкнуть на слое с лицом и
торсом, выделение расширить, растушевать, на новом слое произвести выше приведенные манипуляции и получится фончик по контуру портрета.
4. Газетный фон.
Этот фон делается с применением фильра.
1. Сначала рисуем обычный фон мягкой широкой кистью.
2. Потом: Фильр — Оформление — Цветные полутона.
И всё должен получится фон как из газеты.
5. Фон полосками.
Фон полосками.
1. Создаем новый документ, и делаем на нем различные хаотичные точки — маленькие, большие, средние.
2. Дальше — Фильр — Размытие в движении.
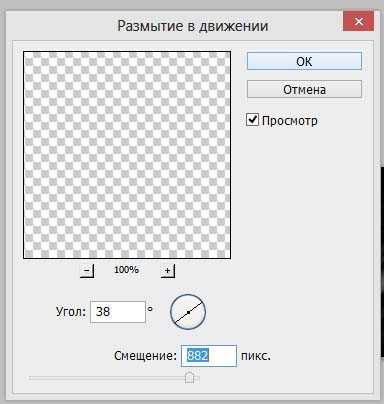
Здесь можно указать угол наклона размытия. Так же смещение — это своего рода интенсивность.
Можно конечно поиграть со слоями, продублировать попробовать разные стили наложения и т. д.
Если у вас есть свои приёмы которые вы используете в работе и хотите ими поделиться, то пишите мне на почту: retushprosto@yandex.ru или в комментариях.
tagPlaceholderTags: фондляпортрета, фонритуальногопортрета
www.retusher.net
Урок по эффектной обработке портрета в фотошоп / Фотошоп-мастер
В этом уроке мы рассмотрим несколько методик создания драматического портрета в программе Adobe Photoshop. Здесь будет активно применяться инструмент MixerBrush (Микширующая кисть), а также техника ретуши Dodge and Burn (Осветление и затемнение), для подчёркивания главных деталей и получения драматического эффекта.
Для выполнения данного урока вам потребуется версия AdobePhotoshop CC, так как именно в ней произошли значительные обновления. Мы будем использовать корректирующий слой ColorLookup (Поиск цвета), отретушируем кожу модели, а также опробуем новый фильтр CameraRaw, который стал доступен начиная с версии CC. Но так или иначе, если у вас установлена другая версия программы, вы получите похожий результат.
Скачать архив с материалами к уроку
Перевод выполнен на основе урока, выложенного на видео портал YouTube, поэтому сделаем все, чтобы Вам было понятно и легко в выполнении.
Шаг 1
Для начала, потребуется отделить модель от фона. Для этого, автор использовал инструмент Pen (Перо)(P), для более точного выделения. После того, как модель будет полностью выделена, нажимаем правую кнопку мыши и выбираем MakeSelection (Образовать выделение). Радиус (Feather) растушёвки поставьте – 1px. Затем применим маску слоя к выделенной модели. Если ещё остались какие-то погрешности, можно убрать их чёрной кистью на маске слоя.

Для того, чтобы края модели смотрелись более аккуратно, можно использовать функцию RefineEdge (Уточнить край) с настройками, как на скриншоте.
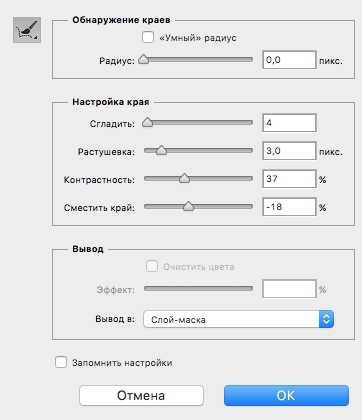
Также, автор советует обратить внимание на оставшийся контур вокруг модели. Его можно будет затемнить при помощи LayerStyle (Стиля слоя) InnerShadow (Внутренняя тень) с указанными на скриншоте настройками.
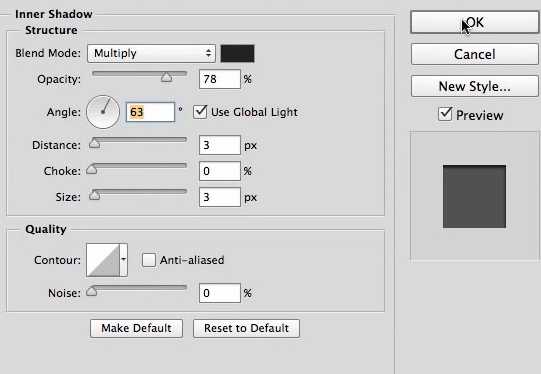
Назовите слой с моделью «Model».
Шаг 2
Теперь давайте откроем изображение фона (Ctrl +O), либо просто перенесите картинку в программу. Размоем фон при помощи фильтра GaussianBlur (Размытие по Гауссу). Размойте фон таким образом, чтобы не было видно каких-то деталей. Автор использовал фильтр с радиусом 106.

Шаг 3
Приступим к удалению дефектов на лице. Создадим новый слой (Ctrl+Shift+N). Назовите его fix. Применим его в качестве ClippingMask (Обтравочной маски) к слою с моделью «Model». Также, необходимо поставить галочку рядом с SampleallLayers (Образец со всех слоёв).
Теперь, при помощи инструмента HealingBrushTool (Точечная восстанавливающая кисть), удалим некоторые дефекты на лице.

Далее, создадим новый слой (Ctrl+Shift+N) и назовём его soft. Применим его в качестве обтравочной маски к слою fix. При помощи инсрумента MixerBrush (Микширующая кисть) с настройками, указанными на скриншоте, разгладим кожу модели. Также, не забудьте поставить галочку рядом с SampleallLayers (Образец со всех слоёв).
Результат, который должен получиться:

Шаг 4
Создадим новый слой (Ctrl+Shift+N). Назовём его R. Снова воспользуемся инструментом Pen (Перо)(P). В настройках, на панели опций сверху, вместо Path, поставьте Shape. Таким образом, новый контур будет автоматически заполняться заливкой. Создадим контур вокруг правой (от нас) линзы на очках. Для удобства выделения, рекомендуется слегка снизить Fill (Заливка), данного слоя, до 64%.

Теперь приступим к выделению второй линзы. Создайте новый слой (Ctrl+Shift+N) и назовите его L. Также выделите линзу по контуру и слегка снизьте Opacity (Непрозрачность), данного слоя, до 64%.(Примеч. переводчика) Для более тесного знакомства с инструментом Pen (Перо)(P) можно изучить эту статью https://photoshop-master.ru/articles/tools_a/kak-rabotat-s-perom.html

Как только всё будет готово, перейдите на слой R и примените для него LayerStyle (Cтиль слоя) GradientOverlay (Перекрытие градиентом)(либо дважды кликнув по слою левой кнопкой мыши) с настройками, как на скриншоте.
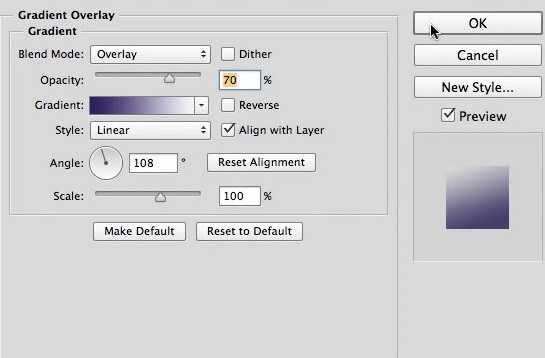
Используйте градиент от #2f2368 к #ffffff. Результат который должен получиться:

Теперь просто перенесём LayerStyle (Стиль слоя) (удерживая клавишу Alt) со слоя R на слой L.
Вот такими должны получиться очки модели:

Создадим группу и перенесём туда оба слоя. Назовите группу «Glasses».
Теперь создадим корректирующий слой Hue/Saturation (Цветовой тон/Насыщенность) и применим его в качестве ClippingMask (Обтравочной маски) к группе с линзами.
Подвинем ползунок Hue (Цветовой тон) до значения -37.

Шаг 5
Теперь нам необходимо создать небольшую тень от очков. Для этого нужно создать новый слой под группой «Glasses». Назовите его «GlassShadow».
Далее, с зажатой клавишей Ctrl, кликните по слою L. Таким образом, вокруг линзы появится круглое выделение. Перейдите в Select (Выделение) – Modify (Модификация) – Expand (Расширить). Радиус расширения поставьте 5 px. Выделение станет шире. Далее, перейдите Select (Выделение) – Inverse (Инверсия) (либо правый клик по выделению и SelectInverse) (Alt+Ctrl+I). Теперь, при помощи инструмента Brush (Кисть)(B) с Feather (Непрозрачностью) и Flow (Нажимом) по 50% и низкой жёсткостью, оставьте небольшую тень по контуру оправы, оставив тень за очками.
Затем, ту же самую манипуляцию проделайте и для правой оправы.

Если у вас остались лишние следы тени, просто удалите их про помощи инструмента Eraser (Ластик)(E).

Если тень кажется вам не реалистичной, т.е слишком тёмной, можете применить фильтр GaussianBlur (Размытие по Гауссу).
Примечание переводчика: для выделения тени, можете использовать любой инструмент выделения. Автор использовал RectangularMarqueeTool (прямоугольное выделение) (M)).
Радиус размытия оставьте в районе 3 px. Перетащите конечный вариант в группу «Glasses».
Итак, результат выполненных действий:

Шаг 6
Создайте новый корректирующий слой GradientFill (Градиентная заливка) поверх всех слоёв. Градиент сделайте от белого к прозрачному.
Примеч. автора: Розовый свет, падающий на модель слева, показан таким образом, чтобы его было лучше видно. Также, для этого слоя был использован режим наложения SoftLight (Мягкий свет). Понизьте Opacity(Непрозрачность) этого слоя настолько, пока результат вас не начнёт устраивать.

Убавьте Opacity (Непрозрачность) этого слоя до 30% и измените режим наложения на SoftLight (Мягкий свет).

Шаг 7
Создайте новый корректирующий слой ColorLookup (Поиск цвета). В подразделе 3DLutFile выберите EdgyAmber 3DL. Уменьшите Opacity (Непрозрачность) этого слоя до 15%.

Шаг 8
Создайте новый корректирующий слой Curves (Кривые). Перейдите в этом слое на синий канал и подтяните нижнюю точку, чтобы затонировать изображение в тенях и светах, тем самым добавив эффект сплит тонирования, как на скриншоте.
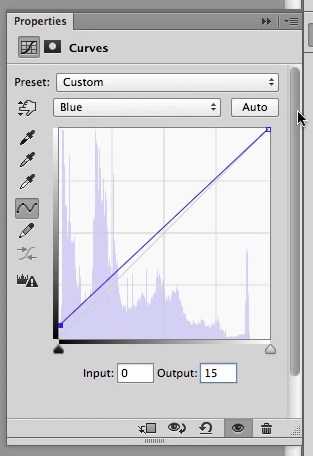
И верхнюю точку.
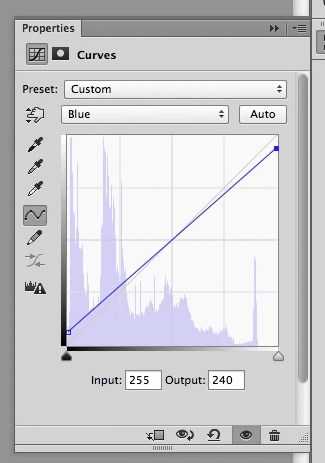
Результат, который должен получиться

Шаг 9
Снова создайте корректирующий слой GradientFill (Заливка градиентом) с цветом от f6dfb2 к прозрачному с настройками, как на скриншоте.
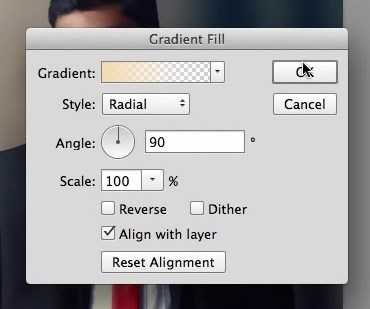
Теперь передвиньте градиент в левый верхний угол, как на скриншоте:

Также, есть другой альтернативный способ.
Создайте новый слой (Ctrl+Shift+N) с режимом наложения Screen (Экран). При помощи инструмента Brush (Кисть)(B) с большим радиусом (3500-4000 px) и цветом 90856b, сделайте один клик в верхнем левом углу и при помощи инструмента FreeTransform (Свободное трансформирование)(Ctrl +T) увеличьте получившееся свечение, как на скриншоте.
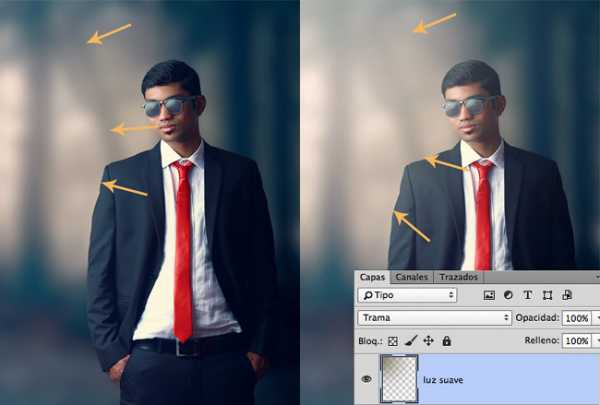
Назовите данный слой «SoftGlow». Полученный результат можно увидеть на скриншоте:

Шаг 10
Создайте новый корректирующий слой ColorBalance (Цветовой баланс) с настройками, как на скриншоте.
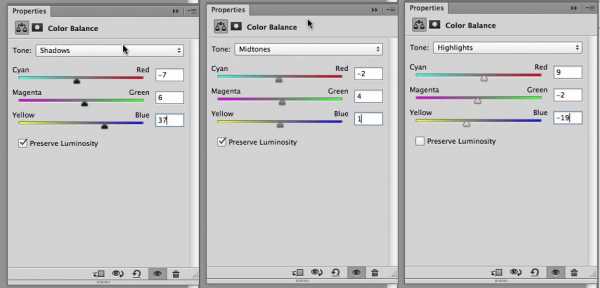
Шаг 11
Создайте новый слой(Ctrl+Shift+N) поверх всех слоёв. Перейдите в Edit (Редактирование) – Fill (Заливка). Оставьте все настройки, как есть и измените режим наложения, данного слоя, на Overlay (Перекрытие).
Воспользуйтесь инструментом DodgeTool (Осветлитель)(O) с Exposure (Экспозицией) 20% и слегка осветлите контуры лацканов пиджака, складки на рукавах, светлые участки ремня и брюк. Также необходимо осветлить контур подбородка, светлые области на очках, светлые участки губ, бровей, а также светлые участки лица, шеи и волос (не забудьте про пробор). Как на скриншоте
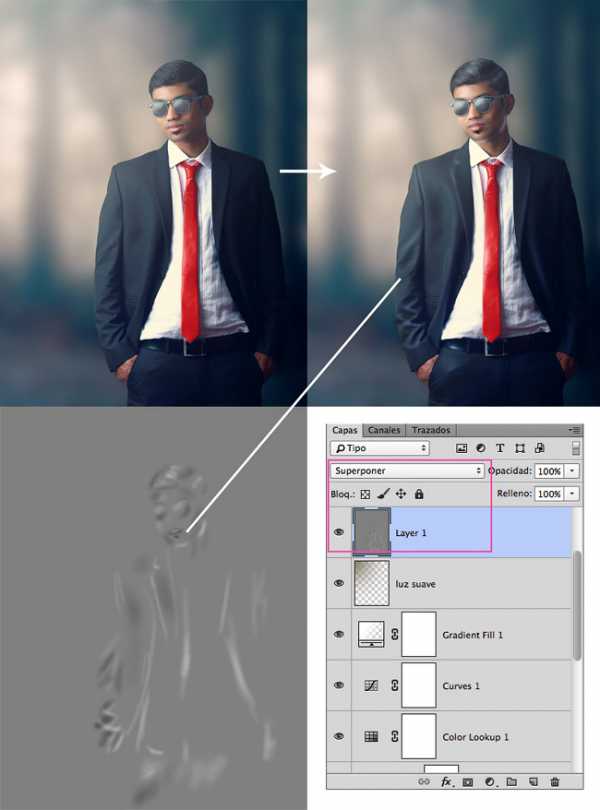
И вот результат:

Если вдруг вы заползли инструментом DodgeTool (Осветлитель)(O) на фон, то воспользуйтесь кистью серого цвета(#808080) и закрасьте лишний осветлённый участок.
Шаг 12
Объедините все слои в один (Alt +Shift+Ctrl+E) и поместите этот слой поверх всех слоёв. Используем фильтр CameraRaw. Для этого перейдите в Filter(Фильтр) – CameraRAW и примените настройки, как на скриншоте. Более подробно ознакомиться с этим фильтром можно в этой статье: http://photo-monster.ru/postobrabotka/rub/adobe-camera-raw/page/2
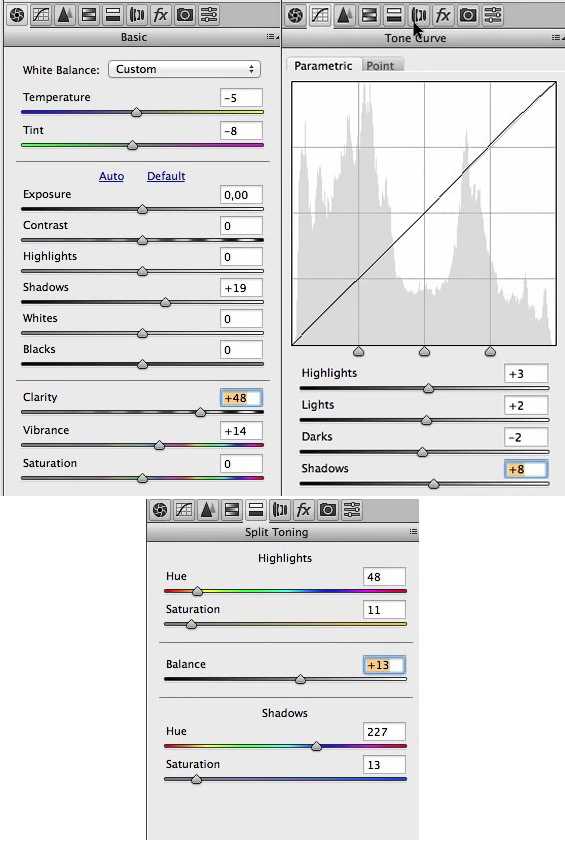
Получился, довольно таки неплохой результат. Надеюсь, что вы получили много знаний, в ходе урока, и результат вам понравился.

Автор: Andrei Oprinca
photoshop-master.ru
Идеальный фон для портрета. 11 советов
Есть ли в вашем архиве портретные фотографии, которые представляют собой сумбурный набор предметов на переднем и заднем плане, и которые никак нельзя назвать художественным шедевром? Причина создания неудачных фотокомпозиций заключается в том, что неопытный фотограф не обращает внимания на то, что находится позади основного объекта съемки. В портретной фотографии фон важен так же, как и основной объект. Идеальный фон призван выделить главный объект съемки и представить его в выгодном свете.
Фон также должен создать нужный настрой от восприятия кадра, он не должен отвлекать внимание зрителя от главного объекта. В этой обучающей статье дается 11 советов по поиску наилучшего фона для портретного снимка. Следование этим рекомендациям позволит значительно улучшить качество фотографий, сделанных не только с помощью фотоаппарата но и камерой смартфона.
Все фотографии в данном уроке сделаны с помощью камеры iPhone.

Совет 1 Стремитесь к простоте
Отличная портретная фотография может быть испорчена плохим фоном, но начинающие фотографы часто забывают об этом. Если детали заднего плана отвлекают зрителя, то его внимание не будет концентрироваться на главном объекте, и фотография не сможет произвести нужного впечатления.

Правильный фон должен дополнять основную тему фотографии, а не конкурировать с ней. Поэтому первое правило портретной фотографии гласит: «Фон должен быть простым и лаконичным».
Не следует недооценивать классические черный и белый фоны. Они прекрасно концентрируют внимание зрителя на основном объекте съемки.

Но стремление создать простой фон не означает, что задний план должен быть однородным и тусклым. Фон может быть разным, но главная его задача – не отвлекать внимание от объекта съемки. Фон должен дополнять основную тему, а не конкурировать за внимание зрителя.
Смотрите на окружающий мир так, как смотрел бы профессиональный фотограф, который всегда находит хорошие фоны для портретной съемки. Прогуливаясь по улице, бродя по окрестностям города и находясь внутри зданий, старайтесь увидеть простые и интересные фоны для будущей фотографии.

Посмотрите внимательно вокруг и представьте себе, как будет выглядеть объект съемки на каждом конкретном фоне. Часто идеальным фоном являются обычные стены зданий.
Прежде чем сделать снимок, проверьте, не отвлекает ли зрителя фон и задний план от главного объекта сцены.

В портретной фотографии большим плюсом является тот факт, что вы можете перемещать главный объект по выбранному фону, подыскивая его идеальное месторасположение. Если вы недовольны выбранным фоном – просто замените его на другой.
Какой бы фон вы не выбрали, постоянно спрашивайте себя, является ли он наилучшим для задуманной сцены. Если фон и объект не связаны одной идеей, то фотография вряд ли будет интересной и совершенной. И, конечно, не нужно жалеть времени на поиски простого, но самого подходящего для композиции фона.
Совет 2 Используйте небо в качестве фона
Небо представляет собой идеальный, чистый и простой фон для портретных снимков. Такой фон гарантированно не будет уводить внимание зрителя от главного объекта съемки к посторонним деталям.
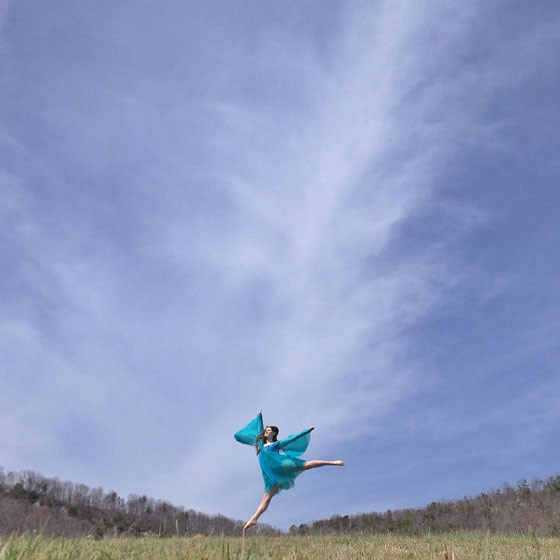 Кроме того, прекрасным цветным фоном для портрета могут стать не яркие цвета синего дневного неба, а оранжевые цвета заката или рассвета. Облака могут привнести дополнительную привлекательность в такое изображение.
Кроме того, прекрасным цветным фоном для портрета могут стать не яркие цвета синего дневного неба, а оранжевые цвета заката или рассвета. Облака могут привнести дополнительную привлекательность в такое изображение.
 Снимая под острым углом, вы можете захватить большую площадь неба позади портрета. Если вы снимаете с низкого положения, под достаточно острым углом, то можете исключить из поля зрения фотоаппарата какие-либо предметы, находящиеся на земле, которые могли бы отвлечь внимание зрителя.
Снимая под острым углом, вы можете захватить большую площадь неба позади портрета. Если вы снимаете с низкого положения, под достаточно острым углом, то можете исключить из поля зрения фотоаппарата какие-либо предметы, находящиеся на земле, которые могли бы отвлечь внимание зрителя.
 Съемка в «золотые часы» восхода и захода позволяет сделать портреты в виде силуэтов людей на фоне удивительных красок вечернего или утреннего неба.
Съемка в «золотые часы» восхода и захода позволяет сделать портреты в виде силуэтов людей на фоне удивительных красок вечернего или утреннего неба.
 Чтобы сделать фотографию силуэта, разместите объект непосредственно перед солнцем, или на фоне яркого неба. Вручную наведите фокус на ту точку, которую хотите подчеркнуть. Затем уменьшите значение экспозиции (яркость кадра). Такие настройки нужны для того, чтобы объект выглядел абсолютно черным и равномерно окрашенным, без видимых деталей тела и одежды на любом ярком фоне.
Чтобы сделать фотографию силуэта, разместите объект непосредственно перед солнцем, или на фоне яркого неба. Вручную наведите фокус на ту точку, которую хотите подчеркнуть. Затем уменьшите значение экспозиции (яркость кадра). Такие настройки нужны для того, чтобы объект выглядел абсолютно черным и равномерно окрашенным, без видимых деталей тела и одежды на любом ярком фоне.

Если вы не хотите, чтобы объект смотрелся исключительно как силуэт, увеличьте экспозицию кадра так, чтобы на нем можно было разглядеть некоторые детали. После фокусировке на нужных деталях настройте экспозицию вручную, пока не достигните оптимальной яркости в кадре.
Совет 3 Съемка объекта сверху
Другой подход к получению интересного и не отвлекающего внимания фона состоит в том, что объект фотографируют с верхней точки обзора. В этом случае фоном для фотографии становится земля.

Вместо того, чтобы снимать объект прямо или под небольшим углом, попробуйте найти точку съемки, которая возвышается над сценой и сделайте фотопортрет из этого положения.
Забавные и необычные снимки можно получить, если объект находится внизу, а фотограф снимает прямо сверху.
 Очень эффектно выглядит вода, если ее использовать в качестве фона при съемке. Для такого снимка вовсе не обязательно погружать свой телефон в воду!
Очень эффектно выглядит вода, если ее использовать в качестве фона при съемке. Для такого снимка вовсе не обязательно погружать свой телефон в воду!

Верхняя точка для съемки фотопортрета может находиться на лестнице, балконе или на мосту. Такое положение позволяет снимать объект, находящийся гораздо ниже, чем вы. В качестве фона будет использоваться земля, пол и т.д.
Совет 4 Подумайте о цвете
При съемке портретов нужно всегда обращать внимание на сочетание цветов фона и одежды модели. Цвет одежды объекта не должен контрастировать с цветом фона.
 Ярко-розовое платье девушки прекрасно выделяется на фоне унылой, не яркой стены. Если бы девушка была одета в неяркое платье приглушенных тонов, то ее портрет на фоне стены не был бы так выразителен.
Ярко-розовое платье девушки прекрасно выделяется на фоне унылой, не яркой стены. Если бы девушка была одета в неяркое платье приглушенных тонов, то ее портрет на фоне стены не был бы так выразителен.

Как правило, если фон темный, то на нем хорошо смотрятся люди в легких и ярких одеяниях. Для фотопортрета на светлом фоне лучше выбирать темную одежду.
Для съемки портретов на фоне весенней и летней природы лучше выбирать яркую, цветную одежду. Именно такая одежда лучше всего для съемки и осенью.

Черная, темная одежда прекрасно подчеркивает индивидуальность человека на фоне естественных цветов природы. Но красный – это тот цвет, который никогда не позволит модели потеряться ни среди зеленой или желтой листвы, ни на фоне весенних цветов. Красный цвет подчеркнет особенности образа и усилит нужные акценты кадра.

В городских кварталах можно найти немало разноцветных стен, которые будут неприятно контрастировать с цветом одежды модели.
На это стоит обращать внимание, так как в городских пейзажах всегда можно найти подходящий, гармоничный фон для любой идеи фотопортрета. Если одежда модели имеет такой же цвет, как и фон, то модель будет выглядеть практически «замаскированной».

Совет 5 Ищите интересные текстуры
Текстурированные фоны прекрасно подходят для портретных фотографий. Они не отвлекают внимание от главного объекта и привносят дополнительную ноту в композицию снимка.
Попробуйте выбрать для фотографии фон, по цвету похожий на цвет одежды модели. Если вам нужно использовать какой-то определенный фон, попросите вашу модель надеть одежду соответствующего тона и цвета.
 Интересные, необычные текстуры для снимков можно найти во многих местах. Поверхность многих предметов и объектов представляет собой яркие и интересные текстуры. Это, например, кирпичные фасады старых зданий, поверхность деревянного сайдинга, старых дощатых заборов, руины и стены, заросшие кустарником и плющом. Необычные и красивые текстуры видны на старых дверях с облупившейся краской, на поверхности стволов деревьев, в густой зеленой траве, на ковре из опавших осенних листьев, на стоге сена, в лоскутах антикварного одеяла и т.д.
Интересные, необычные текстуры для снимков можно найти во многих местах. Поверхность многих предметов и объектов представляет собой яркие и интересные текстуры. Это, например, кирпичные фасады старых зданий, поверхность деревянного сайдинга, старых дощатых заборов, руины и стены, заросшие кустарником и плющом. Необычные и красивые текстуры видны на старых дверях с облупившейся краской, на поверхности стволов деревьев, в густой зеленой траве, на ковре из опавших осенних листьев, на стоге сена, в лоскутах антикварного одеяла и т.д.
 Текстурированные фоны делают фотографии более разнообразными и эмоциональными. Они как бы добавляют снимку тактильных ощущений. Зрителю хочется протянуть руку и потрогать шершавую, неровную, колкую поверхность фона. В итоге при использовании текстурированного фона портретный снимок становится более живым и привлекательным.
Текстурированные фоны делают фотографии более разнообразными и эмоциональными. Они как бы добавляют снимку тактильных ощущений. Зрителю хочется протянуть руку и потрогать шершавую, неровную, колкую поверхность фона. В итоге при использовании текстурированного фона портретный снимок становится более живым и привлекательным.
 Текстурированный фон позволяет гармонично сочетать объект съемки и окружающую среду. Он придает смысл снимку и вносит в композицию новый элемент повествования.
Текстурированный фон позволяет гармонично сочетать объект съемки и окружающую среду. Он придает смысл снимку и вносит в композицию новый элемент повествования.

Совет 6 Обращайте внимание на узоры и орнамент
Узоры, орнамент и линии придают статичному портрету энергию и импульс движения и вносят в фотографии порцию абстрактности.
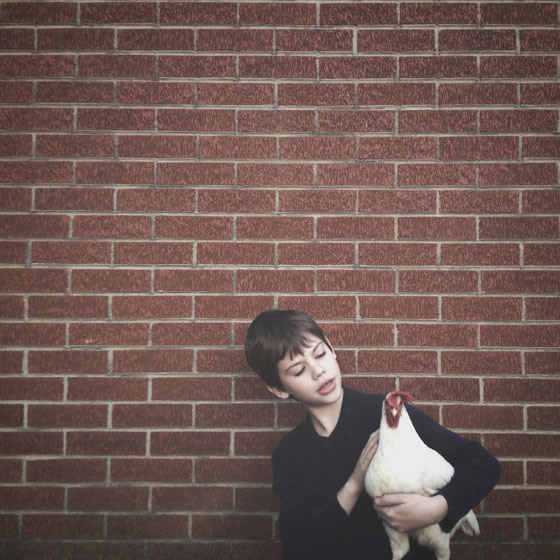
Смотрите вокруг себя постоянно, наблюдайте, и через некоторое время вы начнете видеть вокруг себя множество интересных узоров, орнаментов и линий — кирпичные стены, высокие деревянные заборы, фигурные двери, жалюзи, тканые шторы, тени деревьев. Вокруг вас множество исходных точек для поисков узорчатого и орнаментного фона.
 Когда вы найдете подходящий фон, который хотели бы использовать для снимка, поэкспериментируйте с разными композициями, в которых используются линии или орнамент.
Когда вы найдете подходящий фон, который хотели бы использовать для снимка, поэкспериментируйте с разными композициями, в которых используются линии или орнамент.
Так, например, я использовал в качестве фона полосатый рисунок, создаваемый жалюзи, чтобы перевести внимание зрителя от переднего плана фотографии к заднему. Фотографии моделей,сделанные с использованием фоновых узоров и полос позволяет создать динамичные и интересные изображения.
Совет 7 Используйте симметрию
Использование симметрии может стать полезным приемом при создании портретных фотографий с помощью вашей камеры. Симметрия создает чувство равновесия и делает снимок более гармоничным и привлекательным.
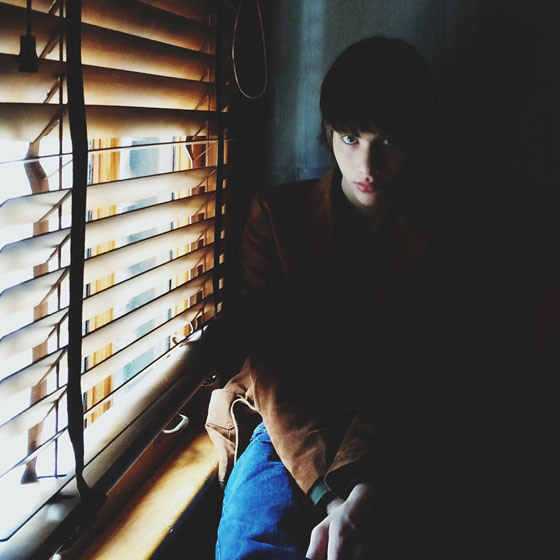 Симметричные композиции очень впечатляют. Они привлекают и удерживают внимание еще до того, как зритель рассмотрит все детали.
Симметричные композиции очень впечатляют. Они привлекают и удерживают внимание еще до того, как зритель рассмотрит все детали.
 Симметрию можно найти в архитектуре городских зданий, в ландшафтах городской среды. Фотограф постоянно должен «держать глаза открытыми», чтобы увидеть также симметричные зеркальные изображения.
Симметрию можно найти в архитектуре городских зданий, в ландшафтах городской среды. Фотограф постоянно должен «держать глаза открытыми», чтобы увидеть также симметричные зеркальные изображения.
Симметрию можно найти с помощью абсолютно гладких сред – зеркала, стекла, воды. Отражение можно выгодно использовать для создания портретных фотографий.
Мосты, фасады зданий и арки – прекрасные сооружения, в которых можно найти идеальную симметрию. Ее можно найти и в живых формах – например, симметрию создают два дерева одного размера и формы, которые стоят по обе стороны дороги.

 Композиция для кадров, использующих симметрию, имеет первостепенное значение. Линия симметрии размещается в центре, и изображение отражается в зеркале, создавая эффект симметрии. Размещение объекта съемки точно в центре кадра усилит визуальный эффект.
Композиция для кадров, использующих симметрию, имеет первостепенное значение. Линия симметрии размещается в центре, и изображение отражается в зеркале, создавая эффект симметрии. Размещение объекта съемки точно в центре кадра усилит визуальный эффект.

Совет 8. Ищите интересное освещение
Для проведения портретной съемки необходимо найти или установить правильное освещение. Следует думать не только о том, как освещается основной объект, но и о том, как свет взаимодействует с фоном.
 Например, можно выгодно использовать солнечные блики, которые добавят по-настоящему волшебный элемент в рисунок фона.
Например, можно выгодно использовать солнечные блики, которые добавят по-настоящему волшебный элемент в рисунок фона.
 Используйте солнечное освещение позади объекта, узоры из солнечных пятен, тени, которые отбрасывают предметы и т.д. Все эти элементы придадут фону позади основного объекта необычность и внесут гармонию в композицию.
Используйте солнечное освещение позади объекта, узоры из солнечных пятен, тени, которые отбрасывают предметы и т.д. Все эти элементы придадут фону позади основного объекта необычность и внесут гармонию в композицию.
Используйте резкие тени, которые бывают в яркий солнечный день. Можно использовать в композиции тени человека, предметов, чтобы сделать фон более интересным и необычным.
 Большие, необычные дверные проемы и окна являются прекрасными фонами для портретной фотографии. Эти объекты могут сделать фотографии уникальными
Большие, необычные дверные проемы и окна являются прекрасными фонами для портретной фотографии. Эти объекты могут сделать фотографии уникальными
 При съемке в помещении нужно использовать места, в которых естественный свет проникает сквозь окна. Обратите внимание, как по-разному падает свет на стены, как создаются области света и тени. Освещенные и затененные стены часто представляют собой прекрасные фоны для портретной фотографии.
При съемке в помещении нужно использовать места, в которых естественный свет проникает сквозь окна. Обратите внимание, как по-разному падает свет на стены, как создаются области света и тени. Освещенные и затененные стены часто представляют собой прекрасные фоны для портретной фотографии.
Совет 9 Использование окон и дверных проемов
Большие, необычные дверные проемы и окна являются прекрасными фонами для портретной фотографии. Эти объекты могут сделать фотографии уникальными.

Свет и тень на фотографиях используются, чтобы часть объекта оставалась в тени. Этот прием создает атмосферу тайны и интриги в портретных фотографиях.
Естественный свет, падающий на предмет или модель из окна, позволяет выгодно подчеркнуть достоинства и особенности объекта.
 Изменяя направление и интенсивность света, можно изменять и количество теней, тем самым меняя и характер снимка.
Изменяя направление и интенсивность света, можно изменять и количество теней, тем самым меняя и характер снимка.
 Двери и окна можно использовать, чтобы держать основной объект или модель в ограниченном пространстве, очерченном естественным способом. Такое обрамление объекта заставляет фокусировать внимание исключительно на нем.
Двери и окна можно использовать, чтобы держать основной объект или модель в ограниченном пространстве, очерченном естественным способом. Такое обрамление объекта заставляет фокусировать внимание исключительно на нем.
Вы можете расположить основной объект перед рамой, внутри рамы, объект может выглянуть из двери или окна.


Совет 10 Отражающие поверхности и фон
Отражающие поверхности позволяют создать необычный фон или дополнить его.
Всякий раз, когда вы видите перед собой воду, стекло или зеркало, спросите себя, можно ли использовать их как фон для портретной фотографии.
 Отражения деревьев или облаков в озере могут стать интересным фоном для портретной фотографии, особенно если на воде видна рябь, которая обычно создает живописный эффект.
Отражения деревьев или облаков в озере могут стать интересным фоном для портретной фотографии, особенно если на воде видна рябь, которая обычно создает живописный эффект.
 Даже небольшая лужица на переднем плане снимка позволить запечатлеть отражение в воде и сделать его фоном для объекта.
Даже небольшая лужица на переднем плане снимка позволить запечатлеть отражение в воде и сделать его фоном для объекта.
 Стекло и гладкие металлические элементы отделки зданий могут служить зеркальной фоновой поверхностью. В этих отражениях вы можете увидеть и запечатлеть сцены позади себя.
Стекло и гладкие металлические элементы отделки зданий могут служить зеркальной фоновой поверхностью. В этих отражениях вы можете увидеть и запечатлеть сцены позади себя.
Еще один творческий прием использования оконного стекла в фотографии – на снимке отражается окружающий фон, в то время как объект смотрит сквозь стекло.
 Чтобы добиться такого эффекта, нужно фотографировать объект, который смотрит на улицу через стекло, в то время как в стекле отражается то, что находится на улице. При этом желательно, чтобы в стекле отражались какие-либо интересные предметы, деревья, хотя часто достаточно и неба.
Чтобы добиться такого эффекта, нужно фотографировать объект, который смотрит на улицу через стекло, в то время как в стекле отражается то, что находится на улице. При этом желательно, чтобы в стекле отражались какие-либо интересные предметы, деревья, хотя часто достаточно и неба.

Совет 11 Использование объектов переднего плана в качестве фона
И, наконец, вместо того, чтобы искать подходящий внешний фон, можно использовать вместо него объекты переднего плана. Это добавит в вашу деятельность творческую нотку и позволит находить нужный фон в любом месте. Этот прием позволит быстро найти фон и не тратить время на поиски внешнего фона.
 Использование занавеса в качестве фонового объекта. Модель находится перед окном и выглядывает из-за занавеса.
Использование занавеса в качестве фонового объекта. Модель находится перед окном и выглядывает из-за занавеса.
Полупрозрачные материалы с различными текстурами и узорами тоже создают неплохие фоны на переднем плане сцены. На приведенном ниже снимке фотограф сделал портрет дочери через полупрозрачную сетку, которая и создала кадр с интересной текстурой переднего плана. Снимок выглядит так, как будто к нему применили фильтр.
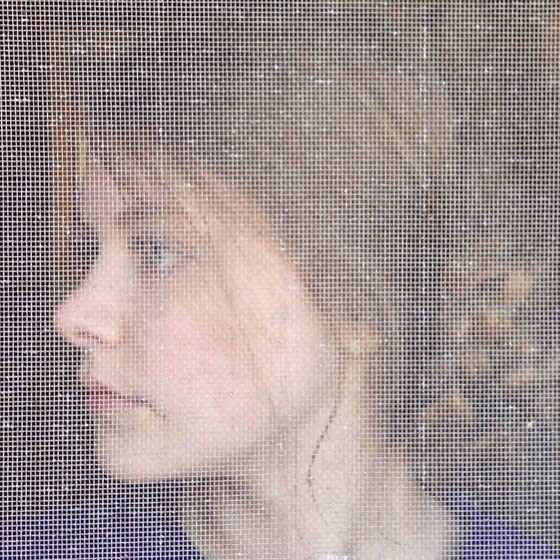 Съемка объекта через оконное стекло часто помогает создать интересную фотографию. Снимок при этом более интересен, чем сделанный простым способом, когда объект съемки стоит перед стеклом. Это может быть грязное стекло заброшенного здания, как показано на фотографии выше, или же снимок можно сделать через мутное стекло, как показано ниже.
Съемка объекта через оконное стекло часто помогает создать интересную фотографию. Снимок при этом более интересен, чем сделанный простым способом, когда объект съемки стоит перед стеклом. Это может быть грязное стекло заброшенного здания, как показано на фотографии выше, или же снимок можно сделать через мутное стекло, как показано ниже.
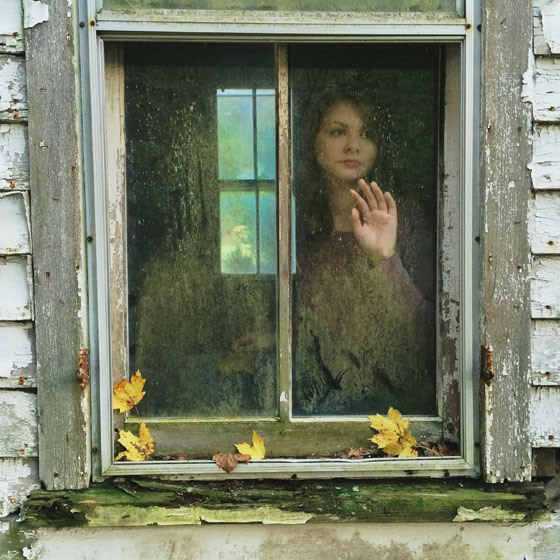 Смотрите внимательно и всегда отмечайте то, что может пригодиться при создании портретной фотографии. Творите, создавайте ваши снимки так, как вы видите, и так, как вам нравится.
Смотрите внимательно и всегда отмечайте то, что может пригодиться при создании портретной фотографии. Творите, создавайте ваши снимки так, как вы видите, и так, как вам нравится.
Сын фотографа нашел во дворе диск замерзшей воды и играл с ним, рассматривая окружающий мир через его волнистую поверхность. Фотограф использовал этот диск при съемке на переднем плане, создав но настоящему уникальный кадр.

Такие предметы, как матовое стекло, занавески, грязное оконное стекло, сетка и другие подобные вещи помогут сделать фотопортрет необычным и уникальным.

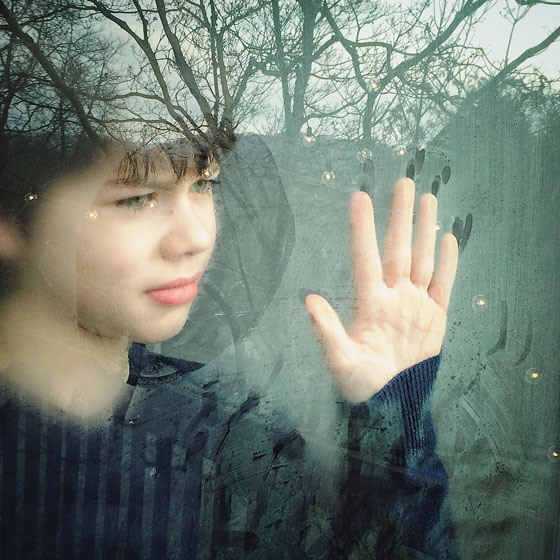
Заключение
Есть много различных приемов и вариантов создания фотопортрета с использованием как обычных, так и творческих, уникальных фонов. 11 приемов поиска и создания нужного фона, описываемые в статье, позволят найти нужный вариант практически в любых условиях съемки и в любом месте.
 Первый шаг создания фона заключается в удалении ненужных предметов и элементов из кадра. Следует максимально задействовать возможности цвета, текстур фоновых элементов. Обязательно используйте возможности линий, узоров и орнаментов, симметрию, естественную и искусственную. Создание фотопортретов с использованием всех возможностей получения красивого фона позволит получить снимки, которые несут определенное настроение и содержат повествовательный элемент.
Первый шаг создания фона заключается в удалении ненужных предметов и элементов из кадра. Следует максимально задействовать возможности цвета, текстур фоновых элементов. Обязательно используйте возможности линий, узоров и орнаментов, симметрию, естественную и искусственную. Создание фотопортретов с использованием всех возможностей получения красивого фона позволит получить снимки, которые несут определенное настроение и содержат повествовательный элемент.
 Окна и двери в кадре помогают привлечь внимание к модели как главному объекту съемки. Если вы хотите получить по-настоящему творческие, уникальные фотографии, попробуйте снимать через полупрозрачные ткани, стекло и другие предметы, расположенные впереди модели на переднем плане.
Окна и двери в кадре помогают привлечь внимание к модели как главному объекту съемки. Если вы хотите получить по-настоящему творческие, уникальные фотографии, попробуйте снимать через полупрозрачные ткани, стекло и другие предметы, расположенные впереди модели на переднем плане.
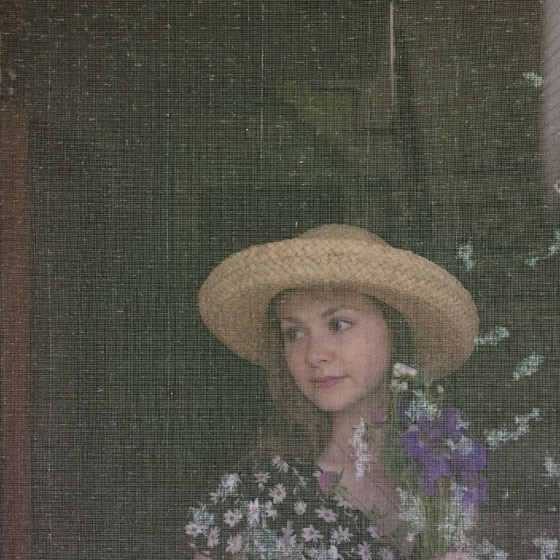
Используя эффективные технологии съемки, вы скоро научитесь создавать красивые и захватывающие портретные снимки с помощью вашего фотоаппарата.
Другие портретные фотографии автора можно посмотреть здесь.
comments powered by HyperCommentsphotar.ru
Создаём красочный портрет в Фотошоп / Фотошоп-мастер
В этом уроке я покажу вам, как создать красочный портрет, используя кисти Брызги и эффекты подтёков краски в программе Photoshop. В этом уроке, я расскажу про технику рисунка наложением, технику перекрытия, а также технику цветовой коррекции. Вы можете применить эти приёмы и в других своих проектах. Давайте приступим!
Итоговый результат

Исходные материалы
Архив
1. Создайте новый документ
Шаг 1
Создайте новый документ в программе Photoshop, размеры документа установите на своё усмотрение (я использовал размеры 6000×8000 px). Для создания документа идём Файл – Новый (File > New).
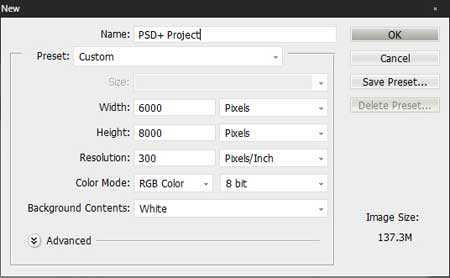
Шаг 2
Откройте стоковое изображение, разместив на нашем новом документе, для этого идём Файл – Поместить (File > Place).
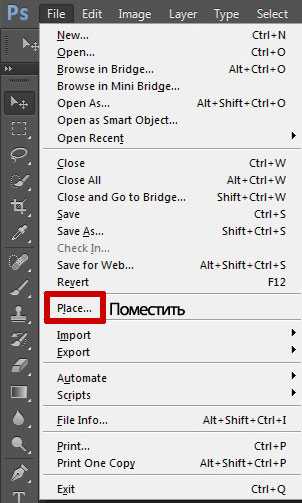

2. Начинаем рисовать
В этой части урока мы используем два инструмента Пипетку (Eyedropper Tool (I) и Кисть (Brush Tool (B).
Шаг 1
Первое, что нам необходимо сделать, это создать новый слой, для этого, нажмите кнопку Создать новый слой (Add a new layer) в нижней панели инструментов.
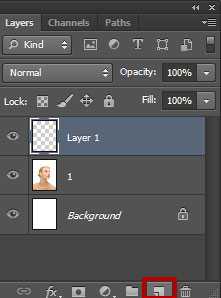
Шаг 2
Выберите инструмент Кисть (brush tool), непрозрачность кисти 50%, установите круглую жёсткую кисть 100%, размер кисти установите на своё усмотрение.
Шаг 3
С помощью инструмента Пипетка (Eyedropper Tool), отберите цветовой оттенок на изображении портрета. Переключитесь на инструмент Кисть (Brush Tool (B) и с помощью кисти, начните рисовать штрихи сверху вниз. Повторите процесс, меняя между собой инструменты Пипетку (Eyedropper (I) и Кисть (Brush tool (B).
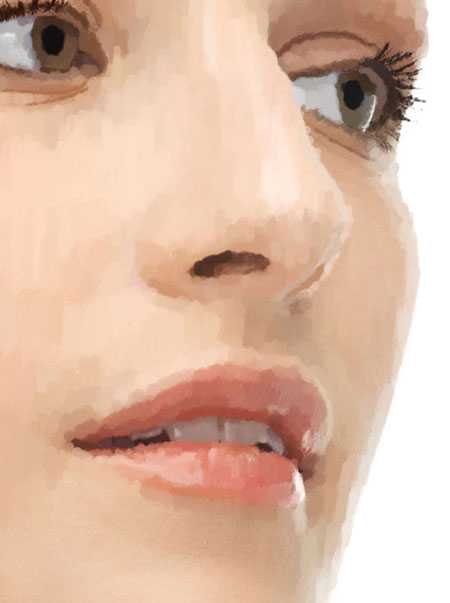
Не торопитесь! На это возможно уйдёт время, чтобы у вас всё получилось.
Шаг 4
Продолжайте повторять предыдущий шаг. Варьируйте размер кисти в зависимости от того, насколько детализированной вы хотите видеть свою работу. Обратите особое внимание на обработку кистью при работе с глазами, носом, губами и волосами. Результат должен быть, как на скриншоте ниже.

3. Корректирующий слой цветовой тон / насыщенность (Hue/Saturation)
Шаг 1
Далее, мы добавим корректирующий слой Цветовой тон / Насыщенность (Hue/Saturation) через закладку Коррекция (adjustments), расположенной справа в палитре слоёв. Если в палитре слоёв нет данной закладки, то идём Окно – Коррекция (Window > Adjustments) и далее, выберите опцию Цветовой тон / Насыщенность (Hue/Saturation).
Примечание переводчика: те, у кого стоит более ранняя версия программы Photoshop, добавить корректирующий слой можно через нижнюю панель инструментов.
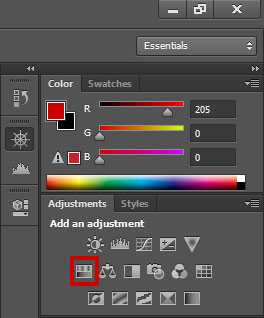
Шаг 2
Уменьшите значение Насыщенности (saturation) до — 30.
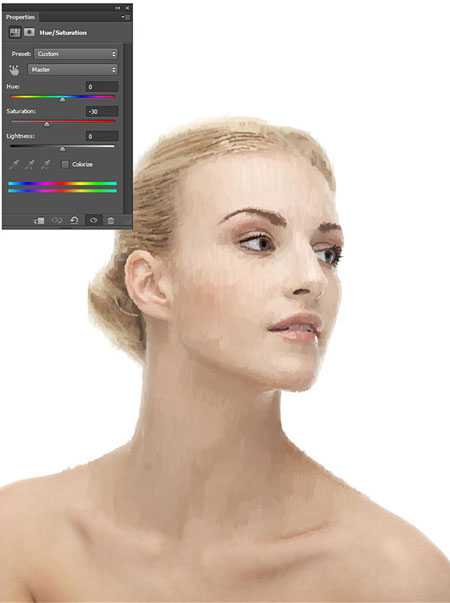
4. Корректирующий слой Цветовой Баланс (Color Balance)
Шаг 1
Далее, мы добавим ещё один корректирующий слой. На этот раз Цветовой Баланс (Color Balance). Добавить данный корректирующий слой, вы можете тем же способом, что и корректирующий слой Цветовой тон / Насыщенность (Hue/Saturation).
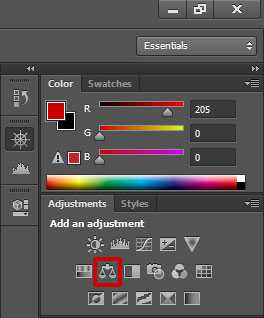
Шаг 2
Примените настройки, которые указаны ниже.
- Тени (Shadows): -6, 0, +11
- Средние тона (Midtones): -7, 0, +8
- Света (Highlights): 0, 0, +10
Примечание переводчика: не забудьте везде поставить галочку в окошке Сохранить свечение (Preserve Luminosity)
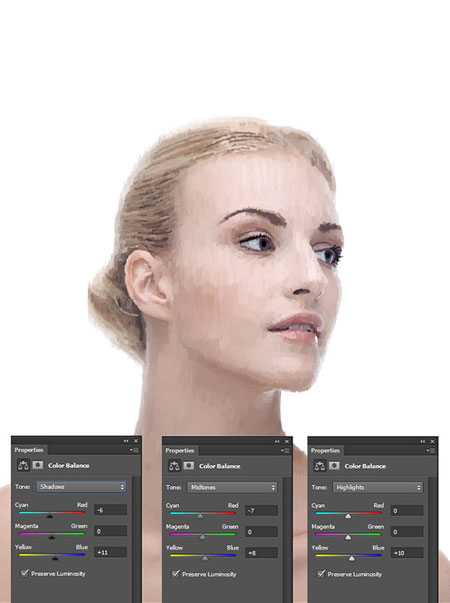
Вы можете без колебаний использовать свои значения в настройках, а также выбрать корректирующие слои на своё усмотрение.
5. Меняем цвет глаз
Шаг 1
Создайте новый слой. Выберите кисть синего цвета, прокрасьте кистью поверх области глаз, как показано на скриншоте ниже. Меняйте между собой жёсткую кисть и мягкую кисть, а также варьируйте непрозрачность кисти.

Шаг 2
Поменяйте режим наложения для данного слоя на Перекрытие (Overlay).
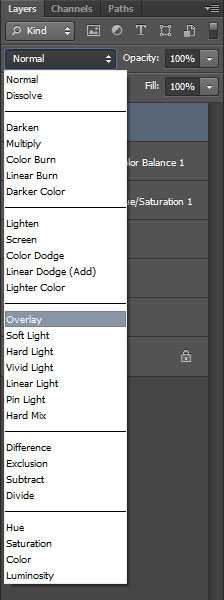
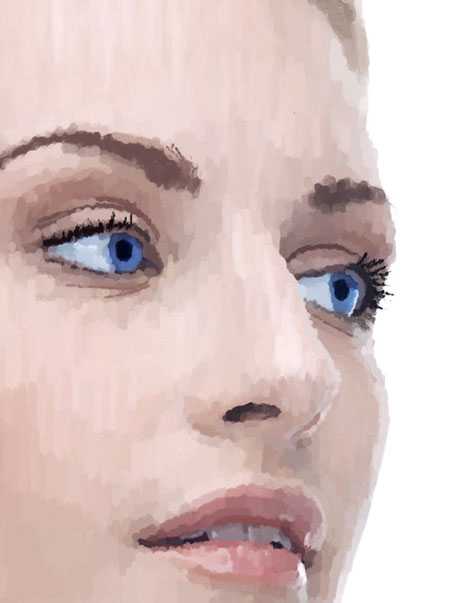
6. Добавляем цвета
Шаг 1
Далее идёт интересная часть урока! Далее, мы будем добавлять цветовые оттенки. Т.к. данный портрет мягкий и изящный, то палитра пастельных красок должна подойти наилучшим образом. Повторите технику, которую мы уже применяли в параграфе 2 данного урока, но на этот раз, выбрав мягкий розовый оттенок. У вас должны быть штрихи подлиней, также уменьшите непрозрачность кисти.

Используйте кисть с низкой непрозрачностью, нанося поэтапно цветные мазки кистью на исходный портрет.
Шаг 2
Продолжайте добавлять различные цветовые оттенки, соответствующие цветовой палитре, которую вы подбираете.

7. Поменяйте задний Фон
Шаг 1
Поменяйте цвет заднего фона с белого на светло-голубой оттенок с помощью инструмента Заливка (Paint Bucket Tool). Чтобы выбрать данный инструмент, щёлкните + удерживайте кнопку мыши на иконке Градиент (Gradient Tool).
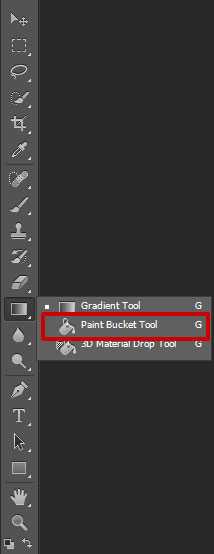
Шаг 2
Залейте слой с Задним Фоном, который первоначально был залит белым цветом.
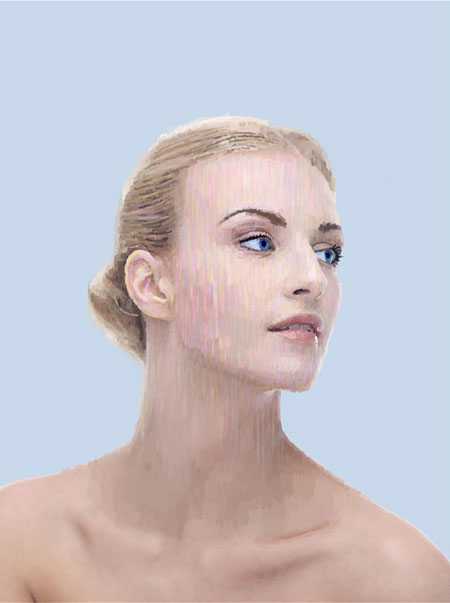
8. Применяем инструмент Лассо (Lasso Tool)
Шаг 1
Далее, мы используем инструмент Лассо (Lasso Tool) для создания выделения вокруг шеи модели.
Шаг 2
Нет необходимости в точном выделении, это может быть грубое выделение. Убедитесь, что вы находитесь на нужном вам слое!
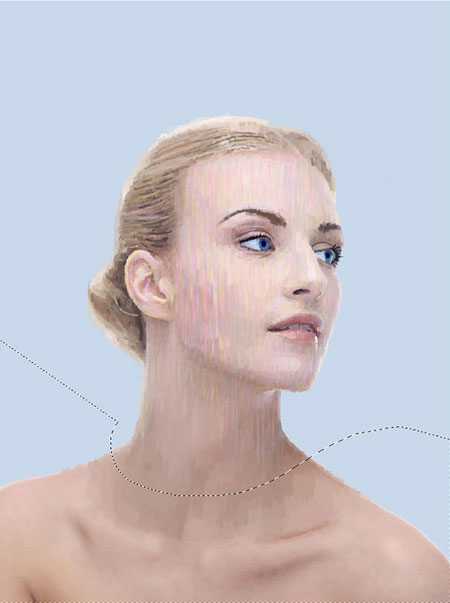
Шаг 3
Нажмите клавишу (Delete), чтобы отсечь тело.
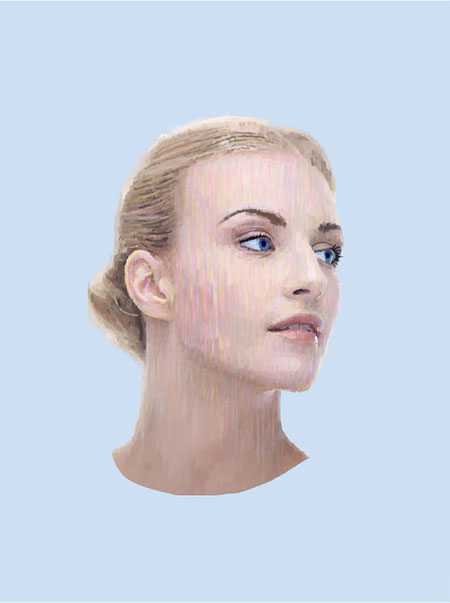
9. Совмещаем Стоковое изображение портрета с задним фоном
Повторите ту же самую технику работы с кистью, которую мы использовали ранее, но на этот раз на новом слое. Вместо штриховки на лице модели, мы будем отбирать цветовые оттенки с заднего фона с помощью инструмента Пипетка (Eyedropper Tool), и прокрашивать кистью вокруг изображения портрета. Это поможет совместить изображение портрета с задним фоном, а также эстетически будет более приятно смотреть на картину.
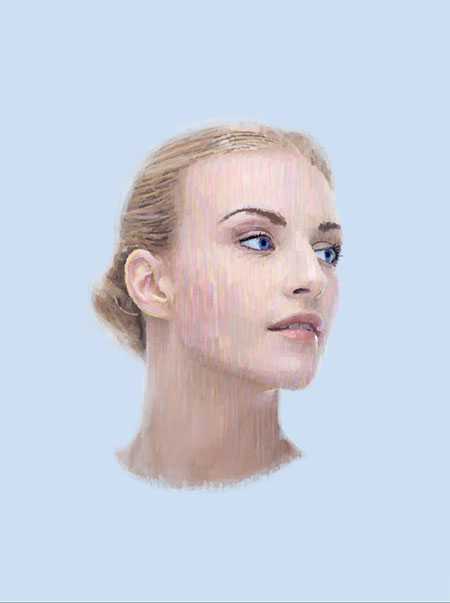
10. Продолжаем рисовать
Если вас не устраивает насыщенность изображения красками, то чувствуйте себя свободнее, вы можете ещё добавить красок!
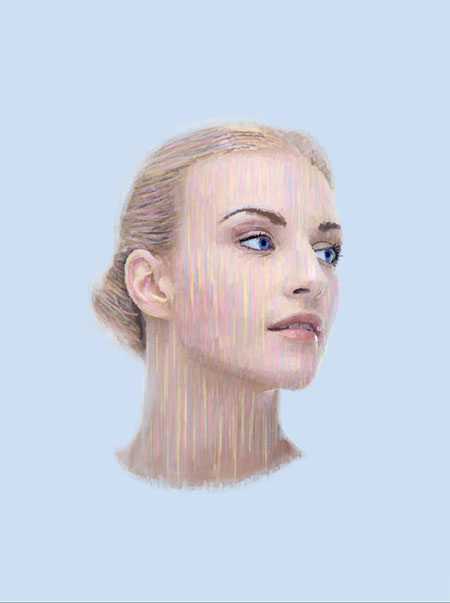
11. Добавляем стекание капель / подтёки
Шаг 1
Для добавления стекающих капель, мы используем ту же самую технику работы с кистью, которую мы использовали ранее, однако, на этот раз мы будем варьировать размер кисти, а также настройки. Установите кисть небольшого диаметра, непрозрачностью примерно 80%. Старайтесь рисовать более длинные штрихи, как показано на скриншоте ниже.
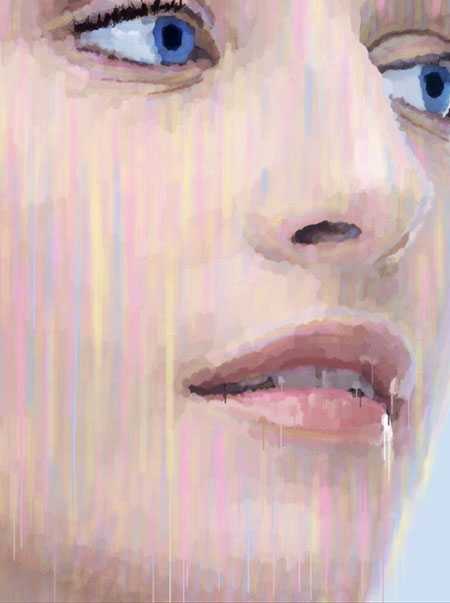
Поиграйте с настройками кисти, пока вы не получите тот результат, который вам понравится.
Шаг 2
Продолжайте наносить штрихи, пока вас не устроит результат. Нам нужно создать ощущение, что модель плавится или распадается. Также, при желании, вы можете добавить ещё больше деталей!
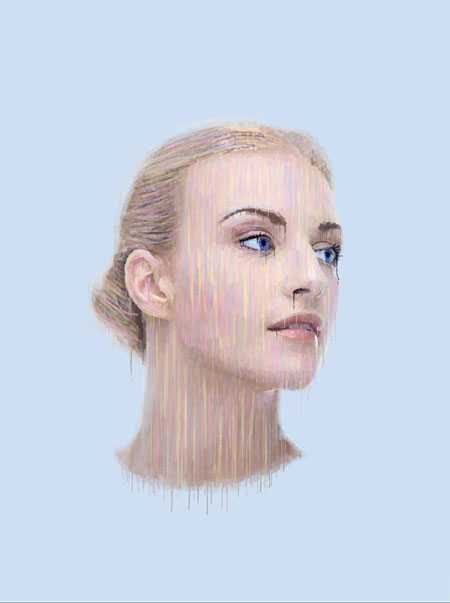
12. Корректирующие слои
Шаг 1
Далее, мы добавим три корректирующих слоя: Вибрация (Vibrance), Яркость / Контрастность (Brightness/Contrast), и Карту Градиента (Gradient Map).
Вибрация (Vibrance): +18, +16
Яркость / Контрастность (Brightness/Contrast): -15, +38
Карту Градиента (Gradient Map): два оттенка #987f78 и #feff8a. Поменяйте режим наложения для данного корректирующего слоя на Умножение (Multiply), непрозрачность слоя 15%.
Как настроить правильно Карту Градиента (Gradient Map), обратите внимание на скриншот ниже.
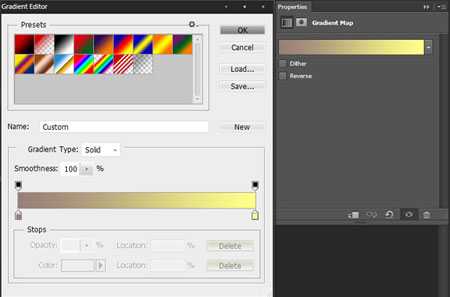

13. Эффекты брызг
Шаг 1
Мы подошли к самой увлекательной части урока! Вначале загрузите кисти по ссылке, которая указана вначале этого урока. В настройках кисти, нажмите значок ‘шестерёнки’ и в появившемся меню, выберите опцию Загрузить кисти (Load Brushes), чтобы загрузить кисти, которые вы скачали.
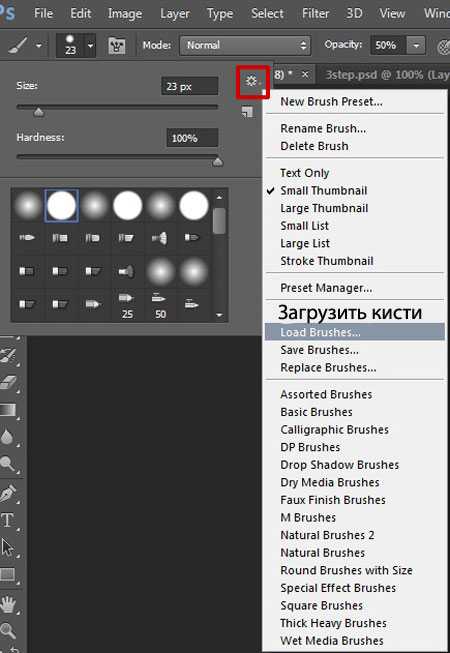
Шаг 2
Создайте новый слой. Выберите цветовой оттенок с заднего фона и с помощью установленных кистей, начните прокрашивать поверх изображения портрета модели.

Шаг 3
Продолжайте прокрашивать портрет, меняя цвета и размер кисти. Вы можете использовать те же цветовые оттенки, что и на лице модели, отобрав их с помощью инструмента Пипетка(Eyedropper Tool). Вы можете менять положение кисти на своё усмотрение.

14. Добавляем текстуру на задний фон
Шаг 1
Далее, мы улучшим задний фон. Скачайте текстуру по ссылке, которая указана вначале этого урока. Далее, переместите данную текстуру на наш рабочий документ, расположив текстуру, таким образом, пока она полностью не закроет всю картину.
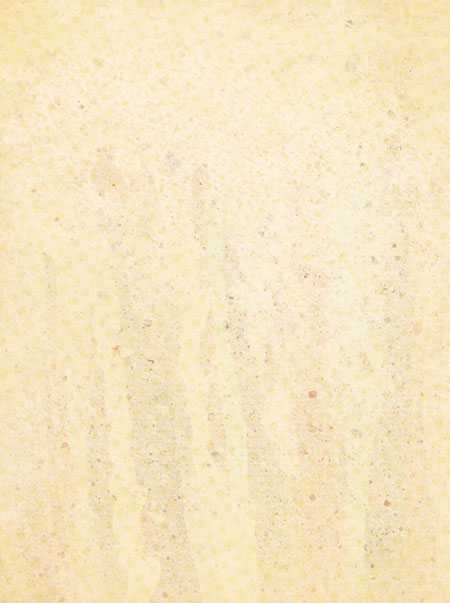
Шаг 2
Далее, мы проведём цветовую коррекцию с помощью Цветового тона / Насыщенности (hue/saturation), однако, на этот раз, нам нужно применить коррекцию только к слою с текстурой, поэтому идём Изображение- Коррекция – Цветовой тон / Насыщенность (Image > Adjustments > Hue/Saturation). Примените настройки, которые указаны ниже.

Текстура должна выглядеть, как на скриншоте ниже.

Шаг 3
Поменяйте режим наложения для слоя с текстурой на Умножение (Multiply), непрозрачность слоя 30%. С помощью ластика вы можете скрыть лишние участки текстуры.
Примечание переводчика: добавьте слой-маску к слою с текстурой, а затем с помощью чёрной кисти, обработайте область лица модели, чтобы скрыть лишние участки текстуры.

15. Улучшаем задний фон
Это самая сложная часть урока, так что читайте внимательней.
Шаг 1
Создайте новый слой, выберите инструмент Прямоугольная область (Rectangular Marquee Tool).
Шаг 2
Создайте прямоугольное выделение, как показано на скриншоте ниже, где-нибудь на заднем фоне.
Примечание переводчика: выделение должно быть такой толщины, чтобы оно было похоже на штрих после заливки.
Шаг 3
Выберите цветовой оттенок на свой вкус, далее, залейте активное выделение для этого идём Редактирование – Выполнить заливку(Edit > Fill). Выполните заливку.
Шаг 4
Повторите весь процесс, пока у вас не получится, как на скриншоте ниже. Чтобы ускорить процесс, вы можете продублировать слой после того, как вы нарисуете на нём несколько штрихов.

Шаг 5
Находясь на слое с линиями / штрихами, идём Фильтр – Размытие – Размытие в Движении (Filter > Blur > Motion Blur).
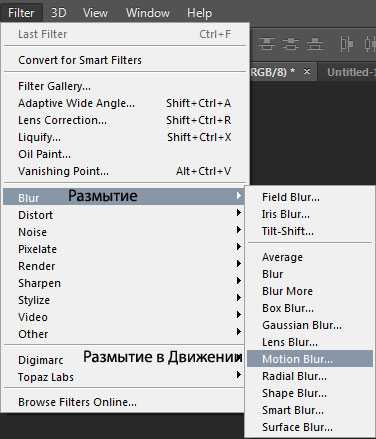
Шаг 6
Установите Угол (angle) на 90, а значение Смещения (distance) на 1000 px. Нажмите OK.
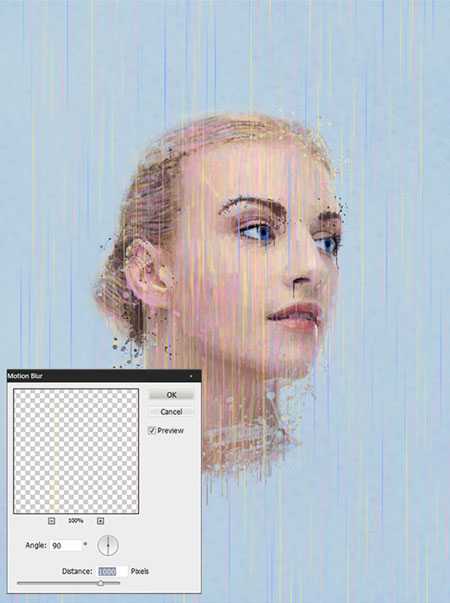
Шаг 7
С помощью инструмента Ластик (Eraser Tool) скройте лишние или отвлекающие внимание участки штрихов.

16. Добавляем Круги
Далее, мы проделаем то же самое, но с помощью инструмента Овальная область (Elliptical Marquee Tool). Только в данном случае, вместо заливки активного выделения, мы осуществим обводку активного выделения. После того, как вы создали окружность, идём Редактирование – Выполнить обводку (Edit > Stroke). Вы можете установить толщину обводки на своё усмотрение.
Примечание переводчика: автор рисует круги очень маленького диаметра вокруг портрета модели. Не забывайте менять цвет обводки и диаметр кружков.

Заключение
В заключение хотелось бы отметить, что я надеюсь, что вы узнали много интересного про новую технику, которая поможет вам при создании ваших собственных работ. Теперь вы знаете, как эффективно и по иному использовать инструменты Кисть(Brush) и Пипетку (Eyedropper) для проведения цветовой коррекции, а также при совмещении изображений. Спасибо, что были со мной во время урока!
Итоговый результат

Автор: Brandon Spahn
photoshop-master.ru
Урок Photoshop: Превращаем фотопортрет в картину

Превращаем фотопортрет в картину (Turn a Portrait Photo Into a Painting). Полезный урок для знакомства с новой кистью Photoshop CS5 — Mixer Brush. Урок скопирован с Demiart.ru, подготовлен и отредактирован мной.
Результат, который получился у автора урока (Martin Perhiniak), можно увидеть в конце урока.
А это примеры результатов урока, которые получились у разных пользователей:




Урок Photoshop: Превращаем фотопортрет в картину
Материалы для урока:
Шаг 1
Откройте фотографию с девушкой. Для начала нам нужно отделить ее от черного фона. Палочки, составляющие прическу девушки, отделять от фона не нужно, чтобы выделение было проще. Поскольку вся фотография достаточно темная, то для выделения девушки лучше использовать Перо (Pen Tool — P). На правом рисунке показано, что у вас должно получиться:

Шаг 2
На подобных изображениях использовать Перо очень удобно, поскольку края вырезаемого объекта достаточно плавные. С помощью Пера можно легко создавать кривые для очертания портрета. После того, как вы создадите контур, нужно преобразовать его в выделение, а затем — в маску слоя.
Обратите внимание, что для создания контура инструмент Перо вы должны использовать в режиме «Paths»:
Шаг 3
В данном случае вы можете выделить также руку и туловище девушки (как показано на рисунке в Шаге 1) и использовать их в вашей работе, но если вы хотите быстро создать с выделением девушки, то создайте контур только вокруг ее головы, как и предлагает сделать автор в этом уроке. Старайтесь использовать минимальное количество узловых точек для создания контура, но, тем не менее, контур должен достаточно точно очерчивать голову девушки.
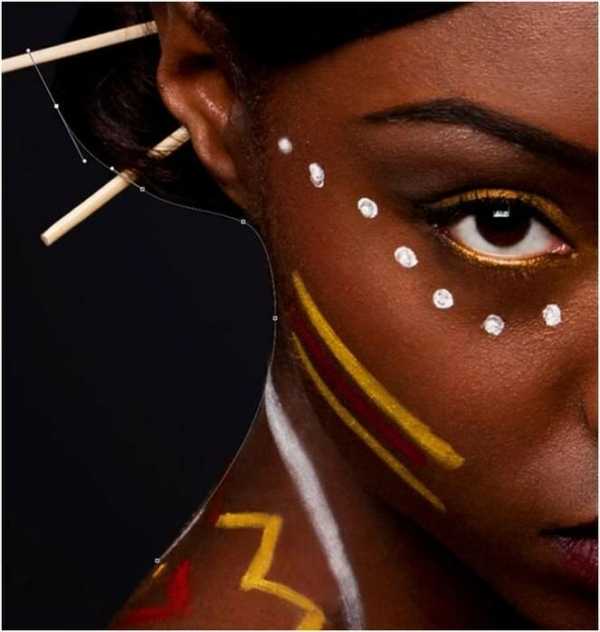
Шаг 4
После того, как вы создали контур вокруг головы, замкните его, кликнув по первой точке контура (курсор изменит свой вид), и создайте из него выделение, кликнув правой кнопкой мыши по изображению с выбранным инструментом Перо (Pen Tool) > Make Selection (создать выделение). В появившемся окошке выберите радиус растушевки = 1 рх:
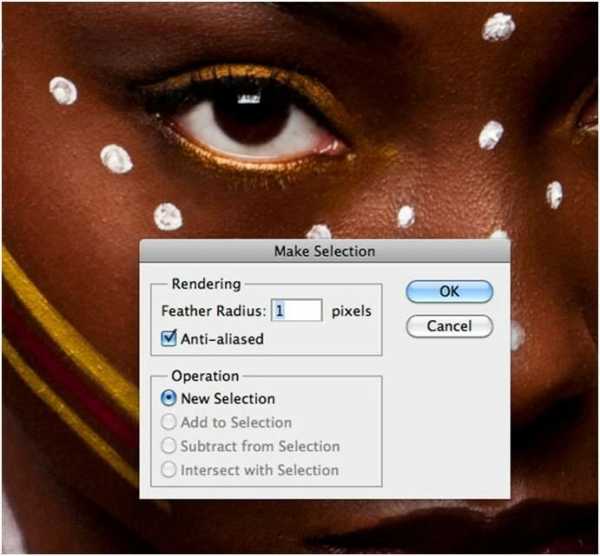
Шаг 5
Далее нам нужно преобразовать фоновый слой («Background») с портретом девушки в обычный слой — для этого кликните по нему дважды и в появившемся окне введите новое название слоя — «Portrait». После этого нам нужно преобразовать загруженное выделение в маску слоя, кликнув по иконке «Add Layer mask» в нижней части панели слоев:
….или по этой иконке на вкладке «Masks»:
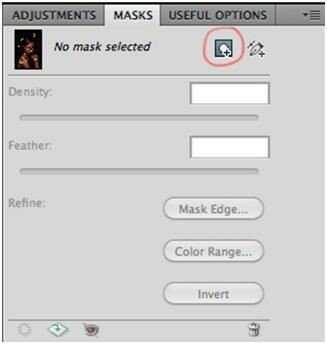
Шаг 6
Если вы все сделали правильно, маска скроет черный фон, и вместо него бы увидите прозрачный фон. Далее нам нужно сделать портрет немного светлее. Для этого мы будем использовать корректирующий слой «Кривые» («Curves Adjustment layer»). Чтобы создать корректирующий слой, кликните по иконке «Add new adjustment layer» в нижней части панели слоев:

Настройки кривой следующие:
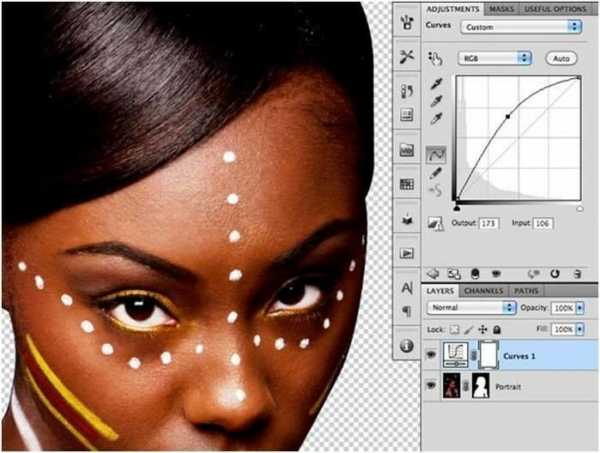
Шаг 7
Перейдите на корректирующий слой («Adjustment layer») и переведите его в режим обтравочной маски для слоя «Portrait», нажав Ctrl + Alt + G (в режиме обтравочной маски эффект корректирующего слоя «Curves» будет распространяться только на слой «Portrait»). Перейдите на слой «Portrait» и при помощи трансформации (Ctrl+T) растяните портрет девушки так, чтобы он занимал большую часть вашего холста.
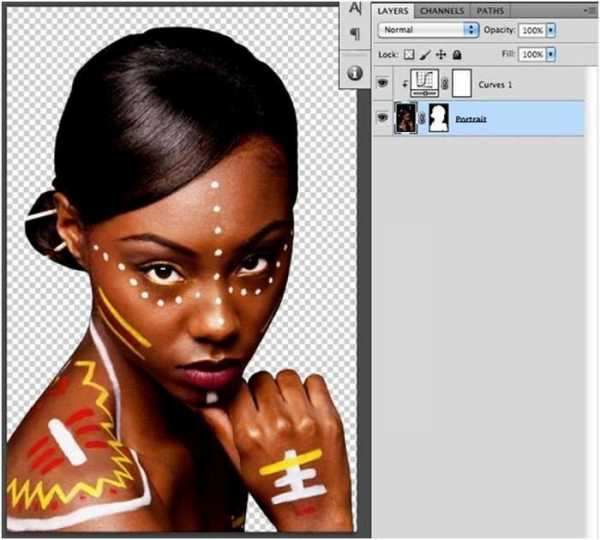
Шаг 8
Теперь нам нужно создать новый слой (Ctrl+Shift+N) и расположить его в самом низу панели слоев. Залейте этот слой белым цветом, нажав клавишу D (сброс цветов), а затем — Ctrl + Пробел. Назовите этот слой «Background», мы будем использовать его как фон. Примените к полученному слою следующий стиль, кликнув по нему дважды на панели слоев:
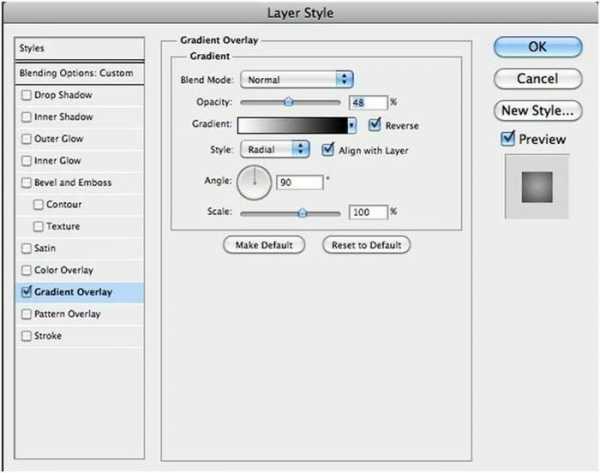
Шаг 9
Далее создадим еще один новый слой (Ctrl+Shift+N), расположим его над всеми слоями на панели слоев и назовем его «Mixer Brush». На этом слое мы создадим основу для нашей картины. Сейчас нам понадобятся кисти из набора «Watercolor Splatter» (Брызги краски), ссылка на который дается в начале урока. После того, как вы скачаете файл с кистями, кликните по нему дважды, чтобы установить кисти в Photoshop.
Итак, для начала выберите инструмент Mixer Brush и установите для него следующие настройки:
- из набора «Watercolor Splatter» выберите кисть «Splatter 24px»
- размер кисти (brush size) = 121 рх
- отключите опцию «Load brush after each stroke»
- из выпадающего меню выберите тип кисти «Very Wet, heavy Mix»
- поставьте галочку у «Sample All Layers»
- откройте панельнастройки кисти (F5) и установите следующие настройки для меню «Texture»: загрузите текстуры « Artistic Surfaces» и выберите текстуру «Dark Coarse Weave», поставьте галочку у параметра Invert
- установите параметр Mode = Height, Scale = 79%, Depth = 11%
- если вы используете планшет, перейдите в меню «Shape Dynamics» и установите Size Control = Pen Pressure (если у вас нет планшета, то это делать не нужно)
- в меню «Brush Tip Shape» установите значение параметра Spacing на 5%
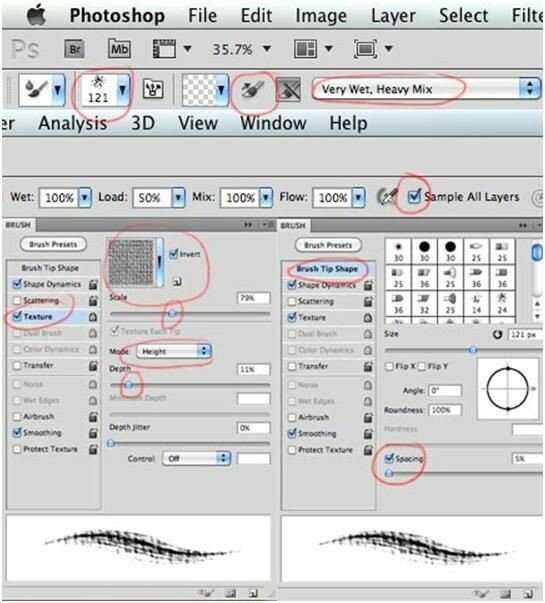
Шаг 10
После того, как вы настроили кисть, настройки этой кисти стоит сохранить. Для этого на панели настройки инструмента Mixer Brush кликните по иконке, показанной на рисунке ниже, и сохраните выбранную кисть в качестве набора (preset), назовите его «Painting over photos»
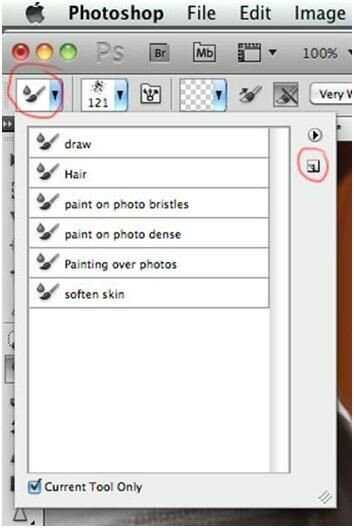
Шаг 11
Убедитесь, что вы находитесь на новом пустом слое «Mixer Brush». При помощи кисти, настроенной вышеуказанным способом, вы можете рисовать, используя информацию о цвете со всех слоев, т.е. вы сможете смешивать цвета не только со слоя «Portrait», но и со слоя «Background», создавая таким образом размытые края портрета, чтобы он выглядел более художественно. Старайтесь сохранить детализацию глаз, носа и рта, а остальные части портрета могут быть менее детализированными и четкими. Проявляйте креативность на этом шаге.
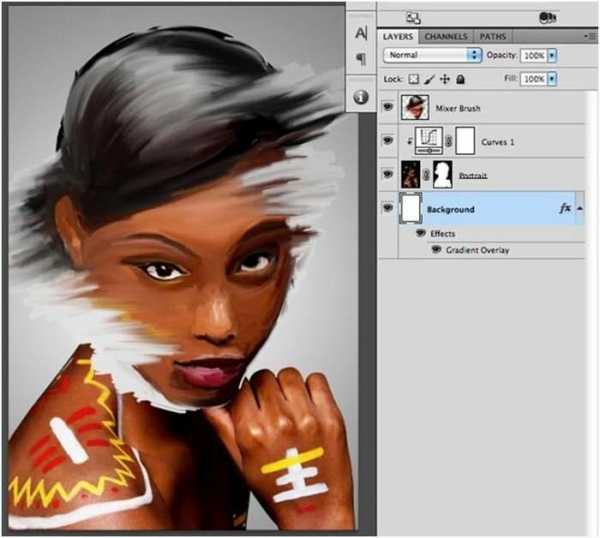
Шаг 12
На данном этапе слой «Portrait» можно отключить (для этого кликните по иконке глаза слева от иконки слоя на панели слоев), корректирующий слой «Curves» отключится автоматически вместе со слоем «Portrait», поскольку он находится в режиме обтравочной маски. Эти слои нам больше не понадобятся, но удалять их не стоит, поскольку в дальнейшем они могут вам пригодиться для прорисовки дополнительных деталей на слое «Mixer Brush» (например, руки)
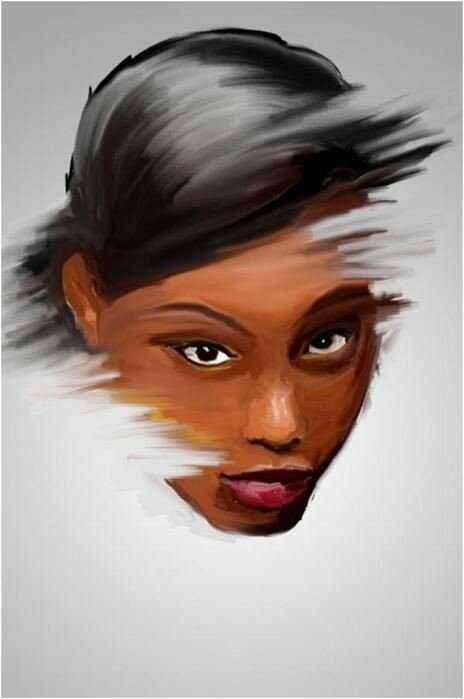
Шаг 13
Теперь нам нужно добавить текстуру холста (ссылка на которую дается в начале урока), чтобы наша работа была больше похожа на картину. Скачайте текстуру холста и перетащите ее в ваш документ. Назовите полученный слой с текстурой «Canvas Texture» и расположите его поверх всех слоев. Измените режим смешивания (blend mode) этого слоя на Overlay и создайте для него корректирующий слой «Hue/Saturation»

Настройки корректирующего слоя показаны на рисунке ниже. Не забудьте перевести слой «Hue/Saturation» в режим обтравочной маски для слоя с текстурой (Ctrl + Alt + G).
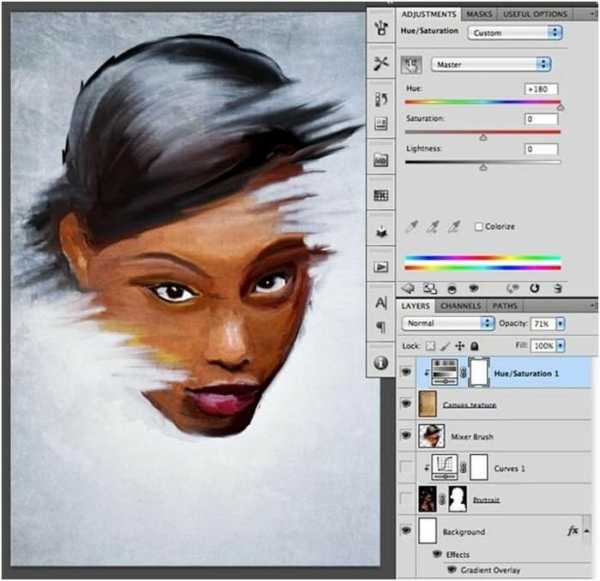
Шаг 14
Чтобы сделать изображение более контрастным, добавьте корректирующий слой «Уровни» («Levels» Adjustment Layer) и расположите его над всеми слоями. Установите следующие настройки:
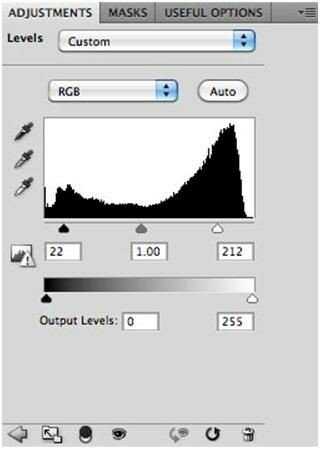
Шаг 15
Пришло время оживить картину и сделать ее более динамичной при помощи кистей-брызг. Создайте новый слой (Ctrl+Shift+N), расположите его под слоем «Canvas Texture» и назовите его «Colors». Точных настроек кистей для этого шага нет — при различных настройках у вас получится довольно-таки интересный результат. Используйте различные кисти из набора «Watercolor Splatter», изменяйте значения параметра «Jitter», размер и угол поворота кистей. В данном случае автор много раз изменял цвет кисти, чтобы получить различные яркие оттенки фиолетового, желтого и голубого. На левом нижнем рисунке показан только слой «Colors», а на правом — как слой «Colors» смотрится с остальными слоями. На выполнение этого Шага у автора ушло примерно 20 минут, но это достаточно увлекательная часть урока.

Шаг 16
Теперь нужно каким-то образом обозначить шею. Сделаем это при помощи интересного метода — осветлим фон, вместо того, чтобы прорисовывать контуры шеи. Эта техника очень похожа на использование губки или ткани для размазывания и осветления частей, если вы рисуете настоящую картину. В Photoshop это делается очень просто — создайте новый слой (Ctrl+Shift+N), расположите его между слоями «Colors» и «Canvas Texture» и назовите его «Brighten neck». Залейте этот слой 50%-ным серым цветом (для этого выберите Edit > Fill > 50% gray), измените режим смешивания (blend mode) этого слоя на Overlay и установите значение Непрозрачности (Opacity) = 60%.
После этого, возьмите инструмент Кисть — Brush Tool ( B ) белого цвета с мягкими краями, непрозрачность кисти (Opacity) = 20%:
Находясь на слое «Brighten neck» при помощи выбранной кисти пройдитесь по предполагаемой области шеи и, возможно, по другим областям, которые, на ваше усмотрение, нужно осветлить, чтобы картина лучше смотрелась. При помощи этой кисти вы также можете затемнять области, если смените цвет кисти на черный.
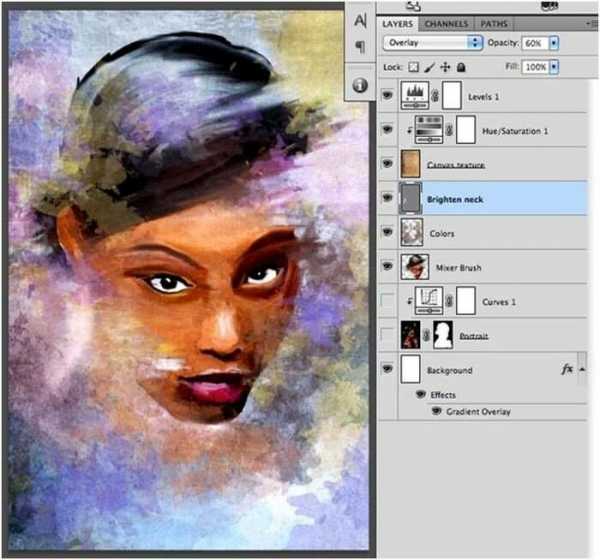
Шаг 17
Далее нам нужно детализировать лицо. Автор решил подчеркнуть глаза, поэтому он создал два новых слоя. Один из слоев он использовал, чтобы прорисовать тени на лице (на рисунке они отмечены красными стрелками), на панели слоев этот слой называется «Shadows». А второй слой потребовался для добавления белых точек на лице, которые являются частью макияжа девушки. Режим смешивания этого слоя — Overlay (на панели слоев это слой «Paint»)
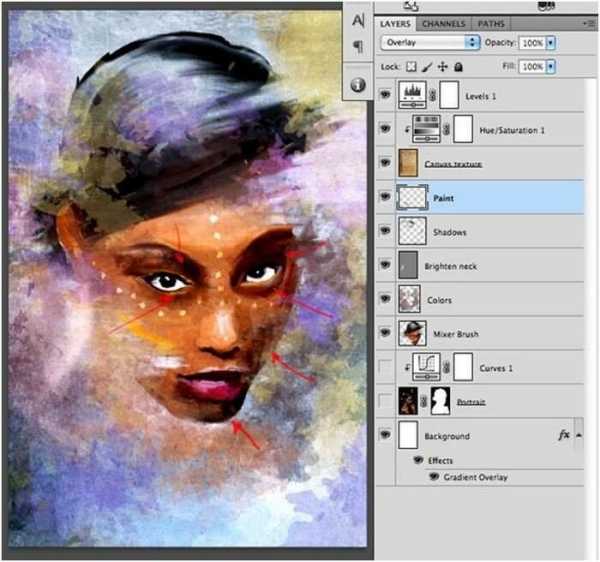
Шаг 18
Нам потребуется еще один слой для прорисовки деталей всего портрета. Для этого вам потребуется простая круглая кисть небольшого диаметра с жесткими краями. Вы можете поместить этот слой под слоем «Canvas texture» и назвать его «Ink» (Чернила), поскольку эта техника прорисовки деталей будет похожа на рисование чернилами по краске. Вот как выглядит вблизи прорисовка деталей этим способом:
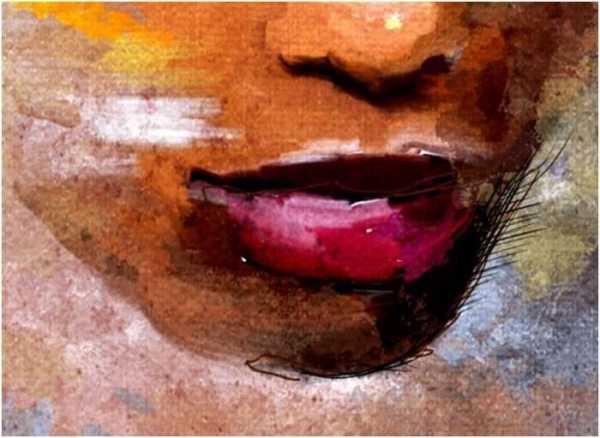

Шаг 19
Итак, пришло время подумать над тем, как закончить вашу работу, добавить или прорисовать детали, возможно, добавить рамку. Включите воображение! Надеюсь, этот урок вдохновил вас на создание шедевров. На рисунке ниже показано, как должны располагаться все слои:
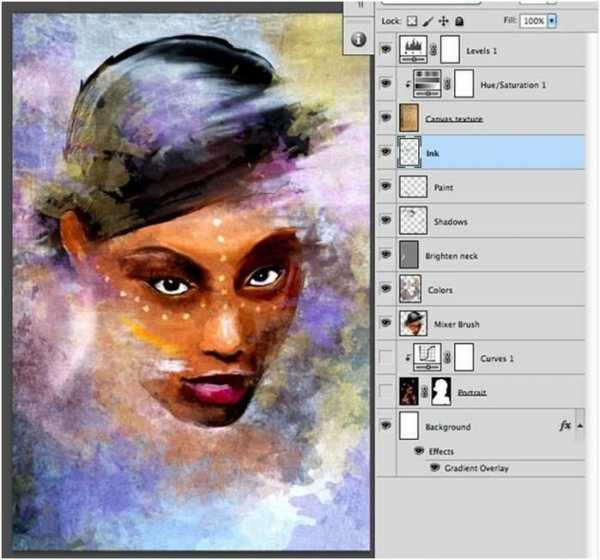
Финальный результат!
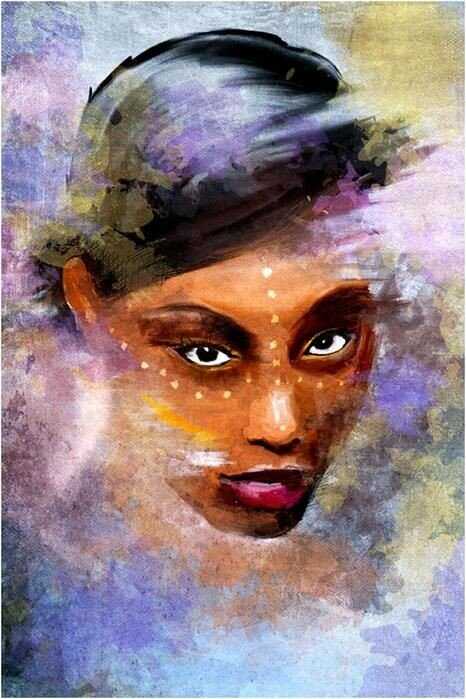
Автор: Martin Perhiniak / Перевод: Mangorielle
Если вы нашли ошибку, пожалуйста, выделите фрагмент текста и нажмите Ctrl+Enter.
bravedefender.ru
Создаём абстрактный портрет в Фотошоп / Фотошоп-мастер
Двойная экспозиция — классный эффект, который существует уже долгое время. При съемке на пленочную камеру этот эффект создавали, проявляя негатив дважды на разных сценах. Сейчас этот эффект может быть легко создан и украшен при помощи нескольких простых приемов в Photoshop. Ниже я покажу вам как, в этом простом уроке.

Скачать архив с материалами к уроку
Шаг 1. Сбор фото
Для начала, нам нужны хорошие снимки, чтобы создать наш эффект двойной экспозиции. Для портрета я выбрал изображение с deviantArt, автор TwiggXStock, ссылку на которое вы можете найти в архиве к уроку.

Для изображения пейзажа я выбрал прекрасное фото северного сияния с UnSplash.

Шаг 2. Отделение портрета от фона
Создайте новый документ в Photoshop. Мой документ — 1970 на 2680 пикселей. Оба выбранных изображения вставьте в документ на отдельных слоях. Пока следует скрыть слой с фото пейзажа. Используя любой метод, который вам по душе, отделите портрет от фона. Я использовал QuickMaskMode (Q) (Режим быстрой маски), чтобы «нарисовать» область выделения. Также я превратил портрет в черно-белый нажатием клавиш Ctrl/Cmd + Shift + U.
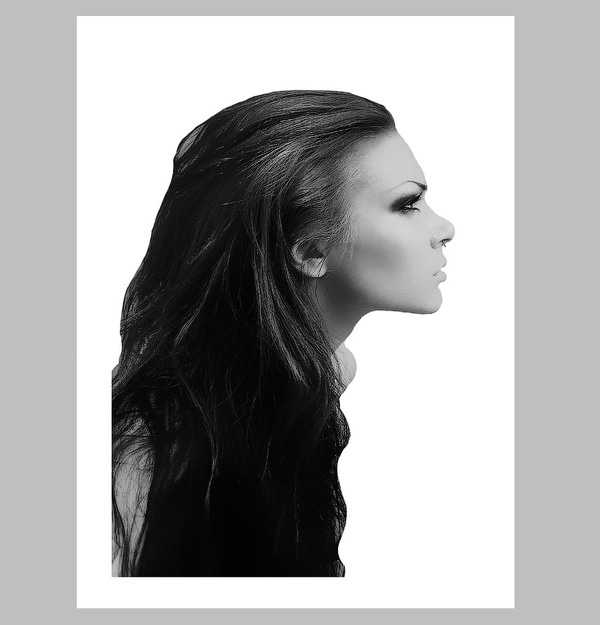
Шаг 3. Создание эффекта двойной экспозиции
Переключитесь на панель Channels (Каналы), а затем зажмите Shift и кликните по каналу RGB. Это выделит область с портретом.
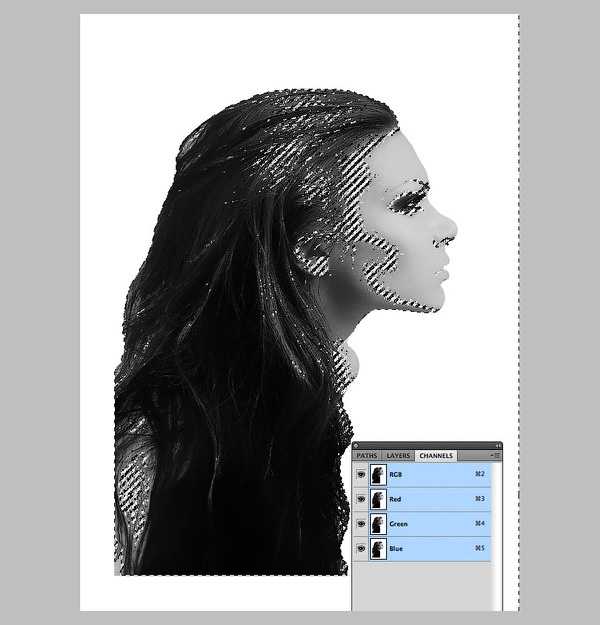
Вновь переключитесь на панель со слоями и отключите видимость слоя с портретом. Теперь выберите слой с пейзажем и верните его видимость. С всё еще выделенной областью с портретом, кликните по кнопке Mask (Добавить маску) в нижней части панели со слоями.
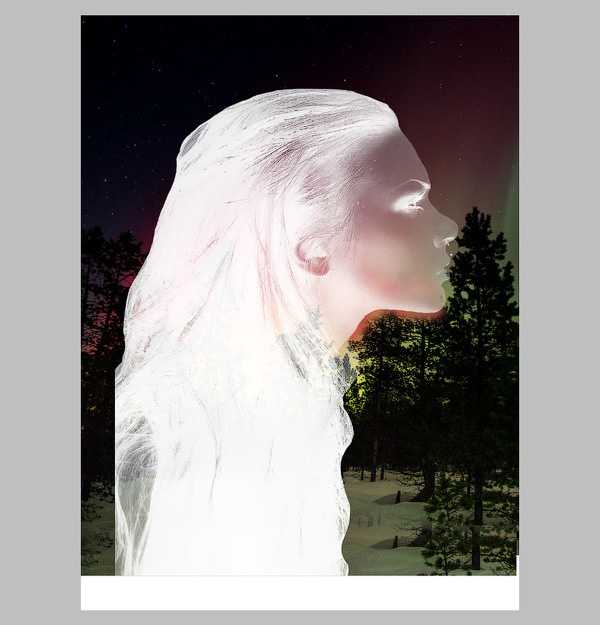
Наконец, выберите маску на панели слоев, и нажмите Ctrl/Cmd+I, чтобы ее инвертировать.
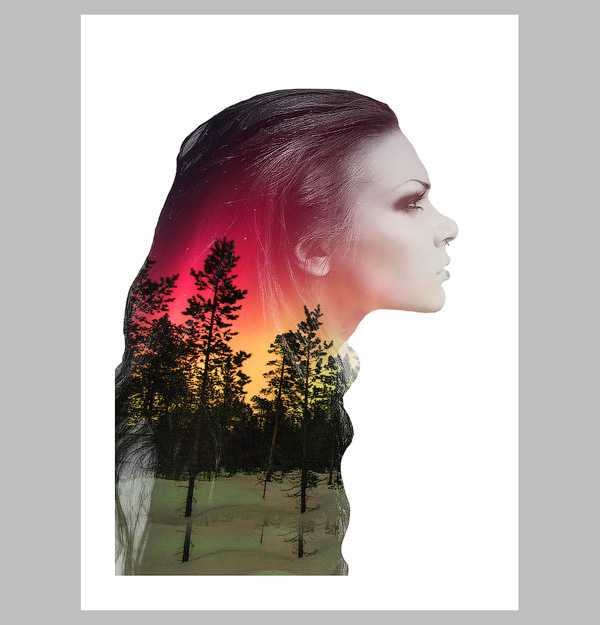
Шаг 4. Украшение эффекта
Это моя любимая часть. В этом шаге я использовал бесплатный набор кистей с WeGraphics под названием Mixed Media. Вы можете найти ссылку на него в начале урока.
Выберите кисть из этого набора. Убедитесь, что цветом переднего плана (основной цвет) выбран белый. Начните щелкать на слой-маске, чтобы скрыть части портрета. Измените цвет переднего плана на черный и продолжайте добавлять части брызг.
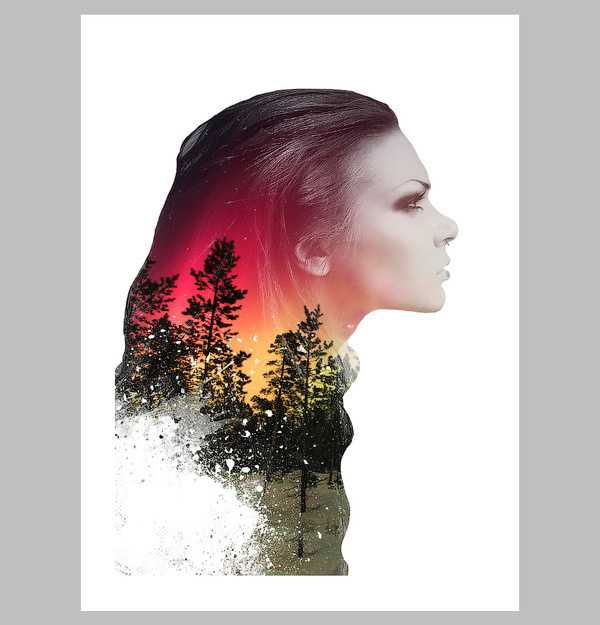
Используйте разные кисти, изменяйте их размер и поворачивайте их, чтобы создать эффект, подобный моему.
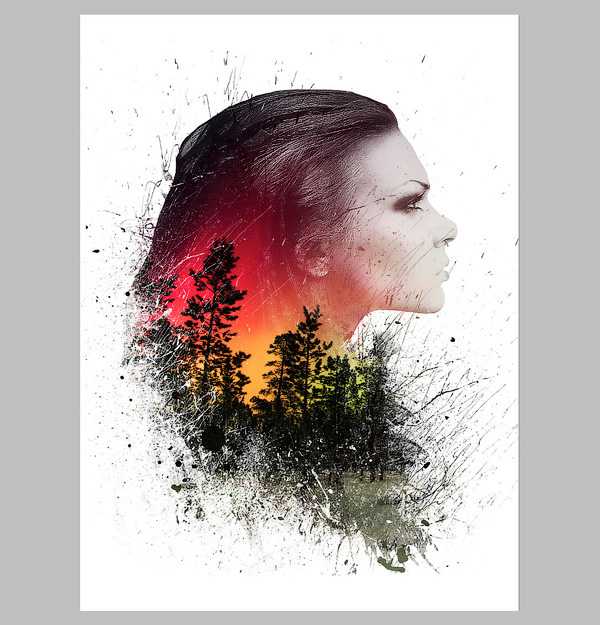
Шаг 5. Добавление текстуры и освещения
Чтобы завершить эту работу, я добавил карту градиента поверх всех слоев и изменил ее режим наложения на Overlay (Перекрытие). Для фиолетового цвета я использовал #290a59, а для светло-оранжевого — #e1be9d.
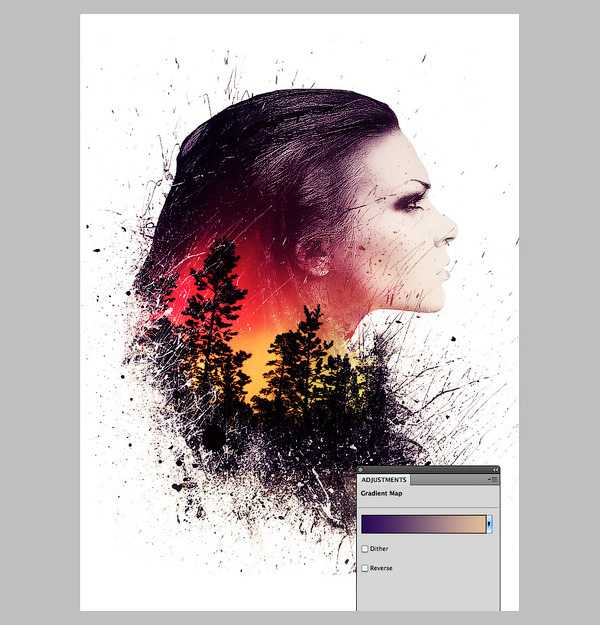
И, наконец, я добавил текстуру из пакета Recycled Paper Textures из MediaLoot. Я разместил текстуру на самом нижнем слое.
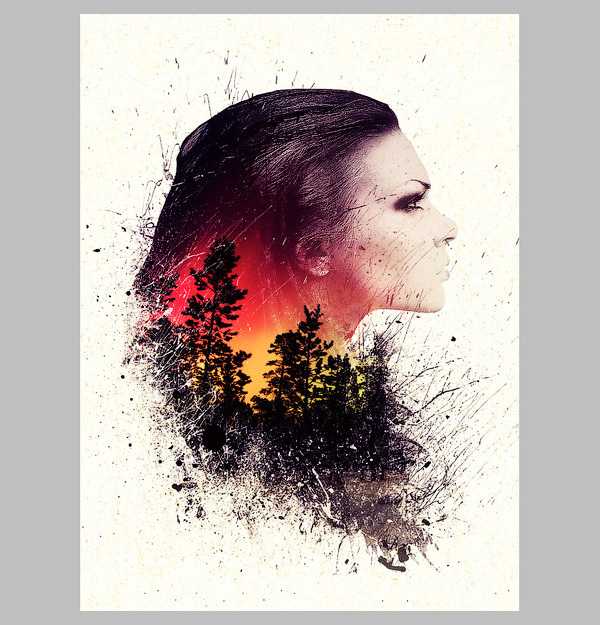
Вот и все! Этот эффект выглядит очень сложным, но на самом деле он достаточно легкий. Есть неограниченное количество способов его применения для получения разных изображений. Дерзайте, творите!
Автор: Nathan Brown
photoshop-master.ru
