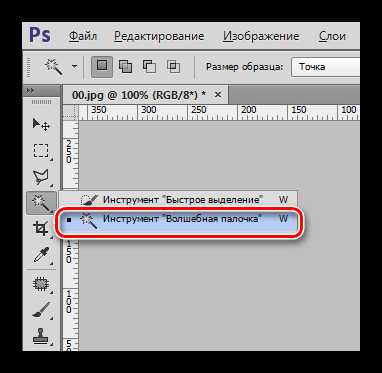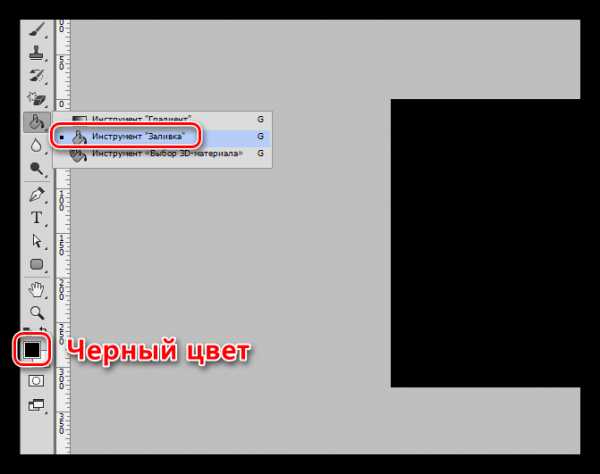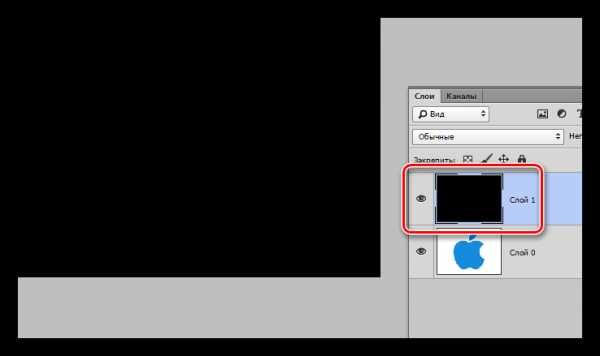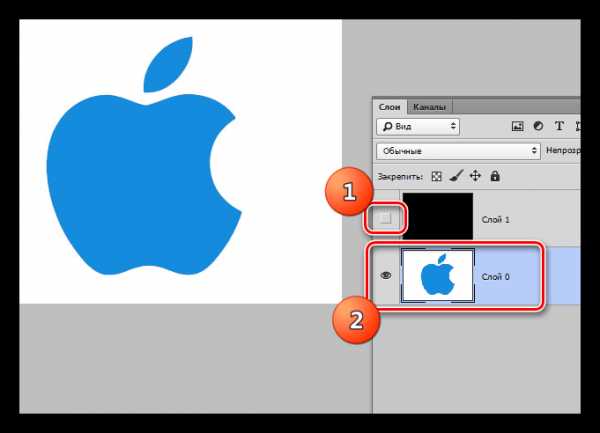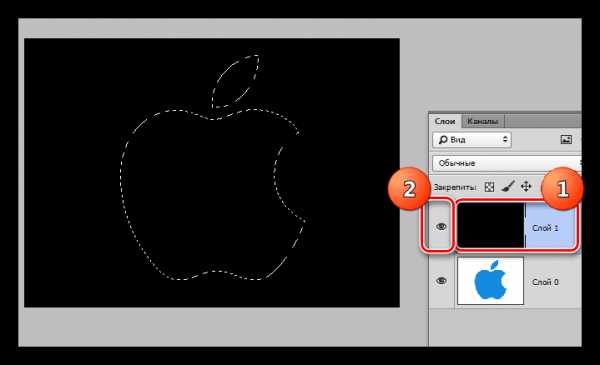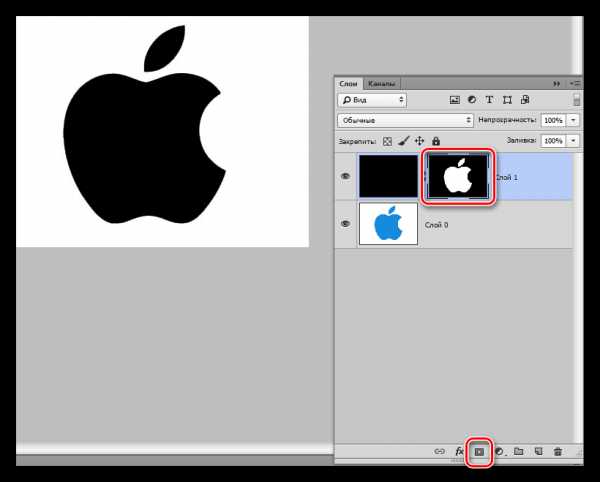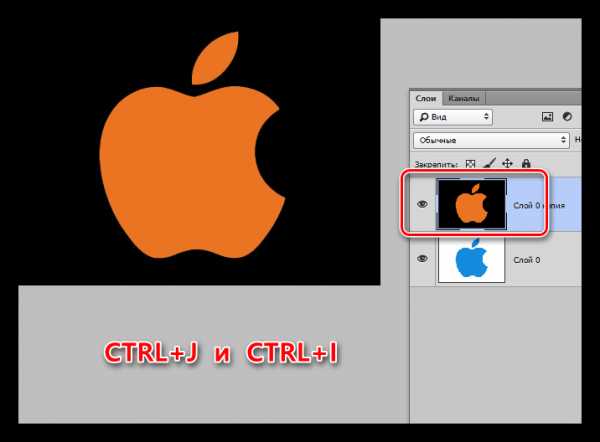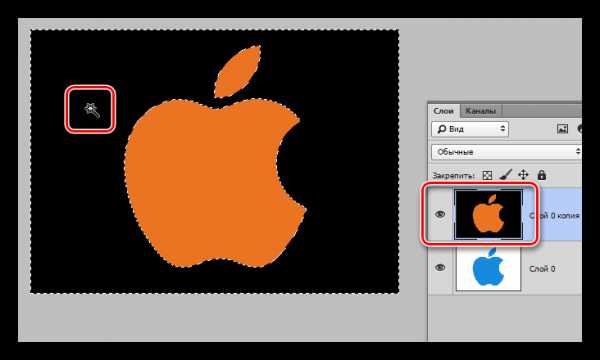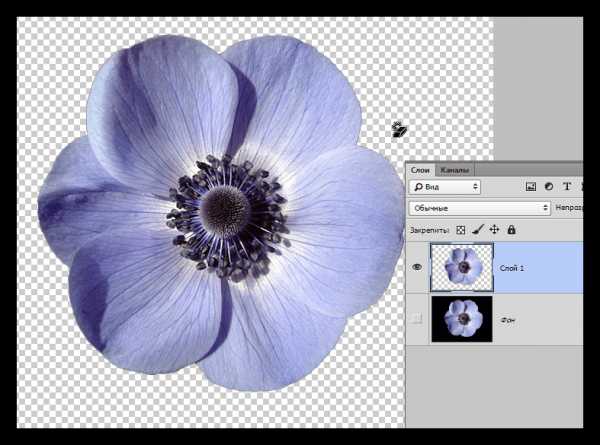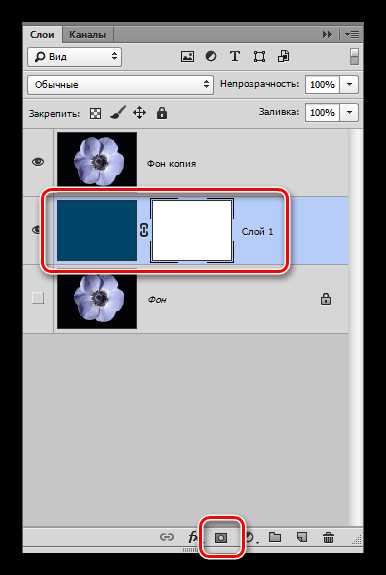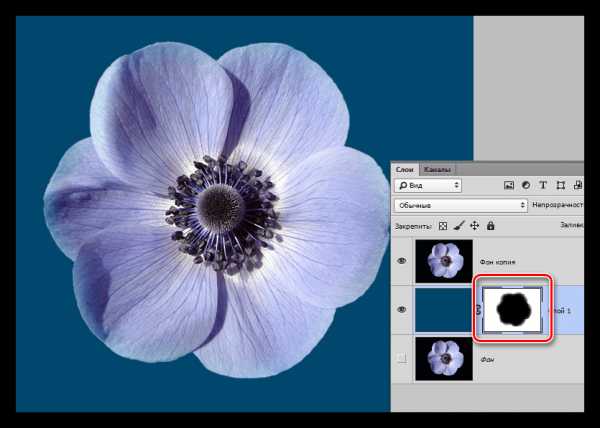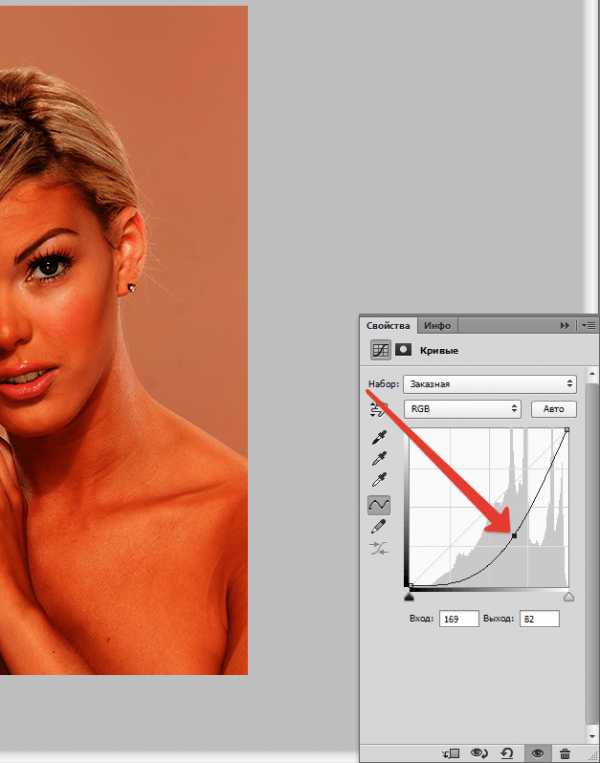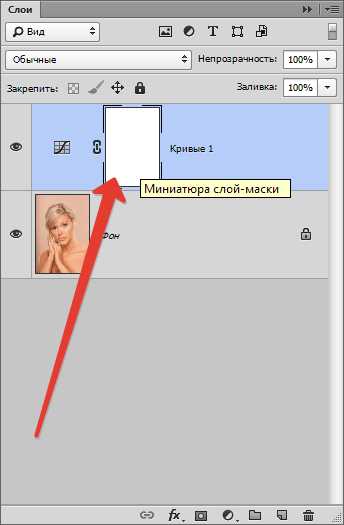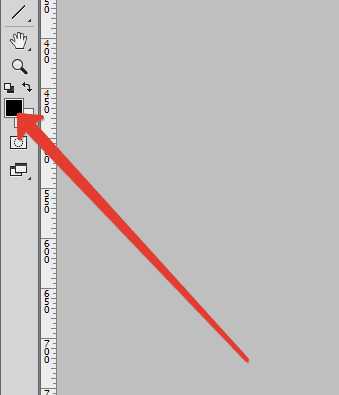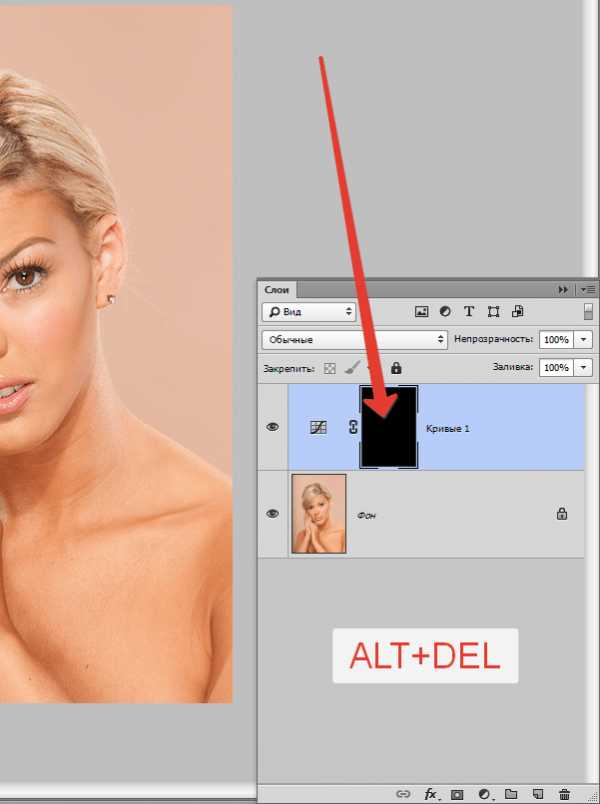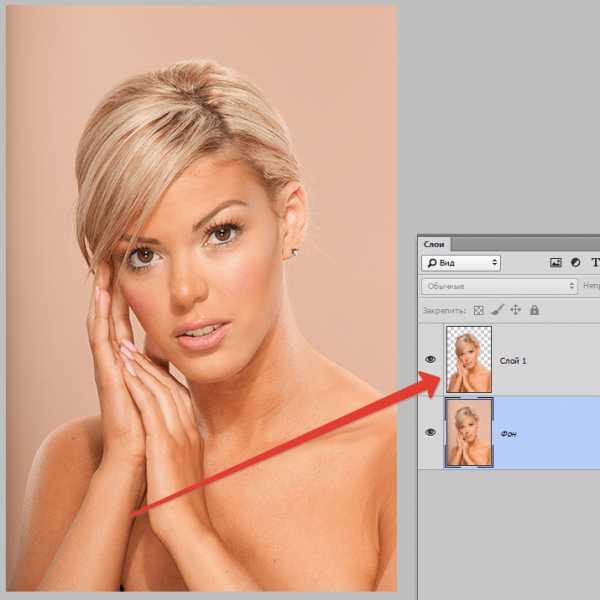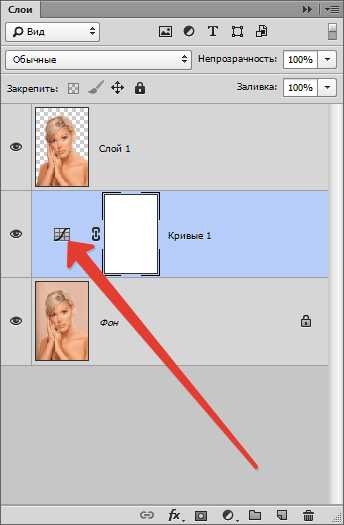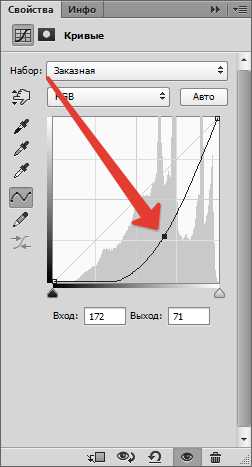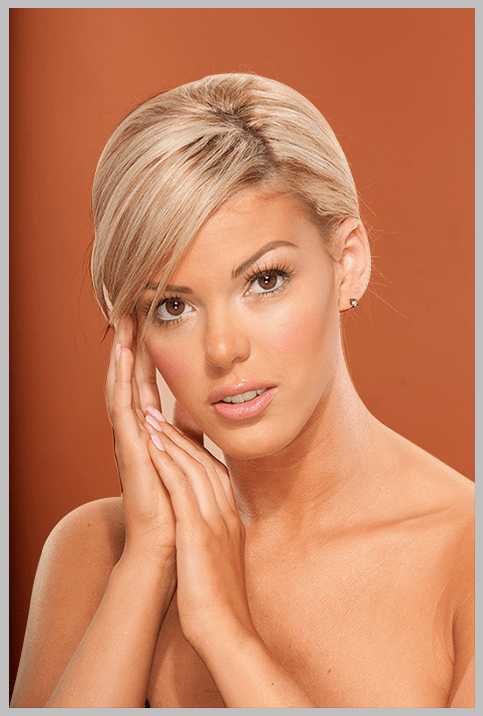Как сделать черный фон в Фотошопе

Во время работы с картинками в Фотошопе нам зачастую требуется заменить фон. Программа никаким образом не ограничивает нас в видах и цветах, поэтому менять исходное фоновое изображение можно на любое другое.
В этом уроке обсудим способы создания черного фона на фотографии.
Создание черного фона
Существует один очевидный и несколько дополнительных, быстрых способов. Первый – вырезать объект и вставить его поверх слоя с черной заливкой.
Способ 1: вырезание
Вариантов того, как можно выделить, а затем вырезать картинку на новый слой несколько, и все они описаны в одном из уроков на нашем сайте.
Урок: Как вырезать объект в Фотошопе
В нашем случае, для простоты восприятия, применим инструмент «Волшебная палочка» на простейшей картинке с белым фоном.
Урок: Волшебная палочка в Фотошопе
- Берем в руки инструмент.

- Для ускорения процесса снимем галку напротив «Смежных пикселей» на панели параметров (вверху). Это действие позволит нам выделить сразу все участки одного цвета.

- Далее необходимо проанализировать картинку. Если у нас фон белый, а сам объект не однотонный, то кликаем по фону, а если изображение имеет одноцветную заливку, то имеет смысл выделить именно его.
- Теперь вырезаем (копируем) яблоко на новый слой при помощи сочетания клавиш CTRL+J.
- Дальше все просто: создаем новый слой нажатием на значок внизу панели,

Заливаем его черным цветом, воспользовавшись инструментом «Заливка»,

И помещаем под наше вырезанное яблоко.
Способ 2: самый быстрый
Этот прием можно применять на картинках с простым содержанием. Именно с такой мы и работаем в сегодняшней статье.
- Нам потребуется вновь созданный слой, закрашенный нужным (черным) цветом. Как это делается, уже было описано чуть выше.

- С этого слоя требуется снять видимость, кликнув по глазу рядом с ним, и перейти на нижний, исходный.

- Далее все происходит по описанному выше сценарию: берем «Волшебную палочку» и выделяем яблоко, либо используем другой удобный инструмент.
- Возвращаемся на слой с черной заливкой и включаем его видимость.

- Создаем маску, нажав на нужный значок в нижней части панели.

- Как видим, черный фон удалился вокруг яблока, а нам нужно обратное действие. Чтобы его выполнить, нажимаем сочетание клавиш CTRL+I, инвертируя маску.

Вам может показаться, что описанный способ сложен и требует много времени. На самом деле, вся процедура занимает менее одной минуты даже у неподготовленного пользователя.
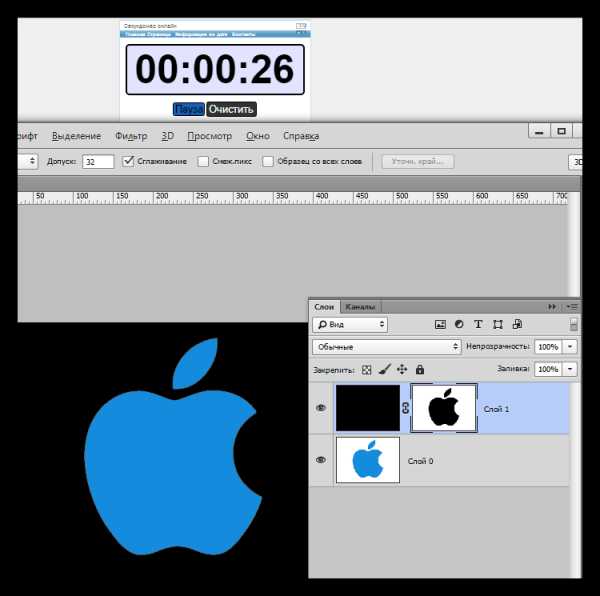
Способ 3: инверсия
Отличный вариант для изображений с абсолютно белым фоном.
- Делаем копию исходной картинки (CTRL+J) и инвертируем ее так же, как и маску, то есть нажимаем CTRL+I.

- Далее имеются два пути. Если объект однотонный, то выделяем его инструментом «Волшебная палочка» и жмем клавишу
Если же яблоко разноцветное, то кликаем палочкой по фону,

Выполняем инвертирование выделенной области сочетанием клавиш CTRL+SHIFT+I и удаляем ее (DELETE).

Сегодня мы изучили несколько способов создания черного фона на изображении. Обязательно потренируйтесь в их использовании, так как каждый из них окажется полезен в конкретной ситуации.
Наиболее качественным и сложным является первый вариант, а другие два экономят уйму времени при работе с простыми картинками.
Мы рады, что смогли помочь Вам в решении проблемы.Опишите, что у вас не получилось. Наши специалисты постараются ответить максимально быстро.
Помогла ли вам эта статья?
ДА НЕТlumpics.ru
Как убрать черный фон в Фотошопе

Для художественного оформления работ в Фотошопе нам зачастую требуется клипарт. Это отдельные элементы дизайна, такие как различные рамки, листья, бабочки, цветочки, фигурки персонажей и многое другое.
Клипарт добывается двумя способами: покупается на стоках либо ищется в публичном доступе через поисковые системы. В случае со стоками все просто: платим денежку и получаем требуемую картинку в большом разрешении и на прозрачном фоне.
Если же мы решили найти нужный элемент в поисковике, то нас поджидает один неприятный сюрприз – картинка в большинстве случаев располагается на каком-либо фоне, который мешает ее моментальному использованию.
Сегодня поговорим о том, каким образом удалить черный фон с картинки. Изображение для урока выглядит следующим образом:

Удаление черного фона
Существует одно очевидное решение проблемы – вырезать цветок из фона каким-либо подходящим инструментом.
Урок: Как вырезать объект в Фотошопе
Но такой способ подходит не всегда, так как является довольно трудоемким. Представьте себе, что Вы вырезали цветок, потратив на это кучу времени, а затем решили, что он не совсем подходит к композиции. Вся работа насмарку.
Есть несколько способов быстро удалить черный фон. Эти способы могут быть немного похожими, но все они подлежат изучению, так как используются в разных ситуациях.
Способ 1: самый быстрый
В Фотошопе существуют инструменты, позволяющие быстро удалить однотонный фон с картинки. Это «Волшебная палочка» и «Волшебный ластик». Поскольку о «Волшебной палочке» уже написан целый трактат на нашем сайте, то воспользуемся вторым инструментом.
Урок: Волшебная палочка в Фотошопе
Перед тем как начать работу, не забываем создать копию исходного изображения сочетанием клавиш CTRL+J. Для удобства еще и снимем видимость с фонового слоя, чтобы он не мешался.
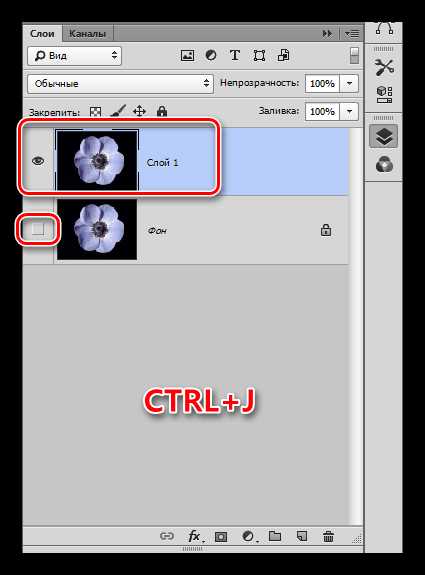
- Выбираем инструмент «Волшебный ластик».
- Кликаем по черному фону.

Фон удален, но мы видим черный ореол вокруг цветка. Это происходит всегда при отделении светлых объектов от темного фона (или темных от светлого), когда мы используем «умные» инструменты. Этот ореол удаляется довольно легко.
1. Зажимаем клавишу
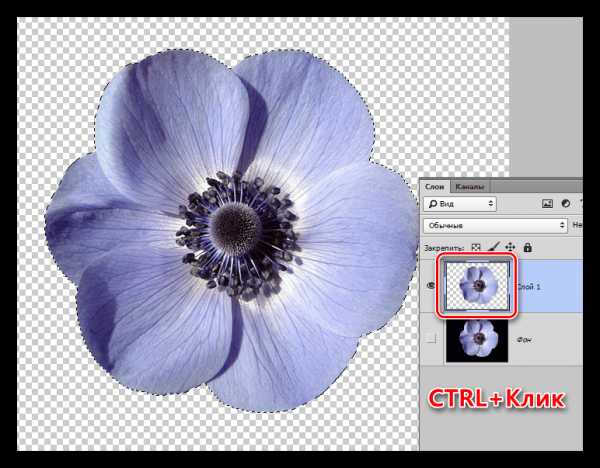
2. Переходим в меню «Выделение – Модификация – Сжать». Эта функция позволит нам сместить край выделения внутрь цветка, тем самым оставив ореол снаружи.
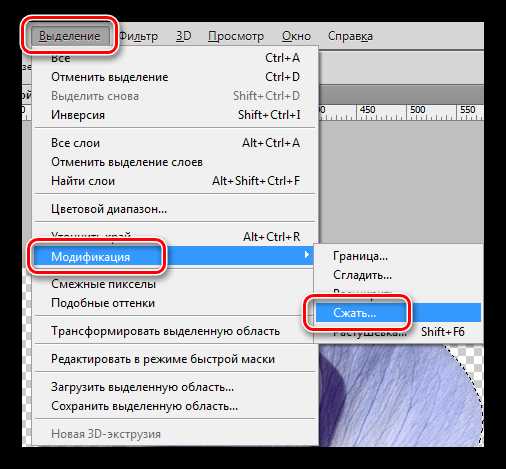
3. Минимальное значение сжатия – 1 пиксель, его и пропишем в поле. Не забываем нажимать ОК для срабатывания функции.
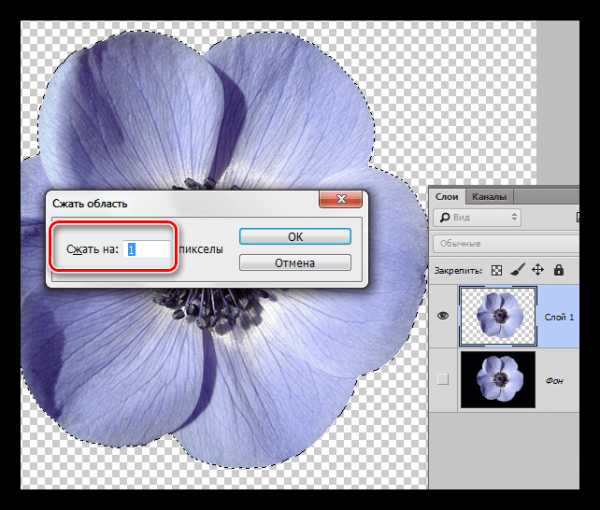
4. Далее нам необходимо удалить этот пиксель с цветка. Для этого инвертируем выделение клавишами CTRL+SHIFT+I. Обратите внимание, что теперь выделенная область охватывает весь холст целиком, исключая объект.

5. Просто нажимаем клавишу DELETE на клавиатуре, а затем убираем выделение сочетанием CTRL+D.

Клипарт готов к работе.
Способ 2: режим наложения «Экран»
Следующий способ отлично подойдет в том случае, если объект необходимо поместить на другой темный фон. Правда, здесь существуют два нюанса: элемент (желательно) должен быть максимально светлым, лучше белым; после применения приема цвета могут исказиться, но это легко исправить.
При удалении черного фона данным способом мы должны заранее поместить цветок в нужное место холста. Подразумевается, что темный фон у нас уже есть.
- Меняем режим наложения для слоя с цветком на «Экран». Видим такую картинку:

- Если нас не устраивает тот факт, что цвета немного изменились, переходим на слой с фоном и создаем для него маску.

Урок: Работаем с масками в Фотошопе
- Черной кистью, находясь на маске, аккуратно закрашиваем фон.

Этот способ также подходит для того, чтобы быстро определить, впишется ли элемент в композицию, то есть, просто поместить его на холст и поменять режим наложения, без удаления фона.
Способ 3: сложный
Данный прием поможет Вам справиться с отделением от черного фона сложных объектов. Для начала необходимо максимально осветлить изображение.
1. Применяем корректирующий слой «Уровни».

2. Крайний правый ползунок сдвигаем максимально влево, внимательно следя за тем, чтобы фон оставался черным.
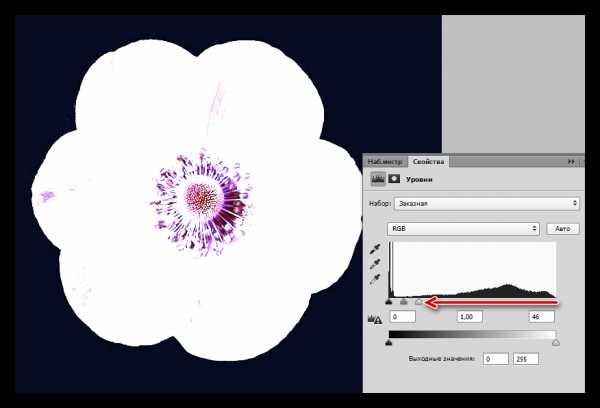
3. Переходим в палитру слоев и активируем слой с цветком.

4. Далее переходим на вкладку «Каналы».
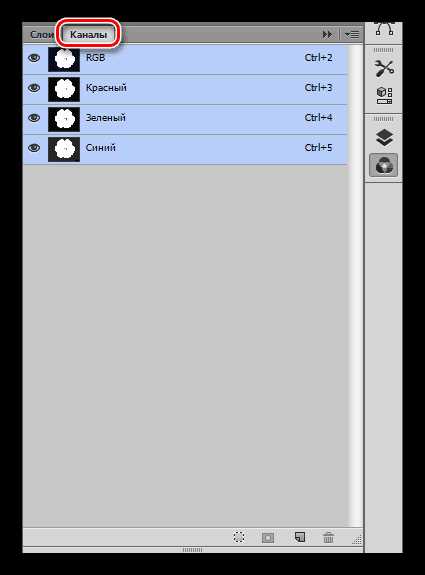
5. По очереди нажимая на миниатюры каналов, выясняем, какой является наиболее контрастным. В нашем случае это синий. Делаем мы это для того, чтобы создать максимально сплошное выделение для заливки маски.
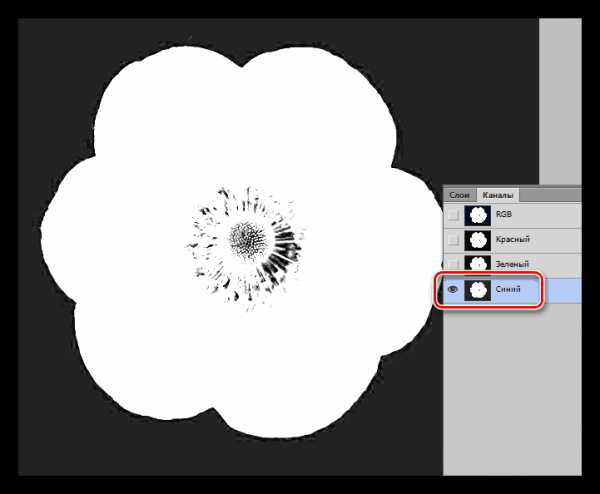
6. Выбрав канал, зажимаем CTRL и кликаем по его миниатюре, создавая выделение.
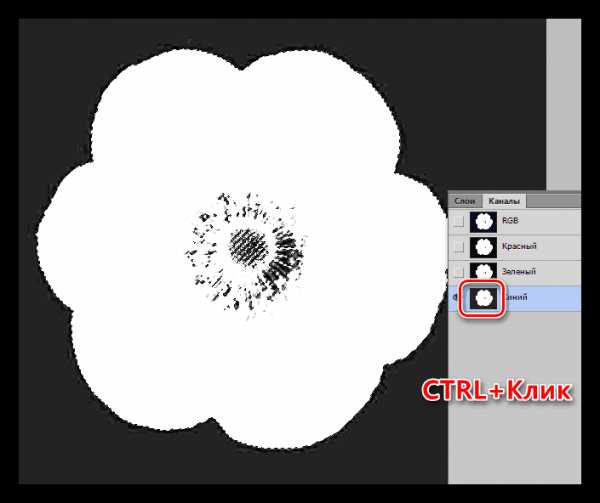
7. Переходим обратно в палитру слоев, на слой с цветком, и кликаем по значку маски. Созданная маска автоматически примет вид выделения.
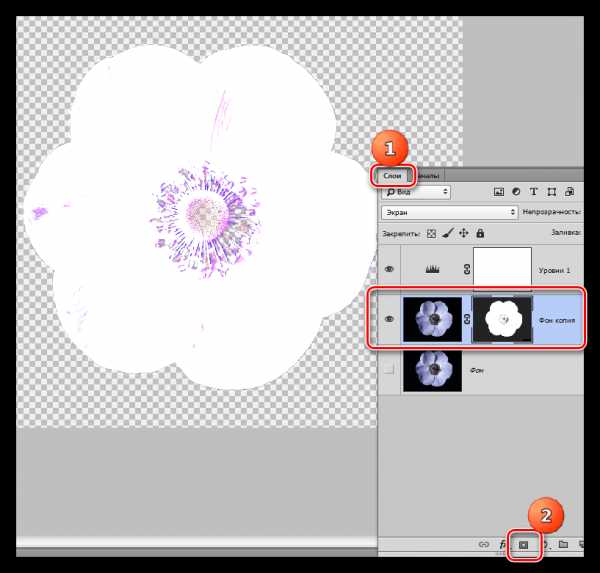
8. Отключаем видимость слоя с «Уровнями», берем белую кисточку и закрашиваем те области, которые остались черными на маске. В некоторых случаях этого делать не нужно, возможно, эти участки и должны быть прозрачными. В данном случае центр цветка нам нужен.

9. Избавимся от черного ореола. В данном случае операция будет немного другой, поэтому повторим материал. Зажимаем CTRL и кликаем по маске.
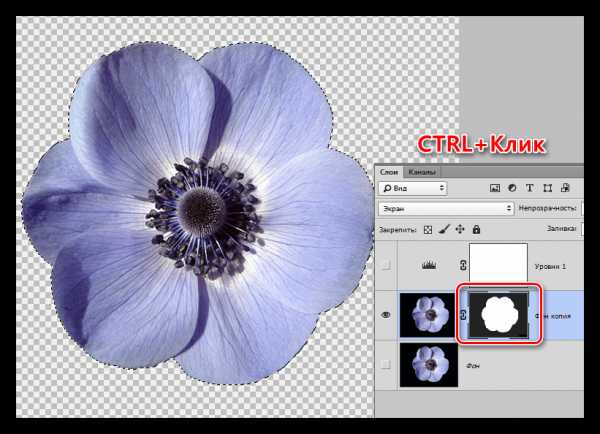
10. Повторяем действия, описанные выше (сжать, инвертировать выделение). Затем берем черную кисть и проходимся по границе цветка (ореолу).

Вот такие три способа удаления черного фона с картинок мы изучили в этом уроке. На первый взгляд, вариант с «Волшебным ластиком» кажется самым правильным и универсальным, но он не всегда позволяет получить приемлемый результат. Именно поэтому необходимо знать несколько приемов для совершения одной операции, чтобы не терять время.
Помните, что профессионала от любителя отличает именно вариативность и умение решить любую задачу, независимо от ее сложности.
Мы рады, что смогли помочь Вам в решении проблемы.Опишите, что у вас не получилось. Наши специалисты постараются ответить максимально быстро.
Помогла ли вам эта статья?
ДА НЕТlumpics.ru
Черный фон для Фотошопа: скачивайте или делайте сами
Доброго времени суток, уважаемые читатели моего блога. Продолжаем улучшать картинки на своем сайте при помощи Photoshop. Благодаря этому уроку вы можете создать дизайн впечатляющего списка товаров для интернет-магазина или фотогалереи.
Конечно, полезные советы из этого урока вы можете применить и для других целей. Например, создать красивое профессиональное фото для своей подруги или подготовить крутой подарок для начальника.
В любом случае сегодня мы будем говорить про черный фон для фотошопа: как его нарисовать самому, где искать готовые образцы и вставить в свое изображение. Я покажу два метода. Один понравится тем, кому хочется творить; другой порадует любителей быстрых решений.

В конце этой публикации вы можете найти видео, которое сократит время чтения или дополнит его визуально. Как поступить, читать или сразу перейти к просмотру – решать вам. Я же приступлю к описанию процесса.
Если вы всерьёз задумываетесь о изучении работы с фотошопом, то рекомендую присмотреться именно к вот этому хорошему курсу — «Фотошоп с нуля в видеоформате VIP 3.0». Я учился по его предыдущей версии и периодически возвращаюсь к нему, что бы вспомнить те или иные возможности этой классной программы.

Творческий метод
Разработчикам на заметку. В качестве примеров для работы с картинками в фотошопе, я, как правило, использую картинки из Aliexpress. Если вы делаете свой сайт, то благодаря ним у вас не возникнет проблем с авторскими правами. Просто вставляете ссылку и скриншот может выступать в качестве рекламного материала.
Убиваете сразу двух зайцев: товар может понравиться кому-то из читателей и проблем с законом у вас не возникнет. Сегодня я нашел двустороннюю флешку, которую можно вставить как в телефон, так и в компьютер. На мой взгляд – очень удобно. К тому же, учитывая как часто мы стали пользоваться всякими гаджетами, еще и невероятно полезно.

Но, если для вас этот вариант не подходит, и вы хотите скачать бесплатные изображения, могу предложить прочитать мою статью о том, где искать картинки, чтобы не бояться нарушить закон об авторском праве.
Я взял прямоугольное изображение и мне не нужно обрабатывать края. Если у вас нестандартная картинка, например, портрет, прочитайте статью о том, как правильно вырезать объекты на фотографии. Она очень подробная, вы быстро научитесь выполнять эту задачу профессионально.
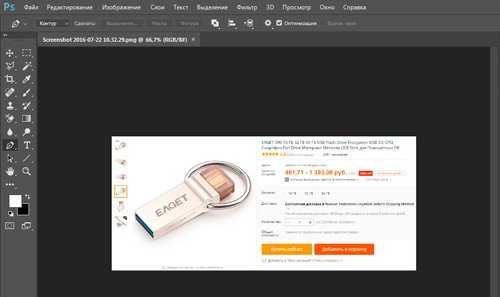
Первым делом мне нужно создать новый слой. Это будет задний фон изображения, который мне и предстоит сделать черным. В меню слоя я просто щелкаю по кнопке «Создать новый слой». Эту же задачу вы можете решить при помощи сочетания клавиш Shift+Ctrl+N.
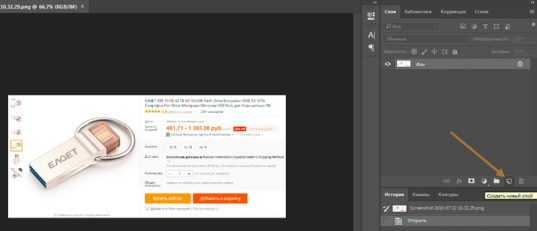
Пока этот слой находится над моей картинкой, он будет его перекрывать. Если я сейчас что-то нарисую на нем, то этот объект будет находиться не сзади скриншота с флешкой, а прямо на нем. Мне нужно поместить слой под фотографию.
По идее, сделать это можно просто перетащив его мышью вниз, но сперва нужно убрать замочек рядом с нижнем слоем, на котором располагается фото. Эти действия откроют его для редактирования. Только после этого со слоем можно будет работать.
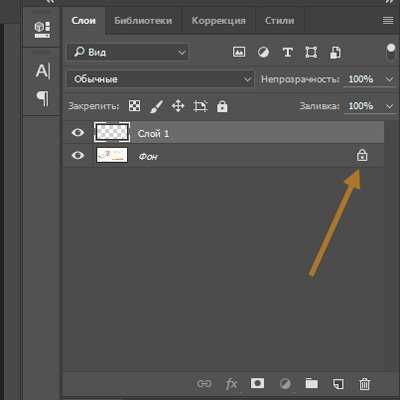
Под цифрой 1 я показал как у вас должно получиться. Щелкните по нижнему слою, чтобы он подсветился. Таким образом вы его активируете. Это будет означать, что все изменения, которые вы будете применять, будут относиться именно к нему, а не к основному объекту.
Теперь возьму инструмент «Рамка».

Мне нужно увеличить слой, чтобы он «вылезал» за пределы основной фотографии. Тогда черный фон будет видно.

Теперь выбираю инструмент заливка. Чтобы открыть дополнительное меню инструментов, я просто на несколько секунд задерживаюсь на той или иной кнопке.

Ставлю черный цвет и щелкаю по фото.

Симпатично, но не слишком интересно. Сейчас я покажу как сделать фон более красивым. Для этого беру градиент, щелкаю по плашке с цветом и выставляю оттенки от более черного к менее. Если хотите научиться делать плавный переход цвета с умом, прочитайте статью об этом в моем блоге.
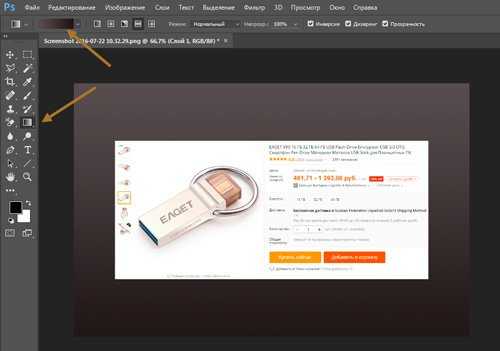
Мне бы хотелось сделать текстуру более красочной. Сперва я добавлю шум, а потом сделаю его размытым. Захожу во вкладку «Фильтр», нахожу здесь «Шум» и щелкаю по нему.
Вы можете попробовать и другие варианты. Мне, например, нравятся еще и пыль и царапины, облака и волокна в разделе «Рендеринг». Экспериментируйте.
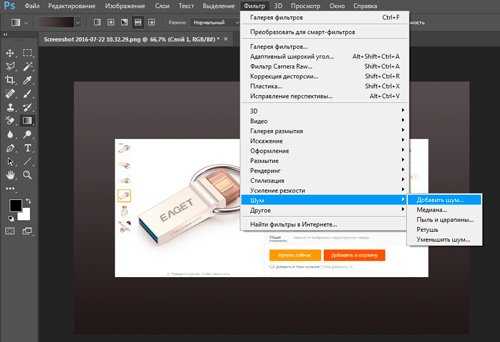
В принципе, и такой эффект уже выгладит не плохо, но можно сделать еще лучше.
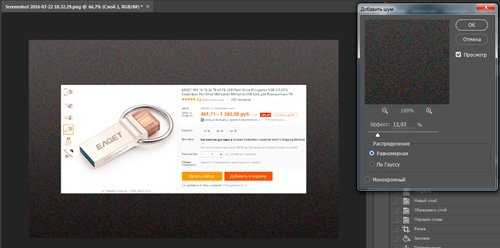
Снова перехожу в «Фильтры», затем «Размытие» и жму на «Размытие по Гауссу». Это один из самых распространенных эффектов. Естественно, вы можете попробовать все, что так есть. «В движении» тоже выглядит не плохо.
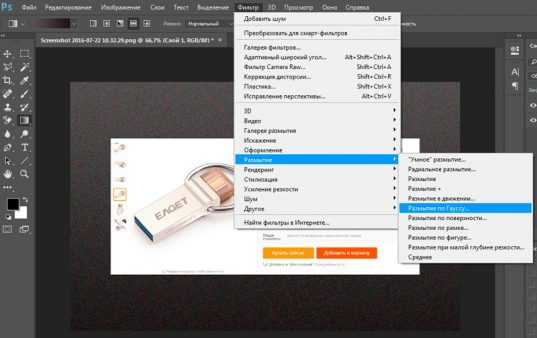
Выставьте ползунок таким образом, чтобы эффект вас удовлетворил. Все зависит от разрешения картинки.
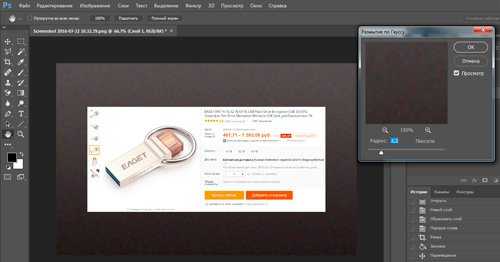
На саму иллюстрацию я добавлю тень, чтобы она возвышалась над фоном. Перехожу в «Параметры наложения» и кликаю на «тень».

Что меня здесь интересует? В первую очередь угол. Щелкайте без стеснения, смотрите как будет перемещаться тень на рисунке справа. Как правило, помимо этого я редактирую смещение, размах и размер. Все зависит от размера картинки.
Если вы работаете с «живой» фотографией, то помните, что в природе черных теней не бывает. В верхней части панели, под режимом наложения, есть плашка с цветом. Можете поменять его на серенький, желтый или любой другой. В зависимости от превалирующего оттенка на картинке.
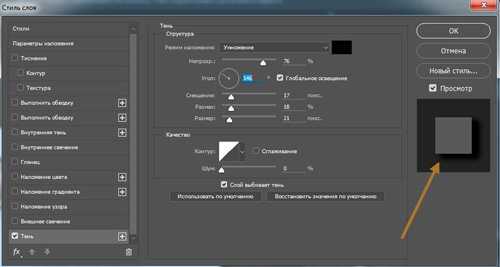
Вот такой результат у меня получился.
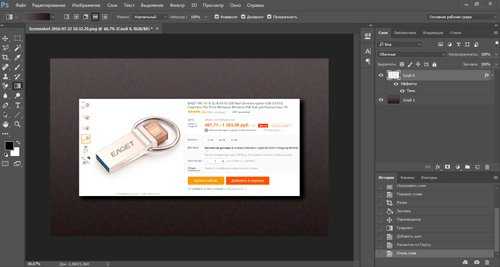
Теперь вы знаете как работать без готового рисунка фона. Но есть метод попроще и побыстрее. Сейчас я расскажу о нем.
Скачать готовый фон
Вы можете скачать готовые фоны из интернета и вставить их на собственную картинку, если работаете не для публики, то бояться вам нечего. Главное знать как именно их искать.
Я рекомендую вбивать в поисковик черные обои для рабочего стола или черные текстуры. Как правильно скачать? Щелкните по эскизу, чтобы он немного увеличился, а лишь затем сохраняйте. Только в этом случае вы получите большой размер.
Вот отличная подборка от Google — перейти и скачать. Но можете поискать подходящие варианты и в Яндексе.
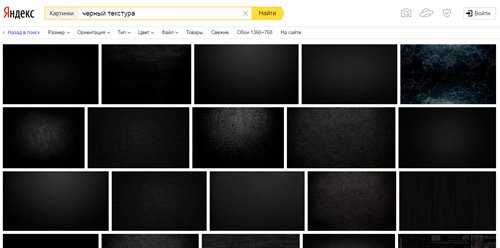
Простой и быстрый метод
Первые шаги не будут отличаться. Вам нужно открыть фотографию, разблокировать ее (нажать на замочек), создать новый слой и перетащить его под основную иллюстрацию. Далее перенесите картинку из папки в ваше изображение. Почему нужно делать именно так я уже писал в статье как правильно увеличить размер картинки.
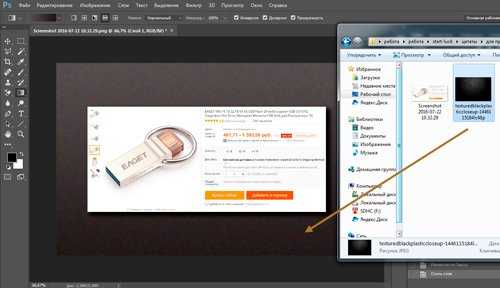
Растяните картинку. Готово. Будьте внимательны. Новый слой с фоном должен находиться под основной иллюстрацией.

Ну вот и все.
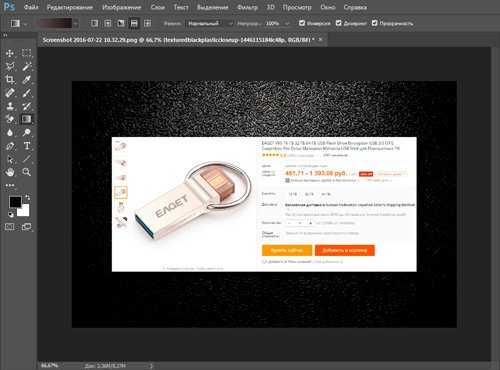
Можете посмотреть видео, чтобы убедиться, что все сделано правильно. Не обессудьте, для его создания я выбрал другую картинку. Скриншот со страницы bluetooth маяка, который можно повесить на те предметы, которые вы боитесь потерять. Вешаете его на ключи или пульт от телевизора и сможете заставить пищать, в том случае, если внезапно потеряете.
Видео инструкция
Ну вот и все. Желаю вам успехов. И если вам понравилась эта статья – подписывайтесь на рассылку и узнавайте больше о работе с фотошопом. Пусть каждый день делает вас лучше.
start-luck.ru
Как затемнить фон в Фотошопе

Затемнение заднего фона в Фотошопе применяют для наилучшего выделения элемента. Другая ситуация подразумевает, что фон был пересвечен при съемке. В любом случае, если нам потребуется затемнить фон, мы должны владеть подобными навыками.
Затемнение фона в Photoshop
Стоит отметить, что затемнение подразумевает потерю некоторых деталей в тенях, и это следует иметь в виду. Для урока мы выбрали фотографию, у которой фон является почти однородным, и беспокоиться о тенях не придется.
Вот такой снимок:

Именно на этой фотографии мы и будем локально затемнять фон. В этом уроке мы покажем два способа решения данной задачи.
Способ 1: «Кривые»
Первый способ является более простым, но не совсем профессиональным. Тем не менее, он имеет право на жизнь, поскольку применим в некоторых ситуациях.
- Итак, фото открыто, теперь необходимо применить корректирующий слой «Кривые», при помощи которого мы затемним весь снимок, а затем при помощи маски слоя оставим затемнение только на фоне. Идем в палитру и ищем внизу значок корректирующих слоев. Применяем «Кривые» и видим автоматически открывшееся окно настроек слоя.

- Левой кнопкой мыши кликаем по кривой примерно посередине и тянем в сторону затемнения до достижения необходимого эффекта на фоне. На модель не смотрим – нас интересует только фон.

Дальше у нас будет два пути: стереть затемнение с модели, либо закрыть маской все затемнение и открыть только на фоне. Покажем оба варианта.
Убираем затемнение с модели
- Идем снова в палитру слоев и активируем маску слоя «Кривые».

- Затем берем кисть.
Форма «Мягкая круглая».

«Непрозрачность» 40 процентов. Цвет черный.
- Закрашиваем маску на модели. Если где-то ошиблись и залезли на фон, исправить ошибку можно, переключив цвет кисти на белый.

Открываем затемнение на фоне
- Вариант похож на предыдущий, но в этом случае заливаем всю маску черным цветом. Для этого выбираем черный цвет основным.

- Затем активируем маску и нажимаем сочетание клавиш ALT+DEL.

- Теперь берем кисточку с теми же настройками, но уже белого цвета, и красим маску, но уже не на модели, а на фоне. Результат будет такой же.
Способ 2: Затемнение с вырезанием объекта
Недостаток предыдущего способа состоит в том, что бывает довольно сложно аккуратно закрасить нужный участок маски. Поэтому рассмотрим еще один метод, более правильный. Его смысл заключается в том, что мы вырежем модель, а затемнять будем все остальное.
Подробнее: Как вырезать объект в Фотошопе
Прочитали статью? Продолжаем учиться затемнять фон.
- Модель у нас уже вырезана.

Далее необходимо активировать фоновый слой (или копию, если вы ее создавали) и применить корректирующий слой «Кривые». В палитре слоев должно быть следующее: вырезанный объект должен находиться над «Кривыми».

- Для вызова настроек корректирующего слоя нужно дважды кликнуть по миниатюре (не по маске). На скриншоте выше стрелкой указано, куда кликать. Далее производим те же действия, то есть тянем кривую вправо и вниз.

Получаем такой результат:

Если мы аккуратно поработали над вырезанием модели, получим довольно качественное затемнение.
Выбирайте сами, красить маску, или повозиться с выделением (вырезанием), оба способа имеют свои преимущества и недостатки и могут применяться в разных ситуациях.
Мы рады, что смогли помочь Вам в решении проблемы.Опишите, что у вас не получилось. Наши специалисты постараются ответить максимально быстро.
Помогла ли вам эта статья?
ДА НЕТlumpics.ru
Черный фон для фотошопа

Мешковина, вымазанная сажей, пополнит клипарт коллекцию готичных фонов для фотошопа.
Роскошный черный шелк с антрацитовым блеском мягких складок.
Красивый черный фон для фотошопа в виде перфорированной стальной пластины.

Белые ветви с листьями извиваются на темном фоне с проявляющимися контурами роз.
Угольно-черные складки тафты станут отличным пополнением мрачной коллекции клипарта для оформления готики.
Старая кожа.
Капельки дождя похожи на крохотные бриллианты, отскакивающие от кругов на лужах.
Черный деревянный щит подойдет для клипарт коллекции фонов, чтобы создать картинку на мистическую тему.
Черный фон с узорами.
Стена из искусственного камня.
Черные цветы на старой ткани.
Черная джинсовая ткань.

Темный винтажный фон.
Вертикальные полоски.
Вязанная шерстяная нить.
Красивая векторная черная основа под открытку или коллаж.
Текстура фольга.
Свет прожектора в ночи.
Черный металл.
Обои в темноте.
Кожаные квадраты.
Кожа крокодила.
ramki-vsem.ru
Как сделать чёрный фон в фотошопе
Автор КакПросто!
Каждый, кто занимается время от времени фотомонтажом и редактурой фотографий в Фотошопе, знает, насколько важно пользователю Фотошопа иметь наработанный навык вырезания тех или иных объектов из фона, а также замены прежнего фона изображения любым другим. Для разных целей подходят разные фоны, и иногда требуется посмотреть на то, как будет выглядеть ваше изображение на обычном черном фоне. Поместить рисунок или фигуру человека на простой черный фон в Фотошопе очень просто – для этого вам нужно выполнить всего несколько действий.

Статьи по теме:
Инструкция
Откройте изображение, на котором вы хотите заменить оригинальный фон на черную заливку. Создайте дубликат слоя (Duplicate layer) и сделайте слой с оригиналом изображения невидимым, нажав на изображении слоя в палитре пиктограмму глаза. Теперь на панели инструментов выберите Background eraser tool (ластик, позволяющий стирать фон), установите размер ластика, подходящий к вашему изображению, выберите достаточную жесткость и в строке «Допуск» установите значение 40%. После этого аккуратно начинайте стирать фон вокруг вашего объекта, предварительно наведя на него курсор мыши с ластиком и щелкнув правой кнопкой. Когда вы удалите основные области фона, уменьшите размер кисти и снизьте уровень жесткости, чтобы более аккуратно вырезать фоновые цвета по силуэту вашего объекта.Полностью удалив фон вокруг объекта, выберите инструмент заливки (Fill) на панели инструментов и, создав новый слой, залейте очищенную от фона область черным цветом. Увеличьте масштаб изображения и внимательно рассмотрите его на предмет недочетов в предварительной очистке фоновой области.
Если вы увидите оставшиеся от предыдущего фона точки и пятна, снова возьмите фоновый ластик и пройдитесь по всем нежелательным пятнам.
Как видите, создать простой черный фон совсем не сложно, и если вам понадобится, вы в любой момент можете заменить его на другое фоновое изображение.
Источники:
- как сделать фон черным
Совет полезен?
Статьи по теме:
Не получили ответ на свой вопрос?
Спросите нашего эксперта:
www.kakprosto.ru