8 редакторов для обработки фотографий прямо на телефоне
Недавно мы публиковали подборку приложений, которые позволяют снимать на Айфон лучше, чем это делает стандартная камера. В комментариях читатели рассказали, какие редакторы для обработки фото на телефоне они используют. Наш техношеф Султан собрал их рекомендации и дополнил приложениями для редактирования фото, которыми пользуется сам.
Snapseed
Скачать: iOS, Android, бесплатноРедактор с множеством инструментов, включая «умное» расширение фотографии за пределами кадра и точечное изменение яркости и контрастности. Фильтров в приложении немного
RNI Films
Скачать: iOS, бесплатно, есть встроенные покупкиПриложение с фильтрами, которые довольно точно имитируют эффекты съемки на разную фотопленку. Есть много бесплатных фильтров. За доступ к остальным попросят заплатить или рассказать о приложении в Facebook
Focos
Скачать: iOS, бесплатно, есть встроенные покупкиПриложение для детальной работы с портретными фото. Можно менять точку фокусировки, настраивать степень размытия фона и даже расставлять дополнительные источники света в «пространстве» снимка
Можно менять точку фокусировки, настраивать степень размытия фона и даже расставлять дополнительные источники света в «пространстве» снимка
TouchRetouch
Скачать: iOS — 179 Р, Android — 119 РУмеет бесшовно удалять со снимков объекты, которые вам не нравятся: провода, прыщи, фонари и даже людей
Afterlight
Скачать: iOS, бесплатно, есть встроенные покупкиМладший брат VSCO и Snapseed: тоже предоставляет много инструментов для обработки фото, но не так известен. Мне фильтры в Afterlight нравятся больше, чем в VSCO или Instagram, но это вкусовщина
Pixelmator
Скачать: iOS — 449 РМобильная версия профессионального фоторедактора. Позволяет не только настраивать цвета, но и работать со слоями: можно прямо с телефона собрать коллаж
Darkroom
Скачать: iOS, бесплатно, есть встроенные покупкиОдин из самых удобных инструментов для обработки фотографий в RAW.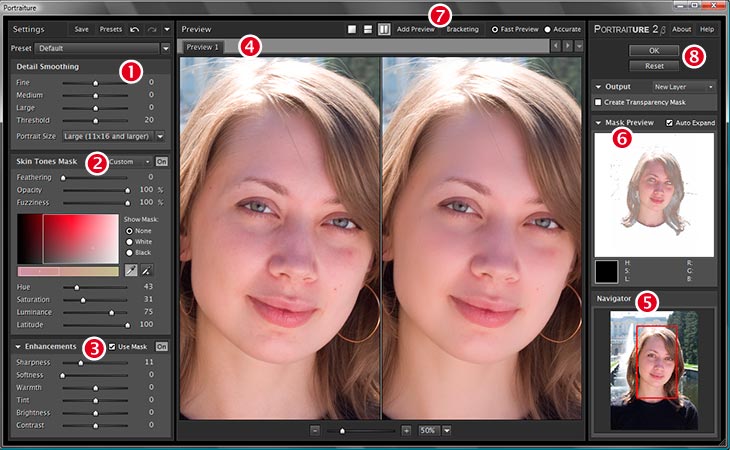 Нужно просто двигать множество ползунков, пока снимок не начнет выглядеть так, как вы этого хотите
Нужно просто двигать множество ползунков, пока снимок не начнет выглядеть так, как вы этого хотите
Google Фото
Скачать: iOS, Android, бесплатноЭто приложение предназначено для хранения фотогалереи в облаке, но в него встроен неплохой фоторедактор. По умолчанию это всего пара ползунков, «Свет» и «Цвет», но их можно раскрыть для более тонкой настройки
Т—Ж, что еще посоветуешь?
Подписывайтесь на нашу еженедельную рассылку. Присылаем лучшие статьи об управлении личными финансами: от покупок и ведения бюджета до дневников трат и инструкций на все случаи жизни
Цены действительны на момент публикации
Теперь можно ехать за самыми красивыми фотографиями:
1. В Санкт-Петербург.
2. В российские деревни.
3. В другие места.
Встроенная обработка фотографий в Iphone. Почему она решает | Статьи | Фото, видео, оптика, Телефоны
Количество приложений для обработки фотографий в 2021 году уже зашкаливает.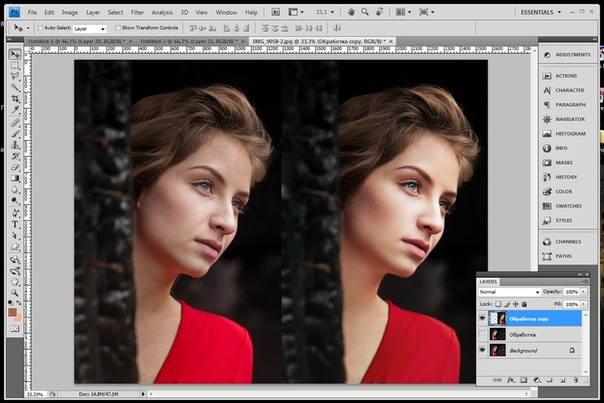 Имитирующие пленку, добавляющие эффекты, позволяющие снимать и редактировать в RAW, накладывать сотни фильтров или добавлять визуальные эффекты. Наконец, меткий аргумент: каноническое название Vsco, и факт что этим не только никого не удивить. Даже оно уже джинса. Приходится выбирать и разрываться между множеством.
Имитирующие пленку, добавляющие эффекты, позволяющие снимать и редактировать в RAW, накладывать сотни фильтров или добавлять визуальные эффекты. Наконец, меткий аргумент: каноническое название Vsco, и факт что этим не только никого не удивить. Даже оно уже джинса. Приходится выбирать и разрываться между множеством.
Для меня так и было до момента, когда я вернулся к истокам и понял насколько качественна и хороша встроенный редактор фотографий.
Первые инструменты редактирования фотографий в IOS появились еще в 2013 году, но тогда это было скорее для галочки: все сырое, скромный набор из кадрирования и автоматического улучшения, а вдогонку выборка встроенных фильтров. Однако уже с IOS 10 качество заметно повышается, а набор встроенных инструментов растет! Дальше – больше. На последних прошивках яблочных гаджетов приложение «Фото» готово потягаться со сторонними программами для обработки фотографий. Это уже совсем не тот сырой набор, что был вначале.
Инструментарий
На момент написания этого текста во встроенном редакторе фотографий от Apple аж 17(!) инструментов для работы над кадром. Среди них большинство стандартных, знакомых по…всем программам для работы с изображениями:
Среди них большинство стандартных, знакомых по…всем программам для работы с изображениями:
-Контроль экспозиции
-Редактирование светлых участков и теней
-Контраст и яркость
-Насыщенность, цветовая температура и оттенок
-Резкость, детелизация и работа над зернистостью/шумом
И это без совсем очевидного искажения по осям, поворота, кадрирования и прочего. Казалось бы, более чем! Это уверенный набор для стандартной редактуры простой фотографии. Речь именно о таком, не про полноценную обработку съемки, которую лучше проводить за компьютером. Как минимум – проще, как максимум – больше дисплей.
Все эти инструменты можно найти во многих программах для обработки, а свои алгоритмы Apple отточила в достаточной степени. Сегодня они выдают действительно качественный уровень обработки: если годами раннее на это можно было сетовать, то сейчас я бы не стал. Тогда зачем идти куда-то еще и обращаться к сторонним разработчикам?
Фильтры
Статистики нет, но сарафанное радио указывает очень конкретно: фильтры и пресеты, определенно, то, чем пользуется большинство. И то, ради чего большинство выбирает фоторедакторы для телефона. Точно не ради кривых!
И то, ради чего большинство выбирает фоторедакторы для телефона. Точно не ради кривых!
В этом вопросе яблочный редактор, безусловно, отстает: всего 9 встроенных фильтров, три из которых ЧБ. По сравнению с тем же Vsco, где их количество измеряется десятками…Но про этом, мой личный опыт показывает, что они не всегда нужны, если речь идет о серьезной обработке кадра (что не всем подходит). Достаточно связки цветовой температуры-оттенка-насыщенности и можно привести кадр к необходимому цветовому сочетанию. Лично на мой памяти есть всего несколько программ для смартфонов, которые позволяют детально работать над полу-тонами и цветом. И то, с платной подпиской. На телефоне. Для серьезной редактуры фотографии. Нужно ли? Для таких случаев уже можно обратиться к десктоп обработке и воспользоваться проверенной программой на компьютере. Для всех остальных – да, никто не запрещает пользоваться программами с фильтрами, я сам их иногда открываю. Но случаев, когда после поверхностной обработки с бегунками, нужно обратиться еще и к фильтрам, на моей практике не так много.
Не без критики
Фильтры – ладно: они популярны, но не все ими пользуются. А вот более глобальные недочеты, конечно, будут. Я не могу сказать, что встроенная программа для работы с фотографиями в Айфоне так идеальна. Для действительно глубокой обработки фотографий куда уместнее перейти на компьютер, который под рукой. Но несколько встроенных инструментов решило бы такие сомнения в пользу смартфона.
Прежде всего, восстанавливающей кисти. Случаи, когда необходимо что-то замазать или убрать небольшой объект из кадра, порой случаются. А встроенному редактору такое не под силу. Приходится обращаться к другим разработчикам, которые пусть и не идеально, но внедрили этот инструмент.
Номер два – осветляющая/затемняющая кисть. Встроенная в яблочную технику программа позволяет редактировать светлые и темные участки, но все вместе разом. А порой хочется выделить что-то точечное и конкретное, не затрагивая остальную фотографию. Это, мелочь. Но даже она заставила бы еще больше укрепиться в выборе встроенной обработки в угоду других программ.
Это, мелочь. Но даже она заставила бы еще больше укрепиться в выборе встроенной обработки в угоду других программ.
Фильтры для обработки фотографий, которые сделают вас красивее
За последние годы появилось большое количество фильтров, которые сделают ваши фотографии лучше и ярче. Но тут главное – не переусердствовать. Потому что был период, когда многие блогеры откровенно «борщили» с обработкой снимков, делая одинаковые лица. В последнее время модные тенденции движутся в сторону естественности. О том, какие фильтры для обработки фото в тренде сейчас, рассказала Диана Пегас, телеведущая, журналист, учредитель БФ «Добро Вместе» и блогер.
– Сейчас слово «модно» идет рука об руку со словом «натурально», – комментирует Диана. – Это касается не только укладки и макияжа, но и законченного образа в целом. Ломаные локоны на грани с легкой взъерошенностью, макияж без макияжа днем, распушенные густые брови, как у совы, слегка заметные стрелки… И все это об одном: ухоженная натуральность в моде.
В жизни – макияж, а в социальных сетях – фейстьюн, фильтры и маски
Несмотря на то что многие открыто заявляют о том, что они за натуральность и против фотошопа, девочки все равно искусно научились использовать фильтры в пользу своего идеального беби-фейса.
Сделать талию уже, руку тоньше, а грудь пышнее – фейстьюн остается за кадром. Данный фильтр действительно на все времена. Если не перебарщивать, то подписчики на самом деле и не разберутся. Реальность перемешивается с виртуальностью, а внешность воспринимается исключительно после закадрового тюнинга. Именно по этой причине в Интернете огромное количество разоблачающих фотографий «до» и «после» красавиц на одно лицо: высоких, с идеальной фигурой и пышной грудью, пухлыми губами, маленьким носом и выразительными глазами. К хорошему быстро привыкаешь, именно по этой причине фейстьюн будет жить всегда, но за кадром.
– Лично на своем опыте могу сказать однозначно: с фотошопом лучше не заигрываться, потому что слишком быстро наступает момент непринятия собственной внешности, – продолжает Диана. – Лучше в реальности стремиться к идеальному телу, занимаясь спортом и соблюдая режим питания, нежели в два клика достигать идеальных параметров посредством программ. К примеру, в тех же Facetune и YouCam Makeup можно настолько заплутать в экспериментах над своей внешностью, что в один момент, подойдя к зеркалу, просто разочароваться в собственном отражении. Подобные программы можно использовать только тем, кто умеет вовремя остановиться, тогда от них действительно будет польза: убирать покраснения/прыщи, кожу делать более гладкой, добавлять тени для объемности фото.
– Лучше в реальности стремиться к идеальному телу, занимаясь спортом и соблюдая режим питания, нежели в два клика достигать идеальных параметров посредством программ. К примеру, в тех же Facetune и YouCam Makeup можно настолько заплутать в экспериментах над своей внешностью, что в один момент, подойдя к зеркалу, просто разочароваться в собственном отражении. Подобные программы можно использовать только тем, кто умеет вовремя остановиться, тогда от них действительно будет польза: убирать покраснения/прыщи, кожу делать более гладкой, добавлять тени для объемности фото.
Сравнение фотографии Дианы Пегас до обработки и после
Для идеальности картинки в целом без Snapseed не обойтись! Но это больше не про внешность человека на фотографии, а про фон, выравнивание света, удаление лишнего из кадра. Тут тоже важна грань в восприятии: можно фото довести до идеала, а можно, стерев серую реальность за плечами, вставить туда яхту с островами.
– Я умею придерживаться золотой середины: прыщ на лице никогда не оставлю и пятно с одежды уберу, но делать подмену для зрителя не стану, – подчеркивает Диана. – При этом гораздо чаще пользуюсь масками в «Инстаграме». Эту соцсеть захлестнула популярность создания именных масок и фильтров в рамках собственной страницы. Я, поймав волну, создала девять штук. Ими пользуется большая часть моих подписчиков, что говорит об актуальности, востребованности и качестве, в том числе ими пользуюсь и я сама. Каждый фильтр имеет легкий эффект ретуши лица (сглаживание кожи), игру света, некоторые – какой-нибудь фоновый эффект (падающий снег, кружение весенних цветов, палящее солнце с моментальным загаром лица и даже тату на лице).
А вот инстаграм-маски, которые делают губы пухлыми, скулы – острыми, глаза – выразительными, – та еще зараза! Даже с самым идеальным макияжем, с которым выхожу в эфиры на федеральных каналах, накладывая подобные фильтры из «Инстаграма», ощущаю себя красоткой на все сто! Буквально недавно поймала себя на этой мысли, посмеялась над этим в записанной сторис и… ужаснулась этому за кадром.
Вывод: важно принимать себя именно таким, какой ты есть, без фальши, масок и прикрас. И это выбор каждого – быть собой или все-таки пускать пыль в глаза подписчикам, делая себя идеальнее, отдаляясь от уникальности, которая была дана природой. Кто придумывает эти стандарты, идеалы? И стоит ли к ним стремиться? Что в моде: массовость или все-таки индивидуальность? Риторика… И у каждого свой ответ.
Фильтрация и техническая ретушь. Обработка фотографий после сканирования
Сканирование — это просто: Фильтрация и техническая ретушь
Для обработки растровых изображений создано огромное количество программных фильтров. В этой статье мы рассмотрим только те из них, что используются для улучшения резкости и удаления технических дефектов.
Ни один сканер, сколь бы хороши его параметры ни были, не дает необходимой степени резкости. Основная причина заложена в самом принципе сканирования — в дискретизации. Кроме того, детали изображения размываются из-за погрешностей оптики сканера и шума, вносимого его электронным трактом. При большом увеличении слайдов и фотографий начинает проявляться их зернистая структура, и это также приводит к потере резкости. У печатных оригиналов приходится бороться с муаром, что тоже не проходит бесследно для резкости изображения.
При большом увеличении слайдов и фотографий начинает проявляться их зернистая структура, и это также приводит к потере резкости. У печатных оригиналов приходится бороться с муаром, что тоже не проходит бесследно для резкости изображения.
Во многих сканерах, особенно профессионального класса, встроены аппаратные модули для повышения резкости и подавления полиграфического растра. Их, конечно, надо использовать в процессе сканирования — они не требуют дополнительного времени и часто работают лучше, чем фильтры, включенные в PhotoShop.
Фильтр нерезкого маскирования (Unsharp Mask)
Практически единственным способом увеличения резкости после сканирования является применение фильтра Unsharp Mask. Действие его основано на особенностях зрения человека, воспринимающего местное повышение контраста на границах областей с различными яркостями как субъективное увеличение резкости. Иначе говоря, этот фильтр подчеркивает контуры предметов.
| 1 — исходный профиль яркости 2 — сглаженный профиль (Blur) 3 — после фильтра Unsharp Mask |
В PhotoShope этот фильтр управляется тремя параметрами:
A — (Amount) коэффициент усиления яркости на границе (в процентах к исходной величине C),
B — (Radius) ширина границы, на которую распространяется действие фильтра в пикселах,
C — (Threshold) величина скачка яркости, выше которой фильтр начинает действовать (порог).
В развитых программах сканирования количество управляющих параметров 5 и более. В действительности этот фильтр включает в себя не один, а два — на первом этапе действует фильтр Blur. Он сглаживает контуры на ширину радиуса B. Это необходимо для того, чтобы определить разницу между начальным профилем яркости и сглаженным, а затем эту разницу увеличить на параметр A.
Как подобрать оптимальные значения этих параметров в каждом конкретном случае?
Фильтр Unsharp Mask
Я бы предложил следующую методику:
— установите масштаб просмотра изображения равным натуральному, т. е. чтобы сантиметр на линейках вокруг картинки в PhotoShop был равен действительно сантиметру. При таком масштабе легче оценить степень эффекта. Параметр А установите равным 150% в качестве начального значения, порог C — в значение 0, а радиус B подбирается так, чтобы хорошо проработались мелкие детали и при этом не возникло бы заметных ореолов вокруг крупных предметов (особенно на гладком фоне).
Напротив, если резкость оригинала невысока, а радиус B уже на пределе (ореолы становятся заметны), то для усиления действия фильтра увеличивают параметр A. Порог С надо стараться выбирать минимальным. Если на скане не видно шума (зерна), то С можно устанавливать в значение 0. Если зерно присутствует, то значение порога увеличивают на 4-8 единиц, чтобы избежать усиления шумовой составляющей. Избавляться полностью от шума не стоит, ведь в этом проявляется зернистая (мозаичная) структура любого фотослоя, будь то слайд или фотография, более того, именно умеренное проявление зерна говорит о том, что уровень порога фильтрации C выбран правильно.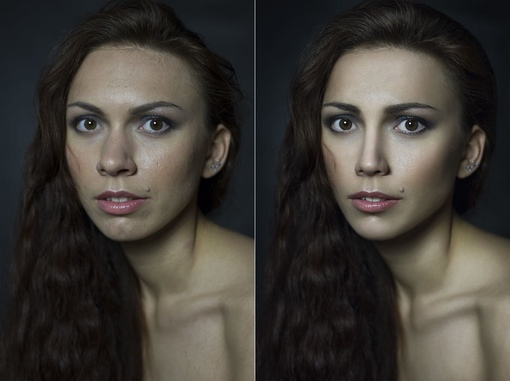 Надо учитывать также, что в процессе печати изображение «разбивается» растром, каждая ячейка которого осредняет данные примерно 4 пикселей электронного изображения. Это приводит к сглаживанию шума и его маскировке регулярной структурой растра.
Надо учитывать также, что в процессе печати изображение «разбивается» растром, каждая ячейка которого осредняет данные примерно 4 пикселей электронного изображения. Это приводит к сглаживанию шума и его маскировке регулярной структурой растра.
Для изображений, используемых только для просмотра на мониторе, например в окне интернет-броузера, следует полностью избавляться от шума, а радиус фильтрации выбирать не более одного пикселя. Дело в том, что шум и ореолы в процессе JPG компрессии могут значительно усилиться.
Фильтр сглаживания (Blur)
Иногда приходится решать обратную задачу: вместо увеличения резкости надо изображение немного «размыть». Это случается при неправильно выбранных параметрах сканирования. Часто размытие применяют и по художественным соображениям. Например, с помощью селекции и фильтра Gaussian Blur отделяют главный объект изображения от фона.
Фильтр Gaussian Blur
Этот фильтр управляется одним параметром — радиусом.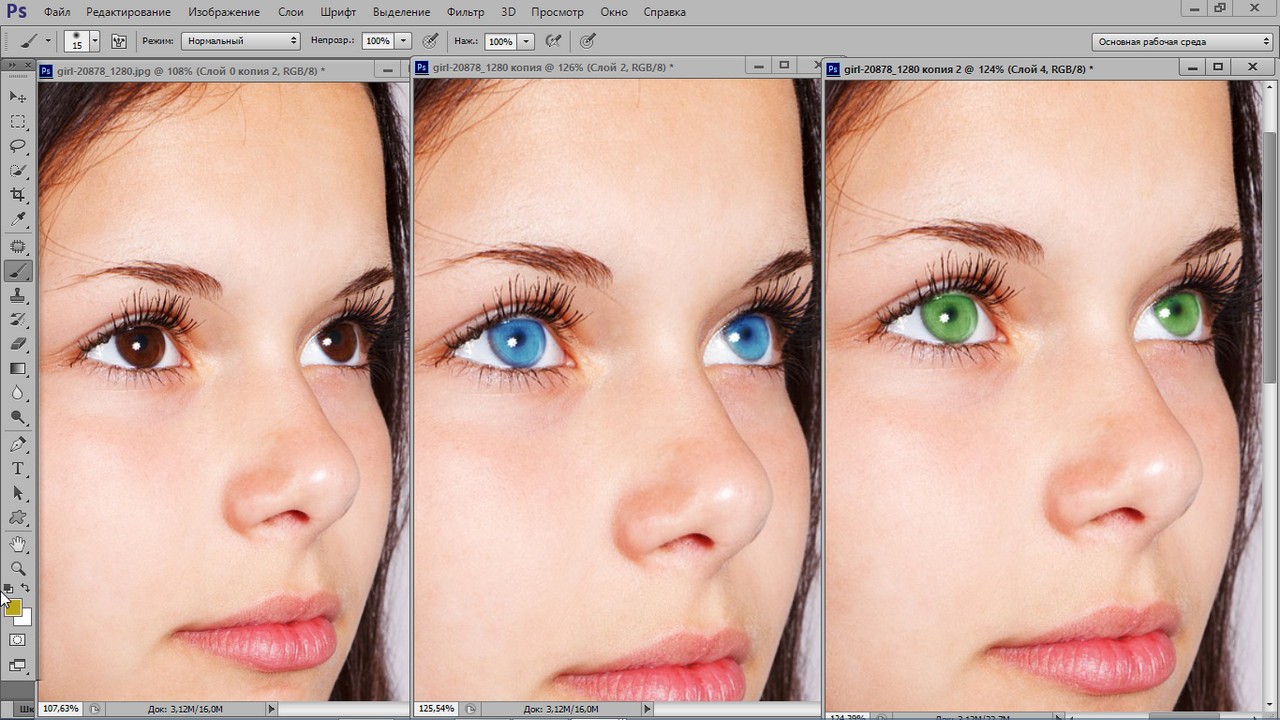 Чтобы сгладить излишнее действие фильтра Sharp, достаточно радиус установить в значение 0.3-0.5 пиксела. Большие значения могут сильно размыть мелкие детали. Для творческих задач радиус фильтрации можно выбирать от 0 до 250 пикселей, но при больших значениях сильно увеличивается время фильтрации, ведь для каждой точки изображения компьютеру придется рассчитывать матрицу с десятками тысяч элементов (250 х 250=62500). Фильтр Blur может помочь и в борьбе с дефектами оригиналов и пылью, которая ухудшает результаты сканирования.
Чтобы сгладить излишнее действие фильтра Sharp, достаточно радиус установить в значение 0.3-0.5 пиксела. Большие значения могут сильно размыть мелкие детали. Для творческих задач радиус фильтрации можно выбирать от 0 до 250 пикселей, но при больших значениях сильно увеличивается время фильтрации, ведь для каждой точки изображения компьютеру придется рассчитывать матрицу с десятками тысяч элементов (250 х 250=62500). Фильтр Blur может помочь и в борьбе с дефектами оригиналов и пылью, которая ухудшает результаты сканирования.
Фильтр ретуширования пыли и царапин (Dust & Stratches)
Неотъемлемым этапом подготовки электронных изображений является очистка их от царапин, пылинок, пятен, засветок и т. д. Это очень трудоемкая операция, особенно, когда размеры изображения велики. Очень часто этот этап приходится делать вручную с помощью клонирующего штампика, так как не создано пока универсальных «умных» процедур, которые бы эффективно распознавали дефекты на фоне мелких деталей изображения. *
*
Фильтр Dust & Stratches
Но если фон довольно гладкий или детали велики относительно дефектов, то на этих участках можно с успехом применить фильтр Dust & Stratches. Он так же, как фильтр Unsharp Mask, ищет скачки яркости на границе дефектов и затем закрашивает их цветом окружающего фона на глубину радиуса. Чтобы отличить дефекты от зерна пленки, нужен параметр Threshold (порог).
Фильтр добавления шума (Add Noise)
Ретуширующим инструментом может служить фильтр Noise. Он добавляет в изображение шум, т. е. небольшие случайные отклонения яркости и цвета для каждого пиксела изображения и тем самым маскирует дефекты. Этот фильтр бывает полезен для сглаживания «ступеней» в градиентах — это известная проблема растрирования, — а также для ретуширования пятен, бликов или «дырок», возникающих при неправильной установке белой точки. (см. Оригиналы для сканирования).
Изображения с очень узким тоновым тоновым диапазоном невозможно улучшить без появления шума и ступенчатости в гладком фоне.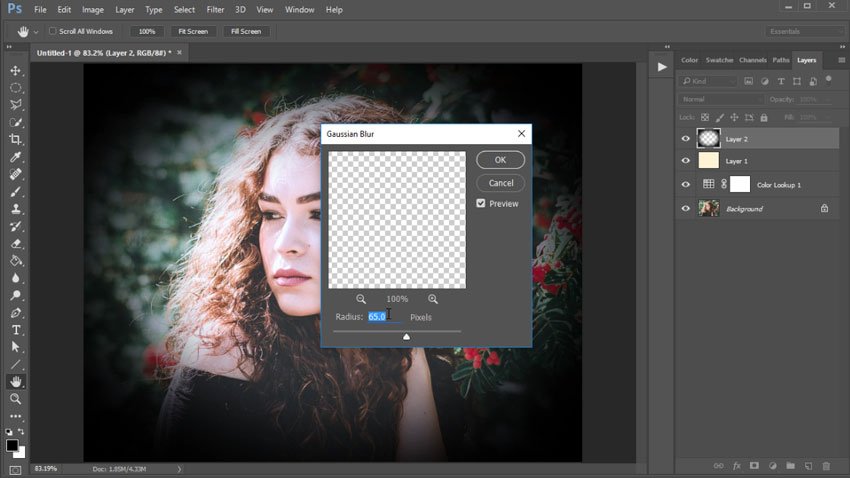
Изображение до и после применения фильтра Noise
Применением фильтра Noise можно улучшить изображение, пострадавшее от чрезмерного расширения тонового диапазона. Это хорошо видно по гистограмме: из «расчески» она становится вполне приемлемой.
Гистограмма до и после применения фильтра Noise
В этом фильтре можно задать два типа генератора шума: uniform — равномерный, или «белый», — так его называют в математике и Gaussian — распределенный по закону Гаусса, а также указать, чтобы изменялась только яркость, а не цвет — monocromatic.
Современные методы послойного ретуширования
Если дефекты относительно малочисленны и локальны, то с ними легко справиться просто с помощью клонирующего штампа. Что делать, когда слайд основательно поцарапан? Наилучшим решением, конечно, будет применение масляного слоя между слайдом и стеклом сканера. Масло заполняет дефекты слайда и как бы восстанавливает его поверхность. Это происходит из-за того, что слайд и масло имеют одинаковые коэффициенты преломления.
Это происходит из-за того, что слайд и масло имеют одинаковые коэффициенты преломления.
Вот несколько интересных способов ретуширования массовых дефектов. Смысл одного из них заключается в выделении дефектных областей в режиме Quick Mask.
Изображение с дефектами до и после после выделения в режиме Quick Mask
Надо выбрать подходящую кисть и скрупулезно закрасить все дефекты. Чем точнее выделенная область будет соответствовать поврежденным областям, тем лучше. Сохраните эту маску в отдельном канале. Затем надо дублировать исходный (дефектный) слой и применить к нему ретуширующий фильтр: например Blur или Dust & Stratches. Причем подбирать величину эффекта надо так, чтобы полностью удалить дефекты, несмотря на потерю деталей изображения. Теперь осталось взять из отфильтрованного слоя только те области, которые закроют дефекты, это поможет сделать ранее сохраненная маска.
Выделение дефектов в режиме Quick Mask
А вот результат смешения дефектного и ретуширующего слоя:
Результат смешения дефектного и ретуширующего слоя
Этот способ, несмотря на кажущуюся сложность*, имеет ряд неоспоримых преимуществ:
- не надо подбирать смещения клонирующего штампа для каждой царапины;
- можно плавно регулировать наложение двух слоев с помощью регулируемой прозрачности.

Недавно появилась новая модификация этого метода с использованием снимка (SnapShot) и ревертирующей кисти (History Brush Tool).
Использование снимка и ревертирующей кисти
Сначала ко всему изображению применяют ретуширующий фильтр и делают снимок. Не забудьте установить для него в палитре History значок источника . Затем надо вернуться к исходному изображению командой отмены Undo. Таким образом, мы получили два варианта изображения: исходное и отфильтрованное. Теперь с помощью ревертирующей кисти можно закрасить все дефекты, используя в качестве источника ранее сделанный снимок.
В особо сложных случаях, когда дефекты поражают мелко детализированные изображения, удобно применять ретушь в отдельном слое. Для этого надо включить в настройках для клонирующего штампа возможность работать на всех слоях (All Layers).
Убираем ненужные объекты (провода) с помощью клонирующего штампа
Отдельный слой дает возможность многократно исправлять неудачную ретушь.
Здесь показаны способы подбора ретуширующих смещений для инструмента «Клонирующий штамп».
Подбор ретуширующих смещений
Иногда полезно проводить ретушь при 200% увеличении. Это, конечно, требует значительных затрат времени, но зато позволяет применять очень мелкие кисти (1-4 пикселя). Например, так можно справиться с ретушированием царапин на градиентном фоне. При исправлении больших области старайтесь действовать не длинными мазками, а отдельными пятнами. Еще лучше копировать подобные по цвету и фактуре участки.
Для ретуширования дефектов на темном фоне удобно отключать видимость отдельных каналов.
Отключение видимости каналов помогает не только при ретуши, но и при построении обтравочного контура в глубоких тенях.
Отключение отдельных каналов для ретуширования дефектов на темном фоне
В CMYK это обычно канал Cyan. Изображение становится значительно светлее и дефекты более заметными. При этом отключение видимости канала не мешает действовать на нем клонирующему штампу.
При этом отключение видимости канала не мешает действовать на нем клонирующему штампу.
* Со времени написания статьи развитие технологий подарило миру много полезных инструментов. Мы можем порекомендовать в качестве «ретушировщиков» AKVIS Retoucher, а также инструменты последних версий редактора AliveColors.
Вконтакте
Инстаграм эффекты (фильтры)
Перед вами одна из самых популярных программ с функцией фоторедактора, а главными ее достоинствами считаются разнообразные эффекты инстаграм. Применяя фильтры инстаграм, вы можете сделать любой ваш снимок уникальным и неповторимым. Так же с помощью эффектов инстаграм можно улучшить не самый удачный снимок, увеличив или уменьшив количество света, сместив тени или изменив контраст.
Сейчас инстаграм эффекты насчитывают 23 фильтра, среди которых 5 новых фильтров, доступных с декабря 2014 года. Каждый из них уникален, так что пользователь сможет найти свой собственный любимый эффект инстаграм. Рассмотрим эти фильтры подробнее.
Каждый из них уникален, так что пользователь сможет найти свой собственный любимый эффект инстаграм. Рассмотрим эти фильтры подробнее.
Подробное описание эффектов инстаграм
Фильтр AmaroОсобенность фильтра: добавляет на снимок большее количество света.
Что мы получаем: усиление жесткости фотографии, добавление света в центр фотографии.
Применение: чем темнее будет оригинал, тем более выраженный эффект вы заметите. В итоге выйдет фото, отдаленно напоминающее снимки 90х годов.
Особенность фильтра: добавляет на снимок теплых оттенков, смещая спектр в сторону желтых тонов.
Что мы получаем: мягкое золотое свечение фотографии.
Применение: этот фильтр помогает замаскировать недостатки кожи. Поэтому его часто используют для снимков крупного плана.
Фильтр SierraОсобенность фильтра: уменьшает контраст, увеличивает экспозицию кадра, выделяет его центральную часть.
Что мы получаем: мягкий немного выцветший вид снимка, похожий на фото, сделанное в облачную погоду.
Применение: отлично подходит для обработки фотографий природы, придавая картинке умиротворение и теплые оттенки.
Фильтр HudsonОсобенность фильтра: смещает оттенки снимка в сторону синего цвета. Фильтр ослабляет центр фотографии.
Что мы получаем: холодное фото с преобладанием синих тонов. Этот фильтр позволяет полностью изменить цветовую гамму фотографии.
Применение: отлично подходит для обработки фотографий с городскими пейзажами и монументами.
Фильтр Lo–FiОсобенность фильтра: придает снимку насыщенности, контраста и глубину теней.
Что мы получаем: яркая насыщенная картинка с четкими тенями и контурами.
Применение: имеет широкое применение, но является излюбленным фильтром для обработки натюрмортов и снимков с едой.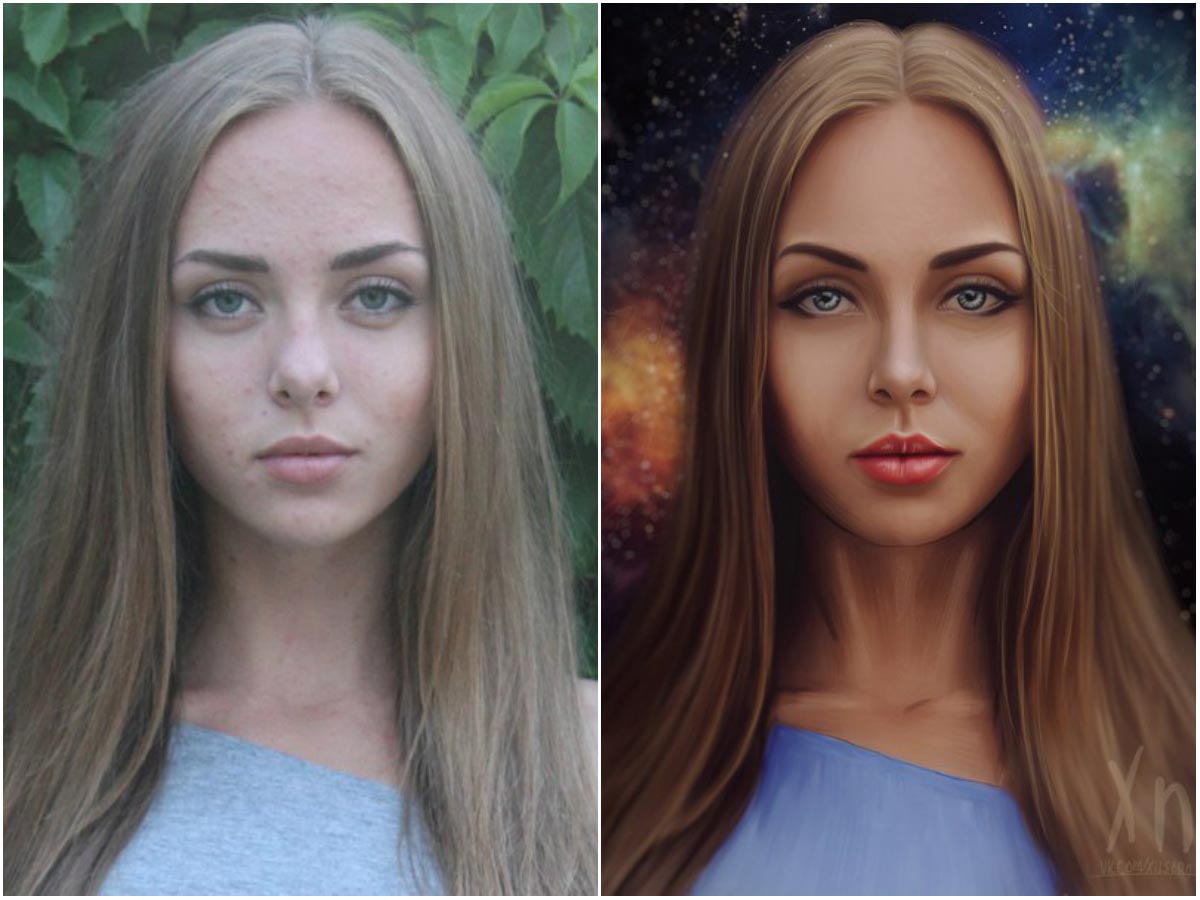
Особенность фильтра: делает центр снимка выцветшим, смещая спектр к пурпурным оттенкам.
Что мы получаем: фото получается состаренным, с затемненными краями.
Применение: отлично подходит для летних пляжных фото, особенно для тех, где акцент фото приходится на центр.
Фильтр EarlybirdОсобенность фильтра: делает картинку выцветшей благодаря эффекту сепии. Добавляет теплые желтые тона на фото.
Что мы получаем: золотистые оттенки придают фото черты ретро-снимков с затемненными краями.
Применение: идеально подходит для обработки тематических ретро-фотографий.
Фильтр SutroОсобенность фильтра: добавляет на фото дополнительное количество теней, делая картинку мрачной.
Что мы получаем: благодаря преобладанию коричневого и фиолетового оттенков фото получается задымленным и пасмурным.
Применение: отлично подходит для обработки тематических фотографий, например с Хэллоуина. Используется для придания снимку пафоса и антуража.
Фильтр BrannanОсобенность фильтра: увеличивается контрастность снимка, добавляются серые тона.
Что мы получаем: фото с характерным металлическим оттенком и мягкими цветами.
Применение: для придания фотографии более глубоких оттенков и создания эффекта фото 80х.
Фильтр InkwellОсобенность фильтра: делает фотографию черно-белой.
Что мы получаем: фото черно-белых тонов с глубокими тенями и контрастом.
Применение: подходит для всех фотографий, а особенно для снимков с явной игрой света и теней.
Фильтр HefeОсобенность фильтра: затемняет края фотографии, увеличивает контраст и добавляет снимку насыщенности.
Что мы получаем: усиление цвета снимка. Похож на Lo-Fi, но имеет менее выраженный эффект.
Применение: на любых фотографиях для увеличения насыщенности фото.
Фильтр ValenciaОсобенность фильтра: увеличивает экспозицию, добавляет фотографии теплые цвета.
Что мы получаем: снимок с эффектом старины.
Применение: создание духа древности на фотографии подходит для снимков необычных предметов и архитектуры.
Фильтр NashvilleОсобенность фильтра: добавляет розовые тона снимку, немного теряется выразительность фотографии.
Что мы получаем: теплый не слишком контрастный снимок пастельных тонов.
Применение: придает снимкам ностальгическое настроение.
Фильтр 1977Особенность фильтра: делает фотографию выцветшей, придает ей лиловое свечение.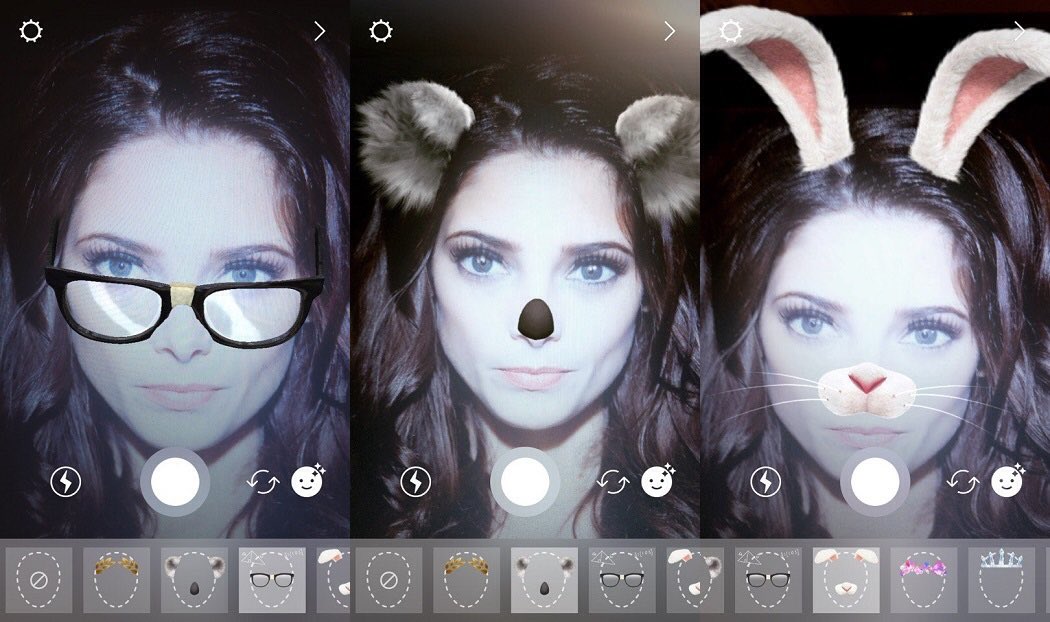
Что мы получаем: мягкое ретро-фото.
Применение: снимок выглядит, как будто его сделали в 70х годах. Получаются очень интересные портреты и «живые» фото. Подходит для снимков с мелкими многочисленными элементами.
Фильтр X-Pro llОсобенность фильтра: картинка получается более сочной, с радостными теплыми оттенками.
Что мы получаем: винтажное фото с высоким контрастом.
Применение: может применяться для различных видов фотографий. Считается наиболее универсальным фильтром, подходящим как для уличных фото, так и для лиц людей.
Фильтр KelvinОсобенность фильтра: добавляет яркие тона, смещая спектр к желтым цветам.
Что мы получаем: жизнерадостное яркое фото соломенных тонов с высоким контрастом.
Применение: усиливает эффект от летних фотографий. Может применяться как для снимков людей, так и природы.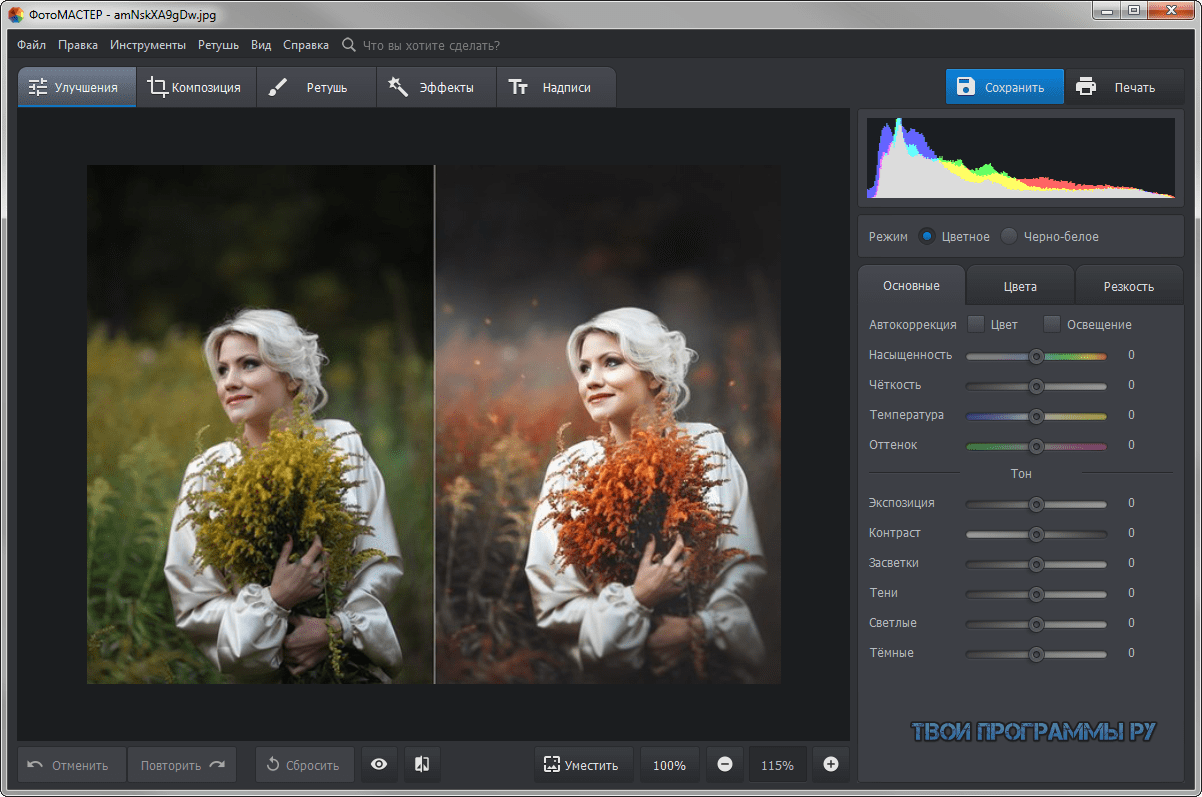
Особенность фильтра: смещает тени, добавляет теплые тона и желтые оттенки.
Что мы получаем: насыщенное фото с яркими теплым красками.
Применение: универсальный фильтр, который может использоваться как для обработки лиц, так и для пейзажных фото.
Фильтр WaldenОсобенность фильтра: увеличение экспозиции, преобладание на снимке желтых цветов.
Что мы получаем: радостная светлая фотография в теплых тонах.
Применение: широко применяется для обработки снимков с лицами людей и изображением домашних питомцев.
Фильтр SlumberОсобенность фильтра: сглаживает переходы цветов, уменьшает контраст, добавляет коричневые тона фотографии.
Что мы получаем: немного состаренное фото с бронзовым оттенком.
Применение: для тематических фотографий в антикварном стиле этот фильтр незаменим.
Особенность фильтра: добавляет снимку зеленого свечения, уменьшает тени и добавляет свет.
Что мы получаем: фотографию светлых тонов с преобладанием сине-зеленных оттенков.
Применение: для обработки весенних фотографий фильтр незаменим. Подходит для усиления глубины морских снимков и фото воды.
Фильтр CremaОсобенность фильтра: добавляет фотоснимку света, убирает лишние тени, делает фото ярче.
Что мы получаем: насыщенное светлое фото, с более высветленным центром.
Применение: отлично подходит для обработки лиц людей, так как устраняет недостатки кожи.
Фильтр LudwigОсобенность фильтра: добавляет снимку красные тона, делает его более контрастным.
Что мы получаем: красивое насыщенное фото с легким веянием старины.
Применение: подходит для добавления снимку эффекта винтажности.
Фильтр AdenОсобенность фильтра: делает фотографию дымчатой, словно в легком коричневатом тумане.
Что мы получаем: ненасыщенное, немного размытое фото в ретро-цветах.
Применение: хорошо подходит для городских пейзажей и для придания фотографии меланхоличности.
Несколько приложений для обработки фотографий тортов и мой опыт работы в VSCO | Мир кондитеров
На днях я писала, что лента в инстаграм всегда должна быть в одной стилистике, и, если фото не вписываются в стиль ленты, то их можно разместить в карусели инстаграм.
А, чтобы фотографии всегда были в одной стилистике, вам необходимо определиться какой же фильтр больше по душе и всегда использовать именно его в обработке фото.
С помощью правильно выбранного света при фотографировании десерта и благодаря обработке можно сделать красивые вкусные фотографии.
Благодаря таким фотографиям профиль будет более привлекательным, а, следовательно, количество подписчиков начнет увеличиваться, а следом за подписчиками увеличится и количество заказов.
Сегодня я хочу рассказать вам о трех приложениях, бесплатных пакетов, которых вполне достаточно, чтобы быстро, достойно и легко обрабатывать фото и детально остановимся на одном😉
Очевидно, велосипед я уже не изобрету, но информация кому-то может оказаться очень полезной😊
Итак, самые распространенные среди кондитеров приложения:
VSCO
Snapseed
AvanatМаркером выделены ярлыки вышеперечисленных приложений
Маркером выделены ярлыки вышеперечисленных приложений
VSCO
Хорош именно фильтрами 😉
В этом приложении есть как платные фильтры, так и бесплатные.
Поскольку нам кондитерам нужен только один фильтр с уверенностью могу сказать, что за деньги ничего приобретать не надо. Одного бесплатного фильтра вполне достаточно.
Проведя мониторинг среди кондитеров с красивыми вкусными лентами в инстаграм, обнаружилось, что практически все используют фильтр А6 или НВ1.
На этом фото мы выбрали фильтр А6. Сейчас его интенсивность на максимумеНа этом фото мы выбрали фильтр А6. Сейчас его интенсивность на максимуме
Интенсивность фильтра можно регулировать курсором, она всегда может быть разной, но фильтр должен быть постоянным!
Здесь мы немного уменьшили интенсивность фильтраЗдесь мы немного уменьшили интенсивность фильтра
После того, как выберете фильтр и настроите его степень, поставьте галочку в нижнем правом углу и приложение переведет вас в настройки.
Пробежимся по опциям по порядку:
Экспозиция, позволяет добавить больше света, то есть светлые участки становятся светлее.
Здесь мы слегка добавили экспозиции. Если добавить больше, то фото получится белёсым и тени исчезнуть, а с ними и счезнет и объем.Здесь мы слегка добавили экспозиции. Если добавить больше, то фото получится белёсым и тени исчезнуть, а с ними и счезнет и объем.
Контраста можно добавить, но совсем чуток
Корректировка позволит выровнять картинку
Увеличение резкости, позволит сделать картинку еще более четкой
Но стоит помнить, чем детальнее фотография, тем меньше надо добавлять резкости.
Если же сфотографирован торт целиком, то резкости можно добавить по максимому. Присмотритесь, поиграйтесь…
Если коснуться пальцем самой картинки, то можно увидеть исходное фото
Прозрачность
Тут стоит отдельно подходить к каждой фотографии, поскольку добавление и уменьшение прозрачности может как улучшить ее, так и ухудшить.
На этом фото мы максимально добавили прозрачности, но получилось как-то не очень…На этом фото мы максимально добавили прозрачности, но получилось как-то не очень…
Добавили прозрачности, но не до максимумаДобавили прозрачности, но не до максимума
Всегда стоит посмотреть, что было и что стало.
Зернистость даст эффект модной состаренности фотографии.
Добавили немного зернистостиДобавили немного зернистости
Все остальные опции можно не трогать 😉
После нажимаем далее и сохраняем фотографию в папку камеры в фактическом размере.
Все! Фотография обраблотана в приложении, но выкладывать ее пока рано, носкольку завтра в программе Snapseed мы сделаем акцент на самом торте, а фот фактически растворим 😉
В общем, завтрая расскажу про мое любимое приложение Snapseed
Можете посоветовать еще какие приложения для обработки вкусных тортов?
Подписывайтесь на мой канал, пишите комментарии и, пожалуйста-пожалуйста, поставьте👍🏼
Как наложить на фото фильтр в фотошопе
Использование фильтров в Adobe Photoshop
Фильтры используются для очистки и ретуширования фотографий, применения специальных художественных эффектов, которые придают изображению вид наброска или картины в импрессионистском стиле, а также специфических трансформаций с использованием эффектов искажения и освещения. Все фильтры, предлагаемые Adobe, содержатся в меню «Фильтр». Некоторые фильтры, поставляемые сторонними разработчиками, доступны в виде внешних модулей. После установки они отображаются в нижней части меню «Фильтр».
Смарт-фильтры, применяемые к смарт-объектам, позволяют выполнять операции недеструктивным образом. Они сохраняются на панели «Слои» в виде слоевых эффектов и в любое время могут быть перенастроены, поскольку применяются к исходным данным изображения, хранящимся в смарт-объекте. Чтобы получить дополнительную информацию об эффектах смарт-фильтров и обратимом редактировании, см. раздел Обратимое редактирование.
Чтобы применить фильтр, выберите соответствующую команду в меню «Фильтр». В использовании фильтров могут помочь следующие рекомендации.
Применение Фотофильтров в Фотошопе / Creativo.one
Инструмент «Фотофильтр» (Photo filter) имитирует эффект цветных фильтров, применяемых в традиционной фотографии. Обычно такие фильтры устанавливают на объектив, когда необходимо сбалансировать температуру света. Если пользоваться этим приёмом осмотрительно, то можно вызывать у зрителя цветовые ассоциации.
1. Применение фотофильтра к зимнему пейзажу
Этот пример продемонстрирует, для чего используется охлаждающий фильтр Холодный фильтр (LBB) (Cooling filter (LBB)).
Дублируем слой Ctrl+J, чтобы добавить фотографии сочности, меняем режим наложения на Умножение (Multiply). Снижаем уровень прозрачности до 50%. Применяем фотофильтр, для этого Слои – Новый корректирующий слой – Фотофильтр (Layer – New adjustment layer – Photo filter).
В появившемся диалоговом окне выбираем фильтр Холодный фильтр (LBB) (Cooling filter (LBB)). Режим наложения для этого корректирующего слоя Экран (Screen).
Двигайте ползунок, чтобы увидеть разницу
Этот светофильтр уравновешивает цветовую температуру исходного изображения, корректируя баланс белого. В итоге мы отбелили снег и подчеркнули холод зимнего пейзажа.
2. Солнце сквозь облака и деревья.
Светотень – это основная форма тонального контраста, которая, передавая соотношения тонов, во много определяет особенности снимка: его структуру и привлекающие внимание участки. Режимы наложения в сочетании с корректирующим слоем Фотофильтр (Photo Filter) могут создавать мягкие светотени, которые добиться только функцией Уровни (Levels) затруднительно.
Открываем фото. Применяем корректирующий слой с фотофильтром, Слои – Новый корректирующий слой – Фотофильтр (Layer – New adjustment layer – Photo filter). В появившемся диалоговом окне выбираем Теплый фильтр (Warming filter). Режим наложения для этого корректирующего слоя Мягкий свет (Softlight).
Двигайте ползунок, чтобы увидеть разницу
Данное действие затемнило изображение, сформировало тени и усилило источник света.
3. Сепия
Функцию фотофильтра достаточно интересно применять в сочетании друг с другом. Подобную цветокоррекцию осуществляют, чтобы изменить атмосферу кадра. Например, фильтр Сепия (Sepia) в сочетании с фильтром Под водой (Underwater) имитируют интересный эффект «снимка из прошлого».
Открываем фото. Применяем корректирующий слой с фотофильтром, для этого Слои – Новый корректирующий слой – Фотофильтр (Layer – New adjustment layer – Photo filter). В появившемся диалоговом окне выбираем фильтр Сепия (Sepia). Создаём новый корректирующий слой. В появившемся диалоговом окне выбираем фильтр Под водой (Underwater). Режим наложения не меняем.
Двигайте ползунок, чтобы увидеть разницу
Удачных Вам экспериментов!
Фильтры для обработки фото в Photoshop • ARTshelter
В Фотошопе есть различные фильтры для обработки фото, которые могут превратить ваш снимок в настоящее произведение искусства. Эти эффекты очень легко применять и настраивать. И в этом уроке я покажу вам, как это сделать.
Фильтры для обработки фото: как использовать
Шаг 1
Для начала проверьте, что фото не слишком большое. Чем больше изображение, тем дольше фильтр будет его обрабатывать. Чтобы установить размер, более подходящий для экспериментов, переходим Image – Image Size (Изображение – Размер изображения).
Шаг 2
Давайте превратим фото в смарт-объект. Это позволит нам в любой момент изменить настройки или даже удалить ранее примененный фильтр и восстановить исходный слой. Для этого кликаем по слою правой кнопкой мышки и выбираем Convert to Smart Object (Преобразовать в смарт-объект).
Шаг 3
Начнем с простого. Переходим Filter – Oil Paint (Фильтр – Масляная краска). Справа находятся настройки фильтра. Попробуйте подвигать ползунки и посмотреть, как это влияет на результат. Этот фильтр достаточно сильно искажает фото, поэтому не перестарайтесь с эффектом.
Закончив, жмем ОК. Эффект применится к фото в виде смарт-фильтра, который можно отключить и увидеть оригинальное изображение.
Шаг 4
Не все фильтры настолько сильно меняют картинку. Иногда нужно сделать небольшую коррекцию, например, увеличить резкость. Переходим Filter – Sharpen – Smart Sharpen (Фильтр – Резкость – Умная резкость). В появившемся окне можно очень тонко настроить резкость. Даже слегка увеличенные параметры уже будут заметны на фото!
Читайте также:
Шаг 5
Также можно размыть фото, сохранив при этом детали. Для этого есть специальный фильтр! Переходим Filter – Blur – Smart Blur (Фильтр – Размытие – Умное размытие). Этот фильтр не размывает полностью всю картинку, а старается выявить области, которые можно размыть и сохранить более-менее нормальную детализацию.
Шаг 6
Как правило, фотографы стараются избегать шума на фото, но иногда, наоборот, добавляют его в качестве художественного эффекта. Переходим Filter – Noise – Add Noise (Фильтр – Шум – Добавить шум) и двигаем ползунок Amount (Эффект). С помощью шума можно создать, например, эффект старого фото.
Шаг 7
Также Фотошоп в каком-то смысле умеет менять освещение. Переходим Filter – Render – Lighting Effect (Фильтр – Рендеринг – Эффекты освещения). Этот фильтр позволяет создать искусственный источник света, скрыв такой же искусственной тенью некоторые области. По началу вам потребуется немного попрактиковаться, чтобы научиться создавать убедительный результат. Как вариант, фильтр можно использовать для добавления виньетки.
Шаг 8
Не все фильтры можно применять к смарт-объектам. Поэтому давайте растрируем слой. Для этого кликаем по нему правой кнопкой мышки и выбираем Rasterize Layer (Растрировать слой). Затем применяем Filter – Blur – Iris Blur (Фильтр – Размытие – Размытие диафрагмы). Это довольно сложный фильтр, который дает широкий простор для творчества и настройки конечного результата. Его можно использовать для создания эффекта глубины или для акцентирования внимания на отдельной области.
Шаг 9
В Фотошоп есть целая библиотека специальных эффектов для фото. Переходим Filter – Filter Gallery (Фильтр – Галерея фильтров). Справа находится множество фильтров, разделенных на группы. Давайте рассмотрим некоторые из них подробнее.
Например, Dry Brush (Сухая кисть), который может превратить фото в рисунок красками. Результат выглядит просто и аккуратно. Также фильтр поможет в ситуациях, когда фото слишком размытое и этот недостаток можно скрыть с помощью интересного эффекта краски. Чтобы сравнить результат до и после, нажмите на значок глаза рядом с названием фильтра.
Шаг 10
Следующий фильтр – Watercolor (Акварель) – работает по такому же принципу, но дает другой результат. Он добавляет легкую текстуру и сильнее затемняет темные участки фото, создавая контрастную картинку. На самом деле, финальный результат не очень похож на акварельный рисунок, но все равно получается достаточно интересно.
Шаг 11
Большинство фильтров в Галерее превращают фото в рисунок и несмотря на то, что каждый позволяет получить уникальный эффект, в этом отношении они похожи. Поэтому в качестве следующего примера мы возьмем немного другой фильтр – Halftone Pattern (Полутоновый узор).
Он добавляем интересный эффект в стиле винтажных комиксов и с его помощью можно создать на фото текстуру бумажной газеты. В качестве основных цветов для заливки фильтр использует цвета переднего и заднего планов, которые мы устанавливаем заранее. То есть, если у вас выбраны черный и белый ц
Справочник по эффектам фильтров Photoshop
Производит быстрое размытие выделения на изменяемую величину. Гауссовым распределением называется конусообразная кривая, которую рассчитывает Photoshop при применении к пикселям средневзвешенного значения. Применение фильтра «Размытие по Гауссу» приводит к уменьшению детализации и позволяет создать эффект погружения в туман.
Примечание. При применении к выбранной области изображения фильтров «Размытие по Гауссу», «Размытие по рамке», «Размытие в движении» или «Размытие по фигуре» визуальный эффект по краям выбранной области может оказаться неожиданным. Это связано с тем, что для создания новых размытых пикселей в выбранной области такие фильтры используют данные об изображении, включающие данные по областям, выходящим за пределы выбранной области. Например, если выбранная область представляет собой фон, который необходимо сделать размытым, оставив при этом основной цвет четким, края размытой фоновой области будут окрашены цветами, присутствующими в области основного цвета. В результате контур вокруг области основного цвета будет выглядеть нечетким и грязноватым. Чтобы избежать подобного эффекта, следует использовать фильтры «Умное размытие» или «Размытие при малой глубине резкости».
Применение смарт-фильтров в Photoshop
Любой фильтр, примененный к смарт-объекту, является смарт-фильтром. Смарт-фильтры появляются на панели «Слои» под слоями смарт-объектов, к которым они были применены. Можно настраивать смарт-фильтры, удалять или скрывать их, поэтому их действие является обратимым.
В качестве смарт-фильтров можно использовать фильтры Photoshop (которые были задействованы для работы со смарт-фильтрами). Исключение составляют фильтры «Размытие при малой глубине резкости», «Огонь», «Рамка картины», «Дерево» и «Исправление перспективы». Кроме того, в качестве смарт-фильтров можно применять эффект «Тени/Света».
Для работы со смарт-фильтрами нужно выделить слой смарт-объекта, выбрать фильтр и настроить его параметры. После применения смарт-фильтра можно изменить его настройки, перегруппировать или удалить его.
Чтобы свернуть или развернуть вид смарт-фильтров, щелкните треугольник рядом со значком смарт-фильтра, изображенного справа от слоя смарт-объекта на панели «Слои». (Таким же способом можно отобразить или скрыть стиль слоя.) Или в меню панели «Слои» выберите команду «Параметры панели» и в диалоговом окне выберите параметр «Раскрывать новые эффекты».
Используйте фильтры-маски для выборочного маскирования смарт-фильтров.
Применение Фотофильтров в Фотошопе / Creativo.one
Инструмент «Фотофильтр» (Photo filter) имитирует эффект цветных фильтров, применяемых в традиционной фотографии. Обычно такие фильтры устанавливают на объектив, когда необходимо сбалансировать температуру света. Если пользоваться этим приёмом осмотрительно, то можно вызывать у зрителя цветовые ассоциации.
1. Применение фотофильтра к зимнему пейзажу
Этот пример продемонстрирует, для чего используется охлаждающий фильтр Холодный фильтр (LBB) (Cooling filter (LBB)).
Дублируем слой Ctrl+J, чтобы добавить фотографии сочности, меняем режим наложения на Умножение (Multiply). Снижаем уровень прозрачности до 50%. Применяем фотофильтр, для этого Слои – Новый корректирующий слой – Фотофильтр (Layer – New adjustment layer – Photo filter).
В появившемся диалоговом окне выбираем фильтр Холодный фильтр (LBB) (Cooling filter (LBB)). Режим наложения для этого корректирующего слоя Экран (Screen).
Двигайте ползунок, чтобы увидеть разницу
Этот светофильтр уравновешивает цветовую температуру исходного изображения, корректируя баланс белого. В итоге мы отбелили снег и подчеркнули холод зимнего пейзажа.
2. Солнце сквозь облака и деревья.
Светотень – это основная форма тонального контраста, которая, передавая соотношения тонов, во много определяет особенности снимка: его структуру и привлекающие внимание участки. Режимы наложения в сочетании с корректирующим слоем Фотофильтр (Photo Filter) могут создавать мягкие светотени, которые добиться только функцией Уровни (Levels) затруднительно.
Открываем фото. Применяем корректирующий слой с фотофильтром, Слои – Новый корректирующий слой – Фотофильтр (Layer – New adjustment layer – Photo filter). В появившемся диалоговом окне выбираем Теплый фильтр (Warming filter). Режим наложения для этого корректирующего слоя Мягкий свет (Softlight).
Двигайте ползунок, чтобы увидеть разницу
Данное действие затемнило изображение, сформировало тени и усилило источник света.
3. Сепия
Функцию фотофильтра достаточно интересно применять в сочетании друг с другом. Подобную цветокоррекцию осуществляют, чтобы изменить атмосферу кадра. Например, фильтр Сепия (Sepia) в сочетании с фильтром Под водой (Underwater) имитируют интересный эффект «снимка из прошлого».
Открываем фото. Применяем корректирующий слой с фотофильтром, для этого Слои – Новый корректирующий слой – Фотофильтр (Layer – New adjustment layer – Photo filter). В появившемся диалоговом окне выбираем фильтр Сепия (Sepia). Создаём новый корректирующий слой. В появившемся диалоговом окне выбираем фильтр Под водой (Underwater). Режим наложения не меняем.
Двигайте ползунок, чтобы увидеть разницу
Удачных Вам экспериментов!
Используйте фильтры для добавления эффектов к изображению
Вы можете добавлять к изображению быстрые эффекты с помощью фильтров в Adobe Photoshop. Фильтры также можно комбинировать для получения уникальных результатов.
Применяйте творческие фильтры с помощью галереи фильтров.
Photoshop поставляется с множеством фильтров, которые можно применять в комбинации, чтобы получить практически неограниченное количество различных видов одного и того же изображения.Из этого видео вы узнаете, как предварительно просмотреть и применить комбинации фильтров с помощью галереи фильтров. Если вы следуете, откройте это изображение из файлов практики для этого урока. У нас есть только один слой на этом изображении. Если вы работаете с многослойным изображением, выберите слой, к которому вы хотите применить фильтр. Затем перейдите в меню «Фильтр». И если вы дойдете до этой области, вы можете применить один фильтр из любой из этих категорий. Но давайте посмотрим, как мы можем предварительно просмотреть и применить комбинации фильтров.Для этого выберите в этом меню «Галерея фильтров …». Это открывает это большое окно галереи фильтров. Последний фильтр, который вы использовали, применили к открытому изображению. Итак, ваше изображение может немного отличаться от моего. Слева большое превью. А посередине — эскизы фильтров. Чтобы предварительно просмотреть фильтр на вашем изображении, просто щелкните его миниатюру. И в этих папках вы найдете гораздо больше миниатюр фильтров. Я щелкну стрелку слева от этой папки, чтобы открыть ее. И я нажимаю на один из этих фильтров.Теперь, даже если вам сначала не нравится внешний вид фильтра, дайте ему шанс, потому что вы можете многое сделать в следующем столбце, где вы найдете элементы управления, уникальные для любого фильтра, который вы только что выбрали. И вы можете экспериментировать с этими элементами управления. Что действительно особенного в галерее фильтров, так это то, что здесь вы можете предварительно просмотреть комбинации фильтров на своем изображении. Чтобы добавить еще один фильтр, я спущусь в нижнюю часть столбца справа и щелкните значок «Создать новый слой фильтра». Теперь вы можете видеть, что к этому изображению применены 2 копии Diffused Glow.Выбрав верхний, я применю другой второй фильтр. Я собираюсь щелкнуть стрелку слева от папки Текстуры, немного прокрутить вниз и щелкнуть фильтр Texturizer. С помощью этого фильтра вы можете выбирать различные текстуры для добавления к изображению. И у вас есть элементы управления, которые можно использовать для изменения внешнего вида. Добавим к этой комбинации еще один фильтр. Спустившись в нижнюю часть столбца и щелкнув этот значок, а затем перейдя и выбрав эскиз другого фильтра. Даже если вам сначала не нравится внешний вид, вы можете вернуться к слоям фильтра, где теперь есть новый слой, и щелкнуть и перетащить этот слой под другой фильтр.И получить совсем другой вид. Вы можете отключить и временно включить эти слои фильтра, щелкнув значок глаза слева от любого из них. Итак, вот как это выглядит без последнего фильтра, а вот как это выглядит с фильтром. Если вам действительно не нравится один из фильтров, вы можете удалить его, выбрав его здесь, а затем спустившись и щелкнув значок корзины. Если вам нравится предварительный просмотр комбинации фильтров, вы можете применить их к изображению, поднявшись в верхнюю часть этого окна и нажав OK.Окно галереи фильтров закрывается и вы возвращаетесь в основное рабочее пространство Photoshop. Применение этих фильтров привело к необратимому изменению этого изображения. Таким образом, независимо от формата, в котором вы сохраняете изображение, фильтры будут запечены и недоступны для редактирования. Если вам не нравятся фильтры, единственное, что вы можете сделать на этом этапе, — это отменить. По мере того, как вы будете совершенствоваться в Photoshop, вы можете решить дать себе больше гибкости, применяя фильтры непостоянным образом в качестве редактируемых интеллектуальных фильтров.Как это сделать, вы узнаете из следующего видео.
Что вы узнали: использование галереи фильтров
- Выберите слой, содержащий контент, который нужно изменить.
- Перейдите в строку меню и выберите Фильтр> Галерея фильтров .
- Попробуйте разные фильтры и настройте их параметры для достижения желаемого результата.
- Поэкспериментируйте с добавлением нескольких фильтров в галерею фильтров и изменением порядка их наложения
. - Нажмите OK, чтобы закрыть Галерея фильтров и применить выбранные фильтры. Вы также можете фильтровать после создания выделения, чтобы применить фильтры только к выбранной области.
Примените фильтр размытия в качестве редактируемого смарт-фильтра.
Размытие фонового изображения — отличный способ привлечь внимание к тому, что находится на переднем плане. В этом видео мы применим быстрое размытие к фону.И в качестве бонуса вы узнаете, как применять любой фильтр непостоянно редактируемым способом в качестве интеллектуального фильтра. Попробуйте это изображение из файлов практики для этого урока. Сначала давайте добавим изображение переднего плана. Поднимитесь в меню File, выберите Place Embedded … и перейдите к этому изображению в файлах практики и нажмите Place. Чтобы уменьшить это изображение, удерживайте клавишу Shift, наведите указатель мыши на угол и потяните внутрь. Если вы хотите переместить это изображение, щелкните внутри поля и перетащите туда, где хотите.И вы также можете повернуть его, переместив курсор за пределы одного из углов. И когда курсор превратится в двухконечную изогнутую стрелку, перетащите изображение, чтобы немного повернуть его. Чтобы завершить размещение изображения, перейдите на панель параметров и щелкните галочку. Итак, это начало композиции путешествия. Если мы хотим привлечь больше внимания к изображению переднего плана — попробуем размыть фоновое изображение. И мы сделаем это, добавив фильтр. Перейдите на панель «Слои» и выберите фоновый слой.Затем перейдите в меню «Фильтр» и, прежде чем выбрать фильтр, выберите «Преобразовать для смарт-фильтров» и нажмите «ОК». Это превращает фоновый слой в специальный слой, который будет поддерживать редактируемый или интеллектуальный фильтр. Итак, давайте продолжим и применим фильтр размытия в качестве интеллектуального фильтра. Вернитесь в меню Filter, перейдите в Blur и выберите фильтр Gaussian Blur … В открывшемся диалоговом окне «Размытие по Гауссу» просто перетащите ползунок «Радиус» вправо, чтобы увеличить размытие, или влево, чтобы уменьшить размытие. Если установлен флажок «Предварительный просмотр», вы увидите предварительный просмотр размытия изображения.Если я сниму флажок, вы можете увидеть, как изображение выглядит без размытия, и если я это проверю: вот как оно выглядит с этим размытием. Когда вы будете удовлетворены, нажмите ОК. Взгляните на панель «Слои», и вы увидите, что у фонового слоя есть подслой под ним. И это умный фильтр. — умный фильтр Gaussian Blur. Таким же образом можно применить любой фильтр. Прелесть использования интеллектуальных фильтров в том, что они остаются редактируемыми. Так что даже если бы я сохранил этот файл и закрывал его, а затем снова открывал, фильтр «Размытие по Гауссу» ждал бы, когда я отредактирую его, если я захочу.Единственное, что вам нужно обязательно сделать, это сохранить в формате, который сохраняет слои, например в формате Photoshop или PSD. Если вы действительно хотите отредактировать смарт-фильтр, просто дважды щелкните его имя здесь, на панели «Слои», и он снова откроется. И вы можете внести изменения. Затем нажмите ОК. Итак, в следующий раз, когда вы будете применять фильтр, подумайте, можете ли вы изменить этот фильтр. И если да, примените его как умный фильтр и сохраните в формате PSD.
Что вы узнали: как использовать смарт-фильтр для размытия фона.
- Выберите слой, содержащий контент, который вы хотите размыть, например фон.
- Выберите Фильтр> Преобразовать для смарт-фильтров . Щелкните ОК. Это преобразует выбранный слой в слой
, который будет поддерживать повторно редактируемые фильтры. - Выделив тот же слой, выберите Filter> Blur> Gaussian Blur .
- В диалоговом окне Размытие по Гауссу настраивайте элемент управления «Радиус», пока не будете довольны степенью размытия при предварительном просмотре в реальном времени.Нажмите OK, чтобы применить фильтр Gaussian Blur.
- Обратите внимание на смарт-фильтр, который прикреплен к вашему слою изображения на панели «Слои». Это позволяет гибко редактировать настройки фильтра. Для этого дважды щелкните смарт-фильтр «Размытие по Гауссу» на панели «Слои», внесите изменения в открывшееся диалоговое окно «Размытие по Гауссу» и нажмите «ОК».
- Сохраните изображение в формате Photoshop (PSD), чтобы сохранить слой смарт-фильтра.
Как использовать фильтры и эффекты в Photoshop
- Home
Testing
- Back
- Agile Testing
- BugZilla
- Cucumber
- Database Testing
- ETL Testing
- Назад
- JUnit
- LoadRunner
- Ручное тестирование
- Мобильное тестирование
- Mantis
- Почтальон
- QTP
- Назад
- Центр качества (ALM)
- Центр качества (ALM)
- Управление тестированием
- TestLink
SAP
- Назад
- ABAP
- APO
- Начинающий
- Basis
- BODS
- BI
- BPC
- CO
- Назад
- CRM
- Crystal Reports
- QM4000
- QM4
- Заработная плата
- Назад
- PI / PO
- PP
- SD
- SAPUI5
- Безопасность
- Менеджер решений
- Successfactors
- Учебники SAP
- AngularJS
- ASP.Net
- C
- C #
- C ++
- CodeIgniter
- СУБД
- JavaScript
- Назад
- Java
- JSP
- Kotlin
- Linux
- Linux
- Kotlin
- Linux js
- Perl
- Назад
- PHP
- PL / SQL
- PostgreSQL
- Python
- ReactJS
- Ruby & Rails
- Scala
- SQL 000
- SQL 000 0003 SQL 000 0003 SQL 000
- UML
- VB.Net
- VBScript
- Веб-службы
- WPF
Обязательно учите!
- Назад
- Бухгалтерский учет
- Алгоритмы
- Android
- Блокчейн
- Бизнес-аналитик
- Создание веб-сайта
- Облачные вычисления
- COBOL
- Встроенные системы
- 9000 Дизайн 9000 Эталон
- 900 Эталон
- 9000 Проектирование 900 Ethical
- Учебные пособия по Excel
- Программирование на Go
- IoT
- ITIL
- Jenkins
- MIS
- Сеть
- Операционная система
Большие данные
- Назад
- AWS
- BigData
- Cassandra
- Cognos
- Хранилище данных
- DevOps Back
- DevOps Back
- HBase
- HBase2
- MongoDB
- NiFi
33 бесплатных фильтра Photoshop — Как использовать фильтры Photoshop для редактирования фотографий
Как можно использовать фильтры Photoshop? Все фильтры Photoshop — это фотоэффекты или настройки, которые можно применить, чтобы изменить внешний вид фотографии или дизайна. Это руководство дает вам основу для работы с эффектами фильтров Adobe Photoshop и позволяет загрузить 33 бесплатных фильтра Photoshop для улучшения фотографий прямо сейчас.
33 бесплатных фильтра Photoshop для начинающих
Если вы ищете полезные фильтры Photoshop для свадебной, праздничной, детской и портретной фотографии, вам обязательно стоит загрузить эти 33 бесплатных универсальных плагина Photoshop, чтобы сделать фотографии яркими в несколько кликов.
1. Бесплатный фильтр Photoshop для зимних праздников — Горячий шоколад
Идеальный фильтр Photoshop для детской фотографии на улице. Делает фотографию ярче, корректирует баланс белого и добавляет теплые тона в белые области.
2. Бесплатный фильтр Photoshop с двойной экспозицией — Эффект дисперсии
Вместе с несколькими кистями Photoshop вы можете создать сюрреалистический эффект рассеивания. Идеальный фильтр Photoshop для студийных фотографий моды.
3. Бесплатный фильтр Photoshop для свадебных портретов
Самый универсальный бесплатный фильтр Photoshop для удаления желтых оттенков со свадебных фотографий.Делает абрайдс чисто белыми. Добавьте холодных голубых тонов.
4. Классические отбеливающие зубы
Незаменимый фильтр для редактирования портретных фотографий, чтобы сделать зубы белее в Photoshop. Получите голливудскую улыбку в несколько кликов.
5. Акцент — AI Photo Filter от Skylum
Этот фильтр предлагает автоматический анализ фотографии и улучшает ее в соответствии с полученными данными.Результат выглядит очень реалистично. Вы можете использовать фильтр вместо многих обычных элементов управления, которые влияют на насыщенность, тон, тени, светлые участки, детали, контраст и т. Д.
6. Бесплатный зимний фильтр для фотошопа — Elf House
Настоятельно рекомендуется для зимних фотографий, сделанных в условиях плохого освещения. Делает фотографии яркими и резкими, удаляет зеленоватые оттенки. Вы можете использовать бонусные снежные кисти Photoshop, чтобы добавить падающий снег и сделать его романтичным.
7. Free Double Exposure Filter — Imposition
Этот фильтр Photoshop с двойной экспозицией не только прост в использовании, но и придает эффекту такой вид, как будто его сделал профессиональный пользователь Photoshop.Настоятельно рекомендуется для студийных фотографий для творческого редактирования фотографий.
8. Поляризационный фотофильтр от Skylum
Эффект этого фильтра похож на тот, который вы получаете при съемке фотографий с помощью обычного поляризационного фильтра, прикрепленного к объективу. Он делает голубизну неба глубже, повышает контраст облаков и увеличивает общую глубину пейзажных снимков.
9. Глаза — Цвет ПОП
Этот бесплатный фильтр Photoshop делает глаза яркими и объемными. Подходит для портретных фотографий с близкого расстояния.
10. Бесплатный зимний фильтр для Photoshop — Warm Cacao
Используйте этот фильтр Photoshop, если вам нужно добавить теплые оттенки и контраст. Загрузив эту бесплатную программу для редактирования фотографий, вы получите снежные кисти, которые добавят волшебства вашим фотографиям.
11. Свободный портретный фильтр — HighLights
Этот фильтр работает как кисть Photoshop и добавляет объем, делая светлые участки ярче.Прекрасный вариант для фотографий, сделанных со вспышкой.
12. Фотофильтр Golden Hour от Skylum
Вы можете использовать фильтр «Золотой час», чтобы сделать изображения теплее, мягче и ярче. Поиграйте немного с ползунком «Количество», чтобы найти нужное количество тонировки для вашего выстрела.Ползунки насыщенности влияют на общую яркость цвета. Если вы хотите добавить к своим изображениям завораживающие штрихи восхода или заката, примените этот фильтр,
13. Бесплатный свадебный фильтр Photoshop — Свадебный мягкий контраст
Этот свадебный фильтр Photoshop универсален и делает ваши фотографии ярче / контрастнее. Вы можете использовать его для фотографий пары на открытом воздухе.
14. Бесплатный черно-белый фильтр Photoshop с двойной экспозицией
Это базовый черно-белый эффект двойной экспозиции.Если вам нравятся драматические фотографии, этот фильтр — то, что вам нужно!
15. Бесплатный свадебный фильтр Photoshop — Матовый эффект
А как насчет матовых эффектов на ваших изображениях с прополкой? Загрузите этот плагин Photoshop бесплатно и сделайте все фотографии жениха и невесты яркими и милыми.
16. Портретный фильтр — затемнение
Этот бесплатный экшен работает как кисть Photoshop, делая портретные фотографии объемными. Настоятельно рекомендуется для портретов с близкого расстояния с размытым фоном.
17. Двойная экспозиция — Ломо
Создайте стильную двойную экспозицию с помощью этого бесплатного экшена Photoshop.Это упрощает создание двойной экспозиции в различных стилях.
18. Бесплатный фильтр Photoshop «Зимние праздники» — Рождественская елка
Добавляет контрастные и темно-коричневые оттенки. Идеальный выбор для редактирования фотографий, сделанных в лесу.
19. Измените диафрагму на зеленую
Этот фильтр Photoshop заменяет цвет глаз на зеленый. Тем не менее, вы всегда можете сменить цвет на другой.
20. Бесплатный зимний фильтр для Photoshop — Blizzard
.Как сделать фотографию ярче в Photoshop
Что вы узнали: как сделать темную фотографию ярче, чтобы раскрыть привлекательные детали
Добавьте корректирующий слой уровней
- Щелкните значок «Создать новый слой заливки или корректирующего слоя» в нижней части панели «Слои» и выберите «Уровни».
Применить настройки уровней для увеличения яркости и контрастности
- На панели «Свойства» перетащите белый ползунок прямо под гистограммой влево, чтобы установить самые светлые тона фотографии на белый.Если перетащить с нажатой клавишей Option (MacOS) или Alt (Windows), вы увидите представление маски, которое поможет вам оценить, насколько далеко нужно перетащить, показывая, какие области станут чисто белыми без деталей.
- Перетащите серый ползунок влево, чтобы сделать средние тона ярче.
- Слегка перетащите черный ползунок вправо, чтобы установить самые темные тона на черный, что увеличивает контраст.
Контроль, какие части фотографии будут затронуты
- Выберите инструмент «Кисть» и установите черный цвет в качестве цвета переднего плана на панели инструментов.Убедитесь, что маска слоя выделена на корректирующем слое «Уровни» на панели «Слои». Затем нарисуйте черным цветом маску корректирующего слоя, где вы хотите скрыть эффект осветления.
- Уменьшите непрозрачность инструмента «Кисть», чтобы закрасить маску корректирующего слоя серым цветом там, где вы хотите частично скрыть эффект осветления.
- Если вы передумали и хотите снова проявить эффект осветления в полную силу, измените цвет переднего плана на панели инструментов на белый.Затем нарисуйте белым цветом на маске корректирующего слоя.
Сохраните свою работу
- Выберите «Файл»> «Сохранить как», чтобы сохранить копию фотографии в формате PSD с неизменным корректирующим слоем. Это дает вам возможность снова отредактировать настройку без непосредственного изменения фотографии.
- Если вам нужна копия фотографии в другом формате, например JPEG, для публикации в Интернете, откройте PSD, выберите «Файл»> «Сохранить как» и выберите нужный формат в окне «Сохранить как».
Как сделать фон прозрачным в Photoshop
Узнайте, как сделать фон прозрачным в Photoshop, и откройте для себя более быструю альтернативу в редакторе Shutterstock.
Есть много способов вырезать объект или удалить фон из изображения. Многие начинают с фотошопа. Два популярных метода маскирования в Photoshop используют инструменты выделения, такие как Magic Wand, Lasso, а также режим Select и Mask. Между тем, режим быстрой маски использует кисть для рисования фона.
Эти методы можно использовать для более сложного удаления фона, но иногда вам нужен быстрый и простой вариант для удаления фона. Если вы ищете бесплатную и простую альтернативу Photoshop, мы покажем вам, как Shutterstock Editor может помочь вам сделать фон прозрачным за несколько простых шагов.
Метод 1. Инструменты и маски выделения
Шаг 1. Использование инструмента Magic Wand Tool
Выберите инструмент Magic Wand Tool в окне «Инструменты».Начните с Допуск 20% в меню Опции .
Измените допуск по мере необходимости, чтобы добавить новые области к выделению.Вы можете добавить к выделению с помощью Magic Wand, удерживая Shift и щелкая в другой области. Вы можете вычесть из выделенного, удерживая Option и щелкнув область, которую не хотите включать.
Шаг 2. Используйте инструмент «Лассо» для точной настройки выделения
Когда у вас есть грубый выбор объекта или фона, используйте инструмент Lasso для точной настройки краев.Удерживайте Shift и перетащите, чтобы добавить к выделению.
Существует три варианта инструмента «Лассо». Вы найдете их, нажав и удерживая лассо в меню «Инструменты»:
- Лассо — Щелкните и перетащите курсор, чтобы нарисовать выделение от руки.
- Polygonal Lasso — Создание многоугольной области выделения путем добавления точек к форме выделения.
- Магнитное лассо — Автоматическое добавление к выделению путем обводки области.
Обратите внимание на изображение выше, как выделение переходит в сумку. Я использовал Лассо, удерживая Shift , и нарисовал небольшую область, чтобы заново выделить этот край. Чтобы исправить выделение, убегающее от мешка, я удерживаю Option и делаю то же самое, чтобы удалить эту область выделения.
Шаг 3. Используйте панель «Выделение и маска» для уточнения выделения
Когда вы будете удовлетворены грубым выбором, нажмите кнопку Select and Mask в меню Options в верхней части экрана.Или нажмите Command + Option + R , чтобы открыть окно.
Поэкспериментируйте с настройками Global Refinement, чтобы получить более плавный выбор.В разделе Global Refinements начните со следующих настроек для большого изображения с высоким разрешением:
- Smooth : 3
- Feather : .3px
- Shift Edge : -20
Это сделает выделение более плавным, смягчит края и слегка сузится, чтобы уменьшить любое отражение фона.Вот что я имею в виду:
Если вы застряли, лучше всего нажать Отмена и исправить выбор вручную с помощью Magic Wand или Lasso, а затем вернуться в окно Select and Mask.
Шаг 4. Создайте маску слоя для удаления фона
В Output Settings внизу окна Select and Mask выберите Layer Mask из списка. Окно закроется, а слой с вашим объектом будет иметь маску, скрывающую фон.Затем вы можете активировать или деактивировать маску, щелкнув правой кнопкой мыши значок маски слоя в окне «Слои».
Когда активирована маска слоя, фон становится прозрачным.Метод 2: Быстрая маска
В этом методе используется инструмент Quick Mask в Photoshop. Это способ быстро создать маску с помощью кисти. Подобно рисованию на маске слоя, вы будете переключать цвета переднего плана, чтобы добавить или удалить из маски.
Активируйте быструю маску с помощью кнопки в нижней части окна «Инструменты».
Включите / выключите режим быстрой маски в нижней части панели инструментов или просто нажмите Q.Затем активируйте инструмент кисти (B) . В режиме быстрой маски на палитре отображаются только два цвета: черный, используемый для скрытия содержимого, и белый, используемый для отображения содержимого. Идея состоит в том, чтобы закрасить фон — ту часть, которую вы хотите удалить — черным цветом. Область, которую вы закрашиваете, станет красной.
В режиме быстрой маски области, которые вы закрашиваете, станут красными, показывая вам выделение.Совет: Чтобы сделать большие выделения быстрее, используйте кисть большого размера и щелкните один раз в качестве отправной точки в области, которую нужно исключить. Затем, удерживая Shift, щелкните следующую точку. Это заполнит пространство между ними по прямой линии.
Чтобы сделать маску более детальной, просто увеличьте масштаб и уменьшите размер кисти, чтобы закрасить или округлить меньшие углы и кривые.Теперь вы можете переключаться между режимом быстрой маски и стандартным режимом редактирования, нажимая Q на клавиатуре.Это покажет вам живой выбор.
Если вы хотите продолжить работу, просто нажмите Q, чтобы вернуться в режим быстрой маски и продолжить работу.Когда вы довольны выбором, нажмите кнопку «Добавить маску слоя» в нижней части окна «Слои», чтобы замаскировать фон.
Альтернативы удалению фона в Photoshop
Если вам нужно выполнить только базовые задачи дизайна, такие как удаление фона, Photoshop может не подойти.Это дорого и сложно научиться. Вот несколько простых в использовании альтернатив:
- Powerpoint имеет инструмент под названием Remove Background , который начинает с выбора объекта переднего плана, замаскированного от фона. У вас также есть возможность добавлять или удалять определенные части.
- Бесплатные веб-сайты — Существует множество бесплатных приложений и веб-сайтов, которые позволяют пользователям вручную удалять фон. Хотя они могут быть простыми в использовании, к минусам относятся проблемы с надежностью и точностью, а также отсутствие безопасности системы.
- Shutterstock Editor — Средство удаления фона в редакторе позволяет легко вырезать формы и элементы из изображения. Со всеми другими инструментами дизайна в приложении вы можете создать профессиональный дизайн за половину шагов и с гораздо меньшими хлопотами.
Как удалить фон в редакторе
Shutterstock Editor — отличная альтернатива всему вышеперечисленному — мощный бесплатный инструмент для редактирования с новой функцией удаления фона. У вас есть не только прямой доступ ко всей библиотеке изображений Shutterstock и тщательно подобранным коллекциям, но и перед загрузкой вы можете настроить лицензионное изображение.
Если вы следовали описанному выше методу быстрой маски, это будет несложно. Если вы сочли его слишком техническим, вы будете счастливы, что этот инструмент так же прост, как перетаскивание курсора. С помощью трех простых шагов вы быстро удалите фон с любого изображения:
- Найдите и выберите изображение
- Используйте инструмент «Удалить фон»
- Загрузите лицензионный образ
Чтобы начать работу, откройте редактор в своем браузере. Найдите и выберите изображение, затем щелкните Удалить фон в разделе Инструменты изображения в правой части окна.
Хорошее маленькое изображение собачки через Пола СтивенаПросто нажмите на кнопку — Удалить и закрасьте фон. Это уберет фон. Чтобы настроить выделение, нажмите + Добавить и закрасьте объект, который хотите сохранить. Уменьшите размер кисти с помощью ползунка Размер кисти , чтобы получить более подробную информацию, или увеличьте его, чтобы блокировать большие участки за раз.
В желтой области отображается предварительный просмотр того, что будет удалено.Между каждым шагом программа будет настраиваться и показывать вам результаты. Часть, которую нужно удалить, будет выделена желтым цветом. Когда вас устраивает предварительный просмотр, просто нажмите Применить .
Теперь вы можете загрузить свое полностью лицензированное изображение с удаленным фоном и использовать его где угодно. Убедитесь, что вы сохранили его как PNG, чтобы сохранить прозрачность.
Для получения дополнительных уроков и техник продолжайте читать:
Обложка фонового изображения через FabrikaSimf , изображение кошелька через Creative Lab
.Обработка изображений и обработка пикселей: фотофильтры | автор: Билал Химите
Фото Евгения Чистякова на UnsplashМы постоянно используем фильтры, от приложений для социальных сетей, таких как Instagram и Snapchat, до профессионального программного обеспечения, такого как Photoshop. Но задумывались ли вы, как работают фильтры? В этой статье я постараюсь ответить именно на этот вопрос и буду реализовывать базовые фильтры на Python.
Фото Майкла Маасена на UnsplashИзображения хранятся в цифровом виде в виде массива пикселей .Пиксель (сокращение от «элемент изображения») — это наименьший элемент изображения. Каждый пиксель имеет цвет, и способ определения цветов называется цветовым пространством .
Наиболее используемым цветовым пространством является цветовое пространство RGB . В этой модели каждый цвет определяется тремя значениями: один для , красный , один для , зеленый и один для , синий . Обычно эти значения представляют собой 8-битные целые числа без знака (диапазон от 0 до 255), это называется глубиной цвета .Цвет (0, 0, 0) — черный , (0, 255, 0) — зеленый , (127, 0, 127) — фиолетовый .
Импортировать изображение в Python очень просто. Для этого мы будем использовать модуль под названием Pillow . мы устанавливаем его с помощью пипса , устанавливаем подушку .
Для доступа к пикселям изображения у нас есть 2 варианта.
Фильтры — это математические функции, которые принимают изображение на входе и возвращают новое изображение на выходе.
Фильтры могут применяться на уровне пикселей, то есть выходной пиксель в (x, y) зависит только от входного пикселя в (x, y) . Или на глобальном уровне, где вывод определенного пикселя зависит от нескольких входных пикселей.
Фильтры также могут применяться на уровне канала, то есть отдельно для каждого цветового канала (красного, зеленого и синего). Например, красный канал вывода зависит только от красного канала ввода.
Мы применим фильтр, создав новое изображение с теми же размерами, что и входное изображение, а затем отредактируем его пиксели.
С этого момента фильтр будет определяться частью filter magic .
Мы будем охватывать следующие фильтры:
- Оттенки серого
- Яркость
- Контрастность
- Насыщенность
- Гамма-коррекция
- Фильтры Размытие
06
Photo
Профессиональные фотографы используют фильтры объектива и фильтры для редактирования фотографий, также известные как предустановки, чтобы улучшить внешний вид своих изображений.Есть десятки различных вариантов фильтров на выбор, которые помогут улучшить вашу фотографию в камере, а есть бесконечные возможности для создания предустановок. Их работа как профессионального фотографа — сделать снимок как можно лучше; и объектив, и фильтры редактирования помогают в этом.
Профессиональные фотографы используют фильтры как для съемки, так и для редактирования фотографий. Во время съемки многие профессионалы носят с собой УФ-фильтры, поляризационные фильтры и фильтры нейтральной плотности, которые помогают улучшить изображения в камере.Между тем, фильтры редактирования фотографий, также известные как предустановки, используются при постобработке, чтобы ускорить рабочий процесс и создать более стилизованное изображение одним нажатием кнопки.
Типы фильтров, используемых профессиональными фотографами, не предназначены для самых элитных фотографов. На самом деле, есть несколько удивительных фильтров, с которыми стоит поэкспериментировать даже начинающему стрелку. В этом посте вы узнаете о различных типах фильтров, используемых профессионалами, и о том, какие из них могут принести пользу вашей фотографии.Давайте начнем!
Типы фильтров, используемых профессиональными фотографами
Говоря о фильтрах, вы можете иметь в виду две разные вещи. Первый — это линзовый фильтр; второй — фотофильтр или пресет. Оба предлагают очень разные применения, но по-прежнему чрезвычайно ценны.
— Фильтры для линз
Фильтры объектива — это кусочки стекла, которые крепятся к передней части объектива камеры. Они бывают разными по внешнему виду и все служат уникальной цели.Подводя итог, можно сказать, что все фильтры объектива помогают улучшить снимаемые вами фотографии без необходимости редактирования фотографий.
Основные типы фильтров, используемых профессиональными фотографами, называются УФ-фильтрами, поляризационными фильтрами и фильтрами нейтральной плотности.
УФ-фильтры
УФ-фильтр совершенно прозрачен и не оказывает заметного влияния на ваши фотографии. Это похоже на то, как если бы ваша камера смотрит в окно при использовании этого фильтра. Несмотря на отсутствие каких-либо эффектов изменения изображения, УФ-фильтр обеспечивает ценный способ защиты вашего объектива.
Как фотограф, ваша камера со временем пострадает, даже если вы будете очень осторожны. Ведь несчастные случаи случаются. Вместо того, чтобы ваш объектив получил удар и необратимо повредил стекло, УФ-фильтр действует как барьер между вашим объективом и внешним миром. Поскольку УФ-фильтр стоит около 50 долларов, гораздо выгоднее поцарапать этот сменный фильтр, чем объектив камеры за 1200 долларов.
Поляризаторы
Поляризатор — это более специализированный фильтр, который помогает уменьшить блики и отражения на ваших фотографиях.Например, вы можете устранить отражение на озере или четко видеть сквозь окно с помощью одного из этих фильтров. Они являются важным фильтром, используемым многими профессионалами, которые улучшают контраст, цвет и экспозицию способами, которые были бы невозможны ни с одним другим фильтром.
Фильтры ND
Наконец, фильтр нейтральной плотности значительно упрощает съемку изображений с длинной выдержкой, не беспокоясь об условиях освещения. Эти фильтры очень темные и ограничивают количество света, попадающего на сенсор.Чтобы компенсировать это чрезмерное затемнение, вы можете использовать более длинную выдержку, чтобы запечатлеть размытие движения на ваших фотографиях. В частности, для пейзажной фотографии это невероятно ценно. Вы можете размыть водопады, полосы облаков или успокоить волнистый океан — и все это с помощью фильтра нейтральной плотности.
Вместе эти три типа фильтров для объектива предлагают множество преимуществ профессиональным фотографам. Профессиональный стрелок очень часто носит все три этих фильтра в сумке для камеры в любой момент времени.
Чтобы увидеть больше преимуществ каждого из этих фильтров, ознакомьтесь с этим подробным руководством по фильтрам.
— Фильтры редактирования фотографий (предустановки)
Другой тип фильтров, используемых профессиональными фотографами, — это фильтры для редактирования фотографий, также известные как пресеты.
Предустановка — это готовая серия настроек редактирования, которые помогают придать вашей фотографии особый вид. Для многих фотографов они хотят, чтобы их изображения были единообразными, и пресеты помогают в этом.Применяя тот же набор базовых корректировок к фотографии, вы можете получить более целостный вид всего набора.
Другая причина, по которой профессиональные фотографы используют фотофильтры, заключается в том, что они помогают ускорить их рабочий процесс. Вместо того, чтобы вносить одни и те же корректировки для каждой фотографии по отдельности, предустановка может применить сложный набор корректировок одним щелчком мыши. Когда вы редактируете тысячи фотографий одновременно (например, со свадьбы или другого мероприятия), это значительно экономит время.
Большинство профессиональных фотографов создают свои собственные пресеты в соответствии со своим стилем, но многие люди для начала покупают пресеты у других.
Чтобы дать вам пример предустановки в действии, ознакомьтесь с этой публикацией о создании оранжевого и бирюзового цветов в Lightroom Mobile.
Почему фильтры делают фотографии лучше?
И фильтры объектива, и предустановки для редактирования фотографий — отличный способ сделать изображение более профессиональным, но почему? Давайте сначала обсудим фильтры объектива.
Как фильтры объектива улучшают фотографии
Типы эффектов, которые может создать каждый фильтр объектива, трудно воспроизвести каким-либо другим способом.Без использования фильтров объектива практически невозможно получить такую же сбалансированную экспозицию, улучшенные цвета, дополнительный контраст или отсутствие отражений, которые они могут вам предоставить. Поскольку никто не может сделать снимок без фильтров, подобный тому, который был сделан с фильтром объектива, это автоматически придает вашему изображению более профессиональный вид.
В тот момент, когда вы используете длинную выдержку для съемки длинной выдержки, поляризатор для устранения бликов или градуированный фильтр нейтральной плотности для балансировки экспозиции, люди заметят.Изображение просто выглядит иначе, чем если бы вы не потратили время на настройку и использование этих фильтров.
Как пресеты улучшают изображения
Что касается фильтров для редактирования фотографий, изменения экспозиции, цвета, контрастности и т. Д. Помогают улучшить изображение способами, которые невозможно сделать в камере. Для более стилизованного внешнего вида и цветокоррекции, которые вы обычно видите в социальных сетях, эти типы фильтров помогают быстрее получить желаемый вид.
Например, вы можете преобразовать цвета заката, чтобы они выглядели более яркими и теплыми.С помощью нескольких быстрых ползунков вы можете сделать хорошую фотографию эффектной.
Применяя к фотографии более привлекательные цвета и тона экспозиции, фильтры редактирования фотографий стилизуют изображения так, как это невозможно в камере. Эти типы корректировок могут сделать людей более привлекательными, пейзаж — более увлекательным, а темная область на фотографии — показать больше деталей.
Чтобы узнать, как использовать редактирование фотографий для улучшения изображений, ознакомьтесь с этими уроками по редактированию изображений в Lightroom или Photoshop!
Использование предустановок для редактирования фотографий — это обман?
Использование предустановок для редактирования фотографий не считается мошенничеством.Без предварительного знания того, как сделать отличное фото, предустановка не превратит вас в профессионального фотографа. По-настоящему великолепное изображение создается с хорошей композицией в сочетании с эстетическими настройками для улучшения изображения. Хотя предустановки могут помочь ускорить процесс редактирования, они не гарантируют потрясающих фотографий.
Поскольку для создания потрясающих фотографий по-прежнему требуется определенный уровень навыков, предустановка ограничивает только объем работы, выполняемой при публикации. Если бы вы сделали посредственный снимок, предустановка не улучшила бы его.Ведь композиции все равно не хватало бы.
Это похоже на попытку построить дом без хорошего фундамента. Конечно, после того, как вы закончите, дом может выглядеть разумно, но в углублении под ним есть очевидные изъяны.
Часто неправильно понимают, что с помощью предустановки вы мгновенно соответствуете работе профессионального стрелка. Хотя цвета могут выглядеть одинаково, на самом деле идея, которая возникла при создании изображения, не та.
Использование предустановок помогает только улучшить атрибуты, которые уже есть на фотографии.Предустановка не может исправить и без того плохую фотографию. Поэтому использование предустановки не является обманом, поскольку для начала по-прежнему требуются навыки, чтобы сделать отличное изображение.
Использование фильтров объектива обман?
Фильтры объектива не считаются мошенничеством, поскольку они не изменяют вашу фотографию искусственным образом. Точно так же, как солнцезащитные очки помогают вам лучше видеть при ярком свете, фильтры линз изменяют то, как ваша камера справляется со светом. Изменяя способ попадания света в камеру, вы можете использовать более творческие эффекты в камере.Используя фильтры объектива, вы можете запечатлеть разные образы с помощью света, который уже присутствует в сцене.
Приведу другой пример: бегуна в кроссовках нельзя считать жульничеством. Хотя обувь помогает поддерживать ваши ноги и снижает удары, надев пару бегунов, это не означает, что вы сможете пробежать 100 миль.
С фильтрами для объектива вы получаете ряд преимуществ, которые были бы невозможны без фильтров. Возможность устранить отражения, размыть движущиеся объекты или сбалансировать экспозицию — все это способы, которыми фильтры объектива могут улучшить ваши снимки.Однако это не означает, что вам гарантирован отличный снимок.
Предустановки не гарантируют профессионального фото, как и фильтры объектива. Вы не получаете автоматически преимущества, используя один фильтр объектива над другим. Точно так же, как вы не получите немедленного художественного преимущества, используя кисть вместо карандаша.
Для получения профессионально выглядящего изображения с помощью фильтров объектива по-прежнему требуются творческие замыслы и навыки.
Прочтите этот пост, чтобы помочь вам узнать, как использовать фильтры для объективов более профессионально.
Стоит ли использовать фильтры в вашей фотографии?
Так что да, профессиональные фотографы действительно используют фильтры при съемке и редактировании фотографий. Каждый тип фильтра или предустановки редактирования используется как инструмент для улучшения изображения и предлагает более творческий выбор. Даже для начинающих фотографов использование фильтров может дать много преимуществ.
Итак, как вы можете определить, стоит ли использовать фильтры в вашей фотографии?
Самый простой ответ — просто попробовать! Вы можете начать работу с несколькими различными фильтрами объектива относительно дешево или, что еще лучше, бесплатно создать свои собственные предустановки для редактирования! Если, конечно, у вас уже есть программа для редактирования.
Если вы готовы начать экспериментировать с фильтрами объектива самостоятельно, обязательно ознакомьтесь с полным руководством по фильтрам объектива для фотографов.
Если вам нравятся фильтры и пресеты для редактирования фотографий, не пропустите некоторые из доступных здесь опций или узнайте, как сделать свои собственные в Lightroom или Photoshop!
Фильтры— это интересный способ оживить вашу фотографию, и профессионалы используют их не зря. Так почему бы не попробовать их на себе?
Удачной стрельбы!
— Брендан
Как использовать инструмент градуированного фильтра для пейзажной фотографииg…
Применение градуированного фильтра в Lightroom
Использование инструмента градуированного фильтра в Lightroom Classic не может быть проще. После нажатия на значок градуированного фильтра просто щелкните и перетащите в любом направлении на своем изображении, чтобы применить фильтр.
Щелкните и перетащите, чтобы применить к изображению инструмент градуированного фильтра. Автор фото: Адам Велч.
Отсюда полностью регулируемая градуированная фильтрующая маска.Вы заметите, что центральная точка фильтра представлена маленькой точкой. Вы можете щелкнуть эту точку, чтобы выбрать и переместить весь градуированный фильтр.
Щелкните по этой точке, чтобы переместить весь фильтр. Автор фото: Адам Велч.
Вы также можете повернуть фильтр, наведя курсор на центральную линию фильтра, пока он не изменится на изогнутую стрелку, а затем щелкните и перетащите вверх или вниз.
Используйте линию, чтобы повернуть фильтр. Автор фото: Адам Велч.
Наконец, вы можете настроить жесткость или мягкость градации фильтра, щелкнув и удерживая верхнюю или нижнюю часть фильтра при перетаскивании.Чуть позже мы дадим еще несколько советов по использованию градуированного фильтра в Lightroom. Поверьте, некоторые из них действительно классные!
На всякий случай, если вы используете Lightroom CC (не Classic), все моменты, о которых мы здесь говорили, также доступны вам. Вы можете найти инструмент градуированного фильтра, называемый «Линейным градиентом» в Lightroom CC, щелкнув значок на панели инструментов справа от окна программы.
Инструмент градуированного фильтра также есть в Lightroom CC.Автор фото: Адам Велч.
Кроме того, если вы предпочитаете использовать сочетания клавиш, как я, вы можете получить доступ к инструменту градуированного фильтра в Lightroom CC, просто нажав клавишу «L».
Градуированный фильтр в Adobe Camera RAW
Еще в 2003 году Adobe выпустила Camera RAW … более известную как Adobe Camera RAW или просто «ACR». В нем есть все настройки обработки изображений, такие как Lightroom, включая инструмент градуированного фильтра. Несмотря на то, что в ACR он выглядит несколько иначе, инструмент градуированной фильтрации во многом похож на то же самое животное.
Градуированный фильтр находится в самом верху окна ACR.
Инструмент градуированного фильтра расположен в самой верхней части окна ACR. Автор фото: Адам Велч.
Отсюда процедура использования градуированного фильтра по существу такая же, как и в Lightroom Classic, со всеми привычными настройками редактирования изображений.
Единственные различия, с которыми вы столкнетесь при использовании инструмента градуированного фильтра в ACR по сравнению с Lightroom Classic, заключаются в том, что есть две точки настройки, которые представлены зеленой и красной точками.Зеленая точка обозначает начало градиента, а красная точка — конец.
Зеленая точка — это место начала градиента, а красная точка — его конец. Автор фото: Адам Велч.
Когда используется более одного градуированного фильтра, эти зеленые и красные точки становятся серыми.
Цветные точки — это градиент, над которым вы работаете, а серые точки — это те, которые в настоящее время не используются. Автор фото: Адам Велч.
Некоторые пользователи считают, что итерация градуированного фильтра в ACR более интуитивно понятна.Конечно, это полностью субъективно, и ваш опыт может отличаться.
Существует также версия инструмента градуированного фильтра, доступная в самом Photoshop, известная как «Градиент». Это более сложный метод применения эффекта, аналогичного инструменту градуированного фильтра. Это требует немного большего объяснения, чем я могу здесь включить, поэтому мы оставим обсуждение в другой раз!
Дополнительные советы и приемы работы с градуированным фильтром
Инструмент градуированного фильтра — это обманчиво простой способ выборочной настройки пейзажных фотографий.Несмотря на всю его простоту, есть несколько скрытых жемчужин, которые помогут вам максимально эффективно использовать градуированный фильтр. Вот список полезных советов, которые помогут упростить и повысить эффективность использования градуированного фильтра:
Маскировка диапазонаС выпуском Lightroom v7.2 и ACR 10 Adobe представила новую функцию для своих инструментов локальной настройки (включая градуированный фильтр), которая позволяет применять фильтр в зависимости от значений яркости, цвета или глубины пикселей (если это необходимо). быть доступным с вашим изображением).Вот маска диапазона в Lightroom Classic:
лучших приложений с фотофильтрами и эффектами для iPhone в 2021 году
Количество приложений с фотофильтрами в App Store ошеломляет. Как будто вся категория «Фото и видео» в магазине завалена этими приложениями. Благодаря такому количеству захватывающих фоторедакторов вам никогда не надоест экспериментировать, и вы всегда будете любить придавать своему творчеству харизматический оттенок. По функциональности, превосходным фильтрам и эффектам это мои лучшие приложения с фотофильтрами и эффектами для iPhone и iPad.Независимо от того, являетесь ли вы новичком или профессиональным фотографом, вы хотели бы побаловать себя этими фоторедакторами, чтобы украсить свои фотографии. Проверить!
- Instasize Photo Editor + Video
- PicsArt
- Photo Lab
- Filterra
- Fotor Photo Editor
- Split Pic
- EyeEm
- ProCamera
- BeautyPlus
- SuperPhoto
- A Color Story
Мощный многофункциональный инструмент, способный удовлетворить практически все ваши потребности в редактировании.Кроме того, он форматирует ваши фотографии для Instagram, Twitter и других социальных сетей и позволяет добавлять плавные текстовые наложения.
В приложении более 80 фильтров, но они доступны только для премиум-пользователей. Он предлагает фантастический набор предустановок цветового градиента, от теплого и холодного до монохромного. Вы также можете отметить понравившиеся вам как избранные для более быстрого доступа.
Кроме того, вы можете создавать коллажи, улучшать изображения с помощью инструментов красоты и даже получать доступ к эксклюзивному контенту от влиятельных лиц в социальных сетях, чтобы получать советы.
Еще одна интересная особенность Instasize — это варианты наложения движения, от всплывающей пузырчатой текстуры до олдскульного фильма.
Цена: Бесплатно (подписка начинается с 4,99 долларов США в месяц)
Скачать
2. PicsArt Photo & Video Editor«PicsArt Photo Studio» — потрясающий редактор фотографий. Имея несколько доступных инструментов для редактирования фотографий, вы можете идеально создать свой рисунок.
Существует множество различных шрифтов, позволяющих украсить текст.Используйте различные стикеры и смайлики, чтобы ваше фото выглядело забавным. Выберите один из нескольких шаблонов, чтобы создать очаровательный коллаж и разместить его на своих социальных сайтах.
Цена: Бесплатно
Скачать
3. ФотолабораторияПакет «Photo Lab» с более чем 600 фантастическими эффектами — лучший выбор, когда дело доходит до преобразования внешнего вида ваших фотографий. Максимально используйте фотомонтаж с автоматическим распознаванием лиц и мгновенно станьте ученым, львом, гангстером.
Вы можете поместить свою любимую фотографию на виртуальный iPhone, на обложку журнала или даже на долларовую купюру благодаря фотореалистичным эффектам. Есть несколько интересных фотофильтров, таких как неон, свечение, головоломка, которая быстро улучшает ваши фотографии. Соберите несколько отличных фотографий и сделайте очаровательный коллаж, чтобы поделиться им с друзьями через Facebook, Twitter и Instagram.
Цена: Бесплатно
Скачать
4. FilterraFilterra содержит множество красивых эффектов и фильтров.Вы можете сравнить выбранные фотофильтры и эффекты при редактировании фотографии, чтобы увидеть, какой из них выглядит действительно круто. Есть несколько умных предустановок, таких как праздник, вечеринка, чтобы придать вашим фотографиям желаемую настройку. Чистый пользовательский интерфейс в сочетании с простыми, но эффективными функциями делает это приложение очень удобным.
Цена: Бесплатно
Скачать
5. Fotor Photo EditorFotor Photo позволяет редактировать и добавлять несколько эффектов, а также проявлять творческий подход к вашим фотографиям.Благодаря быстрому и интуитивно понятному пользовательскому интерфейсу вы можете создать фотоколлаж, добавить рамки и забавные / стильные цитаты или подписи к своим фотографиям, а также множество дополнительных эффектов и функций фильтрации. Это бесплатно и определенно стоит скачать.
Цена: Бесплатно
Скачать
6. Разрезной рисунокЭто фантастический редактор фотографий. Split Pic делит камеру на несколько разделов с некоторыми макетами на выбор. Вы можете смешать изображения вместе, чтобы показать их как одно изображение — и тем самым создать волшебство! Клонируйте себя, применяйте зеркальные эффекты, обменивайтесь телами с друзьями и многое другое.Split Pic — это то место, где вы проявляете творческий подход.
Цена: Бесплатно
Скачать
7. EyeEmEyeEm включает в себя мощную камеру с фотофильтром, а также приглашает вас присоединиться к мировому сообществу фотографов. EyeEm — это не только приложение для фильтров, но и источник вдохновения.
24 настраиваемых фотофильтра добавляют крылья вашему творчеству. Вы можете улучшить каждую деталь фотографии, используя насыщенность, контраст, виньетку и другие высокоэффективные инструменты.У приложения чистый интерфейс, а мощные социальные функции делают его действительно классным.
Цена: Бесплатно
Скачать
8. ProCameraЧтобы улучшить мобильную фотографию и отполировать свои фотографии, не выходите за рамки ProCamera. Благодаря множеству элементов управления, аналогичных DSLR, он позволяет делать великолепные фотографии.
Великолепные фильтры придают вашим фотографиям харизматический шарм, которого они действительно заслуживают. Широкий спектр профессиональных инструментов для редактирования позволяет вам делать изображения более красивыми с помощью élan.С помощью приложения Apple Watch вы можете удаленно управлять ProCamera на своем iPhone.
Цена: $ 5.99
Скачать
9. BeautyPlus — привязка, редактирование, фильтрВ этом приложении есть более 200 тематических фильтров и великолепные эффекты, которые сделают ваши фотографии выделяющимися за считанные секунды. Он специально разработан для улучшения ваших селфи с помощью мощных инструментов, которые могут удалять прыщи или морщины, разгладить кожу, осветлить глаза, отбелить зубы, добавить макияж и многое другое.
Кроме того, функция автоматического улучшения сделает ваши фотографии идеальными в кратчайшие сроки.Вы также можете удалить с фотографий людей, здания и другие нежелательные объекты. Или добавьте глубины с помощью эффекта боке, размывающего фон. Есть еще много чего интересного, в том числе стикеры дополненной реальности.
Цена: Бесплатно
Скачать
10. SuperPhoto«Суперфото» — это именно то, что вам нужно, чтобы изменить внешний вид ваших фотографий. Что делает его особенным, так это огромная коллекция из более чем 208 эффектов. Полная версия приложения содержит более 1300 эффектов и фильтров.Поскольку в версии Pro нет рекламы, вы сможете использовать ее без перебоев. Элегантный пользовательский интерфейс, а также простые в использовании функции выделяют это приложение.
Цена: Бесплатно
Скачать
11. Цветная историяПоднимите свои фотографии на новый уровень с помощью более 500 фильтров, разработанных ведущими фотографами и влиятельными лицами. Некоторые из них можно использовать бесплатно, а для других требуются покупки в приложении. Вы можете мгновенно улучшить любой снимок и сделать его идеальным для социальных сетей.
Кроме того, есть более 120 эффектов, с которыми можно поиграть, и расширенные инструменты, такие как HSL, кривые, выборочное редактирование и т. Д. Вы даже можете редактировать фотографии в пакетном режиме и сохранять пользовательские фильтры. Он также служит инструментом для планирования и предварительного просмотра ленты Instagram.
Цена: Бесплатно
Скачать
С помощью этих фотофильтров и эффектов изменить внешний вид любой фотографии невероятно просто. Итак, попробуйте одно из этих приложений и поделитесь с нами своим мнением.
Если какой-либо из ваших любимых фоторедакторов отсутствует в этом списке, сообщите нам об этом в комментариях.
Вы хотели бы ознакомиться с этими заметными списками
33 бесплатных фильтра Photoshop — Как использовать фильтры Photoshop для редактирования фотографий
Как можно использовать фильтры Photoshop? Все фильтры Photoshop — это фотоэффекты или настройки, которые можно применить, чтобы изменить внешний вид фотографии или дизайна. Это руководство дает вам основу для работы с эффектами фильтров Adobe Photoshop и позволяет загрузить 33 бесплатных фильтра Photoshop для улучшения фотографий прямо сейчас.
33 бесплатных фильтра Photoshop для начинающих
Если вы ищете полезные фильтры Photoshop для свадебной, праздничной, детской и портретной фотографии, вам обязательно нужно загрузить эти 33 бесплатных универсальных плагина Photoshop, чтобы сделать фотографии яркими в несколько кликов.
1. Бесплатный фильтр Photoshop для зимних праздников — Горячий шоколад
Идеальный фильтр Photoshop для детской фотографии на улице. Делает фотографию ярче, корректирует баланс белого и добавляет теплые тона в белые области.
2. Бесплатный фильтр Photoshop с двойной экспозицией — Эффект дисперсии
Вместе с несколькими кистями Photoshop вы можете создать эффект сюрреалистической дисперсии. Идеальный фильтр Photoshop для фото студий моды.
3. Бесплатный фильтр Photoshop для свадебного портрета
Самый универсальный бесплатный фильтр Photoshop для удаления желтых оттенков со свадебных фотографий. Делает абрайдс чисто белыми. Добавьте холодных голубых тонов.
4. Классические отбеливающие зубы
Незаменимый фильтр для редактирования портретных фотографий, чтобы сделать зубы белее в Photoshop.Получите голливудскую улыбку в несколько кликов.
5. Акцент — AI Photo Filter от Skylum
Этот фильтр предлагает автоматический анализ фотографии и улучшает ее в соответствии с полученными данными. Результат выглядит очень реалистично. Вы можете использовать фильтр вместо многих обычных элементов управления, которые влияют на насыщенность, тон, тени, светлые участки, детали, контраст и т. Д.
6. Бесплатный зимний фильтр Photoshop — Elf House
Настоятельно рекомендуется для зимних фотографий, сделанных в условиях плохого освещения. Делает фотографии яркими и резкими, удаляет зеленоватые оттенки. Вы можете использовать бонусные снежные кисти Photoshop, чтобы добавить падающий снег и сделать его романтичным.
7. Свободный фильтр двойной экспозиции — Наложение
Этот фильтр Photoshop с двойной экспозицией не только прост в использовании, но и придает эффекту такого эффекта, как если бы он был создан профессиональным пользователем Photoshop.Настоятельно рекомендуется для студийных фотографий для творческого редактирования фотографий.
8. Поляризационный фотофильтр от Skylum
Эффект этого фильтра похож на тот, который вы получаете при съемке фотографий с помощью обычного поляризационного фильтра, прикрепленного к объективу. Он делает голубизну неба глубже, увеличивает контраст облаков и увеличивает общую глубину ваших пейзажных снимков.
9. Глаза — Цвет ПОП
Этот бесплатный фильтр Photoshop делает глаза яркими и объемными. Подходит для портретных фотографий с близкого расстояния.
10. Бесплатный зимний фильтр для Photoshop — Warm Cacao
Используйте этот фильтр Photoshop, если вам нужно добавить теплые оттенки и контраст. Загрузив эту бесплатную программу для редактирования фотографий, вы получите снежные кисти, которые добавят волшебства вашим фотографиям.
11. Свободный портретный фильтр — HighLights
Этот фильтр работает как кисть Photoshop и добавляет объем, делая светлые участки ярче.Идеальный вариант для фотографий, сделанных со вспышкой.
12. Фотофильтр Golden Hour от Skylum
Вы можете использовать фильтр «Золотой час», чтобы сделать изображения теплее, мягче и ярче. Поиграйте немного с ползунком «Количество», чтобы найти нужное количество тонировки для вашего выстрела.Ползунки «Насыщенность» влияют на общую яркость цвета. Если вы хотите добавить к своим изображениям завораживающие штрихи восхода или заката, примените этот фильтр,
13. Бесплатный свадебный фильтр Photoshop — Свадебный мягкий контраст
Этот свадебный фильтр Photoshop универсален и делает ваши фотографии ярче / контрастнее. Вы можете использовать его для фотографий пары на открытом воздухе.
14. Бесплатный черно-белый фильтр Photoshop с двойной экспозицией
Это базовый черно-белый эффект двойной экспозиции.Если вам нравятся драматические фотографии, этот фильтр — то, что вам нужно!
15. Бесплатный свадебный фильтр Photoshop — Матовый эффект
А как насчет матовых эффектов на ваших изображениях с прополкой? Загрузите этот плагин Photoshop бесплатно и сделайте все фотографии жениха и невесты яркими и милыми.
16. Портретный фильтр — затемнение
Этот бесплатный экшен работает как кисть Photoshop, делая портретные фотографии объемными. Настоятельно рекомендуется для портретов с близкого расстояния с размытым фоном.
17. Двойная экспозиция — Ломо
Создайте стильную двойную экспозицию с помощью этого бесплатного экшена Photoshop.С его помощью очень легко создавать двойную экспозицию в различных стилях.
18. Бесплатный фильтр Photoshop «Зимние праздники» — Рождественская елка
Добавляет контрастные и темно-коричневые оттенки. Идеальный выбор для редактирования фотографий, сделанных в лесу.
19. Измените цвет диафрагмы на зеленый
Этот фильтр Photoshop заменяет цвет глаз на зеленый. Тем не менее, вы всегда можете сменить цвет на другой.
20. Бесплатный зимний фильтр для Photoshop — Blizzard
Делает зимние фото более резкими и насыщенными, добавляет теплых оттенков.Прилагаются снежные кисти.
21. Бесплатный свадебный фильтр для Photoshop — Кремовый
Этот экшен Photoshop добавляет кремовые оттенки и делает вашу свадебную или портретную фотографию ярче. Белые становятся действительно белыми.
22. Фильтр Photoshop — Зимняя сказка
Этот бесплатный фильтр Photoshop добавляет контрастности и прохладных оттенков, убирает покраснения. Вы также можете использовать снежные кисти Photoshop, которые прилагаются.
23. Зимний фильтр для фотошопа — новогодняя игрушка
Удаляет тени с белых участков, добавляет контраст и коричневые оттенки.Снежные кисти прилагаются для добавления падающего снега на заднем плане.
24. Вырезной фильтр Photoshop
Акция актуальна для тех, кто хочет создать иллюзию грубо вырезанных кусочков яркой бумаги. С моей точки зрения, лучше использовать его для создания изображений в стиле Энди Уорхола. Вы заметите, что фотографии с высокой контрастностью трансформируются в силуэты. При этом любая цветная картинка будет казаться построенной из цветной бумаги.
25. Кисть для сухой уборки
Если вы предпочитаете использовать фотофильтр Photoshop для имитации разных видов живописи, то этот вам очень понравится. Он добавляет иллюзию произведения искусства, созданного методом сухой кисти. Это что-то среднее между маслом и акварелью. Говоря о том, как это работает, экшен просто упрощает изображение, уменьшая диапазон цветов.
26. Фильтр Photoshop зернистость пленки
Самый любимый фильтр в Photoshop для пользователей, предпочитающих зернистость.Он добавляет плавный узор на более светлые части фотографии. Я очень рекомендую его для монохромных изображений с высокой контрастностью. Применяя этот экшен, можно добиться впечатляющей атмосферы в кадре.
27. Фильтр Fresco Photoshop
Подобно действию «Сухая кисть», этот фильтр Adobe Photoshop помогает создать нечто похожее на фреску. Этот стиль живописи получил очень широкое распространение в эпоху Возрождения. На отредактированном фото видно много мелких мазков, поэтому оно темнее первого.
28. Фильтр Photoshop «Неоновое свечение»
Один из самых известных фотофильтров Photoshop поможет раскрасить фотографию и смягчить ее.
29. Фильтр Paint Daubs Photoshop
Этот великолепный эффект масляной живописи делает обычную фотографию шедевром мирового искусства. Обратите на это внимание, если хотите «спасти» свою работу.
30. Фильтр Photoshop Мастихин
Уменьшая детализацию, этот фильтр добавляет эффект красиво нарисованного холста со скрытой текстурой.
31. Пластиковая пленка для Photoshop-фильтра
Этот современный фильтр придает фотографии вид, будто она состоит из цветного пластика с неровной текстурой. Применять это действие к портретам — плохая идея. Вы должны использовать его с пейзажами, городскими пейзажами и изображениями различных объектов. Он преобразует фотографию, добавляя монохромные блики и темные тени.
32. Фильтр Photoshop «Края плаката»
Один из самых замечательных фильтров Photoshop среди современных фотографов. Это действие уменьшает количество цветов и добавляет темные линии по краям изображений.Подойдет для редактирования макета.
33. Фильтр Photoshop грубая пастель
Если вы хотите, чтобы фотография выглядела так, как если бы она была нарисована грубыми мазками пастельного мела на текстурированном фоне, вам следует применить этот фильтр. Вы можете заметить, что на участках интенсивного цвета мел выглядит густым с небольшой текстурой, а на более темных участках он создает грубую текстуру.
Все фильтры, упомянутые в этом обзоре, созданы, чтобы помочь любителям и неопытным фотографам улучшить свои изображения.Используя эти действия, вы сможете освоить сложное редактирование фотографий всего за несколько минут. Я призываю вас развивать свои художественные навыки, создавать профессионально выглядящее и разнообразное портфолио с этими превосходными фильтрами, доступными для всех пользователей PS.
Как добавить фильтр в Photoshop?
Как установить фильтр и где потом его искать? Ряд плагинов поставляется с установщиком с пошаговым руководством. Что делать, если фильтры не появились? Как их правильно установить? На самом деле, это кусок пирога! Просто вставьте нужный файл в папку Plug-Ins.
Папка с фильтрами Photoshop для фотографов обычно находится в Program Files, если у вас Windows. Если это компьютер Mac, загляните в папку «Приложения». Если вы выбрали другое место при установке программы, найдите там папку.
- Запустите Photoshop.
- Найдите Edit в раскрывающемся меню.
- Перейдите в «Настройки»> «Плагины».
- Установите флажок «Папка дополнительных плагинов», чтобы утверждать новые файлы.
- Загрузите фильтр или плагин на компьютер.
- Откройте папку Program Files и найдите папку Photoshop.
- В папке Photoshop найдите папку Plugins и откройте ее.
- Переместите необходимый плагин в папку Plugins.
- Перезапустите Photoshop.
Перед установкой новых фильтров Photoshop не забудьте закрыть программу. При новом открытии программа регистрирует установленные ресурсы.Пока вы снова не откроете Photoshop, вы не сможете использовать только что добавленные фильтры. Когда вы запускаете программу заново, вы можете получить доступ к плагинам в меню «Фильтр».
Прочтите эту статью о том, как скачать Photoshop бесплатно легально, быстро и без лагов и вирусов.Где найти фотофильтры в Photoshop?
У пользователей самого популярного фоторедактора есть как минимум 3 варианта перехода в главное меню фильтров Photoshop.
Сначала, , вы нажимаете Фильтр>, после этого выбираете фильтр Photoshop, который вам нужен.Вы увидите серию опций, включая самые новые и те, которые вы уже использовали. Самые новые из них обычно расположены внизу.
Во-вторых, , вы нажимаете Windows> Эффекты. Затем вы увидите панель в правой части монитора. Просто нажмите кнопку «Фильтры», чтобы выбрать нужный тип бесплатных фильтров Photoshop.
Когда вы найдете лучший вариант для своего изображения, вам следует дважды щелкнуть его, чтобы использовать его.
Последний вариант — мой любимый вариант.Как по мне, это просто и удобно. Самая важная причина в том, что пользователь получает достаточную гибкость. Так, он / она может выбрать несколько фотофильтров Photoshop и даже изменить их дизайн. Если вы хотите сделать процесс быстрее, советую прибегнуть к галерее эффектов фильтров Photoshop.
Таким образом, вы сможете просмотреть превью различных популярных и оригинальных эффектов. Просто выбрать несколько фильтров, включить или отключить определенный эффект, изменить настройки и внести другие исправления.Если предварительный просмотр выглядит привлекательно и подходит для ваших целей, вы можете щелкнуть и посмотреть, как эффект преобразует вашу фотографию. Но вы должны помнить, что есть несколько бесплатных фильтров для Photoshop, которые вы не сможете увидеть в этом меню. Если вы откроете Галерею, вы увидите возможность редактирования. Щелкните по нему, чтобы добавить выбранный фильтр в список.
Как использовать фильтры в Photoshop?
Есть 2 основных варианта использования фотофильтров Photoshop. Пользователь может редактировать весь слой или только его определенную область.Говоря о способах применения этих эффектов, это упомянутая галерея и единый диалог. Небольшая часть фотофильтров для Photoshop доступна в боковом меню. Вы можете просто выбрать имя из списка и применить эффект.
Есть определенная последовательность действий, которая помогает мне правильно работать с фильтрами Adobe Photoshop. Вначале я преобразовываю слой с фотографией в смарт-объект. Это самый ранний шаг, который помогает мне защитить слой от изменения.После использования этого плагина с инструментом смарт-объекта он превращается в неразрушающий смарт-фильтр. Это обычный фильтр с подключением к смарт-объекту, который на самом деле является виртуальным пакетом, который защищает слой внутри него. Его можно наносить не только на один слой, но и на несколько, или на всю фотографию. Для этого вам нужно щелкнуть меню «Файл» и выбрать «Открыть как смарт-объект». Когда необходимо создать смарт-объект из определенной части слоя, просто выберите его, откройте главное меню «Слой», найдите подменю «Смарт-объект» и затем выберите «Преобразовать в смарт-объект».Интересный факт, что при преобразовании документа PDF в изображение в PS смарт-объект применяется автоматически. Если вы хотите изменить результат, было бы неплохо исправить настройки на панели «Слои».
Изначально смарт-фильтры появились как бесплатные фотофильтры Photoshop в версии CS3. Они дают возможность редактировать любой слой без разрушения. Я хочу сказать, что этот тип бесплатных фильтров Photoshop не влияет на пиксели в слое. Таким образом, они очень гибкие и открывают широкий спектр интересных возможностей.Некоторые из них я перечисляю здесь:
- Замаскируйте некоторые области Smart Filter без усилий. Мне очень нравится эта полезная опция. Поскольку каждый слой имеет специальную маску, пользователь может скрыть любую часть эффекта фильтра Photoshop на изображении, нарисовав маску.
- Включить и выключить. Вы можете помнить, что любой стабильный фотофильтр Photoshop дает длительный эффект, в то время как смарт-фильтр обеспечивает легко изменяемый результат. Анализировать отредактированные и необработанные фотографии, переключая фильтр, несложно.
- Экспериментируйте, добавляя параметры наложения в смарт-фильтры. Есть возможность подключить смарт-фильтр к тому или иному режиму наложения. На мой взгляд, эта манипуляция помогает открыть для себя несколько творческих вариантов использования фильтров изображений Photoshop.
- Сделайте перерыв, чтобы изменить настройки смарт-фильтра, когда захотите. Поскольку фильтры этого типа весьма разнообразны, у вас не возникнет никаких проблем в случае, если вам нужно отредактировать фильтр Photoshop бесплатно.Неважно, хотите ли вы сделать эффект более привлекательным или, наоборот, более мягким. Вам нужно будет сделать не более двух щелчков мышью.
Что такое базовые фотофильтры для Photoshop?
Фильтры Photoshop также называют плагинами, вы можете свободно устанавливать или удалять их. Фильтры изображений Photoshop определяются как отдельные конкретные наборы настроек, которые используются для изменения фотографий. С помощью таких фильтров вы можете применять художественные эффекты, улучшать изображение, используя креативные световые эффекты или невероятные искажения.Кроме того, вы можете просто выполнить базовое ретуширование фотографий и улучшить качество изображения. Интенсивность преобразования изображения зависит от типа выбранных вами фильтров и настроек.
Категории фильтров Photoshop
- Разрушающие фильтры предназначены для пользователей, которые ценят выдающиеся и невообразимые фотоэффекты. Среди этих бесплатных фильтров Photoshop вы можете найти мазки кистью, источники света, мозаику и текстуры. Внесите искажения в изображение, применив крутые фотоэффекты со сферами, рябью и волнами.
- Корректирующие фильтры предназначены для настройки цвета, увеличения фокуса и резкости изображений и удаления ненужных элементов, таких как ворс или пыль.
Среди этих лучших фильтров Photoshop вы найдете коррекцию линз, размытие, рендеринг для световых эффектов и устранение шума.
Профессиональные экшены Photoshop для начинающих ретушеров
1. Фильтры искажения
Когда вам нужно изменить форму объекта в кадре или создать 3D-эффект, эти фотофильтры Photoshop вам пригодятся.Нажмите на галерею фильтров, чтобы найти фильтры Ocean Ripple, Diffuse Glow и Glass. Помните, что они могут занимать приличный объем памяти.
2. Размытие
Применяйте этот фильтр для Photoshop, когда вам нужно сделать акцент на определенной области изображения или скрыть недостатки. Редактор фотографий может иметь эффект размытия, если доступен фильтр повышения резкости. Функция фильтра — уменьшить контраст между соседними пикселями в выбранной области.Более того, вы можете использовать его для создания искусных эффектов. Его можно найти в том же меню, что и фильтр повышения резкости.
3. Фильтры рендеринга
Эти фильтры используются в основном для создания всевозможных трехмерных объектов, например, геометрических фигур в виде цилиндров, кубов или сфер. С помощью таких бесплатных фильтров Photoshop вы сможете добавить к фотографии узоры преломления и облаков. Кроме того, вы можете создавать световые отражения, без каких-либо трудностей создавая текстурные заливки из файлов с оттенками серого.
4. Снижение шума
Если вам нужно устранить шум в кадре, этот фильтр Photoshop вам подойдет. Рекомендуется применять его к снимкам, сделанным с высокими настройками ISO. Для вашего удобства фильтр имеет функцию добавления шума для достижения эффекта зернистости на фотографии.
5. Фильтры стилизации
Это наиболее подходящие фильтры Photoshop для портретов, которые предназначены для создания художественного эффекта в кадре. Их функция заключается в увеличении контрастности и перемещении пикселей в выбранной области.Когда вам нужно выделить края, советую применить фильтры Trace Contour и Find Edges. Следующий шаг — обвести края необходимой области белыми или красочными линиями, применив функцию Инвертировать.
6. Заточка
Вы можете значительно улучшить качество фотографии, как если бы она была сделана профессиональным объективом, правильно применив этот фильтр. Фильтр Unsharp Masking является наиболее распространенным, поскольку он позволяет значительно контролировать функцию повышения резкости.Благодаря этому бесплатному фильтру для Photoshop вы можете усилить контраст по краям. Главный секрет успешной заточки заключается в уменьшении пере- и недовыстрелов, образующих ореолы, при сохранении баланса между подчеркиванием краев.
Нет времени редактировать фото в Photoshop самостоятельно? Адрес FixThePhoto, лучший сторонний сервис редактирования изображений для фотографов. Доступные, быстрые и качественные услуги по обработке фотографий.
7. Видеофильтры
Эти фильтры Photoshop разработаны исключительно для обработки видео.Используйте их, чтобы убрать движущиеся элементы или ненужные линии. Они также подходят для таких задач, как сужение цветового пространства, чтобы сделать его подходящим для телевизионного воспроизведения, и предотвращение растекания перенасыщенных цветов по строкам развертки.
Adobe Photoshop Express Editor
Лучший ноутбук для редактирования фотографий
Как редактировать фотографии, чтобы они выглядели профессионально
Независимо от того, насколько хороши вы думаете, что ваши фотографии могут быть прямо с камеры или смартфона, их почти всегда можно улучшить даже с помощью нескольких скромных настроек редактирования.Я даже никогда не выкладываю фото в соцсети, не отредактировав предварительно. Это важный шаг в фотографии, но его часто упускают из виду.
Перед тем, как погрузиться в подробности, пару слов о фильтрах: №
Ну, хорошо, в большинстве случаев я советую избегать использования фильтров, доступных в Instagram, Twitter или Facebook. Хотя некоторые фильтры превосходны, тонкие комбинации того, что вы все равно делаете в соответствующем фоторедакторе — контраст, насыщенность, яркость — они также могут быть аддитивными процессами, которые ухудшают качество вашего изображения и слишком сильно подталкивают фотографию в определенных направлениях.Более того, к настоящему времени они создают очень знакомые эффекты и обычно не работают лучше, чем вы, вносившие коррективы самостоятельно всего за минуту или две. Итог: фильтры — это не то же самое, что правильно редактировать изображение.
Итак, допустим, вы сняли несколько изображений, которые считаете довольно крутыми. Что вы делаете? Сначала импортируйте их на свой смартфон, планшет или персональный компьютер. Это может быть сделано с помощью Wi-Fi (идеальный, быстрый) или старомодным способом, через USB или путем извлечения SD-карты и передачи данных с нее.Надеюсь, вы снимали изображения не только в формате JPG, но и в формате RAW. (Файлы RAW — это необработанные файлы с полными данными; JPG — это обработанные и сжатые изображения.) Возможно, вам понравится JPG, но если нет, всегда хорошо иметь файл RAW, чтобы работать с ним позже, поскольку это дает вам больше гибкости при редактирование изображения.
Что касается программного обеспечения, большинство профессионалов используют Lightroom или Photoshop для редактирования своих изображений. Это не критично — даже программное обеспечение для смартфонов, такое как Snapseed, может дать потрясающие результаты.Фоторедакторы, которые поставляются с мобильными и настольными компьютерами, также могут справиться с основами, но убедитесь, что вы редактируете копию исходной фотографии, поскольку многие из этих программ, как правило, работают непосредственно с открываемым вами изображением. В общем, всегда делайте резервные копии ваших исходных изображений, прежде чем работать с ними.
Snapseed от Google — отличный мобильный редактор, который позволит вам вносить важные изменения без использования ноутбука.
Когда вы импортируете фотографию в редактор, будь то на смартфоне или компьютере, первым хорошим шагом будет выправить изображение, если вы не совсем справились.Убедитесь, что горизонт прямой, если он виден, или выберите заметную вертикальную или горизонтальную линию и используйте ее в качестве ориентира. Или просто действуйте интуитивно — иногда, особенно с широкоугольными объективами, вертикальные и горизонтальные линии могут быть искажены. В этом случае вам нужно просто «выпрямить» всю сцену, исходя из того, что выглядит правильно.
По возможности избегайте кадрирования, поскольку это снижает разрешение вашего окончательного изображения. (Если в кадре есть что-то, что вас беспокоит — скажем, заблудшая ветка дерева — вы обычно можете удалить это с помощью функции «исцеления» или «восстановления» в программном обеспечении для редактирования, с помощью которого вы можете удалять элементы фотографии, часто легко .) Но если у вас достаточно мегапикселей, аккуратное кадрирование действительно может помочь улучшить композицию. Одно замечание для пользователей смартфонов: не делайте все возможное, чтобы увеличить масштаб при съемке исходной фотографии. Это не настоящий оптический зум, а цифровой зум, который фактически то же самое, что и последующее кадрирование фотографии. Вы теряете разрешение и не можете его вернуть.
А теперь пора вникнуть в фотографию. В большинстве программ редактирования используются ползунки для настройки изображений с различным качеством, включая яркость, контраст, насыщенность, структуру, теплоту, резкость, атмосферу, светлые участки, тени и теплоту.Возможно, вам придется выбрать категорию из меню или коснуться экрана, чтобы активировать всплывающее меню, затем проведите пальцем вверх и вниз, чтобы выбрать категорию для редактирования. Иногда другие параметры редактирования скрыты в другом месте в других меню, например «детали» в Snapseed и «люкс» в фоторедакторах Instagram.
Легко переборщить … на этой фотографии было много четкости (иногда называемой люкс) и налитой насыщенности, стирающей всю тонкую тональность деревьев.
Во всех случаях вы хотите облегчить редактирование. Не доводите ползунок до 100% и двигайтесь дальше. Обычно я провожу его вперед и назад несколько раз, чтобы определить, в какой степени приложение улучшает изображение, сохраняя при этом наиболее естественный вид. Затем я уменьшаю его на несколько процентных пунктов на всякий случай. При редактировании фотографий обычно лучше меньше, да лучше.
Как правило, наиболее эффективные правки, вероятно, будут происходить от правок в следующем порядке: контраст, яркость, тени, окружение, детализация / люкс и структура.Примечание: структура, детали, четкость, насыщенность и теплота будут самыми сложными, потому что, если их не использовать осторожно, они могут сделать ваше окончательное изображение чрезвычайно неестественным. (Они также могут заставить их красиво лопнуть. Я просто говорю, чтобы с ними было осторожно.) Применяйте их в последнюю очередь и начинайте скромно. «Будьте особенно осторожны с четкостью и насыщенностью», — отмечает фотограф Тоби Гелсон, создатель PhotoRec.Tv. «Мой друг говорит, что это как соль в еде. Рывок действительно может помочь, но слишком много, и он быстро станет ужасным на вкус.Я никогда не делаю глобальную настройку насыщенности выше +5, а четкость редко выше +30 ».
Когда вы закончите свою первую попытку, взгляните на свое изображение и узнайте, что вы думаете. Если вам это нравится, сохраните копию и отложите в сторону. Как только вы это сделаете, повторно откройте это сохраненное изображение и еще немного поиграйте с ним, чтобы увидеть, может ли одна из настроек действительно улучшить изображение, когда оно сдвинуто к дальнему концу спектра. (В редких случаях вам может потребоваться удвоить эффективность инструмента редактирования, сохранив свой первый проход и начав с него заново.Опять же — будьте осторожны!) Сохраните это и сравните с вашим первым редактированием, затем выберите победителя.
Dunzo! Когда вы собираетесь поделиться своим изображением, в используемом вами программном обеспечении будет собственный набор инструментов для редактирования. Можно попробовать и их, но просто убедитесь, что ваше изображение выглядит естественным, а не из-за чего-то лишнего из-за контраста, деталей или постепенных переходов света, или выглядящего как истощенный, чрезмерно обработанный беспорядок. Если вы зайдете слишком далеко в редактировании, это может оскорбить глаза зрителя.
Наконец, не бойтесь обращаться за помощью к онлайн- или офлайн-сообществам.«Найдите группу фотографов, с которой вам удобно, а затем регулярно делитесь своими работами и спрашивайте отзывы», — советует Гелстон. По мере того, как вы набираетесь опыта, вы будете все больше и больше узнавать о том, что делает хорошие фотографии лучше. Ваше редактирование будет быстрее — отчасти потому, что ваша съемка улучшится в первую очередь.
Этот контент создается и поддерживается третьей стороной и импортируется на эту страницу, чтобы помочь пользователям указать свои адреса электронной почты. Вы можете найти больше информации об этом и подобном контенте на пианино.io
5 фильтров камеры, которые могут улучшить вашу фотографию
Если вы хотите узнать о лучших фильтрах камеры для фотографов, вы попали в нужное место.
Потому что в этой статье я поделюсь с вами пятью фильтрами, которые мгновенно улучшат ваши фотографии.
Я также собираюсь объяснить , кому следует рассмотреть каждый тип фильтра и что они могут сделать для вашей фотографии.
Итак, если вы готовы открыть для себя волшебство фильтров камеры, тогда приступим!
Фильтры бывают двух разных форм
Фильтры камеры позволяют добавить больше творчества в вашу фотографию.- Круглые фильтры — Эти фильтры навинчиваются непосредственно на переднюю часть объектива. Вам нужно будет купить фильтр, соответствующий диаметру вашего объектива (правильный размер можно найти на задней стороне крышки объектива). Также можно купить повышающие или понижающие кольца, которые позволят прикрепить фильтр к объективам фотоаппаратов разного диаметра.
- Квадратные фильтры — Эти фильтры иногда бывают квадратными, а иногда и прямоугольными. Они всегда являются частью системы, которая позволяет прикрепить их к передней части объектива.Обычно есть скоба, которая крепится к круглому кольцу, и вся штуковина привинчивается к передней части линзы. Подобные системы упрощают укладку фильтров и лучше подходят для градуированных фильтров.
Есть много разных фильтров, которые вы можете использовать, и я не буду упоминать их все. Например, многие люди любят использовать УФ-фильтр для защиты стекла на передней части объектива. Это функциональное использование, и в этой статье делается попытка рассмотреть использование фильтров объектива в creative .Другими словами, я хотел бы обсудить фильтры камеры, которые могут напрямую улучшить вашу фотографию.
Итак, давайте рассмотрим пять лучших фильтров камеры, которые вы можете использовать для улучшения своих фотографий!
1. Фильтр с круговой поляризацией
Круговой поляризатор — отличный фильтр.
На самом деле, он просто необходим для многих фотографов.
Круговой поляризатор в основном используется для пейзажной фотографии, но он также может быть полезен при съемке портретов на открытом воздухе и уличных сцен.
Этот фильтр работает, пропуская в камеру только определенные световые волны, и имеет несколько эффектов на ваших фотографиях:
- Отражение уменьшение — Фильтр с круговой поляризацией может улучшить или удалить отражения от сцены. Когда вы поворачиваете фильтр, вы увидите, что отражения увеличиваются или уменьшаются.
- Увеличение насыщенности — Поляризатор также может добавить больше насыщенности вашей фотографии для усиления воздействия. Вы можете настроить интенсивность дополнительной насыщенности, вращая фильтр.
- Улучшенные облака — Увеличение насыщенности связано с усилением облаков. В дни, когда небо сочетается с облаками, облака имеют тенденцию действительно лопнуть.
Так что, если вы любите снимать пейзажи или любые другие объекты, которые производят отражения, я настоятельно рекомендую вам выбрать круговой поляризатор.
Фильтры с круговой поляризацией отлично подходят для улучшения неба, подобного этому.2. Фильтр нейтральной плотности
Фильтры нейтральной плотности блокируют свет в разной степени в зависимости от силы фильтра.Сила фильтра ND варьируется от ND2 до ND1000 и выше (где ND2 уменьшает свет на одну ступень, а ND1000 снижает свет на 10 ступеней).
Фильтры нейтральной плотности в основном используются для портретной и пейзажной работы (с более сильными нейтральными фильтрами, используемыми в пейзажной фотографии).
Давайте посмотрим на различные типы фильтров нейтральной плотности и на то, почему вы можете их использовать:
- Портретные фильтры — Фильтры ND2, ND4 и ND8 в общих чертах можно назвать портретными фильтрами.Они используются с фиксированными объективами, когда слишком много света для съемки с широкой диафрагмой. Другая их функция при использовании со стробоскопом (вспышкой) — блокировать достаточно света, чтобы вы могли использовать вспышку с обычной скоростью синхронизации камеры (без необходимости высокоскоростной синхронизации).
- Пейзажные фильтры — Хотя иногда вам может понадобиться использовать некоторые из более слабых нейтральных фильтров для пейзажной фотографии, вы часто можете получить отличные результаты с ND1000. Это позволяет делать впечатляющие фотографии с длинной выдержкой в течение дня и идеально подходит для съемки движущейся воды или облаков.
- Солнечное затмение — Если вам посчастливится стать свидетелем солнечного затмения, вы захотите использовать сверхтемный фильтр ND100000.
3. Градуированный фильтр нейтральной плотности
Градуированные фильтры нейтральной плотности в основном используются только пейзажными фотографами. Они затемняют небо во время восхода и заката, чтобы сбалансировать экспозицию неба по отношению к переднему плану.
(Без фильтра GND вы часто будете переэкспонировать небо или недоэкспонировать передний план при съемке сцен восхода или заката).
Фильтры GND можно использовать для затемнения неба в пейзажной фотографии для усиления драматичности.Хотя можно воспроизвести эффекты градиентного фильтра нейтральной плотности с помощью методов HDR, некоторые фотографы предпочитают создавать свои фотографии из одного изображения и часто используют фильтры GND в полевых условиях.
Почему?
Например, градуированный фильтр нейтральной плотности позволяет вам делать снимки сразу, что может быть очень приятным.А получение снимка с одной экспозицией, безусловно, упрощает постобработку.
Если вы хотите купить фильтр GND, обратите внимание на квадратные варианты; они дают вам возможность отрегулировать положение линии горизонта.
Давайте посмотрим на пару градуированных характеристик фильтра нейтральной плотности:
- Жесткий — Фильтры жесткого заземления имеют четкую линию между темными и светлыми участками фильтра. Их сложнее использовать, но при правильном применении они дают хорошие результаты.
- Soft — Фильтры Soft GND имеют постепенный переход от темного к светлому. Их проще использовать, и они лучше подходят, когда линия горизонта содержит здания или деревья.
- Прочность — Градуированные фильтры нейтральной плотности различаются по силе. Популярные фильтры GND имеют диапазон от одной до четырех ступеней.
Обратите внимание, что чем больше вы тратите, тем лучше будет качество фильтров GND. Более дешевые варианты могут привнести оттенок в ваш образ и поэтому не будут полностью нейтральными.Если у вас есть деньги, я настоятельно рекомендую систему фильтров Ли.
Квадратная форма лучше всего подходит для градуированных фильтров.4. Градуированный цветной фильтр
Градуированные цветные фильтры работают так же, как градуированные фильтры нейтральной плотности, но вместо того, чтобы уменьшать свет, они добавляют цвет. Обычно эти фильтры используются для улучшения цвета неба.
Например, вы можете использовать градуированный цветной фильтр, чтобы сделать закатное небо еще более драматичным, сделав небо оранжевым или красным.
Другие градуированные цветные фильтры добавляют сепию к верхней половине фотографии. И многие экспериментальные фотографы добавляют один цвет в нижнюю часть изображения, а другой — в верхнюю, складывая два фильтра вместе.
В целом, градиентные цветовые фильтры — отличный способ развлечься творчеством (хотя вам нужно применять их в правильных ситуациях).
Вы можете использовать градуированные цветные фильтры, чтобы добавить небу эффект.5. Инфракрасный фильтр
Хотите создать сказочный пейзаж с листвой, похожей на снежную бурю?
Тогда вам нужно научиться делать инфракрасные фотографии.И один из наиболее доступных способов сделать это — использовать фильтр инфракрасной камеры.
Когда вы покупаете инфракрасный фильтр, он будет черным; это потому, что человеческий глаз не видит инфракрасный спектр света.
Даже с фильтром вам понадобится камера, которая может хорошо работать с этим фильтром, и некоторые камеры лучше других.
Видите ли, большинство камер до некоторой степени блокируют инфракрасный свет от датчика, и чем сильнее блок, тем менее эффективным будет инфракрасный фильтр.
Итак, если вы решите использовать этот тип фильтра, ожидайте, что время экспозиции будет варьироваться от 30 секунд до 4 минут, в зависимости от ваших настроек ISO и диафрагмы.
Популярным фильтром для инфракрасной фотографии является инфракрасный фильтр Hoya R72.
Инфракрасная фотография — это очень весело. Это фото было снято с фильтром Hoya R72.Фильтры камеры, которые могут улучшить вашу фотографию: заключение
Фильтр камеры может легко улучшить ваши фотографии — путем насыщения цветов, затемнения неба, создания инфракрасных эффектов и многого другого.
К счастью, фильтры для камеры не очень дороги, и их очень легко освоить! Поэтому убедитесь, что вы выбрали один или два фильтра.
Теперь к вам:
Использовали ли вы какой-либо из этих фильтров? Есть ли другой фильтр, который вы используете в своей фотографии? И, как всегда, мы будем рады видеть примеры ваших отфильтрованных фотографий в разделе комментариев!
.
