App Store: VSCO: Редактор фото и видео
VSCO – это идеальное пространство для самовыражения. Мы даем вам инструменты для творческого редактирования фото и видео, вдохновение и площадку, где каждый может быть собой.
Делитесь фото и видео с тегом #VSCO, чтобы получить шанс попасть в подборку VSCO. С нетерпением ждем ваших творений.
БЕСПЛАТНЫЙ ФОТОРЕДАКТОР
Выведите свои фотографии на новый уровень с помощью 10 бесплатных фильтров VSCO. С легкостью импортируйте и редактируйте необработанные фотографии. Используйте инструменты, такие как «Контраст» и «Насыщенность», чтобы сделать фото ярче, или «Зернистость» и «Обесцветить», чтобы добавить фактуры и имитировать эффект пленки. Играйте с перспективой с инструментами «Кадрирование» и «Наклон». Сохраняйте и воссоздавайте любимые настройки на вкладке «Рецепты».
ПРОДВИНУТЫЕ ИНСТРУМЕНТЫ
Станьте членом сообщества VSCO, чтобы получить доступ к полной коллекции VSCO из более чем 200 фильтров.
РЕДАКТОР ВИДЕО
Редактируйте видео на мобильном телефоне, используя те же премиум-фильтры VSCO и продвинутые инструментов из нашего фоторедактора. Изменяйте баланс белого и экспериментируйте с цветом с помощью «HSL». С легкостью создавайте короткие GIF-видео с помощью DSCO.
МОНТАЖ VSCO
Рассказывайте видеоистории и создайте подвижный коллаж, накладывая друг на друга видео, изображения и формы. Создавайте воспоминания, расскажите о своем настроении или экспериментируйте с фотографиями из видео из вашей студии. Настраивайте прозрачность каждого элемента, создавая яркие сочетания цветов и добавляя двойную экспозицию.
СООБЩЕСТВО ТВОРЦОВ
Смотрите вдохновляющие фотографии, видео и статьи в разделе «Рекомендации». Ищите знакомых и подписывайтесь на друзей, которые уже пользуются VSCO. Проявите талант творца в «Журналах». Пробуйте новое, выполняя еженедельные эксклюзивные фото-задания для членов сообщества VSCO.
Ищите знакомых и подписывайтесь на друзей, которые уже пользуются VSCO. Проявите талант творца в «Журналах». Пробуйте новое, выполняя еженедельные эксклюзивные фото-задания для членов сообщества VSCO.
ПРОБНОЕ ЧЛЕНСТВО И УСЛОВИЯ ПОДПИСКИ
Станьте участником сообщества VSCO бесплатно на 7 дней. По окончании пробного периода взимается ежегодная плата за подписку. Подписка VSCO продлевается автоматически, если ее не отключить не позднее, чем за 24 часа до окончания текущего периода. Для управления подпиской и отключения автопродления перейдите в меню Настройки > Учетная запись iTunes & App Store > Apple ID > Подписки. Оплата будет снята с учетной записи iTunes при подтверждении покупки.
Подробнее о наших правилах и условиях:
http://vsco.co/about/terms_of_use
Подробнее о нашей Политике конфиденциальности:
http://vsco.co/about/privacy_policy
Как редактировать фотографии в VSCO
1. Для начала загрузите програму VSCO на свой гаджет (телефон или планшет).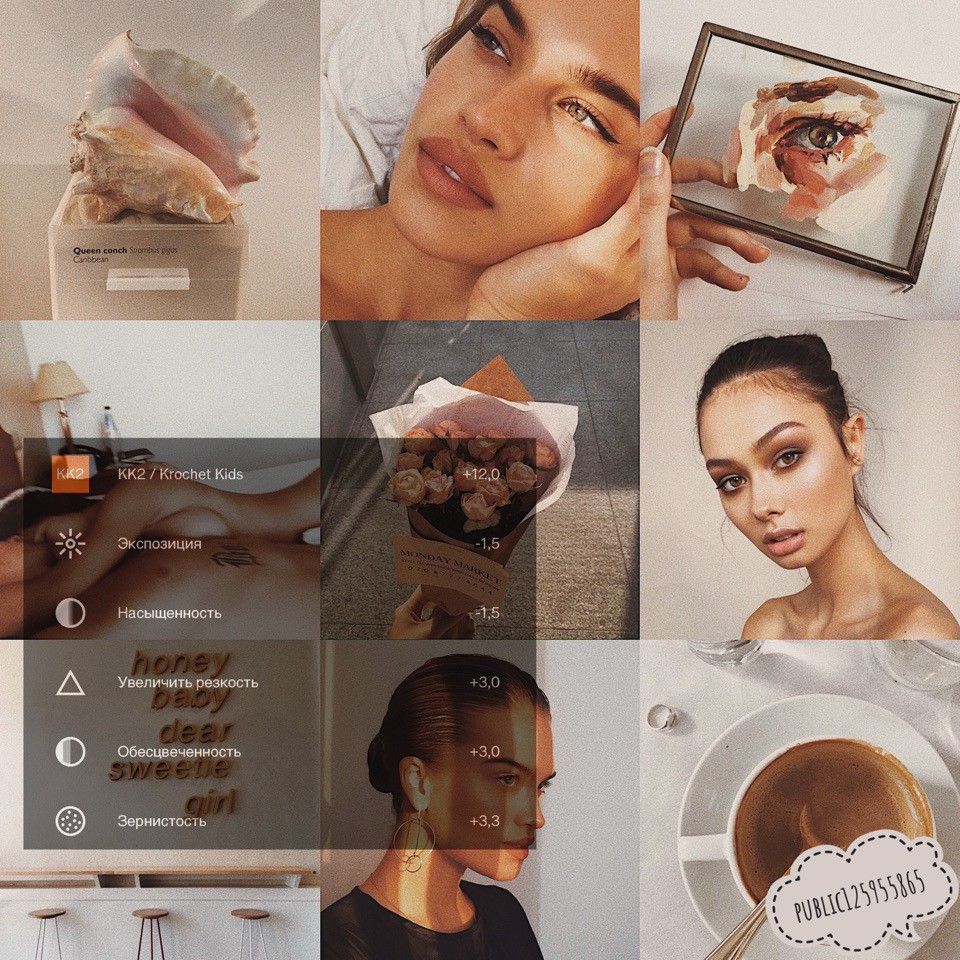
2. Загрузили, открываем. Перед вами появляется экран с 4 пунктами: ваш профиль, галерея выложенных снимков, библиотека и магазин. В магазине вы можете купить больше фильтров.
Но сейчас нам нужно выбрать пункт «Библиотека» , чтобы загрузить фото из телефона.
3. Выбираем «Библиотека» и нажимаем на + , при этом открываются все ваши фото в телефоне.
4.Можно выбрать фото из папки «Все фотографии» либо нажать вверху на треугольничек и перед вами появятся все папки с фото в вашем телефоне. Заходим в нужную папку и нажимаем на фото. Затем нажимает на галочку в правом углу. Фото загрузилось в VSCO.
5 Дальше начинаем играть с настройками. Они слева. Конечно, можно выбрать фильтр. Нажимаете на «кисть» и попадаем во вкладку с разными фильтрами. Я попримеряла несколько, но так как они меняют цвет фото, я вышла из этой вкладки, так и не выбрав ни один из фильтров.
6. Нажимаем на «гаечный ключ» и попадаем в другую вкладку с разными настройками.
7. Оригинальное фото очень темное, поэтому хочется его осветлить. Нажимаем на «солнышко» -EXPOSURE и ведем курсор на два-три пункта вверх. Как видите,фото становится намного светлее. Сильно осветлять тоже не стоит, пусть будет натурально.
8. Дальше нам нужно убрать желтизну с фото. Она всегда присутствует,если вы фотографируете вечером дома с включеным светом. Поэтому выбираем «градусник»-TEMPERATURE и ведем курсор вниз. Но не переборщите и здесь, обратная сторона желтого- это синий. А синее фото тоже не очень смотрится.
9. Так же можно обрезать фото и выбрать другой формат, например квадрат, если композиция позволяет. Я выбрала формат 5:4, горизонтальный формат для Инстаграм.

11. Еще мне показалось,что к этому фото можно добавить резкости. Нажимаем на пустой треугольник-SHARPEN и добавляем буквально 1-2 пункта. Много не нужно, будет не красиво смотреться.
12. Все, думаю, для моего фото этого достаточно. Фон на фото стал похож на себя в реальности. Выхожу из настроек и нажимаю на галочку слева,чтобы все сохранить.
Нажимаем слева на три точки и справа вылезает панель, выбираем там «СОХРАНИТЬ В ПАПКУ КАМЕРЫ» , выбираем размер, в котором нужно сохранить фото, и все! Теперь оно в галерее вашего телефона или планшета.
14. Если хотите сразу поделиться им в соцсетях, то выбираете «ПОДЕЛИТЬСЯ» вместо «СОХРАНИТЬ В ПАПКУ КАМЕРЫ» .
VSCO: что это и как пользоваться: фильтры и настройки
Часто слышу от друзей: «VSCO — что это и как пользоваться?».
Одно из самых популярных приложений для обработки фото — это приложение VSCO. И популярные хештеги #vsco #vscocam ставят, когда обрабатывают именно в VSCO.
Лучшую обработку можно сделать, если сначала отредактировать фото ручными настройками, а сверху наложить фильтры VSCO. Но так настройки часто кажутся слишком сложными, а фильтром обработать просто и быстро, то начнём с фильтров.
Скачать VSCO
Для Андроид — https://play.google.com/store/apps/details?id=com.vsco.cam&hl=ru
Для iOS (IPhone, IPad) — https://itunes.apple.com/ru/app/vsco-cam/id588013838
Как начать пользоваться приложением VSCO
Сначала вам нужно загрузить своё фото. Внизу экрана нажмите «Студия», потом синий плюсик.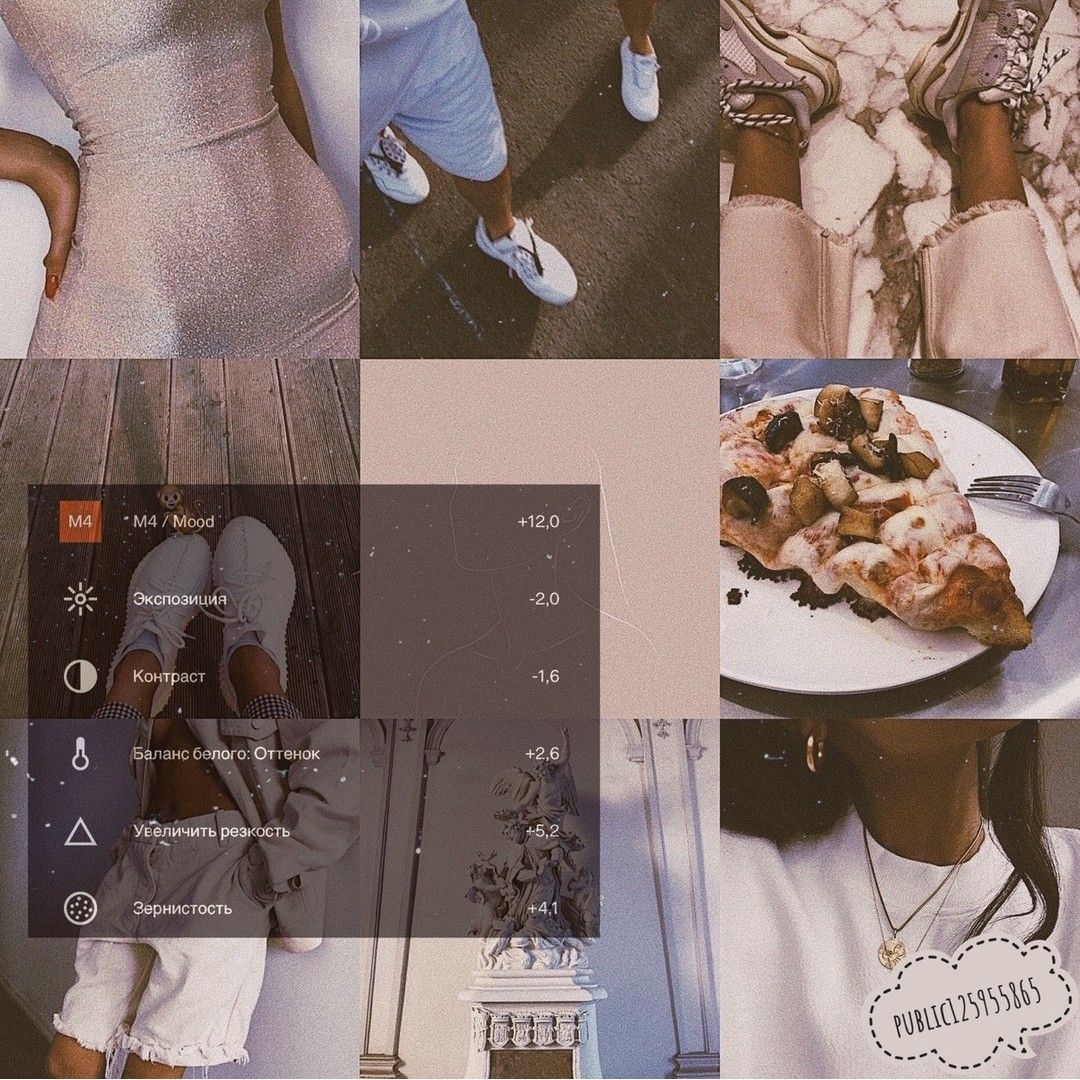 Откроется галерея со всеми вашими фото (если приложение просит доступ к фото — разрешайте). Выбираете нужное (или несколько) и нажимаете «Импорт» внизу экрана.
Откроется галерея со всеми вашими фото (если приложение просит доступ к фото — разрешайте). Выбираете нужное (или несколько) и нажимаете «Импорт» внизу экрана.
VSCO Фильтры: как пользоваться
Фильтры VSCO — что это?
Фильтры VSCO (A5, A7, B1, B5, C1…) дают крутые эффекты и преображают ваше фото. Поэтому советую протестировать все бесплатные и платные фильтры VSCO и выбрать подходящие под стиль вашего Инстаграма. Обратите внимание, что фильтры не обязательно выставлять на 100%. Как ими пользоваться? Нажмите на выбранный фильтр VSCO и у вас появится ползунок в нижней части экрана. Перемещайте его влево или вправо, чтобы уменьшить или увеличить эффект фильтра.
Очень часто именно фильтр делает галерею в Инстаграм однородной и стильной.
Фильтр VSCO A4
Фильтр VSCO A5
Фильтр VSCO A6
Фильтр VSCO C1
Фильтр VSCO HB1
VSCO: как пользоваться настройками
VSCO: Экспозиция
Первая настройка — выдержка (экспозиция). Перетаскивайте ползунок вправо — фото светлее, влево — фото темнее.
VSCO: Контраст
Контраст — это инструмент, который сделает светлое светлые участки светлее, а тёмные — темнее. В итоге вы увеличиваете контраст между светлым и тёмным на фото. Как правило, контраст нужно немного увеличить. Но если его уменьшить, то получится более «мягкая» фотография.
VSCO: Выпрямить
С помощью «выровнять» можно покрутить фото и избавиться от заваленного горизонта, а также сделать направление досок параллельным краю фото (направление досок всегда должно быть параллельно краю снимка или под углом 45 градусов).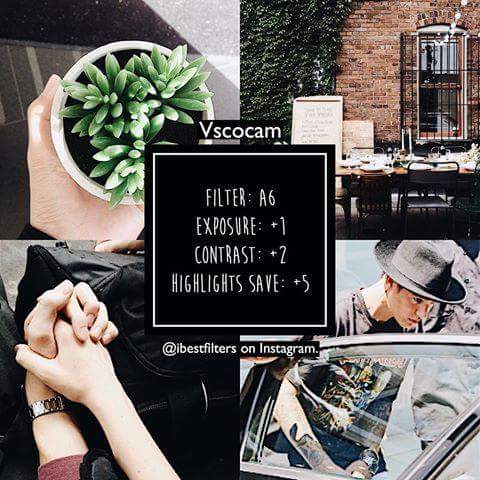
VSCO: Наклон по горизонтали / по вертикали
Инструмент наклон по горизонтали / по вертикали помогает вытянуть заваленные стороны фото вверх или же наоборот вниз.
Подходит для снимков архитектуры, когда вы снимали здания, стоя снизу.
VSCO: Резкость
На каждое фото, кроме портретов, лучше добавить резкости. После сжатия в Инстаграм большие фото выглядят нечётко, поэтому резкость не помешает.
VSCO: Насыщенность
Чтобы сделать небо голубее, траву зеленее и т.д. — потяните ползунок вправо. Если захотите монохромное фото (спокойные тона), тяните ползунок влево.
VSCO: Светлые и тёмные участки (Выделение, Тени)
Бывает, что белые участки на фотографии выглядят слишком белыми, так, что режет глаз. Перетягиваем вправо ползунок у инструмента «светлые участки» и белый станет мягче.
«Тёмные участки» убирает глубокие тени на фото. Но если слишком сильно перетянуть ползунок направо, можно потерять насыщенность чёрного цвета и он станет серым. Поэтому пользуетесь этой настройкой аккуратно.
Поэтому пользуетесь этой настройкой аккуратно.
VSCO: Температура
Иногда цвета на фото получаются слишком тёплыми и хочется сделать их нейтральными. Тогда перетаскиваем ползунок налево. И наоборот, у фото с холодными цветами тянем ползунок вправо и они станут теплее (краснее и желтее). Увеличив температуру, можно сделать более «уютное» фото. А уменьшать температуру можно для фото городской архитектуры (бизнес-кварталы), море, съёмки из окна самолёта (особенно над морем).
Оттенок
Потяните влево — добавите зеленый оттенок, вправо — фиолетовый. Полезно, чтобы исправить оттенок (иногда получается при искусственном освещении). Или просто, чтобы сделать фото необной.
Телесный цвет
Телесный цвет — это инструмент для коррекции оттенка кожи. Идеально для портретов. Вправо — добавите зелёный оттенок (если лицо слишком красное), налево — красный (если лицо слишком жёлтое на фото)
Виньетка
Затемняет края фото. Помогает привлечь внимание к центральной части.
Зернистость
Полезная функция, если нужно добавить немного «несовершенства» на фото, чтобы оно не выглядело слишком «журнальным». Лайфхак для обработанных селфи: чтобы фото не выглядело явно заблюренным (разглаженная кожа), добавьте сверху немного зернистости.
Обесцвеченность
Высветляет тени и придает фото винтажный вид.
Светлые тени
С этим инструментом VSCO можно добавить любой оттенок теням на фото. Нажмите второй раз на выбранный цвет и сможете отрегулировать интенсивность.
Светлое выделение
То же самое, только накладываете оттенок на светлые зоны фото.
Как правильно пользоваться настройками VSCO
С настройками и фильтрами VSCO можно добиться практически любого эффекта на фото. Лучший способ научиться — это как можно больше экспериментировать. С каждым фильтром/инструментом перетаскивайте ползунок интенсивности вправо и налево, смотрите, какой получается эффект. Так вы начнёте понимать, как сделать нужный вам эффект.
Но не забывайте что с обработкой — чем меньше, тем лучше. Не нужно накладывать фильтр, выкручивать яркость и контраст на 100%, а потом ещё накладывать оттенок. Это как с макияжем — нужно подчеркнуть достоинства, возможно добавить какой-то необычный элемент, а не использовать всю косметику одновременно.
Приложение VSCO — бесплатное. Но чтобы получить дополнительные фильтры или пресеты (группа настроек для разных эффектов) — нужно их купить в AppStore или Google Play.
20+ Экшены и эффекты Photoshop VSCO 2021
VSCO — одно из самых популярных приложений для добавления эффектов и редактирования фотографий для Instagram и социальных сетей. Но что, если вы хотите добиться аналогичного эффекта с помощью экшенов Photoshop в стиле VSCO?
Мы вручную отобрали коллекцию экшенов Photoshop в стиле VSCO, которые вы можете использовать, чтобы легко воссоздать те же эффекты фильтров VSCO с помощью Photoshop и сделать любую фотографию более яркой и привлекательной.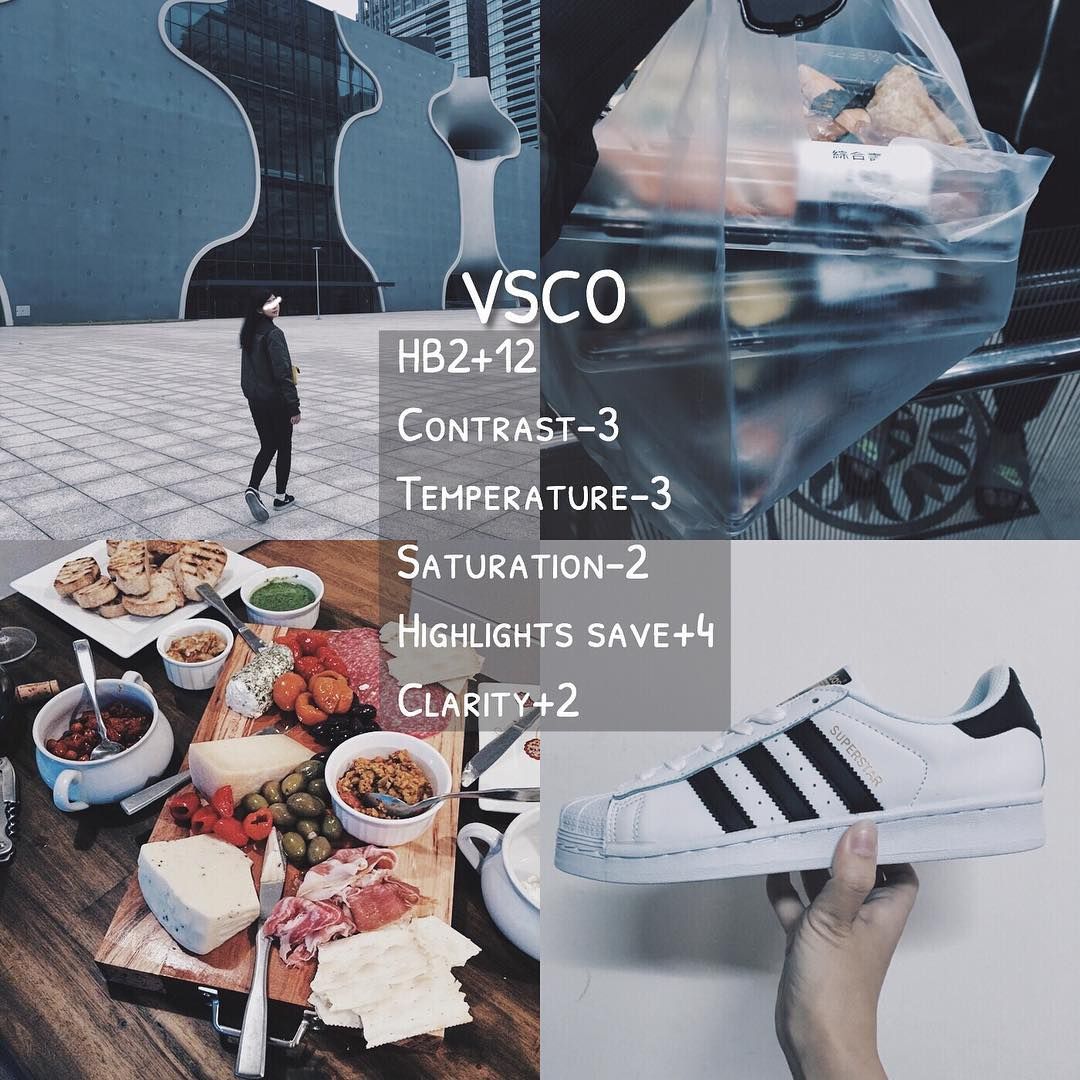
Мы постарались включить в список как бесплатные, так и премиальные экшены VSCO Photoshop, чтобы новички и эксперты могли найти высококачественные эффекты, которые подходят их рабочему процессу проектирования.
Более 2 миллионов экшенов Photoshop, надстроек и ресурсов для дизайна с неограниченными загрузками
Загрузите тысячи потрясающих экшенов и надстроек Photoshop с членством на Envato Elements. Он начинается с 16 долларов в месяц и дает вам неограниченный доступ к растущей библиотеке, содержащей более 2000000 действий, предустановок, шаблонов дизайна, тем, фотографий и многого другого.
Изучите экшены Photoshop
Что такое экшен VSCO Photoshop?
VSCO — это приложение для редактирования фотографий, доступное для iOS и Android, которое позволяет редактировать и улучшать фотографии.Это отличное приложение, но для доступа к его коллекции фильтров требуется оплата годовой подписки. Не говоря уже о том, что у вас очень ограниченные возможности для настройки этих фильтров, и вы застреваете с мобильными фотографиями с низким разрешением.
VSCO Photoshop — это тип действий, которые предназначены для применения эффектов к фотографиям, аналогичных фильтрам VSCO. В отличие от VSCO, эти экшены Photoshop можно легко настроить, чтобы настроить их параметры в соответствии с вашими предпочтениями, и вы также можете применить их к различным типам форматов файлов.
Лучший выбор ПриложениеVSCO имеет встроенный ползунок, который позволяет регулировать оттенок кожи на портретных фотографиях. Хотя это очень мало улучшает тон кожи и не предлагает никаких вариантов для регулировки эффекта.
Однако этот экшен Photoshop для ретуширования кожи намного превосходит то, что он делает, и позволяет применять действие и настраивать непрозрачность, смешивание и силу каждого эффекта для соответствия различным типам фотографий.
Почему это лучший выбор
В то время как VSCO выполняет простые настройки для улучшения тона вашей кожи, этот экшен Photoshop позволит вам улучшить тон вашей кожи, удалить такие вещи, как пятна и прыщи, чтобы получить лучший портрет, прежде чем загружать его в Instagram. Кроме того, с этим действием довольно легко работать, поскольку он создает неразрушающий эффект с полностью организованными слоями.
Кроме того, с этим действием довольно легко работать, поскольку он создает неразрушающий эффект с полностью организованными слоями.
Одна из причин, по которой многие люди используют VSCO, — это придать своим фотографиям кинематографический вид. С помощью этого набора экшенов Photoshop вы можете создавать те же эффекты с еще лучшей калибровкой. Этот пакет включает 18 различных экшенов Photoshop, которые вы можете настроить по своему усмотрению.
Фотографии пляжа требуют особого внимания при их оптимизации, особенно при таком ярком естественном освещении.Эта коллекция экшенов Photoshop предназначена для оптимизации и улучшения ваших пляжных фотографий с помощью необходимого количества визуальных эффектов, чтобы они выглядели красивее для Instagram.
Создать аутентичный и стильный эффект HDR на обычных фотографиях будет легко, если у вас есть этот полезный экшен Photoshop. Он позволяет применить тонкий эффект повышения резкости для создания внешнего вида, подобного HDR, а также добавить регулируемый динамический диапазон.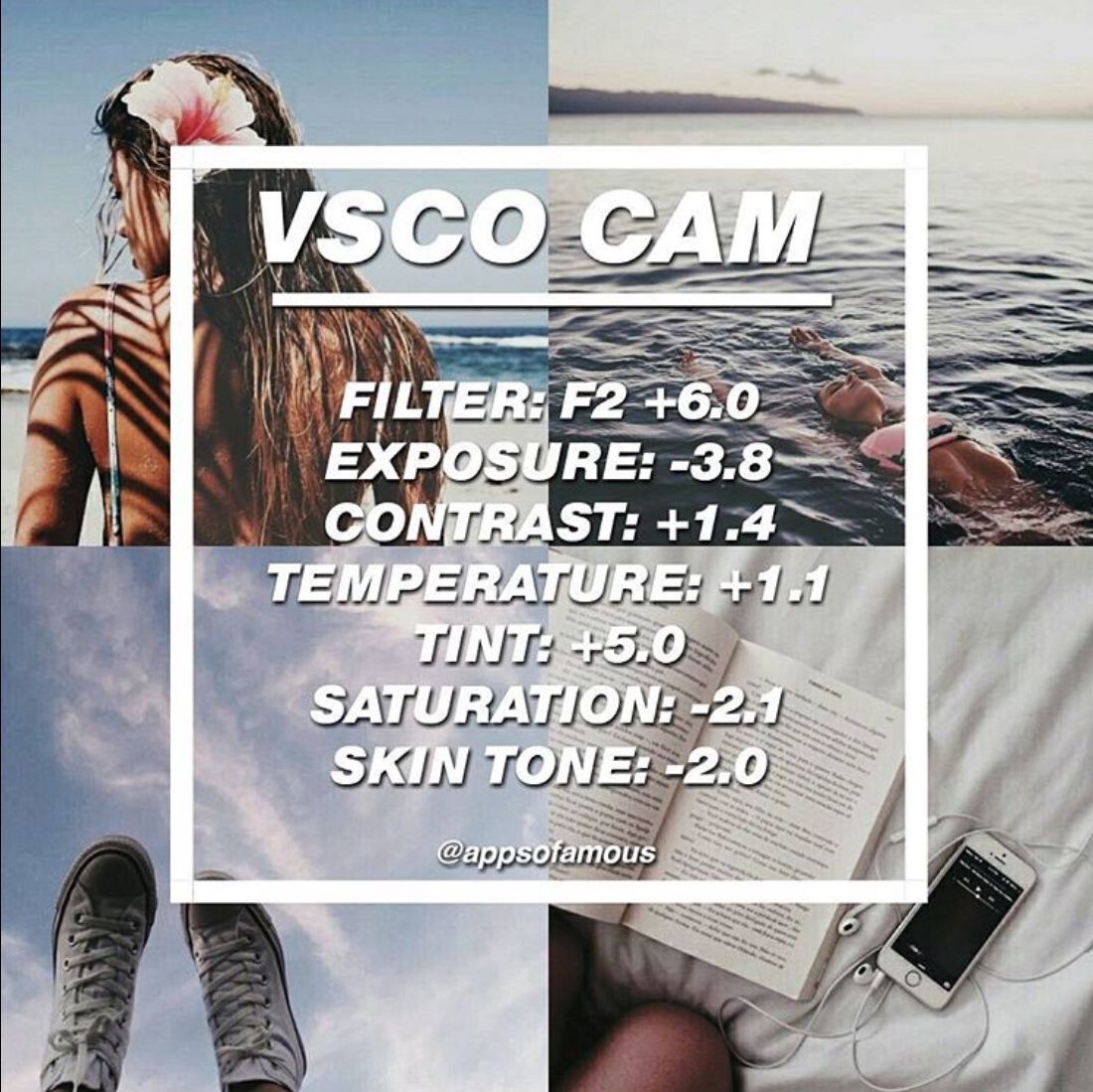 Экшен также включает 30 цветовых стилей для персонализации эффекта.
Экшен также включает 30 цветовых стилей для персонализации эффекта.
Эта коллекция экшенов Photoshop идеально подходит для добавления ретро-атмосферы к вашим фотографиям. Он включает в себя 17 различных действий с более чем 100 различными картами градиента для настройки цветов эффекта, чтобы придать истинный внешний вид независимой камере.
Созданный по образцу предустановок VSCO, Digital Film Supply представляет собой набор из 74 экшенов Photoshop, которые добавляют тонкие, точно настроенные кинематографические эффекты к вашим изображениям всего за несколько кликов. Действия можно полностью редактировать в соответствии с вашими потребностями.
Внутри пакета вы получите 5 инфракрасных экшенов Photoshop, 12 предустановок стиля «нуар» и файл с инструкциями, которые помогут вам максимально эффективно использовать эффекты. Все действия являются неразрушающими, помогая вам сохранить 100% исходного изображения.
Этот набор экшенов Photoshop, идеально подходящий для съемки джунглей, пейзажей и на открытом воздухе, подчеркивает зелень и придает вашим снимкам приятную мрачную атмосферу.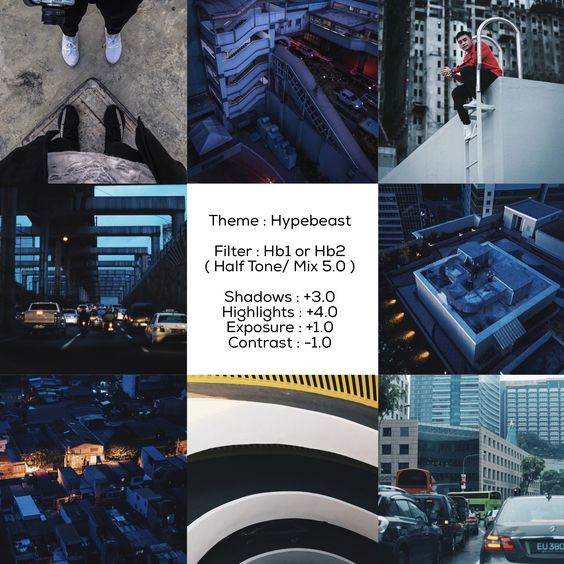 Это обязательный ресурс в арсенале каждого фотографа!
Это обязательный ресурс в арсенале каждого фотографа!
Ознакомьтесь с этим набором из 2 экшенов Photoshop и 16 фильтров, каждый из которых работает, чтобы максимально эффективно и просто создать потрясающий эффект VSCOish на ваших фотографиях.Оба действия предоставляют разные стили VSCO и затухание.
Здесь у нас есть набор экшенов Photoshop, который обязательно произведет впечатление и привлечет к вашей работе должное внимание. Самое приятное то, что он доступен для бесплатной загрузки. Получите это сейчас.
Вы когда-нибудь хотели придать своим фотографиям более художественный вид и сделать их похожими на картины? VSCO не имеет фильтра для создания такого типа эффектов. Но с помощью этого экшена Photoshop вы можете добиться аналогичного эффекта без каких-либо усилий.
Этот экшен позволяет создать эффект масляной живописи, чтобы ваши фотографии выглядели как нарисованные от руки картины. Он даже поставляется с набором готовых цветовых предустановок, чтобы вы могли настроить эффект и сделать его естественным.
Это один из немногих бесплатных экшенов Photoshop, которые мы видели, которые создают такой высококачественный и аутентичный эффект. Экшен также совместим с Photoshop CS3 и выше.
Если у вас нет дорогой цифровой камеры, вы не сможете создать эффект двойной экспозиции с помощью своего смартфона, даже с фильтрами премиум-класса VSCO.Но с помощью этого экшена Photoshop вы можете создать реалистичный эффект двойной экспозиции, используя свои фотографии. Это, безусловно, поможет выделить вашу ленту в Instagram среди остальных.
Это огромный набор экшенов Photoshop, которые вы можете использовать для добавления различных фильтров и эффектов к вашему образу жизни и фотографиям на открытом воздухе. Он включает в себя 50 различных эффектов, и вы можете скачать весь пакет бесплатно.
Эта коллекция бесплатных экшенов Photoshop разработана специально для улучшения ваших фотографий образа жизни.Он включает в себя экшены с различными эффектами, которые идеально подходят для улучшения портретных фотографий перед их загрузкой в Instagram.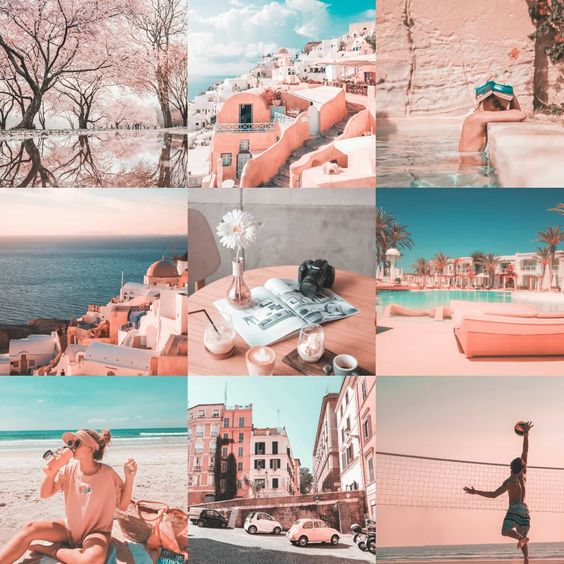
Orange and Teal — уникальный экшен Photoshop, использующий манипуляции с цветом для создания эффекта, полностью преобразующего ваши фотографии. Он создает оранжево-бирюзовые и оранжево-синие комбинированные эффекты, чтобы придать привлекательный вид вашим городским пейзажам и фотографиям пейзажей.
Это набор экшенов Photoshop, который вам необходим, если вы делаете много фотографий природы, путешествий и дикой природы.В эту коллекцию входят 14 профессиональных экшенов, которые помогают настроить качество ваших фотографий за счет уменьшения дымки, улучшения цвета листвы, улучшения неба и многого другого.
Многие фильтры VSCO могут придать вашим фотографиям фантастический вид. Этот экшен Photoshop поможет создать похожий фантастический эффект. За исключением того, что эффект, создаваемый этим действием, будет полностью настраиваемым и настраиваемым в соответствии с вашими фотографиями. Он также включает в себя 2 варианта эффекта.
Эта коллекция экшенов Photoshop создана для поклонников винтажного фильтра VSCO. Пакет содержит 20 различных ретро-винтажных эффектов, которые позволяют воспроизвести аналогичный эффект, чтобы добавить больше стиля и цвета вашим фотографиям. Экшены совместимы с Photoshop CS3 и выше.
Пакет содержит 20 различных ретро-винтажных эффектов, которые позволяют воспроизвести аналогичный эффект, чтобы добавить больше стиля и цвета вашим фотографиям. Экшены совместимы с Photoshop CS3 и выше.
Набор из 3 уникальных экшенов Photoshop, которые вы можете использовать для улучшения тонирования и цвета ваших портретных фотографий. Эти действия больше всего подходят для улучшения фотографии моды и стиля жизни.
Матовый эффект довольно популярен среди пользователей VSCO, так как он придает вашим фотографиям хипстерский вид.Этот набор бесплатных экшенов Photoshop позволит вам создать тот же эффект, только лучшего качества и с простыми настройками.
Добавление темных цветов к обычным фотографиям стало сейчас популярной тенденцией, поскольку это придает фотографиям естественный художественный вид. Этот экшен Photoshop включает 10 различных стилей эффектов, которые позволяют придать вашим портретным фотографиям угрюмую винтажную атмосферу.
Имея на выбор 15 различных экшенов Photoshop, вы сможете использовать этот набор экшенов для улучшения и оптимизации ваших фотографий образа жизни и моды различными способами. Экшены совместимы с Photoshop CS5 и выше.
Экшены совместимы с Photoshop CS5 и выше.
Вы можете найти больше удивительных экшенов Photoshop в нашей лучшей коллекции Экшенов Photoshop.
Экшены Photoshop
Экшены Photoshop— это идеальная экономия времени, позволяющая сэкономить время, выполняя одну и ту же обработку нескольких изображений. Использование чужих действий поможет вам задействовать творческие приемы, передовые стили постобработки и прекрасные эффекты. В этой серии вы узнаете, как использовать экшены Photoshop, и найдете профессиональные примеры для использования в своей собственной дизайнерской работе.
Прочитать статью →ресурсов фильма VSCO | VSCO
Видео
VSCO Film 07 для LR6 / 5/4, ACR8 / 7 — Пошаговое руководство
Зак, руководитель отдела графических технологий VSCO, рассказывает об уникальных функциях VSCO Film 07 для Adobe Lightroom CC, Classic CC, 6, 5 & 4 и ACR для Photoshop CC и CS6, предустановки и профили эмуляции пленки
vimeo.com/video/110204088?color=AE995A» frameborder=»0″ webkitallowfullscreen=»» mozallowfullscreen=»» allowfullscreen=»»/>
VSCO Film 06 для LR6 / 5/4, ACR8 / 7 — Пошаговое руководство
Зак, руководитель отдела графических технологий VSCO, рассказывает об уникальных функциях VSCO Film 06 для Adobe Lightroom CC, Classic CC, 6, 5 & 4 и ACR для Photoshop CC и CS6, предустановки и профили эмуляции пленки
VSCO Film 05 для LR6 / 5/4, ACR8 / 7 — Пошаговое руководство
Зак, руководитель отдела графических технологий VSCO, рассказывает об уникальных функциях VSCO Film 05 для Adobe Lightroom CC, Classic CC, 6, 5 & 4 и ACR для Photoshop CC и CS6, предустановки и профили эмуляции пленки
vimeo.com/video/71800307?color=AE995A» frameborder=»0″ webkitallowfullscreen=»» mozallowfullscreen=»» allowfullscreen=»»/>
VSCO Film 04 для LR6 / 5/4, ACR8 / 7 — Пошаговое руководство
Зак, руководитель отдела графических технологий VSCO, рассказывает об уникальных функциях VSCO Film ™ 04 для Adobe Lightroom CC, Classic CC, 6, 5 и 4 и ACR для Photoshop CC и CS6, предустановки и профили эмуляции пленки.
VSCO Film 01 для Lightroom CC, Classic CC / 6/5/4 Руководство по установке
VSCO Film 01 для Adobe Camera Raw 7 Руководство по установке
vimeo.com/video/41040223?color=AE995A» frameborder=»0″ webkitallowfullscreen=»» mozallowfullscreen=»» allowfullscreen=»»/>
VSCO Film 01 для LR6 / 5/4, ACR8 / 7 — Пошаговое руководство
Базовое пошаговое руководство по VSCO Film для Adobe Lightroom CC, Classic CC, 6, 5 и 4 и Adobe Camera Raw 8 и 7 плюс некоторые советы и рекомендации Зака Ходжеса из VSCO
VSCO Film 01 ACR — Пошаговое руководство
Базовое пошаговое руководство по VSCO Film для Adobe Camera Raw плюс несколько советов и приемов Зака Ходжеса из VSCO
vimeo.com/video/41032134?color=AE995A» frameborder=»0″ webkitallowfullscreen=»» mozallowfullscreen=»» allowfullscreen=»»/>
VSCO Film Toolkit — Пошаговое руководство
Базовое пошаговое руководство по VSCO Film Toolkit от Зака Ходжеса из VSCO
Учебное пособие по VSCO Cam
Привет, дизайнеры, примите участие в нашем всеобъемлющем трехдневном семинаре по дизайну WMC: Off-The-Grid, который пройдет с 5 по 7 октября.Чтобы узнать больше, посетите wmcfest.com.
Немного контекста
Привет всем, Саймон. Добро пожаловать в блог о дизайне, созданный лучшими графическими дизайнерами Кливленда. Вы знаете меня как дизайнера, который любит создавать плакаты с множеством текстур. Я имею в виду, просто посмотрите учебник по плакатам «Потерянные и взятые» или «Мечтают ли андроиды об электрических овцах». Я также использовал аналогичные методы в учебнике, который я написал, когда мы выпустили коллекцию текстур для сборки Go Media.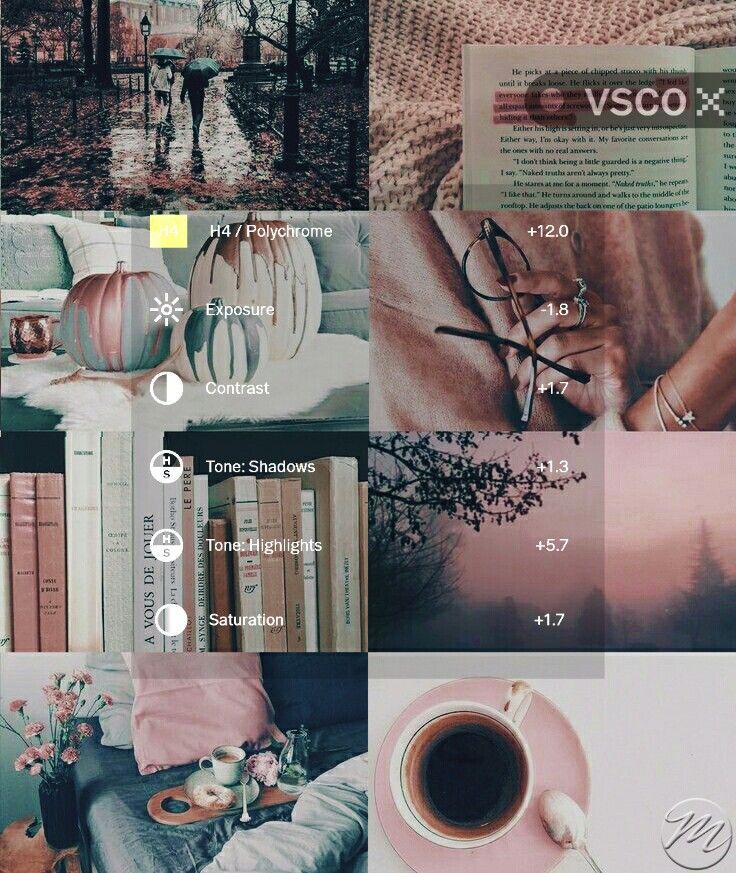
Что ж, сегодня я хочу поговорить об одном из моих увлечений: фотографии.Точнее, iPhonography. Я заядлый пользователь Instagram. Но даже лучше, чем Instagram, VSCO Cam. Покупка всего набора фильтров в последнем приложении того стоила. Я обожаю эти часто чрезмерные образы из фильмов. Зная, что сейчас я не слишком много снимаю на пленку (несмотря на то, что у меня есть несколько фотоаппаратов Polaroid и старый Fujica ST 705), я как бы близок к этому.
Последние несколько лет живете под скалой и не знаете, что такое Instagram и VSCO Cam и чем они занимаются? Вот мой профиль в Instagram и мой профиль Grid ™.Я также снимал кадры в зоопарке Кливленда, в Аквариуме и во время выступления Signal Midwest на фестивале WMC Fest.
Но редактировать изображения на маленьком экране не всегда лучше и практичнее. Итак, наша задача сегодня будет заключаться в создании рабочего процесса редактирования, который принесет нам аналогичные результаты, но с использованием Photoshop. Я лично использую Photoshop CC, но я почти уверен, что у вас будет доступ к тем же инструментам, что и у меня, начиная с Ps CS3.
О, и похоже, ребятам из VSCO Cam это нравится:
Давайте посмотрим, какой эффект производит VSCO Cam
В качестве примеров я буду использовать некоторые из моих собственных изображений:
Как видите, мы получаем «блеклый» вид («раздавленные» цвета), некоторую зернистость и некоторую странную насыщенность, смешанные с перекрестно обработанными тонами.
Блеклый вид — отличительная черта здесь. Мы будем использовать силу кривых для выполнения некоторых из этих задач. Зернистость может быть либо сгенерирована функцией шума Photoshop, но мы, вероятно, будем использовать реальную зернистость пленки и / или текстуру пыли для дополнительного реализма, а насыщенность и перекрестная обработка будут выполняться с использованием корректирующих слоев. Бит корректирующего слоя имеет решающее значение для обеспечения неразрушающего рабочего процесса. Это позволит нам, отключив несколько слоев, всегда возвращаться к исходному изображению.
Давайте перейдем к делу, ладно?
Исходные изображения
Я использую три изображения, взятые с sxc.hu. Их называют «Путь в лесу», «Туманное утро», «Ферма и поля Тосканы». Я начну с изображения Тосканы. После этого я применю тот же эффект к двум другим, чтобы увидеть, насколько он применим.
Шаг первый:
Это очень просто: откройте изображение и дважды щелкните фоновый слой, чтобы создать отдельный слой.
Шаг второй: немного осветляем изображение
Второй шаг — немного осветлить изображение.Вы можете использовать корректирующий слой Яркость / Контраст , но я решил использовать вместо него слой Кривые . Кривые намного более гибкие и мощные.
Просто щелкните по центральной точке кривой и перетащите ее вверх. Я перетаскивал его, пока мое входное значение не показало 130 , а мое выходное значение не достигло 140 .
Шаг третий: повышение контрастности
В зависимости от исходного изображения регулировка контрастности может не потребоваться.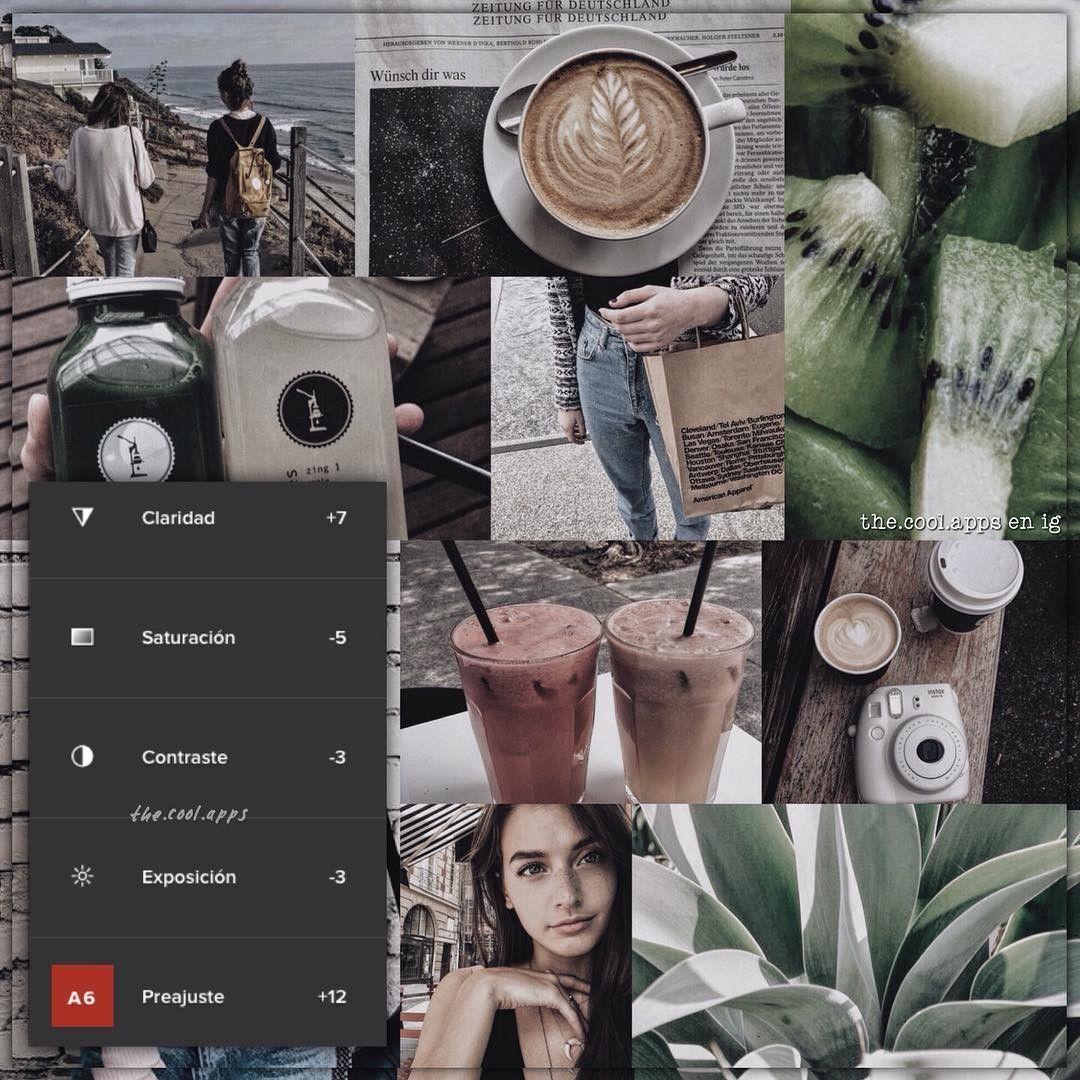 Это позволило сделать сено и здание слева от изображения более интенсивным. Я мог бы использовать корректирующий слой кривой для выполнения этого шага, но так как мне не требовалось особой доработки, Яркость / Контрастность работает отлично.
Это позволило сделать сено и здание слева от изображения более интенсивным. Я мог бы использовать корректирующий слой кривой для выполнения этого шага, но так как мне не требовалось особой доработки, Яркость / Контрастность работает отлично.
Шаг четвертый: давайте добавим цвета
На мой взгляд, именно здесь мы действительно начинаем «жульничать» с цифровым изображением. Во многих более дешевых цифровых камерах есть датчики, которые не передают цветовой спектр так же расширенно, как, скажем, дорогая цифровая зеркальная камера высокого класса.Добавив корректирующий слой Vibrance , мы можем немного это исправить. Я сдвинул ползунок на 35 . Если вы довольны цветопередачей вашего изображения, можете пропустить этот шаг.
При этом различные бренды фильмов, ставшие культовыми, также по-разному отображали цвета, и особый способ реагирования некоторых из них (более насыщенный, более зеленый, более синий и т. Д.) Сделал их действительно востребованными.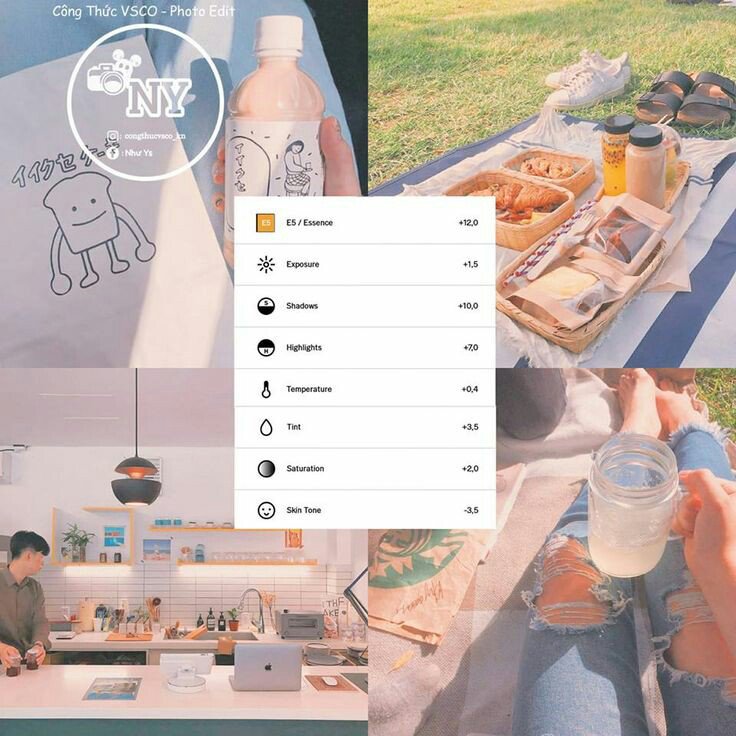
Примечание. Здесь вы можете узнать больше о функциональных возможностях Vibrance вместе с наглядными примерами.
Шаг пятый: имитация «цветового профиля» пленки
На этом пятом шаге мы перекручиваем цвета, чтобы придать им ощущение пленки. Мы используем корректирующий слой Selective Color Adjustment Layer . Мы подправим желтый, зеленый, синий и черный цвета. См. Значения ниже:
- Желтый: пурпурный +75, желтый +25
- Зеленый: желтый +50, черный +100,
- Блюз: черный +25,
- Черный: черный +10
Если вы знаете, как определенные типы пленок передают цвета (более зеленые тени, желтые светлые участки и т. Д.)), это будет шаг к применению их «цветовых профилей». Глядя на свой результат, я рискну предположить, что мы пытаемся имитировать предустановку M4 или M5 в VSCO Cam. Но здесь стоит поэкспериментировать. Например, попробуйте уменьшить пурпурный цвет до -25 или около того в черных тонах.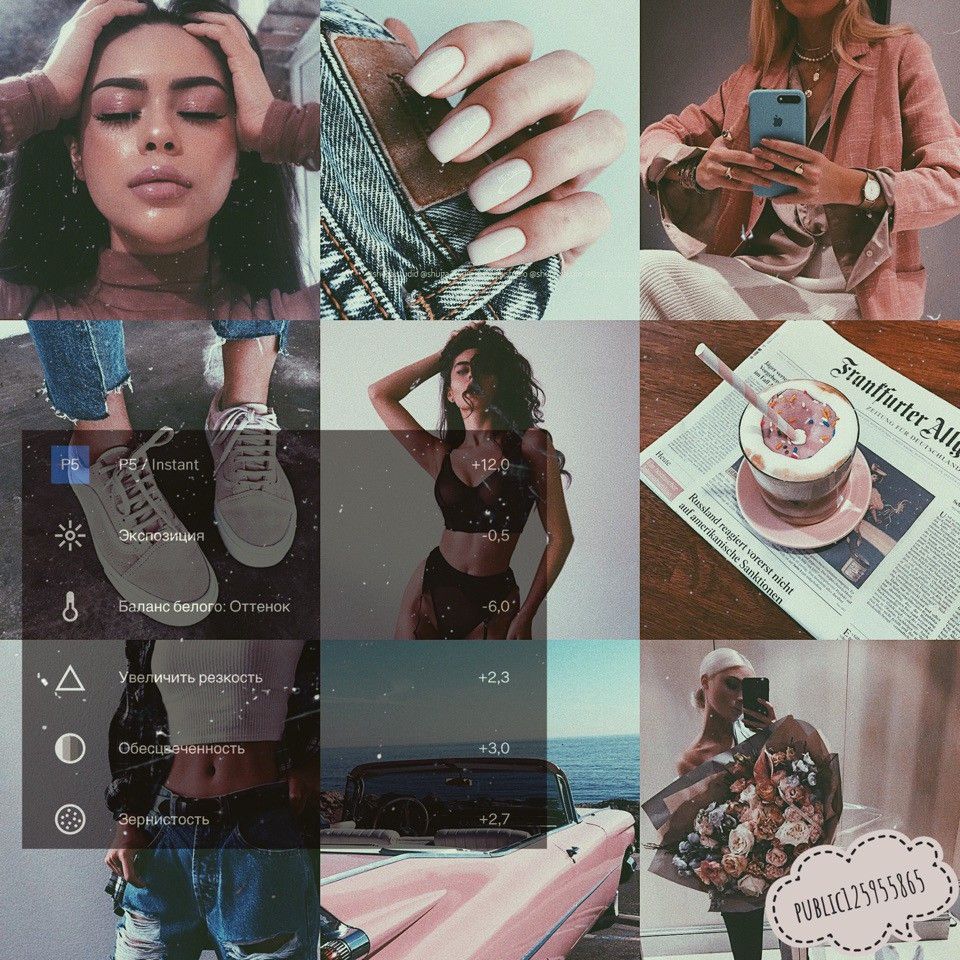 Вы увидите, что ваши тени приобретут зеленый оттенок. Следуя этой логике, вы можете легко воссоздать множество различных цветовых палитр.
Вы увидите, что ваши тени приобретут зеленый оттенок. Следуя этой логике, вы можете легко воссоздать множество различных цветовых палитр.
Шаг шестой: мощное затухание
Как мы видели, когда мы рассматривали примеры изображений ранее, «блеклый» вид с размытыми и «хрустящими» цветами является ключевым для имитации изображения VSCO Cam.После экспериментов с использованием корректирующего слоя Exposure / Gamma corrective и корректирующего слоя Curve казалось, что при использовании слоя заливки ( Layer> New fill layer> Solid color ) цвета # 4e4e4e наложите . Наилучший результат дал мне Lighten для режима наложения.
Хотите больше выцветания? Дублируйте слой и поиграйте с непрозрачностью копии. Хотите меньше выцветать? Уменьшите непрозрачность исходного слоя.
Шаг седьмой: намек на перекрестную обработку цветов
Перекрестная обработка « — это процедура преднамеренной обработки одного типа пленки в химическом растворе, предназначенного для другого типа пленки. Поскольку определенные химические растворы оптимизированы для определенных типов пленок, вы получите непредсказуемые и интересные результаты, если их комбинировать по-разному. ”(подробнее о реальной кросс-процессинге можно найти на сайте с тем же названием или в Википедии).
Поскольку определенные химические растворы оптимизированы для определенных типов пленок, вы получите непредсказуемые и интересные результаты, если их комбинировать по-разному. ”(подробнее о реальной кросс-процессинге можно найти на сайте с тем же названием или в Википедии).
К счастью для нас, корректирующий слой Curves имеет предустановку « Cross process ». Выберите это.
Как видите, эффект довольно сильный. Но он привносит интересный зеленый оттенок в темные и черные зоны изображения.Чтобы сделать его более презентабельным, я просто снизил непрозрачность слоя до 10% .
Шаг восьмой: немного больше насыщенности
После всего этого цветового безумия я собираюсь добавить корректирующий слой оттенка / насыщенности в мой стек слоев. Ползунок находится по адресу 5 , но этого достаточно, чтобы немного «подтолкнуть» наше изображение.
Шаг девятый: поднимем температуру
Еще один трюк, который позволяет вам использовать VSCO Cam, — это поиграться с температурой вашего изображения. Итак, я пошел дальше и добавил корректирующий слой Photo filter , используя предустановку Warming filter (LBA) . Свой я оставил как есть, но есть много свободного места в ползунке Плотность и непрозрачности слоя, чтобы улучшить эффект. Просто убедитесь, что установлен флажок Preserve luminosity .
Итак, я пошел дальше и добавил корректирующий слой Photo filter , используя предустановку Warming filter (LBA) . Свой я оставил как есть, но есть много свободного места в ползунке Плотность и непрозрачности слоя, чтобы улучшить эффект. Просто убедитесь, что установлен флажок Preserve luminosity .
Это технически это
Вот оно! Если вы до сих пор следовали этому руководству, вы подражали внешнему виду (одной из предустановок) VSCO Cam.Просто посмотрите на исходное изображение и на результат рядом:
Но вы меня знаете. Я слишком люблю текстуру, зернистость и пылинки, чтобы останавливаться на достигнутом. Следующие два шага, которые полностью зависят от вас, покажут вам, как я добавил зернистость и пылинки на свое изображение.
Шаг десятый: зернистый
Как я уже писал ранее, вы можете просто заполнить новый слой белым или нейтральным серым и добавить к нему шум ( Фильтр> Шум> Добавить шум ). Но настоящее аналоговое зерно будет намного лучше. Итак, поискав в Интернете крутые текстуры зерна, я нашел на DeviantArt эту фантастическую картинку с высоким разрешением (9000 x 7200 пикселей при 300 пикселей на дюйм) под названием «Взрыв зерна». Его предоставил нам Джейкз Дэниел. Однако будьте осторожны, поскольку, по всей видимости, он предназначен только для некоммерческого использования (если вы не получите его разрешения).
Итак, поискав в Интернете крутые текстуры зерна, я нашел на DeviantArt эту фантастическую картинку с высоким разрешением (9000 x 7200 пикселей при 300 пикселей на дюйм) под названием «Взрыв зерна». Его предоставил нам Джейкз Дэниел. Однако будьте осторожны, поскольку, по всей видимости, он предназначен только для некоммерческого использования (если вы не получите его разрешения).
Процесс довольно прост: импортируйте текстуру в свой дизайн ( File> place ) и измените ее размер, чтобы покрыть весь холст. У него такое высокое разрешение, что даже при 26% процентах его размера он сработал.Поместите слой на Soft light с непрозрачностью 15% , и вы получите сладкую зернистость пленки.
Шаг одиннадцатый: пыльный
Еще один бонусный шаг — добавление к изображению пыли, царапин и других артефактов. Что ж, JakezDaniel снова поражает, потому что в его библиотеке есть еще одна приятная текстура под названием Film 400TMY. Те же ограничения на его использование, так что не приходите и не притворяйтесь, что вас не предупреждали. Эта текстура отличается тонкой зернистостью и множеством пыльных пятен.Я также поместил его в свой документ, установил размер 45% , установил режим наложения слоя на Screen , и тадаа!
Эта текстура отличается тонкой зернистостью и множеством пыльных пятен.Я также поместил его в свой документ, установил размер 45% , установил режим наложения слоя на Screen , и тадаа!
И вот оно! Сначала с текстурами, а потом без них.
Что теперь?
Ну, все дело в том, чтобы увидеть, можно ли повторно использовать этот рабочий процесс редактирования для всего набора изображений. См. Ниже сравнение других исходных изображений, упомянутых в начале, до и после. Стек слоев был перемещен как есть.Единственное, что изменилось, — это то, насколько я изменил размер текстуры зерна и пыли. Их непрозрачность и режимы наложения остаются прежними. Это на 100%. Просто нажмите на изображение, чтобы увидеть его очень большим.
На этом туманном пейзаже видно, что результат очень удовлетворительный. Фейд творит чудеса, возможно, даже слишком хорошо. Я полагаю, что цветовые правки могут быть разными, чтобы лучше соответствовать настроению изображения.
Для нашего второго изображения результат немного более интенсивный, если не слишком интенсивный.Так что я думаю, что шаг манипуляции с цветом будет единственным шагом, который нужно каждый раз адаптировать к исходному изображению.
Примечание: размер этого изображения нужно было уменьшить, чтобы его можно было загрузить через WordPress. Вы можете увидеть изображение в полном размере здесь.
Бонус: размытие «наклон-сдвиг»
Редактировать изображения с помощью VSCO Cam — это здорово, но только Instagram позволяет сделать этот эффект быстрого размытия. Его можно использовать либо для воссоздания этого приятного эффекта «наклон-сдвиг», либо для выделения определенной части вашего изображения.Поиграв немного с эффектом размытия линз и прочитав документацию, я думаю, что мне удалось создать удовлетворительный эквивалент Ps. В нашей сцене с полями Тосканы мы больше собираемся выделить часть изображения, чем делать какие-то полезные вещи.
Шаг первый: подготовка документа
Первый шаг, который я сделал, — это создание композиции всех моих слоев. Ярлык для этого: CTRL + ALT + SHIFT + E ( CMD + OPTION + SHIFT + E , если вы работаете на Mac).Это создает новый слой наверху вашего стека слоев с объединенной копией того, как ваш документ выглядит до сих пор. Это чрезвычайно полезный ярлык. Вы заметите, что я переименовал свой слой в « композит ».
Ярлык для этого: CTRL + ALT + SHIFT + E ( CMD + OPTION + SHIFT + E , если вы работаете на Mac).Это создает новый слой наверху вашего стека слоев с объединенной копией того, как ваш документ выглядит до сих пор. Это чрезвычайно полезный ярлык. Вы заметите, что я переименовал свой слой в « композит ».
Шаг второй: добавляем маску слоя
Это довольно просто. Вы можете добавить маску слоя из меню Layer> Layer mask> Reveal All или с помощью удобной маленькой кнопки маски слоя в нижней части палитры слоев с выделенным нужным слоем.
Шаг третий: закрашиваем маску слоя
На этом этапе вы решаете, что будет размытым на вашем изображении, а что нет. Вы можете использовать инструмент градиента, чтобы нарисовать маску слоя, или большую мягкую кисть.
Инструмент градиента поможет вам точно имитировать реальную глубину резкости. Только не забудьте выбрать правильный тип градиента для формы размытия, которую вы хотите достичь (радиальное или отраженное).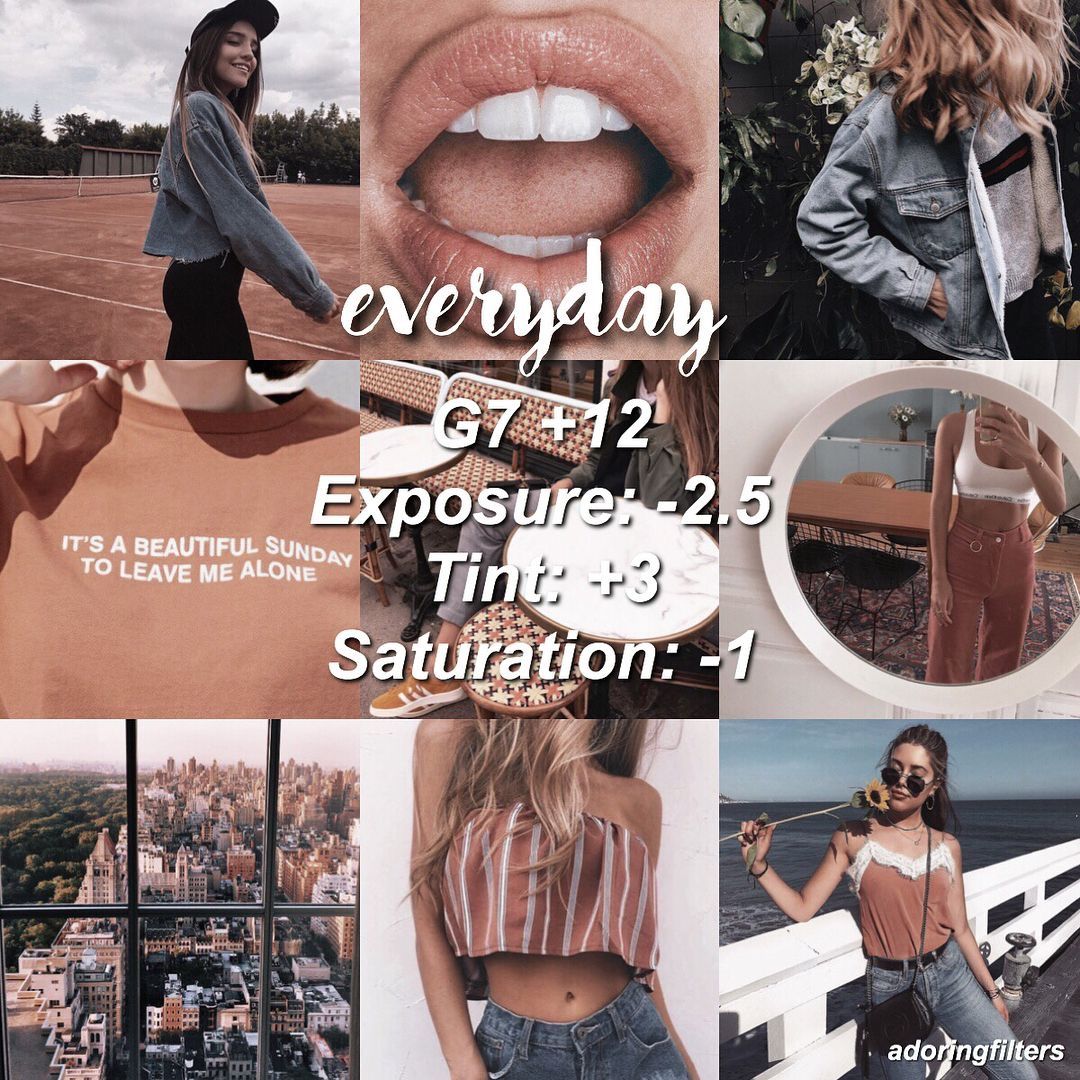 Кисть позволит лучше контролировать зоны размытия.Поскольку на моем изображении не очень прямая линия вещей, которые я хотел бы выделить, кисть имела для меня смысл поверх градиента. Моя кисть 250 пикселей в ширину , а ее твердость составляет 0% .
Кисть позволит лучше контролировать зоны размытия.Поскольку на моем изображении не очень прямая линия вещей, которые я хотел бы выделить, кисть имела для меня смысл поверх градиента. Моя кисть 250 пикселей в ширину , а ее твердость составляет 0% .
Пора закрашивать! Обратите внимание, что то, что будет белым, будет размытым, а то, что будет черным, останется как есть. Я решил выделить эту зону в середине изображения и сделать небо и поле прямо перед нами размытыми. Я грубо проследовал по краям холмов.Мягкие края кисти позволяют имитировать градиент. На втором изображении выделяются размытые области.
Шаг четвертый: размытие линзы!
Здесь происходит самое интересное! Перейдите в Filter> Blur> Lens Blur . Вы увидите следующий экран:
На следующем изображении показаны мои настройки. Ниже я объясню, что они означают.
Очевидно, вы хотите проверить Preview . Это позволит вам увидеть эффект от ваших действий.
Это позволит вам увидеть эффект от ваших действий.
Карта глубины Часть — вот почему мы фактически создали эту маску слоя раньше. Вы можете использовать раскрывающееся меню, чтобы выделить Layer Mask . И в этот момент вы должны увидеть, как размытие начинает повторять то, что вы нарисовали в маске слоя. Если вы рисовали в обратном направлении (это часто случается при использовании инструмента градиента), вы установите флажок Инвертировать , чтобы изменить способ чтения фильтром маски слоя.
Ползунок фокусного расстояния размытия должен быть установлен на 0 .Это работает следующим образом: 0 в фокусе, 255 полностью размыто. Поскольку у нас есть предопределенная карта глубины, мы должны слишком о ней беспокоиться.
Набор настроек Iris — это то, где вы можете определить, как будет выглядеть размытие. Я выбрал форму , чтобы быть восьмиугольником , но я заметил, что шестиугольник также работает. Я действительно считаю, что это имитирует форму затвора в реальной камере, но не цитируйте меня по этому поводу. Ползунок Radius — это то место, где вы определяете, насколько размытым будет размытие.Для этого примера 15 кажется правильным. Слайдеры Blade Curvature и Rotation производили очень тонкие изменения, когда я играл с ними. Я предполагаю, что именно здесь вы могли бы воссоздать «профиль» объектива и / или обстоятельства съемки, сопоставив его физические характеристики.
Я действительно считаю, что это имитирует форму затвора в реальной камере, но не цитируйте меня по этому поводу. Ползунок Radius — это то место, где вы определяете, насколько размытым будет размытие.Для этого примера 15 кажется правильным. Слайдеры Blade Curvature и Rotation производили очень тонкие изменения, когда я играл с ними. Я предполагаю, что именно здесь вы могли бы воссоздать «профиль» объектива и / или обстоятельства съемки, сопоставив его физические характеристики.
Настройки Spectacularlights — вот где повозиться, если вы хотите поиграть с боке. Мне показалось, что они реагируют экспоненциально, а не линейно, поэтому я бы сказал, что их следует использовать с осторожностью.
Noise довольно прост. Добавляет шум к размытой части изображения. Я решил поместить этот ползунок на 2 и установить дистрибутив на Gaussian . У вас может быть какой-то RGB-шум, но Monochromatic , на мой взгляд, выглядит лучше.
После того, как вы будете довольны настройками, пора нажать кнопку OK вверху и отобразить эффект размытия линзы.
Тадаа!
И мы закончили.Не забудьте отключить маску слоя ( Щелкните правой кнопкой мыши> Отключить маску слоя ), чтобы по-настоящему оценить результат.
Одна вещь, которую я сейчас замечаю, это то, что размытие также размыло пыль и другие артефакты пленки, которые я добавил к изображению с помощью текстур от JakezDaniel. Решение довольно простое: давайте воссоздадим мой составной слой, чтобы включить только набор корректирующих слоев, а не два слоя текстуры, скопировать маску слоя и повторно применить эффект размытия линзы с теми же настройками.А здесь вы получите эффект размытия линз и сохраненные текстурные эффекты.
Следует отметить, что именно то, как выглядит маска слоя, действительно создает или нарушает эффект. Моя картина была очень грубой и быстрой, в основном для демонстрации эффекта.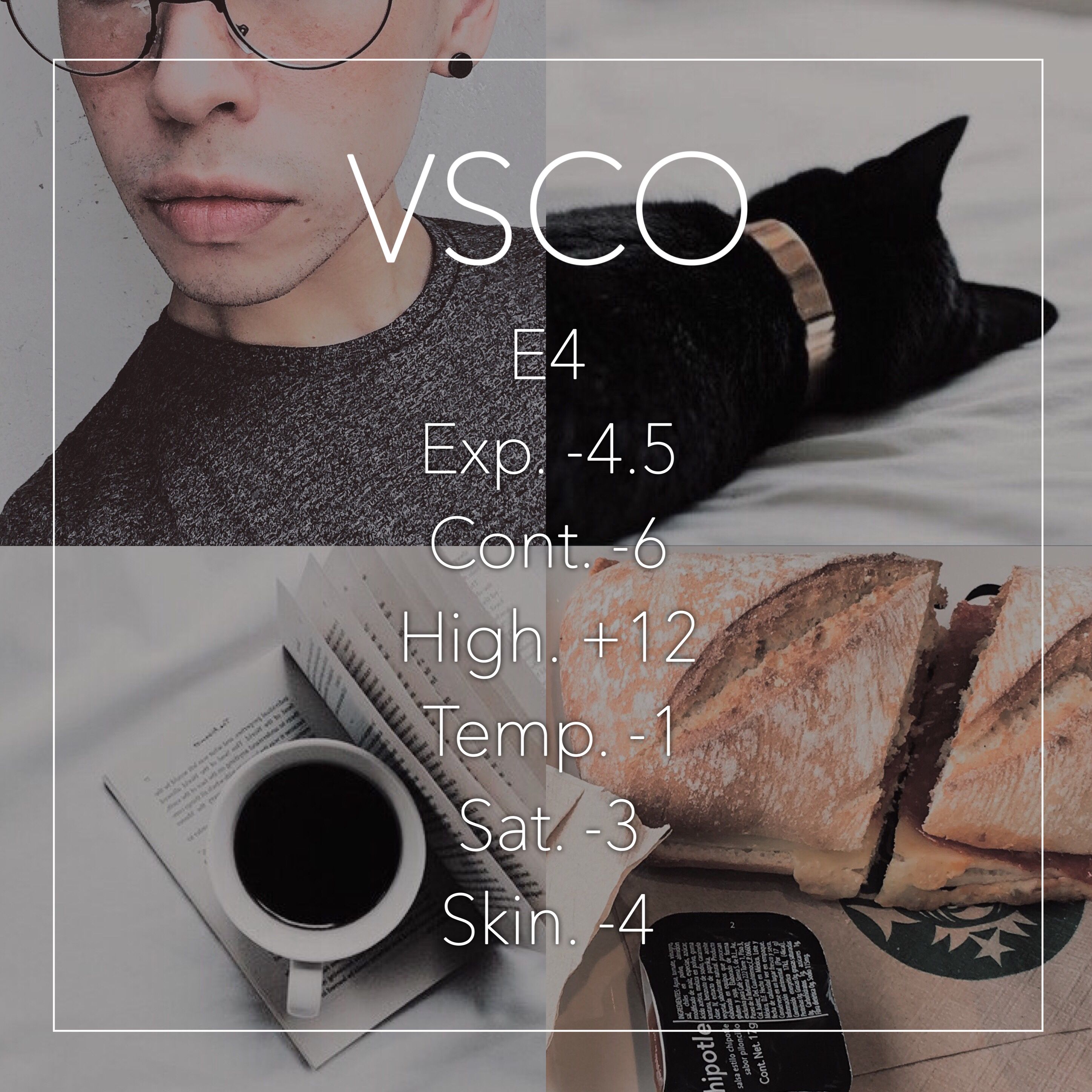 Более изысканная работа сделала бы вещи более утонченными и правдоподобными. Градиент действительно лучше всего имитирует глубину резкости. Вот наглядная демонстрация этого:
Более изысканная работа сделала бы вещи более утонченными и правдоподобными. Градиент действительно лучше всего имитирует глубину резкости. Вот наглядная демонстрация этого:
Он немного мягче и правдоподобнее.
На этой ноте…
На сегодня все, ребята! Если у вас есть предложения, комментарии или идеи, чтобы улучшить это, дайте мне знать в комментариях. И не забудьте поделиться результатами своих экспериментов в пуле Go Media Flickr!
Наконец, не забудьте ознакомиться с нашим членством в Arsenal, благодаря которому вы получаете доступ к нашей огромной библиотеке продуктов всего за 15 долларов в месяц. Да серьезно.
Free Cinematic Bundle — вдохновлен VSCO Photoshop Actions
Специально для людей, которые предпочитают работать в Photoshop, но любят эффекты VSCO, FixThePhoto разработала экшены VSCO Photoshop, чтобы сделать все их изображения красивыми.Загрузив эту коллекцию, вы получите 100 бесплатных кинематографических экшенов Photoshop, которые сделают редактирование изображений приятным и быстрым.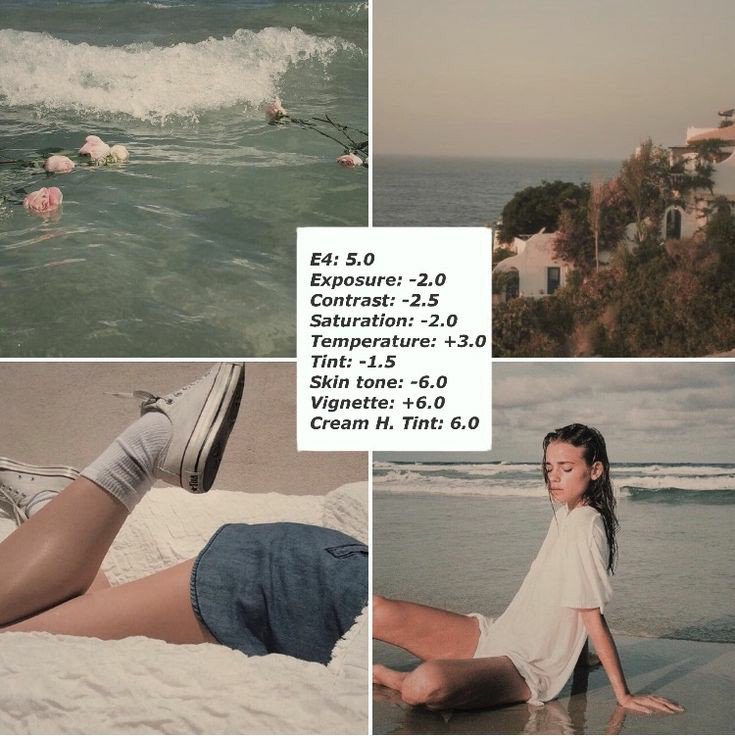 Каждый фильтр полностью настраивается, поэтому вы можете сохранить свой стиль. Независимо от того, какую версию Photoshop вы используете, все действия VSCO работают без задержек и задержек. То же самое касается Creative Cloud и PSE (начиная с 11-й редакции). Вы можете легко редактировать файлы JPG и RAW в Mac и Windows.
Каждый фильтр полностью настраивается, поэтому вы можете сохранить свой стиль. Независимо от того, какую версию Photoshop вы используете, все действия VSCO работают без задержек и задержек. То же самое касается Creative Cloud и PSE (начиная с 11-й редакции). Вы можете легко редактировать файлы JPG и RAW в Mac и Windows.
Этот набор экшенов Cinematic Photoshop полностью бесплатен и включает универсальные и красивые плагины.Используйте любой экшен Photoshop VSCO, который вам нравится, чтобы получить пленочный, матовый, контрастный, черно-белый эффект за несколько секунд.
Эти экшены VSCO для Photoshop станут незаменимым элементом вашего набора инструментов для редактирования фотографий, и вы будете продолжать использовать их снова и снова, чтобы имитировать знакомый и модный винтажный стиль фильмов. Вы можете использовать Cinematic Photoshop Action Pack для портретов, свадебных фотографий и фотографий из путешествий. Он хорошо сбалансирован и может значительно улучшить редакционные изображения, изображения новорожденных, уличные фотографии и изображения образа жизни.
Создавая эту коллекцию, мы хотели сделать ее универсальной и подходящей как для начинающих, так и для более опытных ретушеров. Вот почему эти экшены Photoshop VSCO обеспечивают следующие преимущества:
— Экшены великолепны и делают изображения яркими.
— Загрузка, распаковка и импорт этих экшенов Cinematic Photoshop в программное обеспечение занимает несколько секунд. Необязательно обладать специальными знаниями и навыками, чтобы использовать фильтры и добиваться впечатляющих результатов.
-Это действительно один из лучших пакетов Photoshop Action VSCO, который вы можете использовать бесплатно. Отредактированные фото получаются очень атмосферными. Собственно, каждый фильтр имеет свой «характер» и уникальным образом влияет на изображение.
-Эти экшены VSCO Photoshop позволяют каждому фотографу и дизайнеру полностью раскрыть свой творческий потенциал и экспериментировать с разными снимками столько, сколько он хочет. Просто представьте, какие впечатляющие результаты вы можете получить!
-Хотя эта коллекция предназначена для обогащения изображений кинематографической атмосферой, вы также можете удобно использовать ее для редактирования фотографий классическим способом.
-Если вы любите фотографировать и хотите поэкспериментировать, используя отличные фильтры, вам обязательно нужно скачать этот набор Cinematic Action Photoshop.
Создание красивого фотоэффекта в стиле «VSCO» в Photoshop CC — tutvid.com
Загрузите файлы RAW для этого руководства »
Посмотреть видео: Создание фотоэффекта для пленки в стиле «VSCO»
Лечебная кисть
Откройте фотографию, к которой вы хотите применить эффект, и начните с очистки любых пятен на коже с помощью инструмента Healing Brush или другого метода по вашему выбору.Вот ссылка на более раннее руководство по инструменту Healing Brush, чтобы познакомить вас с одним из моих любимых инструментов во всем Photoshop.
Время корректирующих слоев
Когда наша кожа будет в хорошем состоянии, мы готовы применить серию корректирующих слоев, чтобы получить желаемый эффект. Полное раскрытие информации: немного более плавно и определенно «лучше» применять этот тип эффекта в редакторе Camera RAW, в Lightroom или даже в Capture One Pro. Поскольку я хочу, чтобы вы могли делать это в Photoshop, я буду придерживаться корректирующих слоев Photoshop.В видео я расскажу о том, что делаю и почему, если вам интересно, как настроить этот эффект буквально для ЛЮБОЙ фотографии, к которой вы хотите применить этот эффект. Первое, что нужно сделать, это перейти в Layer> New Adjustment Layer> Levels и посмотреть на мой снимок экрана, чтобы увидеть точные числа, которые я ввел. Я хотел уменьшить темные области, сделать светлые тусклые и по-прежнему добавить контраст темным областям. .
Полное раскрытие информации: немного более плавно и определенно «лучше» применять этот тип эффекта в редакторе Camera RAW, в Lightroom или даже в Capture One Pro. Поскольку я хочу, чтобы вы могли делать это в Photoshop, я буду придерживаться корректирующих слоев Photoshop.В видео я расскажу о том, что делаю и почему, если вам интересно, как настроить этот эффект буквально для ЛЮБОЙ фотографии, к которой вы хотите применить этот эффект. Первое, что нужно сделать, это перейти в Layer> New Adjustment Layer> Levels и посмотреть на мой снимок экрана, чтобы увидеть точные числа, которые я ввел. Я хотел уменьшить темные области, сделать светлые тусклые и по-прежнему добавить контраст темным областям. .
Корректирующий слой Curves
Далее находится корректирующий слой «Кривые», который находится в меню «Слой> Новый корректирующий слой> Кривые».Сначала мы изменим кривую RGB, а затем выберем каждый из трех цветовых каналов в раскрывающемся меню.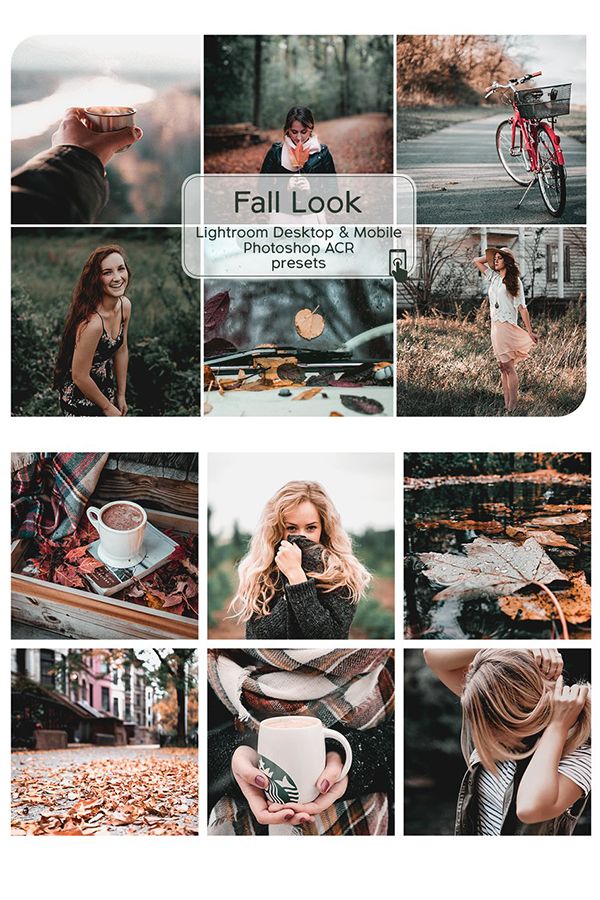 Посмотрите скриншоты и постарайтесь скопировать мои настройки как можно точнее.
Посмотрите скриншоты и постарайтесь скопировать мои настройки как можно точнее.
Корректирующий слой карты градиента
Затем мы переходим «Слой»> «Новый корректирующий слой»> «Карта градиента», выбираем полосу градиента и дважды щелкаем по одной из нижних цветовых точек. Затем выберите # 4f4f4f в качестве более темного серого и #aaaaaa в качестве более светлого серого, как показано на скриншоте.
Время мягкого света
Мы собираемся установить режим наложения этого слоя карты градиента на «Мягкий свет».
Как работает выборочный цвет
Перейдите «Слой»> «Новый корректирующий слой»> «Выборочный цвет» и выберите «Черный» в раскрывающемся меню цветов. Настройки должны быть: Голубой: 0, Пурпурный: -5, Желтый: -2, Черный: -10.
Контроль нейтралов
Затем выберите «Нейтральные» в раскрывающемся меню цветов. Настройки должны быть: Голубой: -5, Пурпурный: -5, Желтый: -5, Черный: +10.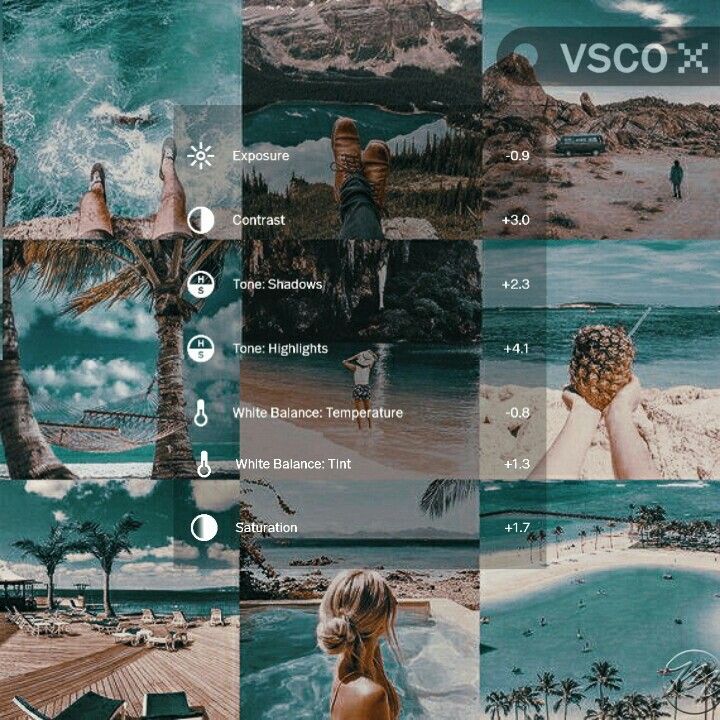
Регулировка белого
Затем выберите «Белый» в раскрывающемся меню цветов. Настройки должны быть: Голубой: -15, Пурпурный: +10, Желтый: -15, Черный: 0.
Целевые отдельные каналы через оттенок / насыщенность
Перейдите в Layer> New Adjustment Layer> Hue / Saturation. В раскрывающемся меню Master выберите канал «Reds» и используйте следующие настройки: Hue: +5, Saturation: -7, Lightness: +10.
Желтые тоже
Затем выберите «Yellows» из выпадающего меню и используйте следующие настройки: Hue: 0, Saturation: -30, Lightness: +30.
Мощный фотофильтр
Теперь мы добавим на изображение корректирующий слой фотофильтра, чтобы действительно изменить цвет и тон. Перейдите в Layer> New Adjustment Layer> Photo Filter, выберите миниатюру цвета и введите шестнадцатеричный код # 3a683b для точного зеленого цвета, который я получил, и установите интенсивность на 60%. Еще у меня установлен флажок «Сохранить яркость».
Умножь, сейчас!
Установите для этого слоя режим наложения «Multiply» и уменьшите непрозрачность до «30%».
Наслаждайся вибрацией
Фотография немного лишена цвета. Давайте исправим это, добавив корректирующий слой вибрации. Слой> Новый корректирующий слой> Вибрация. Установите «Насыщенность» на «+20».
Уровни, Уровни, Уровни
Последний корректирующий слой, который нам нужен, добавит к фотографии немного синего и зеленого, чтобы сбалансировать оттенки кожи на изображении. Перейдите «Слой»> «Новый корректирующий слой»> «Уровни» и выберите «Зеленый» канал в раскрывающемся меню.Мы собираемся сместить средние тона (серый ползунок в центре) влево одним касанием. Чуть ниже ползунка должно быть указано «1,10». Изображение приобретет довольно сильный зеленый оттенок. Мы еще не закончили!
Голубой канал
Затем выберите «Синий» канал в раскрывающемся меню и перетащите черный ползунок вывода (черный ползунок в самом левом нижнем углу) вправо, пока в поле вывода не появится «15». Это поможет сбалансировать цвета, добавив немного синего к более темным частям изображения.
Это поможет сбалансировать цвета, добавив немного синего к более темным частям изображения.
Высокочастотная заточка
Затем мы добавляем резкость на высоких частотах, используя скрытую горячую клавишу Cmd / Ctrl + Shift + Alt / Opt + E, чтобы объединить все видимые слои в новый слой. Затем выберите Image> Adjustments> Desaturate, затем Filter> Other> High pass и установите его на «2.0».
Накладка
Установите этот слой высоких частот в режим наложения «Overlay».
Интеллектуальная заточка
Затем мы используем эту горячую клавишу, чтобы снова объединить все видимые слои в новый слой, чтобы мы могли добавить раунд более точно настроенной интеллектуальной резкости.Объедините эти слои и затем перейдите в Filter> Sharpen> Smart Sharpen. Я, вероятно, немного увеличил резкость этого кадра, но мне нравится то, что мы сделали. Настраивайте интеллектуальные настройки резкости, пока не получите то, что вам нравится.
Как добавить зерно
Последнее, что мы делаем, это добавляем немного зерна! Создайте новый слой (Layer> New> Layer) и назовите его «Grain». Перейдите в меню «Правка»> «Заливка» и выберите «50% серого» в раскрывающемся меню. Нажмите «ОК», чтобы зафиксировать изменения.
Добавить шум
Затем перейдите в «Фильтр»> «Шум» и выберите «50%» шума. (ПРИМЕЧАНИЕ: это будет зависеть от размера и глубины вашего изображения. Делайте то, что выглядит как разумное количество зернистости.) Также отметьте «Равномерное» и отметьте «Монохроматическое». Нажмите «ОК», чтобы добавить шум к этому серому слою.
Действие свободного преобразования
Теперь нажмите Cmd / Ctrl + J, чтобы продублировать этот слой, и перейдите в Edit> Free Transform. Нам нужно увеличить этот слой, чтобы на этом слое было крупное крупное зерно, а другой слой был бы более мелким и идеальным.Посмотрите на панель инструментов и установите ширину и высоту на «250%».
Дамп серого
Установите оба слоя зерна в режим наложения «Мягкий свет». Немного увеличьте масштаб, чтобы увидеть весь нанесенный ущерб. Мы собираемся использовать ползунки непрозрачности, чтобы уменьшить эффект.
Будьте осторожны с зерном
Я обычно предпочитаю, чтобы крупная зернистость была не такой заметной, поэтому я устанавливаю этот слой на 30% непрозрачности. Я установил мелкое зерно на 70%. Я действительно хочу, чтобы зернистость была очень заметной и во многом отражала эффект «пленки».СОВЕТ: Добавление этих слоев зерна в конце ретуши ЛЮБОЙ фотографии может помочь сгладить светлые полосы и пятна на коже. Этим трюком профессионалы пользуются постоянно! Немного зерна, но недостаточно, чтобы быть действительно заметным, отлично подходит для всех видов вещей! Здесь нам нужна заметная зернистость. Вот это эффект!
Уменьшение черного
Вы можете добавить последний эффект «затухания», добавив дополнительный слой селективной настройки цвета и немного уменьшив «Черный» в канале «Черные».Бум!
31+ предустановок Vsco Lightroom — бесплатные и расширенные загрузки Photoshop
Если вы искали самые превосходные предустановки VSCO Lightroom, то наш веб-сайт — как раз то, что вам нужно. На этой веб-странице вы найдете множество предустановок VSCO Lightroom, которые чрезвычайно высокого качества, а также имеют разумную цену. Эти предустановки Lightroom PSD предлагают удивительные фильтры в дополнение к эффектам, и именно поэтому эти предустановки считаются очень полезным инструментом редактирования.В этом посте вы встретите выбор пресетов VSCO Lightroom, которые были собраны нами после тщательного исследования, чтобы предоставить вам лучшие из них в одном месте.
Это будет очень полезно для вас, так как это сэкономит ваше время, которое в противном случае было бы использовано при поиске подходящего пресета VSCO Lightroom для себя. Вы найдете широкий спектр предустановок VSCO Lightroom на templateupdates.com, который включает в себя бесплатную загрузку предустановок VSCO Photoshop, лучшие бесплатные предустановки VSCO, бесплатные предустановки VSCO для фильмов и многое другое, такую безупречно разработанную бесплатную загрузку предустановок VSCO Lightroom.Что вам нужно сделать сейчас, так это начать прокрутку вниз по нашей коллекции пресетов Lightroom PNG и, в зависимости от ваших личных, а также профессиональных потребностей, получить в свои руки лучшие пресеты VSCO, которые соответствуют вышеупомянутым критериям в эффективном способ. Эти пресеты VSCO Lightroom имеют полностью настраиваемый и редактируемый макет, и это то, что позволяет вам настраивать и изменять выбранный вами пресет Lightroom, чтобы он выглядел в соответствии с вашим вкусом и требованиями.Вам не нужно быть профессионалом в редактировании, чтобы использовать наши пресеты VSCO Lightroom, поскольку их можно использовать без каких-либо проблем. Вы также можете увидеть портретных пресетов Lightroom
Пресеты Vsco Lightroom
Загрузить сейчас
Пресеты Vsco PSD Lightroom
Загрузить сейчас
Pro Portrait Пресеты VSCO Lightroom
Загрузить сейчас
Матовые пресеты Vsco Lightroom
Загрузить сейчас
Пресеты Lightroom, вдохновленные Pro Vsco
Загрузить сейчас
PSD Vsco Lightroom Пресеты
Загрузить сейчас
Pro пресеты Vsco Lightroom
Загрузить сейчас
Пресеты Vsco Fashion Lightroom
Загрузить сейчас
Предварительные настройки Vsco Cam Lightroom
Загрузить сейчас
Пресеты Vsco Wedding Lightroom
Загрузить сейчас
Пресеты PSD для Vsco Cam Lightroom
Загрузить сейчас
Пресеты Vsco Premium Lightroom
Загрузить сейчас
Пресеты Lightroom, вдохновленные Vsco
Загрузить сейчас
Vsco Cam 50 предустановок Lightroom
Загрузить сейчас
Пресеты Lightroom для Vsco серии A
Загрузить сейчас
Vsco MIX 12 предустановок Lightroom
Загрузить сейчас
Бесплатные предустановки Vsco Lightroom
Загрузить сейчас
Vsco Cam Filters Предварительные настройки Lightroom
Загрузить сейчас
Vsco Cam в духе предустановок Blogger Lightroom
Загрузить сейчас
12 предустановок Pro Lightroom Vsco
Загрузить сейчас
Пресеты Lightroom, вдохновленные Vsco Cam
Загрузить сейчас
Summer Vibes Пресеты Lightroom Vsco
Загрузить сейчас
Vsco Cam Filters Lightroom Пресеты PSD
Загрузить сейчас
Летние пресеты Vsco Vibes Lightroom
Загрузить сейчас
Предустановки Lightroom для портретной съемки Vsco Cam
Загрузить сейчас
Mega Bundle пресетов Lightroom
Загрузить сейчас
Бесплатная предустановка Lightroom для Vsco CamPortrait
Загрузить сейчас
Мега набор предустановок Lightroom PSD
Загрузить сейчас
Мегабандл PSD Lightroom Presets
Загрузить сейчас
Мега набор настроек Blogger Lightroom
Загрузить сейчас
Пресеты Lightroom Премиум фильм-свадьба
Загрузить сейчас
10 бесплатных пресетов Lightroom, вдохновленных VSCO Cam
Установка
После завершения процесса загрузки следуйте инструкциям в этом видео, чтобы установить и начать использовать в Lightroom и Photoshop:
Как использовать эти фильтры
Lightroom — это мощный полнофункциональный инструмент для фотографирования для профессионалов.Я попытался использовать это в своих интересах при создании этих фильтров. Я думаю, что это делает эти фильтры гораздо более удобными для использования в профессиональной фотографии, чем вы могли бы когда-либо достичь в мобильном приложении.
Хотя эти фильтры работают как с изображениями в формате RAW, так и в формате JPEG, я настоятельно рекомендую фотографам всегда снимать в формате RAW (предпочтительно 14-битный). Снимая RAW и используя эти фильтры в Lightroom, вы сможете в полной мере воспользоваться этими предустановками и возможностями редактирования Lightroom.
Многие фотографы сказали мне, что они хотят использовать эти фильтры, чтобы научиться лучше использовать Lightroom (что замечательно), но они говорят, что им трудно увидеть, какие настройки меняются в Lightroom.
Итак, вот подсказка. Чтобы увидеть, где происходит большая часть «волшебства», перейдите на панель «Кривая тона» и щелкните селектор «Канал: RGB». Затем щелкните один из цветовых каналов. Использование цветовых кривых для конкретных каналов дает мне возможность вносить очень тонкие изменения, которые были бы невозможны в любом другом модуле.
Самым модулем не так-то просто манипулировать, поэтому я создал свои собственные инструменты для управления кривыми, которые иначе было бы невозможно создать в Lightroom.
(Вы можете точно узнать, как я разрабатываю эти пресеты, и научиться создавать свои собственные на моих мастер-классах по Lightroom на странице магазина).
Видеокамера VSCO и пленка VSCO
VSCO отдельно предлагает линейку профессиональных эмуляторов пленки для Lightroom под названием VSCO Film, которую я использую и о которой много писал и которую очень рекомендую.Многие люди задавали мне вариант вопроса: «Какой пресет VSCO Film выглядит как мой любимый пресет VSCO Cam?»
Согласно VSCO, ответ заключается в том, что вы не можете сравнивать эти два понятия и что на самом деле нет эквивалентов. Они побуждают пользователей «поиграть», пока вы не найдете то, что вам нравится. Мой опыт показывает, что это действительно так — нет прямого эквивалента между VSCO Cam и VSCO Film.
FAQ
В. Как их установить?
А.Посмотрите видео по установке:
В. Работает ли это в Mac и Windows?
A. Да, это будет работать как на Mac, так и на Windows, если у вас есть недавняя копия Photoshop или Lightroom. Если у вас есть MAC, процесс установки будет проще, так как я включил установщик, который сделает всю работу за вас.
В. Работает ли это в Lightroom для мобильных устройств?
A. Технически есть способ заставить их работать в Lightroom Mobile, но вам потребуется много ручной работы для настройки.
В. В чем разница между этим стартовым пакетом NATE Cam FREE и версией PRO?
Версия «Starter Pack Pro» добавляет ряд востребованных функций, таких как настраиваемые профили калибровки RAW, контроль интенсивности и более простые в настройке кривые, которые помогут вам улучшить результаты и дать вам больший контроль над вашим стилем. Вы можете узнать больше здесь.
В. Я попытался открыть файлы предустановок, но ничего не вышло.
A. Вы не можете напрямую открывать файлы пресетов, вы загрузили их из Lightroom или переместить их в соответствующий каталог.Пожалуйста, внимательно прочтите прилагаемый файл instructions.txt.
В. Когда я попытался загрузить файлы в Lightroom, Lightroom сказал, что не может прочитать этот тип файла. Помощь!
A. Вы, вероятно, случайно попытались загрузить файлы из папки Adobe Camera Raw (ACR). Это файлы другого типа, и они не загружаются в Lightroom должным образом. Повторите попытку и убедитесь, что вы загружаетесь из правильного каталога.
В. Будут ли эти фильтры работать с камерой моей конкретной марки?
А.Если Lightroom поддерживает вашу камеру, эти фильтры будут работать. Однако бесплатный стартовый пакет не полностью использует возможности RAW Lightroom, поэтому вы можете увидеть значительные различия между моделями камер.
