Что такое экшены в фотошопе и как ими пользоваться
Не все в фотошопе можно делать собственноручно, в нем полно автоматизации действий. Особняком над ними стоят экшены. В сегодняшнем уроке вы узнаете, что такое экшены, как ими пользоваться и какими возможностями обладают.
Начнем с понятия. Экшены (Actions) в переводе с английского означает «действия, поведение». Они дают возможность сохранять в памяти программы все стадии обработки одной фотографии, а потом применять этот процесс для любого количества других фотографий.
Такое наименование используется в англоязычной версии программы, поэтому оно прочно закрепилось и теперь этот инструмент именуют именно так. Но если у вас установлена русскоязычная версия, то этот инструмент называется иначе. Речь идет о палитре Операции. Именно ее мы и будем изучать и называть экшеном. Если вы не знаете, что такое палитры — вам сюда.
По умолчанию фотошоп наделен множеством стандартных экшенов, они находятся в папке

В самом низу палитры располагаются элементы управления, слева направо: Остановить действие, Записать новый, Воспроизвести, Создать папку, Создать операцию и кнопка Удаления. С помощью этих кнопок мы создаем, сохраняем и применяем экшены.
Как пользоваться экшенами в фотошопе?Экшены дают нам возможность поэтапно записывать все наши действия в редакторе, чтобы в следующий раз их не повторять, а пользоваться автоматизацией.
Пример. Допустим, вы часто используете определенный стиль текста (логотип у вас такой). Вам приходится для каждой новой фотографии создавать его с нуля. А можно это сделать один раз, а потом только пользоваться экшеном. Для этого нам нужно записать весь порядок действий: нажмете кнопку записи и начинаете делать свой логотип (создаете текстовый слой, пишите надпись, применяете необходимые стили слоя и эффекты), затем останавливаете запись. После этого он будет доступен на палитре Операции.
Теперь открываете другую фотографию, выбираете новоиспеченный экшен и жмете кнопку Воспроизвести. Готово! За несколько секунд на фотографии появился логотип.
Таким образом, фотошоп зафиксируют каждое ваше действие, детально прописав малейшие изменения, сделанные вами.
Чтобы еще быстрее осуществлять доступ к самым часто используемым операциям, их можно зафиксировать на определенной клавише. Для этого сделайте двойной щелчок по нужному экшену на палитре, появится диалоговое окно «Параметры операции». В нем можно назначить клавишу, выбрав ее из раскрывающегося списка и добавив вторую клавишу на выбор для получения комбинации.
Пример. Можно создать отражение изображения, потом добавить рамку в стиле Polaroid и поставить это все на комбинацию Ctrl+F12. В результате, открыв любую фотографию, вы можете нажать Ctrl+F12 и редактор изменит ее в точном соответствии с вашей запрограммированной обработкой.
Еще операциями удобно пользоваться, когда нужно одинаково обработать сразу много фотографий, например, изменить размер или обрезать. Специально для такой цели есть отдельно вынесенная и более расширенная функция — Бэтч (дословный перевод – партия). Активируется командой Файл — Автоматизация — Пакетная обработка.
Специально для такой цели есть отдельно вынесенная и более расширенная функция — Бэтч (дословный перевод – партия). Активируется командой Файл — Автоматизация — Пакетная обработка.
Достаточно указать папку, где собраны файлы, требующие обработки, и папку, которая будет пополняться готовыми кадрами и указать действие, которое надо применить. При этом ход обработка будет идти далее уже без вашего участия.
А теперь я детально напишу инструкцию как создать экшен в фотошопе. Для примера возьмем все тот же персональный логотип и ситуацию, когда необходимо автоматически его добавить к фотографии.
Шаг 1
Для начала надо создать новую папку с экшенами и дать ей какое-нибудь имя, например, «Логотип Psand.ru». Ну или можно пропустить этот шаг, если у вас уже есть папка, в которой будет храниться экшен (например, стандартная «Операции по умолчанию»).
Логотип у меня будет в виде графического файла. Я его сделал до начала записи операции. Проверьте, чтобы он был на прозрачном слое, иначе будет не красиво.
Шаг 2
Приступим к записи. Нажмите кнопку «Создать новый сценарий». В появившемся окне можно написать название операции, выбрать функциональную клавишу (о чем я говорил выше) и присвоить цвет. Цвет нужен только для того, чтобы в наборе всех операций выделить и сделать более приметным.
Шаг 3
Начинаем выполнять по порядку действия, которые уже записываются в экшен. Кстати, чтобы понять идет запись или нет, посмотрите опять-таки на палитру. Красная кнопка записи говорит об активности инструмента:
Откройте нужное изображение. У меня такое:
Шаг 4
Идем в меню Файл — Поместить. Выбираем на компьютере заранее сохраненный файл с логотипом и нажимаем кнопку Поместить.
Шаг 5
Теперь логотип можно разместить в любом удобном месте, где он будет использоваться на всех изображениях. Используя рамочку с метками вокруг логотипа, мы можем изменить его размер.
Используя рамочку с метками вокруг логотипа, мы можем изменить его размер.
Шаг 6
При желании можно добавить прозрачности слоя. Для этого нужно выбрать параметр «Прозрачность» в настройках слоя с логотипом. Я поставил 60%.
Объединим все слои вместе. Для этого кликаем правой кнопкой по слою, затем на «Выполнить сведение».
Шаг 8 Укажите место, куда фотошоп должен сохранить получившийся результат.
Шаг 9
Нажмите «Стоп». Все! Экшен записан и готов к использованию.
Кстати, в процесс обработки можно вмешиваться и отключать любые его этапы. Программа остановится и будет ждать следующей команды.
Необходимо учитывать, что в процессе обработки может встретиться фото другого размера, и тогда логотип разместится невпопад. Экшены точно следуют записанным приказам и не проявляют самостоятельного подхода. Имейте это в виду.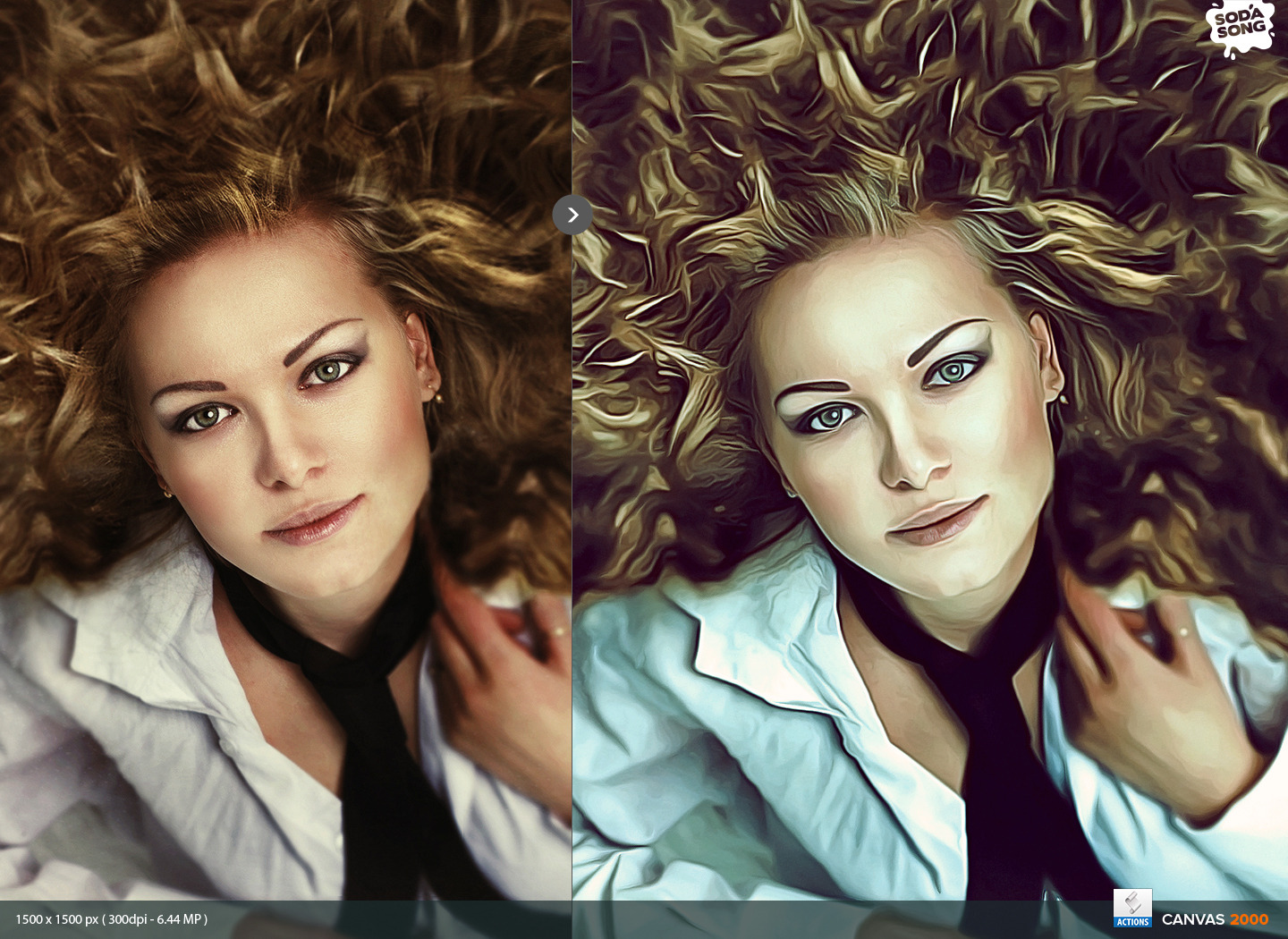
Удобство функций палитры Операции очевидны. Можно создать, к примеру, алгоритмы для увеличения резкости, для наложения спецэффекта, что угодно. Экшен записывается в универсальный формат, а это значит, что им можно поделиться с другими пользователями или скачать из интернета.
Заметили ошибку в тексте — выделите ее и нажмите Ctrl + Enter. Спасибо!
как автоматизировать свою работу в «Фотошопе»
Как это работает
Экшены дают возможность совершать одинаковые операции с однотипными фотографиями. С их помощью можно обрезать фото, накладывать фильтры, менять контрастность и цвета, добавлять текст, векторные фигуры, рамки, комбинировать фото между собой. Экшены удобны, если:
Экшены удобны, если:
- Вы отсняли много фото при одинаковом освещении или с одной позиции и теперь хотите улучшить их качество или исправить перспективу.
- Вам нужно применить ко всем фото одинаковые эффекты.
- Вы хотите обработать картинки для соцсетей: обрезать, наложить текст и рамки. Это сработает, если важные объекты на всех фото расположены в одном месте, потому что «Фотошоп» обрежет все одинаково.
- Нужно проставить на кучу фотографий свой логотип или одинаково их обрезать для публикации на сайте.
- Вы хотите сделать сложную обработку для фотографии и не умеете. В этом случае можно скачать в интернете чужой экшен и избавиться от хлопот.
Как записать свой экшен
- Заходим в меню Window («Oкно») и выбираем пункт Actions («Oперации»).

- Перед вами откроется окно экшенов, и там уже будет небольшой набор готовых команд, доступных по умолчанию. С ними можно отдельно поэкспериментировать: выберите команду и нажмите треугольничек внизу, чтобы запустить ее. Но нас сейчас интересует запись собственного экшена, а для этого надо открыть контекстное меню в правом верхнем углу и найти пункт New Action («Новая операция»).
- Для новой операции «Фотошоп» предложит выбрать имя, горячую клавишу и цвет. Это удобно, чтобы не путаться, если вы планируете записывать много экшенов. Дальше вас ждет кнопка записи.
Пока идет запись, внизу в меню будет гореть красный кружок. Для остановки записи надо нажать на квадрат рядом.
Теперь у вас есть записанный набор команд. Можно открыть новую картинку, выбрать свой экшен, нажать на треугольник и получить предсказуемый результат.
В случае с обрезкой лучше выбирать фото одного формата, на которых нужный объект расположен в одном и том же месте.
Кнопка запуска позволяет применить экшен к текущей открытой картинке. Чтобы отредактировать кучу фото за раз, надо зайти в меню File («Файл»), выбрать там пункт Automation («Автоматизация»), Batch Processing («Пакетная обработка»). В меню будет два важных пункта: первая папка – откуда картинки брать, вторая папка – куда их сохранять.
На этом все: выбираем «ОК» и идем пить чаек.
Как установить готовые экшены
Итак, если вы не хотите записывать экшены, а хотите навести красоту, не погружаясь в хитросплетения интерфейса, то к вашим услугам готовые экшены из интернета. Скачать их можно где угодно: Google даст вам массу годных ссылок.
Файл экшена имеет расширение .atn. Есть два способа его установить. Во-первых, можно зайти в меню операций и загрузить новую операцию (команда Load action).
Если вы сейчас не работаете с экшенами, а просто их скачиваете, удобнее будет другой вариант. Просто откройте файл .atn, который скачали: компьютер перебросит вас в «Фотошоп» и автоматически его установит.
что это такое, как установить и как пользоваться. Я хочу сохранить свой набор
Экшен переводится как «действие». Вкратце суть экшена такова: это операции либо функции редактирования, которые записываются в последовательность (в макрос). Есть уже готовые операции, встроенные в программу, чтобы выполнять задачи, встречающиеся очень часто. Кто-то оставляет их такими же или меняет, подстраивая под свои потребности, кто-то создает свои операции. Но как пользоваться экшенами в «Фотошопе» и зачем вообще они нужны?
Пример использование экшена
Семья отмечает день рождения, парень и девушка катаются на лодке, жених и невеста отправились в Париж. От таких прекрасных моментов остаются не менее прекрасные фотографии. Сейчас многие стремятся выложить снимки в социальные сети, однако есть некоторые сложности, например — размер фотографии слишком большой.
От таких прекрасных моментов остаются не менее прекрасные фотографии. Сейчас многие стремятся выложить снимки в социальные сети, однако есть некоторые сложности, например — размер фотографии слишком большой.
Чаще всего экшены применяют для создания афиш, постеров. Один из подобных примеров можно увидеть на фото внизу.
Как открыть палитру экшенов?
Обратите внимание на то, видима ли в программе палитра экшенов. Если нет, нажмите вместе кнопки «Alt» и «F9», чтобы панель стала видимой. Либо «Windows» — «Actions» (Окно — Операции).
Данная палитра используется для того, чтобы записывать операции, воспроизводить их, редактировать либо удалять, также можно сохранять файлы операции и загружать их.
Представленная палитра экшенов на фото внизу, что же она содержит?
Это наборы операции. Видно, как они называются, из каких команд состоят. Посмотрите на треугольнички — если нажать на них, появляется список. Если стоит галочка, то данная команда включена. Если виден квадратик, то это окно диалога.
Если виден квадратик, то это окно диалога.
Кнопки, которые находятся внизу:
- Кнопка «стоп» — останавливает запись.
- «Рекорд» — начинается запись.
- Проигрывает команды.
- Создание нового набора операции.
- Создание новых команд.
- Последняя кнопка — «удаление».
Применение готовых экшенов
Как применить экшен в «Фотошопе», если есть уже готовый? Сначала нужно загрузить фотографию, для которой желателен тот или иной эффект. Эффект может быть наложен на определенный слой либо на какой-то элемент, тогда его нужно заранее выделить.
Теперь выберите набор, который вас интересует, нажмите треугольник, либо в палитре нажмите кнопку «Выполнить».
Где брать экшены?
В Интернете можно найти разные экшены, как платные, так и бесплатные. В социальных сетях имеются группы, где люди делятся друг с другом различными предметами для Photoshop: кистями, экшенами, текстурами и так далее. А также экшены можно найти в торрентах и на ресурсах, полностью посвященных Photoshop. Плюс ко всему, экшены можно сделать самому.
Плюс ко всему, экшены можно сделать самому.
А как их добавлять?
Допустим, что вы нашли экшен, который вам очень понравился, скачали его, и возник вопрос: как добавить экшен в Photoshop?
Стоит отметить, что в палитре уже есть некоторые операции, которые встроены в программу. Их можно переносить на другой диск, компьютер, делиться с друзьями.
Существует два метода добавления:
1. Через саму программу. Для этого нужно в меню операции найти пункт, который называется «Загрузить операции».
Отыщите необходимый экшен, нажмите кнопку «Загрузить».
2. Второй метод — путем перетаскивания файлов в папку. В проводнике или через программу «Тотал Командер» (или любым другим удобным способом) необходимо найти следующий путь — С:\ProgramFiles\Adobe\Photoshop\Presets\Photoshop Actions.
Найденный файл перемещают туда. У всех экшенов расширение файла *.atn.
Создание экшена
Теперь вы знаете, что такое в «Фотошопе» экшены. Как создать, как пользоваться ими?
Чтобы создать экшен, следует в палитре «Операции» нажать «Создание нового набора операций».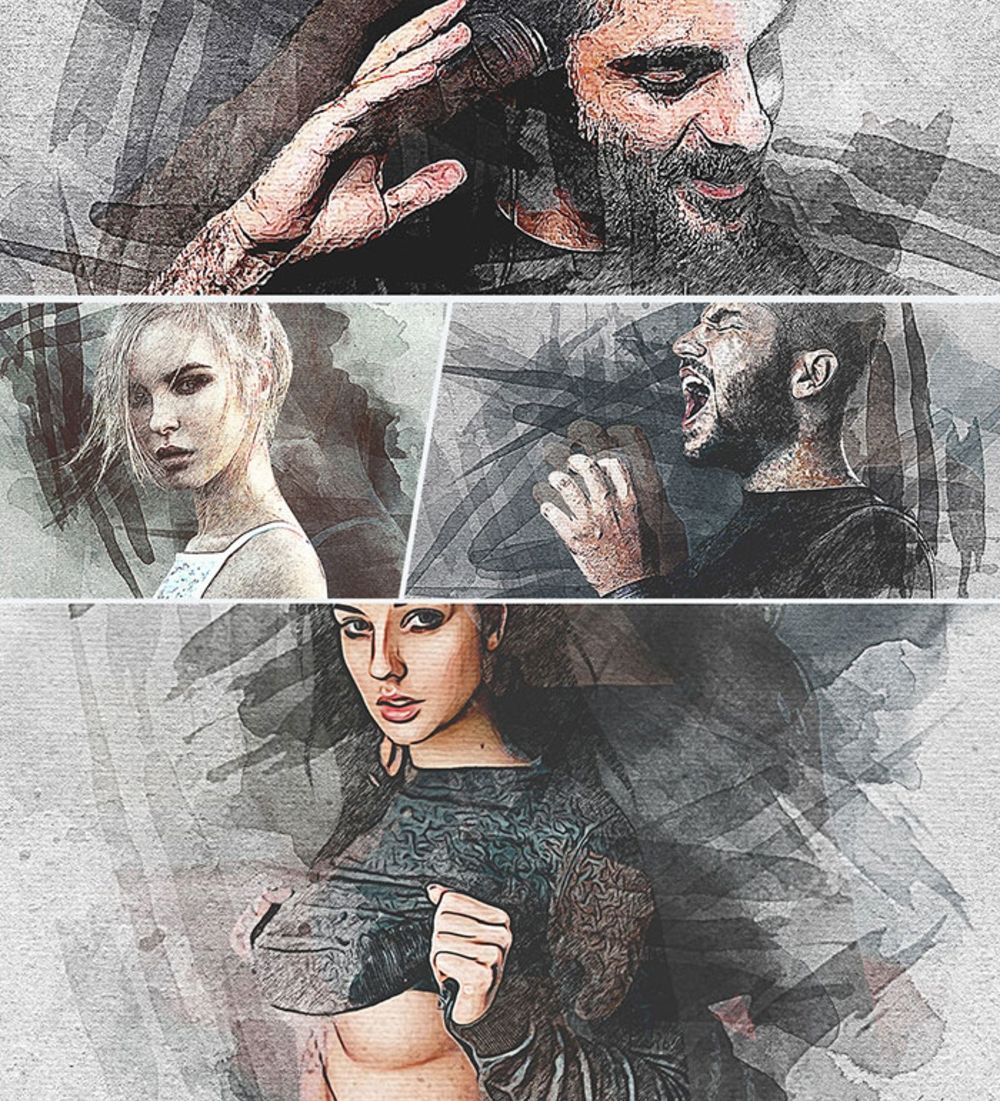
Далее набор нужно каким-то образом назвать, нажать кнопку для создания новой операции и тоже назвать. Там же указывается, с чем будет работать команда: с какой-то областью либо со слоем. Нажать «Запись». Программа записывает все, что вы делаете, если нужно что-то исправить, лучше запись остановить.
На первых этапах лучше всего, чтобы у каждой операции были какие-то комментарии, или необходимые требования. В этом поможет команда «Вставить остановку», которую можно выбрать из палитры «Операции». Только не забудьте поставить галочку в окошке «Разрешить продолжение».
Создание экшена на примере
Сначала нужно выбрать фотографию, которую вы хотите подвергнуть обработке.
- Далее нажмите «Операции», «Создать набор», напишите имя, нажмите «Создать операцию» и тоже назовите. Программа сама начнет записывать ваши действия.
- Ctrl+J — Производит дубляж имеющего слоя.
- Его нужно обесцветить — Shift+Ctrl+U и еще раз продублировать.
- При помощи сочетания клавиш Ctrl+I производится инверсия цвета.
 Теперь выберете режим наложения слоя «Осветление основы».
Теперь выберете режим наложения слоя «Осветление основы». - Найдите «Фильтр», выберите «Другое», нажмите «Минимум» и «ОК».
- После этого все видимые слои нужно объединить, полученный слой поместить наверх, чтобы остальные слои были внизу. Это можно сделать при помощи сочетания Shift+Alt+Ctrl+E.
- Выберете режим наложения «Умножение».
- Непрозрачность уменьшается, оптимальная 50%, но можно выбрать и другую.
- У вас получился черно-белый рисунок, именно в данном случае можно добавить остановку, где пишут например: произвести добавление цвета?
- Далее вам нужен фоновый слой. Его следует скопировать, перенести поверх остальных слоев, а потом режим наложения поменять на «Цветность», после чего непрозрачность поменять до 50%.
Если вы правильно выполнили все пункты, рассказывающие, как пользоваться экшенами в «Фотошопе» CS6, то у вас получится фотография, похожая на размещенную ниже.
Важно знать, что если вы создаете такой рисунок из портрета, то заменяют одну команду, там где операция «Минимум».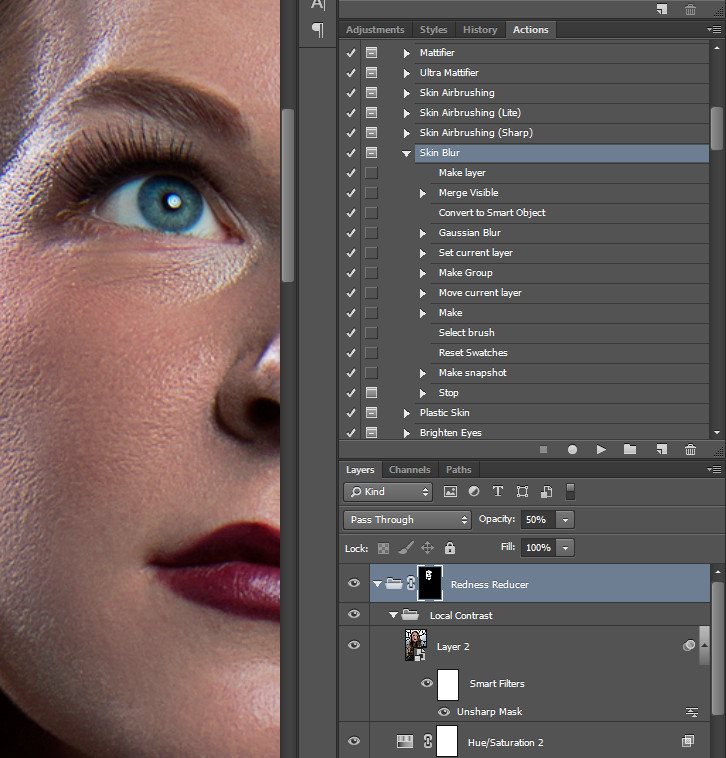 Данная команда делает четкими мелкие детали, но на лице они не нужны. Ее заменяют следующим:
Данная команда делает четкими мелкие детали, но на лице они не нужны. Ее заменяют следующим:
Найдите в меню «Фильтр», спуститесь на «Размытие», выберите «Размытие по Гауссу». Радиус поставьте 12 пикселей, впоследствии его можно будет изменять.
Я хочу сохранить свой набор
Вам понадобится меню палитры, где расположена команда «Сохранить операции». Выберите имя и место, куда она будет сохранена, нажмите «Сохранить».
Важно! Отдельные операции сохранять не получится, только набор! Если вам нравится одна операция и хотите сохранить именно ее, придется создать для нее специальный набор.
Использование экшенов
Зная теперь, для каких функций можно пользоваться экшенами в «Фотошопе», вы можете использовать их двумя способами:
1. Горячие клавиши — это очень удобно. Вы можете привязать экшен к горячей клавише. Открываете фотографию, которая вам нужна, нажимаете клавишу, и все — процесс запущен.
2. Если у вас очень много фотографий, то откройте «Файл», найдите «Автоматизацию», после чего можно сделать пакетную обработку либо дроплейты. Не забудьте указать папку, откуда вы берете фотографии, куда сохраняете, и используемый экшен. Оставьте фотографии экшену, пусть он их обрабатывает, а вы занимайтесь своими делами.
Не забудьте указать папку, откуда вы берете фотографии, куда сохраняете, и используемый экшен. Оставьте фотографии экшену, пусть он их обрабатывает, а вы занимайтесь своими делами.
Бывает так, что фотографий куча, они почти идентичны, но их нужно обработать. Если сидеть и работать с каждой, это займет уйму времени. Именно для подобных случаев существует пакетная обработка. Как ее открыть мы уже указывали выше, либо посмотрите на фотографию внизу.
Обязательно нужно там, где написано «Источник», выбрать папку, следует в обязательном порядке поставить галочку в окошечке «Игнорировать команды «Открыть», иначе программа откроет множество фотографий. Указывается папка, куда будут сохраняться фотографии, ставится галочка в окошечко «Игнорировать команды «Сохранить как». Далее указывается имя документа, а также необходимое расширение, которое можно выбрать из списка. Имя поставить любое, например — вы делаете фотографии на свадьбу, можно назвать соответствующим образом — «Свадебный альбом». После этого программа присвоит автоматически имена — «Свадебный альбом1», «Свадебный альбом2» и так далее.
После этого программа присвоит автоматически имена — «Свадебный альбом1», «Свадебный альбом2» и так далее.
Дроплет и его создание
Найдите «Автоматизацию», команду «Создать дроплет», далее выбираете место, куда его сохраняете. Назовите, выберите экшен, после чего выберите место, где будет происходить сохранение, нажмите «ОК». Вы увидите дроплет в указанной вами папке. Далее просто берете фотографии, перетаскиваете их к ярлыку, и дроплет будет сам прогонять ваши снимки через экшен.
Теперь вопрос о том, как пользоваться экшенами в «Фотошопе», уже не кажется вам сложным. Но есть несколько советов от мастеров.
Когда вы создаете свой экшен, нужно давать имена не только слоям, но и каналам. При этом имена должны быть на латинице, чтобы не произошла ошибка. Подробнее об ошибках смотрите в соответствующем разделе ниже.
Допустим, что вы сохранили значение для экшена, когда его записывали. Но когда экшен начинает выполняться, то значение может не подойти. Чтобы этого не произошло, нажмите квадрат возле имени операции, тогда откроется диалоговое окно, куда можно будет ввести значения, когда подойдет для этой команды.
Проблемы
Самая частая проблема заключается в том, что экшен, с успехом выполняемый на одном компьютере, на втором выполняться никоим образом не хочет. Дело в том, что когда создается новый слой (канал или путь), то программа присваивает ему имя автоматически. Естественно, на русском слой так и будет называться во всех русскоязычных версиях программы. А вот на английском это Layer. То же самое с другими языками. То есть если у вашего приятеля стоит (к примеру) немецкая версия Photoshop, экшен с русскими названиями слоев ему не подойдет. Поэтому очень важно называть все на латинице.
Бывает так, что вы взяли изображение. Прочитали, как добавить экшен в «Фотошоп», записали его, выполнили, взяли другое изображение, выполняете тот же экшен, а он не хочет работать. В чем же проблема? Пример, есть команда: выбрать слой 1. Но на изображении такой слой уже может быть, экшен создаст другой слой (номер 2), и команда не сможет выбрать правильный слой. Можно записать в макрос создание нового слоя и его переименование, то же самое сделать с каналами.
В заключение
Экшен — это очень удобно, можно работать с фотографиями, применяя экшены для разных действий. Главное — они универсальны. И даже если вы создали экшен самостоятельно, вы можете передать его своему другу.
Экшены или операции — это набор заранее записанных команд графического редактора «Фотошоп», который позволяет достичь определенного эффекта и ускорить работу в программе. Перед тем, как пользоваться экшенами в «Фотошопе», их нужно установить в систему. Сделать это можно несколькими способами. Операции обычно создаются вручную при помощи специального меню, но существует и несколько стандартных предустановленных наборов, которые легко изменить. Также можно скачать уже готовые файлы с экшенами. Например, известный автор книги по цветокоррекции создал свой собственный пакет для быстрой обработки фотографий — PPW или «Открыточный рабочий поток». С его помощью на создание профессионального изображения уходит не более 3 минут. Давайте разберемся, как пользоваться экшеном для «Фотошопа» PPW и другими операциями.
Какие бывают расширения файлов операций?
Наборы операций — это файлы в формате ATN или ZXP, которые можно скачать и установить в графический редактор. Перед тем, как пользоваться экшенами в «Фотошопе CS6» и других версиях программы, нужно загрузить их в панель операций. В первом случае для этого достаточно просто дважды кликнуть левой кнопкой мыши по набору, и он откроется в программе. Если «Фотошоп» не был открыт, сначала произойдет его запуск. Затем в панели с операциями появятся загруженные экшены. Файлы второго типа устанавливаются с помощью специального графического редактора, позволяющего добавлять в программу различные расширения — диспетчер Adobe Extension. Но, чаще всего, для создания экшенов используется формат ATN, а ZXP практически не встречается.
Варианты установки экшенов в программу
Рассмотрим установку экшенов через меню «Операции». Для этого кликаем по правому верхнему углу палитры и открываем список команд и выбираем пункт «Загрузить операции». Должно открыться окно, в котором нужно найти папку с файлами экшенов и дважды кликаем по нему левой кнопкой мыши. Набор появится в палитре «Операций». Если раскрыть набор, в папке с ним будут присутствовать все операции. Узнав, как пользоваться экшенами в «Фотошопе», лишний набор можно удалить из программы, нажав на значок с корзиной для мусора и подтвердить удаление. Это был первый способ загрузки, но существует еще и другой.
Должно открыться окно, в котором нужно найти папку с файлами экшенов и дважды кликаем по нему левой кнопкой мыши. Набор появится в палитре «Операций». Если раскрыть набор, в папке с ним будут присутствовать все операции. Узнав, как пользоваться экшенами в «Фотошопе», лишний набор можно удалить из программы, нажав на значок с корзиной для мусора и подтвердить удаление. Это был первый способ загрузки, но существует еще и другой.
Загрузка экшена через список команд
Нужно зайти в уже установленный набор и выбрать одну из операций, а затем открыть список команд, в нем будет неактивный пункт «Сохранить операции». Дело в том, что операцию отдельно от других сохранить нельзя, она должна находиться в каком-то наборе, даже если она окажется там единственной. Для того чтобы сохранить операцию в наборе нужно сделать папку с ним активной, кликнув по ней мышкой. Теперь пункт «Сохранить операции» будет активен. Если кликнуть по нему, откроется папка с экшенами, где можно выбрать любой набор и сохранить его в программе. В этом же окне можно поменять название операции. Затем возвращаемся в программу и выбираем в списке команд пункт «Загрузить операции». Откроется папка с сохраненными операциями. В нем выбираем нужную и нажимаем кнопку «Загрузить». Нужный экшен появится в палитре с операциями.
В этом же окне можно поменять название операции. Затем возвращаемся в программу и выбираем в списке команд пункт «Загрузить операции». Откроется папка с сохраненными операциями. В нем выбираем нужную и нажимаем кнопку «Загрузить». Нужный экшен появится в палитре с операциями.
В какую папку устанавливать экшены?
Все стандартные экшены находятся в специальной папке «Фотошопа» Actions, расположенной вместе с установочными файлами программы. Но в эту папку нежелательно сохранять операции, потому что если по какой-то причине придется переустанавливать графический редактор, тогда все наборы потеряются. Поэтому выбирайте для сохранения наборы на локальных дисках, на которых не установлена операционная система или на внешних накопителях. Теперь разберемся, как пользоваться экшенами в «Фотошопе CC» и других версиях программы. Особых отличий при работе с операциями не будет.
Как пользоваться экшенами в «Фотошопе»?
Сначала открываем фотографию для обработки и переходим в палитру операций. Раскрываем набор и выбираем в ней нужный экшен, кликнув по названию левой кнопкой мыши. Затем в нижней части палитры выбираем кнопку в виде черного треугольника, чтобы начать воспроизведение операции. Все изменения, которые произошли с изображением, отобразятся в палитре «История». Каждый шаг в ней записан с какими-то определенными параметрами, подходящий не для всех фотографий. Поэтому у новичков, которые только начали разбираться, как пользоваться экшенами в «Фотошопе», часто возникает вопрос, можно ли остановить воспроизведение операции. Разработчики программы предусмотрели такую возможность. Для этого надо кликнуть по выбранному экшену, и раскрыть выпадающий список, нажав на черную стрелочку сбоку, чтобы увидеть все шаги, из которых он состоит.
Раскрываем набор и выбираем в ней нужный экшен, кликнув по названию левой кнопкой мыши. Затем в нижней части палитры выбираем кнопку в виде черного треугольника, чтобы начать воспроизведение операции. Все изменения, которые произошли с изображением, отобразятся в палитре «История». Каждый шаг в ней записан с какими-то определенными параметрами, подходящий не для всех фотографий. Поэтому у новичков, которые только начали разбираться, как пользоваться экшенами в «Фотошопе», часто возникает вопрос, можно ли остановить воспроизведение операции. Разработчики программы предусмотрели такую возможность. Для этого надо кликнуть по выбранному экшену, и раскрыть выпадающий список, нажав на черную стрелочку сбоку, чтобы увидеть все шаги, из которых он состоит.
Теперь можно сделать остановку между двумя действиями. Для этого делаем активной саму операцию и заходим в меню «Палитры». Выбираем пункт «Вставить остановку» и в открывшемся окне вводим сообщение о том, что нужно сделать и какие параметры изменить. Ставим в левом нижнем углу флажок на пункте «Разрешить продолжение», иначе экшен остановится на этом этапе, и не будет продолжать работу. Теперь в палитре с операциями появится новая команда, но располагаться она будет в конце списка. Нужно перенести ее на нужное место, перетащив мышкой. Если все сделано правильно, экшен будет работать корректно. Точно также можно перемещать и другие действия.
Ставим в левом нижнем углу флажок на пункте «Разрешить продолжение», иначе экшен остановится на этом этапе, и не будет продолжать работу. Теперь в палитре с операциями появится новая команда, но располагаться она будет в конце списка. Нужно перенести ее на нужное место, перетащив мышкой. Если все сделано правильно, экшен будет работать корректно. Точно также можно перемещать и другие действия.
Экшены являются незаменимыми помощниками любого мастера Фотошопа. Собственно, экшен представляет собой небольшую программку, которая повторяет записанные действия и применяет их к открытому в данный момент изображению.
Экшены могут выполнять цветокоррекцию фотографий, применять к картинкам любые фильтры и эффекты, создавать каверы (обложки).
Этих помощников в сети лежит огромоное количество, и подобрать экшен для своих потребностей не составит труда, достаточно лишь набрать в поисковике запрос вида «скачать экшены для…». Вместо многоточия необходимо ввести назначение программки.
В данном уроке я покажу, как пользоваться экшенами в Фотошопе.
А пользоваться ими предельно просто.
Для начала необходимо открыть специальную палитру под названием «Операции» . Для этого идем в меню «Окно» и ищем соответствующий пункт.
Палитра выглядит вполне обычно:
Для добавления нового экшена нажимаем на значок в правом верхнем углу палитры и выбираем пункт меню «Загрузить операции» .
Затем, в открывшемся окне, ищем скачанный экшен в формате .atn и нажимаем «Загрузить» .
Экшен появится в палитре.
Давайте воспользуемся им и посмотрим, что получится.
Открываем папку и видим, что экшен состоит из двух операций (шагов). Выделяем первый и нажимаем на кнопку «Play» .
Экшен запущен. После выполнения первого шага видим экран нашего планшета, на котором можно разместить какое-либо изображение. Например, вот такой скриншот нашего сайта.
Затем запускаем вторую операцию таким же способом и в результате получаем вот такой симпатичный планшет:
Вся процедура заняла не более пяти минут.
На этом все, теперь Вы знаете, как установить экшен в Фотошопе CS6, и как пользоваться такими программками.
Сегодня вы узнаете, как правильно использовать экшены при работе программой Adobe Photoshop. Для начала давайте разберемся, что такое экшен? Экшены по сути это набор последовательных операций, записанный в один сет. Давайте взглянем на пример работы экшена. В начале, создаете документ, пишите текст либо вставляете изображение, затем открываете окно с экшенами, выбираете из списка то, что вы хотите сделать, обложка для DVD диска или 3D коробка и нажимаете на кнопку старт, после чего идет последовательное выполнение всех нужных операций. Через несколько секунд вы получите готовый вариант того чего хотели добиться. Причем вы не приложили никаких усилий.
Конечно, можно создать и свои экшены. Допустим, в вашей работе вы часто используете отражение для текста, для начала создадим новый документ, напишм произвольный текст. Затем открываем окно Actions, нажимаем на кнопку создать новый экшен, задайте ему название и нажимаете на кнопку записи, после этого начинайте последовательно делать отражение текста, после окончания, нажимаем кнопку стоп. Все проделанные нами действия последовательно записаны. Теперь можете испытать свой экшен. Для этого снова возьмем чистый документ, пишем текст, выбираем свой только сто созданный экшен, нажимаете старт, и вуаля, отражение текста делается само, а вы смотрите и наслаждаетесь полученным результатом.
Допустим, в вашей работе вы часто используете отражение для текста, для начала создадим новый документ, напишм произвольный текст. Затем открываем окно Actions, нажимаем на кнопку создать новый экшен, задайте ему название и нажимаете на кнопку записи, после этого начинайте последовательно делать отражение текста, после окончания, нажимаем кнопку стоп. Все проделанные нами действия последовательно записаны. Теперь можете испытать свой экшен. Для этого снова возьмем чистый документ, пишем текст, выбираем свой только сто созданный экшен, нажимаете старт, и вуаля, отражение текста делается само, а вы смотрите и наслаждаетесь полученным результатом.
Рассмотрим еще один пример создание экшена.
1. Возьмем любую картинку. Я взял вот эту:
2. Открываем окно Actions и жмем на маленький треугольник в правом верхнем углу:
3. Выбераем из списка экшенов тот, который нам нужен. Если хотите добавить новый экшен то нажмите на кнопку Load и укажите путь к вашему экшену. Я выбрал экшен создания 3D коробки. Итак, Вы выбрали экшен, он обычно состоят из двух шагов, вы просто выбираете Step 1 и жмете старт :
Я выбрал экшен создания 3D коробки. Итак, Вы выбрали экшен, он обычно состоят из двух шагов, вы просто выбираете Step 1 и жмете старт :
4. Вот что получилось у меня:
5. Теперь я вставлю наше начальное изображение на эту коробку и напишу какой-нибудь текст:
6. Наверное, Вы уже заметили на рисунке вертикальную линию. Это будет изгиб коробки. Т.е. спереди у нас будет рыцарь, а сбоку надпись Play Station 3. После, переходите на шаг 2 — Step 2 , и жмите кнопку старт . Во время выполнения операции посмотрите на панель слоев, там создаются слои, что то меняется. Это то, что вам не придется делать самому. По окончании сессии, вы увидите примерно вот такой результат:
Ну как впечатляет? Надеюсь я понятно объяснил, как это работает. Используйте экшены и вы сэкономите кучу времени.
Сейчас я вам расскажу, как пользоваться экшенами в программе Adobe Photoshop. Для начала вам нужно скачать Экшены , дабы их в сети сейчас не малое кол-во, так же можно скачать с этого сайта, с раздела «Экшены Photoshop «. Что же представляют из себя эти Экшены ? Экшены , это набор различных операций записанные в один сет. Попробую рассказать вам на примере — допустим у вас есть видеокамера, вы берете снимаете материал, потом переписываете на кассету, а кассету называете так к чему относится эта запись. Тут все точно так же. Для начала вы создаете новый документ, пишите что то или вставляете просто картинку, потом переходите на вкладку экшены, выбераете из списка экшенов то что вы хотите сделать, будь то бокс под DVD диск или 3D коробка, нажимаете на кнопку старт, после этого начинается порядок выполнения всех нужных операций. Затем вы за несколько секунд получите из своего начального изображения то, что хотели добиться, но заметьте вы не прикладывали никаких усилий. Можно конечно создавать свои Экшены . Допустим,
вы часто используете отражение для текста, так, для начала так же создайте новый документ, напишите текст. Затем переходите в панель Actions , нажимаете на кнопку создать новый экшен, даете ему название и нажимаете по кнопке Записи , и начинайте делать отражение, после того как вы сделали все необходимые операции, можете нажать Стоп .
Что же представляют из себя эти Экшены ? Экшены , это набор различных операций записанные в один сет. Попробую рассказать вам на примере — допустим у вас есть видеокамера, вы берете снимаете материал, потом переписываете на кассету, а кассету называете так к чему относится эта запись. Тут все точно так же. Для начала вы создаете новый документ, пишите что то или вставляете просто картинку, потом переходите на вкладку экшены, выбераете из списка экшенов то что вы хотите сделать, будь то бокс под DVD диск или 3D коробка, нажимаете на кнопку старт, после этого начинается порядок выполнения всех нужных операций. Затем вы за несколько секунд получите из своего начального изображения то, что хотели добиться, но заметьте вы не прикладывали никаких усилий. Можно конечно создавать свои Экшены . Допустим,
вы часто используете отражение для текста, так, для начала так же создайте новый документ, напишите текст. Затем переходите в панель Actions , нажимаете на кнопку создать новый экшен, даете ему название и нажимаете по кнопке Записи , и начинайте делать отражение, после того как вы сделали все необходимые операции, можете нажать Стоп . Теперь вы можете проверить свой экшен. Для этого опять создайте новый документ, напишите какой нить другой текст, выбераете свой созданный экшен, нажимаете Старт , и вуаля, ваше отражение само делается, а вы только смотрите и радуетесь готову результату. Все экшены находятся в папке C:\Programm files\Adobe\Adobe Photoshop\Presets\Actions . Вот туда и добавляйте все скачанные экшены. Что бы их загрузить, нужно нажать на вкладку Actions и нажать на треугольничек. После чего экшен будет доступен в панеле экшенов. Все очень просто друзья и удобно. Лично я для себя уже имею около 40 экшенов сделанные мною, т. к. очень часто применяю популярные эффекты, а что бы не делать это по сто раз, я просто нажимаю старт, и за 10 сек у меня готовый отличный результат. Это экономит много времени, поверьте. Поясню скриншотами как это все работает:
Теперь вы можете проверить свой экшен. Для этого опять создайте новый документ, напишите какой нить другой текст, выбераете свой созданный экшен, нажимаете Старт , и вуаля, ваше отражение само делается, а вы только смотрите и радуетесь готову результату. Все экшены находятся в папке C:\Programm files\Adobe\Adobe Photoshop\Presets\Actions . Вот туда и добавляйте все скачанные экшены. Что бы их загрузить, нужно нажать на вкладку Actions и нажать на треугольничек. После чего экшен будет доступен в панеле экшенов. Все очень просто друзья и удобно. Лично я для себя уже имею около 40 экшенов сделанные мною, т. к. очень часто применяю популярные эффекты, а что бы не делать это по сто раз, я просто нажимаю старт, и за 10 сек у меня готовый отличный результат. Это экономит много времени, поверьте. Поясню скриншотами как это все работает:1. Возьмем любую картинку. Я взял такую:
2. Далее, идем на вкладку Actions и жмем на треугольничек: 3. Выбераем из списка доступных экшенов какой вам необходим. Если там их нет, значит надо их загрузить, нажав на кнопку Load и указать путь куда вы их закачали. Я выбрал вариант коробки. Допустим вы выбрали экшен, экшены состоят из двух шагов, первый шаг это развернутая картина, т. е. вы выбераете Step 1 и жмете Старт : 4. После этого у вас появится примерно такая картина:
Если там их нет, значит надо их загрузить, нажав на кнопку Load и указать путь куда вы их закачали. Я выбрал вариант коробки. Допустим вы выбрали экшен, экшены состоят из двух шагов, первый шаг это развернутая картина, т. е. вы выбераете Step 1 и жмете Старт : 4. После этого у вас появится примерно такая картина:
5. Вот это развернутый вариант коробки, поскольку я выбрал экшен создания коробки. Обратите внимание на панель слоев, там появились новые слои, которые вы можете корректировать или внести что то свое. Теперь я перенесу наше начальное изображение на эту коробку и напишу какой нить текст:
6. Я не буду тут сильно заморачиваться на создании супер коробки, я показываю вам просто как это работает. Вы видите на рисунке есть вертикальная линия. Эта боковая крышка коробки. Т. е. Лицевая у нас будет где изображен Рыцарь , а боковая с надписью Play Station 3 . Теперь, если вы все сделали, переходите на шаг 2 — Step 2 , и жмите на кнопку Старт . Вы будете видеть как в панеле слоев происходят операции, там создаются слои, что то меняется и т. д. Это то что вам не придется делать самому. Дождавшись оканчания сессии, вы увидите такой вот результат: Ну как впечатляет? Мы всего лишь на всего задали фон и добавили надпись, а в итоге мы видим, что у нас получилась отличная 3D коробка, да еще и отражение с тенями. Вот так вот лекго создаются подобные штуки. Существует огромное кол-во экшенов, но не забывайте что вы можете записывать свои собственные под ваши нужды. Надеюсь я понятно всем объяснил, как это работает. Используйте экшены и вы с экономите кучу времени.
Вы будете видеть как в панеле слоев происходят операции, там создаются слои, что то меняется и т. д. Это то что вам не придется делать самому. Дождавшись оканчания сессии, вы увидите такой вот результат: Ну как впечатляет? Мы всего лишь на всего задали фон и добавили надпись, а в итоге мы видим, что у нас получилась отличная 3D коробка, да еще и отражение с тенями. Вот так вот лекго создаются подобные штуки. Существует огромное кол-во экшенов, но не забывайте что вы можете записывать свои собственные под ваши нужды. Надеюсь я понятно всем объяснил, как это работает. Используйте экшены и вы с экономите кучу времени.
Что такое экшен в фотошопе. Как использовать экшены в фотошоп
Несмотря на репутацию сложного инструмента, Экшены в Фотошопе могут наоборот — облегчить вам труд и ускорить процесс обработки фотографий. Есть множество ресурсов, с которых вы можете скачать готовые экшены для Фотошопа, причем некоторые из них действительно создаются профессионалами и несут в себе пользу. Однако, никто лучше вас самих не может знать как именно вы обрабатываете фотографию и какую часть этого процесса можно оптимизировать с помощью этого инструмента.
Однако, никто лучше вас самих не может знать как именно вы обрабатываете фотографию и какую часть этого процесса можно оптимизировать с помощью этого инструмента.
Для чего нужны Экшены в Фотошопе?
Представьте, либо вспомните один из случаев, когда перед вами стоит задача обработать несколько сотен фотографий с одной съемки. В процессе вы понимаете, что делаете некоторые действия с одинаковым постоянством для каждой фотографии. Это создает рутину в вашей работе и, что более важно, отнимает ваше время и заставляет тем самым клиента ждать еще дольше.
Эту повторяющуюся последовательность действий можно заключить в один клик мыши. Удобно, не правда ли?
Некоторые заблуждения относительно Экшенов
У вас может возникнуть ошибочное представление о том, что вы нажмете на одну кнопку и фотография превратилась в шедевр. Часто фотограф может и не догадываться о том как правильно это использовать.
Исходная картинка слева и готовое в 2 нажатия изображение справа.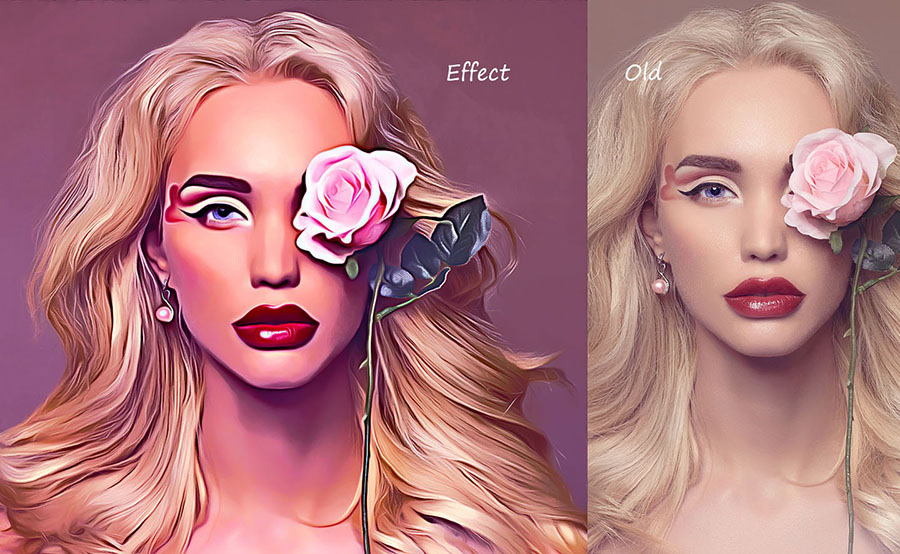
Экшены интересны не только новичкам, которые учатся приемам в Фотошопе, но действительно являются полезным инструментом профессиональных фотографов. Не обязательно делать большой Экшен со всеми действиями сразу. Лучше всего сделать много Экшенов, которые исполняют определенный набор действий и применять их в совокупности.
Вы можете делать Экшены настолько гибкими и настраиваемыми, насколько вам требуется. Не забудьте, что ваша цель в создании неповторимого стиля в фотографии, а не просто набора однотипных кадров.
Как использовать экшены в Фотошопе
Чтобы понять на практике о чем речь, давайте используем реальный пример. Попробуйте провести аналогию со своим рабочим процессом и сделать похожие инструменты для себя.
Экшен для стартовой настройки
Когда вы импортируете нейтрально сбалансированное изображение в Фотошоп, то следом создаете дубликат слоя и делаете первичную чистку изображения от характерных пятен из-за пыли на сенсоре или объективе.
После этого вы можете использовать Экшен для стартовой настройки, который создаст все необходимые слои, в том числе корректирующие, эффекты. В итоге у вас появляется все необходимое для дальнейшей работы с каждой частью вашей фотографии, будь то волосы, зубы, глаза или талия.
Теперь вы можете выбирать отдельно каждый слой и работать поочередно используя более узконаправленные Экшены, например для осветления или затемнения.
Экшен для финальной настройки
После того, как вы закончите ретушь и тонирование вашей фотографии, время использовать заключительный Экшен, который создаст необходимые слои для окончательной увеличении резкости картинки и наложения водяного знака с вашим именем.
Какие еще Экшены для Фотошопа вам могут понадобиться?
Для этого вам надо проанализировать наиболее тщательно ваши настоящие фотографии и то, как вы работаете над будущими. Сфокусируйтесь на действиях, которые вы применяете глобально к каждому изображению для начала.
Начните с того, чтобы сравнить несколько ваших готовых фотографий одного жанра. Нет смысла сравнивать обработанный портрет и пейзаж. Анализируйте и вспоминайте, какие действия вы выполняли для этих файлов, необходимо ли было что-то повторять множество раз? Какие эффекты вы применяли и с какими параметрами? Чем осмысленней вы пользуетесь редактором, тем проще будет понять процесс обработки и его автоматизировать.
Разбейте свою обработку на несколько блоков
Как было рассмотрено ранее на примере Экшенов для начала работы и финальных действий, вы можете создавать свои экшены для разных этапов работы с файлом. Если это кожа, то один экшен, а если работа с небом в пейзаже, то другой.
Планируйте обработку последовательно
И создавайте Экшены для Фотошопа в соответсвии с этим планом. Не стоим настраивать резкость в начале ретуши портрета, например.
Создание Экшена в Фотошопе
Запись Экшена на самом деле просто сделать. Для начала, откройте панель «Actions» (Операции) в программе Фотошоп и нажмите кнопку «New Action» (Создание операции).
Перед вами должно появиться диалоговое окно, в котором можно настроить параметры новой записи. Введите понятное Имя операции, а также настройте при необходимости другие значения.
После того, как вы нажмете кнопку «Record» (Записать), все ваши действия будут занесены в новый Экшен. То есть, вы должны немного заранее продумать какие действия будете выполнять во время записи.
Когда вы сделали все необходимое, нажмите кнопку остановки записи («Stop»).
Для применение Экшена уже к новому файлу выберите его в списке операций и нажмите кнопку воспроизведения («Play»).
Импорт чужих экшенов в Фотошоп
Есть два пути для загрузки сторонних операций в ваш Фотошоп.
Скопируйте папку с новыми Экшенами в специальный подкаталог «Actions» подкаталога «Presets» в каталоге Фотошоп:
Теперь, если перезагрузите редактор, новые Экшены автоматически появятся в соответствующей панели.
Второй вариант импорта: нажмите кнопку «Load Actions» (Загрузить операции. ..) в программе Фотошоп, затем выберите папку с нужными файлами Экшенов, где бы она ни находилась.
..) в программе Фотошоп, затем выберите папку с нужными файлами Экшенов, где бы она ни находилась.
Приняв настройки, вы также обнаружите эти Экшены в панели.
Вывод
Наиболее важной идеей в теме про создание и использование Экшенов в Фотошопе является процесс анализа и разбиения вашей работы на отдельные последовательные элементы. Только тогда вы сможете не просто создать много-много разный операций, но оптимизировать свой рабочий процесс и выйти на более высокий качественный уровень.
Желаем вам успехов!
Многие вещи во время обработки фотографий мы делаем из раза в раз. Изменение размера файла, добавление персонифицированной рамки вокруг фотографии, изменение цвета на монохром, добавление зерна или изменение резкости – это лишь короткий список постоянных действий, которые мы совершаем раз за разом. Разве не здорово бы было иметь некий автоматизированный способ это сделать? Что ж, он существует и называется Action (Операция), и эта статья объяснит вам, как их создавать и использовать.
Что такое Action (Операция)?
Action – это запрограммированный набор шагов, совершаемых для выполнения задачи. Они могут быть записаны и сохранены во вкладке Window > Actions (Окно > Операции), горячие клавиши Alt+F9. В ней вы увидите набор экшенов по умолчанию, которые идут вместе с программой Photoshop, но в вашем распоряжении гораздо больше операций.
Нажмите на стрелочку, показывающую вниз, в левой части окна Операции, чтобы открыть выпадающее меню. В нижней части меню есть список операций, когда вы нажимаете одну из них, появляется список всех действий, которые сгруппированы в папке данной операции. Например, список Vignette (Виньетка) начинается с действия «Make snap shot» (Образовать снимок) и заканчивается «Move current layer» (Переместить текущий слой).
Как создать Action?
Чтобы узнать как работают экшены, мы создадим один для оптимизации фотографии для интернета.
1. Откройте вашу фотографию
В программе Photoshopоткройте фотографию, которую вы будете использовать для записи экшена.
2. Создайте новую операцию
В окне Actions(Операции), горячие клавиши Alt+F9, выберите New Action (Создать новую операцию), с помощью выпадающего меню или иконки на нижней панели вкладки Операции.
Появившееся окно имеет несколько опций:
Name (Имя): это упростит поиск ваших экшенов в будущем, поэтому будьте как можно белее точны. Мы назовем этот экшен ePzresize.
Set (Набор): то, где появится экшен. Набор – это группа операций и вы можете создавать свои собственные новые группы, но сейчас сохраните в наборе Default Actions (Операции по умолчанию).
Function key (функциональная клавиша): позволяет использовать набор горячих клавиш, которые применят операции к изображению. Давайте установим F12 и пометим галочкой Shift.
Color (Цвет): Это позволяет группировать операции по цветам. Мы пометим наш экшен красным. Любую из этих настроек можно будет впоследствии поменять.
3. Запись
Следующий шаг — нажмите Record (Записать) и начинайте совершать действия. На нижней панели вкладки Actions(Операции) есть кнопка Stop (квадратик) — она останавливает запись, Start (кружочек) — начинает запись, и Play (треугольник). Иконка Start будет красной, означая что вы находитесь в режиме записи. Чтобы закончить запись, когда вы закончили совершать операции, нажмите кнопку Stop.
Как записать операцию
Чтобы записать операцию, вам нужно будет совершить все шаги выполнения задачи, ради осуществления которой вы создаете этот экшен. Итак, для нашего примера нам нужно изменить размер изображения так, чтобы оно подходило для загрузки в галерею ePHOTOzine. Нужно совершить следующие шаги:
1. Изменить ширину на 1000 пикселей через меню Image > Image Size (Изображение > Размер изображения).
3. Закрыть изображение
4. 4. Нажать на иконку Stop, чтобы закончить запись.
Использование операции
Чтобы использовать экшен, вы можете либо открыть фотографию и использовать установленные вами горячие клавиши для воспроизведения операции, либо осуществить пакетную обработку (batch conversion), при которой операция применяется к нескольким фотографиям одновременно, или вы можете создать дроплет (droplet), который может находиться на вашем рабочем столе, что сделает процесс еще более быстрым. Batch conversion (Пакетная обработка) и Droplets (Дроплеты) находятся в меню File > Automate (Файл > Автоматизация).
Мы создадим дроплет, который ускорит процесс и будет изменять размер изображения и сохранять готовые к загрузке в галерею файлы.
Создание дроплета
Зайдите в File > Automate > Create Droplet (Файл > Автоматизация >Создать дроплет) и откроется следующее окно:
2. Выберите экшен из набора (Операции по умолчанию) и списка операций (ePz resize).
4. Нажмите OK (Да) и дроплет появится в указанной папке (на рабочем столе). Теперь когда вы когда вы перетаскиваете фотографию к ярлыку дроплета, он прогонит фотографию через экшен.
Научитесь обрабатывать ваши фотографии лучше «Обработка фотографий в Photoshop от А до Я. Продвинутый уровень.» Ссылка на курс:
Не все в фотошопе можно делать собственноручно, в нем полно автоматизации действий. Особняком над ними стоят экшены. В сегодняшнем уроке вы узнаете, что такое экшены, как ими пользоваться и какими возможностями обладают .
Начнем с понятия. Экшены (Actions) в переводе с английского означает «действия, поведение». Они дают возможность сохранять в памяти программы все стадии обработки одной фотографии, а потом применять этот процесс для любого количества других фотографий.
Такое наименование используется в англоязычной версии программы, поэтому оно прочно закрепилось и теперь этот инструмент именуют именно так. Но если у вас установлена русскоязычная версия, то этот инструмент называется иначе. Речь идет о палитре Операции . Именно ее мы и будем изучать и называть экшеном. Если вы не знаете, что такое палитры — .
По умолчанию фотошоп наделен множеством стандартных экшенов, они находятся в папке «Операции по умолчанию» .
В самом низу палитры располагаются элементы управления, слева направо: Остановить действие , Записать новый , Воспроизвести , Создать папку , Создать операцию и кнопка Удаления . С помощью этих кнопок мы создаем, сохраняем и применяем экшены.
Как пользоваться экшенами в фотошопе?Экшены дают нам возможность поэтапно записывать все наши действия в редакторе, чтобы в следующий раз их не повторять, а пользоваться автоматизацией.
Пример . Допустим, вы часто используете определенный стиль текста (логотип у вас такой). Вам приходится для каждой новой фотографии создавать его с нуля. А можно это сделать один раз, а потом только пользоваться экшеном. Для этого нам нужно записать весь порядок действий: нажмете кнопку записи и начинаете делать свой логотип (создаете текстовый слой, пишите надпись, применяете необходимые стили слоя и эффекты), затем останавливаете запись. После этого он будет доступен на палитре Операции.
Теперь открываете другую фотографию, выбираете новоиспеченный экшен и жмете кнопку Воспроизвести . Готово! За несколько секунд на фотографии появился логотип.
Таким образом, фотошоп зафиксируют каждое ваше действие, детально прописав малейшие изменения, сделанные вами.
Чтобы еще быстрее осуществлять доступ к самым часто используемым операциям, их можно зафиксировать на определенной клавише. Для этого сделайте двойной щелчок по нужному экшену на палитре, появится диалоговое окно «Параметры операции». В нем можно назначить клавишу, выбрав ее из раскрывающегося списка и добавив вторую клавишу на выбор для получения комбинации.
Пример. Можно изображения, потом и поставить это все на комбинацию Ctrl+F12. В результате, открыв любую фотографию, вы можете нажать Ctrl+F12 и редактор изменит ее в точном соответствии с вашей запрограммированной обработкой.
Еще операциями удобно пользоваться, когда нужно одинаково обработать сразу много фотографий, например, изменить размер или обрезать. Специально для такой цели есть отдельно вынесенная и более расширенная функция — Бэтч (дословный перевод – партия ). Активируется командой Файл — Автоматизация — .
Достаточно указать папку, где собраны файлы, требующие обработки, и папку, которая будет пополняться готовыми кадрами и указать действие, которое надо применить. При этом ход обработка будет идти далее уже без вашего участия.
А теперь я детально напишу инструкцию как создать экшен в фотошопе . Для примера возьмем все тот же персональный логотип и ситуацию, когда необходимо автоматически его добавить к фотографии.
Шаг 1
Для начала надо создать новую папку с экшенами и дать ей какое-нибудь имя, например, «Логотип сайт». Ну или можно пропустить этот шаг, если у вас уже есть папка, в которой будет храниться экшен (например, стандартная «Операции по умолчанию» ).
Логотип у меня будет в виде графического файла. Я его сделал до начала записи операции. Проверьте, чтобы он был на прозрачном слое, иначе будет не красиво.
Шаг 2
Приступим к записи. Нажмите кнопку «Создать новый сценарий». В появившемся окне можно написать название операции, выбрать функциональную клавишу (о чем я говорил выше) и присвоить цвет. Цвет нужен только для того, чтобы в наборе всех операций выделить и сделать более приметным.
Шаг 3
Начинаем выполнять по порядку действия, которые уже записываются в экшен. Кстати, чтобы понять идет запись или нет, посмотрите опять-таки на палитру. Красная кнопка записи говорит об активности инструмента:
Откройте нужное изображение. У меня такое:
Шаг 4
Идем в меню Файл — Поместить . Выбираем на компьютере заранее сохраненный файл с логотипом и нажимаем кнопку Поместить .
Шаг 5
Теперь логотип можно разместить в любом удобном месте, где он будет использоваться на всех изображениях. Используя рамочку с метками вокруг логотипа, мы можем изменить его размер.
Шаг 6
При желании можно добавить прозрачности слоя. Для этого нужно выбрать параметр «Прозрачность » в настройках слоя с логотипом. Я поставил 60%.
Шаг 7
Объединим все слои вместе. Для этого кликаем правой кнопкой по слою, затем на «Выполнить сведение» .
Шаг 8 Укажите место, куда фотошоп должен сохранить получившийся результат.
Шаг 9
Нажмите «Стоп» . Все! Экшен записан и готов к использованию.
Кстати, в процесс обработки можно вмешиваться и отключать любые его этапы. Программа остановится и будет ждать следующей команды.
Необходимо учитывать, что в процессе обработки может встретиться фото другого размера, и тогда логотип разместится невпопад. Экшены точно следуют записанным приказам и не проявляют самостоятельного подхода. Имейте это в виду.
Заметили ошибку в тексте — выделите ее и нажмите Ctrl + Enter . Спасибо!
Сейчас я вам расскажу, как пользоваться экшенами в программе Adobe Photoshop. Для начала вам нужно скачать Экшены , дабы их в сети сейчас не малое кол-во, так же можно скачать с этого сайта, с раздела «Экшены Photoshop «. Что же представляют из себя эти Экшены ? Экшены , это набор различных операций записанные в один сет. Попробую рассказать вам на примере — допустим у вас есть видеокамера, вы берете снимаете материал, потом переписываете на кассету, а кассету называете так к чему относится эта запись. Тут все точно так же. Для начала вы создаете новый документ, пишите что то или вставляете просто картинку, потом переходите на вкладку экшены, выбераете из списка экшенов то что вы хотите сделать, будь то бокс под DVD диск или 3D коробка, нажимаете на кнопку старт, после этого начинается порядок выполнения всех нужных операций. Затем вы за несколько секунд получите из своего начального изображения то, что хотели добиться, но заметьте вы не прикладывали никаких усилий. Можно конечно создавать свои Экшены . Допустим, вы часто используете отражение для текста, так, для начала так же создайте новый документ, напишите текст. Затем переходите в панель Actions , нажимаете на кнопку создать новый экшен, даете ему название и нажимаете по кнопке Записи , и начинайте делать отражение, после того как вы сделали все необходимые операции, можете нажать Стоп . Теперь вы можете проверить свой экшен. Для этого опять создайте новый документ, напишите какой нить другой текст, выбераете свой созданный экшен, нажимаете Старт , и вуаля, ваше отражение само делается, а вы только смотрите и радуетесь готову результату. Все экшены находятся в папке C:\Programm files\Adobe\Adobe Photoshop\Presets\Actions . Вот туда и добавляйте все скачанные экшены. Что бы их загрузить, нужно нажать на вкладку Actions и нажать на треугольничек. После чего экшен будет доступен в панеле экшенов. Все очень просто друзья и удобно. Лично я для себя уже имею около 40 экшенов сделанные мною, т. к. очень часто применяю популярные эффекты, а что бы не делать это по сто раз, я просто нажимаю старт, и за 10 сек у меня готовый отличный результат. Это экономит много времени, поверьте. Поясню скриншотами как это все работает:1. Возьмем любую картинку. Я взял такую:
2. Далее, идем на вкладку Actions и жмем на треугольничек: 3. Выбераем из списка доступных экшенов какой вам необходим. Если там их нет, значит надо их загрузить, нажав на кнопку Load и указать путь куда вы их закачали. Я выбрал вариант коробки. Допустим вы выбрали экшен, экшены состоят из двух шагов, первый шаг это развернутая картина, т. е. вы выбераете Step 1 и жмете Старт : 4. После этого у вас появится примерно такая картина:
5. Вот это развернутый вариант коробки, поскольку я выбрал экшен создания коробки. Обратите внимание на панель слоев, там появились новые слои, которые вы можете корректировать или внести что то свое. Теперь я перенесу наше начальное изображение на эту коробку и напишу какой нить текст:
6. Я не буду тут сильно заморачиваться на создании супер коробки, я показываю вам просто как это работает. Вы видите на рисунке есть вертикальная линия. Эта боковая крышка коробки. Т. е. Лицевая у нас будет где изображен Рыцарь , а боковая с надписью Play Station 3 . Теперь, если вы все сделали, переходите на шаг 2 — Step 2 , и жмите на кнопку Старт . Вы будете видеть как в панеле слоев происходят операции, там создаются слои, что то меняется и т. д. Это то что вам не придется делать самому. Дождавшись оканчания сессии, вы увидите такой вот результат: Ну как впечатляет? Мы всего лишь на всего задали фон и добавили надпись, а в итоге мы видим, что у нас получилась отличная 3D коробка, да еще и отражение с тенями. Вот так вот лекго создаются подобные штуки. Существует огромное кол-во экшенов, но не забывайте что вы можете записывать свои собственные под ваши нужды. Надеюсь я понятно всем объяснил, как это работает. Используйте экшены и вы с экономите кучу времени.
Задумывались ли вы о том как ускорить свою работу в Photoshop? Если да, то вам будет интересно узнать об экшенах.
Экшены помогут вам быстро создавать различные эффекты, от обработки фотографий до создания 3D текстов.
В этом ознакомительном уроке вы узнаете как загрузить, настроить и использовать экшены.
Материалы для урока:
Шаг 1 — Загрузка экшена
Прежде чем вы узнаете, как создать свой набор действий в Photoshop, попробуйте воспользоваться готовым экшеном, для того что бы понять какого эффекта и как быстро вы можете достичь. Перейдите по ссылке Photoshop Actions и скачайте какой-либо из бесплатных экшенов. В целях ознакомления, для данного урока я воспользуюсь набором действий под названием «Instant Hipster».
При скачивании экшена, вы получаете файл ATN или ZXP (либо оба этих файла). Разница между этими файлами в том, что:
ATN файлы — загружают экшн непосредственно в Photoshop;
ZXP файлы — загружают экшн через диспетчер Adobe Extension.
Шаг 2 — Как использовать ATN файл
После того как вы скачали экшн, найдите файл ATN и дважды щелкните по нему.
Откройте в Photoshop окно Операций (Actions panel) для этого перейдите к Окно > Операции (Window > Actions).
Если у вас возникли затруднения с автоматической загрузкой экшена, то вы можете добавить его вручную. Для этого, нужно нажать на мини стрелку в правом верхнем углу панели операций — в подменю выбрать «Загрузить операции » (Load Actions) — выбрать папку с разархивированным экшеном.
Шаг 3 — Как использовать ZXP файл
Файлы типа ZXP не всегда включены в архив. Но если такой файл все же есть в папке с экшеном, то его можно установить через Adobe Extension Manager.
Adobe Extension Manager — очень полезен при работе с несколькими дополнениями (addon), так-как все они будут доступны вам в одном месте.
Основная проблема, с которой встречаются пользователи, впервые столкнувшиеся с Adobe Extension Manager, в том, что они не могут найти установленные операции. Решение очень простое — нужно сначала добавить действия (экшн) в Photoshop через панель Операций (Actions).
Шаг 4 — Будьте осторожны в работе
Не все экшены для Photoshop безопасны в использовании!
Перед тем как запустить готовый набор операций, отдельно сохраните исходный файл с изображением. Многие экшены наполнят вашу историю таким количеством операций, что вы не сможете отменить их и вернуться к исходному документу. Так же есть экшены, которые включают такую операцию как — Объединение слоев, что так же делает возврат к первоначальному изображению невозможным.
Шаг 5 — Воспроизведение набора операций (экшена)
Использовать экшены легко! Чтобы запустить операцию, выберите её в списке и нажмите на кнопку Выполнить активную операцию (Play). После запуска набора действий, вы увидите на мониторе, как Photoshop выполняет ряд заданных операций, дайте ему немного поработать, и — все готово!
На изображении ниже показан результат операции по созданию эффекта Instagram. Всё было выполнено в один щелчок мыши!
Некоторые экшены, к примеру Быстрая ретушь кожи требуют дополнительных действий в процессе их применения. Непосредственно в вышеуказанном экшене, программа предлагает вам проработать слой-маску.
Как правило, в таких наборах операций, есть всплывающие окна, которые дают вам подсказки о дальнейших действиях.
Шаг 6 — Использование режима Кнопки
Вы можете переключить управление окном Операций в режим «В виде кнопок » (Button Mode). Для этого нажмите на мини треугольник в правом верхнем углу панели и выберите нужный пункт.
Панель Операций содержит множество дополнительных действий, которые вы можете настроить. Ниже приведен график, который поможет вам немного сориентироваться.
Примечание переводчика:
- Включить (выключить) элемент (Include Command). Галочкой можно отметить операции, которые нужно включить или выключить.
- Задать (отменить) диалоговое окно (Modal Control). Значок показывает, будет ли всплывать диалоговое окно. Их так же можно включать и отключать .
- Развернуть (свернуть) набор операции (Expand Action). Стрелка для раскрытия (сворачивания) действий заданных в операции.
- Кнопки (Buttons). Слева направо: остановить запись операции, начать запись операции, воспроизвести операцию, создать новую группу, создать новую операцию, удалить операцию.
- Режим «В виде кнопок » (Button Mode). Изменение вида панели операций.
- Дополнительные параметры воспроизведения экшенов (Playback Options).
- Возможные действия с операциями (Allow Tool Recording). Функции записи, удаления и прочих действий с операциями.
- Список установленных экшенов (Action List)
И в заключении:
Экшены — замечательный инструмент Photoshop, которым могут успешно пользоваться как мастера так и новички.
Уделите немного времени данному функционалу и поэкспериментируйте с различными готовыми наборами операций, которые вы сможете найти на многих платных и бесплатных интернет-ресурсах!
Как создать и применить винтажный эффект с помощью экшена в Фотошоп
Операции являются одной из лучших функций в Photoshop и навсегда изменят ваш привычный способ редактирования. В этом уроке журнал Practical Photography покажет вам, как создать и записать стильную ретро технику как Операцию.
Существуют такие эффекты, которые мы любим применять ко многим изображениям. Это часть создания нашего собственного визуального стиля, который выделяет наши снимки среди множества других.
Проблема такого подхода заключается в том, что некоторые техники требуют нескольких минут для их применения. А когда вы работаете с большим количеством отобранных изображений, редактирование внезапно становится трудоемкой задачей. Поэтому в такой ситуации лучше всего будет записать эти техники в качестве Операции. Потом их можно проиграть нажатием одной кнопки, чтобы применить желаемый эффект.
Запись Операции в Photoshop является простым процессом, поэтому, чтобы сделать его интереснее, мы покажем вам, как создать удивительный ретро эффект, используя корректирующий слой Градиент. Преимущество его использования в том, что он применяет один и тот же эффект ко всем изображениям независимо от размера, поэтому Операция будет работать со всеми изображениями.
Прежде чем начать, убедитесь, что ваше изображение уже открыто. Если вы начнете запись до того, как откроете изображение, то также будет записан и процесс открытия определенного изображения.
Сначала посмотрите видео, изложенное ниже. Затем прочтите пошаговый урок!
1. Приготовьтесь записать Операцию
Чтобы начать, откройте изображение в Photoshop и найдите вкладку Операции среди панелей на правой стороне окна программы. Если ее там нет, перейдите Окно>Операции и панель Операции появится в рабочей среде. В нижней части панели нажмите на значок папки. Так создастся новый набор. Назовите его «Мои Операции». Нажмите OK. Теперь нажмите на значок справа от папки, чтобы создать Новую Операцию. Назовите ее «Ретро Градиент» и нажмите Запись.
2. Настройте цвет переднего и заднего плана
На панели инструментов ближе к низу вы увидите два квадрата, размещенные один над другим, которые представляют цвета переднего плана и фона. Щелкните левой кнопкой мыши на Установить цвет переднего плана, выберите ярко-розовый и нажмите кнопку ОК. Затем щелкните левой кнопкой мыши на Установить цвет фона, выберите средний фиолетовый и нажмите кнопку ОК. Вы увидите, что эти шаги записываются на панели Операции.
3. Создайте корректирующий слой Градиент
Перейдите в нижнюю часть панели Слои и нажмите на Новый слой-заливка или значок корректирующего слоя (черно-белый круг). Из списка вариантов выберите Градиент. Параметры по умолчанию – это как раз то, что вам нужно, поэтому при открытии диалогового окна нажмите ОК. Нажмите X на клавиатуре, чтобы переключить цвета переднего и заднего плана, и создайте второй Градиент. Для него поставьте флажок Инверсия.
4. Переустановите цвет для радиального градиента
Нажмите на каждом из созданных в последнем шаге Градиентов одновременно и поменяйте режим наложения со стандартного Обычные на Экран. Это выпадающее меню вверху панели Слои. Нажмите правую кнопку мыши на Установить цвет переднего плана, выберите яркий желтый и нажмите ОК. Теперь создайте третий Градиент, но на этот раз задайте стиль Радиальный, а масштаб до 190%. Установите режим наложения этого градиента Перекрытие.
5. Сгруппируйте слои
Самый верхний слой будет активен и выделен синим. Удерживайте клавишу Shift на клавиатуре и нажмите левую кнопку мыши на Градиенте, расположенном над фоновым слоем. Теперь нажмите комбинацию Ctrl+G, чтобы сгруппировать слои. Дважды щелкните на группе и назовите ее «Ретро градиент». Теперь нажмите на кнопку Стоп на панели Операции, которая выглядит, как кнопка Стоп в стереопроигрывателе. Это остановит процесс записи Операции.
6. Проиграйте вашу новую Операцию
Нажмите правую кнопку мыши на папке, которую вы только что создали на панели Слои и перетащите ее в Корзину в нижней части панели. Теперь на панели Операции прокрутите до стрелки около Операции, которую вы только что создали, и нажмите на нее, чтобы свернуть все шаги и привести все в порядок. Далее нажмите левый кнопку мыши на Операции, чтобы выделить ее, и затем нажмите кнопку Проиграть на нижней панели, и ваша Операция будет выполнена.
ДО и ПОСЛЕ
Источник
Перевод: Татьяна Сапрыкина
Photoshop — Действия — Действия, раскрывающие скрытые секреты
Приятно добавлять трюки в сумку Photoshop, и один из способов освоить продвинутые техники — изучить действий (группы расширенных команд). По сути, действие — это тип макроса, который представляет собой записанный сценарий, выполняющий серию команд.
Photoshop предоставляет большой выбор готовых экшенов, каждый из которых представляет собой кладезь трюков, команд и настроек. В этом месяце мы познакомим вас с палитрой действий и покажем, как игра и настройка предопределенных действий могут улучшить ваши навыки редактирования изображений.
|
Прежде чем начать, создайте временную папку и сделайте копии фотографий, которые вы планируете использовать для экспериментов, чтобы не повредить исходные фотографии. Щелкните правой кнопкой мыши рабочий стол Windows, выберите «Создать» и нажмите «Папка». Назовите новую папку Temp. Запустите Photoshop и откройте одну или несколько цифровых фотографий.Для каждой из ваших фотографий откройте меню «Файл», выберите «Сохранить как», перейдите к только что созданной папке Temp и нажмите «Сохранить».
Палитра действий
Чтобы просмотреть палитру «Действия», откройте меню «Окно» и выберите «Показать действия». По умолчанию действия Photoshop сгруппированы в наборы и отображаются в виде списка папок. Помимо действий по умолчанию, предопределенные наборы действий включают производство, команды, рамки, текстуры, текстовые эффекты и эффекты изображения.
Если вы не видите эти предопределенные наборы действий, нажмите треугольную кнопку в правом верхнем углу палитры Действия.Затем посмотрите на нижнюю часть появившегося всплывающего меню. Щелкните, чтобы выбрать один из предопределенных наборов действий и поместить его в палитру Действия. Сделайте это для всех наборов действий, упомянутых в предыдущем абзаце.
Затем щелкните стрелку рядом со значком любой папки и просмотрите ее предопределенные действия. Например, действия «Производство» переформатируют изображения, а действия «Рамки» создают границы.
Щелкните стрелку слева от Image Effects, чтобы увидеть его действия.Прокрутите вниз, и вы увидите, среди прочего, действия для придания фотографии состаренности, создания эффекта масляной пастели и добавления мягкого фокуса к изображению. Чтобы узнать, как добиться одного из этих эффектов, просто щелкните его стрелку, чтобы увидеть список всех команд, выполняемых действием.
В нижней части палитры «Действия» находятся элементы управления для воспроизведения действия (значок стрелки), записи нового действия (значок точки) и остановки записи или воспроизведения (значок сплошного квадрата).
Давайте поиграем в акцию «Старое фото».Однако сначала убедитесь, что в поле «Включить / выключить» в левой части папки «Старые фото» стоит галочка. Галочка означает, что действие включено. Кроме того, чтобы действие воспроизводилось автоматически, удалите значок в поле «Включить / выключить диалоговое окно», поле слева от папки. Когда значок присутствует, действие приостанавливается с каждой командой и требует ввода с вашей стороны. Этот тип значка представляет собой переключатель диалога, который также называется модальным элементом управления . (Мы предоставим дополнительную информацию о модальных элементах управления чуть позже.)
Теперь щелкните стрелку рядом с действием Aged Photo, чтобы отобразить его команды. Выберите фотографию, которую вы хотите «под старину». Перейдите на палитру Действия, выделите Aged Photo и щелкните значок воспроизведения. Следите за строкой состояния в нижней части окна, и вы увидите, как команды воспроизводятся одна за другой. Удивительно, не правда ли?
|
Чтобы отменить действие, откройте меню «Файл» и нажмите «Вернуть». Чтобы сохранить фотографию с новым эффектом «состаренности», откройте меню «Файл» и нажмите «Сохранить как». Выберите тип файла JPEG (Joint Photographic Experts Group), переименуйте изображение и нажмите «Сохранить».
Модальные элементы управления
В Photoshop модальный инструмент требует ввода от пользователя. Это может быть числовая настройка, например высота и ширина в пикселях, или настройка ползунка, например яркость и контраст.
Модальные элементы управления — это команды, обозначенные значком диалогового окна, и в действиях Photoshop их полно. Отключив открытие диалоговых окон, как мы это сделали в действии выше, мы отключили модальные элементы управления для всех команд в действии. Вместо этого команды действия выполнялись автоматически и использовали настройки по умолчанию.
Однако вы можете изучить важные методы, включив модальные элементы управления действия и изучив их. Чтобы сделать это с помощью действия Aged Photo, взгляните на расширенные команды.Рядом с командой «Цветовой баланс» установите флажок «Включить / выключить диалоговое окно переключения», чтобы отобразился значок. Это приведет к приостановке действия, чтобы вы могли вручную изменить настройки цветового баланса во время процесса «устаревания» действия. Попробуй это сейчас.
Когда действие приостанавливается, внимательно посмотрите на настройки ползунка, которые Photoshop использует для достижения эффекта состаренности или оттенка сепии. Если вам нравится этот эффект, делайте заметки, чтобы не забыть, какие настройки работают лучше всего. (Не забудьте также изучить настройки для Света и Теней.)
Затем мы решили переместить ползунки, чтобы придать нашему изображению серо-голубой оттенок вместо оттенка сепии. Для этого вам понадобится больше голубого и синего. После настройки цвета нажмите «ОК», и действие продолжится с оставшимися командами. Когда он закончится, сохраните новое изображение.
Чтобы узнать больше о создании старинных изображений, активируйте модальные элементы управления для других команд Aged Photo, включая Dust & Scratches и Hue / Saturation.
Действия в изобилии
Обладая большим опытом, вы можете настраивать действия Photoshop и записывать свои собственные действия с нуля.Действия позволяют сэкономить время, поскольку помогают обрабатывать сразу несколько изображений. Подробнее о действиях мы напишем в следующих статьях.
21 лучший бесплатный экшен Photoshop для фотографии продукта
Photoshop может быть отличным активом для любого фотографа продукта или владельца бизнеса, желающего улучшить изображения своих продуктов. Но без необходимых знаний и навыков использование Photoshop может показаться сложным. К счастью, экшены Photoshop можно загрузить и применить к фотографиям продуктов, чтобы мгновенно улучшить их внешний вид без особых навыков.
Эти бесплатные экшены Photoshop для фотографии продуктов могут стать большим подспорьем для владельцев бизнеса, которые не могут позволить себе тратить время на редактирование фотографий. Эти действия могут быть полезны всякий раз, когда вам нужно улучшить цветовую гамму, контраст и баланс белого фотографии или выделить определенный цвет и световой элемент для создания более интересного изображения продукта.
Неважно, новичок вы или профессионал, эти экшены Photoshop упростят ваш процесс редактирования. Эти инструменты активно используются для редактирования фотографий украшений, одежды, аксессуаров, оборудования и даже еды.
1. Экшен Photoshop «Чистый белый»
Для фотографии продукта очень важно, чтобы белый цвет на изображении был максимально реалистичным и естественным, без лишних оттенков. Эти проблемы могут возникнуть во время съемки, если используется непрофессиональное освещение или мешают внешние факторы. С помощью этого инструмента из коллекции бесплатных экшенов Photoshop для фотографии продуктов визуальные эффекты приобретают яркие белые цвета с более высокой контрастностью и резкостью.
2.Красочный экшен Photoshop
Этот инструмент усиливает и делает все цвета ярче, а также удаляет дымку с фотографий за счет увеличения уровня контрастности. Вы обнаружите, что ваши фотографии выглядят более детализированными за счет реалистичной передачи всей палитры цветов. По этой причине он лучше всего подходит для изображений с яркими объектами или фоном.
3. Контрастный экшен Photoshop
Если на изображении слишком много деталей, которые имеют большое значение, или, наоборот, если вам нужен очень глубокий черный цвет, примените этот эффект.Повышает цветовой контраст, осветляет фон, позволяет удалить мелкие поверхностные дефекты.
Действие применимо к одиночному каркасу или работает в технике плоской укладки. Когда есть множество различных аксессуаров, вы можете использовать предустановку, чтобы привлечь к ним внимание.
4. Экшен Photoshop HDR
Этот экшен Photoshop может выделить больше деталей на изображении и сделать их четкими и резкими для лучшего восприятия.Инструмент отлично удаляет дымку, создает контраст и расширяет цветовую палитру, подчеркивая объем, форму и текстуру каждой детали. Кроме того, вы удалите ненужные блики с блестящих поверхностей и смягчите резкие тени, повысив привлекательность ваших визуальных эффектов.
5. Экшен Photoshop «Мягкое осветление»
Слегка осветляйте фотографии, в которых преобладают светлые оттенки, сохраняя при этом реалистичную и привлекательную для покупателей цветовую палитру.Примените это действие к дефектному фону и добейтесь идеального белого цвета без нежелательных полос света и тени. Не беспокойтесь о цветах, они будут насыщенными и чистыми, сохраняя при этом естественность.
6. Экшен Photoshop «Яркие цвета»
Если ваш образ получился слишком тусклым, воспользуйтесь этим эффективным средством, чтобы нарядить его. Когда вам нужно показать текстуру или четко изобразить узор, это действие может стать отличным помощником. Он не размывает изображение и не создает резких контрастов.
Кроме того, он уберет бледность оттенков и сотрет любое впечатление мутности. Этот экшен лучше всего подходит для фотографий одежды, мебели, различных природных материалов и т. Д.
7. Экшен Photoshop контраст WB
Это один из наиболее тщательно разработанных экшенов Photoshop для исправления баланса белого. Он дает отличные результаты там, где другие могут вызвать искажение цвета. В автоматическом режиме изображение на экране сохраняет естественность, повышая контрастность и детализацию.Также цвета становятся более насыщенными. Это настоящая рабочая лошадка для фотографий еды, одежды и мелких аксессуаров.
8. Экшен Photoshop «Насыщенность»
Этот экшен помогает создавать фотографии, которые устанавливают баланс темного с яркими светлыми элементами, привнося визуальную глубину и расставляя необходимые акценты. Это также помогает добавить снимку насыщенности и яркости.
Другие изменения включают увеличение контраста и температуры с более мягкими тенями.В результате выделенные акценты становятся более яркими и естественными.
9. Экшен Photoshop «Теплый контраст»
Этот вариант очень популярен среди профессионалов, занимающихся едой и продуктами, благодаря контрастным цветам, которые сочетаются с отдельным тонированием. Цветовая палитра фотографии становится более насыщенной, тени более мягкими и менее заметными.
Еще один жанр, демонстрирующий отличные результаты, — это фотография с плоской планировкой, особенно когда композиция включает выделение основного объекта на ярком или заполненном фоне.
10. Экшен Photoshop «Осветление»
С помощью этого эффекта легко добавить визуальную привлекательность любому предмету, который вы пытаетесь продать. Он мягко увеличивает яркость фотографии, делая бледные цвета более насыщенными. Также инструмент расставляет световые акценты на основных моментах вашего продукта, умело сохраняя реалистичность.
Этот экшен Photoshop отлично справляется с осветлением фона, придавая ему естественный белый цвет, не затрагивая основной объект фотографии.
11. Матовый экшен Photoshop
Если фотография продукта требует более глубоких цветов или более четкой текстуры, выберите это действие. Он устранит ненужный блеск или блики, а также сгладит некоторые недостатки текстуры. В то же время цвета остаются чистыми и глубокими, сохраняя при этом свой естественный вид.
Инструмент также отлично справляется с коррекцией тусклого освещения и устранением желтизны от источника искусственного света. Кроме того, он добавляет тонкий матовый эффект, который вы можете настроить в настройках.
12. Холодный экшен Photoshop
Если вы хотите сделать цвета на фотографии ярче и холоднее, этот вариант как раз то, что вам нужно. Это придаст вашей фотографии прохладные нейтральные тона, приглушенное освещение, смягченный вид и повышенный контраст для мелких деталей.
Этот бесплатный экшен Photoshop идеально подходит для улучшения изображений различного оборудования. Его также можно применить к желтоватым фотографиям, которые не выглядят особенно приятными для глаз.
13.Модный экшен Photoshop
Этот экшен будет полезен, если вам нужно улучшить модные фотографии и добавить креативности изображениям различных аксессуаров, таких как очки, часы или украшения. Эффект выглядит особенно потрясающе, когда вы хотите подчеркнуть свой продукт, а не человека, который его носит.
Также этот экшен рекомендуется для обработки фото электроники. Это действие делает изображения светлее, повышает контраст и придает вашим изображениям творческий вид за счет введения дополнительных цветовых схем.
14. Темный экшен Photoshop
Если вы ищете бесплатные экшены Photoshop для фотографии продукта, чтобы исправить проблемы с освещением, обязательно ознакомьтесь с этой опцией. Он пригодится, если вам нужно сделать цвета на фотографии темнее и мягче.
Если вы делали снимки в условиях плохой освещенности или они были передержаны, эти проблемы также легко решить с помощью этого экшена. Кроме того, он может улучшить баланс белого, убрать блики и отрегулировать контрастность.Еще одно преимущество состоит в том, что этот экшен делает изображения менее размытыми, сохраняя при этом их реалистичный вид.
15. Рамка Photoshop Action
С помощью этого действия вы можете быстро и легко добавлять рамки к своим фотографиям. Это особенно полезно, когда вы редактируете изображения для социальных сетей, улучшаете фотографии товаров со скидкой или хотите привлечь внимание клиентов на крупных платформах онлайн-продаж.
Отличный выбор для фото одежды, техники и изделий ручной работы.Вы можете изменить цвет рамок в зависимости от ваших предпочтений.
16. Экшен Photoshop «Повышение резкости»
Вы можете использовать действие «Повышение резкости» как отдельный эффект или применять его с другими действиями из этого списка. С его помощью вы можете быстро настроить резкость и сделать даже самые мелкие детали более заметными без потери качества.
Это действие можно использовать для точной настройки параметров. Это не снижает общего качества фотографии и помогает убрать шум.Вы даже можете применить его к фотографиям многих объектов, так как это сделает их более детализированными.
17. Цветной экшен Photoshop HDR
Ключевое отличие этого действия от других эффектов HDR заключается в том, что он улучшает общий вид фотографии, делая темные области светлее, что позволяет более четко видеть все детали. Помимо этого, он позволяет значительно улучшить цвета. Это делает их ярче, насыщеннее и насыщеннее. Конечный результат будет выглядеть реалистично и естественно, поэтому вам не придется беспокоиться о шумах на фотографиях.
18. Экшен VSCO Photoshop
Это один из самых полезных экшенов Photoshop для фотографии товаров, так как он позволяет придать цветам модный и яркий вид. Также понравится тем, кто продвигает свой бизнес в социальных сетях.
Этот экшен делает цвета ярче, осветляет фотографию в целом и добавляет мягкие пастельные тона в цветовую палитру, сохраняя при этом реалистичность изображения. Он больше подходит для улучшения фотографий одежды, поскольку может повысить уровень детализации и сделать текстуры более привлекательными.
19. Экшен Instagram Photoshop
Этот вариант отлично подходит для фото красочной одежды и аксессуаров. Также можно применить его к картинкам с необычным ярким фоном и множеством деталей. С помощью этого действия вы можете осветлить свои фотографии и восстановить истинные цвета объектов.
Вы также можете настроить цвета, чтобы они выглядели более насыщенными, а белый фон был менее желтоватым. Применяя этот экшен Instagram Photoshop, вы можете повысить резкость, чтобы улучшить качество фотографии и сделать все детали более заметными.
20. Винтажный экшен Photoshop
Вы можете применить это действие к фотографиям товаров, если они имеют реалистичный фон вместо белого. Это поможет вам в кратчайшие сроки исправить любые дефекты фона. Что касается самого объекта, то его цвета станут ярче и немного мягче.
Это придаст вашей фотографии винтажный вид и сделает ее более привлекательной, что поможет привлечь внимание покупателей. Как и другие экшены Photoshop, он может осветлить темные области фотографии и создать эффект естественного освещения.
21. Эффектный экшен Photoshop
Этот экшен отлично подходит для фото товаров в стиле лайфстайл. Он позволяет добиться гармоничного сочетания всех элементов за счет регулировки цвета, контраста, яркости и насыщенности.
С помощью этого действия вы можете сделать цвета более насыщенными и яркими. Поскольку фотографиям продукта, сделанным под стандартным углом, часто не хватает глубины, это действие решит эту проблему, сохранив исходную текстуру. Это не сделает ваши изображения размытыми или слишком резкими.Вы также можете удалить блики, которые часто возникают при съемке блестящих объектов со вспышкой.
Заключение
С помощью перечисленных нами экшенов Photoshop вы можете превратить скучные и неинтересные фотографии продуктов в сложные и привлекательные изображения, которые обязательно понравятся любому покупателю. С помощью этих действий можно решить любую проблему, которая могла возникнуть из-за плохого освещения, неправильных настроек камеры или просто отсутствия навыков.
Эти бесплатные экшены Photoshop можно загрузить и добавить в программу для использования.Вы также можете просмотреть эту полную коллекцию экшенов Photoshop, которые лучше всего подходят для фотографий продуктов. Создавайте отличные изображения с помощью этих полезных инструментов в вашем наборе инструментов для редактирования!
40+ лучших экшенов Photoshop 2022 года
ЭкшеныPhotoshop — одна из самых полезных функций популярного приложения для редактирования фотографий, которое позволяет улучшать фотографии и добавлять эффекты одним щелчком мыши. Мы отобрали коллекцию лучших экшенов Photoshop, которые вы можете использовать для создания потрясающих дизайнов и ускорения рабочего процесса.
Независимо от того, являетесь ли вы графическим дизайнером, блогером в Instagram или обычным энтузиастом селфи, регулярно использующим Photoshop для улучшения фотографий и дизайна, экшены PS — это функция, которую вам нужно научиться использовать. Это не только поможет вам добавить фильтры и эффекты к вашим фотографиям одним щелчком мыши, чтобы придать им профессиональный вид, но и улучшить ваши фотографии с помощью необходимых настроек.
Когда вы начнете использовать экшены Photoshop, вы никогда не сможете насытиться ими. Каждый день вы будете открывать для себя новый экшен для PS с потрясающими эффектами, и в конечном итоге у вас будет собственная личная коллекция на вашем компьютере.
В этом списке вы найдете несколько профессиональных и высококачественных PS-экшенов, которые заслуживают того, чтобы быть добавленными в вашу коллекцию. Посмотрите и начните скачивание.
Получите все необходимое для ускорения рабочего процесса Photoshop. Всего за 16 долларов вы получите неограниченный доступ к тысячам экшенов Photoshop, предустановкам Lightroom, шаблонам, графике, шрифтам и фотографиям.
Найти экшены Photoshop
Придайте вашим фотографиям классический винтажный оттенок с помощью Lo-fi. Это фантастический экшен Photoshop, состоящий из бликов, искажения изображения и эффектов зернистости, чтобы создать реалистичный вид в стиле ретро и сделать ваши фотографии похожими на 80-е.
Если вы хотите, чтобы ваши фотографии привлекали внимание, эта коллекция экшенов Photoshop, вероятно, лучший способ сделать это. Он предоставляет вам 50 легких и воздушных действий, которые преобразят внешний вид ваших повседневных фотографий всего одним нажатием кнопки.
Vectorial — это веселый и профессиональный экшен Photoshop, который всего за несколько кликов преобразует вашу фотографию или изображение в шедевр векторной графики и содержит полностью редактируемые слои с выбором из девяти векторных фонов, 20 цветовых эффектов и трех размеров рамки кисти на выбор. .
Как следует из названия, этот набор экшенов Photoshop — идеальный способ улучшить фотографию недвижимости и хорошо работает для любого вида архитектурной или пейзажной фотографии, требующей четкого и чистого изображения. Он включает 25 уникальных экшенов, которые можно применить одним щелчком мыши в Photoshop версии CS6 и выше.
Коллекция экшенов Photoshop «Белый и яркий» делает именно то, что написано на упаковке, и улучшает ваши фотографии с помощью красивой воздушной эстетики, которая идеально подходит для блоггеров и фотографов, занимающихся модой или стилем жизни, для использования в своей работе.Он также совместим с Lightroom!
Вы можете мгновенно растянуть свои фотографии с помощью этого удивительно уникального экшена Photoshop. Он включает в себя 5 эффектов растяжения, которые можно легко применить к вашим изображениям, и они будут выглядеть супер круто, когда будет получен окончательный результат.
Этот супер-удобный набор экшенов Photoshop для ретуширования кожи включает в себя текстуру кожи, волшебное ретуширование, осветление глаз и эффекты световой пудры и является отличным инструментом для любого портрета, модной и косметической фотографии.Вы можете бесплатно скачать этот комплект на Behance.
Следующим в нашей линейке лучших экшенов Photoshop на 2020 год является набор эффектов повышения резкости, в которых используются высококачественные фильтры и творческие приемы для придания яркости вашим изображениям. Вы можете бесплатно скачать его с сайта Creative Tacos.
Если вы фотограф или любите фотографировать природу и на открытом воздухе, этот пакет экшенов Photoshop вам пригодится. Он содержит 18 экшенов Photoshop, предназначенных для улучшения различных типов фотографий на открытом воздухе.Эффекты в этом пакете помогут придать вашим фотографиям кинематографический вид, сделав их похожими на сцену из фильма или телешоу.
Этот экшен Photoshop позволяет вам всего за несколько простых щелчков применить удивительно уникальный эффект анаглифа / глитча к вашим фотографиям. Действие является неразрушающим, поэтому вы можете сохранить 100% исходного изображения и поставляется в комплекте с видеоуроком, проводящим вас через процесс редактирования.
Превратите свой образ в прозрачную камуфляжную штуку с Liquidum.Просто проведите кистью по области, которую хотите сделать прозрачной, и готово. Остальные элементы на картинке останутся такими же красочными, как и раньше. Попробуйте это уникальное и новаторское действие, чтобы создать что-то поистине волшебное.
Scarlet — это пара уникальных экшенов Photoshop с эффектами, вдохновленными фантастическими фильмами. Он включает в себя обычный эффект фантастического фильма и затемненную версию эффекта. И то, и другое можно использовать, чтобы ваши портретные фотографии, особенно портреты, снятые при наружном освещении, выглядели более потрясающе, чем когда-либо.
Эффект двойной экспозиции — довольно популярный эффект, используемый в графическом дизайне. Он широко используется в плакатах к фильмам и в других дизайнах. Обычно для создания этого эффекта требуется много работы, но с помощью этого экшена Photoshop вы можете создать аналогичный дизайн с двойной экспозицией всего одним щелчком мыши.
Создать черно-белый эффект довольно просто, но вам нужны большие навыки, чтобы создать профессиональный монохромный эффект. К счастью, с помощью этого пакета действий Photoshop вы можете без труда создать тот же эффект.Пакет включает 20 различных экшенов со стильными монохромными эффектами, которые можно применить к портретным фотографиям.
Хотите быстро и профессионально исправить цветовую коррекцию изображений? Эта коллекция экшенов Photoshop — ваш выбор. Он состоит из 15 невероятно фантастических действий, которые вы можете использовать на своих фотографиях и улучшать их общий вид.
Хотите превратить свои фотографии в винтажный комический стиль, способный притягивать взгляды? Не ищите ничего, кроме этих действий Photoshop, содержащих ряд удивительных функций, которые сделают настройку легкой.
Это набор простых бесплатных экшенов Photoshop с эффектом выцветания. Это сделает ваши портретные фотографии более чистыми и естественными. Он идеально подходит для улучшения фотографий в социальных сетях. Экшены совместимы с Photoshop CS3 и выше.
Получите ту прекрасную мультипликационную эстетику, которую вы всегда хотели для своих фотографий, и поразите своих подписчиков в социальных сетях. В пакете есть все, что вы ожидаете от профессиональной и высококачественной коллекции экшенов Photoshop.
Еще один простой в использовании бесплатный экшен Photoshop, который позволяет придать вашим портретным фотографиям эффект живописи. Этот экшен можно использовать бесплатно с вашими личными проектами, и он работает с Photoshop CS3 и выше. Он также поставляется с набором предустановок цвета, чтобы настроить эффект в соответствии с вашими предпочтениями.
Эти экшены Photoshop мгновенно превратят ваши фотографии в старинную красоту. Эти действия, совместимые с Adobe Photoshop CS3 и вышеуказанными версиями, могут быть полностью настроены в соответствии с вашими потребностями и бесплатны для личного и коммерческого использования.
Кому нужны дорогие зеркальные фотоаппараты для съемки HDR-фотографий, когда можно воссоздать тот же эффект в Photoshop с помощью простого действия. Этот профессиональный экшен для PS позволит вам одним щелчком мыши придать вашим фотографиям вид HDR высокой четкости. Он совместим с Photoshop CS4 и выше и работает со всеми типами форматов файлов изображений.
Добавляйте теплые, блеклые, яркие и высококонтрастные тона своим изображениям с помощью Sensation Matte, коллекции экшенов Photoshop, которые в основном сосредоточены на улучшении цвета и теплоте ваших фотографий и придают им естественный и угрюмый вид.
Выведите свои фотографии на совершенно новый уровень, окунув их в цвет любви с помощью экшенов Photoshop «Красная акварель», доступных для бесплатной загрузки. Получите халяву сегодня!
Хотите превратить ваши фотографии в цифровой эскиз? Не нужно нанимать иллюстраторов, этот простой экшен Photoshop поможет вам в работе. Этот экшен поставляется с прилагаемыми кистями и узорами Photoshop для создания подлинного эффекта цифрового эскиза на портретных фотографиях.
Этот набор бесплатных экшенов Photoshop может стать отличным выбором для добавления теплого матового эффекта к вашим изображениям. Каждое действие создано с любовью и деталями и отлично сочетается с портретами, уличной и пейзажной фотографией.
Ретуширование фотографий может занять очень много времени. Особенно ретушировать кожу довольно сложно. Этот экшен Photoshop разработан для ускорения работы процессора или его устранения. Он слегка сгладит и отретуширует кожу, чтобы сделать ваши портреты более профессиональными всего за несколько кликов.Он даже включает 34 версии эффекта, подходящие для разных типов фотографий.
Пытаетесь создать идеальный черно-белый эффект в Photoshop? С помощью этого набора экшенов Photoshop вы сможете создавать 27 различных стилей черно-белых эффектов одним щелчком мыши. Действия будут работать с портретными фотографиями и большинством пейзажных фотографий на открытом воздухе.
Nighty — это уникальный экшен Photoshop с темным и грубым эффектом, который поможет сделать ваши портреты более художественными.Он включает 9 различных вариантов эффекта, и вы можете легко настроить их параметры для соответствия различным типам фотографий. Экшены совместимы с Photoshop CS4 и выше.
Если вы ищете набор экшенов Photoshop, чтобы добавить уникальные фильтры к своим селфи и поделиться ими в Instagram и социальных сетях, вам пригодится этот бесплатный набор экшенов PS. В нем есть 30 различных экшенов с различными красочными эффектами, которые помогут сделать ваши фотографии более привлекательными.
Это уникальный экшен Photoshop, который позволяет создавать необычный эффект гравировки на ваших фотографиях. Акцию можно бесплатно скачать и использовать со своими личными проектами. В нем даже есть видеоурок о том, как применить эффект.
Матовый эффект довольно часто используется многими фотографами, чтобы придать фотографиям естественный размытый вид. С помощью этого пакета вы также можете добавить к своим фотографиям тот же блеклый вид с помощью экшенов Photoshop. Этот пакет включает 17 различных матовых и выцветших эффектов, подходящих для всех типов фотографий.
С помощью этой коллекции экшенов Photoshop вы сможете придать своим портретным и пейзажным фотографиям стильный ретро-вид. Он включает в себя 17 различных экшенов с эффектами, вдохновленными различными инди-камерами, и более 100 карт градиентов для настройки эффекта.
Устали настраивать оттенок фотографий одну за другой? Тогда этот экшен Photoshop позволит вам всего за несколько кликов оптимизировать тон фотографий. В комплекте 6 различных экшенов, предназначенных для портретных фотографий.У каждого действия свой тонирующий эффект, создающий уникальный ретро-эффект.
Еще одна коллекция черно-белых экшенов Photoshop. Этот набор включает в себя 16 различных экшенов с аутентичными черно-белыми эффектами, а также эффекты с винтажным и классическим внешним видом. Каждое действие создает эффект, который также можно легко настроить в соответствии с вашими предпочтениями.
Если вы хотите придать своим фотографиям теплый матовый оттенок, не тратя деньги на экшен Photoshop премиум-класса, эта халява к вашим услугам.Это отличный вариант для новичков, которые просто хотят заняться редактированием в Photoshop. Скачайте прямо сейчас!
Этот экшен Photoshop порадует всех любителей GTA. Он превратит ваши картинки в анимированные обложки в стиле GTA всего за пару минут. Вам просто нужно отрегулировать кое-что, и у вас есть готовый шедевр.
Этот экшен поможет вам сделать ваши обычные фотографии похожими на акварельные рисунки.И это займет всего один клик. Это впечатляющий экшен Photoshop с 20 различными цветовыми предустановками, а также соответствующими кистями и узорами, которые помогают создать настоящий эффект акварельной живописи.
Еще один набор HDR-экшенов Photoshop с 8 различными предустановками. Эти экшены идеально подходят для придания HDR-эффекта вашим пейзажам и фотографиям на открытом воздухе. Каждое действие создает неразрушающий эффект, так что вы также можете легко настроить эффект в соответствии с вашими предпочтениями.
Splatter Canvas — это бесплатный экшен Photoshop с уникальным эффектом, который придает вашим фотографиям художественный вид. Экшен позволяет настраивать цвета и добавлять текстуры, чтобы персонализировать эффект, чтобы он соответствовал разным фотографиям. Эффект полностью неразрушающий.
Коллекция из 5 бесплатных экшенов Photoshop для добавления простого черно-белого эффекта к вашим пейзажным и портретным фотографиям. Действия в этом пакете создают неразрушающие эффекты, а также легко настраиваются.
Если вы хотите имитировать естественную зеленую траву, тропическую траву, осеннюю траву или красную траву, этот экшен Photoshop поможет вам. Действие очень простое в использовании и настраивается всего несколькими щелчками мыши.
5 По-настоящему полезных экшенов Photoshop
Я использую Lightroom для базового редактирования и необработанных преобразований, но мне все равно нравится настраивать свои фотографии в Photoshop. В основном это просто знакомство. Я помешан на фотошопе. Технически имеет смысл выполнять как можно больше редактирования в необработанном конвертере — возможно, все, — но мне нравится чистый холст, который представляет собой Photoshop, больше, чем рабочий процесс сырых конвертеров, похожий на лягушку.Кроме того, в Photoshop есть вещи, которые нельзя увидеть и сделать в Lightroom.
Хотя я могу потратить немало времени в Photoshop, делая трудоемкие вещи, по большей части я стараюсь редактировать фотографии быстро и естественно, чтобы они были широко приемлемы для публикации. Я хочу, чтобы мои фотографии выглядели хорошо, не прибегая к причудливым эффектам, которые часто снижают их популярность.
Один из способов быстро настроить фотографии в Photoshop CC — это иметь доступную коллекцию действий.Эта статья покажет вам пять полезных экшенов Photoshop (доступных для загрузки в конце статьи), отобранных и / или адаптированных мной, которые не имеют ничего общего с эффектами летних фильмов 1970-х годов, эффектами утечки света или чем-то подобным. Это на другой день.
Сделайте кнопки для своих действий
Прежде чем мы перейдем к действиям, подумайте о переводе окна действий в «режим кнопок» после того, как вы их записали или загрузили. Это делает действия более удобными, поскольку избавляет от необходимости прокручивать страницу вниз, чтобы найти их.Нет ничего быстрее, чем один клик, чтобы ваши изображения выглядели хорошо, даже если вам иногда приходится делать резервные копии.
Вы можете настроить цвета кнопок действий, если хотите, возможно, назначив разные цвета для каждого типа редактирования.
Наблюдать и адаптировать
Одна из целей этой статьи — показать вам некоторые изящные приемы Photoshop, которые вы можете использовать в действиях. Вы сможете видеть, что происходит, и использовать одни и те же инструменты для достижения разных или лучших результатов.Эти действия также используют маски каналов, которые обеспечивают точный, безупречный выбор цвета и тона для различных типов редактирования.
В этих действиях интенсивно используются каналы, выделения и маски слоев.
Действие № 1 с усилением насыщенности
С тех пор, как была введена «яркость», использование масок насыщенности уменьшилось. Цель маски насыщенности — постепенно замаскировать наиболее или наименее насыщенные области изображения, в зависимости от того, инвертируете ли вы выделение или нет.Мы все еще можем использовать такую маску для создания действия по увеличению насыщенности. Он сделан с использованием фильтра Photoshop HSB / HSL.
Фильтр HSB / HSL оказывает на изображение психоделический эффект.
Маска обратной насыщенности сильнее воздействует на наименее насыщенные области изображения, но все же существует вероятность обрезания каналов RGB с ее помощью (то есть переэкспонирования или недоэкспонирования их и потери деталей). В этом действии была добавлена опция наложения «смешать, если» для дополнительной защиты теней и светов.
Метод
- Создайте дубликат слоя (Cmd / Ctrl + J).
- Примените фильтр HSB / HSL (настройки RGB и HSB) к дублированному слою — он станет странного цвета.
- Инвертируйте цвета слоя (Ctrl / Cmd + I).
- Выберите зеленый канал в разделе «каналы», щелкните правой кнопкой мыши и создайте дублирующий канал (назовите его «Sat Mask»).
- Вернитесь к слоям и удалите дубликат слоя.
- Вернитесь в каналы, Ctrl / Cmd + щелкните только что созданный канал «Sat Mask» (на этом этапе вы должны увидеть марширующих муравьев на открытой фотографии).
- В слоях создайте корректирующий слой оттенка / насыщенности.
- Добавьте +25 насыщенности в диалоговом окне оттенка / насыщенности (или любое другое значение, которое может быть полезно).
- Перейдите в Layer> Layer Style> Blending Options.
- Под Blend If> This Layer переместите ползунки внутрь на 245 и 10 (или в непосредственной близости).
- Удерживайте нажатой клавишу Alt, чтобы разделить эти ползунки на две, переместив внутренние половины на значения 70 и 160. Это растушевывает выделение, чтобы избежать резких переходов тона.Щелкните «ОК».
- Удалите канал «Sat Mask».
- Ctrl / Cmd + E, чтобы объединить все слои.
50-50 вид фильтра HSB / HSL и обычное фото.
Если эффект действия слишком силен или слаб на ваш вкус, вы можете нажать Ctrl / Cmd + Z, чтобы разделить слои и изменить значение насыщенности. Затем просто снова смешайте. Это действие очень похоже на использование ползунка яркости только в форме быстрой кнопки.
Действие # 2 Контраст средних тонов +50
Это относительно простое действие добавляет контрастности в полутона, чтобы выделить области изображения, и оставляет темные области нетронутыми.Добавление контраста таким образом также усиливает цвет. Это похоже на корректировку кривых, при которой нижняя часть кривой остается нетронутой.
Несмотря на то, что это трудно оценить при параллельном сравнении, возможно, вы можете увидеть более четкие блики и немного увеличенную насыщенность средних тонов в левой части этого изображения. Тени остаются нетронутыми.
Метод
- Перейдите на палитру каналов и щелкните канал RGB, удерживая нажатой клавишу Ctrl / Cmd. Это создаст выделение на вашем фоновом слое.
- Переключитесь на палитру слоев и нажмите клавиши Ctrl / Cmd + J, чтобы вставить замаскированное выделение на новый слой.
- Перейдите в режимы наложения (вверху слева на палитре слоев) и выберите «Мягкий свет». Контраст добавляется к средним / светлым частям вашего изображения.
- Отрегулируйте непрозрачность слоя по своему вкусу (установите 50% в прилагаемом действии).
- Ctrl / Cmd + E, чтобы объединить слои.
Action # 3 Refined Clarity
Этот экшен Photoshop похож на предыдущий в том, что это тип регулировки контраста, который защищает тени.Основное отличие состоит в том, что здесь используется Clarity, заимствованная у ACR.
С точки зрения внешнего вида, этот экшен показывает больше текстурных деталей, чем прямая регулировка контраста, за счет выделения краев и небольших изменений тона. Менее влияет на насыщенность.
К изображению слева применена некоторая четкость, но тени защищены, чтобы избежать хрустящего вида, который возникает с аналогичной степенью, применяемой в необработанном конвертере (справа).
(Ползунок «Четкость» дает почти тот же эффект, что и повышение резкости по маске «большой радиус, малое количество», которое применялось около 10 лет назад.)
Если вы хотите придать плоским изображениям дополнительную привлекательность с большим впечатлением от глубины и деталей, этот экшен Photoshop подойдет вам. Еще раз, он использует модификации Blend If для улучшения результата, избегая гранжа, который часто делает чрезмерную четкость неприглядной. Сужая результат от теней к светлым, он выполняет большую часть своей работы в средних и высоких тонах.
Метод
- Создайте дубликат слоя (Ctrl / Cmd + J).
- Обозначьте слой «Четкость».
- Откройте ACR, щелкнув «Фильтр»> «Фильтр Camera Raw».
- Перетащите ползунок «Четкость» на 100% (игнорируйте резкий результат).
- Щелкните OK и вернитесь в Photoshop.
- Откройте параметры наложения (Стиль слоя> Параметры наложения или дважды щелкните справа от имени слоя).
- Перейдите в меню «Смешать, если»> «Нижний слой». Удерживая нажатой клавишу Alt, перетащите правую часть теневого треугольника слева до упора вправо.
- Нажмите ОК.
- Отрегулируйте непрозрачность слоя по своему вкусу (прилагаемое действие установлено на 60%).
- Ctrl / Cmd + E для объединения слоев.
Действие # 4 Shadow Noise
В последние годы кнопка Auto в Lightroom и ACR улучшилась до такой степени, что я иногда нажимаю на нее в качестве альтернативной отправной точки. Результат похож на мягкий эффект HDR. В частности, он снижает контраст изображений.
Фотографии, предназначенные для продажи (хотя и оптимистично), как правило, не выигрывают от загрузки трудноразличимых блочных деталей.
На таком изображении, как это, я мог бы нажать Auto в необработанном конвертере, чтобы разблокировать некоторые тени (как в верхней части изображения: обратите внимание на перила, мужское пальто и архитектурные детали).
Конечно, проблема с выделением деталей в тенях заключается в том, что они вызывают шум. В зависимости от вашей камеры и ее настроек, это может вызвать много шума. Если мы создадим действие шумоподавления с использованием маски канала, мы сможем нацелить на самые темные области изображения.Более того, маска идеально растушевана, поэтому она будет плавно применять более или менее шумоподавление в соответствии с тонами изображения.
В правой части этого изображения вы заметите, что более яркие области замаскированы (более красные области) и, таким образом, исключены из функции шумоподавления.
Обратной стороной создания экшена Photoshop для уменьшения шума является то, что обычно вы настраиваете параметры в соответствии со свойствами каждой фотографии. Однако ничто не мешает вам создать несколько действий по снижению шума для разных профилей изображения.Кроме того, вы можете интегрировать плагин шумоподавления, который оценивает каждое изображение индивидуально.
Метод
- Создайте дубликат слоя и назовите его «Уменьшить шум».
- Примените шумоподавление к дублированному слою.
- Перейдите к каналам и Ctrl / Cmd + щелкните канал RGB, создав выделение.
- Нажмите Shift + Ctrl / Cmd + I, чтобы инвертировать выделение.
- Щелкните «Сохранить выделение как канал».
- С видимым выделением (марширующие муравьи) вернитесь к слоям и добавьте маску к дублированному слою «Уменьшить шум».
- Удалите оставшийся дополнительный канал («Альфа 1», если вы не переименовывали его).
- Ctrl / Cmd + E, чтобы объединить слои.
Действие № 5 Повышение резкости паутины
Повышение резкости — это регулировка контрастности, при которой соседние края становятся ярче и темнее в соответствии с их тоном, чтобы создать иллюзию резкости. Цель состоит в том, чтобы подчеркнуть эти края, не переборщив и не создавая ореолов.
Один из способов управления повышением резкости — использование маски яркости, которая автоматически изменяет степень контрастности краев в зависимости от того, насколько она яркая или темная.Прелесть этого в том, что это субъективно. Как и другие маски каналов, она уменьшает эффект от вашего редактирования исключительно на основе содержимого изображения. Единственный элемент управления, о котором вам нужно подумать, — это непрозрачность, которая может быть больше или меньше в зависимости от размера изображения.
При применении маски яркости пропорционально уменьшается резкость в более темных частях изображения (показанных темно-красным). Это гарантирует, что меньше внимания будет уделяться шумным теневым областям, резкость которых не требуется.Экшен также защищает яркие блики от повышения резкости с помощью параметра «Наложить, если».
Я считаю, что это действие с непрозрачностью 10% хорошо работает с веб-изображениями шириной от 800 до 1200 пикселей.
Метод
- Создайте дубликат слоя и назовите его «Резкость».
- Откройте каналы, удерживая нажатой клавишу Ctrl / Cmd, щелкните канал RGB, создав выделение.
- Щелкните значок «Сохранить выделение как канал» в нижней части палитры каналов. Появится новый канал под названием «Альфа 1».
- Снимите выделение, нажав Ctrl / Cmd + D или щелкнув Select> Deselect.
- Щелкните по слою «Sharpen», чтобы оживить его.
- Перейдите в Фильтр> Маска нерезкости и выберите высокое значение 400-500, радиус от 0,8 до 1,2 и значение 0.
- Ctrl / Cmd + щелчок по каналу «Alpha 1» в палитре каналов (выделение снова появится в виде марширующих муравьев).
- Вернитесь к палитре слоев и, выбрав слой «Резкость», щелкните значок «Добавить маску слоя».Это изменяет эффект повышения резкости.
- Щелкните «Слой»> «Стиль слоя»> «Параметры наложения».
- Переместите правый ползунок под «Этот слой» на 245.
- Удерживая нажатой клавишу Alt, разделите левую часть этого ползунка и переместите ее примерно на 220.
- Нажмите ОК.
- Отрегулируйте непрозрачность слоя по своему вкусу (действие загрузки установлено на 10%).
- Удалить канал Alpha 1.
- Ctrl / Cmd + E для объединения слоев.
Сбой действий Photoshop
Иногда по непонятным мне причинам действия Photoshop дают сбой и после этого не работают без перезапуска Photoshop.Верным признаком того, что это произошло, помимо сообщений об ошибках и бездействии, является то, что кнопка в «кнопочном режиме» меняет цвет.
Скачать набор
Загрузите эти действия здесь бесплатно. Для установки: откройте загрузку прямо в Photoshop или загрузите из Actions.
Наконец
Если действие не улучшает фотографию так, как вы надеялись, вы можете удалить или добавить элементы по своему желанию, возможно, с другими настройками или для улучшения результата. Надеюсь, эта статья вдохновит вас на эксперименты с некоторыми из более мощных инструментов Photoshop.Удачи!
Как создать свои собственные профессиональные экшены Photoshop 2021
Экшены Photoshop создаются путем ручного выполнения ряда шагов и их записи в файл ATN. Действия в Photoshop могут сэкономить много времени, когда вам нужно многократно выполнять задачу в Photoshop. В сегодняшнем видео мы покажем вам, как создавать профессиональные экшены в Photoshop с нуля.
Как создавать и использовать собственные профессиональные экшены Photoshop
Сегодня у меня есть несколько советов по созданию собственных профессиональных экшенов Photoshop.Вы увидите, как можно сделать так, чтобы для ваших действий появилось всплывающее диалоговое окно для внесения изменений, а также сообщения, позволяющие вам узнать, как выполнять свои действия.
Сначала мы рассмотрим, что такое действия и как их использовать. Здесь в строке меню есть значок для действий. И если вы не видите этого значка, вы можете перейти сюда, в Window. И нажмите на действия. И теперь у нас есть наши действия и каждый шаг, который на самом деле предпринимается. Таким образом, экшены Photoshop — это простой способ превратить сложные многоступенчатые изменения в процесс, выполняемый одним щелчком мыши.Действия записывают ваши точные шаги. Они позволяют вам воспроизвести их. Чтобы повторить то же самое, отредактируйте несколько фотографий. Вот что такое действия. Давайте посмотрим, как мы используем экшены Photoshop.
Как использовать экшены Photoshop
В Photoshop есть набор экшенов, которые поставляются с Photoshop. Они называются действиями по умолчанию. Но вы можете получить Действия на многих сайтах. Возможно, вам придется за них заплатить. Некоторые могут быть бесплатными. Но я собираюсь показать вам, как выполнить загрузку в одном из этих действий, поэтому я перехожу сюда, в меню, и там есть нечто, называемое действиями загрузки.И так далее. На своем компьютере вы найдете файл с расширением ATN, который является файлом действий Photoshop. Просто скажите «Открыть», и это загрузит мое действие. В моем случае это демонстрация действий Photoshop.
Итак, когда мы находимся на панели действий, давайте начнем с действия, предоставляемого Photoshop. В панели действий обычно действие создается в папке. А в папке действий по умолчанию есть сами действия. Выберем деревянный каркас. И если вы повернете эту стрелку вниз, вы увидите все шаги, на которых это действие фактически будет принимать все различные изменения.
Так что если выделить название действия. И спуститесь сюда, чтобы нажать на выбор воспроизведения. В этом случае у нас есть всплывающий диалог, наше изображение уже имеет ширину и высоту 100 пикселей. Более того, и сказать «Продолжить» Итак, это действие действительно должно было сделать это. Он создал деревянную рамку вокруг этого изображения.
Помимо возможности видеть шаги, выполняемые действием, вы можете фактически войти в историю и увидеть названия шагов. На панели истории, и если вы знакомы с панелью истории, вы знаете, что можете нажимать на панели истории в разных точках, чтобы отступить или перейти вперед в процессе.И если вы хотите начать все сначала и запустить другое действие или запустить это действие еще раз, не нужно удалять все из панели истории. Просто иди на самый верх. И выберите этот шаг.
Как создать свое первое действие
Давайте создадим простое действие. Сначала я собираюсь удалить это действие внизу, которое я добавил ранее. И чтобы удалить это действие, все, что вам нужно сделать, это выделить имя действия и щелкнуть по корзине. А теперь, чтобы создать действие, вы начинаете с создания нового набора.Это значок папки прямо здесь. Щелкните по нему и дайте вашему набору новое имя. Теперь у вас есть новый набор внизу.
Вам нужно создать свои действия. Вот для создания нового значка действия. Нажмите на это Дайте вам новое действие, имя. Я назову это уборкой пола. Этот новый экшен входит в демонстрационный набор экшенов Photoshop. Вы можете прикрепить к нему функциональные клавиши и задать цвет экшена. Я просто нажму на запись.
Итак, как только я нажму на запись, Photoshop будет записывать шаги, которые я выполняю для своего действия.Итак, я собираюсь продублировать этот фоновый слой с помощью команды + J. Как видите, этот шаг был записан. Я собираюсь подняться наверх и нажать на фильтр. Шум. И медиана, я собираюсь выбрать значение 30 и нажать ОК.
Я собираюсь удерживать клавишу alt и щелкнуть значок добавления новой маски слоя, выбрать эту маску слоя и нажать D, и это сбрасывает образец. Образец находится в левой части панели инструментов, где белый цвет теперь является моим передним планом. цвет и черный — мой фоновый цвет. Затем я собираюсь остановить запись с помощью этого квадратного значка прямо здесь.
Теперь нам нужно протестировать мое новое действие. Я собираюсь нажать на панель истории и щелкнуть в самом верху панели истории. Это вернуло меня к началу, как если бы я только что открыл файл. Вернитесь на панель действий. Выделите мое действие по уборке пола. И нажмите. Выбор игры.
А теперь, чтобы работать с этим действием, все, что мне нужно сделать, это. Нажмите на мою маску слоя, используйте мою кисть и очистите мой фон, и это поможет избавиться от большей части грязи или пятен на фоне, и это улучшится за секунду.
И если бы я хотел добавить к этому действию или отредактировать его, что бы я сделал? Нажмите на последний шаг, на котором я был, затем нажмите кнопку записи, и в этом случае я просто хочу добавить новый слой, поэтому Shift + OPT + CMD N. Есть новый слой, если это все, что я хотел сделать, я мог бы сказать Прекратите запись и скажите, хочу ли я использовать свой штамп-клон на этом слое, чтобы убрать эти лишние пятна с этого фона. Вернувшись сюда, я могу нажать S или образец инструмента штампа клонирования и закрасить его.
Итак, это хорошее использование экшена, так что у вас есть фотосессия, где у вас было много изображений, где вам нужно было очистить фоновую бумагу на полу, и вам нужно сделать это для каждого изображения.Вы бы просто зашли сюда, на свою панель действий. Нажмите на свое действие, и вам не придется вручную повторять каждый шаг. Когда вы впервые открываете изображение для редактирования.
Вот еще один совет. Если вы ошиблись при записи действия, нажмите «Стоп». Затем вернитесь и удалите неправильный шаг. Выберите последний правильный шаг, на котором вы были, и снова нажмите кнопку записи.
Как создать действие, чтобы повысить резкость изображения и сделать действие гибким
Теперь мы собираемся сделать действие посложнее.И я покажу вам возможную ситуацию, с которой вы можете столкнуться, и как мы можем ее преодолеть. И сделайте это действие гибким.
Под моим набором демонстрационных действий Photoshop. Я собираюсь создать новое действие. И я просто назову это резкостью и скажу рекорд. Поскольку я собираюсь повысить резкость этого изображения, но сначала я хотел изменить его размер. Затем примените заточку. И мы собираемся использовать фильтр высоких частот.
Итак, я перейду к Image -> image size, наберу 1080 для ширины и скажу ОК.Теперь я собираюсь добавить новый слой Shift + OPT + CMD N. И на видимом слое штампа Shift + OPT + CMD E. Я собираюсь обесцветить это изображение с помощью Shift + CMD + U. И я хочу изменить режим наложения на что-то вроде наложения. И, может быть, поменять непрозрачность, но дело в этом. Каждый раз меняю непрозрачность. Он записывает это, и я не хочу этого. Это все портит.
Итак, вот еще один совет. Сначала мы остановим запись. Нажмите на шаг, на котором возникла ошибка, или, в данном случае, у меня несколько шагов, поэтому я собираюсь нажать Shift и выбрать все шаги, которые мне нужно удалить.Я их удалил.
Мне пришлось вернуть режим наложения в нормальное состояние и непрозрачность, равную 100, и я вернулся к своему шагу обесцвечивания. Теперь нажмите «Начать запись». Если я дважды щелкну по седьмому слою, я открою стиль слоя. Теперь вот где у меня немного больше свободы.
Я могу здесь все изменить. Я могу изменить свои режимы наложения. Я вижу свой предварительный просмотр. Я действительно хочу, чтобы это наложение, и на этот раз посмотрю, хочу ли я изменить свою непрозрачность или что-то еще. Он не записывает, и мне нужна непрозрачность 100.На этом этапе я скажу ОК. Тогда я могу подойти сюда, чтобы отфильтровать, другие, высокие частоты. Вы знаете, я собираюсь немного снизить резкость. Сейчас я скажу «1.1», скажу «ОК» и нажмите «Стоп».
Итак, вот еще один совет. В любое время, когда вы записываете свои шаги. Вы видите, как что-то меняется, например, непрозрачность или какие-то корректировки? Внося небольшие изменения, вы хотите найти другой способ добиться этого. В этом случае, дважды щелкнув этот верхний слой, вы увидите стиль слоя, который мы смогли внести эти изменения.
Что-нибудь в этом стиле слоя. Непрозрачность, режимы наложения и это не влияет на запись, пока вы не скажете ОК, поэтому ищите эти возможности, чтобы снова использовать диалог, чтобы внести изменения, потому что у вас открыто диалоговое окно, оно не регистрирует эти изменения, пока вы не скажете OK.
Итак, пришло время протестировать мои экшены Photoshop. Так что, если я перейду на свою панель истории, пройду до самого верха и вернусь к своему действию, выделю его, щелкну по выбору воспроизведения, изменю размер моего изображения, и оно сделает его резче.Вот все шаги, которые мы записали в действии изменения размера изображения. Новый слой, штамп виден, обесцветить. Все, что мы сделали
А теперь давайте сделаем эту акцию универсальной. Вы видели, как мы выбирали радиус в фильтре высоких частот. С помощью этого действия каждый раз при запуске он устанавливает один и тот же радиус. Нам нужен способ сделать его гибким. В нашем экшене Photoshop мы перейдем к тому месту, где указано «высокий балл». И прямо рядом с шагом высоких частот, который мы записали, что-то вроде этого называется переключением диалога включения-выключения.
Мы снова запустим экшен Photoshop. Затем нажмите «Увеличить резкость» и нажмите «Воспроизвести», чтобы изменить размер изображения. Снова появляется диалог Highpass. На этот раз мы можем изменить наш радиус на 1,2 и сказать ОК. Итак, теперь мы сделали его более гибким.
Главный совет здесь заключается в том, что если вы используете фильтр, как в этом случае, фильтр верхних частот, и вы хотите, чтобы диалог появлялся каждый раз, когда вы его запускаете, чтобы вы могли сделать его гибким и каждый раз настраивать разные параметры. запустите свое действие прямо рядом с шагом высокого прохода.Щелкните это поле прямо здесь. Это переключит этот диалог, чтобы он появился. Вы можете внести свои коррективы. А затем продолжайте свои действия в Photoshop.
Как создать действие, чтобы вырезать тему — сделать действие неспецифическим
Давайте создадим еще один экшен Photoshop. И на этот раз мы столкнемся с другой ситуацией. Итак, я собираюсь подойти к своему набору действий. Нажмите на новое действие и назовите его CutOut Subject, произнесите запись и скажите команду J + дублировать фоновый слой, и я собираюсь выбрать здесь один из моих инструментов выбора, потому что я хочу, чтобы кнопка выбора темы вверху, я собираюсь щелкнуть на нем, и я собираюсь щелкнуть значок добавления новой маски слоя в нижней части панели «Слои», а теперь я собираюсь создать корректирующий слой сплошного цвета, я собираюсь выбрать цвет и сказать ОК.
Я переставлю его ниже. мой «слой 1», который является предметным слоем, и я скажу прекратить запись. Я хочу проверить это, и я собираюсь перейти в верхнюю часть своей панели истории, перейти к моему новому действию под названием «Вырезать тему» и «Скажи, что игра». Итак, что касается создания полезного действия. Это похоже на отправную точку, если вы хотите вырезать кого-то из фона и использовать в композиции, я все равно могу пойти сюда и уточнить свой выбор. Так что это отправная точка или что-то в этом роде.
Здесь возможная проблема.Когда я записывал прямо здесь, сразу после того, как я сделал заливку там и я. Щелкнул по нему и переместил под слой объекта. Здесь у него было это имя. Слой 1. Что, если есть другая ситуация, когда нет слоя 1. Так что, по сути, это зависело от того, был ли слой первый и я перемещал его в этом направлении. Мы хотим уйти от этого. Мы хотим сделать наши действия в Photoshop записями неспецифических шагов.
Итак, я собираюсь удалить этот шаг, переместить текущий слой, и я хочу, чтобы моя история тоже вернулась в начало.Я собираюсь снова поставить рекорд. А теперь я нажму команду и. Влево [и это переместило этот слой вниз и обратите внимание на язык, который он использует. Переместить текущий слой на предыдущий слой без имени. Определенный слой, такой как слой 1.
Теперь я хочу добавить еще один слой. Сверху слоя 1, который является предметным слоем, но если я щелкну по нему, вы увидите, что он записал первый слой. Это кое-что еще, от чего мы хотим уйти, поэтому есть другой способ сделать это, что делает его неспецифическим.Другими словами, он не выбирает слой по имени.
Итак, я остановлю запись. Я собираюсь стереть свою ошибку. Скажи «ОК. И положите это туда, где он собирался нажать запись, и на этот раз я собираюсь нажать alt и левую [и там написано выберите слой вперед, чтобы не было сказано выберите конкретный слой по имени, он сказал, что выберите слой вперед .
А теперь я собираюсь создать еще один слой Shift + OPT + CMD + N, а затем я собирался закрепить его на моем слое ниже OPT + CMD + G, и теперь я готов остановить свою запись.Давайте снова проверим это, вернувшись к началу истории, выделите мои экшены Photoshop, нажмите кнопку воспроизведения, и теперь у меня есть хорошее начало, чтобы вырезать кого-то из фона.
Итак, если бы я знал, что это проект, в котором я много чего делаю, я мог бы создать этот экшен Photoshop. Я могу щелкнуть маску слоя, чтобы выбрать, замаскировать и уточнить свой выбор. Я могу использовать этот слой здесь, чтобы еще немного отретушировать или доработать.
Так что главной целью здесь было не щелкать. Вокруг на панели слоев.Используйте быстрые клавиши. Чтобы переместить выделение вверх и вниз, воспользуйтесь еще одним советом, чтобы сделать ваши действия более гибкими и дать человеку, выполняющему действие, некоторое представление о том, что должно произойти, или инструкции, необходимые для правильного выполнения действия Photoshop при его запуске.
Как добавить всплывающее сообщение и всплывающий диалог к вашему действию
Итак, этот шаг прямо перед выполнением. Слой цветовой заливки. Я иду в свое меню и говорю. Вставьте, остановитесь и произнесите изменение.цвет заливки, и я позабочусь об этом. Разрешить непрерывно проверено. Скажите ОК и автоматически переключите этот диалог, и я хочу переключить слой регулировки цветовой заливки. Итак, я собираюсь подойти к началу своего действия, выбрать его и сказать «Играть».
Итак, я создал. Диалог действий Photoshop с просьбой изменить цвет заливки. Я скажу продолжить. Вот мой слой с цветной заливкой. Я могу назвать это, и теперь я могу изменить цвет и сказать «ОК», пытаясь сделать это гибкое всплывающее окно этими диалогами, чтобы предупредить человека, который выполняет действие.Что-то приближается, они могут сделать выбор — остановиться или продолжить, и они могут внести коррективы. Это экшены Photoshop.
См. Мой предыдущий пост в блоге 👉 https://charlescabrera.com/add-background-music-in-premiere-pro-audition/
Оформить заказ на мой сайт фотографии 👉 https://www.charlescabreraphotography.com
Лучшие бесплатные экшены Adobe Photoshop в 2020 году
Вы ищете лучшие бесплатные экшены Photoshop, которые заставят фотографии выглядеть потрясающе за несколько кликов? Попробуйте эти идеальные действия, чтобы придать вашим фотографиям более яркий вид. ЛУЧШИЕ БЕСПЛАТНЫЕ АКЦИИ ADOBE PHOTOSHOP В 2020 ГОДУ
Вы можете встретить множество бесплатных экшенов Photoshop, но найти действительно полезный плагин может быть довольно сложно. Чтобы облегчить вам жизнь, мы отобрали 15 сборников потрясающих экшенов, которые вы можете получить совершенно бесплатно.
В этом посте вы найдете множество разнообразных действий, которые помогут вам добиться впечатляющих результатов. Вы можете придать фотографиям винтажный или матовый вид, преобразовать цветные изображения в черно-белые или применить эффект HDR.
Бесплатные экшены Photoshop: набор портретов
Профессиональные ретушеры из FixThePhoto создали этот превосходный пакет Free Portrait Photoshop Actions Bundle. Работая над этой коллекцией, они учли все особенности этого фотожанра и разработали мощные инструменты для улучшения кожи, редактирования губ, увеличения объема волос, осветления глаз и многого другого.
Кроме того, эти действия позволяют улучшить цвет, избавиться от недостатков кожи, применить различные эффекты и т. Д.Этот набор бесплатных экшенов Photoshop отлично подходит для редактирования студийных и уличных портретов, семейных снимков, детских или пожилых портретов.
Если вы хотите придать своим изображениям профессиональный вид, не прилагая особых усилий, то эти классические экшены Ps — то, что вам нужно.
Бесплатные экшены Photoshop: набор с двойной экспозицией
Протестируйте этот бесплатный набор экшенов Photoshop с двойной экспозицией и добейтесь впечатляющего эффекта двойной экспозиции всего за пару кликов.
Один из самых простых способов создать эффект двойной экспозиции — наложить два изображения друг на друга. Выберите одно фото в качестве основы. Это может быть парное фото, изображение животных, различные портреты и т. Д.
В качестве второго изображения можно использовать городской пейзаж, изображение пейзажа, фото гор, надписи и тому подобное. Используйте свое воображение и продолжайте экспериментировать, пока не добьетесь желаемого результата.
Бесплатные экшены Photoshop: пакет Instagram
Этот бесплатный набор действий Photoshop для Instagram пригодится, если вы хотите превратить свои обычные фотографии в Instagram в захватывающие произведения цифрового искусства.Этот набор экшенов Photoshop — отличный вариант как для опытных пользователей, так и для новичков.
Эти бесплатные экшены для Photoshop очень просты в использовании и дают потрясающие результаты. Инстаграм-блогеры, интернет-магазины, любители современных тенденций и обычные пользователи оценят этого профессионала. сборник действий.
Используйте этот набор, чтобы создать единый вид для всех ваших изображений. Загрузите эти фильтры для Photoshop, чтобы вывести свои изображения на новый уровень качества.
Бесплатные экшены Photoshop: Fantasy
Используйте этот экшен «Фэнтези Photoshop», чтобы придать вашим фотографиям тонизирующий эффект, вдохновленный фантазией, и заставить их сиять новыми красками.
Эти бесплатные экшены Photoshop для фотографов отлично подходят для тех, кто хочет настроить цвета, контраст и яркость, не тратя много времени на редактирование фотографий. Они хорошо работают с практически любое изображение.
Вы можете легко опубликовать готовое фото в любой социальной сети и получить массу лайков. Загрузите этот комплект и дайте волю своему творчеству!
Бесплатные экшены Photoshop: Экшен Photoshop с атмосферой
Этот бесплатный экшен Photoshop «Атмосфера» поможет вам имитировать эффект потрясающих тональных портретов.Этот бесплатный пакет экшенов Photoshop, вдохновленный дикими и загадочными темами, идеально подходит для модной и редакционной фотографии.
Примените это действие к портретам, и вы легко сможете создавать профессионально выглядящие фотографии, выполнив несколько простых действий. Базовых знаний в области портретной фотографии и Photoshop будет достаточно, чтобы извлечь пользу из этой удивительной коллекции.
Бесплатные экшены Photoshop: свадебная тема
Добавьте особой романтической атмосферы и немного мечтательности с этим действием на тему свадьбы.Одним из главных преимуществ свадебного пакета Photoshop является то, что половина экшенов предназначена для работы с портретными фотографиями.
Используя эти бесплатные экшены Photoshop, вы можете редактировать кожу (тон, разгладить морщинки, очистить поры, удалить дефекты), глаза (изменить цвет, осветлить), зубы (сделать их белыми), волосы, губы и улучшить макияж. Вы также можете легко выполнять манипуляции со светом и цветом, изменять стиль и настроение рисунка.
Примените это действие к одному изображению, чтобы оно стало ярким, или создайте весь фотоальбом в едином стиле.
Бесплатные экшены Photoshop: черно-белые
Используйте эти экшены Photoshop бесплатно, чтобы сделать ваши фотографии увлекательными. Они незаменимы, если вы хотите создать профессионально выглядящее портфолио, чтобы заинтересовать потенциальных клиентов или привлечь больше подписчиков в социальных сетях. Черно-белые экшены Photoshop помогут быстро редактировать фотографии и получить уникальные результаты. Этот инструмент увеличивает контраст и добавляет немного шума. Вы можете настроить все слои в соответствии со своим стилем.
Добавив кремовый цвет, ваши фото будут выглядеть нежно. Вы можете закрасить более светлую область, используя белую кисть с низкой непрозрачностью. Такая манипуляция не является обязательной, но значительно улучшит вашу картину.
Бесплатные экшены Photoshop: HDR
Эти экшены Photoshop HDR отлично подходят для пейзажных изображений. Они могут быстро сделать изображение более приятным для глаз. Эти действия пригодятся и профессиональным пейзажным фотографам, и любителям, и путешественникам.Воспользуйтесь преимуществами этих подключаемых модулей HDR, чтобы подчеркивать красоту природы в любое время года.
С помощью этих бесплатных экшенов Photoshop для фотографов вы можете настраивать тени и цвета, увеличивать яркость неба и создавать пейзажные снимки и эффект HDR. Эти экшены подходят для различных типов пейзажных изображений, включая панорамные, туристические, астрономические, водные, городские, уличные и другие.
Бесплатные экшены Photoshop: Pale
Использование Pale Photoshop Actions — прекрасная возможность разнообразить свой арсенал для редактирования фотографий и придать вашим снимкам классический кинематографический вид.Этот фильтр добавит фотографиям особого настроения и атмосферы, размывая тона и привнося размытые оттенки.
Сделайте свои фотографии похожими на изображения 80-х годов. Этот вид бесплатных фильтров Photoshop отлично подходит для профессиональных фотографов. Наслаждайтесь неразрушающим редактированием изображений на компьютерах Mac и Windows.
Бесплатные экшены Photoshop: Матовый
Примените этот матовый экшен Photoshop, чтобы придать фотографиям нежный матовый вид. Это делает картины нежнее и создает романтическую атмосферу.
Кроме того, вы можете получить потрясающие карамельные оттенки и разработать уникальный стиль редактирования фотографий! Используйте этот инструмент для улучшения портретов крупным планом. Этот бесплатный экшен Photoshop с винтажным эффектом довольно универсален. Он совместим с широким спектром жанров фотографии, включая свадебные изображения, фотографии беременных женщин, семейные портреты, а также весенние снимки пар, сделанные на открытом воздухе.
Использование этого действия не требует особых навыков. Базовых знаний Photoshop будет достаточно, чтобы придать вашим фотографиям модный матовый эффект.Для достижения наилучших результатов мы рекомендуем объединить несколько экшенов
Как установить экшены в Photoshop Elements 2020
Если вы хотите ускорить выполнение обычных задач, таких как сохранение файла определенного размера, добавление обрезки к страницам альбома для вырезок или добавление полос журналирования, есть действие, которое сделает это за вас!
Действия — это записанные команды, используемые для создания эффекта в Photoshop для последующего повторного использования. Другими словами, создатель действий выполняет всю работу за нас, и мы извлекаем выгоду из результатов простым щелчком мыши.
В зависимости от вашей версии Photoshop Elements способы их установки могут немного отличаться. Вот как это сделать в Photoshop Elements 2020.
Как установить действия
Для установки файлов .atn
- В меню «Вид» щелкните Действия отобразите панель Действия .
- Щелкните меню панели вверху справа.
- Щелкните Загрузить действия …
- Перейдите к месту действия.Вы будете искать файл .atn.
- Щелкните «Открыть», чтобы загрузить действие.
Если вы пытаетесь загрузить действие, но получаете сообщение об отсутствии кода javascript, читайте дальше!
Загрузка файлов сценариев JSX
Photoshop Elements может запускать сценарии, просто открывая их через меню Файл — Открыть .
Однако, если вы хотите запустить их как часть действия (например, старые действия SpeedScraps), или одно из ваших действий говорит, что файл JSX не может быть найден, вам, возможно, придется предпринять еще несколько шагов.Сделайте это один раз, и тогда они будут доступны вам каждый раз, когда вы открываете свое программное обеспечение.
- Закройте Photoshop Elements
- Скопируйте файлы JSX
- Вставьте их в C: \ ProgramData \ Adobe \ Photoshop Elements
- Откройте PSE и установите действие через вкладку действий, как обычно.
Покупка экшенов для Photoshop Elements
Если вы хотите приобрести экшены для Photoshop Elements, я рекомендую Wendyzine Scraps.
Shutterfly Tooklit Венди просто необходим!Wendyzine предоставляет исчерпывающие инструкции по установке со всеми своими действиями и имеет команду тестировщиков, которые следят за тем, чтобы все они работали на Mac и ПК со всеми версиями, указанными в описании действия.
Почему я должен использовать действие?
Действия объединяют ваши макеты в одно мгновение. Быстрее и проще сделать ваши фотографии красивыми, вести журнал на странице, затенять элементы и удалять страницы
Хотите, чтобы фотокнига Shutterfly была доставлена без обрезки фрагментов макета? Набор инструментов Венди Shutterfly много раз спасал мой бекон!
Вы склонны просто сдавать комплекты в слом из-за проблем с сохранением ваших кредитов? Что ж, у Кристи из SpeedScraps есть для вас отличный учебник.Часть 1 и Часть 2.
Самое лучшее во всем этом то, что она создала инструмент для отслеживания ваших припасов, называемый, как ни странно, отслеживанием снабжения, и раздает его!
Инструменты, которые есть у Кристи, позволяют создавать ваши слои, а затем помещают их все в титры для вас, а также в информацию о файле! Потрясающие!
Нужно что-то нестандартное?
Вы не можете записывать действия в Photoshop Elements, но можете записывать их в Photoshop. Некоторые вещи не работают в PSE таким же образом, но я бы порекомендовал эту процедуру, чтобы попробовать.
- Закрытие PSE
- Запись собственного действия на PS
- Копирование файла .atn в папку C: \ ProgramData \ Adobe \ Photoshop Elements \ (НОМЕР ВАШЕЙ ВЕРСИИ) \ Photo Creations \ photo effects
- Удаление ThumbDatabase.od3 (обратите внимание, что это сбрасывает вашу панель избранного)
- Открытие PSE, а затем вы можете попробовать запустить действие
Happy Scrapping
PS Прикрепите для использования в будущем!
.

 Теперь выберете режим наложения слоя «Осветление основы».
Теперь выберете режим наложения слоя «Осветление основы».