%d0%ad%d1%84%d1%84%d0%b5%d0%ba%d1%82%d1%8b пнг образ | Векторы и PSD-файлы
реклама реклама объявление маркетинг мегафон продвижение спикер значок вектор
1301*1301
Горячая распродажа промо для рекламы
1201*1201
яркий розовый неоновый светящийся круг красочная круглая рамка абстрактное яркое кольцо блеск вектор обводка иллюстрация для вашего дизайна рекламы
1200*1200
мультфильм пузырь чай с молоком жемчуга тапиока иллюстрации мило рисованной чайный напиток боба яркие и красивые векторные картинки милый пузырь чай с молоком герои мультфильмов векторный набор дизайн для шаблона рекламы молока чай симпатичный персонаж пу
1200*1200
редактируемый социальные медиа после шаблон баннеры ad для цифровой маркетинг
1200*1200
крутой дизайн арабской каллиграфии с новым годом хиджры с красивыми формами и добавленными элементами мечети
1200*1200
Пивной стакан сверху вектор вид сверху пиво реклама пивоварня баннер дизайн реалистичные изолированных иллюстрация
5000*5000
дизайн плаката премьера фильма кино с белым вектором экрана ба
1200*1200
крутой дизайн письма арабской каллиграфии для месяца мухаррам в качестве исламского новогоднего приветствия с добавлением полумесяца
1200*1200
аль ба ис 99 имен аллаха золото
1200*1200
поп девушка показывает рекламу
800*800
аль ба ис 99 имен аллаха
1200*1200
фон абстрактный вектор рамка границы форма объявления
1200*1200
ад зхар 99 имен аллаха золото
1200*1200
Граница рекламного слогана полезного быстрого напоминания
1200*1200
Математические формулы для сложения вычитания умножения и деления геометрических фигур
1200*1200
Простые градиентные полосы высококачественная светотень креативная реклама по уходу за кожей
1200*1200
Реклама солнцезащитного крема и ухода за кожей для летнего бассейна
1414*2000
рваная бумага черный фон
3000*3000
витамин с аскорбиновая кислота вектор органический витамин золото таблетка значок медицина капсула золотое вещество для красоты косметическое здоровье промо реклама дизайн витаминный комплекс с химической формулой иллюстрации
5000*5000
желтый синий абстрактный фон границы рамка реклама баннер плакат 2
1200*1200
Очаровательный дизайн письма Джуммы Мубарака с арабской каллиграфией и добавленные элементы хорошей мечети
1200*1200
кнопка просмотра видео с монетами и рекламой для пользовательского интерфейса
1200*1200
Кофейня кофе лейбл объявление заголовок
1201*1201
Весенние цветы спасибо настроение реклама
1200*1200
Поверхностная дезинфекция настольных предметов
2000*2000
Эпидемическая профилактика пневмонии медикаменты
2000*2000
twitch stream наложение живого лица и предупреждений
2000*2000
Стильная и простая реклама овощной пиццы в социальных сетях
1200*1200
реклама в социальных сетях для еды и ресторана
1200*1200
интерфейс hud интерфейс кибер инновационный
1200*1200
красивые специальные предложения баннеров
4061*4061
Наклейка объявления «Горы и реки»
1200*1200
всплывающее окно объявления
2000*2000
Наклейка на медаль в виде знака горы и реки
1200*1200
Ретро горы и горы наклейка объявление название
1200*1200
Наклейка на медаль в виде знака горы и реки
1200*1200
Заголовки шестиугольников
1200*1200
шаблон рекламы в социальных сетях
3264*3264
Горы горы закат наклейки заголовок объявления
1200*1200
Наклейка на медаль в виде знака горы и реки
1200*1200
стеклянный эффект блеск нижняя треть баннер psd и png
1200*1200
Горы и реки винтажный стикер
1200*1200
Горы и горы медаль синий стикер объявления название
1200*1200
Название объявления стикера медали горы и реки
1200*1200
горная и речная медаль заходящее солнце объявление заголовок
1200*1200
Горы винтажный стикер
1200*1200
Горная медаль синего заголовка объявления
1200*1200
Медаль с коричневыми овальными горами и горами
1200*1200
красный купон 10 с прозрачным фоном
1200*1200
Аниме эффекты — 60 фото
1
Скринтоны линии
2
3
Эффекты для превью
4
Анимешные эффекты
5
Аниме спецэффекты
6
Эффекты для c4d
7
Фиолетовые эффекты
8
Flash FX
9
Фиолетовая вспышка
10
Манга эффекты
11
Эффекты из аниме
12
Эффект скорости
13
Волшебный фиолетовый огонь
14
Очень крутой арт
15
Аниме спецэффекты
16
Эффекты без фона
17
Розовые Стикеры для ФШ
18
Спецэффекты для шапки
19
Галлюцинации арт аниме
20
Линии для превью
21
Эффект скорости аниме
22
Лучи на прозрачном фоне
23
Магический след
24
Эффект движения в комиксах
25
Аниме фон скорость
26
Анимешные эффекты
27
Эффект движения в комиксах
28
Эффект бега аниме
29
30
Свечение для превью
31
Эффекты на прозрачном фоне
32
Дым из Наруто
33
Скринтон линии
34
Вырезки для фотошопа
35
Шапки для ютуба аниме глаза
36
Огненные эффекты
37
Эффекты из аниме
38
Румяна без фона
39
Эффекты из аниме
40
Световые частицы
41
Эффекты из аниме
Эффекты ФОРТНАЙТ
43
Аниме эффекты для фотошопа
44
Аниме эффекты
45
Аура для фотошопа
46
47
Джо Джо эффекты
48
Белые эффекты для фотошопа
49
50
Магия рендер для фотошопа
51
Эффект огня для фотошопа
52
Скринтоны для манги
53
Красивый фон с эффектами
54
Комикс эффекты
55
Эффекты из аниме
56
3d анаглиф аниме
57
Эффекты для превью
58
Эффект давления аниме
59
Вспышка света
Изменить фоновый эффект текста в Photoshop
В этом уроке я отвечу на один из самых популярных вопросов, которые мне задают, а именно: как сохранить текстовый эффект на прозрачном фоне, чтобы переместить эффект на другой фон? Обычно при создании текстового эффекта в Photoshop мы создаем его на простом цветном фоне, обычно черном или белом. Но как только эффект достигнут, мы часто хотим переместить его на другой фон, что означает, что нам нужен способ удалить исходный фон и заменить его прозрачностью. Так как мы это сделаем? На самом деле это очень просто, и в этом уроке мы узнаем три способа сделать это. Я буду использовать Photoshop CC, но любая последняя версия будет работать. Давайте начнем!
Текстовый эффект
Вот текстовый эффект, который я буду использовать. Я покажу вам, как создать этот золотой текст в отдельном уроке. Обратите внимание, что эффект сидит на черном фоне:
Оригинальный текстовый эффект на черном фоне.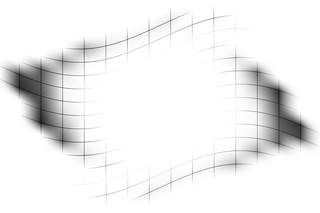
Новый фон
И вот новый фон, в который я хочу поместить текст. Я скачал этот с Adobe Stock:
Новый фон для эффекта.
Как сделать фон прозрачным
Я вернусь к своему текстовому эффекту. И если мы посмотрим на панель «Слои» , то увидим три слоя, которые составляют эффект. У нас есть слой «Sparkles» сверху и два слоя Type под ним. У нас также есть фоновый слой внизу, который заполнен черным:
Слои текстовых эффектов, а также фоновый слой.
Отключение фонового слоя
Первое, что нам нужно сделать, это удалить исходный фон и заменить его прозрачностью. Чтобы скрыть фон, просто выключите фоновый слой, щелкнув его значок видимости :
Отключение фонового слоя.
Это оставляет наш текст на прозрачном фоне. Фотошоп представляет прозрачность с рисунком шахматной доски:
Фон за текстом был заменен прозрачностью.
Как переместить текстовый эффект на новый фон
Итак, теперь, когда мы сделали фон прозрачным, как переместить эффект на его новый фон? Есть несколько способов сделать это.
Метод 1: Использование формата файла PNG
Одним из способов является сохранение эффекта в формате файла, который поддерживает прозрачность. Формат JPEG не поддерживает прозрачность, поэтому он не будет работать. Но формат PNG есть, и это тот формат, который нам нужен.
Как сохранить эффект в виде файла PNG
Чтобы сохранить текстовый эффект в виде файла PNG, перейдите в меню « Файл» в строке меню и выберите « Сохранить как» :
Идем в Файл> Сохранить как.
В диалоговом окне назовите свой файл (я назову мой «Золотой текст»), а затем установите
Сохранение текстового эффекта в виде файла PNG.
Настройка параметров формата PNG
Фотошоп попросит вас выбрать настройку сжатия для файла PNG. Это будет выглядеть по-разному в зависимости от того, какую версию Photoshop вы используете, но я всегда выбираю опцию для наименьшего размера файла.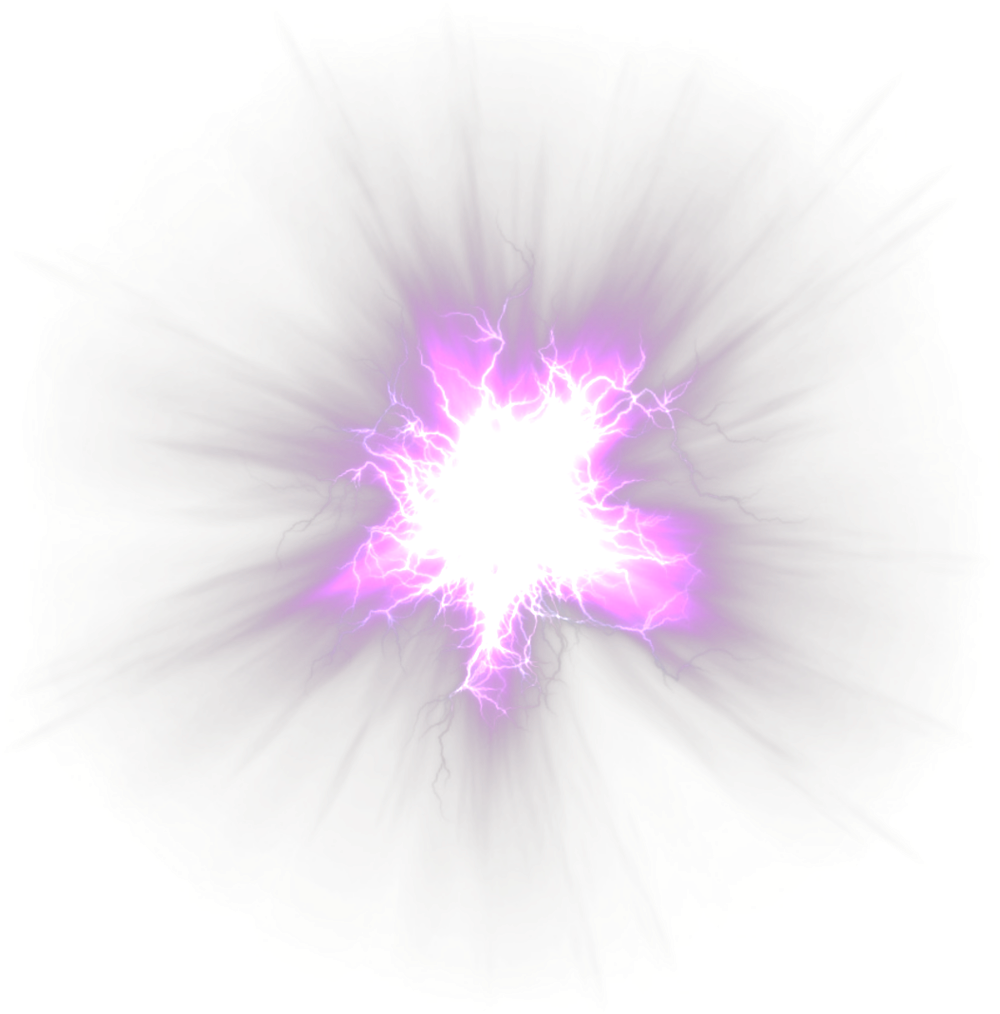 Нажмите OK, чтобы закрыть диалоговое окно:
Нажмите OK, чтобы закрыть диалоговое окно:
Выбор наименьшего размера файла.
Открытие вашего нового фона
С сохраненным файлом откройте новый фон:
Открытие нового фонового изображения.
Размещение файла PNG в документе
Перейдите в меню « Файл» и в Photoshop CC выберите « Вставить встроенный файл» . В Photoshop CS6 или более ранней версии выберите « Место» .
Идем в Файл> Поместить встроенный.
Выберите PNG-файл, который вы только что сохранили, и нажмите « Разместить» :
Выбор файла PNG.
Фотошоп помещает файл перед фоном:
Поместить файл в документ.
Вы можете использовать маркеры Free Transform для изменения размера текста, если это необходимо. Но в моем случае я просто приму это, нажав
Текст появляется перед новым фоном.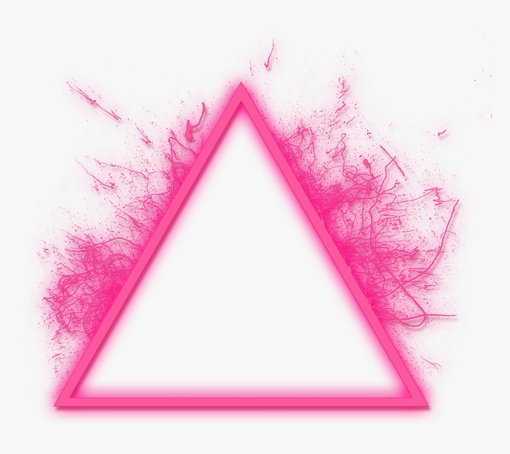
Если мы посмотрим на панель «Слои», то увидим, что наш текстовый эффект был добавлен как смарт-объект над изображением. Мы знаем, что это умный объект по значку в правом нижнем углу эскиза. Отличительной особенностью смарт-объектов является то, что мы можем изменять их размеры без потери качества. Вы можете узнать больше об изменении размера смарт-объектов в отдельном руководстве:
Фотошоп разместил файл как смарт-объект.
Способ 2: скопируйте и вставьте
Так что это один из способов переместить текстовый эффект на новый фон. Давайте посмотрим на второй путь, когда нет необходимости сохранять документ в виде отдельного файла. Я удаляю свой эффект, перетаскивая его на корзину в нижней части панели «Слои»:
Удаление текстового эффекта.
Это оставляет меня только с моим фоновым изображением:
Остается только фоновое изображение.
Я переключусь на документ с текстовыми эффектами, и поскольку фоновый слой все еще выключен, мы все еще видим прозрачный фон за текстом:
Вернемся к текстовому эффекту.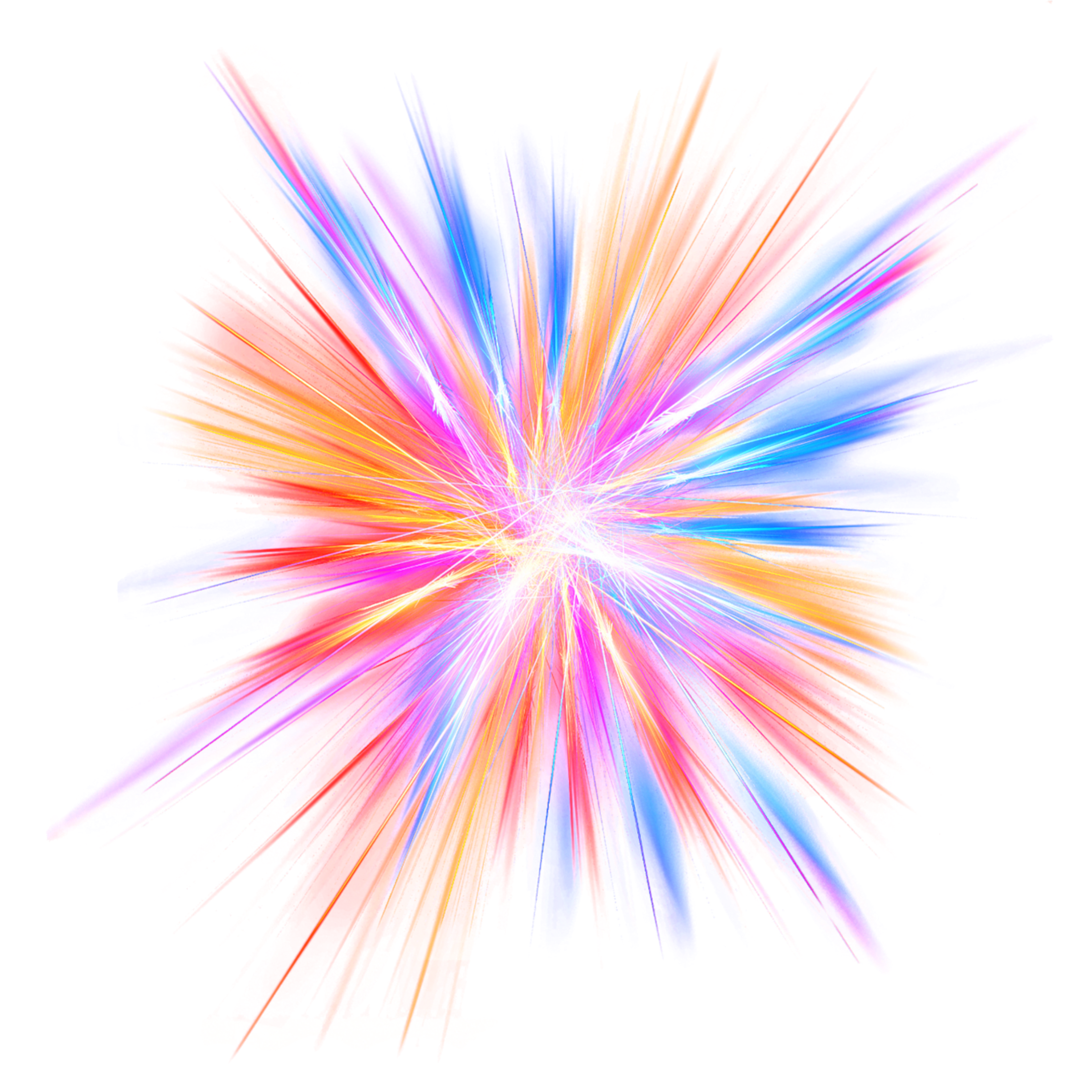
Слияние текстового эффекта на новый слой
Другой способ перенести эффект на новый фон — скопировать и вставить его в другой документ. Чтобы сделать это проще, мы объединяем слои, которые составляют наш текстовый эффект, на новый слой.
Во-первых, убедитесь, что фоновый слой отключен, поэтому вы видите прозрачный фон за текстом. Затем нажмите на верхний слой, чтобы выбрать его:
Выбор верхнего слоя (с выключенным фоновым слоем).
Чтобы добавить текстовый эффект на новый слой, на ПК с Windows нажмите Shift + Ctrl + Alt + E на клавиатуре. На Mac, нажмите Shift + Command + Option + E . Это объединит все видимые слои на новый слой над ними. Этот новый слой содержит текстовый эффект и ничего больше:
Текстовый эффект был объединен в один слой.
Убедитесь, что объединенный слой выбран, а затем перейдите в меню « Правка» и выберите « Копировать» :
Собираюсь Правка> Копировать.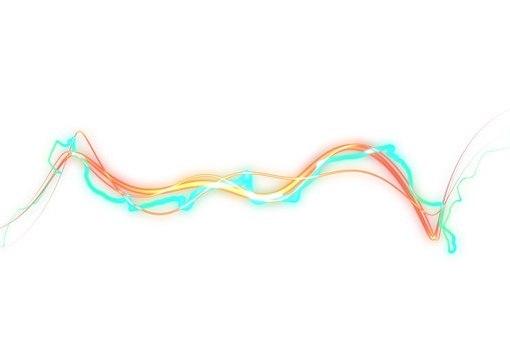
Откройте новое фоновое изображение:
Переключение на новый фон.
Затем вернитесь в меню « Правка» и выберите « Вставить» :
Собираюсь Правка> Вставить.
Photoshop вставляет текстовый эффект на новый фон:
Результат после вставки слоя с текстовым эффектом в новый документ.
На панели «Слои» мы видим слой с текстовыми эффектами над изображением. На этот раз это обычный слой, а не смарт-объект:
Слой текстового эффекта появляется над фоновым слоем.
Способ 3. Размещение документа с текстовым эффектом в качестве смарт-объекта
Так что это два способа переместить текстовый эффект на новый фон. Давайте посмотрим на еще один способ, который также является моим любимым способом. Опять же, я удалю свой эффект, перетащив его вниз в корзину:
Удаление слоя с текстовым эффектом.
А потом я вернусь к документу с текстовыми эффектами:
Вернемся к текстовому эффекту.
Включение фонового слоя обратно
Прежде чем идти дальше, я собираюсь снова включить фоновый слой , щелкнув его значок видимости на панели «Слои»:
Включение фонового слоя обратно.
Это восстанавливает оригинальный черный фон за текстом:
Исходный фон возвращается.
Удаление объединенного слоя с эффектом текста
Я также удалю свой слой с эффектом объединенного текста, выделив его и нажав на клавиатуре клавиши Backspace (Win) / Delete (Mac):
Выбор и удаление объединенного слоя.
Сохранение и закрытие документа
Теперь, когда я восстановил документ обратно к тому , как это было изначально, я спасу его, перейдя к File меню и выбрав Сохранить :
Идем в Файл> Сохранить.
Затем я закрою свой текстовый эффект, вернувшись в меню « Файл» и выбрав « Закрыть» :
Идем в Файл> Закрыть.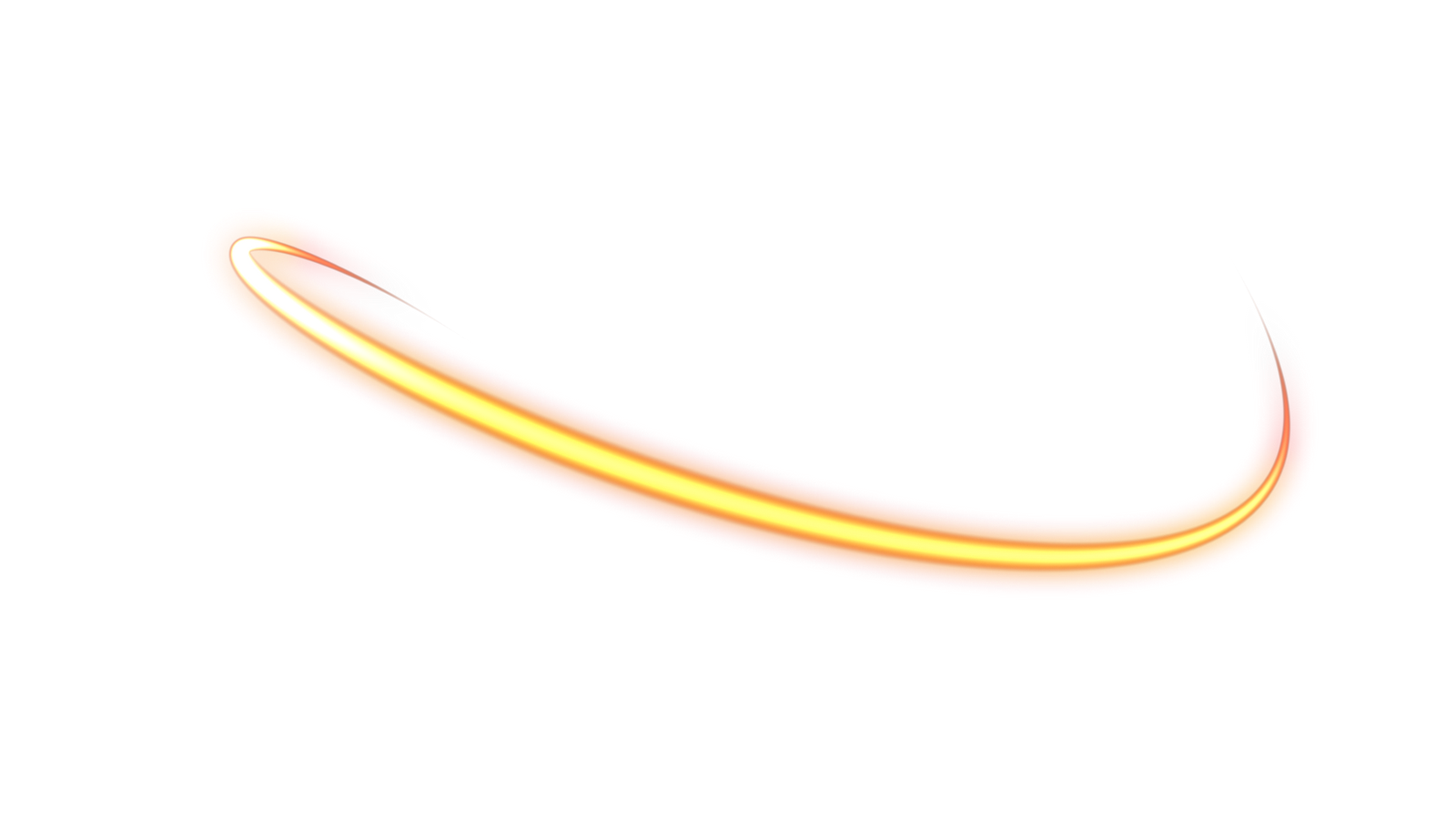
Это оставляет меня только с новым фоновым изображением:
Документ с текстовым эффектом был закрыт.
Размещение текстового эффекта в качестве смарт-объекта
Ранее мы узнали, что можем переместить наш текстовый эффект на новый фон, отключив фоновый слой, сохранив эффект в виде файла PNG, а затем поместив файл PNG в другой документ в качестве смарт-объекта. Но мы можем фактически поместить весь документ с текстовым эффектом как смарт-объект! И преимущество в том, что документ останется редактируемым.
Чтобы поместить документ с текстовым эффектом в документ с фоновым изображением, я зайду в меню « Файл» и выберу « Поместить встроенный» . В Photoshop CS6 или более ранней версии я бы выбрал Place :
Идем в Файл> Поместить встроенный.
На этот раз вместо того, чтобы выбрать этот PNG-файл, который я сохранил ранее, я выберу фактический документ Photoshop с текстовым эффектом (файл .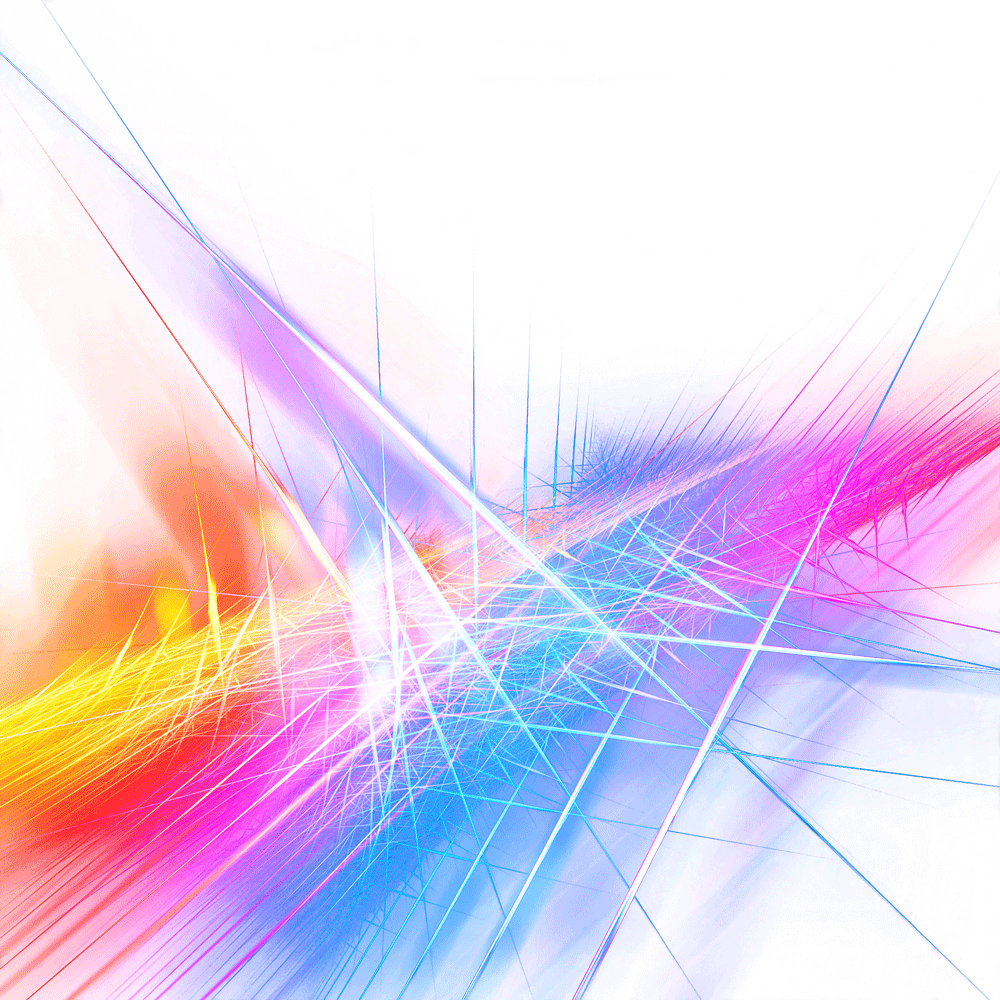 psd). Я нажму на него, чтобы выбрать его, а затем я нажму Place :
psd). Я нажму на него, чтобы выбрать его, а затем я нажму Place :
Выбор текстового эффекта в документе Photoshop.
Фотошоп размещает текстовый эффект перед фоном, как это было раньше:
Размещение документа с текстовым эффектом перед новым фоном.
Опять же, мы можем изменить его размер с помощью маркеров Free Transform, но я просто приму его, нажав Enter (Win) / Return (Mac). Однако обратите внимание, что оригинальный черный фон по-прежнему отображается за текстом, и он блокирует новый фон из вида. Это потому, что фоновый слой все еще был включен. Но это не проблема, потому что это легко исправить:
Эффект текста был добавлен, но оригинальный фон все еще отображается.
Редактирование содержимого смарт-объекта
Если мы посмотрим на панель «Слои», мы снова увидим текстовый эффект, добавленный в виде смарт-объекта над изображением:
Документ с текстовым эффектом был размещен как смарт-объект.
Но на этот раз, вместо того, чтобы держать файл PNG, смарт-объект содержит копию всего документа с текстовым эффектом. Чтобы открыть смарт-объект и просмотреть его содержимое, дважды щелкните его эскиз:
Открытие смарт-объекта для просмотра документа с текстовым эффектом.
Откроется текстовый эффект:
Документ с текстовым эффектом внутри смарт-объекта.
И если мы посмотрим на панель «Слои», то увидим, что все наши слои еще не повреждены:
Панель «Слои», на которой отображаются слои с текстовым эффектом и фоновый слой.
Отключение фонового слоя
Чтобы скрыть исходный фон, я отключу фоновый слой, щелкнув его значок видимости :
Отключение фонового слоя.
Это снова оставляет нас с прозрачным фоном:
Фон снова прозрачен.
Сохранение и закрытие смарт-объекта
Чтобы наше изменение появилось в основном документе, нам нужно сохранить и закрыть смарт-объект. Чтобы сохранить его, зайдите в меню « Файл» и выберите « Сохранить» :
Чтобы сохранить его, зайдите в меню « Файл» и выберите « Сохранить» :
Идем в Файл> Сохранить.
А затем, чтобы закрыть его, вернитесь в меню « Файл» и выберите « Закрыть» :
Идем в Файл> Закрыть.
Вернемся к основному документу: исходный фон исчез, и мы видим новый фон на его месте:
Результат после выключения фонового слоя в смарт-объекте.
Бонус: усиление эффекта
Чтобы закончить, я собираюсь использовать фоновое изображение, чтобы быстро усилить эффект свечения вокруг текста. На панели «Слои» я выберу фоновый слой:
Выбор фонового слоя.
Затем я сделаю копию изображения, нажав Ctrl + J (Win) / Command + J (Mac). Копия появляется над оригиналом:
Делаем копию фонового изображения.
Я нажму на копию и перетащу ее над текстовым эффектом:
Перетаскивание копии изображения над текстом.
Это временно блокирует текст для просмотра:
Текстовый эффект временно скрыт.
Наконец, чтобы скрыть участки черного цвета и смешать золотые блестки с текстом, я изменю режим смешивания изображения с «Обычный» на « Экран» :
Изменение режима наложения слоя на Screen.
И вот мой окончательный результат:
Окончательный, усиленный эффект.
И там у нас это есть! Вот как можно переместить текстовый эффект на новый фон в Photoshop! Узнайте, как создать эффект « Золотой текст», используемый в этом учебном пособии, или просмотрите наш раздел « Текстовые эффекты » для получения дополнительных руководств! И не забывайте, что все наши учебники по Photoshop доступны для скачивания в формате PDF !
Будьте первым, кто узнает, когда будут добавлены новые учебники!
Слои, эффекты и вновь слои, и… ещё эффекты в Фотошоп CS5
Слои, эффекты и вновь слои, и… ещё эффекты в Фотошоп CS5
- Шаг 1. Открыть изображение.
— В отдельной программе (файл в формате TIFF, BMP, JPEG или PNG):
Диалоговое окно Открыть изображение можно вызвать сразу после запуска программы с помощью двойного щелчка мыши в области Окна изображения или кнопкой на Панели управления. Кроме того, можно перетащить ярлык изображения в открытое окно программы или редактора.
— При работе с плагином:
В графическом редакторе с помощью команды меню Файл -> Открыть или сочетания клавиш Ctrl+O на Windows, ⌘+O на Mac вызвать диалог открытия изображения и выбрать требуемый файл.
Вызвать плагин AKVIS LightShop с помощью команды меню:
в AliveColors: Effects -> AKVIS -> LightShop;
в Adobe Photoshop: Filter –> AKVIS –> LightShop;
в Corel Paint Shop Pro: Effects –> Plugins -> AKVIS –> LightShop;
в Corel Photo-Paint: Effects –> AKVIS –> LightShop. - Шаг 2. Выбрать режим работы программы. Первый раз программа запускается в режиме редактирования Экспресс — с упрощённым интерфейсом и минимальным набором инструментов, позволяющим быстро получить хороший результат.
Окно программы AKVIS LightShop (режим Экспресс)Опытные пользователи могут работать в режиме расширенного редактирования. Для переключения в этот режим необходимо щёлкнуть по кнопке Эксперт на Панели управления: интерфейс изменит свой вид, открывая доступ к полному функционалу программы.
Окно программы AKVIS LightShop (режим Эксперт) - Шаг 3. Выбрать один из встроенных пресетов программы или создать новый эффект свечения.
Созданное свечение можно сохранить как пресет и использовать в дальнейшем. Сохранить новое свечение, загрузить или удалить уже имеющиеся можно с помощью панели Эффекты.
- Шаг 4. При желании добавить на изображение россыпь ярких цветных элементов с помощью инструмента Сверкающая кисть .
- Шаг 5. При необходимости скрыть часть добавленных световых эффектов с помощью инструмента Область исключения (только для лицензий Home Deluxe и Business в режиме Эксперт).
- Шаг 6. При желании можно опубликовать результат на своей странице в социальной сети (кнопка ).
В отдельной программе AKVIS LightShop есть возможность распечатать получившееся изображение.
- Шаг 7. Сохранить получившееся изображение.
— В отдельной программе:
Нажать на кнопку и в диалоговом окне Сохранить изображение ввести имя файла, указать формат (TIFF, BMP, JPEG или PNG) и выбрать каталог, в который необходимо сохранить файл.
— При работе с плагином:
Нажать на кнопку , чтобы применить результат обработки. Окно плагина AKVIS LightShop закроется, и изображение появится в окне графического редактора.
В графическом редакторе вызвать диалог сохранения файла командой меню Файл -> Сохранить как, ввести имя файла, указать формат и выбрать каталог, в который необходимо сохранить файл.
Добавлен световой эффектПримечание: Чтобы сохранить, распечатать или передать в редактор свечение без фонового изображения, отключите его нажатием кнопки на Панели управления. Свечение отобразится на прозрачном фоне. Чтобы сохранить его в таком виде, при сохранении выберите формат PNG.
- Загрузите файл ATN в Photoshop.
- Воспроизвести действие Photoshop « Удалить белый фон »
- Настройте эффект прозрачности с помощью регулировки Уровни .
Нет-нет, да и подумается однажды: Вот было бы здорово, если бы один или два из применённых к слою эффектов можно было бы заиметь в виде самостоятельного слоя. Ведь слои это не только полосочки с разными значками в палитре слоёв, они же на холсте и фигуры и фотки, и отдельные изображения и много чего ещё тому подобного.
Давайте же наши желания и идеи, появившиеся во время творческого процесса, попробуем воплотить на холсте. Сами нарисуем на холсте какую-нибудь фигуру или выберем из шаблонов фигур. Я выбрал цветочный орнамент из шаблонов и нарисовал его на холсте, предварительно выбрав синий цвет заливки:
Не будет ошибкой взять за правило присваивать слоям имена. Давайте не будем делать исключение, а прямо с этой секунды начнём прививать хорошую и важную привычку называть слои. Сделаем двойной щелчок левой кнопкой мыши по надписи «Фигура 1» и прямо по синему выделению в появившейся строке ввода напишем имя слоя по своему желанию. Я назову слой «Цветок»:
В сегодняшнем разговоре наша главная задача ознакомиться с технической стороной процесса, а творческая составляющая, в данном случае, второстепенна. Например, нарисовав такой цветок, нам захотелось добавить ему тень. Устремим взгляд, а за ним поведём и курсор, на нижнюю часть окошка со слоями и остановим их обоих на значке функции:
Щёлкнем по нему левой кнопкой мышки, открыв окошко эффектов, в котором наведём курсор на эффект тени:
И после того как опция подсветится синим цветом, сделаем обычный щелчок мышкой, открыв окно функционала эффектов:
Глядя на открытое окно выбора и настройки эффектов, нам становится ясно, что даже выбрав один единственный эффект и не имеет значение какой именно, нам всегда предоставляется возможность попутно добавить ещё какой-нибудь эффект (эффекты) или просто игнорировать.
Все настройки, которые дальше будут сделаны, я не стану описывать словами, их будет видно в окошке выбора и настройки эффектов, то есть в том, на которое мы сейчас смотрим. Настройки эти будут условными и послужат, лишь, примером, призванным поспособствовать реализации ещё более смелых и неординарных творческих идей.
И вот мы начали работать с тенью нашего цветка:
но не остановились на таком варианте, а продолжили двигать разные ползунки, менять значения, градусы угла и просматривать различные контуры тени и в результате таких манипуляций, почему-то задержали свой взгляд на таком вот виде получившейся тени:
И стало ясно, что именно в таком виде, как получившаяся тень, нам не хватает орнамента на таком-то изображении.
Вот так выглядит окошко настроек эффектов:
Давайте подтвердим такую получившуюся тень, нажатием кнопки «Ок»:
Палитра слоёв, теперь стала выглядеть так:
Продолжаем. Наведём курсор-ладошку на полосу с глазиком и названием «Тень», а затем сделаем щелчок правой кнопкой мыши, вызвав окошко опций, в котором подсветим синим цветом опцию «Образовать слой», наведя на неё курсор:
Ну, и активизируем опцию, сделав обычный щелчок мышкой, после которого перед нашими глазами появится предупредительно-запрещающее окошко:
Давайте всё же сделаем смелый шаг, — нажмём кнопку «Ок» и посмотрим на палитру (окно) слоёв:
В палитре слоёв появился самостоятельный и независимый новый слой с именем «Тень Цветок», да к тому же на прозрачном фоне, о чём свидетельствует фон из серых и белых маленьких квадратиков в миниатюре слоя:
Чтобы лучше рассмотреть наш новорождённый слой, давайте обычными щелчками мышки, закроем глазики у слоёв «Фон» и «Цветок», переведя, затем, взгляд на холст:
Мы видим, что наш новоявленный цветок немного прозрачен. И это из-за того, что когда мы (я) «играли» с тенью, значение её прозрачности составляла 75% вместо 100%. То есть, тень была залита выбранным цветом на 75%. Если нас прозрачность слоя не устраивает, то мы можем её изменить.
В верхней части окошка со слоями, щёлкнем по стрелочке строки ввода значения заливки, и затем, ползунком выставим значение 100%:
Или такое значение, которое посчитаем наиболее подходящим для воплощения своих творческих задумок.
Все те действия, которые мы совершили, никак не повлияли на существующую возможность применять эффекты ко всем, находящимся в палитре слоям. Мы по-прежнему можем добавлять эффекты слоям «Цветок» и «Тень Цветок». Чтобы не путаться, переименуем слой «Тень Цветок», например, в «Орнамент»:
Ну, а сейчас, убедимся в существующей возможности добавлять слоям эффекты. На выборе и установке значений эффектов, внимание концентрировать не будем, а сработаем механически, — применим все эффекты подряд. Или, если говорить на сленге, то мы «тупо поставим галочки» всем эффектам без разбора.
Давайте откроем глазики у слоёв, у которых мы их закрыли или, говоря иначе, — сделаем видимыми:
Для лучшей видимости, фигуры на холсте можно переместить в разные углы холста любым удобным способом:
Ну, что же, начнём со слоя «Цветок». Выделим слой синим цветом, сделав обычный щелчок мышкой, а затем щёлкнем по уже знакомому значку функции в нижней части палитры слоёв:
Давайте в этот раз выберем из перечня пункт «Параметры наложения». При таком выборе, перед нами откроется, также, уже знакомое окно применения и настройки эффектов, с той лишь разницей, что ни один из эффектов, как в случае с тенью, автоматически применён не будет.
Мы можем не щелкать по значку функции, а вместо этого, находясь курсором на выделенном слое, нажать правую кнопку мыши, получив доступ к перечню опций, среди которых есть и нужная нам в данный момент:
Выберем её обычным щелчком мышки и вот оно, то самое окно эффектов, в котором мы поставим галочки, у всех без исключения эффектов, на которые указывает зелёная стрелка:
Итак, галочки поставлены, и мы нажимаем кнопку «Ок»:
И вот какие изменения произошли в окне слоёв и у самой фигуры на холсте:
Теперь, находясь в окошке слоёв, щёлкнем правой кнопкой мышки по любому названию эффекта, и перед нами снова откроется знакомый перечень действий, где мы курсором подсветим пункт «Создать слои»:
Выберем это действие обычным щелчком мыши и посмотрим на палитру слоёв, предварительно нажав кнопку «Ок» в предупреждающем окошке:
Вот и появились в палитре слоёв новые самостоятельные слои:
Чтобы наши основные слои выделялись, я подкрасил их глазики (значок видимости слоя) зелёным цветом.
Подвигаем ползунок окошка слоёв, чтобы найти слой «Орнамент» (бывший эффект тени):
Попробуем и ему добавить все имеющиеся эффекты (повторить то же самое), а затем превратим их в слои:
Уже на стадии применения эффектов, мы выяснили, что все подряд эффекты, к слою, который недавно сам являлся эффектом, применить мы не можем, о чём и предупреждало нас маленькое информационное окошко.
Давайте вновь вызовем окно работы с эффектами, щёлкнув по значку функции в нижней части окна работы со слоями, и снимем галочки с некоторых эффектов:
Ну, а теперь попробуем из оставшихся применённых эффектов создать слои:
О чём нас программа предупреждала, то и произошло. Так что повода сожалеть о том, что ничего не получилось, никакого нет. А может, применять эффект к эффекту это как-то уж чересчур.
Да и думать и говорить о том, что ничего не получилось, мы не должны потому, что у нас всё получилось, — применённые к слою «Цветок» эффекты были преобразованы в самостоятельные, правда, специфические, но всё же слои. К тому же, слой (фигура) «Орнамент» является подтверждением.
Оставить комментарий
Эффект боке для фотографии
Автор Ирина Сподаренко. Ссылка на статью и автора обязательна.
В этом уроке мы будем создавать композицию с эффектом боке. В фотографии боке – это размытие элементов заднего плана, которые оказались не в фокусе. При этом светлые пятна изображения, брызги, блестки, огоньки, превращаются в круги или кольца. В графике боке – это интересный эффект, который используют, чтобы акцентировать внимание на какой-то части фотографии, получить необычный фон для создания коллажа или заполнить пустое место на изображении. Попробуем поэкспериментировать с боке.
Вот исходное изображение
И то, что должно получиться.
Для работы будут нужны эти картинки: (скачать с ifolder, depositfiles).
Создайте новое изображение, размер желательно выбрать большой. Например: у меня 3200*4200px. Заливаем фон зеркальным градиентом с переходом цвета от #904301 до #1c0504. Если не получается создать такую заливку, читайте Как создать градиент.
Открываем файл с чашкой чая. Изображение на прозрачном фоне, вырезать ничего не надо, просто копируем его и вставляем в созданный нами документ.
Чашка и блюдце из прозрачного стекла, но фотографировали их на белом фоне. На темном фоне блюдце выглядит неестественно. Для исходного слоя с чашкой в панели Layers (Слои) задаем режим наложения слоев Overlay (Перекрытие) и Opacity (Непрозрачность) приблизительно 50%. Изображение стало полупрозрачным и «наложилось на фон». Подробнее о режимах наложения и перекрытия слоев.
Дублируем слой с блюдцем 2 раза. Для 1 копии этого слоя задайте режим Multiply (Умножение). Темные фрагменты станут еще темнее.
Для 1 копии этого слоя задайте режим наложения слоев Color Burn (Выжигание цветом) и Opacity (Непрозрачность) приблизительно 50-55%.
Получится примерно такое изображение.
Теперь нужно вернуть цвет и яркость лимону, мяте и некоторым другим частям картинки.
Создайте еще одну копию слоя с чашкой. Режим наложения Normal (Обычный). От этого слоя нужно оставить лимон, мяту и «немного чая». Любым инструментом выделения, например, магнитным лассо, выделите лимон.
В нижней части палитры Layers (Слои) нажмите кнопку Add layer mask (Добавить маску слоя). К слою добавится маска, которая скроет все, что не попало в выделение, т.е. все, кроме лимона.
Если вы работаете с большим изображением, то желательно размыть намного края выделения, чтобы переходы между фрагментами картинки были мягкими. Для этого можно до создания выделения в настройках инструмента выделения задать параметр Feather (Размытие) 5-8 px.
Лимон «вернулся» в картинку.
После этого любым инструментом выделения выделите мяту,
перейдите в маску слоя (щелкните на изображении маски слоя в палитре Layers (Слои)) и залейте выделение белым цветом.
Мята восстановится в изначальном виде.
Выберите мягкую кисть большого диаметра. У меня 300px, у вас может быть другой размер. В панели параметров кисти задайте Opacity (Непрозрачность) приблизительно 30%. Цвет для рисования белый. Убедитесь, что маска этого слоя активна, и кистью слегка порисуйте по чашке. Постарайтесь вернуть чаю его естественный цвет.
В параметрах кисти уменьшите значение Opacity (Непрозрачность) приблизительно 10%. Возьмите мягкую белую кисть меньшего размера и в маске осторожно восстановите светлые блики на правой части блюдца, на ручке чашки, чтобы придать им естественный вид.
Маска слоя у вас будет иметь примерно такой вид:
Создайте новый слой. В этом новом слое инструментом Elliptical Marquee Tool (Овальное выделение) создайте выделение такое, как на рисунке:
Выполните команду Select (Выделить) > Modify (Изменить) > Feather (Размытие) и задайте размытие в пикселях. У меня 50px. У вас может быть другое значение. Залейте выделенную область белым цветом. Выделение не убирайте, оно еще пригодится. Результат должен быть такой:
Для этого слоя задайте режим наложения Overlay (Перекрытие).
Передвиньте выделенную овальную область немного вверх. Примените к выделенной области Filter (Фильтр) > Render (Рендер) > Clouds (Облака). Добавьте к слою маску. Проследите, чтобы маска была активна, и мягкой черной кистью с Opacity (Непрозрачность) приблизительно 20% скройте края этой области так, чтобы они казались размытыми, нечеткими.
Добавим к полученному изображению эффект боке. Эффектом боке это можно назвать весьма приблизительно, скорее псевдобоке. Для создания этого эффекта будем использовать специальную кисть в виде круглой дольки лимона. Готовой кисти у нас нет, но создать ее совсем не сложно. Откройте изображение с разрезанным лимоном.
Сделайте дубликат основного слоя. Для созданной копии слоя установите режим наложения Exclusion. Белый цвет инвертируется и станет темным.
Любым подходящим инструментом выделения, например, магнитным лассо, выделите лимонную дольку в этом слое. Выполните команду меню Edit (Редактирование) > Define Brush Preset (Определить кисть) и задайте имя для новой кисти. В коллекции кистей появилась новая кисть в виде лимонной дольки.
Кисть нужно настроить. Включить инструмент Brush (Кисть), выберите созданную кисть. Выполните команду Window (Окно)> Brushes (Кисти) и на вкладках окна задайте такие настройки:
Shape Dynamics (Динамика формы)
Scattering (Разброс)
Color Dynamics (Динамика цвета)
Other Dynamics (Динамика цвета)
Если не получается задать нужные настройки, подробнее о работе с кистью в фотошоп.
Создайте новый слой. На панели инструментов выберите основной цвет лимонно-желтый, фоновый – белый. Для созданной кисти задайте подходящий размер, у меня 200 px, и созданной кистью сделайте несколько мазков. Для этого слоя примените фильтр Filter (Фильтр) > Blur (Размытие)> Gaussian Blur (Размытие по Гауссу) и немного уменьшите Opacity (Непрозрачность).
Создайте новый слой. Размер кисти лучше немного уменьшить. Сделайте еще один или два мазка кистью.
Последние действия повторите еще раз в новом слое.
Прозрачность слоев с нарисованными лимонными дольками можно уменьшать на ваше усмотрение. Вы также можете увеличить или уменьшить количество слоев с лимонами.
Мой конечный результат:
работа с программой AKVIS LightShop
Работа с программой
AKVIS LightShop может работать как отдельная программа или как плагин к графическому редактору.
Чтобы добавить свечение на изображение, необходимо выполнить следующие действия:
LightShop v. 7.2 — Попробовать бесплатно
Вконтакте
Анимированный огонь на прозрачном фоне. Анимированный огонь в фотошоп
В программе фотошоп можно создавать различные эффекты с огнем: горящую свечу, костер, текст в огне или предметы в огне, просто горящий огонь и многое другое. Интересно получается анимация огня . Чтобы создать анимацию огня, нужно вначале сделать эффект огня в фотошопе . Можно очень быстро создать огонь с помощью фильтра » облака». Но я покажу, как сделать огонь в фотошопе с помощью инструмента «палец» и стилей слоя и потом собрать такую анимацию.
1- Файл-создать. Размеры 400 на 300.
2-Редактирование-выполнить заливку. В появившемся окошке нажать на маленький треугольник и, в другом окне, выбрать слово «черный».
3-Слой-новый слой. На этом слое будет огонь.
5- Редактирование-выполнить заливку. В появившемся окошке кликнуть на слово «цвет» и в окошке палитры цветов выбрать светло-желтый цвет eede93.
6-Выделение- отменить выделение.
7-Фильтр-размытие-размытие по Гаусу, 20.
8- Слой- создать дубликат слоя. И сделать еще один дубликат.
В окне слоев теперь четыре слоя. Один черный и три с желтым прямоугольником.
9- Активировать слой 2 в окне слоев, а на верхних слоях выключить глазки
10- На панели инструментов выбрать инструмент «палец» и вытянуть из желтого выделения вверх языки пламени.
11- Слой-стиль слоя. В появившемся окошке выбрать «внутреннее свечение». Цвет e006013, на краях.
12- Не закрывая окошка, нажать на «внутренняя тень». Поставить такие параметры: цвет ca470d, угол 90, смещение 91, размер 3.
13- В окошке слоев активировать слой 2 копия и включить на нем глазок, а на предыдущем выключить.
14- Вытянуть языки пламени в другом направлении и другого размера.
15- Слой-стиль слоя. Внутреннее свечение, цвет eabb2a, из центра, стягивание 11, размер 2.
Внутренняя тень, цвет 991010, угол 90, смещение 47, размер 111.
16- Активировать в окошке слоев верхний слой, включить на нем глазок и выключить на предыдущем.
17-Инструментом «палец» вытянуть языки пламени в другом направлении.
18-Слой-стиль слоя. Внутреннее свечение, цветd22c0b, на краях, стягивание 9, размер 7.
Внутренняя тень, цвет 9e0e0e, угол 90, смещение 44, размер, 21.
19-Слой-новый-слой. Придадим огню цвет поярче.
20-Редактирование-выполнить заливку. Залить цветом b84411. Картинка станет оранжевой.
21-В окне слоев выбрать режим наложения «мягкий свет».
И пламя окрасится в нужные цвета.
Эффект огня в фотошопе получился более насыщенным.
Теперь на очереди анимация огня .
22-В окне анимации сделать две копии первого кадра,нажав на кнопку копирования и поставить на каждом кадре время 0,1 сек.
23- Активировать первый кадр в окне анимации, перейти в окно слоев и включить глазок на слое 2. Слой 2 копия и слой 2 копия 2 без глазков.
Есть вещи, на которые можно смотреть вечно и пламя огня одна из них. Огонь даёт тепло, свет, с его помощью мы готовим пищу. Сфотографированное пламя не передаёт полноты ощущения, которое мы получаем от живого огня. Чтобы максимально приблизить ваше искусство к натуральному, огонь можно сделать анимированным.
Создаём новый документ и заливаем его чёрным цветом. На новом слое выделяем прямоугольник с помощью Marquee Tool, заливаем его белым цветом. Применяем к нему фильтр «Размытие по Гауссу» (Filter=> Blur=> Gaussian Blur):
Создаём три копии слоя с прямоугольником:
Приступаем к рисованию костра. Для этого нам понадобится инструмент Палец со следующими настройками:
Проводим им от центра к краям, образовывая этим отдельные языки пламени. В процессе можно менять размеры инструмента. Вот такой огонь получился у меня:
На трёх копиях слоя нужно сделать то же самое, при этом обращайте внимание, чтоб высота и ширина пламени не очень отличались:
В итоге у нас получилось четыре слоя с огнём, можно приступать к анимации (Window=> Animation).
Для первого кадра оставляем видимыми нижний чёрный слой и первый с огнем. Добавляем кадр – убираем глазик с первого слоя огня, ставим на первой его копии. Таким образом, сделаем еще два кадра с оставшимися слоями:
Ставим периодичность анимации от 0,1 до 0,2 секунд и проверяем результат:
Если результат устраивает, можем приступать к тонированию костра. На панели слоёв жмём и находим в выпадающем списке Color Balance. Настраиваем приблизительно такие значения:
Вот такой огонь у нас получается:
С уважением, MsGadfly.
Эта простая, но эффективная формула для анимирования огня средних размеров была разработана одним из моих коллег на «Уолт Дисней», Дейвидом Тидгвеллом. Я еще не встречал лучшего пояснения.
1. Горячий воздух восходит от источника топлива, втягивая холодный воздух снизу.
2. Добавьте небольшое дуновение, сдвигая пламя в сторону. Оно начинает изгибаться.
3. Добавьте турбулентности. Когда холодный воздух взаимодействует с поднимающимся горячим воздухом, он создает вихри крутящегося воздуха.
4. Добавьте детали. Рисунок энергии просто и ясно поясняется деталями.
1. Вот еще один подход к «построению» огня. Я начал с простых треугольников — заметьте, что они разных размеров. Из-за повторяющейся природы форм огня, важно всегда изменять размеры ваших форм.
2. Теперь я обращаюсь с каждым из отдельных треугольников так, будто это флаги, поддуваемые снизу. Я добавил изогнутую нижнюю линию огня и отметил направление течения воздушных потоков, заставляющих флаги развеваться и принимать волнистую форму. Заметьте также, что холодный воздух опускается на огонь сверху, что приводит к дополнительной турбулентности.
3. Теперь, после добавления турбулентности к картинке, все выглядит более динамичным. Энергия турбулентности создает спиралевидные завихрения воздуха, который закручивается, проталкивается и вжимается в треугольные формы, воспроизводя знакомые изгибающиеся формы, которые мы так часто видим в огне. Заметьте, что на левой стороне огня закручивающиеся потоки вращаются против часовой стрелки, а на правой вращаются по часовой стрелке. Противоположные изгибы становятся видны отчетливо в этой сцене и являются выдающейся характеристикой почти всех хороших эффектов.
4. На этой стадии рисования те же самые потоки воздуха и турбулентность, которые были показаны на рис. №3, теперь используются для добавления более детализированных волнистых форм, которые по-настоящему начинают выдавать эти формы за огонь. Противоположные дуги (изгибы) всегда очень важны в случае такой анимации. Как обычно, убедитесь, что размеры и положение этих форм не превышает допустимой повторяемости.
5-6. В этом месте мы должны думать о двухмерном отображении как о трехмерном объекте. Я показал сначала с помощью преимущественно технического каркасного рисунка один вариант подхода к этой сцене в нашем рисовании. После мы можем добавить формы, которые хорошо представят объем и энергию направленности огня. При наличии большего опыта кто-то может начинать рисование огня с более объемным и поверхностным подходом, пропуская технический процесс, описанный в первых четырех примерах. Однако это отличная основа для начала понимания принципов в действии при рисовании огня.
7.Наконец мы можем добавить изящные штрихи к рисунку огня, настраивая и подталкивая его, чтобы сделать его как можно более динамичным. Окончательные контуры в сочетании с формами, приводят к более приятному исполнению (в случае относительного упрощения и стилизации) обычного костра.
В этой анимации огня, я добавил полупрозрачное изображение последующего рисунка, чтобы вы могли четко видеть, как прогрессирует движение. В то время как общий контур огня колышется со знакомым волнообразным движением, более мелкие частицы появляются с нижних сторон огня и реагируют на турбулентность, создаваемую сталкивающимися потоками горячего и холодного воздуха, когда огонь втягивает в себя холодный воздух из окружающего пространства, чтобы использовать кислород для горения. Эта анимация также демонстрирует, насколько велики частицы огня, которые отщипываются или протискиваются через холодный воздух во время, когда они поднимаются и распадаются. Заметьте, что небольшие частички, откалывающиеся от главного тела огня, не присутствуют на более, чем двух-трех рисунках. Крупные части могут держаться дольше.
Продемонстрирован здесь другой прием с анимацией огня. Это как волнистые формы, которые отрываются и быстро поднимаются вверх от главного тела огня, изменяют их волнистую форму от одного рисунка к другому. Это придает маленьким частицам внешнее мерцание и поведение как в настоящем огне. Я анимировал этот огонь, будто он хорошо подпитываемый «шар огня» так, что форма основания огня намного более стабильная и статичная, нежели была бы в настоящем костре. Также заметьте, как вторичные внутренние формы изменяют общие формы и объемы огня, исполняя роль оттеняющего инструмента. Эта анимация представляет собой цикл из тринадцати рисунков, где последний рисунок незаметно связан с первым (цикл).
Здесь я анимировал то, как огонь вырывается, как будто из лужи быстровоспламеняющейся жидкости, например, бензина. Сначала, с №1 по №3, огонь просто быстро растет вверх и в стороны. Он хорошо поддерживается воспламеняющейся жидкостью и большим объемом кислорода. Внешние силы еще не вступили в действие, однако с №4 и далее, мы видим знакомый эффект гриба, который начинает обретать форму. В увеличенном масштабе рисунка №7, мы видим силы первоначального воспламенения, все еще выстреливают вверх.
(А) В то время, как холодный воздух вокруг начинает прижимать пламя сверху вниз, (С) и горячее пламя начинает всасывать холодный, богатый кислородом воздух внутрь себя из окружающего пространства, (B) холодный воздух движется внутрь и вверх, и столкновение этих сил создает форму гриба.
В то время, как огонь продолжает подниматься, нарастающий жар, не имея выхода, кроме как подниматься вверх, должен проталкиваться через слои с изменяющейся температурой холодного воздуха вокруг. Когда горячий и холодный потоки воздуха взаимодействуют, то образуются спиралевидные завихрения и волнистые потоки воздуха, которые придают огню отчетливую форму. Каждая вновь образованная частица огня (внешние силы рвут его на части) принимает подобную форму. В то же время холодный воздух сверху и природная траектория огня наверх продолжают создавать потрясающие и прекрасно сформированные потоки воздуха. Помните, что огонь это чистая энергия, которая расширяется, и, кажется, имеет свою собственную жизнь. Его формы создаются взаимодействующими холодными и горячими потоками воздуха. Если физика вашей анимации огня не следует этим естественным законам природы, то это будет выглядеть неестественно и странно.
Вот другой подход к тому, как начинать рисовать и анимировать огонь. Как и со всеми другими спецэффектами, начните с самыми базовыми формами как на рисунке 1. Если вы «включите» этот рисунок до конца, то увидите, что он выглядит, как пять флагов. Познакомившись с этой техникой, вы теперь можете анимировать огонь, будто это группа флагов, используя базовые волновые движения флага, и не беспокоясь обо всех сложных мелких деталях окончательных рисунков огня.
Рисунок 2 демонстрирует геометрическую структуру наших «флагов». Хотя я никогда не сталкивался с проблемами, когда действительно анимировал огонь, важно понимать фундаментальное строение того, с чем вы работаете! Со временем и практикой, художник эффектов чувствует лежащую в основе структуру в каждом создаваемом рисунке.
По-настоящему «веселая» часть опыта по рисованию эффектов это разрисовка замысловатых деталей в ваших эффектах. В случае с огнем, как и с водой, дымом и прочим, важно убедиться, что каждая деталь тесно следует общему направлению лежащей в основе структуры. Мельчайшие частицы, которые вы видите вылетающими из огня, будут смотреться бессвязными и неуместными, если они не будут следовать естественному «ходу» рисунка. Когда же эти частицы подвержены общему ходу энергии двигающей эффект, результат будет фантастическим. Это основной момент к пониманию и рисованию всех анимационных эффектов. Вы должны понять энергию, стоящую за эффектом, и следовать ей с каждым штрихом карандаша.
Теперь, когда все детали набросаны на базовую структуру нашего рисунка с огнем, мы можем почистить грубые линии и обозначить каждую форму более сложными деталями. На этой стадии также очень важно сделать структуру и энергию, которые мы выстраивали с первых черновых стадий нашего рисунка с огнем. Каждая мельчайшая частица огня должна выглядеть передающей энергию жара пламени, поднимаясь вверх и всасывая в себя холодный воздух и кислород из окружающего пространства — горячий и холодный воздух взаимодействуют, приводя к прекрасным закрученным вихрям и потоки воздуха которые придают всем частям огня уникальные и плавные атрибуты. Это физика, и она сложная, но она также естественная и утонченная. Если потратим немного времени, наблюдая за огнем, и будем «чувствовать» его, то тогда это все имеет смысл, это не должно быть техническим кошмаром! Попробуйте почувствовать его, и наслаждайтесь вашими рисунками!
Этот набросок рисунка огромного пламени показывает насколько свободно и энергично нужно рисовать, чтобы изобразить огненный хаос. Вы можете четко видеть направленную энергию моих штрихов карандашом, которые помогают построить формы таким образом, чтобы они идеально вписывались в жесткую турбулентность огня.
Рисунок поменьше справа, имеет ту же основополагающую структуру, что и огромный огонь рядом, однако, просто отбрасывая от него некоторые детали, он превращается в костер средних размеров. Это иллюстрирует фрактальную природу всей стихийной энергии. Для уровней микро- и макрокосма схожесть моделей очевидна.
Как создать эффект прозрачности в Photoshop
Сегодня мы собираемся узнать, как легко создать потрясающий эффект прозрачности в фотошопе из этого видеоурока! Это покажет вам, как объединить изображения в Photoshop. В качестве примечания вы можете использовать любое изображение, какое захотите. Если вы хотите использовать изображения в Интернете, которые можно бесплатно использовать и редактировать, вернитесь на мои страницы поиска обратных изображений Bing или страницу изображений Google. Чтобы найти именно это изображение, которое я использую в этом примере, вы можете щелкнуть здесь.Скоро вы освоите эффект затухания в фотошопе!
Шаг 1. Откройте изображение / Сделайте изображение прозрачным / Дублируйте изображение
В Photoshop мы хотим открыть изображение, с которым мы хотим создать эффект прозрачности. Затем мы хотим использовать наш инструмент волшебной палочки, и мы хотим выделить весь белый цвет вокруг бизнесмена. В качестве примечания, это, очевидно, намного проще, когда изображение настроено на белый фон, но если это не так, я бы посоветовал внимательно обойти изображение, с которым вы хотите работать.Затем вы хотите выполнить команду CTRL + Shift + I или CMND + Shift + I, чтобы выбрать только изображение, с которым вы хотите работать. Выполняя это, мы выбираем только мужчину в этом примере. Это позволит нам работать только с ним, а не над всей картиной.
Затем мы хотим выполнить CTRL + J или CMND + J, чтобы дублировать выбранного человека. Это превратит изображение в прозрачный фон, что позволит нам двигаться вперед.
Шаг 2: Перетащите нашу картинку на
После того, как мы создали наш новый слой, мы теперь хотим буквально просто перетащить слой в наше новое изображение.Как только это будет добавлено, мы снова хотим дублировать наш слой несколько раз
Шаг 3. Измените прозрачность и затемните изображения
Теперь, когда у нас есть все четыре фотографии одного и того же парня, мы хотим начать и повозиться с тем, насколько видно каждую из них. В видео я просто выбрал случайные проценты для каждого слоя. Не стесняйтесь использовать любой процент, который хотите.
Шаг 4. Добавьте значок камеры, чтобы добавить инструмент градиента
Теперь мы хотим перейти к каждому слою и щелкнуть значок камеры, который называется «Добавить маску слоя».Затем мы хотим щелкнуть по инструменту градиента, настроив его на черно-белый цвет, и мы хотим провести мышью вверх и вниз по изображению, чтобы оно начало исчезать. Мы хотим сделать это для каждого слоя. Тогда это все!
Экспорт с альфа-каналами в After Effects
Получите максимальную универсальность от неподвижных изображений или видеоматериалов с прозрачным фоном.Вот как использовать альфа-канал в After Effects.
Если вы никогда не слышали об альфа-канале, не волнуйтесь. Все знают, что это такое, даже те, кто думает, что нет.
Что такое альфа-канал?
Прежде чем я прикоснулся к Photoshop или Premiere Pro, я использовал PowerPoint для школьных проектов. Меня поразило, что при перетаскивании изображения в программу исчез белый фон.
Наличие альфа-канала позволит вам использовать вашу графику более творчески.
Этот исчезающий фон называется альфа-каналом или прозрачностью. Вам это понадобится, если вам нужно наложить графику поверх других медиафайлов. Наличие прозрачного логотипа позволяет вам нанести его на все, что угодно.
Я всегда использую альфа-канал в After Effects. Без него графику, которая отображается поверх видео — нижние трети, акцентная графика и т. Д. — необходимо было бы визуализировать с точными композиционными размерами. Если вы не визуализируете альфа-канал, After Effects заполнит пустое пространство черным цветом.
Как сделать рендеринг с прозрачностью?
Во-первых, посмотрите, какая часть вашей композиции прозрачна. Найдите сетку прозрачности под основной композицией и включайте и выключайте ее. Видите серые и белые клетчатые узоры? Это ваши прозрачные пятна. Включение или выключение этой сетки не повлияет на окончательный рендеринг, это просто позволит вам увидеть предварительный просмотр конечного продукта.
Шаг 1. Очередь рендеринга
Для рендеринга видео с прозрачностью необходимо сначала добавить его в очередь рендеринга.Итак, под Composition щелкните Add to Render Queue .
Шаг 2: без потерь
Затем перейдите и щелкните Lossless . Появится окно под названием Output Module Settings .
Шаг 3. Настройки модуля вывода
Здесь измените настройки модуля вывода .
Здесь можно изменить кодек, глубину цвета, формат и канал. Для прозрачности вы должны использовать кодек анимации (или любой другой, который позволяет экспортировать альфа-канал).Обратите внимание, что некоторые кодеки не поддерживают прозрачность или RGB + Alpha. Есть красный, зеленый и синий канал, а затем четвертый невидимый канал, называемый альфа-каналом. Прозрачность — это альфа-канал. После того, как вы выберете правильную комбинацию каналов для своего видео, вы сможете его отрендерить.
RGB + Альфа
Вы можете экспортировать все видео 4K с RGB и альфа-каналами.
Я люблю использовать прозрачность, когда экспортирую нижние трети.Если я правильно позиционирую нижнюю треть в 4K-композиции, я просто экспортирую все 4K-видео с RGB и альфа-каналами.
Это позволяет мне перетащить все видео в Premiere Pro без изменения положения. Конечно, не во всех проектах требуется отрисовка альфа-канала, но важно знать, что такое альфа-канал и как его использовать.
Хотите еще экшен After Effects? Вот так:
2 простых способа сделать прозрачный градиент в Photoshop
Градиент добавляет мягкости изображениям, и вы можете использовать его для создания эффекта выцветания.Мне нравится использовать градиент, чтобы смешать цвета с моим изображением, чтобы придать ему особый эффект. Этот простой трюк может улучшить дизайн, и сегодня вы узнаете, как это сделать!
В этом уроке я покажу вам два самых простых способа сделать прозрачный градиент в Photoshop и несколько быстрых советов по редактированию градиента.
Вы можете использовать инструмент «Градиент», чтобы напрямую добавить градиент к изображению, или поиграйте с маской слоя, чтобы создать эффект прозрачного градиента в Photoshop.
Давайте посмотрим на быстрый пример того, как добавить прозрачный градиент к этому изображению заката.
2 быстрых метода создания прозрачного градиента в Photoshop
Есть несколько способов добавить прозрачный градиент к вашему изображению в Photoshop, и два из них, представленные ниже, являются самыми быстрыми и простыми.
Примечание. Снимки экрана взяты из версии Adobe Photoshop CC 2021 для Mac. Windows или другие версии могут выглядеть немного иначе.
Метод 1: Инструмент «Градиент»
Как я кратко упоминал ранее, вы можете напрямую добавить градиент поверх слоя изображения, чтобы создать эффект прозрачного градиента с помощью инструмента «Градиент».
Шаг 1: Откройте изображение в Photoshop.
Шаг 2: Выберите цвет с помощью палитры цветов.
Шаг 3: Выберите инструмент Gradient Tool (M) , перейдите в верхнее меню и нажмите на Редактор градиента.
В редакторе градиента вы можете выбрать предустановки, тип градиента, плавность и переместить ползунок, чтобы изменить то, как вы хотите, чтобы градиент выглядел.
Советы: Уменьшите непрозрачность в верхнем меню, если вы хотите создать более мягкий и естественный градиент.
Шаг 4: Щелкните изображение и перетащите его в направлении, в котором должен появиться градиент. Например, я собираюсь щелкнуть край фотографии и перетащить ее к центру.
Видите, я применил только прозрачный градиент к нижней части.
Советы: вы также можете создать слой градиента, но это не дает вам гибкости для выбора области градиента.
Примечание: когда вы добавляете слой градиента, он применяет градиент ко всему изображению.
Метод 2: Маска слоя
Этот метод позволяет вам смешать ваше изображение с однотонным фоном.
Шаг 1: Откройте изображение в Photoshop.
Шаг 2: Создайте новый слой Solid Color и выберите цвет. Например, я выбрал темно-серый цвет.
Примечание. Сплошной цвет — это прозрачный градиент, который будет отображаться на вашем изображении.
Шаг 3: Выберите новый слой и перетащите его под изображение.Таким образом, слой изображения заката находится над слоем цветного фона. (Как показано на скриншоте ниже в шаге 4).
Шаг 4: Выберите слой изображения и добавьте маску слоя.
Шаг 5: Выберите инструмент «Градиент» и при необходимости отредактируйте его в редакторе градиентов.
Шаг 6: Щелкните и перетащите область, для которой требуется эффект прозрачного градиента, на маске слоя. Я снова нажимаю на нижнюю часть изображения и перетаскиваю его к центру.
Примечание: вы должны добавить градиент на маску слоя.
Заключение
Ключ к созданию красивого естественного прозрачного градиента — это настройка непрозрачности и направления градиента (стиля). Когда тон градиента установлен, вы можете использовать любой из описанных выше методов (или комбинировать оба метода), чтобы быстро добавить прозрачный градиент к вашему красивому изображению.
О ХаннеХанна работает дизайнером веб-сайтов в цифровом агентстве, базирующемся в Великобритании.У нее более 15 лет опыта работы с Photoshop, и она пользуется им ежедневно с 2005 года.
Как удалить фон в Photoshop
Вы когда-нибудь задумывались, как вырезать объект из изображения, но при этом не показать «холст» или белый квадратный фон? Это, наверное, один из самых часто задаваемых вопросов о Photoshop, и к тому же очень хороший. Именно эта способность делает Photoshop таким мощным инструментом для редактирования изображений. Даже для себя я также задавался вопросом, как избавиться от фона объектов, особенно при печати на футболках, поскольку на самом деле вы не хотите, чтобы фон тоже печатался!
Подготовка:
Первый шаг — подготовить фотографию в Photoshop.Вы можете перетащить его в Photoshop или просто зайти в File> Open> your photo.
Этот урок был написан в Adobe Photoshop CS5. Другие версии могут незначительно отличаться.
Шаг 1:
Хорошо, поэтому сложность варьируется в зависимости от имеющейся у вас картинки и объекта, который вы хотите очертить. Давайте посмотрим на мой пример, сегодня я буду обрисовывать и извлекать семью из четырех человек. Перво-наперво убедитесь, что ваш слой — Rasterized . Это просто означает растровую форму (точки или пиксели), а не вектор.Чтобы проверить, просто щелкните правой кнопкой мыши слой с фотографией. Если слой Rasterize Layer неактивен, значит, все в порядке. Если нет, выберите «Растрировать слой»!
Шаг 2:
Теперь мы должны очертить объект, в данном случае четырех человек. Если вы не читали руководство по выделению объектов, прочтите его и вернитесь сюда. Я буду использовать, как всегда, инструмент Polygonal Lasso Tool . Не забывайте увеличивать и уменьшать масштаб, чтобы сделать вашу жизнь проще и точнее! Мне потребовалось около 5 минут, чтобы обрисовать это, и после обрисовки у вас должен получиться такой красивый пунктирный контур.
Шаг 3:
Затем, убедившись, что слой с фото / изображением выбран, нажмите Ctrl + J (Cmd + J) . Это скопирует контур и вставит его в новый слой, как вы можете видеть в примере ниже как Layer 2 . Обратите внимание, как на миниатюре показаны только четыре человека, но не фон? Однако мы не видим никакой разницы в основном изображении, так как обведенный слой из четырех человек просто перекрывает фон, то есть , те же четыре человека , поэтому, очевидно, вы не увидите никаких изменений.
Шаг 4:
Теперь все становится веселее! Чтобы просмотреть контурный объект отдельно, просто удалите e или скройте исходное фоновое изображение. Я рекомендую только Hiding , потому что никогда не знаешь, когда снова может понадобиться исходное изображение. Скройте исходное изображение, щелкнув «глазное яблоко», как показано в примере. Теперь вы должны увидеть свое изображение на белом фоне! (при условии, что когда вы впервые вставили исходную фотографию, по умолчанию уже был белый фон)
Шаг 5:
Если вы хотите сохранить свое изображение на белом фоне как оно есть, то вперед! (Если вы еще не знали, выберите в строке меню: «Файл»> «Сохранить как».) В противном случае поместим объект на прозрачный фон! Просто снова скройте белый фон, щелкнув по «глазному яблоку». Теперь вы должны увидеть фон из бело-серых квадратов в клетку. Не пугайтесь, это просто означает, что фон прозрачный. Эти квадраты не появятся после сохранения изображения.
Шаг 6:
Затем я просто использую Trim , чтобы уменьшить размер холста для облегчения перемещения и просмотра. Он просто «автоматически обрезает» все до самых краев объекта.Перейдите в строку меню : Изображение> Обрезать . Я буду резать со всех сторон, поэтому проверю верх, низ, лево и право.
И получаем что-то подобное.
Шаг 7:
Ой, чуть не забыл одну важную деталь! Видите эту маленькую «дырочку» на фоне правой руки женщины? Да, эта часть не «удаляется», как при контуре, мы обрисовали только внешние части объекта. Слева от парня тоже есть крошечная деталь.Чтобы удалить их, просто очертите отверстие и нажмите удалить! Простой! Просто запомните еще раз, чтобы убедиться, что слой объектов выбран, а затем обведите контур и нажмите удалить, иначе ничего не произойдет. Или, если хотите, вы также можете использовать Eraser , чтобы вручную стереть фон.
Шаг 8:
Теперь вы можете сохранить свое изображение! Обратите внимание, что вы можете сохранить его только как файл gif или png , так как только эти два формата поддерживают прозрачность. Если вы сохраните его как jpeg, у вас все равно будет белый фон.Gif рекомендуется для использования в Интернете или изображения с небольшим количеством цветов. Для фотографий или изображений с множеством цветов используйте png. После сохранения вы можете просто перетащить или поместить это изображение на другой фон или фотографии, которые вы, возможно, захотите отредактировать. Поскольку фон этого изображения прозрачный, вы можете разместить его в любом месте на любой другой фотографии, и оно будет просто наложено на изображение.
Конечный результат (фон выглядит белым из-за белого фона веб-сайта, но он просто прозрачный):
Играя с ним, могу просто поставить в другой фон, вот так вот! Подходит для изготовления плакатов, баннеров или всего, что вам может понадобиться.
На этом пока все, и надеюсь, вы узнали что-то новое сегодня! Поиграйте с различными техниками обводки, а также с наложением на разные фоны, чтобы посмеяться!
(БЕСПЛАТНО) Удалить белый фон Photoshop
Удалить белый фон Экшен Photoshop , который вы можете получить бесплатно. Используйте этот экшен, чтобы сделать фон прозрачным в Photoshop.
Вы можете использовать этот бесплатный экшен Photoshop, чтобы быстро и легко удалить белый фон.
Чтобы удалить белый фон, я использую маску прозрачности Photoshop, которую вы можете настроить по своему вкусу.
В Photoshop прозрачность альфа-канала обычно используется для удаления фона изображения .
Как сделать часть изображения прозрачной? Добавьте слой-маску Layer Mask к слою, содержащему фотографию, и используйте Apply Image .
Как сделать фон прозрачным в Photoshop
Вы можете сделать фон прозрачным в Photoshop с помощью нашего бесплатного экшена.
Просто загрузите действие remove white background Photoshop и используйте его, чтобы сделать белый фон прозрачным.
Удалить фон логотипа
С помощью этого действия вы можете удалить фон логотипа и сделать его прозрачным, как показано на изображении предварительного просмотра.
Как сделать логотип прозрачным или как убрать белый фон с логотипа?
Добавьте маску слоя и перейдите в Edit> Image> Apply Image . Нажмите Control-I , чтобы инвертировать маску, затем используйте регулировку Leves , чтобы сделать фон прозрачным.
Надеюсь, вы найдете мой экшен remove background Photoshop полезным для ваших проектов.
Удалить белый фон онлайн
Если вы хотите удалить белый фон с изображения , вы можете использовать наш онлайн-редактор фотографий .
Загрузите свою фотографию и используйте ползунок, чтобы настроить, сколько нужно удалить с изображения.
Конечно, Photoshop версии обеспечивает более профессиональные результаты, и у вас больше контроля над процессом удаления белого фона.
Бесплатный онлайн-инструмент с прозрачным фоном прост в использовании и является альтернативой Photoshop.
Я также рекомендую вам взглянуть на мой экшен Photoshop Line Art, если вы хотите оцифровать свои рисунки. Если вы отсканируете рисунок и хотите оцифровать его, вы можете воспользоваться моим бесплатным действием.
Как удалить черный фон в Photoshop
Если у вас есть изображение с черным фоном вместо белого, используйте наш экшен Photoshop «Удалить черный фон».
Итак, сделаем фон прозрачным свободным с помощью наших экшенов Photoshop.
Как установить и использовать экшены Photoshop
Если вы никогда раньше не использовали экшены Photoshop и не знаете, как их использовать, уделите пару минут и ознакомьтесь с этими замечательными ресурсами:
Подробная информация о предмете
Эта халява содержит 1 файл ATN
Другие ресурсы, которые могут вам понравиться:
12 лучших приложений с прозрачными изображениями для Android и iOS
Современные мобильные фоторедакторы развиваются настолько быстро, что очень скоро могут полностью заменить традиционные средства редактирования фотографий, по крайней мере, для любительских целей.
Однако при всем их разнообразии понять непросто. В этой статье мы представляем 12 лучших приложений прозрачных изображений для мобильных устройств на базе Android и iOS , которые будут полезны всем любителям мобильной фотографии. С помощью прозрачного приложения вы сделаете свои фотографии необычными и незабываемыми.
Вам также может понравиться: 11 лучших приложений для объединения фотографий (Android и iOS)
Приложения для создания прозрачных изображений:
Прозрачная фоторамка
Transparent Photo Frames — бесплатное приложение для Android для создания прозрачных изображений.Используя это приложение, вы можете объединить выбранный фон со своей фотографией.
В приложении вы найдете более 50 различных фонов для ваших фотографий. Есть и другие интересные функции. Есть возможность изменять размер картинки, перемещать вправо и влево. Вы также можете добавлять заголовки к готовым изображениям. Вы можете изменить размер, выбрать цвет и шрифт добавляемого текста.
Жалко, что нельзя отредактировать уровень прозрачности и размер фото. Но в отличие от других подобных приложений картинку растянуть нельзя.
Вам также может понравиться: 11 лучших приложений для удаления фона для Android и iOS
Photo Blender Pic Editor Cam
Photo Blender Pic Editor Cam — отличный инструмент для создания волшебных фотографий с прозрачными эффектами. Смешайте две картинки в одну всего за несколько шагов. Вы можете выбрать изображения из библиотеки телефона или сделать их прямо сейчас и добавить в приложение. Затем выберите уровень прозрачности, фон и даже добавьте фоторамки.
При желании можно добавить текст к фотографиям.Готовые картинки можно отправить друзьям через социальные сети, сохранить на устройстве или использовать в качестве фонового рисунка на телефоне.
Сохраните самые важные события своей жизни в ярких фотографиях, сделанных с помощью Photo Blender Pic Editor Cam!
Прозрачная фоторамка
Один из самых простых способов сделать прозрачную фотографию, как и любое другое изображение, — это приложение Transparent Photo Frames от разработчика Fantastic Photo Frames, которое можно бесплатно загрузить из Google Play Store.
Каждый может научиться пользоваться этим приложением. Возможно, что он не впечатлит истинных мастеров фотоискусства, привыкших к сложным графическим редакторам с многочисленными тонкими настройками, но обязательно понравится новичкам и всем пользователям, которые просто хотели бы получить интересный эффект, не тратя время и силы на изучить профессиональные графические инструменты.
Snapseed
Это одно из самых популярных приложений для редактирования фотографий, которое позволяет не только применять фильтры к изображениям, но и регулировать их свет, экспозицию и непрозрачность, что очень важно, если вы хотите создавать прозрачные коллажи из ваших изображений.
При редактировании изображения вы можете сделать прозрачным только половину изображения, вы можете изменить направление света на определенной части изображения. Вы также можете исправить фон, если необходимо, сделать фотографию более точной, чтобы столкновение выглядело лучше, применить исправления, сделать фотографию ярче или бледнее.
Afterlight
Afterlight — еще одно приложение для редактирования фотографий, которое позволяет вам проявить свои творческие способности при редактировании фотографий.Вы можете легко сделать всю свою фотографию прозрачной и наложить ее на другие фотографии в Afterlight. Это лишь один из десятков эффектов, которые вы можете найти здесь.
На самом деле Afterlight — довольно популярное приложение, и вы наверняка слышали о нем раньше. Он действительно обеспечивает высокое качество работы и редактирует все изображения на профессиональном уровне. Все инструменты и сам процесс организованы таким образом, что вы не почувствуете, что используете плохо запрограммированный редактор только для того, чтобы сделать изображение прозрачным.
Фото
PicsArt — популярный фоторедактор, с которым вы, вероятно, знакомы. Что ж, с его помощью легко сделать ваши фотографии прозрачными и сделать красивый коллаж. Хотя иногда его инструменты для фотошопа кажутся довольно тривиальными, они все равно работают. Более того, это приложение совершенно бесплатно.
Все, что вам нужно сделать, это загрузить фотографию в приложение, выбрать настройки изображения и изменить его прозрачность. Вы также можете обрезать изображение, если хотите.Затем выберите опцию «добавить изображение», чтобы создать коллизию (если вам это нужно).
Ultimate Photo Blender / Mixer
Создавайте прекрасные смешанные изображения, объединяя две или более фотографии друг на друга. Сделайте ваши ежедневные фотографии более интересными с помощью Ultimate Photo Blender / Mixer . Вы можете выбрать фотографию из своей галереи и смешать ее с изображением из приложения или смешать только фотографии. Используйте различные эффекты и инструменты, чтобы делать яркие и красочные фотографии.
Все картинки будут совпадать друг с другом, так как они будут прозрачными. Так что эффект смешения фотографий вас действительно удивит. Вы можете поделиться своей историей в социальных сетях прямо из приложений.
Мебель
Эффекты, которые этот редактор позволяет применить к вашим фотографиям, сделают их невероятными и загадочными. Если вы ищете такой эффект, то это приложение для вас. Однако следует отметить, что это единственное приложение в этом списке, которое не является бесплатным.
Один из основных эффектов, которые вы можете применить с Mexture, — это прозрачность. Практически все представленные фильтры имеют тусклые цвета, поэтому, если вы ищете что-то веселое и яркое, это определенно не ваш тип приложения.
Enlight Photofox
Это приложение создано для того, чтобы сделать фотографии художественными — преимущество в том, что здесь вы можете добавить необычные детали к вашим фотографиям, например, фиолетовый смог или сделать половину изображения прозрачной и добавить на нее птиц.Вы можете совмещать фотографии и накладывать их друг на друга.
Режимы наложения настраиваются, поэтому вы можете регулировать прозрачность каждого изображения несколькими способами, пока не достигнете желаемого эффекта. Пользовательский интерфейс здесь чрезвычайно удобен — у вас никогда не бывает слишком много инструментов одновременно, но вы всегда можете открыть дополнительный раздел, если вам нужно больше.
Вам также может понравиться: 11 лучших приложений с прозрачным экраном для Android и iOS
Приложения для создания прозрачного фона:
Изменить фон фото
Изменить фон фотографии — отличный инструмент для оживления фотографий.Он позволяет вам выбрать нужный фон (здесь вы найдете большую коллекцию рамок или вы можете добавить свою), стереть ненужные части фотографий, удалить объекты и так далее.
Здесь вы можете сделать вашу фотографию или фон прозрачными. Используйте параметр непрозрачности: увеличьте / уменьшите прозрачность фотографии для этого.
Photoshop Экспресс
Ну, слово «фотошоп» уже стало отдельным заявлением, и люди не знают, что это было название одной из программ Adobe.Если вы думаете об изменении и редактировании изображения, какое выражение сразу приходит вам в голову? Конечно, фотошоп.
Это приложение предназначено для более опытных пользователей, поскольку в нем больше инструментов и эффектов. Однако, освоив его, вы сможете создавать поистине впечатляющие работы, в том числе прозрачные картинки.
Вам также может понравиться: 11 лучших приложений для голограмм для Android и iOS
Волшебный ластик
Удалите фон с любых изображений за несколько секунд и сохраните результаты в форматах PNG или JPG.Нажмите на то место, которое хотите удалить, и волшебная палочка автоматически удалит всю часть изображения аналогичного цвета. Приложение довольно простое и идеально подходит для тех, кто любит быстро работать.
Мы рассказали вам о наиболее интересных, на наш взгляд, программах для создания прозрачных изображений. Будем рады вашим комментариям и дополнениям! Удачи в создании новых очаровательных фотографий!
Как сделать прозрачный эффект брызг воды в Photoshop
Мы превратим птицу в воду, используя комбинацию фильтров, корректирующего слоя и режимов наложения.
Поскольку каждая часть птицы отличается и имеет свою текстуру, цвет и форму, фильтры будут применяться индивидуально в выбранных областях для получения наилучшего результата.
Видео: Как сделать в Photoshop эффект прозрачного всплеска воды.
Посмотрите видео с подробными инструкциями и используйте письменные инструкции для быстрого ознакомления. Если вам понравилось это видео, я настоятельно рекомендую вам подписаться на мой канал Youtube — PhotoEffect .1.Откройте файл изображения
Выберите «Файл »> «Открыть » ( Ctrl + O ), чтобы открыть базовое изображение.
Перейдите в папку, содержащую ваш файл, затем выберите имя файла, который вы хотите открыть. Щелкните «Открыть».
Изображение, используемое в этом руководстве.2. Возьмите инструмент «Перо»
Возьмите инструмент «Перо», выбрав его на панели инструментов слева.
Убедитесь, что «Путь» и «Объединить фигуры» выбраны в меню на панели параметров.
Инструмент «Перо». Убедитесь, что в меню на панели параметров выбраны «Путь и объединение фигур».3. Вырежьте птицу из фона
Используйте инструмент «Перо», чтобы обвести объект.
Для начала щелкните один раз, чтобы разместить начальную точку привязки.
Продолжайте щелкать, чтобы установить точки привязки для создания пути.
Закройте контур, поместив инструмент «Перо» над первой опорной точкой.
Щелкните или перетащите, чтобы закрыть путь.
Теперь просто нажмите Ctrl + Enter , чтобы превратить путь в выделение, а затем скопируйте выделение на отдельный слой, перейдя в Layer> New> Layer через копию (или Ctrl + J ).
Слой с именем по умолчанию Layer 1 появляется над фоновым слоем.
Вы можете скрыть фоновый слой, щелкнув значок глаза слева.
Используйте инструмент «Перо», чтобы обвести объект. Просто нажмите Ctrl + Enter, чтобы превратить путь в выделение. Скопируйте выделение на отдельный слой, перейдя в Layer> New> Layer via copy.4. Преобразовать в смарт-объект и дублировать шесть раз
Преобразуйте дублированный слой (слой 1) в смарт-объект, выбрав «Слой »> «Смарт-объекты»> «Преобразовать в смарт-объект» и продублируйте его, нажав Ctrl + J шесть раз.
Назовите каждый слой соответственно: «глаз», «клюв», «голова-хвост», «тело», «коготь» и «дерево».
Преобразовать в смарт-объект. Дублируйте слой шесть раз.5. Выделите каждую часть птицы
Используйте инструмент выделения, который вам нравится, чтобы выбрать птичий глаз.
Перейдите в меню «Слой »> «Маска слоя»> «Показать выделение» или нажмите кнопку «Добавить маску слоя» на панели «Слои».
Повторите выбор.
Теперь выберите клюв, голову, хвост, тело, когти и дерево, затем добавьте маску слоя.
Выберите птичий глаз, затем добавьте маску слоя. Выделите каждую часть птицы, затем добавьте маску слоя.6. Создайте новый слой для градиентного фона
Перейдите в Слой > Новый> Слой . Выберите инструмент Gradient Tool слева.
На панели параметров нажмите «Линейный» и нажмите «Изменить», чтобы открыть редактор градиентов.
Создайте новый градиент, используя левый цвет # 0e254f и правый цвет # 2e87c5.
Примените градиент к новому слою, щелкнув мышью в окне документа.
Создайте новый слой для градиентного фона.7.Создайте группу для слоя с глазами
Выберите слой с глазами. Измените режим наложения на Screen, затем создайте групповой слой для глаза, перейдя в Layer> Group Layers .
Создайте группу для слоя с глазом.8. Создайте группу для слоя клюва
Выберите слой клюва.
Измените режим наложения на Screen, затем создайте групповой слой для клюва, перейдя в Layer> Group Layers.
Создайте группу для слоя клюва.9.Примените фильтры к слою клюва
Перейдите в Фильтр> Галерея фильтров> Художественный> Пластиковая пленка .
Установите для параметра «Интенсивность света» значение 10, «Детализация» — 1, а гладкость — 15. Нажмите «ОК».
Перейдите в меню Фильтр> Размытие> Размытие по Гауссу . Установите Радиус на 3 пикселя.
Применить фильтр «Пластиковая пленка». Примените фильтр «Размытие по Гауссу».10. Создайте группу для слоя «Голова-хвост»
Выберите слой «Голова-хвост».
Измените режим наложения на Screen, затем создайте групповой слой для головы и хвоста, выбрав Layer> Group Layers .
Создайте группу для слоя «Голова-хвост».11. Создайте коррекцию для слоя «Голова и хвост».
Перейдите в Слой > Новый корректирующий слой> Цветовой тон / Насыщенность .
Установите насыщенность -100. Щелкните значок корректировки, чтобы закрепить корректировки на слое головы и хвоста.
Перейдите в Слой > Новый корректирующий слой> Уровни .
Установите центральный ползунок на 0,80, а правый ползунок на 255. Щелкните значок регулировки, чтобы закрепить корректировки на слое головы и хвоста.
Регулировка оттенка / насыщенности. Регулировка уровней.12. Примените фильтры к слою «Голова-хвост»
Перейдите в Фильтр> Галерея фильтров> Художественный> Пластиковая пленка .
Задайте для параметра «Интенсивность света» значение 6, «Детализация» — 1, а гладкость — 5. Нажмите «ОК».
Перейдите в меню Фильтр> Размытие> Размытие по Гауссу .Установите Радиус на 3 пикселя.
Примените фильтр «Пластиковая основа». Примените фильтр размытия по Гауссу.13. Создайте группу для слоя тела
Выберите слой тела.
Измените режим наложения на Screen, затем создайте групповой слой для тела, выбрав Layer> Group Layers .
Создайте группу для слоя тела.14. Создайте корректирующий слой для слоя тела
Перейдите на Слой > Новый корректирующий слой> Цветовой тон / Насыщенность .
Установите насыщенность -100. Щелкните значок корректировки, чтобы закрепить корректировки на слое тела.
Перейдите в Слой > Новый корректирующий слой> Уровни .
Установите центральный ползунок на 1, левый ползунок на 20 и правый ползунок на 121. Щелкните значок регулировки, чтобы закрепить корректировки на слое тела.
Регулировка оттенка / насыщенности. Регулировка уровней.15. Примените фильтры к слою тела
Перейдите в Фильтр> Галерея фильтров> Художественный> Пластиковая пленка .
Задайте для параметра «Интенсивность света» значение 6, «Детализация» — 1, а гладкость — 5. Нажмите «ОК».
Примените фильтры к слою тела.16. Создайте группу для слоя когтей
Выберите слой когтей.
Измените режим наложения на Screen, затем создайте групповой слой для когтей, выбрав Layer> Group Layers .
Создайте группу для слоя когтей.17. Создайте коррекцию для слоя «Когти»
Перейдите в Слой > Новый корректирующий слой> Уровни .
Установите центральный ползунок на 1, левый ползунок на 20 и правый ползунок на 121.
Щелкните значок настройки, чтобы закрепить настройки на слое когтей.
Регулировка уровней.18. Примените фильтры к слою когтей
Перейдите в Фильтр> Галерея фильтров> Художественный> Пластиковая пленка .
Установите для параметра «Интенсивность света» значение 10, «Детализация» — 1, а гладкость — 15. Нажмите «ОК».
Перейдите в меню Фильтр> Размытие> Размытие по Гауссу .Установите Радиус на 3 пикселя.
Примените фильтр «Пластиковая основа».19. Создайте группу для слоя дерева
Выберите слой дерева. Измените режим наложения на Screen, затем создайте групповой слой для дерева, перейдя в Layer> Group Layers .
Создайте группу для слоя дерева.20. Создайте коррекцию для слоя дерева
Перейдите в Слой > Новый корректирующий слой> Цветовой тон / Насыщенность .
Отметьте Colorize.Щелкните значок корректировки, чтобы закрепить корректировки на слое дерева. Установите Hue на 198, Saturation на 25 и Lightness -30.
Регулировка оттенка / насыщенности.21. Разместите приклады для брызг воды
Перейдите в меню «Файл »> «Поместите » и выберите любую понравившуюся ложу для разбрызгивания воды, затем нажмите «Поместить».
Используйте ручки в углу каждого изображения, чтобы повернуть и поместить его в наилучшее положение.
Щелкните «Подтвердить преобразование» или просто нажмите Enter.
Положение ложи разбрызгивания воды.22. Смешайте акции
Установите режимы смешивания на экран.
Измените заготовку с помощью произвольной трансформации ( Ctrl + T ).
Добавьте маску слоя, выбрав Layer> Layer Mask> Reveal All .
Нажмите D , чтобы восстановить цвет переднего плана / фона по умолчанию.
Возьмите Brush Tool (B) на левой панели и сотрите края.
Смешайте акции.23. Добавить фоновое изображение
Перейдите в меню «Файл »> «Поместить » и выберите любое понравившееся фоновое изображение, затем нажмите «Поместить».
Используйте ручки в углу каждого изображения, чтобы повернуть и поместить его в наилучшее положение.
Нажмите Enter, чтобы подтвердить преобразование.
Добавить фоновое изображение.24. Настройте насыщенность
Перейдите в Слой> Новый корректирующий слой> Цветовой тон / Насыщенность.
Отметьте Colorize.
Щелкните значок регулировки, чтобы закрепить корректировки на слое фонового изображения.
Установите оттенок 198, насыщенность 25 и яркость -31.
Отрегулируйте насыщенность.25. Добавьте эффект дождя
Создайте новый слой, выбрав Layer> New> Layer , чтобы добавить эффект дождя.Перейдите в меню « Правка»> «Заливка» , выберите «Черный» и нажмите «ОК».
Перейдите к слою > Смарт-объект> Преобразовать в смарт-объект .
Выберите Фильтр> Шум> Добавить шум .
Установите для параметра Amount значение 100%, установите флажок Gaussian и установите флажок Monochromatic. Нажмите ОК.
Установите режим наложения на Screen.
Перейдите в Слой > Новый корректирующий слой> Уровни .
Щелкните значок регулировки, чтобы закрепить корректировки на слое дождя. Перейдите в Filter> Blur> Motion Blur .
Установите угол на 75 и расстояние на 50 пикселей. Щелкните ОК.
Дважды щелкните слой «Уровни» и установите левый ползунок на 92, средний ползунок на 2 и правый ползунок на 205.
Измените слой дождя, используя Свободное преобразование ( Ctrl + T ).
Создайте новый слой. Залейте его черным. Преобразовать в смарт-объект. Добавить шум. Установите режим наложения на Screen. Размытие в движении. Добавить уровни. Измените слой дождя, используя Free Transform (Ctrl + T).26. Сохраните документ
Выберите Файл> Сохранить (или Ctrl + S ), чтобы сохранить файл проекта.
В диалоговом окне «Сохранить как» перейдите к папке, в которой вы хотите сохранить файл.
Введите имя в текстовое поле «Имя файла» и оставьте формат Photoshop по умолчанию (* .PSD; *. PDD).
Нажмите «Сохранить», чтобы сохранить изображение.
