Как сделать снег на фото в Фотошопе
Из этого урока вы узнаете, как в Adobe Photoshop добавить хлопья падающего снега. Мы начнем с небольшого редактирования самой фотографии, а затем уже создадим снег с помощью фильтров Photoshop (вы можете сделать этот эффект в любой версии Photoshop). В заключительной части мы создадим эффект боке (доступно только в версиях Photoshop CC и CS6).
Пример HTML-страницыШаг 1.
Базовое редактированиеПервое, что мы сделаем – немного отредактируем фото, осветлив тени и увеличив экспозицию. Фото в уроке отредактировано в Lightroom, но вы можете сделать это и в Photoshop, используя корректирующие слои Adjustment( layers): Уровни (Levels) и Кривые (Curves), изменение температуры изображения в сторону более холодных оттенков также поможет усовершенствовать эффект (сделать это можно, например, с помощью цветового баланса — Color Balance (Ctrl + В).
Шаг 2.
 Создаем снег
Создаем снегСоздайте новый слой над слоем с девушкой
Шаг 3.
Создаем снег
Теперь преобразуем шум в снежинки. Выберите в меню Фильтр > Галерея фильтров (Filter > Filter Gallery), внутри папки Имитация (Artistic) выберите фильтр Сухая кисть (Dry Brush) и установите Размер кисти (Brush Size) 1, остальные настройки не имеют значения, т.к. они ни на что не повлияют.
 Нажмите ОК, чтобы применить фильтр. Теперь измените режим наложения слоя на Осветление (Screen) и дублируйте его (Ctrl + J).
Нажмите ОК, чтобы применить фильтр. Теперь измените режим наложения слоя на Осветление (Screen) и дублируйте его (Ctrl + J).
Шаг 4.
Больше реализмаТеперь мы применим размытие, чтобы снежинки выглядели реалистично. Используйте для этого
Шаг 5.
Добавляем глубину изображениюМы используем копию слоя снежинок, чтобы создать эффект боке. Для этого мы будем использовать Фильтр > Размытие > Размытие поля (Filter > Blur > Field Blur), который доступен только в версиях Photoshop CS6 и CC.
Шаг 6.
Слои снегаЧтобы усилить реалистичность, дублируйте слои со снегом, трансформируйте, искажайте их, чтобы добиться впечатляющего результата.
Шаг 7.
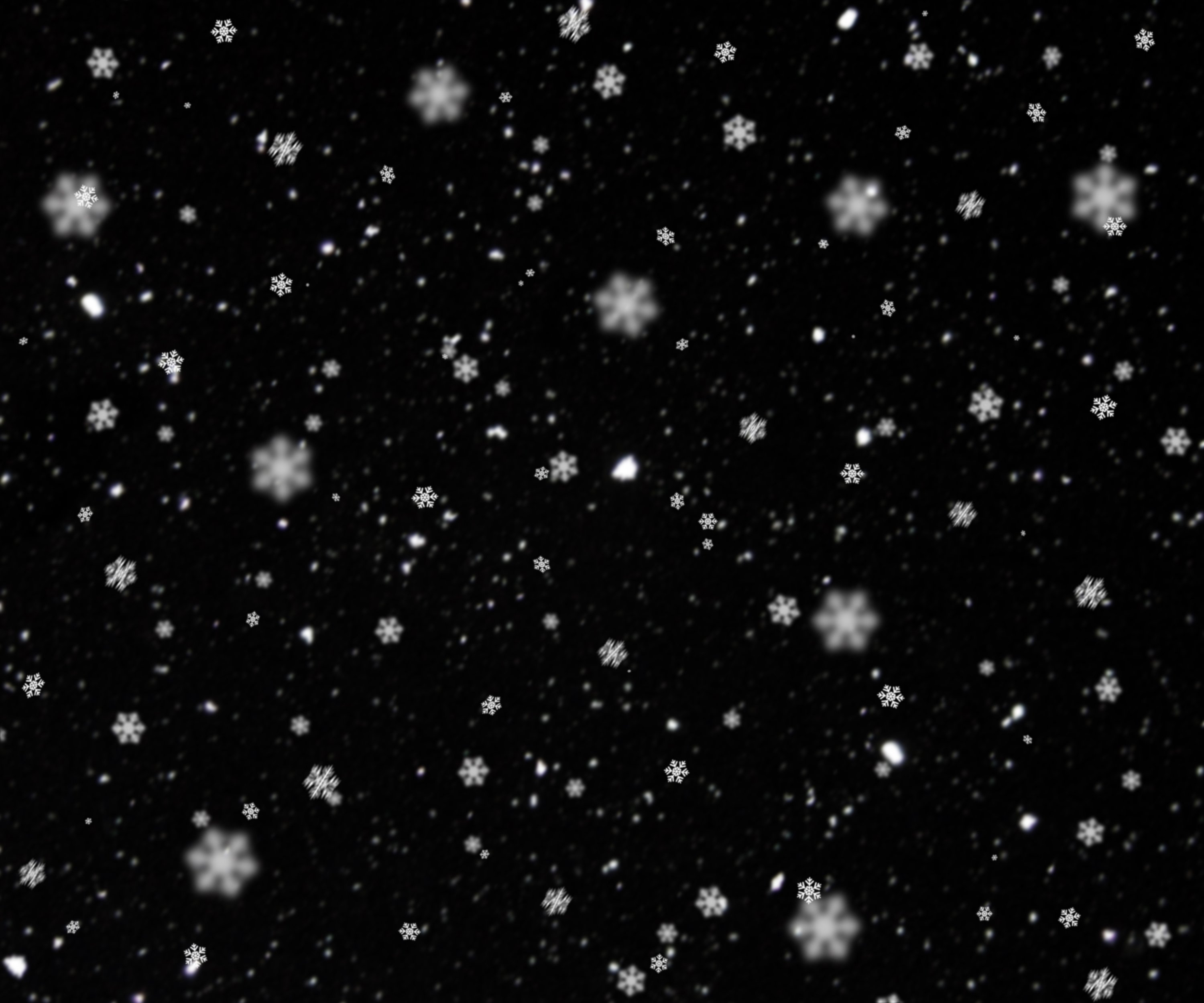 Финальное изображение.
Финальное изображение.
Ссылка на источник
Добавить падающий снег к зимнему фото
Как добавить снег с фотошопом
Шаг 1: Добавить новый пустой слой
Для начала давайте добавим новый пустой слой над нашей фотографией. Если мы посмотрим на нашу палитру слоев, то увидим, что наша фотография находится на слое фона, который на данный момент является единственным слоем, который у нас есть. Нажмите на значок нового слоя в нижней части палитры слоев. Это вторая справа иконка рядом с мусорным баком:
Нажмите на значок нового слоя в нижней части палитры слоев.
Похоже, ничего не произошло в окне документа, поскольку на добавленном нами слое еще ничего нет, но если мы снова посмотрим на палитру слоев, мы увидим, что теперь у нас есть новый пустой слой, который Photoshop автоматически назвал » Layer 1 «для нас, сидя прямо над фоновым слоем:
Новый слой появится над фоновым слоем.
Шаг 2: заполните новый слой черным
Теперь, когда у нас есть наш новый слой, давайте заполним его черным. Обычно, чтобы что-то сделать с конкретным слоем, мы сначала должны выбрать слой в палитре слоев, но в этом случае Photoshop автоматически выбрал наш новый слой для нас, так что мы готовы идти. Мы можем сказать, что «Слой 1» выбран, потому что он выделен синим цветом. Чтобы залить слой черным, мы будем использовать команду «
Перейдите в Edit> Fill.
Это вызывает диалоговое окно Fill command. В верхней части диалогового окна находится раздел Содержание . Здесь мы сообщаем Photoshop, какой цвет мы хотим использовать для заливки слоя. Выберите Black из списка, затем нажмите OK, чтобы выйти из диалогового окна:
Выберите «Черный» в разделе «Содержание» в верхней части диалогового окна.
Так как «Слой 1» находится над нашей фотографией в фоновом слое, заполнение «Слоя 1» черными блокирует нашу фотографию из поля зрения. Все окно документа теперь заполнено черным:
Окно документа теперь заполнено черным.
Шаг 3: Добавьте немного шума
Давайте добавим немного шума к этому слою, который всего за несколько коротких шагов превратится в наши падающие снежинки. Когда большинство людей слышат слово «шум», они сразу же думают о музыке, которую слушают эти проклятые подростки в наши дни, но в фотошопе шум — это не более, чем целая куча маленьких точек. В Photoshop есть фильтр, специально созданный для добавления шума к изображению, и по стечению обстоятельств его называют фильтром
Перейдите в Filter> Noise> Add Noise.
Это вызывает диалоговое окно Add Noise filter. Используйте ползунок Amount в середине диалогового окна, чтобы настроить количество добавляемого шума. Там нет конкретного количества, чтобы добавить для этого эффекта, нам просто нужно много шума. Перетаскивание ползунка до значения около 150% или около того должно помочь. В нижней части диалогового окна выберите параметр
Используйте ползунок Amount в середине диалогового окна, чтобы настроить количество добавляемого шума. Там нет конкретного количества, чтобы добавить для этого эффекта, нам просто нужно много шума. Перетаскивание ползунка до значения около 150% или около того должно помочь. В нижней части диалогового окна выберите параметр
Диалоговое окно «Добавить фильтр шума» в Photoshop.
Нажмите OK, когда закончите, и вы увидите, что окно вашего документа заполнено шумом:
Изображение теперь заполнено шумом.
Шаг 4: нанесите размытие на шум
Давайте немного смягчим наш шум, применив к нему некоторое размытие. Это также поможет объединить несколько маленьких точек, создавая разные размеры и формы для наших снежинок! Самый популярный способ размывания чего-либо в Photoshop — это использование фильтра Gaussian Blur, потому что он очень прост в использовании и все же дает нам возможность контролировать степень применения размытия, но для этого эффекта мы можем использовать что-то еще более простое.
Перейдите в Filter> Blur> Blur More.
Команды «Размытие» и «Размытие больше» всегда использовались в Photoshop и позволяют нам быстро и без проблем размывать изображение. Blur предлагает немного размытия, а Blur More предлагает немного более сильное размытие. Проблема в том, что, как вы, возможно, заметили, применив команду «Размытие больше», с ними не связано ни одно диалоговое окно, а это означает, что мы не можем контролировать степень применяемого размытия. Обычно это плохо, и это хорошая причина придерживаться фильтра размытия по Гауссу или другого более продвинутого фильтра размытия в Photoshop. Для этого эффекта все, что нам было нужно, — это немного размытия, чтобы применить его к нашему шуму, так что это был редкий случай, когда команда Blur More работала просто отлично.
Шаг 5: Уменьшите количество шума с помощью команды Levels
На данный момент наш документ наполнен большим шумом.
Перейдите в Изображение> Настройки> Уровни.
Это вызывает диалоговое окно Уровни. В центре диалогового окна находится график, известный как гистограмма, который дает нам визуальное представление тонального или яркого диапазона нашего изображения. Другими словами, он показывает, сколько  Мы собираемся использовать эти ползунки, чтобы не только убрать большую часть шума, но и украсить шум, чтобы наши снежинки выглядели белыми, а не какой-то тускло-серого цвета.
Мы собираемся использовать эти ползунки, чтобы не только убрать большую часть шума, но и украсить шум, чтобы наши снежинки выглядели белыми, а не какой-то тускло-серого цвета.
Во-первых, чтобы уменьшить шум, нажмите на белый ползунок под гистограммой и перетащите его влево, пока он не достигнет точки, где начинается правая сторона наклона гистограммы. Вы увидите, что шум на вашем изображении станет ярче. Затем, чтобы удалить большую часть шума, нажмите на черный ползунок и перетащите его вправо. Перетаскивая черный ползунок, вы увидите, что большие области шума постепенно становятся темнее и в конечном итоге исчезают в чисто черный:
Перетащите белый ползунок влево, чтобы уменьшить шум, затем перетащите черный ползунок вправо, чтобы удалить большую часть шума.
Продолжайте перетаскивать черный ползунок вправо, пока вы не удалите достаточно шума, чтобы то, что осталось, выглядело не как шум, а скорее как снег, а затем нажмите кнопку ОК, чтобы выйти из диалогового окна «Уровни». Ваше изображение должно выглядеть примерно так:
Ваше изображение должно выглядеть примерно так:
Изображение после уменьшения количества шума с помощью команды Уровни.
Шаг 6: измени режим смешивания слоя на «Screen»
Все начинает выглядеть немного более зимним, но у нас есть одна небольшая проблема. Мы создали все эти красивые белые пятнышки для использования в качестве снежинок на нашей фотографии, но на самом деле мы не можем видеть нашу фотографию! Это все еще заблокировано из поля зрения. Нам нужно скрыть все черные области на слое, оставляя белые пятна видимыми. К счастью, Photoshop делает это невероятно простым благодаря режимам наложения слоев! Режимы наложения дают нам все виды интересных способов наложения слоев, и один из них, в частности, сделает именно то, что мы ищем. С выбранным «Слоем 1» перейдите к параметру «Режим наложения» в верхней части палитры «Слои». На самом деле он нигде не говорит «Режим смешивания», но вы увидите раскрывающийся список, который по умолчанию установлен на «Нормальный». Это опция режима наложения. Выберите режим смешивания экрана из списка:
Это опция режима наложения. Выберите режим смешивания экрана из списка:
Измените режим смешивания «Layer 1» на Screen.
С режимом наложения «Слой 1», установленным на «Экран», любые области на слое, которые являются чисто черными, полностью исчезнут из поля зрения, показывая нашу фотографию на фоновом слое позади него, в то время как наши белые снежинки останутся видимыми! Если мы посмотрим на наше изображение в окне документа, то увидим, что наша фотография теперь видна за снежинками:
Фотография теперь видна за снежинками.
Шаг 7: примени фильтр «Motion Blur»
Наши снежинки все еще выглядят немного резкими, и они также выглядят так, будто они просто застряли на фотографии, а не падают с неба. Давайте дадим им некоторое движение, используя фильтр Motion Blur в Photoshop . Перейдите в меню Filter , выберите Blur , а затем выберите Motion Blur :
Перейдите в Filter> Blur> Motion Blur.
Это вызывает диалоговое окно Motion Blur. В нижней части диалогового окна находятся два элемента управления для фильтра. Первый — это Angle , где мы можем указать направление, из которого мы хотим, чтобы наши снежинки падали. Установите его около -65 ° . Ниже это опция « Расстояние», где мы решаем, какую часть трассы движения мы хотим иметь у объекта. Давайте дадим нашим снежинкам только намек на движение, не слишком много. Я собираюсь установить мой около 8 пикселей :
Добавьте движение к снежинкам, настроив параметры «Угол» и «Расстояние» в диалоговом окне «Размытие в движении».
Нажмите OK, когда вы закончите, чтобы выйти из диалогового окна, и ваши падающие снежинки теперь должны выглядеть более реалистично:
Теперь кажется, что снег падает под небольшим углом.
Шаг 8: продублируйте слой
Теперь, когда у нас есть один слой падающего снега, давайте использовать его, чтобы создать второй слой, на этот раз со снежинками большего размера, чтобы дать снегу ощущение глубины. Во-первых, давайте продублируем «Слой 1». Поднимитесь в меню Layer в верхней части экрана, выберите New , а затем выберите Layer via Copy . Или, для более быстрого способа, просто нажмите сочетание клавиш Ctrl + J (Win) / Command + J (Mac). В любом случае дублируется «Слой 1», и если мы посмотрим на палитру «Слои», мы увидим, что теперь у нас есть новый слой с именем «Копия слоя 1», расположенный над «Слоем 1»:
Во-первых, давайте продублируем «Слой 1». Поднимитесь в меню Layer в верхней части экрана, выберите New , а затем выберите Layer via Copy . Или, для более быстрого способа, просто нажмите сочетание клавиш Ctrl + J (Win) / Command + J (Mac). В любом случае дублируется «Слой 1», и если мы посмотрим на палитру «Слои», мы увидим, что теперь у нас есть новый слой с именем «Копия слоя 1», расположенный над «Слоем 1»:
Палитра «Слои» теперь показывает копию «Слоя 1» над оригиналом.
Шаг 9: поверните новый слой на 180 °
Давайте попробуем скрыть тот факт, что мы используем копию точно таких же снежинок, повернув новый слой на 180 °. С «Layer 1 копией» , выбранной в палитре слоев, перейдите к Edit меню в верхней части экрана, выберите Transform , затем выберите Повернуть на 180 ° :
Перейдите в «Правка»> «Трансформировать»> «Повернуть на 180 °».
Таким образом, снежинки на новом слое будут казаться падающими под тем же углом, что и оригиналы на «Слое 1», но они будут разнесены по-разному. Фактически, теперь это будет выглядеть так, будто на вашем изображении выпадает вдвое больше снега, когда все, что мы сделали, сделали копию нашего исходного слоя снежинок и повернули его.
Шаг 10: примени фильтр «Кристаллизация»
Нам нужно преобразовать наши маленькие снежинки в более крупные, и для этого эффекта хорошо работает фильтр Crystallize в Photoshop . Перейдите в меню Filter , выберите Pixelate , а затем выберите Crystallize :
Перейдите в Filter> Pixelate> Crystallize.
Это вызывает диалоговое окно фильтра Crystallize. Фильтр Crystallize разбивает изображение на маленькие части или «ячейки» цвета, и вы можете регулировать размер ячеек с помощью параметра « Размер ячейки» в нижней части диалогового окна. Значение по умолчанию 10 обычно работает хорошо для этого эффекта. Если вы посмотрите в области предварительного просмотра диалогового окна, вы увидите, что наши снежинки увеличились в размере. На данный момент они не совсем похожи на снежинки, но мы исправим это через минуту:
Значение по умолчанию 10 обычно работает хорошо для этого эффекта. Если вы посмотрите в области предварительного просмотра диалогового окна, вы увидите, что наши снежинки увеличились в размере. На данный момент они не совсем похожи на снежинки, но мы исправим это через минуту:
Создайте большие снежинки с помощью фильтра Crystallize.
Нажмите OK, чтобы выйти из диалогового окна. На фотографии теперь есть хорошее сочетание маленьких снежинок и больших белых фигур, которые будут больше похожи на снежинки, когда мы дадим им какое-то движение:
Изображение после применения фильтра Crystallize.
Шаг 11: примени фильтр «Motion Blur»
Нам нужно дать нашим снежинкам немного движения, чтобы они выглядели более реалистично на фотографии. Перейдите в меню Filter , выберите Blur , а затем снова выберите Motion Blur . Когда появится диалоговое окно Motion Blur, оставьте угол установлен на -65 ° , так что большие снежинки , кажется, падают под тем же углом, что и более мелкие. Поскольку эти хлопья больше, чем оригинальные, которые мы создали, нам нужно немного увеличить длину размытия движения. Установите параметр « Расстояние» примерно на 16 пикселей :
Поскольку эти хлопья больше, чем оригинальные, которые мы создали, нам нужно немного увеличить длину размытия движения. Установите параметр « Расстояние» примерно на 16 пикселей :
Добавьте движение к большим снежинкам с помощью фильтра Motion Blur.
Нажмите OK, чтобы выйти из диалогового окна. На этом наш основной эффект «падающего снега» завершен:
Основной эффект «падающего снега» теперь завершен.
На этом этапе, если вы довольны результатами, вы можете остановиться здесь. Если вы обнаружите, что падающий снег немного трудно увидеть на изображении, и вы хотите немного его осветлить, выполните следующие несколько шагов.
Шаг 12: объединить два слоя снега вместе
Когда верхний слой «Копия слоя 1» все еще выделен в палитре «Слои», перейдите в меню « Слой» и выберите « Слияние» :
Перейдите в Layer> Merge Down.
Это объединит два верхних слоя вместе, и мы можем видеть в палитре слоев, что два слоя наших снежинок были объединены в «Слой 1»:
Два слоя снежинок теперь объединены в один слой.
Шаг 13: Дублируйте «Слой 1»
Теперь, когда все наши снежинки находятся на одном слое, давайте дублируем слой. Используйте сочетание клавиш Ctrl + J (Победа) / Command + J (Mac), чтобы быстро скопировать его. Наша палитра Layers показывает, что мы вернулись к наличию двух слоев снежинок, за исключением этого времени, каждый слой содержит все наши снежинки:
Палитра «Слои» снова показывает «копию слоя 1», расположенную над «слоем 1» после дублирования слоя.
Теперь, когда оба слоя содержат одни и те же снежинки и оба слоя установлены в режим смешивания экрана, если мы посмотрим на наше изображение в окне документа, то увидим, что мы удвоили яркость падающего снега:
Падающий снег теперь намного ярче на фото.
Шаг 14: понизь непрозрачность верхнего слоя
Если вы обнаружили, что падающий снег стал слишком ярким, просто уменьшите непрозрачность верхнего слоя, пока вы не будете довольны результатами. Параметр « Непрозрачность» находится прямо напротив параметра «Режим наложения» в верхней части палитры «Слои». Я собираюсь опустить шахту до 35%:
Параметр « Непрозрачность» находится прямо напротив параметра «Режим наложения» в верхней части палитры «Слои». Я собираюсь опустить шахту до 35%:
Уменьшите непрозрачность верхнего слоя, чтобы отрегулировать яркость падающего снега.
После настройки яркости снега с помощью параметра «Непрозрачность» все готово! Вот мой окончательный результат:
Финальный эффект «падающего снега».
Как легко добавить снег в фотошопе для достижения прекрасного зимнего эффекта? Рисуем снег в Adobe Photoshop.
Доброго всем денечка, мои дорогие читатели. С вами снова Дмитрий Костин и сегодня я вновь хотел бы затронуть работу в фотошопе. Дело в том, что вчера мы с семьей ездили гулять в Москву. В общем было очень жарко и я прям хотел, чтобы хотя бы ненадолго пошел снежок. Это меня в принципе и натолкнуло на написание сегодняшней статьи.
Очень часто мне попадаются фотки, которым явно не хватает идущего снежка, чтобы создался более зимний эффект.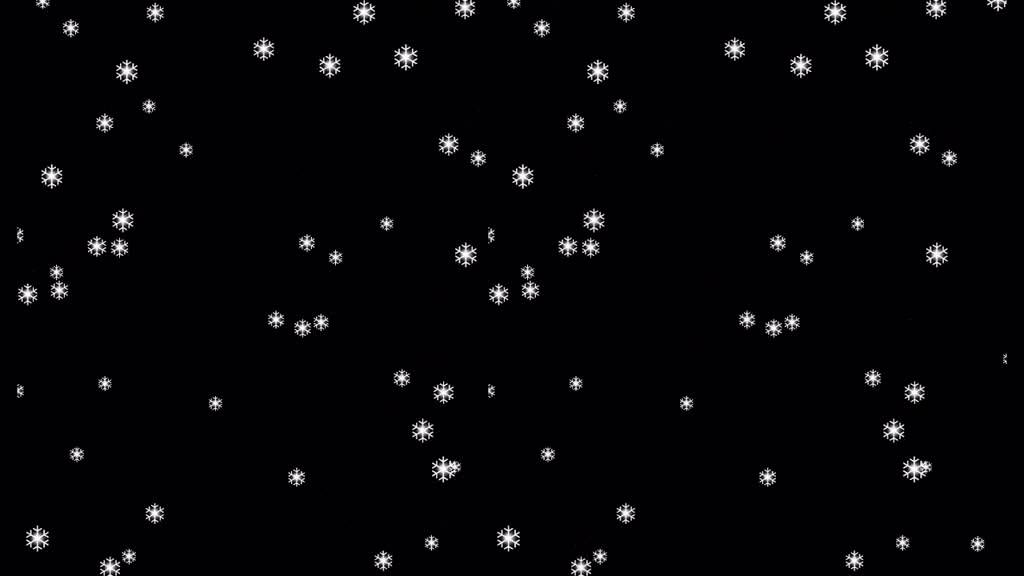 Поэтому сегодня я вам покажу как добавить снег в фотошопе, чтобы сделать фотку эффектнее. И давайте за основу я возьму вот эту свадебную фотографию.
Поэтому сегодня я вам покажу как добавить снег в фотошопе, чтобы сделать фотку эффектнее. И давайте за основу я возьму вот эту свадебную фотографию.
Самый простой способ изобразить падающий снег на фотографии — это вставить предварительно скаченную текстуру. Вы можете зайти в любой поисковик, и перейдя в картинке ввести в поиске «Текстура падающего снега». Но в случае чего я для вас заранее подготовил текстурку, поэтому можете взять ее отсюда.
Если вам кажется, что снег крупноватый, то уменьшите слой с текстурой до нормального по вашему мнению размеру и просто копируйте этот слой, заполняя пустые места с помощью «Перемещения»
.
Специальные кисти
Так же сделать снежок можно с помощью специальных отдельно устанавливаемых кистей. Тут вообще ничего сложного нет: ищем в поисковых системах «Кисти снега для фотошопа». Но в случае чего кисть можете взять из того же архива, что и текстура.
Теперь устанавливаете кисть в сам фотошоп. Знаете как это делается? Если нет, то прочитайте .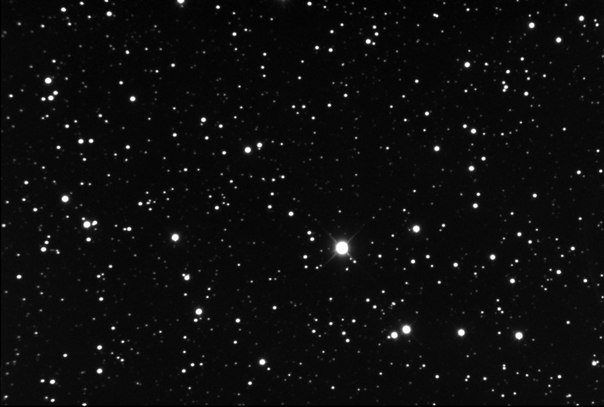 Я всё подробно расписал.
Я всё подробно расписал.
Ну а теперь просто выбираем кисть в нашем фоторедакторе, которую мы только что установили, выбираем размер, например 150-200, и начинаем нажимать (только не зажимать!!!) по разным участкам изображения. Только все таки для закрашивания снегом лучше создать отдельный новый слой, чтобы в случае чего снег можно было бы обработать.
Вот в принципе и все. Можно еще некоторые снежинки увеличивать, а некоторые уменьшать, или вообще выбрать другую аналогичную кисть, чтобы они выглядели более разнородными. Тогда будет круто.
Фильтр «Шум»
Ну и третий способ я от вас тоже утаивать не собираюсь. Он сложнее остальных, зато выглядит наиболее реалистичным по моему мнению. В общем посмотрите и сами для себя решите.
В принципе всё, но я бы еще скомбинировал, т.е. к третьему способу присоединил бы второй. Просто берем кисть «Снег» и ставим такой размер, чтобы одно-два нажатия кистью покрывала изображение. У меня этот размер оказался 800 пикселей.
Ну а теперь снова идем в «Фильтр» — «Размытие» — «Размытие в движение» . И там ставим размытие побольше, например, как показано у меня на рисунке. Только не забываем смотреть сам результат.
В итоге у нас получилась новоиспеченная пара, которая находится под снегопадом. Но на самом деле никакого снегопада там не было. И поэтому опять же повторюсь, что фотошоп — это просто обалденная программа.
Вот такие вот простые способы добавления снега я и хотел вам показать. Здорово, правда? Есть конечно и другие способы, но они более муторные, хотя и более реалистичнеые. Но для простого эффекта это отличный вариант. Скажите, а какой способ больше всего понравился вам? Напишите пожалуйста в комментариях.
Чем больше в фотошопе работаешь, тем больше в него затягивает. Я вам серьезно говорю. И если вы хотели бы освоить фотошоп, то я рекомендовал бы вам изучить этот видеокурс . Из встречающихся мне курсов — этот пока самый лучший, понятный и интересный.
Ну а с вами я на сегодня прощаюсь. Не забудьте подписаться на обновления моего блога, чтобы всегда быть в курсе всего самого интересного. Также я вам очень рекомендую посетить и другие мои статьи. Уверен, что для вас найдется что-нибудь интересное и полезное. Успехов вам. Пока-пока!
С уважением. Дмитрий Костин.
Порой складывается впечатление, что именно зимой на фотоаппарате появляется волшебная кнопка «Создать шедевр». Особенно если накануне ночью прошел снег, и деревья в парке стоят укутанные в красивые снежные шапки. Красиво, не правда ли?
Зимние фотографии завораживают. Но фотографироваться во время снегопада не очень удобно. А хочется, чтобы на запечатлённом снимке снежок не только лежал вокруг мягким одеялом, но и кружился в воздухе. Тут на помощь приходит Photoshop, где можно создать реалистичный падающий снег.
На примере данного изображения девушки на зимнем фоне мы добавим парящий снег в композицию.
Как в «Фотошопе» сделать снег — летящие снежинки на фото
Итак, приступим:
- Берём круглую мягкую белую кисть и ставим точки на изображении вразброс.
 Чтобы получить эффект снега в «Фотошопе», размер кисти нужно менять. Будущие снежинки тогда не будут одинаковыми.
Чтобы получить эффект снега в «Фотошопе», размер кисти нужно менять. Будущие снежинки тогда не будут одинаковыми.
- Чтобы снег на фото в «Фотошопе»не казался таким неестественно круглым, мы его размоем и придадим снежинкам эффект движения. Идём в меню: «Фильтр» — «Размытие» — «Размытие в движении». Выбираем силу размытия и угол движения, руководствуясь собственным вкусом. Поиграйте с настройками и подберите параметры, максимально отвечающие вашему изображению.
Для снежинок большего размера, которые летят близко к камере, создадим ещё один слой и таким же образом нарисуем несколько более крупных снежинок. Повторяем шаги, как для первого слоя, только с другими параметрами силы и направления размытия.
Следующий этап — создание текстуры снега
Для этого шага, решая задачу, как в «Фотошопе» сделать снег, нужно скачать в сети картинку со снегом на черном фоне. Переносим ее в наш рабочий документ как смарт-объект.
- Выбираем: «файл/поместить».
 Изображение со снегом появится в нашем документе, теперь его нужно растянуть так, чтобы оно закрыло всё изображение.
Изображение со снегом появится в нашем документе, теперь его нужно растянуть так, чтобы оно закрыло всё изображение. - Не забывайте при трансформации удерживать клавишу Alt, когда будете растягивать изображение, чтобы пропорции снежинок оставались естественными и не деформировались.
- Меняем режим наложения с нормального на «Экран ».
- Скроем некоторые снежинки, для чего создадим маску на этом слое, и черной кисточкой удалим снежинки с губ и подбородка модели.
Интересно, как в «Фотошопе» сделать снег? Даочень просто! Мы создали реалистичный снег всего за несколько шагов.
Способ второй, как создать снег в «Фотошопе»
Во втором способе того, как добавить снег в «Фотошопе», мы будем использовать всё то же изображение девушки и сделаем его более динамичным и привлекательным с помощью падающего снега. К сожалению, автор, сделавший это фото, неизвестен. Вы можете использовать свою фотографию или скачать любую, подходящую для создания подобного эффекта, с бесплатных фотобанков.
Использование инструментов «Шум» при создании снега
Итак, приступим:
- Открываем исходное изображение, нажимаем Ctrl+O, чтобы открыть его на всё рабочее пространство.
- Создадим новый слой: нажимаем латинскую клавишу D, чтобы сбросить цвета по умолчанию.
- Нажатием клавиш Alt+Backspace заливаем этот слой черным цветом.
- К этому слою применяем фильтр «Шум»/»Добавить шум». Ставим примерно 100-120% распределение по Гауссу и отмечаем пункт «Монохромный». Нажимаем «Ок».
- Затем к этому слою применяем фильтр «Имитация»/«сухая кисть». Для версии фотошоп CS6 идём по пути «Фильтр»/»Галерея фильтров»/ «Имитация»/»Сухая кисть». Меняя размер кисти, мы получаем больше или меньше снежинок, в зависимости от настроек параметров кисти. Остановимся на значении размера кисти 2, детализацию оставим 0 и текстуру 1.
Теперь, если увеличить изображение, у вас получится падающий снег — реалистичные снежинки, как и в природе. Вы здесь не найдёте одинаковых, все они отличаются по размеру и по форме.
Теперь нажатием сочетания клавиш Ctrl+J дублируем этот слой. На первом мы будем создавать снежинки переднего плана, на втором — заднего. Скроем видимость второго слоя и работать пока будем с верхним.
Чтобы избавиться от чёрного фона, поменяем режим наложения на «Осветление» или «Экран». И черный фон у нас становится прозрачным — невидимым.
Снежинки не должны быть такими резкими, поэтому мы немного размоем их «по Гауссу». Радиус поставим примерно 1-1.5 пикселя, в зависимости от изображения.
Динамика движения — снежинки, летящие в разные стороны
Теперь нашим снежинкам необходимо создать какую-то динамику движения, так как в «Фотошопе» сделать снег нужно реалистичным и динамичным. Если использовать фильтр «Размытие в движении», то он размоет все снежинки под углом, какой мы зададим. Мы пойдём другим путём и создадим эффект снежинок, хаотично летящих в разные стороны, как в природе:
- Для начала преобразуем этот слой в смарт-объект, чтобы иметь возможность редактировать его.
 Идём в меню — «Фильтр»/»Искажение»/»Волна».
Идём в меню — «Фильтр»/»Искажение»/»Волна». - «Число генераторов» ставим 1, тип — «Треугольник». «Повторить граничные пикселы» ставим по умолчанию, а вот с настройками «Длины волны», «Амплитуды» и «Масштаба» можно поиграть и подобрать подходящие к вашему изображению.
Теперь все снежинки у нас разлетаются в разные стороны. Если вам не понравится результат, то при двойном клике на строчке «Волна» под слоем «смарт-объект» у вас снова откроется диалоговое окно данного фильтра, которое можно редактировать.
Избавляемся от нежелательных артефактов на изображении
Если обратить внимание, то по краям изображения после применения данного фильтра появятся неестественные полоски, от них можно избавиться, просто растянув слой со снежинками за края основного изображения. Для этого нажимаем сочетания клавиш Ctrl+T, чтобы вызвать инструмент свободного трансформирования, и с зажатой клавишей Alt растягиваем изображение, чтобы полоски по краям вышли за его границы. При появлении предупредительного окошка о том, что умные фильтры будут временно отключены, — подтверждаем действие.
При появлении предупредительного окошка о том, что умные фильтры будут временно отключены, — подтверждаем действие.
Делаем корректирующий слой «Уровни» — создаём для него отправочную маску и, перемещая ползунки средний и левый, корректируем количество и яркость снежинок.
Переходим на второй, пока скрытый, слой, делаем его видимым, повторяем все шаги, как и для первого, только с той разницей, что снежинки заднего плана должны быть более мелкие и размытые.
Затем нужно создать слой-маску на этом слое и мягкой круглой кистью чёрного цвета скрыть снежинки с модели, чтобы выглядело максимально естественно. А также уменьшить непрозрачность слоя до 60-70%.
Теперь вы знаете, как в «Фотошопе» сделать снег. Вот что у нас получилось. Творческих вам успехов — пробуйте, тренируйтесь!
Календарь утверждает что зимы осталось совсем немного. Сегодняшний урок поможет нам создавать зиму когда угодно. Мы будем рисовать снег в Adobe Photoshop. На самом деле превратить обычный пейзаж в зимний не так просто как может показаться. Для начала мы создадим подходящий антураж, а потом займемся созданием падающего снега. Вы узнаете как сделать так, чтобы снежинки выглядели правдоподобно, а не нарисованным равномерным зерном.
Для начала мы создадим подходящий антураж, а потом займемся созданием падающего снега. Вы узнаете как сделать так, чтобы снежинки выглядели правдоподобно, а не нарисованным равномерным зерном.
Результат
Шаг 1
Мы будем работать с этим изображением . Вы можете скачать его или выбрать собственное изображение.
Шаг 2
Создайте новый слой под названием Snow (Ctrl + Shift + Alt + N) и залейте его белым цветом (нажмите D, чтобы сбросить цвета до параметров по умолчанию, затем Ctrl + Backspace, чтобы выполнить заливку белым цветом).
Шаг 3
Кликните дважды по слою, чтобы открыть окно стилей слоя. Настройте параметр Blend If/Наложить если как показано ниже. Это поможет нам создать гармоничное изображение.
Шаг 4
Добавьте белому слою маску (Layer > Layer Mask > Reveal All/Слой>Маска слоя>Показать все). Теперь круглой растушеванной кистью черного цвета закрасьте в маске горы и другие области, которые выглядят выцветшими.
Шаг 5
Изображение уже выглядит так, словно пейзаж припорошен снегом, но можно сделать еще лучше. Добавим снежинки!
Создайте новый слой и залейте его черным цветом (нажмите D и Alt + Backspace).
Теперь добавьте шум (Filter > Noise > Add Noise/Фильтр>Шум>Добавить шум).
Добавим шуму размытие (Filter > Blur > Gaussian Blur/Фильтр>Размытие>Размытие по Гауссу). Степень размытия влияет на размер снежинок, который у вас получится в итоге. В нашем примере радиус размытия составляет 1.2 px.
Теперь смените blending mode/режим наложения слоя с шумом на Screen/Осветление. Так мы сделаем невидимым черный цвет в слое.
Шаг 6
На данном этапе снег выглядит не очень хорошо. Он не очень хорошо виден и его слишком много. Чтобы исправить это, добавим Adjustment layer/Корректирующий слой Curves/Кривые. Выберите в меню Layer > New Adjustment Layer > Curves/Слой>Новый корректирующий слой>Кривые. Сделайте корректирующий слой обтравочным для слоя со снежинками. Для этого, удерживая клавишу Alt, кликните между слоем со снежинками и корректирующим слоем.
Настройте кривые как показано ниже. Так мы скроем больше серых пикселей и сделаем более явными белые.
Шаг 7
Итак, у нас есть снежинки. Но мы знаем что снежинки разного размера, а у нас они почти одинаковые. Нам нужно добавить снежинки побольше. Как? Повторите шаги 5 и 6, но на этот раз укажите большее размытие в фильтре Gaussian Blur/Размытие по Гауссу (попробуйте 2.5 или 3 px).
Шаг 8
Теперь давайте скроем часть больших снежинок. Добавьте слою с большими снежинками маску (Layer > Layer Mask > Reveal All/Слой>Маска слоя>Показать все). Круглой растушеванной кистью черного цвета замаскируйте в некоторых местах большие снежинки.
Шаг 9
Теперь добавим падающие снежинки. Повторите шаги 5 и 6, чтобы создать слой со статичными снежинками.
Теперь придадим им движения. Укажите слою фильтр Motion Blur/Размытие в движении. Это придаст снежинками движение в ту сторону, в которую будет применен эффект.
Наверное, каждого, кто начинает осваивать «Фотошоп», обуревает жажда творчества, и в голове становится тесно от невероятно художественных замыслов. Поэтому не исключено, что, услышав, например, слова песни «…снег над палаткой кружится…», начинающий «фотошопоголик» сразу подумает: «Интересно, а как в «Фотошопе» сделать снег?» Если быстро, но не очень реалистично, то делается это так.
Создаем белый снег «черной тушью»
Для начала находим зимнюю композицию (не сыпать же его в пустыне) и грузим в редактор. Создаем над фоном новый слой, заливаем его черным цветом, изменив режим наложения этого слоя на «Экран». Внешне ничего не изменилось.
Ставим в качестве основного белый цвет. Открываем «Галерею фильтров» в меню «Фильтр» и, выбрав в папке «Эскиз» фильтр «Тушь», подбираем оптимальные для выбранного фона параметры настроек (длина штрихов, их направление и тоновый баланс).
Можно использовать и эффект из папки фильтров «Имитация», где в этом случае нужно настроить только размер кисти, выставив значение не более 3, чтобы «снегопад» не был неестественно обильным.
Теперь размоем «снежный слой» фильтром «Размытие по Гауссу», чтобы «зерна» снега стали хлопьями, и уменьшим непрозрачность на свой вкус.
С первого раза, скорее всего, не получится, но если поэкспериментировать с настройками, можно добиться приличного результата.
Следующий простой способ сделать падающий снег в «Фотошопе», по сути, аналогичен первому, но несколько продвинут по сравнению с ним.
Снег из «шума»
Исходные условия остаются прежними, то есть фон — зимний пейзаж. Над ним создается новый слой и заливается черным, но режим смешивания не меняется.
Открываем «Фильтр», переходим в «Шум», выбираем команду «Добавить шум» и выставляем эффект порядка 150-160 % (распределение по Гауссу, монохромный).
Переходим на фильтр «Размытие» и размываем будущий снег командой «Размытие+». Это, конечно, не самый эффективный размыватель, но в данном случае то что надо.
Картинка шума сейчас мало напоминает снег (мягко говоря), поэтому идем в «Изображение > Коррекция > Уровни» и на диаграмме выходных значений выставляем белый (правый) ползунок где-то на 200-208, а правый (черный) на 160-165. Остальное не трогаем.
Теперь картинка напоминает то ли Млечный Путь, то ли снег при ярком лунном свете, но уже не шум, но, если мы изменим режим наложения на «Экран», все встанет на свои места. Черный цвет исчезнет, но «снежинки» покажутся вам, скорее, прилепленными к изображению, чем падающими с неба.
Чтобы белый «мусор» превратить в падающий снег, в «Фотошопе» имеется специальный фильтр «Размытие в движении», в который мы попадаем, перейдя в «Фильтр > Размытие», и там выставим угол (-60)-(70) градусов, а смещение — 8-10 пикселей.
Вот он стал более реалистичным, но выглядит по-прежнему несколько плоским. Чтобы вызвать ощущение глубины падающего снега, нужно добавить новый слой с более крупными снежинками.
Дублируем снежный слой (Ctrl + J), поворачиваем копию на 180 градусов («Редактирование > Трансформирование > Поворот на 180»), затем идем в «Фильтр > Оформление > Кристаллизация». Оставляем размер ячейки по умолчанию (10), так как для нашего случая это в самый раз, но крупные снежинки получились немного угловатыми, поэтому снова заходим в «Фильтр > Размытие» и выбираем «Размытие в движении» с углом там (-60)-(70) градусов и смещением 15-18 пикселей.
Если вам покажется, что снег бледноват, можно объединить оба снежных слоя и затем создать копию этого «тандема», после чего яркость усилится, потому что оба слоя были в режиме наложения «Экран».
Добавляем реалистичный снег в «Фотошоп», управляя только параметрами наложения
Этот экспресс-метод не завалит снегом весенний, летний или но эффект от его применения может вызвать в памяти стихи со словами «зима пришла» или картины с таким названием.
Подберите пейзаж, композиция которого не очень пострадает (а может, и выиграет), если ее припорошить снегом, и загрузите в «Фотошоп».
Создайте новый слой и залейте его белым цветом. Затем двойным щелчком по слою откройте диалоговое окно «Параметры наложения»/Blending Option и в секции «Наложение, если» внизу разделите черный ползунок нижней шкалы («Подлежащий слой») слева на две части (с клавишей Alt) и подвигайте ими, поглядывая на свою картинку, которую вы преображаете, «добавляя» в пейзаж снег, иней, изморозь, а может быть, и лёд.
Эти манипуляции приведут к замещению темных пикселей нижнего слоя белыми, а более светлые пиксели станут чисто-белыми.
Если белого оказалось многовато, можно этому слою добавить маску и мягкой черной кистью подкорректировать, подбирая подходящую непрозрачность.
А сейчас, чтобы усилить реалистичность неумолимого приближения зимы, можно добавить падающий снег, используя уже знакомые эффекты, описанные выше.
Анимация падающего снега
Наверняка многие пользователи подумывают, создавая эффект как сделать так, чтобы снежинки ожили и падали по-настоящему? А вот так, например.
Выбираем на фоне которого будет падать снег, открываем картинку в «Фотошопе», создаем новый слой и заливаем его белым цветом.
Берем «Кисть» и, нажав F5, открываем панель её настроек. На вкладке «Форма отпечатка кисти» выбираем форму (для снега подойдет круглая, но можно скачать и кисти-снежинки), размер и жесткость мазка, но главное — задать интервалы (для падающего снега это будет не менее 180-200 %).
На вкладке «Динамика формы» настраиваем колебания размера, минимальный диаметр и колебания формы (снег же неоднородный).
«Рассеяние» должно быть не менее 700 % и, наверное, лучше по обеим осям.
Теперь несколько размашистых мазков кисти по холсту устроят вам подходящий для конкретного пейзажа «снегопад», решив первую задачу (как в «Фотошопе» сделать снег), а сейчас нужно заставить его «повалить с неба».
Прежде чем перейти к созданию анимации, сделайте копию слоя снега, перейдите в полноэкранный режим (F) и, вызвав трансформацию (Ctrl + T), перетащите мышкой дубликат вверх, за пределы холста, расположив его прямо над изображением. Затем, выйдя из полноэкранного режима, нужно оба снежных слоя объединить.
Теперь будем делать «кино». Откройте шкалу времени, пометив ее галочкой в меню «Окно».
Раскройте список в центре с треугольником справа и, выбрав «Создать анимацию кадра», щелкните по строке, загрузив таким образом на шкалу времени первый кадр анимации.
Дублируем кадр, закинув его на кнопку левее корзины и, нажав Shift, стрелкой вниз на клавиатуре перемещаем на втором кадре слой снега, совместив его верхний край с верхним краем фонового изображения.
Теперь, нажав Ctrl, выбираем оба кадра, жмем кнопку «Создать промежуточные кадры» и добавляем 10-15 кадров (для снега в самый раз).
Проигрываем анимацию, чтобы убедиться, что работает, затем выделяем все кадры, выбрав первый и с клавишей Shift последний. Щелкнув в нижней части любого кадра правой кнопкой, выставляем задержку 0,1-0,2 сек и в строке с подсказкой «Выбор параметров цикла» указываем «Постоянно».
«Снежные» кисти
В начале описания предыдущего метода, разбираясь, как в «Фотошопе» сделать снег, нам пришлось с нуля хлопотать над созданием собственной кисти снега, но ничего зазорного не будет в том, что мы скачаем готовые кисти «разномастных» по всем параметрам снежинок, хлопьев, «крупы» и даже целых снежных зарядов, которых в Сети превеликое множество.
В этом случае шикарный и довольно правдоподобный снегопад можно сделать одним мазком кисти, подобрав соответствующий размер и рисунок.
Простота этого способа позволяет добавить в копилку наиболее ходовых «народных» сравнений новое выражение: «Просто, как в «Фотошопе» сделать снег».
«Наложенный» снег
Этот способ по «сложности» недалеко ушел от предыдущего. Речь идет о текстурах падающего снега в форматах PNG или JPEG , которых тоже полно в свободном доступе.
С прозрачными картинками все просто, а текстуры в формате JPEG вставляются над фоновым изображением на новый слой, для которого нужно лишь изменить режим наложения на «Экран» или «Мягкий свет», а затем при необходимости снизить непрозрачность.
Добавляем реалистичный снег в фотошоп. Делаем снег в Photoshop
В этом уроке фотошоп Басманов Максим расскажет как сделать снег в фотошопе. Создавать снег мы будем с помощью простых фильтров. Мы не будем рассматривать самый простой способ, когда можно найти снег на черном фоне и с помощью режима наложения «Экран» убрать все черное, оставив только снег.
Результат урока вы можете увидеть на скриншоте ниже.
Первым делом открываем фотографию с которой будем работать и создаем копию фонового слоя через сочетание Ctrl+J.
Выставляем значения, которые больше всего подходят для вашей фотографии. В нашем примере размытие будет 15 пикселей.
Фотография, которая должна получиться на этом этапе:
Применяем к слою режим наложения «Экран» (Screen) и немного уменьшаем непрозрачность. В нашем случае до 50%.
Следующим шагом создаем новый слой и заливаем его инструментом заливка обычным черным цветом. Добавляем на слой Шум. Именно он и будет основой для снега. Заходим в «Фильтр -> Шум -> Добавить шум» (Filter -> Noise -> Add noise). В настройках обязательно выставляем «Равномерное» распределение и ставим галочку на настройке «Монохромный». Количество процентов у всех разное. В нашем случае сделаем на 260%.
Теперь переходим в меню «Фильтр -> Галерея фильтров» (Filter -> Filter Gallery). В папке «Имитация» находим «Сухая кисть» (Artistic -> Dry Brush).
Выставляем параметры так, чтобы снег был равномерным. В нашем примере:
- Размер кисти 8;
- Детализация 0;
- Текстура 1.
Слой, который остался у нас видимым для начала размываем. Переходим «Фильтр -> Размытие -> Размытие по Гауссу» (Filter -> Blur -> Gaussian Blur). Выставляем значение 3 пикселя.
Ставим этому слою режим наложения «Экран».
Продолжим создание снега и создадим еще одну копию этого слоя, но теперь сделаем для него размытие по Гауссу с значением 5 пикселей.
Переходим в свободное трансформирование через сочетанием клавиш Ctrl+T, зажимаем на клавиатуре клавиши Alt и Shift и, потянув за один из углов, увеличиваем размер слоя как на скриншоте ниже. Клавиши зажимаем для того, чтобы при трансформировании сохранялись пропорции и изменение происходило равномерно со всех сторон.
В режиме трансформирования изображение можно немного покрутить.
Фотография, которая должна получиться на этом этапе.
Включаем слой, который мы выключали на предыдущих этапах. Стоя на этом слое переходим «Фильтр -> Галерея размытия -> Размытие поля». Размытие выставляем в 19 пикселей и немного правим настройки в блоке «Эффекты». Здесь вы можете выбирает свои настройки. Все зависит от эффекта, которого вы хотите добиться.
- Светлый боке 33%;
- Цвет боке 12%;
- Немного правим светлый диапазон.
После применения эффекта ставим этому слою режим наложения на «Экран» и уменьшаем непрозрачность примерно до 70%.
Чтобы созданный эффект боке не накладывался на тот снег, который мы создавали до этого, можно немного увеличить и подвинуть данный слой. Увеличить можно с помощью свободного трансформирования (Ctrl+T), а подвинуть обычным инструментом для перемещения. Можно также отразить слой по вертикали «Изображение -> Вращение изображения -> Отразить холст по вертикали» (Image -> Image Rotation -> Flip Vertical).
Результат на этом этапе:
Если вам кажется, что снега на фотографии мало, то можно его добавить. Для этого создаем копию одного из слоев, которые мы создавали на предыдущих шагах, и точно также, увеличивая и поворачивая холст, добиваемся нужного эффекта (слой с эффектом боке не трогаем).
При трансформировании слоя можно использовать также деформацию. Для этого внутри рамки редактирования щелкаем правой клавишей мыши и выбираем пункт «Деформация».
Порой складывается впечатление, что именно зимой на фотоаппарате появляется волшебная кнопка «Создать шедевр». Особенно если накануне ночью прошел снег, и деревья в парке стоят укутанные в красивые снежные шапки. Красиво, не правда ли?
Зимние фотографии завораживают. Но фотографироваться во время снегопада не очень удобно. А хочется, чтобы на запечатлённом снимке снежок не только лежал вокруг мягким одеялом, но и кружился в воздухе. Тут на помощь приходит Photoshop, где можно создать реалистичный падающий снег.
На примере данного изображения девушки на зимнем фоне мы добавим парящий снег в композицию.
Как в «Фотошопе» сделать снег — летящие снежинки на фото
Итак, приступим:
- Создадим новый пустой слой любым удобным способом. Нажав на иконку создания нового слоя, или комбинацией Ctrl+Alt+Shift+N.
- Берём круглую мягкую белую кисть и ставим точки на изображении вразброс. Чтобы получить эффект снега в «Фотошопе», размер кисти нужно менять. Будущие снежинки тогда не будут одинаковыми.
- Чтобы снег на фото в «Фотошопе»не казался таким неестественно круглым, мы его размоем и придадим снежинкам эффект движения. Идём в меню: «Фильтр» — «Размытие» — «Размытие в движении». Выбираем силу размытия и угол движения, руководствуясь собственным вкусом. Поиграйте с настройками и подберите параметры, максимально отвечающие вашему изображению.
Для снежинок большего размера, которые летят близко к камере, создадим ещё один слой и таким же образом нарисуем несколько более крупных снежинок. Повторяем шаги, как для первого слоя, только с другими параметрами силы и направления размытия.
Следующий этап — создание текстуры снега
Для этого шага, решая задачу, как в «Фотошопе» сделать снег, нужно скачать в сети картинку со снегом на черном фоне. Переносим ее в наш рабочий документ как смарт-объект.
- Выбираем: «файл/поместить». Изображение со снегом появится в нашем документе, теперь его нужно растянуть так, чтобы оно закрыло всё изображение.
- Не забывайте при трансформации удерживать клавишу Alt, когда будете растягивать изображение, чтобы пропорции снежинок оставались естественными и не деформировались.
- Меняем режим наложения с нормального на «Экран ».
- Скроем некоторые снежинки, для чего создадим маску на этом слое, и черной кисточкой удалим снежинки с губ и подбородка модели.
Интересно, как в «Фотошопе» сделать снег? Даочень просто! Мы создали реалистичный снег всего за несколько шагов.
Способ второй, как создать снег в «Фотошопе»
Во втором способе того, как добавить снег в «Фотошопе», мы будем использовать всё то же изображение девушки и сделаем его более динамичным и привлекательным с помощью падающего снега. К сожалению, автор, сделавший это фото, неизвестен. Вы можете использовать свою фотографию или скачать любую, подходящую для создания подобного эффекта, с бесплатных фотобанков.
Использование инструментов «Шум» при создании снега
Итак, приступим:
- Открываем исходное изображение, нажимаем Ctrl+O, чтобы открыть его на всё рабочее пространство.
- Создадим новый слой: нажимаем латинскую клавишу D, чтобы сбросить цвета по умолчанию.
- Нажатием клавиш Alt+Backspace заливаем этот слой черным цветом.
- К этому слою применяем фильтр «Шум»/»Добавить шум». Ставим примерно 100-120% распределение по Гауссу и отмечаем пункт «Монохромный». Нажимаем «Ок».
- Затем к этому слою применяем фильтр «Имитация»/«сухая кисть». Для версии фотошоп CS6 идём по пути «Фильтр»/»Галерея фильтров»/ «Имитация»/»Сухая кисть». Меняя размер кисти, мы получаем больше или меньше снежинок, в зависимости от настроек параметров кисти. Остановимся на значении размера кисти 2, детализацию оставим 0 и текстуру 1.
Теперь, если увеличить изображение, у вас получится падающий снег — реалистичные снежинки, как и в природе. Вы здесь не найдёте одинаковых, все они отличаются по размеру и по форме.
Теперь нажатием сочетания клавиш Ctrl+J дублируем этот слой. На первом мы будем создавать снежинки переднего плана, на втором — заднего. Скроем видимость второго слоя и работать пока будем с верхним.
Чтобы избавиться от чёрного фона, поменяем режим наложения на «Осветление» или «Экран». И черный фон у нас становится прозрачным — невидимым.
Снежинки не должны быть такими резкими, поэтому мы немного размоем их «по Гауссу». Радиус поставим примерно 1-1.5 пикселя, в зависимости от изображения.
Динамика движения — снежинки, летящие в разные стороны
Теперь нашим снежинкам необходимо создать какую-то динамику движения, так как в «Фотошопе» сделать снег нужно реалистичным и динамичным. Если использовать фильтр «Размытие в движении», то он размоет все снежинки под углом, какой мы зададим. Мы пойдём другим путём и создадим эффект снежинок, хаотично летящих в разные стороны, как в природе:
- Для начала преобразуем этот слой в смарт-объект, чтобы иметь возможность редактировать его. Идём в меню — «Фильтр»/»Искажение»/»Волна».
- «Число генераторов» ставим 1, тип — «Треугольник». «Повторить граничные пикселы» ставим по умолчанию, а вот с настройками «Длины волны», «Амплитуды» и «Масштаба» можно поиграть и подобрать подходящие к вашему изображению.
Теперь все снежинки у нас разлетаются в разные стороны. Если вам не понравится результат, то при двойном клике на строчке «Волна» под слоем «смарт-объект» у вас снова откроется диалоговое окно данного фильтра, которое можно редактировать.
Избавляемся от нежелательных артефактов на изображении
Если обратить внимание, то по краям изображения после применения данного фильтра появятся неестественные полоски, от них можно избавиться, просто растянув слой со снежинками за края основного изображения. Для этого нажимаем сочетания клавиш Ctrl+T, чтобы вызвать инструмент свободного трансформирования, и с зажатой клавишей Alt растягиваем изображение, чтобы полоски по краям вышли за его границы. При появлении предупредительного окошка о том, что умные фильтры будут временно отключены, — подтверждаем действие.
Делаем корректирующий слой «Уровни» — создаём для него отправочную маску и, перемещая ползунки средний и левый, корректируем количество и яркость снежинок.
Переходим на второй, пока скрытый, слой, делаем его видимым, повторяем все шаги, как и для первого, только с той разницей, что снежинки заднего плана должны быть более мелкие и размытые.
Затем нужно создать слой-маску на этом слое и мягкой круглой кистью чёрного цвета скрыть снежинки с модели, чтобы выглядело максимально естественно. А также уменьшить непрозрачность слоя до 60-70%.
Теперь вы знаете, как в «Фотошопе» сделать снег. Вот что у нас получилось. Творческих вам успехов — пробуйте, тренируйтесь!
Некоторые зимние снимки могут выглядеть скучновато. Разнообразить их мог бы обильный снегопад. Если в день съемки погода не соизволила выдать вам хотя бы пару снежинок, то на помощь придет графический редактор. В «Фотошопе» падающий снег делается за 10-15 минут.
Подбор фотографии для эффекта снега в Фотошопе
Для нанесения эффекта снега подойдет абсолютно любой снимок. Желательно использовать зимнюю тематику, так как в летнем кадре снег будет выглядеть глупо и неестественно. В нашем примере вы видите людей, кормящих уток. Дело происходит в январе, когда большая часть пруда замерзла, а вокруг лежит снег. Для полноты картины не хватает только снегопада.
Откройте выбранный вами снимок в программе Adobe Photoshop. В данном уроке используются самые популярные инструменты, поэтому подойдет практически любая версия графического редактора (от CS3 до CC). После открытия изображения создайте новый слой, для этого используется соответствующая кнопка в правом нижнем углу палитры слоев.
Попробуем в Фотошопе сделать падающий снег
Созданный слой необходимо залить черным цветом. Для этого щелкните в меню «Редактирование» (Edit) по пункту «Выполнить заливку» (Fill). Также для этих целей можно воспользоваться сочетанием клавиш «Shift+F5». В отобразившемся окошке выберите черный цвет и нажмите кнопку «OK».
Следующий шаг заключается в создании шума. Для этого перейдите в меню по пути «Фильтр >> Шум >> Добавить шум» (Filter>>Noise>>Add Noise). На приведенном снизу скриншоте вы видите параметры, которые следует выставить. Очень важно не забыть задать распределение по Гауссу. В этом случае шум будет беспорядочным. Также не забудьте поставить галочку в пункте «Монохромный».
Данный эффект требует некоторого размытия. Делается это очень просто. Пройдите по пути «Фильтр>>Размытие>>Размытие+» (Filter>>Blur>>More Blur). По данному пункту нужно просто щелкнуть мышью, никаких параметров выставлять не требуется.
Но этот эффект всё ещё не похож на падающий снег. Поэтому далее необходимо перейти в «Изображение>>Коррекция>>Уровни» (Image>>Adjustments>>Levels). Также для перехода в данный пункт можно задействовать сочетание клавиш «Ctrl+L». Параметры в «Уровнях» нужно подбирать индивидуально, так как здесь всё зависит в основном от разрешения снимка и от личных предпочтений. Белые точки на черном фоне — это будущие снежинки. Двигайте ползунки. Постарайтесь добиться такого эффекта, чтобы белых точек было много, но не слишком.
После применения эффекта следует сменить режим смешивания слоев. Поставьте режим «Светлее» (Screen). Теперь белые точки появятся на вашей фотографии. Полдела сделано. Фактически мы уже нарисовали снег в «Фотошопе». Но пока снимок выглядит таким образом, будто его делали на сверхскоростной выдержке. Да и точки пока почти не видны, не говоря уже об их идентичном внешнем виде.
Как нарисовать снег в Фотошопе и сделать его «натуральным»
Для усиления эффекта снегопада следует перейти по пути «Фильтр>>Размытие>>Размытие в движении» (Filter>>Blur>>Motion Blur). Регулировку этого параметра вновь необходимо осуществлять на глазок. Постарайтесь добиться эффекта снежинок, летящих под порывом сильного ветра.
На данный момент все снежинки выглядят практически одинаково. А мы знаем, что двух одинаковых снежинок не бывает. Поэтому далее следует увеличить количество белых точек. Для этого продублируйте слой с падающими снежинками при помощи сочетания клавиш «Ctrl+J». Продублированный слой поверните. Для этого перейдите по пути «Редактирование>>Трансформирование>>Поворот на 180 градусов» (Edit>>Transform>>Rotate 180). Примените к нему фильтр кристаллизации. Для этого нужно проследовать по пути «Фильтр>>Оформление>>Кристаллизация» (Filter>>Pixalate>>Crystallize). Параметры данного фильтра вы видите на скриншоте.
Картинка становится всё красивее. Но сделать снег в «Фотошопе» можно ещё эффектнее и реалистичнее. Для этого нужно ещё чуть-чуть доработать последний созданный слой. Примените для него фильтр «Размытие в движении» (Motion Blur) с параметрами, показанными ниже.
На этом можно остановиться. Но для доведения картинки до совершенства следует ещё чуть-чуть поработать. Для увеличения яркости и мягкости снежинок необходимо совместить два верхних слоя (самым нижним является фоновый слой с фотографией) в один. Для этого щелкните по пункту «Слой>>Объединить с предыдущим» (Layer>>Merge Down). Полученный слой продублируйте. Смените режим смешивания на «Светлее» (Screen). Уровень непрозрачности для данного слоя следует снизить до 35%.
Завершая уроки фотошопа: снег получился отличным!
На этом процесс добавления эффекта снега в «Фотошопе» завершен. На нашем примере падающий снег виден только на очень темных областях снимка. Если вы хотите усилить эффект снегопада, то необходимо в коррекции «Уровни» оставить точки более крупными.
На этом урок «Фотошопа» по созданию снега подошел к концу. Творите, улучшайте свои фотографии, становитесь настоящими мастерами этого графического редактора!
Вам бы хотелось иметь красивые зимние снимки, но для этого ужасно холодно, скользко или просто нет снега? Бывает так, что погода не шепчет, и при всем желании вы просто не можете выйти на улицу, чтобы снять задуманные кадры. Благодаря фотошопу при необходимости вы можете добавить на фото снег или метель, чтобы получить завершенный зимний кадр.
Нужно выбрать фото, которое выглядит так, будто снято во время снегопада. Это может быть праздничное фото или снежный пейзаж наподобие тех картинок, которые я буду использовать в этом материале, чтобы показать технику наложения снега. Хотя вы можете не сдерживать свой креатив и заснеживать те фото, которые пожелаете. В этом уроке вы узнаете два разных способа создания снега в программе Adobe Photoshop, после чего вы сможете выбрать тот, который вам больше понравится.
№1 – Снегопад при помощи слоев Photoshop
Шаг #1. Откройте фото в Photoshop и продублируйте его как слой, перейдя в меню Слои> Создать дубликат слоя. В результате будет создан еще один слой под названием «Фон копия». Вы можете переименовать его в «Снег» для простоты работы, дважды щелкнув по имени слоя.
Шаг #2. Выбрав новый слой, откройте в меню Фильтр> Оформление> Пуантилизм. Во всплывающем окне с помощью ползунка выберите размер «снежинок», а затем нажмите «ОК».
Шаг #3. Проверьте, что цвет фона задан белым.
Шаг #4. Перейдите в меню Изображение> Коррекция> Порог, чтобы сделать его монохромным. Если хотите получить реалистичный снег, выбирайте более высокое число. Помните: чем ниже число, тем снег гуще.
Шаг #5. Нажав «ОК», вы увидите черный фон с белыми снежинками. Вам нужно изменить режим наложения слоя на Экран в раскрывающемся меню вкладки слоев.
Шаг #6. Чтобы подчеркнуть снегопад, придайте снежинкам движение. Перейдите в меню Фильтр> Размытие> Размытие в движении. Выберите направление снега, настроив угол падения снежинок. Установите расстояние, которое определит пространство между снежинками. Нажмите «ОК».
Шаг #7. Снегопад готов! Чтобы снизить интенсивность снегопада, настройте прозрачность слоя.
Шаг #8. Повторите процесс создания снежного слоя с другим углом падения, размером и пространством между снежинками, чтобы снег был менее однородным и более реалистичным.
Однако это все равно общий эффект слоя. Если вы хотите более точно управлять снегом на фото, воспользуйтесь вторым методом воссоздания снега на фотографии.
№2 – Снегопад при помощи кисти Photoshop
Шаг #1. Чтобы создать персонализированную кисть для снега, на холсте с белым фоном черной кистью нарисуйте несколько неровных кругов-снежинок. Сделайте снежинки разного размера, регулируя размер кисти в верхнем левом меню. Используйте мягкую кисть, чтобы избежать жестких краев.
Шаг #2. Чтобы преобразовать этот холст в кисть, перейдите в меню Редактировать> Определить кисть. Дайте кисти название «Снег», нажмите «ОК». Закройте этот документ без сохранения: он уже сохранен как кисть, которую теперь можно использовать на любом изображении.
Шаг #3. Откройте фотографию, на которой нужно создать снегопад.
Шаг #4. Создайте новый слой в меню Слои> Новый слой.
Шаг #5. Нажмите на инструмент кисти, выберите кисть «Снег» в меню и задайте белый цвет переднего плана. Откройте окно Свойства, выбрав в меню Окно> Кисть или нажав F5. Здесь будет много параметров, которые вы можете изменять на свое усмотрение. Я использовала для примера Рассеивание, Динамика формы и промежуток Колебание формы, но вы экспериментируйте для достижения идеального результата.
Шаг #6. Просматривайте результат в окне предварительного просмотра, изменяя параметры, активируя или отключая настройки галочкой слева от названия набора кистей.
Шаг #7. Перейдите в меню Фильтр> Размытие> Размытие по Гауссу. Во всплывающем окне вы можете изменить радиус, чтобы смягчить снежинки.
Шаг #8. Для большей реалистичности, создайте больше слоев по аналогии с первым. Первый, отдаленный слой снежинок может стать основой. На втором, верхнем снежном слое создайте более крупные хлопья снега, регулируя размер кисти. Таким образом можно создать несколько слоев для ощущения глубины в кадре.
Шаг #9. Чтобы придать движение снегу, используйте Размытие в движении.
Шаг #10. Если ваше фото имеет теплую или холодную тональную палитру, окрасьте снег в соответствующий оттенок.
Шаг #11. Отрегулируйте непрозрачность слоя и смешайте два метода создания снега для получения эффекта, как на картинке ниже.
Перевод статьи: Олеся Залевская
3476Полина Масленкова
Вы захотели научиться фотографировать, но пока не знаете, где и как? Мы составили подробное руководство по обучению фотографии в Беларуси.
рубрика: Выбор Обучение Фотошкола 12.10.2017Полина Масленкова
Мы подобрали для вас 14 самых больших фотопанорам, сделанных с разных точек Земли, воздуха и космоса, которые можно рассмотреть до мельчайших подробностей.
рубрика: Вдохновение 10.11.2017Полина Масленкова
Прошло уже 17 лет с того момента, как появился первый в мире телефон со встроенной камерой. За это время технологии усовершенствовались настолько, что мобильные фотографии уже не отличишь от снятых на фотоаппарат.
рубрика: Вдохновение Фототехника 23.11.2017Полина Масленкова
Чтобы зимние кадры не получались слишком темными или пересвеченными, а снег на них – синим или серым, вам нужно знать несколько хитростей, которые позволят создавать красивые зимние фотографии и в мороз, и в снегопад.
рубрика: Вдохновение Идеи Инструкция Обучение Совет 11.12.2017Полина Масленкова
Новогодние праздники – самая подходящая пора для создания ярких, красивых, позитивных кадров! Сегодня мы расскажем, как придать снимкам атмосферу волшебства с помощью самого праздничного эффекта – боке!
рубрика: Вдохновение Инструкция Обучение Совет 26.12.2017Полина Масленкова
Рассказать мы сегодня хотим о салютах, ведь многие в Новый год собираются выйти на улицы города и полюбоваться праздничным фейерверком. А если немного подготовиться, то и фотографии получатся красивые.
рубрика: Вдохновение Инструкция 27.12.2017Влад Борисевич
В интернете немало фотографий природы, которые бьют в самое сердце. Но что стоит за их созданием? Такие может сделать каждый или же у хорошего снимка есть рецепт успеха?
рубрика: Вдохновение Интервью 21.12.2017Полина Масленкова
О технике для портретной съемки и приемах работы с моделью мы поговорили с фотографом-портретистом Андреем Барило.
рубрика: Интервью 12.12.2017Доброго всем денечка, мои дорогие читатели. С вами снова Дмитрий Костин и сегодня я вновь хотел бы затронуть работу в фотошопе. Дело в том, что вчера мы с семьей ездили гулять в Москву. В общем было очень жарко и я прям хотел, чтобы хотя бы ненадолго пошел снежок. Это меня в принципе и натолкнуло на написание сегодняшней статьи.
Очень часто мне попадаются фотки, которым явно не хватает идущего снежка, чтобы создался более зимний эффект. Поэтому сегодня я вам покажу как добавить снег в фотошопе, чтобы сделать фотку эффектнее. И давайте за основу я возьму вот эту свадебную фотографию.
Самый простой способ изобразить падающий снег на фотографии — это вставить предварительно скаченную текстуру. Вы можете зайти в любой поисковик, и перейдя в картинке ввести в поиске «Текстура падающего снега». Но в случае чего я для вас заранее подготовил текстурку, поэтому можете взять ее отсюда.
Если вам кажется, что снег крупноватый, то уменьшите слой с текстурой до нормального по вашему мнению размеру и просто копируйте этот слой, заполняя пустые места с помощью «Перемещения»
.
Специальные кисти
Так же сделать снежок можно с помощью специальных отдельно устанавливаемых кистей. Тут вообще ничего сложного нет: ищем в поисковых системах «Кисти снега для фотошопа». Но в случае чего кисть можете взять из того же архива, что и текстура.
Теперь устанавливаете кисть в сам фотошоп. Знаете как это делается? Если нет, то прочитайте . Я всё подробно расписал.
Ну а теперь просто выбираем кисть в нашем фоторедакторе, которую мы только что установили, выбираем размер, например 150-200, и начинаем нажимать (только не зажимать!!!) по разным участкам изображения. Только все таки для закрашивания снегом лучше создать отдельный новый слой, чтобы в случае чего снег можно было бы обработать.
Вот в принципе и все. Можно еще некоторые снежинки увеличивать, а некоторые уменьшать, или вообще выбрать другую аналогичную кисть, чтобы они выглядели более разнородными. Тогда будет круто.
Фильтр «Шум»
Ну и третий способ я от вас тоже утаивать не собираюсь. Он сложнее остальных, зато выглядит наиболее реалистичным по моему мнению. В общем посмотрите и сами для себя решите.
В принципе всё, но я бы еще скомбинировал, т.е. к третьему способу присоединил бы второй. Просто берем кисть «Снег» и ставим такой размер, чтобы одно-два нажатия кистью покрывала изображение. У меня этот размер оказался 800 пикселей.
Ну а теперь снова идем в «Фильтр» — «Размытие» — «Размытие в движение» . И там ставим размытие побольше, например, как показано у меня на рисунке. Только не забываем смотреть сам результат.
В итоге у нас получилась новоиспеченная пара, которая находится под снегопадом. Но на самом деле никакого снегопада там не было. И поэтому опять же повторюсь, что фотошоп — это просто обалденная программа.
Вот такие вот простые способы добавления снега я и хотел вам показать. Здорово, правда? Есть конечно и другие способы, но они более муторные, хотя и более реалистичнеые. Но для простого эффекта это отличный вариант. Скажите, а какой способ больше всего понравился вам? Напишите пожалуйста в комментариях.
Чем больше в фотошопе работаешь, тем больше в него затягивает. Я вам серьезно говорю. И если вы хотели бы освоить фотошоп, то я рекомендовал бы вам изучить этот видеокурс . Из встречающихся мне курсов — этот пока самый лучший, понятный и интересный.
Ну а с вами я на сегодня прощаюсь. Не забудьте подписаться на обновления моего блога, чтобы всегда быть в курсе всего самого интересного. Также я вам очень рекомендую посетить и другие мои статьи. Уверен, что для вас найдется что-нибудь интересное и полезное. Успехов вам. Пока-пока!
С уважением. Дмитрий Костин.
Текстура снега бесшовная. Как легко добавить снег в фотошопе для достижения прекрасного зимнего эффекта
Когда на улице холодно, а дома тепло и уютно, то самое время готовиться к новому году. На зимних снимках рукодельных работ очень красиво смотрятся снежинки! А вы умеете их делать?
У нас проходил фототренинг для рукодельниц. И Мария Левина задала вопрос: «Как сделать снежинки на фото? Догадываюсь, что это какой-то фильтр (где?..)».
Нет, это не фильтр, а очень простая техника, доступная каждому! Я подготовила для вас два видео о том, как самому сделать снежную текстуру как в фотошопе, так и в бесплатной программе. Снежинки придадут особый шарм вашему снимку!
В уроке использовалась фотография Александры Искандеровой
На зимних снимках очень красиво смотрятся снежинки. К сожалению, сфотографировать падающий снег не так уж просто. Поэтому давайте сделаем сами текстуру снега для фотошопа.
Если у вас нет фотошопа, то можно использовать бесплатный фотошоп-онлайн. Точнее это программа Pixlr Editor, которая очень похожа на настоящий фотошоп.
Найти ее сможете на нашем сайте:
Текстура – это повторяющийся узор из снежинок. Лучше использовать текстуры снега на прозрачном слое. Это значит, что расширение файла, или как по-другому говорят, формат файла должен быть png. Прозрачный фон так же бывает в формате gif, но в этом случае поисковая система вам покажет не только статичные, неподвижные рисунки, но и анимированные файлы, с которыми вам будет сложнее работать.
Если вы не знаете, как быстро найти фотографию нужного размера, формата, цвета, то посмотрите два видео: и .
В качестве поисковых слов можно использовать: снег, снежинка, снег для фотошопа, текстура снега для фотошопа.
В интернете можно скачать уже готовые текстуры снега. Посмотрите, может быть, они вас полностью устроят. Некоторые текстуры вы может скачать в нашей группе Вконтакте: «Скачать текстуру снега для фотошопа»
Но сделать свою собственную уникальную текстуру снега в фотошоп не составит труда!
Прежде всего, давайте найдем подходящие снежинки. Они должны быть на прозрачном фоне в формате png. Достаточно подобрать 3-5 разных снежинок по форме и размеру.
Открываем фотошоп или Pixlr Editor и приготовленные фотографии снежинок всех размеров на прозрачном фоне.
Шаг 1. Создание прозрачного слоя
Прежде всего, создаем новый прозрачный слой
В Photoshop CS5 это делается так: Файл/создать
В диалоговом окне вписываем желаемое имя документа
Размер произвольный. Я беру 640х640 пикселей.
Разрешение 300 пикселей на дюйм (DPI)
В бесплатной программе Pixlr Editor бесплатный слой создается так: Создать новый рисунок
В диалоговом окне настраиваем размер.
Обязательно ставим галочку напротив слова «прозрачность»!
Работать в Бесплатной программе Pixlr Editor вы может не нашем сайте
Шаг 2. Нанесение структуры снега на фон
Простым методом перетаскивания файлов на фон мы создаем рисунок со снежинками в фотошоп.
В Pixlr Editor не получится просто перетащить фотографию. Нужно будет по одной открывать, используя меню: Слой/Открыть изображение как слой
Снежинки располагаются в нужном вам порядке. Можно менять их размер и количество, копируя нужные.
Шаг 3. Сохранение текстуры
Чтобы сохранит прозрачный слой, сохраняем в формате png
Шаг 4. Наложение текстуры на фон
Делаем текстуру снега для Pixlr Editor
Кстати, как только закончила делать урок, сразу написала Маше Левиной, что ее пожелание выполнено:) Секрет снежных текстур раскрыт. И она мне пишет в ответ:
«Здравствуйте, Вера) ну как удивительно! Сегодня только потратила 3 часа на съемку своих новых варежек и горевала, что готовые шаблоны снежинок бесплатного редактора меняют цвет фотографии, потому мне нужно завтра сесть за поиск снежинок и пр. И тут вы пишете. Прямо фея, что сказать:) Спасибо большое, очень кстати, и вообще рада, что вы сделали хороший урок, который пригодится девочкам))»
Доброго всем денечка, мои дорогие читатели. С вами снова Дмитрий Костин и сегодня я вновь хотел бы затронуть работу в фотошопе. Дело в том, что вчера мы с семьей ездили гулять в Москву. В общем было очень жарко и я прям хотел, чтобы хотя бы ненадолго пошел снежок. Это меня в принципе и натолкнуло на написание сегодняшней статьи.
Очень часто мне попадаются фотки, которым явно не хватает идущего снежка, чтобы создался более зимний эффект. Поэтому сегодня я вам покажу как добавить снег в фотошопе, чтобы сделать фотку эффектнее. И давайте за основу я возьму вот эту свадебную фотографию.
Самый простой способ изобразить падающий снег на фотографии — это вставить предварительно скаченную текстуру. Вы можете зайти в любой поисковик, и перейдя в картинке ввести в поиске «Текстура падающего снега». Но в случае чего я для вас заранее подготовил текстурку, поэтому можете взять ее отсюда.
Если вам кажется, что снег крупноватый, то уменьшите слой с текстурой до нормального по вашему мнению размеру и просто копируйте этот слой, заполняя пустые места с помощью «Перемещения»
.
Специальные кисти
Так же сделать снежок можно с помощью специальных отдельно устанавливаемых кистей. Тут вообще ничего сложного нет: ищем в поисковых системах «Кисти снега для фотошопа». Но в случае чего кисть можете взять из того же архива, что и текстура.
Теперь устанавливаете кисть в сам фотошоп. Знаете как это делается? Если нет, то прочитайте . Я всё подробно расписал.
Ну а теперь просто выбираем кисть в нашем фоторедакторе, которую мы только что установили, выбираем размер, например 150-200, и начинаем нажимать (только не зажимать!!!) по разным участкам изображения. Только все таки для закрашивания снегом лучше создать отдельный новый слой, чтобы в случае чего снег можно было бы обработать.
Вот в принципе и все. Можно еще некоторые снежинки увеличивать, а некоторые уменьшать, или вообще выбрать другую аналогичную кисть, чтобы они выглядели более разнородными. Тогда будет круто.
Фильтр «Шум»
Ну и третий способ я от вас тоже утаивать не собираюсь. Он сложнее остальных, зато выглядит наиболее реалистичным по моему мнению. В общем посмотрите и сами для себя решите.
В принципе всё, но я бы еще скомбинировал, т.е. к третьему способу присоединил бы второй. Просто берем кисть «Снег» и ставим такой размер, чтобы одно-два нажатия кистью покрывала изображение. У меня этот размер оказался 800 пикселей.
Ну а теперь снова идем в «Фильтр» — «Размытие» — «Размытие в движение» . И там ставим размытие побольше, например, как показано у меня на рисунке. Только не забываем смотреть сам результат.
В итоге у нас получилась новоиспеченная пара, которая находится под снегопадом. Но на самом деле никакого снегопада там не было. И поэтому опять же повторюсь, что фотошоп — это просто обалденная программа.
Вот такие вот простые способы добавления снега я и хотел вам показать. Здорово, правда? Есть конечно и другие способы, но они более муторные, хотя и более реалистичнеые. Но для простого эффекта это отличный вариант. Скажите, а какой способ больше всего понравился вам? Напишите пожалуйста в комментариях.
Чем больше в фотошопе работаешь, тем больше в него затягивает. Я вам серьезно говорю. И если вы хотели бы освоить фотошоп, то я рекомендовал бы вам изучить этот видеокурс . Из встречающихся мне курсов — этот пока самый лучший, понятный и интересный.
Ну а с вами я на сегодня прощаюсь. Не забудьте подписаться на обновления моего блога, чтобы всегда быть в курсе всего самого интересного. Также я вам очень рекомендую посетить и другие мои статьи. Уверен, что для вас найдется что-нибудь интересное и полезное. Успехов вам. Пока-пока!
С уважением. Дмитрий Костин.
В этом уроке я объясню, как легко и просто добавить снег на фото. А так же поделюсь качественными текстурами.
- Подготовьте фотографию в lightroom на свой вкус. Тут я не буду объяснять, как это делать, можете просто скачать зимних пресетов с группы — vk.com/ilovelightroom
- Открываем то, что получилось в фотошопе.
- Открываем текстуру со снегом и накладываем поверх нашей фотографии первым слоем. Я выбрал текстуру №7 из архива :
Для того что бы наложить текстуру по верх, сворачиваем окошко с текстурой:
И инструментом «перемещение» зажимая правую кнопку мыши, перетаскиваем текстуру поверх нашей фотографии:
Теперь нажимаем копку – развернуть окно:
Теперь нам надо растянуть текстуру во всю ширину и высоту фотографии. Для этого перетяните текстуру в левый верхний угол и нажмите ctrl + t:
4. Теперь нам надо установить режим наложения слоя с текстурой в «осветление»:
6. Теперь нам необходимо затонировать текстуру и сбалансировать ее с цветом нашей фотографии. У меня на фото зеленоватые тона и поэтому я буду тонировать в цвет ближе к зеленому. Для этого выделив слой с текстурой, если он не выделен, зажмите кнопку Altи нажмите и создайте корректирующий слой заливку «цветовой тон/ насыщенность»:
ВНИМАНИЕ! Зажимая кнопку alt, и, нажимая на кнопку выбора корректирующего слоя (кружочек, разделенный напополам), правую кнопку мыши не отпускайте, иначе меню с выбором будет пропадать. Не отпуская правую кнопку мыши, выбираете цветовой тон – насыщенность.
У вас появляются вот такие настройки:
Вам нужно поставить галочку «тонирование» и сбалансировать цвет снега под ваше фото. У меня получились вот такие настройки:
7. Теперь нужно удалить снег. Для этого берем инструмент «ластик», устанавливаем мягкую кисть и стираем снег там, где он не нужен. Я стер с лица:
В результате мы получаем красивый снег:
8. Если снега мало можно еще дорисовать кистями снега. Для этого скачиваем такие кисти в гугл. Тут вложить не могу, но их не так сложно найти. Напишите в Яндекс или гугл «кисти снега для фотошоп скачать».
В папке найдете файл с форматом abr, который копируете. Идете в фотошоп, на фотографии нажимаете правую кнопку мыши, выбрав инструмент «кисть», и, нажимаете в правом углу появившегося меню на кружочек со стрелочкой. Далее, в открытом меню нажимаете «загрузить кисти». В открытом окне нажимаете правую кнопку мыши и нажимаете «вставить». И нажимаете ОК. Все кисти загружены в фотошоп. При первой загрузке они будут чуть ниже основных кистей.
Выбираете кисть, устанавливаете размер.
ВНИМАНИЕ! Теперь вам необходимо создать новый слой, поверх всех. Для этого выделите самый верхний слой и нажмите на кнопку – создать слой. Не рисуйте по текстуре, лучше другим слоем рисовать.
Нарисовав еще снега, удаляете его так же инструментом ластик, где он не нужен.
Результат:
Вот и все. Удачи =)
Данный урок написан специально для сайта , копирование разрешается только с указанием активной ссылки на сайт и с полным сохранением авторства! Какие-либо изменения в статье запрещаются!
Сообщить об ошибках в уроке —
Падающие снежинки — это отличный способ сделать ваши зимние фотографии более интересными. Иногда погода не идёт нам навстречу, тем не менее, вы должны обратиться за помощью к программе Photoshop, чтобы выполнить задачу. В этом уроке я покажу вам, как создать реалистичный эффект падающего снега в программе Photoshop, а также покажу вам, как применить данный эффект к фотографиям.
Итоговый результат
Исходные материалы:
Вам понадобится следующее исходное изображение для выполнения данного урока. Если вы не хотите покупать данное изображение, то вы можете использовать любое другое альтернативное изображение.
Примечание переводчика: исходное изображение не обязательно должно с девушкой, балансирующей на рельсах, это может быть зимний пейзаж или птица на ветке.
1. Меняем небо
Шаг 1
Откройте стоковое изображение Модели в программе Photoshop. В первом шаге перед началом работы, вы должны создать резервную копию исходного изображения, таким образом, вы всегда сможете вернуться к исходному материалу, если что-то произойдёт. Для этого, дважды щёлкните по исходному слою, чтобы разблокировать его. Назовите данный слой ‘Резервная копия’.
Далее, продублируйте слой, нажав клавиши (Ctrl + J) (или идём Слой- Дубликат слоя (Layer > Duplicate Layer). Назовите дубликат слоя ‘Задний фон’. В заключение, добавьте слой заливку, для этого идём Слой- Новый слой-заливка (Layer > New Fill Layer). Выберите тёмно-серый оттенок, расположите слой-заливку между двумя слоями.
Шаг 2
Проблема фотографий, которые были сделаны зимой, это очень часто на них запечатлено унылое серое небо. Чтобы получить более интересный результат и сделать наш снег более видимым, для этого мы должны заменить наше существующее небо. Вы можете пропустить этот шаг, если вы работаете со своим исходным изображением, где визуально уже есть интересное небо.
Вначале, выберите инструмент Волшебная палочка (Magic Wand Tool (W) и, удерживая клавишу (Shift), создайте грубое выделение вокруг изображения неба. Щёлкайте по различным участкам неба, чтобы выделить небо. Далее, идём Слой- Слой-маска — Скрыть выделенную область (Layer > Layer Mask > Hide Selection), чтобы добавить слой-маску.
Находясь на слое с девушкой, идём в закладку Свойства (Properties) в палитре слоёв и выбираем опцию Край маски (Mask Edge) (обратите внимание, что данная закладка имеется в программе Photoshop, в версии CS6 или выше). С помощью опции Уточнить маску (Refine Mask), вы можете прокрасить выделенное изображение, чтобы уточнить края маски. Перед тем, как вы приступите, вам понадобится подобрать размер кисти в верхней панели настройки кисти. Вы можете также выбрать Режим просмотра (View Mode) и установить чёрный цвет, таким образом, вам будет легче просмотреть область обработки.
Далее, прокрасьте кистью поверх деревьев и горизонта, чтобы смягчить и уточнить края маски. Как только вы это сделали, поиграйте с настройками, чтобы подобрать соответствующее значение для уточнения вашей маски.
В заключение, вы можете уменьшить размер кисти, далее, увеличьте масштаб изображения, аккуратно прокрасьте поверх контура границ вашего выделения, чтобы скрыть белые вкрапления.
Шаг 3
Как только вы закончили работу с маской, мы можем добавить новое небо на задний фон. В данном случае, мы используем градиент, чтобы создать чистое небо, но если хотите, то вы всегда можете воспользоваться стоковыми фотографиями с изображением неба. Вначале мы должны создать слой с Градиентной Заливкой (Gradient Fill).
Перейдите на слой-заливку с тёмно-серой заливкой, а потом через нижнюю панель инструментов, выберите опцию Градиент (Gradient). Когда появится окно настроек градиентной заливки, установите угол градиента на 90°. Далее, дважды щёлкните по градиенту, чтобы появилось окно Редактор градиента (gradient editor). Установите цвета градиента, которые указаны на скриншоте ниже, нажмите OK.
Далее, мы добавим несколько слоёв, чтобы совместить новое небо с задним фоном. Вначале, создайте новый слой (Ctrl + Shift + N). Выберите инструмент Кисть (Brush Tool (B), установите тёмно-синий оттенок (#303850). Прокрасьте поверх деревьев. Назовите этот слой Цветовой тон (Hue), Поменяйте режим наложения для данного слоя на Цветовой тон (Hue), уменьшите непрозрачность слоя до 35%.
Далее, для дальнейшего совмещения деревьев с небом, мы добавим лёгкую дымку. Создайте новый слой, выберите инструмент Кисть (Brush Tool (B), удерживая клавишу (Shift), нарисуйте прямую линию вдоль линии горизонта. Дважды продублируйте слой, нажмите клавиши (Ctrl + T), чтобы активировать инструмент Свободная трансформация (Free Transform), увеличьте масштаб дубликатов слоёв по вертикали.
Уменьшите непрозрачность всех трёх слоёв до 20%. Назовите их ‘Дымка’.
Примечание переводчика: назвать слои можно ‘Дымка’, ’Дымка 1’ и ’Дымка 2’ соответственно.
Т.к. дымка расположена на заднем фоне, то она не должна закрывать ноги девушки. Чтобы исправить это, выделите слой ’Цветовой тон’ а также слои с дымкой, а затем нажмите клавиши (Ctrl + G), чтобы сгруппировать их в одну группу. Далее, к созданной группе, добавьте слой-маску, для этого идём Слой- Слой-маска — Показать всё (Layer > Layer Mask > Reveal All). Далее, с помощью жёсткой чёрной кисти, прокрасьте поверх изображения девушки, чтобы скрыть дымку.
Примечание переводчика: не забудьте перейти на слой-маску слоя с группой.
2. Создаём Снежинки
Шаг 1
Стандартный метод создания снега — это совмещение фильтра Добавить шум (Add Noise) и фильтр Размытие по Гауссу (Gaussian Blur). Начнём с создания нового слоя (Ctrl + Shift + N), далее, залейте этот слой чёрным цветом (нажмите клавишу (D), а затем (Alt + Backspace), далее идём Фильтр — Шум — Добавить шум (Filter > Noise > Add Noise). Далее, идём Фильтр — Размытие — Размытие по Гауссу (Filter > Blur > Gaussian Blur). Обратите внимание, что, чем выше вы устанавливаете радиус размытия, тем больше будут снежинки.
Теперь вы можете отрегулировать контраст, чтобы создаваемый эффект был похож на снег. Для этого, потяните левую опорную точку к нижней левой точке пирамиды, а правую опорную точку к середине. Далее, щёлкните по середине кривой, чтобы добавить новую опорную точку, а затем потяните новую опорную точку вниз. У вас должен получиться следующий эффект.
Назовите слой с эффектом снега ‘Снег’. Поменяйте режим наложения слоя со снегом на Осветление (Screen), чтобы совместить со всей сценой.
Далее, в зависимости от размеров вашего рабочего изображения, с которым вы работаете, вы можете изменить масштаб слоя со снегом, чтобы снежинки подошли к вашей сцене. В моём случае, я два раза увеличил масштаб слоя со снегом, используя инструмент Свободная Трансформация (Free Transform) (Ctrl + T).
Чтобы снежинки выглядели более реалистичными, мы добавим к ним небольшое Размытие в Движении (Motion Blur). Для этого идём Слой — Размытие — Размытие в Движении (Layer > Blur > Motion Blur). Примените настройки, которые указаны на скриншоте ниже. Будьте внимательны, не переусердствуйте, не устанавливайте слишком высокое значение Смещения (distance), в противном случае, снег будет похож на дождь.
Результат должен быть, как на скриншоте ниже.
Шаг 2
Итак, мы могли бы завершить урок на данном этапе, но результат выглядит немного скучным и нереалистичным. Это потому, что все наши снежинки одного размера и движутся в одном направлении, что никогда не происходит в реальной жизни.
Фактически, ключ к тому, чтобы картина стала более интересной и живой — это хаотичность. Для этого, мы повторим эффект, который мы только что создали, при этом каждый раз мы будем варьировать радиус Размытия по Гауссу (Gaussian Blur), а также менять масштаб слоя со снежинками.
Также очень важно использовать различные настройки фильтра Размытие в Движении (Motion Blur) для слоёв со снежинками. Как вы видите, в моём случае, я уменьшил Угол (Angle) и увеличил Смещение (Distance) пикселей.
На скриншоте ниже, вы можете увидеть 4 разных слоя с эффектом снега, которые я создал, а также полученный результат, который получился в результате объединения всех 4 слоёв.
Шаг 3
Проблема при объединении большого количества слоёв может стать результатом того, что снега станет очень много. Если вы задумали создать снежный буран, то это отлично, в противном случае, вам придётся немного смягчить эффект. Для этого, к слою со снегом, добавьте слой-маску. Убедитесь, чтобы слой-маска была активной, далее идём Фильтр — Рендеринг — Облака (Filter > Render > Clouds). Нажмите клавиши (Ctrl + M) для активации коррекции Кривые (Curves), установите кривую в виде S-формы, чтобы усилить контраст.
Ещё одно преимущество использование масок — вы получаете более произвольный результат, когда применяете их к большому количеству слоёв.
Вы также можете вручную скрыть отдельные участки изображения с помощью слой-маски. В нашем случае, на одном из слоёв имеются очень маленькие снежинки. Это означает, что они выглядят так, как будто они падают где-то вдалеке, поэтому, их не должно быть перед девушкой.
Я исправил это с помощью чёрной кисти, прокрашивая ей по соответствующей области на слой-маске. Данное действие также очень полезно, если, например, отдельные большие снежинки закрывают важные детали вашей картины, например глаза человека и портят вид.
Шаг 4
Мы также можем создать эффект Боке, чтобы имитировать снежинки, которые упали на объектив фотоаппарата, или просто, чтобы добавить к нашей сцене стиль Боке. Для этого, создайте новый слой, далее, нарисуйте реально большое белое пятно в середине сцены. Выберите инструмент Перемещение ( Move Tool (V), переместив данное пятно в угол картины, а также расположив так, чтобы оно не скрывало объект вашей картины.
Повторите весь процесс несколько раз, пока вас не устроит результат. Далее, к каждому слою добавьте мягкое Размытие по Гауссу (Gaussian Blur), установите непрозрачность слоёв с эффектом Боке 10 %.
Примечание переводчика: попробуйте варьировать значение непрозрачности для каждого слоя с эффектом Боке, включая Размытие по Гауссу.
Назовите эти слои ‘Боке’. Поместите все эти слои внутри новой группы ‘Снег’.
Примечание переводчика: выделите все слои со снегом и с эффектами Боке, а затем нажмите клавиши (Ctrl+ G), чтобы сгруппировать все выделенные слои в одну группу. Назовите новую группу ‘Снег’.
3. Цветовая коррекция
Шаг 1
Как только мы завершим создавать снег, мы можем провести цветовую коррекцию, чтобы сделать нашу картину более интересной, а также совместить все элементы композиции вместе. В первом шаге мы добавим синий оттенок, чтобы создать холодную атмосферу. Добавьте новый корректирующий слой Карта Градиента (Gradient Map) поверх всех остальных слоёв через нижнюю панель инструментов. В окне редактора градиента, установите тёмно- синий и светло-синий оттенок, нажмите OK.
Дважды продублируйте корректирующий слой Карта Градиента (Gradient Map). Поменяйте режим наложения для каждого корректирующего слоя на Цветовой тон (Hue), Цветность (Color) и Мягкий свет (Soft Light) соответственно. Установите непрозрачность для всех слоёв 10% плюс-минус.
Вы также можете добавить новый корректирующий слой Кривые (Curves), чтобы немного усилить контраст.
Шаг 2
В этом шаге мы добавим эффект виньетки, чтобы немного выделить нашу главную героиню. Вначале создайте новый слой. Выберите инструмент Прямоугольная область (Rectangular Marquee Tool (M), создайте прямоугольное выделение в центре изображения. Далее, нажмите клавиши (Ctrl + Shift + I), чтобы инвертировать активное выделение, а затем идём Редактирование — Выполнить заливку (Edit > Fill) и заливаем активное выделение тёмно-синим оттенком (#222838). Далее, примените большой радиус Размытие по Гауссу (Gaussian Blur), а также поиграйте с масштабом слоя, пока вас не устроит результат.
Назовите слой с виньеткой ‘Виньетка’, поменяйте режим наложения для слоя с виньеткой на Умножение (Multiply), непрозрачность слоя 50%.
Шаг 3
При работе с данной фотографией, я также добавил новый корректирующий слой Цветовой тон / Насыщенность (Hue/Saturation) и немного поиграл с оттенками красного цвета, чтобы листья на земле создавали очень красивый контраст с синим оттенок всей картины. Перейдите на слой-маску корректирующего слоя Цветовой тон / Насыщенность (Hue/Saturation) и с помощью мягкой чёрной кисти, скройте эффект коррекции на волосах и на коже девушки.
В конце, сгруппируйте все корректирующие слои в одну группу. Назовите новую группу ‘Коррекция’.
Шаг 4
Наше изображение готово, но мы можем добавить отдельные детали, чтобы сделать картину более выразительной. Во-первых, если у вас установлена программа Photoshop версия CS6 или выше, вы можете добавить эффект Размытие диафрагмы (Iris Blur). Для этого, вам вначале необходимо выделить все слои, нажать клавиши (Ctrl + J), чтобы продублировать их, а затем идём Слой- Объединить видимые (Layer > Merge Layers), чтобы объединить дубликаты слоёв в один слой. Далее, идём Фильтр — Размытие — Размытие Диафрагмы (Filter > Blur > Iris Blur) и играем с настройками, чтобы получить красивый эффект размытия.
Находясь на том же самом слое, мы можем применить фильтр Резкость (Sharpen), для этого идём Фильтр — резкость — Умная резкость (Filter > Sharpen > Smart Sharpen). Т.к. я работаю с большими размерами изображения, то я использовал радиус 4px, но вы должны уменьшить значение радиуса, если вы работаете с изображением небольших размеров. Основная идея здесь — это утончённость.
Если вы что-то упустили в уроке, то на скриншоте ниже, вы можете увидеть, как должна выглядеть палитра слоёв.
Вы можете вернуться к резервной копии и сравнить с вашим итоговым результатом, чтобы увидеть разницу.
Заключение
В этом уроке я показал вам, как добавить реалистичный падающий снег к фотографии с помощью эффекта Шума (Noise) и Размытия по Гауссу (Gaussian Blur). Надеюсь, что вы узнали сегодня что-то новое, а также сможете использовать данную технику для добавления реалистичного снега к своим фотографиям.
Порой складывается впечатление, что именно зимой на фотоаппарате появляется волшебная кнопка «Создать шедевр». Особенно если накануне ночью прошел снег, и деревья в парке стоят укутанные в красивые снежные шапки. Красиво, не правда ли?
Зимние фотографии завораживают. Но фотографироваться во время снегопада не очень удобно. А хочется, чтобы на запечатлённом снимке снежок не только лежал вокруг мягким одеялом, но и кружился в воздухе. Тут на помощь приходит Photoshop, где можно создать реалистичный падающий снег.
На примере данного изображения девушки на зимнем фоне мы добавим парящий снег в композицию.
Как в «Фотошопе» сделать снег — летящие снежинки на фото
Итак, приступим:
- Создадим новый пустой слой любым удобным способом. Нажав на иконку создания нового слоя, или комбинацией Ctrl+Alt+Shift+N.
- Берём круглую мягкую белую кисть и ставим точки на изображении вразброс. Чтобы получить эффект снега в «Фотошопе», размер кисти нужно менять. Будущие снежинки тогда не будут одинаковыми.
- Чтобы снег на фото в «Фотошопе»не казался таким неестественно круглым, мы его размоем и придадим снежинкам эффект движения. Идём в меню: «Фильтр» — «Размытие» — «Размытие в движении». Выбираем силу размытия и угол движения, руководствуясь собственным вкусом. Поиграйте с настройками и подберите параметры, максимально отвечающие вашему изображению.
Для снежинок большего размера, которые летят близко к камере, создадим ещё один слой и таким же образом нарисуем несколько более крупных снежинок. Повторяем шаги, как для первого слоя, только с другими параметрами силы и направления размытия.
Следующий этап — создание текстуры снега
Для этого шага, решая задачу, как в «Фотошопе» сделать снег, нужно скачать в сети картинку со снегом на черном фоне. Переносим ее в наш рабочий документ как смарт-объект.
- Выбираем: «файл/поместить». Изображение со снегом появится в нашем документе, теперь его нужно растянуть так, чтобы оно закрыло всё изображение.
- Не забывайте при трансформации удерживать клавишу Alt, когда будете растягивать изображение, чтобы пропорции снежинок оставались естественными и не деформировались.
- Меняем режим наложения с нормального на «Экран ».
- Скроем некоторые снежинки, для чего создадим маску на этом слое, и черной кисточкой удалим снежинки с губ и подбородка модели.
Интересно, как в «Фотошопе» сделать снег? Даочень просто! Мы создали реалистичный снег всего за несколько шагов.
Способ второй, как создать снег в «Фотошопе»
Во втором способе того, как добавить снег в «Фотошопе», мы будем использовать всё то же изображение девушки и сделаем его более динамичным и привлекательным с помощью падающего снега. К сожалению, автор, сделавший это фото, неизвестен. Вы можете использовать свою фотографию или скачать любую, подходящую для создания подобного эффекта, с бесплатных фотобанков.
Использование инструментов «Шум» при создании снега
Итак, приступим:
- Открываем исходное изображение, нажимаем Ctrl+O, чтобы открыть его на всё рабочее пространство.
- Создадим новый слой: нажимаем латинскую клавишу D, чтобы сбросить цвета по умолчанию.
- Нажатием клавиш Alt+Backspace заливаем этот слой черным цветом.
- К этому слою применяем фильтр «Шум»/»Добавить шум». Ставим примерно 100-120% распределение по Гауссу и отмечаем пункт «Монохромный». Нажимаем «Ок».
- Затем к этому слою применяем фильтр «Имитация»/«сухая кисть». Для версии фотошоп CS6 идём по пути «Фильтр»/»Галерея фильтров»/ «Имитация»/»Сухая кисть». Меняя размер кисти, мы получаем больше или меньше снежинок, в зависимости от настроек параметров кисти. Остановимся на значении размера кисти 2, детализацию оставим 0 и текстуру 1.
Теперь, если увеличить изображение, у вас получится падающий снег — реалистичные снежинки, как и в природе. Вы здесь не найдёте одинаковых, все они отличаются по размеру и по форме.
Теперь нажатием сочетания клавиш Ctrl+J дублируем этот слой. На первом мы будем создавать снежинки переднего плана, на втором — заднего. Скроем видимость второго слоя и работать пока будем с верхним.
Чтобы избавиться от чёрного фона, поменяем режим наложения на «Осветление» или «Экран». И черный фон у нас становится прозрачным — невидимым.
Снежинки не должны быть такими резкими, поэтому мы немного размоем их «по Гауссу». Радиус поставим примерно 1-1.5 пикселя, в зависимости от изображения.
Динамика движения — снежинки, летящие в разные стороны
Теперь нашим снежинкам необходимо создать какую-то динамику движения, так как в «Фотошопе» сделать снег нужно реалистичным и динамичным. Если использовать фильтр «Размытие в движении», то он размоет все снежинки под углом, какой мы зададим. Мы пойдём другим путём и создадим эффект снежинок, хаотично летящих в разные стороны, как в природе:
- Для начала преобразуем этот слой в смарт-объект, чтобы иметь возможность редактировать его. Идём в меню — «Фильтр»/»Искажение»/»Волна».
- «Число генераторов» ставим 1, тип — «Треугольник». «Повторить граничные пикселы» ставим по умолчанию, а вот с настройками «Длины волны», «Амплитуды» и «Масштаба» можно поиграть и подобрать подходящие к вашему изображению.
Теперь все снежинки у нас разлетаются в разные стороны. Если вам не понравится результат, то при двойном клике на строчке «Волна» под слоем «смарт-объект» у вас снова откроется диалоговое окно данного фильтра, которое можно редактировать.
Избавляемся от нежелательных артефактов на изображении
Если обратить внимание, то по краям изображения после применения данного фильтра появятся неестественные полоски, от них можно избавиться, просто растянув слой со снежинками за края основного изображения. Для этого нажимаем сочетания клавиш Ctrl+T, чтобы вызвать инструмент свободного трансформирования, и с зажатой клавишей Alt растягиваем изображение, чтобы полоски по краям вышли за его границы. При появлении предупредительного окошка о том, что умные фильтры будут временно отключены, — подтверждаем действие.
Делаем корректирующий слой «Уровни» — создаём для него отправочную маску и, перемещая ползунки средний и левый, корректируем количество и яркость снежинок.
Переходим на второй, пока скрытый, слой, делаем его видимым, повторяем все шаги, как и для первого, только с той разницей, что снежинки заднего плана должны быть более мелкие и размытые.
Затем нужно создать слой-маску на этом слое и мягкой круглой кистью чёрного цвета скрыть снежинки с модели, чтобы выглядело максимально естественно. А также уменьшить непрозрачность слоя до 60-70%.
Теперь вы знаете, как в «Фотошопе» сделать снег. Вот что у нас получилось. Творческих вам успехов — пробуйте, тренируйтесь!
Как наложить снег в фотошопе. Падающий снег в фотошопе – анимированный gif
В этом уроке фотошоп Басманов Максим расскажет как сделать снег в фотошопе. Создавать снег мы будем с помощью простых фильтров. Мы не будем рассматривать самый простой способ, когда можно найти снег на черном фоне и с помощью режима наложения «Экран» убрать все черное, оставив только снег.
Результат урока вы можете увидеть на скриншоте ниже.
Первым делом открываем фотографию с которой будем работать и создаем копию фонового слоя через сочетание Ctrl+J.
Выставляем значения, которые больше всего подходят для вашей фотографии. В нашем примере размытие будет 15 пикселей.
Фотография, которая должна получиться на этом этапе:
Применяем к слою режим наложения «Экран» (Screen) и немного уменьшаем непрозрачность. В нашем случае до 50%.
Следующим шагом создаем новый слой и заливаем его инструментом заливка обычным черным цветом. Добавляем на слой Шум. Именно он и будет основой для снега. Заходим в «Фильтр -> Шум -> Добавить шум» (Filter -> Noise -> Add noise). В настройках обязательно выставляем «Равномерное» распределение и ставим галочку на настройке «Монохромный». Количество процентов у всех разное. В нашем случае сделаем на 260%.
Теперь переходим в меню «Фильтр -> Галерея фильтров» (Filter -> Filter Gallery). В папке «Имитация» находим «Сухая кисть» (Artistic -> Dry Brush).
Выставляем параметры так, чтобы снег был равномерным. В нашем примере:
- Размер кисти 8;
- Детализация 0;
- Текстура 1.
Слой, который остался у нас видимым для начала размываем. Переходим «Фильтр -> Размытие -> Размытие по Гауссу» (Filter -> Blur -> Gaussian Blur). Выставляем значение 3 пикселя.
Ставим этому слою режим наложения «Экран».
Продолжим создание снега и создадим еще одну копию этого слоя, но теперь сделаем для него размытие по Гауссу с значением 5 пикселей.
Переходим в свободное трансформирование через сочетанием клавиш Ctrl+T, зажимаем на клавиатуре клавиши Alt и Shift и, потянув за один из углов, увеличиваем размер слоя как на скриншоте ниже. Клавиши зажимаем для того, чтобы при трансформировании сохранялись пропорции и изменение происходило равномерно со всех сторон.
В режиме трансформирования изображение можно немного покрутить.
Фотография, которая должна получиться на этом этапе.
Включаем слой, который мы выключали на предыдущих этапах. Стоя на этом слое переходим «Фильтр -> Галерея размытия -> Размытие поля». Размытие выставляем в 19 пикселей и немного правим настройки в блоке «Эффекты». Здесь вы можете выбирает свои настройки. Все зависит от эффекта, которого вы хотите добиться.
- Светлый боке 33%;
- Цвет боке 12%;
- Немного правим светлый диапазон.
После применения эффекта ставим этому слою режим наложения на «Экран» и уменьшаем непрозрачность примерно до 70%.
Чтобы созданный эффект боке не накладывался на тот снег, который мы создавали до этого, можно немного увеличить и подвинуть данный слой. Увеличить можно с помощью свободного трансформирования (Ctrl+T), а подвинуть обычным инструментом для перемещения. Можно также отразить слой по вертикали «Изображение -> Вращение изображения -> Отразить холст по вертикали» (Image -> Image Rotation -> Flip Vertical).
Результат на этом этапе:
Если вам кажется, что снега на фотографии мало, то можно его добавить. Для этого создаем копию одного из слоев, которые мы создавали на предыдущих шагах, и точно также, увеличивая и поворачивая холст, добиваемся нужного эффекта (слой с эффектом боке не трогаем).
При трансформировании слоя можно использовать также деформацию. Для этого внутри рамки редактирования щелкаем правой клавишей мыши и выбираем пункт «Деформация».
Чтобы фотография стала снежной, есть несколько способов это устроить. Для каждого способа понадобится Фотошоп. Придется слегка постараться, чтобы сделать красивый эффект на фотографии.
Первый вариант
Этот вариант позволяет быстро достичь нужного результата. Просто выполните несколько понятных шагов.
- Теперь нужно создать еще один слой над основным. Его нужно залить черным оттенком. Для выбора оттенка воспользуйтесь опцией Экран.
- Главным должен стать белый цвет.
- Теперь кликаем на Фильтр и переходим в Галерею фильтров . Здесь нам понадобится Эскиз Тушь . Нужно настроить все параметры.
- Крое этого, можно использовать Сухую Кисть. Ее можно найти в опции Имитация. Там можно настроить нужный размер и определиться с естественностью снегопада.
- Теперь у вас есть слой снега. Его нужно размыть при помощи опции Размытие по Гауссу. Это позволит придать снежным элементам правильную форму снежных хлопьев.
Если не получится с первого раза, то не стоит расстраиваться. С нескольких попыток получится добиться нужного результата. В итоге должно получить красиво и естественно.
Второй вариант
Этот вариант такой же легкий, как и первый. С этой задачей сможет справиться даже новичок, который впервые зашел в Фотошоп. Воспользовавшись опцией Шум, можно добиться результата, который будет не хуже, чем в первом случае. Просто выполняйте постепенно шаги, и вы сможете сделать реальный эффект снега.
Задача выполнена. Можете закрывать Фотошоп.
Третий вариант
Пушистый и красивый снег можно создать, используя метод наложения. Как правило, именно этот вариант обычно вызывает множество положительных эмоций. Что потребуется для достижения необходимого результата:
- Определитесь с фотографией, на которой есть зимний сюжет.
- Теперь нужно создать новый слой над основным. Его нужно залить черным оттенком.
- Кликните по слою. Открыв меню Параметры наложения, выбирайте Наложение . При помощи ползунка можно выбрать требуемый кадр пейзажа. Можно превратить пейзаж в изморозь, лед, снег и даже иней.
Этот способ поможет заместить черные пиксели на светлые. Белые же и вовсе станут белоснежными. Если вам кажется, что белого оказалось с излишком, то используйте черную кисточку коррекции.
Вам бы хотелось иметь красивые зимние снимки, но для этого ужасно холодно, скользко или просто нет снега? Бывает так, что погода не шепчет, и при всем желании вы просто не можете выйти на улицу, чтобы снять задуманные кадры. Благодаря фотошопу при необходимости вы можете добавить на фото снег или метель, чтобы получить завершенный зимний кадр.
Нужно выбрать фото, которое выглядит так, будто снято во время снегопада. Это может быть праздничное фото или снежный пейзаж наподобие тех картинок, которые я буду использовать в этом материале, чтобы показать технику наложения снега. Хотя вы можете не сдерживать свой креатив и заснеживать те фото, которые пожелаете. В этом уроке вы узнаете два разных способа создания снега в программе Adobe Photoshop, после чего вы сможете выбрать тот, который вам больше понравится.
№1 – Снегопад при помощи слоев Photoshop
Шаг #1. Откройте фото в Photoshop и продублируйте его как слой, перейдя в меню Слои> Создать дубликат слоя. В результате будет создан еще один слой под названием «Фон копия». Вы можете переименовать его в «Снег» для простоты работы, дважды щелкнув по имени слоя.
Шаг #2. Выбрав новый слой, откройте в меню Фильтр> Оформление> Пуантилизм. Во всплывающем окне с помощью ползунка выберите размер «снежинок», а затем нажмите «ОК».
Шаг #3. Проверьте, что цвет фона задан белым.
Шаг #4. Перейдите в меню Изображение> Коррекция> Порог, чтобы сделать его монохромным. Если хотите получить реалистичный снег, выбирайте более высокое число. Помните: чем ниже число, тем снег гуще.
Шаг #5. Нажав «ОК», вы увидите черный фон с белыми снежинками. Вам нужно изменить режим наложения слоя на Экран в раскрывающемся меню вкладки слоев.
Шаг #6. Чтобы подчеркнуть снегопад, придайте снежинкам движение. Перейдите в меню Фильтр> Размытие> Размытие в движении. Выберите направление снега, настроив угол падения снежинок. Установите расстояние, которое определит пространство между снежинками. Нажмите «ОК».
Шаг #7. Снегопад готов! Чтобы снизить интенсивность снегопада, настройте прозрачность слоя.
Шаг #8. Повторите процесс создания снежного слоя с другим углом падения, размером и пространством между снежинками, чтобы снег был менее однородным и более реалистичным.
Однако это все равно общий эффект слоя. Если вы хотите более точно управлять снегом на фото, воспользуйтесь вторым методом воссоздания снега на фотографии.
№2 – Снегопад при помощи кисти Photoshop
Шаг #1. Чтобы создать персонализированную кисть для снега, на холсте с белым фоном черной кистью нарисуйте несколько неровных кругов-снежинок. Сделайте снежинки разного размера, регулируя размер кисти в верхнем левом меню. Используйте мягкую кисть, чтобы избежать жестких краев.
Шаг #2. Чтобы преобразовать этот холст в кисть, перейдите в меню Редактировать> Определить кисть. Дайте кисти название «Снег», нажмите «ОК». Закройте этот документ без сохранения: он уже сохранен как кисть, которую теперь можно использовать на любом изображении.
Шаг #3. Откройте фотографию, на которой нужно создать снегопад.
Шаг #4. Создайте новый слой в меню Слои> Новый слой.
Шаг #5. Нажмите на инструмент кисти, выберите кисть «Снег» в меню и задайте белый цвет переднего плана. Откройте окно Свойства, выбрав в меню Окно> Кисть или нажав F5. Здесь будет много параметров, которые вы можете изменять на свое усмотрение. Я использовала для примера Рассеивание, Динамика формы и промежуток Колебание формы, но вы экспериментируйте для достижения идеального результата.
Шаг #6. Просматривайте результат в окне предварительного просмотра, изменяя параметры, активируя или отключая настройки галочкой слева от названия набора кистей.
Шаг #7. Перейдите в меню Фильтр> Размытие> Размытие по Гауссу. Во всплывающем окне вы можете изменить радиус, чтобы смягчить снежинки.
Шаг #8. Для большей реалистичности, создайте больше слоев по аналогии с первым. Первый, отдаленный слой снежинок может стать основой. На втором, верхнем снежном слое создайте более крупные хлопья снега, регулируя размер кисти. Таким образом можно создать несколько слоев для ощущения глубины в кадре.
Шаг #9. Чтобы придать движение снегу, используйте Размытие в движении.
Шаг #10. Если ваше фото имеет теплую или холодную тональную палитру, окрасьте снег в соответствующий оттенок.
Шаг #11. Отрегулируйте непрозрачность слоя и смешайте два метода создания снега для получения эффекта, как на картинке ниже.
Перевод статьи: Олеся Залевская
3476Полина Масленкова
Вы захотели научиться фотографировать, но пока не знаете, где и как? Мы составили подробное руководство по обучению фотографии в Беларуси.
рубрика: Выбор Обучение Фотошкола 12.10.2017Полина Масленкова
Мы подобрали для вас 14 самых больших фотопанорам, сделанных с разных точек Земли, воздуха и космоса, которые можно рассмотреть до мельчайших подробностей.
рубрика: Вдохновение 10.11.2017Полина Масленкова
Прошло уже 17 лет с того момента, как появился первый в мире телефон со встроенной камерой. За это время технологии усовершенствовались настолько, что мобильные фотографии уже не отличишь от снятых на фотоаппарат.
рубрика: Вдохновение Фототехника 23.11.2017Полина Масленкова
Чтобы зимние кадры не получались слишком темными или пересвеченными, а снег на них – синим или серым, вам нужно знать несколько хитростей, которые позволят создавать красивые зимние фотографии и в мороз, и в снегопад.
рубрика: Вдохновение Идеи Инструкция Обучение Совет 11.12.2017Полина Масленкова
Новогодние праздники – самая подходящая пора для создания ярких, красивых, позитивных кадров! Сегодня мы расскажем, как придать снимкам атмосферу волшебства с помощью самого праздничного эффекта – боке!
рубрика: Вдохновение Инструкция Обучение Совет 26.12.2017Полина Масленкова
Рассказать мы сегодня хотим о салютах, ведь многие в Новый год собираются выйти на улицы города и полюбоваться праздничным фейерверком. А если немного подготовиться, то и фотографии получатся красивые.
рубрика: Вдохновение Инструкция 27.12.2017Влад Борисевич
В интернете немало фотографий природы, которые бьют в самое сердце. Но что стоит за их созданием? Такие может сделать каждый или же у хорошего снимка есть рецепт успеха?
рубрика: Вдохновение Интервью 21.12.2017Полина Масленкова
О технике для портретной съемки и приемах работы с моделью мы поговорили с фотографом-портретистом Андреем Барило.
рубрика: Интервью 12.12.2017В этом уроке я объясню, как легко и просто добавить снег на фото. А так же поделюсь качественными текстурами.
- Подготовьте фотографию в lightroom на свой вкус. Тут я не буду объяснять, как это делать, можете просто скачать зимних пресетов с группы — vk.com/ilovelightroom
- Открываем то, что получилось в фотошопе.
- Открываем текстуру со снегом и накладываем поверх нашей фотографии первым слоем. Я выбрал текстуру №7 из архива :
Для того что бы наложить текстуру по верх, сворачиваем окошко с текстурой:
И инструментом «перемещение» зажимая правую кнопку мыши, перетаскиваем текстуру поверх нашей фотографии:
Теперь нажимаем копку – развернуть окно:
Теперь нам надо растянуть текстуру во всю ширину и высоту фотографии. Для этого перетяните текстуру в левый верхний угол и нажмите ctrl + t:
4. Теперь нам надо установить режим наложения слоя с текстурой в «осветление»:
6. Теперь нам необходимо затонировать текстуру и сбалансировать ее с цветом нашей фотографии. У меня на фото зеленоватые тона и поэтому я буду тонировать в цвет ближе к зеленому. Для этого выделив слой с текстурой, если он не выделен, зажмите кнопку Altи нажмите и создайте корректирующий слой заливку «цветовой тон/ насыщенность»:
ВНИМАНИЕ! Зажимая кнопку alt, и, нажимая на кнопку выбора корректирующего слоя (кружочек, разделенный напополам), правую кнопку мыши не отпускайте, иначе меню с выбором будет пропадать. Не отпуская правую кнопку мыши, выбираете цветовой тон – насыщенность.
У вас появляются вот такие настройки:
Вам нужно поставить галочку «тонирование» и сбалансировать цвет снега под ваше фото. У меня получились вот такие настройки:
7. Теперь нужно удалить снег. Для этого берем инструмент «ластик», устанавливаем мягкую кисть и стираем снег там, где он не нужен. Я стер с лица:
В результате мы получаем красивый снег:
8. Если снега мало можно еще дорисовать кистями снега. Для этого скачиваем такие кисти в гугл. Тут вложить не могу, но их не так сложно найти. Напишите в Яндекс или гугл «кисти снега для фотошоп скачать».
В папке найдете файл с форматом abr, который копируете. Идете в фотошоп, на фотографии нажимаете правую кнопку мыши, выбрав инструмент «кисть», и, нажимаете в правом углу появившегося меню на кружочек со стрелочкой. Далее, в открытом меню нажимаете «загрузить кисти». В открытом окне нажимаете правую кнопку мыши и нажимаете «вставить». И нажимаете ОК. Все кисти загружены в фотошоп. При первой загрузке они будут чуть ниже основных кистей.
Выбираете кисть, устанавливаете размер.
ВНИМАНИЕ! Теперь вам необходимо создать новый слой, поверх всех. Для этого выделите самый верхний слой и нажмите на кнопку – создать слой. Не рисуйте по текстуре, лучше другим слоем рисовать.
Нарисовав еще снега, удаляете его так же инструментом ластик, где он не нужен.
Результат:
Вот и все. Удачи =)
Данный урок написан специально для сайта , копирование разрешается только с указанием активной ссылки на сайт и с полным сохранением авторства! Какие-либо изменения в статье запрещаются!
Сообщить об ошибках в уроке —
Падающие снежинки — это отличный способ сделать ваши зимние фотографии более интересными. Иногда погода не идёт нам навстречу, тем не менее, вы должны обратиться за помощью к программе Photoshop, чтобы выполнить задачу. В этом уроке я покажу вам, как создать реалистичный эффект падающего снега в программе Photoshop, а также покажу вам, как применить данный эффект к фотографиям.
Итоговый результат
Исходные материалы:
Вам понадобится следующее исходное изображение для выполнения данного урока. Если вы не хотите покупать данное изображение, то вы можете использовать любое другое альтернативное изображение.
Примечание переводчика: исходное изображение не обязательно должно с девушкой, балансирующей на рельсах, это может быть зимний пейзаж или птица на ветке.
1. Меняем небо
Шаг 1
Откройте стоковое изображение Модели в программе Photoshop. В первом шаге перед началом работы, вы должны создать резервную копию исходного изображения, таким образом, вы всегда сможете вернуться к исходному материалу, если что-то произойдёт. Для этого, дважды щёлкните по исходному слою, чтобы разблокировать его. Назовите данный слой ‘Резервная копия’.
Далее, продублируйте слой, нажав клавиши (Ctrl + J) (или идём Слой- Дубликат слоя (Layer > Duplicate Layer). Назовите дубликат слоя ‘Задний фон’. В заключение, добавьте слой заливку, для этого идём Слой- Новый слой-заливка (Layer > New Fill Layer). Выберите тёмно-серый оттенок, расположите слой-заливку между двумя слоями.
Шаг 2
Проблема фотографий, которые были сделаны зимой, это очень часто на них запечатлено унылое серое небо. Чтобы получить более интересный результат и сделать наш снег более видимым, для этого мы должны заменить наше существующее небо. Вы можете пропустить этот шаг, если вы работаете со своим исходным изображением, где визуально уже есть интересное небо.
Вначале, выберите инструмент Волшебная палочка (Magic Wand Tool (W) и, удерживая клавишу (Shift), создайте грубое выделение вокруг изображения неба. Щёлкайте по различным участкам неба, чтобы выделить небо. Далее, идём Слой- Слой-маска — Скрыть выделенную область (Layer > Layer Mask > Hide Selection), чтобы добавить слой-маску.
Находясь на слое с девушкой, идём в закладку Свойства (Properties) в палитре слоёв и выбираем опцию Край маски (Mask Edge) (обратите внимание, что данная закладка имеется в программе Photoshop, в версии CS6 или выше). С помощью опции Уточнить маску (Refine Mask), вы можете прокрасить выделенное изображение, чтобы уточнить края маски. Перед тем, как вы приступите, вам понадобится подобрать размер кисти в верхней панели настройки кисти. Вы можете также выбрать Режим просмотра (View Mode) и установить чёрный цвет, таким образом, вам будет легче просмотреть область обработки.
Далее, прокрасьте кистью поверх деревьев и горизонта, чтобы смягчить и уточнить края маски. Как только вы это сделали, поиграйте с настройками, чтобы подобрать соответствующее значение для уточнения вашей маски.
В заключение, вы можете уменьшить размер кисти, далее, увеличьте масштаб изображения, аккуратно прокрасьте поверх контура границ вашего выделения, чтобы скрыть белые вкрапления.
Шаг 3
Как только вы закончили работу с маской, мы можем добавить новое небо на задний фон. В данном случае, мы используем градиент, чтобы создать чистое небо, но если хотите, то вы всегда можете воспользоваться стоковыми фотографиями с изображением неба. Вначале мы должны создать слой с Градиентной Заливкой (Gradient Fill).
Перейдите на слой-заливку с тёмно-серой заливкой, а потом через нижнюю панель инструментов, выберите опцию Градиент (Gradient). Когда появится окно настроек градиентной заливки, установите угол градиента на 90°. Далее, дважды щёлкните по градиенту, чтобы появилось окно Редактор градиента (gradient editor). Установите цвета градиента, которые указаны на скриншоте ниже, нажмите OK.
Далее, мы добавим несколько слоёв, чтобы совместить новое небо с задним фоном. Вначале, создайте новый слой (Ctrl + Shift + N). Выберите инструмент Кисть (Brush Tool (B), установите тёмно-синий оттенок (#303850). Прокрасьте поверх деревьев. Назовите этот слой Цветовой тон (Hue), Поменяйте режим наложения для данного слоя на Цветовой тон (Hue), уменьшите непрозрачность слоя до 35%.
Далее, для дальнейшего совмещения деревьев с небом, мы добавим лёгкую дымку. Создайте новый слой, выберите инструмент Кисть (Brush Tool (B), удерживая клавишу (Shift), нарисуйте прямую линию вдоль линии горизонта. Дважды продублируйте слой, нажмите клавиши (Ctrl + T), чтобы активировать инструмент Свободная трансформация (Free Transform), увеличьте масштаб дубликатов слоёв по вертикали.
Уменьшите непрозрачность всех трёх слоёв до 20%. Назовите их ‘Дымка’.
Примечание переводчика: назвать слои можно ‘Дымка’, ’Дымка 1’ и ’Дымка 2’ соответственно.
Т.к. дымка расположена на заднем фоне, то она не должна закрывать ноги девушки. Чтобы исправить это, выделите слой ’Цветовой тон’ а также слои с дымкой, а затем нажмите клавиши (Ctrl + G), чтобы сгруппировать их в одну группу. Далее, к созданной группе, добавьте слой-маску, для этого идём Слой- Слой-маска — Показать всё (Layer > Layer Mask > Reveal All). Далее, с помощью жёсткой чёрной кисти, прокрасьте поверх изображения девушки, чтобы скрыть дымку.
Примечание переводчика: не забудьте перейти на слой-маску слоя с группой.
2. Создаём Снежинки
Шаг 1
Стандартный метод создания снега — это совмещение фильтра Добавить шум (Add Noise) и фильтр Размытие по Гауссу (Gaussian Blur). Начнём с создания нового слоя (Ctrl + Shift + N), далее, залейте этот слой чёрным цветом (нажмите клавишу (D), а затем (Alt + Backspace), далее идём Фильтр — Шум — Добавить шум (Filter > Noise > Add Noise). Далее, идём Фильтр — Размытие — Размытие по Гауссу (Filter > Blur > Gaussian Blur). Обратите внимание, что, чем выше вы устанавливаете радиус размытия, тем больше будут снежинки.
Теперь вы можете отрегулировать контраст, чтобы создаваемый эффект был похож на снег. Для этого, потяните левую опорную точку к нижней левой точке пирамиды, а правую опорную точку к середине. Далее, щёлкните по середине кривой, чтобы добавить новую опорную точку, а затем потяните новую опорную точку вниз. У вас должен получиться следующий эффект.
Назовите слой с эффектом снега ‘Снег’. Поменяйте режим наложения слоя со снегом на Осветление (Screen), чтобы совместить со всей сценой.
Далее, в зависимости от размеров вашего рабочего изображения, с которым вы работаете, вы можете изменить масштаб слоя со снегом, чтобы снежинки подошли к вашей сцене. В моём случае, я два раза увеличил масштаб слоя со снегом, используя инструмент Свободная Трансформация (Free Transform) (Ctrl + T).
Чтобы снежинки выглядели более реалистичными, мы добавим к ним небольшое Размытие в Движении (Motion Blur). Для этого идём Слой — Размытие — Размытие в Движении (Layer > Blur > Motion Blur). Примените настройки, которые указаны на скриншоте ниже. Будьте внимательны, не переусердствуйте, не устанавливайте слишком высокое значение Смещения (distance), в противном случае, снег будет похож на дождь.
Результат должен быть, как на скриншоте ниже.
Шаг 2
Итак, мы могли бы завершить урок на данном этапе, но результат выглядит немного скучным и нереалистичным. Это потому, что все наши снежинки одного размера и движутся в одном направлении, что никогда не происходит в реальной жизни.
Фактически, ключ к тому, чтобы картина стала более интересной и живой — это хаотичность. Для этого, мы повторим эффект, который мы только что создали, при этом каждый раз мы будем варьировать радиус Размытия по Гауссу (Gaussian Blur), а также менять масштаб слоя со снежинками.
Также очень важно использовать различные настройки фильтра Размытие в Движении (Motion Blur) для слоёв со снежинками. Как вы видите, в моём случае, я уменьшил Угол (Angle) и увеличил Смещение (Distance) пикселей.
На скриншоте ниже, вы можете увидеть 4 разных слоя с эффектом снега, которые я создал, а также полученный результат, который получился в результате объединения всех 4 слоёв.
Шаг 3
Проблема при объединении большого количества слоёв может стать результатом того, что снега станет очень много. Если вы задумали создать снежный буран, то это отлично, в противном случае, вам придётся немного смягчить эффект. Для этого, к слою со снегом, добавьте слой-маску. Убедитесь, чтобы слой-маска была активной, далее идём Фильтр — Рендеринг — Облака (Filter > Render > Clouds). Нажмите клавиши (Ctrl + M) для активации коррекции Кривые (Curves), установите кривую в виде S-формы, чтобы усилить контраст.
Ещё одно преимущество использование масок — вы получаете более произвольный результат, когда применяете их к большому количеству слоёв.
Вы также можете вручную скрыть отдельные участки изображения с помощью слой-маски. В нашем случае, на одном из слоёв имеются очень маленькие снежинки. Это означает, что они выглядят так, как будто они падают где-то вдалеке, поэтому, их не должно быть перед девушкой.
Я исправил это с помощью чёрной кисти, прокрашивая ей по соответствующей области на слой-маске. Данное действие также очень полезно, если, например, отдельные большие снежинки закрывают важные детали вашей картины, например глаза человека и портят вид.
Шаг 4
Мы также можем создать эффект Боке, чтобы имитировать снежинки, которые упали на объектив фотоаппарата, или просто, чтобы добавить к нашей сцене стиль Боке. Для этого, создайте новый слой, далее, нарисуйте реально большое белое пятно в середине сцены. Выберите инструмент Перемещение ( Move Tool (V), переместив данное пятно в угол картины, а также расположив так, чтобы оно не скрывало объект вашей картины.
Повторите весь процесс несколько раз, пока вас не устроит результат. Далее, к каждому слою добавьте мягкое Размытие по Гауссу (Gaussian Blur), установите непрозрачность слоёв с эффектом Боке 10 %.
Примечание переводчика: попробуйте варьировать значение непрозрачности для каждого слоя с эффектом Боке, включая Размытие по Гауссу.
Назовите эти слои ‘Боке’. Поместите все эти слои внутри новой группы ‘Снег’.
Примечание переводчика: выделите все слои со снегом и с эффектами Боке, а затем нажмите клавиши (Ctrl+ G), чтобы сгруппировать все выделенные слои в одну группу. Назовите новую группу ‘Снег’.
3. Цветовая коррекция
Шаг 1
Как только мы завершим создавать снег, мы можем провести цветовую коррекцию, чтобы сделать нашу картину более интересной, а также совместить все элементы композиции вместе. В первом шаге мы добавим синий оттенок, чтобы создать холодную атмосферу. Добавьте новый корректирующий слой Карта Градиента (Gradient Map) поверх всех остальных слоёв через нижнюю панель инструментов. В окне редактора градиента, установите тёмно- синий и светло-синий оттенок, нажмите OK.
Дважды продублируйте корректирующий слой Карта Градиента (Gradient Map). Поменяйте режим наложения для каждого корректирующего слоя на Цветовой тон (Hue), Цветность (Color) и Мягкий свет (Soft Light) соответственно. Установите непрозрачность для всех слоёв 10% плюс-минус.
Вы также можете добавить новый корректирующий слой Кривые (Curves), чтобы немного усилить контраст.
Шаг 2
В этом шаге мы добавим эффект виньетки, чтобы немного выделить нашу главную героиню. Вначале создайте новый слой. Выберите инструмент Прямоугольная область (Rectangular Marquee Tool (M), создайте прямоугольное выделение в центре изображения. Далее, нажмите клавиши (Ctrl + Shift + I), чтобы инвертировать активное выделение, а затем идём Редактирование — Выполнить заливку (Edit > Fill) и заливаем активное выделение тёмно-синим оттенком (#222838). Далее, примените большой радиус Размытие по Гауссу (Gaussian Blur), а также поиграйте с масштабом слоя, пока вас не устроит результат.
Назовите слой с виньеткой ‘Виньетка’, поменяйте режим наложения для слоя с виньеткой на Умножение (Multiply), непрозрачность слоя 50%.
Шаг 3
При работе с данной фотографией, я также добавил новый корректирующий слой Цветовой тон / Насыщенность (Hue/Saturation) и немного поиграл с оттенками красного цвета, чтобы листья на земле создавали очень красивый контраст с синим оттенок всей картины. Перейдите на слой-маску корректирующего слоя Цветовой тон / Насыщенность (Hue/Saturation) и с помощью мягкой чёрной кисти, скройте эффект коррекции на волосах и на коже девушки.
В конце, сгруппируйте все корректирующие слои в одну группу. Назовите новую группу ‘Коррекция’.
Шаг 4
Наше изображение готово, но мы можем добавить отдельные детали, чтобы сделать картину более выразительной. Во-первых, если у вас установлена программа Photoshop версия CS6 или выше, вы можете добавить эффект Размытие диафрагмы (Iris Blur). Для этого, вам вначале необходимо выделить все слои, нажать клавиши (Ctrl + J), чтобы продублировать их, а затем идём Слой- Объединить видимые (Layer > Merge Layers), чтобы объединить дубликаты слоёв в один слой. Далее, идём Фильтр — Размытие — Размытие Диафрагмы (Filter > Blur > Iris Blur) и играем с настройками, чтобы получить красивый эффект размытия.
Находясь на том же самом слое, мы можем применить фильтр Резкость (Sharpen), для этого идём Фильтр — резкость — Умная резкость (Filter > Sharpen > Smart Sharpen). Т.к. я работаю с большими размерами изображения, то я использовал радиус 4px, но вы должны уменьшить значение радиуса, если вы работаете с изображением небольших размеров. Основная идея здесь — это утончённость.
Если вы что-то упустили в уроке, то на скриншоте ниже, вы можете увидеть, как должна выглядеть палитра слоёв.
Вы можете вернуться к резервной копии и сравнить с вашим итоговым результатом, чтобы увидеть разницу.
Заключение
В этом уроке я показал вам, как добавить реалистичный падающий снег к фотографии с помощью эффекта Шума (Noise) и Размытия по Гауссу (Gaussian Blur). Надеюсь, что вы узнали сегодня что-то новое, а также сможете использовать данную технику для добавления реалистичного снега к своим фотографиям.
Как создать снег в Photoshop CC и CS6
Не позволяйте Матери Природе оставить вас на морозе с вашей зимней фотографией. Узнайте, как добавить свой собственный падающий снег к своим фотографиям с помощью этого простого в создании фотошопа эффекта снега! Пошаговое руководство для Photoshop CC и более ранних версий.
Зима — мое любимое время года. Но зимняя фотография может быть проблемой, и не только потому, что холод разрушает ваши батареи (и ваши уши). Ничто не добавляет красоты зимнего пейзажа, как падающий снег, но как вы фотографируете снег, если не идет снег?
К счастью, Photoshop позволяет легко создавать реалистичные падающие снега и добавлять их к фотографиям, даже если на момент съемки их не было. Все, что нужно, чтобы сделать снег в Photoshop, — это пара фильтров и корректирующих слоев. Посмотрим, как это работает!
Вот изображение, которое я буду использовать (фото девушки в зимнем лесу из Shutterstock):
Оригинальное фото.
А вот как будет выглядеть эффект снега в Photoshop, когда мы закончим:
Конечный результат.
Давайте начнем!
Как добавить падающий снег в фотошоп
Для этого урока я использую Photoshop CC, но каждый шаг совместим с Photoshop CS6.
Шаг 1: Добавьте новый пустой слой под названием «Снег»
Если мы посмотрим на панель «Слои», то увидим исходное изображение, расположенное на фоновом слое. Давайте начнем создавать наш эффект снега, добавив новый пустой слой над изображением. Нажмите и удерживайте клавишу Alt (Win) / Option (Mac) на клавиатуре и щелкните значок « Новый слой» в нижней части панели «Слои»:
Удерживая Alt (Win) / Option (Mac) и щелкнув значок «Новый слой».
Клавиша Alt / Option указывает Photoshop открыть диалоговое окно « Новый слой », где мы можем назвать новый слой до его добавления. Назовите слой «Снег» и нажмите кнопку «ОК», чтобы закрыть диалоговое окно:
Называя новый слой «Снег».
Photoshop добавляет наш новый слой «Снег» над фоновым слоем:
Добавлен новый пустой слой «Снег».
Шаг 2: Заполните новый слой черным
Заполните новый слой черным, зайдя в меню « Правка» в строке меню вдоль верхней части экрана и выбрав « Заполнить» :
Собираюсь Правка> Заполнить.
В диалоговом окне «Заливка» установите для параметра « Содержимое» вверху значение « Черный» и нажмите кнопку «ОК».
Опции Fill.
Фотошоп заполняет слой «Снег» черным. А поскольку слой «Снег» находится над фоновым слоем, черный временно скрывает нашу фотографию из вида:
Документ теперь заполнен черным.
Шаг 3: примени фильтр добавления шума
Чтобы создать падающий снег, мы будем использовать Photoshop’s Add Noise filter. Перейдите в меню « Фильтр» в строке меню, выберите « Шум», а затем выберите « Добавить шум» :
Идем в Фильтр> Шум> Добавить шум.
Это открывает диалоговое окно Add Noise. Фильтр «Добавить шум» добавляет к слою несколько случайных точек (шум). Эти точки станут нашими снежинками. Установите значение суммы 25% . В разделе Распределение выберите Gaussian . Затем убедитесь, что выбран Monochromatic в самом низу, и цвет шума будет ограничен только черным и белым. Нажмите OK, чтобы закрыть диалоговое окно:
Параметры фильтра «Добавить шум».
Фотошоп заполняет слой «Снег» шумом. Шум выглядит немного слабым, но мы украсим его через мгновение:
Слой «Снег» после заполнения его шумом.
Шаг 4: увеличьте размер шума
Наряду с тем, что они слишком слабые, точки также слишком малы. Давайте сделаем их больше, используя команду «Масштаб» в Photoshop. Перейдите в меню « Правка» в строке меню, выберите « Преобразование», а затем выберите « Масштаб» :
Собираемся Правка> Трансформировать> Масштаб.
На панели параметров щелкните значок небольшой связи между значениями ширины ( W ) и высоты ( H ). Это свяжет ширину и высоту вместе, так что изменение одного автоматически изменит другое:
Связывая ширину и высоту вместе.
Измените значение ширины на 400% . Фотошоп устанавливает высоту в 400%, чтобы соответствовать:
Изменение ширины и высоты до 400 процентов.
Нажмите на галочку в панели параметров, чтобы принять ее:
Нажав на галочку.
Теперь, когда точки намного больше, они начинают больше походить на снег:
Шум после масштабирования его на 400 процентов.
Шаг 5: измени режим смешивания слоя на экран
Другая проблема с шумом заключается в том, что он полностью блокирует нашу фотографию. Чтобы это исправить, измените режим наложения слоя «Снег» с «Обычный» (по умолчанию) на « Экран» :
Изменение режима наложения слоя «Снег» на «Экран».
Режим наложения экрана скрывает все области черного на слое, оставляя видимым только белый шум:
Результат после изменения режима наложения слоя «Снег» на «Экран».
Шаг 6: примени фильтр Motion Blur
Чтобы снег выглядел так, как будто он падает, а не застыл во времени, мы добавим к нему немного движения. Для этого мы будем использовать фильтр Photoshop’s Motion Blur. Перейдите в меню Filter, выберите Blur, затем выберите Motion Blur :
Собираюсь Filter> Blur> Motion Blur.
Это открывает диалоговое окно Motion Blur. Сначала установите угол в том направлении, откуда вы хотите, чтобы снег падал. Вы можете ввести значение напрямую или повернуть диск. Я установлю угол на -65 °, чтобы снег падал сверху слева. Параметр « Расстояние» определяет, сколько движения применяется. Если установить слишком большое расстояние, снег будет больше похож на дождь, поэтому используйте низкое значение от 8 до 12 пикселей в зависимости от размера вашего изображения. Нажмите OK, когда закончите, чтобы закрыть диалоговое окно:
Добавление движения и направления на снег.
Вот эффект после применения фильтра Motion Blur. Я увеличил область, чтобы снег было легче увидеть:
Снег теперь выглядит как будто он падает.
Шаг 7: добавь корректирующий слой
Далее мы уменьшим количество снега, а также украсим его, используя корректирующий слой Levels. Щелкните значок « Новый заливочный слой» или «Корректирующий слой» в нижней части панели «Слои».
Нажав на значок «Новый слой заливки» или «Корректирующий слой».
Выберите « Уровни», чтобы добавить корректирующий слой «Уровни» над слоем «Снег»:
Выбор корректирующего слоя Levels.
Шаг 8: создай обтравочную маску
Нам нужен корректирующий слой Levels, чтобы он влиял только на слой «Snow», а не на исходное изображение. Для этого мы создадим обтравочную маску. Нажмите значок меню в правом верхнем углу панели «Слои»:
Нажав на значок меню панели «Слои».
Выберите Создать обтравочную маску из списка:
Создание обтравочной маски.
Это обрезает корректирующий слой непосредственно под ним, так что теперь будет затронут только слой «Снег»:
Слой корректировки уровней теперь обрезается до слоя «Снег».
Связанный: Как использовать Обтравочные маски в Фотошопе
Шаг 9: перетащить ползунки черной точки и белой точки
Параметры и элементы управления для корректирующего слоя «Уровни» отображаются на панели « Свойства» в Photoshop. В центре панели находится гистограмма, график, показывающий текущий тональный диапазон изображения (или в данном случае слоя «Снег»). Если вы посмотрите прямо под гистограммой, вы найдете три ползунка. В дальнем левом углу есть черный ползунок, в дальнем правом — белый, а в середине — полутоновый (серый). Вы можете игнорировать серый ползунок полутонов. Все, что нам нужно, это черно-белые:
Черный (слева) и белый (справа) ползунки под гистограммой.
Чтобы уменьшить количество снега, нажмите на черный ползунок и начните перетаскивать его вправо. Следите за своим изображением при перетаскивании, и вы увидите, что темные участки снега становятся еще темнее и в конечном итоге исчезают полностью. Затем, чтобы скрасить оставшийся снег и увеличить его общую контрастность, нажмите на белый ползунок и начните перетаскивать его влево. Чем дальше вы тянете, тем ярче становится снег. Вы можете перемещаться назад и вперед с двумя ползунками, чтобы точно настроить результаты:
Перетаскивание ползунков черной точки и белой точки.
Вот мой эффект снега после перетаскивания ползунков. Сейчас снега меньше, чем было раньше, а остальной снег становится ярче:
Эффект после уменьшения и осветления снега.
Шаг 10: продублируйте слои «Snow» и Levels
Давайте добавим немного глубины к нашему эффекту снега в Photoshop, создав второй слой снега, на этот раз с более крупными снежинками, чтобы они выглядели так, как будто они были ближе к камере. Для этого нам нужно будет сделать копию как нашего слоя «Снег», так и корректирующего слоя «Уровни» над ним. Корректирующий слой уже выбран на панели «Слои». Чтобы выбрать слой «Снег», нажмите и удерживайте клавишу Shift на клавиатуре и нажмите на слой «Снег». Оба слоя теперь выделены:
Удерживая Shift и нажимая слой «Снег», выберите оба слоя.
Нажмите и перетащите два слоя вниз на значок « Новый слой» в нижней части панели «Слои»:
Перетащите оба слоя одновременно на значок нового слоя.
Отпустите кнопку мыши, и Photoshop добавит копию обоих слоев над оригиналами. Копии имеют слово «копия» в своих именах:
Копия слоев «Снег» и «Уровни» отображается над оригиналами.
Шаг 11: выберите слой «Snow copy»
Нажмите на слой «Snow copy», чтобы выбрать его. Это также отменит выбор корректирующего слоя над ним:
Выбор слоя «Снежная копия».
Шаг 12: Поверните слой на 180 °
Давайте повернем слой «Копия снега» так, чтобы эти новые снежинки увеличивали количество снега на фотографии, а не просто располагались поверх оригиналов. Поднимитесь в меню Edit, выберите Transform, затем выберите Rotate 180 ° :
Собираемся Правка> Трансформировать> Повернуть на 180 °.
При вращении слоя скопированные снежинки все еще падают под тем же углом, что и оригиналы. Но поскольку они разнесены по-разному, у нас теперь в два раза больше снега, чем было раньше:
Эффект снега после вращения слоя.
Шаг 13: примени кристаллизующий фильтр
Нам нужно сделать эти новые снежинки больше оригиналов. Мы могли бы просто снова масштабировать слой, но давайте попробуем что-то другое. На этот раз мы будем использовать фильтр Crystallize в Photoshop. Перейдите в меню Filter, выберите Pixelate, затем выберите Crystallize :
Идем в Filter> Pixelate> Crystallize.
Это открывает диалоговое окно Crystallize. Фильтр Crystallize разбивает изображение на маленькие цветные участки или «ячейки». Мы настраиваем размер ячеек с помощью параметра « Размер ячейки» в нижней части диалогового окна. Значение от 10 до 20 обычно хорошо работает для этого эффекта. Поскольку мое изображение довольно большое, я выберу более высокое значение 20. Нажмите кнопку ОК, чтобы закрыть диалоговое окно:
Установка значения размера ячейки в диалоговом окне Кристаллизация.
Фотошопу может понадобиться несколько минут, чтобы завершить эффект, но когда это будет сделано, новые снежинки будут казаться больше оригиналов:
Эффект снега после применения фильтра Кристаллизация.
Шаг 14: примени фильтр размытия движения
Чтобы добавить движение к большим снежинкам, вернитесь в меню « Фильтр», выберите « Размытие» и еще раз выберите « Размытие в движении» :
Возвращаясь к Filter> Blur> Motion Blur.
В диалоговом окне «Размытие в движении» оставьте для параметра « Угол» то же значение, что и в прошлый раз. Но поскольку эти новые снежинки больше оригиналов, увеличьте значение расстояния до 16-20 пикселей, опять же, в зависимости от размера вашего изображения. Нажмите OK, когда вы закончите:
Используя немного большее значение расстояния на этот раз.
Вот эффект с размытым изображением, примененным к большим снежинкам:
Лучше скоро вернуться домой, снег действительно поднялся за последние несколько минут.
Шаг 15: заново отрегулируйте ползунки уровней
Наконец, чтобы настроить внешний вид больших снежинок, нажмите на корректирующий слой «Уровни 1» над слоем «Снежная копия», чтобы выбрать его. Чтобы убедиться, что вы выбрали сам слой, а не его маску, нажмите на маленький значок гистограммы:
Нажмите на гистограмму, чтобы выбрать корректирующий слой «Уровни 1 копия».
Как и раньше, элементы управления для корректирующего слоя отображаются на панели « Свойства» . Перетащите ползунки черной точки и белой точки влево или вправо, чтобы внести необходимые изменения. Уменьшите количество снега с помощью черного ползунка и увеличьте яркость с помощью белого ползунка. На этот раз мы влияем только на большие снежинки в слое «Snow copy». На оригиналы (на оригинальный слой «Снег») не влияют:
На этот раз ползунки влияют только на слой «Снежная копия».
И с этим мы закончили! Вот, после тонкой настройки больших снежинок, мой окончательный результат «Эффект снегопада в Фотошопе»:
Финальный фотошоп снежного эффекта.
И там у нас это есть! Вот так легко добавить снег на фото с помощью Photoshop! Знаете ли вы, что те же основные шаги для добавления снега можно использовать и для создания других эффектов Photoshop? Узнайте, как легко добавить дождь к фотографии или даже добавить звезды к вашему ночному небу с помощью Photoshop! Или посетите наш раздел «Фотоэффекты» для получения дополнительных уроков по фотошопу!
Узнайте, как добавить снег к фотографии в Photoshop
В этом уроке Photoshop мы добавим снег к фотографии. Следующие шаги легко выполнить, и вы можете использовать их на любой фотографии.
Окончательное изображение
Подробности руководства
- Программа: Adobe Photoshop CC, Photoshop CS6, Photoshop CS5
- Примерное время выполнения: 45 минут
- Сложность: Начинающий
Ресурсы
Шаг 1
Открыть изображение «Хижина».
Шаг 2
Создайте новый слой (Ctrl + Shift + Alt + N) и залейте его белым (нажмите D для цвета по умолчанию и Ctrl + Backspace, чтобы заполнить его цветом фона).
Шаг 3
Дважды щелкните этот новый слой и настройте ползунки Blend If, как показано ниже. Это приведет к тому, что нижележащие темные пиксели из нижележащего слоя заменят белые пиксели, в то время как более светлые пиксели будут покрыты чистым белым. Это небольшая хитрость, связанная с ползунками Blend If, но они полезны для множества других задач, связанных с маскированием.Так что, если у вас есть время, научитесь ими пользоваться, однажды это пригодится.
Шаг 4
Добавьте маску слоя к слою снега (Слой> Маска слоя> Показать все). Теперь мягкой круглой кистью нарисуйте черным горы и другие области, которые выглядят размытыми.
Шаг 5
Изображение уже выглядит засыпанным снегом, но есть еще много улучшений, которые мы могли бы сделать. Например снежинки.
Создайте новый слой и залейте его черным цветом (нажмите D и Alt + Backspace, чтобы залить слой цветом переднего плана).
Теперь добавьте немного шума к этому слою (Фильтр> Шум> Добавить шум).
Добавьте немного размытия к этому слою шума (Фильтр> Размытие> Размытие по Гауссу). Степень размытия будет определять размер снежинок, поэтому давайте начнем с чего-нибудь небольшого, скажем, 1,2 пикселя.
Теперь измените режим наложения этого слоя на Screen. Это заставит белые маленькие точки отображать и скрывать черные пиксели.
Шаг 6
Теперь наши снежинки выглядят не очень хорошо.Они едва заметны, и есть путь ко многим. Давайте добавим корректирующий слой Curves, чтобы исправить это. Создайте новый корректирующий слой Curves, перейдя в Layer> New Adjustment Layer> Curves. Кроме того, закрепите корректирующий слой «Кривые» на слое снежинок, удерживая нажатой клавишу «Alt» между двумя слоями.
Настройте ползунки, как показано ниже. Это скроет большую часть серых пикселей, а остальные сделает белыми.
Шаг 7
Хорошо, у нас есть снежинки.Изображение выглядит неплохо, но мы знаем, что снежинки, которые появляются на фотографии, не все одинакового размера из-за расстояния до камеры. Итак, давайте добавим снежинки побольше. Как? Повторите шаги 5 и 6, но когда вы добавляете размытие к слою шума, используйте более сильное размытие по Гауссу (вы можете попробовать 2,5 или 3).
Шаг 8
Давайте спрячем несколько больших снежинок. Добавьте маску слоя ко второму слою снежинки (с большими снежинками), выбрав «Слой»> «Маска слоя»> «Показать все».Теперь мягкой круглой кистью прокрасьте кое-где черным, чтобы скрыть большую часть больших снежинок.
Шаг 9
А теперь давайте добавим падающие снежинки (например, падающие капли дождя на фотографии, но вместо капель дождя они снежинки, как в снежной метели). Повторите шаги 5 и 6 еще раз, чтобы создать несколько статичных снежинок.
Теперь мы добавим немного движения нашим только что созданным снежинкам. Выберите слой со снежинками и примените Motion Blur, как показано ниже. Это приведет к тому, что белые статичные снежинки будут ползать по экрану в направлении, которое мы выбираем в окне «Размытие в движении».
Шаг 10
Давайте добавим снега на крыше кабины для большей реалистичности. Кисточкой для мела (или обычной круглой кистью) выберите почти белый цвет (e9e8e8). Нарисуйте этим цветом снег на крыше.
После того, как вы закончите, выберите белый цвет (чистый белый # ffffff) и закрасьте уже добавленный снег, но не закрывайте его полностью, оставьте несколько серо-белых областей. Причина этого в том, что снег почти никогда не бывает полностью белым, но имеет серый цвет.
Шаг 11
Мы почти закончили. Поскольку это предположительно зимняя фотография, давайте добавим к ней немного синего, чтобы усилить иллюзию. Создайте новый корректирующий слой Color Balance Adjustment и добавьте немного голубого и синего цветов.
И готово!
Как создать снег в фотошопе. — Фотография Хейли Робертс
Как создать снег в фотошопе.
В то время как сейчас разгар лета в единственном полушарии, который (предположительно) имеет значение, в том месте, где я живу в Австралии, настолько холодно, что в штате, в котором я живу, впервые за 30 лет выпал снег.Столкнувшись с перспективой ехать 2,5 часа, чтобы сфотографировать упомянутый снег, ИЛИ впасть в спячку под одеялом, я решил остаться в тепле своего дома и исследовать, как сделать свой собственный снег. Проблема в том, что нет двух руководств, использующих один и тот же метод для добавления снега, а некоторые из них были даже неубедительными, поэтому после долгих экспериментов я предлагаю вам Photoshop-машина для создания снега, которая мне нравится больше всего.
Примечание. Именно такой рабочий процесс я использовал в своем изображении на этой неделе, но для демонстрации некоторых шагов по созданию снега я использовал изображение леса из Graphic Stock, чтобы было легче увидеть результаты.
Как добавить оседлый снегстоковых изображений:
Для моего изображения «Rest Stop in Winterglen» мне нужно было заменить половицы, и снег был очевидным выбором для добавления к зимней стране чудес, поэтому я загрузил кучу изображений снега из Graphic Stock, чтобы использовать их в качестве почвенного покрова. Я понимаю, что не всем комфортно использовать стоковые изображения, точно так же, как не всем удобно ездить более двух часов, чтобы сфотографировать свои собственные стоковые изображения, поэтому, когда вы взвешиваете свои варианты, иногда нет другой альтернативы.Когда вы найдете снежный материал, подходящий для вашей сцены, вы можете замаскировать его и подправить цвет, чтобы он подходил. И при необходимости используйте Edit> Transform> Perspective или Edit> Transform> Warp, чтобы ваша заготовка соответствовала углу вашей сцены.
Исходная кадрированная сцена
Снежный фон
Хеджирующий фонд
Заснеженные ветки
Добавленные запасы
Цвет материала исправлен
Каналы:
Каналыотлично подходят для создания выборок, и мне лично нужно больше использовать их в моем рабочем процессе.Итак, вот как их использовать…
На панели вашего слоя вы должны увидеть вкладку «Каналы», но если вы этого не сделаете, вы можете получить к ней доступ, выбрав «Окно»> «Каналы». Теперь вам нужно посмотреть на каждый из цветовых каналов, чтобы увидеть, у какого из них больше всего белого цвета в тех областях, где вы хотите получить снег. Сделайте это, щелкнув глаз рядом с красным и зеленым, чтобы отображался только синий, затем включите зеленый и выключите синий и т. Д. И т. Д. Когда вы выбрали канал, с которым хотите работать, перетащите его на кнопку нового слоя в внизу панели слоя, чтобы продублировать канал.Если вы хотите пофантазировать, вы можете добавить кривую (Ctrl / Cmd M) или настройку уровней (Ctrl / Cmd L) к каналу, чтобы создать более или менее белый цвет на вашем изображении.
Начальное изображение
Зеленый канал показывает больше всего белого
Кнопка нового слоя — третья слева
А теперь оставайтесь со мной здесь… Ctrl / Cmd щелкните канал, чтобы превратить его в выделение, а затем переключитесь обратно на вкладку «Слои». Создайте новый слой. Нажмите на верхний квадрат образца цвета на палитре инструментов и выберите цвет немного ниже белого.Щелкните ОК. Перейдите в меню «Правка»> «Заливка» и выберите «Цвет переднего плана». Ctrl / Cmd D, чтобы избавиться от выделения. Довольно волшебно, правда?
Ctrl / Cmd щелчок загружает выделение
Образец цвета
Выберите цвет ниже белого
Снег добавлен
Если вас не совсем устраивает результат, вы можете продолжить создание снега, нажав Ctrl / Cmd J, чтобы продублировать слой, или повторить этот процесс еще раз с другими цветовыми каналами.Вы также можете замаскироваться под снегом в тех местах, где вам нужно больше.
Я продублировал свой новый слой снега и повторил процесс с красным каналом.
Затем я увеличил тени, используя кривые, и закрасил их в областях, которые все еще были слишком темными.
Как создать падающий снегЕсть два способа создания падающего снега — автоматический метод и метод кисти — и для получения наилучших результатов я рекомендую их сочетание.
Автоматизированный метод
Создайте новый слой в верхней части стопки слоев и выберите Edit> Fill with black. Перейдите в Фильтр> Шум> Добавить шум. Сделайте сумму где-то между 80 и 100%. Выберите Gaussian и Monochromatic и нажмите OK.
Добавить шума
Добавьте корректирующий слой «Порог» и перетащите ползунок, пока не получите хороший интервал между снежинками. Обрежьте пороговый слой на слой шума (щелкнув Alt между двумя слоями).
Добавить слой регулировки порога
Настройки порога
Обрезать слои
Выбрав слой шума, перейдите в Filters> Pixelate> Crystallize и переместите ползунок на 10.Нажмите ОК. Измените режим наложения слоя на Screen, чтобы избавиться от черного фона.
Выберите Crystallize
Настройки Crystallize для снега
Перейдите в режим наложения Screen
Добавьте немного движения снежинкам с помощью Filter> Blur> Motion Blur и отрегулируйте угол и количество по вкусу. Слегка опустите непрозрачность слоя. Выполнено! Это дает красивый снегопад для использования в качестве фона вашего изображения, но все того же размера, поэтому мы не хотим останавливаться на достигнутом.
Выбрать размытие в движении
Настройки размытия в движении
Кисть
Я создал свою собственную кисть для снежинок, которую я хотел предложить для загрузки, но что бы вы тогда узнали? Так что давайте сделаем это вместе! Сначала вам нужно создать два новых слоя. Один предназначен для снежинок среднего размера, а другой — для больших снежинок, обозначающих снег близко к камере. Назовите свои слои «снежинки среднего размера» и «снежинки большого размера».
Выделите средний слой снежинок, нажмите b на клавиатуре, чтобы активировать инструмент кисти, и выберите стандартную мягкую круглую кисть Photoshop. Нажмите F5, чтобы открыть настройки кисти.
Мягкая кисть Photoshop на панели настроек кисти
Под формой кончика кисти начните с кисти размером с рисовое зерно. Сделайте жесткость 0 и интервал около 230. В разделе «Динамика формы» измените дрожание размера на 100%, дрожание угла на 10% и дрожание округлости на 35%.В разделе «Рассеивание» отметьте поле «Обе оси» и полностью поднимите свой разброс и сделайте счет примерно на 10. В разделе «Передача» переместите ползунки «Непрозрачность» и «Джиттер потока» вверх.
Форма кончика кисти
Динамика формы
Рассеивание
Перенос
Теперь начните рисовать на своем среднем снегу с помощью нескольких щелчков мышью, потому что это легче контролировать, чем перетаскивать мышь.
Средние снежинки на черном, чтобы вы могли видеть эффект
Средние снежинки, нарисованные на сцене
На вашем большом слое снежинки нарисуйте кисть размером с маленькую монету и просто добавьте несколько больших снежинок.Сохраните это как набор настроек кисти, если вы хотите использовать его в будущем, щелкнув значок меню в правом верхнем углу панели настроек кисти и выбрав «Новый набор настроек кисти».
Добавлены большие снежинки
Крупные снежинки нарисованы на сцене
Новый набор настроек кисти
Если в вашей сцене есть люди, потратьте некоторое время, причесывая снегом их волосы и одежду. Используя ту же самую кисть, которую мы создали, установите размер 25 пикселей, рассеивание до 60, и с помощью этой кисти вы можете нарисовать маленькие груды снега.Это отнимает много времени, но действительно поможет сделать вашу сцену убедительной.
Наконец, в зависимости от исходного цвета изображения может помочь добавление голубоватого оттенка. Я решил добавить слой сплошного цвета, заполненный синим, установил режим наложения на оттенок и немного уменьшил непрозрачность.
Пусть идет снег! Пусть идет снег. Пусть поспешит.
Я замаскировал часть осевшего снега, чтобы лучше было видно падающие снежинки.
Корректирующий слой сплошного синего цвета установлен в режим наложения оттенка
О «Остановке для отдыха в Зимнем Острове»
Каждое Рождество в Брисбене, Австралия, появляется волшебный мир под названием «Страна леденцов».Хранители Lollipop Land, Джул Бартен (визуальный дизайнер) и Крис Бостон (дизайнер кукол) были достаточно любезны, чтобы позволить мне сфотографироваться там в нерабочее время в январе прошлого года, но у меня не было подходящего проекта для фотографий (до сих пор).
Я решил поработать с их великолепной сценой «Зачарованный лес», позируя единорога (предоставленного Natureworks) и сделав панораму из 25 кадров. Я сложил снег и живую изгородь, чтобы покрыть деревянный пол. Я добавил сосульки (от Graphic Stock) на крышу и ледяную пещеру (от DeviantArt), чтобы покрыть потолок.Деревья за пределами ледяной пещеры также принадлежат компании Graphic Stock. Дракон был сфотографирован в другом районе Страны леденцов, но переместился на место происшествия. Мне больше всего нравится то, что у единорога встроено сиденье, поэтому для реалистичности мне пришлось сложить «задницу» настоящей лошади. Я добавил снег, используя все вышеперечисленные методы, и провел несколько дней, тонируя изображение (только для того, чтобы позже удалить три четверти того, что я сделал). Lollipop Land — волшебное место, где можно провести время (их полдник — отличное развлечение), так что посетите его, если у вас будет возможность.
Панорама Зачарованного леса Страны леденцов
Края деформированы и обрезаны
Дракон добавлен
Добавлен ледяная пещера
Сиденье в единороге
Создать эффект снега Photoshop Free Action
Для зимнего сезона есть действительно популярные фотографии со снегом, льдом, эффектами снегопада, рождественскими элементами, которые создают атмосферу праздника.На сегодняшний день я приготовил для вас классный экшен Photoshop с эффектом снега , который, я уверен, вам понравится. Это полностью настраиваемый экшен Photoshop, который позволит вам создать реалистичных эффектов снега для любого изображения / фото / изображения. Просто откройте свое изображение и нажмите «Воспроизвести». Вы можете получить текстур снега , настроив фильтры.
ТвитнутьТеперь вы можете бесплатно скачать этот классный экшен Photoshop с эффектом снега , который позволит вам создать реалистичный эффект снега одним щелчком мыши.Этот бесплатный экшен Photoshop добавляет 4 различных слоя с эффектом снега , которые вы можете легко настраивать и редактировать. Просто откройте «снег от psddude (открой меня)» смарт-объект, и внутри вы найдете 4 «слоя снега», которые вы можете настроить. Вы можете скрыть некоторые из слоев, вы можете изменить уровни непрозрачности, вы можете настроить Интеллектуальные фильтры Motion Blur и Gaussian Blur .
Лицензия
Этот пакет бесплатный для личного и коммерческого использования с указанием авторства .Вы не имеете права распространять без нашего письменного согласия. Если вы разместите этот ресурс Photoshop на своем веб-сайте, вы должны поместить ссылку на эту страницу, а не ссылку на ZIP-файл. Не заявляйте этот файл как свой собственный. Изображения, используемые в предварительном просмотре, принадлежат изосток и шевронгай
СКАЧАТЬ!
Знаете ли вы, что с помощью онлайн-инструментов, таких как MockoFun, можно комбинировать рождественские векторные фигуры с текстом и создавать удивительные рождественские открытки? MockoFun предоставляет готовые шаблоны для рождественских открыток и даже потрясающий список из более чем 50 рождественских шрифтов, которые вы можете использовать в Интернете или бесплатно скачать для использования в Photoshop.Сочетайте рождественские шрифты с текстовыми символами, например, со звездочкой.
Ознакомьтесь с этим руководством о том, как использовать онлайн-конструктор рождественских открыток и обо всех удивительных функциях, которые может предложить MockoFun.
Предыдущий постКвиллинг Paper Art Photoshop Creator Видеоурок
Следующее сообщениеБесплатный мокап в стиле текста в Photoshop с огнем и лавой
Создание анимированного снега в Photoshop
Добро пожаловать в декабрь в блоге Scrapaneers! Сегодня мы начинаем месяц, наполненный потрясающими творческими уроками, несколькими неожиданными гостями и бесплатным и СКАЗОЧНЫМ совместным проектом под названием Winter Magic.Присоединяйтесь к нам каждый понедельник, среду и пятницу в декабре, чтобы собрать все загрузки Winter Magic и попутно изучать цифровые советы и рекомендации. Я начинаю с забавного урока по созданию анимированного (падающего) снега на ваших цифровых страницах. Готовы начать? Тогда заходи и присоединяйся ко мне. . .
Должен признаться, я очень люблю зиму — холодную погоду, снег и все удивительные праздники, которые проходят между Днем Благодарения и Днем Нового года.Зимой в воздухе витает что-то особенное! Одна из моих любимых вещей в зиме — это вид падающего снега. Это так величественно и уютно. Хотя вы можете сфотографировать момент и «заморозить» снег, когда он падает, вы теряете что-то в настроении со статичными фотографиями. К счастью, цифровые программы, такие как Photoshop, позволяют искусно воссоздать вид и душевное ощущение падающего снега.
Хотите посмотреть, как это выглядит? Вот мой оригинальный макет (созданный в сотрудничестве с Winter Magic «Oh so awesome»):
А вот макет с эффектом анимированного снега:
Процесс создания подобного макета менее сложен, чем вы думаете.В приведенных ниже шагах я расскажу, как я создал этот эффект в Photoshop CC.
Часть 1: Создаем снег
1. Начните с фотографии того размера, который вы хотите, чтобы она была на вашем макете. Я увеличил размер фотографии до 72 точек на дюйм | 600 х 400 пикселей.
2. Создайте новый пустой слой над фотографией с помощью кнопки «Создать новый слой» в нижней части палитры слоев. Добавьте к этому слою заливку светло-серого цвета.
3.Добавьте немного шума к слою с помощью Filter> Noise> Add Noise. Установите уровень шума на 220% с распределением Гаусса и выберите Монохроматический.
4. Теперь добавьте фильтр Gaussian Blur 2 пикселя к слою снежинки.
5. Добавьте коррекцию уровней к слою снежинок (CTRL> L). Установите левый на 150 и правый на 175 (или отрегулируйте по своему вкусу). Белые пятна — это снежинки, которые мы будем анимировать.
6. После завершения настройки уровней сместите шаблон с помощью Filter> Other> Offset. Установите значение по вертикали на +100.
7. Фильтр смещения добавит слабую горизонтальную линию поперек слоя. Вы можете удалить эту линию с помощью инструмента «Кисть для лечения пятен». Проведите кистью по области вокруг линии, пока она не исчезнет и у вас не останутся только случайные снежинки.
8.Теперь вы определите узор снежинки с помощью Edit> Define Pattern. Когда появится диалоговое окно, назовите узор Snow и сохраните его. Как только узор будет определен, вы можете удалить слой снежинки.
9. Создайте новый слой над фотографией и залейте его сплошным цветом (я залил свой белым, но подойдет любой цвет). Измените непрозрачность заливки на 0%.
10.Теперь добавьте узор на новый слой и выберите узор снега, который вы создали на шаге 9, в диалоговом окне. Установите режим наложения на Экран и непрозрачность на 100%.
Теперь на фото должен быть снег! Вы можете остановиться на этом, если хотите получить статический эффект снегопада. Или вы можете анимировать снег, как я описываю в части 2 ниже.
Часть 2: Анимация снега
1.Начните с изменения имени слоя, который мы создали на шаге 10 выше, на «Снежинки» — это упростит просмотр в окне временной шкалы. Теперь откройте окно временной шкалы («Окно»> «Временная шкала») и выберите «Создать временную шкалу видео».
2. Щелкните стрелку рядом со слоем снежинок в левой части окна шкалы времени, а затем щелкните часы рядом со стилем позже.
3. Теперь переместите синий курсор с левой стороны на пятисекундную отметку.
4. Дважды щелкните стиль Pattern Overlay в палитре основных слоев. После появления диалогового окна возьмите снег на фотографии и трижды перетащите его сверху вниз. Теперь нажмите OK в диалоговом окне Pattern Overlay, чтобы закрыть его.
Вы можете воспроизвести анимацию, нажав клавишу пробела или нажав кнопку воспроизведения в верхнем левом углу окна временной шкалы.И теперь вы должны увидеть волшебство падающего снега!
Часть 3. Добавление анимации в макет
1. Теперь, когда вы создали анимированную фотографию снега, вы можете добавить ее в макет. Сначала измените размер макета с 300 dpi на 72 dpi, но оставьте слои не объединенными. Теперь перейдите к файлу анимированной фотографии и выберите все слои, затем щелкните один из них правой кнопкой мыши и выберите «Преобразовать в смарт-объект» во всплывающем меню.
2. Теперь вы можете переместить анимированную фотографию в макет, перетащив ее в файл макета в верхней части рабочей области, наведите указатель мыши на имя файла макета, а затем перетащите анимированную фотографию на макет, когда она появится в рабочей области. . Чтобы сохранить анимацию, вам нужно будет сохранить макет в формате GIF. Вы можете сделать это в Photoshop, выбрав «Файл»> «Экспорт»> «Сохранить для Интернета».
Во всплывающем меню выберите формат GIF и обязательно установите для параметра цикла значение «навсегда», чтобы снег падал непрерывно.
Вот еще один взгляд на мой анимированный макет (созданный в основном с использованием трех материалов Winter Magic, представленных ниже):
До следующего раза ~
Джуди
Розыгрыш зимней магии
Барабан, пожалуйста !!!! А теперь грандиозное открытие розыгрыша Scrapaneers в декабре 2017 года — Winter Magic.
От имени всех сотрудников Scrapaneers я хочу поблагодарить всех замечательных дизайнеров, которые внесли свой вклад в эту Mega Collection.Winter Magic идеально подходит для ваших зимних и праздничных фотографий, но у него также есть удивительная цветовая палитра, которая подходит и для запоминания этих повседневных моментов. Готовы взглянуть на то, что можно собрать в декабре?
Как добавить эффект дождя или снега к вашим изображениям в Photoshop
, Васим Аббас, 16 декабря 2018 г.
Хотели бы вы добавить погоду к своим изображениям? Добавление дождя или снега к вашим фотографиям может сделать их действительно поразительными.В этой статье мы расскажем, как добавить к изображению в Photoshop эффект дождя или снега.
Если у вас его еще нет, вы можете загрузить Photoshop с сайта Adobe здесь.
Создание эффекта дождя или снега
Первое, что вам нужно сделать, это открыть исходное изображение в Photoshop. Назовем базовый слой для этого изображения: «Исходное изображение» .
Затем откройте фотографию дождя (вы будете использовать ее как наложение). Скопируйте и вставьте изображение дождя в исходное изображение и назовите этот слой «Изображение дождя» .
Слой «Изображение дождя» должен находиться над слоем «Исходное изображение», как показано на скриншоте ниже:
Затем вам нужно изменить режим наложения слоя «Изображение дождя».
Выберите слой «Изображение дождя», щелкнув его на панели «Слои», а затем щелкните раскрывающееся меню с надписью «Нормальный» . Измените раскрывающийся список на «Экран» .
Затем уменьшите непрозрачность слоя «Изображение дождя» до прибл. 60% .
Теперь наложение дождя и исходное изображение должны идеально сочетаться друг с другом.
Вы можете просмотреть изображения до и после внизу… Видите, насколько это естественно?
Чтобы создать эффект снега, мы просто повторили тот же процесс с другой фотографией и изображением снега для наложения.
Вот как это выглядит до и после:
Вот вам совет: при выборе изображения дождя или снега вы должны выбрать изображение, которое на больше по разрешению, чем исходное изображение.Таким образом, вы можете отрегулировать размер дождя или снега, чтобы они выглядели идеально естественно на вашей фотографии.
Мы надеемся, что эта статья помогла вам научиться добавлять эффект дождя или снега к вашему изображению в Photoshop. Вы также можете ознакомиться с нашим руководством о том, как создать эффект мягкой дымки в Photoshop.
Если вам понравилась эта статья, подпишитесь на нас в Facebook и Twitter, чтобы получить больше бесплатных руководств по редактированию фотографий.
Используете WordPress и хотите получить Envira Gallery бесплатно?
Envira Gallery помогает фотографам всего за несколько кликов создавать красивые фото- и видеогалереи, чтобы они могли демонстрировать и продавать свои работы.
Как добавить падающий снег в Photoshop
Уловка состоит в том, чтобы создать слой с черным и режимами наложения экрана для эффектов снега, добавить шум, добавить фильтр кристаллизации, добавить размытие, размытие в движении и отрегулировать количество снега на фотографии с помощью уровней регулировки.
Направление снегопада можно определить, отрегулировав угол размытия изображения в окне.
Если вы хотите получить эффект снега с более естественным направлением, продублируйте слой снега и затем трансформируйте его на 180 градусов.
Приступим!
Окончательный результат.
1. Откройте «Фото», создайте новый слой и залейте его черным цветом.
Выберите меню Файл> Открыть или сочетание клавиш Ctrl + O, чтобы открыть изображение.
Выберите «Слой»> «Новый слой».
Введите имя слоя, установите режим «Экран» и установите флажок «Залить нейтральным цветом на экране (черный)».
Щелкните кнопку ОК.
Создайте новый слой.
2. Добавьте шум.
Выберите «Фильтр»> «Шум»> «Добавить шум».
Пожалуйста, введите сумму, выберите Гауссовский и отметьте Монохроматический.
Щелкните кнопку ОК.
Добавить шум.
3. Добавить фильтр-кристаллизатор.
Выберите «Фильтр»> «Пикселизация»> «кристаллизовать».
Введите размер значения и нажмите кнопку ОК.
Добавить фильтр кристаллизовать.
4. Добавьте размытие.
Придайте размытие, выбрав «Фильтр»> «Размытие»> «Размытие».
5. Добавьте размытие в движении.
Выберите «Фильтр»> «Размытие»> «Размытие в движении».
Отрегулируйте направление падающего снега с помощью угла заполнения, а также размер снега с помощью заполнения Distance.
Щелкните кнопку ОК.
Добавить размытие в движении.
6. Установите количество снега с уровнями.
Выберите меню «Слои»> «Новые корректирующие слои»> «Уровни».
Сдвиньте ползунок «Входные уровни», чтобы установить желаемое количество снега.
Не забудьте щелкнуть значок обтравочной маски.
Установите уровни.
Вот результат:
Подробнее об уроках Photoshop:
Это урок по фотоэффекту, и я только что показал вам, как добавить падающий снег в Photoshop. Если у вас есть какие-либо вопросы или комментарии относительно этого руководства, просто добавьте их в раздел ниже. Спасибо.
Как создать эффект снега на фото в Photoshop
В этом уроке Photoshop я покажу вам, как создать эффект снега с помощью Adobe Photoshop. Вы узнаете, как создать снег в Photoshop с помощью фильтров и создания красивой снежной сцены.Вы также узнаете, как использовать фильтры, кисти, корректирующие слои, маску слоя и инструмент кисти. Следуйте инструкциям и узнайте больше.
Учебные ресурсы
Шаг 1
Откройте изображение девушки в Photoshop. Чтобы открыть изображение, перейдите в Файл> Открыть и откройте его. Вот изображение девушки, открытое в Photoshop.
Шаг 2
Добавьте к девушке корректирующий слой Photo Filter (Layer> New Adjustment Layer> Photo Filter) и примените голубой фильтр Cyan Filter с плотностью из 29% .
Измените режим наложения Фотофильтр на Мягкий свет .
Шаг 3
Добавьте корректирующий слой Curves и добавьте немного голубого тона.
Результатов:
Шаг 4
Добавьте корректирующий слой Color Balance и добавьте еще цветовых тонов Red .
Результатов:
Шаг 5
Создайте новый слой и назовите его «светлый».Установите цвет переднего плана на # 97702c . Теперь нарисуйте свет с помощью мягкой круглой кисти, как показано ниже.
Установите режим наложения на Экран .
Шаг 6
Создайте новый слой и назовите его «снег». Залейте этот слой черным цветом.
Перейдите к Фильтр> Шум> Добавить шум и задайте следующие значения.
Результат после добавления шума:
Шаг 7
Теперь примените еще один фильтр к слою снега.Перейдите в Фильтр> Галерея фильтров> Штукатурка и введите следующее, чтобы создать снег.
Результатов:
Установите режим наложения на Screen и избавьтесь от черного фона.
Вы можете прочитать наше руководство «Фантазия, лунный свет» для подробного объяснения этой техники.
Шаг 8
Добавьте слой-маску к слою снега. Используя мягкую черную кисть, сотрите снег на лице (чтобы создать хаотичность падающего снега).
Окончательная корректировка
Шаг 9
Используйте корректирующий слой Brightness / Contrast для увеличения контрастности и уменьшения яркости.
Результатов:
Шаг 10
На маске корректирующего слоя Яркость / Контраст сотрите эффект на выбранных частях, используя мягкую круглую черную кисть.
Результатов:
Шаг 11
Используйте корректирующий слой Color Balance для дальнейшего улучшения цветов.
Результатов:
Шаг 12
Используйте корректирующий слой Black / White для усиления контраста. Используйте предустановку высококонтрастного красного фильтра.
Установите режим наложения Soft Light .
Шаг 13
Нажмите CTRL + ALT + SHIFT + E , чтобы создать один слой из всех слоев. Перейдите в Filter> Blur> Radial Blur и введите следующие настройки.Это придаст фото мечтательный эффект. Если вам это нравится, продолжайте, в противном случае вы можете пропустить этот шаг.
Установите режим наложения на Soft Light и уменьшите непрозрачность до 66% .
Заключение
Спасибо за то, что следуете руководству. Надеюсь, вам понравилось, и дайте мне знать, если у вас возникнут вопросы. Если вам нравится учебник, поделитесь им со всем миром, нажав значок социальной сети на экране.

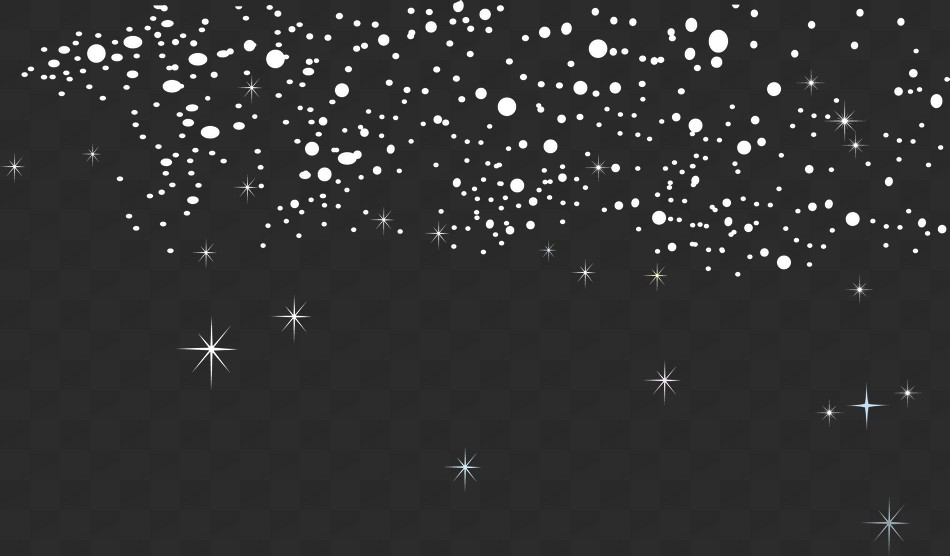 Чтобы получить эффект снега в «Фотошопе», размер кисти нужно менять. Будущие снежинки тогда не будут одинаковыми.
Чтобы получить эффект снега в «Фотошопе», размер кисти нужно менять. Будущие снежинки тогда не будут одинаковыми. Изображение со снегом появится в нашем документе, теперь его нужно растянуть так, чтобы оно закрыло всё изображение.
Изображение со снегом появится в нашем документе, теперь его нужно растянуть так, чтобы оно закрыло всё изображение. Идём в меню — «Фильтр»/»Искажение»/»Волна».
Идём в меню — «Фильтр»/»Искажение»/»Волна».