Как размыть фон на фото в GIMP с эффектом глубины резкости
Из этого урока вы узнаете, как размыть фон на фото в GIMP. Более того, вы научитесь не просто «замыливать» задний план, а освоите реалистичную передачу глубины резкости изображаемого пространства (ГРИП). Приятный эффект блюра можно часто наблюдать на портретных фото, сделанных длиннофокусными объективами. Применение такой техники позволяет сконцентрировать внимание зрителя на главном объекте съёмки – модели.
Несмотря на то, что в уроке будут использованы профессиональные приёмы обработки изображения, с ним справятся даже начинающие пользователи фоторедактора. Но даже если у вас возникнут вопросы по выполнению урока, вы всегда сможете задать их на форуме, воспользовавшись специальной кнопкой, расположенной в конце статьи.
Пример работы:

Первые шаги – размываем фотослой
Для работы мы будем использовать качественную фотографию с девушкой-моделью, отдыхающей на палубе яхты.

Также, для освоения урока мы подготовили несколько качественных изображений с лицензией, дающей право на их изменение и публикацию в Интернете. Освоив урок, вы сможете показать свои результаты в комментариях на их примере.
Шаг 1
Создайте копию слоя, нажав на пиктограмму в виде сдвоенных слайдов внизу диалогового окна Слои.
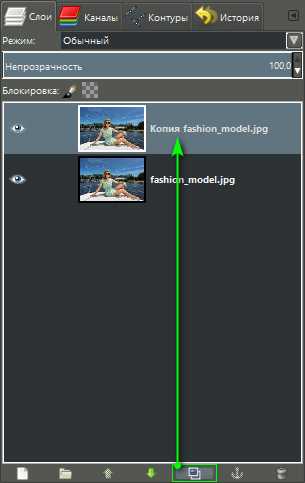
Шаг 2
Выберите в меню Фильтры — Размывание — Гауссово размывание. В настройках фильтра установите Радиус размывания: от 20 до 50 px

Нажмите ОК.
Примечание. Чем больше размер снимка и, что более важно, чем выше чёткость изображения, тем больший радиус размывания следует установить. В нашем примере использовано фото размером 5623×3755 px с высокой детализацией и прошедшее предварительное улучшение качества. Поэтому мы установили степень размытия 50,0 px.
Шаг 3
Отключите видимость верхнего слоя, нажав на пиктограмму глаза в диалоговом окне Слои
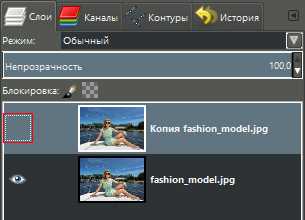
Обратите внимание! Не смотря на отключение видимости, верхний слой с размытием остаётся активным. Все дальнейшие приёмы обработки будут проводиться именно на нём.
Самое простое сделано. Фотослой «замылен», теперь нужно выделить главный объект на нём.
Выделяем главный объект съёмки – модель на фото
На данном этапе предстоит кропотливая работа по выделению главного предмета съёмки, который будет выделяться на общем размытом фоне.
Шаг 1 – многосоставной
а) Возьмите инструмент Свободное выделение (Лассо) и сделайте обводку модели

Полезный совет. Для удобства работы с инструментом Лассо, сделайте увеличение изображения в рабочей области редактора. Для этого зажмите клавишу Ctrl и покрутите колёсико мыши от себя.
б) Замкните контур выделения, соединив конечную и первоначальную точки. (Чтобы активировать выделение в GIMP 2.10, нажмите клавишу Enter).
Так будет выглядеть основная граница выделения фотомодели.

в) Возможно, у вашей модели также имеются области, которые нужно исключить из общего выделения. Для этого смените режим инструмента на Вычесть из текущего выделения, нажав соответствующую кнопку в настройках инструмента.
г) Сделайте выделение областей, которые необходимо исключить из общего текущего выделения.
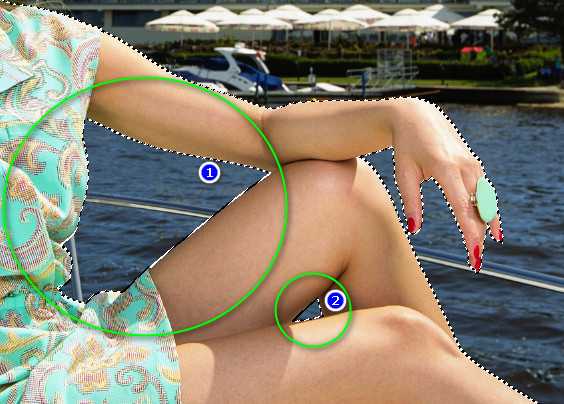
В итоге выделенная фотомодель на снимке будет выглядеть так.

Шаг 2
Выберите в меню Выделение – Растушевать. Оставьте настройки растушёвки по умолчанию и нажмите ОК.
Шаг 3
Включите видимость верхнего «замыленного» слоя, нажав на пиктограмму глаза.
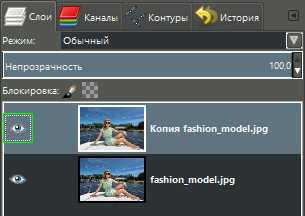
Так будет выглядеть полностью размытое фото с выделением объекта в GIMP.

Шаг 4
а) Сделайте правый клик мышью на копии слоя и в открывшемся контекстном меню выберите пункт Добавить маску слоя.
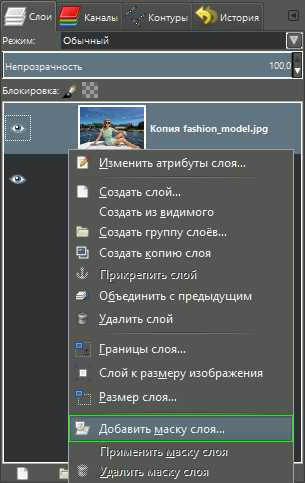
б) В окне настройки маски выберите Белый цвет (полная непрозрачность).

Нажмите
Проявляем модель на размытом фоне, исправляем ошибки выделения
В этой части урока мы будем работать с маской слоя. Благодаря её применению мы сможем проявить модель на размытом заднем плане. А также впоследствии откорректировать недочёты на границе выделения.
Шаг 1
Возьмите инструмент Кисть. Установите следующие настройки:
- Цвет переднего плана — Чёрный;
- Кисть — 2. Hardness 075;
- Размер — до 1000 px.

Шаг 2
С помощью чёрной кисти сотрите размытые пиксели на фотомодели. Таким образом вы вскроете нижний слой, с первоначальной детализацией предметов

Стопка слоёв будет выглядеть так.
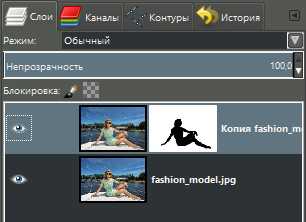
Шаг 3
В меню Выделение примените команду Снять выделение.
Шаг 4 – коррекция дефектов выделения
а) Сделайте увеличение изображения в окне фоторедактора и определите границы выделения, которые требуют коррекции. В нашем случае это область плеча и несколько других мест.

б) Чтобы устранить подобные дефекты выделения, измените цвет кисти на белый
в) Аккуратно пройдитесь белой кистью вдоль границ, требующих доработки. Таким образом вы «восстановите стёртые пиксели» размытого слоя.
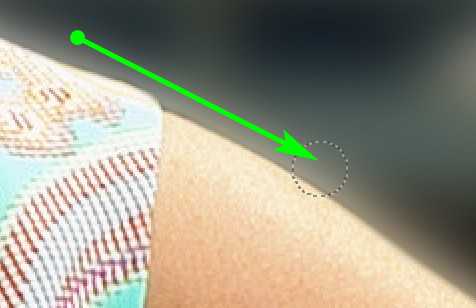
На заметку. Переключая цвет кисти на чёрный/белый, а также подбирая подходящую жёсткость инструмента и его размер, вы сможете качественно доработать кромки выделения на границе фон/модель.
После правки всех обнаруженных дефектов, фотография будет выглядеть примерно так.

Наш портрет с моделью на фоне размытого заднего плана почти готов. И возможно, кому-то этого эффекта будет уже достаточно. Однако, данному изображению не хватает ощущения перспективы, передающего глубину пространства. Имитацией этого мы и займёмся в заключительной части урока.
Создаём эффект глубины резкости изображаемого пространства (ГРИП)
Прежде чем создать имитацию эффекта глубины резкости изображаемого пространства, давайте вкратце поясним, что это значит.
Что такое ГРИП? (кликабельно)Глубина Резко Изображаемого Пространства (ГРИП) – это расстояние между самой близкой и самой дальней границами, в пределах которых снимаемые объекты воспринимаются на фотографии как резкие. Всё, что лежит ближе или дальше зоны ГРИП оказывается в той или иной степени размытым.
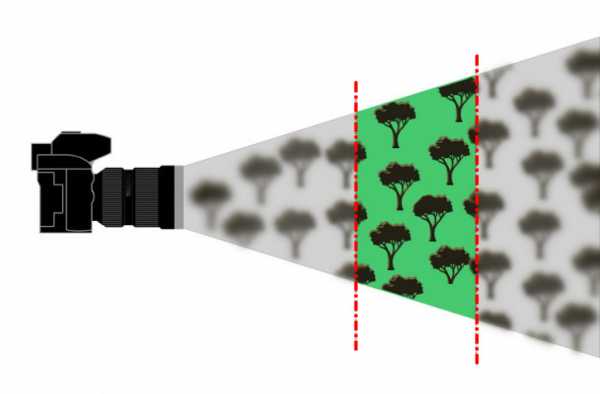
Зная определение этого значения, нам будет проще изобразить эффект ГРИП на фото в GIMP.
Шаг 1
Возьмите и настройте инструмент Градиент следующим образом:
- Цвет переднего плана – Чёрный;
- Непрозрачность – 80.0 px;
- Градиент – Основной в прозрачный;
- Форма – Линейная.

Обратите внимание. Непрозрачность градиента подбирается экспериментальным путём, с учётом размера изображения и качества детализации основного (нижнего) слоя. Параметр непрозрачности может варьироваться
от 60 до 90 пикселей.
Шаг 2
а) Мысленно определите границы резкости, в которых должна находиться ваша модель.

б) Проведите линию градиента снизу-вверх, от границы до границы предполагаемой ГРИП. Зажмите клавишу Ctrl, чтобы сохранить линию градиента во время протяжки прямой. (Чтобы применить Градиент в GIMP 2.10, нажмите клавишу Enter).

Чёрный цвет градиента проявит детали основного слоя, создав имитацию глубины резко изображаемого пространства. Если вы не совсем довольны результатом, сделайте шаг назад и повторите заливку градиентом, изменив длину протяжки.
Шаг 3
Теперь нужно «замылить» области, которые по сути не могут попадать в резкость. В нашем случае это части водоёма, попавшие в зону резкости.
а) Возьмите и настройте инструмент Кисть, как показано на скриншоте ниже:
- Цвет переднего плана – Белый;
- Непрозрачность – 60.0 px;
- Кисть – 2. Hardness 075;
- Размер – по ситуации.

б) Совершая одиночные щелчки мышью, сделайте размывание необходимых элементов фона, логически требующих размытия.

Шаг 4
В диалоговом окне Слои сделайте правый клик мышью на верхнем слое и в контекстном меню выберите Применить маску слоя.
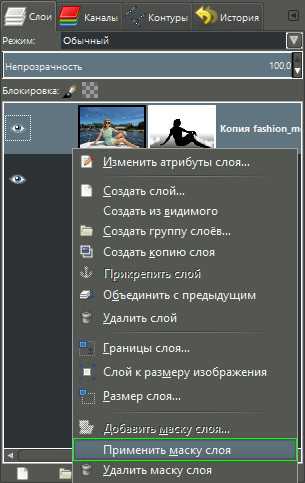
Шаг 5
Примените в меню Изображение команду Свести изображение и оцените готовый результат.

На этом урок по созданию размытого фона на фото в GIMP закончен.
uroki-gimp.ru
Размытый фон в ночной фотосъемке. Советы и примеры
Для начала определимся с термином. Слово боке в переводе с японского языка означает размытость, нечеткость и используется для обозначения неясности изображения, оказавшегося вне фокуса на снимке. Вы поразитесь, как пятно на фотографии может добавить очарования и неповторимости кадру, раскрывая столько творческих возможностей для фотографа. В этой статье мы ознакомимся с некоторыми мыслями, а также простыми советами и уловками, чтобы на наших очередных работах появилось головокружительное боке.
1. Фотографируйте на улице
Конечно, мы можем экспериментировать с боке в привычных условиях, находясь, у себя дома. Но, если мы стремимся к необычайному эффекту (а мы к нему стремимся) в фотографии, то берем все необходимое, и покидаем зону комфорта. Помните, что улица больше всего подходит для съемок с эффектом размытия. Огромный потенциал таит в себе разнообразное освещение на улицах в ночное время суток.

Фото: Shilpa Venkat
2. Будьте изобретательны
Не фокусируйте свою камеру и просто начинайте снимать боке, не думая. Наблюдение является неотъемлемой частью творческого процесса съемок для размытости. Мысленно вообразите себе картину и найдите способ сделать ее завораживающей для зрителей. Подумайте о том, как будут смотреться брызги воды в нечетком фоновом режиме. Это интересная идея добавит креатива вашим снимкам и вызовет повышенный интерес аудитории, ваши фотографии будут выделяться из толпы.

Фото: Christian Yves Ocampo
3. Фотографируйте с наступлением темноты
Нет никаких запретов относительно дневных съемок боке, но фотографии с эффектом нерезкости снятые в темное время суток смотрятся настолько феерично, что вы не можете отказать себе в таком эксперименте. Цвета на снимке выглядят неимоверно.

Фото: Linc
4. Найдите соответствующее освещение
Нет никаких запретов относительно дневных съемок боке, но фотографии с эффектом нечеткости снятые в темное время суток смотрятся настолько феерично, что вы не можете отказать себе в таком эксперименте. Цвета на снимке выглядят неимоверно.

Фото: Fabrizio Q
5. Определите подходящее местоположение
Во время съемки боке на улице самая большая проблема, с которой мы сталкиваемся, это помехи в виде движущегося транспорта и мелькающей толпы людей. Необходимо понаблюдать, изучить улицу или местность, прежде чем вы обнаружите то самое идеальное место, которое подойдет вам для съемок с художественным эффектом нечеткости. Одно из лучших местоположений это место, с которого открывается великолепный вид на огни ночного движения. Используйте светофорные огни, которые постоянно моргают и меняются. Они идеально подходят для съемок боке. Знаете почему? Мы нуждаемся в хорошо освещенной плоскости, которая может дать сплошной фон для размытого эффекта. Ведь движение останавливается при красном сигнале светофора и транспортные средства замирают. В это время можем получить нужное яркое освещение.

Фото: Brandonhuang
6. Берите с собой интересные предметы из дому
Непременно сравните фотографии, на которых просто сплошное боке с полоской света, и посмотрите на фотографии, где использовались определенные объекты, на которых делался акцент, выводя их на передний план, а боке использовано в качестве фона. Вы найдете эти фотографии особенно захватывающими, творческими и увлекательными. Один из лучших объектов для использования — это бокал вина. В том случае, если вы не можете принести с собой что-нибудь интересное, то убедитесь, что вы используете какой-нибудь объект на улице, например, автомобиль, или фонарный столб или другой интересный предмет в качестве главного объекта съемки.

Фото: Nazirulmubin
7. Определитесь с правильным объективом
Разные объективы по-разному передают зону нечеткости. Несмотря на то, что некоторое восприятие боке остается на субъективном уровне, существуют общепризнанные ориентиры, на которые станем полагаться и мы. Светосильный объектив помогает запечатлеть идеальное боке. Прекрасно подходит 50-миллиметровый с диафрагмой f.1/8, f/1.4, или f/2.8 . Премьер-объективы работают гораздо лучше в отличие от зум-объективов. Вы также можете использовать 35-миллимитровый объектив для съемки боке. Объектив 70-300mm с f/2.8 тоже может дать вам хороший эффект размытого фона. Если вы не обзавелись набором из всех перечисленных объективов, а у вас имеется лишь объектив в комплекте, то прекрасно подойдет 18-55-миллиметровый. f/1.8 или f/1.4 может дать лучший эффект в отличие от f/9, f/11 или f/22.

Фото: Shilpa Venkat
8. Выбирайте ручной фокус
Съемка боке в автоматическом режиме фокусировки может доставить немало хлопот. Главное спокойствие. Сосредоточьтесь, настройте фотоаппарат, сориентируйтесь. Ручной фокус работает лучше, чем автоматический. И его проще использовать, если у вас есть главный объект съемки на переднем плане.

Фото: Shilpa Venkat
9. Состав кадра
Помните, что, даже снимая боке, у вашей фотографии должна быть композиция. Сфотографируйте сцену и проверьте, какой задний план больше подойдет для вашей работы. Воспользуйтесь штативом при съемке боке ночью, чтобы получить четкую фокусировку на композиции.

Фото: Bryan Leung
10. Будьте готовы пристраститься
Стремление запечатлеть прекрасный расфокусированный фон с различными очертаниями настолько захватывает, что едва ли вы сможете остановиться. Новые идеи подтолкнут вас к новым экспериментам с использованием различных композиций, и в конечном итоге, ваши потрясающие снимки будут вдохновлять вас на новые достижения.

Фото: Shilpa Venkat
cameralabs.org
Создаем в фотошоп эффект размытого фона
В этом уроке мы научим вас создавать эффект размытого фона без светящихся ореолов вокруг основного объекта композиции. Сперва мы воспользуемся инструментом Select and Mask (Выделение и маска), чтобы создать идеальное выделение основного объекта и вырезать его. Затем применим к фону фильтр Field Blur (Размытие поля).
Рекомендуем также посмотреть:
Шаг 1
Открываем рабочее фото через меню File – Open (Файл – Открыть). Чтобы у нас осталась резервная копия неотредактированного фото, комбинацией клавиш Ctrl+J дублируем оригинальный слой.
Называем копию «Размытие» и отключаем видимость оригинального слоя нажатием на значок глаза рядом с названием слоя.

Шаг 2
Для начала нам нужно создать точное выделение модели на фото. Для этого мы воспользуемся инструментом Pen Tool (P) (Перо). Я не тратил время на выделение волос, потому что позже мы отдельно займемся доработкой этого участка.
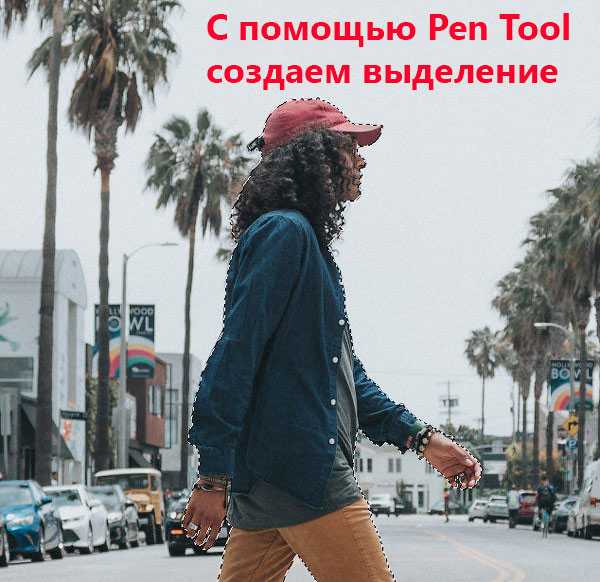
Шаг 3
Далее, не удаляя выделение, берем Quick Selection Tool (W) (Быстрое выделение). Если вы пользуетесь версией Photoshop CC 19.1, то на верхней панели появится кнопка Select and Mask (Выделение и маска). Нажимаем на нее, чтобы открыть панель с параметрами выделения.
Если вы используете Photoshop CS6, то сперва применяем маску к слою с выделением, затем кликаем правой кнопкой по маске и выбираем Refine Mask (Уточнить маску). В результате у вас откроется окно почти с такими же настройками, как в Select and Mask (Выделение и маска).
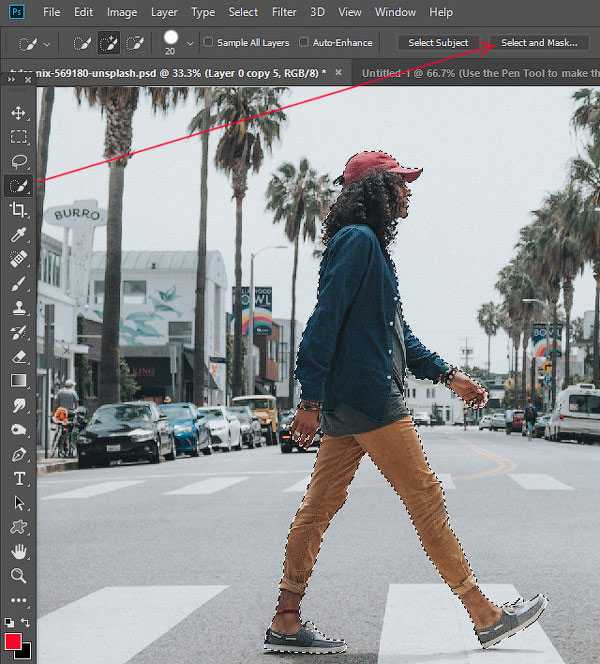
Шаг 4
Открыв окно Select and Mask (Выделение и маска), выбираем инструмент Refine Edge Brush Tool (R) (Уточнить края) и проводим им по волосам, чтобы удалить фон. Как это работает? Инструмент проводит вычисления и определяет, где фон, а где детали модели.
Обратите внимание, что я не сохранил мелкие торчащие волоски. Вместо этого я заранее их удалил. Позже я напишу урок, в котором подробнее расскажу, как вырезать волосы и что делать с мелкими волосками. А пока давайте сосредоточимся на текущем уроке.
После работы инструментом, у вас должен получиться результат, как показано ниже.
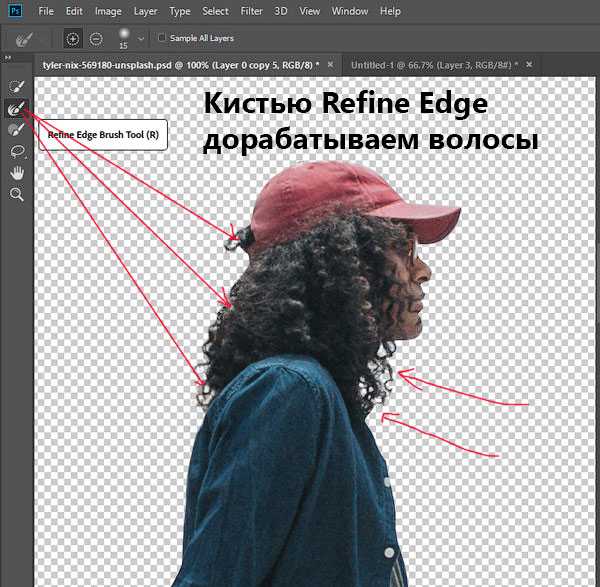
Ниже вы можете сравнить результаты до и после использования Select and Mask (Выделение и маска).

Не закрываем окно с настройками Select and Mask (Выделение и маска) и опускаемся вниз до настроек Output Settings (Настройки экспорта). В меню Output To (Вывод в) выбираем New Layer with Layer Mask (Новый слой со слоем-маской). Это значит, что результат выделения будет отображен на отдельном слое с маской. Если хотите, можете активировать опцию Decontaminate Colors (Очистить цвета), чтобы убрать цветовые искажения.
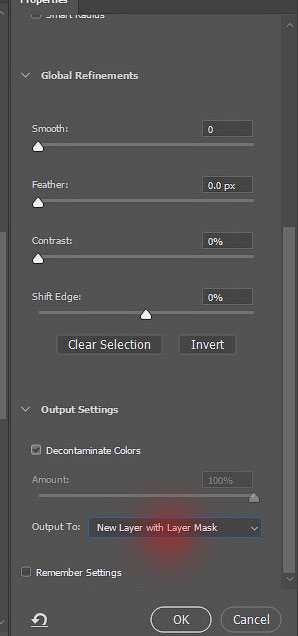
После нажатия ОК на панели слоев появится еще один слой «Размытие копия» с маской.
Шаг 5
Теперь у нас есть идеально вырезанный объект, и мы можем заняться фоном. Для начала повторно выделяем модель, зажав клавишу Ctrl и кликнув по миниатюре маски на панели слоев.
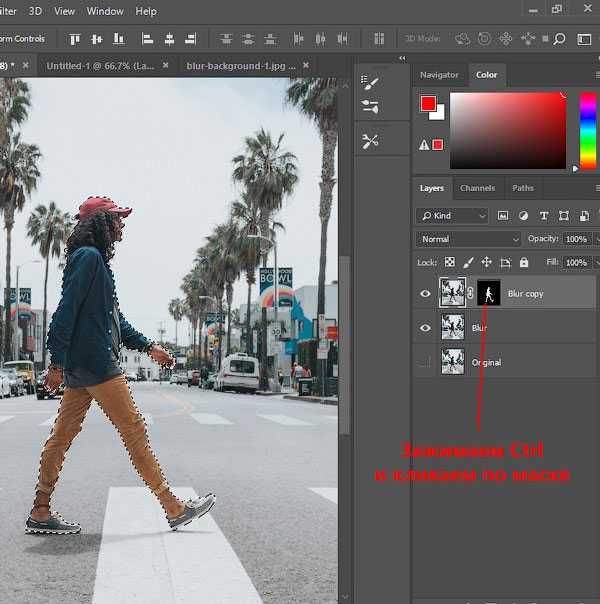
Затем выбираем слой «Размытие»:
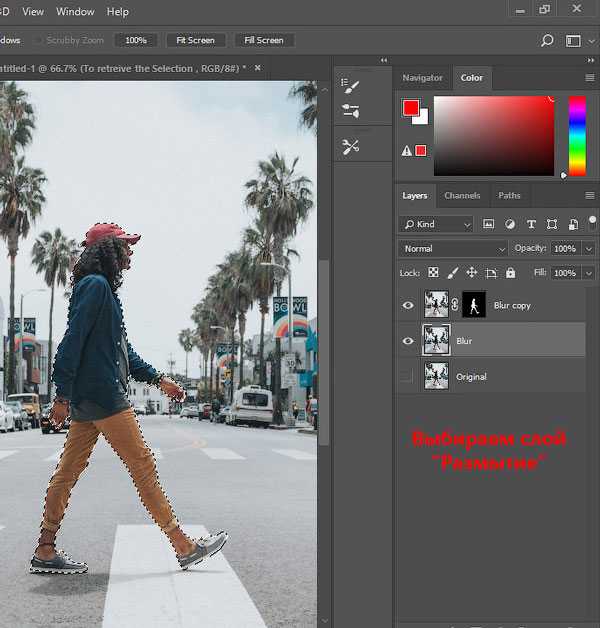
После этого переходим Select – Modify – Expand (Выделение – Модификация – Расширить):
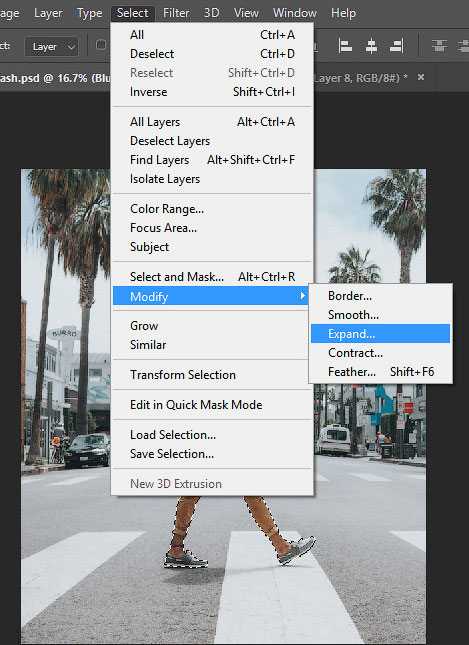
Шаг 6
В открывшемся окне вводим 5 пикселей, чтобы расширить выделенную область на это значение. Расширение выделения позволит нам избежать свечения вокруг объекта.
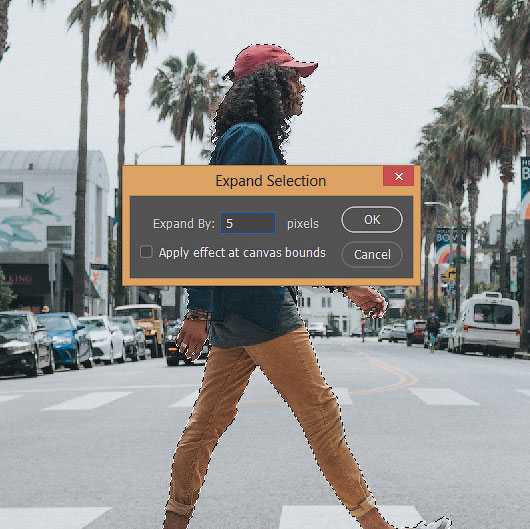
После расширения выделения переходим Edit – Fill (Редактирование – Выполнить заливку) и в меню Content (Содержание) выбираем Content-Aware (С учетом содержимого). Настраиваем остальные параметры:
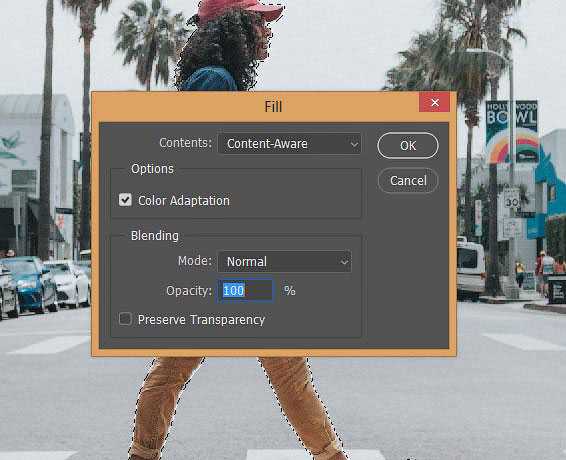
Шаг 7
Если отключить копию слоя «Размытие», то вы увидите, что человек практически полностью исчез. Photoshop клонировал разные участки фото и просто заполнил ими выделенную область.
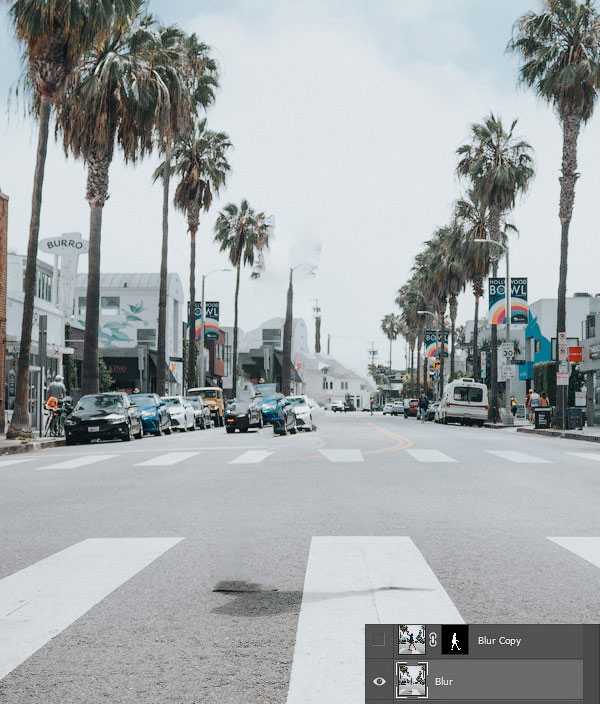
Кликаем правой кнопкой по слою «Размытие» и выбираем Convert to Smart Object (Преобразовать в смарт-объект). Также не забудьте включить видимость копии слоя «Размытие».
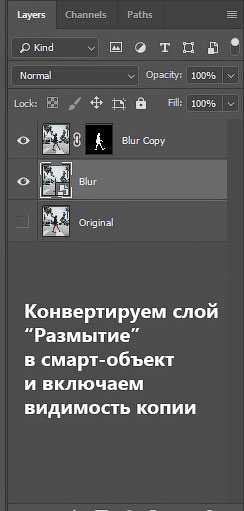
Далее применяем Filter – Blur Gallery – Field Blur (Фильтр – Галерея размытия – Размытие поля).
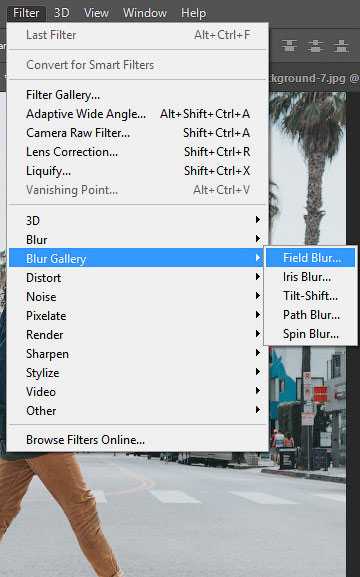
Шаг 8
Теперь мы должны настроить фильтр. Сначала в центре документа добавляем две опорные точки (просто кликаем мышкой в том месте, где хотим добавить точку). Это создаст плавное размытие от верхней центральной границы документа к его центру. На панели справа устанавливаем Blur (Размытие) на 32 пикселя.
Если вы хотите размыть весь фон, то будет достаточно одной точки. Обратите внимание, что для каждой точки мы отдельно устанавливаем степень размытия.

Еще раз кликаем по документу, чтобы добавить вторую точку. Этой точкой мы указываем место, после которого размытие исчезает. Программа размоет участок только между этими двумя точками. Если размыть нижнюю часть фона, то результат получится не очень красивый. Поэтому устанавливаем размытие второй точки на 0 пикселей.
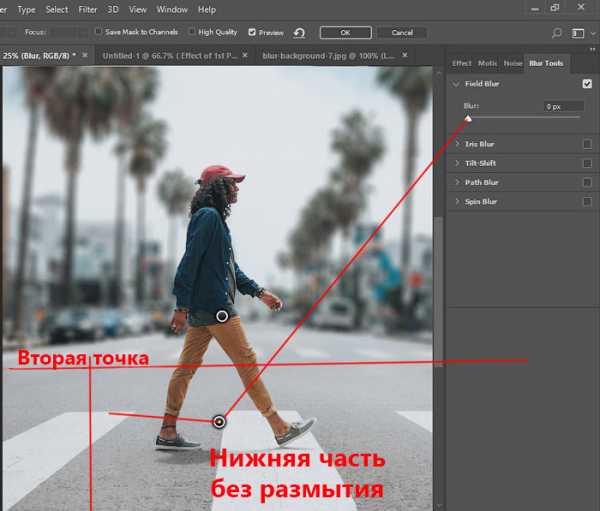
Шаг 9
Посмотрите ниже на результат размытия. Как видите, вокруг модели нет свечения:

Не забывайте, что фильтр Field Blur (Размытие поля) мы применяем к слою «Размытие». Не применяйте его к слою «Размытие копия».
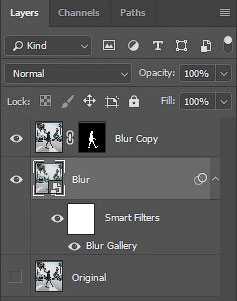
Шаг 10
Если приблизить картинку, то мы увидим, что на фоне отсутствует легкий шум, который есть на модели.

Выбираем слой «Размытие» и переходим Filter – Camera Raw (Фильтр – Camera Raw).
На вкладке Effects (Эффекты) (значок fx) есть настройки Grain (Зерно). Просто тянем за ползунки, чтобы установить Amount (Величина), Size (Размер) и Roughness (Неровность), как показано ниже.
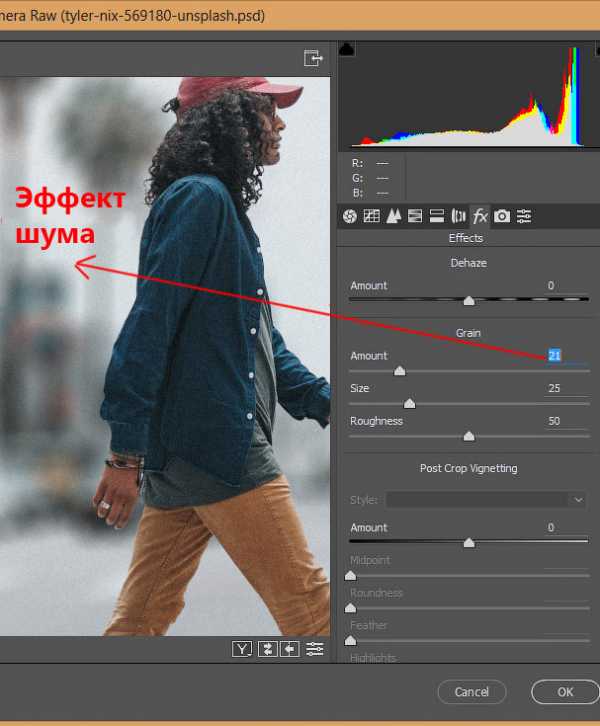
И получаем вот такой финальный вариант:

Автор: Bunty Pundir
Узнать больше интересного:
designe-r.in.ua
Как сделать размытие фона
Вы наверняка не раз видели такой эффект на фотографиях, как размытие фона. Такие снимки выглядят как изображения с чётким фокусом, и размытым окружением. Такой размытый фон может подарить снимку особую выразительность, может сделать явный акцент на деталях, которые бы вы хотели подчеркнуть и выделить. Чёткий фокус с нечётким фоном больше всего похож на естественный взгляд человека, когда в фокусе остаётся лишь что-то одно. По этой и по другим причинам фотографии с размытым фоном всегда привлекали внимание. Техника снимка с размытием фона применяется практически во всех видах и жанрах фотографии: потрет, макрофотография, пейзаж, предметная съёмка и так далее.
Если вы хотите научиться делать красивое размытие фона, то далее я расскажу вам, как это осуществить, не прибегая ни к каким графическим редакторам и используя лишь настройки своей фотокамеры. Для того, чтобы всё было максимально понятно и легко, буду говорить простыми словами, и постараюсь избегать большого количества непонятных терминов.
Чтобы сделать размытие фона, нужно использовать особенности настройки диафрагмы и фокусировки своего аппарата. Далее вы можете увидеть примеры работ, которые были сделаны с разным диафрагменным числом и подробным описанием, как добиться этого эффекта.
Для того, чтобы сделать фото с размытым фоном, перейдите в ручной режим. Это может быть «A» — приоритет диафрагмы или «P» программный/полностью ручной. В этих двух режимах вы можете спокойно выставлять значение диафрагмы и получать такое размытие, какое вам необходимо.
Для того, чтобы увеличить или уменьшить размытие фона, необходимо изменять диафрагму в большую или меньшую сторону. Для начинающих здесь может быть небольшая путаница. Например, F 3.8 считается открытой диафрагмой, а F 25 — наоборот закрытой. При этом, чем меньшее значение числа диафрагмы и чем шире раскрыта диафрагма, тем более размытый будет фон. Например, при значении F 3.8 или F 4.5 фон будет размыт максимально, оставляя в фокусе только то, на чём вы, собственно, сфокусировались. При значении же F 25 или больше, размытости не будет абсолютно никакой и предметы на любом плане — дальнем или близком, будут одинаково чёткими.
Это происходит от того, что когда диафрагма максимально закрыта при больших значениях F, то свет лучше фокусируется на матрице и глубина резкости выходит очень высокой, что приводит к тому, что все объекты получаются чёткими. Когда же диафрагма максимально раскрыта при минимальных значениях F, то глубина резкости уменьшается и объекты (те, что не в фокусе) попадают в зону, которая становится нерезкой или размазанной. Таким образом и достигается этот красивый эффект.
Далее наглядный пример с объяснениями:

На этом изображении вы видите фотографию с диафрагменным числом F 25. Для этого был выставлен режим «A» — приоритет диафрагмы и ручная фокусировка. Сфокусировавшись на объекте, делаем снимок. Как вы видите, все объекты на снимке, независимо от фокусировки, оказались в фокусе и одинаково чёткими.

На втором изображении мы видим фотографию со средним диафрагменным числом F 11. Как вы можете увидеть сами, разница между этими изображениями существует. При этом ничто кроме диафрагмы затронуто не было. Всё та же ручная фокусировка и точно такая же фокусировка на том же самом объекте. Однако размытие фона уже видно невооружённым глазом.

Наконец, третий снимок был сделан в режиме F 3.8. Это наибольшее раскрытие диафрагмы, наименьшее число диафрагмы и наибольшее размытие. Размытие здесь бросается в глаза и очень наглядно. Некоторые предметы, особенно предмет белого цвета, оказались засвеченными. Стоит знать, что при максимально открытой диафрагме, какой в данном случае является значение F 3.8, на матрицу попадает весь возможный свет, и снимок может быть просто испорчен. По этой причине не рекомендуется пользоваться максимально открытой диафрагмой вместе с использованием вспышки или в очень ярком месте.
Таким образом, экспериментируя над диафрагмой, вы можете добиться лучшего размытия для той или иной фотографии. От себя хочу сказать, что не рекомендуется использовать постоянно для этого эффекта самое наименьшее число, так как размытие здесь происходит очень жёсткое, не совсем красивое. Его нужно использовать только в некоторых случаях, когда это необходимо. Лучше всего для этого использовать F 4.5 или F 5.6. Размытие здесь более плавное и, если можно так выразиться, более художественное. Для примера вы можете увидеть две фотографии далее, которые сделаны с точно такими же настройками, как и предыдущие, но уже с F 4.5 и F 5.6.

F 4.5

F 5.6
В профессиональной клининговой компании осуществляется качественная уборка офисов. Современное оборудование, мобильные бригады, тщательно подобранный персонал и привлекательные расценки.
art-assorty.ru
Обзор плагинов и фильтров для Photoshop для эффекта размытия заднего плана

1. На фото результат применения фильтра Frischluft Lenscare для получения эффекта размытия, этот плагин мне нравится больше других, о нем и других плагинах читайте далее.
В этой статьи я рассмотрю различные фильтры для фотошопа, которые обычно используются для получения эффекта размытия, аналогичного получаемому при использовании светосильных длиннофокусных объективов.
Я уже записывал обучающий урок, посвящённый размытию фона в фотошопе, тогда я пользовался стандартным фильтром «Размытие при малой глубине резкости». Однако этот фильтр имеет ряд ограничений и не позволяет тонко настроить «рисунок» размытия. Прежде всего, внешний вид, форма и яркость бликов на размытии. Также представляет определённый интерес, переход из зоны не резкости в резкость. Встроенным в фотошоп фильтром можно плавно изменить прозрачность размываемого слоя, но при этом сам рисунок и переход из зоны резкости в «нерезкость» не выглядит естественным, так как меняется прозрачность, а не сила размытия.
Раньше я относился к размытию фона в фотошопе просто технически и не предъявлял к нему каких то особых требований. Я и сейчас так же отношусь, так как все таки, в большинстве случаев играть глубиной резкости, все же лучше с помощью естественных факторов(светосилы, фокусного расстояния объектива). Однако подробно ознакомившись с возможностями отдельных плагинов и фильтров созданных специально для имитации эффекта размытия фона, стало ясно, что родной «фотошопный» фильтр «Размытие при малой глубине резкости» предоставляет мало возможностей и с помощью некоторых фильтров можно получить куда более естественный и лично для меня приятный рисунок на боке.
Фильтры, которые я рассмотрел в видео, результат название и краткое описание (фотографии увеличиваются при нажатии)

Размытие при малой глубине резкости – стандартный фильтр, подходит для получения эффекта размытия, без особых изысков.

Alien Skin Bokeh 2 – плагин который имеет достаточно много настроек, прежде всего в нем интересна возможность создания перехода из зоны резкости в зону «не резкости», этот переход выглядит очень естественно. Настройки формы бликов на боке не самые обширные

Frischluft Lenscare – мощнейший плагин для формирования естественного эффекта размытия, блики на размытии конечно носят искусственный, пластиковый характер, однако по сравнению с другими плагинами это не так бросается в глаза. Также интересна возможность растягивать блики, получается рисунок похожий на анаморфот(объективы специальной оптической схемы, то на что снимали раньше фильмы, что бы получить широкоэкранное кино на стандартном кадре, на такие же объективы снимались многие сцены в фильме «Высоцкий спасибо что живой», при просмотре фильма снятого на анаморфот, также необходимы специальные оптические системы для кинопроекторов), хотя конечно для имитации такого рисунка, просто вытянутых бликов мало.. Недостаток плагина в том, что он не умеет формировать переход из резкости в нерезкость. То есть опять придется менять непрозрачность и выглядеть такое уже будет не очень естественно. Хотя для случаев, где нет ни какой изменяющейся перспективы размытия, а есть только главный объект и фон – этот плагин станет лучшим выбором.
Исходники фотографий, также увеличиваются при нажатии и их можно перелистывать


Еще есть одна особенно при использовании стандартного фильтра «Размытие при малой глубине резкости» то что формируемые блики, не цветные. То есть и желтые и красные яркие элементы при использовании этого фильтра, станут беленькими, цвет будет подмешиться только за счет фона, а сам блик не цветной. А два других фильтра, все таки окрашивают блик на боке в цвет того блика на фото, которым он был сформирован.
Ну и видео урок:
www.fotuz.ru
Глубина резкости или красивое размытие фона

Красивый нерезкий фон
При съемке камера фокусируется на объекте в пространстве, при этом в фокусе (резко) получаются все точки плоскости, проходящей через точку фокусировки и параллельной матрице, и некоторое расстояние перед и за ней. Это расстояние называется глубиной резко изображенного пространства или ГРИП. В статье мы поговорим о том, в каких случаях нужно размыть задний фон, а в каких, наоборот, а также подробно остановимся на параметрах, от которых зависит это эффект. Кстати, почитать о размытие фона в Фотошопе можно в другой моей статье.
Размытие заднего фона при малой глубине резкости используется в тех случаях, когда необходимо сфокусировать внимание зрителя на объекте съемки и отделить его от окружающего пространства. Наиболее часто такой прием применяют при портретной съемке, а также в макро и предметной фотографии и, исходя из назначения, практически никогда при съемке пейзажей, архитектуры или интерьеров. Получение размытия в первую очередь зависит от такой характеристики объектива, как диафрагма, но, помимо этого, есть еще несколько параметров, которые, пусть в меньшей степени, но влияют на результат.
Зависимость ГРИП от диафрагмы
Итак, при прочих равных, глубина резкости зависит от значения диафрагмы, фокусного расстояния и расстояния камеры до объекта. Конечно эта характеристика несколько изменяется от объектива к объективу в виду разницы в резкости и т.д., но в целом для диафрагмы все понятно: чем больше она открыта (меньше значение), тем больше размытие заднего фона и меньше глубина резкости.

Фотографии сделанные на 70мм обрезаны до размеров 105мм, другая обработка не применялась.
Фокусное расстояние позволяет несколько изменить «диафрагменное» размытие. При большем фокусном расстоянии, фон получается менее четким. Конечно, влияние изменения диафрагмы более существенное, но и при разном фокусном расстоянии эффект заметен и вполне может применяться для большего размытия фона, например, при портретной съемке.

Размытие фона при приближении к объекту.
Еще одним фактором является расстояние камеры до объекта. На примере выше настройки камеры одинаковые, фокусировка на темном карандаше, но первая фотография сделана с расстояния около метра, а вторая с 25см, изображения обрезаны примерно до одного размера элементов, и второе изображение уменьшено.
Несколько слов о кропе. При сравнении фотоаппаратов с разным размером матриц стоит отметить следующее: при одинаковом фокусном расстоянии размытие будет одинаковым, а фотографии будут отличаться, если подобрать фокусное расстояние, чтобы фотографии были одинаковыми, то размытие будет отличаться.
Практический вывод из вышесказанного: наиболее полное размытие заднего фона можно получить при минимальном значении диафрагмы, максимальном фокусном расстоянии и минимальном расстоянии до объекта. При этом вклад диафрагмы в размытие максимален.
Мне нравится!
www.xela.ru
