Эффект размытия в движении в Photoshop
Эффект размытия, который создает ощущение высокой скорости, сегодня часто применяется при обработке фотографий и при создании видео и фильмов.
В реальности размытие движения появляется, когда установленная на фотокамере выдержка достаточно длинная, чтобы запечатлеть движение объекта съемки в кадре.
В этом уроке мы продемонстрируем, как искусственным путем создать эффект размытия движения. Вы можете попробовать запечатлеть движущийся объект и во время съемки, получив в результате красиво размытый поток цвета и света.
Главной трудностью является достижение баланса между размытием и видимостью деталей объекта. Хорошие результаты вы сможете получить только методом проб и ошибок. Но, к сожалению, не всегда есть время на эти пробы и ошибки.
Эффект размытия на снимке
Размытие, полученное в результате использования длинных выдержек, не всегда ярко отображает эффект движения, который мы так хотим получить.
Мы расскажем, как сделать так, чтобы размытие соответствовало перспективе объекта (в данном случае поезда), то есть направление размытия будет совпадать с направлением линий поезда.
Затем вы узнаете, как работать с маской слоя и выборочно уменьшать эффект в некоторых зонах изображения, чтобы обнажить детали объекта.
Также мы продемонстрируем, как правильно работать с маской слоя, которая поможет компоновать в кадре дополнительные объекты, с помощью которых вы сможете сделать более интересными передний и задний планы.
Как создать эффект размытия в движении
1. Открываем исходное изображение
Для начала загрузите наши исходные файлы Master motion blur. Откройте документ blur_before01.jpg. В панели слоев дважды кликните по миниатюре фонового слоя, чтобы разблокировать его. В панели инструментов выберите Magic Wand tool (Волшебная Палочка) и установите значение Tolerance (Допуск) 20. Поставьте галочки напротив графы Contiguous (Смежные пиксели). Кликните по изображению, чтобы выделить белое небо.
Поставьте галочки напротив графы Contiguous (Смежные пиксели). Кликните по изображению, чтобы выделить белое небо.
2. Сглаживаем края
Края выглядят не совсем ровными, мы должны их немного сгладить. Выбираем
3. Корректируем маску
В панели инструментов выберите инструмент Brush (Кисть), в панели настроек инструмента откройте список пресетов для кисти и выберите жесткую круглую кисть. Размер установите на 35. Фоновый цвет переведите на белый. Кликните мышкой по маске слоя.
- Совет : В Photoshop, чтобы не загромождать меню, некоторые инструменты прячутся под иконками других инструментов, для того, чтобы их увидеть и активировать необходимо, кликнуть по иконке инструмента правой кнопкой мыши.
4. Добавляем изображение неба
В списке исходных файлов выберите документ blur_before01.jpg и откройте его в программе. Выберите

5. Применяем фильтр
Кликните по верхнему слою с маской (Layer 0 copy). Нажмите клавиши Ctrl/Cmd+J, чтобы продублировать его. Переименуйте слой в ‘Blur layer’. Перейдите во вкладку
6. Увеличиваем скорость
В предыдущем шаге, чтобы добавить размытие мы выставили значение 10 для Amount. Чтобы придать ощущение еще большей скорости, продублируем этот эффект, зажав клавиши Ctrl/Cmd+F. Теперь поезд стал настолько размытым, что нам сложно различать детали. Земля, как вы видите, также размыта. Нам необходимо изменить маску слоя.
7. Уменьшаем размытие
Уменьшите Opacity (Непрозрачность) слоя до 94%, чтобы выявить чуть больше деталей из нижнего слоя. Вооружитесь инструментом Кисть
 Для кисти установите размер 600 пикселей и непрозрачность (Opacity) 25%. Кликните по маске слоя. Уменьшите размытие в области, где находится машинист и области номера двигателя, прорисовав эти части кистью.
Для кисти установите размер 600 пикселей и непрозрачность (Opacity) 25%. Кликните по маске слоя. Уменьшите размытие в области, где находится машинист и области номера двигателя, прорисовав эти части кистью.8. Прорисовываем детали
Восстановите непрозрачность кисти на 100% и уменьшите ее размер до 300 пикселей. Прорисуйте черной кистью по маске слоя те области, которые не должны быть размыты, а именно платформу и забор на заднем фоне. Вы можете в любое время изменить маску слоя и сделать какие-то детали более четкими или наоборот, размытыми.
9. Выделяем пар
Откройте файл blur_before05.jpg. Выберите инструмент Lasso (Лассо). Установите значение Feather (Растушевка) равное 45 пикселям. Нарисуйте ровное выделение вокруг столба дыма. Выберите Enhance>Auto Contrast (Улучшение>Авто Контраст), а затем Edit>Copy (Правка>Копировать). Переходим в File>New>Blank File (Файл>Новый>Новый пустой файл). Кликаем по Ok и затем переходим во вкладку Edit и выбираем Paste (Вставить).
Кликаем по Ok и затем переходим во вкладку Edit и выбираем Paste (Вставить).
10. Инвертируем слои
Кликните по белому фоновому слою и нажмите клавиши Ctrl/Cmd+I, чтобы инвертировать его в черный. Затем выделите слой с изображением пара и зажмите клавиши Ctrl/Cmd+I, чтобы инвертировать слой в белый. Таким образом, мы получим изображение белого пара на черном фоне. Воспользуйтесь ластиком, чтобы удалить следы трубы. Затем перейдите в
11. Вставляем и располагаем
Выберите Enhance>Adjust Color>Remove Color (Улучшение>Настройки цвета>Обесцветить), а затем Enhance>Auto Contrast. Следующим этапом перейдите в Select>All, чтобы сделать выделение и затем Edit>Copy, чтобы скопировать выделенное. Перейдите к файлу, с которым мы работали до этого и нажмите
 Используйте инструмент Move (Перемещение), чтобы расположить дым в необходимом месте.
Используйте инструмент Move (Перемещение), чтобы расположить дым в необходимом месте.12. Масштабируем
Нажмите клавиши Ctrl/Cmd+J, чтобы продублировать слой с паром. Затем воспользуйтесь комбинацией Ctrl/Cmd+T, чтобы активировать инструмент Free Transform (Свободная Трансформация). В настройках инструмента выставите значение для Angle (Угол) равное -180. Уберите галочку напротив Constrain Proportions
13. Открываем изображение с багажом
Откройте файл blur_before03.jpg. Используйте инструмент Rectangular Marquee Tool (Прямоугольная область), чтобы выделить секцию с багажом. Выберите Edit>Copy. Перейдите во вкладку нашего проекта и нажмите Edit>Paste. Перейдите в Image>Rotate>Flip Layer Horizontal (Изображение>Ориентация>Отразить по горизонтали).
14. Делаем ровное выделение
Чтобы сделать ровное выделение и отделить багаж от прежнего фона, выбираем инструмент Quick Selection (Быстрое Выделение). Устанавливаем размер на 50. Кликаем по иконке New selection. Проводим инструментом по багажу, чтобы сделать ровное выделение. Нажмите на иконку
15. Сгладживаем края
Выберите Layer>Layer Mask>Reveal Selection (Слой>Маска Слоя>Показать выделенные области). Маска слоя скроет большую часть фона, однако, неровные края, тем не менее, останутся. Кликните по маске слоя. Возьмите инструмент

16. Регулировка тонов
Сейчас багаж выглядит немного переэкспонированным на фоне общей картины. Кликните по миниатюре слоя с багажом (не по маске слоя). Перейдите в Enhance> Adjust Lighting>Levels (Улучшение>Коррекция Света>Уровни). Перетащите слайдер, отвечающий за уровень черного, на 27, чтобы сделать темнее тени багажа. Нажмите Ok.
17. Добавляем тени
Используйте инструмент Move Tool, чтобы расположить багаж на платформе. Чтобы добавить тени создайте новый слой: Layer> New>Layer. Перенесите новый слой под слой с багажом и измените его режим наложение на Overlay. Вооружитесь инструментом Brush. Установите черный фоновый цвет и выберите круглую мягкую кисть. Нарисуйте тень от багажа на платформе.
18. Завершающие штрихи
Откройте файл blur_before04.jpg. Используя технику выделения, которой мы пользовались при работе с багажом, переместите цветы из открытого документа на нашу картинку. Масштабируйте их до 40%, продублируйте слой и разместите больше цветов в правом углу. Используйте инструмент Free Transform, чтобы изменять их положение.
Масштабируйте их до 40%, продублируйте слой и разместите больше цветов в правом углу. Используйте инструмент Free Transform, чтобы изменять их положение.
Автор: jmeyer
Эффект боке в фотографии — Уроки фотографии
Наверняка вы слышали восхищенные возгласы типа «Ах, какое у него боке!» или «Мне так нравятся фотографии с боке!». Что означает это странное слово? И почему это боке в фотографии так всем нравится? Давайте разберемся вместе!Слово «боке» (правильно произносить «бокЭ» с ударением на последний слог) пришло в русский язык от японского «??» (бокэ) «размытие, нечеткость». Боке в фотографии называют элемент изображения, которое оказалось вне зоны резкости. Именно характер размытия на фотографии зависит от формы и качества боке. Зачастую под боке понимают цветные пятна, которые получаются при размытии небольших световых пятен в зоне нерезкости (фонари, лучи света сквозь листву, вечерние окна домов и т. д.). И это не ошибка, потому что именно в этом случае можно детально разглядеть форму и характер боке.
д.). И это не ошибка, потому что именно в этом случае можно детально разглядеть форму и характер боке.
На самом деле такими размытыми пятнами становятся все детали в зоне размытия на фотографии, и из таких маленьких «бокешек» складывается изображение в зоне нерезкости. Одно боке накладывается на другое, и мы получаем размытое изображение. Только вот разные объективы по-разному размывают фон. Это зависит от конструктивных особенностей конкретного объектива, которые влияют на форму боке. Посмотрим, какие виды боке встречаются и отчего это зависит.
Боке в видеIMG_7810-web[1] пятиугольников. Объектив Canon 50 mm 1.8, диафрагма 3.5, 5 лепестков диафрагмыФорма боке в фотографии. Вы наверняка замечали, что на некоторых снимках световые пятна на заднем плане превращаются в размытые кружочки, а на других – в пяти-, шести- или восьмигранники. Дело в том, что форма боке зависит от строения диафрагмы объектива, а именно от количества лепестков. Чем больше лепестков, тем более округлым получается боке на фотографии. При меньшем количестве лепестков получаются многоугольники.
При меньшем количестве лепестков получаются многоугольники.
Более качественные и дорогие объективы обладают диафрагмой со множеством лепестков (8-10), что позволяет рисовать округлое боке. Традиционно считается, что идеальное боке с точки зрения художественности – это круглое пятно, которое дает объектив идеальной конструкции с максимально открытой диафрагмой. Однако интересного эффекта можно добиться и с объективами, которые рисуют боке в фотографии в виде многоугольника.
На форму боке также влияет степень открытия диафрагмы. При полностью открытой диафрагме (f=1.2, 1.4, 1.8) лепестки разъезжаются до максимального значения, образуя максимально округлое отверстие. При закрытии диафрагмы лепестки сужаются, образуя тупые углы между каждым из элементов конструкции, и отверстие приобретает форму многоугольника с количеством углов, равным количеству лепестков. Также не забывайте, что чем сильнее закрыта диафрагма, тем меньше размытия на фотографии. Поэтому чтобы получить красивое боке в фотографии, сильнее открывайте диафрагму объектива.
Поэтому чтобы получить красивое боке в фотографии, сильнее открывайте диафрагму объектива.
Степень яркости боке в фотографии. Еще одна характеристика качества боке – это распределение яркости. В зависимости от этого выделяют три типа боке:
- Боке с высокой яркостью в центре и неяркими краями. Это мягкое боке, которое дает плавное и мягкое размытие. Множество размытых таким образом пятен накладываются друг на друга неяркими (размытыми) краями, и получается плавное размытие фона.
- Боке с низкой яркостью в центре и яркими краями (такие колечки или бублики). Это жесткое боке, которое приводит к не совсем красивому размытию. Порой такой тип боке дает задвоение контуров объектов в зоне нерезкости, что отвлекает внимание от главного объекта в кадре.
- Боке в равномерно распределенной яркостью. Это боке называют нейтральным, и оно может встретиться только у идеального объектива (с диафрагмой 1, то есть практически без диафрагмы в конструктивном смысле).

Как получить эффект боке на фотографии? Здесь под боке будем понимать именно размытые световые пятна, которые так нравятся многим ценителям фотографии. Такие пятна придают снимку атмосферность. Добиться эффекта боке достаточно просто: выберите объект съемки (человека или предмет), расположите его на фоне с множеством небольших источников света, которые могут превратиться в красивые цветные пятна. Теперь максимально открывайте диафрагму, фокусируйтесь на главном объекте и нажимайте кнопку спуска. Вуаля! Фотография с красивым боке у вас в портфолио!
Если не получается с первого раза подобрать правильную выдержку для нормальной экспозиции, прочитайте мою статью про экспозицию в фотографии тут.
Хороших вам снимков!
Что такое боке? Примеры эффекта боке на фото
Очень часто начинающие фотографы сталкиваются с проблемой непонимания специальной терминологии. И очень часто натыкаются на агрессивное поведение более опытных собратьев, которые зачастую ленятся что-либо объяснять. И, например, на простой вопрос: что такое боке, не могут просто ответить, а начинают использовать сложные формулы и непонятные многим термины.
И, например, на простой вопрос: что такое боке, не могут просто ответить, а начинают использовать сложные формулы и непонятные многим термины.
Но ведь все когда-то с чего-то начинали. Сегодня мы поговорим о часто употребляемом, в речи фотографов всего мира, термине боке. Если отойти от точных научных определений, то самое простое для понимания, значение термина боке можно определить, как: художественное размытие фона на фотографии; изображение находящееся не в фокусе; эстетическое качество размытия. Происхождение термина идет из японского языка, где 暈け или ボケ(Боке или Bokeh) означает — «размывание» или «туман», возможный перевод «размытость» и «нечёткость».
Machel Spence из Сиэтла во всех своих работах использует такие объективы, что на мой взгляд боке получается просто изумительное. Хотя, качество боке — это всегда очень субъективно. Однако, очевидно, что мягкое боке выглядит приятнее, чем жесткое.
Рисунок боке — это именно то, что, зачастую, имеет важную роль при покупке объектива, но что естественно нигде не указывается. Есть люди, которые проводят сравнительные тестирования различных объективов, для того, чтобы другие фотографы пред покупкой смогли увидеть, что же на самом предлагает им тот или иной объектив, в плане боке. Особенно важно боке в портретной фотографии, где фотограф обычно стремится получить малую глубину резкости для достижения внимания не на фон, а на объект фотосъемки.
Хотя это трудно оценить, но одни объективы дают более приятный фон вне зон фокусировки, чем другие. Хорошее боке особенно важно для портретных объективов, макро-объективов и иногда телеобъективов, потому что они обычно используют с маленькую глубину резкости. Глубина резкости изображаемого пространства часто обозначается словом — ГРИП. Посмотрите на картинку ниже, значение диафрагмы — играет решающую роль в том, получите вы размытый фон или нет. В любой зеркальной камере можно установить значение диафрагмы, если не знаете как это сделать — посмотрите в инструкции к своему фотоаппарату. Установив к примеру значение на f/1,4 вы получите очень размытый фон, при четком предмете на переднем плане. Именно такое значение установить смогут не все, так как эта возможности зависит напрямую от вашего объектива. Просто выберите минимальное значение из доступных для вашего объектива.
В любой зеркальной камере можно установить значение диафрагмы, если не знаете как это сделать — посмотрите в инструкции к своему фотоаппарату. Установив к примеру значение на f/1,4 вы получите очень размытый фон, при четком предмете на переднем плане. Именно такое значение установить смогут не все, так как эта возможности зависит напрямую от вашего объектива. Просто выберите минимальное значение из доступных для вашего объектива.
Существуют разные критерии по определению качества боке, но все же тут присутствует очень личностное восприятие. Одному человеку может понравиться боке фотографии, а другой скажет, что такой рисунок боке ему вообще не нравится. Сам рисунок боке напрямую зависит от самой оптической схемы объектива, от лепестков диафрагмы. Причем совсем необязательно, что бы рисунок был из световых кругляшков или многоугольников, боке — это любое размытие фона.
Цена объектива как правило имеет значение, и хороший портретник стоит недешево. Как вариант — обратить свое внимание на советскую оптику.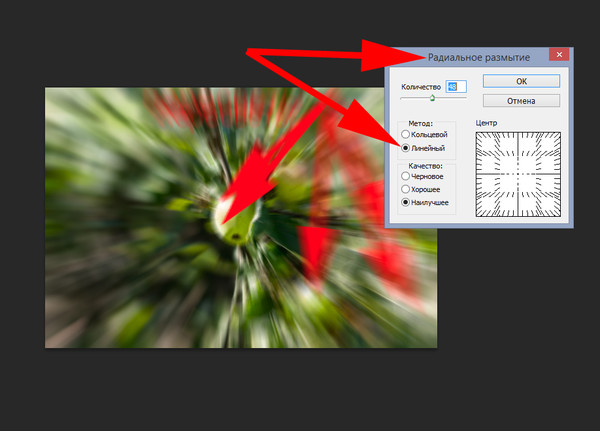 Сегодня используя цифровую зеркальную камеру и старые объективы можно получать очень классные снимки. Главное правильно подобрать переходник.
Сегодня используя цифровую зеркальную камеру и старые объективы можно получать очень классные снимки. Главное правильно подобрать переходник.
София Розановская
Использование программы чтения с экрана с фоном в собраниях Microsoft Teams
С Microsoft Teams для Windows клавиатурой и экранным устройством можно изменять то, что отображается за вами в видео во время собрания. Это также называется фоном, фоном или фильтром фона. Мы протестировали его в JAWS и NVDA, но она может работать и с другими устройствами чтения с экрана, если они придерживаются стандартов и методов, которые являются общими для них.
Вы узнаете, как изменить фоновый эффект перед тем, как присоединиться к собранию или во время собрания, отключить его, размыть или отменить фон, а также добавить настраиваемый фоновый эффект. Кроме того, вы узнаете о том, как использоватьMicrosoft Teams, чтобы легко выбрать подходящий эффект.
После изменения фонового эффекта он будет сохраняться для всех будущих собраний, пока вы не измените фон снова.
Примечания:
-
Новые возможности Microsoft 365 становятся доступны подписчикам Microsoft 365 по мере выхода, поэтому в вашем приложении эти возможности пока могут отсутствовать. Чтобы узнать о том, как можно быстрее получать новые возможности, станьте участником программы предварительной оценки Office.
-
Дополнительные сведения о средствах чтения с экрана см. в статье о работе средств чтения с экрана в Microsoft Office.
-
Последние версии JAWS не имеют режима виртуального курсора для компьютера, установленного по умолчанию для Microsoft Teams. Инструкции по включению режима виртуального курсора на компьютере см.
 в статье Включение виртуально курсора JAWS.
в статье Включение виртуально курсора JAWS. -
Эффекты фона не поддерживаются, если вы используете Microsoft Teams с помощью оптимизированной инфраструктуры виртуальных рабочих столов (VDI).
В этой теме
Изменение фона перед присоединением к собранию
Вы можете изменить фон во время настройки видео- и аудиофайла, прежде чем присоединяться к собранию.
-
В представлении Microsoft Teams перейти к собранию, к нему нужно присоединиться, и нажмите ввод. Перейдите к кнопке «Присоединиться» и нажмите клавишу ВВОД. Подробные инструкции о том, как присоединиться к собранию, можно найти в веб-сайте Microsoft Teams с помощью программы чтения с экрана.

-
Откроется диалоговое окно настройки звука и видео. Нажимая клавишу TAB, пока не услышите «Параметры видео, панель инструментов, камера, поле, не установлено», а затем нажмите клавишу ПРОБЕЛ, чтобы включить камеру. Если вы слышите «Камера, поле, установлено», это говорит о том, что камера уже нажми и вы можете перейти к следующему шагу.
-
Один раз нажмите клавишу СТРЕЛКА ВПРАВО. Про услышите «Показать параметры фона, кнопка». Нажмите клавишу Ввод.
-
Откроется окно «Параметры фона», а фокус перемещается в нее. Про услышите «Нет, выбрано». С помощью клавиш со стрелками найдите нужный фон, а затем нажмите клавишу ПРОБЕЛ, чтобы выбрать его. Сведения о каждом предварительно разработанных фоновом Microsoft Teams описании доступных в настоящее время эффектов фона.

-
Завершив настройку звука и видео, вы можете присоединиться к собранию с помощью программы чтения с экрана, чтобы присоединиться к собранию в Microsoft Teams.
Примечание: В NVDA это называется режимом просмотра. В JAWS это называется режимом виртуального курсора.
-
В представлении Microsoft Teams перейти к собранию, к нему нужно присоединиться, и нажмите ввод. Перейдите к кнопке «Присоединиться» и нажмите клавишу ВВОД. Подробные инструкции о том, как присоединиться к собранию, можно найти в веб-сайте Microsoft Teams с помощью программы чтения с экрана.
-
Откроется диалоговое окно настройки звука и видео.
 В NVDA нажмите клавиши SR+ПРОБЕЛ, чтобы перейти в виртуальный режим. В JAWS нажмите клавиши SR+Z. Затем нажимаем клавишу B, пока не услышите «Параметры видео, панель инструментов, Показать параметры фона, кнопка», а затем нажмите клавишу ПРОБЕЛ.
В NVDA нажмите клавиши SR+ПРОБЕЛ, чтобы перейти в виртуальный режим. В JAWS нажмите клавиши SR+Z. Затем нажимаем клавишу B, пока не услышите «Параметры видео, панель инструментов, Показать параметры фона, кнопка», а затем нажмите клавишу ПРОБЕЛ.Если вы слышите «Параметры видео, панель инструментов, включить видео», это говорит о том, что камера не на сети. Чтобы включить камеру, один раз нажмите клавишу СТРЕЛКА ВЛЕВО, а затем пробел. Вы услышите: «Камера установлена». Нажмите B один раз, а затем пробел.
-
Откроется окно «Параметры фона», а фокус перемещается в нее. Про услышите «Нет, выбрано». С помощью клавиш со стрелками найдите нужный фон, а затем нажмите клавишу ПРОБЕЛ, чтобы выбрать его. Сведения о каждом предварительно разработанных фоновом Microsoft Teams описании доступных в настоящее время эффектов фона.
-
Завершив настройку звука и видео, вы можете присоединиться к собранию с помощью программы чтения с экрана, чтобы присоединиться к собранию в Microsoft Teams.

Изменение фона во время собрания
Вы можете изменить свой фон, даже если собрание уже началось.
-
В собрании Microsoft Teams нажимая клавишу TAB, пока не услышите: «Элементы управления собранием— область, панель инструментов, отключить камеру».
-
Нажимая клавишу СТРЕЛКА ВЛЕВО, пока не услышите «Дополнительные действия», затем нажмите клавишу ВВОД.
-
Нажимая клавишу СТРЕЛКА ВНИЗ, пока не услышите «Применить эффекты фона», а затем нажмите клавишу ВВОД.

-
Откроется окно «Параметры фона», а фокус перемещается в нее. Про услышите «Нет, выбрано». С помощью клавиш со стрелками найдите нужный фон, а затем нажмите клавишу ПРОБЕЛ, чтобы выбрать его. Сведения о каждом предварительно разработанных фоновом Microsoft Teams описании доступных в настоящее время эффектов фона.
-
Чтобы отобразить выбранный фон в собрании, нажимая клавишу TAB, пока не услышите слово «Применить», затем нажмите клавишу ВВОД.
Примечание: В NVDA это называется режимом просмотра. В JAWS это называется режимом виртуального курсора.
-
На собрании Microsoft Teams нажимаем клавишу B, пока не услышите «Дополнительные действия, кнопка», а затем нажмите клавишу ВВОД.

-
Нажимая клавишу СТРЕЛКА ВЛЕВО, пока не услышите «Дополнительные действия, кнопка меню», а затем нажмите клавишу ВВОД.
-
Нажимая клавишу СТРЕЛКА ВНИЗ, пока не услышите «Применить эффекты фона», а затем нажмите клавишу ВВОД.
-
Откроется окно «Параметры фона», а фокус перемещается в нее. Про услышите «Нет, выбрано». С помощью клавиш со стрелками найдите нужный фон, а затем нажмите клавишу ПРОБЕЛ, чтобы выбрать его. Сведения о каждом предварительно разработанных фоновом Microsoft Teams описании доступных в настоящее время эффектов фона.
-
Чтобы отобразить выбранный фон в собрании, нажимаем B, пока не услышите «Применить», а затем нажмите ввод.

Размытие фона
Чтобы убедиться в том, что при использовании видеокамеры во время собрания Microsoft Teams ничего не отвлекает вас, вы можете размыть фон до или во время собрания.
-
Независимо от того, уже ли вы уже на собрании или только настраиваете его, перейдите в области «Параметры фона», как было подано в инструкциях в области «Изменение фона перед присоединением к собранию» или «Изменить фон во время собрания».
-
В области «Параметры фона» нажимаем клавиши со стрелками, пока не дойдете до кнопки «Размытие», а затем нажмите клавишу ВВОД.

-
Если вы уже присоединились к собранию, нажимая клавишу TAB, пока не услышите слово «Применить», затем нажмите клавишу ВВОД. Если вы еще не присоединились к собранию, фоновое размытие применяется автоматически.
Примечание: В NVDA это называется режимом просмотра. В JAWS это называется режимом виртуального курсора.
-
Независимо от того, уже ли вы уже на собрании или только настраиваете его, перейдите в области «Параметры фона», как было подано в инструкциях в области «Изменение фона перед присоединением к собранию» или «Изменить фон во время собрания».
-
В области «Параметры фона» нажимаем клавиши со стрелками, пока не дойдете до кнопки «Размытие», а затем нажмите клавишу ВВОД.

-
Если вы уже присоединились к собранию, нажимаем B, пока не услышите «Применить», а затем нажмите ввод. Если вы еще не присоединились к собранию, фоновое размытие применяется автоматически.
Отключение фона или эффект размытости
Если вы больше не хотите использовать фоновый эффект или размытие фона, можно отключить или отменить его и вернуться к использованию фона, который отображается за вами. Вы можете отключить эффект до или во время собрания.
-
Независимо от того, уже ли вы уже на собрании или только настраиваете его, перейдите в области «Параметры фона», как было подано в инструкциях в области «Изменение фона перед присоединением к собранию» или «Изменить фон во время собрания».

-
В области «Параметры фона» с помощью клавиш со стрелками перейдите к кнопке «Нет» и нажмите клавишу ВВОД.
-
Если вы уже присоединились к собранию, нажимая клавишу TAB, пока не услышите слово «Применить», затем нажмите клавишу ВВОД. Если вы еще не присоединились к собранию, фоновый эффект отключается автоматически.
Примечание: В NVDA это называется режимом просмотра. В JAWS это называется режимом виртуального курсора.
-
Независимо от того, уже ли вы уже на собрании или только настраиваете его, перейдите в области «Параметры фона», как было подано в инструкциях в области «Изменение фона перед присоединением к собранию» или «Изменить фон во время собрания».

-
В области «Параметры фона» с помощью клавиш со стрелками перейдите к кнопке «Нет» и нажмите клавишу ВВОД.
-
Если вы уже присоединились к собранию, нажимаем B, пока не услышите «Применить», а затем нажмите ввод. Если вы еще не присоединились к собранию, фоновый эффект отключается автоматически.
Использование пользовательского фонового эффекта
Если вы хотите использовать в качестве фона один из собственных рисунков, а не предварительно разработанный рисунок, вы можете загрузить изображение со своего компьютера. Вы можете добавить и начать использовать настраиваемый эффект перед тем, как присоединиться к собранию или во время собрания.
-
Независимо от того, уже ли вы уже на собрании или только настраиваете его, перейдите в области «Параметры фона», как было подано в инструкциях в области «Изменение фона перед присоединением к собранию» или «Изменить фон во время собрания».
-
В области параметров фона нажимайте shift+TAB, пока не услышите «Добавить новую», а затем нажмите ввод.
-
Откроется Windows«Открыть». Перейдите к изображению, которое вы хотите использовать в качестве фона. Найдя нужное изображение, нажмите ввод. Изображение будет добавлено в список фонов.
-
Если вы уже присоединились к собранию, нажимите клавишу TAB, пока не услышите слово «Применить», а затем нажмите клавишу ВВОД, чтобы использовать загруженное изображение в качестве фона.
 Если вы еще не присоединились к собранию, пользовательский фоновый эффект будет применен автоматически.
Если вы еще не присоединились к собранию, пользовательский фоновый эффект будет применен автоматически.
Примечание: В NVDA это называется режимом просмотра. В JAWS это называется режимом виртуального курсора.
-
Независимо от того, уже ли вы уже на собрании или только настраиваете его, перейдите в области «Параметры фона», как было подано в инструкциях в области «Изменение фона перед присоединением к собранию» или «Изменить фон во время собрания».
-
В области параметров фона нажимайте B или SHIFT+B, пока не услышите «Добавить новую», а затем нажмите ввод.
-
Откроется Windows«Открыть».
 Перейдите к изображению, которое вы хотите использовать в качестве фона. Найдя нужное изображение, нажмите ввод. Изображение будет добавлено в список фонов.
Перейдите к изображению, которое вы хотите использовать в качестве фона. Найдя нужное изображение, нажмите ввод. Изображение будет добавлено в список фонов. -
Если вы уже присоединились к собранию, нажимите B, пока не услышите «Применить», а затем нажмите ввод, чтобы использовать загруженное изображение в качестве фона. Если вы еще не присоединились к собранию, пользовательский фоновый эффект будет применен автоматически.
Описания доступных в настоящее время эффектов фона
При использовании экранного чтения для просмотра эффектов фона в области параметров фона вы услышите название каждого эффекта. Чтобы найти подходящий эффект, см. ниже описания эффектов, которые в Microsoft Teams.
|
Название эффекта |
Описание эффекта |
|---|---|
|
Современный Office 3 |
Рабочий стол на переднем, светло-синий блокировщик за рабочим столом, экранный офисный офис слева и вести в вестибюле, который ведет к большему офису на задней стороне, каналы AC видимый в неоплачиваемом бетонном октеле. |
|
Пляж |
Пустая, песчаный пляж с светло-синим местом для засохранения жизни, посередине, пальмами в фоне и открытым синим небом. |
|
Традиционные office 1 |
Светлый, приглухнув офисный офис, окно слева, замеенная двери с задней стороной. |
|
Домашняя страница |
Офисное помещение с белыми стенами, вход в другую комнату, окно и растение дома справа, стол слева. |
|
Fluent Spaces 3 |
Большой и светлый двухярный пространстве без мебели, солнце, идут из окон справа, низкой, вехи с задней стороны. |
|
Fluent Spaces 4 |
Светлое пространство под ним, с белыми листами на заднем месте, солнце идет из большого окна справа. |
|
Современный Office 1 |
Офисный офис с разноцветной мебелью, стены с стеклом в представлении города, неоплачиваемый бетонный потолочный окн с промышленной разностояльным видом. |
|
Современный Office 2 |
Светлое офисное пространство с белыми стенами на заднем плане, верхней частью рабочего стола на переднем плане и парой зеленых растений с котлами. |
|
Fluent Сферский 4 |
Большие объекты сферной формы разного цвета крупным вверх. |
|
Fluent Сферский 2 |
Объекты сферовой формы разного цвета и разного размера на розовом и сиреневом фоне. |
|
Мост фона EDU |
Мост приостановки, окруженный горами и розовым небом на заднем плане. |
|
Пространство фона в EDU |
Скалистый пейзаж с фиолетовым небом на фоне. |
|
Учебный класс фона |
Класс со столами и стульями, которые выверяют доску. |
|
Фоновая лабораторные работы в EDU |
Футуристическое помещение с роботами и крупным оборудованием. |
|
Minecraft Background Green |
Цветной медвежонок с различными символами, во стиле видеоклипа Minecraft. |
|
Темный фон Minecraft |
Медвежистическое, футуристическое представление города в ночное время с кубистическими и цветными символами, во стиле видеоклипа Minecraft. |
|
Halo Valley |
Зеленая горные долины с разрывистыми животными на переднем фронте, окруженная лесами, и горным озером на задней стороне, во стиле видеоимя Halo. |
|
Halo Ring Still |
В футуристической форме с низкими зданиями на переднем плане и большим кольцевым объектом, который по-разнообразен на заднем плане, воодушевидным на видеоисторию Halo. |
|
Worlds Edge Background 01 |
Это веха с узкими дорожками, обрамленными лесными домами на переднем плане, и замком на вершине в фоне, оформленном в стиле видеоистории Halo. |
|
Halo Zenith Vista |
Вид на темном внешнем пространстве с частью пробела на переднем плане и яркой звездой на фоне, в котором есть видеоиграмма Halo. |
|
Фоновая галактика (EDU) |
Цветная галактика с яркими звездами, пунктуирующий пейзаж. |
|
Фон Obsidian 1 |
Это вид от скалистых гор до озера с большим Планета (например, планетой) на фоне, в котором есть видеоиграмма «Внешние миры». |
|
Obsidian Background Roseway 1 |
Футуристические здания с обеих сторон узких дорожек переднего края с деревьев и розовым оголевом в фоне, во стиле видео игры «Внешние миры». |
|
Obsidian Background Color Скайпом |
Вид с скалистых вершин с символами человека и животного на переднем плане в направлении футуристического острова на заднем плане, во время котором есть видеоиграмма «Внешние миры». |
См. также
Совместное использование экрана в Microsoft Teams с помощью программы чтения с экрана
Запланировать собрание в Microsoft Teams с помощью программы чтения с экрана
Сочетания клавиш в Microsoft Teams
Выполнение основных задач в Microsoft Teams с помощью программы чтения с экрана
Настройка устройства для работы со специальными доступами в Office 365
Изучение и навигация в Microsoft Teams с помощью программы чтения с экрана
Изучение макета MicrosoftTeams с помощью программы чтения с экрана
С Microsoft Teams для Mac клавиатурой и VoiceOver, встроенным в Mac OS экранным устройством, можно изменять то, что отображается за вами в видео во время собрания. Это также называется фоном, фоном или фильтром фона.
Вы узнаете, как изменить фоновый эффект перед тем, как присоединиться к собранию или во время собрания, отключить его, размыть или отменить фон, а также добавить настраиваемый фоновый эффект. Кроме того, вы узнаете о том, как использоватьMicrosoft Teams, чтобы легко выбрать подходящий эффект.
После изменения фонового эффекта он будет сохраняться для всех будущих собраний, пока вы не измените фон снова.
Примечания:
-
Новые возможности Microsoft 365 становятся доступны подписчикам Microsoft 365 по мере выхода, поэтому в вашем приложении эти возможности пока могут отсутствовать. Чтобы узнать о том, как можно быстрее получать новые возможности, станьте участником программы предварительной оценки Office.
-
В этой статье предполагается, что вы используете VoiceOver — средство чтения с экрана, встроенное в macOS. Дополнительные сведения об использовании VoiceOver см. в кратком руководстве по началу работы с VoiceOver.
-
Эффекты фона не поддерживаются, если вы используете Microsoft Teams с помощью оптимизированной инфраструктуры виртуальных рабочих столов (VDI).
В этой теме
Изменение фона перед присоединением к собранию
Вы можете изменить фон во время настройки видео- и аудиофайла, прежде чем присоединяться к собранию.
-
В представленииMicrosoft Teams перейти к собранию, к нему нужно присоединиться, и нажмите return. Перейдите к кнопке «Присоединиться» и нажмите клавишу RETURN. Подробные инструкции о том, как присоединиться к собранию, можно найти в веб-сайте Microsoft Teams с помощью программы чтения с экрана.
-
Откроется диалоговое окно настройки звука и видео. Нажмите клавишу TAB один раз. Вы услышите: «Камеры, делено, делено». Если вы услышите «Камера не установлена», нажмите control+OPTION+ПРОБЕЛ, чтобы включить камеру.
-
Один раз нажмите клавиши CONTROL+OPTION+СТРЕЛКА ВПРАВО. Про услышите «Скрыть параметры фона». Нажмите control+OPTION+ПРОБЕЛ. Откроется окно «Параметры фона», а фокус перемещается в нее.
-
Нажимая клавиши CONTROL+OPTION+СТРЕЛКА ВПРАВО, найдите нужный эффект, а затем нажмите клавиши CONTROL+OPTION+ПРОБЕЛ, чтобы выбрать и применить его. Сведения о каждом предварительно разработанных фоновом Microsoft Teams описании доступных в настоящее время эффектов фона.
-
Завершив настройку звука и видео, вы можете присоединиться к собранию с помощью программы чтения с экрана, чтобы присоединиться к собранию в Microsoft Teams.
Изменение фона во время собрания
Вы можете изменить свой фон, даже если собрание уже началось.
-
В собранииMicrosoft Teams нажимая клавишу TAB, пока не услышите «Вход, панель инструментов».
-
Нажимая клавиши CONTOL+OPTION+СТРЕЛКА ВПРАВО, пока не услышите «Дополнительные действия, кнопка», а затем нажмите клавиши CONTol+OPTION+ПРОБЕЛ.
-
Нажимая клавиши CONTOL+OPTION+СТРЕЛКА ВПРАВО, пока не услышите «Применить эффекты фона, элемент меню», а затем нажмите клавиши CONTol+OPTION+ПРОБЕЛ.
-
Нажимая клавиши CONTROL+OPTION+СТРЕЛКА ВПРАВО, найдите нужный эффект, а затем нажмите клавиши CONTROL+OPTION+ПРОБЕЛ, чтобы выбрать и применить его. Сведения о каждом предварительно разработанных фоновом Microsoft Teams описании доступных в настоящее время эффектов фона.
-
Чтобы отобразить выбранный фон в собрании, нажимая клавишу TAB, пока не услышите слово «Применить», а затем нажмите клавиши CONTROL+OPTION+ПРОБЕЛ.
Размытие фона
Чтобы убедиться в том, что при использовании видеокамеры во время собрания Microsoft Teams ничего не отвлекает вас, вы можете размыть фон до или во время собрания.
-
Независимо от того, уже ли вы уже на собрании или только настраиваете его, перейдите в области «Параметры фона», как было подано в инструкциях в области «Изменение фона перед присоединением к собранию» или «Изменить фон во время собрания».
-
В области параметров фона нажимаем клавиши CONTROL+OPTION+СТРЕЛКА ВПРАВО, пока не услышите «Элемент меню, размыто», а затем нажмите клавиши CONTROL+OPTION+ПРОБЕЛ.
-
Если вы уже присоединились к собранию, нажимая клавишу TAB, пока не услышите «Применить, кнопка», а затем нажмите клавиши CONTROL+OPTION+ПРОБЕЛ. Если вы еще не присоединились к собранию, фоновое размытие применяется автоматически.
Отключение фона или эффект размытости
Если вы больше не хотите использовать фоновый эффект или размытие фона, можно отключить или отменить его и вернуться к использованию фона, который отображается за вами. Вы можете отключить эффект до или во время собрания.
-
Независимо от того, уже ли вы уже на собрании или только настраиваете его, перейдите в области «Параметры фона», как было подано в инструкциях в области «Изменение фона перед присоединением к собранию» или «Изменить фон во время собрания».
-
В области «Параметры фона» нажимаем клавиши CONTROL+OPTION+СТРЕЛКА ВПРАВО, пока не услышите «Пункт меню «Нет»», а затем нажмите клавиши CONTROL+OPTION+ПРОБЕЛ.
-
Если вы уже присоединились к собранию, нажимая клавишу TAB, пока не услышите «Применить, кнопка», а затем нажмите клавиши CONTROL+OPTION+ПРОБЕЛ. Если вы еще не присоединились к собранию, фоновый эффект отключается автоматически.
Использование пользовательского фонового эффекта
Если вы хотите использовать в качестве фона один из собственных рисунков, а не предварительно разработанный рисунок, вы можете загрузить изображение со своего компьютера. Вы можете добавить и начать использовать настраиваемый эффект перед тем, как присоединиться к собранию или во время собрания.
-
Независимо от того, уже ли вы уже на собрании или только настраиваете его, перейдите в области «Параметры фона», как было подано в инструкциях в области «Изменение фона перед присоединением к собранию» или «Изменить фон во время собрания».
-
В области параметров фона нажимайте клавиши CONTROL+OPTION+СТРЕЛКА ВЛЕВО, пока не услышите «Добавить новую кнопку», а затем нажмите клавиши CONTROL+OPTION+ПРОБЕЛ.
-
Откроется файлный браузер. Перейдите к изображению, которое вы хотите использовать в качестве пользовательского фонового эффекта.
-
Нажимая клавишу TAB справа, нажмите клавишу TAB, пока не дойдете до кнопки «ОК», а затем нажмите клавиши CONTROL+OPTION+ПРОБЕЛ.
-
Если вы уже присоединились к собранию, нажимая клавишу TAB, пока не услышите «Применить, кнопка», а затем нажмите клавиши CONTROL+OPTION+ПРОБЕЛ. Если вы еще не присоединились к собранию, пользовательский фон применяется автоматически.
Описания доступных в настоящее время эффектов фона
При использовании экранного чтения для просмотра эффектов фона в области параметров фона вы услышите название каждого эффекта. Чтобы найти подходящий эффект, см. ниже описания эффектов, которые в Microsoft Teams.
|
Название эффекта |
Описание эффекта |
|---|---|
|
Современный Office 3 |
Рабочий стол на переднем, светло-синий блокировщик за рабочим столом, экранный офисный офис слева и вести в вестибюле, который ведет к большему офису на задней стороне, каналы AC видимый в неоплачиваемом бетонном октеле. |
|
Пляж |
Пустая, песчаный пляж с светло-синим местом для засохранения жизни, посередине, пальмами в фоне и открытым синим небом. |
|
Традиционные office 1 |
Светлый, приглухнув офисный офис, окно слева, замеенная двери с задней стороной. |
|
Домашняя страница |
Офисное помещение с белыми стенами, вход в другую комнату, окно и растение дома справа, стол слева. |
|
Fluent Spaces 3 |
Большой и светлый двухярный пространстве без мебели, солнце, идут из окон справа, низкой, вехи с задней стороны. |
|
Fluent Spaces 4 |
Светлое пространство под ним, с белыми листами на заднем месте, солнце идет из большого окна справа. |
|
Современный Office 1 |
Офисный офис с разноцветной мебелью, стены с стеклом в представлении города, неоплачиваемый бетонный потолочный окн с промышленной разностояльным видом. |
|
Современный Office 2 |
Светлое офисное пространство с белыми стенами на заднем плане, верхней частью рабочего стола на переднем плане и парой зеленых растений с котлами. |
|
Fluent Сферский 4 |
Большие объекты сферной формы разного цвета крупным вверх. |
|
Fluent Сферский 2 |
Объекты сферовой формы разного цвета и разного размера на розовом и сиреневом фоне. |
|
Мост фона EDU |
Мост приостановки, окруженный горами и розовым небом на заднем плане. |
|
Пространство фона в EDU |
Скалистый пейзаж с фиолетовым небом на фоне. |
|
Учебный класс фона |
Класс со столами и стульями, которые выверяют доску. |
|
Фоновая лабораторные работы в EDU |
Футуристическое помещение с роботами и крупным оборудованием. |
|
Minecraft Background Green |
Цветной медвежонок с различными символами, во стиле видеоклипа Minecraft. |
|
Темный фон Minecraft |
Медвежистическое, футуристическое представление города в ночное время с кубистическими и цветными символами, во стиле видеоклипа Minecraft. |
|
Halo Valley |
Зеленая горные долины с разрывистыми животными на переднем фронте, окруженная лесами, и горным озером на задней стороне, во стиле видеоимя Halo. |
|
Halo Ring Still |
В футуристической форме с низкими зданиями на переднем плане и большим кольцевым объектом, который по-разнообразен на заднем плане, воодушевидным на видеоисторию Halo. |
|
Worlds Edge Background 01 |
Это веха с узкими дорожками, обрамленными лесными домами на переднем плане, и замком на вершине в фоне, оформленном в стиле видеоистории Halo. |
|
Halo Zenith Vista |
Вид на темном внешнем пространстве с частью пробела на переднем плане и яркой звездой на фоне, в котором есть видеоиграмма Halo. |
|
Фоновая галактика (EDU) |
Цветная галактика с яркими звездами, пунктуирующий пейзаж. |
|
Фон Obsidian 1 |
Это вид от скалистых гор до озера с большим Планета (например, планетой) на фоне, в котором есть видеоиграмма «Внешние миры». |
|
Obsidian Background Roseway 1 |
Футуристические здания с обеих сторон узких дорожек переднего края с деревьев и розовым оголевом в фоне, во стиле видео игры «Внешние миры». |
|
Obsidian Background Color Скайпом |
Вид с скалистых вершин с символами человека и животного на переднем плане в направлении футуристического острова на заднем плане, во время котором есть видеоиграмма «Внешние миры». |
См. также
Совместное использование экрана в Microsoft Teams с помощью программы чтения с экрана
Запланировать собрание в Microsoft Teams с помощью программы чтения с экрана
Сочетания клавиш в Microsoft Teams
Выполнение основных задач в Microsoft Teams с помощью программы чтения с экрана
Настройка устройства для работы со специальными доступами в Office 365
Изучение и навигация в Microsoft Teams с помощью программы чтения с экрана
Изучение макета Microsoft Teams с помощью программы чтения с экрана
Используйте Microsoft Teams для iOS с VoiceOver, встроенным в iOS устройством чтения с экрана, чтобы размыть фон во время собрания. Таким образом вы сможете сделать так, чтобы ничего страшного и не отвлекало вас от видеокамеры. Вы также узнаете, как отоздание фона. Вы можете размыть или отоздание фона до или во время собрания.
Примечания:
-
Новые возможности Microsoft 365 становятся доступны подписчикам Microsoft 365 по мере выхода, поэтому в вашем приложении эти возможности пока могут отсутствовать. Чтобы узнать о том, как можно быстрее получать новые возможности, станьте участником программы предварительной оценки Office.
-
В этой статье предполагается, что вы используете VoiceOver — средство чтения с экрана, встроенное в iOS. Дополнительные сведения об использовании VoiceOver см. на странице Универсальный доступ в продуктах Apple.
В этой теме
Размытие или отвязка фона перед присоединением к собранию
-
В представленииMicrosoft Teams календаря перейдите к собранию, к нему нужно присоединиться, а затем дважды коснитесь экрана. Перейдите к кнопке «Присоединиться» и дважды коснитесь экрана. Подробные инструкции о том, как присоединиться к собранию, можно найти в веб-сайте Microsoft Teams с помощью программы чтения с экрана.
-
Откроется диалоговое окно настройки звука и видео. Выполните одно из следующих действий:
-
Чтобы размыть фон, проводите пальцем вправо, пока не услышите «Включить размытие фона, дважды коснитесь, чтобы активировать», а затем дважды коснитесь экрана. Эффект размытия применяется. Если камера включена, она выключена.
-
Чтобы отклеить фон, проводите пальцем вправо, пока не услышите «Включить размытие фона, кнопка», а затем дважды коснитесь экрана.
-
-
Завершите настройку звука и видео и присоединитесь к собранию, как было по инструкции в окте «Использование программы чтения с экрана», чтобы присоединиться к собранию в Microsoft Teams.
Размытие или отвязка фона во время собрания
-
На собрании Microsoft Teams проводите пальцем влево, пока не услышите «Дополнительные параметры звонков», а затем дважды коснитесь экрана.
-
Выполните одно из следующих действий:
-
Чтобы размыть фон, проводите пальцем вправо, пока не услышите «Начать видео с размытием», если камера выключена, или «Размытие фона», если камера установлена, а затем дважды коснитесь экрана.
-
Чтобы отклеить фон, проводите пальцем вправо, пока не услышите «Отвяжь фон», а затем дважды коснитесь экрана. Камера останется на ленте.
-
См. также
Совместное использование экрана в Microsoft Teams с помощью программы чтения с экрана
Работа с файлами в Microsoft Teams с помощью программы чтения с экрана
Выполнение основных задач в Microsoft Teams с помощью программы чтения с экрана
Настройка устройства для работы со специальными доступами в Office 365
Изучение и навигация в Microsoft Teams с помощью программы чтения с экрана
Изучение макета MicrosoftTeams с помощью программы чтения с экрана
С Microsoft Teams в Интернете клавиатурой и экранным устройством можно изменять то, что отображается за вами в видео во время собрания. Это также называется фоном, фоном или фильтром фона. Мы протестировали его с помощью экранного диктора, JAWS и NVDA, но оно может работать и с другими чтения с экрана, если они придерживаются стандартов и приемов, которые являются общими для них.
Вы узнаете, как изменить фоновый эффект перед тем, как присоединиться к собранию или во время собрания, отключить его, размыть или отменить фон, а также добавить настраиваемый фоновый эффект. Вы также узнаете о фонах, которые вMicrosoft Teams, чтобы легко выбрать подходящий эффект.
После изменения фонового эффекта он будет сохраняться для всех будущих собраний, пока вы не измените фон снова.
Примечания:
-
Новые возможности Microsoft 365 становятся доступны подписчикам Microsoft 365 по мере выхода, поэтому в вашем приложении эти возможности пока могут отсутствовать. Чтобы узнать о том, как можно быстрее получать новые возможности, станьте участником программы предварительной оценки Office.
-
Дополнительные сведения о средствах чтения с экрана см. в статье о работе средств чтения с экрана в Microsoft Office.
-
Последние версии JAWS не имеют режима виртуального курсора для компьютера, установленного по умолчанию для Microsoft Teams. Инструкции по включению режима виртуального курсора на компьютере см. в статье Включение виртуально курсора JAWS.
-
Эффекты фона не поддерживаются, если вы используете Microsoft Teams с помощью оптимизированной инфраструктуры виртуальных рабочих столов (VDI).
В этой теме
Изменение фона перед присоединением к собранию
Вы можете изменить фон во время настройки видео- и аудиофайла, прежде чем присоединяться к собранию.
-
В представлении Microsoft Teams перейти к собранию, к нему нужно присоединиться, и нажмите ввод. Перейдите к кнопке «Присоединиться» и нажмите клавишу ВВОД. Подробные инструкции о том, как присоединиться к собранию, можно найти в веб-сайте Microsoft Teams с помощью программы чтения с экрана.
-
Откроется диалоговое окно настройки звука и видео. Нажимая клавишу TAB, пока не услышите «Параметры видео, панель инструментов, камера, поле, не установлено», а затем нажмите клавишу ПРОБЕЛ, чтобы включить камеру. Если вы слышите «Камера, поле, установлено», это говорит о том, что камера уже нажми и вы можете перейти к следующему шагу.
-
Один раз нажмите клавишу СТРЕЛКА ВПРАВО. Про услышите «Показать параметры фона, кнопка». Нажмите клавишу Ввод.
-
Откроется окно «Параметры фона», а фокус перемещается в нее. Про услышите «Нет, выбрано». С помощью клавиш со стрелками найдите нужный фон, а затем нажмите клавишу ПРОБЕЛ, чтобы выбрать его. Сведения о каждом предварительно разработанных фоновом Microsoft Teams описании доступных в настоящее время эффектов фона.
-
Завершив настройку звука и видео, вы можете присоединиться к собранию с помощью программы чтения с экрана, чтобы присоединиться к собранию в Microsoft Teams.
Примечание: В NVDA это называется режимом просмотра, в JAWS — режимом виртуального курсора, а в экранном дикторе — режимом сканирования.
-
В представлении Microsoft Teams перейти к собранию, к нему нужно присоединиться, и нажмите ввод. Перейдите к кнопке «Присоединиться» и нажмите клавишу ВВОД. Подробные инструкции о том, как присоединиться к собранию, можно найти в веб-сайте Microsoft Teams с помощью программы чтения с экрана.
-
Откроется диалоговое окно настройки звука и видео. В NVDA нажмите клавиши SR+ПРОБЕЛ, чтобы перейти в виртуальный режим. В JAWS нажмите клавиши SR+Z. Затем нажимаем клавишу B, пока не услышите «Параметры видео, панель инструментов, Показать параметры фона, кнопка», а затем нажмите клавишу ПРОБЕЛ.
Если вы слышите «Параметры видео, панель инструментов, включить видео», это говорит о том, что камера не на сети. Чтобы включить камеру, один раз нажмите клавишу СТРЕЛКА ВЛЕВО, а затем пробел. Вы услышите: «Камера установлена». Нажмите B один раз, а затем пробел.
-
Откроется окно «Параметры фона», а фокус перемещается в нее. Про услышите «Нет, выбрано». С помощью клавиш со стрелками найдите нужный фон, а затем нажмите клавишу ПРОБЕЛ, чтобы выбрать его. Сведения о каждом предварительно разработанных фоновом Microsoft Teams описании доступных в настоящее время эффектов фона.
-
Завершив настройку звука и видео, вы можете присоединиться к собранию с помощью программы чтения с экрана, чтобы присоединиться к собранию в Microsoft Teams.
Изменение фона во время собрания
Вы можете изменить свой фон, даже если собрание уже началось.
-
В собрании Microsoft Teams нажимая клавишу TAB, пока не услышите: «Элементы управления собранием— область, панель инструментов, отключить камеру».
-
Нажимая клавишу СТРЕЛКА ВЛЕВО, пока не услышите «Дополнительные действия», затем нажмите клавишу ВВОД.
-
Нажимая клавишу СТРЕЛКА ВНИЗ, пока не услышите «Применить эффекты фона», а затем нажмите клавишу ВВОД.
-
Откроется окно «Параметры фона», а фокус перемещается в нее. Про услышите «Нет, выбрано». С помощью клавиш со стрелками найдите нужный фон, а затем нажмите клавишу ПРОБЕЛ, чтобы выбрать его. Сведения о каждом предварительно разработанных фоновом Microsoft Teams описании доступных в настоящее время эффектов фона.
-
Чтобы отобразить выбранный фон в собрании, нажимая клавишу TAB, пока не услышите слово «Применить», затем нажмите клавишу ВВОД.
Примечание: В NVDA это называется режимом просмотра, в JAWS — режимом виртуального курсора, а в экранном дикторе — режимом сканирования.
-
На собрании Microsoft Teams нажимаем клавишу B, пока не услышите «Дополнительные действия, кнопка», а затем нажмите клавишу ВВОД.
-
Нажимая клавишу СТРЕЛКА ВЛЕВО, пока не услышите «Дополнительные действия, кнопка меню», а затем нажмите клавишу ВВОД.
-
Нажимая клавишу СТРЕЛКА ВНИЗ, пока не услышите «Применить эффекты фона», а затем нажмите клавишу ВВОД.
-
Откроется окно «Параметры фона», а фокус перемещается в нее. Про услышите «Нет, выбрано». С помощью клавиш со стрелками найдите нужный фон, а затем нажмите клавишу ПРОБЕЛ, чтобы выбрать его. Сведения о каждом предварительно разработанных фоновом Microsoft Teams описании доступных в настоящее время эффектов фона.
-
Чтобы отобразить выбранный фон в собрании, нажимаем B, пока не услышите «Применить», а затем нажмите ввод.
Размытие фона
Чтобы убедиться в том, что при использовании видеокамеры во время собрания Microsoft Teams ничего не отвлекает вас, вы можете размыть фон до или во время собрания.
-
Независимо от того, уже ли вы уже на собрании или только настраиваете его, перейдите в области «Параметры фона», как было подано в инструкциях в области «Изменение фона перед присоединением к собранию» или «Изменить фон во время собрания».
-
В области «Параметры фона» нажимаем клавиши со стрелками, пока не дойдете до кнопки «Размытие», а затем нажмите клавишу ВВОД.
-
Если вы уже присоединились к собранию, нажимая клавишу TAB, пока не услышите слово «Применить», затем нажмите клавишу ВВОД. Если вы еще не присоединились к собранию, фоновое размытие применяется автоматически.
Примечание: В NVDA это называется режимом просмотра, в JAWS — режимом виртуального курсора, а в экранном дикторе — режимом сканирования.
-
Независимо от того, уже ли вы уже на собрании или только настраиваете его, перейдите в области «Параметры фона», как было подано в инструкциях в области «Изменение фона перед присоединением к собранию» или «Изменить фон во время собрания».
-
В области «Параметры фона» нажимаем клавиши со стрелками, пока не дойдете до кнопки «Размытие», а затем нажмите клавишу ВВОД.
-
Если вы уже присоединились к собранию, нажимаем B, пока не услышите «Применить», а затем нажмите ввод. Если вы еще не присоединились к собранию, фоновое размытие применяется автоматически.
Отключение фона или эффект размытости
Если вы больше не хотите использовать фоновый эффект или размытие фона, можно отключить или отменить его и вернуться к использованию фона, который отображается за вами. Вы можете отключить эффект до или во время собрания.
-
Независимо от того, уже ли вы уже на собрании или только настраиваете его, перейдите в области «Параметры фона», как было подано в инструкциях в области «Изменение фона перед присоединением к собранию» или «Изменить фон во время собрания».
-
В области «Параметры фона» с помощью клавиш со стрелками перейдите к кнопке «Нет» и нажмите клавишу ВВОД.
-
Если вы уже присоединились к собранию, нажимая клавишу TAB, пока не услышите слово «Применить», затем нажмите клавишу ВВОД. Если вы еще не присоединились к собранию, фоновый эффект отключается автоматически.
Примечание: В NVDA это называется режимом просмотра, в JAWS — режимом виртуального курсора, а в экранном дикторе — режимом сканирования.
-
Независимо от того, уже ли вы уже на собрании или только настраиваете его, перейдите в области «Параметры фона», как было подано в инструкциях в области «Изменение фона перед присоединением к собранию» или «Изменить фон во время собрания».
-
В области «Параметры фона» с помощью клавиш со стрелками перейдите к кнопке «Нет» и нажмите клавишу ВВОД.
-
Если вы уже присоединились к собранию, нажимаем B, пока не услышите «Применить», а затем нажмите ввод. Если вы еще не присоединились к собранию, фоновый эффект отключается автоматически.
Использование пользовательского фонового эффекта
Если вы хотите использовать в качестве фона один из собственных рисунков, а не предварительно разработанный рисунок, вы можете загрузить изображение со своего компьютера. Вы можете добавить и начать использовать настраиваемый эффект перед тем, как присоединиться к собранию или во время собрания.
-
Независимо от того, уже ли вы уже на собрании или только настраиваете его, перейдите в области «Параметры фона», как было подано в инструкциях в области «Изменение фона перед присоединением к собранию» или «Изменить фон во время собрания».
-
В области параметров фона нажимайте shift+TAB, пока не услышите «Добавить новую», а затем нажмите ввод.
-
Откроется Windows«Открыть». Перейдите к изображению, которое вы хотите использовать в качестве фона. Найдя нужное изображение, нажмите ввод. Изображение будет добавлено в список фонов.
-
Если вы уже присоединились к собранию, нажимите клавишу TAB, пока не услышите слово «Применить», а затем нажмите клавишу ВВОД, чтобы использовать загруженное изображение в качестве фона. Если вы еще не присоединились к собранию, пользовательский фоновый эффект будет применен автоматически.
Примечание: В NVDA это называется режимом просмотра, в JAWS — режимом виртуального курсора, а в экранном дикторе — режимом сканирования.
-
Независимо от того, уже ли вы уже на собрании или только настраиваете его, перейдите в области «Параметры фона», как было подано в инструкциях в области «Изменение фона перед присоединением к собранию» или «Изменить фон во время собрания».
-
В области параметров фона нажимайте B или SHIFT+B, пока не услышите «Добавить новую», а затем нажмите ввод.
-
Откроется Windows«Открыть». Перейдите к изображению, которое вы хотите использовать в качестве фона. Найдя нужное изображение, нажмите ввод. Изображение будет добавлено в список фонов.
-
Если вы уже присоединились к собранию, нажимите B, пока не услышите «Применить», а затем нажмите ввод, чтобы использовать загруженное изображение в качестве фона. Если вы еще не присоединились к собранию, пользовательский фоновый эффект будет применен автоматически.
Описания доступных в настоящее время эффектов фона
При использовании экранного чтения для просмотра эффектов фона в области параметров фона вы услышите название каждого эффекта. Чтобы найти подходящий эффект, см. ниже описания эффектов, которые в Microsoft Teams.
|
Название эффекта |
Описание эффекта |
|---|---|
|
Современный Office 3 |
Рабочий стол на переднем, светло-синий блокировщик за рабочим столом, экранный офисный офис слева и вести в вестибюле, который ведет к большему офису на задней стороне, каналы AC видимый в неоплачиваемом бетонном октеле. |
|
Пляж |
Пустая, песчаный пляж с светло-синим местом для засохранения жизни, посередине, пальмами в фоне и открытым синим небом. |
|
Традиционные office 1 |
Светлый, приглухнув офисный офис, окно слева, замеенная двери с задней стороной. |
|
Домашняя страница |
Офисное помещение с белыми стенами, вход в другую комнату, окно и растение дома справа, стол слева. |
|
Fluent Spaces 3 |
Большой и светлый двухярный пространстве без мебели, солнце, идут из окон справа, низкой, вехи с задней стороны. |
|
Fluent Spaces 4 |
Светлое пространство под ним, с белыми листами на заднем месте, солнце идет из большого окна справа. |
|
Современный Office 1 |
Офисный офис с разноцветной мебелью, стены с стеклом в представлении города, неоплачиваемый бетонный потолочный окн с промышленной разностояльным видом. |
|
Современный Office 2 |
Светлое офисное пространство с белыми стенами на заднем плане, верхней частью рабочего стола на переднем плане и парой зеленых растений с котлами. |
|
Fluent Сферский 4 |
Большие объекты сферной формы разного цвета крупным вверх. |
|
Fluent Сферский 2 |
Объекты сферовой формы разного цвета и разного размера на розовом и сиреневом фоне. |
|
Мост фона EDU |
Мост приостановки, окруженный горами и розовым небом на заднем плане. |
|
Пространство фона в EDU |
Скалистый пейзаж с фиолетовым небом на фоне. |
|
Учебный класс фона |
Класс со столами и стульями, которые выверяют доску. |
|
Фоновая лабораторные работы в EDU |
Футуристическое помещение с роботами и крупным оборудованием. |
|
Minecraft Background Green |
Цветной медвежонок с различными символами, во стиле видеоклипа Minecraft. |
|
Темный фон Minecraft |
Медвежистическое, футуристическое представление города в ночное время с кубистическими и цветными символами, во стиле видеоклипа Minecraft. |
|
Halo Valley |
Зеленая горные долины с разрывистыми животными на переднем фронте, окруженная лесами, и горным озером на задней стороне, во стиле видеоимя Halo. |
|
Halo Ring Still |
В футуристической форме с низкими зданиями на переднем плане и большим кольцевым объектом, который по-разнообразен на заднем плане, воодушевидным на видеоисторию Halo. |
|
Worlds Edge Background 01 |
Это веха с узкими дорожками, обрамленными лесными домами на переднем плане, и замком на вершине в фоне, оформленном в стиле видеоистории Halo. |
|
Halo Zenith Vista |
Вид на темном внешнем пространстве с частью пробела на переднем плане и яркой звездой на фоне, в котором есть видеоиграмма Halo. |
|
Фоновая галактика (EDU) |
Цветная галактика с яркими звездами, пунктуирующий пейзаж. |
|
Фон Obsidian 1 |
Это вид от скалистых гор до озера с большим Планета (например, планетой) на фоне, в котором есть видеоиграмма «Внешние миры». |
|
Obsidian Background Roseway 1 |
Футуристические здания с обеих сторон узких дорожек переднего края с деревьев и розовым оголевом в фоне, во стиле видео игры «Внешние миры». |
|
Obsidian Background Color Скайпом |
Вид с скалистых вершин с символами человека и животного на переднем плане в направлении футуристического острова на заднем плане, во время котором есть видеоиграмма «Внешние миры». |
См. также
Совместное использование экрана в Microsoft Teams с помощью программы чтения с экрана
Запланировать собрание в Microsoft Teams с помощью программы чтения с экрана
Сочетания клавиш в Microsoft Teams
Выполнение основных задач в Microsoft Teams с помощью программы чтения с экрана
Изучение и навигация в Microsoft Teams с помощью программы чтения с экрана
Изучение макета MicrosoftTeams с помощью программы чтения с экрана
Эффект объектива тилт-шифт / Блог компании CopterTime / Хабр
Есть кое-что притягивающее в крошечных вещах, они увлекательны по своей природе. Фотография с эффектом тилт-шифт — отличный пример того, как большие объекты из реальной жизни можно сделать миниатюрными произведениями искусства.
Тилт-шифт — это вид фотографии, где Вы можете манимулировать фокусом и глубиной резкости для получения фотографий, имитирующих миниатюрные моели путем избирательной фокусировки.
Эффект может быть достигнут с помощью специальных Tilt-shift объективов, но Вы также можете сымитировать этот эффект при пост обработке в Photoshop.
Если Вы не хотите тратить 2500 долларов на такой объектив, чтобы добиться требуемого эффекта, я дам несколько советов, которые помогут сделать это с помощью Photoshop CC.
Кроме непосредственно ретуширования и программного обеспечения я дам несколько советов для получения наиболее подходящих снимков-исходников.
Существует несколько способов получения тилт-шифт эффекта с помощью Photoshop CC, но мы будем использовать простой способ, который даст точно такой же результат как и использование специализированного оборудования.
1. Выберете наиболее подходящее изображение
Выберите высокую точку съемки (в Вашим коптером DJI Mavic Pro, Mavic Air или Phantom 4, я думаю, Вам будет легко сделать это), чтобы добиться атмосферы модели (мы всегда смотрим на модели с высоты). Выберите фотографию с достаточным количеством деталей, с большим количеством элементов и небольшим количеством «пустых» мест, чтобы придать больший эффект Вашей фотографии.
2. Шаг два
В меню «слои» кликните правой кнопкой на превью, в выпадающем меню выберите «преобразовать в смарт объект» (convert to smart object).
3. Шаг три
Теперь в верхнем меню нажмите «фильтр», далее указателем на «галерея размытия», затем выберите «наклон-смещение».
4. Шаг четыре
В правой части экрана есть 2 панели: основные инструменты размытия наверху с опциями и настройками тилт-шифт фильтра и панель «размытия» внизу, с некоторыми дополнительными функциями настройки «боке».
Чтобы двигать область резкости, просто нажмите в центр и перенесите в новое место, затем отпустите кнопку мыши. Чтобы изменить силу воздействия нажмите на «кнопку» и Вы сможете двигать линии вверх и вниз, чтобы изменить место размытия.
5. Шаг пять
Вы можете решить по-своему, но я выбираю «симметричное искажение»
6. Шаг шесть
Выберите опцию «высокое качество» для лучшей проработки деталей. Для достижения наибольшего эффекта «игрушечности», возможно имеет смысл немного подредактировать цвета (возможно стоит добавить немного насыщенности). Верхнее меню-изображение-коррекция-цветовой тон/насыщенность. Еще один важный шаг, который не стоит забывать — коррекция кривых яркости. Верхнее меню-изображение-коррекция-кривые. И, наконец, последний шаг — добавление резкости. Я рекомендую провести небольшую обрезку изображения, чтобы убрать все ненужное окружение для достижения большего тилт-шифт эффекта
Что касается цветов, кривых и добавления резкости — не переусердствуйте.
Я надеюсь, что эти короткие советы помогут вам открыть для себя новый приятный способ съемки и затем добавить тилт-шифт эффект к некоторым Вашим фотографиям.
Спасибо, что прочитали, наслаждайтесь полетами с Вашим коптером.
ps: тилт-шифт эффект работает не только в фотографии, Вы также можете использовать эту технику с Вашим видео материалом. Я использую Final Cut Pro X, который позволяет легко добавить этот эффект и в видеоряд.
Примеры обработки фотографий
Доминиканский костел
Перекресток
Набережная
Скала Uluwatu
Пляж Nusa Dua
Церковь
Рисовые террасы
Gili
Pandawa pier
Pandawa Pier часть II
Как получить портретный режим на Android
Технология двойной камеры в смартфонах породила популярность портретных режимов и размытия фона.
Но каждый производитель реализует эти функции по-своему. Итак, вот руководство о том, как включить портретный режим на различных устройствах Android, а также о том, как включить портретный режим на телефонах, в которых он отсутствует.
Что такое портретный режим?
Простое объяснение портретного режима состоит в том, что это изображение с эффектом боке: объект в фокусе с размытым или не в фокусе фоном.
Это эффект, который давно используется в традиционной фотографии. Но инновация в технологии камер смартфонов означает, что наши устройства могут достигать эффектов, аналогичных камерам DSLR. Наше сравнение камер смартфонов и камер DSLR
показывает, как далеко они продвинулись.
Портретный режим появился под разными именами с момента его появления.
На Apple iPhone X эффект называется «Портретный режим». На устройствах Samsung с двумя камерами он работает в режиме Live Focus. У более старых смартфонов Samsung, таких как Galaxy S6 и S7, есть фотоэффект, называемый Selective Focus, который обеспечивает тот же эффект, но с гораздо меньшей точностью и худшим качеством.
Между тем, Huawei имеет два режима эффектов боке на своих флагманах P20 и P20 Pro. Диафрагма — это обычный режим боке для фотографирования с размытым фоном, а «Портрет» — это режим, который включает в себя фильтры освещения, красоты и боке.
Портретный режим становится все более популярным в связи с тенденцией к использованию двух камер, поскольку производители смартфонов могут использовать оба объектива для создания эффекта размытия, а не полагаться исключительно на программное обеспечение. Поскольку у каждого объектива разные уровни диафрагмы, эффект значительно выше по качеству.
Это не означает, что только телефоны с двумя камерами имеют доступный режим. Некоторые производители телефонов включают в свои приложения камеры эффект боке. Хотя слишком много боке является распространенной ошибкой фотографии
Эффект — отличный способ улучшить фотографии при правильном использовании.
Как получить портретный режим на Android
Чтобы включить портретный режим на устройстве Android, вы можете использовать встроенные функции приложения камеры вашего телефона (если оно есть) или загрузить отдельное приложение, которое использует программное обеспечение для достижения эффекта боке.
Вот различные способы получить эффект на разных устройствах Android.
Samsung Galaxy Note 8 и S9 + Портретный режим: живая фокусировка
Live Focus работает одинаково на Samsung Galaxy Note 8 и Galaxy S9 +. Оба телефона имеют двойную камеру, и в этом режиме используются два объектива для создания эффекта глубины резкости. Live Focus работает только на задней камере на этих устройствах. Тем не менее, Samsung представила Live Focus для селфи на Galaxy A8 +, который имеет двойную фронтальную камеру.
Главная особенность Live Focus — это то, что в режиме есть ползунок для настройки размытия фона. Вы также можете настроить этот слайдер даже после того, как вы сделали снимок.
Чтобы использовать Live Focus на Note 8 и S9 +, выполните следующие действия:
- Запустите приложение камеры.
- Выбрать Живой Фокус на экране.
- Отрегулируйте уровень размытия с помощью ползунка в нижней части экрана.
- Сделайте снимок кнопками спуска или громкости.
Чтобы настроить размытие после съемки, выберите фотографию в своей галерее и выберите параметр для настройки размытия фона.
Samsung Galaxy S9 портретный режим: Selfie Focus
Поскольку режим Selfie Focus от Samsung основан на программном обеспечении, а не на двух объективах, он доступен как для Galaxy S9, так и для Galaxy S9 +. Он отличается от Live Focus, так как он автоматически регулирует баланс белого для вашего оттенка кожи. Но он достигает аналогичного эффекта боке, с сфокусированным объектом и размытым фоном.
Вот простые шаги для доступа к режиму:
- Откройте приложение камеры.
- На экране предварительного просмотра переключитесь на фронтальную камеру. Вы можете сделать это, проводя вверх или вниз, или используя переключить камеру значок.
- Выбрать Селфи Фокус.
- Лицом к объективу фронтальной камеры сделайте фото.
Есть и другие хитрости, которые может сделать телефон и его камера. Чтобы узнать, посмотрите наш обзор возможностей Samsung Galaxy S9
,
Google Pixel 2 и Pixel 2 XL Портретный режим
Смартфоны Google Pixel 2 являются ярким примером того, как программное обеспечение может создавать эффект двойной камеры. Pixel 2 и Pixel 2 XL имеют встроенный портретный режим в своих приложениях камеры. Однако ни у одного телефона нет двойной камеры.
Чтобы перейти в портретный режим на телефонах Google Pixel 2, просто выполните несколько шагов:
- Откройте приложение камеры.
- Выберите меню Кнопка в верхнем левом углу приложения.
- Выберите портрет вариант.
- Сфотографируйте себя.
- Нажмите на миниатюру в левом нижнем углу и выберите нужное изображение.
- Google автоматически добавит размытие на фон изображения.
Хорошей новостью является то, что Google сделал свое программное обеспечение для сегментации изображений открытым исходным кодом, а это означает, что вскоре мы сможем увидеть этот вид расширенной фильтрации, внедренный в приложения камеры для других телефонов.
Портретный режим на других устройствах Android
Хотя мы упомянули некоторые из самых популярных Android-устройств с портретным режимом, различные бренды предлагают аналогичные эффекты в своих приложениях для камер. Они, как правило, появляются на устройствах премиум-класса.
Например, в Nokia 8 и Nokia 9 есть режим «Live Bokeh». Xiaomi A1 — часть программы Android One
— оснащен двойной камерой и автоматически применяет «эффект глубины», когда объект фокусируется на переднем плане.
Процесс доступа к этим различным режимам на соответствующих устройствах Android обычно аналогичен:
- Откройте приложение камеры
- Выберите соответствующий режим
- Сделай свою фотографию
Если в вашем телефоне есть эта функция, и вы не уверены на 100%, как ее использовать, изучите различные режимы, доступные в приложении камеры. Обычно вы можете выбрать информацию или Помогите значок в приложении, чтобы узнать больше.
Приложения в портретном режиме для Android
Если у вас нет двойной камеры или выборочной фокусировки на устройстве Android, в магазине Google Play доступно множество приложений, которые могут занять эту нишу.
Эти приложения используют программное обеспечение для создания эффекта боке, либо прося пользователя выбрать сфокусированные области, либо автоматически применяя фильтр. Это может сэкономить вам деньги, если вы хотите улучшить свои фотографии без использования надстройки, как объектив камеры смартфона
,
AfterFocus: приложение Background Blur
AfterFocus — это приложение, которое сочетает в себе ручную и автоматическую функциональность, чтобы предоставить пользователям точный инструмент для создания эффекта портретного режима. Как часть интеллектуального инструмента выбора, вам просто нужно нарисовать, где вы хотите эффект размытия.
Доступны три фокусных расстояния: передний план (в фокусе), ближний фон и дальний фон. Другие фильтры и инструменты также доступны для редактирования и изменения изображения.
Возможно, вам придется увеличить масштаб и добавить дополнительные навигационные линии, если инструмент размывает или фокусирует области, которые вам не нужны. Однако сочетание искусственного интеллекта и пользовательского ввода делает процесс менее привередливым, чем другие приложения.
Скачать: AfterFocus (бесплатно)
LightX: полное приложение для редактирования с размытием фона
В то время как многие приложения для размытия фона представляют собой одноуровневые пони, в LightX довольно много функций редактирования, включая режим портрета и размытие фона. Как и AfterFocus, эти изменения применяются после того, как вы сделаете фотографию.
Однако приложение имеет больше функций редактирования, чем AfterFocus, включая фильтры, общие настройки и инструменты рисования. Вы найдете эффекты размытия в приложении фокус меню. Здесь вы можете выбирать между предустановленными режимами фокусировки, такими как смещение объектива или размытие.
Вы также можете использовать инструменты интеллектуального выбора и интеллектуального стирания приложения, чтобы вручную управлять эффектом размытия.
Скачать: LightX (бесплатная премиум-версия доступна)
AirBrush: режим живого портрета и приложение для редактирования
Если вы ищете приложение, которое больше похоже на приложение камеры, то AirBrush — идеальный выбор для работы в портретном режиме. Приложение позволяет применять эффект, наряду с другими, при съемке фотографии.
Поскольку в приложении используется программное обеспечение для сегментации изображений, а не аппаратное обеспечение камеры, вы также можете выбирать изображения, которые уже находятся в галерее вашего телефона, для редактирования. AirBrush включает в себя функции украшения, цветовые фильтры и несколько других простых функций редактирования.
Для доступа к режиму размытия фона выберите настройки меню и значок, который выглядит как объектив камеры. Этот значок включает и выключает размытие фона. После того как вы сделали фотографию, вы можете настроить размытие и добавить другие изменения.
Скачать: AirBrush (бесплатные покупки в приложении)
Есть много вариантов портретного режима Android
Портретный режим — это интересный способ добавить стильный эффект к фотографиям вашего смартфона. Современные камеры, конечно, способны на гораздо большее. Но фотография на смартфоне — отличный способ начать.
Если вы заинтересованы в фотосъемке со смартфона и хотите узнать о других способах улучшения ваших фотографий, посмотрите лучшие приложения для мобильных камер.
и лучший редактор фотографий для Android
,
Обработка фотографии в стиле Tilt-Shift
Многие не раз встречали на просторах всемирной паутины интересные фотографии городов, улиц, строительных площадок, парков и скверов выполненные в необычном стиле. Они выглядят как макеты реальных объектов. Люди похожи на игрушечных солдатиков, автомобили словно выполнены из пластмассы и расставлены на макете улиц.
Это называется Tilt/Shift (Тилт/Шифт) эффект. Он достигается созданием специфической размытости (глубины резко изображаемого пространства) и яркой окраске снимка.
Реализовать подобный эффект можно двумя способами. Первый – использование специального Tilt-Shift объектива. Второй – обработка снимка в графическом редакторе. Принципы фотографирования Tilt-Shift объективом мы рассматривать не будем, но немного познакомимся с его назначением и особенностями. Это нужно для лучшего понимания механизма создания и обработки снимка.
Что такое Tilt-Shift объектив?
Прежде разберемся с названием. Tilt обозначает наклон, а Shift – сдвиг. Tilt-Shift объектив может вращаться вокруг своей оси и наклоняться под различными углами.
Сдвиг (Shift) объектива хорошо помогает при съемке архитектуры. Он позволяет делать снимки без оптического искажения. Наверняка многие сталкивались с «заваленными» стенами, которые сужаются к центру кадра. Следующий снимок демонстрирует яркий пример искажения (перспективы) и иллюстрирует её исправление в графическом редакторе:
- Снимок, сделанный камерой с обычным объективом;
- Направляющие демонстрируют, насколько завалены стены;
- При помощи трансформации исправляется перспектива. Направляющие теперь вертикальны;
- Снимок кадрируется и мы получаем фотографию с правильной перспективой.
- Использование Tilt-Shift объектива позволяет изначально получать снимки с правильной перспективой, как в четвертом пункте.
Как это работает?
Используя обычный объектив для захвата всего здания в кадр, камеру нужно наклонять. Матрица оказывается под углом к самому зданию и из-за этого происходит искажение. Сдвиг объектива позволяет держать камеру вертикально. Принцип действия Tilt-Shift объектива наглядно демонстрирует следующий скриншот:
Что касается получения специфического размытия, так за это отвечает наклон (Tilt) объектива. Специфическая ГРИП (глубина резко изображаемого пространства) хорошо смотрится в макро и архитектурной съемке.
Как сделать Тилт Шифт снимок?
Мы сейчас не будем говорить об архитектурной фотографии с правильной перспективой. Понятие Tilt-Shift у большинства ассоциируется со снимками реальных объектов, которые выглядят как игрушечные. Разберемся, как сделать снимок, который впоследствии (после обработки) будет выглядеть именно так.
Вы видели когда-нибудь макеты улиц или парков? С какого положения вы на них смотрели? Скорее всего, сверху. Снимок с эффектом Tilt-Shift тоже должен делаться с точки, которая даст обзор местности сверху.
Макеты обычно устанавливаются в помещениях. Свет от ламп дает жесткие тени. Именно такое освещение улицы будет идеальным для создания Tilt-Shift снимка.
В фотографии не желательно наличие большого количества сложных объектов. Снимки целых городов с самолета не будут похожи на макет, так как на его создание ушло бы много лет. Чем проще снимок, тем проще обмануть наше сознание, заставив его поверить в то, что это не реальный город, а просто макет с игрушечными машинами, людьми и животными.
Для наглядности просто сравним два снимка. Первый – это вид на город Харьков с высоты 26 этажа (высота примерно 90 метров), а второй – снимок строительной площадки с башенного крана всё в том же Харькове на площади Свободы (высота – 40 метров).
Оба снимка охватывают большую территорию, но на втором деталей существенно меньше.
Очень хорошо смотрятся снимки спортивных соревнований сделанные с трибуны (бокс, теннис, футбол, хоккей и др.). Главное чтобы в кадре было поле, игроки и как можно меньше трибун. Трибуны, которые попали в кадр желательно размыть, оставив резкими только основные объекты съемки. Как это сделать мы рассмотрим дальше.
Эффект tilt shift в фотошопе
Последня версия Photosop CS6 имеет специальный фильтр размытия, который называется «Наклон-смещение» или в некоторых переводах «Наклон и сдвиг». Находится он в меню Фильтр -> Размытие -> Наклон-смещение (Filter -> Blur -> Tilt-Shift).
Поэтапно рассмотрим процесс обработки.
Открываем подходящий снимок в программе. Если на фотографии есть изъяны, то их стоит убрать перед началом создания Tilt-Shift эффекта. Возможно, нужно будет кадрировать снимок, исправить перспективу, уменьшить шумы или убрать клонирующей кистью лишние объекты.
После того, как ваш снимок будет готов, создадим его копию (Ctrl+J) и будем работать с ней. Это позволит вернуться к началу, если что-то пойдет не так. Далее отправляемся в меню Фильтр -> Размытие, и выбираем «Наклон-смещение». Откроется не совсем типичное для более старых версий Фотошопа окно фильтра. Выглядит оно вот так:
На панели справа находятся настройки фильтра и эффектов размытия. На верхней панели — управление фильтром. В области изображения размещаются «булавки» — центры фильтров, и разметка. Разметку можно изменять, перетаскивая мышкой линии и вращая их вокруг оси «булавки».
Рассмотрим настройки:
- Фокус – процентный показатель степени размытия центральной точки. 10% — это исходная резкость снимка. Для того чтобы понять принцип действия – просто попробуйте изменить этот параметр.
- Сохранить маску в каналах – эта опция заставляет программу сохранить градиентную маску, которую мы создадим разметкой. Маска будет сохранена во вкладке каналов для дальнейшего использования.
- Высокое качество – Применение более качественного размытия.
- Просмотр – эта опция позволяет просматривать в реальном времени влияние фильтра на изображение.
- Стрелка – удаляет все булавки с поля изображения.
- Размытие – степень размытия.
- Искажение – Добавляет легкие искажения в зоне размытия.
- Симметричное искажение – название говорит само за себя.
- Светлый боке – эта настройка управляет интенсивностью осветления участков в заданном диапазоне цветов в зоне размытия.
- Цвет боке – управляет цветностью боке.
- Светлый диапазон – указывает диапазон тонов, осветление которых будет проводиться.
Приступим к обработке.
Разместим «булавку» в центре композиции. Каждый снимок требует индивидуальных настроек разметки областей размытия. Я повернул зону резко изображаемого пространства таким образом, чтобы она проходила вдоль улицы, тем самым оставляя фасад здания с хорошей резкостью. Дорогу и крышу я сделал размытыми.
Размытия в 15 пикселей вполне достаточно для моего снимка. Искажения и эффекты размытия нам не нужны. Оставляем значения на нуле.
Чтобы просмотреть снимок без направляющих нужно нажать (Ctrl+H) – легко запомнить, ассоциируя букву «H» с командой hide (англ. Скрыть). Чтобы вернуть разметку, нажимаем сочетание клавиш еще раз.
Если всё в порядке, нажимаем «Ок». Эта кнопка находится на верхней панели.
Если в вашей версии Photoshop нет фильтра «Наклон-смещение», то разметку можно создать при помощи градиентной маски. Переключитесь в режим быстрой маски «Q», выберите инструмент градиентной заливки, настройте черно-белый градиент и выполните заливку. Отключив режим маски, вы увидите выделение. Теперь применяйте к изображению любой фильтр размытия. Лучше всего подойдет «Размытие при малой глубине резкости».
Добавим снимку контраста и насыщенности.
Контраст удобно повышать при помощи кривых. Добавляем корректирующий слой и слегка опускаем нижнюю часть кривой, а верхнюю – немного приподнимаем. Посмотрите, как это выглядит у меня:
Снимок стал более контрастным, а тени — более резкими. Помните, что мы говорили о тенях в самом начале? Некоторые участки снимка стали слишком темными. Возьмем черную кисть с мягкими краями, прозрачностью примерно 50% и пройдемся ей по маске в проблемных местах.
Теперь сделаем цвета не такими естественными. В новом корректирующем слое «Цветовой тон/Насыщенность» увеличиваем значение насыщенности примерно до +30, +40, в зависимости от ситуации. Я поставил +36.
Зачем увеличивать насыщенность?
В реальном мире, в повседневности не встречаются такие яркие краски. Чаще всего такие цвета мы видим в чем-то игрушечном, разукрашенном на фабрике или руками создателя макета.
Выравнивание экспозиции
На этом создание эффекта Tilt-Shift закончено, но наша обработка продолжается, так как в моём случае снимок получился темноват. Добавим еще один корректирующий слой. На этот раз это будут «Уровни». На гистограмме четко видны провалы в светлых и темных тонах. Я сдвинул оба ползунка к центру, ближе к началу графика гистограммы, а средний переместил левее, чтобы высветлить тени на деревьях. Здание получилось пересвеченным. Мягкой, полупрозрачной, черной кистью я обрисовал пересвеченные участки, ослабив тем самым действие корректирующего слоя в проблемных местах.
Теперь можно считать обработку оконченной. А вот и результат работы:
Альтернативные методы создания Tilt-Shift эффекта
Фотошоп не единственная программа, которая позволяет реализовать эффект Tilt-Shift. Утилита от Artensoft под названием Tilt Shift Generator позволяет более быстро создавать снимки с соответствующим эффектом. Её настройки не сильно отличаются от Фотошоповских. Единственный недостаток – это отсутствие возможности вращать зону резко изображаемого пространства. При этом программа имеет расширенные настройки боке. Интенсивность боке можно даже настраивать отдельно для переднего и заднего плана.
Программа платная, поэтому перед её покупкой задумайтесь, насколько часто вы будете создавать снимки с эффектом Тилт-Шифт. Нужно ли вам приложение, которое будет выполнять одну единственную функцию. Если нет, то посмотрите на бесплатные онлайн редакторы изображений.
Обработка фотографий онлайн
Кроме десктопных приложений существуют бесплатные онлайн редакторы для создания Тилт-Шифт эффекта.
TiltShift Generator
Приложение TiltShift Generator позволяет создавать как линейные, так и радиальные размытия. Кроме того имеется ряд стандартных настроек, которые нужны для придания снимку Tilt-Shift эффекта. В редакторе отсутствуют настройки боке, но разработчики добавили функцию виньетирования, что не типично для Tilt-Shift снимков.
TiltShift Maker
TiltShiftMaker – это еще одно онлайн приложение для создания Tilt-Shift эффекта. От TiltShift Generator его отличают расширенные настройки боке и более быстрая скорость работы.
Теперь вы знаете, что такое Tilt-Shift, его природу, суть и принцип создания. Использование Tilt-Shift эффекта в фотообработке значительно расширяет границы творческого подхода. Каждый фотограф найдет в этом для себя что-то полезное. Выбирайте для себя более удобный способ обработки и дерзайте. Мир ждет ваших творений.
Видео с эффектом Tilt-Shift
Статья сделана по заказу Takefoto.ru
Автор: Чепчерук Дмитрий
Copyright by TakeFoto.ru
Как создать боке — Советы по фотографии с боке | Nikon
D3100, объектив 300 мм, 1/2500 секунды, f / 6.3. Хотя более широкая диафрагма лучше, вы все равно можете получить боке с меньшими диафрагмами.© Пол Ван Аллен
D3100, объектив 300 мм, 1/2500 секунды, f / 6,3. Хотя более широкая диафрагма лучше, вы все равно можете получить боке с меньшими диафрагмами.
На этом изображении для объектива 90 мм установлено значение f / 3,5 с выдержкой 1/40 секунды. Это изображение было создано с использованием техники HDR, на его фоне видно боке.© Линдси Сильверман
На этом изображении для объектива 90 мм установлено значение f / 3,5, выдержка 1/40 секунды. Это изображение было создано с использованием техники HDR, на его фоне видно боке.
Nikon 1 V1, 50 мм, 1/60 секунды, f / 1.4. Используя переходник для байонета F Nikon 1 V1 и FT-1, фотограф использовал очень светосильный объектив NIKKOR для этого изображения.© Пол Ван Аллен
Nikon 1 V1, 50 мм, 1/60 секунды, f / 1.4. Используя переходник для байонета F Nikon 1 V1 и FT-1, фотограф использовал очень светосильный объектив NIKKOR для этого изображения.
D300, AF-S VR Zoom-Nikkor 70-300mm f / 4.5-5.6G IF-ED, авто ISO (200), 1/50 секунды, f / 5.6. Хотя более широкая диафрагма лучше, вы все равно можете получить боке с меньшими диафрагмами.© Линдси Сильверман
D300, AF-S VR Zoom-Nikkor 70-300mm f / 4.5-5.6G IF-ED, авто ISO (200), 1/50 секунды, f / 5.6. Хотя более широкая диафрагма лучше, вы все равно можете получить боке с меньшими диафрагмами.
D3100, объектив 55 мм, 1/10 секунды, f / 5,6.© Пол Ван Аллен
D3100, объектив 55 мм, 1/10 секунды, f / 5.6.
Лучшая диафрагма для боке
Чтобы добиться эффекта боке на изображении, вам нужно использовать светосильный объектив — чем светлее, тем лучше. Вы захотите использовать объектив с диафрагмой как минимум f / 2,8, а в идеале — более светосильная диафрагма f / 2, f / 1,8 или f / 1,4. Многие фотографы любят использовать светосильные объективы с постоянным фокусным расстоянием при съемке фотографий, в которых они хотят видеть видимое боке.
Лучший объектив для боке
Хотя боке на самом деле является характеристикой фотографии, используемый объектив определяет форму и размер видимого боке.Обычно на боке больше видно в светлых участках, но на боке влияет форма лепестков диафрагмы (диафрагма) объектива. Объектив с более круглой формой лезвий будет иметь более округлые и мягкие шары не в фокусе, тогда как объектив с диафрагмой, имеющей более шестиугольную форму, будет отражать эту форму в светлых участках.
Не волнуйтесь, если у вас нет очень светосильного объектива. Увеличивая расстояние между фоном и объектом, вы можете увидеть боке на изображениях, снятых с меньшей диафрагмой, например f / 8.
Как добиться боке
Чтобы повысить вероятность создания видимого боке на фотографиях, увеличьте расстояние между объектом и фоном. Вы можете сделать это, уменьшив расстояние между камерой и объектом. Чем меньше глубина резкости или чем больше фон, тем больше он будет не в фокусе. Световые блики, попадающие на фон, также будут иметь более заметное боке, поэтому, если вы используете задний свет, боковой свет или свет для волос, боке может быть более приятным для глаз.
Настройки камеры с эффектом боке
Вы хотите снимать с широко открытым объективом, поэтому вам нужно использовать режим съемки с приоритетом диафрагмы или ручной. Ручной дает вам возможность выбирать и диафрагму, и выдержку, тогда как приоритет диафрагмы позволяет вам выбирать диафрагму / ступень, в то время как камера выбирает подходящую выдержку для экспозиции. Вы также можете использовать режим гибкой программы, выбирая максимально широкую комбинацию диафрагмы / выдержки.
Боке в портретах
Наиболее фотографируемыми объектами, демонстрирующими прекрасные примеры боке, являются портреты.На портретах крупным планом очень хорошо видно боке. Крупные планы и макро-изображения цветов и других объектов природы также являются популярными объектами для фотографирования, которые демонстрируют боке на изображении. Часто фотографируемый объект, который является ярким примером боке, — это фотографирование группы праздничных огней или других объектов с высокой отражающей способностью. При намеренном фотографировании вне фокуса эти обычно жесткие или яркие объекты становятся мягкими, пастельными, рассеянными шарами светящегося света.
Боке может добавить мягкости ярко освещенной фотографии.Использование этой техники для отделения вашего объекта от фона также может позволить вам использовать не очень фотогеничный фон в вашем изображении, но из-за его размытого размытия он помогает «выделить» объект, а не отвлекать его.
3 шага к съемке размытого света
Тот эффект размытия фона, который вы видите на фотографиях? Знаете, тот, где фон — гладкие пятна, а объект находится в резком фокусе?
Это эстетическое качество называется эффектом боке.В частности, боке — это термин в фотографии, используемый для определения источников света, находящихся вне фокуса, которые просто выглядят как аккуратные круги на заднем плане фотографии, например:
Боке происходит от японского слова boke, что означает «размытие». боке выглядит (и звучит) как сложная задача, создать эффект боке на самом деле довольно просто. Вот краткое трехэтапное руководство по созданию эффекта боке, которое поможет вам создавать красивые эффекты боке (и, надеюсь, поможет вам перестать называть его «тот самый размытый эффект».Кроме того, если вам нужно более полное руководство по созданию эффекта боке, ознакомьтесь с нашим полным руководством по ресурсам здесь).
Хотя вы можете создать эффект боке при постобработке с помощью программного обеспечения, такого как Photoshop, или таких приложений, как Bokeh Lens, вот несколько советов, как добиться этих расфокусированных бликов (или приятных эффектов боке) с помощью вашей камеры.
Шаг 1. Найдите источник света.
Истинное определение боке — это не только размытый фон, но и размытый свет.
Получите действенные советы для начинающих фотографов на самом продаваемом ускоренном курсе Khara Plicanic! $ 19 Только сегодня (exp.30.01.19 в 23:59 по тихоокеанскому времени)
Естественно, это означает, что вам нужно найти источник света. Рождественские огни — это простой способ добиться размытия вне фокуса и добавить хорошее боке к изображению в любое время года, но это, конечно, не единственный вариант. Также подойдет городской пейзаж ночью или вечернее солнце, проникающее сквозь некоторые деревья. Вы даже можете сморщить фольгу и поставить перед ней свет, чтобы получить великолепное боке.
Лучшие источники света для создания боке — небольшие, и обычно лучше всего их несколько.Само солнце не создает эффекта боке, но небольшие солнечные лучи, проходящие сквозь листья, создают. Помимо поиска небольших источников света, имейте в виду, что цвет источника света также будет отображаться на ваших фотографиях.
Шаг 2: Расположите объект… подальше от источника света.
Начинающие фотографы часто помещают объект съемки прямо перед фоном или даже прислоняются к нему. Но чем дальше объект от фона, тем более размытым будет фон.Чтобы создать хорошее боке, фон должен быть размытым, поэтому убедитесь, что объект находится на расстоянии не менее нескольких футов перед источником света. Если у вас нет камеры с ручным режимом (о чем мы поговорим дальше), вам нужно уйти еще дальше.
Основы композиции в классе CreativeLive вооружат вас эффективными методами создания лучших фотографий, включая правило третей, кадр в кадре и многое другое. Только сегодня $ 19! (Эксп. 30.01.19 в 23:59 по тихоокеанскому времени)
Вне использования расстояния для размытия фона, расстояние будет влиять на размер этих световых шаров.Итак, если вам нужны более крупные шары света, вам нужно разместить объект немного ближе к источнику света. Для меньших кругов увеличьте расстояние между объектом и фоном. Чем меньше глубина резкости или чем дальше ваш фон, тем более размытым он будет. (Помните также, независимо от того, используете ли вы Canon, Nikon или Sony, объектив камеры с большим фокусным расстоянием увеличит глубину резкости, даже если расстояние между камерой и объектом не изменится.)
Совет. Если вы не хотите фотографировать объект, а просто хотите сделать снимок только с эффектом боке (из них получаются отличные обои для рабочего стола), переключитесь на ручную фокусировку.Отрегулируйте фокус, пока свет полностью не будет не в фокусе, и бац! Отличное боке!
Шаг 3. Отрегулируйте диафрагму, затем сделайте снимок.
Distance поможет размыть фон (так что не подходите слишком близко), как и диафрагма. (Если вы еще не освоили основы фотографии, диафрагма — это то, насколько велико отверстие в объективе). Широкая диафрагма или меньшее число f сделают фон еще более размытым. Если вы установите камеру на одну из самых широких диафрагм, например, f / 1.8 действительно размывает этот фон для получения отличного эффекта боке. Установите камеру в режим приоритета диафрагмы и выберите малое значение диафрагмы, после чего вы готовы к съемке.
Совет. Если на вашей камере нет режима приоритета диафрагмы, попробуйте сюжетный режим портрета.
При естественном освещении вместе со Сью Брайс на CreativeLive научитесь уверенно фотографировать при любом освещении без значительных вложений в оборудование.
Вы можете использовать как диафрагму, так и расстояние, чтобы управлять боке на заднем плане.Если вы не хотите использовать сверхширокую диафрагму, потому что вам нужно больше объекта в фокусе, или у вас нет объектива со сверхширокой диафрагмой, просто используйте компенсацию более узкой диафрагмы, добавив большее расстояние между объектами и источник света. Немного поэкспериментировав, вы сможете запечатлеть эффект боке, используя расстояние и диафрагму для размытия фона.
Устранение неполадок
Хотя эффекта боке легко добиться, в зависимости от того, где и что вы снимаете, может возникнуть ряд проблем.
Почему мой объект слишком темный?
Если источник света находится позади объекта, скорее всего, ваш объект может показаться немного темным. Верните немного света на объект, используя маломощную вспышку или отражатель в качестве заполняющего света. Или вы можете настроить режим замера на точечный, хотя этот переключатель сделает ваш фон немного светлее.
Почему на моих фотографиях «мигает» искусственное освещение?
Когда в прошлом году я фотографировал своих детей перед рождественской елкой, я был разочарован, когда смотрел на фотографии, потому что на некоторых из них огни вообще не появлялись.Я не менял настройки или подсветку между кадрами, что дает? Искусственное освещение на самом деле излучается скачками — они не всегда горят, хотя и кажутся нашим глазам такими. На фотографиях с выключенным светом просто запечатлен один из тех моментов всплеска. Это просто временная ошибка. Хотя вы не можете видеть скачки, чтобы отрегулировать время, если вы используете выдержку меньше 1/60, у вас не должно возникнуть таких же проблем. Поскольку я фотографировал активных детей, я решил использовать высокую скорость затвора и просто сделал больше снимков, чтобы с большей вероятностью пропустить этот всплеск.
Боке позволяет создавать потрясающие фоны, не слишком отвлекая внимание от объекта. Ключ к получению хорошего качества размытия и отличного эффекта боке — найти источник света, расположить объект на расстоянии нескольких футов от источника света и использовать широкую диафрагму.
Хотите больше советов по фотосъемке для создания великолепного боке? Наш полный справочник ресурсов по боке поможет вам вывести ваши изображения на новый уровень. Прочтите здесь.
Готовы сфокусироваться? Класс CreativeLive «Стартовый набор фотографии для начинающих» научит ваш глаз быстро находить на фотографиях самое важное.
Размытие фона на фотографиях — это не то же самое, что фон боке
Много говорят о боке и размытом фоне, особенно в портретной фотографии.
Кажется, также существует большая путаница между тем, что такое размытие фона и что такое боке. Многие фотографы ошибочно думают, что размытие фона (или размытие переднего плана) — это боке.
Это разные вещи!
В чем разница между размытием фона и боке?
Размытие фона — отличный способ выделить объект съемки, поэтому он так популярен среди фотографов-портретистов.
БокеPlus добавляет волшебный штрих к фотографии, которую вы не видите естественным образом, поэтому неудивительно, что это популярный фотографический эффект.
Часть удовольствия от фотографии — это изображать мир иначе, чем мы обычно видим его глазами.
Понимание разницы между размытием фона и боке дает вам творческий контроль над фотографией. Если вы знаете, что такое что-то, вы можете овладеть этим, так что давайте посмотрим на оба.
Что такое размытие фона?
Это очевидно — разгадка кроется в названии.Размытие фона — это зона не в фокусе на фотографии позади объекта, вызванная использованием малой глубины резкости.
На этой фотографии есть размытие фона, но нет боке.
Это не только фон, который вы размываете. Размытие переднего плана работает точно так же.
Как получить размытый фон или передний план?
Существует три основных метода достижения малой глубины резкости и, следовательно, размытого фона или переднего плана:
- Диафрагма
- Фокусное расстояние
- Расстояние
На глубину резкости также влияет размер сенсора камеры.Полнокадровые датчики лучше подходят для достижения малой глубины резкости, чем камеры с датчиком кадрирования. Это совершенно не означает, что вы не можете размыть фон с помощью камеры с датчиком кадрирования, это просто проще с полнокадровой камерой.
Подробнее о том, как получить размытый фон: Использование глубины резкости для великолепной композиции фотографии
На изображении выше есть размытие фона и размытия переднего плана, но нет боке.
Что такое боке в фотографии?
Первое, что я скажу о боке, это то, что его можно произносить по-разному, и никто, похоже, не согласен с правильным способом. Я произношу его bow (как в bowtie) kuh (звучит как huh, но с буквой k).
Когда мы говорим о боке, мы имеем в виду качество , качество вне зоны фокусировки. Не качество в смысле хорошего или плохого, а в смысле типа размытия, эффекта.
Боке — это размытие зеркальных бликов не в фокусе , которое появляется (обычно) в виде круглых форм на расфокусированном фоне или на переднем плане.Я думаю, что здесь и возникла путаница. Поскольку боке создается в расфокусированной части фотографии, по своей природе вы не получите боке в сфокусированной части фотографии.
Изображение в начале этой статьи прекрасно демонстрирует боке, созданное не в фокусе светом на заднем плане. Боке на изображении ниже образовано мокрой галькой на пляже не в фокусе переднего плана.
Боке на переднем плане не в фокусе, вызванное нечеткими зеркальными бликами солнца, падающего на мокрую гальку.
Есть ли хорошее и плохое боке?
Многие фотографы утверждают, что есть хорошее боке и менее желательное боке, но это субъективно.
Форма боке определяется вашим объективом. Как правило, из-за большего количества лепестков диафрагмы, которые создают более круглую форму в более дорогих объективах, они создают то, что часто считается более красивым боке. Этот тип боке круглый и размытый, без резких краев.
Объективы с меньшим количеством лепестков диафрагмы часто создают боке шестиугольной формы, что, по мнению многих, не является идеальным.Но помните, что это всего лишь мнение. Если вам нравятся шестиугольники, то в этом нет ничего плохого.
Итак, что происходит, форма диафрагмы объектива отражается в форме боке.
Как создать боке?
Любой небольшой объект, который отражает или излучает свет, может создавать эффект боке на не в фокусе или переднем плане.
Я написал руководство о том, как создать боке, в котором рассказывается, как сделать самодельный фильтр боке для интересных форм.
Дополнительная литература:
Красивые советы и рекомендации по созданию боке
5 советов по фоновой фотографии для получения лучших фотографий
Если вам нравится читать техническую информацию, я настоятельно рекомендую эту статью на веб-сайте B&H.
Оставить комментарий
Если у вас есть вопросы о разнице между размытием фона и боке, дайте нам знать в комментариях.
Кроме того, нам нравятся хорошие новости, поэтому, если наши советы по фотографии помогли вам понять разницу между размытием фона и фоном боке, поделитесь и этим.
Поможет ли этот урок по фотографии понять разницу между боке и размытием фона?
Поделитесь своими знаниями… прикрепите, опубликуйте
Наука в системе: эффекты размытия, часть 1 | Майк Джейкобс | Microsoft Design
Расплывчатое зрение и эффекты размытия в фотографии
В этой серии, состоящей из нескольких частей, я рассказываю о размытии, от видения до фотографии и эффектов в дизайне приложений и игр.
Когда моей сестре было 10, она убедила себя, что с ее зрением что-то не так.Она решила, что близорука.
Я был настроен скептически. Я понятия не имел, как близорукость может принести ей пользу, но подозревала, что есть какой-то угол — возможно, она нашла способ уйти с математического класса.
В конце концов, моя мать сделала то, что сделал бы любой родитель, живущий в сельской местности Арканзаса: она отвела нас в ближайший магазин Walmart, чтобы проверить наши глаза. У меня было хорошее зрение, по крайней мере, я так думал, но была скидка «двое детей по цене одного», поэтому я запрыгнул в грузовик, и мы полчаса поехали в Walmart в Хот-Спрингс.
Спустя два обследования зрения выяснилось, что моя сестра была права: она была близорукой, зрение 20/50. К нашему удивлению, я тоже был близорук по тому же рецепту.
На стойке дисконтных оправ я выбрал наименее отвратительную пару оправ, которую смог найти, и час подождал, пока техники установят мои линзы. И тогда я впервые испытал исправленное зрение.
Текстура!
Количество информации в мире утроилось, и мои глаза купались в море деталей: зеленое одеяло, которое было землей, превратилось в отдельные травинки, и я мог видеть каждую из резких теней, отбрасываемых ими на полуденном солнце .Вздымающиеся зеленые и желтые верхушки деревьев превратились в скопления ветвей и листьев. Гладкие коричневые цилиндры, которые поддерживали их, выросли из натуральной шероховатой черепицы. Мои глаза почти чувствовали текстурированные края коры.
В тот первый день я, должно быть, часами изучал все текстуры, которые мог найти.
А потом я снова почти не носил очки, потому что ненавидел их вес на моем лице, и они смотрелись на мне ужасно. Только год спустя, когда мне исполнилось 13 лет, я испытал все великолепные текстуры мира на постоянной основе благодаря предоставленным контактам невесомой свободы.
Человеческое зрение — это сложное согласование между физическими компонентами — нашими глазами — и некоторой серьезной постобработкой. В моем случае зрение было нечетким из-за проблемы с физическим компонентом.
В глазу с зрением 20/20 линза фокусирует изображение на сетчатке:
Зрение 20/20В близоруком глазу глаз слишком длинный или роговица слишком круто изогнута, что приводит к фокусировке линзы изображение в точке перед сетчаткой:
Мое зрениеВ результате близлежащие объекты выглядят резкими, но по мере удаления они становятся размытыми.Очки (или контактные линзы) решают проблему, перенаправляя свет на нужную точку, заднюю часть сетчатки.
Около 42 процентов американцев в возрасте от 12 до 54 лет близоруки.
Что вызывает миопию? По данным Национального института глаз, есть генетические факторы, которые увеличивают вероятность развития близорукости. Но, похоже, есть и другие факторы: одно долгосрочное исследование показывает, что у детей, которые проводят больше времени на открытом воздухе, меньше шансов на развитие близорукости.
Как создать размытие фона с помощью глубокого обучения в Python?
1. Как это достигается?
В основном вся цель основана на продвинутой реализации сверточной нейронной сети, называемой сегментацией изображения . Все мы знакомы с CNN, которые используются для классификации изображений на основе количества имеющихся у нас входных меток. Но предположим, что нам нужно идентифицировать конкретный объект в данном изображении, для этого мы должны использовать концепцию обнаружения объекта, а затем сегментацию изображения.
Источник — Google
Это классический пример классификации и обнаружения изображений, где, если в одном изображении доступно несколько классов объекта, мы переходим к обнаружению объекта, данное изображение подвергается объединению областей интереса, как только мы находим координаты нескольких объектов. на изображении после этого эти объекты классифицируются, и ограничивающие рамки рисуются вокруг каждого идентифицированного объекта.
После того, как все это будет сделано, мы переходим к следующему этапу сегментации изображения, потому что ограничивающие прямоугольники только показывают, где находится объект внутри изображения, но не дают никакой информации о форме объекта.
Проще говоря, сегментация изображения — это процесс разделения пикселей изображения на небольшие части или сегменты и группировки их на основе аналогичной информации или атрибутов и присвоения им метки. Это помогает улавливать очень мелкие детали на уровне пикселей. Сегментация создает пиксельную маску для каждого идентифицированного объекта на изображении, пожалуйста, посмотрите на картинку ниже. Основная цель — обучить нейронную сеть таким образом, чтобы она могла давать пиксельную маску изображения. Чтобы понять это более подробно, нажмите здесь.
Источник — MissingLink.ai
2. Модель глубокого обучения, которую мы будем использовать:
Когда мы разберемся с сегментацией изображений, давайте посмотрим на модель, которую мы будем использовать, то есть на mobilenetv2, которая обучена на наборе данных coco.
Mobilenetv2 — это легкая модель, которую можно использовать на устройствах с низким энергопотреблением, таких как мобильные телефоны. Это вторая версия модели mobilenetv1, выпущенной в 2017 году.
Теперь давайте кратко разберемся с архитектурой модели.
Источник — к науке
v2 также основан на v1, поэтому он наследует ту же разделяемую по глубине свертку, которая состоит из глубинной свертки и точечной свертки, что снижает стоимость операции свертки.
Свертка по глубине просто означает, что предположим, что изображение содержит 3 канала, тогда каждое ядро будет выполнять итерацию по каждому каналу соответственно.
Например, у вас есть изображение (10 x 10 x 3) и 3 фильтра (3 x 3 x 1), тогда результирующий вывод будет (8 x 8 x 1) одного такого фильтра, после которого будут выводиться все другие фильтры складываются вместе и формируют карту функций, состоящую из (8 x 8 x 3).
При точечной свертке мы берем предыдущую карту характеристик (8 x 8 x 3) и применяем фильтр размера (1 x 1 x 3). Если применить 15 таких фильтров, то окончательный результат будет сложен, чтобы сформировать карту характеристик (8 x 8 x 15).
Mobilenetv2 имеет некоторые улучшения по сравнению с v1, такие как реализация инвертированных остатков, линейных узких мест и остаточного соединения.
Source-MachineThink.Net
В v2 всего 3 сверточных слоя, в которых первый — это слой расширения, второй — слой по глубине, а третий — слой проекции.
Уровень расширения: этот уровень принимает входные данные и расширяет данные более низкого измерения в более высокие измерения, чтобы важная информация сохранялась, и выдает свой вывод на глубинный уровень, коэффициент расширения — гиперпараметр , который можно настроить в зависимости от количества испытаний.
Слой по глубине: этот слой получает входные данные от слоя расширения и выполняет точечную свертку по глубине, передает карту объектов слою проекции.
Projection Layer: этот слой отвечает за уменьшение размера данных, так что только ограниченный объем данных передается дальше по сети, в этот момент входное измерение совпадает с выходным измерением, и оно также известно как « слой узкого места ».
Source-MachineThink.Net
Остаточное соединение — это новое дополнение к сети, которое основано на ResNet и помогает контролировать поток градиентов через сеть. Он используется, когда размер входных данных совпадает с размером выходных данных.
3. ReLu6:
Источник — Google
Каждый уровень в этой сети поставляется с ReLu6, а не с ReLu вместе с пакетной нормализацией. ReLu6 ограничивает диапазон значений от 0 до 6, что является линейной функцией активации. Это также помогает поддерживать точность справа от десятичной точки, ограничивая 3 бита информации слева от десятичной точки.
Выход последнего слоя, то есть слоя проекции, не имеет функции активации, поскольку его выход представляет собой данные низкого измерения, по мнению исследователей, добавление какой-либо нелинейной функции к последнему слою может привести к потере полезной информации.
4. Реализация
Теперь, когда у нас есть краткое представление о сегментации изображений и mobilenetv2, которую мы будем использовать, перейдем к части реализации.
Предварительные требования: — в коде используется TensorFlow версии 1.x, поэтому для его работы необходима версия 1.x. Если вы используете 2.x, то при выполнении будут возникать ошибки, поэтому я бы предложил просто использовать Google Collab для выполнения. Это.
Я кратко рассмотрю все важные аспекты кода и полную реализацию с построчным объяснением в своей записной книжке на GitHub.
Для демонстрации мы будем использовать изображение ниже размером (596 x 900)
.Шаг 1 : Загрузка предварительно обученной модели.
Поскольку модель предварительно обучена, нужно только загрузить ее и передать ей наше изображение, и она вернет сегментированное изображение.
MODEL_NAME = 'mobilenetv2_coco_voctrainaug' # @param ['mobilenetv2_coco_voctrainaug', 'mobilenetv2_coco_voctrainval', 'xception_coco_voctrainaug', 'xception_coco_voctrainval'] _ DOWNLOAD_UR.tenorflow.org/models/ '
_MODEL_URLS = {
'mobilenetv2_coco_voctrainaug':
'deeplabv3_mnv2_pascal_train_aug_2018_01_29.tar.gz',
'mobilenetv2_coco_voctrainval':
'deeplabv3_mnv2_pascal_trainval_2018_01_29.tar.gz',
'xception_coco_voctrainaug':
'deeplabv3_pascal_train_aug_2018_01_04.tar.gz',
'xception_coco_voctrainval':
'deeplabv3_pascal_trainval_2018_01_04.tar.gz',
}
_TARBALL_NAME = 'deeplab_model.tar.gz'model_dir = tempfile.mkdtemp ()
tf.gfile.MakeDirs (каталог_модели) download_path = os.path.join (каталог_модели, _TARBALL_NAME)
print ('загрузка модели, это может занять некоторое время ...')
urllib.request.urlretrieve (_DOWNLOAD_URL_PREFIX + _MODEL_URLS [MODEL_NAME],
download_path)
print ('загрузка завершена! загрузка модели DeepLab ...') MODEL = DeepLabModel (download_path)
print ('модель успешно загружена!') Выход
Шаг 2 : Функция для визуализации сегментированного изображения, взятого из ввода.
def run_visualization ():
"" "Делает выводы о модели DeepLab и визуализирует результат." ""
пытаться:
original_im = Image.open (IMAGE_NAME)
кроме IOError:
print ('Невозможно получить изображение. Проверьте url:' + url)
returnprint ('работает deeplab на изображении')
resized_im, seg_map = MODEL.run (исходный_им)
vis_segmentation (resized_im, seg_map)
вернуть resized_im, seg_map 2,1 : Вызов вышеуказанной функции с изображением, показанным ранее.
IMAGE_NAME = 'download2.jpg' resized_im, seg_map = run_visualization ()
Вывод после сегментации.
2,2 : Теперь мы прочитаем и преобразуем входное изображение в массив numpy.
печать (тип (resized_im)) numpy_image = np.array (resized_im)Шаг 3 : Разделение фона и переднего плана.
На этом этапе мы создадим копию изображения. Затем отделите фон и передний план от сегментированного изображения, заменив значения на 0 в фоновом режиме и оставив 255 там, где была создана маска.Здесь 7 обозначает класс автомобиля.
person_not_person_mapping = deepcopy (numpy_image) person_not_person_mapping [seg_map! = 7] = 0 person_not_person_mapping [seg_map == 7] = 255
3,1 : Визуализация разделенного замаскированного изображения
plt.imshow (person_not_person_mapping)
Выход
Поскольку мы ясно видим, что фон заменяется черным цветом, а замаскированный автомобиль становится белым, как объяснялось в предыдущем шаге, мы также не потеряли никакой важной информации при замене значений.
3.2: Изменение размера замаскированного изображения до размера исходного изображения.
После процесса сегментации размер изображения уменьшается, и в нашем случае он уменьшается до размера (300 x 500), поэтому мы изменим размер изображения до его исходного размера, то есть (900 x 596).
orig_imginal = Image.open (IMAGE_NAME)
orig_imginal = np.array (orig_imginal) mapping_resized = cv2.resize (person_not_person_mapping,
(orig_imginal.форма [1],
orig_imginal.shape [0]),
Image.ANTIALIAS)
mapping_resized.shape Выход
3,3 : Бинаризация.
Из-за изменения размера изображение генерировало значения в диапазоне от 0,1,2 до 255, чтобы снова ограничить значения между 0–255, мы должны преобразовать изображение в двоичную форму, используя технику бинаризации Оцу. Вкратце, бинаризация Оцу — это адаптивный способ нахождения пороговых значений изображения в градациях серого.Он перебирает все возможные пороговые значения из диапазона 0-255 и находит наилучший возможный порог для данного изображения.
Внутренне он основан на некоторых статистических концепциях, таких как дисперсия, для определения классов на основе выбранного порогового значения. После выбора оптимального порога значение пикселя, превышающее порог, будет считаться белым пикселем, а значения меньше порогового значения считаются черным пикселем. Чтобы узнать больше об этом, прочтите эту статью.
серый = cv2.cvtColor (размер_ отображения, cv2.COLOR_BGR2GRAY) размытый = cv2.GaussianBlur (серый, (15,15), 0) ret3, thresholded_img = cv2.threshold (размытый, 0,255, cv2.THRESH_BINARY + cv2.THRESH_OTSU) plt.imshow (thresholded_img)
Выход
Результат останется прежним. Никакой разницы по сравнению с предыдущим.
Шаг 4 : Добавление цветов к пороговому изображению.Теперь мы закончили бинаризацию, пора преобразовать изображение в градациях серого в изображение RGB.
сопоставление = cv2.cvtColor (thresholded_img, cv2.COLOR_GRAY2RGB) np.unique (отображение)
Выход
В выводе, после применения цветов к изображению, оно содержит два уникальных значения пикселей, т.е. 0,255, используя эту карту, мы применим размытие фона в следующих шагах.
4,1 : Применение размытия к исходному изображению.
Теперь применим эффект размытия фона к исходному входному изображению.
blurred_original_image = cv2.GaussianBlur (orig_imginal,
(251 251), 0)
plt.imshow (blurred_original_image) Выход
4,2 : Получение размытия фона.
Это шаг, на котором мы фактически размываем фон входного изображения с помощью простой строки фрагмента кода.
Layered_image = np.where (отображение! = (0,0,0),
orig_imginal,
blurred_original_image)
plt.imshow (Layered_image) В приведенном выше фрагменте мы просто заполняем размытые изображения, где значения интенсивности пикселей равны 0, то есть заполняем все черные пиксели и заполняем исходное изображение, где значения интенсивности пикселей равны 255, что является белыми пикселями, на основе карты сегментации. Это приводит к красивому эффекту боке, показанному ниже.
Выход
4,3 : Наконец, сохранение изображения.
Теперь осталось только сохранить изображение боке, и все готово!
im_rgb = cv2.cvtColor (слоистое_изображение, cv2.COLOR_BGR2RGB)
cv2.imwrite ("Potrait_Image.jpg", im_rgb) 5. Кредиты:
Эта статья была написана со ссылкой на видео Бхавеша Бхатта о том же на YouTube, так что снимаю шляпу перед ним, также все приведенные выше фрагменты кода являются только важными, полный код с построчными комментариями доступен на моей странице GitHub.
6. Заключение:
Подводя итог, получение размытия фона — это лишь одна из возможностей Deep Learning.По мере нашего прогресса модели становятся все лучше и лучше от классификации до создания глубоких подделок, поскольку все мы с нетерпением ждем этого!
Энтузиаст машинного обучения, Data Science, разработчик Python.
Как легко размыть фотографию с помощью Picsart Effects
Иногда вы просто хорошо проводите время, не задумываясь обо всех художественных аспектах снимаемых вами фотографий. Вы просто живете настоящим моментом. Позже, когда вы оглядываетесь на свои снимки, вы замечаете, что с фонами можно поработать.Возможно, вы фотографировали на оживленной улице или в переполненном ресторане, а на заднем плане были посторонние люди. Или, что еще хуже, эти незнакомцы находятся в фокусе, как и ваш объект, из-за чего трудно сказать, кто на самом деле находится в центре изображения или на чем должен сфокусироваться взгляд зрителя. Не бойся. Это идеальный повод для размытия после эффекта.
Применяя эффект размытия, вы можете существенно изменить фокус фотографии. Это как вернуться к тому моменту, когда вы сделали снимок, и намеренно расфокусировать фон, чтобы лучше выделить объект.Чтобы применить этот эффект выборочно, вам нужно научиться размывать часть изображения, чтобы все изображение не выглядело не в фокусе. Из этого туториала Вы узнаете, как размыть определенные элементы фотографии, не создавая полосатого беспорядка в остальном.
Во-первых, мы хотели бы добавить, что не все эффекты нужны для «улучшения» фотографии. Некоторые могут быть просто для развлечения. Итак, если вы пришли к этой статье в поисках способа размыть изображения, чтобы объекты выглядели так, как будто они движутся с молниеносной скоростью или в вихре, вы все еще находитесь в нужном месте.Во второй половине урока ниже мы также покажем вам, как применить необычный эффект, который рассмешит или, возможно, даже заставит ваших зрителей подумать, что ваш объект действительно движется , а не быстро.
Профессиональный подход: как размыть фон фотографии- Если вы хотите выборочно расфокусировать части фотографии, чтобы выделить объекты съемки, вам нужно применить к изображению общий эффект, а затем удалить его из определенных областей.Изучив эти шаги, вы будете знать, как размыть края фотографии или весь фон. Вы даже можете использовать эту технику, чтобы размыть определенные объекты или участки, даже если они маленькие.
2. Откройте мобильное приложение Picsart и щелкните фиолетовый знак плюса внизу экрана, чтобы начать новый проект. Появится ваша фото-библиотека. Выберите фотографию, к которой вы хотите применить эффект размытия.
3. На экране редактирования выберите «FX» в меню под холстом.
4. Вы заметите, что объект фотографии — часто человек в центре — окружен прохожими. Поскольку фон фотографии немного не в фокусе, объект не выделяется так сильно, как если бы фон был более размытым. В то же время мы не хотим полностью размывать фон. Итак, на этом этапе мы будем применять к фотографии эффект размытия, но не настолько интенсивный, чтобы стирать фон. Выделите «Размытие» внизу экрана, чтобы найти нашу категорию фильтров размытия.Затем найдите стандартный эффект «Размытие» и щелкните, чтобы применить его к фотографии.
5. Теперь мы можем настроить интенсивность эффекта. Щелкните фильтр еще раз, чтобы открыть ползунки регулировки. Вы можете переместить фильтр «Размытие», чтобы изменить плотность эффекта, и фильтр «Затухание», чтобы определить, насколько интенсивно он применяется к фотографии. Если ваша цель — размыть фон фотографии, посмотрите на эти области изображения. Сейчас не имеет значения, как выглядит передний план.Вы сможете изменить это, выполнив следующие действия. Если фон кажется не в фокусе, вы можете продолжить, нажав значок ластика в верхней части экрана.
6. Теперь пора выборочно отменить эффект размытия. Мы рекомендуем по возможности использовать наши простые варианты выбора. Эта функция позволяет приложению выполнять работу по выделению областей вашей фотографии, с которых вы хотите удалить эффект. В этом примере мы хотим удалить фильтр только для нашего объекта, который является человеком в центре фотографии.Итак, это идеальный случай для использования одного из простых инструментов выбора: «Человек». Когда мы нажимаем на этот инструмент, приложение автоматически выбирает только человека или людей на изображении.
7. Теперь, когда мы выбрали только людей на фотографии, возникла небольшая, но легко решаемая проблема. Вместо того, чтобы отменить эффект на этих людей, приложение удалило фильтр из фона. Нажмите «Инвертировать» внизу экрана, чтобы обратить эффект, и вы увидите, что выбранные объекты — в данном случае люди — теперь кристально чистые, а фон размыт.
8. Теперь есть еще одна крошечная проблема. Поскольку на этой фотографии изображено несколько человек, все они в фокусе. Не волнуйтесь, это тоже легко исправить. Все, что вам нужно сделать, это нажать на «Восстановить» и провести пальцем по экрану, чтобы повторно применить эффект размытия к тем местам, которые не должны быть в фокусе, стараясь случайно не провести пальцем по краям объекта. Не торопитесь, и если вы допустили ошибку, просто нажмите «Стереть», чтобы вернуться к той области, где вы допустили ошибку.
9. Вы успешно закончили размытие фона фотографии. Нажмите на галочку в правом верхнем углу экрана и перейдите к следующему шагу, чтобы узнать, как экспортировать или поделиться своей фотографией.
10. Вы можете применять этот эффект в различной степени. Возьмем пример ниже. На этом портрете мы только немного размыли фон. Мы выполнили те же шаги, что и выше, но снизили интенсивность эффекта с помощью ползунков настройки (шаг 4).Общий эффект более тонкий. Что бы вы ни выбрали, когда вы будете готовы экспортировать свою фотографию, вы можете сохранить изображение на свой телефон или поделиться им, нажав на стрелку вниз в верхней части экрана.
Немного веселья: как добавить нестандартные эффекты размытия к фотографииНам не всегда нужно относиться к себе серьезно, и иногда мы хотим создать эффект просто для развлечения. В следующем уроке мы покажем другие эффекты размытия, которые не отражают реальность, а вместо этого придают вашей фотографии кинематографический вид.
Выполните шаги 1-3 из предыдущего руководства, но на этот раз выберите другой фильтр размытия. Если вы не уверены, что выбрать, посмотрите те, которые мы применили к другим фотографиям.
Размытие в движенииКак следует из названия, этот эффект отлично смотрится на фотографиях людей и транспортных средств в движении. Примените фильтр, а затем используйте ползунки регулировки, как показано в предыдущем уроке, для увеличения или уменьшения интенсивности эффекта.
Интеллектуальное размытиеЭтот фильтр придает вашей фотографии роскошный блеск, размывая детали, чтобы объекты выглядели немного менее реальными и немного более неестественно совершенными.Думайте об этом как об окончании журнала.
Фокусное размытиеЭтот радиальный эффект немного искажает размеры фотографии для создания эффекта движения и идеально подходит для изображений с объектами в высокоскоростных настройках.
Радиальное размытиеПревратите вашу фотографию в вращающийся вихрь с этим фильтром. Попробуйте применить его к самолетам, поездам и автомобилям, чтобы усилить эффект от их скорости.
Создавайте со скоростью культурыPicsart — это полная экосистема бесплатного контента, мощных инструментов и идей для авторов.Picsart является крупнейшей в мире платформой для творчества с миллиардом загрузок и более чем 150 миллионами активных авторов в месяц. Picsart сотрудничает с такими крупными артистами и брендами, как BLACKPINK, Jonas Brothers, Lizzo, Sanrio: Hello Kitty, I am Voter, Bebe Rexha, Maroon 5, One Direction, Warner Bros. Entertainment, iHeartMedia, Condé Nast и другими. Загрузите приложение или начните редактировать в Интернете сегодня, чтобы улучшить свои фотографии и видео с помощью тысяч простых и быстрых инструментов редактирования, модных фильтров, забавных наклеек и ярких фонов.Раскройте свой творческий потенциал и обновите до Gold и получите премиальные привилегии!
Как сделать вещи размытыми с помощью GIMP | Small Business
Бесплатное приложение для редактирования изображений GIMP позволяет добавлять в цифровом виде такие эффекты, как размытие, к фотографиям и изображениям, которые были резкими при съемке. Вы можете применить эффект размытия выборочно к любой части изображения, чтобы сделать некоторые детали размытыми, сохранив резкость остальной части изображения.Это особенно полезно для сохранения конфиденциальности, так как вы можете размыть лица, номерные знаки, бирки с именами, вывески или любые другие идентифицируемые объекты перед загрузкой изображений в Интернет.
Откройте GIMP и загрузите изображение с объектами, которые вы хотите размыть.
Щелкните инструмент выделения на панели инструментов GIMP, который лучше всего подходит для выбора элементов изображения, которые вы хотите размыть. Например, используйте инструмент «Прямоугольное выделение» для знаков, инструмент «Выделение эллипсом» для граней или инструмент «Свободное выделение» для предметов неправильной формы.
Щелкните и перетащите курсор мыши на ту часть изображения, которую вы хотите размыть.
Щелкните «Фильтры» в строке меню, наведите курсор на «Размытие», а затем выберите тип размытия, которое вы хотите применить, из списка параметров.
Отрегулируйте настройки для типа применяемого размытия. Обычный эффект размытия только смягчает выделение, но его можно применять несколько раз для более сильного эффекта; Размытие по Гауссу позволяет настроить радиус размытия по горизонтали и вертикали для получения очень размытого эффекта; Размытие в движении позволяет настроить длину и угол размытия, чтобы создать впечатление движения; Размытие по пикселям позволяет настроить ширину и высоту выделения в пикселях для создания пиксельного искажения размытия.
Нажмите «ОК» после того, как вы будете удовлетворены предварительным просмотром, чтобы применить эффект размытия к выделению на изображении.
Используйте один из инструментов выделения, чтобы выбрать другую область изображения, а затем повторите процесс, чтобы сделать больше размытых объектов, если это необходимо. Вы можете применять различные эффекты размытия к разным объектам вашего изображения, например, применять размытие Pixelize к лицу и размытие по Гауссу к оскорбительному слогану.


 в статье Включение виртуально курсора JAWS.
в статье Включение виртуально курсора JAWS.

 В NVDA нажмите клавиши SR+ПРОБЕЛ, чтобы перейти в виртуальный режим. В JAWS нажмите клавиши SR+Z. Затем нажимаем клавишу B, пока не услышите «Параметры видео, панель инструментов, Показать параметры фона, кнопка», а затем нажмите клавишу ПРОБЕЛ.
В NVDA нажмите клавиши SR+ПРОБЕЛ, чтобы перейти в виртуальный режим. В JAWS нажмите клавиши SR+Z. Затем нажимаем клавишу B, пока не услышите «Параметры видео, панель инструментов, Показать параметры фона, кнопка», а затем нажмите клавишу ПРОБЕЛ.







 Если вы еще не присоединились к собранию, пользовательский фоновый эффект будет применен автоматически.
Если вы еще не присоединились к собранию, пользовательский фоновый эффект будет применен автоматически. Перейдите к изображению, которое вы хотите использовать в качестве фона. Найдя нужное изображение, нажмите ввод. Изображение будет добавлено в список фонов.
Перейдите к изображению, которое вы хотите использовать в качестве фона. Найдя нужное изображение, нажмите ввод. Изображение будет добавлено в список фонов.



