Эффекты освещения в Фотошоп
295
29.05.2012 | Автор: Кузьмичев Алексей | Просмотров: 12421
В этом фотошоп видеоуроке Алексей расскажет вам об эффектах освещения на фото. Благодаря несложным действиям вы научитесь создавать великолепные живые фотографии.
Видеоурок:
Источник: http://photoshop-professional.ru
Узнайте как скачать видеоурок с сайта
Что еще посмотреть:
12.06.2011 | Просмотров: 3394
В этом видео по Фотошоп Вы узнаете, как используя кисти и немного настроив с цвета, можно придать вашим фотографиям эффект пылающих волос, как перья у феникса…
23.02.2012 | Просмотров: 4358
В этом видеоуроке Зинаида Лукьянова подкинет вам идею для оформления портретов. Этот эффект особенно здорово будет смотреться на фотографиях невест.
15.03.2018 | Просмотров: 1612
Фотошоп видеоурок от Елены Бут, в котором разбирается интересная техника по созданию эффекта распада
20.06.2011 | Просмотров: 4173
В этом видеоуроке мы рассмотрим пример создания фотоэффекта, с хаотично расположенными линиями. Данный фотоэффекта довольно популярный и вы можете его применять, например, при создании плаката или просто для украшения Вашей фотографии
29.05.2012 | Просмотров: 12421
В этом фотошоп видеоуроке Алексей расскажет вам об эффектах освещения на фото. Благодаря несложным действиям вы научитесь создавать великолепные живые фотографии.
psdmaster.ru
Создание эффекта освещения в Фотошопе фильтром «Lightning Effects» — «Эффекты освещения»
Фильтр «Lightning Effects» — «Эффекты освещения» в Фотошопе
Фильтр «Lightning Effects» — «Эффекты освещения» позволяет создавать различные эффекты освещения на изображении. Выбрать данный эффект вы сможете, перейдя на вкладку «Filter» — «Фильтр» и раскрыв список команд «Render» — «Рендеринг».
По сравнению с другими фильтрами данной группы, фильтр «Lightning Effects» — «Эффекты освещения» является более функциональным. Окно настроек фильтра обладает массой параметров, позволяя тем самым задать разнообразные варианты освещения на изображении. В левой его части находится окно предварительного просмотра результатов применения фильтра. В нем вы увидите, как будет применен выделенный источник света. По умолчанию он заключен в рамку овальной формы. Два боковых маркера этой рамки позволяют изменять ширину овальной области, а третий — ее длину. Все три маркера можно использовать для вращения рамки. Форма рамки влияет на яркость света. Так, чем шире и короче рамка, тем ярче свет.
В разделе «Style» — «Стиль» вы можете выбрать один из семнадцати представленных стилей освещения. Некоторые стили из этого перечня имеют более одного источника света. Нельзя не отметить, что каждый источник света отображается в центре окна просмотра в виде небольшого белого круга, а форма рамки редактируется для любого источника света.
Кроме стиля освещения вы можете выбрать тип источника света. Для этого раскройте выпадающий список в группе «LightType» — «Источник».
Параметр «Directional» — «Дневной свет» позволяет задать рассеянный свет от источника, находящегося вдалеке.
При применении параметра «Omni» — «Лампочка» источник света располагается в пределах изображения, и свет распространяется равномерно во все стороны. При выборе данного типа освещения рамка отображается в виде окружности.
Параметр «Spotlight» — «Прожектор» является типом освещения, выбранным по умолчанию. Данный режим создает на поверхности изображения эллиптическое световое пятно.
Интенсивность освещения вы можете задать с помощью параметра «Intensity» — «Интенсивность», а фокусировка света задается посредством изменения параметра «Focus» — «Фокус».
Параметры раздела «Properties» — «Свойства» используются для изменения дополнительных свойств освещения. Ползунок «Gloss» — «Глянец» позволяет изменять поверхности, отражающей свет. Здесь можно сымитировать отражение, как на матовой, так и на глянцевой бумаге.
Изменения параметра «Material» — «Материал» позволяет в разной степени имитировать материал, на который падает свет. Значение «Plastic» — «Пластик» указывает, что в отраженном свете должен присутствовать цвет падающего света, а значение «Metallic» — «Металл» говорит о том, что в отраженном свете должен быть представлен цвет объекта.
Экспозиция света регулируется при помощи изменения параметра «Exposure» — «Экспозиция», а с помощью ползунка «Ambience» — «Среда» можно изменить общую освещенность изображения.
В следующем уроке мы более подробно рассмотрим, как создавать различные эффекты освещения, используя параметры диалогового окна настроек фильтра.
www.teachvideo.ru
Эффекты освещения в Фотошопе · «Мир Фотошопа»
Конечный результат:
Как создать красивое освещение в лесу
Шаг 1
Откройте фотографию туманного леса в Фотошопе. Сперва мы уберем ненужные детали. Создайте копию фонового слоя (Ctrl + J).

Инструментом Lasso Tool (L) выделите скамейку и перейдите в меню Edit ? Fill ? Content-Aware.
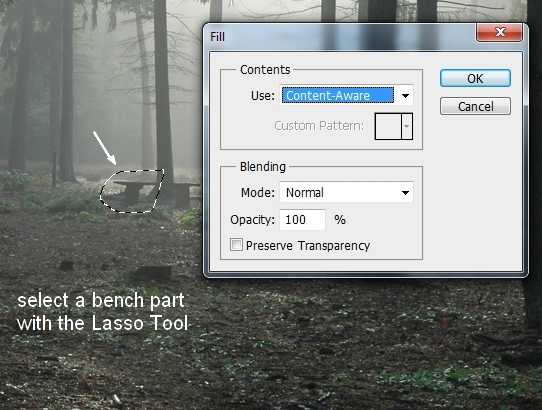
После заливки вы получите такой результат:
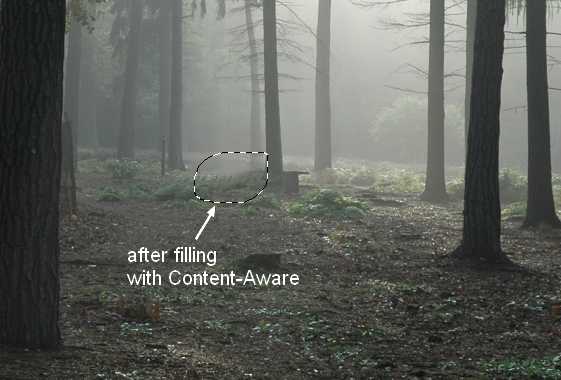
Сделайте то же самое со второй половиной скамейки.
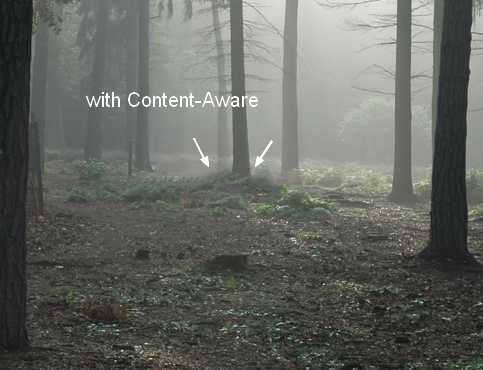
Шаг 2
Создайте корректирующий слой Gradient Map, чтобы изменить цвета:
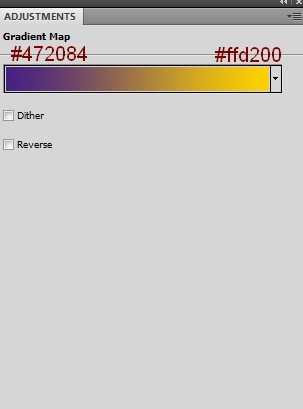
Уменьшите непрозрачность слоя до 20%.
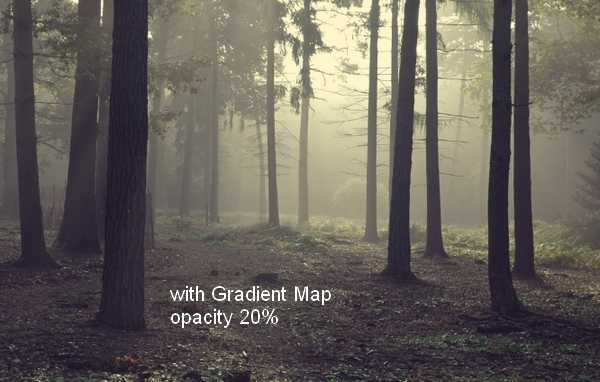
Шаг 3
Создайте слой-заливку Solid Color:

Установите режим наложения Exclusion:

Шаг 4
Создайте корректирующий слой Color Balance:
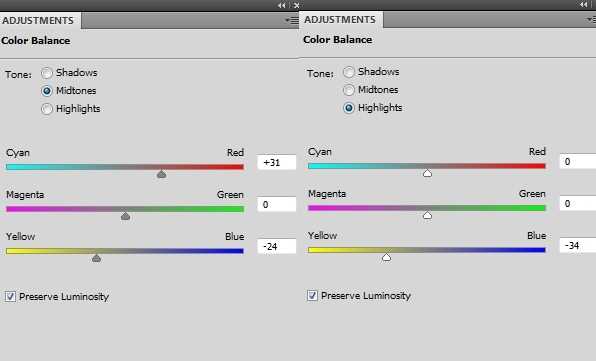
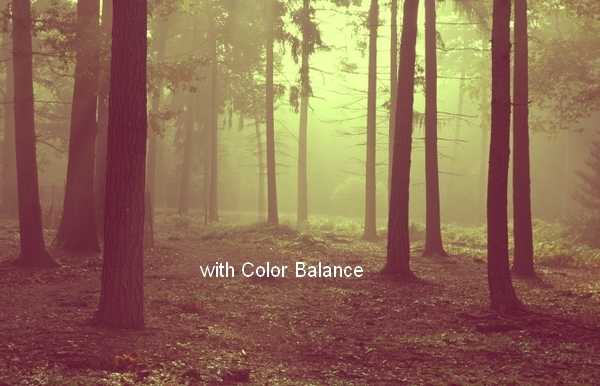
Шаг 5
Создайте корректирующий слой Curves, чтобы улучшить контрастность.
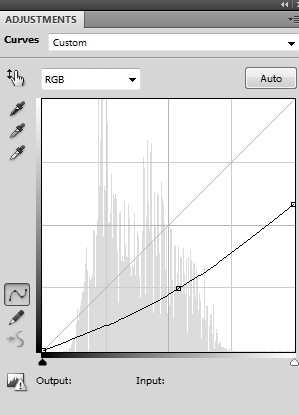
На маске слоя мягкой кистью закрасьте область источника света.
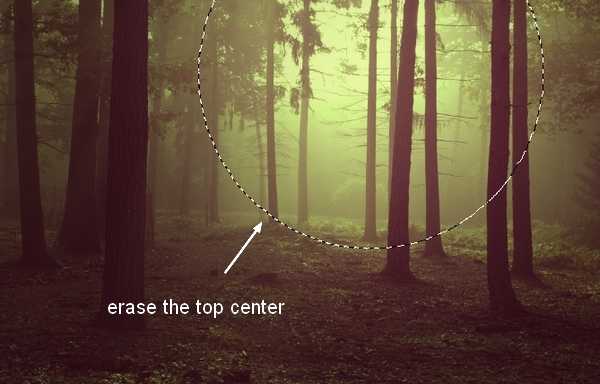
Все корректирующие слои объедините в одну группу (Ctrl + G).
Шаг 6
Создайте новый слой на самом верху и мягкой кистью цветом #190900 закрасьте область, где нужно добавить свет. Установите режим наложения Linear Dodge.

Шаг 7
Создайте новый слой и цветом #fbd0b9 закрасьте верхнюю часть изображения. Установите режим наложения Overlay.
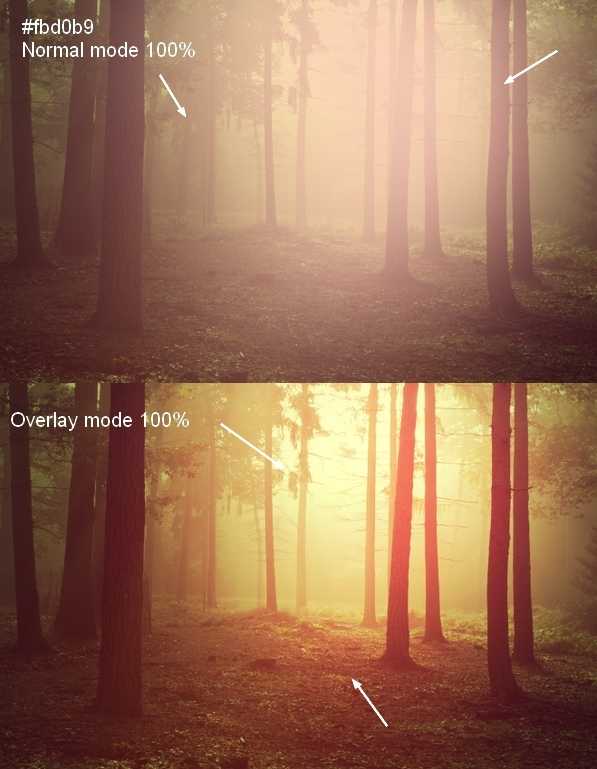
Шаг 8
На отдельном слое цветом #f9d382 усильте свечение. Режим наложения — Overlay.
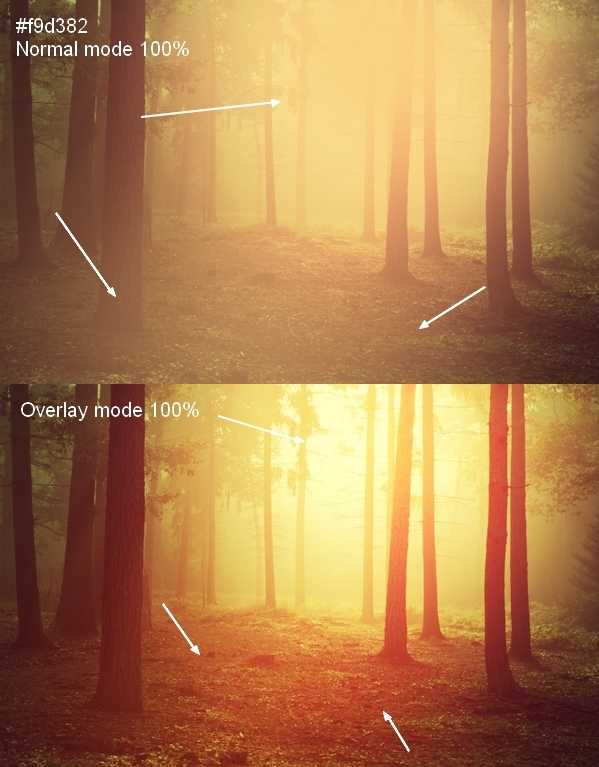
Шаг 9
На новом слое в режиме Overlay нарисуйте яркое свечение цветом #feeeca.
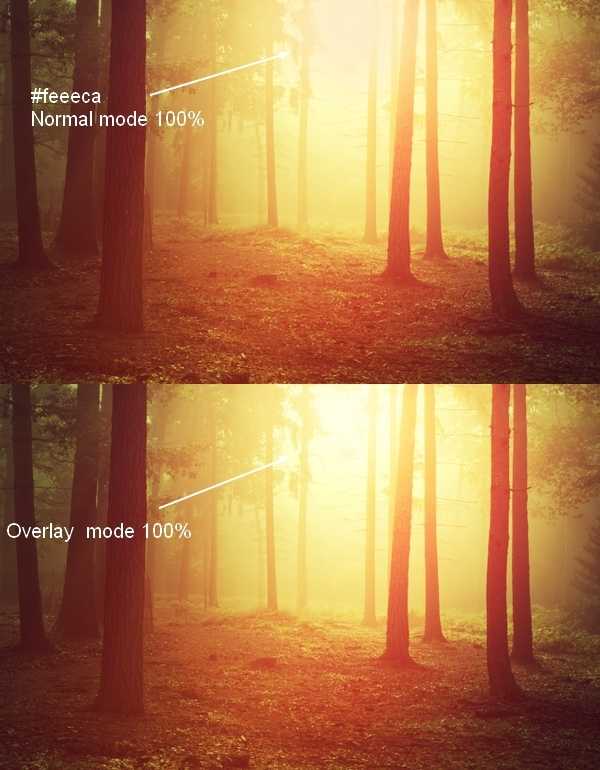
Все слои со светом объедините в одну группу (Ctrl + G).
Шаг 10
Мы почти закончили. Нам нужно проработать очень важную деталь: тени на деревьях. На исходной версии фотографии деревья были едва заметны. Так как мы повысили общую контрастность, то и тени должны стать более заметными.
Создайте новый слой под группой корректирующих слоёв. Инструментом Polygonal Lasso Tool (L) выделите дерево на переднем плане. Залейте его чёрным цветом.
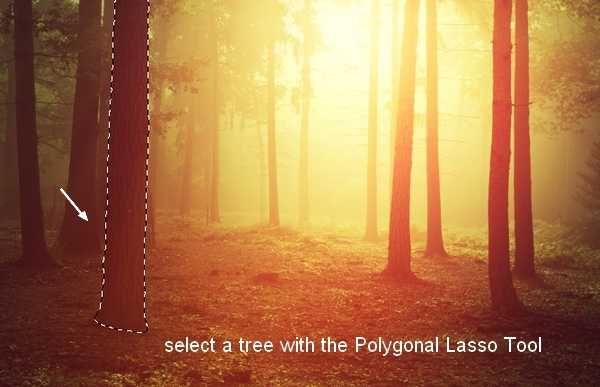

Преобразуйте слой тени в смарт-объект. Затем перейдите в меню Edit ? Transform ? Flip Vertical. Опустите тень под дерево и измените перспективу в режиме Free Transform (Ctrl + T).
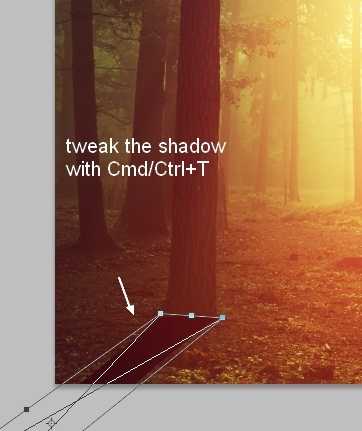
Уменьшите непрозрачность слоя тени до 50% и примените фильтр Gaussian Blur:

Добавьте маску к слою тени и мягкой кистью сотрите часть тени, которая накладывается на дерево.
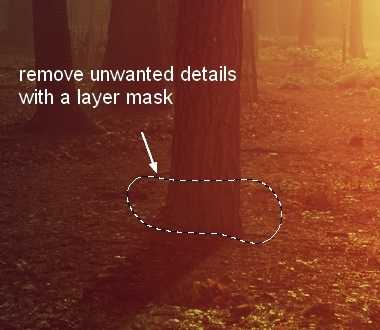
Шаг 11
Таким же способом создайте тени от других деревьев. Помните, чем дальше объект находится от источника света, тем мягче и светлее должны быть тени. Уменьшите непрозрачность теней боковых деревьев до 30%.
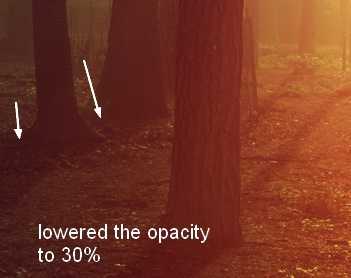
Чем больше тень погружена в туман, тем светлее она должна быть. Основание таких теней нужно размыть.
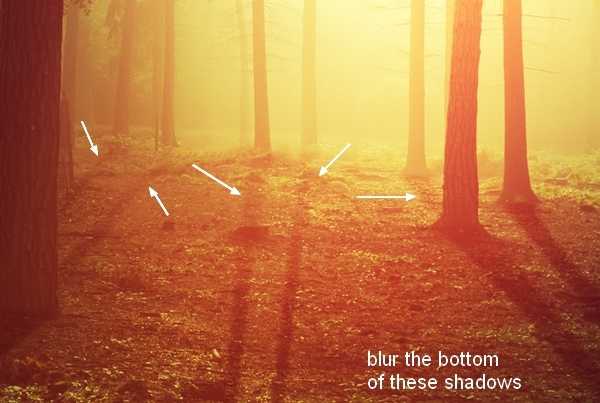
Результат:

Объедините слои теней в одну группу, а затем все группу в одну общую, и выключите её. Мы продолжим работу с фотографией и займёмся созданием ночи.
Как превратить дневную фотографию в ночную
Шаг 12
Чтобы сменить время суток на сцене, используйте корректирующий слой Gradient Map:
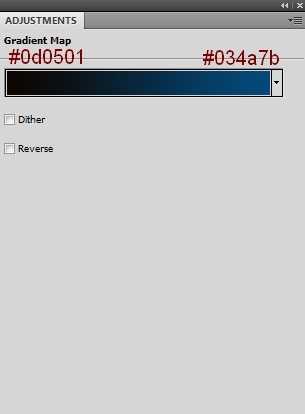
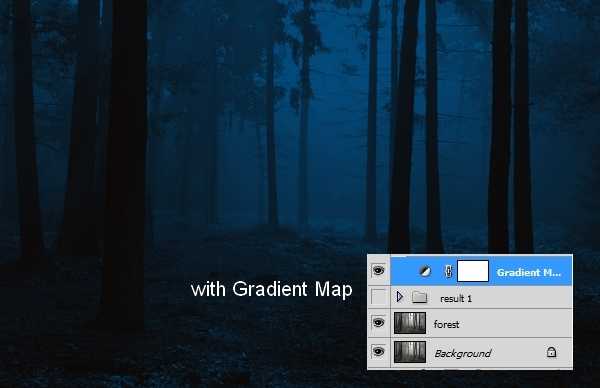
Шаг 13
Сделайте изображение ещё темнее при помощи корректирующего слоя Curves.
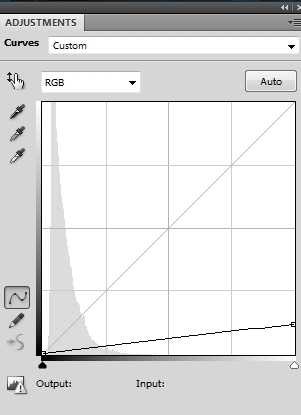
На маске корректирующего слоя Curves мягкой кистью уберите темноту в верхней части изображения.
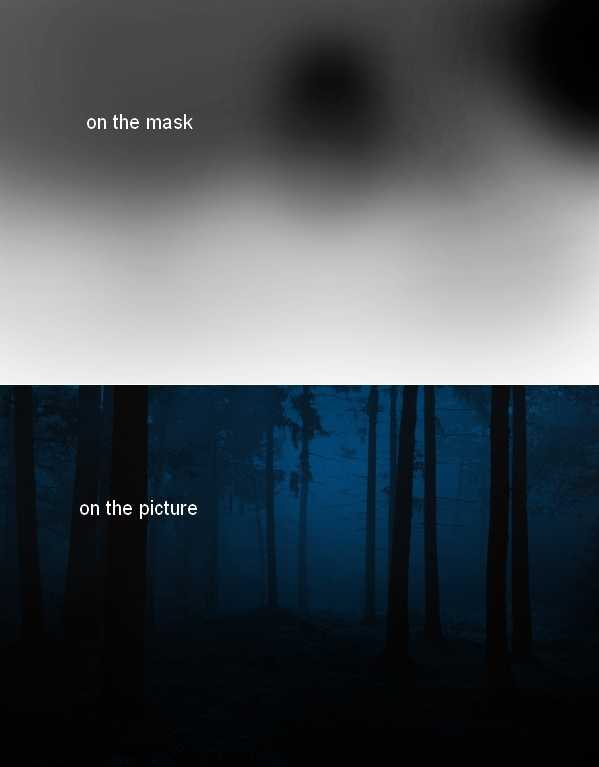
Шаг 14
Осветлите туманную область вдали при помощи корректирующего слоя Levels:
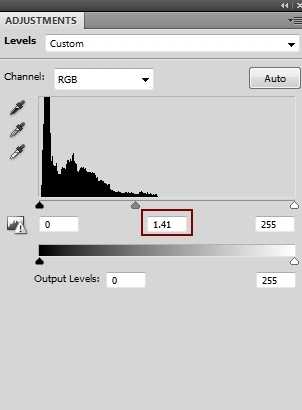
На маске закрасьте нижнюю часть.
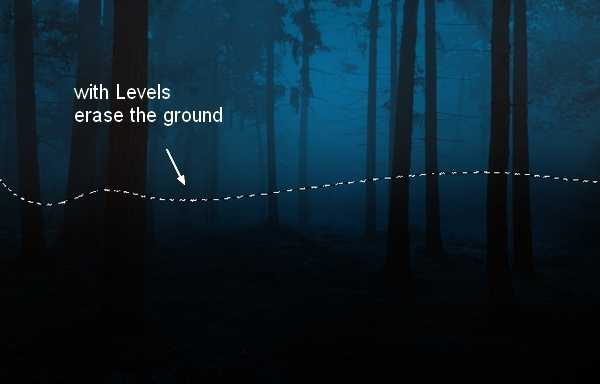
Шаг 15
Добавьте больше туманности через корректирующий слой Solid Color:
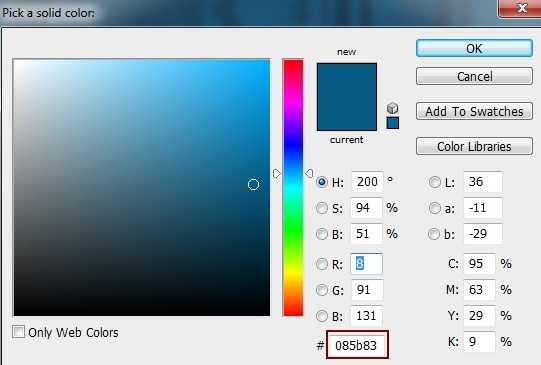
Уменьшите непрозрачность слоя до 60% и мягкой кистью удалите заливку при помощи маски.
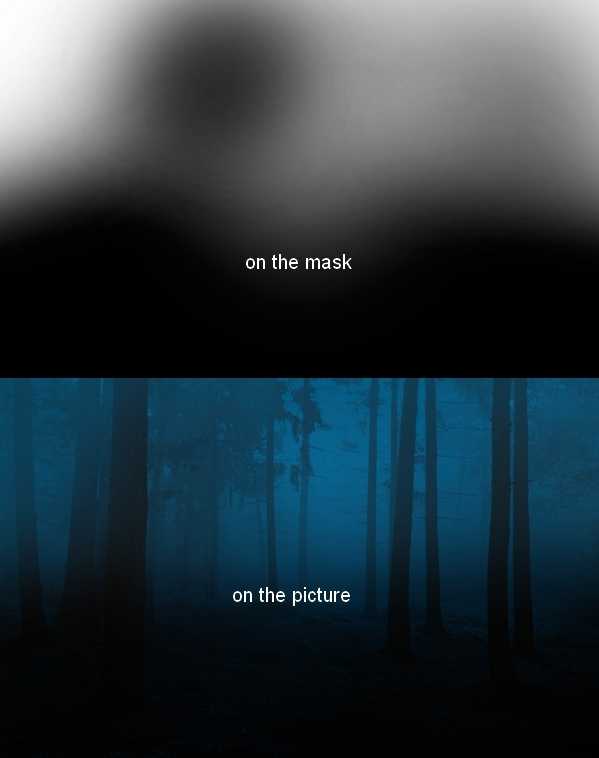
Шаг 16
Давайте усилим свечение в центре. Создайте новый слой и мягкой кистью цветом #085b83 закрасьте область источника света. Установите режим наложения Screen.
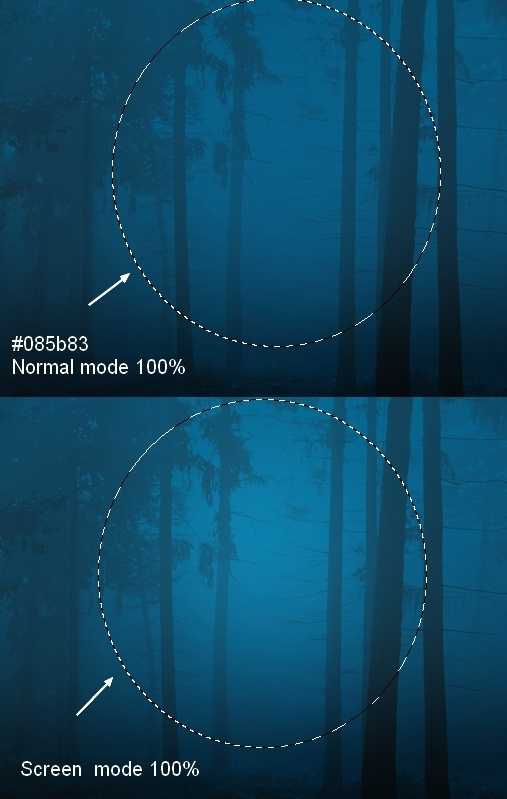
Конечный результат:
photoshopworld.ru
Как создать драматическое освещение в Фотошоп

Художники – суетливые люди. Независимо от того, с чем мы имеем дело: композицией, цветом или освещением — мы, как правило, склонны кардинально менять свое мнение. К счастью, с Photoshop можно внести серьезные изменения в рисунок без особых временных затрат. В этом уроке я покажу вам несколько простых и быстрых способов освещения цифрового портрета.
1. Черно-белый набросок
Шаг 1
Чтобы максимально наглядно показать вам виды освещения, я буду использовать портрет в качестве основы. Начинаем с простого наброска портрета круглой жесткой кистью (В). Фото для рисунка можете найти здесь.

Рисунок девушки с сайта Envato Market
Шаг 2
Далее инструментом Brush Tool (Кисть) (В) заполняем портрет оттенками серого. Придерживайтесь черно-белых тонов, чтобы правильно передать светотени с оригинального фото. Если вы новичок, это отличный способ научиться рисовать светотени, не отвлекаясь на цвет.
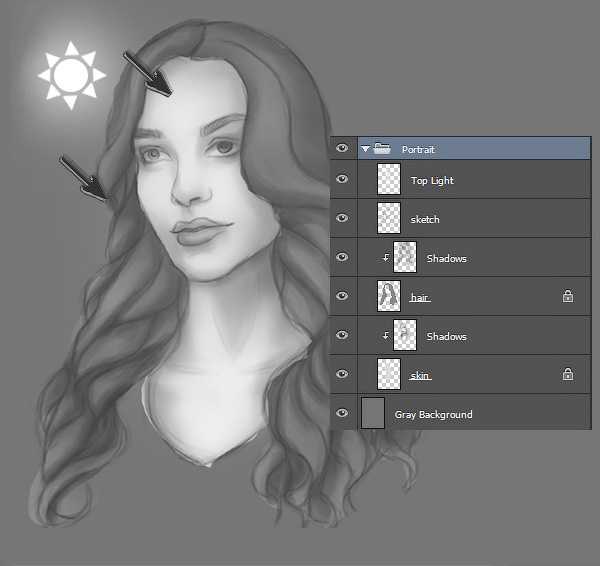
Обратите внимание, что источник света находится в левом верхнем углу, как и на оригинальном фото.
Шаг 3
Закончив с базовой тонировкой, продолжаем рисовать более насыщенные тени. Для более удобной работы, рисуем на разных слоях. О своем методе затенения с помощью режимов смешивания я писала в этом уроке. Работая с рисунком, все время держите в голове направление источника света.
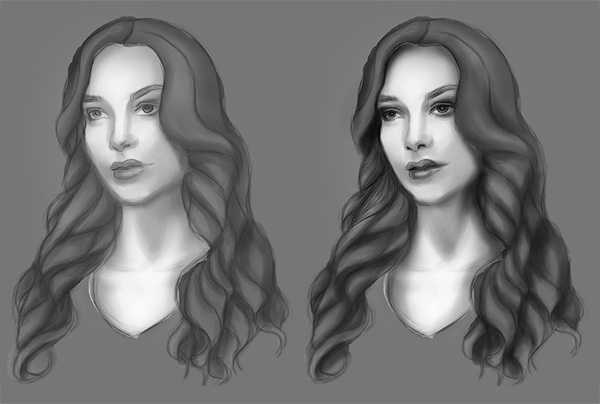
Продолжаем дорабатывать рисунок. Круглой жесткой кистью (В) добавляем детали. Портрет и фон должны находиться на разных слоях, чтобы позже нам было легче экспериментировать с освещением.
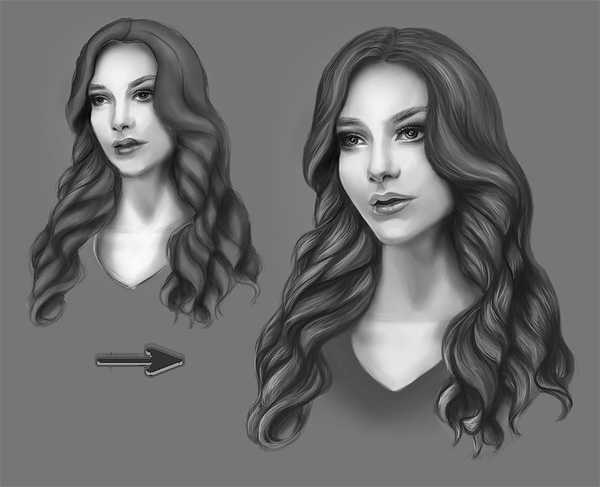

Вот так выглядит готовый портрет. Если вы ограничились минимальным количеством деталей в рисунке, то он отлично подойдет для следующего вида освещения.
2. Эффект прожектора
Шаг 1
Давайте для начала попытаемся создать эффект прожектора. Меня вдохновил вот этот портрет.

Такой эффект легко повторить, используя уже существующий источник света на нашем портрете. Создаем новый слой и устанавливаем его режим смешивания на Multiply (Умножение). Мягкой круглой кистью темно-серого цвета рисуем мягкие тени в правой части модели.

Рисуем больше теней на шее и волосах, уделяя особое внимание направлению источника света, чтобы правильно передать падающую тень. Сильнее затемняем некоторые участки, как на фото-примере выше, чтобы придать работе драматизма.

Шаг 2
Добавим еще больше света на нашу композицию. Создаем новый слой и устанавливаем его режим смешивания на Overlay (Перекрытие), в левой части лица и волос добавляем блики. Чтобы получить четкие аккуратные мазки, используем круглую жесткую кисть (Hardness (Жесткость) 100%). Чтобы создать эффект сияния, мягким ластиком (Е) аккуратно стираем жесткие границы мазков.
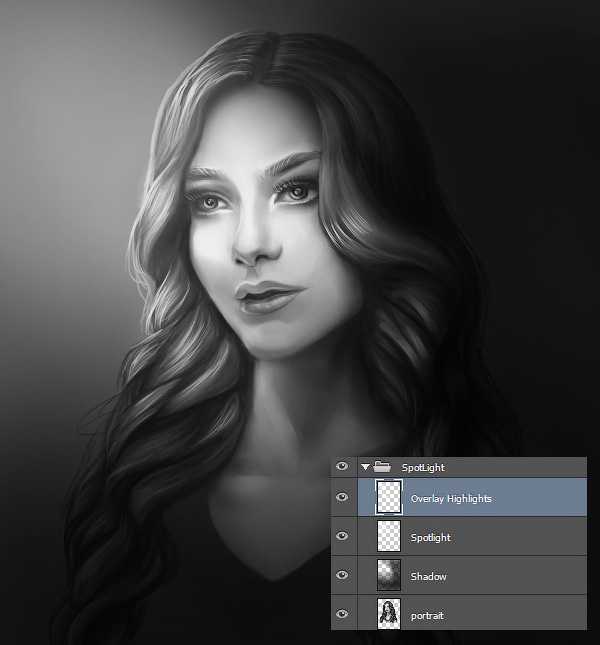
Под портретом создаем новый слой, чтобы добавить на фоне мягкое освещение. Это позволит усилить эффект, так как свет имеет способность отражаться на окружающих объектах.

С первым эффектом мы закончили! Возможно, это самый легкий способ создания драматичного освещения на портрете. Переходим к следующему эффекту!
3. Эффект жалюзи
Шаг 1
Думаю, каждый имел неосторожность делать снимки перед окном. Так как жалюзи блокируют солнечные лучи, получается интересная тень в виде полос, которая придает портрету атмосферу загадочности. Давайте попытаемся повторить такой эффект, используя технику, похожую на создание эффекта прожектора. Для начала удаляем оригинальный слой с бликами, так как для данного вида освещения мы будем использовать совершенно другую схему освещения.
В качестве примера я использовала это фото.

Над слоем с тенями создаем новый слой. Круглой жесткой кистью рисуем прямые горизонтальные линии, проходящие по всей ширине портрета. Во время проведения линии удерживаем клавишу Shift, чтобы полоса получилась идеально ровной. Затем жмем Ctrl+T, чтобы вызвать свободную трансформацию, и поворачиваем линии по диагонали.

Шаг 2
Теперь слегка размоем линии. Активируем нужный слой и переходим Filter – Blur – Gaussian Blur (Фильтр – Размытие – Размытие по Гауссу), Radius (Радиус) устанавливаем на 20 пикселей. Если на лице линии все равно смотрятся слишком грубо, берем обыкновенный мягкий ластик (Е) и аккуратно проводим в проблемных местах.
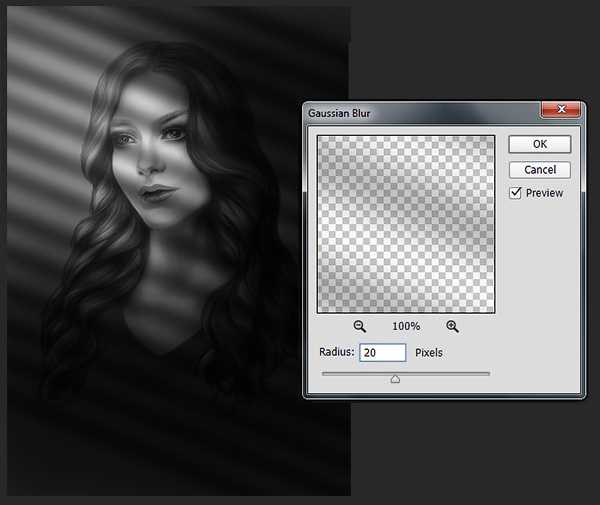
Размытие придаст эффекту реалистичность.
Шаг 3
Теперь нужно добавить блики. Уделите особое внимание областям, где солнечные лучи касаются модели. В этих местах делаем блики более выразительными и не забываем добавить пару мазков в правой части для контрастности с затененной областью. Продолжаем добавлять мягкие блики в левой части портрета. При таком освещении сквозь жалюзи попадает довольно ограниченное количество света, поэтому не переусердствуйте.
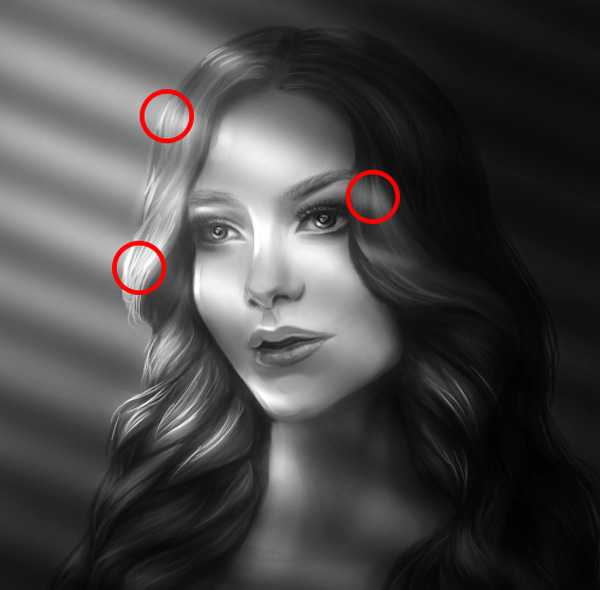
Иногда в лучах света мы замечаем частицы пыли. Поэтому для завершения эффекта, в освещенных областях рисуем множество мелких белых точек.

Легко, не правда ли? Мне нравится создавать подобные эффекты, так как они популярны и смотрятся эффектно.
4. Эффект ореола
Шаг 1
Эффект ореола – это очень интересный тип освещения, когда края объекта очерчены ярким светом. Много примеров можно найти на фото с силуэтами, но эффекта ореола также можно добиться и при обычном освещении.
В данной работе в качестве примера я буду использовать вот это потрясающее фото.

Мы полностью изменим направление основного источника света. На слое под моделью рисуем размытые белые пятна.
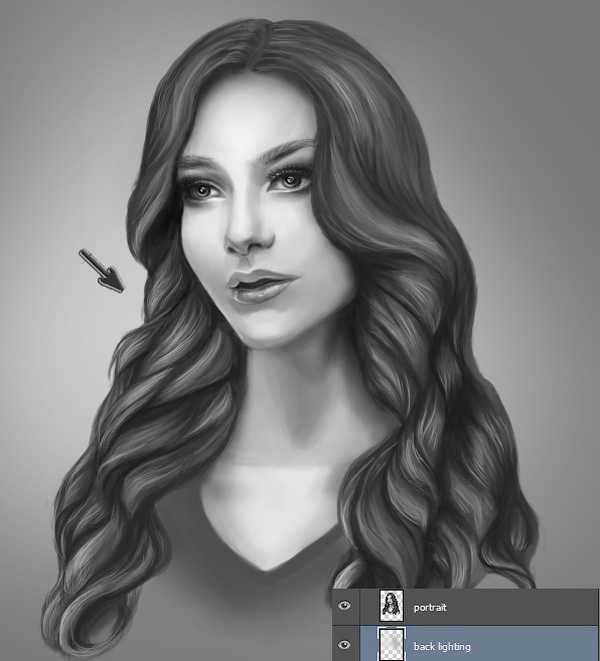
Шаг 2
Далее нарисуем тень. Как и в предыдущем разделе, работаем на новом слое в режиме смешивания Multiply (Умножение). В этот раз концентрируем тень на заднем плане, а также на лице, чтобы создать ненавязчивый эффект силуэта. Темный фон также будет хорошо контрастировать с эффектом ореола.
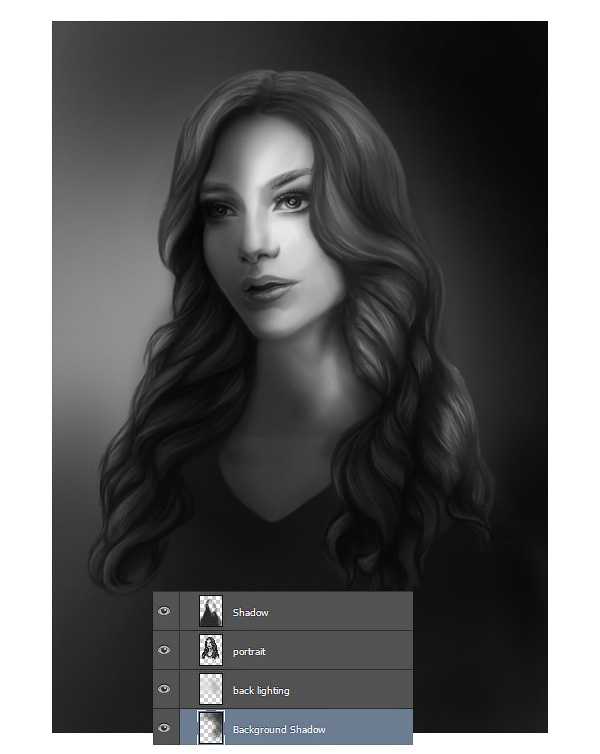
Продолжаем рисовать тени, которые ложатся на модель под углом, чтобы правильно передать освещение. Сосредотачиваем тени на лице и шее, чтобы добиться большего объема.

Обратите внимание, что, по сравнению с оригинальным портретом, угол падения теней изменился, так как мы переместили источник света.
Шаг 3
Закончив с тенями, мы можем начать работать с контуром, чтобы добиться эффекта ореола. Используем маленькую круглую кисть белого цвета с жесткостью 100%, чтобы обвести контур модели. Не пытайтесь сделать линии идеальными, иначе работа будет выглядеть нереалистично.

Также не стоит ограничиваться только контуром. Захватите белыми штрихами чуть больше волос, чтобы рисунок выглядел более объемным.
Продолжаем добавлять блики и яркие детали. На новом слое в режиме смешивания Overlay (Перекрытие) рисуем больше ярких бликов вокруг головы и по краям волос.

Вот так выглядит готовый эффект! Всего лишь нарисовав тени на лице, мы полностью изменили схему освещения.
5. Разноцветный свет
Шаг 1
Кто не любит цвет?

Когда я увидела это фото, мне захотелось повторить подобный эффект. Для этого в качестве основы мы будем использовать оригинальный черно-белый портрет.
Для начала создаем новый слой под серым фоном и заполняем этот слой белым цветом. Затем уменьшаем Opacity (непрозрачность) серого фона до 35%. Светло-персиковым цветом на новом слое закрашиваем волосы и губы. Меняем режим смешивания этого слоя на Subtract (Вычитание). Этот режим автоматически затемнит закрашенные участки без потери деталей.
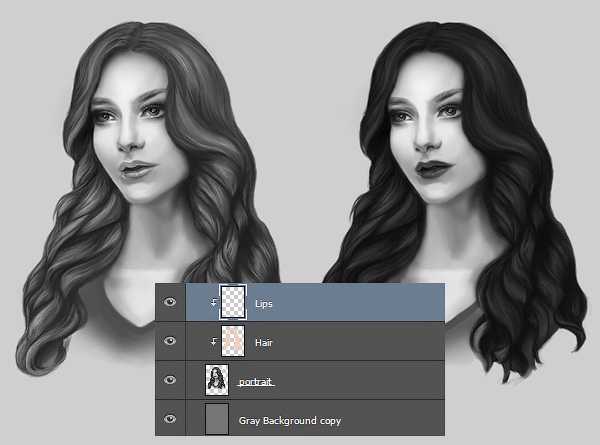
Шаг 2
Заполняем новый слой ярким синим цветом и устанавливаем режим смешивания слоя на Color Burn (Затемнение основы), уменьшаем Opacity (непрозрачность) до 25%. Затем на отдельном слое ярким красным цветом закрашиваем правую половину документа, устанавливаем режим смешивания слоя на Pin Light (Точечный свет) и уменьшаем непрозрачность до 39%.
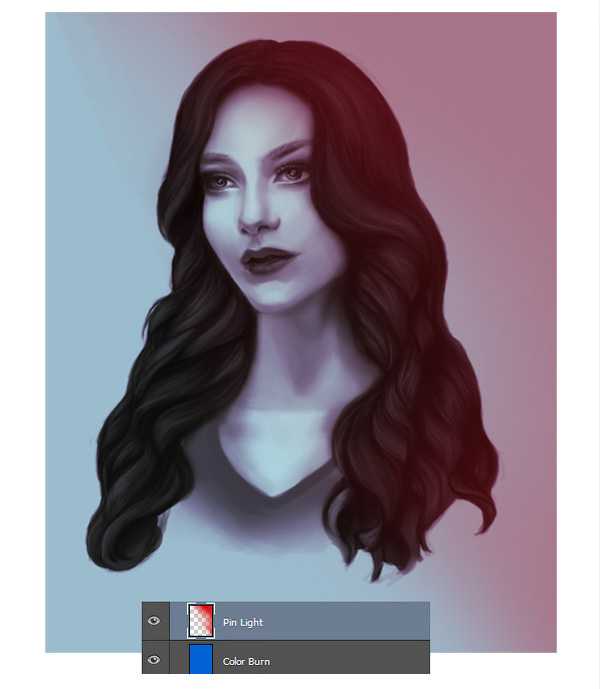
Чтобы добиться действительно уникального и интересного эффекта, поэкспериментируйте с разными цветами и режимами наложения.
Теперь усилим эффект. Для этого на новом слое добавляем светло-синий и розовый цвета и устанавливаем режим смешивания слоя на Overlay (Перекрытие). Дважды дублируем этот слой, нажав комбинацию клавиш Ctrl+J.
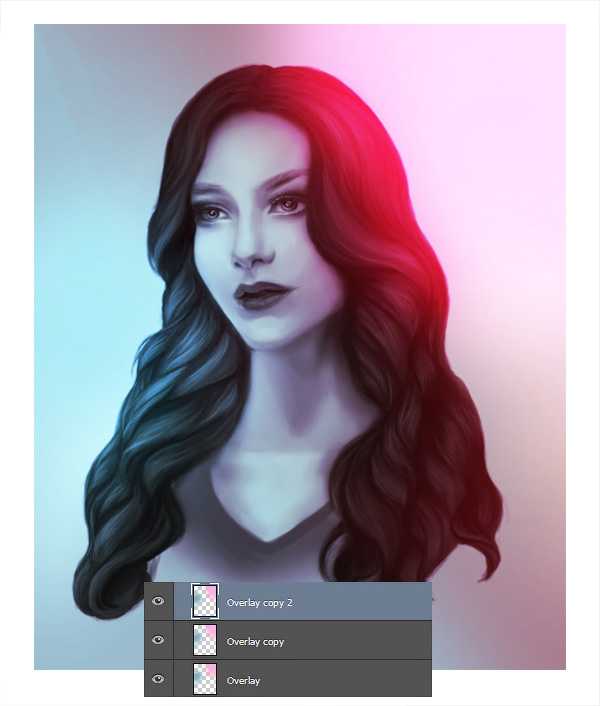
Так как мы добавили яркие цвета на портрет, то они должны отражаться на коже и волосах модели. На новом слое в режиме смешивания Color (Цветность) на лице модели добавляем красные и синие оттенки. Также красным закрашиваем губы модели.

Благодаря красным и синим оттенкам на коже, теперь работа выглядит более целостной и гармоничной.
Шаг 3
Теперь с помощью насыщенной тени в нижней части портрета добавим драматизма. Так же, как и в предыдущих шагах, используем режим смешивания Multiply (Умножение), чтобы усилить тени в правой и нижней частях документа.

Тени моментально добавят реализма вашей работе! Не бойтесь постоянно экспериментировать, чтобы находить новые способы и решения стилизации рисунка.
Пора нарисовать блики! Круглой жесткой кистью (В) на волосах рисуем красивые яркие блики. Используем оба цвета и на правой, и на левой сторонах рисунка, экспериментируя с тем, как много синего или красного попадает на противоположную сторону.

Продолжаем работать с цветом, чтобы все элементы рисунка смотрелись более целостно и гармонично.

Этот вариант освещения кардинально отличается от предыдущих примеров, благодаря двухцветной тонировке.
С помощью ярких светотеневых моментов вы можете добавить драматизма любому скучному портрету.
Даже если ваш базовый портрет гораздо проще моего, все равно продолжайте экспериментировать с разными видами освещения. Изучайте как можно больше фото, чтобы развивать свои навыки.
Повторение – мать учения. Представленные выше примеры достаточно просты в исполнении, но очень эффективны в оттачивании навыков рисования.
Я очень надеюсь, что вам понравился этот урок.
Автор: Melody Nieves
photoshop-master.ru
Уроки световых эффектов в Adobe Photoshop
Если вы увлекаетесь изучением Adobe Photoshop, прохождение уроков — один из самых интересных и эффективных способов повысить свои навыки. Сегодня мы собрали уроку на одну из наших любимых тем — световые эффекты. От этих работ веет волшебством, и вы сможете их повторить.
Рисуем светом в Adobe Photoshop
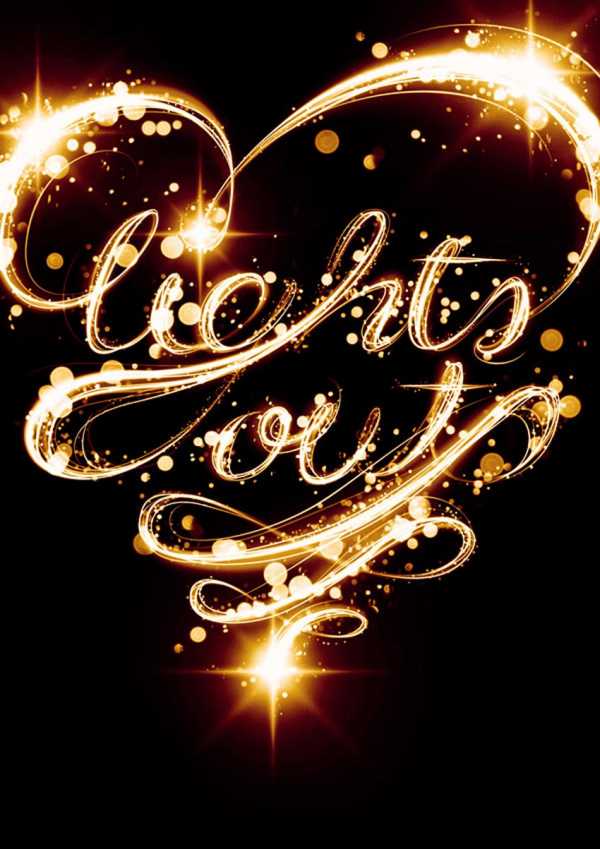
Простой эффект стены из огней в Adobe Photoshop

Текст из бенгальских огней в Adobe Photoshop

Фотоманипуляция «Волшебная пыль» в Adobe Photoshop

Типографический эффект магмы в Adobe Photoshop

Текстовый эффект электрического свечения в Adobe Photoshop

Добавляем интенсивный блик на фото в Photoshop

Создаем текст с эффектом раскаленного металла в Adobe Photoshop

Рисуем кисти солнечных лучей в Adobe Photoshop

Огненно-раскаленный эффект в Adobe Photoshop

Обои в стиле Windows 10 в Adobe Photoshop

Classic Light Effect in Photoshop

Create an amazing Ad in Photoshop

How to Create a Magical Chest Photo Manipulation With Adobe Photoshop

How to Create a 3D Marquee Bulb Sign Text Effect in Adobe Photoshop

How to Add Lights to a Tree With a Photoshop Action

How to Create a Flame Text Effect in Adobe Photoshop

How to Create a Magical Butterfly Photo Manipulation With Adobe Photoshop

How to Create a Bokeh Photoshop Action

How to Create a Galaxy Text Effect in Adobe Photoshop

Смотрите также:
- Уроки Adobe Illustrator на романтические темы
- Лучшие уроки Adobe Photoshop 2017 года
- Классные уроки по фотоманипуляциям в Adobe Photoshop
www.dejurka.ru
Эффект ночного освещения в фотошопе
129
28.06.2011 | Автор: Трофименко Владимир | Просмотров: 4176
Видеоурок по Фотошоп в котором я расскажу вам как создать эффект освещения фотографии как на фото выше
Видеоурок:
Источник: https://psdmaster.ru
Узнайте как скачать видеоурок с сайта
Что еще посмотреть:
01.09.2013 | Просмотров: 6346 | видео + текст
В этом уроке фотошоп автор расскажет как создать ретро эффект в фотошопе.
23.12.2013 | Просмотров: 8688 | видео + текст
Урок фотошоп, в котором рассмотрим красивый прием, благодаря которому можно добавить на фото эффект шума и грязи.
23.02.2012 | Просмотров: 5441
Лето только началось, а уже хочется придать телу бархатистый золотой загар!
20.06.2011 | Просмотров: 5282
В этом видеоуроке по Фотошоп мы будем с вами создавать эффект платиновой фотографии, который просто отлично смотриться при применении его на пейзажах и архитектуре…
02.07.2011 | Просмотров: 8979
В этом видео мы будем с вами попробуем соединить несколько эффектов в одном фото
psdmaster.ru
