Обработайте портрет в удивительном стиле Анджея Драгана
Поразите Вашего зрителя до глубины души
Если вы увлекайтесь фотографией, то наверняка слышали об удивительных работах Анджея Драгана. Или даже видели их. Его портреты очень контрастны и самобытны.
Эффекты, применяемые Драганом, восхищают и цепляют с первого раза. С их помощью фотографии рассказывают о себе то, что невозможно увидеть невооруженным глазом.
Но похожего эффекта можете достичь и Вы, сделав всего несколько шагов. Давайте посмотрим, как
На фотографии — часть того, что мы будет делать с изображением.
Шаг 1
Во-первых, добавьте Новый корректирующий слой (New Adjustment Layer) и отрегулируйте Уровни (Levels) до получения того эффекта, который представлен ниже. В основном, придётся регулировать контраст.
Шаг 2
Теперь отрегулируем Цветовой тон и Насыщенность (Hue/Saturation) и снизим уровень Насыщенности. Если хотите, вы можете поменять Цветовой тон.
Шаг 3
Теперь возьмемся за кривые для того, чтобы отрегулировать Яркость и Контраст (Brightness/Contrast). Добавьте три точки на кривой и добейтесь эффекта, как на фото внизу.
Шаг 4
Значительно увеличим резкость используя Цветовой контраст (High Pass). Сделаем дубликат оригинального слоя и выберем Фильтр > Другое > Цветовой контраст (Filter > Other > High Pass). Выставите значения на 10 минимум.
Установите режим наложения слоя на Перекрытие (Overlay).
Шаг 5
Для последнего шага мы используем инструменты Осветление и Затемнение основы (Color Dodge и Color Burn). На фото ниже видно, что лицо слишком красное.
Используя Затемнение (O) с выставленной на 50% экспозицией мы затемняем выделенные области.
Еще я использовал Осветление для того, чтобы осветлить глаза.
Ниже – конечный результат. Вы будете удивлены выразительным эффектом, который вы самостоятельно добавили буквально за несколько минут. .
.
Источник: http://wegraphics.net/blog/tutorials/photoshop-quick-tip-create-a-dragan-style-portrait-effect-in-5-steps/
Понравилось? Расскажите о нас другим фотографам
Эффект Драгана для фото
На Прогимпе уже был один урок про эффект Драгана, но этот я честно перевел с сайта gimpusers.com. По-моему, имеет право на жизнь.
За основу возьмем фотографию этого милого не Александра, но бородача. Автор утверждает, что эффект будет хорошо смотреться на светлых бородах.
Порекомендовал бы сделать дубликат слоя с дедулькой (Слой — Создать копию слоя) на всякий случай и дальше работать с дубликатом.
Сначала сильней засветим, и без того, светлые участки лица. Используйте для этого инструмент «Осветление/Затемнение», в настройках которого укажите, что инструмент должен осветлять светлые части с экспозицией 40. Можете включить опцию «Дрожание» и понизьте непрозрачность кисти.
Осветлять нужно с помощью мягкой кисти с размером 30 пикселей (для больших фото).
Осветлите щеки, нос, выделите морщины и глаза.
Сделайте масштаб кисти чуть меньше и осветлите морщины на лбу. Потом сделайте кисть еще меньше и выделите брови.
Теперь переключаем режим инструмента на «Затемнить» и указываем «Тени». Понизьте непрозрачность кисти еще сильней.
Закрасьте темные места фотографии. Потом уменьшите размер кисти до 10 пикселей, понизьте непрозрачность и еще сильней выделите темные места морщин.
Результат очень сильно зависит от непрозрачности кисти. Обратите на это особое внимание.
Давайте теперь увеличим резкость изображения. Продублируйте слой и примените фильтр «Нерезкая маска» (Фильтры — Улучшение — Нерезкая маска): 60, 0.25, 0.
Вот, что должно получиться в результате:
Теперь нам нужно еще сильней увеличить резкость, но немного иначе. Для этого не подойдет стандартный фильтр резкости. Не подойдет и фильтр «Нерезкая маска», а хорошо подойдет фильтр «Нелинейный фильтр» (Фильтры — Улучшение — Нелинейный фильтр), который повышает резкость на краях тонов.
Для этого не подойдет стандартный фильтр резкости. Не подойдет и фильтр «Нерезкая маска», а хорошо подойдет фильтр «Нелинейный фильтр» (Фильтры — Улучшение — Нелинейный фильтр), который повышает резкость на краях тонов.
С помощью этого фильтра мы сделаем из бороды дедули жесткую мочалку. Для этого используйте значения со скриншота:
Заключительным шагом нужно снизить контрастность изображения. Для этого зайдите в меню «Цвет — Тон-насыщенност» и потяните ползунок «Насыщенность» влево до значения -35.
Финальное фото в стиле Драгана будет выглядеть так:
Хозяйке на заметку: с помощью подобных действий можно выделять мышцы, рисовать пресс на бесформенных животах и возвращать четкость смазанным волосам.
Драганов: Кризис оздоровительно повлиял на туризм в Болгарии
На около 2 млн. туристов меньше отдохнуло на болгарском море в июле этого года по сравнению с этим же периодом 2019 года.
Однако, представители туристического сектора считают, что ситуация непредвидимая и не знают компенсирует или нет внутренний туризм отсутствие иностранных туристов в этом году.
„В Созополет нет свободных парковок. Подобная ситуация на всем Южном побережье. Везде заполнено! И люди чувствуют себя комфортно. Они говорят, что Несебр один прекрасный город, когда нет толкучки туристов. Это относится и к другим курортам страны. И оказалось, что маленькие уютные отели, построенные с так называемыми человеческими размерами, трещат по швам. А все гигантские комплексы с All inclusive остаются пустыми“, — заявил Драганов интервью БНР.
Стихийное строительство и „бетонирование“ до неузнаваемости преобразили наше Черноморие, в основном привлекая низкобюджетных туристов из Европы. Болгарский туризм уже несколько лет пытается оторваться от имиджа „море-пляжи-дешевый алкоголь“. Для поощрения отрасли из-за ситуации с коронавирусом, правительство снизило НДС для ресторанов и отелей с 20% до 9%, но сектор продолжает жаловаться и утверждать, что им грозит банкротство.
Болгарский туризм уже несколько лет пытается оторваться от имиджа „море-пляжи-дешевый алкоголь“. Для поощрения отрасли из-за ситуации с коронавирусом, правительство снизило НДС для ресторанов и отелей с 20% до 9%, но сектор продолжает жаловаться и утверждать, что им грозит банкротство.
„Нужно спросить, кто точно жалуется. Т.к. дома для гостей на всей территории страны работают на полных оборотах“, — заявил Драганов. „Эти объекты заполнены. Им не грозит банкротство. Жалуются мастодонты, у которых никогда не было ясного представления откуда они возьмут персонал и туристов. Они рассчитывали на общество, на популярность Болгарии как туристической дестинации. И единственное, что они делали – ухудшали параметры отрасли. Да, факт, что этим летом в страну приехало намного меньше низкобюджетных иностранных туристов. Но, с другой стороны, выбирающие дома для гостей и небольшие семейные гостиницы намного платежеспособнее низкобюджетных туристов“, — считает Румен Драганов.
В условиях пандемии люди выбирают более отдаленные и уединенные уголки. Невиданному туристическому наплыву радуются горные городки Елена, Копривштица и Трявна или СПА-курорты – Павел баня и Кюстендил.
Невиданному туристическому наплыву радуются горные городки Елена, Копривштица и Трявна или СПА-курорты – Павел баня и Кюстендил.
„Кризис имеет очень хороший оздоровительный эффект для туризма“, — категоричен Драганов. „Он показал кто есть кто в отрасли, и кто лояльный работодатель, создающий рабочие места. В июне и июле – самых тяжелых для сектора месяцах, эти люди открыли свои объекты. А некоторые предприниматели вообще не переставали работать с начала эпидемии. Они сохранили свой персонал, даже приняли на работу еще людей. В то же самое время целая концепция низкобюджетного туризма рухнула. Все увидели, что при подобных кризисных моментах она не работает“, — заявил Румен Драганов.
Фото: Русская Болгария
8 популярных фильтров — делаем портрет в Инстаграм идеальным
Жанр селфи всё чаще встречается в повседневных фото. Пользователи Instagram любят публиковать свои фотографии как в естественной цветопередаче, так и с применением различных фильтров Инстаграм. Использование наложения цветов даёт возможность подчеркнуть достоинства и скрыть недостатки внешности.
Использование наложения цветов даёт возможность подчеркнуть достоинства и скрыть недостатки внешности.
Принцип построения портретной фотографии
У каждого пользователя Instagram
Свет не должен быть сильно тёплым
Без сомнения, лампы накаливания, применяющиеся для освещения помещений, дают тёплый свет, который создаёт меньше нагрузки на глаза. Но при таком освещении недостатки кожи становятся сильно заметны, она выглядит более рельефной и потому на фото можно получиться более старым и усталым. Холодный свет, наоборот, делает кожу более гладкой. Белый свет, который применяется в студиях визажа и на съемках, подчёркивает все недостатки, давая возможность скрыть их при помощи макияжа.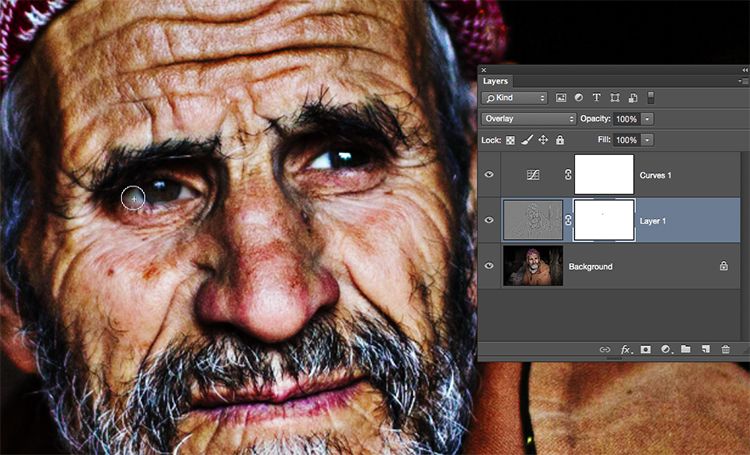
Источник света не должен располагаться намного выше или ниже
Исключение — применение рассеивателя. В остальных случаях большое расстояние между снимаемым объектом и источником света станет причиной появления на фото неприятных контрастных теней. Эти тени подчеркнут мешки под глазами, создадут эффект “впалых” глаз и могут существенно выделить нос.
Мимика должна быть живой
Необязательно делать фото с одним и тем же выражением лица — это не добавит шарма фотографии, а скорее сделает профиль скучным. Живая мимика и чередование ракурсов помогут сделать портреты более интересными, открыть для себя новые варианты фото.
Лучшие фильтры для портрета
Применяя фильтры Instagram, можно исправить даже не совсем удачную фотографию. Их использование даёт возможность сделать цвета более насыщенными или наоборот, приглушёнными, и расставить акценты на фото.
1. Rise. Делает кадр более тёплым и светлым. Использование жёлтого подтона и повышение яркости фото приводит к выравниванию тона кожи. Отлично подойдёт для съемки людей с проблемной кожей, но не подчеркнёт видимые достоинства и сделает фотографию менее контрастной.
Отлично подойдёт для съемки людей с проблемной кожей, но не подчеркнёт видимые достоинства и сделает фотографию менее контрастной.
2. Willow. Обычный перевод фотографии в чёрно-белую гамму. Смягчает соотношение света и тени, делая фотографию чуть менее резкой и контрастной. Отлично подойдёт для создания портретов в мягком чёрно-белом цвете.
3. Walden. Повышает экспозицию фотографии на несколько шагов и накладывает дымчатый жёлтый фон. Создаёт эффект теплоты и уюта на фотографии. Подходит для съемки детских портретов.
4. Moon. Ещё один вариант чёрно-белого фильтра. Он отличается тем, что делает чёрные тона более насыщенными, создавая на фото контраст между мягкими белыми и резкими чёрными элементами.
5. Reyes. Фильтр с эффектом ретуши. Позволяет разгладить кожу и выровнять её тон. Отлично подойдёт для съемки портретов людей с дефектами кожи.
6. Aden. Помогает добавить ретро-эффекта на фото. Применяется с целью “состаривания” фотографии. Может использовать для тематических портретных фото.
Применяется с целью “состаривания” фотографии. Может использовать для тематических портретных фото.
7. BLACK-B&W Film Emulator. Чёрно-белый фильтр, который создаёт на фотографии эффект картин из лучших черно-белых аналоговых фильмов. Чтобы превратить любой снимок в черно-белое произведение искусства, нужно всего лишь провести пальцем.
8. Inkwell. Отличный чёрно-белый фильтр для тех, кому нравится портретное творчество Андзея Драгана. Создаёт эффект контраста между глубокими тенями и светлыми участками, делая фотографию одухотворённой и гиперреалистичной.
Применяя различные фильтры и создавая правильную постановку портрета, можно сделать действительно оригинальное и красивое селфи.
Как видите, если вы уже знаете о том, что обработка фотографий в своем профиле на компьютере занимает много времени, то у вас есть, как минимум, 8 программ, чтобы сделать это качественно и быстро на вашем смартфоне! Качайте и создавайте прекрасные снимки! Как всегда, главное, правильно действовать, и у вас все получится.
Действовать лучше сообща и вместе с теми людьми, у которых уже есть опыт и результаты. Приходите в наши программы, заодно и заработаете больше!
С Вами,
— Игорь Зуевич.
Рекомендую Вам обратить внимание на следующие программы по созданию дополнительного источника дохода в интернете:
Закрытое Master Mind сообщество
Мастера партнерских программ
Партнерский Маркетинг для Новичков
Если следующие 5 минут вы можете инвестировать в самообразование, то переходите по ссылке и читайте следующую нашу статью: 5 правил, как фотографировать товар для интернет-магазина в Instagram
Оставьте комментарий к этой статье ниже
Фотоработы Андржея Драгана — ФОТОточка. Точка зрения о фотографии — LiveJournal
Польский фотограф Андржей Драган (Andrzej Dragan) занимается фотографией в свободное от физики время. Да, в жизни без объектива, он преподает физику в Варшавском университете и имеет множество наград в этой, кажется далекой от творчества, области. Но стоит лишь взглянуть на мрачноватые и жутко притягивающие фотокарточки, то убеждаешься, что в фотографии он видит ту же физически четкую упорядоченность жизненного пространства.
Но стоит лишь взглянуть на мрачноватые и жутко притягивающие фотокарточки, то убеждаешься, что в фотографии он видит ту же физически четкую упорядоченность жизненного пространства.Андржей Драган родился в 1978 году. До 2003 года занимался физикой и музыкой, потом его заинтересовала фотография. За очень короткий срок добился известности, уже в 2006 году его работы были опубликованы во многих книгах и журналах.
Андржей знаменит своей оригинальной техникой обработки изображений. В сети можно найти много руководств по достижению такого эффекта, но, к сожалению, они все же не позволяют добиться действительно схожего результата.
Нажмите, чтобы увеличить.
Нажмите, чтобы увеличить.
Нажмите, чтобы увеличить.
Нажмите, чтобы увеличить.
Нажмите, чтобы увеличить.
Нажмите, чтобы увеличить.
Нажмите, чтобы увеличить.
Нажмите, чтобы увеличить.
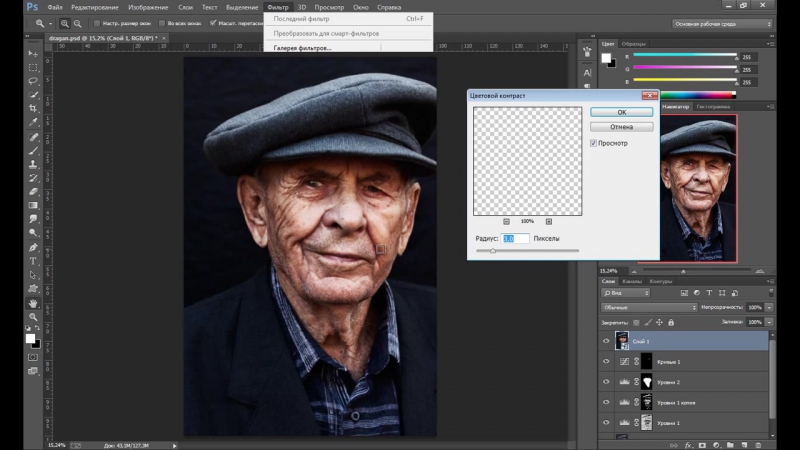
Нажмите, чтобы увеличить.
Нажмите, чтобы увеличить.
Нажмите, чтобы увеличить.
Нажмите, чтобы увеличить.
Нажмите, чтобы увеличить.
Нажмите, чтобы увеличить.
Нажмите, чтобы увеличить.
Нажмите, чтобы увеличить.
Нажмите, чтобы увеличить.
Нажмите, чтобы увеличить.
Нажмите, чтобы увеличить.
Нажмите, чтобы увеличить.
Нажмите, чтобы увеличить.
Нажмите, чтобы увеличить.
Нажмите, чтобы увеличить.
Нажмите, чтобы увеличить.
Нажмите, чтобы увеличить.
Нажмите, чтобы увеличить.
Нажмите, чтобы увеличить.
Нажмите, чтобы увеличить.
Нажмите, чтобы увеличить.
Нажмите, чтобы увеличить.
Нажмите, чтобы увеличить.

Как создать эффект портрета в стиле Dragan Style в Photoshop
Из этого урока по редактированию фотографий в фотошопе вы узнаете, как создать портретный эффект в стиле перетаскивания в фотошопе.
Dragan Style Effect Учебное пособие:
НАЖМИТЕ ЗДЕСЬ, ЧТОБЫ ПРОСМОТРЕТЬ Учебник
1
00:00:13
Как создать эффект Драгана в Photoshop.
2
00:00:20
Сначала продублируйте фоновый слой и обесцветьте его.
3
00:00:35
Дублируйте фоновый слой-копию.
4
00:00:49
Инвертировать слой CTRL + I.
5
00:00:59
Измените режим наложения слоя на «Яркий свет».
6
00:01:10
Теперь перейдите в фильтр — Размытие — выберите размытие поверхности.
7
00:01:22
Настройте радиус и порог по своему усмотрению.
8
00:01:39
Объедините оба слоя.
9
00:01:49
Установите для этого слоя режим наложения Overlay.
10
00:01:57
Это многое говорит о предмете, недоступном невооруженному глазу.
11
00:02:05
Теперь продублируйте фоновый слой и обесцветьте его.
12
00:02:23
Измените наложение слоев на умножение.
13
00:02:38
Если изображение выглядит слишком темным, примените корректировку теней / светов к фоновому слою копии.
14
00:03:12
Теперь сделай глаза ярче.
15
00:03:29
Возьмите мягкую белую кисть и нарисуйте глаза на новом слое.
16
00:03:45
Измените наложение слоя на наложение.
17
00:03:57
Дублируйте слой, чтобы глаза стали выделяться.
18
00:04:07
Уменьшите непрозрачность по своему усмотрению.
19
00:04:23
Наконец, раскрасьте изображение, используя поиск цвета.
20
00:04:53
Если вы хотите получить черно-белый эффект, примените карту градиента
21
00:05:06
Вот и все.
GIMP Учебник: Эффект Драгана
Как использовать GIMP для создания эффекта Драгана.В этом уроке мы создадим драматические портреты с сильными контрастами, холодными цветами и мрачной атмосферой с помощью GIMP.
В этом уроке GIMP мы воссоздадим эффект Драгана . Он назван в честь молодого талантливого польского фотографа Анджей Драган , доктора философии в области квантовой физики, который прославился драматической яркостью своих портретов.
Сильные контрасты, холодные цвета и персонажи со скульптурными лицами — черты его стиля, у которого сегодня много последователей.Вы можете сделать это действительно сильным, вы можете сделать это
едва заметная, думаю, секрет в том, чтобы она выглядела естественно, как будто никакой проработки не было.
Это мой личный учебник по эффекту Драгана для GIMP , но вы можете экспериментировать с другими настройками. Иногда драматические изображения могут быть потрясающими, я предлагаю вам попробовать этот драматический эффект.
на портретных фотографиях. Перетаскивание портрета может оказаться очень долгой работой, в любом случае с помощью этого урока вы найдете это очень легко. Сколько времени вы хотите потратить на этот процесс, зависит от вас.Забавно знать о Анджей Драган то, что он не любит снимать фотографии, ему нравится работать над ними. Постпродакшн каждого из портретов Драгана занимал много часов.
в некоторых случаях месяц работы. Так что нельзя надеяться получить такой же результат за полчаса.
Этот эффект, отдаленно похожий на обход отбеливателя,
это цифровая обработка изображения, чтобы сделать его более драматичным. Основные черты драорганизованного портрета . — важный
увеличение контраста объекта, высокая резкость мелких деталей, таких как морщины и волосы, а также изменение цвета кожи, как правило
в сторону зеленоватых или сероватых тонов.
Без эффекта Драгана
С эффектом Драгана
Прежде всего, вы должны выбрать правильную фотографию, что-то, что может хорошо выглядеть с драматическим фильтром, как старик или что-то еще, что вам нравится. Для этого урока по эффекту GIMP Dragan я выбрал портрет старика в традиционном костюме.
Продолжение после объявления …
Открываем фото в GIMP , после этого нужно продублировать текущий слой. Вы должны навести курсор мыши на фактический слой на Окно слоев (нажмите Ctrl + L, если не можете его найти), затем щелкните правой кнопкой мыши и выберите Дублирующий слой.
Теперь нам нужно обесцветить цвета, нажав Цвета → Обесцветить → Обесцветить .., выберите Яркость как режим, затем нажмите ОК. Убедитесь, что вы работаете со скопированным слоем, который находится выше.
Теперь нам нужно настроить контраст: откройте Цвета → Яркость-Контрастность, затем увеличьте
Яркость до +10, а контраст до +40. Измените настройки по своему усмотрению.
Теперь нам нужно применить размытие: откройте Фильтры → Размытие → Размытие по Гауссу и установите правильное значение. Выбираемое значение зависит от разрешения изображения.Вы должны уметь различать основные формы, но любая деталь должна быть неотличимой. для изображений среднего / высокого разрешения 10/15 пикселей должно быть правильным количеством, не стесняйтесь пробовать другие настройки.
Теперь нам нужно объединить слой наверху: в окне «Слои» выберите верхний слой, затем выберите «Умножить». в качестве режима наложения и установите непрозрачность на 80%, затем щелкните правой кнопкой мыши на слое вверху и выберите Объединить вниз.
Продолжается после объявления …
После этого нужно снова продублировать текущий слой. Наведите курсор мыши на фактический слой на Окно слоев (нажмите Ctrl + L, если не можете его найти), затем щелкните правой кнопкой мыши и выберите Дублирующий слой.
Теперь вам нужно снова обесцветить цвета, нажав Цвета → Обесцветить → Обесцветить . .,
но на этот раз выберите «Яркость» как «Режим», затем нажмите «ОК».
.,
но на этот раз выберите «Яркость» как «Режим», затем нажмите «ОК».
Теперь нам нужно снова улучшить яркость и контраст: откройте Цвета → Яркость-Контрастность, затем увеличьте Яркость до +80, а контраст до +35.При желании вы можете изменить настройки по своему усмотрению.
Давайте объединим ненасыщенный слой, но на этот раз выберите Soft Light в качестве режима наложения, и оставьте непрозрачность 100%, изображение теперь имеет идеальный контраст, но цвета все еще слишком яркие.
Оптимальный Эффект Драгана достигается с фото с бледными цветами. Для этого откройте Цвета → Насыщенность, и установите масштаб на 0,500, затем нажмите ОК.
На этом этапе ваше изображение должно выглядеть как старая выцветшая фотография.Теперь вам нужно усилить морщины и дефекты кожи объекта с помощью кисти.
затемнение и максимальное осветление портрета. Не забудьте тщательно очистить все детали, это может занять некоторое время, но, вероятно, это самый важный шаг для получения реалистичного изображения. Эффект Драгана с GIMP . Настройте кисть, как показано ниже.
Эффект Драгана с GIMP . Настройте кисть, как показано ниже.
Перед тем, как продолжить, вам нужно продублировать текущий слой. Вы должны навести курсор мыши на фактический слой на Окно слоев (нажмите Ctrl + L, если не можете его найти), затем щелкните правой кнопкой мыши и выберите Дублирующий слой.
Хорошо, теперь почисти. Помните, что вам нужно постоянно менять размер кисти в соответствии с размером деталей, которые вы должны раскрасить,
если обводка плохая, просто отмените ее с помощью Ctrl + Z. Вы должны использовать белый цвет для усиления света и поменять местами
до черный цвет для теней .
Для лучшего понимания вы можете обратиться к левому изображению ниже. Задний план был закрашен серым, чтобы вы лучше понимали, и я нарисовал простые белые и черные цвета.
части, чтобы вы могли лучше видеть то, что я сделал, но вам не нужно этого делать : вы должны чистить щеткой, как вы видите на правом изображении,
с непрозрачностью кисти 30% и режимом Мягкий свет в качестве кисти. Я сделал это довольно быстро, только для этого урока Эффект Драгана , но для реальной фотографии я приложил гораздо больше усилий на этом этапе. Это действительно важно и помните, что сам Драган
вкладывает много часов в этот шаг.
Я сделал это довольно быстро, только для этого урока Эффект Драгана , но для реальной фотографии я приложил гораздо больше усилий на этом этапе. Это действительно важно и помните, что сам Драган
вкладывает много часов в этот шаг.
Используйте это как вдохновение, но не делайте этого.
Результат при правильной настройке кисти следующий.
Продолжение после объявления …
Теперь вам нужно объединить слой наверху: в окне слоев выберите верхний слой, на этот раз оставьте обычный. в качестве режима наложения и установите непрозрачность по своему усмотрению, затем щелкните правой кнопкой мыши на слое вверху и выберите Объединить вниз.Причина, по которой мы заставили вас дублировать слой, заключается в том, что вы можете уменьшить непрозрачность окрашенного слоя, если увеличите изображение кистью.
Теперь вам нужно в последний раз продублировать текущий слой. Вы должны навести курсор мыши на фактический слой на
В окне «Слои» щелкните правой кнопкой мыши и выберите
Дублирующий слой.
Теперь нам нужно сделать ярче и увеличить контраст: откройте Цвета → Яркость-Контрастность, затем увеличьте. Яркость до +10, а контраст до +40.Если результат вам не нравится, измените значения как хотите.
Один из последних шагов этого урока по эффекту Драгана GIMP — настройка цветового баланса: откройте Цвета → Цветовой баланс. выберите только средние тона и установите -50 Желтый / Синий, не забудьте снять флажок Сохранить яркость затем нажмите ОК.
Теперь нам нужно объединить слой наверху: в окне слоев выберите верхний слой, затем выберите Darken Only. в качестве режима наложения и установите непрозрачность на 40%, затем щелкните правой кнопкой мыши на слое вверху и выберите Объединить вниз.
Работа почти закончена, но при желании можно затемнить фон. Есть разные способы добиться нужного результата:
Вы можете использовать маску GIMP, чтобы выбрать объект, затем откройте Select → Invert.
и растушуйте его, выбрав Select → Feather и выбрав правильный радиус. Теперь тебе нужно
изменяйте яркость до тех пор, пока не будете удовлетворены, выбрав Цвета → Яркость-Контрастность.
Теперь тебе нужно
изменяйте яркость до тех пор, пока не будете удовлетворены, выбрав Цвета → Яркость-Контрастность.
Другой способ, который я предпочитаю, — это продублировать слой, затемнить его, используя Цвета → Яркость-Контрастность или используя кривые GIMP.
а затем приступайте к стиранию ненужных частей с помощью ластика, как подробно описано в этом руководстве по смешиванию фотографий GIMP.
Если вы не совсем довольны результатом, может быть хорошей идеей окончательно исправить общий вид портрета Драгана, настроив яркость и контраст с
Кривые и насыщенность GIMP с помощью Colors → Hue-Saturation.
Без эффекта Драгана
С эффектом Драгана
Очевидно, что любой из параметров этого урока может быть изменен по вашему желанию. Если вам нравятся драматические фотографии, вас может заинтересовать также руководство GIMP по обходу отбеливателя.
Если вам понравилась наша работа, вы можете поддержать нас: нажав здесь, вы увидите, как это сделать. Если вам понравился этот урок, здесь вы можете найти все другие руководства, о которых мы писали.
редактирование фотографий с помощью GIMP, или вы можете пойти туда, чтобы взглянуть на наши уроки фотографии.
Если вам понравился этот урок, здесь вы можете найти все другие руководства, о которых мы писали.
редактирование фотографий с помощью GIMP, или вы можете пойти туда, чтобы взглянуть на наши уроки фотографии.
Создание фотоэффекта Драгана в Photoshop
В 2003 году польский физик Анджей Драган взял в руки камеру и начал создавать несколько увлекательных портретов, которые выражали глубину человека и его характер, подчеркивая черты лица, обычно скрытые в современной фотографии.
Его процесс, который стал известен как эффект Драгана, обычно включает в себя высококонтрастные портреты, подчеркивающие детали человеческого лица. Морщины, поры, линии и темные глаза подчеркнуты, чтобы создать больший уровень глубины объекта.
Достичь этого эффекта в Photoshop довольно просто, но при использовании большинства техник каждая фотография должна быть сделана индивидуально.
Исходное изображение
Исходные файлы
Старый польский портрет отца
Шаг 1. Начало работы
- Скачать образ по ссылке ниже
- Откройте исходное изображение в Photoshop
Шаг 2: Уровни
- На панели слоев щелкните значок, чтобы добавить новый корректирующий слой Уровни (в качестве альтернативы вы можете щелкнуть по полукругу внизу панели слоев и выбрать Уровни из меню
- В зависимости от текущего контраста вашей фотографии введите значение точки черного от 30 до 50 .В этом примере я использовал значение 40
- Оставьте среднюю точку и уровни белого в качестве значений по умолчанию
Шаг 3: оттенок / насыщенность
- На панели слоев щелкните значок, чтобы добавить новый корректирующий слой Оттенок / Насыщенность (в качестве альтернативы вы можете щелкнуть по полукругу внизу панели слоев и выбрать Оттенок / Насыщенность из меню
- В свойствах корректирующего слоя введите значение насыщенности , равное -50
Шаг 4: Кривые
- На панели слоев щелкните значок, чтобы добавить новый корректирующий слой Кривые (в качестве альтернативы вы можете щелкнуть полукруг в нижней части панели слоев и выбрать Кривые из меню
- Щелкните в самой середине графика, чтобы создать контрольную точку
- Щелкните еще раз дважды по обе стороны от средней точки, чтобы создать две новые контрольные точки
- Слегка перетащите первую (самую низкую) контрольную точку вниз.Это добавит контраста в темных областях
- Слегка потяните последнюю (самую высокую) точку вверх. Это добавит контраста светлым участкам
- Теперь у вас должна появиться небольшая S-образная кривая на графике кривых, и вы увидите гораздо больший контраст на вашем изображении
Шаг 5: Добавьте детали (фильтр высоких частот)
- На панели «Слои» выберите основной (фоновый) слой и продублируйте его (щелкните правой кнопкой мыши Дублировать слой или Ctrl + J )
- Перетащите новую копию слоя в верхнюю часть стопки слоев над корректирующими слоями, которые мы добавили на предыдущих шагах
- Дважды щелкните новый слой, чтобы открыть стили слоя
- Установите режим наложения на Overlay
- Нажать ОК
- В меню «Фильтр» выберите «Другое» -> «Фильтр высоких частот».
- Отрегулируйте ползунок радиуса в нижней части диалогового окна, пока не увидите хорошее количество деталей, но не слишком много.В этом примере я выбрал значение 4,5
- Нажать ОК
Шаг 6: Запишите детали
В этом уроке мы будем использовать неразрушающие уклонения и ожоги. Если вас интересуют подробности, ознакомьтесь с учебным курсом
по неразрушающему уклонению и сжиганию.- На панели слоев выберите верхний слой
- В меню «Слой» выберите «Создать» -> «Слой»…
- Введите Dodge and Burn для имени
- Установите режим наложения на Overlay
- Установите флажок «Заливка нейтральным цветом наложения (50% серого) при 100% непрозрачности».
- Нажать ОК
- На панели слоев выберите новый (верхний серый) слой
- Выберите инструмент «Кисть» (B)
- Нажмите D, чтобы установить цвета по умолчанию (черный и белый)
- Используйте клавишу X, чтобы выбрать черный цвет переднего плана
- Закрасьте с низкой непрозрачностью (5-10%) области, которые вы хотите сделать темнее, например, морщины, глаза, волосы на лице и т. Д.
Вот и все, эта техника хорошо работает с пожилыми людьми из-за большей глубины их внешнего вида, но она также может работать очень хорошо и с более молодыми людьми … почему бы не попробовать и не опубликовать свои результаты в комментариях?
Как создать эффект перетаскивания в Photoshop
Как создать эффект перетаскивания в Photoshop перейти к содержанию
В этом уроке Photoshop Хесус Рамирес (из учебного канала Photoshop) рассматривает создание внешнего вида, известного как эффект Драгана (иногда также называемый эффектом 300).
Назван в честь польского фотографа Анджея Драгана, чьи работы отличаются очень высокой контрастностью и цветовым стилем и создают сильный драматический вид с небольшим количеством стиля HDR. Если вы не знакомы с этим взглядом, вы можете найти множество примеров с помощью простого поиска в Google.
Для тех, кто знаком с этим, есть большая вероятность, что вы сталкивались с подобным шероховатым эффектом на афишах фильмов и рекламе (Nike, например, в последнее время несколько раз использовала что-то очень похожее, как правильно отмечает Рамирес).
Ramirez рассматривает, как вы можете создать это в Photoshop CS6 и более поздних версиях, но также предлагает способ достижения аналогичного результата для пользователей CS5.
Вы можете найти много других видеоуроков по Photoshop в разделе Photoshop LensVid.
В этом видео фотограф Энтони Морганти сравнивает три популярных программного обеспечения для редактирования изображений, которые в настоящее время включают…
В этих двух видеоуроках Аарон Нейс из Phlearn рассматривает различные инструменты и методы…
Наш любимый инструмент Audition наконец-то прибывает в Premiere Pro, и это большое дело…
Компания iZotope из Кембриджа недавно анонсировала 9-ю версию своего популярного передового…
Photoshop, Постобработка 300 Effect, Adobe Photoshop, Анджей Драган, Эффект Драгана, обучающий канал Photoshop, PTC LensVid
Этот веб-сайт использует файлы cookie для улучшения вашего опыта.Мы предполагаем, что вы согласны с этим, но вы можете отказаться, если хотите. Настройки файлов cookie ПРИНЯТЬПолитика конфиденциальности и использования файлов cookie
Эффект Драгана Гжегож Роберт Гибас на Coroflot.com
Фрилансер / владелец
Щецин, Польша
апр 2004 — настоящее время (17 лет 8 месяцев)
Индивидуальная работа по созданию логотипов, фотографий, рисунков, анимации и иллюстраций, DTP.
Поиск, контакт и переговоры с клиентами и кооператорами, надзор и проверка продукции для заказчика (офсетная печать, трафаретная печать, широкоформатная печать, наружная реклама).
Управляющий директор и совладелец
ООО «КАТАЛОГ» упаковка и оформление документов
Щецин, Польша
апр 2004 — январь 2008 (3 года 9 месяцев)
Производственный надзор и контроль качества работ.Управление компанией и делегирование задач сотрудникам.
Переговоры с покупателями и поставщиками. Поиск, заказ и проверка качества материалов для производства.
Внедрение новых продуктов — обмен ноу-хау с персоналом.
Разработка новых инструментов и продуктов (патент ЕС). Контакт и сотрудничество с отделом кадров и бухгалтерии
по финансовым и кадровым вопросам. Осуществление платежей и контроль финансовой ликвидности компании.
Арт-директор / совладелец
Щецин, Польша
июль 1996 — апр 2004 (7 лет 9 месяцев)
Работаю в собственном бизнесе, управляю творческой командой, все еще проектирую.Создание логотипов и иллюстраций.
Дизайн, фото и фотомонтаж.
Переговоры с покупателями. Ведущая работа наших графических дизайнеров, фотооператоров
и производства (офсетная печать, трафаретная печать, широкоформатная печать). Дизайн упаковки.
Дизайнер / Арт-директор
Щецин, Польша
ноя 1993 — июль 1996 (2 года 8 месяцев)
Руководящий работой других графических дизайнеров, фотооператоров и производства DTP.
Связаться с клиентами, найти идеи, предложить и направить кампанию для клиентов.
Создание логотипов и иллюстраций, рисование + дизайн. Дизайн брошюр, газет, каталогов.
Урок Photoshop: фотоэффект Dragan Style
Из этого урока по редактированию фотографий в фотошопе вы узнаете, как создать эффект портрета в стиле перетаскивания в фотошопе.►Загрузите файл PSD: http: // photoshopdesire.com / create-dragan-style-portrait-effect-photoshop /
1
00:00:13
Как создать эффект Драгана в Photoshop.
2
00:00:20
Сначала продублируйте фоновый слой и обесцветьте его.
3
00:00:35
Дублируйте фоновый слой-копию.
4
00:00:49
Инвертируйте слой CTRL + I.
5
00:00:59
Измените режим наложения слоя на яркий свет.
6
00:01:10
Теперь перейдите к фильтру — Размытие — выберите размытие поверхности.
7
00:01:22
Настройте радиус и порог по своему усмотрению.
8
00:01:39
Объедините оба слоя.
9
00:01:49
Установите для этого слоя режим наложения Overlay.
10
00:01:57
Это многое говорит о предмете, недоступном невооруженному глазу.
11
00:02:05
Теперь продублируйте фоновый слой и обесцветьте его.
12
00:02:23
Измените наложение слоев на умножение.
13
00:02:38
Если изображение выглядит слишком темным, примените корректировку теней / светов к фоновому слою копии.
14
00:03:12
Теперь сделай глаза ярче.
15
00:03:29
Возьмите мягкую белую кисть и нарисуйте глаза на новом слое.
16
00:03:45
Измените наложение слоя на наложение.
17
00:03:57
Дублируйте слой, чтобы глаза стали выделяться.
18
00:04:07
Уменьшите непрозрачность по своему усмотрению.
19
00:04:23
Наконец, задайте цветную окраску изображения, используя поиск цвета.
20
00:04:53
Если вы хотите получить черно-белый эффект, примените карту градиента
21
00:05:06
Вот и все.
►Посмотрите все руководства здесь: https://www.youtube.com/photoshopdesiretv/videos
Создайте фотоэффект Dragan в Photoshop.
Как создать эффект Драгана в портретной ориентации — Adobe Photoshop cc.
Урок Photoshop — Эффект Драгана.
Учебник: Как легко создать драматический портрет в Photoshop.
Как добавить драматический портретный эффект к вашим изображениям в Photoshop.
Учебник по драматическому портретному ретушированию.
Фотошоп с драматическим зернистым эффектом.
Как создать интенсивный и драматический портретный эффект в Photoshop.
Как отретушировать эффектный мужской портрет в фотошопе.
Драматические морщины — Уроки Photoshop.
Создайте эффектный черно-белый портрет с помощью Photoshop.
Создавайте яркие портреты в Adobe Photoshop.
Photoshop Техника драматического контраста.
Как создавать драматические, привлекающие внимание портреты.
Повышение резкости с помощью яркого света и размытия поверхности.
Учебное пособие по повышению резкости размытия поверхности.
Заточка с размытием — верните безумные детали с помощью этой быстрой техники.
Не теряйте детализацию краев при размытии — используйте фильтр «Размытие поверхности».
Спасибо за просмотр наших бесплатных руководств! Если вам понравилось наше видео, обязательно подпишитесь на наш канал, чтобы получать новые видео бесплатно.
►ПОДПИСАТЬСЯ: https://goo.gl/d31fld
Не забудьте КОММЕНТИРОВАТЬ, НРАВИТСЯ и ПОДЕЛИТЬСЯ, чтобы получить больше 🙂
Подписывайтесь на нас — ДАВАЙТЕ ДРУЗЬЯМИ!
——————————————
►Официальный веб-сайт: http: // www.photoshopdesire.com
►FACEBOOK: http://www.facebook.com/photoshopdesire
►GOOGLE +: https://plus.google.com/+photoshopdesiretv
►Twitter: https://twitter.com/PSDesire
►Instagram : https://www.instagram.com/photoshopdesire
Используемое программное обеспечение:
—————————-
Photoshop cc 2014 , 2015, 2017
Photoshop cs5, cs6,
After Effects cs5
Camtasia Studio
Музыка:
————
Faith (Библиотека YouTube)
Ознакомьтесь с нашими плейлистами:
— ————————————
Руководства по Photoshop для начинающих, средних и опытных пользователей
https: / / www.youtube.com/playlist?list=PLGLEKqTDn233O6PusOR1lEvRwjlErdCYV
Серия простых, быстрых и быстрых учебных пособий по Photoshop (НОВИНКА)
https://www.youtube.com/playlist?list=PLGLEKqTDn230TS2NzqA2BGPGNYZ
с использованием фотографии .youtube.com / playlist? list = PLGLEKqTDn232tlbcBJHNiEPj1h0wPJvVG
Редактирование фотографий, фотоэффекты и манипуляции с фотографиями — Special FX
https://www.youtube.com/playlist?list=PLGLEKqTDn233VC9ZDS8Lav8s и Adobe Camera Prev. (те же шаги настройки и для Lightroom)
https: // www.youtube.com/playlist?list=PLGLEKqTDn233ab_cdALEjtjGASqtTie10
Цветовая коррекция или раскраска в Photoshop
https://www.youtube.com/playlist?list=PLGLEKqTDn233uKTZWUFq7GwgNB60003uKTZWUFq7GwgNB60003 & Bodyhanpsing
www.youtube.com/playlist?list=PLGLEKqTDn232WN_N6Ek-vnfzr7nNKDHWT
Бесплатные экшены Photoshop для фотохудожников и дизайнеров
https://www.youtube.com/playlist?list=PLGLEKqTDn233ZVGBJWihIux2ux Graphics 9000 и
V3 в Photoshop / TextGrav7. / www.youtube.com/playlist?list=PLGLEKqTDn233zMfRfoFl-ZwIzzUmf9UDu
GIMP Эффект Драгана
Анджей Драган — польский фотограф, известный своим шокирующим и провокационным стилем. С 2003 года разработал собственный техника цифровой обработки фотографий, которую он называет «световая ретушь». Его образы отличаются высокой контрастностью и d приглушенные цвета, которые придают фотографиям уникальное качество тона.В этом уроке я покажу вам, как имитировать его стиль, используя GIMP.
В Интернете вы найдете множество руководств, в которых подробно описывается, как «перетащить» ваши изображения. Я не утверждаю, что моя техника лучшая, но это тот, который я нашел, работает для меня лучше всего. Разные изображения могут по-разному реагировать на одни и те же изменения, поэтому будьте уверены, что o скопировать точные настройки, которые я использую. Поиграйте с техникой, чтобы найти то, что лучше всего подходит вам и выбранному вами образу.
1. Стартовый образ
Я использую изображение, которое я сделал на гонках в Вустере в 2008 году.
Щелкните любое изображение в этом сообщении блога, чтобы увидеть его в увеличенном виде.
2. Дублируйте базовый слой
Откройте изображение в GIMP и продублируйте базовый слой, нажав кнопку «Дублировать слой» в диалоговом окне «Слои» или нажав Shift + Ctrl + D.
3. Увеличьте контраст
Первая часть процесса — значительно увеличить контраст дублированного слоя. Для этого откройте диалоговое окно «Уровни».
i) Уровни
Откройте диалоговое окно «Уровни» — щелкните изображение правой кнопкой мыши и выберите «Цвета»> «Уровни».
.Вам нужно будет переместить белую стрелку (правая сторона) достаточно далеко влево, а черную точку (левая стрелка) немного вправо. Вы стремитесь значительно усилить тени, чтобы выделить текстуру изображения.
ii) Заточить
Затем я применяю фильтр повышения резкости High-Pass, чтобы повысить резкость верхнего слоя.
Я объясню различные методы повышения резкости в другом уроке, но пока вы можете просто использовать плагин Eg High-Pass Filter Sharpen из отличного пакета скриптов FX-Foundry.Если у вас еще не установлены сценарии FX-Foundry, здесь есть инструкции по установке. Повышение резкости изображения снова помогает преувеличить детали. Я считаю, что лучше всего работает довольно агрессивное значение от 12 до 14.
iii) Кривые
Наконец, на этом этапе процесса примените кривую контраста к этому слою с повышенной резкостью. Сначала вам нужно создать новый слой из текущего видимого изображения, щелкнув правой кнопкой мыши контрастный слой в диалоговом окне «Слои» и выбрав «New From Visible», вы также должны скрыть слой фильтра высоких частот и исходный контрастный слой.Теперь откройте диалоговое окно «Настроить кривые цвета» из меню «Цвета» — щелкните правой кнопкой мыши, «Цвета» -> «Кривые».
Поместите точку в середине кривой (первоначально прямую линию), чтобы закрепить ее на месте, затем выберите точку на полпути между этой средней точкой и нижней частью линии и потяните ее вниз. Затем потяните вверх верхнюю половину кривой примерно на такую же величину. Вы должны стремиться к плавной, неопределенно S-образной кривой, как на скриншоте выше.
4. Нанесите контрастный слой
Затем вам нужно применить только что созданный контрастный слой к исходному изображению.Сначала обесцветьте слой — щелкните правой кнопкой мыши, Colours-> Desaturate, выберите Luminosity в качестве основы.
Затем установите режим контрастного слоя на «Перекрытие» в диалоговом окне «Слои», как показано ниже.
Это должно иметь два эффекта: во-первых, приглушить цвета исходного изображения и, во-вторых, повысить его контраст. Возможно, вы захотите точно настроить эффект, отрегулировав контраст и яркость ненасыщенного слоя — щелкните правой кнопкой мыши, Цвета-> Яркость-Контрастность.
5. Заключительные настройки
Еще раз вы должны создать новый слой из видимых слоев, как указано выше. Это почти готовое изображение, но вы можете немного его настроить.
Используйте диалоговые окна «Уровни», «Кривые» и «Цветовой насыщенность», чтобы настроить изображение на свой вкус. Используйте уровни и кривые для точной настройки яркости и контрастности и используйте диалог «Цветовой тон-насыщенность», чтобы получить желаемое качество тона.
6. Последняя заточка
Когда меня устраивает тон изображения, я просто увеличиваю резкость, я предпочитаю использовать для этого инструмент Smart Redux Sharpen от FX-Foundry:
7.Готовое изображение
Ниже вы можете увидеть два изображения рядом для сравнения, за которыми следует окончательное изображение.
Если эта статья помогла вам, не стесняйтесь поделиться, используя приведенные выше ссылки.
.
 Действовать лучше сообща и вместе с теми людьми, у которых уже есть опыт и результаты. Приходите в наши программы, заодно и заработаете больше!
Действовать лучше сообща и вместе с теми людьми, у которых уже есть опыт и результаты. Приходите в наши программы, заодно и заработаете больше!