Фотошоп онлайн с эффектами на русском
Данный фоторедактор сложно назвать аналогом фотошопа, но всё же он предлагает вам довольно обширную программу для редактирования изображений в онлайн, возможно, самый простой, но весьма функциональный. Объединив в себе традиционные простые функции редактирования и фильтры с передовыми инструментами, такими как интеллектуальное перекрашивание(вкладка Дополнительно), цветовая кривая и др. редактор FotoFlex позволяет пользователям создавать, корректирвоать, улучшать и в конечном счёте преобразовывать фотографии и изображения практически из любой точки с доступом в Интернет. Редактор также предлагает широкий спектр улучшений, шрифтов и специальных эффектов.
Также FotoFlex имеет такие функции как поворот, измерение размера и его обрезка, повороты, рисование, стирание, заливка. После того как вы загрузите фотографию для редактирования вы увидите простой интерфейс на вкладке основное: Автоматическое исправление, Исправить эффект красных глаз, Обрезать, Изменить размер.
В отличие программы фотошоп онлайн этот редактор упрощён и имеет некоторые эффекты, пользуясь которыми не нужно быть профессионалами в редактировании фотографий.
Эффекты в один клик
Эта фотография показывает как вы можете сделать эффект фотографии в один клик в разных стилях и в стиле поп-арт. И это только два из более чем 20 эффектов — пикселизация, прибор ночного видения, живопись, размыть контуры, старая фотография, насыщенность и многое другое!
Вставить лицо
Данная функция находится во вкладке Оформление, используя её вы можете вставить своё лицо или лицо своего друга в отверстие на другом фото.
В один клик вы можете «пририсовать» своё лицо к другой фотографии из предложенного ассортимента (культурист, долларовая купюра и несколько вариантов знаменитостей). Вы можете изменить размер и наклон лица, чтобы оно уместилось в новом фото. Эта опция содержит мало шаблонов для использования, но она удивительно проста в использовании!
Вы можете изменить размер и наклон лица, чтобы оно уместилось в новом фото. Эта опция содержит мало шаблонов для использования, но она удивительно проста в использовании!
Давайте ещё разберём как исправить эффект красных глаз или изменить цвет глаз с помощью этого фоторедктора
1. Сначала нужно добавить фотографию, на которой удалим «красные глаза». Нажмите на кнопку Добавть изображение и загрузите фото.
Перейдите в папку с в фотографией, которую вы хотели бы изменить, и дважды щелкните на неё. Фото загрузится FotoFlexer, и она станет доступна для редактирования.
2. Перейдите на вкладку «Основное» в верхней части экрана, а затем нажмите кнопку «Исправить эффект красных глаз».
Если вы хотите узнать как изменить цвет глаз, то перейдите к шагу 4.
3. После того как вы нажали кнопу «Исправить эффект красных глаз» вам просто нужно будет щёлкнуть в центр каждого глаза и нажать кнопку «Готово».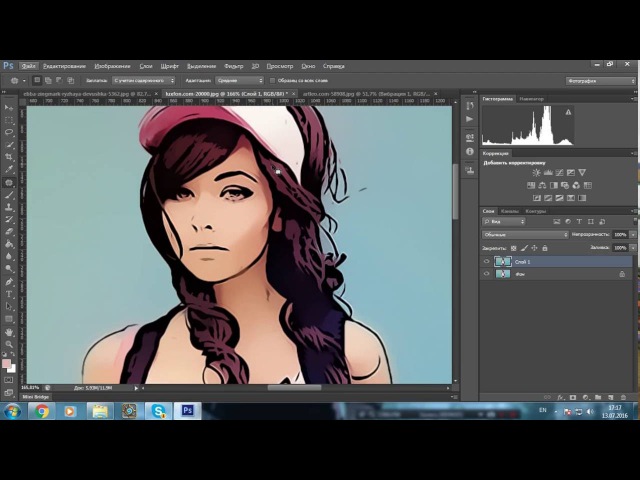
На фото видно как будет выглядеть глаза после применения данной функции. Всего пару кликов и красных глаз больше нет!
4. Загрузите нужную фотографию и перейдите на вкладку Дополнительно в верхней правой части редактора и нажмите кнопку Индивидуальное перекрашивание.
5.Появится такое окно. Увеличьте масштаб фото, передвигая ползунок вправо, чтобы было удобней изменять цвет. Под опцией Вид нажмите на стрелочки и выберите «Обработанное» установите размер кисти, который вам нужен и желаемый цвет. Больше ничего менять не нужно.
6. Далее просто закрашиваем облать глаза и жмем ОК.
В случае если вы случайно зашли за область закраски, то можно нажать отменить и ваше предыдущее действие будет отменено. Затем наживаем кнопку сохранить и сохраняем наше фото на компьютере!
7. В итоге получаем такой эффект!
Не забудьте поделиться онлайн редактором с друзьями в соц. сетях:
Шуточное оформление фотографий.
 Бесплатные фоторамки онлайн
Бесплатные фоторамки онлайнРамки для фото используют для того, чтобы добавить особую атмосферу фотографиям. Персонализированные фоторамки могут многое рассказать о вас и вашем отношении к фотографии. LoonaPix предлагает Вам огромную коллекцию красивых рамок онлайн, чтобы вы точно нашли ту, которую искали. У нас вы можете легко добавить рамку онлайн, чтобы оживить ваши фотографии и быть уверенным, что все понимают, что вы хотите сказать.
Романтические фотографии с вами и вашими возлюбленными выглядят гораздо лучше, если оформлены с сердечками и цветами. И у нас очень много таких бесплатных фоторамок онлайн на сайте. Не имеет значения, по какому поводу вы делали фотографию — будьте уверены, что у нас вы найдете то, что вам нужно. Просто используйте сайт, чтобы вставить фото в рамку, и радуйтесь полученному результату. Наша коллекция удовлетворит буквально каждого! Имейте ввиду — на LoonaPix одна из самых больших коллекций фоторамок онлайн, которую вы можете найти!
Прикалывайтесь, улыбайтесь и творите вместе с нашими фотоэффектами!
Сервис сайт содержит уникальную коллекцию , красивых фотоэффектов, и современных (вроде эффектов Инстаграм). Вам понравится процесс обработки фотографий на нашем сайте, потому что здесь он идет весело и просто. Используя фотоэффекты, вы с легкостью превратите фото в карандашный рисунок или картину маслом, сделаете или на любой случай жизни. Модные нынче помогут состарить фото и получить фотокарточку в стиле ретро. А если вам интересен мир гламура и роскоши, то благодаря нашим фотомонтажам вы сможете оказаться , попасть на или же на разных стран мира!
Вам понравится процесс обработки фотографий на нашем сайте, потому что здесь он идет весело и просто. Используя фотоэффекты, вы с легкостью превратите фото в карандашный рисунок или картину маслом, сделаете или на любой случай жизни. Модные нынче помогут состарить фото и получить фотокарточку в стиле ретро. А если вам интересен мир гламура и роскоши, то благодаря нашим фотомонтажам вы сможете оказаться , попасть на или же на разных стран мира!
Как это работает? Вы выбираете эффект и нажимаете на него. Затем загружаете свое фото (или несколько фотографий) и готово! Загрузить фотографии можно с компьютера или с телефона, из Facebook, или добавить по ссылке. Также вы можете применять эффекты к картинкам-примерам с сайта и к ранее загруженным фотографиям. Все фотоэффекты работают в автоматическом режиме, а результаты сравнимы с обработкой в фотошопе! Если вам нужна более тонкая настройка итогового изображения, можете воспользоваться нашим онлайн фоторедактором : добавить стикеры и текст, произвести цветокоррекцию. Сохранить обработанное фото можно на десктопный компьютер или мобильное устройство, а также опубликовать фото в соцсетях: Вконтакте, Facebook, Twitter и Google+.
Сохранить обработанное фото можно на десктопный компьютер или мобильное устройство, а также опубликовать фото в соцсетях: Вконтакте, Facebook, Twitter и Google+.
На нашем сервисе представлены эффекты на любой вкус: и сложные монтажи, современные и ретро, статичные и , и взрослые. Впрочем, совершенству нет предела и мы постоянно работаем над созданием новых фотоэффектов и улучшаем алгоритмы фотообработки.
Безграничное веселье с портретными снимками!
Стань другим человеком, животным или супергероем в одно мгновение благодаря . Наш интеллектуальный алгоритм распознаёт лицо на фото и автоматически подставляет его в картинку. При помощи этого же алгоритма работают и .
Не можете выбрать одно фото? Коллажируйте!
Загрузите несколько фотографий сразу, чтобы сделать . В вашем распоряжении рамки для двух, трех, четырех фото и даже больше! Кроме того, у нас вы найдете оригинальные .
Сменить задний план на фото — это просто
На ваших фотографиях, помещая туда цветы, осенние листья, снежинки, боке в виде сердец и романтичные виды знаменитых городов.
 Ваше фото преобразится в момент!
Ваше фото преобразится в момент!Арт-эффекты: превращайте фотографии в произведения искусства
Выберите технику рисования или живописи, которая вам по душе, и мгновенно “нарисуйте” свое фото: простой карандаш и уголь, пастель и цветные мелки, рисунок шариковой ручкой, акварель, сангина и масло… Добро пожаловать в нашу галерею
Рамки для фотографий для украшения ваших фотографий. Новые фоторамки 3: синие бордюры, зеленые бордюры, желтые цветы. Шаблоны размеров: 3000×2143 пикселей.
Бесплатные фоторамки онлайн — красивые эффекты фото
У вас под рукой всегда готовы установить бесплатные фоторамки, более десятка тематических разделов. Стиль, красота и качество — вот что отличает наши эффекты к фотографиям. Более 5,000 фото эффекты, фото фильтры и кадровФоторамка цветы новый
Интересные онлайн фото кадры в золотой конструкции с декоративным рисунком и. Здесь вы можете вставить фотографию на странице альбома раскрыты, а на переднем плане является сфера букета розовых магнолий. Сложные и многогранные модели с небольшими элементами декораций. Вертикальные фото рамка.
Сложные и многогранные модели с небольшими элементами декораций. Вертикальные фото рамка.Фоторамка цветы
А потом весело! В Funny.Pho.to услуг вы также найдете красивые шаблоны фото, что «носить» свои фотографии с помощью специальных фильтров и поместить их в красивых старинных «сюжет».Фотографии кадров новый
Ретро стиль придает нежность и женские образы. Кроме того, здесь, идеальный выстрел, бабушки и дедушки были молоды. Фоторамка онлайн декоративные яркие цвета, которые вы можете вставить фото на фоне открытой книги среди цветов и жемчужные ожерелья.Красивые цветочные фотографии бесплатно онлайн
Очень удобные коллажи для размещения не только фото, но и к ее написания. Вставьте фото в этой деликатной декоративная рамка онлайн украшен цветочными листьями на фоне поверхности воды, а также на фоне кадра показывает, горящие свечи.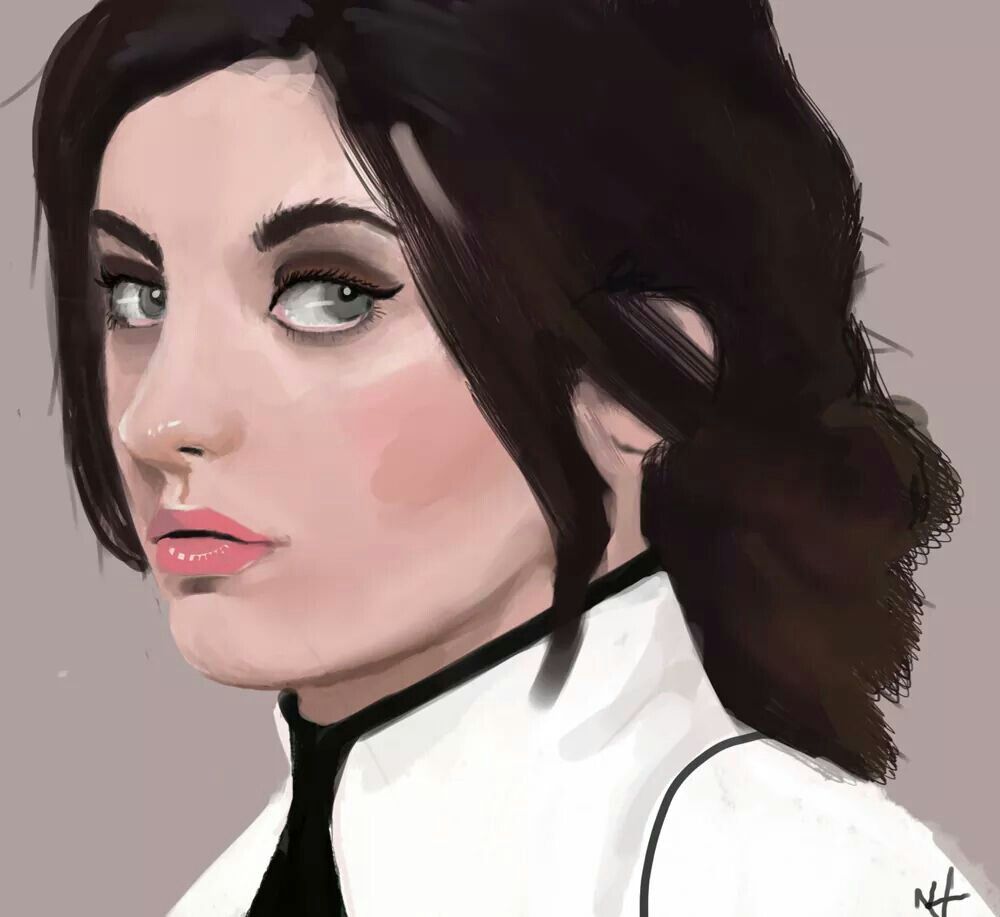
Вы можете выбирать все онлайн-рамки для фото бесплатно, управление ими понятное на интуитивном уровне. Весь процесс украшения снимка займёт буквально несколько минут и в любой момент можно выбрать другой вариант. Найти бесплатные онлайн-фоторамки (без регистрации) на нашем сайте легко. Весь перечень услуг отражён уже на главной странице, а навигация ресурса понятна даже начинающим пользователям.
Огромный выбор стилей
Хотите найти бесплатные и оригинальные онлайн-фоторамки? Для фото представлены различные варианты оформления и все они доступны на страницах нашего каталога в широком разнообразии. На выбор пользователей представлено более 70 позиций декоративных обрамлений для снимков. Тематика бесплатных онлайн-фоторамок для фото тоже отражена в изобилии:- романтика;
- женские и мужские мотивы;
- семейные сюжеты;
- праздники;
- свадебный декор;
- детские и школьные стили.
 Каждый из стилей включает в себя более 10 различных предложений декора. Цветовая гамма бесплатных онлайн-рамочек для фото представлена в очень разнообразной гамме – пёстрые и сдержанные тона, яркие краски и элегантная пастель позволят оформить снимок под любое настроение.
Каждый из стилей включает в себя более 10 различных предложений декора. Цветовая гамма бесплатных онлайн-рамочек для фото представлена в очень разнообразной гамме – пёстрые и сдержанные тона, яркие краски и элегантная пастель позволят оформить снимок под любое настроение.Особенности управления приложением
Одним из главных качеств ресурса есть то, что бесплатно сделать онлайн-рамку для фото могут абсолютно все посетители страницы. Сайт доступен круглосуточно, сама процедура управления процессом обработки не требует регистрации или каких-либо материальных вложений.Сделать бесплатно фоторамку онлайн довольно просто. Для этого нужно, определившись с выбором декоративного обрамления, просто кликнуть на иконку. Автоматическая система запросит ваш снимок. Выбрать удачный кадр для преображения с помощью бесплатных рамочек для фото в режиме онлайн можно из архива ПК или в любой другой папке, включая файлы на съёмных носителях информации. При этом сами снимки необязательно должны быть профессионального качества.
 Бесплатно оформить в онлайн-рамку можно даже фото с телефона или обычного цифровика.
Бесплатно оформить в онлайн-рамку можно даже фото с телефона или обычного цифровика.Подгонять или форматировать файл необязательно, здесь нужно ориентироваться на разрешение и размеры. На сайте без регистрации также доступны бесплатные услуги онлайн-обработки фото для рамок. Все функции, от фильтров и до редактора, отражены в других разделах каталога. Время оформления будет зависеть от вашей сноровки и желаний. Курсором можно выставлять снимок как по центру, так и смещать его в сторону.
В целом украсить кадр в онлайне можно буквально за несколько минут. После этого можно сохранить работу на компьютере. При желании один и тот же файл можно преобразить несколько раз в разных стилях или сменить одну открытку на другую.
Заинтересовались возможностями нашего ресурса? Тогда не откладывайте увлекательный процесс обработки снимков на потом. Сделать бесплатные онлайн-фоторамки можно уже просто сейчас. Никаких регистраций, ограничений или длительного ожидания. Быстро украсить можно как один кадр, так и все снимки из архива.
 Интересный процесс увлечёт оперативностью и многообразием вариантов для декора файлов.
Интересный процесс увлечёт оперативностью и многообразием вариантов для декора файлов.На нашем сайте можно также скачать
Прикалывайтесь, улыбайтесь и творите вместе с нашими фотоэффектами!
Сервис сайт содержит уникальную коллекцию , красивых фотоэффектов, и современных (вроде эффектов Инстаграм). Вам понравится процесс обработки фотографий на нашем сайте, потому что здесь он идет весело и просто. Используя фотоэффекты, вы с легкостью превратите фото в карандашный рисунок или картину маслом, сделаете или на любой случай жизни. Модные нынче помогут состарить фото и получить фотокарточку в стиле ретро. А если вам интересен мир гламура и роскоши, то благодаря нашим фотомонтажам вы сможете оказаться , попасть на или же на разных стран мира!
Как это работает? Вы выбираете эффект и нажимаете на него. Затем загружаете свое фото (или несколько фотографий) и готово! Загрузить фотографии можно с компьютера или с телефона, из Facebook, или добавить по ссылке. Также вы можете применять эффекты к картинкам-примерам с сайта и к ранее загруженным фотографиям.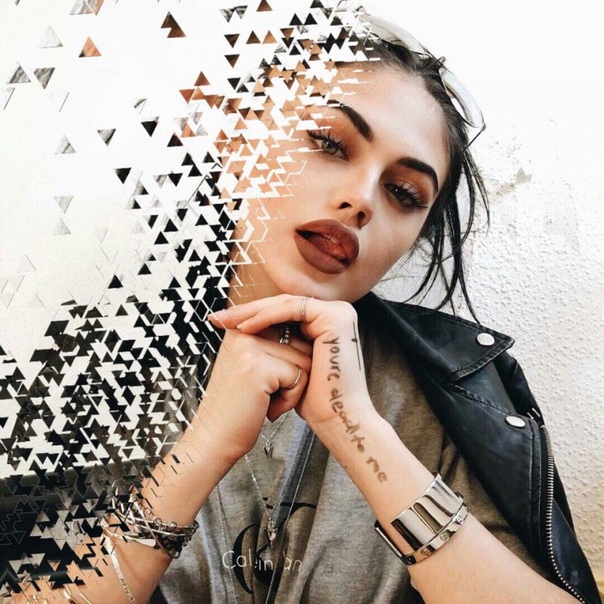 Все фотоэффекты работают в автоматическом режиме, а результаты сравнимы с обработкой в фотошопе! Если вам нужна более тонкая настройка итогового изображения, можете воспользоваться нашим онлайн фоторедактором : добавить стикеры и текст, произвести цветокоррекцию. Сохранить обработанное фото можно на десктопный компьютер или мобильное устройство, а также опубликовать фото в соцсетях: Вконтакте, Facebook, Twitter и Google+.
Все фотоэффекты работают в автоматическом режиме, а результаты сравнимы с обработкой в фотошопе! Если вам нужна более тонкая настройка итогового изображения, можете воспользоваться нашим онлайн фоторедактором : добавить стикеры и текст, произвести цветокоррекцию. Сохранить обработанное фото можно на десктопный компьютер или мобильное устройство, а также опубликовать фото в соцсетях: Вконтакте, Facebook, Twitter и Google+.
На нашем сервисе представлены эффекты на любой вкус: и сложные монтажи, современные и ретро, статичные и , и взрослые. Впрочем, совершенству нет предела и мы постоянно работаем над созданием новых фотоэффектов и улучшаем алгоритмы фотообработки.
Безграничное веселье с портретными снимками!
Стань другим человеком, животным или супергероем в одно мгновение благодаря . Наш интеллектуальный алгоритм распознаёт лицо на фото и автоматически подставляет его в картинку. При помощи этого же алгоритма работают и .
Не можете выбрать одно фото? Коллажируйте!
Загрузите несколько фотографий сразу, чтобы сделать .
 В вашем распоряжении рамки для двух, трех, четырех фото и даже больше! Кроме того, у нас вы найдете оригинальные .
В вашем распоряжении рамки для двух, трех, четырех фото и даже больше! Кроме того, у нас вы найдете оригинальные .Сменить задний план на фото — это просто
На ваших фотографиях, помещая туда цветы, осенние листья, снежинки, боке в виде сердец и романтичные виды знаменитых городов. Ваше фото преобразится в момент!
Арт-эффекты: превращайте фотографии в произведения искусства
Выберите технику рисования или живописи, которая вам по душе, и мгновенно “нарисуйте” свое фото: простой карандаш и уголь, пастель и цветные мелки, рисунок шариковой ручкой, акварель, сангина и масло… Добро пожаловать в нашу галерею
Программа моделирования стройного силуэта ART-Slimming | АРТ-Клиник
ART-Slimming (АРТ-Слимминг) – это неинвазивная, липоскульптурная система, с применением последней инновационной технологии, сочетающей биполярные радиочастоты, вакуумный массаж и фотодинамическую терапию (мягкий свет).
Все элементы объединены в одну суперэффективную вращательную систему. Воздействие с повышенной энергией позволяет повысить эффективность терапии в два раза, требуя вдвое меньшего усилия. Аппарат оборудован датчиком давления. Специальная технология предотвращает перегрев кожи.
Воздействие с повышенной энергией позволяет повысить эффективность терапии в два раза, требуя вдвое меньшего усилия. Аппарат оборудован датчиком давления. Специальная технология предотвращает перегрев кожи.
ART-Slimming (АРТ-Слимминг) – усовершенствованная методика, сочетающая одновременное действие биполярной радиочастоты, вакуумного воздействия, инфракрасного света и запатентованной вращающейся насадки, что в разы увеличивает эффективность методики.
Преимущества моделирования стройного силуэта в АРТ-Клиник
Онлайн консультации
для пациентов из регионов
Команда высококвалифицированных специалистов с большим опытом
Современные малоинвазивные методики операций и реконструкций
Доступные цены, акции, скидки, рассрочка
Запишитесь на консультацию в АРТ-Клиник по телефонам +7 495 150 23 32 и 8 800 500 42 32 (звонок по России бесплатный) или с помощью специальной формы.
Возможности программы АРТ-Слимминг
Жировые отложения и дряблость кожи
Преимуществом методики является ее эффективное воздействие, как на жировые отложения, так и на тонус кожи. Возвращается упругость и эластичность кожи, что весьма актуально при коррекции фигуры.
Возвращается упругость и эластичность кожи, что весьма актуально при коррекции фигуры.
Целлюлит и не только
ART-Slimming помогает организму справиться со многими проблемами. Одна из них– целлюлит. При использовании липоскульптурной системы уменьшается объём «проблемных зон», стимулируется обмен веществ, происходит вывод шлаков из организма, улучшается кровообращение, укрепляется соединительная ткань, повышается иммунитет.
Эффект виден после первого сеанса
Корректируется кожный рельеф, уменьшаются жировые отложения, вырисовывается силуэт. Вы увидите эффект уже после первого сеанса. Кожа станет гладкой на ощупь, лишенной бугорков, более эластичной и упругой. Объемы фигуры уменьшится.
Показания к проведению
Лицо:
- Второй подбородок
- Дряблость кожи в зонах шеи, декольте и на кистях рук
- Излишняя пористость кожи
- Мешки и морщины вокруг глаз
- Морщины на лице
- Общая дряблость кожи
Тело:
- Локальные жировые отложения
- Моделирование фигуры
- Ожирение
- Подтяжка кожи тела после похудения
- Целлюлит отечный
- Целлюлит фиброзный
Подробности уточняйте у администраторов и по телефону: 8 800 500 42 32 или +7 (495) 150-23-32
Кратко о процедуре
Длительность операции
60-90 мин.
Возврат к обычной жизни
В тот же день
Госпитализация
не требуется
Функции процедуры
- Радиочастотный термолифтинг
- Вакуумный массаж /лимфодренаж с ротацией
- Фотодинамическая терапия (инфракрасный свет)
- Вращение (ротация)
Можно ли похудеть в кабинете массажиста?
Массаж и другие методы похудения
Безопасность и комфорт
Достоинством данной методики является высокая устойчивость достигнутых результатов, безопасность и комфорт во время процедуры.
Противопоказания
- Болезни крови, связанные с нарушением свертываемости
- Варикоз и тромбофлебит
- Воспаление лимфоузлов, костного мозга (остеомиелит), абсцессы и другие инфекции
- Дермальный ангиит
- Инфекционные заболевания, сопровождающиеся повышением температуры тела
- Любые новообразования
- Наличие металлических протезов в области предполагаемого участка терапии
- Онкологические заболевания
- Печеночная, почечная, сердечная недостаточность
- Сахарный диабет
- Эпилепсия
К кому записаться
Массажист.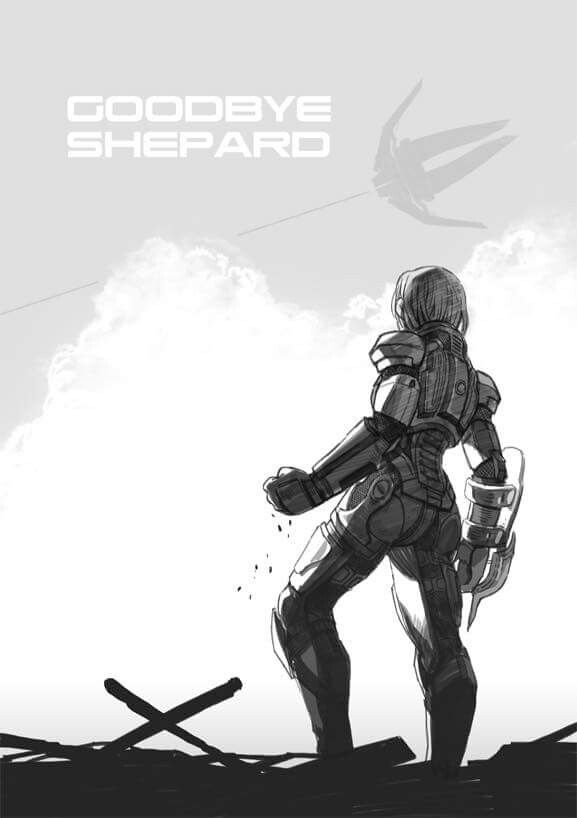 Сертифицированный специалист в области мануальных и аппаратных методик по коррекции фигуры. Узнать больше
Сертифицированный специалист в области мануальных и аппаратных методик по коррекции фигуры. Узнать больше
Запишитесь на консультацию сейчас!
Свяжитесь с нами сегодня и давайте начнем с Нового Вас!
Записаться
Как сделать эффект на фото в Фотошопе
В этом уроке мы будем создавать яркий флуоресцентный двухцветный фотоэффект в Фотошопе.
В этом уроке по Adobe Photoshop мы перенесемся в 80-е – эпоху ярких флуоресцентных красок. Обработка современных фотографий в стиле 80-х состоит в создании перенасыщенных чувственных флуоресцентных фотографий и становится модным трендом в современном мире.
В данном уроке вы научитесь просто и быстро воссоздавать двухцветный эффект и придавать изображению современный поп-арт стиль.
Шаг 1.
Работаем с изображениемНайдите чувственное изображение, к которому хотите применить флуоресцентный поп-арт эффект. Я использовал фото девушки с красными губами с Shutterstock’а. Примените коррекцию Уровни – Levels (Ctrl + L), чтобы усилить контраст. (Значения могут отличаться, в зависимости от выбранного вами фото).
Шаг 2.
Работаем с изображениемКликните на иконку Создать новый корректирующий слой или слой-заливку (Create new fill or Adjustment Layer) внизу панели слоёв и выберите пункт Карта градиента (Gradient Map). С помощью этого корректирующего слоя, мы можем заменить цвета на фотографии на оттенки, которые мы зададим, сохранив при этом контраст и яркость оригинального изображения.
Установите для градиента абсолютно контрастирующие цвета. Я использовал цвета от светло-пурпурного #da48dc до жёлтого #ffff00, но вы можете поэкспериментировать с различными комбинациями насыщенных оттенков, ориентируясь на примеры вначале урока.
Шаг 3.
Работаем с изображениемМы сделали основной фотоэффект, и теперь поработаем над дизайном, чтобы придать изображению поп-арт стилистику. Выберите инструмент Заливка — Paint bucket tool (G), вверху выберите Узор (Pattern), кликните на стрелочку рядом с пиктограммой узора, затем на значок настроек справа, в меню выберите пункт Загрузить узор (Load Pattern) и на компьютере выберите .pat файл из архива Distressed-Halftone-Patterns – так вы установите узоры в Фотошоп. Выберите паттерн B.SG Halftone Dark L и залейте им слой.
Шаг 4.
Работаем с изображениемИзмените режим наложения заливки узором на Затемнение основы (Color Burn) чтобы вписать узор в палитру нашего дизайна. Уменьшите значение Заливка (Fill) до 80%, чтобы немного смягчить эффект.
Шаг 5.
Работаем с изображениемОткройте текстуру боке и поместите в документ. Измените размер (Ctrl + Т) так, чтобы элементы текстуры располагались по всему пространству холста.
Шаг 6.
Работаем с изображениемИзмените режим наложения слоя с текстурой боке на Осветление (Screen) и затем уменьшите Заливку (Fill) до 70%, чтобы создать эффект нежных размытых огней.
Шаг 7.
Работаем с изображением
Установите в Фотошоп кисти Грязь. Для этого в меню выберите Редактирование > наборы > управление наборами (Edit > Presets > Preset manager) и в открывшемся окне (вверху должна быть выбрана вкладка Кисти (Brushes) нажмите кнопку Загрузить (Load), выберите на компьютере файл .abr из архива, загруженного вначале.
Далее в качестве основного цвета выберите желтый #ffff00. Добавьте небольшие брызги на пурпурных участках изображения.
Шаг 8.
Работаем с изображениемСделайте то же самое, но уже кистью пурпурного цвета на желтых участках изображения.
Шаг 9.
Работаем с изображениемДобавим немного резкости: выберите в меню Фильтр > Усиление резкости > Резкость (Filter > Sharpen > Sharpen). Примените фильтр к обоим слоям с брызгами.
Шаг 10.
Работаем с изображениемПрелесть корректирующих слоев в том, что эффект можно изменить в любое время, просто выбрав другой градиент. Так что сейчас самое время поэкспериментировать с другими комбинациями цветов.
Шаг 11.
Финальное изображение
Итак, вот наш конечный результат!
Этот двухцветный флуоресцентный эффект уже сам по себе выглядит отлично. Но добавление текстуры и брызг делает его более приближенным к стилистике поп-арт и работа становится поистине великолепной.
Ссылка на источник
Добавление объекта WordArt
Вставка текста WordArt
-
Откройте вкладку Вставка, нажмите кнопку WordArt и выберите нужный стиль WordArt.
В коллекции WordArt буква А представляет разные варианты дизайна, применяемые ко всему введенному тексту.
Примечание: Значок WordArt находится в группе Текст и может выглядеть по-разному в зависимости от используемой программы и размеров экрана. Ищите один из следующих значков:
-
Появится выделенный замещающий текст «Поместите здесь ваш текст».
Введите вместо замещающего текста свой собственный.
Советы:
-
В качестве объектов WordArt можно вводить целые предложения и даже абзацы. (Если текст слишком длинный, может потребоваться изменить размер шрифта.) В приложении Word вы также можете преобразовать существующий текст в объект WordArt.
-
Можно включить символы как текст WordArt. Щелкните место для символа, а затем на вкладке Вставка нажмите кнопку Символ и выберите нужный символ.
Дополнительные действия с объектами WordArt
Щелкните заголовок раздела ниже, чтобы открыть подробные инструкции.
Настройка текста WordArt
Возможно, вы пытались использовать стили фигур, чтобы изменить форму объекта WordArt, но текст не изменялся. Используйте вместо этого параметры текста в группе Стили WordArt. Стили и эффекты фигуры применяются только к полю и фону, окружающим текст WordArt, но не к самому тексту. Таким образом, чтобы добавить эффекты к объекту WordArt, например тени, поворот, изгиб, а также цвета заливки и контура, следует использовать параметры в группе Стили WordArt, в том числе Заливка текста, Контур текста и Текстовые эффекты.
Примечание: В зависимости от размера экрана могут отображаться только значки стилей WordArt.
Изменение заливки и цвета контура текста WordArt
-
Выделите текст или буквы WordArt, которые нужно изменить.
Откроется вкладка Средства рисования — Формат.
-
На вкладке Средства рисования — Формат нажмите кнопку Заливка текста или Контур текста и выберите нужный цвет.
-
Щелкните за пределами текстового поля, чтобы увидеть результат.
В этом примере применены голубая заливка текста и красный контур.
Создание изогнутого или кругового текста WordArt и добавление других текстовых эффектов
Текст может быть изогнут вокруг какого-либо круглого объекта.
90 секунд
-
Выделите текст или буквы WordArt, которые нужно изменить.
Откроется вкладка Средства рисования — Формат.
-
Чтобы создать эффект изгиба, на вкладке Средства рисования — Формат выберите пункт Текстовые эффекты > Преобразовать и выберите нужный вариант.
Важно: Текстовые эффекты и Эффекты фигуры — это разные меню. Если внизу меню нет команды Преобразовать, убедитесь в том, что открыли именно меню Текстовые эффекты.
В этом примере выбран первый эффект изгиба.
-
Щелкните за пределами текстового поля, чтобы увидеть результат.
Используйте меню Текстовые эффекты, чтобы создать другие эффекты, такие как тень, отражение, подсветка, рельеф и поворот объемной фигуры. В этом примере показан объект WordArt с примененными эффектами искривления и тени.
Поворот или отражение текста WordArt
-
Чтобы повернуть текст WordArt на любой угол, выделите его и перетащите круглый маркер поворота в верхней части поля.
-
Чтобы отразить текст WordArt или повернуть его на 90 градусов, выберите вкладку Средства рисования — Формат, нажмите кнопку Повернуть в группе Упорядочение и выберите один из вариантов.
Изменение шрифта текста WordArt
Чтобы изменить размер или начертание шрифта текста WordArt, выполните указанные ниже действия.
-
Выделите текст или буквы WordArt, которые нужно изменить.
-
На вкладке Главная выберите параметры в группе Шрифт, такие как начертание, размер шрифта или подчеркивание.
Применение стиля WordArt к имеющемуся тексту в Word
-
В документе Word выделите текст, который нужно преобразовать в объект WordArt.
-
На вкладке Вставка нажмите кнопку WordArt и выберите нужный стиль WordArt.
Удаление текста WordArt
Дважды щелкните объект WordArt, который нужно удалить, затем нажмите клавишу DELETE.
Статьи по теме
Добавление картинок в файл
Добавление фигур
Вставка текста WordArt
-
Щелкните документ там, где хотите вставить декоративный текст.
-
На вкладке Вставка в группе Текст щелкните элемент WordArt.
-
Выберите любой стиль WordArt и начните вводить текст.
Дополнительные действия с объектами WordArt
Щелкните заголовок раздела ниже, чтобы открыть подробные инструкции.
Внесение изменений в текст WordArt
-
Щелкните текст WordArt, который вы хотите изменить.
-
В разделе Средства рисования перейдите на вкладку Формат и выберите нужный элемент.
Например, чтобы изменить направление текста WordArt, в группе Текст щелкните Направление текста и выберите новое направление.
Удаление текста WordArt
Дважды щелкните объект WordArt, который нужно удалить, затем нажмите клавишу DELETE.
Добавление объекта WordArt
Excel
-
На вкладке Вставка в группе Текст нажмите кнопку WordArt и выберите нужный стиль WordArt.
-
Введите текст.
Outlook
-
На вкладке Вставка в группе Текст нажмите кнопку WordArt и выберите нужный стиль WordArt.
-
Введите текст в поле Текст.
Вы можете добавить заливку или эффект к фигуре или надписи, а также текст в объект WordArt.
PowerPoint
-
На вкладке Вставка в группе Текст нажмите кнопку WordArt и выберите нужный стиль WordArt.
-
Введите текст.
Publisher
-
На панели инструментов Объекты нажмите кнопку Вставить объект WordArt .
-
В списке Коллекция WordArt выберите нужный объект WordArt, а затем нажмите кнопку ОК.
-
Введите текст в поле Текст.
Для изменения текста в объекте WordArt дважды щелкните объект, а затем введите новый текст в поле Текст.
Word
-
На вкладке Вставка в группе Текст нажмите кнопку WordArt и выберите нужный стиль WordArt.
-
Введите текст в поле Текст.
Вы можете добавить заливку или эффект к фигуре или надписи, а также текст в объект WordArt.
Дополнительные действия с объектами WordArt
Щелкните заголовок раздела ниже, чтобы открыть подробные инструкции.
Преобразование существующего текста в объект WordArt в Office PowerPoint 2007
Изменение объекта WordArt
Excel
Выполните одно или несколько из указанных ниже действий.
-
Чтобы изменить текст, выделите его, а затем внесите необходимые изменения.
-
Сведения о том, как изменить шрифт, см. в статье Изменение шрифта или размера шрифта в Excel или Изменение цвета текста на листе.
-
Чтобы добавить эффект, см. статью Добавление и удаление заливки, контура и эффектов для надписей и объектов WordArt.
-
Чтобы повернуть объект WordArt, см. статью Поворот или отражение рисунка, фигуры, надписи или объекта WordArt в Excel 2007.
-
Чтобы изменить размер объекта WordArt, см. статью Изменение размера рисунка, фигуры, надписи или объекта WordArt.
-
Чтобы выровнять объект WordArt, см. статью Выравнивание или расположение рисунка, фигуры, надписи или объекта WordArt.
-
Чтобы переместить объект WordArt, см. статью Перемещение рисунка, фигуры, надписи или объекта WordArt.
Дополнительные сведения о выделении объектов WordArt см. в статье Выделение фигур и других объектов.
Outlook
Выполните одно или несколько из указанных ниже действий.
-
Чтобы изменить текст, выделите его, а затем внесите необходимые изменения.
-
Чтобы узнать, как изменить шрифт, см. статью Изменение размера и форматирование текста.
-
Чтобы добавить эффект, см. статью Добавление и удаление заливки, контура и эффектов для надписей и объектов WordArt.
-
Чтобы узнать, как повернуть объект WordArt, см. статью Поворот и отражение рисунка, фигуры, надписи или объекта WordArt в Outlook 2007.
-
Чтобы изменить размер объекта WordArt, см. статью Изменение размера рисунка, фигуры, надписи или объекта WordArt.
-
Чтобы выровнять объект WordArt, см. статью Выравнивание или расположение рисунка, фигуры, надписи или объекта WordArt.
-
Чтобы переместить объект WordArt, см. статью Перемещение рисунка, фигуры, надписи или объекта WordArt.
Дополнительные сведения о выделении объектов WordArt см. в статье Выделение фигур и других объектов.
PowerPoint
Выполните одно или несколько из указанных ниже действий.
-
Чтобы изменить текст, выделите его, а затем внесите необходимые изменения.
-
Чтобы добавить эффект, см. статью Добавление и удаление заливки, контура и эффектов для надписей и объектов WordArt.
-
Чтобы повернуть объект WordArt, см. статью Поворот или отражение рисунка, фигуры, надписи или объекта WordArt в PowerPoint 2007.
-
Чтобы изменить размер объекта WordArt, см. статью Изменение размера рисунка, фигуры, надписи или объекта WordArt.
-
Чтобы выровнять объект WordArt, см. статью Выравнивание или расположение рисунка, фигуры, надписи или объекта WordArt.
-
Чтобы переместить объект WordArt, см. статью Перемещение рисунка, фигуры, надписи или объекта WordArt.
Дополнительные сведения о выделении объектов WordArt см. в статье Выделение фигур и других объектов.
Publisher
Выполните одно или несколько из указанных ниже действий.
-
Чтобы изменить текст, выделите его, а затем внесите необходимые изменения.
-
Чтобы изменить шрифт, см. статью Изменение размера шрифта или Изменение цвета текста.
-
Чтобы добавить эффект, см. статью Добавление и удаление заливки, контура и эффектов для надписей и объектов WordArt.
-
Чтобы изменить размер объекта WordArt, см. статью Изменение размера рисунка, фигуры, надписи или объекта WordArt.
-
Чтобы выровнять объект WordArt, см. статью Выравнивание или расположение рисунка, фигуры, надписи или объекта WordArt.
-
Чтобы переместить объект WordArt, см. статью Перемещение рисунка, фигуры, надписи или объекта WordArt.
Дополнительные сведения о выделении объектов WordArt см. в статье Выделение фигур и других объектов.
Word
Выполните одно или несколько из указанных ниже действий.
-
Чтобы изменить текст, выделите его, а затем внесите необходимые изменения.
-
Чтобы изменить шрифт, см. статью Изменение размера шрифта.
-
Чтобы добавить эффект, см. статью Добавление и удаление заливки, контура и эффектов для надписей и объектов WordArt.
-
Чтобы повернуть объект WordArt, см. статью Поворот или отражение рисунка, фигуры или объекта WordArt.
-
Чтобы изменить размер объекта WordArt, см. статью Изменение размера рисунка, фигуры, надписи или объекта WordArt.
-
Чтобы выровнять объект WordArt, см. статью Выравнивание или расположение рисунка, фигуры, надписи или объекта WordArt.
-
Чтобы переместить объект WordArt, см. статью Перемещение рисунка, фигуры, надписи или объекта WordArt.
Дополнительные сведения о выделении объектов WordArt см. в статье Выделение фигур и других объектов.
Удаление стиля WordArt в Excel 2007 или PowerPoint 2007
Excel
При удалении стиля WordArt из надписи сама надпись остается в виде обычного текста.
-
Выделите текст WordArt, из которого вы хотите удалить стиль WordArt.
-
В разделе Средства рисования на вкладке Формат в группе Стили WordArt нажмите кнопку Дополнительные параметры , а затем выберите Очистить WordArt.
Для удаления стиля WordArt из части текста выделите текст, а затем выполните шаги, описанные выше.
PowerPoint
При удалении стиля WordArt из надписи сама надпись остается в виде обычного текста.
-
Выделите текст WordArt, из которого вы хотите удалить стиль WordArt.
-
В разделе Средства рисования на вкладке Формат в группе Стили WordArt нажмите кнопку Дополнительные параметры , а затем выберите Очистить WordArt.
Для удаления стиля WordArt из части текста выделите текст, а затем выполните шаги, описанные выше.
Удаление объекта WordArt
Эти действия относятся ко всем программам, перечисленным в разделе «Применяется к» вверху этой статьи.
-
Дважды щелкните объект WordArt, чтобы выделить его, а затем нажмите клавишу DELETE.
-
В Office для Mac 2016 или более поздней версии на ленте откройте вкладку Вставка.
Или
В Office для Mac 2011 на панели инструментов выберите пункт Вставка.
-
Нажмите кнопку WordArt и выберите нужный стиль WordArt.
В коллекции WordArt буква А представляет разные варианты дизайна, применяемые ко всему введенному тексту.
-
Введите текст.
Совет: В текст WordArt можно также преобразовать символы. Для этого щелкните в документе место для символа, а затем на вкладке Вставка нажмите кнопку Дополнительные символы и выберите нужный символ.
Дополнительные действия с объектами WordArt
Щелкните заголовок раздела ниже, чтобы открыть подробные инструкции.
Создание изогнутого или кругового текста WordArt
Для создания изогнутого или кругового текста WordArt добавьте текстовый эффект Преобразование.
-
Выделите текст WordArt.
После этого появится вкладка Формат фигуры.
-
Щелкните Текстовые эффекты > Преобразование и выберите нужный эффект.
Изменение цвета текста WordArt
Чтобы изменить цвет текста WordArt, настройте параметр Заливка текста.
-
Выделите текст или буквы WordArt, которые нужно изменить.
После этого появится вкладка Формат фигуры.
-
Щелкните Заливка текста и выберите нужный цвет.
Совет: Чтобы изменить контур текста WordArt, на вкладке Формат фигуры щелкните Контур текста.
Применение стиля WordArt к имеющемуся тексту
-
Выделите текст, к которому нужно применить стиль WordArt.
-
На вкладке Вставка нажмите кнопку WordArt и выберите нужный стиль WordArt.
В Office в Интернете вы можете просматривать объекты WordArt, которые уже содержатся в документе, презентации или на листе, но чтобы добавить другие объекты WordArt, нужно открыть или изменить файл в классической версии Word, PowerPoint или Excel.
Чтобы изменить цвет или размер шрифта, применить к тексту полужирное, курсивное или подчеркнутое начертание, в Office в Интернете можно использовать команды из группы Шрифт на вкладке Главная.
Если у вас нет классического приложения Word или PowerPoint, вы можете скачать пробную версию или купить его в составе последней версии Office.
Фоторедактор фотографий онлайн бесплатно
- arial
- the meme
- vanlentines
- Filxgirl
- Kingthings Sans
- BIRTH OF A HERO
- Amperzand
- ABEAKRG
- Market Deco
- REVOLUTION
- Dancing Script
- Bleeding Cowboys
- Champagne And Limousines
- Jellyka Delicious Cake
- Lydia Puente
- georgia
- Mirella Script
- Justice by Dirt2
- Bellerose
- Respective
- before The Rain
- champignonalt swash
- Dutch And Harley
- the Daily Bread
- adinekir
- Angelic Peace
- Beyond Wonderland
- Christmas Mouse
- Compass
- COUTURE Bold
- evanescent
- FairyDustB
- Fantastica
- FLOWER
- iNked God
- Jellyka Vampire
- Jellyka Castle
- LaPointesRoad
- Mutlu Ornamental
- Neou Thin
- Quickier
- REZ
- staravenue
- SverigeScriptClean
- Van den
- Sansation
Больше шрифтов
Онлайн-трансляции с площадки проведения фестиваля «Таврида.АРТ» привлекли рекордные 30 млн просмотров
Онлайн-трансляции событий в рамках фестиваля «Таврида.АРТ» набрали более 29,9 млн просмотров, этот показатель превысил результат прошлого года на 11 млн или 58%. Из них более 13,8 млн просмотров привлекли события форума «Россия – страна возможностей», который в этом году впервые в рамках фестиваля провела одноименная президентская платформа.
«Онлайн-трансляции позволили увеличить аудиторию фестиваля в тысячи раз: на каждого участника, побывавшего на площадке, приходится 6 тысяч просмотров на различных ресурсах арт-кластера «Таврида» и наших партнеров. Это доказывает востребованность и актуальность фестиваля, он важен и нужен людям. Он их вдохновляет жить и развиваться. Все ключевые события «Тавриды.АРТ» остаются в открытом доступе – зрители из любой точки мира могут в любой момент погрузиться в атмосферу фестиваля», – рассказал руководитель арт-кластера «Таврида» Сергей Першин.
Прямая трансляция форума «Россия – страна возможностей», который проводился при партнерстве с фестивалем «Таврида.АРТ» с 8 по 12 сентября в Крыму, собрала более 13,8 млн просмотров. «Отрадно, что к форуму подключилось такое большое количество людей со всей страны. Ведь далеко не все могли приехать в Крым, на площадку проведения мероприятия. Только вслушайтесь – более 13,8 миллионов просмотров собрала трансляция нашего форума в социальных сетях. Это показывает, что нам удалось провести яркое, необычное и интересное мероприятие, нашедшее отклик у большого количества разных людей со всей России, позволило показать всю палитру возможностей, которые предоставляет наша платформа, а также рассказать истории успеха наших участников, мотивирующие других не стоять на месте и не упускать свой шанс», – поделился генеральный директор АНО «Россия – страна возможностей» Алексей Комиссаров.
Фестиваль, проходивший в смешанном онлайн- и офлайн-режиме, впервые предложил интернет-аудитории интерактивные форматы вовлечения: зрители участвовали в голосованиях и опросах, общались с ведущими и звездами в комментариях.
Самыми популярными у онлайн-аудитории стали вечерние трансляции событий на главной сцене фестиваля. Трансляция 10 сентября собрала более 6,9 млн просмотров, 9 сентября – около 4,3 млн, 11 сентября – более 3,3 млн. Особой популярностью среди мероприятий образовательной программы пользовались лекция помощника Президента Российской Федерации Андрея Фурсенко «Синтез науки и искусства как инструмент развития страны», мотивационный сторителлинг «Ты – это самое важное», модератором которого выступил соорганизатор Всероссийской акции взаимопомощи «МЫВМЕСТЕ», Председатель Совета Ассоциации волонтерских центров, руководитель платформы ДОБРО.РФ Артем Метелев.
Зрители увидели выступления хедлайнеров фестиваля – резидентов арт-кластера «Таврида» вместе с Manizha, Клавой Кокой, Дианой Арбениной, Димой Биланом и другими известными исполнителями, а также арт-шествие участников фестиваля в необычных костюмах, шоу дронов в ночном небе, парад судов во главе с трехмачтовым фрегатом «Херсонес» под алыми парусами, показ одежды молодых российских дизайнеров, мюзикл «В порту», театрально-цирковой спектакль «Кулибин» и множество других ярких событий.
Включения из студии помогли связать многогранные форматы фестиваля в единый сюжет и создать эффект присутствия на площадке, погрузить зрителей в атмосферу «Тавриды.АРТ». Гостями студии стали министр культуры Российской Федерации Ольга Любимова, композитор, продюсер, пианист и певец Игорь Крутой, управляющий директор «Русской Медиагруппы» Дмитрий Медников, дизайнер и модельер Игорь Чапурин, композитор, продюсер и общественный деятель Игорь Матвиенко, руководитель бизнес-школы RMA Кирилл Кулаков, программный директор «Нашего радио» Анастасия Рогожникова, MANIZHA, Диана Арбенина, Клава Кока, ХАННА, Анет Сай, ST, группа «Город 312» и многие другие.
Все трансляции доступны в официальных аккаунтах арт-кластера «Таврида» и платформы «Россия – страна возможностей» во социальных сетях Вконтакте, Одноклассники и на сайтах проектов.
Источник – сайт сетевого СМИ artmoskovia.ru.Вы можете оказать поддержку нашему СМИ, пожертвовав произвольную сумму денежных средств по предложенной ссылке или воспользоваться QR-кодом. Оператор пожертвований – сервис CloudTips (от Тинькофф и CloudPayments).
С уважением и благодарностью, главный редактор Ольга Неснова.
Специальные фотоэффекты онлайн — Художественные эффекты → ConvertImage
Мы должны спросить ваши предпочтения…… но мы не можем! Закон требует, чтобы мы спрашивали вас о ваших предпочтениях в отношении ваших личных данных. Сначала отключите «Защита от отслеживания», затем мы спросим вас о ваших предпочтениях.
Я не хочу выбирать свои предпочтения сейчас
Ваши предпочтения относительно ваших личных данных ПРИМЕЧАНИЕ. Ваши предпочтения будут применены со следующей страницы, которую вы посетите / загрузите.
Используя этот веб-сайт, вы соглашаетесь с тем, что мы используем такие технологии, как анонимная статистика и файлы cookie, для улучшения вашего просмотра на нашем сайте, настройки контента и рекламы и анализа нашего трафика.
Использование файлов cookie на этом сайте позволяет улучшить ваш онлайн-опыт, обеспечить его надлежащее функционирование, улучшить его функции, позволяет нам отслеживать наш трафик и предоставлять вам релевантную рекламу. Вы можете настроить или отключить их полностью, но, к сожалению, мы не можем гарантировать вам оптимальную производительность и удобство использования нашего веб-сайта. ВНИМАНИЕ! Вы решили полностью отключить ВСЕ файлы cookie. Это ваше право, но имейте в виду, что, к сожалению, мы не можем гарантировать вам оптимальную производительность и удобство использования нашего веб-сайта. Использовать Сохранить эти настройки |
Добавить или изменить эффект для изображения
Добавить эффект к изображению
Выберите изображение, для которого вы хотите добавить или изменить эффект.
Примечание: Чтобы добавить один и тот же эффект к нескольким изображениям, щелкните первое изображение, а затем нажмите и удерживайте CTRL, щелкая другие изображения. Если вы используете Word, вы должны скопировать изображения на холст для рисования, если их там еще нет. Щелкните Insert > Shapes > New Drawing Canvas . (После добавления или изменения эффекта вы можете скопировать их обратно в исходное место в документе.)
В разделе Работа с рисунками на вкладке Формат в группе Стили рисунков щелкните Эффекты рисунков .
Наведите указатель мыши на одну из опций Picture Effects , чтобы увидеть меню различных способов применения каждого эффекта.Когда вы наводите указатель мыши на один из эффектов меню, эффект отображается в виде предварительного просмотра на изображении в документе.
Примечания:
Чтобы настроить добавляемый эффект, нажмите Параметры в нижней части каждого меню эффектов. Например, если вы открыли меню Shadow , нажмите Shadow Options , чтобы настроить эффект тени.
Если вы не видите вкладки Работа с рисунками или Формат , дважды щелкните изображение, чтобы убедиться, что оно выбрано. Если вы видите [режим совместимости] рядом с именем файла в верхней части окна программы, попробуйте сохранить документ в таком формате, как * .docx или * .xlsx, вместо более раннего формата файла, такого как * .doc или * .xls, а затем повторите попытку.
Удалить эффект с изображения
Каждая категория эффектов изображения имеет параметр Нет <Имя эффекта> в верхней части меню. Выберите этот параметр, чтобы отключить нежелательный эффект.
Например, чтобы удалить тень, укажите на Эффекты изображения > Тень > Без тени .
Выберите изображение, для которого вы удаляете эффект.
В разделе Работа с рисунками на вкладке Формат в группе Стили рисунков выберите Эффекты рисунков .
Выберите категорию Picture Effects , которую вы хотите удалить.В появившемся меню первая опция — No
Важно: Office 2010 больше не поддерживается . Перейдите на Microsoft 365, чтобы работать где угодно с любого устройства, и продолжайте получать поддержку.
Обновить сейчас
Щелкните изображение, для которого вы хотите добавить или изменить эффект.
Примечание: Чтобы добавить один и тот же эффект к нескольким изображениям, щелкните первое изображение, а затем нажмите и удерживайте CTRL, щелкая другие изображения.Если вы используете Word, вы должны скопировать изображения на холст для рисования, если их там еще нет. Щелкните Insert > Shapes > New Drawing Canvas . (После добавления или изменения эффекта вы можете скопировать их обратно в исходное место в документе.)
В разделе Работа с рисунками на вкладке Формат в группе Стили рисунков щелкните Эффекты рисунков .
Если вы не видите вкладки Работа с рисунками или Формат , дважды щелкните изображение, чтобы убедиться, что оно выбрано. Если вы видите [режим совместимости] рядом с именем файла в верхней части окна программы, попробуйте сохранить документ в таком формате, как * .docx или * .xlsx, вместо более раннего формата файла, такого как * .doc или * .xls, а затем повторите попытку.
Выполните одно или несколько из следующих действий:
Чтобы добавить или изменить встроенную комбинацию эффектов, наведите указатель на Preset , а затем щелкните нужный эффект.
Чтобы настроить встроенный эффект, нажмите Параметры 3-D , а затем настройте нужные параметры.
Чтобы добавить или изменить тень, наведите указатель на Shadow , а затем щелкните нужную тень.
Чтобы настроить тень, нажмите Параметры тени , а затем настройте нужные параметры.
Чтобы добавить или изменить отражение, наведите указатель на Reflection , а затем щелкните нужный вариант отражения.
Чтобы настроить отражение, нажмите Параметры отражения , а затем настройте нужные параметры.
Чтобы добавить или изменить свечение, наведите указатель на Свечение , а затем щелкните нужный вариант свечения.
Чтобы настроить цвета свечения, нажмите Другие цвета свечения , а затем выберите нужный цвет.Чтобы изменить цвет на цвет, который не входит в цвета темы, щелкните Дополнительные цвета , а затем либо щелкните нужный цвет на вкладке Standard , либо смешайте свой собственный цвет на вкладке Custom . Пользовательские цвета и цвета на вкладке Standard не обновляются, если вы позже измените тему документа.
Чтобы настроить вариацию свечения, нажмите Параметры свечения , а затем настройте нужные параметры.
Чтобы добавить или изменить мягкую кромку, наведите указатель на Мягкие кромки , а затем щелкните размер мягкой кромки, который вы хотите.
Чтобы настроить мягкие края, нажмите Параметры мягких краев , а затем настройте нужные параметры.
Чтобы добавить или изменить кромку, наведите указатель на Bevel , а затем щелкните на нужном скосе.
Чтобы настроить фаску, нажмите Параметры 3-D , а затем настройте нужные параметры.
Чтобы добавить или изменить трехмерное вращение, наведите указатель на Трехмерное вращение , а затем щелкните нужный поворот.
Чтобы настроить поворот, нажмите Параметры поворота 3-D , а затем настройте нужные параметры.
Удалить эффект с изображения
Каждая категория эффектов изображения имеет параметр Нет <Имя эффекта> в верхней части меню.Выберите этот параметр, чтобы отключить нежелательный эффект.
Например, чтобы удалить тень, укажите на Эффекты изображения > Тень > Без тени .
Выберите изображение, для которого вы удаляете эффект.
В разделе Работа с рисунками на вкладке Формат в группе Стили рисунков выберите Эффекты рисунков .
Выберите категорию Picture Effects , которую вы хотите удалить. В появившемся меню первая опция — No
Выполните одно из следующих действий:
Быстрое нанесение стиля
Щелкните изображение, а затем щелкните вкладку Формат изображения .
Щелкните Quick Styles , а затем щелкните нужный стиль.
Добавить или изменить тень, отражение, свечение, края, скос или трехмерное вращение
Щелкните изображение, а затем щелкните вкладку Формат изображения .
Щелкните Picture Effects , наведите указатель мыши на тип эффекта, а затем щелкните нужный эффект.
Для точной настройки эффекта щелкните Параметры в нижней части любого меню эффектов.
См. Также
Вставить картинки
Важно: Office для Mac 2011 больше не поддерживается .Перейдите на Microsoft 365, чтобы работать где угодно с любого устройства, и продолжайте получать поддержку.
Обновить сейчас
Выполните одно из следующих действий:
Применение или изменение стиля
Щелкните изображение, а затем щелкните вкладку Формат изображения .
В разделе Стили рисунков щелкните нужный стиль.
Чтобы просмотреть другие стили, наведите указатель мыши на стиль и щелкните.
Добавить или изменить тень, отражение, свечение, скос или трехмерное вращение
Щелкните изображение, а затем щелкните вкладку Формат изображения .
В разделе Стили изображения щелкните Эффекты , наведите указатель мыши на тип эффекта и затем щелкните нужный эффект.
Для точной настройки эффекта в разделе Стили изображения щелкните Эффекты , наведите указатель на тип эффекта и затем щелкните [имя эффекта] Параметры .
См. Также
Изменить цвет, прозрачность или перекрасить изображение
Удалить фон изображения
Онлайн-средство для создания эффекта дисперсии изображений
Очень популярный эффект дезинтеграции изображения, который раньше был доступен только как экшен Photoshop , а теперь также как онлайн-эффект, который можно сделать в вашем браузере несколькими щелчками мыши.Разбейте фотографию на мелкие кусочки с помощью продвинутого онлайн-редактора. Управляйте размером и направлением частиц и создавайте эффект пиксельной дисперсии для вашего изображения в реальном времени.
Просмотреть примеры и учебное пособие
Высококачественный результат! Фактически, вы даже можете добиться лучших результатов по сравнению с экшеном Photoshop. Вместо того, чтобы ждать эффекта рендеринга в Photoshop, вы можете поиграть с частицами в реальном времени в нашем онлайн-инструменте. Вы полностью контролируете эффект и можете достичь идеальных результатов, потому что вам не нужно создавать изображение сразу — вы можете иметь разные настройки для разных частей изображения.
Как использовать инструмент рассеивания изображения?
Мы постарались сделать этот инструмент максимально простым в использовании и оставили только самые основные функции. Чтобы добавить эффект, просто выделите и прокрасьте область, которую вы хотите пикселизировать, курсором мыши. Здесь нет правильного или неправильного, просто поиграйте с настройками и создайте абстрактный эффект для своего изображения. Я гарантирую, что вы станете профессионалом, поиграв с этим инструментом в течение 10 минут.
Render / Auto Render — по умолчанию функция автоматического рендеринга включена, что означает, что вы можете создавать эффект дисперсии в реальном времени.Как только вы отметите область, изображение станет пиксельным. Другой вариант — отключить автоматический рендеринг, чтобы выделить больше областей одновременно, а затем нажать кнопку «Рендеринг» вручную.
Размер частиц — ползунок, управляющий размером создаваемых пикселей. Слева направо он делает частицы от меньших к большим.
Размер кисти — этот ползунок управляет размером курсора мыши. Сделав маркер больше, вы можете выделить и затронуть больше областей одновременно.
Сброс — Восстановление исходного состояния изображения.
Направление — Направление, в котором будут лететь дисперсные частицы. 0 градусов заставляет частицы лететь вправо. 180 — влево, 90 — вниз, 270 — вверх и так далее.
Пример создания нескольких изображений
Полезно знать:
- Мы не храним ваши изображения — ваша конфиденциальность защищена, потому что редактирование происходит в вашем браузере.
- Экспериментируйте в разных направлениях — результат разный.
- Мы не изменяем размер вашего изображения — изображение умещается на экране, но окончательная загрузка такая же, как и исходный
- Этот инструмент использует вычислительную мощность вашего компьютера — чем лучше ваш компьютер, тем быстрее создается эффект.
- Mediamodifier также содержит более 2000+ шаблонов мокапов
Отправьте это сообщение своему другу через:
Теги: дезинтеграция, дисперсия, пикселизация
Polygon Art — 3D-эффекты многоугольника Photo Editor Приложения для создания изображений, как в первые дни 3D-игры —
Polygon Art — 3D-эффекты полигонов Photo Editor Приложения для создания изображений, подобных ранним дням 3D-игр —Фоторедактор с 3D-эффектами многоугольника!
Описание приложения
Фоторедактор с 3D-эффектами многоугольника!
Давайте создадим трехмерное многоугольное изображение, как в первые дни трехмерной игры, путем редактирования вашей фотографии!
«Polygon Art» — это бесплатное приложение для редактирования фотографий, позволяющее создавать изображения с 3D-эффектами многоугольника, как в первые дни 3D-игр.
С помощью этого приложения для редактирования фотографий вы сможете редактировать фотографии, сделанные с помощью вашей камеры или изображения, и легко создавать трехмерное изображение с эффектом многоугольника.
Вы сможете создавать изображения с эффектом кубизма, который впервые был предложен Жоржем Браком и Пабло Пикассо.
Вы сможете создавать изображения с эффектом каркаса, такие как многоугольник без текстуры.
Список функций
Создание изображения с 3D-эффектом многоугольника
Вы можете создать трехмерное изображение с эффектом многоугольника из вашей фотографии или изображения.
Можно использовать 6 типов фильтров.
* Если вы хотите сохранить изображение с фильтром типа 2 〜 6, вам необходимо приобрести надстройку.Вы можете редактировать разрешение изображения, размер многоугольника и контраст изображения.
Изображение с эффектами кубизма
Вы можете создать изображение с эффектом кубизма, добавив проволоку к изображению многоугольника, настроив более низкое разрешение и увеличив размер многоугольника.
* Если вы хотите сохранить изображение кубизма, вам необходимо приобрести Дополнение.
Создание изображения с каркасными эффектами
Можно создать изображение с эффектом проволочного каркаса, например многоугольник без текстуры.
* Если вы хотите сохранить изображение каркаса, вам необходимо приобрести Дополнение.
О рекламе в приложениях
Баннерная реклама отображается на главном экране.
Полноэкранная реклама будет отображаться после сохранения изображения.
Вы можете скрыть эту рекламу, купив «Надстройку дополнительных функций».
Руководство
Для iPhone ・ iPadЗапрос
РасследованиеДругие приложения
Видео 2 Музыка — Преобразование видео в музыкальный файл —
Video 2 CameraRoll — Сохранение домашнего видео в альбоме камеры —
Камера с активным камуфляжем — Создатель фото и видео с оптическим камуфляжным эффектом! —
Comic Movie — Создатель мультфильмов и анимационных фильмов! —
Route Maker — Планировщик маршрутов с несколькими путевыми точками для путешествий и бизнеса —
Retro Film — Приложения для создания фильмов в стиле ретро —
Abstract You! — Цветной постер с эффектами абстрактной живописи Бесплатные приложения для редактирования фотографий —
Silhouette — Бесплатные приложения для редактирования фотографий и эффектов силуэта и изображения Blender —
Comic Art — Комикс, мультфильм, графический роман, иллюстрация тона Style Pop Art Photo Editor —
dot ART — Приложение для редактирования фотографий в стиле Dot, Mosaic, Pop Art —
Импрессионизм — Приложение «Художественная картина маслом в стиле импрессионистов» — фотофильтр —
Zen Painting — Японский стиль рисования / Ukiyo-e / Ink Painting Camera Filter App —
Copper Engrave — Приложение с фильтром стиля гравировки / травления на медной пластине —
Art Serigraphy — Приложение «Фильтр стиля современного / современного искусства» —
PockeTraveL -Приложение для журнала путешествий по фотографиям и маршрутам-
ColorColl — Приложение Color Picker / Capture для Collect World Color —
DivingLog — Журнал учета подводного плавания с аквалангом —
Симулятор популяции — Модель популяции с логистической картой —
Симулятор доли рынка — Моделирование доли рынка по лояльности к бренду —
Taiki Hirata Все права защищены.
Создание текстовых эффектов в GIMP проще, чем вы думаете
Марго Динарди в «Уроки рисования»> Справка GIMP
Многие художники используют GIMP только для создания цифровых картин или редактирования фотографий, но он также имеет несколько отличных встроенных функций для создания привлекательного текста.
Если вы разрабатываете веб-баннер, заголовок брошюры или логотип, следующий урок покажет вам несколько быстрых и простых способов создания потрясающих текстовых эффектов в GIMP.
Быстрое объявление — EmptyEasel создал более быстрый и простой способ для художников иметь свой собственный сайт об искусстве. Щелкните здесь, чтобы узнать больше и получить собственный простой художественный сайт!Шаг 1. Откройте новый документ в GIMP
. Первое, что вам нужно сделать, это открыть GIMP и создать новый документ (ярлык для этого — Ctrl + N).Поскольку вы, возможно, захотите распечатать этот логотип, убедитесь, что вы установили разрешение на 300 точек на дюйм — позже вы всегда можете уменьшить разрешение для Интернета.
Я начал с шаблона US Letter по умолчанию, изменил высоту на 4 дюйма, а затем в расширенных параметрах ввел информацию об авторских правах.
Как вы вскоре увидите, это руководство основано на логотипе MEGA 106.3, местной радиостанции, которая играет старые песни.
Шаг 2. Поместите основной текст в документ
Открыв документ, выберите инструмент «Текст» (он отмечен большой буквой «A» на панели инструментов) и выберите шрифт на своем компьютере.
Для своего логотипа я выбрал Pussycat, бесплатный шрифт, который я скачал с сайта creamundo. (Предупреждение: вы можете часами просматривать и собирать шрифты!)Щелкните один раз в центре документа и введите слова или буквы по своему выбору.В области параметров панели инструментов есть несколько типов настроек инструментов. Вам нужно как минимум , чтобы изменить цвет текста.
Я изменил размер текста, заполнив весь документ, с небольшим количеством белого пространства вокруг него.
Шаг 3. Добавьте фильтры и настройте слои
В строке меню нажмите Фильтры, затем в раскрывающемся списке выберите «Альфа в логотип». Там вы увидите несколько готовых вариантов обработки вашего текста.Многие из этих фильтров имеют разные градиенты или другие опции, с которыми можно поиграть.Попробуйте столько, сколько захотите. Если результат вас не устраивает, просто отмените последнее действие с помощью Ctrl + Z.
Мне понравился фильтр Cool Metal, но я попробовал еще несколько и остановился на фильтре Glossy.
При создании сложных текстовых эффектов вам обязательно нужно использовать палитру слоев — если ее сейчас нет на экране, нажмите Ctrl + L, чтобы она появилась. Теперь взгляните на свои слои. Вы видите, как у вас есть разные слои для некоторых эффектов? С помощью GIMP вы можете изменять каждый слой отдельно, чтобы настроить текстовый эффект.
Щелкните значок глазного яблока рядом с любым слоем, чтобы сделать его невидимым. Щелкните еще раз, чтобы снова включить видимость.Вы можете изменить порядок слоев, щелкнув и перетащив имя слоя вверх или вниз.
Вы также можете изменить режимы наложения каждого слоя, просто чтобы увидеть, как это повлияет на внешний вид вашего логотипа. Multiply, Screen и Overlay — наиболее часто используемые режимы наложения, но все они имеют свое применение.
Если вы хотите немного изменить свой логотип, попробуйте увеличить или уменьшить прозрачность различных слоев.
Вы также можете выбирать и изменять различные слои, щелкнув правой кнопкой мыши на этом слое и выбрав «Альфа к выделению».
Например, если вы хотите применить градиент или добавить новую текстуру, выберите «Alpha to Selection», затем нажмите кнопку нового слоя (как показано на изображении выше).
Чтобы применить текстуру, выберите инструмент «Заливка» на панели инструментов и установите флажок «Заливка узором» в дополнительных параметрах.Как видите, существует множество узоров — я выбрал тот, что с красными кубиками, но выбираю тот, который лучше всего соответствует идее вашего логотипа.
Выбрав узор, щелкните изображение, и узор заполнит выбранные области.
Продолжайте играть, пока не найдете то, что вам нравится. . . это лучший способ учиться!
Шаг 4. Объедините все слои в один
Когда вы закончите настройку слоев, вам нужно будет объединить их все в одно изображение. Перейдите к основанию палитры слоев и выберите следующий за последним.
Функция «Объединить» объединяет выбранный слой со слоем под ним.Начните со предпоследнего слоя и двигайтесь вверх, объединяя по одному слою за раз. Как ни странно, если вы начнете сверху и сливаете вниз, изображение в конечном итоге будет выглядеть немного иначе.
Шаг 5. Последние штрихи (по желанию)
После слияния мой логотип все еще был немного прост на мой вкус, поэтому я решил добавить немного эффекта искажения. Перейдите в раздел «Фильтры» в строке меню и нажмите «Искажение».
Я наконец остановился на искажении IWarp, которое придало моему тексту поистине «мега» эффект.
Я также добавил немного пикантности, используя инструмент «Перо» (см. Руководство по использованию инструмента «Перо») и маску (см. Руководство по фотомонтажу), чтобы создать световую волну по всему логотипу.
Очевидно, что с GIMP может быть очень весело играть, даже если вы просто добавляете приправы к тексту. Возможности практически безграничны между встроенными фильтрами GIMP «Alpha to Logo» и навыками, которые вы усвоили в прошлых уроках.
Спасибо за чтение. Следите за новостями, чтобы увидеть больше статей о GIMP в ближайшие недели!
ПОЛУЧИТЬ ЛИСТНИК В СВОЕМ ЯЩИКЕМы будем отправлять вам статьи и учебные пособия сразу после их публикации, чтобы вы не пропустили ни одной публикации! Отпишитесь здесь в любое время.
ПРИМЕЧАНИЕ. Вас также может заинтересовать пошаговое руководство по рисованию EE для художников. Нажмите ниже, чтобы узнать больше!
Этот пост может содержать партнерские ссылки.
Этот вирусный «эффект капельного фото» разжигает вражду между пользователями Facebook и профессиональными дизайнерами
Интернет или социальные сети, если быть точным, наполнены такими вещами, как мотивационные цитаты, видео о тренировках и, конечно же, связанные мемы. И чаще всего многие из этих материалов становятся вирусными, хотя мы не всегда уверены, какой из них получит наибольшую реакцию, комментарии и репосты от онлайн-пользователей.
Точно так же, как текущая тенденция в Facebook называется «эффект капельного фото». Эта функция делает изображения похожими на брызги краски, созданные с помощью трехмерного всплывающего окна на заднем плане. Профессиональные художники используют Adobe Photoshop CC для создания указанного эффекта.
Для этого новичкам необходимо ознакомиться с интерфейсом Photoshop, таким как настройки капающих кистей, эффекты рисования, создание капель краски, виньетка и внешний вид цвета. Если вы хотите узнать все подробности об этом, вы можете ознакомиться с различными учебными пособиями, доступными в Интернете.
Однако эффект стал вирусным — не потому, что он использовался в фотошопе, а потому, что он может быть реализован онлайн-пользователями с помощью мобильного приложения для редактирования изображений Picsart.
Вот некоторые из их забавных и художественных версий модного медиа-эффекта:
Фото: Facebook.com/Asian Drama Feels
Фото: Facebook.com/Luis Miguel Salvador
Фотография предоставлена: Tom Sawyer Memes
Фото: Facebook.com/Jazrelle Gonzales
Фото: Facebook.com / Агилар Раджон
Эти креативные проекты, возможно, сделали ленту новостей «более красочной», но позже она утихла, потому что некоторые художники «бросали ненависть» в людей, которые говорили, что создание дизайна было простым и легким, что косвенно бросает тень на художников-графиков, которые: Я уже использовал этот эффект раньше. Эта обеспокоенность побудила Одланьера Сантоса, дизайнера художественных портретов Vexel, выразить свое личное мнение об этом в публикации в Facebook.
По словам Сантоса, это произошло из-за того, что эти люди «принижают значение профессиональных художников-графиков», утверждая, что эффект капель — «кусок пирога», поскольку почти каждый может сделать это в приложении без помощи графических дизайнеров.
Далее он объяснил, что художники пережили разные разочарования, прежде чем усовершенствовать свое мастерство. Следовательно, утверждение «madali lang (это легко сделать)» может показаться оскорбительным и унизительным для других художников или дизайнеров.
ПостСантоса стал вирусным и собрал более 16 000 репостов, 17 000 откликов и более 400 комментариев на момент написания этой статьи.
«Без обид» означает «са мататамаан», особенно для тех, кто использовал так называемое приложение, «кунг сан inedit yung mga»…
Размещено Одланьером Сантосом во вторник, 14 апреля 2020 г.
Он пояснил, что использование приложений для редактирования фотографий не проблема, но призывает всех быть более «внимательными и осторожными в своих словах».”
ПОП! Истории, которые, как мы думаем, вам также могут понравиться:
Генри Кэвилл недавно показал нам свою «фанатичную» сторону — и сердца наших фанаток не могут этого принять
Художники из Лос-Анджелеса воссоздают культовые обложки альбомов, чтобы продвигать социальное дистанцирование
«Дайте лист»: группа художников продает искусство из туалетной бумаги, чтобы собрать средства на COVID-19
Художник из Словении изменяет дизайн знаковых логотипов, чтобы поощрять социальное дистанцирование
6 приложений для превращения фотографий в картины
Превращение ваших фотографий в произведения искусства позволит вам смешать ленту Instagram или декор стен с неожиданными, привлекательными изображениями.Проявите творческий подход к стилю и цвету, придерживаясь своих любимых предметов и тем. Вам не нужно быть от природы одаренным Пикассо или иметь передовое программное обеспечение для редактирования фотографий, чтобы ваши изображения выглядели живописно. Вместо этого есть несколько приложений, которые вы можете использовать, чтобы добавлять эффекты одним касанием, а затем вносить подробные изменения. Вот шесть наших любимых приложений для превращения фотографий в картины.
1. Adobe PaintCan
Adobe PaintCan не просто применяет живописный эффект к вашим фотографиям; вместо этого он позволяет использовать шесть типов кистей и эффектов для закрашивания изображения.Цвета выбираются автоматически в зависимости от того, где вы рисуете. Вы также можете отменить всю свою работу или использовать ластик, чтобы отменить часть своей работы.
Когда вы впервые поиграете с Adobe PaintCan, вам может показаться, что изображение становится слишком размытым и импрессионистическим. Хитрость заключается в том, чтобы увеличить изображение двумя пальцами. Тогда любая кисть, которую вы используете, покроет меньшую область изображения, что означает, что вы сможете рисовать более детально. В приложении есть несколько образцов фотографий, с которыми можно поиграть, чтобы вы могли поэкспериментировать, прежде чем использовать свои собственные фотографии.
2. Мазок
С помощью Brushstroke вы можете одним касанием применить один из множества живописных эффектов. Есть несколько художественных стилей и цветовых палитр на выбор. Вы также можете превратить свои видео в движущиеся картины.
В более чем 50 пресетов входят абстрактный, акрил, глянец, графитный карандаш, масло и акварель. Выбрав свой стиль, вы можете изменить интенсивность эффекта. Затем настройте цвета и добавьте текстуру фону.Когда вы закончите, подпишите свою работу, прежде чем опубликовать ее в Интернете или распечатать.
Если вы хотите превратить свое изображение в настенное искусство, Brushstroke объединился с CanvasPop, чтобы вы могли заказать распечатки на холсте и отправить их домой.
3. Глазурь
С Glaze ваши фотографии, превращенные в картины, будут выглядеть достаточно реальными, чтобы их можно было потрогать. Вы действительно сможете увидеть многослойную краску, как на настоящей картине. Поскольку многие эффекты Glaze имеют много текстуры, они лучше всего работают с изображениями с контрастными цветами и четкими формами.Есть ряд эффектов, которые можно применить одним касанием. С приложением бесплатно поставляется более 30 стилей, и вы можете разблокировать больше за небольшую плату. Вы также можете складывать стили для создания предустановок.
Пакет Transparency Pack позволяет применять маски для применения эффектов к частям изображения. Вы также можете сохранить прозрачные слои для смешивания. Попробуйте этот пакет бесплатно. Самое приятное в приложении то, что в нем рассказывается, как использовать его функции, а также есть руководство пользователя и видеотур для получения дополнительной помощи.
4. Prisma Photo Editor
Prisma Photo Editor имеет более 300 фильтров, многие из которых современные и красочные. Это приятное отличие от других приложений для работы с фотографиями, которые склоняются к абстрактному и импрессионистическому. Некоторые фильтры Prisma сохраняют настолько большую часть фотографии, что она выглядит как более четкая и плавная версия самой себя, с небольшими художественными различиями.
Есть и традиционные живописные эффекты, и Prisma постоянно выпускает новые фильтры.Вы можете подражать стилям величайших художников истории, таких как Дали, Мунк и Пикассо. После применения фильтра используйте ползунки для корректировки и редактирования. Вы можете изменить такие настройки, как контраст, экспозиция и резкость.
5. Запутанный FX
Tangled FX добавляет вашим фотографиям особый эффект, которого вы не найдете в других приложениях. Изображения выглядят динамичными и дикими после того, как были «обведены», что выдвигает на первый план естественный офорт, волокна, штрихи, завитки и паутину фотографии.Вы заметите детали, формы и движения, которых не видите невооруженным глазом.
Что делает Tangled FX выдающимся приложением, так это то, что в нем нет набора живописных эффектов, а вместо этого он выполняет одну задачу и делает это профессионально. Есть еще 16 стилей на выбор, но все они находятся в этой «запутанной» сфере. Быстро примените выбранный эффект, а затем используйте расширенные настройки, чтобы сделать больше настроек и тонкой настройки. Сохраните свои пользовательские предустановки для упрощения редактирования в будущем.
6.Waterlogue
Подобно Tangled FX, приложение Waterlogue фокусируется на одном типе эффекта. Waterlogue специально предназначен для добавления эффектов акварели к вашим картинам, и в нем есть множество фильтров на выбор. Приложение поставляется с 14 предустановками, и вы можете дополнительно настраивать свои изображения, управляя цветом, контурами пера и влажностью. Поиграйте с эффектами, чтобы сохранить четкость форм или объединить цвета и создать более абстрактное изображение.
Природа эффектов акварели делает их лучшими для пейзажей и натюрмортов.Для пейзажей и уличных сцен попробуйте запечатлеть голубое небо и белые облака — такой контраст особенно хорош в акварели. В Waterlogue нет множества функций редактирования, поэтому вы можете использовать его в сочетании с предпочитаемым вами приложением для редактирования, чтобы вносить дополнительные изменения.
Когда вы определите, какие приложения вы будете использовать, чтобы придать фотографиям художественный вид, просмотрите фотопленку и найдите изображения, которые, по вашему мнению, были слишком скучными для публикации. Иногда самые простые фотографии выглядят потрясающе, если их обработать живописью.Кроме того, хотя мы рекомендуем вам поэкспериментировать с живописными эффектами на всех ваших фотографиях, те, которые, как правило, выглядят лучше всего, имеют высокий контраст и базовые формы, такие как архитектура, пейзажи и портреты.
Мы будем рады видеть ваши творения! Пометьте свои сообщения в Instagram тегом #mobiography.
пожаловаться на это объявление .
 Ваше фото преобразится в момент!
Ваше фото преобразится в момент! В вашем распоряжении рамки для двух, трех, четырех фото и даже больше! Кроме того, у нас вы найдете оригинальные .
В вашем распоряжении рамки для двух, трех, четырех фото и даже больше! Кроме того, у нас вы найдете оригинальные .