Как сделать и добавить 3D-фото в Фейсбук
С 11 ноября в Фейсбук можно загружать 3D-фотографии в мобильном приложении для iOS. Просматривать снимки можно и на Android, а также в веб-версии Фейсбук и VR-устройств. Объясняем, как сделать хорошую 3D-фотографию для Фейсбука. А для обычных фотографий, у нас есть отдельная статья.
Что такое 3D-фотографии
Впервые функция 3D-фотографий была представлена на конференции F8 2018
Это новый формат контента в Фейсбуке для создания «более захватывающих снимков». В отличие от 360-градусных фотографий, 3D-фотографий делаются из портретных снимков, а не панорам, сделанных на смартфоны с двумя камерами.
На каких устройствах можно сделать 3D-фото
При съёмке портретов смартфоны создают карту глубину, чтобы понимать, где объект съёмки, а где фон
3D-фотографии можно делать только на некоторые модели iPhone: 7 Plus, 8 Plus, X, XS и XS Max, поскольку для этой функции необходима специальная карта глубины снимка, которую делают смартфоны с двумя камерами.
Будет ли поддержка 3D-фотографий на Android?
На момент написания статьи опция создания 3D-фотографий на смартфонах с Android недоступна. Просматривать «объёмные» фотографии можно.
Подключите Фейсбук в Амплифере и публикуйте фотографии, видео и гифки в бизнес-страницы и сообщества и смотрите, сколько лайков и репостов они принесли
Как сделать 3D-фотографию и добавить её в Фейсбук
- Загрузите последнюю версию приложения Фейсбука в App Store и откройте его;
- Перейдите к полю написания поста и выберите в списке 3D-фото»;
- Выберите фотографию из списка. Если всё хорошо, то откроется окно загрузки 3D-фотографии. Важно: используйте необработанные и необрезанные портретные снимки иначе Фейсбук не сможет их обработать;
- Проверьте получившуюся 3D-фотографию — для этого перемещайте телефон в пространстве;
- Нажмите Поделиться, выберите, кто увидит ваш пост и наслаждайтесь результатом!
Как просматривать 3D-фотографии в Фейсбуке
Просматривать 3D-фотографии можно с мобильных приложений для iOS и Android, в веб-версии Фейсбука и устройств виртуальной реальности. Для просмотра 3D-фотографий в мобильных приложениях просто перемещайте смартфон в пространстве, для просмотра в веб-версии перемещайте курсор по экрану.
Для просмотра 3D-фотографий в мобильных приложениях просто перемещайте смартфон в пространстве, для просмотра в веб-версии перемещайте курсор по экрану.
Как сделать 3D-фотографии в Фейсбук лучше
Как выбирать и делать красивые изображения для социальных сетей — рекомендации сервиса Crello
- Лучшие фотографии получаются, если объект съёмки находится на расстоянии ~1 метра.
- Сделайте фотографию с несколькими «уровнями глубины» — например, чтобы на переднем плане были люди, а на заднем — поле или роща;
- Используйте силу контраста. Будет плохо, если объект съёмки серого цвета будет на таком же сером фоне;
- Фотографируйте объекты с чёткими границами и текстурой. Желательно, чтобы края объекта не сильно блестели;
- Избегайте прозрачных объектов, таких как стекло, зеркало или прозрачный пластик — датчики глубины в камере могут их не распознать и снимок получится смазанным.
Публикуйте в Фейсбук и другие соцсети по расписанию
 Попробуйте 7-дневный пробный период.
Попробуйте 7-дневный пробный период.КАК: Использование GIMP для создания эффекта 3D-фотографии
Вот еще один подход к «выходу из коробки», который сделает отличный эффект фото для альбомов для вырезок, поздравительных открыток, информационных бюллетеней и брошюр. Вы сделаете цифровую фотографию, придайте ей белую рамку, как если бы это была напечатанная фотография, и заставил объект, как видно, выбраться из напечатанной фотографии.
Основными инструментами и / или навыками, необходимыми для достижения этого эффекта, являются:
- Слои
- перспективы
- Удаление масок / фона
Если вам необходимо обновить эти задачи, см. Ссылки на учебники от Graphics Software, сопровождающие этот пошаговый учебник.
Хотя инструкции в этом пошаговом руководстве предназначены для GIMP для Windows, вы можете добиться такого же эффекта в другом программном обеспечении для редактирования изображений.
01 из 09Выберите фотографию
Первый шаг — выбрать подходящую фотографию. Он лучше всего работает с фотографией, где основной предмет, который выйдет из фона, имеет хорошие, чистые линии. Прочный или довольно незагроможденный фон работает хорошо, особенно в первый раз, когда вы пробовали эту технику.
Он лучше всего работает с фотографией, где основной предмет, который выйдет из фона, имеет хорошие, чистые линии. Прочный или довольно незагроможденный фон работает хорошо, особенно в первый раз, когда вы пробовали эту технику.
В этот момент нет необходимости обрезать фотографию. Вы удалите ненужные части изображения во время преобразования.
Запишите размеры выбранной фотографии.
02 из 09Настройте свои слои
Создайте новое пустое изображение того же размера, что и фотография, с которой вы планируете работать, и откройте свою оригинальную фотографию как новый слой в новом пустом изображении. Теперь у вас будет два слоя.
Добавьте еще один новый слой с прозрачностью, который будет удерживать рамку для вашей 3D-фотографии.
Теперь у вас будет три уровня:
- Фон (нижний слой)
- Рамка (прозрачный верхний слой)
Создать рамку
На новом прозрачном слое создайте кадр для новой 3D-фотографии. Этот кадр является эквивалентом белой границы вокруг печатной фотографии.
Этот кадр является эквивалентом белой границы вокруг печатной фотографии.
В GIMP:
- Выберите часть основного объекта вашей фотографии и столько же фона, сколько вы хотите включить.
- Заполните выделение белым цветом.
- Уменьшить выделениеВыберите> Усадка на 20-50 пикселей. Поэкспериментируйте, чтобы получить ширину рамки, которая вам нравится.
- Вырежьте центр рамки, нажав Ctrl + X в Windows.
Добавить перспективу
С выбранным слоем рамки используйте инструмент перспективы и просто нажмите и потяните углы ограничительной рамки вокруг, чтобы изменить перспективу. В GIMP вы увидите как оригинальную, так и новую перспективу, пока не нажмете преобразование в панели инструментов Perspective.
05 из 09Добавить маску
Выберите средний слой изображения (исходное фотоизображение) и добавьте новую маску к слою.
Прежде чем вы начнете удалять фон на своем изображении, вам может потребоваться удвоить или установить еще несколько параметров в GIMP.
На данный момент ваш фон, вероятно, белый. Поскольку ваш фрейм также белый, вам может быть полезно переключиться на фоновый слой и заполнить фон другим сплошным цветом, который будет соответствовать как вашему кадру, так и основному объекту вашей фотографии. Серый, красный, синий — это не имеет значения, пока он твердый. Вы можете изменить фон позже. Когда вы начнете следующий шаг, цвет фона будет показан, и это полезно, если это не цвет, который сочетается с вашим кадром и объектом фотографии.
Удаление фона
Если вы изменили фон на предыдущем шаге, убедитесь, что теперь у вас есть средний слой (исходное фотоизображение) с выбранным слоем маски.
Начните снимать все нежелательные части фотографии, маскируя их (покрывая их маской). Вы можете рисовать карандашом или инструментом кисти (убедитесь, что вы рисуете или рисуете черным).
Когда вы рисуете или нарисовываете нежелательные части, цвет фона будет отображаться. В этом примере фон имеет серовато-розовый цвет. Увеличьте масштаб, чтобы облегчить удаление нежелательных частей вокруг частей изображения, которое вы хотите сохранить.
Как только у вас появится маска, как вы этого хотите, щелкните правой кнопкой мыши на слое фотографии и выберите Применить маску слоя.
07 из 09Редактировать рамку
3D-эффект почти завершен, но вам нужно поместить часть этого кадра вместо того, чтобы прорезать предмет.
Теперь выберите слой кадра. Может быть полезно установить непрозрачность слоя кадра на 50-60% или около того, чтобы было легче увидеть, где именно можно отредактировать края рамки при пересечении перед объектом вашей фотографии. При необходимости увеличьте масштаб.
Используя инструмент «Ластик», просто сотрите часть рамки, которая разрезает перед вашим объектом. Поскольку рамка — единственная вещь на этом слое, вам не нужно беспокоиться о том, чтобы оставаться в пределах линий.
Снова сбросьте непрозрачность слоя до 100%, когда закончите.
08 из 09Изменение фона
Выберите свой фон и заполните его любым цветом, рисунком или текстурой. Вы можете даже заполнить его другой фотографией. Теперь у вас есть фотография человека или объекта, выходящего из фотографии.
Для получения дополнительной информации см. Учебник Instructables от Andrew546, который вдохновил его.
Finetune Your 3D Photo
Вы можете улучшить или изменить этот трехмерный фотоэффект несколькими способами.
- Для дополнительного реализма добавьте соответствующие оттенки теней.
- Дайте фотографии менее плоский вид, слегка скручивая краю фотографии или придавая ей волнистый вид (эксперимент с фильтрами изображений).
- Попросите вашего субъекта выйти из зеркала или другой отражающей поверхности вместо фотографии.
- Попросите вашего субъекта перейти от одной фотографии к другой.

- Попросите вашего субъекта выйти из поляроидной картинки.
- Добавьте человека или объект (возможно, изолированный и сфотографированный с помощью простого лайтбокса) в совершенно другую сцену, сделанную так, чтобы выглядеть как фотография.
3D эффект в домашних условиях :: Инфониак
Полезные советыРазыщите вашу любимую фотографию и хорошенько ее рассмотрите. А теперь взгляните на нее только одним глазом, закрыв ладонью другой глаз. Какие изменения вы заметили?
Попробуйте проделать это со следующей фотографией:
Если у вас хорошее зрение, вы должны были заметить, что при взгляде одним глазом фотография становится трехмерной – объекты на ней кажутся более объемными.
В конце статьи мы дадим практические советы, как таким незатейливым способом сделать любую фотографию трёхмерной. А пока расскажем, как возникает этот эффект.
Как мы видим трехмерные объекты
На самом деле наши глаза видят только плоское изображение. Как же мы понимаем, что видим объёмные тела?
Как же мы понимаем, что видим объёмные тела?
Расстояние между глазами у человека в среднем составляет 7 см. Поэтому, глядя на объемный объект каждым глазом, мы видим его с разных ракурсов. А мозг объединяет эти два плоских изображения, создавая стереоскопический эффект (иллюзию трехмерности).
Как левый и правый глаз видят один и тот же объект на расстоянии 1 метра:
Примерно так же видел эту табуретку фотограф левым и правым глазом. Как видно, изображения отличаются. Однако мозг фотографа объединил их в одно целое, поэтому двумя глазами он видел трехмерный объект.
Интересный факт! Глаза выполняют функцию зеркал, передающих сигнал в мозг. Поэтому, в сущности, мы видим не столько глазами, сколько мозгом.
Почему неправильно смотреть на фотографию двумя глазами
Для создания стереоскопического эффекта глаза должны видеть объект немного по-разному с разных ракурсов (как на фото выше). Но когда мы смотрим на фотографию двумя глазами, оба глаза видят ее с разных ракурсов практически одинаково. Поэтому стереоскопического эффекта не возникает – мозг воспринимает увиденное, как плоскую поверхность.
Но когда мы смотрим на фотографию двумя глазами, оба глаза видят ее с разных ракурсов практически одинаково. Поэтому стереоскопического эффекта не возникает – мозг воспринимает увиденное, как плоскую поверхность.
Таким образом, глядя на фотографию двумя глазами, мы, можно сказать, навязываем собственному мозгу впечатление о ней, как о двухмерном объекте. Поэтому, как бы мы ни старались и не убеждали свое сознание, что перед нами изображение трехмерного пространства, свой мозг мы не обхитрим – он четко понимает, что перед ним плоская поверхность.
Почему же одним глазом мы видим фотографию трехмерной?
Читайте также : Этот тест может пройти только 1 процент людей с идеальным зрением. А вы относитесь к ним?
Почему на фотографию правильно смотреть одним глазом
Камера, делающая фотографию, делает ее из одной точки. Иными словами, камера – это один глаз. Получается, что мы смотрим двумя глазами на то, что было увидено одним глазом. Логично предположить, что правильно было бы смотреть на фото тоже одним глазом. А разглядывая фотографию двумя глазами, мы неизбежно искажаем то, что было зафиксировано камерой.
Логично предположить, что правильно было бы смотреть на фото тоже одним глазом. А разглядывая фотографию двумя глазами, мы неизбежно искажаем то, что было зафиксировано камерой.
Глядя на фото одним глазом, мы уже не навязываем мозгу впечатление, что он видит плоскую поверхность. В данном случае нам несравнимо легче настроиться на то, что мы видим трехмерную картинку. Ведь чтобы понять, плоскость перед нами или объёмное тело, мозгу нужны два глаза.
Посмотрите на это фото одним глазом, и мозг перестанет воспринимать его, как плоское изображение – вы увидите глубину и объем безо всяких 3D технологий.
Интересный факт! Воспринимать мир трехмерным можно даже одним глазом. Этот факт был доказан исследователями из университета Сент-Эндрюса (Шотландия) в 2013 году. Ссылку на исследование вы найдете в конце статьи, в разделе Источники информации.
Читайте также : Тест-проверка на зрение: Какое число вы видите?
Как работают 3D очки: иллюзия трехмерности
Одним глазом смотреть фильмы неудобно. Поэтому люди потратили кучу времени и денег на создание трехмерного кино, чтобы, глядя на плоский экран через 3D очки, мы всё же видели трехмерную картинку обоими глазами.
Поэтому люди потратили кучу времени и денег на создание трехмерного кино, чтобы, глядя на плоский экран через 3D очки, мы всё же видели трехмерную картинку обоими глазами.
Интересный факт! На самом деле абсолютно любой фильм можно смотреть в 3D, но для этого придется закрыть один глаз.
Через каждое «стекло» в 3D очках мы видим всё ту же плоскую картинку, но снятую с разных ракурсов. Благодаря этому мозг создает трехмерный эффект. Таким образом, основную работу по преобразованию двухмерного фильма в 3D кино проделывает не экран и очки, а наш собственный мозг.
Практический совет: как сделать любую фотографию трёхмернойЗакройте один глаз ладонью или тёмной повязкой.
Чтобы 3D-эффект усилился, смотрите на фото несколько секунд, а затем постепенно измените расстояние между вашим глазом и фотографией – немного отдалитесь от экрана, а затем снова приблизьтесь. Повторите это движение несколько раз.
Изменение расстояния между фото и глазом усилит трехмерное восприятие снимка. Поймайте точку, в которой иллюзия объема достигает максимума. Для разных фотографий эта точка будет разной. Попробуйте провести этот опыт на следующей фотографии:
Читайте также : Как сделать 3D очки своими руками
Видео с эффектом 3D из фотографии
Здравствуйте уважаемые читатели Render.ru. Меня зовут Тимофей Фирсов. Я работаю в области визуальных эффектов для кино и рекламы.
Данный урок покажет, как из обычной фотографии сделать видео с ощущением перемещения в пространстве.
Исходный материал – фотография. Необходимо, что бы камера летела в глубину фото или перемещалась справа на лево (сверху вниз) а то и двигалась по всем этим направлениям одновременно. Недостаток простого увеличения масштаба заключается в отсутствии параллакса (смещения объектов друг относительно друга при движении в пространстве). Что сразу выдаёт фотографию и смотрится не очень убедительно на видео. Наша задача исправить этот недостаток и сделать так, что бы создавалось ощущение, будто всё действительно было снято на видеокамеру, а не фотоаппарат.
Что сразу выдаёт фотографию и смотрится не очень убедительно на видео. Наша задача исправить этот недостаток и сделать так, что бы создавалось ощущение, будто всё действительно было снято на видеокамеру, а не фотоаппарат.
Для начала проанализируем и выделим объекты, расположенные на различном расстоянии от зрителя. В данном случае это три горы.
Откроем Photoshop и скопируем эти объекты в отдельные слои. Нижние границы элементов должны быть прямыми и горизонтальными. Также сделаем слой фона. В котором частично сотрем те элементы, которые мы вырезали до этого. Нет необходимости стирать всё полностью. Но края нужно подретушировать. Так как эти области будут видны при движении камеры.
Сохраним результат в файл .psd. Можно закрывать Photoshop и открывать AfterEffects. Импортируем файл. В диалоге импорта выберем Composition – cropped layers.
В проекте появятся все слои и композиция. Откроем композицию и оставим видимым только слой с исходным изображением.
Создадим камеру. Добавим новый слой (solid) белого цвета – Ground. Включим ему 3D, переместим anchor point к нижней кромке и для удобства поставим прозрачность 50%.
Изменим положение слоя. Нижний его край можно чуть приспустить за пределы экрана, сам слой повернуть по оси X так как это показано на рисунке (меньше чем на 90 градусов).
Теперь масштабируем его так, чтобы верхний край находился на горизонте, а края чуть выходили за экран. Далее скопируем слой Ground и разместим копию следующим образом.
Создадим источник света и поместим его в позицию точно соответствующую позиции камеры. Включим 3D у исходного слоя.
Настроим свойства слоя с исходным изображением и два слоя Ground в соответствии с рисунком.
Сцена готова! Остается разместить игроков. Добавим слои m 1, m 2, m 3 (горы которые мы вырезали в photoshop). Включим им 3D.
Переместим Anchor point всем слоям к нижней кромке. Настроим параметры как на рисунке.
Думаю вы заметили, что картинка получается очень плохого качества. Для того чтобы избавиться от этого недостатка откроем окно диалога свойств композиции, перейдём на вкладку Advanced -> Options… И изменим параметр Shadow Map Resolution на 4000.
Теперь внимание! Необходимо чётко определиться с позициями объектов. Они должны соприкасаться нижними гранями со слоем Ground в том месте, где они на него проецируются (см. рис.).
Настройте положение и масштаб всех слоев так, чтобы они максимально совпадали с проецируемым изображением на виде из камеры. Используйте при этом вид слева и пользовательский вид.
Настроили? Молодцы! Теперь заменим исходную фотографию на ретушированный фон. Попробуем проехать камерой вперёд. Эврика! Мы в пространстве. Небольшая настройка анимации камеры и смотрится отлично.
Files.rar (3,6 Mb)
Видеофайл с результатом (4 Mb)
Это только один метод достижения эффекта пространственных перемещений. Но существуют и другие.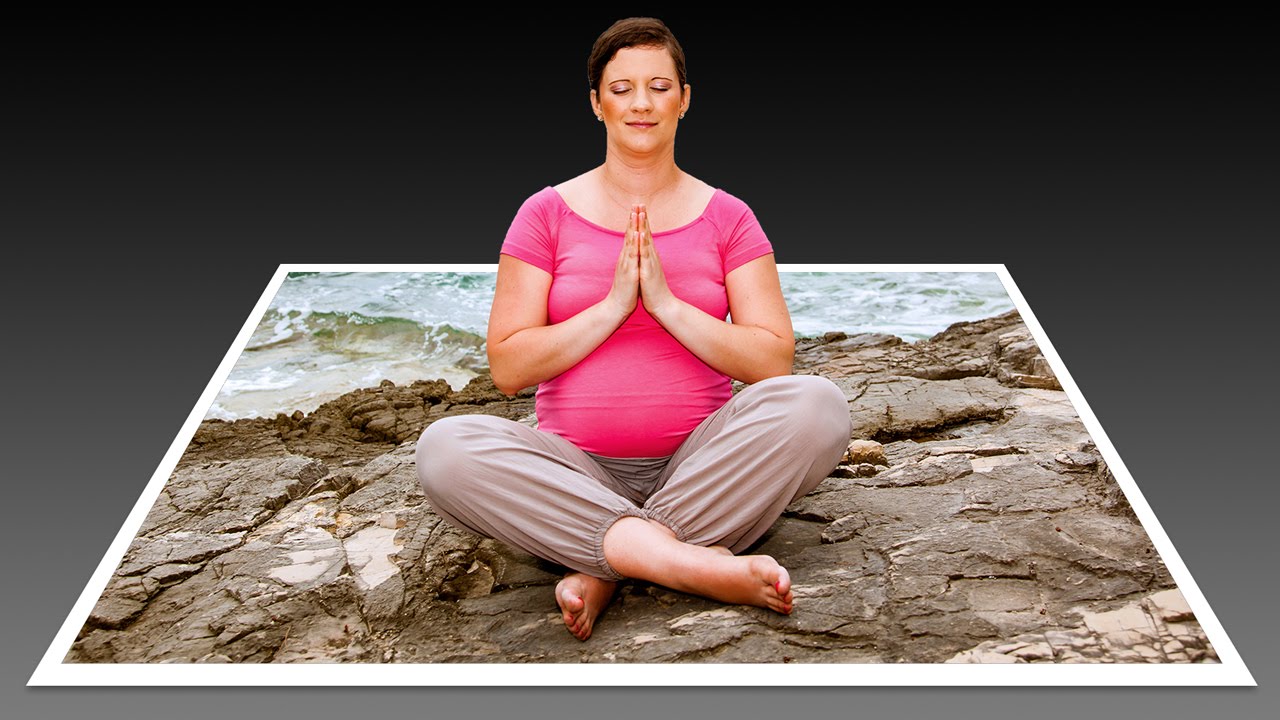 Выбор того или иного зависит от исходных материалов, желаемого результата и прочих факторов. К сожалению, в рамках одной статьи всё описать не возможно. Но я надеюсь вам, дорогой читатель, всё вышеизложенное было полезно и интересно.
Выбор того или иного зависит от исходных материалов, желаемого результата и прочих факторов. К сожалению, в рамках одной статьи всё описать не возможно. Но я надеюсь вам, дорогой читатель, всё вышеизложенное было полезно и интересно.
Урок 39 Легкий 3D эффект в фотошопе
Автор Владислав На чтение 2 мин Просмотров 16к.
И снова здравствуйте. Сегодня я хочу рассмотреть с Вами интересный и до воли таки популярный сейчас эффект 3D, который придает фотографии динамики. А, впрочем дальше сами все увидите. Уверен, люди, которые любят необычные виды обработки, оценят.
Ну что, готовы? Открываем фотошоп, и берем какую-то картинку. Я, к примеру, взял ч/б фотографию девушки. И Вам советую брать ч/б, так как на черно-белых фотографиях, этот эффект выглядит максимально интересно.
Не будем тянуть, и сразу приступим. Урок легкий, даже очень, поэтому займет он у Вас от силы 5 минут.
Шаг 1. Открыли мы картинку, теперь делаем копию нашего фона с помощью комбинации клавиш Ctrl+J. И для удобства, советую, переименовать на “Красный” (два раза левой кнопкой мышки по названию слоя). А также фон, скрываем. В итоге должно получиться вот так:
Шаг 2. Переходим в редактирование слоя “Красный”. Это можно сделать двумя путями:
- Два раза левой кнопкой мышки по слою (не по названию, а слою!).
- Или же вот так – см. скриншот.
И оставляем галочку только на “R” (Red).
Шаг 3. Опять же, создаем копию и даем название “Голубой” и скрываем слой “Красный”. Заходим в настройки и оставляем только “G” (Green) и “B” (Blue).
А также делаем видимым два слоя “Голубой” и “Красный”.
Шаг 4. И теперь финал и самое интересное. Зажимаем Ctrl и кликаем левой кнопкой мышки по миниатюре слоя и теперь воспользуемся инструментом “Перемещение”.
И стрелками сдвигаем слой вправо. Не намного, чтобы примерно в итоге получить конечный результат (смотрите ниже). Здесь уже по Вашему вкусу.
То же самое делаем со слоем “Голубой”, только сдвигаем влево.
И делаем видимым изначальный фон. Это нужно для того, чтобы избавить от цветных краев.
Вот такой вот получился интересный результат. Может не совсем подходит под данную фотографию, но как для примера. Если у Вас есть какие-либо вопросы, задавайте в комментариях.
С ув. Владислав
3D фото: 3D фото своими руками
Как сделать 3D фотографию из любого изображенияХотите сделать свои фотографии действительно необычными? Сделайте их трехмерными! И вы сможете рассматривать их бесконечно! Вам понадобятся несложные инструменты: 3D очки, Photoshop или GIMP.
Часто стереоскопический эффект создается при помощи необычных уловок фотографа, но сегодня мы добьемся его, отредактировав уже готовую фотографию. В первой части статьи рассказано о том, как сделать простую 3D фотографию, с этим справится даже новичок. Вторая часть для более профессиональных пользователей, она подскажет, как сделать картинку более живой.
В первой части статьи рассказано о том, как сделать простую 3D фотографию, с этим справится даже новичок. Вторая часть для более профессиональных пользователей, она подскажет, как сделать картинку более живой.
Часть первая. Для новичков: простой 3D эффект
Существует специальная методика изготовления 3D изображений — анаглиф, которая обычно заключается в том, чтобы снять предмет с разных точек и потом объединить изображения. Но сегодня мы достигнем того же самого эффекта, используя цветовые каналы фотографии. Откройте подходящее фото, приступим.
Использовать можно любое изображение, но вам обязательно нужно перейти в режим RGB Color. Если вы находитесь в режиме Grayscale, Indexed Color или CMYK, то нужно перейти в RGB (Photoshop: Image > Mode > RGB Color).
Примечание: Этот метод подходит для тех редакторов изображений, которые позволяют возиться с цветовыми каналами, например, Photoshop или GIMP. Photoshop Elements и Paint. NET не позволяют применять данный метод редактирования фото.
NET не позволяют применять данный метод редактирования фото.
Для начала сделайте несколько копий фотографии (левый скриншот). Самый простой способ сделать это — кликнуть правой клавишей на «Background Layer» и нажать «Duplicate Layer». Сделав 2 копии, выберите верхнюю и перейдите на панель каналов. Увидеть её можно, нажав Window > Channels. В панели каналов выберите Red channel, как это показано на правом скриншоте.
Нажмите Ctrl+A (и в Photoshop, и в GIMP), чтобы выделить весь холст полностью. Фото должно получиться в серых тонах, если ваше фото выглядит, как на рисунке, значит вы движетесь в верном направлении.
Нажмите V, чтобы выбрать Move Tool (в GIMP нажмите М), и переместите слой красного канала влево, как показано на рисунке.
Передвигая слой канала, убедитесь, что фон черный, как показано слева. Установить цвет фона можно, кликнув на переключатель в панели инструментов.У GIMP похожие инструменты в Toolbox, почти как в Photoshop.
В Photoshop CS5 сочетание клавиш Ctrl+2 вернет вас в режим RGB.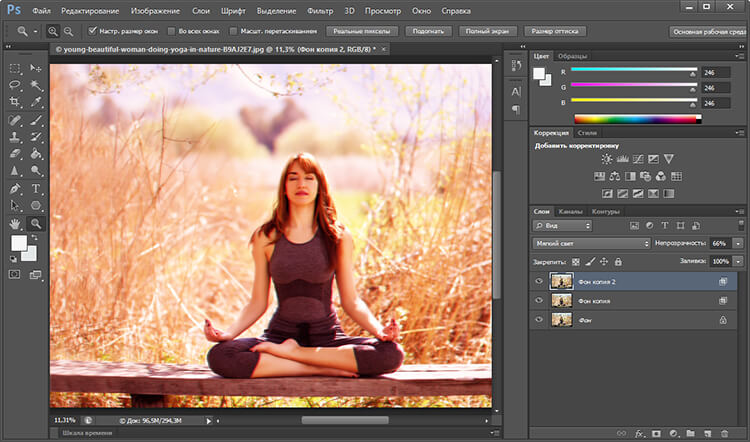 В других версиях просто вернитесь к панели слоёв и выберите новый активный слой. На этом можно остановиться, так как вы уже получили достойное 3D изображение, но можно ещё немного поработать и добавить ему глубины.
В других версиях просто вернитесь к панели слоёв и выберите новый активный слой. На этом можно остановиться, так как вы уже получили достойное 3D изображение, но можно ещё немного поработать и добавить ему глубины.
Часть вторая. Добавьте глубины вашей фотографии
На этом этапе у вас должно быть несколько копий вашего оригинального фото, вернемся к верхнему слою, в котором мы создали 3D эффект.
Создайте маску, как показано на скриншоте справа, выбрав слой и кликнув на кнопку вверху панели слоёв. В GIMP кликните правой клавишей по слою и выберите «Add Layer Mask» и «White for Full Opacity».
Используйте soft brush для маскировки некоторых областей в верхнем слое. Цель — вернуть часть фона к исходному виду.
Вот фото до и после. В слое с 3D эффектом фон из слоя без 3D эффекта.
На картинке вы можете увидеть, как выглядит маска.
Теперь переходим к самому нижнему слою и отредактируем его. Выберем для этого слоя красный канал.
А теперь совершим похожие действия. Выделим весь холст (Ctrl+A), но применим немного другой эффект к фону.
Клавишами Ctrl+T выберем функцию «Free Transform». И свободно изменим слой красного канала. Можно искажать, увеличивать, вращать, в общем, нужно сделать так, чтобы передний план и фон отличались друг от друга.
В GIMP этот инструмент называется «Scale Tool», горячие клавиши: Shift + T.
Вот и всё! Фотография готова. Надевайте 3D очки и наслаждайтесь результатом! Наверное многие видели не раз фотографии или фильмы 3D с эффектом объема, которые необходимо смотреть в специальных очках, и наверняка задумывались каким образом их снимают. В этом уроке я научу делать подобные вещи в с помощью фотошопа буквально на пару кликов мыши. В теории все достаточно просто. Объем воспринимается человеком комплексно исходя из двух «картинок» которые видит левый и правый глаз. Так как левый глаз находится на некотором расстоянии от правого, то соответственно картинка видимая левым — будет как будто «сфотографирована» левее от «картинки» правого глаза. То есть фактически чтобы на экране нам увидеть что-либо в объеме, нам необходимо каждому глазу показать индивидуальное изображение, вот для этого и используют либо поляризационные очки, либо простейшие красно-синие (или сине-желтые). Красный и синие фильтры на каждом глазе выделяют с совмещенной фотографии именно нужное изображение для правого или левого глаза. Как сделать совмещенное объемное фото я как раз вас и научу.
То есть фактически чтобы на экране нам увидеть что-либо в объеме, нам необходимо каждому глазу показать индивидуальное изображение, вот для этого и используют либо поляризационные очки, либо простейшие красно-синие (или сине-желтые). Красный и синие фильтры на каждом глазе выделяют с совмещенной фотографии именно нужное изображение для правого или левого глаза. Как сделать совмещенное объемное фото я как раз вас и научу.Что для этого нам надо:
1) очки красно-синие (или сине-желтые), их можно приобрести в любом книжном магазине. Продаются либо отдельно либо с книжками для детей с 3D-фотографиями
2) два снимка одного объекта (или сцены) сфотографированных с двух мест
Я покажу все на примере 2-х снимков снятых с прогулочного катера. Сняты снимки с небольшим промежутком по времени, то есть фактически с двух мест, отстоящих друг от друга примерно на 8-15 метров. Это конечно достаточно много, но при наличии на снимке удаленных объектов таким образом можно добавить большего ощущения объема. Для эксперимента вы сами можете сфотографировать, например вазу с цветами на столе с двух позиций, располагая фотокамеру в том месте где как-будто ваш левый глаз, и второй снимок с предположительного места где бы находился правый глаз. В результате будет два снимка, один из которых будет предназначен для левого глаза зрителя, а другой — для правого, остается их совместить, и сделать невидимыми для глаза для которого снимок не предназначен.
Для эксперимента вы сами можете сфотографировать, например вазу с цветами на столе с двух позиций, располагая фотокамеру в том месте где как-будто ваш левый глаз, и второй снимок с предположительного места где бы находился правый глаз. В результате будет два снимка, один из которых будет предназначен для левого глаза зрителя, а другой — для правого, остается их совместить, и сделать невидимыми для глаза для которого снимок не предназначен.
Итак, начнем по шагам:
1) открываем оба снимка в фотошопе (не имеет особого значения какая версия вашего photoshop будь он хоть 6-й версии или из пакета CS4)
2) теперь нам необходимо их собрать в один документ, как два слоя. Для этого просто перетаскиваем мышью слой одного фото в другой документ, потянув слой мышью из панели инструментов «Layers» в другой открытый снимок. Перетянутый слой будет расположен выше другого. Тот снимок что снят левее — лучше расположить сверху, чтобы проще было ориентироваться. Условно его будем называть левый.
3) Для правильного положения слоев друг относительно друга выравним их так чтобы примерно совпадали. Чтобы было видно оба слоя одновременно, в панели «Layers» включим верхнему слою режим совмещения снимков (blend mode) в режим «Multiply». Теперь мы одновременно видим оба снимка.
4) отцентруем (и при необходимости повернем используя (Free Transform (Ctrl+T)) чтобы линия горизонта совпадала) их таким образом, чтобы центральный объект совместился, а остальные были как будто парами на одной линии. То есть, например макушка дерева на обоих слоях должна быть на одной горизонтали, макушка крыши — на одной горизонтали или чего-либо еще из предметов на снимке.
5) выключаем режим «Multiply»
6) а теперь самое интересное, в этом пункте и спрятаны эти два клика мышкой, а остальные операции лишь подготовительные. Включаем для нашего нужного слоя разделение канала. Кликаем дважды на верхнем (для левого шлаза) слое, появится диалоговое окно эффектов, в нем нам нужно лишь снять одну галку. Для красно-синих очков это галка «R» , для сине-желтых — галка «B» .
Для красно-синих очков это галка «R» , для сине-желтых — галка «B» .
7) кропаем снимок, выкидывая ненужное и вообщем то на этом все…
Теперь полученный снимок можно собрать (Flatten Image), сохранить и показывать своим друзьям…
Если нужно сделать снимок более красочным или еще захотите какую-либо обработку, то это надо делать на обоих снимках еще до сведения воедино.
Авторство: © ARTDM.RU
При копировании материала ссылка на оригинал обязательна с указанием авторов.
Создание 3D слайд-шоу: новые объемные эффекты
Слайд-шоу из фото — это увлекательно, а слайд-шоу из фото с 3D — это увлекательно вдвойне. Если вы тоже хотите превратить свои фотографии в эффектный ролик, то воспользуйтесь удобной русскоязычной программой «ФотоШОУ PRO». Это приложение поможет создать потрясающее и зрелищное видео из фото, которое произведет неизгладимое впечатление на любого зрителя.
Из статьи вы узнаете, с помощью каких инструментов можно сделать презентацию с 3D в этом редакторе. Для наглядности рекомендуем сразу
загрузить программу для слайд-шоу с одной из страниц нашего сайта и установить ее на свой ПК.
Для наглядности рекомендуем сразу
загрузить программу для слайд-шоу с одной из страниц нашего сайта и установить ее на свой ПК.
Используйте встроенные эффекты
Самый простой способ оживить фотографии на экране — это применить к ним эффекты из коллекций самой программы. Это можно сделать сразу же после добавления материалов на монтажный стол в одноименной вкладке. Там вы найдете эффекты движения, а также завораживающие природные и необычные сложные эффекты. Но интереснее всего будут смотреться в слайд-шоу эффекты в стиле 3D. Так к фото можно применить 3D-оборот, 3D-перемещение, 3D-полет, превратить снимок в необычные 3D-ворота или в 3D-фотопленку.
Выберите 3D эффекты из встроенного каталога
Фото из 3D-частиц: переходы на все случаи жизни
Хотите сделать так, чтобы фотография разбивалась на десятки мелких частиц, которые разлетались бы в разные стороны? Или, наоборот, чтобы тысячи фрагментов складывались в одну картинку? Легко! Достаточно воспользоваться встроенными 3D переходами. Добавьте их и тогда фотоснимки будут необычно и динамично сменять друг друга на экране. Если у вас нет времени подбирать анимацию для каждого слайда вручную — не беда! Воспользуйтесь функцией « Случайные переходы > 3D-переходы» и «ФотоШОУ PRO» всё сделает за вас.
Добавьте их и тогда фотоснимки будут необычно и динамично сменять друг друга на экране. Если у вас нет времени подбирать анимацию для каждого слайда вручную — не беда! Воспользуйтесь функцией « Случайные переходы > 3D-переходы» и «ФотоШОУ PRO» всё сделает за вас.
Дополните проект эффектными 3D переходами
Эффекты с нуля: 3D-анимация своими руками
В редакторе «ФотоШОУ PRO» вы можете настроить дизайн для каждого слайда отдельно. Здесь можно добавлять поверх исходного изображения новые фотографии, видеофайлы, gif-анимацию, клипарт, текст.
Меняйте размер и местоположение элементов на слайде, добавляйте необычные фотофильтры, кадрируйте картинку, включайте отражение, обрабатывайте края фото с помощью масок — и это лишь верхушка айсберга! Все объекты на слайде могут свободно перемещаться
во время показа по экрану, в любой момент исчезать или проявляться, а также совершать умопомрачительные 3D-повороты.
Разработайте 3D-анимацию самостоятельно в редакторе слайда!
Если вы хотите настроить анимацию сразу для всех слоев, то обратите внимание на использование 3D камеры в программе. Настраивается опция аналогично через ключевые кадры: просто определите исходное положение и размер слоя, а после при необходимости измените их, добавьте 3D повороты и определите тип анимации. Например, слой может передвигаться очень плавно и размеренно, а может, наоборот, «отскакивать», «выталкиваться» и многое другое.
Используйте любимую музыку в качестве озвучки
Вам кажется, что 3D слайд-шоу готово? Не торопитесь сохранять его! Прежде необходимо позаботиться еще об одной составляющей качественного проекта: об его озвучке. Все в том же редакторе вы можете добавить для слайда звуковую дорожку. Её роль может исполнить любая мелодия с вашего компьютера, звук из коллекции или запись с микрофона.
Также при желании добавьте фоновую композицию сразу для всего проекта: это можно сделать во вкладке « Музыка» в главном меню приложения.
Загрузите любимую музыкальную озвучку в проект
Готовый проект можно сохранить в любом популярном видеоформате, адаптировать для просмотра с экрана телефона или планшета, оптимизировать для интернета или записать на DVD.
Хотите делать 3D-фотографии с помощью устройства iPhone® и размещать их на Facebook? Вот как.
Из ExperimaxВ конце 2018 года Facebook выпустил функцию под названием 3D Photos. Эта функция фотографии использует
, позволяющая запечатлеть расстояние между объектом на переднем и заднем плане. 3D-фотографии добавляют вашим фотографиям в портретном режиме объем, движение и глубину. После рендеринга изображения в виде 3D-фотографии его можно опубликовать в Facebook, где ваши друзья смогут прокручивать, панорамировать и наклонять фотографию.С апреля 2019 года 3D-фотографии теперь доступны для историй Facebook, а также для устройств Android.
Вот как создавать 3D-фотографии с помощью устройства iPhone и приложения Facebook.

- Загрузите приложение Facebook на свое устройство iPhone через App Store. Разрешите приложению доступ к вашим фотографиям.
- Вы должны поставить отметку «Нравится» на странице Facebook 360.
- Нажмите «Что у вас на уме?» раздел для создания нового сообщения. Будет доступен выбор вариантов; выберите «3D фото.”
- Выберите фотографию в портретном режиме, которую вы хотите использовать с функцией 3D-фото. Вы должны сделать снимок в портретном режиме (доступен на новых устройствах iPhone).
- Facebook начнет рендеринг трехмерного изображения, после чего его можно будет опубликовать прямо на вашей странице Facebook.
Создавайте слои, точно фотографируя объект. Facebook 360 рекомендует, чтобы главный объект вашей фотографии находился на расстоянии трех-четырех футов от устройства. Также рекомендуется, чтобы пользователь фотографировал сцены с различными слоями, глубиной и размерами.
Могу ли я редактировать свою 3D-фотографию?
Также важно отметить, что ваши фотографии нельзя обрезать; если вы кадрируете фотографию, она не будет загружена в 3D.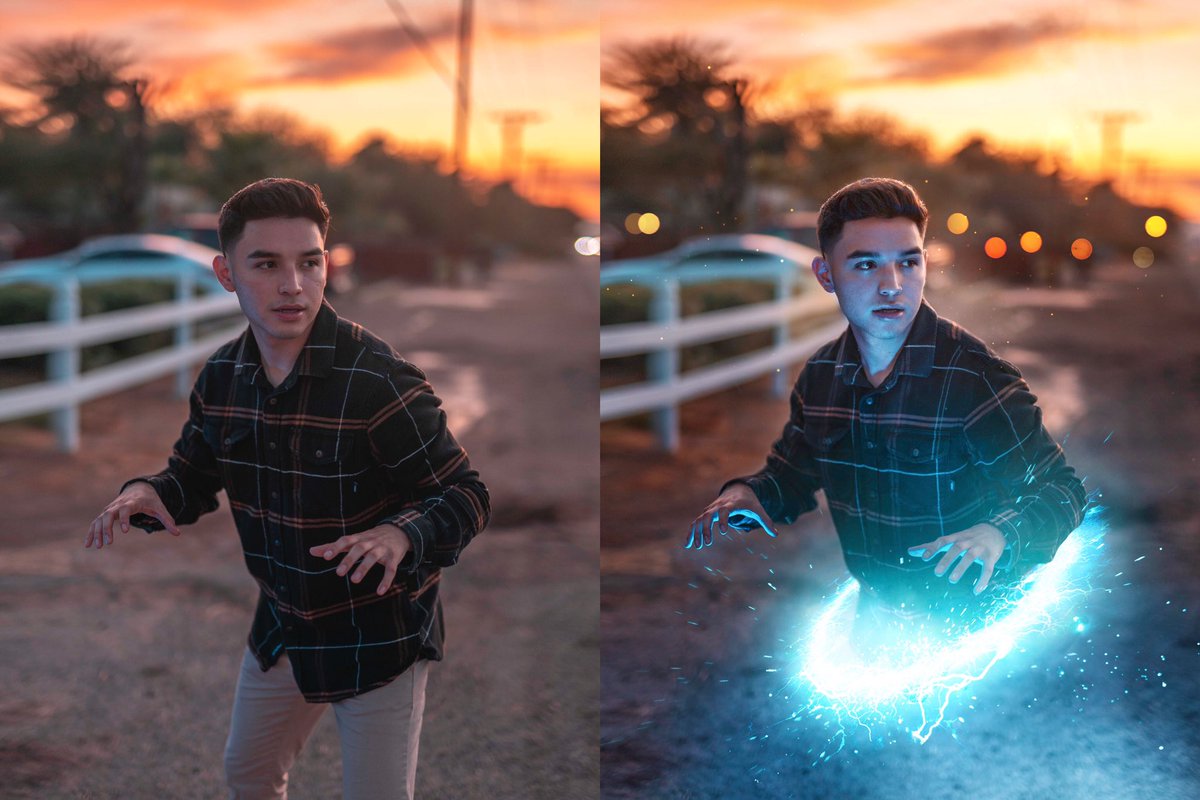 Тем не менее, вы можете редактировать фотографию — то есть цвет, контраст, блики, тени — чтобы сделать ее действительно произведением искусства.
Тем не менее, вы можете редактировать фотографию — то есть цвет, контраст, блики, тени — чтобы сделать ее действительно произведением искусства.
Могу ли я создать 3D-фотографию на моем текущем устройстве iPhone?
Чтобы создавать и публиковать 3D-фотографии на Facebook, вам понадобится устройство iPhone с двумя камерами, например устройства iPhone 7 Plus®, iPhone 8 Plus®, iPhone X®, iPhone XS® или XS Max®.
Если вы пытаетесь делать 3D-фотографии, но не можете, потому что ваше устройство iPhone слишком старое, пора обновить. Посетите местный магазин Experimax, чтобы просмотреть сертифицированные бывшие в употреблении устройства iPhone, которые есть в нем. Наши местные эксперты будут рады показать вам особенности различных моделей и помочь вам сделать лучший выбор в соответствии с вашим бюджетом и потребностями. В Experimax клиентский X-perience является главным приоритетом — спросите нас о X!
Время работы: понедельник — воскресенье с 10:00 до 20:00. Experimax находится по адресу 1865-106 Carl D. Silver Parkway, Fredericksburg, VA 22401.
Experimax находится по адресу 1865-106 Carl D. Silver Parkway, Fredericksburg, VA 22401.
Ищете способы сохранить личную информацию в тайне? Ваш магазин Experimax в Фредериксбурге поможет вам убедиться в том, что вы делаете все возможное. Зайдите сегодня!
3D-фотография: руководство для новичков
Технологии серьезно изменили мир фотографии за последние годы — теперь профессиональные фотографы должны приложить больше усилий, чтобы удивить потенциальных клиентов, чем когда-либо прежде.
Поскольку новое оборудование и программное обеспечение облегчили любому человеку стать фотографом-любителем, 3D-изображения могут помочь выделить ваше онлайн-портфолио фотографий среди остальных. Представление в вашем портфолио широкого спектра различных типов фотографий — также отличный способ показать потенциальным клиентам, какой вы опытный стрелок. А 3D изображения в частности могут быть , а не , привлекающими внимание! Хотите узнать, как создавать 3D-изображения? Давайте начнем с основ 3D-фотографии!
Основы 3D-фото
Существует множество способов создания 3D-изображений с использованием различных настроек камеры и программного обеспечения. Например, в Photoshop можно создать трехмерное изображение из одного изображения. Но это требует дополнительной работы в пост-продакшене — и это далеко не так удовлетворительно, как традиционные методы!
Например, в Photoshop можно создать трехмерное изображение из одного изображения. Но это требует дополнительной работы в пост-продакшене — и это далеко не так удовлетворительно, как традиционные методы!
Если вы пошли по пути старой школы, не забудьте рассказать людям об этом! Когда вы публикуете 3D-изображение в своем портфолио, упомяните, что оно было создано из двух изображений. Эта небольшая деталь покажет посетителям, сколько навыков требуется для съемки ваших 3D-изображений (гораздо более впечатляюще, чем если бы вы просто использовали приложение, которое делает это автоматически).
Готовы создать веб-сайт с портфолио фотографий, который привлечет внимание клиентов? От тем, ориентированных на изображения, до встроенного инструмента проверки, у нас есть все необходимое для фотографов. Начните бесплатную пробную версию с Format сегодня!
Захват 3D-изображений
Традиционный способ создания трехмерного изображения состоит в том, чтобы сделать две фотографии под немного разными углами, чтобы имитировать то, как наши глаза воспринимают глубину. Если вы снимаете неподвижный объект, это можно сделать, просто перемещая камеру немного в сторону между кадрами.Если вы хотите сделать 3D-снимок, вам понадобится установка с двумя камерами, чтобы вы могли снимать с двух ракурсов одновременно.
Если вы снимаете неподвижный объект, это можно сделать, просто перемещая камеру немного в сторону между кадрами.Если вы хотите сделать 3D-снимок, вам понадобится установка с двумя камерами, чтобы вы могли снимать с двух ракурсов одновременно.
Затем вы объединяете фотографии при редактировании и отображаете их таким образом, чтобы левый глаз наблюдателя мог видеть только изображение под левым углом, а правый глаз — только под прямым углом.
Отображение 3D-изображений
Один из самых простых и дешевых способов отображения 3D-изображений — использовать Photoshop для добавления красного оттенка к одному изображению и голубого оттенка к другому (ознакомьтесь с этим руководством, чтобы узнать, как это сделать), и пусть зритель будет их носить. классические красно-голубые 3D-очки.Одним из недостатков этого метода является то, что эффект трехмерного изображения лучше всего работает с изображениями, которые являются черно-белыми или, по крайней мере, имеют большой контраст.
Существует несколько вариантов отображения ваших 3D-изображений; некоторые из них лучше подходят для веб-сайта вашего онлайн-портфолио, потому что они не требуют от зрителя каких-либо усилий или оборудования.
Одним из примеров является то, что иногда называют покачиванием 3D. Это включает в себя создание GIF из ваших отдельных изображений, который переключается между разными углами.В результате изображение как бы шевелится, создавая трехмерный эффект. Вот несколько отличных примеров покачивания 3D-изображений с использованием этой техники, и вот несколько простых руководств о том, как это сделать.
Некоторые люди просто размещают свои изображения рядом и просят зрителей скрестить глаза, чтобы увидеть изображение в 3D. Это не лучший метод для достижения эффектов трехмерного изображения. Во-первых, это может вызвать у зрителя боль в глазах. Но, что более важно, это не дает вам возможности продемонстрировать свои навыки редактирования фотографий! Для того, кто быстро просматривает ваше портфолио, оно будет выглядеть как две одинаковые фотографии рядом.
Советы по съемке 3D-фотографий
Независимо от того, как вы решите отображать свои 3D-изображения, традиционные методы их захвата остаются неизменными. Вот некоторые из основных моментов, о которых следует помнить:
Выберите тему с глубиной. Если вы снимаете человека, стоящего спиной к стене, вы в некотором смысле теряете цель 3D-фотографии, потому что эффект не будет таким сильным, как мог бы. Для достижения наилучших результатов снимайте сцену, в которой некоторые элементы расположены очень близко, некоторые — посередине, а некоторые — далеко.
Держите объект в центре кадра. Это максимизирует эффект 3D-фото и может помочь в качестве ориентира для правильного кадрирования обоих изображений. Если ваши отдельные снимки не выстроены в линию, вы получите размытое изображение вместо эффекта трехмерной фотографии.
Сделайте более двух изображений. Затем во время редактирования вы можете выбрать два лучших изображения для своего 3D-изображения.

Правильное расстояние между двумя изображениями будет зависеть от того, насколько близко находится ваш объект.Если вы снимаете что-то далеко, вашим фотографиям потребуется большее разделение, чтобы добиться эффекта 3D-фото. Так что лучше снимать объекты с близкого расстояния. При съемке с близкого расстояния лучше всего использовать расстояние между зрачками среднего человека, которое составляет около 2,5 дюймов.
Убедитесь, что вы используете одинаковые настройки камеры для обоих изображений. Если вы вносите коррективы между снимками, например настраиваете баланс белого или экспозицию, конечный продукт не будет выглядеть правильно.
Делайте снимки, начиная слева, а затем двигаясь вправо. Если вы всегда будете снимать фотографии в одном и том же порядке, это упростит редактирование, потому что вы всегда будете знать, какой угол правильный, а какой левый, и вам не придется внимательно смотреть на каждое сделанное вами изображение.

Приложения для 3D-изображений и 3D-камеры
Существует множество приложений, которые могут помочь с созданием эффектов трехмерного изображения. Photoshop — отличный выбор для объединения ваших изображений, поскольку он предлагает множество возможностей для настройки конечного продукта по своему вкусу.
Существуют также простые приложения для 3D-фотографий, которые могут автоматически создавать 3D-изображения прямо на вашем телефоне. Одним из примеров является 3D-камера. Это бесплатное приложение для Android может создавать приличные 3D-изображения из одного изображения. Затем вы можете выбрать, хотите ли вы, чтобы 3D-фотографию можно было просматривать в красно-голубых очках или как анимированное изображение, которое можно просматривать в любом браузере изображений.
3D-изображения в социальных сетях
Facebook недавно добавил новую функцию 3D-фото. Вы публикуете изображение, как обычно, но когда вы прокручиваете их, перетаскиваете или наклоняете телефон, изображение смещается под углом, как на трехмерном изображении.Он использует специальную систему, которая использует преимущества телефонов с двумя камерами. Чтобы запечатлеть сцену, пользователи перемещают свой телефон, поскольку он делает два изображения каждую секунду, чтобы создать точную карту глубины. Затем эта карта глубины используется для объединения изображений в трехмерное изображение.
Одним из преимуществ функции 3D-фото Facebook является то, что она не требует от зрителей каких-либо особых действий. По мере того, как они обычно прокручивают свои ленты новостей, трехмерные изображения будут перемещаться по мере их продвижения. Это действительно эффективно для привлечения внимания людей, поэтому было бы неплохо начать включать 3D-изображения в свои сообщения на Facebook, чтобы привлечь внимание людей к вашему онлайн-портфолио.
3D-фотоаппараты
Если вы выбираете новую камеру и задаетесь вопросом, что отличает хорошую камеру для 3D-фотосъемки, не нужно принимать во внимание какие-либо особые соображения. В самом деле, это под силу любой камере! Чтобы получить наилучшие результаты с 3D-изображениями, как и с любым типом фотографии, вы можете поискать камеру с высококачественным сенсором и большим диапазоном ISO, чтобы вы могли делать детализированные снимки при любом освещении.
Кроме того, новейшие телефоны с двумя камерами упрощают съемку 3D-фотографий.Так что, если вам нужно обновить телефон, об этом нужно помнить.
Для получения дополнительной информации о выборе камеры ознакомьтесь с нашими руководствами по лучшим камерам для портретов и лучшим камерам для пейзажей.
Другое оборудование для 3D-фотографии
Хороший штатив — один из важнейших элементов оборудования при съемке 3D-изображений. Когда вы перемещаете камеру в другое положение для съемки под другим углом, штатив поможет вам удерживать камеру на нужной высоте и правильно кадрировать кадр.
Когда дело доходит до съемки движущихся объектов, необходима установка с двумя камерами или стереообъектив. Это оборудование позволит вам делать снимки одновременно с двух ракурсов. В Интернете доступны крепления для двух камер, которые позволят вам установить две камеры на одном штативе.
Но если вы не готовы вкладывать деньги в вторую камеру, то вам подойдет стереообъектив. Эти линзы могут разделить обзор вашей камеры на два разных угла.
Чтобы узнать больше, ознакомьтесь с нашим руководством для начинающих по покупке подходящего фотооборудования.
3D моделирование
Одним из специализированных видов 3D-фотографии является 3D-моделирование, которое может стать отличным дополнением к вашему онлайн-портфолио. Он включает в себя съемку нескольких изображений под разными углами вокруг объекта, а затем использование программного обеспечения для объединения их в 3D-модель, как те, которые используются в цифровой анимации.
Если вы выберете сайт-портфолио, который упрощает встраивание видео, то продемонстрировать свои 3D-модели будет проще простого. Вот пример одного фотографа, который использует видео на своем веб-сайте, чтобы показать созданные им 3D-модели.
Продемонстрируйте свои навыки 3D-фотографии!
Теперь, когда вы готовы приступить к созданию великолепных 3D-изображений, не забудьте загрузить их в свое онлайн-портфолио.
Если у вас еще нет онлайн-портфолио, самое время создать его! Это легко сделать, если вы правильно выберете конструктор сайтов. Некоторые из функций, которые вам следует искать, включают настраиваемые шаблоны с гибкими макетами и бесплатную пробную версию, чтобы вы могли убедиться, что она вам подходит.
Также неплохо было бы выбрать онлайн-портфолио со встроенным блогом.Таким образом, вы можете поделиться своим процессом создания всех ваших крутых 3D-изображений. (Может быть, даже напишу тематическое исследование!).
Нам не терпится увидеть все ваши потрясающие, умопомрачительные 3D-фотографии!
Хотите больше идей для крутых фотографий, которые можно добавить в свое портфолио?
Использование жесткого света для испытания вашей фотографии
20 крутых идей для автопортрета
Руководство для новичков по выбору стиля фотографии
Google Фото развертывает кинематографический 3D-эффект для изображений, вот как это работает
Google Фото развертывает функцию, называемую кинематографическими фотографиями, которая использует машинное обучение для прогнозирования глубины изображения и создания трехмерного представления сцены, даже если исходное изображение не включает информацию о глубине с камеры.
(Изображение: Google)
ОСОБЕННОСТИ
- Google Фото развертывает функцию, называемую кинематографическими фотографиями, которая придает фотографиям трехмерный эффект.
- Эта функция будет запущена для пользователей Android и iOS в течение следующего месяца. Пользователи могут отключить эффект, перейдя в настройки фото.
- Google Фото автоматически создаст кинематографические фотографии для пользователей, если приложение обновлено.
Google Фото анонсировала некоторые новые функции и эффекты, которые помогут буквально оживить ваши фотографии.В инструменте хранения фотографий и видео появилась функция, называемая кинематографическими фотографиями. Эта функция использует машинное обучение для прогнозирования глубины изображения и создания трехмерного представления сцены, даже если исходное изображение не включает информацию о глубине с камеры. Затем он анимирует изображение для создания эффекта панорамирования. Эта функция будет развернута в приложении для Android и iOS в течение следующего месяца.
«Кинематографические фотографии помогут вам заново пережить воспоминания, сделав их более яркими и реалистичными — и вы почувствуете, что перенесетесь в тот момент», — отметил в своем блоге менеджер по продукту Google Фото Джейми Аспиналл.Он отметил, что Google Фото будет автоматически создавать кинематографические фотографии для пользователей, если приложение обновлено. Как только фотография будет готова в 3D-эффекте, она появится в списке недавних выделений пользователя в верхней части сетки фотографий.
Однако некоторым пользователям может показаться неприятным видеть изображения, медленно выходящие за пределы экрана. В таких случаях пользователи могут отключить трехмерный или кинематографический эффект, выполнив следующие действия:
— Нажмите на фото профиля своей учетной записи, а затем
— Перейдите в настройки фотографий
— Выберите воспоминания
— Выберите «Дополнительно»
— Включение и выключение кинематографических фотографий
Кроме того, Google анонсировал функции, которые помогут пользователям редактировать свои фотографии с помощью Google Фото.Google Фото также представит обновленный дизайн коллажей. Новые коллажи принесут более богатые, художественно оформленные макеты, заполненные и стилизованные с использованием ИИ. «Это помогает выбрать правильный макет для выбора фотографий, находя похожие цвета и используя их для выделения таких деталей, как шрифт и цвет фона, для более целостного вида», — написал Аспиналл.
Google Фото также выпускает новые темы для Воспоминаний. Пользователи будут получать обновления о своих любимых людях, любимых вещах, таких как закаты, и таких занятиях, как езда на велосипеде или пеший туризм, на основе загруженных фотографий.У них также будут элементы управления, позволяющие скрыть определенных людей или периоды времени. чтобы они не появлялись в Google Фото.
Ранее в этом году Google объявила, что собирается установить лимит на хранение Google Фото. С июня 2021 года он больше не будет предлагать неограниченное бесплатное резервное копирование фотографий. В соответствии с новой политикой хранения Google, Google начнет взимать плату за услуги с 21 июня. Компания объявила, что любые новые фотографии и видео, которые вы загружаете, будут засчитываться в бесплатные 15 ГБ. хранилища, которое поставляется с каждой учетной записью Google.
Щелкните здесь, чтобы получить полный охват IndiaToday.in о пандемии коронавируса.
Как добавить 3D-эффекты и анимированный текст в приложение «Фото» в Windows 10
Хотите, чтобы добавлял 3D-эффекты и анимированный текст к своим изображениям с помощью приложения «Фото» в Windows 10? В этом руководстве вы узнаете, как добавить анимированные 3D-эффекты и текст к фотографиям в приложении Microsoft Photos.
Приложение «Фото» предлагает множество полезных функций, таких как создание видео из изображений, поиск изображений в Интернете, объединение видео, создание живого изображения и многое другое.С его помощью вы также можете добавлять к изображениям различные 3D-эффекты и текстовую анимацию. Давайте посмотрим, как это сделать!
Добавление 3D-эффектов и анимированного текста в приложение «Фото» в Windows 10
Вот пошаговая процедура добавления 3D-эффектов и анимированного текста с помощью приложения «Фото» в Windows 10:
Чтобы добавить 3D-эффекты:
Откройте приложение «Фото» и выберите изображение, к которому вы хотите добавить 3D-эффект. Теперь нажмите на кнопку с названием Проявите творческий подход с этой фотографией на главной панели инструментов, и вы увидите различные варианты, включая Добавить 3D эффекты .Просто нажмите на эту опцию.
Теперь вы увидите несколько эффектов , которые можно добавить к фотографии. Некоторые из этих эффектов включают в себя воздушных шаров, фейерверк, атомное движение, осенние листья, бабочки, взрыв конфетти, северное сияние, последние новости, пузыри, пламя свечи, формы сердца, выпускные шляпы, и многие другие.
Выберите любой из этих 3D-эффектов, чтобы добавить его поверх фотографии. Вы можете добавить к фотографии более одного 3D-эффекта один за другим.
Теперь вы можете изменить размер, повернуть, или переместить добавленный эффект на фото.
Вы также можете настроить уровень громкости эффекта. Просто воспроизведите 3D-эффект, чтобы просмотреть окончательный дизайн.
Он также поставляется с 3D-библиотекой для исследования и добавления различных 3D-объектов к вашим фотографиям.
Когда она будет выглядеть хорошо, вы можете сохранить фотографию с анимированными 3D-эффектами и текстом в виде видеофайла.
Просто нажмите кнопку Сохранить копию , затем настройте качество видео (высокое, среднее или низкое) и параметры аппаратного ускорения, а затем нажмите кнопку Экспорт , чтобы сохранить фотографию с эффектами 3D-анимации в формате MP4.
Чтобы добавить анимированный текст:
Чтобы добавить анимированный текст к вашим фотографиям, нажмите кнопку Проявите творческий подход с этой фотографией , а затем Добавить анимированный текст .
Теперь выберите стиль анимированного текста и макет , чтобы добавить текст. Затем введите свой текст в текстовое поле.
Затем вы можете перейти на вкладку Motion , чтобы настроить и использовать несколько эффектов перехода для вашего текста.
Кроме того, вы можете добавить несколько эффектов к добавленному тексту, перейдя на вкладку Filters .
Вы можете предварительно просмотреть анимированный текст на фотографии с помощью кнопки воспроизведения. Когда закончите, сохраните видео в формате MP4, щелкнув Сохранить копию> Экспорт .
Итак, вот как вы можете добавлять 3D-эффекты и анимированный текст к вашим изображениям в приложении Microsoft Photos.
Как преобразовать 2D-фотографии в 3D с помощью After Effects (очень просто)
Узнайте, как преобразовать плоское изображение в 3D-фотографию с параллаксом.В этом руководстве по After Effects вы узнаете, как использовать эффект карты смещения и создавать карты глубины.
Превратите 2D-фотографии в 3D-фотографии с помощью After Effects.
Поскольку мы все еще находимся взаперти и, вероятно, еще какое-то время, мы хотели создать классный эффект, который можно было бы создать не выходя из дома! В этом недельном учебном пособии «Творческий вторник» вы сможете превращать 2D-фотографии в 3D только с помощью Adobe After Effects. Это не тот же принцип, что и сюжетограф, где вы анимируете часть фотографии, чтобы она выглядела так, как будто она движется.
Пример графика: анимированное фото океанаРаннее 3D
Знаете ли вы, что они уже изобрели 3D-фотографию в 1838 году? Чарльз Уитстон и Фокс Талбот тогда работали над стереофотографией. Это позволило объединять пары одинаковых фотографий и просматривать в 3D в очках, насколько это круто? FujiFilm также создала компактную камеру, которая позволяет просматривать 3D-изображения без использования специальных очков.
Скучно дома?
Но хватит об этом, давайте немного поговорим о текущей ситуации с работой на дому.Многие люди в настоящее время не имеют работы из-за того, что не могут работать из дома. Мы, как создатели, имеем возможность работать дома. Если вы застряли дома и не знаете, что делать, у меня есть пара советов. Прежде всего, прочтите! Теперь у вас много времени, поэтому читайте и учитесь, а если вы не хотите читать, всегда есть руководства YouTube и классы Skillshare, которые научат вас чему-то новому. Еще один совет, который я могу вам дать, — продолжайте творить, не впадайте в творческий тупик. Просто вытащите камеру или телефон и начинайте снимать, неважно, что это такое.
От: Эффект бесконечной петли от Кевина ПарриПросто не забывай заниматься, не сутулиться. Воспринимайте это как возможность создавать проекты, на которые у вас никогда не было времени. И если вы создаете что-то крутое, обязательно отметьте нас в нем, чтобы мы могли это увидеть. Но самое главное, оставайтесь креативными!
StoryBlocks Video
Это видео было поддержано Storyblocks Video, простым в использовании сайтом, полным стоковых материалов, шаблонов After Effects, фонов, анимированной графики и многого другого.
Узнайте, как быстро и легко создать 3D-эффект в Photoshop
ШАГ ЧЕТВЕРТЫЙ: Отключите зеленый и синий каналыПри нажатии на значок «Стили слоев» открывается диалоговое окно «Стиль слоя» Photoshop с параметрами наложения в среднем столбце.
В разделе Advanced Blending найдите параметр Channels с флажками для R , G и B .
Буквы «R», «G» и «B» обозначают красный, зеленый и синий — три основных цвета, которые смешиваются вместе, образуя все остальные цвета, которые мы видим на изображении.Photoshop смешивает эти основные цвета с помощью каналов. Есть канал для красного, канал для зеленого и канал для синего. Чтобы создать наш 3D-ретро-эффект, нам нужно отключить зеленый и синий каналы на нашем «3D» слое.
Для этого снимите флажки G и B, оставив выбранным только красный канал. Нажмите кнопку ОК.
Чтобы увидеть, что произошло, на короткое время скройте фоновый слой, щелкнув его значок видимости на панели «Слои».
Когда фоновый слой скрыт и виден только наш «3D» слой, мы видим, что зеленый и синий каналы отключены, изображение на слое выглядит только красным.
Вот как сейчас выглядит наше изображение:
Убедившись, что все работает, не забудьте снова включить видимость фонового слоя!
Теперь вы должны снова увидеть полноцветное изображение.
Шаг 5. Сдвиньте изображение влево и посмотрите изображение в 3DНа этом этапе для создания нашего эффекта трехмерного изображения все, что нам нужно сделать, это сместить изображение на «трехмерном» слое так, чтобы оно не совпало с изображением под ним.Для этого выберите Move Tool на панели инструментов.
Затем, выбрав слой «3D» на панели «Слои», используйте клавишу со стрелкой влево на клавиатуре, чтобы сдвинуть изображение на слое влево. При этом вы увидите красный контур, появляющийся с одной стороны каждого объекта на изображении. А поскольку голубой (или синий) противоположен красному, голубой контур появляется с другой стороны; создавая наш 3D-эффект! Чем дальше вы перемещаете изображение, тем толще появляются красные и голубые контуры, поэтому корректируйте эффект, пока не будете довольны результатом!
Теперь наденьте свои 3D-очки из нашего Календаря на 2020 год, чтобы увидеть эффективный результат!
Facebook добавляет новую возможность создания 3D-фотографий из любого 2D-изображения
Facebook добавил новый элемент в свой вариант 3D-фотографий, теперь его система может имитировать глубину любого изображения, что позволяет конвертировать любое статическое изображение в 3D-сообщение.
Как объяснил Facebook:
«Наша функция 3D-фото [до сих пор] полагалась на возможности« портретного режима »с двумя объективами, доступные только в новых, более дорогих смартфонах, поэтому она не была доступна на обычных мобильных устройствах, которые имеют только один , камера заднего вида. Чтобы представить этот новый визуальный формат большему количеству людей, мы использовали самые современные методы машинного обучения для создания 3D-фотографий практически из любого стандартного 2D-изображения. Эта система определяет 3D-структуру любого изображения, будь то новый снимок, только что сделанный на устройство Android или iOS с помощью стандартной одиночной камеры, или изображение, сделанное несколько десятилетий назад, недавно загруженное на телефон или ноутбук.»
Этот процесс добавляет к параметрам трехмерных изображений Facebook — Facebook впервые запустил публикации с трехмерными изображениями еще в 2018 году, а затем добавил то же самое для историй в прошлом году. Но, как отмечает Facebook, до сих пор эта опция была ограничена устройствами более высокого класса, используя их многокамерные возможности для обеспечения глубины резкости 3D.
Теперь, благодаря этому новому процессу, любому изображению, снятому на любом устройстве, можно придать подобный эффект.
Чтобы попробовать это на себе, сначала обновите приложение Facebook до последней версии.После этого нажмите на «Что у тебя на уме?» запрос на создание публикации в верхней части ленты новостей и прокрутите параметры публикации ниже. Вы увидите, что теперь доступна опция «3D-фото» — нажмите на нее, и она перенесет вас в папку «Фотопленка», где вы можете выбрать изображение,
Выберите любое изображение, которое вы хотите, и Facebook переведет его в 3D (второй снимок экрана выше), после чего вы получите смоделированный 3D-пост, подобный этому.
Это, конечно, не настоящее 3D, поскольку это не полная глубина, но это имитация 3D-моделирования, которая по-прежнему добавляет аналогичный эффект и реагирует, когда вы наклоняете устройство.
Для создания этого эффекта Facebook использовал новый процесс распознавания изображений и восприятия объектов, основанный на ряде примеров трехмерных изображений:
«Мы обучили сверточную нейронную сеть (CNN) на миллионах пар общедоступных 3D-изображений и сопровождающих их карт глубины, и использовали различные методы мобильной оптимизации, ранее разработанные Facebook AI».
Facebook представил здесь полное изложение своего процесса, который охватывает более технические элементы системы.Но основа заключается в том, что процесс может идентифицировать теоретические элементы переднего и заднего плана на основе других примеров трехмерных изображений, а затем разделять их для имитации глубины.
Как техническое достижение, это довольно удивительно, и, хотя это не полностью трехмерное изображение, как уже отмечалось, оно может добавить интересный ракурс (посмотрите, что я там сделал) вашим сообщениям в Facebook и может помочь вызвать больший интерес.
Конечно, с точки зрения маркетинга и продвижения вам лучше создавать полные 3D-изображения с помощью существующего процесса 3D-публикации Facebook, так как это на самом деле обеспечит полную глубину.Но, возможно, есть некоторые старые изображения, которые вы могли бы попробовать и добавить новую перспективу.
И Facebook там не закончился:
«Помимо доработки и улучшения нашего алгоритма оценки глубины, мы работаем над обеспечением высококачественной оценки глубины для видео, снятых с помощью мобильных устройств. Видео представляют собой серьезную проблему, поскольку глубина каждого кадра должна соответствовать глубине следующего кадра. Но это также возможность повысить производительность, поскольку несколько наблюдений одних и тех же объектов могут предоставить дополнительный сигнал для высокоточных оценок глубины.»
Это может быть еще один вариант в будущем, создание более иммерсивного видеоконтента, который также будет опираться на смену AR и VR.



