Добавляем дождь на фото / Creativo.one
В этом уроке я покажу, как создать эффект дождя в программе Photoshop. Т.к. создание эффектов дождя не является новинкой в программе Photoshop, то мы пойдём дальше, я покажу вам, как сделать изображение более фотореалистичным с помощью добавления отражений и небольших луж. Итак, давайте приступим!
Итоговый результат
Исходные материалы:
Архив
СОЗДАЁМ ОСНОВУ
Шаг 1
Откройте стоковое изображение “Прогулка по пирсу” в программе Photoshop. Дважды щёлкните по слою, чтобы разблокировать изображение, назовите этот слой “Основа”.
Первый шаг, чтобы создать эффект дождя должен включать подходящие облака. Идём Файл – Поместить… (Go to File > Place…) и выбираем стоковое изображение “Облачная Шотландия”.
Шаг 2
Выберите инструмент, с которым вы предпочитаете работать, чтобы создать выделение вокруг изображение неба на изображении “Прогулка по пирсу” (я использовал инструмент
Примечание переводчика: созданную группу автор назвал “Пирс”.
Я предлагаю уделить время на исправление деталей. Это поможет добиться фотореалистичного результата в конце урока. Для этого, находясь на слой-маске группы, выберите инструмент
На изображении всё ещё присутствуют цветные участки неба, поэтому, к слою “Небо” добавьте корректирующий слой Чёрно-белый (Black & White), чтобы слой с небом соответствовал слою “Основа”.
Шаг 3
Когда идёт дождя, воздух становится влажным, в результате чего появляется туман, который скрывает некоторые объекты, находящиеся на удалении. Для создания эффекта тумана, создайте новый слой поверх корректирующего слоя  Уменьшите непрозрачность данного слоя до 50%. Далее, продублируйте этот слой (CTRL + J), а затем растяните по вертикали дубликат слоя, чтобы немного смягчить туман. Назовите оба слоя “Туман”.
Уменьшите непрозрачность данного слоя до 50%. Далее, продублируйте этот слой (CTRL + J), а затем растяните по вертикали дубликат слоя, чтобы немного смягчить туман. Назовите оба слоя “Туман”.
В заключение, добавьте новый корректирующий слой Кривые (Curves) поверх всех слоёв, чтобы затемнить всё изображение.
СОЗДАЁМ ДОЖДЬ
Шаг 1
Стандартный метод создания дождя- это комбинация фильтров Добавить Шум (Add Noise) и Размытие в движении (Motion Blur filter). Вначале, создайте новый слой (CTRL + Shift + N), далее, залейте его чёрным цветом (нажмите клавишу (D), чтобы выставить цвета по умолчанию, а затем нажмите клавиши (Alt + Backspace), чтобы залить слой чёрным цветом. Далее, идём Фильтр – Шум – Добавить шум (Filter > Noise > Add Noise). Увеличьте масштаб слоя с шумом до 400%.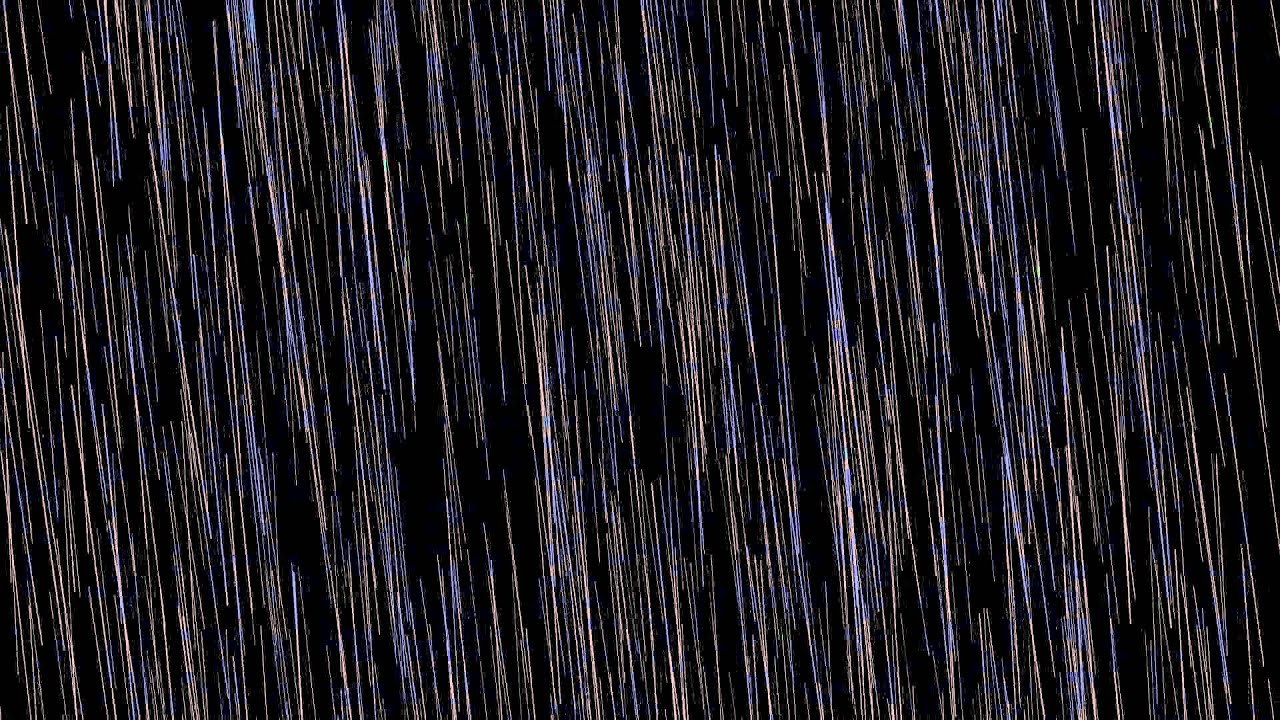
Далее, идём Фильтр – Размытие — Размытие в Движении (Filter > Blur > Motion Blur) и к эффекту шума добавьте фильтр размытие в движении под углом. Нажмите клавиши (CTRL + M), чтобы появилось окно корректирующего слоя Кривые (Curves), чтобы добавить контраста к шуму. В заключение, поменяйте режим наложения для слоя с шумом на Осветление (Screen), назовите слой с шумом “Дождь”.
Теперь разгадка, от чего зависит более реалистичный и интересный эффект дождя- это степень хаотичности капель. Мы знаем, что дождь обычно не льётся идеальными прямыми линиями из-за ветра. Чтобы получить данную степень хаотичности, мы должны будем повторить процесс несколько раз, меняя размер зёрен при добавлении шума, а также угол наклона фильтра размытия в движении. В данном случае, я повторил процесс, при этом увеличил масштаб изображения шума до 250%, а угол размытия в движения использовал 79 °.
Ещё раз повторите процесс, на этот раз увеличьте масштаб до 600%, угол размытия 60 °.
В заключение, я просто создал шум и сильно затемнил его. Назовите этот слой “Шум”.
Шаг 2
Поменяйте режим наложения для всех слоёв “Дождь” на
В данный момент, дождь немного слишком насыщенный. Чтобы исправить это, добавьте к каждому слою с дождём слой-маску, находясь на слой-маске слоя, идём Фильтр – Рендеринг – Облака (Filter > Render > Clouds). Данное действие уменьшит эффект и придаст дождю больше хаотичности. Также, уменьшите непрозрачность слоя “Шум” до 20%.
Примечание переводчика: к каждому слою добавьте слой-маску, а затем к каждому слою примените фильтр Рендеринг.
ЛУЖИ И ЭФФЕКТЫ ОТРАЖЕНИЯ
Шаг 1
 Из-за чего? Что ж, когда вы смотрите на фотографии, на которых запечатлён дождь, вы осознаёте, что капли дождя обычно едва заметны. Что заметно при этом, это тёмная пропитанная земля, отражающая блики, и это является самой важной и самой сложной частью процесса. Вначале необходимо выделить область изображения пирса. Выберите любой инструмент выделения, с которым вы предпочитаете работать, далее, создайте выделение, а затем залейте сплошным цветом на новом слое.
Из-за чего? Что ж, когда вы смотрите на фотографии, на которых запечатлён дождь, вы осознаёте, что капли дождя обычно едва заметны. Что заметно при этом, это тёмная пропитанная земля, отражающая блики, и это является самой важной и самой сложной частью процесса. Вначале необходимо выделить область изображения пирса. Выберите любой инструмент выделения, с которым вы предпочитаете работать, далее, создайте выделение, а затем залейте сплошным цветом на новом слое.
Как только вас устроит результат, удерживая клавишу (CTRL) + щёлкните по миниатюре слоя, чтобы загрузить активное выделение пирса, далее, создайте новую группу для слоя с пирсом, а затем к слою с созданной группой, добавьте слой-маску.
Шаг 2
Продублируйте слой “Основа”, переместите дубликат слоя в папку “Маска пирса”. Идём Фильтр – Галерея фильтров- Эскиз (Filter > Filter Gallery- Sketch) и выберите фильтр Барельеф (Bas Relief). Примените значения, которые указаны на скриншоте ниже, а затем нажмите (Enter). Далее, к дубликату слоя с основой, добавьте корректирующий слой Кривые (Curves), чтобы немного затемнить изображение (преобразуйте корректирующий слой в обтравочную маску, для этого, удерживая клавишу (Alt) + щёлкните между двумя слоями). Поменяйте режим наложения для данного слоя на Осветление основы (Color Dodge).
Примечание переводчика: если у вас нет фильтра Барельеф, выберите фильтр Рельеф.
Ещё раз давайте создадим слой с облаками, чтобы добавить хаотичности. Вначале, создайте новый слой, примените к нему фильтр облака. Нажмите клавиши (CTRL + T), а затем уменьшите изображение с облаками до горизонта. Всё ещё находясь в режиме Свободная Трансформация (Free Transform), щёлкните правой кнопкой по документу и в появившемся окне, выберите опцию Перспектива (Perspective). Сместите опорные точки, как показано на скриншоте ниже в соответствии с перспективой досок на пирсе. Находясь на слое с облаками, нажмите клавиши (CTRL + A), чтобы выделить всё изображение, а затем (SHIFT + X), чтобы отрезать лишние участки облаков. К слою, который вы создали в предыдущем действии, добавьте слой-маску, перейдите в закладку
Нажмите клавиши (CTRL + T), а затем уменьшите изображение с облаками до горизонта. Всё ещё находясь в режиме Свободная Трансформация (Free Transform), щёлкните правой кнопкой по документу и в появившемся окне, выберите опцию Перспектива (Perspective). Сместите опорные точки, как показано на скриншоте ниже в соответствии с перспективой досок на пирсе. Находясь на слое с облаками, нажмите клавиши (CTRL + A), чтобы выделить всё изображение, а затем (SHIFT + X), чтобы отрезать лишние участки облаков. К слою, который вы создали в предыдущем действии, добавьте слой-маску, перейдите в закладку
Примечание переводчика: после того, как вы обрезали изображение облаков, действуем следующим образом: 1. К дубликату слоя “Основа” добавьте слой-маску 2. Скопируйте изображение облаков 3. Находясь на дубликате слое “Основа”, перейдите в закладку Каналы 4. Находясь на слое с копией слоя основа + вклейте облака 5. вернитесь в закладку Слои, таким образом, вы вклеили облака на слой-маску дубликата слоя. 6. Можете удалить слой с облаками или отключите видимость этого слоя. На скриншоте ниже, я стрелкой указал слой, с которым мы работали.
Находясь на слое с копией слоя основа + вклейте облака 5. вернитесь в закладку Слои, таким образом, вы вклеили облака на слой-маску дубликата слоя. 6. Можете удалить слой с облаками или отключите видимость этого слоя. На скриншоте ниже, я стрелкой указал слой, с которым мы работали.
Шаг 3
Т.к. доски пирса намокли, они должны отражать объекты, расположенные над ними, включая небо. Для этого, продублируйте слой “Небо”, переместите дубликат слоя в папку “Маска пирса”. Отразите дубликат слоя по вертикали (CTRL + T, правой кнопкой щёлкните и в появившемся окне, выберите опцию Отразить по вертикали (Flip-Vertical), установите непрозрачность слоя до 15%. Обратите внимание, что я переместил корректирующий слой Чёрно-белый (Black & White) наверх, расположив его поверх группы “Пирс”.
Шаг 4
Теперь нам необходимо выделить объекты между пирсом и небом. Для этого, щёлкните по миниатюре слоя с группой “Маска пирса”, чтобы загрузить выделение (удерживая клавишу (CTRL) + щёлкните по миниатюре слоя). Далее, инвертируйте активное выделение Выделение – Инверсия (Select > Inverse), а затем, удерживая клавиши (CTRL + Alt) + щёлкните по слой-маске группы “Пирс”. Не снимая активного выделения, перейдите на слой “Основа”, далее, нажмите клавиши (CTRL + J), чтобы продублировать активное выделение, таким образом, мы продублируем объекты между пирсом и небом на новый слой. Назовите этот слой “Отражение”.
Далее, инвертируйте активное выделение Выделение – Инверсия (Select > Inverse), а затем, удерживая клавиши (CTRL + Alt) + щёлкните по слой-маске группы “Пирс”. Не снимая активного выделения, перейдите на слой “Основа”, далее, нажмите клавиши (CTRL + J), чтобы продублировать активное выделение, таким образом, мы продублируем объекты между пирсом и небом на новый слой. Назовите этот слой “Отражение”.
В следующем шаге мы проделаем небольшой трюк. Чтобы помочь себе при создании отражения, вы должны отключить видимость всех эффектов. Создайте новый слой ниже слоя “Отражение”, залейте его красным цветом, для этого идём Редактирование — Заливка (Edit > Fill), установите непрозрачность для данного слоя 50%.
Примечание переводчика: автор временно создаёт красный слой, чтобы вам легче было ориентироваться.
Примените опцию Отразить по вертикали (Flip vertically) к слою “Отражение”, расположите отражение в левой части сцены так, чтобы ноги парочки совпадали. С помощью инструмента Прямоугольная область (Rectangular Marquee Tool (M), создайте выделение вокруг стенки в левой части изображения, чтобы немного её приподнять. Не снимая выделения, примените опцию Искажение (Skew), (CTRL+T, далее щёлкните правой кнопкой мыши по документу и в появившемся окне, выберите опцию Искажение (Skew), чтобы создать зеркальное отражение стенки пирса в перспективе.
С помощью инструмента Прямоугольная область (Rectangular Marquee Tool (M), создайте выделение вокруг стенки в левой части изображения, чтобы немного её приподнять. Не снимая выделения, примените опцию Искажение (Skew), (CTRL+T, далее щёлкните правой кнопкой мыши по документу и в появившемся окне, выберите опцию Искажение (Skew), чтобы создать зеркальное отражение стенки пирса в перспективе.
Повторите процесс для следующей стенки пирса.
С помощью инструмента Лассо (Lasso Tool (L), создайте выделение вокруг изображение мужчины и ребёнка. Сместите выделение вниз, чтобы ноги совпадали в соответствии с зеркальным отражением.
Продолжайте повторять процесс, пока вы не получите следующий результат.
Шаг 5
Теперь вы можете удалить красный слой. Переместите слой “Отражение” в папку “Маска пирса”, расположив поверх дубликата слоя “Небо”. Поменяйте режим наложения для слоя “Отражение” на Умножение (Multiply). Теперь, вы можете заметить, что всё ещё остались участки, над которыми необходимо поработать.
Поменяйте режим наложения для слоя “Отражение” на Умножение (Multiply). Теперь, вы можете заметить, что всё ещё остались участки, над которыми необходимо поработать.
С помощью инструмента Палец (Smudge Tool) (находится под инструментом Размытие (Blur Tool), вы можете размазать участки отражения, которые отсутствуют. Для участка между ног парочки в левой части сцены, вы можете просто прокрасить кистью серого цвета.
В данном случае, я добавил слой-маску к слою с отражением и аккуратно обработал участки отражения. Как только вы закончите. Включите видимость слоёв с эффектами, а затем уменьшите непрозрачность слоя с отражением до 35%.
Примечание переводчика: автор мягкой кистью чёрного цвета, обрабатывает отражение на слой-маске слоя. Область обработки обозначена красным цветом на скриншоте ниже.
Шаг 6
Мы можем ещё немного усилить контраст пирса. Выделите все слои ниже корректирующего слоя Чёрно-белый (Black & White), продублируйте, а затем объедините их. Примените Фильтр Ретикуляция (Reticulation Filter), активируем данный фильтр через Галерею фильтров (Filter Gallery). Примените значения, которые указаны на скриншоте ниже. Далее, нажмите (CTRL + M), чтобы появилось окно коррекции Кривые (Curves), немного усильте контраст слоя с помощью кривых. В заключение, расположите данный слой в папку группы “Маска пирса”. Назовите этот слой “Ретикуляция”.
Выделите все слои ниже корректирующего слоя Чёрно-белый (Black & White), продублируйте, а затем объедините их. Примените Фильтр Ретикуляция (Reticulation Filter), активируем данный фильтр через Галерею фильтров (Filter Gallery). Примените значения, которые указаны на скриншоте ниже. Далее, нажмите (CTRL + M), чтобы появилось окно коррекции Кривые (Curves), немного усильте контраст слоя с помощью кривых. В заключение, расположите данный слой в папку группы “Маска пирса”. Назовите этот слой “Ретикуляция”.
Вуаля! Мы завершили урок! В случае, если вы что-то упустили, то на скриншоте ниже, вы можете увидеть палитру слоёв и как она должна выглядеть.
Вы также можете сравнить итоговый результат с оригинальным изображением и оценить ту огромную работу, которую вы проделали!
ЗАКЛЮЧЕНИЕ
В этом уроке, я показал вам, как быстро добавить эффект дождя к вашим фотографиям.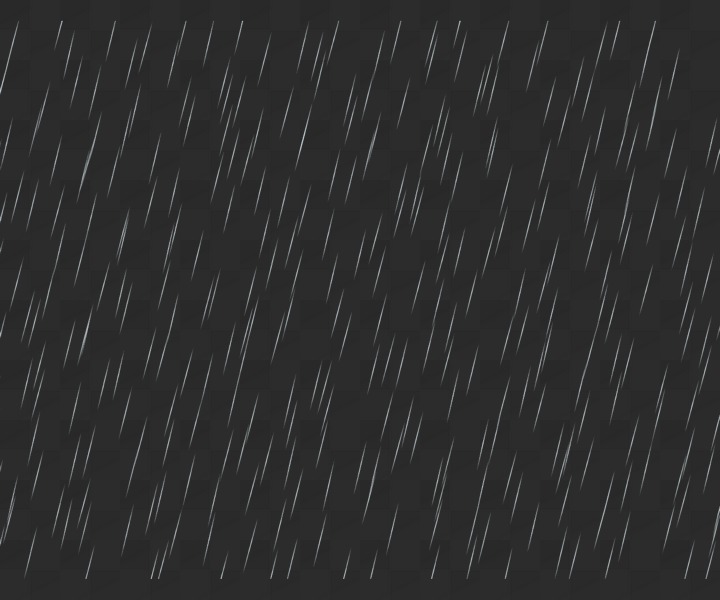 Кроме этого, я также показал вам, как добавить отражение и лужи, чтобы эффект дождя выглядел более реалистичным.
Кроме этого, я также показал вам, как добавить отражение и лужи, чтобы эффект дождя выглядел более реалистичным.
Итоговый результат
Автор: Santhosh
Источник: psd.tutsplus.com
Добавляем дождь на фотографию в Фотошоп / Creativo.one
Запечатлеть капли дождя на фотографии с помощью фотокамеры иногда бывает очень сложно. Без правильного освещения и соответствующих настроек камеры, на ваших фотографиях будет присутствовать атмосфера дождя, однако вы не увидите какие-либо реальные капли дождя.
В этом уроке вы узнаете, как добавить реалистичные капли дождя, чтобы моментально усилить настроение любой фотографии.
Итоговый результат
Шаг 1
Откройте своё исходное изображение в программе Photoshop, далее, идём Изображение – Размеры холста (Image > Canvas Size). Добавьте по 200 пикселей к высоте и к ширине холста, а затем нажмите OK.
Добавьте по 200 пикселей к высоте и к ширине холста, а затем нажмите OK.
Шаг 2
Создайте новый слой поверх всех остальных слоёв, назовите этот слой «Дождь». Залейте слой «Дождь» чёрным цветом.
Примечание: Если в дальнейшем вы захотите поэкспериментировать с настройками дождя, то вам необходимо преобразовать данный слой в Смарт-объект прежде, чем вы продолжите урок. Для этого, нажмите правой кнопкой мыши по слою “Дождь” и в появившемся окне, выберите опцию Преобразовать в Смарт-объект (Convert it to a Smart Object).
Находясь на слое “Дождь”, идём Фильтр – Шум – Добавить шум (Filter > Noise > Add Noise).
Установите Количество (amount) на 75%, Распределение (distribution) по Гауссу (Gaussian), а также поставьте галочку в окошке Монохромный (monochromatic).
Шаг 3
Далее, идём Фильтр – Размытие – Размытие по Гауссу (Filter > Blur > Gaussian Blur). Установите радиус размытия 0.5 px.
Шаг 4
Далее, идём Фильтр – Размытие – Размытие в движении (Filter > Blur > Motion Blur). Установите Угол (angle) на 80 градусов, а Смещение (distance) на 50.
Шаг 5
Добавьте новый корректирующий слой Уровни (Levels). Установите чёрный бегунок на значении 75, а белый бегунок на значении 115.
Щёлкните правой кнопкой по корректирующему слою Уровни (Levels) и в появившемся окне, выберите опцию Создать обтравочную маску (Create Clipping Mask) к слою «Дождь».
Шаг 6
Находясь на слое “Дождь”, идём Фильтр – Искажение – Рябь (Filter > Distort > Ripple). Установите Степень (amount) 10%, а степень Размера (size) Большая (Large).
Установите Степень (amount) 10%, а степень Размера (size) Большая (Large).
Шаг 7
Далее, идём Фильтр – Размытие – Размытие по Гауссу (Filter > Blur > Gaussian Blur) и снова применяем радиус размытия 0.5 px, а затем нажмите OK.
Шаг 8
Поменяйте режим наложения для слоя «Дождь» на Осветление (Screen), Непрозрачность слоя (Opacity) 50%.
Далее, идём Изображение – Размеры холста (Image > Canvas Size), и уменьшаем размеры нашего изображения до оригинальных размеров.
Примечание переводчика: уменьшите размеры высоты и ширины холста на 200 пикселей.
Если ранее, вы преобразовали слой «Дождь» в Смарт-объект, то теперь вы можете вернуться и откорректировать значение Размытие в Движении (Motion Blur), чтобы создать более короткие или более длинные капли дождя.
Итоговый результат
Работа переводчика
Автор: John Shaver
Источник: designpanoply.com
Эффект дождя в фотошопе | Как создать эффект дождя в фотошопе
Что такое эффект дождя в фотошопе?
Photoshop был выдающимся инструментом для нескольких эффектов изображения, чтобы улучшить различные свойства изображения, чтобы улучшить его внешний вид для удобства пользователей. Этот инструмент используется во многих видео- и игровых студиях для обогащения выходных данных проекта, и многие проекты содержат активацию в Photoshop. Студии нанимают опытных 2D и 3D визуальных художников и анимационных художников для работы над проектами. Photoshop используется для многих визуальных эффектов редактирования изображений, таких как снег, дождь, дым, разрушение, цветовые сокращения и корректировки, маскировка и многие другие.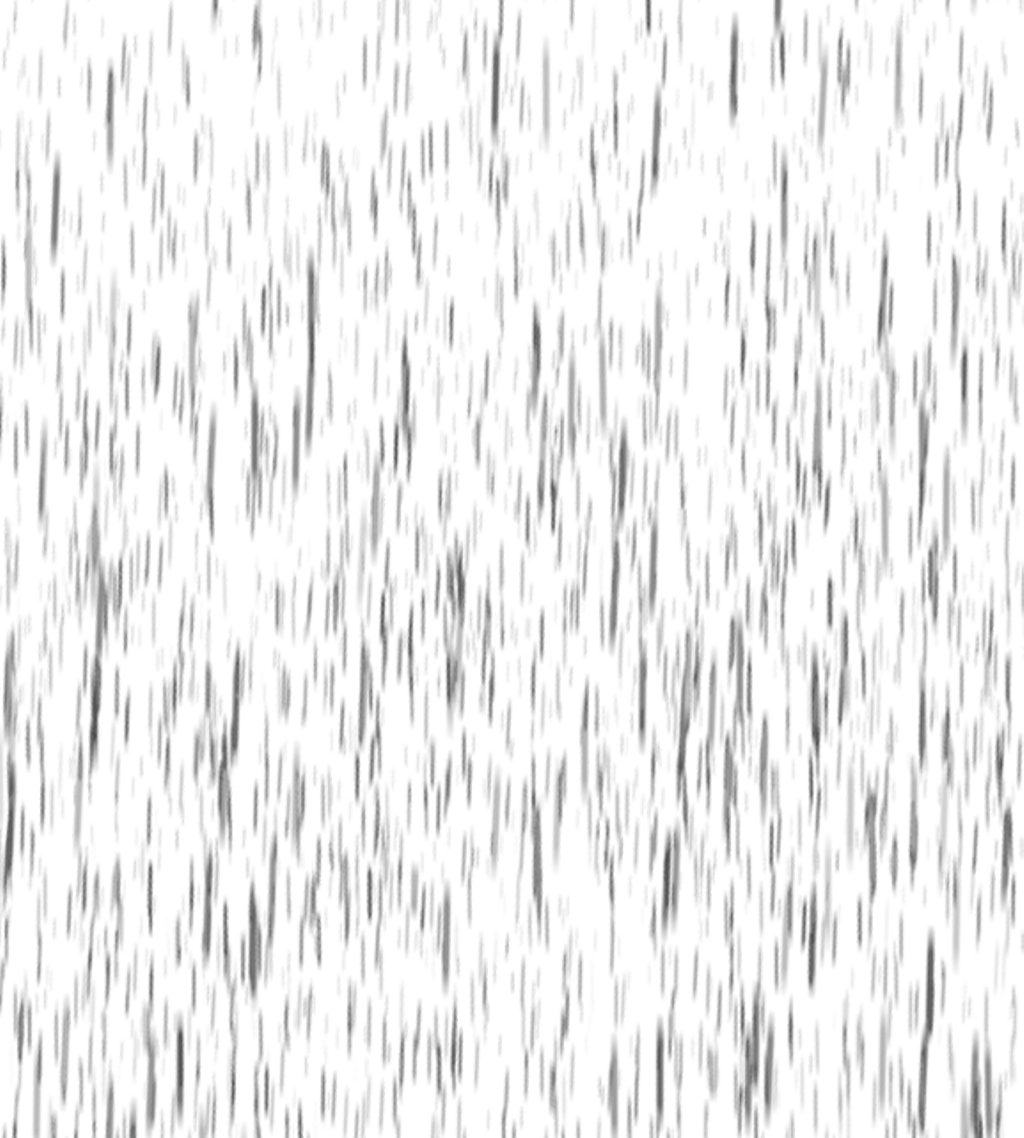 Сегодня мы рассмотрим пошаговый процесс создания эффекта дождя в фотошопе.
Сегодня мы рассмотрим пошаговый процесс создания эффекта дождя в фотошопе.
Как создать эффект дождя в фотошопе?
Чтобы создать эффект дождя на изображении, выбор изображения также играет важную роль, чтобы эффект был применен и выглядел естественно. Поэтому выберите изображение, подходящее для эффекта. Итак, мы собираемся применить эффект к изображению ниже.
Шаг 1: Добавить новый слой
Откройте Photoshop, загрузите изображение и добавьте новый слой с помощью параметров, имеющихся в правом нижнем углу, или используйте сочетания клавиш Ctrl + Shift и N вместе, чтобы загрузить новый слой на панель слоев и переименовать новый слой, дважды щелкнув его имя как «Дождь». применить все эффекты на это.
Нажмите ОК или введите после завершения переименования.
Шаг 2: — Заполните новый слой черным
Теперь мы собираемся применить всю нашу атрибуцию к новым слоям, чтобы наш оригинал оставался безопасным. Теперь мы должны заполнить слой черным цветом. Подойдите к Edit и выберите опцию fill, откроется новое диалоговое окно с деталями свойства fill для выбора.
Подойдите к Edit и выберите опцию fill, откроется новое диалоговое окно с деталями свойства fill для выбора.
Правка -> Заполнить
Сокращение: Shift + F5
В диалоговом окне заливки мы использовали раскрывающийся список, чтобы выбрать несколько вариантов, выберите «Черный» в раскрывающемся окне. Поддерживая непрозрачность 100% и режим Multiple по умолчанию.
После этого мы видим, что весь слой залит черным цветом, как показано на рисунке ниже.
Шаг 3: — применить шумовой фильтр
Чтобы создать эффект дождя, мы используем опцию «Добавить шум» в Photoshop, чтобы белые капли выглядели на изображении как капли дождя. Для этого нам нужно нажать кнопку «Фильтр» в строке меню и навести курсор мыши на шум. Для этого откроется подопция «Шум», выберите «Добавить шум к слою».
Фильтр -> Шум -> Добавить шум
При добавлении шума открывается диалоговое окно с шумом, где мы должны изменить несколько свойств, таких как «Величина процента» должна быть 25%, «Режим распределения» — «Гауссово» и «Монохроматический».
Сумма 25%, распределение — с гауссовым и монохроматическим включением.
При этом слой будет заполнен точками, чтобы продолжить следующий процесс.
Шаг 4: — Масштабировать и связывать ширину и высоту слоя.
Далее перейдите в Edit, нажмите на трансформацию и выберите масштаб. Мы можем видеть несколько вариантов, появляющихся под строкой меню.
Правка -> Трансформация -> Масштаб.
На панели параметров нажмите ссылку (-), которая находится между значениями ширины и высоты. А в зависимости от размера изображения слой дождя взвешивает точки, которые можно масштабировать, изменяя значения ширины и высоты. При необходимости часто используются значения высоты и веса 400/400 200/200 и т. Д. Для этого изображения мы собираемся получить высоту и ширину как 400 каждый.
Нажмите на галочку, которая присутствует в правом углу, чтобы применить изменения.
Шаг 5: — Измени режим смешивания на экран
До сих пор слой дождя, который мы редактируем в режиме наложения, измените режим на экран, чтобы нижние слои были видны под слоем. Весь сплошной черный цвет исчезает, и под слоем, который является нашим исходным изображением с белыми цветными каплями на нем, будет видно.
Весь сплошной черный цвет исчезает, и под слоем, который является нашим исходным изображением с белыми цветными каплями на нем, будет видно.
Слои -> Выпадающий -> Экран
Шаг 6: — Измени слой дождя на Умный объект
Нам нужно добавить динамику к белым каплям, чтобы они выглядели как настоящий падающий дождь, поэтому для этого выберите 3 линию, которая присутствует в окне слоя в правом углу, и выберите опцию как смарт-объект.
= -> Преобразовать в смарт-объект
Шаг 7: — Применение Motion Blur в качестве фильтра.
После применения смарт-объекта к слою дождя мы можем видеть эскиз предварительного просмотра, появляющийся на слое.
Перейти к фильтрам, переместите курсор к размытию и выберите параметр размытия при движении, чтобы добавить движение белым точкам. Чтобы получить капли дождя чувствую к слою.
Фильтр -> Размытие -> Размытие в движении.
Откроется диалоговое окно «Размытие в движении», которое необходимо настроить как необходимый момент падения изображения. Немного свойств
Немного свойств
Угол: — 65 градусов
Расстояние (ч / б пиксель к пикселю): — 75 пикселей
Они и будут варьироваться в зависимости от внешнего вида и изображения на изображении, вручную проверяйте и просматривайте дважды, затем нажимайте ОК.
Сконфигурированное движение будет добавлено в слой ниже, как показано на рисунке, который можно изменить, дважды щелкнув диалоговое окно «Движение», и затем мы можем изменить значения по мере необходимости.
Шаг 8: — Добавление и настройка уровней слоя.
Используя эту опцию, можно отрегулировать и уменьшить количество атрибутов дождя и цвета, таких как яркость и контрастность, на изображении.
Выберите слой Rain и нажмите клавишу Alt в win / Option на Mac с клавиатуры, чтобы создать слой New Adjustment. В нижней части слоя панорамирования также мы можем щелкнуть и получить его напрямую.
Новые корректирующие слои -> Уровень.
Включите Использовать предыдущий слой, чтобы создать опцию маски клипа.
Создается новый корректирующий слой для уровня дождя.
Шаг 9: — Регулировка уровня ползунка
Новый слой уровня создается и будет связан со слоем дождя ниже, чтобы дважды щелкнуть новый слой, чтобы открыть диалоговое окно уровня.
У нас есть три точки для регулировки уровня, поэтому мы можем немного переместить первую и последнюю точки (черно-белые ползунки) друг к другу, проверяя изменения, происходящие при перемещении. И установить уровни в точном требуемом диапазоне. Так что мы можем получить вид дождя, идущего под углом с определенной скоростью.
Маска уровня и размытие движения можно отрегулировать в любое время, чтобы получить точный результат. Как только изображение станет окончательным, мы можем экспортировать или сохранить его в формате .jpg.webp или .png.webp, как требуется. Новичкам нужна повторная практика, чтобы привыкнуть.
Вывод
Этим мы имеем эффект дождя к фотографии. Те же шаги можно выполнить для нескольких эффектов в Photoshop. Пользователи должны понимать пошаговые атрибуты и их влияние на изображение, чтобы получить эффект, прежде чем получать результат. Попробуйте это для нескольких изображений, чтобы получить практическую практику.
Пользователи должны понимать пошаговые атрибуты и их влияние на изображение, чтобы получить эффект, прежде чем получать результат. Попробуйте это для нескольких изображений, чтобы получить практическую практику.
Рекомендуемые статьи
Это было руководство к эффекту дождя в Photoshop. Здесь мы обсудим концепцию и как создать эффект дождя на изображении с помощью фотошопа. Вы также можете просмотреть наши другие предлагаемые статьи, чтобы узнать больше —
- Sharpen Tool в фотошопе
- Пользовательский инструмент Shape в Photoshop
- Инструменты Adobe Photoshop
- Инструменты тестирования автоматизации
- Размытие движения в After Effects
- Размытие в After Effects
Как сделать дождь в Фотошопе
Темой этого урока в Фотошопе является создание грамотного дождя. Я специально просмотрел выдаваемые в яндексе/гугле запросы, чтобы убедиться что в топе как обычно какой-то древний шаблонный кал. Большая часть уроков про то как создать дождь 2-мя кликами с помощью 2х эффектов и режима наложения.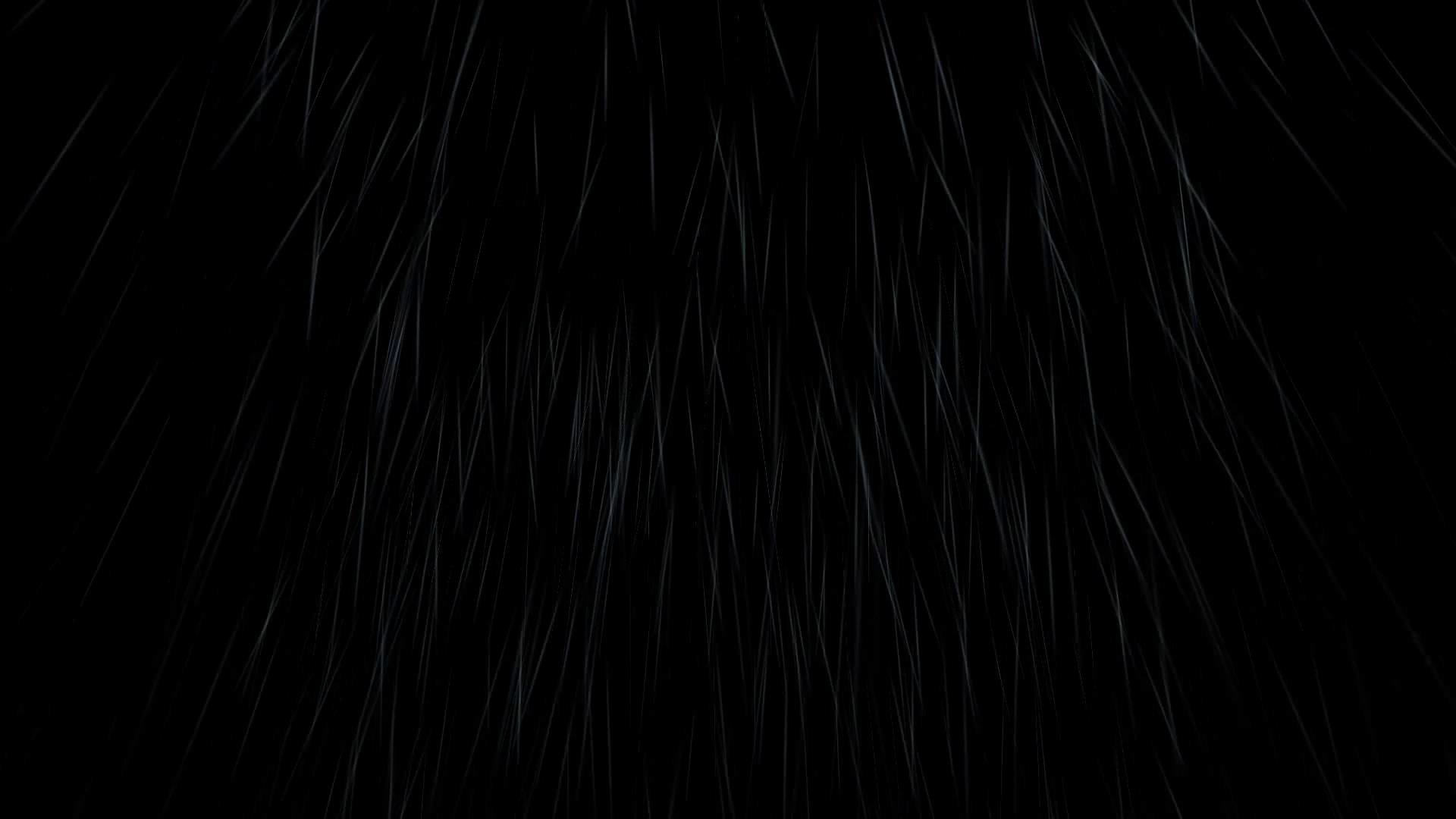 И вот что я хотел бы сказать по этому поводу. Да, конечно, в фотошопе можно создать дождь за пару кликов, но ни один эффект, создаваемый за пару кликов не «сядет» на фотографию. Практически ни один эффект не будет выглядеть естественно, а чтобы он так выглядел, надо постараться и создать сопутствующую атрибутику дождя.
И вот что я хотел бы сказать по этому поводу. Да, конечно, в фотошопе можно создать дождь за пару кликов, но ни один эффект, создаваемый за пару кликов не «сядет» на фотографию. Практически ни один эффект не будет выглядеть естественно, а чтобы он так выглядел, надо постараться и создать сопутствующую атрибутику дождя.
Дождь не идет сплошным потоком как из душа. Дождь идет волнами. На одном месте его падает больше, на другом меньше, затем наоборот. Дальние объекты почти скрыты дождем. Если это гроза, вокруг не может быть светло будто в солнечный день. За счет подобных аспектов создается аура «естественности». Ощущайте в себе творца при создании подобного фотоколлажа, который, подобно художнику, учитывает всю «физику» процесса. Накинуть слой дождя поверх фотографии не трудно. Я постараюсь учесть подобные детали в ходе этого урока, и, конечно, как обычно вам будет доступен мой PDS фаил со всеми слоями и эффектами, где все можно будет посмотреть, покрутить, попробовать изменить. Но сейчас мы начинаем делать правильный дождь в Фотошопе.
Но сейчас мы начинаем делать правильный дождь в Фотошопе.
Я открыл найденную в гугле фотографию города, и прежде всего нам нужно разблокировать слой фотографии Layer > New > Layer from Background
Создайте черный слой заливки Layer > New Fill Layer > Solid Color и поместите его ниже фотографии. Нам нужен этот слой, чтобы видеть что происходит с небом, когда я начну создавать маску.
Какой из способов скрыть маску самый быстрый в данной ситуации? Если бы я хотел сделать все на славу, то конечно выбрал бы свой Polygonal Lasso, в ручную выделил бы все небо, сохранил бы выделение в Каналы на всякий случай, и создал бы маску с небольшим градиентом ближе к крышам зданий. Если бы я хотел сделать все побыстрее, а в этой ситуации я так и хотел, я бы воспользовался Select > Color Range, о котором вы подробно можете прочесть в моей статье о Color Range. Как он выделяет цвета, чем руководствуется, как выделить одну область а другую не выделить. Сейчас же, выберите Select > Color Range В диалоговом окне кликните по небу пипеткой. Затем выберите пипетку с плюсиком и водите по небу пока не выделите его все. И ОК при завершении.
Сейчас же, выберите Select > Color Range В диалоговом окне кликните по небу пипеткой. Затем выберите пипетку с плюсиком и водите по небу пока не выделите его все. И ОК при завершении.
Вы получили выделенную область, создайте маску Layer > Layer Mask > Reveal Selection И если вы не очень разбираетесь в масках, почитайте цикл моих статей Маска в Фотошопе. Теперь мы видим, небо пропало, но в нижней части неба скорее всего много мусора. И это особенно легко заметить если нажать ALT и кликнуть по иконке маски на панели слоев. Тогда изображение переходит в режим маски и мы не видим ничего кроме неё.
На этом этапе я бы посоветовал вам слегка доработать созданную маску. По крайней мере убрать очевидные ляпы. Выберите белую кисть с твердыми краями. И просто закрасьте прорехи в зданиях. Что касается дырок в небе, то кликните пипеткой по близлежащим пикселям чтобы получить максимально близкий серый цвет. Затем выберите кисть Brush Tool, но уже не с твердыми краями а максимально мягкими и закрасьте их. Другой способ — выберите инструмент Blur Tool и просто смягчите эти места. С маской можно работать точно так же как и со всем остальным. Когда закончите, нажмите ALT и опять кликните по иконке маски чтобы вернуться в обычный режим просмотра.
Затем выберите кисть Brush Tool, но уже не с твердыми краями а максимально мягкими и закрасьте их. Другой способ — выберите инструмент Blur Tool и просто смягчите эти места. С маской можно работать точно так же как и со всем остальным. Когда закончите, нажмите ALT и опять кликните по иконке маски чтобы вернуться в обычный режим просмотра.
Встраиваем грозу
Я открываю другую фотографию с пред ураганными облаками и копирую её на рабочую область. Поместите фотографию за слой с городом. Теперь условия для дождя выглядят более чем убедительными, а мы продолжаем нашу работу.
Два способа создания Эффекта Дождя
Что такое дождь? По большей части это хаотичные светлые полоски. Чтобы создать их мы воспользуемся парой другой фильтров и режимом наложения. Вот первый способ создания дождя. Создайте новый пустой слой и залейте его серым 50% цветом с помощью Edit > Fill
Теперь превратите этот слой в умный Смарт слой через Layer > Smart Ojects > Convert to Smart Object Я хочу создать смарт слой чтобы иметь возможность записывать все эффекты, а не применять все в ведро, а затем откатывать хистори и применять опять, так как в первый раз «не получилось». Теперь, когда серый слой является Смарт слоем применим фильтры.
Теперь, когда серый слой является Смарт слоем применим фильтры.
Примените фильтр Filter > Noise > Add Noise, на шкале примерно 30 и значение Monohrome. Этот эффект создаст достаточно сильный шум на сером слое. И так как мы работаем со Смарт слоем мой эффект записался в настройки слоя. К эффекту можно вернуться в любой момент и изменить параметры фильтра.
Теперь смажем шум применив Filter > Blur > Motion Blur. Серый слой приобретает вид полу дождя. Осталось только каким-то образом убрать серые полосы, оставив белые.
И вот для чего нам понадобятся режимы смешения. На панели слоев Layers выберите режим Overlay. Overlay — разновидность контрастных режимов смешивания. Он убивает все близкие значения к 50% серому. Оставляя лишь ярко светлые и темные пиксели. В результате получаем достаточно контрастный слой дождя.
Второй способ создания дождя находится в настройках смешивания Layer > Layer Style > Blending Options Продублируйте слой с дождем Layer > Dublicatte Layer, и скройте первый вариант. Работаем со вторым. В настройках смешивания я верну режим смешивания на Normal и поиграю с настройками Blend If. Суть этих ползунков в следующем. Blend If — скрывает светлые пиксели и темные пиксели. Выберите черный ползунок и подвиньте его в сторону белого, пока черные и серые пиксели не начнут исчезать. Не трудно заметить что получившееся изображение ободрано. Это потому что Blend If не использует Anti-Alias. Нажмите ALT и кликните по черному ползунку. Вы увидите что он раздвоится и область между его двумя частями создаст плавный переход от светлых пикселей к серым.
Все что остается сделать, это поставить в режиме смешивания Screen, который ориентирован на светлые пиксели, и уничтожит все темные и темно серые. И это ещё один способ создать более реалистичный на мой взгляд дождь в программе Фотошоп. Но оставим пока первый (более драматический) вариант дождя, который мы получили с помощью Overlay и продолжим дорабатывать дождь в Фотошопе
И это ещё один способ создать более реалистичный на мой взгляд дождь в программе Фотошоп. Но оставим пока первый (более драматический) вариант дождя, который мы получили с помощью Overlay и продолжим дорабатывать дождь в Фотошопе
Добавление молнии
Основная проблема этого дождя в том что он сплошной. Он совершенно одинаковый на фоне неба, на фоне домов, на фоне деревьев. В этом суть его неестественности. Я создам маску на слое с дождем Layer > Layer Mask > Reveal Selection и черной кистью с мягкими краями скрою дождь в разных местах. Теперь он «сидит» в фотографии более гармонично.
Я открыл другую фотографию с изображением молнии. Применяем Select > Color Range выбираю пипетку с плюсиком (Add to Sample) и провожу по белой части молнии. Затем повышаю захват пикселей параметром Fuzziness. Нажимаю ОК. И просто вырезаю область выделения Edit > Cut
Дублируйте вырезанную часть выше всех слоев и создайте черную прослойку Layer > New Fill Layer > Solid Color Теперь я просто удалю обычным ластиком Eraser Tool все лишние части выделенной молнии, окна домов, лишние огни. Возможно даже немного размажу её при помощи Filter > Blur > Surface Blur
Возможно даже немного размажу её при помощи Filter > Blur > Surface Blur
Когда молния будет приведена в порядок я перенесу её на изображение города. Я так же взял обычную кисть Brush Tool с мягкими краями, выбрал белый цвет, поставил большое значение прозрачности и осветлил верхнюю часть молнии, чтобы он смотрелась естественнее. Точка, из которой ударяет молния всегда светится.
Цветокоррекция
Осталось поработать с цветом. На изначальной фотографии был день и равномерное распределение света, но в грозу, когда темная туча накрывает местность, становится темнее. Создадим цветокорректирующий слой Layer > New Adjustiments Layer > Levels Понизьте значения серого ползунка, сделав фотографию темнее. Затем создайте пустую маску. Если она была создана вместе с слоем Levels — залейте её черным цветом или инвертируйте Ctrl+I B когда маска полностью скрывает эффект слоя, начинайте постепенно приносить этот эффект мягкой белой кистью с средней степенью прозрачности. Наложите этот эффект в нижней части фотографии, в парке, так как именно там должно быть темнее в случае грозы.
Наложите этот эффект в нижней части фотографии, в парке, так как именно там должно быть темнее в случае грозы.
Создайте заливочный слой градиента Layer > New Fill Layer > Gradient. В появившемся окне создайте градиент от белого к черному, в настройках Radial — я хочу создать затемнение по краям фотографии. Нажмите ОК а градиентной заливке задайте Multiply в режимах смешения на панели слоев.
У нас некоторое неестественное розовое свечение молнии и мы это исправим прямо сейчас. Создайте новый слой цветокоррекции Layer > New Adjustiments Layer > Hue/Saturation над молнией. Поставьте галочку Colorize в окне Hue/Saturation и окрасьте молнию в голубоватый цвет. Конечно, вместе с молнией окрасится все небо, а нам это не нужно. Поэтому выделите ветокоррекцию (молния должна располагаться слоем ниже) и выберите Layer > Create Clippping Mask Слой с оттенком будет работать только в рамках молнии.
Создайте ещё одну цветокоррекцию Layer > New Adjustiments Layer > Levels выше всех слоев. На этот раз без масок, общую на все слои и повысите значение светлых областей фотографии.
На этом я бы и остановился кроме одного нюанса. Наш дождь смотрится конечно не плохо, но по прежнему противоестественно. Да, мы полускрыли его в некоторых местах, и он лучше «сел» в фотографию, но это как раз противоположность тому что происходит на самом деле. Обычно, во время дождя мы плохо видим дальние объекты. Хорошо видим близкие объекты и понятно почему. Порой дальние виды могут полностью скрываться слоем дождя, через ливень не видно ни домов, ни пейзажей. Поэтому нам нужен второй дождь, и я использую тот слой с дождем на котором я демонстрировал функцию Blend If.
Я выберу этот слой, включу его, и создам скрывающую маску Layer > Layer Mask > Hide All Затем выберу большую мягкую кисть с средней степенью прозрачности Opacity и начну проявлять эффект дождя, создавая маску с видимыми частями слоя. Я принесу дополнительный дождь в дальние области фотографии, на вид города, город был бы практически не виден при таком дожде. Принесу немного на парк. Но обойду те деревья которые находятся вблизи фотографа. И не буду перегружать дождем небо. И это, друзья, пожалуй мое последнее действие в этой фотографии.
Я принесу дополнительный дождь в дальние области фотографии, на вид города, город был бы практически не виден при таком дожде. Принесу немного на парк. Но обойду те деревья которые находятся вблизи фотографа. И не буду перегружать дождем небо. И это, друзья, пожалуй мое последнее действие в этой фотографии.
Скачать файл можно по ссылке: Скачать PSD файл
Автор:
Как добавить эффект дождя на фотографию
Большинство из нас предпочли бы не попадать под дождь с камерой. Но многие из нас любят снимать плохую погоду. Сегодня мы расскажем вам, как получить на фотографии эффект реалистичного дождя с помощью фотошопа.Вот фото, с которым мы будем работать:
А вот этот же снимок после добавления дождь в фотошопе :
Шаг 1: Дублируем фоновый слой
Сначала мы дублируем фоновый слой. Это слой, который содержит наше исходное изображение:
Нам нужно создать копию этого слоя, лучше всего используя быструю комбинацию клавиш Ctrl + J (Win) / Command + J (Mac). Если мы заглядываем в палитру слоев, мы увидим, что теперь у нас есть два слоя — оригинальный фоновый слой внизу, и его копия, которую Photoshop назвал «Layer 1 «, над ним:
Если мы заглядываем в палитру слоев, мы увидим, что теперь у нас есть два слоя — оригинальный фоновый слой внизу, и его копия, которую Photoshop назвал «Layer 1 «, над ним:
Шаг 2: Добавляем дополнительное пространство вокруг изображения
Теперь нам нужно добавить дополнительное пространство вокруг изображения. Причина в том, что мы собираемся использовать фильтр «Motion Blur», а при работе с этим фильтром, как правило, могут быть проблемы в обработке краев изображения. Поэтому мы добавляем по краям больше места. В дальнейшем вы поймете, зачем это было нужно. Прежде чем это сделать, давайте создадим белый и черный, как фоновые цвета, нажав D на клавиатуре. Образцы цветов мы видим в нижней части палитры инструментов:
Теперь давайте добавим пространство вокруг изображения. Для этого мы будем использовать Crop Tool. Выберите его из панели инструментов, или просто нажмите клавишу C на клавиатуре:
Выделите изображение с помощью Crop Tool. Удерживая нажатой клавишу Alt (Win) / Alt — Option (Mac) вы можете перемещать точки краев выделения.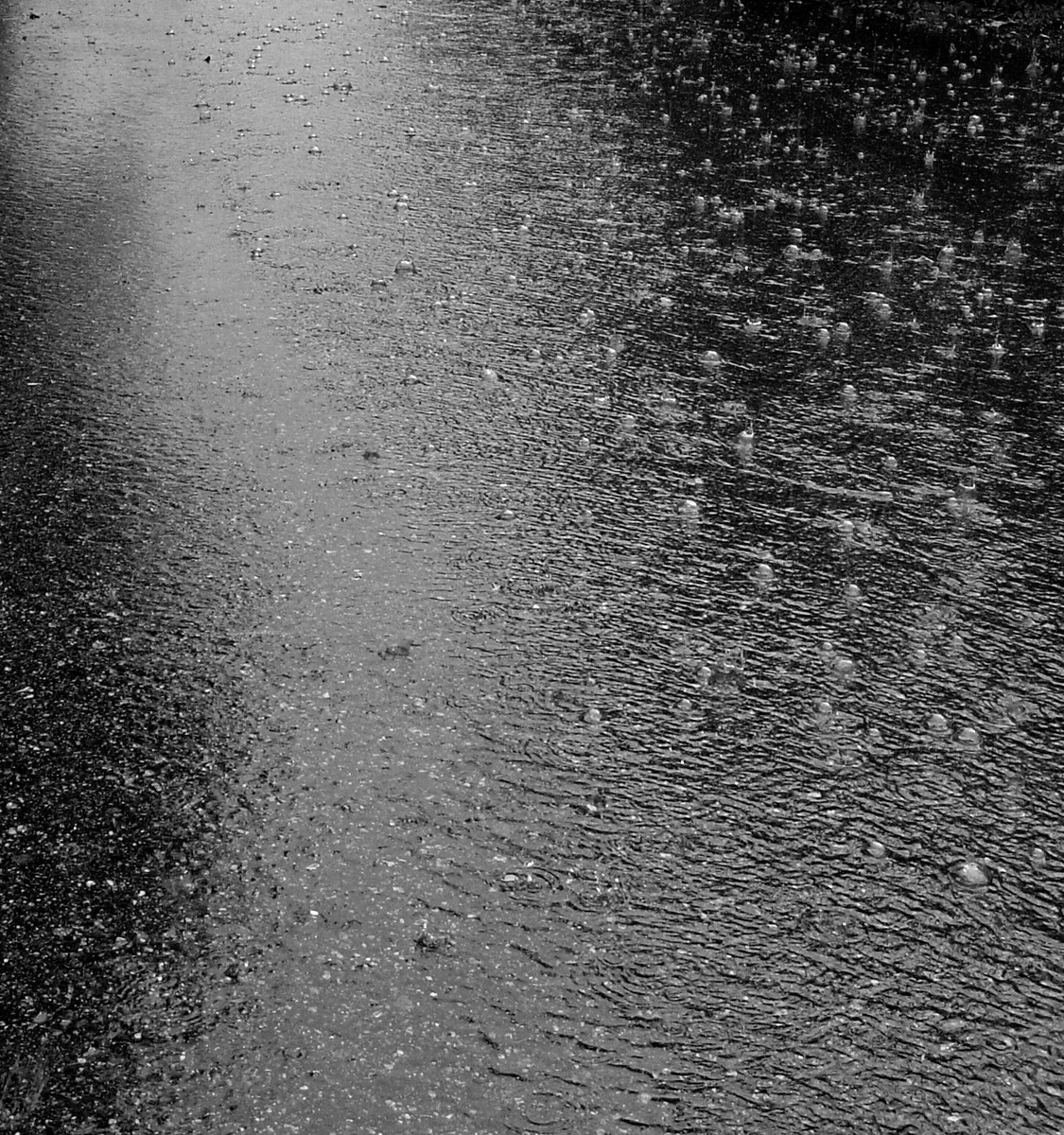 Добавьте по бокам один — два сантиметра свободного места к изображению. На данный момент, лучше добавить слишком много, чем мало места:
Добавьте по бокам один — два сантиметра свободного места к изображению. На данный момент, лучше добавить слишком много, чем мало места:
Нажимаем Enter, дополнительное пространство заполнится белым цветом:
Нам нужно добавить новый пустой слой в наш документ (над слоем, выделенным в данный момент синим цветом). Нажмите на значок нового слоя на внизу палитры слоев:
Над нашими первыми двумя слоями появится новый слой. Новый слой в настоящее время пуст, но мы видим его в верхней части палитры слоев. Фотошоп назвал его «Layer 2»:
Шаг 4: Заполняем новый слой черным цветом
Нам нужно заполнить новый слой черным цветом. Черный в настоящее время наш основной цвет, мы можем применить его простой комбинации клавиш Alt + Backspace (Win) / Option + Delete (Mac), которая сообщит фотошопу, что вы хотите залить слой в основной цвет.
Изображение будет залито черным цветом и основное изображение пропадает из поля зрения.
Шаг 5: Добавляем шум на слой
С помощью меню «Фильтр»—» Шум» / «Noise»— «Добавить шум» / «Add Noise» добавляется эффект шума на ранее созданный черный слой с параметрами, схожими с рисунком ниже.
Нажимаем OK, чтобы выйти из диалогового окна.
Шаг 6: Примените фильтр «Размытие по Гауссу» / «Gaussian Blur» к шуму
Нам нужно добавить к шуму размытие. Возвращаемся в меню “Фильтр” и на этот раз выбираем «Размытие» / «Blur» и «Размытие по Гауссу» / «Gaussian Blur». Фильтр открывается в диалоговом окне. Выберите значение радиуса 0,5 и нажмите на кнопку OK, чтобы выйти из диалогового окна:
Шаг 7: Добавьте слой «Уровни» / «Levels Adjustment»
Мы будем использовать корректирующий слой для того, чтобы мы могли в любой момент вернуться назад и изменить настройки, если это будет необходимо. Мы также хотим убедиться, что слой “Уровни” влияет только на слой с шумом и не оказывает никакого влияния на другие слои. Для этого нажмите и удерживайте Alt (Win) / Alt /Option (Mac) и нажмите на значок “Создать корректирующий слой” в нижней части палитры слоев:
Выберите «Уровни» / «Levels»
Так как мы удерживали Alt (Win) / Alt /Option (Mac), появится диалоговое окно слоев, прежде чем добавить корректирующий слой. Здесь мы сообщим фотошопу, что мы только хотим, чтобы этот слой влиял только на нижний слой (слой с шумом).
Здесь мы сообщим фотошопу, что мы только хотим, чтобы этот слой влиял только на нижний слой (слой с шумом).
Нажмите OK в верхнем правом углу, чтобы выйти из диалогового окна. Появился новый слой “Уровни”/ «Levels».
Шаг 8: Снижаем количество шума и увеличиваем его контрастность
С помощью Уровней мы будем корректировать количество шума и увеличим его контрастность. В окне Уровни вы увидите графику, которая называется гистограммой. Мы не будем здесь вдаваться в подробности, что такое гистограмма. Вы видите три ползунка — черный слева, белый справа, и серый в середине. Нажмите на черный слева перетащите его в правую сторону.
Вы увидите, что часть шумов в изображении начмнает исчезать. Затем нажмите на белый ползунок справа и перетащите его влево. Это позволит увеличить контраст в шуме:
У вас должно получиться примерно подобное:
Нажмите кнопку ОК в правом верхнем углу окна “Уровни”, чтобы выйти из диалогового окна.
Шаг 9: Примените фильтр «Размытие в движении» / «Motion Blur» к шуму
Пока еще наш шум не выглядит, как дождь. Поэтому мы собираемся применить фильтр «Размытие в движении» / «Motion Blur», который даст нашему дождю движение и направление. Прежде чем мы сможем применить фильтр к шуму, нам в первую очередь необходимо выбрать слой в палитре слоев. Нажмите на «Layer 2» (слой 2), чтобы выбрать его:
Поэтому мы собираемся применить фильтр «Размытие в движении» / «Motion Blur», который даст нашему дождю движение и направление. Прежде чем мы сможем применить фильтр к шуму, нам в первую очередь необходимо выбрать слой в палитре слоев. Нажмите на «Layer 2» (слой 2), чтобы выбрать его:
Теперь, когда выбран правильный слой, вернитесь к меню “Фильтр” в верхней части экрана, выберите «Размытие» / «Blur», а затем выберите «Размытие в движении» / «Motion Blur». Вы можете задать направление, в котором будет идти дождь. Я собираюсь установить угол в 60 °. Затем введите значение пикселей. Мы зададим значение 50, т.к. это хорошо подходит для стандартных фото 4х6:
Нажмите ОК для выхода из диалогового окна.
Шаг 10: Используя “Уровни”, сделайте изображение более рельефным
Опять заходим в слой “Уровни” / «Levels» и двигаем ползунки, пока изображение не станет достаточно рельефным.
Поскольку мы используем корректирующий слой, мы можем возвращаться и регулировать ползунки так часто, как мы хотим, без ущерба для изображения. Черный ползунок возвращаем немного назад, влево, для того, чтобы привести шум опять появился на изображении. Вы можете перетащить ползунок белого немного левее, чтобы добавить больше контраста:
Черный ползунок возвращаем немного назад, влево, для того, чтобы привести шум опять появился на изображении. Вы можете перетащить ползунок белого немного левее, чтобы добавить больше контраста:
Ваше изображение должно выглядеть примерно так:
Если вы внимательно посмотрите на края изображения, вы увидите, что они выглядит немного странно. Это то, о чем мы говорили вначале урока. Поэтому мы добавляли дополнительное пространство по краям. Теперь нам нужно их отрезать
Шаг 11: Кадрирование
Теперь, когда мы применили наш фильтр Размытие в движении / Motion Blur, мы можем кадрировать снимок и обрезать края, которые мы ранее добавили. Для этого щелкните правой кнопкой мыши (Win) / Control-клик (Mac) непосредственно на «Layer 1» (слой 1) в палитре слоев:
Слой 1 — копия нашего фонового слоя и в нем находится наше исходное изображение, которое мы имели, прежде чем добавили дополнительные края. При щелчке правой кнопкой мыши (Win) или Control-клик (Mac) на миниатюру слоя, вы увидите границы точного размера нашего изображения:
После того как вы обрезали края, нажмите Ctrl + D (Win) / Command + D (Mac), чтобы снять выделение с экрана.
Шаг 12: Измените режим наложения на «Экран» / “screen”
Мы почти закончили. Единственной проблемой является то, что слой c шумом все еще скрывает наше исходное изображение и мы его не видим. Изменяем режим наложения на «Экран» / “screen”. Выберите слой с шумом («Layer 2») в палитре слоев. Затем в левом верхнем углу палитры слоев, нажмите на окошко, в котором стоит слово «Normal» и выберите в нем из списка режим смешивания «Экран» / “screen” :
Как только вы измените режим наложения, оригинальный снимок становится видимым, а наш шум превращается в дождь!
Если вы хотите, чтобы точно настроить эффект дождя, просто дважды щелкните еще раз по иконке слоя корректировки уровней в палитре слоев, чтобы попасть в “Уровни”.
Вот еще раз оригинал снимка для сравнения:
А это снимок с эффектом дождя:
Источник
Перевод
Дождь на фотографии – это почти всегда хмурый серый пейзаж, люди под зонтами, некоторая размытость изображения и, в лучшем случае, лужи под ногами, в которых что-то отражается. В этом уроке вы узнаете, как создать реалистичный эффект дождя в Photoshop. Вы также узнаете, как создать отражение и эффект брызг воды. Фото с фотостока Кисти-брызги Шаг 1 Создайте новый документ шириной 1400px и высотой 1200px. Шаг 2 Прежде всего, откройте изображение, на котором вы хотите применить эффект дождя. Нажмите Ctrl + A, чтобы выделить все изображение, затем нажмите Ctrl + C, чтобы скопировать его. Наконец, перейдите в только что созданный новый документ и нажмите Ctrl + V, чтобы вставить это изображение в новый слой. Если размер вставленного изображения не соответствует размеру изображения, нажмите Ctrl + T для изменения размера. Шаг 3 Вначале нужно создать элементы, из которых будут созданы струи дождя. Для этого создайте новый слой выше слоя изображения. Залейте его цветом # 000000 с помощью Paint Bucket Tool (Заливка) и для удобства назовите его Rain1. Затем зайдите в меню Filter(Фильтр)> Add noise (Добавить шум) и использовать следующие значения. Шаг 4 После этого идите в Filter (Фильтр)> Blur (Размытие)> Motion Blur (Размытие в движении) и используйте настройки как на скриншоте ниже. Угол наклона отрегулируйте в зависимости от направления, в котором вы хотите отобразить дождь. В панели Layers (Слои) становите режим наложения этого слоя на Screen (Экран). Подробнее о режимах наложения. Шаг 5 Создайте еще один новый слой выше слоя изображения. Залейте его цветом #000000 с помощью Paint Bucket Tool (Заливка) и для удобства назовите его Rain2. Затем зайдите в меню Filter(Фильтр)> Add noise (Добавить шум) и использовать следующие значения. Шаг 6 После этого снова используйте Filter (Фильтр)> Blur (Размытие)> Motion Blur (Размытие в движении) и задайте значения как на картинке ниже. Установите угол наклона такой же, как у слоя Rain1, но сократите дистанцию, чтобы четче и толще прорисовать струи дождя. Так как слой Rain2 будет служить в качестве основного слоя дождя. Установите режим наложения этого слоя на Screen (Экран) и непрозрачность 70%. Шаг 7 Реалистичности картинке придадут отражения фонарей на залитой водой дороге. Создадим пятна отражений на дороге. Создайте дубликат слоя: Layer (Слой)> Duplicate Layer (Дубликат слоя). Дальше продолжайте работать с копией основного слоя. Любым удобным и привычным для вас способом выделите дорогу. После этого нажмите на иконку Add layer mask (Добавить маску слоя), на нижней части панели Layers (Cлои). Выделенная область дороги должна быть белой в изображении маски и остальная площадь — в черном цвете. Шаг 8 Нажмите на изображение цепочки в панели Layers (Cлои) между копией изображения и маской этого слоя, чтобы они не были связаны. После этого щелкните мышкой на эскиз изображения этого слоя и выполните команду к Edit (Редактирование)> Transform (Трансформация)> Flip Vertical (Отразить вертикально). Используйте инструмент Move Tool (Перемещение) для размещения отражение правильно. Шаг 9 Затем идем в меню Layer (Слой)> Layer Mask (Маска слоя)> Apply (Добавить). Затем снова идем в Layer (Слой)> Layer Mask (Маска слоя)> Hide All (Скрыть все). Теперь выберите инструмент Eraser tool (Ластик) (кисть с мягкими краями, непрозрачность 50%) и немного постирайте пятна света на дороге таким образом, чтобы вдали отражения были менее яркими и казались слегка размытыми. Шаг 10 Теперь мы будем создавать эффект брызг дождя. Создайте новый слой над слоями Rain1 и Rain2. Назовите его Rain Splatter (брызги дождя). Установите белый цвет # FFFFFF как цвет переднего плана. Выберите мягкую круглую кисть, откройте панель Brush (Кисть) и задайте такие настройки как здесь. Теперь «порисуйте» кистью на дороге и на скамейке, чтобы показать, как отскакивают капли дождя. Уменьшите непрозрачность этого слоя до 60%. Шаг 11 Создайте новый слой под слоем Rain Splatter (брызги дождя). Выбирайте кисти брызг (Как добавить кисти в фотошоп) и нарисуйте брызги на дороге. Удобнее всего использовать эти кисти в нескольких слоях в виде пятен, так легче потом редактировать. Используйте кисти-всплески на дороге. После того, как всплески и брызги нарисованы, объедините все слои с брызгами в одну группу для удобства работы. Шаг 12 Измените режим наложения этой группы брызг на Linear Dodge (Add) (Линейное осветление) и установите непрозрачность до 60%. Вот и все. Надеюсь, вам понравился урок по созданию реалистичного эффекта дождя. Мы будем ждать ваших отзывов. Следует заметить, что очень часто на фотографиях, сделанных во время дождя, уже есть вполне естественное отражение пятен света, деревьев, людей от мокрого асфальта. В этом случае вполне достаточно нарисовать только дождь.Источник урока http://blog.entheosweb.com/tutorials/learn-how-to-create-a-night-effect-in-photoshop , перевод Ирина Сподаренко |
Делаем в фотошопе стильный эффект дождя для фотографии | DesigNonstop
Делаем в фотошопе стильный эффект дождя для фотографии
22
Сегодня мы воспользуемся очень интересным уроком от Photoshopessentials для того, чтобы научиться делать реалистичный дождь на картинке или фотографии. Для достижения эффекта потоков воды, как это бывает во время ливня, нам потребуется один вспомогательный слой и несколько фильтров и настроек. Пробуем, экспериментируем и получаем эффект дождя.
Шаг 1.
Берем любую подходящую фотографию, для которой мы будем делать эффект дождя. Например эту. Открываем ее в фотошопе.
Шаг 2.
Создаем новый слой и заливаем его черным цветом.
Шаг 3.
Через меню «Фильтр» (Filter) -> «Шум» (Noise) -> «Добавить шум…» (Add Noise…) добавляем шум на наш черный слой с параметрами, как на рисунке ниже.
Шаг4.
Теперь то, что получилось размоем по Гауссу. Для этого заходим в меню «Фильтр» (Filter) -> «Размытие» (Blur) -> «Размытие по Гауссу…» (Gaussian Blur…) и задаем параметры, как на рисунке ниже.
Шаг 5.
Теперь слегка подкорректируем уровни. Для этого заходим в меню «Изображение» (Image) -> «Коррекция» (Adjustments) -> «Уровни…» (Levels…) и двигаем ползунки, как на рисунке ниже.
Должен получиться приблизительно такой результат.
Шаг 6.
Теперь наложим фильтр «Размытие в движении». Для этого заходим в меню «Фильтр» (Filter) -> «Размытие» (Blur) -> «Размытие в движении…» (Motion Blur…) и задаем параметры, как на рисунке ниже.
Шаг 7.
После этого опять идем в меню «Изображение» (Image) -> «Коррекция» (Adjustments) -> «Уровни…» (Levels…) и с помощью ползунков делаем изображение более рельефным.
Должно получиться приблизительно так.
Финал
Теперь нам осталось поменять режим наложения для черного слоя на «Экран» (Screen) и мы получим вот такой вот стильный эффект дождя.
Экшены Photoshop 11 с эффектом дождливого дня
Эти экшены очень полезны и помогут вам создать эффект дождя в Photoshop, который можно легко добавить к любой фотографии всего несколькими щелчками мыши!
Для редактирования цифровых фотографий не нужно быть экспертом в Photoshop. Эти экшены Photoshop упростят процесс редактирования и позволят вам без проблем добавить эффект дождливого дня.
В этом посте мы собрали 11 экшенов Photoshop с эффектом дождливого дня. Давайте сделаем ваши проекты еще прекраснее!
Возможно вам понравится:
Дождливый день Photoshop Экшен CS4 +
Информация / Источник загрузкиДождь Экшен Photoshop
Хотите превратить удивительный эффект реалистичного дождя из любых фотографий или изображений одним щелчком мыши? Это потрясающе и экономит время.Простота использования и неограниченный цвет. Работайте с любым изображением. Начальный слой остается нетронутым, и все можно редактировать после выполнения действия. Вы сможете изменить цвет, смешивание, градиент.
Этот пакет включает экшен Photoshop «Реалистичный дождь» для любого изображения. Все инструкции находятся в файле Guide.pdf, прилагаемом
Информация / Источник загрузкиДождь Экшен Photoshop
Мгновенно добавляйте к фотографиям спецэффекты с помощью экшена Photoshop «Дождь». Это действие создаст намного больше элементов, которые можно будет редактировать вручную.После завершения этого действия вы можете установить непрозрачность слоя, задать свойства, дублировать, переместить и т. Д.
Информация / Источник загрузкиRain PS Действия
«Колыбельная дождя» — набор из 10 фотошоп-экшенов в дождливую погоду. Осеннее настроение, дождливая романтика или мрачная сказка к вашим фото.
Информация / Источник загрузкиДождь Экшен Photoshop
Информация / Источник загрузкиЭкшен Photoshop «Мокрое стекло»
Добавьте великолепный эффект дождливого дня мокрого стекла на любую фотографию.Также добавьте реалистичный эффект рисования пальцами по мокрому стеклу!
Включены 3 изображения мокрого стекла с высоким разрешением. Его очень легко использовать и сэкономить часы работы. Окончательный состав полностью послойен. Множество эффектов и настроек. Включено 10 цветовых эффектов.
Дождь Шторм CS3 +
Информация / Источник загрузкиДождь Экшен Photoshop
Rain Action — удивительный экшен, который хорошо организован. Слои основаны на интеллектуальных фильтрах, поэтому вы можете легко настроить позже оттенки и слой деталей.. Файл включает ATN и файл справки — Легко и просто! Изображения, показанные в этом превью, не включены.
Это эффект, создающий реалистичный дождь на ваших фотографиях. Действие включает каплю дождя, брызги и капли на ваш объект. Композицию дополняет фон с красивыми облаками, которые генерируются случайным образом, поэтому каждый раз у вас будет уникальный фон.
Информация / Источник загрузкиЭкшен Photoshop Генератор дождя
Эти экшены позволяют легко добавить эффекты дождя к любому изображению всего за пару кликов.Этот набор включает 4 разных стиля дождя, поэтому вы можете использовать его снова и снова с разными результатами.
Информация / Источник загрузкиДождь День Photoshop Экшен
Создайте впечатляющую композицию из своих фотографий всего за несколько кликов! Экшен Photoshop Rainy Day отлично работает с портретами и фотографиями в помещении. Вы можете использовать свои собственные изображения отражений, легко создавать эффект «запотевшего стекла» с помощью собственных рисунков. Действие содержит 5 цветовых вариантов. С помощью этого действия вы экономите часы работы.
Информация / Источник загрузкиДобавление цифрового дождя к вашим изображениям
Введение. Это учебное пособие по Photoshop для опытных пользователей. Чтобы полностью использовать и понять это руководство, вы уже должны знать, как использовать определенные приемы Photoshop, в том числе где размещать задачи в программе. Конечно, как и в любом другом руководстве, вам нужно терпение. Требования к изображению:
Лучше всего, если на фото не слишком много солнца. Очевидно, изображение выглядело бы странно, если бы на нем одновременно присутствовали и дождь, и солнце.Кроме того, иногда для получения хороших результатов вам следует сделать изображение немного меньше (особенно в этом случае). Я предпочитаю работать с изображением около 600 × 800. Вы, конечно, можете выбрать работу с полноразмерным изображением, просто поймите, что дождь будет хорошо выглядеть только тогда, когда изображение будет просматриваться в полный размер, чтобы получить четкость дождевых капель.
Шаг первый: Откройте изображение, с которым хотите работать, на пустом холсте в Photoshop. Сгладьте этот слой, если он еще не сплющен. Вам нужно начать только с одного слоя вместо изображения и слоя холста.
Шаг второй: Теперь продублируйте слой, чтобы у вас было дважды одно и то же изображение. (Слой > Дублировать слой ).
Шаг третий: Перейдите в Filter> Noise> Add Noise . Установите количество примерно на 15%. Чем выше значение, тем сильнее дождь, поэтому вы можете установить любое значение, которое, по вашему мнению, лучше всего соответствует вашему образу или вкусу. Убедитесь, что распределение гауссово и что флажок монохроматического установлен, иначе ваш дождь будет цвета радуги и будет выглядеть странно.
Шаг четвертый: Теперь перейдите в Filter> Blur> Motion Blur . Угол должен быть около 70, а расстояние должно быть около 10. Это даст вам красивый штормовой эффект.
Шаг пятый: Нанесите слой дождя на Lighten . Это осветлит верхний слой и сделает его немного прозрачным для нижнего. Именно тогда вы начнете замечать эффект дождя на своем изображении.
Шаг шестой: На этот раз сгладьте два слоя вместе, чтобы они стали одним.Затем продублируйте сплющенный слой еще раз, создав два новых похожих слоя изображения.
Шаг седьмой: Изображение> Коррекция> Обесцветить верхнего слоя. Это должно оставить только верхний слой черным и белым.
Шаг восьмой: Для верхнего ненасыщенного слоя перейдите в Фильтр> Размытие> Размытие по Гауссу и поместите его в радиус 2 пикселя.
Шаг девятый: Поместите верхний слой на Soft Light, и тогда ваше изображение должно иметь эффект дождя и легкий эффект свечения.
На этом все готово, и на вашей фотографии появился реалистичный эффект дождя. Шаги шесть-восемь не обязательны, но добавьте красивый эффект свечения в Photoshop.
Как добавить к изображению эффект дождя в фотошопе?
В этом уроке я покажу вам, как добавить эффект дождя к вашему изображению в Adobe Photoshop CS6. Следуйте инструкциям ниже и посмотрите видеоурок, чтобы стилизовать свои фотографии и изображения.
Мы начнем этот урок с моего изображения ниже.Вы можете выбрать фото зонтиков, танцоров или просто стилизовать свои изображения.
Шаг 1.
Откройте ваше изображение / фото.
Добавьте новый слой к вашему изображению и залейте его черным цветом.
Шаг 2.
Перейдите к Фильтр => Шум => Добавить шум…
В диалоговом окне «Добавить шум» установите для параметра «Сумма» значение 25%, отметьте флажком «Гауссиана» и «Монохроматический».
Шаг 4.
Перейдите к Edit => Transform => Scale…
На панели параметров установите ширину и высоту 300 пикселей.
Шаг 5.
Измените режим наложения на Экран .
Шаг 6.
Щелкните правой кнопкой мыши на слое «Дождь» и выберите « Преобразовать в смарт-объект ».
Шаг 7.
Перейдите к Filter => Blur => Motion Blur и установите угол 65 градусов и расстояние 75 пикселей.
Шаг 8.
Добавьте коррекцию слоя.Выберите слой регулировки уровня из списка.
Создайте обтравочную маску и установите значения, как на картинке ниже:
Эффект дождя стал более контрастным. Ваша картина готова!
Смотрите также видеоурок:
Поделиться:
- Нажмите, чтобы поделиться в Twitter (Открывается в новом окне)
- Нажмите, чтобы поделиться в Facebook (Открывается в новом окне)
Нравится Загрузка …
RainFX — Расширение Photoshop 3803223
RainFX — Расширение Photoshop 3803223
2002427 RainFX — Расширение Photoshop 3803223
ZXP | 2 Мб
Расширение Photoshop для создания эффектов дождя.Варьируйте угол, плотность, скорость, силу ветра и уровень дождя, чтобы получить желаемый вид.
- С легкостью создавайте эффекты дождя. Настройте параметры, чтобы получить идеальный результат. RainFX интуитивно понятен, быстр и приятен в использовании.
- Просто нажмите кнопку «Пусть идет дождь» и откиньтесь назад.
Элементы управления пользовательского интерфейса панели:
- Угол: угол дождя.
- Плотность: плотность дождя.Совместите это со скоростью.
- Скорость: скорость дождя. Размытие движения дождя.
- Сила ветра: ветер влияет на дождь. Чем выше число, тем сильнее дует ветер и рассеивается дождь.
- Уровни дождя: добавить глубину эффекту дождя, добавив больше уровней дождя.
- Параметр «Автообновление» предлагает интерактивный подход к созданию эффекта дождя. При каждом изменении параметра дождь автоматически обновляется.
- «Объединить группу» Параметр объединяет текущие параметры эффекта дождя в один слой, чтобы вы могли, например, создать больше вариаций, изменив параметры, а затем объединив группу.
Бонусный совет: Если опция «Объединить группу» не включена, каждый слой внутри группы «rain_FX» можно включать и выключать, чтобы вы могли еще больше настроить результат и, следовательно, добиться желаемого вида.
СИСТЕМНЫЕ ТРЕБОВАНИЯ:
- Photoshop CC 2015 или более поздней версии
- Windows или Mac
ЧТО ВКЛЮЧЕНО:
- Расширение (.zxp)
- Руководство по установке (формат файла .pdf)
- Документация (формат файла .pdf)
ОБУЧЕНИЕ ВИДЕО:
После установки расширение можно найти по адресу: Window — Extensions — BBTools RainFX
Урок Photoshop: Создание дождя | ePHOTOzine
Это руководство было создано экспертом по цифровым технологиям Гэвином Хоуи, и вы можете посмотреть видеоверсию этого руководства, а также многие другие его работы на ePHOTOzine.телевидение.
|
Дублируйте свой слой, чтобы у вас было исходное изображение, к которому нужно вернуться, и переименуйте новый слой.
Небо на этом изображении в порядке, но мы хотим, чтобы оно выглядело так, будто оно немного больше залито дождем.Для этого нажмите на черно-белый кружок внизу панели слоев и выберите уровни. Переместите белый ползунок справа налево в центр, а затем переместите серый ползунок к белому, чтобы придать вашему небу ощущение шторма. Теперь небо выглядит великолепно, но вы увидите, что этот процесс изменил все изображение. Чтобы вернуть некоторые из исходных деталей в землю, вам просто нужно использовать Paintbrush Tool, убедитесь, что цвет переднего плана и фона установлен черным на белом, затем закрасьте области, в которых вы хотите удалить изменения уровня.
После регулировки уровня |
Как изображение выглядело после использования инструмента «Кисть» на земле. |
Мы хотим сделать этот слой черным, поэтому перейдите в Edit> Fill. Убедитесь, что выбранный цвет вернулся, затем нажмите ОК.
Мы делаем дождь из пятнышек шума, поэтому перейдите в Filter> Noise> Add Noise. Убедитесь, что установлен флажок «Монохроматический», что выбрано значение «Гауссиана» и установлено значение 100%. Щелкните ОК.
Цвета выглядят немного серыми, поэтому, чтобы затемнить их, мы собираемся еще раз настроить уровни, чтобы дождь выделялся. Итак, перейдите в Image> Adjustment> Levels и переместите белый ползунок, пока он не достигнет края кривой гистограммы, затем перетащите черный ползунок, пока черный, серый и белый маркеры не соприкоснутся.Вам нужно будет перетащить это дальше, чем вы думаете, потому что феи Photoshop будут вносить свои собственные корректировки, и в итоге у вас будет больше капель дождя, чем вы сначала представляли.
Слой заливки скрывает нашу фотографию, поэтому нам нужно изменить режим наложения слоя с нормального на экранный. Теперь вы должны увидеть свое изображение, а также созданный нами дождь.
Если вы посмотрите на верхнюю и нижнюю часть изображения, вы увидите две толстые линии «дождя», это выглядит неправильно, поэтому нам нужно удалить их с изображения.Самый простой способ сделать это — перейти в меню «Правка»> «Свободное преобразование» и перетащить угловые привязки, удерживая нажатой клавишу Shift, пока линии не исчезнут. Как только вы будете довольны, нажмите Enter. Если вы хотите отрегулировать угол падения дождя, перейдите в Edit> Transform> Perspective и соответствующим образом отрегулируйте точки привязки. Мы слегка наклонили дождь на фотографию, но то, как вы его отрегулируете или вообще сделаете, будет зависеть от изображения, над которым вы работаете.
Дождь выглядит нормально, но он слишком четкий, поэтому мы собираемся его немного размыть.Перейдите в Фильтр> Размытие.
Теперь дождь стал более мягким и не таким фальшивым, но его все еще много. Теперь вам может понравиться количество дождя, которое сейчас падает с неба, но вы можете удалить его часть и сделать дождь более неравномерным, как дождь в реальной жизни. Для этого выберите инструмент «Кисть», измените непрозрачность примерно до 50% и выберите кисть большого размера, а затем просто нанесите несколько мазков черной краски на фотографию. Как только вы закончите рисовать дождь, ваше новое изображение будет готово.
Сделайте рисунок дождя более неравномерным. |
Вы прочитали статью, а теперь сделайте несколько фантастических снимков. Затем вы можете загрузить изображения вместе с любыми советами и предложениями на специальный форум «Месяц фотографий», чтобы все могли насладиться ими в ePHOTOzine.
Поддержите этот сайт, сделав пожертвование, купив членство Plus или совершив покупки у одного из наших аффилированных лиц: Amazon UK, Amazon США, Amazon CA, ebay UK
Использование этих ссылок не требует дополнительных затрат, но поддерживает сайт, помогая сохранить бесплатный доступ к ePHOTOzine, спасибо.Как создать эффект дождя в фотошопе
Только фотограф знает, как сложно запечатлеть падающий дождь на фотографии. Чтобы запечатлеть дождь на фотографии, необходимо выполнить множество настроек при настройке камеры. Вам нужно будет сделать много снимков, чтобы получить идеальное. Вот почему на большинстве фотографий, сделанных во время дождя, объект кажется влажным, но нет никаких признаков дождя. Ведь быстро падающие капли дождя уловить очень сложно.Но что, если я скажу вам, что есть способ добавить к вашим фотографиям эффект искусственного дождя с помощью Photoshop? Да, в этой статье я покажу секретный и простой способ добавления эффекта дождя в Photoshop. Мы будем использовать технику создания и добавления наложения, чтобы создать такой эффект с помощью Photoshop.
Вы можете проверить другие способы добавления наложений здесь —
Как добавить наложение боке Photoshop
10 свадебных наложений Photoshop
Вы можете использовать любую версию Photoshop, начиная с CS5 и заканчивая CC20, для создания этого типа эффекта дождя в Photoshop.Итак, без лишних слов, приступим!
Открыть фотографию
Чтобы отредактировать фотографию в Photoshop, вам нужно сначала открыть фотографию. Без открытия или импорта фотографии редактировать фотографии невозможно. Откройте Adobe Photoshop в своих окнах и выберите «Файл»> «Открыть». Вы получите дискурсивный ящик окон, из которого нужно перейти к нужному диску и выбрать фотографию. Сделайте снимок и нажмите «Ввод» или нажмите «Выбрать». Фотография появится на экране Photoshop.
Еще одна простая вещь, которую вы можете сделать, чтобы открыть фотографию, что займет всего пару минут. Перейдите к диску Windows и откройте область записи. Сделайте нужную фотографию и перетащите ее на панель Photoshop. Импорт фотографии в Photoshop займет несколько секунд.
Создайте новый слой
После открытия фотографии вы увидите, что фоновый слой есть. Но чтобы добавить эффекты, нам нужно поработать на новом пустом слое.Нажмите и удерживайте клавишу Alt (Win) / Option (Mac) на консоли и щелкните значок нового слоя в основании доски слоев. Удерживание клавиши Alt (Win) / Option (Mac) советует Photoshop открыть поле обмена новым слоем, где мы можем назвать слой перед его дополнительным. Назовите слой «Дождь», а затем нажмите OK, чтобы закрыть окно обмена. Вы получите новый чистый слой для работы.
Заполните слой
Поскольку мы взяли новый слой, мы продолжим работу над ним.Теперь пришло время заполнить новый слой и скрыть фоновый слой под новым заполненным слоем. Мы должны заполнить наш слой «Дождь» черным цветом, и мы можем сделать это с помощью опции «Заливка» в Photoshop. Поднимитесь в меню «Правка» на панели меню и выберите «Заливка». Щелкнув по нему, вы получите диалоговое окно, в котором у вас будет возможность выбрать, каким цветом вы хотите заполнить слой и в каком количестве. Выберите черный цвет в диалоговом окне, оставьте нормальный режим наложения и непрозрачность на 100% и нажмите Enter. Сделав это, вы получите черный экран в качестве нового слоя.
Добавить шум
Мы собираемся использовать много точек или шума, чтобы добавить эффект дождя в Photoshop. В этом случае нам понадобится помощь шумового фильтра Photoshop. Перейдите на панель фильтров и щелкните шум. Нажав на шум, вы получите диалоговое окно, в котором будут указаны параметры, и нажмите «Добавить шумовой эффект» оттуда. В поле, которое вы получите из окна шума, отрегулируйте процент в соответствии с вашими требованиями и нажмите ввод или нажмите ОК.
Выбор экрана
После добавления шума к новому слою вам нужно посмотреть, как шум выглядит на фотографии.Вам нужна помощь варианта смешивания. Перейдите на панель слоев и нажмите на параметр наложения. Нажав на нее, вы получите несколько вариантов наложения. Выберите «экран», щелкнув по нему, и вы увидите шум на исходной фотографии.
После выбора экрана изображение будет выглядеть так —
Преобразовать в смарт-объект
Теперь после выбора экрана вы увидите, что маленькие точки не похожи на исходную фотографию дождя. Чтобы он выглядел реальным, нужно добавить к нему некоторые другие корректировки.Чтобы изображение не повредилось во время процесса, его необходимо преобразовать в смарт-объект. Смарт-объект — это способ сделать слой доступным для редактирования несколько раз. Вы можете отменить или повторить настройки, используя смарт-фильтры на смарт-объекте. Чтобы сделать новый слой дождя смарт-объектом Выберите слой дождя> Слой> Смарт-объекты> Преобразовать в смарт-объект. Тогда ваш слой с искусственным дождем станет умным объектом.
Использовать фильтр размытия движения
Дождь не падает в виде точек, как снег, он имеет скорость падения, которая показывает следы капель дождя.Чтобы слой дождя стал реалистичным, вам нужно задействовать следы дождя. Вы можете сделать это с помощью фильтра размытия движения. Это покажет падающее движение капель дождя. Чтобы добавить этот фильтр, выберите слой дождя> Фильтры> Размытие> Размытие в движении.
Регулировка размытия в движении
Теперь вы увидите всплывающую вкладку для настройки размытия при движении слоя с эффектом дождя. Измените угол наклона на 50 градусов или на любой другой, чтобы это выглядело как реальный дождь. Сохраняйте расстояние от 13 до 15 пикселей.Затем нажмите ОК, чтобы применить фильтр размытия движения с эффектом дождя.
Регулировка уровня
Теперь, чтобы все изображение выглядело актуальным, перейдите к параметрам регулировки и измените уровень яркости и темноты изображения. Это позволит отчетливо и идеально показать эффект дождя. Затем вы закончили процесс добавления эффекта дождя в Photoshop.
До и после
Вот как выглядит изображение с эффектом дождя после того, как оно было добавлено к предыдущей фотографии.Убедитесь, что вы практикуете эту технику, чтобы овладеть ею. Затем вы также можете добавить к своим фотографиям эффект дождя.
Вы также можете просмотреть эти уроки для краткого ознакомления с техникой эффекта дождя —
Эффект дождя | Учебное пособие по Photoshop
Эффект дождя | Учебное пособие по работе с Photoshop, часть 1
Эффект дождя | Учебное пособие по работе с Photoshop, часть 2
Об экспертах по траектории отсечения
Я основатель Sadi clipping path Experts. Это одна из крупнейших компаний, предоставляющих услуги редактирования изображений в Дакке, Бангладеш.У меня есть опыт обработки изображений, 3D-моделирования, дизайна рекламы, дизайна веб-сайтов и т.д. уловив им эффект дождя с помощью наших захватывающих экшенов Photoshop Rain. Эти экшены Photoshop Rainy Day позволят вам добавить естественный и реалистичный эффект дождя и капель дождя, который еще больше усилит красоту и великолепие вашего дизайн-проекта в целом.На нашем веб-сайте мы собрали несколько лучших экшенов Photoshop с эффектом дождя из тех, что доступны в Интернете, чтобы предоставить вам только самые лучшие. Все, что вам нужно сделать, это взглянуть на наш обширный ассортимент поразительных экшенов Rain Photoshop Actions, а затем взять в руки тот, который лучше всего соответствует вашей личности, а также вашим профессиональным требованиям. Вы также можете увидеть Water Photoshop Actions .Mega Photoshop Actions Bundle
Download NowDark Rain Photoshop Actions
Download NowRealistic Falling Rain Photoshop Action Free
Download NowGif Animated Rain Photoshop Action
Загрузить сейчасClean Rain Photoshop Actions
Загрузить сейчасЭффекты наложения дождя
Загрузить сейчасЭкшен Photoshop «Дождь» Скачать бесплатно
Загрузить сейчасПакет действий для Photoshop
Загрузить сейчасЭкшен Photoshop «Потрясающий снег»
Загрузить сейчасЭкшен Photoshop наложения дождя
Загрузить сейчасRain Photoshop Action Effect Скачать бесплатно
Загрузить сейчасУникальные анимированные действия Rain PS
Загрузить сейчасНабор уникальных действий Rain PS
Загрузить сейчасBest Rainy Photoshop Action
Загрузить сейчасНаложения дождя для фотографий
Загрузить сейчасЭкшен Photoshop Amazing Rain
Загрузить сейчасСкачать бесплатно экшен Photoshop Rain Effect
Загрузить сейчасПакет действий и наложений Rain
Загрузить сейчасPerfect Rain Effect Экшен Photoshop
Загрузить сейчасОкно дождя Экшен Photoshop
Загрузить сейчасЭкшен Photoshop в драматическом стиле
Загрузить сейчасДействия генератора холодного дождя
Загрузить сейчасАнимированные экшены Photoshop
Загрузить сейчасСделать дождь Экшены Photoshop
Загрузить сейчасРеалистичный экшен Photoshop Rainy
Загрузить сейчасЛучший экшен Rainy Maker
Загрузить сейчасПривлекательный набор действий Photoshop «Четыре в одном»
Загрузить сейчасReal Rainy Effect Photoshop Ac tions
Загрузить сейчас6 Зимних экшенов Photoshop Загрузить
Загрузить сейчасЭти впечатляющие экшены Photoshop можно использовать без каких-либо трудностей, и, следовательно, редактирование изображений больше не будет утомительным и трудоемким задача для вас.

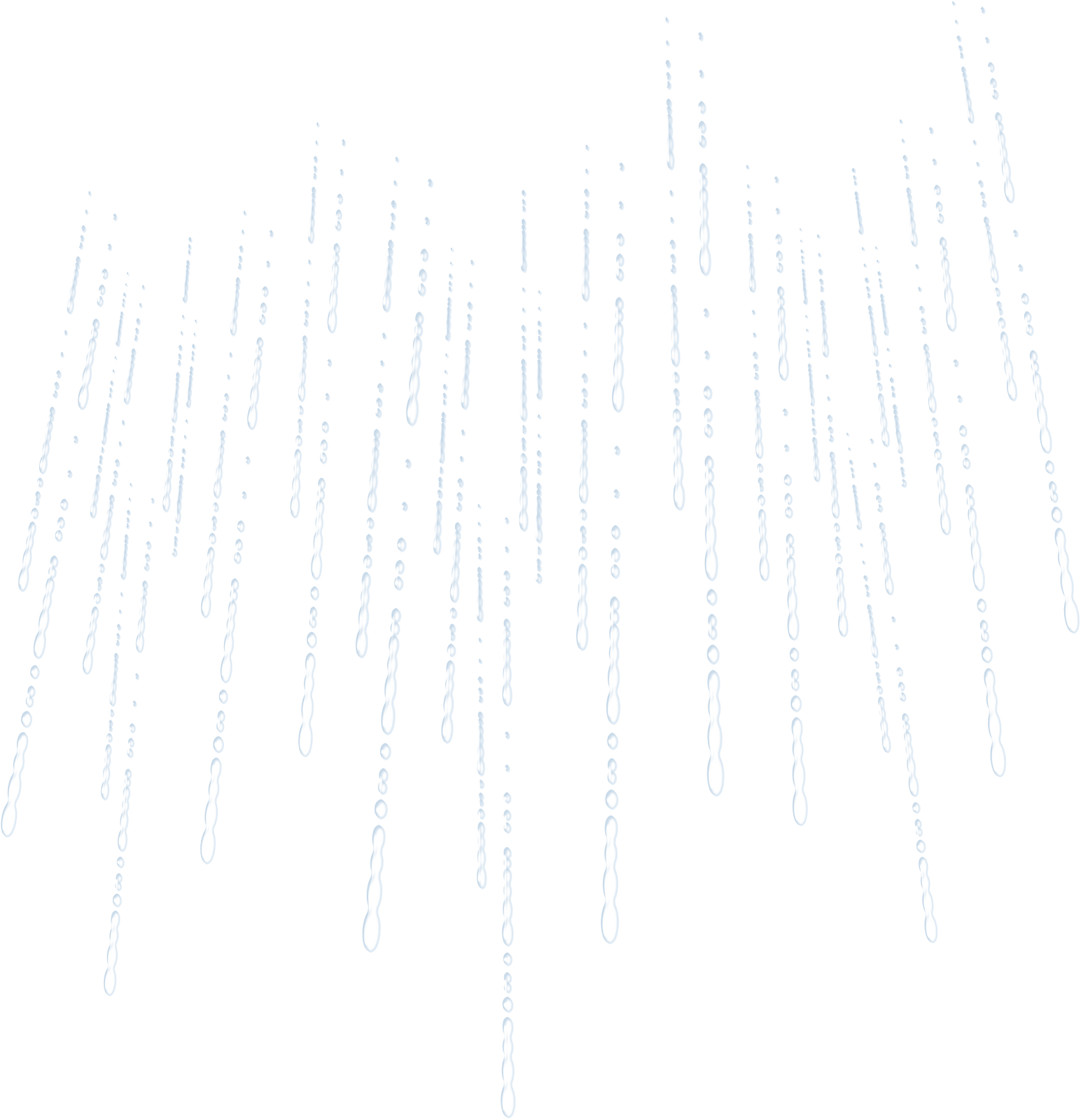 Фотографируя во время ливня, фотографу-любителю почти никогда не удается запечатлеть сам дождь: косые струи дождя, капли и брызги. Но всегда можно дорисовать в фотографии дождь для ее большей выразительности. Иногда дождевые струи на картинке – это именно то, что сделает ее неповторимой и запоминающейся.
Фотографируя во время ливня, фотографу-любителю почти никогда не удается запечатлеть сам дождь: косые струи дождя, капли и брызги. Но всегда можно дорисовать в фотографии дождь для ее большей выразительности. Иногда дождевые струи на картинке – это именно то, что сделает ее неповторимой и запоминающейся.