5 лучших фильтров Google Nik Color Efex Pro 4 для обработки ваших фото
Коллекция Google Nik считается одним из лучших наборов плагинов с фотографическими эффектами в течение нескольких лет, и он стал еще лучше — с марта 2016 года он доступен бесплатно.
Этому шагу аплодировали многие, но некоторые высказывали предостережение, так как несколько аналитиков рассматривают это как начало конца для пакета программного обеспечения. Это все спекуляции, конечно, и независимо от того, какое будущее ждет коллекцию Nik, это очень полезный набор инструментов, который может принести пользу любому фотографу любого уровня мастерства.
Скачать фильтры можно с официального сайта по этой ссылке ФИЛЬТРЫ GOOGLE NIK
Color Efex Pro
Изюминкой этого набора всегда была рабочая лошадка Color Efex Pro. Текущая версия Color Efex Pro 4 является полноценным пакетом, содержащим множество эффектов наивысшего качества.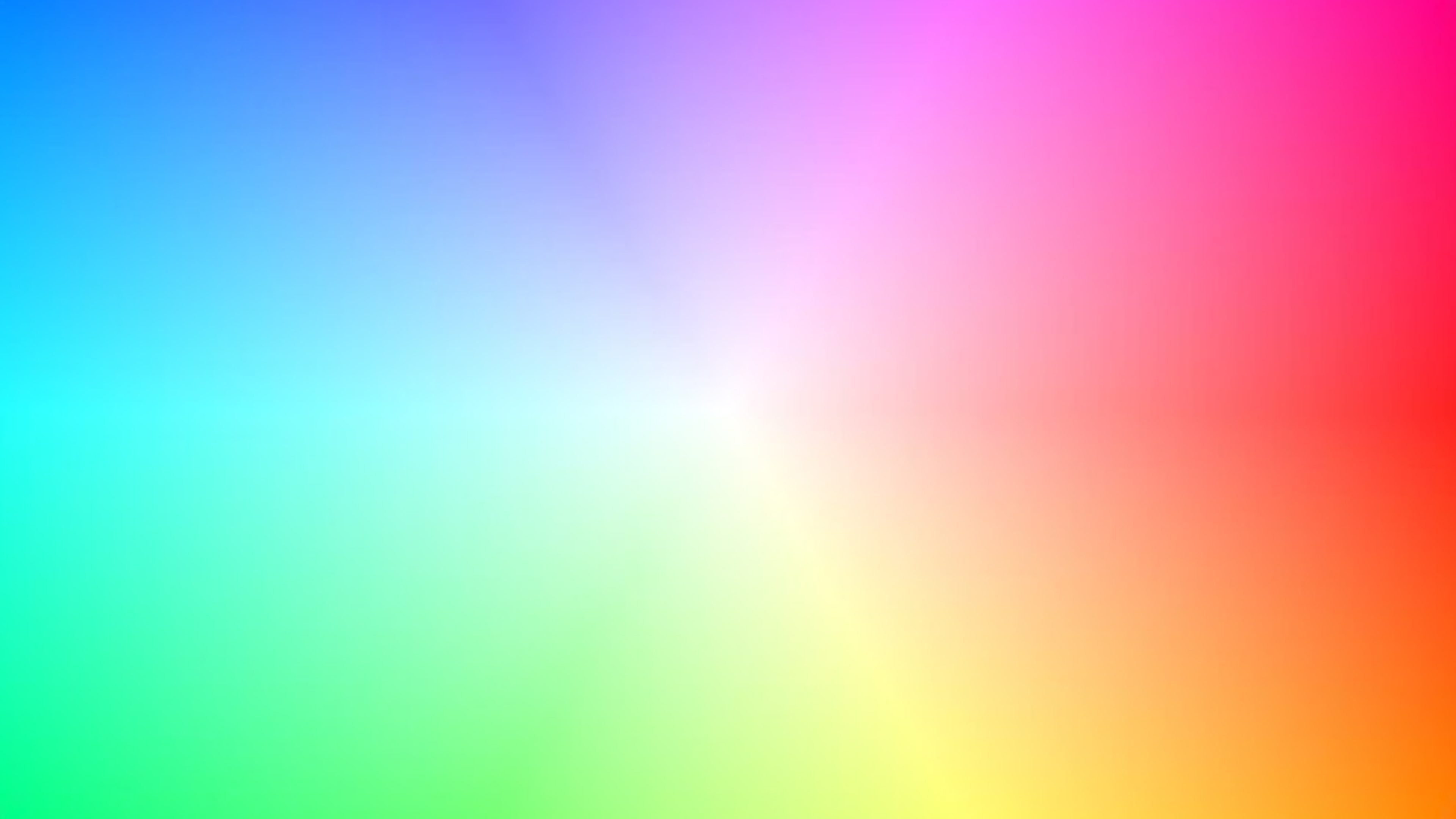
Давайте рассмотрим пять наиболее полезных инструментов из этого пакета и посмотрим, как они могут повысить эффективность и улучшить внешний вид ваших изображений.
Предисловие
Как и все инструменты из этого набора, фильтры, описанные ниже, включают Контрольные точки на панели индивидуального контроля фильтров. Эта функция имеет неоценимое значение и позволяет вам добавлять позитивные или негативные точки повсюду на изображении, добавляя или уменьшая эффект фильтра в обозначенных местах. Каждая точка может управляться индивидуально, изменяя диапазон действия и непрозрачности. Сочетание этих точек с фильтрами дает практически неограниченный контроль того, как фильтры повлияют на окончательный снимок. Я призываю вас научится применять контрольные точки, и вы быстро поймете, как они могут помочь вам превратить ваше изображение в картину, которую вы изначально планировали.
1. Двухцветные фильтры
Этот фильтр предназначен для имитации стандартных двухцветных фильтров, которые обычно крепятся на объектив камеры. Два предварительно выбранных цвета смешиваются друг с другом вдоль плоскости и совмещаются с исходным изображением, создавая очень индивидуальный внешний вид, который может полностью изменить тон фотографии.
Хотя существуют и другие двухцветные фильтры, которые позволяют выбрать два цвета для смешивания, оригинальный фильтр уже выбрал множество цветовых комбинаций, разделенных на пять цветовых групп, таких как коричневые цвета, холодные/теплые, фиолетовые/розовые и так далее.
Когда вы выберете цветовой набор, то можете произвести дальнейшую настройку фильтра с помощью нескольких слайдеров, включая Непрозрачность, которая увеличивает или уменьшает интенсивность эффекта, а также слайдер Совмещение, который уменьшает или увеличивает резкость линии между двумя цветами.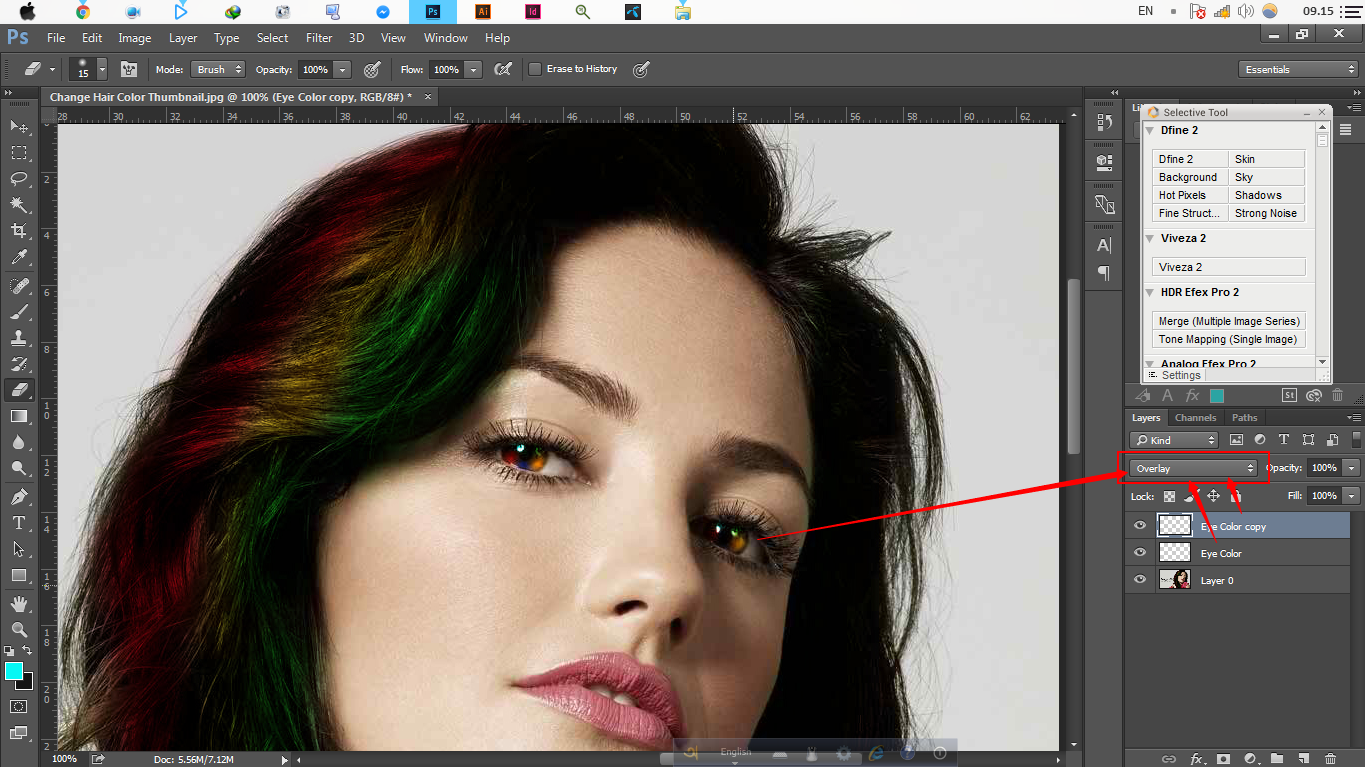
Как только вы освоили настройку двухцветных фильтров, можете переходить к Пользовательскому двухцветному фильтру, который управляется по тому же принципу и позволяет выбрать любые два цвета для смешивания в вашем изображении.
2. Контраст цветового диапазона
Фильтр Контраст цветового диапазона позволяет избирательно изменять контрастность в пределах определенного цвета на фотографии. Выбор цвета приведет к тому, что цветовой диапазон станет светлее или менее насыщенным, а противоположные цвета станут насыщеннее и темнее. Например, выбрав синий или фиолетовый цветовой диапазон на изображении заката (с большим количеством оранжевого), красный и оранжевый цвета станут интенсивнее, делая закат более драматичным.
Здесь нужно понимать два главных инструмента – слайдеры Цвет и Контраст цвета. Первый определяет цветовой диапазон, в то время как второй задает интенсивность эффекта путем увеличения или уменьшения контраста между выбранными цветами и их противоположностями.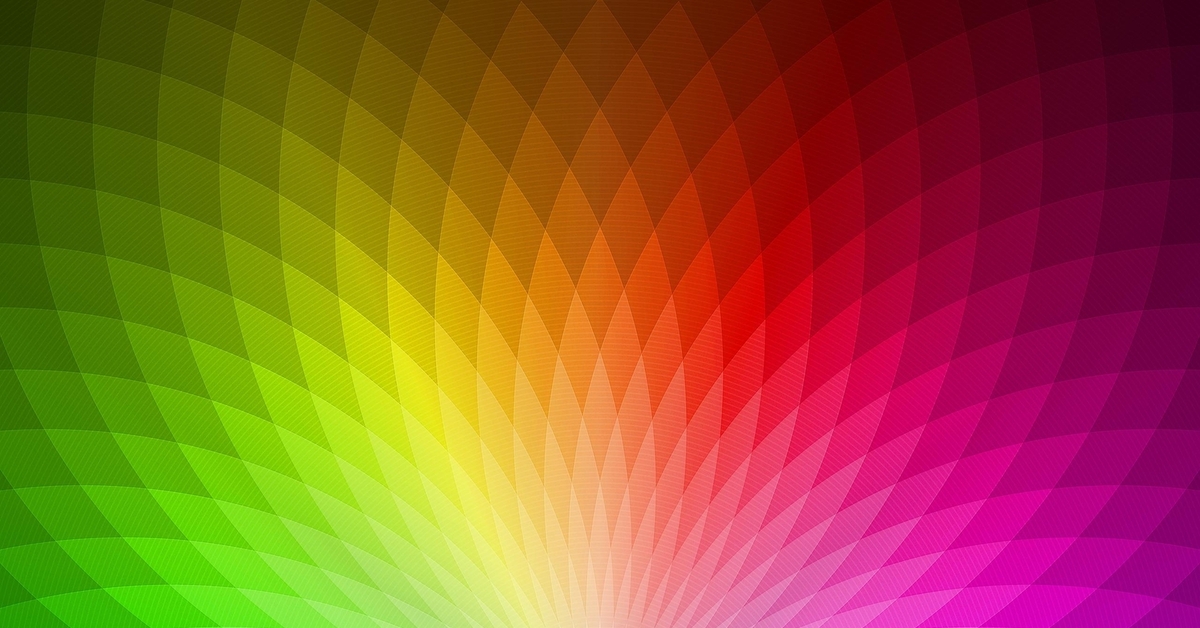
Ниже находятся Яркость и Контраст, которые устроены так же, как их «коллеги» в Photoshop или Lightroom.
3. Экстракция деталей
В то время, как большинство пользователей могли бы поспорить о преимуществе прекрасного инструмента Расширенный контраст (обсуждается ниже) над Экстракцией деталей, я бы сказал, что это зависит от того, какого вида изображение вы хотите получить. Для более плавного, не очень интенсивного результата Расширенный контраст определенно будет лучше, но, чтобы добавить невероятного уровня драматизма в изображение, Экстракция деталей будет именно тем, что доктор прописал.
Этот инструмент добавляет драмы путем разрушения баланса тени и света в пределах фотографии, чтобы выделить гораздо больше деталей, давая вам темный и шероховатый стилизованный эффект, который по-настоящему привлекает внимание зрителя.
Основной элемент управления здесь — это слайдер Выделение деталей.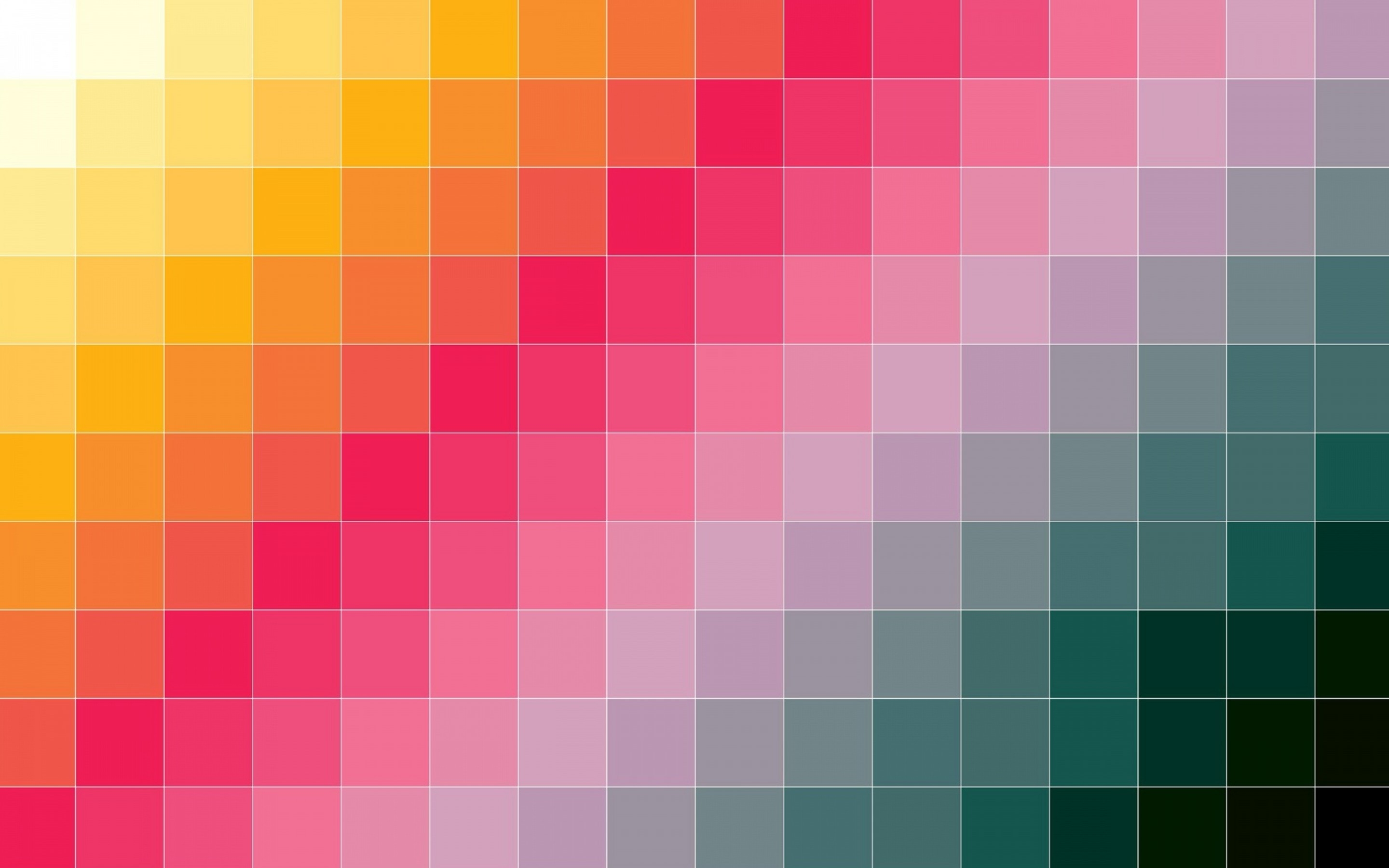 Перемещая его вправо, вы увеличиваете количество деталей. В дополнение к настройкам Контраста и Насыщенности есть также настройка Радиуса эффекта, которая позволяет задать насколько большие или маленькие элементы в изображении будут изменены.
Перемещая его вправо, вы увеличиваете количество деталей. В дополнение к настройкам Контраста и Насыщенности есть также настройка Радиуса эффекта, которая позволяет задать насколько большие или маленькие элементы в изображении будут изменены.
4. Расширенный контраст
Без сомнения, Расширенный контраст в Color Efex 4 является моим любимым фильтром. Следует признать, что половина моих манипуляций с Nik Filters подразумевает настройки в Lightroom, а использование феноменального Расширенного контраста из Color Efex 4 добавляет немного драмы и стиля, который я ищу.
Инструмент анализирует изображение, чтобы определить, как регулировка контрастности будет влиять на потерю в деталях, которая неизбежна в этом типе коррекции, и сводит ее к минимуму. Фильтр может превратить плоское, безжизненное изображение в яркое и сочное фото с практически идеальным контрастом.
Расширенный контраст имеет три ползунка, каждый из которых важен для конечного результата.
Коррекция контраста осуществляет общую регулировку контраста, исходя из тональности изображения, проанализированного программным обеспечением. Наконец, Динамический контраст создает настоящую магию; плоские участки становятся объемными благодаря контрасту, не влияя при этом на участки с уже высокой контрастностью. Это дает богатое и красивое усовершенствование без мутных тональных структур и деталей, которые обычно теряются.
5. Эффект отражателя
Все мы понимаем необходимость отражателя при съемке портрета; будь то естественное освещение или ситуация в студии, определенные участки нашего объекта (обычно это лицо человека) получаются слишком темными из-за взаимодействия объекта с используемым светом. Отражатели позволяют отбить свет на объект и предназначаются для заполнения этих участков в тенях, производя ровный слой света.
Отражатели позволяют отбить свет на объект и предназначаются для заполнения этих участков в тенях, производя ровный слой света.
Фильтр Эффект отражателя имеет ту же концепцию путем имитации серебристого или золотистого отражателя, позволяя регулировать его разными способами, чтобы подсветить фото так, как вам необходимо.
Сначала вы выбираете Метод, где указываете какой цвет отражателя использовать; золото, мягкое золото, серебро. Затем вы используете слайдер Интенсивность, чтобы установить количество света, отбиваемое на изображение. Это эквивалентно настройке мощности студийного света или резкости солнечного света при съемке на открытом воздухе.
Слайдеры Рассеивание света и Положение позволяют настроить насколько мягким или жестким будет эффект отбивания света, а также его положение. Наконец, Направление источника позволяет вам изменить место нахождения отражателя; если вам нужен свет, направленный на объект слева, вы зададите Направление источника между 270° и 360°, который находится внизу, в нижний правый угол кадра.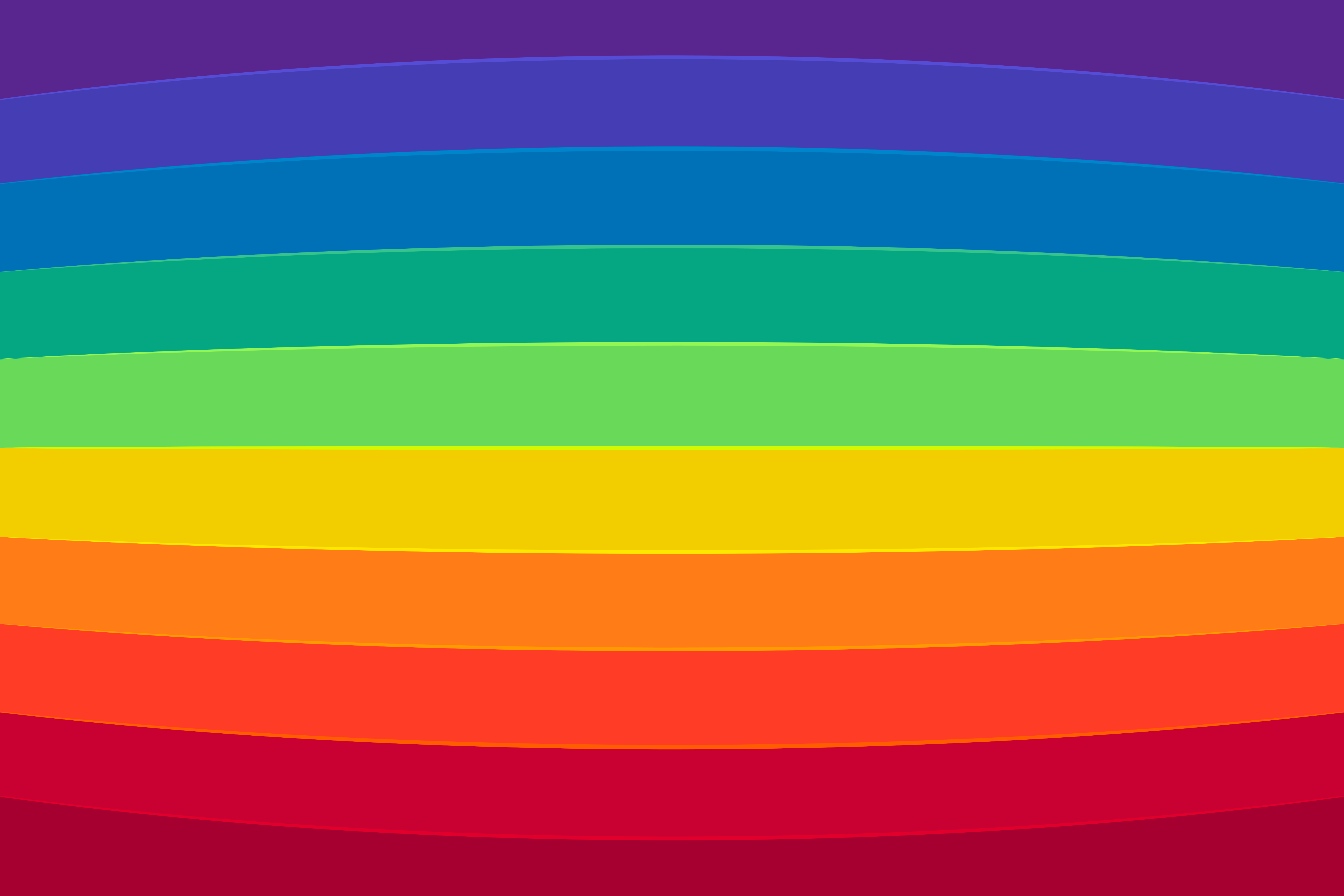
Заключение
Мы не знаем, какое будущее ожидает Nik collection, так как уменьшение цены до нуля не приведет к продолжению ее улучшения или какого-либо обновления. Но для пользователей программного обеспечения это не имеет значения, так как это уже неотъемлемая часть набора инструментов многих фотографов, как аматоров, так и профессионалов. Вся коллекция имеет неоценимое значение. Но Color Efect Pro 4 в особенности — эти и другие инструменты могут быть включены в ваш ежедневный рабочий процесс обработки изображений в Lightroom или Photoshop, и давать им конкурентное преимущество!
Автор: Tim Gilbreath
Перевод: Татьяна Сапрыкина
ДЕЛЮСЬ СЕКРЕТАМИ ОБРАБОТКИ: nikonofficial — LiveJournal
Специально для нашей рубрики, посвященной цифровой обработке кадра, фотограф Евгений Трезубов подготовил подробный урок в программе Adobe Photoshop: “Сегодня я хотел бы показать применение набора фильтров Color Efex Pro для Adobe Photoshop в пейзажной фотографии. Этот плагин, как и другие от Nik Collection, в данный момент распространяется бесплатно. Сегодня многие пейзажные фотографы используют Color Effex за его универсальность, научиться использовать его легче, чем выполнять те же задачи с помощью инструментов Photoshop, ну а если вы уже уверенно владеете всеми способами обработки цифровой фотографии, использование этого плагина будет для вас рабочим инструментом, определяющим стиль и качество ваших фото”.
Этот плагин, как и другие от Nik Collection, в данный момент распространяется бесплатно. Сегодня многие пейзажные фотографы используют Color Effex за его универсальность, научиться использовать его легче, чем выполнять те же задачи с помощью инструментов Photoshop, ну а если вы уже уверенно владеете всеми способами обработки цифровой фотографии, использование этого плагина будет для вас рабочим инструментом, определяющим стиль и качество ваших фото”.Читайте поэтапное описание действий под каждым изображением, открывая оригиналы для подробного изучения. Вам понравился урок Евгения? Сохраняйте себе на страницу, делитесь с друзьями, а также присылайте свои работы в комментарии!
Камера: Nikon D810
Диафрагма: f/16
Выдержка: 1/4
ISO: 64
Фокусное расстояние: 14 мм
“Разобрать фильтры Color Efex я хотел бы на примере одной из фотографий, которую я снял на Nikon D810 с использованием объектива 14mm в походе в природный парк Ергаки в Красноярском крае. Эта камера обладает колоссальным динамическим диапазоном, тени и света вытягиваются практически из любого кадра, даже если вы немного ошиблись по экспозиции.
Этот закат я снимал на озере Лазурное, все небо было затянуто тучами, и только вдалеке на горизонте была узкая полоска ясного пространства. Солнце выглянуло из-за туч и подсветило все озеро, деревья и их корни красно желтыми лучами заката.
Получился технически довольно сложный кадр. Предстояло много работы по расширению динамического диапазона.
После первоначальной обработки в Adobe Lightroom я открыл Photoshop и запустил Color Efex.
Я использую только часть фильтров плагина, применительно к каждой фотографии некоторые фильтры не подходят, но мой общий набор, который я добавил в избранное выглядит как на этом скрине слева”.
“Первый фильтр — «Поляризация (Polarization)» немного похож на эффект поляризационного фильтра на небе, появляется контраст между облаками и синим небом.
Второй фильтр — «Затемнение/осветление центра (Darken/light center)» — один из самый простых способ привлечь внимание на определенную область в кадре, а все остальное затемнить, такой dodge & burn в упрощенном варианте. В настройках можно выбрать центр осветления, увеличить/уменьшить область осветления, увеличить/уменьшить яркость осветления. На этом кадре условным центром всей композиции является солнце и его лучи — это первое за что цепляется глаз, поэтому я в подобных кадрах ищу противовес солнцу — второй объект, который бы уравновешивал весь кадр. В данном случае — это корни деревьев и трава на переднем плане подсвеченные закатным солнцем, эта область и есть центр нашего осветления.
В настройках можно выбрать центр осветления, увеличить/уменьшить область осветления, увеличить/уменьшить яркость осветления. На этом кадре условным центром всей композиции является солнце и его лучи — это первое за что цепляется глаз, поэтому я в подобных кадрах ищу противовес солнцу — второй объект, который бы уравновешивал весь кадр. В данном случае — это корни деревьев и трава на переднем плане подсвеченные закатным солнцем, эта область и есть центр нашего осветления.
Эффект от этого фильтра достаточно сильный, поэтому я почти всегда уменьшаю его прозрачность до 50-70 процентов, а также с помощью «контрольных точек» делаю локальную коррекцию убирая излишнее затемнение”.
“Следующий фильтр — «Листва (Foliage)» — усиление насыщенности в зеленых и желтых цветах. Тут все понятно, усиливаем цвет на траве и корнях на переднем плане”.
“Еще один интересный фильтр — «Скайлайт (Skylight filter)» — усиливает контраст в светлых участках на небе, очень хорошо подходит для солнечных фото, усиливая краски заката или рассвета”.
“Следующий фильтр — «Тональный контраст (Tonal contrast)» — здесь можно «играться» с контрастом отдельно в светлых, средних и темных участках. Этот фильтр также вносит очень серьезные коррекции в обработку, поэтому использовать его нужно крайне аккуратно”.
“Фильтр «Классический мягкий фокус (Classical soft focus)» чем-то похож на популярный среди пейзажных фотографов эффект Ортона (используется фильтр размытия по Гаусу). Это эффект придает мягкости и воздушности снимкам, как будто пейзаж нарисовали масляными красками. Но тут нужно быть очень аккуратным в использовании этого эффекта, в последнее время я вижу очень много фотографий где подобные фильтры используются чрезмерно, появляются ореолы на резких границах темных и светлых участков кадра (к примеру на границе неба и гор). Также побочным эффектом подобных фильтров является понижение контраста, особенно на малоконтрасных участках, таких как пасмурное небо”.
“Последний фильтр, который я применил в обработке с помощью Color Efex — «Блеск софита (Glamour glow)» — этот фильтр также придает мягкости в обработки, но еще он немного повышает точку черного в кривых, тем самым делая тени на фотографии приятнее для восприятия. Окончательных вариант обработки фотографии я довел уже в Photoshop. В заключение хочу отметить, что Color Efex от Nik Collection очень сильный инструмент, пробуйте разные фильтры и разбирайтесь с их дополнительными настройками, создавайте свой уникальный стиль в обработке!”
Окончательных вариант обработки фотографии я довел уже в Photoshop. В заключение хочу отметить, что Color Efex от Nik Collection очень сильный инструмент, пробуйте разные фильтры и разбирайтесь с их дополнительными настройками, создавайте свой уникальный стиль в обработке!”
Новый инструмент Color Grading. Учимся работать с тонированием в Adobe Lightroom и Adobe Camera Raw
Инструменты цифровой обработки изображений постоянно совершенствуются. Обновляется и Adobe Lightroom Classic.
Недавно в Lightroom, как и в плагине Adobe Camera Raw, прокачали скорость работы, но главное — добавили важный инструмент Color Grading. В других RAW-конвертерах (например, Capture One Pro) и программах для цветокоррекции видео аналогичный инструмент есть уже давно. Мы будем разбирать его возможности на примере Lightroom.
В Lightroom панель Color Grading появилась вместо инструмента Split Toning (о нём упоминали, когда говорили о работе с цветом в Lightroom).
Обычно мы используем для подготовки уроков мощные устройства ConceptD, созданные для работы с графикой. Однако и по стоимости, и по весу они подойдут не каждому. Acer Swift 5 — сравнительно доступный по цене ноутбук, который предлагает фотографу все необходимые функции. Во-первых, хороший экран: здесь установлен 14-дюймовый сенсорный IPS-дисплей с разрешением Full HD. Он матовый и яркий, а благодаря тач-интерфейсу на нём удобно просматривать и отбирать фотографии. Экран имеет точную цветопередачу и полный охват цветового пространства sRGB. Во-вторых, важна производительность. Ради удержания цены на доступном уровне и хорошей автономности здесь установлена интегрированная видеокарта Intel Iris Plus G7 Graphics. Среди «встроек» она считается мощной, на уровне дискретных видеокарт начального уровня. Процессор в нашей версии — Intel i7 1035G7 (4 ядра, 8 потоков, частота в турборежиме 3,7 гГц). Есть версии с новейшими процессорами 11-го поколения (например, i7-1165G7). Это мощные, но энергоэффективные процессоры. Ноутбук очень шустрый. Система охлаждения работает тихо даже под нагрузкой и не издаёт звуков взлетающего самолёта.
Однако и по стоимости, и по весу они подойдут не каждому. Acer Swift 5 — сравнительно доступный по цене ноутбук, который предлагает фотографу все необходимые функции. Во-первых, хороший экран: здесь установлен 14-дюймовый сенсорный IPS-дисплей с разрешением Full HD. Он матовый и яркий, а благодаря тач-интерфейсу на нём удобно просматривать и отбирать фотографии. Экран имеет точную цветопередачу и полный охват цветового пространства sRGB. Во-вторых, важна производительность. Ради удержания цены на доступном уровне и хорошей автономности здесь установлена интегрированная видеокарта Intel Iris Plus G7 Graphics. Среди «встроек» она считается мощной, на уровне дискретных видеокарт начального уровня. Процессор в нашей версии — Intel i7 1035G7 (4 ядра, 8 потоков, частота в турборежиме 3,7 гГц). Есть версии с новейшими процессорами 11-го поколения (например, i7-1165G7). Это мощные, но энергоэффективные процессоры. Ноутбук очень шустрый. Система охлаждения работает тихо даже под нагрузкой и не издаёт звуков взлетающего самолёта.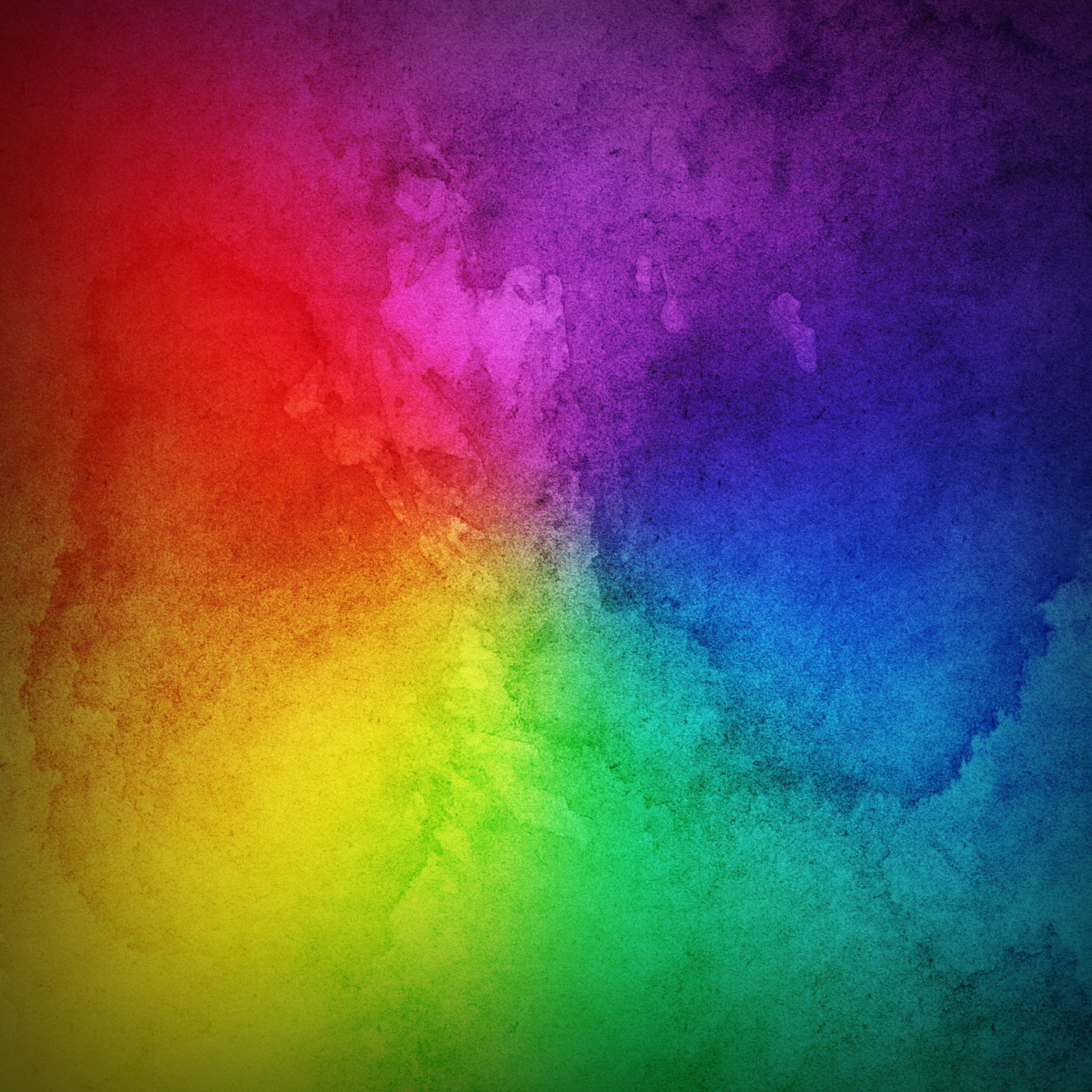
Большой объём оперативной памяти в доступном устройстве — отличительная черта Acer Swift 5. Здесь 16 ГБ LPDDR4, и этого фотографу хватит: программы не тормозят, экран отличный. Также важен объём жёсткого диска. Устройства с жёстким диском объёмом около 256 ГБ не подойдут фотографу (а видеографу тем более) в качестве постоянного места для хранения файлов, придётся докупать внешний жёсткий диск. Так что в Acer Swift 5 объёмные и быстрые SSD-накопители радуют. Объём диска нашего ноутбука — 1 ТБ!
При диагонали экрана 14 дюймов вес устройства менее килограмма. По меркам ноутбуков — просто пушинка! Корпус металлический. Зарядное устройство компактное.
Панель Color Grading присутствует в Adobe Lightroom начиная с версии 10.0 и в Adobe Camera Raw начиная с 13.0.
Итак, время знакомиться с инструментом Color Grading! Он представляет собой три цветных круга и несколько регуляторов под ними. Каждый круг отвечает за оттенки разной яркости: один за полутона, другой за тени, а третий — за светлые участки. По умолчанию на панели отображается сразу три круга, но с помощью кнопок в верхней части панели (выделены красным на скриншоте ниже) можно переключиться на удобный режим поочерёдного отображения. На этой же панели можно вывести общий регулятор (выделен на скриншоте внизу синей рамкой), который позволит тонировать снимок не раздельно по тонам, а сразу весь.
По умолчанию на панели отображается сразу три круга, но с помощью кнопок в верхней части панели (выделены красным на скриншоте ниже) можно переключиться на удобный режим поочерёдного отображения. На этой же панели можно вывести общий регулятор (выделен на скриншоте внизу синей рамкой), который позволит тонировать снимок не раздельно по тонам, а сразу весь.
Чтобы объяснить суть инструмента, откроем в Lightroom простой чёрно-белый градиент. На его примере мы хорошо увидим, как регуляторы влияют на участки разной яркости.
Возьмём круг, отвечающий за тени и переместим точку, находящуюся в его центре, в сторону синего сегмента. Как видим, тёмные участки градиента окрасились.
С помощью соответствующих кругов полутона сделаем зелёными, а светлые участки — красными. Средние и светлые участки на градиенте окрасились соответственно.
Дополнительно под каждым из кругов есть три регулятора. Balance позволяет точнее отрегулировать, на какую область будет воздействовать каждый из кругов. Например, можно увеличить зону воздействия для теней и убавить для светов. Blending задаёт степень наложения друг на друга теней, полутонов и светлых участков. Чем больше наложение, тем менее заметен переход от одного участка к другому. Универсальная позиция для блендинга установлена по умолчанию — 50. Регуляторы Blending и Balance воздействуют сразу для трёх кругов. Подвинув их, мы повлияем на распределение по снимку всех трёх участков: теней, полутонов и светов.
Например, можно увеличить зону воздействия для теней и убавить для светов. Blending задаёт степень наложения друг на друга теней, полутонов и светлых участков. Чем больше наложение, тем менее заметен переход от одного участка к другому. Универсальная позиция для блендинга установлена по умолчанию — 50. Регуляторы Blending и Balance воздействуют сразу для трёх кругов. Подвинув их, мы повлияем на распределение по снимку всех трёх участков: теней, полутонов и светов.
Регулируем тени. Ползунок Blending сдвинут вправо. Это означает, что регулятор теней будет воздействовать не только на самые тёмные участки, но и на детали посветлее. Как видим, из-за этого он почти «съел» полутона.
Сдвинули Balance значительно в минус. Теперь регулятор теней будет воздействовать почти на все оттенки. Если подвинем в плюс, регулятор светов будет влиять на большую часть оттенков.
С помощью регуляторов Balance и Blending можно точно подстроить тонирование. Но пока мы учимся, регулировать эти параметры необязательно.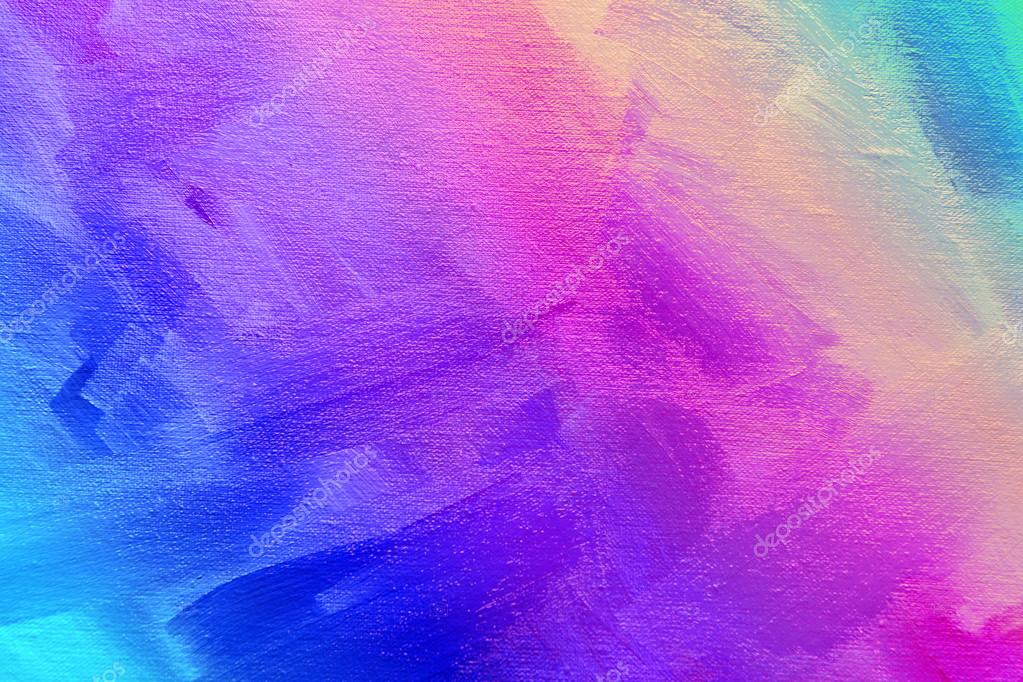
Повысили Luminance в тенях. Тёмные участки градиента стали светлее.
Важный регулятор — Luminance («Светлота»). Он работает для каждого круга в отдельности и отвечает за светлоту оттенков. Может быть полезен, например, чтобы сделать блики чуть ярче, сочнее. Или с целью обработать под плёнку, сделать тени более светлыми, а кадр будто подёрнутым дымкой.
Исходный кадр
Luminance уведён в плюс для светлых участков. Выражен дополнительный объём на лице модели.
Конечно, похожего эффекта можно достичь и другими инструментами (регулятором Highlights из панели Basic, допустим), однако здесь можно одновременно повышать яркость и менять оттенок в соответствующих областях.
Светлые участки сдвинуты в сторону тёплых оттенков. Так мы отрегулировали цвет лица модели, который был слишком холодным. С помощью Luminance добавили объём.
Как видим, суть инструмента в возможности корректировать цветопередачу на фотографии отдельно для участков разной яркости. Это часто нужно, когда мы хотим получить интересную, художественную обработку; чтобы кадр выглядел кинематографично, а цвета гармонировали друг с другом.
Это часто нужно, когда мы хотим получить интересную, художественную обработку; чтобы кадр выглядел кинематографично, а цвета гармонировали друг с другом.
Color Grading пригодится не только для обработки портретов, семейных или свадебных фотосессий. Перед вами городской пейзаж, снятый в облачный день. На небе есть участки светлых тонов.
Сперва проведём базовую обработку снимка. Настроем яркость и баланс белого. Обратим внимание: тонировать с помощью Color Grading нужно после всех базовых коррекций, иначе не получится точно настроить цвета.
Чтобы придать снимку больше закатных красок, сдвинем светлые оттенки в сторону красного и сделаем Highlights светлее с помощью регулятора Luminance. А чтобы создать цветовой контраст, тени подвинем в сторону синего цвета.
Конечно, настройки Color Grading в Lightroom можно переносить со снимка на снимок и записывать в пресеты. Так получится создать несколько пресетов с разными вариантами тонирования и быстро применять его на множество кадров.
С точки зрения правильной организации рабочего процесса (workflow, как говорят профессионалы), создания эффективного алгоритма обработки фото, финальное тонирование лучше делать на последнем этапе. Если вы работаете только в Lightroom, не открывая Photoshop, просто применяйте этот инструмент в конце. Так можно быть уверенным, что другие настройки не повлияют на тонкую настройку тонирования.
Если же фото необходимо ретушировать в Photoshop, можно внести базовые коррекции в Lightroom, отретушировать в Photoshop, а потом вернуться в Lightroom и уже на отретушированном фото работать с тонированием. Этот вариант жизнеспособен, но, пожалуй, нерационален, ведь у большинства фотографов рабочий процесс построен так, что обработка заканчивается именно в Photoshop.
Поработав с Acer Swift 5 — хороший выбор для фотографа, видеографа, дизайнера, который ищет экономичный, но при этом современный ноутбук. Это симпатичный компактный ноутбук с качественным сенсорным экраном, производительной начинкой и объёмным SSD-накопителем. Если нужно дешевле, присмотритесь к модели с более экономной начинкой — Acer Swift 3. Главное, чтобы у нее было 16 ГБ ОЗУ и достаточный объём жёсткого диска.
Если нужно дешевле, присмотритесь к модели с более экономной начинкой — Acer Swift 3. Главное, чтобы у нее было 16 ГБ ОЗУ и достаточный объём жёсткого диска.
Поэтому ещё один практический пример работы с инструментом мы рассмотрим с помощью Adobe Camera Raw, плагина для Photoshop. Он необходим для конвертации RAW и имеет всё те же инструменты обработки, что и Lightroom. Полезнейшая фишка в том, что его можно открыть на любом этапе обработки в Photoshop. Например: открыли фотографию в Photoshop, отретушировали её с помощью удобных инструментов этой программы, а потом снова вызвали Camera Raw и с уже отретушированным файлом поработали инструментами RAW-конвертера. Эту манипуляцию можно произвести в любой момент и потом вернуться к дальнейшей обработке в Photoshop.
Отретушированный, но не тонированный кадр в Adobe Photoshop
Итак, откроем снимок в Photoshop. После базовой ретуши запускаем Adobe Camera Raw: Filter — Adobe Camera Raw Filter. Открываем панель Color Grading (она такая же, как в Lightroom).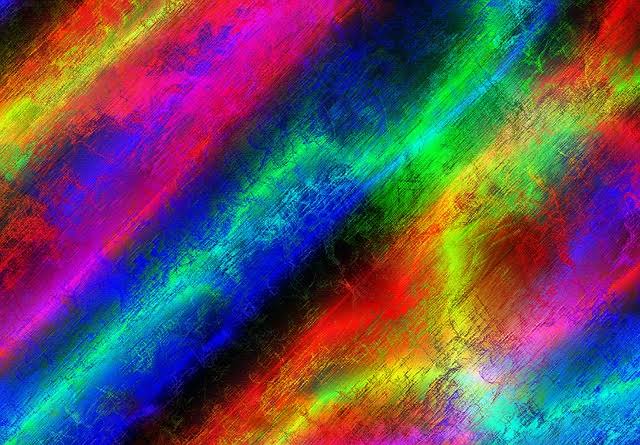
Поскольку мы тонируем портрет, важно помнить, что в полутонах и светлых участках у нас будет находиться лицо модели. Поэтому уводить света и полутона в зеленоватые или голубоватые оттенки не стоит. А вот тёплое тонирование здесь подойдёт.
В панели Color Grading видим уже знакомые инструменты (интерфейс Camera Raw).
Настроим соответствующие регуляторы. Светлые участки подвинем в сторону жёлтого. Чтобы блики стали более объёмными, а картинка смотрелась живее, ползунок Liminance уведём в плюс. Полутона уводим в сторону красного. А вот тени можно увести в синий, дабы повысить на фото цветовой контраст и создать небольшой эффект плёночного тонирования. Регуляторы не стоит выкручивать на максимум, для деликатного тонирования необходимы минимальные подвижки, особенно если мы работаем с портретом и важно корректно передать оттенки кожи.
Теперь нажимаем «Ок», и фото с нашими коррекциями возвращается в Adobe Photoshop, где можно продолжить работу с ним.
Появление Color Grading в Lightroom и Adobe Camera RAW значительно расширит возможности тонирования и ускорит работу со снимками. Попробуйте поработать с этим инструментом, и вы с лёгкостью освоите его.
Попробуйте поработать с этим инструментом, и вы с лёгкостью освоите его.
Solid Color (Монотонный цвет). Photoshop CS3: Обучающий курс
Читайте также
Color Correct (Коррекция цветов)
Color Correct (Коррекция цветов) Дает возможность изменять значение каждого из трех составляющих цветов изображения – красного, зеленого и синего, что позволяет увеличить или уменьшить влияние на общую картину теней изображения, средних тонов и ярких участков
Color Grad (Градиентный цвет)
Color Grad (Градиентный цвет) Окрашивает изображение в градиентный цвет. Особенностью этого фильтра является то, что с помощью его настроек можно задавать направление и характер градиента. Очень удобно использовать данный фильтр для фотографий, на которых необходимо
Color Temperature (Цветовая температура)
Color Temperature (Цветовая температура)
Предназначен для управления характеристиками спектральных свойств света (рис.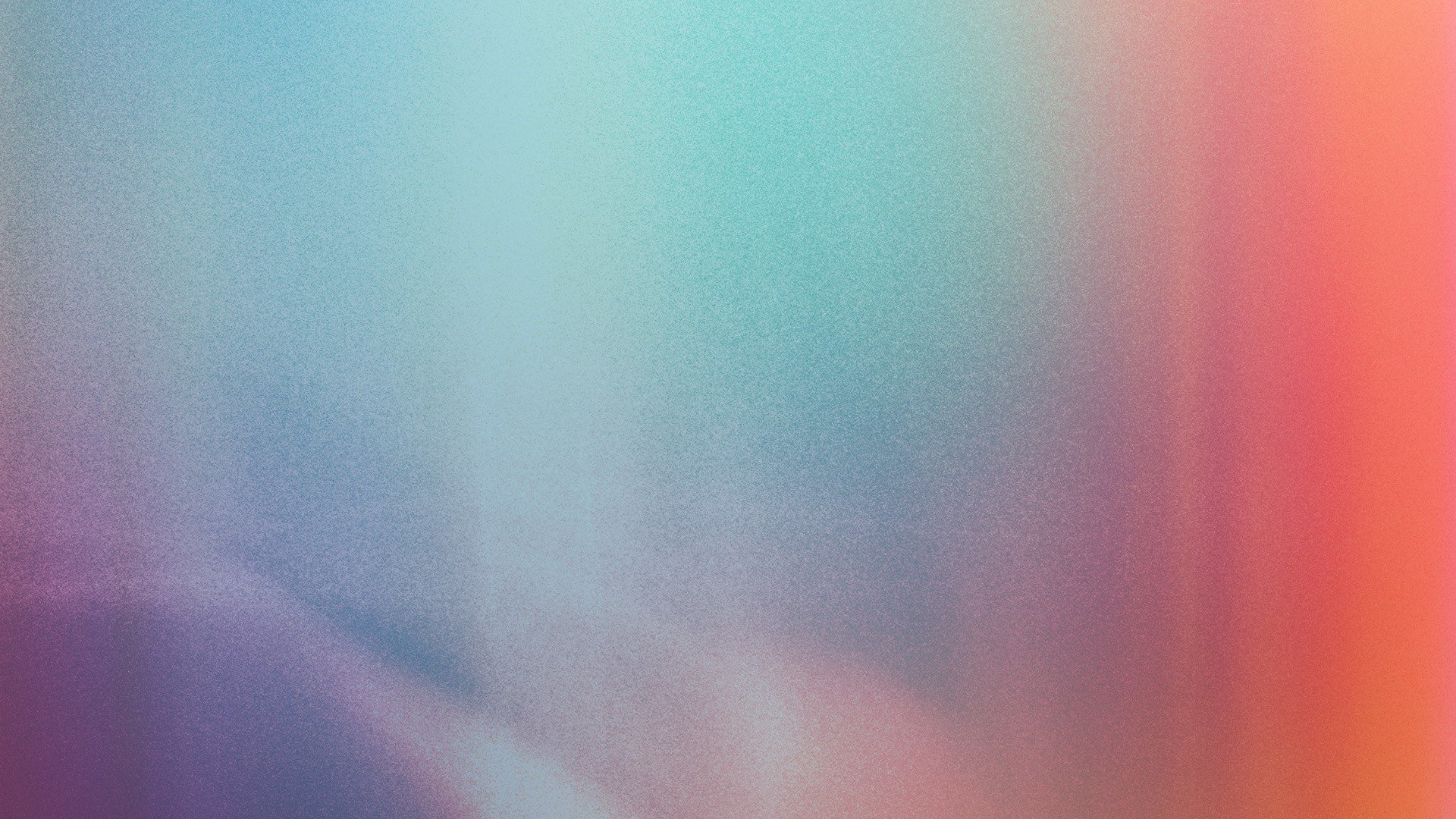 4.8). Рис. 4.8. Исходное изображение (слева) и пример использования фильтра Color Temperature (Цветовая температура) (справа) – изменена температура
4.8). Рис. 4.8. Исходное изображение (слева) и пример использования фильтра Color Temperature (Цветовая температура) (справа) – изменена температура
Color Correct (Коррекция света)
Color Correct (Коррекция света) Используя данный модуль, можно работать с цветами изображения. При помощи многочисленных ползунков, можно контролировать наличие на фотографии определенных оттенков цвета (красного, зеленого, синего), управлять теплотой оттенков и основными
nik Color Efex
nik Color Efex Если вам часто приходится редактировать фотографии в Adobe Photoshop, вы наверняка знаете, сколько инструментов приходится использовать для достижения желаемого результата. Чтобы подкорректировать яркость, изменить оттенки цветов и исправить резкость фотографии,
nik Color Efex Pro 2.
 0 Selective
0 Selective
nik Color Efex Pro 2.0 Selective Для упрощения работы с фильтрами nik Color Efex Pro в состав плагина также входит специальная панель nik Color Efex Pro 2.0 Selective (рис. 5.1). Она позволяет применять фильтры не ко всему изображению, а только к выбранному участку. Для вызова этой панели выполните команду File ?
Color Cast & Color Balance (Оттенки цвета и цветовой баланс)
Color Cast & Color Balance (Оттенки цвета и цветовой баланс) Наконец мы дошли до завершающего режима коррекции изображения плагина Dfine. Как понятно из названия данного режима, он дает возможность улучшать и изменять цветовую гамму фотографии, управляя балансом цветов,
Wavy Color (Волнообразный цвет)
Wavy Color (Волнообразный цвет)
Последний фильтр из набора Creative Pack – Wavy Color (Волнообразный цвет) – служит для создания на изображении градиентных переходов цветов и окрашивания рисунка в другие тона (рис. 7.7). Рис. 7.7. Исходное изображение (слева) и пример использования фильтра
7.7). Рис. 7.7. Исходное изображение (слева) и пример использования фильтра
Color Effects (Эффекты цвета)
Color Effects (Эффекты цвета) Группа фильтров, содержащая различные цветовые эффекты. С помощью данных фильтров можно придать изображению необычный вид, преобразовав цвета на нем (рис. 10.4). Рис. 10.4. Фильтры группы Color Effects (Эффекты цвета).Например, можно создать из цветной
Панель Color (Цвет)
Панель Color (Цвет) При помощи панели Color (Цвет) (рис. 4.6) мы можем узнать, подкорректировать и непосредственно задать RGB-значение выбранного вами цвета. Как видите, здесь значение каждого канала выражается не только цифрой, но и ползунком, так что достаточно просто увеличить
Color Overlay (Покрытие цветом)
Color Overlay (Покрытие цветом)
Color Overlay (Покрытие цветом) – эффект, позволяющий тем или иным способом покрыть изображение определенным цветом. Применяется он, как правило, для коррекции оттенка цвета необходимого элемента, а также для общей коррекции оттенка
Применяется он, как правило, для коррекции оттенка цвета необходимого элемента, а также для общей коррекции оттенка
Selective Color (Избранный цвет)
Selective Color (Избранный цвет) Selective Color (Избранный цвет) – корректирующий слой, позволяющий изменять оттенок не всего изображения, а только определенных его цветов.Откройте фотографию с множеством самых разнообразных цветов, затем в группе New Adjustment Layer (Новый корректирующий
Класс Color
Класс Color При создании перьев или кистей применялся класс Color. Он позволяет задавать цвет либо с помощью предопределенного названия, либо указывая составные части цвета в модели RGB. Например, для создания красного цвета можно использовать код, приведенный в листинге
9.
 4. Color Replacement (Замена цвета)
4. Color Replacement (Замена цвета)
9.4. Color Replacement (Замена цвета) Инструмент Color Replacement (Замена цвета) предназначен для устранения небольших цветовых дефектов (например, эффекта «красных глаз»).Первые два параметра (выбор кисти, в виде которой будет использоваться активный инструмент, а также режимы смешения)
Редактирование цветового профиля (профайла) струйного принтера для улучшения цветопередачи
Если использовать при струйной печати неоригинальную фотобумагу и/или неоригинальные струйный картриджи (струйные чернила), то цветопередача (оттенки цветов) на фотографии, к сожалению, изменяются и не всегда в лучшую
сторону. Это происходит вследствии того, что другие струйные чернила по другому впитываются в оригинальную фотобумагу и/или оригинальные чернила по другому впитываются в совместимую фотобумагу.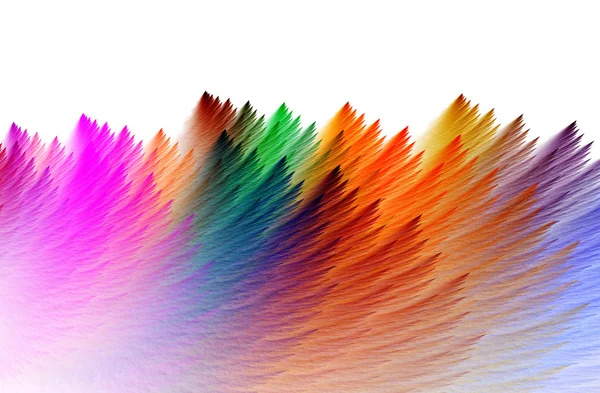 Технология струйной
печати, в отличие от, например, офсетной, существенно основана на явлении впитываемости чернил в толщу бумаги. Чем струйные чернила сильнее впитываются в фотобумагу, тем бледнее выглядит распечатанная фотография и,
наоборот, чем меньше впитались чернила в бумагу, тем ярче цвета на фотографии.
Технология струйной
печати, в отличие от, например, офсетной, существенно основана на явлении впитываемости чернил в толщу бумаги. Чем струйные чернила сильнее впитываются в фотобумагу, тем бледнее выглядит распечатанная фотография и,
наоборот, чем меньше впитались чернила в бумагу, тем ярче цвета на фотографии.
Так, например, красный цвет на фотографии получается путем смешивания чернил Magenta (пурпурный) и Yellow (желтый). Если в одном случае Yellow будет больше впитываться, а в другом случае меньше, в то время как Magenta будет, например, впитываться в обеих случаях одинакого, то в первом случае мы получим более темный оттенок красного, а во втором случае более яркий оттенок красного цвета. Это и создает проблему цветопередачи при использовании неоригинальных расходных материалов для струйной печати.
Для того, чтобы в обеих случаях получить одинаковый оттенок красного, надо в первом случае на бумагу лить больше Yellow, а во втором случае лить меньше. Пропорциональность, в которой поступают на бумагу струйные чернила
разных цветов для получения оттенков, регулируется цветовым профилем (профайлом) принтера. Редактируя этот цветовой профиль своего принтера Вы можете получить любую цветопередачу Вашего принтера. На заводе изготовителе
струйного принтера всегда цветовой профиль подогнан так, чтобы нормальная цветопередача получалась на оригинальных картриджах и с использованием оригинальной фотобумаги. Вот почему производители струйных принтеров всегда
изготавливают не только картриджи к своим принтерам, но обязательно еще и свою оригинальную фотобумагу.
Редактируя этот цветовой профиль своего принтера Вы можете получить любую цветопередачу Вашего принтера. На заводе изготовителе
струйного принтера всегда цветовой профиль подогнан так, чтобы нормальная цветопередача получалась на оригинальных картриджах и с использованием оригинальной фотобумаги. Вот почему производители струйных принтеров всегда
изготавливают не только картриджи к своим принтерам, но обязательно еще и свою оригинальную фотобумагу.
Какая цветопередача принтера обычно нужна? Совсем необязательно нужна цветопередача оригинальных картриджей на оригинальной бумаге. Гораздо актуальнее сделать цветопередачу под экран монитора. Почему? Да потому что,
когда Вы редактируете Ваши фотографии в программах типа ФотоШоп, то ориентируетесь именно на экран монитора. Что толку, что у Вас стоят в струйном принтере оригинальные картриджи и печать идет на оригинальной фотобумаге,
если, например, у Вас тусклый монитор. В этом случае фотографии получатся неестественно яркими, т. к. при их обработке на тусклом мониторе Вы будете использовать более яркие цвета, чтобы нормально видеть, что у Вас получается.
Ведь при исползовании обычных цветов фотография на экране тусклого монитора будет казаться более темной.
к. при их обработке на тусклом мониторе Вы будете использовать более яркие цвета, чтобы нормально видеть, что у Вас получается.
Ведь при исползовании обычных цветов фотография на экране тусклого монитора будет казаться более темной.
В качестве редактора профайла принтера для улучшения цветопередачи обычно используются специальные плагины к PhotoShop. Один из таких плагинав Color DarkRoom. Он позволяет настроить цветопередачу струйного принтера
по данным серой шкалы. Дело в том, что нарушение цветового баланса наиболее заметно при печати черно-белых фотографий. На черно-белых фотографиях появляется какой-нибудь фон, например, зеленоватый или синеватый. Это
происходит из-за того, что серый цвет при струйной печати получается не в результате увеличения или уменьшения плотности заливки черных чернил, а в результате смешивания всех цветов в строго определенной комбинации.
Малейшая разбалансировка этого строгого соотношения тут же приводит к появлению какого-нибудь цветного оттенка на сером фоне.
Скачать плагин Color DarkRoom с инструкцией на русском языке.
(Внимание!!! Перед началом закачки на странице скачивания выбирите бесплатный режим закачки из двух предложенных Вам режимов скачивания.)
Этот плагин можно установить на компьютер только если уже установлена программа PhotoShop. Прежде чем работать с Color DarkRoom ОБЯЗАТЕЛЬНО сохраните под каким-нибудь именем Ваш оригинальный профайл струйного
принтера. В случае чего Вы всегда сможете восстановить заводской цветовой профиль Вашего принтера. Бесплатная версия плагина позволяет сохранить только пять созданных профилей. Поэтому сначала 10 раз подумайте, профиль
каких струйных чернил и фотобумаги Вы будете создавать и сохранять! Помните, что под каждую другую комбинацию фотобумаги и струйных чернил нужно создавать другой цветовой профиль! (Если диск Вашего компьютера разбит на
несколько логических дисков и Вы умеете устанавливать операционную систему Windows на логический диск и PhotoShop, то проблем с ограничением бесплатной версии не будет. Просто выделите один диск, где Вы будете каждый раз
переустанавливать заново операционную систему, PhotoShop и Color DarkRoom, и можете создавать этих профайлов сколько угодно, хоть на продажу.)
Просто выделите один диск, где Вы будете каждый раз
переустанавливать заново операционную систему, PhotoShop и Color DarkRoom, и можете создавать этих профайлов сколько угодно, хоть на продажу.)
При редактировании цветового профиля Вашего принтера Вам придется делать тестовые распечатки. Для таких тестовых распечаток обычно используются специальные файлы с очень хорошим разрешением, где есть все цветовые оттенки, которые могут понадобиться для тестирования цветопередачи. Такие файлы обычно поставляются производителем принтера в комплекте с дорогими профессиональными принтерами.
Скачать тестовые файлы для проверки цветопередачи Вашего принтера плюс файл проверки печати фонтов.
(Внимание!!! Перед началом закачки на странице скачивания выбирите бесплатный режим закачки из двух предложенных Вам режимов скачивания.)
Другие ресурсы по теме «Цветовые Профайлы»:
Здесь можно скачать видеоролик и инструкцию с фотографиями по установке СНПЧ IST.Конструкция СНПЧ IST очень проста. Собрать СНПЧ можно буквально за 5 минут. Можете
проверить. Запустите фильм по сборке СНПЧ IST и засеките время.
Собрать СНПЧ можно буквально за 5 минут. Можете
проверить. Запустите фильм по сборке СНПЧ IST и засеките время.
(Внимание!!! Перед началом закачки на странице скачивания выбирите бесплатный режим закачки (более медленный) из двух предложенных Вам режимов скачивания.)
См. также материалы по классификации СНПЧ и описанию разных видов СНПЧ, в том числе теорию СНПЧ, недостатки и преимущества разных конструкций СНПЧ и др.
Если Вы делаете файлы иллюстраций и фотографий на заказ за деньги, то Вы должны использовать легальное программное обеспечение, если не хотите когда-нибудь поиметь проблемы с законом. Но что делать, если Вы начинающий дизайнер в области компьютерной графики и у Вас еще нет денег для приобретения таких дорогих программ, как PhotoShop, CorelDRAW и Illustrator? Есть хорошие бесплатные аналоги этих графических программ
Анонс.
Эту страницу часто посещают те, кто очень хочет скачать colordarkroom или просто найти цветовые профили для принтеров и интересуется тем, как и где можно скачать цветовой профиль. Предлагаемая здесь программа позволяет
делать редактирование цветового профиля и тем самым улучшить цветопередачу принтера. Это отличный плагин для фотошопа для настройки принтера.
Предлагаемая здесь программа позволяет
делать редактирование цветового профиля и тем самым улучшить цветопередачу принтера. Это отличный плагин для фотошопа для настройки принтера.
3 лучших плагина Color Wheel (цветовой круг) для Фотошопа
3 лучших плагина color wheel для PS
Плагины выбора и смешивания цветов для Photoshop, Illustrator (colorus) и других программ от Adobe.
PaintersWheel
Бесплатный плагин PrintersWheel, представляет собой простой треугольник цветового спектра. Его возможности ограничены, но он идеально подойдет для новичков.
Совместим с Photoshop CS6, CC и более
Скачать PaintersWheel с официального сайта (Mac, PC)
Coolorus
Colors — самый красивый и функциональный в дизайнерском плане. Преимуществом данного плагина является выбор цветовых режимов и добавлении оных в палитру swatches. Совместим с версиями от CS4 до CC.
Совместим с версиями от CS4 до CC.
Цена: 9.99 $
Скачать Colorus с официального сайта (Версия 2.0)
Скачать взломанную версию с Yandex.Disk
MagicPicker
Плагин MagicPicker по сравнению с PrinterWheel имеет больший функционал. В отличии от бесплатного плагина, MagicPicker совместим с Illustratoror и Photoshop с версии CS3 до CC, что является отличным преимуществом перед бесплатным плагином PrintersWheel.
Стоимость плагина: 19$
P.S. К сожалению, на торрентах пока-что нет ломаной версии
Перейти на оф.сайт MagicPicker
Установка плагинов:
Установка плагинов очень простая! Надо всего-лишь скопировать содержимое в папку «../Program Files/Adobe/PhotoshopCS*/Plug-ins/Panels/». Потом зайти в фотошоп и включить панель через меню «Window->Extensions»
Потом зайти в фотошоп и включить панель через меню «Window->Extensions»
Удачного рисования!
Урок 32. Match Color (Подобрать цвет)_
Вы узнаете:
- Как убрать цветовой сдвиг с помощью функции Neutralize (Нейтрализовать).
- В каких случаях функцию Neutralize (Нейтрализовать) лучше не использавать.
- Как изменить цвет платья, используя цвета с другой фотографии.
- Как изменить настроение фотографии за счет теплых тонов другого снимка.
- Как пользоваться разделом Image Statistics (Статистика изображения).
- Какое изображение указывать в качестве источника, а какое в качестве цели.
Урок состоит из следующих разделов:
1. Обучающее видео.
2. Как устроен инструмент Match Color (Подобрать цвет).
3. Поменяем цвет красного платья на расцветку платья с другой фотографии.
4. Функция Neutralize (Нейтрализовать) для устранения постороннего оттенка.
5. Замена цветовой гаммы одного снимка другим.
6. Вопросы.
7. Домашнее задание.
Как устроен инструмент Match Color (Подобрать цвет).
Функция Match Color (Подобрать цвет) доступна начиная с PhotoShoop CS. Чтобы вызвать ее пройдите в меню Image (Изображение) – Adjustments (Коррекция) — Match Color (Подобрать цвет). Эта функция работает только в режиме RGB, поэтому предварительно проверьте в меню Image (Изображение) — Mode (Режим) стоит ли галочка слева от RGB.
В появившемся окне Match Color (Подобрать цвет) вверху будет написано название файла, который вы выбрали.
Диалоговое окно состоит из двух секций: Destination Image (Конечное изображение/Место изображения) и Image Statistics (Статистика изображения). Давайте рассмотрим это окно подробнее.
Luminance (Светимость) отвечает за свет, затемняет или освещает фотографию,
Color Intensity (Интенсивность цветов) отвечает за цветовую насыщенность,
Fade (Ослабить) отвечает за насыщенность, уменьшает воздействие других параметров на изображение,
Neutralize (Нейтрализовать) убирает цветовой сдвиг. Если дополнительно параметр Color Intensity (Интенсивность цветов) сдвинуть до конца влево, то изображение станет черно-белым.
Если дополнительно параметр Color Intensity (Интенсивность цветов) сдвинуть до конца влево, то изображение станет черно-белым.
В процессе работы над следующим изображением рассмотрим настройки секции Image Statistics (Статистика изображения).
Поменяем цвет красного платья на расцветку платья с другой фотографии
Для начала откройте обе фотографии, создайте копию фонового слоя (Ctrl+J) или перетащите слой с фоном на значок Create new layer (Создать новый слой). Теперь мы можем спокойно работать с дубликатом, не боясь испортить оригинал.
Выделите платье, используя любой удобный для вас инструмент (Лассо, Перо и т. д.) Я предлагаю сделать это инструментом Color Range (Цветовой диапазон) из меню Selection (Выделение). Щелкните мышкой на красном платье, затем при помощи инструмента Lasso и режима вычитания из выделенной области обведите губы модели.
На второй фотографии грубо обведите кремовое платье. Здесь точность не нужна, главное захватить все оттенки. А вот фурнитуру (пуговицы, пряжки и т. д.) нужно вычесть из выделения. Это нужно для того чтобы Photoshop мог применить как можно больше оттенков цвета для исходного изображения.
А вот фурнитуру (пуговицы, пряжки и т. д.) нужно вычесть из выделения. Это нужно для того чтобы Photoshop мог применить как можно больше оттенков цвета для исходного изображения.
Затем вернитесь к фото с красным платьем и выберите в меню Image (Изображение) –Adjustments (Коррекция) — Match Color (Подобрать цвет). Снимите галочку с пункта Neutralize (Нейтрализовать).
В разделе Image Statistics (Статистика изображения) выберите фото — Источник для копирования цветов изображения. В поле Source (Источник) найдите название второй фотографии. Если изображение содержит несколько слоёв, то выберите нужный слой из списка. Проследите, чтобы стояли обе галочки в разделе Image Statistics (Статистика изображения):
UseSelectioninSourcetoCalculateColors (Использовать выделенную область источника для расчета цветов) иUseSelectioninTargettoCalculateAdjustment (Использовать выделенную область цели для расчета настройки). А в разделе IgnoreselectionwhenapplyingAdjustment(Не обращать внимание на выделение при применении настроек) наоборот, убрать галочку. Если не поставить эти галочки, то Photoshop возьмёт во внимание все цвета фотографии. Нажмите ОК. Снимите выделение (Ctrl+D). В заключении можно добавить контрастность, воспользовавшись New Adjustment Layer Lavels (Корректирующий слой Уровни). Переместите крайние маркеры
А в разделе IgnoreselectionwhenapplyingAdjustment(Не обращать внимание на выделение при применении настроек) наоборот, убрать галочку. Если не поставить эти галочки, то Photoshop возьмёт во внимание все цвета фотографии. Нажмите ОК. Снимите выделение (Ctrl+D). В заключении можно добавить контрастность, воспользовавшись New Adjustment Layer Lavels (Корректирующий слой Уровни). Переместите крайние маркеры
к подножью гистограммы. Измените Режим наложения на Luminosity (Яркость). И выполните Flatten Image (Сведение слоев).
Функция Neutralize (Нейтрализовать) для устранения постороннего оттенка.
С помощью Match Color (Подбор цвета) очень просто убрать посторонний оттенок с фотографии.
Откройте фотографию 1.jpg. Создайте копию фонового слоя (Ctrl+J). Image (Изображение) – Adjustments (Коррекция) — Match Color (Подобрать цвет). Чтобы убрать оттенок достаточно поставить галочку Neutralize (Нейтрализовать). Немного увеличьте показатель Fade (Ослабить). Можете подрегулировать остальные настройки на свой вкус. Нажмите ОК. Если небо приобрело неестественный цвет, то ему легко вернуть прежний цвет при помощи маски слоя. Нажмите на миниатюру маски в низу палитры Layers (Слои). На панели инструментов выберите инструмент Magic wand (Волшебная палочка) и щелкните по небу. Загруженное выделение залейте черным цветом при помощи инструмента Paint Bucket ( Заливка / Ведерко ). Выполните сведение слоев Flatten Image (Выполнить сведение).
Немного увеличьте показатель Fade (Ослабить). Можете подрегулировать остальные настройки на свой вкус. Нажмите ОК. Если небо приобрело неестественный цвет, то ему легко вернуть прежний цвет при помощи маски слоя. Нажмите на миниатюру маски в низу палитры Layers (Слои). На панели инструментов выберите инструмент Magic wand (Волшебная палочка) и щелкните по небу. Загруженное выделение залейте черным цветом при помощи инструмента Paint Bucket ( Заливка / Ведерко ). Выполните сведение слоев Flatten Image (Выполнить сведение).
Замена цветовой гаммы одного снимка другим
При помощи функции Match Color (Подобрать цвет) можно перенести радостное настроение, созданное за счет теплых оттенков, с одной фотографии на другую. Для этого необходимо открыть обе фотографии. Режим должен быть установлен RGB, т. к. в других цветовых режимах эта функция не работает.
Cоздайте копию фонового слоя (Ctrl+J) у той фотографии, у которой хотите изменить цветовую гамму.
Выберите в меню Image (Изображение) – Adjustments (Коррекция) — Match Color (Подобрать цвет).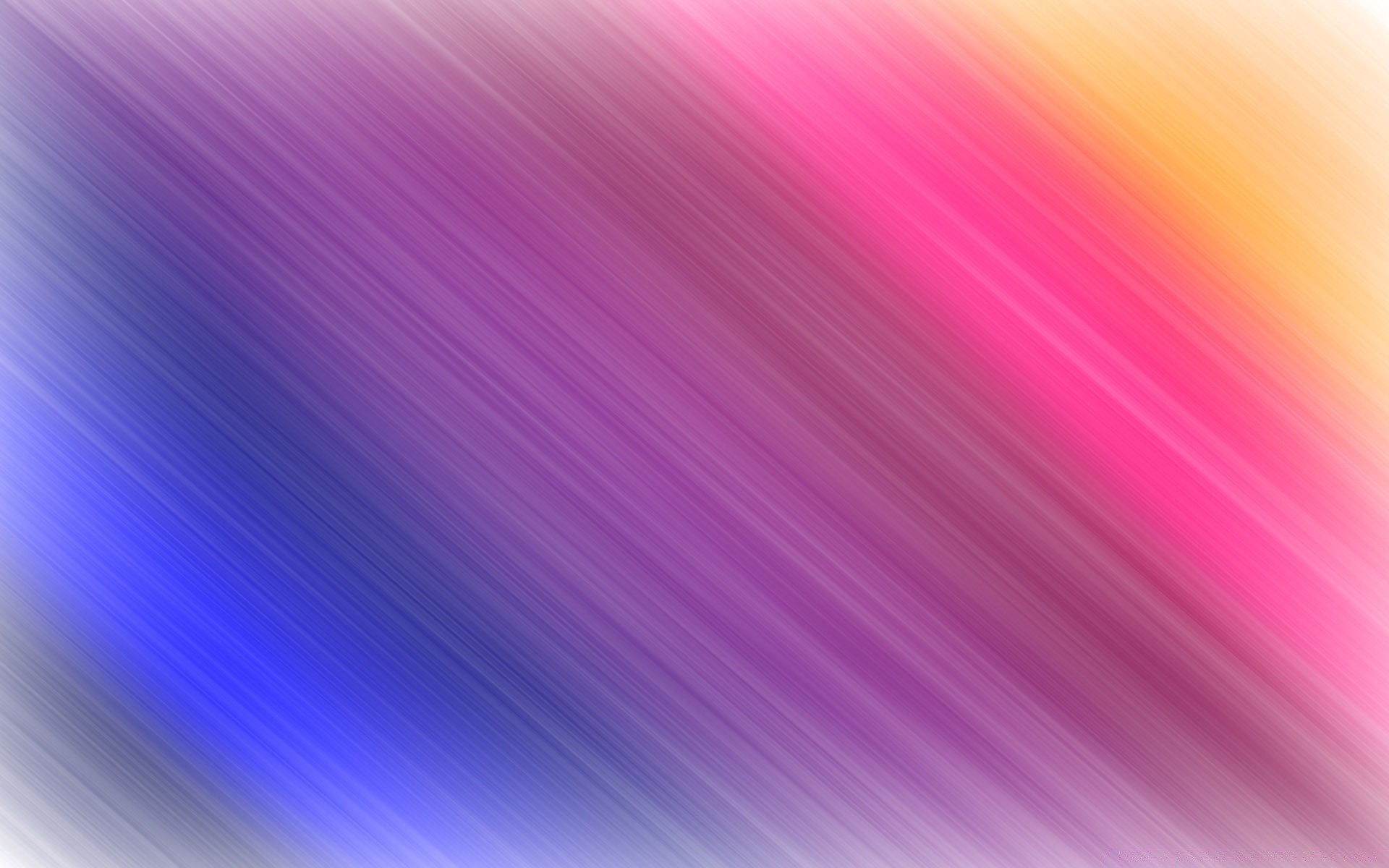
Изображение, над которым мы работаем — Target (Цель), Изображение, с которого мы хотим взять цветовую гамму — Source (Источник). Выберите его название из выпадающего списка. Отметьте галочкой Preview (Просмотр), чтобы видеть произошедшие изменения. Подрегулируйте настройки Luminance (Светимость), Fade (Ослабить) и Color Intensity (Интенсивность цветов). Снимите галочку с пункта Neutralize (Нейтрализовать).
Если вы хотите перевести много фотографий в эту цветовую гамму, нажмите кнопку Save Statistics (Сохранить статистику). Для того чтобы воспользоваться сохраненными данными достаточно будет нажать Load Statistics (Загрузить статистику) и выбрать сохраненный файл.
Вопросы:
- Какое условие должно быть выполнено для того чтобы заработала функция Match Color (Подобрать цвет)?
— Изображение должно быть в режиме CMYK.
— Изображение должно быть в режиме LAB.
— Изображение должно быть в режиме RGB.
- Какое условие нужно соблюсти, что бы перенести цветовую гамму с одного изображения на другое?
— Оба изображения должны быть одинакового размера.
— Оба изображения должны быть одинакового разрешения.
— Оба изображения должны быть открыты.
— Оба изображения должны быть в разных цветовых режимах.
- Что бы убрать посторонний оттенок с изображения нужно…
— поставить галочку Use Selection in Source to Calculate Colors (Использовать выделенную область источника для расчета цветов).
— поставить галочку Use Selection in Target to Calculate Adjustment (Использовать выделенную область цели для расчета настройки).
— поставить галочку Neutralize (Нейтрализовать).
— поставить галочку Ignore selection when applyng Adjustment (Не обращать внимание на выделение при применении настроек).
Домашнее задание:
1. Откройте фотографию 1.jpg. Уберите посторонний оттенок и выполните настройки при помощи функции Match Color (Подобрать цвет).
Откройте фотографию 1.jpg. Уберите посторонний оттенок и выполните настройки при помощи функции Match Color (Подобрать цвет).
2. Откройте фотографию 2.jpg. Поменяйте цветовую гамму на более подходящую, воспользовавшись для этого одной из своих фотографий.
3. Откройте фотографию girl.jpg и одну из своих фотографий. Поменяйте цвет платья у девушки на расцветку одежды с другой фотографии.
Отзывы и замечания учеников из группы тестирования учебника. Ответы на заданные вопросы добавлены в урок:
Елена З: — Очень понравился данный способ заменять цвета, а особенно нейтрализовать, даже и не знала об этих функциях. Спасибо.
Бабенко Юлия: — Фантастика!Спасибо за урок. Это супер, так легко и такая красотень. Все очень понятно и интерессно!!!!!!!!!! Фонари у меня получились как на рассвете после утреннего дождя))). А платье такое интересненькое) Спасибо!
Елена Михайлова: — Урок легкий и понятный.
Рискну предложить свой вариант написания некоторых предложений…… (Автор: Большое спасибо! Учла в новой редакции урока многие из предложенных Вами вариантов).
Панова Светлана: — Урок очень интересный и полезный. Не знала раньше, что так просто можно подобрать и заменить цвет на фотографии. А функция » нейтрализовать» для меня просто находка. Спасибо огромное!!! К уроку замечаний нет, все замечательно!
Надежда Диденко: — (Автор: — Большое Вам спасибо за найденные недочеты в тексте. Их в Вашем списке оказалось 18!!! пунктов. Я постаралась учесть все замечания в новой редакции).
Настя: -Насчет урока 32. Очень полезный для меня оказался, хотя раньше в каком -то уроке работала с этим инструментом, но почему-то тогда он меня не впечатлил, раз я его не запомнила… А твой урок прям в точку — особенно как способ убрать нежелательный оттенок за пару секунд просто незаменим!!!! У меня в последнее время мало замечаний по твоим урокам, так как у тебя все принципы работы, настройки рассмотрены и в теории и на примерах.
Твоя книга будет пользоваться популярностью!!!!! У меня только один вопрос…ты в конце видео урока говоришь про возможности корректировки тона кожи на фотографиях, а в этом случае у источника нужно выделять кожу или просто достаточно фотографии без выделения? ДЗ не вызвало затруднений… Источники брала по своему усмотрению.вроде неплохо получилось-особенно понравилось экспериментировать с изменением цвета неба на последнем фото! И еще хотела отметить про твой стиль написания уроков-не знаю, как остальным, но мне очень даже нравится-такой непринужденный, хотя часто и тех.часть рассматривается.
Основные настройки цвета Photoshop
Где найти настройки цвета Photoshop
В Photoshop настройки цвета находятся в меню Edit . Поднимитесь к меню «Правка» в строке меню в верхней части экрана. Затем выберите Настройки цвета :
Чтобы открыть настройки цвета, выберите «Правка»> «Настройки цвета».
Диалоговое окно настроек цвета
Откроется диалоговое окно «Параметры цвета».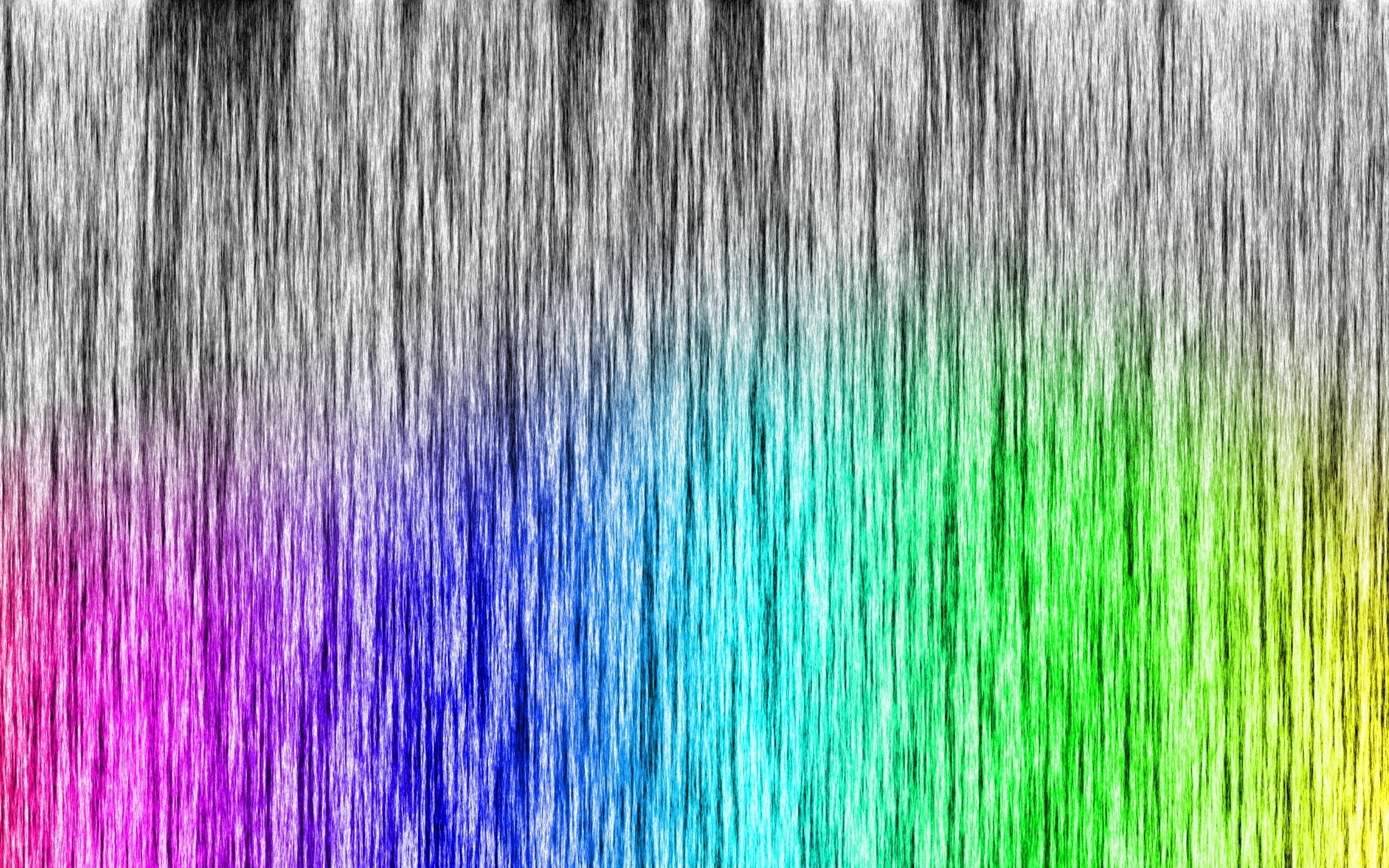 Если вы никогда раньше не видели диалоговое окно «Параметры цвета», поначалу оно может показаться устрашающим.Но, как мы увидим, большинство цветовых настроек Photoshop по умолчанию подходят. На самом деле нам нужно изменить только один параметр:
Если вы никогда раньше не видели диалоговое окно «Параметры цвета», поначалу оно может показаться устрашающим.Но, как мы увидим, большинство цветовых настроек Photoshop по умолчанию подходят. На самом деле нам нужно изменить только один параметр:
Диалоговое окно «Параметры цвета» в Photoshop.
Диалоговое окно «Новое темнее»
Диалоговое окно «Параметры цвета» на экране может выглядеть по-разному в зависимости от того, какую версию Photoshop вы используете. Adobe сделала диалоговые окна темнее в последних версиях Photoshop CC. Photoshop CS6 и более ранние версии используют более светлые диалоговые окна. Конкретный оттенок серого, который вы видите, не имеет значения.Настройки цвета такие же.
Кроме того, в Photoshop CS6 и более ранних версиях некоторые расширенные настройки цвета по умолчанию скрыты. Вы можете получить к ним доступ, нажав кнопку Дополнительные параметры . Однако нам не нужно изменять какие-либо дополнительные параметры, поэтому вы можете спокойно оставить их скрытыми.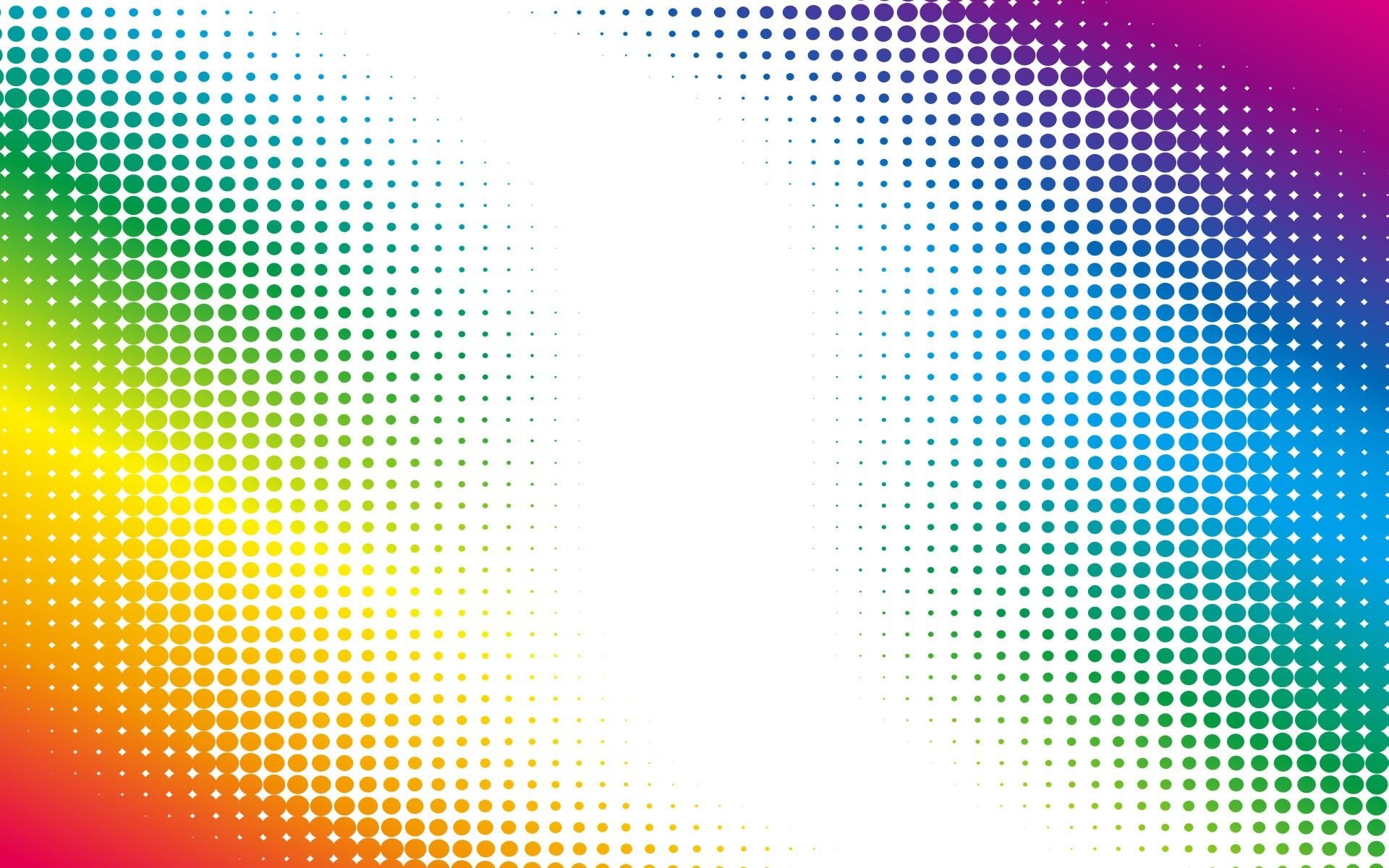
Предварительная установка параметров цвета по умолчанию
По умолчанию Photoshop использует предустановленный набор настроек цвета, известный как North America General Purpose 2 . Если вы находитесь в другой части мира, ваш пресет может называться иначе.Если это так, ничего страшного, потому что мы все равно внесем свои изменения:
Предустановка по умолчанию «Северная Америка общего назначения 2».
Рабочее пространство Photoshop
Если мы посмотрим прямо под названием пресета, мы найдем раздел Working Spaces . Рабочее пространство сообщает Photoshop, какое цветовое пространство использовать для различных ситуаций. Например, Photoshop использует одно цветовое пространство для отображения изображений на экране. Но для печати он использует другое цветовое пространство.Цветовое пространство определяет диапазон доступных цветов. Некоторые цветовые пространства предлагают более широкий диапазон цветов, чем другие. Конкретный диапазон цветов, который предлагает цветовое пространство, известен как его цветовая гамма , гамма .
Конкретный диапазон цветов, который предлагает цветовое пространство, известен как его цветовая гамма , гамма .
В разделе «Рабочие пространства» перечислены четыре варианта (четыре различных ситуации). Это варианты RGB, CMYK, Gray и Spot. Из четырех нас интересует только первый, RGB . Это потому, что Photoshop использует RGB для отображения наших изображений на экране.Остальные три варианта (CMYK, серый и точечный) относятся к коммерческой печати. Для наших целей, если вы не работаете с коммерческим принтером, вы можете оставить для всех трех параметров значения по умолчанию.
Рабочее пространство RGB
Давайте посмотрим на рабочее пространство RGB. RGB означает Red , Green и Blue . Это рабочее пространство, которое Photoshop использует для отображения и редактирования изображений. Красный, зеленый и синий — это три основных цвета света .Монитор вашего компьютера, смартфон, телевизор и любой другой экран — это устройство RGB.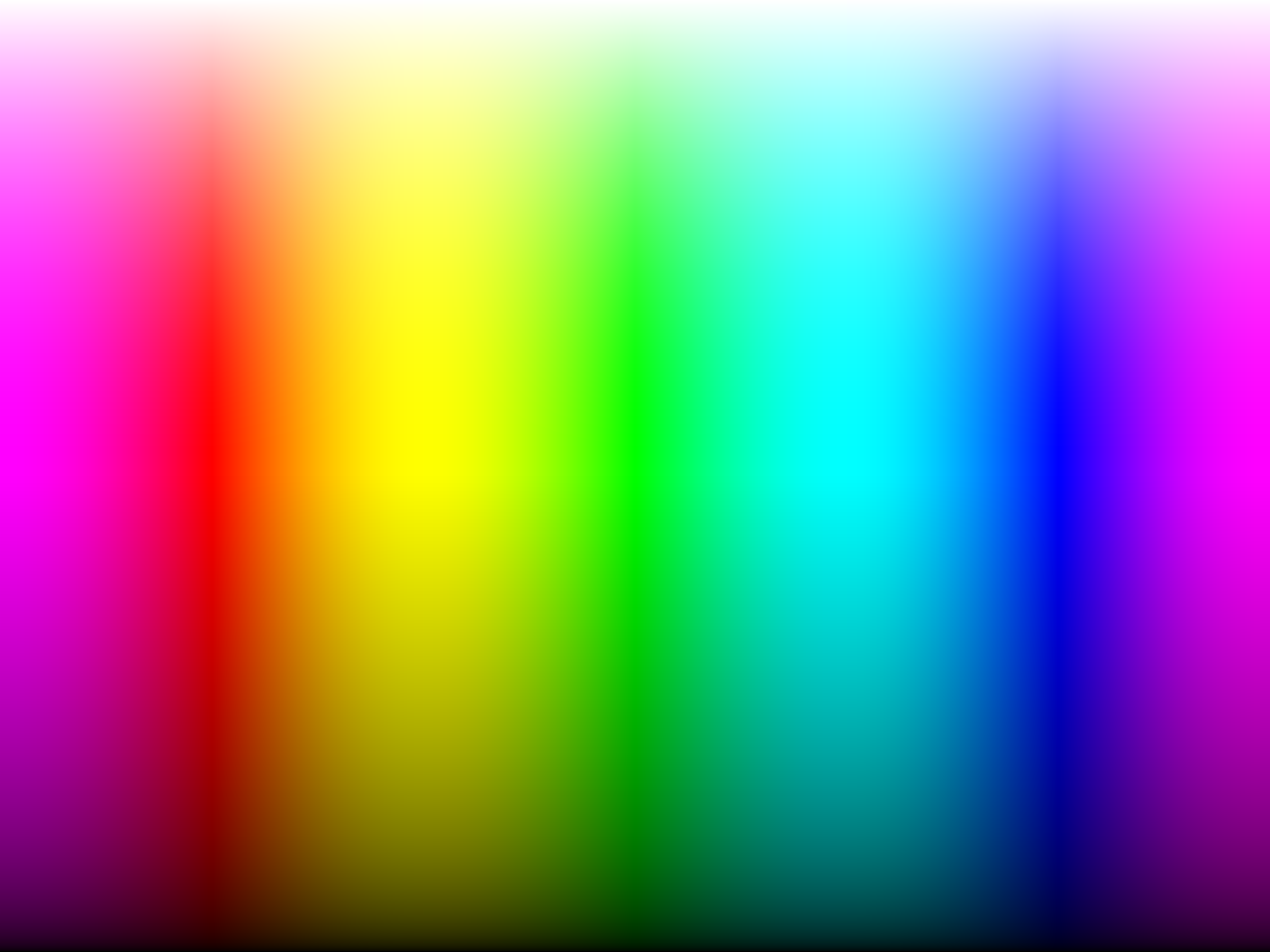 Устройства RGB смешивают разное количество красного, зеленого и синего света для отображения каждого цвета, который мы видим на экране.
Устройства RGB смешивают разное количество красного, зеленого и синего света для отображения каждого цвета, который мы видим на экране.
Photoshop также использует RGB. Он использует цветовые каналы для смешивания разного количества красного, зеленого и синего цветов для отображения всех цветов, которые мы видим на наших изображениях. Точный диапазон цветов, которые будет воспроизводить Photoshop, определяется цветовым пространством, которое мы выбрали в качестве рабочего пространства RGB. По умолчанию Photoshop устанавливает рабочее пространство RGB на sRGB :
Рабочее пространство Photoshop по умолчанию для RGB — sRGB.
Цветовое пространство sRGB
Цветовое пространство sRGB было создано еще в 1996 году компаниями Hewlett-Packard и Microsoft. Он был разработан как стандарт на основе диапазона цветов, доступных на типичном компьютерном мониторе бюджетного класса. Даже сегодня большинство мониторов могут отображать только цветовую гамму sRGB.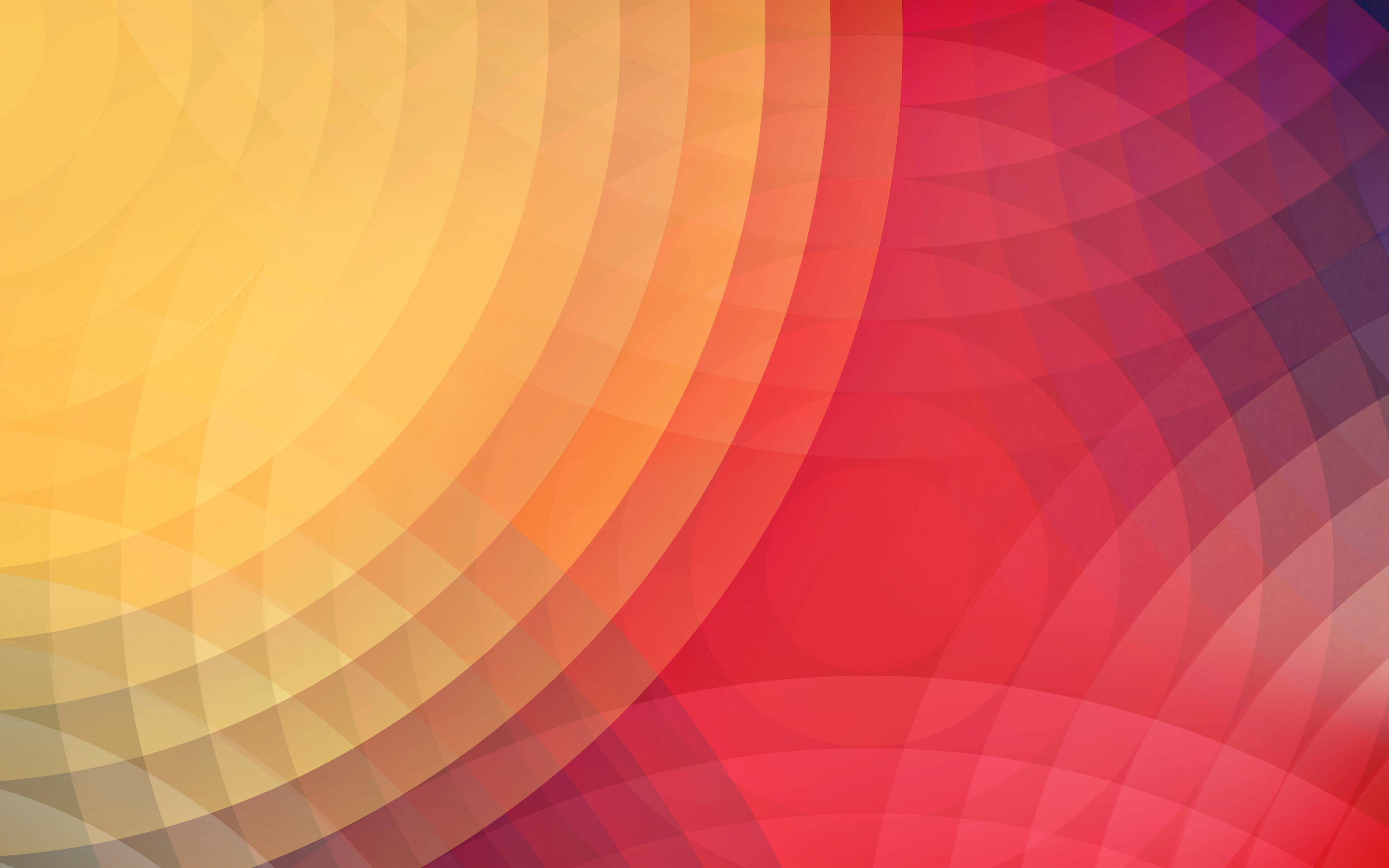 По этой причине sRGB является цветовым пространством по умолчанию для Интернета. Цифровые камеры обычно имеют цветовое пространство по умолчанию, установленное на sRGB. Фактически, многие фотографы не подозревают, что в меню их камеры есть опция «Цветовое пространство».Ваш домашний струйный принтер настроен на получение изображений sRGB по умолчанию. И даже лаборатории коммерческой печати обычно ожидают, что вы сохраните изображения в цветовом пространстве sRGB.
По этой причине sRGB является цветовым пространством по умолчанию для Интернета. Цифровые камеры обычно имеют цветовое пространство по умолчанию, установленное на sRGB. Фактически, многие фотографы не подозревают, что в меню их камеры есть опция «Цветовое пространство».Ваш домашний струйный принтер настроен на получение изображений sRGB по умолчанию. И даже лаборатории коммерческой печати обычно ожидают, что вы сохраните изображения в цветовом пространстве sRGB.
По всем этим причинам Adobe решила, что лучше всего установить для рабочего пространства RGB по умолчанию в Photoshop значение sRGB. В конце концов, sRGB — это безопасный выбор. Но безопасный выбор — не всегда лучший выбор. Когда дело доходит до редактирования изображений в Photoshop, «безопасный» и «лучший» определенно не одно и то же. Причина в том, что из всех цветовых пространств RGB, из которых мы можем выбирать, sRGB содержит наименьший диапазон цветов .
The Human Eye против sRGB
Чтобы проиллюстрировать проблему, давайте посмотрим на график. Этот график показывает доступный нам цветовой диапазон при работе в цветовом пространстве sRGB. Внешняя изогнутая область представляет все цвета, которые может видеть человеческий глаз. Это неверное представление, потому что на нем не отображаются значения яркости. Но этого все же достаточно, чтобы дать нам общее представление о том, что происходит. Внутри большей формы находится маленький треугольник. Область внутри треугольника представляет собой цветовую гамму sRGB.Ни один из цветов вне треугольника недоступен в sRGB. Это означает, что многие из более богатых, насыщенных и ярких цветов, особенно зеленого и голубого, недоступны в цветовом пространстве sRGB:
Этот график показывает доступный нам цветовой диапазон при работе в цветовом пространстве sRGB. Внешняя изогнутая область представляет все цвета, которые может видеть человеческий глаз. Это неверное представление, потому что на нем не отображаются значения яркости. Но этого все же достаточно, чтобы дать нам общее представление о том, что происходит. Внутри большей формы находится маленький треугольник. Область внутри треугольника представляет собой цветовую гамму sRGB.Ни один из цветов вне треугольника недоступен в sRGB. Это означает, что многие из более богатых, насыщенных и ярких цветов, особенно зеленого и голубого, недоступны в цветовом пространстве sRGB:
График, показывающий цвета, которые мы можем видеть (внешняя форма) и что может отображать sRGB (внутренний треугольник).
Цветовое пространство Adobe RGB
Хотя sRGB является наиболее широко используемым цветовым пространством RGB, оно не единственное. И, поскольку он предлагает наименьший диапазон цветов, он также не самый лучший.Лучше выбрать Adobe RGB (1998) . Adobe RGB, созданный в 1998 году компанией Adobe (что объясняет название), предлагает более широкий диапазон цветов, чем sRGB. Его первоначальная цель заключалась в том, чтобы наши фотографии выглядели лучше при печати. Несмотря на то, что принтеры могут печатать гораздо меньше цветов, чем количество цветов, доступных в sRGB, они могут воспроизводить больше более глубоких и насыщенных цветов, которые способны видеть наши глаза. Многие струйные принтеры более высокого класса имеют возможность переключаться с sRGB на цветовое пространство Adobe RGB, чтобы наши отпечатки могли получить выгоду от расширенного цветового диапазона.
Цифровые камерытакже способны улавливать гораздо больше цветов, чем то, что доступно в sRGB. Многие камеры в наши дни, особенно высококачественные зеркальные фотокамеры, имеют возможность изменить цветовое пространство по умолчанию с sRGB на Adobe RGB. Если вы снимаете в формате JPEG, Adobe RGB позволит вашим фотографиям сохранить больше исходных цветов сцены. Если ваша камера поддерживает необработанный формат, и вы снимаете изображения как необработанные файлы, настройка цветового пространства в вашей камере не имеет значения. Необработанные файлы всегда захватывают все цвета, которые видит камера.Однако инструменты Adobe Lightroom и Camera Raw, которые мы используем для обработки необработанных изображений, используют Adobe RGB в качестве рабочего пространства RGB по умолчанию.
Человеческий глаз против Adobe RGB
Давайте посмотрим на другой график, на этот раз показывающий диапазон цветов, доступных в Adobe RGB. Еще раз, внешняя форма представляет все цвета, которые мы можем видеть. Треугольник внутри фигуры представляет диапазон цветов, который может воспроизвести Adobe RGB. Обратите внимание, насколько на этот раз треугольник больше. В то время как sRGB охватывает около трети видимого цветового диапазона, Adobe RGB содержит примерно половину всех цветов, которые могут видеть наши глаза.Большая часть разницы заключается в зеленом и голубом, поскольку треугольник простирается намного дальше в эти области, чем это было с sRGB. Там, где цветовое пространство sRGB ограничено более приглушенными тонами, Adobe RGB может воспроизводить более богатые и яркие цвета:
Аналогичный график, показывающий расширенный цветовой диапазон Adobe RGB.
Стоит ли переходить с sRGB на Adobe RGB?
Многие цифровые камеры могут снимать изображения в Adobe RGB. Многие струйные принтеры могут воспроизводить цвета, доступные только в Adobe RGB.В наши дни есть даже компьютерные мониторы высокого класса, которые могут отображать почти весь цветовой диапазон Adobe RGB. Итак, стоит ли переключить рабочее пространство RGB в Photoshop с sRGB на Adobe RGB? В большинстве случаев ответ положительный. Adobe RGB предлагает гораздо более широкий диапазон цветов, чем sRGB. Итак, если ваша камера может снимать их, а ваш принтер может их печатать, зачем ограничивать Photoshop меньшим, более приглушенным цветовым пространством sRGB?
Причины выбора sRGB
Есть — это — несколько причин, по которым вы можете выбрать sRGB вместо этого.Как мы узнали ранее, безопасный выбор — sRGB. Компьютерные мониторы, камеры и струйные принтеры по умолчанию настроены на sRGB. Кроме того, sRGB — это цветовое пространство для изображений и графики в Интернете. Если вы в основном показываете свои фотографии в Интернете, вы можете использовать sRGB. Если вы веб-дизайнер, опять же, sRGB может быть лучшим выбором. И, если вы новичок в Photoshop и все эти разговоры о цветовых пространствах слишком сбивают с толку, нет ничего плохого в том, чтобы оставить Photoshop настроенным на sRGB. Хотя sRGB может не хватать более ярких и насыщенных цветов Adobe RGB, он по-прежнему содержит достаточно широкий цветовой диапазон, чтобы создавать потрясающие и потрясающе выглядящие изображения.
Причины выбора Adobe RGB
Однако, если вы фотограф и хотите, чтобы ваши фотографии выглядели наилучшим образом, особенно при печати, Adobe RGB — лучший выбор. Если вы снимаете в формате Raw, и Camera Raw, и Lightroom используют Adobe RGB в качестве цветового пространства по умолчанию. Таким образом, имеет смысл установить Photoshop в режим Adobe RGB. Даже если вы показываете свои изображения в Интернете, нет причин не редактировать их в Adobe RGB. Они получат выгоду от расширенного цветового диапазона Adobe RGB в процессе редактирования.И, когда вы сохраните их позже с помощью диалогового окна «Сохранить для Интернета», Photoshop автоматически преобразует ваши изображения в sRGB. Другими словами, если вы просто хотите перестраховаться, выберите sRGB. Практически во всех остальных случаях Adobe RGB — лучший выбор.
Настройка Photoshop на Adobe RGB
Чтобы воспользоваться преимуществами расширенного цветового диапазона Adobe RGB, все, что нам нужно сделать, это изменить рабочее пространство RGB в Photoshop. Щелкните «sRGB IEC61966-2.1»:
Щелкнув цветовое пространство sRGB по умолчанию.
Затем выберите Adobe RGB (1998) из списка:
Выбор цветового пространства Adobe RGB.
После этого простого изменения Photoshop теперь будет использовать Adobe RGB для отображения и редактирования изображений. Для получения наилучших результатов проверьте свою цифровую камеру и струйный принтер, чтобы узнать, поддерживают ли они цветовое пространство Adobe RGB. Если они это сделают, вы захотите установить для них обоих Adobe RGB:
.Рабочее пространство RGB изменено на Adobe RGB.
Политики управления цветом
Теперь, когда мы установили рабочее пространство RGB в Photoshop на Adobe RGB, есть один набор параметров, на который мы должны быстро взглянуть.Это политика управления цветом . Несмотря на то, что мы установили Photoshop на Adobe RGB, вы все равно можете открывать изображения, сохраненные в sRGB. Похоже, есть о чем беспокоиться, но это не так. Photoshop более чем способен обрабатывать изображения, которые используют цветовое пространство, отличное от нашего рабочего пространства. По умолчанию Photoshop просто сохраняет исходный цветовой профиль фотографии. Это именно то, что вам нужно. Цвета изображения будут по-прежнему выглядеть правильно, и вы можете редактировать изображение, как обычно, без каких-либо проблем.
Мы рассказываем Photoshop, как обрабатывать эти несоответствия цветовых профилей, в разделе «Политики управления цветом». Рабочее пространство RGB, CMYK и Gray имеет свои собственные настройки. Опять же, единственное, что нас действительно интересует, это первый, RGB. Однако не помешает убедиться, что для всех трех рабочих пространств установлено значение Preserve Embedded Profiles , которое должно быть по умолчанию:
Раздел «Политики управления цветом».
Флажки «Несоответствие профилей» и «Отсутствующие профили»
Под опциями RGB, CMYK и Gray находятся три флажка.Первые два предназначены для Profile Mismatches , когда изображение, которое вы открываете, использует цветовой профиль, отличный от вашего рабочего пространства. Третий — для Missing Profiles , где изображение вообще не имеет цветового профиля. Изображения, загруженные из Интернета, часто не имеют связанного с ними цветового профиля. Если вы выберете (отметите) эти параметры, то каждый раз, когда вы откроете изображение с другим цветовым профилем или вообще без профиля, Photoshop будет спрашивать, как вы хотите его обработать.Чтобы избежать вопроса и просто позволить Photoshop открывать изображения, как обычно, не устанавливайте эти параметры:
Параметры «Несоответствие профилей» и «Отсутствующие профили».
Сохраните новые настройки цвета
После переключения с sRGB на Adobe RGB рекомендуется сохранить новые настройки цвета. Таким образом, вы можете легко вернуться к ним при необходимости. Чтобы сохранить настройки цвета, нажмите кнопку Сохранить :
Нажав кнопку «Сохранить».
Введите имя для ваших настроек цвета. Я назову свой «Мои настройки цвета». Затем снова нажмите кнопку Сохранить :
Именование новых настроек цвета.
Откроется диалоговое окно Комментарий к настройкам цвета . Здесь вы можете ввести описание своих настроек, которое будет напоминанием о том, для чего они нужны. Я ввожу «Это лучшие настройки для использования с моими изображениями». По завершении нажмите «ОК», чтобы закрыть диалоговое окно:
.Добавление описания для новых настроек цвета.
Ваши пользовательские настройки цвета Photoshop сохранены. Вы можете выбрать их снова в любое время с помощью параметра Settings в верхней части диалогового окна Color Settings:
Выбор моих новых пользовательских настроек из списка предустановок.
Куда идти дальше …
И вот оно! Вот как и зачем переключить рабочее пространство RGB в Photoshop с sRGB на Adobe RGB! Если Photoshop — единственная программа, которую вы используете в Creative Cloud (или Creative Suite), это все, что вам нужно сделать.Но если вы используете и другие приложения Adobe, такие как Illustrator или InDesign, вам нужно убедиться, что все они используют одни и те же настройки цвета. В следующем уроке этой главы мы узнаем, как синхронизировать настройки цвета Photoshop со всеми вашими приложениями Creative Cloud или Creative Suite!
Или просмотрите любой из других уроков этой главы:
Чтобы увидеть другие главы и наши последние уроки, посетите наш раздел «Основы Photoshop»!
Учебное пособие по цветам и цветовым каналам Photoshop RGB
Автор Стив Паттерсон.
Знаете ли вы, что Photoshop дальтоник? Когда я говорю «дальтоник», я не имею в виду, что у него небольшие проблемы с различением определенных оттенков зеленого и пурпурного. Я имею в виду, что он полностью слеп, когда дело касается цвета. Photoshop видит только черно-белое изображение. Ну, черный, белый и множество оттенков серого между ними, но это все. Самый мощный в мире редактор изображений, отраслевой стандарт среди фотографов, дизайнеров и практически всех творческих профессионалов, способный воспроизводить миллионы, даже миллиардов цветов, понятия не имеет, что такое цвет.
Возможно, вы смотрите на фотографию, сделанную вами в последний отпуск в кристально-голубых водах океана, но все, что видит Photoshop, — это серый океан. Удалось ли вам сфотографировать радугу, развевающуюся по небу после летнего вечернего шторма? Photoshop видит в этом прекрасный набор оттенков серого. И этот знаменитый горшок с золотом в конце? Для Photoshop это большой серый горшок.
Не жалейте Photoshop. Он совершенно счастлив в своем бесцветном мире.Фактически, единственная причина, по которой он вообще показывает нам наши изображения в цвете, заключается в том, что мы, люди, ожидаем увидеть их в цвете. Мы бы не знали, что и думать, если бы все было черно-белым. Но не фотошоп. Для него жизнь просто не могла быть слаще, чем в черном, белом и сером.
Загрузите это руководство в виде готового к печати PDF-файла!
Хорошо, если Photoshop не знает, что такое цвет, и все, что он знает и видит, — это черный, белый и серый, как ему удается отображать наши изображения в цвете? Я имею в виду, вот изображение, которое я открыл в Photoshop:
Фотография, открытая в окне документа в Photoshop.
Очевидно, этот маленький парень (или девочка) цветной. На самом деле, я не думаю, что птицы бывают более красочными, чем это. Но дело не только в птице. Листья на заднем плане цветные. Деревянная доска, на которой стоит птица, цветная. Всё в цвете! И это изображение открыто в Photoshop, так как же может быть, что Photoshop не видит цвета? И если он действительно не видит цвета, как Photoshop так хорошо показывает нам то, чего он не видит?
Чтобы ответить на этот вопрос, нам нужно взглянуть на пару вещей.Один — это цветовых режимов , а другой — цветовых каналов . Они оба во многом связаны друг с другом, поэтому, как только вы поймете, первый из них, цветовые режимы, второй, цветовые каналы, приобретает гораздо больший смысл.
Мы знаем или, по крайней мере, на данный момент готовы согласиться с идеей, что Photoshop не видит цвета. Все, что он видит, — черное, белое и серое. Итак, как он берет эти черные, белые и серые цвета и переводит их в цвета, которые мы видим на нашем экране? Ответ: это зависит от обстоятельств.Вы спросите, от чего зависит? Это зависит от того, какой цветовой режим использует Photoshop.
Существует довольно много разных цветовых режимов, но два основных — это RGB и CMYK . Несколько других, о которых вы, возможно, слышали во время работы в Photoshop, — это Grayscale и Lab (произносится как «L-a-b», а не «Lab»). Все это примеры цветовых режимов, и они определяют, как Photoshop переводит свою черно-белую информацию в цвет, за исключением цветового режима «Оттенки серого», в котором цвет вообще не используется.Это строго черно-белый режим, который часто используется для быстрого преобразования цветного изображения в черно-белое.
Из этих четырех, о которых я упомянул, мы рассмотрим первую, RGB . Режим «CMYK» касается печати и чернил, и это отдельная тема на другой день. Как я уже упоминал, режим «Оттенки серого» широко используется для черно-белых изображений, а режим «Лаборатория» находится за пределами понимания большинства людей на планете, а также некоторых людей на других планетах, хотя часто бывает используется для профессионального редактирования изображений, но даже тогда большинство людей, использующих его, не понимают, как он на самом деле работает.Остается «RGB».
Наиболее широко используемый цветовой режим в мире компьютеров и технологий — это цветовой режим «RGB». Photoshop использует его, другие программы на вашем компьютере используют его, монитор вашего компьютера использует его, так же как и ваша цифровая камера и сканер, ваш телевизор, даже маленький экран вашего мобильного телефона или iPod, а также эти портативные игровые системы, такие как Sony PSP или Nintendo DS. Если это устройство, которое отображает или захватывает изображения, или программа, которая редактирует эти изображения, например Photoshop, использует цветовой режим «RGB».Звучит очень важно, не правда ли? И это, безусловно, так. Тем не менее, несмотря на широкое распространение и технологическое значение, «RGB» обозначает названия трех цветов: Red , Green и Blue .
RGB и цветовые каналы: красочный мир красного, зеленого и синего
Так что же такого особенного в этих трех цветах: красном, зеленом и синем? Ну, это просто основные цвета света. И что это значит? Это означает, что каждый цвет, который мы с вами видим, состоит из некоторой комбинации красного, зеленого и синего.Как у нас желтеет? Смешивая красный и зеленый. Как получить пурпурный? Смешивая красный и синий. А как насчет апельсина? 100% красный, 50% зеленый. И это лишь основные примеры. Каждый видимый нами цвет состоит из комбинации этих трех цветов. Я знаю, звучит почти невозможно, но это правда.
Когда вы смешиваете полностью насыщенные версии всех трех цветов вместе, вы получаете чистый белый цвет. Когда вы полностью удалите все три цвета, вы получите чистый черный цвет. И когда вы смешиваете равное количество всех трех цветов с некоторым процентным соотношением от 0 до 100%, вы получаете оттенок серого.
Давайте еще раз посмотрим на нашу фотографию птицы:
Действительно очень красочное изображение, но откуда все эти цвета? Что ж, для начала давайте посмотрим, что сообщает нам информация в верхней части окна документа Photoshop:
Информация в верхней части окна документа.
Как я обвел красным, Photoshop сообщает нам, что это изображение использует цветовой режим «RGB», что означает, что каждый цвет, который мы видим на фотографии, состоит из некоторой комбинации красного, зеленого и синего. .Если нам нужны доказательства, все, что нам нужно сделать, это навести указатель мыши на любую часть изображения и посмотреть в палитре информации Photoshop .
Я собираюсь навести указатель мыши на конец его клюва, который представляет собой ярко-красную область:
Наведите указатель мыши на конец клюва птицы.
Давайте посмотрим на палитру информации Photoshop, чтобы увидеть, что она говорит нам об этом месте на изображении:
Информационная палитра Photoshop.
Часть палитры информации, которая нас интересует, — это верхний левый угол, как я обвел выше, который показывает нам значения цвета RGB.Здесь вам нужно понять одну вещь, и это действительно отдельная тема, но Photoshop не перечисляет значения цвета RGB в процентах, поэтому мы не увидим таких значений, как «10% красного, 40% зеленого и 50. % синий». Вместо этого значения RGB перечислены в виде чисел от 0 до 255, где 0 означает полное отсутствие этого цвета в изображении, а 255 — это цвет с полной яркостью. Итак, если мы посмотрим на область, которую я обвел, мы увидим, что область, над которой я нахожусь на изображении, состоит из красного цвета со значением 216 (очень большое количество), зеленого цвета со значением 59 (значение намного меньшее количество), а синий — только 1 (с таким же успехом может быть равен нулю), что означает, что в этой области практически нет синего, а есть только небольшое количество зеленого.Подавляющее большинство цвета исходит от красного, что имеет смысл, поскольку клюв птицы явно красный.
Давайте посмотрим на другое место. Я наведу указатель мыши на область на его спине:
Наведите указатель мыши на место на спине птицы.
Мне эта область кажется довольно зеленой, и если мы посмотрим на то, что нам сообщает палитра информации:
Информационная палитра Photoshop показывает нам значения RGB для этой части изображения.
Конечно, преобладающим цветом является зеленый, имеющий значение 180.Красный появляется только на 20, что очень мало, а синий еще меньше на 16.
Давайте сделаем это еще раз. Наведу мышку где-нибудь над головой птицы:
Наведение указателя мыши на точку на голове птицы.
На этот раз синий цвет должен быть более заметным в палитре информации:
Информационная палитра Photoshop показывает нам информацию RGB для пятна на голове птицы.
И действительно, на этот раз синий цвет имеет значение 208 и является преобладающим цветом.Конечно, голова птицы не чисто-голубая. Он больше похож на пурпурно-синий, что объясняет, почему зеленый по-прежнему имеет значение 100, и даже красный цвет имеет приличный вид при значении 90. Все три смешиваются вместе на экране, чтобы дать нам тот пурпурно-синий цвет, который мы наблюдаем.
Я мог бы продолжить наведение указателя мыши на любое место на фотографии (я не буду, но могу), и мы увидим, что значения красного, зеленого и синего меняются в палитре информации, поскольку каждый цвет на изображении состоящий из некоторой их комбинации.
Вот как работает цветовой режим RGB. Опять же, RGB означает не что иное, как «красный», «зеленый» и «синий», и поскольку это изображение находится в цветовом режиме RGB, Photoshop воспроизводит каждый из цветов, используя комбинации красного, зеленого и синего.
Цветовые каналы
Итак, мы узнали, что Photoshop не видит цвета. Все в мире Photoshop состоит из черного, белого или какого-то оттенка серого. Мы также узнали, что Photoshop использует цветовой режим RGB для отображения цветов на экране путем смешивания различных комбинаций красного, зеленого и синего цветов.Но как Photoshop узнает, сколько красного, зеленого и синего нужно смешать вместе для каждого цвета на экране, если он изначально не видит цветов? Я имею в виду, здорово, что Photoshop может отображать чистый желтый цвет, смешивая красный с полным значением силы 255 с зеленым также с 255, но как он вообще узнает, что желтый цвет отображается?
Ответ: нет.
А? Это не так?
Нет, это не так. Photoshop не знает, что вы ожидаете увидеть желтый цвет в определенной части изображения.Все, что он знает, это то, что он должен отображать красный на 255 и зеленый на 255, а синий не должен отображаться. Если это дает определенный цвет, который мы с вами называем «желтым», — отлично, но на самом деле Photoshop все равно. Все, что он знает, это «отображать красный на 255, зеленый на 255 и синий на 0 в этом конкретном пикселе». Независимо от того, какой цвет в конечном итоге будет для вас и для меня, не имеет значения для Photoshop. При добавлении цветов к изображениям Photoshop строго «раскрашивает по номерам».
Хорошо, все, что знает Photoshop, — это добавить определенное количество красного, зеленого и синего цветов.Но как он узнает, сколько каждого цвета нужно добавить, если все, что он понимает, — это мир черного, белого и серого? Два слова … Цветовые каналы .
Давайте еще раз посмотрим на нашу фотографию птиц:
Вот как мы с вами видим изображение. Это таким, каким его видит Photoshop:
Но подождите, это еще не все. Это также , как его видит Photoshop:
Но как это можно увидеть в двух разных черно-белых версиях? Хороший вопрос. Ответ: нет.Он видит его в трех различных черно-белых версиях. Вот и третий:
То, что мы видим как одно полноцветное изображение, Photoshop видит как три отдельных черно-белых изображения. Каждое из этих изображений представляет собой цветовой канал. Первый канал был красным, второй — зеленым, а третий — синим. Три отдельных канала для трех разных цветов, которые объединяются для создания полноцветного изображения.
Думайте о цветовых «каналах» как о цветных «фильтрах».Когда Photoshop отображает цветное изображение на экране, он знает, какие цвета отображать, светя через фильтры. Сначала он пропускает свет через красный фильтр (красный канал). Если через фильтр не проходит никакое количество света, Photoshop знает, что отображает красный цвет со значением 0. Если весь свет проходит через фильтр, Photoshop отображает красный цвет с полным значением силы 255. Если через него проходит меньшее количество света. , Photoshop отображает красный цвет со значением где-то между 0 и 255 в зависимости от того, сколько света прошло.
Затем он делает то же самое с зеленым фильтром (зеленый канал), присваивая зеленому значение 0, если свет не проходит, 255, если весь свет проходит, и некоторое промежуточное значение, если некоторые, но не все источники света проходит через. Затем это делается с помощью синего фильтра (синий канал). Когда это будет сделано, он знает, какое значение установить для красного, зеленого и синего, и объединяет их, чтобы создать цвет, который мы видим. Он делает это для каждого пикселя вашего изображения, поэтому, если ваше изображение содержит миллионы пикселей, как это делают большинство фотографий с цифровых камер в наши дни, Photoshop проходит через этот процесс миллионы раз только для того, чтобы отобразить изображение, которое вы видите на экране.Видите, как сильно Photoshop любит вас? Итак, минуту назад я сказал, что Фотошопу все равно. Давай просто пойдем дальше.
«Фильтры», которые использует Photoshop, — это те три отдельных черно-белых изображения, которые мы видели на предыдущей странице. Посмотрим еще раз на красный:
Черно-белое изображение с Красного канала.
Хорошо, так как же Photoshop удается использовать это черно-белое изображение в качестве красного фильтра? Помните, как я сказал, что Photoshop присваивает красному цвету значение от 0 до 255 в зависимости от того, сколько света проходит через фильтр? Ну, сколько света может пройти через фильтр, зависит от того, насколько яркой или темной будет эта часть черно-белого изображения.Любые области, которые являются чисто черными, не пропускают свет, что означает, что красный цвет будет установлен на 0 в этих частях изображения. Любые чисто белые области пропускают полное количество света, поэтому для красного цвета в этих областях будет установлено значение 255. А области с некоторым оттенком серого, которые обычно составляют большую часть изображения, будут пропускать различное количество света в зависимости от того, насколько светлый или темный оттенок серого. На изображении выше мы видим, что самые яркие части изображения — это клюв и грудь птицы, что, исходя из того, что я только что сказал, должно означать, что эти области содержат много красного в полноцветной версии.Точно так же его спина, крыло и живот очень темные, поэтому в этих областях вообще не должно быть много красного, если таковые имеются.
Давайте еще раз посмотрим на полноцветную версию:
Мы сказали, что клюв и грудь должны содержать много красного, и, конечно же, они есть! Мы также сказали, что на спине, крыле и животе должно быть очень мало красного, если оно вообще есть, и они, конечно, не кажутся мне красными.
Давайте еще раз посмотрим на черно-белое изображение, которое Photoshop использует для зеленого канала:
Черно-белое изображение с Зеленого канала.
Это черно-белое изображение содержит много более светлых участков, что означает, что на этой фотографии должно быть много зеленого. Как ни странно, одна из самых ярких областей на изображении находится по бокам груди птицы, и я не помню, чтобы она была зеленой. Давайте проверим это, еще раз посмотрев на полноцветную версию:
На изображении определенно много зеленого, что объясняет, почему на черно-белом изображении было так много более светлых оттенков серого. Если я посмотрю на грудь птицы, которая была одной из самых светлых областей на черно-белом изображении, то она совсем не выглядит зеленой.На самом деле он очень желтый! Как такое возможно? Простой. Красный и зеленый вместе образуют желтый, поэтому, чтобы отобразить желтый, Photoshop должен смешать красный и зеленый вместе.
На этом изображении много очень темных участков, особенно на самой птице, за исключением очень яркой головы птицы. Это должно означать, что единственная часть птицы, которая должна казаться синей, — это ее голова, хотя ее живот также должен иметь заметное количество синего цвета, а также лапы и кусок дерева, на котором она стоит.Давайте посмотрим:
Конечно, голова птицы очень синяя, и мы также можем видеть синий цвет на ее животе, а также на лапах и дереве. На остальной части птицы нет заметных синих участков, поэтому на черно-белом изображении она выглядела такой темной.
И это почти завершает наш взгляд на то, как цветовой режим RGB и цветовые каналы работают в Photoshop, за исключением одного момента. Мы до сих пор не видели, где можно получить доступ к этим цветовым каналам. Вы найдете их в палитре каналов с соответствующим названием , которая сгруппирована с палитрой слоев:
Палитра каналов Photoshop.
Палитра «Каналы» очень похожа на палитру «Слои», за исключением того, что в ней отображается информация о цветовом канале вместо слоев. Вы можете видеть, что есть один для красного, один для зеленого и один для синего, и каждый из них содержит свою отдельную черно-белую версию изображения, как я показал в этом уроке. Канал на самом верху, «RGB», на самом деле вообще не является каналом. Это просто соединение всех трех каналов, дающее нам полноцветную фотографию. Вы можете щелкнуть любой из каналов по отдельности в палитре «Каналы», чтобы отобразить черно-белое изображение этого канала в окне документа.
И вот оно. Теперь мы знаем, что Photoshop видит все в черных, белых и серых тонах. Мы знаем, что он использует цветовой режим RGB (во всяком случае по умолчанию) для смешивания различного количества красного, зеленого и синего цветов для создания того, что мы видим как полноцветное изображение на нашем экране. И мы знаем, что он определяет, сколько красного, зеленого и синего использовать, глядя на черно-белую версию изображения в каждом из трех цветовых каналов, и что он делает это для каждого из миллионов пикселей в изображение, все для того, чтобы мы с вами могли увидеть полноцветную версию, когда Photoshop был полностью доволен этим в черно-белом цвете.
И вот откуда мы знаем, что Photoshop нас любит. На этом мы закончим.
Быстрый способ исправить цвет изображений в Photoshop
Один из самых надежных способов получить точные цвета на изображениях — использовать серую карту. Но время от времени вы оставляете свою серую карту дома или просто забываете сфотографировать ее во время фотосессии.
Чем вы занимаетесь сейчас?
Фотограф и автор Глин Дьюис делится «быстрым решением» для цветокоррекции изображений в Photoshop в приведенном ниже руководстве.Лучшая часть? Серая карта не требуется.
В 3-минутном видео внизу этого поста Дьюис расскажет о своей сверхбыстрой технике удаления цветовых оттенков с изображений. Более того, этот процесс можно записать как действие в Photoshop, чтобы вы могли исправить тысячи фотографий одним щелчком мыши.
Шаг 1. Выберите уровни или кривые
Открыв изображение, выберите «Уровни» или «Кривые» в разделе корректирующих слоев в правом верхнем углу экрана. Любая корректировка будет работать для этого быстрого исправления, потому что у них обоих есть кнопка Auto, объясняет Дьюис.
Шаг 2: Выберите автоматическую цветокоррекцию
«Теперь я собираюсь удерживать клавишу Option на Mac или клавишу Alt в Windows и нажимать прямо на этой кнопке Auto», — говорит он. «Когда я это делаю, появляются параметры автоматической цветокоррекции».
Выберите третий вариант, «Найти темные и светлые цвета», и установите флажок, чтобы включить его.
«Это значит, что Photoshop должен посмотреть на изображение и найти самую темную часть и сделать ее черной, а самую светлую часть — сделать белой.Мы также можем сделать еще один шаг, включив раздел Snap Neutral Midtones ».
Теперь изображение должно быть скорректировано по цвету.
Шаг 3. Сделайте это действие
«Если мы хотим использовать это сейчас как очень быстрый способ цветокоррекции большого количества изображений в будущем, мы можем сохранить это как значение по умолчанию. Итак, внизу у нас есть флажок, поставьте небольшую галочку и нажмите ОК ».
Итак, в дальнейшем, если у вас есть другие изображения, которые вы хотите исправить, все, что вам нужно сделать, это перейти в «Уровни» или «Кривые» и нажать «Авто», и будет применено быстрое исправление цвета.Если в будущем вы захотите изменить то, что делает кнопка «Авто», просто удерживайте клавишу «Option» на Mac или клавишу «Alt» в Windows, нажмите «Авто» и затем измените параметры редактирования по своему усмотрению.
Посмотрите видео ниже, где Дьюис показывает вам процесс.
Первоначально опубликовано 27 сентября 2021 г.
Использование Photoshop и управления цветом для печати
Политики управления цветом Несоответствующие профили :
Параметры «Спрашивать при открытии и вставке» предоставят вам возможность отменить только что установленные вами значения по умолчанию.При работе в среде с многофайловым форматом, где вам может потребоваться сохранить свои профили в том виде, в котором они были изначально созданы, вас спросят, что делать: «Преобразовать» или «Оставить в покое», если несоответствующие профили открываются или вставляются в файл.
Отсутствующие профили :
Отметка «Спрашивать при открытии» позволит вам назначить профиль.
4. Отметьте все эти параметры, чтобы включить их.
Параметры преобразования
Если выбран расширенный режим, вы можете указать способ преобразования цветов в документе при переходе из одного цветового пространства в другое.
Часть системы управления цветом (CMS), которая сопоставляет гамму (диапазон цветов) одного цветового пространства с гаммой другого, называется модулем управления цветом (CMM) (также называемым Color Engine).
5 . Движок: используйте Adobe ACE
Adobe (ACE)
Использует систему управления цветом Adobe и механизм цвета. Это CMM по умолчанию в Photoshop.
Apple ColorSync (или Microsoft ICM)
Использует систему управления цветом Apple ColorSync (или ICM в Windows) и ее метод сопоставления цветов по умолчанию.
Apple CMM
(Mac OS) Использует систему управления цветом Apple ColorSync и способ цветопередачи, выбранный в диалоговом окне «Настройка цвета».
Примечание : Вы можете приобрести и загрузить другие КИМ в диалоговом окне «Параметры цвета». Эти КИМ, как правило, являются сторонними и специализированными, поэтому их лучше оставить в профессиональных цветных типографиях.
О цели рендеринга
Выбранный вами способ рендеринга будет зависеть от двух вещей; от того, важны ли цвета изображения, и от ваших цветовых предпочтений в отношении того, каким должен быть общий вид изображения.Photoshop позволяет выбрать способ рендеринга, когда в диалоговом окне «Параметры цвета» установлен флажок «Расширенный режим».
6 . Выберите способ рендеринга. Двумя лучшими вариантами для настольной печати являются перцепционный и относительный колориметрический.
Perceptual
Perceptual пытается сохранить визуальные отношения между цветами. Цветовые значения могут изменяться, но они воспринимаются глазом как естественные. Это предназначение подходит для фотографических изображений с цветами вне гаммы, таких как файлы CMYK.
Относительный колориметрический
Сравнивает крайнюю яркость исходного цветового пространства с яркостью цветового пространства назначения и соответствующим образом сдвигает все цвета. Цвета вне диапазона смещаются к ближайшему воспроизводимому цвету в целевом цветовом пространстве. Относительный колориметр сохраняет больше исходных цветов в изображении, чем перцепционный.
Компенсация точки черного :
Параметр «Использовать компенсацию точки черного» определяет, нужно ли корректировать различия в точках черного при преобразовании цветов между цветовыми пространствами.
Если этот параметр выбран, полный динамический диапазон исходного пространства отображается на полный динамический диапазон целевого пространства.
7 . Adobe настоятельно рекомендует оставить этот параметр выбранным.
Примечание. Если вы собираетесь использовать профессиональный принтер для печати, вам следует спросить их рекомендации по этому параметру, поскольку результаты могут отличаться на профессиональных принтерах CMYK.
Дизеринг :
Параметр «Использовать дизеринг (8-битные изображения на канал)» определяет, нужно ли смешивать цвета при преобразовании 8-битных изображений на канал между цветовыми пространствами.Когда выбран параметр «Использовать дизеринг», Photoshop смешивает цвета в целевом цветовом пространстве, чтобы имитировать отсутствующий цвет, который существовал в исходном пространстве, обеспечивая более плавные переходы между цветами.
8 . Эта опция должна быть включена для изображений печати и выключена для изображений из Интернета. Более точные элементы управления доступны в диалоговом окне «Сохранить для Интернета».
Очистить цвета в Photoshop от сложных выделений в Photoshop Class
Информация об уроке
Очистить цвета в Photoshop
Часто у вас возникают проблемы с цветом, и давайте посмотрим, покажу ли я это на черном и предполагаю, что мы заметим больше проблем с цветом? Ну, может, и нет, но, может, он на белом, вы это заметите.Но здесь, внизу, есть специальный выбор, который называется загрязненными цветами и дезинфицирующими цветами. Что он будет делать, так это то, что если мы включим это, он возьмет любой цвет внутри вашего изображения немного внутрь, он возьмет этот цвет и вытолкнет его к краю. Он будет предполагать, что то, что здесь с небольшими прядями волос, представляет собой комбинацию фона и цвета волос, смешанных вместе, и если он просто войдет немного внутрь вашего объекта, он найдет правильный цвет, который должен этот материал. be, и если он захватит этот цвет, просто вытолкнет его на тот край, где у нас есть полупрозрачные области, которые могли бы выглядеть лучше.Итак, если я включу дезактивацию цветов, то у нас будет ползунок для количества, а это означает …
s Насколько агрессивно он должен быть в вытеснении этого материала? Обычно я хочу установить самые высокие настройки, чтобы изображение по-прежнему выглядело реалистично, если вы подниметесь на высокий уровень, он начнет ощущаться мягким и просто не детализированным, поэтому давайте посмотрим, подниму ли я это, я увижу это, если вы видите прямо здесь? Я отключу обеззараживание цветов, чтобы было легче судить, когда вы увидите, как там меняются цвета.Если вы решите поместить это на новый фон, добавьте новый фон в этот документ заранее, поместите его внизу, а затем для этого предварительного просмотра, который здесь, есть выбор, называемый слоями, и если вы выбрали его в этом случае, мы собираемся видите шахматную доску, но если бы у нас действительно был слой под ней, мы бы увидели содержимое слоя, находящегося внизу, вместо шахматной доски там, и поэтому вы, хун, судите, насколько хорошо цвета выглядят на краю, насколько хорошо они смотрятся с окружением но это обеззараживающие цвета.Каждый раз, когда вы включаете его, варианты, доступные в этом всплывающем меню, будут ограничены, вы не сможете получить конечный результат — выделение или маска слоя? Причина этого в том, что он меняет цвет вашего изображения, и он не может предоставить этот конечный результат в виде простого выделения, потому что он не сможет изменить цвет вашего изображения в том, что он хочет сделать, это пытается сделать Это значит, что все, что вы делаете, не является постоянным и заставляет вас создавать новый слой. Таким образом, у вас будет оригинал внизу, а у вас будет этот сверху, потому что он меняет цвета, и он никогда не хочет делать это таким образом, чтобы он был постоянным.Так вот. Что у вас получится, я нажму ОК, чтобы показать вам, чтобы вы получили это, где у вас будет конечный результат со смещением цвета по краю. И тогда у вас есть исходное изображение внизу. И вы часто можете сказать, что цвета сместились, потому что, если вы увеличите масштаб и отключите маску, она будет выглядеть странно на краю. Вы видите странный сдвиг цвета на краю, там, где он пытался изменить цвет, вот и все. Почему у нас есть тот, что внизу, на случай, если он сделал это там, где это не помогло.Мы могли бы где-нибудь подставить эту картинку.
Описание класса
Сложные текстуры могут быть проблемой для редакторов изображений, но в этом нет необходимости. Присоединяйтесь к Бену Уиллмору, чтобы получить руководство по работе с пушистыми, нечеткими и волосатыми текстурами в Photoshop.
Вы узнаете, как отделить сложные объекты от их фона и обработать волосы, мех и другие сложные текстуры изображения. Вы также узнаете, как улучшить свою работу, чтобы каждый раз получать сложные изображения профессионального качества.
Используемое программное обеспечение: Adobe Photoshop CC 2014.2.2
15 бесплатных экшенов Photoshop для цветокоррекции для улучшения ваших фотографий
Мне нравится запускать Экшены Photoshop на моих изображениях, чтобы быстро украсить их тонкими фотоэффектами, но еще больше мне нравится создавать свой собственный набор Экшенов. Это весело поэкспериментировать с комбинациями корректирующих слоев, чтобы изменить внешний вид изображения с различным контрастом и цветовыми оттенками, а затем интересно протестировать эту серию изменений на нескольких фотографиях, чтобы увидеть результаты.Моя последняя бесплатная коллекция, которой я хочу поделиться с вами, — это набор экшенов Photoshop для цветокоррекции, которые быстро улучшают тона ваших изображений. Выберите из 15 предустановок, чтобы применить ряд эффектов — от едва уловимого размытого вида до высококонтрастной яркости.
Неограниченное количество скачиваний более 2000000 кистей, шрифтов, графики и шаблонов дизайна Объявление
Загрузите файл .ATN в Photoshop, затем выберите одну из 15 записей действий и нажмите значок «Воспроизвести», чтобы обработать изображение с помощью ряда предустановленных настроек.Чтобы точно настроить результат, отрегулируйте Непрозрачность группы, чтобы смягчить воздействие эффекта, или погрузитесь в корректирующие слои и вручную измените настройки. Мне доставляет столько же удовольствия называть свои действия, сколько и создавать их, вот обзор эстетики каждого из них:
- Blackberry Stain
Добавьте легкий фиолетовый оттенок своим фотографиям. Это отличный выбор для тонкой оценки ваших изображений. - Morning Mist
Смывает цвет с фотографии, оставляя ощущение холода и свежести, как туманное зимнее утро. - Фильм ужасов
Темный зловещий кинематографический вид с холодным зеленым оттенком, сочетающимся с цветом плоти зомби. - Dad’s Camera
Мягкие желтые тона придают вашим фотографиям яркую винтажную / ретро-атмосферу, как на семейных фотографиях с пляжа. - Малиновый пирог
Дает сладкий красно-розовый цвет с слегка размытыми тонами. - Steam Train
Желтые фильтры Nostaglic и большая доза зернистости пленки для имитации старинных фотографий. - Midnight Party
Насыщенный контраст и яркие цвета. Идеально подходит для ночных снимков и городских пейзажей. - Свежий мох
Добавьте зелени на снимках природы, чтобы придать им волшебный сказочный вид. - Sweet Perfume
Украсьте свои портретные фотографии ярким студийным видом. - Faded Dream
Превратите ваши изображения в потерянные воспоминания с блеклыми тонами и блеклыми цветами. - Teacup Storm
Запустите это действие на ваших пейзажных фотографиях, чтобы зажечь небо. - Stunt Driver
Создавайте захватывающие снимки с яркими цветами и высокой контрастностью. - Любитель животных
Воспользуйтесь этим действием, чтобы создать самые красивые портреты своих пушистых друзей. - Sunday Picnic
Яркие теплые тона для создания расслабляющей атмосферы на ваших фотографиях. - Южное побережье
Ярко-красные, желтые и оранжевые цвета, которые придают вашим изображениям жизнерадостную атмосферу лета.
Скачать мои бесплатные экшены Photoshop для цветокоррекции
Хотите больше? Ознакомьтесь с этими замечательными сопутствующими товарами
Следующие ресурсы стоят немного денег, но я определенно рекомендую проверить эти сопутствующие продукты в дополнение к моим Экшенам Photoshop.
.

 Рискну предложить свой вариант написания некоторых предложений…… (Автор: Большое спасибо! Учла в новой редакции урока многие из предложенных Вами вариантов).
Рискну предложить свой вариант написания некоторых предложений…… (Автор: Большое спасибо! Учла в новой редакции урока многие из предложенных Вами вариантов).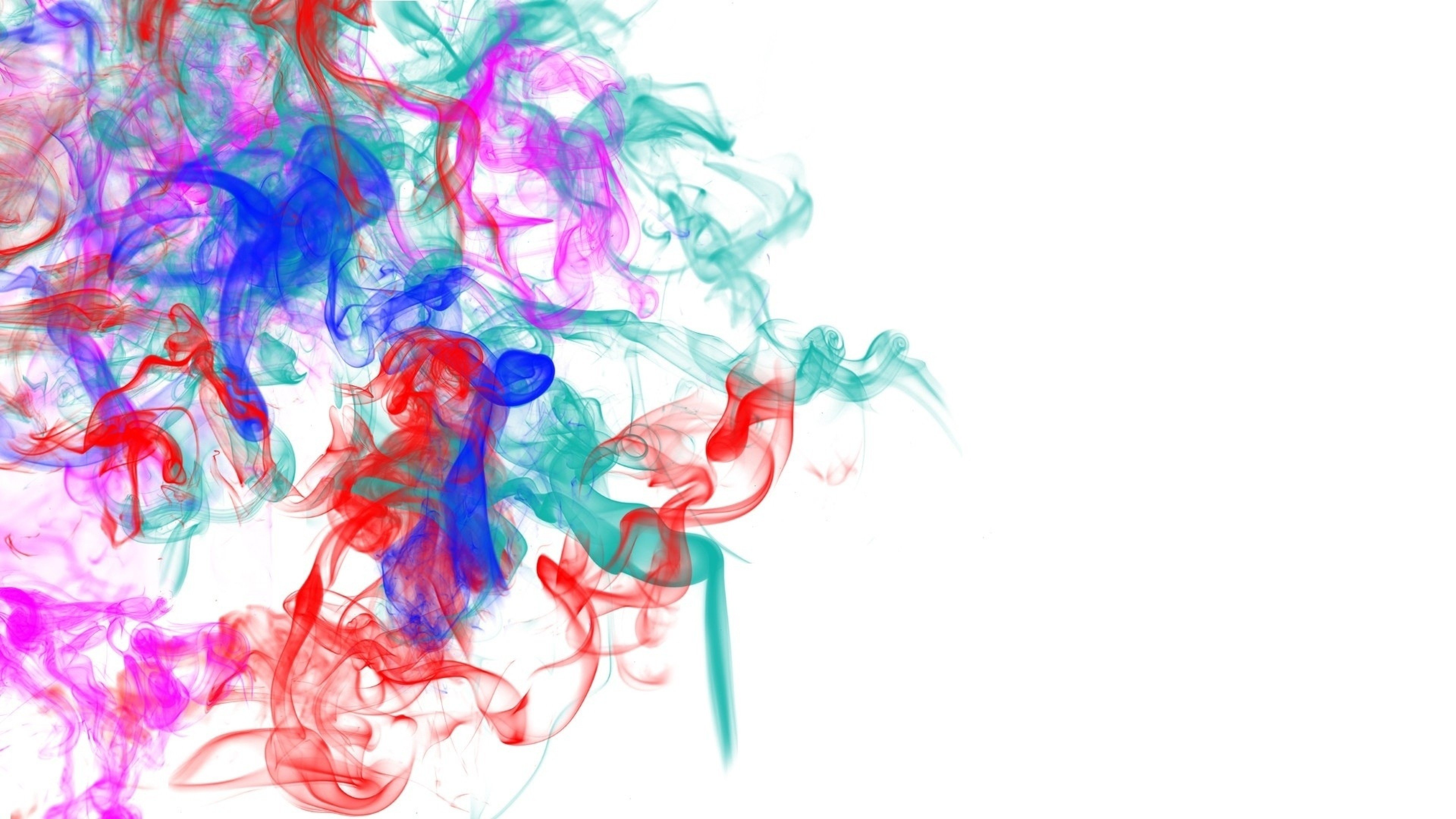 Твоя книга будет пользоваться популярностью!!!!! У меня только один вопрос…ты в конце видео урока говоришь про возможности корректировки тона кожи на фотографиях, а в этом случае у источника нужно выделять кожу или просто достаточно фотографии без выделения? ДЗ не вызвало затруднений… Источники брала по своему усмотрению.вроде неплохо получилось-особенно понравилось экспериментировать с изменением цвета неба на последнем фото! И еще хотела отметить про твой стиль написания уроков-не знаю, как остальным, но мне очень даже нравится-такой непринужденный, хотя часто и тех.часть рассматривается.
Твоя книга будет пользоваться популярностью!!!!! У меня только один вопрос…ты в конце видео урока говоришь про возможности корректировки тона кожи на фотографиях, а в этом случае у источника нужно выделять кожу или просто достаточно фотографии без выделения? ДЗ не вызвало затруднений… Источники брала по своему усмотрению.вроде неплохо получилось-особенно понравилось экспериментировать с изменением цвета неба на последнем фото! И еще хотела отметить про твой стиль написания уроков-не знаю, как остальным, но мне очень даже нравится-такой непринужденный, хотя часто и тех.часть рассматривается.