Новогодняя ёлка в Adobe Photoshop
В этом уроке мы научимся рисовать очень простую, но красивую новогоднюю ёлку! Мы будем использовать кисти и настраивать их в зависимости от наших нужд. Также уделим немного времени стилям слоя. Готовимся к празднику!
Финальный результат

Создайте новый документ (Ctrl+N) в Photoshop размерами 1920px на 1200px (RGB) с разрешением в 72 pixels/inch. Инструментом Прямоугольник/Rectangle Tool (U) нарисуйте прямоугольник, который будет фоном для нашего изображения.

Для этого слоя кликните по иконке Добавить новый стиль слоя/Add a layer style в нижней части Палитры Слои/Layers panel и выберите Наложение градиента/Gradient Overlay:

Кликните по градиенту, чтобы открыть Редактор градиента/Gradient Editor и выставите цвета как на картинке ниже. Нажмите OK.

У нас должен получиться такой фон:

Создайте новый слой и выберите круглую растушеванную кисть для инструмента Кисть/Brush Tool (B).
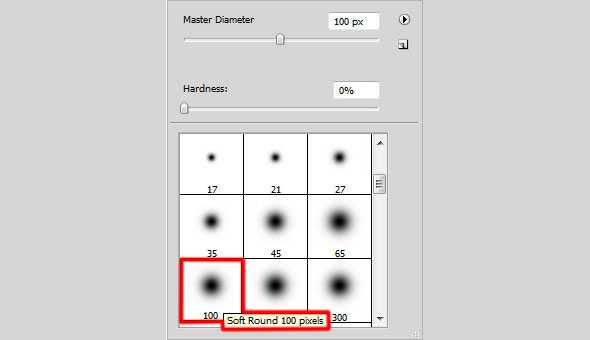
Смените первый цвет на черный, укажите Непрозрачность/Opacity в 10% для окне настроек кисти, и рисуйте в нижней части изображения затемняя его, как показано ниже:

Теперь нам нужно создать новый слой и выбрать круглую жесткую кисть, чтобы нарисовать контур нашей елки.
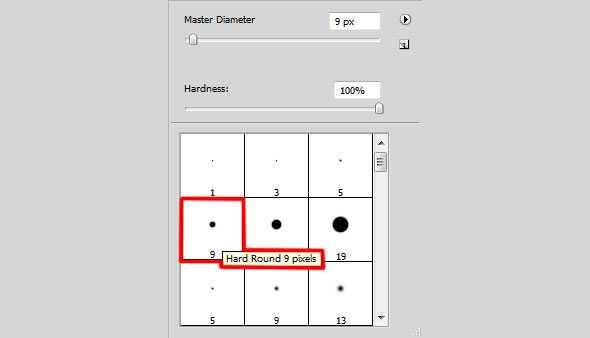
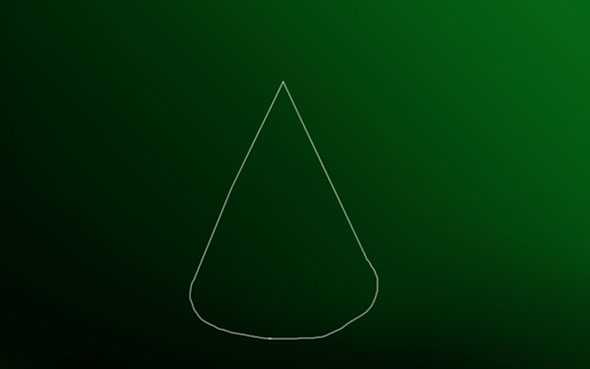
Скачайте набор кистей «stars and blinks «. Создайте новый слой и выберите инструмент Кисть/Brush Tool (B). Затем выберите кисть, указанную ниже.
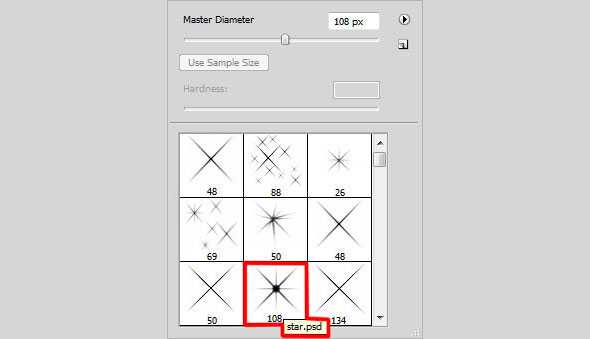
Нам нужно настроить кисть в Палитре кистей/Brushes panel (F5), выберите закладку
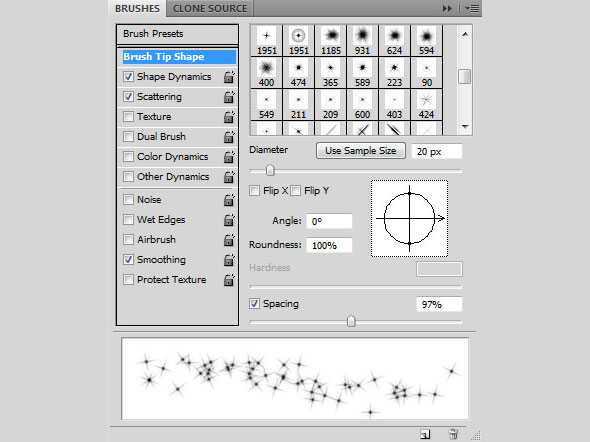
Зайдите во вкладку Динамика кисти/Shape Dynamics:
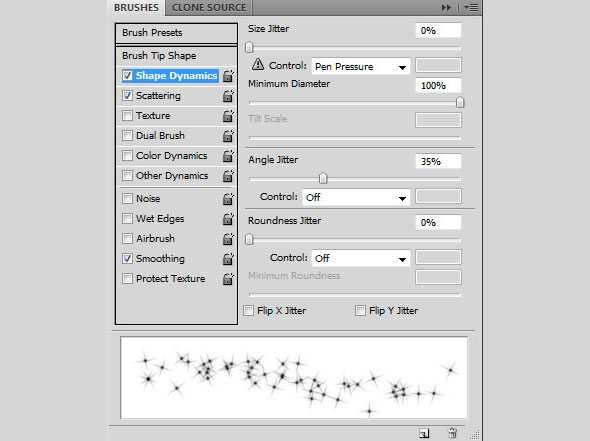
Также измените параметр Рассеивание/Scattering:
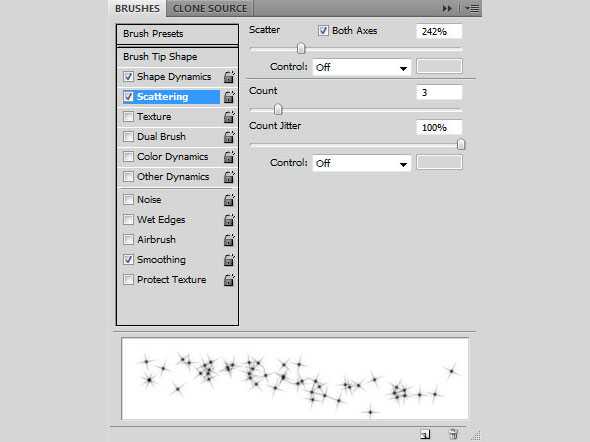
Примените кисть, не выходя за нарисованный контур елки.

В следующем новом слое мы используем такую же кисть, только большего диаметра.

Разрисуйте елочный силуэт новыми элементами. После этого выберите еще больший диаметр кисти, чтобы нарисовать звезду:

Снова создайте новый слой и нарисуйте в нем еще одну звезду белого цвета на верхушке елки. Используя Свободное трансформирование/Free Transform (Ctrl+T), поверните звезду на 90 градусов.

Создайте новый слой. В нем мы будем работать уже знакомой нам кистью.

Настройте ее в Палитра кистей/Brushes panel (F5). Зайдите во вкладку Динамика кисти/Shape Dynamics и измените параметры как показано ниже.

Примените кисть в указанных местах:

В следующем новом слое мы будем работать той же кистью, только изменим диаметр и укажем непрозрачность в 50%. Добавьте новых элементов елке.

Теперь мы используем инструмент Эллипс/Ellipse Tool (U), чтобы нарисовать елочные шары.
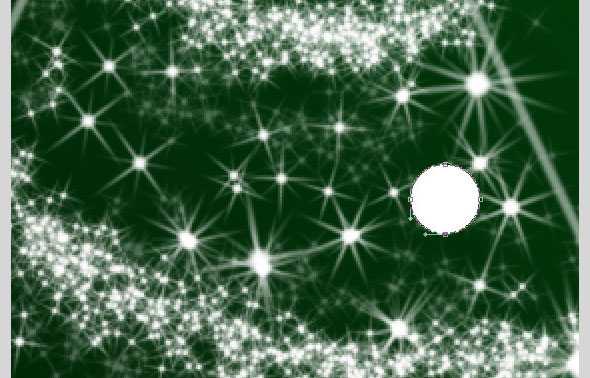
Кликните по иконке Добавить стиль слоя/Add a layer style в нижней части Палитры Слои/Layers panel и выберите Внешнее свечение/Outer Glow:
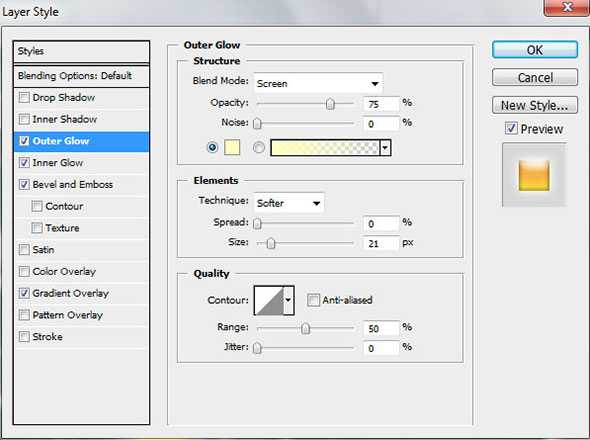
Добавьте Внутреннее свечение/Inner Glow
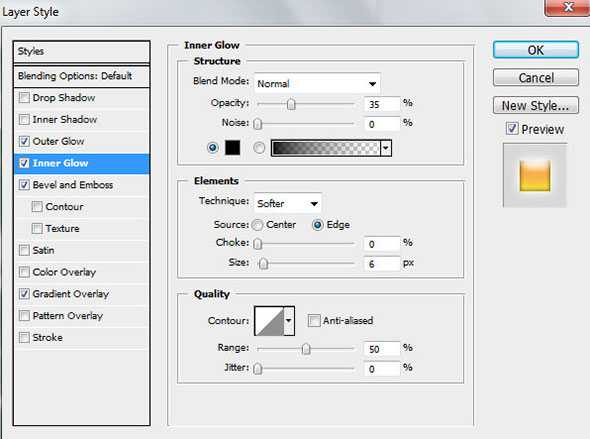
Настройте Тиснение/Bevel and Emboss
Также добавьте Наложение градиента/Gradient Overlay

Кликните по градиенту, чтобы открыть

У нас получился елочный шар:
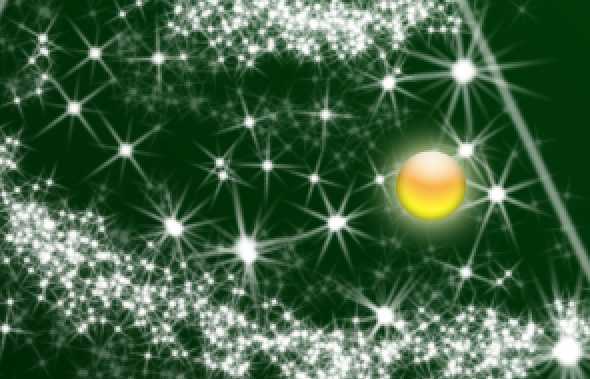
Сделайте несколько копий шара и при помощи Свободное трансформирование/Free Transform (Ctrl+T) измените их размеры. Расположите шары на елке:
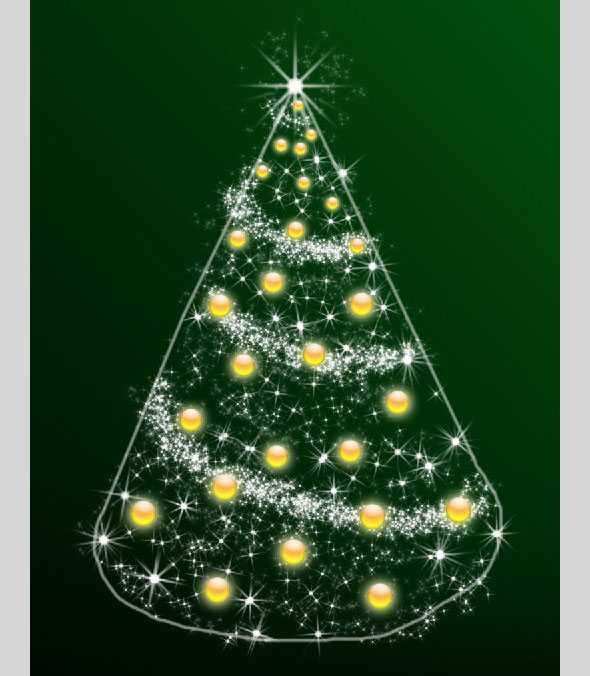
Создайте новый слой и выберите кисть указанную ниже.
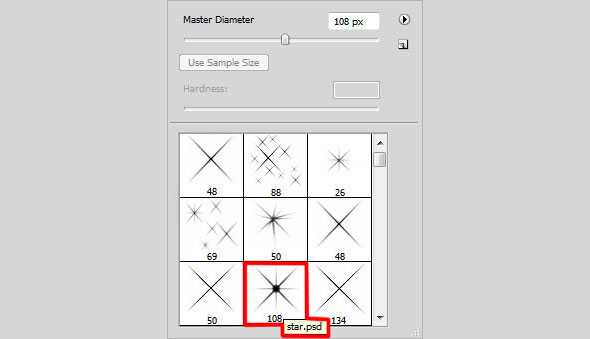
Смените первый цвет на #FCFD00 и нарисуйте несколько звезд, как показано ниже:

Теперь вы можете удалить слой с контуром:

Снова создайте новый слой и нарисуйте в нем той же кистью звезды на фоне разного размера. После этого немного размойте слой: Фильтр>Размытие>Размытие по Гауссу/Filter>Blur>Gaussian blur


Новогодняя елка готова!
Автор урока — ART-D
Смотрите также:
Создание великолепной рождественской елки в Photoshop · «Мир Фотошопа»
Новогодние праздники очень близко! В этом уроке рассказывается о том, как буквально за несколько шагов, используя простые техники, создать на насыщенном фоне нарядную и сияющую новогоднюю елку. Приемы, изложенные здесь, помогут вам в создании великолепных поздравительных открыток и обоев на рабочий стол.
Вот пример новогодней открытки в другом цвете:
1 Шаг
Создайте новый документ с размерами 1000?1000px.
Далее дублируйте фоновый слой (для этого перейдите на него и нажмите Ctrl + J) и растяните по нему градиент. Настройки для стиля Gradient Overlay приведены ниже на рисунке.

2 Шаг
После этого создайте новый слой поверх остальных (Ctrl + Shift + Alt + N) и при помощи мягкой Brush Tool черного цвета закрасьте нижнюю область слоя, чтобы получилось примерно, как на картинке (Прим. пер.: хотя выглядит данный слой, как очередной градиент от черного к прозрачному).

Смените Opacity этого слоя на 50%

3 Шаг
Теперь я буду использовать свой сет кистей со звездами. Вы можете скачать что-нибудь подходящее в сети на свое усмотрение. Загрузите набор кистей в свой Photoshop.
Здесь в окне выбора кистей вам будет нужно кликнуть по маленькой стрелке и выбрать пункт меню Load Brushes. Найдите загруженный из Веб набор кистей и присоедините его к Photoshop.
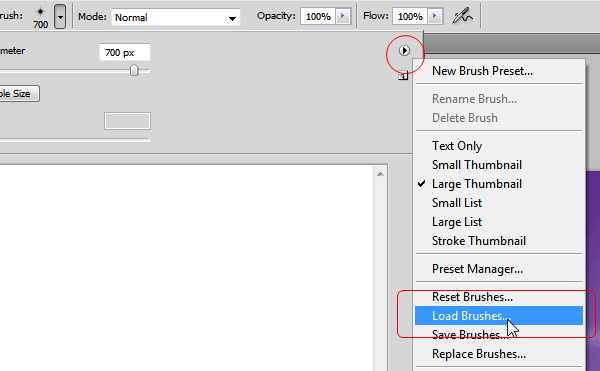
4 Шаг
После этого создайте новый слой (Ctrl + Shift + Alt + N) и нанесите на документ несколько больших ярких крестообразных звезд.

5 Шаг
Далее на палитре Layers смените режим наложения этого слоя на Overlay и сейчас самое время задать ему значение Opacity порядка 50%.
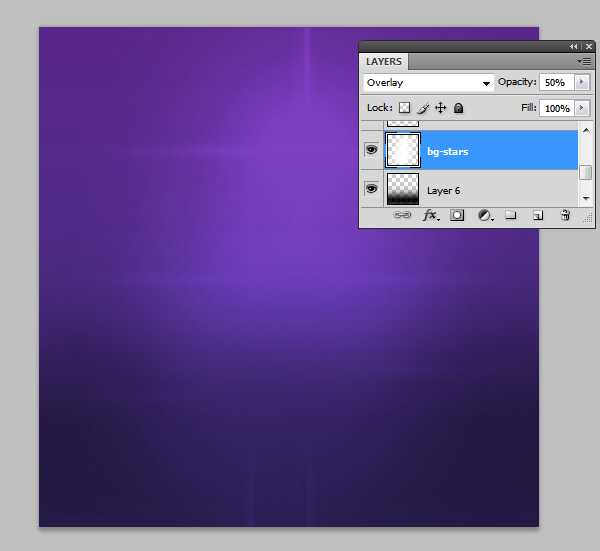
6 Шаг
После этого переключитесь на инструмент Pen Tool (P) и начните наводить этим пером путь, как показано у меня на рисунке. Старайтесь создавать именно силуэт елки. Хотя идеала здесь быть не может — исключительно творчество.

7 Шаг
Далее наступает самая интересная часть работы. Создайте новый слой поверх остальных (Ctrl + Shift + Alt + N). Переключитесь на Brush Tool (B) и задайте ей следующие настройки:

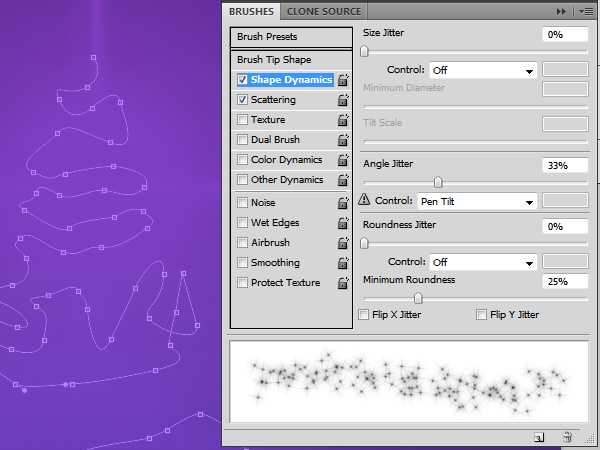

8 Шаг
Проверьте, находитесь ли вы на нужном слое и выбран ли у вас рабочий путь. Перейдите на палитру Paths и кликните по кнопке Stroke Path With Brush, которая находится в нижней части палитры.

Уверен, вам понравился мой результат, даже если вы его заметили одним глазком в маленьком окне. Ну а вот полная версия изображения:

9 Шаг
Найдите еще одну звезду в своем сете кистей и смените размер кисточки на более заметный. Удостоверьтесь в том, что у вас отключены настройки Shape Dynamics и Scattering. Создайте новый слой и нанесите на елку несколько ярких, крупных огней разных размеров.

10 Шаг
На верхушку новогодней елки поместите еще одну звезду — самую крупную.

11 Шаг
После этого снова возьмите перо Pen Tool (P) и создайте еще один путь, как показано у меня.

12 Шаг
Затем я переключился на еще одну кисть (под названием Fuzzball — она включена в стандартный дистрибутив Photoshop). В окне настроек кисти я задавал следующие параметры.



13 Шаг
В очередной раз я убедился, что у меня выбран текущий рабочий путь на палитре Layers и что я создал новый слой для очередной гирлянды. Затем нажимаем на кнопку Stroke Path With Brsuh в нижней части палитры Paths.

14 Шаг
После этого несколько раз продублируйте полученный слой и разместите дубли по всей высоте елки. При этом я их, понятное дело, уменьшал в размерах при помощи Free Transform (Ctrl + T) и немного разворачивал против часовой стрелки.

15 Шаг
Также если вы хотите улучшить и разнообразить фон для елки, я советую скачать какой-нибудь дополнительный набор кистей со снежинками и придумать, как их можно будет использовать в работе.
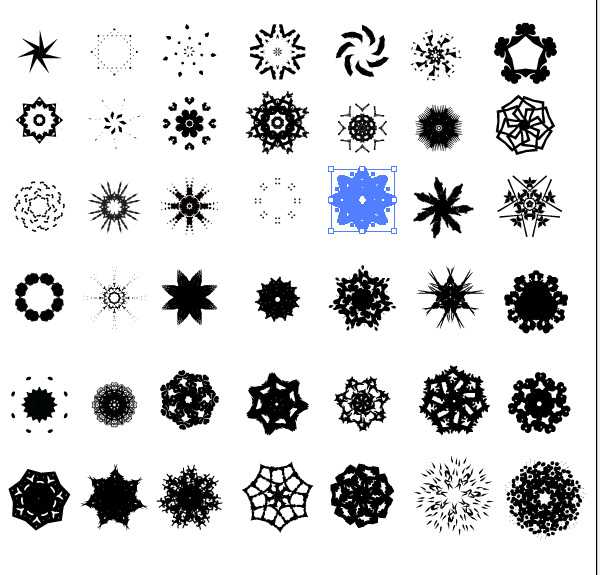
Заключение
Вот мой конечный результат и далее приводятся примеры его компоновки с другими цветами фона.


photoshopworld.ru
подарки, елка, дед мороз и др.
До Нового Года осталось еще чуть больше недели, и мне нужно постараться уместить еще два тематических поста в блог. Конечно, они целиком и полностью касаются приближающихся праздников и по формату похожи на прошлую заметку о рождественских и новогодних текстурах только с другими материалами для скачивания. Сегодня представлю вам на выбор красивые новогодние иконки для украшения своих сайтов. Здесь можно будет найти разные изображения — от елок, дедов морозов до подарков и снежинок.
Вообще новогодние иконки достаточно популярны в блогосфере, так как многие авторы стараются «принарядить» свой проект по случаю праздников. Именно поэтому некоторые наборы содержат традиционные для блога картинки, например, подписку на RSS, иконку контактов и т.п. Кроме того, здесь, разумеется, встречается и много тематических изображений. Нечто подобное могли видеть в моем посте про новогодние иконки для сайтов и блогов. Заметка опубликована в далеком 2010, самое время обновить наборы иконок, тем более, что с тех появилось много интересного. Долой длительные вступления, переходим сразу к материалам для фотошопа.
Iconset: Standard New Year Icons by Aha-Soft

Iconset: The Real Christmas 05 Icons by Enhanced Labs Design Studio

В первых двух наборах новогодних иконок куда больше чем показано на картинке, все не уместились в превью. Смотрятся достаточно симпатично.
Free Christmas icons

Free High Quality Christmas Icons

Как видите, большинство наборов содержит традиционный перечень иконок рождественских символов — иконка звезда, игрушка на елку, снеговик, подарок, сладости, носок для подарков, елка и т.п.
Christmas icons

Здесь новогодние иконки очень и очень детально проработаны, каждая мелочь, каждый блик смотрится отлично.
Iconset: Xmas Stickers Icons by Double-J Design

Забавный формат для иконок в виде стикеров.
Iconset: Xmas Festival Icons by Double-J Design

18 Christmas & New Year Icons

Просто стильные и симпатичные новогодние иконки (набор изображений традиционный).
Christmas Icon Set

28 christmas vector icon RS

Приятные и милые векторные иконки по тематике нового года и рождества.
Festive Christmas Icon Pack

Silent Night – Christmas Icons

Flat vector Christmas icons

Этим набором начинаем серию плоских новогодних иконок — один из последних трендов дизайна не остался не замеченным.
Flat Christmas Icon Set

25 Christmas Flat Icons

50 Free Christmas Icons

Иконки в виде «марок». Не смотря на схематические изображения смотрятся стильно.
Новогодние иконки

Free Long Shadow Christmas Icons

Данный набор новогодних иконок выполнен в очень интересном стиле — с длинными тенями. Это придает изображению интересный эффект.
Free Christmas Graphics

Christmas Social Network Icon set

Иконки в виде новогодних игрушек отлично будут смотреться в шапке сайта, где можно разместить подписки на аккаунты проекта в социальных сетях.
Не смотря на то, что картинки в некоторых случаях повторяются, все они могут вам пригодиться. Я подобрал всего 20 новогодних наборов, хотя их на самом деле гораздо больше. Если бы включал в статью те архивы, где собраны по 3-5 новогодних иконок, тогда список спокойно перевалил бы за 50 ссылок. Также вы легко можете найти иконки через гуглопоиск или просмотреть архивы иконок например Findicons.com или Iconarchive.com. С наступающими праздниками.
design-mania.ru
