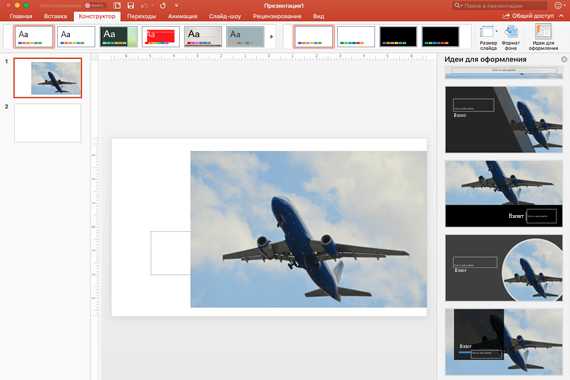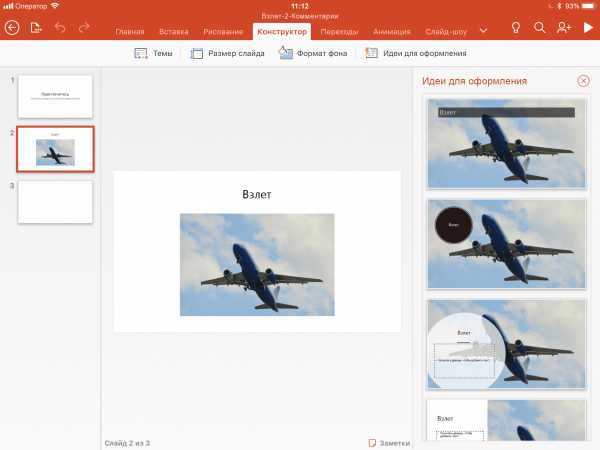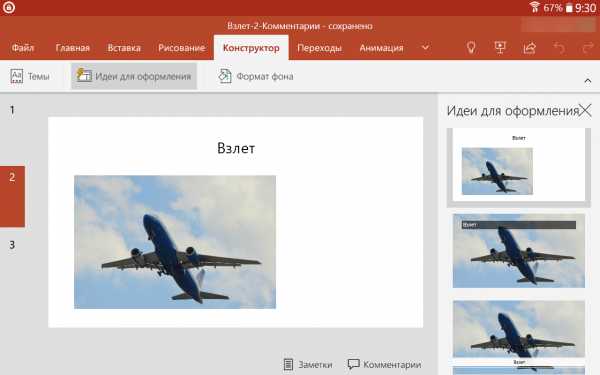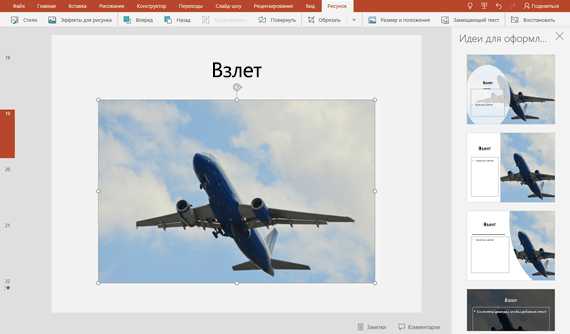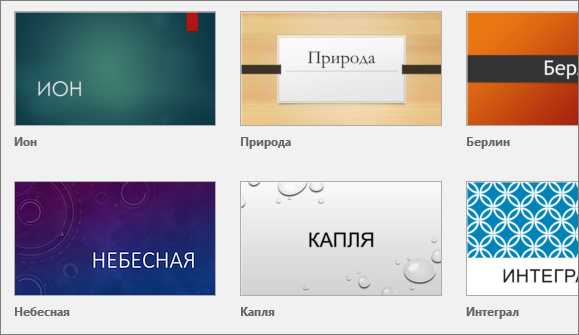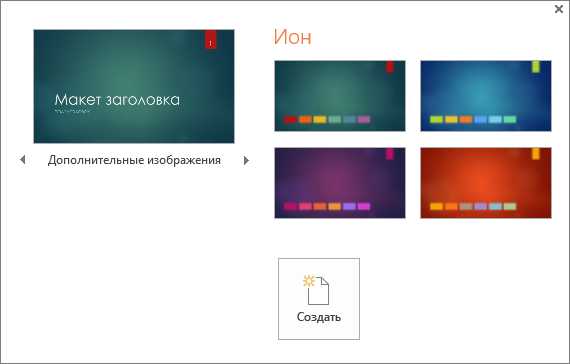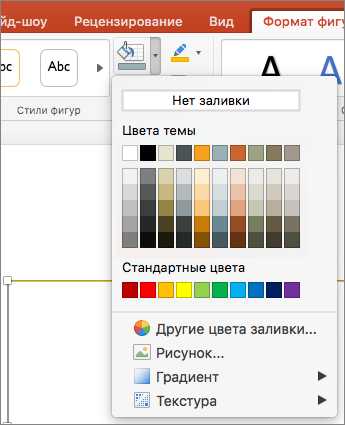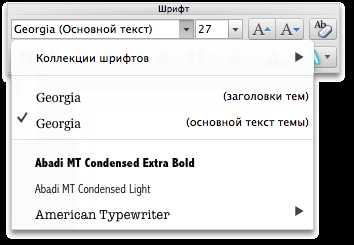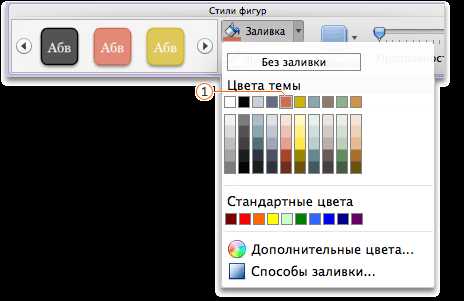10 приемов для создания крутых презентаций
1 Не используйте шаблоны PowerPoint в вашей презентации.
Хочу вас разочаровать, но в PowerPoint не заложены дизайнерские шаблоны. Зачастую эти шаблоны уже не в моде и сразу будут восприняты вашей аудитории как «некачественный товар».
Я предлагаю 2 решения:
1. Вообще не используйте шаблоны. Объедините ваши слайды единым цветовым решением и сделайте формат и расположение заголовков одинаковым на всех слайдах, кроме первого и последнего.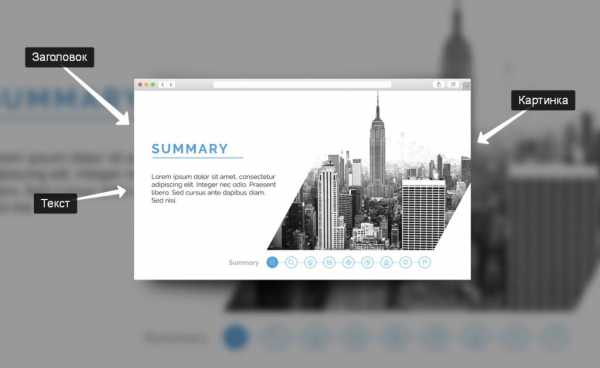
2.Создавайте собственные шаблоны, если вы планируете использовать и редактировать данную презентацию в будущем. Для этого нам нужно перейти во вкладку Вид -> Образец слайдов. Это тайная комната, про которую знает далеко не каждый, как показывает практика 🙂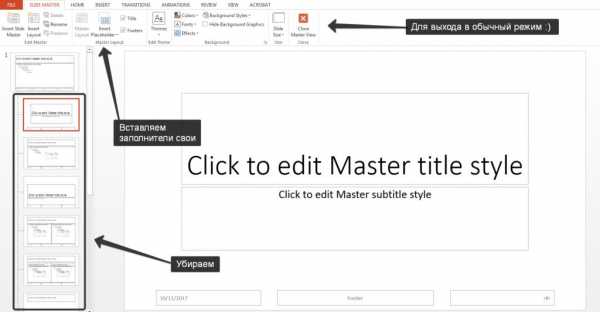
В этом разделе мы можем создать свой шаблон!
Обычно я удаляю все стандартные шаблонные слайды в левой вкладке и создаю свои с нуля. Все что вам потребуется здесь — это добавить наполнители и оформить их.
Далее выходим из этого режима (сверху справа есть красный крестик) и пробуем применить шаблонные слайды — Правая Кнопка мыши -> макеты слайдов.
Теперь у вас есть собственный шаблон.Бонус: В качестве награждения за прочитанный раздел хочу вам дать свое секретное оружие по созданию презентаций — бесплатный шаблон из 800 анимированных слайдов с инфографикой, иконками и картами, который очень помогает креативить. Поверьте, он того стоит 🙂 (на нашей странице вы сможете оформить подписку и получить 800 заветных шаблонов)
2 Используйте 3-5 базовых цветов при создании презентаций.
Пожалуйста, не используйте больше 5 различных цветов при создании своей презентации. Более того, используйте только 3 базовых цвета, так как 2 остальных — это как правило оттенки основных цветов.Как подобрать цветовую палитру.
⁃ Один из трех оттенков должен быть выделен для фона. Определитесь сразу — это будет презентация со светлым или темным фоном. Если вы продвинутый дизайнер, то можете попробовать чередовать, но в этой статье я пропускаю эти эксперименты.
⁃ Далее выбираем цвет для текста. Он должен быть максимально контрастным по отношению к цвету фона. Идеальный и часто встречающийся вариант: фон белый — текст черный. Но этот вариант уступает по части креатива:)Поэтому давайте рассмотрим несколько примеров. Может, я смогу подкинуть вам идеи:Серый фон, голубой основной текст и темно-серый акцент. 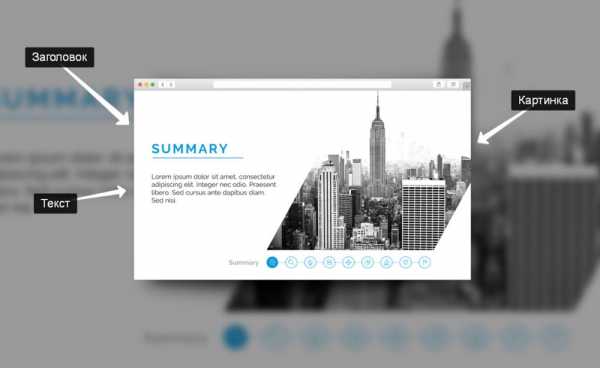 Белый фон, черный текст, синий акцентный. 3 Цвета. Чередуется с темным фоном и белым текстом.
Белый фон, черный текст, синий акцентный. 3 Цвета. Чередуется с темным фоном и белым текстом. Темный фон, белый текст, салатовый акцентный. Здесь также используются оттенки салатового и чередуется темный и светлый фон.
Темный фон, белый текст, салатовый акцентный. Здесь также используются оттенки салатового и чередуется темный и светлый фон.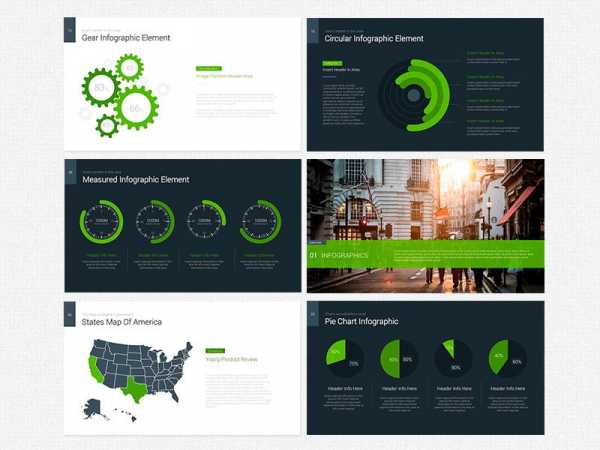
Если вы все же не смогли определиться с цветовой палитрой или у вас нет брендбука компании/проекта, то предлагаю вам следующий ресурс color.adobe.com
Тут вы сможете подобрать цветовую палитру на основе изображения, а также во вкладке «Explore» (Смотреть) увидеть решения других пользователей и даже узнать количество просмотров и лайков 🙂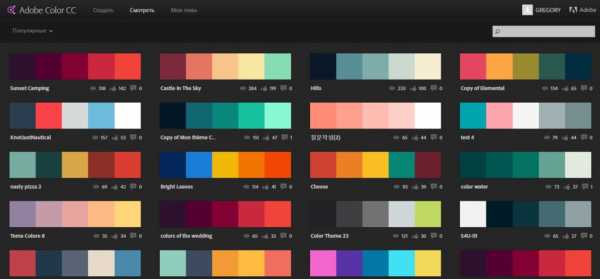
3 Откажитесь от 3D иконок из поисковиков — обратитесь к линейным и плоским иконкам.
К сожалению, я все еще часто встречаю слайды, в которых используются объемные некачественные иконки. Сейчас это устаревшая тема и выглядит очень некрасиво. А некоторые вообще не используют иконки, что тоже плохо, потому что в презентации важна визуализация, а не просто сплошной текст. Цель иконок : заменить лишний текст и ускорить запоминаемость и усвояемость информации. Мой совет вам : при создании презентации используйте иконки из этого ресурса — flaticon.com
Иконки из flaticon сделают вашу презентацию более современной и лаконичной.
Там есть раздел «Packs«, где можно найти иконки единого стиля по конкретной тематике от одного дизайнера. Советую таким образом комплексно подбирать иконки, чтобы все были в едином стиле.
Подсознательно мы чувствуем каждую деталь в презентации вплоть до толщины линии у иконок, и если эта толщина разная между иконками, то презентация сразу же перестает гармонировать, и подсознательно мы уже не воспринимаем ее как качественную.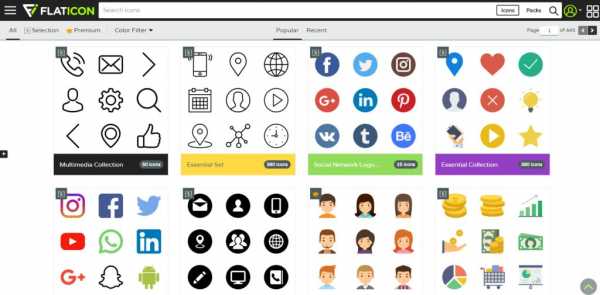
Также при работе с иконками хочу отметить такую тенденцию у людей как «синдром слепоты». Это когда в презентации все делается больших размеров — «чтобы увидели все». Если вы делаете огромным все подряд, то это значительно понизит качество вашей презентаций, а ведь иконки смотрятся хорошо только при небольших размерах.Давайте рассмотрим пример:
4 Каждый слайд — это картина, и ей нужна рамка. Или не нужна?
При создании презентации соблюдайте рамку от границ слайда. Причем в моде сейчас крупные рамки.Важно: расстояние от границ до содержания слайда должно быть одинаковым со всех сторон.Пример: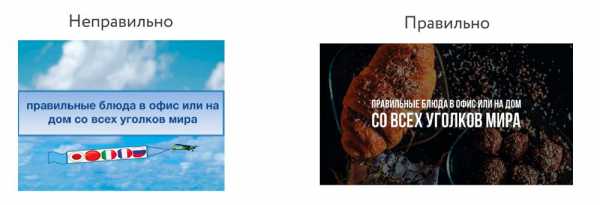 Что может произойти? Может получится так, что содержание, которое вы планировали разместить, не уместиться на одном слайде, и это хорошо! Не нужно пытаться втиснуть все на одной странице. Лучше разделите на два слайда с одним заголовком.
Что может произойти? Может получится так, что содержание, которое вы планировали разместить, не уместиться на одном слайде, и это хорошо! Не нужно пытаться втиснуть все на одной странице. Лучше разделите на два слайда с одним заголовком.
Один слайд — один посыл.
Зачем все делать больших размеров — слайду нужен воздух.
5 Откажитесь от вредных привычек. Завяжите со шрифтами с засечками.
Если вы не заядлый дизайнер и не экспериментируете со шрифтами, то я советую не использовать шрифты с засечками.
Предлагаю вам следующий список шрифтов:Системные шрифты:
Arial
Arial narrow
Arial Black (только для заголовков)
CalibriСторонние шрифты:
Bebas (только для заголовков)
Raleway
Roboto
Helvetica
Circe
Open Sans
Gotham ProКак сочетать шрифты при создании презентации?
Если вы никогда ранее не затрагивали тему сочетания шрифтов, то советую при создании презентации использовать только одну группу шрифтов и менять только его тип. Например, заголовок сделать Arial Black, а для обычного текста Arial, или еще вариант из сторонних шрифтов — заголовок Raleway Bold, а основной текст Raleway Regular.
Если вы все же решили экспериментировать, то можно попробовать следующие сочетания:
Bebas Bold — заголовок
Raleway Regular — обычный текст
Остальным сочетаниям я предпочитаю выбрать один шрифт и менять только его тип. Это правильнее.
А вот пару ссылок, которые я лично использую для скачивания шрифтов:
⁃ Google Fonts
⁃ Font Squirrel
6 Во время создания презентации используйте только качественные изображения.
Это вообще больная тема. Особенно у нас в России. Если кто читал книгу Артемия Лебедева «Ководство», то там он ясно отмечает, как в связи с падением культуры дизайна после развала СССР, у нашего населения параллельно исказился вкус к качественному дизайну. Возможно, вы сейчас читаете и никогда не оцените те работы, которые я здесь прославляю. И это не потому что вы плохой человек, а потому что наша среда не позволила вам развить хороший дизайнерский вкус.
Я могу лишь посоветовать то, что отлично работает у нас в студии на протяжении нескольких лет и ценится на международном уровне (проверено на на всех континентах планеты Земля):
⁃ Не используйте в качестве фоновых изображений картинки из поисковиков, если в этом нет необходимости
⁃ Скачивайте изображения только со специализированных сайтов, где фотографы публикуют свои работы
⁃ В качестве фона используйте изображения высокого разрешения — для меня это не менее 1000 пикселей по высоте и ширине
⁃ Не используйте стоковые изображения с натянутыми улыбками людей и белым фоном. Это выглядит неестественно.
⁃ В качестве источников вы можете использовать следующие ресурсы: flickr, unsplash, everypixel
7 Не используйте контуры. Либо толстые, либо ничего.
Теперь немного углубимся в дизайн.
Вы можете заметить, что при рисовании фигуры в PowerPoint, она может получится синей и с голубым контуром.Важно: сразу же убирайте эти контуры. Они только подчеркнут, что вы не в тренде и не хотели париться с оформлением презентации.
Напрашивается вопрос: теперь контуры вообще вышли из моды?
Ответ: нет, они просто мутировали в крупные рамки :).Вот какие контуры сейчас еще можно использовать: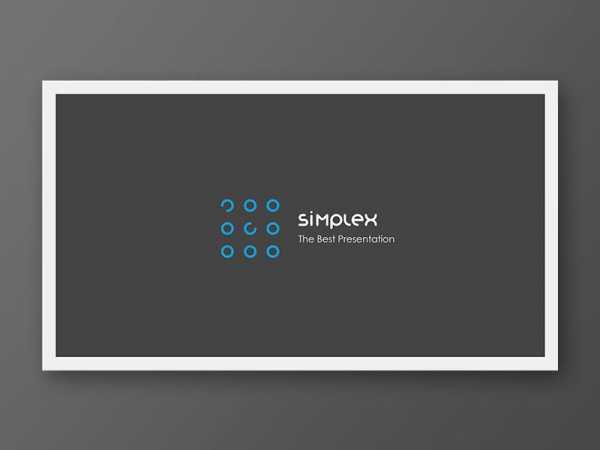
А в остальном — да, контуры вышли из моды как когда-то белые парики.
8 Не используйте тени. Либо большие и размытые, либо никакие.
Тени, конечно, не вышли из моды, в отличие от контуров. Но они превратились в нечто эксклюзивное и дорогое. Как часы Patek Philippe. Вы либо покупаете оригинал, либо китайскую подделку и все понимают, что это китайская подделка.
Мораль сей истории такова: если вы умеете создавать трендовые тени — отлично! Если нет, то, пожалуйста, отмените их везде во вкладке «Формат«.
В PowerPoint бывают стандартно установлены тени (особенно в ранних версиях). И я могу вам сказать наверняка, что такие тени нужно убирать сразу из шаблона.Давайте рассмотрим примеры:Плохие тени из PowerPoint

Хорошая тень из Dribbble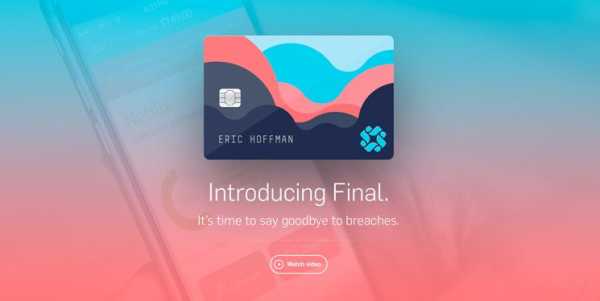 Хорошая тень из PowerPoint
Хорошая тень из PowerPoint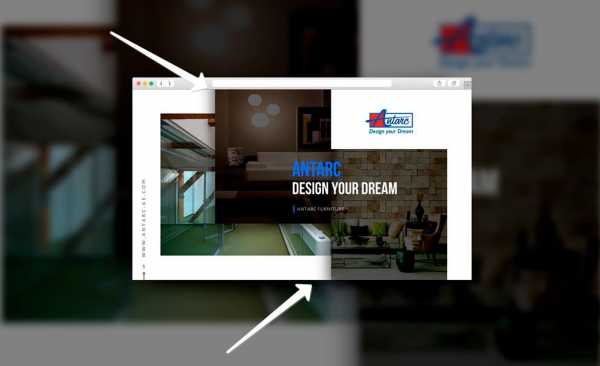 Прикрепляю вам даже настройки, если вы все-таки хотите использовать тени. Но используйте эту силу с умом ☝и не накладывайте такую тень на все фигуры подряд, чтобы они не заполнили весь фон.
Прикрепляю вам даже настройки, если вы все-таки хотите использовать тени. Но используйте эту силу с умом ☝и не накладывайте такую тень на все фигуры подряд, чтобы они не заполнили весь фон.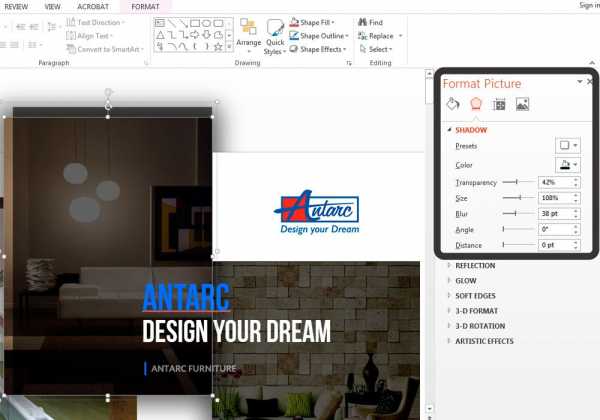
9 Как сделать таблицы и диаграммы красивыми? Убрать все лишнее.
Здесь на самом деле правила пересекаются, но я заметил, что у некоторых, когда дело доходит до таблиц и диаграмм, они как будто все забывают: о правиле цветов, контурах, тенях, рамках и тому подобное.
Впрочем, я вам уже описал все ошибки. Осталось их только не совершать. 🙂Давайте рассмотрим на практике:
Вот таблица курильщика:
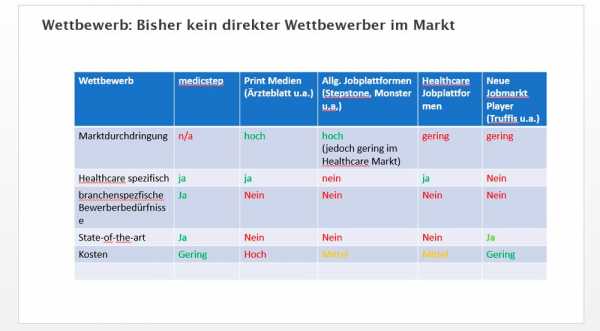
А вот здорового человека:
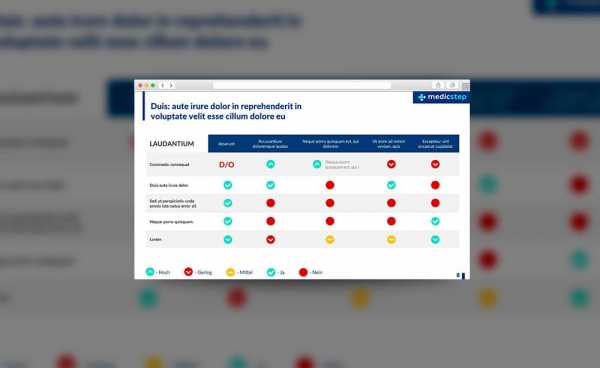 В чем разница? Одна тяжелая и громоздкая, другая чистая и лаконичная.Обратите внимание:
В чем разница? Одна тяжелая и громоздкая, другая чистая и лаконичная.Обратите внимание:
⁃ Есть свободное пространство между границей ячейки и содержанием.
⁃ Конечно же нет контуров
⁃ Нет лишних теней
⁃ Некоторые поля вообще не закрашены
10 Слайд — это ваш холст. Будьте креативны. Представьте, что у вас в руке кисть.
Если бы презентации создавались в Paint, то слайды выглядели бы намного креативнее. Я говорю это к тому, что часто мы сами загоняем себя в шаблонные рамки PowerPoint, хотя там тоже можно создавать уникальные произведения искусства.Рассмотрим примеры слайдов, созданных в PowerPoint: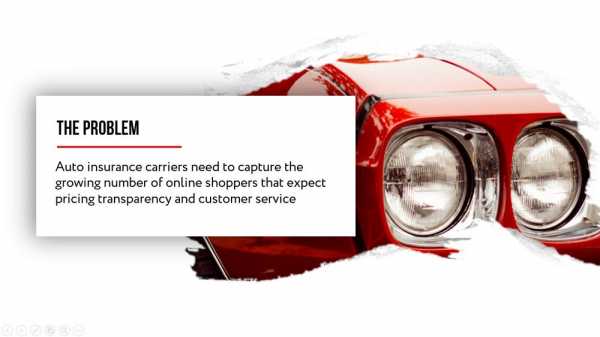
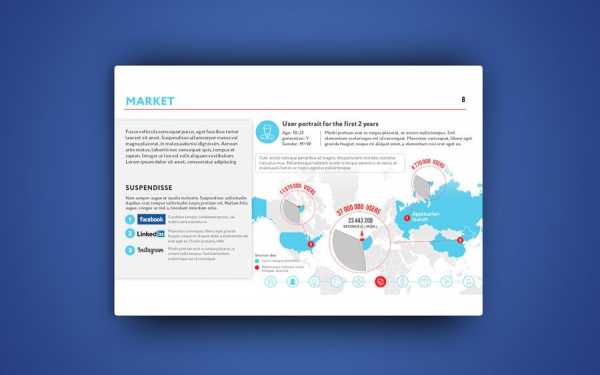

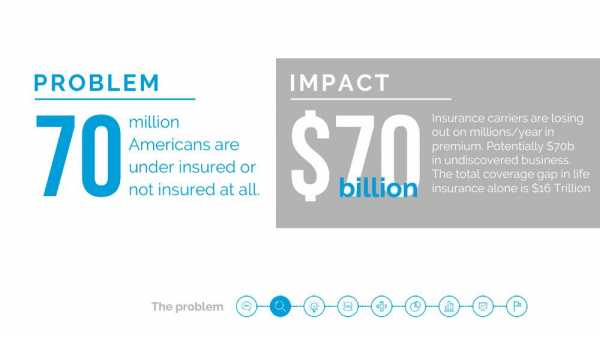
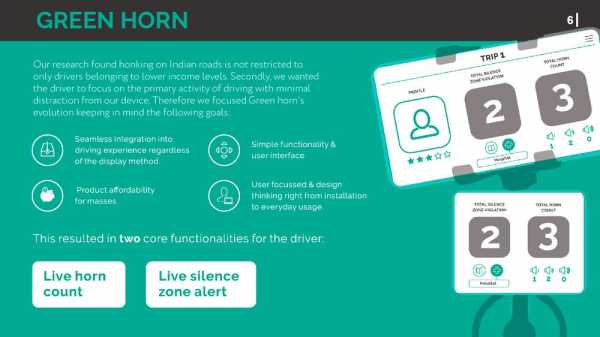
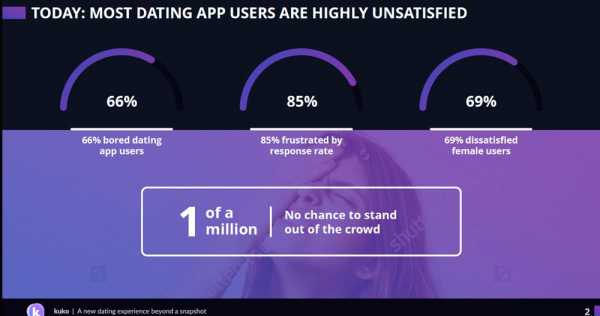 Желаю вам создавать только качественные презентации для ваших проектов!
Желаю вам создавать только качественные презентации для ваших проектов!
Автор статьи: Григорий Арт, CEO и сооснователь Artrange
70 лучших бесплатных шаблонов презентаций
Защита курсовой или выступление на конференции — без хорошей презентации не обойтись. Для таких случаев собрали 70 (семьдесят!) бесплатных и стильных шаблонов: 28 в нашей предыдущей подборке и 42 в этой статье. Пользуйтесь!// DarkPro
У этого шаблона 29 готовых слайдов и суперстильное оформление в темных тонах. Для тех, кто на светлой стороне — есть слайды и в белом цветовом решении.
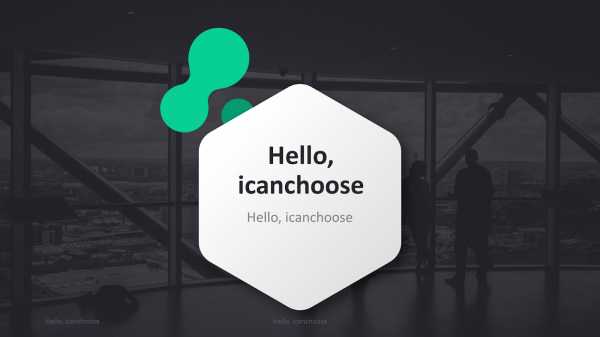
// Bubbler
Шаблон с набором приятных цветов и встроенными шаблонами для инфографики. 22 встроенных слайда и куча эстетического удовольствия от такой презентации.
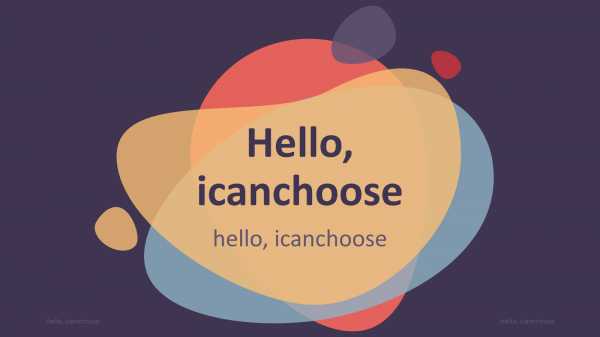
// Origami
Шаблон для презентации креативных проектов — нестандартное оформление и яркие цвета.
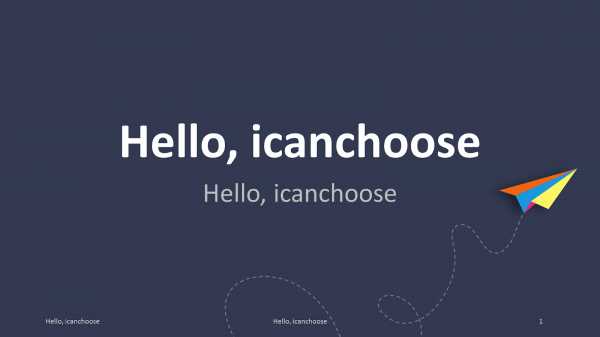
// Vinyl
Шаблон в стиле виниловой пластинки — стилево! 3 цвета на выбор: фиолетовый, оранжевый, зеленый.
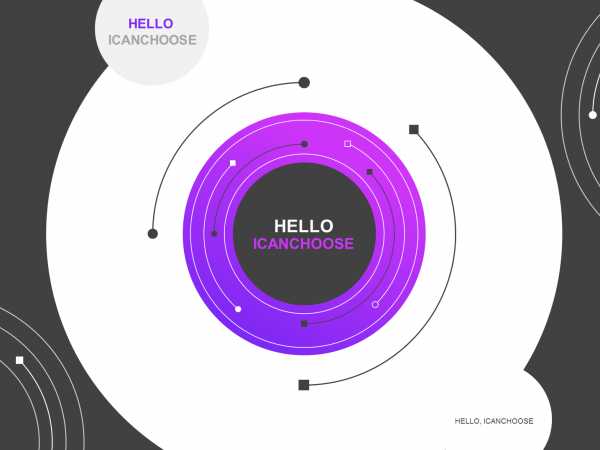
// Diagonal
Красивый шаблон для офисных бунтарей: строго, но с креативными яркими линиями :D

10 способов улучшить вашу следующую презентацию
// Corporate
Простой и лаконичный шаблон. Внутри есть готовые шаблоны для цитат или статистики.
// Corpo
Этот шаблон представлен в 5 цветах на выбор — сером, зеленом, оранжевом, фиолетовом и голубом. Стандартно в шаблоне можно оформить 6 слайдов, а вручную — сколько душе угодно.
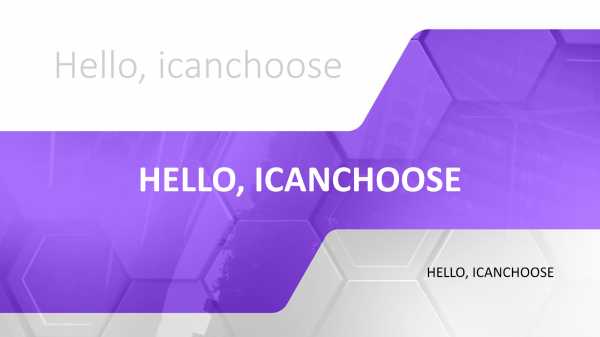
// Transitions
Фишка шаблона — градиент. Можно выбрать одно из трех цветовых решений для презентации и использовать готовые образцы цитат, таблиц, диаграмм — подставляйте свои данные и будет красота.
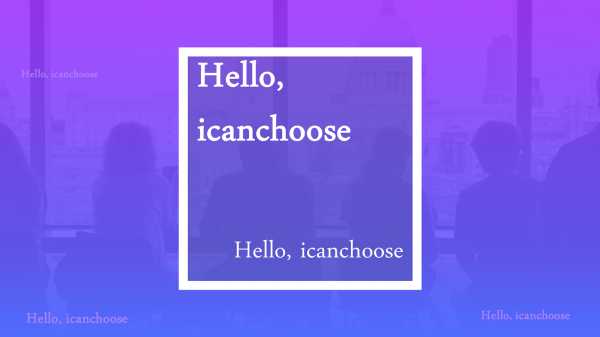
// Fiery Mosaic
Здесь доступно всегда 2 вида слайдов внутри шаблона — титульный лист и основной слайд с заголовком, но зачем что-то еще, если оформление и так огонь?
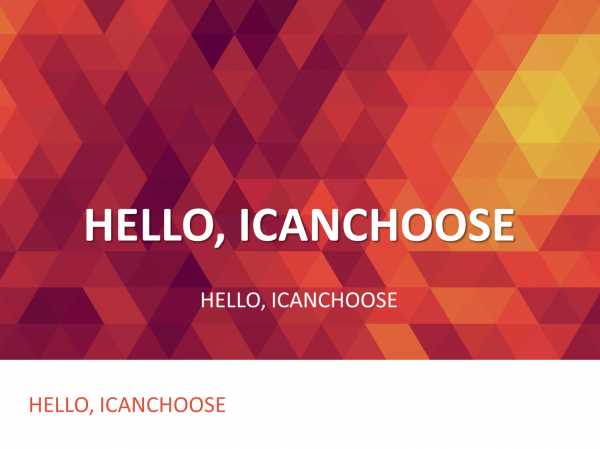
// Drops
Приятные цвета, 15 слайдов с готовыми шаблонами разделов — супер.
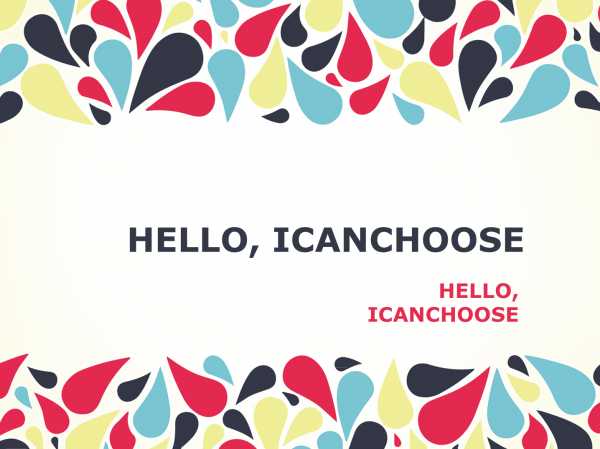
// Origami
Стильный шаблон для коротких и серьезных выступлений — простое оформление и строгий дизайн.
5 советов по созданию презентаций в стиле TED
// Arrows
Этот шаблон — отличный выбор для презентации своей бизнес-идеи потенциальным спонсорам: обилие стрелок, устремленных вверх, поддержат образ проекта, который будет только расти! :D

// Retro
Шаблон с красивыми цветами и векторными объектами — меняйте размеры, удаляйте ненужное.
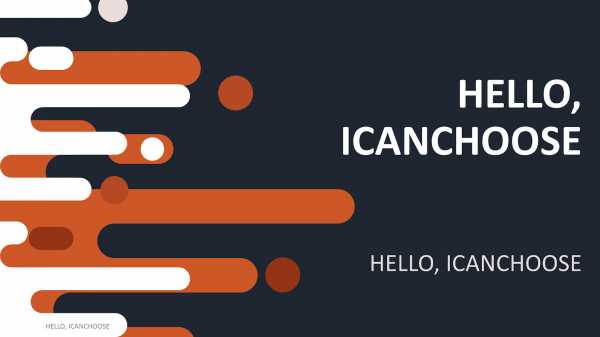
// Abstract Arrows
Используйте этот шаблон, если нужен неброский дизайн, который не отвлекает внимание от информации на слайде.
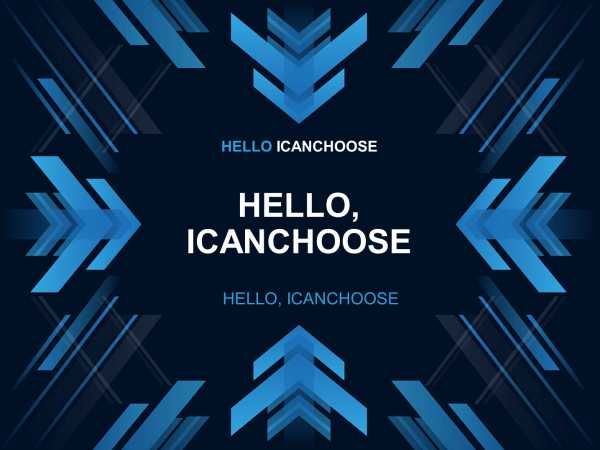
// Lego
Ну мало ли, вдруг вам понадобится шаблон для презентации в стиле Lego? 😀 Каких ведь только тем для курсовых не бывает в университете.

// Breaking Bad
Не могли не включить в подборку этот шаблон в стиле сериала «Во все тяжкие» 😀 Порадуете препода по химии дизайном и повеселите однокурсников.
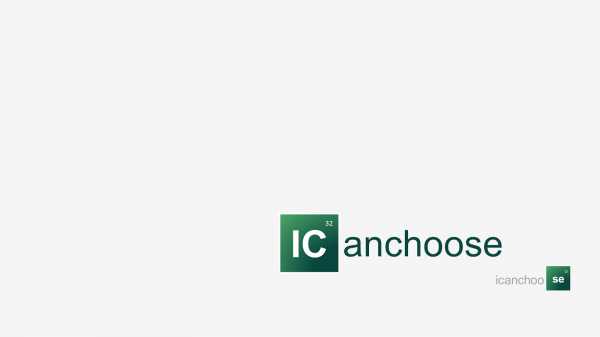
// Colorful Angled
В бесплатной версии доступно ограниченное количество примеров слайдов, но и тех, что в открытом доступе, хватит для хорошей презентации.

// Professional Corporate
Хороший шаблон для презентации на серьезные темы. Экономисты, финансисты, юристы — присмотритесь.

6 признаков плохой презентации
// Colorful SWOT
Шаблон для удобной презентации SWOT-анализа. Титульника нет, но его можно сделать в любом другом крутом шаблоне из подборки :)
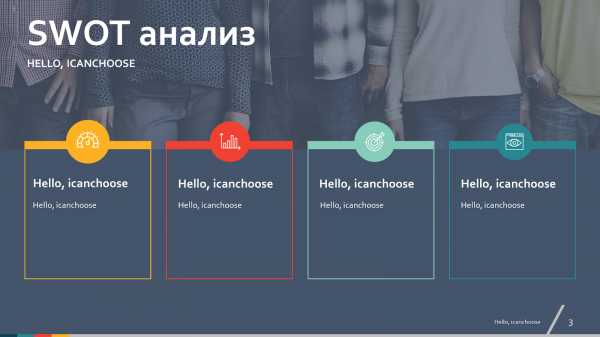
// Rounded Corporate
Шаблон в сине-голубом цвете для коротких выступлений — 5 слайдов как раз хватит.
// Dental
Шаблон оформлен как презентация о стоматологических услугах, но кто мешает заменить картинки зубов любыми другими?:) Тем более, цвет такой приятный — надо брать!
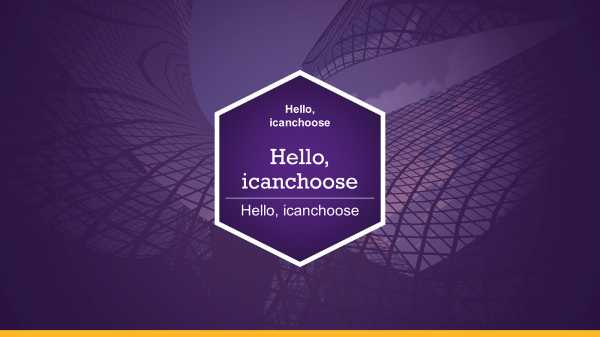
// Circular Gradient
Шаблон для деловых бизнесменов: цифры, диаграммы, пошаговые инструкции — вот это всё.

// Vivid Gradient
Снова в студии деловые дяденьки с фотостока 😀 Если серьезно, симпатичные цвета и понятный дизайн подойдет для презентации проекта.

// Clean
А может у вас есть собственное приложение или нужно рассказать об удобном инструменте другим? Этот шаблон создан как раз для этого.
// Modern
Шаблон с темными цветами и строгим дизайном. Препод по макроэкономике или статистике будет покорен.
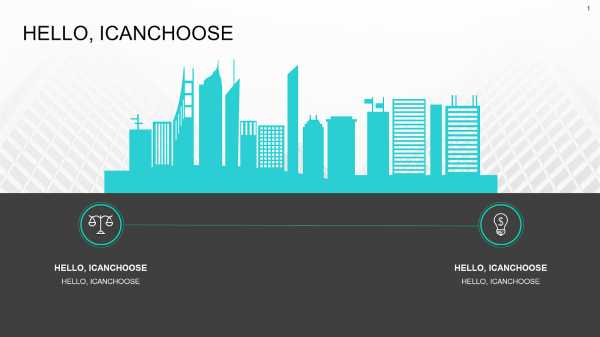
// World Travel
Презентация туристического направления или рассказ о стране — этот шаблон отлично подойдет для этого.

// City Building
34 слайда со встроенными картинками! Некоторые удалить нельзя, но они хорошо впишутся под многие темы презентаций.

// Business Plan
Название говорит само за себя — отличный шаблон для презентаций бизнес-планов. 48 слайдов и встроенные редактируемые значки по тематике!
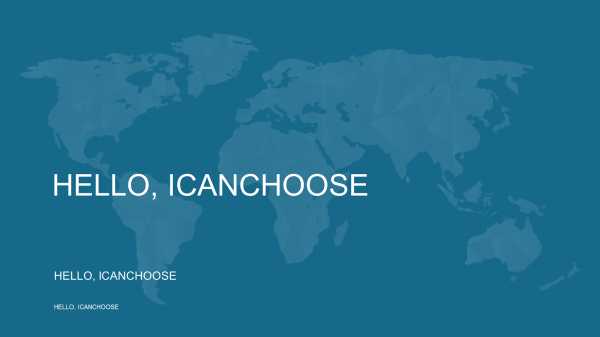
// City Buildings
Очень милый шаблон с цветным контуром Нью-Йорка. Ярко, но не слишком!
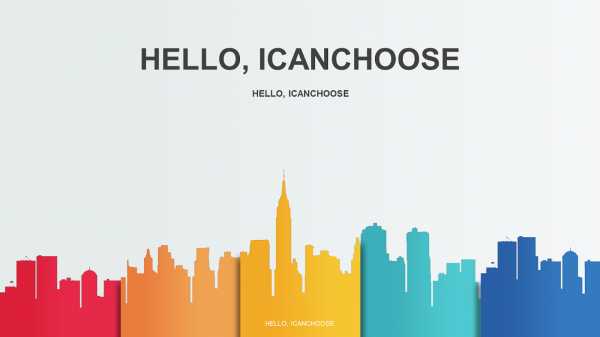
// Rocket
Рассказываете о своем стартапе или презентуете результаты исследования — милая ракета поможет привлечь внимание слушателей :)
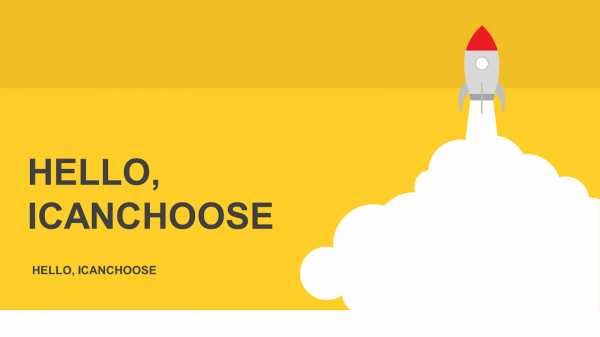
// Natural Green
Шаблон для презентации реферата по экологии или для иллюстрации вашей экологической инициативы — картинки и дизайн уже подобран, добавьте свою информацию и срывайте овации аудитории.
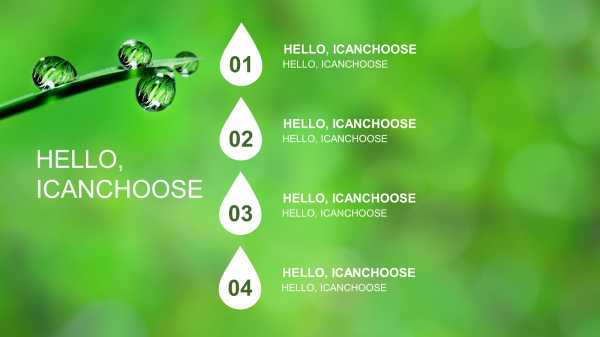
// Pastel Watercolor
Шаблон с приятными пастельными цветами и 36 слайдами.
// Abstract Modern Bubble
Шаблон для смелых, дерзких и креативных — яркие цвета и необычный дизайн :)
// Abstract Leaves
Еще один шаблон в пастельных тонах — мило и со вкусом.
// Laptop
Подходящий шаблон для презентации статистики по соцсетям или других тем, связанных с интернетом.

// Modern
Шаблон для консерваторов — только стильный черный цвет, только хардкор.

// Juliet
Красивые акварельные мазки и стильные рамки — нам очень нравится этот шаблон. И никаких картинок дополнительно не надо.
// Cymbeline
Всего три слова: строго и стильно. А фотографии на фоне можно менять, вы же знаете?

// Porto
Суперстильный шаблон. Товарищи хипстеры, обратите внимание.
// Triangle
Треугольный дизайн и классные цвета — скачивайте скорей!
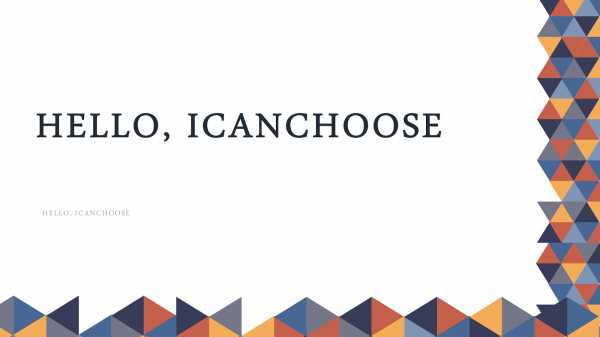
// Quantities
Ну ооочень классный шаблон для тех, кто на темной стороне Луны. Внутри черно-белые слайды с тонкими линиями и стильной графикой.
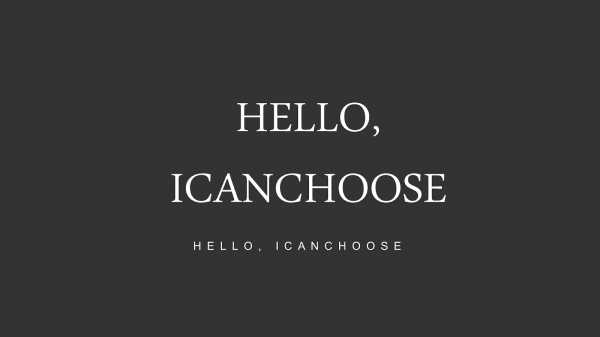
// Modern Minimal
Фиолетово-розовые цвета и большое количество блоков для добавления фотографий. Гуд!

icanchoose.ru
Создание профессиональных макетов слайдов в конструкторе PowerPoint
|
|
Эта функция доступна только для подписчиков Office 365. Если у вас отсутствует кнопка Идеи для оформления или недоступны некоторые функции, описанные на этой странице, ознакомьтесь с разделом Требования ниже для получения дополнительной информации. |
Найдите идеи для оформления
-
Вы в любое время запрашиваете идеи для оформления, выбирая идеи для оформления на ленте.
-
При первом истечении срока действия Конструктор PowerPoint может попросить вас предоставить вам ваши разрешения на получение идей для оформления. Если вы хотите использовать конструктор, нажмите кнопку включить.
Дополнительные сведения см. в заявлении о конфиденциальности Майкрософт.
После включения функции «подключенный опыт» PowerPoint автоматически показывает идеи для оформления при создании слайдов. С течением времениPowerPoint с помощью идей для оформления и выводят идеи по проектированию в нужное время.

-
Прокрутите предложенные варианты в области Идеи для оформления в правой части окна.
-
Выберите подходящее оформление или закройте окно. При выборе одного из предложенных вариантов слайд изменяется соответственно.
Можно также выбрать другой вариант в этой области или вернуться к исходному оформлению слайда. Чтобы отменить последнее изменение оформления, нажмите клавиши CTRL+Z.
Возможности конструктора
Фотография титульного слайда и схема дизайна
При запуске пустой презентации и вводе текста на слайде идеи для оформления рекомендуют фотографии высокого качества, которые отражают текст на слайде, а также схему оформления с цветами, дополненными выбранной вами фотографии. Все слайды презентации будут наглядно сгруппированы.

Профессиональные макеты
Конструктор PowerPoint находит на слайде изображения, диаграммы, и таблицы и предлагает несколько вариантов их размещения для создания целостного макета с эффектным оформлением.

Другие визуальные элементы, меньший текст
Слишком много текста на слайде? Разработчик может превратить текст, например списки, процессы или временные шкалы , в простой для чтения графический объект.
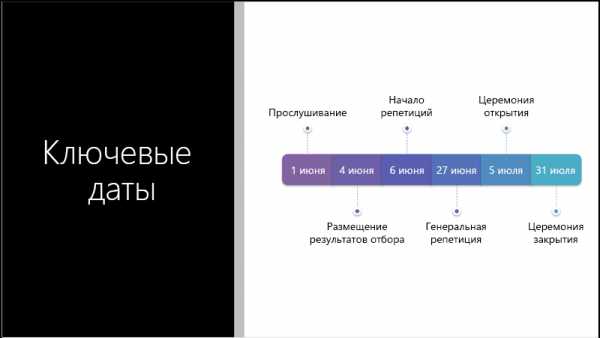
Маркированные списки получите рекомендации для значка, сопровождающего каждый элемент маркированного списка. Если вы не хотите ни один из предложенных значков, просто выделите его и используйте кнопку «замена».
Иллюстрации
Конструктор PowerPoint находит ключевые термины и понятия, для которых имеются иллюстрации, и отображает эти иллюстрации на различных макетах. Иллюстрации берутся из библиотеки значков Office 365.

Идеи для оформления и «рукописный ввод»
(Только для подписчиков Office 365) Конструктор PowerPoint распознается, когда вы рисуете или пишете с помощью рукописного ввода, и оно включает это содержимое в идеи оформления, которые оно показывает.
Отключение конструктора PowerPoint
Если вы не хотите, чтобы конструктор PowerPoint автоматически предлагал варианты оформления, выполните указанные ниже действия.
-
В меню Файл выберите пункт Параметры.
-
В диалоговом окне Параметры PowerPoint откройте слева вкладку Общие, прокрутите ее содержимое вниз и снимите флажок Автоматически показывать идеи оформления.
Требования
|
Эта функция доступна только для подписчиков Office 365. |
|
|
Идеи для оформления одной фотографии |
PowerPoint для Office 365 |
|
Несколько фотографий, извлечение цветов и распознавание лиц |
PowerPoint для Office 365 |
|
Преобразование списков в Графические элементы SmartArt |
PowerPoint для Office 365 |
|
Идеи для оформления списков инструкций |
PowerPoint для Office 365 |
|
Идеи для оформления, в которых вместо текста используются значки |
PowerPoint для Office 365 |
|
Идеи для оформления диаграмм |
PowerPoint для Office 365 |
|
Идеи для оформления временных шкал |
PowerPoint для Office 365 |
|
Идеи для оформления преобразования текста в значки + графические |
PowerPoint для Office 365 |
|
Идеи для оформления содержимого, нарисованного в рукописном фрагменте |
PowerPoint для Office 365 |
|
|
Эта функция доступна только для подписчиков Office 365. Если у вас отсутствует кнопка Идеи для оформления или недоступны некоторые функции, описанные на этой странице, ознакомьтесь с разделом Требования ниже для получения дополнительной информации. |
Просмотр идей для оформления
-
Чтобы просмотреть идеи для оформления, в любое время выберите на ленте элементы Конструктор > Идеи для оформления.
-
При первом истечении срока действия Конструктор PowerPoint программа запрашивает у вас свое разрешение на получение идей для оформления. Если вы хотите использовать конструктор, выберите включить или продолжить.
Дополнительные сведения см. в заявлении о конфиденциальности Майкрософт.
Когда вы включите интеллектуальные службы, PowerPoint будет автоматически предлагать вам идеи для оформления при добавлении фотографий на слайды.

-
Прокрутите предложенные варианты в области Идеи для оформления в правой части окна.
-
Выберите подходящее оформление или закройте окно. При выборе одного из предложенных вариантов слайд изменяется соответственно.
Вы также можете выбрать другую идею из области или вернуться к исходному дизайну слайдов: нажмите клавиши ⌘ + Z, чтобы отменить изменения макета, которые вы только что выбрали.
|
|
Идеи для оформления можно просмотреть в любое время, выбрав на ленте элементы Конструктор > Идеи для оформления. |
Возможности конструктора
Фотография титульного слайда и схема дизайна
При запуске пустой презентации и вводе текста на слайде идеи для оформления рекомендуют фотографии высокого качества, которые отражают текст на слайде, а также схему оформления с цветами, дополненными выбранной вами фотографии. Все слайды презентации будут наглядно сгруппированы.

Профессиональные макеты
Конструктор PowerPoint находит на слайде изображения, диаграммы, и таблицы и предлагает несколько вариантов их размещения для создания целостного макета с эффектным оформлением.

Графические элементы SmartArt
Конструктор может преобразовывать текст , например списки, процессы или временные шкалы , в простой для чтения Графический элемент SmartArt.
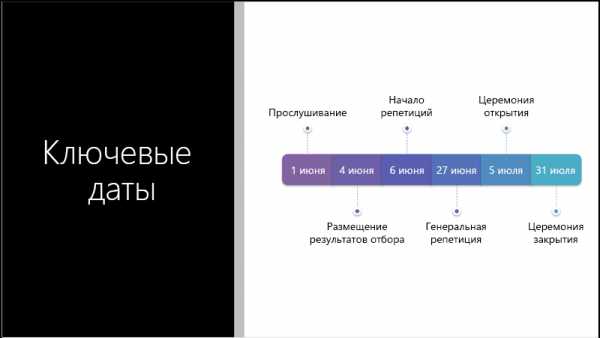
Маркированные списки получите рекомендации для значка, сопровождающего каждый элемент маркированного списка. Если вы не хотите ни один из предложенных значков, просто выделите его и используйте кнопку «замена».
Иллюстрации
Конструктор PowerPoint находит ключевые термины и понятия, для которых имеются иллюстрации, и отображает эти иллюстрации на различных макетах. Иллюстрации берутся из библиотеки значков Office 365.

Отключение конструктора PowerPoint
Если вы не хотите, чтобы конструктор PowerPoint предлагал варианты оформления, выполните указанные ниже действия.
-
В меню PowerPoint выберите пункт Параметры.
-
В разделе Средства разработки и проверки правописания выберите пункт Общие.
-
В диалоговом окне Общие в разделе Конструктор PowerPointснимите флажок Автоматически показывать идеи для оформления.
Кнопка «Идеи для оформления» неактивна
Если кнопка «Идеи для оформления» присутствует в PowerPoint, но она неактивна, это означает следующее:
-
Вы не подключены к Интернету.
-
Слайд не выбран. (Это может произойти, если в области эскизов в обычном режиме выбрано несколько слайдов или если фокус в области эскизов находится между двумя слайдами. Подобная ситуация также возникает, если фокус находится в области заметок или если вы находитесь в режиме слайд-шоу, а не в обычном режиме.)
Кнопка «Идеи для оформления» отсутствует
Конструктор PowerPoint доступен только для подписчиков Office 365. Если кнопка «Идеи для оформления» отсутствует, значит, вы используете PowerPoint 2016 для Mac вместо PowerPoint для Office 365 для Mac.
Требования
|
|
Эта функция доступна для файлов, хранящихся на OneDrive и SharePoint Online. Если у вас отсутствует кнопка Идеи для оформления или недоступны некоторые функции, описанные на этой странице, ознакомьтесь с разделом Требования ниже для получения дополнительной информации. |
Просмотр идей для оформления
-
Чтобы просмотреть идеи для оформления, в любое время выберите на ленте элементы Конструктор > Идеи для оформления.
PowerPoint отображает идеи для оформления слайдов.
-
Прокрутите предложенные варианты в области Идеи для оформления в правой части окна.
-
Выберите подходящее оформление или закройте окно. При выборе одного из предложенных вариантов слайд изменяется соответственно.
Можно также выбрать другой вариант в этой области или вернуться к исходному оформлению слайда. Чтобы отменить последнее изменение оформления, нажмите клавиши CTRL+Z.
Возможности конструктора
Профессиональные макеты
Конструктор PowerPoint находит на слайде изображения, диаграммы, и таблицы и предлагает несколько вариантов их размещения для создания целостного макета с эффектным оформлением.

Рисунки SmartArt
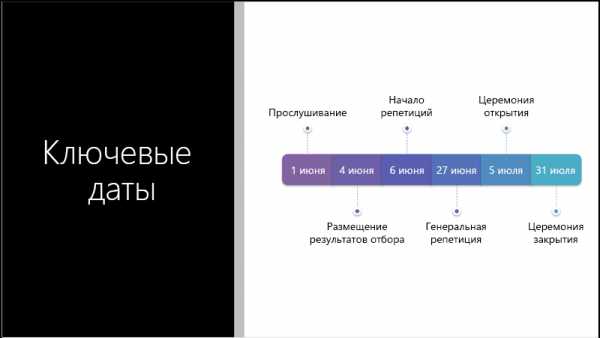
Конструктор может преобразовывать текст , например списки, процессы или временные шкалы , в простой для чтения Графический элемент SmartArt.
Маркированные списки получите рекомендации для значка, сопровождающего каждый элемент маркированного списка. Если вы не хотите ни один из предложенных значков, просто выделите его и используйте кнопку «замена».
Иллюстрации
Конструктор PowerPoint находит ключевые термины и понятия, для которых имеются иллюстрации, и отображает эти иллюстрации на различных макетах. Иллюстрации берутся из библиотеки значков Office 365.

Кнопка «Идеи для оформления» неактивна
Если кнопка «Идеи для оформления» присутствует в PowerPoint, но она неактивна, это означает, что слайд в настоящее время редактирует другой пользователь.
-
Если вы редактируете презентацию вместе с другими пользователями и один слайд активно редактируют сразу несколько человек, конструктор не будет предлагать идеи для оформления этого слайда.
-
Но как только количество пользователей, редактирующих слайд, сократится до одного, конструктор снова начнет предлагать варианты оформления при выполнении соответствующих действий (например, при добавлении фотографии).
Требования
|
Продукты: |
PowerPoint файлы, хранящиеся в OneDrive, OneDrive для бизнеса или SharePoint Online. |
|
|
Конструктор PowerPoint доступен только на iPad, но не на iPhone. Дополнительные сведения см. в разделе Требования ниже. |
Просмотр идей для оформления
-
Чтобы просмотреть идеи для оформления, в любое время выберите на ленте элементы Конструктор > Идеи для оформления.
-
При первом истечении срока действия Конструктор PowerPoint программа запрашивает у вас свое разрешение на получение идей для оформления. Если вы хотите использовать конструктор, выберите включить или продолжить.
Дополнительные сведения см. в заявлении о конфиденциальности Майкрософт.
Когда вы включите интеллектуальные службы, PowerPoint будет автоматически предлагать вам идеи для оформления при добавлении фотографий на слайды.

-
Прокрутите предложенные варианты в области Идеи для оформления в правой части окна.
-
Выберите подходящее оформление или закройте окно. При выборе одного из предложенных вариантов слайд изменяется соответственно.
Вы также можете выбрать другую идею из области или вернуться к исходному дизайну слайдов: нажмите кнопку Отменить , чтобы вернуть изменения макета, которые вы только что выбрали.
Возможности конструктора
Профессиональные макеты
Конструктор PowerPoint находит на слайде изображения, диаграммы, и таблицы и предлагает несколько вариантов их размещения для создания целостного макета с эффектным оформлением.

Рисунки SmartArt
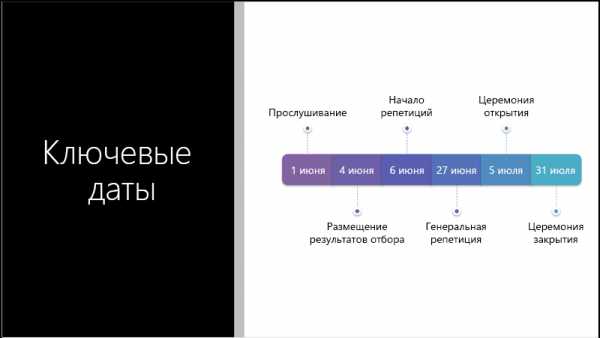
Конструктор может преобразовывать текст , например списки, процессы или временные шкалы , в простой для чтения Графический элемент SmartArt.
Кнопка «Идеи для оформления» неактивна
Если кнопка «Идеи для оформления» присутствует в PowerPoint, но она неактивна, это означает, что вы не подключены к Интернету.
Требования
|
Конструктор PowerPoint доступен, если вы используете iPad, а не iPhone. |
|
|
Продукты: |
PowerPoint для iOS |
|
|
Конструктор PowerPoint доступен, если вы используете планшет с Android, а не телефон. Дополнительные сведения см. в разделе Требования ниже. |
Просмотр идей для оформления
-
Чтобы просмотреть идеи для оформления, в любое время выберите на ленте элементы Конструктор > Идеи для оформления.
-
При первом истечении срока действия Конструктор PowerPoint программа запрашивает у вас свое разрешение на получение идей для оформления. Если вы хотите использовать конструктор, выберите включить или продолжить.
Дополнительные сведения см. в заявлении о конфиденциальности Майкрософт.
Когда вы включите интеллектуальные службы, PowerPoint будет автоматически предлагать вам идеи для оформления при добавлении фотографий на слайды.

-
Прокрутите предложенные варианты в области Идеи для оформления в правой части окна.
-
Выберите подходящее оформление или закройте окно. При выборе одного из предложенных вариантов слайд изменяется соответственно.
Вы также можете выбрать другую идею из области или вернуться к исходному дизайну слайдов: нажмите кнопку Отменить , чтобы вернуть изменения макета, которые вы только что выбрали.
Возможности конструктора
Профессиональные макеты
Конструктор PowerPoint находит на слайде изображения, диаграммы, и таблицы и предлагает несколько вариантов их размещения для создания целостного макета с эффектным оформлением.

Рисунки SmartArt
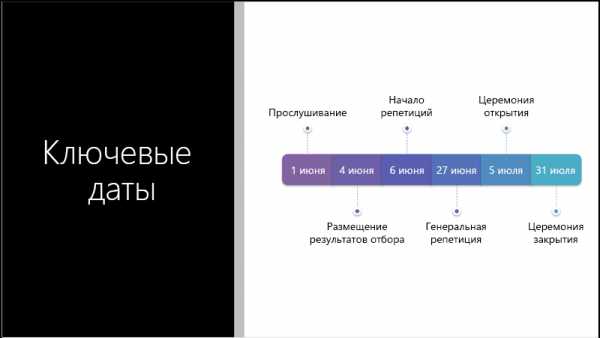
Конструктор может преобразовывать текст , например списки, процессы или временные шкалы , в простой для чтения Графический элемент SmartArt.
Кнопка «Идеи для оформления» неактивна
Если кнопка «Идеи для оформления» присутствует в PowerPoint, но она неактивна, это означает, что вы не подключены к Интернету.
Требования
|
Конструктор PowerPoint доступен, если вы используете планшет с Android, а не телефон. |
|
|
Применяется к: |
PowerPoint для Android |
|
|
Конструктор PowerPoint доступен, если вы используете планшет с Windows, а не телефон. Дополнительные сведения см. в разделе Требования ниже. |
Просмотр идей для оформления
-
Чтобы просмотреть идеи для оформления, в любое время выберите на ленте элементы Конструктор > Идеи для оформления.
-
При первом истечении срока действия Конструктор PowerPoint программа запрашивает у вас свое разрешение на получение идей для оформления. Если вы хотите использовать конструктор, выберите включить или продолжить.
Дополнительные сведения см. в заявлении о конфиденциальности Майкрософт.
Когда вы включите интеллектуальные службы, PowerPoint будет автоматически предлагать вам идеи для оформления при добавлении фотографий на слайды.

-
Прокрутите предложенные варианты в области Идеи для оформления в правой части окна.
-
Выберите подходящее оформление или закройте окно. При выборе одного из предложенных вариантов слайд изменяется соответственно.
Вы также можете выбрать другую идею из области или вернуться к исходному дизайну слайдов: нажмите кнопку Отменить , чтобы вернуть изменения макета, которые вы только что выбрали.
Возможности конструктора
Профессиональные макеты
Конструктор PowerPoint находит на слайде изображения, диаграммы, и таблицы и предлагает несколько вариантов их размещения для создания целостного макета с эффектным оформлением.

Рисунки SmartArt
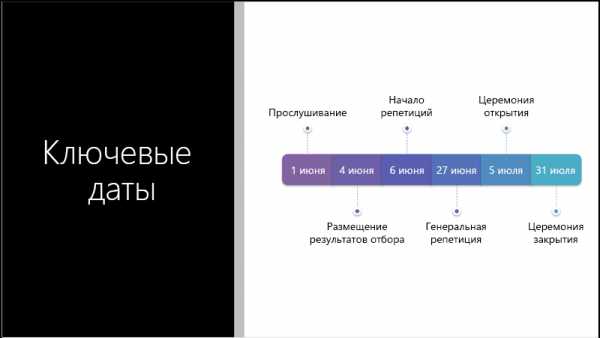
Конструктор может преобразовывать текст , например списки, процессы или временные шкалы , в простой для чтения Графический элемент SmartArt.
Кнопка «Идеи для оформления» неактивна
Если кнопка «Идеи для оформления» присутствует в PowerPoint, но она неактивна, это означает, что вы не подключены к Интернету.
Требования
|
Конструктор PowerPoint доступен, если вы используете планшет, а не телефон. |
|
|
Применяется к: |
PowerPoint Mobile |
support.office.com
Добавление цветов и оформления слайдов с помощью тем
PowerPoint предоставляет разнообразные темы оформления, включая подобранные цветовые схемы, фоны, стили шрифтов и расположения заполнителей. Использование готовых тем упрощает быстрое изменение общего вида презентации.

35 секунд
Выбор темы при открытии PowerPoint
-
Выберите тему при использовании элементов Файл > Создать для создания презентации.

Совет. Встроенные темы отлично подходят для широкоэкранных (16:9) и стандартных (4:3) презентаций. Чтобы изменить размер слайда, см. статью Изменение размеров слайдов.
-
Выберите цветовую схему и нажмите кнопку Создать.

Применение к презентации другой темы или цветового варианта
Если вы передумаете, вы всегда можете изменить тему или вариант позже на вкладке Конструктор.
-
На вкладке Конструктор выберите тему с подходящими цветами, шрифтами и эффектами.
Совет. Чтобы предварительно просмотреть, как будет выглядеть слайд с примененной темой, наведите и задержите указатель мыши на эскизе этой темы.
-
Чтобы применить цветовую схему определенной темы, в группе Варианты выберите подходящий вариант.
Группа Варианты отображается справа от группы Темы, а варианты, доступные в ней, зависят от выбранной вами темы.
Если варианты не выводятся, возможно, вы используете пользовательскую тему или старую тему, разработанную для более ранних версий PowerPoint, либо вы импортировали слайды из другой презентации со старой или пользовательской темой.
Создание и сохранение пользовательской темы
Вы можете создать пользовательскую тему, изменив существующую тему или начав с пустой презентации.
-
Щелкните первый слайд, а затем на вкладке Дизайн щелкните стрелку вниз в группе «Варианты».
-
Щелкните Цвета, Шрифты, Эффекты или Стили фона и выберите один из встроенных вариантов или настройте собственный.
-
По окончании настройки стилей щелкните стрелку вниз в группе Темы и выберите команду Сохранить текущую тему.
-
Укажите имя темы и нажмите кнопку «Сохранить». По умолчанию она сохраняется с другими темами PowerPoint и становится доступна в группе Темы под заголовком Пользовательские.
Дополнительные сведения о создании пользовательских тем см. в статье Использование и создание тем в PowerPoint.
Дополнительные сведения об использовании цветов см. в статье Сочетания цветов в PowerPoint: чего стоит избегать.
Дополнительные сведения
См. также
Создание профессиональных макетов слайдов с помощью конструктора PowerPoint
support.office.com
Бесплатные шаблоны для презентаций и основные правила оформления
У презентаций есть одна простая цель — заинтересовать и вовлечь аудиторию. Вы наверное думаете, что легче это сказать, чем сделать, но вы неправы. Оформление презентации не должно отнимать у вас целый день или требовать каких-то продвинутых навыков дизайна. При наличии подходящих инструментов и базовых знаний о правилах дизайна презентаций у вас все получится.
Теперь вам наверняка интересно, что мы приготовили в этой статье, и вооружит ли она вас новыми знаниями, которые выведут ваши презентации из посредственности на уровень удивительного мастерства. И знаете, что? Так и есть. Это именно такой экспресс-курс, который поможет вам повысить навыки дизайна презентаций.
Чем же так важен дизайн презентации?
Поскольку наше руководство простое, мы постараемся ответить на этот вопрос емко и в то же время просто: дизайн презентации очень важен, потому что вам уж точно не хочется, чтобы ваши презентации вызывали тоску. В ходе выступления вам нужно увлечь аудиторию и поддерживать ее внимание на слайдах, и при этом слушателям должно быть интересно, какое приключение их ждет на следующей странице.
По правде говоря, многие совершают ошибку, используя неудачные цветовые гаммы, добавляя на слайды целые абзацы текста и просто игнорируя визуальный аспект выступления. Вы абсолютно не правы, если считаете, что никто не обращает на это внимание и не судит вашу презентацию по ее внешнему оформлению. На самом деле, оформление — это первое, что будут оценивать зрители, ведь оно задает тон всему выступлению.
Не стоит недооценивать силу хорошего дизайна
Презентация подкрепляет ваши идеи и показывает, что тема вам небезразлична. Вы не просто делаете презентацию — вы приглашаете своих зрителей отправиться в творческое путешествие, чтобы познакомить их со своими идеями. Презентации могут быть сложными, серьезными, смешными или причудливыми, но будьте уверены, что именно их дизайн задает настроение в ходе вашего выступления.
Сила хорошего оформления действительно играет решающую роль в том, насколько увлекательной и «цепляющей» будет ваша презентация. Знайте: с помощью более качественного дизайна вы сможете внести в выступление дополнительный смысл и лучше передать свою идею, чтобы ее обязательно услышали.
Бесплатные шаблоны для презентаций
Crello сделает весь ваш творческий процесс проще и намного приятнее. Вместо того, чтобы начинать все с нуля, можно воспользоваться готовыми шаблонами Crello в качестве основы для собственного дизайна. Вы уж точно сможете немного доработать текст и элементы оформления — вот, собственно, и все, что вам придется делать.
Недавно Crello представил новый формат — дизайн презентации. Здесь можно создавать многостраничные дизайны, работая над презентацией на одном и том же артборде. Кроме того, многостраничные дизайны позволяют создавать собственные шаблоны, благодаря чему вам будет намного легче придерживаться единого стиля во всех работах.
Используем Crello для создания презентаций
Мы обещали, что все будет просто, так что перед вами алгоритм, по которому вы быстро и легко создать презентацию:
1. Перейдите на главную страницу Crello и выберите формат «Презентация».
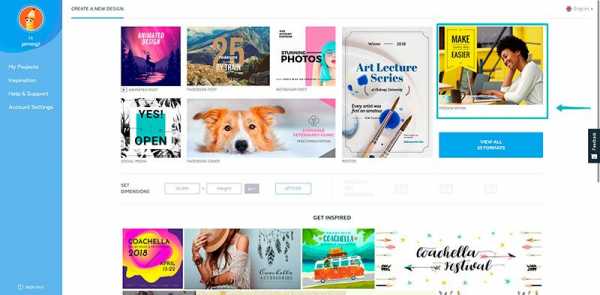
2. В закладке «Дизайны» выберите шаблон, с которым будете работать.
Как только вы выберете понравившийся дизайн, с левой стороны появится новая подборка дизайнов. Crello предлагает 5 вариантов слайдов, которые можно добавлять и изменять по желанию.
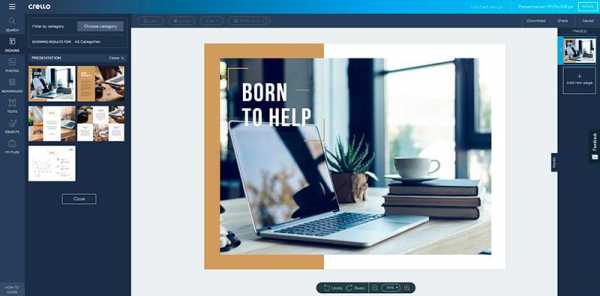
3. Чтобы добавить второй слайд, в меню справа выберите «Добавить новую страницу».
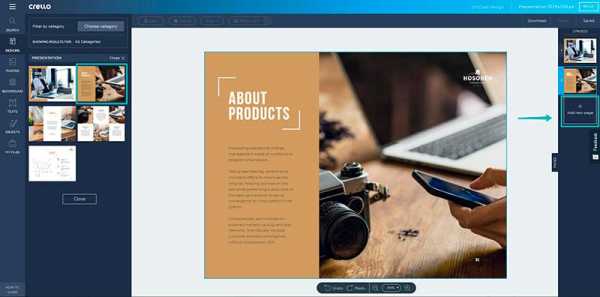 4. Продолжайте добавлять страницы, пока у вас не наберется нужное количество слайдов для вашей презентации.
4. Продолжайте добавлять страницы, пока у вас не наберется нужное количество слайдов для вашей презентации.
В нашей типовой презентации 6 слайдов, но вы можете добавлять новые или убирать лишние в зависимости от количества размещаемой информации.
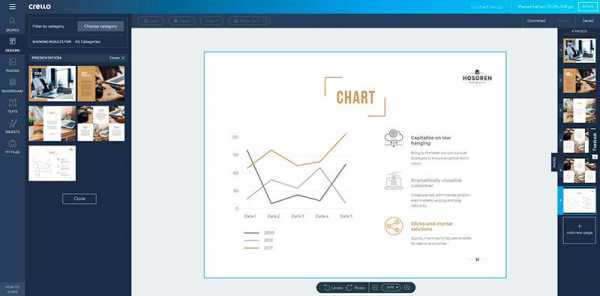
- Персонализируйте текст, изображения и другие элементы дизайна.
Сюда можно подгрузить и собственные картинки — кликните на закладку «Мои файлы» слева, а затем на «Загрузить изображение».
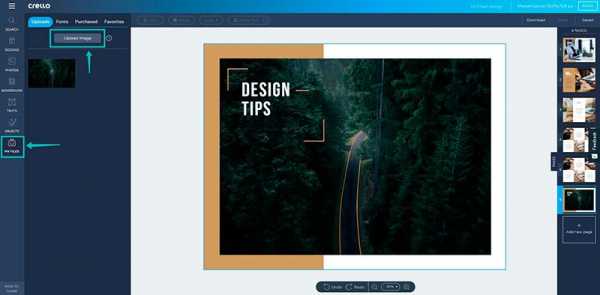
Продолжайте добавлять собственные элементы, чтобы адаптировать шаблон под свои потребности. В дизайне презентации можно менять цвета и другие детали.
Советы о том, как улучшить оформление презентации
При создании презентации нужно помнить о нескольких ключевых моментах. Мы подготовили для вас самые основные советы, которые помогут создать презентацию с нуля.
№1: Ограничьтесь максимум 3 цветами, чтобы цветовая гамма была более согласованной
Будьте аккуратны — не стоит перегружать зрителей сумасшедшими оттенками. Возможно, вы думаете, что этим привлечете чье-то внимание, но в реальности такой выбор создаст впечатление хаоса и послужит отвлекающим фактором. Так что ограничьте выбор 2 основными цветами и добавьте еще один для акцентов. Помимо этого вам нужно подобрать изображения, которые будут гармонировать с выбранной цветовой гаммой.
Редактировать дизайн
№2: Выбирайте читабельные шрифты
Как у картинок и цветов, у шрифтов тоже есть своя индивидуальность. Нужно разборчиво подходить к выбору шрифтов и избегать декоративных семейств (ну, кроме слайда обложки), чтобы презентация легко читалась с любого расстояния. Больше о сочетаемости шрифтов можно прочитать здесь, а здесь можно получить подробное руководство об основах типографики.
Редактировать дизайн
№3: Искусство краткости
Хотите верьте, хотите нет, но размещение текста на слайдах тоже является частью общего дизайна. Помните, что презентация нужна для того, чтобы служить вам подсказкой, а еще помогать людям следить за мыслью и усваивать основные идеи. Это значит, что текст на слайдах должен быть кратким, ёмким и по сути. Никогда не вставляйте в презентацию целые абзацы. Смысл такой: один слайд — одна идея.
Редактировать дизайн
№4: Выбирайте изображения только высокого качества
Еще один серьезный прокол в презентации — это размытые или нечеткие изображения. Выбирайте только качественные фотографии; их вы сможете найти в Crello во вкладке «Фотографии». Если вам попалось хоть одно нечеткое фото, обязательно удалите его и отдавайте приоритет идеально четким снимкам — ведь вы хотите произвести впечатление настоящего профессионала. Если на ваших фото будет текст, проследите, чтобы на изображении было достаточно негативного пространства для размещения надписи.
Редактировать дизайн
№5: Единый стиль
Конечно, для поддержания интереса аудитории ваши слайды должны отличаться некоторым разнообразием, но при этом для их оформления нужно использовать одни и те же элементы дизайна, чтобы вся презентация выглядела согласованной и выдержанной в одном стиле. Очень важно создавать все слайды кроме обложки по одной макетной сетке. Так вы поддерживаете визуальный баланс. Кроме того, для поддержания визуального баланса можно во всех слайдах использовать одинаковые текстовые рамки или одинаковый фон. Повторение — ключ к согласованности дизайна.
Редактировать дизайн
№6: Интересная обложка
Иногда хорошей идеей будет сначала подготовить все слайды, а затем заняться дизайном обложки. Обложка должна передавать характер и настроение вашей презентации. Дайте людям повод обратить на себя внимание! Выбирайте яркие и смелые изображения, которые гармонируют со всей презентацией, и не забудьте, что они должны быть запоминающимися.
Редактировать дизайн
№7: Вас спасут фильтры
Еще один способ поддерживать единый стиль презентации — это использовать одни и те же фильтры для фотографий. Этот дизайнерский прием сделает вашу презентацию более выдержанной и стройной. К тому же одинаковые фильтры на фото помогут улучшить настроение и атмосферу презентации.
Редактировать дизайн
№8: У вас есть призыв к действию?
А должен быть. Это тоже важная часть оформления. Вместо слайда «Спасибо за внимание» в конце презентации, предложите своим зрителям возможность предпринять какое-то действие или вынести какую-то главную мысль. Последний слайд должен отвечать на вопрос «Ну и что дальше?» с очень четким призывом — если вы хотите, чтобы ваше выступление возымело какой-то эффект, и после него последовало какое-то определенное действие.
Редактировать дизайн
Кажется, вы полностью вооружены и готовы творить! Помните — вместо стандартной скуки мы выбираем эстетику, так что дайте аудитории повод вас запомнить. Дизайн презентации играет огромную роль в передаче и донесении до зрителей вашего послания, так что применяйте правильные инструменты и обязательно воспользуйтесь нашими советами, чтобы раз за разом создавать то, чем вы будете неизменно гордиться.
Подписывайтесь на наш блог
Получайте лучшие статьи по фотографии и бонусы доступные только подписчикам
Комментарии
комментариев
blog.depositphotos.com
Использование нескольких тем в одной презентации
Применение другой темы к слайду
-
Выберите слайд, для которого вы хотите применить другую тему.
-
Удерживайте нажатой клавишу CONTROL, а затем на вкладке Конструктор в группе Темы щелкните слайд, к которому вы хотите применить тему, и нажмите кнопку Применить к выбранным слайдам.
Совет: Если необходимо уменьшить яркость слайда или вообще убрать из него цвета (придать ему простой вид), примените тему «Белая».
Восстановление параметров темы для элементов, отформатированных вручную
Тема — это набор определенных шрифтов, цветов и элемента макет слайда. При изменении формата любого из этих элементов вручную параметры темы переопределяются. Например, если в презентации используется шрифт Courier, но для части текста выбран шрифт Tahoma, повторное применение темы или изменение ее параметров не затронет текст, набранный шрифтом Tahoma.
Чтобы восстановить параметры темы для элементов, отформатированных вручную, см. указанные ниже разделы.
Восстановление шрифта темы
В составе каждой темы два набора шрифтов: для заголовков и основного текста. Для текста в заголовках следует использовать шрифт «заголовки темы», для остального текста — «основной текст темы».
-
Выделите текст, для которого требуется задать шрифт темы.
Совет: Чтобы выбрать несколько текстовых полей или объектов, содержащих текст, удерживайте нажатой клавишу SHIFT. Если выделить объект или текст на слайде не удается, измените образец слайдов.
-
На вкладке Главная в группе Шрифт щелкните стрелку рядом с названием шрифта.
-
Чтобы задать для текста шрифт темы, выберите шрифт Заголовки темы или Основной текст темы.
На выбор шрифта «Заголовки темы» или «Основной текст темы» указывает флажок.
Восстановление цветов темы для объектов
Если после применения темы цвета некоторых объектов не изменились, вероятнее всего, к ним вручную применен формат.
-
Выберите объект, для которого требуется восстановить цвета темы.
-
На вкладке Формат в группе Стили фигуры щелкните стрелку рядом с кнопкой Заливка фигуры и выберите нужный цвет.

Восстановление макетов темы
Если после применения темы макеты отдельных слайдов не изменились, вероятнее всего, в эти макеты были внесены изменения вручную. Например, если переместить заголовок слайда или изменить положение таблицы, при применении темы эти элементы не изменятся, поскольку в их макет вручную внесены изменения.
-
Щелкните элемент, для которого требуется восстановить макет темы (например, перемещенный заголовок).
-
На вкладке Главная в группе Слайды нажмите кнопку Восстановить.
См. также
Использование тем в PowerPoint для Mac
Настройка и сохранение темы в PowerPoint для Mac
Применение другой темы к слайду
-
Выберите слайд, для которого вы хотите применить другую тему.
-
Удерживайте нажатой клавишу CONTROL, а затем на вкладке Темы в группе Темы щелкните слайд, к которому вы хотите применить тему, и нажмите кнопку Применить к выбранным слайдам.
Совет: Если необходимо уменьшить яркость слайда или вообще убрать из него цвета (придать ему простой вид), примените тему «Белая».
Восстановление параметров темы для элементов, отформатированных вручную
Тема — это набор определенных шрифтов, цветов и элемента макет слайда. При изменении формата любого из этих элементов вручную параметры темы переопределяются. Например, если в презентации используется шрифт Courier, но для части текста выбран шрифт Tahoma, повторное применение темы или изменение ее параметров не затронет текст, набранный шрифтом Tahoma.
Чтобы восстановить параметры темы для элементов, отформатированных вручную, см. указанные ниже разделы.
Восстановление шрифта темы
В составе каждой темы два набора шрифтов: для заголовков и основного текста. Для текста в заголовках следует использовать шрифт «заголовки темы», для остального текста — «основной текст темы».
-
Выделите текст, для которого требуется задать шрифт темы.
Совет: Чтобы выбрать несколько текстовых полей или объектов, содержащих текст, удерживайте нажатой клавишу SHIFT. Если выделить объект или текст на слайде не удается, измените образец слайдов.
-
На вкладке Главная в группе Шрифт щелкните стрелку рядом с полем шрифта.
-
Чтобы задать для текста шрифт темы, выберите шрифт Заголовки темы или Основной текст темы.
На выбор шрифта «Заголовки темы» или «Основной текст темы» указывает флажок.

Восстановление цветов темы для объектов
Если после применения темы цвета некоторых объектов не изменились, вероятнее всего, к ним вручную применен формат.
-
Выберите объект, для которого требуется восстановить цвета темы.
-
На вкладке Формат в группе Стили фигуры щелкните стрелку рядом с кнопкой Заливка и выберите нужный цвет.

Для объекта выбран цвет темы, в данном примере кирпичный цвет
Восстановление макетов темы
Если после применения темы макеты отдельных слайдов не изменились, вероятнее всего, в эти макеты были внесены изменения вручную. Например, если переместить заголовок слайда или изменить положение таблицы, при применении темы эти элементы не изменятся, поскольку в их макет вручную внесены изменения.
-
Щелкните элемент, для которого требуется восстановить макет темы (например, перемещенный заголовок).
-
На вкладке Главная в группе Слайды щелкните Макет и выберите команду Восстановить параметры макета по умолчанию.
См. также
Скрытие фонового рисунка на слайде
support.office.com
Использование нескольких образцов слайдов в одной презентации
Добавление дополнительного образца слайдов в презентацию
-
на вкладке Вид нажмите кнопку Образец слайдов;
-
На вкладке Образец слайдов выполните одно из указанных ниже действий.
-
В группе Изменить образец выберите команду Вставить образец слайдов.
При вставке образца слайдов этим способом он появится без цвета и эффектов темы под уже имеющимися образцами. Применить к нему собственную настраиваемую тему можно с помощью параметров в группе Фон. Дополнительные сведения см. в статье Создание собственной темы в PowerPoint.
-
На вкладке Образец слайдов в группе Изменить тему нажмите кнопку Темы и выберите новую тему.
Если в презентации только один образец слайдов, новая тема, выбранная этим способом, заменит тему этого образца.
-
Копирование образца слайдов из одной презентации в другую
-
Откройте презентацию с нужным образцом слайдов и презентацию, в которую необходимо его вставить.
-
В презентации с образцом слайдов, который нужно скопировать,откройте вкладку Вид и выберите в группе Режимы образцов пункт Образец слайдов.
-
В области эскизов слайдов щелкните образец слайдов правой кнопкой мыши и выберите в контекстном меню команду Копировать.
Примечания:
-
В области эскизов образец слайдов представлен более крупным изображением, а связанные макеты — меньшими изображениями, расположенными под ним.
-
Многие презентации содержат несколько образцов слайдов, поэтому может понадобиться прокрутить эскизы, чтобы найти нужный.
-
-
На вкладке Вид в группе Окно выберите элемент Переключение окон, а затем выберите презентацию, в которую нужно вставить образец слайдов.
-
В презентации, в которую нужно вставить образец слайдов, откройте вкладку Вид и выберите в группе Режимы образцов элемент Образец слайдов.
-
В области эскизов слайдов выберите место, куда нужно поместить образец слайдов, и выполните одно из указанных ниже действий.
-
Если целевая презентация содержит пустой образец слайдов, щелкните его правой кнопкой мыши и выберите команду Вставить.
-
Если целевая презентация содержит один или несколько настроенных образцов слайдов, прокрутите список до последнего макета слайда, щелкните под ним правой кнопкой мыши и выполните одно из указанных ниже действий.
-
Чтобы принять тему целевой презентации, в которую вставляется образец, нажмите кнопку .
-
Чтобы сохранить тему презентации, из которой выполняется копирование, нажмите кнопку .
-
-
-
Для копирования и вставки других образцов слайдов повторите действия 1–6.
-
На вкладке Образец слайдов в группе Закрыть выберите команду Закрыть режим образца.
Применение образца к слайдам, импортированным из библиотеки
Библиотеки слайдов упрощают хранение слайдов PowerPoint, управление ими и общий доступ к ним.
Важно: Чтобы можно было хранить и повторно использовать слайды в библиотеке слайдов, а также предоставлять к ним общий доступ, на компьютере должно быть приложение PowerPoint, а сам компьютер должен быть подключен к серверу с Office 2010. Если вы не знаете, подключен ли ваш компьютер к SharePoint Server 2010 (прежнее название — MOSS), обратитесь к администратору сервера.
Чтобы применить образец к слайдам, импортированным из библиотеки слайдов, выполните указанные ниже действия.
-
Откройте презентацию, в которую нужно добавить слайд.
-
На вкладке Главная в группе Слайды выберите команду Создать слайд, а затем — Повторное использование слайдов.
-
В области Повторное использование слайдов перейдите к полю Вставить слайд из и выполните одно из указанных ниже действий.
-
Введите расположение библиотеки слайдов и нажмите кнопку со стрелкой .
-
Нажмите кнопку Обзор и найдите библиотеку слайдов.
-
-
В списке Все слайды щелкните слайд, который хотите добавить в презентацию.
Совет: Чтобы просмотреть более крупный эскиз слайда, наведите указатель на слайд.
-
Чтобы сохранить исходное форматирование импортируемого слайда, внизу области Повторное использование слайдов выберите параметр Сохранить исходное форматирование. Когда вы вставляете слайд из библиотеки слайдов с сохранением исходного форматирования, образец слайдов вставляется в целевую презентацию вместе с ним.
-
Чтобы добавить в презентацию другой слайд из библиотеки слайдов, повторите действия 3–5.
support.office.com