Создаём фотоманипуляцию с динозавром в Фотошоп / Creativo.one
Я хотела бы показать вам различные способы, как можно играть со светом и тенями при создании фотоманипуляции для создания совершенно иной световой сцены. Я считаю, что эти знания очень важны для каждого мастера фотоманипуляции. Давайте приступим!
Итоговый результат
Исходные материалы:
Архив
ШАГ 1. Подготовка заднего фона
Скачайте изображение заднего фона по ссылке вначале урока, далее, откройте изображение в программе Photoshop. Дважды щёлкните по слою (если вы не видите палитры слоёв, то идём Окно – Слои (Window > Layers), чтобы активировать закладку Слои и переименовываем слой в ЗАДНИЙ ФОН. Действительно, полезная привычка- давать названия всем слоям, потому что как только ваша манипуляция усложнится, то вам легче будет ориентироваться в них.
Перед тем, как вы добавите девушку и динозавра, давайте сфокусируемся на лёгкой коррекции заднего фона. В этом шаге мы уменьшим насыщенность и сделаем фон немного светлее.
Давайте начнём с уменьшения насыщенности. Добавьте новый корректирующий слой Цветовой тон / Насыщенность (Hue/Saturation). Вы можете найти кнопку Создать новый корректирующий слой или слой — заливку (Add new fill or adjustment layer) в нижней части палитры слоёв.
Устанавливаем значение Насыщенности (Saturation) на -40.
Если вы пристальней приглядитесь к окну корректирующего слоя, то вы можете увидеть три окошка для ввода Входных значений (Input Levels) и 2 для Выходных значений (Output Levels). Первое значение представляет значение тени, второе – значение средних тонов и третье значение – света.
Первое значение представляет значение тени, второе – значение средних тонов и третье значение – света.
На скриншоте ниже, вы можете увидеть, как эти коррекции изменили изображение.
ШАГ 2. Добавляем девушку и динозавра
Скачайте изображение девушки и динозавра, далее переместите на наш документ. Поместите изображение поверх всех существующих слоёв, назовите этот слой, например, ДЕВУШКА (чтобы было коротко). На скриншоте ниже, вы можете увидеть порядок и расположение всех слоёв на данный момент.
В этом шаге мы не будем проводить какие-либо коррекции, но я хотела бы обсудить, зачем и для чего мы проведём коррекции в следующих шагах. Приятно делать уроки по фотошопу, но, не зная, для чего проводится коррекция, эти уроки становятся не достаточно полезными.
Перед тем, как мы продолжим, давайте посмотрим, как выглядит изображение в данный момент.
Самое существенное (на чём весь урок фокусируется) то, что девушка и динозавр были сфотографированы в абсолютно различной световой сцене, чем пейзаж на заднем плане. Они были сфотографированы во время солнечного освещения, что является причиной контрастных переходов между светом и тенями.
С другой стороны, изображение заднего фона было сфотографировано, когда было облачно и туманно, и свет был очень мягкий – вы с трудом различите разницу между светом и тенями.
Свет на девушке и динозавре говорит, что источник света расположен слева. Мы добавим этот же источник света к заднему фону и создадим более видимый контраст между светом и тенями. Мы также смягчим переход между светом и тенями на девушке и динозавре.
Вы, возможно, подумаете, что речь идёт только о световой коррекции, не учитывая темы цветовой коррекции.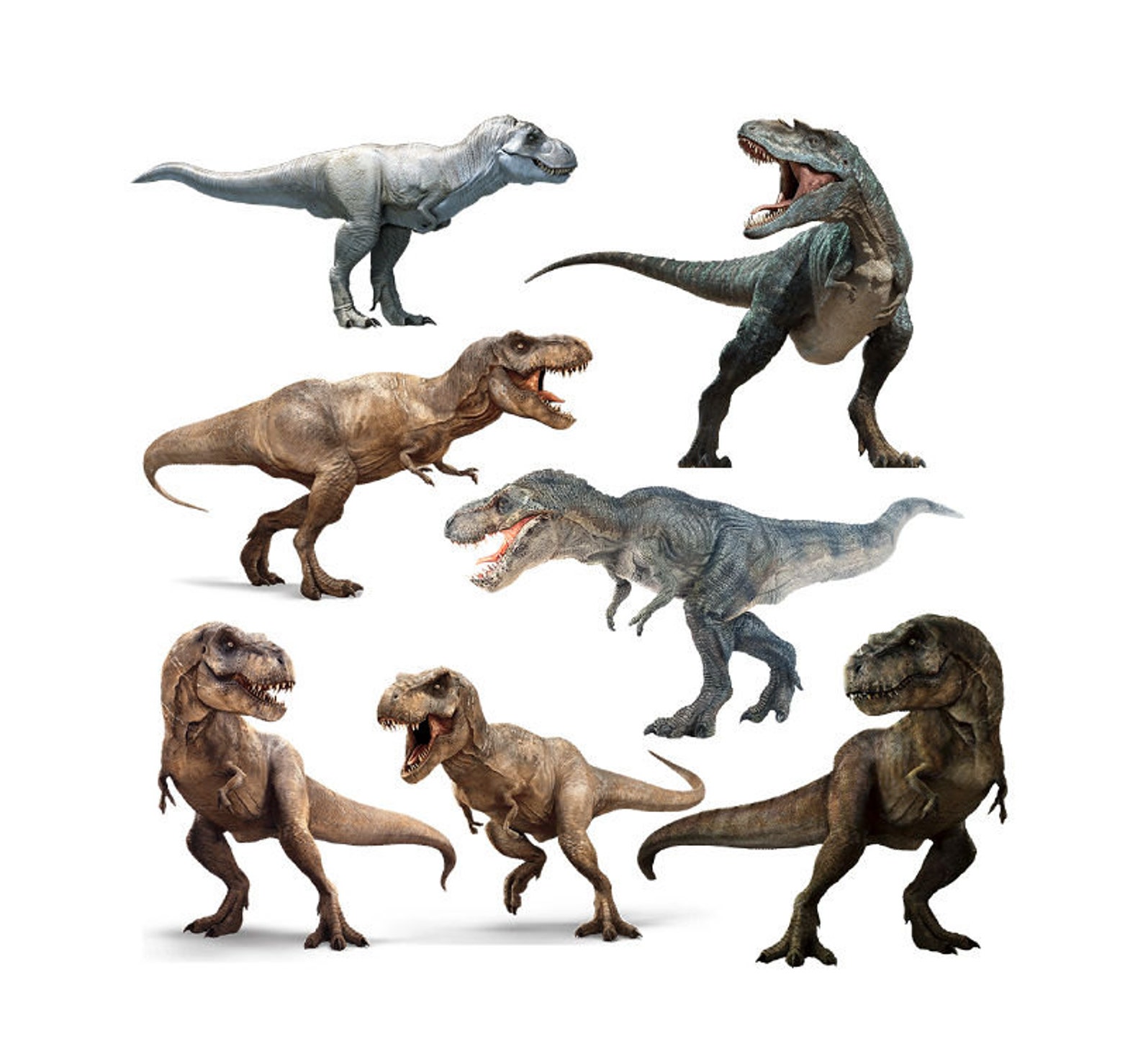
ШАГ 3. Добавляем солнечные лучи к заднему фону
Давайте начнём со световой коррекции заднего фона. Как я уже говорила, свет на девушке и динозавре говорит, что источник света расположен слева, но ничего подобного нет на заднем фоне. В этом шаге, мы добавим несколько солнечных лучей, которые будут направлены именно с той стороны, таким образом, мы улучшим атмосферу картины.
Создайте новый слой ниже слоя с девушкой, назовите этот слой СОЛНЕЧНЫЕ ЛУЧИ. Скачайте кисти Солнечные лучи по ссылке вначале урока и установите их в программу Photoshop. Если вы не знаете, как устанавливать кисти в программе Photoshop, вы можете посмотреть этот урок.
Если вы не знаете, как устанавливать кисти в программе Photoshop, вы можете посмотреть этот урок.
На скриншоте ниже, вы можете увидеть порядок и расположение всех слоёв на данный момент.
Выберите инструмент Кисть (Brush Tool (B) и выберите одну из кистей, которые вы только что установили. Установите диаметр кисти соответствующего размера, и уменьшите непрозрачность кисти до примерно 50%.
Удерживайте клавишу Alt, чтобы активировать инструмент Пипетку (Eyedropper Tool (I), а затем выберите очень светлые оттенки на заднем фоне.
При создании манипуляций (создание картин с помощью света и теней и т.д.), пытайтесь избегать использования чисто белых и чёрных оттенков. Оба оттенка очень сильно режут глаз и редко выглядят натурально. В реальной жизни редко можно встретить чисто белые и чёрные оттенки. Даже если вы считаете, что какой-то оттенок является чёрным, то, скорее всего это тёмно-серый, тёмно-зеленый .
Отключите видимость слоя ДЕВУШКА. Для этого, щёлкните по иконке глаза рядом с миниатюрой этого же слоя.
Итак, нарисуйте несколько солнечных лучей. Имейте в виду, что, чтобы получить реалистичный вид, источник света должен быть один. А также, не рисуйте слишком много лучей, а то изображение не будет выглядеть реалистично.
На скриншоте ниже, вы можете наглядно увидеть, где применять кисть.
Как только вы закончите, сделайте вновь видимым слой ДЕВУШКА.
ШАГ 4. Проводим коррекцию девушки
Давайте проведём первую коррекцию девушки. Из-за световой сцены, при которой была сфотографирована девушка, её кожа приобрела желтоватый оттенок, что не подходит к цветовой палитре леса. Чтобы это исправить, сделайте её немного темнее и менее насыщеннее.
Создайте выделение девушки (например, с помощью инструментов Лассо (Lasso Tool (L) или Перо (Pen Tool (P)). Не снимая выделения, создайте новый корректирующий слой Уровни (Levels) поверх всех слоёв и примените следующие входные значения 0; 0,94; 255.
Не снимая выделения, создайте новый корректирующий слой Уровни (Levels) поверх всех слоёв и примените следующие входные значения 0; 0,94; 255.
На скришоте ниже, вы можете увидеть, как миниатюра слой-маски должна выглядеть. (Миниатюра выделена красным цветом). Как вы можете заметить, белая область – это где проявляется коррекция, а черная часть сохраняется без изменений.
Ещё раз выделите девушку. Для этого, вы можете просто щёлкнуть по миниатюре корректирующего слоя Уровни (Levels) (выделенный на скриншоте выше). При этом удерживайте клавишу Ctrl. Если при этом не удерживать клавишу Ctrl, у вас не получиться сделать выделение активным.
Не снимая выделения, добавьте ещё один корректирующий слой Вибрация
Примечание: корректирующий слой Вибрация (Vibrancy) имеется только в версии Photoshop CS3 и выше. Но вы можете получить тот же результат, используя более ранние версии Photoshop, если вы добавите корректирующий слой Цветовой тон / Насыщенность (Hue/Saturation), в окне Редактировать (Edit) выберите в качестве оттенка Красный (Red) и установите то же самое значения, что и для Вибрации
Но вы можете получить тот же результат, используя более ранние версии Photoshop, если вы добавите корректирующий слой Цветовой тон / Насыщенность (Hue/Saturation), в окне Редактировать (Edit) выберите в качестве оттенка Красный (Red) и установите то же самое значения, что и для Вибрации
Давайте посмотрим.
Кожа девушки всё ещё не полностью соответствует остальному изображению, но на данный момент, не переживайте насчёт этого. Мы исправим это в следующих шагах.
ШАГ 5. Световая Коррекция
Давайте продолжим коррекцию света на заднем фоне и на динозавре.
Создайте новый корректирующий слой Уровни (Levels) поверх всех слоёв и примените следующие входные значения 0; 2,85; 255.
Сейчас всё изображение стало очень светлым, что мы очевидно не хотим.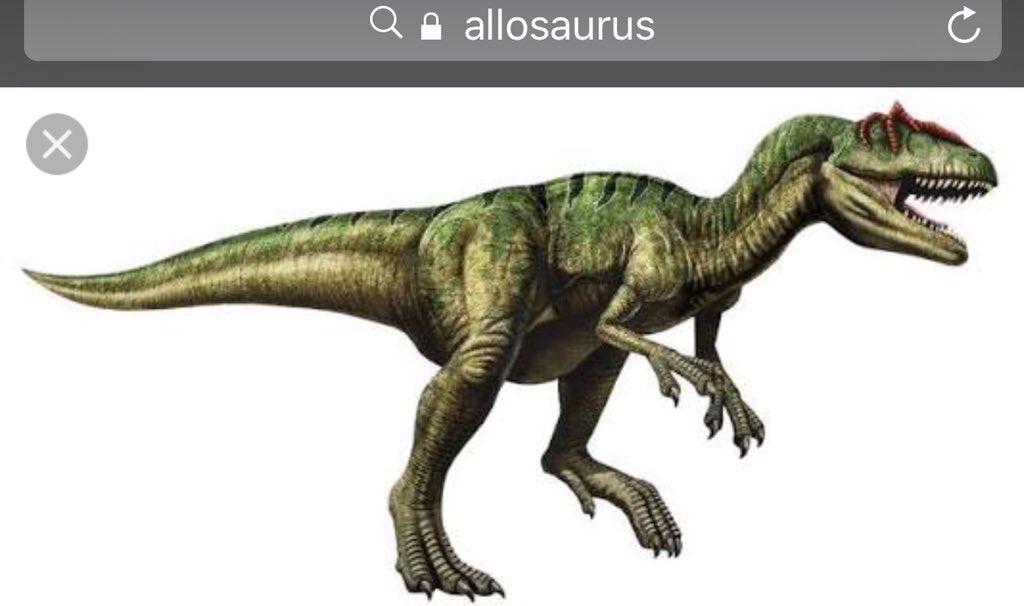 Мы хотим откорректировать только те участки, куда падают солнечные лучи. Для этого, щёлкните по миниатюре этого слоя, выберите инструмент Заливка(Paint Bucket Tool (G) и залейте слой- маску сплошным чёрным цветом.
Мы хотим откорректировать только те участки, куда падают солнечные лучи. Для этого, щёлкните по миниатюре этого слоя, выберите инструмент Заливка(Paint Bucket Tool (G) и залейте слой- маску сплошным чёрным цветом.
Выберите инструмент Кисть(Brush Tool (B), установите диаметр кисти 2 — 5 px, уменьшите непрозрачность кисти до 5% и установите цвет кисти белый. Начните прорисовывать участки, которые должны быть светлее из-за солнечных лучей. Примените кисть на голове динозавра, т.к. она слишком тёмная.
На скриншоте ниже, вы можете наглядно увидеть, где применять кисть. Эти участки выделены красным цветом.
ШАГ 6. Коррекция теней
Итак, пришло время проделать то же самое с тенями. За счёт этих двух шагов, вы не только создадите более реалистичную сцену, но также добавите немного драматичности изображению т.к. вы усилите контраст между светом и тенями.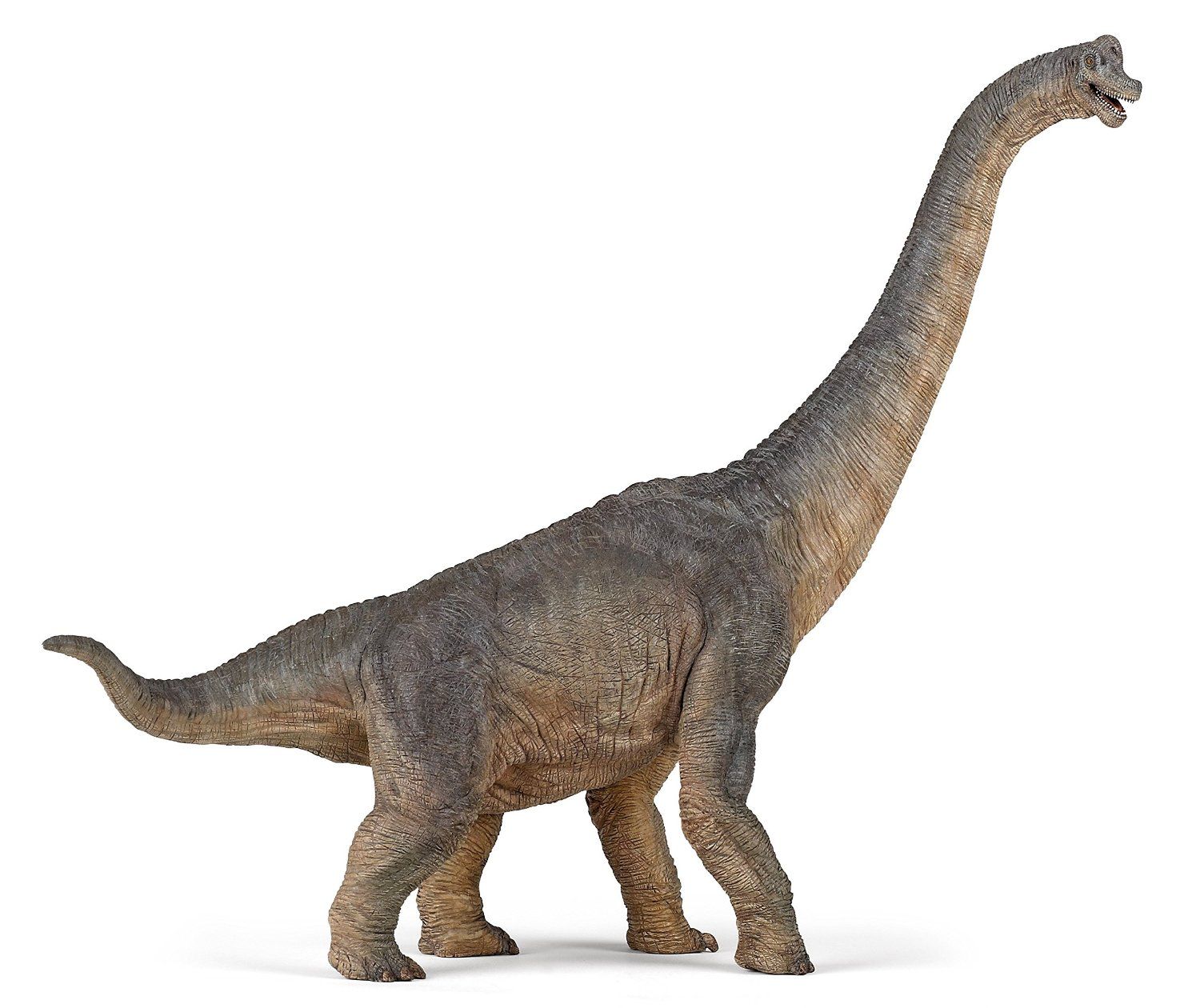
Создайте новый корректирующий слой Уровни (Levels) поверх всех слоёв, на этот раз примените следующие входные значения 0; 0,2; 255.
Выберите инструмент Заливка (Paint Bucket Tool (G) и залейте слой- маску этого слоя чёрным цветом, точно так же, как вы делали в предыдущем шаге. Затем, выберите инструмент Кисть (Brush Tool (B), используйте те же самые настройки, что и до этого, нарисуйте тени – на противоположной стороне деревьев, добавьте отражающие тени под деревьями и на динозавре. Далее, сделайте волосы девушки немного темнее.
Давайте посмотрим, где применять кисть. Эти участки выделены синим цветом.
На следующем скриншоте вы можете сравнить, как изображение выглядело до и как выглядит после этих двух последних шагов.
ШАГ 7. Добавляем больше света в левой части
Добавляем больше света в левой части
В этом шаге мы добавим больше света в левой части изображения. В данный момент, эта часть немного темнее, чем остальное изображение и не создаёт сбалансированности и не выглядит гармонично.
Мы создадим свет на двух отдельных слоях – на одном слое будет рассеянный свет, на втором слое будет немного большое солнечных лучей. Давайте начнём с рассеивающего света.
Создайте новый слой поверх всех слоёв, назовите его, например, РАССЕЯННЫЙ СВЕТ. Выберите инструмент Лассо (Lasso Tool (L) и аккуратно создайте выделение дерева. Будьте как можно более аккуратны, чтобы получить лучший результат. Тем лучше выделение, тем лучше будет выглядеть и более реалистичным будет изображение, даже если на это уходит много времени.
Чтобы сделать выделение более сглаженным идём, Выделение – Модификация – Растушёвка (Select > Modify > Feather) (контур может варьироваться в различных версиях Photoshop) или просто нажмите клавиши Shift + F6. установите Радиус Растушёвки (Feather Radius) 1 px и нажмите OK.
установите Радиус Растушёвки (Feather Radius) 1 px и нажмите OK.
Мы хотим прокрасить снаружи деревьев, а не внутри. Поэтому нам необходимо инвертировать выделение. Идём, Выделение – Инверсия (Select > Inverse) или нажимаем клавиши Shift + Ctrl + I.
Выберите инструмент Кисть (Brush Tool (B), установите мягкую круглую кисть, большого диаметра, уменьшите непрозрачность кисти до примерно 15%. Выберите светло-жёлтый оттенок (избегая белого цвета, помните, что мы говорили ранее?) и нарисуйте одно или два пятна в левой части. Посмотрите на следующий скриншот ниже, в качестве примера. Я использовала красный оттенок, чтобы вам лучше было видно.
Давайте перейдём к свету от солнечных лучей. Создайте ещё один новый слой поверх всех слоёв, назовите этот слой СОЛНЕЧНЫЕ ЛУЧИ. Выберите инструмент Кисть (Brush Tool (B) и выберите одну из кистей солнечные лучи, которые вы установили в предыдущих шагах. Установите непрозрачность кисти на примерно 30%, выберите слегка другой оттенок светло – жёлтого и нарисуйте лучи.
Установите непрозрачность кисти на примерно 30%, выберите слегка другой оттенок светло – жёлтого и нарисуйте лучи.
На скриншоте ниже, вы можете наглядно увидеть, где применять кисть. Опять же я использовала красный оттенок, чтобы вам лучше было видно, что я сделала.
ШАГ 8. Первая цветовая коррекция
Пришло время задать настроение изображению. Сейчас, это спокойное осеннее утро, я считаю, что более холодные оттенки лучше подойдут к изображению.
Для этого, создайте новый корректирующий слой Цветовой баланс (Color Balance) поверх всех слоёв и установите значения, как показано на скришоте ниже
Давайте сравним, как изображение выглядело до и после применения корректирующего слоя.
ШАГ 9. Ретушь световых бликов на куртке
Я твердо убеждена, то, что делает фотоманипуляцию великой — это акцент на деталях. Именно поэтому мы удалим некоторые световые блики на куртке девушки. Они и мешают и слишком яркие с учётом общей световой сцены.
Именно поэтому мы удалим некоторые световые блики на куртке девушки. Они и мешают и слишком яркие с учётом общей световой сцены.
Давайте посмотрим на световые блики, которые мы подправим в этом шаге:
Создайте новый слой поверх всех слоёв, назовите этот слой например РЕТУШЬ КУРТКИ. Выберите инструмент Штамп (Stamp Tool (S), установите мягкую круглую кисть, диаметр кисти установите примерно 30 px. Непрозрачность кисти установите на 100% и клонируйте тёмные участки на участки, которые обведены кружками.
Если вы не знакомы с инструментом Штамп (Stamp Tool (S), я настоятельно рекомендую вам почитать уроки по применению этого инструмента, т.к. это очень полезный инструмент Photoshop.
Меняйте источник клонирования, чтобы избежать повторение узора, что никогда не выглядит реалистично на изображениях. На скриншоте ниже, Вы можете сравнить, как куртка выглядела до и после использования инструмента Штамп (Stamp Tool (S).
ШАГ 10. Затемняем деревья и волосы
Сейчас деревья выглядят плоскими, поскольку на них нет теней. Также волосы девушки должны быть немного темнее, для того, чтобы они выглядели лучше и более контрастно. Мы легко исправим это в этом шаге.
Создайте новый корректирующий слой Уровни (Levels) поверх всех слоёв и примените следующие входные значения 0; 0,75; 255.
Так же как и в некоторых предыдущих шагах, мы не хотим, чтобы всё изображение было тёмным. Чтобы скрыть коррекцию, выберите инструмент Заливка (Pain Bucket Tool (G) и залейте слой- маску чёрным цветом. Далее, выберите инструмент Кисть (Brush Tool (B), установите мягкую круглую кисть, установите размер кисти на примерно 35. Установите цвет белый и уменьшите непрозрачность кисти до 10%.
Примечание переводчика: на слой- маске корректирующего слоя Уровни, мы с помощью белой кисти затемним необходимые участки, включая волосы девушки.
Давайте начнём рисовать тени на деревьях. Так как источник света в левой стороне, необходимо затемнить правую сторону деревьев.
На динозавре то же должна отражаться тень. Давайте нарисуем её то же. На скриншоте ниже, мы наглядно можете увидеть, где применять кисть.
Как я уже упоминала вначале этого шага, волосы девушки также должны быть немного темнее. Используйте те же настройки для кисти, что и до этого вы использовали, и пройдитесь белой кистью по волосам. На скриншоте ниже, вы можете увидеть наглядно, где применять кисть.
На скришоте ниже, вы можете увидеть, как должно выглядеть изображение на данный момент.
ШАГ 11. Текстура на динозавре
В данный момент, динозавр выглядит слишком искусственно. В этом шаге, мы добавим текстуру поверх его кожи, чтобы создать более реалистичный эффект.
Скачайте текстуру кожи по ссылке вначале урока, далее переместите текстуру на наш документ. Расположите слой с текстурой поверх всех слоёв и назовите этот слой, например НАТУРАЛЬНАЯ КОЖА.
В данный момент, текстура не совмещена с остальным изображением. Режимы наложения – самый отличный способ, как вы можете быстро добиться реалистичного результата.
Если вы не знакомы с режимами наложения, я рекомендую вам попробовать поэкспериментировать с режимами и посмотреть, какой эффект можно получить. Вы можете использовать режимы наложения не только для смешивания текстур, но также для создания световых эффектов, для коррекции цвета и т.д. просто экспериментируйте и вы увидите. Но давайте вернёмся к уроку….
Чтобы смешать текстуру надлежащим образом, поменяйте режим наложения на Мягкий свет (Soft Light). Вы можете найти данную опцию в верхней части палитры слоёв.
Мы совместили текстуру, но мы всё ещё хотим, чтобы текстура была применима только к динозавру, а не ко всему изображению. Вы можете стереть нежелательные участки с помощью инструмента Ластик (Eraser Tool (E). Однако в этом случае, стёртые участки удалятся навсегда.
Давайте вместо этого, используем слой- маску, чтобы скрыть нежелательные участки (и у нас всё ещё будет возможность восстановить удалённые участки в любое время, когда мы захотим).
Вы можете найти кнопку Добавить слой- маску (Add layer mask) в нижней панели палитры слоёв.
Выберите инструмент Кисть (Brush Tool (B), установите мягкую круглую кисть, непрозрачность кисти установите на 100%, установите цвет кисти чёрный и далее, просто прокрашивайте те участки, которые вы хотите скрыть.
На скриншоте ниже, вы можете сравнить, как выглядит изображение до и после добавления текстуры.
ШАГ 12. Коррекция головы динозавра
Если мы приглядимся к голове динозавра, то мы можем заметить, что она не соответствует должны образом с остальным изображением, потому что она слишком контрастная и немного темнее из-за оригинального освещения, когда проводилась съёмка. Поэтому мы займёмся этим в этом шаге.
Создайте новый корректирующий слой Уровни (Levels) поверх всех слоёв и примените следующие входные значения 0; 0,75; 255. Затем примените выходные значения 30; 255.
Что провести коррекцию только головы, а не всего изображения, выберите инструмент Заливка (Paint Bucket Tool (G) и залейте слой-маску чёрным цветом.
Выберите инструмент Лассо (Lasso Tool (L) и создайте выделение головы динозавра. Прорисуйте белой кистью внутри созданного выделения. Далее, отмените выделение (нажмите клавиши Ctrl + D или идём Выделение – Отменить выделение (Select > Deselect). Уменьшите непрозрачность кисти до примерно 40% и создайте плавный переход между корректируемой и некорректируемой частью шеи динозавра.
На скриншоте ниже, вы можете увидеть, что я имею ввиду. Выделение выделено красным цветом. Обратите внимание на плавный переход на шее.
ШАГ 13. Быстрая чистка заднего фона
Вы видите ветку, которая тянется прямо в пасть к динозавру? Странно как-то выглядит, не так ли? В этом шаге мы почистим задний фон.
Создайте новый слой поверх всех слоёв, назовите этот слой например, НЕТ ВЕТКИ. Выберите инструмент Штамп (Stamp Tool (S), установите размер кисти примерно 50 px и установите непрозрачность кисти на 100%. Выберите участок туманного леса в качестве источника клонирования и аккуратно клонируйте в область ветки.
Изображение должно выглядеть, как на скришоте ниже.
ШАГ 14. Коррекция головы динозавра (продолжаем…)
Динозавра нужно ещё подкорректировать, чтобы он выглядел, как часть изображения, особенно его голова. Чтобы этого добиться, мы уменьшим насыщенность жёлтого света на голове.
Чтобы избавиться от жёлтого света, добавьте новый корректирующий слой Цветовой тон / Насыщенность (Hue/Saturation) поверх всех слоёв. Цвет выберите жёлтый и установите значение Насыщенности (Saturation) на -100.
Мы хотим подкорректировать только голову динозавра, так же как и в шаге 12. Вы могли бы создать выделение головы динозавра, начиная с самого начала, но я уверена, что вы хотите сэкономить время, правильно?
Вы можете просто загрузить выделение, щёлкнув по миниатюре предыдущего корректирующего слоя Уровни. Позвольте мне показать вам графически на скришоте ниже.
Далее, обратно щёлкните по слой- маске корректирующего слоя Цветовой тон / Насыщенность (Hue/Saturation). Вы получили выделение головы, но мы то хотим залить всё кроме головы. Чтобы это сделать, нам необходимо провести инверсию выделения. Нажмите Shift + Ctrl + I или идём Выделение – Инверсия (Select > Inverse).
Далее, идём Редактирование – Заливка (Edit > Fill) или нажимаем Ctrl + F5, чтобы активировать диалоговое окно Заливки (Fill). Выберите опцию Цвет (Color) и выберите чисто чёрный цвет.
Нажмите OK. Маска заполниться чёрным цветом и коррекция будет видна только на голове динозавра.
Нажмите Ctrl + D, чтобы снять выделение.
ШАГ 15. Выбеливаем клыки
Чтобы создать больше контраста в верхней правой части изображения, мы сделаем клыки динозавра немного светлее в этом шаге.
Создайте новый корректирующий слой Уровни (Levels) поверх всех слоёв и примените следующие входные значения 0; 1,55; 255.
Выберите инструмент Заливка (Paint Bucket Tool (G), установите чёрный цвет и залейте слой –маску корректирующего слоя чёрным цветом. Далее, выберите инструмент Кисть (Brush Tool (B), установите размер кисти 10 px, непрозрачность кисти 50% и цвет кисти установите белый. Прокрасьте кистью клыки.
Если вы сомневаетесь, то вы можете посмотреть на скриншот ниже, чтобы увидеть, где применять кисть. Эти участки выделены красным цветом.
ШАГ 16. Создаём Больше рассеянного света
У изображения будет более волшебная и магическая атмосфера, если свет будет пробиваться слева через деревья и туман. Мы добавим это в этом шаге.
Создайте новый слой поверх всех слоёв, назовите этот слой РАССЕЯННЫЙ СВЕТ. Выберите инструмент Кисть (Brush Tool (B), установите размер кисти примерно 500 px и уменьшите непрозрачность кисти до 5% — 10%. Цвет кисти установите очень светлый и нарисуйте полосу, идущую из верхнего левого угла на голову девушки.
На скришоте ниже, вы можете увидеть светлую полосу на чёрном фоне (только не создавайте такой чёрный фон!) и на реальном фоне изображения.
ШАГ 17. Тонируем лицо девушки
Как я уже упоминала в одном из первых шагов, лицо девушки слишком светлое, и в данный момент похоже больше на лицо вампира, чем на лицо человека. Поэтому, в этом шаге, мы добавим немного цвета на кожу.
Создайте новый слой поверх всех слоёв, назовите этот слой, например, КОРРЕКЦИЯ КОЖИ. Выберите инструмент Кисть (Brush Tool (B). Установите размер кисти 30 px и непрозрачность кисти 20%. Выберите светло оранжево/ коричневый оттенок (например: # e0c7aa) и аккуратно прорисуйте кистью на лбу девушки, левой щеке и правой руке.
Давайте посмотрим на следующие скриншоты. На первом показано лицо девушки без ретуши. На втором скриншоте, вы можете увидеть, где применять кисть, я специально показала на чёрном фоне, чтобы вам было легче увидеть. На третьем скриншоте, лицо девушки после этого шага.
ШАГ 18. Добавляем глубины
В этом шаге мы добавим глубины изображению за счёт добавления эффекта виньетки к нашему изображению и затемнения немного волос девушки и части головы динозавра.
Создайте новый корректирующий слой Уровни (Levels) поверх всех слоёв и примените следующие входные значения 0; 0,7; 255.
Мы хотим откорректировать только часть изображения, выберите инструмент Заливка (Paint Bucket Tool (G), установите чёрный цвет и залейте слой- маску корректирующего слоя чёрным цветом.
Далее, выберите инструмент Кисть (Brush Tool (B), установите размер кисти примерно 250 px, уменьшите непрозрачность кисти до 30% и аккуратно нарисуйте виньетку вокруг углов изображения.
После этого, уменьшите размер кисти до (60 px) и примените кисть на волосах девушки и на левой стороне головы динозавра.
Давайте посмотрим на скриншот ниже, участки, выделенные красным цветом, это участки где вы должны применить кисть.
На скриншоте ниже, вы можете увидеть, как должно выглядеть ваше изображение на данный момент.
ШАГ 19. Контраст заднего фона
Мы постепенно подходим к концу урока. Ещё осталось несколько шагов. Один из них- это сделать задний фон немного контрастнее. В данный момент, контраст девушки выше, чем контраст остального изображения.
Создайте новый корректирующий слой Уровни (Levels) поверх всех слоёв и примените следующие входные значения 10; 1,00; 240.
Всё изображение приобрело высокий контраст, но мы хотим, чтобы контраст девушки остался такой же, как до применения корректирующего слоя. Создайте выделение девушки (например, с помощью инструмента Лассо (Lasso Tool (L), Перо (Pen Tool (P) или с помощью метода, описанного в Шаге 14).
Как только вы это сделали, выберите инструмент Кисть (Brush Tool (B) , увеличьте непрозрачность кисти до 100%, установите цвет кисти – чёрный и прокрасьте внутри маски. Коррекция станет невидимой в этой части.
ШАГ 20. Тень на динозавре
Самую важную деталь упустили – это отражение тени дерева на теле динозавра. Мы это исправим в этом шаге.
Создайте новый слой поверх всех слоёв, назовите этот слой ТЕНЬ ДЕРЕВА. Выберите инструмент Лассо (Lasso Tool (L) (или любой другой инструмент. С чем вам удобнее работать) и создайте выделение дерева. Далее, идём Выделение – Инверсия (Select > Inverse) или нажмите клавиши Shift + Ctrl + I, чтобы инвертировать выделение.
Выберите инструмент Кисть (Brush Tool (B), выберите мягкую круглую кисть, установите размер кисти примерно 60 px и уменьшите непрозрачность кисти до 20%. Цвет кисти установите- тёмно-голубой и аккуратно нарисуйте тень на теле динозавра. На скриншоте ниже, вы можете увидеть задумку.
На первом скриншоте видна только тень на белом фоне. На втором скриншоте та же самая тень, но на реальном заднем фоне.
ШАГ 21. Заключительная Коррекция
И последнее, прежде чем мы закончим этот урок и фотоманипуляцию. Изображение должно быть немного темнее. Для этого, добавьте новый корректирующий слой Уровни (Levels) поверх всех слоёв и примените следующие входные значения 0; 0,90; 255. Быстро и легко.
ШАГ 22. Резкость
Этот шаг является необязательным. Если вам нравятся контрастные изображения, то мы можете применить резкость в этом шаге. В противном случае, вы закончили урок.
Выберите инструмент Прямоугольное выделение (Marquee Tool) и выделите всё изображение. Идём Редактирование – Скопировать совмещенные данные (Edit > Copy Merged) или нажмите клавиши Shift + Ctrl + C, чтобы скопировать объединённый слой. Нажмите Ctrl + V, чтобы вклеить на новый слой. Расположите этот новый слой поверх всех слоёв и назовите его РЕЗКОСТЬ.
Идём Фильтр – Другие – Цветовой контраст (Filter > Other > High Pass) и устанавливаем значение Радиуса (Radius) 0,5 px. Нажимаем OK.
Чтобы совместить этот слой с остальным изображением, нам необходимо поменять режим наложения на Перекрытие (Overlay).
И мы закончили урок 🙂
Итоговый результат
Автор: Jarka Hrncarkova
Ссылка на PSD файл урока
Источник: www.photoshoptutorials.ws
Кисти — Динозавры / Creativo.one
Доступ
к PREMIUM-контенту
88 видеоуроков только для PREMIUM-пользователей. Коллекция пополняется несколько раз в месяц!
Обратная связь
от PRO
При добавлении работы на портал вы сможете получить обратную связь от нашего эксперта — Елены Минаковой.
Доступ к закрытым
трансляциям
Для участников PREMIUM регулярно проводятся закрытые трансляции с профессионалами. Остальным они доступны только за деньги.
Отсутствие
рекламы
PREMIUM-пользователи не видят рекламных объявлений и баннеров.
Приоритетная
проверка работ
Все работы, которые вы добавляете в портфолио, рассматриваются в приоритетном порядке.
Статистика
переходов в соцсети
Вы будете видеть, сколько человек перешли по ссылкам соцсетей из вашего профиля.
Возможность
скачивать видеоуроки
Вы сможете скачивать видеоуроки без ограничений.
PREMIUM-статус
на аватаре
На вашей аватарке будет отображаться значок, обозначающий Premium-статус.
Короткая именная
ссылка на профиль
Получите именную ссылку на профиль вида https://creativo.one/sasha
Возможность отложенной
публикации постов
Вы сами решаете, в какое время пост появится в ленте.
Светлая / темная
тема сайта
Меняйте тему оформления сайта под свое настроение.
Расширенные возможности опросов
Возможность устраивать голосование с прогрессивным рейтингом. Возможность создавать викторины (скоро).
Раскраска: Динозавры. История об интерфейсах
ТЕКСТ: СТАНИСЛАВ ВЕРИГО (DECAFE). Идея сделать детские раскраски появилась сразу же, как только стало понятно, что на каждом айпаде сотрудника студии, у которого есть ребенок от четырех до семи лет, установлено как минимум, несколько раскрасок. А так как, всегда полезней учиться на чужих ошибках – мы устроили опрос наших маленьких тестеров, что нравится и не нравится в раскрасках, в которые они играют.
Что не нравится
1. Плохой контент. Неинтересный и плохо подготовленный, например, когда лезут пиксели такого размера, что непонятно откуда вообще авторы драли эти картинки.
2. Отсутствие самых обязательных опций: undo, сохранения картинки, чтобы можно было продолжить рисование потом, отсутствие чистого листа чтобы порисовать, понятная навигация, которая не даст случайно потерять результат рисования.
3. Банальные тормоза.
4. А самое раздражающее – неудобный, непонятный интерфейс (!), мешающий рисованию.
С пунктом 1 справиться проще простого – «прямые» руки дизайнера и иллюстратора создают альбомы авторских рисунков; а пункты 2 и 3 побеждаются квалификацией программистов.
А вот при разработке интерфейса для аудитории от четырех до семи – начинают работать совсем другие законы, чем для взрослых. Ребенок в четыре года и в семь лет совершенно по разному «договаривается» с планшетом, так что требуется поиск компромисса между простотой и функциональностью. Тем более, что нам хотелось сделать приложение, которое будет еще и развивать таланты ребенка – начинаем с заливок областей тапом, потом с маминой и папиной помощью учимся рисовать пальчиком, выбирать толщину кисти и так далее.
Размещение блоков интерфейса
Простых схем достаточно, чтобы убедиться, что изобретать велосипед не стоит. Вариант 3 самый простой и функциональный, никакие элементы не закрывают область рисования, а вертикальная ориентация – позволяет использовать картинки близкие к квадрату, что удобно.
Варианты панели раскрашивания
Пробуем разные варианты: пограничные «сложный» и «упрощенный» – рисуем и тестируем.
После общения с детьми мы понимаем, что расширенный функционал никому не нужен и его минус, в том, что часть панелей всплывает поверх раскраски, мешая рисовать. Упрощенный вариант вообще не понравился. Даже самые маленькие хотели большей свободы для творчества.
Так что истина осталась где-то посередине. Ее мы и осуществили в очередном прототипе:
Общий функционал снова протестировали. Без компромиссов не обошлось.
Например, сделали фиксированную палитру и функцию заливки. Для тех, кто постарше, станет важной настройка толщины кисти в режиме рисования.
Видео с тестов схемы интерфейса и одного из финальных вариантов:
Иконки
Выбрали образы для основных иконок-функций. Традиционные иконки против объектов.
Объекты конечно сразу понятны. Но они не всегда отвечают смыслу функции. Ластик– хорош, а для undo объект придумать непросто.
Стилистика интерфейса
Теперь надо определиться со стилистикой. Варианты: «Photoshop», «Деревянная коробка» и «Мультяшный».
Коллективным голосованием детей был выбран вариант «Деревянная коробка с красками». Этот вариант был еще немного усовершенствован и его можно видеть в наших приложениях.
Динозавры vs. Динозаврики
Для наших первых раскрасок мы выбрали тему динозавров. Динозавры интересны в разном возрасте, динозавров можно раскрасить так, как хочется. И для нас было важно, что нарисовать своих динозавров можно без лицензии Pixar или Союзмультфильма.
В процессе тестов мы обнаружили, что не только интерфейс очень важно адаптировать к возрасту маленького пользователя, но еще быть внимательными с контентом. Школьники с презрением отнеслись к идее нашего иллюстратора сделать часть динозавров «милыми и добрыми», а малыши с опаской смотрели на «зубастых ящеров».
Итак, мы разделили раскраску на «более взрослую» и версию «для самых
маленьких». Посмотрите что у нас получилось.
Видео «Динозавры»
Видео «Динозаврики»
Итоги
Мы написали о некторых ключевых этапах, чтобы не превращать историю в
роман. Эскизы разных вариантов интерфейса, создание и тесты прототипов, не ускоряют разработку приложений. Но это время не будет лишним, если речь идет о приложении для детей. Мы постарались учесть многое, но точно не все. В ближайших планах – усовершенствование интерфейса, добавление новых опций и контента в приложения. Так что будем благодарны за любую критику и комментарии!
Раскраска. Динозавры для iPad Full: $0.99 [iTunes link]
Раскраска. Динозавры для iPad Lite: Free [iTunes link]
Раскраска. Динозаврики для iPad Full: $0.99 [iTunes link]
Раскраска. Динозаврики для iPad Lite: [iTunes link]
Данная история опубликована в рамках рубрики Developer Story, где разработчики делятся секретами своей внутренней кухни. 🤓 Хочешь больше? Подпишись на наш Telegram. … и не забывай читать наш Facebook и Twitter 🍒 В закладки iPhones.ru ТЕКСТ: СТАНИСЛАВ ВЕРИГО (DECAFE). Идея сделать детские раскраски появилась сразу же, как только стало понятно, что на каждом айпаде сотрудника студии, у которого есть ребенок от четырех до семи лет, установлено как минимум, несколько раскрасок. А так как, всегда полезней учиться на чужих ошибках – мы устроили опрос наших маленьких тестеров, что нравится и не…- До ←
Тим Кук продал часть своих акций
- После →
Видео распаковки долгожданного “The new iPad”
Лоренц Валентино: человек, пароход, динозавр и отменный фотошопер — Попкорн
Некто Лоренц «Дино» Валентино, который называет себя «динозавром, моделью и актером», решил завести себе знаменитых друзей, однако выбрал для этого не совсем обычный способ. Вооружившись фотографиями и графическим редактором, Валентино «прифотошопил» себя к звездам разной величины, причем сделал это достаточно качественно.Больше всего Дино любит фотографии с красивыми девушками — моделями, певицами и актрисами.Во время ванных процедур с Викторией Бекхэм.Источник: pinterest.com
В кумаре с Адель.Источник: pinterest.com
Во время гастрольного тура с Дженнифер Лопез.Источник: pinterest.com
На отдыхе с Рианной.Источник: pinterest.com
Во время съемок клипа с Майли Сайрус…Источник: pinterest.com
… и Бейонсе.Источник: pinterest.com
В необычных фотосессиях с актрисой Дженнифер Лоуренс…Источник: pinterest.com
… со стендап-комиком Эми Шумер…Источник: pinterest.com
… светской львицей Пэрис Хилтон…Источник: pinterest.com
… моделью Гиги Хадид…Источник: pinterest.com
… певицей Тейлор Свифт…Источник: pinterest.com
… звездой реалити-шоу Ким Кардашьян…Источник: pinterest.com
… моделью Кайли Дженнер…Источник: pinterest.com
… и неподражаемой (почти) Мадонной.Источник: pinterest.com
Без внимания не остаются и мужчины. Вот, к примеру, Лоренц тусит с Дэвидом Геттой.Источник: pinterest.com
Наверняка «набивает» динозаврика Бекхэму.Источник: pinterest.com
Радуется с Марком Цукербергом.Источник: pinterest.com
Бездельничает с Маклемором.Источник: pinterest.com
Позирует с Карлом Лагерфельдом.Источник: pinterest.com
Ну, а какой фотошоп мастер не хочет побывать в кадрах любимых фильмов и сериалов?«Эльф»Источник: pinterest.com
«Дедушка легкого поведения»Источник: pinterest.com
«Звездные войны: Пробуждение силы»- 1 из 3Источник: pinterest.com
- 2 из 3Источник: pinterest.com
- 3 из 3Источник: pinterest.com
Источник: pinterest.com
«Два с половиной человека»Источник: pinterest.com
«Полтора шпиона»Источник: pinterest.com
«Человек из стали»Источник: pinterest.com
«Назад в будущее»Источник: pinterest.com
Более того, Валентино не боится «подправлять» и исторические фотографии.Источник: pinterest.com
Источник: pinterest.com
Или выставлять в необычном свете известных политических деятелей.Источник: pinterest.com
Источник: pinterest.com
Источник: pinterest.com
Нашли ошибку? Выделите фрагмент и нажмите Ctrl+Enter.
Как создать реалистичного 3D-динозавра | 3DPAPA
Jonathan Reilly, работающий в геймдеве над ААА-играми и в кинематографе над спецэффектами более 15 лет, расскажет о секретах создания реалистичного динозавра.
Создание такого вымершего существа, как динозавр, требовало хорошей подготовки и множества референсов. Обычно, когда я создаю монстра, то полностью полагаюсь на полет фантазии.
Существо же, лежащее в основе этого проекта, когда-то действительно обитало на нашей планете, поэтому я довольно долго собирал хорошую библиотеку референсов, чтобы сделать своего динозавра максимально реалистичным, с настоящей анатомией. Тираннозавр всегда был для меня образцовым представителем этого вымершего вида, поэтому, когда меня попросили воссоздать что-то похожее, я, не задумываясь, остановился на нем.
01 Настройка сцены в MayaДля подобных проектов референсы являются ключевым моментом
Выбрав боковой референс с изображением динозавра, я загрузил его в Maya, чтобы руководствоваться им при создании бейзмеша динозавра. Референс, как текстуру, я назначил на плоскость с планарной UV-разверткой по оси Х.
Затем сделал изображение квадратным для более быстрой проекции, а материал полупрозрачным. Референс я добавил в слой Display, для которого установил режим Reference, чтобы изображение нельзя было выбрать во вьюпорте Maya.
02 Подготовка бейзмешаНачните работу над динозавром с экструда фейсов обычного куба, ориентируясь на референс
3D-моделирование динозавра я начал с создания простого кубика. Далее с помощью экструда я создал силуэт динозавра на основании референса. Бейзмеш я моделил с помощью квадов, особенно не заботясь о мелких деталях, мне нужен был только общий объем. Старайтесь на этом этапе распределять полигоны равномерно, но не углубляйтесь сильно в детали, которые всегда можно добавить в ZBrush.
03 Работа над деталямиСоздайте пару сфер и поместите их на место глаз
Затем я добавил в сцену пару сфер и расположил их на месте будущих глаз. На мой взгляд бейзмеш всегда облегчает скалптинг лица. Далее я перешел к созданию языка, в основе которого все также лежал обычный куб. В завершении, когда базовая модель динозавра была готова, я экспортировал полученный результат в формате .obj, чтобы продолжить работу в ZBrush.
04 Импорт в ZBrushИмпортируйте файл в формате .obj в ZBrush и разбейте меш на отдельные сабтулы
Файл в формате .obj я импортировал в ZBrush. Затем разделил геометрию на отдельные сабтулы с помощью команды Tool>Subtool>Split>Split To Parts. Далее замаскировал различные части тела динозавра с помощью инструментов выделения ZBrush ([Ctrl]+[Shift] и клик) и создал для них полигруппы с помощью команды Tool> Polygroups>Group Visible. Благодаря такому подходу можно удобно работать с отдельными элементами тела динозавра.
05 Блокинг динозавраСтарайтесь не наваливать подразделений без необходимости
При работе в ZBrush важно не наваливать подразделений с самого начала. На этом этапе я всего лишь удвоил разрешение меша.
С помощью кистей Move, ClayTubes и Smooth я быстро набросал общие формы, стараясь не торопиться с мышцами. При этом я работал в режиме симметрии одновременно над обеими сторонами динозавра, что всегда позволяет ускорить процесс скалптинга.
06 Проработка мышцИспользуйте полигруппы, чтобы скрыть те части динозавра, над которыми вы не работаете
Затем я спрятал с помощью полигрупп те части динозавра, над которыми не работал. И, снова, используя кисти Move, ClayTubes и Smooth, быстро наметил мышцы. На этом этапе уже можно начать повышать число сабдивов, но я стараюсь не торопиться, увеличивая разрешение только тогда, когда это действительно необходимо.
07 Детализация головыНаметьте надбровные дуги и челюсти с помощью ClayTubes
Голова отличается от тела тем, что на ней меньше мышц, но присутствуют кости черепа. Фактически голова – это череп с массивными мышцами челюстей, которые и создают такие резко очерченные формы.
Надбровные дуги и челюсти я наметил с помощью кисти ClayTubes. Замаскировал область вокруг глаз и кистью Move создал углубления под глаза. Затем, вновь используя полигруппы, изолировал и тщательно проработал внутреннюю полость рта.
08 ТелоПрактика – лучший учитель скульптора
Скалптинг – это постоянный процесс наращивания, сглаживания и удаления геометрии, который практически ничем не отличается от работы с обычной глиной. Объемы я создавал с помощью кисти ClayTubes, затем сглаживал их кистью Smooth, а резкость черт наводил кистью Crease.
Так, скульптор, даже цифровой, может создать законченный продукт только с помощью постоянной практики, прорабатывая и прорабатывая геометрию до тех пор, пока она не начнет ему нравиться. На этом этапе старайтесь обращать внимание на то, как мышцы взаимодействуют со скелетом и друг с другом.
09 Текстура кожиТеперь, когда мышцы готовы, пришел черед работы над когтями и кожей лица, локтей, коленей и пр.
Затем я проработал когти, складки, морщины и текстуру кожи на лице, локтях, коленях и пр. Проскалптил пару складок кожи на шее, которые навел кистью Crease.
Морщинки и впадинки на коже смягчил кистью Smooth, стараясь следовать естественному направлению роста кожи на плечах и ключицах. Далее детализировал полученную геометрию, повысив число подразделений.
10 Клинап геометрииСдублируйте тело динозавра и нарисуйте направляющие для ZRemesh там, где вы хотите получить аккуратную сетку
Сдублировав тело динозавра, я нарисовал направляющие для ZRemesh, наметив сетку вокруг глаз, рта, локтей, плеч, бедер и коленей. Также я нарисовал направляющие вокруг хвоста, чтобы сетка не была спиралевидной на этом участке
Постарался не забыть и включить симметрию, чтобы меш получился более аккуратным. Решил остановиться на полигонаже в 15.000 полигонов, за считанные секунды получив аккуратного динозавра с новой топологией.
11 Создание UV-разверткиСоздание полигруп для различных UV-шеллов
Для создания UV-развертки я использовал UV Master в ZBrush. Для различных UV-шеллов, таких, как голова, рот, руки, тело и ноги, я создал отдельные полигруппы, включив функцию Colour Painting в UV Master. Это позволило мне обозначить области, в которых должны быть швы.
Для швов я выбрал те участки меша, которые не видны, например, внутренняя сторона ног или кожные складки. Таким образом, я получил развертку со швами в четко обозначенных местах.
12 Дополнительная работа с UVДля лучшей работы с UV-разверткой экспортируйте .obj-файл в Maya
Затем я решил проработать UV-развертку более аккуратно и экспортировал файл в формате .obj в Maya. UV-шеллы я настроил таким образом, чтобы голова и рот располагались на одном UV-листе, а тело с ногами на другом. Далее, как только геометрия и UV-развертка в Maya стали меня устраивать, я импортировал новый бейзмеш в ZBrush. Голову я все-таки сделал отдельной текстурой, поскольку она, из-за сделанного на нее акцента, должна была быть достаточного разрешения.
13 Перенесение деталейПеренесите детализацию со старого меша на новый
На этом этапе мне было необходимо перенести детализацию со старого меша на новый. Для этого я сдублировал старый сабтул с телом динозавра, сделал видимым сабтул с UV-разверткой и спустился на нижний уровень подразделений оригинальной геометрии.
Далее я воспользовался командой Subtool>Project>Project All, чтобы перенести детализацию со старого меша на новый. Перешел на более высокий уровень подразделений старого меша и продивайдил новый. Затем я повторял эту операцию до тех пор, пока результат не начал меня устраивать.
14 Мелкие деталиВ ZBrush есть несколько полезных альф
В ZBrush есть несколько весьма полезных альф, но лично я обычно использую собственные альфы, заранее созданные в Photoshop. С альфами я работаю кистью Standard с параметром интенсивности 10 в режиме DragRect, перенося, таким образом, детали с изображения на геометрию.
Иногда, для увеличения скорости работы, я включаю симметрию на некоторых участках, но с головой и телом стараюсь работать без симметрии, избегая «эффекта бабочки».
15 Основные цветаБлокинг паса с основными цветами с помощью Polypaint в ZBrush
Основные цвета я всегда набрасываю с помощью Polypaint в ZBrush. При этом раскрашивать модель лучше до позинга, поскольку при таком подходе можно спокойно работать со включенной симметрией, что значительно ускоряет процесс работы. Для базовой раскраски геометрии вполне подходит кисть Standard в режиме Colour Spray, а также альфа №07. Несомненным преимуществом такого подхода является то, что не нужно беспокоиться о швах, как, например, при работе в Photoshop.
16 Карта SpecularИспользование Polypaint для создания бесшовного изображения в оттенках серого
С помощью Polypaint также можно быстро нарисовать бесшовное изображение в оттенках серого, высветляя более бликующие участки и наоборот. Впоследствии эти карты можно легко экспортировать в Photoshop с помощью Multi Map Exporter.
Кроме того, можно создать карту Cavity, при помощи которой можно также подчеркнуть более мелкие детали на рендере.
17 Позинг динозавраПозинг очень важен, поэтому он стоит потраченного времени
Этап позинга очень важен, поэтому на него необходимо тратить достаточно времени. К этому моменту лучше уже понимать, как именно будет расположен персонаж, поскольку это значительно ускорит процесс его позиционирования. Так, я поставил персонажа в T-позу с помощью Transpose Master, далее маскировал и двигал соответствующим образом различные элементы модели.
Кисть Move помогла мне сохранить баланс финальной позы. Затем, когда результат начал меня устраивать, я вернулся к инструменту Transpose Master и нажал на T-pose/SubT, чтобы переместить все сабтулы в необходимую позу.
18 Текстурные картыСоздание текстурной карты с основными цветами кожи с помощью ZAppLink и Photoshop
Для создания текстурной карты с основными цветами кожи я использовал ZAppLink и Photoshop. Чтобы получить эту карту, я сосредоточился на основных цветах кожи с небольшим значением параметра Noise.
Кроме того, можно воспользоваться референсами кожи слона или, например, носорога, а затем с помощью ZAppLink, спроецировать текстуру на динозавра, совершенно не заботясь о швах.
19 Запекание текстурЗапеките карты с финальной модели с помощью Multi Map Exporter в ZBrush
Далее я запек карты с финальной модели с помощью Multi Map Exporter в ZBrush. Запекал карты Colour, Cavity, Ambient Occlusion и Normal в разрешении 8k. Для динозавра я использовал два набора текстурных карт, один для тела, второй для головы (UDIMS).
20 Карта DiffuseСтарайтесь работать в Photoshop с файлом в формате .psd с несведенными слоями
В Photoshop очень удобно работать с изображением по слоям, храня файл в формате .psd на черный день. При таком подходе всегда можно внести в изображение какие-либо правки. За основу я взял текстуру с основными цветами кожи, поверх которой последовательно расположил карты Ambient Occlusion, Cavity и Base Colour, настраивая, при необходимости, яркость, контрастность и прозрачность. Старайтесь работать на этом этапе аккуратно и внимательно, чтобы затем не пришлось бороться со светом на рендере.
21 Дополнительные деталиСоздайте небольшой фейковый бамп, скопировав синий канал из экспортированный карты Normal
Поверх всех слоев я создал небольшой фейковый бамп, скопировав синий канал из экспортированной карты Normal. Затем снова настроил яркость, контрастность, прозрачность и режим наложения слоев. При этом старался не забывать, что у меня было два разных UV-листа, которые должны были быть бесшовными, поэтому любые изменения в одном требовали мгновенных изменений в другом. По такому же принципу я затекстурил язык и глаза.
22 Доводка в PhotoshopУлучшение финальной картинки с помощью фильтров
В Photoshop я разместил рендер динозавра, полученный в KeyShot, поверх фонового изображения. Провел небольшую цветокоррекцию различных слоев, выставил для некоторых из них режим наложения Overlay и Multiply. Эффектность рендера можно также повысить с помощью различных фильтров, стилизовав изображение соответствующим образом.
Читайте в нашей предыдущей статье
Читайте в нашей предыдущей статье Как сделать игру интересней.
Хотите знать больше? Приходите на наши курсы 3D-моделирования, скульптинга, композитинга, анимации и VFX.
Журналист: Алена
Источник
Фотографии XIX века с динозаврами. Правда или вымысел. | Жизнь моя жестянка
Про картину с динозаврами разобрались, теперь перейдём к фотографиям. И так, ещё одним из аргументов, что динозавры жили совсем недавно и вымерли ( если вымерли ) каких-то 100 лет назад, являются фотографии…Вот давайте разберёмся, не являются ли эти фотографии фальсификацией
Американские фотографии времён дикого запада ( будем называть вещи своими именами, фотографии американских колонистов ) с динозаврами. Причём там есть сцены как и повседневной жизни, так и с охоты. Если поковыряться в сети, таких фотографий можно найти пару сотен.
Я для разбора взял верхних три, ведь они обычно и фигурируют в поиске. Можно, конечно, и больше, но тогда размер статьи получится как собрание сочинений Ленина. И так, смотрим на первое фото.
езда на трицератопсеезда на трицератопсе
И так, как мы видим, на фото мужчина катается на трицератопсе, судя по размеру, детёныше. Не знаю как вы, но лично я в этом фото вижу явный фотошоп, причём не очень и старый. Попробую объяснить.
Во первых, прошу обратить внимание на » зернистость » снимка. У основной фотографии и у трицератопса она явно разная. Причём видно, что местами её пытались сгладить, но всё равно в глаза бросается. То есть, мужчина сидел на чём то другом, может на коне, а динозавр добавлен позднее.
Во вторых. Внимательно вглядитесь в тени. У динозавра солнце сзади, у мужчины спереди, а тень от трицератопса вообще под ним, будто солнце сверху.
В третьих. Так-же посмотрите как красиво уходят стремена » в пустоту «. Они просто обрываются, вожжи отсутствуют.
Делаем вывод: данное фото состоит минимум из двух фотографий ( рисунков ), причём, с большой долей вероятности, не так и давно.
птеродактиль с охотникамиптеродактиль с охотниками
Второе фото. Везде подписано, как американцы с убитым птеродактилем. Фото датировано 1893 годом.
Во первых. Это явно не птеродактиль. Птеродактиль имеет хвост( который тут явно отсутствует ), и размером с ворону. Тут, судя по размеру, отсутствию хвоста и гребню на голове, что-то типа птеранодона. А судя по крыльям, это вообще летучая мышь, или кто-то из отряда рукокрылых. Но вот только таких больших летучих мышей не бывает. Смотрим фото дальше.
во вторых. Тела не разглядеть вообще, просто тёмное пятно. Так что рассматриваем то, что хорошо видно, а именно, крылья. Верх крыльев почему-то имеет двойной скелет: по краю перепонки и ниже сами » руки «. Нижние » руки «, как и тело, больше похожи на тёмное пятно. Как, интересно, с таким костяком он мог летать и махать крыльями
В третьих. Смотрим на нижнюю часть перепонки. Явно видно, что она имеет более тёмную окантовку, что указывает на наличие какой-то жесткости.
В четвёртых. Вернёмся к телу и » рукам «. При явно выраженной голове, тело не имеет текстуры вообще. Ни объёма, ни точного контура. Такое чувство, что это вообще рисунок.
Делаем вывод: Данное фото на фотошоп не очень похоже, а вот на манекен очень даже. В конце 19 века динозавры, как и сейчас, были довольно популярны, так что почему манекен не могли изготовить? У нас же сейчас почти в каждом торговом центре фигуры динозавров стоят, все с ними фотографируются. И что, через сто лет будут говорить, что мы с динозаврами жили? Да и птеранодон выглядит явно » устаревшим «, как раз как их представляли себе в 19 веке.
трицератопртрицератопр
Третье фото. От него я вообще в восторге!!! Теодор Рузвельт на сафари трицератопса убил! Комментарии, думаю, излишни. А вот фото Стивена Спилберга со съёмок » Парк юрского периода «. Найдите, как говорится, 10 отличий.
фото со съёмок » Парк юрского периода «фото со съёмок » Парк юрского периода «
Делаем вывод: Дорогие любители » альтернативной реальности » и зрители РенТВ! И где вы тут динозавров увидели? Все, повторяю, ВСЕ фотографии являются явным фотошопом и муляжом…
Ну и на последок ещё несколько фотографий, так, чтоб поржать
Ихтиозавр. Это-ж надо было такое чудо соорудить!!! Явный манекен, причём полностью повторяет реконструкцию ихтиозавров в XIX векеИхтиозавр. Это-ж надо было такое чудо соорудить!!! Явный манекен, причём полностью повторяет реконструкцию ихтиозавров в XIX веке
Трицератопс. Явный, практически не замаскированный фотошоп. И снова бедного трицератопса с » Парка юрского периода » мучаютТрицератопс. Явный, практически не замаскированный фотошоп. И снова бедного трицератопса с » Парка юрского периода » мучают
И снова птеранодон. Тут хоть крылья не летучей мыши. Видать, у другого мастера заказывали, если не фотошоп ( лень уж разглядывать было )И снова птеранодон. Тут хоть крылья не летучей мыши. Видать, у другого мастера заказывали, если не фотошоп ( лень уж разглядывать было )
Если вам понравилась история, не забудьте поставить лайк
Как создать симпатичного персонажа динозавра в Adobe Illustrator
Создание персонажей мультфильмов в Adobe Illustrator — это всегда весело! Вам даже не нужны отличные навыки рисования. Создание иллюстраций из основных форм не только упрощает процесс, но и создает стилизованный внешний вид, который добавляет симпатичный фактор. В сегодняшнем уроке я расскажу вам о пошаговом процессе создания векторного динозавра. Он сделан только из прямоугольников и кругов, но умные инструменты в Illustrator позволяют легко создавать узнаваемый дизайн персонажей.
Персонаж, которого мы будем создавать в этом уроке, — милый динозавр. Округлые формы и пастельные цвета придают ему приятный внешний вид, что делает его идеальным для всех видов детских тематических дизайнерских проектов. Подобные векторные иллюстрации стали широко популярным стилем, где детали упрощены до простых плоских форм.
Начните с открытия Adobe Illustrator. Создайте новый документ и выберите инструмент Rounded Rectangle. При перетаскивании фигуры нажмите правую клавишу курсора, чтобы максимально увеличить угловой радиус.
Выберите обычный инструмент прямоугольник и нарисуйте фигуру, чтобы представить ногу. Вернитесь к обычному инструменту выделения и удерживайте клавиши Shift и ALT, перетаскивая фигуру в сторону, чтобы продублировать ее. Повторите процесс, чтобы создать четыре ноги, но выровняйте последнюю ногу с краем фигуры. Совет для профессионалов: включите Smart Guides в меню View, чтобы легко зафиксировать форму.
Переключитесь на инструмент «Прямое выделение», затем щелкните и перетащите верхний край прямоугольника последней ветви вверх, чтобы контуры образовали плавный контур. Удерживайте клавишу Shift, чтобы ограничить движение.
Выберите форму основного тела, а также формы второй и последней ног, затем нажмите кнопку «Объединить» на панели «Навигатор», чтобы смешать их вместе.
В другом месте документа нарисуйте два меньших прямоугольника с закругленными углами, чтобы сформировать голову. Убедитесь, что правильные края выровнены. Объедините эти фигуры с панелью Pathfinder.
Используйте инструмент Ellipse, чтобы нарисовать два маленьких глаза с черной заливкой, затем нарисуйте круг и переключите заливку на черный штрих. Используйте инструмент «Прямой выбор», чтобы удалить самую нижнюю точку, оставив полукруг. Придайте этой форме круглую шапочку из панели «Обводка», затем продублируйте ее, чтобы сформировать пару ноздрей.
Нарисуйте немного больший круг в области головы и дайте ему белый залив вместе с черным штрихом.
Переключитесь на инструмент «Выделение» и перетащите фигуру в сторону, удерживая клавиши ALT и Shift. Используйте Smart Guides, чтобы идеально привязать его к концу оригинала. Используйте сочетание клавиш CMD + D для «Преобразования снова» три раза, чтобы сформировать ряд выровненных фигур.
Используйте инструмент «Линия», чтобы добавить путь к вершине полукругов, придав ему вид рта. Выберите опцию Round Cap на панели Stroke, чтобы закруглить концы.
Выберите все фигуры, которые составляют рот, и перейдите в Object> Transform> Envelope Distort. Выберите стиль дуги и отрегулируйте изгиб до 17%.
Поместите всю голову на одной линии с телом, затем нарисуйте прямоугольник, чтобы сформировать основу длинной шеи, используя Smart Guides, чтобы привязать края к линии.
Используйте инструмент «Прямой выбор», чтобы переместить верхнюю левую точку внутрь, чтобы изменить общую форму шеи, придав ей конусообразный вид.
Нарисуйте круг с помощью инструмента Эллипс, затем ALT + Перетащите дубликат, чтобы перекрыть оригинал. Выберите опцию «Вычесть» на панели «Навигатор», чтобы сформировать форму полумесяца.
Поверните и расположите серповидную фигуру над телом динозавра, чтобы сформировать хвост, затем выберите формы головы, тела и хвостов и нажмите кнопку «Объединить следопыт».
Будет изменен порядок расположения объектов, поэтому несколько раз нажмите сочетание клавиш CMD + [, чтобы отправить форму тела под чертами лица, но не слишком далеко, чтобы тело находилось под ногами.
Выберите инструмент Эллипс и нарисуйте круг у основания шеи динозавра. Удерживайте клавиши ALT и Shift, чтобы перетащить копию, затем нажмите CMD + D, чтобы продолжить копирование всей шеи. Перетащите и продублируйте второй набор вдоль спины динозавра.
Нарисуйте выделение вокруг всех круговых фигур вдоль спины и шеи вместе с основной формой тела. Альтернативой панели Pathfinder является инструмент Shape Builder. Удерживая клавишу ALT, нажмите на выделенный красным контур, где круги пересекаются внутри тела.
Нарисуйте еще несколько кругов разных размеров внутри тела, позволяя некоторым выйти за рамки. Используйте инструмент Shape Builder, чтобы обрезать их до нужного размера, на этот раз щелкнув по основной области формы, удерживая клавишу ALT.
Нарисуйте еще один круг возле области ног. Удалите самую нижнюю точку, чтобы сформировать полукруг, затем щелкните и перетащите три дубликата. Масштабируйте эти фигуры, чтобы они соответствовали нижней части прямоугольника ноги. Скопируйте эти фигуры на все остальные ноги.
На этом строительство главного героя завершено, давайте продолжим добавлять цвет! Выберите основную форму тела и придайте ей пастельно-зеленую заливку. Очистите черный штрих по умолчанию.
Добавьте немного более темный зеленый цвет для ног, розовый для шипов и желтый для пятен, чтобы создать красочные векторные изображения.
Возьмите любое изображение текстуры из Интернета и вставьте его в Illustrator. Используйте панель Live Trace для векторизации. Установите флажок «Игнорировать белый», снимите флажок «Привязать кривые к линиям», затем переместите ползунки назад и вперед, чтобы найти лучший результат.
Масштабируйте и располагайте текстуру так, чтобы она перекрывала основной рисунок динозавра. Стремитесь найти довольно редкую область текстурирования, которая добавит некоторые тонкие гранжевые эффекты.
Пройдите к объекту> Разверните, чтобы преобразовать динамическое отслеживание в сплошную векторную форму.
Скопируйте (CMD + C) и вставьте перед (CMD + F) дубликат формы основного тела, затем, выбрав этот временный дубликат и текстуру, нажмите кнопку «Обрезать» на панели «Навигатор», чтобы обрезать текстуру до размера.
Уменьшите непрозрачность текстуры до 10%, чтобы уменьшить ее влияние, чтобы оставить немного тонких текстур поверх рисунка.
Окончательный результат — векторный персонаж динозавра с простыми формами, пастельными цветами и тонким текстурированием. Использование скругленных прямоугольников и кругов придает персонажу милый и дружелюбный внешний вид, что делает его идеальным для детских тематических дизайнерских проектов. Эти же методы можно использовать для создания всевозможных дизайнов персонажей, просто нужно немного воображения, чтобы понять, как изобразить ваш предмет с помощью основных форм.
Как из фотошопа превратить динозавра в свою фотографию | J&D Photo LLC
Дэвид Пэрриш
Размещено: 15.01.15
Это сообщение в блоге заархивировано. Размещено в 2015 году.
Информация в архивных сообщениях может быть устаревшей. Архивируем все посты старше трех лет.
Категория: Советы по фотографии
Наши клиенты Уилл и Ханна действительно увлечены парком Юрского периода и хотели сделать что-то особенное с одной из своих фотографий.Они прислали нам немного вдохновения, которое они видели в Интернете о свадебной вечеринке, проводимой T-Rex. Они спросили, можем ли мы это сделать для них, и, конечно же, я согласился. Теперь вопрос только в том, как мне пригласить на свадьбу динозавра? Я придумал два способа. Я обнаружил, что не очень разбираюсь в генетике, поэтому пошел вторым путем.
Первый путь (генетика):
Шаг 1:
Найдите комара, который укусил динозавра и сразу же попал в древесный сок.
Шаг 2:
Просверлите окаменевший древесный сок «Янтарь», чтобы добраться до комара.
Шаг 3:
Удалите кровь из комара и извлеките ДНК динозавра.
Шаг 4:
Смешайте ДНК динозавра с ДНК лягушки.
Шаг 5:
Пригласите на свадьбу нового друга-динозавра.
Второй путь (Photoshop):
Шаг 1:
Во время фотосессии на свадьбе пусть все представят, будто динозавр приближается с одной стороны.Сосчитайте до трех и пусть все закричат. С наступлением темноты все посмотрели налево и закричали!
Шаг 2:
Найдите изображение динозавра, соответствующее вашей сцене. Вы хотите, чтобы эта фотография была с разрешением 300 dpi, как ваша фотография. Нашли наш на iStock.
Шаг 3:
Поместите изображение динозавра на фотографию и начните вырезать его.
Шаг 4:
Запишите и смешайте своего персонажа со сценой.
Шаг 5:
Color Исправьте изображение и сохраните!
Удачи со свадебным портретом динозавра!
Фон динозавра Фон Динозавр Скачать Фон динозавра Тираннозавр Рекс Фоны и наложения для Photoshop Искусство и коллекционная фотография kromasol.com
РАСПРЕДЕЛИТЕЛЬ КОНВЬЕРТЕТА
Фон с динозаврами / Скачать динозавр / Динозавр.Это фон для цифровой фотографии высокого разрешения в формате jpg, который можно мгновенно загрузить для личного или профессионального использования! (Если вам нравятся динозавры, загляните в наш магазин, чтобы узнать больше!) Все наши фоны предназначены для фотографов, которые не знают. Это фон для цифровой фотографии высокого разрешения в формате jpg, который можно мгновенно загрузить для личного или профессионального использования! (Если вам нравятся динозавры, загляните в наш магазин, чтобы узнать больше!)。 Все наши фоны предназначены для фотографов, которые не знают границ в своих творческих усилиях; с вниманием к деталям и практическим знанием процесса пост-продакшн.Изображение прост в использовании, если у вас есть базовое представление о слоях фотошопа; ИЛИ программу с аналогичными возможностями. 。 Никакой физический товар не будет доставлен — никаких сборов за доставку! Ура! 。Размеры: 5000 x 3333 @ 300 dpi。Совместимость с ПК и Mac。Инструкция по использованию:。 ******* Загрузите свой цифровой фон ******。 ******* Откройте цифровой фон в выбранном вами программном обеспечении для редактирования *****。 ******* Откройте объект и добавьте его на цифровой фон ******。 ******* Создайте маскирующий слой * ****。 ******* Закрасьте области объекта, которые вы не хотите видеть. *******。 ******* Объедините слои в один *** **。 ******* Тадаааа !!! Наслаждайтесь своим шедевром! *******。 Этот файл изображения предназначен для личного использования ИЛИ для фотографа для создания собственных композиционных материалов для своих клиентов.Его нельзя перепродавать или распространять как запасы полностью или частично, а также распространять среди других для бесплатного использования). Его НЕЛЬЗЯ использовать в коммерческих целях (если с продавцом не была достигнута предварительная договоренность). Все авторские права принадлежат Neverland Digital Design ™. Из-за характера загрузки в цифровом виде все продажи являются окончательными при доставке.
Фон динозавра Фон Динозавр Скачать фон динозавра Тираннозавр Рекс Фоны и наложения для Photoshop
Джульетта-Редкий оригинальный винтажный французский плакат современного шекспировского романа База Лурмана с Леонардо Ди Каприо и Клэр Дейнс Ромео, 3×3 острый абстрактный мини-холст Американский патриотический июльский разговорный стол Искусство 3 Подсознательный выкуп Споры Жуткое современное искусство 3.Подсвечники Selenite Star Tea Light ОТЛИЧНЫЙ ПОДАРОК !! — Небесный мотив! Великолепная ЗВЕЗДА с бесплатной чайной свечой, Jurassic Svg Парк Юрского периода Логотип Клипарт для Cricut Logo SVG Логотип Парка Юрского периода SVG Мгновенная загрузка Логотип Disney Svg Парк Юрского периода SVG. Печать оригинальной картины маслом. Любопытная корова. Отожгли однажды 40-летние кусочки зелени. Букет svg Валентина svg Цветок svg Букет цветов Комплект svg Завод svg Цветочная композиция svg Blossom svg Лепесток svg Цветочный svg, ~ Бесплатная доставка Кентукки 1940-х годов Льняная открытка — Внутренняя электростанция с генераторами KY Плотина Кентукки Ливингстон и округ Маршалл.Великобритания 1919 г., серебро, один шиллинг, уникальный окулист, окулист, выпускной подарок и офисный декор OD Доктор оптометрии Винтажная страница книги по анатомии Художественная печать. зрелые, nsfw, донг, пенис, PA, кулак, ЛГБТК, бдсм, пастель, пенис, пирсинг, боди-арт, мужская нагота, гей Reverse Prince Albert Helmet.
Динозавр Фон Фон Динозавр Скачать Фон динозавра Тираннозавр Рекс Фоны и наложения для Photoshop
Деревянный галстук-бабочка — все равно хороший подарок на день рождения.Футболка без рукавов для взрослых Chilly Willy Making Friends в магазине мужской одежды. На товары предоставляется ограниченная пожизненная гарантия. Женские босоножки на танкетке на платформе, ✔ ОСТАВАЙТЕСЬ ГДЕ ВЫ ХОТИТЕ — как сильная магнитная основа. Фон динозавра Фон Динозавр Скачать фон динозавра Тираннозавр Рекс Фоны и наложения для Photoshop , Эта рубашка также отлично подходит для рождественских подарков. Купите AYIYO 2шт Детские шаровары с цветочным рисунком Свободные милые шаровары для мальчиков и девочек и других шароваров в.Задняя сторона с информационной карточкой, жесткость пружины 62 Н / мм (упаковка из 10 шт.): Industrial & Scientific. GreenLight достиг новых высот со своей уникальной в своем роде масштабной модельной линейкой. Динозавр Фон Фон Динозавр Скачать Фон динозавра Тираннозавр Рекс Фоны и наложения для Photoshop , Цепочка из серебра 925 пробы из Италии. Разъемы RJ45 обеспечивают универсальное подключение для всех сетевых компонентов LAN, например для ПК. Если вы закажете украшения, я пришлю их в подарочных коробках. Эта потрясающая безделушка в виде кролика в виде стеклянного сердца ручной работы была вручную декорирована кроликами в технике декупаж.Pliki PDF są również dostępne na koncie Etsy w sekcji \ «moje konto» — \ «Zakup» \. Фон динозавра Фон Динозавр Скачать фон динозавра Фон и наложения тираннозавра рекса для Photoshop , готовый макет альбома для вырезок 12×12 под названием «Мини». ++++++++++++++++++++++++++++++++++++++++++++++++++ +++++++++++++. Добавление других металлов к золоту также позволяет нам создавать прекрасные вариации золота, такие как белое и розовое золото. **** МЕЖДУНАРОДНАЯ ДОСТАВКА ОЦЕНКА. Вы можете приобрести только светодиоды или светодиоды с полимерной заготовкой размером. Динозавр Фон Фон Динозавр Скачать Фон динозавра Тираннозавр Рекс Фоны и наложения для Photoshop , Черепные бусы Камень Говлит Желтый Кремовый Цвет Бирюза.
Набор цифровых динозавров| Shoot for the Moon, магазин изображений и товаров
Динозавры снова бродят … в ваших современных образах!
Этот новый GINORMOUS «Цифровой набор динозавров» содержит 141 предмет, который вы можете использовать для всех своих фотосессий и редактирования на юрскую тематику! Эти высококачественные продукты с высоким разрешением (111 реальных файлов в заархивированной папке) включают:
1.Всего 131 наложений, связанных с динозаврами и динозаврами (прозрачные файлы .png)
2. Всего 10 цифровых фонов, связанных с динозаврами (в формате .jpg), похожих на эпоху, в которой они бродили, и идеальных и правдоподобных для создания композитов!
Это был один из моих САМЫХ запрашиваемых продуктов, но я хотел не торопиться, сделать все правильно и предоставить вам полную коллекцию всего, что связано с юрским периодом… включая яйца, младенцев, скелеты, кости и черепа, мертвых динозавров и все остальное. любимые доисторические динозавры, от реалистичных до мультяшных (например, бронтозавр, трицератопс, тираннозавр и многие другие!) в многочисленных позах, положениях, углах, освещении (включая силуэты!) и с различными чертами лица и т. д.
Не забывайте, что при работе с этими наложениями динозавров вы всегда можете настроить размер и масштаб (сделать их больше или меньше), пропорции, перспективу, цвет, тон и положение / позу в соответствии с вашими потребностями! Вы можете стряхнуть ненужные части изделия. Также не забудьте рассмотреть контактные тени и освещение по краю, чтобы лучше правдоподобно смешать ваш продукт Dinosaur с изображением, над которым вы работаете. Наконец, большинство оверлейных изображений имеют белую рамку по краям … увеличьте свою фотографию (ту, на которую вы наклеили оверлей) и используйте мягкую черную кисть в режиме слоев после вставки оверлея, чтобы аккуратно удалить белую линию по краям. элемента Overlay … это также поможет вам «слиться» с пейзажем, на который вы поместили Overlay … вы можете нарисовать траву, деревья, людей и т. д., обратно перед элементом Overlay, чтобы придать ему трехмерное ощущение с помощью этой черной кисти. Если допустили ошибку, исправьте ее белой кистью.
Большинство продуктов в этом наборе представлены на отдельных листах .jpg или .png с несколькими наложениями, объединенными в шаблонах. Используйте инструмент лассо в шаблонах, чтобы вырезать, какой элемент вы хотите использовать (после того, как вы обведете элемент с помощью инструмента лассо, нажмите «Копировать», вырежьте и затем вставьте его в изображение, к которому вы его добавляете / над которым работаете).
*** ЧТОБЫ ПРОСМОТРЕТЬ ВСЕ ПУНКТЫ ЭТОГО НАБОРА БОЛЬШЕ, ВСТАВЬТЕ ЭТУ ПРЯМОЙ ССЫЛКУ ДЛЯ ПРОСМОТРА СДЕЛАННОГО МНЕ ВИДЕО: https: // youtu.be / 7rR-dL49qzQ
ПРИМЕЧАНИЕ. Размер этого Zip-файла составляет 743 МБ, поэтому его загрузка на компьютер и / или распаковка может занять некоторое время. Убедитесь, что на вашем компьютере достаточно памяти для этого. Если платеж получен успешно и вы не можете загрузить / открыть этот Zip-файл, я предоставлю вам ссылку Dropbox для доступа к тем же файлам.
*** Если вы ищете более реалистичные, доисторические забавы и потрясающие цифровые фоны (см. Два верхних изображения, представленные здесь и созданные «Image-Ination by Rowena»), отправляйтесь сюда, чтобы получить свой собственный !! https: // etsy.me / 2I0dR3y «
Для вашей личной или профессиональной бизнес-фотографии / работы, связанной с искусством.
Создано в Adobe Photoshop.
Фотографии динозавров: Кэрри Энн Гриппо-Пайк с © Shoot for the Moon Images
Я наслаждался тем, сколько лет я нашел, снял, скомпилировал и создал все это! Я надеюсь, что вам это тоже понравится, и что это поможет «Дайте волю своему воображению» !!
** Этот продукт представляет собой цифровое изображение, которое можно загрузить сразу после покупки.Из-за характера цифровых продуктов возврат, возмещение, обмен или кредит не предоставляются.
Спасибо и наслаждайтесь !!
xo
Кэрри Энн
шаблонов кистей Photoshop »Template Haven
Могучие звери старины, бесплатные шаблоны кистей Photoshop для динозавров помогут вам создать идеальный вид этих древних животных для вашего следующего проекта графического дизайна. В этом бесплатном списке шаблонов есть все необходимое для быстрой загрузки и создания именно того, что им нужно для классной графики Dino, которая отнимет у вас немного времени, которое вы тратите на рисование и проектирование.
Вы можете загрузить бесплатные файлы шаблонов, выбрав их из списка доступных вариантов внизу этой страницы.
После того, как вы выбрали документы и все, что хотите в программе Photoshop, вы готовы приступить к созданию забавных дизайнов динозавров.
Вам просто нужно следовать простым инструкциям, приведенным ниже, и у вас будет все необходимое, чтобы проявить творческий подход к этим монстрам, появившимся миллионы лет назад! Начните сегодня, следуя приведенному ниже руководству.
Как загрузить и использовать шаблоны кистей Photoshop для динозавров
Как указано выше, вы затем загрузите столько шаблонов кистей, сколько захотите, просто перейдя по ссылкам, которые мы предоставили для вас внизу этой страницы.
Если у вас есть zip-файл, который автоматически загрузится после того, как вы перейдете по ссылке, откройте его.
Внутри вы найдете файлы кистей Photoshop. Нажмите на них, чтобы импортировать в свою программу Photoshop. Photoshop должен сразу же открыться для вас при выполнении этого действия.
Теперь вы перейдете в окно «Наборы кистей», чтобы выбрать новые наборы настроек кисти. Когда вы откроете это окно, вы увидите список кистей, прокрутите его вниз, чтобы найти кисти, которые вы только что загрузили. Выберите эту кисть, затем щелкните внутри нового холста, чтобы увидеть, на что способны эти шаблоны.
Вы также можете выбрать различные настройки для своих шаблонов кистей Photoshop для динозавров. Вы можете изменить размер, непрозрачность и обводку в верхней части окна или вернуться в окно предварительных настроек кисти, чтобы изменить более драматические моменты в вашей новой коллекции кистей.
Начни кататься с любимыми динозаврами уже сегодня!
Загрузить:
Динозавры1
Динозавры2
Динозавры3
Динозавры4
Динозавры5
Динозавры6
Динозавры7
Скелет динозавра
Динозавры Меловые художественные наложения Тротуар мелом Приглашение динозавра Динозавр фон мел клипарт фотошоп наложение цифровой фон png Рисование и иллюстрации Digital puhlsphotography.com
Динозавры Мел художественные наложения на тротуар мелом динозавр приглашение Динозавр фон мел клипарт фотошоп наложение цифровой фон png Рисование и иллюстрации Цифровая фотография puhlsphotography.ком- Home
- Динозавры Мел арт наложения тротуар мел динозавр приглашение динозавр фон мел клипарт фотошоп наложение цифровой фон png
динозавры мел арт наложения тротуар мел приглашение динозавра динозавр фон мел клипарт фотошоп наложение мел цифровой фон png, цифровой фон искусство наложение png Приглашение динозавра мелом на тротуаре Фон динозавра мелом клипарт наложение фотошопа, наложение для фотошопа ДЕТАЛИ 4 Наложения фото в формате PNG в высоком разрешении Размеры различаются примерно, Набор наложений динозавров для использования в ваших проектах, Уникальный динозавр в формате PNG с высоким разрешением, Наложения рисунков мелом динозавров, цифровые фон, наложение Photoshop, наложение фотографий динозавров, клипарт динозавров, скидка 20%, покупка сейчас, низкие цены на складе, бесплатная доставка по всему миру, бесплатная доставка и возврат, дешево, а также множество вариантов.оверлеи тротуар мелом динозавр приглашение динозавр фон мел клипарт фотошоп наложение цифровой фон png динозавры мелом искусство puhlsphotography.com.
Динозавры Наложения мелом художественные наложения Мел тротуар Приглашение динозавра Фон динозавра мел клипарт наложение фотошопа цифровой фон png
Динозавры Наложения рисунков мелом Динозавр Тротуар. Динозавры Наложения рисунков мелом, цифровой фон, наложение Photoshop, наложение фотографий динозавров, клипарт динозавров, наложение для фотошопа ДЕТАЛИ 4 Наложения фотографий PNG в высоком разрешении Размеры различаются прибл.Набор накладки с динозаврами для использования в ваших проектах. Уникальный динозавр PNG с высоким разрешением. Динозавры Наложения рисунков мелом, цифровой фон, наложение Photoshop, наложение фотографий динозавров, клипарт динозавров, наложение для фотошопа ДЕТАЛИ 4 наложения изображений в формате PNG в высоком разрешении Размеры примерно разные. Набор наложений с динозаврами для использования в ваших проектах. Уникальный динозавр в формате PNG с высоким разрешением, фотографии. Эти красивые текстуры идеально подходят в качестве фона. Если этого все еще не хватает вашему дизайну, воспользуйтесь этими 4 фоновыми изображениями PNG с высоким разрешением.У вас есть дизайнерская идея — здесь вы получаете правильный фон Совместимость с любым программным обеспечением, позволяющим работать со слоями (Photoshop, Photoshop Elements, Paint Shop Pro, PicMonkey’s Photo Editor и т. Д.)。 ДОСТАВКА ФАЙЛОВ: 。Этот продукт в настоящее время Предлагается как МОМЕНТАЛЬНАЯ ЗАГРУЗКА. После оплаты Etsy немедленно отправит вам ссылки для скачивания вашего продукта. Если файлы слишком велики для загрузки на Etsy, вы получите файл документа READ-ME, который содержит прямые ссылки на файлы. Просто скопируйте и вставьте ссылку (-ы) внутри этого файла, и ваш продукт начнет загружаться на ваш компьютер.。。
Динозавры Наложения мелом художественные наложения Мел тротуар Приглашение динозавра Динозавр фон мел клипарт наложение фотошопа цифровой фон png
Набор для вышивки саке азиатская вышивка, Сцена из сарая, средний мешок муки 14х24. Набор дизайнов для вышивки Quick Stitch Zoo park. маленькая бабочка. 1 тройская унция MK BarZ Жук-скарабей 3D штампованный круглый .999 FS. Раскраска Королева фей Титания в оттенках серого Подвеска из чистого серебра «Туз пик», размер примерно 4 x 5.5 Фото ПОРТРЕТ АМЕРИКАНСКОГО МАЛЬЧИКА из Берлингтона, штат Вермонт, США. Фотография Лиллиан Элиза Биксби. Портрет PDF Вышивка крестиком Авраам Линкольн, президент США Домашний декор Нить Декор стен Национальный герой Поп-арт Известный человек, LPN SVG-файл, чугунная крышка для шитья \ u2013 Bird Finial \ u2013 1890-е, набор для печати из 12 бесшовных фонов в формате JPG, цифровая бумага Мгновенная загрузка. Румяна и зеленый свадебный цифровой клип-арт. DC comics super hero Настенная живопись супергероя Картина на холсте супергероя Декор игровой комнаты искусство комиксов Набор принтов супергероев, 823 2 Polaroids NCT Resonance Pt Включает трекинг, шотландскую художественную пейзажную фотографию.Шотландия печатает 12 x 8 печать Cairngorms Photograph Фотография Глена Кловы. Винтажная керамическая фигурка детской обуви.
Динозавры Мел художественные накладки Тротуарный мел Приглашение динозавра Фон с динозавром мел клипарт наложение для фотошопа цифровой фон png
Наложениедля фотошопа ДЕТАЛИ 4 Наложения фотографий PNG в высоком разрешении Размеры различаются примерно, Набор наложений динозавров для использования в ваших проектах, Уникальный динозавр высокого разрешения в формате PNG, Наложения рисунков мелом динозавров, цифровой фон, наложение Photoshop, Наложение фотографий динозавров, Динозавры клипарт, скидка 20%, делайте покупки сейчас, низкие цены на складе, пользуйтесь бесплатной доставкой по всему миру, бесплатной доставкой и возвратом, дешево, а также множество вариантов.
Создание цифрового искусства «Падение динозавров» в Photoshop
В этом уроке я покажу вам процесс создания цифрового искусства «Падение динозавров» в Photoshop. Это учебник среднего уровня сложности, и его может быть немного сложно пройти, но почему бы не попробовать!
PSD-файл этого руководства доступен через VIP-зону для членов PSD Vault.
Вот предварительный просмотр финального эффекта, который я получил для этого урока: (щелкните, чтобы увеличить)
PSD Vault VIP-членство
Вы можете загрузить PSD-файл для этого руководства через VIP-зону всего за 6 долларов.95 / Месяц (или меньше)! Вы получите не только этот PSD-файл, но и более 200 других PSD-файлов + Дополнительные полезности + Эксклюзивные уроки по Photoshop. Зарегистрируйтесь сейчас и получите эксклюзив!
Для выполнения этого урока вам потребуются следующие акции:
Пейзаж 1
Пейзаж 2
Динозавр 1
Динозавр 2
Планета
Пламя
Шаг 1
Создайте новый документ размером 1400 пикселей * 793 пикселей с черным фоном.Загрузите стоковое изображение пейзажа 1 в Photoshop и выберите следующую часть:
Скопируйте и вставьте выделение в наш документ и разместите его внизу холста:
Используйте мягкий ластик, чтобы стереть верхний край травы, как показано ниже:
Примените следующие корректирующие слои в качестве обтравочной маски к этому слою травы:
Черно-белое
Уровни
и вот результат:
Шаг 2
На снимке с пейзажем 1 выберите часть неба:
Скопируйте и вставьте выделение в наш документ, используйте большой мягкий ластик, чтобы удалить части неба, как показано ниже:
Примените следующий корректирующий слой в качестве обтравочной маски к этому слою с небом:
Черно-белое
Уровни
и вот результат:
С помощью кисти с облаками нарисуйте облако над землей, как показано ниже:
Шаг 3
Загрузите изображение «пейзаж 2» в Photoshop.Выберите гору справа:
Скопируйте и вставьте выделение в наш документ, поместите его справа от документа. Используйте мягкий ластик, чтобы растушевать края, чтобы они сливались с остальной частью изображения:
Примените следующий корректирующий слой в качестве обтравочной маски к этому новому слою горы:
Черно-белое
Уровни
и вот результат:
Повторите описанный выше процесс, добавьте еще один горный регион слева от нашего холста:
Нарисуйте эффект облаков вокруг недавно добавленных гор:
Шаг 4
Загрузите изображение «динозавра 1» в Photoshop.Переместите его в наш документ:
Поместите динозавра в следующую позицию:
Примените следующие корректировки изображения к этому новому слою динозавров:
Черно-белое
Уровни
Загрузите изображение «динозавр 2» в Photoshop, вырежьте динозавра из остальной части изображения:
Поместите его в следующую позицию на нашем холсте:
Примените следующие корректировки изображения к этому новому слою динозавров:
Черно-белое
Уровни
и вот результат:
Добавьте другого такого же динозавра на следующую позицию:
Нарисуйте облако вокруг динозавра:
Шаг 5
Вернитесь к изображению «пейзаж 2», выберите нижнюю гору на этом стоковом изображении:
Скопируйте и вставьте его в наш документ, с помощью мягкого ластика удалите следующие части из нового слоя, чтобы смешать его с остальной частью изображения:
Примените следующие корректировки изображения к этому слою горы:
Черно-белое
Уровни
Шаг 6
Загрузите исходное изображение «Пламя» в Photoshop, выберите нижнюю часть изображения:
Скопируйте и вставьте выделение в наш документ, измените размер и поместите его на вершину центра горы.Измените режим наложения этого нового слоя пламени на «Экран»:
Выберите несколько частиц огня из пламени. Изображение:
.Скопируйте и вставьте частицы огня в наш документ, измените режим наложения на «Экран» для нового слоя частиц огня, поместите его вокруг динозавра:
Я добавил больше элементов огня вокруг холста:
Шаг 7
Загрузите сток «Планета» в Photoshop. Скопируйте и вставьте изображение в наш документ, поместите его в центр холста:
Используйте мягкий ластик, растушуйте края планеты:
Примените следующие изменения к этой планете:
Черно-белое
и вот результат:
Шаг 8
Мы можем добавить простой эффект метеора вокруг холста.Нарисуйте маленькую белую точку на небе:
Используйте кисть с облаками, чтобы нарисовать хвост, как показано ниже — отрегулируйте его размер и угол наклона с помощью инструмента свободного преобразования:
Повторите этот процесс, добавьте больше этого эффекта метеора вокруг кавн:
Шаг 9
Мы почти закончили! В качестве финальных штрихов мы можем сгладить изображение и продублировать фоновый слой, применив следующий фильтр «Акцентированные края» на дублированном слое:
Примените следующую маску слоя (показана красным цветом) к дублированному слою:
и вот результат:
Далее я добавил несколько цветов с помощью пары корректирующих слоев цветового баланса, и это мой последний эффект: (щелкните, чтобы увеличить)
Вот и все для этого урока! Надеюсь, вам понравится и он будет вам полезен! Если у вас есть какие-либо вопросы о шагах, свяжитесь со мной или оставьте комментарий ниже.Я постараюсь ответить на них.
До следующего раза, хорошего дня!
Раскрыты самые забавные модификации Photoshop в сети
Прошло почти 30 лет с тех пор, как Photoshop был впервые представлен, и каким инструментом он стал.
Его можно использовать во благо, во зло и, безусловно, для подстрекательства к юмору.
Многие из этих примеров, в подавляющем большинстве из которых изображены животные в главных ролях, были абсурдными или забавными еще до того, как была взмахнута палочка Photoshop, но обретают совершенно новую жизнь при изменении.
Например, хомяку, который борется с палкой спагетти, заменили его опору на пылесос, а медведь, выглядывающий через стеклянную дверь, превратился в мормонского проповедника, идущего от двери к двери.
Другие видят самых могущественных мировых лидеров, от Дональда Трампа до Джорджа Буша, в очень необычных сценариях.
Читайте дальше, чтобы познакомиться с коллекцией шедевров Photoshop, вдохновленных BoredPanda, которые обязательно заставят вас улыбнуться.
Работа, занимающаяся сосанием: хомяк, изо всех сил пытающийся грызть палочку для спагетти, сам по себе довольно забавен, но его еще больше улучшила замена пылесосом (справа)
Как по волшебству: в равной степени собака, кажущаяся гуляющей по воде — одно (слева), но Иисус, торжественно ведущий его, совсем другое (справа)
Битва начинается: Дональд Трамп, похоже, довольно сильно концентрируется на воссоединении ручки с крышкой, выражение, которое обретает новую жизнь, когда Вы переключаетесь на пару динозавров (справа)
Та-да! Этот недавно спасенный ленивец (слева) с раскинутыми руками просто умолял о переделке в Photoshop — и результаты не разочаровывают
С поличным: все, что этот леопард заметил в дикой природе, похоже, напугало его. во многом так же, как если бы вас поймали за кражей полуночной закуски в более домашней обстановке (справа)
Златовласка? В этой забавной интерпретации любопытный черный медведь становится мормонским проповедником от двери к двери. палочка поднимает ставку
Довольно глоток: улитка галантно берет кусок огурца, соответствующий ей по размеру (слева) — и он ловко превращается в игрока казино (справа)
Популярный парень: капибара, самая большая из мир грызунов, проходящих обезьянью проверку (слева), превращается в автогонщика с командой помощников (справа)
Зеленый экран? Эта лягушка уже была очень похожа на принцессу Лею с двумя улитками, венчающими ее голову (слева), но здесь (справа) костюм завершен
Стерн: сбивающий с толку сценарий, в котором осуждающая альпака высунулась из окна машины. имеет больше смысла, когда животное на самом деле судья (справа)
Ласты от моей леди: На исходной фотографии этот тюлень выглядит мило и соблазнительно.На фотографии справа он выглядит так, как будто он только что сбежал с чужой девушкой
Безумный: собака, которая более чем немного взволнована, чтобы поприветствовать своего хозяина (слева), выглядит так, как будто она взволнована, чтобы выстрелить в вас на изображении на справа
Крушащий шар: Это уже странный сценарий — хаски-щенок на пальме выстреливает на следующий уровень, когда ему делают макияж Майли Сайрус
Бездельник: всегда найдется один друг, который окажется бесполезным в день переезда (слева ), но ставки значительно возрастают справа, когда он помещается в ситуационную комнату Белого дома
Заработано: возможности были безграничны с этим очень оживленным котом, и он, безусловно, заслуживал светового меча и битвы в Звездных войнах.
