Использование CSS переходов — CSS
Experimental: Это экспериментальная технология
Так как спецификация этой технологии ещё не стабилизировалась, смотрите таблицу совместимости по поводу использования в различных браузерах. Также заметьте, что синтаксис и поведение экспериментальной технологии может измениться в будущих версиях браузеров, вслед за изменениями спецификации.
CSS transitions предоставляют способ контролировать скорость анимации, при изменении CSS-свойств. Вместо того, чтобы свойство применилось сразу, вы можете сделать это действие происходящим в течение какого-то момента времени. Например, если вы смените цвет элемента с белого на чёрный, изменение произойдёт моментально, а вот с CSS transitions, изменения произойдут за временные интервалы, следующих кривой ускорения, все из которых могут быть настроены.
Анимации, составляющие переход между двумя состояниями, часто называют неявными переходами, так как промежуточные состояния в период между начальным и конечным состоянием неявно определяются браузером.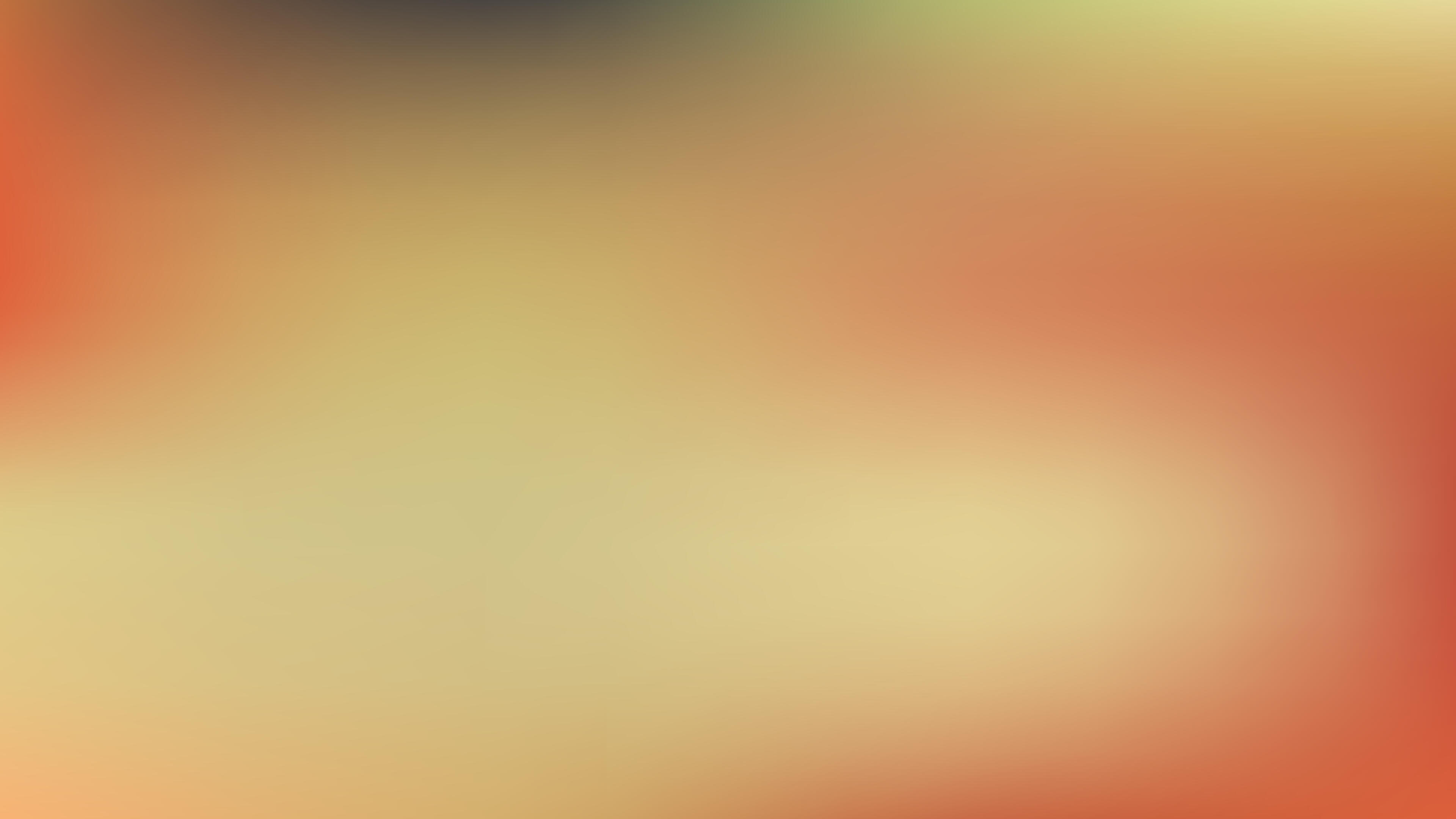
CSS переходы позволяют вам решить какие свойства нужно анимировать (перечислением их явно), когда анимация начнётся (установкой задержки), как долго переход будет выполняться (установкой продолжительности), а также как она будет запущена (определением функции по времени, например линейно или быстро в начале, медленно в конце).
Замечание: CSS переходы могут использоваться без префиксов, однако спецификация только недавно достигла стабильности, префиксы по-прежнему необходимы для браузеров на WebKit. Они также необходимы для поддержки старых версий браузеров (таких как: Firefox 15, Opera 12 и более ранних). Таблица совместимости приведена внизу страницы с ещё большим количеством информации.
Разработчик может определить какое свойство и как анимировать. Это позволяет создавать сложные переходы. Так как некоторые свойства не имеет смысла анимировать, перечень доступных для анимирования свойств ограничен определённым набором.
Замечание: Перечень анимируемых свойств может меняться по мере изменения спецификации.
Значение свойства auto является сложным случаем. Спецификация не рекомендует анимировать в значение auto. Браузеры, основанные на Gecko, исполняют это требование в точности, а основанные на WebKit не так строго. Использование переходов с auto следует избегать, так как это может привести к непредсказуемым результатам, в зависимости от браузера и его версии.
Необходимо также соблюдать осторожность при использовании переходов сразу после добавления элемента в DOM с помощью .appendChild() или удаления его display: none; свойства. Это выглядит, как будто никогда не происходило начальное состояние, а элемент всегда был в конечном состоянии. Самый простой способ преодолеть это ограничение — применить
Пример анимирования нескольких свойств
HTML
<body>
<p>К блоку ниже применятся анимации для свойств: width, height, background-color, transform. Наведите на него, чтоб увидеть, как они анимируются</p>
<div></div>
</body>
Наведите на него, чтоб увидеть, как они анимируются</p>
<div></div>
</body>CSS
.box { border-style: solid; border-width: 1px; display: block; width: 100px; height: 100px; background-color: #0000FF; -webkit-transition: width 2s, height 2s, background-color 2s, -webkit-transform 2s; transition: width 2s, height 2s, background-color 2s, transform 2s; } .box:hover { background-color: #FFCCCC; width: 200px; height: 200px; -webkit-transform: rotate(180deg); transform: rotate(180deg); }
CSS переходы контролируются свойством transition. Это лучший способ их настроить, позволяет избежать длинных свойств и их несоответствий, которые могут сделать отладку CSS долгой.
Можно контролировать определённые параметры перехода следующими подсвойствами:
(Заметьте, что циклы переходов бесконечны только для наших примеров; CSS transition Если вам нужно визуализировать этот цикл, обратите внимание на свойство
Если вам нужно визуализировать этот цикл, обратите внимание на свойство animation.)
transition-property(en-US)- Указывает имя или имена свойств, чьи переходы должны анимироваться. Только свойства, указанные здесь, анимируются в переходах; изменение других свойств будет происходить обычным образом.
transition-duration- Определяет время происхождения перехода. Можно указать время анимирования всех свойств перехода сразу или для каждого свойства в отдельности.
transition-timing-function(en-US)- Определяет функцию, указывающую, как вычисляются промежуточные значения свойств. Вы также можете выбрать ослабления от функции замедления Шпаргалка.Большинство функций времени может быть определено графиком соответствующей функции, образующей четырьмя точками кривую Безье. Также можете выбрать функцию отсюда Easing Functions Cheat Sheet.

transition-timing-function: easetransition-timing-function: lineartransition-timing-function: step-endtransition-timing-function: steps(4, end) transition-delay(en-US)- Определяет как много должно пройти времени, перед тем как начнётся переход.
Короткая запись синтаксиса:
div {
transition: <property> <duration> <timing-function> <delay>;
}Есть событие, срабатывающее, когда переход завершён. Во всех браузерах, совместимых со стандартами, есть событие transitionend, в WebKit есть webkitTransitionEnd. Смотрите таблицу поддержки браузерами для дополнительной информации. У
propertyName- Строка, показывающая изменение какого свойства завершено.
elapsedTime- Число с точкой, какое количество времени переход выполнялся, до того как запустилось событие.
 Это значение не равно свойству
Это значение не равно свойству transition-delay(en-US).
Как обычно, используйте метод element.addEventListener(), чтобы следить за этим событием:
Замечание: Событиеel.addEventListener("transitionend", updateTransition, true);
transitionend не произойдёт, когда переход был прерван до его завершения, например, если установили display: none или значение анимируемого свойства изменилось.Если любой список свойств короче, чем другие, его значения повторяются, чтобы сделать его длину как и у других. Например:
div {
transition-property: opacity, left, top, height;
transition-duration: 3s, 5s;
}
Это рассматривается, как если бы это было:
div {
transition-property: opacity, left, top, height;
transition-duration: 3s, 5s, 3s, 5s;
}Похожим образом, если какой-то список свойств длиннее, чем у
div {
transition-property: opacity, left;
transition-duration: 3s, 5s, 2s, 1s;
}Будет интерпретировано как:
div {
transition-property: opacity, left;
transition-duration: 3s, 5s;
}Пример 4 секунды выполняет плавное изменение шрифта за 2 секунды, после того как пользователь навёл мышь на элемент:
#delay1 {
position: relative;
transition-property: font-size;
transition-duration: 4s;
transition-delay: 2s;
font-size: 14px;
}
#delay1:hover {
transition-property: font-size;
transition-duration: 4s;
transition-delay: 2s;
font-size: 36px;
}
Они часто используются для подсвечения элементов в меню при наведении мыши.
Перед тем, как вы посмотрите на код, возможно захотите посмотреть на живое демо (считаем, что ваш браузер поддерживает переходы). Также может посмотреть на CSS, используемый этим примером.
Сначала зададим меню в HTML:
<div> <p><a href="home">Home</a></p> <p><a href="about">About</a></p> <p><a href="contact">Contact Us</a></p> <p><a href="links">Links</a></p> </div>
Теперь напишем CSS для нашего меню:
.menuButton {
position: relative;
transition-property: background-color, color;
transition-duration: 1s;
transition-timing-function: ease-out;
text-align: left;
background-color: grey;
left: 5px;
top: 5px;
height: 26px;
color: white;
border-color: black;
font-family: sans-serif;
font-size: 20px;
text-decoration: none;
box-shadow: 2px 2px 1px black;
padding: 2px 4px;
border: solid 1px black;
}
. menuButton:hover {
position: relative;
transition-property: background-color, color;
transition-duration: 1s;
transition-timing-function: ease-out;
background-color:white;
color:black;
box-shadow: 2px 2px 1px black;
}
menuButton:hover {
position: relative;
transition-property: background-color, color;
transition-duration: 1s;
transition-timing-function: ease-out;
background-color:white;
color:black;
box-shadow: 2px 2px 1px black;
}
Этот CSS устанавливает внешний вид меню, с фоном и цветом текста, изменяющимися при наведении (:hover).
Вместо описания эффекта можете посмотреть на живой пример, если ваш браузер поддерживает переходы.
Переходы — крутая вещь, чтоб сделать вид вещей плавней, без надобности что-то делать в вашей JS функциональности. Зацените следующий пример:
<p>Кликните куда-нибудь, чтобы подвинуть шар</p>
<div></div>
Используя JavaScript, добиваемся эффекта перемещения шара на определённую позицию:
var f = document.getElementById('foo');
document.addEventListener('click', function(ev){
f.style.transform = 'translateY('+(ev.clientY-25)+'px)';
f.style. transform += 'translateX('+(ev.clientX-25)+'px)';
},false);
transform += 'translateX('+(ev.clientX-25)+'px)';
},false);
C помощью CSS сглаживаем эффект без дополнительных усилий. Просто добавляем переход и любое изменение свойств происходит плавно:
p {
padding-left: 60px;
}
#foo {
border-radius: 50px;
width: 50px;
height: 50px;
background: #c00;
position: absolute;
top: 0;
left: 0;
transition: transform 1s;
}
Можете поиграть с этим здесь: http://jsfiddle.net/9h361pzo/291/
| Specification | Status | Comment |
|---|---|---|
| CSS Transitions | Рабочий черновик | Initial definition |
Не удается найти страницу | Autodesk Knowledge Network
(* {{l10n_strings.REQUIRED_FIELD}})
{{l10n_strings.CREATE_NEW_COLLECTION}}*
{{l10n_strings.ADD_COLLECTION_DESCRIPTION}}
{{l10n_strings.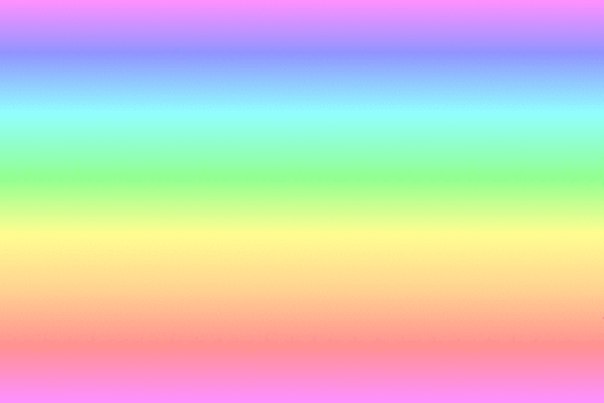 COLLECTION_DESCRIPTION}}
{{addToCollection.description.length}}/500
{{l10n_strings.TAGS}}
{{$item}}
{{l10n_strings.PRODUCTS}}
{{l10n_strings.DRAG_TEXT}}
COLLECTION_DESCRIPTION}}
{{addToCollection.description.length}}/500
{{l10n_strings.TAGS}}
{{$item}}
{{l10n_strings.PRODUCTS}}
{{l10n_strings.DRAG_TEXT}}
{{l10n_strings.DRAG_TEXT_HELP}}
{{l10n_strings.LANGUAGE}} {{$select.selected.display}}{{article.content_lang.display}}
{{l10n_strings. AUTHOR}}
AUTHOR}}
{{l10n_strings.AUTHOR_TOOLTIP_TEXT}}
{{$select.selected.display}} {{l10n_strings.CREATE_AND_ADD_TO_COLLECTION_MODAL_BUTTON}} {{l10n_strings.CREATE_A_COLLECTION_ERROR}}Фон плавный переход цвета. Как уменьшить резкие переходы в градиентах используя Photoshop
1 голосДоброго времени суток, уважаемые читатели. Сегодня я решил вам доказать, что изучать теорию лучше всего на практике. Даже если вы новичок, то буквально за час можно добиться хорошего результата ничего не понимая в Photoshop! Посмотрите, эта картинка создана исключительно благодаря градиентам. Они применены к различным элементам и в разнообразной вариации.
Они применены к различным элементам и в разнообразной вариации.
Это группа видеопереходов, которые деформируют изображение, растягивая или сжимая его каким-то образом. В этой группе мы можем найти множество других видеопереходов, которые не вписываются в классический фильм или рекламу, но они подходят для редактирования спортивных игр. Эти видеопереходы с некоторым стилем отменяют исходный снимок и заменяют его следующим.
Например, они используют роликовый или радиальный стиль и многие другие способы. Название этой группы говорит обо всем — это переходы, где смешение между предыдущим и следующим клипом выполняется путем масштабирования изображения. Необходимо только использовать этот переход с разумом, и в течение более длительного периода времени цифровой зум слишком заметен на изображении и показывает низкое качество увеличенного изображения. Приложения видеопереходов очень похожи на применение видеоэффектов. Просто возьмите выбранный градиент видео с помощью мыши и перетащите его в нужную позицию на временной шкале.
Если вы дочитаете эту статью до конца, то не только узнаете как в фотошопе сделать плавный переход цвета, но и применить эти знания на практике по отношению к тексту, фигуре, создать красивые мерцающие ромбы и многое другое.
Эту картинку я уже сделал. Если захотите потом вы сможете создать самостоятельно точно такую же, а может даже лучше, но учить я буду вас по другому примеру. Какому? Узнаете в конце статьи. Я буду рисовать вместе с вами и параллельно описывать процесс, я сам еще не знаю, что у меня получится. Благодаря этому я смогу увидеть с какими проблемами вы можете столкнуться и помочь разрешить их.
Здесь, однако, не применяйте переход к одному клипу, но, конечно, к месту, где два снимка касаются и помещают их на оба клипа одновременно. Если мы поместим запрошенный переход, мы можем продолжить его редактирование в окне под названием «Управление эффектами». После того, как вы нажмете на окне редактирования эффектов, вы должны щелкнуть непосредственно по встроенному переходу и затем показать нам окно проверки эффектов. На этом этапе мы можем отредактировать длину перехода и его параметры.
На этом этапе мы можем отредактировать длину перехода и его параметры.
Если вы сначала попытаетесь разместить видеопереход на интерфейсе двух клипов, рано или поздно вы столкнетесь с проблемой, когда невозможно будет перевести видеопереход непосредственно на интерфейс двух клипов, но вы можете разместить его только на одном клипе. Итак, как вы продвигаетесь в то время, когда вы не можете поместить переход на интерфейс двух клипов? Давайте сначала объясним, почему возникает такая ситуация. Чтобы использовать переход видео, вам нужно иметь раздел обоих клипов для полной длины перехода.
Базовые знания и один секрет всегда выигрышного варианта
Итак, для начала мы должны открыть Photoshop. Я настоятельно рекомендую вам скачать эту программу (приобрести лицензионную версию можно здесь ). Вы никогда не найдете лучше нее. Если вас пугает, что вы не осилите и потратите деньги зря, начисто забыв о программе после первой попытки можете попробовать онлайн сервис http://editor.0lik.ru/ . Свою прогу иметь значительно удобнее и совсем скоро вы поймете почему.
Только в этих условиях видеопереход может работать правильно. Итак, как вы продолжаете избегать этой проблемы или как бороться с ней? Если этой проблемы следует избегать, просто вырежьте два клипа перед использованием переходного видео, чтобы после применения перехода оба клипа были перекрывающимися, которые можно использовать. Все, что вам нужно сделать, — обрезать клипы до нужной длины в соответствии с снимком и избежать проблемы. Обычно мы делаем это с клипами в большинстве случаев, поэтому это не должно быть большой проблемой.
В этом случае поместите выбранный переход видео на один из клипов. Нажмите на это видео, чтобы перейти к временной шкале, и откройте ее настройки в программе проверки эффектов. Обратите внимание, что начало и конец двух клипов теперь отображаются в правой части этого окна, где выполняется небольшая временная шкала, показанная на предыдущей части, и выбран переход видео. Мы можем перехватить этот переход и переместить его так, чтобы он вмешивался как в первый, так и в второй клипы. Однако этот шаг имеет один крючок.
Вот так выглядит версия фотошопа 2015 года, если у вас другой выпуск, то не переживайте. Все будет примерно одинаково. У вас чуть меньше возможностей и это единственное различие.
Создаем новый документ.
Выбрать размер, для меня один из самых сложных вопросов. За основу я взял максимальные размеры картинки для поста в социальных сетях. 800х500, но, как вы понимаете, это не суть. Все зависит от целей и задач, которые вы собираетесь выполнять при помощи Photoshop.
Обратите внимание, что одна часть перемещенного видео, которую мы переместили, отмечена ее заполнением. Если вы более подробно рассмотрите поведение перехода, вы, скорее всего, узнаете, что произошло. Если переход выполняется быстро, то, скорее всего, никто не заметил этот «замороженный» фрейм, но если он имел более длительный срок, этот метод, вероятно, был бы слишком заметным. Это зависит только от требуемого уровня производительности. Итак, теперь мы можем загружать видеопереходы и делать основные изменения.
Следовательно, вы будете использовать только некоторые важные видеопереходы с течением времени, но это не повредит менее необходимым. Во-первых, если вы хотите удалить встроенный переход видео с временной шкалы, просто нажмите на него и удалите его с помощью ключа. Во-вторых, если вы хотите встроить видео-переход в интерфейс нескольких клипов, выбранный переход может быть вставлен навалом. Просто выберите выбранные клипы, переместите мышь в верхнюю часть меню «Последовательность» и выберите «Применить переходы по умолчанию к выборам».
Смотрите, в панели справа находятся все основные кнопки, в том числе и градиент. Однако, сейчас его не найти. Как так? Я сам сталкивался с этой проблемой, когда начинал учиться работе с фотошопом. Читаешь статью, а половину информации приходится искать в сторонних источниках. Гуглить, гуглить, гуглить.
Эта команда применяет переход видео по умолчанию между выбранными клипами. Однако, если вы хотите выбрать другой переход по умолчанию по умолчанию, просто нажмите на любую из них правой кнопкой мыши и выберите «Установить выбранный как переход по умолчанию». Мы исчерпали тему видеопереходов, поэтому давайте посмотрим на следующую тему, и это основная работа со звуком. Основное редактирование звука Мы работали только с частью изображения, но звук очень важен, поэтому давайте посмотрим на его редактирование.
Во-первых, важно выбрать тип параметра аудиовыхода. Этот параметр выбирается в начале при выборе настройки последовательности. Однако важный параметр, определяющий формат выходного аудиосигнала, важен. Здесь мы выбираем, хотим ли мы, чтобы выходной формат был моно, стерео или объемным звуком. Как только формат вывода установлен, мы можем перейти к аудиофайлу. Вы можете вставить аудиофайл, перетащив мышь из окна проекта или дважды щелкнув аудиофайл в исходном окне и снова переместив его на временную шкалу.
Да простит меня очень умный читатель, который все сам прекрасно знает за небольшие отступления от темы. Мне хочется, чтобы работать по моим урокам смогли все посетители блога. Возможно, когда-то и для вас это окажется очень полезным. Сэкономит кучу времени.
В исходном окне мы также можем воспроизвести аудиофайл или просто выбрать выделение с помощью того же метода, что и видеофайлы. На временной шкале вы можете включить или отключить звуковую дорожку с помощью значка динамика, так же как и значок глаз для видеофайлов. Работа со звуковыми эффектами аналогична работе с видеоэффектами. После нажатия на аудиофайл и открытия окна проверки эффекта вы можете увидеть, что каждому вставленному аудиофайлу назначены громкость и громкость канала. Это основные эффекты, используемые для регулировки громкости аудиофайла.
В правом нижнем углу почти каждой кнопки, кроме лупы, есть что-то типа стрелочки. Это говорит о том, что в кнопке скрыто несколько инструментов.
Удерживайте несколько секунд левую кнопку мыши на кнопке, чтобы открылось дополнительное меню и выберите градиент.
Эти эффекты также можно вводить так же, как и с видеофайлами. Мы объяснили работу с видеопереходами и некоторыми подводными камнями, которые могут сопровождать его. Наконец, мы работали над основами работы со звуковой частью проекта. В следующем выпуске мы проведем редактирование аудио и добавим более совершенное редактирование звука.
Как показано, установка в основном только создать цветовой переход, к которому мы можем использовать все обычные инструменты — то есть в основном практически любое количество цветных точек, которые могут быть добавлены с помощью двойного щелчка в градиенте, нажмите кнопку Вставить, чтобы добавить новый элемент справа от выбранного или кнопка копирования, которая ведет себя аналогично, но дополнительно устанавливает новую точку в тот же цвет, что и выбранный. Для точного положения точки вы можете использовать текстовое поле «Позиция» и кнопку «Цвет», чтобы открыть диалог выбора цвета точки.
Сверху открылось еще одно дополнительное меню. Оно применяется исключительно для градиентов. Тыкнете на текст – в верхней части откроется специальное меню текста, на кисточку и … ну вы поняли.
И последний вариант — изменить направление перехода с помощью кнопки «Обратное». Градиентную карту можно использовать, например, для настройки черно-белых фотографий по слоям, и это третий способ, но он также подходит для так называемого разделения тонирования, где оттенки и подсветки имеют разный оттенок. Однако необходимо подумать, что в режиме по умолчанию нормальный градиент влияет не только на цвет, но и на яркость результирующих пикселей. Поэтому, если вы хотите поддерживать тот же тон при тонировании, градиент должен иметь одинаковую яркость, поэтому средняя точка должна содержать 50% яркости и т.д.
Нажимаем на стрелку рядом с иконкой цвета. Здесь хранятся стандартные переходы или загруженные вами.
Если вы не считаете себя гением дизайна, то я рекомендую вам скачивать из интернета бесплатные шаблоны. Их полно. Во-первых, это экономит время, а во-вторых, несколько похожих вариантов, как правило, объединяются в тему, созданную в едином стиле. такую без проблем можно применить к одной картинке и это будет почти всегда смотреться неплохо.
Его также можно использовать для конкретной тонировки цветных фотографий, но мы обычно должны включать прозрачность слоя или маски. Контрольные точки градиента не могут использовать прозрачность, поэтому инструмент всегда влияет на все пиксели нижележащих слоев.
Относительно интересна также возможность коррекции цветовых отклонений в коже. Цветовой градиент с желаемым тоном во всем диапазоне будет использоваться для применения маски к местам с цветовой кодировкой. Если мы хотим воздействовать только на цвет, рекомендуется переключить режим наложения на цвет, который изменяет оттенок и насыщенность. Существует также режим оттенков, но он только изменяет оттенок и поэтому для достижения тех же результатов нет необходимости работать с градиентом, который потенциально может изменить насыщенность и яркость — нам нужен только слой, заполненный желаемым цветом.
Установить новые шаблоны – не проблема. Скачиваете их из интернета затем выбираем гайку в правом верхнем углу и находим ссылку «Загрузить…».
Селективный цвет
Слой «Селективный цвет» используется для точной настройки цвета на изображении и, следовательно, является семейством с или. Напротив, это не служит эффектом, когда один цвет остается на изображении, а остальное преобразуется в черно-белое, что может заставить его, похоже, соблазнить кого-то другого.
Основой снова является выбор диапазона, на который мы хотим повлиять, но помимо цветовых оттенков также присутствуют яркие тона, нейтральные тона и темные тона. Для каждого из этих диапазонов мы можем использовать ползунки для добавления или удаления лазурных, фиолетовых и желтых пропорций или изменения света на черный.
Выбираете на компьютере папку со скачанными файлами и сохраняете.
Они добавятся вниз списка.
Заливка
Теперь научимся делать заливку. Выбираете любой понравившийся вариант (к созданию мы перейдем чуть позже) и кликаете по нему. В любом месте экрана зажимаете левую клавишу мыши и ведете в любом направлении. От него зависит расположение перехода цвета.
Изменения довольно тонкие и в основном можно сказать, что использование этого инструмента не может обеспечить преувеличенный эффект. Это особенно актуально, если опция Относительная выбрана для обеспечения того, что на скорость смешивания влияет количество пикселей в пикселях перед редактированием, чтобы добиться более естественного эффекта. Если опция не отмечена, заданный процент каждого цвета добавляется ко всем пикселям в абсолютном выражении, что усилит эффект, но может вызвать нежелательные эффекты.
Цветовой баланс
Используя маски, мы также можем использовать аналогичную технику для объединения нескольких цветовых пространств на одной фотографии. Опять же, это корректировка цвета, но это делается путем балансировки между основными дополнительными цветами — между голубым и красным, фиолетовым, зеленым, желтым и синим.
Посмотрите разницу.
Вертеть можно куда угодно.
Отдельные слайдеры показывают соответствующий цветовой переход, поэтому очень легко быстро ориентировать направление, которое нам нужно применить. Хотя невозможно напрямую влиять на то, что принадлежит отдельным диапазонам, но если параметр по умолчанию не соответствует, мы можем объединить слой с функцией, например, или с масками ручной работы.
Конечно, один слой редактирования может изменять все три диапазона. Цветовой баланс можно использовать, например, для устранения нежелательных цветовых отклонений, для создания фотоснимков, а также для оттенков черно-белых фотографий. Слой с абсолютно простой функциональностью и, несомненно, самыми тривиальными настройками — он не может быть установлен вообще, потому что он служит для инвертирования изображения. Конечно, он используется для обработки отсканированных негативов, иначе фотографы не принесут ничего полезного, если вы не приступите к некоторым творческим экспериментам.
Чтобы движение вашей линии не сместилось и градиент не расплылся удерживайте кнопку Shift, пока задаете направление.
Видите, переход цвета сейчас осуществляется по центру. Мы будем более подробно рассматривать настройки при создании своего собственного градиента. Сейчас расскажу лишь о смещении центра. Кликаем по этой плашке.
Хватаем левой кнопкой мыши за цвет внизу и отводим его влево или вправо.
Вот что у меня получилось в итоге.
Как применить градиент к тексту, чтобы буквы выглядели современно
Теперь давайте напишем что-то. Выбираем соответствующую кнопку.
Если нужно поменять размер или сам шрифт обратите внимание на панель в верхней части экрана. Там все просто.
Теперь нажимаем Ctrl и одновременно кликаем по иконке нового текстового слоя. Будьте внимательны, нажимать нужно не на текст, а на прямоугольник, как показано на скриншоте внизу.
Теперь создаем новый слой. Есть три варианта решения задачи: зажимаем одновременно Shift, ctrl, N; пользуемся панелью сверху, находим там «Слой – новый – создать»; используем кнопку в быстром меню справа. На рисунке ниже я показал ее стрелкой.
Теперь, чтобы снять подсветку по краям букв можно тыкнуть на выделение, а затем щелкнуть в любой части картинки. Получится вот такой результат.
На этом работа с текстом не заканчивается. Смотрите, у нас с вами 2 слоя: один с градиентом, а второй с буквами. Почему там произошло? Объясню как смогу. Пишите в комментариях, если не понятно. Вы написали текст. Photoshop понял что это буквы и даже предлагал вам их увеличить, уменьшить, поменять шрифт и так далее.
Затем вы выделили этот фрагмент. Создали новый слой, если проводить аналогию, вырезали из бумаги трафарет и залили его. В этот момент Photoshop потерялся. Он прекратил видить ваши буквы. Для него это просто часть какой-то картинки, как ромб, квадрат или круг в вырезанным центром. Если вы заходите поработать с буквами на слое у вас ничего не получится, если захотите применить градиент к тексту – то же самое.
Если сейчас вам вздумается куда-то переместить текст и вы залезете в соответствующий раздел, а затем начнете передвигать стрелкой, то у вас все съедет.
Мы удаляем текстовый слой, чтобы не путаться. Кликаем по нему правой кнопкой мыши и выбираем нужную опцию.
Виды градиента, заливка фигур и создание звездочек
Если вы обратили внимание на панель градиентов сверху, то могли обнаружить, что они бывают разными: линейными, радиальными, угловыми, зеркальными или ромбовидными. Отличия увидеть не сложно, для этого не обязательно читать статьи, просто открываете чистый лист и пробуете применить тот или иной вариант. Смотрите чего получилось.
Единственное, что стоит отметить: если хотите увидеть идеальный результат, как у меня на картинке, стрелку нужно направлять из центра.
Теперь вернемся к нашей картинке. Давайте я научу вас одному интересному приему. Переходы цвета можно использовать внутри фигур, которые вы рисуете. Это очень полезно, особенно для тех, кто собирается создавать сайты.
Итак, выбираем прямоугольник или круг. Это не важно.
Теперь цвет заливки.
Переходим в раздел градиентов.
Нам здесь нужен ромб.
Видите, получился интересный эффект, вот только белый цвет все портит. Нужен прозрачный. Можно найти внутри шаблонов. Если вы видите вот такую решетку внутри шаблона, значит это то, что нам надо.
Поиграйте с настройками и у вас получится свой идеальный вариант.
Теперь давайте клонируем эту вспышку. Выбираем перемещение. Просто кликните по кнопке.
А теперь зажмите alt и перетащите дубликат в сторону.
У меня получился вот такой результат.
Создаем новый градиент и кнопки для сайтов
Ну и напоследок я расскажу, как создавать градиенты с нуля самому, а заодно разберемся в их настройках. Давайте что ли создадим красивую кнопку? Добавлю в свою картинку прямоугольник со скругленными краями.
Вот так он выглядит. В это раз мы не будем использовать внутреннюю заливку. Через нее не слишком удобно работать с новым шаблоном. Пусть это будет пока просто черный цвет.
Выбираем знакомый инструмент и кликаем по плашке.
Новые градиенты создаются на основе старых. Кликайте по любому. Старый вариант никуда не исчезнет. Потом просто придумаете ему новое название и сохраните.
При помощи верхних контрольных точек можно контролировать уровни прозрачности.
При помощи нижних осуществляется работа с цветом. Чтобы можно было расширить гамму кликните рядом с любой точкой и она продублируется.
Можно создавать сколько угодно.
Чтобы переход смотрелся современным нужно сгладить цвета. Не трогайте вот это показатель и все будет ок. Он должен быть 100%. Готово. Можно тыкать на «ОК» или «Сохранить» — все зависит от вашего желания.
Теперь повторяем то, что мы уже делали совсем недавно с текстом. Зажимаем ctrl, тыкаем по кнопочке нужного стиля в центре и создаем на его основе новый.
Теперь добавляем переход и вуа-ля.
Добавим текст на кнопочку и все. Непонятно зачем нужная штуковина закончена. Кстати, вы можете скачать мой исходник, если хотите (Скачать исходник gradient.psd ). Его можно открыть в фотошопе и улучшить мою картинку. Думаю, это будет не сложно.
Ну вот и все. Теперь вы знаете довольно много о градиентах. Если вы дизайнер, верстальщик, создатель сайта или хотите им стать, а этот урок был вам действительно полезен – подписывайтесь на рассылку и узнавайте больше о том, что вас интересует. Вы также можете обратить внимание на этот сайт: http://photoshop-master.org/disc149/ . Тут можно найти тучу как платных, так и бесплатных курсов, которые научат вас настоящей, профессиональной работе с фотошопом.
Удачи вам и до новых встреч.
Время чтения:4 минуты Изображений:11
Очень часто дизайнеры применяют в своих работах всевозможные градиенты. Иногда они занимают небольшие поверхности, и тогда градиент выглядит достаточно плавным. Иногда градиенты используются на больших пространствах, например в качестве фона, и тогда может наблюдаться неприятный момент. При сохранении конечного изображения градиент становиться не плавным, а появляются четкие границы переходов . Эти границы становятся очень заметны. Неважно какое разрешение 72 или 300 точек на дюйм вы используете, но эти ужасные переходы продолжают вас преследовать. Что же делать? Как избавиться от границ перехода и сделать ваши градиенты плавными используя Photoshop ? Есть очень простой прием, который позволит сократить число переходов и полос и сделать ваши градиенты красивыми и гладким. Прежде чем вы подумаете об изменении цветов в градиенте, попробуйте воспользоваться этим приемом, чтобы сгладить ваши градиенты.
Итак, прежде чем пытаться делать изменения в настройках цветов и контраста между ними, попытаемся это исправить при помощи этого замечательного приема. Я узнал об этой технике около 2 лет назад, после многочисленных попыток применить различные методы. Но все же, ни одна из методик не давала нужного результата. Границы и полосы в градиентах продолжали портить мои работы.
Так выглядят границы переходов при обычном сохранении градиента в файл.
Итак, сейчас я попробую смягчить эти переходы. Для этого я дублирую слой, содержащий первоначальный градиент. Получаю новый слой с копией первоначального градиента.
Выбрав дублированный слой, я применяю к нему фильтр Blur , с параметрами, которые вы можете наблюдать на изображении ниже.
Не следует использовать слишком большое количество размытия, так как это может повлиять уже на сами цвета и изменить их, а значит и сам градиент. При добавлении слишком большого размытия, у вас также могут создаться прозрачные области на краях. Поэтому я рекомендую выбирать не слишком большое значения размытия.
Теперь, я нажимаю на значок нового слоя в нижней части панели слоев, удерживая нажатой клавишу ALT. После нажатия на кнопку новый слой, должно появиться диалоговое окно.
Сначала я изменяю режим наложения, а затем выбираю поле Заполнить с наложением — нейтральный цвет (50% — серый) . Переименовываю слой на что нибудь более понятное, например серое наложение , и нажимаю на кнопку ОК .
Теперь, к вновь созданному слою серое наложение , я применяю в меню Фильтр пункт Add Noise .
Здесь, при добавлении шума, количество его будет разное для разных градиентов. Вы не должны добавлять очень много шума, иначе он станет слишком заметен. Вы должны сами определить что лучше, текстура из шума или границы переходов. Здесь вы должны найти золотую середину. Решение должны принимать вы сами, основываясь на собственном восприятии. Однако, вы всегда можете изменить прозрачность слоя с шумом, если вдруг вы добавили его слишком много.
Сто лет назад. Власти разрешили пересмотреть расстрельные приговоры | Российское агентство правовой и судебной информации
Власти объявляют сверхмасштабную амнистию, которая даже позволяет пересмотреть приговоры с высшей мерой наказания и заменить расстрелы пятилетним сроком заключения. Остальным осуждённым также существенно сокращаются сроки, а сектанты, участники кронштадтского мятежа, дезертиры и нарушители плана продразверстки и вовсе полностью освобождаются от наказания, каким бы суровым оно не было.
РАПСИ продолжает знакомить читателей с правовыми новостями столетней давности, на дворе 8 ноября 1921 года.
Амнистия. Постановление Президиума Всероссийского Центрального Исполнительного Комитета.
В ознаменование 4-й годовщины власти трудящихся и в связи с окончанием гражданской войны и переходом на мирное строительство, Президиум В. Ц. И. К. постановил:
В отношении лиц, осужденных по приговорам народных судов и революционных трибуналов, Всероссийской Чрезвычайной Комиссии и ее органов, административных отделов управления и иных органов, коим принадлежит право наложения наказания и привлечения к суду:
1. Освободить полностью от отбывания наказания всех, приговоренных с ограничением и без ограничения прав к условному лишению свободы.
2. В отношении лиц, приговоренных к лишению свободы и содержанию под стражей, в тюрьме и в лагерях принудительных работ, либо приговоренных к таковым, но переведенным затем на работы без содержания под стражей постановлениями исправительно-трудовых отделов и губернских распределительных комиссий – сократить сроки наказания, согласно следующим правилам:
а) в отношении лиц, осужденных на сроки до одного года – освободить полностью;
б) в отношении лиц, осужденных на сроки от одного года до 3 лет – сократить наполовину;
в) в отношении осужденных на сроки от 3 до 5 лет – сократить на одну треть.
Примечание: при исчислении срок надлежит принимать за исходный срок подлежащий отбытию совершившим преступление после применения к нему предыдущих амнистий.
3. В отношении лиц, приговоренных к высшей мере наказания, дела о коих находятся в стадии кассационного разбирательства, обязать кассационные инстанции при рассмотрении дела ставить вопрос о применении к осужденным настоящей амнистии в виде замены высшей меры наказания лишением свободы на пять лет, разрешая его, однако, каждый раз своим постановлением в зависимости от существа дела.
4. Амнистия применяется во всяком случае в виде освобождения от наказания, независимо от сроков в отношении осужденных:
а) сектантов, не связанных с контрреволюционными организациями;
б) осужденных за невыполнение продразверстки, на коих не распространялось постановление Наркомюста от 29 апреля 1921 года о прекращении таковых дел в связи с изменением продовольственной политики;
в) на участников кронштадтского мятежа, рабочих и крестьян, вовлеченных в движение по малосознательности;
г) на дезертиров гражданской войны без исключения.
5. Амнистия не распространяется:
а) на осужденных к высшей мере наказания, коим последняя заменена затем судом, вынесшим приговор или в силу предыдущих амнистий лишением свободы, независимо от сроков отбытого или подлежащего еще отбытию наказания;
б) на осужденных за бандитские преступления;
в) на осужденных за участие в белогвардейских заговорах, шпионаже и открытых вооруженных выступлениях и на деятелей антисоветских политических партий;
г) на имущественные взыскания, наложенные в виде наказания.
6. В отношении подследственных, и если дела о них не подходят под категорию подлежащих прекращению по статье 4-й настоящей амнистии, вопрос об амнистии разрешается судом в момент слушания дела о них, согласно правилам, изложенным в статьях 1-5 настоящего постановления.
7. В отношении подследственных, дела коих не подлежат передаче в суд, числящихся за ВЧК и ее органами, и не подпадающих по характеру преступлений под статью 5 настоящего постановления:
а) подлежат полному прекращению дела о лицах, в отношении коих соответствующий орган Ч. К. счел возможным к моменту опубликования настоящей амнистии пребывание их на свободе под расписку или поручительство в виде меры пресечения;
б) в отношении привлеченных к делу и содержащихся к моменту опубликования настоящей амнистии под стражей – максимальный срок наказания подлежит исчислению в один год с момента разрешения дела о них соответствующей чрезвычайной комиссией;
в) в отношении подследственных, содержащихся под стражей более 6 месяцев к моменту опубликования настоящей амнистии – максимальный срок наказания подлежит исчислению в один год с момента заключения под стражу.
Примечание: Дела о лицах, подпадающих под действие настоящей статьи, подлежат разрешению в течение месяца.
8. Предложить ВЧК в месячный срок пересмотреть списки административно-высланных с тем, чтобы освободить от наказания тех, чье возвращение не представляет опасности для РСФСР.
9. В отношении лиц, осужденных народными судами и ревтрибуналами, амнистия подлежит проведению в жизнь губернскими распределительными комиссиями в течение месячного срока со дня опубликования акта об амнистии с доведением до сведения соответствующих судебных мест; в отношении же лиц, подпадающих под действие статей 7 и 8, ВЧК и ее местными органами по принадлежности. Жалобы на применение или неправильное применение амнистии могут быть подаваемы в недельный срок с момента объявления или по истечении месячного срока со дня опубликования акта об амнистии, если постановление о применении или неприменении амнистии к жалобщику вовсе не было ему объявлено и направляются в местный губотел юстиции. Все такого рода жалобы размещаются губернским отделом юстиции окончательно, кроме случаев, предусмотренных статьей 3-й настоящего постановления и аналогичных случаев, могущих иметь место при применении судами статьи 6-й, в каковых случаях никакого обжалования не допускается.
10. Органы, применяющие амнистию, имеют право в отдельных случаях возбуждать перед Президиумом ВЦИК ходатайство о неприменении амнистии по отношению к отдельным лицам, освобождение коих может представить опасность для Республики.
11. Наблюдение за неуклонным проведением в жизнь настоящего постановления и разрешение всех спорных вопросов, могущих возникнуть при его проведении, возлагается на Народный Комиссариат Юстиции.
12. Настоящее постановление вводится в жизнь по телеграфу.
Председатель ВЦИК М. Калинин.
Секретарь ВЦИК А. Енукидзе.
Москва, Кремль, 4 ноября 1921 г.
(Известия В. Ц. И. К., №250)
Подготовил Евгений Новиков
*Стилистика, орфография и пунктуация публикаций сохранены
15 интересных тем для Windows 10
Недавно у Windows 10 появилась родная темная тема, а еще новая светлая. Помимо этого и стандартных тем в настройках, для этой ОС существует множество сторонних дизайнов, устанавливаемых с помощью специальных утилит. Мы собрали пятнадцать популярных и, на наш взгляд, интересных тем оформления, а также расскажем, как их быстро установить на свой ПК.
Как установить стороннюю тему на Windows 10
Для установки большинства сторонних тем нужна утилита UltraUXThemePatcher. Ее можно скачать с официального сайта. Дальше устанавливаем ее на компьютер и перезагружаем систему.
После этого скачиваем любую понравившуюся тему и помещаем ее в папку по этому пути «C:\Windows\Resources\Themes». Дальше заходим в «Параметры»-«Персонализация»-«Темы» или кликаем правой кнопкой мыши по рабочему столу и в появившемся окне выбираем «Персонализация, а потом «Темы». Загруженная тема должна появиться в списке стандартных тем.
Важно! Установка и персонализация Windows 10 могут привести к проблемам, поломкам и краху системы, поэтому все это делается на ваш страх и риск.
Важно! При установке другой темы иконки не меняются. Только стиль окон и дизайн интерфейса. Для установки других иконок нужна специальная программа и понравившийся пакет иконок. Если вам интересно и это, то напишите в комментариях, и мы сделаем отдельный материал с подборкой популярных значков.
Вместе с этим можно изменить интерфейс «Проводника» с помощью утилиты OldNewExplorer. Его настройки есть в большинстве тем, где это используется.
Penumbra 10
Стилизованная под macOS и минималистичная тема Penumbra 10 выглядит современно и не слишком черная, как стандартная. Поэтому, если вам нравится Dark Mode, но хочется что-то светлее, то обратите внимание на эту тему.
GreyEve
Есть в нашем списке и тема, которая ставится без утилит. Скачать черную GreyEve можно тут, а после поместить в папку «C:\Users\Имя вашего пользователя ПК\AppData\Local\Microsoft\Windows\Themes. Дальше переходим в «Персонализацию» и видим, что GreyEve уже находится в списке тем. После кликаем на нее и устанавливаем основной темой.
Ades Theme
У Ades Theme есть элементы темной темы, но разбавляет это дело светлый фон основной части окна и яркие зеленые значки с такого же цвета выделениями курсором.
Hastpy
Минималистичная черно-белая тема Hastpy получила шесть вариаций и собственный набор иконок. Если вы считаете, что красота в простоте, то эта тема точно для вас.
Hover Dark Aero
Еще одна черная тема с максимально простым дизайном и прозрачными краями окон. Выглядит современно и стильно, не выедает глаз и подходит фанатам минимализма.
Gray Dark
Очередная вариация Dark Mode с черными и серыми цветами. Все это дело сочетается со стандартной темой и делает общий вид одновременно похожим на классику Windows 10, но в то же время с приятными глазу доработками.
Big Sur
Для любителей визуального стиля MacOS есть свежая тема Big Sur в честь одноименного недавнего обновления Apple. Правда, чтобы сделать все, как на картинке выше, придется доустановить пакет иконок и пару виджетов. Весь перечень есть по ссылке.
Blossom
Тема Blossom тоже сделана под MacOS, она светлая и приятная глазу. Для полноценной реализации рекомендуется скачать иконки и виджеты.
Simplify 10 Yellow Green
В отличие от большинства тем выше, эта тема светлая с яркими вкраплениями желтого и зеленого цветов. Серый тут основа фона, но это его светлый оттенок.
Porcelain
Тема Porcelain тоже светлая и тут минимальные изменения в дизайне, сделанные в стиле MacOS. Зато есть разноцветные папки и значки, на которых и сделан акцент.
Janguru
Тема Janguru темная и строгая. Задник черный, но его разбавляют разноцветные значки. Края окон стильные и прозрачные, но при желании это можно убрать. Специально под тему изменен значок курсора. Также можно скачать пакет иконок.
Rose On The Moon
Эта черная тема с эффектными вкраплениями кроваво-красного и бордового отлично подойдет не только для парней, но и для девушек. При скачивании можно добавить фирменные обои и скины на виджеты.
Nuclear
Эта черная тема получила 25 вариантов цветного оформления, поэтому каждый здесь может найти себе что-то по вкусу. Большинство из них кислотные, но есть и более спокойные цвета.
Dragoon X
Тема Dragoon X есть в темном и светлом вариантах. В обоих случаях у нее плоский стиль и яркие разноцветные значки. При желании можно скачать скины для разных виджетов к теме.
Matte
Matte — темная тема с темно-серым и мятным цветами, строгими значками и минималистичным стилем. При скачивании можно добавить специальный набор иконок и значки для панели на рабочем столе.
переход-задержка | CSS-уловки
Свойство transition-delay , обычно используемое как часть сокращения transition , используется для определения времени задержки начала перехода.
.delay-me {
задержка перехода: 0,25 с;
} Значение может быть одним из следующих:
- Допустимое значение времени, определенное в секундах или миллисекундах, например
1,3 сили125 мс - Список значений времени, разделенных запятыми, для определения отдельных значений задержки для нескольких переходов для одного элемента e.грамм.
1 с, цвет фона, преобразование 350 мс
Значение по умолчанию для transition-delay — 0s , что означает, что задержки не будет и переход начнется немедленно. Значение времени может быть выражено в виде десятичного числа для более точного отсчета времени.
Если для перехода задано отрицательное значение задержки, это приведет к немедленному началу перехода (без задержки), однако переход начнется в середине процесса, как если бы он уже начался.
Следующее перо показывает эффект наведения курсора на блок, который использует значение задержки перехода , равное 2 с с длительностью перехода 1 с :
См. Демонстрацию задержки перехода Pen
от CSS-Tricks (@ css-tricks)
на CodePen.
Теперь сравните это со следующей демонстрацией, которая имеет задержку –1 с и длительность 3 с :
См. Демонстрацию Pen
Negative transition delay от CSS-Tricks (@ css-tricks)
на CodePen.
Обратите внимание, что во втором примере видны только последние две трети фактического перехода и нет задержки. Отрицательное значение удаляет задержку и эффективно сокращает продолжительность.
Для совместимости со всеми поддерживаемыми браузерами требуются префиксы поставщиков, при этом стандартный синтаксис объявлен последним:
.example {
-webkit-transition-delay: 500 мс;
-moz-transition-delay: 500 мс;
-o-transition-delay: 500 мс;
задержка перехода: 500 мс;
} IE10 (первая стабильная версия IE с поддержкой transition-delay ) не требует префикса -ms- .
Обычный вариант использования — ступенчатые переходы:
Смотрите Pen
Staggered Animations Криса Койера (@chriscoyier)
на CodePen.
Сопутствующие объекты
Другие ресурсы
Поддержка браузера
Desktop
| Chrome | Firefox | IE | Edge | Safari |
|---|---|---|---|---|
| 4 * | 5 * | 10 | 12 | 5.1 * |
Мобильный / планшет
| Android Chrome | Android Firefox | Android | iOS Safari |
|---|---|---|---|
| 95 | 92 | 2,1 * | 6,0-6,1 * |
переходная собственность | CSS-уловки
Свойство transition-property , обычно используемое как часть сокращения transition , используется для определения того, к какому свойству или свойствам вы хотите применить эффект перехода.
Это делается путем предоставления имени свойства в качестве значения:
.example {
свойство-переход: цвет;
} Значение может быть одним из следующих:
- Одно имя свойства, как в примере выше
- Список имен свойств, разделенных запятыми (сокращенное или полное), для перехода нескольких свойств в один элемент
- Ключевое слово
none, которое указывает, что никакое свойство не будет переходить - Ключевое слово
все, которое указывает, что все свойства будут переходить (по умолчанию)
Когда значения разделяются запятыми, имена свойств по существу сопоставляются с другими определенными свойствами перехода ( transition-time-function , transition-duration , and transition-delay ).Таким образом, это означает, что если список свойств, разделенных запятыми, включает в себя одно или несколько недопустимых имен свойств, другие свойства все равно будут переходить и будут сопоставлены с их предполагаемыми связанными свойствами перехода.
Спецификация описывает это следующим образом:
«[Не] распознанные или неанимируемые свойства должны храниться в списке, чтобы сохранить соответствие индексов».
При использовании значения none или универсальных ключевых слов inherit или initial , эти значения нельзя использовать как часть списка, разделенного запятыми, иначе это приведет к синтаксической ошибке и вся строка будет проигнорирована .
Для совместимости со всеми поддерживаемыми браузерами требуются префиксы поставщиков, при этом стандартный синтаксис объявлен последним:
.example {
-webkit-transition-свойство: цвет;
-moz-transition-property: цвет;
-o-свойство-перехода: цвет;
свойство-переход: цвет;
} IE10 (первая стабильная версия IE, поддерживающая свойство перехода ) не требует префикса -ms- .
Сопутствующие объекты
Другие ресурсы
Поддержка браузера
| Хром | Safari | Firefox | Opera | IE | Android | iOS |
|---|---|---|---|---|---|---|
| Завод | Работы | 4+ | 10.5+ | 10+ | 2.1+ | 3,2+ |
Использование переходов CSS — CSS: каскадные таблицы стилей
Переходы CSS позволяют управлять скоростью анимации при изменении свойств CSS. Вместо того, чтобы изменения свойств вступали в силу немедленно, вы можете заставить изменения свойства происходить в течение определенного периода времени. Например, если вы измените цвет элемента с белого на черный, обычно это изменение происходит мгновенно.При включенных переходах CSS изменения происходят через временные интервалы, которые следуют кривой ускорения, и все они могут быть настроены.
Анимации, которые включают переход между двумя состояниями, часто называют неявными переходами , поскольку состояния между начальным и конечным состояниями неявно определяются браузером.
CSS-переходы позволяют вам решать, какие свойства анимировать ( перечисляет их явно ), когда начнется анимация (установив задержку ) , как долго будет длиться переход (установив продолжительность ) и как переход будет выполнен (путем определения функции синхронизации , e.грамм. линейно или быстро в начале, медленно в конце).
Веб-автор может определить, какое свойство должно быть анимировано и каким образом. Это позволяет создавать сложные переходы. Поскольку не имеет смысла анимировать некоторые свойства, список анимируемых свойств ограничен конечным набором.
Примечание: Набор свойств, которые можно анимировать, меняется по мере развития спецификации.
Примечание: Значение auto часто бывает очень сложным.Спецификация рекомендует не анимировать от и до auto . Некоторые пользовательские агенты, например, на основе Gecko, реализуют это требование, а другие, например, на основе WebKit, менее строги. Использование анимации с auto может привести к непредсказуемым результатам, в зависимости от браузера и его версии, и этого следует избегать.
CSS-переходы управляются с помощью сокращенного свойства transition . Это лучший способ настроить переходы, так как он позволяет избежать рассинхронизации параметров, что может быть очень неприятным, если тратить много времени на отладку в CSS.
Вы можете управлять отдельными компонентами перехода с помощью следующих под-свойств:
-
переходная собственность Задает имя или имена свойств CSS, к которым должны применяться переходы. Во время переходов анимируются только перечисленные здесь свойства; изменения всех остальных свойств происходят, как обычно, мгновенно.
-
продолжительность перехода Определяет продолжительность, в течение которой должны происходить переходы.Вы можете указать одну продолжительность, которая применяется ко всем свойствам во время перехода, или несколько значений, чтобы позволить каждому свойству переходить в течение другого периода времени.
-
функция времени перехода Задает функцию для определения способа вычисления промежуточных значений свойств. Функции синхронизации определяют, как вычисляются промежуточные значения перехода. Большинство функций синхронизации можно указать, предоставив график соответствующей функции, определяемый четырьмя точками, определяющими кубическую кривую Безье.Вы также можете выбрать замедление из шпаргалки по функциям замедления.
-
задержка перехода Определяет время ожидания между изменением свойства и фактическим началом перехода.
Сокращенный синтаксис CSS записывается следующим образом:
div {
переход: <свойство> <продолжительность> <функция-синхронизация> <задержка>;
}
Простой пример
В этом примере выполняется четырехсекундный переход размера шрифта с двухсекундной задержкой между моментом, когда пользователь наводит курсор мыши на элемент и началом эффекта анимации:
#delay {
размер шрифта: 14 пикселей;
свойство перехода: размер шрифта;
продолжительность перехода: 4 с;
задержка перехода: 2 с;
}
#delay: hover {
размер шрифта: 36 пикселей;
}
Пример нескольких анимированных свойств
Поле ниже объединяет переходы для: ширины, высоты, цвета фона, преобразования.Наведите указатель мыши на поле, чтобы увидеть эти свойства в анимации.
Образец
CSS-контент
.box {
стиль границы: сплошной;
ширина границы: 1px;
дисплей: блок;
ширина: 100 пикселей;
высота: 100 пикселей;
цвет фона: # 0000FF;
переход: ширина 2с, высота 2с, цвет фона 2с, преобразование 2с;
}
.box: hover {
цвет фона: #FFCCCC;
ширина: 200 пикселей;
высота: 200 пикселей;
преобразовать: повернуть (180 градусов);
}
Если списки значений свойств имеют разную длину
Если список значений какого-либо свойства короче других, его значения повторяются, чтобы они совпадали.Например:
div {
свойство перехода: непрозрачность, слева, сверху, высота;
продолжительность перехода: 3 с, 5 с;
}
Это рассматривается как если бы это было:
div {
свойство перехода: непрозрачность, слева, сверху, высота;
продолжительность перехода: 3 с, 5 с, 3 с, 5 с;
}
Точно так же, если список значений какого-либо свойства длиннее, чем у transition-property , он усекается, поэтому, если у вас есть следующий CSS:
div {
свойство-переход: непрозрачность, слева;
продолжительность перехода: 3 с, 5 с, 2 с, 1 с;
}
Это интерпретируется как:
div {
свойство-переход: непрозрачность, слева;
продолжительность перехода: 3 с, 5 с;
}
Обычно CSS используется для выделения элементов меню, когда пользователь наводит на них курсор мыши.Легко использовать переходы, чтобы сделать эффект еще более привлекательным.
Сначала мы настраиваем меню, используя HTML:
Затем мы создаем CSS, чтобы реализовать внешний вид нашего меню:
nav {
дисплей: гибкий;
разрыв: 0,5 бэр;
}
a {
гибкость: 1;
цвет фона: # 333;
цвет: #fff;
граница: сплошная 1px;
отступ: 0.5рем;
выравнивание текста: центр;
текстовое оформление: нет;
переход: все 0,5 с ослабление;
}
а: парение,
фокус {
цвет фона: #fff;
цвет: # 333;
}
Этот CSS устанавливает внешний вид меню с изменением цвета фона и текста, когда элемент находится в его состояниях : hover и : focus :
Примечание: Следует соблюдать осторожность при использовании перехода сразу после:
- добавление элемента в DOM с использованием
.appendChild () - удаление отображения элемента
: нет;объекта недвижимости.
Это обрабатывается так, как если бы начального состояния никогда не было, и элемент всегда находился в своем конечном состоянии. Простой способ преодолеть это ограничение — применить window.setTimeout () за несколько миллисекунд перед изменением свойства CSS, к которому вы собираетесь перейти.
Использование переходов для сглаживания функциональности JavaScript.
Переходы — отличный инструмент, позволяющий сделать внешний вид намного более плавным, при этом вам не нужно ничего делать с функциональностью JavaScript.Возьмем следующий пример.
Щелкните в любом месте, чтобы переместить мяч
Используя JavaScript, вы можете создать эффект перемещения мяча в определенную позицию:
var f = document.getElementById ('foo');
document.addEventListener ('щелчок', function (ev) {
f.style.transform = 'translateY (' + (ev.clientY-25) + 'px)';
f.style.transform + = 'translateX (' + (ev.clientX-25) + 'px)';
},ложный);
С CSS вы можете сделать его гладким без каких-либо дополнительных усилий.Добавьте переход к элементу, и любое изменение будет происходить плавно:
.ball {
радиус границы: 25 пикселей;
ширина: 50 пикселей;
высота: 50 пикселей;
фон: # c00;
позиция: абсолютная;
верх: 0;
слева: 0;
переход: преобразовать 1 с;
}
Обнаружение начала и завершения перехода
Вы можете использовать событие transitionend , чтобы определить, что анимация завершилась. Это объект TransitionEvent , который имеет два дополнительных свойства помимо типичного объекта Event :
-
propertyName Строка, указывающая имя свойства CSS, переход которого завершен.
-
прошедшее время Число с плавающей запятой, указывающее количество секунд, в течение которых переход выполнялся на момент возникновения события. На это значение не влияет значение
transition-delay.
Как обычно, вы можете использовать метод addEventListener () для отслеживания этого события:
el.addEventListener ("transitionend", updateTransition, true);
Вы обнаруживаете начало перехода, используя transitionrun (срабатывает до любой задержки) и transitionstart (срабатывает после любой задержки) таким же образом:
эл.addEventListener ("transitionrun", signalStart, true);
el.addEventListener ("transitionstart", signalStart, true);
Примечание: Событие transitionend не срабатывает, если переход прерывается до его завершения, потому что либо элемент сделан display : none , либо значение свойства анимации изменено.
| Спецификация | Статус | Комментарий |
|---|---|---|
| Переходы CSS | Осадка рабочий | Первоначальное определение |
4 простых перехода CSS для улучшения кнопок — BootstrapBay
Призыв к действию — один из важнейших элементов веб-сайта, темы или шаблона.Если подумать, почти каждая веб-страница создана с целью побудить пользователя к действию.
Так почему бы не нарядить их немного и не добавить несколько простых эффектов перехода CSS.
В этом руководстве я расскажу о 4 простых переходах CSS, которые вы можете использовать, чтобы улучшить свои кнопки и добавить немного яркости своей веб-странице.
Если вы хотите увидеть больше примеров и полное руководство, вы можете ознакомиться с нашей новой статьей о Bootstrap 4 Buttons .Настройка кода
В своем файле CSS вы собираетесь добавить следующий код CSS в элемент button .
body> button {
фон: # 428BCA;
цвет: #fff;
семейство шрифтов: Sans-serif;
размер шрифта: 20 пикселей;
высота: 60 пикселей;
ширина: 150 пикселей;
высота строки: 60 пикселей;
маржа: 25px 25px;
выравнивание текста: центр;
граница: 0;
переход: все 0,3 с ослабляют нули;
} Вышеуказанные свойства CSS можно настроить по своему усмотрению. Скорее всего, у вас уже есть шрифты и размеры по умолчанию, особенно если вы используете Bootstrap.Не стесняйтесь добавлять, изменять или вычитать все, что захотите.
Однако свойство перехода CSS должно быть включено. Состоит из 4 элементов:
Свойство: Задает имя или имена свойств CSS, к которым должны применяться переходы.
Продолжительность: Определяет продолжительность, в течение которой должны происходить переходы.
Время: Определяет функцию синхронизации, которая будет использоваться для перехода.
Задержка: Определяет время ожидания между изменением свойства и фактическим началом перехода.
Применение переходов
Теперь, когда основа заложена, давайте приступим к 4 конкретным переходам, которые вы можете применить к своим кнопкам.
Вы можете просмотреть полный код для каждого примера, используя вкладки HTML и CSS в средстве просмотра CodePen.
Темнее
Чтобы затемнить кнопку, просто установите более темный цвет фона, когда: hover активирован.
button: hover {
фон: # 3071A9
} См. Pen ksdmf от BootstrapBay (@bootstrapbay) на CodePen.0
Затухание
Чтобы элемент затемнялся, сначала установите непрозрачность на 1 по умолчанию. Затем уменьшите непрозрачность до 0,75, когда активировано: hover. Не стесняйтесь поэкспериментировать с настройкой непрозрачности.
Кнопка {
непрозрачность: 1;
}
button: hover {
непрозрачность: 0,75;
}
См. Pen pJyvq от BootstrapBay (@bootstrapbay) на CodePen.0
Изменить цвет
Чтобы изменить цвет кнопки, выберите другой цвет фона, когда: активировано наведение.
button: hover {
фон: # CF4647;
} См. Pen kCyBG от BootstrapBay (@bootstrapbay) на CodePen.0
Внутренняя рамка
Чтобы создать внутреннюю границу, используйте следующие свойства CSS box-shadow. Не стесняйтесь увеличивать или уменьшать размер тени блока по своему вкусу.
button: hover {
box-shadow: вставка 0 0 0 5px # 3071A9;
}
См. Pen xzclm от BootstrapBay (@bootstrapbay) на CodePen.0
Заключение
Теперь в вашем распоряжении 4 простых перехода CSS, которые вы можете использовать для оформления кнопок на своей веб-странице.Давай, попробуй их!
Если у вас есть другие интересные переходы, которыми вы хотели бы поделиться, оставьте нам комментарий ниже.
Поделиться — это забота!
FCP X: изменение фона перехода
Опубликовано 3 декабря 2017 г. автором LarryЭтот трюк появился на моем недавнем вебинаре «Спроси Ларри о чем угодно», когда Мелисса спросила:
«Я создал файл движения как фон. Я помещаю два изображения на шкалу времени и назначаю «Переворот» в качестве перехода.За секунду или полсекунды, которая требуется для перехода, фон становится черным. Почему?»
Ответ: так был запрограммирован переход. Но это легко изменить — если вы знаете, где искать.
Часы.
ПРИМЕЧАНИЕ : Все мои веб-семинары «Спроси Ларри» размещены в Интернете, но доступны только для членов нашей библиотеки обучающих видео.
ПРОЦЕСС
Чтобы увидеть проблему, давайте воспользуемся переходом Flip в категории Movements .
Здесь я применил переход к паре клипов с чем-то белым под ним. (Спасибо Jim Walker и Lobsters Gone Wild Productions за изображения рыб.)
Однако, когда мы просматриваем переход в средстве просмотра, фон черный, а не белый. Это связано с тем, что фон представляет собой сплошной цвет, который является частью самого перехода. Команда Motion разработала это таким образом, чтобы, когда вы применили его к двум клипам, все, что находится под ними, было бы скрыто.
Хотя мы не можем изменить переход после его применения на шкале времени, мы МОЖЕМ изменить основной переход. Вот как.
ВНЕСТИ ИЗМЕНЕНИЕ
Щелкните правой кнопкой мыши переход, который вы хотите изменить, в браузере переходов и выберите Открыть копию в Motion .
ПРИМЕЧАНИЕ : Мы не можем изменить переходы, которые Apple поставляла с Motion. Но мы можем сделать копии любого из них, а затем изменить копию.
Через несколько секунд переход появится в движении.
Изменить легко — посмотрите вкладку Layers . Самый нижний вариант — «Фон». Снимите флажок, чтобы отключить фон. (Отключение делает фон невидимым.)
Выберите Файл> Сохранить как и в диалоговом окне дайте новому переходу имя и категорию для его сохранения. Затем нажмите Опубликовать .
ПРИМЕЧАНИЕ : Здесь я использую новую категорию Избранное , которую я создал в этой статье.
Вернитесь в Final Cut, и, та-ДАХ !, есть измененный переход.
И, когда вы примените его к тем же двум клипам, мы теперь можем видеть изображение позади них.
Cool.
Добавьте постоянную ссылку в закладки.
НОВОЕ и ОБНОВЛЕННОЕ!
Редактируйте с умом благодаря последним тренингам Ларри, которые доступны в нашем магазине.
Доступ к более чем 1900 по запросу курсам редактирования видео. Станьте участником нашей обучающей видео-библиотеки сегодня!
ПРИСОЕДИНЯЙТЕСЬ СЕЙЧАС Подпишитесь на БЕСПЛАТНУЮ еженедельную рассылку Ларри и сэкономьте 10%
при первой покупке.
изображений с переходом цвета | Бесплатные шаблоны PSD, PNG и векторные Скачать {page}
Сохранить в PinterestОпубликовать в FacebookПоделиться в TwitterКак этот дизайн
Скачать
Цветная кисть анимация переход приключенческое путешествие графическое видео Шаблон AE
Формат: aep
Категория: Видео
Разработано:
Сохранить в PinterestОпубликовать в FacebookПоделиться в TwitterКак этот дизайн
Скачать
Цветные чернила переход графического заголовка анимация открытие шаблона AE
Формат: aep
Категория: Видео
Дизайн: 西风 瘦马
Сохранить на PinterestОпубликовать на FacebookПоделиться в TwitterКак этот дизайн
Скачать
4k цветной ретро-рисунок граффити акварель рваная бумага переход по шаблону
Формат: aep
Категория: Видео
Дизайн: 王先森
Сохранить в PinterestОпубликовать в FacebookПоделиться o n TwitterКак этот дизайн
Скачать
12 2-х цветных мультфильмов с переходом от жидкости к жидкости
Формат: aep
Категория: Видео
Разработано: 王先森
Сохранить в PinterestПоделиться на FacebookПоделиться в TwitterПодобно этому дизайну
Скачать
Современная цветная динамическая модная флюидная анимация, переход, открывающий шаблон AE
Формат: aep
Категория: Видео
Разработано: 西风 瘦马
Сохранить в PinterestОпубликовать в FacebookПоделиться в TwitterПодобный дизайн
Скачать
цветная графика переход мульти-картинка фото стена анимированная брошюра ae1
Формат: aep
Категория: Видео
Разработано: 嘿嘿 哈 嘿
Сохранить в PinterestПоделиться на FacebookПоделиться в TwitterПодобный дизайн
Скачать
200 групп перехода цвета динамической графики MG анимация
900 02 Формат: aepКатегория: Видео
Разработано: 空白 页
Сохранить на PinterestОпубликовать в FacebookПоделиться в TwitterКак этот дизайн
Скачать
Красочный праздник еды MG transition Шаблон заголовка AE
Формат: aep
Категория: Видео
Разработано: Miao
Сохранить в PinterestПоделиться на FacebookПоделиться в TwitterКак этот дизайн
Скачать
Красочный и плавный переход анимации графики MG
Формат: aep
Категория: Видео
Разработано : 果子 坤 sockite
Сохранить на PinterestОпубликовать в FacebookПоделиться в TwitterКак этот дизайн
Скачать
цветной мультфильм рисунок переход анимация открытие телешоу ae шаблон
Формат: aep
Категория: Видео
Дизайн: 高
Сохранить в PinterestПоделиться на FacebookПоделиться на TwitterПоказать еще Скачать
50 ярких и красочных анимационных пакетов с переходной графикой Шаблон AE
Формат: aep
Категория: Видео
Разработано: 西风 瘦马
Сохранить в PinterestОпубликовать в FacebookПоделиться в TwitterПодобный дизайн
Скачать
12 групп красочных графических переходов с каналами
Формат: MOV
Категория: Видео
Разработано: ★ 峰 行 天下 ★
Сохранить в PinterestПоделиться на FacebookПоделиться в TwitterПодобно этому дизайну
Скачать
Больше, чем 100 цветных чернил с наложенными цветными переходами AE-шаблоны
90 002 Формат: aepКатегория: Видео
Дизайн: 西风 瘦马
Сохранить в PinterestОпубликовать в FacebookПоделиться в TwitterКак этот дизайн
Скачать
12 красочных и радостных графических шаблонов переходов анимации AE
Формат: aep
Категория: Видео
Разработано: 高 青
Сохранить в PinterestОпубликовать в FacebookПоделиться в TwitterКак этот дизайн
Скачать
Шаблон PR переключения цветовой графики
Формат: prproj
0002 Категория: Видео
по: & 54?
Сохранить в PinterestОпубликовать в FacebookПоделиться в TwitterКак этот дизайн
Скачать
25 цветных градиентных графических переходов MG анимация AE шаблон
Формат: aep
Категория: Видео
Разработано: 西风 瘦马
Сохранить в PinterestОпубликовать в FacebookПоделиться в TwitterКак этот дизайн
Скачать
Красочный детский день, мультяшные элементы, пакет анимации перехода, шаблон AE
Формат: aep
Категория: Видео
Разработано: 西风 瘦马
Сохранить Поделиться design
Загрузить
12 4K мультфильмов с красочной жидкой графикой, переходы AE шаблонов
Формат: aep
Категория: Видео
Разработано: 王先森
Сохранить в PinterestПоделиться на FacebookПоделиться в TwitterКак этот дизайн
Скачать
стильное фоновое видео с переходом со стилем цветные полосы и каналы
Формат: MOV
Категория: Видео
Разработано: 南 游
Сохранить в PinterestПоделиться на FacebookПоделиться в TwitterКак этот дизайн
Скачать
Цвет динамическое слово буква символ переход элемент анимация заголовок открытие
Формат: aep
Категория: Видео
Разработано: DY
Сохранить на PinterestОпубликовать в FacebookПоделиться в TwitterКак этот дизайн
Скачать
красочная брошюра с фотографиями с динамическим переходом, короткое видео для гурманов, шаблон
Категория: Видео 9 0007
Разработано:
Сохранить на PinterestОпубликовать в FacebookПоделиться в TwitterКак этот дизайн
Скачать
10 групп каналов с цветоделением tik tok style transition s
Формат: MOV
Категория: Видео
Разработано: ★ 峰 行 天下 ★
Сохранить на PinterestОпубликовать в FacebookПоделиться в TwitterКак этот дизайн
Скачать
12 наборов цветных переходов графики мг с каналами
Формат: MOV
Категория: Видео
Дизайн: ★ 峰 行天下 ★
Сохранить в PinterestПоделиться на FacebookПоделиться в TwitterКак этот дизайн
Скачать
10 групп трехмерных цветных динамических блоков переходов видео
Формат: MOV
Категория: Видео
Разработано: 影
Сохранить в PinterestОпубликовать в FacebookПоделиться в TwitterКак этот дизайн
Скачать
9 1111 60 красочная плоская графика переходная анимация Шаблоны AEФормат: aep
Категория: Видео
Разработано: 西风 瘦马
Сохранить в PinterestПоделиться на FacebookПоделиться в TwitterКак этот дизайн
Скачать
15 цветовых световых эффектов переходная анимация специальный элемент видео
Формат: MP4
Категория: Видео
Разработано: ˊ↗Mr.So√o
Сохранить в PinterestОпубликовать в FacebookПоделиться в TwitterКак этот дизайн
Скачать
12 групп цветной анимации перехода мультяшной графики с каналами
Формат: MOV
Категория: Видео
Разработано: ★ 峰 行天下 ★
Сохранить в PinterestОпубликовать в FacebookПоделиться в TwitterКак этот дизайн
Скачать
Динамическое видео с переходом 20 красочных многоугольников
Формат: MOV
Категория: Видео
Разработано: 影
Загрузить
9 1186 нежная свадьба с цветными чернилами, переходная этикетка ae templateФормат: aep
Категория: Видео
Разработано: BonnenuIt
Сохранить в PinterestПоделиться на FacebookПоделиться в TwitterПодобно этому дизайну
Скачать
10 групп красочных Мультяшный плавный переход видео с каналом
Формат: MOV
Категория: Видео
Разработано: ★ 峰 行 天下 ★
Сохранить в PinterestПоделиться на FacebookПоделиться в TwitterПодобно этому дизайну
Скачать
104 красочных цифровых символа перехода формы dynamic s
Формат: MOV
Категория: Видео
Разработано: 影 小豆
Сохранить в PinterestОпубликовать в FacebookПоделиться в TwitterКак этот дизайн
Скачать
27 53 Цветная анимация перехода формы рисунка мелом
Формат: MOV
Категория: Видео
Разработано: 影 小豆 9 0007
Сохранить на PinterestОпубликовать на FacebookПоделиться в TwitterКак этот дизайн
Скачать
мода красочная графика динамический переход графический мультфильм голова ae шаблон
Формат: aep
Категория: Видео
Разработано: 西风 瘦马
Сохранить в PinterestОпубликовать в FacebookПоделиться в TwitterКак этот дизайн
Скачать
131 группа красочных многоквадратных графических элементов маски переходных элементов анимации
Формат: MOV
Категория: Видео
Разработано: 影 小豆
Сохранить на PinterestПоделиться на FacebookПоделиться в TwitterПодобно этому дизайну
Скачать
40 видов цветных чернил, растворение, диффузная маска, эффекты видеоперехода
Формат: MOV
Категория: Видео
Разработано: 影 小豆
Сохранить на Pinterest на FacebookПоделиться в TwitterКак этот дизайн
Скачать
9-цветная графика, анимация перехода, текст, отображение заголовка, шаблон AE
Формат: aep
Категория: Видео
Разработано: 西风 瘦马
Сохранить в PinterestОпубликовать в FacebookПоделиться в TwitterПодобный дизайн
Скачать
60 стильных и красочных графических анимационных переходов AE шаблонов
Формат: aep
Категория: Видео
Разработано: 西风 瘦马
Сохранить в PinterestПоделиться на FacebookПоделиться в TwitterКак этот дизайн
Скачать
5 групп цветоделение сигнал интерференция переход
Формат: MOV
Категория: Видео
Разработано: ★ 峰 行 天下 ★
Сохранить в PinterestОпубликовать в FacebookПоделиться в TwitterПодобно этому дизайну
Скачать
22 группы цветовых кругов в центре динамических переходное анимационное видео
Формат: MOV
Catego ry: Video
Разработано: 影 小豆
Сохранить в PinterestОпубликовать в FacebookПоделиться в TwitterКак этот дизайн
Скачать
Отображение перехода цвета и чернил для фотографий путешествия свадебные брошюры
Формат: aep
Категория: Видео
Разработано: BonnenuIt
Сохранить в PinterestОпубликовать в FacebookПоделиться в TwitterКак этот дизайн
Скачать
6 групп красочных графических переходов видео шаблонов AE
Формат: aep
Категория: Видео
Дизайн: ★下
Сохранить на PinterestПоделиться на FacebookПоделиться на TwitterКак этот дизайн
Скачать
Многоцветный блочный переход современный корпоративный графический дисплей AE шаблон
Формат: aep
Категория: Видео
Разработано: 风 还在 吹
Сохранить в PinterestПоделиться на FacebookПоделиться в Twitter этот дизайн
Скачать
Розовый переходный градиент прозрачный мода красочный фантазийный фон
Формат: psd
Категория: Фоны
Разработано: 静心 匠 道
Сохранить в PinterestПоделиться на FacebookПоделиться в TwitterПодобно этому дизайну
Скачать
Красный и желтый переходный градиентный цветной рекламный фон PSD
Формат: psd
Категория: Фоны
Разработано: 杨杨
Как вам результаты поиска?
Спасибо за ваш отзыв!
Как создать переход цвета с помощью Blend Tool в Adobe Illustrator
Adobe Illustrator • Уроки Ярослав Лазунов • 4 июня 2013 г. • 5 минут ПРОЧИТАТЬ
Тема: Adobe Illustrator
Сложность: новичок
Расчетное время завершения: 15 минут
В этом уроке мы подробно рассмотрим технику создания смешанных объектов, которые помогут нам создавать плавные цветовые переходы.Мы также поговорим о проблемах, с которыми вы можете столкнуться, и о технике, которая позволит вам избежать неприятных артефактов.
Используя Blend Tool (W), мы можем получить плавные переходы между цветами, получая тени, блики или просто цветные пятна. Ниже приведены примеры, в которых в основном использовались смешанные объекты.
Зеркало Алексея Оглушевича
Виски на скалах Ярослава Лазунова
Давайте подробнее рассмотрим технику создания смешанных объектов.Создайте два эллипса с заливкой разного цвета. Эллипсы расположены на нейтральном сером фоне, как показано на рисунке ниже.
Конструктор шаблонов электронной почты в Интернете
С Postcards вы можете создавать и редактировать шаблоны электронных писем онлайн без каких-либо навыков программирования! Включает более 100 компонентов, которые помогут вам создавать собственные шаблоны писем быстрее, чем когда-либо прежде.
Попробуйте бесплатноДругие продуктыЕсть два способа создать смешанный объект из доступных форм.В первом методе возьмите Blend Tool (W) и затем последовательно нажимайте на края фигур.
Во втором методе выберите обе формы, затем перейдите в «Объект»> «Переход»> «Создать» (Cmd / Ctrl + Option / Alt + B).
Чтобы управлять параметрами смешанного объекта, дважды щелкните значок Blend Tool (W) на панели инструментов или выберите Object> Blend> Blend Options….
В процессе работы смешивание объектов может значительно замедлить скорость работы Adobe Illustrator, особенно при масштабировании монтажной области.Также количество шагов объекта влияет на размер конечного векторного файла. Поэтому я советую вам в процессе использовать небольшое количество Указанных шагов и искать их оптимальное количество, которое не сильно ухудшит качество цветового перехода.
Объект Blend — это динамический эффект. Это означает, что после его создания вы можете изменить цвета объектов, из которых он состоит, или применить к ним градиентную заливку. Выделять объекты удобно с помощью Direct Selection Tool (A) или в панели Layers.
Вы также можете изменить прозрачность объектов на панели «Прозрачность». Очень часто непрозрачность нижнего объекта устанавливается равной нулю. Это позволяет получить плавный переход между смешиваемым объектом и нижележащими объектами, например, фоном.
Наконец, вы можете изменить форму объектов с помощью Direct Selection Tool (A).
Вышеуказанные свойства могут решить большинство художественных задач.
Но не все так просто, когда дело касается сложных форм, на основе которых нужно создать blend-объект.Давайте посмотрим на проблемы, с которыми вы можете столкнуться. С помощью Type Tool (T) напечатайте букву R.
Теперь перейдите в Тип> Создать контуры. В результате этих действий буква преобразуется в составной путь. Первый объект готов.
Давайте создадим второй объект, для этого перейдите в Object> Path> Offset Path… и установите значение смещения.
Измените цвет нового объекта, затем примените инструмент Blend Tool (W) к двум объектам.
Это выглядит некрасиво, так как создаются артефакты за пределами форм, включенных в смешанный объект. Вы можете потратить кучу времени на исправление получившегося объекта, редактируя его формы, но я абсолютно не могу гарантировать вам, что вы достигнете желаемого результата. Конечно, вторую форму смешанного объекта можно создать другим способом, например, используя Pen Tool (P) или Pencil Tool (N). Но я говорю вам, что результат будет не лучше, чем на картинке выше.В случае использования сложных объектов вам понадобится другая техника, и мы, конечно, ее рассмотрим. Итак, давайте вернемся к нашему письму на два шага.
Постарайтесь максимально упростить его очертание, удалив лишние точки, при этом форма буквы не должна существенно измениться. Для этого отличным подспорьем станут инструменты «Удалить опорную точку» и «Прямое выделение» (А). Скопируйте фигуру и вставьте ее вперед (Cmd / Ctrl + C; Cmd / Ctrl + F), затем залейте другим цветом.
Выделите оба объекта, затем перейдите в Object> Blend> Make. Теперь нам просто нужно перемещать точки на верхнем объекте и управлять их маркерами.
При использовании этой техники у вас не возникнет проблем с объектом наложения. Секрет этого трюка прост: фигуры, включенные в смешанный объект, должны иметь одинаковое количество точек . Используя эту технику, я создал «жидкий логотип», как показано на рисунке ниже.
В конце сегодняшнего урока я хотел бы поделиться с вами еще одним секретом.Объекты Blend можно сохранять как кисти, например, такие как Art Brushes.
Это позволяет нам создавать мазки кисти с мягкими краями.
Я использовал эту функцию смешивания объектов во многих своих векторных работах, например, для создания праздничных фейерверков.
Надеюсь, сегодняшнее руководство было для вас полезным. В следующий раз поговорим о градиентных сетках.

 Наведите на него, чтоб увидеть, как они анимируются</p>
<div></div>
</body>
Наведите на него, чтоб увидеть, как они анимируются</p>
<div></div>
</body>
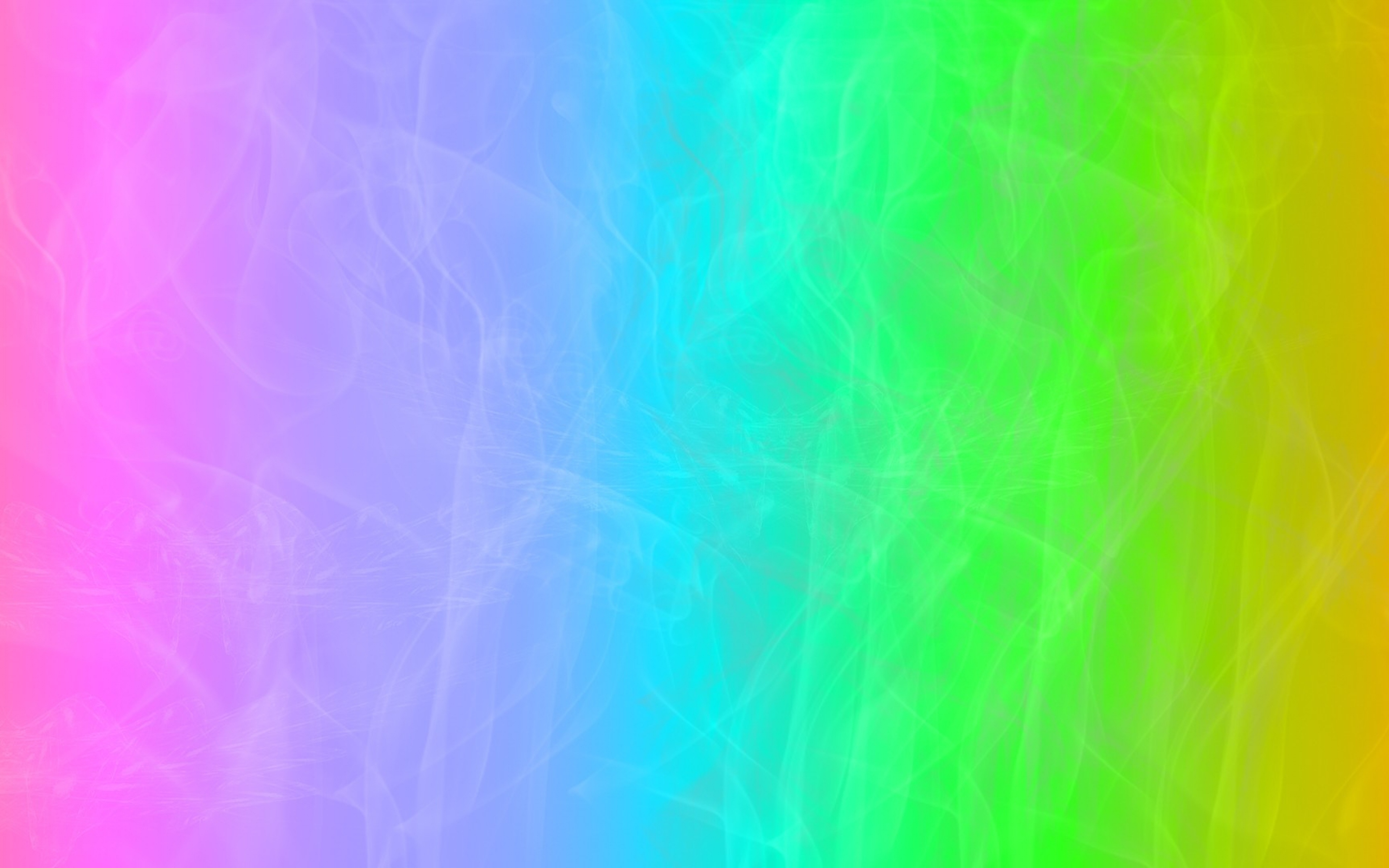 Это значение не равно свойству
Это значение не равно свойству  menuButton:hover {
position: relative;
transition-property: background-color, color;
transition-duration: 1s;
transition-timing-function: ease-out;
background-color:white;
color:black;
box-shadow: 2px 2px 1px black;
}
menuButton:hover {
position: relative;
transition-property: background-color, color;
transition-duration: 1s;
transition-timing-function: ease-out;
background-color:white;
color:black;
box-shadow: 2px 2px 1px black;
}
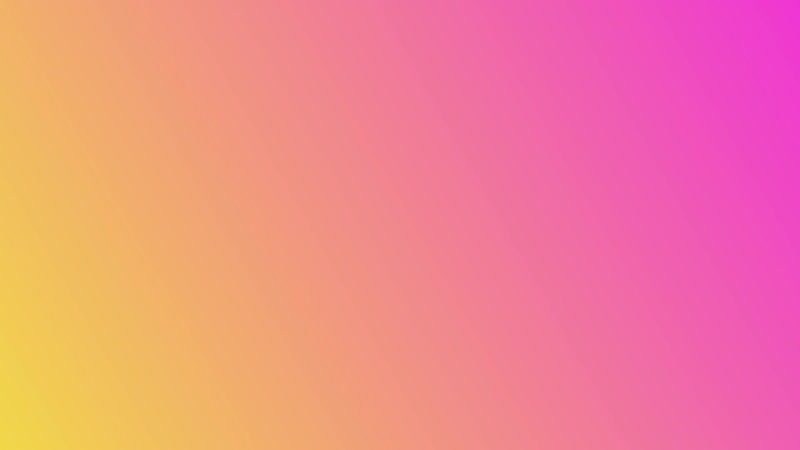 transform += 'translateX('+(ev.clientX-25)+'px)';
},false);
transform += 'translateX('+(ev.clientX-25)+'px)';
},false);